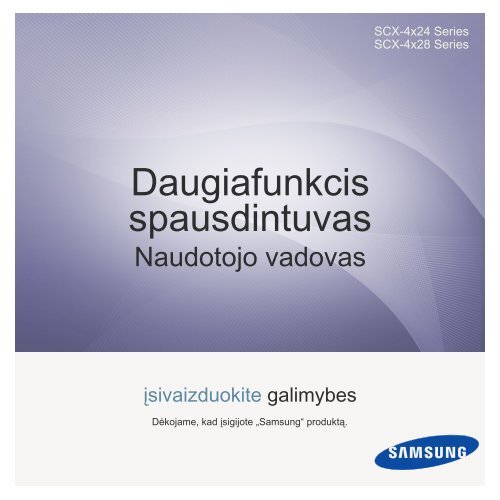Samsung SCX-4824FN - User Manual_8.64 MB, pdf, LITHUANIAN, MULTI LANGUAGE
Samsung SCX-4824FN - User Manual_8.64 MB, pdf, LITHUANIAN, MULTI LANGUAGE
Samsung SCX-4824FN - User Manual_8.64 MB, pdf, LITHUANIAN, MULTI LANGUAGE
You also want an ePaper? Increase the reach of your titles
YUMPU automatically turns print PDFs into web optimized ePapers that Google loves.
<strong>SCX</strong>-4x24 Series<br />
<strong>SCX</strong>-4x28 Series<br />
Daugiafunkcis<br />
spausdintuvas<br />
Naudotojo vadovas<br />
įsivaizduokite galimybes<br />
Dėkojame, kad įsigijote „<strong>Samsung</strong>“ produktą.
jūsų naujojo produkto funkcijos<br />
Jūsų naujajame įrenginyje yra daugybė specialių funkcijų, kurios pagerina spausdinamų dokumentų kokybę.<br />
Šiuo įrenginiu galite.<br />
SPECIALIOSIOS FUNKCIJOS<br />
Nepriekaištinga spausdinimo kokybė ir greitis<br />
• Jūs galite spausdinti iki 1 200 dpi efektyviosios išvesties<br />
raiška.<br />
• Jūsų įrenginys spausdina iki 24 ppm (<strong>SCX</strong>-4x24 Series),<br />
28 ppm (<strong>SCX</strong>-4x28 Series) A4 formato lapų ir iki 25 ppm<br />
(<strong>SCX</strong>-4x24 Series), 30 ppm (<strong>SCX</strong>-4x28 Series) laiškinio<br />
popieriaus formato lapų.<br />
Naudokite įvairių tipų spausdinimo medžiagą<br />
• Į rankinį dėklą galima dėti firminius blankus, vokus, etiketes,<br />
vartotojo nustatomo dydžio mediją, atvirukus ir sunkų<br />
popierių. Į rankinį dėklą reikia dėti po 1 popieriaus lapą.<br />
• 1 dėkle ir papildomame dėkle telpa 250 įvairaus dydžio<br />
paprasto popieriaus lapų.<br />
Kurkite profesionalius dokumentus<br />
• Spausdinkite vandenženklius. Jūs galite pritaikyti savo<br />
dokumentams įvairius žodžius, pavyzdžiui, „Konfidencialu“.<br />
Žr. Programinės įrangos skyrius.<br />
• Spausdinkite plakatus. Kiekvieno jūsų dokumento puslapio<br />
tekstas ir vaizdas bus padidinti ir atspausdinti per visą<br />
popieriaus lapą, o po to galėsite juos suklijuoti ir suformuoti<br />
plakatą. Žr. Programinės įrangos skyrius.<br />
• Su paprastu popieriumi galite naudoti iš anksto atspausdintas<br />
formas ir firminius blankus. Žr. Programinės įrangos skyrius.<br />
Taupykite laiką ir pinigus<br />
• Siekdami taupyti popierių, ant vieno lapo galite atspausdinti<br />
kelis puslapius.<br />
• Šis įrenginys automatiškai taupo elektros energiją, todėl<br />
sumažėja energijos sąnaudos, kai juo nėra naudojamasi.<br />
• Norėdami taupyti popierių, galite spausdinti iš abiejų lapo<br />
pusių (dvipusis spausdinimas). Žr. Programinės įrangos<br />
skyrius.<br />
Padidinkite savo įrenginio atmintį<br />
• Įrenginyje yra papildoma atminties anga, skirta padidinti<br />
įrenginio atmintį. (80 psl.)<br />
• „Zoran IPS Emulation*“ suderinama su „PostScript 3 (PS)“<br />
ir sudaro galimybę spausdinti PS.<br />
.<br />
* „Zoran IPS Emulation“ suderinama su „PostScript 3“<br />
© „Zoran Corporation“, 1995–2005. Visos teisės saugomos.<br />
„Zoran“, „Zoran“ logotipas, IPS/PS3 ir „OneImage“ yra<br />
„Zoran Corporation“ prekių ženklai.<br />
* 136 PS3 šriftai<br />
Turi UFST ir „MicroType“ iš „Monotype Imaging Inc.“<br />
Spausdinkite įvairiose aplinkose<br />
• Jūs galite spausdinti naudodamiesi „Windows“, „Linux“<br />
ir „Macintosh“ operacinėmis sistemomis.<br />
• Jūsų įrenginys turi USB ir tinklo sąsają.<br />
Kopijuokite originalus įvairiais formatais<br />
• Įrenginys gali atspausdinti kelias vaizdo kopijas<br />
iš originalaus dokumento viename lape.<br />
• Yra specialios funkcijos, skirtos ištrinti katalogo<br />
ar laikraščio foną.<br />
• Tuo pat metu galite nustatyti spausdinimo kokybę<br />
ir padidinti vaizdo dydį.<br />
Nedelsdami išsiųskite nuskenuotus originalus<br />
• Skenuokite spalvotai ir naudokite tikslų JPEG, TIFF ir PDF<br />
formatų suglaudinimą.<br />
• Greitai nuskenuokite ir siųskite failus keliems adresatams,<br />
naudodamiesi tinklo skenavimo funkcija.<br />
Nustatykite konkretų laiką faksogramai perduoti<br />
• Jūs galite nurodyti konkretų laiką, kuriuo bus perduota<br />
faksograma, ir nusiųsti faksogramą keliems išsaugotiems<br />
adresatams.<br />
• Nusiuntus įrenginys gali atspausdinti faksogramos<br />
ataskaitas pagal nustatymą.<br />
2_Jūsų naujojo produkto funkcijos
FUNKCIJOS PAGAL MODELIUS<br />
Šis įrenginys skirtas visiems poreikiams, susijusiems su dokumentais, patenkinti: pradedant spausdinimu bei kopijavimu ir baigiant daug pažangesniais tinklo<br />
sprendimais, reikalingais jūsų verslui.<br />
Pagrindinės šio įrenginio funkcijos yra.<br />
FUNKCIJOS <strong>SCX</strong>-<strong>4824FN</strong> <strong>SCX</strong>-4828FN<br />
USB 2.0 <br />
USB laikmenos sąsaja<br />
<br />
ADF (automatinis dokumentų tiektuvas) <br />
Tinklo sąsaja „Ethernet 10/100 Base TX“ laidinis LAN <br />
Dvipusis (2 pusių) spausdinimas<br />
<br />
FAKSAS <br />
Skenuoti ir siųsti el. paštu<br />
„PostScript“ tvarkyklė<br />
<br />
<br />
(: yra, O: papildomai, tuščia: nėra)<br />
APIE ŠĮ NAUDOTOJO VADOVĄ<br />
Šiame naudotojo vadove pateikiama bendra informacija apie įrenginį bei išsamūs kiekvieno veiksmo paaiškinimai. Įrengdamas ir eksploatuodamas įrenginį šiuo<br />
vadovu gali vadovautis tiek pradedantis, tiek profesionalus naudotojas.<br />
Kai kurie terminai šiame vadove yra vartojami kaip sinonimai, kaip nurodyta toliau.<br />
• Dokumentas yra panašus į originalą.<br />
• Popierius yra panašus į mediją arba spausdinimo mediją.<br />
Lentelėje pateikiami tokie šio vadovo sutartiniai ženklai.<br />
SUSITARIMAS APRAŠYMAS PAVYZDYS<br />
Pusjuodis Tekstas ekrane arba tikrieji spaudiniai ant įrenginio. Start<br />
Pastaba<br />
Perspėjimas<br />
Išnaša<br />
(Daugiau informacijos<br />
rasite 1 psl.)<br />
Naudojama norint pateikti papildomos informacijos ar išsamias įrenginio funkcijų<br />
ir ypatybių specifikacijas.<br />
Naudojama norint pateikti naudotojui informacijos, kaip apsaugoti įrenginį<br />
nuo galimų mechaninių pažeidimų ar veikimo sutrikimų.<br />
Naudojama norint pateikti papildomos informacijos apie tam tikrus žodžius<br />
ar frazes.<br />
Naudojama norint nukreipti naudotojus į puslapius su papildoma informacija.<br />
a. psl./min.<br />
Datos formatas gali skirtis<br />
atsižvelgiant į šalį.<br />
Nelieskite žalios dažų kasetės<br />
apatinės pusės.<br />
(Daugiau informacijos rasite 1 psl.)<br />
Jūsų naujojo produkto funkcijos_3
IŠSAMESNĖS INFORMACIJOS PAIEŠKA<br />
Jūs galite surasti daugiau informacijos apie įrenginio nustatymą ir eksploatavimą nurodytuose šaltiniuose (atspausdintoje medžiagoje arba ekrane).<br />
Trumpoji įrengimo<br />
instrukcija<br />
Šiame vadove pateikta informacija, kaip nustatyti įrenginį, ir parengiant įrenginį eksploatuoti būtina vykdyti nurodymus.<br />
Naudotojo vadovas<br />
internete<br />
Šiame vadove pateikiami nuoseklūs nurodymai, kaip naudotis visomis įrenginio funkcijomis, informacija apie veikimo triktis ir priedus.<br />
Šiame naudotojo vadove taip pat yra Programinės įrangos skyrius, kuriame rasite informacijos apie dokumentų spausdinimą šiuo<br />
įrenginiu įvairiose operacinėse sistemose ir pridedamų programų naudojimą.<br />
Spausdintuvo<br />
tvarkyklės žinynas<br />
Šiame žinyne pateikiama informacija apie spausdintuvo tvarkyklę ir spausdinimo parinkčių nustatymą. Norėdami įjungti spausdintuvo<br />
tvarkyklės žinyno langą, spausdintuvo ypatybių dialogo lange spustelėkite Help.<br />
„<strong>Samsung</strong>“ svetainė<br />
Jei turite prieigą prie interneto, „<strong>Samsung</strong>“ svetainėje galite gauti pagalbos, palaikymą, spausdintuvo tvarkykles, vadovus<br />
ir užsisakyti informacijos, www.samsung.com/printer.<br />
4_Jūsų naujojo produkto funkcijos
saugumo informacija<br />
SVARBŪS SAUGUMO SI<strong>MB</strong>OLIAI IR PERSPĖJIMAI<br />
Piktogramų ir ženklų, pateikiamų naudotojo vadove, reikšmės.<br />
Pavojai ar nesaugus elgesys, dėl kurio asmuo gali būti sunkiai sužalotas ar mirti.<br />
ĮSPĖJIMAS<br />
Pavojai ar nesaugus elgesys, dėl kurio asmuo gali būti lengvai sužalotas ar sugadinta nuosavybė.<br />
PERSPĖJIMAS<br />
PERSPĖJIMAS<br />
Kad sumažėtų gaisro, sprogimo, elektros smūgio ar žmonių sužeidimo rizika, naudodami šį lazerinį MFP privalote<br />
vadovautis šiomis atsargumo priemonėmis.<br />
Nemėginkite.<br />
Neišmontuokite.<br />
Nelieskite.<br />
Tiksliai laikykitės nurodymų.<br />
Išjunkite maitinimo kištuką iš sieninio lizdo.<br />
Užtikrinkite, kad MFP būtų įžemintas, apsaugant nuo elektros smūgio.<br />
Kreipkitės į techninės priežiūros centrą pagalbos.<br />
Šie įspėjimai ir perspėjimai čia pateikti siekiant apsaugoti jus ir kitus asmenis, kad nebūtų sužaloti. Tiksliai laikykitės jų. Perskaitę<br />
šį skyrių, laikykite jį saugioje vietoje, kad prireikus galėtumėte pasiskaityti ateityje.<br />
1. Perskaitykite ir įsisąmoninkite visas instrukcijas.<br />
2. Naudodami bet kokius elektros prietaisus vadovaukitės bendraisiais principais.<br />
3. Be to, atsižvelkite į visus įspėjimus ir instrukcijas, esančias ant įrenginio ir pridedamuose dokumentuose.<br />
4. Jei eksploatavimo instrukcija prieštarauja saugos informacijai, vadovaukitės saugos informacija. Gali būti, kad eksploatavimo<br />
instrukciją ne taip supratote. Jei negalite išspręsti problemos, pagalbos kreipkitės į pardavimo atstovą arba paslaugų pardavimo<br />
vadybininką.<br />
5. Prieš valydami išjunkite įrenginį iš sieninio lizdo ir (arba) telefono linijos lizdo. Nenaudokite skystų ir aerozolinių valiklių. Valykite<br />
tik drėgnu audiniu.<br />
6. Nestatykite įrenginio ant nestabilaus vežimėlio, stovo ar stalo. Įrenginys gali nukristi ir padaryti žalos.<br />
7. Įrenginio nederėtų statyti prie ar virš radiatoriaus, šildytuvo, oro kondicionieriaus ar ventiliacijos angos.<br />
8. Neleiskite remtis į maitinimo mygtuką. Nestatykite įrenginio tokioje vietoje, kur per laidus turės vaikščioti žmonės.<br />
9. Neprijunkite per daug prietaisų prie sieninių lizdų ir ilginamųjų laidų. Gali susilpnėti našumas ir kilti elektros smūgis arba gaisras.<br />
10. Neleiskite gyvūnams apkramtyti kintamosios srovės, telefono ar kompiuterio sąsajos laidų.<br />
11. Nekiškite jokių daiktų į įrenginį pro korpuse esančias angas. Taip galima paliesti pavojingus įtampos taškus, sukelti gaisrą ar elektros<br />
smūgį. Jokiu būdu nepilkite jokio skysčio į ar ant įrenginio.<br />
12. Kad sumažėtų elektros smūgio pavojus, draudžiama ardyti įrenginį. Prireikus įrenginio remonto, kreipkitės į kvalifikuotus techninės<br />
priežiūros skyriaus darbuotojus. Atidarant ar nuimant gaubtus, gali kilti pavojus dėl įtampos ar koks nors kitas pavojus. Netinkamai<br />
surinkus galima patirti elektros smūgį, jei po to įrenginys bus eksploatuojamas.<br />
Saugumo informacija_5
a. AWG: Amerikos laido kalibras<br />
13. Atjunkite įrenginį nuo telefono linijos lizdo, kompiuterio ir iš tinklo lizdo bei kreipkitės į kvalifikuotus specialistus, kai.<br />
• Pažeista ar įtrūkusi kuri nors maitinimo laido, kištuko ar sujungimo kabelio dalis.<br />
• Ant įrenginio buvo išlietas skystis.<br />
• Įrenginį paveikė lietus ar vanduo.<br />
• Vykdant pateiktas instrukcijas, įrenginys neveikia tinkamai.<br />
• Įrenginys buvo numestas arba yra pažeistas jo korpusas.<br />
• Staiga ir stipriai pasikeičia įrenginio veikimo savybės.<br />
14. Reguliuokite tik naudojimo instrukcijose nurodytus valdiklius. Netinkamai sureguliavus kitus valiklius galima sugadinti įrenginį,<br />
dėl to teks kreiptis į kvalifikuotą techninės priežiūros skyriaus darbuotoją, kad šis atkurtų įrenginį ir jis galėtų veikti kaip įprastai.<br />
15. Venkite eksploatuoti įrenginį per audrą. Dėl žaibavimo iškyla elektros smūgio pavojus. Jei įmanoma, per audrą atjunkite maitinimo<br />
ir telefono linijos laidą.<br />
16. Su įrenginiu komplektuojamas maitinimo laidas turi būti naudojamas tik saugiam eksploatavimui. Jei su 110 V įrenginiu naudojate<br />
ilgesnį nei 2 m laidą, jis turi būti 16 AWG a ar didesnis.<br />
17. Naudokite tik Nr. 26 AWG arba didesnį telefono linijos laidą.<br />
18. IŠSAUGOKITE ŠIUOS NURODYMUS.<br />
DARBO SU LAZERINIAIS GAMINIAIS SAUGA<br />
JAV šis spausdintuvas yra sertifikuotas kaip atitinkantis DHHS 21 CFR 1 skyriaus J poskyrio 1 klasės lazeriniams gaminiams keliamus<br />
reikalavimus, o kitose šalyse jis sertifikuotas kaip standarto IEC 825 reikalavimus atitinkantis 1 klasės lazerinis gaminys.<br />
1 klasės lazeriniai gaminiai nelaikomi kenksmingais sveikatai ir aplinkai. Ši lazerinė sistema ir spausdintuvas suprojektuoti taip, kad įprastinio<br />
naudojimo, naudotojo vykdomos techninės profilaktikos ar privalomos techninės priežiūros metu lazerio skleidžiama radiacija neviršytų 1 klasės<br />
lazerinių įrenginių radiacijos lygio.<br />
ĮSPĖJIMAS<br />
Draudžiama naudoti spausdintuvą ar atlikti jo techninę priežiūrą nuėmus lazerio/skenerio komplekto dangtį. Nors ir nematomas, lazerio spindulys<br />
gali pažeisti akis.<br />
Kad sumažėtų gaisro, elektros smūgio ar žmonių sužeidimo rizika, naudodami šį gaminį privalote vadovautis šiomis atsargumo priemonėmis:<br />
6_Saugumo informacija
SAUGOS INSTRUKCIJA DĖL OZONO KONCENTRACIJOS<br />
Įprasto veikimo metu šis gaminys išskiria ozoną. Išskirtas ozonas gaminį naudojančiam asmeniui nėra pavojingas. Tačiau rekomenduojama<br />
laikyti gaminį gerai vėdinamose patalpose.<br />
Daugiau informacijos apie ozoną galite gauti iš „<strong>Samsung</strong>“ prekybos atstovo.<br />
SAUGOS INSTRUKCIJA DĖL GYVSIDABRIO<br />
Sudėtyje yra gyvsidabrio, utilizuokite pagal vietos, valstybės ar federalinius įstatymus. (Tik JAV)<br />
ĮSPĖJIMAS DĖL PERCHLORATO<br />
Šis įspėjimas dėl perchlorato taikomas tik pirminiams CR (mangano dioksido) ličio elementams (monetos tipo), kurie parduodami<br />
arba platinami TIK Kalifornijoje, JAV.<br />
Perchlorato medžiaga – gali būti taikomas specialus apdorojimas ir tvarkymas.<br />
Žr. www.dtsc.ca.gov/hazardouswaste/perchlorate. (Tik JAV)<br />
ENERGIJOS TAUPYMO PRIEMONĖ<br />
Spausdintuve įdiegta pažangi energijos taupymo technologija, suteikianti galimybę sumažinti energijos sąnaudas, kai įrenginiu nėra aktyviai<br />
naudojamasi.<br />
Jei duomenys į spausdintuvą nesiunčiami ilgesnį laiką, automatiškai įsijungia energijos taupymo režimas.<br />
ENERGY STAR ir THE ENERGY STAR prekių ženklai yra JAV registruotieji prekių ženklai.<br />
Daugiau informacijos apie ENERGY STAR programą rasite http://www.energystar.gov.<br />
PERDIRBIMAS<br />
Šio gaminio perdirbimas ar šalinimas turi nekelti grėsmės aplinkai.<br />
TINKAMAS ŠIO GAMINIO ŠALINIMAS (ELEKTROS IR ELEKTRONINĖS ĮRANGOS ATLIEKŲ DIREKTYVA)<br />
(Taikoma Europos Sąjungos ir kitose Europos šalyse, turinčiose atskiras tokių atliekų surinkimo sistemas)<br />
Šis ant gaminio, jo priedų ar dokumentų esantis ženklas rodo, kad gaminys ir jo elektroniniai priedai (pvz., kroviklis, ausinės, USB laidas)<br />
pasibaigus jų naudojimo laikui turi būti šalinami ne su buitinėmis atliekomis, o atskirai. Siekdami išvengti galimos žalos aplinkai ir žmogaus<br />
sveikatai, kurios galima padaryti netinkamai utilizuojant atliekas, atskirkite šio tipo gaminius nuo kitų atliekų ir protingai organizuokite jų<br />
perdirbimą – taip prisidėsite prie medžiaginių išteklių pakartotinio panaudojimo propagavimo. Individualūs naudotojai, norėdami gauti daugiau<br />
informacijos apie tai, kur tokie gaminiai saugiai perdirbami, turėtų susisiekti su gaminio pardavėju arba vietinės valdžios įstaiga. Įmonės turi<br />
kreiptis į gaminio pardavėją ir pasitikslinti, kas apie tai sakoma pirkimo sutarties nuostatose ir sąlygose. Šio gaminio ir jo elektroninių priedų<br />
negalima šalinti kartu su kitomis komunalinėmis atliekomis.<br />
Saugumo informacija_7
TINKAMAS ŠIO GAMINIO ŠALINIMAS<br />
(Taikoma Europos Sąjungos ir kitose Europos šalyse, turinčiose atskiras baterijų surinkimo sistemas)<br />
Šis ant baterijos, vadovo ar pakuotės esantis ženklas rodo, kad baterijos šiame gaminyje pasibaigus jų naudojimo laikui turi būti šalinamos<br />
ne su buitinėmis atliekomis, o atskirai. Sužymėti cheminių medžiagų simboliai Hg, Cd ar Pb nurodo, kad baterijoje yra gyvsidabrio, kadmio<br />
ar švino, kurio kiekis viršija EC direktyvos 2006/66 atskaitos lygius.<br />
Kad apsaugotumėte gamtos išteklius ir skatintumėte pakartotinai naudoti medžiagas, prašome atskirti baterijas nuo kitų atliekų ir pristatyti jas į<br />
vietinį baterijų surinkimo punktą, kad jos būtų dar kartą perdirbtos.<br />
ELEKTROMAGNETINIS SPINDULIAVIMAS<br />
Informacija naudotojui apie FCC taisykles<br />
Šis įrenginys atitinka FCC taisyklių 15 dalį. Jo veikimui taikomos šios dvi sąlygos.<br />
• Įrenginys negali kelti žalingų trikdžių.<br />
• Įrenginys turi priimti bet kokius trikdžius, taip pat tuos, dėl kurių jis gali veikti netinkamai.<br />
Išbandžius šį įrenginį nustatyta, kad jis atitinka B klasės skaitmeniniams įrenginiams nustatytus apribojimus pagal FCC taisyklių 15 dalį.<br />
Šie apribojimai nustatyti tam, kad gyvenamosiose patalpose esantys įrenginiai būtų tinkamai apsaugoti nuo žalingų trikdžių. Šis įrenginys<br />
sukuria, naudoja ir gali skleisti radijo dažnių energiją, todėl įrengtas ir naudojamas nesilaikant šių nurodymų gali trikdyti radijo ryšį. Tačiau<br />
negalime garantuoti, kad kuriose nors konkrečiose patalpose tokių trikdžių nebus. Jei toks įrenginys trikdo priimamą radijo ar televizijos<br />
signalą, o tai galima patikrinti išjungus įrenginį ir vėl jį įjungus, naudotojas galėtų pabandyti pašalinti trikdžius pasirinkdamas kurią nors<br />
iš toliau nurodytų priemonių.<br />
• Pakeisti signalo priėmimo antenos kryptį arba vietą.<br />
• Padidinti atstumą tarp įrenginio ir imtuvo.<br />
• Jungti įrenginį į lizdą ne į tą pačią grandinę, kurioje įjungtas imtuvas.<br />
• Kreiptis pagalbos į pardavimo atstovą ar patyrusį radijo ir televizijos technikos specialistą.<br />
Naudotojas, be aiškiai suformuluoto gamintojo sutikimo pakeitęs ar modifikavęs šį įrenginį, gali netekti teisės jį naudoti.<br />
Kanados ryšių technikos departamento atitikties deklaracija<br />
Šis skaitmeninis įrenginys neviršija B klasės įrenginių elektromagnetinio spinduliavimo apribojimų, numatytų Kanados elektromagnetinio<br />
spinduliavimo standarte ICES–003 (Skaitmeniniai įrenginiai).<br />
Cet appareil numérique respecte les limites de bruits radioélectriques applicables aux appareils numériques de Classe B prescrites dans<br />
la norme sur le matériel brouilleur: “Appareils Numériques”, ICES-003 édictée par l’Industrie et Sciences Canada.<br />
FAKSO PREKĖS ŽENKLAS<br />
Telefono naudotojų apsaugos įstatymas (1991 m.) nustato kaip neteisėtą veiksmą, kai bet koks asmuo panaudoja kompiuterį ar kitą elektroninį<br />
prietaisą, kad nusiųstų bet kokią žinutę per telefoninį faksą, jei tokia žinutė neturi aiškių paraščių viršuje ir apačioje ant kiekvieno perduoto<br />
puslapio ar ant pirmo puslapio, kai siunčiama tokia informacija:<br />
(1) perdavimo data ir laikas;<br />
(2) verslo, verslo subjekto ar asmens, siunčiančio žinutę, identifikacija ir;<br />
(3) siunčiančio įrenginio telefono numeris, verslas, verslo subjektas ar individualus asmuo.<br />
Telekomunikacijų kompanija gali keisti savo ryšio priemones, įrangos veikimą ar procedūras, kai tokie veiksmai, kurių pagrįstai reikalaujama<br />
atsižvelgiant į jos veiklos operacijas, neprieštarauja FCC 68 dalies taisyklėms ir nuostatams. Jei dėl tokių pakeitimų klientų turima įranga gali<br />
nebebūti suderinama su telekomunikacijų kompanijos teikiamomis paslaugomis arba ją reikia pakeisti ar kokiu kitu būdu pritaikyti tokius<br />
galinius įrenginius, kad būtų galima naudoti, arba tai gali turėti materialinės įtakos paslaugų naudojimui, klientui apie tai turi būti atitinkamai<br />
pranešta raštišku pranešimu, kad jis turėtų galimybę išlaikyti nenutrūkstamą paslaugos teikimą.<br />
8_Saugumo informacija
SKA<strong>MB</strong>UČIŲ ATITIKTIES SKAIČIUS<br />
Šio įrenginio skambučių atitikties skaičių ir FCC registracijos numerį rasite etikėje, esančioje įrenginio pagrinde arba nugarėlėje. Kai kuriais<br />
atvejais šią informaciją gali tekti pateikti telefonų kompanijai.<br />
Skambučių atitikties skaičius (REN) yra telefono linijos elektrinės apkrovos matas, naudojamas norint nustatyti, ar jūs „perkraunate“ telefono<br />
liniją. Toje pačioje telefono linijoje įdiegus kelių tipų įrangą, gali iškilti problemų skambinant ir priimant telefoninius skambučius, ypač skambinant, kai<br />
kviečiama jūsų linija. Visų jūsų telefono linijos įrangos skambučių atitikties skaičių suma turi būti mažesnė už penkis, kad būtų užtikrinamas<br />
tinkamas paslaugos teikimas iš telefonų kompanijos. Kai kuriais atvejais penkių suma gali nebūti naudojama jūsų linijoje. Jei kuri nors telefono<br />
įranga neveikia tinkamai, ją reikia nedelsiant pašalinti iš telefono linijos, nes ji gali kenkti telefono tinklui.<br />
Naudotojui draudžiama naudoti šią įrangą, jei joje yra pakeitimų ar modifikacijų, kurių gamintojas, atsakingas už tai, kad šis prietaisas<br />
atitiktų FCC standartą, nėra leidęs daryti. Kai galutinė įranga neigiamai veikia telefono tinklą, telefonų kompanija turi pranešti klientui,<br />
kad paslaugos teikimas gali būti sustabdytas. Tačiau jei įspėjimo pateikti neįmanoma, įmonė gali laikinai nutraukti paslaugos teikimą<br />
su sąlyga, kad:<br />
a) taip nedelsiant praneš klientui;<br />
b) suteiks klientui galimybę išspręsti su įranga susijusią problemą;<br />
c) informuos klientą apie teisę pateikti skundą Federalinei ryšių komisijai pagal FCC taisyklių ir nuostatų 68 dalies E poskyryje nustatytą<br />
tvarką.<br />
Jūs turite žinoti, kad<br />
• Šis įrenginys nėra skirtas prijungti prie skaitmeninės PBX sistemos.<br />
• Jei toje pačioje linijoje ketinate naudoti kompiuterio arba fakso modemą, gali iškilti perdavimo ir priėmimo problemų dėl visos įrangos.<br />
Tos pačios linijos nerekomenduojama naudoti su jokia įranga, išskyrus įprastą telefoną.<br />
• Jei jūsų vietovėje dažnai žaibuoja arba pasitaiko viršįtampių, maitinimo ir telefono linijoms rekomenduojame įdiegti apsauginius įrenginius<br />
nuo įtampos svyravimų. Apsauginių įrenginių nuo įtampos svyravimų galite įsigyti iš prekybos atstovo ar telefonų ir elektros prietaisų<br />
parduotuvėje.<br />
• Programuodami pagalbos numerius ir/arba bandomuosius skubios pagalbos numerius ir norėdami pasikonsultuoti su avarinės tarnybos<br />
dispečeriu apie savo ketinimus, naudokite ne greitosios pagalbos numerį. Dispečeris pateiks jums tolimesnius nurodymus, kaip iš tikrųjų<br />
išbandyti skubios pagalbos numerį.<br />
• Šis įrenginys negali būti naudojamas kaip automatas ir konferencinio pokalbio linijoms.<br />
• Naudojant šį įrenginį galima atlikti magnetinį sujungimą su klausos aparatais.<br />
Jūs galite saugiai sujungti šią įrangą su telefono tinklu, naudodami standartinį modulinį lizdą (USOC RJ-11C).<br />
Saugumo informacija_9
KIŠTUKO KEITIMAS (TIK NAUDOTOJAMS JUNGTINĖJE KARALYSTĖJE)<br />
Svarbu!<br />
Šio įrenginio maitinimo kabelis turi standartinį (BS 1363) 13 A kištuką ir 13 A saugiklį. Keisdami ar apžiūrėdami saugiklį privalote pakeisti<br />
jį 13 A saugikliu. Tuomet turite pakeisti saugiklio dangtelį. Jei pametėte saugiklio dangtelį, kištuko nekeiskite tol, kol neįsigysite kito.<br />
Kreipkitės į pardavėją, iš kurio šį įrenginį įsigijote.<br />
Jungtinėje Karalystėje dažniausiai yra naudojamas 13 A kištukas, todėl jis gali jums tikti. Tačiau kai kuriuose pastatuose (dažniausiai<br />
senuose) nėra elektros lizdų, skirtų 13 A kištukams. Todėl turėtumėte įsigyti tinkamą kištuko adapterį. Esamo kištuko nuimti nereikės.<br />
Jei kartais nutartumėte patys pakeisti kištuką ir jį nupjautumėte, nedelsdami jį išmeskite.<br />
Draudžiama vėl prijungti kištuką, nes jus gali nutrenkti elektra, kai tokį kištuką bandysite jungti į elektros lizdą.<br />
Svarbus įspėjimas<br />
Įrenginį privalote įžeminti.<br />
Pagrindiniame maitinimo kabelyje yra tokių spalvų laideliai.<br />
• Žalias ir geltonas: įžeminimas<br />
• Mėlynas: nulinis<br />
• Rudas: fazė<br />
Jei pagrindiniame maitinimo kabelyje laidelių spalvos yra kitokios negu kištuke, darykite taip.<br />
Žalią ir geltoną laidelį turite jungti prie kontakto, pažymėto raide E, saugos simboliu „Įžeminimo simbolis“, nudažyto žalia ir geltona arba<br />
tik žalia spalva.<br />
Mėlynąjį laidelį turite jungti prie kontakto, pažymėto raide N arba nudažyto juoda spalva.<br />
Rudąjį laidelį turite jungti prie kontakto, pažymėto raide L arba nudažyto raudona spalva.<br />
Kištuke, adapteryje arba elektros paskirstymo skydelyje turi būti 13 A saugiklis.<br />
ATITIKTIES DEKLARACIJA (EUROPOS ŠALYS)<br />
Aprobavimas ir sertifikavimas<br />
Ženklas CE rodo, kad šis „<strong>Samsung</strong> Electronics Co., Ltd.“ gaminys turi atitikties deklaraciją. Tai reiškia, jog jis nuo nurodytos datos atitinka<br />
šias galiojančias Europos Sąjungos direktyvas (93/68/EEC).<br />
Apie atitikties deklaraciją galima paskaityti svetainėje www.samsung.com/printer, eikite į Palaikymas > Siuntų centras ir norėdami rasti<br />
„EuDoC“ svetainę įveskite savo spausdintuvo pavadinimą.<br />
01.01.1995: Europos Parlamento ir Tarybos direktyva 73/23/EEC dėl valstybių narių įstatymų, susijusių su elektrotechniniais gaminiais,<br />
skirtais naudoti tam tikrose įtampos ribose (Žemos įtampos direktyva), suderinimo.<br />
01.01.1996: Europos Parlamento ir Tarybos direktyva 89/336/EEC (92/31/EEC) dėl valstybių narių įstatymų, susijusių su elektromagnetiniu<br />
suderinamumu, suderinimo.<br />
09.03.1999: Europos Parlamento ir Tarybos direktyva 1999/5/EC dėl radijo ryšio įrenginių ir telekomunikacijų galinių įrenginių bei abipusio<br />
jų atitikties pripažinimo. Visą deklaracijos tekstą, apibūdinantį atitinkamą direktyvą ir nurodomus standartus, galite gauti iš savo „<strong>Samsung</strong><br />
Electronics Co., Ltd.“ prekybos atstovo.<br />
Sertifikavimas EC<br />
Sertifikavimas pagal Radijo įrenginių ir telekomunikacijų galinių įrenginių direktyvą 1999/5/EC (FAX)<br />
Šis „<strong>Samsung</strong>“ gaminys buvo „<strong>Samsung</strong>“ sertifikuotas naudoti visoje Europoje kaip pavienis galinis įrenginys, skirtas jungti prie analoginio<br />
viešojo komutuojamojo telefono tinklo (PSTN) pagal direktyvą 1999/5/EC. Gaminys yra skirtas naudoti prijungus prie nacionalinių PSTN<br />
ir fiksuotojo ryšio telefonų (PBX) Europos šalyse.<br />
Jei kiltų problemų, pirmiausia galite susisiekti su „<strong>Samsung</strong> Electronics Co., Ltd.“ laboratorija „Euro QA Lab“.<br />
Atlikti šio gaminio atitikties TBR21 standarto reikalavimams bandymai. Europos telekomunikacijos standartų institutas (angl. ETSI), siekdamas<br />
palengvinti galinio įrenginio, atitinkančio šio standarto reikalavimus, naudojimą ir taikymą, išleido rekomendaciją (EG 201 121), kurioje<br />
pateikiamos pastabos ir papildomi reikalavimai, kuriais siekiama užtikrinti tinklų ir TBR21 galinių įrenginių atitiktį. Šis gaminys buvo kuriamas<br />
atsižvelgiant į šiame dokumente pateiktas atitinkamas rekomendacijas ir visiškai jas atitinka.<br />
10_Saugumo informacija
OPENSSL LICENCIJA<br />
© „OpenSSL Project“, 1998–2001. Visos teisės saugomos.<br />
Platinti ir naudoti pirminius programos tekstus ar sukompiliuotas versijas, nepaisant to, ar jos buvo modifikuotos, ar ne, leidžiama tuo atveju,<br />
jei laikomasi šių sąlygų.<br />
1. Pirminiai tekstai yra platinami su anksčiau pateiktu įspėjimu dėl autorių teisių, šiuo sąlygų sąrašu bei toliau pateiktu atsakomybės<br />
atsisakymu.<br />
2. Sukompiliuotos versijos platinamos su anksčiau pateiktu įspėjimu dėl autorių teisių, šiuo sąlygų sąrašu bei toliau pateiktu atsakomybės<br />
atsisakymu ir (arba) kita kartu su įrenginiu gauta medžiaga.<br />
3. Prie bet kurios reklaminės medžiagos, kurioje minimos funkcijos arba programinės įrangos naudojimas, turi būti pridedamas šis<br />
oficialus įspėjimas: „Šiame produkte esanti programinė įranga, sukurta „OpenSSL Project“, yra skirta naudoti su „OpenSSL Toolkit“.<br />
(http://www.openssl.org/)“<br />
4. Draudžiama naudoti pavadinimus „OpenSSL Toolkit“ ir „OpenSSL Project“, siekiant paremti ar reklamuoti produktus, sukurtus pagal<br />
šią programinę įrangą<br />
5. Be išankstinio raštiško leidimo. Norėdami gauti raštišką leidimą, kreipkitės adresu openssl-core@openssl.org.<br />
6. Be raštiško „OpenSSL Project“ sutikimo pagal šią programinę įrangą sukurti produktai negali vadintis kitaip nei „OpenSSL“,<br />
arba jų pavadinime privalo būti žodis „OpenSSL“.<br />
7. Produkte, nesvarbu, kaip jis platinamas, turi būti nurodomas šis oficialus įspėjimas: „Šiame produkte esanti programinė įranga,<br />
sukurta „OpenSSL Project“, yra skirta naudoti su „OpenSSL Toolkit“ (http://www.openssl.org/)“<br />
ŠIĄ PROGRAMINĘ ĮRANGĄ „OpenSSL PROJECT“ PATEIKIA „TOKIĄ, KOKIA JI YRA“, IR NETEIKIA JOKIŲ AIŠKIAI SUFORMULUOTŲ AR<br />
NUMANOMŲ GARANTIJŲ, TAIP PAT ATSISAKO NUMANOMŲ GARANTIJŲ DĖL JOS PERKAMUMO IR TINKAMUMO KONKREČIAM TIKSLUI,<br />
BET TUO NEAPSIRIBOJA. „OpenSSL PROJECT“ AR JO BENDRAAUTORIAI NEATSAKO UŽ JOKIUS TIESIOGINIUS, NETIESIOGINIUS,<br />
NETYČINIUS, TYČINIUS, TEISMO NURODYTUS PADENGTI AR LOGIŠKAI IŠPLAUKIANČIUS NUOSTOLIUS (TAIP PAT PAKAITINIŲ PREKIŲ<br />
AR PASLAUGŲ PIRKIMO; DUOMENŲ AR PELNO PRARADIMO AR SUTRIKDYTOS VEIKLOS, BET TUO NEAPSIRIBOJA), PADARYTUS BET<br />
KURIUO BŪDU AR PAGAL BET KURIĄ ATSAKOMYBĖS TEORIJĄ, NESVARBU, AR PAGAL SUTARTĮ, GRIEŽTĄ ATSAKOMYBĘ AR DELIKTĄ<br />
(TAIP PAT DĖL NEATSARGUMO AR KITOS PRIEŽASTIES), KURIE BET KURIUO ATVEJU ATSIRANDA DĖL ŠIOS PROGRAMINĖS ĮRANGOS<br />
NAUDOJIMO NET TUOMET, KAI APIE TOKIŲ NUOSTOLIŲ GALIMYBĘ BUVO ĮSPĖTA.<br />
Šiame produkte naudojama Erico Youngo (eay@cryptsoft.com) sukurta kriptografinė programinė įranga. Šiame produkte naudojama Timo<br />
Hudsono (tjh@cryptsoft.com) sukurta programa.<br />
„SSLEAY“ LICENCIJOS ORIGINALAS<br />
© Ericas Youngas (eay@cryptsoft.com), 1995–1998. Visos teisės saugomos.<br />
Šis paketas yra Erico Youngo (eay@cryptsoft.com) sukurta SSL realizacija. Ši realizacija buvo sukurta taip, kad atitiktų „Netscapes SSL“.<br />
Biblioteka galima naudotis nemokamai tiek komerciniais, tiek nekomerciniais tikslais, jei yra laikomasi toliau nurodytų sąlygų. Toliau pateiktos<br />
sąlygos galioja visiems platinamiems kodams – RC4, RSA, lhash, DES, kt., tik ne SSL kodui. Šioje platinamoje programoje esančiai SSL<br />
dokumentacijai galioja tokios pat autorių teisių nuostatos, išskyrus tai, kad jos priklauso Timui Hudsonui (tjh@cryptsoft.com). Autorių teisės<br />
priklauso Ericui Youngui, todėl kode turi būti nurodomi visi įspėjimai apie autorių teises. Jei šis paketas yra naudojamas kuriame nors<br />
produkte, būtina paminėti Ericą Youngą, kaip naudojamų bibliotekos dalių autorių. Toks paminėjimas gali būti rodomas kaip teksto<br />
pranešimas, paleidžiant programą, arba įdėtas į dokumentus (internetinius ar tekstinius), kuriuos gaunate kartu su pakuote.<br />
Platinti ir naudoti pirminius programos tekstus ar sukompiliuotas versijas, nepaisant to, ar jos buvo modifikuotos, ar ne, leidžiama tuo atveju,<br />
jei laikomasi šių sąlygų.<br />
1. Pirminiai tekstai yra platinami su pateiktu įspėjimu dėl autorių teisių, šiuo sąlygų sąrašu bei toliau pateiktu atsakomybės atsisakymu.<br />
2. Sukompiliuotos versijos platinamos su anksčiau pateiktu įspėjimu dėl autorių teisių, šiuo sąlygų sąrašu bei toliau pateiktu atsakomybės<br />
atsisakymu ir (arba) kita kartu su įrenginiu gauta medžiaga.<br />
3. Reklaminėje medžiagoje, kurioje minimos šios programinės įrangos funkcijos arba naudojimas, turi būti pateikiamas šis oficialus įspėjimas:<br />
„Šiame produkte naudojama Erico Youngo (eay@cryptsoft.com) sukurta kriptografinė programinė įranga“. Jei naudojamos bibliotekos<br />
paprogramės nėra susijusios su įslaptintu teksto turiniu, žodžio „kriptografinis“ galima nenaudoti.<br />
4. Jei naudojate bet kurį „Windows“ kodą (jo vedinį), paimtą iš programų katalogo (programos kodas), privalote įdėti tokį įspėjimą: „Šiame<br />
produkte naudojama Timo Hudsono (tjh@cryptsoft.com) sukurta programa“.<br />
Saugumo informacija_11
ŠIĄ PROGRAMINĘ ĮRANGĄ ERICAS YOUNGAS PATEIKIA „TOKIĄ, KOKIA JI YRA“, IR NETEIKIA JOKIŲ AIŠKIAI SUFORMULUOTŲ AR<br />
NUMANOMŲ GARANTIJŲ, TAIP PAT ATSISAKO NUMANOMŲ GARANTIJŲ DĖL JOS PERKAMUMO IR TINKAMUMO KONKREČIAM TIKSLUI,<br />
BET JOMIS NEAPSIRIBOJA. AUTORIUS AR BENDRAAUTORIAI NEATSAKO UŽ JOKIUS TIESIOGINIUS, NETIESIOGINIUS, NETYČINIUS,<br />
TYČINIUS, TEISMO NURODYTUS PADENGTI AR LOGIŠKAI IŠPLAUKIANČIUS NUOSTOLIUS (TAIP PAT PAKAITINIŲ PREKIŲ AR PASLAUGŲ<br />
PIRKIMO; DUOMENŲ AR PELNO PRARADIMO AR SUTRIKDYTOS VEIKLOS, BET TUO NEAPSIRIBOJA), PADARYTUS BET KURIUO BŪDU AR<br />
PAGAL BET KURIĄ ATSAKOMYBĖS TEORIJĄ, NESVARBU, AR PAGAL SUTARTĮ, GRIEŽTĄ ATSAKOMYBĘ AR DELIKTĄ (TAIP PAT DĖL<br />
NEATSARGUMO AR KITOS PRIEŽASTIES), KURIE BET KURIUO ATVEJU ATSIRANDA DĖL ŠIOS PROGRAMINĖS ĮRANGOS NAUDOJIMO<br />
NET TUOMET, KAI APIE TOKIŲ NUOSTOLIŲ GALIMYBĘ BUVO ĮSPĖTA.<br />
Draudžiama keisti bet kokias viešai įsigyjamos šio kodo versijos ar jo vedinio licencijos platinimo nuostatas, t. y. šio kodo negalima tiesiog<br />
kopijuoti ir naudoti pagal kitą platinimo licenciją, įskaitant GNU viešąją licenciją.<br />
12_Saugumo informacija
turinys<br />
2 Jūsų naujojo produkto funkcijos<br />
5 Saugumo informacija<br />
ĮVADAS<br />
17<br />
EKSPLOATAVIMO PRADŽIA<br />
22<br />
ORIGINALŲ IR SPAUSDINIMO MEDIJOS ĮDĖJIMAS<br />
30<br />
17 Spausdintuvo apžvalga<br />
17 Vaizdas iš priekio<br />
17 Vaizdas iš galo<br />
18 Valdymo skydelio apžvalga<br />
19 LED Status supratimas<br />
20 Meniu apžvalga<br />
21 Pridedama programinė įranga<br />
21 Spausdintuvo tvarkyklės funkcijos<br />
21 Spausdintuvo tvarkyklė<br />
21 „PostScript“ tvarkyklė (tik <strong>SCX</strong>-4x28 Series)<br />
22 Techninės įrangos nustatymas<br />
23 Sistemos reikalavimai<br />
23 Windows<br />
23 Macintosh<br />
23 Linux<br />
24 Tinklo nustatymas<br />
24 Palaikomos operacinės sistemos<br />
24 Tinklo protokolo konfigūravimas per įrenginį<br />
25 „SetIP“ programos<br />
25 Programinės įrangos įdiegimas<br />
26 Pagrindiniai įrenginio nustatymai<br />
26 Aukščio virš jūros lygio reguliavimas<br />
26 Ekrano kalbos pakeitimas<br />
27 Datos ir laiko nustatymas<br />
27 Laikrodžio režimo pakeitimas<br />
27 Numatytojo režimo pakeitimas<br />
27 Garsų nustatymas<br />
27 Simbolių įvedimas naudojantis skaičių klaviatūra<br />
28 Taupymo režimų naudojimas<br />
28 Darbui skirto laiko nustatymas<br />
29 Šrifto nustatymo pakeitimas<br />
30 Originalų įdėjimas<br />
30 Ant skenerio stiklo<br />
30 ADF<br />
31 Spausdinimo medijos pasirinkimas<br />
32 Spausdinimo medijos techniniai duomenys<br />
33 Kiekvienu režimu palaikomos medijos dydžiai<br />
33 Nurodymai specialiai spausdinimo medijai<br />
34 Popieriaus dydžio popieriaus dėkle pakeitimas<br />
34 Popieriaus įdėjimas<br />
34 Popieriaus įdėjimas į 1dėklą arba papildomą dėklą<br />
35 Spausdinimas ant specialių spausdinimo medžiagų<br />
36 Išvesties atramos reguliavimas<br />
36 Patikimas popieriaus sudėjimas į krūvą<br />
36 Popieriaus dydžio ir tipo nustatymas<br />
Turinys_13
turinys<br />
KOPIJAVIMAS<br />
37<br />
SKENAVIMAS<br />
41<br />
SPAUSDINIMO PAGRINDAI<br />
45<br />
FAKSOGRAMOS<br />
46<br />
37 Popieriaus dėklo pasirinkimas<br />
37 Kopijavimas<br />
37 Kiekvienos kopijos nustatymų pakeitimas<br />
37 Darkness<br />
37 Original Type<br />
37 Sumažinta arba padidinta kopija<br />
38 Numatytųjų kopijavimo nustatymų keitimas<br />
38 ID kortelių kopijavimas<br />
38 Specialių kopijavimo funkcijų naudojimas<br />
38 Rikiavimas<br />
39 2 ar 4 puslapių kopijavimas<br />
39 Plakatų kopijavimas<br />
39 Kopijų dauginimas<br />
39 Fono vaizdų reguliavimas<br />
40 Spausdinimas iš abiejų popieriaus lapo pusių<br />
40 Kopijavimui skirto laiko nustatymas<br />
41 Bendrai apie skenavimą<br />
41 Skenavimas naudojant valdymo skydelį<br />
41 Skenavimas į taikomąją programą<br />
42 Skenavimo informacijos nustatymas programoje „<strong>Samsung</strong> Scan<br />
Manager“<br />
42 Skenavimas prisijungus per tinklą<br />
42 Pasirengimas skenavimui per tinklą<br />
43 Skenavimas į el. paštą<br />
43 Kiekvienos skenavimo užduoties nustatymų keitimas<br />
43 Numatytųjų skenavimo nustatymų keitimas<br />
43 Adresų knygelės nustatymas<br />
43 Sparčiųjų el. pašto numerių registravimas<br />
43 Grupinio el. pašto numerių konfigūravimas<br />
44 Adresų knygelės įrašų naudojimas<br />
44 Adresų knygelės įrašo paieška<br />
44 Adresų knygelės spausdinimas<br />
45 Dokumento spausdinimas<br />
45 Spausdinimo darbo atšaukimas<br />
46 Faksogramos siuntimas<br />
46 Faksogramos antraštės nustatymas<br />
46 Dokumento nustatymų reguliavimas<br />
47 Automatinis faksogramos siuntimas<br />
47 Rankinis faksogramos siuntimas<br />
47 Siuntimo patvirtinimas<br />
47 Automatinis perrinkimas<br />
47 Paskutinio numerio perrinkimas<br />
47 Faksogramos priėmimas<br />
47 Popieriaus dėklo pasirinkimas<br />
47 Priėmimo režimų pakeitimas<br />
48 Automatinis priėmimas Fax režimu<br />
48 Rankinis priėmimas Tel režimu<br />
48 Rankinis faksogramų priėmimas naudojant papildomą telefoną<br />
48 Automatinis priėmimas Ans/Fax režimu<br />
48 Faksogramų priėmimas naudojant DRPD režimą<br />
14_Turinys
turinys<br />
48 Priėmimas saugiu priėmimo režimu<br />
49 Saugaus priėmimo režimo suaktyvinimas<br />
49 Faksogramų priėmimas atmintyje<br />
49 Kiti faksogramų siuntimo būdai<br />
49 Faksogramos siuntimas į kelias paskirties vietas<br />
49 Atidėtos faksogramos siuntimas<br />
50 Pirmenybinės faksogramos siuntimas<br />
50 Faksogramų persiuntimas<br />
51 Fakso sąranka<br />
51 Fakso sąrankos parinkčių pakeitimas<br />
52 Numatytųjų dokumento nustatymų keitimas<br />
52 Automatinis išsiųstos faksogramos ataskaitos spausdinimas<br />
52 Adresų knygelės nustatymas<br />
USB LAIKMENOS NAUDOJIMAS (TIK <strong>SCX</strong>-4X28 SERIES)<br />
54<br />
TECHNINĖ PRIEŽIŪRA<br />
57<br />
54 Apie USB laikmeną<br />
54 USB laikmenos prijungimas<br />
54 Skenavimas į USB laikmeną<br />
54 Skenavimas<br />
55 Pritaikytas skenavimas į USB<br />
55 Spausdinimas iš USB laikmenos<br />
55 Norėdami atspausdinti dokumentą iš USB laikmenos<br />
55 Rezervinės duomenų kopijos sukūrimas<br />
55 Rezervinės duomenų kopijos sukūrimas<br />
55 Duomenų atkūrimas<br />
56 USB laikmenos tvarkymas<br />
56 Vaizdo failo trynimas<br />
56 USB laikmenos formatavimas<br />
56 USB atminties būsenos peržiūra<br />
57 Ataskaitų spausdinimas<br />
57 Ataskaitos spausdinimas<br />
58 Atminties išvalymas<br />
58 Įrenginio valymas<br />
58 Išorinių paviršių valymas<br />
58 Vidaus valymas<br />
59 Skenerio bloko valymas<br />
60 Kasetės priežiūra<br />
60 Dažų kasetės laikymas<br />
60 Priežiūros nurodymai<br />
60 Ne „<strong>Samsung</strong>“ gamintos ir pildomos dažų kasetės naudojimas<br />
60 Apytikrė dažų kasetės eksploatavimo trukmė<br />
60 Dažų paskirstymas<br />
61 Dažų kasetės keitimas<br />
62 Pranešimo Toner Empty ištrynimas<br />
62 Eksploatacinės dalys<br />
62 Keičiamų dalių tikrinimas<br />
62 ADF guminio kilimėlio keitimas<br />
63 Prieiga prie įrenginio iš svetainės<br />
63 Prieiga prie „SyncThru Web Service“<br />
63 Patikrinkite įrenginio serijos numerį<br />
Turinys_15
turinys<br />
VEIKIMO SUTRIKIMAI<br />
64<br />
PRIEDŲ IR DALIŲ UŽSAKYMAS<br />
80<br />
PRIEDŲ ĮDIEGIMAS<br />
81<br />
TECHNINIAI DUOMENYS<br />
83<br />
64 Patarimai, ką daryti, kad neįstrigtų popierius<br />
64 Įstrigusio dokumento išėmimas<br />
64 Įvestis nepateikta<br />
65 Išvestis nepateikta<br />
65 Neteikia volelis<br />
65 Įstrigusio popieriaus išėmimas<br />
65 Popieriaus tiekimo srityje<br />
66 Rankiniame dėkle<br />
66 Dažų kasetės srityje<br />
66 Popieriaus išvesties srityje<br />
66 Dvipusio spausdinimo bloko srityje<br />
67 Papildomame dėkle<br />
68 Ekrano pranešimų supratimas<br />
70 Kitų problemų sprendimas<br />
70 Popieriaus tiekimas<br />
71 Su spausdinimu susijusios problemos<br />
72 Su spausdinimo kokybe susijusios problemos<br />
74 Su kopijavimu susijusios problemos<br />
75 Su skenavimu susijusios problemos<br />
75 Su faksu susijusios problemos<br />
76 Bendros „PostScript“ problemos (tik <strong>SCX</strong>-4x28 Series)<br />
76 Bendros „Windows“ problemos<br />
77 Bendros „Linux“ problemos<br />
79 Bendros „Macintosh“ problemos<br />
80 Dalys<br />
80 Priedai<br />
80 Kaip įsigyti<br />
81 Perspėjimai, kurių būtina laikytis įdiegiant priedus<br />
81 Atminties modulio naujovinimas<br />
81 Atminties modulio įdiegimas<br />
82 Pridėto atminties modulio suaktyvinimas PS spausdintuvo ypatybėse<br />
83 Bendrieji techniniai duomenys<br />
84 Spausdintuvo techniniai duomenys<br />
84 Skenerio techniniai duomenys<br />
85 Kopijuoklio techniniai duomenys<br />
85 Fakso aparato techniniai duomenys<br />
TERMINŲ ŽODYNAS<br />
86<br />
RODYKLĖ<br />
90<br />
16_Turinys
įvadas<br />
Pagrindiniai jūsų įrenginio komponentai.<br />
Šį skyrių sudaro:<br />
• Spausdintuvo apžvalga<br />
• Valdymo skydelio apžvalga<br />
• LED Status supratimas<br />
SPAUSDINTUVO APŽVALGA<br />
Vaizdas iš priekio<br />
• Meniu apžvalga<br />
• Pridedama programinė įranga<br />
• Spausdintuvo tvarkyklės funkcijos<br />
Vaizdas iš galo<br />
1<br />
Dokumento pločio<br />
kreipiamosios 9<br />
Dokumento išvesties<br />
dėklas<br />
2 ADF dangtis 10 USB atmintinės prievadas<br />
3 Valdymo skydelis 11<br />
Popieriaus lygio<br />
indikatorius<br />
4 Išvesties atrama 12 2 papildomas dėklas<br />
5 Priekinis dangtelis 13 Dažų kasetė<br />
6 Rankinis dėklas 14<br />
Rankinio dėklo popieriaus<br />
pločio kreipiamosios<br />
1 Telefono linijos lizdas 6 Rankenėlė<br />
2<br />
Papildomas telefono<br />
lizdas (EXT)<br />
7 Valdymo plokštės dangtelis<br />
3 USB prievadas 8 Galinis dangtelis<br />
4 Tinklo prievadas 9 Kištukinis maitinimo lizdas<br />
5<br />
15 kištukų papildomo dėklo<br />
jungtis<br />
10 Maitinimo jungiklis<br />
7 1 dėklas 15 Skenerio dangtis<br />
8 Dokumento įvesties dėklas 16 Skenerio stiklas<br />
Įvadas_ 17
VALDYMO SKYDELIO APŽVALGA<br />
1 ID Copy<br />
2<br />
Direct USB<br />
Reduce/Enlarge<br />
Jūs galite nukopijuoti abi ID kortelės, pvz.,<br />
vairuotojo pažymėjimo, puses vienoje popieriaus<br />
lapo pusėje. Žr. 38 psl.<br />
Leidžia tiesiogiai spausdinti failus, saugomus<br />
USB atmintinėje, kai ji prijungta prie įrenginio<br />
priekiniame skydelyje esančio USB atmintinės<br />
prievado. Žr. 54 psl. (Tik <strong>SCX</strong>-4x28 Series)<br />
Galima padaryti didesnę arba mažesnę originalo<br />
kopiją. (Tik <strong>SCX</strong>-4x24 Series)<br />
3 Ekranas Rodo esamą būseną ir nurodymus veikimo metu.<br />
4 Status Rodo jūsų įrenginio būseną. Žr. 19 psl.<br />
5 Fax Suaktyvinamas fakso režimas.<br />
6 Copy Suaktyvinamas kopijavimo režimas.<br />
7 Scan/Email Suaktyvinamas skenavimo režimas.<br />
8 Menu<br />
9 Left/right arrow<br />
Įjungia meniu režimą ir slenka per galimus<br />
meniu.<br />
Persikelkite per galimas parinktis pasirinktame<br />
meniu ir padidinkite arba sumažinkite reikšmes.<br />
10 OK Patvirtinamas pasirinkimas ekrane.<br />
11 Back Nusiunčia jus atgal į viršutinį meniu lygį.<br />
12<br />
Skaičių<br />
klaviatūra<br />
13 Address Book<br />
14 Redial/Pause<br />
Surenka numerį arba įveda raides ir skaičius.<br />
Žr. 28 psl.<br />
Galite išsaugoti dažniausiai naudojamus fakso<br />
numerius atmintyje arba ieškoti išsaugotų fakso<br />
numerių ar el. pašto adresų.<br />
Parengto naudoti režimu perrenka paskutinį<br />
numerį arba redagavimo režimu įterpia tarpą<br />
tarp fakso numerio.<br />
15 On Hook Dial Įjungiama telefono linija.<br />
16 Stop/Clear<br />
17 Start Pradedamas darbas.<br />
Bet kuriuo metu sustabdomas veikimas.<br />
Parengto naudoti režimu ištrina/atšaukia<br />
kopijavimo parinktis, pavyzdžiui, tamsumo,<br />
dokumento tipo nustatymą, kopijos dydį ir kopijų<br />
skaičių.<br />
• Visi paveikslėliai šiame naudotojo vadove gali skirtis nuo jūsų<br />
įrenginio. Tai priklauso nuo funkcijų ir modelio.<br />
• Išvesties dėklo paviršius gali įkaisti, jei iš karto bus spausdinamas<br />
didelis kiekis lapų. Būkite atsargūs, neprisilieskite prie paviršiaus<br />
ir neleiskite vaikams būti arti jo.<br />
18 _Įvadas
LED STATUS SUPRATIMAS<br />
LED spalva Status nurodo esamąją įrenginio būseną.<br />
PADĖTIS<br />
APRAŠYMAS<br />
Išjungta • Įrenginys išjungtas.<br />
• Įrenginys veikia energijos taupymo režimu.<br />
Gavus duomenis arba paspaudus bet kurį<br />
mygtuką, įrenginys automatiškai persijungs<br />
į tinklo režimą.<br />
Žalias Mirksi • Kai žalias LED lėtai mirksi, įrenginys priima<br />
duomenis iš kompiuterio.<br />
• Kai žalias LED tankiai mirksi, įrenginys<br />
spausdina duomenis.<br />
Ant • Įjungtas įrenginio maitinimas ir jį galima<br />
naudoti.<br />
Raudonas<br />
Mirksi • Įvyko nedidelė klaida ir įrenginys laukia, kol<br />
ji bus pašalinta. Patikrinkite ekrano pranešimą<br />
ir išspręskite problemą vadovaudamiesi<br />
„Ekrano pranešimų supratimas“ 68 psl.<br />
• Kasetėje liko nedaug dažų. Tuoj baigsis<br />
apskaičiuotas dažų kasetės a eksploatavimo<br />
laikas. Paruoškite naują kasetę pakeisti.<br />
Paskirstant dažus spausdinimo kokybė laikinai<br />
pagerėja. (Žr. „Dažų paskirstymas“ 60 psl.)<br />
Ant • Iškilo problema, pavyzdžiui, įstrigo popierius,<br />
atidarytas dangtelis arba dėkle nėra popieriaus,<br />
todėl įrenginys negali tęsti darbo. Patikrinkite<br />
ekrano pranešimą ir vadovaudamiesi „Ekrano<br />
pranešimų supratimas“ 68 psl. išspręskite<br />
problemą.<br />
• Tuoj baigsis dažų kasetės eksploatavimo laikas a .<br />
Rekomenduojama pakeisti dažų kasetę.<br />
(Žr. „Dažų kasetės keitimas“ 61 psl.)<br />
a. Apskaičiuotas eksploatavimo laikas reiškia numatytą arba apskaičiuotą<br />
dažų kasetės eksploatavimo laiką, kurį nurodo vidutinis spaudinių<br />
skaičius ir atitikimas ISO/OEC 19752. (Žr. „Techniniai duomenys“<br />
83 psl.) Puslapių skaičiui įtakos gali turėti eksploatavimo aplinka,<br />
spausdinimo intervalas, medijos tipas ir dydis. Šiek tiek dažų gali<br />
likti kasetėje, net jei rodoma „Toner Exhausted“, o spausdintuvas<br />
nustoja spausdinti.<br />
Visada patikrinkite pranešimą ekrane, kad išspręstumėte problemą.<br />
Veikimų sutrikimų skyriuje pateikti nurodymai padės jums tinkamai<br />
eksploatuoti įrenginį. Daugiau informacijos rasite Žr. „Ekrano<br />
pranešimų supratimas“ 68 psl.<br />
Įvadas_ 19
MENIU APŽVALGA<br />
Valdymo skydelyje galima pasirinkti įvairius meniu ir nustatyti įrenginį arba naudotis jo funkcijomis. Šiuos meniu pasirinkti galima spaudžiant Menu. Žr. šią schemą.<br />
Atsižvelgiant į parinktis ar modelius kai kurių meniu ekrane gali ir nebūti. Jei taip, tai nėra taikoma jūsų įrenginiui.<br />
.<br />
Fax Feature<br />
Fax Setup<br />
Fax Setup<br />
(tęsinys)<br />
Stamp Rcv Name<br />
RCV Start Code<br />
Auto Reduction<br />
Discard Size<br />
Junk Fax Setup<br />
DRPD Mode<br />
Duplex Print<br />
Change Default<br />
Resolution<br />
Darkness<br />
Auto Report<br />
Copy Feature<br />
Copy Setup<br />
Scan Feature<br />
Scan Setup<br />
Darkness<br />
Resolution<br />
Multi Send<br />
Delay Send<br />
Priority Send<br />
Forward<br />
Secure Receive<br />
Add Page<br />
Cancel Job<br />
Sending<br />
Redial Times<br />
Redial Term<br />
Prefix Dial<br />
ECM Mode<br />
Send Report<br />
Image TCR<br />
Dial Mode<br />
Receiving<br />
Receive Mode<br />
Ring to Answer<br />
Reduce/Enlarge<br />
Darkness<br />
Original Type<br />
Layout<br />
Normal<br />
2-Up<br />
4-Up<br />
ID Copy<br />
Poster Copy<br />
Clone Copy<br />
Adjust Bkgd.<br />
Duplex Print<br />
Change Default<br />
Copies<br />
Copy Collation<br />
Reduce/Enlarge<br />
Darkness<br />
Original Type<br />
USB Feature<br />
Scan Size<br />
Original Type<br />
Resolution<br />
Scan Color<br />
Scan Format<br />
E-mail Feature<br />
Scan Size<br />
Original Type<br />
Resolution<br />
Scan Color<br />
Change Default<br />
USB Default<br />
E-mail Default<br />
Network<br />
System Setup<br />
(tęsinys)<br />
Clear Setting<br />
All Settings<br />
Fax Setup<br />
Copy Setup<br />
Scan Setup<br />
System Setup<br />
Network Setup<br />
Address Book<br />
Sent Report<br />
Fax RCV Report<br />
System Setup<br />
(tęsinys)<br />
Report<br />
All Report<br />
Configuration<br />
Address Book<br />
Send Report<br />
Sent Report<br />
Fax RCV Report<br />
Schedule Jobs<br />
JunkFax Report<br />
Network Info.<br />
<strong>User</strong> Auth List<br />
Maintenance<br />
CLR Empty Msg<br />
Ignore Toner<br />
Supplies Life<br />
Serial Number<br />
Paper Stacking<br />
System Setup<br />
TCP/IP<br />
Ethernet Speed<br />
Clear Setting<br />
Network Info<br />
Machine Setup<br />
Machine ID<br />
Machine Fax No.<br />
Date & Time<br />
Clock Mode<br />
Language<br />
Default Mode<br />
Power Save<br />
Timeout<br />
Job Timeout<br />
Altitude Adj.<br />
Toner Save<br />
Import Setting<br />
Export Setting<br />
Paper Setup<br />
Paper Size<br />
Paper Type<br />
Paper Source<br />
Sound/Volume<br />
Key Sound<br />
Alarm Sound<br />
Speaker<br />
Ringer<br />
20 _Įvadas
PRIDEDAMA PROGRAMINĖ ĮRANGA<br />
Nustatę ir prijungę įrenginį prie kompiuterio, turite įdiegti spausdintuvo<br />
programinę įrangą. Jei esate „Windows“ arba „Macintosh“ OS naudotojas,<br />
įdiekite programinę įrangą iš pridedamo CD disko, o jei esate „Linux“ OS<br />
naudotojas, programinę įrangą atsisiųskite iš „<strong>Samsung</strong>“ svetainės<br />
(www.samsung.com/printer) ir įdiekite.<br />
OS<br />
TURINYS<br />
Windows • Spausdintuvo tvarkyklė: turėdami šią tvarkyklę<br />
galėsite pasinaudoti visais spausdintuvo privalumais.<br />
• PPD (Postscript Printer Description) failas:<br />
naudokite „PostScript“ tvarkyklę spausdindami<br />
dokumentus su sudėtingais šriftais ir grafika PS kalba.<br />
(Tik <strong>SCX</strong>-4x28 Series)<br />
• Skenerio tvarkyklė: TWAIN ir WIA (Windows Image<br />
Acquisition) tvarkykles galima naudoti norint skenuoti<br />
dokumentus įrenginiu.<br />
• Smart Panel: ši programa suteikia jums galimybę stebėti<br />
įrenginio būseną ir įspėja apie spausdinant įvykusias<br />
klaidas.<br />
• SmarThru Office a : tai su jūsų daugiafunkciu įrenginiu<br />
pridedama kaip priedas „Windows“ programinei įrangai.<br />
• SetIP: naudokite šią programą įrenginio TCP/IP<br />
adresams nustatyti.<br />
Linux • Spausdintuvo tvarkyklė: turėdami šią tvarkyklę<br />
galėsite pasinaudoti visais spausdintuvo privalumais.<br />
• PPD (Postscript Printer Description) failas:<br />
naudodami šį failą paleiskite savo įrenginį iš „Linux“<br />
kompiuterio ir atspausdinkite dokumentus.<br />
(Tik <strong>SCX</strong>-4x28 Series)<br />
• SANE: naudokite šią tvarkyklę dokumentams skenuoti.<br />
• SetIP: naudokite šią programą įrenginio TCP/IP<br />
adresams nustatyti.<br />
Macintosh • Spausdintuvo tvarkyklė: turėdami šią tvarkyklę<br />
galėsite pasinaudoti visais spausdintuvo privalumais.<br />
• PPD (Postscript Printer Description) failas:<br />
naudodami šį failą paleiskite savo įrenginį<br />
iš „Macintosh“ kompiuterio ir atspausdinkite<br />
dokumentus. (Tik <strong>SCX</strong>-4x28 Series)<br />
• Skenerio tvarkyklė: TWAIN tvarkyklė skirta<br />
dokumentams įrenginiu skenuoti.<br />
• SetIP: naudokite šią programą įrenginio TCP/IP<br />
adresams nustatyti.<br />
a. Suteikia galimybę įvairiais būdais redaguoti nuskenuotą vaizdą, naudojant<br />
efektyvią vaizdo redagavimo programą, ir nusiųsti vaizdą el. paštu. Taip pat<br />
galite atidaryti ir kitą vaizdo redagavimo programą, pavyzdžiui, „Adobe<br />
Photoshop“ iš „SmarThru“. Daugiau informacijos rasite ekrane rodomame<br />
žinyne, „SmarThru“ programoje.<br />
SPAUSDINTUVO TVARKYKLĖS FUNKCIJOS<br />
Jūsų spausdintuvas turi šias standartines funkcijas.<br />
• Lapo orientacijos, dydžio, šaltinio ir medijos tipo pasirinkimas.<br />
• Kopijų skaičius.<br />
Be to, jūs galite naudoti įvairias papildomas spausdinimo funkcijas. Toliau<br />
esančioje lentelėje pateikta bendra spausdintuvo tvarkyklių palaikomų<br />
funkcijų apžvalga.<br />
Kai kurie modeliai ar operacinės sistemos gali nepalaikyti tam tikrų<br />
funkcijų, nurodytų lentelėje.<br />
Spausdintuvo tvarkyklė<br />
YPATYBĖ WINDOWS LINUX MACINTOSH<br />
Įrenginio kokybės<br />
parinktis<br />
O O O<br />
Plakatų spausdinimas O X X<br />
Keli puslapiai viename<br />
lape<br />
Dokumento dydžio<br />
pritaikymas puslapiui<br />
O O (2, 4) O<br />
O X O<br />
Spausdinimo mastelis O X O<br />
Kitas šaltinis pirmam<br />
puslapiui<br />
O X O<br />
Vandenženklis O X X<br />
Trafaretas O X X<br />
Dupleksas O X O<br />
„PostScript“ tvarkyklė (tik <strong>SCX</strong>-4x28 Series)<br />
YPATYBĖ WINDOWS LINUX MACINTOSH<br />
Įrenginio kokybės<br />
parinktis<br />
O O O<br />
Plakatų spausdinimas X X X<br />
Kelių puslapių viename<br />
lape spausdinimas<br />
(kelis puslapius)<br />
Dokumento dydžio<br />
pritaikymas puslapiui<br />
O O (2, 4) O<br />
O X O<br />
Spausdinimo mastelis O X O<br />
Kitas šaltinis pirmam<br />
puslapiui<br />
X X O<br />
Vandenženklis X X X<br />
Trafaretas X X X<br />
Dupleksas O X O<br />
Įvadas_ 21
eksploatavimo pradžia<br />
Šiame skyriuje pateikiami nuoseklūs nurodymai, skirti įrenginiui nustatyti.<br />
Šį skyrių sudaro:<br />
• Techninės įrangos nustatymas<br />
• Sistemos reikalavimai<br />
• Tinklo nustatymas<br />
• Programinės įrangos įdiegimas<br />
• Pagrindiniai įrenginio nustatymai<br />
TECHNINĖS ĮRANGOS NUSTATYMAS<br />
Šiame skyriuje nurodyti techninės įrangos nustatymo veiksmai, kaip<br />
paaiškinta Trumpoji įrengimo instrukcija. Būtinai perskaitykite Trumpoji<br />
įrengimo instrukcija ir atlikite tokius veiksmus.<br />
1. Pasirinkite stabilią vietą.<br />
Pasirinkite lygią stabilią vietą su pakankama oro cirkuliacija. Palikite<br />
papildomos vietos dangteliams ir dėklams atidaryti.<br />
Vieta turi būti puikiai vėdinama ir toliau nuo tiesioginių saulės spindulių<br />
ar karščio šaltinių, šalčio ir drėgmės. Nestatykite įrenginio ant rašomojo<br />
ar kitokio stalo kampo.<br />
2. Išpakuokite įrenginį ir patikrinkite, ar yra visi priedai.<br />
3. Nuimkite juostelę, kuria pritvirtintas įrenginys.<br />
4. Įstatykite dažų kasetę.<br />
5. Įdėkite popieriaus. (Žr. „Popieriaus įdėjimas“ 34 psl.)<br />
6. Patikrinkite, ar prie įrenginio prijungti visi laidai.<br />
7. Įjunkite įrenginį.<br />
Perkeliant įrenginį, jo negalima paversti arba apversti. Kitu atveju<br />
įrenginio vidų gali užteršti dažai, kurie jį gali sugadinti arba tapti<br />
blogos spausdinimo kokybės priežastis.<br />
Įranga neveiks, jei nebus tiekiamas maitinimas.<br />
Spausdinti galima žemesniame nei 1 000 m (3281 ft) aukštyje virš jūros<br />
lygio. Norėdami optimizuoti spausdinimą, skaitykite apie aukščio virš<br />
jūros lygio nustatymą. Žr. „Aukščio virš jūros lygio reguliavimas“ 26 psl.,<br />
jei reikia daugiau informacijos.<br />
Pastatykite įrenginį ant lygaus tvirto paviršiaus, kad nuožulnumas<br />
nebūtų didesnis nei 2 mm (0,08 in). Priešingu atveju tai gali atsiliepti<br />
spausdinimo kokybei.<br />
22 _Eksploatavimo pradžia
SISTEMOS REIKALAVIMAI<br />
Prieš pradėdami patikrinkite, ar sistema atitinka šiuos reikalavimus.<br />
Windows<br />
Jūsų įrenginys palaiko toliau išvardytas „Windows“ operacines sistemas.<br />
OPERACINĖ<br />
SISTEMA<br />
Windows 2000<br />
Windows XP<br />
Windows<br />
Server 2003<br />
Windows<br />
Server 2008<br />
REIKALAVIMAI (REKOMENDUOTINI)<br />
CPU<br />
Pentium II 400 MHz<br />
(Pentium III 933 MHz)<br />
Pentium III 933 MHz<br />
(Pentium IV 1 GHz)<br />
Pentium III 933 MHz<br />
(Pentium IV 1 GHz)<br />
Pentium IV 1 GHz<br />
(Pentium IV 2 GHz)<br />
RAM<br />
64 <strong>MB</strong><br />
(128 <strong>MB</strong>)<br />
128 <strong>MB</strong><br />
(256 <strong>MB</strong>)<br />
128 <strong>MB</strong><br />
(512 <strong>MB</strong>)<br />
512 <strong>MB</strong><br />
(2048 <strong>MB</strong>)<br />
LAISVA<br />
HDD VIETA<br />
600 <strong>MB</strong><br />
1,5 GB<br />
Nuo 1,25 iki<br />
2 GB<br />
10 GB<br />
Macintosh<br />
OPERACINĖ<br />
SISTEMA<br />
Mac OS X<br />
10.3 ~ 10.4<br />
REIKALAVIMAI (REKOMENDUOTINI)<br />
CPU<br />
• „Intel“<br />
procesorius<br />
• Power PC<br />
G4/G5<br />
Mac OS X 10.5 • „Intel“<br />
procesorius<br />
• 867 MHz ar<br />
spartesnis<br />
„Power PC“<br />
G4/G5<br />
Mac OS X 10.6 • „Intel“<br />
procesorius<br />
RAM<br />
• 128 <strong>MB</strong> „Power-PC“<br />
su „Mac“<br />
(512 <strong>MB</strong>).<br />
• 512 <strong>MB</strong> „Intel“<br />
su „Mac“ (1 GB)<br />
LAISVA<br />
HDD<br />
VIETA<br />
1 GB<br />
512 <strong>MB</strong> (1 GB) 1 GB<br />
1 GB (2 GB) 1 GB<br />
Windows<br />
Vista<br />
Pentium IV 3 GHz<br />
512 <strong>MB</strong><br />
(1,024 <strong>MB</strong>)<br />
15 GB<br />
Linux<br />
Windows 7<br />
Windows<br />
Server 2008 R2<br />
Pentium IV 1 GHz 32 bitų<br />
ar 64 bitų procesorius ar<br />
spartesnis<br />
1 GB<br />
(2 GB)<br />
16 GB<br />
• Palaiko „DirectX 9“ grafiką su 128 <strong>MB</strong> atmintimi<br />
(kad būtų galima įjungti „Aero“ temą)<br />
• DVD-R/W įrenginys<br />
Pentium IV 1 GHz (x86) ar<br />
1,4 GHz (x64) procesoriai<br />
(2 GHz ar spartesni)<br />
512 <strong>MB</strong><br />
(2048 <strong>MB</strong>)<br />
10 GB<br />
• Minimalus reikalavimas visoms „Windows“ operacinėms sistemos –<br />
„Internet Explorer 5.0“ ar naujesnė versija.<br />
• Programinę įrangą gali įdiegti tie naudotojai, kurie turi<br />
administratoriaus teisę.<br />
ELEMENTAS<br />
Operacinė<br />
sistema<br />
CPU<br />
RAM<br />
Laisva HDD vieta<br />
REIKALAVIMAI<br />
RedHat 8.0, 9.0 (32 bit)<br />
RedHat Enterprise Linux WS 4, 5 (32/64 bit)<br />
Fedora Core 1~7 (32/64 bit)<br />
Mandrake 9.2 (32 bit), 10.0, 10.1 (32/64 bit)<br />
Mandriva 2005, 2006, 2007 (32/64 bit)<br />
SuSE Linux 8.2, 9.0, 9.1 (32 bit)<br />
SuSE Linux 9.2, 9.3, 10.0, 10.1, 10.2 (32/64 bit)<br />
SuSE Linux Enterprise Desktop 9, 10 (32/64 bit)<br />
Ubuntu 6.06, 6.10, 7.04 (32/64 bit)<br />
Debian 3.1, 4.0 (32/64 bit)<br />
Pentium IV 2,4 GHz (IntelCore2)<br />
512 <strong>MB</strong> (1024 <strong>MB</strong>)<br />
1 GB (2GB)<br />
• Norint dirbti su dideliais skenuotais vaizdais reikia pakeisti<br />
į 300 <strong>MB</strong> ar didesnį skaidinį.<br />
• „Linux“ skenerio tvarkyklė palaiko maksimalią optinę skyrą.<br />
• Atvirojo kodo informaciją rasite www.samsung.com.<br />
Eksploatavimo pradžia_ 23
TINKLO NUSTATYMAS<br />
Kad galėtumėte savo įrenginį naudoti kaip tinklo spausdintuvą, jame reikės<br />
sukonfigūruoti tinklo protokolus. Pagrindinius tinklo nustatymus galite<br />
konfigūruoti per įrenginio valdymo skydelį.<br />
Palaikomos operacinės sistemos<br />
Lentelėje nurodytos įrenginio palaikomos tinklo aplinkos.<br />
ELEMENTAS<br />
REIKALAVIMAI<br />
Tinklo sąsaja • Ethernet 10/100 Base-TX<br />
Tinklo operacinė sistema • Windows 2000/XP/2003/2008/Vista/7/<br />
Server 2008 R2<br />
• Įvairios „Linux“ OS<br />
• Mac OS 10.3 ~ 10.6<br />
Tinklo protokolai • TCP/IP<br />
• Standartinis TCP/IP<br />
• LPR<br />
• IPP/HTTP<br />
• Bonjour<br />
• DHCP<br />
• BOOTP<br />
Jei norite nustatyti DHCP tinklo protokolą, eikite į http://<br />
developer.apple.com/networking/bonjour/download/, pasirinkite<br />
„Bonjour“ programą, kuri atitinka jūsų kompiuterio operacinę sistema,<br />
ir įdiekite programą. Ši programa suteiks jums galimybę automatiškai<br />
nustatyti tinklo parametrus. Vykdykite nurodymus įdiegimo lange.<br />
Ši programa nepalaiko „Linux“.<br />
Tinklo protokolo konfigūravimas per įrenginį<br />
Jūs galite sukonfigūruoti TCP/IP parametrus; atlikite toliau nurodytus veiksmus.<br />
1. Patikrinkite, ar įrenginys prijungtas prie tinklo RJ-45 eterneto kabeliu.<br />
2. Įsitikinkite, kad įjungėte įrenginio maitinimą.<br />
3. Spauskite Menu valdymo skydelyje, kol pamatysite Network apatinėje<br />
ekrano eilutėje.<br />
4. Paspauskite OK, kad galėtumėte prieiti prie meniu.<br />
5. Spauskite left/right arrow, kol atsiras TCP/IP.<br />
6. Paspauskite OK.<br />
7. Spauskite left/right arrow, kol atsiras Static.<br />
8. Paspauskite OK.<br />
9. Spauskite left/right arrow, kol atsiras IP Address.<br />
10. Paspauskite OK.<br />
Naudodamiesi skaičių klaviatūra, įveskite baitus nuo 0 iki 255 ir<br />
spauskite left/right arrow, kad persikeltumėte tarp baitų.<br />
Viską pakartokite, kad užbaigtumėte adresą nuo 1-ojo iki 4-ojo baito.<br />
11. Baigę paspauskite OK.<br />
Pakartokite 9 ir 10 veiksmus ir sukonfigūruokite kitus TCP/IP<br />
parametrus: potinklio šabloną ir šliuzo adresą.<br />
Jei nežinote, kaip tiksliai sukonfigūruoti, kreipkitės į tinklo administratorių.<br />
Tinklo nustatymus taip pat galite konfigūruoti per tinklo<br />
administravimo programas.<br />
• SyncThru Web Admin Service: per tinklą valdomas spausdintuvas,<br />
skirtas tinklo administratoriams. SyncThru Web Admin Service<br />
pateikiamas efektyvus tinklo įrenginių tvarkymo būdas, jūs galite<br />
nuotoliniu būdu stebėti ir išspręsti su tinklo įrenginių veikimo<br />
sutrikimais susijusias problemas iš bet kurios svetainės,<br />
turinčios bendrą interneto prieigą. Atsisiųskite šią programą<br />
iš http://solution.samsungprinter.com.<br />
• SyncThru Web Admin Service: žiniatinklio serveris tinklo<br />
spausdintuvo serveryje, kuris suteikia galimybę:<br />
- konfigūruoti tinklo parametrus, kad įrenginį būtų galima prijungti<br />
prie įvairių tinklo aplinkų;<br />
- pritaikyti įrenginio parametrus.<br />
• SetIP: paslaugų programa suteikia galimybę pasirinkti tinklo<br />
sąsają ir rankiniu būdu sukonfigūruoti IP adresus, kurie bus<br />
naudojami su TCP/IP protokolu. Žr. „SetIP“ programos 25 psl.<br />
24 _Eksploatavimo pradžia
„SetIP“ programos<br />
Ši programa skirta tinklo IP nustatyti, naudojant MAC adresą, kuris yra tinklo<br />
spausdintuvo plokštės ar sąsajos techninės įrangos serijos numeris. Jis<br />
skirtas tik tinklo administratoriui, kad vienu metu galėtų nustatyti kelis tinklo IP.<br />
• „SetIP“ programą naudoti galite tik tada, kai įrenginys prijungtas<br />
prie tinklo.<br />
• Ši procedūra atliekama naudojant „Windows XP“ operacinę<br />
sistemą.<br />
• Jei esate ne statinio IP adreso aplinkoje ir reikia nustatyti DHCP<br />
tinklo protokolą, eikite į http://developer.apple.com/networking/<br />
bonjour/download/, pagal kompiuterio operacinę sistemą<br />
pasirinkite „Windows“ skirtą „Bonjour“ programą ir įdiekite ją.<br />
Ši programa suteiks jums galimybę automatiškai užfiksuoti tinklo<br />
parametrus. Vykdykite nurodymus įdiegimo lange. Ši programa<br />
nepalaiko „Linux“.<br />
Programos įdiegimas<br />
1. Įdėkite tvarkyklės CD diską, kuris pridedamas prie jūsų įrenginio. Kai<br />
tvarkyklės CD diskas bus paleistas automatiškai, uždarykite tą langą.<br />
2. Paleiskite Windows Explorer ir atidarykite X diską. (X reiškia jūsų<br />
CD-ROM diskų įrenginį.)<br />
3. Du kartus spustelėkite Taikomoji programa > SetIP.<br />
4. Atidarykite kalbos, kurią planuojate naudoti, aplanką.<br />
5. Du kartus spustelėkite Setup.exe, kad įdiegtumėte šią programą.<br />
6. Vykdykite nurodymus lange ir baikite diegti.<br />
Programos paleidimas<br />
1. Atspausdinkite įrenginio tinklo informacijos ataskaitą, kurioje yra jūsų<br />
įrenginio MAC adresai. Žr. „Ataskaitų spausdinimas“ 57 psl.<br />
2. „Windows“ Pradėti meniu pasirinkite Visos programos > <strong>Samsung</strong><br />
Network Printer Utilities > SetIP > SetIP.<br />
3. Spustelėkite „SetIP“ lange, kad atidarytumėte TCP/IP konfigūravimo<br />
langą.<br />
4. Įveskite tinklo plokštės MAC adresą, IP adresą, potinklio šabloną,<br />
numatytąjį šliuzą, o tada spustelėkite Apply.<br />
Kai įvedate MAC adresą, nenaudokite dvitaškio (:).<br />
PROGRAMINĖS ĮRANGOS ĮDIEGIMAS<br />
Turite įdiegti įrenginio programinę įrangą, kad galėtumėte spausdinti.<br />
Programinę įrangą sudaro tvarkyklės, programos ir kitos naudotojui<br />
naudingos programos.<br />
• Nurodyta procedūra skirta tinkle naudojamam įrenginiui. Jei įrenginį<br />
norite prijungti USB kabeliu, žr. Programinės įrangos skyrius.<br />
• Ši procedūra atliekama naudojant „Windows XP“ operacinę<br />
sistemą. Procedūra ir diegimo metu iškylantis langas gali skirtis<br />
atsižvelgiant į operacinę sistemą, spausdintuvo funkciją ir<br />
naudojamą sąsają.<br />
1. Patikrinkite, ar tinklo konfigūravimas jūsų įrenginiui baigtas. (Žr. „Tinklo<br />
nustatymas“ 24 psl.) Prieš pradedant diegti kompiuteryje reikia uždaryti<br />
visas programas.<br />
2. Į CD-ROM diskų įrenginį įdėkite spausdintuvo programinės įrangos<br />
CD-ROM diską.<br />
CD-ROM diskas paleidžiamas automatiškai ir turi atsirasti įdiegimo langas.<br />
Jei įdiegimo langas neatsiranda, spustelėkite Pradėti > Vykdyti.<br />
Įveskite X:\Setup.exe, X raidę pakeisdami jūsų įrenginį atitinkančia<br />
raide, ir spustelėkite Gerai.<br />
Jei naudojate „Windows Vista“, „Windows 7“ ir „Windows Server 2008 R2“,<br />
spustelėkite Pradėti > Visos programos > Accessories ><br />
Vykdyti ir įveskite X:\Setup.exe.<br />
Jei „Windows Vista“, „Windows 7“ ir „Windows Server 2008 R2“<br />
operacinėje sistemoje pasirodo langas Automatinis paleidimas,<br />
spustelėkite Vykdyti Setup.exe lauke Įdiegti arba paleisti programą<br />
ir Tęsti lange Vartotojo abonemento valdiklis.<br />
3. Spustelėkite Next.<br />
5. Spustelėkite OK, ir įrenginys atspausdins tinklo informaciją. Patikrinkite,<br />
ar visi nustatymai teisingi.<br />
6. Spustelėkite Exit programai SetIP uždaryti.<br />
• Jei reikia, išplečiamajame sąraše pasirinkite kalbą.<br />
Eksploatavimo pradžia_ 25
4. Pasirinkite Typical installation for a network printer ir spustelėkite Next.<br />
PAGRINDINIAI ĮRENGINIO NUSTATYMAI<br />
Įdiegę galite nustatyti numatytuosius įrenginio nustatymus. Vadovaukitės<br />
kitu skyriumi, jei norite nustatyti arba pakeisti reikšmes.<br />
Aukščio virš jūros lygio reguliavimas<br />
Spausdinimo kokybę veikia atmosferos slėgis, nustatomas pagal įrenginio<br />
aukštį virš jūros lygio. Toliau pateikiama informacija padės jums sukonfigūruoti<br />
įrenginį taip, kad spausdinimo arba spaudinio kokybė būtų geriausia.<br />
Prieš nustatydami aukščio virš jūros lygio reikšmę, sužinokite aukštį<br />
virš jūros lygio, kuriame naudojate įrenginį.<br />
5. Atsiras įrenginių, kuriuos galima pasirinkti tinkle, sąrašas. Sąraše<br />
pasirinkite norimą įdiegti spausdintuvą ir spustelėkite Next.<br />
• Jei įrenginio sąraše nematote, spustelėkite Update sąrašui atnaujinti<br />
arba pasirinkite Add TCP/IP Port, kad pridėtumėte įrenginį prie<br />
tinklo. Norėdami pridėti įrenginį prie tinklo, įveskite prievado<br />
pavadinimą ir įrenginio IP adresą.<br />
Norėdami patikrinti įrenginio IP arba MAC adresą, atspausdinkite<br />
tinklo konfigūracijos puslapį. (Žr. „Ataskaitų spausdinimas“ 57 psl.)<br />
• Norėdami surasti bendrinamą tinklo spausdintuvą (UNC kelias),<br />
pasirinkite Shared Printer [UNC] ir rankiniu būdu įveskite<br />
bendrinamo įrenginio pavadinimą arba bendrinamą spausdintuvą<br />
suraskite spustelėdami mygtuką Browse.<br />
Jei nesate tikri dėl IP adreso, kreipkitės į tinklo administratorių<br />
arba atspausdinkite tinklo informaciją. (Žr. „Ataskaitų<br />
spausdinimas“ 57 psl.)<br />
6. Įdiegus atsiras langas, kuriame klausiama, ar spausdinti bandomąjį<br />
puslapį ir ar norite užsiregistruoti kaip „<strong>Samsung</strong>“ įrenginio naudotojas,<br />
kad gautumėte informacijos iš „<strong>Samsung</strong>“. Jei norite, pasirinkite<br />
atitinkamą žymės langelį (-ius) ir spustelėkite Finish.<br />
0<br />
1 Normal<br />
2 High 1<br />
3 High 2<br />
4 High 3<br />
1. Patikrinkite, ar įdiegėte spausdintuvo tvarkyklę, naudodami pridedamą<br />
spausdintuvo programinės įrangos kompaktinį diską.<br />
2. Du kartus spustelėkite piktogramą Smart Panel „Windows“ užduočių<br />
juostoje (arba pranešimų srityje „Linux“).<br />
Taip pat galite spustelėti Smart Panel būsenos juostoje (Mac OS X).<br />
3. Spustelėkite Printer Setting.<br />
4. Spustelėkite Setting > Altitude Adjustment. Išplečiamajame sąraše<br />
pasirinkite atitinkamą reikšmę ir spustelėkite Apply.<br />
Jei jūsų įrenginys prijungtas prie tinklo, automatiškai atsiras<br />
SyncThru Web Service langas. Spustelėkite Machine Settings ><br />
Setup (arba Machine Setup) > Altitude adj. Pasirinkite<br />
atitinkamą aukščio virš jūros lygio reikšmę ir spustelėkite Apply.<br />
Ekrano kalbos pakeitimas<br />
Norėdami pakeisti valdymo skydelio kalbą, atlikite toliau nurodytus veiksmus.<br />
1. Spauskite Menu, kol pamatysite System Setup apatinėje ekrano<br />
eilutėje, ir paspauskite OK.<br />
2. Paspauskite OK, kai pamatysite Machine Setup.<br />
3. Spauskite left/right arrow, kol pamatysite Language, ir paspauskite OK.<br />
4. Spauskite left/right arrow, kol pamatysite pageidaujamą kalbą, ir<br />
paspauskite OK.<br />
5. Paspauskite Stop/Clear, kad grįžtumėte į parengto naudoti režimą.<br />
• Jei įdiegus įrenginys neveikia, kaip pridera, pabandykite iš naujo<br />
įdiegti spausdintuvo tvarkyklę. Žr. Programinės įrangos skyrius.<br />
• Diegiant spausdintuvo tvarkyklę, tvarkyklės diegimo programa<br />
aptinka jūsų operacinės sistemos informacijos vietą ir nustato<br />
įrenginiui numatytąjį popieriaus dydį. Jei naudojate skirtingą<br />
„Windows“ vietą, popieriaus dydį reikia pakeisti į paprastai<br />
naudojamą popierių. Eikite į spausdintuvo ypatybes ir įdiegę<br />
pakeiskite popieriaus dydį.<br />
26 _Eksploatavimo pradžia
Datos ir laiko nustatymas<br />
Kai įrenginys įjungtas ir parengtas darbui, jo ekrane matysite dabartinę datą<br />
ir laiką. Ant visų jūsų faksogramų bus atspausdinta data ir laikas.<br />
1. Spauskite Menu, kol pamatysite System Setup apatinėje ekrano<br />
eilutėje, ir paspauskite OK.<br />
2. Paspauskite OK, kai pamatysite Machine Setup.<br />
3. Spauskite left/right arrow, kol pamatysite Date & Time, ir paspauskite OK.<br />
4. Įveskite teisingą laiką ir datą, naudodamiesi skaičių klaviatūra.<br />
Mėnuo = 01–12<br />
Diena = 01–31<br />
Metai = reikia keturių skaičių<br />
Valandos = 01–12 (12 val. režimas)<br />
00–23 (24 val. režimas)<br />
Minutės = 00–59<br />
Datos formatas gali skirtis atsižvelgiant į šalį<br />
Taip pat galite naudoti left/right arrow, kad perkeltumėte žymeklį po<br />
reikiamu skaičiumi, jį pataisyti ir įvesti naują.<br />
5. Norėdami pasirinkti AM arba PM 12 val. formatui, paspauskite *arba #<br />
mygtuką arba bet kurį skaičiaus mygtuką.<br />
Jei žymeklis nėra po AM arba PM indikatoriumi, paspaudus *arba #<br />
mygtuką, žymeklis tuoj pat persikels prie indikatoriaus.<br />
Jūs galite pakeisti laikrodžio režimą į 24 val. formatą (pvz., 01:00 PM<br />
kaip 13:00). Daugiau informacijos rasite kitame skyriuje.<br />
6. Paspauskite OK laikui ir datai išsaugoti.<br />
Įvedus neteisingą skaičių, atsiras Out of Range ir įrenginys nepereis<br />
prie kito veiksmo. Taip nutikus iš naujo įveskite teisingą skaičių.<br />
7. Paspauskite Stop/Clear, kad grįžtumėte į parengto naudoti režimą.<br />
Laikrodžio režimo pakeitimas<br />
Jūs galite nustatyti, kad įrenginys esamąjį laiką rodytų 12 arba 24 valandų<br />
formatu.<br />
1. Spauskite Menu, kol pamatysite System Setup apatinėje ekrano<br />
eilutėje, ir paspauskite OK.<br />
2. Paspauskite OK, kai pamatysite Machine Setup.<br />
3. Spauskite left/right arrow, kol pamatysite Clock Mode, ir paspauskite OK.<br />
4. Paspausdami left/right arrow pasirinkite kitą režimą ir paspauskite OK.<br />
5. Paspauskite Stop/Clear, kad grįžtumėte į parengto naudoti režimą.<br />
Numatytojo režimo pakeitimas<br />
Jūsų įrenginys iš anksto nustatytas veikti fakso režimu. Jūs galite perjungti<br />
šį numatytąjį režimą tarp fakso ir kopijavimo režimo.<br />
1. Spauskite Menu, kol pamatysite System Setup apatinėje ekrano<br />
eilutėje, ir paspauskite OK.<br />
2. Paspauskite OK, kai pamatysite Machine Setup.<br />
3. Spauskite left/right arrow, kol pamatysite Default Mode, ir paspauskite OK.<br />
4. Spauskite left/right arrow, kol pamatysite pageidaujamą numatytąjį<br />
režimą, ir paspauskite OK.<br />
5. Paspauskite Stop/Clear, kad grįžtumėte į parengto naudoti režimą.<br />
Garsų nustatymas<br />
Jūs galite valdyti tokius garsus.<br />
• Key Sound: Įjungia arba išjungia klavišų garsus. Kai šiai parinkčiai<br />
nustatyta On, kaskart paspaudus mygtuką bus girdimas signalas.<br />
• Alarm Sound: Įjungia arba išjungia įspėjimo signalą. Kai šiai parinkčiai<br />
nustatyta On, įvykus klaidai ar pasibaigus fakso ryšiui pasigirs įspėjimo<br />
signalas.<br />
• Speaker: Įjungia arba išjungia telefono linijos garsus per garsiakalbį,<br />
pavyzdžiui, rinkimo toną arba fakso toną. Kai šiai parinkčiai nustatyta<br />
Comm., tai reiškia Bendras, garsiakalbis bus įjungtas, kol atsilieps<br />
nuotolinis įrenginys.<br />
Jūs galite reguliuoti garsumo lygį, naudodami<br />
On Hook Dial.<br />
• Ringer: reguliuojamas skambėjimo garsumas. Skambėjimo garsumui<br />
galite nustatyti Off, Low, Mid ir High.<br />
Garsiakalbis, skambėjimo signalas, klavišų tonas<br />
ir įspėjimo signalas<br />
1. Spauskite Menu, kol pamatysite System Setup apatinėje ekrano<br />
eilutėje, ir paspauskite OK.<br />
2. Spauskite left/right arrow, kol pamatysite Sound/Volume,<br />
ir paspauskite OK.<br />
3. Spauskite left/right arrow, kol pamatysite pageidaujamą garso<br />
parinktį, ir paspauskite OK.<br />
4. Spauskite left/right arrow, kol atsiras pageidaujama pasirinkto garso<br />
būsena ar garsumas, ir paspauskite OK.<br />
5. Jei reikia, pakartokite 3–5 veiksmus ir nustatykite kitus garsus.<br />
6. Paspauskite Stop/Clear, kad grįžtumėte į parengto naudoti režimą.<br />
Garsiakalbio garsumas<br />
1. Paspauskite On Hook Dial. Per garsiakalbį bus girdimas rinkimo tonas.<br />
2. Spauskite left/right arrow, kol išgirsite pageidaujamą garsumą.<br />
3. Paspauskite Stop/Clear, kad išsaugotumėte pakeitimą ir grįžtumėte<br />
į parengto naudoti režimą.<br />
Garsiakalbio garsumą reguliuoti galima tik tada, kai sujungta<br />
telefono linija.<br />
Simbolių įvedimas naudojantis skaičių klaviatūra<br />
Atliekant įvairias užduotis, gali tekti įvesti vardus ir numerius. Pavyzdžiui, kai<br />
konfigūruojate įrenginį, įvedate savo vardą ar įmonės pavadinimą bei fakso<br />
numerį. Kai atmintyje išsaugote fakso numerius ar el. pašto adresus, kartu<br />
galite įvesti atitinkamus vardus.<br />
Raidžių ir skaičių įvedimas<br />
1. Kai esate raginami įvesti raidę, suraskite mygtuką, kuris pažymėtas<br />
reikiamu simboliu. Spauskite mygtuką tol, kol reikiama raidė atsiras<br />
ekrane.<br />
Pavyzdžiui, kad įvestumėte raidę O, paspauskite 6, kuris pažymėtas MNO.<br />
Kiekvieną kartą paspaudus 6, ekrane bus rodoma skirtinga raidė,<br />
M, N, O, m, n, o ir galiausiai 6.<br />
Jūs galite įvesti specialius simbolius, pavyzdžiui, tarpą, pliuso ženklą<br />
ir pan. Daugiau informacijos rasite kitame skyriuje.<br />
2. Norėdami įvesti papildomas raides, pakartokite 1 veiksmą.<br />
Jei kita raidė atspausdinta ant to paties mygtuko, perkelkite žymeklį,<br />
paspausdami dešinės rodyklės mygtuką, ir paspauskite reikiama raide<br />
pažymėtą mygtuką. Žymeklis persikels į dešinę ir ekrane atsiras kita raidė.<br />
Du kartus paspaudę dešiniąją rodyklę galite įvesti tarpą.<br />
3. Kai įvesite raides, paspauskite OK.<br />
Eksploatavimo pradžia_ 27
Raidžių ir skaičių klaviatūra<br />
KLAVI<br />
ŠAS<br />
1 @ / . ‘ 1<br />
PRISKIRTI NUMERIAI, RAIDĖS AR SI<strong>MB</strong>OLIAI<br />
2 A B C a b c 2<br />
3 D E F d e f 3<br />
4 G H I g h i 4<br />
5 J K L j k l 5<br />
6 M N O m n o 6<br />
7 P Q R S p q r s 7<br />
8 T U V t u v 8<br />
9 W X Y Z w x y z 9<br />
0 & + - , 0<br />
Vardų ar numerių koregavimas<br />
Jei įvesdami vardą ar numerį suklydote, paspauskite kairės rodyklės<br />
mygtuką ir ištrinkite paskutinį įvestą skaičių ar ženklą. Tada įveskite<br />
tinkamą skaičių ar ženklą.<br />
Pauzės įterpimas<br />
Naudojant kai kurias telefono sistemas reikia surinkti prieigos kodą<br />
(pavyzdžiui, 9) ir palaukti kito rinkimo signalo. Tokiais atvejais telefono<br />
numeryje reikia įterpti pauzę. Nustatydami sparčiuosius mygtukus arba<br />
sparčiojo rinkimo numerius, galite įterpti pauzę.<br />
Norėdami įterpti pauzę, paspauskite Redial/Pause atitinkamoje vietoje,<br />
kai įvedate telefono numerį. Atitinkamoje vietoje ekrane atsiras „–“.<br />
Taupymo režimų naudojimas<br />
Dažų taupymo režimas<br />
Dažų taupymo režimas padeda įrenginiui sunaudoti mažiau dažų, kad<br />
atspausdintų kiekvieną puslapį. Suaktyvinus šį režimą, pailgėja dažų<br />
kasetės eksploatavimo trukmė – ji tampa ilgesnė nei naudojant įprastu<br />
režimu – tačiau sumažėja spausdinimo kokybė.<br />
1. Spauskite Menu, kol pamatysite System Setup apatinėje ekrano<br />
eilutėje, ir paspauskite OK.<br />
2. Paspauskite OK, kai pamatysite Machine Setup.<br />
3. Spauskite left/right arrow, kol pamatysite Toner Save, ir paspauskite OK.<br />
4. Spauskite left/right arrow, kol pamatysite pageidaujamą laiko<br />
nustatymą, ir paspauskite OK.<br />
5. Paspauskite Stop/Clear, kad grįžtumėte į parengto naudoti režimą.<br />
Energijos taupymo režimas<br />
Energijos taupymo režimas suteikia galimybę sumažinti energijos<br />
sąnaudas, kai įrenginys nėra naudojamas. Jūs galite įjungti šį režimą<br />
ir pasirinkti laiko tarpą, kuriam praėjus įrenginys, atspausdinęs darbą,<br />
persijungs į mažesnių energijos sąnaudų režimą.<br />
1. Spauskite Menu, kol pamatysite System Setup apatinėje ekrano<br />
eilutėje, ir paspauskite OK.<br />
2. Paspauskite OK, kai pamatysite Machine Setup.<br />
3. Spauskite left/right arrow, kol pamatysite Power Save,<br />
ir paspauskite OK.<br />
4. Spauskite left/right arrow, kol pamatysite pageidaujamą laiko<br />
nustatymą, ir paspauskite OK.<br />
5. Paspauskite Stop/Clear, kad grįžtumėte į parengto naudoti režimą.<br />
Darbui skirto laiko nustatymas<br />
Jūs galite nustatyti vieno spausdinimo darbo aktyvumo laiką prieš<br />
spausdinimą. Įrenginys apdoros gaunamus duomenis kaip vieną<br />
spausdinimo darbą, jei jis bus gautas per nustatytą laiką. Jei apdorojant<br />
duomenis iš kompiuterio įvyks klaida ir duomenų srautas sustos, įrenginys<br />
palauks nustatytą laiką, o jam praėjus atšauks spausdinimą, jei duomenų<br />
srautas neatsinaujins.<br />
1. Spauskite Menu, kol pamatysite System Setup apatinėje ekrano<br />
eilutėje, ir paspauskite OK.<br />
2. Paspauskite OK, kai pamatysite Machine Setup.<br />
3. Spauskite left/right arrow, kol pamatysite Job Timeout, ir paspauskite OK.<br />
4. Spauskite left/right arrow, kol pamatysite pageidaujamą laiko nustatymą,<br />
ir paspauskite OK.<br />
5. Paspauskite Stop/Clear, kad grįžtumėte į parengto naudoti režimą.<br />
28 _Eksploatavimo pradžia
Šrifto nustatymo pakeitimas<br />
Atsižvelgiant į regioną ar šalį, jūsų įrenginiui iš anksto nustatomas šriftas.<br />
Jei norite pakeisti šriftą arba nustatyti jį specialiai sąlygai, pvz., DOS aplinkai,<br />
šrifto nustatymą galite keisti taip.<br />
1. Patikrinkite, ar įdiegėte spausdintuvo tvarkyklę, naudodami pridedamą<br />
programinės įrangos kompaktinį diską.<br />
2. Du kartus spustelėkite Smart Panel piktogramą „Windows“ užduočių<br />
juostoje.<br />
3. Spustelėkite Printer Setting.<br />
4. Spustelėkite Emulation.<br />
5. Patikrinkite, ar PCL nustatyta Emulation Setting.<br />
6. Spustelėkite Setting.<br />
7. Symbol set sąraše pasirinkite pageidaujamą šriftą.<br />
8. Spustelėkite Apply.<br />
Toliau pateikiama informacija su tinkamų šriftų sąrašu atitinkamoms<br />
kalboms.<br />
• Rusų: CP866, ISO 8859/5 Latin Cyrillic.<br />
• Hebrajų: Hebrew 15Q, Hebrew-8, Hebrew-7 (tik Izraelis).<br />
• Graikų: ISO 8859/7 Latin Greek, PC-8 Latin/Greek.<br />
• Arabų ir Farsi: HP Arabic-8, Windows Arabic, Code Page 864,<br />
Farsi, ISO 8859/6 Latin Arabic.<br />
• OCR: OCR-A, OCR-B.<br />
Eksploatavimo pradžia_ 29
originalų ir spausdinimo medijos įdėjimas<br />
Šiame skyriuje pateikiama informacija apie originalų ir spausdinimo medijos įdėjimą į įrenginį.<br />
Šį skyrių sudaro:<br />
• Originalų įdėjimas<br />
• Spausdinimo medijos pasirinkimas<br />
• Popieriaus dydžio popieriaus dėkle pakeitimas<br />
• Popieriaus įdėjimas<br />
• Spausdinimas ant specialių spausdinimo medžiagų<br />
• Išvesties atramos reguliavimas<br />
• Popieriaus dydžio ir tipo nustatymas<br />
ORIGINALŲ ĮDĖJIMAS<br />
Jūs galite naudoti skenerio stiklą arba ADF, kad įdėtumėte originalą<br />
kopijuoti, skenuoti ar siųsti faksograma.<br />
Ant skenerio stiklo<br />
Patikrinkite, ar ADF nėra originalių dokumentų. Jei ADF bus aptiktas<br />
originalas, įrenginys prioritetą suteiks jam, o ne originalui ant skenerio stiklo.<br />
Kad užtikrintumėte geriausią skenavimo kokybę, ypač kai vaizdus<br />
skenuojate spalvotų ar pilkų atspalvių režimu, naudokite skenerio stiklą.<br />
1. Pakelkite ir atidarykite skenerio dangtį.<br />
2. Originalą priekine puse į apačią padėkite ant skenerio stiklo ir sulygiuokite jį<br />
pagal registracines kreipiamąsias viršutiniame kairiajame stiklo kampe.<br />
3. Uždarykite skenerio dangtį.<br />
• Jei skenerio dangtis kopijuojant bus paliktas atidarytas, tai gali<br />
paveikti kopijavimo kokybę ir dažų sąnaudas.<br />
• Dėl dulkių ant skenerio stiklo spaudinyje gali atsirasti juodų taškų.<br />
Pasirūpinkite, kad stiklas visada būtų švarus.<br />
• Jei puslapį kopijuojate iš knygos ar žurnalo, kelkite skenerio dangtį,<br />
kol jo vyrius užfiksuos stabdiklis, o tada uždarykite. Jei knyga<br />
ar žurnalas yra storesni nei 30 mm, kopijuoti pradėkite esant<br />
atidarytam dangčiui.<br />
ADF<br />
Naudodami ADF galite įdėti iki 30 (<strong>SCX</strong>-4x24 Series), 50 (<strong>SCX</strong>-4x28 Series)<br />
popieriaus lapų (75 g/m 2 , 20 lb obligacijų popierius) vienam darbui.<br />
Kai naudojate ADF.<br />
• Negalima dėti popieriaus, mažesnio nei 142 x 148 mm (5,6 x 5,8 in)<br />
ar didesnio nei 216 x 356 mm (8,5 x 14 in).<br />
• Nemėginkite dėti nurodyto tipo popieriaus:<br />
- kalkės arba popieriaus su kalkės pagrindu<br />
- ritininio popieriaus<br />
- plono lygaus ar plono popieriaus<br />
- suraukšlėto ar suglamžyto popieriaus<br />
- sulankstyto ar banguoto popieriaus<br />
- įplyšusio popieriaus<br />
• Prieš įdėdami nuimkite segtukus ir popieriaus sąvaržėles.<br />
• Prieš įdėdami patikrinkite, ar klijai, rašalas ar koregavimo skystis visiškai<br />
išdžiuvo ant popieriaus.<br />
• Nedėkite originalų, kuriuos sudaro skirtingo dydžio ar svorio popierius.<br />
• Nedėkite bukletų, brošiūrų, skaidrių ar neįprastų charakteristikų dokumentų.<br />
1. Suėmę palenkite popieriaus lapus arba papūskite į jų kraštus, kad<br />
atskirtumėte juos prieš įdėdami originalus.<br />
Originalų ir spausdinimo medijos įdėjimas_ 30
2. Originalą į ADF įdėkite priekine puse į viršų. Patikrinkite, ar originalų krūvos<br />
apačia atitinka popieriaus dydį, pažymėtą dokumentų įvesties dėkle.<br />
3. Sureguliuokite dokumentų pločio kreipiamąsias pagal popieriaus dydį.<br />
SPAUSDINIMO MEDIJOS PASIRINKIMAS<br />
Jūs galite spausdinti ant įvairios spausdinimo medijos, pavyzdžiui, paprasto<br />
popieriaus, vokų, etikečių ir skaidrių. Visada naudokite spausdinimo mediją,<br />
kuri yra tinkama naudoti turimame įrenginyje. Šiame vadove nurodytų<br />
reikalavimų neatitinkanti spausdinimo medija gali sukelti šių problemų.<br />
• Prasta spausdinimo kokybė.<br />
• Padidėjęs popieriaus strigimas.<br />
• Per ankstyvas įrenginio susidėvėjimas.<br />
Savybės, pavyzdžiui, svoris, sudėtis, pluoštas ir drėgmė, yra labai svarbūs<br />
veiksniai, kurie turi įtakos įrenginio eksploatacinėms savybėms ir išvesties<br />
kokybei. Kai renkatės spausdinimo medžiagas, atsižvelkite į.<br />
• Spausdinimo medijos tipą, dydį ir svorį; visa tai aprašoma toliau šiame<br />
skyriuje.<br />
• Pageidaujamas rezultatas: pasirinkta spausdinimo medija turi atitikti projektą.<br />
• Ryškumas: kai kurios spausdinimo medijos yra baltesnės už kitas<br />
ir sukuria ryškesnius ir gyvesnius vaizdus.<br />
• Paviršiaus lygumas: nuo spausdinimo medžiagos priklauso, kaip spaudinys<br />
atrodys ant popieriaus.<br />
• Nors kai kurios spausdinimo medijos ir atitinka visus šio skyriaus<br />
nurodymus, tai neužtikrina norimų rezultatų. Tai gali būti netinkamo<br />
valdymo, nepriimtinos temperatūros ir drėgmės lygio ar kitų kintamų<br />
veiksnių, kurių „<strong>Samsung</strong>“ negalima kontroliuoti, rezultatas.<br />
• Prieš įsigydami didelį kiekį spausdinimo medijos įsitikinkite,<br />
ar ji atitinka šiame naudotojo vadove nurodytus reikalavimus.<br />
Naudojant spausdinimo mediją, kuri neatitinka šių specifikacijų,<br />
gali kilti problemų ir prireikti įrenginio remonto. Tokiam remontui<br />
„<strong>Samsung</strong>“ garantija ar techninės priežiūros sutartys negalioja.<br />
Dėl dulkių ant ADF stiklo spaudinyje gali atsirasti juodų taškų.<br />
Pasirūpinkite, kad stiklas visada būtų švarus.<br />
Originalų ir spausdinimo medijos įdėjimas_ 31
Spausdinimo medijos techniniai duomenys<br />
TIPAS DYDIS MATMENYS SVORIS A TALPA B<br />
Paprastas<br />
popieriaus<br />
Letter 216 x 279 mm (8,5 x 11 in) • 60–105 g/m 2 (16–28 lb<br />
obligacijų popierius) dėklui<br />
Legal<br />
US Folio<br />
216 x 356 mm (8,5 x 14 in)<br />
216 x 330 mm (8,5 x 13 in)<br />
• 60–163 g/m 2 (16–43 lb<br />
obligacijų popierius) rankinio<br />
tiekimo dėklui<br />
A4<br />
210 x 297 mm (8,26 x 11,69 in)<br />
Oficio<br />
JIS B5<br />
216 x 343 mm (8,5 x 13,5 in)<br />
182 x 257 mm (7,16 x 10,11 in)<br />
• 250 lapų, kurių svoris<br />
80 g/m 2 (20 lb obligacijų<br />
popierius), popieriaus dėklui<br />
• 1 popieriaus lapas rankinio<br />
tiekimo dėkle<br />
• 250 lapų, kurių svoris<br />
80 g/m 2<br />
(20 lb obligacijų popierius),<br />
popieriaus papildomam<br />
dėklui<br />
ISO B5<br />
Executive<br />
A5<br />
176 x 250 mm (6,93 x 9,84 in)<br />
184 x 267 mm (7,25 x 10,5 in)<br />
148 x 210 mm (5,82 x 8,26 in)<br />
A6 105 x 148 mm (4,13 x 5,82 in) 1 popieriaus lapas rankinio<br />
tiekimo dėkle<br />
Vokas Envelope Monarch 98 x 191 mm (3,87 x 7,5 in)<br />
Envelope No. 10<br />
Envelope DL<br />
Envelope C5<br />
105 x 241 mm (4,12 x 9,5 in)<br />
110 x 220 mm (4,33 x 8,66 in)<br />
162 x 229 mm (6,37 x 9,01 in)<br />
75–90 g/m 2 (20–24 lb obligacijų<br />
popierius)<br />
1 popieriaus lapas rankinio<br />
tiekimo dėkle<br />
Envelope C6<br />
114 x 162 mm (4,48 x 6,38 in)<br />
Skaidrė Letter, A4 Žr. paprasto popieriaus skyrių<br />
138–146 g/m 2 1 popieriaus lapas rankinio<br />
tiekimo dėkle<br />
Etiketės<br />
Letter, Legal, US<br />
Folio, A4, JIS B5, ISO<br />
B5, Executive, A5, A6<br />
Žr. paprasto popieriaus skyrių<br />
120–150 g/m 2 (32–40 lb<br />
obligacijų popierius)<br />
1 popieriaus lapas rankinio<br />
tiekimo dėkle<br />
Atvirukų žaliava<br />
Letter, Legal, US<br />
Folio, A4, JIS B5, ISO<br />
B5, Executive, A5, A6<br />
Žr. paprasto popieriaus skyrių<br />
105–163 g/m 2 (28–43 lb<br />
obligacijų popierius)<br />
1 popieriaus lapas rankinio<br />
tiekimo dėkle<br />
Mažiausias dydis (pasirinktinis)<br />
Didžiausias dydis (pasirinktinis)<br />
66 x 127 mm (2,6 x 5 in)<br />
216 x 356 mm (8,5 x 14 in)<br />
60–163 g/m 2 (16–43 lb obligacijų popierius)<br />
a. Jei medijos svoris viršija 105 g/m 2 (28 lb obligacijų popierius), naudokite rankinį dėklą.<br />
b. Didžiausia talpa gali skirtis atsižvelgiant į medijos svorį, storį ir aplinkos sąlygas.<br />
Originalų ir spausdinimo medijos įdėjimas_ 32
Kiekvienu režimu palaikomos medijos dydžiai<br />
REŽIMAS DYDIS ŠALTINIS<br />
Kopijavimo režimas<br />
Spausdinimo<br />
režimas<br />
Letter, A4, Legal,<br />
Oficio, US Folio,<br />
Executive, JIS B5,<br />
A5, A6<br />
Į įrenginį galima dėti<br />
visų dydžių popierių<br />
Nurodymai specialiai spausdinimo medijai<br />
• 1 dėklas<br />
• 2 papildomas dėklas<br />
• rankinis dėklas<br />
• 1 dėklas<br />
• 2 papildomas dėklas<br />
• rankinis dėklas<br />
Fakso režimas Letter, A4, Legal • 1 dėklas<br />
• 2 papildomas dėklas<br />
Dvipusė spauda a<br />
a. Tik 75–90 g/m 2 (20~24 lb obligacijų popierius)<br />
LAIKMENOS<br />
TIPAS<br />
Letter, A4, Legal, US<br />
Folio, Oficio<br />
NURODYMAI<br />
• 1 dėklas<br />
• 2 papildomas dėklas<br />
Vokai • Spausdinimo kokybė priklauso nuo voko kokybės.<br />
Kai renkatės vokus, atkreipkite dėmesį į šiuos<br />
veiksnius.<br />
- Svoris: voko popieriaus svoris neturi viršyti<br />
90 g/m 2 , priešingu atveju vokas gali užstrigti.<br />
- Padėjimas: prieš spausdinant vokas turi gulėti<br />
išlinkęs mažiau nei 6 mm ir jame neturi būti oro.<br />
- Būklė: vokas neturi būti sulenktas, įplėštas ar<br />
sugadintas.<br />
- Temperatūra: naudokite vokus, kurie atsparūs<br />
karščiui ir spaudimui įrenginio veikimo metu.<br />
• Naudokite tik nepriekaištingos formos vokus<br />
su tiksliais sulenkimais.<br />
• Nenaudokite vokų su antspaudu.<br />
• Nenaudokite vokų su sąsagomis, sąvaržomis,<br />
langeliais, vidiniu sluoksniu, savaime prilimpančiais<br />
ženklais arba kokia kita sintetine medžiaga.<br />
• Nenaudokite sugadintų ir nekokybiškai pagamintų<br />
vokų.<br />
• Įsitikinkite, kad užlankas abiejuose voko galuose<br />
eina iki voko kampo.<br />
1 Leistina<br />
2 Neleistina<br />
LAIKMENOS<br />
TIPAS<br />
• Vokams su nuimama lipnia juostele arba daugiau<br />
nei vienu užlenkiamu atlanku būtina naudoti lipnias<br />
medžiagas, kurios 0,1 sek. būtų suderinamos<br />
su įrenginio kaitinimo temperatūra. Patikrinkite<br />
įrenginio specifikacijas, kuriose nurodyta kaitinimo<br />
temperatūra; žr. 83 psl. Dėl papildomų juostelių<br />
ir atlankų popierius gali susiraukšlėti, susiglamžyti<br />
arba įstrigti ir net sugesti kaitinimo blokas.<br />
• Geriausiai spausdinimo kokybei užtikrinti paraštes<br />
nustatykite ne arčiau nei 15 mm nuo voko kampų.<br />
• Venkite spausdinti per sritį, kurioje susikerta voko<br />
siūlės.<br />
Etiketės • Kad nesugestų įrenginys, naudokite tik lazeriniams<br />
spausdintuvams skirtas etiketes.<br />
- Kai renkatės etiketes, atkreipkite dėmesį į šiuos<br />
veiksnius.<br />
- Lipnios: lipni medžiaga turi išlaikyti įrenginio kaitinimo<br />
temperatūrą. Patikrinkite įrenginio specifikacijas,<br />
kuriose nurodyta kaitinimo temperatūra; žr. 83 psl.<br />
- Išdėstymas: naudokite etiketes, kurių pagrindas<br />
nėra pažeistas. Etiketės gali nusilupti nuo lapų,<br />
kuriuose yra tarpų tarp etikečių, ir įstrigti.<br />
- Užsilenkimas: prieš spausdinant etiketės turi būti<br />
lygios; leistinas ne didesnis nei 13 mm užsilenkimas<br />
bet kuria kryptimi.<br />
- Būklė: nenaudokite etikečių su raukšlėmis,<br />
pūslelėmis ar kitais išsiskyrimo požymiais.<br />
• Patikrinkite, ar tarp etikečių nėra atviros lipnios<br />
medžiagos. Dėl neuždengtų lipnių sričių spausdinimo<br />
metu etiketės gali nusilupti ir dėl to gali įstrigti<br />
popierius. Taip pat neuždengta lipni medžiaga gali<br />
sugadinti ir įrenginio komponentus.<br />
• Neleiskite etikečių lapų per įrenginį daugiau nei<br />
vieną kartą. Lipnų pagrindą per įrenginį galima<br />
perleisti tik vieną kartą.<br />
• Nenaudokite etikečių, kurios yra atsiskyrusios nuo<br />
pagrindo arba susiraukšlėjusios, su pūslelėmis arba<br />
kitaip pažeistos.<br />
Atvirukų ar<br />
pritaikomo<br />
dydžio<br />
medžiaga<br />
Jau<br />
spausdintas<br />
popierius<br />
NURODYMAI<br />
• Nespausdinkite ant mažesnės nei 76 mm pločio<br />
ar 356 mm ilgio medijos.<br />
• Programoje nustatykite bent 6,4 mm paraštes<br />
nuo medžiagos kraštų.<br />
• Firminio blanko popierius turi būti spausdinamas su<br />
karščiui atspariu rašalu, kuris neištirps, neišgaruos<br />
ir neskleis kenksmingų medžiagų, kai 0,1 sek. bus<br />
veikiamas spausdintuvo kaitinimo temperatūros.<br />
Patikrinkite įrenginio specifikacijas, kuriose nurodyta<br />
kaitinimo temperatūra; žr. 83 psl.<br />
• Firminio blanko popieriaus rašalas turi būti nedegus<br />
ir neturi neigiamai veikti įrenginio volelių.<br />
• Formos ir firminiai blankai turi būti laikomi<br />
specialioje pakuotėje, kuri apsaugotų nuo drėgmės<br />
ir būtų išvengta pokyčių laikymo metu.<br />
• Prieš įdėdami jau spausdintą popierių patikrinkite, ar<br />
rašalas ant popieriaus išdžiuvo. Kai vyksta kaitinimo<br />
procesas, drėgnas rašalas gali atsiskirti nuo jau<br />
spausdinto popieriaus ir pabloginti spausdinimo kokybę.<br />
Originalų ir spausdinimo medijos įdėjimas_ 33
POPIERIAUS DYDŽIO POPIERIAUS DĖKLE<br />
PAKEITIMAS<br />
Jei norite įdėti didesnį popieriaus lapą, pavyzdžiui, teisinių dokumentų,<br />
reikės sureguliuoti popieriaus kreipiamąsias ir pailginti popieriaus dėklą.<br />
5. Įstatykite dėklą atgal į įrenginį.<br />
6. Nustatykite popieriaus dydį iš kompiuterio.<br />
• Nespauskite popieriaus pločio kreipiamųjų iki pat popieriaus,<br />
nes medžiagos gali deformuotis.<br />
• Jei nesureguliuosite popieriaus pločio kreipiamųjų, popierius<br />
gali pradėti strigti.<br />
1 Popieriaus ilgio kreipiamoji detalė<br />
2 Atraminė kreipiamoji<br />
3 Kreipiamosios fiksatorius<br />
4 Popieriaus pločio<br />
kreipiamosios detalės<br />
1. Nuspauskite ir laikykite kreipiamosios fiksatorių ir stumkite popieriaus<br />
ilgio kreipiamąją, kol užfiksuosite ją tinkamo popieriaus dydžio angoje.<br />
Atsižvelgiant į šalį, dėklas iš anksto nustatytas, kad atitiktų Letter ar<br />
A4 popieriaus dydį.<br />
POPIERIAUS ĮDĖJIMAS<br />
Popieriaus įdėjimas į 1dėklą arba papildomą dėklą<br />
Daugeliui spausdinimo darbų naudotiną spausdinimo mediją sudėkite<br />
į 1dėklą. 1 dėkle telpa daugiausiai 250 lapų, kurių paprasto popieriaus<br />
svoris 80 g/m 2 (20 lb obligacijų popierius).<br />
Atskirai galite įsigyti papildomą dėklą, pritvirtinti jį po standartiniu dėklu bei sudėti<br />
papildomus 250 popieriaus lapų. (Žr. „Priedų ir dalių užsakymas“ 80 psl.)<br />
Naudojant fotopopierių arba ritininį popierių gali kilti problemų ir<br />
prireikti įrenginio remonto. Tokiam remontui garantija ar techninės<br />
priežiūros sutartys negalioja.<br />
1. Norėdami įdėti popieriaus patraukite ir atidarykite popieriaus dėklą;<br />
popierių sudėkite norima spausdinti puse į apačią.<br />
2. Kai įdėsite popierių į dėklą, atraminę kreipiamąją sureguliuokite taip,<br />
kad ji šiek tiek liestųsi prie popieriaus krūvos.<br />
3. Suspauskite popieriaus pločio kreipiamąsias, kaip parodyta, ir stumkite<br />
jas iki popieriaus krūvos, kol šiek tiek ją palies.<br />
1 Pilnas<br />
2 Tuščias<br />
2. Įdėję popierių nustatykite popieriaus tipą ir dydį 1 dėklui. Žr.<br />
Programinės įrangos skyrius, norėdami spausdinti iš kompiuterio.<br />
• Jei iškyla problemų dėl popieriaus tiekimo, į rankinį dėklą dėkite<br />
po vieną lapą.<br />
• Jūs galite įdėti jau spausdintą popierių. Spausdinta pusė turi būti<br />
nukreipta į viršų, išvyniotu kraštu priekyje. Jei iškyla problemų dėl<br />
popieriaus tiekimo, apverskite popierių. Atminkite, kad spausdinimo<br />
kokybė nėra užtikrinama.<br />
4. Įdėkite popieriaus į dėklą.<br />
34 _Originalų ir spausdinimo medijos įdėjimas
SPAUSDINIMAS ANT SPECIALIŲ SPAUSDINIMO<br />
MEDŽIAGŲ<br />
Į įrenginį galima dėti specialaus dydžio ir tipo spausdinimo medžiagą,<br />
pavyzdžiui, atvirukus, užrašų korteles ir vokus. Tai patogu norint spausdinti<br />
vieną puslapį ant firminio blanko ar spalvoto popieriaus.<br />
Spausdinimo medžiagos dėjimas rankomis<br />
• Vienu kartu į dėklą įdėkite tik vieno dydžio spausdinimo mediją.<br />
• Kad popierius neįstrigtų, nedėkite jo spausdindami, kol dėkle dar<br />
yra popieriaus. Tai taikoma ir kito tipo spausdinimo medijoms.<br />
• Spausdinimo medija turi būti įdedama gerąja puse į viršų, pirmiausia<br />
į dėklą įdedant viršutinį kampą. Spausdinimo medžiagas sudėkite<br />
dėklo centre.<br />
• Visada įdėkite tik nurodytą spausdinimo mediją, kad nestrigtų<br />
popierius ir būtų išvengta problemų dėl spausdinimo kokybės.<br />
(Žr. „Spausdinimo medijos pasirinkimas“ 31 psl.)<br />
• Prieš įdėdami į dėklą ištiesinkite atvirukų, vokų ir etikečių įlinkimus.<br />
1. Atidarykite rankinio tiekimo dėklą.<br />
Padėkite norima spausdinti puse į viršų.<br />
Vokas<br />
Perforuotas<br />
popierius<br />
Jau spausdintas<br />
popierius<br />
Atvirukų žaliava<br />
Skaidrė<br />
Firminio blanko<br />
popierius<br />
Etiketė<br />
2. Popierių sudėkite norima spausdinti puse į viršų.<br />
3. Kai spausdinate programoje, paleiskite spausdinimo meniu.<br />
4. Prieš spausdindami atidarykite spausdintuvo ypatybes.<br />
5. Paspauskite skirtuką Paper, esantį spausdintuvo ypatybėse,<br />
ir pasirinkite atitinkamą popieriaus tipą.<br />
Jei norite naudoti etiketę, popieriaus tipui nustatykite Label.<br />
6. Pasirinkite <strong>Manual</strong> Feeder popieriaus šaltinyje, tada paspauskite OK.<br />
7. Pradėkite spausdinti programoje.<br />
• Jei spausdinate kelis puslapius, kitą lapą įdėkite po to, kai bus<br />
atspausdintas pirmasis. Pakartokite šį veiksmą su kiekvienu<br />
spausdintinu lapu.<br />
• Pakeisti nustatymai liks aktyvūs tol, kol naudosite esamą<br />
programą.<br />
Originalų ir spausdinimo medijos įdėjimas_ 35
IŠVESTIES ATRAMOS REGULIAVIMAS<br />
Atspausdinti puslapiai kaupiasi krūvoje išvesties dėkle, o išvesties atrama<br />
padeda jiems išsilyginti. Kad išvesties atrama tinkamai susilygiuotų su<br />
reikiamais puslapiais, ištraukite ją atsižvelgdami į popieriaus dydį.<br />
1 Išvesties atrama<br />
• Jei išvesties atrama sureguliuota netinkamai, atspausdinti<br />
puslapiai nebus sudėlioti lygiai arba nukris.<br />
• Jei nuolat spausdinate daug lapų, išvesties dėklo paviršius<br />
gali įkaisti. Būkite atsargūs, kad neprisiliestumėte prie jo, ir<br />
pasirūpinkite, kad vaikai būtų kuo toliau nuo šio paviršiaus.<br />
POPIERIAUS DYDŽIO IR TIPO NUSTATYMAS<br />
Įdėjus popierių į dėklą, naudojantis valdymo skydelio mygtukais reikės<br />
nustatyti popieriaus dydį ir tipą. Šie nustatymai bus taikomi kopijavimo<br />
ir fakso režimams. Norėdami spausdinti kompiuteriu popieriaus tipą<br />
ir dyd pasirinkite programoje, kurią naudojate kompiuteryje.<br />
1. Spauskite Menu, kol pamatysite System Setup apatinėje ekrano<br />
eilutėje, ir paspauskite OK.<br />
2. Spauskite left/right arrow, kol pamatysite Paper Setup, ir paspauskite OK.<br />
3. Paspauskite OK, kai pamatysite Paper Size.<br />
4. Spauskite left/right arrow, kol pamatysite pageidaujamą naudoti dėklą,<br />
ir paspauskite OK.<br />
5. Spauskite left/right arrow, kol pamatysite pageidaujamą popieriaus tipą,<br />
ir paspauskite OK.<br />
6. Spauskite left/right arrow, kol pamatysite Paper Type, ir paspauskite OK.<br />
7. Spauskite left/right arrow, kol pamatysite pageidaujamą naudoti dėklą,<br />
ir paspauskite OK.<br />
8. Spauskite left/right arrow, kol pamatysite naudojamą popieriaus tipą,<br />
ir paspauskite OK.<br />
9. Paspauskite Stop/Clear, kad grįžtumėte į parengto naudoti režimą.<br />
Patikimas popieriaus sudėjimas į krūvą<br />
Jei įrenginį eksploatuojate drėgnoje vietoje arba dėl per didelės drėgmės<br />
naudojate drėgną spausdinimo mediją, spaudiniai išvesties dėkle gali būti<br />
banguoti ir netinkamai sudėti į krūvą. Tokiu atveju galite nustatyti įrenginį<br />
naudoti Paper Stacking funkciją, kad spaudiniai būtų sudėti į krūvą tvirtai.<br />
Tačiau naudojantis šia funkcija sulėtėja spausdinimo greitis.<br />
1. Spauskite Menu, kol pamatysite System Setup apatinėje ekrano<br />
eilutėje, ir paspauskite OK.<br />
2. Spauskite left/right arrow, kol pamatysite Maintenance, ir paspauskite OK.<br />
3. Spauskite left/right arrow, kol pamatysite Paper Stacking,<br />
ir paspauskite OK.<br />
4. Spauskite left/right arrow ir pasirinkite On arba Off ir paspauskite OK.<br />
5. Paspauskite Stop/Clear, kad grįžtumėte į parengto naudoti režimą.<br />
36 _Originalų ir spausdinimo medijos įdėjimas
kopijavimas<br />
Šiame skyriuje pateikiami nuoseklūs nurodymai, skirti dokumentams kopijuoti.<br />
Šį skyrių sudaro:<br />
• Popieriaus dėklo pasirinkimas<br />
• Kopijavimas<br />
• Kiekvienos kopijos nustatymų pakeitimas<br />
• Numatytųjų kopijavimo nustatymų keitimas<br />
• ID kortelių kopijavimas<br />
• Specialių kopijavimo funkcijų naudojimas<br />
• Spausdinimas iš abiejų popieriaus lapo pusių<br />
• Kopijavimui skirto laiko nustatymas<br />
POPIERIAUS DĖKLO PASIRINKIMAS<br />
Įdėjus spausdinimo mediją kopijavimo išvesčiai būtina pasirinkti popieriaus<br />
dėklą, kurį naudosite kopijavimo darbams.<br />
1. Spauskite Menu, kol pamatysite System Setup apatinėje ekrano<br />
eilutėje, ir paspauskite OK.<br />
2. Spauskite left/right arrow, kol pamatysite Paper Setup, ir paspauskite OK.<br />
3. Spauskite left/right arrow, kol pamatysite Paper Source, ir paspauskite OK.<br />
4. Paspauskite OK, kai pamatysite Copy Tray.<br />
5. Spauskite left/right arrow, kol pamatysite pageidaujamą naudoti dėklą,<br />
ir paspauskite OK.<br />
6. Paspauskite Stop/Clear, kad grįžtumėte į parengto naudoti režimą.<br />
KOPIJAVIMAS<br />
1. Paspauskite Copy.<br />
Viršutinėje ekrano eilutėje atsiras Ready to Copy.<br />
2. Originalus į ADF sudėkite priekine puse į viršų arba ant skenerio stiklo<br />
padėkite vieną originalą priekine puse į apačią.<br />
Daugiau informacijos apie originalo įdėjimą rasite 30 psl.<br />
3. Jei reikia, naudodamiesi skaičių klaviatūra, įveskite kopijų skaičių.<br />
4. Jei norite pritaikyti kopijavimo nustatymus, įskaitant kopijos dydį, tamsumą<br />
ir originalo tipą, naudodamiesi valdymo skydelio mygtukais, Žr. 37 psl.<br />
Jei reikia, galite naudoti specialias kopijavimo funkcijas, pavyzdžiui,<br />
plakato kopijavimas, 2 ar 4 puslapių kopijavimas. Žr. 38 psl.<br />
5. Paspauskite Start kopijavimui pradėti.<br />
Jūs galite atšaukti vykdomą kopijavimo darbą. Paspauskite Stop/Clear,<br />
ir kopijavimas bus sustabdytas.<br />
KIEKVIENOS KOPIJOS NUSTATYMŲ PAKEITIMAS<br />
Įrenginyje pateikiami kopijavimui skirti numatytieji nustatymai, kad jūs galėtumėte<br />
greitai ir nesunkiai kopijuoti. Tačiau jei norite keisti parinktis kiekvienai<br />
kopijai, naudokite valdymo skydelio kopijavimo funkcijos mygtukus.<br />
Jei paspausite Stop/Clear, kol nustatomos kopijavimo parinktys, visos<br />
dabartiniam kopijavimo darbui nustatytos parinktys bus atšauktos ir<br />
grąžinta numatytoji būsena. Arba, įrenginiui užbaigus vykdomą<br />
kopijavimo darbą, visoms parinktims automatiškai bus grąžinta<br />
numatytoji būsena.<br />
4. Spauskite left/right arrow, kol pamatysite pageidaujamą nustatymą,<br />
ir paspauskite OK.<br />
5. Jei reikia, pakartokite 3 ir 4 veiksmus.<br />
6. Paspauskite Stop/Clear, kad grįžtumėte į parengto naudoti režimą.<br />
Jei nustatydami kopijavimo parinktis paspausite Stop/Clear, pakeisti<br />
nustatymai bus atšaukti ir atkurti numatytieji.<br />
Darkness<br />
Jei originale yra blankių ar tamsių vaizdų, jūs galite sureguliuoti šviesumą,<br />
kad kopija būtų lengviau įskaitoma.<br />
• Light: puikiai veikia naudojant tamsų spaudinį.<br />
• Normal: puikiai veikia naudojant įprastai išspausdintus ar atspausdintus<br />
originalus.<br />
• Dark: puikiai veikia naudojant šviesų spaudinį.<br />
Original Type<br />
Originalo tipo nustatymas naudojamas kopijavimo kokybei pagerinti,<br />
pasirenkant dabartinio kopijavimo darbo dokumento tipą.<br />
Kaskart paspaudus mygtuką galima pasirinkti tokius režimus.<br />
• Text: naudojama originalams, kurių didžiąją dalį sudaro tekstas.<br />
• Text/Photo: naudojama originalams, kuriuose yra teksto ir nuotraukų.<br />
• Photo: naudojama, kai originalai yra nuotraukos.<br />
Sumažinta arba padidinta kopija<br />
Jūs galite padidinti arba sumažinti kopijuotiną vaizdą nuo 25 % iki 400 %,<br />
kai originalus kopijuojate nuo skenerio stiklo, arba nuo 25 % iki 100 %,<br />
kai kopijuojate nuo ADF.<br />
Norėdami pasirinkti iš anksto nustatytus kopijų dydžius<br />
Spauskite left/right arrow, kol pamatysite pageidaujamą dydžio<br />
nustatymą, ir paspauskite OK.<br />
Norėdami keisti mastelį tiesiogiai įvesdami reikšmę<br />
1. Spauskite left/right arrow, kol pamatysite Custom, ir paspauskite OK.<br />
2. Įveskite mastelio reikšmę ir paspauskite OK pasirinkimui išsaugoti.<br />
Kai darote sumažintą kopiją, kopijos apačioje gali atsirasti juodų<br />
linijų.<br />
1. Paspauskite Copy.<br />
2. Spauskite Menu, kol pamatysite Copy Feature apatinėje ekrano<br />
eilutėje, ir paspauskite OK.<br />
3. Spauskite left/right arrow, kol pamatysite pageidaujamą parinktį,<br />
ir paspauskite OK.<br />
37 _Kopijavimas
NUMATYTŲJŲ KOPIJAVIMO NUSTATYMŲ<br />
KEITIMAS<br />
Kopijavimo parinktims, įskaitant tamsumą, originalo tipą, kopijos dydį ir<br />
kopijų skaičių, galite nustatyti dažniausiai naudojamus nustatymus. Kai<br />
kopijuojate dokumentą, numatytuosius nustatymus naudokite tol, kol juos<br />
pakeisite atitinkamais valdymo skydelio mygtukais.<br />
1. Paspauskite Copy.<br />
2. Spauskite Menu, kol pamatysite Copy Setup apatinėje ekrano eilutėje,<br />
ir paspauskite OK.<br />
3. Paspauskite OK, kai pamatysite Change Default.<br />
4. Spauskite left/right arrow, kol pamatysite pageidaujamą parinktį,<br />
ir paspauskite OK.<br />
5. Spauskite left/right arrow, kol pamatysite pageidaujamą nustatymą,<br />
ir paspauskite OK.<br />
6. Jei reikia, pakartokite 4 ir 5 veiksmus.<br />
7. Paspauskite Stop/Clear, kad grįžtumėte į parengto naudoti režimą.<br />
Jei nustatydami kopijavimo parinktis paspausite Stop/Clear, pakeisti<br />
nustatymai bus atšaukti ir atkurti numatytieji.<br />
ID KORTELIŲ KOPIJAVIMAS<br />
Jūsų įrenginys gali atspausdinti 2 pusių originalą ant vieno A4, Letter, Legal,<br />
Folio, Oficio, Executive, B5, A5 ar A6 formato lapo.<br />
Kai kopijavimui naudojama ši funkcija, vieną pusę originalo įrenginys<br />
atspausdins viršutinėje lapo pusėje, o kitą – apatinėje, nesumažindamas<br />
originalo dydžio. Šis funkcija patogi, kai kopijuojami maži daiktai, pavyzdžiui,<br />
vizitinė kortelė.<br />
3. Ekrane atsiras Place Front Side and Press[Start].<br />
4. Paspauskite Start.<br />
Įrenginys pradės skenuoti priekinę pusę ir bus rodoma<br />
Place Back Side and Press[Start]<br />
5. Apverskite originalą ir padėkite jį ant skenerio stiklo, kaip nurodo<br />
rodyklės. Tada uždarykite skenerio dangtį.<br />
Jei paspausite Stop/Clear arba jei per maždaug 30 s nebus<br />
paspaustas joks mygtukas, įrenginys atšauks kopijavimo darbą<br />
ir grįš į parengto naudoti režimą.<br />
6. Paspauskite Start kopijavimui pradėti.<br />
Jei originalas yra didesnis už spausdinamą sritį, kai kurios dalys nebus<br />
atspausdintos.<br />
Jei paspausite Stop/Clear arba jei per maždaug 30 s nebus<br />
paspaustas joks mygtukas, įrenginys atšauks kopijavimo darbą ir grįš<br />
į parengto naudoti režimą.<br />
SPECIALIŲ KOPIJAVIMO FUNKCIJŲ NAUDOJIMAS<br />
Jūs galite naudotis tokiomis kopijavimo funkcijomis.<br />
Rikiavimas<br />
Jūs galite nustatyti įrenginį, kad rūšiuotų kopijavimą. Pavyzdžiui, jei darote<br />
2 kopijas originalo, sudaryto iš 3 puslapių, iš pradžių bus atspausdintas<br />
vienas 3 puslapių dokumentas, o paskui kitas.<br />
Ši kopijavimo funkcija pasirenkama, kai ant skenerio stiklo padedami<br />
originalai. Nuimkite popierių nuo ADF.<br />
1. Paspauskite ID Copy.<br />
2. Priekinę originalo pusę padėkite ant skenerio stiklo nukreiptą į apačią,<br />
kaip nurodo rodyklės, o tada uždarykite skenerio dangtį.<br />
1. Paspauskite Copy.<br />
2. Originalus į ADF sudėkite priekine puse į viršų arba ant<br />
1<br />
skenerio stiklo padėkite vieną originalą priekine puse 2<br />
į apačią.<br />
3<br />
Daugiau informacijos apie originalo įdėjimą rasite 30 psl.<br />
3. Naudodamiesi skaičių klaviatūra įveskite kopijų skaičių.<br />
4. Spauskite Menu, kol pamatysite Copy Setup apatinėje<br />
ekrano eilutėje, ir paspauskite OK.<br />
5. Paspauskite OK, kai pamatysite Change Default.<br />
6. Spauskite left/right arrow, kol pamatysite Copy Collation, ir paspauskite OK.<br />
7. Paspauskite left/right arrow ir pasirinkite On.<br />
8. Paspauskite Start kopijavimui pradėti.<br />
Pirmiausia bus atspausdintas vienas pilnas dokumentas, o po jo kitas.<br />
38 _Kopijavimas
2 ar 4 puslapių kopijavimas<br />
Jūsų įrenginys viename popieriaus lape gali atspausdinti<br />
2 arba 4 sumažintus originalo vaizdus.<br />
1. Paspauskite Copy.<br />
2. Originalus į ADF sudėkite priekine puse į viršų arba ant<br />
skenerio stiklo padėkite vieną originalą priekine puse<br />
į apačią.<br />
Daugiau informacijos apie originalo įdėjimą rasite 30 psl.<br />
3. Spauskite Menu, kol pamatysite Copy Feature<br />
apatinėje ekrano eilutėje, ir paspauskite OK.<br />
4. Spauskite left/right arrow, kol pamatysite Layout,<br />
ir paspauskite OK.<br />
5. Spauskite left/right arrow, kol pamatysite 2-Up arba<br />
4-Up, ir paspauskite OK.<br />
6. Paspauskite Start kopijavimui pradėti.<br />
1<br />
3<br />
2<br />
4<br />
Jūs negalėsite reguliuoti kopijos dydžio naudodami Reduce/Enlarge<br />
mygtuką, kai kopijuojate 2 arba 4 lapus.<br />
Plakatų kopijavimas<br />
Jūsų įrenginys gali atspausdinti vaizdą ant 9 popieriaus lapų (3 x 3). Vėliau<br />
galėsite kartu sujungti atspausdintus lapus ir suformuoti plakato dydžio<br />
dokumentą.<br />
Ši kopijavimo funkcija pasirenkama, kai ant skenerio stiklo<br />
padedami originalai. Nuimkite popierių nuo ADF.<br />
1. Paspauskite Copy.<br />
2. Originalą ant skenerio stiklo padėkite priekine puse<br />
į apačią.<br />
Daugiau informacijos apie originalo įdėjimą rasite 30 psl.<br />
3. Spauskite Menu, kol pamatysite Copy Feature<br />
apatinėje ekrano eilutėje, ir paspauskite OK.<br />
4. Spauskite left/right arrow, kol pamatysite Layout, ir<br />
paspauskite OK.<br />
5. Spauskite left/right arrow, kol pamatysite Poster Copy, ir paspauskite OK.<br />
6. Paspauskite Start kopijavimui pradėti.<br />
Jūsų originalas padalijamas į 9 dalis. Kiekviena dalis bus<br />
nuskenuota ir atspausdinta po vieną tokia tvarka.<br />
1 2<br />
Kopijų dauginimas<br />
Įrenginys gali atspausdinti kelias vaizdo kopijas iš originalaus dokumento<br />
viename lape. Vaizdų skaičius nustatomas automatiškai pagal originalo<br />
vaizdą ir popieriaus dydį.<br />
Ši kopijavimo funkcija pasirenkama, kai ant skenerio stiklo padedami<br />
originalai. Nuimkite popierių nuo ADF.<br />
1. Paspauskite Copy.<br />
2. Originalą ant skenerio stiklo padėkite priekine puse<br />
į apačią.<br />
Daugiau informacijos apie originalo įdėjimą rasite 30 psl.<br />
3. Spauskite Menu, kol pamatysite Copy Feature<br />
apatinėje ekrano eilutėje, ir paspauskite OK.<br />
4. Spauskite left/right arrow, kol pamatysite Layout,<br />
ir paspauskite OK.<br />
5. Spauskite left/right arrow, kol pamatysite Clone Copy, ir paspauskite OK.<br />
6. Paspauskite Start kopijavimui pradėti.<br />
Jūs negalėsite reguliuoti kopijos dydžio naudodami Reduce/Enlarge<br />
mygtuką, kai kopijos dauginamos.<br />
Fono vaizdų reguliavimas<br />
Jūs galite nustatyti įrenginį vaizdą spausdinti be fono. Ši kopijavimo funkcija<br />
pašalina fono spalvą ir ja patogu naudotis, kai kopijuojamo originalo fonas<br />
yra spalvotas, pavyzdžiui, laikraščio ar katalogo.<br />
1. Paspauskite Copy.<br />
2. Originalus į ADF sudėkite priekine puse į viršų arba ant skenerio stiklo<br />
padėkite vieną originalą priekine puse į apačią.<br />
Daugiau informacijos apie originalo įdėjimą rasite 30 psl.<br />
3. Spauskite Menu, kol pamatysite Copy Feature apatinėje ekrano<br />
eilutėje, ir paspauskite OK.<br />
4. Spauskite left/right arrow, kol pamatysite Adjust Bkgd., ir paspauskite OK.<br />
5. Spauskite left/right arrow, kol atsiras pageidaujama susiejimo parinktis.<br />
• Off: nenaudoja šios funkcijos.<br />
• Auto: optimizuojamas fonas.<br />
• Enhance Lev. 1~2: kuo didesnis skaičius, tuo ryškesnis fonas.<br />
• Erase Lev. 1~4: kuo didesnis skaičius, tuo šviesesnis fonas.<br />
6. Paspauskite Start kopijavimui pradėti.<br />
7. Paspauskite Stop/Clear, kad grįžtumėte į parengto naudoti režimą.<br />
Kopijavimas_ 39
SPAUSDINIMAS IŠ ABIEJŲ POPIERIAUS LAPO<br />
PUSIŲ<br />
Galite nustatyti įrenginį spausdinti dokumentus iš abiejų popieriaus lapo<br />
pusių. (Tik <strong>SCX</strong>-4x28 Series)<br />
1. Paspauskite Copy.<br />
2. Spauskite Menu, kol pamatysite Copy Setup apatinėje ekrano eilutėje,<br />
ir paspauskite OK.<br />
3. Spauskite left/right arrow, kol pamatysite Duplex Print, ir paspauskite OK.<br />
4. Spauskite left/right arrow, kol atsiras pageidaujama susiejimo parinktis.<br />
• Off: kopijuoja įprastu režimu.<br />
• Short Edge: kopijų puslapiai skaitomi tarsi verčiant užrašinę.<br />
• Long Edge: kopijų puslapiai skaitomi tarsi knyga.<br />
5. Paspauskite OK pasirinkimui išsaugoti.<br />
KOPIJAVIMUI SKIRTO LAIKO NUSTATYMAS<br />
Jūs galite nustatyti laiką, kurį įrenginys lauks prieš atkurdamas<br />
numatytuosius kopijavimo nustatymus, jei nebenorėsite pradėti kopijuoti<br />
juos pakeitę valdymo skydelyje.<br />
1. Spauskite Menu, kol pamatysite System Setup apatinėje ekrano<br />
eilutėje, ir paspauskite OK.<br />
2. Paspauskite OK, kai pamatysite Machine Setup.<br />
3. Spauskite left/right arrow, kol pamatysite Timeout, ir paspauskite OK.<br />
4. Spauskite left/right arrow, kol atsiras pageidaujamas laiko nustatymas.<br />
Pasirinkus Off įrenginys neatkurs numatytųjų nustatymų, kol paspausite<br />
Start kopijavimui pradėti arba Stop/Clear norėdami atšaukti.<br />
5. Paspauskite OK pasirinkimui išsaugoti.<br />
6. Paspauskite Stop/Clear, kad grįžtumėte į parengto naudoti režimą.<br />
40 _Kopijavimas
skenavimas<br />
Skenuodami šiuo įrenginiu paveikslėlius ir tekstą galite paversti skaitmeniniais failais, kuriuos galima saugoti<br />
kompiuteryje.<br />
Šį skyrių sudaro:<br />
• Bendrai apie skenavimą<br />
• Skenavimas naudojant valdymo skydelį<br />
• Skenavimas prisijungus per tinklą<br />
• Kiekvienos skenavimo užduoties nustatymų keitimas<br />
• Numatytųjų skenavimo nustatymų keitimas<br />
• Adresų knygelės nustatymas<br />
Didžiausia raiška, kurią galima pasiekti, priklauso nuo įvairių veiksnių,<br />
įskaitant kompiuterio spartą, laisvos vietos kiekį diske, atmintį,<br />
skenuojamo vaizdo dydį ir ryškumą bitais. Taigi, atsižvelgiant į jūsų<br />
sistemą ir tai, ką skenuojate, gali nebūti įmanoma skenuoti su tam<br />
tikra raiška, ypač naudojant padidintą raišką.<br />
BENDRAI APIE SKENAVIMĄ<br />
Originalus galite skenuoti, kai įrenginys prijungtas USB kabeliu arba per<br />
tinklą.<br />
• „<strong>Samsung</strong> Scan Manager“: tiesiog nueikite prie įrenginio ir nuskenuokite<br />
originalus naudodami valdymo skydelį, nuskenuoti duomenys bus<br />
išsaugoti prijungto kompiuterio aplanke Mano dokumentai. Kai<br />
bus baigtas sąrankos diegimas, savo kompiuteryje būsite įdiegę<br />
„<strong>Samsung</strong> Scan Manager“. Ši funkcija gali būti naudojama<br />
per vietinį arba tinklo ryšį. Žr. kitą skyrių.<br />
• TWAIN: WAIN yra viena iš anksto nustatytų vaizdo programų.<br />
Skenuojant vaizdą paleidžiama pasirinkta programa, kad jūs galėtumėte<br />
valdyti skenavimo procesą. Žr. skyrių „Programinė įranga“. Ši funkcija<br />
gali būti naudojama per vietinį arba tinklo ryšį. Žr. Programinės įrangos<br />
skyrius.<br />
• „<strong>Samsung</strong> SmarThru Office“: ši funkcija suteikiama su įrenginio<br />
programine įranga. Naudodami šią programą galite nuskenuoti vaizdus<br />
arba dokumentus, o šia funkcija galite naudotis per vietinį arba tinklo<br />
ryšį. Žr. Programinės įrangos skyrius.<br />
• WIA: WIA yra „Windows Image Acquisition“ santrumpa. Kad galėtumėte<br />
naudotis šia funkcija, jūsų kompiuteris turi būti tiesiogiai sujungtas su<br />
įrenginiu USB kabeliu. Žr. Programinės įrangos skyrius.<br />
• El. paštas: nuskenuotą vaizdą galite siųsti kaip el. laiško priedą.<br />
Žr. 43 psl. (Tik <strong>SCX</strong>-4x28 Series)<br />
SKENAVIMAS NAUDOJANT VALDYMO SKYDELĮ<br />
Įrenginys suteikia galimybę skenuoti naudojant valdymo skydelį ir lengvai siųsti<br />
nuskenuotus dokumentus į prijungto kompiuterio aplanką Mano dokumentai.<br />
Norint naudotis šia funkcija įrenginys ir kompiuteris turi būti prijungti USB<br />
kabeliu arba per tinklą.<br />
Be to, naudodami suteikiamą programą „<strong>Samsung</strong> Scan Manager“ nuskenuotus<br />
dokumentus galite atidaryti programa, kurią nustatėte anksčiau. Pavyzdžiui,<br />
„Microsoft Paint“, „Email“, „SmarThru Office“, OCR galite pridėti prie taikomosios<br />
programos. Žr. Skenavimo informacijos nustatymas programoje „<strong>Samsung</strong><br />
Scan Manager“ 42 psl.<br />
Nuskenuotus vaizdus galima išsaugoti kaip BMP, JEPG, TIFF, PDF failus.<br />
Skenavimas į taikomąją programą<br />
1. Patikrinkite, ar įrenginys ir kompiuteris yra įjungti bei tinkamai sujungti<br />
vienas su kitu.<br />
2. Originalus į ADF sudėkite priekine puse į viršų arba ant skenerio stiklo<br />
padėkite vieną originalą priekine puse į apačią.<br />
Daugiau informacijos apie originalo įdėjimą rasite 30 psl.<br />
3. Paspauskite Scan/Email.<br />
Viršutinėje ekrano eilutėje atsiras Ready to Scan.<br />
4. Spaudinėkite rodyklę į kairę/dešinę, kol ekrano apačioje pasirodys<br />
Scan to PC, tada paspauskite OK.<br />
5. Spauskite left/right arrow, kol pamatysite pageidaujamą parinktį,<br />
ir paspauskite OK.<br />
6. Atsižvelgiant į naudojamą prievadą parodomi skirtingi pranešimai.<br />
Peržiūrėkite šiuos pranešimus ir pereikite prie kito veiksmo.<br />
• Scan Destination: prijungta per USB. Pereikite prie 7 veiksmo.<br />
• ID: prijungta per tinklą, o naudotojas yra registruotas. Pereikite prie 6<br />
veiksmo.<br />
• Local PC : skenavimas naudojant USB arba tinklo ryšį. Jei<br />
prijungiate naudodami USB, pereikite prie 5 veiksmo. Jei prijungiate<br />
per tinklą, pereikite prie 6 veiksmo.<br />
• Not Available: neprijungta nei USB jungtimi, nei per tinklą.<br />
Patikrinkite prievado jungtį.<br />
7. Spauskite left/right arrow, kol ekrane pasirodys reikiamas prievadas.<br />
8. Įveskite užregistruoto naudotojo ID ir PIN, tada spustelėkite OK.<br />
• ID yra tas pats ID kaip ir užregistruotas<br />
„<strong>Samsung</strong> Scan Manager“ ID.<br />
• PIN yra 4 skaitmenų numeris, užregistruotas ir skirtas<br />
„<strong>Samsung</strong> Scan Manager“.<br />
9. Scan Destination spauskite left/right arrow, kol pasirodys reikiama<br />
taikomoji programa, tada paspauskite OK.<br />
Numatytasis nustatymas yra Mano dokumentai.<br />
Norėdami pridėti arba ištrinti aplanką, kuriame išsaugomi<br />
nuskenuoti failai, taikomąją programą pridėkite arba ištrinkite<br />
iš „<strong>Samsung</strong> Scan Manager“ > Set Scan Button.<br />
41 _Skenavimas
10. Norėdami nuskenuoti naudodami numatytuosius nustatymus,<br />
paspauskite Start. Spaudinėkite mygtuką į kairę/dešinę, kol atsiras<br />
pageidaujamas nustatymas, tada paspauskite OK.<br />
11. Prasidės skenavimas.<br />
• Nuskenuoti vaizdai išsaugomi kompiuterio aplanke Mano<br />
dokumentai > Mano paveikslėliai > „<strong>Samsung</strong>“.<br />
• Galite naudoti „Twain“ tvarkyklę ir greitai nuskenuoti<br />
į programą „<strong>Samsung</strong> Scan Manager“.<br />
• Be to, galite nuskenuoti sistemoje „Windows“ paspausdami<br />
Pradėti > Valdymo skydelis > „<strong>Samsung</strong> Scan Manager“ ><br />
Quick Scan.<br />
Skenavimo informacijos nustatymas programoje<br />
„<strong>Samsung</strong> Scan Manager“<br />
Galite sužinoti informaciją apie programą „<strong>Samsung</strong> Scan Manager“<br />
ir įdiegtos skenerio tvarkyklės būseną. Be to, galite keisti skenavimo<br />
nustatymus ir pridėti arba ištrinti aplankus, kuriuose kompiuteryje išsaugomi<br />
programa „<strong>Samsung</strong> Scan Manager“ nuskenuoti dokumentai.<br />
Programa „Scan Manager“ gali būti naudojama tik sistemoje<br />
„Windows“ ir „Macintosh“. Jei naudojatės sistema „Macintosh“,<br />
žr. skyrių „Programinė įranga“.<br />
1. Paspauskite Pradėti > Valdymo skydelis > „<strong>Samsung</strong> Scan Manager“.<br />
Pasirodo programos „<strong>Samsung</strong> Scan Manager“ parinktis Administravimas.<br />
Programą „<strong>Samsung</strong> Scan Manager“ galite atidaryti paspausdami<br />
lango užduočių juostoje esančią piktogramą Smart Panel.<br />
2. Iš „<strong>Samsung</strong> Scan Manager“ pasirinkite reikiamą įrenginį.<br />
3. Paspauskite Property.<br />
4. Set Scan Button suteikia galimybę keisti išsaugojimo vietą ir skenavimo<br />
nustatymus, pridėti arba pašalinti taikomąją programą ir formatuoti failus.<br />
Skenavimo įrenginį galite keisti naudodami Change Port. (Vietinis<br />
arba tinklo).<br />
5. Atlikę nustatymą paspauskite OK.<br />
SKENAVIMAS PRISIJUNGUS PER TINKLĄ<br />
Jei įrenginį prijungėte prie tinklo ir tinkamai nustatėte tinklo parametrus,<br />
per tinklą galite skenuoti ir siųsti vaizdus. (Tik <strong>SCX</strong>-4x28 Series)<br />
Pasirengimas skenavimui per tinklą<br />
Prieš naudodamiesi įrenginio skenavimo per tinklą funkcijomis, atsižvelgdami<br />
į skenavimo paskirties vietą turite sukonfigūruoti šiuos nustatymus.<br />
• Užsiregistruokite kaip įgaliotasis naudotojas, jei norite skenuoti į el. paštą.<br />
• SMTP serverio nustatymas skenuoti į el. paštą.<br />
Naudotojo autentifikavimas skenuoti per tinklą<br />
Norėdami siųsti nuskenuotą vaizdą el. paštu arba per tinklą, turite<br />
užregistruoti vietinius arba tinklo naudotojus naudodami „SyncThru<br />
Web Service“.<br />
• Jei buvo suaktyvintas naudotojų autentifikavimas, nuskenuotus<br />
duomenis į tinklą (el. paštą, tinklą) galės siųsti tik autentifikuoti<br />
vietiniai ir duomenų bazės serverio naudotojai.<br />
• Norėdami naudotis nuskaitymo per tinklą autentifikavimo funkcija,<br />
turite užregistruoti tinklo arba vietinio autentifikavimo konfigūraciją<br />
naudodami „SyncThru Web Service“.<br />
• Yra 3 naudotojo autentifikavimo parinktys: nėra (numatytoji), tinklo<br />
autentifikavimas ir vietinis autentifikavimas.<br />
Vietinio įgaliotojo naudotojo registracija<br />
1. Įveskite įrenginio IP adresą kaip URL adresą naršyklėje<br />
ir spustelėkite Eiti, kad atidarytumėte įrenginio svetainę.<br />
2. Spustelėkite Machine Settings.<br />
3. Pasirinkite parinktį Local Authentication, esančią General Setup<br />
tinklalapyje <strong>User</strong> Authentication.<br />
4. Spustelėkite Add.<br />
5. Pasirinkite rodyklės numerį, kuris sutampa su įrašų saugojimo vieta,<br />
nuo 1 iki 50.<br />
6. Įveskite vardą, autentifikavimo ID, slaptažodį, el. pašto adresus<br />
ir telefono numerį.<br />
Kai pradedate skenuoti į el. paštą, naudodami valdymo skydelį turite<br />
įvesti registruoto naudotojo ID ir slaptažodį.<br />
7. Spustelėkite Apply.<br />
Įgaliotųjų tinklo naudotojų registracija<br />
1. Įveskite įrenginio IP adresą kaip URL adresą naršyklėje<br />
ir spustelėkite Eiti, kad atidarytumėte įrenginio svetainę.<br />
2. Spustelėkite Machine Settings.<br />
3. Pasirinkite parinktį Network Authentication, esančią<br />
General Setup tinklalapyje <strong>User</strong> Authentication.<br />
4. Spustelėkite Apply ir OK.<br />
5. Pasirinktie norimą Authentication Type.<br />
6. Sukonfigūruokite kiekvienos funkcijos reikšmes, kaip nurodyta toliau.<br />
7. Spustelėkite Apply.<br />
El. pašto paskyros nustatymas<br />
Norėdami skenuoti ir siųsti vaizdus kaip el. laiškų priedus, turite nustatyti<br />
tinklo parametrus naudodami „SyncThru Web Service“.<br />
1. Įveskite įrenginio IP adresą kaip URL adresą naršyklėje<br />
ir spustelėkite Eiti, kad atidarytumėte įrenginio svetainę.<br />
2. Spustelėkite Machine Settings ir E-mail Setup.<br />
3. Pasirinkite IP Address arba Host Name.<br />
4. Nurodytoje vietoje arba kaip pagrindinio kompiuterio pavadinimą<br />
įveskite IP adresą.<br />
5. Įveskite serverio prievado numerį nuo 1 iki 65535.<br />
Numatytasis numeris yra 25.<br />
6. Pažymėkite langelį prie SMTP Requires Authentication, kad būtų<br />
reikalaujama autentifikavimo.<br />
7. Įveskite SMTP serverio prisijungimo vardą ir slaptažodį.<br />
8. Spustelėkite Apply.<br />
Jei autentifikavimo metodas SMTP serveryje yra<br />
„POP3beforeSMTP“, pažymėkite žymimąjį langelį prie<br />
SMTP Requires POP3 Before SMTP Authentication.<br />
a. Nurodytoje vietoje arba kaip pagrindinio kompiuterio<br />
pavadinimą įveskite IP adresą.<br />
b. Įveskite serverio prievado numerį nuo 1 iki 65535.<br />
Numatytasis prievado numeris yra 25.<br />
42 _Skenavimas
Skenavimas į el. paštą<br />
Vaizdą galite nuskenuoti ir siųsti kaip el. laiško priedą. Pirmiausia turite<br />
nustatyti el. pašto paskyrą sistemoje „SyncThru Web Service“. Žr. 42 psl.<br />
Prieš skenuodami galite nustatyti skenavimo užduoties parinktis. Žr. 43 psl.<br />
1. Įsitikinkite, kad įrenginys yra prijungtas prie tinklo.<br />
2. Originalus į ADF sudėkite priekine puse į viršų arba ant skenerio stiklo<br />
padėkite vieną originalą priekine puse į apačią.<br />
Daugiau informacijos apie originalo įdėjimą rasite 30 psl.<br />
3. Paspauskite Scan/Email.<br />
4. Spauskite left/right arrow, kol apatinėje ekrano eilutėje pamatysite<br />
Scan to Email, tada paspauskite OK.<br />
5. Įveskite gavėjo el. pašto adresą ir paspauskite OK.<br />
Jei esate nustatę adresų knygą, galite pasinaudoti sparčiuoju mygtuku,<br />
el. laišku ar grupiniu el. pašto numeriu ir peržiūrėti adresą iš atminties.<br />
Žr. 43 psl.<br />
6. Norėdami įvesti daugiau adresų, paspauskite OK, kai pasirodys Yes,<br />
ir kartokite 5 veiksmą.<br />
Norėdami pereiti prie kito veiksmo, paspauskite left/right arrow, kad<br />
pasirinktumėte No, tada paspauskite OK.<br />
7. Jei paklausiama, ar norite siųsti el. laišką į savo paskyrą, paspauskite<br />
left/right arrow, kad pasirinktumėte Yes arba No, tada paspauskite OK.<br />
Šis raginimas nepasirodys, jei el. pašto paskyros sąrankoje<br />
suaktyvinsite parinktį „Send To Self“.<br />
8. Įveskite el. laiško temą ir paspauskite OK.<br />
9. Spauskite left/right arrow, kol pasirodys reikiamas failo formatas,<br />
tada paspauskite OK arba Start.<br />
Įrenginys pradės skenuoti, tada bus išsiųstas el. laiškas.<br />
10. Jei įrenginys paklaus, ar norite atsijungti iš savo paskyros, paspauskite<br />
left/right arrow, kad pasirinktumėte Yes arba No, tada paspauskite OK.<br />
11. Paspauskite Stop/Clear, kad grįžtumėte į parengto naudoti režimą.<br />
KIEKVIENOS SKENAVIMO UŽDUOTIES<br />
NUSTATYMŲ KEITIMAS<br />
Naudodamiesi įrenginiu galite pasirinkti toliau pateikiamas parinktis ir tinkinti<br />
skenavimo užduotis.<br />
• Scan Size: nustatomas vaizdo dydis.<br />
• Original Type: nustatomas originalaus dokumento tipas.<br />
• Resolution: nustatoma vaizdo raiška.<br />
• Scan Color: nustatomas spalvotas režimas.<br />
• Scan Format: nustatomas failo formatas, kuriuo išsaugomas vaizdas.<br />
Jei pasirenkate TIFF arba PDF, galite rinktis skenuoti kelis puslapius.<br />
Atsižvelgiant į pasirinktą skenavimo tipą gali būti, kad šios parinkties<br />
negalėsite pasirinkti.<br />
Norėdami tinkinti nustatymus prieš pradėdami skenavimo užduotį.<br />
1. Paspauskite Scan/Email.<br />
2. Spauskite Menu, kol pamatysite Scan Feature apatinėje ekrano<br />
eilutėje, ir paspauskite OK.<br />
3. Spauskite left/right arrow, kol pamatysite pageidaujamą skenavimo tipą,<br />
tada paspauskite OK.<br />
4. Spauskite left/right arrow, kol pamatysite pageidaujamą skenavimo<br />
nustatymą, tada paspauskite OK.<br />
5. Spauskite left/right arrow, kol pamatysite pageidaujamą būseną, ir<br />
paspauskite OK.<br />
6. Kartokite 4 ir 5 veiksmus ir nustatykite kitas nustatymų parinktis.<br />
7. Baigę paspauskite Stop/Clear, kad grįžtumėte į parengto naudoti režimą.<br />
NUMATYTŲJŲ SKENAVIMO NUSTATYMŲ KEITIMAS<br />
Kad nereikėtų tinkinti skenavimo nustatymų kiekvienai užduočiai, galite<br />
nustatyti kiekvieno skenavimo tipo numatytuosius skenavimo nustatymus.<br />
1. Paspauskite Scan/Email.<br />
2. Spauskite Menu, kol pamatysite Scan Setup apatinėje ekrano eilutėje,<br />
ir paspauskite OK.<br />
3. Paspauskite OK, kai pamatysite Change Default.<br />
4. Spauskite left/right arrow, kol pamatysite pageidaujamą skenavimo tipą, tada<br />
paspauskite OK.<br />
5. Spauskite left/right arrow, kol pamatysite pageidaujamą skenavimo<br />
nustatymą, tada paspauskite OK.<br />
6. Spauskite left/right arrow, kol pamatysite pageidaujamą būseną,<br />
ir paspauskite OK.<br />
7. Kartokite 5 ir 6 veiksmus ir nustatykite kitus nustatymus.<br />
8. Norėdami pakeisti kiekvieno skenavimo tipo nustatymus, paspauskite<br />
Back ir kartokite veiksmus pradėdami 4.<br />
9. Paspauskite Stop/Clear, kad grįžtumėte į parengto naudoti režimą.<br />
ADRESŲ KNYGELĖS NUSTATYMAS<br />
Address Book galite nustatyti pagal dažniausiai naudojamus el. pašto<br />
adresus naudodami „SyncThru Web Service“, tada galėsite lengvai ir<br />
greitai įvesti el. pašto adresus nurodydami jiems priskirtus Address Book<br />
vietos numerius. (Tik <strong>SCX</strong>-4x28 Series)<br />
Sparčiųjų el. pašto numerių registravimas<br />
1. Įveskite įrenginio IP adresą kaip URL adresą naršyklėje ir spustelėkite<br />
Eiti, kad atidarytumėte įrenginio svetainę.<br />
2. Spustelėkite Machine Settings ir E-mail Setup.<br />
3. Spustelėkite Individual Address Book ir Add.<br />
4. Nurodykite vietos numerį ir įveskite reikiamą naudotojo vardą bei el.<br />
pašto adresą.<br />
5. Spustelėkite Apply.<br />
Galite spustelėti „Import“, kad gautumėte adresų knygelę iš savo<br />
kompiuterio.<br />
Grupinio el. pašto numerių konfigūravimas<br />
Įveskite įrenginio IP adresą kaip URL adresą naršyklėje ir spustelėkite Eiti,<br />
kad atidarytumėte įrenginio svetainę.<br />
1. Spustelėkite Machine Settings ir E-mail Setup.<br />
2. Spustelėkite Group Address Book ir Add.<br />
3. Pasirinkite grupės numerį ir įveskite norimą grupės pavadinimą.<br />
4. Pasirinkite sparčiuosius el. pašto numerius, kurie bus įtraukti į grupę.<br />
5. Spustelėkite Apply.<br />
Skenavimas_ 43
Adresų knygelės įrašų naudojimas<br />
Norėdami peržiūrėti el. pašto adresą, atlikite šiuos veiksmus.<br />
Spartieji el. pašto numeriai<br />
Kai siunčiant el. laišką būsite paraginti įvesti paskirties vietos adresą,<br />
įveskite spartųjį el. pašto numerį, kuriuo yra išsaugotas reikiamas adresas.<br />
• Vienaženklei sparčiojo el. pašto numerio pozicijai įvesti nuspauskite<br />
ir palaikykite atitinkamą skaičių klaviatūros mygtuką.<br />
• Dviženklei ar triženklei sparčiojo el. pašto numerio pozicijai įvesti<br />
nuspauskite pirmojo skaičiaus mygtuką (-us), tada palaikykite<br />
paskutinio skaitmens mygtuką.<br />
Įrašo galite ieškoti atmintyje, paspaudę Address Book. Žr. 44 psl.<br />
Grupės el. pašto numeriai<br />
Norėdami naudoti grupės el. pašto įrašą, turėsite jį surasti ir pasirinkti<br />
iš atminties.<br />
Kai siunčiant el. laišką būsite paraginti įvesti paskirties vietos adresą,<br />
paspauskite Address Book. Žr. 44 psl.<br />
Adresų knygelės spausdinimas<br />
Jūs galite patikrinti savo Address Book nustatymus, atspausdinę sąrašą.<br />
1. Spauskite Menu, kol pamatysite System Setup apatinėje ekrano<br />
eilutėje, ir paspauskite OK.<br />
2. Spauskite left/right arrow, kol pamatysite Report, ir paspauskite OK.<br />
3. Spauskite left/right arrow, kol pamatysite Address Book, ir paspauskite OK.<br />
4. Spauskite left/right arrow, kol pamatysite E-mail, ir paspauskite OK.<br />
5. Paspauskite OK spausdinimui patvirtinti, kai atsiras Yes.<br />
Atspausdinamas sparčiųjų mygtukų nustatymų ir sparčiųjų/grupės el.<br />
pašto įrašų sąrašas.<br />
Adresų knygelės įrašo paieška<br />
Atmintyje išsaugoto adreso galima ieškoti dviem būdais. Galite nuosekliai<br />
skaityti nuo A iki Z arba galite ieškoti įvesdami kelias pirmąsias su adresu<br />
susieto vardo raides.<br />
Nuosekli paieška atmintyje<br />
1. Jei reikia, spustelėkite Scan/Email.<br />
2. Spauskite Address Book, kol pamatysite Search & Send apatinėje<br />
ekrano eilutėje, ir paspauskite OK.<br />
3. Spauskite left/right arrow, kol pamatysite pageidaujamą numerio<br />
kategoriją, ir paspauskite OK.<br />
4. Paspauskite OK, kai pamatysite All.<br />
5. Spauskite left/right arrow, kol pasirodys reikiamas vardas ir adresas.<br />
Jūs galite ieškoti aukštyn ir žemyn per visą atmintį pagal abėcėlę.<br />
Paieška įvedant pirmąsias raides<br />
1. Jei reikia, spustelėkite Scan/Email.<br />
2. Spauskite Address Book, kol pamatysite Search & Send apatinėje<br />
ekrano eilutėje, ir paspauskite OK.<br />
3. Spauskite left/right arrow, kol pamatysite pageidaujamą numerio<br />
kategoriją, ir paspauskite OK.<br />
4. Spauskite left/right arrow, kol pamatysite ID, ir paspauskite OK.<br />
5. Įveskite kelias pirmąsias pageidaujamo vardo raides ir paspauskite OK.<br />
6. Spauskite left/right arrow, kol pamatysite pageidaujamą vardą, ir<br />
paspauskite OK.<br />
44 _Skenavimas
spausdinimo pagrindai<br />
Šiame skyriuje aptariamos bendros spausdinimo užduotys.<br />
Šį skyrių sudaro:<br />
• Dokumento spausdinimas • Spausdinimo darbo atšaukimas<br />
DOKUMENTO SPAUSDINIMAS<br />
Jūsų įrenginys gali spausdinti iš įvairių „Windows“, „Macintosh“ ar „Linux“<br />
programų. Tikslūs dokumento spausdinimo veiksmai gali skirtis<br />
atsižvelgiant į naudojamą programą.<br />
Daugiau informacijos apie spausdinimą rasite Programinės įrangos skyrius.<br />
SPAUSDINIMO DARBO ATŠAUKIMAS<br />
Jei spausdinimo darbas laukia eilės arba veikia spausdinimo kaupos<br />
programa, kaip spausdintuvo grupė „Windows“ aplinkoje, spausdinimą<br />
atšaukti galima taip.<br />
1. Spustelėkite „Windows“ Pradėti meniu.<br />
2. Windows 2000: pasirinkite Parametrai, tada Spausdintuvai.<br />
Windows XP/2003: pasirinkite Spausdintuvai ir faksai.<br />
Windows Vista/2008: pasirinkite Valdymo skydelis ><br />
Aparatūra ir garsas > Spausdintuvai.<br />
Windows 7: pasirinkite Valdymo skydelis > Aparatūra ir garsas ><br />
Įrenginiai ir spausdintuvai.<br />
Windows Server 2008 R2: pasirinkite Valdymo skydelis > Aparatūra ><br />
Įrenginiai ir spausdintuvai.<br />
3. Windows 2000, XP, 2003, 2008 ir Vista: įrenginį spustelėkite du kartus.<br />
Windows 7 ir Windows Server 2008 R2: dešiniuoju pelės klavišu<br />
spustelėkite piktogramą > kontekstinį meniu > Žiūrėti, kas spausdinama.<br />
4. Meniu Dokumentas pasirinkite Atšaukti.<br />
Šį langą galite įjungti ir du kartus spustelėję spausdintuvo piktogramą<br />
apatiniame dešiniajame „Windows“ darbalaukio kampe.<br />
Taip pat spausdinimo darbą galite atšaukti valdymo skydelyje paspaudę<br />
Stop/Clear.<br />
Spausdinimo pagrindai_ 45
faksogramos<br />
Šiame skyriuje pateikiama informacija apie įrenginio kaip fakso aparato naudojimą.<br />
Šį skyrių sudaro:<br />
• Faksogramos siuntimas<br />
• Faksogramos priėmimas<br />
Rekomenduojame naudotis įprastomis analoginėmis telefono paslaugomis<br />
(PSTN: viešasis perjungiamasis telefono tinklas), kai prijungiate telefono<br />
linijas faksui naudoti. Jei naudojatės kitaomis interneto paslaugomis (DSL,<br />
ISDN, VolP), ryšio kokybę galite pagerinti naudodami mikrofiltrą. Mikrofiltras<br />
pašalina nereikalingus triukšmo signalus ir pagerina ryšio arba interneto<br />
kokybę. Kadangi DSL mikrofiltras nėra pridedamas prie įrenginio, dėl<br />
mikrofiltro naudojimo kreipkitės į interneto paslaugų teikėją.<br />
• Kiti faksogramų siuntimo būdai<br />
• Fakso sąranka<br />
1. Paspauskite Fax.<br />
2. Spauskite Menu, kol pamatysite Fax Feature apatinėje ekrano<br />
eilutėje, ir paspauskite OK.<br />
3. Spauskite left/right arrow, kol pamatysite Resolution, ir paspauskite OK.<br />
4. Spauskite left/right arrow, kol pamatysite pageidaujamą parinktį,<br />
ir paspauskite OK.<br />
5. Paspauskite Stop/Clear, kad grįžtumėte į parengto naudoti režimą.<br />
Rekomenduotini raiškos nustatymai skirtingiems originalo dokumentų<br />
tipams aprašyti lentelėje toliau.<br />
Standard<br />
REŽIMAS<br />
REKOMENDUOJAMA<br />
Originalas su įprasto dydžio ženklais.<br />
1 Linijos prievadas<br />
2 Mikrofiltras<br />
3 DSL modemas/telefono linija<br />
Jūs negalėsite naudoti šio įrenginio kaip fakso aparato su internetiniu<br />
telefonu. Dėl išsamesnės informacijos kreipkitės į interneto paslaugų teikėją.<br />
FAKSOGRAMOS SIUNTIMAS<br />
Faksogramos antraštės nustatymas<br />
Kai kuriose šalyse įstatymai reikalauja nurodyti fakso numerį bet kurioje<br />
siunčiamoje faksogramoje. Įrenginio ID su jūsų telefono numeriu ir vardu<br />
arba įmonės pavadinimu bus spausdinamas kiekvieno iš įrenginio<br />
siunčiamo lapo viršuje.<br />
1. Spauskite Menu, kol pamatysite System Setup apatinėje ekrano<br />
eilutėje, ir paspauskite OK.<br />
2. Paspauskite OK, kai pamatysite Machine Setup.<br />
3. Paspauskite OK, kai pamatysite Machine ID.<br />
4. Naudodamiesi skaičių klaviatūra įveskite savo vardą ar įmonės<br />
pavadinimą. Naudodamiesi skaičių klaviatūra galite įvesti raides<br />
ir skaičius, o nuspausdami 0 mygtuką – įterpti specialius simbolius.<br />
Daugiau informacijos apie raidžių ir skaičių įvedimą rasite 27 psl.<br />
5. Paspauskite OK, kad išsaugotumėte ID.<br />
6. Spauskite left/right arrow, kol pamatysite Machine Fax No., ir<br />
paspauskite OK.<br />
7. Fakso numerį įveskite naudodamiesi skaičių klaviatūra ir paspauskite OK.<br />
8. Paspauskite Stop/Clear, kad grįžtumėte į parengto naudoti režimą.<br />
Dokumento nustatymų reguliavimas<br />
Prieš siųsdami faksogramą, pakeiskite šiuos nustatymus pagal originalo<br />
būseną, kad būtų užtikrinta geriausia kokybė.<br />
Raiška<br />
Numatytieji dokumento nustatymai užtikrina gerus rezultatus, kai naudojamas<br />
įprasto teksto originalas. Tačiau jei siunčiate prastos kokybės originalą<br />
arba originale yra nuotraukų, jūs galite sureguliuoti raišką, kad faksogramos<br />
kokybė būtų geresnė.<br />
Fine<br />
Super Fine<br />
Photo Fax<br />
Originalas su mažais ženklais arba plonomis<br />
linijomis, arba originalas, atspausdintas taškinės<br />
matricos spausdintuvu.<br />
Originalas su ypač tiksliomis detalėmis. „Super<br />
Fine“ režimas įjungiamas, jei įrenginys, su kuriuo<br />
užmezgate ryšį, taip pat palaiko „Super Fine“ raišką.<br />
• Siunčiant į atmintį Super Fine režimas<br />
neveikia. Raiškos nustatymas<br />
automatiškai pakeičiamas į Fine.<br />
• Kai jūsų įrenginiui nustatyta Super Fine<br />
raiška, o įrenginys, su kuriuo užmezgate<br />
ryšį, nepalaiko Super Fine raiškos,<br />
įrenginys faksogramą siųs naudodamas<br />
didžiausios raiškos režimą, palaikomą<br />
kito fakso įrenginio.<br />
Originalai su pilkais šešėliais arba nuotraukos.<br />
Raiškos nustatymas taikomas dabartiniam fakso darbui. Jei norite<br />
pakeisti numatytąjį nustatymą, žr. 52 psl.<br />
Tamsumas<br />
Jūs galite pasirinkti numatytąjį kontrasto režimą, kad faksu siunčiami<br />
originalai būtų šviesesni arba tamsesni.<br />
1. Paspauskite Fax.<br />
2. Spauskite Menu, kol pamatysite Fax Feature apatinėje ekrano<br />
eilutėje, ir paspauskite OK.<br />
3. Spauskite left/right arrow, kol pamatysite Darkness, ir paspauskite OK.<br />
4. Spauskite left/right arrow, kol pamatysite pageidaujamą parinktį,<br />
ir paspauskite OK.<br />
• Light: puikiai veikia naudojant tamsų spaudinį.<br />
• Normal: puikiai veikia naudojant įprastai išspausdintus ar atspausdintus<br />
originalus.<br />
• Dark: puikiai veikia naudojant šviesų spaudinį.<br />
5. Paspauskite Stop/Clear, kad grįžtumėte į parengto naudoti režimą.<br />
Tamsumo nustatymas taikomas dabartiniam fakso darbui.<br />
Jei norite pakeisti numatytąjį nustatymą, žr. 52 psl.<br />
46 _Faksogramos
Automatinis faksogramos siuntimas<br />
1. Paspauskite Fax.<br />
2. Originalus į ADF sudėkite priekine puse į viršų arba ant skenerio stiklo<br />
padėkite vieną originalą priekine puse į apačią.<br />
Daugiau informacijos apie originalo įdėjimą rasite 30 psl. Viršutinėje<br />
ekrano eilutėje atsiras Ready to Fax.<br />
3. Sureguliuokite raišką ir tamsumą, kad faksograma atitiktų jūsų poreikius.<br />
4. Įveskite faksogramą gaunančio įrenginio numerį.<br />
Jūs galite naudoti sparčiuosius mygtukus, sparčiojo arba grupių rinkimo<br />
numerius. Daugiau informacijos apie numerio išsaugojimą ir paiešką<br />
rasite 52 psl.<br />
5. Paspauskite Start.<br />
6. Jei originalą padedate ant skenerio stiklo, pasirinkite Yes ir pridėkite<br />
kitą puslapį. Įdėkite kitą originalą ir paspauskite OK.<br />
7. Baigę pasirinkite No, kai bus pateiktas raginimas Another Page?.<br />
Surinkus numerį įrenginys pradės siųsti faksogramą, kai atsilieps<br />
faksogramą priimantis įrenginys.<br />
Jei norite atšaukti faksogramą, paspauskite Stop/Clear bet kuriuo<br />
metu, kai siunčiama.<br />
Rankinis faksogramos siuntimas<br />
1. Paspauskite Fax.<br />
2. Originalus į ADF sudėkite priekine puse į viršų arba ant skenerio stiklo<br />
padėkite vieną originalą priekine puse į apačią.<br />
Daugiau informacijos apie originalo įdėjimą rasite 30 psl.<br />
3. Sureguliuokite raišką ir tamsumą, kad faksograma atitiktų jūsų poreikius.<br />
Žr. 46 psl.<br />
4. Paspauskite On Hook Dial. Girdėsite rinkimo signalą.<br />
5. Įveskite faksogramą gaunančio įrenginio numerį.<br />
Jūs galite naudoti sparčiuosius mygtukus, sparčiojo arba grupių rinkimo<br />
numerius. Daugiau informacijos apie numerio išsaugojimą ir paiešką<br />
rasite 52 psl.<br />
6. Paspauskite Start, kai išgirsite čaižų fakso signalą iš nuotolinio fakso<br />
įrenginio.<br />
Jei norite atšaukti faksogramą, paspauskite Stop/Clear bet kuriuo<br />
metu, kai siunčiama.<br />
Siuntimo patvirtinimas<br />
Kai bus sėkmingai nusiųstas paskutinis originalo puslapis, įrenginys<br />
pyptelės ir grįš į parengto naudoti režimą.<br />
Jei siunčiant faksogramą kas nors nepavyks, ekrane atsiras klaidos<br />
pranešimas. Klaidos pranešimų sąrašas ir jų reikšmės pateiktos 68 psl.<br />
Jei gaunate klaidos pranešimą, paspauskite Stop/Clear, kad išvalytumėte<br />
pranešimą, ir bandykite faksogramą išsiųsti dar kartą.<br />
Jūs galite nustatyti įrenginį automatiškai atspausdinti ataskaitą kaskart,<br />
kai baigiamas faksogramos siuntimas. Jei norite rasti daugiau informacijos,<br />
žr. 51 psl.<br />
Automatinis perrinkimas<br />
Jei surinktas numeris užimtas arba neatsako, kai siunčiate faksogramą,<br />
įrenginys automatiškai perrinks numerį kas tris minutes iki septynių kartų<br />
pagal numatytuosius gamyklinius nustatymus.<br />
Kai ekrane rodoma Retry Redial?, paspauskite OK, kad numeris būtų<br />
perrinktas nelaukiant. Jei norite atšaukti automatinį perrinkimą, paspauskite<br />
Stop/Clear.<br />
Jei norite pakeisti perrinkimo laiko intervalą ir perrinkimo bandymų skaičių.<br />
Žr. 51 psl.<br />
Paskutinio numerio perrinkimas<br />
Norėdami perrinkti paskutinį rinktą numerį.<br />
1. Paspauskite Redial/Pause.<br />
2. Jei originalas įdedamas į ADF, įrenginys automatiškai pradeda siųsti.<br />
Jei originalą padedate ant skenerio stiklo, pasirinkite Yes ir pridėkite kitą<br />
puslapį. Įdėkite kitą originalą ir paspauskite OK. Baigę pasirinkite No, kai<br />
bus pateiktas raginimas Another Page?.<br />
FAKSOGRAMOS PRIĖMIMAS<br />
Popieriaus dėklo pasirinkimas<br />
Įdėjus spausdinimo mediją fakso išvesčiai būtina pasirinkti popieriaus dėklą,<br />
kurį naudosite fakso darbams.<br />
1. Spauskite Menu, kol pamatysite System Setup apatinėje ekrano<br />
eilutėje, ir paspauskite OK.<br />
2. Spauskite left/right arrow, kol pamatysite Paper Setup, ir paspauskite OK.<br />
3. Spauskite left/right arrow, kol pamatysite Paper Source, ir paspauskite OK.<br />
4. Spauskite left/right arrow, kol pamatysite Fax Tray, ir paspauskite OK.<br />
5. Spauskite left/right arrow, kol pamatysite pageidaujamą naudoti dėklą,<br />
ir paspauskite OK.<br />
6. Paspauskite Stop/Clear, kad grįžtumėte į parengto naudoti režimą.<br />
Priėmimo režimų pakeitimas<br />
1. Paspauskite Fax.<br />
2. Spauskite Menu, kol pamatysite Fax Setup apatinėje ekrano eilutėje,<br />
ir paspauskite OK.<br />
3. Spauskite left/right arrow, kol pamatysite Receiving, ir paspauskite OK.<br />
4. Paspauskite OK, kai pamatysite Receive Mode.<br />
5. Spauskite left/right arrow, kol atsiras pageidaujamas faksogramų<br />
priėmimo režimas.<br />
• Fax režimu įrenginys atsiliepia į priimamą fakso skambutį ir tuoj pat<br />
persijungia į faksogramos priėmimo režimą.<br />
• Tel režimu faksogramas priimti galite paspausdami On Hook<br />
Dial, o tada Start. Taip pat galite pakelti papildomo telefono ragelį<br />
ir surinkti nuotolinio priėmimo kodą. Žr. 48 psl.<br />
• Ans/Fax režimu prie jūsų įrenginio prijungtas atsakiklis atsilieps<br />
įįeinantį skambutį, o skambintojas galės palikti žinutę atsakiklyje.<br />
Jei faksas aptiks fakso signalą linijoje, įrenginys automatiškai<br />
persijungs į Fax režimą faksogramai priimti. Žr. 48 psl.<br />
• DRPD režimu galite priimti skambutį, naudodamiesi DRPD (atskirto<br />
skambučio šablono aptikimas) funkcija. Atskirtas skambutis – tai<br />
telefono bendrovės paslauga, leidžianti naudotojui naudoti vieną<br />
telefono liniją norint atsiliepti į kelis skirtingus telefono skambučius.<br />
Jei norite rasti daugiau informacijos, žr. 48 psl.<br />
6. Paspauskite OK pasirinkimui išsaugoti.<br />
7. Paspauskite Stop/Clear, kad grįžtumėte į parengto naudoti režimą.<br />
• Jei atmintis pilna, spausdintuvas gaunamų faksogramų priimti<br />
nebegalės. Pasirūpinkite laisvos atminties kiekiu, kad būtų galima<br />
tęsti, pašalindami atmintyje išsaugotus duomenis.<br />
• Norėdami naudoti Ans/Fax režimą, atsakiklį prijunkite prie EXT<br />
lizdo įrenginio nugarėlėje.<br />
• Jei nenorite, kad kiti žmonės matytų jūsų gautus dokumentus,<br />
galite naudoti saugaus priėmimo režimą. Šiuo režimu visos<br />
priimtos faksogramos bus išsaugomos atmintyje. Jei norite<br />
rasti daugiau informacijos, žr. 48 psl.<br />
Faksogramos_ 47
Automatinis priėmimas Fax režimu<br />
Gamykloje jūsų įrenginiui iš anksto nustatytas Fax režimas. Kai gaunate<br />
faksogramą, įrenginys atsiliepia į skambutį pagal nurodytą skambėjimo<br />
signalo skaičių ir automatiškai priima faksogramą.<br />
Jei norite pakeisti skambėjimo skaičių, žr. 51 psl.<br />
Rankinis priėmimas Tel režimu<br />
Fakso skambutį priimti galite paspausdami On Hook Dial ir Start,<br />
kai iš nuotolinio įrenginio pasigirsta fakso signalas.<br />
Įrenginys pradės priimti faksogramą, o priėmęs grįš į parengto naudoti režimą.<br />
Rankinis faksogramų priėmimas naudojant<br />
papildomą telefoną<br />
Ši funkcija veikia geriausiai, kai naudojamas prie įrenginio nugarėlėje<br />
esančio EXT lizdo prijungtas papildomas telefonas. Jūs galite priimti<br />
faksogramą iš to, su kuriuo kalbate papildomu telefonu, nepereidami<br />
prie fakso įrenginio.<br />
Kai gaunate skambutį į papildomą telefoną arba girdite fakso signalus,<br />
paspauskite *9* mygtukus papildomame telefone. Įrenginys priims<br />
faksogramą.<br />
Mygtukus spauskite iš lėto eilės tvarka. Jei vis dar girdite fakso signalą<br />
iš nuotolinio įrenginio, pabandykite dar kartą paspausti *9*.<br />
*9* yra gamykloje nustatytas nuotolinio priėmimo kodas. Pirmoji ir paskutinė<br />
žvaigždutės yra fiksuotos, o vidurinį skaičių galite keisti. Daugiau<br />
informacijos apie kodo keitimą rasite 51 psl.<br />
Automatinis priėmimas Ans/Fax režimu<br />
Norėdami naudoti šį režimą, atsakiklį prijunkite prie EXT lizdo įrenginio<br />
nugarėlėje.<br />
Jei skambintojas paliks žinutę, atsakiklis ją išsaugos, kaip įprasta. Jei įrenginys<br />
aptiks fakso signalą linijoje, automatiškai prasidės faksogramos priėmimas.<br />
• Jei įrenginį nustatėte veikti Ans/Fax režimu, o atsakiklis yra<br />
išjungtas arba nėra prijungtas prie EXT lizdo, po nustatyto<br />
skambučių skaičiaus jūsų įrenginys automatiškai pereis į Fax<br />
režimą.<br />
• Jei atsakiklyje yra naudotojo pasirenkamas skambučio skaitiklis,<br />
nustatykite įrenginį atsiliepti į įeinančius skambučius po<br />
1 skambėjimo.<br />
• Jei įjungtas Tel režimas (rankinis priėmimas), kai prie įrenginio<br />
prijungtas atsakiklis, turite išjungti atsakiklį. Kitu atveju iš atsakiklio<br />
išeinanti žinutė nutrauks telefoninį pokalbį.<br />
Faksogramų priėmimas naudojant DRPD režimą<br />
Atskirtas skambutis – tai telefono bendrovės paslauga, leidžianti naudotojui<br />
naudoti vieną telefono liniją norint atsiliepti į kelis skirtingus telefono skambučius.<br />
Konkretus numeris, kurį kas nors naudoja, kad paskambintų jums,<br />
identifikuojamas pagal skirtingus skambėjimo šablonus, kurie sudaryti<br />
iš įvairių ilgo ir trumpo skambėjimo signalo garso derinių. Šia funkcija<br />
dažniausiai naudojasi atsiliepimo paslaugos, kurios atsiliepia į daugelio<br />
skirtingų klientų skambučius, ir reikia žinoti skambintojo numerį, kad<br />
tinkamai atsilieptų telefonas.<br />
Naudojantis DRPD funkcija fakso įrenginys gali išmokti jūsų priskirtą<br />
skambėjimo šabloną, kad atsilieptų pagal fakso įrenginį. Šis skambėjimo<br />
šablonas bus atpažįstamas ir į jį atsiliepiama kaip į fakso skambutį tol, kol<br />
nepakeisite jo, o visi kiti skambėjimo šablonai bus persiunčiami į papildomą<br />
telefoną arba atsakiklį, prijungtą prie EXT lizdo. Jūs galite nesunkiai sulaikyti<br />
arba pakeisti DRPD bet kuriuo metu.<br />
Prieš naudojant DRPD parinktį, telefono linijoje būtina įdiegti atskirto<br />
skambučio paslaugą (tai padaro telefono ryšio teikėjas). Kad nustatytumėte<br />
DRPD, jums reikės kitos telefono linijos arba kito žmogaus, kuris galėtų<br />
surinkti jūsų fakso numerį iš išorės.<br />
Norėdami nustatyti DRPD režimą.<br />
1. Paspauskite Fax.<br />
2. Spauskite Menu, kol pamatysite Fax Setup apatinėje ekrano eilutėje,<br />
ir paspauskite OK.<br />
3. Spauskite left/right arrow, kol pamatysite Receiving, ir paspauskite OK.<br />
4. Spauskite left/right arrow, kol pamatysite DRPD Mode, ir paspauskite<br />
OK. Ekrane atsiras Waiting Ring.<br />
5. Paskambinkite savo fakso numeriu iš kito telefono. Nėra būtinybės<br />
skambinti iš fakso įrenginio.<br />
6. Neatsiliepkite į skambutį, kai įrenginys pradės skambėti. Įrenginiui<br />
reikalingi keli skambučiai, kad išmoktų šabloną.<br />
Kai įrenginys baigs mokytis, ekrane bus rodoma Completed DRPD<br />
Setup. Jei DRPD nustatyti nepavyks, atsiras Error DRPD Ring.<br />
Paspauskite OK, kai atsiras DRPD Mode, ir pradėkite nuo 4 veiksmo.<br />
7. Paspauskite Stop/Clear, kad grįžtumėte į parengto naudoti režimą.<br />
• DRPD reikia nustatyti dar kartą, jei norite iš naujo priskirti savo<br />
fakso numerį arba prijungiate įrenginį prie kitos telefono linijos.<br />
• Nustatę DRPD dar kartą paskambinkite savo fakso numeriu,<br />
kad patikrintumėte, ar įrenginys atsiliepia su fakso signalu.<br />
Tada paskambinkite kitu numeriu, priskirtu tai pačiai linijai,<br />
kad įsitikintumėte, jog skambutis nukreipiamas į papildomą<br />
telefoną arba atsakiklį, prijungtą prie EXT lizdo.<br />
Priėmimas saugiu priėmimo režimu<br />
Galbūt norite, kad jūsų priimtų faksogramų nematytų pašaliniai. Jūs galite<br />
įjungti saugaus priėmimo režimą ir apriboti priimtų faksogramų<br />
spausdinimą, kai nesate prie įrenginio. Saugaus priėmimo režimu visos<br />
įeinančios faksogramos bus saugomos atmintyje. Išjungus režimą,<br />
išsaugotos faksogramos bus atspausdintos.<br />
48 _Faksogramos
Saugaus priėmimo režimo suaktyvinimas<br />
1. Paspauskite Fax.<br />
2. Spauskite Menu, o paskui spauskite OK, kai aparatinėje ekrano eilutėje<br />
atsiras Fax Feature.<br />
3. Spauskite left/right arrow, kol pamatysite Secure Receive,<br />
ir paspauskite OK.<br />
4. Spauskite left/right arrow, kol pamatysite On, ir paspauskite OK.<br />
5. Įveskite pageidaujamą keturženklį slaptažodį ir paspauskite OK.<br />
Jūs galite suaktyvinti saugaus priėmimo režimą nenustatę<br />
slaptažodžio, tačiau tada negalėsite apsaugoti savo faksogramų.<br />
6. Dar kartą įveskite slaptažodį, kad patvirtintumėte, ir paspauskite OK.<br />
7. Paspauskite Stop/Clear, kad grįžtumėte į parengto naudoti režimą.<br />
Kai faksograma bus priimta saugaus priėmimo režimu, jūsų įrenginys išsaugos ją<br />
atmintyje ir rodys Secure Receive, kad praneštų jums apie priimtą faksogramą.<br />
Priimtų faksogramų spausdinimas<br />
1. Pasirinkite meniu Secure Receive, atlikdami „Saugaus priėmimo<br />
režimo suaktyvinimas“ 1–3 veiksmus.<br />
2. Spauskite left/right arrow, kol pamatysite Print, ir paspauskite OK.<br />
3. Įveskite keturženklį slaptažodį ir paspauskite OK.<br />
Įrenginys atspausdins visas atmintyje išsaugotas faksogramas.<br />
Saugaus priėmimo režimo išjungimas<br />
1. Pasirinkite meniu Secure Receive, atlikdami „Saugaus priėmimo<br />
režimo suaktyvinimas“ 1–3 veiksmus.<br />
2. Spauskite left/right arrow, kol pamatysite Off, ir paspauskite OK.<br />
3. Įveskite keturženklį slaptažodį ir paspauskite OK.<br />
Režimas bus išjungtas, o įrenginys atspausdins visas atmintyje<br />
išsaugotas faksogramas.<br />
4. Paspauskite Stop/Clear, kad grįžtumėte į parengto naudoti režimą.<br />
Faksogramų priėmimas atmintyje<br />
Kadangi jūsų įrenginys yra daugiafunkcis, jis gali priimti faksogramas,<br />
kol kopijuojate ar spausdinate. Jei faksograma priimama, kol kopijuojate<br />
ar spausdinate, įrenginys priimtą faksogramą išsaugos atmintyje. Tada,<br />
kai tik bus baigtas kopijavimas arba spausdinimas, įrenginys automatiškai<br />
atspausdins faksogramą.<br />
Taip pat jūsų įrenginys priima faksogramas ir išsaugo jas atmintyje,<br />
kai dėkle nėra popieriaus arba įdėtoje dažų kasetėje nėra dažų.<br />
KITI FAKSOGRAMŲ SIUNTIMO BŪDAI<br />
Faksogramos siuntimas į kelias paskirties vietas<br />
Jūs galite naudotis siuntimo keliems funkcija, kuri suteikia galimybę siųsti<br />
faksogramą keliems adresatams. Originalai atmintyje išsaugomi automatiškai<br />
ir siunčiami į nuotolinę stotelę. Nusiuntus originalai automatiškai ištrinami iš<br />
atminties. Naudojantis šia funkcija spalvotos faksogramos siųsti negalima.<br />
1. Paspauskite Fax.<br />
2. Originalus į ADF sudėkite priekine puse į viršų arba ant skenerio stiklo<br />
padėkite vieną originalą priekine puse į apačią.<br />
Daugiau informacijos apie originalo įdėjimą rasite 30 psl.<br />
3. Sureguliuokite dokumento raišką ir tamsumą, kad faksograma atitiktų<br />
jūsų poreikius. Žr. 46 psl.<br />
4. Spauskite Menu, kol pamatysite Fax Feature apatinėje ekrano eilutėje,<br />
ir paspauskite OK.<br />
5. Spauskite left/right arrow, kol pamatysite Multi Send, ir paspauskite OK.<br />
6. Įveskite pirmo faksogramą gaunančio įrenginio numerį ir paspauskite OK.<br />
Jūs galite naudoti sparčiuosius mygtukus ar sparčiojo rinkimo numerius.<br />
Naudodamiesi Address Book mygtuku galite įvesti grupės rinkimo<br />
numerį. Jei norite rasti daugiau informacijos, žr. 52 psl.<br />
7. Įveskite antrojo fakso numerį ir paspauskite OK.<br />
Ekrane paprašys įvesti kitą fakso numerį dokumentui siųsti.<br />
8. Norėdami įvesti daugiau fakso numerių, paspauskite OK, kai atsiras<br />
Yes, ir pakartokite 6 ir 7 veiksmus. Jūs galite pridėti iki 10 paskirties vietų.<br />
Įvedę grupės rinkimo numerį, kitos grupės rinkimo numerio įvesti<br />
negalėsite.<br />
9. Įvedę fakso numerius, paspauskite left/right arrow ir pasirinkite No prie<br />
raginimo Another No.? ir paspauskite OK.<br />
Prieš siunčiant originalas nuskenuojamas į atmintį. Ekrane bus rodoma<br />
atminties talpa ir atmintyje saugomų puslapių skaičius.<br />
10. Jei originalą padedate ant skenerio stiklo, pasirinkite Yes ir pridėkite kitą<br />
puslapį. Įdėkite kitą originalą ir paspauskite OK.<br />
Baigę pasirinkite No, kai bus pateiktas raginimas Another Page?.<br />
Įrenginys pradės siųsti faksogramas įvestais numeriais pagal numerių<br />
įvedimo tvarką.<br />
Atidėtos faksogramos siuntimas<br />
Jūs galite nustatyti įrenginį faksogramą nusiųsti vėliau, kai jūsų jau nebus.<br />
Naudojantis šia funkcija spalvotos faksogramos siųsti negalima.<br />
1. Paspauskite Fax.<br />
2. Originalus į ADF sudėkite priekine puse į viršų arba ant skenerio stiklo<br />
padėkite vieną originalą priekine puse į apačią.<br />
Daugiau informacijos apie originalo įdėjimą rasite 30 psl.<br />
3. Sureguliuokite dokumento raišką ir tamsumą, kad faksograma atitiktų<br />
jūsų poreikius. Žr. 46 psl.<br />
4. Spauskite Menu, kol pamatysite Fax Feature apatinėje ekrano eilutėje,<br />
ir paspauskite OK.<br />
5. Spauskite left/right arrow, kol pamatysite Delay Send, ir paspauskite OK.<br />
6. Naudodamiesi skaičių klaviatūra įveskite priimančio įrenginio numerį.<br />
Jūs galite naudoti sparčiuosius mygtukus ar sparčiojo rinkimo numerius.<br />
Naudodamiesi mygtuku Address Book galite įvesti grupės rinkimo<br />
numerį. Daugiau informacijos rasite 52 psl.<br />
7. Paspauskite OK, kad galėtumėte patvirtinti numerį. Ekrane paprašys<br />
įvesti kitą fakso numerį, kuriuo bus siunčiamas dokumentas.<br />
8. Norėdami įvesti daugiau fakso numerių, paspauskite OK, kai atsiras<br />
Yes, ir pakartokite 6 ir 7 veiksmus. Jūs galite pridėti iki 10 paskirties vietų.<br />
Įvedę grupės rinkimo numerį, kitos grupės rinkimo numerio įvesti<br />
negalėsite.<br />
9. Įvedę fakso numerius, paspauskite left/right arrow ir pasirinkite No<br />
prie raginimo Another No.? ir paspauskite OK.<br />
10. Įveskite pageidaujamą darbo pavadinimą ir paspauskite OK.<br />
Daugiau informacijos apie raidžių ir skaičių įvedimą rasite 27 psl.<br />
Jei pavadinimo priskirti nenorite, praleiskite šį veiksmą.<br />
11. Laiką įveskite naudodamiesi skaičių klaviatūra ir paspauskite OK<br />
arba Start.<br />
Jei laiką nustatysite anksčiau už esamąjį, faksograma bus išsiųsta<br />
nustatytu laiku kitą dieną.<br />
Prieš siunčiant originalas nuskenuojamas į atmintį. Ekrane bus rodoma<br />
atminties talpa ir atmintyje saugomų puslapių skaičius.<br />
Faksogramos_ 49
12. Jei originalą padedate ant skenerio stiklo, pasirinkite Yes ir pridėkite kitą<br />
puslapį. Įdėkite kitą originalą ir paspauskite OK.<br />
Baigę pasirinkite No, kai bus pateiktas raginimas Another Page?.<br />
Įrenginys grįš į parengto naudoti režimą. Ekrane bus priminta, kad<br />
naudojate parengto naudoti režimą ir nustatyta atidėta faksograma.<br />
Puslapių pridėjimas prie atidėto fakso darbo<br />
Galite pridėti puslapių prie atidėtų perdavimų, kurie įrenginio atmintyje<br />
rezervuoti anksčiau.<br />
1. Sudėkite originalus, kurie bus pridėti, ir sureguliuokite dokumento<br />
nustatymus.<br />
2. Spauskite Menu, kol pamatysite Fax Feature apatinėje ekrano<br />
eilutėje, ir paspauskite OK.<br />
3. Paspauskite OK, kai pamatysite Add Page.<br />
4. Spauskite left/right arrow, kol pamatysite pageidaujamą fakso darbą,<br />
ir paspauskite OK.<br />
Įrenginys nuskenuos originalą į atmintį ir parodys bendrą pridėtų<br />
puslapių skaičių.<br />
Atidėto fakso darbo atšaukimas<br />
1. Spauskite Menu, kol pamatysite Fax Feature apatinėje ekrano<br />
eilutėje, ir paspauskite OK.<br />
2. Spauskite left/right arrow, kol pamatysite Cancel Job, ir paspauskite<br />
OK.<br />
3. Spauskite left/right arrow, kol pamatysite pageidaujamą fakso darbą,<br />
ir paspauskite OK.<br />
4. Paspauskite OK, kai pamatysite Yes.<br />
Pasirinkta faksograma bus ištrinta iš atminties.<br />
Pirmenybinės faksogramos siuntimas<br />
Naudojantis pirmenybinės faksogramos funkcija, pirmenybinę faksogramą<br />
galima išsiųsti prieš rezervuotus veiksmus. Originalas nuskenuojamas į atmintį<br />
ir nedelsiant perduodamas, kai užbaigiamas dabartinis veiksmas. Be to,<br />
pirmenybinis perdavimas pertrauks siuntimą į kelias paskirties vietas tarp<br />
stotelių (pavyzdžiui, pasibaigus siuntimui į stotelę A ir prieš prasidedant<br />
siuntimui į stotelę B) arba tarp bandymų perrinkti numerį.<br />
1. Paspauskite Fax.<br />
2. Originalus į ADF sudėkite priekine puse į viršų arba ant skenerio stiklo<br />
padėkite vieną originalą priekine puse į apačią.<br />
Daugiau informacijos apie originalo įdėjimą rasite 30 psl.<br />
3. Sureguliuokite dokumento raišką ir tamsumą, kad faksograma atitiktų<br />
jūsų poreikius. Žr. 46 psl.<br />
4. Spauskite Menu, kol pamatysite Fax Feature apatinėje ekrano eilutėje,<br />
ir paspauskite OK.<br />
5. Spauskite left/right arrow, kol pamatysite Priority Send, ir paspauskite OK.<br />
6. Įveskite priimančio įrenginio numerį.<br />
Jūs galite naudoti sparčiuosius mygtukus, sparčiojo arba grupių rinkimo<br />
numerius. Jei norite rasti daugiau informacijos, žr. 52 psl.<br />
7. Paspauskite OK, kad galėtumėte patvirtinti numerį.<br />
8. Įveskite pageidaujamą darbo pavadinimą ir paspauskite OK.<br />
Prieš siunčiant originalas nuskenuojamas į atmintį. Ekrane bus rodoma<br />
atminties talpa ir atmintyje saugomų puslapių skaičius.<br />
9. Jei originalą padedate ant skenerio stiklo, pasirinkite Yes ir pridėkite<br />
kitą puslapį. Įdėkite kitą originalą ir paspauskite OK.<br />
Baigę pasirinkite No, kai bus pateiktas raginimas Another Page?.<br />
Įrenginys rodys renkamą numerį ir pradės siųsti faksogramą.<br />
Faksogramų persiuntimas<br />
Jūs galite persiųsti gaunamas ir siunčiamas faksogramas į kitą fakso<br />
įrenginį arba el. paštu.<br />
Atsiųstų faksogramų persiuntimas į kitą fakso įrenginį<br />
Galite nustatyti įrenginį visų išeinančių faksogramų kopijas siųsti į<br />
nurodytą paskirties vietą kaip priedą įvestiems fakso numeriams.<br />
1. Paspauskite Fax.<br />
2. Spauskite Menu, kol pamatysite Fax Feature apatinėje ekrano<br />
eilutėje, ir paspauskite OK.<br />
3. Spauskite left/right arrow, kol pamatysite Forward, ir paspauskite OK.<br />
4. Paspauskite OK, kai pamatysite Fax.<br />
5. Spauskite left/right arrow, kol pamatysite Send Forward, ir paspauskite OK.<br />
6. Spauskite left/right arrow, kad pasirinktumėte On, ir paspauskite OK.<br />
7. Įveskite fakso įrenginio numerį, kuriuo bus siunčiamos faksogramos,<br />
ir paspauskite OK.<br />
8. Paspauskite Stop/Clear, kad grįžtumėte į parengto naudoti režimą.<br />
Visos kitos išsiųstos faksogramos bus persiųstos į nurodytą fakso įrenginį.<br />
Išsiųstų faksogramų persiuntimas el. paštu (tik <strong>SCX</strong>-<br />
4x28 Series)<br />
Galite nustatyti įrenginį visų išeinančių faksogramų kopijas siųsti<br />
į nurodytą paskirties vietą kaip priedą įvestiems el. pašto adresams.<br />
1. Paspauskite Fax.<br />
2. Spauskite Menu, kol pamatysite Fax Feature apatinėje ekrano<br />
eilutėje, ir paspauskite OK.<br />
3. Spauskite left/right arrow, kol pamatysite Forward, ir paspauskite OK.<br />
4. Spauskite left/right arrow, kol pamatysite E-mail, ir paspauskite OK.<br />
5. Spauskite left/right arrow, kol pamatysite Send Forward,<br />
ir paspauskite OK.<br />
6. Spauskite left/right arrow, kad pasirinktumėte On, ir paspauskite OK.<br />
7. Įveskite el. pašto adresą ir paspauskite OK.<br />
8. Įveskite el. pašto adresus, kuriais bus siunčiamos faksogramos,<br />
ir paspauskite OK.<br />
9. Paspauskite Stop/Clear, kad grįžtumėte į parengto naudoti režimą.<br />
Visos kitos atsiųstos faksogramos bus persiųstos nurodytu el. pašto adresu.<br />
Gautų faksogramų persiuntimas į kitą fakso įrenginį<br />
Galite nustatyti įrenginį persiųsti gaunamas faksogramas kitu fakso<br />
numeriu per nustatytą laiką. Kai jūsų įrenginys gaus faksogramą, ji bus<br />
išsaugota atmintyje. Po to įrenginys surinks jūsų nurodytą fakso numerį<br />
ir nusiųs faksogramą.<br />
1. Paspauskite Fax.<br />
2. Spauskite Menu, kol pamatysite Fax Feature apatinėje ekrano<br />
eilutėje, ir paspauskite OK.<br />
3. Spauskite left/right arrow, kol pamatysite Forward, ir paspauskite OK.<br />
4. Paspauskite OK, kai pamatysite Fax.<br />
5. Spauskite left/right arrow, kol pamatysite Rcv. Forward, ir<br />
paspauskite OK.<br />
6. Spauskite left/right arrow, kol pamatysite Forward, ir paspauskite OK.<br />
Jei norite nustatyti įrenginį atspausdinti faksogramą, kai užbaigiamas<br />
persiuntimas, pasirinkite Forward&Print.<br />
7. Įveskite fakso įrenginio numerį, kuriuo bus siunčiamos faksogramos,<br />
ir paspauskite OK.<br />
8. Įveskite pradžios laiką ir paspauskite OK.<br />
9. Įveskite pabaigos laiką ir paspauskite OK.<br />
10. Paspauskite Stop/Clear, kad grįžtumėte į parengto naudoti režimą.<br />
Visos kitos priimtos faksogramos bus persiųstos į nurodytą fakso įrenginį.<br />
50 _Faksogramos
Gautų faksogramų persiuntimas el. paštu (tik <strong>SCX</strong>-<br />
4x28 Series)<br />
Galite nustatyti įrenginį persiųsti gaunamas faksogramas įvestu el.<br />
pašto adresu.<br />
1. Paspauskite Fax.<br />
2. Spauskite Menu, kol pamatysite Fax Feature apatinėje ekrano<br />
eilutėje, ir paspauskite OK.<br />
3. Spauskite left/right arrow, kol pamatysite Forward, ir paspauskite OK.<br />
4. Spauskite left/right arrow, kol pamatysite E-mail, ir paspauskite OK.<br />
5. Spauskite left/right arrow, kol pamatysite Rcv. Forward,<br />
ir paspauskite OK.<br />
6. Spauskite left/right arrow, kol pamatysite Forward, ir paspauskite<br />
OK.<br />
Jei norite nustatyti įrenginį atspausdinti faksogramą, kai užbaigiamas<br />
persiuntimas, pasirinkite Forward&Print.<br />
7. Įveskite el. pašto adresą ir paspauskite OK.<br />
8. Įveskite el. pašto adresus, kuriais bus siunčiamos faksogramos,<br />
ir paspauskite OK.<br />
9. Paspauskite Stop/Clear, kad grįžtumėte į parengto naudoti režimą.<br />
Visos kitos atsiųstos faksogramos bus persiųstos nurodytu el. pašto<br />
adresu.<br />
FAKSO SĄRANKA<br />
Fakso sąrankos parinkčių pakeitimas<br />
Jūsų įrenginyje pateikiamos įvairios naudotojo pasirenkamos parinktys,<br />
skirtos fakso sistemai nustatyti. Numatytuosius nustatymus galite keisti<br />
savo nuožiūra.<br />
Norėdami pakeisti fakso sąrankos parinktis.<br />
1. Paspauskite Fax.<br />
2. Spauskite Menu, kol pamatysite Fax Setup apatinėje ekrano eilutėje,<br />
ir paspauskite OK.<br />
3. Spauskite left/right arrow ir pasirinkite Sending arba Receiving<br />
ir paspauskite OK.<br />
4. Spauskite left/right arrow, kol pamatysite pageidaujamą meniu<br />
elementą, ir paspauskite OK.<br />
5. Spauskite left/right arrow, kol atsiras pageidaujama būsena, arba<br />
įveskite pasirinktos parinkties reikšmę ir paspauskite OK.<br />
6. Jei reikia, pakartokite 4 ir 5 veiksmus.<br />
7. Paspauskite Stop/Clear, kad grįžtumėte į parengto naudoti režimą.<br />
Sending parinktys<br />
PARINKTIS<br />
Redial Times<br />
Redial Term<br />
APRAŠYMAS<br />
Jūs galite nurodyti perrinkimo bandymų skaičių.<br />
Jei įvesite 0, įrenginys neperrinks numerių.<br />
Jūsų įrenginys gali automatiškai perrinkti nuotolinio<br />
fakso numerį, jei jis buvo užimtas. Jūs galite<br />
nustatyti bandymų intervalą.<br />
PARINKTIS<br />
ECM Mode<br />
Send Report<br />
Image TCR<br />
Dial Mode<br />
Receiving parinktys<br />
PARINKTIS<br />
Receive Mode<br />
Ring to Answer<br />
Stamp RCV<br />
Name<br />
RCV Start Code<br />
APRAŠYMAS<br />
Šis režimas padeda esant prastai linijos kokybei ir<br />
pasirūpina, kad jūsų faksogramos būtų nusiųstos<br />
sklandžiai į bet kurį kitą fakso įrenginį su ECM.<br />
Kai faksogramai nusiųsti naudojama ECM, gali<br />
prireikti daugiau laiko.<br />
Jūs galite nustatyti įrenginį atspausdinti patvirtinimo<br />
ataskaitą, kurioje nurodoma, ar buvo perduota<br />
sėkmingai, kiek lapų nusiųsta ir dar daugiau.<br />
Galimos parinktys yra On, Off ir On-Error, kai<br />
atspausdinama, jei nepavyko nusiųsti sėkmingai.<br />
Naudodamiesi šia funkcija naudotojai gali žinoti,<br />
kokie fakso pranešimai buvo išsiųsti, išsiųsti<br />
pranešimai pateikiami siuntimo ataskaitoje.<br />
Pirmasis pranešimo puslapis paverčiamas vaizdo<br />
failu, kai spausdinamas siuntimo ataskaitoje, kad<br />
naudotojas galėtų matyti išsiųstus pranešimus.<br />
Tačiau šia funkcija naudotis negalėsite, kai<br />
faksogramą siųsite neišsaugoję duomenų<br />
atmintyje.<br />
Atsižvelgiant į šalį šio nustatymo gali nebūti. Jei<br />
negalite pasirinkti šios parinkties, tai reiškia, kad<br />
įrenginys šios funkcijos nepalaiko.<br />
Jūs galite nustatyti įrenginyje toninį arba impulsinį<br />
rinkimo režimą. Jei turite viešąją telefono sistemą<br />
arba vietinės telefono stotelės (PBX) sistemą, gali<br />
tekti pasirinkti Pulse. Kreipkitės į vietinę telefono<br />
ryšio kompaniją, jei nesate tikri, kurį rinkimo<br />
režimą naudoti.<br />
Pasirinkus Pulse kai kuriomis telefono sistemos<br />
funkcijomis nebus galima naudotis. Taip pat gali<br />
prireikti daugiau laiko telefono ar fakso numeriui<br />
surinkti.<br />
APRAŠYMAS<br />
Jūs galite pasirinkti numatytąjį faksogramos<br />
priėmimo režimą. Jei norite rasti daugiau<br />
informacijos apie faksogramų priėmimą kiekvienu<br />
režimu, žr. 47 psl.<br />
Jūs galite nurodyti, kiek kartų suskambės įrenginio<br />
skambutis prieš atsiliepiant į gaunamą skambutį.<br />
Nustačius šią parinktį įrenginys gali automatiškai<br />
atspausdinti puslapio numerio ir gavimo datą bei<br />
laiką kiekvieno gautos faksogramos lapo apačioje.<br />
Šis kodas suteikia jums galimybę priimti faksogramą<br />
iš papildomo telefono, prijungto prie EXT lizdo<br />
įrenginio nugarėlėje. Jei pakelsite papildomo<br />
telefono ragelį ir išgirsite fakso signalus, įveskite<br />
kodą. Gamykloje nustatyta *9*.<br />
Prefix Dial<br />
Jūs galite nustatyti prefiksą iki penkių skaitmenų.<br />
Šis numeris renkamas prieš pradedant bet kokį<br />
automatinį numerio rinkimą. Šia funkcija patogu<br />
naudotis, kai pasirenkamas PABX komutatorius.<br />
Faksogramos_ 51
PARINKTIS<br />
Auto Reduction<br />
Discard Size<br />
Junk Fax Setup<br />
DRPD Mode<br />
Numatytųjų dokumento nustatymų keitimas<br />
Fakso parinktims, įskaitant raišką ir tamsumą, galima nustatyti dažniausiai<br />
naudojamus režimus. Siunčiant faksogramą bus naudojami numatytieji<br />
nustatymai, jei jie nebuvo pakeisti naudojantis atitinkamu mygtuku ar meniu.<br />
1. Paspauskite Fax.<br />
APRAŠYMAS<br />
Kai priimama faksograma, kurią sudaro daugiau<br />
puslapių nei įdėta popieriaus dėkle, įrenginys gali<br />
sumažinti originalo dydį, kad visa informacija tilptų<br />
į įrenginyje esantį popierių. Įjunkite šią funkciją, jei<br />
norite, kad gaunamas puslapis būtų mažinamas<br />
automatiškai.<br />
Kai šiai funkcijai nustatyta Off, įrenginys negalės<br />
sumažinti originalo ir sutalpinti į vieną puslapį.<br />
Originalas bus padalintas ir atspausdintas tikrojo<br />
dydžio ant dviejų ar daugiau lapų.<br />
Kai priimama faksograma, kurią sudaro daugiau<br />
puslapių nei yra jūsų įrenginyje, galite nustatyti<br />
įrenginį pašalinti tam tikro ilgio teksto dalį nuo gautos<br />
faksogramos pabaigos. Įrenginys atspausdins<br />
gautą faksogramą ant vieno ar kelių lapų ir pašalins<br />
duomenis, kurie turėtų būti tam tikrame pašalintame<br />
segmente.<br />
Kai gaunama faksograma, kurios puslapiai<br />
didesni už jūsų įrenginyje esantį popierių ir<br />
įjungta Auto Reduction funkcija, įrenginys sumažins<br />
faksogramą, kad ji būtų sutalpinta į esamą popierių<br />
ir nereikėtų pašalinti jokios informacijos.<br />
Atsižvelgiant į šalį šio nustatymo gali nebūti.<br />
Naudojantis šia funkcija sistema nepriims faksogramų,<br />
siunčiamų iš nuotolinių stotelių, kurių numeriai<br />
išsaugoti atmintyje kaip fakso šlamšto numeriai.<br />
Šia funkcija patogu naudotis, kai norite užblokuoti<br />
bet kokias nepageidaujamas faksogramas.<br />
Kai įjungiate šią funkciją, galite pasirinkti tokias<br />
parinktis, skirtas fakso šlamšto numeriams nustatyti.<br />
• Add: galite nustatyti iki 20 fakso numerių.<br />
• Delete: galite ištrinti pageidaujamą fakso<br />
šlamšto numerį.<br />
• Delete All: galite ištrinti visus fakso šlamšto<br />
numerius.<br />
Šis režimas suteikia naudotojui galimybę naudoti<br />
vieną telefono liniją, kad atsilieptų į kelis skirtingus<br />
telefono numerius. Šiame meniu jūs galite nustatyti<br />
įrenginį atpažinti, į kurį skambučio šabloną<br />
atsiliepti. Jei norite rasti daugiau informacijos<br />
apie šią funkciją, žr. 48 psl.<br />
Duplex Print • Long Edge: spaudinių puslapiai skaitomi<br />
kaip knyga.<br />
• Short Edge: spaudinių puslapiai skaitomi<br />
kaip verčiant užrašinę.<br />
• Off: gauta faksograma atspausdinama vienoje<br />
popieriaus lapo pusėje.<br />
2. Spauskite Menu, kol pamatysite Fax Setup apatinėje ekrano eilutėje,<br />
ir paspauskite OK.<br />
3. Spauskite left/right arrow, kol pamatysite Change Default, ir paspauskite OK.<br />
4. Paspauskite OK, kai pamatysite Resolution.<br />
5. Spauskite left/right arrow, kol pamatysite pageidaujamą raišką,<br />
ir paspauskite OK.<br />
6. Spauskite left/right arrow, kol pamatysite Darkness, ir paspauskite OK.<br />
7. Spauskite left/right arrow, kol pamatysite pageidaujamą tamsumą,<br />
ir paspauskite OK.<br />
8. Paspauskite Stop/Clear, kad grįžtumėte į parengto naudoti režimą.<br />
Automatinis išsiųstos faksogramos ataskaitos<br />
spausdinimas<br />
Jūs galite nustatyti įrenginį atspausdinti ataskaitą su išsamia informacija<br />
apie buvusius 50 ryšio veiksmų su laiku ir data.<br />
1. Paspauskite Fax.<br />
2. Spauskite Menu, kol pamatysite Fax Setup apatinėje ekrano eilutėje,<br />
ir paspauskite OK.<br />
3. Spauskite left/right arrow, kol pamatysite Auto Report, ir paspauskite OK.<br />
4. Spauskite left/right arrow, kol pamatysite On, ir paspauskite OK.<br />
5. Paspauskite Stop/Clear, kad grįžtumėte į parengto naudoti režimą.<br />
Adresų knygelės nustatymas<br />
Jūs galite nustatyti Address Book su dažniausiai naudojamais fakso<br />
numeriais. Jūsų įrenginys turi funkcijas, skirtas nustatyti Address Book.<br />
• Sparčiojo/grupių rinkimo numeriai<br />
Prieš pradėdami išsaugoti fakso numerius patikrinkite, ar įrenginys<br />
veikia fakso režimu.<br />
Sparčiojo rinkimo numeriai<br />
Jūs galite išsaugoti iki 200 dažniausiai naudojamų faksų numerių,<br />
naudodamiesi sparčiojo rinkimo funkcija.<br />
Sparčiojo rinkimo numerio registravimas<br />
1. Paspauskite Fax.<br />
2. Spauskite Address Book, kol pamatysite New & Edit apatinėje<br />
ekrano eilutėje, ir paspauskite OK.<br />
3. Paspauskite OK, kai pamatysite Speed Dial.<br />
4. Įveskite sparčiojo rinkimo numerį nuo 0 iki 199 ir paspauskite OK.<br />
Jei įrašas jau išsaugotas jūsų pasirinktame numeryje, ekrane atsiras<br />
vardas, kurį leidžiama pakeisti. Norėdami pradėti nuo kito sparčiojo<br />
rinkimo numerio, paspauskite Back.<br />
5. Įveskite pageidaujamą vardą ir paspauskite OK.<br />
Daugiau informacijos apie raidžių ir skaičių įvedimą rasite 27 psl.<br />
6. Įveskite pageidaujamą fakso numerį ir paspauskite OK.<br />
7. Paspauskite Stop/Clear, kad grįžtumėte į parengto naudoti režimą.<br />
Sparčiojo rinkimo numerių redagavimas<br />
1. Spauskite Address Book, kol pamatysite New & Edit apatinėje<br />
ekrano eilutėje, ir paspauskite OK.<br />
2. Paspauskite OK, kai pamatysite Speed Dial.<br />
3. Įjunkite norimą redaguoti sparčiojo rinkimo numerį ir paspauskite OK.<br />
4. Pakeiskite vardą ir paspauskite OK.<br />
5. Pakeiskite fakso numerį ir paspauskite OK.<br />
6. Paspauskite Stop/Clear, kad grįžtumėte į parengto naudoti režimą.<br />
Sparčiojo rinkimo numerių naudojimas<br />
Kai būsite paraginti įvesti paskirties vietos numerį, kai siunčiate<br />
faksogramą, įveskite sparčiojo rinkimo numerio poziciją, kurioje<br />
išsaugotas reikiamas numeris.<br />
• Vienaženklei (0–9) sparčiojo rinkimo numerio pozicijai įvesti<br />
nuspauskite ir palaikykite atitinkamą skaičių klaviatūros mygtuką.<br />
• Dviženklei ar triženklei sparčiojo rinkimo numerio pozicijai įvesti<br />
nuspauskite pirmojo skaičiaus (skaičių) mygtuką, o paskui<br />
palaikykite paskutinio skaitmens mygtuką.<br />
Įrašo galite ieškoti atmintyje, paspaudę Address Book. Žr. 53 psl.<br />
52 _Faksogramos
Grupės rinkimo numeriai<br />
Jei tą patį dokumentą dažnai siunčiate į kelias paskirties vietas, jūs<br />
galite sugrupuoti šias paskirties vietas ir nustatyti joms grupės rinkimo<br />
numerį. Po to grupės rinkimo numerį galėsite naudoti, kad nusiųstumėte<br />
dokumentą į visas grupėje esančias paskirties vietas. Jūs galite nustatyti<br />
iki 100 grupės rinkimo numerių, naudodami esamų sparčiojo rinkimo<br />
numerių paskirties vietas.<br />
Grupės rinkimo numerio registravimas<br />
1. Paspauskite Fax.<br />
2. Spauskite Address Book, kol pamatysite New & Edit apatinėje<br />
ekrano eilutėje, ir paspauskite OK.<br />
3. Spauskite left/right arrow, kol pamatysite Group Dial, ir paspauskite<br />
OK.<br />
4. Įveskite grupės rinkimo numerį nuo 0 iki 99 ir paspauskite OK.<br />
5. Įveskite sparčiojo rinkimo numerį ir paspauskite OK.<br />
6. Paspauskite OK, kai sparčiojo rinkimo informacija bus teisinga.<br />
7. Paspauskite OK, kai pamatysite Yes.<br />
8. Pakartokite 5 ir 6 veiksmus, jei prie grupės norite pridėti kitą<br />
sparčiojo rinkimo numerį.<br />
9. Baigę paspauskite left/right arrow ir pasirinkite No prie raginimo<br />
Another No.? ir paspauskite OK.<br />
10. Paspauskite Stop/Clear, kad grįžtumėte į parengto naudoti režimą.<br />
Grupės rinkimo numerio redagavimas<br />
Jūs galite ištrinti konkretų įrašą iš grupės ir pasirinktoje grupėje pridėti<br />
naują numerį.<br />
1. Spauskite Address Book, kol pamatysite New & Edit apatinėje<br />
ekrano eilutėje, ir paspauskite OK.<br />
2. Spauskite left/right arrow, kol pamatysite Group Dial, ir paspauskite<br />
OK.<br />
3. Įjunkite norimą redaguoti grupės rinkimo numerį ir paspauskite OK.<br />
4. Įjunkite norimą pridėti ar ištrinti sparčiojo rinkimo numerį<br />
ir paspauskite OK.<br />
Jei įvedėte naują sparčiojo rinkimo numerį, atsiras Add?.<br />
Jei įvedėte grupėje išsaugotą sparčiojo rinkimo numerį, atsiras<br />
Delete?.<br />
5. Paspauskite OK, jei norite pridėti arba ištrinti numerį.<br />
6. Paspauskite OK, kai atsiras Yes, kad pridėtumėte arba ištrintumėte<br />
daugiau numerių, ir pakartokite 4 ir 5 veiksmus.<br />
7. Baigę paspauskite left/right arrow ir pasirinkite No prie raginimo<br />
Another No.? ir paspauskite OK.<br />
8. Paspauskite Stop/Clear, kad grįžtumėte į parengto naudoti režimą.<br />
Grupės rinkimo numerių naudojimas<br />
Norėdami naudoti grupės rinkimo įrašą, turėsite jį surasti ir pasirinkti<br />
iš atminties.<br />
Kai būsite paraginti įvesti fakso numerį, kol siunčiama faksograma,<br />
paspauskite Address Book. Žr. toliau.<br />
Adresų knygelės įrašo paieška<br />
Atmintyje išsaugotą numerį galima surasti dviem būdais. Jūs galite<br />
nuosekliai skaityti nuo A iki Z arba galite ieškoti įvedę kelias pirmąsias<br />
su numeriu susieto vardo raides.<br />
Nuosekli paieška atmintyje<br />
1. Jei reikia, spustelėkite Fax.<br />
2. Spauskite Address Book, kol pamatysite Search & Dial apatinėje<br />
ekrano eilutėje, ir paspauskite OK.<br />
3. Spauskite left/right arrow, kol pamatysite pageidaujamą numerio<br />
kategoriją, ir paspauskite OK.<br />
4. Paspauskite OK, kai pamatysite All.<br />
5. Spauskite left/right arrow, kol atsiras pageidaujamas vardas ir numeris.<br />
Jūs galite ieškoti aukštyn ir žemyn per visą atmintį pagal abėcėlę.<br />
Paieška įvedant pirmąsias raides<br />
1. Jei reikia, spustelėkite Fax.<br />
2. Spauskite Address Book, kol pamatysite Search & Dial apatinėje<br />
ekrano eilutėje, ir paspauskite OK.<br />
3. Spauskite left/right arrow, kol pamatysite pageidaujamą numerio<br />
kategoriją, ir paspauskite OK.<br />
4. Spauskite left/right arrow, kol pamatysite ID, ir paspauskite OK.<br />
5. Įveskite kelias pirmąsias pageidaujamo vardo raides ir paspauskite OK.<br />
6. Spauskite left/right arrow, kol pamatysite pageidaujamą vardą,<br />
ir paspauskite OK.<br />
Adresų knygelės įrašo ištrynimas<br />
Jūs galite trinti Address Book įrašus po vieną.<br />
1. Spauskite Address Book, kol pamatysite Delete apatinėje ekrano<br />
eilutėje, ir paspauskite OK.<br />
2. Spauskite left/right arrow, kol pamatysite pageidaujamą numerio<br />
kategoriją, ir paspauskite OK.<br />
3. Spauskite left/right arrow, kol pamatysite pageidaujamą paieškos<br />
būdą, ir paspauskite OK.<br />
Pasirinkite Search All, jei norite ieškoti įrašo, skaitydami visus įrašus,<br />
esančius Address Book.<br />
Pasirinkite Search ID, jei norite ieškoti įrašo pagal kelias pirmąsias<br />
vardo raides.<br />
4. Spauskite left/right arrow, kol pamatysite pageidaujamą vardą,<br />
ir paspauskite OK.<br />
Arba įveskite kelias pirmąsias raides ir paspauskite OK. Spauskite<br />
left/right arrow, kol pamatysite pageidaujamą vardą, ir paspauskite OK.<br />
5. Paspauskite OK.<br />
6. Paspauskite OK spausdinimui patvirtinti, kai atsiras Yes.<br />
7. Paspauskite Stop/Clear, kad grįžtumėte į parengto naudoti režimą.<br />
Adresų knygelės spausdinimas<br />
1. Jūs galite patikrinti savo Address Book nustatymus, atspausdinę<br />
sąrašą.<br />
1. Spauskite Address Book, kol apatinėje ekrano eilutėje pamatysite<br />
Print.<br />
2. Paspauskite OK. Bus atspausdintas sąrašas su sparčiojo ir grupių<br />
rinkimo įrašais.<br />
Faksogramos_ 53
USB laikmenos naudojimas<br />
(tik scx-4x28 series)<br />
Šiame skyriuje aprašytas USB laikmenos naudojimas su šiuo įrenginiu.<br />
Šį skyrių sudaro:<br />
• Apie USB laikmeną<br />
• USB laikmenos prijungimas<br />
• Skenavimas į USB laikmeną<br />
• Spausdinimas iš USB laikmenos<br />
• Rezervinės duomenų kopijos sukūrimas<br />
• USB laikmenos tvarkymas<br />
APIE USB LAIKMENĄ<br />
USB laikmenos yra įvairios talpos, kad būtų kuo daugiau vietos<br />
dokumentams, pateiktims, atsisiųstai muzikai ir vaizdo įrašams, didelės<br />
raiškos nuotraukoms ar kokiems nors kitiems failams saugoti ar perkelti.<br />
Naudodami USB laikmeną savo įrenginiu galite.<br />
• Skenuoti dokumentus ir išsaugoti juos USB laikmenoje.<br />
• Spausdinti USB laikmenoje saugomus duomenis.<br />
• Sukurti rezervinę Address Book/Phone Book įrašų ir įrenginio<br />
sistemos nustatymų kopiją.<br />
• Įrenginio atmintyje atkurti rezervinę failų kopiją.<br />
• Formatuoti USB laikmeną.<br />
• Patikrinkite laisvos atminties kiekį.<br />
USB LAIKMENOS PRIJUNGIMAS<br />
USB laikmenos prievadas priekiniame įrenginio skydelyje skirtas prijungti<br />
USB V1.1 ir USB V2.0 laikmenas. Jūsų įrenginys palaiko USB laikmenas<br />
su FAT16/FAT32 ir 512 baitų dydžio sektoriumi.<br />
Patikrinkite savo USB laikmenos failų sistemą pas prekybos atstovą.<br />
Būtina naudoti tik patvirtintą USB laikmeną su A tipo kištukine jungtimi.<br />
Įstatykite USB laikmeną į USB laikmenos prievadą įrenginio priekyje.<br />
• Jokiu būdu neatjunkite USB laikmenos veikiant įrenginiui, įrašant<br />
ar nuskaitant duomenis iš USB laikmenos. Įrenginio garantija<br />
negalioja, jei žala padaryta dėl netinkamo naudojimo.<br />
• Jei USB laikmenoje yra tam tikrų funkcijų, pavyzdžiui, saugos<br />
ir slaptažodžio nustatymai, jūsų įrenginys gali neaptikti laikmenos<br />
automatiškai. Daugiau informacijos apie šias funkcijas ieškokite<br />
įrenginio (laikmenos) naudotojo vadove.<br />
Naudokite tik metalinio korpuso/ekranuotą USB laikmeną.<br />
SKENAVIMAS Į USB LAIKMENĄ<br />
Jūs galite nuskenuoti dokumentą ir skenuotą vaizdą išsaugoti USB<br />
laikmenoje. Tai padaryti galite dviem būdais: nuskenuoti į įrenginį galite<br />
naudodami numatytuosius nustatymus arba galite taikyti savo priskirtus<br />
nustatymus.<br />
Skenavimas<br />
1. Įstatykite USB laikmeną į USB laikmenos prievadą įrenginyje.<br />
2. Originalus į ADF sudėkite priekine puse į viršų arba ant skenerio stiklo<br />
padėkite vieną originalą priekine puse į apačią.<br />
Daugiau informacijos apie originalo įdėjimą rasite 30 psl.<br />
3. Paspauskite Scan/Email.<br />
4. Spauskite OK, kol apatinėje ekrano eilutėje pamatysite Scan to USB.<br />
5. Paspauskite Start.<br />
Nesvarbu, kurį mygtuką paspausite, spalvotas režimas bus nustatytas<br />
kaip pritaikytas režimas. Žr. „Pritaikytas skenavimas į USB“ 55 psl.<br />
Jūsų įrenginys pradės skenuoti originalą, o paskui paklaus, ar norite<br />
skenuoti ir kitą lapą.<br />
54 _USB laikmenos naudojimas (tik <strong>SCX</strong>-4x28 Series)
6. Paspauskite OK, kai atsiras Yes, kad nuskenuotumėte daugiau lapų.<br />
Įdėkite originalą ir paspauskite Start.<br />
Nesvarbu, kurį mygtuką paspausite, spalvotas režimas bus nustatytas<br />
kaip pritaikytas režimas. Žr. „Pritaikytas skenavimas į USB“ 55 psl.<br />
Kitu atveju spauskite left/right arrow, kad pasirinktumėte No,<br />
ir paspauskite OK.<br />
Nuskenavę galite atjungti USB laikmeną nuo įrenginio.<br />
Pritaikytas skenavimas į USB<br />
Kiekvienam skenavimo darbui į USB jūs galite nurodyti vaizdo dydį, failo<br />
formatą ar spalvos režimą.<br />
1. Paspauskite Scan/Email.<br />
2. Spauskite Menu, kol pamatysite Scan Feature apatinėje ekrano<br />
eilutėje, ir paspauskite OK.<br />
3. Paspauskite OK, kai pamatysite USB Memory.<br />
4. Spauskite left/right arrow, kol pamatysite pageidaujamą nustatymo<br />
parinktį, ir paspauskite OK.<br />
Jūs galite nustatyti tokias parinktis.<br />
• Scan Size: nustatomas vaizdo dydis.<br />
• Original Type: nustatomas originalaus dokumento tipas.<br />
• Resolution: nustatoma vaizdo raiška.<br />
• Scan Color: nustatomas spalvotas režimas. Jei šioje parinktyje<br />
pasirinkote „Mono“, JPEG pasirinkti Scan Format negalėsite.<br />
• Scan Format: nustatomas failo formatas, kuriuo išsaugomas<br />
vaizdas. Jei pasirinkote TIFF arba PDF, galėsite išrinkti skenuoti<br />
kelis lapus. Jei pasirinkote JPEG, „Mono“ pasirinkti Scan Color<br />
negalėsite.<br />
5. Spauskite left/right arrow, kol pamatysite pageidaujamą būseną,<br />
ir paspauskite OK.<br />
6. Kartokite 4 ir 5 veiksmus ir nustatykite kitas nustatymų parinktis.<br />
7. Baigę paspauskite Stop/Clear, kad grįžtumėte į parengto naudoti režimą.<br />
Jūs galite keisti numatytuosius skenavimo nustatymus. Jei norite rasti<br />
daugiau informacijos, žr. 43 psl.<br />
SPAUSDINIMAS IŠ USB LAIKMENOS<br />
Jūs galite tiesiogiai spausdinti USB laikmenoje saugomus failus. Spausdinti<br />
galima TIFF, BMP, JPEG, PDF ir PRN failus.<br />
Tiesioginio spausdinimo parinkties palaikomi failų tipai.<br />
• PRN: suderinama „<strong>Samsung</strong> PCL 6“.<br />
• PRN failus galima sukurti, kai dokumentas spausdinamas pasirinkus<br />
„Print to file“ žymės langelį. Dokumentas bus išsaugotas kaip PRN<br />
failas, o ne atspausdintas ant popieriaus. Tik tokiu būdu sukurtus PRN<br />
failus galima tiesiogiai spausdinti iš USB laikmenos. Skaitykite<br />
programinės įrangos skyrių, kuriame pateikiama informacija apie PRN<br />
failų kūrimą.<br />
• BMP: BMP nesuglaudintas<br />
• TIFF: TIFF 6.0 Baseline<br />
• JPEG: JPEG Baseline<br />
• PDF: PDF 1.4 ir naujesni<br />
Norėdami atspausdinti dokumentą iš USB laikmenos<br />
1. Įstatykite USB laikmeną į USB laikmenos prievadą įrenginyje.<br />
2. Paspauskite Direct USB.<br />
Įrenginys automatiškai aptiks laikmeną ir nuskaitys joje saugomus duomenis.<br />
3. Spauskite left/right arrow, kol pamatysite USB Print, ir paspauskite OK.<br />
4. Spauskite left/right arrow, kol pamatysite pageidaujamą aplanką ar failą,<br />
ir paspauskite OK.<br />
Jei aplanko pavadinimo priekyje matote D, tai reiškia, kad pasirinktame<br />
aplanke yra vienas ar daugiau failų ar aplankų.<br />
5. Jei pasirinkote failą, pereikite prie kito veiksmo.<br />
Jei pasirinkote aplanką, spauskite left/right arrow, kol pamatysite<br />
pageidaujamą failą.<br />
6. Spauskite left/right arrow, kad pasirinktumėte spausdintinų kopijų<br />
skaičių, arba įveskite skaičių.<br />
7. Paspauskite Start pasirinkto failo spausdinimui pradėti.<br />
Atspausdinus failą ekrane jūsų paklaus, ar norite spausdinti kitą darbą.<br />
8. Paspauskite OK, kai atsiras Yes kitam darbui spausdinti, ir pakartokite<br />
procedūrą nuo 2 veiksmo.<br />
Kitu atveju spauskite left/right arrow, kad pasirinktumėte No,<br />
ir paspauskite OK.<br />
9. Paspauskite Stop/Clear, kad grįžtumėte į parengto naudoti režimą.<br />
Spausdindami galite rinktis popieriaus dydį ir dėklą. Žr. „Popieriaus<br />
dydžio ir tipo nustatymas“ 36 psl.<br />
REZERVINĖS DUOMENŲ KOPIJOS SUKŪRIMAS<br />
Duomenys įrenginio atmintyje gali būti atsitiktinai ištrinti dėl maitinimo<br />
tiekimo nutraukimo arba saugyklos gedimo. Rezervinės duomenų kopijos<br />
sukūrimas padeda apsaugoti Address Book įrašus ir sistemos nustatymus,<br />
rezervinę failų kopiją išsaugant USB laikmenoje.<br />
Rezervinės duomenų kopijos sukūrimas<br />
1. Įstatykite USB laikmeną į USB laikmenos prievadą įrenginyje.<br />
2. Spauskite Menu, kol pamatysite System Setup apatinėje ekrano<br />
eilutėje, ir paspauskite OK.<br />
3. Paspauskite OK, kai pamatysite Machine Setup.<br />
4. Spauskite left/right arrow, kol pamatysite Export Setting, ir paspauskite OK.<br />
5. Spauskite left/right arrow, kol atsiras pageidaujama parinktis.<br />
• Address Book: sukuriama visų Address Book įrašų rezervinė<br />
kopija.<br />
• Setup Data: sukuriama visų sistemos nustatymų rezervinė kopija.<br />
6. Paspauskite OK, kad būtų pradėta kurti rezervinė duomenų kopija.<br />
Rezervinė duomenų kopija bus sukurta USB laikmenoje.<br />
7. Paspauskite Stop/Clear, kad grįžtumėte į parengto naudoti režimą.<br />
Duomenų atkūrimas<br />
1. Įstatykite USB laikmeną, kurioje saugoma rezervinė duomenų kopija,<br />
į USB laikmenos prievadą.<br />
2. Spauskite Menu, kol pamatysite System Setup apatinėje ekrano<br />
eilutėje, ir paspauskite OK.<br />
3. Paspauskite OK, kai pamatysite Machine Setup.<br />
4. Spauskite left/right arrow, kol pamatysite Import Setting, ir paspauskite OK.<br />
5. Spauskite left/right arrow, kol pamatysite pageidaujamų duomenų tipą,<br />
ir paspauskite OK.<br />
6. Spauskite left/right arrow, kol pamatysite failą su pageidaujamais atkurti<br />
duomenimis, ir paspauskite OK.<br />
7. Spauskite OK, kai atsiras Yes, kad atkurtumėte rezervinį failą įrenginyje.<br />
8. Paspauskite Stop/Clear, kad grįžtumėte į parengto naudoti režimą.<br />
USB laikmenos naudojimas (tik <strong>SCX</strong>-4x28 Series)_ 55
USB LAIKMENOS TVARKYMAS<br />
Jūs galite ištrinti USB laikmenoje saugomus vaizdo failus po vieną arba<br />
visus iš karto (performatuojant laikmeną).<br />
Ištrynus failus ar performatavus USB laikmeną, failų nebus galima<br />
atkurti. Dėl to prieš trinant įsitikinkite, kad duomenys tikrai nebereikalingi.<br />
Vaizdo failo trynimas<br />
1. Įstatykite USB laikmeną į USB laikmenos prievadą įrenginyje.<br />
2. Paspauskite Direct USB.<br />
3. Spauskite left/right arrow, kol pamatysite File Manage, ir paspauskite OK.<br />
4. Paspauskite OK, kai pamatysite Delete.<br />
5. Spauskite left/right arrow, kol pamatysite pageidaujamą aplanką ar failą,<br />
ir paspauskite OK.<br />
Jei aplanko pavadinimo priekyje matote D, tai reiškia, kad<br />
pasirinktame aplanke yra vienas ar daugiau failų ar aplankų.<br />
Jei pasirinkote failą, maždaug 2 sekundes ekrane bus rodomas failo<br />
dydis. Pereikite prie kito veiksmo.<br />
Jei pasirinkote aplanką, spauskite left/right arrow, kol pamatysite<br />
pageidaujamą ištrinti failą, ir paspauskite OK.<br />
6. Paspauskite OK, kad galėtumėte patvirtinti pasirinkimą, kai atsiras Yes.<br />
7. Paspauskite Stop/Clear, kad grįžtumėte į parengto naudoti režimą.<br />
USB laikmenos formatavimas<br />
1. Įstatykite USB laikmeną į USB laikmenos prievadą įrenginyje.<br />
2. Paspauskite Direct USB.<br />
3. Spauskite left/right arrow, kol pamatysite File Manage, ir paspauskite OK.<br />
4. Spauskite left/right arrow, kol pamatysite Formatas, ir paspauskite OK.<br />
5. Paspauskite OK, kad galėtumėte patvirtinti pasirinkimą, kai atsiras Yes.<br />
6. Paspauskite Stop/Clear, kad grįžtumėte į parengto naudoti režimą.<br />
USB atminties būsenos peržiūra<br />
Jūs galite patikrinti laisvos atminties, skirtos dokumentas skenuoti<br />
ir išsaugoti, kiekį.<br />
1. Įstatykite USB laikmeną į USB laikmenos prievadą įrenginyje.<br />
2. Paspauskite Direct USB.<br />
3. Spauskite left/right arrow, kol pamatysite Check Space, ir paspauskite OK.<br />
Laisvos atminties kiekis atsiras ekrane.<br />
4. Paspauskite Stop/Clear, kad grįžtumėte į parengto naudoti režimą.<br />
56 _USB laikmenos naudojimas (tik <strong>SCX</strong>-4x28 Series)
techninė priežiūra<br />
Šiame skyriuje pateikiama informacija apie įrenginio ir dažų kasetės priežiūrą.<br />
Šį skyrių sudaro:<br />
• Ataskaitų spausdinimas<br />
• Atminties išvalymas<br />
• Įrenginio valymas<br />
• Kasetės priežiūra<br />
• Dažų kasetės keitimas<br />
• Eksploatacinės dalys<br />
• Prieiga prie įrenginio iš svetainės<br />
• Patikrinkite įrenginio serijos numerį<br />
ATASKAITŲ SPAUSDINIMAS<br />
Įrenginys gali teikti įvairias ataskaitas, kuriose rasite reikiamos naudingos<br />
informacijos. Galimos tokios ataskaitos.<br />
Atsižvelgiant į parinktis ar modelius kai kurių ataskaitų ekrane gali<br />
ir nebūti. Jei taip, tai nėra taikoma jūsų įrenginiui.<br />
ATASKAITA/<br />
SĄRAŠAS<br />
Configuration<br />
APRAŠYMAS<br />
Šiame sąraše rodoma naudotojo pasirenkamų<br />
parinkčių būsena. Jūs galite atspausdinti šį sąrašą,<br />
kad patvirtintumėte pakeitimus pakeitę nustatymus.<br />
Ataskaitos spausdinimas<br />
1. Spauskite Menu, kol pamatysite System Setup apatinėje ekrano<br />
eilutėje, ir paspauskite OK.<br />
2. Spauskite left/right arrow, kol pamatysite Report, ir paspauskite OK.<br />
3. Spauskite left/right arrow, kol atsiras pageidaujama atspausdinti<br />
ataskaita ar sąrašas, ir paspauskite OK.<br />
Jei norite atspausdinti visas ataskaitas ir sąrašus, pasirinkite All Report.<br />
4. Paspauskite OK spausdinimui patvirtinti, kai atsiras Yes.<br />
Pasirinkta informacija bus atspausdinta.<br />
Address Book<br />
Send Report<br />
Sent Report<br />
Fax RCV Report<br />
Schedule Jobs<br />
Junk Fax Report<br />
Network Info.<br />
<strong>User</strong> Auth List<br />
Šiame sąraše rodomi visi fakso numeriai ir el. pašto<br />
adresai, šiuo metu saugomi įrenginio atmintyje.<br />
Šioje ataskaitoje rodomas konkretaus faksogramos<br />
siuntimo fakso numeris, puslapių skaičius, praėjęs<br />
darbo laikas, ryšio režimas ir rezultatai.<br />
Jūs galite nustatyti įrenginį automatiškai spausdinti<br />
siuntimo patvirtinimo ataskaitą kiekvieną kartą<br />
išsiuntus faksogramą. Žr. 51 psl.<br />
Šioje ataskaitoje rodoma informacija apie pastarąjį<br />
kartą išsiųstas faksogramas ir el. laiškus.<br />
Jūs galite nustatyti įrenginį automatiškai spausdinti<br />
šią ataskaitą kas 50 ryšių. Žr. 51 psl.<br />
Šioje ataskaitoje rodoma informacija apie pastarąjį<br />
kartą gautas faksogramas.<br />
Šiame sąraše rodomi dokumentai, kurie šiuo metu<br />
yra išsaugoti atidėtiems faksogramų siuntimams,<br />
su kiekvieno darbo pradžios laiku ir tipu.<br />
Šiame sąraše rodomi fakso numeriai, priskirti fakso<br />
šlamšto numeriams. Norėdami pridėti arba ištrinti<br />
numerius iš šio sąrašo, pasirinkite meniu<br />
Junk Fax Setup. Žr. 51 psl.<br />
Šiame sąraše rodoma informacija apie jūsų<br />
įrenginio tinklą ir konfigūraciją.<br />
Šiame sąraše nurodomi patvirtinti naudotojai,<br />
kuriems leidžiama naudoti el. pašto funkciją.<br />
Techninė priežiūra_ 57
ATMINTIES IŠVALYMAS<br />
Jūs galite pasirinkti ir išvalyti įrenginio atmintyje saugomą informaciją.<br />
Prieš valydami atmintį įsitikinkite, kad užbaigti visi darbai su<br />
faksogramomis; kitu atveju šiuos darbus prarasite.<br />
1. Spauskite Menu, kol pamatysite System Setup apatinėje ekrano<br />
eilutėje, ir paspauskite OK.<br />
2. Spauskite left/right arrow, kol pamatysite Clear Setting, ir paspauskite OK.<br />
3. Spauskite left/right arrow, kol pamatysite pageidaujamą išvalyti punktą.<br />
Atsižvelgiant į parinktis ar modelius kai kurių meniu ekrane gali ir<br />
nebūti. Jei taip, tai nėra taikoma jūsų įrenginiui.<br />
PARINKTYS<br />
All Settings<br />
Fax Setup<br />
Copy Setup<br />
Scan Setup<br />
APRAŠYMAS<br />
Išvalomi visi atmintyje saugomi duomenys ir visiems<br />
nustatymams grąžinami gamykliniai nustatymai.<br />
Visoms fakso parinktims grąžinami gamykliniai<br />
nustatymai.<br />
Visoms kopijavimo parinktims grąžinami gamykliniai<br />
nustatymai.<br />
Visoms skenavimo parinktims grąžinami gamykliniai<br />
nustatymai.<br />
ĮRENGINIO VALYMAS<br />
Kad būtų kokybiškai spausdinama ir skenuojama, atlikite toliau pateikiamas<br />
valymo procedūras kiekvieną kartą pakeitę dažų kasetę arba iškilus su<br />
spausdinimu ar skenavimu susijusioms problemoms.<br />
• Jei įrenginio korpusui valyti naudosite medžiagas, kurių sudėtyje<br />
yra didelis kiekis alkoholio, tirpiklio ar kitų stiprių medžiagų, gali<br />
deformuotis korpusas arba pasikeisti jo spalva.<br />
• Jei įrenginys ar vieta apie jį išpurvinta dažais, rekomenduojama<br />
juos nuvalyti vandenyje sudrėkintu skudurėliu ar servetėle. Jei<br />
naudojate dulkių siurblį, dažai gali pasklisti ore ir jums pakenkti.<br />
Išorinių paviršių valymas<br />
Įrenginio korpusą valykite minkštu medvilniniu audiniu. Šiek tiek jį sudrėkinkite<br />
ir būkite atidūs, kad į įrenginį ar ant jo nepatektų vandens lašelių.<br />
Vidaus valymas<br />
Spausdinant įrenginio viduje gali susikaupti popieriaus, dažų ir dulkių<br />
dalelių. Dėl šių sankaupų gali iškilti su spausdinimu susijusių problemų,<br />
pavyzdžiui, atsirasti dažų taškelių ar dėmių. Valant įrenginio vidų, šios<br />
sankaupos pašalinamos ir sumažinama galimybė atsirasti su spausdinimu<br />
susijusių problemų.<br />
1. Išjunkite įrenginį ir ištraukite elektros laidą iš tinklo lizdo. Palaukite,<br />
kol įrenginys atvės.<br />
2. Visiškai atidarykite priekinį dangtelį.<br />
System Setup<br />
Network Setup<br />
Address Book<br />
Sent Report<br />
Fax RCV Report<br />
Visoms sistemos parinktims grąžinami gamykliniai<br />
nustatymai.<br />
Visoms tinklo parinktims grąžinami gamykliniai<br />
nustatymai.<br />
Išvalomi visi atmintyje saugomų fakso numerių ir el.<br />
pašto adresų įrašai.<br />
Išvalomi visi siųstų faksogramų ir el. laiškų įrašai.<br />
Išvalomi visi gautų faksogramų įrašai.<br />
4. Paspauskite OK, kai pamatysite Yes.<br />
5. Paspauskite OK dar kartą, kad patvirtintumėte išvalymą.<br />
6. Pakartokite 3 ir 5 veiksmus, jei reikia išvalyti kitą elementą.<br />
7. Paspauskite Stop/Clear, kad grįžtumėte į parengto naudoti režimą.<br />
• Nelieskite žalio paviršiaus, OPC būgno ar priekinės dažų kasetės<br />
dalies rankomis ar kokia kita medžiaga. Kad to išvengtumėte,<br />
naudokite kasetės rankenėlę.<br />
• Būkite atsargūs, kad nesubraižytumėte popieriaus perdavimo<br />
juostos paviršiaus.<br />
• Jei priekinį dangtelį paliksite atidarytą daugiau nei kelias minutes,<br />
OPC būgną gali paveikti šviesa. Tai gali pakenkti OPC būgnui.<br />
Uždarius priekinį dangtelį, diegimą gali tekti sustabdyti dėl kokios<br />
nors priežasties.<br />
58 _Techninė priežiūra
3. Suimkite už dažų kasetės rankenėlių ir patraukite, kad išimtumėte<br />
kasetę iš įrenginio.<br />
Skenerio bloko valymas<br />
Geriausia įmanoma skenavimo kokybė užtikrinama, jei skenavimo blokas<br />
visada švarus. Skenavimo bloką rekomenduojama nuvalyti kiekvienos<br />
dienos pradžioje, o jei reikia, ir per dieną.<br />
1. Šiek tiek sudrėkinkite minkštą, nesipūkuojantį audinį ar popierinį<br />
rankšluostį vandeniu.<br />
2. Atidarykite skenerio dangtį.<br />
3. Valykite skenerio stiklo paviršių ir ADF stiklą, kol jie bus švarūs ir sausi.<br />
4. Sausu medvilniniu audiniu nuvalykite dulkes ir išsiliejusius dažus dažų<br />
kasečių srityje ir jų ertmėse.<br />
4. Valykite apatinę skenerio dangčio dalį ir baltą lapą, kol jie bus švarūs<br />
ir sausi.<br />
5. Uždarykite skenerio dangtį.<br />
Jei ant drabužių pateks dažų, nuvalykite juos sausu skudurėliu<br />
ir išplaukite šaltame vandenyje. Skalbiant karštu vandeniu, dažai<br />
tik įsigeria į audinį.<br />
5. Suraskite ilgą stiklinę juostelę (LSU) kasetės skyrelyje ir atsargiai nuvalykite<br />
stiklą tamponu, kad pamatytumėte, ar dėl nešvarumų medvilnė pasidaro<br />
juoda.<br />
6. Į įrenginį įstatykite visus skyrelius ir uždarykite priekinį skydelį.<br />
Jei priekinis dangtelis nebus visiškai uždarytas, įrenginys neveiks.<br />
7. Įjunkite įrenginį į elektros tinklą ir jį paleiskite.<br />
Techninė priežiūra_ 59
KASETĖS PRIEŽIŪRA<br />
1. Visiškai atidarykite priekinį dangtelį.<br />
Dažų kasetės laikymas<br />
Dažų kasetėje yra dalelių, jautrių šviesai, temperatūrai ir drėgmei. „<strong>Samsung</strong>“<br />
siūlo naudotojams laikytis rekomendacijų, kad būtų garantuotos optimalios<br />
savybės, geriausia kokybė ir ilgiausia naujos „<strong>Samsung</strong>“ dažų kasetės<br />
eksploatavimo trukmė.<br />
Šią kasetę laikykite toje pačioje aplinkoje kaip ir spausdintuvą, kuriame<br />
ji bus naudojama; biuro temperatūra ir drėgmės sąlygos turi būti<br />
kontroliuojamos. Dažų kasetė turi likti originalioje pakuotėje – neatidarykite<br />
jos be reikalo, jei originalios pakuotės nėra, viršutinę kasetės angą<br />
uždenkite popieriumi ir laikykite tamsioje vietoje.<br />
Jei pakuotė bus atidaryta gerokai anksčiau, dėl to sutrumpės kasetės<br />
naudojimo trukmė. Nelaikykite ant grindų. Jei dažų kasetė išimama<br />
iš spausdintuvo, visada laikykite ją.<br />
• Originalios pakuotės apsauginiame maišelyje.<br />
• Tinkamai horizontalioje padėtyje (o ne vertikaliai).<br />
• Nelaikykite naudojimo reikmenų.<br />
- Aukštesnėje nei 40 °C (104 °F) temperatūroje.<br />
- Kai drėgmė mažesnė nei 20 % ir ne didesnė nei 80 %.<br />
- Aplinkoje su kraštutiniais drėgmės ar temperatūros pokyčiais.<br />
- Tiesioginiuose saulės spinduliuose arba kambario šviesoje.<br />
- Dulkinose vietose.<br />
- Ilgą laiką automobilyje.<br />
- Aplinkoje, kur yra koroziją sukeliančių dujų.<br />
- Aplinkoje su druskos prisotintu oru.<br />
Priežiūros nurodymai<br />
• Nelieskite šviesai jautraus būgno kasetėje.<br />
• Pasirūpinkite, kad kasetės neveiktų vibracija ar smūgiai.<br />
• Negalima rankiniu būdu sukti būgno, ypač atbuline kryptimi; tai gali<br />
sukelti vidinių pažeidimų ir dėl to išsilies dažai.<br />
Ne „<strong>Samsung</strong>“ gamintos ir pildomos dažų kasetės<br />
naudojimas<br />
„<strong>Samsung</strong> Electronics“ nerekomenduoja ir nepataria naudoti ne „<strong>Samsung</strong>“<br />
gamintas dažų kasetes, įskaitant nepatentuotas, su prekės ženklu, pildomas<br />
ar perdirbtas dažų kasetes.<br />
• „<strong>Samsung</strong>“ spausdintuvo garantija netaikoma atsiradus įrenginio<br />
pažeidimams dėl pripildytos, perdirbtos ar ne „<strong>Samsung</strong>“ gamintos<br />
dažų kasetės naudojimo.<br />
Apytikrė dažų kasetės eksploatavimo trukmė<br />
Apytikrė dažų kasetės eksploatavimo trukmė (dažų kasetės išeiga) priklauso<br />
nuo dažų kiekio, reikalingo spausdinimo darbams. Tikrasis spaudinių skaičius<br />
gali skirtis atsižvelgiant į spausdinti naudojamų lapų tankį, eksploatavimo<br />
aplinką, spausdinimo intervalą, medijos tipą ir (arba) dydį. Pavyzdžiui, jei jūs<br />
spausdinate daug grafikos, dažų sąnaudos yra didelės ir kasetę gali tekti<br />
keisti daug dažniau.<br />
Dažų paskirstymas<br />
Likus nedideliam dažų kiekiui gali atsirasti nublukusių arba šviesių sričių.<br />
Jūs galite laikinai pagerinti spausdinimo kokybę, vis paskirstydami kasetėje<br />
likusius dažus.<br />
• Ekrane gali atsirasti su dažais susijęs pranešimas, kuriuo pranešama<br />
apie mažą dažų kiekį.<br />
• Kompiuteryje pasirodžiusiame „Smart Panel“ programos lange<br />
nurodoma, kurioje dažų kasetėje baigiasi dažai.<br />
• Nelieskite žalio paviršiaus, OPC būgno ar priekinės dažų kasetės<br />
dalies rankomis ar kokia kita medžiaga. Kad to išvengtumėte,<br />
naudokite kasetės rankenėlę.<br />
• Būkite atsargūs, kad nesubraižytumėte popieriaus perdavimo<br />
juostos paviršiaus.<br />
• Jei priekinį dangtelį paliksite atidarytą daugiau nei kelias minutes,<br />
OPC būgną gali paveikti šviesa. Tai gali pakenkti OPC būgnui.<br />
Uždarius priekinį dangtelį, diegimą gali tekti sustabdyti dėl kokios<br />
nors priežasties.<br />
2. Suimkite už dažų kasetės rankenėlių ir patraukite, kad išimtumėte<br />
kasetę iš įrenginio.<br />
3. Suimkite už abiejų dažų kasetės rankenėlių, atsargiai krestelėkite kasetę<br />
į vieną ir kitą pusę, kad tolygiai pasiskirstytų dažai.<br />
Jei ant drabužių pateks dažų, nuvalykite juos sausu<br />
skudurėliu ir išplaukite šaltame vandenyje. Skalbiant karštu<br />
vandeniu, dažai tik įsigeria į audinį.<br />
60 _Techninė priežiūra
4. Įstumkite dažų kasetę atgal į įrenginį.<br />
3. Suimkite už dažų kasetės rankenėlių ir patraukite, kad išimtumėte<br />
kasetę iš įrenginio.<br />
5. Uždarykite priekinį dangtelį. Patikrinkite, ar dangtelis patikimai uždarytas.<br />
Jei priekinis dangtelis nebus visiškai uždarytas, įrenginys neveiks.<br />
4. Iš pakuotės išimkite naują dažų kasetę.<br />
DAŽŲ KASETĖS KEITIMAS<br />
• Būsenos šviesos diodas ir su dažais susijęs pranešimas ekrane nurodo,<br />
jog reikia keisti dažų kasetę.<br />
• Gaunamos faksogramos išsaugomos atmintyje.<br />
Šiame etape dažų kasetę būtina pakeisti. Patikrinkite, ar dažų kasetės tipas<br />
tinka jūsų įrenginiui. (Žr. „Priedų ir dalių užsakymas“ 80 psl.)<br />
1. Išjunkite įrenginį, tada palaukite kelias minutes, kol įrenginys atvės.<br />
2. Visiškai atidarykite priekinį dangtelį.<br />
• Dažų kasetės pakuotei atidaryti nenaudokite aštrių daiktų,<br />
pavyzdžiui, peilio ar žirklių. Jūs galite pažeisti dažų kasetės paviršių.<br />
• Kad nepažeistumėte, pasirūpinkite, jog šviesa dažų kasetės<br />
neveiktų daugiau nei kelias minutes. Jei reikia, apsaugokite<br />
ją popieriaus lapu.<br />
5. Suimkite už abiejų dažų kasetės rankenėlių, atsargiai krestelėkite kasetę<br />
į vieną ir kitą pusę, kad tolygiai pasiskirstytų dažai.<br />
6. Dažų kasetę padėkite ant lygaus paviršiaus, kaip parodyta žemiau,<br />
o nuimdami juostelę pašalinkite dažų kasetę dengiantį popierių.<br />
• Nelieskite žalio paviršiaus, OPC būgno ar priekinės kiekvienos<br />
dažų kasetės dalies rankomis ar kokia kita medžiaga. Kad<br />
to išvengtumėte, naudokite kasetės rankenėlę.<br />
• Būkite atsargūs, kad nesubraižytumėte popieriaus perdavimo<br />
juostos paviršiaus.<br />
• Jei priekinį dangtelį paliksite atidarytą daugiau nei kelias minutes,<br />
OPC būgną gali paveikti šviesa. Tai gali pakenkti OPC būgnui.<br />
Uždarius priekinį dangtelį, diegimą gali tekti sustabdyti dėl kokios<br />
nors priežasties.<br />
Jei ant drabužių pateks dažų, nuvalykite juos sausu skudurėliu<br />
ir išplaukite šaltame vandenyje. Skalbiant karštu vandeniu,<br />
dažai tik įsigeria į audinį.<br />
7. Suimkite už dažų kasetės rankenėlių. Statykite kasetę, kol pasigirs<br />
spragtelėjimas.<br />
Techninė priežiūra_ 61
8. Uždarykite priekinį dangtelį. Patikrinkite, ar dangtelis patikimai užfiksuotas,<br />
o tada įjunkite įrenginį.<br />
Jei priekinis dangtelis nebus visiškai uždarytas, įrenginys neveiks.<br />
Pranešimo Toner Empty ištrynimas<br />
Atsiradus Toner Empty pranešimui galite nustatyti, kad jis daugiau nebūtų<br />
rodomas ir netrukdytų jūsų.<br />
1. Spauskite Menu, kol pamatysite System Setup apatinėje ekrano<br />
eilutėje, ir paspauskite OK.<br />
2. Spauskite slinkties mygtukus, kol pamatysite Maintenance,<br />
ir paspauskite OK.<br />
3. Spauskite slinkties mygtukus, kol pamatysite CLR Empty Msg.,<br />
ir paspauskite OK.<br />
4. Pasirinkite On ir paspauskite OK.<br />
5. Dabar Toner Empty pranešimas nebebus rodomas, tačiau liks<br />
Replace Toner pranešimas, kuriuo primenama, kad spausdinimo<br />
kokybei užtikrinti reikia įdėti naują kasetę.<br />
• Kartą pasirinkus On, šis nustatymas dažų kasetės atmintyje bus<br />
įrašytas ilgam, o šis meniu išnyks iš Maintenance meniu.<br />
• Jūs galite tęsti spausdinimą, tačiau spausdinimo kokybė nebus<br />
užtikrinama, o palaikymas įrenginiui daugiau nebus teikiamas.<br />
EKSPLOATACINĖS DALYS<br />
Kad nekiltų su spausdinimo kokybe ir popieriaus tiekimu susijusių problemų,<br />
kurios atsiranda dėl susidėvėjusių dalių ir netinkamos įrenginio darbinės<br />
būsenos, nurodytas dalis būtina keisti, atspausdinus tam tikrą puslapių<br />
skaičių arba pasibaigus konkretaus elemento eksploatavimo trukmei.<br />
Keičiamų dalių tikrinimas<br />
Jei dažnai stringa popierius arba susiduriate su kitomis spausdinimo<br />
problemomis, patikrinkite, kiek puslapių įrenginys jau atspausdino<br />
a nuskenavo. Jei reikia, pakeiskite atitinkamas dalis.<br />
1. Spauskite Menu, kol pamatysite System Setup apatinėje ekrano eilutėje,<br />
ir paspauskite OK.<br />
2. Spauskite left/right arrow, kol pamatysite Maintenance, ir paspauskite OK.<br />
3. Spauskite left/right arrow, kol pamatysite Supplies Life, ir paspauskite OK.<br />
4. Spauskite left/right arrow, kol pamatysite pageidaujamą elementą, ir<br />
paspauskite OK.<br />
• Supplies Info: atspausdina priedų informacijos puslapį.<br />
• Total: rodo visų atspausdintų puslapių skaičių.<br />
• ADF Scan: rodo naudojant ADF nuskenuotų puslapių skaičių.<br />
• Platen Scan: rodo naudojant skenerio stiklą nuskenuotų puslapių<br />
skaičių.<br />
5. Jei pasirinkote atspausdinti tiekimo informacijos puslapį, paspauskite OK,<br />
kad patvirtintumėte.<br />
6. Paspauskite Stop/Clear, kad grįžtumėte į parengto naudoti režimą.<br />
ADF guminio kilimėlio keitimas<br />
ADF guminį kilimėlį reikia keisti pastebėjus nuolatinę su popieriaus paėmimu<br />
susijusią problemą arba pasiekus nurodytą išeigą.<br />
1. Atidarykite ADF dangtelį.<br />
2. Pasukite įvorę dešiniajame ADF volelio gale link ADF ir išimkite volelį<br />
iš angos.<br />
ELEMENTAI<br />
Kaitinimo blokas<br />
ADF guminis kilimėlis<br />
ADF tiekimo volelis<br />
IŠEIGA (VIDURKIS)<br />
Apie 50 000 puslapių<br />
Apie 20 000 puslapių<br />
Apie 20 000 puslapių<br />
Paėmimo volelis<br />
Perdavimo volelis<br />
Apie 50 000 puslapių<br />
Apie 50 000 puslapių<br />
Eksploatacines dalis reikia keisti tik įgaliotame techninės priežiūros centre<br />
arba pas mažmenininką, iš kurio įsigijote šį įrenginį. Garantija nėra taikoma<br />
keičiant eksploatacines dalis, kurių eksploatavimo laikas jau pasibaigęs.<br />
1 Įvorė<br />
2 ADF volelis<br />
3. Nuimkite ADF guminį kilimėlį nuo ADF, kaip parodyta.<br />
4. Įstatykite naują ADF guminį kilimėlį.<br />
1 ADF guminis<br />
kilimėlis<br />
62 _Techninė priežiūra
5. Sulygiuokite kairįjį ADF volelio galą su anga ir įspauskite dešinįjį volelio<br />
galą į dešiniąją angą. Pasukite įvorę dešiniajame volelio gale link<br />
dokumentų įvesties dėklo.<br />
6. Uždarykite ADF dangtelį.<br />
PRIEIGA PRIE ĮRENGINIO IŠ SVETAINĖS<br />
Jei turite prie tinklo prijungtą įrenginį ir teisingai nustatėte TCP/IP tinklo<br />
parametrus, įrenginį valdyti galite per „<strong>Samsung</strong>“ „SyncThru Web Service“,<br />
įdėtąjį žiniatinklio serverį. „SyncThru Web Service“ naudokite norėdami.<br />
• Peržiūrėti įrenginio informaciją ir patikrinti dabartinę būseną.<br />
• Pakeisti TCP/IP parametrus ir nustatyti kito tinklo parametrus.<br />
• Pakeiskite spausdintuvo ypatybes.<br />
• Nustatykite įrenginį siųsti el. pašto pranešimus, iš kurių galėsite sužinoti<br />
įrenginio būseną.<br />
• Gauti palaikymą, kai naudojate įrenginį.<br />
Prieiga prie „SyncThru Web Service“<br />
1. Paleiskite žiniatinklio naršyklę, pavyzdžiui, „Internet Explorer“,<br />
iš „Windows“.<br />
2. Adreso laukelyje įveskite įrenginio IP adresą (http://xxx.xxx.xxx.xxx)<br />
ir paspauskite klavišą Įveskite arba spustelėkite Eiti.<br />
Atsidarys jūsų įrenginio svetainė.<br />
PATIKRINKITE ĮRENGINIO SERIJOS NUMERĮ<br />
Kai kreipiatės į paslaugų centrą arba registruojatės kaip naudotojas<br />
„<strong>Samsung</strong>“ svetainėje, reikia įrenginio serijos numerio.<br />
Įrenginio serijos numerį sužinosite atlikę tokius veiksmus.<br />
1. Spauskite Menu, kol pamatysite System Setup apatinėje ekrano<br />
eilutėje, ir paspauskite OK.<br />
2. Spauskite left/right arrow, kol pamatysite Maintenance, ir paspauskite OK.<br />
3. Spauskite left/right arrow, kol pamatysite Serial Number, ir paspauskite OK.<br />
4. Patikrinkite įrenginio serijos numerį.<br />
5. Paspauskite Stop/Clear, kad grįžtumėte į parengto naudoti režimą.<br />
Techninė priežiūra_ 63
veikimo sutrikimai<br />
Šiame skyriuje pateikiama naudinga informacija, ką reikia daryti, įvykus klaidai.<br />
Šį skyrių sudaro:<br />
• Patarimai, ką daryti, kad neįstrigtų popierius<br />
• Įstrigusio dokumento išėmimas<br />
• Įstrigusio popieriaus išėmimas<br />
• Ekrano pranešimų supratimas<br />
• Kitų problemų sprendimas<br />
PATARIMAI, KĄ DARYTI, KAD NEĮSTRIGTŲ<br />
POPIERIUS<br />
Pasirinkus tinkamo tipo mediją, daugeliu atvejų galima išvengti situacijų,<br />
kai įstringa popierius. Jei įstrigo popierius, vykdykite 64 puslapyje nurodytus<br />
veiksmus.<br />
• Vykdykite nurodymus, esančius 34 psl. Pasirūpinkite, kad reguliuojamos<br />
kreipiamosios būtų tinkamose padėtyse.<br />
• Neperkraukite dėklo. Pasirūpinkite, kad popieriaus lygis būtų žemiau<br />
popieriaus talpos žymos dėklo viduje.<br />
• Neišimkite popieriaus iš dėklo, kol vyksta spausdinimas.<br />
• Prieš įdėdami sulenkite, papūskite ir ištiesinkite popierių.<br />
• Nenaudokite suglamžyto, drėgno ar užlankstytais kampais popieriaus.<br />
• Nemaišykite popieriaus tipų dėkle.<br />
• Naudokite tik rekomenduojamą spausdinimo mediją. (Žr. „Popieriaus<br />
dydžio ir tipo nustatymas“ 36 psl.)<br />
• Patikrinkite, ar rekomenduojama spausdinimo medijos pusė dėkle<br />
nukreipta į apačią arba viršų rankiniame dėkle.<br />
ĮSTRIGUSIO DOKUMENTO IŠĖMIMAS<br />
Jei originalas įstringa keliaudamas per ADF, ekrane atsiras Document Jam.<br />
Įvestis nepateikta<br />
1. Iš ADF išimkite visus likusius lapus.<br />
2. Atidarykite ADF dangtelį.<br />
3. Pasukite įvorę dešiniajame ADF volelio gale link ADF () ir išimkite<br />
volelį iš angos (). Atsargiai patraukite dokumentą į kairę iš ADF.<br />
Paveikslėliai šiame vadove gali skirtis nuo jūsų įrenginio.<br />
Tai priklauso nuo jo modelio.<br />
4. Sulygiuokite kairįjį ADF volelio galą su anga ir įspauskite dešinįjį ADF<br />
volelio galą į dešiniąją angą (). Pasukite įvorę dešiniajame volelio gale<br />
link dokumentų įvesties dėklo ().<br />
1 ADF dangtis<br />
5. Uždarykite ADF dangtelį. Po to sudėkite išimtus lapus atgal į ADF<br />
(jei tokių yra).<br />
Kad dokumentai neįstrigtų, storo, plono ar mišraus popieriaus tipo<br />
originalui naudokite skenerio stiklą.<br />
64 _Veikimo sutrikimai
Išvestis nepateikta<br />
1. Iš ADF išimkite visus likusius lapus.<br />
2. Suimkite nepateiktą popierių ir išimkite jį iš dokumento išvesties dėklo,<br />
atsargiai patraukdami jį į dešinę abiem rankomis.<br />
ĮSTRIGUSIO POPIERIAUS IŠĖMIMAS<br />
Jei įstringa popierius, ekrane atsiras įspėjimo pranešimas. Žr. lentelę toliau,<br />
kad galėtumėte surasti ir išimti įstrigusį popierių.<br />
PRANEŠIMAS STRIGTIES VIETA EIKITE Į<br />
Paper Jam 0<br />
Open/Close Door<br />
Paper Jam 1<br />
Open/Close Door<br />
Paper Jam 2<br />
Check Inside<br />
Duplex Jam 0<br />
Check Inside<br />
Popieriaus tiekimo srityje<br />
arba įrenginio viduje<br />
Įrenginio viduje<br />
Įrenginio viduje arba<br />
kaitinimo bloko srityje<br />
Įrenginio viduje<br />
65 psl., 66 psl.<br />
66 psl.<br />
66 psl.<br />
66 psl.<br />
3. Išimtus lapus vėl sudėkite į ADF.<br />
Neteikia volelis<br />
1. Atidarykite skenerio dangtį.<br />
2. Suimkite nepateiktą popierių ir išimkite jį iš tiekimo srities, atsargiai<br />
patraukdami jį į dešinę abiem rankomis.<br />
Duplex Jam 1<br />
Open/Close Door<br />
Popieriaus tiekimo srityje<br />
arba įrenginio viduje<br />
66 psl.<br />
Atsižvelgiant į parinktis ar modelius kai kurių pranešimų ekrane gali<br />
ir nebūti.<br />
Kad popierius nesuplyštų, įstrigusį lapą traukite iš lėto ir atsargiai.<br />
Norėdami išimti įstrigusį popierių, vykdykite kituose skyriuose<br />
pateiktus nurodymus.<br />
Popieriaus tiekimo srityje<br />
Jei popierius įstrigo popieriaus tiekimo srityje, vykdykite kitus veiksmus<br />
ir atlaisvinkite įstrigusį popierių.<br />
1. Patraukdami atidarykite dėklą.<br />
3. Uždarykite skenerio dangtį. Po to išimtus lapus vėl sudėkite į ADF.<br />
2. Įstrigusį popierių išimkite pamažu jį tiesiai traukdami, kaip parodyta toliau.<br />
Jei traukiamas popierius nejuda arba jūs nematote popieriaus šioje<br />
srityje, patikrinkite Dažų kasetės srityje.<br />
3. Įstatykite dėklą atgal į įrenginį. Spausdinimas bus tęsiamas automatiškai.<br />
Veikimo sutrikimai_ 65
Rankiniame dėkle<br />
Jei spausdinant naudojamas rankinio tiekimo dėklas ir įrenginys nustato,<br />
kad jame nėra popieriaus arba popierius įdėtas netinkamai, vykdykite kitus<br />
veiksmus ir atlaisvinkite įstrigusį popierių.<br />
1. Patikrinkite, ar popierius įstrigo tiekimo srityje; jei taip, ištraukite jį atsargiai<br />
ir lėtai.<br />
Popieriaus išvesties srityje<br />
Jei popierius įstrigo popieriaus išvesties srityje, vykdykite kitus veiksmus<br />
ir atlaisvinkite įstrigusį popierių.<br />
1. Jei matoma ilga popierius dalis, ištraukite popierių iš įrenginio. Atidarykite<br />
ir patikimai uždarykite priekinį dangtelį. Įrenginys tęs spausdinimą.<br />
2. Įdėkite popierių į rankinio tiekimo dėklą.<br />
3. Atidarykite ir uždarykite priekinį dangtelį. Įrenginys tęs spausdinimą.<br />
Dažų kasetės srityje<br />
Jei popierius įstrigo dažų kasetės srityje, vykdykite kitus veiksmus<br />
ir atlaisvinkite įstrigusį popierių.<br />
1. Atidarykite priekinį dangtelį ir ištraukite dažų kasetę.<br />
Jei nepavyksta surasti įstrigusio popieriaus arba išimant popierių trukdo<br />
kokia nors kliūtis, nebetraukite ir pereikite prie 2 veiksmo.<br />
2. Atidarykite galinį dangtelį.<br />
3. Patraukite kreipiamąją gale kiekvienoje pusėje ir atsargiai išimkite<br />
įstrigusį popierių. Grąžinkite galinę kreipiamąją į pradinę padėtį.<br />
1 Galinė kreipiamoji<br />
4. Uždarykite galinį dangtelį. Spausdinimas bus tęsiamas automatiškai.<br />
2. Įstrigusį popierių išimkite pamažu jį tiesiai traukdami, kaip parodyta<br />
toliau.<br />
Dvipusio spausdinimo bloko srityje<br />
Jei dvipusio spausdinimo blokas įdėtas netinkamai, popierius gali strigti.<br />
Patikrinkite, ar dvipusio spausdinimo blokas įdėtas tinkamai.<br />
1. Ištraukite dvipusio spausdinimo bloką iš įrenginio.<br />
3. Įstatykite dažų kasetę ir uždarykite priekinį dangtelį. Spausdinimas bus<br />
tęsiamas automatiškai.<br />
Jei priekinis dangtelis nebus visiškai uždarytas, įrenginys neveiks.<br />
1<br />
1 dvipusio spausdinimo blokas<br />
66 _Veikimo sutrikimai
2. Iš dvipusio spausdinimo bloko išimkite įstrigusį popierių.<br />
Papildomame dėkle<br />
Jei popierius įstrigo papildomame dėkle, vykdykite kitus veiksmus<br />
ir atlaisvinkite įstrigusį popierių.<br />
1. Patraukdami atidarykite papildomą dėklą.<br />
Jei popieriaus iš dvipusio spausdinimo bloko ištraukti nepavyksta,<br />
išimkite jį iš įrenginio apačios.<br />
2. Jei matote įstrigusį popierių, išimkite popierių iš įrenginio pamažu<br />
jį tiesiai traukdami, kaip parodyta toliau.<br />
Jei nepavyksta surasti įstrigusio popieriaus arba išimant popierių trukdo<br />
kokia nors kliūtis, nebetraukite ir pereikite prie 3 veiksmo.<br />
3. Atidarykite galinį dangtelį.<br />
4. Patraukite galinę kreipiamąją kiekvienoje pusėje ir išimkite popierių.<br />
Grąžinkite galinę kreipiamąją į pradinę padėtį.<br />
Jei nepavyksta surasti įstrigusio popieriaus arba išimant popierių trukdo<br />
kokia nors kliūtis, nebetraukite ir pereikite prie 3 veiksmo.<br />
3. Ištraukite dėklą iki pusės.<br />
4. Įstrigusį popierių išimkite pamažu jį tiesiai traukdami.<br />
1 Galinė kreipiamoji<br />
5. Uždarykite galinį dangtelį. Spausdinimas bus tęsiamas automatiškai.<br />
5. Įstatykite dėklus atgal į įrenginį. Spausdinimas bus tęsiamas automatiškai.<br />
Veikimo sutrikimai_ 67
EKRANO PRANEŠIMŲ SUPRATIMAS<br />
Valdymo skydelio ekrane atsirandantys pranešimai nurodo įrenginio būseną<br />
arba klaidas. Informacija apie pranešimus ir jų reikšmes, problemų<br />
sprendimą pateikta lentelėje toliau. Pranešimai ir jų reikšmės pateikiami<br />
abėcėlės tvarka.<br />
• Jei pranešimo lentelėje nėra, iš naujo įjunkite įrenginio maitinimą<br />
ir pakartokite spausdinimą. Jei problema neišnyksta, kreipkitės<br />
į paslaugų centrą.<br />
• Atsižvelgiant į parinktis ar modelius kai kurių pranešimų ekrane<br />
gali ir nebūti.<br />
• xxx nurodo medijos tipą.<br />
• yyy nurodo dėklą.<br />
PRANEŠIMAS REIKŠMĖ SIŪLOMI SPRENDIMAI<br />
Connection Error<br />
Data Read Fail<br />
Check USB Mem.<br />
Data Write Fail<br />
Check USB Mem.<br />
Document Jam<br />
Ryšys su SMTP<br />
nutrūko.<br />
Laikas baigėsi, kol<br />
buvo nuskaitomi<br />
duomenys.<br />
Išsaugoti USB<br />
laikmenoje nepavyko.<br />
Įdėtas originalas<br />
įstrigo ADF.<br />
Patikrinkite serverio<br />
nustatymus ir tinklo kabelį.<br />
Bandykite dar kartą.<br />
Patikrinkite USB laisvos<br />
vietos kiekį.<br />
Išimkite įstrigusį popierių.<br />
Žr. 64 psl.<br />
PRANEŠIMAS REIKŠMĖ SIŪLOMI SPRENDIMAI<br />
[COMM. Error]<br />
[Incompatible]<br />
[Line Error]<br />
Įrenginyje kilo su ryšiu<br />
susijusi problema.<br />
Įrenginys gavo faksą,<br />
iš kurio gautos<br />
faksogramos<br />
registruojamos kaip<br />
šlamšto faksogramos.<br />
Jūsų įrenginys negali<br />
susijungti su faksą<br />
gaunančiu įrenginiu<br />
arba prarastas<br />
kontaktas dėl<br />
problemų, susijusių su<br />
telefono linija.<br />
Paprašykite siuntėjo<br />
pabandyti dar kartą.<br />
Gauti fakso duomenys<br />
bus ištrinti.<br />
Patikrinkite fakso šlamšto<br />
sąranką. Žr. 51 psl.<br />
Bandykite dar kartą.<br />
Jei problema neišnyko,<br />
palaukite apie valandą<br />
arba kol atsilaisvins linija,<br />
ir bandykite dar kartą.<br />
Arba įjunkite ECM režimą.<br />
Žr. 51 psl.<br />
Door Open<br />
Duplex Jam 0<br />
Check Inside<br />
Duplex Jam 1<br />
Open/Close Door<br />
Enter Again<br />
Priekinis dangtelis<br />
užfiksuotas<br />
netinkamai.<br />
Popierius įstrigo<br />
dvipusio spausdinimo<br />
metu. Taikoma tik<br />
įrenginiams su šia<br />
funkcija.<br />
Popierius įstrigo<br />
dvipusio spausdinimo<br />
metu. Taikoma tik<br />
įrenginiams su šia<br />
funkcija.<br />
Įvedėte punktą, kurio<br />
nėra.<br />
Uždarykite dangtelį, kad jis<br />
užsifiksuotų.<br />
Išimkite įstrigusį popierių.<br />
Žr. 66 psl.<br />
Išimkite įstrigusį popierių.<br />
Žr. 66 psl.<br />
Iš naujo įveskite teisingą<br />
punktą.<br />
[No Answer]<br />
[Stop Pressed]<br />
[yyy]<br />
Paper Empty<br />
Faksogramą<br />
gaunantis įrenginys<br />
neatsako po kelių<br />
pakartotinio rinkimo<br />
bandymų.<br />
Veikimo metu<br />
nuspausta<br />
Stop/Clear.<br />
Dėkle nėra<br />
popieriaus.<br />
Bandykite dar kartą.<br />
Patikrinkite, ar priimantis<br />
įrenginys veikia.<br />
Bandykite dar kartą.<br />
Įdėkite į dėklą popieriaus.<br />
File Format<br />
Not Supported<br />
Group Not<br />
Available<br />
Pasirinktas failo<br />
formatas<br />
nepalaikomas.<br />
Bandėte pasirinkti<br />
grupės vietos numerį,<br />
kur galima naudoti tik<br />
vienos paskirties<br />
vietos numerį,<br />
pavyzdžiui, pridedant<br />
paskirties vietas, kai<br />
norima siųsti keliems<br />
adresatams.<br />
Naudokite tinkamą failo<br />
formatą.<br />
Naudokite sparčiojo<br />
rinkimo numerį arba<br />
naudodamiesi skaičių<br />
klaviatūra numerį surinkite<br />
ranka.<br />
[yyy]<br />
Paper Mismatch<br />
Cancel?<br />
Yes <br />
Spausdintuvo<br />
ypatybėse nurodytas<br />
popieriaus dydis<br />
neatitinka įdėto<br />
popieriaus.<br />
Įrenginio atmintis tapo<br />
pilna, kol buvo<br />
bandoma išsaugoti<br />
originalą atmintyje.<br />
Įdėkite tinkamą popierių<br />
į dėklą.<br />
Norėdami atšaukti fakso<br />
darbą, paspauskite OK<br />
mygtuką ir sutikite su Yes.<br />
Jei norite nusiųsti<br />
sėkmingai išsaugotus<br />
puslapius, paspauskite OK<br />
mygtuką ir sutikite su No.<br />
Likusius lapus reikės<br />
nusiųsti vėliau, kai<br />
atmintyje atsiras vietos.<br />
Install Toner<br />
<br />
Invalid Toner<br />
<br />
Line Busy<br />
Mail Exceeds<br />
Server Support<br />
Neįdėta dažų kasetė.<br />
Įdėta dažų kasetė<br />
netinka jūsų įrenginiui.<br />
Faksogramą<br />
priimantis įrenginys<br />
neatsako arba linija<br />
jau sujungta.<br />
El. laiškas didesnis<br />
nei SMTP serverio<br />
palaikomas dydis.<br />
Įstatykite dažų kasetę.<br />
Įdėkite originalią<br />
„<strong>Samsung</strong>“ dažų kasetę,<br />
skirtą jūsų įrenginiui.<br />
Pabandykite dar kartą<br />
po kelių minučių.<br />
Padalinkite laišką arba<br />
sumažinkite raišką.<br />
Main Motor<br />
Locked<br />
Problema<br />
pagrindiniame<br />
variklyje.<br />
Atidarykite ir uždarykite<br />
priekinį dangtelį.<br />
68 _Veikimo sutrikimai
PRANEŠIMAS REIKŠMĖ SIŪLOMI SPRENDIMAI<br />
PRANEŠIMAS REIKŠMĖ SIŪLOMI SPRENDIMAI<br />
Memory Full Atmintis pilna. Ištrinkite nereikalingus<br />
fakso darbus ir persiųskite<br />
dar kartą, kai bus daugiau<br />
laisvos atminties. Taip pat<br />
galite padalinti siuntimą į<br />
daugiau nei vieną<br />
veiksmą.<br />
Not Assigned<br />
NonSAMSUNG<br />
Toner<br />
<br />
Spartusis mygtukas<br />
arba sparčiojo rinkimo<br />
numeris, kurį bandėte<br />
naudoti, neturi<br />
priskirto numerio.<br />
Dažų kasetė nėra<br />
originali „<strong>Samsung</strong>“<br />
kasetė.<br />
Paspausdami OK<br />
perjunkite pranešimą į<br />
Stop arba Continue.<br />
Stop <br />
Naudodamiesi skaičių<br />
klaviatūra numerį įveskite<br />
ranka arba išsaugokite<br />
numerį ar adresą.<br />
Jūs galite pasirinkti Stop<br />
arba Continue su left/right<br />
arrow.<br />
Jei pasirinksite Stop<br />
spausdami OK valdymo<br />
skydelyje, įrenginys<br />
sustabdys spausdinimą.<br />
Jei pasirinksite Continue,<br />
įrenginys tęs spausdinimą,<br />
tačiau spausdinimo<br />
kokybė nebus užtikrinama.<br />
Jei išvis nieko nepasirinksite,<br />
įrenginys veiks kaip<br />
pasirinkus Stop.<br />
Atitinkamą dažų kasetę<br />
pakeiskite originalia<br />
„<strong>Samsung</strong>“ dažų kasete.<br />
Žr. 61 psl.<br />
Replace Toner<br />
<br />
Replace<br />
[xxx] Soon<br />
Retry Redial?<br />
Scanner locked<br />
Send Error<br />
(AUTH)<br />
Send Error<br />
(DNS)<br />
Send Error<br />
(POP3)<br />
Send Error<br />
(SMTP)<br />
Šis pranešimas<br />
atsiranda tarp Toner<br />
Empty ir Toner Low<br />
būsenos.<br />
Netrukus baigsis<br />
dalies eksploatavimo<br />
laikas.<br />
Įrenginys laukia tam<br />
tikrą nurodytą laiko<br />
tarpą, kol vėl<br />
skambins prieš tai<br />
buvusiai užimtai<br />
stotelei.<br />
Užblokuotas skenerio<br />
modulis<br />
Problema dėl SMTP<br />
patvirtinimo.<br />
Problema dėl DNS.<br />
Problema dėl POP3.<br />
Problema dėl SMTP.<br />
Pakeiskite dažų kasetę<br />
nauja. Žr. 61 psl.<br />
Žr. 62 psl. ir kreipkitės<br />
į paslaugų centrą.<br />
Jūs galite paspausti OK ir<br />
perrinkti nedelsdami arba<br />
Stop/Clear ir atšaukti<br />
perrinkimą.<br />
Atblokuokite skenerį ir<br />
paspauskite Stop/Clear.<br />
Sukonfigūruokite<br />
autentiškumo patvirtinimo<br />
nustatymą.<br />
Sukonfigūruokite DNS<br />
nustatymą.<br />
Sukonfigūruokite POP3<br />
nustatymą.<br />
Pakeiskite į kitą galimą<br />
serverį.<br />
One Page is<br />
Too Large<br />
Operation Not<br />
Assigned<br />
Out-Bin Full|<br />
Open/Close Door<br />
Paper Jam 0<br />
Open/Close Door<br />
Paper Jam 1<br />
Open/Close Door<br />
Paper Jam 2<br />
Check Inside<br />
Refilled Toner<br />
<br />
Vieno lapo duomenys<br />
viršija sukonfigūruotą<br />
el. laiško dydį.<br />
Jūs pasirinkote Add<br />
Page/Cancel Job, bet<br />
išsaugotų darbų nėra.<br />
Įrenginio išvesties<br />
dėklas yra pilnas<br />
popieriaus.<br />
Popierius įstrigo dėklo<br />
tiekimo srityje.<br />
Popierius įstrigo<br />
įrenginio viduje.<br />
Speciali spausdinimo<br />
medija įstrigo<br />
popieriaus išvesties<br />
srityje.<br />
Įdėta dažų kasetė<br />
nėra originali arba<br />
pripildyta iš naujo.<br />
Sumažinkite raišką<br />
ir bandykite dar kartą.<br />
Patikrinkite, ar ekrane<br />
matomi kokie nors<br />
suplanuoti darbai.<br />
Nuimkite popierių.<br />
Atidarykite ir uždarykite<br />
priekinį dangtelį.<br />
Išimkite įstrigusį popierių.<br />
Žr. 65 psl.<br />
Išimkite įstrigusį popierių.<br />
Žr. 66 psl.<br />
Išimkite įstrigusį popierių.<br />
Žr. 66 psl.<br />
Spausdinimo kokybė gali<br />
pablogėti, jei bus įdėta iš<br />
naujo pripildyta dažų<br />
kasetė, nes jos<br />
charakteristikos gali skirtis<br />
nuo originalios.<br />
Rekomenduojama naudoti<br />
originalias „<strong>Samsung</strong>“<br />
dažų kasetes.<br />
Send Error<br />
(Wrong Config)<br />
Toner Empty<br />
<br />
Problema dėl tinklo<br />
sąsajos plokštės.<br />
Tuoj baigsis<br />
dažų kasetės<br />
eksploatavimo laikas.<br />
„<strong>Samsung</strong>“<br />
nerekomendu<br />
oja naudoti<br />
neoriginalių<br />
„<strong>Samsung</strong>“ dažų<br />
kasečių, taip pat tų,<br />
kurios yra pildomos<br />
arba perdirbamos.<br />
„<strong>Samsung</strong>“ negali<br />
garantuoti neoriginalių<br />
„<strong>Samsung</strong>“ dažų<br />
kasečių kokybės.<br />
Techninės priežiūros<br />
ar remonto darbams,<br />
kurių prireiks, jei<br />
bus naudojamos<br />
neoriginalios<br />
„<strong>Samsung</strong>“ dažų<br />
kasetės, nebus<br />
taikoma garantija.<br />
Tinkamai sukonfigūruokite<br />
tinklo sąsajos plokštę.<br />
Jūs galite pasirinkti Stop<br />
arba Continue, kaip<br />
rodoma valdymo<br />
skydelyje. Jei pasirinksite<br />
Stop, spausdintuvas<br />
nustos spausdinti, ir<br />
spausdinti nebebus<br />
galima, kol nepakeisite<br />
kasetės. Jei pasirinksite<br />
Continue, spausdintuvas<br />
tęs spausdinimą, tačiau<br />
spausdinimo kokybė<br />
nebus užtikrinama.<br />
Pakeiskite dažų kasetę,<br />
kad būtų užtikrinta<br />
geriausia spausdinimo<br />
kokybė, kai pasirodo šis<br />
pranešimas. Naudojant<br />
kasetę, kurios eksploatavimo<br />
laikas yra pasibaigęs, gali<br />
iškilti su spausdinimu<br />
susijusių problemų.<br />
Žr. 61 psl.<br />
Veikimo sutrikimai_ 69
PRANEŠIMAS REIKŠMĖ SIŪLOMI SPRENDIMAI<br />
Toner Exhausted<br />
<br />
Toner Low<br />
<br />
Updating Data<br />
Please Wait...<br />
Beveik baigėsi<br />
apskaičiuotas dažų<br />
kasetės eksploatavimo<br />
laikas. Spausdintuvas<br />
nustos spausdinti.<br />
Apskaičiuotas<br />
eksploatavimo<br />
laikas reiškia<br />
numatytą arba<br />
apskaičiuotą dažų<br />
kasetės eksploatavimo<br />
laiką, kurį nurodo<br />
vidutinis spaudinių<br />
skaičius ir atitikimas<br />
ISO/IEC 19752 (žr.<br />
83 psl.). Puslapių<br />
skaičiui įtakos gali<br />
turėti eksploatavimo<br />
aplinka, spausdinimo<br />
intervalas, medijos<br />
tipas ir dydis. Šiek tiek<br />
dažų gali likti kasetėje,<br />
net jei rodoma<br />
„Toner Exhausted“,<br />
o spausdintuvas<br />
nustoja spausdinti.<br />
Kasetėje liko nedaug<br />
dažų. Tuoj baigsis<br />
apskaičiuotas dažų<br />
kasetės eksploatavimo<br />
laikas.<br />
Šis pranešimas<br />
atsiras, kai bus<br />
pakeisti sistemos<br />
nustatymai arba<br />
atkurti duomenys.<br />
Pakeiskite dažų kasetę.<br />
Žr. 61 psl.<br />
Paruoškite naują kasetę<br />
pakeisti. Paskirstant dažus<br />
spausdinimo kokybė laikinai<br />
pagerėja. Žr. 60 psl.<br />
Neišjunkite įrenginio<br />
maitinimo, kol rodomas<br />
šis pranešimas. Pakeitimai<br />
gali nebūti išsaugoti, o<br />
duomenys prarasti.<br />
KITŲ PROBLEMŲ SPRENDIMAS<br />
Šioje lentelėje pateikiamos kelios galimos būsenos ir rekomenduotini<br />
sprendimo būdai. Vykdykite siūlomus sprendimus, kol problema bus<br />
išspręsta. Jei problema neišnyksta, kreipkitės į paslaugų centrą.<br />
Popieriaus tiekimas<br />
BŪKLĖ<br />
Popierius įstringa<br />
spausdinimo metu.<br />
Popieriaus lapai<br />
sukimba.<br />
Netiekiami keli<br />
popieriaus lapai.<br />
Popierius<br />
netiekiamas<br />
įrenginiui.<br />
SIŪLOMI SPRENDIMAI<br />
Išimkite įstrigusį popierių. Žr. 64 psl.<br />
• Patikrinkite, ar dėkle ne per daug popieriaus.<br />
Atsižvelgiant į popieriaus storį, dėkle telpa iki<br />
250 popieriaus lapų.<br />
• Patikrinkite, ar naudojate tinkamo tipo popierių.<br />
Žr. 36 psl.<br />
• Išimkite popierių iš dėklo, jį sulenkite arba<br />
papūskite.<br />
• Popieriaus lapai gali sukibti ir dėl drėgmės.<br />
• Dėkle gali būti įstrigę keli skirtingo tipo lapai.<br />
Įdėkite tik to paties tipo, dydžio ir svorio<br />
popierių.<br />
• Jei popieriaus strigtį sukėlė keli lapai, išimkite<br />
įstrigusį popierių. Žr. 64 psl.<br />
• Pašalinkite bet kokias įrenginio viduje esančias<br />
kliūtis.<br />
• Popierius buvo įdėtas netinkamai. Išimkite<br />
popierių iš dėklo ir vėl tinkamai įdėkite.<br />
• Dėkle per daug popieriaus. Nuimkite<br />
popieriaus perteklių.<br />
• Popierius per storas. Naudokite tik įrenginio<br />
techninius duomenis atitinkantį popierių. Žr. 31 psl.<br />
• Jei originalas netiekiamas į įrenginį, gali tekti<br />
pakeisti ADF guminį kilimėlį. Žr. 62 psl.<br />
Popierius ir toliau<br />
stringa.<br />
Vokai tiekiami<br />
kreivai arba<br />
netinkamai.<br />
• Dėkle per daug popieriaus. Nuimkite<br />
popieriaus perteklių. Jei spausdinate ant<br />
specialios medžiagos, naudokite rankinį dėklą.<br />
• Naudojamas netinkamo tipo popierius.<br />
Naudokite tik įrenginio techninius duomenis<br />
atitinkantį popierių. Žr. 31 psl.<br />
• Įrenginio viduje gali būti nešvarumų. Atidarykite<br />
priekinį dangtelį ir pašalinkite nešvarumus.<br />
• Jei originalas netiekiamas į įrenginį, gali tekti<br />
pakeisti ADF guminį kilimėlį. Žr. 62 psl.<br />
Patikrinkite, ar popieriaus kreipiamosios yra prie<br />
voko kraštų abiejose pusėse.<br />
70 _Veikimo sutrikimai
Su spausdinimu susijusios problemos<br />
BŪKLĖ<br />
Įrenginys<br />
nespausdina.<br />
GALIMA<br />
PRIEŽASTIS<br />
Įrenginys nepriima<br />
popieriaus.<br />
Įrenginys nėra<br />
pasirinktas kaip<br />
numatytasis<br />
spausdintuvas.<br />
SIŪLOMI SPRENDIMAI<br />
Patikrinkite elektros laido<br />
sujungimus. Patikrinkite maitinimo<br />
jungiklį ir šaltinį.<br />
Pasirinkite <strong>Samsung</strong> <strong>SCX</strong>-4x24<br />
Series arba <strong>SCX</strong>-4x28 Series kaip<br />
numatytąjį spausdintuvą<br />
„Windows“.<br />
• Patikrinkite, ar.<br />
• Priekinis dangtelis neuždarytas. Uždarykite dangtelį.<br />
• Įstrigo popierius. Išimkite įstrigusį popierių. Žr. 65 psl.<br />
• Nėra įdėto popieriaus. Įdėkite popieriaus. Žr. 34 psl.<br />
• Neįdėta dažų kasetė. Įstatykite dažų kasetę.<br />
• Jei įvyksta sistemos klaida, kreipkitės į paslaugų<br />
pardavimo vadybininką.<br />
Kompiuterio ir<br />
įrenginio sujungimo<br />
laidas prijungtas<br />
netinkamai.<br />
Kompiuterio ir<br />
įrenginio sujungimo<br />
laidas pažeistas.<br />
Neteisingas<br />
prievado<br />
nustatymas.<br />
Įrenginys gali būti<br />
netinkamai<br />
sukonfigūruotas.<br />
Spausdintuvo<br />
tvarkyklė gali būti<br />
netinkamai įdiegta.<br />
Įrenginio veikimas<br />
sutrikęs.<br />
Atjunkite spausdintuvo kabelį<br />
ir prijunkite jį iš naujo.<br />
Jei įmanoma, prijunkite kabelį prie<br />
kito tinkamai veikiančio kompiuterio<br />
ir atspausdinkite darbą. Taip pat<br />
galite pabandyti naudoti kitą<br />
spausdintuvo kabelį.<br />
Patikrinkite „Windows“<br />
spausdintuvo nustatymą ir<br />
pasirūpinkite, kad spausdinimo<br />
darbas būtų siunčiamas į tinkamą<br />
prievadą. Jei kompiuteryje yra<br />
daugiau nei vienas prievadas,<br />
patikrinkite, ar įrenginys prijungtas<br />
prie reikiamo.<br />
Patikrinkite spausdintuvo<br />
ypatybes ir pasirūpinkite, kad visi<br />
spausdinimo nustatymai būtų<br />
teisingi.<br />
Sutaisykite spausdintuvo<br />
programinę įrangą. Žr.<br />
Programinės įrangos skyrius.<br />
Patikrinkite ekrano pranešimus<br />
valdymo skydelyje ir sužinokite,<br />
ar įrenginys nenurodo sistemos<br />
klaidos.<br />
BŪKLĖ<br />
Įrenginys<br />
renkasi<br />
spausdinimo<br />
medžiagą iš<br />
netinkamo<br />
popieriaus<br />
šaltinio.<br />
Spausdinima<br />
s ypač lėtas.<br />
Pusė lapo yra<br />
tuščia.<br />
Įrenginys<br />
spausdina,<br />
bet tekstas<br />
yra prastas,<br />
iškraipytas ar<br />
ne visas.<br />
Puslapiai<br />
spausdinami,<br />
bet yra tušti.<br />
GALIMA<br />
PRIEŽASTIS<br />
Gali būti neteisingas<br />
popieriaus šaltinio<br />
pasirinkimas<br />
spausdintuvo<br />
ypatybėse.<br />
Darbas gali būti<br />
labai sudėtingas.<br />
Gali būti neteisingas<br />
puslapio būsenos<br />
nustatymas.<br />
Neatitinka<br />
popieriaus dydis<br />
ir popieriaus dydžio<br />
nustatymai.<br />
Spausdintuvo<br />
kabelis laisvas arba<br />
pažeistas.<br />
Pasirinkta<br />
netinkama<br />
spausdintuvo<br />
tvarkyklė.<br />
Sutrikęs<br />
programinės įrangos<br />
programos<br />
veikimas.<br />
Operacinės<br />
sistemos veikimo<br />
sutrikimas.<br />
Pažeista dažų<br />
kasetė arba baigėsi<br />
dažai.<br />
SIŪLOMI SPRENDIMAI<br />
Daugelyje programų popieriaus<br />
šaltinio pasirinkimą galima rasti<br />
spausdintuvo ypatybių skirtuke<br />
Thin Paper. Pasirinkite tinkamą<br />
popieriaus šaltinį. Žr. spausdintuvo<br />
tvarkyklės žinyno ekraną.<br />
Sumažinkite puslapio<br />
sudėtingumą arba pabandykite<br />
sureguliuoti spausdinimo kokybės<br />
nustatymus.<br />
Pakeiskite puslapio būseną savo<br />
programoje. Žr. spausdintuvo<br />
tvarkyklės žinyno ekraną.<br />
Įsitikinkite, kad popieriaus dydis<br />
spausdintuvo tvarkyklės<br />
nustatymuose atitinka dėkle<br />
esantį popierių.<br />
Arba įsitikinkite, ar popieriaus<br />
dydis spausdintuvo tvarkyklės<br />
nustatymuose atitinka popieriaus<br />
pasirinkimą naudojamos<br />
programos nustatymuose.<br />
Atjunkite spausdintuvo kabelį ir<br />
prijunkite jį iš naujo. Pabandykite<br />
pakartoti spausdinimą. Jei galima,<br />
įrenginį ir kompiuterį sujunkite kitu<br />
veikiančiu kabeliu ir pakartokite<br />
spausdinimą. Galiausiai išbandykite<br />
naują spausdintuvo kabelį.<br />
Patikrinkite programos spausdintuvo<br />
pasirinkimo meniu ir įsitikinkite,<br />
kad pasirinktas jūsų įrenginys.<br />
Pabandykite darbą spausdinti kita<br />
programa.<br />
Uždarykite „Windows“ sistemą<br />
ir perkraukite kompiuterį. Išjunkite<br />
ir vėl įjunkite įrenginį.<br />
Jei reikia, paskirstykite dažus<br />
kasetėje. Žr. 60 psl.<br />
Jei reikia, pakeiskite dažų kasetę.<br />
Dėl per didelio<br />
dokumento dydžio<br />
kompiuterio<br />
kietajame diske<br />
nepakanka vietos<br />
pasirinkti<br />
spausdinimo darbą.<br />
Parūpinkite, kad diske būtų<br />
daugiau vietos, ir atspausdinkite<br />
dokumentą.<br />
Faile gali būti tuščių<br />
puslapių.<br />
Kai kurios dalys,<br />
pavyzdžiui, valdiklis<br />
arba plokštė, gali<br />
būti pažeistos.<br />
Patikrinkite failą ir įsitikinkite, kad<br />
jame nėra tuščių puslapių.<br />
Kreipkitės į paslaugų pardavimo<br />
vadybininką.<br />
Veikimo sutrikimai_ 71
BŪKLĖ<br />
Spausdintuv<br />
as tinkamai<br />
nespausdina<br />
PDF failo.<br />
Trūksta kai<br />
kurių<br />
grafikos,<br />
teksto ar<br />
paveikslėlių<br />
dalių.<br />
Išspausdintų<br />
nuotraukų<br />
kokybė nėra<br />
gera. Vaizdai<br />
neaiškūs.<br />
Įrenginys<br />
spausdina,<br />
bet tekstas<br />
yra prastas,<br />
iškraipytas ar<br />
ne visas.<br />
Prieš<br />
spausdinimą<br />
įrenginys<br />
išskiria garus<br />
netoli<br />
išvesties<br />
dėklo.<br />
Nesuderinamumas<br />
tarp PDF failo ir<br />
„Acrobat“ produktų.<br />
Nuotraukų raiška<br />
labai maža.<br />
Jei naudojate DOS<br />
aplinką, šrifto<br />
nustatymas jūsų<br />
įrenginiui gali nebūti<br />
tinkamas.<br />
Jei naudojamas<br />
drėgnas popierius,<br />
spausdinimo metu<br />
gali kilti garai.<br />
Problemą galima išspręsti PDF<br />
failą nustačius spausdinti kaip<br />
vaizdą. Įjunkite Print As Image<br />
„Acrobat“ spausdinimo parinktyse.<br />
PDF failą spausdinant<br />
kaip vaizdą, reikės<br />
daugiau laiko.<br />
Sumažinkite nuotraukos dydį.<br />
Jei nuotraukos dydį padidinote<br />
programoje, raiška sumažės.<br />
Siūlomi sprendimai: šrifto<br />
nustatymo pakeitimas. Žr. „Šrifto<br />
nustatymo pakeitimas“ 29 psl.<br />
Tai nėra problema. Spausdinkite<br />
toliau.<br />
Su spausdinimo kokybe susijusios problemos<br />
Jei įrenginio viduje yra nešvarumų arba popierius įdėtas netinkamai, gali<br />
pablogėti spausdinimo kokybė. Žr. lentelę toliau ir išspręskite problemą.<br />
BŪKLĖ<br />
GALIMA<br />
PRIEŽASTIS<br />
SIŪLOMI SPRENDIMAI<br />
SIŪLOMI SPRENDIMAI<br />
BŪKLĖ<br />
Dažų taškeliai • Galbūt popierius neatitinka keliamų techninių<br />
reikalavimų, pavyzdžiui, gali būti per drėgnas<br />
AaBbCc<br />
AaBbCc<br />
AaBbCc<br />
AaBbCc<br />
AaBbCc<br />
Spalvos trynimas<br />
AaBbCc<br />
AaBbCc<br />
AaBbCc<br />
AaBbCc<br />
AaBbCc<br />
Balti taškai<br />
SIŪLOMI SPRENDIMAI<br />
arba per šiurkštus. Žr. 31 psl.<br />
• Galbūt reikia valyti popieriaus kelią. Žr. „Vidaus<br />
valymas“ 58 psl.<br />
Jei puslapyje matomos išblukusios sritys,<br />
dažniausiai apskritos.<br />
• Vienas popieriaus lapas gali būti sugadintas.<br />
Pakartokite spausdinimą.<br />
• Drėgmės kiekis popieriuje pasiskirstęs nelygiai<br />
arba ant popieriaus paviršiaus yra drėgnų taškų.<br />
Pabandykite naudoti kito gamintojo popierių.<br />
Žr. 31 psl.<br />
• Daug blogo popieriaus. Dėl gamybos procesų<br />
gali būti sričių, atmetančių dažus. Pabandykite<br />
naudoti kito tipo ar gamintojo popierių.<br />
• Pakeiskite spausdintuvo parinktį ir bandykite<br />
dar kartą. Eikite į spausdintuvo ypatybes,<br />
spustelėkite skirtuką Paper ir nustatykite tipą<br />
Thick Paper. Jei norite rasti daugiau<br />
informacijos, žr. Programinės įrangos skyrius.<br />
Jei šie veiksmai nepadeda išspręsti problemos,<br />
kreipkitės į paslaugų pardavimo vadybininką.<br />
Lape yra baltų taškų.<br />
• Popierius yra per šiurkštus arba nuo jo ant<br />
vidinių įrenginio dalių patenka per daug<br />
nešvarumų ir dėl to perdavimo volelis gali būti<br />
purvinas. Išvalykite įrenginio vidų. Kreipkitės<br />
į paslaugų pardavimo vadybininką.<br />
• Galbūt reikia valyti popieriaus kelią. Kreipkitės<br />
į paslaugų pardavimo vadybininką.<br />
Šviesus ar<br />
nublukęs<br />
spaudinys<br />
Jei puslapyje matomi vertikalūs balti brūkšneliai<br />
arba nublukimas.<br />
• Tai reiškia, jog dažų tiekiama per mažai.<br />
Jūs galite laikinai pailginti dažų kasetės<br />
eksploatavimo trukmę. Žr. 61 psl. Jei po to<br />
spausdinimo kokybė nepagerėja, įdėkite naują<br />
dažų kasetę.<br />
• Galbūt popierius neatitinka jam keliamų<br />
techninių reikalavimų, pavyzdžiui, gali būti<br />
per drėgnas arba per šiurkštus. Žr. 31 psl.<br />
• Jei visas lapas yra šviesus, gali būti per mažas<br />
spausdinimo raiškos nustatymas. Sureguliuokite<br />
spausdinimo raišką. Žr. spausdintuvo<br />
tvarkyklės žinyno ekraną.<br />
• Nublukimo ir dėmių defektų derinys rodo,<br />
kad reikia išvalyti dažų kasetę.<br />
• LSU dalies paviršius įrenginio viduje gali<br />
būti nešvarus. Nuvalykite LSU, kreipkitės<br />
į paslaugų pardavimo vadybininką.<br />
Vertikalios linijos<br />
Spalvotas arba<br />
juodas fonas<br />
Jei lape atsiranda juodų vertikalių linijų.<br />
• Tikriausiai būgnas dažų kasetės viduje buvo<br />
subraižytas. Išimkite dažų kasetę ir įdėkite<br />
naują. Žr. 61 psl.<br />
Jei lape atsiranda baltų vertikalių linijų.<br />
• LSU dalies paviršius įrenginio viduje gali būti<br />
nešvarus. Nuvalykite LSU, kreipkitės į<br />
paslaugų pardavimo vadybininką.<br />
Jei foninio šešėlio kiekis nėra tinkamas.<br />
• Pakeiskite į lengvesnį popierių. Žr. 31 psl.<br />
• Patikrinkite įrenginio aplinką: dėl per sauso oro<br />
(maža drėgmė) arba didelio drėgmės kiekio<br />
(daugiau nei 80 % RH) gali padidėti šešėlių<br />
kiekis fone.<br />
• Išimkite seną dažų kasetę ir įdėkite naują.<br />
Žr. 61 psl.<br />
72 _Veikimo sutrikimai
BŪKLĖ<br />
SIŪLOMI SPRENDIMAI<br />
BŪKLĖ<br />
SIŪLOMI SPRENDIMAI<br />
Dažų dėmės • Išvalykite įrenginio vidų. Žr. 58 psl.<br />
• Patikrinkite popieriaus tipą ir kokybę. Žr. 31 psl.<br />
• Išimkite dažų kasetę ir įdėkite naują. Žr. 61 psl.<br />
Puslapis iškrypsta • Patikrinkite, ar popierius įdėtas tinkamai.<br />
• Patikrinkite popieriaus tipą ir kokybę. Žr. 31 psl.<br />
• Patikrinkite, ar popierius ar kita spausdinimo<br />
medžiaga įdėta tinkamai ir kreipiamosios nėra<br />
per arti ar per toli nuo popieriaus krūvos.<br />
AaBbCc<br />
AaBbCc<br />
AaBbCc<br />
AaBbCc<br />
AaBbCc<br />
Vertikalūs<br />
pasikartojantys<br />
defektai<br />
Jei lapo spausdinimo pusėje pakartotinės žymės<br />
atsiranda vienodais intervalais.<br />
• Gali būti sugadinta dažų kasetė. Jei ant lapo<br />
atsiranda pakartotinės žymės, nuvalykite<br />
kasetę kelis kartus atspausdinę valantįjį lapą.<br />
Jei problema neišnyksta atspausdinus, išimkite<br />
dažų kasetę ir įdėkite naują. Žr. 61 psl.<br />
• Dažų gali būti ant įrenginio dalių. Jei defektų<br />
atsiranda lapo nugarėlėje, problema gali išsispręsti<br />
savaime, atspausdinus dar kelis lapus.<br />
• Gali būti sugadintas kaitinimo blokas.<br />
Kreipkitės į paslaugų pardavimo vadybininką.<br />
Susiraitęs ar<br />
banguotas<br />
• Patikrinkite, ar popierius įdėtas tinkamai.<br />
• Patikrinkite popieriaus tipą ir kokybę. Popierius<br />
gali susiraityti dėl aukštos temperatūros ir<br />
drėgmės. Žr. 31 psl.<br />
• Apverskite popieriaus krūvą dėkle. Taip pat<br />
pabandykite popierių dėkle apsukti 180° kampu.<br />
Foninis<br />
išsimėtymas<br />
A<br />
Foninis išsimėtymas atsiranda dėl dažų dalelių,<br />
atsitiktinai pasiskirsčiusių ant atspausdinto puslapio.<br />
• Popierius gali būti per drėgnas. Pabandykite<br />
spausdinti ant kitos pakuotės popieriaus.<br />
Neatidarinėkite pakuočių iš anksto, kad<br />
popierius nesugertų per daug drėgmės.<br />
• Jei foninis išsimėtymas pastebimas ant voko,<br />
pakeiskite spausdinimo maketą, kad<br />
išvengtumėte spausdinimo sričių, kurios<br />
persidengia kitoje pusėje. Spausdinimas<br />
per siūles kelia problemų.<br />
• Jei foninis išsimėtymas padengia visą<br />
spausdinamo puslapio paviršiaus sritį,<br />
sureguliuokite spausdinimo raišką programinės<br />
įrangos programoje arba spausdintuvo<br />
ypatybėse.<br />
Suglamžytas ar<br />
susiraukšlėjęs<br />
Spaudinių<br />
nugarėlės<br />
nešvarios<br />
• Patikrinkite, ar popierius įdėtas tinkamai.<br />
• Patikrinkite popieriaus tipą ir kokybę. Žr. 31 psl.<br />
• Apverskite popieriaus krūvą dėkle. Taip pat<br />
pabandykite popierių dėkle apsukti 180° kampu.<br />
• Patikrinkite, ar nėra dažų nuotėkio. Išvalykite<br />
įrenginio vidų. Žr. 58 psl.<br />
Netaisyklingos<br />
formos simboliai<br />
• Jei simboliai formuojami netinkamai ir sukuriami<br />
nenatūralūs vaizdai, popierius gali būti per<br />
glotnus. Išbandykite kitą popierių. Žr. 31 psl.<br />
• Jei simboliai formuojami netinkamai ir<br />
sukuriamas banguojantis efektas, skenerio<br />
blokui reikalinga techninė apžiūra. Dėl apžiūros<br />
kreipkitės į paslaugų pardavimo vadybininką.<br />
Vientisa spalva<br />
arba juodi puslapiai<br />
A<br />
• Dažų kasetė įdėta netinkamai. Išimkite ir vėl<br />
įdėkite kasetę.<br />
• Gali būti sugadinta dažų kasetė ir ją reikia<br />
pakeisti. Išimkite dažų kasetę ir įdėkite naują.<br />
Žr. 61 psl.<br />
• Įrenginį gali tekti remontuoti. Kreipkitės<br />
į paslaugų pardavimo vadybininką.<br />
Veikimo sutrikimai_ 73
BŪKLĖ<br />
SIŪLOMI SPRENDIMAI<br />
Laisvi dažai • Išvalykite įrenginio vidų. Žr. 58 psl.<br />
• Patikrinkite popieriaus tipą ir kokybę. Žr. 31 psl.<br />
• Išimkite dažų kasetę ir įdėkite naują. Žr. 61 psl.<br />
• Jei problema pasikartoja, įrenginį reikia remontuoti.<br />
Kreipkitės į paslaugų pardavimo vadybininką.<br />
Su kopijavimu susijusios problemos<br />
BŪKLĖ<br />
Kopijos yra per<br />
šviesios arba per<br />
tamsios.<br />
Dėmės, linijos,<br />
žymės ar taškai<br />
atsiranda ant kopijų.<br />
SIŪLOMI SPRENDIMAI<br />
Naudokite Darkness, kad pašviesintumėte<br />
arba patamsintumėte kopijų foną.<br />
• Jei defektai yra ant originalo, naudokite<br />
Darkness, kad pašviesintumėte kopijų foną.<br />
• Jei originalas be defektų, nuvalykite<br />
skenerio bloką. Žr. 59 psl.<br />
Tušti simboliai<br />
A<br />
Horizontalios<br />
juostos<br />
AaBbCc<br />
AaBbCc<br />
AaBbCc<br />
AaBbCc<br />
AaBbCc<br />
Užsilenkimas<br />
Simbolių dalys, kurios turi būti juodos, paliekamos<br />
tuščios.<br />
• Jei jūs naudojate skaidres, pabandykite kito<br />
tipo skaidres. Dėl skaidrių sudėties kai kurie<br />
simboliai nespausdinami tinkamai.<br />
• Galbūt spausdinate ant blogo popieriaus<br />
paviršiaus. Išimkite popierių ir apverskite.<br />
• Galbūt popierius neatitinka techninių<br />
reikalavimų. Žr. 31 psl.<br />
Jei atsiranda juodų horizontalių juostų arba dėmių.<br />
• Dažų kasetė gali būti įdėta netinkamai. Išimkite<br />
ir vėl įdėkite kasetę.<br />
• Gali būti pažeista dažų kasetė. Išimkite dažų<br />
kasetę ir įdėkite naują. Žr. 61 psl.<br />
• Jei problema pasikartoja, įrenginį reikia<br />
remontuoti. Kreipkitės į paslaugų pardavimo<br />
vadybininką.<br />
Jei spausdintas popierius yra užsilenkęs arba<br />
netiekiamas įrenginiui.<br />
• Apverskite popieriaus krūvą dėkle. Taip pat<br />
pabandykite popierių dėkle apsukti 180° kampu.<br />
• Pakeiskite spausdintuvo parinktį ir bandykite<br />
dar kartą. Eikite į spausdintuvo ypatybes,<br />
spustelėkite skirtuką Paper ir nustatykite tipą<br />
Thin Paper. Jei norite rasti daugiau<br />
informacijos, žr. Programinės įrangos skyrius.<br />
• Naudokite Paper Stacking funkciją. Žr. 36 psl.<br />
Nukopijuotas<br />
vaizdas yra įstrižas.<br />
Atspausdinamos<br />
tuščios kopijos.<br />
Vaizdą nuo kopijos<br />
galima lengvai<br />
nutrinti.<br />
Kopijų popierius<br />
dažnai stringa.<br />
Prieš baigiantis<br />
dažams dažų kasetė<br />
sukuria mažiau<br />
kopijų, nei tikėtasi.<br />
• Patikrinkite, ar originalas ant skenerio stiklo<br />
padėtas priekine puse į apačią arba į viršų<br />
ADF.<br />
• Patikrinkite, ar kopijavimo popierius įdėtas<br />
tinkamai.<br />
Patikrinkite, ar originalas ant skenerio stiklo<br />
padėtas priekine puse į apačią arba į viršų ADF.<br />
• Pakeiskite dėkle esantį popierių nauja<br />
pakuote.<br />
• Jei yra drėgna, nepalikite popieriaus ilgam<br />
laikui įrenginyje.<br />
• Papūskite į popieriaus krūvą ir apverskite<br />
ją dėkle. Pakeiskite popierių dėkle nauju.<br />
Jei reikia, patikrinkite ir sureguliuokite<br />
popieriaus kreipiamąsias.<br />
• Patikrinkite, ar popierius yra tinkamo svorio.<br />
Rekomenduojamas 80 g/m 2 (20 lb obligacijų<br />
popierius) popierius.<br />
• Patikrinkite kopijų popierių arba įrenginyje<br />
likusias kopijavimo popieriaus dalis, išėmę<br />
įstrigusį popierių.<br />
• Jūsų originaluose gali būti vientisų paveikslėlių<br />
ar storų linijų. Pavyzdžiui, jūsų originalai<br />
gali būti formos, informaciniai biuleteniai,<br />
knygos ar kiti dokumentai, kuriems reikia<br />
daugiau dažų.<br />
• Įrenginys dažnai įjungiamas ir išjungiamas.<br />
• Darant kopijas skenerio dangtis galėjo likti<br />
atidarytas.<br />
Ant kelių lapų vis<br />
atsiranda<br />
nežinomas vaizdas<br />
arba pastebimi<br />
dažai, šviesus<br />
spaudinys ar<br />
sutepimas.<br />
Galbūt jūsų spausdintuvas eksploatuojamas 1 000 m<br />
(3 281 ft) ar didesniame aukštyje virš jūros lygio.<br />
Aukštis virš jūros lygio gali daryti įtaką spausdinimo<br />
kokybei, taip pat gali atsirasti laisvų dažų ar<br />
šviesus vaizdas. Šią parinktį galite nustatyti per<br />
Printer Settings Utility arba skirtuką Printer<br />
spausdintuvo tvarkyklės ypatybėse. Žr. 26 psl.<br />
74 _Veikimo sutrikimai
Su skenavimu susijusios problemos<br />
Su faksu susijusios problemos<br />
BŪKLĖ<br />
SIŪLOMI SPRENDIMAI<br />
BŪKLĖ<br />
SIŪLOMI SPRENDIMAI<br />
Skeneris neveikia. • Patikrinkite, ar originalas ant skenerio stiklo<br />
padėtas priekine puse į apačią arba į viršų ADF.<br />
• Gali nebūti pakankamai atminties, kad sulaikytų<br />
norimą nuskenuoti dokumentą. Išbandykite<br />
„Prescan“ funkciją, kad pamatytumėte, ar veikia.<br />
Pabandykite sumažinti skenavimo raišką.<br />
• Patikrinkite, ar tinkamai prijungtas USB kabelis.<br />
• Patikrinkite, ar USB kabelis nepažeistas.<br />
Perjunkite kabelį geros būklės kabeliu.<br />
Jei reikia, pakeiskite kabelį.<br />
• Patikrinkite, ar skeneris tinkamai<br />
sukonfigūruotas. Patikrinkite „SmarThru“<br />
skenavimo nustatymą arba programą, kurią<br />
norite naudoti tam tikriems darbams atlikti, kai<br />
skenerio darbas siunčiamas į tinkamą prievadą.<br />
Įrenginys skenuoja<br />
labai lėtai.<br />
Kompiuterio ekrane<br />
atsiras pranešimas:<br />
• „Įrenginio negalima<br />
nustatyti, kad veiktų<br />
pageidaujamu H/W<br />
režimui.“<br />
• „Prievadą naudoja<br />
kita programa.“<br />
• „Prievadas<br />
išjungtas.“<br />
• „Skeneris yra<br />
užimtas; priimami<br />
arba spausdinami<br />
duomenys.“<br />
„Bandykite iš<br />
naujo, kai bus<br />
užbaigtas<br />
dabartinis darbas“<br />
• „Netinkamai<br />
valdoma.“<br />
• „Nuskenuoti<br />
nepavyko.“<br />
• Patikrinkite, ar įrenginys spausdina gautus<br />
duomenis. Jei taip, dokumentą skenuokite,<br />
kai bus atspausdinti gauti duomenys.<br />
• Grafika skenuojama daug lėčiau nei tekstas.<br />
• Ryšio greitis skenavimo režimu sulėtėja<br />
dėl didelio atminties kiekio, reikalingo<br />
analizuojant ir kuriant nuskenuotą vaizdą.<br />
Nustatykite kompiuterį, kad veiktų ECP<br />
spausdintuvo režimu, per BIOS nustatymą.<br />
Tai padės padidinti greitį. Daugiau informacijos<br />
apie BIOS nustatymą ieškokite kompiuterio<br />
naudotojo vadove.<br />
• Gali būti kopijuojama arba spausdinama.<br />
Bandykite iš naujo, kai bus užbaigtas<br />
šis darbas.<br />
• Pasirinktas prievadas dabar naudojamas.<br />
Perkraukite kompiuterį ir bandykite dar kartą.<br />
• Spausdintuvo kabelis prijungtas netinkamai<br />
arba išjungtas maitinimas.<br />
• Neįdiegta skenerio tvarkyklė arba netinkamai<br />
sukonfigūruota operacinė aplinka.<br />
• Patikrinkite, ar įrenginys prijungtas tinkamai<br />
ir įjungtas jo maitinimas, o tada perkraukite<br />
kompiuterį.<br />
• USB kabelis prijungtas netinkamai arba<br />
išjungtas maitinimas.<br />
Įrenginys neveikia,<br />
ekrane nerodoma<br />
jokia informacija<br />
arba neveikia<br />
mygtukai.<br />
• Atjunkite ir vėl prijunkite maitinimo laidą.<br />
• Patikrinkite, ar maitinimas tiekiamas į elektros<br />
lizdą.<br />
Nėra rinkimo signalo. • Patikrinkite, ar tinkamai prijungta telefono<br />
linija.<br />
• Prijunkite kitą telefoną ir patikrinkite,<br />
ar sieninis telefono lizdas veikia.<br />
Atmintyje išsaugoti<br />
numeriai renkami<br />
netinkamai.<br />
Originalas<br />
netiekiamas<br />
įrenginiui.<br />
Faksogramos<br />
negaunamos<br />
automatiškai.<br />
Patikrinkite, ar atmintyje išsaugoti teisingi<br />
numeriai. Atspausdinkite Telefonų knygos<br />
sąrašą, vadovaudamiesi 53 psl.<br />
• Patikrinkite, ar popierius nesusiglamžęs ir<br />
tinkamai įdedamas. Patikrinkite, ar originalas<br />
tinkamo dydžio, nėra per storas ar plonas.<br />
• Patikrinkite, ar ADF patikimai uždarytas.<br />
• Gali tekti pakeisti ADF guminį kilimėlį.<br />
Žr. 62 psl.<br />
• Turi būti nustatytas Fax priėmimo režimas.<br />
• Patikrinkite, ar dėkle yra popieriaus.<br />
• Patikrinkite, ar ekrane nerodomas koks nors<br />
klaidos pranešimas. Jei taip, išspręskite<br />
problemą.<br />
Įrenginys nesiunčia. • Patikrinkite, ar originalas įdėtas į ADF<br />
ar ant skenerio stiklo.<br />
• Sending turi būti rodoma ekrane.<br />
• Patikrinkite fakso įrenginį, į kurį siunčiate,<br />
kad sužinotumėte, ar jis gali iš jūsų priimti<br />
faksogramą.<br />
Gaunamų<br />
faksogramų lapai<br />
tušti arba prastos<br />
kokybės.<br />
Kai kurie gaunamos<br />
faksogramos žodžiai<br />
ištempti.<br />
Jūsų siunčiamuose<br />
originaluose yra<br />
linijų.<br />
Įrenginys surenka<br />
numerį, bet ryšys su<br />
kitu fakso įrenginiu<br />
nutrūksta.<br />
• Faksogramą siunčiantis įrenginys gali būti<br />
sugedęs.<br />
• Dėl triukšmų telefono linijoje gali kilti su linija<br />
susijusių problemų.<br />
• Patikrinkite savo įrenginį, padarydami kopiją.<br />
• Gali būti tuščia dažų kasetė. Pakeiskite dažų<br />
kasetę, žr. 61 psl.<br />
Faksogramą siunčiančiame įrenginyje laikinai<br />
užstrigo dokumentas.<br />
Patikrinkite, ar skeneryje nėra žymų,<br />
ir nuvalykite jį. Žr. 59 psl.<br />
Gali būti, kad kitas fakso įrenginys išjungtas,<br />
baigėsi popierius arba negali atsiliepti į<br />
gaunamus skambučius. Kalbėkite su kito<br />
įrenginio operatoriumi ir paprašykite išspręsti<br />
problemą.<br />
Veikimo sutrikimai_ 75
BŪKLĖ<br />
Faksogramos<br />
nesaugomos<br />
atmintyje.<br />
Kiekvieno puslapio<br />
apačioje yra tuščios<br />
vietos su maža<br />
teksto juostele<br />
viršuje.<br />
Atmintyje gali nebūti pakankamai vietos<br />
faksogramai išsaugoti. Jei ekrane rodomas<br />
pranešimas Memory Full, ištrinkite iš atminties<br />
nereikalingas faksogramas, o tada vėl bandykite<br />
išsaugoti faksogramą.<br />
Galbūt pasirinkote netinkamus popieriaus<br />
nustatymus, nustatydami naudotojo parinkčių<br />
nustatymus. Jei reikia daugiau informacijos apie<br />
popieriaus nustatymus, žr. 31 psl.<br />
Bendros „PostScript“ problemos (tik <strong>SCX</strong>-4x28 Series)<br />
Šios situacijos būdingos PS kalbai ir gali įvykti, kai naudojamos kelios<br />
spausdintuvo kalbos.<br />
Jei norite, kad įvykus „PostScript“ klaidoms pranešimas būtų gaunamas<br />
atspausdintas ar pateikiamas ekrane, atidarykite „Print Options“ langą<br />
ir spustelėkite pageidaujamą pasirinkimą prie „PostScript“ klaidų skyrelio.<br />
PROBLEMA<br />
GALIMA<br />
PRIEŽASTIS<br />
SIŪLOMI SPRENDIMAI<br />
SPRENDIMAS<br />
Bendros „Windows“ problemos<br />
BŪKLĖ<br />
Diegiant pasirodo<br />
pranešimas „Failas<br />
naudojamas“.<br />
Atsiras pranešimai<br />
„Bendra apsauga<br />
gedimo“, „Išimtį OE“,<br />
„Eigos 32“ ar<br />
„Neteisėtos<br />
operacijos“.<br />
Atsiras pranešimai<br />
„Atspausdinti<br />
nepavyko“ ir „Įvyko<br />
spausdintuvui skirto<br />
laiko klaida“.<br />
SIŪLOMI SPRENDIMAI<br />
Uždarykite visas programinės įrangos programas.<br />
Pašalinkite visą programinę įrangą iš paleisties<br />
grupės, o tada iš naujo paleiskite „Windows“.<br />
Iš naujo įdiekite spausdintuvo tvarkyklę.<br />
Uždarykite visas kitas programas, perkraukite<br />
„Windows“ ir bandykite spausdinti dar kartą.<br />
Šie pranešimai gali atsirasti spausdinimo metu.<br />
Tiesiog palaukite, kol įrenginys baigs spausdinti.<br />
Jei pranešimas atsiranda esant parengties<br />
būsenai arba pasibaigus spausdinimui, patikrinkite<br />
sujungimą ir (arba) ar neįvyko kokia nors klaida.<br />
Jei reikia daugiau informacijos apie „Windows“ klaidų pranešimus,<br />
žr. „Microsoft Windows“ dokumentacijoje, kuri pridedama su jūsų<br />
kompiuteriu.<br />
Negalima<br />
atspausdinti<br />
„PostScript“<br />
failo.<br />
Atsiranda<br />
pranešimas<br />
„Limit Check<br />
Error“.<br />
Atspausdinamas<br />
„PostScript“<br />
klaidos puslapis.<br />
Tvarkyklėje<br />
nepasirinktas<br />
papildomas<br />
dėklas.<br />
Galbūt<br />
„PostScript“<br />
tvarkyklė įdiegta<br />
netinkamai.<br />
Spausdinimo<br />
darbas per<br />
sudėtingas.<br />
Spausdinamas<br />
darbas gali nebūti<br />
„PostScript“.<br />
Spausdintuvo<br />
tvarkyklė nebuvo<br />
sukonfigūruota<br />
atpažinti<br />
papildomą dėklą.<br />
• Įdiekite „PostScript“<br />
tvarkyklę vadovaudamiesi<br />
Programinės įrangos skyrius.<br />
• Atspausdinkite<br />
konfigūracijos puslapį ir<br />
patikrinkite, ar PS versija<br />
tinkama spausdinti.<br />
• Jei kyla ši problema,<br />
kreipkitės į paslaugų<br />
pardavimo vadybininką.<br />
Gali tekti sumažinti puslapio<br />
sudėtingumą arba įdiegti<br />
daugiau atminties.<br />
Patikrinkite, ar spausdinamas<br />
darbas yra „PostScript“.<br />
Patikrinkite, ar programinės<br />
įrangos programa yra lauktos<br />
sąrankos, ar „PostScript“ failo<br />
antraštė siunčiama į įrenginį.<br />
Atidarykite „PostScript“<br />
tvarkyklės ypatybes, pasirinkite<br />
Device Settings skirtuką ir<br />
nustatykite parinkčiai Tray<br />
skyriuje Installable Options<br />
Installed.<br />
76 _Veikimo sutrikimai
Bendros „Linux“ problemos<br />
BŪKLĖ<br />
Įrenginys<br />
nespausdina.<br />
SIŪLOMI SPRENDIMAI<br />
• Patikrinkite, ar jūsų sistemoje įdiegta<br />
spausdintuvo tvarkyklė. Atidarykite „Unified<br />
Driver Configurator“ ir perjunkite skirtuką<br />
„Printers“, esantį lange „Printers configuration“,<br />
kad peržiūrėtumėte galimų įrenginių sąrašą.<br />
Patikrinkite, ar jūsų įrenginys rodomas<br />
sąraše. Jei ne, atidarykite „Add new printer“<br />
vedlį ir sukonfigūruokite savo įrenginį.<br />
• Patikrinkite, ar įrenginys paleistas. Atidarykite<br />
„Printers configuration“ ir spausdintuvų<br />
sąraše pasirinkite savo įrenginį. Peržiūrėkite<br />
aprašymą srityje „Selected printer“. Jei<br />
būsenoje yra eilutė „(sustabdyta)“, paspauskite<br />
mygtuką Start. Po to turi būti atkurtas įprastas<br />
spausdintuvo veikimas. Būsena „sustabdyta“<br />
gali būti suaktyvinta, kai atsiranda su spausdinimu<br />
susijusių problemų. Pavyzdžiui, tai galėjo<br />
būti bandymas atspausdinti dokumentą, kai<br />
prievadą naudojo nuskaitymo programa.<br />
• Patikrinkite, ar prievadas nėra užimtas.<br />
Kadangi funkciniai MFP (spausdintuvas<br />
ir skeneris) komponentai dalijasi ta pačia<br />
I/O sąsaja (prievadu), tą patį prievadą vienu<br />
metu gali pasiekti įvairios naudotojo programos.<br />
Kad neiškiltų prieštaravimų, tuo metu tik<br />
viena iš jų gali valdyti įrenginį. Kitas naudotojas<br />
gaus atsakymą „įrenginys užimtas“. Jūs<br />
turite atidaryti prievadų konfigūraciją ir<br />
pasirinkti spausdintuvui priskirtą prievadą.<br />
Srityje „Selected port“ jūs matysite, ar prievadą<br />
yra užėmusi kokia nors kita programa. Jei<br />
taip yra, turite palaukti, kol bus baigtas<br />
dabartinis darbas, arba paspausti mygtuką<br />
„Release port“, jei esate tikri, kad programa<br />
neveikia tinkamai.<br />
• Patikrinkite, ar jūsų programoje yra speciali<br />
spausdinimo parinktis, pavyzdžiui, „-oraw“.<br />
Jei „-oraw“ nurodyta komandų eilutės parametre,<br />
pašalinkite ją, kad būtų spausdinama<br />
tinkamai. „Gimp“ sąsajai pasirinkite „print“ -><br />
„Setup printer“ ir redaguokite komandų<br />
eilutės parametrą komandos elemente.<br />
• CUPS („Common Unix Printing System“)<br />
versijoje, platinamoje su „SuSE Linux 9.2“<br />
(cups-1.1.21), kyla problemų dėl „ipp“<br />
(„Internet Printing Protocol“) spausdinimo.<br />
Vietoj „ipp“ naudokite spausdinimą per lizdą<br />
arba įdiekite naujesnę CUPS versiją (cups-<br />
1.1.22 ar naujesnę).<br />
BŪKLĖ<br />
Kai kurie spalvoti<br />
vaizdai<br />
atspausdinami<br />
netikėtomis<br />
spalvomis.<br />
Įrenginys<br />
nespausdina visų<br />
puslapių, o išvestis<br />
atspausdinama ant<br />
pusės puslapio.<br />
Negalima skenuoti<br />
per „Gimp“ sąsają.<br />
Spausdinant<br />
dokumentą įvyko<br />
klaida „Cannot open<br />
port device file“.<br />
SIŪLOMI SPRENDIMAI<br />
Tai žinoma problema, kuri įvyksta „Ghostscript“<br />
(iki „GNU Ghostscript“ versijos 7.xx), kai dokumento<br />
pagrindinė spalvos erdvė yra indeksuojama<br />
RGB spalvos erdvė ir konvertuojama per CIE<br />
spalvos erdvę. Kadangi „Postscript“ naudoja<br />
CIE spalvos erdvę spalvų atitikimo sistemai,<br />
jums reikia atnaujinti „Ghostscript“ savo<br />
sistemoje bent jau „GNU Ghostscript“ 8.xx<br />
ar naujesne versija. Naujausias „Ghostscript“<br />
versijas rasite adresu www.ghostscript.com.<br />
Tai žinoma problema, kuri įvyksta, kai<br />
spalvotas spausdintuvas naudojamas su 8.51<br />
ar senesne „Ghostscript“ versija, 64 bitų „Linux“<br />
operacinėje sistemoje, ir apie ją, kaip apie<br />
„Ghostscript“ klaidą 688252, buvo pranešta<br />
bugs.ghostscript.com.<br />
Problema išsprendžiama naudojant „FPL<br />
Ghostscript v. 8.52“ ar naujesnę versiją.<br />
Atsisiųskite naujausią „AFPL Ghostscript“<br />
versiją iš http://sourceforge.net/projects/<br />
ghostscript/ ir įdiekite, kad išspręstumėte<br />
šią problemą.<br />
• Patikrinkite, ar „Gimp“ sąsaja turi „Xsane: Device<br />
dialog.“ meniu „Acquire“. Jei ne, kompiuteryje<br />
reikia įdiegti „Gimp“ skirtą „Xsane“ papildinį.<br />
„Gimp“ skirtą „Xsane“ papildinio paketą galite<br />
rasti platinamame „Linux“ CD diske arba<br />
„Gimp“ svetainėje. Daugiau informacijos<br />
rasite platinamo „Linux“ CD disko žinyne<br />
arba „Gimp“ sąsajos programoje.<br />
Jei norite naudoti kitą skenavimo programą,<br />
žr. programos žinyną.<br />
Venkite keisti spausdinimo darbo parametrus<br />
(pavyzdžiui, per LPR GUI), kol vyksta spausdinimas.<br />
Žinomos CUPS serverio versijos nutraukia<br />
spausdinimo darbą, jei pakeičiamos spausdinimo<br />
parinktys, o po to darbą pradeda iš naujo. Kadangi<br />
„Unified Linux Driver“ užblokuoja prievadą<br />
spausdinimo metu, staigiai išjungus tvarkyklę,<br />
prievadas laikomas užblokuotas ir neprieinamas<br />
tolesniems spausdinimo darbams. Jei įvyksta<br />
tokia situacija, pabandykite atlaisvinti prievadą.<br />
Kai kurie spalvoti<br />
vaizdai<br />
atspausdinami<br />
juodai.<br />
Tai žinoma problema, kuri įvyksta „Ghostscript“<br />
(iki „GNU Ghostscript“ versijos 7.05), kai dokumento<br />
pagrindinė spalvos erdvė yra indeksuojama<br />
spalvos erdvė ir konvertuojama per CIE<br />
spalvos erdvę. Kadangi „Postscript“ naudoja<br />
CIE spalvos erdvę spalvų atitikimo sistemai,<br />
jums reikia atnaujinti „Ghostscript“ savo<br />
sistemoje bent jau „GNU Ghostscript“ 7.06<br />
ar naujesne versija. Naujausias „Ghostscript“<br />
versijas rasite adresu www.ghostscript.com.<br />
Veikimo sutrikimai_ 77
BŪKLĖ<br />
SIŪLOMI SPRENDIMAI<br />
BŪKLĖ<br />
SIŪLOMI SPRENDIMAI<br />
Įrenginys<br />
neatsiranda skenerių<br />
sąraše.<br />
• Patikrinkite, ar įrenginys prijungtas prie<br />
kompiuterio. Patikrinkite, ar jis tinkamai<br />
prijungtas per USB prievadą ir įjungtas.<br />
• Patikrinkite, ar sistemoje įdiegta jūsų įrenginio<br />
skenerio tvarkyklė. Atidarykite „Unified Driver<br />
Configurator“ programą, perjunkite į „Scanners<br />
configuration“, tada paspauskite Drivers.<br />
Patikrinkite, ar sąrašo lange pateikta jūsų<br />
įrenginio pavadinimą atitinkanti tvarkyklė.<br />
Patikrinkite, ar prievadas nėra užimtas. Kadangi<br />
funkciniai MFP (spausdintuvas ir skeneris)<br />
komponentai dalijasi ta pačia I/O sąsaja<br />
(prievadu), tą patį prievadą vienu metu gali<br />
pasiekti įvairios naudotojo programos. Kad<br />
neiškiltų prieštaravimų, tuo metu tik viena iš<br />
jų gali valdyti įrenginį. Kitas naudotojas gaus<br />
atsakymą „įrenginys užimtas“. Taip dažniausiai<br />
nutinka, kai paleidžiama skenavimo procedūra<br />
ir atsiranda atitinkamas pranešimo langas.<br />
• Norėdami nustatyti problemos šaltinį,<br />
atidarykite prievadų konfigūravimą ir pasirinkite<br />
skeneriui priskirtą prievadą; prievado simbolis /<br />
dev/mfp0 atitinka LP:0 priskyrimą, rodomą<br />
skenerio parinktyse, /dev/mfp1 susijęs su LP:1<br />
ir t. t. USB prievadai prasideda /dev/mfp4, todėl<br />
skeneris USB:0 susijęs su /dev/mfp4 ir atitinkamai<br />
toliau. Srityje „Selected port“ matysite, ar prievadą<br />
yra užėmusi kokia nors kita programa. Jei taip<br />
yra, turite palaukti, kol bus baigtas dabartinis<br />
darbas, arba paspausti mygtuką „Release<br />
port“, jei esate tikri, kad programa neveikia<br />
tinkamai.<br />
Įrenginys<br />
neskenuoja.<br />
• Patikrinkite, ar dokumentas įdėtas į įrenginį.<br />
• Patikrinkite, ar įrenginys prijungtas prie<br />
kompiuterio. Patikrinkite, ar jis tinkamai prijungtas,<br />
ar skenuojant pranešta apie I/O klaidą.<br />
• Patikrinkite, ar prievadas nėra užimtas. Kadangi<br />
funkciniai MFP (spausdintuvas ir skeneris)<br />
komponentai dalijasi ta pačia I/O sąsaja<br />
(prievadu), tą patį prievadą vienu metu gali<br />
pasiekti įvairios naudotojo programos. Kad<br />
neiškiltų prieštaravimų, tuo metu tik viena iš<br />
jų gali valdyti įrenginį. Kitas naudotojas gaus<br />
atsakymą „įrenginys užimtas“. Taip dažniausiai<br />
nutinka, kai paleidžiama skenavimo procedūra<br />
ir atsiranda atitinkamas pranešimo langas.<br />
Norėdami nustatyti problemos šaltinį, atidarykite<br />
prievadų konfigūravimą ir pasirinkite skeneriui<br />
priskirtą prievadą; prievado simbolis /dev/mfp0<br />
atitinka LP:0 priskyrimą, rodomą skenerio<br />
parinktyse, /dev/mfp1 susijęs su LP:1 ir t. t. USB<br />
prievadai prasideda /dev/mfp4, todėl skeneris<br />
USB:0 susijęs su /dev/mfp4 ir atitinkamai toliau.<br />
Srityje „Selected port“ jūs matysite, ar prievadą<br />
yra užėmusi kokia nors kita programa. Jei taip<br />
yra, turite palaukti, kol bus baigtas dabartinis<br />
darbas, arba paspausti mygtuką „Release port“,<br />
jei esate tikri, kad programa neveikia tinkamai.<br />
Jei reikia daugiau informacijos apie „Linux“ klaidų pranešimus, žr.<br />
„Linux“ naudotojo vadovą, kuris pridedamas su jūsų kompiuteriu.<br />
78 _Veikimo sutrikimai
Bendros „Macintosh“ problemos<br />
BŪKLĖ<br />
Spausdintuvas tinkamai<br />
nespausdina PDF failo.<br />
Trūksta kai kurių<br />
grafikos, teksto ar<br />
paveikslėlių dalių.<br />
Dokumentas<br />
atspausdintas, bet<br />
spausdinimo darbas<br />
neišnyksta iš<br />
spausdinimo kaupos<br />
programos<br />
„Mac OS 10.3.2“.<br />
Kai kurios raidės nėra<br />
rodomos įprastai, kai<br />
spausdinamas viršelis.<br />
Kai dokumentas<br />
spausdinamas<br />
„Macintosh“ su<br />
„Acrobat Reader 6.0“<br />
ar naujesne versija,<br />
spalvos spausdinamos<br />
netinkamai.<br />
SIŪLOMI SPRENDIMAI<br />
Nesuderinamumas tarp PDF failo<br />
ir „Acrobat“ produktų:<br />
problemą galima išspręsti PDF failą<br />
nustačius spausdinti kaip vaizdą. Įjunkite<br />
Print As Image „Acrobat“ spausdinimo<br />
parinktyse.<br />
PDF failą spausdinant kaip vaizdą,<br />
reikės daugiau laiko.<br />
Atnaujinkite „Mac OS“ į „Mac OS 10.3.3.“<br />
ar naujesnę versiją.<br />
Ši problema iškilo dėl to, kad „Mac“ OS<br />
negali sukurti šrifto, kai spausdinamas<br />
viršelis. Viršelio puslapyje paprastai<br />
rodomos anglų abėcėlės raidės ir skaičiai.<br />
Raiškos nustatymas spausdintuvo<br />
tvarkyklėje neatitinka „Acrobat Reader“<br />
nustatymo.<br />
Jei reikia daugiau informacijos apie „Mac“ OS klaidų pranešimus, žr.<br />
„Mac“ OS naudotojo vadovą, kuris pridedamas su jūsų kompiuteriu.<br />
Veikimo sutrikimai_ 79
priedų ir dalių užsakymas<br />
Šiame skyriuje pateikiama informacija, kaip įsigyti įrenginiui skirtų kasečių ir priedų.<br />
Šį skyrių sudaro:<br />
• Dalys<br />
• Priedai<br />
Papildomos dalys arba ypatybės gali skirtis pagal šalį. Kreipkitės į<br />
prekybos atstovą ir sužinokite, ar pageidaujamą dalį galima įsigyti jūsų<br />
šalyje.<br />
• Kaip įsigyti<br />
PRIEDAI<br />
Jūs galite įsigyti ir įdiegti papildomus priedus bei pagerinti įrenginio<br />
eksploatacines savybes ir našumą.<br />
DALYS<br />
Pasibaigus dažams galite užsisakyti tokių tipų dažų kasečių, skirtų jūsų<br />
įrenginiui.<br />
TIPAS<br />
Standartinė<br />
dažų kasetės<br />
išeiga<br />
Didelė dažų<br />
kasetės išeiga<br />
VIDUTINĖ IŠEIGA A<br />
Vidutinė kasetės išeiga –<br />
2 000 standartinių puslapių.<br />
Vidutinė kasetės išeiga –<br />
5 000 standartinių puslapių.<br />
DALIES NUMERIS<br />
MLT-D209S<br />
Regionas A b<br />
MLT-D2092S<br />
MLT-D209L<br />
Regionas A b<br />
MLT-D2092L<br />
a. Skelbiama išeiga pagal ISO/IEC 19752.<br />
b. Regionas A: Albanija, Austrija, Belgija, Bosnija, Bulgarija, Kroatija,<br />
Kipras, Čekijos Respublika, Danija, Suomija, Prancūzija, Vokietija,<br />
Graikija, Vengrija, Italija, Makedonija, Olandija, Norvegija, Lenkija,<br />
Portugalija, Rumunija, Serbija, Slovakija, Slovėnija, Ispanija, Švedija,<br />
Šveicarija, Jungtinė Karalystė.<br />
Naujos spausdinimo dažų kasetės ir kiti priedai turi būti įsigyjami toje<br />
pačioje šalyje, kur buvo pirktas įrenginys. Kitu atveju spausdinimo<br />
dažų kasetės ir kiti priedai gali nebūti suderinami su jūsų įrenginiu,<br />
pvz., atsižvelgiant į šalį skiriasi spausdinimo dažų kasečių ir kitų<br />
priedų konfigūracijos.<br />
PRIEDAI APRAŠYMAS DALIES NUMERIS<br />
Atminties modulis<br />
2 papildomas<br />
dėklas<br />
KAIP ĮSIGYTI<br />
Padidina įrenginio<br />
atmintį.<br />
Jei dažnai<br />
susiduriate su<br />
problema dėl<br />
popieriaus tiekimo,<br />
galite pritvirtinti<br />
papildomą dėklą,<br />
kuriame telpa 250<br />
lapų. Galite<br />
spausdinti ant<br />
įvairaus dydžio ir tipo<br />
spausdinimo<br />
medžiagos.<br />
• CLP-MEM201: 128 <strong>MB</strong><br />
• CLP-MEM202: 256 <strong>MB</strong><br />
<strong>SCX</strong>-S4824A<br />
Norėdami užsisakyti „<strong>Samsung</strong>“ patvirtintų dalių ir priedų, kreipkitės į vietinį<br />
„<strong>Samsung</strong>“ prekybos atstovą arba mažmenininką, iš kurio pirkote įrenginį,<br />
arba apsilankykite www.samsung.com/supplies svetainėje ir pasirinkite šalį/<br />
regioną; jums bus pateikta kontaktinė techninės priežiūros centro informacija.<br />
80 _Priedų ir dalių užsakymas
priedų įdiegimas<br />
Jūsų įrenginyje yra visos funkcijos, kurios buvo optimizuotos taip, kad atitiktų didžiąją dalį spausdinimo poreikių.<br />
Sutinkame, kad kiekvieno naudotojo poreikiai skiriasi, tačiau tam „<strong>Samsung</strong>“ pagamino keletą atskirai įsigyjamų priedų,<br />
skirtų padidinti įrenginio galimybes.<br />
Šį skyrių sudaro:<br />
• Perspėjimai, kurių būtina laikytis įdiegiant priedus • Atminties modulio naujovinimas<br />
PERSPĖJIMAI, KURIŲ BŪTINA LAIKYTIS<br />
ĮDIEGIANT PRIEDUS<br />
• Atjunkite maitinimo laidą.<br />
Niekada neimkite valdymo plokštės gaubto, kai įjungtas maitinimas.<br />
Kad nepatirtumėte elektros smūgio, įdiegdami ar pašalindami BET<br />
kurį vidinį ar išorinį priedą būtinai atjunkite maitinimo laidą.<br />
• Statinė elektros iškrova.<br />
Valdymo plokštė ir vidiniai priedai (atminties modulis) yra jautrūs statinei<br />
elektrai. Prieš įdiegdami ar pašalindami bet kokius vidinius priedus,<br />
pašalinkite statinę elektrą nuo savo kūno paliesdami metalinį daiktą,<br />
pavyzdžiui, kokio nors įrenginio, prijungto prie įžeminto maitinimo<br />
šaltinio, metalinę galinę plokštelę. Jei prieš baigdami diegti vaikščiosite<br />
aplinkui, pakartokite šią procedūrą ir dar kartą pašalinkite bet kokią<br />
statinę elektrą.<br />
Diegiant priedus, įrenginyje esanti baterija yra komponentas,<br />
kuriam teikiama techninė priežiūra. Nekeiskite jo patys.<br />
Bateriją pakeitus netinkamo tipo baterija iškyla sprogimo pavojus.<br />
Panaudotas baterijas utilizuokite pagal nurodymus.<br />
ATMINTIES MODULIO NAUJOVINIMAS<br />
Jūsų įrenginys turi mažą dviejų eilių atminties modulį (SODIMM).<br />
Šią atminties modulio angą naudokite papildomai atminčiai įdiegti.<br />
Kai didinate atminties talpą, atminties modulį galite įstatyti į laisvą atminties<br />
angą. Įrenginio atmintis yra 128 <strong>MB</strong>, ir jūs galite pridėti 256 <strong>MB</strong> atminties<br />
modulį.<br />
Užsakymo informacija pateikiama papildomam atminties moduliui.<br />
(Žr. „Atminties modulis“ 80 psl.)<br />
Atminties modulio įdiegimas<br />
1. Išjunkite įrenginį ir nuo jo atjunkite visus kabelius.<br />
2. Atidarykite valdymo skydo gaubtą.<br />
4. Atminties modulį laikykite už kraštų ir sulyginkite jį su anga, pakreipdami<br />
maždaug 30 laipsnių. Įsitikinkite, kad modulio fiksatoriai ir angos<br />
grioveliai sutampa vienas su kitu.<br />
Pavaizduoti fiksatoriai ir grioveliai gali neatitikti tikrojo atminties<br />
modulio fiksatorių ir angos griovelių.<br />
5. Įspauskite atminties modulį į angą, kad pasigirstų spragtelėjimas.<br />
Nespauskite atminties modulio per stipriai, nes jis gali būti<br />
pažeistas. Jei modulio nepavyksta tinkamai įstatyti į angą,<br />
atidžiai pakartokite aprašytą procedūrą.<br />
6. Uždėkite valdymo skydo gaubtą.<br />
7. Iš naujo prijunkite maitinimo laidą ir spausdintuvo kabelį ir įjunkite įrenginį.<br />
Norėdami atlaisvinti atminties modulį, patraukite du fiksatorius<br />
angos šonuose į išorę, ir modulis iššoks.<br />
3. Iš plastikinio maišelio išimkite naują atminties modulį.<br />
Priedų įdiegimas_ 81
Pridėto atminties modulio suaktyvinimas<br />
PS spausdintuvo ypatybėse<br />
Įstačius atminties modulį, kad būtų galima naudoti, jį reikia pasirinkti<br />
„PostScript“ spausdintuvo tvarkyklės ypatybėse.<br />
1. Patikrinkite, ar kompiuteryje įdiegta „PostScript“ spausdintuvo tvarkyklė.<br />
Daugiau informacijos apie PS spausdintuvo tvarkyklės įdiegimą rasite<br />
Programinės įrangos skyrius.<br />
2. Spustelėkite „Windows“ Pradėti meniu.<br />
3. Windows 2000: pasirinkite Parametrai, tada Spausdintuvai.<br />
Windows XP/2003: pasirinkite Spausdintuvai ir faksai.<br />
Windows Vista/2008: pasirinkite Valdymo skydas ><br />
Aparatūra ir garsas > Spausdintuvai.<br />
Windows 7: pasirinkite Valdymo skydas > Aparatūra ir garsas ><br />
Įrenginiai ir spausdintuvai.<br />
Windows Server 2008 R2: pasirinkite Valdymo skydas > Aparatūra ><br />
Įrenginiai ir spausdintuvai.<br />
4. Pasirinkite <strong>Samsung</strong> <strong>SCX</strong>-4x28 Series PS spausdintuvą.<br />
5. Dešiniuoju pelės mygtuku spustelėkite spausdintuvo piktogramą<br />
ir pasirinkite Ypatybės.<br />
6. Pasirinkite Įrenginio parametrai.<br />
7. Iš Spausdintuvo atmintis, esančio Įdiegtinos parinktys skyriuje,<br />
pasirinkite įdiegtos atminties kiekį.<br />
8. Spustelėkite Gerai.<br />
82 _Priedų įdiegimas
techniniai duomenys<br />
Šiame skyriuje pateikti įrenginio techniniai duomenys, pavyzdžiui, įvairios funkcijos.<br />
Šį skyrių sudaro:<br />
• Bendrieji techniniai duomenys<br />
• Spausdintuvo techniniai duomenys<br />
• Skenerio techniniai duomenys<br />
• Kopijuoklio techniniai duomenys<br />
• Fakso aparato techniniai duomenys<br />
BENDRIEJI TECHNINIAI DUOMENYS<br />
Simboliu * pažymėta papildoma funkcija, kuri priklauso nuo įrenginio.<br />
ELEMENTAS<br />
APRAŠYMAS<br />
ADF našumas • <strong>SCX</strong>-4x24 Series: iki 30 lapų, kurių svoris 75 g/m 2<br />
(20 lb obligacijų popierius)<br />
• <strong>SCX</strong>-4x28 Series: iki 50 lapų, kurių svoris 75 g/m 2<br />
(20 lb obligacijų popierius)<br />
ADF<br />
dokumento<br />
dydis<br />
Popieriaus<br />
įvesties dėklo<br />
talpa<br />
Popieriaus<br />
išvesties dėklo<br />
talpa<br />
Maitinimo<br />
šaltinis<br />
Energijos<br />
sąnaudos<br />
Triukšmo<br />
lygis a<br />
Plotis: 142–216 mm (5,6 x 8,5 in)<br />
Ilgis: 148–356 mm (5,8 x 14 in)<br />
• Dėklas: 250 paprasto popieriaus lapų, kurių svoris<br />
80 g/m 2 (20 lb obligacijų popierius)<br />
• Rankinis dėklas: 1 popieriaus lapas<br />
• Papildomas dėklas: 250 paprasto popieriaus lapų,<br />
kurių svoris 80 g/m 2<br />
(20 lb obligacijų popierius)<br />
Daugiau informacijos apie popieriaus įvesties dėklo<br />
talpą rasite 32 psl.<br />
<strong>SCX</strong>-4x24<br />
Series<br />
<strong>SCX</strong>-4x28<br />
Series<br />
Gerąja puse į apačią: 100 lapų, kurių<br />
svoris 75 g/m 2 (20 lb obligacijų popierius)<br />
Gerąja puse į apačią: 150 lapų, kurių<br />
svoris 75 g/m 2 (20 lb obligacijų popierius)<br />
KS 110–127 V arba KS 220–240 V<br />
Tinkamos įtampos, dažnio (Hz) ir įrenginiui tiekiamos<br />
srovės tipą rasite duomenų lentelėje.<br />
• Vid. sąnaudos veikimo režimu: mažiau nei 450 Wh<br />
• Parengties būsena: mažiau nei 60 Wh<br />
• Energijos taupymo režimas: mažiau nei 12 Wh<br />
• Išjungus maitinimą: 0 Wh<br />
<strong>SCX</strong>-4x24<br />
Series<br />
<strong>SCX</strong>-4x28<br />
Series<br />
• Parengties būsena: mažiau nei<br />
26 dBA<br />
• Spausdinimo režimas: mažiau nei<br />
49 dBA<br />
• Kopijavimo režimas: mažiau nei<br />
53 dBA<br />
• Parengties būsena: mažiau nei<br />
26 dBA<br />
• Spausdinimo režimas: mažiau nei<br />
50 dBA<br />
• Kopijavimo režimas: mažiau nei<br />
53 dBA<br />
ELEMENTAS<br />
Paleidimo<br />
laikas<br />
Mažiau nei 15 s (iš miego būsenos)<br />
Darbo aplinka • Temperatūra: 10–32 °C (50–89,6 °F)<br />
• Drėgnumas: 20–80 % RH<br />
Ekranas<br />
Dažų kasetės<br />
eksploatavimo<br />
laikas b<br />
Atmintis<br />
(Padidinama)*<br />
Išoriniai<br />
matmenys<br />
(P x I x A)<br />
Svoris<br />
(su naudojimo<br />
reikmenimis)<br />
Pakuotės<br />
svoris<br />
Kaitinimo<br />
temperatūra<br />
16 ženklų x 2 eilutės<br />
Vidutinė kasetės išeiga – 5 000 standartinių puslapių.<br />
(Teikiama su 2 000 psl. pradine dažų kasete.) c<br />
128 <strong>MB</strong> (didž. 384 <strong>MB</strong>)<br />
445,2 x 410,5 x 395,3 mm<br />
(17,53 x 16,16 x 15,56 in) be papildomo dėklo<br />
14,5 kg (32 lb)<br />
• Popierius: 2,8 kg (6,2 lb)<br />
• Plastikas: 0,76 kg (1,7 lb)<br />
180 °C (356 °F)<br />
APRAŠYMAS<br />
a. Garso slėgio lygis, ISO 7779<br />
b. Skelbiama išeiga pagal ISO/IEC 19752. Puslapių skaičiui įtakos gali turėti<br />
eksploatavimo aplinka, spausdinimo intervalas, medijos tipas ir dydis.<br />
c. Skiriasi atsižvelgiant į gaminio konfigūraciją.<br />
Techniniai duomenys_ 83
SPAUSDINTUVO TECHNINIAI DUOMENYS<br />
SKENERIO TECHNINIAI DUOMENYS<br />
ELEMENTAS<br />
Spausdinimo<br />
metodas<br />
Spausdinimo<br />
sparta a<br />
Dvipusio<br />
spausdinimo<br />
sparta<br />
Pirmojo<br />
išspausdinimo<br />
trukmė<br />
Spausdinimo<br />
skyra<br />
Spausdintuvo<br />
kalba<br />
OS<br />
suderinamumas b<br />
APRAŠYMAS<br />
Spausdinimas naudojant lazerio spindulį<br />
• <strong>SCX</strong>-4x24 Series: iki 24 ppm (A4), 25 ppm (Letter)<br />
• <strong>SCX</strong>-4x28 Series: iki 28 ppm (A4), 30 ppm (Letter)<br />
<strong>SCX</strong>-4x28 Series: iki 14 ipm (A4/Letter)<br />
Iš<br />
parengties<br />
būsenos<br />
• <strong>SCX</strong>-4x24 Series: mažiau nei 9,5 s<br />
• <strong>SCX</strong>-4x28 Series: mažiau nei 8,5 s<br />
Įjungus • <strong>SCX</strong>-4x24 Series: mažiau nei 17 s<br />
• <strong>SCX</strong>-4x28 Series: mažiau nei 16 s<br />
Iki 1 200 dpi efektyviosios išvesties<br />
• <strong>SCX</strong>-4x24 Series: PCL6<br />
• <strong>SCX</strong>-4x28 Series: PCL6, PostScript 3<br />
• Windows: 2000/XP/2003/2008/Vista/7/<br />
Server 2008 R2<br />
• Linux: įvairios „Linux“ OS<br />
• Macintosh: Mac OS X 10.3~10.6<br />
Sąsaja • Sparti USB 2.0<br />
• Ethernet 10/100 Base TX (integruojamo tipo)<br />
a. Tam įtakos turi naudojama operacinė sistema, kompiuterio<br />
naudojimas, programinė įranga, prijungimo būdas, medijos tipas, dydis<br />
ir darbo sudėtingumas.<br />
b. Apsilankykite www.samsungprinter.com ir atsisiųskite naujausią<br />
programinės įrangos versiją.<br />
ELEMENTAS<br />
Suderinamumas<br />
Skenavimo<br />
metodas<br />
Skyra a<br />
Skenavimo<br />
tinkle failų<br />
formatas<br />
Efektyvus<br />
skenavimo<br />
ilgis<br />
Efektyvus<br />
skenavimo<br />
plotis<br />
Spalvos<br />
ryškumas<br />
bitais<br />
Nespalvoto<br />
skenavimo<br />
ryškumas<br />
bitais<br />
APRAŠYMAS<br />
Dviejų identiškų kopijų standartas/WIA standartas<br />
Spalvinis CIS<br />
Dviejų<br />
identiškų<br />
kopijų<br />
standartas<br />
WIA<br />
standartas b<br />
Skenuoti į<br />
USB (tik <strong>SCX</strong>-<br />
4x28 Series)<br />
Skenuoti į el.<br />
paštą (tik<br />
<strong>SCX</strong>-4x28<br />
Series)<br />
Scan to PC<br />
Optinė<br />
<strong>SCX</strong>-4x24 Series:<br />
iki 600 x 600 dpi<br />
<strong>SCX</strong>-4x28 Series:<br />
iki 1 200 x 1 200 dpi<br />
(skenerio stiklas)<br />
Išplėsta: iki 4 800 x 4 800 dpi<br />
<strong>SCX</strong>-4x24 Series:<br />
iki 600 x 600 dpi<br />
<strong>SCX</strong>-4x28 Series:<br />
iki 1 200 x 1 200 dpi (skenerio stiklas)<br />
100, 200, 300 dpi<br />
100, 200, 300 dpi<br />
75, 150, 200, 300, 600 dpi<br />
BMP, TIFF, PDF, JPEG c (tik spalvotai)<br />
• Skenerio stiklas: 297 mm (11,7 in)<br />
• ADF: 348 mm (13,7 in)<br />
Didž. 208 mm (8,2 in)<br />
• Vidinis: 24 bit<br />
• Išorinis: 24 bit<br />
• 1 bitas – linijiniam ir su pustoniais<br />
• 8 bitai – su pilkais tonais<br />
a. Dėl skenavimo programų didžiausia skyra gali skirtis.<br />
b. WIA standartas palaiko tik optinę skyrą.<br />
c. JPEG nenaudojamas, kai pasirenkate nespalvotą skenavimo režimą.<br />
84 _Techniniai duomenys
KOPIJUOKLIO TECHNINIAI DUOMENYS<br />
FAKSO APARATO TECHNINIAI DUOMENYS<br />
ELEMENTAS<br />
APRAŠYMAS<br />
Atsižvelgiant į įrenginį faksogramų siuntimo funkcijos gali ir nebūti.<br />
Kopijavimo<br />
sparta a<br />
Kopijavimo<br />
skyra<br />
• <strong>SCX</strong>-4x24 Series: iki 24 cpm (A4), 25 cpm (Letter)<br />
• <strong>SCX</strong>-4x28 Series: iki 28 cpm (A4), 30 cpm (Letter)<br />
Tekstas<br />
Tekstas/<br />
nuotrauka<br />
Nuotrauka<br />
Mastelio ribos • ADF: 25–100 %<br />
• Skenerio stiklas: 25–400 %<br />
Skenavimas/spausdinimas: iki 600 x 600 dpi<br />
Skenavimas/spausdinimas: iki 600 x 600 dpi<br />
Skenavimas/spausdinimas: iki 600 x 600 dpi<br />
a. Kopijavimo sparta priklauso nuo vieno dokumento kelių kopijų darymo.<br />
ELEMENTAS<br />
Suderinamumas<br />
Taikoma linija<br />
Duomenų<br />
kodavimas<br />
Modemo sparta<br />
Duomenų<br />
perdavimo sparta<br />
Didž. dokumento<br />
ilgis<br />
ITU-T G3, ECM<br />
APRAŠYMAS<br />
Viešasis perjungiamas telefono tinklas (PSTN)<br />
arba už PABX<br />
MH/MR/MMR/JBIG/JPEG<br />
33,6 Kbps<br />
Iki 3 s/psl. a<br />
356 mm (14 in)<br />
Resolution • Standartinė: iki 203 x 98 dpi<br />
• Gera/nuotrauka: iki 203 x 196 dpi<br />
• Itin gera: iki 300 x 300 dpi (tik gavimui)<br />
• Spalvota: iki 200 x 200 dpi<br />
Atmintis<br />
Pustonis<br />
3,2 <strong>MB</strong> (apie 260 psl.)<br />
256 lygių<br />
a. Standartinė skyra MMR (JBIG), didž. modemo sparta, C fazė pagal<br />
ITU-T Nr. 1 lentelę, atminties Tx, ECM.<br />
Techniniai duomenys_ 85
terminų žodynas<br />
Šis terminų žodynas padės jums susipažinti su gaminiu, geriau supratus<br />
spausdinimo srityje naudojamą ir šiame naudotojo vadove minimą<br />
terminologiją.<br />
ADF<br />
Automatinis dokumentų tiektuvas (ADF) – tai mechanizmas, kuris<br />
automatiškai tiekia iš anksto įdėtą popieriaus lapą, taip aparatas<br />
gali nuskaityti tam tikrą popieriaus kiekį vienu kartu.<br />
„AppleTalk“<br />
„AppleTalk“ – tai nuosavybės teisėmis saugomas protokolų rinkinys,<br />
sukurtas „Apple, Inc“ kompiuterių tinklams. Jis buvo pirminiame „Macintosh“<br />
(1984) ir dabar „Apple“ jį keičia TCP/IP tinklais.<br />
Aprėptis<br />
Tai spausdinimo terminas, naudojamas spausdinant sunaudojamų dažų<br />
kiekiui matuoti. Pavyzdžiui 5 % aprėptis reiškia, kad A4 vienpusiame<br />
popieriaus lape yra maždaug 5 % vaizdo arba teksto. Todėl jei popieriuje<br />
arba originale yra sudėtingų vaizdų arba daug teksto, aprėptis bus<br />
didesnė ir dažų bus sunaudojama atitinkamai pagal aprėptį.<br />
BITŲ gylis<br />
Tai kompiuterinės grafikos terminas, apibūdinantis bitų, naudojamų<br />
vieno pikselio spalvai vaizduoti taškiniame paveiksle, skaičių. Didesnis<br />
spalvos gylis suteikia platesnį atskirų spalvų intervalą. Didėjant bitų<br />
skaičiui, galimų spalvų paletėje pasidaro labai daug. 1 bito spalva<br />
paprastai vadinama monochromine arba nespalvota.<br />
BMP<br />
Taškinės grafikos formatas, naudojamas „Microsoft Windows“ grafinės<br />
posistemės (GDI) viduje ir bendrai naudojamas kaip paprastas grafikos<br />
failo formatas šioje platformoje.<br />
BOOTP<br />
Pakopinis protokolas. Tinklo protokolas, kurį naudoja tinklo klientas, kad<br />
automatiškai gautų savo IP adresą. Tai paprastai atliekama pakopinio<br />
kompiuterių proceso metu arba juose veikiančiose operacinėse sistemose.<br />
BOOTP serveriai priskiria kiekvienam klientui IP adresą iš adresų telkinio.<br />
BOOTP leidžia „darbo stoties be disko“ kompiuteriams gauti IP adresą<br />
prieš įkeliant bet kurią pažangią operacinę sistemą.<br />
CCD<br />
Krūvio sąsajos įtaisas (CCD) – tai aparatinė įranga, kuri suteikia galimybę<br />
atlikti nuskaitymo užduotį. CCD fiksavimo mechanizmas taip pat naudojamas<br />
CCD moduliui laikyti ir apsaugoti jį, kad nebūtų sugadintas, kai perkeliate<br />
aparatą.<br />
CSV<br />
Kableliu atskirtos reikšmės (CSV). Failo formato tipas CSV yra naudojamas<br />
norint keistis duomenimis tarp atskirų programų. Failo formatas, toks,<br />
koks naudojamas „Microsoft Excel“, tampa pseudostandartu pramonėje,<br />
net ir ne „Microsoft“ platformose.<br />
DADF<br />
Dvipusis automatinis dokumentų tiektuvas (DADF) – tai mechanizmas,<br />
kuris automatiškai tiekia ir apverčia originalų popieriaus lapą, taip aparatas<br />
gali nuskaityti abi lapo puses.<br />
Darbo režimo ciklas<br />
Darbo režimo ciklas – tai lapų kiekis, kuris nepaveikia spausdintuvo<br />
našumo per mėnesį. Paprastai spausdintuvo tinkamumo naudoti laikas<br />
yra apribotas puslapiais per metus. Tinkamumo naudoti laikas reiškia<br />
vidutinį spaudinių kiekį, paprastai garantinio laikotarpio metu. Pavyzdžiui,<br />
jei darbo ciklo režimas yra 48 000 puslapių per mėnesį, kai dirbama<br />
20 dienų, spausdintuvo riba yra 2 400 puslapių per dieną.<br />
Dažų kasetė<br />
Tai tam tikra talpykla aparate, pvz., spausdintuve, kurioje yra dažai.<br />
Dažai – tai milteliai, naudojami lazeriniuose spausdintuvuose ir kopijavimo<br />
aparatuose, kurie suformuoja tekstą ir vaizdus spausdinamame popieriuje.<br />
Dažai gali būti lydomi kaitinant terminio tvirtinimo įtaisu, dėl to jie prilimpa<br />
prie popieriaus pluošto.<br />
DHCP<br />
Dinaminis pagrindinio kompiuterio konfigūravimo protokolas (DHCP)<br />
yra klientą ir serverį jungiantis tinklo protokolas. DHCP serveris teikia<br />
konfigūravimo parametrus, atitinkančius DHCP kliento pagrindinio<br />
kompiuterio užklausą, paprastai tai būna informacija, kurios prašo<br />
kliento pagrindinis kompiuteris, norėdamas prisijungti prie IP tinklo.<br />
DHCP taip veikia kaip mechanizmas, priskiriantis IP adresus kliento<br />
pagrindiniams kompiuteriams.<br />
DIMM<br />
Dvigubos jungties atminties modulis (DIMM) – tai nedidelė grandinės<br />
plokštė, laikanti atmintį. DIMM saugomi visi aparato duomenys, pvz.,<br />
spausdinimo, priimtų faksimilių.<br />
DNS<br />
Domenų vardų serveris (DNS) – tai sistema, kurioje išsaugota informacija,<br />
susijusi su domenų vardais paskirstytoje duomenų bazėje, esančioje<br />
tinkluose, tokiuose kaip internetas.<br />
DPI<br />
Taškų kiekis colyje (DPI) – tai raiškos matavimo priemonė, naudojama<br />
nuskaitant ir spausdinant. Iš esmės, kuo didesnis DPI, tuo didesnė<br />
raiška, labiau matomos detalės vaizde ir didesnė failo apimtis.<br />
DRPD<br />
Atskirto skambučio šablono aptikimas. Atskirtas skambutis – tai telefono<br />
bendrovės paslauga, leidžianti naudotojui naudoti vieną telefono liniją<br />
norint atsiliepti į kelis skirtingus telefono skambučius.<br />
Dupleksas<br />
Tai mechanizmas, automatiškai apverčiantis popieriaus lapą, taip<br />
aparatas gali spausdinti (arba nuskaityti) abi lapo puses. Spausdintuvas<br />
su dupleksu gali spausdinti iš dviejų popieriaus lapo pusių.<br />
ECM<br />
Klaidų ištaisymo režimas (ECM) – tai papildomas perdavimo režimas,<br />
įdiegtas 1 klasės faksimiliniuose aparatuose arba faksiniuose<br />
modemuose. Jis automatiškai aptinka ir ištaiso faksimilių siuntimo<br />
proceso klaidas, kurias kartais sukelia telefono linijos triukšmas.<br />
86 _Terminų žodynas
Emuliacija<br />
Emuliacija – tai technika, kurią naudodamas vienas aparatas pasiekia<br />
tokių pat rezultatų, kaip ir kitas.<br />
Emuliatorius nukopijuoja vienos sistemos funkcijas į kitą sistemą, taip<br />
antroji sistema veikia taip pat, kaip ir pirmoji. Emuliacija tiksliai atkuria<br />
išorinę veikseną, o tai yra kaip priešingybė imitacijai, kuri susijusi su<br />
abstrakčiu imituojamos sistemos modeliu, dažnai įvertinant jos vidinę<br />
būklę.<br />
Ethernet<br />
Ethernet yra rėminė kompiuterio tinklo technologija, skirta vietiniams<br />
tinklams (LAN). Ji nustato fizinio lygmens sujungimą, signalizavimą,<br />
rėminius formatus bei protokolus, skirtus OSI modelio prieigos prie<br />
terpės valdymui (MAC)/duomenų siejimo lygmeniui. Eternetas<br />
dažniausiai standartizuojamas kaip IEEE 802.3. Jis tapo plačiausiai<br />
paplitusia LAN technologija, naudojama nuo 1990 m. iki dabar.<br />
„EtherTalk“<br />
Tai nuosavybės teisėmis saugomas protokolų rinkinys, sukurtas „Apple<br />
Computer“ kompiuterių tinklams. Jis buvo pirminiame „Macintosh“<br />
(1984) ir dabar „Apple“ jį keičia TCP/IP tinklais.<br />
FDI<br />
Svetimo įtaiso sąsaja (FDI) – tai kortelė, įrengta aparato viduje, skirta<br />
leisti naudoti trečiosios šalies įtaisus, pvz., su monetomis veikiantį įtaisą<br />
arba kortelių skaitytuvą. Šie įtaisai leidžia taikyti jūsų aparate mokėjimo<br />
už spausdinimą paslaugą.<br />
FTP<br />
Failų perdavimo protokolas (FTP) – tai įprastai naudojamas protokolas,<br />
skirtas keistis failais tinkle, palaikančiame TCP/IP protokolą (pvz.,<br />
internetas arba intranetas).<br />
HDD<br />
Standusis diskas (HDD), paprastai vadinamas standžiuoju disku arba<br />
įtaisu, yra nekilnojamasis saugojimo įtaisas, kuriuo greitai besisukančiose<br />
plokštelėse magnetiniu paviršiumi išsaugomi skaitmeniniu būdu koduoti<br />
duomenys.<br />
IEEE<br />
Elektros ir elektronikos inžinierių institutas (IEEE) – tai tarptautinė pelno<br />
nesiekianti profesinė organizacija, skirta su elektra susijusiai<br />
technologijai vystyti.<br />
IEEE 1284<br />
1284 lygiagretaus prievado standartą sukūrė Elektros ir elektronikos<br />
inžinierių institutas (IEEE). Terminas „1284-B“ taikomas specifinio tipo<br />
jungtims, esančioms lygiagrečiojo kabelio gale, kuris tvirtinamas prie<br />
periferinio įrenginio (pvz., spausdintuvo).<br />
Intranet<br />
Privatus tinklas, naudojantis interneto protokolus, tinklo ryšį ir tikriausiai<br />
viešąją telekomunikacijų sistemą saugiai dalydamasis dalimi organizacijos<br />
informacijos ar veiksmais su savo darbuotojais. Kartais šis terminas<br />
taikomas tik labiausiai matomai paslaugai – vidinei interneto svetainei.<br />
IP adresas<br />
Interneto protokolo (IP) adresas – tai unikalus numeris, kurį įrenginiai<br />
naudoja, kad galėtų identifikuoti ir palaikyti tarpusavio ryšį tinkle<br />
naudodami interneto protokolo standartą.<br />
IPM<br />
Vaizdų kiekis per minutę (IPM) – tai spausdintuvo greičio matavimo<br />
būdas. IPM reikšmė nurodo vienpusių lakštų skaičių, kurį spausdintuvas<br />
gali išspausdinti per vieną minutę.<br />
IPP<br />
Interneto spausdinimo protokolas (IPP) nustato standartinį protokolą<br />
spausdinimui ir spausdinimo užduotims, terpės dydžiui, raiškai ir pan. valdyti.<br />
IPP gali būti naudojamas vietoje arba internetu šimtuose spausdintuvų,<br />
taip pat jis palaiko prieigos valdymą, tapatumo nustatymą ir kodavimą,<br />
todėl jis yra daug geresnis ir saugesnis spausdinimo sprendimas nei<br />
ankstesnieji.<br />
IPX/SPX<br />
IPX/SPX nurodo interneto paketinių mainų/nuosekliųjų paketinių mainų<br />
protokolą. Tai tinklo protokolas, naudojamas „Novell NetWare“ operacinėse<br />
sistemose. Tiek IPX, tiek SPX teikia ryšio paslaugas, panašias į TCP/IP,<br />
kai IPX protokolas yra panašus į IP, o SPX – į TCP. IPX/SPX pirmiausia<br />
buvo sukurtas vietiniams tinklams (LAN) ir yra labai efektyvus protokolas<br />
šiam tikslui (paprastai jo našumas viršija TCP/IP našumą vietiniame tinkle).<br />
ISO<br />
Tarptautinė standartizacijos organizacija (ISO) yra tarptautinė standartų<br />
nustatymo institucija, kurią sudaro nacionalinių standartų kūrimo institucijų<br />
atstovai. Ji rengia pasaulinius pramonės ir komercijos standartus.<br />
ITU-T<br />
Tarptautinė telekomunikacijų sąjunga – tai tarptautinė organizacija,<br />
sukurta standartizuoti ir tvarkyti tarptautinį radijo ir telekomunikacijų ryšį.<br />
Pagrindinės jos užduotys apima standartizavimą, radijo bangų spektro<br />
priskyrimą ir skirtingų šalių susitarimų dėl tarpusavio ryšių organizavimą,<br />
kad būtų galima užtikrinti tarptautinius telefonų skambučius. ITU-T A -T<br />
išvadas nurodo telekomunikaciją.<br />
ITU-T Nr. 1 grafikas<br />
Standartizuotas tyrimo grafikas, publikuojamas ITU-T dėl dokumentų<br />
perdavimo faksimiliniu ryšiu.<br />
JBIG<br />
Jungtinė dvilygio vaizdo ekspertų grupė (JBIG) – tai vaizdo suspaudimo<br />
standartas neprarandant tikslumo ar kokybės, skirtas dvejetainiams vaizdams<br />
suspausti, ypač faksogramoms, bet taip pat gali būti naudojama kitiems<br />
vaizdams.<br />
JPEG<br />
Jungtinė fotografijos ekspertų grupė (JPEG) – dažniausiai naudojamas<br />
standartinis fotografijos vaizdų suspaudimo patiriant nuostolius metodas.<br />
Tai formatas, naudojamas nuotraukoms išsaugoti ir siųsti pasauliniame<br />
žiniatinklyje.<br />
Kaitinimo blokas<br />
Tai lazerinio spausdintuvo, kuris lydo dažus į spausdinimo terpę, dalis.<br />
Jį sudaro karštas ir papildomas ritinys. Perkėlus dažus ant popieriaus,<br />
kaitinimo blokas kaitindamas ir spausdamas užtikrina, kad dažai liktų<br />
ant popieriaus visą laiką, todėl iš lazerinio spausdintuvo išstumiamas<br />
popierius yra šiltas.<br />
LDAP<br />
Supaprastintas kreipties į katalogus protokolas (LDAP) – tai tinklo<br />
protokolas užklausoms pateikti ir per TCP/IP veikiančioms katalogų<br />
tarnyboms keisti.<br />
LED<br />
Šviesą skleidžiantis diodas (LED) – tai puslaidininkinis prietaisas,<br />
nurodantis aparato būseną.<br />
Terminų žodynas_ 87
MAC adresas<br />
Prieigos prie terpės valdymo (MAC) adresas – tai unikalus identifikatorius,<br />
susietas su tinklo adapteriu. MAC adresas yra unikalus 48 bitų identifikatorius,<br />
paprastai parašytas kaip 12 šešioliktainių poromis sugrupuotų ženklų<br />
(pvz., 00-00-0c-34-11-4e). Šį adresą paprastai gamintojas sudėtingai<br />
integruoja į tinklo sąsajos kortelę (NIC) ir jis yra naudojamas kaip<br />
pagalbinė priemonė maršruto parinktuvams, mėginantiems surasti<br />
aparatus dideliuose tinkluose.<br />
MFP<br />
Daugiafunkcis įrenginys (MFP) – tai biuro aparatas, apimantis kelias<br />
funkcijas viename fiziniame korpuse. Jį galima naudoti norint spausdinti,<br />
kopijuoti, siųsti faksimiles, nuskaityti ir pan.<br />
MH<br />
MH (Modified Huffman) – tai suspaudimo metodas, skirtas sumažinti<br />
duomenų kiekį, kuris turi būti persiųstas iš vieno fakso aparato į kitą,<br />
kad būtų perduotas ITU-T T.4 rekomenduojamas vaizdas. MH – tai<br />
nuoseklaus kodavimo schema, sudaryta iš kodų knygos, optimizuota,<br />
kad būtų galima efektyviai suspausti tuščias vietas. Daugumą faksimilių<br />
daugiausiai sudaro tušti tarpai, taip sumažinama jų perdavimo trukmė.<br />
MMR<br />
MMR (Modified Modified READ) – tai ITU-T T.6 rekomenduojamas<br />
suspaudimo metodas.<br />
Modemas<br />
Tai prietaisas, kuris moduliuoja nešėjo signalą, kad užkoduotų skaitmeninę<br />
informaciją, taip pat išmoduliuoja tokį nešėjo signalą, kad iškoduotų<br />
perduotą informaciją.<br />
MR<br />
MR (Modified Read) – tai ITU-T T.4 rekomenduojamas suspaudimo<br />
metodas. MR koduoja pirmą nuskaitytą eilutę naudodamas MH. Kita<br />
eilutė palyginama su pirmąja, nustatomi skirtumai, po to skirtumai<br />
užkoduojami ir persiunčiami.<br />
„NetWare“<br />
Tai yra tinklo operacinė sistema, sukurta „Novell, Inc.“ Iš pradžių ji<br />
naudojo kooperacinį daugiaprogramį apdorojimą, kad kompiuteryje<br />
veiktų įvairios paslaugos, o tinklo protokolai buvo pagrįsti prototipine<br />
„Xerox XNS“ saugykla. Šiandien „NetWare“ palaiko TCP/IP, kaip ir IPX/<br />
SPX.<br />
Numatytasis nustatymas<br />
Reikšmė arba nustatymas, kuris įsigalioja, kai spausdintuvas išimamas<br />
iš dėžės, atkuriamas ar inicijuojamas.<br />
OPC<br />
Organiniai fotolaidininkai (OPC) – tai mechanizmas, kuris paruošia<br />
virtualų vaizdą spausdinimui, naudodamas lazerio spindulį, kurį skleidžia<br />
lazerinis spausdintuvas ir kuris paprastai yra žalias arba pilkas, o jo<br />
forma – cilindrinė.<br />
Eksponuojantis būgno įtaisas dėl naudojamo popieriaus pamažu dėvisi<br />
ir jį reikia atitinkamai keisti, nes popieriaus grūdeliai jį subraižo.<br />
Originalai<br />
Pirmasis ko nors pavyzdys, pvz., dokumentas, nuotrauka ar tekstas<br />
ir pan., kuris yra kopijuojamas, atkuriamas arba verčiamas, paruošiant<br />
kitus dokumentus, bet kuris pats nėra nukopijuotas arba atkurtas iš ko<br />
nors.<br />
OSI<br />
Atvirų sistemų tarpusavio ryšys (OSI) – tai modelis, kurį ryšiams sukūrė<br />
tarptautinė standartizacijos organizacija (ISO). OSI siūlo standartinį,<br />
modulinį požiūrį į tinklo konstrukciją, kuri padalija reikiamą sudėtinių<br />
funkcijų komplektą į valdomus, savarankiškus, funkcinius lygmenis.<br />
Lygmenys, nuo viršaus į apačią, yra tokie: programa, pateiktis, seansas,<br />
gabenimas, tinklo duomenų saitas ir fizinis.<br />
PABX<br />
Žinybinė automatinė telefono ryšio stotelė (PABX) – tai automatinė<br />
telefonų perjungimo sistema privačioje įmonėje.<br />
PCL<br />
Spausdintuvo komandų kalba (PCL) – tai puslapio aprašymo kalba<br />
(PDL), kurią sukūrė HP kaip spausdintuvo protokolą ir kuri tapo<br />
pramonės standartu. Iš pradžių sukurta pirmiesiems rašaliniams<br />
spausdintuvams, PCL buvo išleistas keičiant terminių, matricos<br />
spausdintuvų ir puslapių spausdintuvų lygius.<br />
PDF<br />
Platinamų dokumentų formatas (PDF) – tai nuosavybės teisėmis saugomas<br />
failo formatas, kurį sukūrė „Adobe Systems“ dviejų matmenų dokumentams<br />
vaizduoti nuo įtaisų ir raiškos nepriklausančiu formatu.<br />
Pilki tonai<br />
Pilkos spalvos atspalviai perteikia šviesias ir tamsias vaizdo dalis,<br />
kai spalviniai vaizdai paverčiami pilkais tonais; spalvos perteikiamos<br />
įvairiais pilkos spalvos atspalviais.<br />
„PostScript“<br />
PS (PostScript) – tai puslapio aprašymo ir programavimo kalba, iš<br />
pradžių naudota elektroninės ir darbalaukio leidybos srityse. - Ji veikia<br />
interpretatoriuje vaizdui generuoti.<br />
Potinklio šablonas<br />
Potinklio šablonas yra naudojamas kartu su tinklo adresu, siekiant<br />
nustatyti, kuri adreso dalis yra tinklo adresas, o kuri – pagrindinio<br />
kompiuterio adresas.<br />
PPM<br />
Puslapiai per minutę (PPM) – tai matavimo metodas, skirtas nustatyti,<br />
kaip greitai veikia spausdintuvas, nurodant puslapių skaičių, kurį<br />
spausdintuvas gali išspausdinti per vieną minutę.<br />
PRN failas<br />
Prietaiso tvarkyklės sąsaja, suteikianti galimybę programinei įrangai<br />
sąveikauti su prietaiso tvarkykle naudojant standartines įvesties /<br />
išvesties sistemų iškvietas, kurios supaprastina daugelį užduočių.<br />
Protokolas<br />
Konvencija arba standartas, kontroliuojantis arba leidžiantis sujungti,<br />
užmegzti ryšį ir perduoti duomenis iš dviejų apdorojančių galutinių taškų.<br />
PS<br />
Žr. „PostScript“.<br />
PSTN<br />
Bendrai naudojamas komutuojamas telefono tinklas (PSTN) – tai<br />
pasauliniai viešai naudojami telefono tinklai, kurie pramoninėse<br />
patalpose paprastai būna nukreipiami per skirstomąjį skydą.<br />
88 _Terminų žodynas
Pustonis<br />
Vaizdo tipas, imituojantis pilkos spalvos tonus keisdamas taškų skaičių.<br />
Itin spalvotas sritis sudaro didelis skaičius taškų, tuo tarpu šviesias sritis<br />
sudaro mažesnis jų skaičius.<br />
Rikiavimas<br />
Rikiavimas – tai kelių kopijavimo užduočių spausdinimo rinkiniais<br />
procesas. Pasirinkus rikiavimą įtaisas spausdina visą rinkinį prieš<br />
spausdindamas papildomas kopijas.<br />
Skyra<br />
Vaizdo ryškumas, išmatuotas taškais colyje (DPI). Kuo didesnis dpi,<br />
tuo didesnė raiška.<br />
S<strong>MB</strong><br />
Serverio pranešimų blokavimas (S<strong>MB</strong>) – tai tinklo protokolas, dažniausiai<br />
taikomas bendrai naudojamiems failams, spausdintuvams, nuosekliesiems<br />
prievadams ir įvairiems ryšiams tarp tinklo mazgų. Jis taip pat suteikia<br />
autentifikuotą procesų ryšio mechanizmą.<br />
SMTP<br />
Paprastas pašto perdavimo protokolas (SMTP) – tai el. pašto perdavimo<br />
internetu standartas. SMTP yra santykinai paprastas, tekstinis protokolas,<br />
kai nurodomas vienas ar daugiau pranešimo gavėjų ir tada perduodamas<br />
pranešimo tekstas. Tai kliento serverio protokolas, kai klientas perduoda<br />
el. pašto pranešimą į serverį.<br />
Spausdintuvo tvarkyklė<br />
Tai programa, naudojama komandoms siųsti ir duomenims perduoti<br />
iš kompiuterio į spausdintuvą.<br />
Spausdinimo medija<br />
Tai terpė, pvz., popierius, vokai, etiketės ir plėvelės, kurios gali būti<br />
naudojamos spausdintuve, skaitytuve, fakso ar kopijavimo aparate.<br />
Taškinės matricos spausdintuvas<br />
Taškinės matricos spausdintuvas nurodo kompiuterinių spausdintuvų<br />
tipą su spausdinimo galvute, kuri važinėja puslapiu pirmyn ir atgal ir<br />
spausdina smūgiuodama, suduodama į rašalu išmirkytą medžiaginį<br />
kaspiną, prisiglaudžiantį prie popieriaus, panašiai kaip rašomoji<br />
mašinėlė.<br />
TCP/IP<br />
Perdavimo kontrolės protokolas (TCP) ir interneto protokolas (IP);<br />
ryšio protokolų rinkinys, kuriame įdiegiamas protokolų paketas, kuriame<br />
veikia internetas ir daugelis komercinių tinklų.<br />
TCR<br />
Perdavimo patvirtinimo ataskaitoje (TCR) teikiami duomenys apie kiekvieną<br />
perdavimą, pvz., užduoties būklę, perdavimo rezultatus ir išsiųstų<br />
puslapių skaičių. Gali būti nustatyta, kad ši ataskaita būtų spausdinama<br />
po kiekvienos užduoties arba tik po nepavykusių perdavimų.<br />
TIFF<br />
Žymėtasis atvaizdų failo formatas (TIFF) – tai kintamos raiškos taškinės<br />
grafikos vaizdo formatas. TIFF aprašomi vaizdo duomenys, kurie paprastai<br />
gaunami iš skaitytuvų. TIFF vaizdai naudoja faile esančias žymas,<br />
raktinius žodžius, apibūdinančias vaizdo charakteristikas. Šis lankstus ir<br />
nuo platformos nepriklausantis formatas gali būti naudojamas vaizdams,<br />
kurie buvo parengti naudojant skirtingas vaizdo apdorojimo programas.<br />
Tinklų sietuvas<br />
Ryšys tarp kompiuterinių tinklų arba kompiuterinio tinklo ir telefono<br />
linijos. Jis yra labai populiarus, nes kompiuteris arba tinklas suteikia<br />
galimybę užtikrinti prieigą prie kito kompiuterio ar tinklo.<br />
TWAIN<br />
Pramonės standartas, skirtas skaitytuvams ir programinei įrangai.<br />
Naudojant su TWAIN suderinamą skaitytuvą su suderinama su TWAIN<br />
programa, nuskaitymas gali būti paleidžiamas iš programos; vaizdo<br />
gavimo API, skirta „Microsoft Windows“ ir „Apple Macintosh“<br />
operacinėms sistemoms.<br />
UNC kelias<br />
Universaliųjų vardų suteikimo konvencija (UNC) – tai standartinis būdas<br />
pasiekti tinklo dalis „Window NT“ ir kituose „Microsoft“ produktuose.<br />
UNC kelio formatas yra: \\\\.<br />
URL<br />
Universali šaltinio nuoroda (URL) – tai pasaulinis dokumentų ir išteklių<br />
adresas internete. Pirmoji adreso dalis nurodo, kuris protokolas turi būti<br />
naudojamas, antroji dalis nurodo IP adresą ar srities pavadinimą, kurioje<br />
yra ištekliai.<br />
USB<br />
Universalioji magistralė (USB) – tai „USB Implementers Forum, Inc.“<br />
sukurtas standartas, skirtas kompiuteriams ir papildomiems įrenginiams<br />
prijungti. Kitaip nei lygiagretusis prievadas, USB yra skirtas tuo pat metu<br />
prijungti vieną kompiuterio USB prievadą prie kelių papildomų įrenginių.<br />
Valdymo skydelis<br />
Valdymo skydelis – tai plokščia, paprastai vertikali sritis, kurioje rodomi<br />
valdymo ar stebėjimo įrankiai. Paprastai jie būna priekinėje aparato<br />
dalyje.<br />
Vandenženklis<br />
Vandenženklis – tai atpažįstamas vaizdas ar šablonas popieriuje, kuris<br />
matomas šviesesnis, kai žiūrima prieš šviesą. Vandenženkliai pirmą kartą<br />
buvo pritaikyti 1282 m. Bolonijoje, Italijoje; juos naudojo spaustuvininkai,<br />
kad galėtų identifikuoti savo produktą, taip pat pašto spauduose, valiutoje ir<br />
kituose vyriausybiniuose dokumentuose siekiant apsisaugoti nuo klastočių.<br />
WIA<br />
„Windows“ vaizdų gavimo architektūra (WIA) – tai vaizdų gavimo<br />
architektūra, kuri iš pradžių buvo pristatyta „Windows Me“ ir „Windows<br />
XP“. Nuskaitymas gali būti pradedamas iš bet kurios šių operacinių<br />
sistemų naudojant su WIA suderinamą skaitytuvą.<br />
Terminų žodynas_ 89
odyklė<br />
A<br />
Address Book<br />
grupės rinkimo numeriai 53<br />
sparčiojo rinkimo numeriai 52<br />
ADF guminis kilimėlis, keitimas 62<br />
ADF, įdėjimas 30<br />
adresų knygelė, naudojimas 43<br />
ataskaitos, spausdinimas 57<br />
atidėta faksograma 49<br />
atminties modulis<br />
įdiegimas 81<br />
užsakymas 80<br />
atmintis, išvalymas 58<br />
atsakiklio/fakso režimas, priėmimo<br />
režimas 48<br />
D<br />
darbui skirtas laikas, nustatymas 28<br />
data ir laikas, nustatymas 27<br />
dažų kasetė<br />
keitimas 62<br />
dažų taupymo reþimas 28<br />
dėklas<br />
pločio ir ilgio reguliavimas 34<br />
DRPD (atskirto skambučio šablono<br />
aptikimas) 48<br />
E<br />
ekrano kalba, pakeitimas 26<br />
energijos taupymo režimas 28<br />
F<br />
fakso numeris, nustatymas 46<br />
fakso režimas, priėmimo režimas 48<br />
faksogram 50<br />
faksogramos<br />
atidėtos faksogramos 49<br />
fakso sąranka 51, 50, 47, 49<br />
numatytieji nustatymai, pakeitimas 52<br />
pirmenybinės faksogramos 50<br />
faksogramos antraštė, nustatymas 46<br />
faksogramos priėmimas<br />
atsakiklio/fakso režimu 48<br />
DRPD režimu 48<br />
fakso režimu 48<br />
saugiu priėmimo režimu 48<br />
telefono režimu 48<br />
faksogramos siuntimas<br />
automatiškai 47<br />
faksogramų siuntimas keliems 49<br />
G<br />
garsai, nustatymas 27<br />
garsiakalbio garsas 27<br />
garsiakalbio garsumas 27<br />
garsumas, reguliavimas<br />
garsiakalbis 27<br />
skambėjimo signalas 27<br />
grupės rinkimo numeriai, nustatymas 53<br />
I<br />
ID kortelė, specialus kopijavimas 38<br />
įrenginio ID, nustatymas 46<br />
įspėjimo signalas 27<br />
K<br />
keitimas<br />
ADF guminis kilimėlis 62<br />
keitimas, dažų kasetė 62<br />
klavišų tonas 27<br />
komponentų keitimas<br />
dažų kasetė 61<br />
kontaktiniai klientų aptarnavimo centrų<br />
numeriai 92<br />
kopijavimas<br />
2 puslapiai, 4 puslapiai 39<br />
dauginimas 39<br />
ID kortelių kopijavimas 38<br />
numatytasis nustatymas, keitimas 38<br />
originalo tipas 37<br />
plakatas 39<br />
rikiavimas 38<br />
skirtasis laikas, nustatymas 40<br />
tamsumas 37<br />
kopijuoti ID 18<br />
L<br />
laikrodþio režimas 27<br />
LED<br />
padėtis 19<br />
Linux problemos 77<br />
M<br />
maintenance<br />
dažų kasetė 60<br />
eksploatacinės dalys 62<br />
N<br />
naudojimas<br />
SetIP 25<br />
numatytasis režimas, pakeitimas 27<br />
nustatymas<br />
šriftas 29<br />
O<br />
originalų<br />
įdėjimas 30<br />
strigtis, išėmimas 64<br />
originalų įdėjimas<br />
ADF 30<br />
skenerio stiklas 30<br />
P<br />
papildomas dėklas 80<br />
perrinkimas<br />
automatiškai 47<br />
rankinis 47<br />
pirmenybinė faksograma 50<br />
popieriaus dėklas, nustatyti<br />
faksas 47<br />
kopijuoti 37<br />
popieriaus tipo<br />
nustatymas 36<br />
popierius<br />
dydžio keitimas 34<br />
įdėjimas į 1 popieriaus dėklą 34, 65<br />
spausdinimas ant specialių medžiagų<br />
35<br />
PostScript<br />
problemos 76<br />
90_Rodyklė
priedai<br />
eksploatavimo trukmės tikrinimas 62<br />
priėmimo režimai 47<br />
problema, sprendimas<br />
faksogramos 75<br />
kopijavimas 74<br />
Linux 77<br />
popieriaus tiekimas 70<br />
skenavimas 75, 72<br />
Windows 76<br />
R<br />
reguliavimas<br />
aukštis virš jûros lygio 26<br />
rikiavimas, specialus kopijavimas 38<br />
S<br />
saugus priėmimo režimas 48<br />
simboliai, įvedimas 27<br />
skambėjimo signalas 27<br />
skenavimas<br />
į el. paštą 43<br />
numatytasis nustatymas, keitimas 43<br />
USB laikmena 54<br />
skenerio stiklas<br />
dokumentų įdėjimas 30<br />
valymas 59<br />
sparčiojo rinkimo numeriai, nustatymas 52<br />
spausdinimas<br />
ataskaitos 57<br />
USB laikmena 55<br />
specialiosios kopijavimo funkcijos 38<br />
strigtis<br />
patarimai, ką daryti, kad neįstrigtų<br />
popierius 64, 65<br />
strigtis, išėmimas<br />
dokumentas 64<br />
su spausdinimo kokybe susijusios<br />
problemos, problemų 72<br />
U<br />
USB laikmena<br />
rezervinė duomenų kopija 55<br />
skenavimas 54, 55<br />
tvarkymas 56<br />
V<br />
valdymo skydelis 18<br />
valymas<br />
išorė 58<br />
skenerio blokas 59<br />
vidus 58<br />
W<br />
Windows problemos 76<br />
T<br />
telefono režimas, priėmimo režimas 48<br />
tinklas<br />
nustatymas 24<br />
tvarkyklė<br />
įdiegimas 25<br />
Rodyklė_91
contact samsung worldwide<br />
If you have any comments or questions regarding <strong>Samsung</strong> products, contact the <strong>Samsung</strong> customer care center.<br />
COUNTRY/REG<br />
ION<br />
CUSTOMER CARE<br />
CENTER<br />
WEB SITE<br />
ARGENTINE 0800-333-3733 www.samsung.com/ar<br />
AUSTRALIA 1300 362 603 www.samsung.com/au<br />
AUSTRIA 0810-SAMSUNG (7267864,<br />
€ 0.07/min)<br />
www.samsung.com/at<br />
BELARUS 810-800-500-55-500 www.samsung/ua<br />
www.samsung.com/ua_ru<br />
BELGIUM 02 201 2418 www.samsung.com/be<br />
(Dutch)<br />
www.samsung.com/be_fr<br />
(French)<br />
BRAZIL 0800-124-421<br />
4004-0000<br />
CANADA<br />
1-800-SAMSUNG<br />
(726-7864)<br />
www.samsung.com/br<br />
www.samsung.com/ca<br />
CHILE 800-SAMSUNG (726-7864) www.samsung.com/cl<br />
CHINA 400-810-5858<br />
010-6475 1880<br />
www.samsung.com/cn<br />
COLO<strong>MB</strong>IA 01-8000112112 www.samsung.com.co<br />
COSTA RICA 0-800-507-7267 www.samsung.com/latin<br />
CZECH<br />
REPUBLIC<br />
800-SAMSUNG<br />
(800-726786)<br />
www.samsung.com/cz<br />
<strong>Samsung</strong> Zrt., česká organizační složka, Oasis Florenc,<br />
Sokolovská394/17, 180 00, Praha 8<br />
DENMARK 8-SAMSUNG (7267864) www.samsung.com/dk<br />
ECUADOR 1-800-10-7267 www.samsung.com/latin<br />
EL SALVADOR 800-6225 www.samsung.com/latin<br />
ESTONIA 800-7267 www.samsung.com/ee<br />
KAZAKHSTAN 8-10-800-500-55-500 www.samsung.com/kz_ru<br />
KYRGYZSTAN 00-800-500-55-500<br />
FINLAND 30-6227 515 www.samsung.com/fi<br />
FRANCE 01 4863 0000 www.samsung.com/fr<br />
GERMANY<br />
01805 - SAMSUNG<br />
(726-7864 € 0,14/min)<br />
www.samsung.de<br />
GUATEMALA 1-800-299-0013 www.samsung.com/latin<br />
HONDURAS 800-7919267 www.samsung.com/latin<br />
HONG KONG 3698-4698 www.samsung.com/hk<br />
www.samsung.com/hk_en/<br />
COUNTRY/REG<br />
ION<br />
HUNGARY<br />
06-80-SAMSUNG<br />
(726-7864)<br />
INDIA 3030 8282<br />
1800 110011<br />
1800 3000 8282<br />
www.samsung.com/hu<br />
www.samsung.com/in<br />
INDONESIA 0800-112-8888 www.samsung.com/id<br />
ITALIA 800-SAMSUNG (726-7864) www.samsung.com/it<br />
JAMAICA 1-800-234-7267 www.samsung.com/latin<br />
JAPAN 0120-327-527 www.samsung.com/jp<br />
LATVIA 8000-7267 www.samsung.com/lv<br />
LITHUANIA 8-800-77777 www.samsung.com/lt<br />
LUXE<strong>MB</strong>URG 02 261 03 710 www.samsung.com/lu<br />
MALAYSIA 1800-88-9999 www.samsung.com/my<br />
MEXICO<br />
01-800-SAMSUNG<br />
(726-7864)<br />
www.samsung.com/mx<br />
MOLDOVA 00-800-500-55-500 www.samsung/ua<br />
www.samsung.com/ua_ru<br />
NETHERLANDS<br />
0900-SAMSUNG<br />
(0900-7267864) (€<br />
0,10/min)<br />
NEW ZEALAND 0800 SAMSUNG (0800 726<br />
786)<br />
www.samsung.com/nl<br />
www.samsung.com/nz<br />
NICARAGUA 00-1800-5077267 www.samsung.com/latin<br />
NORWAY 3-SAMSUNG (7267864) www.samsung.com/no<br />
PANAMA 800-7267 www.samsung.com/latin<br />
PHILIPPINES<br />
POLAND<br />
PORTUGAL<br />
CUSTOMER CARE<br />
CENTER<br />
1800-10-SAMSUNG<br />
(726-7864)<br />
1-800-3-SAMSUNG<br />
(726-7864)<br />
1-800-8-SAMSUNG<br />
(726-7864)<br />
02-5805777<br />
0 801 1SAMSUNG<br />
(172678)<br />
022-607-93-33<br />
80820-SAMSUNG<br />
(726-7864)<br />
WEB SITE<br />
www.samsung.com/ph<br />
www.samsung.com/pl<br />
www.samsung.com/pt<br />
PUERTO RICO 1-800-682-3180 www.samsung.com/latin<br />
REP. DOMINICA 1-800-751-2676 www.samsung.com/latin<br />
EIRE 0818 717 100 www.samsung.com/ie<br />
Contact SAMSUNG worldwide_ 92
COUNTRY/REG<br />
ION<br />
CUSTOMER CARE<br />
CENTER<br />
WEB SITE<br />
RUSSIA 8-800-555-55-55 www.samsung.ru<br />
SINGAPORE<br />
SLOVAKIA<br />
SOUTH AFRICA<br />
1800-SAMSUNG<br />
(726-7864)<br />
0800-SAMSUNG<br />
(726-7864)<br />
0860 SAMSUNG<br />
(726-7864)<br />
SPAIN 902-1-SAMSUNG(902 172<br />
678)<br />
SWEDEN 0771 726 7864<br />
(SAMSUNG)<br />
SWITZERLAND 0848-SAMSUNG (7267864,<br />
CHF 0.08/min)<br />
TADJIKISTAN 8-10-800-500-55-500<br />
www.samsung.com/sg<br />
www.samsung.com/sk<br />
www.samsung.com/za<br />
www.samsung.com/es<br />
www.samsung.com/se<br />
www.samsung.com/ch<br />
TAIWAN 0800-329-999 www.samsung.com/tw<br />
THAILAND 1800-29-3232<br />
02-689-3232<br />
TRINIDAD &<br />
TOBAGO<br />
1-800-SAMSUNG<br />
(726-7864)<br />
www.samsung.com/th<br />
www.samsung.com/latin<br />
TURKEY 444 77 11 www.samsung.com/tr<br />
U.A.E 800-SAMSUNG (726-7864)<br />
8000-4726<br />
U.K<br />
U.S.A<br />
0845 SAMSUNG<br />
(726-7864)<br />
1-800-SAMSUNG<br />
(7267864)<br />
www.samsung.com/ae<br />
www.samsung.com/uk<br />
www.samsung.com/us<br />
UKRAINE 8-800-502-0000 www.samsung/ua<br />
www.samsung.com/ua_ru<br />
UZBEKISTAN 8-10-800-500-55-500 www.samsung.com/kz_ru<br />
VENEZUELA 0-800-100-5303 www.samsung.com/latin<br />
VIETNAM 1 800 588 889 www.samsung.com/vn<br />
Contact SAMSUNG worldwide_ 93
© „<strong>Samsung</strong> Electronics Co., Ltd.“, 2007. Visos teisės saugomos.<br />
Šis naudotojo vadovas pridedamas tik informaciniais tikslais. Čia esanti informacija gali būti keičiama iš anksto neperspėjus.<br />
„<strong>Samsung</strong> Electronics“ neatsako už bet kokią patirtą tiesioginę ar netiesioginę žalą, susijusią su šio naudotojo vadovo naudojimu.<br />
• „<strong>Samsung</strong>“ ir „<strong>Samsung</strong>“ logotipas yra „<strong>Samsung</strong> Electronics Co., Ltd.“ prekių ženklai.<br />
• PCL ir „PCL 6“ yra „Hewlett-Packard Company“ prekių ženklai.<br />
• „Microsoft“, „Windows“, „Windows Vista“, „Windows 7“ ir „Windows 2008 Server R2“ yra registruotieji prekių ženklai arba „Microsoft Corporation“ prekių ženklai.<br />
• „PostScript 3“ yra „Adobe System, Inc.“ prekės ženklas.<br />
• „UFST®“ ir „MicroType“ yra registruotieji „Monotype Imaging Inc.“ prekių ženklai.<br />
• „TrueType“, „LaserWriter“ ir „Macintosh“ yra „Apple Computer, Inc.“ prekės ženklai.<br />
• Visi kiti ženklai ir gaminių pavadinimai yra atitinkamų kompanijų ar organizacijų prekių ženklai.<br />
• Atvirojo kodo informaciją rasite „<strong>Samsung</strong>“ svetainėje www.samsung.com<br />
• Žr. „LICENSE.txt“ failą pridedamame CD-ROM diske, ten pateikta informacija apie atvirojo kodo licencijų informaciją.
Rev. 6.00
„<strong>Samsung</strong>“ spausdintuvas<br />
Programinės įrangos skyrius
PROGRAMINĖS ĮRANGOS SKYRIUS<br />
TURINYS<br />
Skyrių 1: SPAUSDINTUVO PROGRAMINĖS ĮRANGOS DIEGIMAS „WINDOWS“ APLINKOJE<br />
Spausdintuvo programinės įrangos diegimas .................................................................................................................. 5<br />
Programinės įrangos diegimas norint spausdinti vietoje ...................................................................................... 5<br />
Programinės įrangos įdiegimas norint spausdinti per tinklą ................................................................................. 8<br />
Spausdintuvo programinės įrangos įdiegimas iš naujo .................................................................................................. 11<br />
Spausdintuvo programinės įrangos pašalinimas ............................................................................................................ 12<br />
Skyrių 2: SPAUSDINIMO PAGRINDAI<br />
Dokumento spausdinimas .............................................................................................................................................. 13<br />
Spausdinimas į failą (PRN) ........................................................................................................................................... 14<br />
Spausdintuvo nustatymai ............................................................................................................................................... 14<br />
Skirtukas „Layout“ ............................................................................................................................................... 15<br />
Skirtukas „Paper“ ................................................................................................................................................ 15<br />
Skirtukas „Graphics“ ........................................................................................................................................... 16<br />
Skirtukas „Extras“ ............................................................................................................................................... 17<br />
Skirtukas „About“ ................................................................................................................................................ 18<br />
Skirtukas „Printer“ ............................................................................................................................................... 18<br />
Parankinių nustatymų naudojimas ...................................................................................................................... 18<br />
Žinyno naudojimas ............................................................................................................................................. 18<br />
Skyrių 3: PAPILDOMOS SPAUSDINIMO FUNKCIJOS<br />
Kelių puslapių spausdinimas viename popieriaus lape .................................................................................................. 19<br />
Plakatų spausdinimas .................................................................................................................................................... 20<br />
Bukletų spausdinimas ................................................................................................................................................... 20<br />
Spausdinimas ant abiejų popieriaus lapo pusių ............................................................................................................. 21<br />
Sumažinto ar padidinto dokumento spausdinimas ......................................................................................................... 21<br />
Dokumento pritaikymas pasirinkto dydžio puslapiui ....................................................................................................... 21<br />
Vandenženklių naudojimas ............................................................................................................................................ 22<br />
1
Esamo vandenženklio naudojimas ..................................................................................................................... 22<br />
Vandenženklio kūrimas ...................................................................................................................................... 22<br />
Vandenženklio redagavimas .............................................................................................................................. 22<br />
Vandenženklio trynimas ..................................................................................................................................... 22<br />
Trafaretų naudojimas ..................................................................................................................................................... 23<br />
Kas yra trafaretas? ............................................................................................................................................. 23<br />
Naujo puslapio trafareto sukūrimas .................................................................................................................... 23<br />
Puslapio trafareto naudojimas ............................................................................................................................ 23<br />
Puslapio trafareto trynimas ................................................................................................................................. 23<br />
Skyrių 4: „WINDOWS POSTSCRIPT“ TVARKYKLĖS NAUDOJIMAS (<strong>SCX</strong>-4X28 SERIES)<br />
Spausdintuvo nustatymai ............................................................................................................................................... 24<br />
Advanced ............................................................................................................................................................ 24<br />
Žinyno naudojimas ............................................................................................................................................. 24<br />
Skyrių 5: „DIRECT PRINTING UTILITY“ NAUDOJIMAS (<strong>SCX</strong>-4X28 SERIES)<br />
„Direct Printing Utility“ apžvalga ..................................................................................................................................... 25<br />
Spausdinimas ................................................................................................................................................................. 25<br />
„Direct Printing Utility“ lange ............................................................................................................................... 25<br />
Nuorodos piktogramos naudojimas .................................................................................................................... 25<br />
Dešiniuoju pelės klavišu iškviečiamo meniu naudojimas ................................................................................... 25<br />
Skyrių 6: SPAUSDINTUVO BENDRINIMAS VIETINIAME TINKLE<br />
Pagrindinio kompiuterio nustatymas .............................................................................................................................. 26<br />
Kliento kompiuterio nustatymas ..................................................................................................................................... 26<br />
2
Skyrių 7: SKENAVIMAS<br />
Skenavimas naudojant <strong>Samsung</strong> „SmarThru Office“ ..................................................................................................... 27<br />
„SmarThru Office“ <strong>Samsung</strong> naudojimas ........................................................................................................... 27<br />
„Uninstall SmarThru Office“ <strong>Samsung</strong> išdiegimas .............................................................................................. 28<br />
Ekrane pateikiamo žinyno failo naudojimas ....................................................................................................... 28<br />
Skenavimas naudojant TWAIN programinę įrangą ........................................................................................................ 28<br />
Skenavimas naudojant WIA tvarkyklę ............................................................................................................................ 29<br />
Windows XP ....................................................................................................................................................... 29<br />
Windows Vista .................................................................................................................................................... 29<br />
Windows 7 .......................................................................................................................................................... 29<br />
Skyrių 8: „SMART PANEL“ NAUDOJIMAS<br />
„Smart Panel“ supratimas ............................................................................................................................................... 30<br />
Veikimo sutrikimų vadovo atidarymas ............................................................................................................................ 31<br />
„Printer Settings Utility“ ................................................................................................................................................... 31<br />
Ekrane pateikiamo žinyno failo naudojimas ....................................................................................................... 31<br />
„Smart Panel“ programos nustatymų keitimas ............................................................................................................... 31<br />
Skyrių 9: SPAUSDINTUVO NAUDOJIMAS SU „LINUX“<br />
Eksploatavimo pradžia ................................................................................................................................................... 32<br />
„Unified Linux Driver“ įdiegimas ..................................................................................................................................... 32<br />
„Unified Linux Driver“ įdiegimas .......................................................................................................................... 32<br />
„Unified Linux Driver“ išdiegimas ........................................................................................................................ 33<br />
„Unified Driver Configurator“ naudojimas ....................................................................................................................... 34<br />
„Unified Driver Configurator“ atidarymas ............................................................................................................ 34<br />
Printers Configuration ......................................................................................................................................... 34<br />
Scanners Configuration ...................................................................................................................................... 35<br />
Ports Configuration ............................................................................................................................................. 35<br />
Spausdintuvo ypatybių konfigūravimas .......................................................................................................................... 36<br />
Dokumento spausdinimas .............................................................................................................................................. 36<br />
Spausdinimas iš programų ................................................................................................................................. 36<br />
Failų spausdinimas ............................................................................................................................................. 37<br />
Dokumento skenavimas ................................................................................................................................................. 37<br />
„Image Manager“ naudojimas ............................................................................................................................. 38<br />
3
Skyrių 10: SPAUSDINTUVO NAUDOJIMAS SU „MACINTOSH“<br />
Programinės įrangos įdiegimas ...................................................................................................................................... 40<br />
Spausdintuvo nustatymas .............................................................................................................................................. 41<br />
Prijungtam prie tinklo .......................................................................................................................................... 41<br />
Prijungtam naudojant USB ................................................................................................................................. 41<br />
Spausdinimas ................................................................................................................................................................. 42<br />
Dokumento spausdinimas .................................................................................................................................. 42<br />
Spausdintuvo nustatymų keitimas ...................................................................................................................... 42<br />
Kelių puslapių viename lape spausdinimas ........................................................................................................ 44<br />
Dvipusė spauda .................................................................................................................................................. 44<br />
Skenavimas .................................................................................................................................................................... 45<br />
Skenavimas naudojant USB ............................................................................................................................... 45<br />
4
1 Spausdintuvo programinės<br />
įrangos diegimas „Windows“<br />
aplinkoje<br />
Šį skyrių sudaro:<br />
• Spausdintuvo programinės įrangos diegimas<br />
• Spausdintuvo programinės įrangos įdiegimas iš naujo<br />
• Spausdintuvo programinės įrangos pašalinimas<br />
PASTABA: ši procedūra atliekama naudojant „Windows XP“ operacinę<br />
sistemą; informacijos apie kitas operacines sistemas ieškokite<br />
atitinkamame „Windows“ naudotojo vadove arba interneto žinyne.<br />
Spausdintuvo programinės įrangos<br />
diegimas<br />
Tipiškas įdiegimas<br />
Rekomenduojama daugeliui naudotojų. Bus įdiegti visi komponentai,<br />
kurie yra būtini, kad spausdintuvas veiktų.<br />
1 Patikrinkite, ar spausdintuvas prijungtas prie kompiuterio ir įjungtas<br />
jo maitinimas.<br />
2 Į CD-ROM diskų įrenginį įdėkite pridedamą CD-ROM diską.<br />
CD-ROM diskas paleidžiamas automatiškai ir turi atsirasti įdiegimo<br />
langas.<br />
Jei įdiegimo langas neatsiranda, spustelėkite Pradėti, o tada<br />
Vykdyti. Įveskite X:\Setup.exe, „X“ raidę pakeisdami jūsų įrenginį<br />
atitinkančia raide, ir spustelėkite Gerai.<br />
Jei naudojate „Windows Vista“, „Windows 7“ ir<br />
„Windows Server 2008 R2“, spustelėkite Pradėti → Visos<br />
programos → Accessories → Vykdyti ir įveskite X:\Setup.exe.<br />
Jei „Windows Vista“, „Windows 7“ ir „Windows Server 2008 R2“<br />
operacinėje sistemoje pasirodo langas Automatinis paleidimas,<br />
spustelėkite Vykdyti Setup.exe lauke Įdiegti arba paleisti<br />
programą ir Tęsti lange Vartotojo abonento valdiklis.<br />
3 Spustelėkite Next.<br />
Jūs galite įdiegti spausdintuvo programinę įrangą ir spausdinti vietoje<br />
arba per tinklą. Norėdami įdiegti spausdintuvo programinę įrangą<br />
kompiuteryje, atlikite atitinkamą diegimo procedūrą atsižvelgdami<br />
į naudojamą spausdintuvą.<br />
Spausdintuvo tvarkyklė yra programinė įranga, leidžianti kompiuteriui<br />
užmegzti ryšį su spausdintuvu. Tvarkyklių diegimo procedūra skiriasi<br />
atsižvelgiant į naudojamą operacinę sistemą.<br />
Prieš pradedant diegti kompiuteryje reikia uždaryti visas programas.<br />
Programinės įrangos diegimas norint<br />
spausdinti vietoje<br />
Vietinis spausdintuvas yra spausdintuvas, tiesiogiai prijungtas prie jūsų<br />
kompiuterio, naudojant su spausdintuvu pateikiamą kabelį, pavyzdžiui,<br />
USB arba lygiagretaus jungimo kabelį. Jei jūsų spausdintuvas prijungtas<br />
prie tinklo, praleiskite šį žingsnį ir pereikite prie „Programinės įrangos<br />
įdiegimas norint spausdinti per tinklą“ p. 8.<br />
Spausdintuvo programinę įrangą įdiegti galite tipišku arba pasirinktu<br />
būdu.<br />
• Jei reikia, išplečiamajame sąraše pasirinkite kalbą.<br />
4 Pasirinkite Typical installation for a local printer. Spustelėkite<br />
Next.<br />
PASTABA: jei diegiant atsiranda langas „New Hardware Wizard“,<br />
spustelėkite viršutiniame dešiniajame lango kampe, kad<br />
uždarytumėte langą, arba Atšaukti.<br />
5<br />
Spausdintuvo programinės įrangos diegimas „Windows“ aplinkoje
PASTABA: jei jūsų spausdintuvas prie kompiuterio dar neprijungtas,<br />
atsiras toks langas.<br />
PASTABA: jei sukonfigūravus spausdintuvo tvarkyklė neveikia, kaip<br />
pridera, sutaisykite arba įdiekite ją iš naujo. Žr. „Spausdintuvo<br />
programinės įrangos įdiegimas iš naujo“ p. 11.<br />
Pasirinktinis įdiegimas<br />
Galite nurodyti atskirus komponentus, kuriuos reikia įdiegti.<br />
1 Patikrinkite, ar spausdintuvas prijungtas prie kompiuterio ir įjungtas<br />
jo maitinimas.<br />
• Prijungę spausdintuvą spustelėkite Next.<br />
• Jei įrenginio nenorite prijungti tuo metu, spustelėkite Next ir No<br />
nurodytame lange. Prasidės įdiegimas, o jam pasibaigus bandomasis<br />
puslapis nebus atspausdintas.<br />
• Įdiegimo langas šiame naudotojo vadove gali skirtis<br />
atsižvelgiant į spausdintuvą ir naudojamą sąsają.<br />
5 Įdiegus atsiras langas, kuriame klausiama, ar spausdinti bandomąjį<br />
puslapį. Jei pasirinkote spausdinti bandomąjį puslapį, pasirinkite<br />
žymės langelį ir spustelėkite Next.<br />
Kitu atveju spustelėkite Next ir pereikite prie žingsnio 7.<br />
2 Į CD-ROM diskų įrenginį įdėkite pridedamą CD-ROM diską.<br />
CD-ROM diskas paleidžiamas automatiškai ir turi atsirasti įdiegimo<br />
langas.<br />
Jei įdiegimo langas neatsiranda, spustelėkite Pradėti, o tada<br />
Vykdyti. Įveskite X:\Setup.exe, „X“ raidę pakeisdami jūsų įrenginį<br />
atitinkančia raide, ir spustelėkite Gerai.<br />
Jei naudojate „Windows Vista“, „Windows 7“ ir<br />
„Windows Server 2008 R2“, spustelėkite Pradėti → Visos<br />
programos → Accessories → Vykdyti ir įveskite X:\Setup.exe.<br />
Jei „Windows Vista“, „Windows 7“ ir „Windows Server 2008 R2“<br />
operacinėje sistemoje pasirodo langas Automatinis paleidimas,<br />
spustelėkite Vykdyti Setup.exe lauke Įdiegti arba paleisti<br />
programą ir Tęsti lange Vartotojo abonento valdiklis.<br />
3 Spustelėkite Next.<br />
6 Jei bandomasis puslapis atspausdinamas tinkamai, spustelėkite Yes.<br />
Jei ne, spustelėkite No, kad būtų atspausdinta iš naujo.<br />
7 Jei norite užsiregistruoti kaip „<strong>Samsung</strong>“ spausdintuvo naudotojas,<br />
kad gautumėte informaciją iš „<strong>Samsung</strong>“, pasirinkite žymės langelį<br />
ir spustelėkite Finish. Jūs užsiregistravote „<strong>Samsung</strong>“ svetainėje.<br />
Kitu atveju spustelėkite Finish.<br />
• Jei reikia, išplečiamajame sąraše pasirinkite kalbą.<br />
6<br />
Spausdintuvo programinės įrangos diegimas „Windows“ aplinkoje
4 Pasirinkite Custom installation. Spustelėkite Next.<br />
• Įdiegimo langas šiame naudotojo vadove gali skirtis<br />
atsižvelgiant į spausdintuvą ir naudojamą sąsają.<br />
6 Pasirinkite komponentus, kurie bus įdiegti, ir spustelėkite Next.<br />
5 Pasirinkite savo spausdintuvą ir spustelėkite Next.<br />
PASTABA: spustelėdami [Browse] galite pakeisti pageidaujamą<br />
įdiegimo aplanką.<br />
7 Įdiegus atsiras langas, kuriame klausiama, ar spausdinti bandomąjį<br />
puslapį. Jei pasirinkote spausdinti bandomąjį puslapį, pasirinkite<br />
žymės langelį ir spustelėkite Next.<br />
Kitu atveju spustelėkite Next ir pereikite prie žingsnio 9.<br />
8 Jei bandomasis puslapis atspausdinamas tinkamai, spustelėkite Yes.<br />
Jei ne, spustelėkite No, kad būtų atspausdinta iš naujo.<br />
PASTABA: jei jūsų spausdintuvas prie kompiuterio dar neprijungtas,<br />
atsiras toks langas.<br />
9 Jei norite užsiregistruoti kaip „<strong>Samsung</strong>“ spausdintuvo naudotojas,<br />
kad gautumėte informaciją iš „<strong>Samsung</strong>“, pasirinkite žymės langelį<br />
ir spustelėkite Finish. Jūs užsiregistravote „<strong>Samsung</strong>“ svetainėje.<br />
Kitu atveju spustelėkite Finish.<br />
• Prijungę spausdintuvą spustelėkite Next.<br />
• Jei įrenginio nenorite prijungti tuo metu, spustelėkite Next ir No<br />
nurodytame lange. Prasidės įdiegimas, o jam pasibaigus bandomasis<br />
puslapis nebus atspausdintas.<br />
7<br />
Spausdintuvo programinės įrangos diegimas „Windows“ aplinkoje
Programinės įrangos įdiegimas norint<br />
spausdinti per tinklą<br />
4 Pasirinkite Typical installation for a network printer.<br />
Spustelėkite Next.<br />
Kai prijungiate savo spausdintuvą prie tinklo, pirmiausia reikia<br />
sukonfigūruoti spausdintuvo TCP/IP nustatymus. Priskyrę ir patikrinę<br />
TCP/IP nustatymus, būsite pasiruošę įdiegti programinę įrangą<br />
kiekviename tinklo kompiuteryje.<br />
Spausdintuvo programinę įrangą įdiegti galite tipišku arba pasirinktu<br />
būdu.<br />
Tipiškas įdiegimas<br />
Rekomenduojama daugeliui naudotojų. Bus įdiegti visi komponentai,<br />
kurie yra būtini, kad spausdintuvas veiktų.<br />
1 Patikrinkite, ar spausdintuvas prijungtas prie jūsų tinklo ir įjungtas<br />
jo maitinimas. Daugiau informacijos apie prijungimą prie tinklo<br />
rasite pridedamame spausdintuvo naudotojo vadove.<br />
2 Į CD-ROM diskų įrenginį įdėkite pridedamą CD-ROM diską.<br />
CD-ROM diskas paleidžiamas automatiškai ir turi atsirasti įdiegimo<br />
langas.<br />
Jei įdiegimo langas neatsiranda, spustelėkite Pradėti, o tada<br />
Vykdyti. Įveskite X:\Setup.exe, „X“ raidę pakeisdami jūsų įrenginį<br />
atitinkančia raide, ir spustelėkite Gerai.<br />
Jei naudojate „Windows Vista“, „Windows 7“ ir<br />
„Windows Server 2008 R2“, spustelėkite Pradėti → Visos<br />
programos → Accessories → Vykdyti ir įveskite X:\Setup.exe.<br />
Jei „Windows Vista“, „Windows 7“ ir „Windows Server 2008 R2“<br />
operacinėje sistemoje pasirodo langas Automatinis paleidimas,<br />
spustelėkite Vykdyti Setup.exe lauke Įdiegti arba paleisti<br />
programą ir Tęsti lange Vartotojo abonento valdiklis.<br />
PASTABA: jei jūsų spausdintuvas neprijungtas prie tinklo, atsiras toks<br />
langas. Pasirinkite pageidaujamą sąrankos parinktį, spustelėkite Next.<br />
3 Spustelėkite Next.<br />
Atsiras langas Set IP Address. Atlikite šiuos veiksmus:<br />
• Jei reikia, išplečiamajame sąraše pasirinkite kalbą.<br />
1. Sąraše pasirinkite spausdintuvą, kuriam nustatysite konkretų<br />
IP adresą.<br />
8<br />
Spausdintuvo programinės įrangos diegimas „Windows“ aplinkoje
2. Rankiniu būdu sukonfigūruokite įrenginio IP adresą, potinklio šabloną<br />
ir šliuzą ir spustelėkite Configure, kad nustatytumėte konkretų<br />
IP adresą tinklo spausdintuvui.<br />
3. Spustelėkite Next ir pereikite prie žingsnio 6.<br />
• Tinklo spausdintuvą taip pat galite nustatyti per „SyncThru TM Web<br />
Service“, įdėtąjį žiniatinklio serverį. Spustelėkite Launch SWS lange<br />
Set IP Address. Atsidarys jūsų įrenginio svetainė.<br />
6 Įdiegus atsiras langas, kuriame klausiama, ar spausdinti bandomąjį<br />
puslapį ir ar norite užsiregistruoti kaip „<strong>Samsung</strong>“ spausdintuvo<br />
naudotojas, kad gautumėte informacijos iš „<strong>Samsung</strong>“. Jei norite,<br />
pasirinkite atitinkamą žymės langelį (-ius) ir spustelėkite Finish.<br />
Kitu atveju spustelėkite Finish.<br />
5 Atsiras spausdintuvų, kuriuos galima pasirinkti tinkle, sąrašas.<br />
Sąraše pasirinkite norimą įdiegti spausdintuvą ir spustelėkite Next.<br />
PASTABA: jei sukonfigūravus spausdintuvo tvarkyklė neveikia, kaip<br />
pridera, sutaisykite arba įdiekite ją iš naujo. Žr. „Spausdintuvo<br />
programinės įrangos įdiegimas iš naujo“ p. 11.<br />
• Jei spausdintuvo sąraše nematote, spustelėkite Update sąrašui<br />
atnaujinti arba pasirinkite Add TCP/IP Port, kad pridėtumėte<br />
spausdintuvą prie tinklo. Norėdami pridėti spausdintuvą prie<br />
tinklo, įveskite prievado pavadinimą ir spausdintuvo IP adresą.<br />
Norėdami patikrinti spausdintuvo IP arba MAC adresą,<br />
atspausdinkite tinklo konfigūracijos puslapį.<br />
• Norėdami surasti bendrinamą tinklo spausdintuvą (UNC kelias),<br />
pasirinkite Shared Printer [UNC] ir rankiniu būdu įveskite<br />
bendrinamo įrenginio pavadinimą arba bendrinamą<br />
spausdintuvą suraskite spustelėdami mygtuką Browse.<br />
PASTABA: jei nepavyksta rasti įrenginio tinkle, išjunkite užkardą<br />
ir spustelėkite Update.<br />
„Windows“ operacinė sistema: Pradėti → Valdymo skydas, paleiskite<br />
„Windows“ užkardą ir išjunkite šią parinktį. Informacijos apie operacinę<br />
sistemą ieškokite interneto vadove.<br />
Pasirinktinis įdiegimas<br />
Galite nurodyti atskirus komponentus, kuriuos reikia įdiegti, ir nustatyti<br />
konkretų IP adresą.<br />
1 Patikrinkite, ar spausdintuvas prijungtas prie jūsų tinklo ir įjungtas<br />
jo maitinimas. Daugiau informacijos apie prijungimą prie tinklo<br />
rasite pridedamame spausdintuvo naudotojo vadove.<br />
2 Į CD-ROM diskų įrenginį įdėkite pridedamą CD-ROM diską.<br />
CD-ROM diskas paleidžiamas automatiškai ir turi atsirasti įdiegimo<br />
langas.<br />
Jei įdiegimo langas neatsiranda, spustelėkite Pradėti, o tada<br />
Vykdyti. Įveskite X:\Setup.exe, „X“ raidę pakeisdami jūsų įrenginį<br />
atitinkančia raide, ir spustelėkite Gerai.<br />
Jei naudojate „Windows Vista“, „Windows 7“ ir<br />
„Windows Server 2008 R2“, spustelėkite Pradėti → Visos<br />
programos → Accessories → Vykdyti ir įveskite X:\Setup.exe.<br />
Jei „Windows Vista“, „Windows 7“ ir „Windows Server 2008 R2“<br />
operacinėje sistemoje pasirodo langas Automatinis paleidimas,<br />
spustelėkite Vykdyti Setup.exe lauke Įdiegti arba paleisti<br />
programą ir Tęsti lange Vartotojo abonento valdiklis.<br />
9<br />
Spausdintuvo programinės įrangos diegimas „Windows“ aplinkoje
3 Spustelėkite Next.<br />
Norėdami patikrinti spausdintuvo IP arba MAC adresą,<br />
atspausdinkite tinklo konfigūracijos puslapį.<br />
• Norėdami surasti bendrinamą tinklo spausdintuvą (UNC kelias),<br />
pasirinkite Shared Printer [UNC] ir rankiniu būdu įveskite<br />
bendrinamo įrenginio pavadinimą arba bendrinamą<br />
spausdintuvą suraskite spustelėdami mygtuką Browse.<br />
PASTABA: jei nepavyksta rasti įrenginio tinkle, išjunkite užkardą<br />
ir spustelėkite Update.<br />
„Windows“ operacinė sistema: Pradėti → Valdymo skydas, paleiskite<br />
„Windows“ užkardą ir išjunkite šią parinktį. Informacijos apie operacinę<br />
sistemą ieškokite interneto vadove.<br />
• Jei reikia, išplečiamajame sąraše pasirinkite kalbą.<br />
4 Pasirinkite Custom installation. Spustelėkite Next.<br />
PATARIMAS: jei norite nustatyti konkretų IP adresą tam tikram tinklo<br />
spausdintuvui, spustelėkite mygtuką Set IP Address. Atsiras langas<br />
„Set IP Address“. Atlikite šiuos veiksmus:<br />
5 Atsiras spausdintuvų, kuriuos galima pasirinkti tinkle, sąrašas.<br />
Sąraše pasirinkite norimą įdiegti spausdintuvą ir spustelėkite Next.<br />
a. Sąraše pasirinkite spausdintuvą, kuriam nustatysite konkretų<br />
IP adresą.<br />
b. Rankiniu būdu sukonfigūruokite spausdintuvo IP adresą, potinklio<br />
šabloną ir šliuzą ir spustelėkite Configure, kad nustatytumėte<br />
konkretų IP adresą tinklo spausdintuvui.<br />
c. Spustelėkite Next.<br />
• Tinklo spausdintuvą taip pat galite nustatyti per „SyncThru TM Web<br />
Service“, įdėtąjį žiniatinklio serverį. Spustelėkite Launch SWS lange<br />
Set IP Address. Atsidarys jūsų įrenginio svetainė.<br />
• Jei spausdintuvo sąraše nematote, spustelėkite Update sąrašui<br />
atnaujinti arba pasirinkite Add TCP/IP Port, kad pridėtumėte<br />
spausdintuvą prie tinklo. Norėdami pridėti spausdintuvą prie<br />
tinklo, įveskite prievado pavadinimą ir spausdintuvo IP adresą.<br />
10<br />
Spausdintuvo programinės įrangos diegimas „Windows“ aplinkoje
6 Pasirinkite komponentus, kurie bus įdiegti. Pasirinkus<br />
komponentus atsiras toks langas. Taip pat galite keisti<br />
spausdintuvo pavadinimą, nustatyti tinkle bendrinamą<br />
spausdintuvą, nustatyti numatytąjį spausdintuvą ir pakeisti<br />
kiekvieno spausdintuvo prievado pavadinimą. Spustelėkite Next.<br />
Spausdintuvo programinės įrangos<br />
įdiegimas iš naujo<br />
Nepavykus įdiegti programinę įrangą galite įdiegti iš naujo.<br />
1 Paleiskite „Windows“.<br />
2 Meniu Pradėti pasirinkite Programos arba Visos programos →<br />
spausdintuvo tvarkyklės pavadinimą → Maintenance.<br />
3 Pasirinkite Repair ir spustelėkite Next.<br />
4 Atsiras spausdintuvų, kuriuos galima pasirinkti tinkle, sąrašas.<br />
Sąraše pasirinkite norimą įdiegti spausdintuvą ir spustelėkite Next.<br />
Jei norite įdiegti šią programinę įrangą serveryje, pasirinkite<br />
Setting up this printer on a server žymės langelį.<br />
7 Įdiegus atsiras langas, kuriame klausiama, ar spausdinti bandomąjį<br />
puslapį ir ar norite užsiregistruoti kaip „<strong>Samsung</strong>“ spausdintuvo<br />
naudotojas, kad gautumėte informacijos iš „<strong>Samsung</strong>“. Jei norite,<br />
pasirinkite atitinkamą žymės langelį (-ius) ir spustelėkite Finish.<br />
Kitu atveju spustelėkite Finish.<br />
• Jei spausdintuvo sąraše nematote, spustelėkite Update sąrašui<br />
atnaujinti arba pasirinkite Add TCP/IP Port, kad pridėtumėte<br />
spausdintuvą prie tinklo. Norėdami pridėti spausdintuvą prie<br />
tinklo, įveskite prievado pavadinimą ir spausdintuvo IP adresą.<br />
• Norėdami surasti bendrinamą tinklo spausdintuvą (UNC kelias),<br />
pasirinkite Shared Printer [UNC] ir rankiniu būdu įveskite<br />
bendrinamo įrenginio pavadinimą arba bendrinamą<br />
spausdintuvą suraskite spustelėdami mygtuką Browse.<br />
Pamatysite komponentų sąrašą, kad bet kurį elementą galėtumėte<br />
įdiegti iš naujo.<br />
PASTABA: jei sukonfigūravus spausdintuvo tvarkyklė neveikia, kaip<br />
pridera, sutaisykite arba įdiekite ją iš naujo. Žr. „Spausdintuvo<br />
programinės įrangos įdiegimas iš naujo“ p. 11.<br />
11<br />
Spausdintuvo programinės įrangos diegimas „Windows“ aplinkoje
PASTABA: jei jūsų spausdintuvas prie kompiuterio dar neprijungtas,<br />
atsiras toks langas.<br />
• Prijungę spausdintuvą spustelėkite Next.<br />
• Jei įrenginio nenorite prijungti tuo metu, spustelėkite Next ir No<br />
nurodytame lange. Prasidės įdiegimas, o jam pasibaigus bandomasis<br />
puslapis nebus atspausdintas.<br />
• Įdiegimo langas šiame naudotojo vadove gali skirtis<br />
atsižvelgiant į spausdintuvą ir naudojamą sąsają.<br />
Spausdintuvo programinės įrangos<br />
pašalinimas<br />
1 Paleiskite „Windows“.<br />
2 Meniu Pradėti pasirinkite Programos arba Visos programos →<br />
spausdintuvo tvarkyklės pavadinimą → Maintenance.<br />
3 Pasirinkite Remove ir spustelėkite Next.<br />
Pamatysite komponentų sąrašą, kad bet kurį elementą galėtumėte<br />
pašalinti atskirai.<br />
4 Pasirinkite komponentus, kuriuos norite pašalinti, ir spustelėkite<br />
Next.<br />
5 Kai kompiuteris paprašys patvirtinti pasirinkimą, spustelėkite Yes.<br />
Pasirinkta tvarkyklė ir visi jos komponentai bus pašalinti iš<br />
kompiuterio.<br />
6 Pašalinę programinę įrangą spustelėkite Finish.<br />
5 Pasirinkite komponentus, kuriuos norite įdiegti iš naujo,<br />
ir spustelėkite Next.<br />
Jei įdiegėte spausdintuvo programinę įrangą, kad galėtumėte<br />
spausdinti vietoje, ir pasirinkote spausdintuvo tvarkyklės<br />
pavadinimą, atsiras langas, kuriame klausiama, ar spausdinti<br />
bandomąjį puslapį. Atlikite šiuos veiksmus:<br />
a. Norėdami atspausdinti bandomąjį puslapį, pasirinkite žymės<br />
langelį ir spustelėkite Next.<br />
b. Jei bandomasis puslapis atspausdinamas tinkamai,<br />
spustelėkite Yes.<br />
Jei ne, spustelėkite No, kad būtų atspausdinta iš naujo.<br />
6 Pasibaigus pakartotiniam diegimui spustelėkite Finish.<br />
12<br />
Spausdintuvo programinės įrangos diegimas „Windows“ aplinkoje
2 Spausdinimo pagrindai<br />
Šiame skyriuje aptariamos spausdinimo parinktys ir bendros<br />
spausdinimo užduotys „Windows“ aplinkoje.<br />
Šį skyrių sudaro:<br />
• Dokumento spausdinimas<br />
• Spausdinimas į failą (PRN)<br />
• Spausdintuvo nustatymai<br />
- Skirtukas „Layout“<br />
- Skirtukas „Paper“<br />
- Skirtukas „Graphics“<br />
- Skirtukas „Extras“<br />
- Skirtukas „About“<br />
- Skirtukas „Printer“<br />
- Parankinių nustatymų naudojimas<br />
- Žinyno naudojimas<br />
Dokumento spausdinimas<br />
PASTABOS:<br />
• Naudotojo vadove pavaizduotas spausdintuvo tvarkyklės langas<br />
Properties gali skirtis atsižvelgiant į naudojamą įrenginį. Tačiau<br />
spausdintuvo nuostatų lango išvaizda yra panaši.<br />
• Patikrinkite, ar operacinės sistemos suderinamos su jūsų<br />
spausdintuvu. Informacijos apie OS suderinamumą ieškokite<br />
spausdintuvo naudotojo vadovo skyriuje „Spausdintuvo<br />
techniniai duomenys“.<br />
• Jei reikia tikslaus turimo spausdintuvo modelio, jį rasti galite<br />
pridedamame CD-ROM diske.<br />
• Kai pasirenkate parinktį spausdintuvo ypatybių lange, galite pamatyti<br />
šauktuko ženklą arba ženklą. Šauktuko ženklas reiškia,<br />
kad pasirinkote tam tikrą parinktį, bet ji nėra rekomenduojama,<br />
o ženklas reiškia, kad parinkties pasirinkti negalima dėl<br />
įrenginio nustatymų ar aplinkos.<br />
1 Atidarykite norimą spausdinti dokumentą.<br />
2 Pasirinkite Spausdinti iš meniu Failas. Bus rodomas spausdinimo<br />
langas. Jis gali šiek tiek skirtis atsižvelgiant į programą.<br />
Pagrindiniai spausdinimo nustatymai pasirenkami spausdinimo<br />
lange. Šie nustatymai apima ir kopijų skaičių bei spausdinimo<br />
diapazoną.<br />
Patikrinkite, ar pasirinkote<br />
savo spausdintuvą.<br />
3 Pasirinkite savo spausdintuvo tvarkyklę išplečiamajame sąraše<br />
Pavadinimas.<br />
Jei norite pasinaudoti spausdintuvo funkcijomis, kurios yra<br />
spausdintuvo tvarkyklėje, spustelėkite Ypatybės arba Prioritetai<br />
programos lange „Spausdinti“. Jei norite rasti daugiau informacijos,<br />
žr. „Spausdintuvo nustatymai“ p. 14.<br />
Jei lange „Spausdinti“ matote Sąranka, Spausdintuvas<br />
arba Parinktys, tuomet spustelėkite vietoj jo. Tada spustelėkite<br />
Ypatybės kitame lange.<br />
Spustelėkite Gerai, kad uždarytumėte spausdintuvo ypatybių<br />
langą.<br />
4 Norėdami pradėti spausdinimo darbą, lange „Spausdinti“<br />
spustelėkite Gerai arba Spausdinti.<br />
Procedūroje toliau aprašomi pagrindiniai žingsniai, kuriuos reikia atlikti,<br />
spausdinant iš įvairių „Windows“ programų. Tikslūs dokumento<br />
spausdinimo žingsniai gali skirtis atsižvelgiant į naudojamą taikomąją<br />
programą. Informacijos apie spausdinimo procedūrą ieškokite<br />
programinės įrangos programos naudotojo vadove.<br />
13<br />
Spausdinimo pagrindai
Spausdinimas į failą (PRN)<br />
Kartais spausdinimo duomenis reikia išsaugoti kaip failą.<br />
Norėdami sukurti failą:<br />
1 Pažymėkite lauką Spausdinti į failą lange Spausdinti.<br />
Spausdintuvo nustatymai<br />
Jūs galite naudoti spausdintuvo ypatybių langą, kuriame suteikiama<br />
prieiga prie visų spausdintuvo parinkčių, kurios reikalingos norint naudoti<br />
spausdintuvą. Kai rodomos spausdintuvo ypatybės, jūs galite peržiūrėti<br />
ir keisti spausdinimo darbui reikalingus nustatymus.<br />
Spausdintuvo ypatybių langas gali skirtis atsižvelgiant į naudojamą<br />
operacinę sistemą. Programinės įrangos vadove pavaizduotas<br />
„Windows XP“ ypatybių langas.<br />
Naudotojo vadove pavaizduotas spausdintuvo tvarkyklės langas<br />
Properties gali skirtis atsižvelgiant į naudojamą įrenginį.<br />
Jei spausdintuvo ypatybių langą pasirinksite per spausdintuvų aplanką,<br />
galėsite peržiūrėti papildomus „Windows“ skirtukus (žr. „Windows“ naudotojo<br />
vadovą) ir spausdintuvo skirtuką (žr. Skirtukas „Printer“ p. 18).<br />
2 Pasirinkite aplanką ir priskirkite failo pavadinimą, tada spustelėkite<br />
Gerai.<br />
PASTABOS:<br />
• Daugelis „Windows“ programų nepaiso spausdintuvo tvarkyklei<br />
priskirtų nustatymų. Pirmiausia visus spausdintuvo nustatymus<br />
pakeiskite programoje, o tada likusius nustatymus spausdintuvo<br />
tvarkyklėje.<br />
• Pakeisti nustatymai liks aktyvūs tol, kol naudosite esamą programą.<br />
Jei norite atlikti ilgalaikius pakeitimus, atlikite juos aplanke<br />
„Spausdintuvai“.<br />
• Ši procedūra skirta „Windows XP“. Informacijos apie kitas „Windows“<br />
OS ieškokite atitinkamame „Windows“ naudotojo vadove arba<br />
interneto žinyne.<br />
1. Spustelėkite „Windows“ Pradėti mygtuką.<br />
2. Pasirinkite Spausdintuvai ir faksai.<br />
3. Pasirinkite savo spausdintuvo tvarkyklės piktogramą.<br />
4. Dešiniuoju pelės klavišu spustelėkite spausdintuvo tvarkyklės<br />
piktogramą ir pasirinkite Spausdinimo nuostatos.<br />
5. Pakeiskite nustatymus kiekviename skirtuke ir spustelėkite<br />
Gerai.<br />
14<br />
Spausdinimo pagrindai
Skirtukas „Layout“<br />
Skirtuke Layout pateikiamos parinktys, kuriomis nustatoma, ar<br />
dokumentas yra atspausdintame lape. Layout Options yra Multiple<br />
Pages per Side, Poster Printing ir Booklet Printing. Žr. „Dokumento<br />
spausdinimas“ p. 13, jei reikia daugiau informacijos apie prieigą prie<br />
spausdintuvo ypatybių.<br />
Skirtukas „Paper“<br />
Šias parinktis naudokite, jei norite nustatyti pagrindines popieriaus<br />
apdorojimo specifikacijas, kai pasirenkate spausdintuvo ypatybes.<br />
Žr. „Dokumento spausdinimas“ p. 13, jei reikia daugiau informacijos apie<br />
prieigą prie spausdintuvo ypatybių.<br />
Spustelėkite Paper skirtuką, kad prieitumėte prie įvairių popieriaus<br />
ypatybių.<br />
Paper Orientation<br />
Paper Orientation suteikia galimybę pasirinkti kryptį, kuria informacija bus<br />
spausdinama puslapyje.<br />
• Portrait per visą popieriaus lapo plotį, laiško stiliumi.<br />
• Landscape per visą popieriaus lapo ilgį, skaičiuoklės stiliumi.<br />
• Rotate suteikia galimybę pasukti puslapį pasirinktų laipsnių kampu<br />
Portrait<br />
Landscape<br />
Layout Options<br />
Layout Options suteikia galimybę pasirinkti papildomas spausdinimo<br />
parinktis. Jūs galite pasirinkti Multiple Pages per Side ir Poster Printing.<br />
• Daugiau informacijos rasite „Kelių puslapių spausdinimas viename<br />
popieriaus lape“ p. 19.<br />
• Daugiau informacijos rasite „Plakatų spausdinimas“ p. 20.<br />
• Daugiau informacijos rasite „Bukletų spausdinimas“ p. 20.<br />
Copies<br />
Copies suteikia galimybę pasirinkti spausdintinų kopijų skaičių. Jūs galite<br />
nustatyti nuo 1 iki 999 kopijų.<br />
Paper Options<br />
Size<br />
Size suteikia galimybę pasirinkti į dėklą įdėto popieriaus dydį.<br />
Jei reikiamo popieriaus dydžio nėra Size laukelio sąraše, spustelėkite<br />
Custom. Kai atsiras Custom Paper Setting langas, nustatykite popieriaus<br />
dydį ir spustelėkite OK. Nustatymas atsiras sąraše ir galėsite jį pasirinkti.<br />
Source<br />
Patikrinkite, ar Source nustatyta atitinkamam popieriaus dėklui.<br />
Naudokite <strong>Manual</strong> Feeder, kai spausdinate ant specialios medžiagos,<br />
pavyzdžiui, vokų ar skaidrių. Vienu kartu į rankinį ar daugiafunkcį dėklą<br />
turite dėti po vieną lapą.<br />
Jei popieriaus šaltiniui nustatyta Auto Selection, spausdintuvas<br />
automatiškai paims spausdinimo medžiagą dėkle tokia tvarka: rankinio<br />
tiekimo dėklas arba daugiafunkcis dėklas, dėklas n.<br />
Double-sided Printing<br />
Double-sided Printing suteikia galimybę spausdinti ant abiejų popieriaus<br />
lapo pusių. Jei ši parinktis nerodoma, tai reiškia, kad spausdintuvas<br />
nepalaiko tokios funkcijos.<br />
• Daugiau informacijos rasite „Spausdinimas ant abiejų popieriaus lapo<br />
pusių“ p. 21.<br />
15<br />
Spausdinimo pagrindai
Type<br />
Nustatykite Type, kad atitiktų popierių, įdėtą į dėklą, iš kurio norite<br />
spausdinti. Tai padės užtikrinti geriausią spaudinių kokybę. Jei ne,<br />
pageidaujama spausdinimo kokybė gali nebūti pasiekta.<br />
Thick Paper: 24–28 lb (90~105 g/m 2 ) storas popierius.<br />
Thin Paper: 16–19 lb (60~70 g/m 2 ) plonas popierius.<br />
Cotton: 20–24 lb (75~90 g/m 2 ) margintas popierius, pavyzdžiui, „Gilbert 25 %“<br />
ir „Gilbert 100 %“.<br />
Plain Paper: įprastas popierius. Pasirinkite šį tipą, jei jūsų spausdintuvas<br />
vienspalvis ir spausdinama ant 16 lb (60 g/m 2 ) marginto popieriaus.<br />
Recycled Paper: 20–24 lb (75~90 g/m 2 ) perdirbtas popierius.<br />
Color Paper: 20–24 lb (75~90 g/m 2 ) spalvotas popierius.<br />
Archive Paper: jei spaudinius norite išsaugoti ilgam laikui, pavyzdžiui,<br />
archyve, pasirinkite šią parinktį.<br />
Skirtukas „Graphics“<br />
Naudodami šias grafikos parinktis, sureguliuokite spausdinimo kokybę<br />
taip, kad ji atitiktų jūsų poreikius. Žr. „Dokumento spausdinimas“ p. 13,<br />
jei reikia daugiau informacijos apie prieigą prie spausdintuvo ypatybių.<br />
Spustelėkite Graphic skirtuką, kad pamatytumėte toliau pavaizduotas<br />
ypatybes.<br />
First Page<br />
Ši ypatybė suteikia galimybę spausdinti pirmąjį puslapį ant kitokio tipo<br />
popieriaus nei likusi dokumento dalis. Jūs galite pasirinkti popieriaus šaltinį<br />
pirmam puslapiui.<br />
Pavyzdžiui, į daugiafunkcį dėklą įdėkite storo popieriaus krūvą, o į dėklą<br />
n įdėkite paprasto popieriaus. Tada pasirinkite Tray n, esantį Source<br />
parinktyje, ir Multi-Purpose Tray, esantį First Page parinktyje. Jei ši<br />
parinktis nerodoma, tai reiškia, kad spausdintuvas nepalaiko<br />
tokios funkcijos.<br />
Scaling Printing<br />
Scaling Printing suteikia galimybę automatiškai arba rankiniu būdu keisti<br />
spausdinamo darbo mastelį lape. Jūs galite rinktis iš None, Reduce/Enlarge<br />
ir Fit to Page.<br />
• Daugiau informacijos rasite „Sumažinto ar padidinto dokumento<br />
spausdinimas“ p. 21.<br />
• Daugiau informacijos rasite „Dokumento pritaikymas pasirinkto dydžio<br />
puslapiui“ p. 21.<br />
Resolution<br />
Pasirenkamos raiškos parinktys skiriasi atsižvelgiant į<br />
spausdintuvo modelį. Kuo didesnis nustatymas, tuo ryškesni ir aiškesni<br />
atspausdinti simboliai ir grafika. Didesnis nustatymas turi įtakos ilgesnei<br />
dokumento spausdinimo trukmei.<br />
Toner Save Mode<br />
Pasirinkus šią parinktį, pailginama dažų kasetės eksploatavimo trukmė,<br />
sumažėja puslapio spausdinimo išlaidos, o spausdinimo kokybė labai<br />
nepablogėja. Kai kuriuose spausdintuvuose tokios funkcijos nėra.<br />
• Printer Setting: jei pasirenkate šią parinktį, ši funkcija apibrėžiama pagal<br />
spausdintuvo valdymo skydelyje atliktus nustatymus.<br />
• On: pasirinkite šią parinktį, jei norite, kad kiekvienam puslapiui<br />
spausdintuvas naudotų mažiau dažų.<br />
• Off: pasirinkite šią parinktį, jei spausdinant dokumentą dažų taupyti<br />
nereikia.<br />
16<br />
Spausdinimo pagrindai
Advanced Options<br />
Spustelėdami mygtuką Advanced Options, galite nustatyti papildomus<br />
nustatymus.<br />
• TrueType Options: šia parinktimi apibrėžiama, kuri tvarkyklė<br />
spausdintuvui nurodys, kaip atvaizduoti tekstą jūsų dokumente.<br />
Atitinkamą nustatymą pasirinkite pagal dokumento būseną.<br />
- Download as Outline: kai pasirinkta ši parinktis, tvarkyklė atsisiųs bet<br />
kuriuos „TrueType“ šriftus, kurie naudojami jūsų dokumente, bet dar<br />
nėra išsaugoti spausdintuve. Jei atspausdinę dokumentą pastebėsite,<br />
kad šriftai atspausdinti netinkamai, pasirinkite „Download as bit image“<br />
ir pateikite darbą spausdinti. „Download as bit image“ nustatymas<br />
dažniausiai naudojamas, kai spausdinama „Adobe“ programa.<br />
Ši funkcija taikoma, tik kai naudojama PCL spausdintuvo<br />
tvarkyklė.<br />
- Download as Bitmap: pasirinkus šią parinktį, tvarkyklė šrifto duomenis<br />
atsiųs kaip taškinius atvaizdus. Dokumentai su sudėtingais šriftais,<br />
pavyzdžiui, Korėjiečių ar kinų, ar Kitais įvairiais šriftais bus spausdinami<br />
greičiau naudojant šį nustatymą.<br />
- Print as Graphics: pasirinkus šią parinktį, tvarkyklė šrifto duomenis<br />
atsiųs kaip grafiką. Kai spausdinami dokumentai su dideliu grafiniu<br />
turiniu ir tam tikrais „TrueType“ šriftais, pasirinkus šį nustatymą galima<br />
padidinti spausdinimo greitį.<br />
• Print All Text To Black: kai pažymėta Print All Text To Black<br />
parinktis, visas dokumento tekstas spausdinamas juodai, nepaisant<br />
ekrane matomos spalvos.<br />
Overlay<br />
Trafaretai dažniausiai naudojami su iš anksto atspausdintomis formomis ir<br />
firminiais blankais. Daugiau informacijos rasite „Trafaretų naudojimas“ p. 23.<br />
Output Options<br />
• Print Subset: jūs galite nustatyti puslapių spausdinimo tvarką.<br />
Išplečiamajame sąraše pasirinkite spausdinimo tvarką.<br />
- Normal (1,2,3): jūsų spausdintuvas atspausdins visus puslapius<br />
nuo pirmojo iki paskutinio.<br />
- Reverse All Pages (3,2,1): jūsų spausdintuvas atspausdins visus<br />
puslapius nuo paskutinio iki pirmojo.<br />
- Print Odd Pages: jūsų spausdintuvas atspausdins tik neporiniais<br />
numeriais pažymėtus dokumento puslapius.<br />
- Print Even Pages: jūsų spausdintuvas atspausdins tik poriniais<br />
numeriais pažymėtus dokumento puslapius.<br />
• Use Printer Fonts: pažymėjus „Use Printer Fonts“, dokumentui<br />
atspausdinti spausdintuvas naudos šriftus, kurie išsaugoti jo atmintyje<br />
(esantys šriftai), o ne atsisiųs dokumente naudojamus šriftus. Pasirinkus<br />
šią parinktį, galima paspartinti spausdinimą, nes šriftams atsisiųsti reikia<br />
laiko. Kai naudojami spausdintuvo šriftai, spausdintuvas mėgins suderinti<br />
dokumente naudojamus ir atmintyje išsaugotus šriftus. Tačiau jei dokumente<br />
naudojami šriftai visiškai skiriasi nuo spausdintuvo turimų šriftų, jūsų<br />
spaudinys atrodys kitaip nei ekrane matomas vaizdas. Ši funkcija<br />
taikoma, tik kai naudojama PCL spausdintuvo tvarkyklė.<br />
Skirtukas „Extras“<br />
Jūs galite pasirinkti dokumento išvesties parinktis. Žr. „Dokumento<br />
spausdinimas“ p. 13, jei reikia daugiau informacijos apie prieigą prie<br />
spausdintuvo ypatybių.<br />
Spustelėkite Extras skirtuką ir pasirinkite šią funkciją:<br />
Watermark<br />
Jūs galite sukurti foninį teksto vaizdą, kuris bus spausdinamas ant<br />
kiekvieno dokumento puslapio. Daugiau informacijos rasite<br />
„Vandenženklių naudojimas“ p. 22.<br />
17<br />
Spausdinimo pagrindai
Skirtukas „About“<br />
Naudokite About skirtuką, jei norite pamatyti įspėjimą dėl autorių teisių<br />
ir tvarkyklės versijos numerį. Jei turite Interneto naršyklę, prisijungti prie<br />
Interneto galite spustelėję žiniatinklio piktogramą. Žr. „Dokumento<br />
spausdinimas“ p. 13, jei reikia daugiau informacijos apie prieigą prie<br />
spausdintuvo ypatybių.<br />
Skirtukas „Printer“<br />
Jei spausdintuvo ypatybes pasirenkate per Spausdintuvai aplanką,<br />
galėsite peržiūrėti Printer skirtuką. Jūs galite nustatyti spausdintuvo<br />
konfigūraciją.<br />
Ši procedūra skirta „Windows XP“. Informacijos apie kitas „Windows“<br />
OS ieškokite atitinkamame „Windows“ naudotojo vadove arba interneto<br />
žinyne.<br />
1 Spustelėkite „Windows“ Pradėti meniu.<br />
2 Pasirinkite Spausdintuvai ir faksai.<br />
3 Pasirinkite savo spausdintuvo tvarkyklės piktogramą.<br />
4 Dešiniuoju pelės klavišu spustelėkite spausdintuvo tvarkyklės<br />
piktogramą ir pasirinkite Ypatybės.<br />
5 Spustelėkite Printer skirtuką ir nustatykite parinktis.<br />
High Altitude Correction<br />
Jei spausdintuvą ketinate naudoti dideliame aukštyje virš jūros lygio,<br />
pažymėkite šią parinktį, kad spausdinimo kokybė būtų pritaikyta toms<br />
aplinkybėms.<br />
Parankinių nustatymų naudojimas<br />
Naudojant parinktį Favorites, kuri matoma kiekviename ypatybių<br />
skirtuke, galima išsaugoti esamus ypatybių nustatymus ir naudoti juos<br />
ateityje.<br />
Norėdami išsaugoti elementą Favorites:<br />
1 pakeiskite nustatymus į reikiamus kiekviename skirtuke.<br />
2 Įvesties lauke Favorites įveskite elemento pavadinimą.<br />
3 Spustelėkite Save.<br />
Kai išsaugote Favorites, išsaugomi visi esamieji tvarkyklės<br />
nustatymai.<br />
Norėdami naudoti išsaugotą nustatymą, išplečiamajame sąraše<br />
pasirinkite elementą iš Favorites. Dabar įrenginys nustatytas spausdinti<br />
pagal pasirinktus parankinių nustatymus.<br />
Norėdami ištrinti parankinių elementą, pasirinkite jį iš sąrašo<br />
ir spustelėkite Delete.<br />
Taip pat galite atkurti numatytuosius spausdintuvo tvarkyklės<br />
nustatymus, sąraše pasirinkę Printer Default.<br />
Žinyno naudojimas<br />
Jūsų spausdintuvas turi žinyno ekraną, kurį galite suaktyvinti<br />
spustelėdami Help mygtuką spausdintuvo ypatybių lange. Šiuose<br />
žinyno languose pateikiama išsami informacija apie spausdintuvo<br />
tvarkyklėje esančias spausdintuvo funkcijas.<br />
Taip pat galite spustelėti viršutiniame dešiniajame lango kampe,<br />
o tada spustelėti bet kurį nustatymą.<br />
18<br />
Spausdinimo pagrindai
3 Papildomos spausdinimo<br />
funkcijos<br />
Šiame skyriuje aptariamos spausdinimo parinktys ir papildomos<br />
spausdinimo užduotys.<br />
PASTABA:<br />
• Naudotojo vadove pavaizduotas spausdintuvo tvarkyklės langas<br />
Properties gali skirtis atsižvelgiant į naudojamą įrenginį. Tačiau<br />
spausdintuvo nuostatų lango išvaizda yra panaši.<br />
• Jei reikia tikslaus turimo spausdintuvo modelio, jį rasti galite<br />
pridedamame CD-ROM diske.<br />
Šį skyrių sudaro:<br />
• Kelių puslapių spausdinimas viename popieriaus lape<br />
• Plakatų spausdinimas<br />
• Bukletų spausdinimas<br />
• Spausdinimas ant abiejų popieriaus lapo pusių<br />
• Sumažinto ar padidinto dokumento spausdinimas<br />
• Dokumento pritaikymas pasirinkto dydžio puslapiui<br />
• Vandenženklių naudojimas<br />
• Trafaretų naudojimas<br />
1 2<br />
3 4<br />
Kelių puslapių spausdinimas<br />
viename popieriaus lape<br />
Jūs galite pasirinkti viename popieriaus lape spausdintinų puslapių<br />
skaičių. Jei popieriaus lape norite spausdinti daugiau nei vieną puslapį,<br />
puslapiai bus sumažinti ir išdėstyti jūsų nurodyta tvarka. Viename lape<br />
galite spausdinti iki 16 puslapių.<br />
1 Jei spausdinimo nustatymus norite keisti iš programos, pasirinkite<br />
spausdintuvo nuostatas. Žr. „Dokumento spausdinimas“ p. 13.<br />
2 Skirtuke Layout pasirinkite Multiple Pages per Side<br />
išplečiamajame sąraše Layout Type.<br />
3 Pasirinkite puslapių, kuriuos norite atspausdinti viename lape,<br />
skaičių (1, 2, 4, 6, 9 arba 16) išplečiamajame sąraše Pages per Side.<br />
4 Jei reikia, išplečiamajame sąraše Page Order pasirinkite puslapių<br />
tvarką.<br />
Pažymėkite Print Page Border, jei apie kiekvieną puslapį lape turi<br />
būti spausdinamas rėmelis.<br />
5 Spustelėkite skirtuką Paper, pasirinkite popieriaus šaltinį, dydį<br />
ir tipą.<br />
6 Spustelėkite OK ir atspausdinkite dokumentą.<br />
19<br />
Papildomos spausdinimo funkcijos
Plakatų spausdinimas<br />
Bukletų spausdinimas<br />
Ši funkcija suteikia galimybę vieno puslapio dokumentą atspausdinti ant<br />
4, 9 ar 16 popieriaus lapų, kad paskui sujungę visus lapus kartu<br />
suformuotumėte plakato dydžio dokumentą.<br />
8<br />
9<br />
8<br />
9<br />
PASTABA: plakato spausdinimo parinktį pasirinkti galėsite, kai grafikos<br />
skirtuko raiškos parinkčiai bus nustatyta 600 dpi raiškos nuostata.<br />
1 Jei spausdinimo nustatymus norite keisti iš programos, pasirinkite<br />
spausdintuvo nuostatas. Žr. „Dokumento spausdinimas“ p. 13.<br />
2 Spustelėkite skirtuką Layout, pasirinkite Poster Printing<br />
išplečiamajame sąraše Layout Type.<br />
3 Sukonfigūruokite plakato parinktį:<br />
Puslapio maketą galite pasirinkti iš Poster, Poster,<br />
Poster. Pasirinkus Poster išvestis bus automatiškai<br />
ištempta tiek, kad uždengtų 4 fizinius puslapius.<br />
Ši spausdintuvo funkcija suteikia galimybę atspausdinti dokumentą<br />
ant abiejų popieriaus lapo pusių ir lapus išdėsto taip, kad popierių<br />
atspausdinus būtų galima sulenkti pusiau ir padaryti bukletą.<br />
1 Jei spausdinimo nustatymus norite keisti iš programos, pasirinkite<br />
spausdintuvo nuostatas. Žr. „Dokumento spausdinimas“ p. 13.<br />
2 Skirtuke Layout pasirinkite Booklet Printing, esantį<br />
išplečiamajame sąraše Layout Type.<br />
PASTABA: parinktis Booklet Printing nėra naudojama su visų dydžių<br />
popieriumi. Kad rastumėte su šia funkcija naudojamą popieriaus dydį,<br />
pasirinkite popieriaus dydį parinktyje Size, kuri yra skirtuke Paper, tada<br />
patikrinkite, ar suaktyvinta Booklet Printing, esantį išplečiamajame<br />
sąraše Layout Type, skirtuke Layout.<br />
Nurodykite persidengimą milimetrais arba coliais, kad būtų<br />
lengviau sujungti atspausdintus lapus.<br />
0,15 in<br />
3 Spustelėkite skirtuką Paper ir pasirinkite popieriaus šaltinį, dydį<br />
ir tipą.<br />
4 Spustelėkite OK ir atspausdinkite dokumentą.<br />
5 Atspausdintus lapus sulenkite ir susekite.<br />
0,15 in<br />
4 Spustelėkite skirtuką Paper, pasirinkite popieriaus šaltinį, dydį<br />
ir tipą.<br />
5 Spustelėkite OK ir atspausdinkite dokumentą. Galite užbaigti<br />
plakatą, lapus suklijuodami kartu.<br />
20<br />
Papildomos spausdinimo funkcijos
Spausdinimas ant abiejų popieriaus<br />
lapo pusių<br />
Jūs galite spausdinti ant abiejų popieriaus lapo pusių. Prieš<br />
spausdindami nurodykite dokumento orientaciją.<br />
Parinktys:<br />
• Printer Setting: jei pasirenkate šią parinktį, ši funkcija apibrėžiama<br />
pagal spausdintuvo valdymo skydelyje atliktus nustatymus. Jei ši<br />
parinktis nerodoma, tai reiškia, kad spausdintuvas nepalaiko<br />
tokios funkcijos.<br />
• None<br />
• Long Edge – standartinis maketas, naudojamas knygoms įrišti.<br />
• Short Edge – dažniausiai su kalendoriais naudojamas tipas.<br />
2<br />
Sumažinto ar padidinto dokumento<br />
spausdinimas<br />
Jūs galite keisti puslapio turinio dydį, kad atspausdintame lape jis būtų<br />
didesnis arba mažesnis.<br />
1 Jei spausdinimo nustatymus norite keisti iš programos, pasirinkite<br />
spausdintuvo nuostatas. Žr. „Dokumento spausdinimas“ p. 13.<br />
2 Skirtuke Paper pasirinkite Reduce/Enlarge, esantį išplečiamajame<br />
sąraše Printing Type.<br />
3 Įvesties lauke Percentage įveskite mastelio keitimo koeficientą.<br />
Taip pat galite spustelėti arba mygtuką.<br />
4 Pasirinkite popieriaus šaltinį, dydį ir tipą, esančius Paper Options.<br />
5 Spustelėkite OK ir atspausdinkite dokumentą.<br />
2<br />
3<br />
2 5<br />
3<br />
5<br />
▲ Long Edge<br />
▲ Short Edge<br />
• Reverse Duplex Printing – suteikia galimybę pasirinkti bendrą<br />
spausdinimo tvarką, kad būtų galima palyginti su dvipusio spausdinimo<br />
tvarka. Jei ši parinktis nerodoma, tai reiškia, kad spausdintuvas<br />
nepalaiko tokios funkcijos.<br />
PASTABA:<br />
• Nespausdinkite ant abiejų pusių, kai naudojamos etiketės, skaidrės,<br />
vokai ar storas popierius. Popierius gali įstrigti ir sugadinti<br />
spausdintuvą.<br />
1 Jei spausdinimo nustatymus norite keisti iš programos, pasirinkite<br />
spausdintuvo nuostatas. „Dokumento spausdinimas“ p. 13.<br />
2 Skirtuke Layout pasirinkite popieriaus orientaciją.<br />
3 Skyriuje Double-sided Printing pasirinkite pageidaujamą<br />
susiejimo parinktį.<br />
4 Spustelėkite skirtuką Paper ir pasirinkite popieriaus šaltinį, dydį<br />
ir tipą.<br />
5 Spustelėkite OK ir atspausdinkite dokumentą.<br />
3<br />
5<br />
3<br />
2 5<br />
A<br />
Dokumento pritaikymas pasirinkto<br />
dydžio puslapiui<br />
Ši spausdintuvo funkcija suteikia galimybę keisti spausdinimo darbo<br />
mastelį pagal pasirinkto dydžio popierių, kad ir koks būtų skaitmeninio<br />
dokumento dydis. Šia funkcija patogu naudotis, kai norite patikrinti<br />
smulkias mažo dokumento detales.<br />
1 Jei spausdinimo nustatymus norite keisti iš programos, pasirinkite<br />
spausdintuvo nuostatas. Žr. „Dokumento spausdinimas“ p. 13.<br />
2 Skirtuke Paper pasirinkite Fit to Page, esantį išplečiamajame<br />
sąraše Printing Type.<br />
3 Išplečiamajame sąraše Output size pasirinkite tinkamą dydį.<br />
4 Pasirinkite popieriaus šaltinį, dydį ir tipą, esančius Paper Options.<br />
5 Spustelėkite OK ir atspausdinkite dokumentą.<br />
PASTABA: jei jūsų spausdintuve nėra dvipusio spausdinimo bloko,<br />
spausdinimo darbą baigti reikia rankiniu būdu. Pirmiausia spausdintuvas<br />
spausdins vis kitą dokumento puslapį. Atspausdinus pirmąją darbo<br />
pusę atsiras spausdinimo patarimo (Printing Tip) langas. Vykdykite<br />
nurodymus ekrane ir užbaikite spausdinimo darbą.<br />
21<br />
Papildomos spausdinimo funkcijos
Vandenženklių naudojimas<br />
Naudojantis vandenženklių parinktimi galima spausdinti tekstą ant<br />
esamo dokumento. Pavyzdžiui, kai ant pirmo arba ant visų dokumento<br />
puslapių turi būti didelėmis pilkomis raidėmis įstrižai atspausdintas žodis<br />
„Juodraštis“ ar „Konfidencialu“.<br />
Spausdintuve yra keli iš anksto nustatyti vandenženkliai, kuriuos galite<br />
keisti arba sąraše pridėti naujų.<br />
Esamo vandenženklio naudojimas<br />
1 Jei spausdinimo nustatymus norite keisti iš programos, pasirinkite<br />
spausdintuvo nuostatas. Žr. „Dokumento spausdinimas“ p. 13.<br />
2 Spustelėkite skirtuką Extras ir išplečiamajame sąraše Watermark<br />
pasirinkite pageidaujamą vandenženklį. Pasirinktą vandenženklį<br />
matysite peržiūros vaizde.<br />
3 Spustelėkite OK ir pradėkite spausdinti.<br />
PASTABA: peržiūros vaizde matysite, kaip atrodys atspausdintas<br />
puslapis.<br />
Vandenženklio redagavimas<br />
1 Jei spausdinimo nustatymus norite keisti iš programos, pasirinkite<br />
spausdintuvo nuostatas. Žr. „Dokumento spausdinimas“ p. 13.<br />
2 Spustelėkite skirtuką Extras ir mygtuką Edit, esantį dalyje<br />
Watermark. Atsiras langas Edit Watermark.<br />
3 Sąraše Current Watermarks pasirinkite pageidaujamą redaguoti<br />
vandenženklį ir pakeiskite vandenženklio pranešimą bei parinktis.<br />
4 Spustelėkite Update pakeitimams išsaugoti.<br />
5 Spauskite OK, kol uždarysite langą „Spausdinti“.<br />
Vandenženklio trynimas<br />
1 Jei spausdinimo nustatymus norite keisti iš programos, pasirinkite<br />
spausdintuvo nuostatas. Žr. „Dokumento spausdinimas“ p. 13.<br />
2 Spustelėkite skirtuką Extras ir mygtuką Edit, esantį dalyje<br />
„Watermark“. Atsiras langas Edit Watermark.<br />
3 Pasirinkite norimą ištrinti trafaretą sąraše Current Watermarks<br />
ir spustelėkite Delete.<br />
4 Spauskite OK, kol uždarysite langą „Spausdinti“.<br />
Vandenženklio kūrimas<br />
1 Jei spausdinimo nustatymus norite keisti iš programos, pasirinkite<br />
spausdintuvo nuostatas. Žr. „Dokumento spausdinimas“ p. 13.<br />
2 Spustelėkite skirtuką Extras ir mygtuką Edit, esantį dalyje<br />
Watermark. Atsiras langas Edit Watermark.<br />
3 Langelyje Watermark Message įveskite teksto pranešimą. Jūs<br />
galite įvesti iki 40 simbolių. Pranešimas rodomas peržiūros lange.<br />
Jei pažymėtas langelis First Page Only, vandenženklis bus<br />
spausdinamas tik pirmajame puslapyje.<br />
4 Pasirinkite vandenženklio parinktis.<br />
Skyriuje Font Attributes galite pasirinkti šriftą, stilių, dydį ar pilkų<br />
atspalvių lygį, o skyriuje Message Angle – nustatyti vandenženklio<br />
kampą.<br />
5 Spustelėkite Add, jei sąraše norite pridėti naują vandenženklį.<br />
6 Baigę redaguoti spustelėkite OK ir pradėkite spausdinti.<br />
Norėdami sustabdyti vandenženklio spausdinimą, pasirinkite<br />
(No Watermark) išplečiamajame sąraše Watermark.<br />
22<br />
Papildomos spausdinimo funkcijos
Dear ABC<br />
Regards<br />
WORLD BEST<br />
WORLD BEST<br />
Trafaretų naudojimas<br />
Kas yra trafaretas?<br />
Trafaretas yra tekstas ir (arba) vaizdai, saugomi kompiuterio kietajame<br />
diske (HDD) specialiu failų formatu, kad būtų galima spausdinti bet kuriame<br />
dokumente. Trafaretai dažniausiai naudojami su iš anksto atspausdintomis<br />
formomis ir firminiais blankais. Užuot naudoję iš anksto atspausdintą<br />
firminį blanką, jūs galite sukurti trafaretą su ta pačia informacija, kuri<br />
dabar yra jūsų firminiame blanke. Jei norite spausdinti laišką ant savo<br />
įmonės firminio blanko, jums nereikės įdėti į spausdintuvą iš anksto<br />
atspausdinto firminio blanko. Tiesiog nurodykite spausdintuvui<br />
spausdinti firminio blanko trafaretą dokumente.<br />
Naujo puslapio trafareto sukūrimas<br />
Kad galėtumėte naudoti puslapio trafaretą, turite sukurti naują puslapio<br />
trafaretą su logotipu ar vaizdu.<br />
1 Sukurkite arba atidarykite dokumentą su tekstu ar vaizdu, kurį<br />
naudosite naujo puslapio trafarete. Elementus išdėstykite būtent<br />
taip, kaip jie turėtų atrodyti atspausdinus trafaretą.<br />
2 Norėdami išsaugoti dokumentą kaip trafaretą, pasirinkite<br />
spausdintuvo nuostatas. Žr. „Dokumento spausdinimas“ p. 13.<br />
3 Spustelėkite skirtuką Extras ir mygtuką Edit , esantį dalyje<br />
Overlay.<br />
4 Lange „Edit Overlay“ spustelėkite Create Overlay.<br />
5 Lange „Create Overlay“ esančiame lauke File name įveskite<br />
pavadinimą iki aštuonių simbolių. Jei reikia, pasirinkite paskirties<br />
kelią. (Numatytasis yra C:\Formover.)<br />
6 Spustelėkite Save. Pavadinimas atsiras lauke Overlay List.<br />
7 Spustelėkite OK arba Yes kūrimui užbaigti.<br />
Failas nėra spausdinamas. Užuot tai darius, jis yra išsaugomas<br />
kompiuterio kietajame diske.<br />
PASTABA: trafareto dokumento dydis turi būti toks pat kaip<br />
ir su trafaretu spausdinamų dokumentų. Nekurkite trafareto<br />
su vandenženkliu.<br />
Puslapio trafareto naudojimas<br />
Sukurtas trafaretas paruoštas spausdinti su jūsų dokumentu. Norėdami<br />
spausdinti trafaretą su dokumentu:<br />
1 Sukurkite ir atidarykite norimą spausdinti dokumentą.<br />
2 Jei spausdinimo nustatymus norite keisti iš programos, pasirinkite<br />
spausdintuvo nuostatas. Žr. „Dokumento spausdinimas“ p. 13.<br />
3 Spustelėkite skirtuką Extras.<br />
4 Išplečiamojo sąrašo lauke Overlay pasirinkite pageidaujamą<br />
trafaretą.<br />
5 Jei trafareto failas nerodomas sąraše Overlay, spustelėkite Edit<br />
mygtuką ir Load Overlay ir pasirinkite trafareto failą.<br />
Jei pageidaujamą naudoti trafareto failą esate išsaugoję išoriniame<br />
šaltinyje, failą įkelti galite, kai pasirenkate langą Load Overlay.<br />
Pasirinkę failą spustelėkite Open. Failas atsiras lauke Overlay List<br />
ir jį bus galima spausdinti. Pasirinkite trafaretą lauke Overlay List.<br />
6 Jei reikia, spustelėkite Confirm Page Overlay When Printing.<br />
Jei šis laukas bus pažymėtas, kaskart pateikus dokumentą<br />
spausdinti atsiras pranešimo langas, kuriame bus jūsų prašoma<br />
patvirtinti, jog norite spausdinti trafaretą savo dokumente.<br />
Jei šis laukas nėra pažymėtas, o trafaretas buvo pasirinktas,<br />
trafaretas jūsų dokumente bus spausdinamas automatiškai.<br />
7 Spustelėkite OK arba Yes, kol prasidės spausdinimas.<br />
Pasirinktas trafaretas bus atsiųstas su spausdinimo darbu<br />
ir atspausdintas jūsų dokumente.<br />
PASTABA: trafareto dokumento raiška turi būti tokia pat kaip<br />
ir dokumento, kuris bus spausdinamas su trafaretu.<br />
Puslapio trafareto trynimas<br />
Jūs galite ištrinti puslapių trafaretus, kurių daugiau nebenaudosite.<br />
1 Spausdintuvo nuostatų lange spustelėkite skirtuką Extras.<br />
2 Spustelėkite mygtuką Edit lange Overlay.<br />
3 Pasirinkite norimą ištrinti trafaretą lauke Overlay List.<br />
4 Spustelėkite Delete Overlay.<br />
5 Atsiradus patvirtinimo pranešimo langui, spustelėkite Yes.<br />
6 Spauskite OK, kol uždarysite langą „Spausdinti“.<br />
23<br />
Papildomos spausdinimo funkcijos
4 „Windows PostScript“<br />
tvarkyklės naudojimas<br />
(<strong>SCX</strong>-4x28 Series)<br />
Dokumentams spausdinti galite naudoti „PostScript“ tvarkyklę,<br />
pridedamą prie sistemos CD-ROM diske.<br />
PPD kartu su „PostScript“ tvarkykle prieina prie spausdintuvo funkcijų<br />
ir leidžia kompiuteriui užmegzti ryšį su spausdintuvu. PPD įdiegimo<br />
programą rasite pridedamame programinės įrangos CD-ROM diske.<br />
Advanced<br />
Spustelėję mygtuką Advanced galėsite naudoti papildomus nustatymus.<br />
• Paper/Output ši parinktis suteikia galimybę pasirinkti į dėklą įdėto<br />
popieriaus dydį.<br />
• Graphic ši parinktis suteikia galimybę sureguliuoti spausdinimo kokybę<br />
taip, kad ji atitiktų jūsų poreikius.<br />
• Document Options ši parinktis suteikia galimybę nustatyti „PostScript“<br />
parinktis arba spausdintuvo funkcijas.<br />
Žinyno naudojimas<br />
Jūs galite spustelėti viršutiniame dešiniajame lango kampe, o tada<br />
spustelėti bet kurį nustatymą.<br />
Spausdintuvo nustatymai<br />
Jūs galite naudoti spausdintuvo ypatybių langą, kuriame suteikiama<br />
prieiga prie visų spausdintuvo parinkčių, kurios reikalingos norint naudoti<br />
spausdintuvą. Kai rodomos spausdintuvo ypatybės, jūs galite peržiūrėti<br />
ir keisti spausdinimo darbui reikalingus nustatymus.<br />
Spausdintuvo ypatybių langas gali skirtis atsižvelgiant į naudojamą<br />
operacinę sistemą. Programinės įrangos vadove pavaizduotas<br />
„Windows XP“ ypatybių langas.<br />
Naudotojo vadove pavaizduotas spausdintuvo tvarkyklės langas<br />
Properties gali skirtis atsižvelgiant į naudojamą įrenginį.<br />
PASTABOS:<br />
• Daugelis „Windows“ programų nepaiso spausdintuvo tvarkyklei<br />
priskirtų nustatymų. Pirmiausia visus spausdintuvo nustatymus<br />
pakeiskite programoje, o tada likusius nustatymus spausdintuvo<br />
tvarkyklėje.<br />
• Pakeisti nustatymai liks aktyvūs tol, kol naudosite esamą programą.<br />
Jei norite atlikti ilgalaikius pakeitimus, atlikite juos aplanke<br />
„Spausdintuvai“.<br />
• Ši procedūra skirta „Windows XP“. Informacijos apie kitas „Windows“<br />
OS ieškokite atitinkamame „Windows“ naudotojo vadove arba<br />
interneto žinyne.<br />
1. Spustelėkite „Windows“ Pradėti mygtuką.<br />
2. Pasirinkite Spausdintuvai ir faksai.<br />
3. Pasirinkite savo spausdintuvo tvarkyklės piktogramą.<br />
4. Dešiniuoju pelės klavišu spustelėkite spausdintuvo tvarkyklės<br />
piktogramą ir pasirinkite Spausdinimo nuostatos.<br />
5. Pakeiskite nustatymus kiekviename skirtuke ir spustelėkite Gerai.<br />
24<br />
„Windows PostScript“ tvarkyklės naudojimas (<strong>SCX</strong>-4x28 Series)
5 „Direct Printing Utility“<br />
naudojimas (<strong>SCX</strong>-4x28<br />
Series)<br />
Šiame skyriuje aiškinama, kaip naudoti „Direct Printing Utility“<br />
PDF failams spausdinti neatidarius pačių failų.<br />
PERSPĖJIMAS<br />
• Negalėsite spausdinti tų PDF failų , kurių spausdinimas apribotas.<br />
Išjunkite spausdinimo apribojimo funkciją ir bandykite spausdinti<br />
dar kartą.<br />
• Negalėsite spausdinti tų PDF failų , kurie apsaugoti slaptažodžiu.<br />
Išjunkite slaptažodžio funkciją ir bandykite spausdinti dar kartą.<br />
• Atsižvelgiant į tai, kaip buvo sukurtas PDF failas, spausdinti<br />
naudojant Direct Printing Utility programą gali nebūti įmanoma.<br />
• Atsižvelgiant į kietojo disko įdiegimą jūsų spausdintuve, PDF failus<br />
bus galima arba negalima spausdinti naudojant Direct Printing Utility<br />
programą.<br />
• Direct Printing Utility programa palaiko PDF versiją 1.4 ir senesnes.<br />
Su naujesne versija norimą spausdinti failą reikia atidaryti, kad jį būtų<br />
galima atspausdinti.<br />
„Direct Printing Utility“ apžvalga<br />
„Direct Printing Utility“ yra programa, kuri nusiunčia PDF failą tiesiai<br />
į spausdintuvą neatidarius failo. Duomenys siunčiami per „Windows“<br />
kaupos programą, naudojant spausdintuvo tvarkyklės prievadą.<br />
Palaikomas tik PDF formatas.<br />
Kad įdiegtumėte šią programą, turite pasirinkti Custom installation ir<br />
pažymėti varnelę šioje programoje, kai įdiegsite spausdintuvo tvarkyklę.<br />
Spausdinimas<br />
Yra keli būdai, kuriais galite spausdinti naudodami „Direct Printing Utility“<br />
programą.<br />
„Direct Printing Utility“ lange<br />
1 Meniu Pradėti pasirinkite Programos arba Visos programos →<br />
Direct Printing Utility → Direct Printing Utility.<br />
Arba du kartus spustelėkite „Direct Printing Utility“ nuorodos<br />
piktogramą darbalaukyje.<br />
Atsivers „Direct Printing Utility“ langas.<br />
2 Skyriuje „Select Printer“ pasirinkite naudotiną spausdintuvą<br />
ir spustelėkite Browse.<br />
3 Pasirinkite spausdintiną PDF failą ir spustelėkite Open.<br />
PDF failai pridedami „Select Files“ skyriuje.<br />
4 Pritaikykite spausdintuvo nustatymus pagal savo poreikius.<br />
Žr. kitą stulpelį.<br />
5 Spustelėkite Print.<br />
Pasirinktas PDF failas siunčiamas į spausdintuvą.<br />
Nuorodos piktogramos naudojimas<br />
1 Pasirinkite PDF failą, kurį norite spausdinti, ir nuvilkite jį į „Direct<br />
Printing Utility“ nuorodos piktogramą darbalaukyje.<br />
Pasirinktas PDF failas siunčiamas į numatytąjį spausdintuvą.<br />
PASTABA: jei numatytasis spausdintuvas nepalaiko „Direct Printing<br />
Utility“, atsiras pranešimo langas, kuriame nurodoma pasirinkti<br />
atitinkamą spausdintuvą. Atitinkamą spausdintuvą pasirinkite<br />
„Select Printer“ skyriuje.<br />
2 Pritaikykite spausdintuvo nustatymus pagal savo poreikius.<br />
3 Spustelėkite Print.<br />
Pasirinktas PDF failas siunčiamas į spausdintuvą.<br />
Dešiniuoju pelės klavišu iškviečiamo meniu<br />
naudojimas<br />
25<br />
„Direct Printing Utility“ naudojimas (<strong>SCX</strong>-4x28 Series)<br />
1 Dešiniuoju pelės klavišu spustelėkite spausdintiną PDF failą<br />
ir pasirinkite Tiesioginis spausdinimas.<br />
„Direct Printing Utility“ langas atsivers su pridėtu PDF failu.<br />
2 Pasirinkite spausdintuvą, kurį naudosite.<br />
3 Pritaikykite spausdintuvo nustatymus pagal savo poreikius.<br />
Žr. informaciją toliau.<br />
4 Spustelėkite Print.<br />
Pasirinktas PDF failas siunčiamas į spausdintuvą.
6 Spausdintuvo bendrinimas<br />
vietiniame tinkle<br />
Jūs galite prijungti spausdintuvą tiesiogiai prie pasirinkto kompiuterio,<br />
kuris tinkle vadinamas pagrindiniu kompiuteriu.<br />
Ši procedūra skirta „Windows XP“. Informacijos apie kitas „Windows“<br />
OS ieškokite atitinkamame „Windows“ naudotojo vadove arba interneto<br />
žinyne.<br />
PASTABOS:<br />
• Patikrinkite, ar operacinės sistemos suderinamos su jūsų<br />
spausdintuvu. Informacijos apie OS suderinamumą ieškokite<br />
spausdintuvo naudotojo vadovo skyriuje „Spausdintuvo techniniai<br />
duomenys“.<br />
• Jei reikia tikslaus turimo spausdintuvo modelio, jį rasti galite<br />
pridedamame CD-ROM diske.<br />
Pagrindinio kompiuterio nustatymas<br />
1 Paleiskite „Windows“.<br />
2 Meniu Pradėti pasirinkite Spausdintuvai ir faksai.<br />
3 Du kartus spustelėkite savo spausdintuvo tvarkyklės<br />
piktogramą.<br />
4 Meniu Printer pasirinkite Bendrinimas.<br />
5 Pažymėkite Bendrai naudoti šį spausdintuvą lauką.<br />
6 Užpildykite Bendrinamas pavadinimas lauką ir spustelėkite Gerai.<br />
Kliento kompiuterio nustatymas<br />
1 Dešiniuoju pelės klavišu spustelėkite „Windows“ Pradėti mygtuką<br />
ir pasirinkite Naršyti.<br />
2 Pasirinkite Mano tinklo vietos ir dešiniuoju pelės klavišu<br />
spustelėkite Ieškoti kompiuterių.<br />
3 Įveskite pagrindinio kompiuterio IP adresą lauke<br />
Kompiuterio pavadinimas ir spustelėkite Ieškoti. (Jei pagrindinis<br />
kompiuteris reikalauja Vartotojo vardas ir Slaptažodis, užpildykite<br />
naudotojo ID ir slaptažodžio laukus pagrindinio kompiuterio paskyroje.)<br />
4 Du kartus spustelėkite Spausdintuvai ir faksai.<br />
5 Dešiniuoju pelės klavišu spustelėkite spausdintuvo piktogramą,<br />
pasirinkite Jungtis.<br />
6 Spustelėkite Taip, jei atsiras įdiegimo patvirtinimo pranešimas.<br />
26<br />
Spausdintuvo bendrinimas vietiniame tinkle
7 Skenavimas<br />
3 Įdiegę <strong>Samsung</strong> SmarThru Office darbalaukyje matysite<br />
SmarThru Office piktogramą. Du kartus spustelėkite piktogramą<br />
SmarThru Office.<br />
Skenuodami šiuo įrenginiu galite paversti paveikslėlius ir tekstą į<br />
skaitmeninius failus kompiuteryje. Paskui failus galite siųsti faksu ar<br />
elektroniniu paštu, pateikti žiniatinklio svetainėje arba naudoti juos<br />
kurdami projektus, kuriuos galima spausdinti naudojant <strong>Samsung</strong><br />
„SmarThru“ programinę įrangą arba WIA tvarkyklę.<br />
Šį skyrių sudaro:<br />
• Skenavimas naudojant <strong>Samsung</strong> „SmarThru Office“<br />
• Skenavimas naudojant TWAIN programinę įrangą<br />
• Skenavimas naudojant WIA tvarkyklę<br />
Įrankių juosta<br />
Atsivers langas SmarThru Office.<br />
Du kartus spustelėkite šią piktogramą.<br />
PASTABOS:<br />
• Patikrinkite, ar operacinės sistemos suderinamos su jūsų<br />
spausdintuvu. Informacijos apie OS suderinamumą ieškokite<br />
spausdintuvo naudotojo vadovo skyriuje „Spausdintuvo<br />
techniniai duomenys“.<br />
• Savo spausdintuvo modelį galite patikrinti pridedamame<br />
CD-ROM diske.<br />
• Didžiausia raiška, kurią galima pasiekti, priklauso nuo įvairių<br />
veiksnių, įskaitant kompiuterio spartą, laisvos vietos kiekį diske,<br />
atmintį, skenuojamo vaizdo dydį ir ryškumą bitais. Taigi,<br />
atsižvelgiant į jūsų sistemą ir tai, ką skenuojate, gali nebūti<br />
įmanoma skenuoti tam tikra raiška, ypač naudojant padidintą<br />
dpi nuostatą.<br />
Skenavimas naudojant <strong>Samsung</strong><br />
„SmarThru Office“<br />
<strong>Samsung</strong> SmarThru Office pridedama su jūsų įrenginiui skirta<br />
programine įranga. Jūs galite naudoti SmarThru Office paveikslėliams<br />
ar dokumentams skenuoti iš vietinių ar tinklo skenerių.<br />
„SmarThru Office“ <strong>Samsung</strong> naudojimas<br />
Vykdykite nurodytus žingsnius, jei norite pradėti skenuoti naudodami<br />
SmarThru Office:<br />
1 Patikrinkite, ar įrenginys ir kompiuteris yra įjungti bei tinkamai<br />
sujungti vienas su kitu.<br />
2 Nuotrauką ar lapą padėkite ant dokumento stiklo arba DADF<br />
(ar ADF).<br />
Working area<br />
Siųsti į juostą<br />
• Tool bar: suteikia galimybę naudoti nuorodų piktogramas,<br />
kuriomis suaktyvinamos tam tikros funkcijos, pavyzdžiui, Scan,<br />
Search ir pan.<br />
• Working area<br />
- SmarThru Desktop: sukurta įprastame „Windows“ aplanke<br />
Mano dokumentai.<br />
- Sort on Disk: neindeksuoti aplankų failai nebus rodomi<br />
Sort on Disk skyriuje. Rūšiavimo tipai yra Date, File Types,<br />
Latest Used.<br />
Jei norite pridėti aplanką, skirtą indeksuoti, paspauskite Edit<br />
meniu → Preferences → Index.<br />
Pridėtiems aplankams atvaizduoti gali prireikti daugiau laiko;<br />
tai priklauso nuo kompiuterio našumo ir pridėtų aplankų failų<br />
skaičiaus.<br />
PASTABOS:<br />
• Norėdami indeksuoti ir ieškoti PDF formato failų, turite įdiegti „Adobe<br />
Acrobat Reader 7.0.5“ ar naujesnę versiją.<br />
• Jūs galite naudoti indeksavimo ir paieškos funkcijas, naudodami<br />
SmarThru Office, palaikomą „Microsoft Indexing Service“.<br />
- Windows Folders: suteikia galimybę naudotojui naršyti<br />
po visus savo failus ir aplankus.<br />
- Dešinysis skydelis: atspindi pasirinkto aplanko turinį.<br />
• Send to bar: tiesiogiai paleidžiama atitinkama programa.<br />
Nuvilkite pasirinktus failus į atitinkamos programos mygtuką.<br />
27<br />
Skenavimas
- Send by E-mail: siųsti dokumentus el. paštu, kai dirbama<br />
naudojant SmarThru Office.<br />
Kad galėtumėte nusiųsti paveikslėlius ar dokumentus el. paštu,<br />
reikia turėti el. pašto kliento programą, pavyzdžiui, „Outlook<br />
Express“, kuri sukonfigūruota su jūsų el. pašto paskyra.<br />
- Send by FTP: įkelti dokumento failą į serverį, kai dirbama<br />
naudojant SmarThru Office.<br />
- Send by Fax: siųsti dokumentus Local arba Network fakso<br />
įrenginiu, kai dirbama naudojant SmarThru Office.<br />
4 Spustelėkite Scan lango SmarThru Office įrankių juostoje.<br />
Sureguliuokite skenavimo nustatymus.<br />
• Scan Settings: suteikia galimybę pritaikyti vaizdo tipo, raiškos,<br />
skenavimo dydžio, popieriaus šaltinio nustatymus.<br />
• Scan To: suteikia galimybę pritaikyti failo pavadinimo, formato,<br />
OCR kalbos nustatymus.<br />
5 Norėdami pradėti skenuoti, spustelėkite Scan.<br />
PASTABA: jei norite atšaukti skenavimo darbą, spustelėkite Cancel.<br />
„Uninstall SmarThru Office“ <strong>Samsung</strong><br />
išdiegimas<br />
PASTABA: prieš pradėdami išdiegti įsitikinkite, kad visos kompiuterio<br />
programos uždarytos.<br />
1 Meniu Pradėti pasirinkite Programos.<br />
2 Pasirinkite SmarThru Office ir spustelėkite Uninstall<br />
SmarThru Office.<br />
PASTABOS:<br />
Spustelėkite skenavimui pradėti.<br />
• „Windows XP“ operacinėje sistemoje galite naudoti SmarThru Office<br />
paleidiklį, esantį užduočių juostos dešinėje, ir nesunkiai atidaryti<br />
Scan Setting langą.<br />
3 Kai kompiuteris paprašys patvirtinti pasirinkimą, perskaitykite<br />
pareiškimą ir spustelėkite OK.<br />
4 Spustelėkite Finish.<br />
Ekrane pateikiamo žinyno failo naudojimas<br />
Daugiau informacijos apie „SmarThru“ rasite spustelėję viršutiniame<br />
dešiniajame lango kampe. Atsidarys „SmarThru Help“ langas, ir galėsite<br />
peržiūrėti ekrane pateikiamą žinyną apie „SmarThru“ programą.<br />
• Kitose, o ne „Windows XP“ operacinėse sistemose, spustelėkite<br />
„SmarThru“ piktogramą dėklo srityje „Windows“ užduočių<br />
juostoje, kad suaktyvintumėte SmarThru Office paleidiklį.<br />
Scan Setting suteikia galimybę naudotis tokiomis paslaugomis:<br />
• Select Scanner: pasirinkite vietinį ar tinklo skenerį.<br />
- Vietinis skenavimas: nuskenavę lygiagretaus jungimo ar USB<br />
prievadu galite išsaugoti skenuotą išvestį kaip vaizdo ar<br />
dokumento failą.<br />
- Skenavimas per tinklą: nuskenavę per tinklą galite išsaugoti<br />
skenuotą išvestį kaip JPEG, TIFF ar <strong>pdf</strong> failą.<br />
Jei norite naudoti tinklo skenerį, kompiuteryje reikia įdiegti<br />
Network Scan Manager ir toje programoje užregistruoti<br />
skenerį. Žr. naudotojo vadovo skyrių Skenavimas.<br />
Skenavimas naudojant TWAIN<br />
programinę įrangą<br />
Jei norite skenuoti dokumentus kita programine įranga, būtina naudoti su<br />
TWAIN suderinamą programinę įrangą, pavyzdžiui, „Adobe Photoshop“.<br />
Pirmą kartą skenuodami įrenginiu, pasirinkite jį kaip TWAIN šaltinį<br />
naudojamoje programoje.<br />
Pagrindinis skenavimo procesas apima keletą žingsnių:<br />
1 Patikrinkite, ar įrenginys ir kompiuteris yra įjungti bei tinkamai<br />
sujungti vienas su kitu.<br />
2 Įdėkite dokumentą (-us) priekine puse į viršų į DADF (arba ADF).<br />
ARBA<br />
Padėkite vieną dokumentą priekine puse į apačią ant dokumentų<br />
stiklo.<br />
3 Atidarykite programą, pavyzdžiui, „PhotoDeluxe“ arba „Adobe<br />
Photoshop“.<br />
28<br />
Skenavimas
4 Atidarykite TWAIN langą ir nustatykite skenavimo parinktis.<br />
5 Nuskenuokite ir išsaugokite skenuotą vaizdą.<br />
PASTABA: norėdami gauti vaizdą turėsite vykdyti programos<br />
nurodymus. Vadovaukitės programos vadove pateikta informacija.<br />
PASTABA:<br />
• Norėdamas peržiūrėti skenerius naudotojas turi spustelėti<br />
Rodyti skaitytuvus ir fotoaparatus.<br />
• Jei nėra Nuskaityti dokumentą arba nuotrauką, atidarykite<br />
„MS paint“ programą ir spustelėkite Iš skanerio arba fotoaparato...,<br />
esantį meniu Failas.<br />
4 Spustelėkite Naujas nuskaitymas, ir atsidarys skenerio tvarkyklė.<br />
Skenavimas naudojant WIA tvarkyklę<br />
Jūsų įrenginys palaiko WIA („Windows Image Acquisition“) tvarkyklę,<br />
taip pat skirtą vaizdams skenuoti. WIA yra vienas iš standartinių<br />
komponentų, kuriuos tiekia „Microsoft ® Windows XP ® “ ir veikia su<br />
skaitmeniniais fotoaparatais bei skeneriais. Priešingai nei TWAIN<br />
tvarkyklė, WIA tvarkyklė suteikia galimybę skenuoti ir reguliuoti vaizdus<br />
nenaudojant papildomos programinės įrangos.<br />
PASTABA: WIA tvarkyklė veikia tik su Windows XP/Vista/7 ir naudojant<br />
USB prievadą.<br />
Windows XP<br />
1 Įdėkite dokumentą (-us) priekine puse į viršų į DADF (arba ADF).<br />
ARBA<br />
Padėkite vieną dokumentą priekine puse į apačią ant dokumentų<br />
stiklo.<br />
2 Darbalaukio lange meniu Pradėti pasirinkite Parametrai,<br />
Valdymo skydas, o tada Skaitytuvai ir fotoaparatai.<br />
3 Du kartus spustelėkite skenerio tvarkyklės piktogramą. Bus<br />
paleistas skaitytuvo ir fotoaparato vedlys.<br />
4 Pasirinkite skenavimo nuostatas ir spustelėkite Preview,<br />
kad pamatytumėte, kaip nuostatos keičia paveikslėlį.<br />
5 Spustelėkite Next.<br />
6 Įveskite paveikslėlio pavadinimą, pasirinkite failo formatą ir<br />
nurodykite paveikslėlio išsaugojimo vietą.<br />
7 Vykdykite nurodymus ekrane, jei norite redaguoti į kompiuterį<br />
nukopijuotą vaizdą.<br />
Windows Vista<br />
5 Pasirinkite skenavimo nuostatas ir spustelėkite Peržiūra,<br />
kad pamatytumėte, kaip nuostatos keičia paveikslėlį.<br />
6 Spustelėkite Nuskaityti.<br />
PASTABA: jei norite atšaukti skenavimo darbą, paspauskite skaitytuvo<br />
ir fotoaparato vedlio mygtuką „Atšaukti“.<br />
Windows 7<br />
1 Įdėkite dokumentą (-us) priekine puse į viršų į DADF (arba ADF).<br />
ARBA<br />
Padėkite vieną dokumentą priekine puse į apačią ant dokumentų<br />
stiklo.<br />
2 Spustelėkite Pradėti → Valdymo skydas → Aparatūra ir garsas →<br />
Įrenginiai ir spausdintuvai.<br />
3 Dešiniuoju pelės mygtuku spustelėkite įrenginio tvarkyklės<br />
piktogramą, esančią Spausdintuvai ir faksai → Pradėti nuskaitymą.<br />
Atsiras taikomoji programa Naujas nuskaitymas.<br />
4 Pasirinkite skenavimo nuostatas ir spustelėkite Peržiūra, kad<br />
pamatytumėte, kaip nuostatos keičia paveikslėlį.<br />
5 Spustelėkite Nuskaityti.<br />
1 Įdėkite dokumentą (-us) priekine puse į viršų į DADF (arba ADF).<br />
ARBA<br />
Padėkite vieną dokumentą priekine puse į apačią ant dokumentų<br />
stiklo.<br />
2 Spustelėkite Pradėti → Valdymo skydas → Aparatūra ir garsas →<br />
Skaitytuvai ir fotoaparatai.<br />
3 Spustelėkite Nuskaityti dokumentą arba nuotrauką. Tada<br />
Windows faksas ir skaitytuvas programa atsidarys automatiškai.<br />
29<br />
Skenavimas
8 „Smart Panel“ naudojimas<br />
„Smart Panel“ yra programa, kuri kontroliuoja ir informuoja jus apie<br />
spausdintuvo būseną ir suteikia galimybę pritaikyti spausdintuvo<br />
nustatymus. Jei esate „Windows“ arba „Macintosh“ OS naudotojas,<br />
„Smart Panel“ įdiegiama automatiškai, kai įdiegiate spausdintuvo<br />
programinę įrangą. Jei esate „Linux“ OS naudotojas, „Smart Panel“<br />
atsisiųskite iš „<strong>Samsung</strong>“ svetainės (www.samsung.com/printer)<br />
ir įdiekite.<br />
PASTABOS:<br />
• Kad galėtumėte naudoti programą, reikia:<br />
- Patikrinti, ar operacinė sistema (-os) suderinama (-os) su jūsų<br />
spausdintuvu; žr. spausdintuvo naudotojo vadovo skyrių<br />
„Spausdintuvo techniniai duomenys“.<br />
- „Mac OS X 10.3“ ar naujesnė<br />
- Linux. Patikrinti, ar „Linux“ sistemos suderinamos su jūsų<br />
spausdintuvu; žr. spausdintuvo naudotojo vadovo skyrių<br />
„Spausdintuvo techniniai duomenys“.<br />
- HTML žinyno mirgančiai animacijai reikalinga „Internet Explorer 5.0“<br />
ar naujesnė versija.<br />
• Jei reikia tikslaus turimo spausdintuvo modelio, jį rasti galite<br />
pridedamame CD-ROM diske.<br />
Spustelėkite šią piktogramą<br />
„Linux“ sistemoje.<br />
Jei esate „Windows“ naudotojas, meniu Pradėti pasirinkite Programos<br />
arba Visos programos → spausdintuvo tvarkyklės pavadinimą →<br />
Smart Panel.<br />
PASTABOS:<br />
• Jei jau esate įdiegę daugiau nei vieną „<strong>Samsung</strong>“ spausdintuvą,<br />
pirmiausia pasirinkite pageidaujamą spausdintuvo modelį, kad<br />
galėtumėte naudoti atitinkamą „Smart Panel“. Dešiniuoju pelės<br />
klavišu spustelėkite („Windows“ arba „Linux“ sistemoje) arba tiesiog<br />
spustelėkite („Mac OS X“ sistemoje) „Smart Panel“ piktogramą<br />
ir pasirinkite spausdintuvo pavadinimą.<br />
• Šiame naudotojo vadove pavaizduotas langas „Smart Panel“<br />
ir jo turinys gali skirtis atsižvelgiant į naudojamą spausdintuvą<br />
ar operacinę sistemą.<br />
„Smart Panel“ programa parodo dabartinę spausdintuvo būseną, likusių<br />
dažų kiekį dažų kasetėje (-se) ir kitą įvairią informaciją. Taip pat jūs galite<br />
keisti nustatymus.<br />
„Smart Panel“ supratimas<br />
Jei įvyksta su spausdinimu susijusi klaida, „Smart Panel“ atsiras<br />
automatiškai ir nurodys klaidą.<br />
„Smart Panel“ paleisti galima ir rankiniu būdu. Du kartus spustelėkite<br />
„Smart Panel“ piktogramą „Windows“ užduočių juostoje („Windows“)<br />
arba pranešimų srityje („Linux“). Taip pat galite spustelėti ją būsenos<br />
juostoje („Mac OS X“).<br />
Du kartus spustelėkite šią piktogramą<br />
„Windows“ sistemoje.<br />
1<br />
1 Dažų lygis<br />
Galite peržiūrėti dažų kasetėje (-se) likusį dažų kiekį. Spausdintuvas ir dažų<br />
kasetės numeris (-iai), nurodyti langelyje viršuje, gali skirtis atsižvelgiant<br />
į naudojamą spausdintuvą. Kai kuriuose spausdintuvuose tokios funkcijos<br />
nėra.<br />
Buy Now<br />
Jūs galite užsisakyti, kad jums būtų pakeista dažų kasetė (-ės), internetu.<br />
Spustelėkite šią piktogramą<br />
„Mac OS X“ sistemoje.<br />
Troubleshooting Guide<br />
Peržiūrėkite žinyną ir išspręskite problemas.<br />
Printer Setting<br />
„Printer Settings Utility“ lange galite konfigūruoti įvairius spausdintuvo<br />
nustatymus. Kai kuriuose spausdintuvuose tokios funkcijos nėra.<br />
PASTABA: jei jūsų spausdintuvas prijungtas prie tinklo ir esate „Windows“<br />
ir „Mac OS X“ naudotojas, vietoj „Printer Settings Utility“ lango atsiras<br />
SyncThru Web Service langas. „Linux“ nepalaiko tinklo aplinkų.<br />
30<br />
„Smart Panel“ naudojimas
Driver Setting (tik „Windows“)<br />
Jūs galite naudoti spausdintuvo ypatybių langą, kuriame suteikiama prieiga<br />
prie visų spausdintuvo parinkčių, reikalingų norint naudoti spausdintuvą.<br />
Daugiau informacijos rasite “Spausdintuvo nustatymai” p. 14<br />
Veikimo sutrikimų vadovo atidarymas<br />
„Smart Panel“ programos nustatymų<br />
keitimas<br />
Dešiniuoju pelės klavišu spustelėkite („Windows“ arba „Linux“) arba<br />
tiesiog spustelėkite („Mac OS X“) „Smart Panel“ piktogramą ir pasirinkite<br />
Options. Lange Options pasirinkite pageidaujamus nustatymus.<br />
Naudodamiesi veikimo sutrikimų vadovu galite peržiūrėti klaidingos<br />
būsenos problemų sprendimus.<br />
Dešiniuoju pelės klavišu spustelėkite („Windows“ arba „Linux“) arba<br />
tiesiog spustelėkite („Mac OS X“) „Smart Panel“ piktogramą ir pasirinkite<br />
Troubleshooting Guide.<br />
„Printer Settings Utility“<br />
Naudodamiesi „Printer Settings Utility“ galite sukonfigūruoti ir patikrinti<br />
spausdinimo nustatymus.<br />
1 Dešiniuoju pelės klavišu spustelėkite („Windows“ arba „Linux“)<br />
arba tiesiog spustelėkite („Mac OS X“) „Smart Panel“ piktogramą<br />
ir pasirinkite Printer Setting.<br />
2 Pakeiskite nustatymus.<br />
3 Norėdami nusiųsti pakeitimus į spausdintuvą, spustelėkite mygtuką<br />
Apply.<br />
PASTABOS: jei spausdintuvas prijungtas prie tinklo, vietoj „Printer<br />
Settings Utility“ lango atsiras SyncThru Web Service langas.<br />
Ekrane pateikiamo žinyno failo naudojimas<br />
Daugiau informacijos apie Printer Settings Utility rasite spustelėję .<br />
31<br />
„Smart Panel“ naudojimas
9 Spausdintuvo naudojimas<br />
su „Linux“<br />
Šį įrenginį galite naudoti „Linux“ aplinkoje.<br />
Šį skyrių sudaro:<br />
• Eksploatavimo pradžia<br />
• „Unified Linux Driver“ įdiegimas<br />
• „Unified Driver Configurator“ naudojimas<br />
• Spausdintuvo ypatybių konfigūravimas<br />
• Dokumento spausdinimas<br />
• Dokumento skenavimas<br />
Eksploatavimo pradžia<br />
Jums reikia atsisiųsti „Linux“ programinės įrangos paketą iš „<strong>Samsung</strong>“<br />
svetainės (www.samsung.com/printer) ir įdiegti spausdintuvo programinę<br />
įrangą.<br />
<strong>Samsung</strong> „Unified Linux Driver Configurator“ paketą sudaro spausdintuvo<br />
ir skenerio tvarkyklės, suteikiančios galimybę spausdinti dokumentus<br />
ir skenuoti vaizdus. Pakete taip pat pateikiamos naudingos programos,<br />
skirtos jūsų įrenginiui konfigūruoti ir skenuotiems dokumentams<br />
apdoroti.<br />
Kai tvarkyklė bus įdiegta „Linux“ sistemoje, tvarkyklės paketas vienu<br />
metu leis kontroliuoti įrenginių skaičių per sparčiuosius ECP lygiagretaus<br />
jungimo ir USB prievadus. Gautus dokumentus galima redaguoti, spausdinti<br />
tame pačiame vietiniame ar tinklo įrenginyje, siųsti el. paštu, įkelti į FTP<br />
svetainę arba perduoti į išorinę OCR sistemą.<br />
„Unified Linux Driver“ paketas pridedamas su sumania ir lanksčia įdiegimo<br />
programa. Jums nereikės ieškoti papildomų komponentų, kurie gali būti<br />
reikalingi „Unified Linux Driver“ programinei įrangai: visi būtini paketai<br />
bus pateikti jūsų sistemai ir automatiškai įdiegti; tai padaryti įmanoma<br />
daugelyje populiarių „Linux“ kopijų.<br />
„Unified Linux Driver“ įdiegimas<br />
„Unified Linux Driver“ įdiegimas<br />
1 Patikrinkite, ar prijungėte įrenginį prie kompiuterio. Įjunkite<br />
kompiuterį ir įrenginį.<br />
2 Kai pasirodo langas „Administrator Login“, lauke „Login“ įveskite<br />
root ir sistemos slaptažodį.<br />
PASTABA: jūs turite prisiregistruoti kaip supernaudotojas (root),<br />
kad įdiegtumėte spausdintuvo programinę įrangą. Jei nesate<br />
supernaudotojas, kreipkitės į sistemos administratorių.<br />
3 Iš „<strong>Samsung</strong>“ svetainės atsisiųskite ir išskleiskite „Unified Linux<br />
Driver“ tvarkyklės paketą savo kompiuteriui.<br />
4 Spustelėkite piktogramą darbalaukio apačioje. Kai pasirodys<br />
langas „Terminal“, įveskite:<br />
[root@localhost root]#tar zxf [FilePath]/<br />
UnifiedLinuxDriver.tar.gz[root@localhost root]#cd [FilePath]/<br />
cdroot/Linux[root@localhost Linux]#./install.sh<br />
PASTABA: jei nenaudojate grafinės sąsajos ir nepavyko įdiegti<br />
programinės įrangos, tvarkyklę turite naudoti tekstiniu režimu. Vykdykite<br />
3–4 žingsnius, o tada – nurodymus lange „Terminal“.<br />
5 Kai pasirodo darbo pradžios ekranas, spustelėkite Next.<br />
32<br />
Spausdintuvo naudojimas su „Linux“
6 Įdiegę spustelėkite Finish.<br />
„Unified Linux Driver“ išdiegimas<br />
1 Kai pasirodo langas „Administrator Login“, lauke „Login“ įveskite<br />
root ir sistemos slaptažodį.<br />
PASTABA: jūs turite prisiregistruoti kaip supernaudotojas (root),<br />
kad įdiegtumėte spausdintuvo programinę įrangą. Jei nesate<br />
supernaudotojas, kreipkitės į sistemos administratorių.<br />
Jūsų patogumui įdiegimo programa darbalaukyje pridės piktogramą<br />
„Unified Driver Configurator“, o prie sistemos meniu – grupę<br />
„<strong>Samsung</strong> Unified Driver“. Jei iškilo sunkumų, kreipkitės į<br />
žinyno ekraną, kurį galite pasirinkti per sistemos meniu<br />
arba iškviesti iš tvarkyklės paketo programų langų, pavyzdžiui,<br />
Unified Driver Configurator arba Image Manager.<br />
2 Spustelėkite piktogramą darbalaukio apačioje. Kai pasirodys<br />
langas „Terminal“, įveskite:<br />
[root@localhost root]#cd /opt/<strong>Samsung</strong>/mfp/uninstall/<br />
[root@localhost uninstall]#./uninstall.sh<br />
3 Spustelėkite Uninstall.<br />
4 Spustelėkite Next.<br />
PASTABA: tvarkyklės įdiegimas tekstiniu režimu.<br />
• Jei nenaudojate grafinės sąsajos arba nepavyko įdiegti tvarkyklės,<br />
ją galite naudoti tekstiniu režimu.<br />
• Vykdykite 1–3 žingsnius, tada įveskite [root@localhost Linux]# ./<br />
install.sh ir vykdykite nurodymus terminalo lange. Po to įdiegti bus<br />
baigta.<br />
• Jei norėsite išdiegti tvarkyklę, vykdykite prieš tai pateiktus nurodymus<br />
ir terminalo lange įveskite [root@localhost Linux]# ./uninstall.sh.<br />
5 Spustelėkite Finish.<br />
33<br />
Spausdintuvo naudojimas su „Linux“
„Unified Driver Configurator“<br />
naudojimas<br />
„Unified Driver Configurator“ yra įrankis, pirmiausia skirtas spausdintuvui<br />
ir MFP įrenginiams konfigūruoti. Kadangi MFP įrenginį sudaro spausdintuvas<br />
ir skeneris, „Unified Driver Configurator“ pateikia logiškai sugrupuotų<br />
spausdintuvo ir skenerio funkcijų parinktis. Taip pat yra speciali MFP<br />
prievado parinktis, atsakinga už prieigą prie MFP spausdintuvo<br />
ir skenerio per vieną I/O kanalą.<br />
Įdiegus „Unified Linux Driver“, darbalaukyje automatiškai sukuriama<br />
„Unified Driver Configurator“ piktograma.<br />
„Unified Driver Configurator“ atidarymas<br />
1 Darbalaukyje du kartus spustelėkite „Unified Driver Configurator“.<br />
Taip pat galite spustelėti meniu „Startup“ piktogramą ir pasirinkti<br />
„<strong>Samsung</strong> Unified Driver“, tada „Unified Driver Configurator“.<br />
2 Spustelėkite kiekvieną mygtuką modulių srityje, kad perjungtumėte<br />
atitinkamą konfigūravimo langą.<br />
Printers Configuration<br />
„Printers configuration“ yra du skirtukai: Printers ir Classes.<br />
Skirtukas „Printers“<br />
Lango „Unified Driver Configurator“ kairėje spustelėkite spausdintuvo<br />
piktogramos mygtuką, kad peržiūrėtumėte dabartinę sistemos<br />
spausdintuvo konfigūraciją.<br />
Perjungia į „Printers<br />
configuration“.<br />
Rodo jūsų<br />
spausdintuvo būseną,<br />
modelį ir URI.<br />
Rodo visus įdiegtus<br />
spausdintuvus.<br />
Printers Configuration mygtukas<br />
Scanners Configuration mygtukas<br />
Ports Configuration mygtukas<br />
Jūs galite naudoti tokius spausdintuvo valdymo mygtukus:<br />
• Refresh: atnaujinamas pasirenkamų spausdintuvų sąrašas.<br />
• Add Printer: suteikia galimybę pridėti naują spausdintuvą.<br />
• Remove Printer: pašalinamas pasirinktas spausdintuvas.<br />
• Set as Default: dabartinis spausdintuvas nustatomas kaip<br />
numatytasis spausdintuvas.<br />
• Stop/Start: sustabdomas/paleidžiamas spausdintuvas.<br />
• Test: suteikia galimybę atspausdinti bandomąjį puslapį ir patikrinti,<br />
ar įrenginys tinkamai veikia.<br />
• Properties: suteikia galimybę peržiūrėti ir keisti spausdintuvo<br />
savybes. Jei norite rasti daugiau informacijos, žr. p. 36.<br />
Spustelėdami Help galite naudoti žinyno ekraną.<br />
3 Pakeitę konfigūracijas spustelėkite Exit, kad uždarytumėte<br />
„Unified Driver Configurator“.<br />
34<br />
Spausdintuvo naudojimas su „Linux“
Skirtukas „Classes“<br />
Skirtuke „Classes“ pateikiamas galimų spausdintuvo klasių sąrašas.<br />
Ports Configuration<br />
Šiame lange galite peržiūrėti pasirenkamų prievadų sąrašą, patikrinti<br />
kiekvieno prievado būseną ir atlaisvinti prievadą, kuris užstrigo užimtumo<br />
metu, kai jo naudotojas dėl kokių nors priežasčių nutraukė darbą.<br />
Rodo visų<br />
spausdintuvų<br />
klases.<br />
Rodo klasės būseną<br />
ir spausdintuvų skaičių<br />
klasėje.<br />
Perjungia į<br />
„Ports<br />
Configuration“.<br />
Rodo prievado tipą, prie<br />
prievado prijungtą<br />
įrenginį ir būseną.<br />
Rodo visus<br />
pasirenkamus<br />
prievadus.<br />
• Refresh: atnaujinamas klasių sąrašas.<br />
• Add Class...: suteikia galimybę pridėti naują spausdintuvo klasę.<br />
• Remove Class: pašalinama pasirinkta spausdintuvo klasė.<br />
Scanners Configuration<br />
Šiame lange jūs galite stebėti skenavimo įrenginių veiklą, peržiūrėti<br />
įdiegtų <strong>Samsung</strong> MFP įrenginių sąrašą, keisti įrenginio ypatybes ir<br />
skenuoti vaizdus.<br />
Perjungia į<br />
„Scanners<br />
Configuration“.<br />
Rodo jūsų skenerio<br />
gamintoją, modelį ir tipą.<br />
Rodo visus įdiegtus<br />
skenerius.<br />
• Refresh: atnaujinamas pasirenkamų prievadų sąrašas.<br />
• Release port: atlaisvinamas pasirinktas prievadas.<br />
Prievadų bendrinimas tarp spausdintuvų ir skenerių<br />
Jūsų įrenginys gali būti prijungtas prie pagrindinio kompiuterio per<br />
lygiagretųjį arba USB prievadą. Kadangi MFP įrenginį sudaro daugiau<br />
nei vienas įrenginys (spausdintuvas ir skeneris), būtina sutvarkyti tinkamą<br />
naudojamų programų prieigą prie šių įrenginių per vieną I/O prievadą.<br />
<strong>Samsung</strong> „Unified Linux Driver Configurator“ pakete pateikiamas<br />
atitinkamas prievado bendrinimo mechanizmas, kurį naudoja <strong>Samsung</strong><br />
spausdintuvo ir skenerio tvarkyklės. Tvarkyklės nukreipia savo įrenginius<br />
per vadinamuosius MFP prievadus. Dabartinę bet kurio MFP prievado<br />
būseną galima peržiūrėti per „Ports configuration“. Prievado bendrinimas<br />
apsaugo nuo prieigos prie vieno MFP įrenginio funkcinio bloko, kai jau<br />
naudojamas kitas.<br />
Kai sistemoje diegiate naują MFP įrenginį, primygtinai rekomenduojama<br />
tai atlikti naudojant „Unified Driver Configurator“. Tokiu atveju jūsų bus<br />
paprašyta pasirinkti I/O prievadą naujam įrenginiui. Šis pasirinkimas<br />
parūpins labiausiai jūsų MFP įrenginio funkcionalumui tinkančią konfigūraciją.<br />
MFP skeneriams I/O prievadus automatiškai parenka skenerio tvarkyklės,<br />
todėl tinkami nustatymai pritaikomi pagal numatytą nustatymą.<br />
• Properties...: suteikia galimybę keisti skenavimo ypatybes<br />
ir skenuoti dokumentą. Žr. p. 37.<br />
• Drivers...: suteikia galimybę stebėti skenerio tvarkyklių darbą.<br />
35<br />
Spausdintuvo naudojimas su „Linux“
Spausdintuvo ypatybių<br />
konfigūravimas<br />
Naudodami spausdintuvo ypatybių langą, kurį pateikia „Printers<br />
configuration“, galite keisti įvairias spausdintuvo ypatybes.<br />
1 Atidarykite „Unified Driver Configurator“.<br />
Jei reikia, perjunkite į „Printers configuration“.<br />
2 Pasirinkite savo įrenginį iš galimų spausdintuvų sąrašo<br />
ir spustelėkite Properties.<br />
3 Atsidarys langas „Printer Properties“.<br />
Dokumento spausdinimas<br />
Spausdinimas iš programų<br />
Yra daugybė „Linux“ programų, kurios suteikia galimybę spausdinti<br />
naudojant „Common Unix Printing System“ (CUPS). Jūs galite<br />
spausdinti šiuo įrenginiu iš bet kokios programos.<br />
1 Programoje, kurią naudojate, pasirinkite Print, esantį meniu File.<br />
2 Naudodamiesi lpr tiesiogiai pasirinkite Print.<br />
3 LPR grafinės naudotojo sąsajos lange pasirinkite įrenginio modelį<br />
iš spausdintuvų sąrašo ir spustelėkite Properties.<br />
Spustelėkite.<br />
Lango viršuje rodomi tokie penki skirtukai:<br />
• General: suteikia galimybę keisti spausdintuvo vietą ir<br />
pavadinimą. Šiame skirtuke įvestas pavadinimas rodomas<br />
spausdintuvų sąraše „Printers configuration“.<br />
• Connection: suteikia galimybę peržiūrėti arba pasirinkti kitą<br />
prievadą. Jei eksploatavimo metu pakeisite spausdintuvo prievadą<br />
iš USB į lygiagretųjį ar atvirkščiai, šiame skirtuke turėsite<br />
perkonfigūruoti spausdintuvo prievadą.<br />
• Driver: suteikia galimybę peržiūrėti ir pasirinkti kitą spausdintuvo<br />
tvarkyklę. Spustelėdami Options galite nustatyti numatytąsias<br />
įrenginio parinktis.<br />
• Jobs: parodo spausdinimo darbų sąrašą. Spustelėkite Cancel<br />
job, kad atšauktumėte pasirinktą darbą, ir pasirinkite žymės<br />
langelį Show completed jobs, jei darbų sąraše norite matyti<br />
ankstesnius spausdinimo darbus.<br />
• Classes: ši parinktis nurodo spausdintuvo klasę. Spustelėkite<br />
Add to Class, jei norite pridėti spausdintuvą nurodytoje klasėje,<br />
arba spustelėkite Remove from Class, jei norite pašalinti<br />
spausdintuvą iš pasirinktos klasės.<br />
4 Spustelėkite OK pakeitimams taikyti ir uždarykite langą „Printer<br />
Properties“.<br />
4 Pakeiskite spausdintuvo ir spausdinimo darbo ypatybes.<br />
36<br />
Spausdintuvo naudojimas su „Linux“
Lango viršuje rodomi tokie keturi skirtukai.<br />
• General – suteikia galimybę keisti popieriaus dydį, tipą ir<br />
dokumentų orientaciją, įjungti dvipusį spausdinimą, pridėti<br />
reklamines antraštes pradžioje ir pabaigoje ir pakeisti puslapių<br />
skaičių viename lape.<br />
• Text – suteikia galimybę nustatyti puslapio paraštes ir teksto<br />
parinktis, pavyzdžiui, tarpus ar stulpelius.<br />
• Graphics – suteikia galimybę nustatyti vaizdo parinktis, kurios<br />
naudojamos spausdinant vaizdus/failus, pavyzdžiui, spalvų<br />
parinktis, vaizdo dydį ar vaizdo padėtį.<br />
• Device – suteikia galimybę nustatyti spausdinimo raišką,<br />
popieriaus šaltinį ir paskirties vietą.<br />
5 Spustelėkite Apply pakeitimams taikyti ir uždarykite langą<br />
„Properties“.<br />
6 Spustelėkite OK lange LPR GUI spausdinimui pradėti.<br />
7 Atsiras spausdinimo langas, kuriame galėsite stebėti spausdinimo<br />
darbo būseną.<br />
Norėdami nutraukti esamą darbą, spustelėkite Cancel.<br />
Dokumento skenavimas<br />
Jūs galite skenuoti dokumentą, naudodami „Unified Driver Configurator“<br />
langą.<br />
1 Darbalaukyje du kartus spustelėkite „Unified Driver Configurator“.<br />
2 Spustelėkite mygtuką, kad perjungtumėte „Scanners<br />
configuration“.<br />
3 Sąraše pasirinkite skenerį.<br />
Spustelėkite<br />
savo skenerį.<br />
Failų spausdinimas<br />
Naudodami CUPS būdą, <strong>Samsung</strong> įrenginiu galite spausdinti įvairius<br />
failus tiesiai iš komandų eilutės sąsajos. CUPS LPR paslaugų programa<br />
suteikia galimybę tai daryti. Tačiau tvarkyklės pakuotė pakeičia<br />
standartinį LPR įrankį daug patogesne LPR GUI programa.<br />
Norėdami spausdinti bet kokio dokumento failą:<br />
1 Įveskite lpr iš „Linux“ apvalkalo komandų<br />
eilutės ir paspauskite Enter. Atsiras langas LPR GUI.<br />
Jei įvesite tik lpr ir paspausite Enter, pirmiausia atsiras<br />
spausdintinų failų pasirinkimo langas. Tiesiog pasirinkite norimus<br />
spausdinti failus ir spustelėkite Open.<br />
2 Lange LPR GUI pasirinkite spausdintuvą iš sąrašo ir pakeiskite<br />
spausdintuvo ir spausdinimo darbo ypatybes.<br />
Daugiau informacijos apie ypatybių langą rasite p. 36.<br />
3 Spustelėkite OK spausdinimui pradėti.<br />
Jei naudojate tik vieną MFP įrenginį ir jis prijungtas prie<br />
kompiuterio ir įjungtas, jūsų skeneris atsiras sąraše ir bus<br />
išrinktas automatiškai.<br />
Jei prie kompiuterio prijungti du ar daugiau skenerių, jūs galite<br />
pasirinkti skenerį, su kuriuo norite dirbti. Pavyzdžiui, jei vyksta<br />
pirmojo skenerio nustatymas, jūs galite pasirinkti antrąjį skenerį,<br />
nustatyti įrenginio parinktis ir tuo pat metu pradėti gauti vaizdą.<br />
4 Spustelėkite Properties.<br />
5 Dokumentą, kuris bus skenuojamas, padėkite priekine puse į viršų<br />
į ADF (automatinis dokumentų tiektuvas) arba priekine puse į apačią<br />
ant dokumentų stiklo.<br />
6 Spustelėkite Preview lange „Scanner Properties“.<br />
37<br />
Spausdintuvo naudojimas su „Linux“
Dokumentas skenuojamas, o „Preview Pane“ bus pateikta vaizdo<br />
peržiūra.<br />
Nuvilkite žymeklį, kad<br />
nustatytumėte<br />
skenuotiną vaizdo sritį.<br />
7 Skenavimo parinktis keiskite skyriuose „Image Quality“ ir „Scan<br />
Area“.<br />
• Image Quality: suteikia galimybę pasirinkti vaizdo spalvų<br />
kompoziciją ir skenavimo raišką.<br />
• Scan Area: suteikia galimybę pasirinkti puslapio dydį. Mygtukas<br />
Advanced suteikia galimybę puslapio dydį nustatyti rankiniu būdu.<br />
Jei norite naudoti vieną iš anksto nustatytų skenavimo parinkčių,<br />
parinktį pasirinkite išplečiamajame sąraše „Job Type“. Daugiau<br />
informacijos apie iš anksto nustatytus „Job Type“ nustatymus<br />
rasite p. 38.<br />
Jūs galite atkurti numatytuosius skenavimo parinkčių nustatymus<br />
spustelėdami Default.<br />
8 Baigę spustelėkite Scan, kad prasidėtų skenavimas.<br />
Lango apačioje kairėje atsiras būsenos juosta, kurioje rodomas<br />
skenavimo procesas. Norėdami atšaukti skenavimą spustelėkite<br />
Cancel.<br />
9 Nuskenuotas vaizdas atsiras naujame „Image Manager“ skirtuke.<br />
10 Baigę spustelėkite Save įrankių juostoje.<br />
11 Pasirinkite failo katalogą, kuriame norite išsaugoti vaizdą, ir įveskite<br />
failo pavadinimą.<br />
12 Spustelėkite Save.<br />
Darbo tipo nustatymų pridėjimas<br />
Jūs galite išsaugoti skenavimo parinkties nustatymus ir atkurti juos, kad<br />
būtų galima skenuoti vėliau.<br />
Norėdami išsaugoti naujo darbo tipo nustatymą:<br />
1 Pakeiskite parinktis „Scanner Properties“ lange.<br />
2 Spustelėkite Save As.<br />
3 Įveskite nustatymo pavadinimą.<br />
4 Spustelėkite OK.<br />
Jūsų nustatymas bus pridėtas išplečiamajame sąraše „Saved<br />
Settings“.<br />
Norėdami išsaugoti darbo tipo nustatymą kitam skenavimo darbui:<br />
1 Išplečiamajame sąraše „Job Type“ pasirinkite pageidaujamą<br />
naudoti nustatymą.<br />
2 Kitą kartą atvėrus „Scanner Properties“ langą, skenavimo darbui<br />
automatiškai bus išrinktas išsaugotas nustatymas.<br />
Norėdami ištrinti „Job Type“ nustatymą:<br />
1 Išplečiamajame sąraše „Job Type“ pasirinkite pageidaujamą ištrinti<br />
nustatymą.<br />
2 Spustelėkite Delete.<br />
Nustatymas bus ištrintas iš sąrašo.<br />
„Image Manager“ naudojimas<br />
Taikomoji programa „Image Manager“ pateikia meniu komandas<br />
ir įrankius, skirtus redaguoti skenuotą vaizdą.<br />
Vaizdui redaguoti<br />
naudokite tokius.<br />
Jei norite redaguoti skenuotą vaizdą, naudokite įrankių juostą.<br />
Daugiau informacijos apie vaizdo redagavimą rasite p. 38.<br />
38<br />
Spausdintuvo naudojimas su „Linux“
Vaizdui redaguoti galite naudoti tokius įrankius:<br />
Įrankiai<br />
Funkcija<br />
Išsaugo vaizdą.<br />
Atšaukia paskutinį veiksmą.<br />
Atkuria atšauktą veiksmą.<br />
Suteikia galimybę persikelti per vaizdą.<br />
Apkerpa pasirinktą vaizdo sritį.<br />
Atitolina vaizdą.<br />
Priartina vaizdą.<br />
Suteikia galimybę keisti vaizdo mastelį; dydį galite<br />
įvesti rankiniu būdu arba nustatyti vertikaliai arba<br />
horizontaliai proporcingą mastelį.<br />
Suteikia galimybę pasukti vaizdą; išplečiamajame<br />
sąraše galite pasirinkti laipsnius.<br />
Suteikia galimybę apversti vaizdą vertikaliai arba<br />
horizontaliai.<br />
Suteikia galimybę reguliuoti vaizdo ryškumą ar<br />
kontrastą arba pakeisti vaizdo spalvas atvirkštinėmis.<br />
Rodo vaizdo ypatybes.<br />
Daugiau informacijos apie „Image Manager“ taikomąją programą rasite<br />
ekrane pateikiamame žinyne.<br />
39<br />
Spausdintuvo naudojimas su „Linux“
10 Spausdintuvo naudojimas<br />
su „Macintosh“<br />
Jūsų spausdintuvas palaiko „Macintosh“ sistemas su vidine USB sąsaja<br />
arba 10/100 Base-TX tinklo sąsajos plokšte. Kai failą spausdinate iš<br />
„Macintosh“ kompiuterio, įdiegę PPD failą galėsite naudoti CUPS tvarkyklę.<br />
PASTABA: kai kurie spausdintuvai nepalaiko tinklo sąsajos.<br />
Patikrinkite, ar jūsų spausdintuvas palaiko tinklo sąsają;<br />
žr. spausdintuvo naudotojo vadovo skyrių „Spausdintuvo<br />
techniniai duomenys“.<br />
Šį skyrių sudaro:<br />
• Programinės įrangos įdiegimas<br />
• Spausdintuvo nustatymas<br />
• Spausdinimas<br />
• Skenavimas<br />
Programinės įrangos įdiegimas<br />
Prie įrenginio pridedamame CD-ROM diske yra PPD failas, kuris suteiks<br />
galimybę naudoti CUPS arba „Apple LaserWriter“ tvarkyklę (įmanoma<br />
naudojant įrenginį, kuris palaiko „PostScript“ tvarkyklę),<br />
kad galėtumėte spausdinti „Macintosh“ kompiuteriu.<br />
Taip pat pridedama „Twain“ tvarkyklė, skirta skenuoti „Macintosh“<br />
kompiuteriu.<br />
Spausdintuvo tvarkyklė<br />
Spausdintuvo tvarkyklės įdiegimas<br />
1 Patikrinkite, ar prijungėte spausdintuvą prie kompiuterio. Įjunkite<br />
kompiuterį ir spausdintuvą.<br />
2 Į CD-ROM diskų įrenginį įdėkite su spausdintuvu pridedamą<br />
CD-ROM diską.<br />
3 Du kartus spustelėkite CD-ROM piktogramą, atsiradusią<br />
„Macintosh“ darbalaukyje.<br />
4 Du kartus spustelėkite aplanką MAC_Installer.<br />
5 Du kartus spustelėkite piktogramą Installer.<br />
6 Įveskite slaptažodį ir spustelėkite OK.<br />
7 Atsiras langas „<strong>Samsung</strong> Installer“. Spustelėkite Continue.<br />
8 Pasirinkite Easy Install ir spustelėkite Install. Easy Install<br />
rekomenduojama daugeliui naudotojų. Bus įdiegti visi<br />
komponentai, kurie yra būtini, kad spausdintuvas veiktų.<br />
Jei pasirinkote Custom Install, galėsite nurodyti atskirus<br />
komponentus, kuriuos reikia įdiegti.<br />
9 Pasirodys pranešimas, įspėjantis, jog visos kompiuterio programos<br />
bus uždarytos. Spustelėkite Continue.<br />
10 Įdiegę spustelėkite Quit.<br />
PASTABA:<br />
• Jei esate įdiegę nuskaitymo tvarkyklę, spustelėkite Restart.<br />
• Įdiegus reikia sukonfigūruoti ryšį tarp spausdintuvo ir kompiuterio.<br />
Žr. „Spausdintuvo nustatymas“ p. 41.<br />
Spausdintuvo tvarkyklės išdiegimas<br />
Išdiegti reikia, kai naujovinama programinė įranga arba nepavyko įdiegti.<br />
1 Patikrinkite, ar prijungėte spausdintuvą prie kompiuterio. Įjunkite<br />
kompiuterį ir spausdintuvą.<br />
2 Į CD-ROM diskų įrenginį įdėkite su spausdintuvu pridedamą<br />
CD-ROM diską.<br />
3 Du kartus spustelėkite CD-ROM piktogramą, atsiradusią<br />
„Macintosh“ darbalaukyje.<br />
4 Du kartus spustelėkite aplanką MAC_Installer.<br />
5 Du kartus spustelėkite piktogramą Installer.<br />
6 Įveskite slaptažodį ir spustelėkite OK.<br />
7 Atsiras langas „<strong>Samsung</strong> Installer“. Spustelėkite Continue.<br />
8 Pasirinkite Uninstall ir spustelėkite Uninstall.<br />
9 Pasirodys pranešimas, įspėjantis, jog visos kompiuterio programos<br />
bus uždarytos. Spustelėkite Continue.<br />
10 Išdiegę spustelėkite Quit.<br />
40<br />
Spausdintuvo naudojimas su „Macintosh“
Spausdintuvo nustatymas<br />
Spausdintuvo nustatymas skiriasi atsižvelgiant į naudojamą kabelį<br />
(tinklo arba USB kabelį), skirtą spausdintuvui prie kompiuterio prijungti.<br />
Prijungtam prie tinklo<br />
PASTABA: kai kurie spausdintuvai nepalaiko tinklo sąsajos. Prieš<br />
prijungdami spausdintuvą patikrinkite, ar jis palaiko tinklo sąsają;<br />
žr. spausdintuvo naudotojo vadovo skyrių „Spausdintuvo<br />
techniniai duomenys“.<br />
1 Vykdykite „Programinės įrangos įdiegimas“ p. 40 pateiktus<br />
nurodymus, kad kompiuteryje įdiegtumėte PPD ir filtro failus.<br />
2 Atidarykite Applications aplanką → Utilities ir Print Setup Utility.<br />
• MAC OS 10.5~10.6: atidarykite System Preferences iš aplanko<br />
Applications ir spustelėkite Print & Fax.<br />
3 Spustelėkite Add, esantį Printer List.<br />
• MAC OS 10.5~10.6: paspauskite piktogramą „+“; ekrane<br />
pasirodys išskleidžiamasis langas.<br />
4 MAC OS 10.3: pasirinkite skirtuką IP Printing.<br />
• MAC OS 10.4: spustelėkite IP Printer.<br />
• MAC OS 10.5~10.6: spustelėkite IP.<br />
5 Pasirinkite Socket/HP Jet Direct, kuris yra Printer Type.<br />
KAI SPAUSDINAMAS DOKUMENTAS, KURĮ SUDARO DAUG<br />
PUSLAPIŲ, SPAUSDINIMO NAŠUMĄ GALIMA PAGERINTI<br />
PARINKČIAI „PRINTER TYPE“ NUSTAČIUS „SOCKET“.<br />
Prijungtam naudojant USB<br />
1 Vykdykite „Programinės įrangos įdiegimas“ p. 40 pateiktus<br />
nurodymus, kad kompiuteryje įdiegtumėte PPD ir filtro failus.<br />
2 Atidarykite Applications aplanką → Utilities ir Print Setup Utility.<br />
• MAC OS 10.5~10.6: atidarykite System Preferences iš aplanko<br />
Applications ir spustelėkite Print & Fax.<br />
3 Spustelėkite Add, esantį Printer List.<br />
• MAC OS 10.5~10.6: paspauskite piktogramą „+“; ekrane<br />
pasirodys išskleidžiamasis langas.<br />
4 MAC OS 10.3: pasirinkite skirtuką USB.<br />
• MAC OS 10.4: spustelėkite Default Browser ir suraskite USB ryšį.<br />
• MAC OS 10.5~10.6: spustelėkite Default ir suraskite USB ryšį.<br />
5 MAC OS 10.3: jei „Auto Select“ neveikia, kaip pridera, pasirinkite<br />
<strong>Samsung</strong>, esantį Printer Model, ir savo spausdintuvo pavadinimą<br />
lange Model Name.<br />
• MAC OS 10.4: jei „Auto Select“ neveikia, kaip pridera, pasirinkite<br />
<strong>Samsung</strong>, esantį Print Using, ir savo spausdintuvo pavadinimą<br />
lange Model.<br />
• MAC OS 10.5~10.6: jei „Auto Select“ neveikia, kaip pridera,<br />
pasirinkite Select a driver to use... ir savo spausdintuvo<br />
pavadinimą lange Print Using.<br />
Jūsų įrenginys pasirodys lange „Printer List“ ir bus nustatytas kaip<br />
numatytasis spausdintuvas.<br />
6 Spustelėkite Add.<br />
6 Lauke Printer Address įveskite spausdintuvo IP adresą.<br />
7 Lauke Queue Name įveskite eilės pavadinimą. Jei jūs negalite<br />
nustatyti eilės pavadinimo spausdintuvo serveriui, pirmiausia<br />
pabandykite naudoti numatytąją eilę.<br />
8 MAC OS 10.3: jei „Auto Select“ neveikia, kaip pridera, pasirinkite<br />
<strong>Samsung</strong>, esantį Printer Model, ir savo spausdintuvo<br />
pavadinimą lange Model Name.<br />
• MAC OS 10.4: jei „Auto Select“ neveikia, kaip pridera, pasirinkite<br />
<strong>Samsung</strong>, esantį Print Using, ir savo spausdintuvo pavadinimą<br />
lange Model.<br />
• MAC OS 10.5~10.6: jei „Auto Select“ neveikia, kaip pridera,<br />
pasirinkite Select a driver to use... ir savo spausdintuvo<br />
pavadinimą lange Print Using.<br />
Jūsų spausdintuvo IP adresas pasirodys lange Printer List ir bus<br />
nustatytas kaip numatytasis spausdintuvas.<br />
9 Spustelėkite Add.<br />
41<br />
Spausdintuvo naudojimas su „Macintosh“
Spausdinimas<br />
PASTABOS:<br />
• Naudotojo vadove pavaizduotas „Macintosh“ spausdintuvo ypatybių<br />
langas gali skirtis atsižvelgiant į naudojamą spausdintuvą. Tačiau<br />
spausdintuvo nuostatų lango išvaizda yra panaši.<br />
• Savo spausdintuvo modelį galite patikrinti pridedamame<br />
CD-ROM diske.<br />
Dokumento spausdinimas<br />
Kai spausdinate „Macintosh“ aplinkoje, spausdintuvo programinės įrangos<br />
nustatymus reikia tikrinti kiekvienoje naudojamoje programoje. Vykdykite<br />
toliau nurodytus žingsnius, jei norite spausdinti „Macintosh“ aplinkoje.<br />
1 Atidarykite „Macintosh“ programą ir pasirinkite norimą spausdinti failą.<br />
2 Atidarykite File meniu ir spustelėkite Page Setup (Document Setup<br />
kai kuriose programose).<br />
3 Pasirinkite popieriaus dydį, orientaciją, mastelį ir kitas parinktis<br />
bei spustelėkite OK.<br />
Spausdintuvo nustatymų keitimas<br />
Jūs galite naudotis papildomomis spausdintuvo spausdinimo funkcijomis.<br />
„Macintosh“ programoje pasirinkite Print iš meniu File. Spausdintuvo<br />
pavadinimas, rodomas spausdintuvo ypatybių lange, gali skirtis atsižvelgiant<br />
į naudojamą spausdintuvą. Išskyrus pavadinimą, spausdintuvo ypatybių<br />
lango išvaizda yra panaši.<br />
PASTABOS: nustatymų parinktys gali skirtis atsižvelgiant į spausdintuvus<br />
ir „Macintosh“ OS versijas.<br />
Layout<br />
Skirtuke Layout pateikiamos parinktys, kuriomis nustatoma, ar dokumentas<br />
yra atspausdintame lape. Viename lape galite spausdinti kelis puslapius.<br />
Pasirinkite Layout išplečiamajame sąraše Presets ir pasirinkite kitas<br />
funkcijas.<br />
Patikrinkite, ar pasirinkote<br />
savo spausdintuvą.<br />
▲ Mac OS 10.4<br />
• Pages per Sheet: šia funkcija nustatoma, kiek puslapių bus<br />
spausdinama viename lape. Daugiau informacijos rasite „Kelių puslapių<br />
spausdinimas viename popieriaus lape“ kitame stulpelyje.<br />
• Layout Direction: jūs galite pasirinkti spausdinimo kryptį lape,<br />
panašiame į naudotojo sąsajos pavyzdžius.<br />
▲ Mac OS 10.4<br />
4 Atidarykite meniu File ir spustelėkite Print.<br />
5 Pasirinkite pageidaujamą kopijų skaičių ir nurodykite, kuriuos<br />
puslapius norite spausdinti.<br />
6 Nustatę parinktis spustelėkite Print.<br />
42<br />
Spausdintuvo naudojimas su „Macintosh“
Graphics<br />
Skirtuke Graphics pateikiamos parinktis, skirtos pasirinkti<br />
Resolution(Quality) ir Darkness. Pasirinkite Graphics<br />
išplečiamajame sąraše Presets ir grafikos funkcijas.<br />
Printer Settings<br />
Pasirinkite Printer Settings išplečiamajame sąraše ir tokias funkcijas:<br />
▲ Mac OS 10.4<br />
• Resolution(Quality): galite pasirinkti spausdinimo raišką. Kuo didesnis<br />
nustatymas, tuo ryškesni ir aiškesni atspausdinti simboliai ir grafika.<br />
Didesnis nustatymas turi įtakos ilgesnei dokumento spausdinimo trukmei.<br />
• Darkness: naudokite šią parinktį, kai norite pašviesinti arba patamsinti<br />
spausdinamą darbą.<br />
- Normal: šis nustatymas taikomas įprastiems dokumentams.<br />
- Light: šis nustatymas skirtas juodesnėms ir platesnėms linijoms<br />
ar tamsesniems pustonių paveikslėliams.<br />
- Dark: šis nustatymas skirtas plonoms linijoms, raiškiai grafikai<br />
ir šviesesniems pustonių paveikslėliams.<br />
▲ Mac OS 10.4<br />
• Toner Save Mode<br />
Pasirinkus šią parinktį, pailginama dažų kasetės eksploatavimo trukmė,<br />
sumažėja puslapio spausdinimo išlaidos, o spausdinimo kokybė labai<br />
nepablogėja. Kai kuriuose spausdintuvuose tokios funkcijos nėra.<br />
- Printer Setting: jei pasirenkate šią parinktį, ši funkcija apibrėžiama<br />
pagal spausdintuvo valdymo skydelyje atliktus nustatymus.<br />
- On: pasirinkite šią parinktį, jei norite, kad kiekvienam puslapiui<br />
spausdintuvas naudotų mažiau dažų.<br />
- Off: pasirinkite šią parinktį, jei spausdinant dokumentą dažų taupyti<br />
nereikia.<br />
Paper<br />
Nustatykite Paper Type, kad atitiktų popierių, įdėtą į dėklą, iš kurio norite<br />
spausdinti. Tai padės užtikrinti geriausią spaudinių kokybę. Jei įdėsite kito<br />
tipo spausdinimo medžiagą, turėsite pasirinkti atitinkamą popieriaus tipą.<br />
▲ Mac OS 10.4<br />
43<br />
Spausdintuvo naudojimas su „Macintosh“
Kelių puslapių viename lape spausdinimas<br />
Ant vieno popieriaus lapo galite atspausdinti daugiau nei vieną puslapį.<br />
Naudojantis šia funkcija galima ekonomiškai spausdinti juodraštinius<br />
puslapius.<br />
1 „Macintosh“ programoje pasirinkite Print iš meniu File.<br />
2 Pasirinkite Layout.<br />
Dvipusė spauda<br />
Jūs galite spausdinti ant abiejų popieriaus lapo pusių. Prieš spausdindami<br />
dvipusiu režimu nuspręskite, kuris kraštas bus siejamas su užbaigtu<br />
dokumentu. Siejimo parinktys yra:<br />
Long-Edge Binding: standartinis maketas, naudojamas knygoms įrišti.<br />
Short-Edge Binding: dažniausiai su kalendoriais naudojamas tipas.<br />
1 „Macintosh“ programoje pasirinkite Print iš meniu File.<br />
2 Pasirinkite Layout.<br />
▲ Mac OS 10.4<br />
3 Išplečiamajame sąraše Pages per Sheet pasirinkite puslapių,<br />
kuriuos norite spausdinti viename popieriaus lape, skaičių.<br />
4 Parinktyje Layout Direction pasirinkite puslapių tvarką.<br />
Jei norite, kad apie kiekvieną puslapį lape būtų spausdinamas<br />
rėmelis, išplečiamajame sąraše Border pasirinkite pageidaujamą<br />
parinktį.<br />
5 Spustelėkite Print, ir spausdintuvas viename popieriaus lape<br />
spausdins pasirinktą puslapių skaičių.<br />
▲ Mac OS 10.4<br />
3 Pasirinkite siejimo orientaciją parinktyje Two Sided Printing.<br />
4 Spustelėkite Print, ir spausdintuvas spausdins ant abiejų<br />
popieriaus lapo pusių.<br />
PERSPĖJIMAS: jei pasirinkote dvipusį spausdinimą ir bandote<br />
atspausdinti kelias dokumento kopijas, spausdintuvas gali<br />
nespausdinti dokumento tokiu būdu. Kalbant apie kopijų gretinimą:<br />
jei dokumentą sudaro neporinis puslapių skaičius, pirmosios<br />
kopijos paskutinis lapas ir pirmasis paskutinės kopijos lapas bus<br />
atspausdinti ant priekinės ir galinės vieno lapo pusės. Kalbant<br />
apie negretinamas kopijas: tas pats puslapis bus atspausdintas<br />
ant priekinės ir galinės vieno lapo pusės. Dėl to, jei jums reikia<br />
kelių dokumento kopijų ir norite, kad kopijos būtų spausdinamos<br />
ant abiejų lapo pusių, jas reikia spausdinti po vieną kaip atskirus<br />
spausdinimo darbus.<br />
44<br />
Spausdintuvo naudojimas su „Macintosh“
Skenavimas<br />
Dokumentus skenuoti galite naudodami Image Capture programą.<br />
„Macintosh“ OS pateikiama Image Capture programa.<br />
Skenavimas naudojant USB<br />
1 Patikrinkite, ar įrenginys ir kompiuteris yra įjungti bei tinkamai<br />
sujungti vienas su kitu.<br />
2 Padėkite vieną dokumentą priekine puse į apačią ant dokumentų<br />
stiklo. ARBA įdėkite dokumentą (-us) priekine puse į viršų į ADF<br />
(arba DADF).<br />
3 Paleiskite Applications ir spustelėkite Image Capture.<br />
PASTABA: jei pasirodo No Image Capture device connected<br />
pranešimas, atjunkite ir vėl prijunkite USB kabelį. Jei problema<br />
pasikartoja, žr. Image Capture žinyną.<br />
4 Skenavimo parinktis pasirinkite šioje programoje.<br />
5 Nuskenuokite ir išsaugokite skenuotą vaizdą.<br />
PASTABA:<br />
• Daugiau informacijos apie Image Capture naudojimą rasite<br />
Image Capture žinyne.<br />
• Jei norite skenuoti per DADF, naudokite su TWAIN suderinamą<br />
programinę įrangą.<br />
• Taip pat skenuoti galite naudodami su TWAIN suderinamą<br />
programinę įrangą, pavyzdžiui, „Adobe Photoshop“ (tik „Macintosh<br />
OS X 10.3.9“ ir naujesnė).<br />
• Skenavimo procesas skiriasi atsižvelgiant į su TWAIN suderinamą<br />
įrangą. Vadovaukitės programos vadove pateikta informacija.<br />
• Jei skenavimo funkcija neveikia su Image Capture, atnaujinkite<br />
„Mac OS“ versiją. Image Capture veikia tik su „Mac OS 10.3.9“<br />
ar naujesne ir „Mac OS 10.4.7“ ar naujesne versija.<br />
45<br />
Spausdintuvo naudojimas su „Macintosh“
PROGRAMINĖS ĮRANGOS SKYRIUS<br />
RODYKLĖ<br />
A<br />
atšaukimas<br />
skenavimas 29<br />
B<br />
bûsenos stebėjimas, naudojimas 30<br />
bukleto spausdinimas 20<br />
D<br />
dažų taupymas, nustatyti 16, 43<br />
dokumentas, spausdinti<br />
Macintosh 42<br />
Windows 13<br />
dvipusis spausdinimas 21<br />
G<br />
grafikos ypatybės, nustatyti 16<br />
I<br />
išdiegimas<br />
MFP tvarkyklė<br />
Linux 33<br />
išdiegti, programinė įranga<br />
Macintosh 40<br />
Windows 12<br />
Į<br />
įdiegimas<br />
„Linux“ programinė įranga 32<br />
įdiegti<br />
spausdintuvo tvarkyklė<br />
Macintosh 40<br />
Windows 5<br />
K<br />
kelių puslapių spausdinimas viename<br />
popieriaus lape<br />
Macintosh 44<br />
Windows 19<br />
L<br />
Linux<br />
skenavimas 37<br />
spausdinimas 36<br />
spausdintuvo ypatybės 36<br />
tvarkyklė, įdiegti 32<br />
M<br />
Macintosh<br />
skenavimas 45<br />
spausdinimas 42<br />
spausdintuvo nustatymas 41<br />
tvarkyklė<br />
išdiegti 40<br />
įdiegti 40<br />
MFP tvarkyklė, įdiegti<br />
Linux 32<br />
maketo ypatybės, nustatyti<br />
Windows 15<br />
N<br />
nustatymas<br />
„true-type“ parinktis 16<br />
dažų taupymas 16<br />
parankiniai 18<br />
raiška<br />
Windows 16<br />
tamsumas 16<br />
vaizdo režimas 16<br />
O<br />
orientacija, spausdinti 37<br />
Windows 15<br />
P<br />
PostScript tvarkyklė<br />
įdiegimas 24<br />
papildomos ypatybės, nustatyti 17<br />
papildomos spausdinimo funkcijos,<br />
naudojimas 19<br />
parankinių nustatymai, naudojimas 18<br />
plakatas, spausdinimas 20<br />
popieriaus dėklas, nustatyti<br />
kopijuoti 25<br />
popieriaus dydis, nustatyti 15<br />
spausdinti 37<br />
popieriaus ypatybės, nustatyti 15<br />
popieriaus šaltinis, nustatyti 37<br />
Windows 15<br />
popieriaus tipas, nustatyti<br />
spausdinti 37<br />
programinė įranga<br />
išdiegti<br />
Macintosh 40<br />
Windows 12<br />
įdiegimas iš naujo<br />
Windows 11<br />
įdiegti<br />
Macintosh 40<br />
Windows 5<br />
sistemos reikalavimai<br />
Macintosh 40<br />
R<br />
raiška<br />
spausdinimas 37<br />
46
S<br />
skenavimas<br />
„SmarThru“ 27<br />
Linux 37<br />
TWAIN 28<br />
WIA tvarkyklė 29<br />
skenavimas iš „Macintosh“ 45<br />
spausdinimas<br />
bukletai 20<br />
dvipusis 21<br />
iš „Linux“ 36<br />
spausdinimo raiška 37<br />
spausdinti<br />
dokumentas 13<br />
iš „Macintosh“ 42<br />
iš „Windows“ 13<br />
kelis puslapius<br />
Macintosh 44<br />
Windows 19<br />
mastelio keitimas 21<br />
PRN 14<br />
plakatas 22<br />
talpinti puslapyje 21<br />
trafaretas 23<br />
vandenženklis 22<br />
spausdintuvo ypatybės<br />
Linux 36<br />
spausdintuvo ypatybės, nustatyti<br />
Macintosh 42<br />
Windows 14, 24<br />
spausdintuvo programinė įranga<br />
išdiegti<br />
Macintosh 40<br />
Windows 12<br />
įdiegti<br />
Macintosh 40<br />
Windows 5<br />
spausdintuvo raiška, nustatyti<br />
Windows 16<br />
spausdintuvo tvarkyklė, įdiegti<br />
Linux 32<br />
V<br />
vandenženklis<br />
kurti 22<br />
redaguoti 22<br />
spausdinti 22<br />
trinti 22<br />
W<br />
WIA, skenuoti 29<br />
Ž<br />
žinynas, naudojimas 18, 24<br />
T<br />
TWAIN, skenavimas 28<br />
trafaretas<br />
kurti 23<br />
spausdinti 23<br />
trinti 23<br />
47