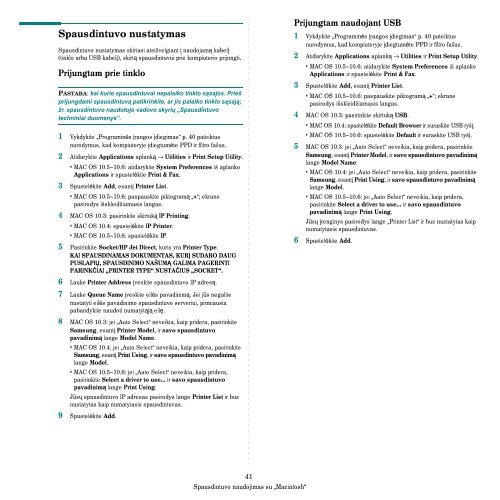Samsung SCX-4824FN - User Manual_8.64 MB, pdf, LITHUANIAN, MULTI LANGUAGE
Samsung SCX-4824FN - User Manual_8.64 MB, pdf, LITHUANIAN, MULTI LANGUAGE
Samsung SCX-4824FN - User Manual_8.64 MB, pdf, LITHUANIAN, MULTI LANGUAGE
Create successful ePaper yourself
Turn your PDF publications into a flip-book with our unique Google optimized e-Paper software.
Spausdintuvo nustatymas<br />
Spausdintuvo nustatymas skiriasi atsižvelgiant į naudojamą kabelį<br />
(tinklo arba USB kabelį), skirtą spausdintuvui prie kompiuterio prijungti.<br />
Prijungtam prie tinklo<br />
PASTABA: kai kurie spausdintuvai nepalaiko tinklo sąsajos. Prieš<br />
prijungdami spausdintuvą patikrinkite, ar jis palaiko tinklo sąsają;<br />
žr. spausdintuvo naudotojo vadovo skyrių „Spausdintuvo<br />
techniniai duomenys“.<br />
1 Vykdykite „Programinės įrangos įdiegimas“ p. 40 pateiktus<br />
nurodymus, kad kompiuteryje įdiegtumėte PPD ir filtro failus.<br />
2 Atidarykite Applications aplanką → Utilities ir Print Setup Utility.<br />
• MAC OS 10.5~10.6: atidarykite System Preferences iš aplanko<br />
Applications ir spustelėkite Print & Fax.<br />
3 Spustelėkite Add, esantį Printer List.<br />
• MAC OS 10.5~10.6: paspauskite piktogramą „+“; ekrane<br />
pasirodys išskleidžiamasis langas.<br />
4 MAC OS 10.3: pasirinkite skirtuką IP Printing.<br />
• MAC OS 10.4: spustelėkite IP Printer.<br />
• MAC OS 10.5~10.6: spustelėkite IP.<br />
5 Pasirinkite Socket/HP Jet Direct, kuris yra Printer Type.<br />
KAI SPAUSDINAMAS DOKUMENTAS, KURĮ SUDARO DAUG<br />
PUSLAPIŲ, SPAUSDINIMO NAŠUMĄ GALIMA PAGERINTI<br />
PARINKČIAI „PRINTER TYPE“ NUSTAČIUS „SOCKET“.<br />
Prijungtam naudojant USB<br />
1 Vykdykite „Programinės įrangos įdiegimas“ p. 40 pateiktus<br />
nurodymus, kad kompiuteryje įdiegtumėte PPD ir filtro failus.<br />
2 Atidarykite Applications aplanką → Utilities ir Print Setup Utility.<br />
• MAC OS 10.5~10.6: atidarykite System Preferences iš aplanko<br />
Applications ir spustelėkite Print & Fax.<br />
3 Spustelėkite Add, esantį Printer List.<br />
• MAC OS 10.5~10.6: paspauskite piktogramą „+“; ekrane<br />
pasirodys išskleidžiamasis langas.<br />
4 MAC OS 10.3: pasirinkite skirtuką USB.<br />
• MAC OS 10.4: spustelėkite Default Browser ir suraskite USB ryšį.<br />
• MAC OS 10.5~10.6: spustelėkite Default ir suraskite USB ryšį.<br />
5 MAC OS 10.3: jei „Auto Select“ neveikia, kaip pridera, pasirinkite<br />
<strong>Samsung</strong>, esantį Printer Model, ir savo spausdintuvo pavadinimą<br />
lange Model Name.<br />
• MAC OS 10.4: jei „Auto Select“ neveikia, kaip pridera, pasirinkite<br />
<strong>Samsung</strong>, esantį Print Using, ir savo spausdintuvo pavadinimą<br />
lange Model.<br />
• MAC OS 10.5~10.6: jei „Auto Select“ neveikia, kaip pridera,<br />
pasirinkite Select a driver to use... ir savo spausdintuvo<br />
pavadinimą lange Print Using.<br />
Jūsų įrenginys pasirodys lange „Printer List“ ir bus nustatytas kaip<br />
numatytasis spausdintuvas.<br />
6 Spustelėkite Add.<br />
6 Lauke Printer Address įveskite spausdintuvo IP adresą.<br />
7 Lauke Queue Name įveskite eilės pavadinimą. Jei jūs negalite<br />
nustatyti eilės pavadinimo spausdintuvo serveriui, pirmiausia<br />
pabandykite naudoti numatytąją eilę.<br />
8 MAC OS 10.3: jei „Auto Select“ neveikia, kaip pridera, pasirinkite<br />
<strong>Samsung</strong>, esantį Printer Model, ir savo spausdintuvo<br />
pavadinimą lange Model Name.<br />
• MAC OS 10.4: jei „Auto Select“ neveikia, kaip pridera, pasirinkite<br />
<strong>Samsung</strong>, esantį Print Using, ir savo spausdintuvo pavadinimą<br />
lange Model.<br />
• MAC OS 10.5~10.6: jei „Auto Select“ neveikia, kaip pridera,<br />
pasirinkite Select a driver to use... ir savo spausdintuvo<br />
pavadinimą lange Print Using.<br />
Jūsų spausdintuvo IP adresas pasirodys lange Printer List ir bus<br />
nustatytas kaip numatytasis spausdintuvas.<br />
9 Spustelėkite Add.<br />
41<br />
Spausdintuvo naudojimas su „Macintosh“