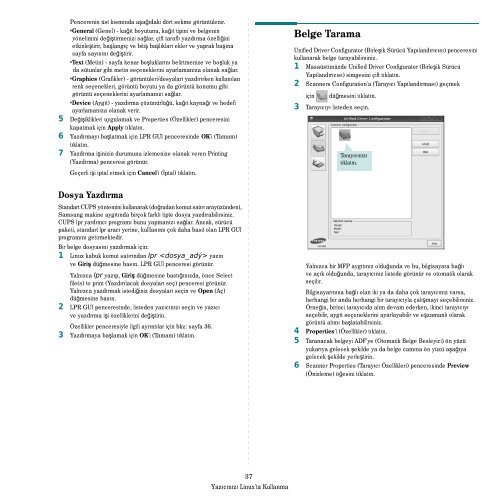Samsung SCX-4824FN - User Manual_7.47 MB, pdf, TURKISH, MULTI LANGUAGE
Samsung SCX-4824FN - User Manual_7.47 MB, pdf, TURKISH, MULTI LANGUAGE
Samsung SCX-4824FN - User Manual_7.47 MB, pdf, TURKISH, MULTI LANGUAGE
Create successful ePaper yourself
Turn your PDF publications into a flip-book with our unique Google optimized e-Paper software.
Pencerenin üst kısmında aşağıdaki dört sekme görüntülenir.<br />
•General (Genel) - kağıt boyutunu, kağıt tipini ve belgenin<br />
yönelimini değiştirmenizi sağlar, çift taraflı yazdırma özelliğini<br />
etkinleştirir, başlangıç ve bitiş başlıkları ekler ve yaprak başına<br />
sayfa sayısını değiştirir.<br />
•Text (Metin) - sayfa kenar boşluklarını belirtmenize ve boşluk ya<br />
da sütunlar gibi metin seçeneklerini ayarlamanıza olanak sağlar.<br />
•Graphics (Grafikler) - görüntüleri/dosyaları yazdırırken kullanılan<br />
renk seçenekleri, görüntü boyutu ya da görüntü konumu gibi<br />
görüntü seçeneklerini ayarlamanızı sağlar.<br />
•Device (Aygıt) - yazdırma çözünürlüğü, kağıt kaynağı ve hedefi<br />
ayarlamanıza olanak verir.<br />
5 Değişiklikleri uygulamak ve Properties (Özellikler) penceresini<br />
kapatmak için Apply tıklatın.<br />
6 Yazdırmayı başlatmak için LPR GUI penceresinde OK'i (Tamam)<br />
tıklatın.<br />
7 Yazdırma işinizin durumunu izlemenize olanak veren Printing<br />
(Yazdırma) penceresi görünür.<br />
Geçerli işi iptal etmek için Cancel'ı (İptal) tıklatın.<br />
Belge Tarama<br />
Unified Driver Configurator (Birleşik Sürücü Yapılandırıcısı) penceresini<br />
kullanarak belge tarayabilirsiniz.<br />
1 Masaüstünüzde Unified Driver Configurator (Birleşik Sürücü<br />
Yapılandırıcısı) simgesini çift tıklatın.<br />
2 Scanners Configuration'a (Tarayıcı Yapılandırması) geçmek<br />
için düğmesini tıklatın.<br />
3 Tarayıcıyı listeden seçin.<br />
Tarayıcınızı<br />
tıklatın.<br />
Dosya Yazdırma<br />
Standart CUPS yöntemini kullanarak (doğrudan komut satırı arayüzünden),<br />
<strong>Samsung</strong> makine aygıtında birçok farklı tipte dosya yazdırabilirsiniz.<br />
CUPS lpr yardımcı programı bunu yapmanızı sağlar. Ancak, sürücü<br />
paketi, standart lpr aracı yerine, kulllanımı çok daha basit olan LPR GUI<br />
programını getirmektedir.<br />
Bir belge dosyasını yazdırmak için:<br />
1 Linux kabuk komut satırından lpr yazın<br />
ve Giriş düğmesine basın. LPR GUI penceresi görünür.<br />
Yalnızca lpr yazıp, Giriş düğmesine bastığınızda, önce Select<br />
file(s) to print (Yazdırılacak dosyaları seç) penceresi görünür.<br />
Yalnızca yazdırmak istediğiniz dosyaları seçin ve Open (Aç)<br />
düğmesine basın.<br />
2 LPR GUI penceresinde, listeden yazıcınızı seçin ve yazıcı<br />
ve yazdırma işi özelliklerini değiştirin.<br />
Özellikler penceresiyle ilgili ayrıntılar için bkz: sayfa 36.<br />
3 Yazdırmaya başlamak için OK'i (Tamam) tıklatın.<br />
Yalnızca bir MFP aygıtınız olduğunda ve bu, bilgisayara bağlı<br />
ve açık olduğunda, tarayıcınız listede görünür ve otomatik olarak<br />
seçilir.<br />
Bilgisayarınıza bağlı olan iki ya da daha çok tarayıcınız varsa,<br />
herhangi bir anda herhangi bir tarayıcıyla çalışmayı seçebilirsiniz.<br />
Örneğin, birinci tarayıcıda alım devam ederken, ikinci tarayıcıyı<br />
seçebilir, aygıt seçeneklerini ayarlayabilir ve eşzamanlı olarak<br />
görüntü alımı başlatabilirsiniz.<br />
4 Properties'i (Özellikler) tıklatın.<br />
5 Taranacak belgeyi ADF'ye (Otomatik Belge Besleyici) ön yüzü<br />
yukarıya gelecek şekilde ya da belge camına ön yüzü aşağıya<br />
gelecek şekilde yerleştirin.<br />
6 Scanner Properties (Tarayıcı Özellikleri) penceresinde Preview<br />
(Önizleme) öğesini tıklatın.<br />
37<br />
Yazıcınızı Linux'ta Kullanma