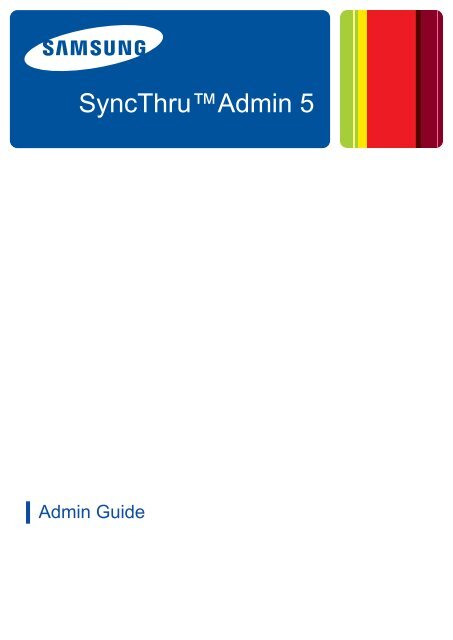Samsung SCX-4824FN - SyncThru 5.0 Guide_6.68 MB, pdf, ENGLISH, MULTI LANGUAGE
Samsung SCX-4824FN - SyncThru 5.0 Guide_6.68 MB, pdf, ENGLISH, MULTI LANGUAGE
Samsung SCX-4824FN - SyncThru 5.0 Guide_6.68 MB, pdf, ENGLISH, MULTI LANGUAGE
You also want an ePaper? Increase the reach of your titles
YUMPU automatically turns print PDFs into web optimized ePapers that Google loves.
<strong>SyncThru</strong>Admin 5<br />
▌ Admin <strong>Guide</strong>
Copyright<br />
© 2009 <strong>Samsung</strong> Electronics Co., Ltd. All rights reserved.<br />
This admin guide is provided for information purposes only. All information included herein is subject to change without any<br />
notice.<br />
<strong>Samsung</strong> Electronics is not responsible for any direct or indirect damages, arising from or related to use of this admin<br />
guide.<br />
• <strong>SyncThru</strong> is a trademark of <strong>Samsung</strong> Electronics Co., Ltd<br />
• <strong>Samsung</strong> and <strong>Samsung</strong> logo are trademarks of <strong>Samsung</strong> Electronics Co., Ltd.<br />
• Microsoft, Windows, Internet Explorer and Windows Vista are either registered trademarks or trademarks of Microsoft<br />
Corporation in the United States and other countries.<br />
• All other brand, product and company names herein may be the trademarks of their respective owners.<br />
REV. 1.01<br />
Copyright_ 2
Contents<br />
COPYRIGHT/2<br />
CONTENTS/3<br />
HOW TO USE THIS GUIDE<br />
INTRODUCTION<br />
Overview . . . . . . . . . . . . . . . . . . . . . . . . . . . . . . . . . . . . . . . . . . . . . . . . . . . . . . . . . 9<br />
Benefits of using <strong>SyncThru</strong> Admin 5 . . . . . . . . . . . . . . . . . . . . . . . . . . . . . . . . . 9<br />
Features of <strong>SyncThru</strong> Admin 5 . . . . . . . . . . . . . . . . . . . . . . . . . . . . . . . . . . . . . 10<br />
Main features . . . . . . . . . . . . . . . . . . . . . . . . . . . . . . . . . . . . . . . . . . . . . . . . . . . 10<br />
Additional Plug-in features . . . . . . . . . . . . . . . . . . . . . . . . . . . . . . . . . . . . . . . . . 10<br />
What’s improved? . . . . . . . . . . . . . . . . . . . . . . . . . . . . . . . . . . . . . . . . . . . . . . . . . 10<br />
New features . . . . . . . . . . . . . . . . . . . . . . . . . . . . . . . . . . . . . . . . . . . . . . . . . . . 10<br />
Improved features . . . . . . . . . . . . . . . . . . . . . . . . . . . . . . . . . . . . . . . . . . . . . . . 11<br />
Layout of <strong>SyncThru</strong> Admin 5 . . . . . . . . . . . . . . . . . . . . . . . . . . . . . . . . . . . . . . 12<br />
Page overview . . . . . . . . . . . . . . . . . . . . . . . . . . . . . . . . . . . . . . . . . . . . . . . . . . 12<br />
Site navigation bar overview . . . . . . . . . . . . . . . . . . . . . . . . . . . . . . . . . . . . . . . 12<br />
Icon overview . . . . . . . . . . . . . . . . . . . . . . . . . . . . . . . . . . . . . . . . . . . . . . . . . . . 13<br />
Tips for using <strong>SyncThru</strong> Admin 5 . . . . . . . . . . . . . . . . . . . . . . . . . . . . . . . . . . 15<br />
Layout related tips . . . . . . . . . . . . . . . . . . . . . . . . . . . . . . . . . . . . . . . . . . . . . . . 15<br />
System related tips . . . . . . . . . . . . . . . . . . . . . . . . . . . . . . . . . . . . . . . . . . . . . . 16<br />
Other tips . . . . . . . . . . . . . . . . . . . . . . . . . . . . . . . . . . . . . . . . . . . . . . . . . . . . . . 16<br />
GETTING STARTED<br />
Installation requirements . . . . . . . . . . . . . . . . . . . . . . . . . . . . . . . . . . . . . . . . . . . 17<br />
System requirements . . . . . . . . . . . . . . . . . . . . . . . . . . . . . . . . . . . . . . . . . . . . . 17<br />
Network requirements . . . . . . . . . . . . . . . . . . . . . . . . . . . . . . . . . . . . . . . . . . . . 17<br />
Ports . . . . . . . . . . . . . . . . . . . . . . . . . . . . . . . . . . . . . . . . . . . . . . . . . . . . . . . . . 18<br />
Printing and imaging devices requirements . . . . . . . . . . . . . . . . . . . . . . . . . . . . 18<br />
Installing <strong>SyncThru</strong> Admin 5 . . . . . . . . . . . . . . . . . . . . . . . . . . . . . . . . . . . . . . 18<br />
Data from <strong>SyncThru</strong> 4.0 . . . . . . . . . . . . . . . . . . . . . . . . . . . . . . . . . . . . . . . . . 20<br />
Uninstalling <strong>SyncThru</strong> Admin 5 . . . . . . . . . . . . . . . . . . . . . . . . . . . . . . . . . . . . 21<br />
Upgrading <strong>SyncThru</strong> Admin 5 . . . . . . . . . . . . . . . . . . . . . . . . . . . . . . . . . . . . . 21<br />
Installing <strong>SyncThru</strong> Admin 5 Plug-ins . . . . . . . . . . . . . . . . . . . . . . . . . . . . . . . 22<br />
Uninstalling <strong>SyncThru</strong> Admin 5 Plug-ins . . . . . . . . . . . . . . . . . . . . . . . . . . . . 22<br />
DASHBOARD<br />
DEVICES<br />
Overview . . . . . . . . . . . . . . . . . . . . . . . . . . . . . . . . . . . . . . . . . . . . . . . . . . . . . . . . 23<br />
Dashboard tab . . . . . . . . . . . . . . . . . . . . . . . . . . . . . . . . . . . . . . . . . . . . . . . . . . . . 24<br />
Dashboard widgets . . . . . . . . . . . . . . . . . . . . . . . . . . . . . . . . . . . . . . . . . . . . . . 24<br />
Configuring Dashboard widgets . . . . . . . . . . . . . . . . . . . . . . . . . . . . . . . . . . . . . 25<br />
Dashboard Settings tab . . . . . . . . . . . . . . . . . . . . . . . . . . . . . . . . . . . . . . . . . . . . 25<br />
First Page Option . . . . . . . . . . . . . . . . . . . . . . . . . . . . . . . . . . . . . . . . . . . . . . . . 25<br />
Widgets Refresh Time Interval . . . . . . . . . . . . . . . . . . . . . . . . . . . . . . . . . . . . . 26<br />
Enable Group Summary . . . . . . . . . . . . . . . . . . . . . . . . . . . . . . . . . . . . . . . . . . 26<br />
Examples of practical usage of Dashboard . . . . . . . . . . . . . . . . . . . . . . . . . . . . 27<br />
I am an accountant. . . . . . . . . . . . . . . . . . . . . . . . . . . . . . . . . . . . . . . . . . . . . . . 27<br />
I am a system manager/I am a technician. . . . . . . . . . . . . . . . . . . . . . . . . . . . . 27<br />
Group / List overview . . . . . . . . . . . . . . . . . . . . . . . . . . . . . . . . . . . . . . . . . . . . . . 28<br />
Contents_ 3
Contents<br />
Devices . . . . . . . . . . . . . . . . . . . . . . . . . . . . . . . . . . . . . . . . . . . . . . . . . . . . . . . 29<br />
Group Settings . . . . . . . . . . . . . . . . . . . . . . . . . . . . . . . . . . . . . . . . . . . . . . . . . . 35<br />
Discovery overview . . . . . . . . . . . . . . . . . . . . . . . . . . . . . . . . . . . . . . . . . . . . . . . . 36<br />
Discovery Settings . . . . . . . . . . . . . . . . . . . . . . . . . . . . . . . . . . . . . . . . . . . . . . . 36<br />
Discovery History . . . . . . . . . . . . . . . . . . . . . . . . . . . . . . . . . . . . . . . . . . . . . . . . 39<br />
Usage example . . . . . . . . . . . . . . . . . . . . . . . . . . . . . . . . . . . . . . . . . . . . . . . . . 40<br />
Configuration overview . . . . . . . . . . . . . . . . . . . . . . . . . . . . . . . . . . . . . . . . . . . . 41<br />
Configuration Settings . . . . . . . . . . . . . . . . . . . . . . . . . . . . . . . . . . . . . . . . . . . . 41<br />
Configuration History . . . . . . . . . . . . . . . . . . . . . . . . . . . . . . . . . . . . . . . . . . . . . 52<br />
Related settings . . . . . . . . . . . . . . . . . . . . . . . . . . . . . . . . . . . . . . . . . . . . . . . . . 53<br />
Example of practical Configuration usage . . . . . . . . . . . . . . . . . . . . . . . . . . . . 53<br />
Firmware overview . . . . . . . . . . . . . . . . . . . . . . . . . . . . . . . . . . . . . . . . . . . . . . . . 54<br />
Firmware Upgrade Settings . . . . . . . . . . . . . . . . . . . . . . . . . . . . . . . . . . . . . . . . 54<br />
Firmware Upgrade History . . . . . . . . . . . . . . . . . . . . . . . . . . . . . . . . . . . . . . . . . 55<br />
File Storage overview . . . . . . . . . . . . . . . . . . . . . . . . . . . . . . . . . . . . . . . . . . . . . . 57<br />
File storage settings . . . . . . . . . . . . . . . . . . . . . . . . . . . . . . . . . . . . . . . . . . . . . . 57<br />
File Storage History . . . . . . . . . . . . . . . . . . . . . . . . . . . . . . . . . . . . . . . . . . . . . . 59<br />
Related settings . . . . . . . . . . . . . . . . . . . . . . . . . . . . . . . . . . . . . . . . . . . . . . . . . 60<br />
Example of a practical File Storage usage . . . . . . . . . . . . . . . . . . . . . . . . . . . . 60<br />
ANALYSIS & REPORTS<br />
Overview . . . . . . . . . . . . . . . . . . . . . . . . . . . . . . . . . . . . . . . . . . . . . . . . . . . . . . . . 61<br />
Analysis & Report categories . . . . . . . . . . . . . . . . . . . . . . . . . . . . . . . . . . . . . . . 61<br />
Analysis . . . . . . . . . . . . . . . . . . . . . . . . . . . . . . . . . . . . . . . . . . . . . . . . . . . . . . . . . 63<br />
Analyzing . . . . . . . . . . . . . . . . . . . . . . . . . . . . . . . . . . . . . . . . . . . . . . . . . . . . . 63<br />
Report . . . . . . . . . . . . . . . . . . . . . . . . . . . . . . . . . . . . . . . . . . . . . . . . . . . . . . . . . . . 63<br />
Report settings . . . . . . . . . . . . . . . . . . . . . . . . . . . . . . . . . . . . . . . . . . . . . . . . . . 64<br />
Report history . . . . . . . . . . . . . . . . . . . . . . . . . . . . . . . . . . . . . . . . . . . . . . . . . . 65<br />
Report Samples . . . . . . . . . . . . . . . . . . . . . . . . . . . . . . . . . . . . . . . . . . . . . . . . . 66<br />
SETTINGS<br />
Overview . . . . . . . . . . . . . . . . . . . . . . . . . . . . . . . . . . . . . . . . . . . . . . . . . . . . . . . . 69<br />
User Management . . . . . . . . . . . . . . . . . . . . . . . . . . . . . . . . . . . . . . . . . . . . . . . . . 70<br />
User Accounts . . . . . . . . . . . . . . . . . . . . . . . . . . . . . . . . . . . . . . . . . . . . . . . . . . 70<br />
User Roles . . . . . . . . . . . . . . . . . . . . . . . . . . . . . . . . . . . . . . . . . . . . . . . . . . . . . 71<br />
<strong>SyncThru</strong> Management . . . . . . . . . . . . . . . . . . . . . . . . . . . . . . . . . . . . . . . . . . . . . 72<br />
<strong>SyncThru</strong> Update . . . . . . . . . . . . . . . . . . . . . . . . . . . . . . . . . . . . . . . . . . . . . . . . 72<br />
HTTP Security . . . . . . . . . . . . . . . . . . . . . . . . . . . . . . . . . . . . . . . . . . . . . . . . . . 73<br />
Email settings . . . . . . . . . . . . . . . . . . . . . . . . . . . . . . . . . . . . . . . . . . . . . . . . . . 74<br />
Database . . . . . . . . . . . . . . . . . . . . . . . . . . . . . . . . . . . . . . . . . . . . . . . . . . . . . . 74<br />
<strong>SyncThru</strong> Discovery . . . . . . . . . . . . . . . . . . . . . . . . . . . . . . . . . . . . . . . . . . . . . . 75<br />
Log Messages . . . . . . . . . . . . . . . . . . . . . . . . . . . . . . . . . . . . . . . . . . . . . . . . . . 75<br />
LDAP Servers . . . . . . . . . . . . . . . . . . . . . . . . . . . . . . . . . . . . . . . . . . . . . . . . . . 75<br />
Device Management . . . . . . . . . . . . . . . . . . . . . . . . . . . . . . . . . . . . . . . . . . . . . . . 76<br />
Connection Settings . . . . . . . . . . . . . . . . . . . . . . . . . . . . . . . . . . . . . . . . . . . . . . 76<br />
Blocked Devices . . . . . . . . . . . . . . . . . . . . . . . . . . . . . . . . . . . . . . . . . . . . . . . . 76<br />
Discovery . . . . . . . . . . . . . . . . . . . . . . . . . . . . . . . . . . . . . . . . . . . . . . . . . . . . . . 76<br />
Alerts . . . . . . . . . . . . . . . . . . . . . . . . . . . . . . . . . . . . . . . . . . . . . . . . . . . . . . . . . 77<br />
Alert Notifications . . . . . . . . . . . . . . . . . . . . . . . . . . . . . . . . . . . . . . . . . . . . . . . . 77<br />
Alert data gathering . . . . . . . . . . . . . . . . . . . . . . . . . . . . . . . . . . . . . . . . . . . . . . 78<br />
Firmware Files . . . . . . . . . . . . . . . . . . . . . . . . . . . . . . . . . . . . . . . . . . . . . . . . . . 78<br />
Unconfigured Devices . . . . . . . . . . . . . . . . . . . . . . . . . . . . . . . . . . . . . . . . . . . . 79<br />
Filestorage Files . . . . . . . . . . . . . . . . . . . . . . . . . . . . . . . . . . . . . . . . . . . . . . . . 79<br />
TROUBLESHOOTING<br />
Common errors . . . . . . . . . . . . . . . . . . . . . . . . . . . . . . . . . . . . . . . . . . . . . . . . . . . 80<br />
Contents_ 4
Contents<br />
Cannot access <strong>SyncThru</strong> Admin 5 from a browser. . . . . . . . . . . . . . . . . . . . . 80<br />
Cannot find some network-connected devices . . . . . . . . . . . . . . . . . . . . . . . . . 80<br />
Unable to find locally connected devices . . . . . . . . . . . . . . . . . . . . . . . . . . . . . . 81<br />
Incorrect device status appears . . . . . . . . . . . . . . . . . . . . . . . . . . . . . . . . . . . . . 81<br />
Device status for locally connected device is not displayed . . . . . . . . . . . . . . . 81<br />
Uploading and updating firmware is taking too long . . . . . . . . . . . . . . . . . . . . . 81<br />
When a device is selected in the File Storage menu, the files list(font/ macro/ form)<br />
is not displayed . . . . . . . . . . . . . . . . . . . . . . . . . . . . . . . . . . . . . . . . . . . . . . 81<br />
When uploading files into the specified devices, even though files are uploaded successfully,<br />
the result always says failed. . . . . . . . . . . . . . . . . . . . . . . . . . . . . 81<br />
Configuration History always says "Failed" . . . . . . . . . . . . . . . . . . . . . . . . . . . . 82<br />
Understanding error codes . . . . . . . . . . . . . . . . . . . . . . . . . . . . . . . . . . . . . . . . . 82<br />
Brief description of meanings . . . . . . . . . . . . . . . . . . . . . . . . . . . . . . . . . . . . . . 82<br />
Detailed description of meanings . . . . . . . . . . . . . . . . . . . . . . . . . . . . . . . . . . . . 83<br />
FREQUENTLY ASKED QUESTIONS<br />
FAQ . . . . . . . . . . . . . . . . . . . . . . . . . . . . . . . . . . . . . . . . . . . . . . . . . . . . . . . . . . . . . 87<br />
How do I access <strong>SyncThru</strong> Web Admin Service after installing? . . . . . . . . . . . 87<br />
Is Window XP Service Pack 2 supported by <strong>SyncThru</strong> Admin 5? . . . . . . . . . 87<br />
Where can I get the version information for <strong>SyncThru</strong> Admin 5? . . . . . . . . . . 87<br />
Is there any way to speed up device discovery time? . . . . . . . . . . . . . . . . . . . . 87<br />
What is the purpose of group management? . . . . . . . . . . . . . . . . . . . . . . . . . . . 88<br />
What is the <strong>SyncThru</strong> Admin 5 Plug-in and how can I use it? . . . . . . . . . . . . 88<br />
Can I downgrade from current <strong>SyncThru</strong> Admin 5 to a previous version with the<br />
same database? . . . . . . . . . . . . . . . . . . . . . . . . . . . . . . . . . . . . . . . . . . . . . . 88<br />
How do I contact the <strong>Samsung</strong> printer service for questions about <strong>SyncThru</strong><br />
Admin 5? . . . . . . . . . . . . . . . . . . . . . . . . . . . . . . . . . . . . . . . . . . . . . . . . . . . 88<br />
DATA REFERENCE<br />
MIB reference . . . . . . . . . . . . . . . . . . . . . . . . . . . . . . . . . . . . . . . . . . . . . . . . . . . . . 89<br />
Generic support . . . . . . . . . . . . . . . . . . . . . . . . . . . . . . . . . . . . . . . . . . . . . . . . . 89<br />
<strong>SyncThru</strong> Admin 5 supported devices . . . . . . . . . . . . . . . . . . . . . . . . . . . . . 89<br />
<strong>Samsung</strong> private MIB . . . . . . . . . . . . . . . . . . . . . . . . . . . . . . . . . . . . . . . . . . . . 89<br />
Data matrix . . . . . . . . . . . . . . . . . . . . . . . . . . . . . . . . . . . . . . . . . . . . . . . . . . . . . . . 89<br />
Data vs. Information . . . . . . . . . . . . . . . . . . . . . . . . . . . . . . . . . . . . . . . . . . . . . . 89<br />
Collecting data from devices . . . . . . . . . . . . . . . . . . . . . . . . . . . . . . . . . . . . . . . 90<br />
Role reference . . . . . . . . . . . . . . . . . . . . . . . . . . . . . . . . . . . . . . . . . . . . . . . . . . . 90<br />
Role assignment help . . . . . . . . . . . . . . . . . . . . . . . . . . . . . . . . . . . . . . . . . . . . 90<br />
What does the....do? . . . . . . . . . . . . . . . . . . . . . . . . . . . . . . . . . . . . . . . . . . . . . 91<br />
SECURITY REFERENCE<br />
SSL communication (HTTPS) . . . . . . . . . . . . . . . . . . . . . . . . . . . . . . . . . . . . . . . . 92<br />
User authentication . . . . . . . . . . . . . . . . . . . . . . . . . . . . . . . . . . . . . . . . . . . . . . . . 92<br />
SNMPv3 . . . . . . . . . . . . . . . . . . . . . . . . . . . . . . . . . . . . . . . . . . . . . . . . . . . . . . . . . 92<br />
User credentials . . . . . . . . . . . . . . . . . . . . . . . . . . . . . . . . . . . . . . . . . . . . . . . . . . 92<br />
OPENSOURCE INFORMATION<br />
The Apache Software License, Version 1.1 . . . . . . . . . . . . . . . . . . . . . . . . . . . . 93<br />
Apache License, Version 2.0 . . . . . . . . . . . . . . . . . . . . . . . . . . . . . . . . . . . . . . . . 93<br />
JDOM . . . . . . . . . . . . . . . . . . . . . . . . . . . . . . . . . . . . . . . . . . . . . . . . . . . . . . . . . . . 95<br />
BSD . . . . . . . . . . . . . . . . . . . . . . . . . . . . . . . . . . . . . . . . . . . . . . . . . . . . . . . . . . . . . 95<br />
Boost Software License 1.0 (BSL1.0) . . . . . . . . . . . . . . . . . . . . . . . . . . . . . . . . . 96<br />
COMMON DEVELOPMENT AND DISTRIBUTION LICENSE (CDDL) Version 1.0 96<br />
GNU LESSER GENERAL PUBLIC LICENSE . . . . . . . . . . . . . . . . . . . . . . . . . . . . 99<br />
Contents_ 5
Contents<br />
Preamble . . . . . . . . . . . . . . . . . . . . . . . . . . . . . . . . . . . . . . . . . . . . . . . . . . . . . . 99<br />
TERMS AND CONDITIONS FOR COPYING, DISTRIBUTION AND MODIFICA-<br />
TION . . . . . . . . . . . . . . . . . . . . . . . . . . . . . . . . . . . . . . . . . . . . . . . . . . . . . . 100<br />
NO WARRANTY . . . . . . . . . . . . . . . . . . . . . . . . . . . . . . . . . . . . . . . . . . . . . . . 102<br />
How to Apply These Terms to Your New Libraries . . . . . . . . . . . . . . . . . . . . . 102<br />
GNU LESSER GENERAL PUBLIC LICENSE . . . . . . . . . . . . . . . . . . . . . . . . . 103<br />
MIT . . . . . . . . . . . . . . . . . . . . . . . . . . . . . . . . . . . . . . . . . . . . . . . . . . . . . . . . . . . . 104<br />
GLOSSARY/105<br />
INDEX/109<br />
Contents_ 6
1.How to use this guide<br />
The <strong>SyncThru</strong> Admin 5 Admin <strong>Guide</strong> is intended to be used to install and setup the <strong>SyncThru</strong><br />
Admin 5 on a network server and client systems. To assist you in acclimating to the <strong>SyncThru</strong><br />
Admin 5 environment, this guide provides instructional screen images, situational examples,<br />
easy-to-read tables of features, and step-by-step instructions. The chapters of this guide are<br />
arranged according to the page view, moving from left to right. Each tab’s and sub-menu’s<br />
functionality and screen layout is described in detail to ensure a complete understanding of the<br />
environment. Following many of the sections, you will find practical examples to illustrate how to<br />
best use <strong>SyncThru</strong> Admin 5 to service all of your managing and monitoring needs.<br />
Intended audience<br />
The expected user for this guide is a network administrator with an understanding of:<br />
• The network printing environment<br />
• Network protocols – subnets, security features, addresses<br />
• Windows operating systems on server and client computers<br />
• SNMP and SNMPv3 monitoring<br />
• LDAP<br />
Terminology used in this guide<br />
The following terms are used throughout this guide in examples, instructions, and descriptions:<br />
TERM<br />
MEANING<br />
Page Refers to the currently displayed screen in <strong>SyncThru</strong> Admin 5.<br />
Panels<br />
Are the Page divisions that will change based on what Tab you select.<br />
Panels can be resized and opened/closed to suit your layout<br />
preferences.<br />
Tabs<br />
Refer to the navigational devices located at the top of the <strong>SyncThru</strong><br />
Admin 5 page.<br />
Menu<br />
Refers to the list of options that appear after clicking on a Tab.<br />
Item<br />
Refers to the monitoring features available on the Dashboard page.<br />
Acronyms<br />
The following acronyms are used throughout this guide in examples, instructions, and descriptions:<br />
ACRONYMS<br />
DBMS<br />
IP<br />
JAC<br />
HTTP<br />
HTTPS<br />
SMTP<br />
MFP<br />
SLP<br />
S/N<br />
SNMP<br />
MEANING<br />
Data Base Management System<br />
Internet Protocol<br />
Job Accounting<br />
Hypertext Transfer Protocol<br />
Secure Hypertext Transfer Protocol<br />
Simple Mail Transfer Protocol<br />
Multi-Functional Peripheral/Multi-Functional Printer<br />
Service Location Protocol<br />
Serial Number<br />
Simple Network Management Protocol<br />
Glossary<br />
(See "Glossary" on page 105).<br />
How to use this guide_ 7
Reference material<br />
<strong>SyncThru</strong> Admin 5 software<br />
http://solution.samsungprinter.com<br />
Updates and Plug-ins<br />
http://solution.samsungprinter.com<br />
Help<br />
Click the Help in site navigation bar at the top right corner of the <strong>SyncThru</strong> Admin 5 page.<br />
Product support information<br />
Contact <strong>Samsung</strong>’s printer service<br />
http://www.samsungprinter.com<br />
How to use this guide_ 8
1.Introduction<br />
This chapter gives you an overview of <strong>SyncThru</strong> Admin 5 including major features and benefits.<br />
This chapter includes:<br />
• Overview<br />
• Benefits of using <strong>SyncThru</strong> Admin 5<br />
• Features of <strong>SyncThru</strong> Admin 5<br />
• What’s improved?<br />
• Layout of <strong>SyncThru</strong> Admin 5<br />
• Tips for using <strong>SyncThru</strong> Admin 5<br />
Overview<br />
<strong>SyncThru</strong> Admin 5 is a web-based managing and monitoring application which helps you to discover, configure,<br />
manage, monitor and report on any type of SNMP-compliant printing and imaging devices without leaving your desk.<br />
There are four main menus that will help you manage your devices: Dashboard, Devices, Analysis&Reports and<br />
Settings. For easy management, you can add device status related items to Dashboard and see them all on one page.<br />
The Devices menu has sub-menus that you can use to manage and configure devices. The Analysis&Reports menu, as<br />
you can guess, provides analyzing and reporting features. The Settings menu is populated with all the menus and<br />
features in <strong>SyncThru</strong> Admin 5. All of the menus and features in <strong>SyncThru</strong> Admin 5 operate based on the settings set in<br />
the Settings menu. You can improve your organization’s device management system with these menus and features.<br />
You can also add additional Plug-ins to <strong>SyncThru</strong> Admin 5 to broaden and enjoy more helpful and time-saving features.<br />
More Plug-ins will be provided in the future.<br />
If you have installed <strong>SyncThru</strong> Web Admin Service 4.x, you can import data to <strong>SyncThru</strong> Admin 5 (See<br />
"Installing <strong>SyncThru</strong> Admin 5" on page 18).<br />
Benefits of using <strong>SyncThru</strong> Admin 5<br />
With <strong>SyncThru</strong> Admin 5, you can increases business productivity.<br />
With <strong>SyncThru</strong> Admin 5 you can:<br />
• easily monitor devices. <strong>SyncThru</strong> Admin 5 provides features like Dashboard and Device List to help you check the<br />
device status with just one click.<br />
• easily manage devices. With the grouping feature, you can manage the devices in groups or individually.<br />
• print analyzed data reports.<br />
• add additional Plug-ins which will provide you with more useful features.<br />
Introduction_ 9
Features of <strong>SyncThru</strong> Admin 5<br />
Main features<br />
FEATURE<br />
Dashboard<br />
Analysis and Report<br />
Device Configuration<br />
Firmware Upgrade<br />
File Storage Management<br />
Alert Management<br />
Troubleshooting<br />
Security<br />
User Role Management<br />
DESCRIPTION<br />
Dashboard works as both short-cuts and favorites. You can add items you need into<br />
the Dashboard and access them easily (See "Dashboard" on page 23).<br />
<strong>SyncThru</strong> Admin 5 provides reporting capabilities for devices. You can create,<br />
display and send reports on statuses, usage, alerts, consumables, assets, and<br />
accounting information (See "Analysis & Reports" on page 61).<br />
<strong>SyncThru</strong> Admin 5 provides the ability to configure the device’s settings with SNMP<br />
protocol (See "Configuration overview" on page 41).<br />
<strong>SyncThru</strong> Admin 5 provides the functionality of remotely updating the firmware on<br />
<strong>Samsung</strong> devices (See "Firmware overview" on page 54).<br />
<strong>SyncThru</strong>Admin 5 provides the ability to manage files like fonts, forms, and macros in<br />
the devices with File Storage function (See "File Storage overview" on page 57).<br />
<strong>SyncThru</strong> Admin 5 provides alert functionality. You can change the options for alerts<br />
(See "Alerts" on page 77, "Alert Notifications" on page 77).<br />
<strong>SyncThru</strong> Admin 5 provides remote troubleshooting. You can remotely restart or print<br />
test pages (See "System" on page 43, "Device information" on page 34).<br />
<strong>SyncThru</strong> Admin 5 provides features for security (See "Security reference" on<br />
page 92).<br />
<strong>SyncThru</strong> Admin 5 can assign users to user roles. A role is a set of permissions for<br />
<strong>SyncThru</strong> Admin 5 features (See "User Roles" on page 71).<br />
Additional Plug-in features<br />
FEATURE<br />
Driver Management<br />
Job Accounting<br />
Device Map<br />
DESCRIPTION<br />
<strong>SyncThru</strong> Admin 5 Driver Management offers basic functionality for managing<br />
drivers, remote-installing, and configuring drivers into remote computers<br />
<strong>SyncThru</strong> Admin 5 Job Accounting offers basic accounting functions to reduce<br />
printing cost and waste.<br />
<strong>SyncThru</strong> Admin 5 Device Map offers a graphic map of where devices are located.<br />
You can create, modify and delete your own device map.<br />
What’s improved?<br />
<strong>SyncThru</strong> Admin 5 has improved features from <strong>SyncThru</strong> Web Admin Service 4.x.<br />
New features<br />
FEATURE<br />
Powerful monitoring<br />
Proactive management<br />
Active Tasks<br />
Dashboard<br />
Device configuration<br />
DESCRIPTION<br />
<strong>SyncThru</strong> Admin 5 has improved device monitoring features. There are many ways to<br />
see devices’ statuses (See "Dashboard" on page 23, "Main Device List" on page 30 and<br />
more).<br />
<strong>SyncThru</strong> Admin 5 provides features like alert notification, reports, etc. to manage the<br />
devices and check their statuses. You can also receive the notifications via email (See<br />
"Alert Notifications" on page 77, "Report settings" on page 64).<br />
<strong>SyncThru</strong> Admin 5 provides active tasks list. With this list, you can see all the active tasks<br />
in <strong>SyncThru</strong> Admin 5 with details (See "Site navigation bar overview" on page 12).<br />
<strong>SyncThru</strong> Admin 5 has a new menu called Dashboard. Dashboard is useful for both<br />
monitoring and managing devices (See "Dashboard" on page 23).<br />
<strong>SyncThru</strong> Admin 5 provides many ways to configure devices including the Configuration<br />
menu, which you can use to configure devices with various features (See "Configuration<br />
overview" on page 41).<br />
Introduction_ 10
FEATURE<br />
DESCRIPTION<br />
LDAP/Domain users<br />
management<br />
External database<br />
management system<br />
support<br />
History management<br />
Analysis & Reports<br />
Alert notification<br />
Troubleshooting<br />
operations<br />
<strong>SyncThru</strong> Admin 5 can manage LDAP/Domain users as well as local users (See "User<br />
Management" on page 70).<br />
<strong>SyncThru</strong> Admin 5 supports an external database management system. For now, only<br />
Microsoft SQL sever is supported (See "Installing <strong>SyncThru</strong> Admin 5" on page 18).<br />
<strong>SyncThru</strong> Admin 5 keeps a record of tasks done or to be done in the history tab. For most<br />
of the menus, there is a history tab (See "Discovery History" on page 39).<br />
<strong>SyncThru</strong> Admin 5 provides analysis and reporting functions (See "Analysis & Reports"<br />
on page 61).<br />
<strong>SyncThru</strong> Admin 5 provides an alert notification feature. If you set this feature, you can<br />
received notifications via email (See "Alert Notifications" on page 77).<br />
<strong>SyncThru</strong> Admin 5 provides remote troubleshooting. You can remotely restart or print test<br />
pages (See "System" on page 43, "Device information" on page 34).<br />
Single Sign-On (SSO) <strong>SyncThru</strong> Admin 5 supports Single Sign-On (SSO) (See "Authentication" on page 73).<br />
User roles and<br />
permissions<br />
<strong>SyncThru</strong> admin server<br />
discovery<br />
Automatic grouping<br />
Customized grouping<br />
with options<br />
Customized filtering<br />
Searching<br />
Drag-and-drop function<br />
<strong>SyncThru</strong> Admin 5 allows you to assign roles and permissions to each user/group for<br />
using a device (See "User Roles" on page 71).<br />
<strong>SyncThru</strong> Admin 5 allows you to monitor who’s managing the devices (See "<strong>SyncThru</strong><br />
Discovery" on page 75).<br />
<strong>SyncThru</strong> Admin 5 provides two automatic groups to help you manage devices (See<br />
"Automatic groups" on page 30).<br />
<strong>SyncThru</strong>TM Admin 5 supports customized grouping with options like criteria (See<br />
"Customized groups" on page 29).<br />
<strong>SyncThru</strong> Admin 5 provides customized filtering in the Device List panel. You can filter<br />
the information you want to see (See "Main Device List" on page 30).<br />
<strong>SyncThru</strong> Admin 5 provides a searching feature in the Device List panel. You can find<br />
the device you want quickly (See "Main Device List" on page 30).<br />
<strong>SyncThru</strong> Admin 5 provides drag-and-drop functionality. You can move groups/devices<br />
easily (See "Drag-and-drop" on page 15).<br />
Migration<br />
<strong>SyncThru</strong> Admin 5 provides a migration feature. If you have installed <strong>SyncThru</strong> Web<br />
Admin Service 4, you can import data to <strong>SyncThru</strong> Admin 5 (See "Installing <strong>SyncThru</strong><br />
Admin 5 Plug-ins" on page 22).<br />
Log messages <strong>SyncThru</strong> Admin 5 keeps all log messages (See "Log Messages" on page 75).<br />
Improved features<br />
The following <strong>SyncThru</strong> Web Admin Service 4.x Plug-ins are now main features of <strong>SyncThru</strong> Admin 5:<br />
• Device discovery : Various discovery methods are now supported (See "Discovery methods" on page 37).<br />
• Device cloning Plug-in : The device configuration menu replaces this feature (See "Configuration overview" on<br />
page 41).<br />
• File storage Plug-in : File storage is now one of the main menus (See "File Storage overview" on page 57).<br />
• Local device discovery Plug-in : <strong>SyncThru</strong> Admin 5 manages network-connected devices and locally-connected<br />
devices as a single list. You can see local device discovery from the device discovery part (See "Discovery overview"<br />
on page 36).<br />
• Report generator Plug-in : The Analysis & Reports menu and the Dashboard menu replace this feature.<br />
<strong>SyncThru</strong> Admin 5 strengthens reporting functionality by applying instant reporting concepts and adding useful<br />
reports (See "Analysis & Reports" on page 61, "Dashboard" on page 23).<br />
Introduction_ 11
Layout of <strong>SyncThru</strong> Admin 5<br />
Page overview<br />
1<br />
2<br />
3<br />
4<br />
Site navigation bar<br />
Main menus<br />
Sub-menus<br />
Tabs<br />
Layout style depends on the menu selected.<br />
Includes Language Selection, Active Tasks, Help and Site Map (See "Site<br />
navigation bar overview" on page 12).<br />
Includes four main menus Dashboard, Devices, Analysis&Reports and Settings.<br />
If you add Plug-ins, additional menus will appear.<br />
Includes sub-menus of the menus. Sub-menus vary depending on the menu<br />
selected.<br />
Includes tab menus of the menus and sub-menus. Tab menus vary depending on the<br />
menu and sub-menu selected.<br />
Site navigation bar overview<br />
The following are menus that help you use the <strong>SyncThru</strong> Admin 5 browser.<br />
1 Language selection You can select the display language from the drop-down list.<br />
2<br />
Active Tasks You can see the details for all the active tasks in the <strong>SyncThru</strong> Admin 5.<br />
With the active task list, you can:<br />
• view all the active tasks, including detail information such as Name, Status, Start<br />
Time and Hyperlink.<br />
• resume a specific task(s) by clicking the Resume button on the top left.<br />
• pause a specific task(s) by clicking the Pause button on the top left.<br />
• stop the specific task(s) by clicking the Stop button on the top left.<br />
Introduction_ 12
3<br />
Help<br />
Icon overview<br />
The following table shows icons used in <strong>SyncThru</strong> Admin 5 and their meanings:<br />
Panel icons<br />
<strong>SyncThru</strong> Admin 5 provides help. If you click this, a help window pops up and you<br />
can find the information by typing in the keyword or using a book-mark.<br />
4 Site Map Shows the structure of menus in the <strong>SyncThru</strong> Admin 5.<br />
ICON NAME DESCRIPTION<br />
Refresh<br />
Modify<br />
Close<br />
Fold:up-down<br />
Unfold:up-down<br />
Fold:side-side<br />
Unfold:side-side<br />
Refresh the information in the panel with this button.<br />
Modify the related settings with this button.<br />
Close the panel.<br />
Fold the panel up or down to hide it.<br />
Unfold the panel up or down to show it again.<br />
Fold the panel from side-to-side.<br />
Unfold the panel from side-to-side.<br />
Device status icon<br />
ICON NAME DESCRIPTION<br />
Normal.<br />
Warning.<br />
Error.<br />
Disconnected.<br />
Local<br />
New<br />
Device is on-line and working fine.<br />
Device is in a state where an error might occur in the future. For<br />
example, it might be in toner low status, which may lead to toner<br />
empty status.<br />
Device has an error(s).<br />
Device is disconnected.<br />
Device is locally connected.<br />
Device is newly discovered.<br />
Group icon<br />
ICON<br />
DESCRIPTION<br />
Add groups.<br />
Delete groups.<br />
Modify groups.<br />
Automatically created groups. You cannot change automatic groups (See "Automatic<br />
groups" on page 30).<br />
Create groups with options. (See "Customized groups" on page 29.)<br />
Introduction_ 13
Device List icon<br />
ICON<br />
DESCRIPTION<br />
Adds devices to the Device List (See "Adding a device" on page 34).<br />
Deletes devices in the Device List (See "Deleting devices" on page 34).<br />
Modifies the device configuration in the Unconfigured Devices (See "Unconfigured<br />
Devices" on page 79).<br />
Pop-up window icon<br />
ICON NAME DESCRIPTION<br />
Success A job has started without an error.<br />
Information<br />
Shows additional information about your job.<br />
Warning<br />
The job you requested might cause an error. Warning has a lower<br />
severity level than Error. In addition, some Warnings have their own<br />
error codes. If you get a Warning with the error code, you can see the<br />
warning in detail (See "Understanding error codes" on page 82).<br />
Error A job has an error. If there’s a error code, you can see the error in<br />
detail (See "Understanding error codes" on page 82) .<br />
History<br />
The following icons only appear when you schedule a job:<br />
ICON<br />
DESCRIPTION<br />
Instant Running -Starts job instantly.<br />
Instant Finished -Job completed.<br />
Scheduled Waiting -Waiting for the scheduled time to start a job.<br />
Scheduled Running -Running a scheduled job.<br />
Scheduled Finish -Job is completed and is not being run any longer.<br />
Introduction_ 14
Tips for using <strong>SyncThru</strong> Admin 5<br />
Layout related tips<br />
Drag-and-drop<br />
<strong>SyncThru</strong> Admin 5 provides drag-and-drop functionality. When you want to add a device(s) to a group, you can<br />
select the device(s) you want and drag-and-drop it into a specific group. Drag-and-drop functionality allows you to copy<br />
multiple devices easily. It also shows warning icons where devices cannot be added.<br />
Page navigation<br />
<strong>SyncThru</strong> Admin 5 has a convenient and easy-to-use page and panel navigation system. At the bottom of any list, as<br />
shown below, there’s a page navigation tool bar. You can move to any page by changing the page number and display<br />
more records in a page by changing the Items per Page option. Page navigation is designed to help you move around<br />
the list comfortably and to display the list as you like.<br />
Resizing panels<br />
You can resize the panel if there is a mark. Place the cursor on the mark and resize the panel by dragging when<br />
the cursor changes. <strong>SyncThru</strong> Admin 5 stores layout related changes for the next time you use.<br />
Column header<br />
For every column header, there’s a hidden arrow. The arrow appears when you place the mouse cursor over the<br />
column. You can use it to sort items (See "Sorting" on page 33) or choose which columns to display by selecting<br />
Custom.<br />
Expanding panels<br />
You can expand folded panels by clicking the<br />
button on the panel header. Or close opened panels by clicking<br />
.<br />
Introduction_ 15
System related tips<br />
Starting and stopping <strong>SyncThru</strong> Admin 5 service<br />
<strong>SyncThru</strong> Admin 5 starts automatically every time the computer you installed <strong>SyncThru</strong> Admin 5 onto boots up. If<br />
you want to stop and start <strong>SyncThru</strong> Admin 5 manually, follow the steps below:<br />
If the database is PostgreSQL, then there will be one more service (<strong>SyncThru</strong> 5 Database) needs to stop/start.<br />
To stop <strong>SyncThru</strong> Admin 5<br />
1. From the Windows Start menu, click Control Panel > Administrative Tools > Services.<br />
2. Select <strong>SyncThru</strong> <strong>5.0</strong> management application from the list<br />
3. Click Stop.<br />
To start <strong>SyncThru</strong> Admin 5<br />
1. From the Windows Start menu, click Control Panel > Administrative Tools > Services.<br />
2. Select <strong>SyncThru</strong> <strong>5.0</strong> management application from the list<br />
3. Click Start.<br />
Backing up and restoring the database<br />
<strong>SyncThru</strong> Admin 5 provides database restoration and backing up functions if you are using PostgreSQL. Backup<br />
and restore scripts are in the <strong>SyncThru</strong> Admin 5 install directory (usually, at C:\Program Files\<strong>Samsung</strong> Network<br />
Printer Utilities\<strong>SyncThru</strong> Admin 5\postgresql).<br />
Opening <strong>SyncThru</strong> Admin 5<br />
There are two ways to open <strong>SyncThru</strong> Admin 5. You can open <strong>SyncThru</strong> Admin 5 by typing an address in a web<br />
browser or from the Start menu. See the FAQ chapter for more information (See "How do I access <strong>SyncThru</strong> Web<br />
Admin Service after installing?" on page 87).<br />
From a web browser<br />
Type in one of the following addresses:<br />
• http://server_name.domain:port_number<br />
• http://ip_address:port_number<br />
• “server_name.domain” is the hostname of the <strong>SyncThru</strong> Admin 5 host machine.<br />
• “ip_address” is the IP address of the machine where <strong>SyncThru</strong> Admin 5 is installed.<br />
• “port_number” is the port number that you entered during the installation.<br />
From the Start menu<br />
From the Start menu, click Program > <strong>Samsung</strong> Network Printer Utilities > <strong>SyncThru</strong> Admin 5 > <strong>SyncThru</strong><br />
Admin 5.<br />
OK vs. Apply button<br />
After configuration, you have two choices to save the settings: OK and Apply buttons.<br />
• OK : Clicking OK applies the changes and closes the window or moves to another page where the changes are<br />
affected. Click this button when you are done making changes. It will commit changes to the database.<br />
• Apply : Clicking Apply applies the changes, but does not close the current window or move to another page. Click<br />
this button when you want to do other jobs within the current page.<br />
Other tips<br />
Support site<br />
• To download <strong>SyncThru</strong> Admin 5, go to http://solution.samsungprinter.com.<br />
Introduction_ 16
2.Getting started<br />
This chapter gives you instructions for installing <strong>SyncThru</strong> Admin 5.<br />
This chapter includes:<br />
• Installation requirements<br />
• Installing <strong>SyncThru</strong> Admin 5<br />
• Uninstalling <strong>SyncThru</strong> Admin 5<br />
• Upgrading <strong>SyncThru</strong> Admin 5<br />
• Installing <strong>SyncThru</strong> Admin 5 Plug-ins<br />
• Uninstalling <strong>SyncThru</strong> Admin 5 Plug-ins<br />
Installation requirements<br />
System requirements<br />
ITEMS SERVER SYSTEM REQUIREMENTS CLIENT SYSTEM REQUIREMENTS<br />
Hardware • Pentinum III processor 1.0 GHz or faster<br />
• 1 GB RAM<br />
• 1 GB free disk space for application<br />
• For thousands of devices:<br />
Pentium 4 processor, 2GHz or faster, 2 GB of<br />
RAM or more, and a seperated server with<br />
SQL server installed are highly recommended.<br />
20 GB free disk space is recommended for<br />
SQL Server<br />
Client computers do not require any software to<br />
be installed. To work with <strong>SyncThru</strong> Admin 5, a<br />
web browser that <strong>SyncThru</strong> Admin 5 supports<br />
must be installed on the client computers.<br />
Operating<br />
system<br />
• MIB information (See "MIB reference" on page 89).<br />
• <strong>SyncThru</strong> Admin 5 can manage 5000 devices without any loss of performance. If you manage more than 5000<br />
devices, <strong>SyncThru</strong> Admin 5 may perform slower.<br />
Network requirements<br />
Network interface:<br />
Ethernet 10/100 Base-TX<br />
• Windows 2000<br />
• Windows XP Pro<br />
• Windows XP Pro x64<br />
• Windows 2003 Server<br />
• Windows Vista (Enterprise Edition/Business<br />
Edition/Ultimate Edition)<br />
• Windows Vista x64 (Enterprise Edition/<br />
Business Edition/Ultimate Edition)<br />
Database • PostgreSQL included in application installation<br />
• MS SQL server 2005<br />
Network protocols<br />
TCP/IP (compatible with IPv6)<br />
• Device communication : SNMP, SNMPv3, HTTP<br />
• <strong>SyncThru</strong> Admin 5 server & client communication : HTTP, HTTPS<br />
Any operating system with a supported browser<br />
installed.<br />
Resolution N/A • 1280 x 1024 or higher resolution are highly<br />
recommended.<br />
• 1400 x 900 or higher resolution (wide screen)<br />
are highly recommended.<br />
Browsers • Microsoft Internet Explorer 6.0 or higher<br />
• Mozilla Firefox 2.0 or higher<br />
• Safari 3.0 or higher<br />
• Chrome 1.0 or higher<br />
N/A<br />
Getting started_ 17
Ports<br />
<strong>SyncThru</strong> Admin 5 listens on several ports and opens some ports for specific features. The following table shows you the<br />
port information used by <strong>SyncThru</strong> Admin 5:<br />
PORT TYPE DESCRIPTION<br />
161 UDP SNMP IP broadcast discovery and agent listening port.<br />
162 UDP Traps listening port.<br />
8080 TCP HTTP default port.<br />
8081 TCP HTTPS default port.<br />
427 UDP SLP multicast discovery.<br />
5353 UDP mDNS discovery.<br />
5432 TCP PostgreSQL port.<br />
9100 TCP File Storage.<br />
Printing and imaging devices requirements<br />
Refer to the MIB information (See "MIB reference" on page 89).<br />
Installing <strong>SyncThru</strong> Admin 5<br />
When you install <strong>SyncThru</strong> Admin 5, you need to check the recommended minimum requirements for your system (See<br />
"Installation requirements" on page 17).<br />
1. Go to the local or network location where you downloaded the <strong>Samsung</strong> <strong>SyncThru</strong> Admin 5 EXE file.<br />
You can also download it at http://solution.samsungprinter.com.<br />
2. Run the EXE file.<br />
3. Select the language you want to use.<br />
4. Read the license information and click I Agree to continue installation.<br />
Getting started_ 18
5. Choose the destination path for installation and click Next.<br />
The default destination path is “C:\Program Files\<strong>Samsung</strong> Network Printer Utilities\<strong>SyncThru</strong> Web Admin<br />
Service 5”. Click Browse to change the destination path. (C:\ stands for the drive where the OS is installed.)<br />
6. Select the Database server you are using and click Next.<br />
• If you select Microsoft SQL Server, you need to type in the server information. Fill in the information and<br />
click Next.<br />
- Server Address and Port. This is your SQL Server address and port number. Microsoft SQL Server uses<br />
1433 port as a default.<br />
- Database Name. This is your database name.<br />
- User Name and Password. This is your account for the existing SQL Server. This account must have<br />
system administrative rights.<br />
- Test Connection button. You can check to see if the settings are correct by clicking this button.<br />
- Create database. If you want to create a database, check this option.<br />
• If <strong>SyncThru</strong> Web Admin Service 4.0 is already installed on your PC, the following window appears, check<br />
Import data from <strong>SyncThru</strong> 4.0.<br />
Getting started_ 19
You can see details for imported data (See "Data from <strong>SyncThru</strong> 4.0" on page 20).<br />
7. Type in the port number for the web server and, if necessary, check the options below then click Install.<br />
• Windows Firewall is a personal firewall, included in the Microsoft’s Windows XP or higher OS version. If<br />
your firewall is enabled, you need to add the ports <strong>SyncThru</strong> Admin 5 uses to Windows Firewall<br />
Exceptions . Otherwise, you cannot use <strong>SyncThru</strong> Admin 5 properly. Check Add exception rule to the<br />
Windows firewall option to add the ports <strong>SyncThru</strong> Admin 5 uses to Firewall Exceptions automatically<br />
(See "Is Window XP Service Pack 2 supported by <strong>SyncThru</strong> Admin 5?" on page 87).<br />
• If you enable authentication, you need to configure a password for admin account.<br />
8. When the installation is finished, click Close.<br />
Data from <strong>SyncThru</strong> 4.0<br />
Imported data<br />
• Device : IP Address, Serial Number, MAC Address, Location<br />
• Group : Group Name, Group Description, Device members of each group<br />
• Discovery Schedule<br />
• File Storage Files (Font, Form and Macro files)<br />
• Firmware Files<br />
• Reports<br />
- Alert > Alert History Log : this will be included in all historical alerts and reports (Alerts Severity Summary,<br />
Alert Average Recovery Time, Alert Full History, Most Frequent Alerts and Device Availability).<br />
- Usage Count > Print/Copy/Fax/Scan By Period, Usage Count By Period, Color/Mono By Period,<br />
Simplex/Duplex By Period, Paper Size By Period : these will be included in Analysis & Reports ><br />
Analysis > Analysis Type > Detailed Usage.<br />
- Total Pages > Device Counter : this will be included in the Analysis & Reports menu > Analysis ><br />
Analysis Type > Total Usage, Peak Usage and the Group Summary chart on the main Device List.<br />
• SMTP Server Configuration<br />
Not imported data<br />
• Device : Device properties (e.g. Model Name, Device Name, Toner Status, Page Counts and Page Counts since<br />
power on) will be collected periodically).<br />
Getting started_ 20
• Discovery History<br />
• Reports<br />
- Device Management > Device Info Summary<br />
- Device Management > Current Device List<br />
- Device Management > Device Discovery History<br />
- Device Management > F/W Upgrade History<br />
- Consumables > Consumables Information<br />
- Consumables > Low Toner/No Toner<br />
- Alert > History Trend<br />
- Report Template<br />
- Report Scheduling<br />
• Settings : User Information (Credentials are encrypted data. Therefore migration cannot be supported due to<br />
security.)<br />
• File Storage Operation Results<br />
• Device Cloning : Cloning Files, Cloning Results<br />
Uninstalling <strong>SyncThru</strong> Admin 5<br />
If you want to uninstall <strong>SyncThru</strong> Admin 5, follow the steps below:<br />
1. From the Windows Start menu, click Control Panel > Add/Remove Programs.<br />
2. Select <strong>SyncThru</strong> Admin 5 and click Remove.<br />
If you want to remove the <strong>SyncThru</strong> local database file including device information, click the checkbox for ‘Delete all<br />
database files’.<br />
Or, you can use <strong>SyncThru</strong> Admin 5’s included uninstaller.<br />
From the Windows Start menu, click Program > <strong>Samsung</strong> Network Printer Utilities > <strong>SyncThru</strong> Admin 5 ><br />
Uninstall <strong>SyncThru</strong> Admin 5.<br />
Upgrading <strong>SyncThru</strong> Admin 5<br />
<strong>Samsung</strong> provides new features and enhancements for <strong>SyncThru</strong> Admin 5 periodically. If you want to upgrade your<br />
<strong>SyncThru</strong> Admin 5, follow the steps below.<br />
1. Go to the local or network location where you downloaded the <strong>Samsung</strong> <strong>SyncThru</strong> Admin 5 EXE file.<br />
You can also download it at http://solution.samsungprinter.com.<br />
2. Run the EXE file.<br />
3. Select the language you want to use.<br />
4. Read the license information and click I Agree to continue installation.<br />
Getting started_ 21
5. Check Installed version and Upgrade version. If the upgrade version is higher, click Next to start upgrading.<br />
If you don’t want to upgrade, click Cancel.<br />
If you want to change the basic settings for the DB and HTTP server, check Change DB and HTTP<br />
settings.You can configure DB and HTTP settings including authentication from the next page.<br />
6. When the upgrade is finished, click Close.<br />
Installing <strong>SyncThru</strong> Admin 5 Plug-ins<br />
When you install <strong>SyncThru</strong> Admin 5 plug-ins, you need to check the recommended minimum requirements for your<br />
system (See "Installation requirements" on page 17).<br />
• You can install additional Plug-ins without stopping and restarting the server.<br />
• You can download the Plug-in files at http://solution.samsungprinter.com.<br />
1. Install <strong>SyncThru</strong> Admin 5 (See "Installing <strong>SyncThru</strong> Admin 5" on page 18).<br />
2. Open <strong>SyncThru</strong> Admin 5 with a web browser.<br />
3. From <strong>SyncThru</strong> Admin 5, click Settings menu > Settings > <strong>SyncThru</strong> Management > <strong>SyncThru</strong> Update.<br />
4. Click the button in the <strong>SyncThru</strong> Update panel.<br />
5. Upload the plug-in file you have downloaded.<br />
You can see the page is reloaded and the new plug-in menu is added.<br />
Uninstalling <strong>SyncThru</strong> Admin 5 Plug-ins<br />
If you want to uninstall a <strong>SyncThru</strong> Admin 5 plug-in, follow the steps below.<br />
1. Open the <strong>SyncThru</strong> Admin 5 with a web browser.<br />
2. From <strong>SyncThru</strong> Admin 5, click Settings menu > Settings > <strong>SyncThru</strong> Management > <strong>SyncThru</strong> Update.<br />
3. Select the plug-in you want to uninstall.<br />
4. Click the button in the <strong>SyncThru</strong> Update panel.<br />
You can see the page is reloaded and the plug-in menu has disappeared.<br />
Getting started_ 22
3.Dashboard<br />
This chapter explains what Dashboard is and how to use it. You can monitor the devices with<br />
<strong>SyncThru</strong> Admin 5 Dashboard.<br />
This chapter includes:<br />
• Overview<br />
• Dashboard tab<br />
• Dashboard Settings tab<br />
• Examples of practical usage of Dashboard<br />
Overview<br />
<strong>SyncThru</strong> Admin 5 Dashboard will help you manage your printing environment better than before.<br />
Dashboard has two tab menus, Dashboard and Dashboard Settings .<br />
On the Dashboard tab menu, you can add widgets you often use and check the widgets on the same page. It also works<br />
as a shortcut, you can move to a related menu by clicking the information you want on the Dashboard when appears.<br />
The Dashboard Settings tab menu is where you can set the options for the Dashboard tab menu.<br />
You can configure Dashboard for your preferences. Each widget provides additional options such as group selection,<br />
which can support various widgets for multiple groups.<br />
Dashboard_ 23
Dashboard tab<br />
Dashboard widgets<br />
<strong>SyncThru</strong> Admin 5 provides various Dashboard widgets for monitoring your printing environment. New widgets can be<br />
added with future versions of <strong>SyncThru</strong> Admin 5.<br />
These widgets can help you work more efficiently. For example, if you are a special manager for Group A and you want to<br />
see consumables information for all of Group A's devices only, you can add a Consumables Status widget for both<br />
criterion and check the information on the same page.<br />
In addition, each widget gives you detailed information using a link to the related report or the devices list. For example,<br />
you can add a Device Status widget into Dashboard and see that 5 devices are in error status. You can check which<br />
device is in the error status by clicking the Dashboard widget.<br />
NO. NAME DESCRIPTION<br />
1<br />
2<br />
Device Status<br />
Disconnected Device Status<br />
The Device Status widget shows statuses of devices on the device list. The<br />
widget is connected to the Device List by the selection of a device group and<br />
filtered for Device Status. For example, if you click the portion of error,<br />
<strong>SyncThru</strong> Admin 5 lets you move to the devices list with error status. You<br />
can check details from the Device List.<br />
Disconnected Device Status widget shows how many devices are in<br />
disconnected status grouped by time period. For example, if you click and<br />
select “more than 1 month,” <strong>SyncThru</strong> Admin 5 lets you move to the<br />
devices list filtered with that period. This widget is useful for checking which<br />
devices have not been turned on and assume that those devices have not<br />
been in use or out of order.<br />
Available options are:<br />
• Period: Less than 1 week, 1~2 weeks, 2 weeks ~ 1 month and More than<br />
1 month<br />
Dashboard_ 24
NO. NAME DESCRIPTION<br />
3<br />
4<br />
5<br />
6<br />
Unresolved Error Devices<br />
Consumables Status<br />
Usage Status<br />
Current Alerts<br />
The widget order of the Dashboard may differ depending on which widget the user has added first.<br />
Configuring Dashboard widgets<br />
Adding a Dashboard widget<br />
1. From <strong>SyncThru</strong> Admin 5, click the Dashboard menu > Dashboard.<br />
2. Click on the upper right corner of the Dashboard tab.<br />
Add Widget window appears.<br />
3. Select the widget you want to add from the drop-down list.<br />
4. Click OK/Apply. Then you can see additional window for setting of the selected widget.<br />
5. Configure the options you want to use for the widget.<br />
6. Click OK/Apply.<br />
Modifying a Dashboard widget<br />
1. From <strong>SyncThru</strong> Admin 5, click the Dashboard menu > Dashboard.<br />
2. Click the modify icon on the header of the Dashboard widget.<br />
Settings of “xxx” window appears. (xxx is the name of the widget you select.)<br />
3. Click the Select button.<br />
4. Select the group you want and click OK.<br />
5. Click OK/Apply.<br />
Basically, each widget has an option for selecting group. So, you can customize widgets with multiple groups.<br />
In addition, some of widgets have additional options such as Periods, or Type, which can help you to make<br />
various widgets.<br />
Deleting a Dashboard widget<br />
Click the delete icon on the header of the Dashboard widget.<br />
Unresolved Error Devices widget shows how many devices are in error<br />
status grouped by time period. This widget is useful for checking devices<br />
which have not been fixed for some time and assume that those devices<br />
have been out of order.<br />
This widget includes only Critical errors. So if you click any part of this<br />
Unresolved Error Devices, the related analysis will be shown only with<br />
Critical error information. If you want to add any other level (warning, or<br />
information) error, you need to change alert settings in Settings > Device<br />
Management > Alerts.<br />
Available options are:<br />
• Period: Less than 1 week, 1~2 weeks, 2 weeks ~ 1 month and More than<br />
1 month<br />
Consumables Status widget shows toner status of devices on the Device<br />
List. The status are:<br />
• Normal : enough toner.<br />
• Low : not enough toner left.<br />
• Empty : toner has reached its life span.<br />
Usage Status widget shows the number of devices grouped by the number<br />
of page printed (See "Analysis & Report categories" on page 61).<br />
Available options are:<br />
• Type : All, Color or Mono<br />
• Job Type : All, Scan, Copy, Fax or Print<br />
You can set various combination of these options for this widget.<br />
Current Alerts widget shows alerts by severity level such as Critical,<br />
Warning, and Information. The severity level can be customized in Settings<br />
menu > Settings > Device Management > Alerts.<br />
Available options are:<br />
• Severity Level: Critical, Warning, and Information<br />
Dashboard Settings tab<br />
First Page Option<br />
Dashboard is set as the first page of <strong>SyncThru</strong> Admin 5.<br />
Dashboard_ 25
Enabling First Page Option<br />
If you want Dashboard to be the first page of <strong>SyncThru</strong> Admin 5, follow the below steps:<br />
1. From <strong>SyncThru</strong> Admin 5, click Dashboard tab > Dashboard Settings tab.<br />
2. Check First page option.<br />
3. Click OK on the upper right corner.<br />
4. Success window appears, click OK.<br />
Disabling First Page Option<br />
If you don’t want Dashboard to be the first page of <strong>SyncThru</strong> Admin 5, follow the below steps:<br />
1. From <strong>SyncThru</strong> Admin 5, click Dashboard tab > Dashboard Settings tab.<br />
2. Uncheck First page option.<br />
3. Click OK on the upper right corner.<br />
4. Success window appears, click OK.<br />
Widgets Refresh Time Interval<br />
This widget is to configure the interval for refreshing Dashboard’s data. Manual Refresh is the default setting.<br />
• Manual Refresh : You can refresh the data manually by clicking the refresh icon on the header of the<br />
Dashboard widget.<br />
• 30 seconds : Refreshes the data automatically every 30 seconds.<br />
• 1 minute : Refreshes the data automatically every minute.<br />
• 5 minutes : Refreshes the data automatically every 5 minutes.<br />
This refresh time interval is for getting data from the <strong>SyncThru</strong> Admin 5 database, not the time interval for getting<br />
data from devices.<br />
Enable Group Summary<br />
This panel shows you a brief summary of the groups you made on the Dashboard. To enable this panel, follow the steps<br />
below:<br />
1. From <strong>SyncThru</strong> Admin 5, click the Dashboard menu > Dashboard Settings.<br />
2. Check the Enable Group Summary.<br />
You can choose the group to display. From the Customized Groups, Model Groups or Consumables Groups<br />
panel, click the groups you want and and click the button. You can see that the group you selected is added to the<br />
Dashboard_ 26
Registrations Group panel. This group will be displayed on the Dashboard.<br />
3. Click OK the upper right corner.<br />
4. Success window appears, click OK.<br />
You can now see the Group Summary on the Dashboard.<br />
• If you enable this panel, you can see Group Summary panel in the Dashboard tab.<br />
• If you want to disable Group Summary, uncheck the checkbox.<br />
Examples of practical usage of Dashboard<br />
I am an accountant.<br />
One of my jobs as an accountant is monitoring, the consumables for all printing and imaging devices continuously. To<br />
make my job easier, I added Consumables Status to the <strong>SyncThru</strong> Admin 5 Dashboard. Now, whenever I need<br />
Consumables Status information, all I have to do is check <strong>SyncThru</strong> Admin 5 Dashboard. I’m saving tons of time!<br />
I am a system manager/I am a technician.<br />
As a system manager/technician, I have to check the status for all printing and imaging devices. Before I used <strong>SyncThru</strong><br />
Admin 5 Dashboard, I got a lot of complaints about not fixing errors on time because it was hard to control all of the<br />
devices. However, with the help of <strong>SyncThru</strong> Admin 5 Dashboard, there are no more complaints.<br />
After I added the Unresolved Error Device widget or the Current Alerts on the <strong>SyncThru</strong> Admin 5 Dashboard, I can<br />
check devices with errors at a glance.<br />
Dashboard_ 27
4.Devices<br />
The Devices menu supports all the device-related operations, discovery, firmware upgrades, file<br />
storage management, and configuration. This chapter gives you detailed information on the<br />
sub-menus under Devices tab that help you manage devices on the system.<br />
Configuration, File Storage and Firmware update menus are only available with <strong>Samsung</strong> devices. <strong>Samsung</strong><br />
private MIB needs to be supported to use Configuration and File Storage (See "<strong>Samsung</strong> private MIB" on<br />
page 89).<br />
This chapter includes:<br />
• Group / List overview<br />
• Discovery overview<br />
• Configuration overview<br />
• Firmware overview<br />
• File Storage overview<br />
Group / List overview<br />
<strong>SyncThru</strong> Admin 5 is a group based management program rather than individually based. If you want to use <strong>SyncThru</strong><br />
Admin 5 much more efficiently, group organization is recommended. In the Group / List , you can group the devices and<br />
see them in a list containing useful information like device status, IP address, and more.<br />
From <strong>SyncThru</strong> Admin 5, click Devices menu > Group/List.<br />
You can see Group list panels on the left side and the Devices List panel on the bottom middle of the page.<br />
1<br />
Tabs There are two tab menus for Group / List .<br />
• Devices tab : offers widgets that help to manage devices.<br />
• Group Settings tab : offers options to configure settings.<br />
2<br />
Group list<br />
Customized Groups, Model Groups and Consumables Groups<br />
(See "Groups" on page 29).<br />
3 Group Summary Shows a brief summary of groups (See "Group Summary" on page 30).<br />
Devices_ 28
4<br />
5<br />
Device List<br />
Device Information<br />
Shows a list of devices added to your <strong>SyncThru</strong> Admin 5 (See "Main<br />
Device List" on page 30).<br />
Shows the information of the device you selected from the Device List<br />
(See "Device information" on page 34).<br />
Devices<br />
Groups<br />
Grouping the devices will help you to manage the devices more effectively.<br />
The number next to group name stands for [the total number of devices / the number of devices in error status].<br />
Customized groups<br />
<strong>SyncThru</strong> Admin 5 supports Customized groups for flexibility. You can create, modify and delete groups under<br />
Customized groups.<br />
There are three predefined groups: All, Ungrouped, and Grouped. These groups are provided by default for group<br />
management. Although they are under Customized groups, you cannot change these groups manually. However,<br />
you can create, modify and delete groups under Grouped.<br />
• All : displays all the devices in the system.<br />
• Ungrouped : displays the devices, that are not assigned to any group. A device is moved from Ungrouped to<br />
Grouped after it has been assigned to at least one group.<br />
• Grouped : displays the devices, that are in at least one group.<br />
You can also add specific options to groups by checking the<br />
Automatically add discovered device to<br />
this group. Check the and set three options below. For example, if you are a device manager for<br />
building A, you can create your group with this option: Property = Location, Compound Option = Equal to<br />
and Property Value = building A. However, only works during discovery time. This means that if you<br />
assign an option to a group (when you create or modify a group), during the next discovery, the new device will<br />
be added to this group automatically if it fits the specified criteria (See "Filtering" on page 34, "Using customized<br />
group with options" on page 40).<br />
Adding groups<br />
1. Click the button on the bottom of the Customized groups panel. A window appears.<br />
2. Enter a Group Name. Description is optional.<br />
If you want to create a group with options, check and configure the criteria (See "Filtering" on page 34,<br />
"Using customized group with options" on page 40).<br />
If you want to add more options, click Add Function.<br />
3. Click OK.<br />
If you want to add devices to a specified group, select the devices you want to add in the Devices list and drag<br />
and drop the devices into the group. If you drag-and-drop the devices from another customized group, the<br />
devices will be copied, not moved, to the group.<br />
Modifying groups<br />
1. Select a group you want to modify from the Customized groups panel.<br />
2. Click the button on the bottom of the Customized groups panel. A window appears.<br />
3. Make your modifications.<br />
4. Click OK.<br />
Deleting groups<br />
1. Select a group you want to delete from the Customized groups panel.<br />
2. Click the button on the bottom of the Customized groups panel. A window appears.<br />
3. Click Delete.<br />
The device(s) of the deleted group will be moved to Ungrouped. If the device(s) of the deleted group also<br />
belong(s) to other groups, you may not find the device(s) in the Ungrouped since the device(s) will still be<br />
located in other groups. Deleting a group does not mean removing devices from the system.<br />
Devices_ 29
Automatic groups<br />
<strong>SyncThru</strong> Admin 5 provides two Automatic groups. You can expand the panel by clicking on the panel header.<br />
These groups are managed automatically by the system and you cannot change them. The following two groups are<br />
set as defaults:<br />
• Model groups : devices are categorized by model.<br />
• Consumables groups : devices are categorized by Color and Mono.<br />
Group Summary<br />
One of the basic concepts of <strong>SyncThru</strong> Admin 5 is monitoring. You can see statistical information of a selected group<br />
with this Group Summary panel. If you do not want to see this Summary panel, you can collapse it.<br />
Main Device List<br />
The toner information in the Device List is estimated value. Remaining will vary depending on type of<br />
documents printed.<br />
The Device List shows devices that have been added to <strong>SyncThru</strong> Admin 5. The Device List provides the<br />
convenient functionality of browsing, sorting, searching, and grouping thousands of devices, as well as many more<br />
functions. For page navigation information, please see the tips for using <strong>SyncThru</strong> Admin 5 (See "Page navigation"<br />
on page 15).<br />
• Columns management : Columns in the Device List contain device information and properties. You can also<br />
customize the column header (See "Column header" on page 30). Most of the properties displayed in these<br />
columns are obtained by queries to the devices themselves while the Local column header is specific to<br />
<strong>SyncThru</strong> Admin 5.<br />
• Column header : For every column header, there’s a hidden arrow. The arrow shows when you place the mouse<br />
cursor over the column. You can use the drop-down menu to sort items (See "Sorting" on page 33) or choose<br />
which columns to display by selecting Custom.<br />
Devices_ 30
• Display Devices from Subgroups : You can see this option just below the Device List. By default, this option is<br />
enabled, which means you can see all the devices including the subgroups’ members. If you do not want to see the<br />
devices from subgroups, you can uncheck the option.<br />
If you uncheck the option as shown below, the Device List displays a different total number of devices from the<br />
number in the group list because the current Device List displays only the members of the selected group. In the<br />
below figure, when R&D group is selected and ‘Display device from subgroups’ option is unchecked, the Device<br />
List for ‘R&D’ group displays devices except the members of the subgroup of the R&D group – R&D group.<br />
If you check the option again, you can see the same total number of devices within the group list and the Device<br />
List.<br />
• Export to CSV : If you want to make the Device List into a file, you can export the device list by clicking the<br />
Export to CSV button located below the header. The exported CSV file includes all the devices of the selected<br />
group, not only the current page list.<br />
The exported device list includes only the columns you have selected to display in the Device List.<br />
• Connection Settings : After discovery, devices may be changed by someone. If the changes are related to<br />
connections, such as SNMP settings, SWS credentials, or Administrator’s credentials on remote computers, you<br />
should change the Connection Settings in <strong>SyncThru</strong> Admin 5.<br />
If you want to change the Connection Settings for specific devices, you can use the Connection Settings button<br />
above the Device List. Basically, <strong>SyncThru</strong> Admin 5 saves these Connection Settings for the selected<br />
devices if the communication works fine. By default, <strong>SyncThru</strong> Admin 5 uses connection settings as defined in<br />
Settings menu > Settings > Device Management> Connection Settings. If you want to use different connection<br />
settings, you can change that here, also. However, if you have already discovered devices using the default values<br />
<strong>SyncThru</strong> Admin 5 specifies, you need to change the connection settings with the Connection Settings button<br />
in the main Device List. During discovery, <strong>SyncThru</strong> Admin 5 stores related connection settings with the<br />
discovered device because the connection works successfully.<br />
Connection Settings support the following types:<br />
- SNMPv1 : SNMPv1 settings for network connected devices<br />
- SNMPv2 : SNMPv2 settings for network connected devices<br />
- SNMPv3 : SNMPv3 settings for network connected devices<br />
- Local Device : administrator’s credentials for locally connected devices<br />
Local device settings will be shown only for locally connected device.<br />
- SWS : SWS credentials for network connected devices<br />
Devices_ 31
TYPE SETTINGS DESCRIPTION<br />
SNMPv1 & SNMPv2 SWS Settings This is related to network connected devices. Some features<br />
of <strong>SyncThru</strong> Admin 5 use a HTTP connection, such as<br />
firmware upgrading. If SWS credential is enabled in<br />
device-side, you need to configure SWS settings in this<br />
Connection Settings.<br />
The options are as follows:<br />
• SWS Login ID<br />
• SWS Login Password<br />
SNMP Settings<br />
This is related to SNMPv1 or SNMPv2 compatible devices. If<br />
you want to manage network connected devices, you need to<br />
check the SNMP settings first. <strong>SyncThru</strong> Admin 5 collects<br />
all the information from devices using SNMP, which means<br />
that SNMP Read Community should be the same as the<br />
SNMP Read Community (or Get Community) your devices<br />
have.<br />
If you want to use the Device Configuration feature<br />
<strong>SyncThru</strong> Admin 5 provides, you need to check SNMP<br />
Write Community first. If SNMP Write Community is<br />
different from what the specified devices have, Device<br />
Configuration will always fail.<br />
The options are as follows:<br />
• SNMP Read Community<br />
• SNMP Write Community<br />
<strong>SyncThru</strong> Admin 5 uses the following default<br />
values:<br />
• SNMP Read Community. public<br />
• SNMP Write Community. public<br />
You can see these values in Settings menu ><br />
Settings > Device Management > Connection<br />
Settings.<br />
SNMPv3 SWS Settings This is related to network connected devices. Some features<br />
of <strong>SyncThru</strong> Admin 5 use a HTTP connection such as<br />
firmware upgrading. If SWS credential is enabled device-side,<br />
you need to configure SWS settings in Connection Settings.<br />
The options are as follows:<br />
• SWS Login ID<br />
• SWS Login Password<br />
SNMP Settings This is related to SNMPv3 compatible devices. If you want to<br />
manage only SNMPv3-enabled devices, you need to check<br />
the SNMPv3 settings first. If any SNMPv3 enabled device is<br />
not working with SNMPv1 or SNMPv2, <strong>SyncThru</strong> Admin 5<br />
will add it to Unconfigured Devices (Please see Settings<br />
menu > Settings > Device Management > Unconfigured<br />
Devices).<br />
The options are as follows:<br />
• Context Name<br />
• User Name<br />
• Security Mode<br />
• Authentication Password<br />
• Privacy Protocol<br />
• Privacy Password<br />
Local Local Settings This is related to locally connected devices. If you want to<br />
connect to the locally connected devices, you need to enter<br />
credentials because remote computers require<br />
administrator’s credentials. You also need to enter<br />
credentials when you try to start discovery for locally<br />
connected devices. (Please see Discovery menu ><br />
Discovery Settings > Discovery Settings > Discover<br />
Local Devices option.)<br />
The options are as follows:<br />
• Account<br />
• Password<br />
Devices_ 32
• Print : You can print out the Device List by clicking the Print button above the list.<br />
- Print All Pages : You can print all the devices on the Device List.<br />
- Print This Page : You only print the devices on the page selected. Use the page navigation to select the page<br />
(See "Paging" on page 33).<br />
• Selecting : There are four ways to select device(s) from the Device List.<br />
- To select one device, click the row body or check the checkbox of the device you want to select.<br />
- To select multiple devices, while holding the Ctrl key, click the row bodies or check the checkboxes of the devices<br />
you want to select.<br />
- To select a range of devices, while holding the Shift key, click the row body you want to start the range then, click<br />
the row body you want to end the range.<br />
- To select all the devices in the list, check the checkbox on the column header.<br />
• Search : You can quickly find the device you need from the Device List by typing in a key word, like part of an IP<br />
address and clicking the Search button. <strong>SyncThru</strong> Admin 5 only searches the text in the displayed columns.<br />
• Grouping : You can manage multiple devices using the grouping function. It is hard to control lots of devices<br />
individually, so <strong>SyncThru</strong> Admin 5 provides customized groups and automatic groups. For more information<br />
please see Groups section(See "Groups" on page 29).<br />
One device can be in several groups at one time.<br />
• Paging : You can easily move around the list with the page navigation toolbar. At the bottom of any list, as shown<br />
below, there’s the page navigation tool bar. You can move to any page by changing the page number and display<br />
more records in a page by changing the Items per Page option. Page navigation is designed to help you move<br />
around the list comfortably and to display the list as you like.<br />
• Drag-and-drop : You can use the drag-and-drop function to move devices into different groups. When you want to<br />
add device(s) to a group, you can select the device(s) you want and drag-and-drop into a specific group. The<br />
drag-and-drop function allows you to copy multiple devices easily. It also shows warning icons where devices<br />
cannot be added.<br />
• Resizing panels : You can resize the panel if there is a mark. Place the cursor on the mark and resize the<br />
panel by dragging when the cursor changes. <strong>SyncThru</strong> Admin 5 stores the layout related changes for the next<br />
time you use the application.<br />
• Sorting : You can sort the devices by clicking the column header or the arrow next to each column name by<br />
placing the mouse cursor over the column name. Ascending and descending sorting options for all columns are<br />
supported. For the Toner column you can specify the sorting mode (BlacK/Cyan/Magenta/Yellow). This means<br />
that sorting will be done by the amount of toner of a specified color. You can also choose which columns to display<br />
with this option.<br />
Devices_ 33
• Filtering : You can use filtering to display the Device List based on the specified criteria. There are two ways to<br />
filter lists.<br />
The first way is to use the Show option (<br />
). Choose the option you want from the drop-down list.<br />
The options are as follows:<br />
- All : Shows all devices.<br />
- New : Shows newly discovered devices only. You can change the period for New devices in Settings menu ><br />
Settings > Device Management > Discovery > Discovery Settings > New Devices (Time Period) > Days<br />
Device Remains<br />
- Color : Shows devices with color capability.<br />
- Error : Shows devices in error status.<br />
- Disconnected : Shows devices in disconnected status.<br />
- Warning : Shows devices in warning status.<br />
The second way is to use a custom filter. <strong>SyncThru</strong> Admin 5 supports the custom filter based on device<br />
properties. The custom filter can help you much more than the Show option because it provides various properties<br />
and operators. For example, if you want to see devices that have IP addresses from 1.1.1.1 to 1.1.1.15, you can<br />
create the custom filter as follows:<br />
- Property = IP Address<br />
- Compound Option = IP Range<br />
- Property Value = 1.1.1.1 – 1.1.1.15.<br />
The custom filter is also used for grouping. When you create a new group, you can see the option,<br />
Automatically add discovered device to this group, which has the same concept as custom filtering (See<br />
"Filtering" on page 34, "Using customized group with options" on page 40).<br />
• Adding a device : You can discover and add a device into the Device List with the button. If you want to<br />
add devices one by one without using a discovery method, you can use this button.<br />
• Deleting devices : You can delete devices in the Device List with button. There are three ways to delete<br />
devices.<br />
- Delete Devices from Group : This option deletes the devices in the group. This only means that devices will<br />
not be deleted from the system and it may be found in other groups.<br />
- Delete Devices from System : This option deletes the devices in <strong>SyncThru</strong> Admin 5. This means that<br />
devices will be removed from all the groups and can be found again only after a new discovery.<br />
- Delete Devices from System and Block : This option deletes the devices in <strong>SyncThru</strong> Admin 5 and blocks<br />
them from the Device List. New discovery will not add the devices into the Device List. You can see the<br />
blocked devices in Settings menu > Settings > Device Management > Blocked Devices.<br />
• Viewing device details : You can see device details by double-clicking any device from the Device List. Details<br />
include Device Information (Input Tray, Output Tray, or Capability Information etc.), Supply Information,<br />
Usage Meters and Alerts.<br />
Device information<br />
You can see some basic information about the devices from the Device information panel. Select the devices you<br />
want to see from the Device List and you can see the information in the Device information panel. If you select more<br />
than 10 devices, the Device information panel displays only the description.<br />
• Configuration : Configure the selected devices (See "Using the Modify button" on page 42).<br />
• Map : Checks the device location (if Device Map Plug-in is installed).<br />
• SWS : Opens the <strong>SyncThru</strong> Web Service of the selected device.<br />
• Test print : You can remotely print a test page from the device. It can be used when you need to check if the<br />
printer is working fine.<br />
This Test print request will be sent with SNMP command, which means you need to check if your device's SNMP<br />
Write Community is same as <strong>SyncThru</strong> Admin 5's Write Community.<br />
(See "Connection Settings" on page 31)<br />
• Display message : The blue box shows the same information displayed on the device’s LCD display.<br />
• Updating device information : <strong>SyncThru</strong> Admin 5 collects device information periodically using SNMP. Basic<br />
information is based on public MIB, RFC 3805. For more detailed information, please see the Data Reference<br />
chapter (See "Data reference" on page 89).<br />
Devices_ 34
COLUMN OID DESCRIPTION<br />
Status 1.3.6.1.2.1.25.3.2.1.5 (hrDeviceStatus) • unknown(1) ==> Normal status<br />
• running(2) ==> Normal status<br />
• warning(3) ==> Warning status<br />
• testing(4) ==> Normal status<br />
• down(5) ==> Error status<br />
MAC • 1.3.6.1.2.1.2.2.1.3<br />
• 1.3.6.1.2.1.2.2.1.6<br />
Network Name<br />
Location<br />
1.3.6.1.2.1.1.5 (sysName)<br />
1.3.6.1.2.1.1.6 (sysLocation)<br />
Serial Number 1.3.6.1.2.1.43.5.1.1.17<br />
(prtGeneralSerialNumber)<br />
Toner 1.3.6.1.2.1.43.11 (prtMarkerSupplies) Percent left.<br />
This toner information is estimated value.<br />
Remaining will vary depending on type of<br />
documents printed<br />
Group Settings<br />
You can add, modify or delete groups. You can also manage groups from any group list, but the main group setting is here.<br />
From <strong>SyncThru</strong> Admin 5, click Devices menu > Group/List > Group Settings.<br />
Adding groups<br />
1. Click the button on the bottom of the Customized groups panel. A window appears.<br />
2. Enter a Group Name. Description is optional.<br />
If you want to create a group with options, check and configure the criteria (See "Filtering" on page 34,<br />
"Using customized group with options" on page 40).<br />
If you want to add more options, click Add Function.<br />
3. Click OK.<br />
If you want to add devices to a specified group, select the devices you want to add in the Device List and drag<br />
and drop the devices into the group. If you drag and drop the devices from another customized group, the<br />
devices will be copied, not moved to the group.<br />
Devices_ 35
Modifying groups<br />
1. Select a group you want to modify from Customized groups panel.<br />
2. From the Group Configuration panel on the right, make your modifications.<br />
3. Click Apply.<br />
If you want to add functions, click the Add Function button.<br />
Deleting groups<br />
1. Select a group you want to delete from the Customized groups panel.<br />
2. Click the button on the bottom of the Customized groups panel. A window appears.<br />
3. Click Delete.<br />
The device(s) of the deleted group will be moved to Ungrouped. If the device(s) of the deleted group also<br />
belongs to other groups, you will not find the device(s) in the Ungrouped since the device(s) will still be located<br />
in the other groups. Deleting a group does not mean removing devices from the system.<br />
Discovery overview<br />
<strong>SyncThru</strong> Admin 5 allows you to search your network for devices. You can schedule and configure discoveries to suit<br />
your needs. Once devices are discovered, their information is stored on the server. To discover devices, you have to<br />
choose a discovery method.<br />
From <strong>SyncThru</strong> Admin 5, click Devices menu > Discovery. You can see Discovery Setting and Discovery History.<br />
Discovery Settings<br />
1 History Shows the history list.<br />
2<br />
Discovery Settings<br />
You can choose the discovery method and set other options (See<br />
"Discovery Settings" on page 36).<br />
Devices_ 36
Starting Discovery<br />
1. From <strong>SyncThru</strong> Admin 5, click Devices menu > Discovery > Discovery Settings.<br />
2. Configure discovery settings (See "Discovery methods" on page 37).<br />
3. Click Start on the upper right.<br />
You can see the results in Discovery History.<br />
• Broadcast discovery method is selected by default. You can choose the discovery methods according to<br />
the discovery strategy because discovery time and accuracy depends on the network environments and<br />
which discovery methods you enable.<br />
• <strong>SyncThru</strong> Admin 5 supports devices via IPv6 communication. You can search IPv6 enabled devices using<br />
Add Device functionality in the Devices List.<br />
Discovery Setting<br />
You can configure the discovery method and set other options.<br />
Discovery methods<br />
For network devices<br />
• Broadcast : This sends a general SNMP request to all of the active devices on the local subnet and listens for<br />
responses from supported devices. Broadcast is very fast, but it can cause a high level of broadcast traffic<br />
because all the devices respond at the same time. In addition, some responses could collide and never reach<br />
<strong>SyncThru</strong> Admin 5.<br />
Devices should support SNMP.<br />
Broadcast method is suitable for:<br />
- searching a small network with few devices.<br />
- searching devices quickly.<br />
- searching a single subnet.<br />
• SLP : This method sends a single SLP request over the specific multicast address, 239.255.255.253, defined by<br />
RFC 2608. Only the devices which support the multicast IP address can respond to this request. SLP is similar to<br />
the Broadcast discovery except that it only looks for a specific device, which means that it does not generate as<br />
much network traffic and is less likely to lose device responses.<br />
The values of the Multicast address and Scope for <strong>Samsung</strong> devices are embedded in <strong>SyncThru</strong> Admin<br />
5. Port number 427 is always used for SLP discovery. Please make sure that SLP protocol is enabled on the<br />
devices. Otherwise, you need to contact your network administrator.<br />
SLP method is suitable for:<br />
- searching devices that support multicast broadcasts.<br />
- searching devices on a relatively small network.<br />
• IP Range : This method searches for the devices within a range of IP addresses. <strong>SyncThru</strong> Admin 5 can find<br />
devices on local or remote subnets. However, it can be slow on large networks because an IP Range discovery<br />
checks each IP address, including unused ones, to see if there is a device. In other words, it can cause directed<br />
traffic on large networks.<br />
Your network monitoring system might consider the discovery as an attack to your network. Contact and<br />
inform your network administrator when running IP Range.<br />
IP Range method is suitable for:<br />
- searching devices on local and remote subnets.<br />
- running a discovery for specific IP Ranges with different schedules.<br />
- limiting the scope of discovery on the network.<br />
- searching multiple IP ranges<br />
• LDAP : This method requires your knowledge of LDAP and Active Directory domain. If you use LDAP discovery<br />
method, <strong>SyncThru</strong> Admin 5 scans the Active Directory or LDAP server for the printers using LDAP protocol.<br />
First, you have to configure LDAP server information in Settings menu > Settings > <strong>SyncThru</strong> Management ><br />
LDAP Servers.<br />
LDAP method is suitable for:<br />
- searching devices on LDAP servers including Active Directory.<br />
• CSV Import : This method searches the devices with the specified IP addresses. If you have a IP address list of<br />
your devices, you can use CSV Import for easy and efficient discovery. There is no unnecessary packet during<br />
discovery because <strong>SyncThru</strong> Admin 5 queries only to the specified IP addresses.<br />
CSV method is suitable for:<br />
- searching devices with a specific IP addresses list.<br />
- running a discovery for specific IP Ranges with different schedules.<br />
- limiting the scope of discovery on the network.<br />
The CSV file should include only an IP address or a host name.<br />
Devices_ 37
For local devices<br />
• Local Devices : This method allows you to discover and manage devices that are directly connected to client<br />
machines on the network via USB connections. In order to discover locally connected devices, you need to enter<br />
credentials because administrator credentials are required to use WMI on the computers. Local device accounts<br />
and local device passwords are for this purpose. Enter the credentials of a domain user that has administrator<br />
privileges on the client computers. If the client computers respond, local device list is obtained through WMI.<br />
Supported discovery methods for local devices are:<br />
- IP Range<br />
- LDAP<br />
- CSV Import<br />
Local Devices method is suitable for:<br />
- detecting devices connected to the client machines.<br />
- obtaining detailed device information.<br />
Available information for al devices:<br />
- <strong>Samsung</strong> Devices<br />
- Counters including total usage and detailed usage<br />
- Alerts<br />
- Model Name<br />
- Serial Number<br />
- Status<br />
- Toner information<br />
Toner information, Count and Alerts are available only when a device supports <strong>Samsung</strong>'s customized<br />
USB interface.<br />
- Non-<strong>Samsung</strong> Devices<br />
- Model Name<br />
- Serial Number<br />
• Client Computer Requirements for Local Devices:<br />
- Microsoft Windows 2000, XP or 2003 operating system is running on the client computers with<br />
enabled WMI service.<br />
- If remote client computer operating system is Microsoft Windows 2003 Server, you might need to<br />
add "MSI WMI Provider" component using "Add or Remove programs" applet of "Control Panel".<br />
- WMI should be enabled on the client machine. WMI is enabled by defaGuestult for newer versions<br />
of the Windows operating system and is used by many Microsoft utilities to perform administrative<br />
tasks.<br />
- WMI service uses DCOM to communicate with remote client computer so if you use network<br />
firewall, it should be configured properly in order to allow DCOM connectivity. Please, refer to User<br />
Manual of your network firewall (for Windows XP/Vista embedded Windows Firewall please use<br />
Windows User Manual) to configure it.<br />
- To install WMI Provider, ADMIN$ share should be accessible on remote client computers<br />
- Administrator credential is required for discovery and update properties local devices<br />
• In order to discover the devices locally connected to remote computers that are not part of a domain,<br />
additional settings on the computers are required (Please check if "Guest" user is not blocked on<br />
remote computer. Moreover, "Use simple file sharing" setting in Windows Explorer should be<br />
cleared.):<br />
1) From the Windows Start menu, click Control Panel > Administrator Tools.<br />
2) Select Local Security Policy > Security Settings > Local Policies > Security Options.<br />
3) Set Network Access for Sharing & Security Model for Local Accounts item to Classic. The Guest<br />
Only option on this item prevents remote connections from having administrator rights.<br />
• The local device discovery feature supports all plug-and-play compatible printers and MFPs directly<br />
connected to the client machines that meet the following criteria:<br />
Scheduling discovery<br />
you can schedule discoveries to run automatically. You can schedule multiple, distinct discoveries by editing discovery<br />
schedules.<br />
1. From <strong>SyncThru</strong> Admin 5, click Devices menu > Discovery > Discovery Settings.<br />
2. Check the check box on the upper left and configure Start Date/Time and Time Interval.<br />
3. Configure Discovery Setting.<br />
4. Click the Start button. You can see the scheduled discovery in Discovery History. You can also edit or delete the<br />
specified schedule in Discovery History (See "History" on page 40).<br />
Devices_ 38
Using template files<br />
You can save the settings you often use as a template to start discovery with later.<br />
To add a template:<br />
1. From <strong>SyncThru</strong> Admin 5, click Devices menu > Discovery > Discovery Settings.<br />
2. Specify the discovery method you want to use (See "Discovery methods" on page 37).<br />
3. Click the Save as Template button. You can now use this template later.<br />
To use a template:<br />
1. From <strong>SyncThru</strong> Admin 5, click Devices menu > Discovery > Discovery Settings.<br />
2. Click the Load Template button. You can see all the templates stored in <strong>SyncThru</strong> Admin 5.<br />
3. Select the template you want and click the Load button. Now you can see the settings of the selected template and<br />
start discovery with the saved settings.<br />
To delete a template:<br />
1. From <strong>SyncThru</strong> Admin 5, click Devices menu > Discovery > Discovery Settings.<br />
2. Click the Load Template button. You can see all the templates stored in <strong>SyncThru</strong> Admin 5.<br />
3. Select the template you want to remove and click the Delete button.<br />
Discovery History<br />
Discovery History shows details for the discovery status, including the discovered device list, and you can check all the<br />
scheduled discoveries here.<br />
When discovery is running, you can see the task status in Active Tasks as well as in Discovery History. You can pause<br />
or stop the action in those menus.<br />
1 History Shows accumulated history for discoveries (See "History" on page 40).<br />
2<br />
3<br />
History Summary/<br />
Configure<br />
Found Device List<br />
Shows the status of the discovery with a progress bar (See "History<br />
Summary/Configure" on page 40).<br />
Shows all the discovered devices in the list (See "Found Device List"<br />
on page 40).<br />
4 Device Information Shows basic information about the devices.<br />
Devices_ 39
Please see Settings menu > Settings > <strong>SyncThru</strong> Management > Database> History Data Management. This<br />
history part depends on History Data Management settings. For example, if you configure History Retention<br />
Times to Month, <strong>SyncThru</strong> Admin 5 will clean the history data every month. If you want to remove the history data<br />
with a specific date, you can use the Clean history before specified date option.<br />
History<br />
You can see all the accumulated history for discoveries in the History panel. The latest task is located on the very top<br />
of the list. If you want to see the history in details, click the specific history on the list. You can now see details on the<br />
History Summary/Configure and Found Device List.<br />
In the History panel, you can:<br />
• view all the discovery tasks.<br />
• add a new folder for managing tasks by clicking the button.<br />
• delete any task or folder from the list by clicking the button.<br />
History Summary/Configure<br />
The History Summary/Configure panel displays the status of the discovery with a progress bar.<br />
In the History Summary/Configure panel, you can:<br />
• view the status of the discovery task.<br />
• stop the discovery task by clicking the button.<br />
• pause or resume the discovery task by clicking the button.<br />
• modify the discovery task by clicking the button.<br />
Found Device List<br />
You can see all the discovered devices in the Found Device List.<br />
In the Found Device List panel, you can:<br />
• view the discovered devices’ information.<br />
• view previous discovery results in case of periodical discovery.<br />
Viewing periodical discovery<br />
When you configure a scheduled discovery, <strong>SyncThru</strong> Admin 5 accumulates all the scheduled discoveries but you<br />
can choose only the one you want to see. For example, if you configure a weekly discovery with Time Interval option<br />
(See "Scheduling discovery" on page 38), there will be several discoveries generated by <strong>SyncThru</strong> Admin 5 after a<br />
while. From the drop-down list in the upper left of the Found Device List panel, select the time and date of the<br />
discovery you want to see.<br />
Usage example<br />
Strategy recommendations<br />
• To minimize the impact on other network traffic, configure <strong>SyncThru</strong> Admin 5 to perform regularly scheduled<br />
discoveries during off-hours at intervals that are appropriate for your network environment.<br />
• To search through a range of addresses for TCP/IP devices on local or remote networks, use the IP Range<br />
discovery method for the local or remote network.<br />
• To search new TCP/IP devices as they are added to the local network, use the Broadcast discovery method or<br />
add the devices manually in the Device List (See "Adding a device" on page 34).<br />
• To run a very quick discovery with some network traffic, use the Broadcast discovery method or the SLP<br />
discovery method.<br />
• To search devices on the local network, use the Broadcast discovery method.<br />
• To search devices on more than one subnet, use the IP Range discovery method, CSV Import discovery method<br />
or SLP discovery method.<br />
• To search devices when you have the devices listed as a file, use the CSV Import discovery method .<br />
Using customized group with options<br />
You can group the devices with options. For example, make a group in which the Location is the option for First<br />
Floor. Then, when you start discovery, <strong>SyncThru</strong> Admin 5 searches using the selected discovery methods and<br />
automatically adds the devices with First Floor for Location to the configured group.<br />
If you want to organize groups automatically, you can use the custom filter function. Before starting discovery, create<br />
Customized Group with in the Group Settings.<br />
1. From <strong>SyncThru</strong> Admin 5, click Devices menu > Group/List > Group Settings.<br />
Or you can create groups from the Customized Groups panel with the<br />
button.)<br />
2. From the Customized Groups panel, click the button.<br />
Add SubGroup for “xxx” appears.<br />
Devices_ 40
3. Configure the group settings and check Automatically add discovered device to this group.<br />
If you want to add more functions, click Add Function.<br />
4. Click OK.<br />
5. Go to Devices menu > Discovery > Discovery Settings.<br />
Specify the discovery settings and start the discovery.<br />
Please make sure that this grouping is done before discovery.<br />
Configuration overview<br />
<strong>SyncThru</strong> Admin 5 provides the ability to configure a device’s settings with SNMP protocol. Device configuration works<br />
differently depending on whether a single device or multiple devices are selected. Available configuration items depend on<br />
the device model and firmware version. Most items are only available for <strong>Samsung</strong> devices while a few items are<br />
vendor-independent.<br />
With the Configuration menu, you can:<br />
• view current settings of a device.<br />
• configure a device(s) manually.<br />
• configure a device(s) using a CSV file or a template.<br />
• copy the settings from the specific device and save as a template.<br />
• check the results of the configuration including details, such as the reason for failure.<br />
• retry the configuration job.<br />
From the <strong>SyncThru</strong> Admin 5, click the Devices menu > Configuration.<br />
Configuration Settings<br />
Devices_ 41
1<br />
Device List<br />
Configuring a single device<br />
There are three ways to configure a single device.<br />
Using the Modify button<br />
1. From <strong>SyncThru</strong> Admin 5, click Devices menu > Configuration > Configuration Settings.<br />
2. Select the device you want to configure.<br />
3. Click Modify button from the Devices List. A window pops up.<br />
If you can’t see the Modify button, resize the panel or use the horizontal scroll bar to find it (See "Resizing<br />
panels" on page 15).<br />
4. Select the item you want and configure the setting.<br />
5. Click OK/Apply.<br />
Using Configuration Settings panel<br />
1. From <strong>SyncThru</strong> Admin 5, click Devices menu > Configuration > Configuration Settings.<br />
2. Select the device you want to configure. You can see Configuration Settings on the right side of the page.<br />
3. Select the items you want to configure.<br />
4. Click OK/Apply.<br />
Action List works as a temporary storage for configuration items. If you add items you want to configure, you<br />
can see them in the Action List section. This can prevent you from making a mistake by providing a change to<br />
check again before applying the configurations. If you decide to not configure some items, you can easily<br />
remove them from the Action List and apply.<br />
Using the Configuration button from the Device Information panel<br />
All the History panels and main Devices list (Devices menu > Group/List) have a Device Information panel on the<br />
right side. The Device Information panel has a Configuration button that provides device configuration.<br />
Configuring multiple devices<br />
Shows the device list.<br />
2 Configuration Settings You can set configuration settings.<br />
• Last Configuration : This coulumn shows when the last configuration<br />
was done.<br />
• Modify button : This button shows current settings for the specific device<br />
and allows you to change the settings.<br />
• Save as Template button : This button exports current settings as a<br />
template of the specific device and uses it for configuring other devices.<br />
If you try to configure multiple devices including different models with different capabilities, some configurations<br />
can fail because some of them cannot be supported by the specified devices or some of them cannot be<br />
available options. After your configuration is done, you can see the results with details, in Configuration<br />
History. If configuration fails, you can see the reasons for the failures.<br />
There are three ways to configure multiple devices.<br />
Using the Configuration Settings panel<br />
1. From <strong>SyncThru</strong> Admin 5, click Devices menu > Configuration > Configuration Settings.<br />
2. Select the devices you want to configure. You can see Configuration Settings on the right side of the page.<br />
3. Select the items you want to configure.<br />
4. Click OK/Apply.<br />
The Action List works as a temporary storage for configuration item. If you add items you want to configure, you<br />
can see them in the Action List section. This can prevent you from making a mistake by providing a change to<br />
check again before applying the configurations. If you decide to not configure some items, you can easily<br />
remove them from the Action List and apply.<br />
Using the Configuration button from the Device Information panel<br />
All the History panels and main Devices list (Devices menu > Group/List) have a Device Information panel on the<br />
right side. The Device Information panel has a Configuration button that provides device configuration.<br />
Using CSV files<br />
You can use this configuration method for any items, but it’s useful when you need to configure items that should be<br />
unique. For example, an asset number cannot be repeated for managing devices. In this case, you may configure all<br />
the devices one-by-one without this feature.<br />
1. From <strong>SyncThru</strong> Admin 5, click Devices menu > Configuration > Configuration Settings.<br />
2. You can see Export CSV and Import CSV buttons on the upper right side. Use these buttons to configure the<br />
CSV files.<br />
Devices_ 42
A CSV file includes device information while a template file does not. A template file has only configuration items<br />
for reuse.<br />
Using Template files<br />
You can save the configuration items as a template for reuse or as a backup.<br />
To add a template<br />
1. From <strong>SyncThru</strong> Admin 5, click Devices menu > Configuration > Configuration Settings > Configuration<br />
Settings.<br />
2. Select the items you want to configure from the Features, and click Add in the Options.<br />
You can see the items added to the Action List at the bottom of the Configuration Settings panel.<br />
3. Click Save as Template.<br />
You can reuse this template later.<br />
To use a template<br />
1. From <strong>SyncThru</strong> Admin 5, click Devices menu > Configuration > Configuration Settings > Device List.<br />
2. Select the device(s) you want to configure.<br />
3. From the Configuration Settings panel, click Load from Template.<br />
The Load from Template window appears. You can see all the templates stored in <strong>SyncThru</strong> Admin 5.<br />
4. Select the template you want and click the Load button.<br />
You can see the settings of the selected template in the Action List at the bottom of the Configuration Settings<br />
panel.<br />
5. Click OK/Apply.<br />
To delete a template<br />
1. From <strong>SyncThru</strong> Admin 5, click Devices menu > Configuration > Configuration Settings > Configuration<br />
Settings.<br />
2. From the Configuration Settings panel, click Load from Template.<br />
The Load from Template window appears. You can see all the templates stored in <strong>SyncThru</strong> Admin 5.<br />
3. Select the template you want to delete and click the button.<br />
If a confirmation window appears, click OK.<br />
Scheduling configuration<br />
You can schedule configuration to start at a specified time.<br />
1. From <strong>SyncThru</strong> Admin 5, click Devices menu > Configuration > Configuration Settings.<br />
2. Check the check box on the upper left and configure Start Date/Time.<br />
3. Configure settings (See "Configuration setting items" on page 43).<br />
4. Click OK/Apply.<br />
You can also see this job in Configuration History with a special icon like (See "Configuration History" on<br />
page 52, "History" on page 14).<br />
Configuration setting items<br />
The following tables show features you can set in Configuration Settings.<br />
Only devices supporting <strong>Samsung</strong> private MIB information can use these configuration setting items (See<br />
"<strong>Samsung</strong> private MIB" on page 89).<br />
System<br />
ITEM<br />
OPTION&DESCRIPTION<br />
Action • System Restart : Sends the system restart command to the device. Use this option<br />
when you face an error and want to check the device by restarting the system. Set the<br />
option and click Add.<br />
• System Wakeup : Sends the system wakeup command to the device. Use this option<br />
to wake the device when it is in sleep mode. Set the option and click Add.<br />
• Fuser Cleaning : Starts the fuser cleaning process. Set the option and click Add.<br />
• OPC Cleaning : Starts the OPC drum cleaning process. Set the option and click Add.<br />
• Job Continue : Sends the system job release command to the device. Use this option<br />
to release the job and continue when it’s held due to a device problem. Set the option<br />
and click Add.<br />
Action item’s options cannot be added if they are not checked since they are operated<br />
directly from the device.<br />
Devices_ 43
ITEM<br />
OPTION&DESCRIPTION<br />
General<br />
Host Name, Location and Contact refers to public MIB (RFC1213). If other vendors<br />
support RFC1213, you can configure these options via <strong>SyncThru</strong> Admin 5. Set the option<br />
and click Add.<br />
• Asset Number : Asset number can be used to manage a device as an asset. You can<br />
add any value for this option since its purpose is to help you manage the device. Type<br />
in the number you want to use as an asset number and click Add.<br />
• Distributor Name : You can configure the distributor name for a device. You can add<br />
any value for this option since its purpose is to help you manage the device. This can<br />
be a vendor name or contact person. Type in the name and click Add.<br />
• Custom Field 1~5 : Custom fields can be used when you want to mark additional<br />
information for devices. You can add any value for this option since its purpose is to<br />
help you manage the device. Type in the information you want to add and click Add.<br />
• Console Locked : This option is policy on local console usage. If you lock the console,<br />
the device will not allow use of the local device for input, but warnings and information<br />
will still be output to the console. If you disable Console Locked, the device will allow<br />
use of the local console.<br />
• Clock Mode : You can set the clock display mode – either 12-hour or 24 hour. Set the<br />
mode and click Add.<br />
• Power Save Timeout : You can set the time (in seconds) that the system will wait<br />
before entering power save mode. 0 means disabling power save mode. Set the option<br />
and click Add.<br />
• System Timeout : You can set the time (in seconds) that the system will wait for<br />
console (local use interface) input before returning to default console settings. Set the<br />
option and click Add.<br />
• Job Timeout : You can set the time (in seconds) that the system will hold a print job<br />
before aborting. Values should be 15 seconds or more for reliable job submission over<br />
congested enterprise networks.<br />
• Altitude Adjust : You can figure the atmospheric pressure, which affects print quality.<br />
Available values are Normal, High 1, High 2 and High 3. High 3 being the highest<br />
altitude.<br />
Consumables • Toner Save Enable : This option is policy for toner saving on the system. If you enable<br />
this option, the system will extend toner cartridge life without significant degradation of<br />
print quality. Set the option and click Add.<br />
• Ignore Toner Low Enabled : This option is system policy for when toner is low. If you<br />
enable this option, the system will not stop when toner is low. Set the option and click<br />
Add.<br />
• Ignore Toner Empty Enabled : This option is system policy for when toner is empty. If<br />
you enable this option, the system will not stop when toner is empty. Set the option and<br />
click Add.<br />
• Toner Low Alert Display Enabled : This option is policy for the display of toner low<br />
alert on the device itself (local user interface). If you enable this option, the system will<br />
display toner low alert on the device when a toner low condition occurs. This option is<br />
related to the Toner Low Alert Threshold option. Set the option and click Add.<br />
• Toner Low Alert Threshold(%) : This option is the toner low threshold in a percentage.<br />
For example, if you configure 30 for this option and enable Toner Low Alert Display<br />
Enabled, you can see the toner low alert message on the device when the toner<br />
remaining level meets 30%. Set the option and click Add.<br />
Sound/Volume • Key Sound Enabled : This option is policy on key sound usage. If you enable this<br />
option, pressing a key on the device will be confirmed with an audible key sound. Set the<br />
option and click Add.<br />
• Alarm Sound Enabled : This option is policy on audible alarm usage. If you enable this<br />
option, the system alarm will be confirmed with an audible alarm sound. Set the option<br />
and click Add.<br />
• Speaker (Fax Sending) : This option is policy on Fax Speaker usage for outgoing calls.<br />
If you set this option to Off, the Fax Speaker is turned off. If you set this option On, the<br />
Fax Speaker is turned on throughout outgoing fax transmission. If you configure Comm.,<br />
the Fax Speaker is turned on only during dialing and connection negotiation, but is<br />
turned off during fax data transfer (i.e. typical modem behavior). Set the option and click<br />
Add.<br />
• Ringer (Fax Receiving) : This option is policy on the Fax Ringer usage for incoming<br />
calls. If it’s set to Off, Fax Ringer is turned off. Other options are Low (quiet), Mid<br />
(Normal) or High (Loud). Set the option and click Add.<br />
Devices_ 44
Print<br />
ITEM<br />
OPTION&DESCRIPTION<br />
General • Color Printing Enabled : You can set the default color mode for devices. Set the option<br />
and click Add.<br />
• USB Direct Printing Enabled : This option is policy on USB direct printing usage. If<br />
you enable this option, a device will support USB direct printing. Set the option and click<br />
Add.<br />
• Print Default Duplex : This option is to set duplex printing as a default option. If it’s set<br />
to Off, pages will be printed on only one side. If it’s set to Long Edge, pages will be<br />
printed on both sides with long-edge binding. If it’s set to Short Edge, pages will be<br />
printed on both sides with short-edge binding. Set the option and click Add.<br />
• Print Default Orientation : This option is to set the default page orientation. You can<br />
choose between Portrait or Landscape. Set the option and click Add.<br />
• Print Resolution : This option is to set the default value for print resolution on the<br />
device. A higher resolution may increase printing time. Set the option and click Add.<br />
• Print Darkness : This option is to set the default value for print darkness on the device.<br />
Set the option and click Add.<br />
Color • Auto Color Registration : This option is the state of the automatic color registration<br />
process. You can start automatic color registration now with this option. Set the option<br />
and click Add.<br />
Copy<br />
Auto Color Registration options cannot be added if they are not checked since<br />
it’s operated directly from the device.<br />
• Black/Cyan/Magenta/Yellow : You can set the relative level of black/cyan/magenta/<br />
yellow color registration. The default value is zero. Set the option and click Add.<br />
Layout • Duplex Top Margin : You can set the top margin for duplex printing. You can set the<br />
value in millimeters. Set the option and click Add.<br />
• Duplex Left Margin : You can set the left margin for duplex printing. You can increase<br />
or decrease the value in 0.1 millimeter increments. Set the option and click Add.<br />
• Short Edge Binding : You can set the binding spaces in millimeters for Short Edge<br />
Binding. Set the option and click Add.<br />
• Long Edge Binding : You can set the binding spaces in millimeters for Long Edge<br />
Binding. Set the option and click Add.<br />
• Simplex Top Margin : You can set the top margin for simplex printing. You can set the<br />
value in millimeters Set the option and click Add.<br />
• Simplex Left Margin : You can set the left margin for simplex printing. You can<br />
increase or decrease the value in 0.1 millimeters Set the option and click Add.<br />
ITEM<br />
OPTION&DESCRIPTION<br />
General • Copier Enable : You can set this option to allow people to use the copier or not. If this<br />
option is enabled, the system will allow use of the copier device. If this option is disabled,<br />
the system will not allow use of the copier device or any copy function. Set the option<br />
and click Add.<br />
• Copier Darkness : You can set the default value for copy darkness on the copier with<br />
this option. Set the option and click Add.<br />
• Copier Original Type : You can set the default value for copy original type on the<br />
copier. Set the option and click Add.<br />
Devices_ 45
Fax<br />
ITEM<br />
OPTION&DESCRIPTION<br />
General • Fax Enabled : You can set this option to allow people to use fax or not. If this option is<br />
enabled, the system will allow use of the fax device. If this option is disabled, the system<br />
will not allow use of the fax device or any fax function. Set the option and click Add.<br />
• Fax Machine ID : You can set the fax machine’s ID to be used in the ‘from’ field of the<br />
TTI (Transmitting Terminal Identification). Set the option and click Add.<br />
• Fax Number : You can set the fax machine’s phone number to be used in the ‘from’<br />
field of the RTI (Receiving Terminal Identification). Set the option and click Add.<br />
• Fax Default Darkness : You can set the default value for the darkness of a fax image.<br />
Set the option and click Add.<br />
• Fax Default Resolution : You can set the default value for the resolution of a fax image.<br />
Set the option and click Add.<br />
Sending • Fax Sending Redial Times : You can set the maximum redial tries when sending a fax.<br />
Set the option and click Add.<br />
• Fax Sending Redial Interval : You can set the time (in seconds) that the system will<br />
wait before each fax redial try. Set the option and click Add.<br />
• Fax Sending Prefix Dial : You can set the prefixed phone number to be inserted for<br />
each outgoing fax call. Set the option and click Add.<br />
• Fax Sending Error Correction Mode Enabled : You can set Error Correction Mode<br />
(ECM) usage. If you enable this option, ECM will be used in fax transmissions. Set the<br />
option and click Add.<br />
• Fax Sending Report : You can set this option to automatically print a report after a fax<br />
is sent. If it’s set to On, a report will always print out after a fax job. If it’s set to On<br />
Errors, a report will print out only when an error occurs during transmission. Set the<br />
option and click Add.<br />
Receiving • Fax Receiving Mode : You can set the fax receiving mode. If it’s set to Tel, the fax<br />
won’t be received and the fax ring will ring until a user answers the call with an external<br />
phone. If it’s set to Fax, a fax will be received automatically after the number of rings you<br />
set (See below option). If it’s set to Ans/Fax, a fax will be received automatically after<br />
CNG tone and Remote Code or after the number of rings you set. Set the option and<br />
click Add.<br />
• Fax Receiving Ring to Answer : You can set the number of rings before answering<br />
and receiving an incoming fax. Set the option and click Add.<br />
• Fax Receiving Start Code Enabled : You can set the Remote Code usage. If you<br />
enable this option, Remote Code will be used to start receiving a fax automatically. Set<br />
the option and click Add.<br />
• Fax Receiving Start Code : You can set the value for Remote Code used to start<br />
receiving a fax automatically. Set the option and click Add.<br />
• Fax Receiving Auto Reduction Enabled : You can set this option to automatically<br />
reduce a received fax’s image size. If you enable this option, automatic reduction of fax<br />
image size will be used. Set the option and click Add.<br />
• Fax Receiving Discard Size : You can set the size of a fax received image to be<br />
discarded. Set the option and click Add.<br />
• Fax Receiving Default Duplex : This option is to set receiving a fax in duplex form as<br />
default. Set the option and click Add.<br />
Devices_ 46
Scan<br />
ITEM<br />
OPTION&DESCRIPTION<br />
General • Scanner Enabled : You can set the scanner device usage. If you enable this option,<br />
the system will allow use of a scanner device. If you disable this option, the system will<br />
not allow use of a scanner device or any scan function. Set the option and click Add.<br />
• Scan Default Original Type : You can set the default value for original type feature on<br />
the scanner. Set the option and click Add.<br />
• Scan Default Resolution : You can set the default resolution in dots-per-inch (DPI) on<br />
the scanner. Set the option and click Add.<br />
• Scan Default Color Mode : You can set the default color mode for the scanner. Set the<br />
option and click Add.<br />
• Scan Default File Format : You can set the default output image format for the<br />
scanner. Set the option and click Add.<br />
Scan to Email • Scan to Email Enabled : You can set the Scan to Email usage. If you enable this<br />
option, the system will support Scan to Email services.<br />
Scan to FTP • Scan to FTP Enabled : You can set the Scan to FTP usage. If you enable this option,<br />
the system will support Scan to FTP services. Set the option and click Add.<br />
• Scan to FTP Default Original Type : Set the option and click Add.<br />
• Scan to FTP Default Scan Resolution : Set the option and click Add.<br />
• Scan to FTP Default File Format : Set the option and click Add.<br />
• Scan to FTP Default Scan Color : Set the option and click Add.<br />
Scan to FTP Servers • You can configure FTP servers by uploading a CSV file. You can download the CSV file<br />
from SWS and reuse the file for this configuration. Set the option and click Add.<br />
Scan to S<strong>MB</strong> • Scan to S<strong>MB</strong> Enabled : You can set the Scan to S<strong>MB</strong> usage. If you enable this option,<br />
the system will support Scan to S<strong>MB</strong> services. Set the option and click Add.<br />
• Scan to S<strong>MB</strong> Default Original Type : Set the option and click Add.<br />
• Scan to S<strong>MB</strong> Default Scan Resolution : Set the option and click Add.<br />
• Scan to S<strong>MB</strong> Default File Format : Set the option and click Add.<br />
• Scan to S<strong>MB</strong> Default Scan Color : Set the option and click Add.<br />
Scan to S<strong>MB</strong> Severs • You can configure S<strong>MB</strong> servers by uploading a CSV file. You can download the CSV file<br />
from SWS and reuse the file for this configuration. Set the option and click Add.<br />
Devices_ 47
E-mail<br />
ITEM<br />
OPTION&DESCRIPTION<br />
SMTP Client • Scan to Email Default Original Type : You can set the default original type for the<br />
Scan to Email service. Set the option and click Add.<br />
• Scan to Email Default Scan Resolution : You can set the default resolution in<br />
dots-per-inch (DPI) for the Scan to Email service. Set the option and click Add.<br />
• Scan to Email Default File Format : You can set the default file format for the Scan to<br />
Email service. Set the option and click Add.<br />
• Scan to Email Default Scan Color : You can set the default scan color mode for Scan<br />
to Email service. Set the option and click Add.<br />
• Scan to Email Default [From:] Address : You can set the default sender [From:]<br />
address for Scan to Email. Set the option and click Add.<br />
• Scan to Email Auto Send To Self : You can set this option to automatically send the<br />
scanned document to the sender as well as the recipients when using Scan to Email. If<br />
you enable this option, then the sender [From:] address will be automatically added to<br />
recipients list (CC :). Set the option and click Add.<br />
• Scan to Email Default Subject : You can set the default subject for emails when using<br />
Scan to Email. Set the option and click Add.<br />
• Scan to Email Default Mail Text Enabled : You can set the default for using default<br />
body text for emails when using Scan to Email. Set the option and click Add.<br />
• Scan to Email Default Body Text : You can set the default body text for emails when<br />
using Scan to Email. Set the option and click Add.<br />
• Scan to Email Print Confirmation Sheet : You can set this option to automatically print<br />
a report after a Scan to Email job is finished. If it’s set to Always, a report will always<br />
print out after a Scan to Email job. If it’s set to On Errors Only, a report will print out<br />
only when an error occurs during transmission. If it’s set to Never, a report will not<br />
printout. Set the option and click Add.<br />
SMTP Server • SMTP Server Address : You can set the default SMTP server address for the Scan to<br />
Email service. Set the option and click Add.<br />
• SMTP Server Port : You can set the default SMTP server port number for the Scan to<br />
Email service. Twenty-five is set as a default. Set the option and click Add.<br />
• SMTP Server Authentication Enabled : You can set the SMTP client authentication<br />
usage with this option. If you enable this option, SMTP client authentication will be used.<br />
You need to configure the SMTP Login Name and SMTP Login Password if this option is<br />
enabled. This option is related to the SMTP server settings. If your SMTP server requires<br />
client authentication, you need to enable this option. Set the option and click Add.<br />
• SMTP Login Name : You can set the user name for client authentication on the STMP<br />
server. Set the option and click Add.<br />
• SMTP Login Password : You can set the login password for client authentication on the<br />
SMTP server. Set the option and click Add.<br />
• SMTP Server Connection Timeout : You can set the time (in seconds) that the system<br />
will wait before the SMTP server connection fails due to timeout. The time value should<br />
be 30 seconds or more for reliable operation over congested enterprise networks. Set<br />
the option and click Add.<br />
• Maximum Message Size : You can set the maximum message size. If the scanned<br />
document is larger than this message size, it will be split into multiple messages. Set the<br />
option and click Add.<br />
• SMTP requires POP3 before SMTP authentication : You can set POP3<br />
authentication to appear before SMTP client authentication usage. If you enable this<br />
option, POP3 is required by the SMTP server first. Set the option and click Add.<br />
• POP3 Server Address : You can set the default POP3 server address. Set the option<br />
and click Add.<br />
• POP3 Server Port : You can set the default POP3 server port number: 110 is set as a<br />
default. Set the option and click Add.<br />
• POP3 Login Name : You can set the user name for client authentication on the POP3<br />
server. Set the option and click Add.<br />
• POP3 Login Password : You can set the login password for client authentication on the<br />
POP3 server. Set the option and click Add.<br />
Address Book<br />
You can add and store email addresses.<br />
You can download the address book in CSV file from the SWS and reuse the file for this<br />
configuration using the Import CSV button.<br />
Devices_ 48
LDAP<br />
ITEM<br />
OPTION&DESCRIPTION<br />
LDAP • LDAP Server Address : You can set the default LDAP server address. Set the option<br />
and click Add.<br />
• LDAP Server Port Number : You can set the default LDAP server port number: 389 is<br />
set as a default. Set the option and click Add.<br />
• LDAP Search Root Directory : You can set the default name of the search root<br />
directory for LDAP server. Set the option and click Add.<br />
• LDAP Authentication Method : You can set LDAP client authentication usage. If you<br />
enable this option, LDAP client authentication will be used. You need to configure an<br />
LDAP Login Name and LDAP Login Password if this option is enabled. This option is<br />
related to the LDAP server settings. If your LDAP server requires client authentication,<br />
you need to enable this option. Set the option and click Add.<br />
• LDAP Append Root to Base DN : You can set the default append root directory for<br />
LDAP usage. If you enable this option, the root directory name will be appended to the<br />
base DN. Set the option and click Add.<br />
• LDAP Login Name : You can set the user name for client authentication on the LDAP<br />
server. Set the option and click Add.<br />
• LDAP Login Password : You can set the login password for client authentication on the<br />
LDAP server. Set the option and click Add.<br />
• LDAP Maximum Number of Search Results : You can set the maximum number of<br />
search results for an LDAP search. Set the option and click Add.<br />
• LDAP Search Timeout : You can set the time (in seconds) that the system will wait<br />
before the LDAP server connection fails due to timeout. Set the option and click Add.<br />
• LDAP Referral : You can set the referral feature in LDAP usage. If you enable this<br />
option, LDAP referrals will be accepted and allowed. Set the option and click Add.<br />
• LDAP Search Name Order : You can set the default attribute type for LDAP searches.<br />
If it’s set to Common Name, the common name attribute will be searched. If it’s set to<br />
Email Address, the email attribute will be searched. If it’s set to Surname Given Name,<br />
the surname and given name attributes will be searched. Set the option and click Add.<br />
• Perform LDAP Query to Populate[From:] Field : You can set this option to lookup the<br />
sender [From:] address for Email-based services (Fax to Email or Scan to Email, etc.). If<br />
you enable this option, the system will perform an LDAP lookup. Set the option and click<br />
Add.<br />
Network<br />
ITEM<br />
OPTION&DESCRIPTION<br />
Ethernet • Ethernet Speed Rate : You can set the speed for the Ethernet interface. Set the option<br />
and click Add.<br />
IP Filtering • IP Filtering Enabled : You can set the IP filtering usage. If you enable this option, the<br />
system will support IP filtering – restricted access on the network interface. Set the<br />
option and click Add.<br />
Devices_ 49
ITEM<br />
OPTION&DESCRIPTION<br />
IPP • IPP Enabled : You can set IPP printing usage. If you enable this option, the system will<br />
support IPP printing. Set the option and click Add.<br />
• IPP Printer Name : You can set a user-friendly IPP printer name. You can configure this<br />
name with a part of the IPP Printer URI. Set the option and click Add.<br />
• IPP Printer URI : You can set the URI of the IPP printer. Set the option and click Add.<br />
• IPP Printer Information : You can set the description of the IPP printer. Set the option<br />
and click Add.<br />
• IPP More Printer Information : You can set more information about the IPP printer. Set<br />
the option and click Add.<br />
• IPP Printer Location : You can set the physical location of the IPP printer. Set the<br />
option and click Add.<br />
• IPP Multiple Operation Timeout : You can set the time (in seconds) that the IPP printer<br />
will wait for an additional send-document or send-URI operations while a multi-document<br />
job object is still open before taking any recovery actions. Values should be 30 seconds<br />
or more for reliable job submission over congested enterprise networks. Set the option<br />
and click Add.<br />
• IPP Time to Keep Jobs in History : You can set the time (in seconds) that IPP printer<br />
will keep completed IPP jobs in history. Values should be 30 seconds or more for reliable<br />
job accounting and job completion notifications to end users and operators. Set the<br />
option and click Add.<br />
• IPP Operator Message : You can set the message from the operator for the IPP printer.<br />
Set the option and click Add.<br />
LPD • LPR/LPD Protocol Enabled : You can set the LPR printing usage. Set the option and<br />
click Add.<br />
• LPR/LPD Protocol Port : You can set the port for LPR printing. 515 is set as a default.<br />
Set the option and click Add.<br />
Raw TCP/IP • Raw TCP/IP Printing Enabled : You can set the raw printing usage. Set the option and<br />
click Add.<br />
• Raw TCP/IP Printing Port : You can set the port for raw printing: 9100 is set as a<br />
default. Set the option and click Add.<br />
SLP • SLP Enabled : You can set the SLP protocol usage. Set the option and click Add.<br />
• SLP Message Type : You can set the UDP message type for SLP discovery requests.<br />
Set the option and click Add.<br />
• SLP Multicast Radius : You can set the UDP multicast radius – TTL or hop count – for<br />
SLP discovery requests: 255 is set as a default. Set the option and click Add.<br />
• SLP Registration Lifetime : You can set the lifetime (in seconds) of SLP registration.<br />
Set the option and click Add.<br />
SNMP Traps • SNMP Authentication Traps Enabled : You can set the generation of SNMP<br />
authentication failure traps with this option. If you enable this option, the system will<br />
support generation of SNMP authentication failure traps. Set the option and click Add.<br />
• SNMP Trap Address Pair 1~5 Enabled : Set the option and click Add.<br />
• SNMP Trap IP Address 1~5 : Set the option and click Add.<br />
• SNMP Trap Community Name 1~5 : Set the option and click Add.<br />
SNMP Community • SNMP Community 1~5 Enabled : Set the option and click Add.<br />
• SNMP Community 1~5 Name : Set the option and click Add.<br />
• SNMP Community 1~5 Access Permission : Set the option and click Add.<br />
TCP/IP • Dynamic DNS Registration : Set the option and click Add.<br />
• Domain Name : Set the option and click Add.<br />
• Primary DNS Server/Secondary DNS Server : Set the option and click Add.<br />
• Primary WINS Server/Secondary WINS Server : Set the option and click Add.<br />
UPnP • Auto IP : You can set the Auto IP usage for link-local auto-configuration. If you enable<br />
this option, this data link interface will support AutoIP. Set the option and click Add.<br />
• Multicast DNS : You can set the DNS usage for printer advertisement. Set the option<br />
and click Add.<br />
• SSDP : You can set the SSDP (Simple Service Discovery Protocol) usage for printer<br />
advertisement via multicast address 239.255.255.250. Set the option and click Add.<br />
• SSDP TTL : You can set the UDP multicast message radius – TTL or hop count – for<br />
SSDP advertising. Set the option and click Add.<br />
Devices_ 50
Security<br />
FEATURE<br />
OPTION&DESCRIPTION<br />
Security • Printer Firmware Update Enabled : You can set this option for software update<br />
operation usage. If you enable this option, the system will support software/firmware<br />
update operations. If you disable this option, you cannot update any firmware to the<br />
device. Set the option and click Add.<br />
SWS • SWS Password Enabled : You can set username/password authentication for SWS<br />
usage. If you enable this option, the system will require a user name and password when<br />
you try to access SWS. Set the option and click Add.<br />
• SWS Login ID : You can set the user name for administrator authentication to the<br />
SWS. Set the option and click Add.<br />
• SWS Login Password : You can set the user password for administrator authentication<br />
to the SWS. Set the option and click Add.<br />
Job Accounting<br />
This feature only appears when you install the Job Accounting Plug-in.<br />
ITEM<br />
OPTION&DESCRIPTION<br />
Job Accounting • Job Accounting Error Report Enabled : This option is policy for the Job Accounting<br />
error report. If you enable this option, the Job Accounting error report will be locally<br />
printed out whenever Job Accounting authentication fails, such as a wrong password<br />
or the account is out of permission. By default, this option is enabled. Set the option and<br />
click Add.<br />
• Job Accounting - Copy Job Type Enabled : You can use Job Accounting for copy<br />
jobs. Set the option and click Add.<br />
• Job Accounting - Fax Job Type Enabled : You can use Job Accounting for fax jobs.<br />
Set the option and click Add.<br />
• Job Accounting - Print Job Type Enabled : You can use Job Accounting for print<br />
jobs. Set the option and click Add.<br />
• Job Accounting – Scan Job Type Enabled : If you enable this option, you can use<br />
Job Accounting for scan jobs. Set the option and click Add.<br />
Devices_ 51
Configuration History<br />
After starting the configuration, you may want to see the results without leaving your desk.<br />
From <strong>SyncThru</strong> Admin 5, click the Devices menu > Configuration > Configuration History. Configuration History<br />
provides you details about the configuration status.<br />
1 History Shows accumulated history for discoveries (See "History" on page 40).<br />
2<br />
3<br />
History Summary/<br />
Configure<br />
Configured Device List<br />
Shows overall status of what you have started (See "History Summary/Configure"<br />
on page 40).<br />
Shows details of the selected configuration task (See "Configured Device List" on<br />
page 53).<br />
4 Device Information Shows basic information about the devices.<br />
• If you click the OK button (not Apply button) at the final step of configuration, the page will be automatically<br />
moved to Configuration History (See "Configuring a single device" on page 42, "Configuring multiple devices" on<br />
page 42).<br />
• Please see Settings menu > Settings > <strong>SyncThru</strong> Management > Database> History Data Management.<br />
This history part depends on History Data Management settings. For example, if you configure History<br />
Retention Time to Month, <strong>SyncThru</strong> Admin 5 will clean the history data every month. If you want to remove<br />
the history data with a specific date, you can use the Clean history before specified date option.<br />
History list<br />
You can see all the accumulated history for configurations in the History list. The latest task is located on the very top<br />
of the list. You can see the date and status of the task. If you want to see the history in detail, click the specific history<br />
on the list. You can now see details in the History Summary/ Configure and Configured Device list located in the<br />
middle of the page.<br />
In the History panel you can:<br />
• view all the configuration tasks.<br />
• add a new folder for managing tasks.<br />
• delete any task or folder from the list.<br />
Devices_ 52
History Summary/ Configure<br />
The History Summary/ Configure panel displays the status of the configuration with a progress bar.<br />
In the History Summary/ Configure panel you can:<br />
• view the status of the configuration task,<br />
- view the number of configured devices,<br />
- view the number of failed devices,<br />
- view the number of properties, and<br />
- view the date.<br />
• stop the configuration task by clicking the button.<br />
• pause or resume the configuration task by clicking the button.<br />
• modify the configuration task by clicking the button.<br />
Configured Device List<br />
You can see details of the selected configuration task here. You can choose to see only tasks that have succeeded or<br />
jobs that have failed by filtering the list.<br />
If you want to check the status of each item, click the Details button from the list. A window will pop-up giving you<br />
detailed results of the items. If configuration of some items fails, you can see the reason for the failure.<br />
Understanding the column headers:<br />
• Result : Shows the result of your configuration task (Success or Failed).<br />
• Network Name : Shows the network name of the device.<br />
• Model Name : Model name of the device.<br />
• Start Time : Shows the started time of the configuration task.<br />
• Finish Time : Shows the finished time of the configuration task.<br />
• Total/Fail : Shows [total number of configuration task/failed configuration task].<br />
• Details : Click the Details button, a window with detailed device information pops up.<br />
Detailed information includes:<br />
- Status : Success or Failed<br />
- Property Name<br />
- Property Value<br />
- Details : If a job has failed, you can see the detailed reason in here.<br />
In the Configured Device list panel you can:<br />
• view details of the task.<br />
• retry the specific task.<br />
Related settings<br />
You can set configuration related settings in the Settings menu.<br />
From <strong>SyncThru</strong> Admin 5, click the Settings menu > Settings > Device Management > Connection Settings .<br />
Values you set in the Default Connection Settings panel must be the same as the SNMP setting values in the device in<br />
order for configuration to work properly. Especially, SNMP Write Community value has to be exactly the same. If you are<br />
using a discovered device, use the Connection Settings button in the Device List to set the SNMP Write Community<br />
value.<br />
Example of practical Configuration usage<br />
After discovering devices and grouping them, you may want to configure specific options for the devices. The following is<br />
an example of grouping devices and configuring them:<br />
GROUP<br />
DEVICE<br />
1F Printer #1, MFP #1~3<br />
2F Printer #2~#5, MFP #1~3<br />
There are two customized groups: ‘1F’ and ‘2F’.<br />
Let’s manage them by marking the devices as per the group using Location and Contact, which refers to the public MIB.<br />
(i.e. these values can be configured for all the other vendors’ devices if the devices support public MIB.)<br />
1. From <strong>SyncThru</strong> Admin 5, click the Devices menu > Configuration > Configuration Settings.<br />
2. Select 1F group and select all the devices.<br />
3. Open the configuration category: Network > General. Then you can see Location and Contact items.<br />
4. Type in 1st floor in Location, and 1st floor administrator in Contact.<br />
5. Click OK/Apply.<br />
By doing this, if someone finds any errors or faces a problem with the device, he or she can contact the specific person.<br />
Devices_ 53
Firmware overview<br />
<strong>SyncThru</strong> Admin 5 provides the functionality of remotely updating the firmware on <strong>Samsung</strong> devices. With this feature,<br />
you can easily manage devices. It will save you time from updating the devices one-by-one.<br />
Firmware Upgrade Settings<br />
Upgrading devices<br />
1. From <strong>SyncThru</strong> Admin 5, click Devices menu > Firmware > Firmware Upgrade Settings.<br />
2. Select the device(s) you want to update. Then, you can see that the middle of the Specify Firmware panel<br />
displays the model name of the device(s) you have selected.<br />
Firmware Model and Comment work as a role of "marker". Firmware Model can be taken from the firmware<br />
file automatically, but some firmwares do not support this feature.<br />
3. Click the button to choose the firmware file. Then you can see a pop-up window of Firmware Storage.<br />
• If there is any firmware file in <strong>SyncThru</strong> Admin 5 storage, you can see the files in this window. If the proper<br />
firmware file is available, select the file and click OK/Apply.<br />
• If there is no file available in <strong>SyncThru</strong> Admin 5 storage, you need to upload the file first. Click the<br />
button in the window and upload a firmware file. Then select the file and click OK/Apply.<br />
You can see the selected file in the right panel. (If you want to update the device(s) including various types of<br />
models, you need to repeat from 3).<br />
Devices_ 54
4. Click OK/Apply after checking the settings.<br />
If you want to start upgrading at a specified time, check Start Date/Time and configure the exact date and time.<br />
• <strong>SyncThru</strong> Admin 5 uses http protocol for upgrading firmware for <strong>Samsung</strong> devices.<br />
• If you click the OK button (not Apply button) after the final step of upgrading, the page will be automatically<br />
moved to Firmware Upgrade History.<br />
• If the device is working with SSL, <strong>SyncThru</strong> Admin 5 can upgrade the firmware.<br />
• If credentials is enabled in the device, upgrading firmware will fail. You can see the results in Firmware<br />
Upgrade History. Here you need to configure the credentials with the Connection Settings button in the<br />
main device list (See "Main Device List" on page 30).<br />
- If you've set up the credentials in connection settings (in the device list for example) before the firmware<br />
installation, the upgrading firmware will not fail.<br />
- You can set the credentials with Connection Settings button in the main device list or in the Firmware<br />
Upgraded Device List in the Firmware Upgrade History.<br />
Managing Firmware Files<br />
<strong>SyncThru</strong> Admin 5 can manage firmware files in the system. If you want to manage firmware files within <strong>SyncThru</strong><br />
Admin 5 storage, from <strong>SyncThru</strong> Admin 5 , click Settings menu > Settings > Device Management > Firmware<br />
Files. You can add or delete firmware files and check the detailed information of the files.<br />
Firmware Upgrade History<br />
After upgrading the firmware, you may want to see the results without leaving your desk.<br />
From <strong>SyncThru</strong> Admin 5 , click Devices menu > Firmware > Firmware Upgrade History. Firmware Upgrade History<br />
provides you with details about the upgrading status including firmware version.<br />
Please see Settings menu > Settings > <strong>SyncThru</strong> Management > Database> History Data Management. This<br />
history part depends on the History Data Management settings. For example, if you configure History Retention<br />
Time to Month, <strong>SyncThru</strong> Admin 5 will clean the history data every month. If you want to remove the history data<br />
with a specific date, you can use the Clean history before specified date option.<br />
Devices_ 55
History list<br />
You can see the accumulated history for upgrading firmware in the History list. The latest task is located on the top of<br />
the list. You can see the date, schedule information, number of runs and status for each task. If you want to see it in<br />
detail, click a specific history on the list. Then you can see details in the History Summary/ Configure panel and<br />
Firmware Upgraded Device List panel.<br />
In the History panel, you can:<br />
• view all the firmware upgrading tasks,<br />
• add a new folder for managing tasks, and<br />
• delete any task or any folder from the list.<br />
History Summary/ Configure<br />
You can see the status of the upgrading firmware with the progress bar.<br />
In the History Summary/ Configure panel, you can:<br />
• view the status of the firmware upgrading task,<br />
- view the number of upgraded devices,<br />
- view the number of failed devices,<br />
- view the number of firmwares, and<br />
- view the date.<br />
• stop the firmware upgrading task by clicking the button.<br />
• pause or resume the firmware upgrading task by clicking the button.<br />
• modify the firmware upgrading task by clicking the button.<br />
Firmware Upgraded Device List<br />
You can see the details of the selected upgrading task in this list. You can choose to see only tasks that have<br />
succeeded or tasks that have failed by filtering the list.<br />
Understanding the column header:<br />
• Result : Shows the result of firmware upgrading task (Success or Failed).<br />
• Network Name : Shows the network name of the device.<br />
• Model Name : Shows the model name of the device.<br />
• Start Time : Shows the start time of the firmware upgrading task.<br />
• Main Start Version & Main Finish Version :<br />
- Main Start Version : The printer operating system firmware version installed before upgrading<br />
- Main Finish Version : The printer operating system firmware version installed became after upgrading<br />
• Finish Time : Shows the finished time of the firmware upgrading task.<br />
• Total/Fail : Shows [total number of firmware upgrading task/number of failed firmware upgrading task].<br />
• Details : Click the Details button; a window with detailed device information pops up.<br />
Detailed information includes:<br />
- Status : Success or Failed.<br />
- Model : Model name.<br />
- Comment : The text marker you have added in the firmware storage.<br />
- Details : If a job has failed, you can see the detailed reason here.<br />
Also by using the Custom... option located in a column header's pull-down menu (see "Column header" on<br />
page 15), you can add the following columns:<br />
• NIC Start Version . The printer network card firmware version installed before upgrading<br />
• NIC Finish Version . The printer network card firmware version installed after upgrading<br />
• Engine Start Version . The printer hardware engine firmware version installed before upgrading<br />
• Engine Finish Version . The printer hardware engine firmware version installed after upgrading<br />
In the Firmware Upgraded Device List panel, you can:<br />
• view details of a task including the previous firmware versions and the updated version.<br />
• view the failure reason if a task fails.<br />
• retry a specific task.<br />
Related settings<br />
From <strong>SyncThru</strong> Admin 5, click the Settings menu > Settings > Device Management > Firmware Files.<br />
You can manage firmware files here. For example, if you receive any firmware file with enhancements or a<br />
problem-fixed version, you may want to upload it to <strong>SyncThru</strong> Admin 5 Storage. Firmware files can also be<br />
downloaded again from this area.<br />
Devices_ 56
File Storage overview<br />
<strong>SyncThru</strong>Admin 5 provides the ability to manage files like fonts, forms, and macros in the devices with the File Storage<br />
function. Files that reside in the devices can be listed, added or deleted within <strong>SyncThru</strong> Admin 5.<br />
From <strong>SyncThru</strong> Admin 5, click the Devices menu > File Storage > File Storage Settings.<br />
File storage settings<br />
Managing a single device<br />
What you can do depends on how many devices are selected. If you select a single device, you can:<br />
• view what kinds of files are in the device.<br />
• download files in the device.<br />
• add files to the device.<br />
• delete files in the device.<br />
• configure the file ID of the specific file in the device.<br />
View files in the device<br />
Follow the below steps to check what kinds of files are in the device:<br />
1. From <strong>SyncThru</strong> Admin 5, click Devices menu > File Storage > File Storage Settings.<br />
2. From the Device List, select the device you want to check for stored files.<br />
3. Click the Management button.<br />
A pop-up window appears displaying all the files that the selected device has.<br />
• File Name : Shows the file’s name.<br />
• File Type : Shows the file type, you can choose among PS Font, PS Form, PCL Font and PCL Macro.<br />
• File Size : Shows the file’s size.<br />
• File Key : Only PCL related files have a file key.<br />
• Persistence : A basic file stored in the device, you can remotely remove it from <strong>SyncThru</strong> Admin 5. If<br />
Persistence displays "PERMANENT", this file cannot be deleted<br />
If you can’t see the Management button, resize the panel or use the horizontal scroll bar to find it (See<br />
"Resizing panels" on page 15).<br />
Devices_ 57
Download files from a device<br />
Sometimes you may need to copy a specific file from one device to another devices. Follow the below steps to<br />
download files from a device<br />
1. From <strong>SyncThru</strong> Admin 5, click Devices menu > File Storage > File Storage Settings.<br />
2. From the Device List, select the device from which you want to download files.<br />
3. Click the Management button.<br />
A pop-up window appears displaying all the files that the selected device has.<br />
If you can’t see the Management button, resize the panel or use the horizontal scroll bar to find it.<br />
4. Select the files you want to download to <strong>SyncThru</strong> Admin 5.<br />
5. Click the Download button.<br />
6. Click OK/Apply.<br />
The selected files will be downloaded to <strong>SyncThru</strong> Admin 5. You can use these files for other devices using the<br />
Add Files function (See "Add files to a device" on page 58).<br />
Add files to a device<br />
Follow the below steps to add files to a specific device.<br />
1. From <strong>SyncThru</strong> Admin 5, click Devices menu > File Storage > File Storage Settings.<br />
2. From the Device List, select the device to which you want to add files.<br />
3. Click the Management button.<br />
A pop-up window appears displaying all the files that the selected device has.<br />
If you can’t see the Management button, resize the panel or use the horizontal scroll bar to find it.<br />
4. Click the button above the list.<br />
5. A new pop-up window appears.<br />
Click the Browse button and upload the file by browsing your HDD.<br />
6. Click OK/Apply.<br />
Deleting files from a device<br />
Follow below steps to delete unnecessary files from the device.<br />
1. From <strong>SyncThru</strong> Admin 5, click Devices menu > File Storage > File Storage Settings.<br />
2. From the Device List, select the device to which you want to add files.<br />
3. Click the Management button.<br />
A pop-up window appears displaying all the files that the selected device has.<br />
If you can’t see the Management button, resize the panel or use the horizontal scroll bar to find it.<br />
4. Select the file(s) you want to delete.<br />
5. Click the button above the list.<br />
6. If a confirmation window appears, click OK.<br />
7. Click OK/Apply.<br />
Please make sure not to erase permanent files.<br />
Managing multiple devices<br />
What you can do depends on how many devices are selected. If you select multiple devices, you can only:<br />
• add files to the device.<br />
• configure the file ID.<br />
Add files to devices<br />
Follow the below steps to add files to devices:<br />
1. From <strong>SyncThru</strong> Admin 5, click Devices menu > File Storage > File Storage Settings.<br />
2. From the Device List, select the devices to which you want to add files.<br />
3. From the Add Files panel, click the button.<br />
The Select files window appears displaying all the files stored in <strong>SyncThru</strong> Admin 5.<br />
4. Select the file you want to add.<br />
If there is no file located here that you want, you can upload another with the<br />
Click the Browse button and upload the file by browsing your HDD.<br />
button above the list.<br />
5. Click OK/Apply.<br />
You can see the selected files on the Add Files panel.<br />
6. Click OK/Apply.<br />
If you want to start adding files at a specified time, check Start Date/Time and configure the exact date and<br />
time.<br />
Devices_ 58
Configure the file ID<br />
Follow the below steps to configure the file ID. You can only configure one file ID at a time:<br />
1. From <strong>SyncThru</strong> Admin 5, click Devices menu > File Storage > File Storage Settings.<br />
2. From the Add Files panel, click the button.<br />
The Select Files window appears displaying all the files stored in <strong>SyncThru</strong> Admin 5.<br />
3. Select the file you want to change ID.<br />
4. Click Set File ID button.<br />
The Set file id window appears.<br />
5. Enter ID for the selected file.<br />
6. Click OK/Apply.<br />
If you add a font or macro having the same ID as a file that already exists on the device, the existing file will<br />
be deleted during adding because the ID of a PCL font or PCL macro has to be unique in the device.<br />
File Storage History<br />
After starting any job of File Storage, you may want to see the results without leaving your desk.<br />
From <strong>SyncThru</strong> Admin 5, click Devices menu > File Storage > File Storage History.<br />
Please see Settings menu > Settings > <strong>SyncThru</strong> Management > Database > History Data Management. This<br />
history part depends on History Data Management settings. For example, if you configure History Retention Time<br />
to Month, <strong>SyncThru</strong> Admin 5 will clean the history data every month. If you want to remove the history data with a<br />
specific date, you can use the Clean history before specified date option.<br />
History list<br />
You can see all the accumulated history for the jobs of the File Storage in the History list. The latest task is located on<br />
the very top of the list. You can see the date and status for the task. If you want to see the history in details, click the<br />
specific history on the list. Then you can see details in the middle of the page.<br />
In the History panel, you can:<br />
• view all the file storage tasks.<br />
• add a new folder for managing tasks.<br />
• delete any task or any folder from the list.<br />
Devices_ 59
History Summary<br />
The Summary panel displays the status of the file storage task with a progress bar.<br />
In the Summary panel, you can:<br />
• view the status of the file storage task,<br />
- number of devices,<br />
- number of failed devices,<br />
- number of files, and<br />
- date.<br />
• stop the file storage task by clicking the button.<br />
• pause or resume the file storage task by clicking the button.<br />
• modify the file storage task by clicking the button.<br />
File Managed Device List<br />
You can see the details of the selected File Storage task in this list. You can choose to see only tasks that have<br />
succeeded or tasks that have failed by filtering the list.<br />
Understanding the column header:<br />
• Result : Shows the result of firmware upgrading task (Success or Failed).<br />
• Network Name : Shows the network name of the device.<br />
• Model Name : Shows the model name of the device.<br />
• Start Time : Shows the started time of the firmware upgrading task.<br />
• Finish Time : Shows the finished time of the firmware upgrading task.<br />
• Total/Fail : Shows [total number of firmware upgrading task/number of failed firmware upgrading task].<br />
• Details : Click the Details button, a window with detailed device information pops up.<br />
Detailed information includes:<br />
- Status : : Success or Failed<br />
- Command Type<br />
- File Name<br />
- File Type<br />
- File Key<br />
- Details : If a job has failed, you can see the detailed reason in here.<br />
In the File managed device list panel, you can:<br />
• view details of the task.<br />
• view the failure reason if the task fails.<br />
• retry the specific task.<br />
Related settings<br />
If you want to manage the font/form/macro files within <strong>SyncThru</strong> Admin 5 storage, go to Settings menu > Settings ><br />
Device Management > Filestorage Files. You can add or delete the files and check detailed information for the files. In<br />
addition, you can configure the file ID with Set File ID button.<br />
Example of a practical File Storage usage<br />
If your company has its own custom fonts, forms or macros, you can use them instead of default files by distributing your<br />
files to devices.<br />
Upload the files to a device (See "Add files to a device" on page 58).<br />
and distribute the files to the devices (See "File Storage overview" on page 57).<br />
Devices_ 60
5.Analysis & Reports<br />
This chapter explains the analysis and report functionality <strong>SyncThru</strong> Admin 5 provides.<br />
This chapter includes:<br />
• Overview<br />
• Analysis<br />
• Report<br />
Overview<br />
<strong>SyncThru</strong> Admin 5 provides reporting capabilities for devices. You can create, display and send reports on statuses,<br />
usage, alerts, consumables, assets and accounting information. The data is collected in a database that can be used to<br />
generate reports.<br />
Basically, <strong>SyncThru</strong> Admin 5 analyzes the devices’ information with time, historical reports, current reports, and<br />
proactive reports. A historical report is to provide analysis for accumulated data and a proactive report is to provide<br />
forecasting based on the collected data. You can better understand your printing environment using these various reports.<br />
From <strong>SyncThru</strong> Admin 5, click the Analysis & Reports menu.<br />
Please see Settings menu > Settings > <strong>SyncThru</strong> Management > Database > Report Data Management. This<br />
report part depends on the Report Data Management settings. For example, if you configure Report Retention<br />
Times to Year, <strong>SyncThru</strong> Admin 5 will clean the report data every year. If you want to remove the report data with<br />
a specific date, you can use the Clean report data before specified date option.<br />
Analysis & Report categories<br />
The following table describes what kinds of analyses & reports <strong>SyncThru</strong> Admin 5 provides.<br />
TYPE<br />
DESCRIPTION<br />
Usage Historical Peak Usage Shows hourly distribution of printed pages based on total<br />
count information.<br />
Total Usage<br />
Detailed Usage<br />
Shows how many pages were printed during the<br />
specified period. It uses total count information.<br />
Shows usage count grouped by various combinations.<br />
You can see "Units" in Report Settings or<br />
Analysis Settings. This option is for configuring<br />
unit for usage data. Available options are<br />
"Impressions" or "Sheets". Usage data collection<br />
works like this: Devices send impression count to<br />
<strong>SyncThru</strong> Admin 5 and impression based report<br />
includes exact count. If you select "Sheets" based<br />
report, <strong>SyncThru</strong> Admin 5 calculates sheet<br />
count using impression count collected from<br />
devices. Therefore Sheet count is approximate.<br />
Current Total Usage Shows the current state of device usage count.<br />
Detailed Usage<br />
Shows usage count grouped by various combinations.<br />
You can see "Units" in Report Settings or<br />
Analysis Settings. This option is for configuring<br />
unit for usage data. Available options are<br />
"Impressions" or "Sheets". Usage data collection<br />
works like this: Devices send impression count to<br />
<strong>SyncThru</strong> Admin 5 and impression based report<br />
includes exact count. If you select "Sheets" based<br />
report, <strong>SyncThru</strong> Admin 5 calculates sheet<br />
count using impression count collected from<br />
devices. Therefore Sheet count is approximate.<br />
Device Historical Lifecycle Shows the history of devices in <strong>SyncThru</strong> Admin 5<br />
from discovery to deletion.<br />
Analysis & Reports_ 61
TYPE<br />
DESCRIPTION<br />
Asset Current Current Information Shows current assets list of devices.<br />
Historical Historical Information Shows changes of device accessories’ history including<br />
HDD, memory, finisher, and more.<br />
Types of optional accessories:<br />
• RAM<br />
• HDD<br />
• Output tray<br />
• Input tray<br />
• Fax<br />
• Finisher<br />
• Others<br />
Consum<br />
ables<br />
Historical Toner Lifecycle Details Shows statistics for toner changing history including<br />
average time and counts.<br />
Toner Lifecycle<br />
Shows toner lifecycle, such as when it was installed,<br />
generated low toner warnings and more.<br />
Current Consumables Information Shows current consumables status and remaining level.<br />
Proactive Consumables Forecast Shows estimation for how many toners should be bought<br />
for the specified period.<br />
Consumables Forecast<br />
Details<br />
Shows estimation for when to replace toner, for the<br />
specified devices<br />
Alert Current Current Alerts Shows current alerts for the selected device group.<br />
Historical Alerts Severity Summary Shows how many alerts happened up until now with<br />
severity information.<br />
Alert Average Recovery<br />
Time<br />
Severity Average Recovery<br />
Time<br />
Alert Full History<br />
Most Frequent Alerts<br />
Device Availability<br />
Shows average time for solving alerts grouped by alerts.<br />
You can check what kinds of alerts are easily or quickly<br />
resolved from this report.<br />
Shows average time for solving alerts grouped by<br />
severity level.<br />
Alert severity levels are defined as Critical,<br />
Warning, and Information.<br />
Shows full history with alert name, severity level, and<br />
average recovery time.<br />
Shows most frequently happening alert information.<br />
Shows how long the devices were in down status during<br />
the specified period.<br />
Analysis & Reports_ 62
Analysis<br />
Analysis is to provide useful information with simple options. You can quickly and easily get the analysis since <strong>SyncThru</strong><br />
Admin 5 aggregates the analysis every time its database is updated.<br />
With the Analysis menu, you can:<br />
• see an analysis based on a device group (not for an individual device).<br />
• easily see different analyses by changing settings options, such as period.<br />
• If you want to see an analysis for an individual device, refer to the Reports section (See "Report" on page 63).<br />
• If you want to schedule an analysis information report, refer to the Reports section (See "Report" on page 63).<br />
Analyzing<br />
1. From <strong>SyncThru</strong> Admin 5, click Analysis & Reports menu > Analysis.<br />
2. From the Analysis Types panel, select the analysis type you want.<br />
3. From the groups panel, select the group for which you want to see an analysis.<br />
4. If you want, change the settings in the Analysis Settings panel.<br />
You can see the result in the Analysis Results panel.<br />
Report<br />
Reports have a slightly different concept for analyzing devices’ data from Analysis. You can see more options like<br />
Schedule and Device List, which lets you generate reports with individual devices. In the case of the Reports menu,<br />
<strong>SyncThru</strong> Admin 5 generates reporting data when you configure options and select devices, which is the main difference<br />
from the Analysis menu. You can generate a wider variety of reports with the Reports menu. The Reports menu consist<br />
of the Report Settings and Report History tab menus.<br />
With Reports menu, you can:<br />
• see all the history for reports you created (See "Scheduling report generation" on page 64).<br />
• generate various reports based on your configuration (See "Generating reports" on page 64).<br />
• schedule reports (See "Scheduling report generation" on page 64).<br />
• email reports (See "Sending reports via email" on page 64).<br />
Analysis & Reports_ 63
Report settings<br />
Generating reports<br />
1. From <strong>SyncThru</strong> Admin 5, click Analysis & Reports menu > Reports > Report Settings.<br />
You can see the Device List and Report Settings panels for advanced reporting.<br />
2. Select the report type you want to generate from the Report Types.<br />
3. Select the group and the devices for which you want to get the report.<br />
4. Type in the Report Name and configure other settings:<br />
• Report Name: Type in the name for the report you are generating.<br />
• Period: Select the time period for which data to use when generating the report. The data for report generation<br />
depends on this period. For example, if you select Last week and start to generate report, <strong>SyncThru</strong> Admin<br />
5 uses data collected last week. Available options are, This week, This month, This year, Last week, Last<br />
month, Last year and Custom (you can set the period).<br />
• Columns: Select the columns you want to see with the report.<br />
• Sort by: Select the column used for sorting when generating the report.<br />
• Sort Order: Select Ascending or Descending for sorting<br />
5. Click OK/Apply.<br />
You can see the generated reports in Report History.<br />
If you click the OK button (not Apply button) after the final step, the page will be automatically moved to<br />
Report History (See "Report history" on page 65).<br />
Scheduling report generation<br />
You can schedule report generation.<br />
1. From <strong>SyncThru</strong> Admin 5, click Analysis & Reports menu > Reports > Report Settings.<br />
2. Configure settings.<br />
3. Check the Schedule checkbox and set the specific date/time you want.<br />
If you want to generate the report periodically, set the Time Interval.<br />
If you configure scheduling option, you can see reports with the special icon like<br />
in the Report History.<br />
4. Click OK/Apply.<br />
Sending reports via email<br />
You can receive reports via email without accessing <strong>SyncThru</strong> Admin 5.<br />
1. From <strong>SyncThru</strong> Admin 5, click Analysis & Reports menu > Reports > Report Settings.<br />
2. Configure settings.<br />
3. Check the Send by Email and type in the email address in Recipients field.<br />
4. Click OK/Apply.<br />
Analysis & Reports_ 64
Please make sure that the SMTP Server is configured. <strong>SyncThru</strong> Admin 5 will use the SMTP server<br />
information in Settings menu > Settings > <strong>SyncThru</strong> Management > Email Settings (See "Email settings" on<br />
page 74).<br />
Report history<br />
After finishing the report settings, you can see the result in Report History. You can also check all the scheduled<br />
discoveries here.<br />
From <strong>SyncThru</strong> Admin 5, click Analysis & Reports menu > Reports > Reports History.<br />
Please see Settings menu > Settings > <strong>SyncThru</strong> Management > Database > History Data Management<br />
. This history part depends on your History Data Management settings. For example, if you configure the History<br />
Retention Time to Month, <strong>SyncThru</strong> Admin 5 will clean the report data every month. If you want to remove the<br />
report data with a specific date, you can use the Clean history before specified date option.<br />
Report history<br />
You can see all the accumulated history for the report generating tasks in here. The latest task is located on the top.<br />
You can see the date and status for a task. If you want to see the history in details, click the specific history<br />
on the list. Then you can see details in the Report History summary and Report History Details.<br />
In the Report History panel, you can:<br />
• see all the generated reports.<br />
• add a new folder for managing tasks.<br />
• delete any task or folder from the list.<br />
Report history summary<br />
The Report History Summary panel displays the status of the report generation with a progress bar.<br />
In the Report History Summary panel, you can:<br />
• see the status of the report generation task.<br />
• stop the report generation task by clicking the button.<br />
• pause or resume the report generation task by clicking the button.<br />
• modify the report generation task by clicking the button.<br />
If you have configured a report generation with the Schedule option, you can see the scheduled time here.<br />
Analysis & Reports_ 65
Report History Details<br />
You can see the history of reports <strong>SyncThru</strong> Admin 5 has generated in detail.<br />
In the Report History Details panel, you can:<br />
• see the generated report.<br />
• see the previously generated reports in case of periodical reports.<br />
• export the reports to a PDF or CSV file.<br />
Exporting reports<br />
If you are not comfortable with the web-based format, you can export the reports in PDF or CSV format.<br />
1. From <strong>SyncThru</strong> Admin 5, click Analysis & Reports menu > Reports > Reports History > Report History<br />
Details.<br />
2. Click the Export button and select the format you want.<br />
Viewing periodical reports<br />
When you configure scheduled reports, <strong>SyncThru</strong> Admin 5 accumulates all the scheduled reports, but you can<br />
choose to see the one you want to see. For example, if you configure weekly reports with the Time Interval option<br />
(See "Scheduling report generation" on page 64), there will be several reports generated by <strong>SyncThru</strong> Admin 5 after<br />
a while (more than a few weeks). From the Results drop down list in Report History Details panel, select the time<br />
and date of the report you want to see.<br />
Report Samples<br />
Following reports are samples of English reports; the language used in the reports may differ depending on the<br />
language you select.<br />
Alerts Severity Summary Report<br />
Analysis & Reports_ 66
Consumables Forecast Details<br />
Device Availability Report<br />
Toner Life Cycle Details<br />
Analysis & Reports_ 67
Total Usage Report<br />
Analysis & Reports_ 68
6.Settings<br />
This chapter explains the Settings menu where you can configure basic settings for <strong>SyncThru</strong><br />
Admin 5.<br />
This chapter includes:<br />
• Overview<br />
• User Management<br />
• <strong>SyncThru</strong> Management<br />
• Device Management<br />
Overview<br />
There are three main categories in the Settings menu.<br />
Settings_ 69
User Management • User Accounts : You can add/delete <strong>SyncThru</strong> Admin 5 user accounts and modify<br />
user roles (See "User Accounts" on page 70).<br />
• User Roles : You can configure permissions for <strong>SyncThru</strong> Admin 5 users. You can<br />
define which users can use specific features (See "User Roles" on page 71).<br />
<strong>SyncThru</strong> Management • <strong>SyncThru</strong> Update : You can update <strong>SyncThru</strong> Admin 5, install/update/uninstall<br />
additional Plug-ins (See "<strong>SyncThru</strong> Update" on page 72).<br />
• HTTP Security : You can configure <strong>SyncThru</strong> Admin 5 web server settings, configure<br />
certificate, or authentication (See "HTTP Security" on page 73).<br />
• Email Settings : You can configure SMTP server settings and test sending emails (See<br />
"Email settings" on page 74).<br />
• Database : You can configure database options (See "Database" on page 74).<br />
• <strong>SyncThru</strong> Discovery : You can see other <strong>SyncThru</strong> Admin 5 servers on the network<br />
(See "<strong>SyncThru</strong> Discovery" on page 75).<br />
• Log Messages : You can see <strong>SyncThru</strong> Admin 5 log messages and configure logging<br />
options (See "Log Messages" on page 75).<br />
• LDAP Servers : You can configure LDAP server settings (See "LDAP Servers" on<br />
page 75).<br />
Device Management • Connection Settings : You can configure SNMP default settings (SNMPv1, SNMPv2<br />
and SNMPv3), SWS credentials and Account settings for locally connected devices (See<br />
"Connection Settings" on page 76).<br />
• Blocked Devices : You can see the blocked devices, that have been blocked when you<br />
delete them from the Device List (See "Blocked Devices" on page 76).<br />
• Discovery : You can configure passive discovery settings and option for new devices<br />
(See "Discovery" on page 76).<br />
• Alerts : You can see and customize alerts (See "Alerts" on page 77).<br />
• Alerts Notification : You can configure alert notification for proactive management (See<br />
"Alert Notifications" on page 77).<br />
• Alerts Data Gathering : You can configure the method for collecting alert data from the<br />
devices (See "Alert data gathering" on page 78).<br />
• Firmware Files : You can manage firmware files from <strong>SyncThru</strong> Admin 5 storage<br />
(See "Firmware Files" on page 78).<br />
• Unconfigured Devices : You can see the SNMPv3 enabled devices when you discover<br />
without any SNMPv3 settings (See "Unconfigured Devices" on page 79).<br />
• File Storage Files : You can manage font files, form files and macro files from<br />
<strong>SyncThru</strong>TM Admin 5 storage (See "Filestorage Files" on page 79).<br />
User Management<br />
User Accounts<br />
User Management allows you to manage user accounts for <strong>SyncThru</strong> Admin 5 itself. With <strong>SyncThru</strong> Admin 5 User<br />
Accounts, you can use Authentication functionality (Settings menu > Settings > <strong>SyncThru</strong> Management > HTTP<br />
Security > Authentication).<br />
With User accounts, you can:<br />
• view user accounts.<br />
• modify local user accounts.<br />
• add local user accounts, domain users or LDAP users to <strong>SyncThru</strong> Admin 5.<br />
• remove user accounts from <strong>SyncThru</strong> Admin 5.<br />
• view the roles of the specified accounts.<br />
• modify the roles of the specified accounts.<br />
User account types<br />
<strong>SyncThru</strong> Admin 5 supports three types of user accounts.<br />
• Local Account : You can create and add accounts directly to <strong>SyncThru</strong> Admin 5.<br />
• Domain Account : You can add accounts from a domain server.<br />
• LDAP Account : You can add accounts from an LDAP server.<br />
Settings_ 70
Viewing user accounts<br />
From <strong>SyncThru</strong> Admin 5, click Settings menu > Settings > User Management > User Accounts. You can see all<br />
the user accounts stored in <strong>SyncThru</strong> Admin 5.<br />
The Account List shows the following information:<br />
• Type : Shows the user type, Local, Domain or LDAP<br />
• Account : Shows the user account.<br />
• Name : Shows the user’s name.<br />
• Email : Shows the user’s email address.<br />
• Roles : Shows what kind of role the account has.<br />
• Modify : Click to make role modifications. You can assign specific roles to the user accounts.<br />
Adding user accounts<br />
1. From <strong>SyncThru</strong> Admin 5, click Settings menu > Settings > User Management > User Accounts.<br />
2. Click the button in the Account List.<br />
Add Account window appears.<br />
3. Choose one user type to use from Local Account, Domain account, or LDAP.<br />
You need to configure LDAP server information in Settings menu > Settings > <strong>SyncThru</strong> Management ><br />
LDAP Servers.<br />
4. Click OK/Apply.<br />
You can see the added user account in the Account List.<br />
After adding user accounts, you need to configure roles for added accounts. Otherwise, users cannot see<br />
anything with the accounts because the accounts have no permissions.<br />
Deleting user accounts<br />
1. From <strong>SyncThru</strong> Admin 5, click Settings menu > Settings > User Management > User Accounts.<br />
2. Select the user account(s) you want to remove.<br />
3. Click the button in the Account List.<br />
User Roles<br />
<strong>SyncThru</strong> Admin 5 can assign user roles to users . A role is a set of permissions for using <strong>SyncThru</strong> Admin 5 features.<br />
Once a role is assigned to a user, the user will have access to the permissions designated by the role.<br />
For example, if account A has only device add permission, account A can use the device add feature only. If an account<br />
has Admin role, which is provided as a default, that account can use all the features after logging-in to <strong>SyncThru</strong> Admin<br />
5.<br />
After assigning a role to an account, you need to enable authentication then log in to <strong>SyncThru</strong> Admin 5 to use this<br />
feature.<br />
With User Roles, you can:<br />
• view user roles.<br />
• modify permissions for user roles (See "Modifying user roles" on page 72).<br />
• add/remove user roles (See "Adding user roles" on page 71, "Deleting user roles" on page 72).<br />
• configure permissions for user roles.<br />
• view the permissions assigned to the user role.<br />
You can refer to “Role Model” matrix in RFC 3805 for adjusting this role function according to your site (See "Role<br />
reference" on page 90).<br />
Adding user roles<br />
1. From <strong>SyncThru</strong> Admin 5, click Settings menu > Settings > User Management > User Roles.<br />
2. Click the button in the Role List.<br />
Add Roles window appears.<br />
3. Enter role name.<br />
4. Click OK/Apply.<br />
You can see the role in the Role List.<br />
5. Now you can assign permissions for the role.<br />
Select the roles you want to configure permissions.<br />
6. Select permissions you want to assign to the specified roles on Permissions panel on the right side.<br />
7. Click Add permission button.<br />
You can see the number of permissions on the Role List.<br />
Settings_ 71
Deleting user roles<br />
1. From <strong>SyncThru</strong> Admin 5, click Settings menu > Settings > User Management > User Roles.<br />
2. Select the role(s) you want to remove.<br />
3. Click the button in the Role List.<br />
Please make sure that the Admin role cannot be deleted.<br />
Modifying user roles<br />
1. From <strong>SyncThru</strong> Admin 5, click Settings menu > Settings > User Management > User Roles.<br />
2. Select the user account you want to modify.<br />
3. Click the Modify button in the Role List.<br />
The Modify Permission window appears.<br />
If you can’t see the Modify button, resize the panel or use the horizontal scroll bar to find it (See "Resizing<br />
panels" on page 15).<br />
4. Check or uncheck the permissions you want.<br />
5. You can see the configured permissions within the window.<br />
Change permissions and click OK/Apply.<br />
Please make sure that the Admin role cannot be modified. It has all the permissions and if any account has<br />
this Admin role, it has all the ability to do anything within <strong>SyncThru</strong> Admin 5.<br />
<strong>SyncThru</strong> Management<br />
<strong>SyncThru</strong> Update<br />
<strong>SyncThru</strong> Admin 5 provides additional features as plug-ins.<br />
From <strong>SyncThru</strong> Admin 5, click Settings menu > Settings > <strong>SyncThru</strong> Management > <strong>SyncThru</strong> Update.<br />
If you only install <strong>SyncThru</strong> Admin 5, Core Plug-in is displayed in the list on the right. You can also get the version<br />
information here.<br />
Available Plug-ins<br />
<strong>SyncThru</strong> Admin 5 provides the following plug-ins:<br />
• Driver Management Plug-in : You can install printer drivers to PC from <strong>SyncThru</strong> Admin 5 and configure driver<br />
settings.<br />
• Job Accounting Plug-in : You can control user access to the devices and manage user permissions for each<br />
job, copy/print/scan/fax.<br />
• Device Map Plug-in : You can manage devices with location information.<br />
Installing Plug-ins<br />
1. From <strong>SyncThru</strong> Admin 5, click Settings menu > Settings > <strong>SyncThru</strong> Management > <strong>SyncThru</strong> Update.<br />
2. Click the button in the <strong>SyncThru</strong> Update panel.<br />
The Upload Plug-in window appears.<br />
3. Find the plug-in by clicking the Browse button and click the Upload button to install.<br />
Updating Plug-ins<br />
1. Open <strong>SyncThru</strong> Admin 5 with your web browser.<br />
2. From <strong>SyncThru</strong> Admin 5, click Settings menu > Settings > <strong>SyncThru</strong> Management > <strong>SyncThru</strong> Update.<br />
3. Click the button in the <strong>SyncThru</strong> Update panel.<br />
4. Upload the plug-in file you have downloaded.<br />
Uninstalling Plug-ins<br />
1. From <strong>SyncThru</strong> Admin 5, click Settings menu > Settings > <strong>SyncThru</strong> Management > <strong>SyncThru</strong> Update.<br />
2. Select the plug-in you want to remove.<br />
3. Click the button in the <strong>SyncThru</strong> Update panel.<br />
You cannot remove coreplugin (<strong>SyncThru</strong> Admin 5) here. If you want to uninstall <strong>SyncThru</strong> Admin 5,<br />
please see the uninstalling section (See "Installing <strong>SyncThru</strong> Admin 5" on page 18).<br />
Settings_ 72
HTTP Security<br />
You can configure <strong>SyncThru</strong> Admin 5 server settings including https connection and certification configuration.<br />
From <strong>SyncThru</strong> Admin 5, click Settings menu > Settings > <strong>SyncThru</strong> Management > HTTP Security.<br />
Configuring web server settings<br />
<strong>SyncThru</strong> Admin 5 is a web based management server. By default, it works with HTTP port, 8080. Or if your server<br />
works with HTTPS, it uses HTTPS port, 8081.<br />
• To change the HTTP/HTTPS port number:<br />
From <strong>SyncThru</strong> Admin 5, click Settings menu > Settings > <strong>SyncThru</strong> Management > HTTP Security > Web<br />
Server Configuration > HTTP Port/HTTPS Port.<br />
• To enable the SSL:<br />
If you want to use a secure connection, you can use HTTPS by enabling the SSL.<br />
From <strong>SyncThru</strong> Admin 5, click Settings menu > Settings > <strong>SyncThru</strong> Management > HTTP Security > Web<br />
Server Configuration > Enable SSL.<br />
• If you enable SSL, all the communications between <strong>SyncThru</strong> Admin 5 and your web browser are<br />
sent encrypted by HTTPS<br />
• Please make sure that your <strong>SyncThru</strong> Admin 5 has a certificate. If there is no certificate, you cannot<br />
enable SSL (See "Creating Certification" on page 73).<br />
SSL&Certification<br />
If you want to use an SSL connection for security, you need to configure a certificate, which is required for the secured<br />
connection. <strong>SyncThru</strong> Admin 5 does not provide the default certificate.<br />
Creating Certification<br />
From <strong>SyncThru</strong> Admin 5, click Settings menu > Settings > <strong>SyncThru</strong> Management > HTTP Security > Web<br />
Server Configuration > Certificate Status.<br />
• If the status is Certificate configured, there is already a certificate installed. In this case, you can see the details<br />
of the installed certificate with Certificate Details button (See"Viewing Certification" on page 73).<br />
• If the status is Certificate Not Configured, there is no certificate installed. Click Certificate Configuration. There<br />
are three options for certificate settings:<br />
- Create Self-Signed Certificate : Creates a certificate using <strong>SyncThru</strong> Admin 5’s provided functionality.<br />
- Prepare Certificate Request : Creates the certificate for the external certificate authority.<br />
- Upload Existing Certificate : Uploads the certificate already issued by the external or internal certificate<br />
authority.<br />
Viewing Certification<br />
If there is a certificate installed, the Certificate Details button is available. You can see the details of the installed<br />
certificate.<br />
Enabling SSL Connection (HTTPS)<br />
From <strong>SyncThru</strong> Admin 5, click Settings menu > Settings > <strong>SyncThru</strong> Management > HTTP Security > Web<br />
Server Configuration > Enable SSL<br />
Please make sure that you enter https://ip_address:https_port_number in your web browser address bar when<br />
SSL is enabled. If you type http://ip_address:https_port_number or https://ip_address in the web browser<br />
address bar, the page will not load.<br />
Disabling SSL Connection (HTTPS)<br />
From <strong>SyncThru</strong> Admin 5, click Settings menu > Settings > <strong>SyncThru</strong> Management > HTTP Security > Web<br />
Server Configuration > Enable SSL. Uncheck the check box.<br />
Authentication<br />
Authentication is for maintaining <strong>SyncThru</strong> Admin 5 access rights. If you enable the Authentication, <strong>SyncThru</strong><br />
Admin 5 requires a user account when opening <strong>SyncThru</strong> Admin 5 via a web browser. Choose one of the<br />
Authentication types according to the security policy for your site. Authentication types are Local Authentication,<br />
LDAP Authentication and Domain Authentication.<br />
• If a user using IE in Windows, uses domain account and if the user’s domain account is registered in<br />
<strong>SyncThru</strong> Admin 5, while Domain Authentication is on, SSO (Single Sign On) is applied when the user<br />
logs in to the PC. So, if the user opens <strong>SyncThru</strong> Admin 5 from an SSO applied PC, the user does not<br />
need to log in to <strong>SyncThru</strong> Admin 5, the user is automatically logged in.<br />
• If you configure the authentication during setup, <strong>SyncThru</strong> Admin 5 will use Local Authentication type.<br />
Settings_ 73
Email settings<br />
You can set email related settings. If you want to receive alert notifications or specified reports via email, you need to<br />
configure Email settings.<br />
Configuring SMTP server<br />
From <strong>SyncThru</strong> Admin 5, click Settings menu > Settings > <strong>SyncThru</strong> Management > Email Settings > SMTP<br />
server. Fill in the following fields:<br />
• SMTP Server : Type in your SMTP server address.<br />
• SMTP Port : Type in your SMTP server port number.<br />
We recommend using 25, a well-known port number.<br />
• SMTP requires authentication : Check this box if you want authentication to be required to access the server.<br />
• SMTP Server Login : Fill in if SMTP Requires Authentication is enabled.<br />
• SMTP Server Password : Fill in if SMTP Requires Authentication is enabled.<br />
• From Address : Type in the email address that will be provided as the sender’s address.<br />
Testing the SMTP Server<br />
You can check to see if the configured SMTP server works with Send Test. To verify whether the SMTP server<br />
configuration you entered is correct, fill the textbox in with the receiver’s address and press the Send Test button.<br />
Configuring Email template for alert notification<br />
You can make your own email template for alert notification. When you register alert notification, you can see the<br />
notification template setting.<br />
Adding a template<br />
1. From <strong>SyncThru</strong> Admin 5, click Settings menu > Settings > <strong>SyncThru</strong> Management > Email settings > Alert<br />
notification email template management.<br />
2. Click the button.<br />
The Add Template window appears.<br />
3. Type in the template name and click OK.<br />
You can see the template name in the Template List.<br />
4. Select the features you want to see in the email subject from the Feature List and click the button. If you<br />
want to enter additional descriptions, you can enter them here.<br />
5. Click the Save Template button on the middle right.<br />
Deleting a template<br />
1. From <strong>SyncThru</strong> Admin 5, click Settings menu > Settings > <strong>SyncThru</strong> Management > Email settings > Alert<br />
notification email template management.<br />
2. Select the template you want to delete from the Template List.<br />
3. Click the button in the Email settings panel > Alert notification email template management.<br />
You can see that the template has disappeared from the Template List.<br />
Modifying a template<br />
1. From <strong>SyncThru</strong> Admin 5, click Settings menu > Settings > <strong>SyncThru</strong> Management > Email settings > Alert<br />
notification email template management.<br />
2. Select the template you want to modify from the Template List.<br />
You can see the configuration of the template.<br />
3. Add or delete features you want.<br />
4. Click the Save Template button.<br />
Database<br />
You can manage <strong>SyncThru</strong> Admin 5 database settings. The database <strong>SyncThru</strong> Admin 5 uses will be increased since<br />
all job histories and logs are accumulated. You can clear old data in <strong>SyncThru</strong> Admin 5.<br />
From <strong>SyncThru</strong> Admin 5, click Settings menu > Settings > <strong>SyncThru</strong> Management > Database.<br />
Report Data Management<br />
You can manage report data here.<br />
• Report Retention Times : You can configure how long the collected data for Reports should be kept in the<br />
database. Options are Always, Year, Two years, Three years, Five years. Always is set as a default.<br />
Select the option you want and click Apply for saving.<br />
• Clean report data before specified date : You can clean all the data with this option.<br />
Select the exact date for which you want to clean report data and click the Clean Report Data button<br />
Settings_ 74
History Data Management<br />
You can manage history data here.<br />
• History Retention Times : You can configure how long the collected data for History should be kept in the<br />
database. Options are Always, Month, Three months, Six months, Year. Always is set as a default.<br />
Select the option you want and click Apply for saving.<br />
• Clean history before specified date : You can clean all the data with this option.<br />
Select the exact date for which you want to clean report data and click the Clean History Data button<br />
<strong>SyncThru</strong> Discovery<br />
You may want to monitor who is managing the devices with <strong>SyncThru</strong> Admin 5.<br />
From <strong>SyncThru</strong> Admin 5, click Settings menu > Settings > <strong>SyncThru</strong> Management > <strong>SyncThru</strong> Discovery.<br />
You can see all the <strong>SyncThru</strong> Admin 5 URLs running on the network.<br />
• SLP protocol is used for <strong>SyncThru</strong> Discovery.<br />
• This feature is not supported in <strong>SyncThru</strong> Web Admin Service 4.x. Please upgrade to <strong>SyncThru</strong> Admin 5 (See<br />
"Upgrading <strong>SyncThru</strong> Admin 5" on page 21).<br />
Viewing <strong>SyncThru</strong> Admin 5 Servers<br />
You can open the specified <strong>SyncThru</strong> Admin 5 server for checking details.<br />
From <strong>SyncThru</strong> Admin 5, click Settings menu > Settings > <strong>SyncThru</strong> Management > <strong>SyncThru</strong> Discovery > click<br />
the Go to <strong>SyncThru</strong> button in the <strong>SyncThru</strong> Link column.<br />
Log Messages<br />
You can see the log messages <strong>SyncThru</strong> Admin 5 provides.<br />
From <strong>SyncThru</strong> Admin 5, click Settings menu > Settings > <strong>SyncThru</strong> Management > Log Messages > Log Settings.<br />
You can see all the log messages in the Log Message column.<br />
Clean Message button<br />
Click this button to erase all the log messages at once.<br />
Configuring retention time<br />
Log messages are stored in <strong>SyncThru</strong> Admin 5’s database. The database will be increased as time goes unless you<br />
clear it. You can configure how long the log messages are kept in the database with the Retention time option.<br />
Available Retention time options are Day, Week, Month and Year. Day is set as a default, which means that<br />
<strong>SyncThru</strong> Admin 5 will remove log messages everyday.<br />
Managing log messages<br />
The log message list consists of:<br />
• Level : Shows log level, such as INFO, WARNING, and SEVERE. INFO means just information messages,<br />
WARNING means non-critical errors, and SEVERE means critical errors.<br />
• Logger Name : Shows which part of <strong>SyncThru</strong> Admin 5 created the log message.<br />
• Log Message : Shows detailed log message.<br />
• Time Stamp : Shows when the log message was created.<br />
Search button<br />
Use this button to search a specific log message. Type in a key word and click this button.<br />
LDAP Servers<br />
You can configure LDAP Servers for the LDAP-related features, such as device discovering, with LDAP or using LDAP<br />
user accounts.<br />
Adding LDAP Server<br />
1. From <strong>SyncThru</strong> Admin 5, click Settings menu > Settings > <strong>SyncThru</strong> Management > LDAP Servers.<br />
2. Click the button in the LDAP Servers panel.<br />
The Add LDAP Server window appears.<br />
3. Type in the configuration you want to use.<br />
4. Click OK/Apply.<br />
Deleting LDAP Server<br />
1. From <strong>SyncThru</strong> Admin 5, click Settings menu > Settings > <strong>SyncThru</strong> Management > LDAP Servers.<br />
You can see all the LDAP servers <strong>SyncThru</strong> Admin 5 uses.<br />
2. Select the LDAP servers you want to delete.<br />
3. Click the button in the LDAP Servers panel.<br />
After confirmation, the specified servers will be removed.<br />
Settings_ 75
Device Management<br />
Connection Settings<br />
You can configure various connection settings for communication between <strong>SyncThru</strong> Admin 5 and devices.<br />
Default Connection Setting<br />
• SNMP Timeout : SNMP connection timeout<br />
• SNMP Retry Count : number of retries when SNMP communication fails<br />
• SWS Login ID : SWS login ID<br />
• SWS Login Password : SWS login password<br />
Default SNMPv1/SNMPv2 Settings<br />
• Read Community : The default read community name <strong>SyncThru</strong> Admin 5 uses. When discovering a device, if<br />
the read community name value is different from the one here, <strong>SyncThru</strong> Admin 5 cannot bring device<br />
information nor update other information. Usually public is set as a default name for read community name and so<br />
is <strong>SyncThru</strong> Admin 5.<br />
• Write Community : The default write community name <strong>SyncThru</strong> Admin 5 uses. When configuring a device, if<br />
the write community name value is different from the one here, configuration does not work properly.<br />
Default SNMPv3 Settings<br />
SNMPv3 provides higher security than previous version of SNMP. If your devices enable only SNMPv3 and<br />
<strong>SyncThru</strong> Admin 5 has no settings for SNMPv3, communication between devices and <strong>SyncThru</strong> Admin 5 will<br />
always fail. If your devices are using SNMPv3, you need to configure the following options to be the same as what the<br />
devices have.<br />
• Context Name<br />
• User Name<br />
• Security Mode<br />
• Authentication Protocol<br />
• Authentication Password<br />
• Privacy Protocol<br />
• Privacy Password<br />
Blocked Devices<br />
You can block devices you do not need to manage via <strong>SyncThru</strong> Admin 5.<br />
Devices are added to Blocked devices list when you delete the device from the Devices List with the Delete Devices<br />
from System and Block option.<br />
The blocked devices are not added into the Devices List when <strong>SyncThru</strong> Admin 5 discovers devices. To see the<br />
blocked devices list, go to Settings menu > Settings > Device Management > Blocked devices.<br />
If you want to manage the devices which have been blocked, delete the devices from the Blocked Devices. Then<br />
<strong>SyncThru</strong> Admin 5 finds the devices and adds them to the Devices List.<br />
Blocked devices will be grayed out in the Found Device List (See "Found Device List" on page 40).<br />
Discovery<br />
You can set settings for discovering devices.<br />
From <strong>SyncThru</strong> Admin 5, click Settings menu > Settings > Device Management> Discovery.<br />
Discovery options<br />
You can configure additional discovery options.<br />
Passive discovery options<br />
Passive discovery literally means that <strong>SyncThru</strong> Admin 5 works passively. That is, devices send packets first and<br />
<strong>SyncThru</strong> Admin 5 detects the packets. Passive discovery is quiet because <strong>SyncThru</strong> Admin 5 does not start<br />
sending any packet first. <strong>SyncThru</strong> Admin 5 does not propagate any network traffic unless a device announces itself.<br />
There are two types of passive discoveries.<br />
• Enable SLP Discovery : If you enable SLP discovery, <strong>SyncThru</strong> Admin 5 starts listening for UDP traffic via port<br />
427. When devices are powered on, they announce packets and <strong>SyncThru</strong> Admin 5 detects. Only <strong>Samsung</strong><br />
devices will be discovered. (SLP multicast address is 239.255.255.253.)<br />
• Enable mDNS Discovery : If you enable mDNS discovery, <strong>SyncThru</strong> Admin 5 starts listening for UDP traffic via<br />
port 5353. Devices announce packets continuously and <strong>SyncThru</strong> Admin 5 detects them. With this method, you<br />
can discovery all mDNS compatible devices.<br />
SNMPv3 Discovery option<br />
By default, <strong>SyncThru</strong> Admin 5 does not discover SNMPv3 enabled devices. If you want to discover SNMPV3<br />
enabled devices, you need to enable SNMPV3 discovery option.<br />
• Enable SNMPv3 Discovery : To discover SNMPV3 enabled devices, check this option.<br />
Settings_ 76
New Devices(Time Period)<br />
A new device is a device that is discovered during the time period you set. You can identify newly added devices from<br />
the Devices List with this option. Available time period options are 1 day, 5 days,10 days,15 days,1 month and 1<br />
year and Don’t mark new devices. Select Don’t mark new devices, if you don’t want to identify new device in the<br />
Devices List.<br />
Passive discovery device list<br />
You can see the devices <strong>SyncThru</strong> Admin 5 found with passive discovery methods.<br />
Alerts<br />
<strong>SyncThru</strong> Admin 5 provides the entire alerts list regarding the devices. The alerts have default severity levels such as<br />
Critical, Warning or Information that are, defined by <strong>Samsung</strong>. If you want to change the severity level for the alerts, you<br />
can customize it here. For example, the alert for Paper is jammed is “Critical” as <strong>Samsung</strong> has defined it, but it can be<br />
Warning or Information if you want. After you change the severity level, <strong>SyncThru</strong> Admin 5 will use the custom severity<br />
level for other related features such as Dashboard and Report and Alert Notification.<br />
Viewing alerts list<br />
From <strong>SyncThru</strong> Admin 5, click Settings menu > Settings > Device Management > Alerts > Alerts Configuration.<br />
Alerts Configuration is consist of Alert Catagories and Alert list. In the list, you can sort the alerts by the severity<br />
level. Click the column header to sort the list.<br />
Modifying alerts<br />
You can change the severity level and supply level for consumables. Some features – Dashboard and Report and<br />
Alert Notification work with the Severity Level and Default Supply Level defined here. After modifying the alerts,<br />
click the Save button on the upper right.<br />
• Severity level : This is the severity of the alert: Critical, Warning or Information. <strong>SyncThru</strong> Admin 5 defines<br />
the severity level of all the alerts on the list. If you want to change the severity level for the specified alerts,<br />
double-click the Custom severity level field of the alert you want to change. The field will become editable. After<br />
changing, <strong>SyncThru</strong> Admin 5 will refer to the custom severity level.<br />
• Supply level : This is a threshold for consumables-related alerts. When a remaining level reaches the defined<br />
supply level, <strong>SyncThru</strong> Admin 5 decides the specified alert happens. There are three types of supply level alerts.<br />
If you want to change the supply level of these alerts, double-click the Default supply level field of the alert you<br />
want. The field will become editable.<br />
Three types of supply level alerts are as follows:<br />
- No toner level<br />
- Low toner level<br />
- Low toner level early warning<br />
Alert Notifications<br />
Alert Notifications is one of the proactive features of <strong>SyncThru</strong> Admin 5. If you are responsible for managing devices,<br />
like replacing toner, you do not have to check <strong>SyncThru</strong> Admin 5 or each device when using this feature. You can<br />
receive proactive notification messages via email or RSS for events that occur on networked printing and imaging devices.<br />
You need to configure email settings if you want to receive an email notification.<br />
From <strong>SyncThru</strong> Admin 5, click Settings menu > Settings > <strong>SyncThru</strong> Management > Email Settings.<br />
With Alert Notifications, you can:<br />
• view registered alert notifications.<br />
• register alert notifications.<br />
• modify alert notifications.<br />
• un-register alert notifications.<br />
Registering Alert Notifications<br />
You may want to check if there is an alert on any device without opening <strong>SyncThru</strong> Admin 5 or leaving your desk.<br />
<strong>SyncThru</strong> Admin 5 can inform you if the devices have alert notifications.<br />
1. From <strong>SyncThru</strong> Admin 5, click Settings menu > Settings > Device Management > Alert Notifications.<br />
2. Click the button in the Alert Notification Registrations panel.<br />
The Alert notification window appears.<br />
3. Select the devices that you want to check alerts for from the Device List.<br />
4. Enter the Notification name.<br />
5. Choose the notification template you defined in Settings menu > Settings > <strong>SyncThru</strong> Management > Email<br />
Settings (See "Configuring Email template for alert notification" on page 74).<br />
6. Specify Email Settings.<br />
7. Select the alerts you want to receive from the Select Alerts panel.<br />
8. Click Save.<br />
Settings_ 77
Viewing Alert Notifications list<br />
After registering an alert notification, you can see the alerts notification in the Alert Notification Registrations panel’s<br />
list.<br />
Column details<br />
• Name : The configured name of the alert notification.<br />
• Creation Date : The date and time the alert notification created.<br />
• RSS : You can see the RSS information when you click it. You can receive this alert notification via RSS using this<br />
information.<br />
If you want to receive alert notification via RSS, you need to install RSS reader first. A RSS reader is client<br />
software which aggregates syndicated web content for free. After a RSS reader is installed, you need to<br />
configure the RSS reader with the specified URL <strong>SyncThru</strong> Admin 5 provides. The URL can be seen by<br />
clicking the RSS button on the alert notifications list. Some RSS readers are customized by their own<br />
purposes. <strong>SyncThru</strong> Admin 5 supports RSS 2.0.<br />
• Modfiy : You can modify alert notifications if you click this button (See"Alert Notifications" on page 77).<br />
Modifying Alert Notifications<br />
You can modify the registered alert notification from the list.<br />
1. From <strong>SyncThru</strong> Admin 5, click Settings menu > Settings > Device Management > Alert Notifications.<br />
2. Choose the specified alert notification you want to modify.<br />
3. Click the Modify button.<br />
The Alert Notification window appears.<br />
If you can’t see the Modify button, resize the panel or use the horizontal scroll bar to find it (See "Resizing<br />
panels" on page 15).<br />
4. Change the settings and click Save.<br />
Un-registering Alert Notification<br />
You can remove the alert notification if the specified alert notification is no longer needed.<br />
1. From <strong>SyncThru</strong> Admin 5, click Settings menu > Settings > Device Management > Alert Notifications.<br />
2. Choose the specified alert notification you want to remove.<br />
3. Click the button.<br />
Alert data gathering<br />
You can configure how to collect alert data from devices.<br />
From <strong>SyncThru</strong> Admin 5, click Settings menu > Settings > Device Management > Alert Data Gathering.<br />
• Polling : <strong>SyncThru</strong> Admin 5 collects alert data via polling, which means that <strong>SyncThru</strong> Admin 5 gathers the data<br />
from the devices periodically.<br />
• Traps : S<strong>SyncThru</strong> Admin 5 collects alert data via traps, which means that devices send alert data when they have<br />
any alert.<br />
• Polling and Traps : <strong>SyncThru</strong> Admin 5 collects via both polling and traps.<br />
Firmware Files<br />
You can manage firmware files on <strong>SyncThru</strong> Admin 5.<br />
Viewing firmware files<br />
You can see the firmware files stored in <strong>SyncThru</strong> Admin 5 database. You can upload the files into <strong>SyncThru</strong><br />
Admin 5 if you want to use them continuously (See "Uploading firmware file" on page 78).<br />
From <strong>SyncThru</strong> Admin 5, click Settings menu > Settings > Device Management > Firmware Files.<br />
Firmware Model and Comment work as a role of "marker". Firmware Model can be taken from the firmware<br />
file automatically, but some firmwares do not support this feature.<br />
Downloading firmware file<br />
You can download a specific firmware file to store in your local directory.<br />
1. From <strong>SyncThru</strong> Admin 5, click Settings menu > Settings > Device Management > Firmware Files.<br />
2. Choose the one you want to download.<br />
3. Click the Download button in the Download Firmware column.<br />
A window appears.<br />
4. Click the Save button.<br />
Uploading firmware file<br />
1. From <strong>SyncThru</strong> Admin 5, click Settings menu > Settings > Device Management > Firmware Files.<br />
2. Click the button.<br />
3. Upload the firmware file you want to manage .<br />
Settings_ 78
Deleting firmware file(s)<br />
1. From <strong>SyncThru</strong> Admin 5, click Settings menu > Settings > Device Management > Firmware Files.<br />
2. Select the specific firmware file(s) you want to remove.<br />
3. Click the button.<br />
Modifying firmware file<br />
1. From <strong>SyncThru</strong> Admin 5, click Settings menu > Settings > Device Management > Firmware Files.<br />
2. Select the specific firmware file you want to modify.<br />
3. Click the button.<br />
You can modify Model Name and Comment, which may work as an identifier for the file.<br />
Unconfigured Devices<br />
Unconfigured Devices is related to SNMPv3 supported devices. <strong>SyncThru</strong> Admin 5 needs additional settings for<br />
SNMPv3 devices. If you do not configure SNMPv3 settings from the Devices List, <strong>SyncThru</strong> Admin 5 works with<br />
SNMPv1 and SNMPv2. In this case, the devices configured with SNMPv3 will be added into this Unconfigured devices<br />
list. SNMPv3 devices can be added to the main Devices List when you configure SNMPv3 settings of <strong>SyncThru</strong> Admin<br />
5 for the devices.<br />
Configuring SNMP settings<br />
In the Unconfigured Devices panel<br />
1. From <strong>SyncThru</strong> Admin 5, click Settings menu > Settings > Device Management > Unconfigured Devices.<br />
You can see unconfigured devices here.<br />
2. Select the device(s) you want to move to the main Devices List.<br />
3. Click the button.<br />
4. Configure SNMP settings.<br />
5. Click OK.<br />
In the Devices List<br />
1. From <strong>SyncThru</strong> Admin 5, click Settings menu > Settings > Device Management > Unconfigured Devices.<br />
You can see unconfigured devices here.<br />
2. Select the device(s) for which you want to configure SNMP settings.<br />
3. Click the SNMP Configuration button.<br />
4. Configure SNMP settings.<br />
5. Click OK.<br />
Filestorage Files<br />
You can manage font, form and macro files with <strong>SyncThru</strong> Admin 5.<br />
Viewing filestorage files<br />
You can see the font/form/macro files stored in <strong>SyncThru</strong> Admin 5 database. You can upload the files into<br />
<strong>SyncThru</strong> Admin 5 if you want to use them continuously (See "Uploading font/form/macro file" on page 79).<br />
From <strong>SyncThru</strong> Admin 5, click Settings menu > Settings > Device Management > Filestorage Files.<br />
You filter the files with default filter options from the drop-down list in Show, the options are All, PS Font, PS Form,<br />
PCL Font and PCL Macro.<br />
Uploading font/form/macro file<br />
1. From <strong>SyncThru</strong> Admin 5, click Settings menu > Settings > Device Management > Filestorage Files.<br />
2. Click the button.<br />
3. Upload the file you want to manage.<br />
Configuring file ID<br />
1. From <strong>SyncThru</strong> Admin 5, click Settings menu > Settings > Device Management > Filestorage Files.<br />
2. Select the file for which you want to configure the ID.<br />
3. Click the Set File ID button.<br />
4. Type in an ID for the file.<br />
5. Click OK/Apply.<br />
Deleting font/form/macro files<br />
1. From <strong>SyncThru</strong> Admin 5, click Settings menu > Settings > Device Management > Filestorage Files.<br />
2. Select the specific files you want to remove.<br />
3. Click the button.<br />
Settings_ 79
7.Troubleshooting<br />
This chapter gives helpful information for what to do if you face an error.<br />
• Common errors<br />
• Understanding error codes<br />
Common errors<br />
Cannot access <strong>SyncThru</strong> Admin 5 from a browser.<br />
User actions<br />
• Make sure that the URL and port number you type in the web browser are correct.<br />
• Check if your browser is supported by <strong>SyncThru</strong> Admin 5 .<br />
• Ask your administrator.<br />
Administrator actions<br />
• Check if <strong>SyncThru</strong> Admin 5 is running. If the server is not running, you need to restart the service. If the service<br />
is running, restart the system.<br />
• Check if you can access <strong>SyncThru</strong> Admin 5 from your host machine, where <strong>SyncThru</strong> Admin 5 is installed. If<br />
you can access <strong>SyncThru</strong> Admin 5 from the host machine, but cannot access it from any remote machine, you<br />
may have a network issue that is preventing communication between the browser and the <strong>SyncThru</strong> Admin 5<br />
host machine.<br />
- Ask your network administrator. You need to check your network policy, especially security issues.<br />
- Check the security settings, like the firewall, of the remote machine. If the port number of <strong>SyncThru</strong> Admin 5‘s<br />
service is blocked by your network manager or firewall, you may have this problem.<br />
- If you have unchecked the firewall configuration at the installation time, you may face this problem. Check the<br />
firewall settings. By default, <strong>SyncThru</strong> Admin 5 will configure the firewall exceptions automatically unless you<br />
change the setting.<br />
Cannot find some network-connected devices<br />
Administrator actions<br />
• Make sure that the specified devices are turned on.<br />
- From the Windows Start menu, select Run and type in cmd. A window appears. Then, type in ping and the<br />
specified IP address to confirm network connectivity.<br />
• The devices might have a network communication problem. Check the network configuration of the specified<br />
devices, such as a protocol status.<br />
- Check SNMP community names. Verify that SNMP GET community names contain public.<br />
• If you know the IP addresses of the devices that you want to find, you can add the devices using the button<br />
located in the Device List.<br />
• If you used Broadcast discovery method,<br />
- Run the discovery when there is less network traffic. If your network is busy, <strong>SyncThru</strong> Admin 5 might not<br />
discover some devices.<br />
- Try another discovery method, IP Range or CSV Import method. If some devices are not on the same subnet,<br />
Broadcast discovery might not find them.<br />
• If you used SLP discovery method,<br />
- Make sure that the devices support multicast broadcasts. If the devices do not, try another discovery method.<br />
- Check whether the router is multicast-enabled or not. If the router is not enabled, the multicast packet does not go<br />
out of the router. You need to ask the network administrator to enable the multicast on the router.<br />
• If you used IP Range discovery method,<br />
- Check if the IP Range for the discovery reflects the network that is being scanned. Your network monitoring<br />
system might consider the discovery as being an attack to your network. If so, contact and inform your network<br />
administrator when running this discovery.<br />
- If <strong>SyncThru</strong> Admin 5 still cannot find the devices, the devices might have a network communication problem.<br />
Check the network configuration of the specified devices, such as a protocol status.<br />
Troubleshooting_ 80
Unable to find locally connected devices<br />
Device is connected to the remote computer in the local network. However, local device discovery cannot find the device.<br />
Administrator actions<br />
• Check if the local device account and local device password configured on the started discovery are correct. This<br />
account should have administrator privileges on the remote computer in order to perform discovery.<br />
• If the operating system of the remote computer is Windows XP/Vista and non-domain configuration is used, check<br />
if guest user is not blocked on the remote computer. Also, the Simple File Sharing option in Windows Explorer<br />
should be cleared.<br />
• WMI service uses DCOM to communicate with the remote computer. If you use a network firewall, it should be<br />
configured properly in order to allow DCOM connectivity. Refer to the user manual of your network firewall to<br />
configure it. If your system has Windows XP embedded firewall, check the Windows user manual.<br />
You can see more information on the Microsoft web site (http://www.microsoft.com) for solutions to<br />
problems with DCOM and WMI.<br />
Incorrect device status appears<br />
User & Administrator actions<br />
• If your network is busy or has a high level of network traffic, <strong>SyncThru</strong> Admin 5 might miss some packets.<br />
- Make sure the device is turned on.<br />
- Refresh the devices list by clicking the button.<br />
- If this still happens, ask your network administrator about your network communication status.<br />
Device status for locally connected device is not displayed<br />
<strong>SyncThru</strong> Admin 5 found locally connected device, but the status is not displayed.<br />
Administrator actions<br />
Local device discovery shows additional information for <strong>Samsung</strong> devices if the special WMI Provider has been<br />
installed on the remote computer and the locally connected device should support <strong>Samsung</strong>'s USB interface. This WMI<br />
Provider component is automatically installed on the remote computer during local device discovery. The WMI<br />
Provider supports devices which are connected using USB interface only. If the device can provide additional<br />
information, the status will be displayed.<br />
• Check if your network firewall allows <strong>SyncThru</strong> Admin 5 to access the network.<br />
• If the operating system of the remote computer is Microsoft Windows 2003 Server, you might need to add the MSI<br />
WMI Provider component using Add or Remote Programs on the Control Panel. Use the Add/Remove<br />
Windows Components feature.<br />
Uploading and updating firmware is taking too long<br />
Administrator actions<br />
• There might be a network communication problem in your site. Ask your network administrator first.<br />
• There might be a file size issue. It can take a longer time when uploading/updating a large file.<br />
When a device is selected in the File Storage menu, the files list(font/ macro/ form) is not<br />
displayed<br />
• Make sure the following are correct:<br />
- Selected device is on the network.<br />
How to check: From the Windows Start menu, select Run and type in cmd. Press enter then type in ping and the<br />
specified IP address to confirm network connectivity in the command window.<br />
- Selected device supports <strong>SyncThru</strong> Admin 5 File Storage feature.<br />
- The device has at least one file. This problem can happen because the device doesn’t have any files.<br />
If you still have trouble with this, contact the network administrator.<br />
When uploading files into the specified devices, even though files are uploaded<br />
successfully, the result always says failed.<br />
• Make sure the following settings are correct:<br />
- Check if there is any other SNMP trap server running on the computer where <strong>SyncThru</strong> Admin 5 is installed. If<br />
so, that trap server may intercept traps via 162 port and <strong>SyncThru</strong> Admin 5 cannot get any traps. Thus, the<br />
result is always failed as <strong>SyncThru</strong> Admin 5 recognizes the connection time-out.<br />
- If <strong>SyncThru</strong> Admin 5 is installed on the Windows XP with Service Pack 2, port 162 should be added in the<br />
Exceptions list of Windows Firewall configuration in Windows Security Center. (If you have unchecked the<br />
firewall configuration during the installation, you need to check the firewall settings on the server.)<br />
Troubleshooting_ 81
Configuration History always says "Failed"<br />
• Make sure the followings:<br />
- Check if your devices supports <strong>Samsung</strong> Private MIBs. (All the items in Configuration have dependency with MIB<br />
information inside the device. Only Location, Contact, and Host Name are linked to public MIB, RFC1213. See<br />
"MIB reference" on page 89)<br />
- Check if your devices have SNMP Write Community name correctly. SNMP settings should be required because<br />
this Configuration uses SNMP SET command.<br />
- Check if your devices' SNMP Write Community name is same as <strong>SyncThru</strong> Admin 5's SNMP Write<br />
Community name. Otherwise, SNMP communication between your devices and <strong>SyncThru</strong> Admin 5 always<br />
fails. (See "Connection Settings" on page 31 for details)<br />
Understanding error codes<br />
The following table shows all the error codes <strong>SyncThru</strong> Admin 5 defines. You can see the error codes in pop-up window<br />
messages or log messages.<br />
Brief description of meanings<br />
MODULE CODE MEANING<br />
Common 10003 Failed to connect to the device.<br />
10005 Duplicate group name.<br />
10006 Blocked device.<br />
10007 Wrong credentials for local device discovery.<br />
10008 No local device found.<br />
10009 Wrong plug-in<br />
Device 10010 Test print operation is not supported<br />
File storage 11001 Invalid file<br />
11002 The file does not support key<br />
11003 File does not exist<br />
11004 Permanent file type can not be deleted<br />
11005 HTTP Error<br />
Device<br />
12002 Device is inaccessible<br />
configuration<br />
12003 Duplicate template name<br />
12005 Please select any value<br />
12013 Task successfully initialized, but some properties were not loaded<br />
Device discovery 13001 Invalid CSV format<br />
13007 No discovery settings selected<br />
13008 Template xxx already exists in the database<br />
Accounts & roles 15001 Account xxx already exists in the database<br />
15003 While authentication is on you cannot delete your active account xxx<br />
15004 Role xxx already exists in the database<br />
LDAP settings 16001 LDAP server xxx already exists in the database<br />
HTTP security 17001 Cannot switch authentication on while no users are present in the system<br />
17002 Cannot switch authentication on while no users with "Admin" role<br />
17003 Wrong certificate file<br />
Email settings 19000 Error sending test message<br />
Troubleshooting_ 82
Detailed description of meanings<br />
The following tables are classified according to modules.<br />
[XXX] can be a model, group, or a host name.<br />
Common<br />
CODE SEVERITY REASON SOLUTION<br />
10003<br />
Device [xxx] is not<br />
accessible<br />
Warning<br />
<strong>SyncThru</strong> Admin 5 cannot<br />
connect to the selected<br />
device.<br />
Please make sure of the following:<br />
1 Check the network connection of the<br />
server on which you have installed<br />
<strong>SyncThru</strong> Admin 5 .<br />
2 Check if there is any network problem<br />
between the selected device and<br />
<strong>SyncThru</strong> Admin 5 . You can test<br />
network connection with pinging.<br />
3 Check to see if the device is available<br />
on the network.<br />
4 If there is no problem with the network<br />
connection, please retry the operation.<br />
It can be possible that there might be<br />
temporary network problems, such as<br />
high level of network traffic.<br />
10005<br />
Group with name<br />
[xxx] already exists<br />
Warning<br />
The group name you have<br />
typed is the same as one of<br />
the groups stored in the<br />
<strong>SyncThru</strong> Admin 5 ‘s<br />
database.<br />
Please enter another name for the group.<br />
10006<br />
Device [xxx] is<br />
blocked<br />
Warning<br />
When you start discovery or<br />
try adding a device, this error<br />
means that the device has<br />
been blocked and cannot be<br />
added to the <strong>SyncThru</strong><br />
Admin 5. You might have<br />
deleted the device with the<br />
option, ‘Delete devices from<br />
system and block’ last time.<br />
If you still want to block this device, you can<br />
ignore this error.<br />
Otherwise, follow the steps below:<br />
1 From <strong>SyncThru</strong> Admin 5, click<br />
Settings menu > Settings > Device<br />
Management > Blocked Devices.<br />
2 You can see that the device is in the<br />
blocked devices list.<br />
3 Select the device and click the<br />
button above the list. Then you can add<br />
or discover the device. Please retry<br />
discovery (See "Starting Discovery" on<br />
page 37).<br />
10007<br />
Wrong user name<br />
or password<br />
Warning<br />
You have entered wrong<br />
credentials for local device<br />
discovery.<br />
In order to discover locally connected devices,<br />
you need to provide correct user credentials for<br />
the host computer which the devices are<br />
connected. Please check the user ID and<br />
password you have entered. The credentials<br />
should have administrator access.<br />
10008<br />
No devices found<br />
on host [xxx]<br />
Warning<br />
The configured host<br />
computer has no locally<br />
connected devices.<br />
Make sure that the configured host computer<br />
has locally connected devices.<br />
10009<br />
Plug-in file is<br />
corrupted<br />
Severe<br />
The file you are trying to<br />
upload for installing the<br />
plug-in is incorrect. The file is<br />
definitely wrong or can be<br />
corrupted.<br />
If you have downloaded the file from the<br />
<strong>Samsung</strong> site http://www.samsungprinter.com,<br />
please contact the <strong>Samsung</strong> site manager.<br />
Otherwise, please check where you have<br />
gotten this file from or contact who sent the file.<br />
Or try downloading the latest version of the<br />
plug-in from the <strong>Samsung</strong> solution site http://<br />
solution.samsungprinter.com.<br />
Troubleshooting_ 83
Device<br />
CODE SEVERITY REASON SOLUTION<br />
10010<br />
Test print operation<br />
is not supported<br />
Warning<br />
The selected device does not<br />
support this test printing<br />
functionality.<br />
Please check to see if your device firmware<br />
supports this test printing function.<br />
File storage<br />
CODE SEVERITY REASON SOLUTION<br />
11001<br />
Invalid file<br />
11002<br />
PSFONT or<br />
PSFORM dose not<br />
support key<br />
11003<br />
File does not exist<br />
11004<br />
Permanent file type<br />
can not be deleted<br />
11005<br />
HTTP Error<br />
Warning<br />
Warning<br />
Warning<br />
Warning<br />
Warning<br />
Device configuration<br />
The file you are trying to add<br />
is invalid.<br />
The key value is supported<br />
only by PCL files, PCL Font<br />
and PCL Macro.<br />
File cannot be loaded from<br />
your storage.<br />
The files, which the device<br />
has by default, cannot be<br />
deleted.<br />
Failed to connect to the<br />
device via HTTP.<br />
<strong>SyncThru</strong> Admin 5 File Storage supports<br />
only 4 types of files, PS Font, PS Form, PCL<br />
Font and PCL Macro. Please check to see if<br />
your file is correct.<br />
You cannot configure key for PS Font and PS<br />
Form.<br />
Please check whether the file exists in the<br />
<strong>SyncThru</strong> Admin 5. You can see all the files<br />
stored in <strong>SyncThru</strong> Admin 5.<br />
• From <strong>SyncThru</strong> Admin 5, click Settings<br />
menu > Settings > Device Management<br />
> Filestorage Files, or check the folder in<br />
which you installed <strong>SyncThru</strong> Admin 5<br />
eg.,<<br />
<strong>SyncThru</strong>_Installation_Folder>\filestorage.<br />
)<br />
You cannot delete permanent files.<br />
Please make sure of the following:<br />
• Check whether the device is turned off or<br />
not.<br />
• Check whether the device supports the file<br />
storage feature or not.<br />
CODE SEVERITY REASON SOLUTION<br />
12002<br />
Device is<br />
inaccessible<br />
Warning<br />
<strong>SyncThru</strong> Admin 5 cannot<br />
connect to the selected<br />
device.<br />
Please make sure the following settings are<br />
correct:<br />
1 Check the network connection of the<br />
server on which you have installed<br />
<strong>SyncThru</strong> Admin 5.<br />
2 Check if there is any network problem<br />
between the selected device and<br />
<strong>SyncThru</strong> Admin 5. You can test the<br />
network connection with pinging.<br />
3 If there is no problem with the network<br />
connection, please retry the operation.<br />
It can be possible that there might be a<br />
temporary network problem, such as a<br />
high level of network traffic.<br />
12003<br />
The template name<br />
already exists<br />
Warning<br />
The template name you’ve<br />
typed is the same as the one<br />
of the templates stored in the<br />
<strong>SyncThru</strong> Admin 5<br />
database.<br />
Please enter another name for the template.<br />
12005<br />
Please select any<br />
value<br />
Warning<br />
You did not select any<br />
option.<br />
Please select an option from drop-down list<br />
and click Add button again.<br />
Troubleshooting_ 84
CODE SEVERITY REASON SOLUTION<br />
12013<br />
Task successfully<br />
initialized, but<br />
some properties<br />
were not loaded<br />
Device discovery<br />
Severe<br />
CSV file you have tried to<br />
upload has some incorrect<br />
data.<br />
Please check the configuration items in your<br />
CSV file.<br />
CODE SEVERITY REASON SOLUTION<br />
13001<br />
Invalid CSV format<br />
13007<br />
No discovery<br />
settings selected<br />
13008<br />
Template xxx<br />
already exists in<br />
the database<br />
Accounts&roles<br />
Warning<br />
Warning<br />
Warning<br />
CSV file you have tried to<br />
upload has invalid data.<br />
You did not configure any<br />
discovery method.<br />
<strong>SyncThru</strong> Admin 5 has the<br />
same name of a template as<br />
the one you have entered.<br />
Please check the items in your CSV file.<br />
Please select a method for starting discovery.<br />
Please change the template name and try to<br />
save again.<br />
CODE SEVERITY REASON SOLUTION<br />
15001<br />
Account xxx<br />
already exists in<br />
the database<br />
Warning<br />
<strong>SyncThru</strong> Admin 5 has the<br />
same account as the one you<br />
have entered.<br />
Please recheck the account information you<br />
want to configure.<br />
15003<br />
While<br />
authentication is<br />
on you cannot<br />
delete your active<br />
account xxx<br />
Warning<br />
You have tried to delete the<br />
active account, which is your<br />
logged in account.<br />
You cannot delete the active account with<br />
authentication enabled.<br />
15004<br />
Role xxx already<br />
exists in the<br />
database<br />
Warning<br />
<strong>SyncThru</strong> Admin 5 has the<br />
same role name as the one<br />
you have entered.<br />
Please check to see if a role with the same<br />
name as you entered has the permission to do<br />
what you want. If so, you can use the role.<br />
Otherwise, you need to use another name for<br />
your new role. Please change the role name<br />
and try again.<br />
LDAP settings<br />
CODE SEVERITY REASON SOLUTION<br />
16001<br />
LDAP server xxx<br />
already exists in<br />
the database<br />
Warning<br />
<strong>SyncThru</strong> Admin 5 has the<br />
same LDAP server as the<br />
one you have entered.<br />
Please make sure the existing server<br />
information is what you want to use. If so, you<br />
do not need to configure again.<br />
Troubleshooting_ 85
HTTP security<br />
CODE SEVERITY REASON SOLUTION<br />
17001<br />
Cannot switch<br />
authentication on<br />
while no users are<br />
present in the<br />
system<br />
Warning<br />
You cannot configure<br />
authentication because there<br />
is no user account.<br />
If you enable authentication, <strong>SyncThru</strong><br />
Admin 5 requires a login ID and password<br />
when you open <strong>SyncThru</strong> Admin 5.<br />
Please make sure that <strong>SyncThru</strong> Admin 5<br />
has a user account.<br />
1 From <strong>SyncThru</strong> Admin 5, click<br />
Settings menu > Settings > User<br />
Management > User accounts ><br />
Account List.<br />
2 Check the Account List.<br />
3 If there is no account, you need to<br />
configure a user account first (See<br />
"User Accounts" on page 70).<br />
4 Try again.<br />
17002<br />
Cannot switch<br />
authentication on<br />
while no users with<br />
"Admin" role<br />
Warning<br />
You cannot configure<br />
authentication because there<br />
is no user account with the<br />
role of "Admin".<br />
Please make sure that any user account has<br />
an Admin role.<br />
- Go to Settings menu Settings > User<br />
Management > User Accounts and check to<br />
see if a user account has Admin role. You can<br />
see Roles column in the Account List.<br />
- If there is no user account with an Admin<br />
role. You need to configure at least one user<br />
account with an Admin role.<br />
1 From <strong>SyncThru</strong> Admin 5, click<br />
Settings menu > Settings > User<br />
Management > User accounts ><br />
Account List.<br />
2 Check to see if a user account has<br />
Admin role. You can see the Roles<br />
column in the Account List.<br />
3 If there is no user account with an<br />
Admin role, you need to configure at<br />
least one user account with an Admin<br />
role (See "User Roles" on page 71).<br />
4 Try again.<br />
17003<br />
Wrong certificate<br />
file<br />
Warning<br />
The certificate you have tried<br />
to upload has an incorrect<br />
format.<br />
Please check to see if your certificate has the<br />
correct format.<br />
Email settings<br />
CODE SEVERITY REASON SOLUTION<br />
19000<br />
Error sending test<br />
message<br />
Warning<br />
Your configuration for SMTP<br />
server may be incorrect.<br />
Please check your SMTP server configuration<br />
or contact your network administrator. You<br />
may need to make sure of the following:<br />
• SMTP server address and port number.<br />
• SMTP requires authentication.<br />
• If your SMTP server requires<br />
authentication, the login ID and password<br />
should be correct.<br />
If you have no problem with the server<br />
configuration, you need to check your network<br />
environment, such as the firewall. You may<br />
need your network administrator's support.<br />
Troubleshooting_ 86
8.Frequently Asked Questions<br />
This chapter gives answers to frequently asked questions.<br />
This chapter includes:<br />
• FAQ<br />
FAQ<br />
How do I access <strong>SyncThru</strong> Web Admin Service after installing?<br />
From a web browser<br />
Type in one of the following addresses.<br />
• http://server_name.domain:port_number<br />
• http://ip_address:port_number<br />
• “server_name.domain” is the hostname of the <strong>SyncThru</strong> Admin 5 host machine.<br />
• “ip_address” is the IP address of the machine where <strong>SyncThru</strong> Admin 5 is installed.<br />
• “port_number” is the port number that you entered during the installation.<br />
From the Start menu<br />
From the Start menu, click Program > <strong>Samsung</strong> Network Printer Utilities > <strong>SyncThru</strong> Admin 5 > <strong>SyncThru</strong><br />
Admin 5.<br />
Is Window XP Service Pack 2 supported by <strong>SyncThru</strong> Admin 5?<br />
<strong>SyncThru</strong> Web Admin Service supports Windows XP Service Pack 2 if the firewall is disabled or if the following ports are<br />
enabled:<br />
• 5432 : PostgreSQL port number if you use PostgreSQL.<br />
• 8080 : HTTP default port, or if you configure another port number for HTTP, the specified port number should be<br />
enabled.<br />
• 8081 : HTTPS default port, or if you configure another port number for HTTPS, the specified port number should be<br />
enabled.<br />
• 427 : SLP Multicast discovery port number.<br />
• 161 : SNMP IP broadcast discovery and agent listening port number.<br />
• 162 : Traps listening port number.<br />
• 5353 : mDNS discovery port number.<br />
• 9100 : File Storage port number<br />
Where can I get the version information for <strong>SyncThru</strong> Admin 5?<br />
After <strong>SyncThru</strong> Admin 5 or <strong>SyncThru</strong> Admin 5 plug-ins are installed, open <strong>SyncThru</strong> Admin 5 with a supported web<br />
browser.<br />
From <strong>SyncThru</strong> Admin 5, click the Settings menu > Settings > <strong>SyncThru</strong> Management > <strong>SyncThru</strong> Update.<br />
You can see all the installed plug-ins with the version information. By default, when you click the Settings menu, <strong>SyncThru</strong><br />
Update page will be loaded.<br />
Is there any way to speed up device discovery time?<br />
Basically, Broadcast and SLP are the discovery methods with the highest speed while IP Range and CSV Import work<br />
slowly. If you have a speed problem with discovering devices, check the discovery strategy recommended in the<br />
Discovery section (See "Discovery Setting" on page 37).<br />
In addition, you can use another options for discovery: passive discovery settings.<br />
From <strong>SyncThru</strong> Admin 5, click the Settings menu > Settings > Device Management > Discovery.<br />
Passive SLP discovery or passive mDNS discovery works faster without the network traffic issue.<br />
For IP Range, refer to the followings:<br />
• IP Range discovery checks every IP address. If the range includes many unused IP addresses, <strong>SyncThru</strong> Admin 5<br />
will check those addresses, which causes the discovery time problem. If you can ask your network administrator about<br />
the IP addressing schemes and network environments, or if you already know them, this discovery can be faster.<br />
• You can configure the specific range of IP addresses according to your network environments.<br />
• If you want to use multiple, distinct IP Range settings, you can schedule your own discoveries (See"Discovery<br />
methods" on page 37 ).<br />
<strong>SyncThru</strong> Admin 5 recommends you to run discoveries during off-hours if possible. However, all the devices<br />
should be turned on in this case.<br />
Frequently Asked Questions_ 87
What is the purpose of group management?<br />
Device groups make it easier to find the devices, check their statuses, and perform maintenance and other administrative<br />
operations. For example, if you create groups by your own physical location, you can monitor or manage them easily.<br />
A single device can belong to an unlimited number of the groups<br />
What is the <strong>SyncThru</strong> Admin 5 Plug-in and how can I use it?<br />
<strong>SyncThru</strong> Admin 5 Plug-ins can be installed to provide additional functions. Plug-ins can make <strong>SyncThru</strong> Admin 5 very<br />
extendable and flexible. For example, if you have no job accounting compatible devices, you do not have to install the Job<br />
Accounting Plug-in.<br />
Current <strong>SyncThru</strong> Admin 5 Plug-ins are:<br />
• Driver Management Plug-in<br />
• Job Accounting Plug-in<br />
• Device Map Plug-in<br />
To download plug-ins:<br />
• go to <strong>Samsung</strong>’s web site: http://solution.samsungprinter.com.<br />
To install a plug-in:<br />
• <strong>SyncThru</strong> Admin 5 supports additional features by providing plug-in components. Each plug-in is provided as a jar<br />
file. To install and use each plug-in, refer to the admin guide for each plug-in.<br />
Can I downgrade from current <strong>SyncThru</strong> Admin 5 to a previous version with the same<br />
database?<br />
Basically, downgrading is not supported by <strong>SyncThru</strong> Admin 5 because we cannot expect any changes in the future,<br />
such as database schema, which means that a previous version you want to reinstall will not support updating database<br />
schema from current <strong>SyncThru</strong> Admin 5 to previous version schema. Therefore, if you want to reinstall previous version<br />
of <strong>SyncThru</strong> Admin 5, we recommend you to create a new database table.<br />
How do I contact the <strong>Samsung</strong> printer service for questions about <strong>SyncThru</strong> Admin 5?<br />
You can contact <strong>Samsung</strong> at their web site: http://www.samsungprinter.com.<br />
Frequently Asked Questions_ 88
9.Data reference<br />
This chapter includes:<br />
• MIB reference<br />
• Data matrix<br />
• Role reference<br />
MIB reference<br />
Generic support<br />
<strong>SyncThru</strong> Admin 5 uses SNMP queries to gather information from printers. How much information is displayed and what<br />
functionality is provided depends on the printer’s own ability to respond to SNMP queries.<br />
<strong>SyncThru</strong> Admin 5 supported devices<br />
Any printing and imaging device directly connected to the network that supports SNMP and the standard printer MIB (RFC<br />
1759) is supported.<br />
Network SNMP Printers and MFPs should support the following Request for Comments (RFC) standards:<br />
• RFC 1213 (MIB-II for TCP/IP)<br />
• RFC 1759 (Printer MIB v1)<br />
• RFC 3805 (Printer MIB v2)<br />
• RFC 3806 (Printer Finishing MIB)<br />
• RFC 1514 / RFC 2790 (Host Resources MIB v1, v2)<br />
<strong>Samsung</strong> private MIB<br />
For <strong>Samsung</strong> devices, <strong>SyncThru</strong> Admin 5 provides much more information and functionality.<br />
• <strong>Samsung</strong> Host Resources MIB<br />
• <strong>Samsung</strong> Service Monitor MIB<br />
• <strong>Samsung</strong> Diagnostics MIB<br />
• <strong>Samsung</strong> File Storage MIB<br />
• <strong>Samsung</strong> General MIB<br />
Data matrix<br />
Data vs. Information<br />
<strong>SyncThru</strong> Admin 5 collects raw data from devices such as device status and generates useful information based on the<br />
collected data. You can see the data categories <strong>SyncThru</strong> Admin 5 manages in the below table.<br />
DATA<br />
INFORMATION<br />
Raw data from devices • Usually for Analysis & Reports or Dashboard<br />
• Generation based on raw data<br />
Device • Properties such as model<br />
name : You can see this data in<br />
the Device List.<br />
• Files : You can see file repository<br />
for managing firmware, or font/<br />
macro/form files.<br />
• Alerts<br />
User • User accounts and roles<br />
• Usage and permissions if Job<br />
Accounting is installed.<br />
You can see various reports in Analysis and<br />
Reports including proactive analysis. In addition,<br />
Dashboard provides useful statistics for you to<br />
monitor devices efficiently. Most of all, you can get<br />
Alert notification without accessing <strong>SyncThru</strong><br />
Admin 5 . This helps you manage devices without<br />
leaving your desk.<br />
<strong>SyncThru</strong> Admin 5 provides customized UI for<br />
users. If Job Accounting is installed, various<br />
reports will be provided using raw data.<br />
<strong>SyncThru</strong> Admin 5<br />
itself<br />
• Server configuration settings<br />
• Help<br />
• Log and history<br />
• Active tasks<br />
Data reference_ 89
Collecting data from devices<br />
Data collection from devices is one of the most important jobs <strong>SyncThru</strong> Admin 5 should support because the purpose<br />
you use your <strong>SyncThru</strong> Admin 5 is to manage lots of devices. Devices have more than hundreds of properties and you<br />
cannot get all the properties real time. Therefore, <strong>SyncThru</strong> Admin 5 categorizes properties as follows:<br />
CATEGORY DESCRIPTION PROPERTIES KEEP IN DB UPDATE DB<br />
DEFAULT<br />
UPDATE<br />
INTERVAL<br />
Identity • To use for<br />
identifying devices<br />
• No change over<br />
time after<br />
initialization<br />
Properties. 1 • To collect often for<br />
monitoring device<br />
status<br />
• Always changes are<br />
there over time<br />
Properties. 2 • To collect<br />
periodically<br />
• Changes are<br />
expected over time<br />
(not more frequently<br />
than Properties.1)<br />
Properties. 3 • To collect<br />
periodically<br />
• Changes happen<br />
seldom<br />
• Hardware<br />
address<br />
• Serial number<br />
• Device status<br />
• Total page count<br />
• Console text<br />
• Alerts (Troubles)<br />
• Consumables<br />
• Usage counters<br />
• Location<br />
• Model name<br />
• Host name<br />
• Storage files<br />
• Tray information<br />
and other<br />
properties<br />
Yes No N/A<br />
Yes Yes 10 minutes<br />
Yes Yes 1 hour<br />
Yes Yes 24 hours<br />
Role reference<br />
The following tables are based on RFC3805:<br />
Role assignment help<br />
The following table helps you to assign roles to users:<br />
REQUIRED AREA<br />
DESCRIPTION<br />
SYNCTHRU ADMIN 5<br />
FEATURE<br />
USER ROLE<br />
Notification of events<br />
Receive notification of the<br />
existence of a defined<br />
printer event. An event can<br />
be of many types,<br />
including<br />
warnings, errors, job stage<br />
completion and etc.<br />
Click Settings menu > Settings ><br />
Device Management > Alert<br />
notifications.<br />
• Operator<br />
• Technician<br />
Printer configuration<br />
Query the current<br />
configuration of a printer<br />
Click the Devices menu ><br />
Configuration.<br />
• System manager<br />
• Installer<br />
Printer consumables<br />
Determine the current<br />
state of any and all<br />
consumables within a<br />
printer<br />
• Click the Dashboard menu<br />
• Click the Devices menu ><br />
Group/List.<br />
• Operator<br />
• Capacity planner<br />
• Accountant<br />
Internal printer status<br />
Determine the current<br />
status of the printer<br />
• Click the Dashboard menu<br />
• Click the Devices menu ><br />
Group/List.<br />
• Operator<br />
• Technician<br />
• System Manager<br />
Printer location<br />
Determine the physical<br />
location of a printer<br />
Click the Devices menu > Map.<br />
(Map only appears if you installed<br />
the Device Map Plug-in)<br />
Capacity Planner<br />
Data reference_ 90
What does the....do?<br />
The following table explains each role:<br />
ROLE<br />
User (USER)<br />
Operator (OP)<br />
Technician<br />
(TECH)<br />
System<br />
Manager<br />
(MGR)<br />
Help Desk<br />
(HELP)<br />
Asset Manager<br />
(AM)<br />
Capacity<br />
Planner (CP)<br />
Installer<br />
(INST)<br />
Accountant<br />
(ACCT)<br />
DESCRIPTION<br />
A person or application that submits print jobs to the printer: typically viewed as the "end user" within<br />
the overall printing environment.<br />
A person responsible for maintaining a device on a day-to-day basis, including such tasks as filling<br />
empty media trays, emptying full output trays, replacing toner cartridges, clearing simple paper jams,<br />
etc.<br />
A person responsible for repairing a malfunctioning device, performing routine preventive<br />
maintenance, and other tasks that typically require advanced training on the printer internals. An<br />
example of a "technician" would be a manufacturer's Field Service representative, or other person<br />
formally trained by the manufacturer or similar representative.<br />
A person responsible for configuration and troubleshooting of components involved in the overall<br />
printing environment, including printers, print queues and network connectivity issues. This person is<br />
typically responsible for ensuring the overall operational integrity of the device system components,<br />
and is typically viewed as the central point of coordination among all other roles.<br />
A person responsible for supporting users in their printing needs, including training users and<br />
troubleshooting users' printing problems.<br />
A person responsible for managing an organization's printing system assets (primarily printers). Such<br />
a person needs to be able to identify and track the location of printing assets on an ongoing basis.<br />
A person responsible for tracking the usage of printing resources on an ongoing basis for the purpose<br />
of planning printer acquisitions and/or placement of printers based on usage trends.<br />
A person or application responsible for installing or configuring printing system components on a local<br />
system.<br />
A person responsible for tracking the usage of printing resources on an ongoing basis for the purpose<br />
of charging Users for resources used.<br />
Data reference_ 91
10.Security reference<br />
This chapter explains features <strong>SyncThru</strong> Admin 5 provides for security.<br />
This chapter includes:<br />
• SSL communication (HTTPS)<br />
• User authentication<br />
• SNMPv3<br />
• User credentials<br />
SSL communication (HTTPS)<br />
SSL (RFC5246) stands for Secure Sockets Layer. It is cryptographic protocol that provides secure communication on the<br />
network. If you enable SSL, all the data from your browser to <strong>SyncThru</strong> Admin 5 server is encrypted.<br />
Related parts are as follows:<br />
• From <strong>SyncThru</strong> Admin 5, click Settings menu > Settings > <strong>SyncThru</strong> Management > HTTP Security > Web<br />
Server Configuration.<br />
User authentication<br />
For controlling access to the <strong>SyncThru</strong> Admin 5 server itself, an authentication feature is provided. If you enable<br />
authentication, only registered users can open <strong>SyncThru</strong> Admin 5. <strong>SyncThru</strong> Admin 5 requires a login id and<br />
password.<br />
In addition, the registered users have different roles, which include permissions for <strong>SyncThru</strong> Admin 5 operations.<br />
Related parts are as follows:<br />
• From <strong>SyncThru</strong> Admin 5, click Settings menu > Settings > User Management > User Accounts.<br />
• From <strong>SyncThru</strong> Admin 5, click Settings menu > Settings > User Management > User Roles.<br />
• From <strong>SyncThru</strong> Admin 5, click Settings menu > Settings > <strong>SyncThru</strong> Management > HTTP Security ><br />
Authentication.<br />
SNMPv3<br />
You can configure the security settings for the devices which support SNMPv3 security (RFC2571). These devices will not<br />
report any status information until you set up the security configuration. The SNMPv3 protocol encrypts the information<br />
being sent between <strong>SyncThru</strong> Admin 5 and the devices.<br />
Related parts are as follows:<br />
• From <strong>SyncThru</strong> Admin 5, click Devices menu > Device List > Connection Settings > SNMPv3 Setting.<br />
• From <strong>SyncThru</strong> Admin 5, click Settings menu > Settings > Device Management > Connection Settings.<br />
• From <strong>SyncThru</strong> Admin 5, click Settings menu > Settings > Device Management > Unconfigured Devices.<br />
User credentials<br />
The embedded web servers of the <strong>Samsung</strong> devices support user credentials for security (You can see the setting in SWS,<br />
<strong>SyncThru</strong> Web Service: Maintenance > Security). If the security option is enabled, you need to configure user credentials<br />
for <strong>SyncThru</strong> Admin 5 because some features of <strong>SyncThru</strong> Admin 5 use HTTP protocol. That means only an<br />
Administrator of the SWS can do the jobs from <strong>SyncThru</strong> Admin 5 if the security of the device is enabled.<br />
Related parts are as follows:<br />
• From <strong>SyncThru</strong> Admin 5, click Devices menu > Group/List > Devices > Device List > Connection Settings<br />
button.<br />
• From <strong>SyncThru</strong> Admin 5, click Settings menu > Settings > Device Management > Connection Settings.<br />
Security reference_ 92
11.Opensource Information<br />
The Apache Software License, Version 1.1<br />
Copyright (C) 2000 The Apache Software Foundation. All rights reserved.<br />
Redistribution and use in source and binary forms, with or without modification, are permitted provided that the following<br />
conditions are met:<br />
1. Redistributions of source code must retain the above copyright notice, this list of conditions and the following<br />
disclaimer.<br />
2. Redistributions in binary form must reproduce the above copyright notice, this list of conditions and the following<br />
disclaimer in the documentation and/or other materials provided with the distribution.<br />
3. The end-user documentation included with the redistribution, if any, must include the following acknowledgment:<br />
"This product includes software developed by the Apache Software Foundation (http://www.apache.org/)."<br />
Alternately, this acknowledgment may appear in the software itself, if and wherever such third-party<br />
acknowledgments normally appear.<br />
4. The names "Batik" and "Apache Software Foundation" must not be used to endorse or promote products derived<br />
from this software without prior written permission. For written permission, please contact apache@apache.org.<br />
5. Products derived from this software may not be called "Apache", nor may "Apache" appear in their name, without<br />
prior written permission of the Apache Software Foundation.<br />
THIS SOFTWARE IS PROVIDED ``AS IS'' AND ANY EXPRESSED OR IMPLIED WARRANTIES, INCLUDING, BUT NOT<br />
LIMITED TO, THE IMPLIED WARRANTIES OF MERCHANTABILITY AND FITNESS FOR A PARTICULAR PURPOSE<br />
ARE DISCLAIMED. IN NO EVENT SHALL THE APACHE SOFTWARE FOUNDATION OR ITS CONTRIBUTORS BE<br />
LIABLE FOR ANY DIRECT,INDIRECT, INCIDENTAL, SPECIAL, EXEMPLARY, OR CONSEQUENTIAL DAMAGES<br />
(INCLU-DING, BUT NOT LIMITED TO, PROCUREMENT OF SUBSTITUTE GOODS OR SERVICES; LOSS OF USE,<br />
DATA, OR PROFITS; OR BUSINESS INTERRUPTION) HOWEVER CAUSED AND ON ANY THEORY OF LIABILITY,<br />
WHETHER IN CONTRACT, STRICT LIABILITY, OR TORT (INCLUDING NEGLIGENCE OR OTHERWISE) ARISING<br />
IN ANY WAY OUT OF THE USE OF THIS SOFTWARE, EVEN IF ADVISED OF THE POSSIBILITY OF SUCH DAMAGE.<br />
This software consists of voluntary contributions made by many individuals on behalf of the Apache Software<br />
Foundation. For more information on the Apache Software Foundation, please see .<br />
Apache License, Version 2.0<br />
Apache License<br />
Version 2.0, January 2004<br />
http://www.apache.org/licenses/<br />
TERMS AND CONDITIONS FOR USE, REPRODUCTION, AND DISTRIBUTION<br />
1. Definitions. "License" shall mean the terms and conditions for use, reproduction, and distribution as defined by<br />
Sections 1 through 9 of this document. "Licensor" shall mean the copyright owner or entity authorized by the copyright<br />
owner that is granting the License. "Legal Entity" shall mean the union of the acting entity and all other entities that<br />
control, are controlled by, or are under common control with that entity. For the purposes of this definition, "control"<br />
means (i) the power, direct or indirect, to cause the direction or management of such entity, whether by contract or<br />
otherwise, or (ii) ownership of fifty percent (50%) or more of the outstanding shares, or (iii) beneficial ownership of such<br />
entity. "You" (or "Your") shall mean an individual or Legal Entity exercising permissions granted by this License.<br />
"Source" form shall mean the preferred form for making modifications, including but not limited to software source<br />
code, documentation source, and configuration files. "Object" form shall mean any form resulting from mechanical<br />
transformation or translation of a Source form, including but not limited to compiled object code, generated<br />
documentation, and conversions to other media types. "Work" shall mean the work of authorship, whether in Source or<br />
Object form, made available under the License, as indicated by a copyright notice that is included in or attached to the<br />
work (an example is provided in the Appendix below).<br />
"Derivative Works" shall mean any work, whether in Source or Object form, that is based on (or derived from) the Work<br />
and for which the editorial revisions, annotations, elaborations, or other modifications represent, as a whole, an original<br />
work of authorship. For the purposes of this License, Derivative Works shall not include works that remain separable<br />
from, or merely link (or bind by name) to the interfaces of, the Work and Derivative Works thereof. "Contribution" shall<br />
mean any work of authorship, including the original version of the Work and any modifications or additions to that Work<br />
or Derivative Works thereof, that is intentionally submitted to Licensor for inclusion in the Work by the copyright owner<br />
or by an individual or Legal Entity authorized to submit on behalf of the copyright owner. For the purposes of this<br />
definition, "submitted" means any form of electronic, verbal, or written communication sent to the Licensor or its<br />
representatives, including but not limited to communication on electronic mailing lists, source code control systems,<br />
and issue tracking systems that are managed by, or on behalf of, the Licensor for the purpose of discussing and<br />
improving the Work, but excluding communication that is conspicuously marked or otherwise designated in writing by<br />
the copyright owner as "Not a Contribution." "Contributor" shall mean Licensor and any individual or Legal Entity on<br />
behalf of whom a Contribution has been received by Licensor and subsequently incorporated within the Work.<br />
Opensource Information_ 93
2. Grant of Copyright License.Subject to the terms and conditions of this License, each Contributor hereby grants to<br />
You a perpetual, worldwide, non-exclusive, no-charge, royalty-free, irrevocable copyright license to reproduce, prepare<br />
Derivative Works of, publicly display, publicly perform, sublicense, and distribute the Work and such Derivative Works<br />
in Source or Object form.<br />
3. Grant of Patent License. Subject to the terms and conditions of this License, each Contributor hereby grants to You a<br />
perpetual, worldwide, non-exclusive, no-charge, royalty-free, irrevocable (except as stated in this section) patent<br />
license to make, have made, use, offer to sell, sell, import, and otherwise transfer the Work, where such license<br />
applies only to those patent claims licensable by such Contributor that are necessarily infringed by their Contribution(s)<br />
alone or by combination of their Contribution(s) with the Work to which such Contribution(s) was submitted. If You<br />
institute patent litigation against any entity (including a cross-claim or counterclaim in a lawsuit) alleging that the Work<br />
or a Contribution incorporated within the Work constitutes direct or contributory patent infringement, then any patent<br />
licenses granted to You under this License for that Work shall terminate as of the date such litigation is filed.<br />
4. Redistribution. You may reproduce and distribute copies of the Work or Derivative Works thereof in any medium, with<br />
or without modifications, and in Source or Object form, provided that You meet the following conditions:<br />
a. You must give any other recipients of the Work or Derivative Works a copy of this License; and<br />
b. You must cause any modified files to carry prominent notices stating that You changed the files; and<br />
c. You must retain, in the Source form of any Derivative Works that You distribute, all copyright, patent, trademark,<br />
and attribution notices from the Source form of the Work, excluding those notices that do not pertain to any part of<br />
the Derivative Works; and<br />
d. If the Work includes a "NOTICE" text file as part of its distribution, then any Derivative Works that You distribute<br />
must include a readable copy of the attribution notices contained within such NOTICE file, excluding those notices<br />
that do not pertain to any part of the Derivative Works, in at least one of the following places: within a NOTICE text<br />
file distributed as part of the Derivative Works; within the Source form or documentation, if provided along with the<br />
Derivative Works; or, within a display generated by the Derivative Works, if and wherever such third-party notices<br />
normally appear. The contents of the NOTICE file are for informational purposes only and do not modify the<br />
License. You may add Your own attribution notices within Derivative Works that You distribute, alongside or as an<br />
addendum to the NOTICE text from the Work, provided that such additional attribution notices cannot be construed<br />
as modifying the License.<br />
You may add Your own copyright statement to Your modifications and may provide additional or different license terms<br />
and conditions for use, reproduction, or distribution of Your modifications, or for any such Derivative Works as a whole,<br />
provided Your use, reproduction, and distribution of the Work otherwise complies with the conditions stated in this<br />
License.<br />
5. Submission of Contributions. Unless You explicitly state otherwise, any Contribution intentionally submitted for<br />
inclusion in the Work by You to the Licensor shall be under the terms and conditions of this License, without any<br />
additional terms or conditions. Notwithstanding the above, nothing herein shall supersede or modify the terms of any<br />
separate license agreement you may have executed with Licensor regarding such Contributions.<br />
6. Trademarks.This License does not grant permission to use the trade names, trademarks, service marks, or product<br />
names of the Licensor, except as required for reasonable and customary use in describing the origin of the Work and<br />
reproducing the content of the NOTICE file.<br />
7. Disclaimer of Warranty. Unless required by applicable law or agreed to in writing, Licensor provides the Work (and<br />
each Contributor provides its Contributions) on an "AS IS" BASIS, WITHOUT WARRANTIES OR CONDITIONS OF<br />
ANY KIND, either express or implied, including, without limitation, any warranties or conditions of TITLE,<br />
NON-INFRINGEMENT, MERCHANTABILITY, or FITNESS FOR A PARTICULAR PURPOSE. You are solely<br />
responsible for determining the appropriateness of using or redistributing the Work and assume any risks associated<br />
with Your exercise of permissions under this License.<br />
8. Limitation of Liability. In no event and under no legal theory, whether in tort (including negligence), contract, or<br />
otherwise, unless required by applicable law (such as deliberate and grossly negligent acts) or agreed to in writing,<br />
shall any Contributor be liable to You for damages, including any direct, indirect, special, incidental, or consequential<br />
damages of any character arising as a result of this License or out of the use or inability to use the Work (including but<br />
not limited to damages for loss of goodwill, work stoppage, computer failure or malfunction, or any and all other<br />
commercial damages or losses), even if such Contributor has been advised of the possibility of such damages.<br />
9. Accepting Warranty or Additional Liability. While redistributing the Work or Derivative Works thereof, You may<br />
choose to offer, and charge a fee for, acceptance of support, warranty, indemnity, or other liability obligations and/or<br />
rights consistent with this License. However, in accepting such obligations, You may act only on Your own behalf and<br />
on Your sole responsibility, not on behalf of any other Contributor, and only if You agree to indemnify, defend, and hold<br />
each Contributor harmless for any liability incurred by, or claims asserted against, such Contributor by reason of your<br />
accepting any such warranty or additional liability.<br />
END OF TERMS AND CONDITIONS<br />
APPENDIX: How to apply the Apache License to your work<br />
To apply the Apache License to your work, attach the following boilerplate notice, with the fields enclosed by brackets "[]"<br />
replaced with your own identifying information. (Don't include the brackets!) The text should be enclosed in the appropriate<br />
comment syntax for the file format. We also recommend that a file or class name and description of purpose be included on<br />
the same "printed page" as the copyright notice for easier identification within third-party archives.<br />
Copyright [yyyy] [name of copyright owner] Licensed under the Apache License, Version 2.0 (the "License"); you may not<br />
use this file except in compliance with the License. You may obtain a copy of the License at http://www.apache.org/<br />
licenses/LICENSE-2.0 Unless required by applicable law or agreed to in writing, software distributed under the License is<br />
distributed on an "AS IS" BASIS, WITHOUT WARRANTIES OR CONDITIONS OF ANY KIND, either express or implied.<br />
See the License for the specific language governing permissions and limitations under the License.<br />
Opensource Information_ 94
JDOM<br />
Copyright (C) 2000-2004 Jason Hunter & Brett McLaughlin. All rights reserved.<br />
Redistribution and use in source and binary forms, with or without modification, are permitted provided that the following<br />
conditions are met:<br />
1. Redistributions of source code must retain the above copyright notice, this list of conditions, and the following<br />
disclaimer.<br />
2. Redistributions in binary form must reproduce the above copyright notice, this list of conditions, and the disclaimer that<br />
follows these conditions in the documentation and/or other materials provided with the distribution.<br />
3. The name "JDOM" must not be used to endorse or promote products derived from this software without prior written<br />
permission. For written permission, please contact .<br />
4. Products derived from this software may not be called "JDOM", nor may "JDOM" appear in their name, without prior<br />
written permission from the JDOM Project Management .<br />
In addition, we request (but do not require) that you include in the end-user documentation provided with the redistribution<br />
and/or in the software itself an acknowledgement equivalent to the following:<br />
"This product includes software developed by the JDOM Project (http://www.jdom.org/)."<br />
Alternatively, the acknowledgment may be graphical using the logos available at http://www.jdom.org/images/logos.<br />
THIS SOFTWARE IS PROVIDED ``AS IS'' AND ANY EXPRESSED OR IMPLIED WARRANTIES, INCLUDING, BUT NOT<br />
LIMITED TO, THE IMPLIED WARRANTIES OF MERCHANTABILITY AND FITNESS FOR A PARTICULAR PURPOSE<br />
ARE DISCLAIMED. IN NO EVENT SHALL THE JDOM AUTHORS OR THE PROJECT CONTRIBUTORS BE LIABLE<br />
FOR ANY DIRECT, INDIRECT, INCIDENTAL, SPECIAL, EXEMPLARY, OR CONSEQUENTIAL DAMAGES<br />
(INCLUDING, BUT NOT LIMITED TO, PROCUREMENT OF SUBSTITUTE GOODS OR SERVICES; LOSS OF USE,<br />
DATA, OR PROFITS; OR BUSINESS INTERRUPTION) HOWEVER CAUSED AND ON ANY THEORY OF LIABILITY,<br />
WHETHER IN CONTRACT, STRICT LIABILITY, OR TORT (INCLUDING NEGLIGENCE OR OTHERWISE) ARISING IN<br />
ANY WAY OUT OF THE USE OF THIS SOFTWARE, EVEN IF ADVISED OF THE POSSIBILITY OF SUCH DAMAGE.<br />
This software consists of voluntary contributions made by many individuals on behalf of the JDOM Project and was<br />
originally created by Jason Hunter and Brett McLaughlin . For<br />
more information on the JDOM Project, please see .<br />
BSD<br />
Copyright (c) 2003-2007, Terence Parr. All rights reserved.<br />
Copyright 2001-2005 (C) MetaStuff, Ltd. All Rights Reserved.<br />
Copyright (c) 1998-2004, Drew Davidson and Luke Blanshard All rights reserved.<br />
Portions Copyright (c) 1996-2008, The PostgreSQL Global Development Group.<br />
Portions Copyright (c) 1994, The Regents of the University of California.<br />
Redistribution and use in source and binary forms, with or without<br />
modification, are permitted provided that the following conditions are met:<br />
• Redistributions of source code must retain the above copyright notice, this list of conditions and the following<br />
disclaimer.<br />
• Redistributions in binary form must reproduce the above copyright notice, this list of conditions and the following<br />
disclaimer in the documentation and/or other materials provided with the distribution.<br />
• Neither the name of the nor the names of its contributors may be used to endorse or promote products<br />
derived from this software without specific prior written permission.<br />
THIS SOFTWARE IS PROVIDED BY ''AS IS'' AND ANY EXPRESS OR IMPLIED WARRANTIES,<br />
INCLUDING, BUT NOT LIMITED TO, THE IMPLIED WARRANTIES OF MERCHANTABILITY AND FITNESS FOR A<br />
PARTICULAR PURPOSE ARE DISCLAIMED. IN NO EVENT SHALL BE LIABLE FOR ANY DIRECT,<br />
INDIRECT, INCIDENTAL, SPECIAL, EXEMPLARY, OR CONSEQUENTIAL DAMAGES (INCLUDING, BUT NOT LIMITED<br />
TO, PROCUREMENT OF SUBSTITUTE GOODS OR SERVICES; LOSS OF USE, DATA, OR PROFITS; OR BUSINESS<br />
INTERRUPTION) HOWEVER CAUSED AND ON ANY THEORY OF LIABILITY, WHETHER IN CONTRACT, STRICT<br />
LIABILITY, OR TORT (INCLUDING NEGLIGENCE OR OTHERWISE) ARISING IN ANY WAY OUT OF THE USE OF<br />
THIS SOFTWARE, EVEN IF ADVISED OF THE POSSIBILITY OF SUCH DAMAGE.<br />
Opensource Information_ 95
Boost Software License 1.0 (BSL1.0)<br />
Tue, 2008-02-05 16:36 — nelson<br />
Permission is hereby granted, free of charge, to any person or organization obtaining a copy of the software and<br />
accompanying documentation covered by this license (the "Software") to use, reproduce, display, distribute, execute, and<br />
transmit the Software, and to prepare derivative works of the Software, and to permit third-parties to whom the Software is<br />
furnished to do so, all subject to the following:<br />
The copyright notices in the Software and this entire statement, including the above license grant, this restriction and the<br />
following disclaimer, must be included in all copies of the Software, in whole or in part, and all derivative works of the<br />
Software, unless such copies or derivative works are solely in the form of machine-executable object code generated by a<br />
source language processor.<br />
THE SOFTWARE IS PROVIDED "AS IS", WITHOUT WARRANTY OF ANY KIND, EXPRESS OR IMPLIED, INCLUDING<br />
BUT NOT LIMITED TO THE WARRANTIES OF MERCHANTABILITY, FITNESS FOR A PARTICULAR PURPOSE, TITLE<br />
AND NON-INFRINGEMENT. IN NO EVENT SHALL THE COPYRIGHT HOLDERS OR ANYONE DISTRIBUTING THE<br />
SOFTWARE BE LIABLE FOR ANY DAMAGES OR OTHER LIABILITY, WHETHER IN CONTRACT, TORT OR<br />
OTHERWISE, ARISING FROM, OUT OF OR IN CONNECTION WITH THE SOFTWARE OR THE USE OR OTHER<br />
DEALINGS IN THE SOFTWARE.<br />
COMMON DEVELOPMENT AND DISTRIBUTION LICENSE (CDDL) Version<br />
1.0<br />
This product uses JavaMail which is distributed under the CDDL license. You can download this Software from http://<br />
java.sun.com/products/javamail/downloads/index.html.<br />
1. Definitions.<br />
1.1 “Contributor” means each individual or entity that creates or contributes to the creation of Modifications.<br />
1.2 “Contributor Version” means the combination of the Original Software, prior Modifications used by a Contributor<br />
(if any), and the Modifications made by that particular Contributor.<br />
1.3 “Covered Software” means (a) the Original Software, or (b) Modifications, or (c) the combination of files<br />
containing Original Software with files containing Modifications, in each case including portions thereof.<br />
1.4 “Executable” means the Covered Software in any form other than Source Code.<br />
1.5 “Initial Developer” means the individual or entity that first makes Original Software available under this License.<br />
1.6 “Larger Work” means a work which combines Covered Software or portions thereof with code not governed by<br />
the terms of this License.<br />
1.7 “License” means this document.<br />
1.8 “Licensable” means having the right to grant, to the maximum extent possible, whether at the time of the initial<br />
grant or subsequently acquired, any and all of the rights conveyed herein.<br />
1.9 “Modifications” means the Source Code and Executable form of any of the following:<br />
• A. Any file that results from an addition to, deletion from or modification of the contents of a file containing Original<br />
Software or previous Modifications;<br />
• B. Any new file that contains any part of the Original Software or previous Modification; or<br />
• C. Any new file that is contributed or otherwise made available under the terms of this License.<br />
1.10 “Original Software” means the Source Code and Executable form of computer software code that is originally<br />
released under this License.<br />
1.11 “Patent Claims” means any patent claim(s), now owned or hereafter acquired, including without limitation,<br />
method, process, and apparatus claims, in any patent Licensable by grantor.<br />
1.12 “Source Code” means (a) the common form of computer software code in which modifications are made and (b)<br />
associated documentation included in or with such code.<br />
1.13 “You” (or “Your”) means an individual or a legal entity exercising rights under, and complying with all of the<br />
terms of, this License. For legal entities, “You” includes any entity which controls, is controlled by, or is under common<br />
control with You. For purposes of this definition, “control” means (a) the power, direct or indirect, to cause the direction<br />
or management of such entity, whether by contract or otherwise, or (b) ownership of more than fifty percent (50%) of<br />
the outstanding shares or beneficial ownership of such entity.<br />
2. License Grants.<br />
2.1 The Initial Developer Grant. Conditioned upon Your compliance with Section 3.1 below and subject to third<br />
party intellectual property claims, the Initial Developer hereby grants You a world-wide, royalty-free,<br />
non-exclusive license:<br />
• (a). under intellectual property rights (other than patent or trademark) Licensable by Initial Developer, to use,<br />
reproduce, modify, display, perform, sublicense and distribute the Original Software (or portions thereof), with or<br />
without Modifications, and/or as part of a Larger Work; and<br />
• (b). under Patent Claims infringed by the making, using or selling of Original Software, to make, have made, use,<br />
practice, sell, and offer for sale, and/or otherwise dispose of the Original Software (or portions thereof).<br />
• (c). The licenses granted in Sections 2.1(a) and (b) are effective on the date Initial Developer first distributes or<br />
otherwise makes the Original Software available to a third party under the terms of this License.<br />
• (d). Notwithstanding Section 2.1(b) above, no patent license is granted: (1) for code that You delete from the<br />
Original Software, or (2) for infringements caused by: (i) the modification of the Original Software, or (ii) the<br />
combination of the Original Software with other software or devices.<br />
Opensource Information_ 96
2.2 Contributor Grant. Conditioned upon Your compliance with Section 3.1 below and subject to third party<br />
intellectual property claims, each Contributor hereby grants You a world-wide, royalty-free, non-exclusive license:<br />
• (a). under intellectual property rights (other than patent or trademark) Licensable by Contributor to use, reproduce,<br />
modify, display, perform, sublicense and distribute the Modifications created by such Contributor (or portions<br />
thereof), either on an unmodified basis, with other Modifications, as Covered Software and/or as part of a Larger<br />
Work; and<br />
• (b). under Patent Claims infringed by the making, using, or selling of Modifications made by that Contributor either<br />
alone and/or in combination with its Contributor Version (or portions of such combination), to make, use, sell, offer<br />
for sale, have made, and/or otherwise dispose of: (1) Modifications made by that Contributor (or portions thereof);<br />
and (2) the combination of Modifications made by that Contributor with its Contributor Version (or portions of such<br />
combination).<br />
• (c). The licenses granted in Sections 2.2(a) and 2.2(b) are effective on the date Contributor first distributes or<br />
otherwise makes the Modifications available to a third party.<br />
• (d). Notwithstanding Section 2.2(b) above, no patent license is granted: (1) for any code that Contributor has<br />
deleted from the Contributor Version; (2) for infringements caused by: (i) third party modifications of Contributor<br />
Version, or (ii) the combination of Modifications made by that Contributor with other software (except as part of the<br />
Contributor Version) or other devices; or (3) under Patent Claims infringed by Covered Software in the absence of<br />
Modifications made by that Contributor.<br />
3. Distribution Obligations<br />
3.1 Availability of Source Code. Any Covered Software that You distribute or otherwise make available in Executable<br />
form must also be made available in Source Code form and that Source Code form must be distributed only under the<br />
terms of this License. You must include a copy of this License with every copy of the Source Code form of the Covered<br />
Software You distribute or otherwise make available. You must inform recipients of any such Covered Software in<br />
Executable form as to how they can obtain such Covered Software in Source Code form in a reasonable manner on or<br />
through a medium customarily used for software exchange.<br />
3.2 Modifications. The Modifications that You create or to which You contribute are governed by the terms of this<br />
License. You represent that You believe Your Modifications are Your original creation(s) and/or You have sufficient<br />
rights to grant the rights conveyed by this License.<br />
3.3 Required Notices. You must include a notice in each of Your Modifications that identifies You as the Contributor of<br />
the Modification. You may not remove or alter any copyright, patent or trademark notices contained within the Covered<br />
Software, or any notices of licensing or any descriptive text giving attribution to any Contributor or the Initial Developer.<br />
3.4 Application of Additional Terms. You may not offer or impose any terms on any Covered Software in Source<br />
Code form that alters or restricts the applicable version of this License or the recipients’ rights hereunder. You may<br />
choose to offer, and to charge a fee for, warranty, support, indemnity or liability obligations to one or more recipients of<br />
Covered Software. However, you may do so only on Your own behalf, and not on behalf of the Initial Developer or any<br />
Contributor. You must make it absolutely clear that any such warranty, support, indemnity or liability obligation is<br />
offered by You alone, and You hereby agree to indemnify the Initial Developer and every Contributor for any liability<br />
incurred by the Initial Developer or such Contributor as a result of warranty, support, indemnity or liability terms You<br />
offer.<br />
3.5 Distribution of Executable Versions. You may distribute the Executable form of the Covered Software under the<br />
terms of this License or under the terms of a license of Your choice, which may contain terms different from this<br />
License, provided that You are in compliance with the terms of this License and that the license for the Executable<br />
form does not attempt to limit or alter the recipient’s rights in the Source Code form from the rights set forth in this<br />
License. If You distribute the Covered Software in Executable form under a different license, You must make it<br />
absolutely clear that any terms which differ from this License are offered by You alone, not by the Initial Developer or<br />
Contributor. You hereby agree to indemnify the Initial Developer and every Contributor for any liability incurred by the<br />
Initial Developer or such Contributor as a result of any such terms You offer.<br />
3.6 Larger Works. You may create a Larger Work by combining Covered Software with other code not governed by<br />
the terms of this License and distribute the Larger Work as a single product. In such a case, You must make sure the<br />
requirements of this License are fulfilled for the Covered Software.<br />
4. Versions of the License<br />
4.1 New Versions. Sun Microsystems, Inc. is the initial license steward and may publish revised and/or new versions<br />
of this License from time to time. Each version will be given a distinguishing version number. Except as provided in<br />
Section 4.3, no one other than the license steward has the right to modify this License.<br />
4.2 Effect of New Versions. You may always continue to use, distribute or otherwise make the Covered Software<br />
available under the terms of the version of the License under which You originally received the Covered Software. If<br />
the Initial Developer includes a notice in the Original Software prohibiting it from being distributed or otherwise made<br />
available under any subsequent version of the License, You must distribute and make the Covered Software available<br />
under the terms of the version of the License under which You originally received the Covered Software. Otherwise,<br />
You may also choose to use, distribute or otherwise make the Covered Software available under the terms of any<br />
subsequent version of the License published by the license steward.<br />
4.3 Modified Versions. When You are an Initial Developer and You want to create a new license for Your Original<br />
Software, You may create and use a modified version of this License if You: (a) rename the license and remove any<br />
references to the name of the license steward (except to note that the license differs from this License); and (b)<br />
otherwise make it clear that the license contains terms which differ from this License.<br />
Opensource Information_ 97
5. DISCLAIMER OF WARRANTY<br />
COVERED SOFTWARE IS PROVIDED UNDER THIS LICENSE ON AN “AS IS” BASIS, WITHOUT WARRANTY OF<br />
ANY KIND, EITHER EXPRESSED OR IMPLIED, INCLUDING, WITHOUT LIMITATION, WARRANTIES THAT THE<br />
COVERED SOFTWARE IS FREE OF DEFECTS, MERCHANTABLE, FIT FOR A PARTICULAR PURPOSE OR<br />
NON-INFRINGING. THE ENTIRE RISK AS TO THE QUALITY AND PERFORMANCE OF THE COVERED<br />
SOFTWARE IS WITH YOU. SHOULD ANY COVERED SOFTWARE PROVE DEFECTIVE IN ANY RESPECT, YOU<br />
(NOT THE INITIAL DEVELOPER OR ANY OTHER CONTRIBUTOR) ASSUME THE COST OF ANY NECESSARY<br />
SERVICING, REPAIR OR CORRECTION. THIS DISCLAIMER OF WARRANTY CONSTITUTES AN ESSENTIAL<br />
PART OF THIS LICENSE. NO USE OF ANY COVERED SOFTWARE IS AUTHORIZED HEREUNDER EXCEPT<br />
UNDER THIS DISCLAIMER.<br />
6. TERMINATION<br />
6.1 This License and the rights granted hereunder will terminate automatically if You fail to comply with terms herein<br />
and fail to cure such breach within 30 days of becoming aware of the breach. Provisions which, by their nature, must<br />
remain in effect beyond the termination of this License shall survive.<br />
6.2 If You assert a patent infringement claim (excluding declaratory judgment actions) against Initial Developer or a<br />
Contributor (the Initial Developer or Contributor against whom You assert such claim is referred to as “Participant”)<br />
alleging that the Participant Software (meaning the Contributor Version where the Participant is a Contributor or the<br />
Original Software where the Participant is the Initial Developer) directly or indirectly infringes any patent, then any and<br />
all rights granted directly or indirectly to You by such Participant, the Initial Developer (if the Initial Developer is not the<br />
Participant) and all Contributors under Sections 2.1 and/or 2.2 of this License shall, upon 60 days notice from<br />
Participant terminate prospectively and automatically at the expiration of such 60 day notice period, unless if within<br />
such 60 day period You withdraw Your claim with respect to the Participant Software against such Participant either<br />
unilaterally or pursuant to a written agreement with Participant.<br />
6.3 In the event of termination under Sections 6.1 or 6.2 above, all end user licenses that have been validly granted by<br />
You or any distributor hereunder prior to termination (excluding licenses granted to You by any distributor) shall survive<br />
termination.<br />
7. LIMITATION OF LIABILITY<br />
UNDER NO CIRCUMSTANCES AND UNDER NO LEGAL THEORY, WHETHER TORT (INCLUDING<br />
NEGLIGENCE), CONTRACT, OR OTHERWISE, SHALL YOU, THE INITIAL DEVELOPER, ANY OTHER<br />
CONTRIBUTOR, OR ANY DISTRIBUTOR OF COVERED SOFTWARE, OR ANY SUPPLIER OF ANY OF SUCH<br />
PARTIES, BE LIABLE TO ANY PERSON FOR ANY INDIRECT, SPECIAL, INCIDENTAL, OR CONSEQUENTIAL<br />
DAMAGES OF ANY CHARACTER INCLUDING, WITHOUT LIMITATION, DAMAGES FOR LOST PROFITS, LOSS<br />
OF GOODWILL, WORK STOPPAGE, COMPUTER FAILURE OR MALFUNCTION, OR ANY AND ALL OTHER<br />
COMMERCIAL DAMAGES OR LOSSES, EVEN IF SUCH PARTY SHALL HAVE BEEN INFORMED OF THE<br />
POSSIBILITY OF SUCH DAMAGES. THIS LIMITATION OF LIABILITY SHALL NOT APPLY TO LIABILITY FOR<br />
DEATH OR PERSONAL INJURY RESULTING FROM SUCH PARTY’S NEGLIGENCE TO THE EXTENT<br />
APPLICABLE LAW PROHIBITS SUCH LIMITATION. SOME JURISDICTIONS DO NOT ALLOW THE EXCLUSION<br />
OR LIMITATION OF INCIDENTAL OR CONSEQUENTIAL DAMAGES, SO THIS EXCLUSION AND LIMITATION<br />
MAY NOT APPLY TO YOU.<br />
8. U.S. GOVERNMENT END USERS<br />
The Covered Software is a “commercial item,” as that term is defined in 48 C.F.R. 2.101 (Oct. 1995), consisting of<br />
“commercial computer software” (as that term is defined at 48 C.F.R. § 252.227-7014(a)(1)) and “commercial<br />
computer software documentation” as such terms are used in 48 C.F.R. 12.212 (Sept. 1995). Consistent with 48<br />
C.F.R. 12.212 and 48 C.F.R. 227.7202-1 through 227.7202-4 (June 1995), all U.S. Government End Users acquire<br />
Covered Software with only those rights set forth herein. This U.S. Government Rights clause is in lieu of, and<br />
supersedes, any other FAR, DFAR, or other clause or provision that addresses Government rights in computer<br />
software under this License.<br />
9. MISCELLANEOUS<br />
This License represents the complete agreement concerning subject matter hereof. If any provision of this License is<br />
held to be unenforceable, such provision shall be reformed only to the extent necessary to make it enforceable. This<br />
License shall be governed by the law of the jurisdiction specified in a notice contained within the Original Software<br />
(except to the extent applicable law, if any, provides otherwise), excluding such jurisdiction’s conflict-of-law provisions.<br />
Any litigation relating to this License shall be subject to the jurisdiction of the courts located in the jurisdiction and<br />
venue specified in a notice contained within the Original Software, with the losing party responsible for costs, including,<br />
without limitation, court costs and reasonable attorneys’ fees and expenses. The application of the United Nations<br />
Convention on Contracts for the International Sale of Goods is expressly excluded. Any law or regulation which<br />
provides that the language of a contract shall be construed against the drafter shall not apply to this License. You<br />
agree that You alone are responsible for compliance with the United States export administration regulations (and the<br />
export control laws and regulation of any other countries) when You use, distribute or otherwise make available any<br />
Covered Software.<br />
10. RESPONSIBILITY FOR CLAIMS<br />
As between Initial Developer and the Contributors, each party is responsible for claims and damages arising, directly<br />
or indirectly, out of its utilization of rights under this License and You agree to work with Initial Developer and<br />
Contributors to distribute such responsibility on an equitable basis. Nothing herein is intended or shall be deemed to<br />
constitute any admission of liability.<br />
Opensource Information_ 98
GNU LESSER GENERAL PUBLIC LICENSE<br />
This product uses some software programs which are distributed under the LGPLv2.1/LGPLv3 license.<br />
LGPL v2.1 Software : JaperReports, Java CSV Library, Jcommon, jCIFS, Pager Tag Library<br />
LGPL v3 Software : JFreeChart<br />
Version 2.1, February 1999<br />
Copyright (C) 1991, 1999 Free Software Foundation, Inc. 51 Franklin Street, Fifth Floor, Boston, MA 02110-1301 USA<br />
Everyone is permitted to copy and distribute verbatim copies. of this license document, but changing it is not allowed.<br />
[This is the first released version of the Lesser GPL. It also counts as the successor of the GNU Library Public License,<br />
version 2, hence the version number 2.1.]<br />
Preamble<br />
The licenses for most software are designed to take away your freedom to share and change it. By contrast, the GNU<br />
General Public Licenses are intended to guarantee your freedom to share and change free software--to make sure the<br />
software is free for all its users.<br />
This license, the Lesser General Public License, applies to some specially designated software packages--typically<br />
libraries--of the Free Software Foundation and other authors who decide to use it. You can use it too, but we suggest you<br />
first think carefully about whether this license or the ordinary General Public License is the better strategy to use in any<br />
particular case, based on the explanations below.<br />
When we speak of free software, we are referring to freedom of use, not price. Our General Public Licenses are designed<br />
to make sure that you have the freedom to distribute copies of free software (and charge for this service if you wish); that<br />
you receive source code or can get it if you want it; that you can change the software and use pieces of it in new free<br />
programs; and that you are informed that you can do these things.<br />
To protect your rights, we need to make restrictions that forbid distributors to deny you these rights or to ask you to<br />
surrender these rights. These restrictions translate to certain responsibilities for you if you distribute copies of the library or<br />
if you modify it.<br />
For example, if you distribute copies of the library, whether gratis or for a fee, you must give the recipients all the rights that<br />
we gave you. You must make sure that they, too, receive or can get the source code. If you link other code with the library,<br />
you must provide complete object files to the recipients, so that they can relink them with the library after making changes<br />
to the library and recompiling it. And you must show them these terms so they know their rights.<br />
We protect your rights with a two-step method: (1) we copyright the library, and (2) we offer you this license, which gives<br />
you legal permission to copy, distribute and/or modify the library.<br />
To protect each distributor, we want to make it very clear that there is no warranty for the free library. Also, if the library is<br />
modified by someone else and passed on, the recipients should know that what they have is not the original version, so<br />
that the original author's reputation will not be affected by problems that might be introduced by others.<br />
Finally, software patents pose a constant threat to the existence of any free program. We wish to make sure that a<br />
company cannot effectively restrict the users of a free program by obtaining a restrictive license from a patent holder.<br />
Therefore, we insist that any patent license obtained for a version of the library must be consistent with the full freedom of<br />
use specified in this license.<br />
Most GNU software, including some libraries, is covered by the ordinary GNU General Public License. This license, the<br />
GNU Lesser General Public License, applies to certain designated libraries, and is quite different from the ordinary General<br />
Public License. We use this license for certain libraries in order to permit linking those libraries into non-free programs.<br />
When a program is linked with a library, whether statically or using a shared library, the combination of the two is legally<br />
speaking a combined work, a derivative of the original library. The ordinary General Public License therefore permits such<br />
linking only if the entire combination fits its criteria of freedom. The Lesser General Public License permits more lax criteria<br />
for linking other code with the library.<br />
We call this license the "Lesser" General Public License because it does Less to protect the user's freedom than the<br />
ordinary General Public License. It also provides other free software developers Less of an advantage over competing<br />
non-free programs. These disadvantages are the reason we use the ordinary General Public License for many libraries.<br />
However, the Lesser license provides advantages in certain special circumstances.<br />
For example, on rare occasions, there may be a special need to encourage the widest possible use of a certain library, so<br />
that it becomes a de-facto standard. To achieve this, non-free programs must be allowed to use the library. A more<br />
frequent case is that a free library does the same job as widely used non-free libraries. In this case, there is little to gain by<br />
limiting the free library to free software only, so we use the Lesser General Public License.<br />
In other cases, permission to use a particular library in non-free programs enables a greater number of people to use a<br />
large body of free software. For example, permission to use the GNU C Library in non-free programs enables many more<br />
people to use the whole GNU operating system, as well as its variant, the GNU/Linux operating system.<br />
Although the Lesser General Public License is Less protective of the users' freedom, it does ensure that the user of a<br />
program that is linked with the Library has the freedom and the wherewithal to run that program using a modified version of<br />
the Library.<br />
The precise terms and conditions for copying, distribution and modification follow. Pay close attention to the difference<br />
between a "work based on the library" and a "work that uses the library". The former contains code derived from the library,<br />
whereas the latter must be combined with the library in order to run.<br />
Opensource Information_ 99
TERMS AND CONDITIONS FOR COPYING, DISTRIBUTION AND MODIFICATION<br />
0. This License Agreement applies to any software library or other program which contains a notice placed by the copyright<br />
holder or other authorized party saying it may be distributed under the terms of this Lesser General Public License (also<br />
called "this License"). Each licensee is addressed as "you". A "library" means a collection of software functions and/or data<br />
prepared so as to be conveniently linked with application programs (which use some of those functions and data) to form<br />
executables. The "Library", below, refers to any such software library or work which has been distributed under these<br />
terms.<br />
A "work based on the Library" means either the Library or any derivative work under copyright law: that is to say, a work<br />
containing the Library or a portion of it, either verbatim or with modifications and/or translated straightforwardly into another<br />
language. (Hereinafter, translation is included without limitation in the term "modification".) "Source code" for a work means<br />
the preferred form of the work for making modifications to it. For a library, complete source code means all the source code<br />
for all modules it contains, plus any associated interface definition files, plus the scripts used to control compilation and<br />
installation of the library. Activities other than copying, distribution and modification are not covered by this License; they<br />
are outside its scope.<br />
The act of running a program using the Library is not restricted, and output from such a program is covered only if its<br />
contents constitute a work based on the Library (independent of the use of the Library in a tool for writing it). Whether that<br />
is true depends on what the Library does and what the program that uses the Library does.<br />
1. You may copy and distribute verbatim copies of the Library's complete source code as you receive it, in any medium,<br />
provided that you conspicuously and appropriately publish on each copy an appropriate copyright notice and disclaimer of<br />
warranty; keep intact all the notices that refer to this License and to the absence of any warranty; and distribute a copy of<br />
this License along with the Library. You may charge a fee for the physical act of transferring a copy, and you may at your<br />
option offer warranty protection in exchange for a fee.<br />
2. You may modify your copy or copies of the Library or any portion of it, thus forming a work based on the Library, and<br />
copy and distribute such modifications or work under the terms of Section 1 above, provided that you also meet all of these<br />
conditions:<br />
• a) The modified work must itself be a software library.<br />
• b) You must cause the files modified to carry prominent notices stating that you changed the files and the date of any<br />
change.<br />
• c) You must cause the whole of the work to be licensed at no charge to all third parties under the terms of this License.<br />
• d) If a facility in the modified Library refers to a function or a table of data to be supplied by an application program that<br />
uses the facility, other than as an argument passed when the facility is invoked, then you must make a good faith effort<br />
to ensure that, in the event an application does not supply such function or table, the facility still operates, and<br />
performs whatever part of its purpose remains meaningful. (For example, a function in a library to compute square<br />
roots has a purpose that is entirely well-defined independent of the application. Therefore, Subsection 2d requires that<br />
any application-supplied function or table used by this function must be optional: if the application does not supply it,<br />
the square root function must still compute square roots.) These requirements apply to the modified work as a whole. If<br />
identifiable sections of that work are not derived from the Library, and can be reasonably considered independent and<br />
separate works in themselves, then this License, and its terms, do not apply to those sections when you distribute<br />
them as separate works. But when you distribute the same sections as part of a whole which is a work based on the<br />
Library, the distribution of the whole must be on the terms of this License, whose permissions for other licensees<br />
extend to the entire whole, and thus to each and every part regardless of who wrote it. Thus, it is not the intent of this<br />
section to claim rights or contest your rights to work written entirely by you; rather, the intent is to exercise the right to<br />
control the distribution of derivative or collective works based on the Library. In addition, mere aggregation of another<br />
work not based on the Library with the Library (or with a work based on the Library) on a volume of a storage or<br />
distribution medium does not bring the other work under the scope of this License.<br />
3. You may opt to apply the terms of the ordinary GNU General Public License instead of this License to a given copy of<br />
the Library. To do this, you must alter all the notices that refer to this License, so that they refer to the ordinary GNU<br />
General Public License, version 2, instead of to this License. (If a newer version than version 2 of the ordinary GNU<br />
General Public License has appeared, then you can specify that version instead if you wish.) Do not make any other<br />
change in these notices. Once this change is made in a given copy, it is irreversible for that copy, so the ordinary GNU<br />
General Public License applies to all subsequent copies and derivative works made from that copy. This option is useful<br />
when you wish to copy part of the code of the Library into a program that is not a library.<br />
4. You may copy and distribute the Library (or a portion or derivative of it, under Section 2) in object code or executable<br />
form under the terms of Sections 1 and 2 above provided that you accompany it with the complete corresponding<br />
machine-readable source code, which must be distributed under the terms of Sections 1 and 2 above on a medium<br />
customarily used for software interchange. If distribution of object code is made by offering access to copy from a<br />
designated place, then offering equivalent access to copy the source code from the same place satisfies the requirement<br />
to distribute the source code, even though third parties are not compelled to copy the source along with the object code.<br />
5. A program that contains no derivative of any portion of the Library, but is designed to work with the Library by being<br />
compiled or linked with it, is called a "work that uses the Library". Such a work, in isolation, is not a derivative work of the<br />
Library, and therefore falls outside the scope of this License. However, linking a "work that uses the Library" with the<br />
Library creates an executable that is a derivative of the Library (because it contains portions of the Library), rather than a<br />
"work that uses the library". The executable is therefore covered by this License. Section 6 states terms for distribution of<br />
such executables. When a "work that uses the Library" uses material from a header file that is part of the Library, the object<br />
code for the work may be a derivative work of the Library even though the source code is not. Whether this is true is<br />
especially significant if the work can be linked without the Library, or if the work is itself a library. The threshold for this to be<br />
true is not precisely defined by law. If such an object file uses only numerical parameters, data structure layouts and<br />
accessors, and small macros and small inline functions (ten lines or less in length), then the use of the object file is<br />
unrestricted, regardless of whether it is legally a derivative work. (Executables containing this object code plus portions of<br />
the Library will still fall under Section 6.) Otherwise, if the work is a derivative of the Library, you may distribute the object<br />
code for the work under the terms of Section 6. Any executables containing that work also fall under Section 6, whether or<br />
not they are linked directly with the Library itself.<br />
Opensource Information_ 100
6. As an exception to the Sections above, you may also combine or link a "work that uses the Library" with the Library to<br />
produce a work containing portions of the Library, and distribute that work under terms of your choice, provided that the<br />
terms permit modification of the work for the customer's own use and reverse engineering for debugging such<br />
modifications. You must give prominent notice with each copy of the work that the Library is used in it and that the Library<br />
and its use are covered by this License. You must supply a copy of this License. If the work during execution displays<br />
copyright notices, you must include the copyright notice for the Library among them, as well as a reference directing the<br />
user to the copy of this License. Also, you must do one of these things:<br />
• a) Accompany the work with the complete corresponding machine-readable source code for the Library including<br />
whatever changes were used in the work (which must be distributed under Sections 1 and 2 above); and, if the work is<br />
an executable linked with the Library, with the complete machine-readable "work that uses the Library", as object code<br />
and/or source code, so that the user can modify the Library and then relink to produce a modified executable<br />
containing the modified Library. (It is understood that the user who changes the contents of definitions files in the<br />
Library will not necessarily be able to recompile the application to use the modified definitions.)<br />
• b) Use a suitable shared library mechanism for linking with the Library. A suitable mechanism is one that (1) uses at<br />
run time a copy of the library already present on the user's computer system, rather than copying library functions into<br />
the executable, and (2) will operate properly with a modified version of the library, if the user installs one, as long as the<br />
modified version is interface-compatible with the version that the work was made with.<br />
• c) Accompany the work with a written offer, valid for at least three years, to give the same user the materials specified<br />
in Subsection 6a, above, for a charge no more than the cost of performing this distribution.<br />
• d) If distribution of the work is made by offering access to copy from a designated place, offer equivalent access to<br />
copy the above specified materials from the same place.<br />
• e) Verify that the user has already received a copy of these materials or that you have already sent this user a copy.For<br />
an executable, the required form of the "work that uses the Library" must include any data and utility programs needed<br />
for reproducing the executable from it. However, as a special exception, the materials to be distributed need not<br />
include anything that is normally distributed (in either source or binary form) with the major components (compiler,<br />
kernel, and so on) of the operating system on which the executable runs, unless that component itself accompanies<br />
the executable. It may happen that this requirement contradicts the license restrictions of other proprietary libraries that<br />
do not normally accompany the operating system. Such a contradiction means you cannot use both them and the<br />
Library together in an executable that you distribute.<br />
7. You may place library facilities that are a work based on the Library side-by-side in a single library together with other<br />
library facilities not covered by this License, and distribute such a combined library, provided that the separate distribution<br />
of the work based on the Library and of the other library facilities is otherwise permitted, and provided that you do these<br />
two things:<br />
• a) Accompany the combined library with a copy of the same work based on the Library, uncombined with any other<br />
library facilities. This must be distributed under the terms of the Sections above.<br />
• b) Give prominent notice with the combined library of the fact that part of it is a work based on the Library, and<br />
explaining where to find the accompanying uncombined form of the same work.<br />
8. You may not copy, modify, sublicense, link with, or distribute the Library except as expressly provided under this<br />
License. Any attempt otherwise to copy, modify, sublicense, link with, or distribute the Library is void, and will automatically<br />
terminate your rights under this License. However, parties who have received copies, or rights, from you under this License<br />
will not have their licenses terminated so long as such parties remain in full compliance.<br />
9. You are not required to accept this License, since you have not signed it. However, nothing else grants you permission<br />
to modify or distribute the Library or its derivative works. These actions are prohibited by law if you do not accept this<br />
License. Therefore, by modifying or distributing the Library (or any work based on the Library), you indicate your<br />
acceptance of this License to do so, and all its terms and conditions for copying, distributing or modifying the Library or<br />
works based on it.<br />
10. Each time you redistribute the Library (or any work based on the Library), the recipient automatically receives a license<br />
from the original licensor to copy, distribute, link with or modify the Library subject to these terms and conditions. You may<br />
not impose any further restrictions on the recipients' exercise of the rights granted herein. You are not responsible for<br />
enforcing compliance by third parties with this License.<br />
11. If, as a consequence of a court judgment or allegation of patent infringement or for any other reason (not limited to<br />
patent issues), conditions are imposed on you (whether by court order, agreement or otherwise) that contradict the<br />
conditions of this License, they do not excuse you from the conditions of this License. If you cannot distribute so as to<br />
satisfy simultaneously your obligations under this License and any other pertinent obligations, then as a consequence you<br />
may not distribute the Library at all. For example, if a patent license would not permit royalty-free redistribution of the<br />
Library by all those who receive copies directly or indirectly through you, then the only way you could satisfy both it and this<br />
License would be to refrain entirely from distribution of the Library. If any portion of this section is held invalid or<br />
unenforceable under any particular circumstance, the balance of the section is intended to apply, and the section as a<br />
whole is intended to apply in other circumstances. It is not the purpose of this section to induce you to infringe any patents<br />
or other property right claims or to contest validity of any such claims; this section has the sole purpose of protecting the<br />
integrity of the free software distribution system which is implemented by public license practices. Many people have made<br />
generous contributions to the wide range of software distributed through that system in reliance on consistent application of<br />
that system; it is up to the author/donor to decide if he or she is willing to distribute software through any other system and<br />
a licensee cannot impose that choice. This section is intended to make thoroughly clear what is believed to be a<br />
consequence of the rest of this License.<br />
12. If the distribution and/or use of the Library is restricted in certain countries either by patents or by copyrighted<br />
interfaces, the original copyright holder who places the Library under this License may add an explicit geographical<br />
distribution limitation excluding those countries, so that distribution is permitted only in or among countries not thus<br />
excluded. In such case, this License incorporates the limitation as if written in the body of this License.<br />
Opensource Information_ 101
13. The Free Software Foundation may publish revised and/or new versions of the Lesser General Public License from<br />
time to time. Such new versions will be similar in spirit to the present version, but may differ in detail to address new<br />
problems or concerns. Each version is given a distinguishing version number. If the Library specifies a version number of<br />
this License which applies to it and "any later version", you have the option of following the terms and conditions either of<br />
that version or of any later version published by the Free Software Foundation. If the Library does not specify a license<br />
version number, you may choose any version ever published by the Free Software Foundation.<br />
14. If you wish to incorporate parts of the Library into other free programs whose distribution conditions are incompatible<br />
with these, write to the author to ask for permission. For software which is copyrighted by the Free Software Foundation,<br />
write to the Free Software Foundation; we sometimes make exceptions for this. Our decision will be guided by the two<br />
goals of preserving the free status of all derivatives of our free software and of promoting the sharing and reuse of software<br />
generally.<br />
NO WARRANTY<br />
15. BECAUSE THE LIBRARY IS LICENSED FREE OF CHARGE, THERE IS NO WARRANTY FOR THE LIBRARY, TO<br />
THE EXTENT PERMITTED BY APPLICABLE LAW. EXCEPT WHEN OTHERWISE STATED IN WRITING THE<br />
COPYRIGHT HOLDERS AND/OR OTHER PARTIES PROVIDE THE LIBRARY "AS IS" WITHOUT WARRANTY OF ANY<br />
KIND, EITHER EXPRESSED OR IMPLIED, INCLUDING, BUT NOT LIMITED TO, THE IMPLIED WARRANTIES OF<br />
MERCHANTABILITY AND FITNESS FOR A PARTICULAR PURPOSE. THE ENTIRE RISK AS TO THE QUALITY AND<br />
PERFORMANCE OF THE LIBRARY IS WITH YOU. SHOULD THE LIBRARY PROVE DEFECTIVE, YOU ASSUME THE<br />
COST OF ALL NECESSARY SERVICING, REPAIR OR CORRECTION.<br />
16. IN NO EVENT UNLESS REQUIRED BY APPLICABLE LAW OR AGREED TO IN WRITING WILL ANY COPYRIGHT<br />
HOLDER, OR ANY OTHER PARTY WHO MAY MODIFY AND/OR REDISTRIBUTE THE LIBRARY AS PERMITTED<br />
ABOVE, BE LIABLE TO YOU FOR DAMAGES, INCLUDING ANY GENERAL, SPECIAL, INCIDENTAL OR<br />
CONSEQUENTIAL DAMAGES ARISING OUT OF THE USE OR INABILITY TO USE THE LIBRARY (INCLUDING BUT<br />
NOT LIMITED TO LOSS OF DATA OR DATA BEING RENDERED INACCURATE OR LOSSES SUSTAINED BY YOU OR<br />
THIRD PARTIES OR A FAILURE OF THE LIBRARY TO OPERATE WITH ANY OTHER SOFTWARE), EVEN IF SUCH<br />
HOLDER OR OTHER PARTY HAS BEEN ADVISED OF THE POSSIBILITY OF SUCH DAMAGES. END OF TERMS AND<br />
CONDITIONS<br />
How to Apply These Terms to Your New Libraries<br />
If you develop a new library, and you want it to be of the greatest possible use to the public, we recommend making it free<br />
software that everyone can redistribute and change. You can do so by permitting redistribution under these terms (or,<br />
alternatively, under the terms of the ordinary General Public License).<br />
To apply these terms, attach the following notices to the library. It is safest to attach them to the start of each source file to<br />
most effectively convey the exclusion of warranty; and each file should have at least the "copyright" line and a pointer to<br />
where the full notice is found.<br />
one line to give the library's name and an idea of what it does.<br />
Copyright (C) year name of author<br />
This library is free software; you can redistribute it and/or modify it under the terms of the GNU Lesser General Public<br />
License as published by the Free Software Foundation; either version 2.1 of the License, or (at your option) any later<br />
version.<br />
This library is distributed in the hope that it will be useful, but WITHOUT ANY WARRANTY; without even the implied<br />
warranty of MERCHANTABILITY or FITNESS FOR A PARTICULAR PURPOSE. See the GNULesser General Public<br />
License for more details.<br />
You should have received a copy of the GNU Lesser General Public License along with this library; if not, write to the Free<br />
Software Foundation, Inc., 51 Franklin Street, Fifth Floor, Boston, MA 02110-1301 USA<br />
Also add information on how to contact you by electronic and paper mail.<br />
You should also get your employer (if you work as a programmer) or your school, if any, to sign a "copyright disclaimer" for<br />
the library, if necessary. Here is a sample; alter the names:<br />
Yoyodyne, Inc., hereby disclaims all copyright interest in the library `Frob' (a library for tweaking knobs) written<br />
by James Random Hacker.<br />
signature of Ty Coon, 1 April 1990<br />
Ty Coon, President of Vice<br />
That's all there is to it!<br />
Opensource Information_ 102
GNU LESSER GENERAL PUBLIC LICENSE<br />
Version 3, 29 June 2007<br />
Copyright (C) 2007 Free Software Foundation, Inc. <br />
Everyone is permitted to copy and distribute verbatim copies of this license document, but changing it is not allowed.<br />
This version of the GNU Lesser General Public License incorporates the terms and conditions of version 3 of the GNU<br />
General Public License, supplemented by the additional permissions listed below.<br />
0. Additional Definitions<br />
As used herein, “this License” refers to version 3 of the GNU Lesser General Public License, and the “GNU GPL” refers to<br />
version 3 of the GNU General Public License.<br />
“The Library” refers to a covered work governed by this License, other than an Application or a Combined Work as defined<br />
below.<br />
An “Application” is any work that makes use of an interface provided by the Library, but which is not otherwise based on<br />
the Library. Defining a subclass of a class defined by the Library is deemed a mode of using an interface provided by the<br />
Library.<br />
A “Combined Work” is a work produced by combining or linking an Application with the Library. The particular version of<br />
the Library with which the Combined Work was made is also called the “Linked Version”.<br />
The “Minimal Corresponding Source” for a Combined Work means the Corresponding Source for the Combined Work,<br />
excluding any source code for portions of the Combined Work that, considered in isolation, are based on the Application,<br />
and not on the Linked Version.<br />
The “Corresponding Application Code” for a Combined Work means the object code and/or source code for the<br />
Application, including any data and utility programs needed for reproducing the Combined Work from the Application, but<br />
excluding the System Libraries of the Combined Work.<br />
1. Exception to Section 3 of the GNU GPL<br />
You may convey a covered work under sections 3 and 4 of this License without being bound by section 3 of the GNU GPL.<br />
2. Conveying Modified Versions<br />
If you modify a copy of the Library, and, in your modifications, a facility refers to a function or data to be supplied by an<br />
Application that uses the facility (other than as an argument passed when the facility is invoked), then you may convey a<br />
copy of the modified version:<br />
• a) under this License, provided that you make a good faith effort to ensure that, in the event an Application does not<br />
supply the function or data, the facility still operates, and performs whatever part of its purpose remains meaningful, or<br />
• b) under the GNU GPL, with none of the additional permissions of this License applicable to that copy.<br />
3. Object Code Incorporating Material from Library Header Files<br />
The object code form of an Application may incorporate material from a header file that is part of the Library. You may<br />
convey such object code under terms of your choice, provided that, if the incorporated material is not limited to numerical<br />
parameters, data structure layouts and accessors, or small macros, inline functions and templates (ten or fewer lines in<br />
length), you do both of the following:<br />
• a) Give prominent notice with each copy of the object code that the Library is used in it and that the Library and its use<br />
are covered by this License.<br />
• b) Accompany the object code with a copy of the GNU GPL and this license document.<br />
4. Combined Works<br />
You may convey a Combined Work under terms of your choice that, taken together, effectively do not restrict modification<br />
of the portions of the Library contained in the Combined Work and reverse engineering for debugging such modifications, if<br />
you also do each of the following:<br />
• a) Give prominent notice with each copy of the Combined Work that the Library is used in it and that the Library and its<br />
use are covered by this License.<br />
• b) Accompany the Combined Work with a copy of the GNU GPL and this license document.<br />
• c) For a Combined Work that displays copyright notices during execution, include the copyright notice for the Library<br />
among these notices, as well as a reference directing the user to the copies of the GNU GPL and this license<br />
document.<br />
• d) Do one of the following:<br />
- 0) Convey the Minimal Corresponding Source under the terms of this License, and the Corresponding Application<br />
Code in a form suitable for, and under terms that permit, the user to recombine or relink the Application with a<br />
modified version of the Linked Version to produce a modified Combined Work, in the manner specified by section<br />
6 of the GNU GPL for conveying Corresponding Source.<br />
- 1) Use a suitable shared library mechanism for linking with the Library. A suitable mechanism is one that (a) uses<br />
at run time a copy of the Library already present on the user's computer system, and (b) will operate properly with<br />
a modified version of the Library that is interface-compatible with the Linked Version.<br />
• e) Provide Installation Information, but only if you would otherwise be required to provide such information under<br />
section 6 of the GNU GPL, and only to the extent that such information is necessary to install and execute a modified<br />
version of the Combined Work produced by recombining or relinking the Application with a modified version of the<br />
Linked Version. (If you use option 4d0, the Installation Information must accompany the Minimal Corresponding<br />
Source and Corresponding Application Code. If you use option 4d1, you must provide the Installation Information in the<br />
manner specified by section 6 of the GNU GPL for conveying Corresponding Source.)<br />
Opensource Information_ 103
5. Combined Libraries<br />
You may place library facilities that are a work based on the Library side by side in a single library together with other<br />
library facilities that are not Applications and are not covered by this License, and convey such a combined library under<br />
terms of your choice, if you do both of the following:<br />
• a) Accompany the combined library with a copy of the same work based on the Library, uncombined with any other<br />
library facilities, conveyed under the terms of this License.<br />
• b) Give prominent notice with the combined library that part of it is a work based on the Library, and explaining where<br />
to find the accompanying uncombined form of the same work.<br />
6. Revised Versions of the GNU Lesser General Public License<br />
The Free Software Foundation may publish revised and/or new versions of the GNU Lesser General Public License from<br />
time to time. Such new versions will be similar in spirit to the present version, but may differ in detail to address new<br />
problems or concerns.<br />
Each version is given a distinguishing version number. If the Library as you received it specifies that a certain numbered<br />
version of the GNU Lesser General Public License “or any later version” applies to it, you have the option of following the<br />
terms and conditions either of that published version or of any later version published by the Free Software Foundation. If<br />
the Library as you received it does not specify a version number of the GNU Lesser General Public License, you may<br />
choose any version of the GNU Lesser General Public License ever published by the Free Software Foundation.<br />
If the Library as you received it specifies that a proxy can decide whether future versions of the GNU Lesser General Public<br />
License shall apply, that proxy's public statement of acceptance of any version is permanent authorization for you to<br />
choose that version for the Library.<br />
MIT<br />
Copyright (c) 2000 - 2008 The Legion Of The Bouncy Castle (http://www.bouncycastle.org)<br />
Copyright (c) 1999, 2006 Tanuki Software, Inc.<br />
Copyright (c) 2007 Valerio Proietti, <br />
Permission is hereby granted, free of charge, to any person obtaining a copy of this software and associated<br />
documentation files (the "Software"), to deal in the Software without restriction, including without limitation the rights to use,<br />
copy, modify, merge, publish, distribute, sublicense, and/or sell copies of the Software, and to permit persons to whom the<br />
Software is furnished to do so, subject to the following conditions:<br />
The above copyright notice and this permission notice shall be included in all copies or substantial portions of the Software.<br />
THE SOFTWARE IS PROVIDED "AS IS", WITHOUT WARRANTY OF ANY KIND, EXPRESS OR IMPLIED, INCLUDING<br />
BUT NOT LIMITED TO THE WARRANTIES OF MERCHANTABILITY, FITNESS FOR A PARTICULAR PURPOSE AND<br />
NONINFRINGEMENT. IN NO EVENT SHALL THE AUTHORS OR COPYRIGHT HOLDERS BE LIABLE FOR ANY<br />
CLAIM, DAMAGES OR OTHER LIABILITY, WHETHER IN AN ACTION OF CONTRACT, TORT OR OTHERWISE,<br />
ARISING FROM, OUT OF OR IN CONNECTION WITH THE SOFTWARE OR THE USE OR OTHER DEALINGS IN THE<br />
SOFTWARE.<br />
Opensource Information_ 104
Glossary<br />
• The following glossary will help familiarize you with <strong>SyncThru</strong> Admin 5 by understanding the terminologies<br />
commonly used in this admin guide.<br />
• The definitions of the below terms are mostly cited from:<br />
A) http://en.wikipedia.org and B) www.ietf.org/rfc.html.<br />
Account<br />
In <strong>SyncThru</strong> Admin 5, having an account means you have the right to access the device or system.<br />
Console<br />
Console is the device’s LCD display.<br />
CSV<br />
Comma Separated Values (CSV) is a type of file format. CSV is used to exchange data between disparate<br />
applications. The file format, as it is used in Microsoft Excel, has become a pseudo standard throughout the<br />
industry, even among non-Microsoft platforms.<br />
DBMS<br />
Database Management System<br />
DNS server<br />
Domain Name Server (DNS) is a system that stores information associated with domain names in a distributed<br />
database on networks, such as the Internet or an intranet.<br />
SWS<br />
Embedded Web Server is a web server embedded in the device. You can access it by typing in the IP address or the<br />
Host name on the address bar of a web browser.<br />
Firewall<br />
Firewall is an integrated collection of security measures designed to prevent unauthorized electronic access to a<br />
networked computer system. It is also a device or set of devices configured to permit, deny, encrypt, decrypt, or proxy<br />
all computer traffic between different security domains based upon a set of rules and other criteria.<br />
FTP<br />
File Transfer Protocol (FTP) is a commonly used protocol for exchanging files over any network that supports the TCP/<br />
IP protocol (such as the Internet or an intranet).<br />
HTTP<br />
Hypertext Transfer Protocol (HTTP) is a communications protocol. Its use for retrieving inter-linked text documents<br />
(hypertext) led to the establishment of the World Wide Web.<br />
HTTPS<br />
Hypertext Transfer Protocol over Secure Socket Layer or https is a URI scheme used to indicate a secure<br />
communication such as payment transactions and corporate information systems.<br />
IP<br />
Internet Protocol (IP) address is a unique number that devices use in order to identify and communicate with each<br />
other on a network utilizing the Internet Protocol standard.<br />
IPv6<br />
Internet Protocol version 6 (IPv6) is an Internet Layer protocol for packet-switched internet works. IPv4 is<br />
currently[update] the dominant Internet Protocol version, and was the first to receive widespread use. The Internet<br />
Engineering Task Force (IETF) has designated IPv6 as the successor to version 4 for general use on the Internet.<br />
Glossary_ 105
IPP<br />
Internet Printing Protocol (IPP) defines a standard protocol for printing as well as managing print jobs, media size,<br />
resolution, and so forth. IPP can be used locally or over the Internet to hundreds of printers, and also supports access<br />
control, authentication, and encryption, making it a much more capable and secure printing solution<br />
than older ones.<br />
LDAP<br />
The Lightweight Directory Access Protocol (LDAP) is a networking protocol for querying and modifying directory<br />
services running over TCP/IP.<br />
LPD<br />
Line Printer Daemon protocol/Line Printer Remote protocol (or LPD, LPR) also known as the Berkeley printing system,<br />
is a set of programs that provide printer spooling and network print server functionality for Unix-like systems.<br />
MAC<br />
Media Access Control (MAC) data communication protocol sub-layer, also known as the Medium Access Control, is a<br />
sublayer of the Data Link Layer specified in the seven-layer OSI model (layer 2).<br />
mDNS<br />
Multicast DNS (mDNS) is a protocol that is used by Apple Inc. It uses similar APIs to the unicast DNS system but<br />
implemented differently.<br />
MFP<br />
Multi Function Printer/Peripheral (MFP) is an office machine that includes the following functionality in one physical<br />
body, so as to have a printer, a copier, a fax, a scanner and etc.<br />
MIB<br />
A management information base (MIB) stems from the OSI/ISO Network management model and is a type of database<br />
used to manage the devices in a communications network. It comprises a collection of objects in a (virtual) database<br />
used to manage entities (such as routers and switches) in a network.<br />
OPC drum<br />
Organic Photo Conductor (OPC) is a mechanism that makes a virtual image for print using a laser beam emitted from<br />
a laser printer, and it is usually green or gray colored and a cylinder shaped. An exposing unit of a drum is slowly worn<br />
away by its usage of the printer, and it should be replaced appropriately since it gets scratches from grits of a paper."<br />
Plug-in<br />
In <strong>SyncThru</strong> Admin 5, plug-in is an additional feature that you can add to <strong>SyncThru</strong> Admin 5.<br />
POP3<br />
Post Office Protocol version 3 (POP3) is an application-layer Internet standard protocol used by local email clients to<br />
retrieve email from a remote server over a TCP/IP connection.<br />
PostgreSQL<br />
PostgreSQL is an object-relational database management system (ORDBMS). It is released under a BSD-style license<br />
and is thus free software.<br />
RFC<br />
In computer network engineering, a Request for Comments (RFC) is a memorandum published by the Internet<br />
Engineering Task Force (IETF) describing methods, behaviors, research, or innovations applicable to the working of<br />
the Internet and Internet-connected systems.<br />
RFC 3805<br />
Printer MIB version 2. This document provides definitions of models and manageable objects for printing<br />
environments. The objects included in this MIB apply to physical, as well as logical entities within a printing device.<br />
Glossary_ 106
RSS<br />
Really Simple Syndication (RSS 2.0) is a family of Web feed formats used to publish frequently updated works—such<br />
as blog entries, news headlines, audio, and video—in a standardized format. RSS feeds can be read using software<br />
called an "RSS reader", "feed reader", or "aggregator", which can be web-based or desktop-based. A standardized<br />
XML file format allows the information to be published once and viewed by many different programs. The user<br />
subscribes to a feed by entering the feed's URI (often referred to informally as a "URL", although technically, those two<br />
terms are not exactly synonymous) into the reader or by clicking an RSS icon in a browser that initiates the<br />
subscription process.<br />
SLP<br />
Service Location Protocol (SLP, srvloc) is a service discovery protocol that allows computers and other devices to find<br />
services in a local area network without prior configuration. (RFC 2608)<br />
S<strong>MB</strong><br />
Server Message Block (S<strong>MB</strong>) is a network protocol mainly applied to share files, printers, serial ports, and<br />
miscellaneous communications between nodes on a network. It also provides an authenticated Inter-process<br />
communication mechanism.<br />
SMTP<br />
Simple Mail Transfer Protocol (SMTP) is the standard for e-mail transmissions across the Internet. SMTP is a relatively<br />
simple, text-based protocol, where one or more recipients of a message are specified, and then the message text is<br />
transferred. It is a client-server protocol, where the client transmits an email message to the server.<br />
SNMP<br />
Simple Network Management Protocol (SNMP) is a component of the Internet Protocol Suite as defined by the Internet<br />
Engineering Task Force (IETF). SNMP is used in network management systems to monitor network-attached devices<br />
for conditions that warrant administrative attention. It consists of a set of standards for network management, including<br />
an Application Layer protocol, a database schema, and a set of data objects.<br />
SSDP<br />
SSDP is the basis of the discovery protocol of universal plug-and-play.<br />
SSL<br />
Transport Layer Security (TLS) Protocol and its predecessor, Secure Sockets Layer (SSL), are cryptographic protocols<br />
that provide security and data integrity for communications over TCP/IP networks such as the Internet.<br />
SSO<br />
Single sign-on (SSO) is a method of access control that enables a user to log in once and gain access to the resources<br />
of multiple software systems without being prompted to log in again.<br />
SWS<br />
<strong>SyncThru</strong> Web Service(SWS) is a embedded web server for <strong>Samsung</strong> devices.<br />
TCP<br />
Transmission Control Protocol (TCP) is one of the core protocols of the Internet Protocol Suite. TCP is so central that<br />
the entire suite is often referred to as "TCP/IP."<br />
TCP/IP<br />
The Transmission Control Protocol (TCP) and the Internet Protocol (IP); the set of communications protocols that<br />
implement the protocol stack on which the Internet and most commercial networks run.<br />
Trap<br />
Trap is used to report an alert or other asynchronous event about a managed subsystem. In SNMPv1, asynchronous<br />
event reports are called traps while they are called notifications in later versions of SNMP.<br />
Glossary_ 107
UDP<br />
User Datagram Protocol (UDP) is one of the core members of the Internet Protocol Suite, the set of network protocols<br />
used for the Internet. With UDP, computer applications can send messages, sometimes known as datagrams, to other<br />
hosts on an Internet Protocol (IP) network without requiring prior communications to set up special transmission<br />
channels or data paths. UDP is sometimes called the Universal Datagram Protocol. UDP uses a simple transmission<br />
model without implicit hand-shaking dialogues for guaranteeing reliability, ordering, or data integrity. Thus, UDP<br />
provides an unreliable service and datagrams may arrive out of order, appear duplicated, or go missing without notice.<br />
UPnP<br />
Universal Plug and Play (UPnP) is a set of computer protocols promulgated by the UPnP Forum. The goals of UPnP<br />
are to allow devices to connect seamlessly and to simplify the implementation of networks in the home (data sharing,<br />
communications, and entertainment) and in corporate environments for simplified installation of computer components.<br />
UPnP achieves this by defining and publishing UPnP device control protocols built upon open, Internet-based<br />
communication standards.<br />
WINS server<br />
Windows Internet Name Service (WINS) is Microsoft's implementation of NetBIOS Name Service (NBNS), a name<br />
server and service for NetBIOS computer names. Effectively WINS is to NetBIOS names, what DNS is to domain<br />
names — a central mapping of host names to network addresses. Like DNS it is broken into two parts, a Server<br />
Service (that manages the encoded Jet Database, server to server replication, service requests, and conflicts) and a<br />
TCP/IP Client component which manages the client's registration, renewal of names and takes care of queries.<br />
Glossary_ 108
Index<br />
A<br />
active task 12<br />
alerts 77<br />
modifying 77<br />
notification 77<br />
registering 77<br />
viewing list 77<br />
analysis and report<br />
analysis 63<br />
analysis and report categories<br />
61<br />
report 63<br />
report<br />
exporting 66<br />
generating 64<br />
history 65<br />
periodical reports 66<br />
samples 66, 64<br />
C<br />
configuration<br />
csv files 42<br />
history 52<br />
multiple devices 42<br />
overview 41<br />
related settings 53<br />
scheduling 43, 41, 42<br />
template files 43<br />
usage example 53<br />
connection settings 31<br />
copyright 2<br />
csv<br />
export 31<br />
D<br />
dashboard 25<br />
configuring 25<br />
overview 23<br />
tab 24<br />
widgets 24<br />
device list<br />
configured 53<br />
file managed 60, 56, 40<br />
main 30<br />
discovery method<br />
broadcast 37<br />
CSV import 37<br />
IP Range 37<br />
LDAP 37<br />
local devices 38<br />
SLP 37<br />
downloading 16<br />
F<br />
file ID<br />
configuring 59<br />
file storage<br />
download 58<br />
file ID 59<br />
history 59<br />
multiple devices 58<br />
add files 58<br />
overview 57<br />
related settings 60<br />
settings 57<br />
add files 58<br />
deleting files 58<br />
usage example 60<br />
firmware<br />
overview 54<br />
related settings 56<br />
upgrade history 55, 54<br />
G<br />
glossary 105<br />
groups 29<br />
automatic 30<br />
customized 29<br />
options 40<br />
summary 30<br />
I<br />
installation 18<br />
plug-in 22<br />
requirements 17<br />
uninstall plug-in 22, 21<br />
L<br />
language selection 12<br />
LDAP<br />
configuration settings item 49<br />
discovery method 37<br />
servers 75<br />
M<br />
migration 19<br />
O<br />
open source information 93<br />
overview<br />
analysis and report 61<br />
configuration 41<br />
dashboard 23, 36<br />
file storage 57, 54<br />
group/list 28<br />
icon 13<br />
page 12<br />
settings 69, 9<br />
P<br />
plug-in 72<br />
R<br />
installing 72<br />
uninstalling 72<br />
roles 71<br />
adding 71<br />
deleting 72<br />
modifying 72<br />
S<br />
security<br />
certification 73<br />
firewall 20<br />
http 73<br />
settings 69<br />
configuration 41<br />
discovery 36<br />
file storage 57, 54<br />
group/list 35<br />
reports 64<br />
T<br />
terminology 7<br />
tips 15<br />
troubleshooting<br />
common 80<br />
error code 82<br />
U<br />
upgrading 21<br />
usage example<br />
configuration 53<br />
dashboard 27, 40<br />
file storage 60<br />
W<br />
website 16<br />
Index_ 109
Index_ 110