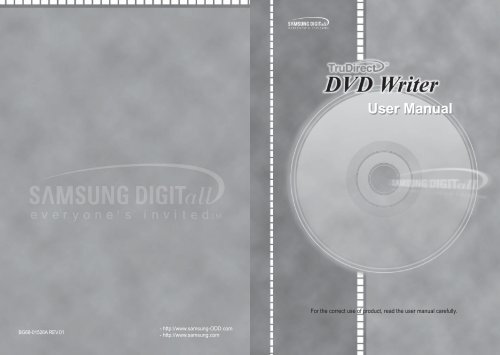Samsung SH-S223B - User Manual_2.73 MB, pdf, ENGLISH
Samsung SH-S223B - User Manual_2.73 MB, pdf, ENGLISH
Samsung SH-S223B - User Manual_2.73 MB, pdf, ENGLISH
Create successful ePaper yourself
Turn your PDF publications into a flip-book with our unique Google optimized e-Paper software.
<strong>User</strong> <strong>Manual</strong><br />
For the correct use of product, read the user manual carefully.<br />
BG68-01526A REV.01<br />
- http://www.samsung-ODD.com<br />
- http://www.samsung.com<br />
COVER.indd 1-2 2008-03-20 오전 10:55:02
LANGUAGE<br />
English ........................................................... 1~14<br />
Deutsch ........................................................... 15~28<br />
Français ........................................................... 29~42<br />
Español ........................................................... 43~56<br />
ENG.indd 2-3 2008-03-20 오전 10:52:25
Contents<br />
Before the installation of TruDirect<br />
<strong>User</strong> <strong>Manual</strong> - ENGLI<strong>SH</strong><br />
Before the installation of TruDirect ............................................................................................................................................................... 2<br />
1. Installing the TruDirect ............................................................................................................................................................................. 3<br />
2. Starting the TruDirect ................................................................................................................................................................................ 4<br />
3. Using the Express mode of TruDirect ..................................................................................................................................................... 5<br />
4. Using the manual mode of TruDirect ....................................................................................................................................................... 9<br />
5. Easy checks for TruDirect ......................................................................................................................................................................... 13<br />
PC software required<br />
● Windows 2000(Service pack 4), Windows XP(Home, Professional & Professional MCE), Windows<br />
Vista(Basic, Business, Premium, Enterprise & Ultimate).<br />
● Microsoft DirectX 9.0 or better.<br />
PC hardware required<br />
● CPU : Intel P-4 2.8 GHz (Windows 2000/XP),<br />
Intel Core2Duo 1.8GHz or better (Windows Vista)<br />
● Memory : 512 <strong>MB</strong> or better (Windows 2000/XP), 1 GB or better (Windows Vista)<br />
● HDD : 60 <strong>MB</strong> or better for program installation, 9GB or more for DVD production<br />
● Video Card : Video card compatible with DirectX 9.0 (Windows Vista 128<strong>MB</strong> over)<br />
● ODD : SAMSUNG TruDirect Drive (In case of external type, USB 2.0 Interface)<br />
● AV PORT : IEEE 1394, USB 2.0 and Composite connection<br />
PC Input Source supported<br />
● Video/Audio<br />
PC Interface supported : IEEE 1394, USB2.0, Composite or Video Capture Card.<br />
Devices supported : Camcoder, TV, Set Top Box(STB), VCR, Digital Camera, Webcam<br />
● Photo<br />
PC Interface supported : USB 2.0<br />
Devices supported : Digital Camera, Camcoder, Memory stick (Memory device of great capacity)<br />
● Video/Photo file<br />
Video/Photo File that is created by the user or downloaded from the internet.<br />
TruDirect is a DVD Recording Program based on the Microsoft Windows OS.<br />
It can record all types of video files which are played in the PC (e.g. Windows Media Player).<br />
(If a video file plays back correctly, then the correct software CODEC is installed in the PC;otherwise install the correct<br />
software CODEC.)<br />
Media format supported<br />
● DVD-R, -R DL, -RW, +R, +R DL, +RW and RAM media. (Including 8cm disc)<br />
File format supported<br />
1. DVD-Video compatible video<br />
2. DVD-Video compatible photo DVD<br />
3. DVD-Video compatible multimedia file<br />
4. Data file related to the video or photo file<br />
1 2<br />
ENG.indd 4-5 2008-03-20 오전 10:52:58
1. Installing the TruDirect<br />
2. Starting the TruDirect<br />
1. Select "Install TruDirect".<br />
3. When ready for installation, press the<br />
[Install] button.<br />
2. If the TruDirect installation wizard appears,<br />
press the [Next] button.<br />
4. The installation of TruDirect is proceeding.<br />
Starting the TruDirect<br />
There are three methods to start and use TruDirect.<br />
- Click the TruDirect shortcuts in the background or start menu.<br />
- Select TruDirect in the application list of the OS search popup window.<br />
- Press the TruDirect function button in the front of the drive.<br />
Note) TruDirect slim drive does not have the TruDirect function button.<br />
<strong>Manual</strong> mode and Express mode<br />
A user can operate TruDirect in <strong>Manual</strong> mode or Express mode according to the level of<br />
intervention that a user wants.<br />
- Express Mode : Creates a DVD quickly by pressing the TruDirect function button or clicking some buttons<br />
in the popup screen.<br />
Note) TruDirect slim drive does not have the TruDirect function button<br />
5. When the installation of TruDirect is<br />
complete, press the [Finish] button.<br />
For installation of the TruDirect<br />
application, the installation manager<br />
determines the certification of Optical<br />
Disc Drive.<br />
If it is a cerifiied drive, the installation<br />
manager continues the installation of<br />
TruDirect.<br />
If not, the installation manager<br />
indicates an error message and stops<br />
the installation.<br />
- <strong>Manual</strong> Mode : It creates a DVD by selecting the usable options directly.<br />
3 4<br />
ENG.indd 6-7 2008-03-20 오전 10:53:00
3. Using the Express mode of TruDirect<br />
Express mode of TruDirect<br />
Select Express mode by clicking the TruDirect function button on the front of the drive after<br />
connecting a support video device to the PC. You can also select the express mode by<br />
clicking the Express mode button in the Select Operation Mode dialog box.<br />
Note) TruDirect slim drive does not have the TruDirect function button.<br />
2. If you click the recording button, the recording starts and the video is displayed in the<br />
main screen.<br />
A. Creating a DVD from a Live Video source (Streaming image- DV<br />
camcorder, Web camera, etc.)<br />
1. If a live video device is detected, the video preview is displayed automatically in the device<br />
selection dialog box.<br />
3. Whenever you click the Stop recording button, the Enter Title text window is displayed.<br />
4. Stop and complete the recording by clicking the [OK] button after changing the text.<br />
After completing the recording, the TruDirect drive ejects the media.<br />
5 6<br />
ENG.indd 8-9 2008-03-20 오전 10:53:08
B. Creating a DVD from a photo file<br />
1. If photo files in a portable memory device are detected, photo thumbnail previews are<br />
displayed in the Select Photos dialog box.<br />
C. Creating a DVD from a video file<br />
1. If the detected video file source is from a large storage device such as a hard drive<br />
camcorder or a digital camera, the video file list is displayed in the Select Video dialog box.<br />
2. Select a minimum of 5 photos to record, and input a title.<br />
3. Click the open button to start the recording.<br />
2. Select the video files to record.<br />
Note) If the play time of a selected file is longer than the recordable time, lower the<br />
definition (HQ,SP,LP) or insert another disc.<br />
3. If you click the [Open] button, the selected video files are played in the main screen<br />
automatically and the recording starts.<br />
4. After the recording is complete, TruDirect drive ejects the media.<br />
4. After the recording is complete, the recording is complete, the TruDirect drive will eject the media.<br />
Note) A DVD is produced in order of the full conversion of a selected video file -> recording.<br />
A disc is ejected automatically after the recording is completed. Please wait for to the<br />
completion.<br />
7 8<br />
ENG.indd 10-11 2008-03-20 오전 10:53:12
4. Using the manual mode of TruDirect<br />
<strong>Manual</strong> mode of TruDirect<br />
A. Creating a DVD from a live video (Streaming image - DV camcorder,<br />
Web camera, etc.)<br />
5. Click the start recording button to record a DVD.<br />
1. The main screen is displayed when TruDirect starts.<br />
2. Connect a video device to a user’s PC.<br />
3. Click the live video button on the main screen.<br />
4. Check the video and audio device to record from, and click the [OK] button.<br />
6. Whenever you click the recording stop, the title input window is displayed.<br />
Input a title and click the [OK] button.<br />
7. Click the recording completion button if the recording completion button is usable and the<br />
recording completion is ready.<br />
After completion of the DVD recording, the DVD is ejected automatically.<br />
8. Click the [Finish] button to exit TruDirect.<br />
9 10<br />
ENG.indd 12-13 2008-03-20 오전 10:53:17
B. Creating a DVD from a photo file<br />
1. The main screen is displayed if TruDirect starts.<br />
C. Creating a DVD from the video file<br />
1. The main screen is displayed when TruDirect starts.<br />
2. Connect a photo file source to the user's PC, or select a photo file from the hard drive of<br />
the users PC.<br />
2. Connect a video file source to a user's PC to display the selection dialog box, or select a video file<br />
from the hard drive of the users PC.<br />
3. Click Photo Files in the main screen to display the Select Photos dialog box.<br />
3. Select the recording mode; in batch mode or interactively (for viewing) if the video fie is a MPEG-2<br />
file.<br />
4. Select the video files to record.<br />
5. Click the open button to start the recording. When a video is recorded interactively, a video is<br />
previewed in the main window and the DVD recording starts by clicking the start recording button.<br />
4. Select a minimum of 5 photos to record and input the tilte.<br />
5. Click the open button to start a recording.<br />
6. Click the recording completion button if the recording is completed and the DVD is ready to<br />
be ejected.<br />
7. Click the [Finish] button to exit TruDirect.<br />
6. Whenever you click the recording stop button, the title input window is displayed.<br />
Input a title and click the [OK] button.<br />
7. If the batch mode is selected, it proceeds until the selected video file recording is complete. Please<br />
wait until the recording is complete.<br />
Note ) If the play time of a selected file is longer than the available recordable time, lower the definition<br />
(HQ,SP,LP) or insert another disc.<br />
8. Click the recording completion button if the recording is completed and a DVD will eject when<br />
recording is complete.<br />
9. Click the [Finish] button to exit TruDirect.<br />
11 12<br />
ENG.indd 14-15 2008-03-20 오전 10:53:20
5. Easy checks for TruDirect<br />
1. TruDirect Software does not operate operated in the DVD Writer.<br />
TruDirect Software operates by communicating with a <strong>Samsung</strong> TruDirect<br />
Optical Disc Drive.<br />
Check if a TruDirect drive is connected correctly.<br />
2. Is it possible to record a video file with TruDirect which can not be played by the<br />
computer?<br />
It is impossible to record a video file that a computer cannot play. Confirm the normal play<br />
using Windows Media Player after Installing the correct codec or decoder and then record<br />
with TruDirect.<br />
3. It is impossible to record with TruDirect even though a video file can be played with a<br />
PC normally.<br />
Some CODECs are operated with special software. In this case, it can not be supported<br />
by TruDirect. It is recommended that a certified CODEC only be used. Some uncertified<br />
CODEC's will cause the PC to become unstable<br />
4. What types of video files are recorded in Interactive Mode and what kind of video files<br />
are recorded in Batch Mode.<br />
And, what kinds of video file show the present screen during the 'recording the all<br />
videos'?<br />
In TruDirect , only the standard MPEG-2 video file can be recorded in Interactive Mode.<br />
And it records quickly without showing the recorded video in the case of recording in batch<br />
mode. All other types of videos can be recorded in batch mode.<br />
5. How to use the DV camcorder (Tape type) in TruDirect?<br />
To record pictures from a DV camcorder, the camcorder should be connected to a IEEE 1394<br />
(FireWire) port of the users PC. Start TruDirect after connecting the camcorder to the PC.<br />
(If there is no IEEE 1394 port in the PC, an internal/external DV capture board is required.)<br />
Some camcoders support a USB connection and IEEE 1394 connection at the same time.<br />
6. How do you use the USB connection of camcorder, web camera, and digital camera?<br />
To record video/photo files with TruDirect from the above devices, connect a device to<br />
a USB port of the PC(1.1 or 2.0 : USB 2.0 connection provides the best data transmission<br />
rate.). Some devices may need a correct USB driver. In this case, install the provided driver<br />
with the device or the newest version of the driver at the homepage of the manufacturer.<br />
*** If a device is not recognized by the Microsoft Windows OS, it is impossible to use it with<br />
TruDirect. If a device is not recognized in the OS, install the correct device driver.<br />
7. There is no sound in a DVD created with TruDirect by connecting an external device.<br />
Check if the video/audio device is selected correctly at the selection window when connecting<br />
the device. Otherwise check that the original source of audio is saved correctly.<br />
8. Photo slide show does not work normally.<br />
There is a case that some software that DVD timer logic is not realized dose not work<br />
automatically the photo slide show made by TruDirect. In this case, press button or click to<br />
continue to the next picture.<br />
9. A 'Write error' occurs when recording with TruDirect.<br />
Check if a disc is scratched, broken, or dirty.<br />
An error can occur if another PC based program is processed when recording a DVD.<br />
10. A DVD that is made with TruDirect can not played in my DVD player.<br />
Check if your DVD player supports the DVD media type(±R, ±RW, ±R Dual Layer, RAM ).<br />
11. A large space remains in the disc, but a small video file cannot be recorded.<br />
The recording to a disc is determined by the playtime not the selected file size.<br />
In the case of a DVD-R disc, with HQ definition, it can record about 75 minutes of<br />
video, SP can record about 100 minutes of video, and LP can record about 150<br />
minutes of video.<br />
13 14<br />
ENG.indd 16-17 2008-03-20 오전 10:53:23