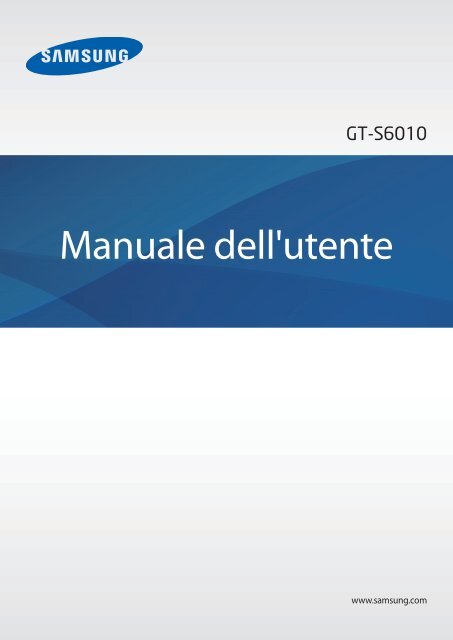Samsung Galaxy Music - User Manual(Icecream)_5.02 MB, pdf, ITALIAN
Samsung Galaxy Music - User Manual(Icecream)_5.02 MB, pdf, ITALIAN
Samsung Galaxy Music - User Manual(Icecream)_5.02 MB, pdf, ITALIAN
You also want an ePaper? Increase the reach of your titles
YUMPU automatically turns print PDFs into web optimized ePapers that Google loves.
GT-S6010<br />
<strong>Manual</strong>e dell'utente<br />
www.samsung.com
Info sul manuale<br />
Le innovative e performanti tecnologie integrate in questo dispositivo vi permetteranno di accedere<br />
e sfruttare completamente i servizi web, tutti i contenuti multimediali e migliaia di applicazioni sia<br />
per il lavoro che per il tempo libero. Il presente manuale è stato realizzato in modo specifico per<br />
offrirvi una guida delle funzioni e delle caratteristiche del dispositivo.<br />
• Leggete il presente manuale prima di utilizzare il dispositivo per garantirne un uso sicuro e<br />
corretto.<br />
• Le descrizioni si basano sulle impostazioni predefinite del dispositivo.<br />
• Le immagini e le anteprime delle pagine utilizzate potrebbero variare nell'aspetto dal prodotto<br />
reale.<br />
• I contenuti potrebbero variare dal prodotto finale o dal software fornito dal gestore telefonico<br />
o rivenditore e potrebbero essere modificati senza preavviso. Per la versione più recente del<br />
manuale, consultate il sito Web <strong>Samsung</strong>, www.samsung.com.<br />
• Le funzioni e i servizi aggiuntivi disponibili potrebbero variare in base al dispositivo, al software<br />
o al gestore telefonico.<br />
• I servizi del dispositivo e gli accessori disponibili potrebbero variare in base al Paese o al gestore<br />
telefonico.<br />
• Le applicazioni e le relative funzioni potrebbero variare in base al Paese o alle specifiche<br />
hardware. <strong>Samsung</strong> non è responsabile per i problemi di prestazione causati dalle applicazioni<br />
fornite da altri.<br />
• <strong>Samsung</strong> non è responsabile per i problemi di prestazione o incompatibilità causati dalla<br />
modifica delle impostazioni di registro o del software del sistema operativo. Il tentativo di<br />
personalizzare il sistema operativo potrebbe causare il malfunzionamento del dispositivo o delle<br />
applicazioni.<br />
• Il software, i suoni, gli sfondi, le immagini e altri contenuti multimediali forniti col dispositivo<br />
sono concessi in licenza per uso limitato. L'estrazione e l'utilizzo di questi materiali per<br />
scopi commerciali o altri scopi costituisce una violazione delle leggi sul copyright. La piena<br />
responsabilità per l'utilizzo illegale dei multimedia spetta agli utenti.<br />
• I servizi relativi ai dati come messaggistica, upload e download, sincronizzazione automatica o<br />
l'utilizzo di servizi di posizionamento, potrebbero determinare costi aggiuntivi. Per evitare costi<br />
aggiuntivi, selezionate un piano tariffario adeguato. Per informazioni, rivolgetevi al gestore<br />
telefonico.<br />
• Le applicazioni predefinite fornite con il dispositivo sono soggette ad aggiornamenti e<br />
potrebbero non essere più supportate senza preavviso. In caso di domande su un'applicazione<br />
fornita con il dispositivo, contattate un centro di assistenza <strong>Samsung</strong>. Per le applicazioni<br />
installate dall'utente, contattate il gestore telefonico.<br />
2
Info sul manuale<br />
• La modifica del sistema operativo del dispositivo o l'installazione di software da fonti non<br />
ufficiali potrebbe causare il malfunzionamento del dispositivo e il danneggiamento o la perdita<br />
dei dati. Tali azioni costituiscono una violazione dell'accordo di licenza <strong>Samsung</strong> e annullano la<br />
garanzia.<br />
• Questo dispositivo supporta servizi e applicazioni che potrebbero richiedere una connessione<br />
dati attiva per il loro funzionamento ed aggiornamento. Come impostazione predefinita, la<br />
connessione dati è sempre attiva su questo dispositivo. Verificate i costi di connessione con il<br />
vostro gestore telefonico. A seconda del gestore telefonico e del piano tariffario, alcuni servizi<br />
potrebbero non essere disponibili.<br />
• Per disabilitare la connessione dati, nel menu Applicazioni, selezionate Impostaz. → Altre<br />
impostazioni → Reti mobili e deselezionate la casella di controllo accanto a Dati cellulare.<br />
Icone informative<br />
Avvertenza: indica situazioni che potrebbero causare lesioni a voi o ad altri.<br />
Attenzione: indica situazioni che potrebbero causare danni al vostro dispositivo o ad altri<br />
apparecchi.<br />
Nota: indica note, suggerimenti per l'uso o informazioni aggiuntive.<br />
Copyright<br />
Copyright © 2012 <strong>Samsung</strong> Electronics<br />
Questa guida è protetta dalle leggi internazionali sul copyright.<br />
Nessuna parte di questa guida può essere riprodotta, distribuita, tradotta o trasmessa in alcuna<br />
forma o tramite alcun mezzo, elettronico o meccanico, compresi fotocopie, registrazione o<br />
salvataggio in qualsiasi archivio di informazioni o sistema di recupero, senza previa autorizzazione<br />
scritta da parte di <strong>Samsung</strong> Electronics.<br />
3
Info sul manuale<br />
Marchi commerciali<br />
• SAMSUNG e il logo SAMSUNG sono marchi commerciali registrati di <strong>Samsung</strong> Electronics.<br />
• Il logo Android, Google, Google Maps, Google Mail, YouTube, Google Play Store e<br />
Google Talk sono marchi commerciali di Google, Inc.<br />
• e sono marchi commerciali di SRS Labs, Inc. CS Headphone e WOW HDx<br />
technologies sono concessi in licenza da SRS Labs, Inc.<br />
• Bluetooth® è un marchio depositato in tutto il mondo di Bluetooth SIG, Inc.<br />
• Windows Media Player® è un marchio depositato di Microsoft Corporation.<br />
• Wi-Fi®, Wi-Fi Protected Setup, Wi-Fi Direct, Wi-Fi CERTIFIED e il logo Wi-Fi sono marchi<br />
commerciali registrati di Wi-Fi Alliance.<br />
• Tutti gli altri marchi e diritti d'autore sono proprietà dei rispettivi proprietari.<br />
4
Sommario<br />
Operazioni preliminari<br />
7 Componenti del dispositivo<br />
8 Tasti<br />
9 Contenuto della confezione<br />
10 Installazione della scheda SIM o USIM e<br />
della batteria<br />
13 Caricamento della batteria<br />
15 Inserimento di una scheda di memoria<br />
17 Accensione e spegnimento del<br />
dispositivo<br />
17 Corretta impugnatura del dispositivo<br />
18 Blocco e sblocco del dispositivo<br />
18 Regolazione del volume<br />
18 Attivazione della Modalità silenziosa<br />
Operazioni di base<br />
19 Icone<br />
20 Utilizzo del touch screen<br />
23 Movimenti di controllo<br />
25 Notifiche<br />
26 Schermata Home<br />
28 Utilizzo delle applicazioni<br />
28 Menu applicazioni<br />
30 Inserimento del testo<br />
31 Connessione ad una rete Wi-Fi<br />
32 Impostazione degli account<br />
33 Trasferimento dei file<br />
34 Protezione del dispositivo<br />
35 Aggiornamento del dispositivo<br />
Comunicazione<br />
36 Telefono<br />
40 Rubrica<br />
43 Messaggi<br />
44 E-mail<br />
45 Google Mail<br />
47 Google Talk<br />
48 Google+<br />
48 Messenger<br />
48 ChatON<br />
Web e connessioni<br />
49 Internet<br />
50 Bluetooth<br />
5
Sommario<br />
Multimedia<br />
52 Lettore musicale<br />
53 Fotocamera<br />
58 Galleria<br />
60 Lettore video<br />
61 YouTube<br />
62 Radio FM<br />
Store, Hub applicazioni e<br />
contenuti<br />
64 Play Store<br />
65 <strong>Samsung</strong> Apps<br />
65 Game Hub<br />
66 <strong>Music</strong> Hub<br />
66 Play Books<br />
Utilità<br />
67 Memo<br />
68 Calendario<br />
70 Quickoffice<br />
70 Orologio<br />
72 Calcolatrice<br />
73 Registratore<br />
74 Ricerca<br />
75 Archivio<br />
75 Download<br />
Impostazioni<br />
79 Info sulle impostazioni<br />
79 Wi-Fi<br />
79 Bluetooth<br />
79 Connessione dati<br />
80 Altre impostazioni<br />
81 Suono<br />
82 Schermo<br />
82 Sfondo<br />
82 Movimento<br />
83 Memoria<br />
83 Batteria<br />
83 Gestione applicazioni<br />
83 Account e sincronizzaz.<br />
83 Servizi per la posizione<br />
84 Sicurezza<br />
86 Lingua e inserimento<br />
88 Backup e ripristino<br />
89 Data e ora<br />
89 Accessibilità<br />
90 Opzioni sviluppatore<br />
91 Info sul dispositivo<br />
Risoluzione dei problemi<br />
Navigazione e Luoghi<br />
76 Mappe<br />
77 Luoghi<br />
78 Latitude<br />
78 Navigatore<br />
6
Operazioni preliminari<br />
Componenti del dispositivo<br />
Vivavoce/<br />
Altoparlante<br />
Sensore di<br />
prossimità<br />
Tasto Accensione o<br />
spegnimento<br />
Touch screen<br />
Tasto Home<br />
Tasto Menu<br />
Altoparlante<br />
Tasto Lettore<br />
musicale<br />
Tasto Indietro<br />
Microfono<br />
Connettore da 3,5<br />
mm per auricolare<br />
Area antenna GPS<br />
Connettore<br />
multifunzione<br />
Fotocamera<br />
posteriore<br />
Tasto Volume<br />
Cover<br />
posteriore<br />
Slot per la scheda di<br />
memoria<br />
Area antenna<br />
interna<br />
7
Operazioni preliminari<br />
• Non coprite l'area dell'antenna con le mani o con altri oggetti, per non causare problemi<br />
di connettività o consumare la batteria.<br />
• Non utilizzate alcuna protezione per lo schermo, per non causare il malfunzionaimento<br />
del sensore.<br />
• Non mettete il touch screen a contatto con l'acqua. Il touch screen potrebbe non<br />
funzionare correttamente in presenza di umidità o se esposto ad acqua.<br />
Tasti<br />
Tasto<br />
Funzione<br />
• Tenete premuto per accendere o spegnere il dispositivo.<br />
Accensione o<br />
spegnimento<br />
Menu<br />
Home<br />
Indietro<br />
• Tenete premuto per 8-10 secondi per riavviare il dispositivo in<br />
caso di rallentamenti o di blocchi.<br />
• Premete per bloccare o sbloccare il dispositivo. Il dispositivo entra<br />
nella modalità di blocco quando il touch screen si spegne.<br />
• Toccate per aprire l'elenco delle opzioni disponibili sulla<br />
schermata corrente.<br />
• Tenete premuto sulla schermata Home per avviare la ricerca di<br />
Google.<br />
• Premete per tornare alla schermata Home.<br />
• Tenete premuto per aprire l'elenco delle applicazioni recenti.<br />
• Premete per tornare alla schermata precedente.<br />
Volume<br />
• Premete per regolare il volume del dispositivo.<br />
• Premete per sospendere e riprendere la riproduzione.<br />
<strong>Music</strong>a<br />
• Tenete premuto per aprire il lettore musicale.<br />
• Premete due volte per passare alla canzone successiva.<br />
8
Operazioni preliminari<br />
Contenuto della confezione<br />
Accertatevi che nella confezione siano presenti i seguenti elementi:<br />
• Dispositivo<br />
• Batteria<br />
• Guida di riferimento rapido<br />
Utilizzate solo software approvati da <strong>Samsung</strong>. Software illegali o pirata potrebbero causare<br />
danni o malfunzionamenti non coperti dalla garanzia.<br />
• Gli elementi forniti con il dispositivo e gli accessori disponibili potrebbero variare in base<br />
al Paese o al gestore telefonico.<br />
• Gli elementi forniti sono creati soltanto per il presente dispositivo e potrebbero non<br />
essere compatibili con altri dispositivi.<br />
• Gli aspetti e le specifiche sono soggette a modifiche senza preavviso.<br />
• Potete acquistare accessori aggiuntivi dal rivenditore <strong>Samsung</strong> di zona. Accertatevi che<br />
siano compatibili con il dispositivo prima di acquistarli.<br />
• Altri accessori potrebbero non essere compatibili con il dispositivo.<br />
• Utilizzate solo accessori approvati da <strong>Samsung</strong>. La garanzia non copre i malfunzionamenti<br />
dovuti ad accessori non approvati.<br />
• La disponibilità di tutti gli accessori potrebbe variare in base ai produttori. Per maggiori<br />
informazioni sugli accessori disponibili, fate riferimento al sito Web di <strong>Samsung</strong>.<br />
9
Operazioni preliminari<br />
Installazione della scheda SIM o USIM e della<br />
batteria<br />
Inserite la scheda SIM o USIM fornita dal gestore telefonico e la batteria inclusa.<br />
1 Rimuovete il cover posteriore.<br />
• Rimuovete il coperchio posteriore con cautela.<br />
• Non piegate eccessivamente il coperchio posteriore, per non danneggiare il coperchio.<br />
2 Inserite la scheda SIM o USIM con i contatti dorati rivolti verso il basso.<br />
10
Operazioni preliminari<br />
• Non rimuovete il nastro protettivo che ricopre l'antenna per non danneggiarla.<br />
• Lo slot della scheda SIM del dispositivo è adatto solo a schede SIM. L'inserimento di<br />
una scheda microSIM o una scheda microSIM con adattatore non adeguato potrebbe<br />
danneggiare lo slot per scheda SIM del dispositivo.<br />
• Non perdete e non lasciate che altri utilizzino la scheda SIM o USIM. <strong>Samsung</strong> non è<br />
responsabile per eventuali danni o inconvenienti dovuti a smarrimento o furto delle<br />
schede.<br />
3 Inserite la batteria.<br />
2<br />
1<br />
4 Riposizionate il cover posteriore.<br />
11
Operazioni preliminari<br />
Rimozione della scheda SIM o USIM e della batteria<br />
1 Rimuovete il cover posteriore.<br />
2 Estraete la batteria.<br />
3 Estraete la scheda SIM o USIM.<br />
12
Operazioni preliminari<br />
Caricamento della batteria<br />
Caricate la batteria prima di utilizzare il dispositivo per la prima volta. Utilizzate il caricabatteria per<br />
caricare la batteria. Per caricare la batteria potete anche collegare il dispositivo ad un computer<br />
tramite il cavo USB.<br />
Utilizzate solo caricabatterie, batterie e cavi dati approvati da <strong>Samsung</strong>. Caricabatterie o cavi<br />
non autorizzati potrebbero provocare l'esplosione della batteria o danneggiare il dispositivo.<br />
• Quando la batteria è scarica, il dispositivo riproduce un suono di avviso e visualizza un<br />
messaggio di batteria scarica.<br />
• Se la batteria è completamente scarica, non potete accendere il dispositivo<br />
immediatamente anche se il caricabatteria è collegato. Lasciate caricare la batteria scarica<br />
per alcuni minuti prima di accendere il dispositivo.<br />
Caricamento con caricabatteria<br />
Inserite il caricabatteria nel connettore multifunzione del dispositivo come raffigurato di<br />
seguito,quindi inserite l'alimentatore del caricabatteria nella presa di corrente standard AC 220V.<br />
13
Operazioni preliminari<br />
Il collegamento errato del caricabatteria potrebbe causare gravi danni al dispositivo. I danni<br />
causati da uso improprio non sono coperti dalla garanzia.<br />
• Durante il caricamento potete utilizzare il dispositivo, ma la batteria verrà caricata più<br />
lentamente.<br />
• In caso di alimentazione discontinua durante la carica, il touch screen potrebbe non<br />
funzionare. In questo caso, scollegate il caricabatteria dal dispositivo.<br />
• Durante il caricamento il dispositivo potrebbe surriscaldarsi. Ciò è normale e non<br />
dovrebbe influire sulla durata o sulle prestazioni del dispositivo. Se la batteria si scalda più<br />
del solito, il caricabatteria potrebbe interrompere il caricamento.<br />
• Se il dispositivo non si ricarica correttamente, portate il dispositivo e il caricabatteria<br />
presso un centro di assistenza <strong>Samsung</strong>.<br />
Quando il caricamento della batteria è stato completato, scollegate il dispositivo dal caricabatteria.<br />
Scollegate il caricabatteria prima dal dispositivo e poi dalla presa di corrente.<br />
Prima di rimuovere la batteria dal dispositivo, assicuratevi prima di aver rimosso il<br />
caricabatteria.<br />
Per risparmiare energia, scollegate il caricabatteria quando non è in uso. Il caricabatteria non<br />
è dotato di interruttore, pertanto dovete scollegarlo dalla presa di corrente quando non è<br />
in uso per evitare di consumare energia. Durante la carica il dispositivo dovrebbe rimanere<br />
vicino alla presa di corrente.<br />
Controllo della carica della batteria<br />
Quando caricate la batteria a dispositivo spento, la seguente icona mostra lo stato di carica corrente<br />
della batteria:<br />
In carica<br />
Carica completa<br />
14
Operazioni preliminari<br />
Risparmio energetico<br />
Il dispositivo può essere impostato per ottimizzare il consumo della batteria. Personalizzando queste<br />
impostazioni e disattivando le funzioni attive in background, la durata della batteria del dispositivo<br />
aumenta:<br />
• Quando non utilizzate il dispositivo, passate alla modalità di standby premendo il pulsante<br />
Accensione o spegnimento.<br />
• Chiudete le applicazioni non necessarie utilizzando Gestione attività.<br />
• Disattivate il Bluetooth.<br />
• Disattivate la connessione Wi-Fi.<br />
• Disattivate la sincronizzazione automatica delle applicazioni.<br />
• Riducete la durata della retroiIluminazione.<br />
• Riducete la luminosità dello schermo.<br />
Inserimento di una scheda di memoria<br />
Il dispositivo accetta schede di memoria con capacità massima di 32 GB. Alcune schede di memoria<br />
potrebbero non essere compatibili con il dispositivo, in base al produttore e al tipo di scheda di<br />
memoria.<br />
• Alcune schede di memoria potrebbero non essere completamente compatibili con il<br />
dispositivo. L'utilizzo di una scheda di memoria non compatibile potrebbe danneggiare il<br />
dispositivo, la scheda di memoria o i dati memorizzati.<br />
• Inserite la scheda di memoria con il lato destro rivolto verso l'alto.<br />
• Il dispositivo supporta solo file system FAT per schede di memoria. Se inserite una scheda<br />
formattata con un file system diverso, il dispositivo chiede di riformattare la scheda di<br />
memoria.<br />
• Scritture e cancellature frequenti riducono la durata delle schede di memoria.<br />
• Quando inserite una scheda di memoria nel dispositivo, la directory della scheda<br />
comparirà nella cartella extSdCard della memoria interna.<br />
15
Operazioni preliminari<br />
1 Inserite la scheda di memoria con i contatti dorati rivolti verso il basso.<br />
2 Spingete la scheda di memoria verso l'interno dello slot fino a bloccarla in sede.<br />
Rimozione della scheda di memoria<br />
Prima di rimuovere la scheda di memoria, disattivatela per una rimozione sicura. Sulla schermata<br />
Home, toccate → Impostaz. → Memoria → Smonta scheda SD → OK.<br />
Spingete la scheda di memoria fino a liberarla dal dispositivo, quindi estraetela.<br />
Non rimuovete la scheda di memoria mentre il dispositivo sta trasferendo o accedendo<br />
ad informazioni, per non perdere o danneggiare i dati e per non danneggiare la scheda<br />
di memoria o il dispositivo. <strong>Samsung</strong> non è responsabile per perdite dovute ad un uso<br />
improprio di schede di memoria danneggiate, compresa la perdita di dati.<br />
Formattazione della scheda di memoria<br />
Una scheda di memoria formattata su un computer potrebbe non essere compatibile con il<br />
dispositivo. Formattate la scheda di memoria nel dispositivo.<br />
Sulla schermata Home, toccate → Impostaz. → Memoria → Formatta scheda SD → Formatta<br />
scheda SD → Elimina tutto.<br />
Prima di formattare la scheda di memoria, ricordate di effettuare un backup di tutte le<br />
informazioni importanti memorizzate sul dispositivo. La garanzia del produttore non copre<br />
perdite di dati derivanti dalle azioni dell'utente.<br />
16
Operazioni preliminari<br />
Accensione e spegnimento del dispositivo<br />
Quando accendete il dispositivo per la prima volta, seguite le istruzioni visualizzate per configurarlo.<br />
Tenete premuto il tasto Accensione o spegnimento per qualche secondo per accendere il dispositivo.<br />
• Attenetevi a tutte le avvertenze e le indicazioni specificate dal personale autorizzato<br />
quando vi trovate in aree in cui l'utilizzo dei dispositivi senza fili è limitato, come ad<br />
esempio sugli aeroplani e negli ospedali.<br />
• Tenete premuto il tasto Accensione o spegnimento e toccate Modalità offline per<br />
disattivare la connessione Wi-Fi.<br />
Per spegnere il dispositivo, tenete premuto il tasto Accensione o spegnimento, quindi toccate<br />
Spegnimento.<br />
Corretta impugnatura del dispositivo<br />
Non coprite l'area dell'antenna con le mani o con altri oggetti, per non causare problemi di<br />
connettività e consumo della batteria.<br />
17
Operazioni preliminari<br />
Blocco e sblocco del dispositivo<br />
Bloccate il dispositivo per evitare operazioni indesiderate quando non lo utilizzate. Premendo il tasto<br />
Accensione o spegnimento il touch screen si spegne e il dispositivo entra nella modalità di blocco. Il<br />
dispositivo si blocca automaticamente se non viene utilizzato per un certo periodo.<br />
Per sbloccare il dispositivo, premete il tasto Accensione o spegnimento oppure il tasto Home quando<br />
il touch screen è spento, quindi toccate un punto qualsiasi sul touch screen e muovete velocemente<br />
il dito in qualsiasi direzione.<br />
Regolazione del volume<br />
Premete il tasto Volume in alto o in basso per regolare il volume della suoneria o il volume durante la<br />
riproduzione di musica o video.<br />
Attivazione della Modalità silenziosa<br />
Utilizzate uno dei metodi seguenti:<br />
• Tenete premuto il tasto Volume in basso fino a passare alla Modalità silenziosa.<br />
• Tenete premuto il tasto Accensione o spegnimento, quindi toccate .<br />
• Aprite il pannello delle notifiche nella parte superiore del touch screen, quindi toccate Suono.<br />
Impostate il dispositivo per avvisarvi di diversi eventi nella Modalità silenziosa. Sulla schermata<br />
Home, toccate → Impostaz. → Suono → Modalità silenziosa → Vibrazione. Inoltre, potete<br />
tenere premuto il tasto Accensione o spegnimento, quindi toccate .<br />
18
Operazioni di base<br />
Icone<br />
Le icone visualizzate nella parte superiore del touch screen forniscono informazioni sullo stato del<br />
dispositivo. Le icone più comuni sono riportate nella seguente tabella.<br />
Icona<br />
Significato<br />
Segnale assente<br />
Potenza del segnale<br />
Roaming (al di fuori dell'area coperta dal gestore telefonico)<br />
Rete GPRS connessa<br />
Rete EDGE connessa<br />
Rete UMTS connessa<br />
Rete HSDPA connessa<br />
Rete Wi-Fi connessa<br />
Bluetooth attivato<br />
GPS attivato<br />
Chiamata in corso<br />
Chiamata persa<br />
Sincronizzato con il Web<br />
Collegato a un computer<br />
Scheda SIM o USIM assente<br />
Nuovo SMS o MMS<br />
Sveglia attivata<br />
Modalità silenziosa attivata<br />
Modalità vibrazione attivata<br />
Modalità offline attivata<br />
Verificato errore o attenzione richiesta<br />
Livello di carica della batteria<br />
19
Operazioni di base<br />
Utilizzo del touch screen<br />
Utilizzate soltanto le dita per interagire con il touch screen.<br />
• Evitate che il touch screen entri in contatto con altri dispositivi elettrici. Le scariche<br />
elettrostatiche potrebbero causare il malfunzionamento del touch screen.<br />
• Non mettete il touch screen a contatto con l'acqua. Il touch screen potrebbe non<br />
funzionare correttamente in presenza di umidità o se esposto ad acqua.<br />
• Per evitare di danneggiare il touch screen, non toccatelo con oggetti appuntiti e non<br />
premete eccessivamente con le dita.<br />
• Se il touch screen non viene utilizzato per molto tempo, potrebbero comparire immagini<br />
residue (burn-in dello schermo) o mosse. Spegnete il touch screen quando non utilizzate<br />
il dispositivo.<br />
Movimenti delle dita<br />
Toccare<br />
Per aprire un'applicazione selezionate un elemento di menu, eseguendo una lieve pressione<br />
sull'icona. Potete, inoltre, inserire un testo con la tastiera.<br />
20
Operazioni di base<br />
Trascinare<br />
Per spostare un'icona, una miniatura o visualizzare in anteprima uno spazio disponibile nei pannelli<br />
della schermata Home, tenete premuta l'icona e trascinatela sulla posizione di destinazione.<br />
Toccare due volte<br />
Toccate due volte una pagina Web, una mappa o un'immagine per ingrandirne una parte. Toccate di<br />
nuovo due volte per tornare alla dimensione di partenza.<br />
21
Operazioni di base<br />
Muovere velocemente<br />
Muovete velocemente il dito sulla schermata Home o nel menu Applicazioni per visualizzare un altro<br />
pannello. Muovete velocemente il dito verso l'alto o verso il basso per scorrere una pagina Web o un<br />
elenco, come la rubrica.<br />
Interagire con lo schermo<br />
Allontanate due dita su una pagina Web, una mappa o un'immagine per ingrandirne una parte.<br />
Avvicinate le dita per ridurre.<br />
22
Operazioni di base<br />
Movimenti di controllo<br />
Potete facilmente controllare il dispositivo con semplici movimenti.<br />
Prima di utilizzare i movimenti, accertatevi che tale funzione sia attiva sul dispositivo. Sulla schermata<br />
Home, toccate → Impostaz. → Movimento, quindi trascinate l'interruttore Movimento verso<br />
destra.<br />
Rotazione dello schermo<br />
Molte applicazioni possono essere visualizzate sia in verticale che in orizzontale. Ruotando il<br />
dispositivo, l'applicazione si adatta automaticamente al nuovo orientamento dello schermo.<br />
Per evitare la rotazione automatica dello schermo, aprite il pannello delle notifiche e deselezionate<br />
Rotazione schermo.<br />
• Alcune applicazioni non consentono di ruotare lo schermo.<br />
• Alcune applicazioni visualizzano una schermata differente in base all'orientamento. La<br />
calcolatrice diventa una calcolatrice scientifica se visualizzata in orizzontale.<br />
23
Operazioni di base<br />
Capovolgere<br />
Capovolgete il dispositivo per eliminare la suoneria, sospendere la riproduzione multimediale o<br />
eliminare il volume della radio FM.<br />
Scuotere<br />
Scuotete il dispositivo per cercare altri dispositivi con la funzione Bluetooth attiva.<br />
24
Operazioni di base<br />
Notifiche<br />
Le icone di notifica compaiono sulla barra di stato nella parte superiore del touch screen per<br />
notificare chiamate perse, nuovi messaggi, eventi del calendario, stato del dispositivo e altro.<br />
Trascinate verso il basso la barra per aprire il pannello delle notifiche. Scorrete l'elenco per<br />
visualizzare altri avvisi. Per chiudere il pannello delle notifiche, trascinate verso l'alto la barra che si<br />
trova in fondo al touch screen.<br />
Dal pannello delle notifiche, potete controllare lo stato del dispositivo e utilizzare le seguenti opzioni:<br />
• Wi-Fi: consente di attivare o disattivare la connessione Wi-Fi.<br />
• GPS: consente di attivare o disattivare il sensore GPS.<br />
• Suono: consente di attivare o disattivare la Modalità silenziosa. Potete attivare la vibrazione o<br />
silenziare i toni del dispositivo nella Modalità silenziosa.<br />
• Rotazione schermo: consente o impedisce la rotazione della schermata quando ruotate il<br />
dispositivo.<br />
• Notifica: consente di nascondere o visualizzare le icone di notifica.<br />
• Conn. dati: consente di attivare o disattivare la connessione dati.<br />
• Bluetooth: consente di attivare o disattivare il Bluetooth.<br />
• Sincronizzazione: consente di attivare o disattivare la sincronizzazione automatica delle<br />
applicazioni.<br />
Le opzioni disponibili potrebbero variare in base al Paese o al gestore telefonico.<br />
25
Operazioni di base<br />
Schermata Home<br />
La schermata Home è il punto attraverso cui accedere a tutte le funzioni del dispositivo. Visualizza<br />
icone informative, widget, collegamenti alle applicazioni e altro.<br />
La schermata Home può contenere diversi pannelli. Per visualizzare altri pannelli, scorrete a sinistra o<br />
destra.<br />
Riorganizzazione degli elementi<br />
Aggiunta dell'icona di una applicazione<br />
Sulla schermata Home, toccate<br />
sull'anteprima di un pannello.<br />
Aggiunta di un elemento<br />
, tenete premuta l'icona di un'applicazione, quindi trascinatela<br />
Personalizzate la schermata Home aggiungendo widget o cartelle oppure riorganizzando i pannelli.<br />
Tenete premuto un punto vuoto sulla schermata Home, quindi selezionate una delle categorie<br />
seguenti:<br />
• Applicazioni e widget: consente di aggiungere widget o applicazioni alla schermata Home.<br />
• Cartella: consente di creare una nuova cartella.<br />
• Pagina: consente di riorganizzare i pannelli sulla schermata Home.<br />
Spostamento di un elemento<br />
Tenete premuto un elemento e spostatelo in una nuova posizione. Per spostarlo su un altro pannello,<br />
trascinatelo al lato del touch screen.<br />
Rimozione di un elemento<br />
Tenete premuto un elemento e trascinatelo nel cestino che compare in fondo alla schermata Home.<br />
Quando l'elemento diventa rosso, rilasciatelo.<br />
26
Operazioni di base<br />
Riorganizzazione dei pannelli<br />
Aggiunta di un nuovo pannello<br />
Toccate → Modifica pagina → .<br />
Spostamento di un pannello<br />
Toccate → Modifica pagina, tenete premuta l'anteprima di un pannello, quindi trascinatela in<br />
una nuova posizione.<br />
Eliminazione di un pannello<br />
Toccate → Modifica pagina, tenete premuta l'anteprima di un pannello, quindi trascinatela sul<br />
cestino in fondo al touch screen.<br />
Impostazione dello sfondo<br />
Impostate un'immagine o una foto memorizzata nel dispositivo come sfondo per la schermata<br />
Home.<br />
Sulla schermata Home, toccate un punto vuoto, toccate Imposta sfondo per → Sfondo principale,<br />
quindi selezionate una delle seguenti opzioni:<br />
• Galleria: consente di impostare come sfondo le foto scattate con la fotocamera del dispositivo o<br />
le immagni scaricate da Internet.<br />
• Sfondi animati: consente di impostare uno sfondo animato.<br />
• Sfondi: consente di visualizzare e impostare le immagini di sfondo.<br />
Quindi, selezionate un'immagine e toccate Imposta sfondo. Oppure, selezionate un'immagine,<br />
ridimensionatela trascinando la cornice, quindi toccate Fatto.<br />
27
Operazioni di base<br />
Utilizzo delle applicazioni<br />
Il dispositivo supporta diversi tipi di applicazioni, da quelle multimediali a quelle che necessitano di<br />
una connessione ad Internet.<br />
Apertura di un'applicazione<br />
Sulla schermata Home o nel menu Applicazioni, selezionate l'icona di un'applicazione per aprirla.<br />
Apertura delle applicazioni recenti<br />
Tenete premuto il tasto Home per aprire l'elenco delle applicazioni recenti.<br />
Selezionate l'icona di un'applicazione da aprire.<br />
Chiusura di un'applicazione<br />
Chiudete le applicazioni non in uso per ottimizzare il consumo di batteria e preservare le prestazioni<br />
del dispositivo.<br />
Tenete premuto il tasto Home, toccate Gestione attività, quindi toccate Esci vicino all'applicazione<br />
per chiuderla. Per chiudere tutte le applicazioni in esecuzione, toccate Chiudi.<br />
Menu applicazioni<br />
Il menu Applicazioni visualizza le icone di tutte le applicazioni, comprese le nuove applicazioni<br />
installate.<br />
Sulla schermata Home, toccate per aprire il menu Applicazioni.<br />
Per visualizzare altri pannelli, scorrete a sinistra o destra.<br />
Riorganizzazione delle applicazioni<br />
Toccate → Modifica, tenete premuta un'applicazione, quindi trascinatela in una nuova<br />
posizione. Per spostarla su un altro pannello, trascinatela al lato del touch screen.<br />
28
Operazioni di base<br />
Creazione di cartelle<br />
Riunite le applicazioni correlate in una cartella per praticità.<br />
Toccate → Modifica, tenete premuta l'icona di una applicazione, quindi trascinatela su .<br />
Toccate la cartella → Cartella senza nome, inserite il nome di una cartella, quindi toccate Fatto.<br />
Mettete le applicazioni nella nuova cartella trascinandole, quindi toccate Salva per salvare quella<br />
cartella.<br />
Riorganizzazione dei pannelli<br />
Allontanate due dita sullo schermo, tenete premuta l'anteprima di un pannello, quindi trascinatela in<br />
una nuova posizione.<br />
Installazione delle applicazioni<br />
Utilizzate gli applications store, come <strong>Samsung</strong> Apps, per scaricare e installare le applicazioni.<br />
Disinstallazione delle applicazioni<br />
Toccate<br />
→ Disinstalla, quindi selezionate un'applicazione per disinstallarla.<br />
Le applicazioni predefinite in dotazione con il dispositivo non possono essere disinstallate.<br />
Condivisione delle applicazioni<br />
Condividete con altri le applicazioni scaricate tramite e-mail, Bluetooth o altro.<br />
Toccate → Condividi applicazioni, selezionate le applicazioni, toccate Fatto, quindi selezionate<br />
un metodo di condivisione. I passaggi successivi variano in base al metodo selezionato.<br />
29
Operazioni di base<br />
Inserimento del testo<br />
Utilizzate la tastiera <strong>Samsung</strong> o la funzione di inserimento vocale per inserire il testo.<br />
L'inserimento del testo non è supportato per alcune lingue. Per inserire il testo, impostate<br />
una delle lingue supportate.<br />
Modifica del tipo di tastiera<br />
Toccate un campo testo, aprite il pannello delle notifiche, toccate Seleziona modalità di<br />
inserimento, quindi selezionate il tipo di tastiera da utilizzare.<br />
Utilizzo della tastiera <strong>Samsung</strong><br />
Modifica del tipo di tastiera<br />
Toccate → Tipi tastiera verticale, quindi toccate Qwerty oppure Tastiera 3x4.<br />
Sulla tastiera 3x4, un tasto ha tre o quattro caratteri. Per inserire un carattere, toccate<br />
ripetutamente il tasto corrispondente al carattere.<br />
Consente di impostare le opzioni<br />
relative alla tastiera <strong>Samsung</strong>.<br />
Consente di inserire le maiuscole.<br />
Consente di inserire cifre e segni di<br />
punteggiatura.<br />
Consente di eliminare il carattere<br />
precedente.<br />
Consente di passare alla riga<br />
successiva.<br />
Consente di inserire uno spazio.<br />
Inserimento della maiuscola<br />
Toccate prima di inserire un carattere. Per inserire tutte maiuscole, toccatelo due volte.<br />
Modifica della lingua della tastiera<br />
Fate scorrete il tasto dello spazio a sinistra o a destra per modificare la lingua della tastiera.<br />
30
Operazioni di base<br />
Inserimento del testo con la voce<br />
Quando Digitazione Google Voice è attivato, compare la schermata per il riconoscimento vocale.<br />
Pronunciate un testo al microfono. Al termine, toccate per tornare al testo.<br />
Per modificare il testo, toccate il sottolineato e selezionate una parola o una frase tra quelle che<br />
compaiono.<br />
Copia e incolla<br />
Tenete premuto sul testo, trascinate oppure per selezionare più o meno testo, quindi toccate<br />
per copiare oppure per tagliare. Il testo selezionato viene copiato negli appunti.<br />
Per incollarlo in un campo di inserimento testo, posizionate il cursore nel punto in cui inserirlo, quindi<br />
toccate → Incolla.<br />
Connessione ad una rete Wi-Fi<br />
Connettete il dispositivo ad una rete Wi-Fi per utilizzare Internet o condividere i file multimediali con<br />
altri dispositivi. (pag. 79)<br />
Attivazione e disattivazione della connessione Wi-Fi<br />
Aprite il pannello delle notifiche, quindi toccate Wi-Fi per attivarlo o disattivarlo.<br />
Disattivate la connessione Wi-Fi quando non ne avete la necessità così da ottimizzare i<br />
consumi della batteria.<br />
Connessione ad una rete Wi-Fi<br />
Nel menu Applicazioni, toccate Impostaz. → Wi-Fi, quindi trascinate l'interruttore Wi-Fi verso destra.<br />
Selezionate una rete dall'elenco delle reti Wi-Fi rilevate, inserite una password se necessario, quindi<br />
toccate Connetti. Le reti che richiedono una password compaiono con l'icona di un lucchetto.<br />
Effettuata la connessione ad una rete Wi-Fi, il dispositivo vi si connette automaticamente ogni volta<br />
che è disponibile.<br />
31
Operazioni di base<br />
Aggiunta di una rete Wi-Fi<br />
Se la rete desiderata non compare nell'elenco reti, toccate Aggiungi rete Wi-Fi in fondo all'elenco<br />
reti. Inserite il nome della rete in SSID di rete, selezionate il tipo di protezione e inserite la password<br />
se non si tratta di rete aperta, quindi toccate Salva.<br />
Reti Wi-Fi disconnesse<br />
È possibile disconnettere le reti mai utilizzate, compresa la rete corrente, in modo che il dispositivo<br />
non vi si connetta automaticamente. Selezionate la rete nell'elenco reti, quindi toccate Dimentica.<br />
Impostazione degli account<br />
L'applicazione Play Store richiede un account Google, mentre l'applicazione <strong>Samsung</strong> Apps richiede<br />
un account <strong>Samsung</strong>. Create degli account Google e <strong>Samsung</strong> per utilizzare al meglio il dispositivo.<br />
Aggiunta di account<br />
Seguite le istruzioni che compaiono quando aprite un'applicazione Google senza effettuare la<br />
registrazione per configurare un account Google.<br />
Per accedere o registrare un account Google, nel menu Applicazioni, toccate Impostaz. → Account e<br />
sincronizzaz. → Agg. account → Google. Quindi, toccate Nuovo per registrarvi o toccate Esistente,<br />
quindi seguite le istruzioni visualizzate per completare la configurazione dell'account. Sul dispositivo<br />
potete utilizzare più di un account Google.<br />
Configurate anche un account <strong>Samsung</strong>.<br />
Eliminazione degli account<br />
Nel menu Applicazioni, toccate Impostaz. → Account e sincronizzaz., selezionate l'account da<br />
eliminare, quindi toccate Rim. account.<br />
32
Operazioni di base<br />
Trasferimento dei file<br />
Spostate i file audio, video, immagine o altri tipi di file dal dispositivo al computer o viceversa.<br />
I seguenti formati di file sono supportati da alcune applicazioni. In base alla versione del<br />
software installata sul dispositivo, alcuni formati di file potrebbero non essere supportati.<br />
• <strong>Music</strong>a: mp3, m4a, mp4, 3gp, 3ga, wma, ogg, oga, aac e flac<br />
• Immagine: bmp, gif, jpg e png<br />
• Video: 3gp, mp4, webm e mkv<br />
• Documento: doc, docx, docm, dot, dotx, dotm, xls, xlsx, xlsm, xla, xlam, xlt, xltm, xltx, ppt,<br />
pptx, pot, potx, potm, pptm, ppsx, ppsm, <strong>pdf</strong> e txt<br />
Connessione con <strong>Samsung</strong> Kies<br />
<strong>Samsung</strong> Kies è un'applicazione per computer che gestisce librerie multimediali, contatti e agende<br />
e li sincronizza con i dispositivi <strong>Samsung</strong>. Scaricate l'ultima versione di <strong>Samsung</strong> Kies dal sito Web di<br />
<strong>Samsung</strong>.<br />
1 Collegate il dispositivo ad un computer tramite il cavo USB.<br />
<strong>Samsung</strong> Kies si avvierà automaticamente sul computer. Se non viene avviato, fate doppio clic<br />
sull'icona <strong>Samsung</strong> Kies sul computer.<br />
2 Trasferite i file tra il dispositivo e il computer.<br />
Per ulteriori informazioni, fate riferimento alla guida di <strong>Samsung</strong> Kies.<br />
Connessione come dispositivo multimediale<br />
1 Collegate il dispositivo ad un computer tramite il cavo USB.<br />
2 Aprite il pannello delle notifiche, quindi toccate Connesso come dispositiv... → Dispositivo<br />
multimediale (MTP).<br />
Toccate Fotocamera (PTP) se il computer non supporta Media Transfer Protocol (MTP) o non ha<br />
un driver appropriato installato.<br />
3 Trasferite i file tra il dispositivo e il computer.<br />
33
Operazioni di base<br />
Protezione del dispositivo<br />
Evitate che altri utilizzino o accedano ai dati e alle informazioni personali memorizzate sul dispositivo<br />
utilizzando le funzioni di protezione. Il dispositivo vi richiederà un segno di sblocco, un PIN o una<br />
password a ogni sblocco.<br />
Impostazione di un segno di sblocco<br />
Nel menu Applicazioni, toccate Impostaz. → Sicurezza → Blocco schermo → Segno.<br />
Tracciate un segno collegando quattro o più punti, quindi tracciate di nuovo il segno per verificarlo.<br />
Impostate anche un PIN di back-up per sbloccare il touch screen nel caso in cui dimenticaste il segno<br />
di sblocco.<br />
Impostazione di un PIN<br />
Nel menu Applicazioni, toccate Impostaz. → Sicurezza → Blocco schermo → PIN.<br />
Inserite almeno quattro numeri, quindi inserite di nuovo la password per verificarla.<br />
Impostazione di una password<br />
Nel menu Applicazioni, toccate Impostaz. → Sicurezza → Blocco schermo → Password.<br />
Inserite almeno quattro caratteri inclusi numeri e simboli, quindi inserite di nuovo la password per<br />
verificarla.<br />
34
Operazioni di base<br />
Sblocco del dispositivo<br />
Accendete lo schermo premendo il tasto Accensione o spegnimento o il tasto Home, quindi inserite<br />
il segno di sblocco, il PIN o la password.<br />
Se dimenticate il codice di sblocco, portate il dispositivo presso un centro di assistenza<br />
<strong>Samsung</strong> per ripristinarlo.<br />
Aggiornamento del dispositivo<br />
È possibile effettuare l'aggiornamento del dispositivo all'ultima versione software se disponibile.<br />
La disponibilità di questa funzione potrebbe variare in base al Paese o al gestore telefonico.<br />
Aggiornamento con <strong>Samsung</strong> Kies<br />
Avviate <strong>Samsung</strong> Kies e collegate il dispositivo al computer. <strong>Samsung</strong> Kies riconosce<br />
automaticamente il dispositivo e mostra gli aggiornamenti in una finestra, se disponibili. Fate clic sul<br />
pulsante Aggiorna nella finestra per avviare l'aggiornamento. Fate riferimento alla guida <strong>Samsung</strong><br />
Kies per i dettagli su come effettuare l'aggiornamento.<br />
• Non spegnete il computer e non scollegate il cavo USB durante l'aggiornamento del<br />
dispositivo.<br />
• Non collegate altri dispositivi multimediali al computer durante l'aggiornamento del<br />
dispositivo, per non interferire con il processo di aggiornamento.<br />
Aggiornamento "over-the-air"<br />
È possibile effettuare direttamente l'aggiornamento del dispositivo all'ultima versione software con il<br />
servizio firmware over-the-air (FOTA).<br />
Nel menu Applicazioni, toccate Impostaz. → Info sul dispositivo → Aggiornamenti software →<br />
Aggiorna.<br />
35
Comunicazione<br />
Telefono<br />
Utilizzate questa applicazione per effettuare o rispondere ad una chiamata.<br />
Toccate Telefono nel menu Applicazioni.<br />
Esecuzione di chiamate<br />
Esecuzione di una chiamata<br />
Utilizzate uno dei metodi seguenti:<br />
• Tastiera: consente di inserire il numero utilizzando la tastiera, quindi toccate .<br />
• Registro: consente di effettuare una chiamata dalla cronologia delle chiamate in entrata e in<br />
uscita e dei messaggi.<br />
• Preferiti: consente di effettuare una chiamata dall'elenco dei contatti preferiti.<br />
• Rubrica: consente di effettuare una chiamata dall'elenco dei contatti.<br />
Numeri di selezione rapida<br />
Per i numeri di selezione rapida, tenete premuta la cifra corrispondente.<br />
Suggerimento numeri<br />
Quando si inseriscono i numeri sulla tastiera, compaiono dei suggerimenti automatici. Selezionatene<br />
uno per effettuare una chiamata.<br />
36
Comunicazione<br />
Ricerca di contatti<br />
Inserite un nome, un numero di telefono o un indirizzo e-mail per trovare un contatto nell'elenco<br />
contatti. Man mano che inserite i caratteri, vengono suggeriti dei contatti. Selezionatene uno per<br />
chiamare.<br />
Esecuzione di una chiamata internazionale<br />
Tenete premuto 0 finché compare il segno +. Inserite prefisso internazionale, prefisso e numero di<br />
telefono, quindi toccate .<br />
Durante una chiamata<br />
Sono possibili le seguenti azioni:<br />
• In attesa: consente di mettere in attesa una chiamata. Toccate Recupera per recuperare la<br />
chiamata in attesa.<br />
• Chiama: consente di comporre una seconda chiamata.<br />
• Scambia: consente di passare da una chiamata all'altra.<br />
• Tastiera: consente di aprire la tastiera.<br />
• Vivavoce: consente di attivare il vivavoce. Quando utilizzate il vivavoce, mantenete il dispositivo<br />
lontano dalle orecchie.<br />
• Auric. BT: consente di utilizzare un auricolare Bluetooth.<br />
• Unisci: consente di effettuare una chiamata in conferenza quando sono collegate due chiamate.<br />
Ripetete l'operazione per aggiungere altri partecipanti. Questa funzione è disponibile solo se è<br />
attivo il servizio di teleconferenza.<br />
• → Rubrica: consente di aprire la rubrica.<br />
• → Memo: consente di creare un promemoria.<br />
• → Trasferisci: consente di collegare il primo chiamante con il secondo. Questo vi<br />
disconnette dalla conversazione.<br />
37
Comunicazione<br />
Aggiunta di contatti<br />
Per aggiungere un numero di telefono all'elenco contatti dalla tastiera, inserite il numero e toccate<br />
Aggiungi a Rubrica.<br />
Invio di un messaggio<br />
Toccate<br />
per inviare un messaggio direttamente al numero che avete inserito.<br />
Visualizzazione dei registri di chiamata<br />
Toccate Registro per visualizzare la cronologia delle chiamate in entrata e in uscita.<br />
Per ordinare un registro di chiamata, toccate<br />
Numeri a selezione fissa<br />
→ Visualizza, quindi selezionate un'opzione.<br />
Il dispositivo può essere impostato per limitare le chiamate in uscita solo a numeri con prefissi<br />
specifici. Tali prefissi vengono memorizzati nella scheda SIM o USIM.<br />
Toccate → Impostazioni chiamata → Impostazioni aggiuntive → Numeri a selezione fissa<br />
→ Attiva FDN, quindi inserite il PIN2 fornito con la scheda SIM o USIM. Toccate Elenco FDN e<br />
aggiungete i numeri.<br />
Blocco chiamate<br />
Il dispositivo può essere impostato per evitare di effettuare determinate chiamate. Ad esempio, le<br />
chiamate internazionali possono essere disattivate.<br />
Toccate → Impostazioni chiamata → Impostazioni aggiuntive → Blocco chiamate,<br />
selezionate un tipo di chiamata, selezionate un opzione di blocco chiamate, quindi inserite una<br />
password.<br />
Ricezione delle chiamate<br />
Risposta ad una chiamata<br />
All'arrivo di una chiamata, trascinate al di fuori del cerchio oppure premete il pulsante<br />
dell'auricolare.<br />
Se è attivo il servizio di chiamata in attesa, potete effettuare un'altra chiamata. Quando rispondete a<br />
una seconda chiamata, la prima viene messa in attesa.<br />
38
Comunicazione<br />
Rifiuto di una chiamata<br />
All'arrivo di una chiamata, trascinate al di fuori del cerchio oppure tenete premuto il pulsante<br />
dell'auricolare.<br />
Per inviare un messaggio quando rifiutate una chiamata in entrata, toccate Rifiuta con messaggio.<br />
Per creare un messaggio di rifiuto, toccate → Impostazioni chiamata → Messaggi di rifiuto.<br />
Rifiuto automatico delle chiamate da numeri indesiderati<br />
Toccate → Impostazioni chiamata → Rifiuto chiamata, trascinate l'interruttore Rifiuto<br />
automatico verso destra, quindi toccate Elenco rifiuto automatico. Toccate Crea, inserite un<br />
numero, assegnate una categoria, quindi toccate Salva.<br />
Chiamate perse<br />
Se perdete una chiamata, compare sulla barra di stato. Aprite il pannello delle notifiche per<br />
visualizzare l'elenco delle chiamate perse.<br />
Avviso di chiamata<br />
L'avviso di chiamata è un servizio fornito dal gestore telefonico. L'utente può utilizzare questo<br />
servizio per sospendere una chiamata corrente e passare ad una chiamata in entrata.<br />
Per utilizzare questo servizio, toccate → Impostazioni chiamata → Impostazioni aggiuntive →<br />
Avviso di chiamata.<br />
Trasferimento di chiamata<br />
Il dispositivo può essere impostato per inoltrare le chiamate in entrata ad un numero specifico.<br />
Toccate → Impostazioni chiamata → Trasferimento chiamate, quindi selezionate un tipo di<br />
chiamata e una condizione. Inserite un numero e toccate Attiva.<br />
Conclusione di una chiamata<br />
Toccate<br />
per terminare una chiamata. In alternativa, premete il pulsante dell'auricolare.<br />
39
Comunicazione<br />
Rubrica<br />
Utilizzate questa applicazione per gestire i contatti, compresi numeri di telefono, indirizzi e-mail e<br />
altro.<br />
Toccate Rubrica nel menu Applicazioni.<br />
Gestione dei contatti<br />
Creazione di un contatto<br />
Toccate e inserite le informazioni del contatto.<br />
• : consente di aggiungere un'immagine.<br />
• / : consente di aggiungere o eliminare il campo di un contatto.<br />
Modifica di un contatto<br />
Selezionate un contatto da modificare, quindi toccate .<br />
Eliminazione di un contatto<br />
Toccate<br />
→ Elimina.<br />
Impostazione di un numero di selezione rapida<br />
Toccate → Selezione rapida, selezionate un numero di selezione rapida, quindi selezionate un<br />
contatto per esso. Per eliminare un numero di selezione rapida, toccate → Selezione rapida →<br />
→ Rimuovi.<br />
40
Comunicazione<br />
Ricerca di contatti<br />
Utilizzate uno dei seguenti metodi di ricerca:<br />
• Scorrete in su o in giù l'elenco dei contatti.<br />
• Utilizzate l'indice a destra dell'elenco contatti per scorrere velocemente, trascinandovi il dito.<br />
• Toccate il campo di ricerca in cima all'elenco contatti e inserite i criteri di ricerca.<br />
Dopo aver selezionato un contatto, eseguite una delle seguenti azioni.<br />
• : consente di aggiungere un contato ai preferiti.<br />
• : consente di effettuare una chiamata.<br />
• : consente di comporre un messaggio.<br />
• : consente di comporre un'e-mail.<br />
Importazione ed esportazione di contatti<br />
Sincronizzazione con i contatti di Google<br />
Toccate<br />
→ Collega a Google → OK.<br />
I contatti sincronizzati con i contatti di Google compaiono con<br />
nell'elenco contatti.<br />
Se un contatto viene aggiunto o eliminato sul dispositivo, viene anche aggiunto o eliminato dai<br />
contatti di Google e viceversa.<br />
Sincronizzazione con i social network<br />
Toccate<br />
→ Account, selezionate un account SNS, quindi spuntate Sincronizza rubrica.<br />
Importazione dei contatti<br />
Toccate → Importa/Esporta → Importa da scheda SIM, Importa da scheda SD oppure<br />
Importa da memoria USB.<br />
41
Comunicazione<br />
Esportazione di contatti<br />
Toccate → Importa/Esporta → Esporta su scheda SIM, Esporta su scheda SD oppure Esporta<br />
nella memoria USB.<br />
Condivisione di contatti<br />
Toccate → Importa/Esporta → Condividi biglietto da visita con, selezionate i contatti, toccate<br />
Fatto, quindi selezionate un metodo di condivisione.<br />
Contatti preferiti<br />
Toccate<br />
, quindi eseguite una delle seguenti azioni:<br />
• Cerca: consente di cercare i contatti.<br />
• Aggiungi a Preferiti: consente di aggiungere i contatti ai preferiti.<br />
• Rimuovi dai preferiti: consente di rimuovere i contatti dai preferiti.<br />
• Griglia / Elenco: consente di visualizzare i contatti in modalità griglia o elenco.<br />
Gruppi di contatti<br />
Aggiunta di contatti ad un gruppo<br />
Selezionate un gruppo, quindi toccate<br />
Gestione dei gruppi<br />
Toccate<br />
, quindi eseguite una delle seguenti azioni:<br />
• Crea: consente di creare un nuovo gruppo.<br />
• Cerca: consente di cercare i contatti.<br />
. Selezionate i contatti da aggiungere, quindi toccate Fatto.<br />
• Modifica ordine: tenete premuto vicino al nome del gruppo, trascinatelo in alto o in basso<br />
fino ad un'altra posizione, quindi toccate Fatto.<br />
• Elimina: selezionate i gruppi aggiunti dall'utente, quindi toccate Elimina. Non è possibile<br />
eliminare i gruppi predefiniti.<br />
42
Comunicazione<br />
Invio di un messaggio o e-mail ai membri di un gruppo<br />
Selezionate un gruppo, toccate → Invia messaggio oppure Invia e-mail, selezionate i membri,<br />
quindi toccate Fatto.<br />
Biglietto da visita<br />
Create un biglietto da visita e inviatelo ad altri.<br />
Toccate Configura profilo, inserite i dettagli, come numero di telefono, indirizzo e-mail e indirizzo<br />
postale, quindi toccate Salva. Se le informazioni dell'utente sono state salvate quando avete<br />
configurato il dispositivo, selezionate il biglietto da visita in PERSONALE, quindi toccate per<br />
modificare.<br />
Toccate → Condividi biglietto da visita con, quindi selezionate un metodo di condivisione.<br />
Messaggi<br />
Utilizzate questa applicazione per inviare messaggi di testo (SMS) o multimediali (MMS).<br />
Toccate Messaggi nel menu Applicazioni.<br />
L'invio e la ricezione dei messaggi in roaming potrebbe determinare costi aggiuntivi. Per<br />
informazioni, rivolgetevi al gestore telefonico.<br />
Invio di messaggi<br />
Toccate , aggiungete i destinatari, inserite un messaggio, quindi toccate .<br />
• Inserite un numero di telefono.<br />
• Toccate , selezionate i contatti, quindi toccate Fatto.<br />
Utilizzate i seguenti metodi per creare un messaggio multimediale:<br />
• Toccate<br />
• Toccate<br />
• Toccate<br />
e allegate immagini, video, contatti, promemoria, eventi e altro.<br />
→ Inserisci emoticon per inserire un emoticon.<br />
→ Aggiungi oggetto per inserire un oggetto.<br />
43
Comunicazione<br />
Visualizzazione dei messaggi in arrivo<br />
I messaggi in arrivo sono raggruppati in conversazioni per contatto.<br />
Selezionate un contatto per visualizzare il messaggio della persona.<br />
Ascolto dei messaggi vocali<br />
Tenete premuto 1 sulla tastiera, quindi seguite le istruzioni del gestore telefonico.<br />
E-mail<br />
Utilizzate questa applicazione per inviare o visualizzare le e-mail.<br />
Toccate E-mail nel menu Applicazioni.<br />
Impostazione degli account e-mail<br />
Impostate un account e-mail quando aprite E-mail per la prima volta.<br />
Inserite l'indirizzo e-mail e la password. Toccate Succ. per account e-mail privati, come Google Mail,<br />
oppure toccate Config. manuale per altri account, ad esempio e-mail aziendali. Successivamente,<br />
seguite le istruzioni visualizzate per completare la configurazione.<br />
Per configurare un altro account e-mail, toccate → Impostazioni → .<br />
Invio di una e-mail<br />
Toccate l'account e-mail da utilizzare, quindi toccate in cima al touch screen. Inserite destinatari,<br />
oggetto e messaggio, quindi toccate .<br />
Toccate per aggiungere un destinatario dall'elenco dei contatti.<br />
Toccate → Aggiungi Cc/Ccn per aggiungere più destinatari.<br />
Toccate per allegare immagini, video, contatti, promemoria, eventi e altro.<br />
Toccate per inserire immagini, eventi contatti e informazioni visualizzabili direttamente nella<br />
e-mail.<br />
44
Comunicazione<br />
Lettura delle e-mail<br />
Selezionate l'account e-mail da utilizzare e i nuovi messaggi verranno recuperati. Per recuperare<br />
nuovi messaggi manualmente, toccate .<br />
Toccate il messaggio da leggere.<br />
Consente di rispondere all'e-mail.<br />
Consente di inoltrare l'e-mail.<br />
Consente di eliminare l'e-mail.<br />
Consente di contrassegnare il<br />
messaggio come promemoria.<br />
Consente di aprire gli allegati.<br />
Toccate la scheda allegati per aprire gli allegati, quindi toccate<br />
vicino a un allegato per salvarlo.<br />
Google Mail<br />
Utilizzate questa applicazione per accedere velocemente e direttamente al servizio Google Mail.<br />
Toccate Google Mail nel menu Applicazioni.<br />
• La disponibilità di questa applicazione potrebbe variare in base al Paese o al gestore<br />
telefonico.<br />
• Questa applicazione potrebbe comparire in modo diverso in base al Paese o al gestore<br />
telefonico.<br />
45
Comunicazione<br />
Invio di un' e-mail<br />
In qualsiasi casella di posta, toccate , inserite i destinatari, un oggetto e un messaggio, quindi<br />
toccate .<br />
Toccate → Allega file per allegare un'immagine.<br />
Toccate → Aggiungi Cc/Ccn per aggiungere più destinatari.<br />
Toccate → Salva bozza per salvare il messaggio e inviarlo successivamente.<br />
Toccate → Elimina per ricominciare.<br />
Lettura delle e-mail<br />
Consente di contrassegnare il<br />
messaggio come promemoria.<br />
Consente di aggiungere l'indirizzo<br />
di questa e-mail alla rubrica.<br />
Consente di rispondere a questa<br />
e-mail.<br />
Consente di rispondere a tutti i<br />
destinatari o di inoltrare questa<br />
e-mail ad altri.<br />
Consente di visualizzare l'allegato in<br />
anteprima.<br />
Consente di scaricare l'allegato.<br />
Consente di conservare questa<br />
e-mail a lungo.<br />
Consente di eliminare questa<br />
e-mail.<br />
Consente di contrassegnare il<br />
messaggio come non letto.<br />
Consente di aggiungere<br />
un'etichetta a questa e-mail.<br />
Etichette<br />
Google Mail non utilizza cartelle reali, utilizza invece delle etichette. Quando avviate Google Mail,<br />
vengono visualizzati i messaggi etichettati come Ricevuti.<br />
Toccate per visualizzare le e-mail con altre etichette.<br />
Per aggiungere un'etichetta ad un'email, selezionate il messaggio, toccate , quindi selezionate<br />
l'etichetta da assegnare.<br />
46
Comunicazione<br />
Google Talk<br />
Utilizzate questa applicazione per chattare con altri tramite Google Talk.<br />
Toccate Google Talk nel menu Applicazioni.<br />
La disponibilità di questa applicazione potrebbe variare in base al Paese o al gestore<br />
telefonico.<br />
Profilo pubblico<br />
Toccate l'ID dell'account in cima all'elenco amici per modificare la disponibilità, l'immagine o il<br />
messaggio dello stato.<br />
Aggiunta di amici<br />
Toccate<br />
, inserite l'indirizzo e-mail dell'amico da aggiungere, quindi toccate FINE.<br />
Chat con gli amici<br />
Selezionate un amico dall'elenco amici, inserite un messaggio nel campo in fondo al touch screen,<br />
quindi toccate .<br />
Per aggiungere un amico alla chat, toccate → Aggiungi alla chat.<br />
Per chiudere la chat, toccate → Termina chat.<br />
Spostamento tra chat<br />
Scorrete a sinistra o a destra.<br />
Eliminazione della cronologia chat<br />
Le chat vengono salvate automaticamente. Per eliminare la cronologia chat, toccate<br />
cronologia chat.<br />
→ Cancella<br />
47
Comunicazione<br />
Google+<br />
Utilizzate questa applicazione per restare in contatto con gli altri tramite il social network di Google.<br />
Toccate Google+ nel menu Applicazioni.<br />
La disponibilità di questa applicazione potrebbe variare in base al Paese o al gestore<br />
telefonico.<br />
Toccate Tutte le cerchie per modificare la categoria, quindi scorrete in alto o in basso per visualizzare<br />
i post della vostra cerchia.<br />
Messenger<br />
Utilizzate questa applicazione per chattare con altri tramite il servizio di messaggistica istantanea<br />
Google+.<br />
Toccate Messenger nel menu Applicazioni.<br />
La disponibilità di questa applicazione potrebbe variare in base al Paese o al gestore<br />
telefonico.<br />
Selezionate un amico dall'elenco amici, inserite un messaggio nel campo in fondo al touch screen,<br />
quindi toccate .<br />
ChatON<br />
Utilizzate questa applicazione per chattare con qualsiasi dispositivo dotato di numero di telefono<br />
mobile.<br />
Toccate ChatON nel menu Applicazioni.<br />
Create l'elenco degli amici inserendo numeri di telefono o indirizzi e-mail degli account <strong>Samsung</strong><br />
oppure selezionandoli dall'elenco suggerimenti.<br />
Selezionate un amico per iniziare a chattare.<br />
Per sincronizzare i contatti sul dispositivo con ChatON, toccate Impostazioni → Sincronizza<br />
contatti.<br />
48
Web e connessioni<br />
Internet<br />
Utilizzate questa applicazione per navigare su Internet.<br />
Toccate Internet nel menu Applicazioni.<br />
Visualizzazione delle pagine Web<br />
Toccate il campo indirizzo, inserite l'indirizzo Web, quindi toccate Vai.<br />
Toccate per condividere, salvare o stampare la pagina Web corrente durante la visualizzazione di<br />
una pagina Web.<br />
Apertura di una nuova pagina<br />
Toccate → Nuova finestra.<br />
Per accedere ad un'altra pagina Web, toccate<br />
pagina per selezionarla.<br />
, scorrete a sinistra o a destra, quindi toccate la<br />
Ricerca sul Web con la voce<br />
Toccate il campo indirizzo, toccate , pronunciate una parola chiave, quindi selezionate una delle<br />
parole chiave suggerite che compaiono.<br />
La disponibilità di questa funzione potrebbe variare in base al Paese o al gestore telefonico.<br />
Preferiti<br />
Per aggiungere la pagina Web corrente ai preferiti, toccate → Aggiungi preferito.<br />
Per aprire una pagina Web inserita tra i preferiti, toccate , quindi selezionatene una.<br />
Cronologia<br />
Toccate → Cronologia per aprire una pagina Web dall'elenco delle ultime pagine Web visitate. Per<br />
cancellare la cronologia, toccate → Cancella cronologia.<br />
Toccate → Cronologia → Più visitati per aprire una pagina Web dall'elenco delle pagine Web più<br />
visitate.<br />
49
Web e connessioni<br />
Pagine salvate<br />
Per visualizzare le pagine Web salvate, toccate<br />
→ Pag. salvate.<br />
Link<br />
Tenete premuto un link sulla pagina Web per aprirlo in una nuova pagina, salvarlo o copiarlo.<br />
Per visualizzare i link salvati, toccate → Download.<br />
Condivisione delle pagine Web<br />
Per condividere l'indirizzo di una pagina Web con altri, toccate → Condividi pagina.<br />
Per condividere parte di una pagina Web, tenete premuto il testo desiderato, quindi toccate .<br />
Bluetooth<br />
Bluetooth crea una connessione wireless diretta tra due dispositivi a breve distanza. Utilizzate il<br />
Bluetooth per scambiare dati o file multimediali con altri dispositivi.<br />
• <strong>Samsung</strong> non è responsabile per la perdita, l'intercettazione o l'abuso dei dati inviati o<br />
ricevuti tramite Bluetooth.<br />
• Verificate sempre di condividere e ricevere dati da dispositivi affidabili e adeguatamente<br />
protetti. In presenza di ostacoli tra i dispositivi, la distanza operativa potrebbe diminuire.<br />
• Alcuni dispositivi, in particolare quelli che non sono stati collaudati o approvati da<br />
Bluetooth SIG, potrebbero essere incompatibili con il dispositivo.<br />
• Non utilizzate il Bluetooth per scopi illegali (ad esempio, copie pirata di file o registrazione<br />
illegale di comunicazioni a scopo commerciale).<br />
<strong>Samsung</strong> non è responsabile per le ripercussioni di un utilizzo illegale del Bluetooth.<br />
Per attivare il Bluetooth, nel menu Applicazioni, toccate Impostaz. → Bluetooth, quindi trascinate<br />
l'interruttore Bluetooth verso destra.<br />
50
Web e connessioni<br />
Abbinamento con altri dispositivi Bluetooth<br />
Nel menu Applicazioni, toccate Impostaz. → Bluetooth → Scansione, quindi verranno visualizzati<br />
i dispositivi rilevati. Selezionate il dispositivo con cui effettuare l'abbinamento, quindi accettate la<br />
chiave di accesso generata automaticamente su entrambi i dispositivi per confermare.<br />
Invio e ricezione dei dati<br />
Molte applicazioni supportano il trasferimento dati tramite Bluetooth. Un esempio è Galleria. Aprite<br />
Galleria, selezionate un'immagine, toccate → Bluetooth, quindi selezionate uno dei dispositivi<br />
Bluetooth abbinati. Successivamente, accettate la richiesta di autorizzazione Bluetooth sull'altro<br />
dispositivo per ricevere l'immagine. Il file trasferito viene salvato nalla cartella Bluetooth. Se ricevete<br />
un contatto, questo viene aggiunto automaticamente all'elenco contatti.<br />
51
Multimedia<br />
Lettore musicale<br />
Utilizzate questa applicazione per ascoltare la musica.<br />
Toccate Lettore musicale nel menu Applicazioni.<br />
• In base alla versione del software del dispositivo, alcuni formati di file potrebbero non<br />
essere supportati.<br />
• Alcuni file potrebbero non essere riprodotti correttamente in base al tipo di codifica<br />
utilizzata.<br />
Riproduzione di musica<br />
Selezionate una categoria musicale, quindi selezionate una canzone da riprodurre.<br />
Consente di riprodurre musica su<br />
dispositivi DLNA, se connessi con il<br />
dispositivo.<br />
Consente di regolare il volume.<br />
Consente di modificare la modalità<br />
di ripetizione.<br />
Consente di attivare la modalità<br />
casuale.<br />
Consente di aprire <strong>Music</strong> square.<br />
Consente di selezionare un effetto<br />
audio.<br />
Consente di riascoltare il brano<br />
corrente o di passare al brano<br />
precedente. Tenete premuto per<br />
spostarvi rapidamente indietro nel<br />
brano.<br />
Consente di aprire la playlist.<br />
Consente di passare al brano<br />
successivo. Tenete premuto per<br />
spostarvi rapidamente in avanti nel<br />
brano.<br />
Consente di sospendere e<br />
riprendere la riproduzione.<br />
• SRS CS Headphone consente di provare un'esperienza audio surround 5.1 rispetto a<br />
cuffie o auricolari standard quando si ascoltano contenuti multicanali, come filmati DVD.<br />
• SRS WOW HDx migliora notevolmente la qualità di riproduzione audio, per un<br />
intrattenimento dinamico con bassi più profondi e più ricchi, una gamma audio più<br />
ampia e maggiore chiarezza per le alte frequenze, per dettagli netti.<br />
52
Multimedia<br />
Impostazione di una canzone come suoneria<br />
Per utilizzare la canzone riprodotta al momento come suoneria, toccate<br />
Suoneria telefono.<br />
→ Imposta come →<br />
Creazione playlist<br />
Create una selezione personale di canzoni.<br />
Toccate Playlist, quindi toccate → Crea playlist. Inserite un titolo e toccate OK. Toccate Aggiungi<br />
musica, selezionate le canzoni da includere, quindi toccate Fatto.<br />
Per aggiungere la canzone riprodotta al momento a una playlist, toccate → Aggiungi a playlist.<br />
Riproduzione di musica per genere<br />
Riproducete la musica raggruppata per genere. Il dispositivo crea automaticamente la playlist.<br />
Quando viene aggiunta una canzone, toccate <strong>Music</strong> square → → Aggiornamento libreria.<br />
Toccate <strong>Music</strong> square e selezionate una cella di genere.<br />
Fotocamera<br />
Utilizzate questa applicazione per scattare foto o registrare video.<br />
Utilizzate Galleria per visualizzare le foto e i video registrati con la fotocamera del dispositivo.<br />
(pag. 58)<br />
Toccate Fotocamera nel menu Applicazioni.<br />
La fotocamera si spegne automaticamente se non utilizzata.<br />
Per un corretto utilizzo della fotocamera<br />
• Non scattate foto o video di altri senza il loro permesso.<br />
• Non scattate foto o video dove vietato dalla legge.<br />
• Non scattate foto o video in luoghi dove potreste violare la privacy delle persone.<br />
53
Multimedia<br />
Scatto di foto<br />
Scatto di una foto<br />
Toccate<br />
per scattare la foto.<br />
Consente di modificare la<br />
modalità di scatto.<br />
Consente di selezionare tra i<br />
diversi effetti disponibili.<br />
Indica la memoria in uso.<br />
Consente di passare dalla<br />
modalità foto a quella video e<br />
viceversa.<br />
Consente di regolare la<br />
luminosità.<br />
Consente di modificare le<br />
impostazioni della<br />
fotocamera.<br />
Consente di accedere<br />
rapidamente alla galleria e di<br />
visualizzare foto e video.<br />
Modalità scene<br />
Con le impostazioni predefinite è più facile scattare foto "punta e scatta".<br />
Toccate → Modalità scene.<br />
• Panorama: utilizzate questa impostazione per catturare una porzione di spazio più ampia.<br />
• Notte: utilizzate questa impostazione per catturare immagini in presenza di scarsa<br />
illuminazione.<br />
• Sport: utilizzate questa impostazione per catturare immagini di soggetti in rapido movimento.<br />
• Interni: utilizzate questa impostazione per catturare immagini in contesti al chiuso e ben<br />
illuminati.<br />
• Tramonto: utilizzate questa impostazione per ottenere immagini con colori più ricchi e contrasti<br />
più nitidi.<br />
• Alba: utilizzate questa impostazione per valorizzare le foto con colori molto tenui.<br />
• Colori autunnali: utilizzate questa impostazione per valorizzare immagini tendenti al rosso.<br />
• Luce di candela: utilizzate questa impostazione per catturare immagini brillanti su uno sfondo<br />
scuro.<br />
• Controluce: utilizzate questa impostazione per soggetti con luci intense alle spalle.<br />
54
Multimedia<br />
Modalità scatto<br />
Sono disponibili diversi effetti fotografici, come l'effetto cartone animato.<br />
Toccate → Modalità scatto.<br />
• Scatto singolo: consente di scattare una singola foto.<br />
• Modo sorriso: consente di scattare una foto che verrà catturata quando il soggetto sorriderà in<br />
direzione della fotocamera.<br />
• Panorama: consente di scattare una foto composta da molte foto unite insieme.<br />
• Share shot: consente di inviare una foto direttamente ad un altro dispositivo tramite Wi-Fi<br />
Direct.<br />
Foto panoramiche<br />
Una foto panoramica è un'immagine di un ampio panorama composta da più scatti.<br />
Toccate → Modalità scatto → Panorama.<br />
Toccate e spostate la fotocamera in qualsiasi direzione. Quando la cornice blu si allinea con il<br />
mirino, la fotocamera fa automaticamente un altro scatto in una sequenza panoramica. Per terminare<br />
lo scatto, toccate di nuovo .<br />
Registrazione video<br />
Registrazione di un video<br />
Fate scorrere l'interruttore del fermo immagine sull'icona video, quindi toccate<br />
video. Per terminare la registrazione, toccate di nuovo .<br />
per registrare un<br />
Lo zoom potrebbe non essere disponibile quando registrate con la risoluzione massima.<br />
55
Multimedia<br />
Modalità registrazione<br />
Consente di modificare la<br />
qualità di registrazione.<br />
Indica la memoria in uso.<br />
Consente di impostare uno<br />
degli effetti disponibili.<br />
Consente di passare dalla<br />
modalità foto a quella video e<br />
viceversa.<br />
Consente di regolare la<br />
luminosità.<br />
Consente di modificare le<br />
impostazioni della<br />
fotocamera.<br />
Consente di avviare il lettore<br />
video per riprodurre video.<br />
Toccate<br />
per modificare la qualità di registrazione.<br />
• Normale: utilizzate questa modalità per una qualità normale.<br />
• Limite MMS: utilizzate questa modalità per ridurre la qualità per l'invio tramite messaggio<br />
multimediale.<br />
Aumento e diminuzione dello zoom<br />
Utilizzate uno dei seguenti metodi:<br />
• Utilizzate il tasto Volume per aumentare o diminuire lo zoom.<br />
• Allontanate due dita sul touch screen per ingrandire, riavvicinatele per ridurre lo zoom.<br />
• Lo zoom potrebbe non essere disponibile quando scattate con la risoluzione massima.<br />
• L'effetto di aumento/diminuzione dello zoom è disponibile quando utilizzate lo zoom<br />
durante la registrazione video.<br />
56
Multimedia<br />
Configurazione delle impostazioni per la fotocamera<br />
Toccate per configurare le impostazioni della fotocamera. Non tutte le seguenti opzioni sono<br />
disponibili in entrambe le modalità fotocamera e videocamera. Le opzioni disponibili potrebbero<br />
variare in base alla modalità utilizzata.<br />
• Modifica collegamenti: consente di riorganizzare i collegamenti alle opzioni più utilizzate.<br />
• Modalità scatto: consente di modificare la modalità di scatto.<br />
• Modalità registrazione: consente di modificare la modalità di registrazione.<br />
• Modalità scene: consente di modificare la modalità di scena.<br />
• Luminosità: determina la quantità di luce ricevuta dal sensore della fotocamera. Per situazioni<br />
con poca luce, utilizzate un'esposizione più alta.<br />
• Avvio ritardato: utilizzate questa funzione per ritardare gli scatti.<br />
• Effetti: consente di impostare uno degli effetti foto tra quelli disponibili.<br />
• Risoluzione: consente di impostare una risoluzione. Utilizzate una risoluzione maggiore per una<br />
qualità migliore, anche se sarà necessaria più memoria.<br />
• Bilanciamento bianco: consente di selezionare un bilanciamento del bianco adeguato, in modo<br />
che la gamma di colore delle immagini risulti più vicina alla realtà. Queste impostazioni sono<br />
pensate per situazioni di luce specifiche. Queste impostazioni sono simili all'intervallo di calore<br />
dell'esposizione di bilanciamento del bianco nelle fotocamere professionali.<br />
• Misurazione: consente di selezionare un metodo di misurazione. Questo determina come<br />
vengono calcolati i valori di luce. Calibrato al centro consente di misurare la luce di sfondo al<br />
centro della scena. Spot misura il valore della luce in una posizione specifica. Matrice fa la media<br />
della scena completa.<br />
• Linee guida: consente di visualizzare una griglia di supporto per la composizione dell'immagine<br />
quando inquadrate i soggetti.<br />
• Qualità immagini: consente di impostare il livello di qualità per le foto.<br />
• Qualità video: consente di impostare il livello di qualità per i video.<br />
• Tag GPS: consente di allegare alla foto un tag GPS contenente i dati di posizione geografica in<br />
cui la foto è stata scattata.<br />
• Il segnale GPS è più debole se vi trovate tra edifici, nei sottopassaggi o in presenza di<br />
cattive condizioni atmosferiche.<br />
• Le foto scattate con l'impostazione tag GPS attiva memorizzano la posizione geografica<br />
in cui sono state scattate pertanto prestate attenzione prima di caricarle su Internet.<br />
• Memoria: consente di scegliere in quale memoria salvare le foto.<br />
• Ripristina: consente di ripristinare le impostazioni di fabbrica della fotocamera.<br />
57
Multimedia<br />
Collegamenti<br />
Riorganizzate i collegamenti per accedere facilmente alle varie opzioni della fotocamera.<br />
Toccate → Modifica collegamenti.<br />
Tenete premuta un'opzione e trascinatela in uno spazio sulla parte sinistra del touch screen. Potete<br />
spostare le altre icone all'interno dell'elenco toccandole e trascinandole.<br />
Galleria<br />
Utilizzate questa applicazione per visualizzare immagini e video.<br />
Toccate Galleria nel menu Applicazioni.<br />
• In base alla versione software installata nel dispositivo, alcuni formati di file potrebbero<br />
non essere supportati.<br />
• Alcuni file potrebbero non essere riprodotti correttamente in base al tipo di codifica.<br />
Visualizzazione delle immagini<br />
Avviando l'applicazione Galleria visualizzerete tutte le cartelle. Quando da applicazioni come E-mail,<br />
salvate un'immagine, viene creata automaticamente la cartella di download. Allo stesso modo,<br />
l'acquisizione di uno screenshot crea automaticamente la cartella Screenshots.<br />
In una cartella, le immagini vengono visualizzate per data di creazione. Selezionate un'immagine per<br />
visualizzarla a tutto schermo.<br />
Scorrete a sinistra o a destra per visualizzare l'immagine precedente o successiva.<br />
Aumento e diminuzione dello zoom<br />
Utilizzate uno dei seguenti metodi per ingrandire un'immagine:<br />
• Toccate due volte in qualsiasi punto per ingrandire.<br />
• Allontanate due dita su un qualsiasi punto per ingrandire. Avvicinate due dita per ridurre, o<br />
toccate due volte per tornare alla dimensione di partenza.<br />
58
Multimedia<br />
Riproduzione dei video<br />
I file video mostrano l'icona sull'anteprima. Selezionate un video da visualizzare e toccate , in<br />
modo da avviare il Lettore video.<br />
Modifica delle immagini<br />
Mentre visualizzate un'immagine, toccate<br />
• Elimina: consente di eliminare l'immagine.<br />
• Copia negli appunti: consente di copiare negli appunti.<br />
• Ruota a sinistra: consente di ruotare in senso antiorario.<br />
• Ruota a destra: consente di ruotare in senso orario.<br />
e utilizzate le seguenti funzioni:<br />
• Ritaglia: consente di ridimensionare la cornice arancione per ritagliare e salvare l'immagine.<br />
• Imp. come: consente di impostare l'immagine come sfondo o immagine di contatto.<br />
• Stampa: consente di stampare tramite una connessione Wi-Fi o un cavo USB. Il dispositivo è<br />
compatibile soltanto con alcune stampanti <strong>Samsung</strong>.<br />
• Rinomina: consente di rinominare il file.<br />
• Ricerca dispositivi vic...: consente di cercare i dispositivi su cui è attivata la condivisione<br />
multimediale.<br />
• Dettagli: consente di visualizzare i dettagli dell'immagine.<br />
Eliminazione delle immagini<br />
Utilizzate uno dei seguenti metodi:<br />
• In una cartella, toccate<br />
→ Elimina.<br />
• Mentre visualizzate un'immagine, toccate<br />
Condivisione delle immagini<br />
Utilizzate uno dei seguenti metodi:<br />
• In una cartella, toccate<br />
per inviarle ad altri.<br />
• Mentre visualizzate un'immagine, toccate<br />
network.<br />
→ Seleziona elemento, selezionate le immagini, quindi toccate<br />
→ Elimina.<br />
→ Seleziona elemento, selezionate le immagini, quindi toccate<br />
per inviarla ad altri o condividerla tramite un social<br />
59
Multimedia<br />
Impostazione come sfondo<br />
Mentre visualizzate un'immagine, toccate<br />
o assegnarla ad un contatto.<br />
→ Imp. come per impostare l'immagine come sfondo<br />
Lettore video<br />
Utilizzate questa applicazione per riprodurre file video.<br />
Toccate Lettore video nel menu Applicazioni.<br />
• In base alla versione software installata sul dispositivo, alcuni formati di file potrebbero<br />
non essere supportati.<br />
• Alcuni file potrebbero non essere riprodotti correttamente in base al tipo di codifica.<br />
Riproduzione di video<br />
Selezionate un video da riprodurre.<br />
Consente di regolare il<br />
volume.<br />
Consente di spostarsi in<br />
avanti o indietro nella<br />
riproduzione trascinando la<br />
barra.<br />
Consente di modificare il<br />
rapporto dello schermo.<br />
Consente di riavviare il video<br />
corrente o di passare al video<br />
precedente. Tenete premuto<br />
per spostarvi rapidamente<br />
indietro nel video.<br />
Consente di passare al video<br />
successivo. Tenete premuto<br />
per spostarvi rapidamente in<br />
avanti nel video.<br />
Consente di sospendere e<br />
riprendere la riproduzione.<br />
60
Multimedia<br />
Eliminazione di video<br />
Toccate → Elimina, selezionate i video spuntandoli, quindi toccate Elimina.<br />
Condivisione dei video<br />
Toccate → Condividi con, selezionate un metodo di condivisione, selezionate i video toccando<br />
con il dito quindi toccate Fatto.<br />
YouTube<br />
Utilizzate questa applicazione per guardare e caricare video dal sito Web Youtube.<br />
Toccate YouTube nel menu Applicazioni.<br />
La disponibilità di questa applicazione potrebbe variare in base al Paese o al gestore<br />
telefonico.<br />
Visualizzazione dei video<br />
Toccate , quindi inserite una parola chiave. Selezionate un risultato della ricerca per guardare un<br />
video.<br />
Ruotate il dispositivo posizionandolo in orizzontale per la visualizzazione a tutto schermo.<br />
Consente di aggiungere il<br />
video alla playlist.<br />
Consente di sospendere o<br />
riprendere la riproduzione.<br />
Consente di spostarsi in<br />
avanti o indietro nella<br />
riproduzione trascinando la<br />
barra.<br />
Consente di modificare la<br />
qualità del video in<br />
riproduzione.<br />
Consente di cercare un video.<br />
Consente di inviare l'URL ad<br />
altri.<br />
Consente di ruotare lo<br />
schermo posizionandolo in<br />
verticale.<br />
61
Multimedia<br />
Condivisione dei video<br />
Selezionate il video da visualizzare, toccate<br />
, quindi selezionate un metodo di condivisione.<br />
Caricamento dei video<br />
Selezionate il vostro account, toccate , selezionate un video, inserite le informazioni per il video,<br />
quindi toccate Carica.<br />
Per registrare un video da caricare su YouTube, toccate in cima al touch screen.<br />
Radio FM<br />
Consente di ascoltare musica e notizie con la Radio FM.<br />
Toccate Radio FM nel menu Applicazioni.<br />
Ascolto della Radio FM<br />
La Radio FM ricerca e salva automaticamente le stazioni disponibili quando viene avviata<br />
per la prima volta.<br />
Toccate per accendere la Radio FM. Selezionate la stazione radio desiderata dall'elenco delle<br />
stazioni e toccate per tornare alla schermata della Radio FM.<br />
Consente di registrare una canzone<br />
dalla Radio FM.<br />
Consente di regolare il volume.<br />
Consente di accendere o spegnere<br />
la Radio FM.<br />
Consente di accedere ai servizi<br />
relativi alla stazione corrente.<br />
Consente di cercare una stazione<br />
radio disponibile.<br />
Consente di aggiungere la stazione<br />
radio corrente all'elenco dei<br />
preferiti.<br />
62
Multimedia<br />
Ricerca delle stazioni radio<br />
Toccate → Scansione, quindi selezionate un'opzione per la scansione. La Radio FM cerca e<br />
memorizza automaticamente le stazioni disponibili.<br />
Selezionate la stazione radio desiderata dall'elenco delle stazioni e toccate per tornare alla<br />
schermata della Radio FM.<br />
Aggiunta di stazioni all'elenco preferiti<br />
Selezionate una stazione radio, quindi toccate per aggiungere la stazione all'elenco preferiti.<br />
63
Store, Hub applicazioni e<br />
contenuti<br />
Play Store<br />
Utilizzate questa applicazione per acquistare e scaricare applicazioni e giochi da eseguire sul<br />
dispositivo.<br />
Toccate Play Store nel menu Applicazioni.<br />
La disponibilità di questa applicazione potrebbe variare in base al Paese o al gestore<br />
telefonico.<br />
Installazione delle applicazioni<br />
Sfogliate le applicazioni per categoria oppure toccate per effettuare la ricerca con una parola<br />
chiave.<br />
Selezionate un'applicazione per visualizzare le informazioni. Per scaricarla, toccate Installa. Se<br />
l'applicazione ha un costo, toccate il prezzo e seguite le istruzioni visualizzate per completare<br />
l'acquisto.<br />
• Quando è disponibile una nuova versione per le applicazioni installate, un'icona di<br />
aggiornamento compare in cima al touch screen per informarvi dell'aggiornamento.<br />
Aprite il pannello delle notifiche e toccate l'icona per aggiornare l'applicazione.<br />
• Per installare le applicazioni scaricate da altre sorgenti, nel menu Applicazioni, toccate<br />
Impostaz. → Sicurezza → Sorgenti sconosciute.<br />
Disinstallazione delle applicazioni<br />
Disinstallate le applicazioni acquistate su Play Store.<br />
Toccate → Le mie applicazioni, selezionate l'applicazione da eliminare sull'elenco delle<br />
applicazioni installate, quindi toccate Disinstalla.<br />
64
Store, Hub applicazioni e contenuti<br />
<strong>Samsung</strong> Apps<br />
Utilizzate questa applicazione per acquistare e scaricare specifiche applicazioni <strong>Samsung</strong>. Per<br />
maggiori informazioni, visitate www.samsungapps.com.<br />
Toccate <strong>Samsung</strong> Apps nel menu Applicazioni.<br />
La disponibilità di questa applicazione potrebbe variare in base al Paese o al gestore<br />
telefonico.<br />
Se non è registrato un account <strong>Samsung</strong>, seguite le istruzioni visualizzate per crearne uno. Per<br />
completare il processo di registrazione, leggete i termini e le condizioni, quindi toccate Accetta per<br />
accettarle.<br />
Installazione delle applicazioni<br />
Sfogliate le applicazioni per categoria. Toccate per selezionare una categoria.<br />
Per cercare un'applicazione, toccate in cima al touch screen, quindi inserite una parola chiave nel<br />
campo di ricerca.<br />
Selezionate un'applicazione per visualizzare le informazioni. Per scaricarla, toccate Richiedi.<br />
Quando è disponibile un'aggiornamento per le applicazioni installate, comparirà un'icona<br />
in cima allo schermo per informarvi dell'aggiornamento. Aprite il pannello delle notifiche e<br />
toccate l'icona per aggiornare l'applicazione.<br />
Game Hub<br />
Utilizzate questa applicazione per accedere ai giochi <strong>Samsung</strong>.<br />
Toccate Game Hub nel menu Applicazioni.<br />
Selezionate un servizio giochi e seguite le istruzioni visualizzate per completare l'acquisto.<br />
65
Store, Hub applicazioni e contenuti<br />
<strong>Music</strong> Hub<br />
Utilizzate questa applicazione per acquistare e scaricare canzoni.<br />
Toccate <strong>Music</strong> Hub nel menu Applicazioni.<br />
La disponibilità di questa applicazione potrebbe variare in base al Paese o al gestore<br />
telefonico.<br />
Toccate il campo di ricerca, quindi inserite una parola chiave da cercare. Selezionate un risultato<br />
dall'elenco dei risultati della ricerca.<br />
Per acquistare un album, selezionate l'etichetta del prezzo, quindi seguite le istruzioni visualizzate<br />
per completare l'acquisto.<br />
Play Books<br />
Utilizzate questa applicazione per leggere e scaricare file di libri.<br />
Toccate Play Books nel menu Applicazioni.<br />
La disponibilità di questa applicazione potrebbe variare in base al Paese o al gestore<br />
telefonico.<br />
Selezionate il file di un libro scorrendo a sinistra e a destra. Mentre leggete il file di un libro, toccate<br />
per accedere alle opzioni aggiuntive.<br />
Per acquistare file di libri, toccate .<br />
66
Utilità<br />
Memo<br />
Utilizzate questa applicazione per registrare informazioni importanti da memorizzare e visualizzare<br />
in seguito.<br />
Toccate Memo nel menu Applicazioni.<br />
Composizione dei promemoria<br />
Toccate , inserite un promemoria, quindi toccate Salva.<br />
Per modificare il colore dello sfondo, toccate → .<br />
Per bloccare il promemoria in modo che gli altri non possano visualizzarlo, toccate → .<br />
Sfogliare i promemoria<br />
Sfogliate le miniature dei promemoria scorrendo in alto o in basso.<br />
Per modificare il promemoria, toccate .<br />
Per cercare un promemoria, toccate → Cerca.<br />
Per eliminare i promemoria, toccate → Elimina.<br />
Per inviare i promemoria ad altri, toccate → Invia.<br />
Per ordinare i promemoria per data o colore, toccate → Ordina per.<br />
Per sincronizzare i promemoria con un account Google, toccate → Sincronizza.<br />
Per impostare un PIN per bloccare o sbloccare un promemoria, toccate → Blocco PIN.<br />
Visualizzazione di un promemoria<br />
Toccate il promemoria per aprirlo. Scorrete a sinistra o a destra per visualizzare più promemoria.<br />
Toccate e utilizzate le seguenti opzioni:<br />
• : consente di eliminare il promemoria.<br />
• : consente di modificare il colore dello sfondo.<br />
• : consente di bloccare il promemoria per non farlo visualizzare ad altri.<br />
• : consente di stampare il promemoria tramite cavo USB o conessione Wi-Fi. Il dispositivo è<br />
compatibile soltanto con alcune stampanti <strong>Samsung</strong>.<br />
67
Utilità<br />
Calendario<br />
Utilizzate questa applicazione per gestire eventi e attività.<br />
Toccate Calendario nel menu Applicazioni.<br />
Creazione di eventi o attività<br />
Toccate , quindi utilizzate uno dei seguenti metodi:<br />
• Quick add: consente di creare un evento o attività da un promemoria. Questa funzione è<br />
disponibile solo per le versioni software inglesi e coreane.<br />
• Aggiungi evento: consente di inserire un evento con una impostazione di ripetizione opzionale.<br />
• Aggiungi attività: consente di inserire un'attività con una impostazione di priorità opzionale.<br />
Per aggiungere un evento o attività più rapidamente, toccate una data per selezionarla e toccatela di<br />
nuovo.<br />
Inserite un titolo e specificate il calendario da utilizzare o con cui effettuare la sincronizzazione.<br />
Quindi toccate Modifica dettagli evento oppure Mod. dettagli attività per aggiungere più dettagli,<br />
come la frequenza con cui l'evento si ripete, quando ha un preavviso o dove si svolge.<br />
Invitate gli altri all'evento inviando un'e-mail. Inserite l'indirizzo e-mail nel campo Partecipanti<br />
oppure toccate per aprire la rubrica.<br />
68
Utilità<br />
Allegate una mappa che mostra il luogo dell'evento. Inserite il luogo nel campo Luogo, toccate<br />
vicino al campo, quindi puntate la posizione precisa tenendola premuta sulla mappa che compare.<br />
Allegate un'immagine. Toccate Immagini, quindi scattate una foto o selezionate una delle immagini<br />
esistenti.<br />
Sincronizzazione con Google Calendar<br />
Toccate → Impostazioni → Sincronizza eventi/attività, selezionate l'account Google, quindi<br />
spuntate Sincronizza Agenda. Per effettuare la sincronizzazione manuale per l'aggiornamento,<br />
toccate → Sincronizzazione.<br />
Modifica del tipo di calendario<br />
Toccate il touch screen in alto a sinistra, quindi selezionate uno dei diversi tipi di calendario<br />
compreso mese, settimana e altro. Per cambiare il tipo di calendario allontanate due dita. Ad<br />
esempio, avvicinate due dita per passare dal calendario settimanale a quello mensile, allontanate le<br />
dita per tornare dal calendario mensile a quello settimanale.<br />
Ricerca di eventi<br />
Toccate → Cerca, quindi inserite una parola chiave da cercare.<br />
Per visualizzare gli eventi odierni, toccate Oggi in cima al touch screen.<br />
Eliminazione di eventi<br />
Selezionate una data o un evento, quindi toccate<br />
→ Elimina.<br />
Condivisione di eventi<br />
Selezionate un evento, toccate<br />
→ Condividi con, quindi selezionate un metodo di condivisione.<br />
69
Utilità<br />
Quickoffice<br />
Utilizzate questa applicazione per visualizzare documenti in vari formati, compresi fogli di lavoro e<br />
presentazioni.<br />
Toccate Quickoffice nel menu Applicazioni.<br />
Lettura dei documenti<br />
Selezionate un programma da Quickoffice → Archivio interno oppure Documenti recenti → un<br />
documento.<br />
Ricerca di documenti<br />
Toccate Cerca quindi inserite i criteri di ricerca.<br />
Orologio<br />
Utilizzate questa applicazione per impostare le sveglie, controllare l'ora in ogni luogo del mondo,<br />
misurare la durata di un evento, impostare un timer e tanto altro.<br />
Toccate Orologio nel menu Applicazioni.<br />
Attivate o disattivate questa sveglia.<br />
70
Utilità<br />
Sveglia<br />
Impostazione delle sveglie<br />
Toccate Crea sveglia, impostate l'ora di attivazione della sveglia, selezionate i giorni in cui ripetere la<br />
sveglia, quindi toccate Salva.<br />
• Sospendi: consente di impostare quante volte la sveglia debba ripetersi dopo l'orario stabilito e<br />
il relativo intervallo.<br />
• Sveglia Smart: consente di impostare una sveglia che si attiva a basso volume alcuni minuti<br />
prima dell'ora preimpostata, per poi aumentare gradualmente d'intensità.<br />
Interruzione delle sveglie<br />
Trascinate fuori dal cerchio grande per interrompere una sveglia. Trascinate fuori dal cerchio<br />
grande per ripetere la sveglia dopo un periodo specificato.<br />
Eliminazione delle sveglie<br />
Tenete premuta una sveglia, quindi toccate Elimina.<br />
Fusi orari<br />
Creazione di orologi<br />
Toccate Aggiungi città, quindi inserite il nome di una città o selezionate una città dall'elenco città.<br />
Per applicare l'ora legale, tenete premuto un orologio, quindi toccate Ora legale.<br />
Eliminazione degli orologi<br />
Toccate<br />
→ Elimina, selezionate gli orologi, quindi toccate Elimina.<br />
71
Utilità<br />
Cronometro<br />
Toccate Avvia per cronometrare un evento. Toccate Giro per registrare i tempi parziali.<br />
Toccate Azzera per cancellare i tempi parziali registrati.<br />
Timer<br />
Impostate la durata, quindi toccate Avvia.<br />
Trascinate fuori dal cerchio grande quando il timer si spegne.<br />
Orologio scrivania<br />
Toccate per la visualizzazione a schermo intero.<br />
Calcolatrice<br />
Utilizzate questa applicazione per calcoli semplici o complessi.<br />
Toccate Calcolatrice nel menu Applicazioni.<br />
Ruotate il dispositivo posizionandolo in orizzontale e toccate per visualizzare la calcolatrice<br />
scientifica. Se Rotazione schermo è disattivato, toccate → Calcolatrice scientifica.<br />
Per visualizzare la cronologia di calcolo, toccate per nascondere la tastiera.<br />
Per cancellare la cronologia, toccate → Cancella cronologia.<br />
Per impostare la dimensione del carattere, toccate → Dimensioni testo.<br />
72
Utilità<br />
Registratore<br />
Utilizzate questa applicazione per registrare o riprodurre promemoria vocali.<br />
Toccate Registr. nel menu Applicazioni.<br />
Registrazione di promemoria vocali<br />
Toccate per avviare la registrazione. Parlate al microfono in fondo al dispositivo. Toccate per<br />
sospendere la registrazione. Toccate per interrompere la registrazione.<br />
Tempo di registrazione trascorso<br />
Consente di avviare la registrazione.<br />
Consente di visualizzare l'elenco dei<br />
promemoria vocali.<br />
Riproduzione di promemoria vocali<br />
Selezionate un promemoria vocale da riprodurre.<br />
• : consente di tagliare il promemoria vocale.<br />
• : consente di regolare il volume trascinando la barra del volume.<br />
• : consente di interrompere la riproduzione.<br />
• : consente di sospendere la riproduzione.<br />
Per inviare un promemoria vocale ad altri, toccate → Condividi con, quindi selezionate un<br />
metodo di condivisione.<br />
73
Utilità<br />
Gestione dei promemoria vocali<br />
Nell'elenco dei promemoria vocali, toccate<br />
e selezionate una delle seguenti opzioni:<br />
• Condividi con: consente di selezionare un metodo di condivisione, quindi di selezionare i<br />
promemoria vocali da inviare.<br />
• Elimina: consente di selezionare i promemoria vocali da eliminare.<br />
• Impostazioni: consente di modificare le impostazioni del registratore vocale.<br />
• Fine: consente di chiudere il registratore vocale.<br />
Ricerca<br />
Utilizzate questa applicazione per effettuare non solo ricerche su Internet, ma anche per cercare<br />
applicazioni e i relativi contenuti sul dispositivo.<br />
Toccate Ricerca nel menu Applicazioni.<br />
Ricerca sul dispositivo<br />
Toccate il campo di ricerca, quindi inserite una parola chiave. In alternativa, toccate , pronunciate<br />
una parola chiave, quindi selezionate una delle parole chiave tra quelle suggerite.<br />
Se le applicazioni non danno risultati, il browser Web compare e visualizza i risultati della ricerca.<br />
Elementi di ricerca<br />
Per selezionare le applicazioni per la ricerca, toccate<br />
quindi selezionate gli elementi da cercare.<br />
→ Impostazioni → Elementi ricercabili,<br />
74
Utilità<br />
Archivio<br />
Utilizzate questa applicazione per accedere a tutti i tipi di file memorizzati sul dispositivo, comprese<br />
immagini, video, canzoni e clip audio.<br />
Toccate Archivio nel menu Applicazioni.<br />
Selezionate una cartella per aprirla. Per tornare alla cartella superiore, toccate . Per tornare alla<br />
directory principale, toccate .<br />
In una cartella, toccate , quindi utilizzate una delle seguenti opzioni:<br />
• Crea cartella: consente di creare una cartella.<br />
• Elimina: consente di eliminare file o cartelle.<br />
• Cerca: consente di cercare i file.<br />
• Visualizza: consente di modificare la modalità di visualizzazione.<br />
• Ordina per: consente di ordinare i file o le cartelle.<br />
• Condividi con: consente di inviare un file ad altri.<br />
• Sposta: consente di spostare i file o le cartelle in un'altra cartella.<br />
• Copia: consente di copiare i file o le cartelle in un'altra cartella.<br />
• Rinomina: consente di rinominare un file o una cartella.<br />
• Impostazioni: consente di modificare le impostazioni di gestione dei file.<br />
Download<br />
Utilizzate questa applicazione per verificare quai file vengono scaricati tramite le applicazioni.<br />
Toccate Download nel menu Applicazioni.<br />
Per visualizzare i file scaricati da Internet, toccate Download da Internet, altrimenti, toccate Altri<br />
download per visualizzare i file scaricati da altre applicazioni, come E-mail.<br />
Selezionate un file per aprirlo con un'applicazione adeguata.<br />
75
Navigazione e Luoghi<br />
Mappe<br />
Utilizzate questa applicazione per cercare indirizzi, luoghi ed ottenere informazioni.<br />
Toccate Maps nel menu Applicazioni.<br />
La disponibilità di questa applicazione potrebbe variare in base al Paese o al gestore<br />
telefonico.<br />
Ricerca di località<br />
Toccate , inserite un indirizzo, quindi toccate . Selezionate una località per visualizzarne le<br />
informazioni dettagliate. Per cercare luoghi vicini, toccate .<br />
Sulla vista mappa, utilizzate i seguenti metodi:<br />
Per cancellare la mappa, toccate → Cancella risultati.<br />
Per salvare la mappa dell'area specificata e visualizzarla offline, toccate → Rendi disponibile<br />
offline.<br />
Per sovrapporre più livelli, comprese immagini satellitari, informazioni sul traffico e altro, toccate<br />
→ Livelli.<br />
Per modificare le impostazioni della mappa, toccate → Impostazioni.<br />
Per visualizzare la posizione corrente, toccate .<br />
Per ingrandire o ridurre la mappa, allontanate due dita sul touch screen per ingrandire, pizzicate per<br />
ridurre lo zoom.<br />
76
Navigazione e Luoghi<br />
Indicazioni per una destinazione<br />
1 Toccate .<br />
2 Toccate , quindi selezionate un metodo per inserire il luogo di partenza e di arrivo:<br />
• La mia posizione corrente: consente di utilizzare la posizione corrente per il luogo di<br />
partenza.<br />
• Contatti: consente di selezionare dall'elenco dei contatti.<br />
• Punto sulla mappa: consente di puntare toccando sulla mappa.<br />
• I miei luoghi: consente di selezionare dall'elenco dei luoghi preferiti.<br />
3 Selezionate un metodo di viaggio, come guida, trasporto pubblico o a piedi, quindi toccate<br />
INDICAZIONI STRADALI.<br />
4 Selezionate una delle strade che compaiono, quindi toccate VISTA MAPPA per visualizzare i<br />
dettagli.<br />
Luoghi<br />
Utilizzate questa applicazione per cercare ristoranti vicini, banche, fermate dell'autobus e altro.<br />
Toccate Local nel menu Applicazioni.<br />
La disponibilità di questa applicazione potrebbe variare in base al Paese o al gestore<br />
telefonico.<br />
Selezionate una categoria per il luogo, quindi selezionate un luogo dall'elenco dei risultati di ricerca.<br />
• Mappa: consente di puntare il luogo sulla mappa.<br />
• Indicazioni: consente di cercare una strada per il luogo.<br />
• Chiama: consente di chiamare il numero di telefono del luogo.<br />
Per aggiungere una categoria per il luogo, toccate → Aggiungi una ricerca sull'elenco categorie,<br />
quindi inserite una parola chiave da cercare nel campo testo.<br />
77
Navigazione e Luoghi<br />
Latitude<br />
Utilizzate questa applicazione per condividere le informazioni di posizione con gli amici.<br />
Toccate Latitude nel menu Applicazioni.<br />
La disponibilità di questa applicazione potrebbe variare in base al Paese o al gestore<br />
telefonico.<br />
Per aggiungere un amico con cui condividere le informazioni di posizione, toccate → Seleziona<br />
da Contatti oppure Aggiungi tramite email. Selezionatene uno da Rubrica o inserite un indirizzo<br />
e-mail, quindi toccate Aggiungi amici per inviare un invito. Una volta accettato l'invito, ognuna delle<br />
parti può sapere dove si trova l'altra.<br />
Navigatore<br />
Utilizzate questa applicazione per cercare le indicazioni di una destinazione.<br />
Toccate Navigatore nel menu Applicazioni.<br />
• Le mappe di navigazione, la posizione corrente e altri dati di navigazione potrebbero<br />
differire dalle informazioni sulla posizione effettiva. Dovete prestare sempre attenzione<br />
alle condizioni della strada, del traffico e ad altri fattori che potrebbero influire sulla guida.<br />
Quando guidate, seguite tutte le avvertenze e le regole di sicurezza.<br />
• La disponibilità di questa applicazione potrebbe variare in base al Paese o al gestore<br />
telefonico.<br />
Specificate la destinazione utilizzando uno dei seguenti metodi:<br />
• Pronunciate l'indirizzo di destinazione.<br />
• Inserite l'indirizzo di destinazione.<br />
• Selezionate l'indirizzo di destinazione dall'elenco contatti.<br />
• Selezionate la destinazione dall'elenco dei luoghi contrassegnati.<br />
Trovata la strada, seguite le istruzioni visualizzate per raggiungere la destinazione.<br />
78
Impostazioni<br />
Info sulle impostazioni<br />
Utilizzate questa applicazione per configurare il dispositivo, impostare le opzioni delle applicazioni e<br />
aggiungere account.<br />
Toccate Impostaz. nel menu Applicazioni.<br />
Wi-Fi<br />
Attivate la rete Wi-Fi per connettervi a un AP Wi-Fi e accedere a Internet o ad altri dispositivi di rete.<br />
Bluetooth<br />
Attivate il Bluetooth per scambiare informazioni a breve distanza.<br />
Connessione dati<br />
Monitorate il consumo dei dati di rete mobile e personalizzate le impostazioni per la limitazione.<br />
• Connessione dati: consente di attivare la connessione dati del traffico dati.<br />
• Limite utilizzo dati: consente di impostare un limite per l'utilizzo del traffico dati di rete mobile.<br />
• Ciclo utilizzo dei dati: consente di impostare un periodo di tempo in cui abilitare l'utilizzo del<br />
traffico dati.<br />
Per utilizzare altre opzioni, toccate .<br />
• Roaming dati: consente di utilizzare la connessione dati in roaming.<br />
• Limita i dati in bac...: consente di disattivare il consumo di traffico dati quando un'applicazione<br />
è aperta in background.<br />
• Mostra utilizzo Wi...: consente di visualizzare il consumo del traffico dati tramite rete Wi-Fi.<br />
79
Impostazioni<br />
Altre impostazioni<br />
Personalizzate le impostazioni per controllare la connessione con altri dispositivi o reti.<br />
Modalità offline<br />
Disattiva la connessione Wi-Fi del dispositivo. Potete utilizzare soltanto servizi che non richiedono<br />
l'accesso alla rete.<br />
Reti mobili<br />
• Dati cellulare: consente di utilizzare il passaggio delle reti di dati a pacchetto per i servizi di rete.<br />
• Roaming dati: consente di collegare il dispositivo ad un'altra rete durante il roaming o se la<br />
vostra rete di origine non è disponibile.<br />
• Profili: consente di impostare i nomi del punto di accesso (APN).<br />
• Modalità rete: consente di selezionare il tipo di rete.<br />
• Operatori di rete: consente di cercare le reti disponibili e di selezionarne una per il roaming.<br />
Tethering e Router Wi-Fi<br />
• Router Wi-Fi: consente di utilizzare il dispositivo come router Wi-Fi per condividere la<br />
connessione di rete mobile con un computer o altri dispositivi abilitati tramite la rete Wi-Fi.<br />
• Tethering USB: consente di utilizzare il tethering USB per condividere la connessione di rete<br />
mobile del dispositivo con un computer tramite cavo USB. Se collegato ad un computer, il<br />
dispositivo viene usato come modem wireless per il computer.<br />
• Tethering Bluetooth: consente di utilizzare il tethering Bluetooth per condividere la<br />
connessione di rete mobile del dispositivo con un computer tramite Bluetooth.<br />
• Guida: consente di ottenere informazioni sulle funzioni sopra elencate.<br />
80
Impostazioni<br />
Wi-Fi Direct<br />
Wi-Fi Direct connette due dispositivi direttamente, senza richiedere un punto di accesso.<br />
VPN<br />
Configurate e connettetevi alle reti VPN (Virtual Private Networks).<br />
Suono<br />
Modificate le impostazioni di suono del dispositivo.<br />
• Modalità silenziosa: consente di attivare la modalità silenziosa per far vibrare il dispositivo o<br />
disattivare tutti i suoni, tranne i suoni multimediali e le suonerie della sveglia.<br />
• Volume: consente di regolare il livello del volume per le suonerie di chiamata, la musica e i<br />
video, i suoni di sistema e le notifiche.<br />
• Suoneria dispositivo: consente di selezionare una suoneria per avvisarvi delle chiamate in<br />
arrivo e delle notifiche.<br />
• Notifiche predefinite: consente di selezionare una suoneria per gli eventi, come messaggi in<br />
arrivo, chiamate perse e sveglie.<br />
• Suoni e vibrazione: consente di impostare la vibrazione del dispositivo e la riproduzione di una<br />
suoneria per le chiamate in arrivo.<br />
• Toni: consente di emettere suoni quando toccate i tasti sulla tastiera.<br />
• Feedback sonoro: consente di impostare il suono del dispositivo quando selezionate<br />
un'applicazione o un'opzione sul touch screen.<br />
• Suono blocco schermo: consente di impostare il suono del dispositivo quando bloccate o<br />
sbloccate il touch screen.<br />
81
Impostazioni<br />
Schermo<br />
Modificate le impostazioni dello schermo.<br />
• Luminosità: consente di impostare la luminosità dello schermo.<br />
• Spegnimento schermo: consente di impostare il tempo di durata della retroilluminazione dello<br />
schermo.<br />
• Rotazione automatica: consente di ruotare automaticamente il contenuto quando ruotate il<br />
dispositivo.<br />
• Stile carattere: consente di modificare il tipo di carattere per il testo dello schermo.<br />
• Dimensioni carattere: consente di modificare la dimensione del carattere.<br />
Sfondo<br />
Modificate le impostazioni dello sfondo.<br />
• Schermata Home: consente di selezionare un'immagine di sfondo per la schermata Home.<br />
• Schermata di blocco: consente di selezionare un'immagine di sfondo per la schermata di<br />
blocco.<br />
• Schermata Home e di blocco: consente di selezionare un'immagine di sfondo sia per la<br />
schermata Home che per quella di blocco.<br />
Movimento<br />
Attivate la funzione di riconoscimento del movimento e modificate le impostazioni che controllano il<br />
riconoscimento del movimento sul dispositivo.<br />
• Scuoti per aggiornare: consente di cercare dispositivi Bluetooth scuotendo il dispositivo.<br />
• Capovolgi per disattivare il suono: consente di disattivare l'audio di chiamate in entrata,<br />
sveglie, musica e della Radio FM posizionando il dispositivo con il touch screen rivolto verso il<br />
basso.<br />
• Informazioni sui movimenti: consente di visualizzare come eseguire i movimenti.<br />
82
Impostazioni<br />
Memoria<br />
Consente di visualizzare le informazioni relative alla memoria del dispositivo, alla scheda di memoria,<br />
oppure di formattare una scheda di memoria.<br />
La formattazione di una scheda di memoria cancella in modo permanente tutti i dati dalla<br />
scheda.<br />
La capacità realmente disponibile della memoria interna è inferiore alla capacità specificata<br />
perché il sistema operativo e le applicazioni predefinite occupano parte della memoria.<br />
Batteria<br />
Consente di visualizzare la quantità di energia consumata dal dispositivo.<br />
Gestione applicazioni<br />
Consente di visualizzare e gestite le applicazioni sul dispositivo.<br />
Account e sincronizzaz.<br />
Modificate le impostazioni per la sincronizzazione automatica o gestite gli account per la<br />
sincronizzazione.<br />
Servizi per la posizione<br />
Modificate le impostazioni del sensore GPS.<br />
• Usa reti senza fili: consente di utilizzare le reti Wi-Fi e/o mobile per individuare la posizione<br />
corrente.<br />
• Usa satelliti GPS: consente di utilizzare il satellite GPS per individuare la posizione corrente.<br />
• Posizione e ricerca Google: consente di utilizzare la posizione corrente per le ricerche Google e<br />
gli altri servizi Google.<br />
83
Impostazioni<br />
Sicurezza<br />
Consente di modificare le impostazioni per la sicurezza del dispositivo e della scheda SIM o USIM.<br />
• Blocco schermo: consente di attivare il blocco dello schermo.<br />
• Opzioni blocco schermo: consente di modificare le impostazioni per la schermata di blocco.<br />
Queste impostazioni vengono applicate quando impostate le opzioni di blocco con passaggio<br />
della mano.<br />
– – Collegamenti: consente di visualizzare e modificare i collegamenti alle applicazioni sulla<br />
schermata di blocco.<br />
– – Orologio: consente di visualizzare l'orologio sul touch screen bloccato.<br />
– – Orologio doppio: consente di visualizzare un doppio orologio sul touch screen bloccato.<br />
– – Meteo: consente di visualizzare le informazioni meteo e di modificare le impostazioni per la<br />
visualizzazione del meteo.<br />
– – Testo guida: consente di visualizzare il testo guida sul touch screen bloccato.<br />
• Info proprietario: consente di inserire le informazioni personali che verranno mostrate sul touch<br />
screen bloccato.<br />
• Crittografia dispositivo: consente di impostare una password per criptare i dati salvati sul<br />
dispositivo. Dovete inserire la password ad ogni accensione del dispositivo.<br />
Prima di attivare questa impostazione, accertatevi che la batteria sia carica perché il<br />
criptaggio dei dati potrebbe durare più di un'ora.<br />
• Crittografa scheda SD esterna:<br />
– – Crittografa scheda SD esterna: consente di crittografare i file quando li salvate su una<br />
scheda di memoria.<br />
– – Crittografia totale: consente di impostare il criptaggio di tutti i file della scheda di memoria.<br />
– – Escludi i file multimediali: consente di impostare la crittografia di tutti i file della scheda di<br />
memoria, tranne quelli multimediali.<br />
Se ripristinate il dispositivo ai valori predefiniti di fabbrica con questa impostazione attivata,<br />
il dispositivo non legge i file criptati. Disattivate questa impostazione prima di ripristinare il<br />
dispositivo.<br />
84
Impostazioni<br />
• Controlli remoti: consente di controllare il dispositivo smarrito o rubato in remoto tramite<br />
Internet. Per utilizzare questa funzione, dovete effettuare l'accesso sugli account <strong>Samsung</strong> e<br />
Google.<br />
– – Agg. account: consente di aggiungere o visualizzare gli account <strong>Samsung</strong> e Google.<br />
– – Usa reti senza fili: consente di impostare la raccolta dati di posizione e di stabilire la<br />
posizione del dispositivo smarrito o rubato tramite rete Wi-Fi e reti mobili.<br />
• Avviso di cambio SIM: consente di attivare la funzione Trova dispositivo personale.<br />
La funzione "Avviso di cambio SIM" è stata concepita per permettere al proprietario/<br />
utilizzatore del dispositivo, in caso di furto o smarrimento, di ottenere il numero telefonico<br />
di colui che inserisce nel dispositivo rubato o smarrito una nuova scheda SIM, e ciò al fine<br />
e nell'ambito della tutela dei legittimi interessi di chi ha subito il furto del dispositivo o<br />
l'abbia smarrito. La funzione "Avviso di cambio SIM" non è operativa automaticamente;<br />
la sua attivazione è a discrezione dell'utilizzatore del dispositivo. Se viene attivata la<br />
funzione "Avviso di cambio SIM", nel caso in cui venga inserita una scheda SIM diversa<br />
da quella del primo o (in caso di uno o più trasferimenti dell'apparecchio) dell'ultimo<br />
legittimo utilizzatore, il dispositivo invierà automaticamente un SMS ai numeri telefonici dei<br />
destinatari indicati all'atto di attivazione della funzione "Avviso di cambio SIM", contenente<br />
il messaggio di individuazione predefinito ed il numero telefonico di colui che tenta di<br />
utilizzare il cellulare con un'altra scheda SIM. Dato lo specifico scopo per il quale la funzione<br />
"Avviso di cambio SIM" è stata creata, si raccomanda l'uso di questa funzione nei limiti e<br />
per il periodo di tempo in cui questa risulti strettamente necessaria a perseguire il predetto<br />
scopo. Ogni uso del numero telefonico altrui diverso dal predetto scopo può essere fonte<br />
di responsabilità da parte dell'utente. È pertanto responsabilità dell'utente assicurarsi che la<br />
funzione "Avviso di cambio SIM" sia disattivata prima che il dispositivo sia legittimamente<br />
utilizzato da altre persone per loro uso personale. Nel caso in cui la funzione non venisse<br />
disattivata, l'utente potrebbe essere ritenuto responsabile per qualsiasi danno causato<br />
dall'invio, via SMS, del dato personale sopraindicato, compresi - a mero titolo esemplificativo<br />
e non esaustivo - i costi sostenuti da terzi (quali gli operatori di rete) per effetto della<br />
trasmissione del predetto dato personale via SMS. Per ulteriori dettagli, fare riferimento<br />
alla descrizione della funzione "Avviso di cambio SIM" sul manuale ed, in particolare, alle<br />
istruzioni di attivazione e disattivazione della funzione stessa.<br />
• Pagina Web <strong>Samsung</strong>Dive: consente di accedere al sito Web di <strong>Samsung</strong>Dive<br />
(www.samsungdive.com). Potete seguire e controllare il dispositivo smarrito o rubato sul sito<br />
Web di <strong>Samsung</strong>Dive.<br />
• Configura PIN della SIM:<br />
– – Blocca scheda SIM: consente di attivare o disattivare il blocco PIN in modo da richiedere il<br />
PIN prima di utilizzare il dispositivo.<br />
– – Modifica PIN della SIM: consente di modificare il PIN utilizzato per accedere ai dati della SIM<br />
o della USIM.<br />
85
Impostazioni<br />
• Rendi visibili le password: per impostazione predefinita, il dispositivo nasconde le password<br />
per motivi di sicurezza. Impostate il dispositivo per visualizzare i suggerimenti durante<br />
l'inserimento.<br />
• Amministratori dispositivo: consente di visualizzare gli amministratori installati sul dispositivo.<br />
Potete consentire agli amministratori del dispositivo di applicare nuove regole al dispositivo.<br />
• Sorgenti sconosciute: consente di scaricare le applicazioni da qualsiasi sorgente. Se non la<br />
scegliete, consente di scaricare applicazioni solo da Play Store.<br />
• Credenziali attendibili: consente di utilizzare certificati e credenziali per garantire un utilizzo<br />
sicuro delle varie applicazioni.<br />
• Installa da memoria dispositivo: consente di installare i certificati criptati memorizzati sulla<br />
memoria USB.<br />
• Cancella credenziali: consente di cancellare le credenziali dal dispositivo e ripristinare la<br />
password.<br />
Lingua e inserimento<br />
Modificate le impostazioni per l'inserimento del testo.<br />
Lingua<br />
Impostate una lingua per tutti i menu e le applicazioni.<br />
Predefinito<br />
Selezionate un tipo di tastiera predefinito per l'inserimento del testo.<br />
Digitazione Google Voice<br />
Per modificare le impostazioni per l’inserimento vocale, toccate .<br />
• Seleziona lingue di immissione: consente di selezionare le lingue di inserimento per<br />
l'inserimento di testo.<br />
• Blocca parole offensive: consente di impedire il riconoscimento di parole offensive durante<br />
l'inserimento vocale.<br />
86
Impostazioni<br />
Tastiera <strong>Samsung</strong><br />
Per modificare le impostazioni della tastiera <strong>Samsung</strong>, toccate .<br />
• Tipi tastiera verticale: consente di modificare il layout della tastiera.<br />
• Lingua di inserimento: consente di selezionare le lingue per l'inserimento di testo.<br />
• Previsione testo: consente di attivare la modalità di previsione testo per suggerire le parole in<br />
base all'inserimento e di visualizzare i suggerimenti della parola. Inoltre, potete personalizzare le<br />
impostazioni per la previsione delle parole.<br />
• Inserimento continuo: consente di inserire il testo scorrendo sulla tastiera.<br />
• Scorrimento tastiera: consente di cambiare la modalità di inserimento testo facendo scorrere il<br />
dito verso destra e verso sinistra sulla tastiera.<br />
• Scrittura a mano: consente di attivare la modalità di scrittura a mano. Inoltre, potete modificare<br />
le impostazioni per la scrittura a mano, come il tempo di riconoscimento, lo spessore e il colore<br />
del tratto.<br />
• Inserimento vocale: consente di attivare la funzione di inserimento vocale per inserire il testo<br />
con la voce sulla tastiera <strong>Samsung</strong>.<br />
• Maiuscole auto: consente di impostare il dispositivo per l'inserimento automatico della prima<br />
lettera maiuscola dopo un punto, un punto interrogativo o esclamativo.<br />
• Punteggiatura automatica: consente di inserire un punto quando toccate due volte la barra<br />
dello spazio.<br />
• Anteprima carattere: consente di visualizzare in grande ogni carattere toccato.<br />
• Suono tocco tasto: consente di impostare il suono del dispositivo quando toccate un tasto.<br />
• Esercitazione: consente di imparare come inserire testo con la tastiera <strong>Samsung</strong>.<br />
• Ripristino impostazioni: consente di ripristinare le impostazioni della tastiera <strong>Samsung</strong>.<br />
Ricerca vocale<br />
• Lingua: consente di selezionare una lingua per il riconoscimento vocale.<br />
• SafeSearch: consente di filtrare testo e immagini esplicite dai risultati della ricerca vocale.<br />
• Blocca parole offensive: consente di nascondere le parole offensive dai risultati della ricerca<br />
vocale.<br />
87
Impostazioni<br />
Sintesi vocale<br />
• Motore TTS preferito: consente di selezionare un motore per la sintesi vocale. Per modificare le<br />
impostazioni per i motori di sintesi vocale, toccate .<br />
• Velocità riproduzione: consente di selezionare una velocità per la funzione Da testo a voce.<br />
• Ascolta un esempio: consente di ascoltare il testo pronunciato di un esempio.<br />
• Modalità alla guida: consente di attivare la modalità alla guida per leggere i contenuti ad alta<br />
voce.<br />
Velocità puntatore<br />
Regolate la velocità del puntatore del mouse o del trackpad collegato al dispositivo.<br />
Backup e ripristino<br />
Modificate le impostazioni per gestire impostazioni e dati.<br />
• Backup dati personali: consente di effettuare il backup dei dati relativi a impostazioni e<br />
applicazioni sul server Google.<br />
• Account di backup: consente di configurare o modificare l'account Google di backup.<br />
• Ripristino automatico: consente il ripristino dei dati relativi a impostazioni e applicazioni al<br />
momento della loro reinstallazione sul dispositivo.<br />
• Ripristina dati di fabbrica: consente di ripristinare le impostazioni di fabbrica e di cancellare<br />
tutti i vostri dati.<br />
88
Impostazioni<br />
Data e ora<br />
Accedete e modificate le seguenti impostazioni per controllare la visualizzazione di ora e data sul<br />
dispositivo.<br />
Se la batteria rimane completamente scarica o viene rimossa dal dispositivo, la data e l'ora<br />
saranno azzerate.<br />
• Data e ora automatici: consente di aggiornare automaticamente l'ora quando vi spostate tra i<br />
fusi.<br />
• Imposta data: consente di impostare manualmente la data corrente.<br />
• Imposta ora: consente di impostare manualmente l'ora corrente.<br />
• Fuso orario automatico: consente di ricevere le informazioni sul fuso orario dalla rete quando vi<br />
spostate tra i fusi.<br />
• Seleziona fuso orario: consente di impostare il fuso orario locale.<br />
• Utilizza formato a 24 ore: consente di visualizzare l'ora nel formato 24 ore.<br />
• Seleziona formato data: consente di selezionare un formato per la data.<br />
Accessibilità<br />
I servizi di accessibilità sono funzioni speciali per chi ha disabilità fisiche. Accedete e prestate<br />
attenzione alle seguenti impostazioni per migliorare l'accessibilità al dispositivo.<br />
• Rotazione automatica: consente di impostare la rotazione automatica dell'interfaccia quando<br />
ruotate il dispositivo.<br />
• Pronuncia le password: consente di leggere ad alta voce le password che inserite con Talkback.<br />
• Risposta/fine chiamata:<br />
– – Tasto di risposta: consente di rispondere a una chiamata premendo il tasto Home.<br />
– – Termina chiamata: consente di terminare una chiamata premendo il tasto di Accensione o<br />
spegnimento.<br />
• Collegam. accessibilità: consente di aggiungere un collegamento ad Accessibilità sul menu di<br />
scelta rapida che appare quando tenete premuto il tasto Accensione o spegnimento.<br />
• Spegnimento schermo: consente di impostare il tempo di durata della retroilluminazione dello<br />
schermo.<br />
• TalkBack: consente di attivare Talkback, che fornisce feedback vocali.<br />
89
Impostazioni<br />
• Installazione di script Web: consente di impostare l'installazione degli script Web delle<br />
applicazioni in modo da rendere il loro contenuto più accessibile.<br />
• Dimensioni carattere: consente di modificare la dimensione del carattere.<br />
• Audio mono: consente di attivare il suono mono quando ascoltate contenuti audio con un solo<br />
auricolare.<br />
• Disattiva tutti i suoni: consente di disattivare tutti i suoni del dispositivo.<br />
• Tempo pressione tasto: consente di impostare l'intervallo di riconoscimento per tenere<br />
premuto il touch screen.<br />
Opzioni sviluppatore<br />
Modificate le impostazioni per lo sviluppo delle applicazioni.<br />
• Debug USB: consente di attivare la modalità Debug USB per collegare il dispositivo a un<br />
computer tramite cavo USB.<br />
• ID dispositivo di sviluppo: consente di visualizzare l'ID di sviluppo del dispositivo.<br />
• Posizioni simulate: consente l'invio di informazioni di servizio e di posizioni simulate a un<br />
servizio di Location Manager per fini di test.<br />
• Password backup su desktop: consente di impostare una password per proteggere il backup<br />
dei dati.<br />
• Strict Mode: consente di impostare l'illuminazione del touch screen quando le applicazioni<br />
svolgono operazioni lunghe.<br />
• Mostra posiz. puntatore: consente di visualizzare le coordinate e le tracce del puntatore<br />
quando toccate il touch screen.<br />
• Mostra tocchi: consente di visualizzare il puntatore quando toccate il touch screen.<br />
• Mostra aggiornam. schermo: consente di illuminare le parti del touch screen quando vengono<br />
aggiornate.<br />
• Mostra utilizzo CPU: consente di mostrare un elenco di tutti i processi attivi.<br />
• Forza rendering GPU: consente di utilizzare l'accelerazione hardware 2D per migliorare la resa<br />
grafica.<br />
• Animazione di ridimensionamento...: consente di selezionare la velocità di apertura e di<br />
chiusura delle finestre di pop-up.<br />
90
Impostazioni<br />
• Ridimensionamento animazione fine...: consente di selezionare la velocità di passaggio da una<br />
schermata all'altra.<br />
• Non mantenere attività: consente di terminare un'applicazione attiva quando ne aprite una<br />
nuova.<br />
• Limita processi in background: consente di limitare il numero dei processi che è possibile<br />
eseguire in background.<br />
• Mostra tutte le ANR: consente di impostare il dispositivo per avvisarvi delle applicazioni di<br />
background che non rispondono.<br />
Info sul dispositivo<br />
Accedete alle informazioni del dispositivo ed aggiornare il software se possibile.<br />
91
Risoluzione dei problemi<br />
Quando accendete il dispositivo o durante il suo utilizzo, vi viene richiesto<br />
di inserire uno dei seguenti codici:<br />
• Password: se è abilitata la funzione di blocco dispositivo, dovete inserire la password impostata<br />
in precedenza.<br />
• PIN: se utilizzate il dispositivo per la prima volta o se è stata attivata la richiesta del PIN, dovete<br />
inserire il PIN fornito con la scheda SIM o USIM. Potete disattivare questa funzione utilizzando il<br />
menu Blocco scheda SIM.<br />
• PUK: la scheda SIM o USIM è bloccata, solitamente in seguito al ripetuto inserimento del PIN<br />
errato. Dovete inserire il PUK indicato dal gestore telefonico.<br />
• PIN2: quando accedete a un menu che richiede il PIN2, dovete inserire il PIN2 fornito con la<br />
scheda SIM o USIM. Per informazioni, rivolgetevi al gestore telefonico.<br />
Il dispositivo visualizza "Servizio non disponibile" o "Errore di rete"<br />
• Se vi trovate in aree con segnale debole o scarsa ricezione, questa potrebbe venire meno.<br />
Spostatevi in un'altra zona e riprovate.<br />
• L'accesso ad alcune opzioni è soggetto a registrazione. Per maggiori dettagli, contattate il<br />
gestore telefonico.<br />
Il touch screen risponde lentamente o in modo non corretto<br />
Se il dispositivo è dotato di touch screen e questo non risponde correttamente, provate le seguenti<br />
soluzioni:<br />
• Rimuovete eventuali coperture protettive dal touch screen. Le coperture protettive potrebbero<br />
impedire al dispositivo di riconoscere i comandi e non sono raccomandate per i dispositivi con<br />
touch screen.<br />
• Assicuratevi che quando toccate il touch screen le vostre mani siano pulite e asciutte.<br />
• Riavviate il dispositivo per eliminare eventuali bug temporanei del software.<br />
• Accertatevi che il software del dispositivo sia aggiornato all'ultima versione.<br />
• Se il touch screen si graffia o presenta dei danni, portatelo al centro assistenza <strong>Samsung</strong> di zona.<br />
92
Risoluzione dei problemi<br />
Il dispositivo si blocca o presenta errori irreversibili<br />
Se il dispositivo si blocca o non risponde, potrebbe essere necessario chiudere i programmi e<br />
riavviare il dispositivo perché riacquisti funzionalità. Se il dispositivo è bloccato e non risponde,<br />
tenete premuto il tasto Accensione o spegnimento per 8-10 secondi. Il dispositivo si riavvia<br />
automaticamente.<br />
Se il problema persiste, ripristinate i dati di fabbrica. Sulla schermata Applicazioni, toccate Impostaz.<br />
→ Backup e ripristino → Ripristina dati di fabbrica → Ripristina dispositivo → Elimina tutto.<br />
Le chiamate vengono interrotte<br />
Se vi trovate in aree con segnale debole o scarsa ricezione, la connessione alla rete potrebbe cadere.<br />
Spostatevi in un'altra zona e riprovate.<br />
Impossibile effettuare una chiamata<br />
• Assicuratevi di aver premuto il tasto Componi.<br />
• Accertatevi di avere effettuato l'accesso alla rete cellulare corretta.<br />
• Assicuratevi che non sia impostato il blocco chiamate per il numero composto.<br />
Impossibile ricevere una chiamata<br />
• Assicuratevi che il dispositivo sia acceso.<br />
• Accertatevi di avere effettuato l'accesso alla rete cellulare corretta.<br />
• Assicuratevi che non sia impostato il blocco chiamate per il numero chiamante.<br />
L'interlocutore non riesce a sentire la vostra voce<br />
• Assicuratevi che il microfono integrato non sia ostruito.<br />
• Assicuratevi che il microfono sia vicino alla bocca.<br />
• Se utilizzate un auricolare, assicuratevi che sia connesso correttamente.<br />
93
Risoluzione dei problemi<br />
La qualità audio è scarsa<br />
• Assicuratevi che l'area dell'antenna interna non sia ostruita.<br />
• Se vi trovate in aree con segnale debole o scarsa ricezione, questa potrebbe venire meno.<br />
Spostatevi in un'altra zona e riprovate.<br />
Quando si compongono numeri dalla rubrica, la chiamata non va a buon<br />
fine<br />
• Assicuratevi che il numero registrato nella rubrica sia corretto.<br />
• Se necessario, inserite nuovamente il numero e salvate.<br />
• Assicuratevi che non sia impostato il blocco chiamate per il numero di telefono del contatto.<br />
Il dispositivo emette un bip e l'icona della batteria è vuota<br />
La batteria è vuota. Ricaricate o riposizionate la batteria per continuare a utilizzare il dispositivo.<br />
La batteria non viene caricata correttamente o il dispositivo si spegne<br />
• I terminali della batteria potrebbero essere sporchi. Pulite entrambi i contatti dorati con un<br />
panno pulito e soffice, quindi provate nuovamente a caricare la batteria.<br />
• Se la batteria non viene caricata più completamente, smaltitela correttamente e sostituitela con<br />
una nuova (attenetevi alle disposizioni locali per le istruzioni su un corretto smaltimento).<br />
Il dispositivo è caldo al tatto<br />
Quando utilizzate applicazioni che richiedono più energia o utilizzate applicazioni sul dispositivo per<br />
un periodo prolungato, il dispositivo potrebbe essere caldo al tatto. Ciò è normale e non dovrebbe<br />
influire sulla durata o sulle prestazioni del dispositivo.<br />
94
Risoluzione dei problemi<br />
Quando si avvia la fotocamera compaiono messaggi di errore<br />
Il dispositivo <strong>Samsung</strong> deve avere memoria e batteria sufficienti per far funzionare l'applicazione<br />
della fotocamera. Se ricevete messaggi di errore all'avvio della fotocamera, provate le seguenti<br />
soluzioni:<br />
• Caricate la batteria o sostituitela con una completamente carica.<br />
• Liberate la memoria trasferendo i file a un computer o eliminando i file dal dispositivo.<br />
• Riavviate il dispositivo. Se, dopo aver messo in pratica questi suggerimenti, il problema con<br />
l'applicazione della fotocamera persiste, contattate un centro assistenza <strong>Samsung</strong>.<br />
All'apertura di un file musicale compaiono messaggi di errore<br />
Alcuni file musicali potrebbero non essere riprodotti sul dispositivo <strong>Samsung</strong> per una serie di motivi.<br />
Se ricevete messaggi di errore all'apertura di un file musicale sul dispositivo, provate le seguenti<br />
soluzioni:<br />
• Liberate la memoria trasferendo i file a un computer o eliminando i file dal dispositivo.<br />
• Assicuratevi che il file musicale non sia protetto da DRM (Digital Rights Management). Se il file è<br />
protetto da DRM, assicuratevi di possedere la licenza adeguata o il codice per riprodurre il file.<br />
• Assicuratevi che il dispositivo supporti il tipo di file.<br />
Impossibile individuare un altro dispositivo Bluetooth<br />
• Assicuratevi che sul dispositivo sia attiva la funzione Bluetooth.<br />
• Se necessario, assicuratevi che la funzione Bluetooth sia attivata sul dispositivo a cui connettervi.<br />
• Assicuratevi che il vostro dispositivo e l'altro a cui collegarvi si trovino entro la distanza massima<br />
supportata dal Bluetooth (10 m).<br />
Se i suggerimenti di cui sopra non sono utili a risolvere il problema, contattate un centro assistenza<br />
<strong>Samsung</strong>.<br />
95
Risoluzione dei problemi<br />
Quando connettete il dispositivo a un computer non viene stabilita alcuna<br />
connessione<br />
• Accertatevi che il cavo USB in uso sia compatibile con il dispositivo.<br />
• Accertatevi che i driver appropriati siano installati e aggiornati sul computer.<br />
• Se siete utenti Windows XP, assicuratevi che sul computer sia installato Windows XP Service Pack<br />
3 o superiore.<br />
• Assicuratevi che sul computer sia installato <strong>Samsung</strong> Kies 2.0 o Windows Media Player 10 o<br />
superiore.<br />
Intorno alle scocche del dispositivo c'è un piccolo spazio vuoto<br />
• Tale spazio è una caratteristica di fabbrica necessaria e le parti potrebbero subire piccole<br />
oscillazioni o vibrazioni.<br />
• Nel tempo, l'attrito tra le parti potrebbe far aumentare tale spazio.<br />
96
* Alcuni contenuti del dispositivo potrebbero variare in base al Paese o al gestore telefonico.<br />
* Il dispositivo e gli accessori illustrati in questo manuale potrebbero variare in base al Paese nel<br />
quale i prodotti vengono distribuiti.<br />
www.samsung.com<br />
Italian. 12/2012. Rev. 1.0