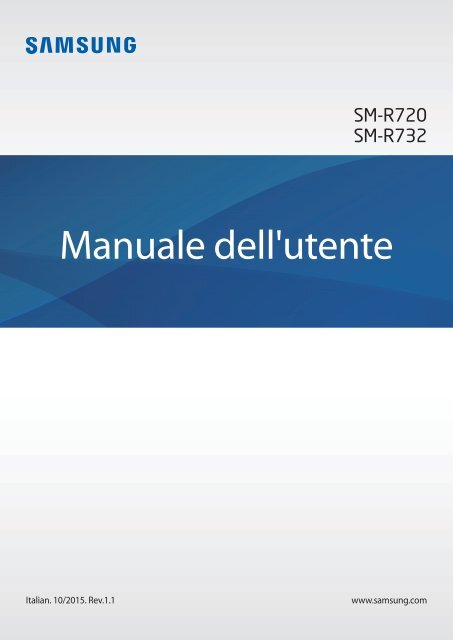Samsung Gear S2 classic - User Manual(Tizen)_4.31 MB, pdf, ITALIAN
Samsung Gear S2 classic - User Manual(Tizen)_4.31 MB, pdf, ITALIAN
Samsung Gear S2 classic - User Manual(Tizen)_4.31 MB, pdf, ITALIAN
Create successful ePaper yourself
Turn your PDF publications into a flip-book with our unique Google optimized e-Paper software.
SM-R720<br />
SM-R732<br />
<strong>Manual</strong>e dell'utente<br />
Italian. 10/2015. Rev.1.1<br />
www.samsung.com
Sommario<br />
Operazioni di base<br />
4 Leggere prima dell'utilizzo<br />
6 Contenuto della confezione<br />
7 Componenti del dispositivo<br />
10 Batteria<br />
13 Come indossare il <strong>Gear</strong><br />
14 Sostituzione del cinturino<br />
18 Accensione o spegnimento del <strong>Gear</strong><br />
18 Connessione del <strong>Gear</strong> ad un dispositivo<br />
mobile<br />
20 Connessione remota<br />
21 Accensione o spegnimento dello schermo<br />
21 Utilizzo della ghiera<br />
23 Touch screen<br />
25 Esplorazione della schermata<br />
26 Schermata Home<br />
31 Pannello di stato<br />
33 Menu Applicazioni<br />
34 Impostazione del blocco schermo<br />
35 Inserimento del testo<br />
38 Acquisizione schermata<br />
38 Aggiornamento del <strong>Gear</strong><br />
Applicazioni<br />
39 Messaggi<br />
40 Telefono<br />
42 S Health<br />
52 Running<br />
53 Calendario<br />
54 S Voice<br />
55 Meteo<br />
56 Sveglia<br />
56 Timer<br />
57 Cronometro<br />
57 Bloomberg<br />
58 CNN<br />
58 Lettore musicale<br />
60 Galleria<br />
62 Amico<br />
62 E-mail<br />
63 Trova mio tel.<br />
63 Mappe<br />
63 Promemoria vocale<br />
Impostazioni<br />
65 Introduzione<br />
65 Schermo<br />
65 Vibrazione<br />
66 Dispositivo<br />
66 Chiamata<br />
67 Connessioni<br />
69 Blocco schermo<br />
70 Inserimento<br />
71 Rispar. energ.<br />
71 Info su <strong>Gear</strong><br />
2
Sommario<br />
<strong>Samsung</strong> <strong>Gear</strong><br />
72 Introduzione<br />
73 Quadranti orologio<br />
73 Notifiche<br />
74 Gestisci applicazioni<br />
74 Invia contenuto multimed.<br />
75 Impostazioni applicazione<br />
75 <strong>Samsung</strong> <strong>Gear</strong> Apps<br />
75 Impostazioni<br />
78 Trova <strong>Gear</strong> personale<br />
Appendice<br />
79 Risoluzione dei problemi<br />
83 Rimozione della batteria<br />
3
Operazioni di base<br />
Leggere prima dell'utilizzo<br />
Leggete il presente manuale prima di utilizzare questo dispositivo per garantirne un uso sicuro e<br />
corretto.<br />
• Le descrizioni si basano sulle impostazioni predefinite del dispositivo.<br />
• Alcuni contenuti potrebbero variare da quelli del dispositivo in base al paese, al gestore<br />
telefonico, alle specifiche del modello o al software del dispositivo.<br />
• L'utilizzo di contenuti (ad alta qualità) ad alto assorbimento di CPU e RAM incide sulle prestazioni<br />
generali del dispositivo. Le applicazioni collegate al contenuto potrebbero non funzionare<br />
correttamente in base alle specifiche del dispositivo e all'ambiente in cui viene utilizzato.<br />
• <strong>Samsung</strong> non è responsabile per i problemi di prestazione causati dalle applicazioni di fornitori<br />
diversi da <strong>Samsung</strong>.<br />
• <strong>Samsung</strong> non è responsabile per i problemi di prestazione o incompatibilità causati dalla<br />
modifica delle impostazioni di registro o del software del sistema operativo. Il tentativo di<br />
personalizzare il sistema operativo potrebbe causare il malfunzionamento del <strong>Gear</strong> o delle<br />
applicazioni.<br />
• Il software, i suoni, gli sfondi, le immagini e gli altri contenuti multimediali forniti con il<br />
<strong>Gear</strong> sono concessi in licenza per uso limitato. L'estrazione e l'utilizzo di questi materiali per<br />
scopi commerciali o altri scopi costituisce una violazione delle leggi sul copyright. La piena<br />
responsabilità per l'utilizzo illegale dei contenuti multimediali spetta agli utenti.<br />
• Le applicazioni predefinite fornite con il <strong>Gear</strong> sono soggette ad aggiornamenti e potrebbero<br />
non essere più supportate senza preavviso. Per informazioni relative alle applicazioni<br />
preinstallate sul <strong>Gear</strong>, contattate un Centro Assistenza <strong>Samsung</strong>. Per le applicazioni installate da<br />
voi, contattate il vostro gestore telefonico.<br />
• La modifica del sistema operativo del <strong>Gear</strong> o l'installazione di un software da fonti non ufficiali<br />
potrebbe causare il malfunzionamento del <strong>Gear</strong> e il danneggiamento o la perdita dei dati. Tali<br />
azioni costituiscono una violazione dell'accordo di licenza <strong>Samsung</strong> e annullano la garanzia.<br />
• Le immagini di questo manuale si riferiscono al modello SM-R720.<br />
• Alcune funzioni potrebbero non funzionare nel modo descritto in questo manuale, in base al<br />
produttore e al modello del dispositivo mobile connesso al <strong>Gear</strong>.<br />
4
Operazioni di base<br />
Mantenimento della resistenza agli spruzzi d'acqua ed alla polvere<br />
Il dispositivo potrebbe danneggiarsi se acqua o polvere penetrano al suo interno. Seguite<br />
attentamente questi consigli per evitare di danneggiare il dispositivo e per mantenere il dispositivo<br />
impermeabile ad acqua e polvere.<br />
• Non immergete il dispositivo in acque con profondità superiori a 1,5 m e non tenetelo in<br />
immersione per più di 30 minuti.<br />
• Non immergete il dispositivo in acqua per lunghi periodi.<br />
• Non esponete il dispositivo ad acqua ad alta pressione, come acqua che scorre da un rubinetto,<br />
onde marine o una cascata.<br />
• Se il dispositivo viene esposto ad acqua dolce, asciugatelo bene con un panno pulito<br />
e morbido. Se il dispositivo viene esposto a liquidi diversi dall'acqua dolce, sciacquate<br />
immediatamente il dispositivo con acqua dolce ed asciugatelo con un panno pulito e<br />
morbido. Se il dispositivo non viene sciacquato con acqua dolce e non viene asciugato come<br />
indicato, potrebbero verificarsi problemi di funzionamento o danni alla superficie.<br />
• Se il dispositivo cade o viene urtato, le protezioni contro acqua e polvere del dispositivo<br />
potrebbero essere danneggiate.<br />
• Il touchscreen ed altre funzioni potrebbero non funzionare correttamente se il dispositivo viene<br />
utilizzato in acqua o in altri liquidi.<br />
• Il dispositivo è stato testato in ambiente controllato ed è certificato come resistente all'acqua<br />
e alla polvere in situazioni specifiche (soddisfa i requisiti di classificazione IP68 descritti dallo<br />
standard internazionale IEC 60529 - Livelli di protezione da custodie [Codice IP]; condizioni<br />
di test: 15 – 35 °C, 86 – 106 kPa, 1,5 metro, per 30 minuti). Nonostante tale classificazione, il<br />
dispositivo non è esente da danneggiamento da acqua in qualsiasi situazione.<br />
5
Operazioni di base<br />
Icone informative<br />
Avvertenza: indica situazioni che potrebbero causare lesioni alle persone<br />
Attenzione: indica situazioni che potrebbero causare danni al vostro dispositivo o ad altri<br />
apparecchi<br />
Nota: indica note, suggerimenti per l'uso o informazioni aggiuntive<br />
Contenuto della confezione<br />
Accertatevi che nella confezione siano presenti i seguenti elementi:<br />
• <strong>Gear</strong><br />
• Caricabatteria wireless<br />
• Cinturino<br />
• Guida di riferimento rapido<br />
• Gli elementi forniti con il <strong>Gear</strong> e gli accessori disponibili potrebbero variare in base al<br />
Paese o al gestore telefonico.<br />
• Gli elementi forniti sono stati creati soltanto per questo <strong>Gear</strong> e potrebbero non essere<br />
compatibili con altri dispositivi.<br />
• I componenti e le specifiche del dispositivo sono soggette a modifiche senza preavviso.<br />
• Potrete acquistare accessori aggiuntivi dal rivenditore <strong>Samsung</strong> di zona. Accertatevi che<br />
siano compatibili con il <strong>Gear</strong> prima di acquistarli.<br />
• Alcuni accessori, come basi di ricarica, potrebbero non essere dotate della stessa<br />
certificazione di resistenza agli spruzzi d'acqua ed alla polvere.<br />
• Utilizzate solo accessori approvati da <strong>Samsung</strong>. L'utilizzo di accessori non approvati<br />
potrebbe causare problemi di prestazione e malfunzionamenti non coperti dalla<br />
garanzia.<br />
• La disponibilità di tutti gli accessori potrebbe variare in base alle società produttrici. Per<br />
maggiori informazioni sugli accessori disponibili, fate riferimento al sito Web di <strong>Samsung</strong>.<br />
6
Operazioni di base<br />
Componenti del dispositivo<br />
<strong>Gear</strong><br />
► SM-R720:<br />
Antenna NFC<br />
Touch screen<br />
Tasto Indietro<br />
Ghiera<br />
Sensore di luminosità<br />
Microfono<br />
Tasto Home<br />
(Tasto di accensione e<br />
spegnimento)<br />
Sensore frequenza<br />
cardiaca<br />
7
Operazioni di base<br />
► SM-R732:<br />
Antenna NFC<br />
Touch screen<br />
Tasto Indietro<br />
Ghiera<br />
Sensore di luminosità<br />
Microfono<br />
Tasto Home<br />
(Tasto di accensione e<br />
spegnimento)<br />
Sensore frequenza<br />
cardiaca<br />
Tasti<br />
Tasto<br />
Home/<br />
Accensione o<br />
spegnimento<br />
Indietro<br />
Funzione<br />
• Tenete premuto per accendere o spegnere il <strong>Gear</strong>.<br />
• Premete per attivare lo schermo.<br />
• Tenete premuto per più di 7 secondi per riavviare il <strong>Gear</strong>.<br />
• Premete per aprire il menu Applicazioni quando vi trovate sulla<br />
schermata Orologio.<br />
• Premete per aprire la schermata Orologio quando vi trovate in<br />
una schermata qualsiasi.<br />
• Premete per tornare alla schermata precedente.<br />
8
Operazioni di base<br />
Caricabatteria wireless<br />
Superficie di<br />
ricarica wireless<br />
LED<br />
Porta per<br />
caricabatteria<br />
USB<br />
• Non esponete il <strong>Gear</strong> o la base di ricarica wireless all'acqua. I dispositivi non sono<br />
completamente impermeabili.<br />
• Assicuratevi che il cinturino rimanga pulito. Il contatto con contaminanti, come polvere<br />
e tinture, possono causare macchie sul cinturino che potrebbe non essere possibile<br />
rimuovere completamente.<br />
Quando parlate al microfono del <strong>Gear</strong>, assicuratevi non sia ostruito.<br />
9
Operazioni di base<br />
Batteria<br />
Caricamento della batteria<br />
Prima di utilizzare la batteria per la prima volta o se è rimasta inutilizzata per molto tempo, caricate la<br />
batteria.<br />
Utilizzate solo caricabatteria, batterie e cavi approvati da <strong>Samsung</strong>. Caricabatteria o cavi non<br />
approvati potrebbero provocare l'esplosione della batteria o danneggiare il <strong>Gear</strong>.<br />
1 Collegate il cavo USB all'alimentatore USB. Successivamente, collegate l'altra estremità del cavo<br />
USB alla base di ricarica wireless.<br />
• Utilizzate la base di ricarica wireless e il caricabatteria in dotazione. Il <strong>Gear</strong> non può essere<br />
ricaricato correttamente con un caricabatteria di terze parti.<br />
• Il collegamento errato del caricabatteria potrebbe causare gravi danni al dispositivo. I<br />
danni causati da un uso improprio non sono coperti dalla garanzia.<br />
Assicuratevi che il cavo USB sia collegato correttamente alla base di ricarica wireless.<br />
2 Collegate l'alimentatore USB ad una presa di corrente appropriata.<br />
10
Operazioni di base<br />
3 Posizionate il <strong>Gear</strong> sulla base di ricarica wireless.<br />
4 Quando il <strong>Gear</strong> è completamente carico, scollegatelo dalla base di ricarica wireless. Scollegate<br />
il caricabatteria dalla base di ricarica wireless, quindi scollegate il caricabatteria dalla presa di<br />
corrente.<br />
Per risparmiare energia, scollegate il caricabatteria quando non lo utilizzate. Il caricabatteria<br />
non è dotato di interruttore, pertanto dovete scollegarlo dalla presa di corrente appropriata<br />
quando non è in uso per evitare di consumare energia. Durante la carica, il caricabatteria<br />
dovrebbe rimanere vicino alla presa di corrente appropriata per essere facilmente<br />
accessibile.<br />
Verifica dello stato di ricarica<br />
Quando collegate il <strong>Gear</strong> alla base di ricarica wireless, il LED della base di ricarica wireless lampeggia<br />
in determinati colori, ad indicare il livello di batteria.<br />
Colore<br />
Rosso → Verde →<br />
Arancione<br />
Rosso<br />
Verde<br />
Arancione<br />
Stato ricarica<br />
Modalità standby<br />
In carica<br />
Carica completa<br />
Collegato ad un adattatore a basso voltaggio<br />
In caso di errore sulla base di ricarica wireless, il LED lampeggia in rosso. Scollegate il <strong>Gear</strong><br />
dalla base di ricarica wireless e ricollegateli. Se l'errore si verifica di nuovo, contattate un<br />
Centro Assistenza <strong>Samsung</strong> per assistenza.<br />
11
Operazioni di base<br />
Riduzione del consumo della batteria<br />
Il <strong>Gear</strong> offre varie opzioni affinché vengano ottimizzati i consumi della batteria.<br />
• Quando non utilizzate il <strong>Gear</strong>, passate alla modalità standby coprendo lo schermo con il palmo.<br />
• Attivate la modalità Risparmio energetico.<br />
• Chiudete le applicazioni non necessarie.<br />
• Disattivate il Bluetooth quando non lo utilizzate.<br />
• Disattivate il Wi-Fi quando non lo utilizzate.<br />
• Riducete la luminosità dello schermo.<br />
• Disattivate la funzionalità orologio sempre attivo.<br />
• Disattiva la funzionalità di attivazione vocale in S Voice.<br />
• Personalizzate le impostazioni delle notifiche in <strong>Samsung</strong> <strong>Gear</strong> sul dispositivo mobile.<br />
Consigli e precauzioni per la ricarica della batteria<br />
• Se tra il <strong>Gear</strong> e la base di ricarica wireless ci sono dei materiali estranei, il <strong>Gear</strong> potrebbe non<br />
ricaricarsi correttamente. Evitate che il <strong>Gear</strong> e la base di ricarica wireless entrino in contatto con<br />
sudore, liquidi o polvere.<br />
• Quando la batteria è quasi scarica, l'icona compare vuota.<br />
• Se la batteria è completamente scarica, non potete accendere il <strong>Gear</strong> immediatamente mentre<br />
il caricabatteria è collegato. Lasciate caricare la batteria scarica per alcuni minuti prima di<br />
accendere il <strong>Gear</strong>.<br />
• Se utilizzate più applicazioni contemporaneamente, la batteria si esaurirà rapidamente. Per<br />
evitare che la batteria si scarichi durante il trasferimento dati, utilizzate queste applicazioni dopo<br />
aver ricaricato completamente la batteria.<br />
• L'uso di una sorgente di alimentazione diversa dal caricabatteria, ad esempio un computer,<br />
potrebbe ridurre la velocità di ricarica a causa di un'intensità di corrente minore.<br />
• Se il <strong>Gear</strong> viene ricaricato con altri dispositivi tramite un accendisigari, la ricarica potrebbe durare<br />
più a lungo.<br />
12
Operazioni di base<br />
• Durante la ricarica potrete utilizzare il <strong>Gear</strong>, ma la batteria verrà ricaricata più lentamente.<br />
• Se il <strong>Gear</strong> riceve un'alimentazione discontinua durante il caricamento, il touch screen potrebbe<br />
non funzionare. In questo caso, scollegate il <strong>Gear</strong> dalla base di ricarica wireless.<br />
• Durante la carica il <strong>Gear</strong> potrebbe surriscaldarsi. Ciò è normale e non dovrebbe influire sulla<br />
durata o sulle prestazioni del <strong>Gear</strong>. Se la batteria dovesse scaldarsi più del solito, il caricabatteria<br />
potrebbe interrompere il caricamento.<br />
• Se il <strong>Gear</strong> non si ricarica correttamente, portate il <strong>Gear</strong> presso un Centro Assistenza <strong>Samsung</strong>.<br />
• Evitate di utilizzare un cavo USB piegato o danneggiato.<br />
Come indossare il <strong>Gear</strong><br />
Come indossare il <strong>Gear</strong><br />
Sganciate la fibbia e indossate il cinturino intorno al polso. Adattate il cinturino al polso, inserite il<br />
fermo in uno dei fori, quindi assicurate la fibbia per chiuderlo.<br />
Non piegate eccessivamente il cinturino. Ciò potrebbe danneggiare il <strong>Gear</strong>.<br />
Per misurare in modo più preciso la frequenza cardiaca con il <strong>Gear</strong>, indossate il <strong>Gear</strong><br />
saldamente intorno alla parte inferiore del braccio, appena sopra il polso. Fate riferimento a<br />
Come indossare correttamente il <strong>Gear</strong> per i dettagli.<br />
13
Operazioni di base<br />
Consigli e precauzioni sul cinturino<br />
• Prestate attenzione quando indossate il <strong>Gear</strong>. Se la vostra pelle è sensibile o stringete troppo il<br />
<strong>Gear</strong>, potreste avvertire fastidio.<br />
• Alcune persone potrebbero provare fastidio indossando il <strong>Gear</strong> per periodi di tempo prolungati.<br />
• La lunga esposizione del cinturino a sapone, sudore, allergeni o sostanze inquinanti potrebbe<br />
causare irritazioni alla pelle.<br />
• Non stringete troppo il dispositivo quando lo indossate. Assicuratevi di tenere il dispositivo<br />
pulito e asciutto. Sebbene questo dispositivo rispetti gli standard internazionali di sicurezza,<br />
su alcune persone potrebbero verificarsi irritazioni della pelle in caso di allergia a determinate<br />
sostanze.<br />
• Ricordate quanto segue per proteggere il cinturino in pelle.<br />
– – Evitate l'esposizione del cinturino in pelle a luce diretta del sole, acqua e ambienti caldi o<br />
umidi. Il cinturino in pelle potrebbe scolorirsi o deformarsi.<br />
– – La pelle è permeabile, quindi può essere contaminata da olio e cosmetici. Evitate<br />
l'esposizione del cinturino in pelle a questi prodotti.<br />
Sostituzione del cinturino<br />
Rimuovete il cinturino dal <strong>Gear</strong> per sostituirlo con uno nuovo.<br />
► SM-R720:<br />
1 Premete il tasto nel punto di congiunzione tra il corpo del <strong>Gear</strong> e il cinturino.<br />
14
Operazioni di base<br />
2 Premendo il tasto, tirate il cinturino verso l'alto e rimuovetelo.<br />
3 Inserite il fermo del nuovo cinturino nelle scanalature del corpo del <strong>Gear</strong>.<br />
1<br />
Supporto<br />
2<br />
Scanalature<br />
4 Premete il cinturino nel corpo del <strong>Gear</strong> fino a sentire un clic.<br />
15
Operazioni di base<br />
► SM-R732:<br />
1 Fate scorrere l'ansa a molla del cinturino verso l'interno.<br />
2 Estraete il cinturino dal corpo del <strong>Gear</strong>.<br />
16
Operazioni di base<br />
3 Inserite un'estremità dell'ansa a molla nell'asola del <strong>Gear</strong>, fate scorrere l'ansa a molla verso<br />
l'interno e agganciate il cinturino.<br />
2<br />
1<br />
17
Operazioni di base<br />
Accensione o spegnimento del <strong>Gear</strong><br />
Tenete premuto il tasto di accensione e spegnimento per qualche secondo per accendere il <strong>Gear</strong>.<br />
Quando accendete il <strong>Gear</strong> per la prima volta o eseguite il ripristino, comparirà una finestra popup.<br />
Seguite le istruzioni visualizzate per scaricare e installare sul dispositivo mobile l'applicazione<br />
<strong>Samsung</strong> <strong>Gear</strong>. Fate riferimento a Connessione del <strong>Gear</strong> ad un dispositivo mobile per i dettagli.<br />
Per spegnere il <strong>Gear</strong>, tenete premuto il tasto di accensione e spegnimento, quindi toccate Spegni.<br />
Attenetevi a tutte le avvertenze e le indicazioni specificate dal personale autorizzato quando<br />
vi trovate in aree in cui l'utilizzo dei dispositivi senza fili è limitato, come ad esempio sugli<br />
aeroplani e negli ospedali.<br />
Connessione del <strong>Gear</strong> ad un dispositivo mobile<br />
Dovete connettere il <strong>Gear</strong> al dispositivo mobile una volta prima di utilizzare il <strong>Gear</strong>. Per connettere<br />
il <strong>Gear</strong> ad un dispositivo mobile, installate l'applicazione <strong>Samsung</strong> <strong>Gear</strong> sul dispositivo mobile.<br />
L'applicazione <strong>Samsung</strong> <strong>Gear</strong> è disponibile su Galaxy Apps per i dispositivi <strong>Samsung</strong> Android e<br />
su Play Store per gli altri dispositivi Android. In alternativa, visitate apps.samsung.com/gear per<br />
scaricarla.<br />
<strong>Gear</strong><br />
1 Accendete il <strong>Gear</strong>.<br />
18
Operazioni di base<br />
Dispositivo mobile<br />
2 Nel menu Applicazioni, toccate <strong>Samsung</strong> <strong>Gear</strong>.<br />
Se necessario, aggiornate l'applicazione <strong>Samsung</strong> <strong>Gear</strong> all'ultima versione.<br />
3 Toccate CONNETTI A GEAR.<br />
4 Quando si apre la finestra Richiesta di associazione Bluetooth, confermate la password<br />
visualizzata sull'abbinamento <strong>Gear</strong> e dispositivo mobile. Quindi, toccate OK.<br />
5 Seguite le istruzioni visualizzate per completare la connessione.<br />
Quando i dispositivi sono connessi, sulla schermata del <strong>Gear</strong> viene visualizzata un'esercitazione.<br />
Seguite le istruzioni visualizzate per imparare i controlli di base del <strong>Gear</strong>.<br />
• I metodi di connessione e le schermate acquisite potrebbero variare in base al dispositivo<br />
mobile e alla versione del software.<br />
• Non potete installare l'applicazione <strong>Samsung</strong> <strong>Gear</strong> su dispositivi mobili che non<br />
supportano la sincronizzazione con il <strong>Gear</strong>. Accertatevi che il dispositivo mobile sia<br />
compatibile con il <strong>Gear</strong>.<br />
• I dispositivi mobili e le funzioni supportate potrebbero variare in base al Paese, al gestore<br />
e al produttore del dispositivo. Visitate www.samsung.com per visualizzare l'elenco dei<br />
dispositivi compatibili.<br />
19
Operazioni di base<br />
Connessione del <strong>Gear</strong> ad un nuovo dispositivo mobile<br />
Quando connettete il <strong>Gear</strong> ad un altro dispositivo mobile, una finestra pop-up vi chiederà di<br />
ripristinare il <strong>Gear</strong>. Assicuratevi di effettuare il backup di tutti i dati importanti memorizzati sul <strong>Gear</strong>.<br />
1 Effettuate il backup dei dati del <strong>Gear</strong> sul dispositivo mobile.<br />
Sul dispositivo mobile, aprite il menu Applicazioni e toccate <strong>Samsung</strong> <strong>Gear</strong> → Impostazioni →<br />
Backup e ripristino → Esegui backup dati.<br />
2 Terminate la connessione tra il <strong>Gear</strong> e il dispositivo mobile. Fate riferimento a Disconnessione del<br />
<strong>Gear</strong> per maggiori informazioni.<br />
3 Connettete il <strong>Gear</strong> ad un altro dispositivo mobile.<br />
Fate riferimento a Connessione del <strong>Gear</strong> ad un dispositivo mobile per maggiori informazioni.<br />
Se il dispositivo mobile da connettere è già connesso ad un altro <strong>Gear</strong>, il vostro <strong>Gear</strong> non<br />
può stabilire una connessione. Disconnettete il dispositivo mobile dal <strong>Gear</strong> precedente per<br />
connettere il vostro <strong>Gear</strong> attuale.<br />
Connessione remota<br />
Potete connettere in remoto il <strong>Gear</strong> al dispositivo mobile quando non è disponibile la connessione<br />
Bluetooth tra i dispositivi. Con questa connessione, potete comunque ricevere le notifiche dal<br />
dispositivo mobile. Questa funzionalità si attiva automaticamente quando vi connettete tramite<br />
Bluetooth al dispositivo mobile per la prima volta.<br />
Se questa funzionalità non è attiva, sul dispositivo mobile, aprite il menu Applicazioni, toccate<br />
<strong>Samsung</strong> <strong>Gear</strong> → Impostazioni → Connessione, quindi toccate il cursore Usa connessione<br />
remota.<br />
20
Operazioni di base<br />
Accensione o spegnimento dello schermo<br />
Per accendere lo schermo, ruotate la ghiera. In alternativa, premete il tasto Home o il tasto Indietro.<br />
Per spegnere lo schermo, copritelo con il palmo della mano. Inoltre, lo schermo si spegnerà se il <strong>Gear</strong><br />
non viene utilizzato per un periodo specifico.<br />
Potete anche attivare lo schermo con un gesto. Fate riferimento a Dispositivo per maggiori<br />
informazioni.<br />
Utilizzo della ghiera<br />
Ruotate la ghiera per controllare facilmente le varie funzioni del <strong>Gear</strong>.<br />
• Assicuratevi che l'area della ghiera sia priva di materiali estranei.<br />
• Non utilizzate la ghiera vicino a campi magnetici, in quanto questi potrebbero interferire<br />
con i magneti interni della ghiera e causarne il malfunzionamento.<br />
Se la ghiera non ruota, portatela presso un Centro Assistenza <strong>Samsung</strong>. Non smontate il<br />
<strong>Gear</strong>.<br />
Scorrimento delle schermate<br />
Ruotate la ghiera per visualizzare altre schermate. Sulla schermata Orologio, ruotate la ghiera in<br />
senso antiorario per visualizzare le notifiche.<br />
21
Operazioni di base<br />
Selezione di un elemento<br />
Ruotate la ghiera per evidenziare l'elemento da selezionare, quindi toccate l'elemento. Quando<br />
ruotate la ghiera, l'evidenziazione si muoverà nella stessa direzione.<br />
Regolazione del valore di inserimento<br />
Ruotate la ghiera per regolare il volume o la luminosità. Quando regolate la luminosità, ruotate la<br />
ghiera in senso orario per rendere lo schermo più luminoso.<br />
22
Operazioni di base<br />
Touch screen<br />
• Evitate che il touch screen entri in contatto con altri dispositivi elettrici. Le scariche<br />
elettrostatiche potrebbero causare il malfunzionamento del touch screen.<br />
• Per evitare di danneggiare il touch screen, non toccatelo con oggetti appuntiti e non<br />
esercitate eccessiva pressione con le dita.<br />
Il <strong>Gear</strong> potrebbe non riconoscere l'input tattile in prossimità del bordo dello schermo, al di<br />
fuori dell'area dell'input tattile.<br />
Toccare<br />
Per aprire un'applicazione, selezionare un elemento dal menu, premere un tasto visualizzato o<br />
inserire un carattere utilizzando la tastiera su schermo, toccatelo con il dito.<br />
23
Operazioni di base<br />
Tenere premuto<br />
Tenete premuto sullo schermo per due o più secondi per accedere alla modalità modifica o per<br />
visualizzare le opzioni disponibili.<br />
Trascinare<br />
Per spostare un elemento, tenetelo premuto e trascinatelo sulla posizione di destinazione.<br />
24
Operazioni di base<br />
Scorrere<br />
Scorrete verso sinistra o destra per visualizzare altre pagine.<br />
Esplorazione della schermata<br />
Passaggio dall'Orologio al menu Applicazioni<br />
Sulla schermata Orologio, premete il tasto Home per aprire il menu Applicazioni.<br />
Quando non siete sulla schermata Orologio, premete il tasto Home per tornare alla schermata<br />
Orologio.<br />
25
Operazioni di base<br />
Ritorno alla schermata precedente<br />
Premete il tasto Indietro. Inoltre, potete scorrere verso il basso dal bordo superiore dello schermo.<br />
Schermata Home<br />
Introduzione<br />
La schermata Home è costituita da più pagine. La schermata Orologio è il punto iniziale della<br />
schermata Home. Ruotate la ghiera per visualizzare gli elementi nella schermata, come le notifiche e<br />
i widget.<br />
Orologio<br />
Notifiche<br />
Colleg. app. Widget Consente di<br />
aggiungere<br />
widget.<br />
I widget e le notifiche disponibili e la loro distribuzione potrebbero variare in base alla<br />
versione del software.<br />
26
Operazioni di base<br />
Pannello delle notifiche<br />
Restate aggiornati con gli eventi, le notifiche e i messaggi dal vostro dispositivo mobile.<br />
Quando ricevete una notifica, compare in cima allo schermo e scompare dopo pochi secondi,<br />
mentre il <strong>Gear</strong> vibra.<br />
Il <strong>Gear</strong> non è dotato di altoparlante quindi, quando arriva una notifica, il <strong>Gear</strong> vibra soltanto<br />
e non emette alcun suono. Per configurare le impostazioni per la vibrazione, fate riferimento<br />
a Vibrazione per maggiori informazioni.<br />
Visualizzazione delle notifiche in arrivo<br />
Toccate la schermata notifiche. Potete visualizzare il dettaglio della notifica.<br />
Consente di<br />
accedere alle<br />
opzioni aggiuntive.<br />
Se un messaggio contiene un testo lungo o degli allegati, verificate i dettagli del messaggio<br />
sul dispositivo mobile.<br />
Visualizzazione delle altre notifiche<br />
Toccate il numero in nella parte inferiore del pannello. Potete visualizzare le altre notifiche ricevute<br />
dalla stessa applicazione. Per visualizzare le notifiche ricevute da altre applicazioni, ruotate la ghiera<br />
in senso antiorario.<br />
27
Operazioni di base<br />
Eliminazione delle notifiche<br />
Eliminate una notifica scorrendo verso l'alto dal bordo inferiore dello schermo mentre visualizzate<br />
una notifica.<br />
Blocco delle notifiche<br />
1 Selezionate una notifica dall'applicazione da bloccare.<br />
2 Toccate la notifica per visualizzare i dettagli.<br />
3 Toccate , ruotate la ghiera su Blocca app, quindi toccate Blocca app.<br />
Il <strong>Gear</strong> non riceverà più le notifiche dall'applicazione.<br />
Potete bloccare le notifiche sul <strong>Gear</strong> provenienti da applicazioni specifiche. Se non avete<br />
ricevuto alcuna notifica sul <strong>Gear</strong>, bloccate le notifiche tramite il dispositivo mobile. Sul<br />
dispositivo mobile, aprite il menu Applicazioni, toccate <strong>Samsung</strong> <strong>Gear</strong> → Notifiche →<br />
Gestisci notifiche.<br />
28
Operazioni di base<br />
Schermata Orologio<br />
Consente di visualizzare l'ora corrente. Inoltre, potete verificare la durata della batteria, la data, il<br />
conteggio dei passi ed altro.<br />
Premete il tasto Home per aprire la schermata Orologio quando non vi trovate sulla schermata<br />
Orologio.<br />
Modifica del quadro orologio<br />
Tenete premuto sulla schermata Orologio, quindi ruotate la ghiera per selezionare un quadro<br />
orologio. Inoltre, potete personalizzare l'orologio toccando APPL. STILI.<br />
Potete anche modificare il quadro orologio del <strong>Gear</strong> sul dispositivo mobile. Sul dispositivo mobile,<br />
aprite il menu Applicazioni, toccate <strong>Samsung</strong> <strong>Gear</strong> → Quadranti orologio.<br />
29
Operazioni di base<br />
Pannello dei colleg. app.<br />
Visualizzate e gestite i collegamenti al menu Applicazioni e alle altre applicazioni.<br />
Gestione del pannello dei colleg. app.<br />
Potete creare fino a quattro collegamenti alle applicazioni più utilizzate. Tenete premuto su un<br />
punto qualsiasi dello schermo. Toccate MODIFICA e toccate per eliminare un collegamento.<br />
Successivamente, toccate per aggiungere un collegamento.<br />
Widget<br />
Potete anche aggiungere widget alla schermata Home. I widget sono piccole applicazioni che<br />
offrono funzionalità limitate per fornire informazioni e un accesso agevole. Potete utilizzare i<br />
seguenti widget predefiniti.<br />
Rilevatore Passi Calendario Meteo Lettore<br />
musicale<br />
Rilevatore<br />
Frequenza<br />
cardiaca<br />
Rilevatore<br />
attività 24h<br />
30
Operazioni di base<br />
Aggiunta dei widget<br />
Inoltre, nella schermata Home potete aggiungere altri widget.<br />
Toccate e selezionate un widget. Il widget selezionato comparirà in una nuova pagina.<br />
Rimozione dei widget<br />
Tenete premuto un widget, quindi toccate .<br />
Pannello di stato<br />
Questo pannello consente di visualizzare lo stato corrente e di configurare le impostazioni di base.<br />
Sulla schermata Orologio, scorrete verso il basso dal bordo superiore dello schermo.<br />
Icone<br />
Stato di connessione<br />
<strong>Gear</strong><br />
Luminosità<br />
Non disturbare<br />
Lettore musicale<br />
31
Operazioni di base<br />
Icone<br />
Le icone compariranno in cima allo schermo. Le icone più comuni sono riportate nella seguente<br />
tabella.<br />
Le icone visualizzate potrebbero variare in base alla Regione.<br />
Icona<br />
Significato<br />
Bluetooth connesso<br />
Bluetooth disconnesso<br />
Auricolare Bluetooth connesso<br />
Rete Wi-Fi connessa<br />
Livello di carica della batteria<br />
Riproduzione della musica<br />
Potete riprodurre la musica salvata sul <strong>Gear</strong> o sul dispositivo mobile.<br />
Nel pannello di stato, toccate .<br />
Modalità Non disturbare<br />
Potete impostare il <strong>Gear</strong> in modo che non vibri e che accenda lo schermo quando ricevete delle<br />
notifiche. Le sveglie continueranno a funzionare normalmente.<br />
Nel pannello di stato, toccate .<br />
In cima alla schermata Orologio comparirà l'icona .<br />
Regolazione della luminosità<br />
Potete regolare la luminosità del display del <strong>Gear</strong> in base all'ambiente.<br />
Nel pannello di stato, toccate e regolate la luminosità ruotando la ghiera, oppure toccate o .<br />
32
Operazioni di base<br />
Menu Applicazioni<br />
Il menu Applicazioni mostra le icone di tutte le applicazioni.<br />
Sulla schermata Orologio, premete il tasto Home per passare al menu Applicazioni.<br />
Per visualizzare le altre pagine, ruotate la ghiera. Inoltre, potete toccare oppure scorrere sullo<br />
schermo verso sinistra o destra.<br />
Apertura delle applicazioni<br />
Nel menu Applicazioni, toccate l'icona di un'applicazione per aprire l'applicazione.<br />
Per aprire un'applicazione dall'elenco delle applicazioni utilizzate di recente, toccate App recenti nel<br />
menu Applicazioni e selezionate la finestra delle applicazioni recenti.<br />
Chiusura delle applicazioni<br />
1 Nel menu Applicazioni, toccate App recenti.<br />
2 Ruotate la ghiera per evidenziare l'applicazione da chiudere.<br />
3 Toccate .<br />
Per chiudere tutte le applicazioni in esecuzione, toccate CHIUDI TUTTE.<br />
33
Operazioni di base<br />
Spostamento degli elementi<br />
Nel menu Applicazioni, tenete premuto sullo schermo, tenete premuto su un'applicazione, quindi<br />
trascinatela nella posizione desiderata.<br />
Potete anche organizzare le applicazioni del <strong>Gear</strong> sul dispositivo mobile. Per maggiori informazioni,<br />
fate riferimento a Gestisci applicazioni nell'applicazione <strong>Samsung</strong> <strong>Gear</strong>.<br />
Installazione delle applicazioni<br />
Potete acquistare e scaricare le applicazioni progettate appositamente per il <strong>Gear</strong>. Per utilizzare<br />
questa funzionalità, il <strong>Gear</strong> e il dispositivo mobile devono essere connessi.<br />
Nel menu Applicazioni, toccate Ottieni altre app.<br />
Lo store <strong>Samsung</strong> <strong>Gear</strong> Apps verrà avviato automaticamente sul dispositivo mobile. Nello store<br />
potete esplorare e scaricare le applicazioni.<br />
Disinstallazione delle applicazioni<br />
Le applicazioni del <strong>Gear</strong> scaricate possono essere disinstallate solo sul dispositivo mobile. Per<br />
maggiori informazioni, fate riferimento a Disinstallazione delle applicazioni nell'applicazione<br />
<strong>Samsung</strong> <strong>Gear</strong>.<br />
Impostazione del blocco schermo<br />
Evitate l'accesso altrui al <strong>Gear</strong> quando non lo indossate. Se avete abilitato la funzionalità di blocco<br />
schermo, questa si attiverà quando vi togliete il <strong>Gear</strong>. Dopo aver attivato questa funzionalità, il <strong>Gear</strong><br />
richiede un codice di sblocco ad ogni accensione dello schermo.<br />
Impostazione di un PIN<br />
Nel menu Applicazioni, toccate Impostazioni → Blocco schermo → Blocco schermo → PIN.<br />
Un PIN è formato soltanto da numeri. Inserite quattro numeri, quindi inserite di nuovo il PIN per<br />
confermarlo.<br />
34
Operazioni di base<br />
Sblocco del <strong>Gear</strong><br />
Accendete lo schermo ed inserite il codice di sblocco.<br />
Per disattivare questa funzionalità, nel menu Applicazioni, toccate Impostazioni → Blocco schermo<br />
→ Blocco schermo, inserite il PIN, quindi toccate Nessuno.<br />
Inserimento del testo<br />
Introduzione<br />
Quando è possibile inserire il testo, comparirà automaticamente una schermata di inserimento testo.<br />
Selezionate un'emoticon o un modello di messaggio per inserire un messaggio. Inoltre, per digitare il<br />
testo potete utilizzare l'inserimento vocale o la tastiera.<br />
L'aspetto della schermata potrebbe variare in base all'applicazione avviata.<br />
Consente di inserire emoticon.<br />
Consente di utilizzare la<br />
conversione da voce a testo.<br />
Consente di aprire la tastiera.<br />
Consente di inserire un modello.<br />
35
Operazioni di base<br />
Utilizzo dell'inserimento vocale<br />
Toccate e pronunciate il messaggio da inserire. Al termine, toccate .<br />
Per cambiare la lingua riconosciuta, toccate → Lingua.<br />
Consente di inviare il messaggio.<br />
Consente di accedere alle opzioni<br />
aggiuntive.<br />
• Questa funzionalità non è supportata in alcune lingue.<br />
Consente di avviare o mettere in<br />
pausa l'inserimento vocale del<br />
testo.<br />
• Quando il <strong>Gear</strong> è connesso a un dispositivo mobile tramite Bluetooth, le impostazioni<br />
della lingua applicate al dispositivo mobile vengono applicate al <strong>Gear</strong>.<br />
• Suggerimenti per migliorare il riconoscimento vocale<br />
– – Parlate chiaramente.<br />
– – Parlate in luoghi silenziosi.<br />
– – Non utilizzate parole offensive o gergali.<br />
– – Evitate di parlare con accenti dialettali.<br />
Il <strong>Gear</strong> potrebbe non riconoscere il messaggio pronunciato in base all'ambiente<br />
circostante o al modo in cui parlate.<br />
36
Operazioni di base<br />
Utilizzo della tastiera<br />
Un tasto ha tre o quattro caratteri. Per inserire un carattere, toccate ripetutamente il tasto<br />
corrispondente finché compare il carattere desiderato.<br />
• L'inserimento del testo non è supportato per alcune lingue. Per inserire il testo cambiate<br />
la lingua di inserimento in una delle lingue supportate.<br />
• Il layout della tastiera potrebbe variare in base al Paese.<br />
Consente di cancellare l'ultimo<br />
carattere inserito.<br />
Consente di inserire le maiuscole.<br />
Toccatelo due volte per inserire<br />
tutte maiuscole.<br />
Consente di inserire uno spazio.<br />
Modifica della modalità di inserimento<br />
Ruotate la ghiera per modificare la modalità di inserimento. Potete passare dalla modalità caratteri,<br />
alla modalità numeri, alla modalità punteggiatura.<br />
Modifica della lingua di inserimento<br />
Trascinate il tasto dello spazio verso sinistra o destra.<br />
Per aggiungere altre lingue, passate alla modalità numeri oppure alla modalità punteggiatura.<br />
Successivamente, toccate → Selez. lingue inserim. e selezionate una lingua da aggiungere.<br />
Potete utilizzare fino a due lingue.<br />
37
Operazioni di base<br />
Acquisizione schermata<br />
Acquisite una schermata mentre utilizzate il <strong>Gear</strong>.<br />
Tenete premuto il tasto Home e scorrete con il dito verso destra sullo schermo.<br />
Potete visualizzare le immagini acquisite in Galleria.<br />
Durante l'utilizzo di alcune applicazioni e funzionalità non è possibile acquisire una<br />
schermata.<br />
Aggiornamento del <strong>Gear</strong><br />
Potete effettuare l'aggiornamento del software del <strong>Gear</strong> all'ultima versione.<br />
Aggiornamento “over-the-air”<br />
Potete effettuare l'aggiornamento del software del <strong>Gear</strong> all'ultima versione direttamente tramite il<br />
servizio firmware over-the-air (FOTA).<br />
1 Toccate <strong>Samsung</strong> <strong>Gear</strong> nel menu Applicazioni del dispositivo mobile.<br />
2 Toccate Impostazioni.<br />
3 Toccate Info su <strong>Gear</strong> → Aggiorna software <strong>Gear</strong> → Aggiorna adesso.<br />
4 Toccate SCARICA e installate l'ultima versione del software sul dispositivo mobile.<br />
5 Leggete le informazioni visualizzate e toccate OK.<br />
Il <strong>Gear</strong> copierà il software aggiornato dal dispositivo mobile e si riavvierà.<br />
Per verificare automaticamente gli aggiornamenti disponibili, toccate il cursore<br />
Aggiornamento automatico per attivare questa funzione. Per scaricare gli aggiornamenti<br />
solo quando è attiva una connessione Wi-Fi, toccate il cursore Solo Wi-Fi per attivare questa<br />
funzione.<br />
38
Applicazioni<br />
Messaggi<br />
Introduzione<br />
Visualizzate i messaggi e rispondete o chiamate il mittente tramite <strong>Gear</strong>.<br />
Visualizzazione dei messaggi<br />
1 Toccate Messaggi nel menu Applicazioni.<br />
2 Scorrete l'elenco dei messaggi, quindi selezionate un contatto per visualizzare le vostre<br />
conversazioni.<br />
Per visualizzare un messaggio sul dispositivo mobile, toccate → Mostra su tel.<br />
Per rispondere ad un messaggio, toccate e inserite il messaggio.<br />
Invio dei messaggi<br />
1 Toccate Messaggi nel menu Applicazioni.<br />
2 Toccate , ruotate la ghiera su Nuovo messaggio, quindi toccate Nuovo messaggio.<br />
3 Aggiungete un destinatario e toccate AVANTI.<br />
4 Inserite il testo utilizzando uno dei metodi a disposizione.<br />
I messaggi saranno automaticamente inviati ai destinatari.<br />
Se inserite il testo con la voce o con la tastiera, per inviare il messaggio toccate .<br />
39
Applicazioni<br />
Telefono<br />
Introduzione<br />
Potete iniziare o ricevere notifiche sulle chiamate in arrivo. Le conversazioni possono avvenire solo<br />
sul dispositivo connesso.<br />
Ricezione delle chiamate<br />
Risposta ad una chiamata<br />
Quando ricevete una chiamata, trascinate verso destra.<br />
La funzionalità di chiamata sarà avviata automaticamente sul dispositivo mobile. Utilizzate il<br />
dispositivo mobile per tenere una conversazione.<br />
Se è attivo il controllo vocale, dite “Rispondi” per rispondere alla chiamata. Fate riferimento a<br />
Chiamata per maggiori informazioni.<br />
Rifiuto di una chiamata<br />
Rifiutate una chiamata e inviate un messaggio di rifiuto al chiamante.<br />
Quando ricevete una chiamata, trascinate verso sinistra. Per inviare un messaggio quando rifiutate<br />
una chiamata in arrivo, scorrete verso l'alto dal bordo inferiore dello schermo.<br />
Se è attivo il controllo vocale, dite “Rifiuta” per rifiutare la chiamata. Fate riferimento a Chiamata per<br />
maggiori informazioni.<br />
Chiamate perse<br />
Quando non rispondete ad una chiamata, sullo schermo compare una notifica. Nella schermata<br />
Orologio, ruotate la ghiera in senso antiorario per visualizzare le notifiche delle chiamate perse. In<br />
alternativa, toccate Telefono nel menu Applicazioni per visualizzare le chiamate perse.<br />
40
Applicazioni<br />
Esecuzione delle chiamate<br />
Toccate Telefono nel menu Applicazioni.<br />
Tastiera<br />
Rubrica<br />
Elenco registro<br />
Utilizzate uno dei seguenti metodi:<br />
• Toccate , inserite un numero utilizzando la tastiera, quindi toccate .<br />
• Toccate , selezionate un contatto, quindi toccate .<br />
• Scorrete l'elenco registro, selezionate una voce di registro, quindi toccate .<br />
Quando iniziate una chiamata sul <strong>Gear</strong>, la chiamata sarà automaticamente avviata sul dispositivo<br />
mobile. Utilizzate il dispositivo mobile per tenere una conversazione.<br />
Esecuzione delle chiamate di emergenza<br />
Per effettuare una chiamata di emergenza, utilizzate il dispositivo mobile. Quando avviate una<br />
chiamata di emergenza sul <strong>Gear</strong>, una finestra pop-up vi comunicherà di utilizzare il dispositivo<br />
mobile.<br />
41
Applicazioni<br />
S Health<br />
Introduzione<br />
S Health vi aiuta a gestire il vostro benessere e la vostra forma fisica. Fissate degli obiettivi di esercizio<br />
e registrate e controllate regolarmente i progressi.<br />
Quando il <strong>Gear</strong> viene sincronizzato con un'applicazione S Health compatibile, potete utilizzare delle<br />
funzioni aggiuntive. Le funzionalità aggiuntive comprendono il controllo singolo dei registri della<br />
frequenza cardiaca ed altro.<br />
Toccate S Health nel menu Applicazioni. Quando eseguite questa applicazione per la prima volta o<br />
dopo aver eseguito il ripristino dei dati, toccate INIZIO.<br />
Il registro attività 24h, i rilevatori Passi, Allenamento, Frequenza cardiaca, Acqua e Caffeina<br />
sono finalizzati esclusivamente al divertimento, al benessere e alla forma fisica. Non sono<br />
adatti all'uso medico. Prima di utilizzare queste funzioni, leggete attentamente le istruzioni.<br />
Come indossare correttamente il <strong>Gear</strong><br />
Quando misurate la frequenza cardiaca, indossate il <strong>Gear</strong> aderente al braccio sopra il polso, come<br />
mostrato nell'immagine di seguito. Non stringete troppo il <strong>Gear</strong>.<br />
Retro<br />
Sensore frequenza cardiaca<br />
42
Applicazioni<br />
• La precisione del sensore frequenza cardiaca potrebbe dimunure in base alle condizioni e<br />
all'ambiente di misurazione.<br />
• Utilizzate la funzione frequenza cardiaca solo per misurare la vostra frequenza cardiaca.<br />
• Non guardate direttamente le luci del sensore per la frequenza cardiaca. Farlo potrebbe<br />
causare danni alla vista. Accertatevi che i bambini non guardino direttamente le luci.<br />
• Basse temperature ambientali potrebbero influenzare la misurazione; in inverno o<br />
quando fa freddo, mantenetevi caldi quando controllate la vostra frequenza cardiaca.<br />
• Eseguite le misurazioni della frequenza cardiaca stando seduti e rilassati. Non muovete<br />
il corpo durante la misurazione della frequenza cardiaca. Ciò potrebbe causare<br />
imprecisione nella misurazione della frequenza cardiaca.<br />
• Se ottenete un valore molto diverso dalla frequenza cardiaca attesa, riposatevi per<br />
30 minuti, quindi misurate nuovamente.<br />
• Fumare o consumare alcol prima di una misurazione potrebbe alterare la vostra<br />
frequenza cardiaca rispetto a quella normale.<br />
• Non parlate, sbadigliate e non respirate profondamente durante la misurazione della<br />
frequenza cardiaca. Ciò potrebbe causare imprecisione nella misurazione della frequenza<br />
cardiaca.<br />
• Poiché il sensore frequenza cardiaca utilizza la luce per l'approssimazione della frequenza<br />
cardiaca, la sua precisione potrebbe variare a causa di fattori fisici che influenzano<br />
l'assorbimento e il riflesso di luce, come la circolazione/pressione sanguigna, condizioni<br />
cutanee posizionamento e concentrazione di vasi sanguigni. Inoltre, se la frequenza<br />
cardiaca è eccessivamente alta o bassa, le misurazioni potrebbero risultare imprecise.<br />
• Gli utenti con polsi sottili potrebbero ottenere misurazione della frequenza cardiaca<br />
imprecise quando il dispositivo è allentato causando un riflesso non uniforme della<br />
luce. Se la misurazione della frequenza cardiaca non funziona correttamente, regolate<br />
la posizione del sensore frequenza cardiaca del dispositivo a destra, sinistra, in alto o in<br />
basso sul polso, oppure girate il dispositivo in modo che il sensore frequenza cardiaca<br />
poggi saldamente contro la parte interna del polso.<br />
• Se il sensore per la frequenza cardiaca è sporco, pulite il sensore e provate di nuovo.<br />
Ostruzioni tra il cinturino del dispositivo ed il polso, come peluria, sporco o altri oggetti,<br />
potrebbero impedire alla luce di essere riflessa in modo uniforme. Accertatevi di<br />
rimuovere tali ostruzioni prima dell'utilizzo.<br />
• Se il dispositivo diventa caldo al tatto, rimuovetelo finché si raffredda. L'esposizione<br />
prolungata della cute alla superficie calda del dispositivo potrebbe causare ustioni<br />
cutanee.<br />
43
Applicazioni<br />
Rilevatore attività 24h<br />
Il <strong>Gear</strong> è in grado di monitorare e registrare le attività durante il giorno e di incoraggiarvi a condurre<br />
una vita sana.<br />
Toccate S Health nel menu Applicazioni.<br />
• Attività salutare: indica se state camminando o correndo. Se avete compiuto più di 100 passi al<br />
minuto per almeno 10 minuti consecutivi, il <strong>Gear</strong> vi incoraggerà a continuare.<br />
• Attività leggera: indica il tempo impiegato in attività leggere, non allenamenti duri o inattività.<br />
• Tempo di inattività: indica il tempo passato senza muoversi per un'ora o più. Per aiutarvi a<br />
rimanere attivi, il <strong>Gear</strong> vi esorterà a muovervi dopo 50 minuti di inattività.<br />
Toccate lo schermo e ruotate la ghiera per visualizzare i dettagli del registro attività.<br />
44
Applicazioni<br />
Rilevatore Passi<br />
Il <strong>Gear</strong> conta il numero di passi e misura la distanza percorsa.<br />
1 Toccate S Health nel menu Applicazioni.<br />
2 Ruotate la ghiera in senso orario ed aprite il pannello del rilevatore dei passi.<br />
Totale passi attuali<br />
Numero di passi da raggiungere<br />
Toccate lo schermo per visualizzare un grafico con le registrazioni dei passi. Per visualizzare le<br />
registrazioni per giorno, ruotate la ghiera.<br />
• Potrebbe esserci un breve intervallo tra il monitoraggio dei passi da parte del rilevatore<br />
dei passi e la visualizzazione del conteggio relativo. Inoltre, potrebbe verificarsi un<br />
leggero ritardo prima che la finestra di pop-up indichi che l'obiettivo è stato raggiunto.<br />
• Se utilizzate il rilevatore dei passi quando viaggiate in macchina o treno, la vibrazione<br />
potrebbe influenzare il conteggio dei passi.<br />
45
Applicazioni<br />
Rilevatore Allenamento<br />
Registrate le informazioni relative all'allenamento e le calorie bruciate utilizzando la funzione<br />
allenamento di S Health.<br />
• Quando il <strong>Gear</strong> e il dispositivo mobile sono connessi, questa funzionalità utilizza le<br />
informazioni di posizione del dispositivo mobile. Se la funzionalità di localizzazione del<br />
dispositivo mobile non è attiva, questa viene attivata automaticamente.<br />
• Prima di utilizzare questa funzione, si raccomanda a donne in stato di gravidanza, anziani,<br />
bambini, utenti che soffrono di disturbi quali cardiopatie o ipertensione di consultare un<br />
medico qualificato.<br />
• Se avvertite giramenti di testa, dolore o difficoltà respiratorie durante l'allenamento,<br />
interrompete l'uso di questa funzione e consultate un medico qualificato.<br />
Prestate attenzione alle seguenti condizioni prima di allenarvi in condizioni meteo di freddo:<br />
• Evitate l'uso del dispositivo al freddo. Se possibile, utilizzate il dispositivo al chiuso.<br />
• Se utilizzate il dispositivo all'aperto e al freddo, coprite il <strong>Gear</strong> con le maniche prima di utilizzarlo.<br />
• Se avete appena acquistato o ripristinato il <strong>Gear</strong>, leggete le informazioni visualizzate relative<br />
all'applicazione e create il vostro profilo.<br />
Allenamento con il <strong>Gear</strong><br />
1 Toccate S Health nel menu Applicazioni.<br />
2 Ruotate la ghiera in senso orario ed aprite lo schermo del rilevatore allenamento.<br />
3 Toccate e selezionate il tipo di allenamento da monitorare.<br />
46
Applicazioni<br />
4 Toccate per consentire a questa applicazione di utilizzare le informazioni sulla vostra<br />
posizione corrente durante l'allenamento.<br />
La vostra preferenza di condivisione delle informazioni sulla posizione sarà salvata come<br />
predefinita.<br />
5 Ruotate la ghiera in senso orari per selezionare un tipo di obiettivo.<br />
6 Toccate il valore obiettivo.<br />
7 Ruotate la ghiera per impostare l'obiettivo e toccate IMPOSTA.<br />
8 Toccate INIZIO per iniziare a monitorare l'allenamento.<br />
Potete visualizzare le informazioni sull'allenamento, come calorie bruciate e la velocità corrente,<br />
quando ruotate la ghiera.<br />
Per ascoltare la musica tramite auricolare Bluetooth, ruotate la ghiera in senso antiorario.<br />
Tempo di esercizio<br />
Durata prevista<br />
esercizio<br />
Freq. cardiaca<br />
9 Per terminare l'allenamento, toccate lo schermo, quindi toccate TERMINA → .<br />
10 Ruotate la ghiera per visualizzare le informazioni sull'allenamento.<br />
47
Applicazioni<br />
Rilevatore Frequenza cardiaca<br />
Misurate e registrate la vostra frequenza cardiaca.<br />
• Il rilevatore della frequenza cardiaca del <strong>Gear</strong> è adatto esclusivamente a scopi informativi<br />
e legati al fitness e non è adatto alla diagnosi di patologie o altre condizioni, né alla cura,<br />
all'attenuazione, al trattamento o alla prevenzione di una patologia.<br />
• Per misurare in modo più preciso la frequenza cardiaca con il <strong>Gear</strong>, indossate il <strong>Gear</strong><br />
saldamente intorno alla parte inferiore del braccio, appena sopra il polso. Fate riferimento<br />
a Come indossare correttamente il <strong>Gear</strong> per i dettagli.<br />
Prestate attenzione alle seguenti condizioni prima di misurare la frequenza cardiaca:<br />
• Riposatevi per 5 minuti prima di una misurazione.<br />
• Se la misurazione è molto diversa dalla frequenza cardiaca attesa, riposatevi per 30 minuti,<br />
quindi misurate nuovamente.<br />
• In inverno o al freddo, mantenetevi al caldo quando misurate la frequenza cardiaca.<br />
• Fumare o consumare alcol prima di una misurazione potrebbe alterare la vostra frequenza<br />
cardiaca rispetto a quella normale.<br />
• Non parlate, sbadigliate e non respirate profondamente durante la misurazione della frequenza<br />
cardiaca. Ciò potrebbe causare imprecisione nella misurazione della frequenza cardiaca.<br />
• Le misurazioni della frequenza cardiaca potrebbero variare in base al metodo di misurazione e<br />
all'ambiente in cui vengono eseguite.<br />
• Se il sensore frequenza cardiaca non funziona, verificate la posizione del <strong>Gear</strong> sul polso e<br />
assicuratevi che il sensore non sia ostruito. Se il sensore frequenza cardiaca continuare a<br />
presentare lo stesso problema, recatevi presso un Centro Assistenza <strong>Samsung</strong>.<br />
48
Applicazioni<br />
Misurazione della vostra frequenza cardiaca<br />
1 Toccate S Health nel menu Applicazioni.<br />
2 Ruotate la ghiera in senso orario ed aprite lo schermo del rilevatore della frequenza cardiaca.<br />
3 Toccate per iniziare la misurazione della frequenza cardiaca.<br />
Un attimo dopo, sullo schermo verrà visualizzata la frequenza cardiaca attuale.<br />
4 Selezionate uno stato da associare alla frequenza cardiaca misurata.<br />
Il <strong>Gear</strong> visualizza le informazioni sulla vostra frequenza cardiaca in relazione allo stato<br />
selezionato.<br />
Toccate lo schermo per visualizzare un grafico con le registrazioni. Per visualizzare le registrazioni per<br />
ora, ruotate la ghiera.<br />
Tracciatura della vostra frequenza cardiaca<br />
Il <strong>Gear</strong> è in grado di misurare e di tenere traccia automaticamente della vostra frequenza cardiaca. Il<br />
<strong>Gear</strong> misurerà la vostra frequenza cardiaca ad intervalli regolari. Questa funzionalità potrebbe non<br />
funzionare correttamente se siete in movimento.<br />
Per modificare l'intervallo di misurazione, ruotate la ghiera in senso orario e aprite il menu<br />
impostazioni. Successivamente, toccate → FC automatica.<br />
49
Applicazioni<br />
Rilevatore Acqua<br />
Registrate e tenete traccia del numero di bicchieri d'acqua che bevete.<br />
1 Toccate S Health nel menu Applicazioni.<br />
2 Ruotate la ghiera in senso orario ed aprite lo schermo del rilevatore acqua.<br />
3 Toccate quando bevete un bicchiere d'acqua.<br />
Se accidentalmente avete aggiunto un valore non corretto, potete correggerlo nell'applicazione<br />
S Health del dispositivo mobile.<br />
Toccate lo schermo per visualizzare un grafico con le registrazioni. Per visualizzare le registrazioni per<br />
giorno, ruotate la ghiera.<br />
Rilevatore Caffeina<br />
Registrate e tenete traccia del numero di tazzine di caffè che bevete.<br />
1 Toccate S Health nel menu Applicazioni.<br />
2 Ruotate la ghiera in senso orario ed aprite lo schermo del rilevatore caffeina.<br />
50
Applicazioni<br />
3 Toccate quando bevete una tazzina di caffè.<br />
Se accidentalmente avete aggiunto un valore non corretto, potete correggerlo nell'applicazione<br />
S Health del dispositivo mobile.<br />
Toccate lo schermo per visualizzare un grafico con le registrazioni. Per visualizzare le registrazioni per<br />
giorno, ruotate la ghiera.<br />
Altre informazioni<br />
• Questa raccolta di dati è finalizzata esclusivamente alla fornitura del servizio da voi richiesto,<br />
compresi la fornitura di informazioni aggiuntive per migliorare il vostro benessere, il backup e la<br />
sincronizzazione dei dati, l'analisi dei dati e le statistiche oppure per sviluppare e offrire servizi<br />
migliori. (Tuttavia, se accedete al vostro account <strong>Samsung</strong> da S Health, i vostri dati possono<br />
essere salvati sul server per il backup dei dati.) Le informazioni personali possono essere<br />
conservate fino al raggiungimento di tali scopi. Per eliminare eventuali dati condivisi con i social<br />
network o trasferiti su dispositivi di archiviazione, dovete eliminarli separatamente.<br />
• Voi siete pienamente responsabili per l'utilizzo inappropriato dei dati condivisi su social network<br />
o trasmessi ad altri. Siate cauti nel condividere i vostri dati personali con altri.<br />
• Se il <strong>Gear</strong> è connesso a un dispositivo mobile, verificate il protocollo di comunicazione per<br />
confermare il funzionamento corretto. Se utilizzate una connessione wireless, come il Bluetooth,<br />
il <strong>Gear</strong> potrebbe subire interferenze elettroniche da altri dispositivi. Evitate di utilizzare il <strong>Gear</strong><br />
vicino ad altri dispositivi che trasmettono onde radio.<br />
• I contenuti utilizzati nell'applicazione S Health potrebbero variare in base alla versione del<br />
software dell'applicazione. I servizi forniti con l'applicazione sono soggetti a modifiche o<br />
all'annullamento dell'assistenza senza preavviso.<br />
• La disponibilità dei servizi e delle funzioni di S Health potrebbe variare in base alle leggi locali e<br />
ai regolamenti nel vostro Paese.<br />
• Alcune funzioni di S Health potrebbero non essere fornite in base al Paese.<br />
• Le funzioni di S Health sono adatte esclusivamente a scopi informativi e legati alla forma fisica<br />
e non sono adatte alla diagnosi di patologie o altre condizioni, né alla cura, all'attenuazione, al<br />
trattamento o alla prevenzione di una patologia.<br />
• La distanza misurata potrebbe variare dalla distanza effettiva a causa di andature<br />
irregolari, passi sul posto e gironzolii.<br />
• Vengono salvati solo i dati registrati negli ultimi trenta giorni. Potete visualizzare i dati<br />
precedenti sul dispositivo mobile su cui è installata l'applicazione S Health.<br />
51
Applicazioni<br />
Running<br />
Questa applicazione registra il vostro allenamento tenendo traccia della distanza, dell'andatura e del<br />
tempo. Verificate i vostri dati mensili e confrontateli con i vostri amici.<br />
Avvio di Running<br />
Per utilizzare questa applicazione sul <strong>Gear</strong>, dovete scaricare e installare Running sul dispositivo<br />
mobile.<br />
<strong>Gear</strong><br />
1 Nel menu Applicazioni, toccate Running.<br />
Il dispositivo mobile visualizzerà una schermata che vi richiede di scaricare e installare Running.<br />
Dispositivo mobile<br />
2 Seguite le istruzioni visualizzate per installare Running.<br />
3 Avviate Running, toccate GET STARTED → , inserite indirizzo e-mail e password, quindi<br />
toccate ACCEDI → DONE.<br />
Inizio dell'esercizio<br />
<strong>Gear</strong><br />
1 Nel menu Applicazioni, toccate Running.<br />
2 Toccate .<br />
3 Impostate le vostre preferenze su musica, misurazione frequenza cardiaca e incoraggiamento<br />
per la vostra attività.<br />
52
Applicazioni<br />
4 Al termine, il <strong>Gear</strong> visualizza la schermata principale di Corsa e avvia la registrazione del vostro<br />
allenamento.<br />
Per visualizzare i controlli della riproduzione musicale durante l'allenamento, ruotate la ghiera in<br />
senso antiorario.<br />
5 Al termine dell'allenamento, toccate lo schermo e toccate → → .<br />
Per visualizzare i dati relativi all'allenamento di questo mese, ruotate la ghiera in senso antiorario<br />
sulla schermata principale di Corsa.<br />
Per confrontare con gli amici i dati relativi all'allenamento, ruotate la ghiera in senso orario sulla<br />
schermata principale di Corsa. Potete aggiungere gli amici per competere con loro.<br />
Calendario<br />
Visualizzate gli eventi programmati sul dispositivo mobile.<br />
1 Toccate Calendario nel menu Applicazioni.<br />
2 Toccate un punto qualsiasi del calendario mensile.<br />
Verrà mostrato l'elenco degli eventi per il giorno corrente.<br />
3 Per visualizzare gli eventi in programma, ruotate la ghiera in senso orario.<br />
53
Applicazioni<br />
S Voice<br />
Introduzione<br />
Eseguite varie attività semplicemente tramite voce.<br />
Quando parlate al microfono del <strong>Gear</strong>, assicuratevi non sia ostruito.<br />
Impostazione del comando di riattivazione<br />
Potete avviare S Voice utilizzando il comando di riattivazione personale. Potete utilizzare questa<br />
funzionalità solo quando lo schermo del <strong>Gear</strong> è acceso.<br />
Quando avviate S Voice per la prima volta, toccate → INIZIO e impostate il comando di<br />
riattivazione personale.<br />
Per modificare il comando di riattivazione, toccate , ruotate la ghiera su Mod. coman-do sveglia,<br />
quindi toccate Mod. coman-do sveglia. Successivamente, toccate → AVVIA e seguite le<br />
istruzioni visualizzate.<br />
Utilizzo di S Voice<br />
1 Pronunciate il comandi di riattivazione preimpostato. In alternativa, toccate S Voice nel menu<br />
Applicazioni.<br />
Quando S Voice viene avviato, il <strong>Gear</strong> inizia il riconoscimento vocale.<br />
La disponibilità di questa applicazione potrebbe variare in base al paese o al gestore<br />
telefonico.<br />
Consente di visualizzare esempi di<br />
comandi vocali.<br />
Impostazioni S Voice<br />
54
Applicazioni<br />
2 Pronunciate un comando vocale.<br />
Se il <strong>Gear</strong> riconosce il comando, il <strong>Gear</strong> eseguirà l'azione corrispondente.<br />
Per ripetere un comando vocale o pronunciare un comando differente, toccate .<br />
Suggerimenti per migliorare il riconoscimento vocale<br />
• Parlate chiaramente.<br />
• Parlate in luoghi silenziosi.<br />
• Non utilizzate parole offensive o gergali.<br />
• Evitate di parlare con accenti dialettali.<br />
Il <strong>Gear</strong> potrebbe non riconoscere i comandi o eseguire comandi indesiderati in base all'ambiente<br />
circostante o al modo in cui parlate.<br />
Impostazione della lingua<br />
Nel menu Applicazioni, toccate S Voice → → Lingua, quindi selezionate una lingua.<br />
La lingua selezionata viene applicata solo a S Voice, non alla lingua visualizzata sul <strong>Gear</strong>.<br />
Meteo<br />
Visualizzate le informazioni meteo sul <strong>Gear</strong> per i luoghi impostati sul dispositivo mobile quando i<br />
dispositivi sono connessi.<br />
Toccate Meteo nel menu Applicazioni.<br />
Per visualizzare le informazioni meteo del giorno corrente, toccate lo schermo e ruotate la ghiera.<br />
Per aggiungere le informazioni meteo di altre città, ruotate la ghiera in senso orario.<br />
Quando il <strong>Gear</strong> e il dispositivo mobile sono connessi, questa funzionalità utilizza le<br />
informazioni di posizione del dispositivo mobile. Se la funzionalità di localizzazione del<br />
dispositivo mobile non è attiva, questa viene attivata automaticamente.<br />
55
Applicazioni<br />
Sveglia<br />
Impostazione delle sveglie<br />
1 Toccate Sveglia nel menu Applicazioni.<br />
2 Toccate Aggiungi sveglia.<br />
Se avete salvato una sveglia, toccate AGGIUNGI sull'elenco delle sveglie.<br />
3 Impostate l'ora della sveglia ruotando la ghiera e toccando AVANTI.<br />
4 Selezionate i giorni in cui la sveglia dovrà ripetersi e toccate SALVA.<br />
La svegia salvata viene aggiunta all'elenco delle sveglie.<br />
Nell'elenco sveglie, toccate per attivare la sveglia o toccate per disattivare la sveglia.<br />
Interruzione delle sveglie<br />
Trascinate<br />
trascinate<br />
verso destra per interrompere la sveglia. Se desiderate utilizzare la funzione posticipa,<br />
verso sinistra per far ripetere la sveglia dopo 5 minuti.<br />
Eliminazione delle sveglie<br />
Nell'elenco delle sveglie, tenete premuta una sveglia, quindi toccate Elimina.<br />
Timer<br />
1 Toccate Timer nel menu Applicazioni.<br />
2 Impostate la durata, quindi toccate AVVIA.<br />
3 Trascinate verso destra quando il timer scatta.<br />
56
Applicazioni<br />
Cronometro<br />
1 Toccate Cronometro nel menu Applicazioni.<br />
2 Toccate AVVIA per avviare il cronometro.<br />
Per registrare i tempi parziali mentre cronometrate un evento, toccate PARZIALE.<br />
3 Toccate INTERROMPI per interrompere il cronometro.<br />
Per riprendere il cronometraggio, toccate RIPRENDI.<br />
Per cancellare i tempi parziali, toccate RIPRISTINA.<br />
Per visualizzare il registro del cronometro, scorrete verso l'alto dal bordo inferiore dello schermo.<br />
Bloomberg<br />
Visualizzate le sintesi degli ultimi articoli e gli indici di borsa da Bloomberg.<br />
Toccate Bloomberg nel menu Applicazioni.<br />
La disponibilità di questa applicazione potrebbe variare in base al paese o al gestore<br />
telefonico.<br />
Selezionate una categoria e visualizzate le sintesi degli articoli o gli indici di borsa. Per leggere<br />
l'articolo completo o visualizzare i dettagli degli indice sul dispositivo mobile toccate → Show on<br />
phone.<br />
57
Applicazioni<br />
CNN<br />
Leggete sul <strong>Gear</strong> gli ultimi articoli dalla CNN.<br />
La disponibilità di questa applicazione potrebbe variare in base al paese o al gestore<br />
telefonico.<br />
1 Toccate CNN nel menu Applicazioni.<br />
2 Ruotate la ghiera per selezionare una categoria.<br />
3 Scorrete l'elenco degli articoli in alto o in basso e toccate l'articolo da leggere.<br />
Per leggere l'articolo completo, toccate e leggetelo sul dispositivo mobile.<br />
Lettore musicale<br />
Introduzione<br />
Ascoltate la musica salvata sul <strong>Gear</strong> e sul dispositivo mobile.<br />
Riproduzione della musica<br />
Toccate Lettore musicale nel menu Applicazioni.<br />
Per ascoltare la musica salvata sul <strong>Gear</strong>, dovete connetterlo ad un auricolare Bluetooth.<br />
Consente di regolare il volume.<br />
Consente di riprodurre nuovamente<br />
il file corrente o di passare al file<br />
precedente. Tenete premuto per<br />
spostarvi rapidamente indietro nel<br />
video.<br />
Consente di passare al file<br />
successivo. Tenete premuto per<br />
spostarvi rapidamente avanti nel<br />
video.<br />
Consente di accedere alle opzioni<br />
aggiuntive.<br />
Consente di sospendere e<br />
riprendere la riproduzione.<br />
Consente di aprire la playlist.<br />
58
Applicazioni<br />
Riproduzione di musica sul dispositivo mobile<br />
Quando selezionate un dispositivo mobile da cui riprodurre la musica, potete controllare la<br />
riproduzione della musica con il <strong>Gear</strong>. La musica sarà riprodotta dal dispositivo mobile.<br />
1 Toccate Lettore musicale.<br />
2 Toccate , ruotate la ghiera su Riprod. musica da, quindi toccate Riprod. musica da.<br />
La musica sarà riprodotta sul dispositivo mobile e il <strong>Gear</strong> visualizzerà la schermata del controller<br />
musicale.<br />
Importazione della musica<br />
Importate sul <strong>Gear</strong> la musica salvata sul dispositivo.<br />
1 Nel menu Applicazioni del dispositivo mobile, toccate <strong>Samsung</strong> <strong>Gear</strong>.<br />
2 Toccate Invia contenuto multimed.<br />
3 Toccate Seleziona brani.<br />
4 Selezionate i file e toccate FATTO.<br />
Per sincronizzare la musica del dispositivo mobile con il <strong>Gear</strong>, aprite il menu Applicazioni del<br />
dispositivo mobile e toccate <strong>Samsung</strong> <strong>Gear</strong> → Invia contenuto multimed. Toccate il cursore<br />
Sincronizzazione automatica sotto Musica, toccate Playlist da sincronizzare, quindi selezionate le<br />
playlist da esportare sul <strong>Gear</strong>. Le playlist selezionate saranno sincronizzate mentre il <strong>Gear</strong> è in ricarica.<br />
59
Applicazioni<br />
Galleria<br />
Introduzione<br />
Visualizzate e gestite le immagini memorizzate nel <strong>Gear</strong>.<br />
Visualizzazione delle immagini<br />
1 Toccate Galleria nel menu Applicazioni.<br />
2 Ruotate la ghiera per scorrere l'elenco delle immagini e selezionate un'immagine.<br />
Aumento o diminuzione dello zoom<br />
Mentre visualizzate un'immagine, toccate due volte l'immagine per aumentare o diminuire lo zoom.<br />
Eliminazione delle immagini<br />
1 Toccate Galleria nel menu Applicazioni.<br />
2 Toccate un'immagine.<br />
3 Tenete premuto su un'immagine da eliminare.<br />
Sull'immagine comparirà un segno di spunta.<br />
4 Ruotate la ghiera e selezionate le immagini da eliminare.<br />
5 Toccate , ruotate la ghiera su Elimina, quindi toccate Elimina.<br />
60
Applicazioni<br />
Importazione ed esportazione delle immagini<br />
Esportazione delle immagini su un dispositivo mobile<br />
1 Toccate Galleria nel menu Applicazioni.<br />
2 Toccate un'immagine.<br />
3 Tenete premuto sull'immagine da esportare.<br />
Sull'immagine comparirà un segno di spunta.<br />
4 Ruotate la ghiera e selezionate le immagini da esportare.<br />
5 Toccate , ruotate la ghiera su Invia a telef., quindi toccate Invia a telef.<br />
Importazione delle immagini dal dispositivo mobile<br />
1 Nel menu Applicazioni del dispositivo mobile, toccate <strong>Samsung</strong> <strong>Gear</strong>.<br />
2 Toccate Invia contenuto multimed.<br />
3 Toccate Seleziona immagini.<br />
4 Selezionate i file e toccate FATTO.<br />
Per sincronizzare le immagini del dispositivo mobile con il <strong>Gear</strong>, aprite il menu Applicazioni del<br />
dispositivo mobile e toccate <strong>Samsung</strong> <strong>Gear</strong> → Invia contenuto multimed. Toccate il cursore<br />
Sincronizz. autom. sotto Immagine, toccate Album da sincronizzare, quindi selezionate gli album<br />
da importare sul <strong>Gear</strong>. Gli album selezionati saranno sincronizzati mentre il <strong>Gear</strong> è in ricarica.<br />
61
Applicazioni<br />
Amico<br />
Gestite gli amici sul <strong>Gear</strong>. Potete selezionare gli amici tra i contatti salvati sul dispositivo mobile. Se<br />
selezionate un contatto come amico, potete avviare chiamate o inviare messaggi rapidamente dal<br />
<strong>Gear</strong>.<br />
Toccate Amico nel menu Applicazioni.<br />
Selezionate un amico e iniziate una chiamata o inviate un messaggio.<br />
Aggiunta degli amici<br />
Ruotate la ghiera su Agg. a elen. e toccate Agg. a elen. Successivamente, sul dispositivo mobile<br />
selezionate i contatti da aggiungere.<br />
E-mail<br />
Visualizzate le e-mail ricevute sul dispositivo mobile e rispondete.<br />
Lettura delle e-mail<br />
1 Nel menu Applicazioni, toccate E-mail.<br />
2 Selezionate un'e-mail per aprire la schermata e-mail.<br />
Per visualizzare un'e-mail sul dispositivo mobile, toccate → Mostra su telefono.<br />
Per rispondere ad un messaggio, toccate e inserite il messaggio.<br />
Potrebbe non essere possibile rispondere alle e-mail in base al dispositivo mobile che<br />
connettete al <strong>Gear</strong>.<br />
62
Applicazioni<br />
Trova mio tel.<br />
Se perdete il dispositivo mobile, il <strong>Gear</strong> è in grado di aiutarvi a ritrovarlo.<br />
1 Toccate Trova mio tel. nel menu Applicazioni.<br />
2 Toccate .<br />
Il dispositivo mobile emette suoni e lo schermo si accende.<br />
Trascinate fuori dal cerchio grande sul dispositivo mobile, oppure toccate sul <strong>Gear</strong>.<br />
Visualizzazione della posizione del dispositivo mobile<br />
Toccate → Localizza telef.<br />
Il <strong>Gear</strong> visualizzerà la posizione del vostro dispositivo mobile.<br />
Mappe<br />
Individuate la vostra posizione sulla mappa, cercate luoghi e visualizzate le informazioni relative alla<br />
posizione per diversi luoghi.<br />
Nel menu Applicazioni, toccate Mappe.<br />
Per visualizzare la vostra posizione corrente, toccate .<br />
Per cercare un luogo, toccate lo schermo, quindi toccate .<br />
Per cercare un percorso, toccate . Se desiderate visualizzare il percorso dettagliato, scaricate sul<br />
dispositivo mobile l'applicazione suggerita.<br />
Promemoria vocale<br />
Introduzione<br />
Utilizzate questa applicazione per registrare o riprodurre promemoria vocali.<br />
63
Applicazioni<br />
Registrazione dei promemoria vocali<br />
1 Toccate Promemoria vocale nel menu Applicazioni.<br />
2 Toccate per avviare la registrazione. Parlate vicino al microfono.<br />
Toccate per sospendere la registrazione.<br />
Consente di avviare la registrazione.<br />
Consente di accedere alle opzioni<br />
aggiuntive.<br />
3 Toccate per terminare la registrazione.<br />
Il promemoria vocale viene salvato contemporaneamente sul <strong>Gear</strong> e sul dispositivo mobile.<br />
Per salvare il promemoria vocale solo sul <strong>Gear</strong>, nel menu Applicazioni del dispositivo mobile, toccate<br />
<strong>Samsung</strong> <strong>Gear</strong> → Impostazioni applicazione → Promemoria vocale → Intervallo trasfer. auto,<br />
quindi toccate il cursore.<br />
Salvataggio come promemoria testuale<br />
Durante la registrazione vocale, il <strong>Gear</strong> riconosce il promemoria vocale, lo converte in testo e lo salva.<br />
Per cambiare la lungua di riconoscimento, toccate , ruotate la ghiera su Lingua, quindi toccate<br />
Lingua.<br />
Per disattivare la funzionalità, toccate , ruotate la ghiera su Da voce a testo, quindi toccate Da voce<br />
a testo.<br />
64
Impostazioni<br />
Introduzione<br />
Personalizzate le impostazioni per le funzioni e le applicazioni. Potete personalizzare di più il <strong>Gear</strong><br />
configurando varie opzioni per le impostazioni.<br />
Toccate Impostazioni nel menu Applicazioni.<br />
Schermo<br />
Modificate le impostazioni dello schermo.<br />
Nel menu Impostazioni, toccate Schermo.<br />
• Quadranti orologio: consente di selezionare un tipo di quadro.<br />
• Orologio sempre attivo: consente di impostare il <strong>Gear</strong> per visualizzare un orologio quando lo<br />
schermo è spento.<br />
• Luminosità: consente di regolare la luminosità dello schermo.<br />
• Carattere: consente di modificare il tipo e la dimensione del carattere.<br />
Vibrazione<br />
Modificate le impostazioni per la vibrazione.<br />
Nel menu Impostazioni, toccate Vibrazione.<br />
• Intensità: consente di regolare l'intensità della vibrazione di una notifica.<br />
• Vibr. lunga: consente di aumentare la durata della vibrazione per notare più facilmente gli<br />
avvisi.<br />
65
Impostazioni<br />
Dispositivo<br />
Modificate le impostazioni dei tasti e dei movimenti del <strong>Gear</strong>.<br />
Nel menu Impostazioni, toccate Dispositivo.<br />
• Pressione doppia Home: consente di selezionare l'azione da eseguire quando premete due<br />
volte il tasto Home del <strong>Gear</strong>.<br />
• Movimento di attivazione: consente di impostare il <strong>Gear</strong> per attivare lo schermo quando<br />
sollevate il polso su cui indossate il <strong>Gear</strong>.<br />
Chiamata<br />
Modificate le impostazioni della funzionalità di chiamata.<br />
Nel menu Impostazioni, toccate Chiamata.<br />
• Risposta Voce: consente di impostare il <strong>Gear</strong> per rispondere o rifiutare le chiamate utilizzando i<br />
comandi vocali.<br />
66
Impostazioni<br />
Connessioni<br />
Bluetooth<br />
Utilizzate il Bluetooth per scambiare dati o file multimediali con altri dispositivi abilitati Bluetooth.<br />
• <strong>Samsung</strong> non è responsabile per la perdita, l'intercettazione o l'abuso dei dati inviati o<br />
ricevuti tramite Bluetooth.<br />
• Verificate sempre di condividere e ricevere dati da dispositivi affidabili e adeguatamente<br />
protetti. In presenza di ostacoli tra i dispositivi, la distanza operativa potrebbe diminuire.<br />
• Alcuni dispositivi, in particolare quelli che non sono stati collaudati o approvati da<br />
Bluetooth SIG, potrebbero essere incompatibili con il vostro dispositivo.<br />
• Non utilizzate la funzione Bluetooth per scopi illegali (ad esempio, copie pirata di file o<br />
registrazione illegale di comunicazioni a scopo commerciale).<br />
<strong>Samsung</strong> non è responsabile per le ripercussioni di un utilizzo illegale della funzione<br />
Bluetooth.<br />
Nel menu Impostazioni, toccate Connessioni → Bluetooth.<br />
• Bluetooth: consente di attivare o disattivare il Bluetooth.<br />
• Auricolare BT: consente di cercare auricolari Bluetooth e di connetterli al <strong>Gear</strong>.<br />
L'auricolare può essere usato solo quando riproducete la musica sul <strong>Gear</strong>.<br />
Wi-Fi<br />
Attivate il Wi-Fi per effettuare la connessione ad una rete Wi-Fi.<br />
Nel menu Impostazioni, toccate Connessioni → Wi-Fi, quindi toccate il cursore Wi-Fi per attivare<br />
questa funzione.<br />
Disattivate la connessione Wi-Fi quando non ne avete la necessità, per ottimizzare i consumi<br />
della batteria.<br />
67
Impostazioni<br />
Connessione ad una rete Wi-Fi<br />
Questa funzionalità è disponibile quando il <strong>Gear</strong> non è connesso al dispositivo mobile tramite<br />
Bluetooth.<br />
1 Nel menu Impostazioni, toccate Connessioni → Wi-Fi, quindi toccate il cursore Wi-Fi per<br />
attivare questa funzione.<br />
2 Toccate Reti Wi-Fi → RICERCA.<br />
3 Selezionate una rete dall'elenco delle reti Wi-Fi.<br />
Le reti protette da password compariranno con l'icona di un lucchetto.<br />
4 Toccate CONNETTI.<br />
• Quando il <strong>Gear</strong> si connette ad una rete Wi-Fi, il <strong>Gear</strong> si riconnetterà a tale rete ogni volta<br />
che sarà disponibile, senza richiedere la password. Per evitare la connessione automatica<br />
del <strong>Gear</strong> alla rete, selezionatela dall'elenco delle reti e toccate ELIMINA.<br />
• Se non riuscite a connettervi correttamente ad una rete Wi-Fi, riavviate il Wi-Fi del<br />
dispositivo o il router wireless.<br />
NFC<br />
Il <strong>Gear</strong> consente di effettuare pagamenti ed acquistare biglietti per mezzi di trasporto o eventi, dopo<br />
aver scaricato le apposite applicazioni.<br />
Nel menu Impostazioni, toccate Connessioni → NFC.<br />
Il <strong>Gear</strong> contiene un'antenna NFC integrata. Maneggiate con cura il <strong>Gear</strong> per evitare di<br />
danneggiare l'antenna NFC.<br />
• NFC: consente di attivare la funzionalità NFC per collegare il <strong>Gear</strong> alla vostra carta di credito o di<br />
debito.<br />
• Tocca e paga: consente di impostare l'applicazione predefinita di pagamento per i pagamenti<br />
mobili.<br />
68
Impostazioni<br />
Pagamenti tramite la funzionalità NFC<br />
Per poter utilizzare la funzione NFC per eseguire pagamenti, dovrete effettuare la registrazione ad un<br />
servizio di pagamento mobile. Per effettuare la registrazione o per ottenere maggiori informazioni<br />
sul servizio, contattate il vostro gestore telefonico.<br />
1 Nel menu Impostazioni, toccate Connessioni → NFC, quindi toccate il cursore NFC per attivare<br />
questa funzione.<br />
2 Fate toccare l'area dell'antenna NFC in cima al touch screen del <strong>Gear</strong> con il lettore di schede NFC.<br />
Per impostare l'applicazione di pagamento predefinita, aprite il menu impostazioni e toccate<br />
Connessioni → NFC → Tocca e paga, quindi selezionate un'applicazione.<br />
L'elenco dei servizi di pagamento potrebbe non comprendere tutte le applicazioni di<br />
pagamento disponibili.<br />
Blocco schermo<br />
Impostate il <strong>Gear</strong> per utilizzare il blocco schermo quando non lo indossate.<br />
Nel menu Impostazioni, toccate Blocco schermo.<br />
• Blocco schermo: consente di attivare o disattivare la funzionalità di blocco schermo. Fate<br />
riferimento a Impostazione del blocco schermo per maggiori informazioni.<br />
• Aiuto: consente di visualizzare le informazioni guida per l'utilizzo della funzionalità di blocco<br />
schermo.<br />
69
Impostazioni<br />
Inserimento<br />
Tastiera predef.<br />
Selezionate un tipo di tastiera predefinito per l'inserimento del testo.<br />
Nel menu Impostazioni, toccate Inserimento → Tastiera predef.<br />
Impost. tastiera<br />
Modificate le impostazioni della tastiera <strong>Samsung</strong>.<br />
Nel menu Impostazioni, toccate Inserimento → Impost. tastiera → Tastiera <strong>Samsung</strong>.<br />
• English (US): consente di selezionare un layout di tastiera predefinito.<br />
• Selez. lingue inserim.: consente di selezionare le lingue per l'inserimento del testo.<br />
• Contr. aggiorn.: consente al <strong>Gear</strong> di verificare e scaricare l'ultima versione della tastiera<br />
<strong>Samsung</strong>.<br />
• Inser. intell.:<br />
– – Previsione testo: consente di attivare la modalità di previsione del testo che vi suggerirà le<br />
parole durante l'inserimento.<br />
– – Sostituz. auto: consente al <strong>Gear</strong> di correggere le parole errate o incomplete toccando la<br />
barra spaziatrice.<br />
– – Maiuscola auto: consente di impostare il <strong>Gear</strong> per l'inserimento automatico della prima<br />
lettera maiuscola dopo un punto, un punto interrogativo o un punto esclamativo.<br />
– – Interl. auto: consente di impostare il <strong>Gear</strong> per l'inserimento automatico di uno spazio tra le<br />
parole.<br />
– – Puntegg. auto: consente di impostare il <strong>Gear</strong> per inserire un punto quando toccate due volte<br />
la barra spaziatrice.<br />
• Feedb. tocco tasto:<br />
– – Vibrazione: consente di impostare la vibrazione del <strong>Gear</strong> quando viene toccato un tasto.<br />
• Riprist. impost.: consente di ripristinare le impostazioni predefinite della tastiera <strong>Samsung</strong>.<br />
70
Impostazioni<br />
Rispar. energ.<br />
Attivate la modalità di risparmio energetico per risparmiare batteria limitando le funzioni del <strong>Gear</strong>.<br />
• Visualizza i colori dello schermo in toni di grigio.<br />
• Disattiva le funzionalità, tranne telefono, messaggi e notifiche.<br />
• Disattivate il Wi-Fi.<br />
• Limita le prestazioni della CPU del <strong>Gear</strong>.<br />
Nel menu Impostazioni, toccate Rispar. energ. → . In alternativa, tenete premuto il tasto di<br />
accensione e spegnimento e toccate Rispar. energ. → .<br />
Per disattivare questa modalità, toccate NO → .<br />
Info su <strong>Gear</strong><br />
Visualizzate le informazioni relative al <strong>Gear</strong>.<br />
Nel menu Impostazioni, toccate Info su <strong>Gear</strong>.<br />
• Info dispositivo: consente di accedere alle informazioni relative al <strong>Gear</strong>.<br />
• Invia info su diagnostica e utilizzo: consente di impostare il <strong>Gear</strong> per inviare automaticamente<br />
a <strong>Samsung</strong> le informazioni relative alla diagnostica e all'uso del dispositivo.<br />
• Ripristina:<br />
– – Riprist. parziale: consente di eliminare i dati, ad eccezione dei file multimediali e dei dati<br />
personali.<br />
– – Riprist. dati fabb.: consente di ripristinare le impostazioni ai valori di fabbrica e di cancellare<br />
tutti i dati.<br />
• Debug: consente di attivare o disattivare la modalità debugging USB quando si sviluppano<br />
applicazioni per il <strong>Gear</strong>.<br />
71
<strong>Samsung</strong> <strong>Gear</strong><br />
Introduzione<br />
Per connettere il <strong>Gear</strong> ad un dispositivo mobile, dovete installare l'applicazione <strong>Samsung</strong> <strong>Gear</strong> sul<br />
dispositivo mobile. Grazie all'applicazione <strong>Samsung</strong> <strong>Gear</strong> potete personalizzare le impostazioni del<br />
<strong>Gear</strong>.<br />
Toccate <strong>Samsung</strong> <strong>Gear</strong> nel menu Applicazioni del dispositivo mobile.<br />
Al primo collegamento del <strong>Gear</strong> con il dispositivo mobile, fate riferimento a Connessione del <strong>Gear</strong> ad<br />
un dispositivo mobile per maggiori informazioni.<br />
La disponibilità di alcune funzioni potrebbe variare in base al tipo di dispositivo mobile<br />
connesso.<br />
Disconnessione del <strong>Gear</strong><br />
Nel menu Applicazioni del dispositivo mobile, toccate <strong>Samsung</strong> <strong>Gear</strong>.<br />
Toccate ALTRO → Disconnetti → DISCONNETTI. Il <strong>Gear</strong> verrà disconnesso dal dispositivo mobile.<br />
Per riconnettere il <strong>Gear</strong>, toccate ALTRO → Connetti.<br />
Connessione ad un nuovo <strong>Gear</strong><br />
Se state utilizzando un altro <strong>Gear</strong>, potete disconnetterlo dal dispositivo mobile e connetterne uno<br />
nuovo.<br />
Nel menu Applicazioni del dispositivo mobile, toccate <strong>Samsung</strong> <strong>Gear</strong>.<br />
Toccate ALTRO → Connetti nuovo <strong>Gear</strong>, quindi selezionate un nuovo <strong>Gear</strong>.<br />
Visualizzazione del manuale dell'utente<br />
Visualizzate il manuale dell'utente per imparare come utilizzare il <strong>Gear</strong>.<br />
Nel menu Applicazioni del dispositivo mobile, toccate <strong>Samsung</strong> <strong>Gear</strong> → ALTRO → <strong>Manual</strong>e utente.<br />
72
<strong>Samsung</strong> <strong>Gear</strong><br />
Quadranti orologio<br />
Potete modificare il tipo di orologio da visualizzare nella schermata Orologio.<br />
Nel menu Applicazioni del dispositivo mobile, toccate <strong>Samsung</strong> <strong>Gear</strong> → Quadranti orologio e<br />
selezionate il tipo di orologio desiderato. Il quadro orologio desiderato sarà applicato alla schermata<br />
Orologio.<br />
Toccate APPL. STILI per selezionare lo sfondo e gli elementi da visualizzare sul quadro orologio.<br />
Notifiche<br />
Modificate le impostazioni per le notifiche. Restate aggiornati su una serie di eventi, come i nuovi<br />
messaggi ricevuti sul dispositivo mobile.<br />
Nel menu Applicazioni del dispositivo mobile, toccate <strong>Samsung</strong> <strong>Gear</strong> → Notifiche, toccate il cursore<br />
per attivare questa funzione, quindi attivate gli elementi.<br />
• Gestisci notifiche: consente di selezionare le applicazioni del dispositivo mobile di cui ricevere<br />
le notifiche sul <strong>Gear</strong>.<br />
• Limita notifiche: consente di impostare il <strong>Gear</strong> per bloccare tutte le notifiche, tranne le sveglie,<br />
che vengono ricevute quando lo schermo del dispositivo mobile è acceso.<br />
• Accendi schermo: consente al <strong>Gear</strong> di accendere lo schermo quando viene ricevuta la notifica.<br />
• Mostra autom. dettagli: consente al <strong>Gear</strong> di mostrare i dettagli delle notifiche al momento della<br />
ricezione.<br />
• Trasferimento Intelligente: consente di impostare il dispositivo mobile per visualizzare le<br />
informazioni delle notifiche visualizzate sul <strong>Gear</strong> quando sollevate il dispositivo mobile.<br />
• Questa funzione è disponibile solo quando lo schermo del <strong>Gear</strong> è acceso.<br />
• Alcuni dispositivi mobili potrebbero non supportare questa funzione.<br />
• Il dispositivo mobile deve essere prima sbloccato per visualizzare i dettagli quando lo<br />
schermo è bloccato.<br />
73
<strong>Samsung</strong> <strong>Gear</strong><br />
Gestisci applicazioni<br />
Personalizzate il menu Applicazioni del <strong>Gear</strong>. Potete selezionare e riorganizzare le applicazioni.<br />
Nel menu Applicazioni del dispositivo mobile, toccate <strong>Samsung</strong> <strong>Gear</strong> → Gestisci applicazioni.<br />
Disinstallazione delle applicazioni<br />
Toccate DISINSTALLA e selezionate le applicazioni da rimuovere dal <strong>Gear</strong>.<br />
Riorganizzazione delle applicazioni<br />
Toccate<br />
accanto ad un'applicazione e trascinatelo in alto o in basso in un'altra posizione.<br />
Invia contenuto multimed.<br />
Trasferite i file audio o immagine dal dispositivo mobile al <strong>Gear</strong>.<br />
Nel menu Applicazioni del dispositivo mobile, toccate <strong>Samsung</strong> <strong>Gear</strong> → Invia contenuto<br />
multimed.<br />
Quando la memoria del <strong>Gear</strong> non è sufficiente, i file che non avete impostato come preferiti<br />
vengono eliminati, dal più vecchio al più recente.<br />
• Seleziona brani: consente di selezionare i file audio e di inviarli manualmente dal dispositivo<br />
mobile al <strong>Gear</strong>.<br />
• Sincronizzazione automatica: consente di sincronizzare i file audio con il <strong>Gear</strong> mentre il <strong>Gear</strong> è<br />
in carica.<br />
• Playlist da sincronizzare: consente di selezionare una playlist da sincronizzare con il <strong>Gear</strong>.<br />
• Seleziona immagini: consente di selezionare le immagini e di inviarle manualmente dal<br />
dispositivo mobile al <strong>Gear</strong>.<br />
• Sincronizz. autom.: consente di sincronizzare le immagini con il <strong>Gear</strong> mentre il <strong>Gear</strong> è in carica.<br />
• Album da sincronizzare: consente di selezionare una cartella immagini da sincronizzare con il<br />
<strong>Gear</strong>.<br />
74
<strong>Samsung</strong> <strong>Gear</strong><br />
Impostazioni applicazione<br />
Potete gestire le impostazioni di alcune applicazioni installate sul <strong>Gear</strong>.<br />
Nel menu Applicazioni del dispositivo mobile, toccate <strong>Samsung</strong> <strong>Gear</strong> → Impostazioni<br />
applicazione.<br />
Selezionate un'applicazione e configurate le impostazioni.<br />
<strong>Samsung</strong> <strong>Gear</strong> Apps<br />
Potete scaricare le applicazioni per il <strong>Gear</strong> da <strong>Samsung</strong> <strong>Gear</strong> Apps.<br />
Nel menu Applicazioni del dispositivo mobile, toccate <strong>Samsung</strong> <strong>Gear</strong> → <strong>Samsung</strong> <strong>Gear</strong> Apps.<br />
Sfogliate per categoria e selezionate un'applicazione da scaricare.<br />
Impostazioni<br />
Modelli di testo<br />
Modificate o aggiungete i modelli utilizzati per rispondere ai messaggi.<br />
1 Nel menu Applicazioni del dispositivo mobile, toccate <strong>Samsung</strong> <strong>Gear</strong> → Impostazioni →<br />
Modelli di testo.<br />
2 Toccate Messaggi generali oppure Msg di rifiuto chiamate.<br />
3 Selezionate un modello da modificare.<br />
Per creare altri modelli, inserite il testo nel campo di inserimento, quindi toccate .<br />
4 Modificate il modello e toccate SALVA.<br />
75
<strong>Samsung</strong> <strong>Gear</strong><br />
Pressione doppia Home<br />
Impostate l'azione da eseguire quando premete due volte il tasto Home del <strong>Gear</strong>.<br />
Nel menu Applicazioni del dispositivo mobile, toccate <strong>Samsung</strong> <strong>Gear</strong> → Impostazioni → Pressione<br />
doppia Home, quindi selezionate un'opzione.<br />
Connessione<br />
Personalizzate le impostazioni per la connessione wireless del <strong>Gear</strong>.<br />
Nel menu Applicazioni del dispositivo mobile, toccate <strong>Samsung</strong> <strong>Gear</strong> → Impostazioni →<br />
Connessione.<br />
• Usa connessione remota: consente al <strong>Gear</strong> di effettuare la connessione in remoto al dispositivo<br />
mobile quando non è disponibile la connessione Bluetooth tra i dispositivi.<br />
• Sincronizza profili Wi-Fi: consente di sincronizzare l'elenco delle reti Wi-Fi salvate con il <strong>Gear</strong>.<br />
Invia messaggi SOS<br />
Impostate il dispositivo per inviare messaggi di aiuto premendo tre volte il tasto Home del <strong>Gear</strong>.<br />
In caso di emergenza, premete rapidamente per tre volte il tasto Home del <strong>Gear</strong>. Il dispositivo invia<br />
messaggi ai contatti di emergenza. I messaggi contengono le informazioni sulla vostra posizione.<br />
Inoltre, potete inviare ai destinatari registrazioni audio insieme al messaggio.<br />
1 Nel menu Applicazioni del dispositivo mobile, toccate <strong>Samsung</strong> <strong>Gear</strong> → Impostazioni → Invia<br />
messaggi SOS, quindi toccate il cursore per attivare questa funzione.<br />
2 Seguite le istruzioni visualizzate per aggiungere i contatti primari se non lo avete già fatto.<br />
3 Per inviare i messaggi di aiuto completi di registrazioni audio, toccate il cursore Allega<br />
registrazione audio per attivare questa funzione.<br />
Alcuni dispositivi mobili potrebbero non supportare questa funzione.<br />
76
<strong>Samsung</strong> <strong>Gear</strong><br />
Aggiunta dei contatti di emergenza<br />
Nel menu Applicazioni del dispositivo mobile, toccate <strong>Samsung</strong> <strong>Gear</strong> → Impostazioni → Invia<br />
messaggi SOS → Invia messaggi a.<br />
Toccate Aggiungi e inserite le informazioni relative al contatto oppure toccate Seleziona da rubrica<br />
per aggiungere un contatto esistente come contatto di emergenza.<br />
Backup e ripristino<br />
Eseguite il backup dei dati memorizzati sul <strong>Gear</strong> o ripristinate i dati di backup.<br />
Nel menu Applicazioni del dispositivo mobile, toccate <strong>Samsung</strong> <strong>Gear</strong> → Impostazioni → Backup e<br />
ripristino → Esegui backup dati o Ripristina dati.<br />
Info su <strong>Gear</strong><br />
Accedete alle informazioni relative al <strong>Gear</strong>.<br />
Nel menu Applicazioni del dispositivo mobile, toccate <strong>Samsung</strong> <strong>Gear</strong> → Impostazioni → Info su<br />
<strong>Gear</strong>.<br />
• Aggiorna software <strong>Gear</strong>: consente di aggiornare il <strong>Gear</strong> con l'ultimo software.<br />
• Memoria <strong>Gear</strong>: consente di visualizzare le informazioni relative alla memoria del <strong>Gear</strong>.<br />
La capacità realmente disponibile della memoria interna è inferiore alla capacità specificata<br />
perché il sistema operativo e le applicazioni predefinite occupano parte della memoria. La<br />
capacità disponibile potrebbe variare se effettuate l'aggiornamento del dispositivo.<br />
• Informazioni legali: consente di visualizzare le informazioni legali relative al <strong>Gear</strong>.<br />
• Sorgenti sconosciute: consente di impostare il <strong>Gear</strong> per consentire l'installazione di applicazioni<br />
da sorgenti sconosciute.<br />
• Nome dispositivo: consente di modificare il nome del <strong>Gear</strong>.<br />
Versione applicazione<br />
Visualizzate le informazioni relative alla versione dell'applicazione <strong>Samsung</strong> <strong>Gear</strong>.<br />
Nel menu Applicazioni del dispositivo mobile, toccate <strong>Samsung</strong> <strong>Gear</strong> → Impostazioni → Versione<br />
applicazione.<br />
77
<strong>Samsung</strong> <strong>Gear</strong><br />
Trova <strong>Gear</strong> personale<br />
Controllate il <strong>Gear</strong> in remoto se viene perso o non riuscite a trovarlo.<br />
Nel menu Applicazioni del dispositivo mobile, toccate <strong>Samsung</strong> <strong>Gear</strong> → Trova <strong>Gear</strong> personale.<br />
• Blocco riattivazione: consente di impostare il <strong>Gear</strong> per richiedere le informazioni del vostro<br />
account <strong>Samsung</strong> dopo aver ripristinato il dispositivo. Ciò impedisce ad altri di riattivare il<br />
dispositivo in caso di smarrimento o furto.<br />
• Telecomando:<br />
– – Blocca <strong>Gear</strong>: consente di bloccare il <strong>Gear</strong> in remoto per evitare acessi non autorizzati. Questa<br />
funzionalità può essere attivata quando si interrompe la connessione Bluetooth tra il <strong>Gear</strong> e il<br />
dispositivo mobile e viene attivata una connessione remota.<br />
– – Ripristina <strong>Gear</strong>: consente di eliminare in remoto tutti i dati personali memorizzati nel <strong>Gear</strong>.<br />
Dopo aver ripristinato il <strong>Gear</strong>, non potete ripristinare le informazioni e utilizzare Trova <strong>Gear</strong><br />
personale.<br />
Trovare il <strong>Gear</strong><br />
Se non ricordate dove avete messo il <strong>Gear</strong>, trovatelo con questa funzionalità.<br />
1 Nel menu Applicazioni del dispositivo mobile, toccate <strong>Samsung</strong> <strong>Gear</strong> → Trova <strong>Gear</strong> personale.<br />
2 Toccate .<br />
Il <strong>Gear</strong> vibra e si accende lo schermo. Trascinate verso destra sul <strong>Gear</strong>, oppure toccate sul<br />
dispositivo mobile.<br />
78
Appendice<br />
Risoluzione dei problemi<br />
Prima di rivolgervi ad un centro assistenza <strong>Samsung</strong>, provate le seguenti soluzioni. Alcune delle<br />
seguenti situazioni potrebbero non essere applicabili al <strong>Gear</strong>.<br />
Il <strong>Gear</strong> non si accende<br />
Se la batteria è completamente scarica, il <strong>Gear</strong> non si accende. Caricate completamente la batteria<br />
prima di accendere il <strong>Gear</strong>.<br />
Il <strong>Gear</strong> visualizza un messaggio di errore di rete o servizio non<br />
disponibile<br />
• Se vi trovate in aree con segnale debole o scarsa ricezione, la rete potrebbe non essere<br />
disponibile. Spostatevi in un'altra area e riprovate. Mentre vi spostate, i messaggi di errore<br />
potrebbero comparire più volte.<br />
• L'accesso ad alcune opzioni è soggetto a registrazione. Per maggiori informazioni, rivolgetevi al<br />
vostro gestore telefonico.<br />
Il touch screen risponde lentamente o in modo non corretto<br />
• Se attaccate una cover protettiva o degli accessori opzionali al touch screen, il touch screen<br />
potrebbe non funzionare correttamente.<br />
• Se indossate dei guanti, se non avete le mani pulite quando toccate il touch screen o se toccate<br />
lo schermo con oggetti appuntiti o con la punta delle dita, il touch screen potrebbe non<br />
funzionare correttamente.<br />
• Il touch screen potrebbe non funzionare correttamente in presenza di umidità o se esposto ad<br />
acqua.<br />
• Riavviate il <strong>Gear</strong> per eliminare eventuali problemi temporanei del software.<br />
• Assicuratevi che il software del <strong>Gear</strong> sia aggiornato all'ultima versione.<br />
• Se il touch screen è graffiato o danneggiato, recatevi presso un centro assistenza <strong>Samsung</strong>.<br />
79
Appendice<br />
Il <strong>Gear</strong> si blocca o presenta errori irreversibili<br />
Se il <strong>Gear</strong> si blocca o è lento, potrebbe essere necessario chiudere le applicazioni o spegnere il <strong>Gear</strong><br />
e accenderlo di nuovo. Se il <strong>Gear</strong> si blocca e non risponde, tenete premuto il tasto Home per più di<br />
7 secondi per ripristinarlo.<br />
Se il problema persiste, ripristinate i dati di fabbrica. Nel menu Applicazioni, toccate Impostazioni →<br />
Info su <strong>Gear</strong> → Ripristina → Riprist. dati fabb. Prima di ripristinare i valori di fabbrica, ricordate di<br />
effettuare un backup di tutti i dati importanti memorizzati sul <strong>Gear</strong>.<br />
Se il problema persiste, contattate un centro assistenza <strong>Samsung</strong>.<br />
Un altro dispositivo Bluetooth non riesce a localizzare il vostro <strong>Gear</strong><br />
• Assicuratevi che sul <strong>Gear</strong> sia attiva la funzione Bluetooth.<br />
• Riavviate il <strong>Gear</strong> e provate di nuovo.<br />
• Assicuratevi che il <strong>Gear</strong> e il dispositivo Bluetooth a cui volete connettervi si trovino entro la<br />
distanza di connessione del Bluetooth (10 m). La distanza potrebbe variare in base all'ambiente<br />
in cui viene utilizzato il dispositivo.<br />
Se i suggerimenti sopra indicati non risultassero utili per la risoluzione del problema, contattate un<br />
centro assistenza <strong>Samsung</strong>.<br />
Non viene stabilita una connessione Bluetooth oppure il <strong>Gear</strong> e il<br />
dispositivo mobile sono disconnessi<br />
• Accertatevi che il Bluetooth sia attivo su entrambi i dispositivi.<br />
• Accertatevi che tra i dispositivi non ci siano ostacoli, come muri o apparecchiature elettriche.<br />
• Accertatevi che sul dispositivo mobile sia installata l'ultima versione dell'applicazione <strong>Samsung</strong><br />
<strong>Gear</strong>.<br />
• Assicuratevi che il <strong>Gear</strong> e il dispositivo Bluetooth a cui volete connettervi si trovino entro la<br />
distanza di connessione del Bluetooth (10 m). La distanza potrebbe variare in base all'ambiente<br />
in cui viene utilizzato il dispositivo.<br />
• Riavviate entrambi i dispositivi e avviate di nuovo l'applicazione <strong>Samsung</strong> <strong>Gear</strong> sul dispositivo<br />
mobile.<br />
80
Appendice<br />
La connessione Internet si interrompe di frequente<br />
• Assicuratevi che l'area dell'antenna del <strong>Gear</strong> non sia ostruita.<br />
• Se vi trovate in aree con segnale debole o scarsa ricezione, la rete potrebbe non essere<br />
disponibile. I problemi di connettività potrebbero essere dovuti a problemi del gestore<br />
telefonico. Spostatevi in un'altra area e riprovate.<br />
• Se utilizzate il <strong>Gear</strong> mentre vi spostate, i servizi di rete potrebbero essere disabilitati a causa di<br />
problemi con la rete del gestore telefonico.<br />
L'icona della batteria è vuota<br />
La batteria è scarica. Caricate la batteria.<br />
La batteria non si carica bene (con caricabatteria approvati da<br />
<strong>Samsung</strong>)<br />
• Accertatevi di collegare il <strong>Gear</strong> sulla base di ricarica wireless e di collegare correttamente la base<br />
al caricabatteria.<br />
• Recatevi presso un Centro Assistenza <strong>Samsung</strong> e fate sostituire la batteria.<br />
La batteria si scarica più rapidamente rispetto a quando l'avete<br />
acquistata<br />
• Se esponete il <strong>Gear</strong> o la batteria a temperature molto fredde o molto calde, la carica utile<br />
potrebbe diminuire.<br />
• Il consumo di batteria aumenta quando utilizzate alcune applicazioni.<br />
• La batteria è deperibile e la capacità di carica diminuisce nel tempo.<br />
Il <strong>Gear</strong> si surriscalda<br />
Quando utilizzate applicazioni che richiedono maggiori prestazioni o utilizzate applicazioni sul <strong>Gear</strong><br />
per un periodo di tempo prolungato, il <strong>Gear</strong> potrebbe surriscaldarsi. Ciò è normale e non dovrebbe<br />
influire sulla durata o sulle prestazioni del <strong>Gear</strong>.<br />
81
Appendice<br />
Il <strong>Gear</strong> non rileva la posizione corrente<br />
Il <strong>Gear</strong> utilizza le informazioni relative alla posizione del vostro dispositivo mobile. I segnali GPS<br />
potrebbero essere ostruiti in alcuni luoghi, ad esempio al chiuso. Impostate il dispositivo mobile per<br />
utilizzare il Wi-Fi per rilevare la vostra posizione corrente.<br />
I dati memorizzati nel <strong>Gear</strong> sono andati persi<br />
Effettuate sempre una copia di backup di tutti i dati importanti memorizzati nel <strong>Gear</strong>. Altrimenti, non<br />
potete ripristinare i dati in caso di perdita o danneggiamento. <strong>Samsung</strong> non è responsabile per la<br />
perdita dei dati memorizzati nel <strong>Gear</strong>.<br />
Intorno alle scocche del <strong>Gear</strong> c'è un piccolo spazio vuoto<br />
• Tale spazio è una caratteristica di fabbrica necessaria e le parti potrebbero subire piccole<br />
oscillazioni o vibrazioni.<br />
• Nel tempo l'attrito tra le parti potrebbe far aumentare tale spazio.<br />
82
Appendice<br />
Rimozione della batteria<br />
• Per rimuovere la batteria, dovete recarvi, con le istruzioni fornite, presso un centro assistenza<br />
autorizzato.<br />
• Per la vostra sicurezza, non dovete tentare di rimuovere la batteria. La rimozione non corretta<br />
della batteria potrebbe causare danni alla batteria e al dispositivo, provocare infortuni e/o<br />
rendere il dispositivo non sicuro.<br />
• <strong>Samsung</strong> rifiuta ogni responsabilità per eventuali danni o perdite (sia derivanti dal contratto<br />
che da azione illecita, negligenza inclusa) causati dal mancato preciso rispetto delle presenti<br />
avvertenze e precauzioni, fatto salvo decesso o infortunio attribuibili a negligenza da parte di<br />
<strong>Samsung</strong>.<br />
1 Rimuovete il cinturino dal <strong>Gear</strong>.<br />
2 Rimuovete le viti sul retro del <strong>Gear</strong>.<br />
3 Rimuovete lo schermo dal corpo del <strong>Gear</strong> utilizzando uno strumento con la punta piatta.<br />
4 Rimuovete il circuito stampato estraendolo dal corpo del <strong>Gear</strong>.<br />
5 Rimuovete la batteria tirando verso l'alto il connettore della batteria posizionato sulla destra del<br />
<strong>Gear</strong>.<br />
83
Il dispositivo e gli accessori illustrati in questo manuale potrebbero variare in base al Paese nel quale<br />
i prodotti vengono distribuiti.<br />
Copyright<br />
Copyright © 2015 <strong>Samsung</strong> Electronics<br />
Questo manuale è protetto dalle leggi internazionali sul copyright.<br />
Nessuna parte di questo manuale può essere riprodotta, distribuita, tradotta o trasmessa in<br />
alcuna forma o tramite alcun mezzo, elettronico o meccanico, compresi fotocopie, registrazione o<br />
salvataggio in qualsiasi archivio di informazioni o sistema di recupero, senza previa autorizzazione<br />
scritta da parte di <strong>Samsung</strong> Electronics.<br />
Marchi commerciali<br />
• SAMSUNG e il logo SAMSUNG sono marchi commerciali registrati di <strong>Samsung</strong> Electronics.<br />
• Bluetooth® è un marchio commerciale registrato in tutto il mondo di Bluetooth SIG, Inc.<br />
• Wi-Fi®, Wi-Fi Protected Setup, Wi-Fi Direct, Wi-Fi CERTIFIED e il logo Wi-Fi sono marchi<br />
commerciali registrati di Wi-Fi Alliance.<br />
• Tutti gli altri marchi e copyright sono proprietà dei rispettivi proprietari.