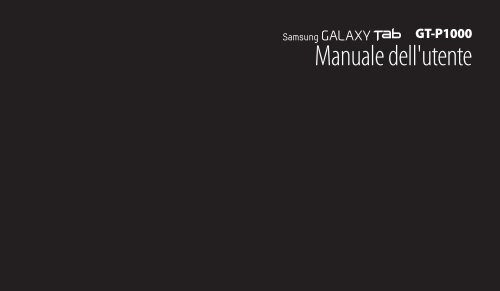Samsung GT-P1000/DM16 - User Manual((for SWISS))_1.85 MB, pdf, ITALIAN(Orange)
Samsung GT-P1000/DM16 - User Manual((for SWISS))_1.85 MB, pdf, ITALIAN(Orange)
Samsung GT-P1000/DM16 - User Manual((for SWISS))_1.85 MB, pdf, ITALIAN(Orange)
Create successful ePaper yourself
Turn your PDF publications into a flip-book with our unique Google optimized e-Paper software.
<strong>GT</strong>-<strong>P1000</strong><br />
<strong>Manual</strong>e dell'utente
Come utilizzare questo<br />
manuale<br />
Grazie per aver acquistato <strong>Samsung</strong> Galaxy tab. Questo dispositivo mobile è in<br />
grado di offrire servizi web e telefonici avanzati, grazie all'uso di una piatta<strong>for</strong>ma<br />
mobile evoluta e versatile adatta per ogni stile di vita. Grazie al sistema operativo<br />
Google Android, Galaxy tab permette di accedere a migliaia di applicazioni utili e<br />
divertenti per arricchire la vostra esperienza d'uso.<br />
Con i diversi tipi di connessioni senza fili disponibili e la reattività del touch<br />
screen, potete facilmente restare in contatto con chi volete grazie ai servizi di<br />
messaggistica o le chiamate vocali e video. Potete leggere libri e giornali, nonché<br />
rimanere aggiornati su notizie, sport e meteo. Potete inoltre gestire i vostri file<br />
multimediali e di lavoro, e trovare sulle mappe le destinazioni di cui avete bisogno.<br />
Leggimi prima<br />
• Leggete tutte le precauzioni di sicurezza presenti in questo manuale prima di<br />
utilizzare il dispositivo per garantire un uso sicuro e corretto.<br />
• Le descrizioni in questo manuale si basano sulle impostazioni predefinite del<br />
vostro dispositivo.<br />
• Le immagini e le anteprime delle pagine utilizzate in questo manuale possono<br />
variare nell'aspetto dal prodotto reale.<br />
• Il contenuto di questo manuale dell'utente può d ifferire dal prodotto o<br />
dal software <strong>for</strong>nito dai gestori e può essere soggetto a modifiche senza<br />
preavviso. Per la versione più recente di questa guida fate riferimento a www.<br />
samsungmobile.it.<br />
• I servizi e le funzioni disponibili possono variare in base al dispositivo, al paese, al<br />
software o ai piani del gestore telefonico.<br />
• La <strong>for</strong>mattazione e la <strong>for</strong>nitura di questo manuale dell'utente si basa sui sistemi<br />
operativi Android e varia in base al sistema operativo dell'utente.<br />
• Le applicazioni e le relative funzioni possono variare in base al paese, al <strong>for</strong>nitore<br />
dei servizi o alle specifiche hardware. <strong>Samsung</strong> non è responsabile dei problemi<br />
di prestazione causati dalle applicazioni di terze parti.<br />
• <strong>Samsung</strong> non è responsabile dei problemi di prestazione o incompatibilità<br />
causati dalla modifica delle impostazioni di registro da parte dell'utente.<br />
• Potete verificare la disponibilità di aggiornamenti software per il vostro<br />
dispositivo visitando il sito www.samsungmobile.it.<br />
• I file audio, gli sfondi, le immagini e i file video <strong>for</strong>niti in questo dispositivo<br />
sono concessi in licenza per uso limitato tra <strong>Samsung</strong> e i rispettivi proprietari.<br />
L'estrazione e l'uso di questi elementi per scopi commerciali o altri scopi è<br />
una violazione delle leggi sul copyright. <strong>Samsung</strong> non è responsabile di tale<br />
violazione sul copyright da parte dell'utente.<br />
• Conservate questo manuale come riferimento futuro.<br />
2<br />
Come utilizzare questo manuale
Icone in<strong>for</strong>mative<br />
Per cominciare, familiarizzate con le icone presenti nel manuale:<br />
►<br />
→<br />
Avvertenza - indica situazioni che potrebbero causare lesioni a persone<br />
o animali<br />
Attenzione - indica situazioni che potrebbero causare danni al vostro<br />
dispositivo o ad altri apparecchi<br />
Nota - indica note e suggerimenti per l'uso o in<strong>for</strong>mazioni aggiuntive<br />
Fare riferimento a - indica pagine contenenti in<strong>for</strong>mazioni correlate; ad<br />
esempio: ► p. 12 (indica di "consultare pagina 12")<br />
Seguito da - indica l'ordine delle opzioni o dei menu che dovete<br />
selezionare per eseguire una funzione; ad esempio: nel menu<br />
Applicazioni, selezionate Impostaz. → Wireless e rete (indica Impostaz.,<br />
seguito da Wireless e rete)<br />
[ ] Parentesi quadre - indicano i tasti del dispositivo; ad esempio:<br />
[ ] (indica il tasto di accensione o spegnimento)<br />
Copyright<br />
Copyright © 2010 <strong>Samsung</strong> Electronics<br />
Questo manuale dell'utente è protetto dalle leggi internazionali sul copyright.<br />
Nessuna parte di questo manuale dell'utente può essere riprodotta, distribuita,<br />
tradotta o trasmessa in alcuna <strong>for</strong>ma o tramite alcun mezzo, elettronico o<br />
meccanico, compresi fotocopie, registrazione o salvataggio in qualsiasi archivio di<br />
in<strong>for</strong>mazioni o sistema di recupero, senza previa autorizzazione scritta da parte di<br />
<strong>Samsung</strong> Electronics.<br />
Marchi commerciali<br />
• SAMSUNG e il logo SAMSUNG sono marchi commerciali registrati di <strong>Samsung</strong><br />
Electronics.<br />
• Il logo Android, Google Search, Google Maps, Google Mail, YouTube,<br />
Android Market e Google Talk sono marchi di Google, Inc.<br />
• Bluetooth® è un marchio depositato in tutto il mondo di Bluetooth SIG, Inc.<br />
• Oracle e Java sono marchi commerciali registrati di Oracle e/o suoi partner. Gli<br />
altri nomi posso essere marchi commerciali dei rispettivi proprietari.<br />
• Windows Media Player® è un marchio depositato di Microsoft Corporation.<br />
• Wi-Fi®, il logo Wi-Fi CERTIFIED e il logo Wi-Fi sono marchi commerciali registrati<br />
di Wi-Fi Alliance.<br />
Come utilizzare questo manuale 3
DivX • ®, DivX Certified® e loghi associati sono marchi<br />
registrati di DivX, Inc. e sono utilizzati con licenza.<br />
Coperto da uno o più dei seguenti brevetti USA:<br />
Pat. 7,295,673; 7,460,668; 7,515,710; 7,519,274<br />
• Tutti gli altri marchi e diritti d'autore sono proprietà dei rispettivi proprietari.<br />
INFORMAZIONI SU DIVX VIDEO<br />
DivX® è un <strong>for</strong>mato video digitale creato da DivX, Inc. Questo è un dispositivo<br />
omologato DivX® che riproduce video DivX. Visitate www.divx.com per ulteriori<br />
in<strong>for</strong>mazioni sugli strumenti software necessari per convertire i file in video DivX.<br />
DivX Certified® per riprodurre DivX® video fino a 720p HD, inclusi contenuti<br />
premium<br />
Può giocare DivX ® video fino a 1080p HD<br />
(Dimensione LCD: 1024x600).<br />
INFORMAZIONI SU DIVX VIDEO-ON-DEMAND<br />
Questo dispositivo DivX Certified® deve essere registrato con DivX per poter<br />
riprodurre filmato DivX Video-on-Demand (VOD). Per acquistare il codice di<br />
registrazione, individuate la sezione DivX VOD nel menu di configurazione del<br />
dispositivo. Vai alla vod.divx.com per ulteriori in<strong>for</strong>mazioni su come completare la<br />
registrazione.<br />
4<br />
Come utilizzare questo manuale
Sommario<br />
Assemblaggio ................................................................ 8<br />
Contenuto della confezione .............................................................. 8<br />
Caricamento della batteria ................................................................ 8<br />
Inserimanto della scheda SIM o USIM. ........................................... 9<br />
Installazione di una scheda di memoria ........................................ 9<br />
Operazioni preliminari ............................................... 11<br />
Accensione e spegnimento del dispositivo ................................ 11<br />
Componenti del dispositivo ........................................................... 11<br />
Utilizzo del touch screen ................................................................. 14<br />
Schermata Home .............................................................................. 15<br />
Accesso alle applicazioni ................................................................ 16<br />
Personalizzazione del dispositivo ................................................. 17<br />
Inserimento di testo ......................................................................... 18<br />
Web ................................................................................ 21<br />
Internet ................................................................................................ 21<br />
Readers Hub ....................................................................................... 23<br />
News e meteo .................................................................................... 23<br />
<strong>Samsung</strong> Apps ................................................................................... 24<br />
Market ................................................................................................. 24<br />
YouTube .............................................................................................. 25<br />
Daily Briefing ..................................................................................... 26<br />
Maps .................................................................................................... 26<br />
Latitude ............................................................................................... 27<br />
Luoghi .................................................................................................. 27<br />
Navigatore .......................................................................................... 27<br />
Ricerca ................................................................................................. 28<br />
<strong>Orange</strong> Wednesdays ........................................................................ 28<br />
<strong>Orange</strong> Maps ..................................................................................... 28<br />
Sky+ ..................................................................................................... 28<br />
Sommario 5
Comunicazione ............................................................ 29<br />
Google Mail ........................................................................................ 29<br />
E-mail ................................................................................................... 30<br />
Google Talk ......................................................................................... 31<br />
Messaggi ............................................................................................. 31<br />
Chiamate ............................................................................................. 32<br />
Intrattenimento ........................................................... 36<br />
Musica .................................................................................................. 36<br />
Music Hub ........................................................................................... 37<br />
Fotocamera ........................................................................................ 38<br />
Lettore Video ...................................................................................... 42<br />
Galleria ................................................................................................ 43<br />
In<strong>for</strong>mazioni personali ............................................... 44<br />
Rubrica ................................................................................................ 44<br />
Agenda ................................................................................................ 45<br />
Promemoria ....................................................................................... 46<br />
Connettività ................................................................. 47<br />
Collegamenti PC ................................................................................ 47<br />
Wi-Fi ..................................................................................................... 48<br />
Router Wi-Fi ........................................................................................ 49<br />
Tethering USB .................................................................................... 49<br />
Bluetooth ............................................................................................ 49<br />
DLNA .................................................................................................... 50<br />
GPS ....................................................................................................... 51<br />
Uscita TV ............................................................................................. 52<br />
Strumenti ...................................................................... 53<br />
eBook ................................................................................................... 53<br />
ThinkFree Office ................................................................................ 53<br />
Archivio ............................................................................................... 54<br />
Cornice digitale ................................................................................. 55<br />
Sveglia ................................................................................................. 55<br />
Gestione attività ................................................................................ 56<br />
Fusi orari .............................................................................................. 56<br />
6<br />
Sommario
Impostazioni ................................................................ 57<br />
Accesso al menu Impostazioni ...................................................... 57<br />
Wireless e rete .................................................................................... 57<br />
Chiamata ............................................................................................. 58<br />
Audio ................................................................................................... 59<br />
Display ................................................................................................. 59<br />
Posizione e sicurezza ....................................................................... 60<br />
Applicazioni ....................................................................................... 60<br />
Account e sincronizzazione ............................................................ 61<br />
Privacy ................................................................................................. 61<br />
Memoria scheda SD e telefono ..................................................... 61<br />
Cerca .................................................................................................... 61<br />
Lingua e testo .................................................................................... 61<br />
Riconoscimento e riproduzione vocale ....................................... 62<br />
Accessibilità ........................................................................................ 63<br />
Data e ora ............................................................................................ 63<br />
Info sul telefono ................................................................................ 63<br />
Risoluzione dei problemi ........................................... 64<br />
Precauzioni di sicurezza ............................................. 67<br />
Indice ............................................................................. 73<br />
Sommario 7
Assemblaggio<br />
Contenuto della confezione<br />
Assicuratevi che nella confezione siano presenti i seguenti elementi:<br />
• Dispositivo<br />
• Alimentatore USB<br />
• Cavo dati<br />
• Auricolare<br />
• Guide de prise en main rapide<br />
Utilizzate solo software approvati da <strong>Samsung</strong>. Software illegali o pirata<br />
possono causare danni o malfunzionamenti non coperti dalla garanzia del<br />
produttore.<br />
• Gli elementi <strong>for</strong>niti con il dispositivo possono variare a seconda del<br />
software e degli accessori disponibili nel vostro paese oppure offerti dal<br />
vostro <strong>for</strong>nitore di servizi.<br />
• Potete acquistare altri accessori presso il vostro rivenditore <strong>Samsung</strong> di<br />
zona.<br />
• Gli accessori <strong>for</strong>niti assicurano le migliori prestazioni del dispositivo.<br />
• Accessori diversi da quelli <strong>for</strong>niti potrebbero non essere compatibili con<br />
il dispositivo.<br />
Caricamento della batteria<br />
Il dispositivo è dotato di una batteria integrata non rimovibile. Prima di utilizzare il<br />
dispositivo per la prima volta, è necessario caricare completamente la batteria.<br />
Utilizzate solo caricabatterie approvati da <strong>Samsung</strong>. Caricabatteria non<br />
approvati possono provocare l'esplosione della batteria o danneggiare il<br />
dispositivo.<br />
Quando la batteria è scarica, il dispositivo riproduce un suono di avviso<br />
e visualizza un messaggio di batteria scarica. L'icona della batteria<br />
appare vuota e diventa rossa. Se la carica della batteria è insufficiente<br />
per permettere il funzionamento del dispositivo, questo si spegne<br />
automaticamente. Per continuare a utilizzare il dispositivo, ricaricate la<br />
batteria.<br />
1 Collegate il cavo dati all'alimentatore USB e quindi collegate l'altra estremità del<br />
cavo dati al dispositivo come raffigurato di seguito.<br />
Il collegamento errato del caricabatteria può causare gravi danni al<br />
dispositivo. I danni causati da uso improprio non sono coperti dalla<br />
garanzia.<br />
8<br />
Assemblaggio
2<br />
Collegate l'alimentatore a una presa di corrente standard AC 220V.<br />
• Durante il caricamento potete utilizzare il dispositivo, ma occorrerà più<br />
tempo per la ricarica completa della batteria.<br />
• Mentre il dispositivo è in carica, il touch screen e tasti a sfioramento<br />
potrebbero non funzionare a causa di un alimentazione instabile. Se ciò<br />
accade, scollegate l'adattatore di alimentazione USB dalla presa elettrica o<br />
scollegate il cavo dati per PC dal dispositivo.<br />
• Durante la ricarica il dispositivo può surriscaldarsi. Ciò è normale e non<br />
dovrebbe influire sulla durata o sulle prestazioni del dispositivo.<br />
• Se il dispositivo non si ricarica correttamente, portate il dispositivo e il<br />
caricabatteria presso un centro di assistenza <strong>Samsung</strong>.<br />
3 Quando la batteria è completamente carica (l'icona della batteria non è più in<br />
movimento), scollegate il cavo dati dal dispositivo e l'alimentatore USB dalla<br />
presa di corrente standard AC 200V.<br />
Per risparmiare energia, scollegate il caricabatteria quando non è in<br />
uso. Il caricabatteria non è dotato di interruttore di corrente, pertanto<br />
dovete scollegarlo dalla presa di corrente per interrompere il passaggio<br />
di elettricità. Durante l’uso, il caricabatteria dovrebbe rimanere vicino alla<br />
presa di corrente.<br />
Inserimanto della scheda SIM o USIM.<br />
Alla sottoscrizione di un abbonamento a un servizio di telefonia mobile, riceverete<br />
una scheda SIM (Subscriber Identity Module) e i dettagli dell'abbonamento, come il<br />
numero di identificazione personale (PIN) e i servizi opzionali. Per utilizzare i servizi<br />
UMTS o HSDPA, potete acquistare una scheda USIM (Universal Subscriber Identity<br />
Module).<br />
Per installare la scheda SIM o USIM,<br />
Rimuovete il coperchio dello slot della scheda SIM sul lato del dispositivo.<br />
1<br />
2<br />
3<br />
Inserite la scheda SIM o USIM come raffigurato di seguito.<br />
• Inserite la scheda SIM o USIM nel dispositivo con i contatti dorati rivolti<br />
verso il basso.<br />
• Non inserite una scheda di memoria nello slot della scheda SIM.<br />
Chiudete il coperchio dello slot della scheda SIM.<br />
Installazione di una scheda di memoria<br />
Per archiviare altri file, è necessario inserire una scheda di memoria. Il dispositivo<br />
supporta schede di memoria microSD o microSDHC fino a massimo 32 GB (in<br />
base al produttore e al tipo di scheda di memoria).<br />
<strong>Samsung</strong> utilizza standard industriali approvati per schede di memoria,<br />
ma alcune marche potrebbero non essere completamente compatibili con<br />
il dispositivo. L'utilizzo di una scheda di memoria incompatibile potrebbe<br />
danneggiare il dispositivo o la scheda di memoria e danneggiare i dati<br />
memorizzati sulla scheda.<br />
Assemblaggio 9
1<br />
2<br />
• Il dispositivo supporta file system FAT per schede di memoria. Se inserite<br />
una scheda <strong>for</strong>mattata con un diverso sistema, il dispositivo chiede di<br />
ri<strong>for</strong>mattare la scheda di memoria.<br />
• Cancellature e scritture frequenti riducono la durata della scheda di<br />
memoria.<br />
• Se inserite una scheda di memoria nel dispositivo, la directory della<br />
scheda comparirà nella cartella external_sd sotto la memoria interna.<br />
Rimuovete il coperchio dello slot della scheda di memoria.<br />
Inserite la scheda di memoria con i contatti dorati rivolti verso il basso.<br />
3 Spingete la scheda di memoria verso l'interno dello slot fino a che non si blocca<br />
in sede.<br />
Chiudete il coperchio della scheda di memoria.<br />
4<br />
››Rimozione di una scheda di memoria<br />
Prima di rimuovere una scheda di memoria, disattivatela per una rimozione sicura.<br />
1 Nel menu Applicazioni, selezionate Impostaz. → Memoria scheda SD e<br />
telefono → Smonta scheda memoria.<br />
2<br />
Aprite il coperchio della scheda di memoria.<br />
3 Spingete la scheda di memoria verso l'interno con delicatezza fino a liberarla<br />
dal dispositivo.<br />
4 Estraete la scheda di memoria dal relativo alloggiamento.<br />
Non rimuovete la scheda di memoria mentre il dispositivo sta trasferendo<br />
dati o accedendo a in<strong>for</strong>mazioni, in quanto ciò potrebbe causare perdita di<br />
dati o danni alla scheda o al dispositivo.<br />
››Formattazione della scheda di memoria<br />
La <strong>for</strong>mattazione della scheda di memoria da computer può provocare<br />
incompatibilità con il dispositivo. Formattate la scheda di memoria utilizzando le<br />
opzioni di menu disponibili quando la scheda è inserita nel dispositivo.<br />
Nel menu Applicazioni, selezionate Impostaz. → Memoria scheda SD e telefono<br />
→ Smonta scheda memoria → Formatta scheda memoria → Formatta scheda<br />
memoria → Cancella tutto.<br />
Prima di <strong>for</strong>mattare la scheda di memoria, ricordate di fare un backup di<br />
tutte le in<strong>for</strong>mazioni importanti memorizzate nel dispositivo. La garanzia<br />
del produttore non copre perdite di dati derivanti dalle azioni dell'utente.<br />
10<br />
Assemblaggio
Operazioni preliminari<br />
Accensione e spegnimento del dispositivo<br />
Per accendere il dispositivo,<br />
1 Tenete premuto [ ].<br />
2 Se accendete il dispositivo per la prima volta, seguite le istruzioni visualizzate<br />
per configurare le impostazioni.<br />
Per spegnere il dispositivo, tenete premuto [ ] quindi selezionate Spegnimento<br />
→ Sì.<br />
Componenti del dispositivo<br />
››Componenti<br />
1<br />
2<br />
3<br />
4<br />
12<br />
9<br />
10<br />
11<br />
››Attivazione della modalità offline.<br />
Nella modalità offline vengono disabilitate tutte le connessioni wireless e potete<br />
utilizzare i servizi del dispositivo che non richiedono l'accesso ad una rete nelle aree<br />
in cui non è consentito l'uso di dispositivi wireless, come ad esempio a bordo degli<br />
aeroplani e negli ospedali.<br />
Per attivare la modalità offline, selezionate Impostaz. → Wireless e rete →<br />
Modalità offline. Potete anche tenete premuto [ ] e quindi selezionate Modalità<br />
offline.<br />
Per disattivare la modalità offline e utilizzare le connessioni wireless, selezionate<br />
Impostaz. → Wireless e rete e deselezionate la casella di controllo vicino a<br />
Modalità offline.<br />
››Attivazione del modo silenzioso<br />
Tenete premuto [ ] quindi selezionate Modalità silenziosa.<br />
5<br />
6<br />
7<br />
8<br />
13<br />
14<br />
15<br />
16<br />
17<br />
7<br />
Operazioni preliminari 11
Numero Funzione<br />
1 Obiettivo fotocamera anteriore<br />
2 Connettore da 3,5 mm per auricolare<br />
3 Sensore di luminosità<br />
4 Microfono<br />
5 Tasto Home<br />
6 Tasto Menu<br />
7 Altoparlante<br />
8 Connettore multifunzione<br />
9 Area antenna interna<br />
10 Flash<br />
11 Obiettivo fotocamera posteriore<br />
12 Tasto di accensione o spegnimento<br />
13 Tasto volume<br />
14 Slot per la scheda di memoria<br />
15 Slot per la scheda SIM<br />
16 Tasto Indietro<br />
17 Tasto Ricerca<br />
››Tasti<br />
Tasto<br />
Accensione o<br />
spegnimento<br />
Volume<br />
Menu<br />
Home<br />
Indietro<br />
Ricerca<br />
Funzione<br />
Consente di accendere il dispositivo (tenete<br />
premuto); consente di accedere ai menu rapidi<br />
(tenete premuto); consente di bloccare il touch<br />
screen.<br />
Consente di regolare il volume del dispositivo.<br />
Consente di aprire l'elenco delle opzioni<br />
disponibili per la schermata visualizzata.<br />
Consente di tornare alla schermata Home;<br />
consente di aprire l'elenco delle applicazioni<br />
recenti (tenete premuto).<br />
Consente di tornare alla schermata precedente.<br />
Nella schermata Home, consente di aprire<br />
l'applicazione di ricerca con Google; consente di<br />
aprire la finestra di immissione ricerca durante<br />
l'utilizzo di alcune applicazioni.<br />
12<br />
Operazioni preliminari
››Icone<br />
Le icone visualizzate sul display possono variare in base al paese o al<br />
<strong>for</strong>nitore di servizi.<br />
Icona<br />
Definizione<br />
Segnale assente<br />
Potenza del segnale<br />
Rete GPRS connessa<br />
Rete EDGE connessa<br />
Rete UMTS connessa<br />
Rete 1X connessa<br />
Rete HSDPA connessa<br />
Nuova applicazione in <strong>Samsung</strong> Apps<br />
Wi-Fi attivato<br />
Bluetooth attivato<br />
Auricolare Bluetooth connesso<br />
GPS attivato<br />
Chiamata vocale in corso<br />
Icona<br />
Definizione<br />
Chiamata in attesa<br />
Vivavoce attivato<br />
Chiamata persa<br />
Sincronizzato con il Web<br />
Caricamento dei dati<br />
Scaricamento dei dati<br />
Trasferimento di chiamata attivato<br />
Collegato con un PC<br />
Tethering USB attivato<br />
AP mobile attivato<br />
Scheda SIM o USIM assente<br />
Nuovo SMS o MMS<br />
Nuova e-mail<br />
Nuovo messaggio vocale<br />
Sveglia attivata<br />
Notifiche eventi<br />
Operazioni preliminari 13
Icona<br />
Definizione<br />
Roaming (al di fuori dell'area coperta dal proprio gestore<br />
telefonico)<br />
Modalità silenziosa attivata<br />
Modo vibrazione attivato nel modo silenzioso<br />
Modalità offline attivata<br />
Riproduzione musicale in corso<br />
Errore o richiesta di verifica<br />
Livello di carica della batteria<br />
10:00 Ora corrente<br />
Utilizzo del touch screen<br />
Il touch screen del dispositivo consente di selezionate le voci o eseguire le funzioni<br />
con facilità. Imparate le operazioni di base per utilizzare il touch screen.<br />
• Per evitare di graffiare lil touch screen, non utilizzate oggetti taglienti.<br />
• Non mettete il touch screen a contatto con altri dispositivi elettrici. Le<br />
scariche elettrostatiche possono causare il malfunzionamento del touch<br />
screen.<br />
• Non mettete il touch screen a contatto con acqua. Il touch screen<br />
potrebbe non funzionare correttamente in presenza di umidità o se<br />
esposto ad acqua.<br />
• Per un utilizzo ottimale del touch screen, rimuovete la pellicola protettiva<br />
prima di utilizzare il dispositivo.<br />
• Il touch screen presenta uno strato che rileva piccole scariche<br />
elettrostatiche emesse dal corpo umano. Per un funzionamento ottimale,<br />
toccate il touch screen con la punta del dito. Il touch screen non reagisce a<br />
tocchi con utensili taglienti come stilo o penne.<br />
Potete controllare il touch screen con le seguenti azioni:<br />
• Toccare: toccate una volta con il dito per selezionare o avviare un menu,<br />
un'opzione o un'applicazione.<br />
• Trascinare: toccate e trascinate il dito in alto, in basso, a sinistra, a destra per<br />
spostare elementi negli elenchi.<br />
• Toccare e tenere premuto: toccate un elemento e tenetelo premuto per più di<br />
due secondi per aprire un elenco di opzioni a comparsa.<br />
• Trascinare e lasciare: toccate e tenete il dito su un elemento, quindi trascinate il<br />
dito per spostare l'elemento.<br />
• Toccare due volte: toccate rapidamente due volte con il dito per ingrandire o<br />
ridurre mentre visualizzate foto o pagine web.<br />
››Rotazione del touch screen<br />
Il dispositivo presenta un sensore di movimento integrato che rileva<br />
l'orientamento. Se il dispositivo viene ruotato, l’interfaccia ruoterà<br />
automaticamente secondo il nuovo orientamento.<br />
Per impostare l'interfaccia in modo da conservare l'orientamento quando ruotate il<br />
dispositivo, aprite il pannello di scelta rapida dalla parte superiore della schermata<br />
e selezionate Blocco rotazione.<br />
››Blocco o sblocco del touch screen<br />
Se non utilizzate il dispositivo per un determinato periodo di tempo, il dispositivo<br />
spegne il touch screen e lo blocca automaticamente per evitare eventuali<br />
14<br />
Operazioni preliminari
operazioni indesiderate sul dispositivo stesso. Per bloccare manualmente il touch<br />
screen, premete [ ].<br />
Per sbloccare e riaccendere il touch screen premete [ ], e trascinate fino<br />
a quando non appare Sblocca. Se impostate la funzione di blocco schermo, è<br />
necessario inserire il PIN o la password o tracciare un segno. ► p. 18<br />
Schermata Home<br />
Quando il dispositivo è in modalità di standby, viene visualizzata la schermata<br />
Home. Dalla schermata principale potete visualizzare lo stato del dispositivo e<br />
accedere al menu Applicazioni. Scorrete a sinistra o a destra fino a un pannello<br />
della schermata principale.<br />
1<br />
2<br />
3<br />
4<br />
5<br />
L'immagine qui sopra può differire a seconda della regione o del <strong>for</strong>nitore<br />
di servizi.<br />
6<br />
7<br />
Numero<br />
Funzione<br />
1 Visualizza le icone e lo stato corrente del dispositivo.<br />
2<br />
3<br />
Consente di effettuare ricerche sul Web con il Google Search<br />
widget.<br />
Permette di avviare un'applicazione con un tasto di scelta<br />
rapida.<br />
4 Apre il browser web.<br />
5 Permette di accedere al Menu.<br />
6<br />
Consente di selezionate un punto nella parte superiore dello<br />
schermo in modo da visualizzare direttamente il pannello<br />
corrispondente.<br />
7 Avvia l'applicazione e-mail.<br />
››<br />
Aggiunta di elementi alla schermata Home<br />
Potete personalizzare la schermata principale aggiungendo scelte rapide ad<br />
applicazioni o elementi in applicazioni, widget o cartelle.<br />
Per aggiungere elementi alla schermata principale,<br />
1 Nella schermata Home, premete [ ] → Aggiungi.<br />
2 Selezionate una categoria di elementi.<br />
• Widget: consente di aggiungere widget. I widget sono piccole applicazioni<br />
che <strong>for</strong>niscono utili funzioni e in<strong>for</strong>mazioni direttamente nella schermata<br />
Home.<br />
• Scelte rapide: consente di aggiungere scelte rapide agli elementi, come<br />
applicazioni, preferiti e contatti.<br />
Operazioni preliminari 15
3<br />
• Cartelle: consente di creare una nuova cartella o aggiungere cartelle per i<br />
contatti.<br />
• Sfondi: consente di impostare un'immagine di sfondo.<br />
Selezionate un elemento da aggiungere alla schermata Home.<br />
››Spostamento di elementi sulla schermata Home<br />
1 Toccate e tenete premuto un elemento da spostare fino a quando non diventa<br />
grigio.<br />
2 Trascinate l'elemento fino alla posizione desiderata.<br />
››Rimozione di elementi dalla schermata Home<br />
1 Toccate e tenete premuto un elemento da eliminare.<br />
2<br />
3<br />
L'icona del cestino appare in basso al centro nella schermata Home.<br />
Trascinate l'elemento nel cestino.<br />
Quando l'elemento e il cestino diventano rossi, rilasciate l'elemento.<br />
››Aggiunta di una scelta rapida a un'applicazione<br />
Nel menu Applicazioni, tenete premuta l'icona dell'applicazione. L'icona di<br />
1<br />
scelta rapida per l'applicazione viene aggiunta sulla schermata Home.<br />
Spostate l'icona nella posizione desiderata o spostatela su un altro pannello<br />
2<br />
della schermata Home.<br />
››Utilizzo del pannello di scelta rapida<br />
Nella schermata Home o mentre utilizzate un'applicazione, toccate le icone<br />
visualizzate nella barra superiore del display e trascinate il dito in basso per aprire<br />
il pannello di scelta rapida. Per nascondere l'elenco, trascinate verso l'alto la parte<br />
inferiore dell'elenco.<br />
Potete visualizzare lo stato attuale del dispositivo e utilizzare le seguenti opzioni:<br />
• Wi-Fi: consente di attivare o disattivare la funzione Wi-Fi.<br />
• Bluetooth: consente di attivare o disattivare la funzione Bluetooth.<br />
• GPS: consente di attivare o disattivare la funzione GPS.<br />
• Dati: consente di attivare o disattivare il modo Silenzioso.<br />
• Blocco rotazione: consente di attivare o disattivare la connessione dati.<br />
Le opzioni disponibili possono variare in base al gestore telefonico o alla<br />
regione.<br />
Accesso alle applicazioni<br />
1 Nella schermata Home, selezionate Applicazioni per accedere al menu<br />
Applicazioni.<br />
2 Scorrete a sinistra o a destra fino ad un'altra schermata applicazioni.<br />
3 Selezionate un'applicazione.<br />
Quando usate applicazioni <strong>for</strong>nite da Google, dovete disporre di un account<br />
Google. Se non disponete di un account Google, createne uno.<br />
4 Premete [ ] per tornare alla schermata precedente; premete [ ] per tornare<br />
alla schermata Home.<br />
››Organizzazione delle applicazioni<br />
Potete riorganizzare le applicazioni nell'elenco applicazioni modificandone l'ordine.<br />
1 Nel menu Applicazioni, premete [ ] → Modifica.<br />
Tenete premuta l'icona di un'applicazione.<br />
2<br />
3<br />
Trascinate l'icona nella posizione desiderata.<br />
4 Premete [ ] → Salva.<br />
16<br />
Operazioni preliminari
››Accesso alle applicazioni recenti<br />
Tenete premuto [<br />
2 Selezionate un'applicazione.<br />
1 ] per aprire l'elenco delle ultime applicazioni aperte.<br />
››Utilizzo di Gestione attività<br />
Il dispositivo è un prodotto multi-tasking in grado di eseguire<br />
contemporaneamente più di un'applicazione. Il multi-tasking può, tuttavia,<br />
provocare rallentamenti e blocchi del sistema e problemi di memoria, nonché un<br />
maggior consumo di energia. Per evitare questi problemi, chiudete i programmi<br />
non necessari utilizzando Gestione attività.<br />
1 Nel menu Applicazioni, selezionate Gestione attività → Applicazioni attive.<br />
2 Per chiudere un'applicazione, selezionate Termina nella riga corrispondente.<br />
Per chiudere tutte le applicazioni attive, selezionate Termina sulla prima riga.<br />
Personalizzazione del dispositivo<br />
Per ottenere la migliore esperienza d'uso con il vostro dispositivo, potete<br />
personalizzarlo secondo le vostre esigenze.<br />
››Cambio della lingua del display<br />
1 Nel menu Applicazioni, selezionate Impostaz. → Lingua e testo → Seleziona<br />
lingua.<br />
Selezionate la lingua desiderata.<br />
2<br />
››Impostazione di data e ora correnti<br />
Nel menu Applicazioni selezionate<br />
1 Impostaz. → Data e ora.<br />
2 Selezionate il fuso orario, impostate l'ora e la data e modificate le altre opzioni<br />
in base alle vostre esigenze.<br />
››Selezione di uno sfondo per le schermate Home e Menu<br />
Nella schermata Home, premete [<br />
1 ] → Sfondo.<br />
2 Selezionate una cartella di immagini → un'immagine.<br />
3 Selezionate Salva o Imposta sfondo.<br />
<strong>Samsung</strong> non è responsabile dell'uso delle immagini o sfondi predefiniti<br />
presenti sul dispositivo.<br />
››Attivazione dell'animazione per la commutazione delle<br />
finestre<br />
Potete impostare un effetto di commutazione tra le finestre da utilizzare durante<br />
l'utilizzo del dispositivo.<br />
1 Nel menu Applicazioni, selezionate Impostaz. → Display → Animazione.<br />
Selezionate l'opzione di animazione.<br />
2<br />
››Regolazione della luminosità del display<br />
Nel menu Applicazioni, selezionate<br />
1 Impostaz. → Display → Luminosità.<br />
2 Deselezionate la casella di controllo accanto a Luminosità automatica.<br />
3 Trascinate il cursore per regolare il livello di luminosità.<br />
4 Selezionate OK.<br />
Il livello di luminosità del display influisce sul consumo della batteria.<br />
››Modifica della suoneria<br />
1 Nel menu Applicazioni, selezionate Impostaz. → Audio → Suoneria telefono<br />
o Suoneria videochiamata.<br />
2 Selezionate una suoneria dall’elenco, quindi selezionate OK.<br />
Operazioni preliminari 17
››<br />
Impostazione del blocco del touch screen<br />
Potete bloccare il touch screen con un segno di sblocco o password per evitare che<br />
persone non autorizzate utilizzino il dispositivo senza il vostro consenso.<br />
• Una volta impostato il blocco del touch screen, il dispositivo richiede il<br />
codice di sblocco ad ogni accensione o sblocco del touch screen.<br />
• Se dimenticate il PIN o la password, portate il dispositivo a un centro di<br />
assistenza <strong>Samsung</strong> per ripristinarlo. Prima di portare il dispositivo a un<br />
centro di assistenza <strong>Samsung</strong>, ricordatevi di fare delle copie di backup di<br />
tutti i dati importanti archiviati nel dispositivo.<br />
• <strong>Samsung</strong> non è responsabile per eventuali perdite di codici di sicurezza o<br />
di in<strong>for</strong>mazioni private o altri danni provocati da software illegali.<br />
Impostazione di un segno di sblocco<br />
1 Nel menu Applicazioni, selezionate Impostaz. → Posizione e sicurezza →<br />
Imposta blocco schermo → Segno.<br />
2 Consultate le istruzioni visualizzate e i segni di esempio e selezionate Succ.<br />
(se necessario).<br />
3 Tracciate un segno trascinando il dito e collegate tra loro almeno 4 punti.<br />
4 Selezionate Continua.<br />
5 Tracciate di nuovo un motivo per confermare.<br />
6 Selezionate Conferma.<br />
Impostazione del codice PIN di sblocco<br />
1 Nel menu Applicazioni, selezionate Impostaz. → Posizione e sicurezza →<br />
Imposta blocco schermo → PIN.<br />
2 Immettete un nuovo PIN (numerico) e selezionate Continua.<br />
3 Immettete nuovamente il PIN e selezionate OK.<br />
Impostazione della password di sblocco<br />
1 Nel menu Applicazioni, selezionate Impostaz. → Posizione e sicurezza →<br />
Imposta blocco schermo → Password.<br />
2 Immettete una nuova password (alfanumerica) e selezionate Continua.<br />
3 Immettete nuovamente il PIN e selezionate OK.<br />
››Blocco della scheda SIM o USIM<br />
Potete bloccare il dispositivo attivando il PIN <strong>for</strong>nito con la scheda SIM o USIM.<br />
1 Nel menu Applicazioni, selezionate Impostaz. → Posizione e sicurezza →<br />
Configura blocco SIM → Blocca scheda SIM.<br />
2 Immettete il PIN e selezionate OK.<br />
Una volta attivato il blocco PIN, è necessario immettere il PIN a ogni accensione del<br />
dispositivo o accesso a menu che richiedono il PIN.<br />
• Se immettete un codice PIN errato per più volte consecutive, la scheda<br />
SIM o USIM verrà bloccata. Per sbloccare la scheda SIM o USIM è<br />
necessario immettere il codice di sblocco PIN (PUK).<br />
• Se bloccate la scheda SIM o USIM immettendo un PUK errato, portate la<br />
scheda al <strong>for</strong>nitore di servizi per sbloccarla.<br />
Inserimento di testo<br />
Potete immettere testo premendo i tasti sulla tastiera virtuale.<br />
Non è possibile inserire testo in alcune lingue. Per immettere il testo,<br />
impostate una delle lingue supportate. ► p. 61<br />
18<br />
Operazioni preliminari
››Modifica del metodo di inserimento testo<br />
Tenete premuto sul campo di inserimento testo e selezionate Modalità di<br />
inserimento → un tipo di tastiera (tastiera Swype o <strong>Samsung</strong>).<br />
››Immissione di testo con la tastiera Swype<br />
1 Selezionate il primo carattere di una parola e trascinate il dito sul secondo<br />
carattere senza lasciare il dito dal touch screen.<br />
2<br />
Continuate unendo le successive lettere fino al completamento della parola.<br />
5<br />
Ripetete le operazioni dei punti 1 - 4 per completare il testo.<br />
• Potete anche inserire il testo toccando i tasti singolarmente, cioè senza<br />
unirli tra loro.<br />
• Tenete premuto un tasto per inserire il carattere riportato nella parte<br />
superiore dello stesso. Tenendolo premuto vengono visualizzati altri<br />
caratteri speciali come simboli e numeri.<br />
• Per inserire le doppie, passate una sola volta sulla lettera. Il sistema<br />
intelligente inserisce automaticamente la lettera doppia.<br />
Potete inoltre utilizzare i seguenti tasti:<br />
1<br />
4<br />
2 5<br />
3<br />
6<br />
3<br />
Rilasciate il dito quando arrivate sull'ultimo carattere.<br />
4 Quando la parola è corretta, selezionate per inserire uno spazio. Se<br />
non viene visualizzata la parola corretta, selezionate una parola alternativa<br />
dall'elenco visualizzato.<br />
Numero<br />
Funzione<br />
1 Consente di passare da maiuscole a minuscole e viceversa.<br />
2<br />
3<br />
Consente di accedere alle funzioni Swype; consente di accedere<br />
alle in<strong>for</strong>mazioni della guida (tenete premuto).<br />
Consente di passare dalla modalità Simboli alla modalità ABC/<br />
Numeri e viceversa.<br />
4 Consente di eliminare i caratteri.<br />
5 Consente di iniziare una nuova riga.<br />
6 Consente di inserire uno spazio.<br />
Operazioni preliminari 19
››Inserimento testo con la tastiera <strong>Samsung</strong><br />
Inserite il testo selezionando i tasti alfanumerici; potete utilizzare i seguenti tasti:<br />
Numero<br />
1<br />
2<br />
3<br />
4<br />
5<br />
6<br />
Funzione<br />
7<br />
8<br />
9<br />
10<br />
1 Consente di passare da maiuscole a minuscole e viceversa.<br />
2 Consente di nascondere la tastiera.<br />
3<br />
4<br />
5<br />
Consente di passare dalla modalità Numeri/Simboli alla<br />
modalità ABC e viceversa.<br />
Consente di modificare la lingua di inserimento. Questa icona è<br />
disponibile solo se impostate più di 2 lingue per l’inserimento<br />
testo. ► p. 62<br />
Consente di inserire testo con la voce; questa icona è<br />
disponibile solo se si attiva la funzione di inserimento vocale<br />
sulla tastiera <strong>Samsung</strong>. ► p. 62<br />
La disponibilità di questa funzione potrebbe variare in<br />
base alla lingua di inserimento selezionata.<br />
6 Consente di inserire uno spazio.<br />
Numero<br />
Funzione<br />
7 Consente di cancellare l'immissione.<br />
8 Consente di iniziare una nuova riga.<br />
9<br />
Consente di accedere alle impostazioni della tastiera; consente<br />
di cambiare il metodo di inserimento testo (tenete premuto).<br />
10 Consente di inserire i simboli più utilizzati.<br />
››Come copiare e incollare il testo<br />
Durante l'inserimento del testo, potete utilizzare la funzione di copia e incolla per<br />
utilizzare il testo in altre applicazioni.<br />
1 Posizionate il cursore nel punto di inizio<br />
2 Tenete premuto sul campo di inserimento testo.<br />
3 Selezionate Seleziona testo dall'elenco delle opzioni.<br />
4 Toccate nel punto finale del testo da copiare.<br />
5 Tenete premuto sul testo evidenziato.<br />
6 Selezionate Copia per copiare, oppure Taglia per tagliare il testo negli Appunti.<br />
7 In un'altra applicazione, tenete premuto il campo di inserimento testo.<br />
8 Selezionate Incolla per inserire il testo dagli appunti al campo di testo.<br />
20<br />
Operazioni preliminari
Web<br />
I servizi Web richiedono una connessione dati. Contattate il vostro operatore per<br />
scegliere il migliore piano dati.<br />
Internet<br />
Imparate come accedere e memorizzare le pagine Web preferite.<br />
• L’accesso al Web e il download dei dati possono determinare costi<br />
aggiuntivi. Per in<strong>for</strong>mazioni, rivolgetevi al vostro gestore telefonico.<br />
• Il menu del browser Web può variare in base al gestore telefonico.<br />
• Le icone disponibili possono variare in base al paese o al gestore<br />
telefonico.<br />
››<br />
Esplorazione delle pagine Web<br />
1 Nel menu Applicazioni, selezionate Internet per aprire la homepage.<br />
Per accedere a una pagina Web specifica, selezionate il campo di immissione<br />
URL, immettete l’indirizzo Web (URL) della pagina Web, quindi selezionate .<br />
2<br />
Esplorate le pagine Web utilizzando i seguenti tasti:<br />
2<br />
1 3<br />
4<br />
L'immagine qui sopra può differire a seconda della regione o del <strong>for</strong>nitore<br />
di servizi.<br />
Numero<br />
1<br />
2<br />
3<br />
Funzione<br />
Consente di spostarvi avanti o indietro tra le pagine web<br />
della cronologia; consente di visualizzare la cronologia<br />
Internet recente (tenete premuto).<br />
Consente di aprire una nuova finestra o di spostarvi tra le<br />
finestre aperte.<br />
Consente di aprire l'elenco dei preferiti salvati, le pagine più<br />
visitate e la cronologia Internet recente.<br />
Web 21
Numero<br />
4<br />
Funzione<br />
Consente di aggiornare la pagina Web corrente; mentre<br />
il dispositivo sta caricando una pagina Web, questa icona<br />
diventa .<br />
Mentre sfogliate la pagina Web, utilizzate le seguenti opzioni:<br />
• Per memorizzare la pagina Web corrente tra i preferiti, premete [ ] →<br />
Aggiungi preferito.<br />
• Per cercare del testo sulla pagina Web, premete [ ] → Trova nella pagina.<br />
• Per visualizzare gli elementi scaricati dal Web, premete [ ] → Gestione<br />
download.<br />
• Per regolare la luminosità dello schermo, premete [ ] → Impostazioni<br />
luminosità.<br />
• Per personalizzare le impostazioni del browser, premete [ ] → Impostazioni.<br />
• Per stampare la pagina Web o la schermata corrente tramite una stampante<br />
collegata, premete [ ] → Altro → Stampa. Il dispositivo è compatibile<br />
soltanto con stampanti <strong>Samsung</strong>.<br />
• Per inviare l’indirizzo Web (URL) della pagina ad altri, premete [ ] → Altro →<br />
Condiv. pagina.<br />
• Per visualizzare i dettagli della pagina, premete [ ] → Altro → Info pagina.<br />
››Apertura di più pagine<br />
Potete aprire più pagine e spostarvi da una all'altra.<br />
1 Nel menu Applicazioni, selezionate Internet.<br />
2 Selezionate .<br />
Il numero visualizzato sull’icona indica il numero di finestre correntemente<br />
aperte. Potete avere fino a 8 finestre aperte.<br />
3 Selezionate per aprire una nuova finestra.<br />
4 Accedete ad un’altra pagina Web nella nuova finestra.<br />
5 Per spostarvi tra le finestre correntemente aperte, selezionate e selezionate<br />
la pagina Web da recuperare.<br />
››Memorizzazione delle pagine Web preferite<br />
Se conoscete l’indirizzo Web della pagina Web, potete aggiungerla manualmente<br />
tra i preferiti.<br />
Aggiunta di un preferito<br />
1 Nel menu Applicazioni, selezionate Internet.<br />
2 Premete [ ] → Aggiungi preferito.<br />
3 Inserite un titolo della pagina e un indirizzo Web.<br />
Per memorizzare tra i preferiti la pagina Web che state visualizzando, passate<br />
al punto 5.<br />
4 Selezionate i menu a cascata Predefinito e selezionate una cartella di preferiti<br />
(se necessario).<br />
5 Selezionate OK.<br />
Per utilizzare le opzioni dei preferiti, selezionate → Preferiti e tenete premuto<br />
un preferito:<br />
• Per aprire la pagina Web nella finestra corrente, selezionate Apri.<br />
• Per aprire la pagina Web in una nuova finestra, selezionate Apri in nuova fin.<br />
• Per aggiungere il collegamento al preferito nella schermata Home, selezionate<br />
Agg. collegamento a Home.<br />
• Per inviare l’indirizzo Web (URL) della pagina ad altri, selezionate Condividi link.<br />
• Per copiare l’indirizzo Web (URL) della pagina, selezionate Copia URL.<br />
22<br />
Web
• Per utilizzare la pagina Web come homepage del browser, selezionate Imposta<br />
come pagina iniziale.<br />
• Per eliminare il preferito, selezionate Elimina preferito.<br />
Modifica preferito<br />
Per creare una nuova cartella di preferiti,<br />
1 Nel menu Applicazioni, selezionate Internet.<br />
2 Selezionate → Preferiti → Modifica → Nuova cartella.<br />
3 Inserite un nome per la cartella preferiti e selezionate OK.<br />
Per eliminare le cartelle di preferiti o le pagine Web memorizzate tra i preferiti,<br />
1 Nel menu Applicazioni, selezionate Internet.<br />
2 Selezionate → Preferiti → Modifica → Elimina.<br />
3 Selezionate le cartelle di preferiti o le pagine Web memorizzate tra i preferiti e<br />
selezionate Elimina → Elimina.<br />
››Aggiunta di un indirizzo di feed RSS<br />
1 Nel menu Applicazioni, selezionate Internet.<br />
2<br />
Passate a una pagina Web contenente un feed RSS.<br />
3 Selezionate nel campo di immissione dell’URL.<br />
Selezionate un feed RSS da aggiungere.<br />
4<br />
5<br />
Leggete il feed RSS con Google Reader.<br />
››Accesso alle pagine più visitate o alla cronologia recente<br />
Nel menu Applicazioni, selezionate<br />
1 Internet.<br />
2 Selezionate → Più visitati o Cronologia.<br />
Selezionate una pagina Web a cui accedere.<br />
3<br />
Readers Hub<br />
Imparate come utilizzare i readers hub integrati per leggere articoli, eBook e riviste.<br />
La disponibilità di alcune funzioni potrebbe variare.<br />
1 Nel menu Applicazioni, selezionate Readers Hub.<br />
2 Se aprite questa applicazione per la prima volta, leggete l’in<strong>for</strong>mazione<br />
sull’esonero generale di responsabilità e selezionate Accetta.<br />
3 Selezionate un’immagine di giornale, eBook o rivista.<br />
Cerca e scaricate quello che desiderate leggere dal negozio online.<br />
4<br />
News e meteo<br />
Imparate come visualizzare le in<strong>for</strong>mazioni meteo e come leggere le principali<br />
notizie e gli altri articoli.<br />
››Visualizzazione delle in<strong>for</strong>mazioni meteo<br />
Nel menu Applicazioni, selezionate<br />
1 News e meteo.<br />
2 Selezionate Meteo nella parte superiore sinistra del touch screen.<br />
Il dispositivo ricerca la propria posizione e visualizza le in<strong>for</strong>mazioni meteo.<br />
Web 23
Potete modificare la posizione per visualizzare le in<strong>for</strong>mazioni meteo di<br />
un’altra area. Premete [ ] → Impostazioni → Impostazioni meteo<br />
e deselezionate la casella di controllo vicino a Utilizza la mia località.<br />
Selezionate poi una località sotto Imposta località.<br />
››Lettura di articoli<br />
Nel menu Applicazioni, selezionate<br />
2<br />
3 Selezionate un articolo per aprirlo.<br />
1 News e meteo.<br />
Selezionate una categoria di notizie nella parte superiore del touch screen.<br />
Per aggiungere altre categorie, premete [ ] → Impostazioni →<br />
Impostazioni news → Seleziona argomenti delle news.<br />
<strong>Samsung</strong> Apps<br />
<strong>Samsung</strong> Apps consente di scaricare in modo semplice e agevole molte<br />
applicazioni direttamente sul dispositivo. Con una grande offerta di giochi, novità,<br />
riferimenti, social network, navigazione, applicazioni relative alla salute e altro,<br />
<strong>Samsung</strong> Apps vi offre accesso istantaneo ad una vasta scelta di esperienzen da<br />
vivere con il vostro dispositivo.<br />
Il dispositivo diventa più intelligente con applicazioni completamente ottimizzate<br />
da <strong>Samsung</strong> Apps. Andate alla scoperta di fantastiche applicazioni e migliorate<br />
l’esperienza da vivere con il vostro dispositivo.<br />
• La disponibilità di questa funzione varia in base al paese e al gestore<br />
telefonico.<br />
• Per ulteriori in<strong>for</strong>mazioni, visitate www.samsungapps.com.<br />
1 Nel menu Applicazioni, selezionate <strong>Samsung</strong> Apps.<br />
2 Se aprite questa applicazione per la prima volta, leggete l’accordo di licenza<br />
con l’utente finale e selezionate Accetta.<br />
Cercate e scaricate le applicazioni desiderate.<br />
3<br />
Market<br />
La funzionalità del dispositivo basato sulla piatta<strong>for</strong>ma Android può essere estesa<br />
installando applicazioni aggiuntive. Android Market consente di acquistare in<br />
modo semplice e rapido applicazioni e giochi per dispositivi mobili Android.<br />
• La disponibilità di questa funzione potrebbe variare in base al paese e al<br />
gestore telefonico.<br />
• Il dispositivo salverà i file utente dalle applicazioni scaricate nella memoria<br />
moviNAND interna.<br />
››Come scaricare e installare un’applicazione<br />
Nel menu Applicazioni, selezionate<br />
1 Market.<br />
2 Se aprite questa applicazione per la prima volta, leggete i termini e le<br />
condizioni e selezionate Accetto.<br />
3 Selezionate una categoria di elementi → un elemento.<br />
4 Selezionate Installa (per gli elementi gratuiti) o Acquista.<br />
Se selezionate Installa, selezionate OK per scaricare immediatamente<br />
l’elemento.<br />
Se selezionate Acquista, dovete immettere i dati della carta di credito. Seguite<br />
le istruzioni visualizzate sullo schermo.<br />
24<br />
Web
››Come disinstallare un’applicazione<br />
Nel menu Applicazioni, selezionate<br />
1 Market.<br />
2 Premete [ ] → Download.<br />
3 Selezionate l’elemento da eliminare.<br />
4 Selezionate Disinstalla → OK.<br />
YouTube<br />
YouTube è un servizio di streaming video online gratuito. Imparate come<br />
visualizzare e carica video tramite YouTube.<br />
La disponibilità di questa funzione potrebbe variare in base al paese e<br />
al gestore telefonico. Vi ricordiamo che lo streaming video comporta un<br />
traffico dati elevato.<br />
››Visualizzazione dei video<br />
Nel menu Applicazioni, selezionate<br />
2 Selezionate un video dall’elenco.<br />
3<br />
1 YouTube.<br />
Ruotate il dispositivo in senso antiorario posizionandolo in senso orizzontale.<br />
4<br />
Controllate la riproduzione utilizzando i seguenti tasti:<br />
Numero<br />
1<br />
2<br />
Funzione<br />
1 Consente di tornare indietro in un file.<br />
2<br />
3<br />
4<br />
5<br />
Consente di spostarvi a un punto del file trascinando la<br />
barra.<br />
3 Consente di avanzare in un file.<br />
4 Consente di cambiare la qualità del filmato.<br />
5<br />
Consente di sospendere la riproduzione; selezionate<br />
riprendere la riproduzione.<br />
per<br />
››Caricamento di video<br />
Nel menu Applicazioni, selezionate<br />
1 YouTube.<br />
2 Premete [ ] → Carica e selezionate un video. Andate al punto 8.<br />
Se desiderate registrare nuovi video, selezionate per accendere la<br />
fotocamera.<br />
Ruotate il dispositivo in senso antiorario posizionandolo in senso orizzontale.<br />
3<br />
Web 25
4<br />
Orientate l’obiettivo verso il soggetto ed eseguite le regolazioni desiderate.<br />
5 Selezionate per avviare la registrazione.<br />
6 Selezionate per interrompere la registrazione.<br />
7 Selezionate Salva per caricare il video registrato.<br />
8 Specificate nome utente e password e selezionate Accedi (se necessario).<br />
9 Inserite i dettagli del video caricato e selezionate Carica.<br />
Daily Briefing<br />
Imparate come ottenere in<strong>for</strong>mazioni sul tempo, la borsa, notizie e programmi del<br />
giorno.<br />
››Personalizzazione delle impostazioni Daily Briefing<br />
Nel menu Applicazioni, selezionate<br />
1 Daily Briefing.<br />
2 Premete [ ] → Impostazioni → un servizio di Daily Briefing.<br />
3 Definite le seguenti impostazioni per personalizzare la schermata di Daily<br />
Briefing:<br />
Opzione<br />
Seleziona città<br />
Seleziona indice di<br />
borsa<br />
Aggiornamento<br />
automatico<br />
Funzione<br />
Consente di aggiungere città per le previsioni<br />
meteo.<br />
Consente di aggiungere aziende per le in<strong>for</strong>mazioni<br />
di borsa.<br />
Consente di impostare l’aggiornamento automatico<br />
delle schermate di Daily Briefing con le ultime<br />
notizie.<br />
Opzione<br />
Scorrimento auto<br />
widget<br />
Unità<br />
››Visualizzazione Daily Briefing<br />
Nel menu Applicazioni, selezionate<br />
Funzione<br />
Consente di impostare il widget del Daily Briefing in<br />
modo da visualizzare maggiori in<strong>for</strong>mazioni.<br />
Consente di selezionare un’unità di misura della<br />
temperatura per le previsioni meteo.<br />
1 Daily Briefing.<br />
2 Selezionate per aggiornare le in<strong>for</strong>mazioni.<br />
Scorrete a sinistra o a destra per visualizzare le in<strong>for</strong>mazioni.<br />
3<br />
Maps<br />
Imparate come usare Google Maps per trovare la vostra posizione, cercare vie,<br />
città o paesi nelle mappe online e ottenere indicazioni.<br />
››Ricerca di una località specifica<br />
1 Nel menu Applicazioni, selezionate Maps .<br />
La mappa visualizza la vostra posizione.<br />
2 Premete [ ] → Cerca.<br />
3 Immettete una parola chiave per la posizione e selezionate .<br />
• Per aumentare o diminuire lo zoom, selezionate o .<br />
• Per aggiungere livelli alla mappa, premete → un’opzione.<br />
26<br />
Web
››Indicazioni per il raggiungimento di una determinata<br />
destinazione<br />
1 Nel menu Applicazioni, selezionate Maps .<br />
2 Premete [ ] → Indicazioni.<br />
3 Inserite l’indirizzo di partenza e quello di arrivo.<br />
Per inserire un indirizzo dall’elenco dei contatti o puntare la posizione sulla<br />
mappa, selezionate → Contatti o Punto sulla mappa.<br />
4 Selezionate un mezzo di viaggio (automobile, autobus o a piedi) e selezionate<br />
Vai.<br />
5 Selezionate un percorso di viaggio per visualizzare i dettagli del tragitto<br />
(se necessario).<br />
6 Selezionate Mostra sulla mappa.<br />
7 Al termine, premete [ ] → Cancella risultati.<br />
Latitude<br />
Imparate come condividere la vostra posizione con gli amici e come vedere dove si<br />
trovano i vostri amici con Google Latitude.<br />
La disponibilità di questa funzione potrebbe variare in base al paese e al<br />
gestore telefonico.<br />
1 Nel menu Applicazioni, selezionate Latitude.<br />
Il dispositivo automaticamente attiva Latitude.<br />
2 Premete [ ] → Aggiungi amici → Seleziona da Contatti o Aggiungi<br />
tramite indirizzo email.<br />
3 Selezionate gli amici da aggiungere o immettete un indirizzo e-mail e<br />
selezionate Aggiungi amici → Sì.<br />
Quando l’amico accetta l’invito, potete condividere le posizioni.<br />
4 Premete [ ] → Mappa.<br />
La posizioni degli amici è contrassegnata sulla mappe con la loro immagine.<br />
Luoghi<br />
La disponibilità di questa funzione potrebbe variare in base al paese e al<br />
gestore telefonico.<br />
1 Nel menu Applicazioni, selezionate Luoghi.<br />
2 Selezionate una categoria.<br />
Il dispositivo cerca i luoghi nelle vicinanze della vostra posizione che sono<br />
correlati alla categoria selezionata.<br />
3 Selezionate il nome di un luogo per visualizzarne i dettagli.<br />
4 Per visualizzare il luogo sulla mappa, selezionate .<br />
Per visualizzare il percorso per raggiungere il luogo, selezionate .<br />
Navigatore<br />
Imparate come utilizzare il sistema di navigazione GPS per trovare e mostrare la<br />
destinazione con guida vocale.<br />
La disponibilità di questa funzione potrebbe variare in base al paese e al<br />
gestore telefonico.<br />
1 Nel menu Applicazioni, selezionate Navigatore.<br />
2 Se aprite questa applicazione per la prima volta, selezionate Accetto.<br />
Inserite la destinazione utilizzando una delle seguenti opzioni:<br />
3<br />
Web 27
• Pronuncia destinazione: pronunciate la vostra destinazione parlando verso<br />
il microfono quando appare il popup "Parla ora".<br />
• Digita destinazione: inserite la destinazione con la tastiera virtuale.<br />
• Contatti: selezionate la destinazione dagli indirizzi della rubrica.<br />
• Elementi speciali: selezionate la destinazione dall’elenco dei luoghi<br />
contrassegnati.<br />
4 Per terminare la navigazione, premete [ ] → Esci da Navigatore.<br />
Ricerca<br />
Potete cercare applicazioni nel dispositivo e data specifici sul Web.<br />
1 Nel menu Applicazioni, selezionate Ricerca.<br />
Inserite una lettera o una parola dei dati da cercare.<br />
2<br />
3<br />
Selezionate il nome del dato a cui desiderate accedere.<br />
<strong>Orange</strong> Wednesdays<br />
Potete ottenere biglietti per il cinema a costi ridotti, trailer di film gratuiti, rubrica<br />
spettacoli del cinema, novità recenti sui film e interviste.<br />
Nel menu Applicazioni, selezionate <strong>Orange</strong> Wednesdays.<br />
La disponibilità di questa funzione potrebbe variare in base al paese e al<br />
gestore telefonico.<br />
<strong>Orange</strong> Maps<br />
Potete cercare strade o luoghi, trovare dove siete e ottenere indicazioni per<br />
destinazioni specifiche.<br />
La disponibilità di questa funzione potrebbe variare in base al paese e al<br />
gestore telefonico.<br />
1 Nel menu Applicazioni, selezionate Maps .<br />
2 Cercate un luogo, guidate o camminate con la mappa, ricevete le in<strong>for</strong>mazioni<br />
sul traffico o sul luogo. Per ulteriori in<strong>for</strong>mazioni, rivolgetevi al vostro gestore<br />
telefonico.<br />
Sky+<br />
Potete programmare la registrazione di programmi TV e salvare le registrazioni nel<br />
vostro Sky+ box.<br />
Nel menu Applicazioni, selezionate Sky+.<br />
La disponibilità di questa funzione potrebbe variare in base al paese e al<br />
gestore telefonico.<br />
28<br />
Web
Comunicazione<br />
Google Mail<br />
Potete recuperare nuovi messaggi e-mail da Google Mail nella casella Ricevuti.<br />
Quando accedete a questa applicazione, viene visualizzata la schermata Ricevuti.<br />
Il numero totale di messaggi non letti viene visualizzato nella barra del titolo e i<br />
messaggi da leggere appaiono in grassetto. Se avete etichettato un messaggio, la<br />
relativa etichetta viene visualizzata in un rettangolo colorato sul messaggio.<br />
• La disponibilità di questa funzione potrebbe variare in base al paese e al<br />
gestore telefonico.<br />
• Il menu di Google Mail può variare, in base al proprio gestore telefonico.<br />
››Invio di un'e-mail<br />
Nel menu Applicazioni, selezionate<br />
1 Google Mail.<br />
2 Premete [ ] → Scrivi.<br />
Inserite un nome o indirizzo nel campo destinatario.<br />
3<br />
4<br />
Immettete un oggetto e il messaggio.<br />
5 Per allegare una foto o un'immagine, premete [ ] → Allega → un file.<br />
6 Per inviare il messaggio, selezionate Invia.<br />
››Visualizzazione di messaggi e-mail<br />
Nel menu Applicazioni, selezionate<br />
2 Selezionate un messaggio e-mail.<br />
1 Google Mail.<br />
Dalla vista messaggi, utilizzate le seguenti opzioni:<br />
• Per rispondere al messaggio, selezionate .<br />
• Per rispondere al messaggio includendo tutti i destinatari, selezionate →<br />
Rispondi a tutti.<br />
• Per inoltrare il messaggio ad altri, selezionate → Inoltra.<br />
• Per aggiungere una stella all messagio, selezionare .<br />
• Per visualizzare un allegato, selezionate Anteprima. Per salvarlo sul dispositivo,<br />
selezionate Scarica.<br />
• Per archiviare il messaggio, selezionate Archivia.<br />
• Per eliminare il messaggio, selezionate Elimina.<br />
• Per spostarvi al messaggio precedente o successivo, selezionate o .<br />
››Organizzazione delle e-mail tramite etichette<br />
Potete organizzare le e-mail etichettando i messaggi o aggiungendo stelle per<br />
contrassegnare i messaggi importanti. Potete ordinare i messaggi tramite il filtro<br />
etichetta.<br />
Aggiunta di un'etichetta a un messaggio<br />
1 Dalla schermata Ricevuti, tenete premuto un messaggio.<br />
2 Selezionate Cambia etichette.<br />
3 Selezionate un'etichetta da aggiungere, quindi selezionate OK.<br />
Aggiunta di una stella a un messaggio<br />
1 Dalla schermata Ricevuti, tenete premuto un messaggio.<br />
2 Selezionate Aggiungi a Speciali. Viene attivata l'icona della stella accanto al<br />
messaggio.<br />
Comunicazione 29
Filtro messaggi<br />
1 Dalla schermata Ricevuti, premete [ ] → Etichette.<br />
Selezionate l'etichetta del messaggio da visualizzare.<br />
2<br />
E-mail<br />
Imparate come inviare o visualizzare messaggi e-mail mediante l'account e-mail<br />
personale o aziendale.<br />
››Impostazione di un account e-mail<br />
1 Nel menu Applicazioni, selezionate E-mail.<br />
2 Immettete il vostro indirizzo e-mail e password.<br />
3 Selezionate Succ. (per account e-mail generali) o Config. manuale (per altri<br />
account e-mail aziendali).<br />
4 Seguite le istruzioni visualizzate sullo schermo.<br />
5 Per aggiungere altri account e-mail, premete [ ] → Gestione account →<br />
Aggiungi account e ripetete i punti 2-4.<br />
Dopo aver configurato l'account e-mail, i messaggi vengono scaricati sul<br />
dispositivo. Se avete creato più di due account, potete passare da uno all'altro;<br />
selezionate un dominio in alto a sinistra sullo schermo e selezionate quello da cui<br />
recuperare i messaggi.<br />
››Invio di un'e-mail<br />
Nel menu Applicazioni, selezionate<br />
1 E-mail → un account e-mail.<br />
2 Selezionate .<br />
3<br />
4<br />
5<br />
6<br />
Aggiungete i destinatari del messaggio.<br />
• Inserite gli indirizzi e-mail manualmente, separandoli con una virgola o<br />
punto e virgola.<br />
• Selezionate gli indirizzi e-mail dall’elenco, selezionando .<br />
Selezionate il campo Cc/Bcc per aggiungere altri destinatari.<br />
Selezionate il campo dell'oggetto per inserire un oggetto.<br />
Selezionate il campo di inserimento testo per inserire il testo dell'e-mail.<br />
7 Selezionate Allega e allegate un file.<br />
Potete allegare file multimediali, contatti o in<strong>for</strong>mazioni sulla posizione.<br />
8 Selezionate Invia per inviare il messaggio.<br />
Se non siete in linea o vi trovate fuori dall'area coperta dal vostro gestore,<br />
il messaggio verrà trattenuto in uscita finché non tornerete in linea o sotto<br />
copertura.<br />
››Visualizzazione di un messaggio e-mail<br />
Quando aprite un account e-mail, potete visualizzare offline le e-mail recuperate<br />
in precedenza, oppure collegarvi al server e-mail per visualizzare nuovi messaggi.<br />
Dopo aver recuperato i messaggi e-mail, potete visualizzarli offline.<br />
1 Nel menu Applicazioni, selezionate E-mail → un account e-mail.<br />
2 Selezionate per aggiornare l'elenco dei messaggi.<br />
Selezionate un messaggio e-mail.<br />
3<br />
Dalla vista messaggi, utilizzate le seguenti opzioni:<br />
• Per spostarvi al messaggio precedente o successivo, selezionate o .<br />
• Per spostare il messaggio in un'altra cartella, selezionate .<br />
• Per eliminare il messaggio, selezionate .<br />
30<br />
Comunicazione
• Per rispondere al messaggio, selezionate → Rispondi.<br />
• Per inoltrare il messaggio ad altri, selezionate → Inoltra.<br />
• Per creare un nuovo messaggio, selezionate .<br />
• Per salvare un allegato sul dispositivo, selezionate .<br />
• Per stampare il messaggio tramite una stampante collegata, premete [ ] →<br />
Stampa. Il dispositivo è compatibile soltanto con stampanti <strong>Samsung</strong>.<br />
Google Talk<br />
Imparate come chattare con gli amici e i familiari con Google Talk.<br />
La disponibilità di questa funzione potrebbe variare in base al Paese.<br />
››Aggiunta di amici all'elenco amici<br />
1 Nel menu Applicazioni, selezionate Google Talk.<br />
L'elenco degli amici mostra tutti i contatti Google Talk contemporaneamente.<br />
2 Premete [ ] → Aggiungi amico.<br />
3 Inserite l'indirizzo e-mail dell'amico e selezionate Invia invito.<br />
Quando l'invito viene accettato, l'amico viene aggiunto all'elenco.<br />
››Avvio di una chat<br />
Nel menu Applicazioni, selezionate<br />
2<br />
1 Google Talk.<br />
Selezionate un amico dall'elenco amici. Si apre la schermata della chat.<br />
3 Inserite il messaggio e selezionate Invia.<br />
Per inserire emoticon, premete [ ] → Altro → Inserisci emoticon.<br />
4 Per spostarvi tra le chat attive, premete [ ] → Cambia chat.<br />
5 Per terminare la chat, premete [ ] → Termina chat.<br />
Messaggi<br />
Imparate come creare e inviare messaggi di testo (SMS) o multimediali (MMS) e<br />
come visualizzare o gestire i messaggi inviati o ricevuti.<br />
L'invio e la ricezione di messaggi in roaming possono determinare costi<br />
aggiuntivi. Per in<strong>for</strong>mazioni, rivolgetevi al gestore telefonico.<br />
››Invio di un SMS<br />
1 Nel menu Applicazioni, selezionate Messaggi.<br />
2 Selezionate .<br />
3 Aggiungete i destinatari del messaggio.<br />
• Inserite i numeri di telefono manualmente, separandoli con una virgola o<br />
punto e virgola.<br />
• Selezionate i numeri di telefono dall’elenco, selezionando .<br />
4 Selezionate Inserire messaggio qui ed inserite il testo del messaggio.<br />
Per inserire emoticon, premete [ ] → Inserisci emoticon.<br />
Per inserire un testo da un contatto, agenda o promemoria, premete [ ] →<br />
Importa testo.<br />
5 Per inviare il messaggio, selezionate Invia.<br />
››Invio di un MMS<br />
Nel menu Applicazioni, selezionate<br />
1 Messaggi.<br />
2 Selezionate .<br />
Comunicazione 31
3<br />
Aggiungete i destinatari del messaggio.<br />
• Inserite i numeri di telefono manualmente, separandoli con una virgola o<br />
punto e virgola.<br />
• Selezionate i numeri di telefono dall’elenco, selezionando .<br />
Quando inserite un indirizzo e-mail, il dispositivo convertirà il messaggio<br />
in MMS.<br />
4 Selezionate Inserire messaggio qui e inserite il testo del messaggio.<br />
Per inserire emoticon, premete [ ] → Inserisci emoticon.<br />
Per inserire un testo da un contatto, agenda o promemoria, premete [ ] →<br />
Importa testo.<br />
5 Selezionate e aggiungete un elemento.<br />
Potete selezionare un file dall'elenco o scattare una foto, o registrare un video.<br />
6 Premete [ ] → Aggiungi oggetto e aggiungete un oggetto per il<br />
messaggio.<br />
7 Per inviare il messaggio, selezionate Invia.<br />
››Visualizzazione di SMS o MMS<br />
1 Nel menu Applicazioni, selezionate Messaggi.<br />
I messaggi vengono raggruppati per contatto e visualizzati come thread di<br />
messaggi.<br />
2 Selezionate un contatto.<br />
3 Selezionate un SMS o MMS dal thread di messaggi.<br />
››Ascolto della segreteria telefonica<br />
Se avete impostato il trasferimento delle chiamate perse al server della segreteria,<br />
i chiamanti possono lasciare messaggi quando non rispondete alle chiamate in<br />
arrivo. Per accedere alla segreteria e ascoltare i messaggi,<br />
Per utilizzare questa funzione, attivate prima le funzioni di chiamata.<br />
►"Attivazione delle funzioni di chiamata" (p.33)<br />
1 Nel menu Applicazioni, selezionate Telefono → Telefono, quindi tenete<br />
premuto .<br />
2<br />
Seguite le istruzioni <strong>for</strong>nite dal server della segreteria.<br />
Prima di accedere al server della segreteria, è necessario memorizzarne il<br />
numero che vi può essere <strong>for</strong>nito dal gestore telefonico.<br />
Chiamate<br />
Imparate come utilizzare le funzioni di chiamata, come effettuare o rispondere a<br />
una chiamata, come utilizzare le opzioni disponibili durante una chiamata o come<br />
personalizzare e utilizzare le funzioni relative alla chiamata.<br />
• Il vivavoce si attiva automaticamente alla connessione di una chiamata.<br />
Per evitare danni all’udito allontanate il dispositivo dall’orecchio durante<br />
l’uso del vivavoce.<br />
• Potete effettuare o rispondere alle chiamate con l’auricolare in dotazione<br />
o con un auricolare Bluetooth opzionale.<br />
Quando utilizzate un auricolare, per evitare danni all’udito, impostate il<br />
volume al minimo necessario per sentire la chiamata. L'esposizione continua<br />
a <strong>for</strong>ti rumori può provocare danni all'udito.<br />
32<br />
Comunicazione
››<br />
Attivazione delle funzioni di chiamata<br />
Dovete attivare le funzioni di chiamata per eseguire e rispondere alle chiamate,<br />
utilizzare le opzioni disponibili durante una chiamata e personalizzare le<br />
caratteristiche di chiamata.<br />
1 Nel menu Applicazioni, selezionate Impostaz. → Chiamata.<br />
2 Selezionate Voce attivata per attivare le funzioni di chiamata.<br />
››Esecuzione e risposta a una chiamata<br />
Esecuzione di una chiamata<br />
1 Nel menu Applicazioni, selezionate Telefono → Telefono, e inserite il prefisso<br />
e il numero di telefono.<br />
2 Selezionate Chiama per effettuare chiamate vocali.<br />
Per una videochiamata, selezionate Videochiama.<br />
3 Collegate l’auricolare in dotazione o un auricolare Bluetooth opzionale (se<br />
necessario).<br />
4 Per terminare la chiamata, selezionate Termina.<br />
• Utilizzate la rubrica per memorizzare i numeri composti con maggiore<br />
frequenza. ► p. 44<br />
• Per accedere velocemente al registro chiamate e riselezionate i numeri<br />
composti recentemente, selezionate Telefono → Registro.<br />
Risposta a una chiamata<br />
1 All'arrivo di una chiamata, selezionate Accetta.<br />
Quando il telefono squilla, tenete premuto il tasto Volume per disattivare<br />
la suoneria.<br />
2 Per terminare la chiamata, selezionate Termina.<br />
Rifiuto di una chiamata<br />
All'arrivo di una chiamata, selezionate Rifiuta. Il chiamante udirà un tono di linea<br />
occupata.<br />
Per inviare un messaggio quando rifiutate le chiamate in entrata, selezionate<br />
Rifiuta con messaggio.<br />
Potete selezionare un messaggio da inviare a un interlocutore quando<br />
rifiutate una chiamata. Nel menu Applicazioni, selezionate Impostaz. →<br />
Chiamata → Rifiuta con messaggio. Premete [ ] → Crea nuovo e<br />
create un messaggio.<br />
Esecuzione di una chiamata a un numero internazionale<br />
1 Nel menu Applicazioni, selezionate Telefono → Telefono, e tenete premuto<br />
per inserire il carattere +.<br />
2 Digitate il numero completo da comporre (prefisso internazionale, prefisso<br />
teleselettivo e numero di telefono), quindi selezionate Chiama o Videochiama<br />
per comporre il numero.<br />
››Utilizzo delle opzioni durante una chiamata vocale<br />
Durante una chiamata vocale, potete utilizzare le seguenti opzioni:<br />
• Per regolare il volume della voce, premete il tasto Volume su o giù.<br />
• Per mettere una chiamata in attesa, selezionate In attesa. Per recuperare una<br />
chiamata in attesa, selezionate Recupera.<br />
• Per comporre una seconda chiamata, selezionate Chiama e quindi componete<br />
un nuovo numero.<br />
• Per rispondere a una seconda chiamata, quando si sente il tono di avviso di<br />
chiamata selezionate Accetta. Il dispositivo chiede se terminare o mettere in<br />
attesa la prima chiamata. Per utilizzare questa funzione, dovete sottoscrivere il<br />
servizio di avviso di chiamata.<br />
Comunicazione 33
• Per disattivare il microfono in modo che l'altro interlocutore non possa sentirvi,<br />
selezionate .<br />
• Per ascoltare e parlare all'altro interlocutore tramite l'auricolare Bluetooth,<br />
selezionate .<br />
• Per aprire la rubrica, premete [ ] → Rubrica.<br />
• Per aggiungere un promemoria, premete [ ] → Promemoria.<br />
• Per inviare un messaggio e-mail, premete [ ] → E-mail o Google Mail.<br />
• Per passare da una chiamata all'altra, selezionate Scambia.<br />
• Per effettuare una chiamata in conferenza, eseguite o rispondete a una seconda<br />
chiamata e selezionate Conferenza quando siete connessi con il secondo<br />
partecipante. Per usare questa funzione, dovete abbonarvi al servizio di chiamata<br />
in conferenza.<br />
• Per collegare il partecipante corrente con il partecipante in attesa, premete [ ]<br />
→ Trasferisci. Verrete scollegati dalla chiamata.<br />
››Uso delle opzioni durante una videochiamata<br />
Durante una videochiamata, potete utilizzare le seguenti opzioni:<br />
• Per registrare una videochiamata, selezionate .<br />
• Per registrare un’immagine dello schermo, selezionate .<br />
• Per disattivare il microfono in modo che l'altro interlocutore non possa sentirvi,<br />
selezionate .<br />
• Per ascoltare e parlare all'altro interlocutore tramite l'auricolare Bluetooth,<br />
selezionate .<br />
• Per passare dalla fotocamera posteriore a quella anteriore e viceversa, selezionate<br />
Cambia fotocamera.<br />
• Per nascondere la vostra immagine all'interlocutore, selezionate Nascondi.<br />
• Per aprire la schermata di composizione, selezionate Tastiera.<br />
• Per selezionate un'immagine alternativa da mostrare all'interlocutore, premete<br />
[ ] → Immagine in uscita.<br />
34 Comunicazione<br />
• Per personalizzare le impostazioni delle videochiamate, premete [ ] →<br />
Impostazioni.<br />
• Per regolare la luminosità dello schermo, premete [ ] → Brightness.<br />
• Per applicare l’effetto sfocato alla vostra immagine, premete [ ] → Blur effect.<br />
››Visualizzazione e composizione delle chiamate perse<br />
Il dispositivo visualizza le chiamate perse sul display. Per comporre il numero di una<br />
chiamata persa, aprite il pannello dei comandi rapidi e selezionate la notifica della<br />
chiamata persa.<br />
››Utilizzo di funzionalità aggiuntive<br />
Potete utilizzare diverse altre funzioni relative alla chiamata, come il modo FDN<br />
(Fixed Dialling Number) o il trasferimento di chiamata.<br />
Impostazione del rifiuto automatico<br />
Utilizzate il rifiuto automatico per rifiutare automaticamente le chiamate<br />
provenienti da determinati numeri. Per attivare il rifiuto automatico e impostare<br />
l’elenco rifiutati,<br />
1 Nel menu Applicazioni, selezionate Impostaz. → Chiamata → Rifiuto<br />
automatico.<br />
2 Selezionate Abilita rifiuto automatico per attivare il rifiuto automatico.<br />
3 Selezionate Elenco rifiutati in automatico.<br />
4 Premete [ ] → Crea nuovo.<br />
5 Inserite un numero da rifiutare e selezionate Salva.<br />
Per aggiungere altri numeri, ripetete i punti 4 e 5.<br />
6
Utilizzo del modo Numeri a selezione fissa (FDN)<br />
Nel modo FDN, il dispositivo limita le chiamate in uscita, ad eccezione dei numeri<br />
memorizzati nell'elenco FDN. Per attivare il modo FDN,<br />
1 Nel menu Applicazioni, selezionate Impostaz. → Chiamata → Numeri a<br />
selezione fissa → Attiva FDN.<br />
2 Immettete il codice PIN2 <strong>for</strong>nito assieme alla scheda SIM o USIM e selezionate<br />
OK.<br />
3 Selezionate Elenco FDN e aggiungete i contatti da utilizzare nel modo FDN.<br />
Impostazione del trasferimento chiamate<br />
Il trasferimento chiamate è un servizio di rete che consente di trasferire le chiamate<br />
in entrata a un altro numero specificato dall'utente. Potete impostare questa<br />
funzione per diverse situazioni in cui non potete rispondere alle chiamate, ad<br />
esempio quando siete già a telefono o quando siete fuori dalla zona coperta dal<br />
vostro gestore.<br />
1 Nel menu Applicazioni, selezionate Impostaz. → Chiamata → Trasferimento<br />
chiamate.<br />
Per una videochiamata, selezionate Impostaz. → Chiamata →<br />
Videochiamata → Inoltro videochiamata.<br />
2 Selezionate una condizione.<br />
3 Specificate un numero a cui trasferire le chiamate e selezionate Attiva.<br />
L'impostazione sarà inviata alla rete.<br />
Impostazione dell'avviso di chiamata<br />
L'avviso di chiamata è una funzione di rete che consente di avvisarvi se è in arrivo<br />
una chiamata mentre ne state effettuando un'altra. Questa funzione è disponibile<br />
solo per le chiamate vocali.<br />
Nel menu Applicazioni, selezionate Impostaz. → Chiamata → Impostazioni<br />
avanzate → Avviso di chiamata. L'impostazione sarà inviata alla rete.<br />
››Visualizzazione dei registri chiamate<br />
Potete filtrare i registri di chiamate e messaggi in base al tipo.<br />
1 Nel menu Applicazioni, selezionate Telefono → Registro.<br />
2 Premete [ ] → Cambia vista → un'opzione per organizzare i registri<br />
chiamate.<br />
3 Selezionate un registro per visualizzarne i dettagli.<br />
Dalla vista dei dettagli, potete comporre il numero, inviare un messaggio o<br />
aggiungere il numero alla rubrica.<br />
Comunicazione 35
Intrattenimento<br />
Musica<br />
Imparate come ascoltare ovunque la vostra musica preferita con il lettore musicale.<br />
››Aggiunta di file musicali al dispositivo<br />
Iniziate trasferendo i file al dispositivo o alla scheda di memoria:<br />
• Download dal Web. ► p. 21<br />
• Download da un PC tramite il programma <strong>Samsung</strong> Kies. ► p. 47<br />
• Ricezione con Bluetooth. ► p. 50<br />
• Copia nella scheda di memoria. ► p. 47<br />
• Sincronizzazione con Windows Media Player 11. ► p. 47<br />
››Riproduzione della musica<br />
Dopo aver trasferito i file musicali nel dispositivo o nella scheda di memoria,<br />
1 Nel menu Applicazioni, premete Musica.<br />
Selezionate una categoria.<br />
2<br />
3<br />
Selezionate un file musicale.<br />
4<br />
Controllate la riproduzione utilizzando i seguenti tasti:<br />
Numero<br />
1<br />
2<br />
3<br />
4<br />
5<br />
6<br />
Funzione<br />
7<br />
8<br />
9<br />
10<br />
11<br />
1 Consente di visualizzare i dettagli del file.<br />
2 Consente di impostare il file come traccia preferita.<br />
3 Consente di regolare il volume.<br />
4<br />
Consente di spostarvi a un punto del file trascinando o<br />
toccando la barra.<br />
36<br />
Intrattenimento
Numero<br />
Funzione<br />
5 Consente di attivare il modo casuale.<br />
6<br />
Consente di andare indietro; consente di ricercare indietro<br />
in un file (toccare e tenete premuto).<br />
7 Consente di aprire l'elenco brani.<br />
8 Consente di attivare il sistema audio surround 5.1 canali.<br />
9<br />
10<br />
11<br />
››Creazione di una playlist<br />
Nel menu Applicazioni, selezionate<br />
Consente di cambiare il modo di ripetizione (disattivo,<br />
ripetizione di un file, ripetizione di tutti i file).<br />
Consente di andare avanti; consente di ricercare in avanti in<br />
un file (toccare e tenete premuto).<br />
Consente di sospendere la riproduzione; selezionate<br />
riprendere la riproduzione.<br />
1 Musica → Playlist.<br />
2 Premete [ ] → Nuova playlist.<br />
3 Inserite il titolo della nuova playlist, quindi selezionate Fatto.<br />
4 Selezionate Aggiungi musica.<br />
5 Selezionate i file da includere e selezionate Aggiungi.<br />
Durante la riproduzione, potete aggiungere file a una playlist premendo [<br />
Aggiungi a playlist.<br />
per<br />
] →<br />
››Personalizzazione delle impostazioni del lettore<br />
musicale<br />
1 Nel menu Applicazioni, selezionate Musica.<br />
2 Premete [ ] → Impostazioni.<br />
Regolate le seguenti impostazioni per personalizzare il lettore musicale:<br />
3<br />
Opzione<br />
Equalizzatore<br />
Effetto<br />
Menu musicale<br />
Funzione<br />
Consente di selezionate un tipo di equalizzatore<br />
predefinito.<br />
Consente di selezionate un effetto audio.<br />
Consente di selezionate le categorie da visualizzare<br />
nella schermata della libreria musicale.<br />
Music Hub<br />
Potete accedere al negozio di musica online per cercare e acquistare le vostre<br />
canzoni preferite. Per ulteriori in<strong>for</strong>mazioni, visitate il sito www.7digital.com.<br />
1 Nel menu Applicazioni, selezionate Music Hub.<br />
2 Se aprite questa applicazione per la prima volta, leggete l'in<strong>for</strong>mazione<br />
sull'esonero generale di responsabilità e selezionate OK.<br />
3 Ricercate le canzoni e ascoltate in anteprima o acquistate le vostre canzoni<br />
preferite.<br />
Intrattenimento 37
Fotocamera<br />
Imparate come scattare e visualizzare foto e video. Potete scattare foto con<br />
risoluzione fino a 2048 x 1536 pixel (3,2 mega pixel) e registrare video con<br />
risoluzione fino a 720 x 480 pixel.<br />
• L'interfaccia della fotocamera appare solo nell'orientamento orizzontale.<br />
• La fotocamera si spegne automaticamente se non viene usata per un<br />
periodo di tempo specificato.<br />
• La capacità di memoria varia in base alla scena o alle condizioni di scatto.<br />
››Scatto di una foto<br />
1 Nel menu Applicazioni, selezionate Fotocamera per accendere la fotocamera.<br />
2 Ruotate il dispositivo in senso antiorario posizionandolo in senso orizzontale.<br />
Orientate l'obiettivo verso il soggetto ed eseguite le regolazioni desiderate.<br />
3<br />
1<br />
2<br />
3<br />
4<br />
5<br />
6<br />
7<br />
8<br />
9<br />
Numero<br />
1<br />
Funzione<br />
Consente di controllare lo stato e le impostazioni della<br />
fotocamera.<br />
• : risoluzione<br />
• : numero di foto rimanenti da scattare (in base<br />
alla memoria disponibile)<br />
• : memoria predefinita<br />
2 Consente di cambiare la modalità di scatto.<br />
3 Consente di modificate la modalità di scena.<br />
4<br />
Consente di modificare le impostazioni del flash; potete<br />
attivare o disattivare manualmente il flash o impostare la<br />
fotocamera per usare il flash automaticamente quando<br />
necessario.<br />
5 Consente di regolare il valore di esposizione.<br />
6 Consente di modificare le impostazioni della fotocamera.<br />
7 Consente di passare alla videocamera.<br />
8 Consente di scattare una foto.<br />
9<br />
Consente di aprire il visualizzatore di immagini per<br />
visualizzare le foto scattate.<br />
4 Selezionate per scattare una foto.<br />
La foto viene salvata automaticamente.<br />
38<br />
Intrattenimento
Dopo aver scattato le foto, selezionate l'icona del visualizzatore di immagini per<br />
visualizzarle.<br />
• Scorrete a sinistra o a destra per visualizzare altre foto.<br />
• Per aumentare o diminuire lo zoom, selezionate o . Potete anche toccare<br />
il touch screen con due dita e allargarle (avvicinatele per ridurre) o toccare due<br />
volte il touch screen.<br />
• Per inviare una foto ad altri, selezionate Condividi.<br />
• Per impostare una foto come sfondo o come immagine dell'ID chiamante per un<br />
contatto, selezionate Imposta come.<br />
• Per cancellare una foto, selezionate Elimina.<br />
››Scatto di foto per varie scene<br />
La fotocamera <strong>for</strong>nisce impostazioni predefinite per varie scene. Potete selezionare<br />
la modalità corretta per le condizioni ambientali o tipologia di scatto. Ad esempio,<br />
quando scattate foto di notte, selezionate la modalità notturna che utilizza<br />
un'esposizione prolungata.<br />
1 Nel menu Applicazioni, selezionate Fotocamera per accendere la fotocamera.<br />
2 Ruotate il dispositivo in senso antiorario posizionandolo in senso orizzontale.<br />
3 Selezionate → una scena.<br />
4 Eseguite le regolazioni necessarie.<br />
5 Selezionate per scattare una foto.<br />
››Scatto di una serie di foto<br />
Potete facilmente scattare una serie di foto di soggetti in movimento. Questa<br />
funzione è utile per fotografare bambini che giocano o eventi sportivi.<br />
1 Nel menu Applicazioni, selezionate Fotocamera per accendere la fotocamera.<br />
2 Ruotate il dispositivo in senso antiorario posizionandolo in senso orizzontale.<br />
3 Selezionate → Continuo.<br />
4 Eseguite le regolazioni necessarie.<br />
5 Tenete premuto .<br />
La fotocamera continuerà a scattare foto finché non lasciate l'otturatore della<br />
fotocamera.<br />
››Scatto di una foto panoramica<br />
Potete scattare foto panoramiche larghe tramite la modalità di scatto Panorama.<br />
Questa modalità è ideale per fotografare paesaggi.<br />
1 Nel menu Applicazioni, selezionate Fotocamera per accendere la fotocamera.<br />
2 Ruotate il dispositivo in senso antiorario posizionandolo in senso orizzontale.<br />
3 Selezionate → Panorama.<br />
4 Eseguite le regolazioni necessarie.<br />
5 Selezionate per scattare la prima foto.<br />
6 Muovete lentamente il dispositivo in qualsiasi direzione e allineate il riquadro<br />
verde con il mirino.<br />
7<br />
Quando avete allineato il riquadro verde con il mirino, la fotocamera scatterà<br />
automaticamente la foto successiva.<br />
Ripetete il punto 6 fino a completare la foto panoramica.<br />
Intrattenimento 39
››Scatto di foto nel modo Scatta con sorriso<br />
La fotocamera è in grado di riconoscere i volti delle persone e aiutarvi a scattare<br />
foto dei loro volti sorridenti.<br />
1 Nel menu Applicazioni, selezionate Fotocamera per accendere la fotocamera.<br />
2 Ruotate il dispositivo in senso antiorario posizionandolo in senso orizzontale.<br />
3 Selezionate → Scatta con sorriso.<br />
Eseguite le regolazioni necessarie.<br />
4<br />
5<br />
Orientate l'obiettivo della fotocamera verso il soggetto.<br />
6 Selezionate .<br />
Il dispositivo riconosce le persone nell'immagine e rileva i loro sorrisi. Quando il<br />
soggetto sorride, il dispositivo scatta automaticamente una foto.<br />
››Scatto di foto nel modo Autoscatto<br />
Potete scattare foto di voi stessi utilizzando la fotocamera anteriore.<br />
1 Nel menu Applicazioni, selezionate Fotocamera per accendere la fotocamera.<br />
2 Ruotate il dispositivo in senso antiorario posizionandolo in senso orizzontale.<br />
3 Selezionate → Autoscatto.<br />
4 Eseguite le regolazioni necessarie.<br />
5 Selezionate per scattare una foto.<br />
››Personalizzazione delle impostazioni della fotocamera<br />
Prima di scattare una foto, selezionate<br />
opzioni:<br />
Opzione<br />
Risoluzione<br />
Bilanc. bianco<br />
Effetti<br />
ISO<br />
Qualità immagini<br />
Funzione<br />
Prima di scattare una foto, selezionate<br />
seguenti opzioni:<br />
Impostazione<br />
Verifica<br />
GPS<br />
Suono otturatore<br />
→ Immagine per accedere alle seguenti<br />
Consente di modificare la risoluzione.<br />
Consente di cambiare il bilanciamento del colore in base<br />
alle condizioni di illuminazione.<br />
Consente di applicare un effetto speciale.<br />
Consente di regolare la sensibilità del sensore della<br />
fotocamera.<br />
Consente di impostare la qualità delle foto.<br />
Funzione<br />
→ Configurazione per accedere alle<br />
Consente di visualizzare immediatamente l'immagine<br />
scattata.<br />
Consente di impostare la fotocamera per includere le<br />
in<strong>for</strong>mazioni di posizione sulle foto.<br />
La ricezione del segnale GPS non è ottimale se<br />
scattate foto in ambienti coperti, tra edifici o con<br />
cattive condizioni atmosferiche.<br />
Consente di impostare il suono dell'otturatore da<br />
riprodurre allo scatto di una foto.<br />
40<br />
Intrattenimento
Impostazione<br />
Memorizzazione<br />
Ripristina<br />
Funzione<br />
››Registrazione di un video<br />
Consente si selezionate la posizione di memoria in cui<br />
memorizzare le foto.<br />
Consente di ripristinare le impostazioni della fotocamera.<br />
1 Nel menu Applicazioni, selezionate Fotocamera per accendere la fotocamera.<br />
2 Ruotate il dispositivo in senso antiorario posizionandolo in senso orizzontale.<br />
3 Selezionate per passare alla videocamera.<br />
Orientate l'obiettivo verso il soggetto ed eseguite le regolazioni desiderate.<br />
4<br />
Numero<br />
1<br />
1<br />
2<br />
3<br />
4<br />
5<br />
Funzione<br />
Consente di controllare lo stato e le impostazioni della<br />
videocamera.<br />
• : risoluzione<br />
• : lunghezza del video che può essere registrato<br />
(in base alla memoria disponibile)<br />
• : memoria predefinita<br />
6<br />
7<br />
8<br />
Numero<br />
2<br />
Funzione<br />
Consente di cambiare la modalità di registrazione<br />
(per allegare il file al messaggio MMS o per salvarlo<br />
normalmente).<br />
3 Consente di modificare le impostazioni del flash.<br />
4 Consente di regolare il valore dell'esposizione.<br />
5 Consente di modificare le impostazioni della videocamera.<br />
6 Consente di passare alla fotocamera.<br />
7 Consente di registrare un video.<br />
8<br />
Consente di aprire il visualizzatore di immagini per<br />
visualizzare i video registrati.<br />
5 Selezionate per avviare la registrazione.<br />
6 Selezionate per interrompere la registrazione.<br />
Il video viene salvato automaticamente.<br />
La videocamera potrebbe non essere più in grado di registrare<br />
correttamente video in una scheda di memoria con una bassa velocità di<br />
trasferimento.<br />
Dopo aver registrato un video, selezionate l'icona del visualizzatore di immagini per<br />
visualizzarlo.<br />
• Scorrete a sinistra o a destra per visualizzare altri video.<br />
• Selezionate Riproduci per riprodurre il video.<br />
• Per inviare un video ad altri, selezionate Condividi.<br />
• Per cancellare un video, selezionate Elimina.<br />
Intrattenimento 41
››Personalizzazione delle impostazioni della videocamera<br />
Prima di registrare un video, selezionate<br />
impostazioni:<br />
Opzione<br />
Bilanc. bianco<br />
Effetti<br />
Qualità video<br />
Funzione<br />
Prima di registrare un video, selezionate<br />
seguenti impostazioni:<br />
Impostazione<br />
Registraz. audio<br />
Verifica<br />
Suono otturatore<br />
Memorizzazione<br />
Ripristina<br />
→ Video per accedere alle seguenti<br />
Consente di regolare il bilanciamento del colore in<br />
base alle condizioni di illuminazione.<br />
Consente di applicare un effetto speciale.<br />
Consente di impostare la qualità dei video.<br />
Funzione<br />
→ Configurazione per accedere alle<br />
Consente di registrare o meno l'audio.<br />
Consente di impostare la fotocamera per visualizzare il<br />
video dopo la registrazione.<br />
Consente di impostare un suono dell'otturatore della<br />
fotocamera quando si registra un video.<br />
Consente di selezionate la posizione di memoria in cui<br />
memorizzare i video.<br />
Consente di ripristinare le impostazioni della<br />
videocamera.<br />
Lettore Video<br />
Imparate come utilizzare il lettore video per riprodurre vari tipi di video.<br />
1 Nel menu Applicazioni, selezionate Video.<br />
Selezionate una categoria nella parte superiore dello schermo.<br />
2<br />
3<br />
4<br />
5<br />
Selezionate un video da riprodurre.<br />
Ruotate il dispositivo in senso antiorario posizionandolo in senso orizzontale.<br />
Controllate la riproduzione utilizzando i seguenti tasti:<br />
Numero<br />
1<br />
2<br />
3<br />
Funzione<br />
1 Consente di regolare il volume.<br />
2 Consente di regolare la luminosità del display.<br />
3 Consente di tornare al file precedente.<br />
4 Consente di attivare il sistema audio surround 5.1 canali.<br />
4<br />
5<br />
6<br />
7<br />
8<br />
42<br />
Intrattenimento
Numero<br />
5<br />
Funzione<br />
Consente di cambiare la modalità di visualizzazione del<br />
video.<br />
6 Consente di aggiungere preferiti dove si desidera.<br />
7 Consente di spostarvi al file successivo.<br />
8<br />
Consente di sospendere la riproduzione; selezionate<br />
riprendere la riproduzione.<br />
Galleria<br />
Imparate come visualizzare le foto e come riprodurre i video salvati nella memoria<br />
del dispositivo e nella scheda di memoria.<br />
››Visualizzazione di una foto<br />
1 Nel menu Applicazioni, selezionate Galleria.<br />
2 Selezionate una cartella.<br />
3 Per cambiare la modalità di visualizzazione, selezionate oppure nella<br />
parte superiore destra dello schermo.<br />
4 Selezionate la foto (con nessuna icona) da visualizzare.<br />
Durante la visualizzazione di una foto, utilizzate le seguenti opzioni:<br />
• Per visualizzare altre foto, scorrete a sinistra o a destra.<br />
• Per ingrandire o ridurre, selezionate o . Potete anche toccare il touch<br />
screen con due dita e allargarle (avvicinatele per ridurre) o toccare due volte il<br />
touch screen.<br />
• Per avviare una presentazione nella cartella selezionata, selezionate<br />
Presentazione. Toccate il touch screen per interrompere la presentazione.<br />
per<br />
• Per inviare una foto ad altri, selezionate Menu → Condividi → un’opzione.<br />
• Per eliminare una foto, selezionate Menu → Elimina.<br />
• Per utilizzare funzioni aggiuntive, selezionate Menu → Altro e una delle seguenti<br />
opzioni:<br />
--<br />
Dettagli: consente di visualizzare i dettagli della foto.<br />
--<br />
Imposta come: consente di impostare una foto come sfondo o come<br />
immagine del chiamante per un contatto.<br />
--<br />
Ritaglia: consente di ritagliare un’immagine da una foto.<br />
--<br />
Stampa: consente di stampare una foto tramite una stampante collegata. Il<br />
dispositivo è compatibile soltanto con stampanti <strong>Samsung</strong>. I <strong>for</strong>mati di file per<br />
la stampa potrebbero variare in base alle stampanti.<br />
--<br />
Ruota a sinistra: consente di ruotare una foto in senso antiorario.<br />
--<br />
Ruota a destra: consente di ruotare una foto in senso orario.<br />
››Riproduzione di un video<br />
1 Nel menu Applicazioni, selezionate Galleria.<br />
2 Selezionate una cartella.<br />
3 Per cambiare la modalità di visualizzazione, selezionate oppure nella<br />
parte superiore destra dello schermo.<br />
4 Selezionate il video (con l'icona ) da riprodurre.<br />
5 Ruotate il dispositivo in senso antiorario posizionandolo in senso orizzontale.<br />
6 Controllate la riproduzione utilizzando i tasti virtuali. ► p. 42<br />
Intrattenimento 43
In<strong>for</strong>mazioni personali<br />
Rubrica<br />
Imparate come creare e gestire un elenco di contatti personali o aziendali. Potete<br />
salvare nomi, numeri di telefono, indirizzi e-mail, compleanni e altre in<strong>for</strong>mazioni<br />
per i vostri contatti.<br />
››<br />
Creazione di un contatto<br />
1 Nel menu Applicazioni, selezionate Rubrica.<br />
2 Selezionate .<br />
3 Selezionate una posizione di memoria.<br />
Se avete più di un account, selezionatene uno a cui volete aggiungere il<br />
contatto.<br />
4<br />
Inserite le in<strong>for</strong>mazioni del contatto.<br />
5 Selezionate Fatto per salvare il contatto in memoria.<br />
Potete inoltre creare un contatto dalla schermata di composizione.<br />
1 Nel menu Applicazioni, selezionate Telefono → Telefono.<br />
2 Immettete un numero di telefono e selezionate .<br />
3 Selezionate .<br />
4 Selezionate una posizione di memoria.<br />
Se avete più di un account, selezionate quello a cui aggiungere il contatto.<br />
5 Inserite le in<strong>for</strong>mazioni del contatto.<br />
6 Selezionate Fatto per salvare il contatto in memoria.<br />
44<br />
In<strong>for</strong>mazioni personali<br />
››Ricerca di un contatto<br />
1 Nel menu Applicazioni, selezionate Rubrica.<br />
2<br />
3 Selezionate il nome del contatto dall'elenco.<br />
Dopo aver trovato un contatto, potete utilizzare le seguenti opzioni:<br />
• Per chiamare il contatto, selezionate un numero di telefono e selezionate<br />
Chiama o Videoch.<br />
Per utilizzare questa funzione, attivate prima le funzioni di chiamata.<br />
►"Attivazione delle funzioni di chiamata" (p.33)<br />
• Per inviare un messaggio, selezionate un numero di telefono e selezionate<br />
Selezionate il campo di ricerca e inserite le prime lettere del nome desiderato.<br />
Messaggio.<br />
• Per modificare le in<strong>for</strong>mazioni di un contatto, selezionate Modifica.<br />
• Per eliminare il contatto, selezionate Elimina.<br />
››Impostazione di un numero preferito<br />
Nel menu Applicazioni, selezionate<br />
1 Rubrica → Preferiti.<br />
2 Selezionate Modifica preferiti.<br />
Selezionate un contatto.<br />
3<br />
Potete anche impostare un numero preferito selezionandolo dalla<br />
visualizzazione contatti.<br />
››Creazione di un biglietto da visita<br />
Nel menu Applicazioni, selezionate<br />
1 Rubrica.<br />
2 Premete [ ] → Altro → Profilo personale.<br />
3 Inserite i vostri dettagli.<br />
4 Selezionate Fatto.
››Creazione di un gruppo di contatti<br />
La creazione di gruppi di contatti consente di gestire più contatti e inviare<br />
messaggi o e-mail a un intero gruppo. Per creare un gruppo:<br />
1 Nel menu Applicazioni, selezionate Rubrica → Gruppi.<br />
2 Selezionate .<br />
3 Inserite un nome e selezionate una suoneria per il gruppo.<br />
4 Selezionate Fatto.<br />
Per aggiungere o modificare i membri del gruppo, premete [<br />
Modifica membri del gruppo.<br />
››Come copiare o spostare i contatti<br />
Per copiare o spostare i contatti dalla scheda SIM o USIM sul dispositivo,<br />
1 Nel menu Applicazioni, selezionate Rubrica.<br />
2 Premete [ ] → Importa/Esporta → Importa da scheda SIM.<br />
3 Selezionate una posizione per l’importazione.<br />
Se avete più di un account, selezionatene uno a cui volete aggiungere il<br />
contatto.<br />
4 Premete [ ] → Copia nel telefono o Sposta nel telefono.<br />
5 Selezionate i contatti da copiare o spostare e selezionate Fatto.<br />
Per copiare o spostare i contatti dal dispositivo alla scheda SIM o USIM,<br />
1 Nel menu Applicazioni, selezionate Rubrica.<br />
2 Premete [ ] → Importa/Esporta → Esporta su scheda SIM.<br />
3 Selezionate i contatti da copiare o spostare e selezionate Copia o Sposta → Sì.<br />
] →<br />
››Importazione o esportazione di contatti<br />
Per importare contatti da (in <strong>for</strong>mato vcf) una scheda di memoria sul dispositivo,<br />
1 Nel menu Applicazioni, selezionate Rubrica.<br />
2 Premete [ ] → Importa/Esporta → Importa da scheda SD.<br />
3 Selezionate una posizione per l’importazione.<br />
Se avete più di un account, selezionatene uno a cui volete aggiungere<br />
l’account.<br />
4 Selezionate un’opzione per importare un singolo file di contatti, più file di<br />
contatti o tutti i file di contatti, e selezionate OK.<br />
5 Selezionate i contatti da importare e selezionate OK.<br />
Per esportare contatti dal dispositivo a una scheda di memoria,<br />
1 Nel menu Applicazioni, selezionate Rubrica.<br />
2 Premete [ ] → Importa/Esporta → Esporta su scheda SD.<br />
3 Selezionate OK per confermare.<br />
Agenda<br />
Imparate come creare e gestire gli eventi a scadenza quotidiana, settimanale o<br />
mensile e come impostare le sveglie per ricordarvi di eventi importanti.<br />
››Modifica della visualizzazione dell'agenda<br />
1 Nel menu Applicazioni, selezionate Agenda. Il calendario si apre nella vista<br />
mese.<br />
2 Selezionate un modo di visualizzazione nella parte superiore dell’agenda.<br />
• Giorno: consente di visualizzare gli appuntamenti pianificati per il giorno<br />
selezionato.<br />
In<strong>for</strong>mazioni personali 45
• Settim. : consnete di visualizzare gli appuntamenti organizzati in una<br />
settimana.<br />
• Mese: consente di visualizzare gli appuntamenti organizzati per il mese in<br />
corso.<br />
• Elenco: consente di visualizzare l'elenco degli appuntamenti pianificati.<br />
››Creazione di un evento<br />
Nel menu Applicazioni, selezionate<br />
1 Agenda.<br />
2 Selezionate .<br />
3 Inserite i dettagli dell'evento, in base alle esigenze.<br />
4 Selezionate Fatto.<br />
››Visualizzazione degli eventi<br />
Per visualizzare il programma del giorno,<br />
1 Nel menu Applicazioni, selezionate Agenda.<br />
2 Selezionate Oggi.<br />
3 Selezionate un evento per visualizzarne i dettagli.<br />
Per visualizzare gli eventi per una data specifica,<br />
1 Nel menu Applicazioni, selezionate Agenda.<br />
2 Selezionate una data sull'agenda.<br />
Per spostarvi ad un giorno specifico inserendo manualmente una data,<br />
premete [ ] → Vai a, inserite la data selezionando + o -, quindi selezionate<br />
Imposta.<br />
Selezionate un evento per visualizzarne i dettagli.<br />
3<br />
Potete inviare l'evento ad altri selezionando Invia con → un'opzione.<br />
››Interruzione della sveglia di un evento<br />
Se impostate una sveglia per un evento dell'agenda, la sveglia suonerà all'ora<br />
specificata. Per ritardare o eliminare il promemoria, selezionate Rinvia tutto o<br />
Elimina tutto.<br />
Promemoria<br />
Imparate come registrare in<strong>for</strong>mazioni importanti da salvare e visualizzare in<br />
seguito.<br />
››Creazione di un promemoria<br />
Nel menu Applicazioni, selezionate<br />
1 Promemoria.<br />
2 Selezionate .<br />
3 Inserite il testo del promemoria.<br />
4 Selezionate Fatto.<br />
››Visualizzazione dei promemoria<br />
Nel menu Applicazioni, selezionate<br />
2<br />
1 Promemoria.<br />
Selezionate un promemoria per visualizzarne i dettagli.<br />
• Potete stampare il promemoria tramite una stampante collegata<br />
premendo [ ] → Invia con. Il dispositivo è compatibile soltanto con<br />
stampanti <strong>Samsung</strong>.<br />
• Potete stampare il promemoria tramite una stampante collegata<br />
premendo [ ] → Stampa. Il dispositivo è compatibile soltanto con<br />
stampanti <strong>Samsung</strong>.<br />
46<br />
In<strong>for</strong>mazioni personali
Connettività<br />
Collegamenti PC<br />
Imparate come collegare il dispositivo a un computer con il cavo dati per computer<br />
<strong>for</strong>nito, con varie modalità di connessione USB. Collegando il dispositivo a<br />
un computer, potete sincronizzare i file con Windows Media Player, trasferire<br />
direttamente i dati al e dal dispositivo e usare il programma <strong>Samsung</strong> Kies.<br />
››<br />
Connessione con <strong>Samsung</strong> Kies<br />
Verificate che <strong>Samsung</strong> Kies sia installato sul vostro computer. Potete anche<br />
scaricare il programma dal sito Web di <strong>Samsung</strong> (www.samsungmobile.it).<br />
1 Nel menu Applicazioni, selezionate Impostaz. → Wireless e rete →<br />
Impostazioni USB → <strong>Samsung</strong> Kies.<br />
2 Premete [ ] per ritornare alla schermata Home.<br />
3 Tramite il cavo dati USB in dotazione, collegate il connettore multifunzione del<br />
dispositivo ad un computer.<br />
4 Avviate <strong>Samsung</strong> Kies ed utilizzate le funzioni desiderate offerte dal<br />
programma.<br />
Per ulteriori in<strong>for</strong>mazioni, fate riferimento alla guida di <strong>Samsung</strong> Kies.<br />
››<br />
Sincronizzazione con Windows Media Player<br />
Verificate che Windows Media Player sia installato sul computer.<br />
1 Nel menu Applicazioni, selezionate Impostaz. → Wireless e rete →<br />
Impostazioni USB → Lettore multimediale.<br />
2 Premete [ ] per ritornare alla schermata Home.<br />
3 Utilizzando il cavo dati USB in dotazione, collegate il connettore multifunzione<br />
del dispositivo ad un computer sul quale è installato Windows Media Player.<br />
Dopo aver effettuato il collegamento, sul computer si apre una finestra a<br />
comparsa.<br />
4 Aprite Windows Media Player per sincronizzare i file musicali.<br />
5 Modificate o immettete il nome del dispositivo nella finestra a comparsa (se<br />
necessario).<br />
6 Selezionate e trascinate i file musicali nell'elenco di sincronizzazione.<br />
Avviate la sincronizzazione.<br />
7<br />
››<br />
Connessione per archiviazione di massa<br />
Potete collegare il dispositivo a un computer per utilizzarlo come un disco<br />
rimovibile e accedere alla directory dei file. Se inserite una scheda di memoria<br />
nel dispositivo, potete anche accedere alla directory della scheda utilizzando il<br />
dispositivo come lettore di schede di memoria.<br />
La directory della scheda comparirà come disco rimovibile, separata dalla<br />
memoria interna.<br />
1 Per trasferire file dalla o nella scheda di memoria, inserite una scheda nel<br />
dispositivo.<br />
2 Nel menu Applicazioni, selezionate Impostaz. → Wireless e rete →<br />
Impostazioni USB → Archiviazione di massa.<br />
3 Premete [ ] per ritornare alla schermata Home.<br />
4 Tramite il cavo dati USB in dotazione, collegate il connettore multifunzione del<br />
dispositivo ad un computer.<br />
5 Una volta connesso, selezionate Collega.<br />
Connettività 47
6<br />
Aprite la cartella per visualizzare i file.<br />
7 Copiate i file dal computer alla scheda di memoria.<br />
8 Una volta terminato, selezionate Disattiva.<br />
Per scollegare il dispositivo dal computer, fate clic sull'icona del dispositivo<br />
USB nella barra delle applicazioni di Windows e fate clic sull'opzione per<br />
rimuovere in modo sicuro il dispositivo di archiviazione di massa. Quindi<br />
rimuovete il cavo dati dal computer. Altrimenti potreste perdere i dati salvati<br />
sulla scheda di memoria o danneggiare la scheda stessa.<br />
Wi-Fi<br />
Imparate come utilizzare le funzionalità di rete wireless del dispositivo che<br />
consentono di attivare e collegarsi a qualsiasi rete Wi-Fi compatibile con gli<br />
standard IEEE 802.11 b/g/n.<br />
Potete collegarvi a Internet o ad altri dispositivi di rete ovunque sia disponibile un<br />
punto di accesso o hotspot wireless.<br />
Il dispositivo usa una frequenza non armonizzata e può essere utilizzato in<br />
tutti i paesi europei. La rete Wi-Fi può essere utilizzata senza restrizioni al<br />
chiuso nell'UE, ma non può essere usata all'aperto in Francia.<br />
››<br />
Attivazione del Wi-Fi<br />
1 Nel menu Applicazioni, selezionate Impostaz. → Wireless e rete →<br />
Impostazioni Wi-Fi.<br />
2 Selezionate Wi-Fi per attivare il Wi-Fi.<br />
Una rete Wi-Fi attiva in background consuma batteria. Per conservare la<br />
carica della batteria, attivate il Wi-Fi solo quando necessario.<br />
››Ricerca e connessione a una rete Wi-Fi<br />
1 Nel menu Applicazioni, selezionate Impostaz. → Wireless e rete →<br />
Impostazioni Wi-Fi.<br />
Il dispositivo cercherà automaticamente le reti Wi-Fi disponibili.<br />
2 Selezionate una rete in Reti Wi-Fi.<br />
3 Inserite una password per la rete (se necessario).<br />
4 Selezionate Connetti.<br />
››Aggiunta manuale di una rete Wi-Fi<br />
1 Nel menu Applicazioni, selezionate Impostaz. → Wireless e rete →<br />
Impostazioni Wi-Fi → Aggiungi rete Wi-Fi.<br />
2<br />
Inserite il SSID della rete e selezionate il tipo di protezione.<br />
3 Configurate le impostazioni di protezione in base al tipo di protezione<br />
selezionato.<br />
4 Selezionate Salva.<br />
››Connessione ad una rete Wi-Fi tramite Wi-Fi Protected<br />
Setup (WPS)<br />
Potete collegarvi ad una rete protetta utilizzando un pulsante WPS o il PIN WPS. Per<br />
connettervi ad una rete Wi-Fi con un pulsante WPS,<br />
1 Nel menu Applicazioni, selezionate Impostaz. → Wireless e rete →<br />
Impostazioni Wi-Fi → Connessione tasto WPS.<br />
Premete un pulsante WPS sul punto di accesso entro 2 minuti.<br />
2<br />
48<br />
Connettività
Per connettersi ad una rete Wi-Fi con un PIN WPS,<br />
1 Nel menu Applicazioni, selezionate Impostaz. → Wireless e rete →<br />
Impostazioni Wi-Fi.<br />
2 Selezionate una rete indicata dall'icona WPS e selezionate PIN WPS.<br />
Sul punto di accesso, inserite il PIN e premete il tasto di avvio.<br />
3<br />
Router Wi-Fi<br />
Potete impostare il vostro dispositivo come punto di accesso wireless per computer<br />
e condividere la connessione alla rete cellulare del dispositivo attraverso la<br />
funzione di rete Wi-Fi.<br />
1 Nel menu Applicazioni, selezionate Impostaz. → Wireless e rete → Router<br />
Wi-Fi.<br />
2 Selezionate Router Wi-Fi per attivare la funzione di Router Wi-Fi.<br />
3 Selezionate Impostazioni Router Wi-Fi per personalizzare la funzione di<br />
Router Wi-Fi:<br />
Opzione<br />
SSID di rete<br />
Sicurezza<br />
Nascondi disp. pers.<br />
Funzione<br />
Consente di visualizzare e modificare il nome che<br />
sarà mostrato sui dispositivi esterni.<br />
Consente di visualizzare e modificare la chiave di rete<br />
per evitare l'accesso non autorizzato alla rete.<br />
Consente di impedire agli altri dispositivi di<br />
individuare il vostro dispositivo.<br />
4 Al termine, selezionate Salva.<br />
5 Da un altro dispositivo, individuate il nome del vostro dispositivo nell'elenco<br />
delle connessioni disponibili e collegatevi alla rete.<br />
Tethering USB<br />
Potete impostare il vostro dispositivo come modem wireless per computer e<br />
condividere la connessione alla rete cellulare del dispositivo via USB.<br />
1 Tramite il cavo dati USB in dotazione, collegate il connettore multifunzione del<br />
dispositivo ad un computer.<br />
2 Nel menu Applicazioni, selezionate Impostaz. → Wireless e rete → Tethering.<br />
3 Selezionate Tethering USB per attivare questa funzionalità.<br />
Il dispositivo condivide così la connessione alla rete mobile sul vostro PC.<br />
Per interrompere la condivisione di connessione di rete, deselezionate la casella<br />
di controllo accanto a Tethering USB.<br />
Il sistema di condivisione per le connessioni di rete potrebbe variare in base<br />
al sistema operativo del computer.<br />
Bluetooth<br />
Bluetooth è una tecnologia di comunicazione senza fili a corto raggio in grado di<br />
scambiare dati fino a 10 metri di distanza senza richiedere connessione fisica.<br />
Non è necessario allineare i dispositivi per trasmettere i dati tramite Bluetooth. Se i<br />
dispositivi sono vicini, potete scambiare dati tra di loro anche se si trovano in stanze<br />
diverse.<br />
Connettività 49
• <strong>Samsung</strong> non è responsabile per la perdita, l'intercettazione o l'abuso dei<br />
dati inviati o ricevuti tramite Bluetooth.<br />
• Verificate sempre di condividere e ricevere dati da dispositivi affidabili e<br />
adeguatamente protetti. In presenza di ostacoli tra i dispositivi, la distanza<br />
operativa può diminuire.<br />
• Alcuni dispositivi, in particolare quelli che non sono stati collaudati o<br />
approvati da Bluetooth SIG, possono essere incompatibili con il vostro<br />
dispositivo.<br />
››<br />
Attivazione del Bluetooth<br />
1 Nel menu Applicazioni, selezionate Impostaz. → Wireless e rete →<br />
Impostazioni Bluetooth.<br />
2 Selezionate Bluetooth per attivare il Bluetooth.<br />
››Ricerca e abbinamento con altri dispositivi abilitati<br />
Bluetooth<br />
1 Nel menu Applicazioni, selezionate Impostaz. → Wireless e rete →<br />
Impostazioni Bluetooth → Ricerca dispositivi.<br />
2<br />
Selezionate un dispositivo.<br />
3 Inserite un PIN per il Bluetooth o il PIN Bluetooth dell'altro dispositivo, se<br />
è presente, quindi selezionate OK. In alternativa, selezionate Accetta per<br />
abbinare il PIN fra i dispositivi.<br />
Quando il proprietario dell'altro dispositivo immette lo stesso PIN o accetta<br />
la connessione, l'abbinamento viene completato. Se l'abbinamento ha esito<br />
positivo, il dispositivo cerca automaticamente i servizi disponibili.<br />
Alcuni dispositivi, in particolare auricolari o kit vivavoce per auto, possono<br />
avere un codice PIN Bluetooth fisso, ad esempio 0000. Se l'altro dispositivo<br />
ha un PIN, occorre immetterlo.<br />
››Invio di dati tramite Bluetooth<br />
Selezionate un file o elemento, ad esempio un contatto, evento del calendario,<br />
1<br />
promemoria o file multimediale, da un'applicazione appropriata o Archivio.<br />
2 Premete [ ] → Invia biglietto da visita con, Condividi, o Invia con →<br />
Bluetooth.<br />
Cercate e abbinate un dispositivo Bluetooth.<br />
3<br />
››<br />
Ricezione di dati tramite Bluetooth<br />
1 Nel menu Applicazioni, selezionate Impostaz. → Wireless e rete →<br />
Impostazioni Bluetooth → Visibile.<br />
Il vostro dispositivo rimane visibile agli altri dispositivi Bluetooth per 120<br />
secondi.<br />
2 Quando richiesto, inserite il PIN per il Bluetooth, quindi selezionate OK<br />
(se necessario).<br />
3 Selezionate Accetta per confermare la ricezione dei dati dal dispositivo<br />
(se necessario).<br />
I dati ricevuti vengono salvati nella cartella Bluetooth.<br />
DLNA<br />
Imparate come usare il servizio DLNA (Digital Living Network Alliance) che<br />
consente di condividere file multimediali tra dispositivi abilitati DLNA utilizzando la<br />
rete Wi-Fi domestica.<br />
Dovete prima attivare la funzione di rete Wi-Fi e aggiungere un profilo di rete Wi-Fi.<br />
► p. 48<br />
50<br />
Connettività
››Personalizzazione delle impostazioni DLNA per la<br />
condivisione di file multimediali<br />
Per consentire ad altri dispositivi abilitati DLNA di accedere ai file multimediali del<br />
vostro dispositivo, dovete attivare la condivisione multimediale.<br />
Alcuni file potrebbero non venire riprodotti su determinati dispositivi<br />
abilitati DLNA.<br />
1 Nel menu Applicazioni, selezionate DLNA.<br />
2 Premete [ ] → Impostaz.<br />
Regolate le seguenti impostazioni per personalizzare la funzione DLNA:<br />
3<br />
Opzione<br />
Nome server<br />
multimedia<br />
Condividi media<br />
Rete punto di<br />
accesso<br />
Carica da altri<br />
dispositivi<br />
Memoria predefinita<br />
Funzione<br />
Consente di inserire un nome per il dispositivo<br />
come server multimediale.<br />
Consente di attivare la condivisione di video,<br />
immagini o musica con altri dispositivi abilitati<br />
DLNA.<br />
Consente di selezionate un profilo di connessione<br />
da usare per le connessioni DLNA.<br />
Consente di accettare o meno il caricamento da altri<br />
dispositivi.<br />
Consente di impostare la posizione di memoria<br />
predefinita per i file multimediali scaricati.<br />
››Riproduzione dei file su un altro dispositivo abilitato<br />
DLNA<br />
1 Nel menu Applicazioni, selezionate DLNA.<br />
Il dispositivo cerca automaticamente i dispositivi abilitati DLNA.<br />
2 Selezionate un dispositivo come server multimediale, quello che contiene file<br />
multimediali, sotto Ricerca in server.<br />
3 Selezionate un lettore - quello che leggerà i file multimediali - sotto Cerca in<br />
dispositivi di riproduzione.<br />
4 Selezionate Succ.<br />
5 Selezionate una categoria multimediale → un file.<br />
Controllate la riproduzione mediante le icone del dispositivo.<br />
6<br />
Potrebbe verificarsi un buffer nella riproduzione in base alla connessione di<br />
rete e al server connesso.<br />
GPS<br />
Il dispositivo è dotato di un ricevitore GPS (Global Positioning System). Imparate<br />
come attivare i servizi di localizzazione.<br />
Per ricevere meglio i segnali GPS, evitate di utilizzare il dispositivo nelle seguenti<br />
condizioni:<br />
• tra edifici o in galleria;<br />
• nei sottopassaggi o all’interno di edifici;<br />
• in cattive condizioni atmosferiche;<br />
• nelle vicinanze di linee di alta tensione o campi elettromagnetici.<br />
Non toccate la zona interna dell’antenna né copritela con le mani o altri oggetti<br />
durante l’utilizzo delle funzioni GPS.<br />
Connettività 51
Non toccate la zona interna dell’antenna né copritela con le mani o altri<br />
oggetti durante l’utilizzo delle funzioni GPS.<br />
La disponibilità di questa funzione potrebbe variare in base al paese e al<br />
<strong>for</strong>nitore di servizi. Verificate i costi di connessione con il vostro operatore.<br />
››Attivazione dei servizi di localizzazione<br />
Dovete attivare i servizi di localizzazione per ricevere in<strong>for</strong>mazioni sulla posizione e<br />
fare ricerche sulla mappa.<br />
1 Nel menu Applicazioni, selezionate Impostaz. → Posizione e sicurezza.<br />
Per attivare i servizi di posizione, regolate le seguenti impostazioni:<br />
2<br />
Opzione<br />
Utilizza reti<br />
wireless<br />
Usa satelliti<br />
GPS<br />
Funzione<br />
consente di impostare l’utilizzo di una rete Wi-Fi e/o mobile<br />
per individuare la propria posizione.<br />
consente di impostare l’uso del satellite GPS per individuare<br />
la propria posizione.<br />
Uscita TV<br />
Imparate come collegare il dispositivo ad un televisore e visualizzare l'interfaccia<br />
del dispositivo sullo schermo del televisore.<br />
1 Nel menu Applicazioni, selezionate Impostaz. → Display →<br />
Uscita TV.<br />
2 Selezionate Sistema TV.<br />
3<br />
Selezionate un sistema di codifica video in base al paese.<br />
Opzione<br />
PAL<br />
NTSC<br />
Funzione<br />
Australia, Austria, Belgio, Cina, Danimarca, Inghilterra,<br />
Finlandia, Germania, Italia, Kuwait, Malaysia, Paesi Bassi,<br />
Nuova Zelanda, Norvegia, Singapore, Spagna, Svezia,<br />
Svizzera, Tailandia<br />
Canada, Giappone, Corea, Messico, Taiwan, USA<br />
4 Verificate che il televisore sia acceso e collegate il dispositivo al TV utilizzando<br />
il cavo uscita TV.<br />
Fate corrispondere i colori delle estremità del cavo uscita TV con quelli delle<br />
porte A/V del televisore.<br />
5 Commutate il TV sul modo di ingresso esterno.<br />
L'interfaccia del dispositivo viene visualizzata sullo schermo del TV.<br />
• I file potrebbero non venire visualizzati correttamente a causa della<br />
differenza dei sistemi video o della qualità dello schermo TV.<br />
• L’auricolare stereo Bluetooth non funziona nella modalità Uscita TV.<br />
52<br />
Connettività
Strumenti<br />
eBook<br />
Imparate come scaricare e leggere i file dei libri.<br />
La disponibilità di questa funzione potrebbe variare in base al paese e al<br />
gestore telefonico.<br />
››Lettura di un libro<br />
Nel menu Applicazioni, selezionate<br />
2<br />
1 eBook.<br />
Selezionate un libro dal ripiano della libreria.<br />
3<br />
Durante la lettura di un libro, utilizzate i seguenti tasti:<br />
• Per sfogliare le pagine, trascinate il dito a sinistra o a destra o toccate vicino al<br />
margine sinistro o destro della pagina.<br />
• Per visualizzare l'indice, i preferiti, gli elementi in evidenza, selezionate .<br />
• Per personalizzare le impostazioni relative a caratteri, luminosità e tema,<br />
selezionate .<br />
• Per visualizzare i dettagli del libro, selezionate .<br />
• Per salvare la pagina corrente tra i preferiti, selezionate .<br />
• Per evidenziare un testo, tenete premuta una parola e selezionate<br />
Evidenziazione nella finestra a comparsa.<br />
››Ricerca di una parola sul vocabolario<br />
1 Nel menu Applicazioni, selezionate eBook.<br />
2 Aprite un libro.<br />
3 Tenete premuta la parola desiderata e selezionate Dictionary dalla finestra a<br />
comparsa.<br />
››Importazione di file di libri<br />
Potete importare i file di libri (in <strong>for</strong>mato epub) dalla scheda di memoria.<br />
• I file di libri devono essere salvati nella cartella /eBooks/import/ nella<br />
scheda di memoria.<br />
• I file di libri protetti DRM non sono supportati.<br />
1 Nel menu Applicazioni, selezionate eBook.<br />
2 Premete [ ] → Importa.<br />
3 Selezionate i file di libri da importare e selezionate OK.<br />
Per eliminare i libri dalla libreria, tenete premuto un libro e selezionate<br />
Delete → Delete.<br />
ThinkFree Office<br />
Imparate come creare e visualizzare documenti sul dispositivo. Se disponete di<br />
un account con i servizi Web ThinkFree, potete gestire i documenti online. Questa<br />
applicazione supporta i seguenti <strong>for</strong>mati di file: txt, doc, docx, xls, xlsx, ppt, pptx,<br />
<strong>pdf</strong>.<br />
››Creazione di un nuovo documento<br />
Nel menu Applicazioni, selezionate<br />
1 ThinkFree Office.<br />
2 Se aprite questa applicazione per la prima volta, leggete l'accordo di licenza<br />
con l'utente finale e selezionate Accetta.<br />
3 Selezionate Attiva ora → Chiudi per attivare ThinkFree Office.<br />
4 Selezionate My Docs.<br />
Strumenti 53
5 Premete [ ] → Nuovo → un tipo di documento.<br />
6 Immettete un nome per il documento e selezionate OK.<br />
7 Immettete i contenuti nel documento utilizzando gli strumenti in alto a destra<br />
dello schermo.<br />
8 Al termine, selezionate sulla barra degli strumenti.<br />
››Visualizzazione e modifica di un documento sul<br />
dispositivo<br />
1 Nel menu Applicazioni, selezionate ThinkFree Office.<br />
2 Selezionate My Docs → un documento.<br />
Selezionate un tipo di codifica testo (se necessario).<br />
3<br />
4<br />
5<br />
Visualizzate e modificate il documento come desiderate.<br />
• Per ingrandire o ridurre usate lo zoom con due dita; posizionate due dita<br />
sullo schermo e avvicinatele o allontanatele lentamente.<br />
• Per cercare un testo sul documento, premete [ ] → Trova.<br />
54<br />
Al termine, salvate il documento.<br />
››Gestione di documenti online<br />
Nel menu Applicazioni, selezionate<br />
1 ThinkFree Office.<br />
2 Selezionate In linea.<br />
3 Specificate il nome utente e password per accedere all'account, quindi<br />
selezionate Accedi.<br />
4<br />
Visualizzate e gestite i documenti sul server secondo le vostre esigenze.<br />
Strumenti<br />
Archivio<br />
Imparate come accedere rapidamente e con facilità a tutte le immagini, i video, la<br />
musica e le clip audio e altri tipi di file memorizzati nel dispositivo e nella scheda<br />
di memoria.<br />
››Formati di file supportati<br />
Tipo<br />
Immagine<br />
Video<br />
Musica<br />
Formato<br />
bmp, gif, jpg, png<br />
3gp, mp4, avi, wmv, flv, mkv (Codec: MPEG4, H.263, Sorenson<br />
H.263, H.264, VC-1, DivX/XviD)<br />
mp3, m4a, mp4, 3gp, 3ga, wma, ogg, oga, aac, flac<br />
• In base al software installato nel dispositivo, alcuni <strong>for</strong>mati di file non sono<br />
supportati.<br />
• Se la dimensione del file supera la memoria disponibile, potrebbe<br />
verificarsi un errore all'apertura dei file.<br />
• Evitate di bloccare lo schermo del dispositivo durante la riproduzione<br />
di video DivX On-Demand. Ogni volta che bloccate lo schermo durante<br />
la riproduzione di un video DivX On-Demand, il contatore delle visioni<br />
disponibili viene decrementato di una unità.<br />
››Aprire un file<br />
Nel menu Applicazioni, selezionate<br />
1 Archivio.<br />
2 Selezionate il menu a cascata Nome e selezionate un'opzione per ordinare<br />
l'elenco dei file.<br />
3 Selezionate una cartella.<br />
Per salire di un livello nella directory, selezionate .
4<br />
Selezionate il file da aprire.<br />
››Creare una cartella.<br />
Nel menu Applicazioni, selezionate<br />
1 Archivio.<br />
2 Premete [ ] → Nuova cartella.<br />
3 Inserite un nome e selezionate Fatto.<br />
››Copiare o tagliare un file<br />
Nel menu Applicazioni, selezionate<br />
2<br />
1 Archivio → Seleziona.<br />
Selezionate le cartelle o i file da copiare o tagliare.<br />
3 Selezionate Copia o Taglia.<br />
4 Selezionate la cartella di destinazione e selezionate Incolla.<br />
››Eliminare un file<br />
Nel menu Applicazioni, selezionate<br />
2<br />
1 Archivio → Seleziona.<br />
Selezionate le cartelle o i file da eliminare.<br />
3 Selezionate Elimina → Elimina.<br />
Cornice digitale<br />
Potete utilizzare il dispositivo come cornice digitale per visualizzare l’orologio o una<br />
presentazione di foto oppure per riprodurre file musicali.<br />
››Visualizzazione dell'orologio<br />
Nel menu Applicazioni, selezionate<br />
2<br />
1 Cornice digitale.<br />
Toccate il touch screen per visualizzare le icone.<br />
3 Selezionate Orologio.<br />
4 Premete [ ] → Stile orologio per modificare il tipo di orologio.<br />
5 Selezionate un orologio e selezionate OK.<br />
››Visualizzazione di una presentazione<br />
Nel menu Applicazioni, selezionate<br />
2 Toccate il touch screen per visualizzare le icone.<br />
1 Cornice digitale.<br />
3 Selezionate Presentazione.<br />
4 Premete [ ] → Aggiungi a presentaz.<br />
5 Selezionate le cartelle e selezionate Fatto.<br />
Per cambiare gli effetti della presentazione, premete [<br />
presentazione.<br />
››Riproduzione di file musicali<br />
Nel menu Applicazioni, selezionate<br />
2<br />
1 Cornice digitale.<br />
Toccate il touch screen per visualizzare le icone.<br />
3 Selezionate Musica → un file musicale.<br />
] → Effetti<br />
Sveglia<br />
Imparate come impostare e controllare le sveglie per eventi importanti.<br />
››Impostazione di una nuova sveglia<br />
Nel menu Applicazioni, selezionate<br />
1 Sveglia.<br />
2 Selezionate o premete [ ] → Aggiungi sveglia.<br />
3 Impostate i dettagli della sveglia.<br />
4 Al termine, selezionate Fatto.<br />
Strumenti 55
››Interruzione di una sveglia<br />
Quando la sveglia suona,<br />
• Selezionate Spegni per interrompere la sveglia.<br />
• Selezionate Rinvia per sospendere la sveglia per il periodo di rinvio.<br />
››Eliminazione di una sveglia<br />
Nel menu Applicazioni, selezionate<br />
1 Sveglia.<br />
2 Premete [ ] → Elimina sveglia.<br />
3 Selezionate le sveglie da eliminare.<br />
4 Selezionate Elimina.<br />
Potete eliminare o disattivare una sveglia tenendola premuta e<br />
selezionando Elimina sveglia o Disattiva sveglia.<br />
››Modifica del tipo di orologio<br />
Nel menu Applicazioni, selezionate<br />
2 Toccate l'immagine dell'orologio.<br />
1 Sveglia.<br />
3 Trascinate a sinistra o a destra nella parte alta dello schermo e selezionate un<br />
tipo di orologio.<br />
4 Selezionate Stile orologio.<br />
Gestione attività<br />
Con il task manager potete visualizzare le applicazioni in esecuzione, la dimensione<br />
dei pacchetti delle applicazioni, le in<strong>for</strong>mazioni sulla memoria e monitorare la<br />
memoria RAM.<br />
1 Nel menu Applicazioni, selezionate Gestione attività.<br />
2 Utilizzate le seguenti opzioni:<br />
• Applicazioni attive: consente di visualizzare l'elenco di tutte le applicazioni<br />
attualmente in esecuzione sul dispositivo.<br />
• Pacchetto: consente di visualizzare le dimensioni delle applicazioni installate<br />
sul dispositivo.<br />
• Gestione RAM: consente di controllare e gestire la memoria RAM.<br />
• Riepilogo: consente di visualizzare la memoria utilizzata e disponibile nella<br />
vostra scheda di memoria e nel dispositivo.<br />
• Guida: consente di visualizzare le in<strong>for</strong>mazioni per prolungare la durata della<br />
batteria.<br />
Fusi orari<br />
Imparate come visualizzare l’ora di altri Paesi e impostare il fuso orario da<br />
visualizzare sul display.<br />
1 Nel menu Applicazioni, selezionate Fusi orari.<br />
2 Selezionate o premete [ ] → Aggiungi città.<br />
3 Inserite il nome di una città o selezionatene uno dall'elenco.<br />
Per selezionare una città dalla mappa, selezionate .<br />
4<br />
Per aggiungere più fusi orari, ripetete i passaggi 2-3.<br />
Per applicare l'ora legale agli orologi, premete [ ] → Ora legale. Quando<br />
toccate un orologio, l'ora corrente viene aumentata di 1 o 2 ore.<br />
56<br />
Strumenti
Impostazioni<br />
Accesso al menu Impostazioni<br />
1 Nel menu Applicazioni, selezionate Impostaz.<br />
Selezionate una categoria e un'opzione.<br />
2<br />
Wireless e rete<br />
Modificate le impostazioni delle connessioni di rete wireless.<br />
››Modalità offline<br />
Disattivate tutte le funzioni wireless del dispositivo. Potete utilizzare solo i servizi<br />
che non richiedono l'accesso alla rete.<br />
››Impostazioni Wi-Fi<br />
• Wi-Fi: consente di attivare o disattivare il Wi-Fi. ► p. 48<br />
• Notifica di rete: consente di impostare il dispositivo per notificarvi quando è<br />
disponibile una rete aperta.<br />
• Connessione tasto WPS: consente di connettervi ad una WLAN utilizzando un<br />
tasto Wi-Fi Protected Setup (WPS).<br />
• Aggiungi rete Wi-Fi: consente di aggiungere una rete Wi-Fi manualmente.<br />
››Router Wi-Fi<br />
• Router Wi-Fi: attivate la funzione Router Wi-Fi per condividere la connessione<br />
di rete mobile del dispositivo con computer o altri dispositivi attraverso il Wi-Fi.<br />
► p. 49<br />
• Impostazioni Router Wi-Fi: consente di cambiare le impostazioni per<br />
personalizzare la funzione Router Wi-Fi.<br />
››Impostazioni Bluetooth<br />
• Bluetooth: consente di attivare o disattivare il Bluetooth. ► p. 50<br />
• Nome dispositivo: consente di impostare un nome Bluetooth per il dispositivo.<br />
• Visibile: consente di impostare il dispositivo in modo da essere visibile ad altri<br />
dispositivi Bluetooth.<br />
• Ricerca dispositivi: consente di cercare i dispositivi Bluetooth disponibili.<br />
››Tethering<br />
Consente di attivare la funzione USB tethering per condividere la connessione di<br />
rete mobile del dispositivo con il computer via USB. Se collegato ad un computer, il<br />
dispositivo viene usato come un modem wireless per computer.<br />
››Impostazioni VPN<br />
Impostate e gestite reti private virtuali (VPN).<br />
››Reti mobili<br />
• Usa dati a pacchetto: consente di abilitare le reti di dati a pacchetto per i servizi<br />
di rete.<br />
• Roaming dati: consente di impostare il dispositivo per collegarlo a un'altra rete<br />
durante il roaming o se la vostra rete di origine non è disponibile.<br />
• Profili: consente di impostare i punti di accesso (APN).<br />
• Modalità rete: consente di selezionate il tipo di rete.<br />
• Operatori di rete: consente di cercare le reti disponibili e selezionarne una per il<br />
roaming. ► p. 47<br />
Impostazioni 57
››Impostazioni USB<br />
Selezionate la modalità di connessione USB quando il dispositivo è collegato a un<br />
PC.<br />
››Sincronizza<br />
Impostate un profilo di sincronizzazione e sincronizzate i dati con uno specifico<br />
Web server.<br />
Chiamata<br />
Personalizzate le impostazioni per le funzioni di chiamata.<br />
››Voce attivata<br />
Impostate questa funzione per utilizzare le funzioni di chiamata per eseguire e<br />
rispondere alle chiamate, utilizzare le opzioni disponibili durante una chiamata e<br />
personalizzare le caratteristiche di chiamata.<br />
››Numeri a selezione fissa<br />
• Attiva FDN: consente di attivare o disattivare il modo FDN per limitare le<br />
chiamate ai numeri dell'elenco FDN. È necessario immettere il codice PIN2 <strong>for</strong>nito<br />
assieme alla scheda SIM o USIM e riavviare il dispositivo.<br />
• Cambia PIN2: consente di modificare il PIN2, utilizzato per proteggere il PIN<br />
principale. Se la scheda SIM o USIM è bloccata, questa voce di menu cambia in<br />
PIN2 di sblocco.<br />
• Elenco FDN: consente di impostare un elenco di contatti per la composizione<br />
fissa.<br />
››Segreteria<br />
Selezionate il <strong>for</strong>nitore di servizi o impostate un altro gestore per ricevere messaggi<br />
vocali.<br />
58<br />
Impostazioni<br />
››Numero segreteria<br />
Immettete il numero per accedere alla segreteria telefonica. Potete richiedere il<br />
numero al vostro <strong>for</strong>nitore di servizi.<br />
››Videochiamata<br />
• Immagine predefinita: consente di selezionare un'immagine da visualizzare<br />
durante una videochiamata.<br />
• Mostra: consente di mostrare o meno la propria immagine o un'immagine<br />
preimpostata all'interlocutore.<br />
• Opzioni per chiamata non riuscita: consente di selezionate se riprovare o meno<br />
con una chiamata vocale in caso di videochiamata non riuscita.<br />
• Inoltro videochiamata: consente di trasferire le videochiamate entranti verso<br />
un altro numero.<br />
››Trasferimento chiamate<br />
Trasferite le chiamate entranti verso un altro numero.<br />
››Risposta alla chiamata<br />
• Modalità risposta: consente di impostare la risposta automatica alle chiamate<br />
dopo uno specifico intervallo di tempo.<br />
• Risposta automatica: consente di impostare dopo quanto tempo il dispositivo<br />
deve rispondere automaticamente alla chiamata.<br />
››Rifiuto automatico<br />
Attivate o disattivate la funzione di rifiuto automatico e specificate un elenco di<br />
numeri dai quali rifiutare automaticamente le chiamate.
››Rifiuta con messaggio<br />
Create un messaggio da inviare ad un numero quando rifiutate una chiamata.<br />
››Impostazioni avanzate<br />
• ID chiamante: consente di mostrare il vostro ID chiamante agli interlocutori per<br />
le chiamate in uscita.<br />
• Avviso di chiamata: consente di attivare l'avviso di chiamata per essere notificati<br />
di una chiamata in arrivo mentre ne state effettuando un'altra.<br />
Audio<br />
Modificate le impostazioni per i vari suoni del dispositivo.<br />
• Modalità silenziosa: consente di attivare la modalità silenziosa per disattivare<br />
tutti i suoni eccetto i suoni multimediali e le suonerie della sveglia.<br />
• Vibrazione: consente di attivare la vibrazione del dispositivo per le chiamate in<br />
arrivo.<br />
• Volume: consente di regolare il livello del volume per le suonerie chiamate,<br />
musica e video, le suonerie della sveglia, del sistema telefonico e per le notifiche.<br />
• Suoneria telefono: consente di selezionate una suoneria per avvisarvi delle<br />
chiamate vocali in arrivo.<br />
• Suoneria videochiamata: consente di selezionate una suoneria per avvisarvi<br />
delle videochiamate in arrivo.<br />
• Suoneria notifiche: consente di selezionare una suoneria per avvisarvi di eventi,<br />
come messaggi in arrivo e chiamate perse.<br />
• Toni tastiera: consente di impostare il dispositivo in modo che emetta suoni<br />
quando toccate i tasti sulla schermata di composizione.<br />
• Selezione sonora: consente di impostare il dispositivo in modo che emetta un<br />
suono quando selezionate un'applicazione o un'opzione sul touch screen.<br />
• Suoni blocco schermo: consente di impostare un suono da riprodurre quando<br />
bloccate o sbloccate il touch screen.<br />
• Feedback tattile: consente di impostare la vibrazione del dispositivo quando<br />
premete i tasti.<br />
• Intensità vibrazione: consente di regolare l'intensità della vibrazione del<br />
feedback tattile.<br />
Display<br />
Modificate le impostazioni per il display.<br />
• Stile caratteri: consente di modificare il tipo di carattere per il testo del display.<br />
Potete scaricare i caratteri da Android Market selezionando Recupera caratteri<br />
online.<br />
• Luminosità: consente di impostare la luminosità del display.<br />
• Densità del bianco: consente di regolare l’intensità di colore dei toni bianchi.<br />
• Regola la densità del nero: consente di regolare l’intensità di colore dei toni neri<br />
per migliorare la profondità dell’immagine.<br />
• Saturazione: consente di regolare la purezza del colore.<br />
• Animazione: consente di impostare il dispositivo per visualizzare animazioni<br />
quando vi spostate tra le finestre.<br />
• Timeout schermo: consente di impostare la durata dell'accensione della<br />
retroilluminazione del display.<br />
• Risparmio energetico: consente di attivare la modalità di risparmio energetico.<br />
In modalità di risparmio energetico, il dispositivo risparmia energia regolando il<br />
bilanciamento del bianco del display e il livello di luminosità.<br />
• Uscita TV: consente di selezionare un sistema di codifica video del televisore per<br />
le connessioni TV. ► p. 47<br />
Impostazioni 59
Posizione e sicurezza<br />
Modificate le impostazioni per la protezione del dispositivo, della scheda SIM o<br />
USIM e della funzionalità GPS.<br />
• Utilizza reti wireless: consente di impostare l’utilizzo di una rete Wi-Fi e/o<br />
mobile per trovare la propria posizione.<br />
• Usa satelliti GPS: consente di impostare l’uso dei satelliti GPS per trovare la<br />
propria posizione. Potete visualizzare le posizioni a livello di strada.<br />
• Imposta blocco schermo: consente di impostare un codice di sicurezza di<br />
sblocco. Una volta impostato il codice di sicurezza, quest'opzione cambia in<br />
Cambia blocco schermo.<br />
--<br />
Nessuna: consente di disabilitare il blocco del touch screen.<br />
--<br />
Segno: consente di impostare un segno di sblocco per sbloccare il touch<br />
screen.<br />
--<br />
PIN: consente di impostare un PIN (numerico) per sbloccare il touch screen.<br />
--<br />
Password: consente di impostare una password (alfanumerica) per sbloccare<br />
il touch screen.<br />
• Configura blocco SIM:<br />
--<br />
Blocca scheda SIM: consente di attivare o disattivare la funzione di blocco PIN<br />
in modo da richiedere il PIN prima di utilizzare il dispositivo.<br />
--<br />
Modifica PIN della SIM: consente di modificare il PIN utilizzato per accedere<br />
ai dati di SIM o USIM.<br />
• Password visibili: per impostazione predefinita, il dispositivo mostra il carattere<br />
· mentre digitate la password, per motivi di sicurezza. Potete impostare il<br />
dispositivo in modo da visualizzare la password mentre viene digitata.<br />
• Seleziona ammin. dispositivo: consente di visualizzare gli amministratori del<br />
dispositivo installati. Potete attivare degli amministratori per applicare nuove<br />
regole al dispositivo.<br />
• Usa credenziali protette: consente di utilizzare certificati e credenziali per<br />
assicurare un utilizzo sicuro delle varie applicazioni.<br />
• Installa certificati crittografati da scheda SD: consente di installare certificati<br />
criptati memorizzati nella scheda di memoria.<br />
• Imposta password: consente di creare e confermare una password per accedere<br />
alle credenziali.<br />
• Cancella memoria: consente di cancellare le credenziali dal dispositivo e<br />
ripristina la password.<br />
Applicazioni<br />
Modificate le impostazioni di gestione delle applicazioni installate.<br />
• Sorgenti sconosciute: consente di selezionare qualsiasi origine per il download<br />
delle applicazioni. Se non selezionate questa opzione, potete scaricare le<br />
applicazioni solo da Android Market.<br />
• Gestisci applicazioni: consente di accedere all'elenco di applicazioni sul<br />
dispositivo e controllarne le relative in<strong>for</strong>mazioni. Inoltre è possibile vedere le<br />
applicazioni in esecuzione o quelle memorizzate su una scheda di memoria.<br />
• Servizi in esecuzione: consente di visualizzare i servizi attualmente utilizzati e<br />
accedervi per gestirli.<br />
• Sviluppo:<br />
--<br />
Debug USB: consente di collegare il dispositivo a un computer tramite cavo<br />
dati. Questa opzione è prevista per lo sviluppo delle applicazioni.<br />
--<br />
Resta attivo: consente di impostare l'attivazione dello schermo del dispositivo<br />
durante la ricarica della batteria.<br />
--<br />
Consenti posizioni simulate: consente l'invio di in<strong>for</strong>mazioni di servizio<br />
e posizioni simulate a un servizio Location Manager per fini di test. Questa<br />
opzione è prevista per lo sviluppo delle applicazioni.<br />
60<br />
Impostazioni
• <strong>Samsung</strong> Apps: consente di selezionare una connessione di rete (Wi-Fi o rete<br />
di dati a pacchetto) da usare per la ricezione di notifiche di aggiornamenti da<br />
<strong>Samsung</strong> Apps.<br />
La disponibilità di questa funzione potrebbe variare in base al paese e al<br />
gestore telefonico.<br />
Account e sincronizzazione<br />
Modificate le impostazioni per la funzione di sincronizzazione automatica oppure<br />
gestite gli account per la sincronizzazione.<br />
• Dati in background: consente di selezionare se usare la funzione di<br />
sincronizzazione automatica. La sincronizzazione automatica si attiverà in<br />
background senza aprire le relative applicazioni e i dati.<br />
• Sincronizz. automatica: consente di impostare il dispositivo per sincronizzare<br />
automaticamente i dati dei contatti, dell'agenda e delle e-mail.<br />
Privacy<br />
• Esegui backup delle impostazioni personali: consente di effettuare il backup<br />
delle impostazioni del dispositivo al server Google.<br />
• Ripristino automatico: consente il ripristino dei dati delle applicazioni archiviati<br />
al momento dell'installazione sul dispositivo.<br />
• Ripristina dati di fabbrica: consente di ripristinare le diverse impostazioni ai<br />
valori predefiniti.<br />
Memoria scheda SD e telefono<br />
Controllate le in<strong>for</strong>mazioni relative alle schede di memoria e al dispositivo e gestite<br />
la <strong>for</strong>mattazione della scheda di memoria interna ed esterna.<br />
Cerca<br />
Modificate le impostazioni di ricerca con Google.<br />
• Impostazioni ricerca Google:<br />
--<br />
Mostra suggerimenti: consente di impostare il dispositivo per visualizzare i<br />
suggerimenti durante la digitazione di una parola chiave.<br />
--<br />
Condividi con Google: consente di impostare il dispositivo in modo da<br />
utilizzare la propria posizione per le ricerche Google e gli altri servizi Google.<br />
--<br />
Cronologia ricerche: consente di impostare il dispositivo per visualizzare la<br />
cronologia di ricerca dell'account Google.<br />
--<br />
Gestisci cronologia ricerche: consente di gestire la cronologia delle ricerche<br />
dell'account Google.<br />
• Elementi ricercabili: consente di selezionare i tipi di elementi da includere nella<br />
ricerca.<br />
• Cancella scorciatoie: consente di cancellare le in<strong>for</strong>mazioni delle ricerche<br />
recenti.<br />
Lingua e testo<br />
Modificate le impostazioni per l'inserimento del testo.<br />
››<br />
Seleziona lingua<br />
Selezionate una lingua per il display (per tutti i menu e le applicazioni).<br />
››Seleziona metodo inserimento<br />
Selezionate un tipo di tastiera predefinita per l'inserimento del testo.<br />
Impostazioni 61
››Swype<br />
• Lingua: consente di selezionare una lingua per l'immissione del testo.<br />
Non è possibile inserire testo in alcune lingue. Per immettere il testo,<br />
impostate una delle lingue supportate.<br />
• Suggerimento parola: consente di impostare il dispositivo per suggerire le<br />
parole in base all'immissione e visualizzare i suggerimenti della parola.<br />
• Feedback audio: consente di impostare un avviso da riprodurre quando non ci<br />
sono altre parole compatibili alla vostra immissione, suggerite quando toccate<br />
due volte una parola.<br />
• Vibrazione tasti: consente di impostare la vibrazione del dispositivo quando<br />
premete un tasto.<br />
• Indic. guida rapida: consente di impostare l'avviso per la guida rapida facendo<br />
lampeggiare l'indicatore.<br />
• Spaziatura autom. : consente di impostare il dispositivo per inserire<br />
automaticamente uno spazio tra le parole.<br />
• Maiuscola automatica: consente di impostare il dispositivo per l'inserimento<br />
automatico della prima lettera maiuscola dopo un punto, un punto interrogativo<br />
o esclamativo.<br />
• Mostra tratto completo: consente di impostare per quanto tempo visualizzare<br />
sulla tastiera il segno tracciato.<br />
• Finestra elenco parole: imposta quando visualizzare l'elenco delle parole.<br />
• Velocità - Precisione: consente di impostare il bilanciamento per la velocità e la<br />
precisione.<br />
• Guida Swype: consente di accedere alle in<strong>for</strong>mazioni della guida per l'utilizzo<br />
della tastiera Swype.<br />
• Lezione: Imparate come inserire il testo in modo più veloce con la tastiera<br />
Swype.<br />
• Versione: consente di visualizzare le in<strong>for</strong>mazioni della versione.<br />
62<br />
Impostazioni<br />
››Tastiera <strong>Samsung</strong><br />
• Lingua scrittura: consente di selezionare una lingua per l'immissione del testo.<br />
Non è possibile inserire testo in alcune lingue. Per immettere il testo,<br />
impostate una delle lingue supportate.<br />
• XT9: consente di attivare il modo XT9 per inserire testo con il modo di<br />
inserimento predittivo.<br />
• Impostazioni avanzate XT9: consente di attivare le impostazioni avanzate del<br />
modo XT9, come il completamento automatico, la correzione o la sostituzione<br />
automatica e consente di impostare un elenco di parole personalizzato.<br />
• Arresto completo automatico: consente di impostare il dispositivo per<br />
l'inserimento di un punto quando si tocca due volte la barra dello spazio.<br />
• Maiuscola automatica: consente di impostare il dispositivo per l'inserimento<br />
automatico della prima lettera maiuscola dopo un punto, un punto interrogativo<br />
o esclamativo.<br />
• Riconoscimento vocale: quando questa funzione è attiva consente di<br />
immettere testo con la voce.<br />
• Esercitazione: consente di imparare a inserire testo con la tastiera <strong>Samsung</strong>.<br />
Riconoscimento e riproduzione vocale<br />
Modificate le impostazioni per il riconoscimento vocale e per la funzione da testo<br />
a voce.<br />
››Impostazioni riconoscimento vocale<br />
• Lingua: consente di selezionare una lingua per il riconoscimento vocale Google.<br />
• SafeSearch: consente di impostare il filtro per i testi e/o le immagini esplicite<br />
risultanti dalla ricerca vocale.<br />
• Blocca parole offensive: consente di nascondere le parole offensive che il<br />
dispositivo riconosce dalla ricerca vocale.
››Impostazioni da testo a voce<br />
• Ascolta un esempio: ascoltate il testo pronunciato di un esempio. Installate i dati<br />
voce per utilizzare la funzione Da testo a voce.<br />
• Usa sempre impostazioni personali: consente di configurare il dispositivo<br />
per l'uso delle impostazioni specificate nelle applicazioni al posto di quelle<br />
predefinite.<br />
• Motore predefinito: consente di impostare il motore per la sintesi vocale da<br />
utilizzare per il testo parlato.<br />
• Installa dati vocali: consente di scaricare e installare i dati voce per utilizzare la<br />
funzione Da testo a voce.<br />
• Velocità sintesi: consente di selezionate una velocità per la funzione Da testo<br />
a voce.<br />
• Lingua: consente di selezionare una lingua per la funzione Da testo a voce.<br />
• Motori: consente di selezionare una lingua per la funzione Da testo a voce.<br />
Accessibilità<br />
Modificate le impostazioni per le funzioni di accessibilità.<br />
• Accessibilità: consente di avviare le applicazioni di accessibilità scaricate, come<br />
da esempio Talkback o Kickback, che presentano feedback vocali, con melodie<br />
o vibrazioni.<br />
• Servizi di accessibilità: consente di selezionare un’applicazione di accesso da<br />
utilizzare. Questa opzione è disponibile solo dopo aver scaricato applicazioni di<br />
accesso sul dispositivo.<br />
• Tasto di accensione come fine chiamata: consente di impostare il dispositivo<br />
per terminare una chiamata quando premete [ ].<br />
Data e ora<br />
Accedete e modificate le seguenti impostazioni per controllare la visualizzazione di<br />
data e ora sul dispositivo:<br />
• Automatica: consente di aggiornare automaticamente l'ora quando vi spostate<br />
e cambiate fuso orario.<br />
• Imposta data: consente di impostare manualmente la data corrente.<br />
• Seleziona fuso orario: consente di impostare il fuso orario locale.<br />
• Imposta ora: consente di impostare manualmente l'ora corrente.<br />
• Utilizza <strong>for</strong>mato a 24 ore: consente di impostare la visualizzazione dell'ora nel<br />
<strong>for</strong>mato 24 ore.<br />
• Seleziona <strong>for</strong>mato data: consente di selezionate un <strong>for</strong>mato per la data.<br />
Info sul telefono<br />
Accedete a in<strong>for</strong>mazioni sul dispositivo, controllatene lo stato e imparate come<br />
usarlo.<br />
Impostazioni 63
Risoluzione dei problemi<br />
Quando si accende il dispositivo o durante l'utilizzo, viene chiesto<br />
di inserire uno dei seguenti codici:<br />
Codice<br />
Password<br />
PIN<br />
PUK<br />
PIN2<br />
Provate a risolvere il problema nel modo seguente:<br />
Se è abilitata la funzione di blocco dispositivo, dovete immettere<br />
la password definita in precedenza.<br />
Quando utilizzate il telefono per la prima volta o se è stata attivata<br />
l'immissione del codice PIN, dovete immettere il PIN <strong>for</strong>nito con<br />
la scheda SIM. Potete disattivare questa funzione usando il menu<br />
Blocca scheda SIM.<br />
La scheda SIM è bloccata, solitamente in seguito alla ripetuta<br />
immissione del PIN errato. Dovete pertanto inserire il PUK indicato<br />
dal <strong>for</strong>nitore di servizi.<br />
Quando accedete ad un menu che necessita il PIN2, è necessario<br />
inserire il PIN2 <strong>for</strong>nito con la scheda SIM. Per in<strong>for</strong>mazioni,<br />
rivolgetevi al gestore telefonico.<br />
Il dispositivo visualizza "Servizio non disponibile" o "Errore di<br />
rete"<br />
• Se vi trovate in una zona con segnale debole o segnale insufficiente, potreste<br />
perdere la ricezione. Spostatevi in un'altra zona e riprovate.<br />
• Non potete accedere ad alcune opzioni senza un abbonamento. Per ulteriori<br />
in<strong>for</strong>mazioni, contattate il vostro gestore telefonico.<br />
Il touch screen risponde lentamente e in modo non corretto<br />
Se il touch screen del vostro dispositivo non risponde correttamente, provate<br />
quanto descritto di seguito:<br />
• Rimuovete qualsiasi pellicola protettiva dal touch screen. Le pellicole protettive<br />
possono evitare il riconoscimento delle immissioni e non sono consigliati sui<br />
dispositivi con touch screen.<br />
• Assicuratevi di avere le mani pulite e asciutte quando toccate il touch screen.<br />
• Riavviate il dispositivo per cancellare qualsiasi problema temporaneo del<br />
software.<br />
• Assicuratevi che il software del dispositivo sia aggiornato alla versione più<br />
recente.<br />
• Se il touch screen è graffiato o danneggiato, portatelo presso il centro assistenza<br />
<strong>Samsung</strong>.<br />
Il dispositivo si blocca o presenta errori irreversibili<br />
Se il dispositivo si blocca, può essere necessario chiudere i programmi o ripristinare<br />
il dispositivo per ristabilirne la funzionalità. Se il dispositivo risponde ma un<br />
programma è bloccato, chiudete il programma tramite Gestione attività. Se il<br />
dispositivo è bloccato o non risponde, tenete premuto [ ] per più di 8-10 secondi.<br />
Il dispositivo si riavvia automaticamente.<br />
Se il problema persiste, ripristinate le impostazioni predefinite. Nel menu<br />
Applicazioni, selezionate Impostaz. → Privacy → Ripristina dati di fabbrica →<br />
Ripristina telefono → Cancella tutto.<br />
Le chiamate vengono interrotte<br />
Se vi trovate in una zona con segnale debole o ricezione insufficiente, potreste<br />
perdere la connessione alla rete. Spostatevi in un'altra zona e riprovate.<br />
64<br />
Risoluzione dei problemi
Le chiamate in uscita non sono connesse<br />
• Accertatevi di aver premuto il tasto Componi.<br />
• Accertatevi di aver ottenuto accesso alla rete cellulare corretta.<br />
• Accertatevi di non avere impostato il blocco delle chiamate per il numero di<br />
telefono che desiderate chiamare.<br />
Le chiamate in arrivo non sono connesse<br />
• Assicuratevi che il telefono sia acceso.<br />
• Accertatevi di aver ottenuto accesso alla rete cellulare corretta.<br />
• Accertatevi di non avere impostato il blocco delle chiamate in arrivo per il<br />
numero di telefono.<br />
L'interlocutore non sente mentre parlate a telefono<br />
• Accertatevi di non coprire il microfono integrato.<br />
• Parlate vicino al microfono.<br />
• Se utilizzate un auricolare, assicuratevi di averlo collegato in modo corretto.<br />
La qualità audio è scarsa<br />
• Accertatevi di non coprire l'antenna interna del dispositivo.<br />
• Se vi trovate in una zona con segnale debole o segnale insufficiente, potreste<br />
perdere la ricezione. Spostatevi in un'altra zona e riprovate.<br />
Quando effettuate una chiamata dalla rubrica, la chiamata non è<br />
connessa<br />
• Assicuratevi di aver memorizzato il numero corretto nelle in<strong>for</strong>mazioni del<br />
contatto.<br />
• Se necessario, memorizzate e salvate nuovamente il numero.<br />
• Accertatevi di non avere impostato il blocco delle chiamate per il numero di<br />
telefono che desiderate chiamare.<br />
Il dispositivo emette dei segnali acustici e l'icona della batteria<br />
lampeggia<br />
La batteria è scarica. Per continuare ad utilizzare il dispositivo, dovete caricare o<br />
sostituire la batteria.<br />
La batteria non si carica correttamente oppure il dispositivo si<br />
spegne<br />
Se la batteria non si carica più completamente, smaltite la vecchia batteria in modo<br />
corretto e sostituitela con una nuova (fate riferimento ai regolamenti locali per le<br />
corrette istruzioni di smaltimento).<br />
Il dispositivo è caldo al tatto<br />
Se utilizzate applicazioni che richiedono maggiore potenza<br />
o per un lungo periodo di tempo, il dispositivo potrebbe riscaldarsi. Si tratta di un<br />
fenomeno normale che non dovrebbe influire sulla durata di vita del dispositivo né<br />
sulle sue prestazioni.<br />
Risoluzione dei problemi 65
Compaiono messaggi di errore quando si apre la fotocamera<br />
Il dispositivo deve disporre di memoria sufficiente e alimentazione per poter<br />
utilizzare la fotocamera. Se ricevete messaggi di errore quando aprite la<br />
fotocamera, provate quanto di seguito descritto:<br />
• Caricate la batteria.<br />
• Liberate della memoria trasferendo i file su un computer o cancellando i file dal<br />
dispositivo.<br />
• Riavviate il dispositivo.<br />
• Nel caso in cui abbiate ancora problemi con l'applicazione della fotocamera<br />
dopo aver provato questi rimedi, rivolgetevi al centro assistenza <strong>Samsung</strong>.<br />
Compaiono messaggi di errore quando aprite file musicali<br />
Alcuni file musicali potrebbero non essere riprodotti sul dispositivo <strong>Samsung</strong><br />
per diversi motivi. Se ricevete messaggi di errore quando aprire i file musicali sul<br />
dispositivo, provate quanto di seguito descritto:<br />
• Liberate della memoria trasferendo i file su un computer o cancellando i file dal<br />
dispositivo.<br />
• Assicuratevi che il file musicale non sia protetto dal Digital Rights Management<br />
(DRM). Se il file è protetto dal DRM, assicuratevi di disporre della licenza valida o<br />
chiave per riprodurre il file.<br />
• Assicuratevi che il dispositivo supporti il tipo di file.<br />
Non viene trovato un altro dispositivo Bluetooth<br />
• Assicuratevi che il Bluetooth sia attivato sul vostro dispositivo.<br />
• Assicuratevi che il Bluetooth sia attivato sul dispositivo al quale desiderate<br />
connettervi, se necessario.<br />
• Assicuratevi che i dispositivi Bluetooth siano distanti entro il campo massimo<br />
Bluetooth (10 metri).<br />
Se tali consigli non dovessero risolvere il problema, contattate un centro di<br />
assistenza <strong>Samsung</strong>.<br />
Non è possibile stabilire una connessione quando collegate il<br />
dispositivo a un computer<br />
• Assicuratevi che il cavo dati per computer che state utilizzando sia compatibile<br />
col dispositivo.<br />
• Assicuratevi di avere i driver corretti installati e aggiornati sul computer.<br />
66<br />
Risoluzione dei problemi
Precauzioni di sicurezza<br />
Per evitare lesioni a se stessi e ad altri o di danneggiare il dispositivo, leggete tutte le seguenti<br />
in<strong>for</strong>mazioni prima di usare il dispositivo.<br />
Avviso: Prevenite scosse elettrice, incendi ed esplosioni<br />
Non usate cavi di alimentazione o spine elettriche danneggiate o non tirate prese<br />
di corrente<br />
Non toccate il cavo di alimentazione con le mani bagnate e non scollegate il<br />
caricabatteria tirando il cavo<br />
Non piegate o danneggiate il cavo di alimentazione<br />
Non usate il dispositivo durante il caricamento e non toccate il dispositivo con le<br />
mani bagnate<br />
Non cortocircuitate il caricatore o la batteria<br />
Non fate cadere e non sottoponete ad urti il caricatore o la batteria<br />
Non caricate la batteria con caricabatterie non approvati dal produttore<br />
Non utilizzare il dispositivo durante un temporale<br />
Il dispositivo potrebbe non funzionare correttamente e il rischio di scossa elettrica è più elevato.<br />
Non maneggiate una batteria agli ioni di litio (Li-Ion) danneggiata o che presenta<br />
perdite<br />
Contattate un centro di assistenza autorizzato per smaltire in modo sicuro le batterie agli ioni di litio.<br />
Maneggiate con cura e smaltite correttamente le batterie e i caricabatterie<br />
• Utilizzate solo batterie e caricabatterie approvati da <strong>Samsung</strong> e progettati in modo<br />
specifico per il dispositivo. Batterie e caricabatterie incompatibili possono provocare lesioni<br />
o danni seri al dispositivo.<br />
• Non smaltite mai le batterie o i dispositivi gettandoli nel fuoco. Seguite tutte le normative<br />
locali per lo smaltimento delle batterie o dei dispositivi.<br />
• Non posizionate mai le batterie o il dispositivo sopra o all'interno di dispositivi di<br />
riscaldamento come microonde, <strong>for</strong>ni o radiatori. Le batterie surriscaldate rischiano di<br />
esplodere.<br />
• Non schiacciate o per<strong>for</strong>ate mai la batteria. Evitate di esporre la batteria a pressioni esterne elevate,<br />
che possono comportare un cortocircuito interno e surriscaldamento.<br />
Proteggete il dispositivo, le batterie e i caricabatterie da eventuali danni<br />
• Non esponete il dispositivo e le batterie a temperature estremamente fredde o calde.<br />
• Le temperature estreme possono causare la de<strong>for</strong>mazione dei componenti del dispositivo e ridurre<br />
la capacità di carica e la durata del dispositivo e delle batterie.<br />
• Non mettete a contatto le batterie con oggetti metallici, poiché potrebbe crearsi una connessione<br />
tra i terminali +/- e provocare danni temporanei o permanenti alle batterie.<br />
• Non usate mai un caricabatteria o una batteria danneggiata.<br />
Attenzione: Rispettate tutte le avvertenze e i regolamenti di<br />
sicurezza durante l'uso del dispositivo in aree vincolate<br />
Spegnete il dispositivo dove proibito<br />
Attenetevi a tutte le normative che pongono limiti all'uso dei dispositivi mobili in zone specifiche.<br />
Non usate il dispositivo vicino ad altri dispositivi elettronici<br />
La maggior parte dei dispositivi elettronici utilizzano segnali a radiofrequenza. Il dispositivo potrebbe<br />
interferire con altri dispositivi elettronici.<br />
Non usate il dispositivo vicino ad un pacemaker<br />
• Se possibile evitate di usare il dispositivo ad una distanza inferiore a 15 cm da un pacemaker, in<br />
quanto il dispositivo potrebbe interferire con il pacemaker.<br />
• Se dovete usare il dispositivo, mantenetelo almeno ad una distanza di 15 cm dal pacemaker.<br />
• Per minimizzare quanto più possibile l'interferenza con un pacemaker, utilizzate il dispositivo sul lato<br />
opposto del corpo rispetto al pacemaker.<br />
Precauzioni di sicurezza 67
Non usate il dispositivo in un ospedale o vicino ad un dispositivo medico<br />
sensibile alle interferenze a radiofrequenza<br />
Se utilizzate un qualsiasi dispositivo medico, contattate il produttore del dispositivo per assicurarvi<br />
della protezione dello stesso dalle radiofrequenze.<br />
Se utilizzate una protesi acustica, contattate il produttore per in<strong>for</strong>mazioni<br />
relative alla radiofrequenza<br />
Alcune protesi acustiche potrebbero interferire con le radiofrequenze del dispositivo. Contattate il<br />
produttore per assicurarvi della sicurezza della protesi acustica.<br />
68<br />
Spegnete il dispositivo in ambienti potenzialmente esplosivi<br />
• Spegnete il dispositivo in ambienti potenzialmente esplosivi ed eventualmente rimuovete la<br />
batteria.<br />
• Rispettate sempre le norme, istruzioni e indicazioni in ambienti potenzialmente esplosivi.<br />
• Non usate il dispositivo presso le stazioni di servizio o in prossimità di carburanti o prodotti chimici,<br />
e nelle aree a rischio di esplosione.<br />
• Non lasciate o non trasportate liquidi infiammabili, gas o esplosivi nello stesso scomparto in cui si<br />
trova il dispositivo, le parti o gli accessori relativi.<br />
Spegnete il dispositivo prima di imbarcarvi su un aereo<br />
L'utilizzo del dispositivo mobile a bordo degli aerei è illegale. Il dispositivo potrebbe interferire con<br />
i sistemi di navigazione elettronica dell'aereo. Per le condizioni di utilizzo seguite comunque le<br />
indicazioni del personale di bordo.<br />
I dispositivi elettronici in un veicolo a motore potrebbero non funzionare<br />
correttamente a causa delle radiofrequenze utilizzate dal vostro dispositivo<br />
I dispositivi elettronici installati nell'auto potrebbero non funzionare correttamente a causa delle<br />
radiofrequenze emesse dal vostro dispositivo. Per ulteriori in<strong>for</strong>mazioni, contattate il produttore.<br />
Precauzioni di sicurezza<br />
Attenetevi a tutte le avvertenze e normative di sicurezza<br />
relative all'uso del dispositivo mobile durante la guida di<br />
un veicolo<br />
Durante la guida, la guida sicura è l'attività prioritaria. Non usate mai il dispositivo mobile durante la<br />
guida, essendo anche proibito dalla legge. Per la vostra sicurezza e quella degli altri, fate affidamento al<br />
vostro buon senso e ricordatevi i seguenti consigli:<br />
• Utilizzate un dispositivo vivavoce.<br />
• Imparate come utilizzare le funzioni più utili del dispositivo, come chiamata rapida e riselezione.<br />
Queste funzioni aiutano a ridurre il tempo necessario per effettuare e ricevere chiamate sul<br />
dispositivo mobile.<br />
• Posizionate il dispositivo ad una distanza raggiungibile. Dovete poter accedere al dispositivo mobile<br />
senza rimuovere gli occhi dalla strada. Se ricevete una chiamata in arrivo in un momento poco<br />
opportuno la segreteria telefonica può rispondere per voi.<br />
• Comunicate alla persona con la quale state parlando che state guidando. Terminate le chiamate<br />
in presenza di traffico intenso o con condizioni atmosferiche pericolose. Pioggia, nevischio, neve,<br />
ghiaccio e traffico intenso richiedono una guida molto attenta.<br />
• Non prendete appunti o cercate numeri di telefono. Se annotate un elenco delle cose da fare o<br />
sfogliate la rubrica degli indirizzi, la vostra attenzione viene allontanata dalla responsabilità primaria<br />
della guida sicura.<br />
• Se dovete comunicare con qualcuno, parcheggiate prima la macchina in modo sicuro ed<br />
appropriato, quindi a veicolo fermo utilizzate il dispositivo mobile.<br />
• Non impegnatevi in conversazioni stressanti o emotivamente impegnate che potrebbero distrarvi.<br />
Comunicate alle persone con le quali state parlando che state guidando e interrompete le<br />
conversazioni che potrebbero distrarvi dalla guida.<br />
• Utilizzate il dispositivo per chiedere aiuto in situazioni gravi che lo richiedono. Digitate un numero di<br />
emergenza locale in caso di incendio, incidente dovuto a traffico o emergenze mediche.<br />
• Utilizzate il dispositivo per aiutare gli altri in situazioni di emergenza. Se assistete ad un incidente<br />
d'auto, ad un crimine in corso o ad un'emergenza seria in cui la salute e le vite delle persone sono in<br />
pericolo, chiamate un numero di emergenza locale.<br />
• Chiamate il soccorso stradale o un numero di soccorso speciale, non di emergenza se necessario. Se<br />
vedete un veicolo in panne senza seri pericoli, un segnale stradale rotto, un incidente non grave in<br />
cui nessuno sembra ferito o un veicolo rubato, chiamate il soccorso stradale o altro numero speciale,<br />
anche non di emergenza.
Cura ed uso adeguati del dispositivo mobile<br />
Conservate il dispositivo asciutto<br />
• L'umidità e tutti i tipi di liquidi potrebbero danneggiare parti del dispositivo o i circuiti elettronici.<br />
• Se bagnato, rimuovete la batteria senza accendere il dispositivo. Asciugate il dispositivo con un<br />
panno morbido e portatelo ad un centro assistenza.<br />
• I liquidi cambieranno il colore dell'etichetta che indica il pericolo di danneggiamento provocato<br />
dall'acqua all'interno del dispositivo. Eventuali danni provocati dall'acqua al vostro dispositivo<br />
possono invalidare la garanzia del produttore.<br />
Non usate e non conservate il dispositivo in aree polverose o sporche<br />
La polvere può determinare il malfunzionamento del dispositivo.<br />
Non conservate il dispositivo su superfici in pendenza<br />
Se il dispositivo cade, rischia di danneggiarsi.<br />
Non conservate il dispositivo in aree calde o fredde. Utilizzate il<br />
dispositivo da -20° C a 45° C<br />
• Il dispositivo può esplodere se lasciato all'interno di un veicolo chiuso, o in altri ambienti chiusi dove<br />
la temperatura può raggiungere gli 80 °C.<br />
• Non esponete il dispositivo alla luce solare diretta per lunghi periodi di tempo (come sul cruscotto<br />
di una macchina).<br />
• Conservate la batteria da -20 °C a 45 °C<br />
Non conservate il dispositivo con oggetti metallici come monete, chiavi e collane<br />
• Il dispositivo potrebbe de<strong>for</strong>marsi o non funzionare correttamente.<br />
• Se i terminali della batteria vengono a contatto con oggetti metallici, potrebbero verificarsi scintille<br />
e causare incendi.<br />
Non conservate il dispositivo vicino a campi magnetici<br />
• Il dispositivo potrebbe non funzionare correttamente o la batteria potrebbe scaricarsi se esposta a<br />
campi magnetici.<br />
• Le carte con bande magnetiche, comprese le carte di credito, schede telefoniche, libretti di risparmio<br />
o carte d'imbarco, possono essere danneggiate dai campi magnetici.<br />
• Non usate accessori o custodie di trasporto con chiusure magnetiche né mettete il dispositivo a<br />
contatto con campi magnetici per periodi di tempo prolungati.<br />
Non conservate il dispositivo vicino a radiatori, <strong>for</strong>ni a microonde, dispositivi di<br />
cottura caldi o contenitori ad alta pressione<br />
• La batteria potrebbe danneggiarsi.<br />
• Il dispositivo potrebbe surriscaldarsi e causare un incendio.<br />
Non fate cadere il dispositivo e non urtatelo<br />
• Il touch screen del dispositivo potrebbe venire danneggiato.<br />
• Se piegato o de<strong>for</strong>mato, il dispositivo potrebbe essere danneggiato o i componenti interni<br />
potrebbero non funzionare correttamente.<br />
Non usate il flash vicino agli occhi di persone o animali<br />
Utilizzando il flash vicino agli occhi si rischia di causare una perdita temporanea della vista o di<br />
lesionare gli occhi.<br />
Preservate la massima durata di batteria e caricabatteria<br />
• Evitate di tenere sotto carica le batterie per più di una settimana, poiché la sovraccarica può ridurne<br />
la durata.<br />
• Nel tempo le batterie inutilizzate si scaricano e devono essere ricaricate prima dell'uso.<br />
• Quando il caricabatteria non è in uso, scollegatelo dalla fonte di alimentazione.<br />
• Usate le batterie solo per lo scopo previsto.<br />
Utilizzate solo batterie, caricabatterie, accessori e <strong>for</strong>niture approvati dal<br />
produttore<br />
• L'utilizzo di batterie o caricabatterie generici potrebbe diminuire la durata del dispositivo e causarne<br />
il malfunzionamento.<br />
• <strong>Samsung</strong> non può essere responsabile della sicurezza dell'utente durante l'uso di accessori o<br />
prodotti non approvati da <strong>Samsung</strong>.<br />
Non mordete o aspirate il dispositivo o la batteria<br />
• Questo potrebbe determinare il danneggiamento del dispositivo o causare esplosioni.<br />
• Monitorate sempre i bambini qualora utilizzassero il dispositivo.<br />
Precauzioni di sicurezza 69
Quando parlate utilizzando il dispositivo:<br />
• Tenete il dispositivo in posizione diritta come con un telefono tradizionale.<br />
• Parlate direttamente nel microfono.<br />
• Evitate di interferire con l'antenna interna del dispositivo. Toccare l'antenna può ridurre la qualità<br />
della chiamata o determinare il trasferimento da parte del dispositivo di più radiofrequenze di quelle<br />
necessarie.<br />
• Tenete in mano il dispositivo con una presa rilassata, premete i tasti leggermente, utilizzate le<br />
funzioni speciali che riducono il numero di tasti da premere (come i modelli e il modo di scrittura T9)<br />
e fate pause frequenti.<br />
Protezione dell'udito<br />
• L'eccessiva esposizione a <strong>for</strong>ti rumori può determinare danni all'udito.<br />
• L'esposizione a <strong>for</strong>ti rumori durante la guida può distogliere l'attenzione e causare<br />
un incidente.<br />
• Abbassate sempre il volume prima di inserire gli auricolari in una fonte audio e<br />
utilizzate solo il livello di volume minimo necessario per udire la conversazione o la<br />
musica.<br />
Prestate attenzione quando utilizzate il dispositivo mentre camminate o vi<br />
muovete<br />
Fate sempre attenzione all'ambiente circostante per evitare lesioni a voi stessi o agli altri.<br />
Non trasportate il dispositivo nelle tasche posteriori o intorno alla vita<br />
Potete farvi male o danneggiare il dispositivo se cade.<br />
70<br />
Non smontate, modificate o riparate il dispositivo<br />
• Qualsiasi cambiamento o modifica al vostro dispositivo può invalidare la garanzia del produttore.<br />
Per l'assistenza, portate il dispositivo ad un centro assistenza <strong>Samsung</strong>.<br />
• Non smontate o per<strong>for</strong>ate la batteria in quanto questa potrebbe esplodere o incendiarsi.<br />
Non dipingete il dispositivo<br />
La pittura rischia di bloccare le parti mobili e impedirne il funzionamento corretto. Se siete allergici<br />
alla vernice o a parti metalliche del dispositivo, non continuate ad usare il dispositivo e consultate un<br />
medico.<br />
Precauzioni di sicurezza<br />
Durante la fase di pulizia del dispositivo:<br />
• Pulite il dispositivo o caricatore con uno strofinaccio o una gomma.<br />
• Pulite i terminali della batteria con un batuffolo di cotone o un panno morbido.<br />
• Non usate agenti chimici o detergenti.<br />
Non utilizzate il dispositivo se il touch screen è incrinato o rotto<br />
Il vetro o acrilico rotto potrebbe causare lesioni alle mani e al volto. Portate il dispositivo ad un centro di<br />
assistenza <strong>Samsung</strong> per farlo riparare.<br />
Non usate il dispositivo per scopi diversi da quello previsto<br />
Evitate di disturbare altri quando usate il dispositivo in pubblico<br />
Non consentite ai bambini di usare il dispositivo<br />
Il dispositivo non è un giocattolo. Non consentite ai bambini di maneggiare il dispositivo in quanto<br />
potrebbero fare male a se stessi o ad altri, danneggiare il dispositivo o effettuare chiamate involontarie<br />
con conseguente addebito dei costi.<br />
Installate con attenzione dispositivi e accessori mobili<br />
• Assicuratevi che qualsiasi dispositivo mobile o relativo accessorio installato nel veicolo sia fissato in<br />
modo sicuro.<br />
• Evitate di collocare il dispositivo e gli accessori nelle vicinanze dell'airbag o nella relativa area di<br />
espansione. Un apparecchio senza fili non correttamente installato può provocare gravi lesioni<br />
quando l'airbag si gonfia rapidamente.<br />
Fate eseguire operazioni di manutenzione sul dispositivo solo da personale<br />
qualificato<br />
Se la manutenzione del dispositivo viene effettuata da personale non qualificato, è possibile che si<br />
verifichino danni al dispositivo, con il conseguente invalidamento della garanzia.<br />
Maneggiate con cura le schede SIM e le schede di memoria<br />
• Non rimuovete una scheda mentre il dispositivo sta trasferendo oppure sta effettuando l'accesso<br />
alle in<strong>for</strong>mazioni, poiché ciò potrebbe comportare la perdita di dati e/o danni alla scheda o al<br />
dispositivo.
• Proteggete le schede da <strong>for</strong>ti urti, elettricità statica e rumore elettrico proveniente da altri dispositivi.<br />
• Non toccate i contatti dorati e i terminali con le dita o con oggetti metallici. Rimuovete l'eventuale<br />
sporcizia dalla scheda con un panno morbido.<br />
Assicuratevi l'accesso ai servizi di emergenza<br />
È possibile che le chiamate di emergenza dal vostro dispositivo non siano possibili in alcune aree o in<br />
alcune circostanze. Prima di recarvi in zone remote o non sviluppate, prevedete metodi alternativi per<br />
contattare il personale dei servizi di emergenza.<br />
Inf ormazioni sulla certificazione SAR (Specific Absorption Rate,<br />
tasso specifico di assorbimento)<br />
Il dispositivo è con<strong>for</strong>me agli standard dell'Unione Europea (UE) che limitano l'esposizione umana alle<br />
radiofrequenze (RF) emesse da dispositivi di telecomunicazione e radio. Questi standard impediscono<br />
la vendita di dispositivi mobili che eccedano un livello di esposizione massimo (denominato anche<br />
SAR) pari a 2,0 W/kg.<br />
Durante il test, il livello SAR più elevato registrato per questo modello è stato pari a 1,07 W/kg.<br />
Durante l'uso normale, il livello SAR effettivo può risultare molto inferiore, poiché il dispositivo è stato<br />
progettato per emettere solo l'energia a radiofrequenza necessaria per trasmettere il segnale alla<br />
stazione base più vicina. Attraverso l'emissione automatica di energia a livelli inferiori laddove possibile,<br />
il dispositivo riduce l'esposizione complessiva all'energia a radiofrequenza dei soggetti.<br />
La Dichiarazione di con<strong>for</strong>mità, presente sul retro di questo manuale dell'utente, dimostra la<br />
con<strong>for</strong>mità di questo dispositivo alla direttiva R&TTE (European Radio & Terminal Telecommunications<br />
Equipment).<br />
Se il prodotto è trasportato o utilizzato quando viene indossato, mantenetelo ad una distanza<br />
di 5mm dal corpo per garantire la con<strong>for</strong>mità ai requisiti di esposizione RF.<br />
Corretto smaltimento del prodotto<br />
(Rifiuti elettrici ed elettronici)<br />
(Applicabile nell'Unione Europea e in altri paesi europei con sistema di raccolta<br />
differenziata)<br />
Il marchio riportato sul prodotto, sugli accessori o sulla documentazione indica che il<br />
prodotto e i relativi accessori elettronici (quali caricabatterie, cuffia e cavo USB) non<br />
devono essere smaltiti con altri rifiuti domestici al termine del ciclo di vita. Per evitare<br />
eventuali danni all'ambiente o alla salute causati dall'inopportuno smaltimento dei rifiuti,<br />
si invita l'utente a separare il prodotto e i suddetti accessori da altri tipi di rifiuti e di riciclarli in maniera<br />
responsabile per favorire il riutilizzo sostenibile delle risorse materiali.<br />
Gli utenti domestici sono invitati a contattare il rivenditore presso il quale è stato acquistato il prodotto<br />
o l'ufficio locale preposto per tutte le in<strong>for</strong>mazioni relative alla raccolta differenziata e al riciclaggio per<br />
questo tipo di materiali.<br />
Gli utenti aziendali sono invitati a contattare il proprio <strong>for</strong>nitore e verificare i termini e le condizioni del<br />
contratto di acquisto.<br />
Corretto smaltimento delle batterie del prodotto<br />
(Applicabile nei paesi dell'Unione Europea e in altri paesi europei con sistemi di<br />
conferimento differenziato delle batterie)<br />
Il marchio riportato sulla batteria o sulla sua documentazione o confezione indica che<br />
le batterie di questo prodotto non devono essere smaltite con altri rifiuti domestici al<br />
termine del ciclo di vita. Dove raffigurati, i simboli chimici Hg, Cd o Pb indicano che la<br />
batteria contiene mercurio, cadmio o piombo in quantità superiori ai livelli di riferimento della direttiva<br />
UE 2006/66. Se le batterie non vengono smaltite correttamente, queste sostanze possono causare<br />
danni alla salute umana o all'ambiente.<br />
Per proteggere le risorse naturali e favorire il riutilizzo dei materiali, separare le batterie dagli altri tipi di<br />
rifiuti e riciclarle utilizzando il sistema di conferimento gratuito previsto nella propria area di residenza.<br />
La batteria ricaricabile installata in questo prodotto non è sostituibile dall’utente. Per in<strong>for</strong>mazioni<br />
sulla sostituzione, contattare il proprio <strong>for</strong>nitore di servizi.<br />
Precauzioni di sicurezza 71
Esonero responsabilità<br />
Parte del contenuto e alcuni servizi accessibili tramite questo dispositivo sono di proprietà di terzi e<br />
sono protetti da copyright, brevetto, marchio commerciale e/o leggi sulla proprietà intellettuale. Tali<br />
contenuti e servizi sono <strong>for</strong>niti unicamente per uso personale non commerciale.<br />
Non potete utilizzare nessun contenuto o servizio in un modo che non sia stato autorizzato dal<br />
proprietario dei contenuti o gestore di servizio. Senza limitare quanto precede, a meno che non venga<br />
espressamente autorizzato dal proprietario dei contenuti o gestore di servizio, non potete modificare,<br />
copiare, ripubblicare, caricare, trascrivere, trasmettere, tradurre, vendere, creare opere derivate,<br />
sfruttare o distribuire in nessun modo o mezzo, nessun contenuto o servizio visualizzato tramite questo<br />
dispositivo.<br />
“I CONTENUTI E I SERVIZI FORNITI DA TERZI VENGONO OFFERTI “COSÌ COME SONO”. SAMSUNG<br />
NON GARANTISCE CONTENUTI O SERVIZI COSÌ FORNITI, ESPLICITAMENTE O IMPLICITAMENTE, PER<br />
NESSUNO SCOPO. SAMSUNG RIFIUTA ESPLICITAMENTE QUALSIASI GARANZIA, COMPRESE, MA NON<br />
SOLO, LE GARANZIE DI COMMERCIABILITÀ O IDONEITÀ PER UNO SCOPO SPECIFICO. SAMSUNG NON<br />
GARANTISCE L'ACCURATEZZA, LA VALIDITÀ, LA DIVULGAZIONE, LA LEGALITÀ O LA COMPLETEZZA<br />
DEL CONTENUTO O SERVIZIO DISPONIBILE TRAMITE QUESTO DISPOSITIVO E PER NESSUN MOTIVO,<br />
COMPRESA LA NEGLIGENZA, SAMSUNG È RESPONSABILE, IN CONTRATTO O TORTO, PER DANNI<br />
DIRETTI, INDIRETTI, FORTUITI, SPECIALI O CONSEQUENTI, COMPENSI LEGALI, SPESE O QUALSIASI<br />
ALTRO DANNO DERIVANTE, O IN CONNESSIONE CON, DA QUALSIASI INFORMAZIONE CONTENUTA,<br />
O RISULTANTE DALL'USO DEI CONTENUTI O SERVIZI DA VOI O DA TERZI, ANCHE SE AVVISATI DELLA<br />
POSSIBILITÀ CHE SI VERIFICHINO TALI DANNI”.<br />
I servizi <strong>for</strong>niti da terzi possono essere annullati o interrotti in qualsiasi momento e <strong>Samsung</strong> non fa<br />
alcuna richiesta o non dà garanzia che qualsiasi contenuto o servizio resti disponibile per un periodo<br />
di tempo. Il contenuto e i servizi sono trasmessi da terzi tramite reti e impianti di trasmissione dei quali<br />
<strong>Samsung</strong> non ha alcun controllo. Senza limitare la generalità di questo disconoscimento, <strong>Samsung</strong><br />
declina espressamente qualsiasi responsabilità o obbligo relativamente all'interruzione o sospensione<br />
di contenuti o servizi resi disponibili tramite questo dispositivo.<br />
<strong>Samsung</strong> non è responsabile e non ha nessun obbligo relativamente al servizio assistenza connesso ai<br />
contenuti e servizi. Qualsiasi domanda o richiesta per assistenza relativamente al contenuto o servizi<br />
deve essere effettuata direttamente ai rispettivi <strong>for</strong>nitori di contenuti e servizi.<br />
Scaricare copertine di album sul lettore musicale <strong>Samsung</strong> determina la falsificazione, la modifica o<br />
l'alterazione delle stesse.<br />
Scaricare copertine di album senza permesso determina una violazione di copyright dell'artista nelle<br />
copertine di album e /o nei loro diritti morali.<br />
72<br />
Precauzioni di sicurezza<br />
<strong>Samsung</strong> non accetta e nega qualsiasi responsabilità derivante dalla violazione di copyright o<br />
violazione dei diritti morali derivante da una copertina di album scaricata dall'Utente sul lettore<br />
musicale <strong>Samsung</strong>.<br />
Gli utenti devono accertarsi di poter scaricare e successivamente modificare copertine di album<br />
secondo i termini di licenza del <strong>for</strong>nitore della copertina dell'album/ musicale.<br />
<strong>Samsung</strong> adotta una politica di continuo sviluppo e si riserva il diritto di effettuare modifiche<br />
e miglioramenti a qualsiasi prodotto descritto nel presente documento senza preavviso.<br />
In nessuna circostanza <strong>Samsung</strong> sarà ritenuta responsabile di eventuali perdite di dati o di<br />
guadagni o di qualsiasi altro danno.<br />
AVVERTIMENTO IMPORTANTE<br />
Sui diritti delle persone interessate alla ripresa di immagini e/o alle registrazioni di suoni.<br />
• L'apparecchiatura <strong>Samsung</strong> che Lei ha acquistato potrebbe contenere dispositivi tecnologici che<br />
consentono di registrare fotografie e/o filmati, nonchè di scaricare, comunicare e/o diffondere<br />
immagini, suoni e voci anche in tempo reale e di registrare conversazioni telefoniche.<br />
• Le immagini, i filmati, i suoni, la voce ed i nomi sono dati personali – talvolta sensibili – e possono<br />
altresì essere oggetto di copyright o altri diritti di proprietà intellettuale di terzi. Inoltre, la<br />
registrazione di una conversazione telefonica senza il consenso del comunicante potrebbe costituire<br />
una violazione di legge secondo la normativa vigente nel Paese interessato.<br />
• Conseguentemente, chi utilizza l'apparecchiatura è tenuto:<br />
-- al puntuale rispetto del Codice sulla protezione dei dati personali;<br />
-- agli obblighi previsti in materia di sicurezza dei dati;<br />
-- al rispetto del diritto all'immagine ed al ritratto, nonchè alla normativa in tema di diritto d'autore e<br />
della proprietà intellettuale<br />
-- ed industriale;<br />
-- ad assicurarsi, ove intenda registrare una conversazione telefonica, che il comunicante vi<br />
acconsenta e che la registrazione non<br />
-- violi la legge applicabile.<br />
• <strong>Samsung</strong> non è responsabile dell'uso illegittimo delle proprie apparecchiature da parte dei propri<br />
clienti.
Indice<br />
agenda<br />
creazione di eventi 46<br />
visualizzazione eventi 46<br />
avviso di chiamata 35<br />
batteria<br />
caricamento 8<br />
installazione 9<br />
Blocco PIN 18<br />
Bluetooth<br />
attivazione 50<br />
invio di dati 50<br />
ricerca e abbinamento con dispositivi 50<br />
ricezione di dati 50<br />
chiamate<br />
esecuzione 33<br />
in attesa 35<br />
in conferenza 34<br />
numeri internazionali 33<br />
perse 34<br />
registro chiamate 35<br />
rifiuto 33<br />
risposta 33<br />
trasferimento 35<br />
utilizzo delle opzioni durante le chiamate<br />
vocali 33<br />
utilizzo delle opzioni durante le<br />
videochiamate 34<br />
chiamate vocali<br />
esecuzione 33<br />
risposta 33<br />
utilizzo delle opzioni 33<br />
codici di accesso 64<br />
collegamenti<br />
Bluetooth 49<br />
DLNA 50<br />
PC 47<br />
Wi-Fi 48<br />
Collegamenti PC<br />
archiviazione di massa 47<br />
<strong>Samsung</strong> Kies 47<br />
Windows Media Player 47<br />
contatti<br />
copia 45<br />
creazione 44<br />
importazione o esportazione 45<br />
contenuto della confezione 8<br />
daily briefing 26<br />
digital frame 55<br />
dispositivo<br />
accensione o spegnimento 11<br />
componenti 11<br />
icone 13<br />
impostazioni 57<br />
pannello scelte rapide 16<br />
personalizzazione 17<br />
tasti 12<br />
DLNA 51<br />
vedere DLNA<br />
eBook<br />
importazione 53<br />
lettura 53<br />
e-mail<br />
impostazione account 30<br />
invio 30<br />
visualizzazione 30<br />
Indice 73
foto<br />
scatto 38<br />
scatto di foto frontali 40<br />
scatto in diverse condizioni 39<br />
scatto nel modo Scatta con sorriso 40<br />
scatto panoramico 39<br />
scatto sequenziale 39<br />
visualizzazione 43<br />
fotocamera<br />
personalizzazione della videocamera 42<br />
personalizzazione fotocamera 40<br />
registrazione, video 41<br />
scatto foto 38<br />
fuso orario 56<br />
galleria<br />
riproduzione video 43<br />
visualizzazione di foto 43<br />
gestione file<br />
apertura dei file 54<br />
copiare o tagliare un file 55<br />
eliminazione dei file 55<br />
<strong>for</strong>mati di file supportati 54<br />
Google Mail 29<br />
Google Maps 26<br />
Google Talk 31<br />
impostazioni<br />
accessibilità 63<br />
account e sincronizzazione 61<br />
applicazioni 60<br />
Audio 59<br />
cerca 61<br />
chiamate 58<br />
data e ora 63<br />
da testo a voce 63<br />
Display 59<br />
Info sul telefono 63<br />
lingua e testo 61<br />
memoria scheda SD e telefono 61<br />
posizione e sicurezza 60<br />
privacy 61<br />
Riconoscimento e riproduzione vocale 62<br />
wireless e rete 57<br />
Internet<br />
vedere Web, internet<br />
lettore musicale<br />
aggiunta di file 36<br />
creazione playlist 37<br />
riproduzione di musica 36<br />
lettore video 42, 43<br />
lingua 61<br />
luminosità, display 17<br />
market 24<br />
menu, schermata<br />
accesso 16<br />
organizzazione 16<br />
messaggi<br />
accesso segreteria 32<br />
impostazione account e-mail 30<br />
invio e-mail 30<br />
invio MMS 31<br />
invio SMS 31<br />
MMS<br />
invio 31<br />
visualizzazione 32<br />
numeri a selezione fissa, modo 35<br />
ora e data, impostazione 17<br />
<strong>Orange</strong> service<br />
<strong>Orange</strong> Maps 28<br />
<strong>Orange</strong> Wednesdays 28<br />
promemoria<br />
creazione 46<br />
visualizzazione 46<br />
Readers Hub<br />
download 23<br />
lettura 23<br />
74<br />
Indice
egistro chiamate 35<br />
Router Wi-Fi 49<br />
rubrica<br />
creazione contatti 44<br />
creazione gruppi 45<br />
ricerca di contatti 44<br />
<strong>Samsung</strong> Apps 24<br />
<strong>Samsung</strong> Kies 47<br />
scheda di memoria<br />
<strong>for</strong>mattazione 10<br />
inserimento 9<br />
rimozione 10<br />
schermata home<br />
aggiunta elementi 15<br />
rimozione elementi 16<br />
spostamento elementi 16<br />
segreteria telefonica 32<br />
silenzioso, modo 11<br />
SIM, scheda<br />
blocco 18<br />
installazione 9<br />
sincronizzazione 47<br />
SMS<br />
invio 31<br />
visualizzazione 32<br />
sveglie<br />
creazione 55<br />
disattivazione 56<br />
interruzione 56<br />
task manager 56<br />
testo, inserimento 18<br />
testo, promemoria 46<br />
Tethering USB 49<br />
ThinkFree Office 53<br />
touch screen<br />
blocco 14<br />
utilizzo 14<br />
trasferimento chiamate 35<br />
Uscita TV 52<br />
USIM, scheda<br />
blocco 18<br />
installazione 9<br />
video<br />
registrazione 41<br />
riproduzione 42, 43<br />
videochiamate<br />
esecuzione 33<br />
risposta 33<br />
utilizzo delle opzioni 34<br />
Web, esplorazione<br />
aggiunta feed RSS 23<br />
aggiunta preferiti 22<br />
apertura di più pagine 22<br />
esplorazione delle pagine Web 21<br />
Wi-Fi<br />
attivazione 48<br />
ricerca e connessione a reti 48<br />
tramite WPS 48<br />
Windows Media Player 47<br />
YouTube<br />
caricamento di video 25<br />
visualizzazione dei video 25<br />
Indice 75
Dichiarazione di con<strong>for</strong>mità (R&TTE)<br />
Noi,<br />
<strong>Samsung</strong> Electronics<br />
dichiariamo sotto la nostra esclusiva responsabilità che il prodotto<br />
Cellulare GSM/UMTS Wi-Fi : <strong>GT</strong>-<strong>P1000</strong><br />
a cui si riferisce la presente dichiarazione, è con<strong>for</strong>me alle seguenti norme e/o<br />
altri documenti normativi.<br />
Sicurezza EN 60950-1 : 2006 +A11 : 2009<br />
EN 50332-1 : 2000<br />
EN 50332-2 : 2003<br />
SAR EN 62311 : 2008<br />
EN 50371 : 2002<br />
IEC 62209-2 : 2010<br />
Raccomandazione Consiglio Europeo 1999/519/EC<br />
EMC EN 301 489-01 V1.8.1 (04-2008)<br />
EN 301 489-07 V1.3.1 (11-2005)<br />
EN 301 489-17 V2.1.1 (05-2009)<br />
EN 301 489-19 V1.2.1 (11-2002)<br />
EN 301 489-24 V1.4.1 (09-2007)<br />
Radio EN 301 511 V9.0.2 (03-2003)<br />
EN 300 328 V1.7.1 (10-2006)<br />
EN 301 908-1 V3.2.1 (05-2007)<br />
EN 301 908-2 V3.2.1 (05-2007)<br />
EN 301 893 V1.5.1 (12-2008)<br />
EN 300 440-2 V1.2.1 (05-2008)<br />
Si dichiara con il presente documento che [tutte le serie di test radio essenziali<br />
sono state eseguite e che] il summenzionato prodotto è con<strong>for</strong>me con tutti i<br />
requisiti essenziali della Direttiva 1999/5/EC.<br />
La procedura di dichiarazione di con<strong>for</strong>mità a cui si fa riferimento nell'Articolo<br />
10 e dettagliata nell'Appendice [IV] della Direttiva 1999/5/EC è stata seguita con<br />
l'apporto dei seguenti Enti notificati:<br />
BABT, Forsyth House,<br />
Churchfield Road,<br />
Walton-on-Thames,<br />
Surrey, KT12 2TD, UK*<br />
Contrassegno di identificazione: 0168<br />
Documentazione tecnica conservata presso:<br />
<strong>Samsung</strong> Electronics QA Lab.<br />
disponibile su richiesta.<br />
(Rappresentante nell'UE)<br />
<strong>Samsung</strong> Electronics Euro QA Lab.<br />
Blackbushe Business Park, Saxony Way,<br />
Yateley, Hampshire, GU46 6GG, UK*<br />
2010.08.24 Joong-Hoon Choi / Lab Manager<br />
(luogo e data emissione)<br />
(nome e firma della persona autorizzata)<br />
* Non è l'indirizzo del Centro assistenza <strong>Samsung</strong>. Per l'indirizzo o il numero di telefono<br />
del Centro assistenza <strong>Samsung</strong>, consultare la scheda di garanzia o rivolgersi al<br />
rivenditore presso cui è stata acquistata il prodotto.
* In base al software installato, al gestore telefonico e alla nazione, alcune funzionalità descritte in questo manuale potrebbero non essere disponibili od esserlo in maniera<br />
differente rispetto a quanto indicato.<br />
* Il dispositivo e gli accessori illustrati in questo manuale potrebbero variare in base alla nazione nella quale vengono distribuiti.<br />
Per installare Kies (sincronizzazione con il PC)<br />
1. Scaricate l'ultima versione di Kies dal sito di <strong>Samsung</strong><br />
(www.samsungmobile.com) ed installatela sul vostro computer.<br />
2. Nel menu Applicazioni, selezionate Impostaz. → Wireless e rete →<br />
Impostazioni USB → <strong>Samsung</strong> Kies.<br />
Collegate il dispositivo al PC tramite il cavo dati.<br />
3.<br />
Fate riferimento alla guida di Kies per maggiori in<strong>for</strong>mazioni.<br />
Italian. 11/2010. Rev. 1.0