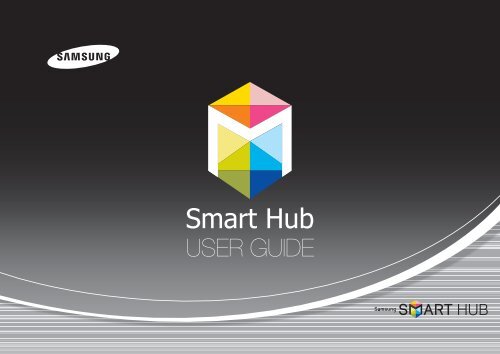Samsung BD-E8300 - Smart HUB Manual_50.25 MB, pdf, ENGLISH
Samsung BD-E8300 - Smart HUB Manual_50.25 MB, pdf, ENGLISH
Samsung BD-E8300 - Smart HUB Manual_50.25 MB, pdf, ENGLISH
You also want an ePaper? Increase the reach of your titles
YUMPU automatically turns print PDFs into web optimized ePapers that Google loves.
USER GUIDE
Contents<br />
Configuring Your Network Connection:<br />
First Steps 3<br />
• For Wired Networks 4<br />
• For Wireless Networks 5<br />
Upgrading the Software 7<br />
Running <strong>Smart</strong> Hub 9<br />
Creating Your <strong>Samsung</strong> Account 10<br />
Logging into the <strong>Smart</strong> Hub Service 11<br />
Logging out of the <strong>Smart</strong> Hub Service 11<br />
Resetting a Forgotten Password 12<br />
Removing a <strong>Smart</strong> Hub Account from the TV<br />
Account List 12<br />
Changing Wallpaper 14<br />
Working with Icons 14<br />
• Moving an Icon 14<br />
• Create New Folder 15<br />
• Inserting an Icon into a Folder 15<br />
• Renaming a Folder 16<br />
• Locking an App 17<br />
• Unlocking an App 18<br />
Registering Your <strong>Samsung</strong> Account 19<br />
Using <strong>Samsung</strong> Apps 21<br />
Using the <strong>Smart</strong> Search function 22<br />
Easy-to-follow Uses of Recommended Apps 24<br />
• Web Browser 24<br />
- Configuring the Start Page of the Web<br />
Browser 24<br />
- Setting the Pointer Speed 26<br />
- Configuring the Settings for Internet Popup<br />
Windows 27<br />
- Switching between Multiple Web Browser<br />
Windows 28<br />
- Go Forward, Go Back, Return to Home Page,<br />
Bookmarks, History, etc. 29<br />
The functions may vary depending on your player model.<br />
The figures in this manual are drawn for illustration purposes, and may differ somewhat from the actual appearance of the product.
Configuring Your Network Connection:<br />
First Steps<br />
1 Press the [HOME] button on the<br />
remote control.<br />
※ If you have a wireless network, make sure the<br />
access point you want to connect your player<br />
to is turned on. The access point can be a<br />
wireless router, modem, etc. If you have a wired<br />
network, connect one end of a LAN cable to<br />
the LAN port on the back of your player and<br />
the other end to a router or modem.<br />
HOME<br />
4 Move to , and then<br />
press the e button.<br />
2 On the Home screen,<br />
move to ,<br />
and then press the e<br />
button.<br />
3 Move to ,<br />
and then press the e<br />
button.<br />
5 When the Network<br />
Settings window is<br />
displayed, go to "For<br />
Wired Networks" on<br />
page 4 or "For Wireless<br />
Networks" on page 5 to<br />
complete the network<br />
configuration.<br />
※ Your player supports various<br />
network configuration<br />
methods (Wired/Wireless,<br />
WPS (PBC)) that let you<br />
configue your network easily<br />
and quickly.<br />
3 - English
❙ For Wired Networks<br />
Wired - Automatic<br />
Use the automatic procedure if your network does not require a Static IP<br />
address. Most networks do not require a Static IP address.<br />
Wired - <strong>Manual</strong> Configuration<br />
If you have a static IP address or the Automatic procedure does not work, you'll<br />
need to set the Netwo rk Settings values manually.<br />
1 Select Start in the<br />
Network Settings<br />
menu, and then press<br />
the e button.<br />
✎ is usually<br />
highlighted automatically.<br />
2 The player verifies the<br />
network connection<br />
and then connects to<br />
the network.<br />
Press the e button<br />
when the network<br />
connection process is<br />
complete.<br />
1 Select in the Network Settings screen, and then press the e<br />
button. The Network Status screen appears. The player attempts to<br />
verify the network connection and fails.<br />
2 Select <br />
on the right of the<br />
screen, and then press<br />
the e button. The<br />
IP Settings screen<br />
appears.<br />
3 Select the IP Mode field, and then set it to <strong>Manual</strong>.<br />
4 - English
4 Use the number keypad on your remote to enter the Network values.<br />
Use the ▲▼◄► buttons on the remote to move from entry field to entry<br />
field.<br />
✎ You can get these values from your Internet provider. You can also view these values on<br />
most Windows computers.<br />
5 When done, highlight<br />
OK, and then press<br />
e button. The player<br />
verifies the network<br />
connection and then<br />
connects to the<br />
network.<br />
❙ For Wireless Networks<br />
1 Make sure the access point you want to connect your player to is turned<br />
on. The access point can be a wireless router, modem, etc.<br />
2 Select Start in the<br />
Network Settings<br />
menu, and then press<br />
the e button.<br />
✎ is highlighted<br />
automatically.<br />
3 Press the e button.<br />
Your player starts<br />
scanning for access<br />
points. When done, it<br />
displays a list of access<br />
points it has found.<br />
5 - English
4 Move to the access<br />
point you want to<br />
connect your player<br />
to, and then press<br />
the e button.<br />
is highlighted<br />
automatically.<br />
5 Press the e button.<br />
The player connects to<br />
your network.<br />
✎ If your network has the<br />
Enter Security Key window<br />
appears. Use the keyboard<br />
to enter the key. When<br />
done, use the ▲▼◄►<br />
buttons to select Next,<br />
press the e button, and<br />
then go to Step 6.<br />
5 -1 If you want to use a<br />
fixed IP address, select<br />
on the<br />
screen, and then enter<br />
the required IP address<br />
settings manually.<br />
- IP Address<br />
- Subnet Mask<br />
- Gateway<br />
- DNS Server<br />
6 After you have finished<br />
configuring the network<br />
settings, press the<br />
button.<br />
✔ When using a device that supports WPS<br />
1. Perform steps 1 to 5 in "Configuring Your Network Connection: First Steps".<br />
2. Select "WPS(PBC)".<br />
3. Follow the instructions displayed on the screen.<br />
✎ Notes<br />
- Devices that support WPS have a WPS (PBC) button.<br />
6 - English
Upgrading the Software<br />
From time to time, <strong>Samsung</strong> makes updated the software available. To install<br />
the updated software on your player, follow the instructions below.<br />
1 Press the [HOME] button<br />
on the remote control.<br />
HOME<br />
3 Move to ,<br />
and then press the e<br />
button.<br />
2 On the Home screen,<br />
move to ,<br />
and then press the e<br />
button.<br />
4 Move to the item and<br />
press the e button.<br />
7 - English
5 The software that<br />
needs to be upgraded<br />
is searched for and<br />
installed automatically.<br />
6 Upgrade display window<br />
may differ from each<br />
method.<br />
7 Other apps are upgraded automatically when they are run.<br />
8 - English
Running <strong>Smart</strong> Hub<br />
1 Press the [SMART <strong>HUB</strong>]<br />
button on the remote<br />
control.<br />
2 When you run the <strong>Smart</strong><br />
Hub service for the<br />
first time, the <strong>Samsung</strong><br />
Service Terms and<br />
Conditions are displayed.<br />
Read the Terms, and<br />
then if you agree, select<br />
the button to<br />
continue. button and<br />
press e to continue.<br />
※ If you select the <br />
button, you will not be able to<br />
use the <strong>Smart</strong> Hub service.<br />
SMART<br />
<strong>HUB</strong><br />
3 The <strong>Samsung</strong> Privacy<br />
Policy window appears.<br />
Read the Policy, and<br />
then if you agree, select<br />
the button and<br />
press e to continue.<br />
※ If you select the <br />
button, you will not be able to<br />
receive the <strong>Smart</strong> Hub service.<br />
4 When the Update<br />
<strong>Smart</strong> Hub window is<br />
displayed, select the<br />
and then press<br />
the e button.<br />
9 - English
Creating Your <strong>Samsung</strong> Account<br />
1 Press the [SMART <strong>HUB</strong>]<br />
button on the remote<br />
control.<br />
SMART<br />
<strong>HUB</strong><br />
2 Press the red a button on the remote control to display the Login<br />
window. (For a description of the button, see the bottom of the screen.)<br />
3 When the Login window<br />
appears, select the<br />
<br />
button, and then press<br />
the e button.<br />
4 Move to the <strong>Samsung</strong><br />
account field, and then<br />
press the e button.<br />
A window appears with<br />
an entry screen and<br />
a keypad. Using the<br />
keypad, enter an e-mail<br />
address that will serve as<br />
your ID.<br />
The account must be a valid e-mail address in the following format:<br />
sample@sample.com or sample@sample.net. Next, enter a password<br />
in the password field and the same password in the Confirm Password<br />
field in the same fashion.<br />
5 After entering all items, move to the item, and then<br />
press the e button. Your account will be created.<br />
10 - English
Logging into the <strong>Smart</strong> Hub Service<br />
Logging out of the <strong>Smart</strong> Hub Service<br />
1 Press the [SMART <strong>HUB</strong>]<br />
button on the remote<br />
control to run <strong>Smart</strong><br />
Hub.<br />
SMART<br />
<strong>HUB</strong><br />
2 Press the red a button on the remote control to display the Login<br />
window. (For a description of the button, see the bottom of the screen.)<br />
1 While you are being logged into the <strong>Smart</strong> Hub service, press the a<br />
button on the remote control.<br />
2 When the Confirm<br />
Logout window is<br />
displayed, move to<br />
, and then press<br />
the e button.<br />
3 In the Login window,<br />
enter your ID and<br />
password. Select<br />
at the bottom<br />
of the window, and then<br />
press the e button.<br />
11 - English
Resetting a Forgotten Password<br />
If you forget your password, follow the instructions below.<br />
Removing a <strong>Smart</strong> Hub Account from<br />
the TV Account List<br />
1 Enter the account<br />
(email address) for the<br />
password you have<br />
forgotten, move to<br />
,<br />
and then press the e<br />
button.<br />
1 Press the [SMART <strong>HUB</strong>]<br />
button on the remote<br />
control to run the <strong>Smart</strong><br />
Hub.<br />
SMART<br />
<strong>HUB</strong><br />
2 A confirmation window<br />
is displayed which says<br />
that the guide will be<br />
sent to the email address<br />
(account) you entered.<br />
Move to the ,<br />
and then press the e<br />
button.<br />
2 Press the [TOOLS] button on the remote control to display the Settings<br />
window.<br />
※ For a description of the button, see the bottom of the screen.<br />
3 Follow the guide to reset your password.<br />
12 - English
3 Move to the item, and<br />
then press the e<br />
button.<br />
5 Enter your password and<br />
press the button,<br />
and then press e.<br />
4 Move to the <br />
item, and then press the<br />
e button.<br />
6 A confirmation window<br />
is displayed asking you<br />
to confirm the deletion.<br />
Move to the <br />
button, and then press<br />
e to delete the current<br />
account from the TV<br />
Account List.<br />
13 - English
Changing Wallpaper<br />
Working with Icons<br />
1 Press the [SMART <strong>HUB</strong>]<br />
button on the remote<br />
control to run the <strong>Smart</strong><br />
Hub.<br />
SMART<br />
<strong>HUB</strong><br />
Press the [SMART <strong>HUB</strong>] button on the remote control to run <strong>Smart</strong> Hub, and<br />
then move to the icon you want to do.<br />
❙ Moving an Icon<br />
2 Press the green b button on the remote control to display the<br />
Wallpaper window. (For a description of the button, see the bottom of<br />
the screen.)<br />
1 Press the [TOOLS]<br />
button on the remote<br />
control, and select<br />
.<br />
3 You can change Wallpaper. Move to the changing method you want to<br />
use, and then press the e button.<br />
2 Move the icon to the<br />
location you want, and<br />
then press the e<br />
button. The icon will be<br />
moved to the selected<br />
location.<br />
14 - English
❙ Create New Folder<br />
❙ Inserting an Icon into a Folder<br />
1 Press the [TOOLS]<br />
button on the remote<br />
control, and select .<br />
1 Move to the icon you<br />
want to move.<br />
2 Enter the name of<br />
the folder you want<br />
to create, and then<br />
press the e button.<br />
The folder and its<br />
corresponding folder<br />
icon are created.<br />
2 Press the [TOOLS]<br />
button on the remote<br />
control, and select the<br />
.<br />
3 A list of the folders you<br />
can move the icon to<br />
is displayed. Move to<br />
the folder you want,<br />
and then press the e<br />
button.<br />
15 - English
❙ Renaming a Folder<br />
1 Move to the icon you<br />
want to rename, and<br />
then press the [TOOLS]<br />
button on the remote<br />
control.<br />
3 Enter the new name<br />
you want to apply to the<br />
selected folder, and then<br />
press the e button.<br />
The name of the selected<br />
folder is changed.<br />
2 Move to the item using the<br />
arrow buttons, and then<br />
press the e button.<br />
16 - English
❙ Locking an App<br />
• You can lock specific apps to prevent other persons from using them.<br />
(You cannot lock the folders and the apps provided by default.)<br />
1 Move to the icon you<br />
want to lock, and then<br />
press the [TOOLS]<br />
button on the remote<br />
control.<br />
3 Enter a password which<br />
is 4 characters long. The<br />
Service Lock Activated<br />
pop-up appears. Press<br />
the e button. The Lock<br />
symbol next to the app<br />
closes. You now must<br />
enter the password to<br />
access the app.<br />
2 Move to the <br />
item using the arrow<br />
buttons, and then press<br />
the e button.<br />
17 - English
❙ Unlocking an App<br />
1 Move to the icon of the<br />
app you want to access,<br />
and then press the<br />
[TOOLS] button on the<br />
remote control.<br />
3 Enter the correct 4<br />
character password. The<br />
Service Lock Released<br />
pop-up appears. Press<br />
the e button. The lock<br />
symbol next to the app<br />
opens. To re-lock, follow<br />
the steps on page 17.<br />
2 Move to the <br />
item using the arrow<br />
buttons, and then press<br />
the e button.<br />
18 - English
Registering Your <strong>Samsung</strong> Account<br />
1 Connect to http://www.<br />
samsung.com/ from<br />
a computer, and then<br />
create a new account.<br />
✎ The contents of the<br />
homepage may differ from<br />
country to country.<br />
3 Press the [SMART <strong>HUB</strong>]<br />
button on the remote<br />
control to run <strong>Smart</strong><br />
Hub.<br />
SMART<br />
<strong>HUB</strong><br />
2 You need cash to install<br />
a paid app. You can<br />
charge your cash card.<br />
(For more information,<br />
refer to the instructions<br />
provided on the website.)<br />
4 Press the [TOOLS] button on the remote control to display the Settings<br />
window.<br />
※ For a description of the button, see the bottom of the screen.<br />
19 - English
5 Move to the item, and<br />
then press the e<br />
button.<br />
7 Press the e button<br />
on the <strong>Samsung</strong> Apps<br />
item to change its<br />
subscription settings.<br />
Select the <br />
item, and then press<br />
e.<br />
6 Move to the item,<br />
and then press the e<br />
button.<br />
8 Enter the account ID<br />
and password you<br />
created on "http://www.<br />
samsung.com/", move<br />
to the button, and<br />
then press e. When<br />
registered service is run,<br />
you will be logged into<br />
the registered Service<br />
using the entered<br />
account information.<br />
20 - English
Using <strong>Samsung</strong> Apps<br />
1 Press the [SMART <strong>HUB</strong>]<br />
button on the remote<br />
control to run the <strong>Smart</strong><br />
Hub.<br />
SMART<br />
<strong>HUB</strong><br />
3 You must have a <strong>Samsung</strong> Apps account to install a paid app. If you do<br />
not have an account, register an account by referring to the section in<br />
this manual that describes how to register a <strong>Samsung</strong> account.<br />
(refer to page 19~20.)<br />
2 Run "<strong>Samsung</strong> Apps"<br />
located at the middle left<br />
of the screen.<br />
4 Move to the icon of<br />
the app you want to<br />
install, and then press<br />
the e button. The<br />
App Details window<br />
showing the information<br />
on the selected app is<br />
displayed.<br />
21 - English
5 Move to the <br />
item, and then press the<br />
e button to start the<br />
installation.<br />
6 When the installation<br />
is finished, an icon for<br />
the installed app is<br />
automatically displayed<br />
on the screen for<br />
convenience.<br />
Using the <strong>Smart</strong> Search function<br />
You can search for information using the <strong>Smart</strong> Search window.<br />
In addition, you can view a list of popular search words and a list of popular<br />
apps.<br />
1 Move to the <br />
item in the <strong>Smart</strong> Hub<br />
Home screen, and then<br />
press the e button.<br />
2 The <strong>Smart</strong> Search<br />
window is displayed.<br />
22 - English
3 Enter the words you want to use as the search term. To select one of<br />
the popular search words on the bottom of the screen, move to the item<br />
using the arrows keys, and then press the e button.<br />
4 The search results for the<br />
words you entered are<br />
displayed.<br />
4 -1 If you select one of the<br />
popular apps at the<br />
bottom of the screen,<br />
<strong>Smart</strong> Search will search<br />
for information related to<br />
the app.<br />
4 -2 To install an app<br />
displayed in the<br />
<strong>Samsung</strong> Apps section<br />
of the Search Results<br />
window, move to the<br />
app, and then press the<br />
e button.<br />
4 -3 For installation, you will be moved to the <strong>Samsung</strong> Apps screen. For<br />
more information on the installation, refer to "Using <strong>Samsung</strong> Apps".<br />
23 - English
Easy-to-follow Uses of Recommended<br />
Apps<br />
❙ Web Browser<br />
● Press the [SMART <strong>HUB</strong>] button on the remote control to run <strong>Smart</strong> Hub.<br />
● Move to the icon which is installed in the <strong>Smart</strong> Hub by default, and then press the<br />
e button.<br />
● Control Panel toolbar appears - Use the b button on the remote control while the web browser is<br />
running.<br />
Configuring the Start Page of the Web Browser<br />
1 While the web browser<br />
is running, press the<br />
[TOOLS] button on the<br />
remote control, and<br />
select .<br />
3 Move to the item,<br />
and then press the e<br />
button.<br />
2 When the toolbar is<br />
displayed, move to the<br />
item at the<br />
right end of the toolbar,<br />
and then press the e<br />
button.<br />
4 When the Web Browser<br />
Setting window is<br />
displayed, move to the<br />
<br />
item, and move to the<br />
tab you want to activate<br />
using the arrows keys,<br />
and then press the e<br />
button.<br />
24 - English
5 Move to the item, and then<br />
press the e button.<br />
• : You<br />
can select and set<br />
one of the sites you<br />
frequently access as the<br />
Home screen.<br />
• : You can set the page currently displayed in the web<br />
browser as the home screen.<br />
• : You can set the start page by bookmark.<br />
• : You can enter an address manually that will be set as the<br />
Home screen.<br />
6 Enter the address of the<br />
page you want to use<br />
as the Home screen,<br />
and then press the e<br />
button to apply the<br />
changes.<br />
25 - English
Setting the Pointer Speed<br />
1 While the web browser<br />
is running, press the<br />
[TOOLS] button on the<br />
remote control, and<br />
select .<br />
4 When the Web Browser<br />
Setting window is<br />
displayed, move to the<br />
item, and<br />
then press the ► button<br />
on the remote control.<br />
2 When the toolbar is<br />
displayed, move to the<br />
item at the<br />
right end of the toolbar,<br />
and then press the e<br />
button.<br />
5 Select the appropriate<br />
item,<br />
and then press the e<br />
button to apply the<br />
changes.<br />
3 Move to the item,<br />
and then press the e<br />
button.<br />
26 - English
Configuring the Settings for Internet Popup Windows<br />
1 While the web browser<br />
is running, press the<br />
[TOOLS] button on the<br />
remote control, and<br />
select .<br />
4 When the Web Browser<br />
Setting window is<br />
displayed, move to<br />
the item, and then<br />
press the e button.<br />
2 When the toolbar is<br />
displayed, move to the<br />
item at the<br />
right end of the toolbar,<br />
and then press the e<br />
button.<br />
5 You can turn the function<br />
On or Off. Move to the<br />
value you want to use,<br />
and then press the e<br />
button.<br />
3 Move to the item,<br />
and then press the e<br />
button.<br />
27 - English
Switching between Multiple Web Browser Windows<br />
• Allows you to switch easily between the multiple web browser windows currently<br />
open.<br />
1 While the web browser<br />
is running, press the<br />
[TOOLS] button on the<br />
remote control, and<br />
select .<br />
3 A list of all currently<br />
opened windows is<br />
displayed. Move to the<br />
window you want to<br />
activate using the arrows<br />
keys, and then press the<br />
e button.<br />
2 When the toolbar is<br />
displayed, move to the<br />
item<br />
in the toolbar, and then<br />
press the e button.<br />
28 - English
Go Forward, Go Back, Return to Home Page, Bookmarks,<br />
History, etc.<br />
1 While the web browser<br />
is running, press the<br />
[TOOLS] button on the<br />
remote control, and<br />
select .<br />
2 The toolbar containing<br />
various functions is<br />
displayed.<br />
✔ Functions<br />
• <br />
- Moves to the previous page.<br />
• <br />
- Moves to the last page before going back.<br />
• <br />
- Reloads the current page so that it is refreshed on the screen.<br />
• <br />
- Moves to the Home screen of the web browser.<br />
• <br />
- Allows you to zoom in or out of the screen at various percentages.<br />
• <br />
- Allows you to bookmark specific pages so that you can move to them easily.<br />
• <br />
- Allows you to view the history of your visited pages according to the date,<br />
name, or frequency.<br />
• <br />
- Allows you to enter a page address manually or select a page from the<br />
visited page list to move to that page.<br />
• <br />
- Allows you to easily switch between the multiple web browser windows<br />
currently open.<br />
• <br />
- Allows you to search for information by entering words.<br />
• <br />
- Share the current site to family group with a message.<br />
• <br />
- Allows you to configure all settings for the using the web browser.<br />
29 - English