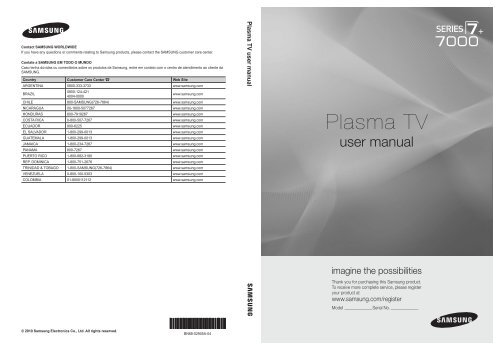Samsung PL50C7000YM - User Manual_18.29 MB, pdf, ENGLISH, PORTUGUESE(Brazil)
Samsung PL50C7000YM - User Manual_18.29 MB, pdf, ENGLISH, PORTUGUESE(Brazil)
Samsung PL50C7000YM - User Manual_18.29 MB, pdf, ENGLISH, PORTUGUESE(Brazil)
You also want an ePaper? Increase the reach of your titles
YUMPU automatically turns print PDFs into web optimized ePapers that Google loves.
Contact SAMSUNG WORLDWIDE<br />
If you have any questions or comments relating to <strong>Samsung</strong> products, please contact the SAMSUNG customer care center.<br />
Contate a SAMSUNG EM TODO O MUNDO<br />
Caso tenha dúvidas ou comentários sobre os produtos da <strong>Samsung</strong>, entre em contato com o centro de atendimento ao cliente da<br />
SAMSUNG.<br />
Country Customer Care Center Web Site<br />
ARGENTINA 0800-333-3733 www.samsung.com<br />
BRAZIL<br />
0800-124-421<br />
4004-0000<br />
www.samsung.com<br />
CHILE 800-SAMSUNG(726-7864) www.samsung.com<br />
Nicaragua 00-1800-5077267 www.samsung.com<br />
Honduras 800-7919267 www.samsung.com<br />
COSTA RICA 0-800-507-7267 www.samsung.com<br />
ECUADOR 800-6225 www.samsung.com<br />
EL SALVADOR 1-800-299-0013 www.samsung.com<br />
GUATEMALA 1-800-299-0013 www.samsung.com<br />
JAMAICA 1-800-234-7267 www.samsung.com<br />
PANAMA 800-7267 www.samsung.com<br />
PUERTO RICO 1-800-682-3180 www.samsung.com<br />
REP. DOMINICA 1-800-751-2676 www.samsung.com<br />
TRINIDAD & TOBAGO 1-800-SAMSUNG(726-7864) www.samsung.com<br />
VENEZUELA 0-800-100-5303 www.samsung.com<br />
COLO<strong>MB</strong>IA 01-8000112112 www.samsung.com<br />
Plasma TV user manual<br />
Plasma TV<br />
user manual<br />
imagine the possibilities<br />
Thank you for purchasing this <strong>Samsung</strong> product.<br />
To receive more complete service, please register<br />
your product at<br />
www.samsung.com/register<br />
Model______________ Serial No.______________<br />
© 2010 <strong>Samsung</strong> Electronics Co., Ltd. All rights reserved.<br />
BN68-02905A-04
Figures and illustrations in this <strong>User</strong> <strong>Manual</strong> are provided for reference only and may differ from actual product appearance.<br />
Product design and specifications may be changed without notice.<br />
Still image warning<br />
Avoid displaying still images (such as jpeg picture files) or still image elements (such as TV channel logos, panorama or 4:3 image format, stock or news<br />
bars at screen bottom etc.) on the screen. Constant displaying of still picture can cause ghosting of LED screen, which will affect image quality.<br />
• Avoid displaying the same TV channel for long periods.<br />
• Always try to display a full screen image.<br />
• Reducing brightness and contrast will help to avoid the appearance of after-images.<br />
• Use all TV features designed to reduce image retention and screen burn, refer to proper user manual section for details.<br />
Securing the Installation Space<br />
Keep the required distance between the product and other objects (e.g. walls) to ensure proper ventilation.<br />
Failing to do so may result in fire or a problem with the product due to an increase in the internal temperature of the product.<br />
✎✎<br />
When using a stand or wall-mount, use parts provided by <strong>Samsung</strong> Electronics only.<br />
• x If you use parts provided by another manufacturer, it may result in a problem with the product or an injury due to the product falling.<br />
✎✎<br />
The appearance may differ depending on the product.<br />
Installation with a stand<br />
Installation with a wall-mount<br />
10 cm<br />
10 cm<br />
10 cm 10 cm<br />
10 cm<br />
10 cm<br />
10 cm<br />
2 English
Contents<br />
Getting Started<br />
• y List of Features.......................................................... 4<br />
• y Accessories............................................................... 4<br />
• y Viewing the Control Panel.......................................... 5<br />
• y Viewing the Remote Control...................................... 6<br />
• y Connecting to an Antenna......................................... 7<br />
• y Plug & Play (Initial Setup)........................................... 7<br />
Connections<br />
• y Connecting to an AV Device...................................... 8<br />
• y Connecting to an Audio Device............................... 10<br />
• y Connecting to a PC................................................. 11<br />
• y Changing the Input Source...................................... 12<br />
Basic Features<br />
• y How to Navigate Menus.......................................... 12<br />
• y Using the INFO button (Now & Next guide)............. 13<br />
• y Planning Your Viewing............................................. 13<br />
• y Channel Menu........................................................ 14<br />
Seeing Channels 14<br />
Using Favorite Channels 14<br />
Memorizing Channels 14<br />
Editing Channels 15<br />
Other Features 15<br />
• y Picture Menu........................................................... 16<br />
Changing the Preset Picture Mode 16<br />
Adjusting Picture Settings 16<br />
Economical Solutions 16<br />
Changing the Picture Options 17<br />
Viewing TV using the 3D function 19<br />
Setting up the TV with Your PC 22<br />
• y Sound Menu............................................................ 22<br />
Changing the Preset Sound Mode 22<br />
Adjusting Sound Settings 22<br />
Sound Settings 22<br />
• y Setup Menu............................................................. 23<br />
Setting the Time 23<br />
Using the Sleep Timer 23<br />
Setting the On / Off Timer 24<br />
Locking Programs 24<br />
Other Features 24<br />
Picture In Picture (PIP) 25<br />
• y Support Menu......................................................... 26<br />
Advanced Features<br />
• y Network Connection................................................ 27<br />
Connecting to a Wired Network 27<br />
Connecting to a Wireless Network 29<br />
• y Media Play............................................................... 34<br />
Connecting a USB Device 34<br />
Connecting to your PC through network 34<br />
Screen Display 36<br />
Playing the Multiple Files 41<br />
Media Play Additional Function 41<br />
• y Anynet+................................................................... 43<br />
Setting Up Anynet+ 44<br />
Switching between Anynet+ Devices 44<br />
Recording 45<br />
Listening through a Receiver 45<br />
Troubleshooting for Anynet+ 46<br />
• y Internet@TV............................................................. 47<br />
Getting Started with Internet@TV 47<br />
Setting up Internet@TV 48<br />
Using the Internet@TV service 50<br />
• y AllShare................................................................... 51<br />
About AllShare 51<br />
Setting Up AllShare 51<br />
Other Information<br />
• y Installing the Wall Mount.......................................... 53<br />
• y Assembling the Cables............................................ 55<br />
• y Troubleshooting....................................................... 56<br />
• y License.................................................................... 60<br />
• y Specifications.......................................................... 60<br />
• y Index....................................................................... 61<br />
<strong>ENGLISH</strong><br />
Check the Symbol!<br />
TOOLS<br />
t<br />
This function can be used by pressing the<br />
TOOLS button on the remote control.<br />
Note<br />
Indicates additional information.<br />
Step by Step Guide<br />
Check here for instructions on how to open<br />
the relevant submenu within the OSD y<br />
(on screen display).<br />
English<br />
3
Getting Started<br />
List of Features<br />
• y Excellent Digital Interface & Networking: With a built-in HD digital tuner, nonsubscription HD broadcasts can be viewed<br />
without a cable box / STB (Set-Top-Box) satellite receiver.<br />
• y Media Play: Allows you to play music files, pictures and movies saved on a USB device (p. 34).<br />
• y Internet@TV: You can use various internet services and view useful information and entertaining content (p. 47).<br />
• y AllShare: AllShare connects your TV and compatible <strong>Samsung</strong> mobile phones/devices through a network (p. 51).<br />
• y Self Diagnosis: You can check whether picture or sound operate normally (p. 26).<br />
Accessories<br />
✎✎Please make sure the following items are included with your PDP TV. If any items are missing, contact your dealer.<br />
✎✎The items' colors and shapes may vary depending on the models.<br />
✎✎Do not insert your fingers into the stand base slot of the TV when installing the stand base.<br />
• y Remote Control & Batteries (AAA x 2) (Not available in some locations)<br />
• y Warranty Card / Safety Guide (Not available in some locations)<br />
• y <strong>Samsung</strong> Wireless LAN Adapter<br />
• y Cleaning Cloth<br />
• y Owner’s Instructions<br />
(M4 X L10)<br />
Blanking Bracket & Screw (1EA) Cable Tie Holder-Wire (3EA) Holder-Wire stand<br />
Holder-Ring (4EA)<br />
(63 inch model only)<br />
AV Adapter<br />
Component Sound in<br />
Adapter<br />
Component Adapter<br />
Ferrite Core (1EA)<br />
✎✎Ferrite Core: The ferrite cores are used to shield the cables from interference. When<br />
connecting a cable, open the ferrite core and clip it around the cable near the plug as<br />
shown in the figure.<br />
✎✎For best cable connection to this product, be sure to use cables with a maximum thickness as below:<br />
Component Cable (1EA)<br />
• y Maximum thickness - 0.55 inches (14mm)<br />
4<br />
English
Input Cables (Sold Separately)<br />
HDMI HDMI-DVI Component Composite (AV) Coaxial (RF) VGA<br />
Viewing the Control Panel<br />
✎✎The product color and shape may vary depending on the model.<br />
01 Getting Started<br />
Power Indicator<br />
Speakers<br />
Remote control sensor<br />
Remote control sensor<br />
Power Indicator<br />
SOURCEE<br />
MENU<br />
y<br />
z<br />
P (Power)<br />
Aim the remote control towards this spot on the TV.<br />
Blinks and turns off when the power is on and lights up in standby mode.<br />
Toggles between all the available input sources. In the on-screen menu, use this<br />
button as you would use the ENTERE button on the remote control.<br />
Displays an on-screen menu, the OSD (on screen display) of your TV’s features.<br />
Adjusts the volume. In the OSD, use the y buttons as you would use the ◄<br />
and ► buttons on the remote control.<br />
Changes the channels. In the OSD, use the z buttons as you would use the<br />
▼ and ▲ buttons on the remote control.<br />
Turns the TV on or off.<br />
Standby mode<br />
Do not leave your TV in standby mode for long periods of time (when you are away on a holiday, for example). A small amount<br />
of electric power is still consumed even when the power button is turned off. It is best to unplug the power cord.<br />
English<br />
5
Getting Started<br />
Viewing the Remote Control<br />
Displays and selects the available video<br />
sources (p. 12).<br />
Turns the TV on and off.<br />
Press to directly access channels.<br />
POWER<br />
SOURCE<br />
ON/OFF<br />
Turns the remote control light on or<br />
off. When on, the buttons become<br />
illuminated for a moment when pressed.<br />
(Using the remote control with this button<br />
set to ON will reduce the battery usage<br />
time.)<br />
Press to select additional channels (digital)<br />
being broadcasted by the same station.<br />
For example, to select channel “54.3”,<br />
press “54”, then press “–” and “3”.<br />
MUTE<br />
PRE-CH<br />
Returns to the previous channel.<br />
To mute all TV output sound.<br />
Adjusts the volume.<br />
VOL<br />
CH<br />
Changes channels.<br />
Brings up the OSD.<br />
Displays the Content View, which<br />
includes Guide, Internet@TV,<br />
Media Play, AllShare and 3D.<br />
Quickly select frequently used functions.<br />
CONTENT<br />
TOOLS<br />
CH LIST<br />
MENU<br />
GUIDE<br />
INFO<br />
Displays the channel list on the screen<br />
(p. 14).<br />
Displays the EPG (Electronic Program<br />
Guide) (p.13).<br />
Displays information on the TV screen.<br />
Returns to the previous menu.<br />
RETURN<br />
EXIT<br />
Selects the on-screen menu items and<br />
changes the values seen on the menu.<br />
Exits the menu.<br />
Buttons used in the Channel List,<br />
Internet@TV, Media Play menu, etc.<br />
Use these buttons in Media Play and<br />
Anynet+ modes (p. 34, 43).<br />
(: Controls recording for <strong>Samsung</strong><br />
recorders that have the Anynet+ feature)<br />
A B C D<br />
MEDIA.P<br />
FAV.CH<br />
INTERNET<br />
@TV<br />
P.SIZE<br />
CC<br />
MEDIA.P: Displays Media Play (p. 34).<br />
INTERNET@TV: Link to various internet<br />
services (p. 47).<br />
3D: Sets the 3D mode (p. 20).<br />
FAV.CH: Displays Favorite Channel Lists<br />
on the screen (p. 14).<br />
P.SIZE: Selects the picture size (p. 18).<br />
CC: Controls the caption decoder<br />
(p. 24).<br />
Installing batteries (Battery size: AAA)<br />
✎✎NOTE<br />
• x Use the remote control within 23 feet from the TV.<br />
• x Bright light may affect the performance of the remote<br />
control. Avoid use when nearby fluorescent lights or neon<br />
signs.<br />
• x The color and shape may vary depending on the model.<br />
6<br />
English
Connecting to an Antenna<br />
When the TV is initially powered on, basic settings proceed automatically.<br />
✎✎Connecting the power cord and antenna.<br />
✎✎The PDP device may interfere with an amateur radio or AM radio.<br />
VHF/UHF Antenna<br />
01 Getting Started<br />
or<br />
Cable<br />
ANT OUT<br />
Plug & Play (Initial Setup)<br />
When the TV is initially powered on, a sequence of on-screen prompts will assist in configuring basic settings. Press the<br />
POWERP button. Plug & Play is available only when the Input source is set to TV.<br />
✎✎To return to the previous step, press the Red button.<br />
1<br />
2<br />
3<br />
4<br />
5<br />
6<br />
7<br />
Selecting a language Press the ▲ or ▼ button, then press the ENTERE button.<br />
Select the desired OSD (On Screen Display) language.<br />
Selecting Store Demo Press the ◄ or ► button, then press the ENTERE button.<br />
or Home Use<br />
• y Select the Home Use mode. Store Demo mode is for retail<br />
environments.<br />
• y To return the unit’s settings from Store Demo to Home Use<br />
(standard): Press the volume button on the TV. When you<br />
see the volume OSD, press and hold MENU for 5 sec.<br />
POWER<br />
P<br />
Selecting an antenna Press the ▲ or ▼ button, then press the ENTERE button. Select Air, Cable or<br />
Air+Cable.<br />
Selecting a channel Press the ▲ or ▼ button, then press the ENTERE button. Select the channel source to<br />
memorize. For more information, refer to Channel → Auto Program (p. 14).<br />
✎✎Press the ENTERE button at any time to interrupt the memorization process.<br />
Setting the<br />
Set the Clock Mode automatically or manually.<br />
Clock Mode<br />
• y Auto: Allows you to select time zone.<br />
• y <strong>Manual</strong>: Allows you to manually set the current date and time (p. 23).<br />
View the<br />
The connection method for the best HD screen quality is displayed.<br />
HD Connection Guide<br />
Enjoy the TV. Press the ENTERE button.<br />
INFO<br />
If You Want to Reset This Feature...<br />
OO<br />
MENUm → Setup → Plug & Play → ENTERE<br />
English<br />
7
W R<br />
Connections<br />
Connecting to an AV Device<br />
Using an HDMI or HDMI/DVI Cable: HD connection (up to 1080p)<br />
We recommend using the HDMI connection for the best quality HD picture.<br />
Available devices: DVD, Blu-ray player, HD cable box, HD STB (Set-Top-Box) satellite receiver<br />
Device<br />
HDMI OUT<br />
Device<br />
DVI OUT<br />
AUDIO OUT<br />
R<br />
W<br />
Red White<br />
R-AUDIO-L<br />
✎✎HDMI IN 1(DVI), 2(ARC), 3, 4, PC/DVI AUDIO IN<br />
x<br />
x<br />
• For better picture and audio quality, connect to a digital device using an HDMI cable.<br />
• An HDMI cable supports digital video and audio signals, and does not require an audio cable.<br />
––<br />
To connect the TV to a digital device that does not support HDMI output, use an HDMI/DVI and audio cables.<br />
• x The picture may not display normally (if at all) or the audio may not work if an external device that uses an older<br />
version of HDMI mode is connected to the TV. If such a problem occurs, ask the manufacturer of the external<br />
device about the HDMI version and, if out of date, request an upgrade.<br />
• x Be sure to use an HDMI cable with a thickness of 14 mm or less.<br />
• x Be sure to purchase a certified HDMI cable. Otherwise, the picture may not display or a connection error may<br />
occur.<br />
• x A basic high-speed HDMI cable or one with ethernet is recommended. This product does not support the<br />
ethernet function via HDMI.<br />
• x This product supports the 3D and ARC (Audio Return Channel) functions via an HDMI cable. Note that the<br />
ARC function is supported by the HDMI IN 2(ARC) port only.<br />
––<br />
If 3D Auto View is set to On, some functions such as Internet@TV may be disabled. In this case, set<br />
3D Auto View or 3D Mode to Off.<br />
• x The ARC function allows digital audio to output via the HDMI IN 2(ARC) port. It can be enabled only when the<br />
TV is connected with an audio receiver that supports the ARC function.<br />
8 English
R<br />
Using a Component (up to 1080p) or Audio/Video (480i only) Cable<br />
Available devices: DVD, Blu-ray player, cable box, STB satellite receiver, VCR<br />
R R B<br />
G<br />
W<br />
R<br />
W<br />
Y<br />
02 Connections<br />
AUDIO OUT<br />
VIDEO OUT<br />
AUDIO OUT<br />
COMPONENT OUT<br />
R-AUDIO-L<br />
R-AUDIO-L<br />
PR PB Y<br />
R<br />
W<br />
Y<br />
R<br />
W<br />
R B G<br />
G B<br />
W R<br />
W R<br />
Y<br />
Red White Red Blue Green Red<br />
White Yellow<br />
Device<br />
Device<br />
✎✎For better picture quality, the Component connection is recommended over the A/V connection.<br />
English<br />
9
Connections<br />
Connecting to an Audio Device<br />
Using an Optical (Digital) or Audio (Analog) Cable Connection<br />
Available devices: Digital Audio System, Amplifier, DVD home theater<br />
R<br />
W<br />
Red White<br />
AUDIO IN<br />
Digital Audio System<br />
R-AUDIO-L<br />
OPTICAL<br />
Amplifier,<br />
DVD home theater<br />
✎✎DIGITAL AUDIO OUT (OPTICAL)<br />
x<br />
• When a Digital Audio System is connected to the DIGITAL AUDIO OUT (OPTICAL) jack, decrease the volume<br />
of both the TV and the system.<br />
• x 5.1 CH (channel) audio is available when the TV is connected to an external device supporting 5.1 CH.<br />
• x When the receiver (home theater) is set to on, you can hear sound output from the TV’s optical jack. When the<br />
TV is receiving a DTV signal, the TV will send 5.1 CH sound to the home theater receiver. When the source is<br />
a digital component such as a DVD / Blu-ray player / cable box / STB (Set-Top-Box) satellite receiver and is<br />
connected to the TV via HDMI, only 2 CH audio will be heard from the home theater receiver. If you want to<br />
hear 5.1 CH audio, connect the digital audio out jack from your DVD / Blu-ray player / cable box / STB satellite<br />
receiver directly to an amplifier or home theater.<br />
✎✎AUDIO OUT: Connects to the audio input jacks on your amplifier / DVD home theater.<br />
• x When connecting, use the appropriate connector.<br />
x<br />
• When an audio amplifier is connected to the AUDIO OUT jacks: Decrease the volume of the TV and adjust the<br />
volume level with the amplifier’s volume control.<br />
10 English
Using an HDMI/DVI Cable or a D-sub Cable<br />
Connecting to a PC<br />
DVI OUT<br />
02 Connections<br />
AUDIO OUT<br />
AUDIO OUT<br />
PC OUT<br />
Display Modes (D-Sub and HDMI/DVI Input)<br />
Optimal resolution is 1920 X 1080 @ 60 Hz.<br />
Mode<br />
IBM<br />
MAC<br />
VESA CVT<br />
VESA DMT<br />
VESA GTF<br />
Resolution<br />
640 x 350<br />
720 x 400<br />
640 x 480<br />
832 x 624<br />
1152 x 870<br />
720 x 576<br />
1152 x 864<br />
1280 x 720<br />
1280 x 960<br />
640 x 480<br />
640 x 480<br />
640 x 480<br />
800 x 600<br />
800 x 600<br />
800 x 600<br />
1024 x 768<br />
1024 x 768<br />
1024 x 768<br />
1152 x 864<br />
1280 x 1024<br />
1280 x 1024<br />
1280 x 720<br />
1280 x 800<br />
1280 x 800<br />
1280 x 960<br />
1360 x 768<br />
1440 x 900<br />
1440 x 900<br />
1680 x 1050<br />
1280 x 720<br />
1280 x 1024<br />
Horizontal Frequency<br />
(kHz)<br />
31.469<br />
31.469<br />
35.000<br />
49.726<br />
68.681<br />
35.910<br />
53.783<br />
56.456<br />
75.231<br />
31.469<br />
37.861<br />
37.500<br />
37.879<br />
48.077<br />
46.875<br />
48.363<br />
56.476<br />
60.023<br />
67.500<br />
63.981<br />
79.976<br />
45.000<br />
49.702<br />
62.795<br />
60.000<br />
47.712<br />
55.935<br />
70.635<br />
65.290<br />
52.500<br />
74.620<br />
Vertical Frequency<br />
(Hz)<br />
70.086<br />
70.087<br />
66.667<br />
74.551<br />
75.062<br />
59.950<br />
59.959<br />
74.777<br />
74.857<br />
59.940<br />
72.809<br />
75.000<br />
60.317<br />
72.188<br />
75.000<br />
60.004<br />
70.069<br />
75.029<br />
75.000<br />
60.020<br />
75.025<br />
60.000<br />
59.810<br />
74.934<br />
60.000<br />
60.015<br />
59.887<br />
74.984<br />
59.954<br />
70.000<br />
70.000<br />
Pixel Clock Frequency<br />
(MHz)<br />
25.175<br />
28.322<br />
30.240<br />
57.284<br />
100.000<br />
32.750<br />
81.750<br />
95.750<br />
130.000<br />
25.175<br />
31.500<br />
31.500<br />
40.000<br />
50.000<br />
49.500<br />
65.000<br />
75.000<br />
78.750<br />
108.000<br />
108.000<br />
135.000<br />
74.250<br />
83.500<br />
106.500<br />
108.000<br />
85.500<br />
106.500<br />
136.750<br />
146.250<br />
89.040<br />
128.943<br />
Sync Polarity<br />
(H / V)<br />
+/-<br />
-/+<br />
-/-<br />
-/-<br />
-/-<br />
-/+<br />
-/+<br />
-/+<br />
-/+<br />
-/-<br />
-/-<br />
-/-<br />
+/+<br />
+/+<br />
+/+<br />
-/-<br />
-/-<br />
+/+<br />
+/+<br />
+/+<br />
+/+<br />
+/+<br />
-/+<br />
-/+<br />
+/+<br />
+/+<br />
-/+<br />
-/+<br />
-/+<br />
-/+<br />
-/-<br />
VESA DMT / DTV CEA 1920 x 1080p 67.500 60.000 148.500 +/+<br />
✎✎NOTE<br />
x<br />
x<br />
x<br />
x<br />
• For HDMI/DVI cable connection, you must use the HDMI IN 1(DVI) jack.<br />
• The interlace mode is not supported.<br />
• The set may operate abnormally if a non-standard video format is selected.<br />
• Separate and Composite modes are supported. SOG(Sync On Green) is not supported.<br />
English<br />
11
Connections<br />
Source List<br />
Changing the Input Source<br />
Use to select TV or an external input sources<br />
such as a DVD / Blu-ray player / cable box /<br />
STB satellite receiver.<br />
OO<br />
MENUm → Input → Source List →<br />
ENTERE<br />
SOURCE<br />
■■<br />
TV / PC / AV / Component / HDMI1/DVI / HDMI2 /<br />
HDMI3 / HDMI4 / USB<br />
✎✎<br />
You can only choose external devices that<br />
are connected to the TV. In the Source List,<br />
connected inputs will be highlighted.<br />
✎✎<br />
In the Source List, PC is always activated.<br />
POWER<br />
ON/OFF<br />
SOURCE<br />
Edit Name<br />
OO<br />
MENUm → Input → Edit Name → ENTERE<br />
■■<br />
VCR / DVD / Cable STB / Satellite STB / PVR STB /<br />
AV Receiver / Game / Camcorder / PC / DVI PC / DVI<br />
Devices / TV / IPTV / Blu-ray / HD DVD / DMA: Name<br />
the device connected to the input jacks to make your<br />
input source selection easier.<br />
✎✎When a PC with a resolution of 1920 x 1080 @ 60Hz is<br />
connected to the HDMI IN 1(DVI) port, you should set<br />
the TV to DVI PC mode under Edit Name.<br />
✎✎When connecting an HDMI/DVI cable to the HDMI IN<br />
1(DVI) port, you should set the TV to DVI PC or DVI<br />
Devices mode under Edit Name.<br />
Basic Features<br />
MUTE<br />
PRE-CH<br />
How to Navigate Menus<br />
Before using the TV, follow VOL the steps below CH to learn how to<br />
navigate the menu and select CH and LISTadjust different functions.<br />
1<br />
CONTENT<br />
MENU<br />
GUIDE<br />
TOOLS<br />
INFO<br />
2<br />
3 RETURN EXIT<br />
4<br />
A B C D<br />
1 MENU button: Displays the main on-screen menu.<br />
2 ENTERE / Direction button: Move the cursor and<br />
MEDIA.P INTERNET<br />
select an item. Confirm the 3D<br />
@TV setting.<br />
3 RETURN button: Returns to the previous menu.<br />
FAV.CH P.SIZE CC<br />
4 EXIT button: Exits the on-screen menu.<br />
How to Operate the OSD (On Screen Display)<br />
The access step may differ depending on the selected menu.<br />
1<br />
2<br />
3<br />
4<br />
5<br />
6<br />
7<br />
MENUm The main menu options appear on<br />
the screen:<br />
Picture, Sound, Channel, Setup,<br />
Input, Application, Support.<br />
▲ / ▼ Select an icon with the ▲ or ▼<br />
button.<br />
ENTERE Press ENTERE to access the<br />
sub-menu.<br />
▲ / ▼ Select the desired submenu with<br />
the ▲ or ▼ button.<br />
◄ / ► Adjust the value of an item with the<br />
◄ or ► button. The adjustment in<br />
the OSD may differ depending on<br />
the selected menu.<br />
ENTERE Press ENTERE to confirm the<br />
selection.<br />
EXITe Press EXIT.<br />
12 English
Using the INFO button (Now & Next guide)<br />
The display identifies the current channel and<br />
the status of certain audio-video settings.<br />
The Now & Next guide shows daily TV<br />
program information for each channel<br />
according to the broadcasting time.<br />
• y Scroll ◄, ► to view information for a<br />
desired program while watching the<br />
current channel.<br />
INFO<br />
Using Scheduled View<br />
Guide<br />
05.1 TV GloboHD<br />
Scheduled View<br />
6:30 pm<br />
7:15 pm<br />
Today<br />
Today<br />
DTV Air 05.1 Globo HD<br />
TELA QUENTE (HD)<br />
10:05 pm - 12:10 pm<br />
10<br />
DESVENTURAS EM SERIE (HD)<br />
Fri, 1 Jan 2:10 am<br />
10:00 pm - 11:00 pm 11:00 pm - 12:00 pm<br />
)Family Affairs<br />
)Dark Angel<br />
05.1<br />
05.2<br />
five<br />
five<br />
03 Basic Features<br />
<br />
DTV Air<br />
05.1<br />
HE-AAC<br />
TELA QUENTE (HD)<br />
1080i HD | 10 | Muiti<br />
Mon, 29 Sep 10:15 pm<br />
10:06 pm - 12:10 am<br />
DESVENTURAS EM SERIE (HD) E Watch<br />
Information<br />
View Mode Exit Information E Cancel<br />
1 4 5 7<br />
Guide<br />
Planning Your Viewing<br />
The EPG (Electronic Program Guide)<br />
information is provided by broadcasters. Using<br />
program schedules provided by broadcasters,<br />
you can specify programs you want to watch<br />
in advance so that the channel automatically<br />
changes to the selected program channel at<br />
the specified time. Program entries may appear<br />
blank or out of date depending on a channel<br />
status.<br />
Using Channel View<br />
Guide<br />
05.1 TV GloboHD<br />
Channel View<br />
Today<br />
04.1<br />
05.1<br />
05.2<br />
05.3<br />
05.4<br />
05.5<br />
Globo HD<br />
DiscoveryH&L<br />
TV GloboSD<br />
price-drop.tv<br />
QVC<br />
R4DTT<br />
DTV Air 05.1 Globo HD<br />
TELA QUENTE (HD)<br />
10:05 pm - 12:10 pm<br />
10<br />
DESVENTURAS EM SERIE (HD)<br />
GUIDE<br />
Fri, 1 Jan 2:10 am<br />
10:00 pm - 11:00 pm 11:00 pm - 12:00 pm<br />
American Chopper<br />
Tine Team<br />
No Information<br />
Home and...<br />
No Information<br />
QVC Selection<br />
No Information<br />
)Family Affairs Fiv... )Dark Angel<br />
1 Red (View Mode): View the list of programs that are<br />
playing now or coming up.<br />
2 B Green (-2 Hours): Viewing the list of programs to be<br />
broadcasted before 2 hours.<br />
3 Yellow (+2 Hours): Viewing the list of programs to be<br />
broadcasted after 2 hours.<br />
4 Blue (Exit): Exits the guide.<br />
5 Information: Displays details of the selected<br />
program.<br />
6 k (Page): Move to next or previous page.<br />
7 ENTERE button<br />
––<br />
When selecting the current program, you can watch<br />
the selected program.<br />
––<br />
When selecting the future program, you can reserve to<br />
watch the selected program. To cancel the schedule,<br />
press the ENTERE button again and select<br />
Cancel Schedules.<br />
View Mode B -2 Hours +2 Hours Exit Information k Page E Watch<br />
1 2 3 4 5<br />
6 7<br />
English<br />
13
Basic Features<br />
¦ ¦ Seeing Channels<br />
Channel List<br />
Channel Menu<br />
Add, delete or set Favorite channels and use<br />
the program guide for digital broadcasts.<br />
OO<br />
MENUm → Channel → Channel List<br />
→ ENTERE<br />
Select a channel in the All Channels, Added<br />
Channels, Favorite or Programmed screen by<br />
pressing the ▲ / ▼ and ENTERE buttons. Then you can<br />
watch the selected channel.<br />
■■<br />
■■<br />
■ ■<br />
■■<br />
Added Channels<br />
04.1 SBT HD<br />
05.1 Globo HD<br />
7 Air<br />
09.1 Read TV! HD<br />
11.1 Gazeta HD<br />
13 Air<br />
14 Air<br />
16.1 MIXTV HD<br />
Air Antenna B Zoom Select k Page T Tools<br />
All Channels: Shows all currently available channels.<br />
Added Channels: Shows all added channels.<br />
* Favorite: Shows all favorite channels.<br />
Programmed: Shows all currently reserved<br />
programs.<br />
✎✎Using the color buttons with the Channel List<br />
• x Red (Antenna): Switches to Air or Cable.<br />
• x<br />
B Green (Zoom): Enlarges or shrinks a channel<br />
number.<br />
• x Yellow (Select): Selects multiple channel lists.<br />
Select desired channels and press the Yellow button<br />
to set all the selected channels at the same time. The<br />
c mark appears to the left of the selected channels.<br />
• x k (Page): Move to next or previous page.<br />
• x T (Tools): Displays the Channel List option menu.<br />
(The options menus may differ depending on the<br />
situation.)<br />
Channel Status Display Icons<br />
Icons Operations<br />
c A channel selected.<br />
* A channel set as a Favorite.<br />
) A reserved Program.<br />
\ A locked channel.<br />
CH LIST<br />
¦ ¦ Using Favorite Channels<br />
OO<br />
MENUm → Channel → Channel List → ENTERE<br />
Add to Favorite / Delete from Favorite<br />
t<br />
Set channels you watch frequently as Favorites.<br />
1. Select a channel and press the TOOLS button.<br />
2. Add or delete a channel using the Add to Favorite or<br />
Delete from Favorite menu respectively.<br />
To show all Favorite channels, click on the<br />
button shown on the right.<br />
¦ ¦ Memorizing Channels<br />
OO<br />
MENUm → Channel → ENTERE<br />
Antenna (Air / Cable) t<br />
Before your television can begin memorizing the available<br />
channels, you must specify the type of signal source that is<br />
connected to the TV (i.e. an Air or a Cable system).<br />
✎✎If the antenna is connected to ANT 1 IN (AIR), select<br />
Air and if it is connected to ANT 2 IN (CABLE), select<br />
Cable.<br />
Auto Program<br />
■■<br />
■■<br />
■■<br />
Added Channels<br />
Air<br />
04.1 SBT HD<br />
05.1 Globo HD<br />
7 Air<br />
Delete<br />
Add to Favorite<br />
09.1 Read TV! HD<br />
Lock<br />
11.1 Gazeta HD Timer Viewing<br />
13 Air<br />
Channel Name Edit<br />
Select All<br />
14 Air<br />
16.1 MIXTV HD<br />
Antenna B Zoom Select k Page T Tools<br />
Air: Air antenna signal.<br />
Cable: Cable antenna signal.<br />
Air+Cable: Air and Cable antenna.<br />
FAV.CH<br />
14 English
¦ ¦ Editing Channels<br />
OO<br />
MENUm → Channel → Channel List → ENTERE<br />
Channel Name Edit<br />
1. Select a channel and press the TOOLS button.<br />
2. Edit the channel name using the Channel Name Edit<br />
menu.<br />
■■<br />
Channel Name Edit (analog channels only): Assign your<br />
own channel name.<br />
¦ ¦ Other Features<br />
OO<br />
MENUm → Channel → ENTERE<br />
Channel List<br />
Channel List Option Menu<br />
Set each channel using the Channel List menu options (Add<br />
/ Delete, Lock / Unlock, Timer Recording, Timer Viewing,<br />
Select All / Deselect All). Option menu items may differ<br />
depending on the channel status.<br />
1. Select a channel and press the TOOLS button.<br />
2. Select a function and change its settings.<br />
■■<br />
■■<br />
■■<br />
Add / Delete: Delete or add a channel to display the<br />
channels you want.<br />
✎✎<br />
NOTE<br />
• x All deleted channels will be shown on the All<br />
Channels menu.<br />
• x A gray-colored channel indicates the channel<br />
has been deleted.<br />
• x The Add menu only appears for deleted<br />
channels.<br />
• x Delete a channel from the Added Channels or<br />
Favorite menu in the same manner.<br />
Lock / Unlock t: Lock a channel so that the<br />
channel cannot be selected and viewed.<br />
✎✎<br />
This function is available only when the Child<br />
Lock is set to On.<br />
✎✎<br />
The PIN input screen appears. Enter your 4-digit<br />
PIN, the default of which is “0-0-0-0”. Change the<br />
PIN using the Change PIN option.<br />
Timer Recording (digital channels only): Allows you<br />
to record a program currently being broadcasted or<br />
make a reservation to record a program scheduled for<br />
broadcast.<br />
✎✎<br />
A USB device with 4GB of memory or greater<br />
must be connected to the TV.<br />
✎✎<br />
A USB storage device cannot record until it<br />
completes the Device Performance Test.<br />
✎✎<br />
In case of USB-HDD, over 5400rpm<br />
✎✎<br />
In case of USB Stick, USB 2.0 and SLC Type.<br />
(Minimum size of USB Stick is 2GB.)<br />
■■<br />
■■<br />
■■<br />
✎✎<br />
To record, press the (REC) button on the<br />
remote. Press (REC) twice to set the recording<br />
duration.<br />
Timer Viewing: You can set a desired channel to be<br />
displayed automatically at the reserved time. Set the<br />
current time first to use this function.<br />
1. Press the ◄ / ► / ▲ / ▼ buttons to select the<br />
desired channel in Channel List.<br />
2. Press the TOOLS button, then select Timer<br />
Viewing.<br />
3. Scroll up or down to adjust the settings in the box,<br />
or use the numeric buttons on your remote to enter<br />
the date and time.<br />
✎✎<br />
If you selected Once, Every Week or EveryDay<br />
in Repeat you can enter the date you want.<br />
4. Select OK, then press the ENTERE button when<br />
done.<br />
✎✎<br />
NOTE<br />
• x Only memorized channels can be reserved.<br />
• x Reserved programs will be displayed in the<br />
Programmed menu.<br />
• x When a digital channel is selected, press the ►<br />
button to view the digital program.<br />
Select All: You can select all the channels in the<br />
Channel List.<br />
Deselect All: You can deselect all the selected channels.<br />
✎✎<br />
You can only select Deselect All when one or<br />
more channels are selected.<br />
Programmed<br />
(in Channel List)<br />
You can view, modify or delete a show you have reserved<br />
to watch. Programmed timer viewing is displayed here.<br />
Highlight a program and press the TOOLS button to display<br />
Options.<br />
■■<br />
■■<br />
■■<br />
■■<br />
Change Info: Change a show you have reserved to<br />
watch. Begin with step 3 of “Timer Viewing” above.<br />
Cancel Schedules: Cancel a show you have reserved<br />
to watch.<br />
✎✎<br />
This deletes the highlighted or selected<br />
program(s).<br />
Information: Display a show you have reserved<br />
to watch. (You can also change the reservation<br />
Information.)<br />
✎✎<br />
Alternatively, you can view Information by<br />
highlighting a program and pressing the<br />
ENTERE button.<br />
Select All / Deselect All: Select or deselect all reserved<br />
programs.<br />
English<br />
15<br />
03 Basic Features
Basic Features<br />
Fine Tune<br />
(analog channels only)<br />
If the reception is clear, you do not have to fine tune the<br />
channel, as this is done automatically during the search and<br />
store operation. If the signal is weak or distorted, fine tune<br />
the channel manually. Scroll to the left or right until the image<br />
is clear.<br />
✎✎Settings are applied to the channel you're currently<br />
watching.<br />
✎✎Fine tuned channels that have been saved are marked<br />
with an asterisk “*” on the right-hand side of the<br />
channel number in the channel banner.<br />
✎✎To reset the fine-tuning, select Reset.<br />
LNA (On/ Off)<br />
(Low Noise Amplifier)<br />
If the TV is operating in a weak-signal area, the LNA function<br />
can improve the reception (a low-noise preamplifier boosts<br />
the incoming signal).<br />
Color System (Auto / PAL-M / PAL-N /<br />
NTSC)<br />
Normally the TV can receive image and sound with good<br />
quality when in the mode auto. This mode detects the signal<br />
color system automatically. In case of some signal reception<br />
with color unsatisfactory, select the Color System Mode to<br />
PAL-N or NTSC.<br />
Picture Menu<br />
¦ ¦ Changing the Preset Picture Mode<br />
OO<br />
MENUm → Picture → Mode → ENTERE<br />
Mode<br />
Select your preferred picture type.<br />
■■<br />
Dynamic: Suitable for a bright room.<br />
■■<br />
Standard: Suitable for a normal environment.<br />
■■<br />
■■<br />
Relax: Suitable for reducing eye strain.<br />
✎✎<br />
Relax is not available in PC mode.<br />
Movie: Suitable for watching movies in a dark room.<br />
¦ ¦ Adjusting Picture Settings<br />
OO<br />
MENUm → Picture → ENTERE<br />
Cell Light / Contrast / Brightness /<br />
Sharpness / Color / Tint (G/R)<br />
Your television has several setting options for picture quality<br />
control.<br />
✎✎NOTE<br />
• x When you make changes to Cell Light, Contrast,<br />
Brightness, Sharpness, Color or Tint (G/R) the<br />
OSD will be adjusted accordingly.<br />
• x In PC mode, you can only make changes to Cell<br />
Light, Contrast and Brightness.<br />
• x Settings can be adjusted and stored for each<br />
external device connected to the TV.<br />
¦ ¦ Economical Solutions<br />
The Eco Function can be used to enhance your power<br />
savings.<br />
Eco Solution<br />
OO<br />
MENUm → Picture → Eco Solution → ENTERE<br />
■■<br />
■■<br />
Energy Saving (Off / Low / Medium / High / Picture<br />
Off)t: This adjusts the brightness of the TV<br />
in order to reduce power consumption. If you select<br />
Picture Off, the screen is turned off, but the sound<br />
remains on. Press any button except the volume button<br />
to turn on the screen. Until the screen turns on again, a<br />
distorted picture will be displayed for about 4 seconds.<br />
Eco Sensor (Off / On): To enhance your power savings;<br />
the picture settings will automatically adapt to the light<br />
in the room.<br />
✎✎<br />
If you adjust the Cell Light, the Eco Sensor will<br />
be set to Off.<br />
Min Cell Light: When Eco sensor is On, the minimum<br />
screen brightness can be adjusted manually.<br />
✎✎<br />
If Eco Sensor is On, the display brightness<br />
may change (become slightly darker or brighter)<br />
depending on the surrounding light intensity.<br />
■■<br />
No Signal Power Off (Off / 15 min. / 30 min. / 60<br />
min.): To avoid unnecessary energy consumption,<br />
set how long you want the TV to remain on if it's not<br />
receiving a signal.<br />
✎✎<br />
Disabled when the PC is in power saving mode.<br />
16 English
¦ ¦ Changing the Picture Options<br />
Advanced Settings<br />
OO<br />
MENUm → Picture → Advanced Settings →<br />
ENTERE<br />
(Advanced Settings are available in Standard / Movie mode)<br />
Compared to previous models, new <strong>Samsung</strong> TVs have a<br />
more precise picture.<br />
✎✎In PC mode, you can only make changes to Dynamic<br />
Contrast, Gamma and White Balance.<br />
Advanced Settings<br />
■■<br />
■■<br />
■■<br />
■■<br />
Black Tone : Off ►<br />
Dynamic Contrast<br />
: Medium<br />
Gamma : 0<br />
Expert Pattern<br />
: Off<br />
RGB Only Mode<br />
: Off<br />
Color Space<br />
: Native<br />
White Balance<br />
▼<br />
U Move E Enter R Return<br />
Black Tone (Off / Dark / Darker / Darkest): Select the<br />
black level to adjust the screen depth.<br />
Dynamic Contrast (Off / Low / Medium / High): Adjust<br />
the screen contrast.<br />
Gamma: Adjust the primary color intensity.<br />
Expert Pattern (Off / Pattern1 / Pattern2): By<br />
running the Expert Pattern function, the picture can<br />
be calibrated. If the OSD menu disappears or a menu<br />
other than the Picture menu is opened, the calibration is<br />
saved and the Expert Pattern window disappears.<br />
Off: Turns the Expert Pattern function off.<br />
Pattern1: This is a test screen designed to demonstrate<br />
the affects of display settings on shades.<br />
Pattern2: This is a test screen designed to demonstrate<br />
the affects of display settings on colors.<br />
✎✎<br />
After selecting Pattern1 or Pattern2, you can<br />
adjust any of the advanced settings to the desired<br />
effect.<br />
✎✎<br />
While the Expert Pattern is running, sound is not<br />
output.<br />
✎✎<br />
Only enabled in DTV, Component and HDMI<br />
modes.<br />
■■<br />
■■<br />
■■<br />
■■<br />
■■<br />
■■<br />
■■<br />
RGB Only Mode (Off / Red / Green / Blue): Displays<br />
the Red, Green and Blue color for making fine<br />
adjustments to the hue and saturation.<br />
Color Space (Auto / Native / Custom): Adjust the<br />
range of colors available to create the image. To adjust<br />
Color, Red, Green, Blue and Reset, set Color Space<br />
to Custom.<br />
White Balance: Adjust the color temperature for a more<br />
natural picture.<br />
R-Offset / G-Offset / B-Offset: Adjust each color's<br />
(red, green, blue) darkness.<br />
R-Gain / G-Gain / B-Gain: Adjust each color's (red,<br />
green, blue) brightness.<br />
Reset: Resets the White Balance to it's default<br />
settings.<br />
10p White Balance (Off / On): Controls the white<br />
balance in 10 point intervals by adjusting the red, green,<br />
and blue brightness.<br />
✎✎<br />
Available when the picture mode is set to Movie<br />
and when the external input is set to all input.<br />
✎✎<br />
Some external devices may not support this<br />
function.<br />
Interval: Select interval to adjust.<br />
Red: Adjust the red level.<br />
Green: Adjust the green level.<br />
Blue: Adjust the blue level.<br />
Reset: Resets the 10p White Balance to its default<br />
settings.<br />
Flesh Tone: Emphasize pink “Flesh Tone.”<br />
Edge Enhancement (Off / On): Emphasize object<br />
boundaries.<br />
xvYCC (Off / On): Setting the xvYCC mode on<br />
increases detail and color space when watching movies<br />
from an external device (e.g. BD/DVD player) connected<br />
to the HDMI or Component IN jacks.<br />
✎✎<br />
Available when the picture mode is set to Movie<br />
and when the external input is set to HDMI or<br />
Component.<br />
✎✎<br />
Some external devices may not support this<br />
function.<br />
03 Basic Features<br />
English<br />
17
Basic Features<br />
Picture Options<br />
OO<br />
MENUm → Picture → Picture Options →<br />
ENTERE<br />
✎✎In PC mode, you can only make changes to the Color<br />
Tone, Size and Screen Burn protection.<br />
■■<br />
Color Tone (Cool / Normal / Warm1 / Warm2)<br />
✎✎Warm1 or Warm2 will be deactivated when the picture<br />
mode is Dynamic.<br />
✎✎Settings can be adjusted and stored for each external<br />
device connected to an input on the TV.<br />
■■<br />
Picture Options<br />
Color Tone : Normal ►<br />
Size : 16:9<br />
Digital Noise Filter<br />
: Auto<br />
MPEG Noise Filter<br />
: Auto<br />
HDMI Black Level<br />
: Normal<br />
Film Mode<br />
: Off<br />
Screen Burn Protection<br />
▼<br />
U Move E Enter R Return<br />
Size: Your cable box/satellite receiver may<br />
have its own set of screen sizes as well.<br />
P.SIZE<br />
However, we highly recommend you use<br />
16:9 mode most of the time.<br />
16:9 : Sets the picture to 16:9 wide mode.<br />
Zoom1: Use for moderate magnification.<br />
Zoom2: Use for a stronger magnification.<br />
Wide Fit: Enlarges the aspect ratio of the picture to fit<br />
the entire screen.<br />
✎✎<br />
Available with HD 1080i / 720p signals in 16:9<br />
mode.<br />
4:3 : Sets the picture to basic (4:3) mode.<br />
✎✎<br />
Do not watch in 4:3 format for a long time. Traces<br />
of borders displayed on the left, right and center<br />
of the screen may cause image retention(screen<br />
burn) which are not covered by the warranty.<br />
Screen Fit: Displays the full image without any cut-off<br />
when HDMI (720p / 1080i / 1080p) or Component<br />
(1080i / 1080p) signals are inputted.<br />
✎✎NOTE<br />
x<br />
■■<br />
• When Double (À, Œ) mode has been set in PIP<br />
(Picture-in-Picture), the Picture Size cannot be set.<br />
• x After selecting Zoom1, Zoom2 or Wide Fit:<br />
1. Press the ► button to select Position.<br />
2. Press the ENTERE button.<br />
3. Press the ▲ or ▼ button to move the picture up<br />
or down.<br />
4. Press the ENTERE button.<br />
5. Press the ► button to select Reset.<br />
6. Press the ENTERE button to reset the picture<br />
to its default position.<br />
• x After selecting Screen Fit in HDMI (1080i/1080p) or<br />
Component (1080i/1080p) mode, you may need to<br />
center the picture:<br />
1. Press the ◄ or ► button to select Position.<br />
2. Press the ENTERE button.<br />
3. Press the ▲, ▼, ◄ or ► button to move the<br />
picture.<br />
4. Press the ENTERE button.<br />
5. Press the ◄ or ► button to select Reset.<br />
6. Press the ENTERE button.<br />
• x HD (High Definition): 16:9 - 1080i/1080p (1920x1080),<br />
720p (1280x720)<br />
• x Settings can be adjusted and stored for each<br />
external device you have connected to an input on<br />
the TV.<br />
Input Source<br />
Picture Size<br />
ATV, AV,<br />
16:9, Zoom1,<br />
Component (480i, 480p) Zoom2, 4:3<br />
DTV(1080i),<br />
16:9, 4:3, Wide Fit,<br />
Component (1080i, 1080p), Screen Fit<br />
HDMI (720p, 1080i, 1080p)<br />
PC 16:9, 4:3<br />
Digital Noise Filter (Off / Low / Medium / High / Auto<br />
/ Auto Visualization): If the broadcast signal received<br />
by your TV is weak, you can activate the Digital Noise<br />
Filter feature to reduce any static and ghosting that may<br />
appear on the screen.<br />
✎✎<br />
When the signal is weak, try other options until the<br />
best picture is displayed.<br />
Auto Visualization: When changing analog channels,<br />
displays signal strength.<br />
✎✎<br />
Only available for analog channels.<br />
✎✎<br />
When bar is green, is that the best possible signal.<br />
18 English
■■<br />
MPEG Noise Filter (Off / Low / Medium / High /<br />
Auto): Reduces MPEG noise to provide improved<br />
picture quality.<br />
■■<br />
■■<br />
■■<br />
■■<br />
HDMI Black Level (Normal / Low): Selects the black<br />
level on the screen to adjust the screen depth.<br />
✎✎<br />
Available only in HDMI mode.<br />
Film Mode (Off / Auto1 / Auto2 / Cinema Smooth):<br />
Sets the TV to automatically sense and process film<br />
signals from all sources and adjusts the picture for<br />
optimum quality.<br />
✎✎<br />
An 1080p 24Hz HDMI signal must be input to use<br />
the Cinema Smooth function.<br />
✎✎<br />
Available in TV, AV, COMPONENT (480i / 1080i)<br />
and HDMI (480i / 1080i).<br />
Motion Judder Canceller (Off / Standard / Smooth<br />
/ Demo): Removes drag from fast scenes with a lot of<br />
movement to provide a clearer picture.<br />
✎✎<br />
If Motion Judder Canceller is Demo, you can<br />
compare the difference of on and off modes.<br />
Screen Burn Protection: To reduce the possibility of<br />
screen burn, this unit is equipped with screen burn<br />
prevention technology. The Time setting allows you to<br />
program the time between movement of the picture in<br />
minutes.<br />
Pixel Shift (Off / On): Using this function, you can<br />
minutely move pixels on the PDP in horizontal or vertical<br />
direction to minimize after-images on the screen.<br />
✎✎<br />
Optimum condition for pixel shift<br />
TV/AV/Component/<br />
Item<br />
HDMI/PC<br />
Horizontal 0~4 4<br />
Vertical 0~4 4<br />
Time (minute) 1~4 min. 4 min.<br />
✎✎<br />
The Pixel Shift value may differ depending on the<br />
monitor size (inches) and mode.<br />
✎✎<br />
This function is not available in the Screen Fit<br />
mode.<br />
Auto Protection Time (10 min. / 20 min. / 40 min. / 1<br />
hour / Off): Set the time the screen remains idle with a<br />
still image until the screen saver is activated. The screen<br />
saver prevents the formation of ghost images on the<br />
screen.<br />
Scrolling: This function removes after-images on the<br />
screen by moving all the pixels on the PDP according<br />
to a pattern. Use this function when there are remaining<br />
after-images or symbols on the screen, especially when<br />
you displayed a still image on the screen for a long time.<br />
✎✎<br />
The after-image removal function has to be<br />
executed for a long time (approximately 1 hour)<br />
to effectively remove after-images on the screen.<br />
If the after-image is not removed after performing<br />
the function, repeat the function again.<br />
✎✎<br />
Press any key on the remote control to cancel this<br />
feature.<br />
Side Gray (Light / Dark): When you watch TV with the<br />
screen ratio set to 4:3, the screen is prevented from any<br />
damage by adjusting the white balance on both extreme<br />
left and right sides.<br />
¦ ¦ Viewing TV using the 3D function<br />
OO<br />
MENUm → Picture → 3D → ENTERE<br />
IMPORTANT HEALTH AND SAFETY INFORMATION FOR<br />
3D PICTURES.<br />
Read and understand the following safety information<br />
before using the TV’s 3D function.<br />
[[<br />
WARNING<br />
• x Some viewers may experience discomfort while<br />
viewing 3D TV such as dizziness, nausea and<br />
headaches. If you experience any such symptom,<br />
stop viewing 3D TV, remove 3D Active Glasses and<br />
rest.<br />
• x Watching 3D images for an extended period of time<br />
may cause eye strain. If you feel eye strain, stop<br />
viewing 3D TV, remove your 3D Active Glasses and<br />
rest.<br />
• x A responsible adult should frequently check on<br />
children who are using the 3D function. If there are<br />
any reports of tired eyes, headaches, dizziness, or<br />
nausea, have the child stop viewing 3D TV and rest.<br />
• x Do not use the 3D Active Glasses for other purposes<br />
(such as general eyeglasses, sunglasses, protective<br />
goggles, etc.)<br />
• x Do not use the 3D function or 3D Active Glasses<br />
while walking or moving around. Using the 3D<br />
function or 3D Active Glasses while moving around<br />
may result in injuries due to running into objects,<br />
tripping, and/or falling.<br />
English<br />
19<br />
03 Basic Features
Basic Features<br />
3D<br />
This exciting new feature enables you to view<br />
3D content. In order to fully enjoy this feature,<br />
you must purchase a pair of <strong>Samsung</strong> 3D<br />
Active Glasses (SSG-2100AB, SSG-2200AR,<br />
SSG-2200KR) to view 3D video.<br />
<strong>Samsung</strong> 3D Active Glasses are sold<br />
separately. For more detailed purchasing<br />
information, contact the retailer where you<br />
purchased this TV.<br />
✎✎The LED on the 3D emitter blinks only when sending a<br />
3D signal.<br />
✎✎If there is any obstacle between the emitter and 3D<br />
■■<br />
3D emitter<br />
Active Glasses, the proper 3D effect may not be<br />
obtained.<br />
3D Mode: Select the 3D input format.<br />
✎✎<br />
If you want to feel the 3D effect fully, please wear<br />
the 3D Active Glasses first, and then select 3D<br />
Mode from the list below that provides the best<br />
3D viewing experience.<br />
✎✎<br />
When watching 3D images, turn on 3D Active<br />
Glasses.<br />
■■<br />
■■<br />
■■<br />
■■<br />
3D Mode<br />
Operation<br />
Off<br />
Turns the 3D function off.<br />
2D → 3D Changes a 2D image to 3D.<br />
Side by Side<br />
Displays two images next to<br />
each other.<br />
Top & Bottom<br />
Displays one image above<br />
another.<br />
Line by Line<br />
Displays the images for the left<br />
and right eye alternately in rows.<br />
Displays the images for the<br />
Vertical Stripe left and right eye alternately in<br />
columns.<br />
Checker<br />
Board<br />
Frequency<br />
Displays the images for the<br />
left and right eye alternately in<br />
pixels.<br />
Displays the images for the<br />
left and right eye alternately in<br />
frames.<br />
✎ ✎ “Side by Side” and “Top & Bottom” are available<br />
when the resolution is 720p, 1080i and 1080p in<br />
DTV, HDMI and USB mode or when set to PC<br />
and the PC is connected through an HDMI/DVI<br />
cable.<br />
✎ ✎ “Vertical Strip”, “Line by Line” and “Checker<br />
Board” are available when the resolution is set to<br />
PC and the PC is connected through an HDMI/<br />
DVI cable.<br />
✎ ✎ “Frequency” displays the frequency (60Hz only)<br />
when the resolution is set to PC.<br />
3D → 2D (Off / On): Displays the image for the left eye<br />
only.<br />
✎✎<br />
This function is deactivated when 3D Mode set to<br />
“2D → 3D” or Off.<br />
3D View Point: The overall adjustment of 3D<br />
perspective.<br />
✎✎<br />
This function is deactivated when 3D Mode set to<br />
“2D → 3D” or Off.<br />
Depth: Adjusts focus / depth in “2D → 3D” mode.<br />
✎✎<br />
This function is only activated when the 3D Mode<br />
is “2D → 3D”.<br />
Picture Correction: Adjusts the images for the left and<br />
right eye.<br />
20 English
■■<br />
3D Auto View (Off / On): If 3D Auto View is set to On,<br />
a “Side by Side” format HDMI signal with one of the<br />
resolutions below is automatically switched to 3D. Here,<br />
correct 3D information must be sent from the Standard<br />
HDMI 3D Format.<br />
✎✎<br />
If a 3D failure occurs due to a 3D information error,<br />
set 3D Auto View to Off and manually select a<br />
3D Mode using the 3D button or corresponding<br />
menu.<br />
✎✎<br />
Support resolution (16:9 only)<br />
Resolution<br />
Frequency (Hz)<br />
1280 x 720p 60 Hz<br />
1920 x 1080i 60 Hz<br />
1920 x 1080p 24 / 30 / 60 Hz<br />
Supported formats and operating specifications for<br />
Standard HDMI 3D<br />
✎✎The 3D formats indicated below are recommended by<br />
the HDMI association and must be supported.<br />
Source signal format<br />
1920x1080p@24Hz x 2<br />
1280x720p@60Hz x 2<br />
Standard HDMI 1.4 3D<br />
1920x2205p@24Hz<br />
1280x1470p@60Hz<br />
The mode is automatically switched to 3D in one of the<br />
source signal formats above.<br />
For the Standard HDMI 3D format with 24Hz, the TV is<br />
optimized as follows:<br />
––<br />
Judder Reduction Display Mode: When Motion<br />
Judder Canceller is set to Smooth, you can watch a<br />
smooth picture without judder.<br />
03 Basic Features<br />
Resolution supported for HDMI PC mode<br />
The resolution for HDMI PC mode is optimized to 1920 x<br />
1080 input.<br />
An input resolution other than 1920 x 1080 may not be<br />
displayed properly in 3D display or full screen mode.<br />
How to watch the 3D image<br />
3D<br />
To watch in 3D, wear 3D glasses and press<br />
the power button on the glasses.<br />
Viewing 3D TV motion pictures for long<br />
periods may cause eye fatigue and/or<br />
dizziness.<br />
OK<br />
3D<br />
Cancel<br />
U Move E Enter e Exit<br />
Using the LEFT / RIGHT keys on the remote control,<br />
select the icon suitable for the picture on screen.<br />
U Move E Enter e Exit<br />
1. Press the CONTENT button, then the Content View<br />
menu will appear.<br />
2. Press the ◄ or ► button, then select 3D.<br />
To watch in 3D, wear 3D Active Glasses and press the<br />
power button on the glasses.<br />
3. Select OK, then press the ENTERE button.<br />
4. Using the ◄ or ► buttons on your remote control, select<br />
the 3D Mode of the image you want to view.<br />
✎✎<br />
Some 3D modes may not be available depending<br />
on the format of the image source.<br />
Before using 3D function...<br />
✎✎NOTE<br />
• x You may notice a small amount of screen flickering<br />
when watching 3D images in poor light conditions<br />
(from a strobe light, etc.), or under a fluorescent lamp<br />
(50Hz ~ 60Hz) or 3 wavelength lamp. If so, dim the<br />
light or turn the lamp off.<br />
• x 3D mode is automatically disabled in following cases:<br />
when changing a channel or the input source, or<br />
accessing Media Play or Internet@TV.<br />
• x Some Picture functions are disabled in 3D mode.<br />
• x PIP is not supported in 3D mode.<br />
• x 3D Active Glasses from other manufacturers may not<br />
be supported.<br />
• x When the TV is initially powered on, may take some<br />
time until the 3D display is optimized.<br />
• x The 3D Active Glasses may not work properly if there<br />
is any other 3D product or electronic devices turned<br />
on near the glasses or TV. If there is a problem, keep<br />
other electronic devices as far away as possible from<br />
the 3D Active Glasses.<br />
• x Photos of Media Play are shown in “2D → 3D”<br />
mode only.<br />
• x If you lie on your side while watching TV with 3D<br />
active glasses, the picture may look dark or may not<br />
be visible.<br />
• x Be sure to stay within the viewing angle and optimum<br />
TV viewing distance when watching 3D pictures.<br />
––<br />
Otherwise, you may not be able to enjoy proper 3D<br />
effects.<br />
• x The ideal viewing distance should be three times<br />
or more the height of the screen. We recommend<br />
sitting with viewer's eyes on a level with the screen.<br />
English<br />
21
Basic Features<br />
Picture Reset (OK / Cancel)<br />
Resets your current picture mode to its default settings.<br />
¦ ¦ Setting up the TV with Your PC<br />
Set the input source to PC.<br />
OO<br />
MENUm → Picture → ENTERE<br />
Auto Adjustment t<br />
Adjust frequency values/positions and fine tune the settings<br />
automatically.<br />
✎✎Not available when connecting with an HDMI/DVI cable.<br />
Screen<br />
■■<br />
■■<br />
■■<br />
Coarse / Fine: Removes or reduces picture noise. If the<br />
noise is not removed by Fine-tuning alone, then adjust<br />
the frequency as best as possible (Coarse) and Finetune<br />
again. After the noise has been reduced, readjust<br />
the picture so that it is aligned to the center of screen.<br />
Position: Adjust the PC’s screen positioning if it does<br />
not fit the TV screen. Press the ▲ or ▼ button to adjust<br />
the Vertical-Position. Press the ◄ or ► button to adjust<br />
the Horizontal-Position.<br />
Image Reset: Resets the image to default settings.<br />
Using Your TV as a Computer (PC) Display<br />
Setting Up Your PC Software (Based on Windows XP)<br />
Depending on the version of Windows and the video card,<br />
the actual screens on your PC will probably look different, but<br />
the same basic set-up information will apply in most cases.<br />
(If not, contact your computer manufacturer or <strong>Samsung</strong><br />
Dealer.)<br />
1. Click on “Control Panel” on the Windows start menu.<br />
2. Click on “Appearance and Themes” in the “Control<br />
Panel” window and a display dialog-box will appear.<br />
3. Click on “Display” and a display dialog box will appear.<br />
4. Navigate to the “Settings” tab on the display dialog-box.<br />
• y The correct size setting (resolution) [Optimum: 1920 X<br />
1080 pixels]<br />
• y If a vertical-frequency option exists on your display<br />
settings dialog box, the correct value is “60” or “60 Hz”.<br />
Otherwise, just click “OK” and exit the dialog box.<br />
Sound Menu<br />
¦ ¦ Changing the Preset Sound Mode<br />
OO<br />
MENUm → Sound → SRS TheaterSound →<br />
ENTERE<br />
SRS TheaterSound t<br />
■■<br />
■■<br />
■■<br />
■■<br />
■■<br />
Standard: Selects the normal sound mode.<br />
Music: Emphasizes music over voices.<br />
Movie: Provides the best sound for movies.<br />
Clear Voice: Emphasizes voices over other sounds.<br />
Amplify: Increase the intensity of high-frequency sound<br />
to allow a better listening experience for the hearing<br />
impaired.<br />
¦ ¦ Adjusting Sound Settings<br />
OO<br />
MENUm → Sound → Equalizer → ENTERE<br />
Equalizer<br />
Adjusts the sound mode (standard sound mode only).<br />
■■<br />
■■<br />
■■<br />
Balance L/R: Adjusts the balance between the right and<br />
left speaker.<br />
100Hz / 300Hz / 1kHz / 3kHz / 10kHz (Bandwidth<br />
Adjustment): Adjusts the level of specific bandwidth<br />
frequencies.<br />
Reset: Resets the equalizer to its default settings.<br />
¦ ¦ Sound Settings<br />
OO<br />
MENUm → Sound → ENTERE<br />
SRS TruSurround HD (Off / On) t<br />
(standard sound mode only)<br />
This function provides a virtual 5.1 channel surround sound<br />
experience through a pair of speakers using HRTF (Head<br />
Related Transfer Function) technology.<br />
SRS TruDialog (Off / On)<br />
(standard sound mode only)<br />
This function allows you to increase the intensity of a voice<br />
over background music or sound effects so that dialog can<br />
be heard more clearly.<br />
22 English
Audio Language t<br />
(digital channels only)<br />
Change the default value for audio languages.<br />
✎✎The available language may differ depending on the<br />
broadcast.<br />
Multi-Track Sound (MTS) t<br />
■■<br />
■■<br />
■■<br />
Mono: Choose for channels that are broadcasting in<br />
mono or if you are having difficulty receiving a stereo<br />
signal.<br />
Stereo: Choose for channels that are broadcasting in<br />
stereo.<br />
SAP: Choose to listen to the Separate Audio Program,<br />
which is usually a foreign-language translation.<br />
✎✎Depending on the particular program being broadcast,<br />
you can listen to Mono, Stereo or SAP.<br />
Auto Volume (Off / Normal / Night)<br />
To equalize the volume level on each channel, set to Normal.<br />
■■<br />
Night: This mode provides an improved sound<br />
experience compared to Normal mode, making almost<br />
no noise. It is useful at night.<br />
Speaker Select (External Speaker / TV<br />
Speaker)<br />
A sound echo may occur due to a difference in decoding<br />
speed between the main speaker and the audio receiver. In<br />
this case, set the TV to External Speaker.<br />
✎✎When Speaker Select is set to External Speaker, the<br />
volume and MUTE buttons will not operate and the<br />
sound settings will be limited.<br />
✎✎When Speaker Select is set to External Speaker.<br />
• x TV Speaker: Off, External Speaker: On<br />
✎✎When Speaker Select is set to TV Speaker.<br />
• x TV Speaker: On, External Speaker: On<br />
✎✎If there is no video signal, both speakers will be mute.<br />
SPDIF Output<br />
SPDIF (Sony Philips Digital Interface) is used to provide digital<br />
sound, reducing interference going to speakers and various<br />
digital devices such as an A/V Receiver/Home theater.<br />
■■<br />
■■<br />
Audio Format: During the reception of a digital TV<br />
broadcast, you can select the Digital Audio output<br />
(SPDIF) format from the options PCM or Dolby Digital.<br />
Audio Delay: Correct audio-video sync problems, when<br />
watching TV or video, and when listening to digital audio<br />
output using an external device such as an AV receiver<br />
(0ms ~ 250ms).<br />
Sound Reset (OK / Cancel)<br />
Reset all sound settings to the factory defaults.<br />
¦ ¦ Setting the Time<br />
Setup Menu<br />
OO<br />
MENUm → Setup → Time → ENTERE<br />
Time<br />
■■<br />
Clock: Setting the clock is for using various timer<br />
features of the TV.<br />
OO<br />
The current time will appear every time you press<br />
the INFO button.<br />
✎✎<br />
If you disconnect the power cord, you have to set<br />
the clock again.<br />
Clock Mode (Auto / <strong>Manual</strong>)<br />
––<br />
Auto: Set the current time automatically using the<br />
time from a digital channel.<br />
✎✎<br />
The antenna must be connected in order to set<br />
the time automatically.<br />
––<br />
<strong>Manual</strong>: Set the current time manually.<br />
✎✎<br />
Depending on the broadcast station and signal,<br />
the auto time set up may not be correct. In this<br />
case, set the time manually.<br />
Clock Set: Set the Day, Month, Year, Hour, Minute and<br />
am/pm manually.<br />
✎✎<br />
Available only when Clock Mode is set to<br />
<strong>Manual</strong>.<br />
✎✎<br />
You can set the Day, Month, Year, Hour and<br />
Minute directly by pressing the number buttons<br />
on the remote control.<br />
Time Zone: Select your time zone.<br />
✎✎<br />
This function is only available when the Clock<br />
Mode is set to Auto.<br />
¦ ¦ Using the Sleep Timer<br />
OO<br />
MENUm → Setup → Time → Sleep Timer →<br />
ENTERE<br />
■■<br />
Sleep Timer t : Automatically shuts off the TV<br />
after a preset period of time. (30, 60, 90, 120, 150 and<br />
180 minutes).<br />
✎✎<br />
To cancel the Sleep Timer, select Off.<br />
03 Basic Features<br />
English<br />
23
Basic Features<br />
¦ ¦ Setting the On / Off Timer<br />
OO<br />
MENUm → Setup → Time → Timer 1 →<br />
ENTERE<br />
You can set the TV to turn on automatically at a preset time.<br />
■■<br />
Timer 1 / Timer 2 / Timer 3: Three different on / off<br />
timer settings can be made. You must set the clock first.<br />
Timer 1<br />
On Time<br />
▲<br />
Inactivate<br />
▼<br />
Off Time<br />
Volume<br />
Source Antenna Channel<br />
20 TV Cable 1<br />
Repeat<br />
Inactivate<br />
Once<br />
00 00 am<br />
00 00 am<br />
Sun Mon Tue Wed Thu Fri Sat<br />
L Move U Adjust E Enter R Return<br />
On Time / Off Time: Set the hour, minute, and activate<br />
/ inactivate. (To activate the timer with the setting you’ve<br />
chosen, set to Activate.)<br />
Volume: Set the desired volume level.<br />
Source: Select TV or USB content to be played when<br />
the TV is turned on automatically. (USB can be selected<br />
only when a USB device is connected to the TV)<br />
Antenna (when the Source is set to TV): Select Air or<br />
Cable.<br />
Channel (when the Source is set to TV): Select the<br />
desired channel.<br />
Contents (when the Source is set to USB): Select a<br />
folder in the USB device containing music or photo files<br />
to be played when the TV is turned on automatically.<br />
✎✎<br />
NOTE<br />
• x If there is no music file on the USB device or the<br />
folder containing a music file is not selected, the<br />
Timer function does not operate correctly.<br />
• x When there is only one photo file in the USB,<br />
the Slide Show will not play.<br />
• x If a folder name is too long, the folder cannot be<br />
selected.<br />
• x Each USB you use is assigned its own folder.<br />
When using more than one of the same type of<br />
USB, make sure the folders assigned to each<br />
USB have different names.<br />
Repeat: Select Once, Everyday, Mon~Fri, Mon~Sat,<br />
Sat~Sun or <strong>Manual</strong> to set at you convenience. If you<br />
select <strong>Manual</strong>, you can set up the day you want to<br />
activate the timer.<br />
✎✎<br />
The c mark indicates the day is selected.<br />
✎✎Auto Power Off (available only when the TV is turned<br />
on by the Timer): The TV will be automatically turned off<br />
after 3 hours of being left idle to prevent overheating.<br />
¦ ¦ Locking Programs<br />
OO<br />
MENUm → Setup → Security → ENTERE<br />
Security<br />
✎<br />
✎<br />
✎ The PIN input screen appears before the setup screen.<br />
✎ Enter your 4-digit PIN, the default of which is “0-0-0-0”.<br />
Change the PIN using the Change PIN option.<br />
■■<br />
■■<br />
■■<br />
Child Lock (Off / On): Lock channels in Channel List,<br />
to prevent unauthorized users, such as children, from<br />
watching unsuitable program.<br />
✎✎<br />
Available only when the Input source is set to TV.<br />
Parental Lock: Prevent unauthorized users, such as<br />
children, from watching unsuitable Program with a userdefined<br />
4-digit PIN code. If selected channel is locked,<br />
the “\” symbol will be displayed.<br />
Allow All: Unlock All TV ratings.<br />
Change PIN: The Change PIN screen will appear.<br />
Choose any 4 digits for your PIN and enter them. As<br />
soon as the 4 digits are entered, the Confirm New<br />
PIN screen appears. Re-enter the same 4 digits. When<br />
the Confirm screen disappears, your PIN has been<br />
memorized.<br />
✎✎<br />
If you forget the PIN, press the remote-control<br />
buttons in the following sequence, which resets<br />
the pin to “0-0-0-0:” POWER (off) → MUTE → 8<br />
→ 2 → 4 → POWER (on)<br />
¦ ¦ Other Features<br />
OO<br />
MENUm → Setup → ENTERE<br />
Menu Language<br />
Set the menu language.<br />
1. Select Menu Language and press the ENTERE<br />
button.<br />
2. Choose desired language and press the ENTERE<br />
button.<br />
Caption<br />
(On-Screen Text Messages)<br />
■■<br />
Caption (Off / On): You can switch the<br />
caption function on or off. If captions are<br />
not available, they will not be displayed on<br />
the screen.<br />
✎✎<br />
The Caption feature doesn’t work in<br />
Component, HDMI or PC modes.<br />
CC<br />
24 English
■■<br />
Caption Mode: You can select the desired caption<br />
mode.<br />
✎✎<br />
The availability of captions depends on the<br />
program being broadcast.<br />
CC1~CC4 / Text1~Text4: (analog channels only) The<br />
Analog Caption function operates in either analog<br />
TV channel mode or when a signal is supplied from<br />
an external device to the TV. (Depending on the<br />
broadcasting signal, the Analog Caption function may or<br />
may not work with digital channels.)<br />
Network (Network Type / Network Setup<br />
/ Network Test / SWL(<strong>Samsung</strong> Wireless<br />
Link) / SWL connect)<br />
For details on set up options, refer to the “Network<br />
Connection” instructions (p. 27).<br />
General<br />
■■<br />
Game Mode (Off / On): When connecting to a game<br />
console such as PlayStation or Xbox, you can enjoy<br />
a more realistic gaming experience by selecting the<br />
game menu.<br />
✎✎NOTE<br />
x<br />
■■<br />
■■<br />
■■<br />
■■<br />
• Precautions and limitations for game mode<br />
––<br />
To disconnect the game console and connect<br />
another external device, set Game Mode to Off in<br />
the setup menu.<br />
––<br />
If you display the TV menu in Game Mode, the<br />
screen shakes slightly.<br />
• x Game Mode is not available when the input source<br />
is set to TV or PC.<br />
• x After connecting the game console, set Game Mode<br />
to On. Unfortunately, you may notice reduced picture<br />
quality.<br />
• x If Game Mode is On:<br />
––<br />
Picture mode is set to Standard and Sound mode<br />
is set to Movie.<br />
––<br />
Equalizer is not available.<br />
BD Wise (Off / On): Provides the optimal picture quality<br />
for <strong>Samsung</strong> DVD, Blu-ray and Home Theater products<br />
which support BD Wise. When BD Wise is turned On,<br />
the picture mode is automatically changed to the optimal<br />
resolution.<br />
✎✎<br />
Available when connecting <strong>Samsung</strong> products<br />
that support BD Wise through a HDMI cable.<br />
Menu Transparency (Bright / Dark): Set the<br />
Transparency of the menu.<br />
Melody (Off / Low / Medium / High): Set so that a<br />
melody plays when the TV is turned on or off.<br />
✎✎<br />
Melody is disabled when FastStart is On.<br />
FastStart (Off / On): When the TV is powered on, the<br />
screen will come on quickly with this feature.<br />
■■<br />
AV Color System (Auto / PAL-M / PAL-N / NTSC):<br />
Normally the TV can receive image and sound with good<br />
quality when in the mode Auto. This mode detects the<br />
signal color system automatically. In case of some signal<br />
reception with color unsatisfactory, select the AV Color<br />
System Mode to PAL-M, PAL-N or NTSC.<br />
Wireless Remote Control (Off / On)<br />
Turn wireless remote controls on or off or give permission to<br />
wireless remote controls.<br />
¦ ¦ Picture In Picture (PIP)<br />
PIP t<br />
You can watch the TV tuner and one external video source<br />
simultaneously. PIP (Picture-in-Picture) does not function in<br />
the same mode.<br />
OO<br />
MENUm → Setup → PIP → ENTERE<br />
✎✎NOTE<br />
• x For PIP sound, refer to the Sound Select<br />
instructions.<br />
• x If you turn the TV off while watching in PIP mode, the<br />
PIP window will disappear.<br />
■■<br />
■■<br />
■■<br />
■■<br />
■■<br />
■■<br />
• x You may notice that the picture in the PIP window<br />
becomes slightly unnatural when you use the main<br />
screen to view a game or karaoke.<br />
• x While Internet@TV is in operation, the PIP function<br />
cannot be used.<br />
• x PIP Settings<br />
Main picture<br />
Component, HDMI1/DVI,<br />
HDMI2, HDMI3, HDMI4,<br />
PC<br />
Sub picture<br />
TV<br />
PIP (Off / On): Activate or deactivate the PIP function.<br />
Air/Cable (Air / Cable): Select either Air or Cable as the<br />
input source for the sub-screen.<br />
Channel: Select the channel for the sub-screen.<br />
Size (Õ / à / À / Œ): Select a size for the subpicture.<br />
Position (à / – / — / œ): Select a position for the<br />
sub-picture.<br />
✎✎<br />
In Double (À, Œ) mode, Position cannot be<br />
selected.<br />
Sound Select (Main / Sub): You can choose the<br />
desired sound (Main / Sub) in PIP mode.<br />
03 Basic Features<br />
English<br />
25
Basic Features<br />
Support Menu<br />
OO<br />
MENUm → Support → ENTERE<br />
Self Diagnosis<br />
✎✎Self Diagnostic might take few seconds, this is part of<br />
the normal operation of the TV.<br />
■■<br />
Picture Test: Use to check for picture problems.<br />
Yes: If the test pattern does not appear or there is<br />
noise in the test pattern, select Yes. There may be a<br />
problem with the TV. Contact <strong>Samsung</strong>’s Call Center for<br />
assistance.<br />
No: If the test pattern is properly displayed, select No.<br />
There may be a problem with your external equipment.<br />
Please check your connections. If the problem persists,<br />
refer to the external device’s user manual.<br />
■■<br />
■■<br />
■■<br />
Sound Test: Use the built-in melody sound to check for<br />
sound problems.<br />
✎✎<br />
If you hear no sound from the TV’s speakers,<br />
before performing the sound test, make sure<br />
Speaker Select is set to TV Speaker in the<br />
Sound menu.<br />
✎✎<br />
The melody will be heard during the test even if<br />
Speaker Select is set to External Speaker or the<br />
sound is muted by pressing the MUTE button.<br />
Yes: If you can hear sound only from one speaker or not<br />
at all during the sound test, select Yes. There may be a<br />
problem with the TV. Contact <strong>Samsung</strong>’s Call Center for<br />
assistance.<br />
No: If you can hear sound from the speakers, select No.<br />
There may be a problem with your external equipment.<br />
Please check your connections. If the problem persists,<br />
refer to the external device’s user manual.<br />
Signal Information: (digital channels only) An HD<br />
channel’s reception quality is either perfect or the<br />
channels are unavailable. Adjust your antenna to<br />
increase signal strength.<br />
Troubleshooting: If the TV seems to have a problem,<br />
refer to this description.<br />
✎✎<br />
If none of these troubleshooting tips apply, contact<br />
the <strong>Samsung</strong> customer service center.<br />
Software Upgrade<br />
Software Upgrade can be performed by network<br />
connection or downloading the latest firmware from “www.<br />
samsung.com,” to a USB memory device.<br />
Current Version - the software already installed in the TV.<br />
✎✎Software is represented as “Year/Month/Day_Version.”<br />
Installing the Latest Version<br />
■■<br />
■■<br />
■■<br />
Current Version<br />
By USB<br />
By Online<br />
Alternative Software<br />
Software Upgrade<br />
2010/01/18_000001<br />
----/--/--_------<br />
By USB: Insert a USB drive TV Rear Panel<br />
containing the firmware<br />
upgrade file, downloaded<br />
from “www.samsung.com,”<br />
into the TV. Please be careful<br />
or<br />
not to disconnect the power<br />
or remove the USB drive<br />
USB Drive<br />
until upgrades are complete.<br />
The TV will be turned off and<br />
on automatically after completing the firmware upgrade.<br />
When software is upgraded, video and audio settings<br />
you have made will return to their default settings. We<br />
advise you to to write down your settings so that you<br />
can easily reset them after the upgrade.<br />
By Online: Upgrade the software using the Internet.<br />
✎✎<br />
First, configure your network. For detailed<br />
procedures on using the Network Setup, refer to<br />
the “Network Connection” instructions.<br />
✎✎<br />
If the internet connection doesn’t operate properly,<br />
the connection may be broken. Please retry<br />
downloading. If the problem persists, download by<br />
USB and upgrade.<br />
Alternative Software (backup): Displays the software<br />
version downloaded through By Online. During the<br />
software upgrading, When the Upgrade will discontinue<br />
from last step, this function be activated.<br />
►<br />
U Move E Enter R Return<br />
HD Connection Guide<br />
Refer to this information when connecting external devices<br />
to the TV.<br />
26 English<br />
Contact <strong>Samsung</strong><br />
View this information when your TV does not work properly<br />
or when you want to upgrade the software. You can find<br />
information regarding our call centers and how to download<br />
products and software.
Advanced Features<br />
Network Connection<br />
You can set up your TV so that it can access the Internet through your local area network (LAN) using a wired or wireless<br />
connection.<br />
¦ ¦ Connecting to a Wired Network<br />
You can attach your TV to your LAN using cable in three ways:<br />
• y You can attach your TV to your LAN by connecting the LAN port on the back of your TV to an external modem using a Cat<br />
5 cable. See the diagram below.<br />
04 Advanced Features<br />
The Modem Port on the Wall<br />
External Modem<br />
(ADSL / VDSL / Cable TV)<br />
TV Rear Panel<br />
Modem Cable<br />
LAN Cable<br />
• y You can attach your TV to your LAN by connecting the LAN port on the back of your TV to a IP Sharer which is connected<br />
to an external modem. Use a Cat 5 cable for the connection. See the diagram below.<br />
The Modem Port on the Wall<br />
External Modem<br />
(ADSL / VDSL / Cable TV)<br />
IP Sharer<br />
(having DHCP server)<br />
TV Rear Panel<br />
Modem Cable<br />
LAN Cable<br />
LAN Cable<br />
• y Depending on how your network is configured, you may be able to attach your TV to your LAN by connecting the LAN<br />
port on the back of your TV directly to a network wall outlet using a Cat 5 cable. See the diagram below. Note that the wall<br />
outlet is attached to a modem or router elsewhere in your house.<br />
The LAN Port on the Wall<br />
TV Rear Panel<br />
LAN Cable<br />
If you have a Dynamic Network, you should use an ADSL modem or router that supports Dynamic Host Configuration<br />
Protocol (DHCP). Modems and routers that support DHCP automatically provide the IP address, subnet mask, gateway,<br />
and DNS values your TV needs to access the Internet so you don’t have to enter them manually. Most home networks are<br />
Dynamic Networks.<br />
Some networks require a Static IP address. If your network requires a Static IP address, you must enter the IP address,<br />
subnet mask, gateway, and DNS values manually on your TV’s Cable Setup Screen when you set up the network<br />
connection. To get the IP address, subnet mask, gateway, and DNS values, contact your Internet Service Provider (ISP). If<br />
you have a Windows computer, you can also get these values through your computer.<br />
✎✎<br />
You can use ADSL modems that support DHCP if your network requires a Static IP address. ADSL modems that<br />
support DHCP also let you use Static IP addresses.<br />
English<br />
27
Advanced Features<br />
Network Setup (Auto)<br />
Use the Automatic Network Setup when connecting your<br />
TV to a network that supports DHCP. To set up your TV’s<br />
cable network connection automatically, follow these steps:<br />
How to set up automatically<br />
1. Connect your TV to your LAN as described in the<br />
previous section.<br />
2. Turn on your TV, press the MENU button on your<br />
remote, use the ▲ or ▼ button to select Setup, and<br />
then press the ENTERE button.<br />
3. Use the ▲ or ▼ button to select Network in the Setup<br />
menu, and then press the ENTERE button. The<br />
Network screen appears.<br />
Network<br />
Network Type : Wired ►<br />
Network Setup<br />
Network Test<br />
SWL(<strong>Samsung</strong> Wireless Link) : Off<br />
SWL connect<br />
4. On the Network screen, select Network Type.<br />
5. Set Network Type to Wired.<br />
6. Select Network Setup. The Network Setup screen<br />
appears.<br />
Network Setup<br />
U Move E Enter R Return<br />
Network Setup (<strong>Manual</strong>)<br />
Use the <strong>Manual</strong> Network Setup when connecting your TV to<br />
a network that requires a Static IP address.<br />
Getting the Network Connection Values<br />
To get the Network connection values on most Windows<br />
computers, follow these steps:<br />
1. Right click the Network icon on the bottom right of the<br />
screen.<br />
2. In the pop-up menu that appears, click Status.<br />
3. On the dialog that appears, click the Support tab.<br />
4. On the Support Tab, click the Details button. The<br />
Network connection values are displayed.<br />
How to set up manually<br />
To set up your TV’s cable network connection manually,<br />
follow these steps:<br />
1. Follow Steps 1 through 6 in the “How to set up<br />
automatically” procedure.<br />
2. Set Internet Protocol Setup to <strong>Manual</strong>.<br />
3. Press the ▼ button on your remote to go to the first<br />
entry field.<br />
4. Enter the IP Address, Subnet Mask, Gateway, and<br />
DNS Server values. Use the number buttons on your<br />
remote to enter numbers and the arrow buttons to move<br />
from one entry field to another.<br />
5. When done, press the RETURN button on your remote.<br />
6. Select Network Test to check the Internet connectivity.<br />
Internet Protocol Setup : Auto ►<br />
IP Address :<br />
Subnet Mask :<br />
Gateway :<br />
DNS<br />
: Auto<br />
DNS Server :<br />
U Move E Enter R Return<br />
7. Set Internet Protocol Setup to Auto.<br />
8. Auto acquires and enters the needed Internet values<br />
automatically.<br />
9. When done, press the RETURN button on your remote.<br />
10. If the Network Function has not acquired the network<br />
connection values, go to the directions for <strong>Manual</strong>.<br />
28 English
¦ ¦ Connecting to a Wireless Network<br />
To connect your TV to your network wirelessly, you need a wireless router or modem and a <strong>Samsung</strong> Wireless LAN Adapter<br />
(WIS09ABGN, WIS09ABGN2, WIS10ABGN), which you connect to your TV’s back or side panel USB jack. See the illustration<br />
below.<br />
✎✎<br />
To use the SWL (<strong>Samsung</strong> Wireless Link) function, connect to the USB 1 (HDD) port.<br />
The LAN Port on<br />
the Wall<br />
Wireless IP sharer<br />
(AP having DHCP server)<br />
TV Rear Panel<br />
04 Advanced Features<br />
or<br />
<strong>Samsung</strong> Wireless<br />
LAN Adapter<br />
LAN Cable<br />
<strong>Samsung</strong>’s Wireless LAN adapter is sold separately and is offered by select retailers, Ecommerce sites and <strong>Samsung</strong>parts.<br />
com. <strong>Samsung</strong>’s Wireless LAN adapter supports the IEEE 802.11A/B/G and N communication protocols. <strong>Samsung</strong><br />
recommends using IEEE 802.11N. When you play the video over a IEEE 802.11B/G connection, the video may not play<br />
smoothly.<br />
✎✎NOTE<br />
• x You must use the “<strong>Samsung</strong> Wireless LAN Adapter” (WIS09ABGN, WIS09ABGN2, WIS10ABGN), to use a wireless<br />
network.<br />
• x <strong>Samsung</strong>’s Wireless LAN Adapter is sold separately. The <strong>Samsung</strong> Wireless LAN Adapter is offered by select<br />
retailers, Ecommerce sites and <strong>Samsung</strong>parts.com.<br />
• x To use a wireless network, your TV must be connected to a wireless IP sharer. If the wireless IP sharer supports<br />
DHCP, your TV can use a DHCP or static IP address to connect to the wireless network.<br />
• x Select a channel for the wireless IP sharer that is not currently being used. If the channel set for the wireless IP sharer<br />
is currently being used by another device nearby, this will result in interference and communication failure.<br />
• x If you apply a security system other than the systems listed below, it will not work with the TV.<br />
• x If Pure High-throughput (Greenfield) 802.11N mode is selected and the Encryption type is set to WEP, TKIP or<br />
TKIPAES (WPS2Mixed) for your AP, <strong>Samsung</strong> TVs will not support a connection in compliance with new Wi-Fi<br />
certification specifications.<br />
• x If your AP supports WPS (Wi-Fi Protected Setup), you can connect to the network via PBC (Push Button<br />
Configuration) or PIN (Personal Identification Number). WPS will automatically configure the SSID and WPA key in<br />
either mode.<br />
• x If your router, modem, or device isn’t certified, it may not connect to the TV via the “<strong>Samsung</strong> Wireless LAN Adapter.”<br />
• x Connection Methods: You can setup the wireless network connection six ways.<br />
––<br />
<strong>Samsung</strong> Auto Configuration.<br />
––<br />
PBC (WPS)<br />
––<br />
Auto Setup (Using the Auto Network Search function)<br />
––<br />
<strong>Manual</strong> Setup<br />
––<br />
SWL(<strong>Samsung</strong> Wireless Link)<br />
––<br />
Ad-Hoc<br />
• x The <strong>Samsung</strong> Wireless LAN Adapter may not be recognized or work properly when connecting via a USB hub or via<br />
a USB extension cable other than the one available from <strong>Samsung</strong>.<br />
English<br />
29
Advanced Features<br />
Notice<br />
The picture may appear corrupted or have static for some channels when the TV is connected to the <strong>Samsung</strong> Wireless LAN<br />
Adapter. In such a case, connect the <strong>Samsung</strong> Wireless LAN Adapter using a USB cable in a place that is not affected by<br />
radio interference.<br />
✎✎The <strong>Samsung</strong> Wireless LAN Adapter should be installed in an<br />
interference-free area in order to avoid interference between the<br />
adapter and tuner.<br />
or<br />
Method: Connect via an extension cable<br />
Network Setup (<strong>Samsung</strong> Auto<br />
Configuration)<br />
This function is available in APs (Access Points) that support<br />
<strong>Samsung</strong> Auto Configuration. If your AP does not, you can<br />
connect through PBC (WPS), auto or manually.<br />
✎✎This function is available when SWL(<strong>Samsung</strong><br />
Wireless Link) is set to Off.<br />
✎✎You can check for equipment that supports <strong>Samsung</strong><br />
Auto Configuration on www.samsung.com.<br />
How to set up using <strong>Samsung</strong> Auto Configuration<br />
1. Place the AP and TV next to each other and turn them<br />
on.<br />
✎✎<br />
Because the booting times of applications differ,<br />
you may have to wait for approximately 2 minutes.<br />
✎✎<br />
If the LAN cable connected the WAN port of AP<br />
during <strong>Samsung</strong> Auto Configuration, you are able<br />
to complete until internet connection test. If you<br />
do not connect, <strong>Samsung</strong> Auto Configuration will<br />
check only device connecting of AP (Not check<br />
internet).<br />
2. After 2 minutes, connect the <strong>Samsung</strong> Wireless LAN<br />
Adapter to the TV. When the <strong>Samsung</strong> Wireless LAN<br />
Adapter is established, the pop-up window appears.<br />
3. As soon as a connection is established, place the AP in<br />
parallel with the <strong>Samsung</strong> Wireless LAN Adapter giving a<br />
gap no larger than 25cm.<br />
4. Wait until the connection is automatically established.<br />
✎✎<br />
If <strong>Samsung</strong> Auto Configuration does not connect<br />
your TV to your AP, a pop-up window appears<br />
on the screen notifying you of the failure. Reset<br />
the AP, and then try again. If the connection fails<br />
again, choose one of the other connection setup<br />
methods, PBC (WPS), auto, or manual.<br />
5. After the connection is established, locate the sharer at<br />
the desired location.<br />
✎✎<br />
If the AP settings have been changed or it is the<br />
first time you use the new AP after purchase, you<br />
need to set up again beginning from Step 1.<br />
30 English
Network Setup (PBC (WPS))<br />
How to set up using PBC (WPS)<br />
If your router has a PBC (WPS) button, follow these steps:<br />
1. Connect your TV to <strong>Samsung</strong> Wireless LAN Adapter as<br />
described in the previous section.<br />
2. Turn on your TV, press the MENU button on your<br />
remote, use the ▲ or ▼ button to select Setup, and<br />
then press the ENTERE button.<br />
3. Use the ▲ or ▼ button to select Network in the Setup<br />
menu, and then press the ENTERE button.<br />
4. On the Network screen, select Network Type.<br />
5. Set Network Type to Wireless.<br />
6. Select Network Setup. The Network Setup screen<br />
appears.<br />
Network Setup<br />
Select a Network<br />
: Not Selected ►<br />
Internet Protocol Setup<br />
: Auto<br />
IP Address :<br />
Subnet Mask :<br />
Gateway :<br />
DNS<br />
: Auto<br />
DNS Server :<br />
How to set up automatically<br />
To set up the wireless connection automatically, follow these<br />
steps:<br />
1. Follow Steps 1 through 6 in the “How to set up using<br />
PBC (WPS)” procedure.<br />
2. Press the ▼ button to select Internet Protocol Setup,<br />
and then press the ENTERE button. Press the ▲ or<br />
▼ button to select Auto, and then press the ENTERE<br />
button.<br />
3. Press the ▲ button to go to Select a Network, and<br />
then press the ENTERE button. The Network function<br />
searches for available wireless networks. When done, it<br />
displays a list of the available networks.<br />
4. In the list of networks, press the ▲ or ▼ button to select<br />
a network, and then press the ENTERE button.<br />
✎✎<br />
If the AP is set to Hidden (Invisible), you have<br />
to select Add Network and enter the correct<br />
Network Name (SSID) and Security Key to<br />
establish the connection.<br />
5. If the Security/PIN pop-up appears, go to Step 6. If the<br />
Network Connecting Screen appears, go to Step 10.<br />
6. Press the ▲ or ▼ button to select Security or PIN. For<br />
most home networks, you would select Security (for<br />
Security Key). The Security Screen appears.<br />
Network Setup<br />
04 Advanced Features<br />
7. Press the Red button on your remote.<br />
8. Press the PBC (WPS) button on your router within 2<br />
minutes. Your TV player automatically acquires all the<br />
network setting values it needs and connects to your<br />
network.<br />
9. After the network connection is set up, press the<br />
RETURN button to exit the Network Setup screen.<br />
Network Setup (Auto)<br />
PBC(WPS) U Move E Enter R Return<br />
Most wireless networks have an optional security system<br />
that requires devices that access the network to transmit<br />
an encrypted security code called an Access or Security<br />
Key. The Security Key is based on a Pass Phrase, typically<br />
a word or a series of letters and numbers of a specified<br />
length you were asked to enter when you set up security for<br />
your wireless network. If you use this method of setting up<br />
the network connection, and have a Security Key for your<br />
wireless network, you will have to enter the Pass Phrase<br />
during the setup process.<br />
Security Key<br />
A B C D E F G<br />
H I J K L M N<br />
O P Q R S T U<br />
V W X Y Z<br />
7. On the Security screen, enter your network’s Pass<br />
Phrase.<br />
✎✎<br />
You should be able to find the Pass Phrase on<br />
one of the set up screens you used to set up your<br />
router or modem.<br />
0~9<br />
0 entered<br />
Number<br />
Lower case<br />
B Delete<br />
Space<br />
n Move E Enter R Return<br />
English<br />
31
Advanced Features<br />
8. To enter the Pass Phrase, follow these general<br />
directions:<br />
––<br />
Press the number buttons on your remote to enter<br />
numbers.<br />
––<br />
Use the direction buttons on your remote to move<br />
from button to button on the Security Key screen.<br />
––<br />
Press the Red button to change case or display<br />
symbols/characters.<br />
––<br />
To a enter letter or symbol, move to the letter or<br />
symbol, and then press the ENTERE button.<br />
––<br />
To delete the last letter or number you entered, press<br />
the Green button on your remote.<br />
9. When done, press the Blue button on your remote. The<br />
Network Connecting screen appears.<br />
10. Wait until the connection confirmation message is<br />
displayed, and then press the ENTERE button. The<br />
Network Setup screen re-appears.<br />
11. To test the connection, press the RETURN button to<br />
select Network Test, and then press the ENTERE<br />
button.<br />
Network Setup (Ad-Hoc)<br />
You can connect to a mobile device without an access point<br />
through the “<strong>Samsung</strong> Wireless LAN Adapter” by using a<br />
peer to peer network.<br />
✎✎This function is available when SWL(<strong>Samsung</strong><br />
Wireless Link) is set to Off.<br />
How to connect to new Ad-hoc device<br />
1. Follow Steps 1 through 6 in the “How to set up using<br />
PBC (WPS)” (p. 31).<br />
2. Choose Select a Network. A list of devices/networks<br />
appears.<br />
3. While in the device list, press the Blue button on the<br />
remote.<br />
✎✎<br />
The message Ad-hoc is a direct Wi-Fi<br />
connection with cell phone or PC. The existing<br />
network system may have limited functionality.<br />
Do you want to change the network<br />
connection? is displayed.<br />
4. Input the generated Network Name (SSID) and<br />
Security Key into the device you want to connect.<br />
How to connect an existing Ad-hoc device<br />
1. Follow Steps 1 through 6 in the “How to set up using<br />
PBC (WPS)” (p. 31).<br />
2. Choose Select a Network. The Device/Network list<br />
appears.<br />
3. Select the device you want in the Device list.<br />
4. If security key is required, input the security key.<br />
✎✎<br />
If network doesn’t operate normally, check<br />
the Network Name (SSID) and Security Key<br />
again. An incorrect Security Key may cause a<br />
malfunction.<br />
Network Setup (<strong>Manual</strong>)<br />
If the other methods do not work, you need to enter the<br />
Network setting values manually.<br />
Getting the Network Connection Values<br />
To get the Network connection values on most Windows<br />
computers, follow these steps:<br />
1. Right click the Network icon on the bottom right of the<br />
screen.<br />
2. In the pop-up menu, click Status.<br />
3. On the dialog that appears, click the Support tab.<br />
4. On the Support tab, click the Details button. The<br />
Network settings are displayed.<br />
How to set up manually<br />
To enter the Network connection values manually, follow<br />
these steps:<br />
1. Follow Steps 1 through 6 in the “How to set up using<br />
PBC (WPS)” (p. 31).<br />
2. Press the ▼ button to select Internet Protocol Setup,<br />
and then press the ENTERE button. Press the ▲<br />
or ▼ button to select <strong>Manual</strong>, and then press the<br />
ENTERE button.<br />
3. Press the ▼ button to go to the first entry field (IP<br />
Address).<br />
4. Use the number buttons to enter numbers.<br />
5. When done with each field, use the ► button to move<br />
successively to the next field. You can also use the other<br />
arrow buttons to move up, down, and back.<br />
6. Enter the IP Address, Subnet Mask, and Gateway<br />
values.<br />
7. Press the ▲ or ▼ button to go to DNS.<br />
8. Press the ▼ button to go to the first DNS entry field.<br />
Enter the numbers as above.<br />
9. When done, press the ▲ button to go to Select a<br />
Network. Select your network, and then press the<br />
ENTERE button.<br />
10. Go to Step 4 in the “How to set up automatically” (p.<br />
31), and follow the directions from that point on.<br />
32 English
SWL(<strong>Samsung</strong> Wireless Link)<br />
This function lets you connect a <strong>Samsung</strong> device that<br />
supports the PBC (WPS) to your TV. You can connect<br />
devices to the TV even if a sharer is not connected to the TV.<br />
✎✎To use the Internet@TV, the AP (access point) must be<br />
connected to the wireless network.<br />
✎✎If a <strong>Samsung</strong> Wireless LAN Adapter is connected to the<br />
USB 2 port, the network may not operate normally. We<br />
recommend to connecting it to the USB 1 (HDD) port.<br />
✎✎Only sharers using the 2.4 Ghz band are supported.<br />
Sharers using the 5 Ghz band are not supported.<br />
SWL connect<br />
You can directly connect a device that supports the PBC<br />
(WPS) to the TV.<br />
✎✎This function is available when SWL(<strong>Samsung</strong><br />
Wireless Link) is set to On.<br />
How to connect <strong>Samsung</strong> Wireless Link<br />
For the procedures to establish a connection, refer to the<br />
following:<br />
1. Follow Steps 1 through 5 in the “How to set up using<br />
PBC (WPS)” (p. 31).<br />
2. Select SWL(<strong>Samsung</strong> Wireless Link) by using the ▼<br />
button and press the ENTERE button to turn it On.<br />
3. Select SWL connect by using the ▼ button and press<br />
the ENTERE button.<br />
4. If the “Press the PBC button on the PBC(WPS)<br />
supported device to connect within 120 seconds.”<br />
message appears, press the PBC button on the device<br />
to connect.<br />
✎✎<br />
For more information, refer to the wireless network<br />
setup manual of the device to be connected.<br />
5. If the device is connected properly to the TV after<br />
starting count on message box then message box will<br />
be disappeared automatically.<br />
✎✎<br />
If the connection fails, please retry after 2 minutes.<br />
If Your TV Fails to Connect to the Internet<br />
Your TV may not be able to connect to the Internet<br />
because your ISP has permanently registered the<br />
MAC address (a unique identifying number) of your<br />
PC or modem, which it then authenticates each time<br />
you connect to the Internet as a way of preventing<br />
unauthorized access. As your TV has a different MAC<br />
address, your ISP can not authenticate its MAC address,<br />
and your TV can not connect.<br />
To resolve this problem, ask your ISP about the<br />
procedures required to connect devices other than a PC<br />
(such as your TV) to the Internet.<br />
If your Internet service provider requires an ID or password<br />
to connect to the Internet, your TV may not be able to<br />
connect to the Internet. If this is the case, you must enter<br />
your ID or password when connecting to the Internet.<br />
The internet connection may fail because of a firewall<br />
problem. If this is the case, contact your Internet service<br />
provider.<br />
If you cannot connect to the Internet even after you have<br />
followed the procedures of your Internet service provider,<br />
please contact <strong>Samsung</strong> Electronics at 0800-124-421.<br />
04 Advanced Features<br />
English<br />
33
Advanced Features<br />
Media Play<br />
MEDIA.P<br />
Enjoy recorded tv, photos, music and/or movie<br />
fi les saved on a USB Mass Storage Class (MSC)<br />
device device and/or your PC.<br />
Recorded TV<br />
MENUm→Application→Content View→Media<br />
Play→ENTERE<br />
SUM Change device View devices E Enter R Return<br />
¦ Connecting a USB Device<br />
1. Turn on your TV.<br />
2. Connect a USB device containing recorded tv, photo, music and/or movie fi les to<br />
the USB 1 (HDD) or USB 2 port on the back or side panel of the TV.<br />
3. When USB is connected to the TV, popup window appears. Then you can select<br />
Media Play.<br />
✎ If an external USB device connected to the TV’s USB port draws an excessive<br />
amount of current from the port, the message “USB Power overload” appears<br />
on the screen. This is not a problem with the TV, which provides the standard<br />
current from its USB ports, but a problem with the external device. Please<br />
contact the manufacturer of the device for support.<br />
TV Rear Panel<br />
or<br />
USB Drive<br />
¦ Connecting to your PC through network<br />
You can play pictures, music and videos saved on your PC through a network connection in the Media Play mode.<br />
✎ If you use Media Play through saved file on your PC, you should download “PC Share Manager” and users manual from<br />
“www.samsung.com.”<br />
LAN<br />
PC<br />
TV Rear Panel<br />
or<br />
External Modem<br />
(ADSL / VDSL / Cable TV)<br />
Wireless IP Sharer<br />
<strong>Samsung</strong><br />
Wireless<br />
LAN Adapter<br />
LAN Cable<br />
Modem Cable<br />
LAN Cable<br />
LAN Cable<br />
LAN Cable<br />
1. For more information on how to confi gure your network, refer to “Network Connection” (p. 27).<br />
– You are recommended to locate both the TV and the PC in same subnet. The fi rst 3 parts of the subnet address of the<br />
TV and the PC IP addresses should be the same and only the last part (the host address) should be changed. (e.g. IP<br />
Address: 123.456.789.**)<br />
2. Using a LAN cable, connect between the external modem and the PC onto which the <strong>Samsung</strong> PC Share Manager<br />
program will be installed.<br />
– You can connect the TV to the PC directly without connecting it through a Sharer (Router).<br />
34 English
✎✎No supported functions when connecting to the PC through network:<br />
x<br />
x<br />
• x The (REW) or µ (FF) button while a movie is playing.<br />
✎✎The Divx DRM, Multi-audio, embedded caption does not supported.<br />
✎<br />
✎<br />
• x The sorting method may vary.<br />
• x The scene search function may not be supported.<br />
x<br />
• The Background Music and Background Music Setting functions.<br />
• Sorting files by preference in the Photos, Music, and Videos folders.<br />
✎ <strong>Samsung</strong> PC Share manager should be permitted by the firewall program on your PC.<br />
✎ When you use Media Play mode through a network connection, according to functions of the provided server:<br />
• The Play Continuously function, which resumes playing of a video, may not be supported.<br />
––<br />
The Play Continuously function does not support multiple users. (It will have only memorized the point where the<br />
most recent user stopped playing.)<br />
• x The ◄ or ► button may not work depending on the content information.<br />
• x You may experience file stuttering while playing a video in Media Play through a network connection.<br />
✎✎It might not work properly with unlicensed multimedia files.<br />
✎✎Need-to-Know List before using Media Play<br />
• x MTP (Media Transfer Protocol) is not supported.<br />
• x The file system supports FAT16, FAT32 and NTFS.<br />
• x Certain types of USB Digital camera and audio devices may not be compatible with this TV.<br />
• x Media Play only supports USB Mass Storage Class (MSC) devices. MSC is a Mass Storage Class Bulk-Only<br />
Transport device. Examples of MSC are Thumb drives, Flash Card Readers and USB HDD (USB HUB are not<br />
supported). Devices should be connected directly to the TV’s USB port.<br />
• x Before connecting your device to the TV, please back up your files to prevent them from damage or loss of data.<br />
SAMSUNG is not responsible for any data file damage or data loss.<br />
• x Connect a USB HDD to the dedicated port, USB 1 (HDD) port.<br />
• x Do not disconnect the USB device while it is loading.<br />
• x The higher the resolution of the image, the longer it takes to display on the screen.<br />
• x The maximum supported JPEG resolution is 15360X8640 pixels.<br />
• x For unsupported or corrupted files, the “Not Supported File Format” message is displayed.<br />
• x If the files are sorted by Basic View, up to 1000 files can be displayed in each folder.<br />
• x MP3 files with DRM that have been downloaded from a non-free site cannot be played. Digital Rights Management<br />
(DRM) is a technology that supports the creation of content, the distribution and management of the content in an<br />
integrated and comprehensive way, including the protection of the rights and interests of the content providers, the<br />
prevention of the illegal copying of contents, as well as managing billings and settlements.<br />
• x If more than 2 PTP devices are connected, you can only use one at a time.<br />
• x If more than two MSC devices are connected, some of them may not be recognized. A USB device that requires high<br />
power (more than 500mA or 5V) may not be supported.<br />
• x If an over-power warning message is displayed while you are connecting or using a USB device, the device may not<br />
be recognized or may malfunction.<br />
• x If the TV has been no input during time set in Auto Protection Time, the Screensaver will run.<br />
• x The power-saving mode of some external hard disk drives may be released automatically when connected to the TV.<br />
• x If a USB extension cable is used, the USB device may not be recognized or the files on the device may not be read.<br />
• x If a USB device connected to the TV is not recognized, the list of files on the device is corrupted or a file in the list is<br />
not played, connect the USB device to the PC, format the device and check the connection.<br />
• x If a file deleted from the PC is still found when Media Play is run, use the “Empty the Recycle Bin” function on the PC<br />
to permanently delete the file.<br />
04 Advanced Features<br />
English<br />
35
Advanced Features<br />
¦ ¦ Screen Display<br />
Move to the file you desired using the up/down/right/left buttons and then press the ENTERE or (Play) button. The file is<br />
played.<br />
✎✎Supports the View Devices and Home in Media Play homepage.<br />
Information:<br />
You can ascertain the selected<br />
file name and the number of files<br />
and page.<br />
Videos<br />
/Movie 01.avi 1/1 Page<br />
Movie 01.avi<br />
Movie 02.avi<br />
Jan.10.2010<br />
Jan.10.2010<br />
Sort List Section:<br />
Displays the sorting standard.<br />
✎✎<br />
Sorting standard is<br />
different depending on the<br />
contents.<br />
SUM<br />
Movie 03.avi<br />
Movie 05.avi<br />
Movie 07.avi<br />
Movie 09.avi<br />
Change Device<br />
Jan.10.2010<br />
Jan.10.2010<br />
Jan.10.2010<br />
Jan.10.2010<br />
Movie 04.avi<br />
Jan.10.2010<br />
Movie 06.avi<br />
Jan.10.2010<br />
Movie 08.avi<br />
Jan.10.2010<br />
Movie 10.avi<br />
Jan.10.2010<br />
Select Sorting T Tools<br />
File List Section:<br />
You can confirm the files and<br />
groups that are sorted by<br />
category.<br />
Recorded TV<br />
To use the recording or Timeshift Mode function, the connected USB device must be available for recording. Device format is<br />
recommended to use USB HDD.<br />
✎✎During the Device formatting, do not disconnect the device while formatting is in progress. If you format the device, all<br />
files will be deleted.<br />
✎✎Before formatting your device to the tv, please back up your files to prevent them from damage or loss of data.<br />
SAMSUNG is not responsible for any data file damage or data loss.<br />
Playing Recorded TV Program<br />
Operation Buttons<br />
Red (Change Device): Selects a connected device.<br />
B Green (Preference): Sets the file preference. (not supported in Basic view)<br />
Yellow (Select): Selects multiple files from file list. Selected files are marked with a symbol.<br />
Blue (Sorting): Selects the sort list.<br />
T Tools: Displays the option menu.<br />
✎✎<br />
Using the (REW) or µ (FF) button, file list can move to next or previous page.<br />
1. Press the ◄ or ► button to select Recorded TV, then press<br />
the ENTERE button in the Media Play menu.<br />
2. Press the ◄/►/▲/▼ button to select the desired file in the file<br />
list.<br />
3. Press the ENTERE button or (Play) button.<br />
––<br />
The selected file is displayed on the top with its playing time.<br />
––<br />
During playing the recorded TV program, you can search<br />
using the ◄ and ► button.<br />
Operation Buttons<br />
B Green (Section Repeat): You can set up the fuction to repeat some section.<br />
You can also watch some section you want to.<br />
00:04:03 / 00:07:38 1/1<br />
Movie 01.avi<br />
Play continuously<br />
Resumes playing from the last viewed<br />
scene.<br />
SUM B Section Repeat Play continuously E Chaptering L Jump T Tools<br />
36 English
Using the Timeshift Mode function t<br />
If you missed a live broadcast, you can see from the recorded broadcast using this feature.<br />
When the Timeshift Mode is set to Auto, the TV stores the channel you watch currently to record automatically.<br />
When the Timeshift Mode is set to <strong>Manual</strong>, if you press the (Play) button, the TV stores the channel from the point of<br />
view you want to record.<br />
✎✎NOTE<br />
• x Recorded videos are DRM (digital rights management) protected and cannot be played on a PC or other TVs, nor can<br />
they be played when the main board of the TV is changed.<br />
• x Data broadcasts cannot be recorded.<br />
• x The availability of both recording and the Timeshift Mode function may differ depending on picture quality and the<br />
free space on the hard disk drive.<br />
• x If you press the ▲ or ▼ button, you can see the current channel being on air, or can see the start point the recorded<br />
broadcast.<br />
• x The Timeshift Mode operates for a maximum of 90 minutes.<br />
• x After the Timeshift Mode function has run for the maximum time, the time information will be fixed to “00:00:00.”<br />
Note that if you have paused the recording the TV will automatically resume playback.<br />
• x If the 5% free memory space limit of the USB storage device is reached, the current recording process will be closed.<br />
• x When recording is performed by both the PVR (Personal Video Recorder) function and a device that supports the<br />
HDMI-CEC feature, recording by the PVR function takes precedence.<br />
• x During a playback or the Timeshift Mode, the picture will be displayed according to the display settings of the TV.<br />
• x If you change the input source during recording, the screen will go blank until the change is completed.<br />
• x An application which supports neither the recording nor the Timeshift Mode function will close automatically if you<br />
try to use it during either function.<br />
• x A message may appear in front of the application window indicating that the recording or the Timeshift Mode<br />
function is closed.<br />
• x Timeshift Mode function is not supported for radio channels.<br />
• x The recording and the Timeshift Mode functions are disabled for channels locked with Child Lock.<br />
• x If the USB device has failed the Device Performance Test, the USB device must go through the Device Format and<br />
Device Performance Test again before you record with the Guide or Channel List.<br />
• x The recording and Timeshift Mode functions can only be used with a USB storage device that completed the<br />
Device Performance Test.<br />
• x If you attempt the recording or Timeshift Mode function with a device that did not have the Device Performance<br />
Test, the function will not start.<br />
• x If you record with Timer Recording, the TV may start or stop recording 1 or 2 seconds later than you intended due<br />
to the time needed to process the command.<br />
• x If a USB device dedicated to recording is connected, existing Timeshift Mode or recording files that were saved<br />
abnormally will automatically be deleted.<br />
• x If you switch to external input mode during recording, the recording will continue but the (REC) button will be<br />
disabled.<br />
• x If any function that turns off the TV (Sleep Timer, Off timer, etc.) is set for a time that conflicts with recording, the TV<br />
will be turned off once the recording is complete.<br />
04 Advanced Features<br />
English<br />
37
Advanced Features<br />
Videos<br />
Playing Video<br />
1. Press the ◄ or ► button to select Videos, then press the ENTERE button in the Media Play menu.<br />
2. Press the ◄/►/▲/▼ button to select the desired file in the file list.<br />
3. Press the ENTERE button or (Play) button.<br />
––<br />
The selected file is displayed on the top with its playing time.<br />
––<br />
If video time information is unknown, play time and progress bar are not displayed.<br />
––<br />
During video playback, you can search using the ◄ and ► button.<br />
✎✎In this mode, you can enjoy movie clips contained on a Game,<br />
but you cannot play the Game itself.<br />
• y Supported Subtitle Formats<br />
Movie 01.avi<br />
00:04:03 / 00:07:38 1/1<br />
Name File extension Format<br />
MPEG-4 time-based text .ttxt XML<br />
SAMI .smi HTML<br />
SubRip .srt string-based<br />
SubViewer .sub string-based<br />
Micro DVD .sub or .txt string-based<br />
SUM<br />
E Chaptering L Jump T Tools R Return<br />
• y Supported Video Formats<br />
File Extension Container Video Codec Resolution<br />
Frame rate<br />
(fps)<br />
Bit rate<br />
(Mbps)<br />
Audio Codec<br />
Divx 3.11 / 4.x / 5.1 / 6.0 1920x1080 6 ~ 30 8<br />
XviD 1920x1080 6 ~ 30 8<br />
*.avi<br />
AVI<br />
MP3 / AC3 / LPCM /<br />
H.264 BP / MP / HP 1920x1080 6 ~ 30 25<br />
*.mkv MKV<br />
ADPCM / DTS Core<br />
MPEG4 SP / ASP 1920x1080 6 ~ 30 8<br />
Motion JPEG 800x600 6 ~ 30 8<br />
Divx 3.11 / 4.x / 5.1 / 6.0 1920x1080 6 ~ 30 8<br />
XviD 1920x1080 6 ~ 30 8<br />
*.asf<br />
ASF<br />
H.264 BP / MP / HP 1920x1080 6 ~ 30 25<br />
MP3 / AC3 / LPCM /<br />
ADPCM / WMA<br />
MPEG4 SP / ASP 1920x1080 6 ~ 30 8<br />
Motion JPEG 800x600 6 ~ 30 8<br />
*.wmv ASF Window Media Video v9 1920x1080 6 ~ 30 25 WMA<br />
H.264 BP / MP / HP 1920x1080 6 ~ 30 25<br />
*.mp4 MP4<br />
MPEG4 SP / ASP 1920x1080 6 ~ 30 8<br />
MP3 / ADPCM / AAC<br />
XVID 1920x1080 6 ~ 30 8<br />
*.3gp 3GPP<br />
H.264 BP / MP / HP 1920x1080 6 ~ 30 25<br />
MPEG4 SP / ASP 1920x1080 6 ~ 30 8<br />
ADPCM / AAC / HE-AAC<br />
*.vro<br />
VRO<br />
MPEG1 1920x1080 24 / 25 / 30 30<br />
VOB<br />
MPEG2 1920x1080 24 / 25 / 30 30<br />
AC3 / MPEG / LPCM<br />
MPEG1 1920x1080 24 / 25 / 30 30<br />
*.mpg<br />
*.mpeg<br />
PS<br />
MPEG2 1920x1080 24 / 25 / 30 30 AC3 / MPEG / LPCM / AAC<br />
H.264 1920x1080 6 ~ 30 25<br />
MPEG2 1920x1080 24 / 25 / 30 30<br />
*.ts<br />
AC3 / AAC / MP3 / DD+ /<br />
*.tp<br />
TS<br />
H.264 1920x1080 6 ~ 30 25<br />
HE-AAC<br />
*.trp<br />
VC1 1920x1080 6 ~ 30 25<br />
38 English
Other Restrictions<br />
✎✎<br />
NOTE<br />
• x If there are problems with the contents of a codec, the codec will not be supported.<br />
• x If the information for a Container is incorrect and the file is in error, the Container will not be able to play<br />
correctly.<br />
• x Sound or video may not work if the contents have a standard bitrate/frame rate above the compatible Frame/sec<br />
listed in the table above.<br />
• x If the Index Table is in error, the Seek (Jump) function is not supported.<br />
Video Decoder<br />
• Supports up to H.264, Level 4.1<br />
• H.264 FMO / ASO / RS, VC1 SP / MP / AP L4 and AVCHD are not<br />
supported.<br />
• XVID, MPEG4 SP, ASP:<br />
––<br />
Below 1280 x 720: 60 frame max<br />
––<br />
Above 1280 x 720: 30 frame max<br />
• GMC is not supported.<br />
• H.263 is not supported.<br />
• Only <strong>Samsung</strong> Techwin MJPEG is supported.<br />
Audio Decoder<br />
• Supports up to WMA 7, 8, 9, STD<br />
• WMA 9 PRO does not support 2 channel excess multi channel or<br />
lossless audio.<br />
• WMA sampling rate 22050Hz mono is not supported.<br />
04 Advanced Features<br />
Playing recorded TV or movie file continuously (Resume Play)<br />
If you exit the playing Recorded TV or Videos function, it can be played later from the point where it was stopped.<br />
✎✎If you press the ENTERE button (Chaptering) during playing the file, you can explore scene divided into 5 chapters<br />
you want.<br />
✎✎If the index information is damaged or unsupported, you will not be able to use the Chaptering function.<br />
1. Select the movie file you want to play continuously by pressing<br />
the ◄ or ► button to select it from the file list section.<br />
2. Press the (Play) / ENTERE button.<br />
3. Select Play Continuously (Resume Play) by pressing the Blue<br />
button. The Movie will begin to play from where it was stopped.<br />
✎✎<br />
The Blue button is available when resuming play.<br />
✎✎<br />
If the Continuous Movie Play Help function is set to On<br />
in the Settings menu, a pop-up message will appear<br />
when you resume play a movie file.<br />
00:04:03 / 00:07:38 1/1<br />
Movie 01.avi<br />
Play continuously<br />
Resumes playing from the last viewed<br />
scene.<br />
SUM Play continuously E Chaptering L Jump T Tools R Return<br />
English<br />
39
Advanced Features<br />
Music<br />
Playing Music<br />
1. Press the ◄ or ► button to select Music, then press the<br />
ENTERE button in the Media Play menu.<br />
I Love You<br />
I Love you<br />
2. Press the ◄/►/▲/▼ button to select the desired Music file in<br />
Jhon<br />
Jhon<br />
Music 1<br />
the file list.<br />
1st Album<br />
No Singer<br />
Pop<br />
2010<br />
Music 2<br />
3. Press the ENTERE button or (Play) button.<br />
4.2<strong>MB</strong><br />
No Singer<br />
Playlist 3/15<br />
––<br />
During playing the music, you can search using the ◄ and ►<br />
Music 3<br />
No Singer<br />
01:10 / 04:02<br />
Music 4<br />
button.<br />
No Singer<br />
Music 5<br />
––<br />
(REW) and µ (FF) buttons do not function during play.<br />
No Singer<br />
✎✎Only displays the files with MP3 and PCM file extension. Other<br />
SUM<br />
file extensions are not displayed, even if they are saved on the<br />
same USB device.<br />
✎✎If the sound is strange when playing MP3 files, adjust the Equalizer in the Sound menu. (An over-modulated MP3 file<br />
may cause a sound problem.)<br />
Creating My Playlist<br />
1. Press the ◄/►/▲/▼ button to select the tracks you want to add and press the TOOLS button.<br />
2. Select Add My Playlist.<br />
3. When the Add My Playlist menu appears, select New My Playlist.<br />
✎✎<br />
To add to an old play list, simply select the play list you want to add music to.<br />
4. The newly created or updated playlist will be in the main Music page.<br />
Playing My Playlist<br />
✎✎Select the My Playlist folder and it will play automatically. Press the ▲ or ▼ button to select a different music file within<br />
the play list.<br />
Photos<br />
E Pause L Jump T Tools R Return<br />
Viewing a Photo (or Slide Show)<br />
1. Press the ◄ or ► button to select Photos, then press the<br />
ENTERE button in the Media Play menu.<br />
2. Press the ◄/►/▲/▼ button to select the desired file in the file<br />
list.<br />
3. Press the ENTERE button or (Play) button.<br />
––<br />
While a photo list is displayed, press the (Play) /<br />
ENTERE button on the remote control to start the slide<br />
show.<br />
––<br />
All files in the file list section will be displayed in the slide show.<br />
––<br />
During the slide show, files are displayed in order from<br />
currently being shown.<br />
✎✎Music files can be automatically played during the Slide Show if<br />
the Background Music is set to On.<br />
✎✎The BGM Mode cannot be changed until the BGM has finished<br />
loading.<br />
SUM<br />
Normal<br />
Image1024.jpg 1024x768 2010/2/1 3/15<br />
E Pause L Previous/Next T Tools R Return<br />
40 English
¦ ¦ Playing the Multiple Files<br />
Playing the selected recorded TV/video/music/photo files<br />
1. Press the Yellow button in the file list to select the desired file.<br />
2. Repeat the above operation to select multiple files.<br />
✎✎<br />
NOTE<br />
• x The c mark appears to the left of the selected files.<br />
• x To cancel a selection, press the Yellow button again.<br />
• x To deselect all selected files, press the TOOLS button<br />
and select Deselect All.<br />
3. Press the TOOLS button and select Play Selected Contents.<br />
Playing the recorded TV/video/music/photo file group<br />
1. While a file list is displayed, move to the any file in desired group.<br />
2. Press the TOOLS button and select Play Current Group.<br />
Videos /Movie 01.avi<br />
2 files selected 1/1 Page<br />
Movie 01.avi<br />
Movie 02.avi<br />
Jan.10.2010<br />
Jan.10.2010<br />
Movie 03.avi<br />
Movie 04.avi<br />
Jan.10.2010<br />
Jan.10.2010<br />
Movie 05.avi<br />
Movie 06.avi<br />
Jan.10.2010<br />
Jan.10.2010<br />
Movie 07.avi<br />
Movie 08.avi<br />
Jan.10.2010<br />
Jan.10.2010<br />
Movie 09.avi<br />
Movie 10.avi<br />
Jan.10.2010<br />
Jan.10.2010<br />
SUM Change Device Select Sorting T Tools<br />
04 Advanced Features<br />
¦ ¦ Media Play Additional Function<br />
Sorting the file list<br />
Press the Blue button in the file list to sort the files.<br />
Category Operations Recorded TV Videos Music Photos<br />
Basic View Displays the whole folder. You can view the photo by selecting the folder. > > ><br />
Title Sorts and displays the file title in Symbol/Number/Alphabet/Special order. > > > ><br />
Preference<br />
Sorts and displays the file by preference. You can change the file preference in<br />
the file list section using the Green button.<br />
> > > ><br />
Latest Date Sorts and shows files by latest date. > > ><br />
Earliest Date Sorts and shows files by earliest date. > > ><br />
Artist Sorts the music file by artist in alphabetical. ><br />
Album Sorts the music file by album in alphabetical order. ><br />
Genre Sorts music files by the genre. ><br />
Mood Sorts music files by the mood. You can change the music mood information. ><br />
Monthly Sorts and shows photo files by month. ><br />
Weekly Sorts and shows photo files by week. ><br />
Channel Sorts the recorded files by channel name. ><br />
English<br />
41
Advanced Features<br />
Recorded TV/Videos/Music/Photos Play Option menu<br />
During playing a file, press the TOOLS button.<br />
Category Operations Recorded TV Videos Music Photos<br />
Title You can move directly to another Title. > ><br />
Repeat Mode You can play recorded tv, movie and music files repeatedly. > > ><br />
Picture Size You can adjust the picture size for preference. ><br />
Picture Setting You can adjust the picture setting (p. 16 ~ 22). > > ><br />
Sound Setting You can adjust the sound setting (p. 22, 23). > > > ><br />
Subtitle Setting You can play the video file with Subtitles. This function only works if the<br />
subtitles are the same file name as the video file.<br />
> ><br />
Audio<br />
You can enjoy video in one of supported languages as required. The function<br />
is only enabled when stream-type files which support multiple audio formats > ><br />
are played.<br />
Stop Slide Show / You can start or stop a slide show.<br />
Start Slide Show<br />
><br />
Slide Show Speed You can select the slide show speed during the slide show. ><br />
Slide Show Effect You can set variously the slide show effect. ><br />
Background Music You can set and select background music when watching a slide show. ><br />
Zoom You can zoom into images in full screen mode. ><br />
Rotate You can rotate images in full screen mode. ><br />
Home Background You can move the file to the Media Play desktop. ><br />
Information You can see detailed information about the played file. > > ><br />
Detailed Information You can see detailed information about the played file. ><br />
Settings<br />
Using the Setup Menu<br />
■■<br />
Background Setting: Select to display the background you want.<br />
■■<br />
■■<br />
■■<br />
■■<br />
Continuous Movie Play Help (Resume Play) (On / Off): Select to display the help pop-up message for continuous movie<br />
playback.<br />
Get DivX® VOD registration code: Shows the registration code authorized for the TV. If you connect to the DivX web site<br />
and register, you can download the VOD registration file. If you play the VOD registration using Media Play, the registration<br />
is completed.<br />
✎✎<br />
For more information on DivX® VOD, visit “www.DivX.com.”<br />
Get DivX® VOD deactivation code: When DivX® VOD is not registered, the registration deactivation code is displayed. If<br />
you execute this function when DivX® VOD is registered, the current DivX® VOD registration is deactivated.<br />
Information: Select to view information about the connected device.<br />
42 English
What is Anynet+? t<br />
Anynet+<br />
Anynet+ is a function that enables you to control all connected <strong>Samsung</strong> devices that support Anynet+ with your <strong>Samsung</strong><br />
TV’s remote. The Anynet+ system can be used only with <strong>Samsung</strong> devices that have the Anynet+ feature. To be sure your<br />
<strong>Samsung</strong> device has this feature, check if there is an Anynet+ logo on it.<br />
To connect to a <strong>Samsung</strong> Home Theater<br />
TV Rear Panel<br />
Home Theater<br />
Anynet+<br />
Device 1<br />
Anynet+ Device<br />
2, 3, 4<br />
04 Advanced Features<br />
Optical Cable<br />
HDMI Cable<br />
HDMI Cable<br />
HDMI Cable<br />
1. Connect the HDMI IN (1(DVI), 2(ARC), 3 or 4) jack on the TV and the HDMI OUT jack of the corresponding Anynet+<br />
device using an HDMI cable.<br />
2. Connect the HDMI IN jack of the home theater and the HDMI OUT jack of the corresponding Anynet+ device using an<br />
HDMI cable.<br />
✎✎NOTE<br />
• x Connect the Optical cable between the DIGITAL AUDIO OUT (OPTICAL) jack on your TV and the Digital Audio Input<br />
on the Home Theater.<br />
• x The ARC function enables digital output of sound using the HDMI IN 2(ARC) port and can only be operated when<br />
the TV is connected to an audio receiver that supports the ARC function.<br />
• x When following the connection above, the Optical jack only outputs 2 channel audio. You will only hear sound from<br />
the Home Theater’s Front, Left and Right speakers and the subwoofer. If you want to hear 5.1 channel audio, connect<br />
the DIGITAL AUDIO OUT (OPTICAL) jack on the DVD / Satellite Box (i.e. Anynet Device 1 or 2) directly to the<br />
Amplifier or Home Theater, not the TV.<br />
• x You can connect only one Home Theater.<br />
• x You can connect an Anynet+ device using the HDMI cable. Some HDMI cables may not support Anynet+ functions.<br />
• x Anynet+ works when the AV device supporting Anynet+ is in the standby or on status.<br />
• x Anynet+ supports up to 12 AV devices in total. Note that you can connect up to 3 devices of the same type.<br />
English<br />
43
Advanced Features<br />
Anynet+ Menu<br />
The Anynet+ menu changes depending on the type and status of the Anynet+ devices connected to the TV.<br />
Anynet+ Menu<br />
View TV<br />
Device List<br />
(device_name) MENU<br />
(device_name) INFO<br />
Recording: (*recorder)<br />
Stop Recording: (*recorder)<br />
Receiver<br />
Description<br />
Changes Anynet+ mode to TV broadcast mode.<br />
Shows the Anynet+ device list.<br />
Shows the connected device menus. E.g. If a DVD recorder is connected, the disc menu of<br />
the DVD recorder will appear.<br />
Shows the play menu of the connected device. E.g. If a DVD recorder is connected, the<br />
play menu of the DVD recorder will appear.<br />
Starts recording immediately using the recorder. (This is only available for devices that<br />
support the recording function.)<br />
Stops recording.<br />
Sound is played through the receiver.<br />
If more than one recording device is connected, they are displayed as (*recorder) and if only one recording device is<br />
connected, it will be represented as (*device_name).<br />
¦ ¦ Setting Up Anynet+<br />
OO<br />
MENUm → Application → Anynet+ (HDMI-CEC) → ENTERE<br />
■■<br />
Setup<br />
Anynet+ (HDMI-CEC) (Off / On): To use the Anynet+ Function, Anynet+ (HDMI-CEC) must be set to On.<br />
✎✎<br />
When the Anynet+ (HDMI-CEC) function is disabled, all the Anynet+ related operations are deactivated.<br />
Auto Turn Off (No / Yes): Setting an Anynet+ Device to turn off automatically when the TV is turned off.<br />
✎✎<br />
If Auto Turn Off is set to Yes, running external devices will turn off at the same time as the TV powers off.<br />
However, a device may not turn off if recording is in progress.<br />
✎✎<br />
May not be enabled depending on the device.<br />
¦ ¦ Switching between Anynet+ Devices<br />
1. Anynet+ devices connected to the TV are listed.<br />
✎✎<br />
If you cannot find a device you want, press the Red button to refresh the list.<br />
2. Select a device and press the ENTERE button. You can switch to the selected device.<br />
✎✎<br />
Only when you set Anynet+ (HDMI-CEC) to On in the Application menu, the Device List menu appears.<br />
• x Switching to the selected device may take up to 2 minutes. You cannot cancel the operation during the switching<br />
operation.<br />
• x If you have selected external input mode by pressing the SOURCE button, you cannot use the Anynet+ function.<br />
Make sure to switch to an Anynet+ device by using the Device List.<br />
44 English
¦ ¦ Recording<br />
You can make a recording of a TV Program using a <strong>Samsung</strong> recorder.<br />
1. Select Recording.<br />
✎✎<br />
When there are more than two recording devices<br />
• x When multiple recording devices are connected, the recording devices are listed. Select one recording device in<br />
the Device List.<br />
✎✎<br />
When the recording device is not displayed, select Device List and press the Red button to search devices.<br />
2. Press the EXIT button to exit.<br />
✎✎<br />
You can record the source streams by selecting Recording: (device_name).<br />
✎✎<br />
Pressing the (REC) button will record whatever you are currently watching. If you are watching video from<br />
another device, the video from the device is recorded.<br />
✎✎<br />
Before recording, check whether the antenna jack is properly connected to the recording device. To properly<br />
connect an antenna to a recording device, refer to the recording device’s users manual.<br />
04 Advanced Features<br />
¦ ¦ Listening through a Receiver<br />
You can listen to sound through a receiver (i.e Home Theater) instead of the TV Speaker.<br />
1. Select Receiver and set to On.<br />
2. Press the EXIT button to exit.<br />
✎✎<br />
If your receiver supports audio only, it may not appear in the device list.<br />
✎✎<br />
The receiver will work when you have properly connected the optical in jack of the receiver to the DIGITAL AUDIO<br />
OUT (OPTICAL) jack of the TV.<br />
✎✎<br />
When the receiver (i.e Home Theater) is set to On, you can hear sound output from the TV’s Optical jack. When the<br />
✎✎NOTE<br />
x<br />
x<br />
x<br />
source is a digital component such as a DVD and is connected to the TV via HDMI, only 2 channel sound will be<br />
heard from the receiver.<br />
• You can only control Anynet+ devices using the TV remote control, not the buttons on the TV.<br />
• The TV remote control may not work under certain conditions. If this occurs, reselect the Anynet+ device.<br />
• The Anynet+ functions do not operate with other manufacturers’ products.<br />
Using the ARC function<br />
You can listen to sound through a receiver connected HDMI cable without the need for a separate optical cable.<br />
1. Select Receiver and set to On.<br />
2. Press the EXIT button to exit.<br />
✎✎To use the ARC function, a receiver which supports the HDMI-CEC and ARC features must be connected to the HDMI<br />
IN 2(ARC) port.<br />
✎✎To disable the ARC function, set the Receiver to Off. Even if the TV transmits the ARC signal continuously, the receiver<br />
will be blocked from receiving the signal.<br />
English<br />
45
Advanced Features<br />
¦ ¦ Troubleshooting for Anynet+<br />
Problem<br />
Possible Solution<br />
Anynet+ does not work. • Check if the device is an Anynet+ device. The Anynet+ system supports Anynet+ devices only.<br />
• Only one receiver (home theater) can be connected.<br />
• Check if the Anynet+ device power cord is properly connected.<br />
• Check the Anynet+ device’s Video/Audio/HDMI cable connections.<br />
• Check whether Anynet+ (HDMI-CEC) is set to On in the Anynet+ setup menu.<br />
• Check whether the TV remote control is in TV mode.<br />
• Check whether the remote control is Anynet+ compatible.<br />
• Anynet+ doesn’t work in certain situations. (Searching channels, operating Media Play or Plug & Play (initial<br />
setup), etc.)<br />
• When connecting or removing the HDMI cable, please make sure to search devices again or turn your TV off<br />
and on again.<br />
• Check if the Anynet+ Function of Anynet+ device is set on.<br />
I want to start Anynet+. • Check if the Anynet+ device is properly connected to the TV and check if the Anynet+ (HDMI-CEC) is set to<br />
On in the Anynet+ Setup menu.<br />
• Press the TOOLS button to display the Anynet+ menu and select a menu you want.<br />
I want to exit Anynet+. • Select View TV in the Anynet+ menu.<br />
• Press the SOURCE button on the TV remote control and select a non- Anynet+ device.<br />
• Press z, PRE-CH, and FAV.CH to change the TV mode. (Note that the channel button operates<br />
only when a tuner-embedded Anynet+ device is not connected.)<br />
The message “Connecting to<br />
Anynet+ device...” appears on the<br />
screen.<br />
• You cannot use the remote control when you are configuring Anynet+ or switching to a view mode.<br />
• Use the remote control when the Anynet+ setting or switching to view mode is complete.<br />
The Anynet+ device does not play. • You cannot use the play function when Plug & Play (initial setup) is in progress.<br />
The connected device is not<br />
displayed.<br />
The TV Program cannot be<br />
recorded.<br />
The TV sound is not output<br />
through the receiver.<br />
• Check whether or not the device supports Anynet+ functions.<br />
• Check whether or not the HDMI cable is properly connected.<br />
• Check whether Anynet+ (HDMI-CEC) is set to On in the Anynet+ setup menu.<br />
• Search Anynet+ devices again.<br />
• You can connect an Anynet+ device using the HDMI cable only. Some HDMI cables may not support Anynet+<br />
functions.<br />
• If connection is terminated because there has been a power interruption or the HDMI cable has been<br />
disconnected, please repeat the device scan.<br />
• Check whether the antenna jack on the recording device is properly connected.<br />
• Connect the optical cable between TV and the receiver.<br />
• The ARC function enables digital output of sound using the HDMI IN 2(ARC) port and can only be operated<br />
when the TV is connected to an audio receiver that supports the ARC function.<br />
46 English
¦ Getting Started with Internet@TV<br />
INTERNET<br />
@ TV<br />
Internet@TV<br />
Internet@TV brings useful and entertaining<br />
contents and services directly from the web to<br />
your TV.<br />
Recommended<br />
My Applications<br />
by date 1/1<br />
04 Advanced Features<br />
O MENUm → Application → Content<br />
View → Internet@TV → ENTERE<br />
<strong>Samsung</strong> Apps<br />
Settings<br />
Login B Mark as Favorite Sort by R Return<br />
Screen Display<br />
TV Screen:<br />
Displays the current channel<br />
Information:<br />
Displays notices, new<br />
applications, and<br />
advertisements brought to<br />
you by <strong>Samsung</strong> product<br />
introductions.<br />
Application service:<br />
You can experience<br />
<strong>Samsung</strong> Apps Settings<br />
various service by provided<br />
samsung.<br />
Internet@TV Settings:<br />
Edit and confi gure applications<br />
and Internet@TV settings.<br />
Recommended<br />
My Applications<br />
by date 1/1<br />
Login B Mark as Favorite Sort by R Return<br />
Recommended Applications:<br />
Displays the recommended service by<br />
<strong>Samsung</strong>. You are not able to add or<br />
delete a service in this list.<br />
Downloaded Applications:<br />
Displays the downloaded applications<br />
through the <strong>Samsung</strong> Apps.<br />
Controls:<br />
• Red (Login): To log in to Internet@TV.<br />
• B Green (Mark as Favorite): To mark the applications as a favorite.<br />
• Blue (Sort by): To sort the applications.<br />
• R Return: To return to the previous menu.<br />
✎ The color buttons may work differently depending on the application.<br />
✎ NOTE<br />
• Configure the network settings before using Internet@TV. For more information, refer to “Network Connection” (p.<br />
27).<br />
• Unsupported fonts within the provider’s content will not display normally.<br />
• Slow responses and/or interruptions may occur, depending on your network conditions.<br />
• Depending on the region, English may be the only language supported for application services.<br />
• This feature is not available in some locations.<br />
• If you experience a problem using a application, please contact the content provider.<br />
• According to circumstances of the contents provider, an application’s updates or the application itself may be<br />
discontinued.<br />
• Depending on your country’s regulations, some applications may have limited service or not be supported.<br />
English<br />
47
Advanced Features<br />
Account Login<br />
For a application with multiple account, use ◄ and ► to<br />
access the different account.<br />
✎✎For a more enjoyable application experience, register<br />
and log in to your account.<br />
✎✎For instructions on creating an account, refer to<br />
Settings → Internet@TV ID → Create.<br />
1. Press the Red button in the Internet@TV home page.<br />
2. Select the desired <strong>User</strong> account, then press the<br />
ENTERE button.<br />
✎✎<br />
If you want to create an account, press the Red<br />
button; then create account OSD window appear.<br />
3. After selecting <strong>User</strong> account, then enter the Password<br />
using the number button on the remote controller.<br />
✎✎<br />
When login succeeds, <strong>User</strong> account will be<br />
displayed on the screen.<br />
¦ ¦ Setting up Internet@TV<br />
Settings<br />
<strong>User</strong> account :<br />
Password :<br />
Login<br />
admin<br />
Create [0~9] Enter PIN R Cancel<br />
Create IDs and configure Internet@TV settings from this<br />
screen. Highlight Settings using the ▲ and ▼ buttons and<br />
press the ENTERE button.<br />
Settings<br />
■■<br />
■■<br />
System Setup<br />
Ticker Autorun (Off / On): Enable/disable Ticker<br />
Autorun upon powering on the TV.<br />
✎✎<br />
The Ticker application provides useful News,<br />
Weather, and Stock Market information. The<br />
Ticker application on Internet@TV must be<br />
downloaded to use this feature.<br />
✎✎<br />
Depending on your country, the Ticker application<br />
may have different service or not be supported.<br />
Channel Bound Service (Off / On): Some channels<br />
support applications as an Internet data service, allowing<br />
you to access the Internet service while watching TV.<br />
✎✎<br />
Only available if supported by the broadcaster.<br />
Change the Service Lock password<br />
✎✎<br />
The default password set is “0-0-0-0.”<br />
✎✎<br />
If you forget the password you created, press the<br />
following sequence of remote control buttons to<br />
reset the password to “0-0-0-0”: POWER (off) →<br />
MUTE → 8 → 2 → 4 → POWER (on).<br />
Reset: Resets Internet@TV settings to factory default<br />
settings.<br />
Internet@TV ID<br />
You can use this menu when creating and deleting<br />
the account. You can control your account including<br />
contents site’s account information.<br />
✎✎<br />
Account is only for internet@TV.<br />
Create: Create an account and link it with desired<br />
service applications.<br />
✎✎<br />
NOTE<br />
• x Maximum number of accounts is 10.<br />
• x Maximum number of characters is 8.<br />
▪ System Setup<br />
▪ Internet@TV ID<br />
▪ Service Manager<br />
▪ Properties<br />
▪ Ticker Autorun<br />
: Off<br />
▪ Channel Bound Service : Off<br />
▪ Change the Service Lock password<br />
▪ Reset<br />
R Return<br />
48 English
How to create Internet@TV ID<br />
Before create a <strong>User</strong> account, you should download the<br />
application first on the <strong>Samsung</strong> Apps.<br />
1. Using the ▲/▼/◄/► button, select Settings. Then<br />
press the ENTERE button.<br />
2. Press the ▼ button to select Internet@TV ID, then<br />
press the ENTERE or ► button.<br />
3. Select Create. The Keypad screen will appear.<br />
4. The keypad OSD will be displayed on the screen.<br />
Using the Keypad<br />
Pressing the – button on the remote while you are<br />
using the Screen Keypad enables you to change the<br />
text fields to lower case, upper case, numbers and<br />
icons.<br />
You can use this Screen Keypad in a several Internet@<br />
TV applications.<br />
Here is how to input characters.<br />
4-1. For example, suppose that you want to input<br />
“105Chang”.<br />
4-2. Press the – button on the remote twice to<br />
change the input mode from lower case to<br />
numbers.<br />
4-3. Press the 1, 0 and 5 button in numerical order.<br />
4-4. Press the – button on the remote 3 times to<br />
change the input mode from numbers to upper<br />
case.<br />
4-5. Press the 2 button on the remote 3 times to<br />
input C.<br />
4-6. Press the – button on the remote 3 times to<br />
change the input mode from upper case to<br />
lower case.<br />
4-7. Press buttons on the remote to input the rest<br />
of “Chang”. When done, press the ENTERE<br />
button.<br />
■■<br />
■■<br />
5. Using the number buttons, enter the <strong>User</strong> account<br />
and Password.<br />
• x Password must be numbers only.<br />
• x You can delete the entered character using the<br />
PRE-CH button.<br />
• x Using the (REW) or μ (FF) button, you<br />
can select icon you want to enter in icon keypad<br />
screen.<br />
6. Account created. You can use the services provided<br />
by all users of your <strong>Samsung</strong> TV with a single<br />
login by linking the users’ account to the TV ID. If<br />
you want to register a service site ID, select Yes.<br />
Service Site list will appear on the screen.<br />
7. Select Register of the Service Site you want, then<br />
press the ENTERE button.<br />
8. Using number buttons, enter your application site ID<br />
and password. Then press the ENTERE button.<br />
9. Registered successfully. If you add another service<br />
site, select Yes. then press the ENTERE button,<br />
go to step 5.<br />
10. When completed, select OK. Then press the<br />
ENTERE button.<br />
Manager<br />
––<br />
Service Site: Register login information for service<br />
sites.<br />
––<br />
Change Password: Change account password.<br />
––<br />
Delete: Delete the account.<br />
Service Manager: Delete and lock applications installed<br />
to Internet@TV.<br />
Lock: Lock the application.<br />
✎✎<br />
Accessing a locked application requires the<br />
password.<br />
Delete: Delete the application.<br />
Properties: Display information about Internet@TV. Use<br />
the Check the speed of your internet connection<br />
option to test your network connection.<br />
04 Advanced Features<br />
English<br />
49
Advanced Features<br />
¦ ¦ Using the Internet@TV service<br />
<strong>Samsung</strong> Apps<br />
<strong>Samsung</strong> Apps is a store for downloading applications to be<br />
used on <strong>Samsung</strong> TV/AV equipment.<br />
<strong>User</strong>s can enjoy a variety of contents like videos, music,<br />
photos, useful information etc. using the downloaded<br />
applications.<br />
Additional applications will be available in the future.<br />
<strong>Samsung</strong> Apps<br />
What’s New?<br />
Video<br />
Sports<br />
Lifestyle<br />
Information<br />
Other<br />
My Page<br />
Help<br />
Featured Most downloaded Most recent Name<br />
YouTube<br />
You Tube<br />
Free<br />
TV store Test <strong>User</strong>002<br />
Login B Thumbnail View Sort By R Return<br />
✎✎Using the color buttons with the <strong>Samsung</strong> Apps.<br />
• x Red (Login): To log in to the internet service.<br />
• x<br />
B Green (Thumbnail View): To change the view<br />
mode.<br />
• x Blue (Sort by): To sort the applications by<br />
Featured, Most downloaded, Most recent or<br />
Name.<br />
• x R Return: Moves to previous menu.<br />
Using the <strong>Samsung</strong> Apps by category<br />
The following categories are available:<br />
• y What’s New?: Displays newly registered applications.<br />
• y Video: Displays various video media such as movies, TV<br />
shows and short length videos.<br />
• y Sports: Displays various sports media such as match<br />
information, images and short length video.<br />
• y Lifestyle: Includes various lifestyle media services such<br />
as music, personal photo management tools and social<br />
networking such as Facebook and Twitter.<br />
• y Information: Includes various information services such<br />
as news, stocks and weather.<br />
• y Other: Includes other miscellaneous services.<br />
• y My Page: Displays the application list and your cyber<br />
cash balance.<br />
✎✎<br />
Starting in the middle of 2010 (US and Korea<br />
only), you can purchase cyber-cash for buying<br />
applications through tv.samsung.com.<br />
• y Help: If you have questions about Internet@TV, check<br />
this section first.<br />
[Legal Statement]<br />
Due to the various capabilities of products featuring the <strong>Samsung</strong> Internet@TV - Content Service, as well as limitations in the<br />
available content, certain features, applications, and services may not be available on all devices or in all territories. Some<br />
features on Internet@TV may also require additional peripheral devices or membership fees that are sold separately. Please<br />
visit http://www.samsung.com for more information on specific device information and content availability. The services and<br />
availability of content through Internet@TV are subject to change from time to time without prior notice.<br />
50 English
AllShare<br />
OO<br />
MENUm → Application → AllShare → ENTERE<br />
¦ ¦ About AllShare<br />
AllShare connects your TV and compatible <strong>Samsung</strong> mobile<br />
phones/ devices through a network. On your TV, you can<br />
view call arrivals, SMS messages and schedules set on your<br />
mobile phones. In addition, you can play media contents<br />
including videos, photos and music saved on your mobile<br />
phones or the other devices (such as your PC) by controlling<br />
them on the TV via the network. Additionally, you can use<br />
your TV for browsing web pages in your mobile phones.<br />
✎✎For more information, visit “www.samsung.com” or<br />
contact the <strong>Samsung</strong> call center. Mobile devices may<br />
need additional software installation. For details, refer to<br />
each device’s user’s guide.<br />
¦ ¦ Setting Up AllShare<br />
Setup<br />
■■<br />
■■<br />
■■<br />
■■<br />
Message (On / Off): Enables or disables the message<br />
function (for call arrivals, SMS messages and schedules<br />
set on your mobile phones).<br />
Media (On / Off): Enables or disables the media<br />
function. When the media function is on, it plays videos,<br />
photos and music from a mobile phone or other device<br />
that supports AllShare.<br />
ScreenShare (On / Off): Enables or disables the<br />
ScreenShare function for using mobile phone as a<br />
remote control.<br />
TV name: Sets the TV name so you can find it easily on<br />
a mobile device.<br />
✎✎<br />
If you select <strong>User</strong> Input, you can type on the TV<br />
using the OSK (On Screen Keyboard).<br />
AllShare<br />
Setup<br />
Message<br />
Media<br />
Message<br />
Media<br />
ScreenShare<br />
: On<br />
: On<br />
: On<br />
3/7<br />
Message / Media / ScreenShare<br />
Shows a list of mobile phones or connected devices which<br />
have been set up with this TV for using the Message,<br />
Media, or ScreenShare function.<br />
✎✎The Media function is available in all mobile devices<br />
which support AllShare.<br />
■■<br />
Allowed / Denied: Allows/Blocks the mobile phone.<br />
■■<br />
Delete: Deletes the mobile phone from the list.<br />
✎✎<br />
This function only deletes the name of the mobile<br />
from the list. If the deleted mobile device is turned<br />
on or trys to connect to the TV, it may appear on<br />
the list again.<br />
Using the Message Function<br />
Using this function, you view call arrivals, SMS messages<br />
and schedules set on the mobile phone through the alarm<br />
window while watching TV.<br />
✎✎NOTE<br />
• x To disable the alarm window, set Message to Off in<br />
Setup of AllShare.<br />
• x If OK is selected, or if OK is not selected after the<br />
message has appeared three times, the message<br />
will be deleted. The message is not deleted from the<br />
mobile phone.<br />
• x The alarm window can be displayed while using<br />
some applications such as Media Play etc. To view<br />
the contents of a message, switch to TV viewing<br />
mode.<br />
• x When a message from an unknown mobile phone is<br />
displayed, select the mobile phone on the message<br />
menu in AllShare and select Denied to block the<br />
phone.<br />
Message View<br />
If a new SMS message arrives while you are watching<br />
TV, the alarm window appears. If you click the OK<br />
button, the contents of the message are displayed.<br />
✎✎<br />
You can configure the viewing settings for SMS<br />
messages on your mobile phones. For the<br />
procedures, refer to the mobile phone manual.<br />
✎✎<br />
Some types of characters may be displayed as<br />
blank or broken characters.<br />
04 Advanced Features<br />
ScreenShare<br />
TV name<br />
: Home TV<br />
E Select R Return e Exit<br />
Setup<br />
R Return<br />
English<br />
51
Advanced Features<br />
Call Arrival Alarm<br />
If a call arrives while you are watching TV, the alarm<br />
window appears.<br />
Schedule Alarm<br />
While you are watching TV, the alarm window appears to<br />
display the registered event.<br />
✎✎<br />
You can configure viewing settings for schedule<br />
contents on your mobile phones. For the<br />
procedures, refer to the mobile phone manual.<br />
✎✎<br />
Some special characters may be displayed as<br />
blank or broken characters.<br />
Using the Media Function<br />
An alarm window appears informing the user that the media<br />
contents (videos, photos, music) sent from a mobile phone<br />
will be displayed on your TV. The contents are played<br />
automatically 3 seconds after the alarm window appears.<br />
If you press the RETURN or EXIT button when the alarm<br />
window appears, the media contents are not played.<br />
✎✎NOTE<br />
• x If the media function executes for the first time,<br />
the warning popup windows appears. Press the<br />
ENTERE button to select Allow, then you can use<br />
Media function on that device.<br />
"Unknown Device 0" is requesting that the media file be allowed to play.<br />
If you wish to allow the media file to be played at your device, please press<br />
"Allow", otherwise press "Deny".<br />
You can also change the setting (or resetting) of this feature at "AllShare<br />
Setup".<br />
Warning: Please note that if your device is connected to unsecured or<br />
unfamiliar network, unwanted or inappropriate contents might be played.<br />
If you are not sure about the network's identity or content's appropriateness,<br />
we strongly recommend that you do not "Allow" the request to play.<br />
Allow<br />
Deny<br />
• x To turn off the media contents transmission from<br />
the mobile phone, set Media to Off in the AllShare<br />
setup.<br />
• x Contents may not be played on your TV depending<br />
on their resolution and format.<br />
• x The ENTERE and ◄ / ► buttons may not work<br />
depending on the type of media content.<br />
• x Using the mobile device, you can control the media<br />
playing. For details, refer to each mobile’s user’s<br />
guide.<br />
• x When you want to play media contents from<br />
your PC, select the PC icon on the main display<br />
of AllShare. Then the TV’s Media Play menu<br />
automatically changes. For more detail information,<br />
refer to “Media Play” (p. 34).<br />
Using ScreenShare Function<br />
Using ScreenShare, you can browse various web contents<br />
provided by the mobile phone. For example, the image<br />
below displays an access page for contents on a mobile.<br />
You can read the mobile’s files and view the phone book and<br />
calendar on the TV. Also, in the phone book, you can make a<br />
call to another person, or send to SMS.<br />
✎✎NOTE<br />
• x You must have ScreenShare installed on your<br />
<strong>Samsung</strong> Mobile phone/device to use this feature.<br />
• x Doc Viewer can read files in doc format, but cannot<br />
modify them.<br />
• x The screen display may differ depending on the<br />
connected device.<br />
My Mobile<br />
Contacts Calendar Doc Viewer<br />
E Select<br />
Return<br />
Using your <strong>Samsung</strong> phone to control your TV Simply<br />
Before you can use this feature, you must connect to<br />
a <strong>Samsung</strong> mobile phone that supports ScreenShare<br />
functions. When operating the TV with your mobile phone,<br />
only the POWER, y, z and MUTE buttons<br />
are supported.<br />
✎✎Even if you keep pressing down on a control button<br />
(channel or volume) on the mobile phone, the value will<br />
only go up or down by one unit.<br />
52 English
Other Information<br />
Installing the Wall Mount<br />
Attaching the Blanking Bracket<br />
When installing the TV onto a wall, attach the Blanking Bracket as shown.<br />
05 Other Information<br />
Blanking Bracket<br />
Preparing before installing Wall-Mount<br />
To install a wall-mount from another manufacturer, use the Holder-Ring.<br />
Installing the Wall Mount Kit<br />
The wall mount kit (sold separately) allows you to mount the TV on the wall.<br />
For detailed information on installing the wall mount, see the instructions provided with the wall mount. Contact a technician for<br />
assistance when installing the wall mount bracket. <strong>Samsung</strong> Electronics is not responsible for any damage to the product or<br />
injury to yourself or others if you elect to install the TV on your own.<br />
English<br />
53
Other Information<br />
Wall Mount Kit Specifications (VESA)<br />
✎✎The wall mount kit is not supplied, but sold separately.<br />
Install your wall mount on a solid wall perpendicular to the floor. When attaching to other building materials, please contact<br />
your nearest dealer. If installed on a ceiling or slanted wall, it may fall and result in severe personal injury.<br />
✎✎NOTE<br />
• x Standard dimensions for wall mount kits are shown in the table below.<br />
• x When purchasing our wall mount kit, a detailed installation manual and all parts necessary for assembly are provided.<br />
• x Do not use screws that do not comply with the VESA standard screw specifications.<br />
• x Do not use screws that are longer than the standard dimension or do not comply with the VESA standard screw<br />
specifications. Screws that are too long may cause damage to the inside of the TV set.<br />
• x For wall mounts that do not comply with the VESA standard screw specifications, the length of the screws may differ<br />
depending on the wall mount specifications.<br />
• x Do not fasten the screws too strongly; this may damage the product or cause the product to fall, leading to personal<br />
injury. <strong>Samsung</strong> is not liable for these kinds of accidents.<br />
• x <strong>Samsung</strong> is not liable for product damage or personal injury when a non-VESA or non-specified wall mount is used or<br />
the consumer fails to follow the product installation instructions.<br />
• x Our 63” model do not comply with VESA Specifications. Therefore, you should use our dedicated wall mount kit for<br />
this model.<br />
• x Do not mount the TV at more than a 15 degree tilt.<br />
• x Always use two people to mount the TV to a wall.<br />
Product Family<br />
inches<br />
VESA Spec.<br />
(A * B)<br />
Standard Screw<br />
Quantity<br />
42~50 400 X 400<br />
PDP TV<br />
58~63 600 X 400<br />
70~79 800 X 400<br />
80~ 1400 X 800<br />
M8 4<br />
✎✎<br />
Unscrew the hole around before installing Wall-Mount on the wall.<br />
Do not install your Wall Mount Kit while your TV is turned on. It may result in personal injury due to<br />
electric shock.<br />
54 English
Assembling the Cables<br />
Stand Type<br />
Enclose the cables in the Cable Tie so that the cables are not visible through the transparent stand.<br />
1<br />
05 Other Information<br />
1<br />
2<br />
3<br />
2<br />
3<br />
Wall-Mount Type<br />
✎✎Do not pull the cables too hard when arranging them. This may cause damage to the product’s connection terminals.<br />
English<br />
55
Other Information<br />
Troubleshooting<br />
If the TV seems to have a problem, first try this list of possible problems and solutions. If none of these troubleshooting tips<br />
apply, visit “www.samsung.com,” then click on Support, or contact a <strong>Samsung</strong> customer service center.<br />
Issues<br />
Poor picture<br />
The TV image does not look as good as it<br />
did in the store.<br />
The picture is distorted: macroblock error,<br />
small block, dots, pixelization.<br />
Solutions and Explanations<br />
First of all, please perform the Picture Test and confirm that your TV is properly displaying the test image.<br />
(go to MENU - Support - Self Diagnosis - Picture Test) (p. 26)<br />
If the test image is properly displayed, the poor picture may be caused by the source or signal.<br />
• If you have an analog cable/satellite box, upgrade to an HD digital set top box. Use HDMI or<br />
Component cables to deliver HD (high definition) picture quality.<br />
• Cable/Satellite subscribers: Try HD stations from the channel line up.<br />
• Antenna connection: Try HD stations after performing Auto program.<br />
✎✎<br />
Many HD channels are up scaled from SD (Standard Definition) contents.<br />
• Adjust the Cable/Sat box video output resolution to 1080i or 720p.<br />
• Compression of video contents may cause picture distortion, especially in fast moving pictures such<br />
as sports and action movies.<br />
• Low signal level can cause picture distortion. This is not a TV problem.<br />
• Mobile phones used close to the TV (cca up to 1m) may cause noise in picture on analog and digital<br />
TV.<br />
Color is wrong or missing. • If you’re using Component connection, make sure the component cables are connected to the<br />
correct jacks. Incorrect or loose connections may cause color problems or a blank screen.<br />
There is poor color or brightness. • Adjust the Picture options in the TV menu ( go to Picture mode / Color / Brightness / Sharpness)<br />
(p. 16).<br />
• Adjust Energy Saving option in the TV menu (go to MENU – Picture – Eco Solution – Energy<br />
Saving) (p. 16)<br />
• Try resetting the picture to view the default picture settings (go to MENU - Picture - Picture Reset)<br />
(p. 22)<br />
There is a dotted line on the edge of the<br />
screen.<br />
• If the picture size is set to Screen Fit, change it to 16:9 (p. 18).<br />
• Change cable/satellite box resolution.<br />
The picture is black and white. • If you are using an AV composite input, connect the video cable (yellow) to the Green jack of<br />
component input 1 on the TV.<br />
When changing channels, the picture<br />
freezes or is distorted or delayed.<br />
Sound Problem<br />
There is no sound or the sound is too low<br />
at maximum volume.<br />
• If connected to a cable box, please try to reset it. (reconnect the AC cord and wait until the cable box<br />
reboots. It may take up to 20 minutes.<br />
• Set the output resolution of the cable box to 1080i or 720p.<br />
First of all, please perform the Sound Test to confirm that your TV audio is properly operating.<br />
(go to MENU - Support - Self Diagnosis - Sound Test) (p. 26)<br />
If the audio is OK, the sound problem may caused by the source or signal.<br />
• Please check the volume of the device (Cable/Sat Box, DVD, Blu-ray etc) connected to your TV.<br />
The picture is good but there is no sound. • Set the Speaker Select option to TV Speaker in the Sound menu (p. 23).<br />
• If you are using an external device, make sure the audio cables are connected to the correct audio<br />
input jacks on the TV.<br />
• If you are using an external device, check the device’s audio output option (ex. you may need to<br />
change your cable box’s audio option to HDMI when you have a HDMI connected to your TV).<br />
• If you are using a DVI to HDMI cable, a separate audio cable is required.<br />
• If your TV has a headphone jack, make sure there is nothing plugged into it.<br />
• Reboot the connected device by reconnecting the device’s power cable.<br />
The speakers are making an inappropriate<br />
noise.<br />
• Check cable connections. Make sure a video cable is not connected to an audio input.<br />
• For antenna or Cable connections, check the signal strength. Low signal level may cause sound<br />
distortion.<br />
• Perform the Sound Test as explained above.<br />
56 English
Issues<br />
Solutions and Explanations<br />
No Picture, No Video<br />
The TV won’t turn on. • Make sure the AC power cord is securely plugged in to the wall outlet and the TV.<br />
• Make sure the wall outlet is working.<br />
• Try pressing the POWER button on the TV to make sure the problem is not the remote. If the TV turns<br />
on, refer to “Remote control does not work" below.<br />
The TV turns off automatically. • Ensure the Sleep Timer is set to Off in the Setup menu (p. 23).<br />
• If your PC is connected to the TV, check your PC power settings.<br />
• Make sure the AC power cord is plugged in securely to the wall outlet and the TV.<br />
• When watching TV from an antenna or cable connection, the TV will turn off after 10 - 15 minutes if there is no signal.<br />
There is no picture/video. • Check cable connections (remove and reconnect all cables connected to the TV and external<br />
devices).<br />
• Set your external device’s (Cable/Sat Box, DVD, Blu-ray etc) video outputs to match the connections<br />
to the TV input. For example, if an external device’s output is HDMI, it should be connected to an<br />
HDMI input on the TV.<br />
• Make sure your connected devices are powered on.<br />
• Be sure to select the TV’s correct source by pressing the SOURCE button on the remote control.<br />
• Reboot the connected device by reconnecting the device’s power cable.<br />
RF(Cable/Antenna) Connection<br />
The TV is not receiving all channels. • Make sure the coaxial cable is connected securely.<br />
• Please try Auto Program to add available channels to the channel list. Go to MENU - Channel -<br />
Auto Program then select Auto and make sure the correct Cable TV signal type is set in the menu.)<br />
(p. 14)<br />
• Verify the Antenna is positioned correctly.<br />
The picture is distorted: macro block error,<br />
small block, dots, pixelization.<br />
PC Connection<br />
A “Mode Not Supported” message<br />
appears.<br />
“PC” is always shown on the source list,<br />
even if a PC is not connected.<br />
• Compression of video contents may cause picture distortion, especially with fast moving pictures<br />
such as sports and action movies.<br />
• A low signal can cause picture distortion. This is not a TV problem.<br />
• Set your PC’s output resolution so it matches the resolutions supported by the TV (p. 11).<br />
• This is normal; “PC” is always shown on the source list, regardless of whether a PC is connected.<br />
The video is OK but there is no audio. • If you are using an HDMI connection, check the audio output setting on your PC.<br />
Network Connection<br />
The wireless network connection failed. • The <strong>Samsung</strong> Wireless USB dongle is required to use a wireless network.<br />
• Make sure the Network Connection is set to Wireless (p. 29).<br />
• Make sure the TV is connected to a wireless IP sharer (router).<br />
Software Upgrade over the network fails. • Try network test in Setup menu (p. 25).<br />
• If you have latest SW version, SW upgrade will not proceed.<br />
Recording / Timeshift<br />
The USB device is not recognized or a<br />
Device Format, Checking Device or<br />
Device Performance Test fails.<br />
A message prompts me to format a USB<br />
device that has been working well.<br />
• See the manual for the USB device to check that the USB device supports recording.<br />
• If the USB device has a lock, ensure it is off.<br />
• Check that the USB device can be formatted when connected to the PC. Connect the USB to the TV<br />
and format it. (Formatting may fail intermittently.)<br />
• If a Device Performance Test or formatting failed, it means that there is a problem with the USB<br />
hardware or the performance of the USB hardware is too low.<br />
• If the USB device has a lock, ensure it is off.<br />
• Recover the USB device using the recovery function in Checking Device.<br />
The recording function does not work. • Check that a USB device is connected.<br />
• Check that the channel is a recordable digital channel.<br />
• If the signal is weak or does not exist, the recording function will automatically be closed.<br />
• The TV will not record if the USB device has no free memory space. Check that this is not the case.<br />
05 Other Information<br />
English<br />
57
Other Information<br />
Issues<br />
Solutions and Explanations<br />
Timeshift Mode does not work. • Check that a USB device is connected.<br />
• Radio channels and analogue broadcasts are not supported.<br />
• Data broadcast channels are not supported.<br />
• If the signal is weak or does not exist, the Timeshift Mode function will automatically be closed.<br />
• Timeshift Mode cannot be performed if the USB device has no free memory space. Check that this<br />
is not the case.<br />
A message indicates a performance test<br />
failure, and the recording and<br />
Timeshift Mode functions do not work.<br />
• These problems may occur if you use a low-capacity USB device that does not support recording.<br />
We recommend using the USB HDD.<br />
A scheduled recording has failed. • A scheduled recording is disabled for certain operations (formatting, performance test, error checking,<br />
deleting) that access the file system of a USB device.<br />
• If there is no USB device connected, the TV will not record even if the scheduled time is reached.<br />
• The TV will not record if the USB device has no free memory space. Check that this is not the case.<br />
• If you record a channel locked with Parental lock, the PIN input window will appear when you try to<br />
play back the recording.<br />
Several recording devices are connected<br />
but the TV stopped recording.<br />
Others<br />
Purple/green rolling horizontal bars and<br />
buzzing noise from the TV speakers with<br />
Component cable connection.<br />
• If multiple recording devices are connected and the device set as Default Recording Device has no<br />
free memory space, the recording function will be closed. Attempt recording again. The device with<br />
the most free memory space will automatically be set as Default Recording Device and the TV will<br />
start recording.<br />
• Remove the left and right audio connections from the set-top-box. If the buzzing stops, this indicates<br />
that the set-top-box has a grounding issue. Replace the Component video cables with an HDMI<br />
connection.<br />
The picture won’t display in full screen. • HD channels will have black bars on either side of the screen when displaying up scaled SD (4:3)<br />
contents.<br />
• Black bars on the Top & Bottom will be shown on movies that have aspect ratios different from your<br />
TV.<br />
• Adjust the picture size options on your external device or TV to full screen.<br />
The remote control does not work. • Replace the remote control batteries with correct the poles (+/–) in the right direction.<br />
• Clean the sensor’s transmission window on the remote.<br />
• Try pointing the remote directly at the TV from 5~6 feet away.<br />
The TV is making a humming noise. • Plasma TVs typically make a soft humming sound. This is normal. It’s caused by the electrical charges<br />
that are used to create the images on the screen.<br />
• If the humming sound is loud, you may have set the brightness on the TV too high. Try setting the<br />
brightness lower.<br />
• You can also have loud humming if the back of your Plasma TV is too close to a wall or other hard<br />
surface. Also try rerouting your connection cables.<br />
• Improper installation of wall mount can create excessive noise.<br />
Image Retention (Burn In) Issue. • To minimize the possibility of screen burn, this unit is equipped with screen burn reduction technology.<br />
Pixel Shift technology enables you to set picture movement up/down (Vertical Line) and side to side<br />
(Horizontal Dot).<br />
The cable/set top box remote control<br />
doesn’t turn the TV on or off, or adjust the<br />
volume.<br />
A “Mode Not Supported” message<br />
appears.<br />
• Program the Cable/Set remote control to operate the TV. Refer to the Cable/Set user manual for the<br />
SAMSUNG TV code.<br />
• Check the supported resolution of the TV, and adjust the external device’s output resolution<br />
accordingly. Refer to the resolution settings on page 11 of this manual.<br />
Caption on TV menu is greyed out. • Caption can not be selected in the TV menu when connected via HDMI or Component (p. 24).<br />
• Caption must be activated on the external device (p. 24).<br />
There is a plastic smell from the TV. • This smell is normal and will dissipate over time.<br />
The TV Signal Information is unavailable<br />
in the Self Diagnostic Test menu.<br />
• This function is only available with digital channels from an Antenna / RF / Coax connection (p. 26)<br />
The TV is tilted to the side. • Remove the base stand from the TV and reassemble it.<br />
58 English
Issues<br />
The channel menu is greyed out<br />
(unavailable).<br />
Your settings are lost after 30 minutes or<br />
every time the TV is turned off.<br />
You have intermittent loss of audio or<br />
video.<br />
You see small particles when you look<br />
closely at the edge of the frame of the TV.<br />
Solutions and Explanations<br />
• The Channel menu is only available when the TV source is selected.<br />
• If the TV is in the Store Demo mode, it will reset audio and picture settings every 30 minutes. Change<br />
the settings from Store Demo mode to Home Use mode in the Plug & Play procedure. Press the<br />
SOURCE button to select TV mode, and go to MENU → Setup → Plug & Play → ENTERE (p. 7).<br />
• Check the cable connections and reconnect them.<br />
• Loss of audio or video can be caused by using overly rigid or thick cables. Make sure the cables are<br />
flexible enough for long term use. If mounting the TV to a wall, we recommend using cables with 90<br />
degree connectors.<br />
• This is part of the product’s design and is not a defect.<br />
The PIP menu is not available. • PIP functionality is only available when you are using a HDMI, PC or Component source.<br />
05 Other Information<br />
POP (TV’s internal banner ad) appears on<br />
the screen.<br />
• Select Home Use under Plug & Play mode. For details, refer to Plug & Play Feature (p. 7).<br />
✎✎Some of above pictures and functions are available at specific models only.<br />
English<br />
59
Other Information<br />
License<br />
TheaterSound, SRS and the symbol are trademarks of SRS Labs, Inc.<br />
TheaterSound technology is incorporated under license from SRS Labs, Inc.<br />
Manufactured under license from Dolby Laboratories. Dolby and the double-D symbol are<br />
trademarks of Dolby Laboratories.<br />
Manufactured under license under U.S. Patent #’s: 5,451,942; 5,956,674; 5,974,380; 5,978,762;<br />
6,487,535 & other U.S. and worldwide patents issued & pending. DTS and the Symbol are<br />
registered trademarks. & DTS 2.0+ Digital Out and the DTS logos are trademarks of DTS, Inc.<br />
Product Includes software. © DTS, Inc. All Rights Reserved.<br />
DivX Certified to play DivX video up to HD 1080p, including premium content.<br />
ABOUT DIVX VIDEO: DivX® is a digital video format created by DivX,Inc. This is an official DivX Certified device that plays DivX video. Visit www.divx.<br />
com for more information and software tools to convert your files into DivX video.<br />
ABOUT DIVX VIDEO-ON-DEMAND: This DivX Certified® device must be registered in order to play DivX Video-on-Demand (VOD) content.<br />
To generate the registration code, locate the DivX VOD section in the device setup menu.<br />
Go to vod.divx.com with this code to complete the registration process and learn more about DivX VOD. Pat. 7,295,673; 7,460,688; 7,519,274<br />
Open Source License Notice<br />
In the case of using open source software, Open Source Licenses are available on the product menu.<br />
Specifications<br />
Display Resolution 1920 x 1080<br />
Environmental Considerations<br />
Operating Temperature<br />
Operating Humidity<br />
Storage Temperature<br />
Storage Humidity<br />
Stand Swivel (Left / Right)<br />
50°F to 104°F (10°C to 40°C)<br />
10% to 80%, non-condensing<br />
-4°F to 113°F (-20°C to 45°C)<br />
5% to 95%, non-condensing<br />
-20˚ ~ 20˚<br />
Model Name PL50C7000 PL63C7000<br />
Screen Size 50 inches 63 inches<br />
Power Consumption<br />
Normal operation<br />
Standby<br />
420W<br />
A<br />
AllShare 51<br />
Amplify 22<br />
Antenna 14<br />
Anynet+ 43<br />
AUDIO OUT 10<br />
Auto Adjustment 22<br />
Auto Volume 23<br />
B<br />
Background Music 42<br />
Balance L/R 22<br />
Basic View 41<br />
Batteries 6<br />
Black Tone 17<br />
Blanking Bracket 53<br />
Brightness 16<br />
C<br />
Cable Tie 4, 55<br />
Change PIN 24<br />
Channel Menu 14<br />
Clock 23<br />
Color Tone 18<br />
Component 9<br />
Connecting to a PC 11<br />
Connecting to an Audio Device 10<br />
D<br />
DIGITAL AUDIO OUT 10, 43<br />
DivX® VOD 42<br />
D-sub 11<br />
Dynamic 16<br />
Dynamic Contrast 17<br />
E<br />
Eco Sensor 16<br />
Edit Name 12<br />
Editing Channels 15<br />
Energy Saving 16<br />
Equalizer 22<br />
External Speaker 23<br />
F<br />
Index<br />
FAV.CH button 6, 14<br />
Favorite Channel 14<br />
Film Mode 19<br />
Fine Tune 16<br />
Flesh Tone 17<br />
Frequency 11<br />
H<br />
HDMI 8, 43<br />
Home Theater 10, 43<br />
I<br />
Installation Space 2<br />
Internet@TV 47<br />
L<br />
Language 24<br />
License 60<br />
M<br />
Media Play 34<br />
Melody 25<br />
Menu Transparency 25<br />
Mono 23<br />
Music 40<br />
N<br />
Navigate 12<br />
Network Connection 27<br />
Network Setup 31, 32<br />
O<br />
ON/OFF button 6<br />
Optimal resolution 11<br />
P<br />
Password 48<br />
Photos 40<br />
Picture Size 18, 42<br />
PIP (Picture in Picture) 25<br />
Plug & Play 7<br />
Power Indicator 5<br />
R<br />
Receiver 45<br />
Recording 45<br />
Remote Control 6<br />
Repeat Mode 42<br />
RGB Only Mode 17<br />
Rotate 42<br />
S<br />
Select All 15<br />
Self Diagnosis 26<br />
Sharpness 16<br />
Signal Information 26<br />
Sleep Timer 23<br />
Slide Show 40<br />
Software Upgrade 26<br />
Source List 12<br />
Speaker Select 23<br />
Specifications 60<br />
Standby mode 5<br />
Symbol 3<br />
T<br />
Timer 24<br />
Title 41<br />
Tools 3<br />
Troubleshooting 56<br />
TV Speaker 23<br />
U<br />
USB Drive 26, 34<br />
V<br />
Video Formats 38<br />
Videos 38<br />
Volume 5<br />
W<br />
Wall Mount 53<br />
Warm 18<br />
White Balance 17<br />
05 Other Information<br />
English<br />
61
As figuras e ilustrações deste <strong>Manual</strong> de usuário são fornecidas apenas para fins de referência e podem ser diferentes da<br />
aparência real dos produtos. O design e as especificações do produto podem ser alterados sem aviso prévio.<br />
Para obter máxima qualidade de imagem sem distorção é necessário sinal digital de alta qualidade em formato widescreen<br />
e uso de *conversor/decodificador de sinal.<br />
*Este modelo já possui o conversor/decodificador de sinal integrado.<br />
Alerta de imagens estáticas<br />
Evite exibir imagens estáticas (como arquivos de fotos jpeg) ou elementos de imagens estáticas (como logotipos de canais de TV, formato de imagem<br />
4:3 ou panorama, barras de notícias ou de bolsa de valores na parte inferior da tela, etc.) na tela. A exibição constante de imagens estáticas pode causar<br />
desgaste desigual da tela, afetando a qualidade da imagem.<br />
• Evite exibir o mesmo canal de TV por longos períodos.<br />
• Sempre tente exibir uma imagem de tela cheia.<br />
• A redução do brilho e do contraste ajudará a evitar o aparecimento de imagens residuais.<br />
• Não deixe de usar todas as funções da TV designadas para reduzir a retenção de imagem e queima de tela, consulte a seção adequada do manual<br />
do usuário para obter mais detalhes.<br />
Segurança do espaço de instalação<br />
Mantenha as distâncias exigidas entre o produto e outros objetos (paredes, por exemplo) para garantir a ventilação apropriada.<br />
A não observação de tais distâncias pode causar incêndios ou problemas com o produto devido a elevações de sua temperatura interna.<br />
✎✎<br />
Ao usar um suporte ou suporte na parede, utilize somente as peças fornecidas pela <strong>Samsung</strong> Electronics.<br />
• x Se você usar peças fornecidas por outro fabricante, isto pode resultar em algum problema com o produto ou ferimento ocasionado pela queda<br />
do produto.<br />
✎✎<br />
A aparência pode ser diferente dependendo do produto.<br />
Instalação com um suporte<br />
Instalação com um suporte de parede<br />
10 cm<br />
10 cm<br />
10 cm 10 cm<br />
10 cm<br />
10 cm<br />
10 cm<br />
2 Português
ÍNDICE<br />
INFORMAÇÕES GERAIS<br />
• y Lista de funções........................................................ 4<br />
• y Acessórios................................................................ 4<br />
• y Visualizando o Painel de controle............................... 5<br />
• y Visualizando o controle remoto.................................. 6<br />
• y Conexão com uma antena........................................ 7<br />
• y Ajuste - Plug & Play (Configuração inicial).................. 7<br />
CONEXÕES<br />
• y Conexão com um dispositivo AV............................... 8<br />
• y Conexão com um dispositivo de áudio.................... 10<br />
• y Como se conectar a um PC.................................... 11<br />
• y Alteração da fonte de entrada................................. 12<br />
FUNÇÕES BÁSICAS<br />
• y Como navegar pelos menus.................................... 12<br />
• y Usando o botão INFO guia Agora & Próximo.......... 13<br />
• y Como planejar sua exibição..................................... 13<br />
• y Menu de Canais...................................................... 14<br />
Exibição de canais 14<br />
Uso dos canais favoritos 14<br />
Memorização de Canais 14<br />
Edição de Canais 15<br />
Outras funções 15<br />
• y Menu de Imagem.................................................... 16<br />
Como alterar o modo de imagem predefinido 16<br />
Ajuste de configurações de imagem 16<br />
Soluções econômicas 16<br />
Como alterar as opções de imagem 17<br />
Exibição da TV usando a função 3D 19<br />
Ajuste da TV com o seu PC 22<br />
• y Menu de Som.......................................................... 22<br />
Como alterar o modo de som predefinido 22<br />
Ajuste das configurações de som 22<br />
Configurações de Som 22<br />
• y Menu de Configuração............................................ 23<br />
Ajuste da hora 23<br />
Uso do Sleep Timer 23<br />
Temporizador para ligar / desligar 24<br />
Bloqueio de programas 24<br />
Outras funções 24<br />
Picture-In-Picture (PIP) 25<br />
• y Menu de Suporte.................................................... 26<br />
FUNÇÕES AVANÇADAS<br />
• y Conexão de Rede................................................... 27<br />
Conexão a uma rede a cabo 27<br />
Conexão a uma rede sem fio 29<br />
• y Media Play............................................................... 34<br />
Conexão de um dispositivo USB 34<br />
Conexão ao PC através de uma rede 34<br />
Exibição na tela 36<br />
Reprodução de arquivos múltiplos 41<br />
Media Play - Funções adicionais 41<br />
• y Anynet+................................................................... 43<br />
Configuração do Anynet+ 44<br />
Alternando entre dispositivos Anynet+ 44<br />
Gravação 45<br />
Ouvindo através de um receptor 45<br />
Solução de problemas para Anynet+ 46<br />
• y Internet@TV............................................................. 47<br />
Funções básicas do Internet@TV 47<br />
Configuração do Internet@TV 48<br />
Uso do serviço Internet@TV 50<br />
• y AllShare................................................................... 51<br />
Sobre o AllShare 51<br />
Configurando o AllShare 51<br />
APÊNDICE<br />
• y Como instalar o kit de montagem na parede........... 53<br />
• y Montagem dos cabos............................................. 55<br />
• y Solução de problemas............................................. 56<br />
• y Licença................................................................... 60<br />
• y Especificações........................................................ 60<br />
• y Índice Remissivo...................................................... 61<br />
PORTUGUÊS<br />
t<br />
Verifique o símbolo!<br />
TOOLS Nota Guia passo a passo<br />
É possível utilizar essa função pressionando<br />
o botão TOOLS no controle remoto.<br />
Indica informações adicionais.<br />
Confira aqui instruções sobre como abrir o<br />
submenu relevante dentro do menu y<br />
(Exibição na tela).<br />
Português<br />
3
INFORMAÇÕES GERAIS<br />
Lista de funções<br />
• y Excelente rede de comunicação e interface digital: Com um sintonizador digital HD interno, as transmissões HD sem<br />
assinatura podem ser visualizadas sem cabo / receptor de satélite.<br />
• y Media Play: possibilita a reprodução de arquivos de música, fotos e filmes salvos em um dispositivo USB (p. 34).<br />
• y Internet@TV: você pode usar vários serviços de Internet e visualizar informações úteis e conteúdo de entretenimento (p. 47).<br />
• y AllShare: possibilita a configuração de um renderizador móvel de mídia de servidor de mensagens (p. 51).<br />
• y Auto Diagnóstico: É possível verificar se a imagem ou o áudio estão operando normalmente (p. 26).<br />
Acessórios<br />
✎✎Verifique se os itens a seguir foram incluídos com a TV PDP. Se algum item estiver faltando, entre em contato com o<br />
representante.<br />
✎✎As cores e os formatos dos itens podem variar dependendo do modelo.<br />
✎ ✎Ao instalar a base do suprte, não prenda os dedos no slot da base da TV.<br />
• y Controle remoto & pilhas (AAA x 2) (nao disponivel em todos os locais)<br />
• y Certificado de garantia / Guia de segurança (nao disponivel em todos os locais)<br />
• y Adaptador de rede sem fio <strong>Samsung</strong><br />
• y Pano de limpeza<br />
• y Instruções ao proprietário<br />
(M4 X L10)<br />
Tampa inferior e parafuso (1EA) Prendedor de cabo Suporte de cabos (3EA) Suporte vertical de arame<br />
Suportes de argola (4EA)<br />
(somente modelo de 63<br />
polegadas)<br />
Adaptador para entrada A/V<br />
Adaptador para áudio da<br />
entrada componente<br />
Adaptador para entrada<br />
componente<br />
Núcleo de ferrite (1EA)<br />
✎✎Ferrite Core: são usados para proteger os cabos de interferência. Ao conectar um cabo,<br />
abra o núcleo de ferrite e prenda-o ao redor do cabo, próximo ao plugue, tal como na<br />
figura.<br />
cabo componente (1EA)<br />
✎✎Para a melhor fixação dos cabos ao produto, se certifique de usar cabos com o máximo de espessura, como segue:<br />
• y Espessura máxima - 14 mm<br />
4 Português
Cabos de entrada (vendidos separadamente)<br />
HDMI HDMI-DVI Componente Composto (AV) Coaxial (RF) VGA<br />
Visualizando o Painel de controle<br />
✎✎A cor e o formato do produto podem variar, dependendo do modelo.<br />
01 INFORMAÇÕES GERAIS<br />
Indicador de energia<br />
Alto-falantes<br />
Sensor do controle remoto<br />
Sensor do controle remoto<br />
Indicador de energia<br />
SOURCEE<br />
MENU<br />
y<br />
z<br />
P (Power)<br />
Aponte o controle remoto para este ponto na TV.<br />
Pisca e apaga quando a energia está ligada e acende quando está no modo de<br />
espera.<br />
Alterna entre todas as fontes de entrada disponíveis. No menu na tela, utilize esse<br />
botão da mesma maneira que usaria o botão ENTERE no controle remoto.<br />
Exibe o menu na tela com as funções da sua TV.<br />
Ajusta o volume. No menu na tela, use os botões y da mesma maneira que<br />
usaria os botões ◄ e ► no controle remoto.<br />
Muda os canais. No menu na tela, use os botões z da mesma maneira que<br />
usaria os botões ▼ e ▲ no controle remoto.<br />
Liga e desliga a TV.<br />
Modo standby<br />
Não deixe a sua TV em standby por longos períodos (quando você viajar, por exemplo). Uma pequena quantidade de energia<br />
é consumida mesmo com o botão Power desligado. É melhor desconectar o cabo da tomada.<br />
Português<br />
5
INFORMAÇÕES GERAIS<br />
Visualizando o controle remoto<br />
Exibe e seleciona as fontes de vídeo<br />
disponíveis (p. 12).<br />
Liga e desliga a TV.<br />
Pressione para acessar canais<br />
diretamente.<br />
POWER<br />
SOURCE<br />
ON/OFF<br />
Liga ou desliga a iluminação do controle<br />
remoto. Quando ligado, os botões se<br />
iluminam por um momento ao serem<br />
pressionados. (A utilização do controle<br />
remoto com esse botão ligado irá reduzir<br />
o gasto das pilhas.)<br />
Pressione para selecionar mais canais<br />
(digitais) transmitidos pela mesma<br />
estação. Por exemplo, para selecionar<br />
o canal “54-3”, pressione “54”, depois<br />
“-” e “3”.<br />
MUTE<br />
PRE-CH<br />
Volta ao canal anterior.<br />
Elimina o som temporariamente.<br />
Ajusta o volume.<br />
VOL<br />
CH<br />
Muda os canais.<br />
Exibe o menu de tela.<br />
CH LIST<br />
Exibe a lista de canais na tela (p. 14).<br />
Exibe a Exibição conteúdo, que inclui<br />
Guide, Internet@TV,<br />
Media Play, AllShare e 3D.<br />
Seleciona rapidamente funções utilizadas<br />
com frequência.<br />
volta ao menu anterior.<br />
CONTENT<br />
TOOLS<br />
RETURN<br />
MENU<br />
GUIDE<br />
INFO<br />
EXIT<br />
Exibe o EPG (Electronic Program Guide)<br />
(p. 13).<br />
Exibe informações na tela da TV.<br />
Seleciona os itens do menu de tela e<br />
troca os valores vistos no menu.<br />
Sai do menu.<br />
Botões utilizados nos menus<br />
Lista de Canais, Internet@TV,<br />
Media Play, etc.<br />
Utilize esses botões nos modos<br />
Media Play e Anynet+ (HDMI-CEC)<br />
(p. 34, 43)<br />
(: controla a gravação nos<br />
gravadores <strong>Samsung</strong> que dispõem da<br />
função Anynet+))<br />
A B C D<br />
MEDIA.P<br />
FAV.CH<br />
INTERNET<br />
@TV<br />
P.SIZE<br />
CC<br />
MEDIA.P: exibe o Media Play (p. 34).<br />
INTERNET@TV: Link para vários<br />
serviços da Internet (p. 47).<br />
3D: Ajusta o modo 3D (p. 20).<br />
FAV.CH: exibe listas de canais favoritos<br />
na tela (p. 14).<br />
P.SIZE: seleciona o tamanho da imagem<br />
(p. 18).<br />
CC: controla o decodificador de<br />
legendas (p. 24).<br />
Instalação das pilhas (Tamanho das pilhas: AAA)<br />
✎✎NOTA<br />
x<br />
• Utilize o controle remoto a uma distância máxima de 7<br />
metros da TV.<br />
• x Luzes brilhantes podem afetar o desempenho do controle<br />
remoto. Evite utilizá-lo quando estiver perto de luzes<br />
fluorescentes ou de letreiros de neon.<br />
• x A cor e o formato podem variar, dependendo do modelo.<br />
6<br />
Português
Conexão com uma antena<br />
Quando a TV for ligada, os ajustes básicos serão realizados automaticamente.<br />
✎✎Conexão do cabo de força e da antena.<br />
✎✎O dispositivo PDP pode interferir em um rádio Ham ou AM.<br />
Antena VHF/UHF<br />
Cabo<br />
01 INFORMAÇÕES GERAIS<br />
ou<br />
ANT OUT<br />
Ajuste - Plug & Play (Configuração inicial)<br />
Quando a TV for ligada, uma sequência de avisos na tela irá auxiliá-lo a realizar as configurações básicas. Pressione o botão<br />
POWERP. Plug & Play fica disponível apenas quando a fonte Entrada está definida como TV.<br />
✎✎Para retornar à etapa anterior, pressione o botão vermelho.<br />
1<br />
2<br />
3<br />
4<br />
5<br />
6<br />
7<br />
Seleção de idioma Pressione o botão ▲ ou ▼, e então pressione o botão ENTERE.<br />
Selecione o idioma desejado para o menu da tela.<br />
Seleção de Loja ou Pressione o botão ◄ ou ►, e então pressione o botão ENTERE.<br />
Casa<br />
• y Selecione o modo Casa. O modo Loja é o modo utilizado pelas<br />
lojas.<br />
• y Para retornar as configurações da unidade de Loja para Casa<br />
(padrão): Pressione o botão de volume da TV. Ao ver o menu de<br />
volume na tela, aperte e mantenha o botão pressionado MENU<br />
por 5 segundos.<br />
POWER<br />
P<br />
Seleção de antena Pressione o botão ▲ ou ▼, então pressione o botão ENTER. Selecione Ar, Cabo ou<br />
Ar+Cabo.<br />
Seleção de canal Pressione o botão ◄ ou ►, e então pressione o botão ENTERE. Selecione a fonte de canal<br />
a memorizar. Para obter mais informações, consulte Canal → Prog. Automática (p. 14).<br />
✎ ✎Pressione o botão ENTERE quando desejar interromper o processo de<br />
memorização.<br />
Configuração do Configure a opção Modo Relógio automática ou manualmente.<br />
Modo Relógio<br />
• y Auto: Permite-lhe selecionar o fuso horário.<br />
• y <strong>Manual</strong>: permite definir data e hora atuais manualmente (p. 23).<br />
Visualização do É exibido o método de conexão para que você tenha a melhor qualidade de imagem HD.<br />
Guia de Conexão HD<br />
Aproveite a sua TV! Pressione o botão ENTERE.<br />
INF<br />
Se você quiser restaurar essa função...<br />
OO<br />
MENUm → Configuração → Plug & Play → ENTERE<br />
Português<br />
7
W R<br />
CONEXÕES<br />
Conexão com um dispositivo AV<br />
Uso do cabo HDMI ou HDMI/DVI: conexão HD (até 1080p)<br />
Recomendamos usar a conexão HDMI para obter a melhor qualidade de imagem HD.<br />
Dispositivos disponíveis: DVD, leitor de discos Blu-ray, cabo HD, receptor de satélite HD (conversor Set-Top Box).<br />
Dispositivo<br />
HDMI OUT<br />
Dispositivo<br />
DVI OUT<br />
AUDIO OUT<br />
R<br />
W<br />
Vermelho Branco<br />
R-AUDIO-L<br />
✎✎HDMI IN 1(DVI), 2(ARC), 3, 4, PC/DVI AUDIO IN<br />
x<br />
x<br />
• Para obter uma qualidade melhor de imagem e áudio, conecte a um dispositivo digital usando um cabo HDMI.<br />
• Um cabo HDMI é compatível com sinais digitais de vídeo e áudio, e não requer um cabo de áudio.<br />
––<br />
Para conectar a TV a um dispositivo digital que não seja compatível com a saída HDMI, use cabos HDMI/DVI<br />
e de áudio.<br />
• x A imagem talvez não seja exibida normalmente (caso seja) ou o áudio poderá falhar se um dispositivo externo<br />
que usa uma versão anterior do modo HDMI for conectado à TV. Se esse problema ocorrer, informe-se junto<br />
ao fabricante do dispositivo externo sobre a versão HDMI e, se estiver desatualizada, solicite uma atualização.<br />
• x Certifique-se de usar um cabo HDMI com uma espessura de 14 mm ou menos.<br />
• x Certifique-se de comprar um cabo HDMI certificado. Caso contrário, a imagem talvez não seja exibida ou<br />
poderá ocorrer um erro de conexão.<br />
• x Recomenda-se um cabo HDMI básico de alta velocidade ou um com ethernet. Esse produto não é compatível<br />
com a função ethernet via HDMI.<br />
• x Esse produto é compatível com as funções 3D e ARC (Audio Return Channel) por meio de um cabo HDMI.<br />
Note que a função ARC é suportada somente pela porta HDMI IN 2(ARC).<br />
––<br />
Se Visual. Autom. 3D estiver definido como Ligado, algumas funções como Internet@TV poderão estar<br />
desativadas. Nesse caso, defina Visual. Autom. 3D ou o Modo 3D como Deslig..<br />
• x A função ARC permite que o áudio digital seja emitido por meio da porta HDMI IN 2(ARC). Ele poderá ser<br />
ativado somente quando a TV estiver conectada a um receptor de áudio que seja compatível com a função<br />
ARC.<br />
8 Português
R<br />
Uso de um Cabo de áudio/vídeo (480i apenas) ou Componente (até 1080p)<br />
Dispositivos disponíveis: DVD, leitor de discos Blu-ray, cabo, receptor de satélite, videocassete<br />
R R B<br />
G<br />
W<br />
R<br />
W<br />
Y<br />
02 CONEXÕES<br />
AUDIO OUT<br />
VIDEO OUT<br />
AUDIO OUT<br />
COMPONENT OUT<br />
R-AUDIO-L<br />
R-AUDIO-L<br />
PR PB Y<br />
R<br />
W<br />
R B G<br />
G B<br />
W R<br />
W R<br />
Y<br />
Vermelho Branco Vermelho Azul Verde Vermelho Branco Amarelo<br />
Dispositivo<br />
Dispositivo<br />
R<br />
W<br />
Y<br />
✎✎Para obter a melhor qualidade de imagem, recomenda-se a conexão Componente, em vez de A/V.<br />
Português<br />
9
CONEXÕES<br />
Conexão com um dispositivo de áudio<br />
Uso de uma conexão de Cabo óptico (digital) ou Cabo áudio (analógico)<br />
Dispositivos disponíveis: Sistema digital de áudio, Amplificador, DVD home theater<br />
R<br />
W<br />
Vermelho Branco<br />
AUDIO IN<br />
Amplificador /<br />
DVD home theater<br />
R-AUDIO-L<br />
Sistema digital de áudio<br />
OPTICAL<br />
✎✎DIGITAL AUDIO OUT (OPTICAL)<br />
x<br />
• Quando um sistema de áudio digital for conectado à entrada DIGITAL AUDIO OUT (OPTICAL), reduza o<br />
volume da TV e do sistema.<br />
• x Áudio 5.1 CH é possível quando a TV está conectada a um dispositivo externo que ofereça suporte a tal<br />
tecnologia.<br />
• x Quanto o receptor (home theater) estiver definido como Ligado, você poderá ouvir a reprodução de som pelo<br />
conector óptico da TV. Quando a TV estiver recebendo um sinal de DTV, ela irá enviar som 5.1 CH ao receptor<br />
(home theater). Se a fonte for um componente digital, como um DVD / leitor de Blu-ray / decodificador /<br />
receptor de satélite (Set-Top Box), e estiver conectado à TV por meio de HDMI, somente o som de 2 canais<br />
do receptor (home theater) será ouvido. Caso deseje ouvir áudio 5.1 CH, conecte a entrada Digital audio out<br />
do seu DVD / leitor de Blu-ray / decodificador / receptor de satélite diretamente a um amplificador ou home<br />
theater.<br />
✎✎AUDIO OUT: Conecta-se às entradas de áudio do seu amplificador / DVD home theater.<br />
• x Ao fazer a conexão, use o conector apropriado.<br />
x<br />
• Quando um amplificador de áudio estiver conectado às entradas AUDIO OUT: diminua o volume da TV e<br />
ajuste o nível do volume com o controle de volume do amplificador.<br />
10 Português
Uso de um Cabo HDMI/DVI ou D-sub<br />
Como se conectar a um PC<br />
PC OUT<br />
02 CONEXÕES<br />
AUDIO OUT<br />
AUDIO OUT<br />
PC OUT<br />
Modos de exibição (D-Sub e HDMI/DVI Entrada)<br />
A resolução ótima é de 1920 x 1080 @ 60 Hz.<br />
Modo<br />
IBM<br />
MAC<br />
VESA CVT<br />
VESA DMT<br />
VESA GTF<br />
Resolução<br />
640 x 350<br />
720 x 400<br />
640 x 480<br />
832 x 624<br />
1152 x 870<br />
720 x 576<br />
1152 x 864<br />
1280 x 720<br />
1280 x 960<br />
640 x 480<br />
640 x 480<br />
640 x 480<br />
800 x 600<br />
800 x 600<br />
800 x 600<br />
1024 x 768<br />
1024 x 768<br />
1024 x 768<br />
1152 x 864<br />
1280 x 1024<br />
1280 x 1024<br />
1280 x 720<br />
1280 x 800<br />
1280 x 800<br />
1280 x 960<br />
1360 x 768<br />
1440 x 900<br />
1440 x 900<br />
1680 x 1050<br />
1280 x 720<br />
1280 x 1024<br />
Frequência horizontal<br />
(kHz)<br />
31.469<br />
31.469<br />
35.000<br />
49.726<br />
68.681<br />
35.910<br />
53.783<br />
56.456<br />
75.231<br />
31.469<br />
37.861<br />
37.500<br />
37.879<br />
48.077<br />
46.875<br />
48.363<br />
56.476<br />
60.023<br />
67.500<br />
63.981<br />
79.976<br />
45.000<br />
49.702<br />
62.795<br />
60.000<br />
47.712<br />
55.935<br />
70.635<br />
65.290<br />
52.500<br />
74.620<br />
Frequência vertical<br />
(Hz)<br />
70.086<br />
70.087<br />
66.667<br />
74.551<br />
75.062<br />
59.950<br />
59.959<br />
74.777<br />
74.857<br />
59.940<br />
72.809<br />
75.000<br />
60.317<br />
72.188<br />
75.000<br />
60.004<br />
70.069<br />
75.029<br />
75.000<br />
60.020<br />
75.025<br />
60.000<br />
59.810<br />
74.934<br />
60.000<br />
60.015<br />
59.887<br />
74.984<br />
59.954<br />
70.000<br />
70.000<br />
Frequência de pixels<br />
(MHz)<br />
25.175<br />
28.322<br />
30.240<br />
57.284<br />
100.000<br />
32.750<br />
81.750<br />
95.750<br />
130.000<br />
25.175<br />
31.500<br />
31.500<br />
40.000<br />
50.000<br />
49.500<br />
65.000<br />
75.000<br />
78.750<br />
108.000<br />
108.000<br />
135.000<br />
74.250<br />
83.500<br />
106.500<br />
108.000<br />
85.500<br />
106.500<br />
136.750<br />
146.250<br />
89.040<br />
128.943<br />
Polaridade de<br />
sincr. (H/V)<br />
+/-<br />
-/+<br />
-/-<br />
-/-<br />
-/-<br />
-/+<br />
-/+<br />
-/+<br />
-/+<br />
-/-<br />
-/-<br />
-/-<br />
+/+<br />
+/+<br />
+/+<br />
-/-<br />
-/-<br />
+/+<br />
+/+<br />
+/+<br />
+/+<br />
+/+<br />
-/+<br />
-/+<br />
+/+<br />
+/+<br />
-/+<br />
-/+<br />
-/+<br />
-/+<br />
-/-<br />
VESA DMT / DTV CEA 1920 x 1080p 67.500 60.000 148.500 +/+<br />
✎✎NOTA<br />
x<br />
x<br />
x<br />
x<br />
• Para conexão de cabo HDMI/DVI, é necessário usar a entrada HDMI IN 1(DVI).<br />
• O modo entrelaçado não é compatível.<br />
• O aparelho pode operar de forma anormal se um formato de vídeo fora do padrão for selecionado.<br />
• Modos Separado e Composto são suportados. SOG (Sync On Green) não é compatível.<br />
Português<br />
11
CONEXÕES<br />
Alteração da fonte de entrada<br />
Lista de Entradas<br />
Utilize para selecionar TV ou uma fonte de<br />
entrada externa, como DVD / leitor de discos<br />
Blu-ray / cabo / receptor de satélite.<br />
OO<br />
MENUm → Entrada → Lista de<br />
Entradas → ENTERE<br />
SOURCE<br />
■■<br />
TV / PC / AV / Componente / HDMI1/DVI / HDMI2 /<br />
HDMI3 / HDMI4 / USB<br />
✎✎<br />
Só é possível escolher entre os dispositivos<br />
externos que estão conectados à TV. Na Lista<br />
de Entradas, as entradas conectadas serão<br />
ativadas.<br />
✎✎<br />
Na Lista de Entradas, o PC permanece sempre<br />
ativo. POWER<br />
ON/OFF<br />
SOURCE<br />
Editar Nome<br />
OO<br />
MENUm → Entrada → Editar Nome → ENTERE<br />
■■<br />
VCR / DVD / Sinal Cabo / Sinal Satélite / PVR STB<br />
/ Receptor AV / Jogos / Filmadora / PC / DVI PC /<br />
Dispositivos DVI / TV / IPTV / Blu-ray / HD DVD /<br />
DMA: Nomeie o dispositivo conectado às entradas para<br />
facilitar a seleção de sua fonte de entrada.<br />
✎✎Ao conectar um PC com resolução 1920 x 1080 a 60<br />
Hz à porta HDMI IN 1(DVI), defina a TV para o modo<br />
DVI PC em Editar Nome.<br />
✎ ✎Ao conectar um cabo HDMI/DVI à porta HDMI<br />
IN 1(DVI) ajuste a porta para o modo DVI PC ou<br />
Dispositivos DVI em Editar Nome.<br />
FUNÇÕES BÁSICAS<br />
PRE-CH<br />
Como navegar pelos menus<br />
MUTE<br />
Antes de usar a TV, siga as etapas abaixo para aprender<br />
como utilizar o menu VOL para selecionar e CH ajustar as diferentes<br />
funções.<br />
CH LIST<br />
1<br />
CONTENT<br />
MENU<br />
GUIDE<br />
TOOLS<br />
INFO<br />
2<br />
3 RETURN EXIT<br />
4<br />
A B C D<br />
1 Botão MENU: exibe o menu de tela principal.<br />
2 ENTERE / botão MEDIA.P de direção: INTERNETmove 3Do cursor e<br />
@TV<br />
seleciona um item. Confirma a configuração.<br />
3 Botão RETURN: FAV.CH volta ao P.SIZE menu anterior. CC<br />
4 Botão EXIT: sai do menu na tela.<br />
Operação do menu (exibição na tela)<br />
As etapas de acesso podem ser diferentes dependendo do<br />
menu selecionado.<br />
1<br />
2<br />
3<br />
4<br />
5<br />
6<br />
7<br />
MENU m As opções do menu principal são<br />
exibidas na tela:<br />
Imagem, Som, Canal,<br />
Configuração, Entrada,<br />
Aplicativos, Suporte.<br />
▲ / ▼ Selecione um ícone com o botão<br />
▲ ou ▼.<br />
ENTER E Pressione ENTERE para acessar<br />
o submenu.<br />
▲ / ▼ Selecione o submenu desejado<br />
utilizando os botões ▲ ou ▼.<br />
◄ / ► Ajuste o valor de um item utilizando<br />
os botões ◄ ou ►. As etapas<br />
para ajuste de menu podem ser<br />
diferentes dependendo do menu<br />
selecionado.<br />
ENTER E Pressione ENTERE para<br />
confirmar a seleção.<br />
EXIT e Pressione EXIT.<br />
12 Português
Usando o botão INFO guia Agora & Próximo<br />
O canal em exibição é identificado na tela,<br />
exibindo o status de algumas configurações<br />
de áudio e vídeo. O guia mostra informações<br />
sobre os programas diários de cada canal da<br />
TV de acordo com o horário de transmissão.<br />
• y Role a barra◄, ► para visualizar<br />
informações do programa desejado<br />
enquanto assiste ao canal.<br />
INFO<br />
Visualização agendada<br />
Guia<br />
DTV Air 05.1 Globo HD<br />
TELA QUENTE (HD)<br />
10:05 pm - 12:10 pm<br />
10<br />
05.1 TV GloboHD<br />
DESVENTURAS EM SERIE (HD)<br />
Visualização Programada<br />
6:30 pm<br />
7:15 pm<br />
Hoje<br />
Hoje<br />
Sex, 1 de jan 02h10<br />
10:00 pm - 11:00 pm 11:00 pm - 12:00 pm<br />
)Family Affairs<br />
)Dark Angel<br />
05.1<br />
05.2<br />
five<br />
five<br />
03 FUNÇÕES BÁSICAS<br />
<br />
DTV Air<br />
05.1<br />
HE-AAC<br />
TELA QUENTE (HD)<br />
1080i HD | 10 | Muiti<br />
Seg.-feira, 29 Set. 22:15<br />
10:06 pm - 12:10 am<br />
DESVENTURAS EM SERIE (HD) E Assistir<br />
Informação<br />
Modo Vis. Sair Informação E Cancelar<br />
1 4 5 7<br />
Guia<br />
Como planejar sua exibição<br />
As informações do Guia de programação<br />
eletrônica (EPG - Electronic Program Guide) GUIDE<br />
são fornecidas pelas redes responsáveis pela<br />
Transmissão digital. Ao utilizar a programação<br />
fornecida pelas redes, é possível especificar<br />
com antecedência programas que deseja<br />
assistir para que a TV mude automaticamente<br />
para o canal desejado no horário especificado.<br />
Dependendo do status de um canal, o campo de programas<br />
pode estar em branco ou desatualizado.<br />
Uso da Visualização de canais<br />
Guia<br />
05.1 TV GloboHD<br />
Vis. Canal<br />
Hoje<br />
04.1<br />
05.1<br />
05.2<br />
05.3<br />
05.4<br />
05.5<br />
Globo HD<br />
DiscoveryH&L<br />
TV GloboSD<br />
price-drop.tv<br />
QVC<br />
R4DTT<br />
DTV Air 05.1 Globo HD<br />
TELA QUENTE (HD)<br />
10:05 pm - 12:10 pm<br />
10<br />
DESVENTURAS EM SERIE (HD)<br />
Sex, 1 de jan 02h10<br />
10:00 pm - 11:00 pm 11:00 pm - 12:00 pm<br />
American Chopper<br />
Tine Team<br />
No Information<br />
Home and...<br />
No Information<br />
QVC Selection<br />
No Information<br />
)Family Affairs Fiv... )Dark Angel<br />
1 Vermelho (Modo Vis.) exibe a lista de programas<br />
exibidos ou que serão exibidos a seguir.<br />
2 B Verde (-2 horas): exibição da lista de programas que<br />
serão exibidos antes de 2 horas.<br />
3 Amarelo (+2 horas): exibição da lista de programas<br />
que serão exibidos em 2 horas.<br />
4 Azul (Sair): sai do guia.<br />
5 Informação: exibe detalhes do programa<br />
selecionado.<br />
6 k (Página): vai para a página anterior ou para a página<br />
seguinte.<br />
7 Botão ENTERE<br />
––<br />
Ao selecionar o programa atual, é possível assistir o<br />
programa selecionado.<br />
––<br />
Ao selecionar um programa futuro, é possível fazer a<br />
reserva para assisti-lo. Para cancelar o agendamento,<br />
pressione o botão ENTERE novamente e selecione<br />
Cancelar Agendamento..<br />
Modo Vis. B -2 horas +2 horas Sair Informação k Página E Assistir<br />
1 2 3 4 5<br />
6 7<br />
Português<br />
13
INFORMAÇÕES GERAIS<br />
¦ ¦ Exibição de canais<br />
Lista de Canais<br />
Menu de Canais<br />
Adicione, exclua ou defina canais favoritos<br />
e use o guia de programas de transmissões<br />
digitais.<br />
OO<br />
MENUm → Canal → Lista de Canais<br />
→ ENTERE<br />
Selecione um canal na tela Todos os<br />
canais, Canais Adicionados, Favorito, ou Programado<br />
pressionando os botões ▲ / ▼, e pressionado o botão<br />
ENTERE. Então, será possível assistir o canal selecionado.<br />
Canais Adicionados<br />
04.1 SBT HD<br />
05.1 Globo HD<br />
7 Ar<br />
09.1 Rede TV! HD<br />
11.1 Gazeta HD<br />
13 Ar<br />
14 Ar<br />
16.1 MIXTV HD<br />
Ar Antena B Zoom Selecionar k Página T Ferramentas<br />
■ ■ Todos os canais: exibe todos os canais disponíveis<br />
no momento.<br />
■ ■ Canais Adicionados: exibe todos os canais<br />
adicionados.<br />
■ ■ * Favorito: exibe todos os canais favoritos.<br />
■ ■ Programado: exibe toda a programação reservada<br />
no momento.<br />
✎✎Uso dos botões coloridos com a Lista de Canais.<br />
• x Vermelho (Antena): Alterna entre Ar ou Cabo.<br />
• x B Verde (Zoom): amplia ou diminui o número de um<br />
canal.<br />
• x Amarelo (Selecionar): seleciona várias Lista de<br />
Canais. Selecione os canais desejados e pressione<br />
o botão amarelo para definir todos os canais<br />
selecionados ao mesmo tempo. A marca c é<br />
exibida à esquerda dos canais selecionados.<br />
• x k (Página): vai para a página anterior ou para a<br />
página seguinte.<br />
• x T (Ferramentas): Exibe o menu de opções da<br />
Lista de Canais. (Os menus de opções podem ser<br />
diferentes, de acordo com a situação).<br />
Ícones de exibição de status de canal<br />
Ícones Operações<br />
c Um canal selecionado.<br />
* Um canal definido como Favorito.<br />
) Um programa reservado.<br />
\ Um canal bloqueado.<br />
CH LIST<br />
¦ ¦ Uso dos canais favoritos<br />
OO<br />
MENUm → Canal → Lista de Canais → ENTERE<br />
Adicionar a Favoritos / Excluir de Favoritos<br />
t<br />
Define os canais que você assiste frequentemente como<br />
Favoritos.<br />
1. Selecione um canal e pressione o botão TOOLS.<br />
2. Adicione ou exclua um canal usando o menu Adicionar<br />
a Favoritos ou Excluir de Favoritos respectivamente.<br />
Para exibir todos os canais favoritos, clique<br />
no botão exibido à direita.<br />
¦ ¦ Memorização de Canais<br />
OO<br />
MENUm → Canal → ENTERE<br />
Antena (Ar / Cabo) t<br />
Antes da TV iniciar a memorização dos canais disponíveis,<br />
você deverá especificar o tipo de fonte de sinal conectada à<br />
TV (isto é, Ar ou sistema de Cabo).<br />
✎✎Caso a antena esteja conectada a ANT 1 IN (AIR),<br />
selecione Ar e, caso esteja conectada a ANT 2 IN<br />
(CABLE), selecione Cabo.<br />
Prog. Automática<br />
■■<br />
■■<br />
■■<br />
Canais Adicionados<br />
Ar<br />
04.1 SBT HD<br />
05.1 Globo HD<br />
7 Ar<br />
Excluir<br />
Adicionar a Favoritos<br />
09.1 Rede TV! HD<br />
Bloquear<br />
11.1 Gazeta HD Visual. Temp.<br />
13 Ar<br />
Edição do nome do canal<br />
Selecionar Tudo<br />
14 Ar<br />
16.1 MIXTV HD<br />
Antena B Zoom Selecionar k Página T Ferramentas<br />
Ar: sinal de antena Ar.<br />
Cabo: sinal de Cabo.<br />
Ar+Cabo: sinais de antena Ar e a Cabo.<br />
FAV.CH<br />
14 Português
¦ ¦ Edição de Canais<br />
OO<br />
MENUm → Canal → Lista de Canais → ENTERE<br />
Edição do nome do canal<br />
1. Selecione um canal e pressione o botão TOOLS.<br />
2. Edite o nome do canal usando o menu Edição do<br />
nome do canal.<br />
■■<br />
Edição do nome do canal (apenas para canais<br />
analógicos): dê ao canal o nome que você desejar.<br />
¦ ¦ Outras funções<br />
OO<br />
MENUm → Canal → ENTERE<br />
Lista de Canais t<br />
Menu de opções de Lista de Canais<br />
Defina cada canal usando as opções do menu do Lista<br />
de Canais (Adicionar / Excluir, Bloquear / Desbloqueio,<br />
Temporizador Gravação, Visual. Temp., Selecionar Tudo /<br />
Desmarcar Tudo). Os itens do menu de opções podem ser<br />
diferentes dependendo do status do canal.<br />
1. Selecione um canal e pressione o botão TOOLS.<br />
2. Selecione uma função e altere suas configurações.<br />
■■<br />
■■<br />
■■<br />
Adicionar / Excluir: adiciona ou exclui um canal para<br />
exibir somente os canais desejados.<br />
✎✎<br />
NOTA<br />
• x Todos os canais excluídos serão exibidos no<br />
menu Todos os canais.<br />
• x Um canal acinzentado indica que o canal foi<br />
excluído.<br />
• x O menu Adicionar é exibido apenas para os<br />
canais excluídos.<br />
• x Exclua um canal no menu Canais Adicionados<br />
ou Favorito da mesma maneira.<br />
Bloquear / Desbloqueio: bloqueie um canal para que<br />
não seja possível selecioná-lo e visualizá-lo.<br />
✎✎<br />
Essa função está disponível apenas quando<br />
Bloqueio de Canais está definido para Ligado.<br />
✎✎<br />
A tela de entrada da Senha aparecerá. Digite a<br />
sua senha de 4 dígitos. O padrão é "0-0-0-0".<br />
Altere a Senha utilizando a opção Mudar Senha.<br />
Temporizador Gravação (apenas para canais digitais):<br />
Permite-lhe gravar um programa que está sendo<br />
transmitido no momento, ou fazer uma reserva para<br />
gravar um programa agendado para transmissão.<br />
✎✎<br />
Um dispositivo USB com 4 GB de memória ou<br />
superior deve ser conectado à TV.<br />
✎✎<br />
Um dispositivo de armazenamento USB não pode<br />
ser gravado até que o Teste de desempenho do<br />
dispositivo esteja concluído.<br />
✎ ✎ No caso de USB-HDD, acima de 5.400 rpm<br />
✎ ✎ No caso de dispositivo USB, USB 2.0 e tipo SLC. (2 GB<br />
é o tamanho mínimo para o dispositivo USB.)<br />
■■<br />
■■<br />
■■<br />
✎✎<br />
Para gravar, pressione o botão (REC) no controle<br />
remoto. Pressione (REC) duas vezes para definir a<br />
duração de gravação<br />
Visual. Temp.: é possível definir que um canal desejado<br />
seja exibido automaticamente no horário reservado.<br />
Primeiro ajuste o horário atual para utilizar essa função.<br />
1. Pressione os botões ◄ / ► / ▲ / ▼ para selecionar<br />
o canal desejado no Lista de Canais.<br />
2. Pressione o botão TOOLS, e então selecione<br />
Visual. Temp..<br />
3. Role para cima ou para baixo para ajustar as<br />
configurações na caixa ou use os botões numéricos<br />
do seu controle remoto para digitar a data e hora.<br />
✎✎<br />
Caso tenha selecionado Uma vez, Toda<br />
semana, ou Diário em Repetir será possível<br />
digitar a data desejada.<br />
4. Selecione OK, e então pressione o botão<br />
ENTERE quando terminar.<br />
✎✎<br />
NOTA<br />
• x Apenas canais memorizados podem ser<br />
reservados.<br />
• x Programas reservados serão exibidos no menu<br />
Programado.<br />
• x Quando um canal digital for selecionado,<br />
pressione o botão ► para ver a programação<br />
digital.<br />
Selecionar Tudo: você pode selecionar todos os canais<br />
no Lista de Canais.<br />
Desmarcar Tudo: é possível retirar a seleção de todos<br />
os canais selecionados.<br />
✎✎<br />
É possível selecionar Desmarcar Tudo apenas<br />
quando um ou mais canais foram selecionados.<br />
Programado<br />
(na Lista de Canais)<br />
É possível ver, modificar ou excluir um programa que você<br />
reservou para assistir. A visualização do tempo Programado<br />
é exibida aqui. Selecione um programa e pressione o botão<br />
TOOLS para exibir as Opções.<br />
■■<br />
■■<br />
■■<br />
■■<br />
Alterar Info: alterar um programa que você reservou<br />
para assistir.<br />
Cancelar Agendamentos : cancelar um programa que<br />
você reservou para assistir.<br />
✎✎<br />
Isso exclui os programas destacados ou<br />
selecionados.<br />
Informação: exibir um programa que você reservou<br />
para assistir. (Também é possível alterar as informações<br />
de reserva.)<br />
✎✎<br />
Também é possível visualizar as informações ao<br />
selecionar um programa e pressionar o botão<br />
ENTERE.<br />
Selecionar Tudo / Desmarcar Tudo: Seleciona ou<br />
exclui todos os programas reservados.<br />
Português<br />
15<br />
03 FUNÇÕES BÁSICAS
INFORMAÇÕES GERAIS<br />
Sintonia Fina<br />
(apenas para canais analógicos)<br />
Se a recepção for clara, você não precisa fazer a sintonia<br />
fina do canal, já que isso é feito automaticamente durante<br />
a operação de busca e armazenamento. Se o sinal<br />
estiver fraco ou distorcido, faça a sintonia fina do canal<br />
manualmente. Movimente o cursor para a esquerda ou<br />
direita até a imagem ficar limpa.<br />
✎✎As configurações são aplicadas ao canal a que você<br />
está assistindo.<br />
✎✎Os canais com a sintonização fina ajustada e que<br />
foram salvos estão marcados com um asterisco "*"<br />
do lado direito de seus respectivos números, no<br />
mostrador de canais.<br />
✎✎Para desfazer a sintonia fina, selecione Restaurar.<br />
LNA (Ligado / Deslig.)<br />
(Amplificador de baixo ruído)<br />
Caso a TV esteja operando em uma área com sinal fraco, a<br />
função LNA pode aprimorar a recepção (um pré-amplificador<br />
de baixo ruído amplifica o sinal recebido).<br />
Sistema de cor (Auto / PAL-M / PAL-N /<br />
NTSC)<br />
Normalmente, a TV pode receber imagem e som de<br />
boa qualidade quando está no modo Auto. Esse modo<br />
detecta automaticamente as fontes de sinal de cor. Se a<br />
implementação de cor não for satisfatória, selecione PAL-M,<br />
PAL-N ou NTSC.<br />
Menu de Imagem<br />
¦ ¦ Como alterar o modo de imagem predefinido<br />
OO<br />
MENUm → Imagem → Modo → ENTERE<br />
Modo<br />
Selecione o seu tipo de imagem preferido.<br />
■■<br />
Dinâmico: adequado para uma sala bem iluminada.<br />
■■<br />
Padrão: adequado para um ambiente normal.<br />
■■<br />
■■<br />
Relaxar: adequado para reduzir o esforço feito pelos<br />
olhos.<br />
✎✎<br />
Relaxar não disponível no modo PC.<br />
Filme: adequado para assistir filmes em uma sala<br />
escura.<br />
¦ ¦ Ajuste de configurações de imagem<br />
OO<br />
MENUm → Imagem → ENTERE<br />
Luz da Célula / Contraste / Brilho /<br />
Nitidez / Cor / Matiz (Vd/Vm)<br />
Sua TV possui várias opções para o controle de qualidade<br />
da imagem.<br />
✎✎NOTA<br />
• x Ao realizar alterações em Luz da Célula, Contraste,<br />
Brilho, Nitidez, Cor ou Matiz (Vd/Vm), o menu de<br />
tela será ajustado de acordo.<br />
• x No modo PC, é possível alterar apenas Luz da<br />
Celula, Contraste e Brilho.<br />
• x É possível ajustar e alterar as configurações para<br />
cada dispositivo externo conectado à TV.<br />
¦ ¦ Soluções econômicas<br />
A função Eco pode ser usada para aumentar a sua<br />
economia de energia.<br />
Solução Ecológica<br />
OO<br />
MENUm → Imagem → Solução Ecológica →<br />
ENTERE<br />
■■<br />
Economia Energia (Deslig. / Baixo / Médio / Alto /<br />
Imagem Desl.) t: ajusta o brilho da TV para<br />
reduzir o consumo de energia. Caso selecione Imagem<br />
Desl., a tela será desligada, mas o som continuará<br />
ligado. Pressione qualquer botão para ligar a tela<br />
novamente. Antes da tela ser ligada, uma imagem<br />
distorcida será exibida por cerca de 4 segundos.<br />
■■<br />
Sensor Ecológico (Deslig. / Ligado): para aumentar a<br />
sua economia de energia, as configurações de imagem<br />
irão se adaptar à luz da sala automaticamente.<br />
✎✎<br />
Se a função Luz da Célula for ajustada, o Sensor<br />
Ecológico será configurado como Deslig..<br />
Luz da Célula mín.: Quando Sensor Ecológico<br />
está Ligado, será possível ajustar o brilho da tela<br />
manualmente.<br />
✎✎<br />
Se o Sensor Ecológico estiver Ligado, o brilho<br />
da tela pode mudar (fica ligeiramente mais escuro<br />
ou brilhante) dependendo da intensidade da luz<br />
ambiente.<br />
■■<br />
Sem Sinal Espera (Deslig. / 15 min. / 30 min. / 60<br />
min.): Para evitar o consumo desnecessário de energia,<br />
defina quanto tempo sua TV deverá permanecer ligada<br />
quando não houver recepção de sinal.<br />
✎✎<br />
Desative quando o PC estiver no modo de<br />
economia de energia.<br />
16 Português
¦ ¦ Como alterar as opções de imagem<br />
Configurações Avançadas<br />
OO<br />
MENUm → Imagem → Configurações Avançadas<br />
→ ENTERE<br />
(Configurações Avançadas estão disponíveis no modo<br />
Padrão / Filme)<br />
Em comparação com os modelos anteriores, as novas TVs<br />
<strong>Samsung</strong> possuem imagens mais precisas.<br />
✎✎No modo PC, é possível alterar apenas Contraste<br />
Dinâmico, Gamma, Estabilidade de Branco.<br />
■■<br />
■■<br />
■■<br />
■■<br />
Configurações Avançadas<br />
Tom de Preto : Deslig. ►<br />
Contraste Dinâmico<br />
: Médio<br />
Gamma : 0<br />
Padr. especialista<br />
: Deslig.<br />
Apenas modo RGB<br />
: Deslig.<br />
Espaço de Cores<br />
: Nativo<br />
Estabilidade de Branco<br />
▼<br />
U Mover E Entrar R Retornar<br />
Tom de Preto (Deslig. / Escuro / Escurecido / Mais<br />
escuro): selecione o nível de preto para ajustar a<br />
profundidade da imagem.<br />
Contraste Dinâmico (Deslig. / Baixo / Médio / Alto):<br />
ajusta o contraste da tela.<br />
Gamma: ajusta a intensidade da cor primária.<br />
Padr. especialista (Deslig. / Padrão1 / Padrão2): Ao<br />
executar a função Padr. especialista, a imagem poderá<br />
ser calibrada. Caso o menu na tela desapareça ou outro<br />
menu que não seja Imagem se abra, a calibragem será<br />
salva e a janela Padr. especialista irá desaparecer.<br />
Deslig.: Desative a função Padr. especialista.<br />
Padrão1: Essa é uma tela de teste projetada para<br />
demonstrar os efeitos dos ajustes de exibição sobre as<br />
nuances.<br />
Padrão2: Essa é uma tela de teste projetada para<br />
demonstrar os efeitos dos ajustes de exibição sobre as<br />
cores.<br />
✎✎<br />
Após selecionar Padrão1 ou Padrão2, é possível<br />
ajustar qualquer uma das definições avançadas<br />
para o efeito desejado.<br />
✎✎<br />
Não há saída de som durante a execução de<br />
Padr. especialista.<br />
✎✎<br />
Ativado apenas nos modos DTV, Componente e<br />
HDMI.<br />
■■<br />
Apenas modo RGB (Deslig. / Vermelho / Verde /<br />
Azul): exibe as cores Vermelho, Verde e Azul para fazer<br />
ajustes de sintonia fina de tom e saturação.<br />
■■<br />
■■<br />
■■<br />
Espaço de Cores (Auto / Nativo / Personalizado):<br />
ajusta a gama de cores disponíveis para criar a imagem.<br />
Para ajustar Cor, Vermelho, Verde, Azul e Restaurar,<br />
defina Espaço de Cores como Personalizado.<br />
Estabilidade de Branco: ajusta a temperatura da cor<br />
para obter uma imagem mais natural.<br />
Verm.-Offset / Verde-Offset / Azul-Offset: ajusta a<br />
escuridão de cada cor (vermelho, verde, azul).<br />
Verm.-Gain / Verde-Gain / Azul-Gain: ajusta o brilho<br />
de cada cor (vermelho, verde, azul).<br />
Restaurar: restaura a Estabilidade de Branco de volta<br />
à sua configuração padrão.<br />
Estabilidade de Branco 10p (Deslig. / Ligado):<br />
controla a estabilidade de branco em intervalos de 10<br />
pontos ajustando o brilho de vermelho, verde e azul.<br />
✎✎<br />
Disponível quando o modo de imagem está<br />
configurado para Filme e a entrada externa está<br />
configurada para todas as entradas.<br />
✎✎<br />
Alguns dispositivos externos podem não ser<br />
compatíveis com essa função.<br />
Intervalo: seleciona um intervalo para ajustar.<br />
Vermelho: ajusta o nível de vermelho.<br />
Verde: ajusta o nível de verde.<br />
Azul: ajusta o nível de azul.<br />
Restaurar: restaura a Estabilidade de Branco 10p de<br />
volta às suas configurações padrão.<br />
■■<br />
Tom de Pele: realça o "tom de pele" rosa.<br />
■■<br />
■■<br />
Aprim. da Margem (Deslig. / Ligado): realça as<br />
margens de objetos.<br />
xvYCC (Deslig. / Ligado): ligar o modo xvYCC<br />
aumenta os detalhes e espaço de cores ao assistir<br />
filmes utilizando um dispositivo externo (por exemplo,<br />
BD/DVD) conectado às entradas HDMI ou Component<br />
IN.<br />
✎✎<br />
Disponível quando o modo de imagem está<br />
configurado para Filme e a entrada externa está<br />
configurada para modo HDMI ou Componente.<br />
✎✎<br />
Alguns dispositivos externos podem não ser<br />
compatíveis com essa função.<br />
03 FUNÇÕES BÁSICAS<br />
Português<br />
17
INFORMAÇÕES GERAIS<br />
Opções de Imagem<br />
OO<br />
MENUm → Imagem → Opções de Imagem →<br />
ENTERE<br />
✎✎No modo PC, é possível alterar apenas Tonalidade de<br />
Cor, Tamanho e Proteção de Tela.<br />
■■<br />
Tonalidade de Cor (Frio / Normal / Quente1 /<br />
Quente2)<br />
✎✎Quente1 ou Quente2 será desativado quando o modo<br />
de imagem for Dinâmico.<br />
✎✎É possível ajustar e alterar as configurações para cada<br />
dispositivo externo conectado a uma entrada da TV.<br />
■■<br />
Opções de Imagem<br />
Tonalidade de Cor : Normal ►<br />
Tamanho : 16:9<br />
Filtro Ruído Digital<br />
: Auto<br />
Filtro Ruído MPEG<br />
: Auto<br />
Nível de Preto HDMI<br />
: Normal<br />
Modo Filme<br />
: Deslig.<br />
Proteção de Tela<br />
▼<br />
U Mover E Entrar R Retornar<br />
Tamanho: seu receptor de cabo/satélite<br />
também pode ter a própria configuração P.SIZE<br />
de tamanhos de tela. Contudo, é altamente<br />
recomendado utilizar o modo 16:9 na<br />
maior parte do tempo.<br />
16:9: ajusta a imagem para o modo amplo<br />
16:9.<br />
Zoom1: utilize para ampliar a imagem moderadamente.<br />
Zoom2: utilize para uma maior ampliação da imagem.<br />
Ajuste Amplo: amplia a proporção da imagem para que<br />
ocupe toda a tela.<br />
✎ ✎ Disponível com sinais HD 1080i / 720p no modo<br />
16:9.<br />
4:3: ajusta a imagem para o modo básico (4:3).<br />
✎✎<br />
Não assista no formato 4:3 por longos períodos<br />
de tempo, já que traços das margens exibidas<br />
à esquerda, direita e no centro da tela podem<br />
causar retenção de imagem (queima de tela), que<br />
não está incluído na garantia.<br />
Ajuste à Tela: exibe a imagem inteira sem<br />
cortes quando houver a entrada dos sinais HDMI<br />
(720p/1080i/1080p) ou Componente (1080i/1080p).<br />
✎✎NOTA<br />
x<br />
• Quando o modo Duplo (À, Œ) for configurado em<br />
PIP (Picture-in-Picture), o tamanho da imagem não<br />
pode ser definido.<br />
• x Após selecionar Zoom1, Zoom2 ou Ajuste Amplo:<br />
1. pressione o botão ► para selecionar Posição .<br />
2. Pressione o botão ENTERE.<br />
3. Use os botões ▲ ou ▼ para mover a imagem<br />
para cima ou para baixo.<br />
4. Pressione o botão ENTERE.<br />
5. Pressione os botões ► para selecionar Rest.<br />
6. Pressione o botão ENTERE para retornar a<br />
imagem à sua posição padrão.<br />
• x Após selecionar Ajuste à Tela no modo HDMI<br />
(1080i/1080p) ou Componente (1080i/1080p), talvez<br />
seja necessário centralizar a imagem:<br />
1. Pressione o botão ◄ ou ► para selecionar<br />
Posição.<br />
2. Pressione o botão ENTERE.<br />
3. Pressione os botões ▲ , ▼ , ◄ ou ► para<br />
mover a imagem.<br />
4. Pressione o botão ENTERE.<br />
5. Pressione o botão ◄ ou ► para selecionar Rest.<br />
6. Pressione o botão ENTERE.<br />
• x HD (High Definition - Alta definição): 16:9 -<br />
1080i/1080p (1920x1080), 720p (1280x720)<br />
• x As definições podem ser ajustadas separadamente<br />
para cada entrada da TV.<br />
Fonte de entrada Tamanho da imagem<br />
TV, AV,<br />
16:9, Zoom1, Zoom2,<br />
Componente (480i, 480p) 4:3<br />
DTV(1080i), Componente 16:9, 4:3, Ajuste<br />
(1080i, 1080p), HDMI Amplo, Ajuste à Tela<br />
(720p, 1080i, 1080p)<br />
PC 16:9, 4:3<br />
■■<br />
Filtro Ruído Digital (Deslig. / Baixo / Médio / Alto /<br />
Auto / Visualiz. Automática): Se o sinal de transmissão<br />
recebido por sua TV estiver fraco, é possível ativar<br />
a função Filtro Ruído Digital para ajudar a reduzir<br />
qualquer imagem estática e duplicada que possa surgir<br />
na tela.<br />
✎✎<br />
Quando o sinal está fraco, tente outras opções até<br />
que seja exibida a melhor qualidade de imagem.<br />
Visualiz. Automática: Ao alterar os canais analógicos, a<br />
força do sinal será exibida.<br />
✎✎<br />
Disponível apenas para canais analógicos.<br />
✎✎<br />
Quando a barra está verde, significa que esta é a<br />
melhor transmissão de sinal possível<br />
18 Português
■■<br />
■■<br />
■■<br />
■■<br />
■■<br />
Filtro Ruído MPEG (Deslig. / Baixo / Médio / Alto / Auto): reduz<br />
o ruído de MPEG para obter qualidade melhorada de imagem.<br />
Nível de Preto HDMI (Normal / Baixo): seleciona o nível de<br />
preto para ajustar a profundidade da tela.<br />
✎✎<br />
Disponível apenas no modo HDMI.<br />
Modo Filme (Deslig. / Auto1 / Auto2 / Cinema Smooth):<br />
configura a TV para detectar e processar automaticamente<br />
sinais de vídeo de todas as fontes e ajusta a imagem para<br />
obter a melhor qualidade.<br />
✎✎<br />
Um sinal HDMI de 24Hz 1080p deve ser inserido para<br />
usar a função Cinema Smooth.<br />
✎✎<br />
Disponível em TV, AV, COMPONENTE (480i / 1080i) e<br />
HDMI (480i / 1080i).<br />
Redutor de Vibração (Deslig. / Padrão / Suave / Demo):<br />
remove o movimento arrastado de cenas rápidas com muitos<br />
movimentos para fornecer uma imagem mais limpa.<br />
✎ ✎ Caso Redutor de Vibração esteja definido como<br />
Demo, você pode comparar a diferença dos modos<br />
Ligado e Delig..<br />
Proteção de Tela: Para reduzir a possibilidade de queima de<br />
tela, esta unidade é equipada com tecnologia de prevenção<br />
contra queima de tela. A definição Tempo permite programar o<br />
tempo entre o movimento da imagem em minutos.<br />
Deslocamento de Pixel (Deslig. / Ligado): ao utilizar esta<br />
função, você pode de minuto em minuto mover pixels no<br />
monitor PDP na direção horizontal ou vertical para evitar<br />
retenção de imagens na tela.<br />
✎ ✎ Condição ideal para deslocamento de pixels<br />
Item<br />
TV/AV/Componente/<br />
HDMI/PC<br />
Horizontal 0~4 4<br />
Vertical 0~4 4<br />
Duração (minuto) 1~4 min. 4 min.<br />
✎ ✎ O valor de Deslocamento de Pixel pode ser diferente<br />
dependendo do tamanho (polegadas) e modo da TV.<br />
✎✎<br />
Essa função não está disponível no modo Ajuste à Tela.<br />
Tempo de Prot. Autom. (10 min. / 20 min. / 40 min. /<br />
1 hora / Deslig.): ajusta o tempo em que a tela permanece<br />
com uma imagem estática antes que o protetor de tela seja<br />
ativado. O Protetor de tela impede a formação de imagens<br />
duplicadas na tela.<br />
Rolagem: essa função remove pós-imagens na tela, movendo<br />
todos os pixels no monitor PDP segundo um padrão. Utilize<br />
essa função quando houver retenção de imagens ou símbolos<br />
remanescentes na tela, especialmente quando uma imagem<br />
estática tiver permanecido na tela por um longo período.<br />
✎ ✎ A função de remoção de pós-imagem deve ser<br />
executada por um longo período (cerca de 1 hora) para<br />
remover com eficácia as pós-imagens da tela. Se uma<br />
pós-imagem não for removida após executar a função,<br />
execute-a novamente.<br />
✎ ✎ Pressione qualquer tecla do controle remoto para<br />
cancelar esse recurso.<br />
Cinza lateral (Claro / Escuro): Ao assistir à TV no modo de<br />
tela 4:3, a tela é protegida contra qualquer dano ajustando o<br />
equilíbrio do branco nos extremos esquerdo e direito.<br />
¦ ¦ Exibição da TV usando a função 3D<br />
OO<br />
MENUm → Imagem → 3D → ENTERE<br />
INFORMAÇÕES IMPORTANTES SOBRE SEGURANÇA E<br />
SAÚDE PARA IMAGENS 3D.<br />
Leia e compreenda as seguintes informações sobre<br />
segurança antes de usar a função 3D da TV.<br />
[[<br />
AVISO<br />
• x Alguns espectadores podem sentir desconforto<br />
enquanto assistem a TV 3D, como tonturas,<br />
náusea e dores de cabeça. Se sentir alguns desses<br />
sintomas, pare de ver TV 3D, retire os Óculos 3D<br />
Active e descanse.<br />
• x Assistir a imagens 3D por um período extenso<br />
de tempo pode causar pressão ocular. Se sentir<br />
pressão ocular, pare de ver TV 3D, retire os Óculos<br />
3D Active e descanse.<br />
• x Um adulto responsável deve checar frequentemente<br />
as crianças que estão usando a função 3D. Se se<br />
queixarem de olhos cansados, dores de cabeça,<br />
tonturas ou náusea, eles devem parar de ver TV 3D<br />
e descansar.<br />
• x Não use os Óculos Active 3D para outra finalidade<br />
(como óculos em geral, óculos de sol, óculos de<br />
proteção, etc.)<br />
• x Não use a função 3D ou os Óculos Active 3D<br />
enquanto caminha. Se usar a função 3D ou os<br />
Óculos Active 3D ao movimentar-se, pode ficar<br />
ferido se bater em objetos, tropeçar e/ou cair.<br />
03 FUNÇÕES BÁSICAS<br />
✎✎<br />
NOTA<br />
x<br />
• Somente disponível para imagens estáticas em<br />
exibição no Media Play.<br />
Português<br />
19
INFORMAÇÕES GERAIS<br />
3D<br />
Este novo recurso empolgante permite a<br />
exibição do conteúdo 3D. Para usufruir<br />
totalmente desse recurso, é necessário adquirir<br />
Óculos 3D Active da <strong>Samsung</strong> (SSG-2100AB,<br />
SSG-2200AR, SSG-2200KR) para exibir o<br />
vídeo 3D.<br />
Os Óculos 3D Active da <strong>Samsung</strong> são<br />
vendidos separadamente. Para obter<br />
informações mais detalhadas sobre a compra, entre em<br />
contato com o vendedor onde essa TV foi adquirida.<br />
Emissor 3D<br />
✎✎O LED no emissor 3D pisca apenas quando envia um<br />
sinal 3D.<br />
✎✎Se houver algum obstáculo entre o emissor e os<br />
Óculos 3D Active, o efeito 3D adequado talvez não seja<br />
obtido.<br />
■■<br />
Modo 3D: Selecione o formado 3D.<br />
✎ ✎ Caso queira sentir o efeito 3D por completo,<br />
primeiro coloque os Óculos 3D Active e, em<br />
seguida, selecione Modo 3D na lista abaixo que<br />
oferece a melhor experiência de exibição em 3D.<br />
✎ ✎ Quando assistir a imagens 3D, ligue os Óculos 3D<br />
Active.<br />
■■<br />
Modo 3D<br />
Operação<br />
Deslig. Desliga a função 3D.<br />
2D → 3D altera uma imagem 2D para 3D.<br />
Lado a Lado<br />
exibe duas imagem, uma ao<br />
lado da outra.<br />
Acima &<br />
Abaixo<br />
exibe uma imagem sobre outra.<br />
exibe as imagens para a vista<br />
Linha por linha esquerda e direita em linhas<br />
alternadas.<br />
Colunas<br />
Verticais<br />
Xadrez<br />
Frequência<br />
exibe as imagens para a vista<br />
esquerda e direita em colunas<br />
alternadas.<br />
exibe as imagens para a vista<br />
esquerda e direita em pixels.<br />
exibe as imagens para a vista<br />
esquerda e direita em estruturas<br />
alternadas.<br />
✎ ✎ "Lado a Lado” e “Acima & Abaixo” estão<br />
disponíveis quando a resolução for 720p, 1080i<br />
e 1080p no modo DTV, HDMI e USB ou ao<br />
configurar o PC e o PC estiver conectado por<br />
meio do cabo HDMI/DVI.<br />
✎ ✎ “Linha por linha”, “Linha por linha” e “Xadrez”<br />
estarão disponíveis quando a resolução for<br />
ajustada o PC e o PC estiver conectado por meio<br />
do cabo HDMI/DVI.<br />
✎ ✎ “Frequência” exibe a frequência (somente 60Hz)<br />
quando a resolução estiver ajustada para PC.<br />
3D → 2D (Deslig. / Ligado): exibe a imagem somente<br />
para a vista esquerda.<br />
✎✎<br />
Essa função estará desativada quando Modo 3D<br />
estiver ajustado para “2D → 3D” ou Deslig..<br />
■■<br />
Pto visual. 3D: o ajuste geral da perspectiva 3D.<br />
✎✎<br />
Essa função estará desativada quando Modo 3D<br />
estiver ajustado para “2D → 3D” ou Deslig..<br />
■■<br />
■■<br />
Profundidade: Ajuste o foco / profundidade no modo<br />
“2D → 3D”.<br />
✎✎<br />
Essa função estará ativada somente quando<br />
Modo 3D estiver em “2D → 3D”.<br />
Correção de Imagem: ajusta a imagem para a vista<br />
esquerda e direita.<br />
20 Português
■■<br />
Visual. Autom. 3D (Deslig. / Ligado): Se Visual. Autom.<br />
3D estiver ajustada para Ligado, um sinal de HDMI<br />
no formato “Lado a Lado” com uma das resoluções<br />
abaixo será alternado automaticamente para 3D. Aqui,<br />
as informações corretas de 3D devem ser enviadas do<br />
formato HDMI 3D padrão.<br />
✎✎<br />
Se ocorrer uma falha de 3D devido a um erro<br />
nas informações de 3D, ajuste Visual. Autom.<br />
3D para Deslig. e, manualmente, selecione<br />
um Modo 3D usando o botão 3D ou o menu<br />
correspondente.<br />
✎✎<br />
Resolução de suporte (somente 16:9)<br />
Resolução<br />
Frequência (Hz)<br />
1280 x 720p 60 Hz<br />
1920 x 1080i 60 Hz<br />
1920 x 1080p 24 / 30 / 60 Hz<br />
Resolução compatível para o modo HDMI PC<br />
A resolução para o modo HDMI PC foi otimizada para uma<br />
entrada de 1920 x 1080.<br />
Uma resolução de entrada diferente de 1920 x 1080 talvez<br />
não seja mostrada adequadamente na exibição em 3D ou<br />
no modo de tela cheia.<br />
Como assistir a uma imagem 3D<br />
3D<br />
Para assistir em 3D, coloque óculos 3D<br />
e pressione o botão Ligar nos óculos.<br />
A visualização de filmes 3D durante<br />
longos períodos poderá fazer cansar a<br />
vista e/ou provocar tonturas.<br />
OK<br />
3D<br />
Cancelar<br />
U Mover E Entrar e Sair<br />
Usando as teclas esquerda / direita no controle remoto,<br />
selecione o ícone adequado para a imagem na tela.<br />
U Mover E Entrar e Sair<br />
1. Pressione o botão CONTENT e, em seguida, o menu da<br />
Exibição conteúdo será exibido.<br />
2. Pressione o botão ◄ ou ► e então selecione 3D.<br />
Para assistir em 3D, use óculos 3D e pressione o botão<br />
POWER do produto.<br />
3. Selecione OK e, em seguida, pressione o botão<br />
ENTERE.<br />
4. Usando os botões ◄ ou ► no controle remoto,<br />
selecione o Modo 3D da imagem que deseja exibir.<br />
✎✎<br />
Alguns Modos 3D podem não ser compatíveis<br />
dependendo do formato da imagem original.<br />
Formatos compatíveis e especificações operacionais<br />
para HDMI 3D padrão<br />
✎✎Os formatos 3D indicados abaixo são recomendados<br />
pela associação HDMI e devem ser compatíveis.<br />
Formato do sinal da fonte<br />
1920x1080p@24Hz x 2<br />
1280x720p@60Hz x 2<br />
HDMI 1.4 3D padrão<br />
1920x2205p@24Hz<br />
1280x1470p@60Hz<br />
O modo é alternado automaticamente para o modo 3D num<br />
dos formatos do sinal da fonte acima.<br />
Para o formato HDMI 3D padrão com 24 Hz, a TV foi<br />
otimizada da seguinte forma:<br />
––<br />
Redutor de Vibração: Quando o Redutor de<br />
Vibração estiver ajustado como Suave, será possível<br />
assistir a uma imagem fluida sem oscilação.<br />
Antes de usar a função 3D...<br />
✎✎NOTA<br />
• x Pode observar uma pequena quantidade de<br />
cintilação ao assistir a imagens 3D em condições de<br />
fraca luminosidade (de uma luz estroboscópica, etc.),<br />
ou sob uma lâmpada fluorescente (50 Hz a 60 Hz)<br />
ou lâmpada com comprimento de onda 3. Se isso<br />
ocorrer, diminua a luz ou desligue a lâmpada.<br />
• x O modo 3D será desativado automaticamente nos<br />
seguintes casos: ao mudar de canal ou da fonte de<br />
entrada, ou acionando o Media Play ou Internet@<br />
TV.<br />
• x Algumas funções de Imagem estão desativadas no<br />
modo 3D.<br />
• x PIP não é compatível no modo 3D.<br />
• x Óculos 3D Active de outros fabricantes talvez não<br />
sejam compatíveis.<br />
• x Quando a TV estiver ligada inicialmente, poderá<br />
demorar algum tempo até que a exibição em 3D seja<br />
otimizada.<br />
• x Os óculos 3D Active podem não funcionar<br />
corretamente se houver algum outro produto 3D ou<br />
dispositivos eletrônicos ligados próximos aos óculos<br />
ou à TV. Se houver um problema, mantenha os<br />
outros dispositivos eletrônicos o mais longe possível<br />
dos Óculos 3D Active.<br />
• x A Foto do Media Play é mostrada somente no<br />
modo “2D → 3D”.<br />
• x Se deitar de lado enquanto assiste à TV com os<br />
óculos 3D Active, a imagem pode parecer escura ou<br />
não ser visível.<br />
• x Quando assistir a imagens 3D, certifique-se de que<br />
esteja dentro do ângulo de visualização e a uma<br />
distância de visualização de TV ideal.<br />
––<br />
Do contrário, poderá não desfrutar dos efeitos 3D<br />
adequadamente.<br />
• x A distância de exibição ideal deverá ser três vezes<br />
superior à altura da tela. Recomendamos que o<br />
espectador veja as imagens 3D sentado e ao nível<br />
da tela.<br />
03 FUNÇÕES BÁSICAS<br />
Português<br />
21
INFORMAÇÕES GERAIS<br />
Restaurar Padrões (OK / Cancelar)<br />
Restaura o seu modo de imagem atual às configurações<br />
padrão.<br />
¦ ¦ Ajuste da TV com o seu PC<br />
Ajuste a fonte de entrada para PC.<br />
✎✎MENUm → Imagem → ENTERE<br />
Auto Ajuste t<br />
Ajusta os valores / posições de frequência e realiza a sintonia<br />
fina das configurações automaticamente.<br />
✎✎Não disponível quando conectado com um cabo HDMI<br />
/DVI.<br />
Tela<br />
■■<br />
■■<br />
■■<br />
Grosso / Ajuste Fino: retira ou reduz o ruído da<br />
imagem. Se a interferência não for removida somente<br />
com a sintonia fina, então ajuste a frequência o melhor<br />
possível (Grosso) e realize a sintonia fina novamente.<br />
Após ter reduzido a interferência, ajuste novamente a<br />
imagem de modo que ela fique centralizada na tela.<br />
Posição: ajusta o posicionamento de tela do PC caso<br />
ela não se encaixe na tela da TV. Pressione o botão<br />
▲ ou ▼ para ajustar a posição vertical. Pressione o<br />
botão ◄ ou ► para ajustar a posição horizontal.<br />
Restaurar Imagem: restaura a imagem de volta às<br />
configurações padrão.<br />
Utilização de sua TV como tela de computador (PC)<br />
Instalando o seu software de PC (Com o Windows XP)<br />
Dependendo da versão do Windows e da placa de vídeo,<br />
as telas exibidas no seu PC provavelmente serão diferentes,<br />
mas as mesmas informações de configuração básica se<br />
aplicarão na maior parte dos casos. (Caso contrário, entre<br />
em contato com o fabricante do computador ou com o<br />
representante da <strong>Samsung</strong>.)<br />
1. Clique em "Painel de controle", no menu Iniciar do<br />
Windows.<br />
2. Clique em "Aparência e temas", na janela do "Painel de<br />
controle", e uma caixa de diálogo será exibida.<br />
3. Clique em "Exibição". Uma caixa de diálogo será<br />
exibida.<br />
4. Navegue até a guia "Configurações", na caixa de<br />
diálogo.<br />
• y A configuração de tamanho correta (resolução) [Melhor:<br />
1920 X 1080 pixels]<br />
• y Se existir uma opção de frequência vertical na caixa de<br />
diálogo de ajustes da tela, o valor correto é "60" ou "60<br />
Hz". Caso contrário, basta clicar em "OK" e sair da caixa<br />
de diálogo.<br />
Menu de Som<br />
¦ ¦ Como alterar o modo de som predefinido<br />
OO<br />
MENUm → Som → SRS TheaterSound →<br />
ENTERE<br />
SRS TheaterSound t<br />
■■<br />
■■<br />
■■<br />
■■<br />
■■<br />
Padrão: seleciona o modo de som normal.<br />
Música: destaca a música sobre as vozes.<br />
Filme: fornece o melhor som para filmes.<br />
Voz Destacada: destaca as vozes em relação a outros<br />
sons.<br />
Amplificar: aumenta a intensidade de sons de alta<br />
frequência para permitir melhor audição para deficientes<br />
auditivos.<br />
¦ ¦ Ajuste das configurações de som<br />
OO<br />
MENUm → Som → Equalizador → ENTERE<br />
Equalizador<br />
Ajusta o modo de som (apenas para o modo de som<br />
padrão).<br />
■■<br />
■■<br />
■■<br />
Balanço Esq/Dir: ajusta o equilíbrio entre o alto-falante<br />
direito e o esquerdo.<br />
100Hz / 300Hz / 1kHz / 3kHz / 10kHz (Ajuste de<br />
largura de banda): ajusta o nível de frequências de<br />
largura de banda específicas.<br />
Restaurar: restaura o equalizador de volta às<br />
configurações padrão.<br />
¦ ¦ Configurações de Som<br />
OO<br />
MENUm → Som → ENTERE<br />
SRS TruSurround HD (Deslig. / Ligado)<br />
t<br />
(apenas para modo de som padrão)<br />
O sistema SRS TruSurround HD Digital proporciona uma<br />
presença de som superior. Os alto-falantes adicionam um<br />
som multi-direcional, criando assim um ambiente de áudio,<br />
idealmente adequado para filmes, esportes e jogos.<br />
SRS TruDialog (Deslig. / Ligado)<br />
(apenas para modo de som padrão)<br />
Essa função enfatiza a voz enquanto mantém o nível de som<br />
de fundo, permitindo que o diálogo seja ouvido com mais<br />
clareza.<br />
22 Português
Idioma de Áudio t<br />
(apenas para canais digitais)<br />
Altera o valor padrão de idiomas de áudio.<br />
✎✎Os botões disponíveis podem ser diferentes, de acordo<br />
com a situação.<br />
Som Várias Faixas (MTS) t<br />
■■<br />
■■<br />
■■<br />
Mono: selecione para canais transmitidos em mono, ou se<br />
houver algum problema na recepção do sinal estéreo.<br />
Estéreo: selecione para canais transmitidos em estéreo.<br />
SAP: selecione para ouvir o programa de áudio separado;<br />
geralmente, trata-se da tradução de um idioma estrangeiro.<br />
✎✎Dependendo do programa específico que estiver sendo<br />
transmitido, você pode ouvir em Mono, Estéreo, SAP ou<br />
Áudio alternativo.<br />
Volume Automático (Deslig. / Normal / Noite)<br />
Para equalizar o nível de volume de cada canal, ajuste como<br />
Normal .<br />
■■<br />
Noite: esse modo permite uma experiência de áudio<br />
melhorada com relação ao modo Normal fazendo com que<br />
quase não haja ruído. Muito útil para uso no período noturno.<br />
Selecionar Alto-falante (Alto-falante Ext /<br />
Alto-falante TV)<br />
É possível que ocorra eco devido à diferença na velocidade de<br />
decodificação entre o alto-falante principal e o receptor de áudio.<br />
Nesse caso, ajuste a TV para Alto-falante Ext.<br />
✎✎Quando Selecionar Alto-falante está definido para<br />
Alto-falante Ext, os botões de volume e MUTE não irão<br />
funcionar e as configurações de som serão limitadas.<br />
✎✎Quando Selecionar Alto-falante está definido para Altofalante<br />
Ext.<br />
• x Alto-falante TV: Deslig., Alto-falante Ext: Ligado<br />
✎✎Quando Selecionar Alto-falante está definido para Altofalante<br />
TV.<br />
• x Alto-falante TV: Ligado, Alto-falante Ext: Ligado<br />
✎✎Caso não haja sinal de vídeo, ambos os alto-falantes<br />
estarão mudos.<br />
Saída SPDIF<br />
A SPDIF (Interface Digital Sony Philips) é utilizada para permitir<br />
som digital, reduzindo a interferência que chega aos alto-falantes<br />
e diversos dispositivos digitais, como DVD/Home Theater.<br />
■■<br />
■■<br />
Formato de Áudio: durante a recepção de uma transmissão<br />
de TV digital, é possível selecionar o formato de saída de<br />
Áudio digital (SPDIF) nas opções PCM ou Dolby Digital.<br />
Atraso de Áudio: corrigir problemas de sincronização de<br />
áudio e vídeo ao assistir TV ou vídeo e ao ouvir a saída de<br />
áudio digital utilizando um dispositivo externo, como um<br />
receptor AV (0 ms ~ 250 ms).<br />
Restaurar Padrões (OK / Cancelar)<br />
Restaura todas as configurações de som para os valores<br />
padrão.<br />
¦ ¦ Ajuste da hora<br />
Menu de Configuração<br />
OO<br />
MENUm → Configuração → Hora → ENTERE<br />
Hora<br />
■■<br />
Relógio: o ajuste do relógio afeta diversas funções da<br />
TV que envolvem horário.<br />
OO<br />
A hora atual será exibida sempre que você<br />
pressionar o botão INFO.<br />
✎✎<br />
Se o cabo de força for desconectado, será<br />
necessário definir novamente o relógio.<br />
Modo Relógio (Auto / <strong>Manual</strong>)<br />
––<br />
Auto: Define a hora atual de modo automático<br />
usando o horário recebido da transmissão digital.<br />
✎✎<br />
A antena deve estar conectada para que seja<br />
possível ajustar a hora automaticamente.<br />
––<br />
<strong>Manual</strong>: define a hora atual manualmente.<br />
✎✎<br />
Dependendo da estação e do sinal da<br />
transmissora, o horário automático pode não<br />
ser ajustado corretamente. Se isso acontecer,<br />
ajuste o horário manualmente.<br />
Config. Relógio: define Dia, Mês, Ano, Hora, Minuto e<br />
am/pm manualmente.<br />
✎✎<br />
Disponível apenas quando o Modo Relógio está<br />
definido para <strong>Manual</strong>.<br />
✎✎<br />
É possível ajustar diretamente Dia, Mês, ano,<br />
hora e minuto pressionando as teclas numéricas<br />
do controle remoto.<br />
Fuso Horário: seleciona o seu fuso horário.<br />
✎✎<br />
Essa função está disponível apenas quando<br />
Modo Relógio está definido para Auto.<br />
¦ ¦ Uso do Sleep Timer<br />
OO<br />
MENUm → Configuração → Hora → Sleep Timer<br />
→ ENTERE<br />
■■<br />
Sleep Timer t : desliga a TV automaticamente<br />
após um período de tempo predefinido. (30, 60, 90,<br />
120, 150 e 180 minutos).<br />
✎✎<br />
Para cancelar o Sleep Timer, selecione Deslig..<br />
03 FUNÇÕES BÁSICAS<br />
Português<br />
23
INFORMAÇÕES GERAIS<br />
¦ ¦ Temporizador para ligar / desligar<br />
OO<br />
MENUm → Configuração → Hora →<br />
Temporizador 1 → ENTERE<br />
É possível ajustar a TV para ligar automaticamente em um<br />
horário predefinido.<br />
■■<br />
Temporizador 1 / Temporizador 2 / Temporizador 3:<br />
é possível realizar três diferentes configurações de<br />
temporizadores. É preciso ajustar o relógio primeiro.<br />
Temporizador 1<br />
Hora de Ligar<br />
▲<br />
Desativado<br />
▼<br />
Hora de Desligar<br />
Volume<br />
Entrada Antena Canal<br />
20 TV Cabo 1<br />
Repetir<br />
Desativado<br />
Uma vez<br />
00 00 am<br />
00 00 am<br />
Dom Seg Ter Qua Qui Sex Sáb<br />
L Mover U Ajustar E Entrar R Retornar<br />
Hora de Ligar / Hora de Desligar: define hora, minuto, am/<br />
pm e ativado / desativado. (Para ativar o temporizador com a<br />
configuração correspondente, ajuste para Ativado.)<br />
Volume: selecione o nível de volume desejado.<br />
Entrada: selecione TV ou USB para reprodução quando a TV<br />
for ligada automaticamente. (USB pode ser selecionado apenas<br />
quando houver um dispositivo de USB conectado à TV)<br />
Antena (quando a Entrada está definida para TV): Selecione<br />
Ar ou Cabo.<br />
Canal (quando a Entrada está definida para TV): selecione o<br />
canal desejado.<br />
Conteúdo (quando a Entrada está definida para USB):<br />
selecione uma pasta no dispositivo USB com arquivos de<br />
música ou foto para que sejam reproduzidos quando a TV ligar<br />
automaticamente.<br />
✎✎<br />
NOTA<br />
• x Caso não haja arquivos de música no dispositivo<br />
USB ou a pasta que os contém não seja selecionada,<br />
a função Temporizador não funcionará corretamente.<br />
• x Quando há somente um arquivo de foto no<br />
dispositivo USB, a apresentação de slides não é<br />
executada.<br />
• x Se o nome de uma pasta for muito longo, não será<br />
possível selecionar a pasta.<br />
• x Cada USB utilizado recebe sua própria pasta. Ao<br />
utilizar mais de um USB do mesmo tipo, certifiquese<br />
de que as pastas atribuídas a cada USB tenham<br />
nomes diferentes.<br />
Repetir: Selecione Uma Vez, Diário, Seg~Sex, Seg~Sáb,<br />
Sáb~Dom ou <strong>Manual</strong> de acordo com a sua preferência. Se<br />
selecionar <strong>Manual</strong>, será possível ajustar o dia em que deseja<br />
ativar o temporizador.<br />
✎✎<br />
A marca c indica que o dia foi selecionado.<br />
✎✎Desligamento automático (disponível apenas quando<br />
a TV é ligada pelo Temporizador): a TV será desligada<br />
automaticamente após 3 horas no estado ocioso para impedir<br />
o superaquecimento.<br />
¦ ¦ Bloqueio de programas<br />
OO<br />
MENUm → Configuração → Segurança →<br />
ENTERE<br />
Segurança<br />
✎<br />
✎ A tela de digitação da senha é exibida antes da tela de<br />
configuração.<br />
✎✎Digite a sua senha de 4 dígitos. O padrão é "0-0-0-0".<br />
Altere a Senha utilizando a opção Mudar Senha.<br />
■■<br />
■■<br />
■■<br />
Bloqueio de Canais (Deslig. / Ligado): bloqueia<br />
canais no Lista de Canais para impedir que usuários<br />
não autorizados, como crianças, assistam a programas<br />
inadequados.<br />
✎✎<br />
Disponível apenas quando a fonte de entrada<br />
estiver definida como TV.<br />
Restrição de programas: impede que usuários não<br />
autorizados, como crianças, assistam a programas<br />
inadequados utilizando uma senha de 4 dígitos<br />
definida pelo usuário. Caso o canal selecionado esteja<br />
bloqueado, o símbolo "\" será exibido.<br />
Permitir Tudo: Desbloqueie todas as classificações da<br />
TV.<br />
Mudar Senha: é exibida a tela Mudar Senha. Escolha<br />
4 dígitos para a sua Senha e digite-os. Assim que os 4<br />
dígitos forem digitados, a tela Confirme Nova Senha é<br />
exibida. Digite novamente os mesmos 4 dígitos. Quando<br />
desaparecer a tela de confirmação, isso significa que a<br />
sua Senha foi memorizada.<br />
✎✎<br />
Se você esquecer a Senha, pressione os botões<br />
do controle remoto, na sequência a seguir, para<br />
restaurar a Senha ao número inicial "0-0-0-0":<br />
POWER (desliga) → MUTE → 8 → 2 → 4 →<br />
POWER (Ligado).<br />
¦ ¦ Outras funções<br />
OO<br />
MENUm → Configuração → ENTERE<br />
Menu Idioma<br />
Selecionar o idioma do menu.<br />
1. Selecione Menu Idioma e pressione o botão<br />
ENTERE.<br />
2. Selecione o idioma desejado e pressione o botão<br />
ENTERE.<br />
Closed Caption<br />
(Mensagens de texto na tela)<br />
■■<br />
Closed Caption (Deslig. / Ligado): é<br />
possível ligar ou desligar a função closed<br />
caption. Caso as legendas não estejam<br />
disponíveis, as mensagens não serão<br />
exibidas na tela.<br />
✎✎<br />
A função closed caption não<br />
funciona nos modos Componente,<br />
PC ou HDMI.<br />
CC<br />
24 Português
■■<br />
Modo de Legenda: é possível selecionar o modo de<br />
legenda desejado.<br />
✎✎<br />
A disponibilidade das legendas depende do<br />
programa que está sendo transmitido.<br />
CC1~CC4 / Texto1~Texto4: (apenas para canais<br />
analógicos.) A função de legendas funciona tanto<br />
no modo de canal de TV analógico como quando<br />
um sinal é fornecido de um dispositivo externo à TV.<br />
(Dependendo do sinal da transmissão, a função closed<br />
caption pode não funcionar em canais digitais.)<br />
Rede (Tipo de Rede / Configuração da<br />
Rede / Teste de Rede / SWL(<strong>Samsung</strong><br />
Wireless Link) / Conexão de SWL)<br />
Para detalhes sobre as opções de configuração, consulte as<br />
instruções de "Conexão da rede" (p. 27).<br />
Geral<br />
■■<br />
Modo Jogo (Deslig. / Ligado): Ao se conectar a um<br />
jogo como PlayStation ou Xbox, você poderá ter<br />
uma experiência mais real selecionando o modo de<br />
jogo.<br />
✎✎NOTA<br />
x<br />
■■<br />
■■<br />
■■<br />
■■<br />
• Restrições do modo jogo (cuidado)<br />
––<br />
Para desconectar o console e conectar outro<br />
dispositivo externo, configure Modo Jogo para<br />
Deslig. no menu de configuração.<br />
––<br />
Se você exibir o menu da TV no Modo Jogo, a tela<br />
irá tremer levemente.<br />
• x O Modo Jogo não está disponível quando a fonte<br />
de entrada está definida como TV ou PC.<br />
• x Depois de conectar um console, defina Modo<br />
Jogo como Deslig.. Infelizmente, poderá observar<br />
redução de qualidade da imagem.<br />
• x Se Modo Jogo estiver Ligado:<br />
––<br />
o modo Imagem está definido para Padrão e o<br />
modo Som está definido para Filme.<br />
––<br />
Equalizador não está disponível.<br />
BD Wise (Deslig. / Ligado): Fornece a qualidade de<br />
imagem ótima para produtos <strong>Samsung</strong> DVD, Blu-ray e<br />
Home Theater com suporte a BD Wise. Quando o BD<br />
Wise está definido como Ligado, o modo de imagem é<br />
alterado automaticamente para a resolução máxima.<br />
✎✎<br />
Disponível quando você conecta produtos<br />
<strong>Samsung</strong> compatíveis com BD Wise usando um<br />
cabo HDMI.<br />
Men Transparência (Claro / Escuro): define a<br />
transparência do menu.<br />
Melodia (Deslig. / Baixa / Média / Alta): Define se uma<br />
melodia será reproduzida ao ligar ou desligar a TV.<br />
✎✎<br />
Melodia está desativada quando FastStart está<br />
Ligado.<br />
FastStart (Deslig. / Ligado): Quando a TV é ligada, a<br />
tela será rapidamente exibida com esse recurso.<br />
■■<br />
Sistema de Cor AV (Auto / PAL-M / PAL-N / NTSC):<br />
Normalmente, a TV pode receber imagem e som<br />
de boa qualidade quando está no modo Auto. Esse<br />
modo detecta automaticamente as fontes de sinal de<br />
cor. Se a implementação de cor não for satisfatória,<br />
selecione PAL-M, PAL-N ou NTSC.<br />
Controle Remoto Sem Fio (Deslig. / Ligado)<br />
Você pode configurar as opções de habilitar ou não um<br />
controle remoto Wi-Fi. (Ex: RMC30C2).<br />
¦ ¦ Picture-In-Picture (PIP)<br />
PIP t<br />
É possível assistir o sintonizador de TV e uma fonte de<br />
vídeo externa simultaneamente. PIP (Picture-in-Picture) não<br />
funciona no mesmo modo.<br />
OO<br />
MENUm → Configuração → PIP → ENTERE<br />
✎✎NOTA<br />
• x Para mais informações sobre o som do modo PIP,<br />
consulte as instruções de Seleção do Som<br />
• x Se você desligar a TV enquanto assiste no modo<br />
PIP, a janela PIP desaparecerá.<br />
■■<br />
■■<br />
■■<br />
■■<br />
■■<br />
■■<br />
• x Você pode observar que a imagem na janela PIP se<br />
torna um pouco artificial ao usar a tela principal para<br />
visualizar um jogo ou karaokê.<br />
• x Enquanto Internet@TV estiver em funcionamento,<br />
não será possível usar a função PIP.<br />
• x Configurações do PIP<br />
Imagem principal<br />
Componente, HDMI1/DVI,<br />
HDMI2, HDMI3, HDMI4,<br />
PC<br />
Subtela<br />
TV<br />
PIP (Deslig. / Ligado): ativa ou desativa a função PIP.<br />
Ar/Cabo: selecione Ar ou Cabo como a fonte de<br />
entrada da subtela.<br />
Canal: seleciona o canal da subtela.<br />
Tamanho (Õ / à / À / Œ): seleciona um tamanho<br />
para a subtela.<br />
Posição (à / – / — / œ): seleciona uma posição<br />
para a subtela.<br />
✎✎<br />
No modo Duplo (À, Œ), Posição não pode ser<br />
selecionada.<br />
Seleção do Som (Principal / Subtela): é possível<br />
escolher o som desejado (Principal / Subtela) no modo<br />
PIP.<br />
Português<br />
25<br />
03 FUNÇÕES BÁSICAS
INFORMAÇÕES GERAIS<br />
Menu de Suporte<br />
OO<br />
MENUm → Suporte → ENTERE<br />
Auto Diagnóstico<br />
✎ ✎O Auto Diagnóstico pode demorar alguns segundos, e<br />
faz parte da operação normal da TV.<br />
■■<br />
■■<br />
■■<br />
■■<br />
Teste de Imagem: utilize para verificar problemas de<br />
imagem.<br />
Sim: caso o padrão de teste não apareça ou haja ruído<br />
no padrão de teste, selecione Sim. Pode haver um<br />
problema com a TV. Entre em contato com a Central de<br />
Atendimento da <strong>Samsung</strong> para obter assistência.<br />
Não: caso o padrão de teste seja exibido<br />
adequadamente, selecione Não. O problema pode estar<br />
no seu equipamento externo. Verifique suas conexões.<br />
Se o problema persistir, consulte o manual do usuário<br />
do dispositivo externo.<br />
Teste de Som: utilize a melodia integrada para verificar<br />
problemas de som.<br />
✎✎<br />
Caso não ouça som nos alto-falantes da TV, antes<br />
de realizar o teste de som, certifique-se de que<br />
Selecionar Alto-falante está definido Altofalante<br />
TV no menu Som.<br />
✎✎<br />
A melodia será ouvida durante o teste mesmo se<br />
Selecionar Alto-falante estiver definido como<br />
Alto-falante Ext ou se o som tiver sido eliminado<br />
através do botão MUTE.<br />
Sim: caso seja possível ouvir o som vindo apenas de um<br />
alto-falante ou de nenhum alto-falante, selecione Sim.<br />
Pode haver um problema com a TV. Entre em contato<br />
com a Central de Atendimento da <strong>Samsung</strong> para obter<br />
assistência.<br />
Não: caso seja possível ouvir o som pelos altofalantes,<br />
selecione Não. O problema pode estar no seu<br />
equipamento externo. Verifique suas conexões. Se o<br />
problema persistir, consulte o manual do usuário do<br />
dispositivo externo.<br />
Informação Sinal: (apenas para canais digitais) A<br />
qualidade de recepção de canais HD será perfeita ou os<br />
canais não estarão disponíveis. Ajuste sua antena para<br />
aumentar a força do sinal.<br />
Solução de problemas: caso a TV pareça ter um<br />
problema, consulte as descrições deste manual.<br />
✎✎<br />
Caso nenhuma destas dicas de solução de<br />
problemas se aplique, entre em contato com o<br />
centro de atendimento ao consumidor <strong>Samsung</strong>.<br />
Atualização de SW<br />
Atualização de SW pode ser realizada por meio da conexão à rede<br />
ou do download do firmware mais recente do site “www.samsung.<br />
com” para um dispositivo de memória USB.<br />
Versão Atual - o software já instalado na TV.<br />
✎✎O software é representado como "Ano/Mês/Dia_Versão".<br />
Instalação da versão mais recente<br />
■■<br />
■■<br />
■■<br />
Versão Atual<br />
Por USB<br />
Pela internet<br />
Software Alternativo<br />
Atualização de SW<br />
2010/01/18_000001<br />
----/--/--_------<br />
Por USB: insira uma unidade Painel traseiro da TV<br />
USB que contenha o arquivo<br />
de atualização de firmware,<br />
cujo download foi feito em<br />
"www.samsung.com", na<br />
ou<br />
TV. Tome cuidado para não<br />
desconectar a energia ou<br />
remover a unidade USB<br />
enquanto as atualizações<br />
Dispositivo USB<br />
são aplicadas. A TV desligará<br />
e ligará automaticamente após concluir a atualização do<br />
firmware. Quando o software é atualizado, as configurações<br />
de vídeo e áudio definidas retornam aos valores padrão.<br />
Recomendamos que você anote as suas configurações para<br />
que possa reconfigurá-las facilmente depois de atualizar o<br />
software.<br />
Pela internet: atualiza o software através da Internet.<br />
✎✎<br />
Primeiro, configure sua rede. Para procedimentos<br />
detalhados sobre a utilização de Configuração da rede,<br />
consulte as instruções de "Conexão da rede".<br />
✎✎<br />
Caso a conexão com a Internet não esteja funcionando<br />
corretamente, a conexão pode ser interrompida. Tente o<br />
download novamente. Caso o problema persista, faça o<br />
download pelo USB e atualize.<br />
Software Alternativo (backup): Exibe a versão do software<br />
transferida Pela internet. Durante a atualização do software,<br />
quando a atualização descontinuar a partir da última etapa,<br />
esta função é ativada.<br />
►<br />
U Mover E Entrar R Retornar<br />
Guia de Conexão HD<br />
Consulte essas informações ao conectar dispositivos externos à TV.<br />
26 Português<br />
Entre em contato com a <strong>Samsung</strong><br />
Veja essas informações quando sua TV não funcionar corretamente<br />
ou caso deseje atualizar o software. É possível encontrar<br />
informações relacionadas aos nossos centros de atendimento e<br />
sobre como fazer o download de produtos e software.
FUNÇÕES AVANÇADAS<br />
Conexão de Rede<br />
É possível configurar sua TV para que possa acessar a Internet através da sua rede local (LAN) usando conexão a cabo ou<br />
sem fio.<br />
¦ ¦ Conexão a uma rede a cabo<br />
Há três maneiras de ligar sua TV à sua LAN usando um cabo:<br />
• y é possível ligar sua TV à sua LAN conectando a porta LAN na parte traseira de sua TV a um modem externo (utilizando<br />
um cabo Cat. 5). Veja o diagrama abaixo.<br />
Porta do modem na parede<br />
Modem externo<br />
(ADSL / VDSL / TV a cabo)<br />
Painel traseiro da TV<br />
04 FUNÇÕES AVANÇADAS<br />
Cabo do modem<br />
Cabo de rede<br />
• y É possível conectar sua TV à sua LAN conectando a porta LAN na parte traseira de sua TV a um compartilhador de IP<br />
conectado a um modem externo. Use um cabo Cat. 5 para a conexão. Veja o diagrama abaixo.<br />
Porta do modem na parede<br />
Modem externo<br />
(ADSL / VDSL / TV a cabo)<br />
Distribuidor de IP (roteador)<br />
(com o servidor DHCP)<br />
Painel traseiro da TV<br />
Cabo do modem Cabo de rede Cabo de rede<br />
• y Dependendo da configuração de sua rede, pode ser possível conectar sua TV à sua LAN conectando a porta LAN na<br />
parte traseira de sua TV diretamente a uma tomada de parede de rede utilizando um cabo Cat. 5. Veja o diagrama abaixo.<br />
Observe que a tomada de parede está ligada a um modem ou roteador em algum outro local da sua casa.<br />
Porta LAN na parede<br />
Painel traseiro da TV<br />
Cabo de rede<br />
Caso você tenha uma rede dinâmica, recomendamos usar um modem ADSL ou roteador compatível com DHCP<br />
(Dynamic Host Configuration Protocol). Modems e roteadores compatíveis com DHCP fornecem automaticamente os<br />
valores de endereço IP, máscara de sub-rede, gateway e DNS de que sua TV necessita para acessar a Internet, fazendo<br />
com que você não precise digitá-los manualmente. A maioria das redes domésticas são redes dinâmicas.<br />
Algumas redes requerem um endereço IP estático. Se a sua rede requer um endereço IP estático, é necessário digitar os<br />
valores de endereço IP, máscara de sub-rede, gateway e DNS na tela de configuração de cabo de sua TV ao configurar a<br />
conexão de rede. Para obter os valores de endereço IP, máscara de sub-rede, gateway e DNS, entre em contato com o<br />
seu provedor de Internet (ISP). Caso tenha um computador com Windows, também é possível obter tais valores usando<br />
seu computador.<br />
✎✎<br />
É possível usar modems ADSL compatíveis com DHCP caso a sua rede requeira um endereço IP estático.<br />
Modems ADSL compatíveis com DHCP também permitem o uso de endereços IP estáticos.<br />
Português<br />
27
FUNÇÕES AVANÇADAS<br />
Configuração da Rede (Auto)<br />
Utilize a Configuração da Rede automática ao conectar<br />
sua TV a uma rede compatível com DHCP. Para configurar<br />
a conexão de rede a cabo da TV automaticamente, proceda<br />
da seguinte maneira:<br />
Como configurar automaticamente<br />
1. Conecte a sua TV à sua LAN tal como descrito na seção<br />
anterior.<br />
2. Ligue sua TV, pressione o botão MENU no controle<br />
remoto, use os botões ▲ ou ▼ para selecionar<br />
Configuração e então pressione o botão ENTERE.<br />
3. Use os botões ▲ ou ▼ para selecionar Rede no menu<br />
Configuração e então pressione o botão ENTERE. A<br />
tela Rede será exibida.<br />
Rede<br />
Tipo de Rede : Cabo ►<br />
Configuração da Rede<br />
Teste de Rede<br />
SWL (<strong>Samsung</strong> Wireless Link) : Deslig.<br />
Conexão de SWL<br />
4. Na tela Rede, selecione Tipo de Rede.<br />
5. Defina Tipo de Rede como Cabo.<br />
6. Selecione Configuração da Rede. A tela Configuração<br />
de Rede será exibida.<br />
Configuração da Rede<br />
Endereço IP :<br />
Máscara de Sub-Rede :<br />
Gateway :<br />
U Mover E Entrar R Retornar<br />
Configuração de Rede : Auto ►<br />
Configuração da Rede (<strong>Manual</strong>)<br />
Utilize a Configuração da Rede manual ao conectar sua TV<br />
a uma rede que requeira endereço IP estático.<br />
Obtenção dos valores de conexão de rede<br />
Para obter os valores de conexão de rede na maioria dos<br />
computadores com sistema operacional Windows, proceda<br />
da seguinte maneira:<br />
1. Clique com o botão direito do mouse sobre o ícone<br />
Rede, na parte inferior direita da tela.<br />
2. No menu pop-up exibido, clique em Status.<br />
3. Na caixa de diálogo exibida, clique na guia Suporte.<br />
4. Na guia Suporte, clique no botão Detalhes. Os valores<br />
de conexão de Rede serão exibidos.<br />
Como configurar manualmente<br />
Para configurar a conexão de rede a cabo da TV<br />
manualmente, proceda da seguinte maneira:<br />
1. Siga as etapas 1 a 6 no procedimento “Como configurar<br />
automaticamente”.<br />
2. Defina a Configuração de Rede como <strong>Manual</strong>.<br />
3. Pressione o botão ▼ do seu controle remoto para ir ao<br />
primeiro campo de entrada de dados.<br />
4. Digite os valores de Endereço IP, Máscara de Subrede,<br />
Gateway e Servidor DNS. Utilize os botões<br />
numéricos do seu controle remoto para digitar os<br />
números e os botões direcionais para ir de um campo a<br />
outro.<br />
5. Após concluir, pressione o botão RETURN do seu<br />
controle remoto.<br />
6. Selecione Teste de Rede para verificar a conectividade<br />
da Internet.<br />
DNS<br />
: Auto<br />
Servidor DNS :<br />
U Mover E Entrar R Retornar<br />
7. Defina Configuração de Rede como Auto.<br />
8. Auto adquire e insere os valores de Internet necessários<br />
automaticamente.<br />
9. Após concluir, pressione o botão RETURN do seu<br />
controle remoto.<br />
10. Caso a função Rede não tenha adquirido os valores de<br />
conexão da rede, leia as instruções de <strong>Manual</strong>.<br />
28 Português
¦ ¦ Conexão a uma rede sem fio<br />
Para conectar sua TV a uma rede sem fio, será necessário um roteador ou modem sem fio e um Adaptador de rede sem fio<br />
<strong>Samsung</strong> (WIS09ABGN, WIS09ABGN2, WIS10ABGN), que você deve conectar à entrada USB no painel lateral ou traseiro de<br />
sua TV. Veja a ilustração abaixo.<br />
✎✎<br />
Para usar a função SWL(<strong>Samsung</strong> Wireless Link), conecte-se à porta USB 1 (HDD).<br />
Porta LAN na parede<br />
Compartilhador de IP sem fio<br />
(com o servidor DHCP)<br />
Painel traseiro da TV<br />
04 FUNÇÕES AVANÇADAS<br />
ou<br />
Adaptador de rede sem<br />
fio <strong>Samsung</strong><br />
Cabo LAN<br />
O adaptador de rede sem fio <strong>Samsung</strong> é vendido separadamente e é oferecido por revendedores e sites de vendas seletos<br />
e pelo site <strong>Samsung</strong>parts.com. O adaptador de rede sem fio <strong>Samsung</strong> é compatível com os protocolos de comunicação<br />
IEEE 802.11A/B/G e N. A <strong>Samsung</strong> recomenda a utilização do IEEE 802.11N. Ao reproduzir o vídeo em uma conexão IEEE<br />
802.11B/G, o vídeo pode não ser reproduzido com fluidez.<br />
✎✎NOTA<br />
• x É necessário usar o "Adaptador de rede sem fio <strong>Samsung</strong>" (WIS09ABGN, WIS09ABGN2, WIS10ABGN), para usar<br />
uma rede sem fio.<br />
• x O adaptador de rede sem fio <strong>Samsung</strong> é vendido separadamente. O adaptador de rede sem fio <strong>Samsung</strong> é<br />
oferecido pelas melhores lojas, sites de comércio eletrônico e pela <strong>Samsung</strong>parts.com.<br />
• x Para usar uma rede sem fio, sua TV deve estar conectada a um distribuidor de IP sem fio. Caso o distribuidor de IP<br />
sem fio ofereça suporte a DHCP, sua TV pode usar endereço IP estático ou DHCP para se conectar à rede sem fio.<br />
• x Selecione um canal para o distribuidor de IP sem fio que não está sendo usado no momento. Se o canal definido<br />
para o distribuidor de IP sem fio estiver sendo usado por outro dispositivo próximo no momento, isso resultará em<br />
interferência e falha de comunicação.<br />
• x Se você aplicar um sistema de segurança não incluído na lista abaixo, ele não irá funcionar com a TV.<br />
• x Se o modo Transmissão elevada Pura (Ambiente intacto) 802.11N for selecionado e o tipo de criptografia for<br />
configurado como WEP, TKIP ou TKIP-AES (WPS2Mixed) para seu ponto de acesso, as TVs <strong>Samsung</strong> não serão<br />
compatíveis com uma conexão que esteja em conformidade com as novas especificações da certificação de Wi-Fi.<br />
• x Se o seu AP oferece suporte a WPS (Wi-Fi Protected Setup), é possível conectar-se à rede via PBC (Push<br />
Button Configuration) ou Senha (Número de identificação pessoal). A WPS irá configurar a chave WPA e SSID<br />
automaticamente em qualquer modo.<br />
• x Caso o roteador, modem ou dispositivo não seja certificado, ele pode não se conectar à TV usando o “Adaptador de<br />
rede sem fio <strong>Samsung</strong>”.<br />
• x Métodos de conexão: é possível configurar a conexão de rede sem fio de seis maneiras.<br />
––<br />
Configuração automática <strong>Samsung</strong><br />
––<br />
PBC(WPS)<br />
––<br />
Configuração Automática (usando a função Busca automática de redes)<br />
––<br />
Config. <strong>Manual</strong><br />
––<br />
SWL(<strong>Samsung</strong> Wireless Link)<br />
––<br />
Ad-hoc<br />
• x O Adaptador de rede sem fio <strong>Samsung</strong> poderá não ser reconhecido ou funcionar adequadamente ao ser conectado<br />
por meio de um hub USB ou cabo de extensão USB diferente daquele que é disponibilizado pela <strong>Samsung</strong>.<br />
Português<br />
29
FUNÇÕES AVANÇADAS<br />
Aviso<br />
A imagem pode ser exibida corrompida ou apresentar estática em alguns canais quando a TV estiver conectada a um<br />
Adaptador de rede sem fio <strong>Samsung</strong>. Nessa situação, conecte o Adaptador de rede sem fio <strong>Samsung</strong> usando um cabo USB<br />
num local que não seja afetado por interferências.<br />
✎✎O Adaptador de rede sem fio <strong>Samsung</strong> deve ser instalado em<br />
uma área livre de interferência para evitar a ocorrência desta<br />
entre o adaptador e o sintonizador.<br />
ou<br />
Conectar usando um cabo de extensão<br />
Configuração da Rede (Configuração<br />
Automática <strong>Samsung</strong>)<br />
Esta função está disponível nos APs (Pontos de acesso)<br />
compatíveis com configuração automática. Caso seu ponto de<br />
acesso não seja desse tipo, será possível se conectar por meio<br />
de PBC (WPS), automática ou manualmente.<br />
✎✎Essa função está disponível quando o SWL(<strong>Samsung</strong><br />
Wireless Link) estiver definido como Deslig..<br />
✎✎É possível procurar equipamentos compatíveis com a<br />
configuração automática <strong>Samsung</strong> em www.samsung.<br />
com.<br />
Como realizar a configuração usando a configuração<br />
automática <strong>Samsung</strong><br />
1. Posicione o ponto de acesso e a TV próximos entre si e<br />
ligue-os.<br />
✎✎<br />
Como os tempos de inicialização dos aplicativos são<br />
diferentes, talvez seja necessário aguardar cerca de<br />
2 minutos.<br />
✎✎<br />
Se o cabo da rede foi conectado à porta LAN<br />
do ponto de acesso durante a Configuração<br />
automática <strong>Samsung</strong>, será possível concluir a ação<br />
até o momento do teste de conexão à Internet.<br />
Se a conexão não for realizada, a Configuração<br />
automática <strong>Samsung</strong> verificará somente o dispositivo<br />
de conexão do ponto de acesso (Não verifica a<br />
Internet).<br />
2. Após 2 minutos, conecte o Adaptador de rede sem fio<br />
<strong>Samsung</strong> à TV. Ao estabelecer a conexão com o Adaptador<br />
de rede sem fio <strong>Samsung</strong>, será exibida a janela pop-up.<br />
3. Assim que a conexão for estabelecida, posicione o ponto<br />
de acesso em paralelo ao Adaptador de rede sem fio<br />
<strong>Samsung</strong>, mantendo uma folga de até 25 cm.<br />
4. Aguarde até que a conexão se estabeleça<br />
automaticamente.<br />
✎✎<br />
Se a Configuração automática <strong>Samsung</strong> não<br />
conectar sua TV ao ponto de acesso, será exibida<br />
uma janela pop-up na tela informando sobre a falha.<br />
Reconfigure o ponto de acesso e, em seguida, tente<br />
novamente. Se a conexão falhar mais uma vez,<br />
escolha um dos outros métodos de configuração de<br />
conexão, PBC (WPS), automático ou manual.<br />
5. Depois que a conexão for estabelecida, coloque o<br />
compartilhador no local desejado.<br />
✎✎<br />
Se as configurações do ponto de acesso tiverem<br />
sido alteradas ou se for a primeira vez que o ponto<br />
de acesso é usado após a compra, será necessário<br />
configurar novamente começando pela etapa 1.<br />
30 Português
Configuração da Rede (PBC (WPS))<br />
Como configurar usando PBC (WPS)<br />
Caso o seu roteador tenha um botão PBC (WPS), proceda da<br />
seguinte maneira:<br />
1. Conecte a sua TV ao Adaptador de LAN Sem Fio da<br />
<strong>Samsung</strong> tal como descrito na seção anterior.<br />
2. Ligue sua TV, pressione o botão MENU no controle remoto,<br />
use os botões ▲ ou ▼ para selecionar Configuração e<br />
então pressione o botão ENTERE.<br />
3. Use os botões ▲ ou ▼ para selecionar Rede no menu<br />
Configuração e então pressione o botão ENTERE.<br />
4. Na tela Rede, selecione Tipo de Rede.<br />
5. Defina Tipo de Rede como Sem Fio.<br />
6. Selecione Configuração da Rede. A tela Configuração de<br />
Rede será exibida.<br />
Configuração da Rede<br />
Selecione a Rede<br />
: Não Selecionada ►<br />
Configuração de Rede<br />
: Auto<br />
Endereço IP :<br />
Máscara de Sub-Rede :<br />
Gateway :<br />
DNS<br />
: Auto<br />
Servidor DNS :<br />
PBC(WPS) U Mover E Entrar R Retornar<br />
7. Pressione o botão vermelho do seu controle remoto.<br />
8. Pressione o botão PBC (WPS) do seu roteador em até 2<br />
minutos. A sua TV irá adquirir todos os valores de rede<br />
de que precisa automaticamente e se conectar à rede.<br />
9. Após configurar a conexão de rede, pressione o botão<br />
RETURN para sair da tela Configuração da Rede.<br />
Configuração da Rede (Auto)<br />
A maioria das redes sem fio possui um sistema de<br />
segurança opcional que requer que os dispositivos que<br />
acessam a rede transmitam um código de segurança<br />
criptografado chamado de Acesso ou Senha. A Senha<br />
baseia-se em um código secreto, que costuma ser uma<br />
palavra ou série de letras e números de uma extensão<br />
específica que você teve de inserir ao configurar a segurança<br />
de sua rede sem fio. Caso utilize tal método de configuração<br />
de conexão de rede, e possua uma Senha para sua rede<br />
sem fio, será necessário digitar o código durante o processo<br />
de configuração.<br />
Como configurar automaticamente<br />
Para configurar a conexão sem fio automaticamente, siga<br />
estas etapas:<br />
1. Siga as etapas 1 a 6 da seção “Como configurar usando<br />
PBC (WPS)”.<br />
2. Pressione o botão ▼ para selecionar Configuração de<br />
Rede e então pressione o botão ENTERE. Pressione<br />
o botão ▲ ou ▼ para selecionar Auto e, em seguida,<br />
pressione o botão ENTERE.<br />
3. Pressione o botão▲ para selecionar Selecione a Rede<br />
e então pressione o botão ENTERE. A função Rede<br />
irá buscar as redes sem fio disponíveis. Ao concluir, a<br />
lista de redes disponíveis será exibida.<br />
4. Na lista de redes, pressione os botões ▲ ou ▼<br />
para selecionar uma rede e então pressione o botão<br />
ENTERE.<br />
✎✎<br />
Se o ponto de acesso estiver definido como<br />
Oculto (Invisível), será necessário selecionar<br />
Adicionar Rede e digitar o Nome da Rede<br />
(SSID) e a Chave de Segurança corretos para<br />
estabelecer a conexão.<br />
5. Caso a tela pop-up Senha/Segurança seja exibida,<br />
prossiga para a Etapa 6. Caso a tela Tela de conexão de<br />
rede seja exibida, prossiga para a Etapa 10.<br />
6. Pressione os botões ▲ ou ▼ para selecionar<br />
Segurança ou Senha. Para a maioria das redes, seria<br />
necessário selecionar Segurança (para Chave de<br />
Segurança). A tela Segurança será exibida.<br />
Chave de Segurança<br />
Configuração da Rede<br />
A B C D E F G<br />
H I J K L M N<br />
O P Q R S T U<br />
V W X Y Z<br />
7. Na tela Segurança, digite o código da sua rede.<br />
✎✎<br />
Para encontrar o código, procure em uma das<br />
telas de configuração utilizadas para configurar<br />
seu roteador ou modem.<br />
0~9<br />
0 inser.<br />
Número<br />
Minúsculas<br />
B Excluir<br />
Espaço<br />
n Mover E Entrar R Retornar<br />
04 FUNÇÕES AVANÇADAS<br />
Português<br />
31
FUNÇÕES AVANÇADAS<br />
8. Para digitar o código, siga as instruções abaixo:<br />
––<br />
Pressione os botões numéricos do seu controle<br />
remoto para digitar os números.<br />
––<br />
Utilize os botões direcionais do seu controle remoto<br />
para ir de um botão a outro na tela de Chave de<br />
Segurança.<br />
––<br />
Pressione o botão vermelho para alterar entre<br />
maiúsculas / minúsculas ou entre símbolos /<br />
caracteres.<br />
––<br />
Para digitar uma letra ou símbolo, vá até a letra ou<br />
símbolo e pressione o botão ENTERE.<br />
––<br />
Para excluir a última letra ou número digitado,<br />
pressione o botão verde do seu controle remoto.<br />
9. Após concluir, pressione o botão azul do seu controle<br />
remoto. A tela Conexão de rede será exibida.<br />
10. Aguarde até que a mensagem de confirmação de<br />
conexão seja exibida e então pressione o botão<br />
ENTERE. A tela Configuração da Rede será exibida<br />
novamente.<br />
11. Para testar a conexão, pressione o botão RETURN para<br />
selecionar Configuração da Rede e então pressione o<br />
botão ENTERE.<br />
Configuração da Rede (Ad-Hoc)<br />
é possível conectar a um dispositivo móvel sem um ponto<br />
de acesso com o "Adaptador de rede sem fio <strong>Samsung</strong>"<br />
através do uso de uma rede P2P (par-a-par).<br />
✎✎Essa função está disponível quando o SWL(<strong>Samsung</strong><br />
Wireless Link) estiver definido como Deslig..<br />
Como se conectar a um novo dispositivo Ad-hoc<br />
1. Siga as etapas 1 a 6 da seção “Como configurar usando<br />
PBC (WPS)” (p. 31).<br />
2. Escolha Selecione a Rede. Uma lista de dispositivos/<br />
redes é exibida.<br />
3. Durante a exibição da lista de dispositivos, pressione o<br />
botão Azul no controle remoto.<br />
✎✎<br />
A mensagem Ad-hoc é uma conexão Wi-Fi<br />
direta com o celular ou o PC. O sistema atual<br />
de rede pode ter funcionalidade limitada. Você<br />
deseja alterar a conexão de rede? será exibida.<br />
4. Insira o Nome da Rede (SSID) gerado e a Chave de<br />
Segurança no dispositivo que deseja conectar.<br />
Como conectar a um dispositivo Ad-hoc existente<br />
1. Siga as etapas 1 a 6 da seção “Como configurar usando<br />
PBC (WPS)” (p. 31).<br />
2. Escolha Selecione a Rede. A lista de Dispositivos/<br />
Redes é exibida.<br />
3. Selecione o dispositivo que deseja na Lista de<br />
dispositivos.<br />
4. Se a chave de segurança for exigida, insira-a.<br />
✎✎<br />
Se a rede não operar normalmente, verifique<br />
Nome da Rede (SSID) e Chave de Segurança<br />
novamente. Uma Chave de Segurança incorreta<br />
pode causar problemas na operação.<br />
Configuração da Rede (<strong>Manual</strong>)<br />
Caso os outros métodos não funcionem, será necessário<br />
digitar os valores de configuração da rede manualmente.<br />
Obtenção dos valores de conexão de rede<br />
Para obter os valores de conexão de rede na maioria dos<br />
computadores com sistema operacional Windows, proceda<br />
da seguinte maneira:<br />
1. Clique com o botão direito do mouse sobre o ícone<br />
Rede, na parte inferior direita da tela.<br />
2. No menu pop-up, clique em Status.<br />
3. Na caixa de diálogo exibida, clique na guia Suporte.<br />
4. Na guia Suporte, clique no botão Detalhes. As<br />
configurações de Rede serão exibidas.<br />
Como configurar manualmente<br />
Para informar os valores de conexão de rede manualmente,<br />
siga estas etapas:<br />
1. Siga as etapas 1 a 6 da seção “Como configurar usando<br />
PBC (WPS)” (p. 31).<br />
2. Pressione o botão ▼ para selecionar Configuração de<br />
Rede e então pressione o botão ENTERE. Pressione<br />
os botões ▲ ou ▼ para selecionar <strong>Manual</strong> e então<br />
pressione o botão ENTERE.<br />
3. Pressione o botão ▼ para ir até o primeiro campo de<br />
entrada (Endereço IP).<br />
4. Use os botões numéricos para digitar os números.<br />
5. Ao concluir cada campo, use o botão ► para se mover<br />
até o próximo campo. Também é possível usar os outros<br />
botões direcionais para mover para cima, baixo e para<br />
trás.<br />
6. Digite os valores de Endereço IP, Máscara de Subrede<br />
e Gateway.<br />
7. Pressione os botões ▲ ou ▼ para selecionar DNS.<br />
8. Pressione o botão ▼ para ir até o primeiro campo de<br />
entrada DNS. Digite os números como na explicação<br />
acima.<br />
9. Ao concluir, pressione o botão ▲ para ir até Selecione<br />
a Rede. Selecione sua rede e pressione o botão<br />
ENTERE.<br />
10. Vá para a etapa 4 na seção "Como configurar<br />
automaticamente" (p. 31) e siga as instruções a partir de<br />
tal ponto.<br />
32 Português
SWL (<strong>Samsung</strong> Wireless Link)<br />
Essa função permite a conexão de um dispositivo <strong>Samsung</strong><br />
compatível com PBC (WPS) em sua TV. Não é possível<br />
conectar dispositivos à TV mesmo se um compartilhador<br />
não estiver conectado a ela.<br />
✎✎Para usar a Internet@TV, o PA (ponto de acesso) deve<br />
estar conectado à rede sem fio.<br />
✎✎Se um Adaptador de rede sem fio <strong>Samsung</strong> estiver<br />
conectado à porta USB 2, talvez a rede não opere<br />
normalmente.Recomendamos a conexão com a porta<br />
USB 1 (HDD).<br />
✎✎Apenas compartilhadores que utilizem banda de 2,4<br />
Ghz são compatíveis. Compartilhadores que usam<br />
banda de 5 Ghz não são compatíveis.<br />
Conexão de SWL<br />
É possível conectar um dispositivo compatível com o PBC<br />
(WPS) à TV.<br />
✎✎Essa função está disponível quando o SWL(<strong>Samsung</strong><br />
Wireless Link) estiver definido como Ligado.<br />
Como conectar um <strong>Samsung</strong> Wireless Link<br />
Para os procedimentos sobre como estabelecer uma<br />
conexão, proceda da seguinte forma:<br />
1. Siga as etapas 1 a 5 da seção “Como configurar usando<br />
PBC (WPS)” (p. 31).<br />
2. Selecione SWL(<strong>Samsung</strong> Wireless Link) utilizando o<br />
botão ▼ e pressione o botão ENTERE para ligá-lo.<br />
3. Selecione Conexão de SWL usando o botão ▼ e<br />
pressione o botão ENTERE.<br />
4. Se a mensagem “Pressione o botão PBC no<br />
dispositivo compatível com o PBC(WPS) para se<br />
conectar em até 120 segundos.” for exibida, pressione<br />
o botão PBC no dispositivo para se conectar.<br />
✎✎<br />
Para obter mais informações, consulte o manual<br />
de configuração sem fio do dispositivo para se<br />
conectar.<br />
5. Se o dispositivo estiver conectado adequadamente à TV<br />
após o início da contagem na caixa de mensagens, este<br />
desaparecerá automaticamente.<br />
✎✎<br />
Caso ocorra uma falha na conexão, tente<br />
novamente após 2 minutos.<br />
Caso sua TV não consiga se conectar à Internet<br />
Sua TV pode não conseguir se conectar à Internet porque<br />
o seu provedor de Internet registrou o endereço MAC (um<br />
número de identificação exclusivo) do seu PC ou modem,<br />
que ele então autentica cada vez que você se conecta à<br />
Internet para impedir acessos não autorizados. Como sua<br />
TV possui um endereço MAC diferente, o seu provedor de<br />
Internet não consegue autenticar o endereço MAC, e sua<br />
TV não consegue se conectar.<br />
Para resolver tal problema, pergunte ao seu provedor<br />
sobre os procedimentos requeridos para conectar à<br />
Internet outros dispositivos que não sejam o PC (como a<br />
TV).<br />
Se o provedor de Internet necessitar de um ID ou senha<br />
para se conectar, sua TV pode não conseguir se conectar<br />
à Internet. Em tal caso, será necessário digitar o seu ID<br />
ou senha ao se conectar à Internet. A conexão com a<br />
Internet pode falhar devido a um problema de firewall.<br />
Neste caso, entre em contato com seu provedor de<br />
Internet.<br />
Se você não conseguir se conectar à Internet mesmo<br />
seguindo os procedimentos passados pelo provedor,<br />
entre em contato com um Centro de serviço <strong>Samsung</strong><br />
Electronics, no número 0800-124-421.<br />
04 FUNÇÕES AVANÇADAS<br />
Português<br />
33
FUNÇÕES AVANÇADAS<br />
Media Play<br />
MEDIA.P<br />
Utilize arquivos de foto, música e/ou fi lme salvos<br />
em um dispositivo de armazenamento USB<br />
(pendrive).<br />
Gravado da TV<br />
O MENUm→Aplicativos→Exibição<br />
conteúdo→Media Play→ENTERE<br />
SUM Alt. dispos. dispositivo Vis. E Entrar R Retornar<br />
¦ Conexão de um dispositivo USB<br />
1. Ligue a TV.<br />
2. Conecte um dispositivo USB contendo arquivos de programas de tv gravados,<br />
fotos, músicas e/ou fi lmes à porta USB 1 (HDD) ou USB 2 na parte posterior ou<br />
lateral da TV.<br />
3. Quando o USB está conectado à TV, é exibida a janela popup. Então será<br />
possível selecionar Media Play.<br />
✎ Se o dispositivo externo de USB conectado à porta USB da TV consumir uma<br />
quantidade de corrente excessiva da porta, a mensagem “Sobrecarga de<br />
energia de USB” será exibida na tela. Não se trata de um problema com a TV,<br />
que fornece a corrente padrão de suas portas USB, mas sim de um problema<br />
com o dispositivo externo.<br />
Painel traseiro da TV<br />
ou<br />
Dispositivo USB<br />
¦ Conexão ao PC através de uma rede<br />
É possível reproduzir vídeos, músicas e fotos salvos em seu PC por meio de uma conexão de rede no modo Media Play.<br />
✎ Caso use o Media Play para reproduzir arquivos salvos no seu PC na sua TV, recomendamos realizar o download do<br />
"PC Share Manager" e do manual do usuário em www.samsung.com.<br />
LAN<br />
PC<br />
Painel traseiro da TV<br />
ou<br />
Modem externo<br />
(ADSL / VDSL / TV a cabo)<br />
Adaptador de<br />
rede sem fi o<br />
<strong>Samsung</strong><br />
Compartilhador de IP sem fi o<br />
Cabo LAN<br />
Cabo do modem<br />
Cabo LAN<br />
Cabo LAN<br />
Cabo LAN<br />
1. Para mais informações sobre como confi gurar sua rede, consulte "Conexão de rede" (p. 27).<br />
– Recomenda-se que você coloque a TV e o PC na mesma sub-rede. As primeiras três partes do endereço IP da TV<br />
e do PC devem ser as mesmas, somente a última parte (o endereço do host) deve ser diferente. (ex.: endereço IP:<br />
123.456.789.**)<br />
2. Conecte um cabo LAN ao modem externo e ao PC no qual o programa <strong>Samsung</strong> PC Share Manager será instalado.<br />
– Você pode conectar a TV ao PC diretamente sem utilizar um distribuidor (roteador).<br />
34 Português
✎✎Funções não compatíveis quando a TV é conectada a um PC através da rede:<br />
• x funções de Música de Fundo e Ajuste de Música de Fundo.<br />
x<br />
• x Os botões (REW) ou µ (FF) durante a reprodução de um filme.<br />
✎✎Divx DRM, multi-audio, com legenda incorporada não é suportado.<br />
✎<br />
✎<br />
• x o método de classificação pode variar.<br />
• x A função de busca de cenas pode não ser compatível.<br />
x<br />
• Classificação dos arquivos por preferência nas pastas Fotos, Música e Vídeos.<br />
✎ O <strong>Samsung</strong> PC Share manager deve ser permitido pelo programa de firewall do seu PC.<br />
✎ Ao utilizar o modo Media Play através de uma conexão de rede, de acordo com as funções do servidor:<br />
• A função Reproduzir cont., que prossegue com a reprodução de um vídeo, pode não ser compatível.<br />
––<br />
A função Reproduzir cont. não é compatível com o modo de usuários múltiplos. (terá memorizado apenas o ponto<br />
no qual o usuário mais recente interrompeu a reprodução.)<br />
• x Os botões ◄ ou ► podem não funcionar dependendo das informações do conteúdo.<br />
• x Poderá observar algumas falhas ao reproduzir um vídeo no Media Play através de uma conexão de rede.<br />
✎✎O processo pode não funcionar adequadamente com arquivos multimídia não licenciados.<br />
✎✎Lista de informações essenciais antes de utilizar o Media Play<br />
• x O MTP (Media Transfer Protocol) não é compatível.<br />
• x O sistema de arquivos suporta FAT16, FAT32 e NTFS.<br />
• x Determinados tipos de câmera digital USB e dispositivos de áudio podem não ser compatíveis com esta TV.<br />
• x O Media Play suporta apenas os dispositivos de classe de armazenamento em massa USB (MSC). MSC é um<br />
dispositivo de armazenamento em massa (Mass Storage Class Bulk-Only Transport). Exemplos de MSC são<br />
microunidades (thumb drives), leitores de cartões Flash e USB HDD (HUB e USB não são compatíveis). Os<br />
dispositivos devem ser conectados diretamente à porta USB da TV.<br />
• x Antes de conectar o dispositivo à TV, faça back-up de seus arquivos para evitar danos ou perda de dados. A<br />
SAMSUNG não é responsável por qualquer dano a arquivos de dados ou perda de dados.<br />
• x Conecte um USB HDD à porta dedicada: USB 1 (HDD).<br />
• x Não desconecte o dispositivo USB enquanto ele estiver carregando.<br />
• x Quanto maior a resolução, maior o tempo para a exibição na tela.<br />
• x A resolução máxima de JPEG suportada é de 15360 x 8640 pixels.<br />
• x Para arquivos não suportados ou corrompidos, a mensagem "Formato de arquivo não suportado" é exibida.<br />
• x Caso os arquivos sejam classificados pela Visual. Bás., será possível exibir até 1000 arquivos em cada pasta.<br />
• x Não é possível reproduzir arquivos MP3 com DRMs que tenham sido transferidos de um site pago. A Gestão de<br />
Direitos Digitais (DRM - Digital Rights Management) é uma tecnologia que suporta a criação, distribuição e gestão<br />
de conteúdos, de forma integrada e abrangente, incluindo a proteção de direitos e interesses dos fornecedores do<br />
conteúdo, a prevenção de cópias ilegais do conteúdo e também a gestão de cobranças e de contratos.<br />
• x Se mais de 2 dispositivos PTP estiverem conectados, você só poderá usar um de cada vez.<br />
• x Se mais de dois dispositivos MSC estiverem conectados, alguns deles podem não ser reconhecidos. Um dispositivo<br />
USB que requeira muita energia (mais que 500 mA ou 5 V) pode não ser suportado.<br />
• x Se uma mensagem de advertência de sobrecarga for exibida enquanto você conecta ou usa um dispositivo USB, o<br />
dispositivo poderá não ser reconhecido ou apresentar mau funcionamento.<br />
• x Caso a TV não receba nenhum sinal durante o tempo definido em Tempo de Prot. Autom., a proteção de tela será<br />
executada.<br />
• x O modo de economia de energia de algumas unidades externas de disco rígido pode ser iniciado automaticamente<br />
quando conectadas à TV.<br />
• x Caso um cabo de extensão USB seja utilizado, o dispositivo USB pode não ser reconhecido ou os arquivos do<br />
dispositivo podem não ser lidos.<br />
• x Caso um dispositivo USB conectado à TV não seja reconhecido, a lista de arquivos no dispositivo esteja corrompida<br />
ou um arquivo da lista não seja reproduzido, conecte o dispositivo USB ao PC, formate o dispositivo e verifique a<br />
conexão.<br />
• x Caso um arquivo excluído do PC ainda seja encontrado ao executar o Media Play, use a função “Esvaziar Lixeira” do<br />
PC para excluir o arquivo permanentemente.<br />
04 FUNÇÕES AVANÇADAS<br />
Português<br />
35
FUNÇÕES AVANÇADAS<br />
¦ ¦ Exibição na tela<br />
Vá para o arquivo desejado usando os botões direcionais e então pressione os botões ENTERE ou (Reproduzir). O<br />
arquivo será reproduzido.<br />
✎✎Compatível com Visualizar Disp. e Início na página de Media Play.<br />
Informação:<br />
é possível verificar o nome do<br />
arquivo selecionado e o número<br />
de arquivos e páginas.<br />
Vídeos<br />
/Movie 01.avi 1/1 Página<br />
Movie 01.avi<br />
Movie 02.avi<br />
Jan.10.2010<br />
Jan.10.2010<br />
Seção de lista de classificação:<br />
exibe o padrão de classificação.<br />
✎✎<br />
O padrão de classificação<br />
é diferente dependendo do<br />
conteúdo.<br />
SUM<br />
Movie 03.avi<br />
Movie 05.avi<br />
Movie 07.avi<br />
Movie 09.avi<br />
Alt. dispos.<br />
Jan.10.2010<br />
Jan.10.2010<br />
Jan.10.2010<br />
Jan.10.2010<br />
Movie 04.avi<br />
Jan.10.2010<br />
Movie 06.avi<br />
Jan.10.2010<br />
Movie 08.avi<br />
Jan.10.2010<br />
Movie 10.avi<br />
Jan.10.2010<br />
Selecionar Classif. T Ferramentas<br />
Seção de lista de arquivos:<br />
é possível confirmar<br />
os arquivos e grupos<br />
classificados por categoria.<br />
Botões de operação<br />
Vermelho (Alt. dispos.): seleciona o dispositivo conectado.<br />
B Verde (Preferência): define a preferência de arquivos. (não compatível na Visual. Bás.)<br />
Amarelo (Selecionar): seleciona diversos arquivos na lista de arquivos. Arquivos selecionados são<br />
marcados com um símbolo.<br />
Azul (Classif.): seleciona a lista de classificação.<br />
T Ferramentas: exibe o menu de opções.<br />
✎✎<br />
Usando os botões (REW) ou µ (FF), a lista de arquivos pode ir para a página anterior ou<br />
para a página seguinte.<br />
Gravado da TV<br />
Para usar a função de gravação ou o modo Timeshift, o dispositivo USB conectado deve suportar gravação. É recomendado<br />
usar USB HDD para Formatar o dispositivo.<br />
✎✎Não desconecte o dispositivo enquanto a formatação estiver a decorrer. Se você formatar o dispositivo, todos os<br />
arquivos serão excluídos.<br />
✎✎Antes de formatar o dispositivo para a TV, faça back-up de seus arquivos para evitar danos ou perda de dados. A<br />
SAMSUNG não é responsável por qualquer dano a arquivos de dados ou perda de dados.<br />
reprodução de um programa de TV gravado<br />
1. Pressione os botões ◄ ou ► para selecionar Gravado da TV<br />
e então pressione o botão ENTERE no menu Media Play.<br />
2. Pressione os botões ◄/►/▲/▼ para selecionar o arquivo<br />
desejado na lista de arquivos.<br />
3. Pressione o botão ENTERE ou o botão (Reproduzir).<br />
––<br />
O arquivo selecionado é exibido na parte superior da tela<br />
com o tempo de reprodução.<br />
––<br />
Durante uma reprodução de um programa de TV gravado,<br />
você pode fazer buscas usando o botão ◄ e ►.<br />
Botões de operação<br />
B Verde (Repetir Seção): Pode configurar a função para repetir alguma seção.<br />
Pode também visualizar alguma seção que queira.<br />
00:04:03 / 00:07:38 1/1<br />
Movie 01.avi<br />
Reproduzir cont.<br />
Resume a exibição da última<br />
cena vista.<br />
SUM B Repetir Seção Reproduzir cont. E Capitulan. L Saltar T Ferramentas<br />
36 Português
Usando a função Modo Timeshift t<br />
Se você tiver perdido uma transmissão ao vivo, poderá assistir à transmissão gravada usando esse recurso.<br />
Quando o Modo Timeshift estiver definido como Auto, a TV armazenará o canal que você está assistindo no momento para<br />
gravar automaticamente.<br />
Quando o Modo Timeshift estiver definido como <strong>Manual</strong>, se você pressionar o botão (Reproduzir), a TV armazenará o<br />
canal do ponto de vista que você deseja gravar.<br />
✎✎NOTA<br />
• x Os vídeos gravados são protegidos pela Gestão de Direitos Digitais (DRM - Digital Rights Management) e não podem<br />
ser reproduzidos em um computador ou outras TVs, nem podem ser reproduzidos quando a placa principal da TV<br />
for trocada.<br />
• x Não é possível gravar transmissões de dados.<br />
• x A disponibilidade de ambas das gravações e da função Modo Timeshift poderão diferir dependendo da qualidade<br />
da imagem e do espaço livre na unidade de disco rígido.<br />
• x Se você pressionar o botão ▲ ou ▼, poderá visualizar o canal atual sendo transmitido ou o ponto inicial da<br />
transmissão gravada.<br />
• x O Modo Timeshift opera por até 90 minutos.<br />
• x Depois que a função Modo Timeshift for executada até o período máximo, as informações sobre o horário serão<br />
fixadas em “00:00:00.” Se você tiver pausado a gravação, a TV retomará a reprodução automaticamente.<br />
• x Se o limite de 5% de espaço de memória livre do dispositivo de armazenamento USB for atingido, o processo de<br />
gravação atual será encerrado.<br />
• x Quando a gravação for desempenhada pela função PVR (Personal Video Recorder) e por um dispositivo compatível<br />
com o recurso HDMI-CEC, a gravação pela função PVR tem prioridade.<br />
• x Durante a reprodução ou o Modo Timeshift, a imagem será exibida de acordo com as configurações do monitor da<br />
TV.<br />
• x Se você alterar a fonte de entrada durante a gravação, a tela ficará em branco até que a alteração seja concluída.<br />
• x Um aplicativo que não seja compatível nem com a gravação nem com a função Modo Timeshift fechará<br />
automaticamente se você tentar usá-lo durante qualquer uma das funções.<br />
• x Uma mensagem poderá ser exibida em frente à janela do aplicativo indicando que a função de gravação ou Modo<br />
Timeshift foi encerrada.<br />
• x A função Modo Timeshift não é compatível com canais de rádio.<br />
• x As funções de gravação e Modo Timeshift estão desativadas para canais bloqueados com Bloqueio de Canais.<br />
• x Se o dispositivo USB tiver sido reprovado no Teste Serv. Dispos., o dispositivo USB deverá passar pelo Formato<br />
do disp. e Teste Serv. Dispos. novamente antes da gravação com Guia ou Lista de Canais.<br />
• x As funções de gravação e Modo Timeshift podem ser usadas somente com um dispositivo de armazenamento<br />
USB que tenha concluído o Teste Serv. Dispos..<br />
• x Se você tentar desempenhar a função de gravação ou Modo Timeshift com um dispositivo que não tenha o Teste<br />
Serv. Dispos., a função não será iniciada.<br />
• x Se usar a Temporizador Gravação, a TV pode começar ou parar a gravação 1 ou 2 segundos depois do pretendido<br />
devido ao tempo necessário para o processamento do comando.<br />
• x Se um dispositivo USB dedicado para a gravação estiver conectado, os arquivos existentes de Modo Timeshift ou<br />
de gravação que foram salvos de forma anormal serão automaticamente excluídos.<br />
• x Se você alternar para o modo de entrada externa durante a gravação, ela continuará sendo executada, mas o botão<br />
(REC) estará desativado.<br />
• x Se qualquer função que desliga a TV (Sleep Timer, Hora de desligar, etc.) estiver definida para um horário que entre<br />
em conflito com a gravação, a TV será desligada assim que a gravação for concluída.<br />
04 FUNÇÕES AVANÇADAS<br />
Português<br />
37
FUNÇÕES AVANÇADAS<br />
Vídeos<br />
Reprodução de vídeos<br />
1. Pressione os botões ◄ ou ► para selecionar Vídeos e então pressione o botão ENTERE no menu Media Play.<br />
2. Pressione os botões ◄ / ► / ▲ / ▼ para selecionar o vídeo desejado na lista de arquivos.<br />
3. Pressione o botão ENTERE ou o botão (Reproduzir).<br />
––<br />
O arquivo selecionado é exibido na parte superior da tela com o tempo de reprodução.<br />
––<br />
Caso as informações sobre a duração do vídeo sejam desconhecidas, o tempo de reprodução e a barra de progresso<br />
não serão exibidos.<br />
––<br />
Durante a reprodução do vídeo, é possível avançar ou recuar a intervalos de 10 segundos usando os botões ◄ e ►.<br />
✎✎Em tal modo, é possível assistir os trechos de vídeo contidos em<br />
um jogo de videogame, mas não será possível jogar o jogo em si.<br />
00:04:03 / 00:07:38 1/1<br />
• y Formatos de legenda suportados<br />
Movie 01.avi<br />
Nome Extensão do arquivo Formato<br />
Texto baseado em tempo<br />
MPEG-4<br />
.ttxt<br />
XML<br />
SAMI .smi HTML<br />
SubRip .srt baseado em string<br />
SubViewer .sub baseado em string<br />
Micro DVD .sub ou .txt baseado em string<br />
SUM<br />
E Capitulan. L Saltar T Ferramentas R Retornar<br />
• y Formatos de vídeo suportados<br />
Extensão do<br />
arquivo<br />
Container Codec de vídeo Resolução<br />
Taxa de quadros<br />
(fps)<br />
Taxa de<br />
bits (Mbps)<br />
Codec de áudio<br />
Divx 3.11 / 4.x / 5.1 / 6.0 1920x1080 6 ~ 30 8<br />
XviD 1920x1080 6 ~ 30 8<br />
*.avi AVI<br />
MP3 / AC3 / LPCM /<br />
H.264 BP / MP / HP 1920x1080 6 ~ 30 25<br />
*.mkv MKV<br />
ADPCM / DTS Core<br />
MPEG4 SP / ASP 1920x1080 6 ~ 30 8<br />
Motion JPEG 800x600 6 ~ 30 8<br />
Divx 3.11 / 4.x / 5.1 / 6.0 1920x1080 6 ~ 30 8<br />
XviD 1920x1080 6 ~ 30 8<br />
*.asf ASF H.264 BP / MP / HP 1920x1080 6 ~ 30 25<br />
MP3 / AC3 / LPCM /<br />
ADPCM / WMA<br />
MPEG4 SP / ASP 1920x1080 6 ~ 30 8<br />
Motion JPEG 800x600 6 ~ 30 8<br />
*.wmv ASF Window Media Video v9 1920x1080 6 ~ 30 25 WMA<br />
H.264 BP / MP / HP 1920x1080 6 ~ 30 25<br />
*.mp4 MP4 MPEG4 SP / ASP 1920x1080 6 ~ 30 8<br />
MP3 / ADPCM / AAC<br />
XVID 1920x1080 6 ~ 30 8<br />
*.3gp 3GPP<br />
H.264 BP / MP / HP 1920x1080 6 ~ 30 25<br />
MPEG4 SP / ASP 1920x1080 6 ~ 30 8<br />
ADPCM / AAC / HE-AAC<br />
*.vro<br />
VRO<br />
MPEG1 1920x1080 24 / 25 / 30 30<br />
VOB<br />
MPEG2 1920x1080 24 / 25 / 30 30<br />
AC3 / MPEG / LPCM<br />
MPEG1 1920x1080 24 / 25 / 30 30<br />
*.mpg<br />
*.mpeg<br />
PS<br />
MPEG2 1920x1080 24 / 25 / 30 30 AC3 / MPEG / LPCM / AAC<br />
H.264 1920x1080 6 ~ 30 25<br />
MPEG2 1920x1080 24 / 25 / 30 30<br />
*.ts<br />
AC3 / AAC / MP3 / DD+ /<br />
*.tp TS<br />
H.264 1920x1080 6 ~ 30 25<br />
HE-AAC<br />
*.trp<br />
VC1 1920x1080 6 ~ 30 25<br />
38 Português
Outras restrições<br />
✎✎<br />
NOTA<br />
• x Caso haja problemas com o conteúdo de um codec, ele não será suportado.<br />
• x Se as informações para um Recipiente estão incorretas e o arquivo estiver com erro, o Recipiente não<br />
conseguirá reproduzir corretamente<br />
• x O som ou o vídeo podem não funcionar caso o conteúdo possua uma taxa de quadros / taxa de bits padrão<br />
acima da taxa de quadros/segundo compatível relacionada na tabela acima.<br />
• x Caso a Tabela de índice apresente erros, a função Saltar não será suportada.<br />
Decodificador de vídeo<br />
• Suporta até H.264, Nível 4.1<br />
• H.264 FMO / ASO / RS, VC1 SP / MP / AP L4 e AVCHD não são<br />
compatíveis.<br />
• XVID, MPEG4 SP, ASP:<br />
––<br />
abaixo de 1280 x 720: máx 60 quadros<br />
––<br />
Acima de 1280 x 720: máx 30 quadros<br />
• GMC não é suportado.<br />
• H.263 não é suportado.<br />
• Apenas o <strong>Samsung</strong> Techwin MJPEG é compatível.<br />
Decodificador de áudio<br />
• Suporta até WMA 7, 8, 9, STD<br />
• O WMA 9 PRO nao e compativel com 2 ou multicanais ou sem<br />
perda de audio.<br />
• WMA com taxa de amostragem 22050 mono não é compatível.<br />
04 FUNÇÕES AVANÇADAS<br />
Reprodução contínua de filme (Voltar a reproduzir)<br />
Se você sair da função de reproduzir filme, o filme poderá ser reproduzido mais tarde do ponto onde parou.<br />
✎✎Caso você pressione o botão ENTERE (Capitulan.) durante a reprodução do arquivo, será possível explorar a cena<br />
dividida nos 5 capítulos que deseja.<br />
✎✎A informação de índice está danificada ou não é suportada, não poderá usar a função Capitulan..<br />
1. Selecione o arquivo de filme que deseja reproduzir<br />
continuamente pressionando o botão ◄ ou ► para selecioná-lo<br />
na seção de lista de arquivos.<br />
2. Pressione o botão (Reproduzir) / ENTERE.<br />
3. Selecione Reproduzir cont. (Voltar a reproduzir) pressionando o<br />
botão azul. A reprodução do filme iniciará de onde havia parado.<br />
✎✎<br />
O botão azul ficará disponível ao reiniciar a reprodução.<br />
✎✎<br />
Se a função Lemb. Reprod. Cont. Filme estiver definida<br />
como Ligado no menu Config., uma mensagem<br />
aparecerá quando você retomar a reprodução de um<br />
arquivo de filme.<br />
00:04:03 / 00:07:38 1/1<br />
Movie 01.avi<br />
Reproduzir cont.<br />
Resume a exibição da última<br />
cena vista.<br />
SUM Reproduzir cont. E Capitulan. L Saltar T Ferramentas R Retornar<br />
Português<br />
39
FUNÇÕES AVANÇADAS<br />
Música<br />
Reprodução de música<br />
1. Pressione os botões ◄ ou ► para selecionar Música e então<br />
pressione o botão ENTERE no menu Media Play.<br />
2. Pressione os botões ◄ / ► / ▲ / ▼ para selecionar a música<br />
I Love You<br />
I Love you<br />
Jhon<br />
Jhon<br />
desejada na lista de arquivos.<br />
Music 1<br />
1st Album<br />
No Singer<br />
Pop<br />
3. Pressione o botão ENTERE ou o botão (Reproduzir).<br />
2010<br />
Music 2<br />
4.2<strong>MB</strong><br />
No Singer<br />
––<br />
Durante a reprodução de música, é possível avançar ou<br />
Music 3<br />
No Singer<br />
recuar a intervalos de 10 segundos usando os botões ◄ e ►.<br />
01:10 / 04:02<br />
Music 4<br />
Lista<br />
3/15<br />
––<br />
Os botões (REW) ou µ (FF) não funcionam durante a<br />
reprodução.<br />
No Singer<br />
Music 5<br />
No Singer<br />
SUM<br />
✎✎Exibe apenas os arquivos com extensão MP3 e PCM. Outras<br />
extensões de arquivo não são exibidas, mesmo que sejam<br />
salvos no mesmo dispositivo USB.<br />
✎✎Caso o som esteja anormal ao reproduzir arquivos MP3, ajuste o Equalizador no menu Som. (Um arquivo MP3 com<br />
excesso de modulação pode causar problemas de som.)<br />
Criando a Minha lista de reprodução<br />
1. Pressione o botão ◄/►/▲/▼ para selecionar as faixas que deseja adicionar e pressione o botão<br />
2. Selecione Ad. Minha lista repr.<br />
3. Quando o menu Ad. Minha lista repr. aparecer, selecione Nova lista reprod..<br />
✎✎<br />
Para adicionar a uma lista de reprodução já existente, simplesmente selecione a lista de reprodução à qual você<br />
deseja adicionar a música.<br />
4. A lista de reprodução criada ou atualizada recentemente estará na página principal de Música.<br />
Reproduzindo Minha lista de reprodução<br />
✎ ✎Selecione a pasta Minha Lis.músic e ela será reproduzida automaticamente. Pressione o botão ▲ ou ▼ para selecionar<br />
um arquivo de música diferente na lista de reprodução.<br />
Fotos<br />
E Pausa L Saltar T Ferramentas R Retornar<br />
Visualização de uma foto (ou apresentação de slides)<br />
1. Pressione os botões ◄ ou ► para selecionar Fotos e então pressione<br />
o botão ENTERE no menu Media Play.<br />
2. Pressione os botões ◄ / ► / ▲ / ▼ para selecionar a foto desejada<br />
na lista de arquivos.<br />
3. Pressione o botão ENTERE ou o botão (Reproduzir).<br />
––<br />
Enquanto uma lista de fotos está sendo exibida, pressione o botão<br />
(Reproduzir) / ENTERE no controle remoto para iniciar o<br />
apresentação de slides.<br />
––<br />
Todos os arquivos da seção de lista de arquivos serão utilizados na<br />
apresentação de slides.<br />
––<br />
Durante a apresentação de slides, os arquivos são exibidos na<br />
ordem, a partir do que está sendo exibido no momento.<br />
✎✎Arquivos de música podem ser reproduzidos automaticamente<br />
durante a apresentação de slides se Música de Fundo estiver<br />
definida como Ligado.<br />
✎✎Não é possível alterar o Modo BGM até que o carregamento do BGM<br />
tenha sido concluído.<br />
✎✎<br />
NOTA<br />
• x Algumas fotos não suportam a exibição de miniaturas.<br />
SUM<br />
Normal<br />
Image1024.jpg 1024x768 2010/2/1 3/15<br />
E Pausa L Ant./Próx. T Ferramentas R Retornar<br />
40 Português
¦ ¦ Reprodução de arquivos múltiplos<br />
Reprodução dos arquivos gravados selecionados de TV / vídeo / música / foto<br />
1. Pressione o botão amarelo na lista de arquivos para selecionar o<br />
arquivo desejado.<br />
2. Repita a operação acima para selecionar diversos arquivos.<br />
✎✎<br />
NOTA<br />
• x A marca c é exibida à esquerda dos arquivos selecionados.<br />
• x Para cancelar todas as seleções, pressione o botão Amarelo<br />
novamente.<br />
• x Para cancelar a seleção de todos os arquivos selecionados,<br />
pressione o botão TOOLS e selecione Desmarcar Tudo.<br />
3. Pressione o botão TOOLS e selecione Repr. conteúdo selec..<br />
Vídeos /Movie 01.avi<br />
2 arq. Selec. 1/1 Página<br />
SUM<br />
Movie 01.avi<br />
Movie 03.avi<br />
Movie 05.avi<br />
Movie 07.avi<br />
Movie 09.avi<br />
Jan.10.2010<br />
Jan.10.2010<br />
Jan.10.2010<br />
Jan.10.2010<br />
Jan.10.2010<br />
Movie 02.avi<br />
Movie 04.avi<br />
Movie 06.avi<br />
Movie 08.avi<br />
Movie 10.avi<br />
Jan.10.2010<br />
Jan.10.2010<br />
Jan.10.2010<br />
Jan.10.2010<br />
Jan.10.2010<br />
Alt. dispos. Selecionar Classif. T Ferramentas<br />
04 FUNÇÕES AVANÇADAS<br />
Reprodução do grupo de arquivos gravados de TV / vídeo / música / foto<br />
1. Ao exibir uma lista de arquivos, vá para qualquer arquivo no grupo<br />
desejado.<br />
2. Pressione o botão TOOLS e selecione Repr. Grupo Atual.<br />
¦ ¦ Media Play - Funções adicionais<br />
Classificando a lista de arquivos<br />
Pressione o botão azul na lista de arquivos para classificar os arquivos.<br />
Categoria Operação Gravado da TV Vídeos Música Fotos<br />
Visual. Bás. Exibe a pasta inteira. Você pode visualizar a foto selecionando a pasta. > > ><br />
Título<br />
Classifica e exibe os títulos de filmes na ordem símbolo / número / alfabeto /<br />
especial.<br />
> > > ><br />
Preferência<br />
Classifica e exibe o arquivo por preferência. É possível alterar a preferência de<br />
arquivo na seção de lista de arquivos usando o botão verde.<br />
> > > ><br />
Mais Novo Classifica e exibe arquivos começando pelos mais recentes. > > ><br />
Mais Antiga Classifica e exibe arquivos começando pelos mais antigos. > > ><br />
Artista Classifica o arquivo de música por artista em ordem alfabética. ><br />
Álbum Classifica o arquivo de música por álbum em ordem alfabética. ><br />
Gênero Classifica os arquivos de música por gênero. ><br />
Humor<br />
Classifica os arquivos de música por humor. É possível modificar as<br />
informações de humor da música.<br />
> ><br />
Mensal Classifica e exibe os arquivos de foto por mês. ><br />
Semanal Classifica e exibe a lista de fotos por semana. ><br />
Canal Organiza os arquivos gravados por nome de canal. ><br />
Português<br />
41
FUNÇÕES AVANÇADAS<br />
Menu de opções de reprodução de TV/vídeos / músicas / fotos gravados<br />
Durante a reprodução de um arquivo, pressione o botão TOOLS.<br />
Categoria Operação Gravado da TV Vídeos Música Fotos<br />
Título É possível mover diretamente para outro Título. > ><br />
Modo de Repetição É possível reproduzir arquivos de filme e música repetidamente. > > ><br />
Tamanho da imagem É possível ajustar o tamanho da imagem de acordo com sua<br />
preferência.<br />
><br />
Configuração da Imagem É possível ajustar a configuração da imagem (p. 16 ~ 22). > > ><br />
Configuração do Som É possível ajustar a configuração do som (p. 22, 23). > > > ><br />
Definir Legenda<br />
É possível reproduzir os filmes com legenda. Essa função funciona<br />
apenas caso as legendas tenham o mesmo nome de arquivo que o > ><br />
vídeo.<br />
Áudio<br />
Você pode assistir a um vídeo em um dos idiomas suportados,<br />
conforme exigido. A função só é acionada quando arquivos com<br />
> ><br />
suporte múltiplo de áudio são executados.<br />
Parar Apresentação<br />
de Slides / Iniciar<br />
É possível iniciar ou encerrar uma apresentação de slides.<br />
><br />
Apresentação de Slides<br />
Vel. Apr. Slides<br />
É possível selecionar a velocidade da apresentação de slides durante<br />
a apresentação.<br />
><br />
Efeito Slide Show É possível selecionar vários efeitos para a apresentação de slides. ><br />
Música de Fundo<br />
É possível configurar e selecionar música de fundo ao assistir a uma<br />
apresentação de slides.<br />
><br />
Zoom É possível ampliar as imagens no modo de tela cheia. ><br />
Girar Você pode girar as imagens no modo de tela cheia. ><br />
Pl. fundo inic. É possível mover o arquivo para a área de trabalho do Media Play. ><br />
Informação É possível ver informações detalhadas sobre o arquivo reproduzido. > > ><br />
Informações detalhadas É possível ver informações detalhadas sobre o arquivo reproduzido. ><br />
Config.<br />
Utilizando o menu Configuração<br />
■■<br />
Conf. plano fundo: selecione para exibir o plano de fundo desejado.<br />
■■<br />
■■<br />
■■<br />
■■<br />
Lemb. Reprod. Cont. Filme (Voltar a reproduzir) / (Ligado / Deslig.): Selecione para exibir a mensagem pop-up de<br />
ajuda para a reprodução contínua do filme.<br />
Obtenha o código registro do VOD DivX®: exibe o código de registro autorizado para a TV. Caso você se conecte ao<br />
site do DivX e se registre, será possível fazer o download do arquivo de registro do VOD. Se você reproduzir o registro de<br />
VOD usando o Media Play, o registro estará concluído.<br />
✎✎<br />
Para mais informações sobre VOD DivX®, acesse www.DivX.com.<br />
Obtenha o cód. desativação do VOD DivX®: quando o VOD DivX® não está registrado, o código de desativação de<br />
registro é exibido. Se você executar esta função quando DivX® VOD estiver registrado, o registro atual do DivX® VOD<br />
será desativado.<br />
Informação: selecione para exibir informações sobre o dispositivo conectado.<br />
42 Português
O que é Anynet+? t<br />
Anynet+<br />
Anynet+ é uma função que permite o controle de todos os dispositivos <strong>Samsung</strong> conectados que suportam Anynet+ com o<br />
controle remoto da TV <strong>Samsung</strong>. O sistema Anynet+ pode ser usado apenas com os dispositivos <strong>Samsung</strong> que disponham<br />
do recurso Anynet+. Para certificar-se de que o dispositivo <strong>Samsung</strong> tenha esse recurso, verifique se ele possui o logotipo<br />
Anynet+.<br />
Para conectar a um Home Theater <strong>Samsung</strong><br />
Painel traseiro da TV<br />
Home Theater<br />
Dispositivo<br />
Anynet+ 1<br />
Dispositivo Anynet+<br />
2, 3, 4<br />
04 FUNÇÕES AVANÇADAS<br />
Cabo óptico<br />
Cabo HDMI<br />
Cabo HDMI<br />
Cabo HDMI<br />
1. Utilizando um cabo HDMI, conecte a entrada ou HDMI IN (1(DVI), 2(ARC), 3 ou 4) da TV na saída HDMI do dispositivo<br />
Anynet+ correspondente.<br />
2. Com o cabo HDMI, conecte a entrada HDMI do home theater na saída HDMI do dispositivo Anynet+ correspondente.<br />
✎✎NOTA<br />
• x Conecte o cabo óptico entre a entrada DIGITAL AUDIO OUT (OPTICAL) da sua TV e a entrada Digital Audio Input<br />
do home theater.<br />
• x A função ARC habilita a saída de som digital usando a porta HDMI IN 2(ARC) e pode ser operada somente quando<br />
a TV está conectada a um receptor de áudio compatível com a função ARC.<br />
• x Seguindo a conexão acima, a entrada óptica reproduz o áudio de apenas 2 canais. Você ouvirá som apenas dos<br />
alto-falantes direito e esquerdo dianteiros do home theater e do subwoofer. Caso deseje ouvir áudio de 5.1 canais,<br />
ligue a entrada DIGITAL AUDIO OUT (OPTICAL) do aparelho de DVD ou receptor de satélite (ou seja, dispositivo<br />
Anynet 1 ou 2) diretamente ao amplificador ou home theater, e não à TV.<br />
• x É possível conectar apenas um Home Theater.<br />
• x É possível conectar um dispositivo Anynet+ usando o cabo HDMI. Existem alguns cabos HDMI que não suportam<br />
funções Anynet+.<br />
• x O Anynet+ funciona quando o dispositivo de AV que suporta Anynet+ está no estado de espera ou ligado.<br />
• x O sistema Anynet+ suporta até 12 dispositivos de AV. Note que pode conectar até 3 dispositivos iguais.<br />
Português<br />
43
FUNÇÕES AVANÇADAS<br />
Menu Anynet+<br />
O menu Anynet+ muda de acordo com o tipo e o estado dos dispositivos Anynet+ conectados à TV.<br />
Menu Anynet+<br />
Ver TV<br />
Lista de Dispositivos<br />
(nome_dispositivo) MENU<br />
(nome_dispositivo) INFO<br />
Gravação: (*gravador)<br />
Parar gravação: (*gravador)<br />
Receptor<br />
Descrição<br />
Altera o modo Anynet+ para o modo de transmissão de TV.<br />
Exibe a lista de dispositivos Anynet+.<br />
Exibe os menus de dispositivos conectados. Por exemplo, se um gravador de DVD estiver<br />
conectado, o menu de disco do gravador de DVD será exibido.<br />
Exibe o menu de reprodução do dispositivo conectado. Por exemplo, se um gravador de<br />
DVD estiver conectado, o menu de reprodução do gravador de DVD será exibido.<br />
Inicia a gravação imediatamente utilizando o gravador. (Isto está disponível apenas em<br />
dispositivos que possuem suporte à função de gravação.)<br />
Interrompe a gravação.<br />
O áudio é reproduzido pelo receptor.<br />
Caso exista mais de um dispositivo conectado, eles serão exibidos como (*gravador) e no caso de somente um dispositivo,<br />
ele será representado como (*nome_dispositivo).<br />
¦ ¦ Configuração do Anynet+<br />
OO<br />
MENUm → Aplicativos → Anynet+ (HDMI-CEC) → ENTERE<br />
■■<br />
Configuração<br />
Anynet+ (HDMI-CEC) (Deslig. / Ligado): Para usar a função Anynet+, a opção Anynet+ (HDMI-CEC) deve ser ajustada<br />
como Ligado.<br />
✎✎<br />
Quando a função Anynet+ (HDMI-CEC) é desativada, todas as operações relacionadas à função Anynet+ são<br />
desativadas.<br />
Desligamento Automático (Não / Sim): configura um dispositivo Anynet+ para desligar automaticamente ao desligar a<br />
TV.<br />
✎✎<br />
Se Desligamento Automático estiver definido como Sim, a execução de dispositivos externos será desativada<br />
ao mesmo tempo em que a TV for desligada. No entanto, um dispositivo poderá não ser desativado se a gravação<br />
estiver sendo realizada.<br />
✎✎<br />
Dependendo do dispositivo, essa função talvez não esteja ativada.<br />
¦ ¦ Alternando entre dispositivos Anynet+<br />
1. Será exibida uma lista com os dispositivos Anynet+ conectados à TV.<br />
✎✎<br />
Caso você não encontre o dispositivo desejado, pressione o botão vermelho para atualizar a lista.<br />
2. Selecione um dispositivo e pressione o botão ENTERE. É possível mudar para o dispositivo selecionado.<br />
✎✎<br />
Apenas quando você definir Anynet+ (HDMI-CEC) como Ligado no menu Aplicativos, o menu Lista de<br />
Dispositivos aparecerá.<br />
• x A mudança para o dispositivo selecionado pode demorar até 2 minutos. Não é possível cancelar a operação<br />
enquanto está mudando de função.<br />
• x Se foi selecionado um modo de entrada externo pressionando o botão SOURCE, não é possível usar a função<br />
Anynet+. Certifique-se de mudar para um dispositivo Anynet+ utilizando Lista de Dispositivos.<br />
44 Português
¦ ¦ Gravação<br />
Você pode gravar um programa da TV usando um gravador <strong>Samsung</strong>.<br />
1. Selecione Gravação.<br />
✎✎<br />
Quando houver mais de dois dispositivos de gravação<br />
• x Quando há vários dispositivos de gravação conectados, eles são listados. Selecione um dispositivo de<br />
gravação na Lista de Dispositivos.<br />
✎✎<br />
Quando o dispositivo de gravação não for exibido, selecione Lista de Dispositivos e pressione o botão vermelho<br />
para procurar dispositivos.<br />
2. Pressione o botão EXIT para sair.<br />
✎✎<br />
Você pode gravar as transmissões de origem selecionando Gravação: (nome_dispositivo).<br />
✎✎<br />
Se você pressionar o botão (REC), será gravado aquilo que você estiver assistindo no momento. Ao assistir<br />
um vídeo a partir de um outro dispositivo, o vídeo do dispositivo é gravado.<br />
✎✎<br />
Antes de gravar, verifique se a entrada da antena está corretamente conectada ao dispositivo de gravação. Para<br />
conectar uma antena corretamente a um dispositivo de gravação, consulte o manual do usuário do dispositivo de<br />
gravação.<br />
04 FUNÇÕES AVANÇADAS<br />
¦ ¦ Ouvindo através de um receptor<br />
É possível ouvir o som por meio de um receptor (por exemplo, home theater), em vez dos Alto-falante da TV.<br />
1. Selecione Receptor e defina-o como Ligado.<br />
2. Pressione o botão EXIT para sair.<br />
✎✎<br />
Se o seu receptor suporta apenas áudio, ele pode não aparecer na lista de dispositivos.<br />
✎✎<br />
O receptor irá funcionar quando você tiver conectado corretamente o conector óptico do receptor à entrada<br />
DIGITAL AUDIO OUT (OPTICAL) da TV.<br />
✎✎<br />
Quanto o receptor (ex.: home theater) estiver definido como Ligado, você poderá ouvir a reprodução de som pela<br />
✎✎NOTA<br />
x<br />
x<br />
entrada óptica da TV. Quando a TV estiver exibindo um sinal DTV (aéreo), a TV emitirá um som de 5.1 canais ao<br />
receptor. Quando a fonte é um componente digital como um DVD e estiver conectada à TV via HDMI, só será<br />
ouvido o som de 2 canais do receptor.<br />
• É possível controlar os dispositivos Anynet+ apenas usando o controle remoto da TV, e não os botões na TV em si.<br />
• O controle remoto da TV pode não funcionar sob certas condições. Caso isso ocorra, selecione o dispositivo<br />
Anynet+ novamente.<br />
• x As funções Anynet+ não funcionam com os produtos de outros fabricantes.<br />
Utilização da função ARC<br />
O som pode ser ouvido por meio de um cabo HDMI conectado ao receptor sem a necessidade de um cabo óptico separado.<br />
1. Selecione Receiver e defina-o como Ligado.<br />
2. Pressione o botão EXIT para sair.<br />
✎✎Para usar a função ARC, um receptor compatível com os recursos HDMI-CEC e ARC deve ser conectado à porta<br />
HDMI IN 2(ARC).<br />
✎✎Para desativar a função ARC, ajuste o Receiver para Deslig.. Mesmo se a TV transmitir o sinal ARC continuamente, o<br />
receptor estará bloqueado para receber o sinal.<br />
Português<br />
45
FUNÇÕES AVANÇADAS<br />
¦ ¦ Solução de problemas para Anynet+<br />
Problema<br />
Possível solução<br />
O Anynet+ não está funcionando. • Verifique se o dispositivo é um dispositivo Anynet+. O sistema Anynet+ só é compatível com dispositivos<br />
Anynet+.<br />
• É possível conectar apenas um receptor (home theater).<br />
• Verifique se o cabo de força do dispositivo Anynet+ está conectado corretamente.<br />
• Verifique as conexões dos cabos do dispositivo Anynet+ de vídeo/áudio/HDMI.<br />
• Verifique se Anynet+ (HDMI-CEC) está configurado como Ligado no menu de configuração do Anynet+.<br />
• Verifique se o controle remoto da TV está no modo TV.<br />
• Verifique se é um controle remoto compatível com Anynet+.<br />
• O Anynet+ não funciona em determinadas situações. (Busca de canais, operação de Media Play ou Plug &<br />
Play (configuração inicial), etc.)<br />
• Ao conectar ou remover o cabo HDMI, procure novamente dispositivos ou desligue a TV e ligue-a novamente.<br />
• Verifique se a função Anynet+ do dispositivo Anynet+ está ligada.<br />
Quero iniciar o Anynet+. • Verifique se o dispositivo Anynet+ está conectado corretamente à TV e se Anynet+ (HDMI-CEC) está<br />
configurado como Ligado no menu de configuração do Anynet+.<br />
• Pressione o botão TOOLS para exibir o menu Anynet+ e selecione um menu desejado.<br />
Quero sair do Anynet+. • Selecione Ver TV no menu Anynet+.<br />
• Pressione o botão SOURCE no controle remoto da TV e selecione um dispositivo que não seja um dos<br />
dispositivos Anynet+.<br />
• Pressionez, PRE-CH e FAV.CH para alterar o modo TV. (Observe que os botões de canais somente<br />
funcionam quando um dispositivo Anynet+ com sintonizador interno não estiver conectado.)<br />
A mensagem "Conectando ao<br />
dispositivo Anynet+..." é exibida<br />
na tela.<br />
O dispositivo Anynet+ não<br />
reproduz.<br />
O dispositivo conectado não é<br />
exibido.<br />
Não é possível gravar o programa<br />
de TV.<br />
O som da TV não sai pelo<br />
receptor.<br />
• Não é possível usar o controle remoto durante a configuração do Anynet+ ou mudança para um modo de<br />
visualização.<br />
• Use o controle remoto quando a configuração do Anynet+ ou a mudança para modo de visualização tiver<br />
sido concluída.<br />
• Não é possível usar a função reproduzir quando o Plug & Play (configuração inicial) estiver em progresso.<br />
• Verifique se o dispositivo suporta as funções Anynet+.<br />
• Verifique se o cabo HDMI está conectado corretamente.<br />
• Verifique se Anynet+ (HDMI-CEC) está configurado como Ligado no menu de configuração do Anynet+.<br />
• Procurar novamente por dispositivos Anynet+.<br />
• É possível conectar um dispositivo Anynet+ apenas usando o cabo HDMI. Existem alguns cabos HDMI que<br />
não suportam funções Anynet+.<br />
• Caso a conexão seja encerrada porque houve uma queda de energia ou porque o cabo HDMI foi<br />
desconectado, repita a busca por dispositivos.<br />
• Verifique se a tomada da antena no dispositivo de gravação está devidamente conectada.<br />
• Conecte o cabo óptico entre a TV e o receptor.<br />
• A função ARC habilita a saída de som digital usando a porta HDMI IN 2(ARC) e pode ser operada somente<br />
quando a TV está conectada a um receptor de áudio compatível com a função ARC.<br />
46 Português
¦ Funções básicas do Internet@TV<br />
INTERNET<br />
@ TV<br />
Internet@TV<br />
O Internet@TV traz conteúdo e serviços úteis e<br />
divertidos diretamente da Internet para a sua TV.<br />
O MENUm → Aplicativos → Exibição<br />
conteúdo → Internet@TV → ENTERE<br />
Recomendado<br />
Meus aplicativos<br />
por data 1/1<br />
04 FUNÇÕES AVANÇADAS<br />
<strong>Samsung</strong> Apps Confi g.<br />
Login B Marcar como favorito Classificar por R Retornar<br />
Exibição na tela<br />
Tela da TV: exibe o canal<br />
atual.<br />
Informação: exibe avisos,<br />
novos aplicativos e anúncios<br />
trazidos a você pelas<br />
apresentações de produto<br />
<strong>Samsung</strong>.<br />
Serviço de aplicativos:<br />
é possível experimentar<br />
diversos serviços oferecidos<br />
pela <strong>Samsung</strong>.<br />
<strong>Samsung</strong> Apps<br />
Confi g.<br />
Confi gurações do<br />
Internet@TV: editar e<br />
confi gurar aplicativos e<br />
confi gurações do<br />
Internet@TV.<br />
Recomendado<br />
Meus aplicativos<br />
por data 1/1<br />
Login B Marcar como favorito Classificar por R Retornar<br />
Aplicativos recomendados: exibe o<br />
serviço recomendado pela <strong>Samsung</strong>.<br />
Não é possível adicionar ou excluir um<br />
serviço dessa lista.<br />
Aplicativos transferidos: exibe os<br />
aplicativos baixados através do<br />
<strong>Samsung</strong> Apps.<br />
Controles:<br />
• Vermelho (Login): para se conectar ao Internet@TV.<br />
• B Verde (Marcar como favorito): para marcar os aplicativos como favoritos.<br />
• Azul (Classificar por): para classifi car os aplicativos.<br />
• R Retornar: para voltar ao menu anterior.<br />
✎ Os botões coloridos podem ter funções diferentes dependendo do aplicativo.<br />
✎ NOTA<br />
• Defina as configurações de rede antes de usar o Internet@TV. Para mais informações, consulte a seção "Conexão<br />
de rede" (p. 27).<br />
• Fontes não compatíveis dentro do conteúdo do provedor não serão exibidas normalmente.<br />
• Podem ocorrer respostas lentas e/ou interrupções, dependendo das condições da sua rede.<br />
• Dependendo da região, Inglês poderá ser o único idioma compatível para o aplicativo.<br />
• Essa função não está disponível em alguns locais.<br />
• Caso você tenha um problema ao utilizar um aplicativo, entre em contato com o provedor de conteúdo.<br />
• De acordo com os critérios do provedor de conteúdo, as atualizações de um aplicativo ou o aplicativo em si podem<br />
ser descontinuadas.<br />
• Dependendo dos regulamentos de seu país, alguns aplicativos podem ter serviços limitados ou o serviço pode não<br />
ser oferecido.<br />
Português<br />
47
FUNÇÕES AVANÇADAS<br />
Login de conta<br />
Para um aplicativo com contas múltiplas, use ◄ e ► para<br />
acessar a conta diferente.<br />
✎✎Para obter uma experiência mais completa, registre e<br />
conecte-se à sua conta.<br />
✎✎Para obter instruções sobre como criar uma conta,<br />
consulte Config. → ID de Internet@TV → Criar.<br />
1. Pressione o botão vermelho na página do Internet@TV.<br />
2. Selecione a Conta de usuário desejada, depois<br />
pressione ENTERE.<br />
✎✎<br />
Caso deseje criar uma conta, pressione o botão<br />
vermelho para que seja exibida a janela do menu<br />
de criação de conta.<br />
3. Após selecionar Conta de usuário, digite a Senha<br />
usando o botão numérico no controle remoto.<br />
✎✎<br />
Quando o login acontecer, a conta de usuário<br />
será exibida na tela.<br />
¦ ¦ Configuração do Internet@TV<br />
Config.<br />
Conta de usuário :<br />
Senha :<br />
Login<br />
admin<br />
Criar [0~9] Digitar Senha R Cancelar<br />
Crie IDs e defina as configurações do Internet@TV nessa<br />
tela. Realce as configurações usando os botões ▲ e ▼ e<br />
pressione o botão ENTERE.<br />
Config.<br />
■■<br />
■■<br />
Config. sistema<br />
Ex. auto. marcador (Deslig. / Ligado): Ative/desative<br />
Ex. auto. marcador ao ligar a TV.<br />
✎✎<br />
O aplicativo Marcador oferece informações úteis<br />
sobre notícias, previsão do tempo e bolsa de<br />
valores. O aplicativo Marcador em Internet@TV<br />
deve ser transferido para usar esse recurso.<br />
✎✎<br />
Dependendo do país, o aplicativo Marcador<br />
poderá ter serviços diferentes ou não ser<br />
compatível.<br />
Serviço limitado de canais (Deslig. / Ligado): alguns<br />
canais suportam aplicativos como um serviço de dados<br />
da Internet, permitindo que você acesse o serviço de<br />
Internet enquanto assiste a TV.<br />
✎✎<br />
Disponível apenas caso suportado pela rede<br />
transmissora.<br />
Mudar a senha do bloqueio do serviço<br />
✎✎<br />
A senha padrão é "0-0-0-0".<br />
✎✎<br />
Se você esquecer a senha que foi criada,<br />
pressione os botões do controle remoto, na<br />
sequência a seguir, para redefinir a senha ao<br />
número inicial "0-0-0-0": POWER (desliga) →<br />
MUTE → 8 → 2 → 4 → POWER (Ligado).<br />
Restaurar: restaura as configurações do Internet@TV de<br />
volta aos padrões de fábrica.<br />
ID de Internet@TV<br />
Você pode usar este menu para criar, excluir a conta. É<br />
possível controlar sua conta, incluindo as informações<br />
de conta do site de conteúdo.<br />
✎✎<br />
A conta serve apenas para o Internet@TV.<br />
Criar: cria uma conta e a associa aos aplicativos de<br />
serviço desejados.<br />
✎✎<br />
NOTA<br />
• x O número máximo de contas é 10.<br />
• x O número máximo de caracteres é 8.<br />
▪ Config. sistema<br />
▪ ID de Internet@TV<br />
▪ Gerenc. de serviços<br />
▪ Propriedades<br />
▪ Ex. auto. marcador : Deslig.<br />
▪ Serviço limitado de canais : Deslig.<br />
▪ Mudar a senha do bloqueio do serviço<br />
▪ Restaurar<br />
R Retornar<br />
48 Português
Como criar o ID para Internet@TV<br />
Antes de criar a Conta de usuário, primeiro é<br />
necessário transferir o aplicativo no <strong>Samsung</strong> Apps.<br />
1. Usando o botão ▲/▼/◄/►, selecione<br />
Configurações. Em seguida, pressione o botão<br />
ENTERE.<br />
2. Pressione o botão ▼ para selecionar ID de<br />
Internet@TV e, em seguida, pressione o botão<br />
ENTERE ou ►.<br />
3. Selecione Criar. A tela do teclado numérico será<br />
exibida.<br />
4. O menu do teclado numérico será exibido na tela.<br />
Usando o teclado numérico<br />
Pressionando o botão – no controle remoto ao<br />
usar o teclado numérico da tela permite a alteração<br />
dos campos do texto para letra minúscula, letra<br />
maiúscula, números e ícones.<br />
Esse teclado numérico da tela pode ser usado em<br />
vários aplicativos do Internet@TV.<br />
Veja como inserir caracteres.<br />
4-1. Por exemplo, suponha que você quer inserir<br />
“105Chang”.<br />
4-2. Pressione o botão – no controle remoto duas<br />
vezes para alterar o modo de entrada de letra<br />
minúscula para números.<br />
4-3. Pressione o botão 1, 0 e 5 em ordem numérica.<br />
4-4. Pressione três vezes o botão – no controle<br />
remoto para alterar o modo de entrada de<br />
números para letra maiúscula.<br />
4-5. Pressione três vezes o botão 2 no controle<br />
remoto para inserir C.<br />
4-6. Pressione três vezes o botão – no controle<br />
remoto para alterar o modo de entrada de letra<br />
maiúscula para letra minúscula.<br />
4-7. Pressione os botões no controle remoto para<br />
inserir o restante de “Chang”. Ao finalizar,<br />
pressione o botão ENTERE.<br />
■■<br />
■■<br />
5. Usando os botões numéricos, insira a Conta de<br />
usuário e Senha.<br />
• x A senha deve conter somente números.<br />
• x É possível excluir o caractere inserido usando o<br />
botão PRE-CH.<br />
• x Usando o botão (REW) ou µ (FF), é<br />
possível selecionar o ícone que deseja inserir<br />
na tela do teclado numérico de ícone.<br />
6. Conta criada. É possível usar os serviços oferecidos<br />
para todos os usuários da <strong>Samsung</strong> TV com um<br />
único login ao vincular a conta dos usuários à ID<br />
da TV. Se quiser registrar um ID de site de serviços,<br />
selecione Sim. A lista Local serv. será exibida na<br />
tela.<br />
7. Selecione Registro do Local serv. que deseja e,<br />
em seguida, pressione o botão ENTERE.<br />
8. Usando os botões numéricos, insira seu ID e senha<br />
do site do aplicativo. Em seguida, pressione o botão<br />
ENTERE.<br />
9. Registrado com sucesso. Se outro site de serviço<br />
for adicionado, selecione Sim e, em seguida,<br />
pressione o botão ENTERE e vá para a etapa 5.<br />
10. Ao finalizar, selecione OK. Em seguida, pressione o<br />
botão ENTERE.<br />
Gerenciador<br />
––<br />
Local serv.: registra as informações de login para os<br />
sites de serviços.<br />
––<br />
Alterar senha: altera a senha da conta.<br />
––<br />
Excluir: Exclui a conta.<br />
Gerenc. de serviços: exclui e bloqueia aplicativos<br />
instalados no Internet@TV.<br />
Bloquear: bloqueia o aplicativo.<br />
✎✎<br />
É necessário uma senha para acessar um<br />
aplicativo bloqueado.<br />
Excluir: exclui o aplicativo.<br />
Propriedades: exibe informações do Internet@TV. Utilize<br />
a opção Verifique a velocidade da conexão com a<br />
internet para testar sua conexão de rede.<br />
04 FUNÇÕES AVANÇADAS<br />
Português<br />
49
FUNÇÕES AVANÇADAS<br />
¦ ¦ Uso do serviço Internet@TV<br />
<strong>Samsung</strong> Apps<br />
<strong>Samsung</strong> Apps é uma loja para o download de aplicativos<br />
que serão usados nas TVs / equipamentos de áudio e vídeo<br />
<strong>Samsung</strong>.<br />
Os usuários podem encontrar uma variedade de conteúdos,<br />
como vídeos, músicas, fotos, informações úteis, entre<br />
outros, utilizando os aplicativos baixados.<br />
Futuramente, haverá outros aplicativos disponíveis.<br />
<strong>Samsung</strong> Apps<br />
Novidades<br />
Vídeo<br />
Esportes<br />
Estilo de vida<br />
Informação<br />
Outros<br />
Minha página<br />
Ajuda<br />
Destacados Mais baixados Mais recentes Nome<br />
YouTube<br />
You Tube<br />
Gratuito<br />
TV store Test <strong>User</strong>002<br />
Login B Exibição Miniaturas Classificar por R Retornar<br />
✎✎Uso dos botões coloridos com o <strong>Samsung</strong> Apps.<br />
x<br />
• Vermelho (Login): para fazer o login no serviço de<br />
Internet.<br />
• x B Verde (Exibição Miniaturas): para alterar para o<br />
modo de exibição em miniatura.<br />
• x Azul (Classificar por): para classificar os<br />
aplicativos por ordem de Destacados, Mais<br />
baixados, Mais recentes ou Nome.<br />
• x R Retornar: volta ao menu anterior.<br />
Uso do <strong>Samsung</strong> Apps por categoria<br />
As seguintes categorias estão disponíveis:<br />
• y Novidades: exibe apenas os aplicativos recémregistrados.<br />
• y Vídeo: exibe diversos vídeos, como filmes, programas<br />
de TV e vídeos de curta duração.<br />
• y Esportes: exibe diversas mídias relacionadas a<br />
esportes, como informações, imagens e pequenos<br />
vídeos de partidas.<br />
• y Estilo de vida: inclui diferentes serviços de mídia<br />
de estilo de vida, como músicas, ferramentas de<br />
gerenciamento de fotos pessoais e sites de redes<br />
sociais, como Facebook e Twitter.<br />
• y Informação: inclui diversos serviços de informações,<br />
como notícias, bolsa de valores e temperatura.<br />
• y Outros: inclui outros serviços diversos.<br />
• y Minha página : exibe a lista de aplicativos e o seu saldo<br />
de dinheiro virtual.<br />
✎✎<br />
A partir do meio de 2010 (apenas nos EUA<br />
e Coréia do Sul), será possível comprar<br />
dinheiro virtual para comprar aplicativos no site<br />
tv.samsung.com.<br />
• y Ajuda: caso tenha dúvidas sobre o Internet@TV,<br />
verifique essa seção em primeiro lugar.<br />
[Declaração Legal]<br />
Devido aos diversos recursos dos produtos que possuem o <strong>Samsung</strong> Internet@TV - Serviço de Conteúdo, assim como<br />
às limitações no conteúdo disponível, alguns recursos, aplicativos e serviços talvez não estejam disponíveis em todos<br />
os dispositivos ou regiões. Alguns recursos no Internet@TV também poderão exigir dispositivos periféricos adicionais<br />
ou taxas de adesão que são vendidas separadamente. Acesse http://www.samsung.com para obter mais informações<br />
sobre dispositivos específicos e a disponibilidade de conteúdo. Os serviços e a disponibilidade do conteúdo por meio do<br />
Internet@TV estão sujeitos a alteração de tempos em tempos sem aviso prévio.<br />
50 Português
AllShare<br />
OO<br />
MENUm → Aplicativos → AllShare → ENTERE<br />
¦ ¦ Sobre o AllShare<br />
AllShare conecta sua TV e os celulares/dispositivos<br />
<strong>Samsung</strong> compatíveis por meio de uma rede. Na sua TV, é<br />
possível exibir chamadas recebidas, mensagens de SMS e<br />
compromissos nos seus celulares. Além disso, é possível<br />
reproduzir conteúdos de mídia, incluindo fotos e músicas,<br />
salvos em seus celulares ou outros dispositivos (como o seu<br />
PC) controlando-os para a TV através da rede. Além disso,<br />
é possível usar a TV para navegar em páginas da Web nos<br />
celulares.<br />
✎✎Para obter mais informações, visite "www.samsung.<br />
com" ou entre em contato com a Central de<br />
atendimento da <strong>Samsung</strong>. Os dispositivos móveis<br />
podem precisar da instalação de softwares adicionais.<br />
Para mais detalhes, consulte o manual de usuário de<br />
cada dispositivo.<br />
¦ ¦ Configurando o AllShare<br />
Config.<br />
■■<br />
■■<br />
■■<br />
■■<br />
Mensag. (Ligado / Deslig.): ativa ou desativa a função<br />
de mensagens (para chamadas recebidas, mensagens<br />
de SMS e compromissos definidos em seus celulares).<br />
Mídia (Ligado / Deslig.): ativa ou desativa a função<br />
de mídia. Quando a função de mídia estiver ligada, ela<br />
reproduz vídeos, fotos e músicas a partir de um celular<br />
ou de outro dispositivo que seja compatível com o<br />
AllShare.<br />
ScreenShare (Ligado / Deslig.): ativa ou desativa a<br />
função ScreenShare para utilizar o celular como um<br />
controle remoto.<br />
Nome da TV: define o nome da TV para que seja fácil<br />
encontrá-la no celular.<br />
✎✎<br />
Se selecionar Ent. Usuário, será possível digitar o<br />
nome da TV através do OSK (teclado na tela).<br />
AllShare<br />
Config.<br />
Mensag.<br />
Mídia<br />
Mensag.<br />
Mídia<br />
ScreenShare<br />
: Ligado<br />
: Ligado<br />
: Ligado<br />
3/7<br />
Mensag. / Mídia / ScreenShare<br />
Exibe uma lista de celulares ou dispositivos conectados<br />
que tenham sido configurados com essa TV para o uso das<br />
funções Mensag., Mídia ou ScreenShare.<br />
✎✎A função Mídia está disponível em todos os<br />
dispositivos móveis compatíveis com AllShare.<br />
■■<br />
Perm. / Recus.: permite / bloqueia o telefone celular.<br />
■■<br />
Excluir: exclui o telefone celular da lista.<br />
✎✎<br />
Essa função apenas exclui o nome do celular da<br />
lista. Se o dispositivo móvel excluído for ligado ou<br />
tentar se conectar à TV, ele poderá ser exibido<br />
na lista.<br />
Utilização da função Mensag.<br />
Ao utilizar esta função, você pode visualizar o recebimento<br />
de chamadas, mensagens SMS e compromissos agendados<br />
no telefone celular através da janela de alarme enquanto<br />
assiste a TV.<br />
✎✎NOTA<br />
• x Para desativar a janela de alarme, defina Mensag.<br />
como Deslig. na Configuração do AllShare.<br />
• x Caso OK seja selecionado, ou caso OK não seja<br />
selecionado após a mensagem ter sido exibida três<br />
vezes, a mensagem será excluída. A mensagem não<br />
é excluída do telefone celular.<br />
• x A janela de alarme pode ser exibida durante o<br />
uso de alguns aplicativos como Media Play,<br />
entre outros. Para visualizar o conteúdo de uma<br />
mensagem, vá para o modo de exibição na TV.<br />
• x Quando uma mensagem de um celular<br />
desconhecido for exibida, selecione o celular no<br />
menu de mensagens em AllShare e selecione<br />
Recus. para bloquear o telefone.<br />
Exibição de mensagens<br />
Se uma nova mensagem SMS for recebida enquanto<br />
você assiste TV, a janela de alarme será exibida. Se você<br />
clicar no botão OK, o conteúdo da mensagem será<br />
exibido.<br />
✎✎<br />
É possível configurar as configurações de<br />
exibição de mensagens SMS nos seus celulares.<br />
Para conhecer os procedimentos, consulte o<br />
manual do telefone celular.<br />
✎✎<br />
Alguns tipos de caracteres podem ser exibidos<br />
como espaços em branco ou caracteres<br />
quebrados.<br />
04 FUNÇÕES AVANÇADAS<br />
ScreenShare<br />
Nome da TV<br />
: TV da casa<br />
E Selecionar R Retornar e Sair<br />
Configuração<br />
R Retornar<br />
Português<br />
51
FUNÇÕES AVANÇADAS<br />
Alarme de recebimento de chamada<br />
Se uma chamada for recebida enquanto você assiste<br />
TV, a janela de alarme será exibida.<br />
Programar alarme<br />
Enquanto você assiste TV, a janela de alarme é exibida<br />
para mostrar o evento registrado.<br />
✎✎<br />
É possível definir as configurações de exibição<br />
de conteúdo agendado nos seus celulares. Para<br />
conhecer os procedimentos, consulte o manual<br />
do telefone celular.<br />
✎✎<br />
Alguns caracteres especiais podem ser exibidos<br />
como espaços em branco ou caracteres<br />
quebrados.<br />
Utilização da função Mídia<br />
Uma janela de alarme é exibida para informar ao usuário<br />
que o conteúdo de mídia (vídeos, fotos, músicas) enviado<br />
do telefone celular será exibido na sua TV. O conteúdo será<br />
reproduzido automaticamente 3 segundos após a janela de<br />
alarme ser exibida. Se você pressionar o botão RETURN ou<br />
EXIT quando a janela de alarme for exibida, o conteúdo de<br />
mídia não será reproduzido.<br />
✎✎NOTA<br />
• x Caso a função mídia esteja sendo executada pela<br />
primeira vez, a janela popup de alerta será exibida.<br />
Pressione o botão ENTERE para selecionar Perm.<br />
e, em seguida, a função Media poderá ser usada no<br />
dispositivo.<br />
A mensagem "Dispositivo Desconhecido 0" está solicitando uma autorização<br />
para reproduzir o arquivo de mídia.<br />
Se quiser autorizar a reprodução do arquivo de mídia em seu dispositivo,<br />
pressione "Perm.", do contrário, pressione "Recusar".<br />
Também é possível alterar a configuração (ou repor) desse recurso em<br />
"Configuração de AllShare".<br />
Aviso: Se o dispositivo estiver conectado a uma rede desconhecida ou<br />
que não seja seguida, um conteúdo indesejado ou inadequado poderá<br />
ser reproduzido.<br />
Caso não tenha certeza quanto à identidade da rede ou à adequação<br />
do conteúdo, recomendamos que a opção "Perm." para a solicitação de<br />
reprodução não seja escolhida.<br />
Perm.<br />
Recusar<br />
Utilização da função ScreenShare<br />
Usando o ScreenShare, você pode navegar em diversos<br />
conteúdos da Web oferecidos pelo celular. Por exemplo,<br />
a imagem abaixo exibe uma página de acesso para o<br />
conteúdo em um celular. É possível ler os arquivos do celular<br />
e exibir a agenda de telefones e o calendário na TV. Na<br />
agenda de telefones, também é possível fazer uma chamada<br />
para outra pessoa ou enviar um SMS.<br />
✎✎NOTA<br />
• x O ScreenShare deve estar instalado em seu celular/<br />
dispositivo <strong>Samsung</strong> para que esse recurso seja<br />
usado.<br />
• x O Doc Viewer permite ler arquivos em formato<br />
"doc", mas sem modificá-los.<br />
• x O menu exibido pode ser diferente dependendo do<br />
dispositivo conectado.<br />
My Mobile<br />
Contacts Calendar Doc Viewer<br />
E Selecionar<br />
Retornar<br />
Utilize seu telefone <strong>Samsung</strong> para controlar sua TV de forma simples<br />
Antes que seja possível usar este recurso, é necessário<br />
conectar um celular <strong>Samsung</strong> compatível com as funções<br />
de ScreenShare. Ao operar a TV com o seu telefone celular,<br />
apenas os botões POWER , y , z e MUTE<br />
são suportados.<br />
✎✎Mesmo que mantenha pressionado um botão de<br />
controle (canal ou volume) no celular, o valor será<br />
aumentado ou reduzido em apenas uma unidade.<br />
• x Para desligar a transmissão de conteúdo de mídia<br />
do telefone celular, defina Mídia como Deslig. na<br />
configuração do AllShare.<br />
• x O conteúdo pode não ser reproduzido na TV<br />
dependendo de sua resolução e formato.<br />
• x Os botões ENTERE e ◄ / ► podem não funcionar<br />
dependendo do tipo de conteúdo de mídia.<br />
• x É possível controlar a mídia em reprodução usando<br />
o dispositivo móvel. Para mais detalhes, consulte o<br />
manual de usuário de cada dispositivo.<br />
• x Quando desejar reproduzir conteúdo de mídia do<br />
seu PC, selecione o ícone PC no menu principal do<br />
AllShare. Então, o menu Media Play da TV será<br />
alterado automaticamente. Para obter informações<br />
mais detalhadas, consulte a seção "Media Play"<br />
(p. 34).<br />
52 Português
APÊNDICE<br />
Afixação da Tampa inferior<br />
Como instalar o kit de montagem na parede<br />
Ao instalar a TV na parede, afixe a Tampa inferior como mostra a figura.<br />
05 APÊNDICE<br />
Tampa inferior<br />
Preparo pré-instalação do Suporte de parede<br />
Para instalar o suporte de outro fabricante, use o suporte-anel.<br />
Instalação do kit de montagem na parede<br />
O kit de montagem em parede (vendido separadamente) permite instalar a TV na parede.<br />
Para obter informações detalhadas sobre como fazer a montagem na parede, consulte as instruções fornecidas juntamente<br />
com o kit. Entre em contato com um técnico para instalar o suporte de montagem na parede. A <strong>Samsung</strong> Electronics não se<br />
responsabiliza por qualquer dano ao produto ou ferimento a si próprio ou a outras pessoas quando você decide instalar a TV<br />
por sua conta.<br />
Português<br />
53
APÊNDICE<br />
Especificações do kit de montagem na parede (VESA)<br />
✎✎O kit de montagem na parede é vendido separadamente.<br />
Instale o seu suporte de parede em uma parede sólida e perpendicular ao chão. Se a fixação for feita em algum outro material<br />
de construção, entre em contato com o revendedor mais próximo. Se instalado em um teto ou uma parede com inclinação,<br />
ele poderá cair e ocasionar algum dano pessoal grave.<br />
✎✎NOTA<br />
• x As medidas padrão para kits de montagem na parede são mostradas na tabela abaixo.<br />
• x Ao adquirir o nosso kit para montagem na parede, um manual de instalação detalhado e todas as peças necessárias<br />
acompanham o produto.<br />
• x Não use parafusos que não estejam em conformidade com as especificações VESA de parafuso padrão.<br />
• x Não utilize parafusos mais longos que a dimensão padrão ou que não estejam em conformidade com as<br />
especificações de parafusos padrão VESA. Parafusos muito longos podem danificar o interior da TV.<br />
• x Para kits de montagens em paredes que não estejam em conformidade com essas especificações VESA de<br />
parafuso padrão, o comprimento dos parafusos pode ser diferente, dependendo das especificações dos kits.<br />
• x Não aperte os parafusos com muita força, pois isso pode danificar o produto ou ocasionar sua queda, o que pode<br />
resultar em ferimentos pessoais. A <strong>Samsung</strong> não se responsabiliza por esses tipos de acidentes.<br />
• x A <strong>Samsung</strong> não se responsabiliza por danos ao produto nem ferimentos pessoais quando for usado um suporte para<br />
parede que não seja VESA ou não seja o especificado, ou caso o cliente não siga as instruções de instalação do produto.<br />
• x Nossos modelos de 63" não estão em conformidade com as especificações VESA. Por isso, é necessário utilizar o<br />
nosso kit especial de montagem na parede indicado para esses modelos.<br />
• x Não instale a TV a uma inclinação maior do que 15º.<br />
• x Sempre conte com a ajuda de duas pessoas para instalar a TV na parede.<br />
Família de<br />
produto<br />
polegadas Especif. VESA (A * B) Parafuso padrão Quantidade<br />
42~50 400 X 400<br />
PDP TV<br />
58~63 600 X 400<br />
70~79 800 X 400<br />
M8 4<br />
80~ 1400 X 800<br />
Não instale o kit de montagem na parede enquanto a TV estiver ligada. Isso pode causar ferimentos<br />
ocasionados por choque elétrico.<br />
54 Português
Montagem dos cabos<br />
Tipo de suporte<br />
Encaixe os cabos no prendedor de cabos para que não fiquem visíveis através do suporte transparente.<br />
1<br />
05 APÊNDICE<br />
1<br />
2<br />
3<br />
2<br />
3<br />
Tipo de suporte de parede<br />
✎ ✎ Não puxe os cabos com força quando estiver arrumando-os. Isso pode causar danos aos terminais de conexão do<br />
produto.<br />
Português<br />
55
APÊNDICE<br />
Solução de problemas<br />
Se a TV aparentar ter algum problema, primeiro verifique esta lista de possíveis problemas e soluções. Se nenhuma dessas<br />
dicas de solução de problemas se aplicar ao seu caso, visite o site “www.samsung.com" e clique em Suporte, ou entre em<br />
contato com o centro de atendimento ao cliente <strong>Samsung</strong>.<br />
Problemas<br />
Imagem de baixa qualidade<br />
A imagem da TV não parece tão boa<br />
quanto parecia na loja.<br />
A imagem está distorcida: erro de<br />
macrobloco, blocos pequenos, pontos,<br />
pixelização.<br />
Soluções e explicações<br />
Primeiro, realize o Teste de Imagem para confirmar que a sua TV está exibindo a imagem de teste devidamente.<br />
(vá para MENU - Suporte - Auto Diagnóstico - Teste de Imagem) (p. 26)<br />
Se a imagem de teste for exibida adequadamente, a imagem ruim pode ter como causa a fonte ou o sinal.<br />
• Se você possui um decodificador / receptor de satélite, faça um upgrade para um receptor digital HD e<br />
utilize cabos HDMI ou Componente para obter qualidade de imagem de alta definição.<br />
• Assinantes de TV a cabo/por satélite: experimente canais HD na relação de canais.<br />
• Conexão por antena: experimente os canais de alta definição (HD) depois de realizar a programação<br />
automática.<br />
✎✎<br />
Muitos canais de alta definição (HD) são selecionados a partir de conteúdos de definição padrão (SD).<br />
• Ajuste a resolução de saída de vídeo do decodificador / receptor de satélite para 1080i ou 720p.<br />
• A compressão de conteúdos de vídeo pode causar distorção de imagem, principalmente naquelas que se<br />
movem rapidamente, como as de filmes de esportes e ação.<br />
• Um baixo nível de sinal pode causar distorção de imagem. Esse não é um problema com a TV.<br />
• Celulares usados próximos à TV (cca até 1 m) podem causar ruído na imagem em TVs analógicas e digitais.<br />
Cores erradas ou sem cores. • Caso esteja usando uma conexão Componente, certifique-se de que os cabos componentes estejam<br />
conectados às entradas corretas. Conexões incorretas ou soltas podem causar problemas de cores ou<br />
uma tela em branco.<br />
Cor ou brilho de baixa qualidade. • Ajuste as opções de Imagem no menu da TV (vá para modo Imagem / Cor / Brilho / Nitidez) (p. 16)<br />
• Ajuste a opção de Economia Energia no menu da TV (vá para MENU – Imagem –<br />
Solução Ecológica – Economia Energia) (p. 16)<br />
• Tente restaurar as configurações de imagem para as configurações de imagem padrão. (vá para MENU -<br />
imagem - Restaurar Padrões) (p. 22)<br />
Há uma linha pontilhada na borda da tela. • Caso o tamanho da imagem esteja definido como Ajuste à Tela, altere-o para 16:9 (p. 18).<br />
• Mude a resolução do decodificador/receptor de satélite.<br />
A imagem está em preto e branco. • Caso esteja usando uma entrada composta AV, conecte o cabo de vídeo (amarelo) na entrada verde<br />
da entrada componente 1 da TV.<br />
Ao mudar de canal, a imagem congela ou<br />
é distorcida ou atrasada.<br />
Problema de áudio<br />
• Se a TV estiver conectada a um decodificador de TV a cabo, tente reiniciar o decodificador. Reconecte o<br />
cabo de alimentação AC e espere até que o decodificador reinicie. Isso pode levar até 20 minutos.)<br />
• Defina a resolução de saída do decodificador como 1080i ou 720p.<br />
Antes de mais nada, realize o Teste de Som para confirmar se o áudio da sua TV está funcionando<br />
corretamente. (vá para MENU - Suporte - Auto Diagnóstico - Teste de Som) (p. 26)<br />
Se o áudio estiver OK, o problema de som pode ser causado pela fonte ou sinal.<br />
Sem som ou som muito baixo no volume máximo. • Verifique o volume do dispositivo (Decodificador/Receptor de satélite, DVD, Blu-ray etc.) conectado à sua TV.<br />
A imagem está boa, mas não há som. • Configure a opção Selecionar Alto-falante como Alto-falante TV no menu de Som (p. 23).<br />
• Caso esteja usando um dispositivo externo, certifique-se de que os cabos de áudio estejam conectados às<br />
entradas de áudio corretas na TV.<br />
• Caso esteja usando um dispositivo externo, verifique a opção de saída de áudio do dispositivo (por<br />
exemplo, pode ser necessário alterar a opção de áudio do decodificador de TV a cabo para HDMI (HDMI)<br />
caso haja um cabo HDMI conectado à sua TV).<br />
• Caso esteja usando um cabo DVI para HDMI, será necessário um cabo de áudio separado.<br />
• Caso sua TV possua uma entrada de fone de ouvido, certifique-se de que nada esteja conectado a ela.<br />
• Reinicie o dispositivo conectado reconectando o cabo do dispositivo.<br />
Os alto-falantes estão fazendo sons<br />
estranhos.<br />
• Verifique as conexões dos cabos. Certifique-se de que o cabo de vídeo não esteja conectado a uma<br />
entrada de áudio.<br />
• Para conexões por antena ou cabo, verifique a força do sinal. Um nível baixo de sinal pode causar<br />
distorção de som.<br />
• Realize o Teste de Som de acordo com a explicação acima.<br />
56 Português
Problemas<br />
Soluções e explicações<br />
Sem imagem, sem vídeo<br />
A TV não liga. • Certifique-se de que o cabo de alimentação CA esteja conectado corretamente à tomada da parede e na TV.<br />
• Certifique-se de que a tomada de parede esteja funcionando.<br />
• Experimente apertar o botão POWER na TV para se certificar de que o problema não seja o controle<br />
remoto. Caso a TV ligue, consulte a seção "O controle remoto não funciona", localizada mais abaixo.<br />
A TV desliga automaticamente. • Certifique-se de que Sleep Timer está definido para Deslig. no menu Configuração (p. 23).<br />
• Se o PC estiver conectado à TV, verifique as configurações de energia do computador.<br />
• Certifique-se de que o cabo de força esteja conectado corretamente à tomada da parede e à TV.<br />
• Ao assistir TV utilizando uma antena ou cabo, a TV será desligada após 10 - 15 minutos caso não haja sinal.<br />
Não há imagem / vídeo. • Verifique as conexões de cabos (retire e reconecte todos os cabos conectados à TV e aos dispositivos<br />
externos).<br />
• Defina as saídas de vídeo de seus dispositivos externos (Decodificador / Receptor de satélite, DVD, Blu-ray,<br />
etc.) de modo compatível com as conexões de entrada da TV. Por exemplo, caso a saída de um dispositivo<br />
externo seja HDMI, ela deve ser conectada a uma entrada HDMI da TV.<br />
• Certifique-se de que seus dispositivos conectados estejam ligados.<br />
• Certifique-se de selecionar a fonte correta da TV, pressionando o botão SOURCE no controle remoto.<br />
• Reinicie o dispositivo conectado reconectando o cabo do dispositivo.<br />
Conexão de RF (Cabo/Antena)<br />
A TV não está recebendo todos os canais. • Certifique-se de que o cabo coaxial esteja conectado de forma segura.<br />
• Tente usar Prog. Automática para adicionar os canais disponíveis à lista de canais. Vá para MENU - Canal<br />
- Prog. Automática, em seguida selecione Auto e certifique-se de que o tipo correto do sinal da TV a cabo<br />
esteja definido no menu (p. 14).<br />
• Verifique se a antena está posicionada corretamente.<br />
A imagem está distorcida: erro de<br />
macrobloco, blocos pequenos, pontos,<br />
pixelização.<br />
Conexão com o computador<br />
• A compressão de conteúdos de vídeo pode causar distorção de imagem, principalmente naquelas<br />
que se movem rapidamente, como as de filmes de esportes e ação.<br />
• Um nível baixo de sinal pode causar distorção de imagem. Esse não é um problema com a TV.<br />
A mensagem "Modo não suportado" irá aparecer. • Defina a resolução de saída do computador de modo compatível com as resoluções suportadas pela TV (p. 11).<br />
"PC" sempre é exibido na lista de entradas,<br />
mesmo que um PC não esteja conectado.<br />
• Isso é normal, já que "PC" sempre é exibido na lista de fontes, mesmo quando não há um<br />
computador conectado.<br />
A imagem está boa, mas não há som. • Caso esteja utilizando uma conexão HDMI, verifique a configuração de saída de áudio de seu PC.<br />
Conexão de Rede<br />
Falha de conexão de rede sem fio. • O dongle USB sem fio da <strong>Samsung</strong> é necessário para usar a rede sem fio.<br />
• Certifique-se de que sua Conexão de Rede está definida como Sem Fio (p. 29).<br />
• A TV deve estar conectada a um compartilhador de IP sem fio (roteador).<br />
A atualização do software pela rede falha. • Realize o teste de rede no menu Configuração (p. 25).<br />
• Se você tem a versão mais recente de um software, A atualização não irá prosseguir.<br />
Gravação / Timeshift<br />
O dispositivo USB não é reconhecido<br />
ou os processos de Formato do disp.,<br />
Verificação do disp. ou Teste Serv.<br />
Dispos. falham.<br />
É exibida uma mensagem que me indica<br />
para formatar um dispositivo USB que tem<br />
funcionado bem.<br />
• Consulte o manual do dispositivo USB para verificar que o dispositivo USB suporta gravação.<br />
• Se o dispositivo USB tem uma trava, certifique-se de que esteja desativada.<br />
• Verifique se o dispositivo USB pode ser formatado enquanto está conectado ao PC. Conecte o USB à TV e<br />
proceda à sua formatação. (A formatação pode ter algumas falhas intermitentes.)<br />
• Se um Teste Serv. Dispos. ou formatação falhar, significa que existe um problema com o hardware do<br />
USB ou o desempenho do hardware do USB é demasiado baixo.<br />
• Se o dispositivo USB tem uma trava, certifique-se de que esteja desativada.<br />
• Recupere o dispositivo USB usando a função de recuperação em Verificação do disp..<br />
A função de gravação não funciona. • Verifique se o dispositivo USB está conectado.<br />
• Verifique se o canal é um canal digital que permite gravação.<br />
• Se o sinal estiver fraco ou não existir, a função de gravação será encerrada automaticamente.<br />
• A TV não realizará gravações se o dispositivo USB não tiver espaço livre na memória. Verifique se<br />
este não é o caso.<br />
05 APÊNDICE<br />
Português<br />
57
APÊNDICE<br />
Problemas<br />
Soluções e explicações<br />
Modo Timeshift não funciona. • Verifique se o dispositivo USB está conectado.<br />
• Canais de rádio e transmissões analógicas não são suportados.<br />
• Os canais de transmissão de dados não são suportados.<br />
• Se o sinal estiver fraco ou não existir, a função Modo Timeshift será automaticamente encerrada.<br />
• Modo Timeshift não poderá ser executado se o dispositivo USB não tiver espaço livre na memória.<br />
Verifique se este não é o caso.<br />
Uma mensagem indica uma falha no teste<br />
de desempenho, e as funções de gravação e<br />
Modo Timeshift não funcionam.<br />
• Esses problemas podem ocorrer se você utilizar um dispositivo USB de pouca capacidade que não<br />
suporta gravação. Recomendamos o uso de USB HDD.<br />
Uma gravação programada falhou. • Uma gravação programada está desativada para certas operações (formatação, teste de desempenho,<br />
verificação de erro, remoções) que acessam o sistema de arquivo de um dispositivo USB.<br />
• Se não houver um dispositivo USB conectado, a TV não realizará gravações, mesmo durante a hora<br />
programada.<br />
• A TV não realizará gravações se o dispositivo USB não tiver espaço livre na memória. Verifique se este não é o caso.<br />
• Se você gravar um canal bloqueado com Restrição de Programas, a janela de inserção de Senha será<br />
exibida no momento em que você tentar reproduzir a gravação.<br />
Vários dispositivos de gravação estão<br />
conectados, mas a TV interrompeu a<br />
gravação.<br />
Outros<br />
Barras rolantes horizontais roxas/verdes e<br />
ruído nos alto-falantes da TV com conexão<br />
de cabo componente.<br />
A imagem não é exibida no modo de tela<br />
cheia.<br />
• Se vários dispositivos de gravação estiverem conectados e o dispositivo estiver definido como<br />
Dispos. gravação padrão não tem espaço livre na memória, a função de gravação será finalizada.<br />
Tente gravar novamente. O dispositivo com mais espaço livre na memória será automaticamente<br />
definido como Dispos. gravação padrão e a TV iniciará a gravação.<br />
• Remova as conexões de áudio do lado direito e esquerdo do receptor. Se o ruído parar, isso indica<br />
que o receptor tem um problema de aterramento. Substitua os cabos de vídeo componente por uma<br />
conexão HDMI.<br />
• Canais HD irão apresentar barras pretas nos dois lados da tela ao exibir conteúdo SD (4:3);<br />
• As barras pretas na parte superior e inferior serão mostradas em filmes que possuem relação de<br />
altura e largura diferentes da sua TV.<br />
• Ajuste as opções de tamanho de imagem no seu dispositivo externo ou ajuste a TV como tela cheia.<br />
O controle remoto não funciona. • Troque as pilhas do controle remoto com os pólos (+/-) nas direções corretas.<br />
• Limpe a janela de transmissão do sensor do controle remoto.<br />
• Tente apontar o controle remoto diretamente para a TV, cerca de 1,5 m.<br />
A TV de plasma está fazendo zumbido. • As TVs de plasma normalmente produzem um zumbido suave. Isso é normal. e é causado pelas<br />
cargas elétricas que são usadas para criar as imagens na tela.<br />
• Se o som do zumbido for alto, você pode ter definido o brilho da TV como alto demais. Tente definir<br />
o brilho com menos intensidade.<br />
• Um zumbido alto também pode ser produzido se a parte de trás da TV de plasma estiver muito<br />
próxima à parede ou outra superfície dura. Tente também refazer o roteamento dos seus cabos de<br />
conexão.<br />
• A instalação inadequada de uma montagem na parede pode criar ruído excessivo.<br />
Questão de retenção de imagem (burn-in). • Para reduzir a possibilidade de queima de tela, esta unidade é equipada com tecnologia de redução<br />
de queima de tela. A tecnologia Pixel Shift permite ajustar o movimento da imagem para cima/para<br />
baixo (Linha vertical) e de um lado a outro (Ponto horizontal)..<br />
O controle remoto do decodificador de TV<br />
a cabo / receptor não liga ou desliga a TV<br />
e nem ajusta seu volume.<br />
A mensagem "Modo não suportado" irá<br />
aparecer.<br />
Closed Caption está acinzentada no<br />
menu da TV.<br />
• Programe o controle remoto do decodificador / receptor para operar a TV. Consulte o manual do<br />
usuário do decodificador / receptor de satélite para obter o código da TV SAMSUNG.<br />
• Verifique a resolução suportada pela TV e ajuste a resolução de saída do dispositivo externo de<br />
acordo. Consulte as configurações de resolução na página 11 deste manual.<br />
• Closed Caption não pode ser selecionada no menu da TV quando conectada através de HDMI ou<br />
Componente (p. 24).<br />
• Closed Caption deve ser ativada no dispositivo externo (p. 24).<br />
A TV está exalando odor de plástico. • Esse cheiro é normal e irá se dissipar com o tempo.<br />
A Informação Sinal da TV não está<br />
disponível no menu Teste de Auto<br />
Diagnóstico.<br />
• Essa função fica disponível apenas com canais digitais de uma conexão por Antena / RF / Coaxial<br />
(p. 26).<br />
A TV está inclinada para um dos lados. • Remova a base do suporte da TV e monte-o novamente.<br />
58 Português
Problemas<br />
O menu de canal está acinzentado (não<br />
disponível).<br />
Suas configurações são perdidas depois<br />
de 30 minutos ou toda vez que a TV é<br />
desligada.<br />
Soluções e explicações<br />
• O menu Canal fica disponível apenas quando a fonte TV é selecionada.<br />
• Caso a TV esteja no modo Loja, ela irá restaurar os padrões de áudio e vídeo a cada 30 minutos.<br />
Altere as configurações do modo Loja para Casa no procedimento Plug & Play. Pressione o botão<br />
SOURCE para selecionar o modo TV, e pressione MENU → Configuração → Plug & Play →<br />
ENTERE (p. 7).<br />
Perda esporádica de áudio ou vídeo. • Verifique as conexões de cabo e as reconecte.<br />
• Perda de áudio ou vídeo pode ser causada pelo uso de cabos muito rígidos ou grossos. Certifiquese<br />
de que os cabos sejam flexíveis o suficiente para uso a longo prazo. Para suporte de parede,<br />
recomendamos o uso de cabos com conectores de 90 graus.<br />
É possível ver pequenas partículas ao<br />
olhar mais de perto na borda da estrutura<br />
da TV.<br />
• Trata-se de design do produto e não constitui defeito em si.<br />
O menu PIP não está disponível. • A função PIP só estará disponível quando você estiver usando uma fonte HDMI, PC ou Vídeo<br />
Componente.<br />
POP (anúncio interno da TV) é exibido<br />
na tela.<br />
• Selecione Casa no modo Plug & Play. Para obter mais detalhes, consulte a função Plug & Play<br />
(p. 7).<br />
✎✎Algumas das imagens e funções acima estão disponíveis apenas para modelos específicos.<br />
05 APÊNDICE<br />
Português<br />
59
APÊNDICE<br />
Licença<br />
TheaterSound, SRS e o<br />
Símbolo são marcas registradas da SRS Laboratories, Inc.<br />
Fabricado sob licença de Dolby Laboratories. Dolby e o símbolo D Duplo são marcas comerciais da<br />
Dolby Laboratories.<br />
Licença de fábrica sob a patente norte americana número: 5,451,942; 5,956,674; 5,974,380; 5,<br />
978,762; 6,487,535 & outras patentes estrangeiras & pendentes. DTS e o Símbolo são marcas<br />
registradas, & os logos DTS 2.0+ Digital Out e DTS são marcas da DTS, Inc. Produto inclui o<br />
software. © DTS, Inc. Todos os direitos reservados.<br />
DivX Certificado para reproduzir vídeo DivX até 1080p (HD), incluindo conteúdo premium.<br />
SOBRE DIVX VIDEO: DivX é um formato de vídeo digital criado pelo DivX, Inc. Esse é um certificado oficial para aparelho DivX que reproduz DivX<br />
vídeo. Visite www.divx.com para mais informações e ferramentas de software para converter seus arquivos em DivX vídeo.<br />
SOBRE DIVX VIDEO-ON-DEMAND: Esse certificado para dispositivo DivX precisa ser registrado para reproduzir conteúdo DivX Vídeo-On-Demand<br />
(VOD). Para gerar o código de registro, localize a seção DivX VOD no menu configuração do aparelho. Vá para vod.divx.com com este código para<br />
completar o processo do registro e aprender mais sobre DivX VOD. Pat. 7,295,673;7 ,460,688; 7,519,274<br />
Aviso de Licença de Software Livre<br />
No caso de utilização de software livre, licenças de software livre estão disponíveis no menu do produto.<br />
Especificações<br />
Resolução da tela 1920 x 1080<br />
Considerações ambientais<br />
Temperatura funcionamento<br />
Umidade funcionamento<br />
Temperatura de armazenamento<br />
Umidade em armazenamento<br />
Rotação do suporte<br />
(Esquerda / Direita)<br />
10°C para 40°C (50°F para 104°F)<br />
10% a 80%, sem condensação<br />
-20°C para 45°C (-4°F para 113°F)<br />
5% a 95%, sem condensação<br />
-20˚ ~ 20˚<br />
Nome do modelo PL50C7000 PL63C7000<br />
Tamanho da tela 50 polegadas 63 polegadas<br />
Consumo de energia<br />
Operação normal<br />
Standby<br />
420W<br />
A<br />
AllShare 51<br />
Alto-falante Ext 23<br />
Alto-falante TV 23<br />
Amplificar 22<br />
Antena 14<br />
Anynet+ 43<br />
Apenas modo RGB 17<br />
Atualização de SW 26<br />
Audio Out 10<br />
Auto Ajuste 22<br />
Auto Diagnóstico 26<br />
B<br />
F<br />
Ferramentas 3<br />
Formatos de Vídeo 38<br />
Fotos 40<br />
Frequência 11<br />
G<br />
Girar 42<br />
Gravação 45<br />
H<br />
Índice Remissivo<br />
HDMI 8, 43<br />
Home Theater 10, 43<br />
P<br />
Pilha 6<br />
PIP (Picture in Picture) 25<br />
Plug & Play 7<br />
Prendedor de cabo 4, 55<br />
Q<br />
Quente 18<br />
R<br />
Receptor 45<br />
Relógio 23<br />
Resolução otimizada 11<br />
05 APÊNDICE<br />
Balanço Esq/Dir 22<br />
Botão FAV.CH 6, 14<br />
Botão Ligar / Desligar 6<br />
Brilho 16<br />
C<br />
Canais favoritos 14<br />
Como se conectar a um PC 11<br />
Componente 9<br />
Conexão com um dispositivo de áudio 10<br />
Conexão de Rede 27<br />
Configuração da Rede 31, 32<br />
Contraste Dinâmico 17<br />
Controle remoto 6<br />
D<br />
Digital Audio Out 10, 43<br />
Dinâmico 16<br />
Dispositivo USB 26, 34<br />
DivX® VOD 42<br />
D-sub 11<br />
E<br />
Economia Energia 16<br />
Edição de Canais 15<br />
Editar Nome 12<br />
Equalizador 22<br />
Espaços de Segurança para Instalação 2<br />
Especificações 60<br />
Estabilidade de branco 17<br />
I<br />
Idioma 24<br />
Indicador de energia 5<br />
Informação Sinal 26<br />
Internet@TV 47<br />
L<br />
Licença 60<br />
Lista de Entradas 12<br />
M<br />
Media Play 34<br />
Melodia 25<br />
Menu de Canais 14<br />
Menu Transparência 25<br />
Modo de Repetição 42<br />
Modo Filme 19<br />
Modo standby 5<br />
Mono 23<br />
Montagem na parede 53<br />
Mudar Senha 24<br />
Música 40<br />
Música de Fundo 42<br />
N<br />
Navegar 12<br />
Nitidez 16<br />
S<br />
Selecionar Alto-falante 23<br />
Selecionar Tudo 15<br />
Senha 48<br />
Sensor Ecológico 16<br />
Símbolo 3<br />
Sintonia Fina 16<br />
Sleep Timer 23<br />
Slide Show 40<br />
Solução de problemas 56<br />
T<br />
Tamanho da imagem 18, 42<br />
Tampa inferior 53<br />
Temporizador 24<br />
Título 41<br />
Tom de Pele 17<br />
Tom de Preto 17<br />
Tonalidade de Cor 18<br />
V<br />
Vídeos 38<br />
Visual. Bás. 41<br />
Volume 5<br />
Volume Automático 23<br />
Português<br />
61
This page is intentionally<br />
left blank.