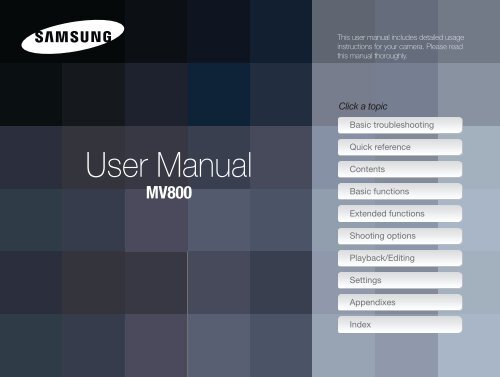Samsung MV800 - User Manual_5.03 MB, pdf, ENGLISH
Samsung MV800 - User Manual_5.03 MB, pdf, ENGLISH
Samsung MV800 - User Manual_5.03 MB, pdf, ENGLISH
Create successful ePaper yourself
Turn your PDF publications into a flip-book with our unique Google optimized e-Paper software.
This user manual includes detailed usage<br />
instructions for your camera. Please read<br />
this manual thoroughly.<br />
Click a topic<br />
<strong>User</strong> <strong>Manual</strong><br />
<strong>MV800</strong><br />
Basic troubleshooting<br />
Quick reference<br />
Contents<br />
Basic functions<br />
Extended functions<br />
Shooting options<br />
Playback/Editing<br />
Settings<br />
Appendixes<br />
Index
Health and safety information<br />
Always comply with the following precautions and usage tips to avoid dangerous situations and ensure peak performance of your camera.<br />
Warning—Situations that could cause injury to yourself or<br />
others<br />
Do not disassemble or attempt to repair your camera.<br />
This may result in electric shock or damage to the camera.<br />
Do not use your camera near flammable or explosive gases and<br />
liquids.<br />
This may cause a fire or explosion.<br />
Do not insert flammable materials into the camera or store these<br />
materials near the camera.<br />
This may cause a fire or electric shock.<br />
Do not handle your camera with wet hands.<br />
This may result in electric shock.<br />
Prevent damage to subjects’ eyesight.<br />
Do not use the flash in close proximity (closer than 1 m/3 ft) to<br />
people or animals. If you use the flash too close to your subject’s<br />
eyes, this can cause temporary or permanent eyesight damage.<br />
Keep your camera away from small children and pets.<br />
Keep your camera and all accessories out of the reach of small<br />
children and animals. Small parts may cause choking or serious<br />
injury if swallowed. Moving parts and accessories may present<br />
physical dangers as well.<br />
Do not expose the camera to direct sunlight or high<br />
temperatures for an extended period of time.<br />
Prolonged exposure to sunlight or extreme temperatures can<br />
cause permanent damage to your camera’s internal components.<br />
Avoid covering the camera or charger with blankets or clothes.<br />
The camera may overheat, which may distort the camera or<br />
cause a fire.<br />
If liquid or foreign objects enter your camera, immediately<br />
disconnect all power sources, such as the battery or charger,<br />
and then contact a <strong>Samsung</strong> service center.<br />
1
Health and safety information<br />
Caution—Situations that could cause damage to your camera<br />
or other equipment<br />
Remove the batteries from your camera when storing it for an<br />
extended period of time.<br />
Installed batteries may leak or corrode over time and cause<br />
serious damage to your camera.<br />
Use only authentic, manufacturer-recommended, Lithium-ion<br />
replacement batteries. Do not damage or heat the battery.<br />
Inauthentic, damaged, or heated batteries may cause a fire or<br />
personal injury.<br />
Use only <strong>Samsung</strong>-approved batteries, chargers, cables and<br />
accessories.<br />
• Using unauthorized batteries, chargers, cables, or accessories<br />
can cause the batteries to explode, damage your camera, or<br />
cause injury.<br />
• <strong>Samsung</strong> is not responsible for damage or injuries caused by<br />
unapproved batteries, chargers, cables, or accessories.<br />
Do not touch the flash while it fires.<br />
The flash is very hot when fired and may burn your skin.<br />
When you use the AC charger, turn off the camera before you<br />
disconnect the power to the AC charger.<br />
Failing to do so may result in fire or electric shock.<br />
Disconnect the charger from the wall socket when not in use.<br />
Failing to do so may result in fire or electric shock.<br />
Do not use a damaged power supply cord, plug, or loose outlet<br />
when you charge batteries.<br />
This may cause a fire or electric shock.<br />
Do not allow the AC charger to come in contact with the +/-<br />
terminals on the battery.<br />
This may cause a fire or electric shock.<br />
Use the battery only for its intended purpose.<br />
Misusing the battery may cause a fire or electric shock.<br />
2
Health and safety information<br />
Exercise caution when you connect cables or adapters and<br />
install batteries and memory cards.<br />
If you force the connectors, improperly connect cables, or<br />
improperly install batteries and memory cards, you can damage<br />
ports, connectors, and accessories.<br />
Keep cards with magnetic strips away from the camera case.<br />
Information stored on the card may be damaged or erased.<br />
Never use a damaged charger, battery, or memory card.<br />
This may result in electric shock or camera malfunction or cause<br />
a fire.<br />
Check that the camera is operating properly before use.<br />
The manufacturer takes no responsibility for any loss of files or<br />
damage that may result from camera malfunction or improper<br />
use.<br />
When connecting the USB cable to the camera, be sure to insert<br />
the correct USB cable connector into the camera.<br />
If the cable is reversed, it may damage your files. The<br />
manufacturer is not responsible for any loss of data.<br />
Do not place the camera in or near a magnetic field.<br />
If the camera is placed with a magnetic object, the camera may<br />
malfunction.<br />
Please be careful not to drop the camera or shock the camera's<br />
exterior.<br />
• Because this could damage the camera's screen, please be<br />
careful.<br />
• If you drop the camera, the exterior may be damaged and the<br />
internal components may break.<br />
Please be careful if the camera's screen is damaged.<br />
• If glass or acrylic parts are broken, please use the camera after<br />
repairing it at <strong>Samsung</strong> Electronics Service Center to reduce<br />
the risk of accidents and injuries.<br />
• Please do not use the camera other than its intended use.<br />
3
Outline of the <strong>User</strong> <strong>Manual</strong><br />
Copyright information<br />
• Microsoft Windows and the Windows logo are<br />
registered trademarks of the Microsoft Corporation.<br />
• Mac is a registered trademark of the Apple Corporation.<br />
• HDMI, the HDMI logo and the term<br />
“High Definition Multimedia Interface”<br />
are trademarks or registered<br />
trademarks of HDMI Licensing LLC.<br />
• microSD and microSDHC are registered<br />
trademarks of the SD Association.<br />
• Trademarks and trade names used in this manual are<br />
the property of their respective owners.<br />
• The contents of this manual and the camera<br />
specifications presented in this manual may be<br />
changed without prior notice if the camera's functions<br />
are upgraded.<br />
• You may not reuse or distribute any part of this<br />
manual without prior permission.<br />
Basic functions 12<br />
Learn about your camera’s layout, icons, and basic<br />
functions for shooting.<br />
Extended functions 36<br />
Learn how to capture a photo and record a video by<br />
selecting a mode.<br />
Shooting options 58<br />
Learn how to set the options in the photo and video<br />
shooting modes.<br />
Playback/Editing 84<br />
Learn how to play back photos, videos, or voice<br />
memos and edit photos or videos. Also, learn how to<br />
connect your camera to your computer, photo printer,<br />
TV, HDTV, or 3D TV.<br />
Settings 111<br />
Refer to options to configure your camera’s settings.<br />
Appendixes 118<br />
Get information about error messages, specifications,<br />
and maintenance.<br />
4
Icons used in this manual<br />
Icon<br />
Function<br />
Additional information<br />
Safety warnings and precautions<br />
[ ] Camera buttons. For example, [Shutter] represents the shutter button.<br />
( ) Page number of related information<br />
The order of options or menus you must select to perform a step. For example:<br />
→<br />
Touch → Photo Size (represents Touch , and then touch Photo Size).<br />
* Annotation<br />
5
Expressions used in this manual<br />
Pressing the shutter<br />
• Half-press [Shutter]: press the shutter halfway down<br />
• Press [Shutter]: press the shutter all the way down<br />
Exposure (Brightness)<br />
The amount of light that enters your camera determines the<br />
exposure. You can alter the exposure with shutter speed,<br />
aperture value, and ISO sensitivity. By altering the exposure, your<br />
photos will be darker or lighter.<br />
Half-press [Shutter]<br />
Press [Shutter]<br />
Normal exposure<br />
Overexposure (too bright)<br />
Subject, background, and composition<br />
• Subject: the main object in a scene, such as a person, animal,<br />
or still life<br />
• Background: the objects around the subject<br />
• Composition: the combination of a subject and background<br />
Background<br />
Subject<br />
Composition<br />
6
Basic troubleshooting<br />
Learn to solve common problems by setting shooting options.<br />
The subject’s eyes<br />
appear red.<br />
Photos have dust<br />
spots.<br />
Photos are blurred.<br />
Photos are blurred<br />
when shooting at<br />
night.<br />
Subjects come out<br />
too dark because of<br />
backlighting.<br />
Red eye occurs when the subject's eyes reflect light from the camera flash.<br />
• Set the flash option to Red-eye or Red-eye Fix. (p. 62)<br />
• If the photo has already been captured, select Red-eye Fix in the edit menu. (p. 97)<br />
If dust particles are present in the air, you may capture them in photos when you use the flash.<br />
• Turn off the flash or avoid capturing photos in a dusty place.<br />
• Set ISO sensitivity options. (p. 64)<br />
Blurring can occur if you capture photos in low light conditions or hold the camera incorrectly.<br />
• Use the OIS function or half-press [Shutter] to ensure the subject is focused. (p. 33)<br />
• Use the DUAL IS mode. (p. 43)<br />
As the camera tries to let in more light, the shutter speed slows. This can make it difficult to hold the<br />
camera steady long enough to take a clear picture and may result in camera shake.<br />
• Select Night Shot mode. (p. 41)<br />
• Turn on the flash. (p. 62)<br />
• Set ISO sensitivity options. (p. 64)<br />
• Use a tripod to prevent your camera from shaking.<br />
When the light source is behind the subject or when there is a high contrast between light and dark<br />
areas, the subject may appear too dark.<br />
• Avoid shooting toward the sun.<br />
• Select Backlight in Scene mode. (p. 41)<br />
• Set the flash option to Fill in. (p. 62)<br />
• Adjust the exposure. (p. 73)<br />
• Set the Auto Contrast Balance (ACB) option. (p. 74)<br />
• Set the metering option to Spot if a subject is in the center of the frame. (p. 74)<br />
7
Quick reference<br />
Capturing photos of people<br />
• Beauty Shot mode 51<br />
• Red-eye/Red-eye Fix (to prevent or correct red-eye) 62<br />
• Face Detection 68<br />
• Pose Guide mode 48<br />
• Auto Zoom Shot mode 48<br />
• Self Shot mode 49<br />
• Intelligent Portrait mode 50<br />
• Picture in Picture mode 50<br />
Capturing photos at night or in the<br />
dark<br />
• Scene mode > Sunset, Dawn 41<br />
• Night Shot mode 41<br />
• Flash options 62<br />
• ISO sensitivity (to adjust the sensitivity to light) 64<br />
Capturing action photos<br />
• Continuous, Motion Capture 77<br />
Adjusting the exposure (brightness)<br />
• ISO sensitivity (to adjust the sensitivity to light) 64<br />
• EV (to adjust exposure) 73<br />
• ACB (to compensate for subjects against bright<br />
backgrounds) 74<br />
• Metering 74<br />
• AEB (to take 3 photos of the same scene with different<br />
exposures) 77<br />
Capturing photos of text, insects, or<br />
flowers<br />
• Scene mode > Text 41<br />
• Close Up mode 42<br />
• Macro 65<br />
Taking panoramic photos<br />
• Live Panorama mode 39<br />
Applying effects to photos<br />
• Background Blur mode 52<br />
• Magic Frame mode 53<br />
• My Magic Frame mode 53<br />
• Funny Face mode 54<br />
• Photo Filter mode 55<br />
• Vignetting mode 57<br />
• Smart Filter effects 78<br />
• Image Adjust<br />
(to adjust Sharpness, Contrast, or Saturation) 80<br />
Applying effects to videos<br />
• Movie Filter mode 56<br />
• Vignetting mode 57<br />
Reducing camera shake<br />
• Optical Image Stabilization (OIS) 33<br />
• DUAL IS mode 43<br />
8<br />
• Viewing files by category in<br />
Smart album 88<br />
• Viewing files as thumbnails<br />
89<br />
• Deleting files on the memory<br />
card 91<br />
• Viewing files as a slide show<br />
92<br />
• Viewing files on a TV, HDTV,<br />
or 3D TV 100<br />
• Connecting your camera to a<br />
computer 103<br />
• Adjusting sound and volume<br />
113<br />
• Adjusting the brightness of<br />
the display 114<br />
• Changing the display<br />
language 115<br />
• Setting the date and time 115<br />
• Before contacting a service<br />
center 128
Contents<br />
Basic functions ................................................................. 12<br />
Unpacking ..................................................................... 13<br />
Camera layout ............................................................... 14<br />
Using the screen ......................................................... 16<br />
Inserting the battery and memory card ........................ 17<br />
Charging the battery and turning on your camera ....... 18<br />
Charging the battery ..................................................... 18<br />
Turning on your camera ................................................ 18<br />
Performing the initial setup ........................................... 19<br />
Learning icons ............................................................... 21<br />
Using the touch screen ................................................. 22<br />
Setting the sound .......................................................... 24<br />
Using the Home screen ................................................ 25<br />
Accessing the Home screen ......................................... 25<br />
Icons on the Home screen ........................................... 25<br />
Rearranging icons ........................................................ 27<br />
Setting Wallpaper ......................................................... 27<br />
Using the Help mode .................................................... 29<br />
Viewing the Application description ................................ 29<br />
Viewing the Operation guide ......................................... 29<br />
Capturing photos .......................................................... 30<br />
Zooming ..................................................................... 31<br />
Reducing camera shake (OIS) ...................................... 33<br />
Tips for getting a clearer photo .................................... 34<br />
Extended functions .......................................................... 36<br />
Using shooting modes .................................................. 37<br />
Using the Smart Auto mode .......................................... 37<br />
Using the 3D Photo mode ............................................ 38<br />
Using the Live Panorama mode .................................... 39<br />
Using the Scene mode ................................................ 41<br />
Using the Night Shot mode ........................................... 41<br />
Using the Close Up mode ............................................ 42<br />
Using the Timer Shot mode .......................................... 42<br />
Using the Touch Shot mode ......................................... 43<br />
Using the DUAL IS mode .............................................. 43<br />
Using the Program mode .............................................. 44<br />
Using the Movie mode ................................................. 46<br />
Using the Smart Movie mode ........................................ 47<br />
Using the portrait modes .............................................. 48<br />
Using the Pose Guide mode ......................................... 48<br />
Using the Auto Zoom Shot mode .................................. 48<br />
Using the Self Shot mode ............................................. 49<br />
Using the Intelligent Portrait mode .................................. 50<br />
Using the Picture in Picture mode .................................. 50<br />
Using the Beauty Shot mode ........................................ 51<br />
Using effect modes ....................................................... 52<br />
Using the Background Blur mode .................................. 52<br />
Using the Magic Frame mode ....................................... 53<br />
Using the My Magic Frame mode .................................. 53<br />
Using the Funny Face mode ......................................... 54<br />
Using the Photo Filter mode .......................................... 55<br />
Using the Movie Filter mode .......................................... 56<br />
Using the Vignetting mode ............................................ 57<br />
9
Contents<br />
Shooting options .............................................................. 58<br />
Selecting a resolution and quality ................................. 59<br />
Selecting a resolution ................................................... 59<br />
Selecting image quality ................................................. 60<br />
Shooting in the dark ...................................................... 62<br />
Preventing red-eye ....................................................... 62<br />
Using the flash ............................................................. 62<br />
Adjusting the ISO sensitivity .......................................... 64<br />
Changing the camera’s focus ....................................... 65<br />
Using macro ................................................................ 65<br />
Using smart touch focus ............................................... 66<br />
Adjusting the focus area ............................................... 67<br />
Using face detection ..................................................... 68<br />
Detecting faces ........................................................... 68<br />
Capturing a self portrait shot ......................................... 69<br />
Capturing a smile shot .................................................. 69<br />
Detecting eye blinking .................................................. 70<br />
Using Smart Face Recognition ...................................... 70<br />
Registering faces as your favorites (My Star) ................... 71<br />
Adjusting brightness and color ..................................... 73<br />
Adjusting the exposure manually (EV) ............................. 73<br />
Compensating for backlighting (ACB) ............................. 74<br />
Changing the metering option ....................................... 74<br />
Selecting a light source (White balance) ......................... 75<br />
Using burst modes ........................................................ 77<br />
Applying effects/Adjusting images ............................... 78<br />
Applying Smart Filter effects .......................................... 78<br />
Adjusting your photos ................................................... 80<br />
Reducing the sound of the zoom ................................. 81<br />
Available shooting options by shooting mode ............. 82<br />
Playback/Editing .............................................................. 84<br />
Viewing photos or videos in Playback mode ............... 85<br />
Starting Playback mode ................................................ 85<br />
Viewing photos ............................................................ 91<br />
Playing a video ............................................................ 93<br />
Editing a photo .............................................................. 95<br />
Resizing photos ........................................................... 95<br />
Rotating a photo .......................................................... 95<br />
Applying Smart Filter effects .......................................... 96<br />
Adjusting your photos ................................................... 96<br />
Making Storyboard ...................................................... 98<br />
Creating a print order (DPOF) ........................................ 99<br />
Viewing files on a TV, HDTV, or 3D TV ........................ 100<br />
Transferring files to your Windows computer ............. 103<br />
Transferring files with Intelli-studio ................................. 104<br />
Transferring files by connecting the camera as a<br />
removable disk .......................................................... 106<br />
Disconnecting the camera (for Windows XP) ................ 107<br />
Transferring files to your Mac computer ..................... 108<br />
Printing photos with a PictBridge photo printer ......... 109<br />
10
Contents<br />
Settings ........................................................................... 111<br />
Settings menu ............................................................. 112<br />
Accessing the settings menu ...................................... 112<br />
Sound ...................................................................... 113<br />
Display ...................................................................... 113<br />
Connectivity .............................................................. 114<br />
General ..................................................................... 115<br />
Appendixes ..................................................................... 118<br />
Error messages ........................................................... 119<br />
Camera maintenance .................................................. 120<br />
Cleaning your camera ................................................ 120<br />
Using or storing the camera ........................................ 121<br />
About memory cards ................................................. 122<br />
About the battery ....................................................... 124<br />
Before contacting a service center ............................. 128<br />
Camera specifications ................................................ 131<br />
Glossary ...................................................................... 135<br />
FCC notice .................................................................. 140<br />
Index ............................................................................ 141<br />
11
Basic functions<br />
Learn about your camera’s layout, icons, and basic functions for shooting.<br />
Unpacking … ………………………………… 13<br />
Camera layout ………………………………… 14<br />
Using the screen … ………………………… 16<br />
Inserting the battery and memory card … … 17<br />
Charging the battery and turning on your<br />
camera ………………………………………… 18<br />
Charging the battery ………………………… 18<br />
Turning on your camera … ………………… 18<br />
Performing the initial setup … ……………… 19<br />
Learning icons ………………………………… 21<br />
Using the touch screen … …………………… 22<br />
Setting the sound … ………………………… 24<br />
Using the Home screen ……………………… 25<br />
Accessing the Home screen ………………… 25<br />
Icons on the Home screen … ……………… 25<br />
Rearranging icons …………………………… 27<br />
Setting Wallpaper … ………………………… 27<br />
Using the Help mode ………………………… 29<br />
Viewing the Application description … ……… 29<br />
Viewing the Operation guide ………………… 29<br />
Capturing photos … ………………………… 30<br />
Zooming … ………………………………… 31<br />
Reducing camera shake (OIS) ……………… 33<br />
Tips for getting a clearer photo ……………… 34
Unpacking<br />
The following items are included in your product box.<br />
Optional accessories<br />
Camera<br />
AC adapter/USB cable<br />
Camera case HDMI cable A/V cable<br />
Rechargeable battery<br />
Strap<br />
Battery charger<br />
Memory card/<br />
Memory card adapter<br />
Quick Start Guide<br />
• The illustrations may differ from your actual items.<br />
• Purchase <strong>Samsung</strong>-approved optional items that are compatible with your camera<br />
at the service center or the store where you purchased your camera. We are not<br />
responsible for any damages caused by using items from other manufacturers.<br />
Basic functions 13
Camera layout<br />
Before you start, familiarize yourself with your camera’s parts and their functions.<br />
Shutter button<br />
Zoom button<br />
• In a Shooting mode: Zoom in or out<br />
• In Playback mode: Zoom in on part of a photo<br />
or view files as thumbnails<br />
POWER button<br />
Microphone<br />
Flash<br />
AF-assist light/Timer lamp<br />
Lens<br />
HDMI port<br />
Accepts HDMI cable<br />
USB and A/V port<br />
Accepts USB cable and A/V cable<br />
Tripod mount<br />
Battery chamber cover<br />
Insert a memory card and battery<br />
Basic functions 14
Camera layout<br />
Indicator light<br />
• Blinking: When the camera is saving a photo or<br />
video, being read by a computer or printer, or when<br />
the image is out of focus<br />
• Steady: When connecting to the computer, when<br />
out of focus, or charging the battery<br />
Touch screen<br />
Speaker<br />
2<br />
Home button<br />
Playback button<br />
1<br />
Attaching the strap<br />
Basic functions 15
Camera layout<br />
Using the screen<br />
You can take a self-portrait while looking at yourself on the screen<br />
by flipping the screen up and using the shutter button on the<br />
back of the camera. The screen can flip 180 degrees upward.<br />
Shutter button<br />
• Fold the screen when not in use.<br />
• Please do not move the screen by more than 180 degrees, or it<br />
may break.<br />
Basic functions 16
Inserting the battery and memory card<br />
Learn how to insert the battery and an optional memory card into the camera.<br />
Removing the battery and memory card<br />
Memory card<br />
Push the card gently until<br />
it disengages from the<br />
camera, and then pull it out<br />
of the slot.<br />
Memory card<br />
Insert a memory card with<br />
the gold-colored contacts<br />
facing up.<br />
Battery lock<br />
Push the lock up to release<br />
the battery.<br />
Rechargeable battery<br />
Insert the battery with the<br />
<strong>Samsung</strong> logo facing up.<br />
Rechargeable battery<br />
• You can use the internal memory as a temporary storage device<br />
when the memory card is not inserted.<br />
• Insert a memory card in the correct direction. Inserting a memory<br />
card in the wrong direction may damage your camera and memory<br />
card.<br />
Basic functions 17
Charging the battery and turning on your camera<br />
Charging the battery<br />
Before you use the camera for the first time, you must charge the<br />
battery. When connecting the USB cable to the camera, insert<br />
the smaller connector into the camera and the other connector<br />
into the power adapter.<br />
Turning on your camera<br />
Press [POWER] to turn your camera on or off.<br />
• The initial setup screen appears when you turn on the camera<br />
for the first time. (p. 19)<br />
Turning on your camera in Playback mode<br />
Press [Playback]. The camera turns on and immediately<br />
accesses Playback mode.<br />
Indicator light<br />
• Red LED is on: Charging<br />
• Red LED is off: Fully charged<br />
Use only the AC adapter and USB cable supplied with your camera. If you<br />
use another AC adapter (such as SAC-48), the camera battery may not<br />
charge or work properly.<br />
If you turn on your camera by pressing and holding [Playback] for about<br />
5 seconds, the camera does not emit any sounds.<br />
Basic functions 18
Performing the initial setup<br />
When the initial setup screen appears, follow the steps below to configure the camera’s basic settings.<br />
1 Touch Language.<br />
General<br />
Language<br />
Time Zone<br />
Date/Time Set<br />
English<br />
Home<br />
5 Touch Home, and then touch or to select a time<br />
zone.<br />
• When you travel to another country, touch Visit, and then<br />
select a new time zone.<br />
Time Zone<br />
2 Select a language.<br />
London<br />
6 Touch to save.<br />
7 Touch Date/Time Set.<br />
3 Touch to return to the initial setup screen.<br />
4 Touch Time Zone.<br />
Basic functions 19
Performing the initial setup<br />
8 Touch the up or down arrows to set the date.<br />
Date/Time Set<br />
Year Month Day<br />
• The screen may differ depending on the language selected.<br />
9 Touch , and then set the time.<br />
Date/Time Set<br />
Hr<br />
Min<br />
• To set daylight-saving time, touch .<br />
10 Touch to save.<br />
11 Touch to save your settings.<br />
12 Touch on a pop-up window.<br />
Basic functions 20
Learning icons<br />
The icons the camera displays on the screen change according to the mode you select or the options you set.<br />
1<br />
2 3<br />
1 Option icons (touch)<br />
Icon Description<br />
Flash option<br />
Icon<br />
Description<br />
Aperture value<br />
Shutter speed<br />
Timer<br />
Auto focus frame<br />
Camera shake<br />
Zoom indicator<br />
Zoom ratio<br />
Photo resolution when Intelli<br />
zoom is on<br />
Grid lines<br />
Icon<br />
Description<br />
• : Fully charged<br />
• : Partially charged<br />
• : Empty (Recharge)<br />
Photo resolution<br />
Video resolution<br />
Metering<br />
Frame rate<br />
Optical Image Stabilization (OIS)<br />
Voice muted<br />
Exposure value adjusted<br />
Auto focus option<br />
ISO sensitivity<br />
Timer option<br />
3 Status icons<br />
White balance<br />
Shooting options<br />
Icon<br />
Description<br />
Burst type<br />
Available number of photos<br />
Flash<br />
2 Status icons<br />
Icon Description<br />
Current shooting mode<br />
Current date<br />
Available recording time<br />
Memory card not inserted<br />
(Internal memory)<br />
Memory card inserted<br />
Intelli zoom is on<br />
Smart Filter<br />
Image Adjust<br />
Face detection<br />
Current time<br />
Auto focus<br />
Basic functions 21
Using the touch screen<br />
Learn how to use the touch screen. The touch screen works best when you touch it with the soft part of your finger.<br />
Do not use sharp objects, such as pens or pencils, to touch the screen. You can damage the screen.<br />
Touching<br />
Touch an icon to select a menu or option.<br />
Flicking<br />
Gently flick your finger across the screen.<br />
Smart Auto<br />
Program<br />
Smart Movie<br />
Movie<br />
Scene<br />
3D Photo<br />
Live<br />
Panorama<br />
Self Shot<br />
Dragging<br />
Touch and hold a part of the screen, and then drag your finger.<br />
Metering<br />
Multi<br />
Spot<br />
Center-weighted<br />
If you touch , a pop-up window with information on features and<br />
settings is displayed.<br />
Basic functions 22
Using the touch screen<br />
Selecting an option<br />
• Drag the option list up or down until you find the desired option,<br />
and then touch the option.<br />
Metering<br />
Multi<br />
Spot<br />
Center-weighted<br />
• The touch screen may not recognize your inputs if you touch multiple<br />
items at the same time.<br />
• When you touch or drag the screen, discolorations may occur. This is<br />
not a malfunction, but a characteristic of the touch screen. Touch or<br />
drag lightly to minimize the effect.<br />
• The touch screen may not work properly if you use the camera in<br />
extremely humid environments.<br />
• The touch screen may not work properly if you apply screen<br />
protection film or other accessories to the screen.<br />
• Depending on the viewing angle, the screen may appear dim. Adjust<br />
the brightness or viewing angle to improve the resolution.<br />
• Touch the desired option to turn the setting on or off.<br />
OIS<br />
Off<br />
On<br />
Basic functions 23
Setting the sound<br />
Set your camera to emit or not to emit a sound when you perform functions.<br />
1 On the Home screen, touch .<br />
2 Touch Sound.<br />
3 Touch Beep Sound.<br />
4 Touch the desired option to turn on or off the beep.<br />
Beep Sound<br />
Off<br />
On<br />
Basic functions 24
Using the Home screen<br />
You can select a shooting mode or access the settings menu by touching the icons on the Home screen.<br />
Accessing the Home screen<br />
In Shooting or Playback mode, press [HOME].<br />
Icons on the Home screen<br />
Icon<br />
Description<br />
Smart Auto: Capture a photo using a scene mode<br />
selected automatically by the camera. (p. 37)<br />
Program: Capture a photo using manually setting options.<br />
(p. 44)<br />
Smart Movie: Record a video using a scene mode<br />
selected automatically by the camera. (p. 47)<br />
Movie: Record a video. (p. 46)<br />
Smart Auto<br />
Scene<br />
Program<br />
3D Photo<br />
Smart Movie<br />
Live<br />
Panorama<br />
Movie<br />
Self Shot<br />
No. Description<br />
Touch an icon to access a mode or function.<br />
1 • Scroll to another page by dragging or flicking your finger<br />
on the screen.<br />
2 The number of the current page. ( )<br />
1<br />
2<br />
Scene: Capture a photo using options that are preset for a<br />
specific scene. (p. 41)<br />
3D Photo: Capture a photo with 3D effects for a 3D TV.<br />
(p. 38)<br />
Live Panorama: Capture a very wide scene by combining<br />
several shots into one photo. (p. 39)<br />
Self Shot: Stand the screen up and capture a self portrait<br />
while looking at yourself on the screen. (p. 49)<br />
Picture in Picture: Combine a self shot with a<br />
background image to make one photo. (p. 50)<br />
Magic Frame: Capture a photo with various frame effects.<br />
(p. 53)<br />
My Magic Frame: Capture a photo, make it partially<br />
transparent, and overlay it onto a newly captured photo.<br />
(p. 53)<br />
Basic functions 25
Using the Home screen<br />
Icon<br />
Description<br />
Funny Face: Capture a photo with funny face effects.<br />
(p. 54)<br />
Photo Filter: Capture a photo with various filter effects.<br />
(p. 55)<br />
Movie Filter: Record a video with various filter effects.<br />
(p. 56)<br />
Vignetting: Capture a photo or record a video with a<br />
vignetting effect. (p. 57)<br />
Beauty Shot: Capture a portrait with options to hide facial<br />
imperfections. (p. 51)<br />
Background Blur: Capture a photo with the subject's<br />
background blurred. (p. 52)<br />
Night Shot: Capture a night scene using a shutter speed<br />
and aperture value set automatically by the camera. (p. 41)<br />
Close-up Shot: Capture close-up photos of subjects.<br />
(p. 42)<br />
DUAL IS: Reduce camera shake both optically and<br />
digitally to prevent blurred photos. (p. 43)<br />
Intelligent Portrait: Save 2 additional portraits<br />
automatically using the face detection functions. (p. 50)<br />
Auto Zoom Shot: Automatically adjust the zoom to the<br />
detected face. (p. 48)<br />
Timer Shot: Capture a photo automatically by setting the<br />
timer. (p. 42)<br />
Icon<br />
Description<br />
Touch Shot: Capture a photo with the touch of your finger.<br />
(p. 43)<br />
Pose Guide: Align the subject with the guide line that<br />
appears on the screen and capture a photo with a desired<br />
pose. (p. 48)<br />
Album: View files by category in Smart album. (p. 88)<br />
Theme Album: View files with a page flip effect. (p. 89)<br />
Slide Show: View photos as a slide show with effects and<br />
music. (p. 92)<br />
Photo Editor: Edit photos with various effects. (p. 95)<br />
Storyboard Maker: Apply a frame effect on a photo using<br />
various frames and borders. (p. 98)<br />
Wallpapers: Set wallpaper for the Home screen. (p. 27)<br />
Help: View Help and learn how to use the camera. (p. 29)<br />
Settings: Adjust settings to match your preferences.<br />
(p. 112)<br />
Basic functions 26
Using the Home screen<br />
Rearranging icons<br />
You can rearrange the icons on the Home screen in any order.<br />
1 Touch and hold an icon.<br />
Setting Wallpaper<br />
Set wallpaper for the Home screen with the desired image.<br />
1 On the Home screen, touch .<br />
Smart Auto<br />
Program<br />
Smart Movie<br />
Movie<br />
Album<br />
Theme<br />
Album<br />
Slide Show<br />
Photo Editor<br />
Scene<br />
3D Photo<br />
Live<br />
Panorama<br />
Self Shot<br />
Storyboard<br />
Maker<br />
Wallpapers<br />
Help<br />
Settings<br />
2 Drag it to a new location.<br />
• To move an icon to another page, drag it to the left or right<br />
edge of the screen. When you drop the icon to a new<br />
location, the other icons will neatly slide out of the way.<br />
Smart Auto<br />
Scene<br />
Program<br />
Smart Movie<br />
Live<br />
Panorama<br />
Movie<br />
Self Shot<br />
2 Touch the desired wallpaper from the default Wallpaper<br />
Gallery.<br />
• Touch on the Wallpaper screen to set a picture you<br />
have taken as wallpaper.<br />
• Set a specified area as wallpaper by enlarging/reducing it<br />
when setting an image from the Album as wallpaper.<br />
• If you select the Set Wallpaper menu after touching the<br />
button in the playback mode, you can set a specific<br />
area of the image as wallpaper by dragging the image<br />
taken.<br />
Basic functions 27
Using the Home screen<br />
3 Touch to save.<br />
Album<br />
Theme<br />
Album<br />
Slide Show<br />
Photo Editor<br />
Storyboard<br />
Maker<br />
Wallpapers<br />
Help<br />
Settings<br />
Basic functions 28
Using the Help mode<br />
You can view a simple application description and an operation guide in Help mode.<br />
Viewing the Application description<br />
1 On the Home screen, touch .<br />
Album<br />
Theme<br />
Album<br />
Slide Show<br />
Photo Editor<br />
Viewing the Operation guide<br />
1 On the Home screen, touch .<br />
2 Touch Operation guide.<br />
3 Touch or to move from one Operation guide to<br />
another.<br />
Storyboard<br />
Maker<br />
Wallpapers<br />
Help<br />
Settings<br />
Application description<br />
Operation guide<br />
2 Touch or to move from one Application description<br />
to another.<br />
• Select the desired mode from the list by touching .<br />
Application description<br />
Operation guide<br />
4 Touch to access a mode or function displayed on the<br />
Guide page you are viewing.<br />
3 Touch to access a mode or function whose<br />
application description you are viewing.<br />
Basic functions 29
Capturing photos<br />
Learn how to capture photos easily and quickly in Smart Auto mode.<br />
1 On the Home screen, touch .<br />
3 Half-press [Shutter] to focus.<br />
• A green frame means the subject is in focus.<br />
• A red frame means the subject is out of focus.<br />
Smart Auto<br />
Program<br />
Smart Movie<br />
Movie<br />
Scene<br />
3D Photo<br />
Live<br />
Panorama<br />
Self Shot<br />
2 Align your subject in the frame.<br />
4 Press [Shutter] to capture a photo.<br />
See page 34 for tips to get clearer photos.<br />
Fold down the screen when you do not need it up.<br />
Basic functions 30
Capturing photos<br />
Zooming<br />
You can capture close-up photos by adjusting the zoom. Your<br />
camera has a 5X Optical zoom, 2X Intelli zoom, and 5X Digital<br />
zoom. The Intelli zoom and Digital zoom cannot be used at the<br />
same time.<br />
Digital zoom<br />
If the zoom indicator is in the digital range, your camera is using<br />
the Digital zoom. By using both the Optical zoom and Digital<br />
zoom, you can zoom in up to 25 times.<br />
Digital range<br />
Zoom indicator<br />
Optical range<br />
Zoom out<br />
Zoom ratio<br />
Zoom in<br />
• The Digital zoom is available only in Program and Scene (except<br />
Text) modes.<br />
• The Digital zoom is not available with the Smart Filter effect or the<br />
One touch shooting and Smart Touch AF options.<br />
• If you capture a photo with the Digital zoom, the photo quality may<br />
be reduced.<br />
Basic functions 31
Capturing photos<br />
Intelli zoom<br />
If the zoom indicator is in the Intelli range, your camera is using<br />
Intelli zoom. Photo resolution varies by how much you have<br />
zoomed in when you use Intelli zoom. By using both the Optical<br />
zoom and Intelli zoom, you can zoom in up to 10 times.<br />
Intelli range<br />
Setting Intelli zoom<br />
1 In Shooting mode, touch .<br />
2 Touch Intelli Zoom, and then touch the desired option<br />
to turn On or Off.<br />
Zoom indicator<br />
Optical range<br />
Photo resolution when<br />
the Intelli zoom is on<br />
• Intelli zoom is available only in the Smart Auto, Program, and Scene<br />
(except Text) modes.<br />
• Intelli zoom is not available with the Smart Filter effect or the One<br />
touch shooting and Smart Touch AF options.<br />
• Intelli zoom is available only when you set a 4:3 resolution ratio. If you<br />
set another resolution ratio with Intelli zoom on, the Intelli zoom will be<br />
turned off automatically.<br />
• Intelli zoom helps you capture a photo with less quality deterioration<br />
than the Digital zoom. However, the photo quality may be lower than<br />
when you use the Optical zoom.<br />
Basic functions 32
Capturing photos<br />
Reducing camera shake (OIS)<br />
Reduce camera shake optically in Shooting mode.<br />
Before correction<br />
After correction<br />
1 In Shooting mode, touch .<br />
2 Touch OIS, and then touch the desired option to turn On<br />
or Off.<br />
• OIS may not function properly when:<br />
--<br />
you move your camera to follow a moving subject<br />
--<br />
you use the Digital zoom<br />
--<br />
there is too much camera shake<br />
--<br />
the shutter speed is slow (for example, when you capture night<br />
scenes)<br />
--<br />
the battery is low<br />
--<br />
you capture a close-up shot<br />
• If you use the OIS function with a tripod, the vibration of the OIS<br />
sensor may blur your images. Deactivate the OIS function when you<br />
use a tripod.<br />
• If the camera is hit or dropped, the display will be blurry. If this<br />
occurs, turn off the camera, and then turn it on again.<br />
OIS<br />
Off<br />
On<br />
Basic functions 33
Tips for getting a clearer photo<br />
Holding your camera correctly<br />
Reducing camera shake<br />
Ensure nothing is<br />
blocking the lens.<br />
• Set the Optical Image Stabilization option to<br />
reduce camera shake optically. (p. 33)<br />
• Select the DUAL IS mode to reduce camera<br />
shake both optically and digitally. (p.43)<br />
Half-pressing the shutter button<br />
When<br />
is displayed<br />
Half-press [Shutter] to adjust the focus.<br />
The camera adjusts the focus and<br />
exposure automatically.<br />
The camera sets the aperture<br />
value and shutter speed<br />
automatically.<br />
Focus frame<br />
• Press [Shutter] to capture<br />
the photo if the focus frame<br />
appears in green.<br />
• Change the composition and<br />
half-press [Shutter] again if the<br />
focus frame appears in red.<br />
Camera shake<br />
When you shoot in the dark, avoid setting the flash option to Slow<br />
Sync or Off. The aperture remains open longer and it may be harder to<br />
hold the camera steady long enough to take a clear picture.<br />
• Use a tripod or set the flash option to Fill in. (p. 62)<br />
• Set ISO sensitivity options. (p. 64)<br />
Basic functions 34
Preventing your subject from being out of focus<br />
It may be difficult to get your subject in focus when:<br />
--<br />
there is little contrast between the subject and background<br />
(for example, when your subject is wearing clothing that is similar in<br />
color to the background)<br />
--<br />
the light source behind the subject is too bright<br />
--<br />
the subject is shiny or reflective<br />
--<br />
the subject includes horizontal patterns, such as blinds<br />
--<br />
the subject is not positioned in the center of the frame<br />
• When you capture photos in low light<br />
Turn on the flash.<br />
(p. 62)<br />
• When subjects are moving rapidly<br />
Use the Continuous<br />
or Motion Capture<br />
function. (p. 77)<br />
Using the focus lock<br />
Half-press [Shutter] to focus. When the subject is in focus,<br />
you can reposition the frame to change the composition.<br />
When you are ready, press [Shutter] to capture your photo.<br />
Basic functions 35
Extended functions<br />
Learn how to capture a photo and record a video by selecting a mode.<br />
Using shooting modes … …………………… 37<br />
Using the Smart Auto mode ………………… 37<br />
Using the 3D Photo mode … ……………… 38<br />
Using the Live Panorama mode … ………… 39<br />
Using the Scene mode ……………………… 41<br />
Using the Night Shot mode … ……………… 41<br />
Using the Close Up mode ………………… 42<br />
Using the Timer Shot mode ………………… 42<br />
Using the Touch Shot mode ………………… 43<br />
Using the DUAL IS mode …………………… 43<br />
Using the Program mode …………………… 44<br />
Using the Movie mode … …………………… 46<br />
Using the Smart Movie mode … …………… 47<br />
Using the portrait modes … ………………… 48<br />
Using the Pose Guide mode ……………… 48<br />
Using the Auto Zoom Shot mode …………… 48<br />
Using the Self Shot mode …………………… 49<br />
Using the Intelligent Portrait mode … ……… 50<br />
Using the Picture in Picture mode ………… 50<br />
Using the Beauty Shot mode … …………… 51<br />
Using effect modes ………………………… 52<br />
Using the Background Blur mode ………… 52<br />
Using the Magic Frame mode … …………… 53<br />
Using the My Magic Frame mode ………… 53<br />
Using the Funny Face mode ………………… 54<br />
Using the Photo Filter mode ………………… 55<br />
Using the Movie Filter mode ………………… 56<br />
Using the Vignetting mode … ……………… 57
Using shooting modes<br />
Capture photos or record videos by selecting the best shooting mode for the conditions.<br />
Using the Smart Auto mode<br />
In Smart Auto mode, your camera automatically chooses the<br />
appropriate camera settings based on the type of scene it<br />
detects. The Smart Auto mode is helpful if you are not familiar<br />
with the camera settings for various scenes.<br />
1 On the Home screen, touch .<br />
2 Align your subject in the frame.<br />
• The camera automatically selects a scene and adjusts its<br />
settings. An appropriate scene icon appears at the top left of<br />
the screen. The icons are listed below.<br />
Icon<br />
Description<br />
Portraits at night<br />
Landscapes with backlighting<br />
Portraits with backlighting<br />
Portraits<br />
Close-up photos of objects<br />
Close-up photos of text<br />
Sunsets<br />
Clear skies<br />
Forested areas<br />
Close-up photos of colorful subjects<br />
Camera is stabilized or on a tripod<br />
(when shooting in the dark)<br />
Actively moving subjects<br />
Fireworks (when using a tripod)<br />
Icon<br />
Description<br />
Landscapes<br />
Scenes with bright white backgrounds<br />
Landscapes at night (when the flash is off)<br />
Extended functions 37
Using shooting modes<br />
3 Half-press [Shutter] to focus.<br />
4 Press [Shutter] to capture the photo.<br />
• If the camera does not recognize an appropriate scene mode, it uses<br />
the default settings for the Smart Auto mode.<br />
• Even if it detects a face, the camera may not select a portrait mode<br />
depending on the subject's position or lighting.<br />
• The camera may not select the correct scene depending on the<br />
shooting conditions, such as camera shake, lighting, or distance to<br />
the subject.<br />
• Even if you use a tripod, the camera may not detect the mode if<br />
the subject is moving.<br />
• In Smart Auto mode, the camera consumes more battery power,<br />
because it changes settings often to select appropriate scenes.<br />
• You can record a movie by touching the record button on the screen<br />
in Smart Auto mode.<br />
• In Smart Auto mode, a movie is recorded with the default settings of<br />
the Smart Movie mode.<br />
Using the 3D Photo mode<br />
You can take 3D pictures in 3D Photo mode that can be viewed<br />
on a 3D TV or 3D monitor.<br />
1 On the Home screen, touch .<br />
2 Align your subject in the frame, and then half-press<br />
[Shutter] to focus.<br />
3 Press [Shutter] to capture the photo.<br />
• The camera captures 2 photos in both JPEG and MPO file<br />
formats.<br />
• When using the 3D Photo mode, limited shooting options are available.<br />
• An MPO file for 3D effects can only be displayed on devices<br />
supporting the MPO format (3D TV and 3D monitor), while the<br />
camera can display only regular JPEG files.<br />
• If you want to see the 3D effect of MPO files on a 3D TV or 3D<br />
monitor, you need to wear 3D glasses provided by the manufacturer.<br />
• The resolution is fixed at in the 3D Photo mode.<br />
Extended functions 38
Using shooting modes<br />
About 3D Depth Viewer<br />
The 3D Depth Viewer represents 3D effects with a color gradient<br />
for 3D shooting.<br />
Using the Live Panorama mode<br />
You can capture a panoramic shot in a single photo in Live<br />
Panorama mode. Capture a regular-panoramic photo or a<br />
3D-panoramic photo that can be viewed on a 3D TV.<br />
Far<br />
Near<br />
white<br />
black<br />
3D Depth Viewer<br />
▲ Examples<br />
1 On the Home screen, touch .<br />
2 Touch 2D or 3D.<br />
3 Align your subject in the frame, and then half-press<br />
[Shutter] to focus.<br />
4 Press [Shutter] to start Panorama shooting.<br />
Extended functions 39
Using shooting modes<br />
5 While pressing and holding [Shutter], slowly move the<br />
camera in the desired direction.<br />
• If 3D Panorama mode is selected, the panoramic shot can be<br />
taken only in a horizontal direction.<br />
• Arrows toward the direction of motion are displayed, and the<br />
entire shooting image is displayed in the preview box.<br />
6 Release [Shutter] to finish shooting.<br />
• The scene taken is saved as one photo.<br />
• If you release the [Shutter] while shooting, the panoramic<br />
shooting stops and photos that have been taken are<br />
saved.<br />
• Depending on the camera movement or shooting environment below,<br />
photos may not be smoothly connected:<br />
- If you move the camera with irregular speed<br />
- If the camera is shaken<br />
- If the shooting environment is too dark<br />
- If you shoot a moving subject from a close distance<br />
- If you shoot under a blinking lighting such as a fluorescent lamp<br />
- If the brightness, hue, or focus changes drastically<br />
• Photos taken are automatically saved, and shooting is stopped under<br />
the following conditions:<br />
- If you change the shooting direction while shooting<br />
- If you move the camera too rapidly<br />
- If you don't move the camera<br />
• If you take a close-shot in Live Panorama mode, the scene may not<br />
be smoothly connected.<br />
• Since the last scene in Live Panorama mode may not be taken due<br />
to the quality of the photo if shooting is halted, it is recommended to<br />
shoot beyond the desired ending point.<br />
• Parts of the starting and ending points may not be shown in order to<br />
express the 3D effect in 3D Panorama mode. It is recommended to<br />
shoot a wider range than the desired range.<br />
• Photos taken in 3D Panorama mode are saved in both JPEG and<br />
MPO files.<br />
• An MPO file for 3D effects can only be displayed on devices<br />
supporting the MPO format (3D TV and 3D monitor), while the<br />
camera can display only regular JPEG files.<br />
• If you want to see the 3D effect of MPO files on a 3D TV or 3D<br />
monitor, you need to wear 3D glasses provided by the manufacturer.<br />
Extended functions 40
Using shooting modes<br />
Using the Scene mode<br />
In Scene mode, you can capture a photo with options that are<br />
preset for a specific kind of scene.<br />
1 On the Home screen, touch .<br />
2 Touch a scene.<br />
Option<br />
Description<br />
Landscape: Capture still-life scenes and landscapes.<br />
Sunset: Capture scenes at sunset, with natural-looking<br />
reds and yellows.<br />
Dawn: Capture scenes at sunrise.<br />
Backlight: Capture backlit subjects.<br />
Beach & Snow: Reduce underexposed photos due to<br />
sunlight reflected from sand or snow.<br />
Text: Clearly capture text from printed or electronic<br />
documents.<br />
3 Align your subject in the frame, and then half-press<br />
[Shutter] to focus.<br />
4 Press [Shutter] to capture the photo.<br />
Using the Night Shot mode<br />
In Night mode, you can use a slow shutter speed to extend<br />
the time the shutter stays open. Increase the aperture value to<br />
prevent overexposure.<br />
1 On the Home screen, touch .<br />
2 Drag the dials on the screen in the arrow directions<br />
shown below to adjust the shutter speed and aperture<br />
value.<br />
Shutter Speed<br />
Aperture<br />
3 Align your subject in the frame, and then half-press<br />
[Shutter] to focus.<br />
4 Press [Shutter] to capture the photo.<br />
Use a tripod to prevent blurry photos.<br />
Extended functions 41
Using shooting modes<br />
Using the Close Up mode<br />
In Close Up mode, you can capture close-up photos of subjects,<br />
such as flowers or insects.<br />
1 On the Home screen, touch .<br />
Using the Timer Shot mode<br />
In Timer Shot mode, you can set the camera to capture a photo<br />
automatically after a specified number of seconds by setting the timer.<br />
1 On the Home screen, touch .<br />
2 Select a time by dragging the dial in the direction<br />
indicated by the arrow.<br />
2 Align your subject in the frame, and then half-press<br />
[Shutter] to focus.<br />
3 Press [Shutter] to capture the photo.<br />
Icon Description<br />
Off: The timer is not active.<br />
10 Sec: Capture a photo after a 10-second delay.<br />
2 Sec: Capture a photo after a 2-second delay.<br />
Double: Capture one photo after a 10-second delay<br />
and another photo after a 2-second delay.<br />
Extended functions 42
Using shooting modes<br />
3 Press [Shutter] to start the timer. The timer counts down<br />
the time.<br />
• The AF-assist light/timer lamp blinks. The camera will<br />
automatically capture a photo at the specified time.<br />
Using the DUAL IS mode<br />
Reduce camera shake and prevent blurred photos with Optical<br />
and Digital Image Stabilization functions.<br />
Press [Shutter] to cancel the timer.<br />
Using the Touch Shot mode<br />
In Touch Shot mode, you can capture a photo with the touch of<br />
your finger.<br />
1 On the Home screen, touch .<br />
2 Touch a subject on the screen to capture the photo.<br />
• When you shoot a self shot by making the screen flip up, the<br />
camera automatically takes a photo 3 seconds after adjusting<br />
the focus.<br />
Before correction<br />
After correction<br />
1 On the Home screen, touch .<br />
2 Align your subject in the frame, and then half-press<br />
[Shutter] to focus.<br />
Extended functions 43
Using shooting modes<br />
3 Press [Shutter] to capture the photo.<br />
• The Digital zoom and Intelli-zoom are not available in DUAL IS mode.<br />
• The camera will optically correct photos only when the light source is<br />
brighter than fluorescent light.<br />
• If your subject is moving rapidly, the photo may be blurry.<br />
• Set the Optical Image Stabilization option to reduce camera shake in<br />
different shooting modes. (p. 33)<br />
Using the Program mode<br />
In Program mode, you can set most options, except the shutter<br />
speed and aperture value, which the camera sets automatically.<br />
1 On the Home screen, touch .<br />
2 Touch , and then set the desired options.<br />
(For a list of options, refer to page 58.)<br />
3 Align your subject in the frame, and then half-press<br />
[Shutter] to focus.<br />
4 Press [Shutter] to capture the photo.<br />
Extended functions 44
Using shooting modes<br />
Setting My screen<br />
In Program mode, you can add shortcuts for your favorite options<br />
to the left side of the screen.<br />
1 In Shooting mode, touch → My screen → .<br />
2 Touch and hold one of the icons on the right.<br />
3 Drag the icon into a desired box on the left.<br />
• To remove shortcuts, drag an icon to the right.<br />
EV<br />
My screen<br />
EV<br />
My screen<br />
OK<br />
Cancel<br />
Reset<br />
4 Touch to save.<br />
OK<br />
Cancel<br />
Reset<br />
You can create up to 3 shortcuts.<br />
Extended functions 45
Using shooting modes<br />
Using the Movie mode<br />
In Movie mode, you can record high-definition videos of up to 20<br />
minutes in length. The camera saves recorded videos as MP4<br />
(H.264) files.<br />
Pause recording<br />
The camera allows you to temporarily pause a video while<br />
recording. With this function, you can record separate scenes as<br />
a single video.<br />
• H.264 (MPEG-4 part10/AVC) is a high-compression video format<br />
established by the international standard organizations ISO-IEC and<br />
ITU-T.<br />
• Some memory cards may not support high definition recording. If this<br />
occurs, set a lower resolution.<br />
• Memory cards with slow write speeds will not support high-resolution<br />
videos and high-speed videos. To record high-resolution or highspeed<br />
videos, use memory cards with faster write speeds.<br />
• If you have activated Optical Image Stabilization, the camera may<br />
record the sounds the OIS makes when it operates.<br />
1 On the Home screen, touch .<br />
2 Touch , and then set the desired options.<br />
(For a list of options, refer to page 58.)<br />
3 Press [Shutter] or touch to start recording.<br />
4 Press [Shutter] again or touch to stop recording.<br />
• Touch<br />
• Touch<br />
00:02<br />
00:05<br />
to pause while recording.<br />
to resume.<br />
Extended functions 46
Using shooting modes<br />
Using the Smart Movie mode<br />
In Smart Movie mode, your camera automatically chooses the<br />
appropriate camera settings based on the scene it has detected.<br />
1 On the Home screen, touch .<br />
2 Align your subject in the frame.<br />
• The camera automatically selects a scene and adjusts its<br />
settings. An appropriate scene icon appears at the top left of<br />
the screen. The icons are listed below.<br />
3 Press [Shutter] or touch to start recording.<br />
4 Press [Shutter] again or touch to stop recording.<br />
• If the camera does not recognize an appropriate scene mode, it uses<br />
the default settings for Smart Movie mode.<br />
• The camera may not select the correct scene depending on the<br />
shooting conditions, such as camera shake, lighting, and distance<br />
to the subject.<br />
• Smart Filter effects are not available in Smart Movie mode.<br />
<br />
Icon<br />
Description<br />
Landscapes<br />
Sunsets<br />
Clear skies<br />
Forested areas<br />
Extended functions 47
Using the portrait modes<br />
Select the shooting mode for portrait photo.<br />
Using the Pose Guide mode<br />
In Pose Guide mode, the camera displays a guide for the posture<br />
that you have selected. Align the subject with the guide before<br />
capturing the photo.<br />
1 On the Home screen, touch .<br />
Using the Auto Zoom Shot mode<br />
In Auto Zoom Shot mode, the camera automatically detects the<br />
subject and adjusts the zoom to the detected face when it is difficult<br />
to manually adjust the zoom or to change the subject's position.<br />
1 On the Home screen, touch .<br />
2 Select to focus on a face.<br />
Icon<br />
Description<br />
View information about the pose.<br />
Select other poses.<br />
3 Press [Shutter] to capture the photo.<br />
• The camera automatically releases the shutter when it detects<br />
a smiling face.<br />
2 To change the pose, touch .<br />
3 Select a pose guide, and then touch .<br />
4 Align your subject with the guide that appears on the screen.<br />
5 Half-press [Shutter] to focus.<br />
6 Press [Shutter] to capture the photo.<br />
• Only a face looking forward is detected.<br />
• Up to 10 faces can be detected in one scene, in which the zoom<br />
focuses on the nearest face or a face in the center.<br />
• When you operate the zoom button while using auto zoom shot<br />
mode, the auto zoom feature stops and the zoom magnification icon<br />
appears.<br />
• If you touch the zoom icon after using the zoom button, the<br />
mode changes back to Auto Zoom Shot mode.<br />
Extended functions 48
Using the portrait modes<br />
Using the Self Shot mode<br />
You can easily take a self portrait shot with an optimal zoom<br />
ratio and various self pose guides. You can take a photo without<br />
pressing the shutter button by touching the frame area on the<br />
screen to activate a 3-second self-timer.<br />
5 Touch the frame area on the screen.<br />
• After 3 seconds from being focused, the camera automatically<br />
takes a photo.<br />
1 On the Home screen, touch .<br />
2 Flip up the screen.<br />
3 Touch the Self Pose Guide screen.<br />
4 Select the desired self pose guide.<br />
• If is selected, a random pose guide is displayed when<br />
you press the shutter button.<br />
The Self Pose Guide cannot be rotated 90 or 270 degrees.<br />
Extended functions 49
Using the portrait modes<br />
Using the Intelligent Portrait mode<br />
In the Intelligent Portrait mode, the camera detects the face of<br />
a subject and automatically enlarges the face, crops the photo<br />
around the face creating a portrait, and then saves the original<br />
photo and two portraits in three separate files. You can use<br />
Intelligent Portrait mode to extract and save close-up portraits of a<br />
single individual from landscape shots.<br />
1 On the Home screen, touch .<br />
2 Align your subject in the frame, and then half-press<br />
[Shutter] to focus.<br />
3 Press [Shutter] to capture the photo.<br />
• In the shooting mode, touch to apply an Intelligent-Portraitmode-like<br />
effect on the saved image.<br />
• The original image and 2 cropped images are saved under<br />
consecutive file names.<br />
Using the Picture in Picture mode<br />
In the Picture in Picture mode, you can save a photo by<br />
synthesizing a self portrait shot with the desired background image.<br />
1 On the Home screen, touch .<br />
2 Select a desired background, and then press [Shutter].<br />
• Touch to set an image taken by the user from the list as<br />
wallpaper.<br />
3 Touch Use.<br />
• The Self-shot screen appears on the background screen.<br />
4 Self-shot by positioning the screen vertically.<br />
• Drag the Self-shot screen to move it to a desired location.<br />
• Touch the Self-shot screen once again to adjust the screen<br />
size.<br />
• The Intelligent Portrait mode does not work and saves only the<br />
original image if the camera detects 2 or more faces or if the<br />
detected facial area is larger than a certain ratio.<br />
• The cropped images maintain the same aspect ratio (16:9) as the<br />
original or the inverse aspect ratio (9:16).<br />
Extended functions 50
Using the portrait modes<br />
5 Touch to retake the background image.<br />
• When you are shooting a background image, all photos taken are<br />
automatically saved.<br />
• When you are shooting a background image, vertical images<br />
captured in vertical the position are displayed horizontally without<br />
auto rotate.<br />
• In the Picture in Picture mode, the final image after synthesizing the<br />
Self Shot with background is saved.<br />
• The maximum size of the Self Shot screen is 1/4 of the entire screen.<br />
The camera maintains the aspect ratio of the Self shot according to<br />
the screen ratio when you change the picture size.<br />
• The resolution is fixed at in the Picture in Picture mode.<br />
• The background image is saved in the opposite direction as the<br />
self shot.<br />
Using the Beauty Shot mode<br />
In Beauty Shot mode, you can capture a portrait with options to<br />
hide facial imperfections.<br />
1 On the Home screen, touch .<br />
2 Drag the sliders or touch the sample photos to adjust<br />
the Face Tone and Face Retouch.<br />
• For example, increase the Face Tone setting to make skin<br />
appear lighter.<br />
Face Tone<br />
Face Retouch<br />
3 Align your subject in the frame, and then half-press<br />
[Shutter] to focus.<br />
4 Press [Shutter] to capture the photo.<br />
When using the Beauty Shot mode, the focus distance will be set to<br />
Auto Macro.<br />
Extended functions 51
Using effect modes<br />
Capture photos or record videos with various effects.<br />
Using the Background Blur mode<br />
The Background Blur mode makes the subject more discernible<br />
by adjusting the depth of field.<br />
1 On the Home screen, touch .<br />
2 Position the camera according to the optimum distance<br />
displayed on the screen.<br />
• The optimum distance will vary, based on the zoom ratio you<br />
use.<br />
3 Drag the sliders or touch the sample photos to adjust<br />
Blur and Tone.<br />
Blur<br />
Tone<br />
4 Half-press [Shutter] to focus.<br />
• When the camera can apply the Object Highlight effect,<br />
will appear.<br />
• When the camera cannot apply the Object Highlight effect,<br />
will appear. If this occurs, adjust the distance from the<br />
camera to the subject.<br />
5 Press [Shutter] to capture the photo.<br />
• Available resolutions in Background Blur mode are and .<br />
• If the shooting distance is not within the optimum range, you can<br />
capture a photo but the Object Highlight effect will not be applied.<br />
• The Object Highlight effect cannot be used in dark places.<br />
• The Object Highlight effect cannot be used with the Optical zoom at<br />
3X or higher.<br />
• Digital zoom is not available in Background Blur mode.<br />
• Use a tripod to prevent camera shake as the camera captures 2<br />
consecutive photos to apply the effect.<br />
• The subject and the background should have a significant contrast<br />
in color.<br />
• Subjects should be positioned far away from the background for the<br />
greatest effect.<br />
Extended functions 52
Using effect modes<br />
Using the Magic Frame mode<br />
In Magic Frame mode, you can apply various frame effects to<br />
your photos. The shape and the feel of the photos will change<br />
according to the frame you select.<br />
1 On the Home screen, touch .<br />
2 Select a desired frame.<br />
3 Align your subject in the frame, and then half-press<br />
[Shutter] to focus.<br />
4 Press [Shutter] to capture the photo.<br />
Using the My Magic Frame mode<br />
In My Magic Frame mode, you can make part of the photo<br />
transparent and then capture a new photo within the transparent<br />
area.<br />
1 On the Home screen, touch .<br />
2 Select a desired background, and then press [Shutter].<br />
• Touch to set an image taken by the user from the list as<br />
wallpaper.<br />
3 Touch Use.<br />
4 Select a frame to display as transparent.<br />
• Drag , or to move them to the desired locations.<br />
• Touch , or once again to adjust the screen size.<br />
• When selecting , the user can set the desired frame area<br />
and the thickness of the pen.<br />
In Magic Frame mode, the resolution is automatically set to .<br />
Extended functions 53
Using effect modes<br />
5 Touch .<br />
6 Adjust Transparency by moving the slide bar.<br />
• The transparency within the frame increases as the number<br />
increases.<br />
Transparency<br />
EXIT<br />
7 Align your subject in the frame, and then half-press<br />
[Shutter] to focus.<br />
8 Press [Shutter] to capture the photo.<br />
• When using the My Magic Frame mode, limited shooting options<br />
are available.<br />
• As the area to be displayed as transparent increases, it may take<br />
longer to save the picture.<br />
• When using the My Magic Frame mode, the area displayed<br />
transparent in the frame is focused.<br />
• The resolution is fixed at in the My Magic Frame mode.<br />
Using the Funny Face mode<br />
Capture a photo with effects that distort the face in Funny Face<br />
mode.<br />
1 On the Home screen, touch .<br />
2 Aim the camera at a face.<br />
3 Touch the desired effect.<br />
• When using the <strong>Manual</strong> effect, you can change the face<br />
directly by dragging each facial area.<br />
4 Touch .<br />
5 Touch Distortion Level, and then adjust the distortion<br />
level by moving the slide bar.<br />
6 Half-press [Shutter] to focus.<br />
7 Press [Shutter] to capture the photo.<br />
• The Funny Face mode does not work if no face is detected.<br />
• When several faces are detected, it is applied to the closest face only.<br />
Extended functions 54
Using effect modes<br />
Using the Photo Filter mode<br />
In Photo Filter mode, you can apply various filter effects to your<br />
photos.<br />
Miniature<br />
Fish-eye<br />
Vignetting<br />
Sketch<br />
1 On the Home screen, touch .<br />
2 Touch a desired filter.<br />
Option<br />
Miniature<br />
Vignetting<br />
Soft Focus<br />
Old Film<br />
Half Tone Dot<br />
Sketch<br />
Fish-eye<br />
Classic<br />
Retro<br />
Oil Painting<br />
Ink Painting<br />
Description<br />
Apply a tilt-shift effect to make the subject<br />
appear in miniature.<br />
Apply the retro-looking colors, high contrast, and<br />
strong vignette effect of Lomo cameras.<br />
Hide facial imperfections or apply dreamy<br />
effects.<br />
Apply a vintage film effect.<br />
Apply a halftone effect.<br />
Apply a pen sketch effect.<br />
Blacken the edges of the frame and distort objects<br />
to imitate the visual effect of a fisheye lens.<br />
Apply a black and white effect.<br />
Apply a sepia tone effect.<br />
Apply an oil painting effect.<br />
Apply an ink painting effect.<br />
Extended functions 55
Using effect modes<br />
Option<br />
Cartoon<br />
Cross Filter<br />
Zooming Shot<br />
Description<br />
Simplify an image to create a cartoon like effect.<br />
Make lights spread from their source just like a<br />
cross filter.<br />
Create a funnel effect on the focused area by<br />
blurring the surroundings.<br />
Using the Movie Filter mode<br />
In Movie Filter mode, you can record videos with various filter<br />
effects.<br />
1 On the Home screen, touch .<br />
2 Touch a desired filter.<br />
3 Align your subject in the frame, and then half-press<br />
[Shutter] to focus.<br />
<br />
4 Press [Shutter] to capture the photo.<br />
• To apply filter effects to saved photos, touch .<br />
• When you select Sketch, Fish-eye, Oil Painting, Ink Painting,<br />
Cartoon, Cross Filter, Zooming Shot, the resolution will change<br />
to and below.<br />
Option<br />
Miniature<br />
Vignetting<br />
Half Tone Dot<br />
Sketch<br />
Fish-eye<br />
Description<br />
Apply a tilt-shift effect to make the subject appear<br />
in miniature.<br />
Apply the retro-looking colors, high contrast, and<br />
strong vignette effect of Lomo cameras.<br />
Apply a halftone effect.<br />
Apply a pen sketch effect.<br />
Distort close objects to imitate the visual effect of<br />
a fisheye lens.<br />
Extended functions 56
Using effect modes<br />
Option<br />
Classic<br />
Retro<br />
Description<br />
Apply a black and white effect.<br />
Apply a sepia tone effect.<br />
Palette Effect 1<br />
Create a vivid look with sharp contrast and red<br />
color.<br />
Palette Effect 2<br />
Make scenes clean and clear by applying a soft<br />
blue tone.<br />
Palette Effect 3 Apply a soft brown tone.<br />
Palette Effect 4 Create a cold and monotone effect.<br />
3 Press [Shutter] or touch to start recording.<br />
4 Press [Shutter] again or touch to stop recording.<br />
• If you select Miniature, the speed of the video will increase.<br />
• If you select Miniature, the camera will not record sound.<br />
• If you select Miniature, Vignetting, Half Tone Dot, Sketch, or<br />
Fish-eye, the recording speed will be set to and the recording<br />
resolution will be set to less than .<br />
Using the Vignetting mode<br />
In Vignetting mode, you can capture a photo or record a video<br />
with a vignetting effect.<br />
1 On the Home screen, touch .<br />
2 Select (photo) or (movie) on the left side of the screen.<br />
3 Drag the sliders or touch the sample photos to adjust<br />
Level, Brightness, and Contrast.<br />
• To view the original photo, touch Before.<br />
• To view the photo with the vignetting effect, touch After.<br />
Level<br />
Brightness<br />
Contrast<br />
Before<br />
After<br />
4 Align your subject in the frame, and then half-press<br />
[Shutter] to focus.<br />
5 Press [Shutter] to capture the photo.<br />
To apply the vignetting effect to saved photos, touch .<br />
Extended functions 57
Shooting options<br />
Learn how to set the options in the photo and video shooting modes.<br />
Selecting a resolution and quality ………… 59<br />
Selecting a resolution … …………………… 59<br />
Selecting image quality ……………………… 60<br />
Shooting in the dark … ……………………… 62<br />
Preventing red-eye … ……………………… 62<br />
Using the flash … …………………………… 62<br />
Adjusting the ISO sensitivity … ……………… 64<br />
Changing the camera’s focus … …………… 65<br />
Using macro ………………………………… 65<br />
Using smart touch focus … ………………… 66<br />
Adjusting the focus area … ………………… 67<br />
Using face detection … ……………………… 68<br />
Detecting faces ……………………………… 68<br />
Capturing a self portrait shot ……………… 69<br />
Capturing a smile shot … …………………… 69<br />
Detecting eye blinking … …………………… 70<br />
Using Smart Face Recognition ……………… 70<br />
Registering faces as your favorites<br />
(My Star) … ………………………………… 71<br />
Adjusting brightness and color ……………… 73<br />
Adjusting the exposure manually (EV) … …… 73<br />
Compensating for backlighting (ACB) … …… 74<br />
Changing the metering option … …………… 74<br />
Selecting a light source (White balance) … … 75<br />
Using burst modes …………………………… 77<br />
Applying effects/Adjusting images … ……… 78<br />
Applying Smart Filter effects ………………… 78<br />
Adjusting your photos … …………………… 80<br />
Reducing the sound of the zoom …………… 81<br />
Available shooting options by<br />
shooting mode ……………………………… 82
Selecting a resolution and quality<br />
Learn how to change the image resolution and quality settings.<br />
Selecting a resolution<br />
As you increase the resolution, your photo or video will include<br />
more pixels so it can be printed on larger paper or displayed on<br />
a larger screen. When you use a high resolution, the file size will<br />
also increase.<br />
Setting the photo resolution<br />
1 In a Shooting mode, touch → Photo Size.<br />
2 Touch the desired option.<br />
Photo Size<br />
4608 X 3456<br />
4608 X 3072<br />
4608 X 2592<br />
3648 X 2736<br />
Icon<br />
Description<br />
4608 X 3456: Print on A1 paper.<br />
4608 X 3072: Print on A1 paper in wide ratio (3:2).<br />
4608 X 2592: Print on A1 paper in panorama ratio (16:9)<br />
or play back on an HDTV.<br />
3648 X 2736: Print on A2 paper.<br />
2592 X 1944: Print on A4 paper.<br />
1984 X 1488: Print on A5 paper.<br />
1920 X 1080: Print on A5 paper in panorama ratio (16:9)<br />
or play back on an HDTV.<br />
1024 X 768: Attach to an email.<br />
Shooting options 59
Selecting a resolution and quality<br />
Setting the video resolution<br />
1 In a Shooting mode, touch → Movie Size.<br />
2 Touch the desired option.<br />
Icon<br />
Movie Size<br />
1280 X 720 HQ<br />
1280 X 720<br />
640 X 480<br />
320 X 240<br />
Description<br />
1280 X 720 HQ: Play back high-quality files on an HDTV.<br />
1280 X 720: Play back on an HDTV.<br />
640 X 480: Play back on an analog TV.<br />
320 X 240: Post on a web page.<br />
Selecting image quality<br />
Set the photo and video quality settings. Higher image quality<br />
settings will result in larger file sizes.<br />
Setting the photo quality<br />
The camera compresses and saves the photos you capture in<br />
the JPEG format.<br />
1 In a Shooting mode, touch → Quality.<br />
2 Touch the desired option.<br />
Icon<br />
Quality<br />
Super Fine<br />
Fine<br />
Normal<br />
Description<br />
Super Fine: Capture photos in super high quality.<br />
Fine: Capture photos in high quality.<br />
Normal: Capture photos in normal quality.<br />
Shooting options 60
Selecting a resolution and quality<br />
Setting the video quality<br />
The camera compresses and saves the videos you record in the<br />
MP4 (H.264) format.<br />
1 In a Shooting mode, touch → Frame Rate.<br />
2 Touch the desired option.<br />
• As the frame rate increases, action appears more natural, but<br />
the file size also increases.<br />
Frame Rate<br />
30 FPS<br />
15 FPS<br />
Icon<br />
Description<br />
30 FPS: Record 30 frames per second.<br />
15 FPS: Record 15 frames per second.<br />
Shooting options 61
Shooting in the dark<br />
Learn how to capture photos at night or in low light conditions.<br />
Preventing red-eye<br />
If the flash fires when you capture a photo of a person in the dark,<br />
a red glow may appear in the person’s eyes. To prevent this,<br />
select Red-eye or Red-eye Fix. Refer to flash options in “Using<br />
the flash.”<br />
Using the flash<br />
Use the flash when you capture photos in the dark or when you<br />
need more light in your photos.<br />
1 In a Shooting mode, touch → Flash.<br />
2 Touch the desired option.<br />
Flash<br />
Off<br />
Auto<br />
Red-eye<br />
This option is available in Program, Beauty Shot, and Night Shot modes.<br />
Fill in<br />
Icon<br />
Description<br />
Off:<br />
• The flash will not fire.<br />
• The camera will display the shake warning ( )<br />
when you are shooting in low light.<br />
Auto: The flash will fire automatically when the subject<br />
or background is dark.<br />
Shooting options 62
Shooting in the dark<br />
Icon<br />
Description<br />
Red-eye:<br />
• The flash will fire twice when the subject or<br />
background is dark to reduce the red-eye effect.<br />
• There is an interval between the 2 bursts of the flash.<br />
Do not move until the flash fires a second time.<br />
Fill in:<br />
• The flash always fires.<br />
• The camera automatically adjusts the flash's intensity.<br />
Slow Sync:<br />
• The flash fires and the shutter stays open longer.<br />
• This option is recommended when you want to<br />
capture ambient light to reveal more details in the<br />
background.<br />
• Use a tripod to prevent your photos from blurring.<br />
• The camera will display the shake warning ( )<br />
when you are shooting in low light.<br />
Red-eye Fix:<br />
• The flash fires twice when the subject or background<br />
is dark, and then the camera corrects red-eyes<br />
through its advanced software analysis.<br />
• There is an interval between the 2 bursts of the flash.<br />
Do not move until the flash fires a second time.<br />
• Flash options are not available if you set Burst options or select<br />
Self-Portrait or Blink Detection.<br />
• Make sure that your subjects are within the recommended distance<br />
from the flash. (p. 132)<br />
• If light from the flash is reflected or there is a substantial amount of<br />
dust in the air, tiny spots may appear in your photo.<br />
Available options may differ depending on the shooting mode.<br />
Shooting options 63
Shooting in the dark<br />
Adjusting the ISO sensitivity<br />
The ISO sensitivity is the measure of a film’s sensitivity to light as<br />
defined by the International Organization for Standardization (ISO).<br />
The higher ISO sensitivity you select, the more sensitive to light<br />
your camera becomes. With a higher ISO sensitivity, you can get<br />
a better photo without using the flash.<br />
1 In a Shooting mode, touch → ISO.<br />
2 Select an option, and then touch .<br />
• Select to have the camera select an appropriate ISO<br />
sensitivity automatically based on the brightness of the subject<br />
and lighting.<br />
ISO<br />
Higher ISO sensitivities may result in more image noise.<br />
Shooting options 64
Changing the camera’s focus<br />
Learn how to adjust the camera’s focus to suit the subject and the shooting conditions.<br />
Using macro<br />
Use macro to capture close-up photos of subjects, such as<br />
flowers or insects.<br />
1 In a Shooting mode, touch → Focus.<br />
2 Touch Macro to select it.<br />
Focus<br />
Auto Focus (Normal)<br />
Macro<br />
• Try to hold the camera firmly to prevent blurry photos.<br />
• Turn off the flash if the distance to the subject is less than 16 in<br />
(40 cm).<br />
Icon<br />
Description<br />
Auto Focus (Normal): Focus on a subject farther than<br />
32 in (80 cm) from the camera. Farther than 59 in. (150 cm)<br />
when using the zoom.<br />
Macro: <strong>Manual</strong>ly focus on a subject that is 2-32 in<br />
(5-80 cm) from the camera (39-59 in [100-150 cm]<br />
when you use the zoom).<br />
Shooting options 65
Changing the camera’s focus<br />
Using smart touch focus<br />
Smart Touch AF allows you to track and auto focus on your<br />
subject, even when you are moving.<br />
1 In a Shooting mode, touch → Focus Area.<br />
2 Touch Smart Touch AF to select it.<br />
3 Touch the subject you want to track in the touch area.<br />
• The focus frame appears on the subject and moves along<br />
with the subject when moving the camera.<br />
• If you do not touch any area on the screen, the focus frame will<br />
appear in the center of the screen.<br />
• Tracking a subject may fail when:<br />
--<br />
the subject is too small<br />
--<br />
the subject moves excessively<br />
--<br />
the subject is backlit or you are shooting in a dark place<br />
--<br />
colors or patterns on the subject and the background are the<br />
same<br />
--<br />
the camera shakes excessively<br />
• When tracking a subject fails, the focus frame will appear as a white<br />
single-line frame ( ).<br />
• If the camera fails to track the subject, you must reselect the subject<br />
to track.<br />
• If the camera fails to focus, the focus frame will change to a red<br />
single-line frame ( ).<br />
• If you use this function, you cannot set Self Timer options, Face<br />
Detection options, and Smart Filter options.<br />
• A double white frame means that your camera is tracking the<br />
subject.<br />
• When you half-press [Shutter], the green frame means that<br />
your subject is in focus.<br />
4 Press [Shutter] to capture the photo.<br />
Shooting options 66
Changing the camera’s focus<br />
Adjusting the focus area<br />
You can get clearer photos by selecting an appropriate focus<br />
area according to your subject’s location in the scene.<br />
1 In a Shooting mode, touch → Focus Area.<br />
2 Touch the desired option.<br />
Focus Area<br />
Center AF<br />
Multi AF<br />
One Touch Shooting<br />
Smart Touch AF<br />
Icon<br />
Description<br />
Center AF: Focus on the center of the frame (suitable<br />
when subjects are located at or near the center).<br />
Multi AF: Focus on one or more of 9 possible areas.<br />
One Touch Shooting: Focus on the subject and<br />
capture a photo by touching the image on the screen.<br />
(p. 43)<br />
Smart Touch AF: Focus on and track the subject that<br />
you touch on the screen. (p. 66)<br />
Shooting options 67
Using face detection<br />
If you use Face Detection options, your camera can automatically detect a human face. When you focus on a human face, the camera<br />
adjusts the exposure automatically. Use Blink Detection to detect closed eyes or Smile Shot to capture a smiling face. You can also use<br />
Smart Face Recognition to register faces and prioritize the focus on them.<br />
• The camera automatically tracks the registered face.<br />
• Face Detection may not be effective when:<br />
--<br />
the subject is far from the camera (The focus frame will appear<br />
orange for Smile Shot and Blink Detection.)<br />
--<br />
it is too bright or too dark<br />
--<br />
the subject is not facing the camera<br />
--<br />
the subject is wearing sunglasses or a mask<br />
--<br />
the subject’s facial expression changes drastically<br />
--<br />
the subject is backlit or the lighting conditions are unstable<br />
• Face Detection is not available when you set Smart Filter effects,<br />
Image Adjustment options, or Smart Touch AF.<br />
• Depending on the shooting options, available Face Detection options<br />
may differ.<br />
• Depending on the Face Detection options you selected, the timer<br />
function may not be available or available timer options may differ.<br />
• When you set Face Detection options, some Burst options are not<br />
available.<br />
• When you capture photos of detected faces, they will be registered<br />
in the face list.<br />
• You can view registered faces in order of priority in Playback mode.<br />
(p. 87) Even though faces are registered successfully, they may not<br />
be classified in Playback mode.<br />
• A face detected in Shooting mode may not appear in the face list or<br />
Smart Album.<br />
• If the Face Detection is selected, the AF area changes to Multi AF.<br />
Detecting faces<br />
Your camera automatically detects up to 10 human faces in one<br />
scene.<br />
1 In a Shooting mode, touch → Face Detection.<br />
2 Touch Normal to select it.<br />
The focus frame appears in white for the nearest face<br />
or a face in the center and in gray for other faces<br />
• The closer you are to the subjects, the quicker your camera will<br />
detect faces.<br />
• To focus on a subject in a gray focus frame, touch the face in the<br />
frame.<br />
• The detected faces may not be registered if you set Burst options<br />
such as Continuous, Motion Capture, or AEB.<br />
Shooting options 68
Using face detection<br />
Capturing a self portrait shot<br />
Capture photos of yourself. The focus distance will be set to<br />
close-up and your camera will emit a beep.<br />
1 In a Shooting mode, touch → Face Detection.<br />
2 Touch Self-Portrait to select it.<br />
3 When you hear a quick beep, press [Shutter].<br />
When faces are located<br />
in the center, the camera<br />
beeps rapidly.<br />
Capturing a smile shot<br />
The camera automatically releases the shutter when it detects a<br />
smiling face.<br />
1 In a Shooting mode, touch → Face Detection.<br />
2 Touch Smile Shot to select it.<br />
3 Compose your shot.<br />
• The camera automatically releases the shutter when it detects<br />
a smiling face.<br />
When your subject smiles broadly, your<br />
camera can detect the smile more easily.<br />
If you turn Volume off in the sound settings, the camera will not emit a beep.<br />
(p. 113)<br />
Shooting options 69
Using face detection<br />
Detecting eye blinking<br />
If your camera detects closed eyes, it will automatically capture 2<br />
photos in succession.<br />
1 In a Shooting mode, touch → Face Detection.<br />
2 Touch Blink Detection to select it.<br />
Using Smart Face Recognition<br />
The camera automatically registers faces that you frequently<br />
photograph. The Smart Face Recognition feature will<br />
automatically prioritize the focus on those faces and on favorite<br />
faces. The Smart Face Recognition feature is available only when<br />
you use a memory card.<br />
1 In a Shooting mode, touch → Face Detection.<br />
2 Touch Smart Face Recognition to select it.<br />
• Hold your camera still while “Capturing” is displayed on the screen.<br />
• If Blink Detection fails, the “Picture taken with eyes closed.”<br />
message appears. Capture another photo.<br />
• : Faces that you have registered as favorites.<br />
(To register faces as favorites, refer to page 71.)<br />
• : Faces that the camera has automatically registered.<br />
Shooting options 70
Using face detection<br />
• The camera may recognize and register faces incorrectly depending<br />
on lighting conditions, drastic changes in the subject's pose or face,<br />
and whether or not the subject is wearing glasses.<br />
• The camera can automatically register up to 14 faces. If the camera<br />
recognizes a new face when 14 faces have already been registered,<br />
it will replace the lowest priority face with the new one.<br />
• The camera can detect up to 5 favorite faces in one scene.<br />
Registering faces as your favorites (My Star)<br />
You can register your favorite faces to prioritize the focus and<br />
exposure on those faces. This feature is available only when you<br />
use a memory card.<br />
1 In a Shooting mode, touch → Smart FR Edit.<br />
2 Touch My Star to select it.<br />
3 Align your subject’s face with the oval guideline, and then<br />
press [Shutter] to register the face.<br />
• Capture photos of one person at a time when registering faces.<br />
• Capture 5 photos the subject’s face for best results: one each from<br />
the front, left, right, above, and below.<br />
• When capturing photos from the left, right, above, and below, instruct<br />
the subject not to turn his or her face more than 30 degrees.<br />
• You can register a face even if you capture only one photo of the<br />
subject's face.<br />
Shooting options 71
Using face detection<br />
4 Touch when the face list appears.<br />
• Your favorite faces are indicated with a<br />
on the face list.<br />
• You can register up to 6 favorite faces.<br />
• The flash will not fire when you register a favorite face.<br />
• If you register the same face twice, you can delete one of the faces<br />
in the face list.<br />
Viewing your favorite faces<br />
1 In a Shooting mode, touch → Smart FR Edit.<br />
2 Touch Face List to select it.<br />
• You cannot select Face List if there is no face registered.<br />
• To change the ranking of your favorite faces, touch . (p. 87)<br />
• To delete a favorite face, touch .<br />
Shooting options 72
Adjusting brightness and color<br />
Learn how to adjust the brightness and color for better image quality.<br />
Adjusting the exposure manually (EV)<br />
Depending on the intensity of the ambient light, your photos<br />
may be too bright or dark. In these cases, you can adjust the<br />
exposure to get a better photo.<br />
• Once you adjust the exposure, the setting will be stored<br />
automatically. You may need to change the exposure value later to<br />
avoid overexposure or underexposure.<br />
• If you cannot decide on an appropriate exposure, select AEB<br />
(Auto Exposure Bracket). The camera will capture 3 consecutive<br />
photos, each with a different exposure: normal, underexposed, and<br />
overexposed. (p. 77)<br />
Darker (-) Neutral (0) Brighter (+)<br />
1 In a Shooting mode, touch → EV.<br />
2 Select the desired exposure value by moving the slide<br />
bar or using left and right +/- icons, and then touch .<br />
• The photo will be brighter as exposure increases.<br />
• When you adjust the exposure value, the EV icon will appear<br />
as shown below.<br />
Shooting options 73
Adjusting brightness and color<br />
Compensating for backlighting (ACB)<br />
When the light source is behind your subject or there is high<br />
contrast between your subject and the background, your subject<br />
is likely to appear dark in the photo. If this occurs, set the Auto<br />
Contrast Balance (ACB) option.<br />
• The ACB feature is always on in Smart Auto, Scene (Beach&Snow)<br />
modes.<br />
• The ACB feature is not available when you set Continuous, Motion<br />
Capture, or AEB options.<br />
Without ACB<br />
With ACB<br />
1 In a Shooting mode, touch .<br />
2 Touch ACB, and then touch On or Off.<br />
ACB<br />
Off<br />
On<br />
Changing the metering option<br />
The metering mode refers to the way in which a camera<br />
measures the quantity of light. The brightness and lighting of your<br />
photos will vary depending on the metering mode you select.<br />
1 In a Shooting mode, touch → Metering.<br />
2 Touch the desired Metering option.<br />
Metering<br />
Multi<br />
Spot<br />
Center-weighted<br />
Shooting options 74
Adjusting brightness and color<br />
Icon<br />
Description<br />
Multi:<br />
• Your camera divides the frame into several areas,<br />
and then measures the light intensity of each area.<br />
• Suitable for general photos.<br />
Spot:<br />
• Your camera measures only the light intensity of the<br />
very center of the frame.<br />
• If a subject is not in the center of the frame, your<br />
photo may be improperly exposed.<br />
• Suitable for a subject with backlighting.<br />
Center-weighted:<br />
• Your camera averages the meter reading of the entire<br />
frame with emphasis placed on the center.<br />
• Suitable for photos with subjects in the center of the<br />
frame.<br />
Selecting a light source (White balance)<br />
The color of your photo depends on the type and quality of the<br />
light source. If you want the color of your photo to be realistic,<br />
select a white balance setting that is appropriate for the lighting<br />
conditions, such as Auto WB, Daylight, Cloudy, or Tungsten.<br />
Auto WB Daylight<br />
Cloudy Tungsten<br />
Shooting options 75
Adjusting brightness and color<br />
1 In a Shooting mode, touch → White Balance.<br />
2 Select an option, and then touch .<br />
Icon<br />
White Balance<br />
Description<br />
Auto WB: Automatically set the White Balance based<br />
on the lighting conditions.<br />
Daylight: For outdoor photos on a sunny day.<br />
Cloudy: For outdoor photos on a cloudy day or in<br />
shadows.<br />
Fluorescent_H: For shooting under a daylight<br />
fluorescent or 3-way fluorescent light.<br />
Fluorescent_L: For shooting under white fluorescent<br />
light.<br />
Tungsten: For shooting indoor photos under<br />
incandescent bulbs or halogen lamps.<br />
Custom Set: Use White Balance settings that you<br />
defined.<br />
Defining your own White Balance<br />
You can customize the White Balance by capturing a photo of<br />
a white surface, such as a piece of paper, under the lighting<br />
conditions in which you intend to capture a photo. The White<br />
Balance feature will help your camera reproduce the colors that<br />
are in the scene accurately in your photo.<br />
1 In a Shooting mode, touch → White Balance.<br />
2 Touch Custom Set to select it.<br />
3 Aim the lens at a piece of white paper, and then press<br />
[Shutter].<br />
Shooting options 76
Using burst modes<br />
It can be difficult to capture photos of fast-moving subjects or capture natural facial expressions and gestures of your subjects in photos. In<br />
these cases, select one of the burst modes to capture multiple photos rapidly.<br />
1 In a Shooting mode, touch → Drive.<br />
2 Touch the desired burst option.<br />
Drive<br />
Single<br />
Continuous<br />
Motion Capture<br />
Icon<br />
Description<br />
Single: Capture a single photo.<br />
Continuous:<br />
• While you are pressing [Shutter], the camera<br />
continuously captures photos.<br />
• The maximum number of photos depends on the<br />
capacity of your memory card.<br />
Motion Capture: While you are pressing [Shutter], the<br />
camera captures VGA photos (6 photos per second;<br />
maximum of 30 photos).<br />
AEB:<br />
• Captures 3 consecutive photos, each with a different<br />
exposure: normal, underexposed, and overexposed.<br />
• Use a tripod to prevent blurry photos.<br />
AEB<br />
• You can use the flash, timer, ACB, and Smart Filter only when you<br />
select Single.<br />
• When you select Motion Capture, your camera will set the<br />
resolution to VGA and set the ISO sensitivity to Auto.<br />
• Depending on the Face Detection option you selected, some Burst<br />
options may not be available.<br />
Shooting options 77
Applying effects/Adjusting images<br />
Applying Smart Filter effects<br />
Apply various filter effects to your photos and videos to create<br />
unique images.<br />
Miniature<br />
Vignetting<br />
Available filters in Program mode<br />
Icon<br />
Description<br />
Normal: No effect.<br />
Miniature: Apply a tilt-shift effect to make the subject<br />
appear in miniature.<br />
Vignetting: Apply the retro-looking colors, high contrast,<br />
and strong vignette effect of Lomo cameras.<br />
Soft Focus: Hide facial imperfections or apply dreamy<br />
effects.<br />
Old Film: Apply a vintage film effect.<br />
Half Tone Dot: Apply a halftone effect.<br />
Sketch: Apply a pen sketch effect.<br />
Fish-eye<br />
Sketch<br />
1 In Shooting mode, touch → Smart Filter.<br />
2 Touch the desired smart filter option.<br />
Fish-eye: Blacken the edges of the frame and distort<br />
objects to imitate the visual effect of a fisheye lens.<br />
Classic: Apply a black and white effect.<br />
Retro: Apply a sepia tone effect.<br />
Oil Painting: Apply an oil painting effect.<br />
Ink Painting: Apply an ink painting effect.<br />
Cartoon: Simplify an image to create a cartoon like effect.<br />
Cross Filter: Make lights spread from their source just like<br />
a cross filter.<br />
Shooting options 78
Applying effects/Adjusting images<br />
Icon<br />
Description<br />
Zooming Shot: Create a funnel effect on the focused area<br />
by blurring the surroundings.<br />
Icon<br />
Description<br />
Palette Effect 4: Create a cold and monotone effect.<br />
Available filters in Movie mode<br />
Icon<br />
Description<br />
Normal: No effect.<br />
Miniature: Apply a tilt-shift effect to make the subject<br />
appear in miniature.<br />
Vignetting: Apply the retro-looking colors, high contrast,<br />
and strong vignette effect of Lomo cameras.<br />
Half Tone Dot: Apply a halftone effect.<br />
Sketch: Apply a pen sketch effect.<br />
Fish-eye: Distort close objects to imitate the visual effect of<br />
a fisheye lens.<br />
Classic: Apply a black and white effect.<br />
Retro: Apply a sepia tone effect.<br />
Palette Effect 1: Create a vivid look with sharp contrast and<br />
red color.<br />
Palette Effect 2: Make scenes clean and clear by applying<br />
a soft blue tone.<br />
Palette Effect 3: Apply a soft brown tone.<br />
• If you select Miniature when you are recording a video, the speed of<br />
the video will increase.<br />
• If you select Miniature when you are recording a video, the camera<br />
will not record sound.<br />
• If you select Miniature, Vignetting, Half Tone Dot, Sketch, or<br />
Fish-eye while recording a video, the recording speed will be set to<br />
and the recording resolution will be set to less than .<br />
• If you set Smart Filter effects, you cannot use the Face Recognition<br />
options, ACB, Burst options, Image Adjustment options, Intelli zoom,<br />
or Smart Touch AF.<br />
• When you select Sketch, Fish-eye, Oil Painting, Ink Painting,<br />
Cartoon, Cross Filter, Zooming Shot, the resolution will change<br />
to and below.<br />
Shooting options 79
Applying effects/Adjusting images<br />
Adjusting your photos<br />
Adjust the sharpness, saturation, or contrast of your photos.<br />
1 In a Shooting mode, touch → Image Adjust.<br />
2 Select the desired correction value by touching the<br />
values on the revolver.<br />
Image Adjust<br />
Sharpness<br />
Contrast<br />
3 Touch to save your changes.<br />
Sharpness<br />
-<br />
+<br />
Description<br />
Soften the edges on your photos (suitable for<br />
editing the photos on your computer).<br />
Sharpen the edges to improve the clarity of your<br />
photos. This may also increase the noise on your<br />
photos.<br />
Contrast Description<br />
- Decrease the color and brightness.<br />
+ Increase the color and brightness.<br />
Saturation<br />
Saturation Description<br />
- Decrease the saturation.<br />
+ Increase the saturation.<br />
• Select 0 if you do not want to apply any effects (suitable for printing).<br />
• If you set adjustment functions, you cannot use Smart Filter options.<br />
Shooting options 80
Reducing the sound of the zoom<br />
When you use the zoom while recording videos, the camera can record the sound of the zoom in the videos. Use the Sound Alive function<br />
to reduce the zoom noise.<br />
1 In a Video Shooting mode, touch → Voice.<br />
2 Touch the desired option.<br />
Voice<br />
Sound Alive On<br />
Sound Alive Off<br />
Mute<br />
Icon<br />
Description<br />
Sound Alive On: Turn on the Sound Alive function.<br />
Sound Alive Off: Turn off the Sound Alive function.<br />
Mute: Do not record sounds.<br />
• Do not block the microphone when you use the Sound Alive<br />
function.<br />
• Recordings made with Sound Alive may differ from actual sounds.<br />
Shooting options 81
Available shooting options by shooting mode<br />
For details about shooting options, refer to "Shooting options".<br />
Smart<br />
Auto<br />
3D Photo<br />
Live<br />
Panorama<br />
Scene<br />
Night<br />
Shot<br />
Close-up<br />
Shot<br />
Timer<br />
Shot<br />
Touch<br />
Shot<br />
DUAL IS Program<br />
Movie<br />
Smart<br />
Movie<br />
Resolution ○ ○ ○ ○ ○ ○ ○ ○ ○ ○ ○<br />
Quality - - - ○ ○ ○ ○ ○ ○ ○ ○ ○ ○<br />
Timer - ○ ○ ○ ○ - ○ ○ ○<br />
Flash - - - ○ - - <br />
ISO sensitivity - - - - - - - - - ○ - - -<br />
Macro - - - - - - ○ ○ -<br />
Focus area - - - - - - - - - ○ - - -<br />
Face detection - - - - - - - ○ - - -<br />
EV - - - - - - - - - ○ ○ - -<br />
ACB - - - - - - - ○ - - -<br />
Metering - - - - - - - - - ○ ○ - -<br />
White balance - - - - - - - - - ○ ○ - -<br />
Drive - - - - - - - - - ○ - - -<br />
Smart filter - - - - - - - - - ○ ○ - -<br />
Image adjust - - - - - - - - - ○ - - -<br />
Sound Alive - - - - - - - - - - ○ ○ -<br />
Digital zoom - - - - - ○ - - ○ - - -<br />
Intelli zoom - - - - - - - - - -<br />
OIS ○ ○ - ○ ○ ○ ○ ○ ○ ○ ○ ○ ○<br />
: In these modes, some options are limited or a certain option is set by default.<br />
O : The option is available in this mode.<br />
Pose<br />
Guide<br />
Shooting options 82
Available shooting options by shooting mode<br />
Auto<br />
Zoom<br />
Shot<br />
Self<br />
Shot<br />
Intelligent<br />
Portrait<br />
Picture<br />
in<br />
Picture<br />
Beauty<br />
Shot<br />
Background<br />
Blur<br />
Magic<br />
Frame<br />
My<br />
Magic<br />
Frame<br />
Funny<br />
Face<br />
Photo<br />
Filter<br />
Movie<br />
Filter<br />
Vignetting<br />
(photo)<br />
Resolution ○ ○ ○ ○ ○ ○ ○<br />
Quality ○ ○ ○ ○ ○ ○ ○ ○ ○ ○ - ○ -<br />
Timer ○ ○ ○ <br />
Flash - - -<br />
ISO sensitivity - - - - - - - - - - - - -<br />
Macro - - - - - - - - - - - -<br />
Focus area - - - - - - - - - - - - -<br />
Face detection - ○ - - - - ○ - - - -<br />
EV - - - - - - - - - - - - -<br />
ACB - - - - - - - - - - - - -<br />
Metering - - - - - - - - - - - - -<br />
White balance - - - - - - - - - - - - -<br />
Drive - - - - - - - - - - - - -<br />
Smart filter - - - - - - - - - ○ ○ - -<br />
Image adjust - - - - - - - - - - - - -<br />
Sound Alive - - - - - - - - - - - ○<br />
Digital zoom - - - - - - - - - - - - -<br />
Intelli zoom - - - - - - - - - - - - -<br />
OIS ○ ○ ○ ○ ○ - - - ○ ○ ○ ○ ○<br />
: In these modes, some options are limited or a certain option is set by default.<br />
O : The option is available in this mode.<br />
Vignetting<br />
(movie)<br />
Shooting options 83
Playback/Editing<br />
Learn how to play back photos, videos, or voice memos and edit photos or videos.<br />
Also, learn how to connect your camera to your computer, photo printer, TV, HDTV, or 3D TV.<br />
Viewing photos or videos in<br />
Playback mode … …………………………… 85<br />
Starting Playback mode … ………………… 85<br />
Viewing photos ……………………………… 91<br />
Playing a video … …………………………… 93<br />
Editing a photo ……………………………… 95<br />
Resizing photos …………………………… 95<br />
Rotating a photo … ………………………… 95<br />
Applying Smart Filter effects ………………… 96<br />
Adjusting your photos … …………………… 96<br />
Making Storyboard … ……………………… 98<br />
Creating a print order (DPOF) … …………… 99<br />
Viewing files on a TV, HDTV, or 3D TV ………100<br />
Transferring files to your Windows<br />
computer … ……………………………………103<br />
Transferring files with Intelli-studio ……… 104<br />
Transferring files by connecting the camera<br />
as a removable disk … …………………… 106<br />
Disconnecting the camera<br />
(for Windows XP) … ……………………… 107<br />
Transferring files to your Mac computer ……108<br />
Printing photos with a PictBridge photo<br />
printer … ………………………………………109
Viewing photos or videos in Playback mode<br />
Learn how to play back photos, videos, and how to manage files.<br />
Starting Playback mode<br />
View photos or play videos stored in your camera.<br />
2 Drag the image left or right to move to another file.<br />
1 Press [Playback].<br />
• The most recent file will be displayed.<br />
• If the camera is off, it will turn on and display the most recent<br />
file.<br />
• To skip files quickly, tilt the camera in the direction you want to<br />
flip files. (p. 86)<br />
• You can also touch and hold the left end or right end of the<br />
screen to skip files quickly.<br />
• You can also drag the slider left or right to move to the<br />
previous or next file.<br />
To view files by category, touch on the Home screen. (p. 88)<br />
Playback/Editing 85
Viewing photos or videos in Playback mode<br />
• If you want to view files stored in the internal memory, remove your<br />
memory card.<br />
• You may not be able to edit or play back files that were captured<br />
with other cameras, due to unsupported sizes or codecs. Use a<br />
computer or another device to edit or play back these files.<br />
• Motion recognition may not work well if you hold the camera<br />
with the screen parallel to the ground.<br />
Viewing files with motion recognition<br />
You can view files by tilting the camera in Playback mode.<br />
• When you rotate the camera 90° or 180° while you view a<br />
photo, the camera will automatically change the orientation of<br />
the displayed photo. (p. 116)<br />
• To activate motion recognition, touch the → Gesture View<br />
→ On.<br />
Playback/Editing 86
Viewing photos or videos in Playback mode<br />
Display in Playback mode<br />
Ranking your favorite faces<br />
You can rank your favorite faces or delete them. The favorite face<br />
feature is available only when you insert a memory card into the<br />
camera.<br />
File Information<br />
File Location<br />
1 In Playback mode, touch → Face List.<br />
• In Thumbnail view or Smart album, touch → Face List.<br />
Face List<br />
Icon<br />
Description<br />
Play videos (p. 93)<br />
Folder name – File name<br />
Video length<br />
3D Playback File<br />
Protected file<br />
Print order has been set (DPOF)<br />
Delete files (p. 90)<br />
Play a slide show (p. 92)<br />
View files as thumbnails (p. 89)<br />
To display file information on the screen, touch the<br />
→ On.<br />
→ File Information<br />
Playback/Editing 87
Viewing photos or videos in Playback mode<br />
2 To change the rank of a face, touch → Yes, and then<br />
drag the face to a new location.<br />
Edit Ranking<br />
Viewing files in Smart album as thumbnails<br />
View files by category, such as date, face, or file type.<br />
1 On the Home screen, touch .<br />
2 Touch → a category option.<br />
3 Touch to save your changes.<br />
• To delete a face from the list, touch , touch the face,<br />
and then touch .<br />
Touch to view only your favorite faces in the face list.<br />
Icon<br />
Description<br />
View all files.<br />
View files by the date they were saved.<br />
View files by recognized faces and favorite faces.<br />
View files by file type.<br />
• It may take some time for the camera to open Smart album, change<br />
the category, or reorganize files.<br />
• If you delete a category, all files in the category will be deleted.<br />
Playback/Editing 88
Viewing photos or videos in Playback mode<br />
Viewing files with the page flip effect<br />
You can flip through files by dragging or flicking your finger across<br />
the screen. You can also run a slide show with the flip page effect<br />
by touching the slide show icon on the left side.<br />
1 On the Home screen, touch .<br />
2 Touch a theme (Travel, Wedding, or Party).<br />
3 Drag images to the left or right to move to the previous<br />
or next file.<br />
Viewing files as thumbnails<br />
Scan thumbnails of files.<br />
In Playback mode, rotate [Zoom] to the left to view<br />
thumbnails (9 at a time). Rotate [Zoom] to the left once<br />
or twice more to display more thumbnails (16 or 36<br />
at a time). Rotate [Zoom] to the right to return to the<br />
previous view.<br />
Touch a file to display<br />
it in full screen view.<br />
Icon<br />
Description<br />
Play a slide show.<br />
• Touch the screen to pause the slide show and<br />
adjust the volume or mute the sound.<br />
• Touch to stop the slide show.<br />
Return to the theme selection screen.<br />
Icon<br />
Description<br />
Delete files<br />
Video file<br />
Drag the screen up or down to move to the previous or next page of<br />
thumbnails.<br />
You can view only photos when you use the page flip effect.<br />
Playback/Editing 89
Viewing photos or videos in Playback mode<br />
Protecting files<br />
Protect your files to prevent accidental deletion.<br />
1 In Playback mode, locate the file you want to protect,<br />
and then touch .<br />
2 Touch Protect, and then touch On.<br />
Protect<br />
Off<br />
On<br />
Deleting files<br />
Select files to delete in Playback mode.<br />
Deleting a single file<br />
You can select one file, and then delete it.<br />
1 In Playback mode, locate the file you want to delete, and<br />
then touch .<br />
2 When the pop-up message appears, touch Yes.<br />
You can also delete a file by touching<br />
→ Delete → Delete → Yes.<br />
You cannot delete or rotate a protected file.<br />
Deleting multiple files<br />
You can select multiple files, and then delete them at once.<br />
1 In Thumbnail view, touch .<br />
2 Select the files you want to delete, and then touch .<br />
3 When the pop-up message appears, touch Yes.<br />
When you sort files by category, deleting a category will delete all files in that<br />
category.<br />
Playback/Editing 90
Viewing photos or videos in Playback mode<br />
Deleting all files<br />
You can select all files, and then delete them at once.<br />
1 In Playback mode, touch → Delete.<br />
• In Thumbnail view or Smart album, touch → Delete.<br />
2 Touch Delete All.<br />
3 When the pop-up message appears, touch Yes.<br />
Viewing photos<br />
Enlarge part of a photo or view photos as a slide show.<br />
Enlarging a photo<br />
In Playback mode, rotate [Zoom] to the right to enlarge<br />
a portion of the photo. Rotate [Zoom] to the left to<br />
zoom out.<br />
Copying files to a memory card<br />
Copy files from the internal memory to a memory card.<br />
1 In Playback mode, touch .<br />
• In Thumbnail view or Smart album, touch → Copy to<br />
Card.<br />
2 Touch Copy to Card.<br />
3 When the pop-up message appears, touch Yes.<br />
Icon<br />
Description<br />
Delete the file.<br />
Drag the screen to<br />
see another part of<br />
the photo.<br />
Crop the photo (the camera will save it as a new file).<br />
Return to the original view.<br />
Playback/Editing 91
Viewing photos or videos in Playback mode<br />
Viewing panoramic photos<br />
View photos captured in Live Panorama mode.<br />
1 In Playback mode, drag the image left or right to move<br />
to a desired panoramic photo.<br />
• The entire panoramic photo appears on the screen.<br />
2 Touch .<br />
• The camera automatically scrolls through the photo<br />
horizontally or vertically, depending on the direction you<br />
moved when capturing the photo. The camera then switches<br />
to Playback mode.<br />
• While playing back a panoramic photo, touch to pause or<br />
touch to resume.<br />
• When playback of a panoramic photo pauses, drag the image<br />
to move the photo horizontally or vertically, depending on the<br />
direction you moved when capturing the photo.<br />
3 Touch to return to Playback mode.<br />
• The camera automatically scrolls through the panoramic photo only<br />
when the longest edge of the photo is two or more times longer than<br />
the shortest edge.<br />
• On your camera’s display, a photo captured in 3D Panorama mode<br />
appears as a 2D panoramic photo. To see the 3D effect, connect<br />
your camera to a 3D TV or 3D monitor. (p. 102)<br />
Playing a slide show<br />
Apply effects and audio to a slide show of your photos. The slide<br />
show function does not work for videos.<br />
1 On the Home screen, touch .<br />
All Play<br />
2 Touch on the bottom right of the screen. A screen<br />
with thumbnails appears.<br />
3 Select the photos you want to include in your slide show.<br />
• Touch to select all.<br />
• Touch to cancel your selections.<br />
• You cannot select video files.<br />
• You can select up to 2,000 files.<br />
4 Touch .<br />
5 Touch , and then set a slide show effect.<br />
6 Repeat Step 5 for each effect you want want to set.<br />
Playback/Editing 92
Viewing photos or videos in Playback mode<br />
Icon<br />
Description<br />
* Default<br />
Play Mode: Set whether or not to repeat the slide show.<br />
(One Play*, Repeat)<br />
Interval:<br />
• Set the interval between photos.<br />
(1 sec*, 3 sec, 5 sec, 10 sec)<br />
• You must set the Effect option to to set the Interval<br />
option.<br />
Music: Set background audio.<br />
Effect:<br />
• Set a scene change effect between photos.<br />
(Off, Calm*, Shine, Relax, Lively, Sweet)<br />
• Select to cancel effects.<br />
• When you use the Effect option, the interval between<br />
photos will be set to 1 second.<br />
7 Touch to start the slide show.<br />
• Touch the screen to pause the slide show.<br />
• Touch to adjust the volume.<br />
• Touch to stop the slide show.<br />
Playing a video<br />
In Playback mode, you can view a video, and then capture or trim<br />
parts of the playing video. You can save the captured or trimmed<br />
segments as new files.<br />
1 In Playback mode, locate a video, and then touch .<br />
2 View the video.<br />
Icon Description<br />
Scan backward.<br />
/ Pause or resume playback.<br />
Scan forward.<br />
Adjust the volume or mute the sound.<br />
Return to Playback mode.<br />
When playing a movie, the fast-forward/rewind/pause features can be used<br />
after 2 seconds.<br />
Playback/Editing 93
Viewing photos or videos in Playback mode<br />
Trimming a video<br />
1 While viewing a video, touch at the point where you<br />
want the trimming to begin.<br />
2 Touch → .<br />
3 Touch at the point where you want the trimming to<br />
end.<br />
• You can also adjust the scene to be cropped by dragging the<br />
handles that appear on the progress bar.<br />
Capturing an image from video<br />
1 While viewing a video, touch at the point where you<br />
want to capture an image.<br />
2 Touch in the bottom right of the screen.<br />
3 When the pop-up message appears, touch Yes.<br />
• The resolution of the captured image will be the same as the original<br />
video.<br />
• The captured image is saved as a new file.<br />
4 Touch .<br />
5 When the pop-up message appears, touch Yes.<br />
• The original video should be at least 10 seconds long.<br />
• The camera will save the edited video as a new file.<br />
Playback/Editing 94
Editing a photo<br />
Learn how to edit photos.<br />
• The camera will save edited photos as new files.<br />
• When editing a photo, the photo can be resized only into a size smaller than the original. Photos that you rotate or resize manually are not automatically converted<br />
to a lower resolution.<br />
Resizing photos<br />
Change the size of a photo and save it as a new file. You can<br />
also select a photo to be displayed when the camera turns on.<br />
1 In Playback mode, locate a photo, and then touch .<br />
2 Touch Resize, and then select a size option.<br />
• Select Start Image to save the photo as a start image.<br />
(p. 113)<br />
Rotating a photo<br />
1 In Playback mode, locate a photo, and then touch .<br />
2 Touch Rotate, and then select a rotate option.<br />
Rotate<br />
Resize<br />
2688 X 1512<br />
1920 X 1080<br />
Start Image<br />
3 Touch to save.<br />
The camera will overwrite the original file.<br />
Available resize options differ depending on the original size of the photo.<br />
Playback/Editing 95
Editing a photo<br />
Applying Smart Filter effects<br />
Apply special effects to your photos.<br />
1 On the Home screen, touch .<br />
• The most recent file will be displayed.<br />
2 Touch → a photo.<br />
3 Touch .<br />
4 Select a filter, and then touch .<br />
• To see available filter options, refer to page 78.<br />
Smart Filter<br />
5 Touch to save your changes.<br />
Adjusting your photos<br />
Learn how to adjust the brightness, contrast, or saturation and<br />
how to correct the red-eye effect. If the center of a photo is dark,<br />
you can adjust it to be brighter. The camera will save an edited<br />
photo as a new file, but may convert it to a lower resolution.<br />
• You can adjust brightness, contrast, and saturation and apply Smart<br />
Filter effects at the same time.<br />
• You cannot apply the ACB, Face Retouch, and Red-eye Fix effects<br />
at the same time.<br />
Adjusting brightness, contrast, or saturation<br />
1 On the Home screen, touch .<br />
• The most recent file will be displayed.<br />
2 Touch → a photo.<br />
3 Select an adjusting option.<br />
Icon<br />
Description<br />
Brightness<br />
Contrast<br />
Saturation<br />
Playback/Editing 96
Editing a photo<br />
4 Drag the sliders or touch the sample photos to adjust<br />
the option.<br />
5 Touch .<br />
6 Touch to save your changes.<br />
4 Drag the sliders or touch the sample photos to adjust<br />
the skin tone.<br />
• As the slider moves to the right, the skin tone becomes brighter.<br />
5 Touch to save your changes.<br />
Adjusting dark subjects (ACB)<br />
1 On the Home screen, touch .<br />
• The most recent file will be displayed.<br />
2 Touch → a photo.<br />
3 Touch → ACB.<br />
4 Touch to save your changes.<br />
Removing red-eye<br />
1 On the Home screen, touch .<br />
• The most recent file will be displayed.<br />
2 Touch → a photo.<br />
3 Touch → Red-eye Fix.<br />
4 Touch to save your changes.<br />
Retouching faces<br />
1 On the Home screen, touch .<br />
• The most recent file will be displayed.<br />
2 Touch → a photo.<br />
3 Touch → Face Retouch.<br />
Cropping<br />
1 On the Home screen, touch .<br />
• The most recent file will be displayed.<br />
2 Touch → a photo.<br />
3 Touch , and then select an area to drag and crop.<br />
4 Touch to save your changes.<br />
Playback/Editing 97
Editing a photo<br />
Rotating<br />
1 On the Home screen, touch .<br />
• The most recent file will be displayed.<br />
2 Touch → a photo.<br />
3 Touch , and then select a rotate option.<br />
4 Touch to save your changes.<br />
Making Storyboard<br />
You can apply a frame effect onto a regular photo by using<br />
various frames and borders.<br />
1 On the Home screen, touch .<br />
2 Select up to 5 photos, and then touch .<br />
• A storyboard will be generated with boxes of the number of<br />
loaded images.<br />
3 Touch , select the desired frame, and then touch .<br />
4 Touch , select the desired border, and then touch .<br />
5 Touch the photo within the frame to adjust its position<br />
and scale.<br />
• You can switch photos between frames by directly dragging<br />
them.<br />
• You can change the size of the image in the frame by<br />
selecting or .<br />
Playback/Editing 98
Editing a photo<br />
6 Save as a new image by touching .<br />
• You can use the Cartoonizer only if the inserted memory card<br />
contains more than one image.<br />
• You cannot use panoramic images or video files.<br />
• The saved storyboard image can be viewed on the playback screen.<br />
• The selected image is partially displayed on the screen according to<br />
the image ratio or frame type.<br />
• When the ratio of the applied image is larger than the frame size, you<br />
cannot enlarge/reduce the image.<br />
• Saving the completed storyboard image may take some time due to<br />
the loading of the original images.<br />
Creating a print order (DPOF)<br />
Select photos to print and save print options in the Digital Print<br />
Order Format (DPOF). This information is saved in the MISC<br />
folder on your memory card for convenient printing on DPOFcompatible<br />
printers.<br />
1 In Playback mode, locate a photo, and then touch .<br />
2 Touch DPOF.<br />
3 Touch / to select the number of copies, and then<br />
touch .<br />
• You can take the memory card to a print shop that supports DPOF<br />
(Digital Print Order Format) or you can print photos directly through a<br />
DPOF-compatible printer at home.<br />
• Photos with dimensions that are wider than the paper may be cut off<br />
on the left and right edges. Ensure that your photo dimensions are<br />
compatible with the paper you select.<br />
• You cannot set DPOF options for photos stored in the internal memory.<br />
Playback/Editing 99
Viewing files on a TV, HDTV, or 3D TV<br />
Play back photos or videos by connecting your camera to a TV with the A/V cable.<br />
1 On the Home screen, touch .<br />
2 Touch Connectivity → Video Out.<br />
3 Select the appropriate video signal output for your<br />
country or region. (p. 114)<br />
4 Turn off your camera and TV.<br />
5 Connect your camera to your TV with the A/V cable.<br />
Video<br />
Audio<br />
7 Turn on your camera.<br />
• The camera automatically enters into Playback mode when<br />
you connect it to a TV.<br />
8 View photos or play videos using the touch screen on<br />
your camera.<br />
• Depending on the TV model, you may see some digital noise or part<br />
of an image may not appear.<br />
• The camera automatically enters Playback mode when you connect<br />
it to a TV.<br />
6 Turn on your TV, and then select the A/V video souce<br />
with the TV remote control.<br />
Playback/Editing 100
Viewing files on a TV, HDTV, or 3D TV<br />
Viewing files on an HDTV<br />
You can view high-quality and uncompressed photos or videos<br />
on an HDTV using the optional HDMI cable. HDMI (High Definition<br />
Multimedia Interface) is supported by most HDTVs.<br />
1 On the Home screen, touch .<br />
2 Touch Connectivity → HDMI Size.<br />
3 Select an HDMI resolution. (p. 115)<br />
4 Turn off your camera and HDTV.<br />
5 Connect your camera to your HDTV using an optional<br />
HDMI cable.<br />
6 Turn on your camera and your TV.<br />
• If you have an Anynet+ compatible <strong>Samsung</strong> HDTV and you<br />
have turned on your camera’s Anynet+ function, the HDTV<br />
turns on automatically and displays the camera screen, while<br />
the camera automatically enters Playback mode.<br />
• If you turn Anynet+ off, the HDTV does not turn on<br />
automatically.<br />
7 View files using the touch screen on your camera. If you<br />
have Anynet+, you can use your TV's remote.<br />
• If your HDTV supports the Anynet+(CEC) profile, turn Anynet+ on in<br />
the camera’s settings menu (p.114) to control the camera and TV<br />
with the TV’s remote control.<br />
• Anynet+ lets you control all connected <strong>Samsung</strong> A/V devices with<br />
the TV remote control.<br />
• The time it takes for the camera to connect to your HDTV may vary<br />
with the type of microSD or microSDHC card you use. A faster<br />
microSD or microSDHC card will not necessarily result in a faster<br />
HDMI transfer, because the main function of the card is to improve<br />
transfer rates during shooting.<br />
Playback/Editing 101
Viewing files on a TV, HDTV, or 3D TV<br />
Viewing files on a 3D TV<br />
If you connect the camera with a 3D TV, you can enjoy 3D photos<br />
taken in both the 3D shooting mode and the 3D Panorama mode<br />
under the Live Panorama mode.<br />
1 On the Home screen, touch .<br />
2 Touch Connectivity → HDMI Size.<br />
3 Select an HDMI resolution. (p. 115)<br />
4 Turn off your camera and 3D TV.<br />
5 Connect your camera to your 3D TV using an optional<br />
HDMI cable.<br />
6 Turn on your camera.<br />
• If you have an Anynet+ compatible <strong>Samsung</strong> 3D TV and you<br />
have turned on your camera's Anynet+ function, the 3D TV<br />
turns on automatically and displays the camera screen, while<br />
the camera automatically enters Playback mode.<br />
• If you turn Anynet+ off in your camera, the 3D TV does not<br />
turn on automatically.<br />
7 Touch to switch to 3D TV Mode.<br />
• Touch again to switch to 2D TV Mode.<br />
8 Turn on your TV's 3D function.<br />
• Refer to your TV's user manual for more details.<br />
9 View 3D photos with the touch screen on your camera<br />
or your TV's remote control.<br />
• You cannot view an MPO file in 3D effect on TVs that do not support<br />
the file format.<br />
• Use proper 3D glasses when you view an MPO file on a 3D TV.<br />
• If you touch the left/right button in 3D TV mode, only 3D files are<br />
displayed.<br />
• Please do not view 3D images taken with this camera for a long time<br />
on a 3D compatible monitor. You may experience discomfort such as<br />
eyestrain, fatigue, or nausea if viewing for a long time.<br />
Playback/Editing 102
Transferring files to your Windows computer<br />
Transfer files to your Windows computer, edit them with Intelli-studio, and upload them to the web.<br />
Requirements<br />
Item<br />
CPU<br />
RAM<br />
OS<br />
Hard disk<br />
capacity<br />
Others<br />
Requirements<br />
Intel Pentium 4, 3.2 GHz or higher/<br />
AMD Athlon FX 2.6 GHz or higher<br />
Minimum 512 <strong>MB</strong> RAM (1 GB or more recommended)<br />
Windows XP SP2, Windows Vista, or Windows 7<br />
(32-bit editions)<br />
250 <strong>MB</strong> or more (1 GB and above recommended)<br />
• CD-ROM drive<br />
• 1024 X 768 pixels, 16-bit color display compatible<br />
monitor (1280 X 1024 pixels, 32-bit color display<br />
recommended)<br />
• USB 2.0 port<br />
• nVIDIA Geforce 7600GT or higher/<br />
ATI X1600 series or higher<br />
• Microsoft DirectX 9.0c or higher<br />
• The requirements are recommendation only. Intelli-studio may not<br />
work properly even when the computer meets the requirements,<br />
depending on the condition of your computer.<br />
• If your computer does not meet the requirements, videos may not<br />
play correctly or it may take longer to edit videos.<br />
• Install DirectX 9.0c or above before you use the program.<br />
• Your computer must be running Windows XP, Windows Vista, or<br />
Windows 7 for you to connect the camera as a removable disk.<br />
(p. 106)<br />
<strong>Samsung</strong> is not responsible for any damage that results from using a<br />
computer that does not meet the requirements such as a computer you<br />
have assembled yourself.<br />
* The programs may not work properly on 64-bit editions of Windows XP,<br />
Windows Vista, and Windows 7.<br />
Playback/Editing 103
Transferring files to your Windows computer<br />
Transferring files with Intelli-studio<br />
Intelli-studio will start automatically when you connect the camera<br />
to your computer with the USB cable.<br />
The battery will charge while the camera is connected to a computer with<br />
the USB cable.<br />
5 Turn on the camera.<br />
• The computer recognizes the camera automatically and Intellistudio<br />
launches automatically.<br />
If you set the USB option to Select Mode, select Computer in the<br />
pop-up window.<br />
1 On the Home screen, touch .<br />
2 Touch Connectivity → PC Software → On.<br />
3 Turn off the camera.<br />
4 Connect the camera to your computer with the USB<br />
cable.<br />
When connecting the USB cable to the camera, be sure to insert the<br />
correct USB cable connector into the camera. If the cable is reversed,<br />
it may damage your files. The manufacturer is not responsible for any<br />
loss of data.<br />
6 Select a destination folder on your computer, and then<br />
select Yes.<br />
• New files stored on the camera will automatically transfer to<br />
the selected folder.<br />
• If your camera has no new files, the pop-up window for saving<br />
new files will not appear.<br />
For Windows Vista and Windows 7, select Run iStudio.exe from the Auto<br />
Play window to start Intelli-studio.<br />
Playback/Editing 104
Transferring files to your Windows computer<br />
Using Intelli-studio<br />
Intelli-studio is a built-in program that allows you to play back and edit files. For details, select Help → Help on the program toolbar.<br />
• You can update the firmware of your camera by selecting Web Support → Upgrade firmware for the connected device from the program toolbar.<br />
• If you install Intelli-studio on your computer, the program will launch more quickly. To install the program, select Tool → Install Intelli-studio on PC.<br />
• You cannot edit files directly on the camera. Transfer files to a folder on your computer before editing.<br />
• Intelli-studio supports the following formats:<br />
--<br />
Videos: MP4 (Video: H.264, Audio: AAC), WMV (WMV 7/8/9), AVI (MJPEG)<br />
--<br />
Photos: JPG, GIF, BMP, PNG, TIFF<br />
1 2<br />
3<br />
4<br />
5<br />
15<br />
14<br />
6<br />
7<br />
13<br />
8<br />
9<br />
12<br />
10<br />
11<br />
Playback/Editing 105
Transferring files to your Windows computer<br />
No.<br />
Description<br />
1 Open menus.<br />
2 Display files in the selected folder.<br />
3 Switch to the Photo edit mode.<br />
4 Switch to the Video edit mode.<br />
Switch to the Sharing mode. (to send files by email or<br />
5<br />
upload files to websites, such as Flickr or YouTube)<br />
6 Enlarge or reduce the thumbnails in the list.<br />
7 Select a file type.<br />
8 View files in the selected folder on your computer.<br />
9 Show or hide files on the connected camera.<br />
10 View files in the selected folder on the camera.<br />
11 View files as thumbnails or on a map.<br />
12 Browse folders stored on the camera.<br />
13 Browse folders stored on your computer.<br />
14 Move to the previous or next folder.<br />
Print files, view files on a map, store files in My Folder, or<br />
15<br />
register faces.<br />
Transferring files by connecting the camera<br />
as a removable disk<br />
Connect the camera to your Windows computer as a removable<br />
disk.<br />
1 On the Home screen, touch .<br />
2 Touch Connectivity → PC Software → Off.<br />
3 Turn off the camera.<br />
4 Connect the camera to your computer with the USB<br />
cable.<br />
When connecting the USB cable to the camera, be sure to insert the<br />
correct USB cable connector into the camera. If the cable is reversed,<br />
it may damage your files. The manufacturer is not responsible for any<br />
loss of data.<br />
Playback/Editing 106
Transferring files to your Windows computer<br />
5 Turn on the camera.<br />
• The computer recognizes the camera automatically.<br />
If you set the USB option to Select Mode, select Computer in the<br />
pop-up window.<br />
6 On your computer, select My Computer → Removable<br />
Disk → DCIM → 100PHOTO.<br />
7 Drag or save files to your computer.<br />
Disconnecting the camera (for Windows XP)<br />
For Windows Vista and Windows 7, the methods for<br />
disconnecting the camera are similar.<br />
1 If the status lamp on your camera is blinking, wait until<br />
it stops.<br />
2 Click on the tool bar at the bottom right of your<br />
computer screen.<br />
3 Click the pop-up message.<br />
4 Click the message box indicating safely removed.<br />
5 Remove the USB cable.<br />
The camera may not disconnect safely while Intelli-studio is running. End the<br />
program before disconnecting the camera.<br />
Playback/Editing 107
Transferring files to your Mac computer<br />
When you connect the camera to a Macintosh computer, the computer will automatically recognize the device. You can transfer files directly<br />
from the camera to the computer without installing any programs.<br />
Mac OS 10.4 or later is supported.<br />
1 Connect your camera to a Macintosh computer with the<br />
USB cable.<br />
When connecting the USB cable to the camera, be sure to insert the<br />
correct USB cable connector into the camera. If the cable is reversed,<br />
it may damage your files. The manufacturer is not responsible for any<br />
loss of data.<br />
2 Turn on the camera.<br />
• The computer recognizes the camera automatically and<br />
displays a removable disk icon.<br />
If you set the USB option to Select Mode, select Computer in the<br />
pop-up window.<br />
3 Double-click the removable disk icon.<br />
4 Drag or save files to your computer.<br />
Playback/Editing 108
Printing photos with a PictBridge photo printer<br />
Print photos with a PictBridge compatible printer by connecting your camera directly to the printer.<br />
1 On the Home screen, touch .<br />
2 Touch Connectivity → USB → Printer.<br />
3 Turn on the printer, and then connect your camera to the<br />
printer with the USB cable.<br />
7 Touch to print.<br />
• Touch to print all photos.<br />
4 If the camera is off, press [POWER] or [Playback] to<br />
turn it on.<br />
• The printer recognizes the camera automatically.<br />
8 When the pop-up window appears, touch Yes to begin<br />
printing.<br />
• To cancel printing, touch Cancel on the pop-up window.<br />
5 Select a file to print.<br />
6 Touch / to select the number of copies.<br />
• To set printer options, touch . (p. 110)<br />
Playback/Editing 109
Printing photos with a PictBridge photo printer<br />
Configuring print settings<br />
Press<br />
to configure print settings.<br />
Size<br />
Layout<br />
Type<br />
Quality<br />
Icon<br />
Description<br />
Size: Set the print size.<br />
Layout: Set the number of photos to be printed on a single<br />
sheet of paper.<br />
Type: Set the type of paper.<br />
Quality: Set the print quality.<br />
Date: Set to print the date.<br />
File Name: Set to print the file name.<br />
If you select Yes on a pop-up window that is displayed after touching Reset,<br />
then you can initialize the print settings.<br />
Some options may not be supported by some printers.<br />
Playback/Editing 110
Settings<br />
Refer to options to configure your camera’s settings.<br />
Settings menu …………………………………………… 112<br />
Accessing the settings menu … ……………………… 112<br />
Sound … ……………………………………………… 113<br />
Display … ……………………………………………… 113<br />
Connectivity … ………………………………………… 114<br />
General ………………………………………………… 115
Settings menu<br />
Learn to configure your camera's settings.<br />
Accessing the settings menu<br />
1 On the Home screen, touch .<br />
2 Touch a menu.<br />
Settings<br />
Sound<br />
Display<br />
Connectivity<br />
General<br />
3 Touch an item.<br />
Sound<br />
Volume<br />
Beep Sound<br />
Shutter Sound<br />
Start Sound<br />
4 Touch the desired option.<br />
Beep Sound<br />
Medium<br />
On<br />
1<br />
Off<br />
Icon<br />
Description<br />
Sound: Set various camera sounds and the volume.<br />
(p. 113)<br />
Display: Customize the display settings. (p. 113)<br />
Connectivity: Set the connection options. (p. 114)<br />
General: Change the settings for the camera system<br />
such as memory format and default file name. (p. 115)<br />
Off<br />
On<br />
5 Touch to return to the previous screen.<br />
Settings 112
Settings menu<br />
Sound<br />
Item<br />
Description<br />
* Default<br />
Display<br />
Item<br />
Description<br />
* Default<br />
Volume<br />
Beep Sound<br />
Shutter Sound<br />
Start Sound<br />
AF Sound<br />
Set the volume of any sound.<br />
(Off, Low, Medium*, High)<br />
Set to emit sounds when you touch the screen or<br />
switch modes. (Off, On*)<br />
Set the sound the camera emits when you press<br />
the shutter button. (Off, 1*, 2, 3)<br />
Set the sound the camera emits when you turn on<br />
your camera. (Off*, 1, 2, 3)<br />
Set to emit a sound when you half-press the<br />
shutter button. (Off, On*)<br />
Start Image<br />
Set a start image to display when the camera<br />
turns on.<br />
• Off*: Display no start image.<br />
• Logo: Display a default image stored in the<br />
internal memory.<br />
• <strong>User</strong> Image: Display a custom image. (p. 95)<br />
• The camera will save only one <strong>User</strong> Start Image<br />
in the internal memory at a time.<br />
• If you select a new photo as a <strong>User</strong> Start Image<br />
or reset your camera, the camera will delete the<br />
current image.<br />
Guide Line<br />
Date/Time Display<br />
Set a grid to help you compose a scene.<br />
(Off*, 3 X 3, 2 X 2, Cross, Diagonal)<br />
Set whether or not to display the date and time on<br />
the camera's display. (Off*, On)<br />
Settings 113
Settings menu<br />
Item<br />
Display<br />
Brightness<br />
Display<br />
Resolution<br />
Quick View<br />
Power Save<br />
Description<br />
Adjust the brightness of the screen.<br />
(Auto*, Dark, Normal, Bright)<br />
* Default<br />
Normal is fixed in Playback mode even if you have<br />
selected Auto.<br />
Set the display resolution of the screen.<br />
(High*, Standard)<br />
Set the duration for reviewing a captured image<br />
before returning to the Shooting mode. (Off, On*)<br />
If you perform no operations for 30 seconds, the<br />
camera automatically switches to Power save<br />
mode. (Off*, On)<br />
• In Power save mode, press any button other<br />
than [POWER] to resume using the camera.<br />
• Even if you do not set the Power save mode,<br />
the screen will dim 30 seconds after the last<br />
operation to save power.<br />
Connectivity<br />
Item<br />
Video Out<br />
Anynet+<br />
(HDMI-CEC)<br />
* Default<br />
Description<br />
Set the video signal output for your region.<br />
• NTSC*: USA, Canada, Japan, Korea, Taiwan,<br />
Mexico<br />
• PAL (supports only BDGHI): Australia, Austria,<br />
Belgium, China, Denmark, England, Finland,<br />
Germany, Italy, Kuwait, Malaysia, Netherlands,<br />
New Zealand, Norway, Singapore, Spain,<br />
Sweden, Switzerland, Thailand<br />
Set to control the playback feature on the camera<br />
with a TV remote control when the camera is<br />
connected to an HDTV or 3D TV that supports<br />
Anynet+(CEC).<br />
• On*: Control the camera with an HDTV remote<br />
control.<br />
• Off: View files without using an HDTV remote<br />
control.<br />
Settings 114
Settings menu<br />
General<br />
Item<br />
Description<br />
* Default<br />
Item<br />
Description<br />
* Default<br />
HDMI Size<br />
USB<br />
PC Software<br />
Set the resolution of photos when the camera<br />
plays back files on an HDTV via the HDMI cable.<br />
(NTSC: 1080i*, 720p, 480p/<br />
PAL: 1080i*, 720p, 576p)<br />
• If the HDTV does not support the selected<br />
resolution, the HDTV automatically selects the<br />
next lower resolution.<br />
• If you select 480p or 576p, the playback<br />
menus and Smart Album will not be available<br />
when you connect the camera to a TV.<br />
Select the mode to use when you connect the<br />
camera to a computer or printer with a USB cable.<br />
• Computer*: Connect your camera to a<br />
computer to transfer files.<br />
• Printer: Connect your camera to a printer to<br />
print files.<br />
• Select Mode: <strong>Manual</strong>ly select the USB mode<br />
when you connect your camera to a device.<br />
Set Intelli-studio to launch automatically when you<br />
connect your camera to your computer. (Off, On*)<br />
Language<br />
Time Zone<br />
Date/Time Set<br />
Date Type<br />
Set a language for the display text.<br />
Set the time zone for your location. When you<br />
travel to another country, touch Visit, and then<br />
touch the appropriate time zone.<br />
Set the date and time.<br />
Set a date format.<br />
(YYYY/MM/DD*, MM/DD/YYYY, DD/MM/YYYY)<br />
The default date type may differ depending on the<br />
language selected.<br />
Settings 115
Settings menu<br />
Item<br />
File No.<br />
Description<br />
Specify how to name files.<br />
• Reset: Set the file number to start from 0001<br />
when you insert a new memory card, format a<br />
memory card, or delete all files.<br />
• Series*: Set the file number to resume from<br />
the previous file number when you insert a new<br />
memory card, format a memory card, or delete<br />
all files.<br />
• The default name of the first folder is 100PHOTO<br />
and the default name of the first file is<br />
SAM_0001.<br />
• The file number increases one at a time from<br />
SAM_0001 to SAM_9999.<br />
• The folder number increases one at a time from<br />
100PHOTO to 999PHOTO.<br />
• The maximum number of files that can be stored<br />
in one folder is 9,999.<br />
• The camera defines file names according to<br />
the Design rule for Camera File system (DCF)<br />
standard. If you intentionally change file names,<br />
the camera may not play back the files.<br />
* Default * Default<br />
Item<br />
Description<br />
Auto Rotate<br />
Imprint<br />
Auto Power Off<br />
Set to automatically rotate photos as you rotate<br />
the camera. (Off, On*)<br />
Set to display the date and time on captured<br />
photos. (Off*, Date, Date & Time)<br />
• The date and time will be displayed on the<br />
bottom right corner of the photo.<br />
• Some printer models may not print the date and<br />
time properly.<br />
• If you select Text in Scene mode, the camera<br />
will not display the date and time.<br />
• The date and time will not be shown on the<br />
picture that captured in Live Panorama mode,<br />
Funny Face mode, 3D Photo mode, Intelligent<br />
Portrait mode, Picture in Picture mode, My<br />
Magic Frame mode.<br />
Set the camera to automatically turn off when you<br />
perform no operations for a specified period.<br />
(Off, 1 min, 3 min*, 5 min, 10 min)<br />
• Your settings will not change when you replace<br />
the battery.<br />
• The camera will not automatically turn off when<br />
the camera is connected to a computer or<br />
printer or when you are playing a slide show<br />
or videos.<br />
Settings 116
Settings menu<br />
Item<br />
AF Lamp<br />
Format<br />
Reset<br />
Description<br />
Set a light to automatically turn on in dark places<br />
to help the camera focus. (Off, On*)<br />
Format the internal memory and the memory card<br />
Formatting will delete all files, including protected<br />
files. (Yes, No)<br />
Errors can occur if you use a memory card formatted<br />
by another brand of camera, a memory card reader,<br />
or a computer. Please format memory cards in the<br />
camera before using them to capture photos.<br />
Reset menus and shooting options except date<br />
and time, language, and video output settings.<br />
(Yes, No)<br />
* Default<br />
Settings 117
Appendixes<br />
Get information about error messages, specifications,<br />
and maintenance.<br />
Error messages … ……………………………………… 119<br />
Camera maintenance …………………………………… 120<br />
Cleaning your camera … ……………………………… 120<br />
Using or storing the camera …………………………… 121<br />
About memory cards … ……………………………… 122<br />
About the battery … …………………………………… 124<br />
Before contacting a service center … ………………… 128<br />
Camera specifications … ……………………………… 131<br />
Glossary … ……………………………………………… 135<br />
FCC notice … …………………………………………… 140<br />
Index ……………………………………………………… 141
Error messages<br />
When the following error messages appear, try these remedies.<br />
Error message<br />
Card Error<br />
Card not<br />
supported.<br />
DCF Full Error<br />
File Error<br />
File system not<br />
supported.<br />
Low Battery<br />
Memory Full<br />
No Image File<br />
Suggested remedies<br />
• Turn off your camera, and then turn it on<br />
again.<br />
• Remove your memory card, and then insert<br />
it again.<br />
• Format your memory card.<br />
The inserted memory card is not supported by<br />
your camera. Insert a microSD or microSDHC<br />
memory card.<br />
File names do not match the DCF standard.<br />
Transfer the files on the memory card to your<br />
computer, and then format the card.<br />
Delete the damaged file or contact a service<br />
center.<br />
Your camera does not support the FAT file<br />
structure of the inserted memory card. Format<br />
the memory card on the camera.<br />
Insert a charged battery or recharge the battery.<br />
Delete unnecessary files or insert a new memory<br />
card.<br />
Capture photos or insert a memory card that<br />
contains some photos.<br />
Appendixes 119
Camera maintenance<br />
Cleaning your camera<br />
Camera lens and touch screen<br />
Use a blower brush to remove dust and wipe the lens gently with<br />
a soft cloth. If any dust remains, apply lens cleaning liquid to a<br />
piece of lens cleaning paper and wipe gently.<br />
Camera body<br />
Wipe gently with a soft, dry cloth.<br />
• Never use benzene, thinners, or alcohol to clean the camera. These<br />
solutions can damage the camera or cause it to malfunction.<br />
• Do not press on the lens cover or use a blower brush on the lens<br />
cover.<br />
Appendixes 120
Camera maintenance<br />
Using or storing the camera<br />
Inappropriate places to use or store the camera<br />
• Avoid exposing the camera to very cold or very hot<br />
temperatures.<br />
• Avoid using your camera in areas with extremely high humidity,<br />
or where the humidity changes drastically.<br />
• Avoid exposing the camera to direct sunlight and storing it in hot,<br />
poorly-ventilated areas, such as in a car during summertime.<br />
• Protect your camera and the display from impact, rough<br />
handling, and excessive vibration to avoid serious damage.<br />
• Avoid using or storing your camera in dusty, dirty, humid, or<br />
poorly-ventilated areas to prevent damage to moving parts and<br />
internal components.<br />
• Do not use your camera near fuels, combustibles, or flammable<br />
chemicals. Do not store or carry flammable liquids, gases, or<br />
explosive materials in the same compartment as the camera or<br />
its accessories.<br />
• Do not store the camera where there are mothballs.<br />
Using on beaches or shores<br />
• Protect your camera from sand and dirt when you use it on<br />
beaches or in other similar areas.<br />
• Your camera is not waterproof. Do not handle the battery,<br />
adapter, or memory card with wet hands. Operating the camera<br />
with wet hands may cause damage to your camera.<br />
Storing for extended time periods<br />
• When you store the camera for an extended period, place it in a<br />
sealed container with an absorbent material, such as silica gel.<br />
• Remove the batteries from your camera when storing it for an<br />
extended period. Installed batteries may leak or corrode over<br />
time and cause serious damage to your camera.<br />
• Over time, unused batteries will discharge and must be<br />
recharged before use.<br />
Use the camera with caution in humid environments<br />
When you transfer the camera from a cold environment to a warm<br />
one, condensation can form on the lens or internal components<br />
of the camera. In this situation, turn off the camera and wait for at<br />
least 1 hour. If condensation forms on the memory card, remove<br />
the memory card from the camera and wait until all moisture has<br />
evaporated before reinserting it.<br />
Appendixes 121
Camera maintenance<br />
Other cautions<br />
• Do not swing your camera by the strap. This may cause injury<br />
to yourself or others or damage to your camera.<br />
• Do not paint your camera, as paint can clog moving parts and<br />
prevent proper operation.<br />
• Turn off the camera when not in use.<br />
• Your camera consists of delicate parts. Avoid impacts to the<br />
camera.<br />
• Protect the display from external force by keeping it in the case<br />
when not in use. Protect the camera from scratches by keeping<br />
it away from sand, sharp implements, or loose change.<br />
• Do not expose the lens to direct sunlight, as this may discolor<br />
the image sensor or cause it to malfunction.<br />
• Protect your lens from fingerprints and scratches. Clean your<br />
lens with a soft, clean, debris-free lens cloth.<br />
• The camera may turn off if subjected to a sudden impact. This<br />
is to protect the memory card. Turn on the camera to use it<br />
again.<br />
• While you use the camera, it may heat up. This is normal and<br />
should not affect your camera’s lifespan or performance.<br />
• When you use the camera in low temperatures, it may take<br />
some time to turn on, the screen color may be changed<br />
temporarily, or after-images may appear. These conditions are<br />
not malfunctions and they will correct themselves when the<br />
camera is returned to normal temperatures.<br />
• Paint or metal on the outside of the camera may cause<br />
allergies, itchy skin, eczema, or swelling for people with<br />
sensitive skin. If you experience any of these symptoms, stop<br />
using the camera immediately and consult a doctor.<br />
• Do not insert foreign objects into any of your camera’s<br />
compartments, slots, or access points. Damage due to<br />
improper use may not be covered by your warranty.<br />
• Do not allow unqualified personnel to service the camera or<br />
attempt to service the camera yourself. Any damage that results<br />
from unqualified service is not covered by your warranty.<br />
About memory cards<br />
Supported memory cards<br />
Your camera supports microSD (Secure Digital) or microSDHC<br />
(Secure Digital High Capacity) memory cards.<br />
To read data with a PC or memory card reader,<br />
insert the memory card into a memory card adapter.<br />
Appendixes 122
Camera maintenance<br />
Memory card capacity<br />
The memory capacity may vary depending on the scenes you<br />
shoot and the shooting conditions. The capacities below are<br />
based on a a 1 GB microSD card:<br />
P<br />
h<br />
o<br />
t<br />
o<br />
s<br />
*<br />
V<br />
i<br />
d<br />
e<br />
o<br />
s<br />
Size Super Fine Fine Normal 30 FPS 15 FPS<br />
105 206 303 - -<br />
117 230 337 - -<br />
140 275 406 - -<br />
166 323 469 - -<br />
319 607 858 - -<br />
522 954 1,336 - -<br />
742 1,336 1,878 - -<br />
1,582 2,505 3,006 - -<br />
- - -<br />
Approx. Approx.<br />
13' 08" 22' 57"<br />
- - -<br />
Approx. Approx.<br />
14' 55" 25' 54"<br />
- - -<br />
Approx. Approx.<br />
34' 55" 65' 40"<br />
- - -<br />
Approx. Approx.<br />
134' 34" 231' 14"<br />
* Available recording time may vary if you use the zoom. Several videos were<br />
recorded in succession to determine the total recording time.<br />
Cautions when using memory cards<br />
• Avoid exposing memory cards to very cold or very hot<br />
temperatures (below 0 ºC/32 ºF or above 40 ºC/104 ºF).<br />
Extreme temperatures can cause memory cards to malfunction.<br />
• Insert a memory card in the correct direction. Inserting a<br />
memory card in the wrong direction may damage your camera<br />
and memory card.<br />
• Do not use memory cards that have been formatted by other<br />
cameras or by a computer. Reformat the memory card with<br />
your camera.<br />
• Turn off the camera when you insert or remove the memory<br />
card.<br />
• Do not remove the memory card or turn off your camera while<br />
the lamp is blinking, as this may damage your data.<br />
• When the lifespan of a memory card has expired, you cannot<br />
store any more photos on the card. Use a new memory card.<br />
• Do not bend, drop, or subject memory cards to heavy impact<br />
or pressure.<br />
• Avoid using or storing memory cards near strong magnetic<br />
fields.<br />
• Avoid using or keeping memory cards in areas with high<br />
temperature, high humidity, or corrosive substances.<br />
• Prevent memory cards from making contact with liquids, dirt, or<br />
foreign substances. If dirty, wipe the memory card clean with a<br />
soft cloth before you insert the memory card in your camera.<br />
• Do not allow liquids, dirt, or foreign substances to come in<br />
contact with memory cards or the memory card slot. Doing so<br />
may cause memory cards or the camera to malfunction.<br />
Appendixes 123
Camera maintenance<br />
• When you carry a memory card, use a case to protect the card<br />
from electrostatic discharges.<br />
• Transfer important data to other media, such as a hard disk,<br />
CD, or DVD.<br />
• When you use the camera for an extended period, the memory<br />
card may become warm. This is normal and does not indicate<br />
a malfunction.<br />
Battery life<br />
Average shooting time /<br />
Number of photos<br />
Test conditions and procedures<br />
(when the battery is fully charged)<br />
Camera settings: in Program mode, in<br />
dim light, at resolution, with Fine<br />
quality.<br />
The manufacturer is not responsible for any loss of data.<br />
About the battery<br />
Use only <strong>Samsung</strong>-approved batteries.<br />
Battery specifications<br />
Specification<br />
Model<br />
Type<br />
Cell capacity<br />
Voltage<br />
Charging time*<br />
(when the camera is switched off)<br />
Description<br />
BP70A<br />
Lithium-ion battery<br />
700 mAh<br />
3.7 V<br />
Approximately 150 min<br />
Photos<br />
Videos<br />
Approximately<br />
100 min/<br />
Approximately<br />
200 photos<br />
Approximately<br />
70 min<br />
Procedure:<br />
1. Set the flash option to Fill in, take a<br />
single shot, and zoom in or out.<br />
2. Set the flash option to Off, take a<br />
single shot, and zoom in or out.<br />
3. Perform steps 1 and 2 for 30<br />
seconds and repeat for 5 minutes.<br />
Then turn off the camera for 1 minute.<br />
4. Repeat steps 1 to 3.<br />
Record videos at 1280 X 720 HQ<br />
resolution and 30 FPS.<br />
• The figures above are measured using <strong>Samsung</strong>’s standards. Your results may<br />
differ, depending on your actual usage.<br />
• Several videos were recorded in succession to determine the total recording<br />
time.<br />
* Charging the battery by connecting the camera to a computer may take<br />
longer.<br />
Appendixes 124
Camera maintenance<br />
Low battery message<br />
When the battery has fully discharged, the battery icon will turn<br />
red and the "Low Battery" message will appear.<br />
Notes about using the battery<br />
• Avoid exposing batteries to very cold or very hot temperatures<br />
(below 0 ºC/32 ºF or above 40 ºC/104 ºF). Extreme<br />
temperatures can reduce the charging capacity of your batteries.<br />
• When you use the camera for an extended period, the area<br />
around the battery chamber may become warm. This does not<br />
affect the normal use of the camera.<br />
• Do not pull the power supply cord to disconnect the plug from<br />
the power outlet, as this may cause a fire or electric shock.<br />
• In temperatures below 0 ºC/32 ºF, battery capacity and battery<br />
life may decrease.<br />
• Battery capacity may decrease in low temperatures but will<br />
return to normal in milder temperatures.<br />
Cautions about using the battery<br />
Protect batteries, chargers, and memory cards from<br />
damage<br />
Prevent batteries from making contact with metal objects. Contact<br />
can create a connection between the + and – terminals of your<br />
battery and lead to temporary or permanent battery damage and<br />
may cause a fire or electric shock.<br />
Notes about charging the battery<br />
• If the indicator light is off, make sure that the battery is inserted<br />
correctly.<br />
• If the camera is on while the battery is charging, the battery may<br />
not fully charge. Turn off the camera before charging the battery.<br />
• Do not use your camera when you are charging the battery.<br />
This may cause a fire or electric shock.<br />
• Do not pull the power supply cord to disconnect the plug from<br />
the power outlet. This may cause a fire or electric shock.<br />
• Let the battery charge for at least 10 minutes before turning on<br />
the camera again.<br />
• If you connect the camera to an external power source when<br />
the battery is depleted, using some high energy-consuming<br />
functions will cause the camera to turn off. To use the camera<br />
normally, recharge the battery.<br />
Appendixes 125
Camera maintenance<br />
• Using the flash or recording videos depletes the battery quickly.<br />
Charge the battery until the red indicator light turns off.<br />
• If the indicator light does not illuminate, reconnect the cable, or<br />
remove the battery and insert it again.<br />
• Overcharging batteries may shorten battery life. After charging is<br />
finished, disconnect the cable from your camera.<br />
• Do not bend or place heavy objects on the AC cable. Doing so<br />
may damage the cable.<br />
Handling and disposing of batteries and chargers<br />
with care<br />
• Never dispose of batteries in a fire. Follow all local regulations<br />
when you dispose of used batteries.<br />
• Never place batteries or cameras on or in heating devices,<br />
such as microwave ovens, stoves, or radiators. Batteries may<br />
explode when they are overheated.<br />
Notes about charging with a computer connected<br />
• Use only the provided USB cable.<br />
• The battery may not charge when:<br />
--<br />
you use a USB hub<br />
--<br />
other USB devices are connected to your computer<br />
--<br />
you connect the cable to the port on the front side of your<br />
computer<br />
--<br />
the USB port of your computer does not support the power output<br />
standard (5 V, 500 mA)<br />
Appendixes 126
Camera maintenance<br />
Personal injury or death can occur if the battery is<br />
handled carelessly or improperly. For your safety,<br />
follow these instructions for proper battery handling:<br />
• The battery can ignite or explode if not handled<br />
properly. If you notice any deformities, cracks, or other<br />
abnormalities in the battery, immediately discontinue use<br />
of the battery and contact a service center.<br />
• Use only authentic, manufacturer-recommend battery<br />
chargers and adapters and charge the battery only by<br />
the methods described in this user manual.<br />
• Do not place the battery near heating devices or expose<br />
it to excessively warm environments, such as the inside<br />
of an enclosed car in the summertime.<br />
• Do not place the battery in a microwave oven.<br />
• Avoid storing or using the battery in hot, humid places,<br />
such as spas or shower enclosures.<br />
• Do not rest the device on flammable surfaces, such as<br />
bedding, carpets, or electric blankets for a prolonged<br />
period.<br />
• When the device is switched on, do not leave it in any<br />
confined space for a prolonged period.<br />
• Do not allow battery terminals to come in contact with<br />
metallic objects, such as necklaces, coins, keys, or<br />
watches.<br />
• Use only authentic, manufacturer-recommended,<br />
Lithium-ion replacement batteries.<br />
• Do not disassemble the battery or puncture it with any<br />
sharp object.<br />
• Avoid exposing the battery to high pressure or crushing<br />
forces.<br />
• Avoid exposing the battery to major impacts, such as<br />
dropping it from high places.<br />
• Do not expose the battery to temperatures of 60 °C<br />
(140 °F) or above.<br />
• Do not allow the battery to come in contact with<br />
moisture or liquids.<br />
• Do not expose the battery to sources of excessive heat<br />
such as direct sunshine, fire or the like.<br />
Disposal guidelines<br />
• Dispose of the battery with care.<br />
• Do not dispose of the battery in a fire.<br />
• Disposal regulations may differ by country or region.<br />
Dispose of the battery in accordance with all local and<br />
federal regulations.<br />
Guidelines for charging the battery<br />
Charge the battery only by the method described in<br />
this user manual. The battery can ignite or explode if<br />
not charged properly.<br />
Appendixes 127
Before contacting a service center<br />
If you are having trouble with your camera, try these troubleshooting procedures before you contact a service center. If you have attempted<br />
the suggested remedy and are still having problems with your device, contact your local dealer or service center.<br />
When you leave your camera at a service center, be sure to also leave the other components that may have contributed to the malfunction, such as the memory card and battery.<br />
Situation<br />
Suggested remedies<br />
• Ensure that the battery is inserted.<br />
• Ensure that the battery is inserted<br />
correctly. (p. 17)<br />
• Charge the battery.<br />
• Charge the battery.<br />
• Your camera may be in Power save<br />
mode. (p. 114)<br />
• The camera may turn off to prevent the<br />
memory card from being damaged due<br />
to an impact. Turn on your camera again.<br />
• The battery may lose power more quickly<br />
in low temperatures (below 0 °C/32 ºF).<br />
Keep the battery warm by putting it into<br />
your pocket.<br />
• Using the flash or recording videos<br />
depletes the battery quickly. Recharge<br />
if needed.<br />
• Batteries are consumable parts that must<br />
be replaced over time. Get a new battery<br />
if the battery life is diminishing quickly.<br />
Situation<br />
Suggested remedies<br />
• There is no space on the memory card.<br />
Delete unnecessary files or insert a new<br />
card.<br />
• Format the memory card.<br />
• The memory card is defective. Get a new<br />
memory card.<br />
• Make sure that the camera is switched<br />
on.<br />
• Charge the battery.<br />
• Make sure that the battery is inserted<br />
correctly.<br />
Remove the battery and insert it again.<br />
While you use the camera, it may heat up.<br />
This is normal and should not affect your<br />
camera’s lifespan or performance.<br />
• The flash option may be set to off. (p. 62)<br />
• You cannot use the flash in some modes.<br />
Cannot turn on the<br />
camera<br />
The power turns off<br />
suddenly<br />
The camera is losing<br />
battery power quickly<br />
Cannot capture photos<br />
The camera freezes<br />
The camera heats up<br />
The flash does not<br />
work<br />
Appendixes 128
Before contacting a service center<br />
Situation<br />
The flash fires<br />
unexpectedly<br />
The date and time are<br />
incorrect<br />
The touch screen or<br />
buttons do not work<br />
The camera screen<br />
responds poorly<br />
The memory card has<br />
an error<br />
Cannot play back files<br />
Suggested remedies<br />
The flash may fire due to static electricity.<br />
The camera is not malfunctioning.<br />
Set the date and time in the display settings.<br />
(p. 115)<br />
Remove the battery and insert it again.<br />
If you use your camera at very low<br />
temperatures, it may cause the camera<br />
screen to malfunction or discolor. For your<br />
camera screen to perform at its best, use<br />
your camera in moderate temperatures.<br />
• Turn off your camera and then turn it on<br />
again.<br />
• Remove your memory card and insert<br />
it again.<br />
• Format your memory card.<br />
See “Cautions when using memory cards”<br />
for more detail. (p. 123)<br />
If you change the name of a file, your<br />
camera may not play the file (the name of<br />
the file should meet the DCF standard). If<br />
you encounter this situation, play back the<br />
files on your computer.<br />
Situation<br />
The photo is blurry<br />
The colors in the photo<br />
do not match the actual<br />
scene<br />
The photo is too bright<br />
The photo is too dark<br />
Suggested remedies<br />
• Make sure that the focus option you set<br />
is suitable for close-up shots. (p. 65)<br />
• Make sure that the lens is clean. If not,<br />
clean the lens. (p. 120)<br />
• Make sure that the subject is within range<br />
of the flash. (p. 132)<br />
An incorrect White Balance can create<br />
unrealistic color. Select the proper White<br />
Balance option to suit the light source.<br />
(p. 75)<br />
Your photo is overexposed.<br />
• Turn off the flash. (p. 62)<br />
• Adjust the ISO sensitivity. (p. 64)<br />
• Adjust the exposure value. (p. 73)<br />
Your photo is underexposed.<br />
• Turn on the flash. (p. 62)<br />
• Adjust the ISO sensitivity. (p. 64)<br />
• Adjust the exposure value. (p. 73)<br />
Appendixes 129
Before contacting a service center<br />
Situation<br />
Suggested remedies<br />
• Make sure that the camera is correctly<br />
connected to the TV with the A/V cable.<br />
• Make sure that your memory card<br />
contains photos.<br />
• Make sure that the USB cable is<br />
connected correctly.<br />
• Make sure that your camera is switched<br />
on.<br />
• Make sure that you are using a supported<br />
operating system.<br />
Situation<br />
Suggested remedies<br />
• End Intelli-studio and restart the program.<br />
• You cannot use Intelli-studio on<br />
Macintosh computers.<br />
• Make sure that PC Software is turned<br />
on in the settings menu. (p. 115)<br />
• Depending on your computer's<br />
specifications and environment, the<br />
program may not launch automatically. If<br />
this occurs, click Start → My Computer<br />
→ Intelli-studio → iStudio.exe on your<br />
computer.<br />
The TV does not<br />
display your photos<br />
Your computer does<br />
not recognize your<br />
camera<br />
Your computer<br />
disconnects the<br />
camera while<br />
transferring files<br />
Your computer cannot<br />
play videos<br />
The file transmission may be interrupted by<br />
static electricity. Disconnect the USB cable<br />
and connect it again.<br />
Videos may not play on some video player<br />
programs. To play video files captured with<br />
your camera, install and use the Intelli-studio<br />
program on your computer. (p. 105)<br />
Intelli-studio is not<br />
functioning properly<br />
Appendixes 130
Camera specifications<br />
Image sensor<br />
Type<br />
Effective pixels<br />
Total pixels<br />
Lens<br />
Focal length<br />
F-stop range<br />
Digital zoom<br />
Display<br />
Type<br />
Feature<br />
1/2.3" (Approximately 7.76 mm) CCD<br />
Approximately 16.15 mega-pixels<br />
Approximately 16.44 mega-pixels<br />
Schneider-KREUZNACH f = 4.7 mm-23.5 mm<br />
(35 mm film equivalent: 26 mm-130 mm)<br />
F3.3 (W)-F5.9 (T)<br />
Still image mode: 1.0X-5.0X<br />
(Optical zoom x Digital zoom: 25.0X)<br />
TFT LCD<br />
3.0" (7.62 cm), 288K(WQVGA)<br />
Focusing<br />
Type<br />
Range<br />
Shutter speed<br />
TTL auto focus (Multi AF, Center AF, Smart Face<br />
Recognition AF, Face Detection AF, Smart Touch AF,<br />
One Touch Shooting AF)<br />
Wide (W)<br />
Tele (T)<br />
Auto Focus<br />
(Normal)<br />
80 cm-infinity 150 cm-infinity<br />
Macro 5 cm-80 cm 100 cm-150 cm<br />
Auto Macro 5 cm-infinity 100 cm-infinity<br />
• Smart Auto: 1/8-1/2,000 sec.<br />
• Program: 1-1/2,000 sec.<br />
• Night Shot: 16-1/2,000 sec. (AEB, continuous : 1/4 ~ 1/2,000 sec.)<br />
Exposure<br />
Control<br />
Program AE<br />
Metering<br />
Compensation<br />
ISO equivalent<br />
Multi, Spot, Center-weighted, Face Detection<br />
±2EV (1/3 EV Step)<br />
Auto, ISO 80, ISO 100, ISO 200, ISO 400, ISO 800,<br />
ISO 1600, ISO 3200<br />
Appendixes 131
Camera specifications<br />
Flash<br />
Mode<br />
Range<br />
Auto, Red-eye, Fill in, Slow Sync, Off, Red-eye Fix<br />
• Wide: 0.2 m-3.2 m (ISO Auto)<br />
• Tele: 1.0 m-1.8 m (ISO Auto)<br />
Recharging time Approximately 4 sec.<br />
Shake reduction<br />
DUAL IS [Optical Image Stabilization (OIS) + Digital Image Stabilization (DIS)]<br />
Effect<br />
Photo Shooting<br />
mode<br />
Video Shooting<br />
mode<br />
• Photo Filter (Smart Filter): (Normal), Miniature,<br />
Vignetting, Soft Focus, Old Film, Half Tone Dot,<br />
Sketch, Fish-eye, Classic, Retro, Oil Painting,<br />
Ink Painting, Cartoon, Cross Filter, Zooming Shot<br />
• Image Adjust: Sharpness, Contrast, Saturation<br />
Movie Filter (Smart Filter): (Normal), Miniature,<br />
Vignetting, Half Tone Dot, Sketch, Fish-eye, Classic,<br />
Retro, Palette Effect 1, Palette Effect 2, Palette Effect 3,<br />
Palette Effect 4<br />
White Balance<br />
Auto WB, Daylight, Cloudy, Fluorescent_H, Fluorescent_L, Tungsten,<br />
Custom Set<br />
Date Imprinting<br />
Off, Date, Date & Time<br />
Shooting<br />
Photos<br />
• Modes: Smart Auto*, Program, Scene*, 3D Photo,<br />
Live Panorama, Self Shot, Picture in Picture, Magic<br />
Frame, My Magic Frame, Funny Face, Photo Filter,<br />
Vignetting, Beauty Shot, Background Blur, Night Shot,<br />
Close-up Shot, DUAL IS, Intelligent Portrait, Auto<br />
Zoom Shot, Timer Shot, Touch Shot, Pose Guide<br />
* Smart Auto:<br />
Macro, Macro text, Portrait, White, Landscape,<br />
Action, Tripod, Night, Night Portrait, Backlight,<br />
Backlight Portrait, Blue Sky, Sunset, Macro Color,<br />
Natural Green, Fireworks<br />
* Scene:<br />
Landscape, Text, Sunset, Dawn, Backlight, Beach<br />
& Snow<br />
• Drive: Single, Continuous, Motion Capture, AEB<br />
• Timer: Off, 10 Sec, 2 Sec, Double<br />
Appendixes 132
Camera specifications<br />
Videos<br />
Playback<br />
• Modes: Movie, Smart Movie*, Vignetting, Movie<br />
Filter<br />
* Smart Movie:<br />
Landscape, Blue Sky, Natural Green, Sunset<br />
• Format: MP4(H.264) (Maximum recording time: 20 min)<br />
• Size: 1280 X 720 HQ, 1280 X 720, 640 X 480,<br />
320 X 240<br />
• Frame rate: 30 FPS, 15 FPS<br />
• Voice: Mute, Sound Alive On, Sound Alive Off<br />
• OIS: On, Off<br />
• Video editing (embedded): Pause during recording<br />
Storage<br />
Media<br />
File format<br />
• Internal memory: Approximately 10 <strong>MB</strong><br />
• External memory (Optional):<br />
microSD card (up to 2 GB guaranteed),<br />
microSDHC card (up to 32 GB guaranteed)<br />
Internal memory capacity may not match these<br />
specifications.<br />
• DCF, EXIF 2.21, DPOF 1.1, PictBridge 1.0<br />
• Still Image: JPEG (DCF), MPO<br />
• Movie Clip: MP4 (Video: MPEG-4.AVC/H.264,<br />
Audio: AAC)<br />
Photos<br />
• Type: Single image, Thumbnails, Multi-slide show<br />
with music and effect, Movie clip, Smart Album*,<br />
Theme Album<br />
* Smart Album category: Type, Date, Face<br />
• Edit: Resize, Rotate, Image Adjust, Trim, Smart Filter<br />
• Effect: Image Adjust (Face Retouch, Brightness,<br />
Saturation, Contrast, Red-eye Fix, ACB), Smart<br />
Filter (Normal, Miniature, Vignetting, Soft Focus,<br />
Old Film, Half Tone Dot, Sketch, Fish-eye, Classic,<br />
Retro, Oil Painting, Ink Painting, Cartoon, Cross<br />
Filter, Zooming Shot), Storyboard Maker<br />
Videos<br />
Edit: Still image capture, Time trimming<br />
Appendixes 133
Camera specifications<br />
Image size<br />
Interface<br />
Digital output<br />
connector<br />
Audio input/output<br />
Video output<br />
For 1 GB microSD: Number of photos<br />
Super Fine Fine Normal<br />
4608 X 3456 105 206 303<br />
4608 X 3072 117 230 337<br />
4608 X 2592 140 275 406<br />
3648 X 2736 166 323 469<br />
2592 X 1944 319 607 858<br />
1984 X 1488 522 954 1,336<br />
1920 X 1080 742 1,336 1,878<br />
1024 X 768 1,582 2,505 3,006<br />
These figures are measured under <strong>Samsung</strong>’s<br />
standard conditions. Your results may vary depending<br />
on the shooting conditions and camera settings.<br />
USB 2.0<br />
Internal speaker (Mono), Microphone (Mono)<br />
• A/V: NTSC, PAL (selectable)<br />
• HDMI 1.3: NTSC, PAL (selectable)<br />
Power source<br />
Rechargeable<br />
battery<br />
Connector Type<br />
Lithium-ion battery (BP70A, 700 mAh)<br />
Micro USB (5 pin)<br />
The power source may differ depending on your region.<br />
Dimensions (W X H X D)<br />
92 x 56.2 x 18.3 mm without protrusions (3.62 x 2.21 x 0.72 in)<br />
Weight<br />
130 g / 4.59 oz (without battery and memory card)<br />
Operating Temperature<br />
0-40 °C / 32-104 °F<br />
Operating Humidity<br />
5-85 %<br />
Software<br />
Intelli-studio<br />
Specifications may change without notice to improve performance.<br />
DC power input<br />
connector<br />
5 V<br />
Appendixes 134
Glossary<br />
ACB (Auto Contrast Balance)<br />
This feature automatically improves the contrast of your images<br />
when the subject is backlit or when there is a high contrast<br />
between your subject and the background.<br />
AEB (Auto Exposure Bracket)<br />
This feature automatically captures several images at different<br />
exposures to help you capture a properly-exposed image.<br />
AF (Auto Focus)<br />
A system that automatically focuses the camera lens on the<br />
subject. Your camera uses the contrast to focus automatically.<br />
Aperture<br />
The aperture controls the amount of light that reaches the<br />
camera’s sensor.<br />
Camera shake (Blur)<br />
If the camera is moved while the shutter is open, the entire image<br />
may appear blurred. This occurs more often when the shutter<br />
speed is slow. Prevent camera shake by raising the sensitivity,<br />
using the flash, or using a faster shutter speed. Alternately, use a<br />
tripod, the DIS or OIS function to stabilize the camera.<br />
Composition<br />
Composition in photography means arranging objects in a photo.<br />
Usually, abiding by the rule of thirds leads to a good composition.<br />
DCF (Design rule for Camera File system)<br />
A specification to define a file format and file system for digital<br />
cameras created by the Japan Electronics and Information<br />
Technology Industries Association (JEITA).<br />
Depth of field<br />
The distance between the nearest and farthest points that can<br />
be acceptably focused in a photograph. Depth of field varies with<br />
lens aperture, focal length, and distance from the camera to the<br />
subject. Selecting a smaller aperture, for example, will increase<br />
the depth of field and blur the background of a composition.<br />
Digital zoom<br />
A feature that artificially increases the amount of zoom available<br />
with a zoom lens (Optical zoom). When using the Digital zoom,<br />
the image quality will deteriorate as the magnification increases.<br />
DPOF (Digital Print Order Format)<br />
A format for writing printing information, such as selected images<br />
and number of prints, on a memory card. DPOF-compatible<br />
printers, sometimes available at photo shops, can read the<br />
information from the card for convenient printing.<br />
Appendixes 135
Glossary<br />
EV (Exposure Value)<br />
All the combinations of the camera’s shutter speed and lens<br />
aperture that result in the same exposure.<br />
EV Compensation<br />
This feature allows you to quickly adjust the exposure value<br />
measured by the camera, in limited increments, to improve the<br />
exposure of your photos. Set the EV compensation to -1.0 EV to<br />
adjust the value one step darker and 1.0 EV to one step brighter.<br />
Exif (Exchangeable Image File Format)<br />
A specification to define an image file format for digital cameras<br />
created by the Japan Electronic Industries Development<br />
Association (JEIDA).<br />
Exposure<br />
The amount of light allowed to reach the camera’s sensor.<br />
Exposure is controlled by a combination of the shutter speed, the<br />
aperture value, and ISO sensitivity.<br />
Flash<br />
A speed light that helps to create adequate exposure in low-light<br />
conditions.<br />
Focal length<br />
The distance from the middle of the lens to its focal point<br />
(in millimeters). Longer focal lengths result in narrower angles of<br />
view and the subject is magnified. Shorter focal lengths result in<br />
wider angles of view.<br />
H.264/MPEG-4<br />
A high-compression video format established by international<br />
standard organizations ISO-IEC and ITU-T. This codec is capable<br />
of providing good video quality at low bit rates developed by the<br />
Joint Video Team (JVT).<br />
Image sensor<br />
The physical part of a digital camera that contains a photosite for<br />
each pixel in the image. Each photosite records the brightness of<br />
the light that strikes it during an exposure. Common sensor types<br />
are CCD (Charge-coupled Device) and CMOS (Complementary<br />
Metal Oxide Semiconductor).<br />
ISO sensitivity<br />
The sensitivity of the camera to light, based on the equivalent film<br />
speed used in a film camera. At higher ISO sensitivity settings,<br />
the camera uses a higher shutter speed, which can reduce blur<br />
caused by camera shake and low light. However, images with<br />
high sensitivity are more susceptible to noise.<br />
Appendixes 136
Glossary<br />
JPEG (Joint Photographic Experts Group)<br />
A lossy method of compression for digital images. JPEG images<br />
are compressed to reduce their overall file size with minimal<br />
deterioration of the image resolution.<br />
LCD (Liquid Crystal Display)<br />
A visual display commonly used in consumer electronics. This<br />
display needs a separate backlight, such as CCFL or LED, to<br />
reproduce colors.<br />
Macro<br />
This feature allows you to capture close-up photos of very small<br />
objects. When using the macro feature, the camera can maintain<br />
a sharp focus on small objects at a near life-size ratio (1:1).<br />
Metering<br />
The metering refers to the way in which the camera measures the<br />
quantity of light to set the exposure.<br />
MJPEG (Motion JPEG)<br />
A video format which is compressed as a JPEG image.<br />
MPO(Multi Picture Object)<br />
The MPO file saves multiple images into one file. By using this file<br />
type, you can watch 3D images that are created with two images.<br />
However, you can watch them only on devices that support the<br />
MPO format.<br />
Noise<br />
Misinterpreted pixels in a digital image that may appear as<br />
misplaced or random, bright pixels. Noise usually occurs when<br />
photos are shot with a high sensitivity or when a sensitivity is<br />
automatically set in a dark place.<br />
Optical zoom<br />
This is a general zoom which can enlarge images with a lens and<br />
does not degrade the quality of images.<br />
Quality<br />
An expression of the rate of compression used in a digital image.<br />
Higher quality images have a lower rate of compression, which<br />
usually results in a larger file size.<br />
Resolution<br />
The number of pixels present in a digital image. High resolution<br />
images contain more pixels and typically show more detail than<br />
low resolution images.<br />
Appendixes 137
Glossary<br />
Shutter speed<br />
Shutter speed refers to the amount of time it takes to open and<br />
close the shutter, and it is an important factor in the brightness of<br />
a photo, as it controls the amount of light which passes through<br />
the aperture before it reaches the image sensor. A fast shutter<br />
speed allows less time to let light in and the photo becomes<br />
darker and more easily freezes subjects in motion.<br />
Vignetting<br />
A reduction of an image’s brightness or saturation at the periphery<br />
(outer edges) compared to the center of the image. Vignetting<br />
can draw interest to subjects positioned in the center of an<br />
image.<br />
White balance (color balance)<br />
An adjustment of the intensities of colors (typically the primary<br />
colors red, green, and blue), in an image. The goal of adjusting<br />
the white balance, or color balance, is to correctly render the<br />
colors in an image.<br />
Appendixes 138
Correct Disposal of This Product<br />
(Waste Electrical & Electronic Equipment)<br />
(Applicable in the European Union and other European<br />
countries with separate collection systems)<br />
This marking on the product, accessories or literature indicates that<br />
the product and its electronic accessories (e.g. charger, headset, USB<br />
cable) should not be disposed of with other household waste at the<br />
end of their working life. To prevent possible harm to the environment<br />
or human health from uncontrolled waste disposal, please separate<br />
these items from other types of waste and recycle them responsibly to<br />
promote the sustainable reuse of material resources. Household users<br />
should contact either the retailer where they purchased this product,<br />
or their local government office, for details of where and how they can<br />
take these items for environmentally safe recycling. Business users<br />
should contact their supplier and check the terms and conditions of the<br />
purchase contract. This product and its electronic accessories should<br />
not be mixed with other commercial wastes for disposal.<br />
PlanetFirst represents <strong>Samsung</strong> Electronics'<br />
commitment to sustainable development and social<br />
responsibility through eco-driven business and<br />
management activities.<br />
Correct disposal of batteries in this product<br />
(Applicable in the European Union and other European<br />
countries with separate battery return systems)<br />
This marking on the battery, manual or packaging indicates that<br />
the batteries in this product should not be disposed of with other<br />
household waste at the end of their working life. Where marked, the<br />
chemical symbols Hg, Cd or Pb indicate that the battery contains<br />
mercury, cadmium or lead above the reference levels in EC Directive<br />
2006/66. If batteries are not properly disposed of, these substances<br />
can cause harm to human health or the environment.<br />
To protect natural resources and to promote material reuse, please<br />
separate batteries from other types of waste and recycle them through<br />
your local, free battery return system.<br />
This Class [B] digital apparatus complies with Canadian<br />
ICES-003.<br />
Dispose unwanted electronics through an approved recycler.<br />
To find the nearest recycling location, go to our website:<br />
www.samsung.com/recyclingdirect Or call, (877) 278 - 0799<br />
Appendixes 139
FCC notice<br />
• NOTE:<br />
This equipment has been tested and found to comply with the<br />
limits for a Class B digital device, pursuant to part 15 of the<br />
FCC Rules. These limits are designed to provide reasonable<br />
protection against harmful interference in a residential installation.<br />
This equipment generates, uses and can radiate radio<br />
frequency energy and, if not installed and used in accordance<br />
with the instructions, may cause harmful interference to radio<br />
communications. However, there is no guarantee that interference<br />
will not occur in a particular installation. If this equipment does<br />
cause harmful interference to radio or television reception, which<br />
can be determined by turning the equipment off and on, the user<br />
is encouraged to try to correct the interference by one or more of<br />
the following measures:<br />
- Reorientate, or relocate, the receiving antenna.<br />
- Increase the distance between the equipment and receiver.<br />
- Connect the equipment into an outlet on a circuit different from<br />
that to which the receiver is connected.<br />
- Consult the dealer or an experienced radio / TV technician for<br />
help.<br />
• Declaration of Conformity<br />
Trade Name<br />
: <strong>Samsung</strong> Electronics America, Inc.<br />
Model No.<br />
: <strong>Samsung</strong> <strong>MV800</strong><br />
Responsible Party : <strong>Samsung</strong> Electronics America, Inc.<br />
Address<br />
: 85 Challenger Road, Ridgefield Park,<br />
NJ 07660<br />
Telephone No. : 1-800-SAMSUNG (726-7864)<br />
This device complies with Part 15 of the FCC Rules.<br />
Operation is subject to the following two conditions:<br />
(1) This device may not cause harmful interference, and (2)<br />
this device must accept any interference received, including<br />
interference that may cause undesired operation.<br />
• CAUTION:<br />
Changes or modifications not expressly approved by the<br />
manufacturer responsible for compliance could void the user’s<br />
authority to operate the equipment.<br />
Appendixes 140
Index<br />
A<br />
AF-assist light<br />
location 14<br />
settings 117<br />
AF Lamp 117<br />
AF Sound 113<br />
Anynet+ 114<br />
Aperture value 41<br />
Auto Contrast Balance (ACB)<br />
Playback mode 97<br />
Shooting mode 74<br />
Auto Exposure Bracket<br />
(AEB) 77<br />
Auto Zoom Shot mode 48<br />
A/V port 14<br />
B<br />
Background Blur mode 52<br />
Battery<br />
caution 125<br />
charging 18<br />
inserting 17<br />
Beauty Shot mode 51<br />
Blink detection 70<br />
Brightness<br />
Playback mode 96<br />
Shooting mode 73<br />
Burst modes<br />
Auto Exposure Bracket 77<br />
Continuous 77<br />
Motion Capture 77<br />
C<br />
Camera maintenance 120<br />
Camera specifications 131<br />
Charging 18<br />
Cleaning<br />
camera body 120<br />
lens 120<br />
touch screen 120<br />
Close up shot<br />
Close up mode 42<br />
macro 65<br />
Connecting to a computer<br />
Mac 108<br />
Windows 103<br />
Contrast<br />
Playback mode 96<br />
Shooting mode 80<br />
D<br />
Date/Time Display 113<br />
Date/Time set 115<br />
Deleting files 90<br />
DIgital Print Order Format<br />
(DPOF) 99<br />
Digital zoom 31<br />
Disconnecting the camera<br />
107<br />
Display Brightness 114<br />
Display Resolution 114<br />
DUAL IS mode 43<br />
E<br />
Editing photos 95<br />
Editing videos<br />
capturing 94<br />
trimming 94<br />
Enlarging 91<br />
Error messages 119<br />
F<br />
Face detection 68<br />
Flash<br />
Auto 62<br />
Fill in 63<br />
Off 62<br />
Red-eye 63<br />
Red-eye fix 63<br />
Slow sync 63<br />
Focus area<br />
Center AF 67<br />
Multi AF 67<br />
One touch shooting 67<br />
Smart Touch AF 67<br />
Appendixes 141
Index<br />
Focus sound 113<br />
Formatting 117<br />
Funny Face mode 54<br />
G<br />
Guide lines 113<br />
H<br />
Half-press shutter 34<br />
HDMI Size 115<br />
HDTV 101<br />
Help mode 29<br />
Home button 15<br />
Home screen 25<br />
I<br />
Icons<br />
Home screen 25<br />
Playback mode 87<br />
Shooting mode 21<br />
Image adjustment<br />
brightness<br />
Playback mode 96<br />
Shooting mode 73<br />
contrast<br />
Playback mode 96<br />
Shooting mode 80<br />
Crop 97<br />
red-eye 97<br />
Rotate 98<br />
saturation<br />
Playback mode 96<br />
Shooting mode 80<br />
sharpness 80<br />
Image quality 60<br />
Imprint 116<br />
Indicator light 15<br />
Intelligent Portrait mode 50<br />
Intelli-studio 105<br />
Intelli zoom 32<br />
ISO sensitivity 64<br />
L<br />
Language settings 115<br />
Learning icons 21<br />
Live Panorama mode 39<br />
M<br />
Macro 65<br />
Magic Frame mode 53<br />
Memory card<br />
caution 123<br />
Insert 17<br />
Metering<br />
Center-weighted 75<br />
Multi 75<br />
Spot 75<br />
Motion capture 77<br />
Motion recognition 86<br />
Movie Filter mode 56<br />
My Magic Frame mode 53<br />
My star<br />
ranking 87<br />
registering 71<br />
N<br />
Night Shot mode 41<br />
O<br />
Optical Image Stabilization<br />
(OIS) 33<br />
Optional accessories 13<br />
P<br />
Photo Filter mode 55<br />
PictBridge 109<br />
Picture in Picture mode 50<br />
Playback button 15<br />
Playback mode 85<br />
Pose Guide mode 48<br />
Power button 14<br />
Power save mode 114<br />
Appendixes 142
Index<br />
Printing photos 109<br />
Program mode 44<br />
Protecting files 90<br />
Q<br />
Quick view 114<br />
R<br />
Red-eye<br />
Playback mode 97<br />
Shooting mode 62<br />
Reset 117<br />
Resolution<br />
Playback mode 95<br />
Shooting mode 59<br />
Retouching faces<br />
Playback mode 97<br />
Shooting mode 51<br />
Rotating 95<br />
S<br />
Saturation<br />
Playback mode 96<br />
Shooting mode 80<br />
Scene mode 41<br />
Self portrait shot 69<br />
Self Shot mode 49<br />
Service center 128<br />
Settings 112<br />
Sharpness 80<br />
Shooting portraits<br />
Beauty Shot mode 51<br />
Blink detection 70<br />
Face detection 68<br />
Red-eye 63<br />
Red-eye fix 63<br />
Self portrait 69<br />
Smart Face Recognition 70<br />
Smile shot 69<br />
Shutter button 14, 16<br />
Slide show 92<br />
Smart Album 88<br />
Smart Auto mode 37<br />
Smart Face Recognition 70<br />
Smart Filter<br />
Playback mode 96<br />
Shooting mode 78<br />
Smart Movie mode 47<br />
Smile shot 69<br />
Sound settings 24<br />
Start image 95, 113<br />
Storyboard Maker 98<br />
T<br />
Thumbnails 88<br />
Timer<br />
timer lamp 14<br />
Timer Shot mode 42<br />
Time settings 19, 115<br />
Time zone settings 19, 115<br />
Touch screen 15<br />
Touch Shot mode 43<br />
Transferring files<br />
Mac 108<br />
Windows 103<br />
Tripod mount 14<br />
U<br />
Unpacking 13<br />
USB port 14<br />
<strong>User</strong> buttons 45<br />
Using the touch screen<br />
flicking 22<br />
scrolling 22<br />
touching 22<br />
V<br />
Video<br />
playing 93<br />
shooting 46<br />
Viewing files<br />
page flip effect 89<br />
Panoramic photos 92<br />
Appendixes 143
Index<br />
slide show 92<br />
Smart Album 88<br />
thumbnails 89<br />
TV 100<br />
Vignetting mode 57<br />
W<br />
White Balance 75<br />
Z<br />
Zoom<br />
using the zoom 31<br />
zoom button 14<br />
zoom sound settings 81<br />
3<br />
3D Photo mode 38<br />
3D TV 102<br />
Appendixes 144
Please refer to the warranty that came with your product or<br />
visit our website http://www.samsung.com/ for after-sales<br />
service or inquiries.