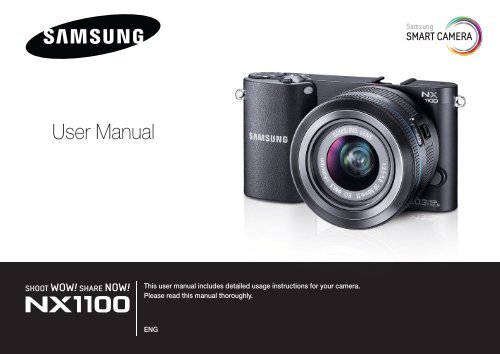Samsung NX1100 (20-50 mm) - User Manual_8.28 MB, pdf, ENGLISH
Samsung NX1100 (20-50 mm) - User Manual_8.28 MB, pdf, ENGLISH
Samsung NX1100 (20-50 mm) - User Manual_8.28 MB, pdf, ENGLISH
Create successful ePaper yourself
Turn your PDF publications into a flip-book with our unique Google optimized e-Paper software.
<strong>User</strong> <strong>Manual</strong><br />
See the world in perfect detail<br />
<br />
This user manual includes detailed usage instructions for your camera.<br />
Please read this manual thoroughly.<br />
ENG
Copyright information<br />
• Microsoft Windows and the Windows logo are registered trademarks<br />
of the Microsoft Corporation.<br />
• Mac and Apple App Store are registered trademarks of the Apple<br />
Corporation.<br />
• Google Play Store is a registered trademark of Google, Inc.<br />
• microSD, microSDHC, and microSDXC are registered<br />
trademarks of the SD Association.<br />
• HDMI, the HDMI logo, and the term<br />
“High Definition Multimedia Interface” are<br />
trademarks or registered trademarks of<br />
HDMI Licensing LLC.<br />
• Wi-Fi ® , the Wi-Fi CERTIFIED logo, and the Wi-Fi logo are registered<br />
trademarks of the Wi-Fi Alliance.<br />
• Trademarks and trade names used in this manual are the property of<br />
their respective owners.<br />
• Camera specifications or contents of this manual may be changed<br />
without prior notice due to upgrade of camera functions.<br />
• You are not allowed to reuse or distribute any part of this manual<br />
without prior permission.<br />
• We reco<strong>mm</strong>end using your camera within the country where you<br />
purchase it.<br />
• Use this camera responsibly and adhere to all laws and regulations<br />
concerning its use.<br />
• For Open Source License information, refer to the<br />
“OpenSourceInfo.<strong>pdf</strong>” in the provided CD-ROM.<br />
PlanetFirst represents <strong>Samsung</strong> Electronics' co<strong>mm</strong>itment to<br />
sustainable development and social responsibility through<br />
eco-driven business and management activities.<br />
1
Health and safety information<br />
Always comply with the following precautions and usage tips to avoid<br />
dangerous situations and ensure peak performance of your camera.<br />
Warning—situations that could cause injury to<br />
yourself or others<br />
Do not disassemble or attempt to repair your camera.<br />
This may result in electric shock or damage to the camera.<br />
Do not use your camera near fla<strong>mm</strong>able or explosive<br />
gases and liquids.<br />
This may cause a fire or explosion.<br />
Do not insert fla<strong>mm</strong>able materials into the camera or store<br />
these materials near the camera.<br />
This may cause a fire or electric shock.<br />
Do not handle your camera with wet hands.<br />
This may result in electric shock.<br />
Prevent damage to subjects’ eyesight.<br />
Do not use the flash in close proximity (closer than 1 m/3 ft) to people<br />
or animals. If you use the flash too close to your subject’s eyes, this can<br />
cause temporary or permanent eyesight damage.<br />
Keep your camera away from small children and pets.<br />
Keep your camera and all accessories out of the reach of small<br />
children and animals. Small parts may cause choking or serious injury<br />
if swallowed. Moving parts and accessories may present physical<br />
dangers as well.<br />
Do not expose the camera to direct sunlight or high<br />
temperatures for an extended period of time.<br />
Prolonged exposure to sunlight or extreme temperatures can cause<br />
permanent damage to your camera’s internal components.<br />
Avoid covering the camera with blankets or clothes.<br />
The camera may overheat, which may distort the camera or cause a<br />
fire.<br />
Do not handle the power supply cord or go near the<br />
charger during a thunderstorm.<br />
This may result in electric shock.<br />
2
Health and safety information<br />
If liquid or foreign objects enter your camera, i<strong>mm</strong>ediately<br />
disconnect all power sources, such as the battery, and<br />
then contact a <strong>Samsung</strong> service center.<br />
Comply with any regulations that restrict the use of a<br />
camera in a certain area.<br />
• Avoid interference with other electronic devices.<br />
• Turn off the camera when in an aircraft. Your camera can cause<br />
interference with aircraft equipment. Follow all airline regulations and<br />
turn off your camera when directed by airline personnel.<br />
• Turn off the camera near medical equipment. Your camera can<br />
interfere with medical equipment in hospitals or health care facilities.<br />
Follow all regulations, posted warnings, and directions from medical<br />
personnel.<br />
Avoid interference with pacemakers.<br />
Maintain a minimum of 15 cm between this camera and all pacemakers<br />
to avoid potential interference, as reco<strong>mm</strong>ended by the manufacturer<br />
and the independent research group, Wireless Technology Research.<br />
If you have any reason to suspect that your camera is interfering with<br />
a pacemaker or other medical device, turn off the camera i<strong>mm</strong>ediately<br />
and contact the manufacturer of the pacemaker or medical device for<br />
guidance.<br />
Caution—situations that could cause damage to your<br />
camera or other equipment<br />
Remove the batteries from your camera when storing it for<br />
an extended period of time.<br />
Installed batteries may leak or corrode over time and cause serious<br />
damage to your camera.<br />
Use only authentic, manufacturer-reco<strong>mm</strong>ended,<br />
Lithium-ion replacement batteries. Do not damage or heat<br />
the battery.<br />
Inauthentic, damaged, or heated batteries may cause a fire or personal<br />
injury.<br />
Use only <strong>Samsung</strong>-approved batteries, chargers, cables<br />
and accessories.<br />
• Using unauthorized batteries, chargers, cables or accessories can<br />
cause batteries to explode, damage your camera, or cause injury.<br />
• <strong>Samsung</strong> is not responsible for damage or injuries caused by<br />
unapproved batteries, chargers, cables or accessories.<br />
Use the battery only for its intended purpose.<br />
Misusing the battery may cause a fire or electric shock.<br />
3
Health and safety information<br />
Do not touch the flash while it fires.<br />
The flash is very hot when fired and may burn your skin.<br />
Do not use a damaged power supply cord, plug, or loose<br />
outlet when you charge batteries.<br />
This may cause a fire or electric shock.<br />
Do not force the camera’s parts or apply pressure to the<br />
camera.<br />
This may cause your camera to malfunction.<br />
Exercise caution when you connect cables and install<br />
batteries and memory cards.<br />
If you force the connectors, improperly connect cables, or improperly<br />
install batteries and memory cards, you can damage ports, connectors,<br />
and accessories.<br />
Keep cards with magnetic strips away from the camera<br />
case.<br />
Information stored on the card may be damaged or erased.<br />
Never use a damaged battery, or memory card.<br />
This may result in electric shock or camera malfunction or cause a fire.<br />
Check that the camera is operating properly before use.<br />
The manufacturer takes no responsibility for any loss of files or damage<br />
that may result from camera malfunction or improper use.<br />
You must plug the small end of the USB cable into your<br />
camera.<br />
If the cable is reversed, it may damage your files. The manufacturer is<br />
not responsible for any loss of data.<br />
Protect your camera’s lens.<br />
Do not expose the lens to direct sunlight, as this may discolor the image<br />
sensor or cause it to malfunction.<br />
If the camera overheats, remove the battery and allow it to<br />
cool down.<br />
• Prolonged usage of the camera may overheat the battery and raise<br />
the internal temperature of the camera. If the camera stops operating,<br />
remove the battery and allow it to cool down.<br />
• High internal temperatures may result in noise in your photos. This is<br />
normal and does not affect your camera’s overall performance.<br />
4
Health and safety information<br />
Avoid interference with other electronic devices.<br />
Your camera emits radio frequency (RF) signals that may interfere<br />
with unshielded or improperly shielded electronic equipment, such<br />
as pacemakers, hearing aids, medical devices, and other electronic<br />
devices in homes or vehicles. Consult the manufacturers of your<br />
electronic devices to solve any interference problems you experience.<br />
To prevent unwanted interference, use only <strong>Samsung</strong>-approved devices<br />
or accessories.<br />
Use your camera in the normal position.<br />
Avoid contact with your camera’s internal antenna.<br />
Data transference and your responsibilities<br />
• Data transferred via WLAN could be leaked, so avoid transferring<br />
sensitive data in public areas or on open networks.<br />
• The camera manufacturer is not liable for any data transfers that<br />
infringe on copyrights, trademarks, intellectual property laws, or public<br />
decency ordinances.<br />
5
Indications used in this manual<br />
Icons used in this manual<br />
Shooting mode indications<br />
Icon<br />
[ ]<br />
Function<br />
Additional information<br />
Safety warnings and precautions<br />
Camera buttons. For example, [Shutter] represents the<br />
shutter button.<br />
( ) Page number of related information<br />
→<br />
The order of options or menus you must select to<br />
perform a step; for example: Select J → Quality<br />
(represents select J, and then Quality).<br />
The number next to the icon may vary depending on<br />
the shooting mode. That is, some options may be<br />
located under K or L.<br />
This manual is based on Program mode.<br />
* Annotation<br />
Shooting mode<br />
Smart Auto<br />
Program<br />
Aperture Priority<br />
Shutter Priority<br />
<strong>Manual</strong><br />
Lens Priority<br />
Magic<br />
Scene<br />
Movie<br />
Wi-Fi<br />
Indication<br />
t<br />
P<br />
A<br />
S<br />
M<br />
i<br />
g<br />
s<br />
v<br />
B<br />
6
Contents<br />
Tips<br />
Concepts in Photography<br />
Shooting postures ....................................................................... 13<br />
Holding the camera .......................................................................... 13<br />
Standing photography ...................................................................... 13<br />
Crouching photography ................................................................... 14<br />
Aperture ....................................................................................... 14<br />
Aperture value and the depth of field ................................................ 15<br />
Shutter speed .............................................................................. 16<br />
ISO sensitivity .............................................................................. 17<br />
How the aperture setting, shutter speed, and ISO<br />
sensitivity control exposure ........................................................ 18<br />
Correlation between focal length, angle, and perspective ....... 19<br />
Depth of field ............................................................................... <strong>20</strong><br />
What controls out-of-focus effects? ................................................. <strong>20</strong><br />
DOF preview .................................................................................... 22<br />
Composition ................................................................................ 22<br />
Rule of Thirds ................................................................................... 22<br />
Photos with two subjects ................................................................. 23<br />
Flash............................................................................................. 24<br />
Flash guide number.......................................................................... 24<br />
Bounce Photography ....................................................................... 25<br />
Chapter 1<br />
My Camera<br />
Getting started ............................................................................ 27<br />
Unpacking ..................................................................................... 27<br />
Camera layout ............................................................................. 28<br />
Using the SMART LINK button ........................................................ 30<br />
Display icons ............................................................................... 31<br />
In Shooting mode .......................................................................... 31<br />
Capturing photos ............................................................................ 31<br />
Recording videos ............................................................................ 32<br />
About the level gauge...................................................................... 32<br />
In Playback mode .......................................................................... 33<br />
Viewing photos ............................................................................... 33<br />
Playing videos ................................................................................. 33<br />
Lenses .......................................................................................... 34<br />
Lens layout .................................................................................... 34<br />
Locking or unlocking the lens .......................................................... 35<br />
Lens markings ............................................................................... 37<br />
Accessories ................................................................................. 38<br />
External flash layout ....................................................................... 38<br />
Connecting the flash ...................................................................... 39<br />
GPS module layout (optional)......................................................... 41<br />
Attaching the GPS module ............................................................ 41<br />
7
Contents<br />
Shooting modes .......................................................................... 43<br />
t Smart Auto mode ........................................................... 43<br />
P Program mode........................................................................... 44<br />
Program Shift .................................................................................. 44<br />
A Aperture Priority mode .............................................................. 45<br />
S Shutter Priority mode ................................................................. 45<br />
M <strong>Manual</strong> mode............................................................................ 46<br />
Framing mode ................................................................................. 46<br />
Using bulb ....................................................................................... 46<br />
i Lens Priority mode ................................................................... 47<br />
Using the E mode ................................................................ 47<br />
Using i-Function in PASM modes ................................................. 48<br />
Using Z.................................................................................. 49<br />
g Magic mode ............................................................................ <strong>50</strong><br />
s Scene mode ......................................................................... 51<br />
v Movie mode ............................................................................ 54<br />
Available functions by shooting mode ............................................ 55<br />
Chapter 2<br />
Shooting Functions<br />
Size .............................................................................................. 57<br />
Photo size options ......................................................................... 57<br />
Video size options ......................................................................... 58<br />
Quality .......................................................................................... 59<br />
Photo quality options ..................................................................... 59<br />
Video quality options ..................................................................... 59<br />
ISO sensitivity .............................................................................. 60<br />
White Balance (light source) ....................................................... 61<br />
White Balance options ................................................................... 61<br />
Customizing preset options ............................................................. 62<br />
Picture Wizard (photo styles) ...................................................... 64<br />
AF mode ...................................................................................... 65<br />
Single AF ....................................................................................... 65<br />
Continuous AF ............................................................................... 66<br />
<strong>Manual</strong> focus ................................................................................. 66<br />
AF area ......................................................................................... 67<br />
Selection AF .................................................................................. 67<br />
Multi AF ......................................................................................... 68<br />
Face detection AF ......................................................................... 68<br />
Self-portrait AF .............................................................................. 69<br />
MF assist ..................................................................................... 70<br />
Optical Image Stabilization (OIS)................................................ 71<br />
OIS options ................................................................................... 71<br />
Drive (shooting method) ............................................................. 72<br />
Single ............................................................................................ 72<br />
Continuous .................................................................................... 72<br />
Burst ............................................................................................. 73<br />
Timer ............................................................................................. 73<br />
Auto Exposure Bracketing (AE Bracket) ......................................... 74<br />
White Balance Bracketing (WB Bracket) ........................................ 74<br />
Picture Wizard Bracketing (P Wiz Bracket) ..................................... 75<br />
Bracketing setting .......................................................................... 75<br />
8
Contents<br />
Flash............................................................................................. 76<br />
Flash options ................................................................................. 76<br />
Correcting the red-eye effect ......................................................... 77<br />
Adjusting the flash intensity ............................................................ 77<br />
Metering ....................................................................................... 79<br />
Multi .............................................................................................. 79<br />
Center-weighted ............................................................................ 80<br />
Spot .............................................................................................. 80<br />
Measuring the exposure value of the focus area ............................ 81<br />
Smart Range ................................................................................ 82<br />
Selective Color ............................................................................ 83<br />
Color space ................................................................................. 84<br />
Exposure compensation/lock ..................................................... 85<br />
Exposure compensation ................................................................ 85<br />
Exposure lock ................................................................................ 86<br />
Video functions............................................................................ 87<br />
Movie AE mode ............................................................................. 87<br />
Multi Motion .................................................................................. 87<br />
Fader ............................................................................................. 88<br />
Voice ............................................................................................. 88<br />
Chapter 3<br />
Playback/Editing<br />
Searching and managing files .................................................... 90<br />
Viewing photos .............................................................................. 90<br />
Viewing image thumbnails ............................................................. 90<br />
Viewing files by category ............................................................... 91<br />
Viewing files as a folder.................................................................. 91<br />
Protecting files ............................................................................... 92<br />
Deleting files .................................................................................. 92<br />
Deleting a single file ......................................................................... 92<br />
Deleting multiple files ....................................................................... 93<br />
Deleting all files................................................................................ 93<br />
Viewing photos ............................................................................ 94<br />
Enlarging a photo .......................................................................... 94<br />
Viewing a slide show ..................................................................... 94<br />
Auto rotating .................................................................................. 95<br />
Setting the thumbnail mode ........................................................... 95<br />
Playing videos ............................................................................. 96<br />
Tri<strong>mm</strong>ing a video during playback .................................................. 96<br />
Capturing an image during playback ............................................. 97<br />
Editing photos ............................................................................. 98<br />
Options ......................................................................................... 98<br />
9
Contents<br />
Chapter 4<br />
Wireless network<br />
Connecting to a WLAN and configuring network settings ..... 101<br />
Connecting to a WLAN ................................................................ 101<br />
Setting network options ................................................................ 102<br />
<strong>Manual</strong>ly setting the IP address ..................................................... 102<br />
Using the login browser ............................................................... 103<br />
Network connection tips .............................................................. 104<br />
Entering text ................................................................................ 105<br />
Saving files to a smart phone automatically ............................ 106<br />
Sending photos or videos to a smart phone ........................... 107<br />
Using a smart phone as a remote shutter release .................. 109<br />
Using photo or video sharing websites ................................... 111<br />
Accessing a website .................................................................... 111<br />
Uploading photos or videos ......................................................... 112<br />
Sending photos or videos via email ......................................... 113<br />
Changing email settings .............................................................. 113<br />
Storing your information ................................................................ 113<br />
Setting an email password ............................................................ 114<br />
Changing the email password ....................................................... 114<br />
Sending photos or videos via email .............................................. 115<br />
Using Auto Backup to send photos or videos......................... 117<br />
Installing the program for Auto Backup on your PC ..................... 117<br />
Sending photos or videos to a PC ............................................... 117<br />
Viewing photos or videos on a TV Link-enabled TV ............... 119<br />
Sending photos using Wi-Fi Direct .......................................... 121<br />
About the Wake on LAN (WOL) feature.................................... 122<br />
Setting the PC to wake up from sleep mode .................................. 122<br />
Setting the PC to turn on ............................................................... 123<br />
10
Contents<br />
Chapter 5<br />
Camera settings menu<br />
<strong>User</strong> settings ............................................................................. 125<br />
ISO Customizing .......................................................................... 125<br />
ISO Step ....................................................................................... 125<br />
Auto ISO Range ............................................................................ 125<br />
Noise Reduction .......................................................................... 125<br />
DMF (Direct <strong>Manual</strong> Focus) .......................................................... 125<br />
AF Priority .................................................................................... 126<br />
Distortion Correct ........................................................................ 126<br />
iFn Customizing ........................................................................... 126<br />
<strong>User</strong> Display ................................................................................ 127<br />
Key Mapping ............................................................................... 128<br />
Grid Line ...................................................................................... 128<br />
AF Lamp ..................................................................................... 128<br />
Setting 1 ..................................................................................... 129<br />
Setting 2 ..................................................................................... 131<br />
Setting 3 ..................................................................................... 132<br />
GPS ............................................................................................ 133<br />
Chapter 6<br />
Connecting to external devices<br />
Viewing files on an HDTV or a 3D TV ....................................... 135<br />
Viewing files on an HDTV ............................................................. 135<br />
Viewing files on a 3D TV .............................................................. 136<br />
Printing photos .......................................................................... 137<br />
Printing photos with a PictBridge photo printer ............................ 137<br />
Configuring print settings .............................................................. 138<br />
Creating a print order (DPOF)....................................................... 138<br />
DPOF options ............................................................................... 139<br />
Transferring files to your computer .......................................... 140<br />
Transferring files to your Windows computer ............................... 140<br />
Connecting the camera as a removable disk ................................. 140<br />
Disconnecting the camera (for Windows XP) ................................. 141<br />
Transferring files to your Mac computer ....................................... 141<br />
Using programs on a PC ........................................................... 142<br />
Installing software ........................................................................ 142<br />
Programs contained on the CD ..................................................... 142<br />
Using Intelli-studio ....................................................................... 143<br />
Requirements ................................................................................ 143<br />
Using the Intelli-studio Interface ..................................................... 144<br />
Transferring files using Intelli-studio ................................................ 145<br />
Installing Adobe Photoshop Lightroom ........................................ 146<br />
Using Adobe Photoshop Lightroom ............................................. 146<br />
11
Contents<br />
Chapter 7<br />
Appendix<br />
Error messages ......................................................................... 148<br />
Maintaining the camera ............................................................ 149<br />
Cleaning the camera .................................................................... 149<br />
Camera lens and display ............................................................... 149<br />
Image sensor ................................................................................ 149<br />
Camera body ................................................................................ 149<br />
Using or storing the camera ......................................................... 1<strong>50</strong><br />
Inappropriate places to use or store the camera ............................ 1<strong>50</strong><br />
Using on beaches or shores .......................................................... 1<strong>50</strong><br />
Storing for extended period of time ............................................... 1<strong>50</strong><br />
Using the camera with caution in humid environments .................. 151<br />
Other cautions .............................................................................. 151<br />
About memory card ..................................................................... 152<br />
Supported memory card ............................................................... 152<br />
Memory card capacity ................................................................... 152<br />
Cautions when using memory cards ............................................. 154<br />
About the battery ......................................................................... 155<br />
Battery specifications .................................................................... 155<br />
Battery life ..................................................................................... 156<br />
Low battery message .................................................................... 156<br />
Notes about using the battery ....................................................... 156<br />
Notes about charging the battery .................................................. 156<br />
Before contacting a service center .......................................... 157<br />
Camera specifications .............................................................. 160<br />
Glossary ..................................................................................... 165<br />
Optional accessories ................................................................ 171<br />
Index .......................................................................................... 173<br />
FCC notice ................................................................................. 176<br />
Declaration sentence in official languages .............................. 179<br />
12
Concepts in Photography<br />
Shooting postures<br />
A correct posture for stabilizing the camera is necessary for taking a<br />
good photo. Even if you hold a camera correctly, the wrong posture<br />
can cause the camera to shake. Stand up straight and remain still to<br />
maintain a steady base for your camera. When shooting with a low<br />
shutter speed, hold your breath to minimize body movement.<br />
Standing photography<br />
Compose your shot; stand up straight with your feet shoulder-length<br />
apart, and keep your elbows pointed down.<br />
Holding the camera<br />
Hold the camera with your right hand and place you right index finger<br />
on the shutter button. Place your left hand under the lens for support.<br />
13
Concepts in Photography<br />
Crouching photography<br />
Compose your shot, crouch with one knee touching the ground, and<br />
keep a straight posture.<br />
Aperture<br />
The aperture, a hole that controls the amount of light that enters the<br />
camera, is one of the three factors that determine the exposure. The<br />
aperture housing contains thin, metal plates that open and close to let<br />
light through the aperture and into the camera. The size of the aperture<br />
is closely related to the brightness of a photo: the larger the aperture,<br />
the brighter the photo; the smaller the aperture, the darker the photo.<br />
Aperture sizes<br />
Minimum aperture Medium aperture Maximum aperture<br />
Darker photo<br />
(aperture opened slightly)<br />
Brighter photo<br />
(aperture opened wide)<br />
14
Concepts in Photography<br />
The size of the aperture is represented by a value known as an<br />
“F-number.” The f-number represents the focal length divided by the<br />
diameter of the lens. For example, if a lens with a <strong>50</strong> <strong>mm</strong> focal length<br />
has an f-number of F2, the diameter of the aperture is 25 <strong>mm</strong>.<br />
(<strong>50</strong> <strong>mm</strong>/25 <strong>mm</strong>=F2) The smaller the f-number, the greater the size of<br />
the aperture.<br />
Aperture value and the depth of field<br />
You can blur or sharpen the background of a photo by controlling the<br />
aperture. It is closely related to the depth of field (DOF), which can be<br />
expressed as small or large.<br />
The opening in the aperture is described as the Exposure Value (EV).<br />
Increasing the Exposure Value (+1 EV) means the amount of light<br />
doubles. Decreasing the Exposure Value (-1 EV) means the amount of<br />
light halves. You can also use the exposure compensation feature to<br />
fine-tune the amount of light by subdividing exposure values into 1/2,<br />
1/3 EV, and so on.<br />
+1 EV<br />
-1 EV<br />
A photo with a large DOF<br />
A photo with a small DOF<br />
F1.4 F2 F2.8 F4 F5.6 F8<br />
Exposure Value Steps<br />
The aperture housing contains several blades. These blades move together<br />
and control the amount of light passing through the center of the aperture.<br />
The number of blades also affects the shape of light when shooting night<br />
scenes. If an aperture has an even number of blades, light divides into an<br />
equal number of sections. If the number of blades is odd, the number of<br />
sections is double the number of blades.<br />
For example, an aperture with 8 blades divides light into 8 sections and an<br />
aperture with 7 blades into 14 sections.<br />
7 blades 8 blades<br />
15
Concepts in Photography<br />
Shutter speed<br />
Shutter speed refers to the amount of time it takes to open and close<br />
the shutter, and it is an important factor in the brightness of a photo, as<br />
it controls the amount of light which passes through the aperture before<br />
it reaches the image sensor.<br />
Usually, the shutter speed is manually adjustable. The measurement<br />
of the shutter speed is known as the “Exposure Value” (EV), which is<br />
marked in intervals of 1 s, 1/2 s, 1/4 s, 1/8 s, 1/15 s, 1/1000 s,<br />
1/<strong>20</strong>00 s, and so on.<br />
Therefore, the faster the shutter speed, the less light will be let in.<br />
Likewise, the slower the shutter speed, the more light will be let in.<br />
As the photos below illustrate, a slow shutter speed allows more time<br />
to let light in, so the photo becomes brighter. On the other hand, a fast<br />
shutter speed allows less time to let light in and the photo becomes<br />
darker and more easily freezes subjects in motion.<br />
+1 EV<br />
Exposure<br />
-1 EV<br />
0.8 s 0.004 s<br />
1s 1/2 s 1/4 s 1/8 s 1/15 s 1/30 s<br />
Shutter Speed<br />
16
Concepts in Photography<br />
ISO sensitivity<br />
The exposure of an image is determined by the sensitivity of the<br />
camera. This sensitivity is based on international film standards, known<br />
as ISO standards. On digital cameras, this sensitivity rating is used<br />
to represent the sensitivity of the digital mechanism that captures the<br />
image.<br />
Because a low ISO sensitivity means the camera will be less sensitive<br />
to light, you need more light to have an optimal exposure. When using<br />
a low ISO sensitivity, open the aperture more or reduce the shutter<br />
speed to allow more light to enter the camera. For example, on a sunny<br />
day when light is abundant, a low ISO sensitivity does not require a low<br />
shutter speed. However, in a dark place or at night, a low ISO sensitivity<br />
and a fast shutter speed will result in a blurry photo.<br />
ISO sensitivity doubles as the number doubles. For example, an<br />
ISO <strong>20</strong>0 setting is capable of capturing images at twice the speed of an<br />
ISO 100 setting. However, higher ISO settings can result in “noise”—<br />
small specks, spots, and other phenomena in a photo that give the shot<br />
a noisy or dirty appearance. As a general rule, it is best to use a low<br />
ISO setting to prevent noise in your photos, unless you are shooting in<br />
darkened environments or at night.<br />
A photo captured with a tripod and<br />
high sensitivity<br />
A blurred photo with a low ISO sensitivity<br />
Changes in the quality and brightness according to ISO sensitivity<br />
17
Concepts in Photography<br />
How the aperture setting, shutter speed,<br />
and ISO sensitivity control exposure<br />
Settings<br />
Results<br />
The aperture setting, shutter speed, and ISO sensitivity are closely<br />
interconnected in photography. The aperture setting controls the<br />
opening that regulates the light that enters the camera, while the shutter<br />
speed determines the length of time that light is allowed to enter.<br />
ISO sensitivity determines the speed at which the film reacts to light.<br />
Together, these three aspects are described as the triangle of exposure.<br />
Shutter speed<br />
Fast speed<br />
= less light<br />
Slow speed<br />
= more light<br />
Fast = still<br />
Slow = blurry<br />
A change in shutter speed, aperture value, or ISO sensitivity can be<br />
offset by adjustments to the others to maintain the amount of light.<br />
The results, however, change according to the settings. For example,<br />
shutter speed is useful in expressing movement, aperture can control<br />
the depth of field, and ISO sensitivity can control the graininess of a<br />
photo.<br />
Settings<br />
Results<br />
ISO sensitivity<br />
High sensitivity<br />
= more sensitive to light<br />
Low sensitivity<br />
= less sensitive to light<br />
High = more grainy<br />
Low = less grainy<br />
Aperture<br />
Wide aperture<br />
= more light<br />
Narrow aperture<br />
= less light<br />
Wide = small depth of field<br />
Narrow = large depth of field<br />
18
Concepts in Photography<br />
Correlation between focal length, angle,<br />
and perspective<br />
Focal length, which is measured in millimeters, is the distance between<br />
the middle of the lens to its focal point. It affects the angle and<br />
perspective of captured images. A short focal length translates into a<br />
wide angle, which allows you to capture a wide shot. A long focal length<br />
translates into a narrow angle, which allows you to capture telephoto<br />
shots.<br />
Short focal length<br />
Long focal length<br />
narrow angle<br />
telephoto lens<br />
telephoto shot<br />
Look at these photos below and compare the changes.<br />
wide-angle lens<br />
wide shot<br />
wide angle<br />
<strong>20</strong> <strong>mm</strong> angle <strong>50</strong> <strong>mm</strong> angle <strong>20</strong>0 <strong>mm</strong> angle<br />
Normally, a lens with a wide angle is suitable for shooting landscapes and<br />
a lens with a narrow angle is reco<strong>mm</strong>ended for shooting sports events or<br />
portraits.<br />
19
Concepts in Photography<br />
Depth of field<br />
Portraits or still-life photos mostly acclaimed by people are the ones on<br />
which the background is out of focus so the subject looks pronounced.<br />
Depending on the focused areas, a photo can be blurred or sharpened.<br />
This is called ‘a low DOF’ or ‘a high DOF’.<br />
The depth of field is the focused area around the subject. Therefore,<br />
a small DOF signifies that the focused area is narrow and a large DOF<br />
means the focused area is wide.<br />
What controls out-of-focus effects?<br />
DOF depends on aperture value<br />
The wider the aperture is (namely the lower the aperture value), the<br />
lower the DOF becomes. Under the condition where the other values<br />
including shutter speed and ISO sensitivity are equal, a low aperture<br />
value leads to a photo with a low DOF.<br />
A photo with a small DOF, which stresses the subject and makes the<br />
rest of it blurred, can be obtained by using a telescope lens or selecting<br />
a low aperture value. Conversely, a photo with a large DOF which<br />
shows all the elements on the photo sharply focused can be achieved<br />
by using a wide angle lens or selecting a high aperture value.<br />
<strong>20</strong> <strong>mm</strong> F5.7 <strong>50</strong> <strong>mm</strong> F22<br />
Small Depth of Field<br />
Large Depth of Field<br />
<strong>20</strong>
Concepts in Photography<br />
DOF depends on focal length<br />
The longer the focal length is, the lower the DOF gets. A telescope lens<br />
with a longer focal length than a telescope lens with a short focal length<br />
is better to capture a photo of a low DOF.<br />
DOF depends on the distance between the subject and<br />
the camera<br />
The shorter the distance between the subject and the camera is, the<br />
lower the DOF gets. Therefore, taking a photo close to a subject can<br />
result in a photo of low DOF.<br />
A photo captured with a 100 <strong>mm</strong> telescope lens<br />
A photo captured with a <strong>20</strong> <strong>mm</strong><br />
telescope lens<br />
A photo captured with a 100 <strong>mm</strong><br />
telescope lens<br />
A photo captured close to the subject<br />
21
Concepts in Photography<br />
DOF preview<br />
You can use the Custom button to get an idea of what your shot will<br />
look like before shooting. When you press the button, the camera<br />
adjusts the aperture to the predefined settings and shows the results on<br />
the screen. Set the function of the Custom button to Optical Preview.<br />
(p. 128)<br />
Composition<br />
It is fun to capture a photo of the beauty of world with a camera. No<br />
matter how the world is beautiful, however, a poor composition cannot<br />
capture the beauty of it.<br />
When it comes to composition, it is very important to prioritize subjects.<br />
Composition in photography means arranging objects in a photo.<br />
Usually, abiding by the rule of thirds leads to a good composition.<br />
Rule of Thirds<br />
To use the rule of thirds, divide the image into a 3x3 pattern of equal<br />
rectangles.<br />
To compose photos that best emphasize the subject, make sure the<br />
subject is located at one of the corners of the center rectangle.<br />
22
Concepts in Photography<br />
Using the rule of thirds will create photos with stable and compelling<br />
compositions. Below are a few examples.<br />
Photos with two subjects<br />
If your subject is in one corner of the photo, it creates an unbalanced<br />
composition. You can stabilize the photo by capturing a second subject<br />
in the opposite corner to balance the weight of the photo.<br />
Subject 2<br />
Subject 2<br />
Subject 1<br />
Subject 1<br />
Unstable<br />
Stable<br />
When taking landscape photos, centering the horizon will create an<br />
unbalanced effect. Give more weight to the photo by moving the<br />
horizon up or down.<br />
Subject 1<br />
Subject 1<br />
Subject 2<br />
Subject 2<br />
Unstable<br />
Stable<br />
23
Concepts in Photography<br />
Flash<br />
Light is one of the most important components in photography. It’s<br />
not easy, however, to have an enough amount of light anytime and<br />
anywhere. Making use of a flash allows you to optimize light settings<br />
and create a variety of effects.<br />
Flash, also known as strobe or speed light, helps to create adequate<br />
exposure in low-light conditions. It is also useful in light-abundant<br />
situations. For example, flash can be used in compensating the<br />
exposure of a subject’s shadow or capturing clearly both the subject<br />
and the background in backlit conditions.<br />
Flash guide number<br />
The model number of a flash refers to the flash’s power, and the<br />
maximum amount of light created is represented by a value known<br />
as a “guide number.” The bigger the guide number, the more light is<br />
emitted from the flash. The guide number is achieved by multiplying the<br />
distance from the flash to the subject and the aperture value when the<br />
ISO sensitivity is set to 100.<br />
Guide number = Flash to Subject Distance X Aperture value<br />
Aperture value = Guide number / Flash to Subject Distance<br />
Flash to Subject Distance = Guide number / Aperture value<br />
Therefore, if you know the guide number of a flash, you can estimate an<br />
optimum flash to subject distance when setting the flash manually. For<br />
example, if a flash has a guide number of GN <strong>20</strong> and is 4 meters away<br />
from the subject, the optimal aperture value is F5.0.<br />
Before correction<br />
After correction<br />
24
Concepts in Photography<br />
Bounce Photography<br />
Bounce photography refers to the method of bouncing light off of<br />
the ceiling or walls so that the light spreads evenly over the subject.<br />
Normally, photos captured with flash may appear unnatural and cast<br />
shadows. Subjects in photos captured with bounce photography cast<br />
no shadows and look smooth due to evenly spread light.<br />
25
Chapter 1<br />
My Camera<br />
Learn about your camera’s layout, display icons, basic functions, supplied lens,<br />
and optional accessories.
My Camera<br />
Getting started<br />
Unpacking<br />
Check your product box for the following items.<br />
Camera<br />
(including the body cap<br />
and hot-shoe cover)<br />
External flash USB cable Rechargeable battery<br />
Battery cradle/AC power cable<br />
Software CD-ROM<br />
(<strong>User</strong> manual included)<br />
Adobe Photoshop<br />
Lightroom DVD-ROM<br />
<strong>User</strong> manual<br />
Basic Operation<br />
Strap<br />
• The illustrations may differ from your actual items.<br />
• You can purchase optional accessories at a retailer or a <strong>Samsung</strong> service center. <strong>Samsung</strong> is not responsible for any<br />
problems caused by using unauthorized accessories. For information about accessories, refer to page 171.<br />
27
My Camera<br />
Camera layout<br />
12<br />
11<br />
10<br />
9<br />
1 2 3<br />
4<br />
5<br />
6<br />
7<br />
8<br />
No.<br />
1<br />
Name<br />
Mode dial<br />
• t: Smart Auto mode (p. 43)<br />
• P: Program mode (p. 44)<br />
• A: Aperture Priority mode (p. 45)<br />
• S: Shutter Priority mode (p. 45)<br />
• M: <strong>Manual</strong> mode (p. 46)<br />
• i: Lens Priority Mode (p. 47)<br />
• g: Magic Mode (p. <strong>50</strong>)<br />
• s: Scene mode (p. 51)<br />
• v: Movie mode (p. 54)<br />
• B: Wi-Fi (p. 100)<br />
No. Name<br />
7 Lens release button<br />
8 Lens mount<br />
9 Lens mount index<br />
10 AF-assist light/Timer lamp<br />
11 Power switch<br />
12 Shutter button<br />
2<br />
SMART LINK button<br />
Start a desired Wi-Fi function. (p. 30)<br />
3 Microphone<br />
4 Eyelet for camera strap<br />
5 Speaker<br />
6 Image sensor<br />
28
My Camera > Camera layout<br />
1 2 3<br />
12<br />
11<br />
10<br />
9<br />
4<br />
5<br />
6<br />
7<br />
8<br />
No.<br />
Name<br />
1 Hot-shoe cover<br />
2 Hot-shoe<br />
3<br />
4<br />
5<br />
Internal antenna<br />
* Avoid contact with the internal antenna while<br />
using the wireless network.<br />
Video recording button<br />
Start recording a video.<br />
Status lamp<br />
Indicate the status of the camera.<br />
• Blinking: When saving a photo,<br />
shooting a video, sending data to a<br />
computer or printer, or connecting to<br />
WLAN or sending a photo.<br />
• Steady: When there is no data transfer<br />
or when data transfer to a computer or<br />
printer is complete.<br />
No.<br />
8<br />
9<br />
Name<br />
Delete/Custom button<br />
• In Shooting mode: Perform the<br />
assigned function. (p. 128)<br />
• In Playback mode: Delete files.<br />
Navigation button (Smart dial)<br />
• In Shooting mode<br />
- D: View camera settings and<br />
change options<br />
- I: Adjust the exposure value/In<br />
M mode, select an aperture value or<br />
shutter speed<br />
- C: Select a drive option<br />
- F: Select an AF mode<br />
• In other situations<br />
Move up, down, left, right, respectively.<br />
(You can also rotate the navigation<br />
button to move through screens or<br />
scroll through files.)<br />
6<br />
7<br />
Fn button<br />
Access major functions and fine-tune<br />
some settings.<br />
o button<br />
• In the Menu screen: Save the<br />
selected options.<br />
• In Shooting mode: Allow you to<br />
select a focus area manually in some<br />
shooting modes.<br />
10<br />
11<br />
Playback button<br />
Enter Playback mode.<br />
MENU button<br />
Access options or menus.<br />
12 Display<br />
29
My Camera > Camera layout<br />
4<br />
3<br />
1<br />
2<br />
No.<br />
1<br />
Name<br />
USB and shutter release port<br />
Connect the camera to a computer or shutter release. Use a shutter release cable with a<br />
tripod to minimize camera movement.<br />
2 HDMI port<br />
3<br />
Battery chamber/Memory card cover<br />
Insert a memory card and battery.<br />
4 Tripod mount<br />
Using the SMART LINK button<br />
You can turn on the Wi-Fi feature conveniently with the SMART LINK button.<br />
Press the SMART LINK button to activate the Wi-Fi function that you have<br />
designated. The ring around button will light up and the camera will activate the<br />
designated function.<br />
Setting a SMART LINK option<br />
You can select a Wi-Fi function to launch when you press the SMART LINK button.<br />
To set a SMART<br />
LINK option,<br />
In Shooting mode, press [m] → X → Key Mapping → SMART LINK →<br />
an option.<br />
30
My Camera<br />
Display icons<br />
In Shooting mode<br />
Capturing photos<br />
1<br />
London<br />
2<br />
3<br />
1. Shooting options (left)<br />
Icon Description<br />
Photo size<br />
Photo quality<br />
Focus area<br />
Face detection<br />
AF mode (p. 65)<br />
Color space<br />
Smart range (p. 82)<br />
Optical Image Stabilization (OIS) (p. 71)<br />
2. Shooting options (right)<br />
Icon Description<br />
Drive mode<br />
Icon Description<br />
Flash option<br />
Flash intensity<br />
Metering (p. 79)<br />
White Balance (p. 61)<br />
White Balance micro adjustment<br />
Face tone<br />
Face retouch<br />
Picture Wizard (p. 64)<br />
Smart filter (p. <strong>50</strong>)<br />
Magic frame (p. <strong>50</strong>)<br />
Selective color (p. 83)<br />
3. Shooting information<br />
Icon<br />
Description<br />
Z on<br />
Z ratio<br />
AutoShare on<br />
GPS activated*<br />
Date<br />
Time<br />
Location information*<br />
Focus aid bar (p. 70)**<br />
Auto focus frame<br />
Spot metering area<br />
Icon<br />
Description<br />
Distance Scale (p. 127)<br />
Level gauge (p. 32)<br />
Camera shake<br />
Histogram (p. 127)<br />
Shooting mode<br />
Focus<br />
Flash indicator<br />
Shutter speed<br />
Aperture value<br />
Exposure value<br />
ISO sensitivity (p. 60)<br />
Auto Exposure Lock (p. 86)<br />
Memory card not inserted***<br />
Available number of photos<br />
• : Fully charged<br />
• : Partially charged<br />
• (Red): Empty (recharge<br />
the battery)<br />
* These icons appear when you attach an optional<br />
GPS module.<br />
** This icon appears when you select the FA option of the<br />
MF Assist function.<br />
*** Photos that were captured without inserting a memory<br />
card cannot be printed, or transferred to a memory card<br />
or a computer.<br />
The icons displayed will change according to<br />
the mode you select or the options you set.<br />
31
My Camera > Display icons<br />
Recording videos<br />
2. Shooting options (right)<br />
Icon<br />
Description<br />
1<br />
Icon<br />
Description<br />
Timer<br />
Metering (p. 79)<br />
White Balance (p. 61)<br />
Available recording time<br />
• : Fully charged<br />
• : Partially charged<br />
• (Red): Empty (recharge the<br />
battery)<br />
2<br />
Picture Wizard (p. 64)<br />
Selective color (p. 83)<br />
The icons displayed will change according to<br />
the mode you select or the options you set.<br />
3<br />
1. Shooting options (left)<br />
Icon Description<br />
Auto focus activated<br />
Video size<br />
Video quality<br />
Multi Motion<br />
AF mode (p. 65)<br />
Fader (p. 88)<br />
Voice recording on (p. 88)<br />
Optical Image Stabilization (OIS) (p. 71)<br />
3. Shooting information<br />
Icon Description<br />
Date<br />
Time<br />
Histogram (p. 127)<br />
Movie AE mode<br />
Shutter speed<br />
Aperture value<br />
Exposure value<br />
ISO sensitivity<br />
Auto Exposure Lock (p. 86)<br />
Memory card not inserted<br />
About the level gauge<br />
The level gauge helps you align the camera with<br />
the horizontal and vertical lines on the display.<br />
If the level gauge is not level, calibrate the level<br />
gauge using the Horizontal Calibration function.<br />
(p. 131)<br />
Vertical<br />
Horizontal<br />
Level<br />
Unlevel<br />
32
My Camera > Display icons<br />
In Playback mode<br />
Viewing photos<br />
1<br />
Playing videos<br />
Mode<br />
Metering<br />
Flash<br />
Focal Length<br />
White Balance<br />
EV<br />
Picture Wizard<br />
Size<br />
Date<br />
London<br />
Information<br />
2<br />
3<br />
4<br />
Pause<br />
Movie Size<br />
Date<br />
Stop<br />
Icon<br />
Description<br />
No.<br />
Description<br />
Icon<br />
Description<br />
Volume<br />
1 Captured photo<br />
Playback speed<br />
Continuously captured file<br />
Location information<br />
RAW file<br />
3D file<br />
Print information added to file (p. 138)<br />
Protected file<br />
Folder number - File number<br />
2 RGB histogram (p. 127)<br />
3<br />
4<br />
Shooting mode, Metering, Flash,<br />
White Balance, Picture Wizard,<br />
Focus range, Exposure value,<br />
Photo size, Date<br />
Shutter speed, Aperture value,<br />
ISO value, Current file/The total number<br />
of files<br />
Volume<br />
Folder number - File number<br />
Multi Motion<br />
Current playback time<br />
Video length<br />
Location information<br />
Shutter speed<br />
Aperture value<br />
ISO value<br />
Current file/The total number of files<br />
33
My Camera<br />
Lenses<br />
You can purchase optional lenses made exclusively for your NX series<br />
camera. Learn about the functions of each lens and select one that suits<br />
your needs and preferences.<br />
Lens layout<br />
SAMSUNG <strong>20</strong>-<strong>50</strong> <strong>mm</strong> F3.5-5.6 ED II lens (example)<br />
1<br />
2<br />
7<br />
No. Description<br />
1 Lens mount index<br />
2 Zoom lock switch<br />
3 Lens<br />
4 Focus ring (p. 66)<br />
5 i-Function button (p. 48)<br />
6 Zoom ring<br />
7 Lens contacts<br />
When not using the lens, attach the lens cap and lens mount cover to protect<br />
the lens from dust and scratches.<br />
6<br />
3<br />
5<br />
4<br />
34
My Camera > Lenses<br />
Locking or unlocking the lens<br />
To lock the lens, pull and hold the zoom lock switch away from the<br />
camera body and rotate the zoom ring clockwise.<br />
To unlock the lens, rotate the zoom ring counter-clockwise until you hear<br />
the click.<br />
You cannot capture a photo when the lens is locked.<br />
35
My Camera > Lenses<br />
SAMSUNG 18-55 <strong>mm</strong> F3.5-5.6 OIS III lens (example)<br />
SAMSUNG 16 <strong>mm</strong> F2.4 lens (example)<br />
1<br />
2<br />
3<br />
8<br />
1<br />
2<br />
3<br />
5<br />
4<br />
5<br />
4<br />
No. Description<br />
1 Lens mount index<br />
2 Zoom ring<br />
3 Focus ring (p. 66)<br />
4 Lens hood mount index<br />
5 Lens<br />
6 i-Function button (p. 48)<br />
7 AF/MF switch (p. 65)<br />
6 7<br />
No. Description<br />
1 i-Function button (p. 48)<br />
2 Lens mount index<br />
3 Focus ring (p. 66)<br />
4 Lens<br />
5 Lens contacts<br />
8 Lens contacts<br />
36
My Camera > Lenses<br />
Lens markings<br />
Find out what the numbers on the lens signify.<br />
SAMSUNG 18-<strong>20</strong>0 <strong>mm</strong> F3.5-6.3 ED OIS lens (example)<br />
1 2 3 4 5<br />
No.<br />
1<br />
2<br />
3<br />
4<br />
5<br />
Description<br />
Aperture value<br />
A range of supported aperture values. For example, 1:3.5-6.3 means<br />
the maximum aperture value range from 3.5 to 6.3.<br />
Focal length<br />
The distance from the middle of the lens to its focal point<br />
(in millimeters). This figure is expressed in a range: minimum<br />
focal length to maximum focal length of the lens.<br />
Longer focal lengths result in narrower angles of view and the subject<br />
is magnified. Shorter focal lengths result in wider angles of view.<br />
ED<br />
ED stands for Extra-low Dispersion. Extra-low dispersion glass is<br />
effective in minimizing chromatic aberration (a distortion that occurs<br />
when a lens fails to focus all colors to the same convergence point).<br />
OIS (p. 71)<br />
Optical Image Stabilization. Lenses with this feature can detect<br />
camera shake and effectively cancel out the movement inside the<br />
camera.<br />
Ø<br />
The lens diameter. When you attach a filter to the lens, make sure<br />
that the diameters of the lens and the filter are the same.<br />
37
My Camera<br />
Accessories<br />
You can use accessories including external flash and GPS module that<br />
can help you capture better and more convenient photos.<br />
For more information about optional accessories, refer to the manual for<br />
each accessory.<br />
External flash layout<br />
SEF2<strong>20</strong>A (example) (optional)<br />
7<br />
• The illustrations may differ from the actual items.<br />
• You can purchase <strong>Samsung</strong>-approved accessories at a retailer or a<br />
<strong>Samsung</strong> service center. <strong>Samsung</strong> is not responsible for damage caused<br />
by using another manufacturer's accessories.<br />
1<br />
2<br />
3<br />
4<br />
6<br />
5<br />
8<br />
9<br />
No.<br />
Description<br />
1 Display icons<br />
2 READY lamp/Test button<br />
3 MODE button<br />
4 Flash release button<br />
5 POWER button<br />
6 Battery cover<br />
7 Bulb<br />
8 TELE/WIDE mode switch<br />
9 Hot-shoe connection<br />
38
My Camera > Accessories<br />
SEF8A (example)<br />
Connecting the flash<br />
1<br />
1 Remove the hot-shoe cover from the camera.<br />
2<br />
3<br />
No.<br />
1 Bulb<br />
Description<br />
2 Mount the flash by sliding it into the hot-shoe.<br />
2 Hot-shoe fastening dial<br />
3 Hot-shoe connection<br />
39
My Camera > Accessories<br />
3 Lock the flash into place by turning the hot-shoe fastening<br />
dial clockwise.<br />
• You can capture a photo with a flash that is not fully charged, but it is<br />
reco<strong>mm</strong>ended to use a fully charged flash.<br />
• Refer to the optional accessories page for available external flashes.<br />
(p. 171)<br />
• The available options may differ depending on the shooting mode.<br />
• There is an interval between two bursts of the flash. Do not move until the<br />
flash fires a second time.<br />
• SEF8A may not be compatible with other NX series cameras.<br />
• For more details about optional flashes, refer to the user manual for the<br />
flash.<br />
4 Lift up the flash for use.<br />
Use only <strong>Samsung</strong>-approved flashes. Using incompatible flashes may<br />
damage your camera.<br />
40
My Camera > Accessories<br />
GPS module layout (optional)<br />
1<br />
Attaching the GPS module<br />
1 Remove the hot-shoe cover from the camera.<br />
2<br />
3<br />
4<br />
5<br />
No.<br />
Description<br />
1 Status lamp<br />
2 Mount the GPS module by sliding in into the hot-shoe.<br />
2 POWER button<br />
3 Hot-shoe fastening dial<br />
4 Hot-shoe connection<br />
5 Battery cover<br />
41
My Camera > Accessories<br />
3 Lock the GPS module into place by turning the hot-shoe<br />
fastening dial towards LOCK.<br />
4 Press the power button of the GPS module.<br />
42
My Camera<br />
Shooting modes<br />
Two simple shooting modes—Smart Auto and Scene mode—help you<br />
capture photos with numerous automatic settings. Additional modes<br />
allow for greater customization of settings.<br />
t Smart Auto mode<br />
In Smart Auto mode, the camera recognizes surrounding conditions<br />
and automatically adjusts factors that contribute to exposure, including<br />
shutter speed, aperture value, metering, White Balance, and exposure<br />
compensation. As the camera controls most of the functions, some<br />
shooting functions are limited. This mode is useful for capturing quick<br />
snapshots with the least amount of adjustment.<br />
Icon Description<br />
t Smart Auto mode (p. 43)<br />
P Program mode (p. 44)<br />
A Aperture Priority mode (p. 45)<br />
S Shutter Priority mode (p. 45)<br />
M <strong>Manual</strong> mode (p. 46)<br />
i Lens Priority Mode (p. 47)<br />
g Magic Mode (p. <strong>50</strong>)<br />
s Scene mode (p. 51)<br />
v Movie mode (p. 54)<br />
B Wi-Fi (p. 100)<br />
The camera may detect different scenes, even the same subjects, depending<br />
on external factors such as camera shake, lighting, and distance to the<br />
subject.<br />
43
My Camera > Shooting modes<br />
P Program mode<br />
The camera automatically adjusts shutter speed and aperture value so<br />
that an optimal exposure value can be achieved.<br />
This mode is useful when you want to capture shots of constant<br />
exposure while being able to adjust other settings.<br />
Program Shift<br />
Program Shift function lets you adjust the shutter speed and aperture<br />
value while the camera maintains the same exposure. When you rotate<br />
the navigation button counter-clockwise, the shutter speed decreases<br />
and the aperture value increases. When you rotate the navigation<br />
button clockwise, the shutter speed increases and the aperture value<br />
decreases.<br />
44
My Camera > Shooting modes<br />
A Aperture Priority mode<br />
In Aperture Priority mode, the camera automatically calculates shutter<br />
speed according to the aperture value you choose. You can adjust the<br />
depth of field (DOF) by changing the aperture value. This mode is useful<br />
for taking portraits and landscape shots.<br />
S Shutter Priority mode<br />
In Shutter Priority mode, the camera automatically adjusts the aperture<br />
value according to the shutter speed you choose. This mode is useful<br />
for capturing photos of fast-moving subjects or for creating tracer<br />
effects in a photo.<br />
For example, set the shutter speed to over 1/<strong>50</strong>0 s to freeze the<br />
subject. To make the subject appear blurred set the shutter speed to<br />
below 1/30 s.<br />
Large Depth of Field<br />
Small Depth of Field<br />
Slow shutter speed<br />
Fast shutter speed<br />
In low-light settings, you may need to increase the ISO sensitivity to prevent<br />
blurred photos.<br />
In order to compensate for the reduced amount of light allowed by fast<br />
shutter speeds, open the aperture and let in more light. If your photos are still<br />
too dark, increase the ISO value.<br />
45
My Camera > Shooting modes<br />
M <strong>Manual</strong> mode<br />
<strong>Manual</strong> mode lets you adjust the shutter speed and aperture value<br />
manually. In this mode, you can fully control the exposure of your<br />
photos.<br />
Using bulb<br />
Use a bulb to shoot night scenes or the night sky. While you are<br />
pressing [Shutter], the shutter is left open so you can create moving<br />
light effects.<br />
This mode is useful in controlled shooting environments, such as a<br />
studio, or when it is necessary to fine-tune camera settings. The <strong>Manual</strong><br />
mode is also reco<strong>mm</strong>ended for shooting night scenes or fireworks.<br />
To use a bulb,<br />
Press [I] to select a shutter speed, and then rotate the<br />
navigation button counter-clockwise to Bulb →<br />
Press and hold [Shutter] for the desired time.<br />
Framing mode<br />
When you adjust the aperture value or shutter speed, the exposure<br />
changes according to the settings, so the display may darken. With this<br />
function on, the brightness of the display is constant regardless of the<br />
settings, so you can better frame your shot.<br />
• If you set a high ISO value or open the shutter for a long time, image noise<br />
may increase.<br />
• The continuous shooting function cannot be used with the Bulb function.<br />
To use Framing<br />
Mode,<br />
In Shooting mode, press [m] → K →<br />
Framing Mode → an option.<br />
46
My Camera > Shooting modes<br />
i Lens Priority mode<br />
Using the E mode<br />
3 Adjust the focus ring to select a scene or filter effect.<br />
• If you pressed [f] to select E, press [o], and then rotate<br />
the navigation button or press [C/F] to select an option.<br />
You can select an appropriate scene (i-Scene) or a filter effect to the lens<br />
you attached. Available scenes and filter effects may differ depending on<br />
the lens attached.<br />
1 Rotate the mode dial to i.<br />
2 Press [i-Function] on the lens to select E.<br />
• You can also use this function by pressing [f].<br />
Backlight<br />
E<br />
4 Fully press [Shutter] to capture the photo.<br />
Available scene modes and filter effects (for SAMSUNG <strong>20</strong>-<strong>50</strong> <strong>mm</strong><br />
F3.5-5.6 ED II lens): Beauty Shot, Portrait, Children, Backlight,<br />
Landscape, Sunset, Dawn, Beach & Snow, Night, Vignetting,<br />
Miniature, Fish Eye, Sketch, Defog, Halftone Dots<br />
47
My Camera > Shooting modes<br />
Using i-Function in PASM modes<br />
When you use the i-Function button on an i-Function lens, you can<br />
manually select and adjust shutter speed, aperture value, exposure<br />
value, ISO sensitivity, and White Balance on the lens.<br />
3 Adjust the focus ring to select an option.<br />
1 Rotate the mode dial to P, A, S, or M.<br />
2 Press [i-Function] on the lens to select a setting.<br />
• You can also rotate the navigation button or press [C/F] to<br />
select a setting.<br />
AUTO<br />
4 Fully press [Shutter] to capture the photo.<br />
AUTO<br />
48
My Camera > Shooting modes<br />
Available options<br />
Shooting mode P A S M<br />
Aperture value - O - O<br />
Shutter speed - - O O<br />
Exposure value O O O -<br />
ISO O O O O<br />
White Balance O O O O<br />
Z O O O O<br />
To select items to appear when you press [i-Function] on the lens in<br />
Shooting mode, press [m] → X → iFn Customizing → an option<br />
→ [m].<br />
3 Adjust the focus ring to select an option.<br />
• Photo resolution varies according to the zoom rate if you use the<br />
Z.<br />
x1.2<br />
x1.4<br />
x1.7<br />
x2<br />
3:2 16:9 1:1<br />
4560X3040<br />
(13.9M)<br />
3888X2592<br />
(10.1M)<br />
3264X2176<br />
(7.1M)<br />
2736X1824<br />
(5.0M)<br />
4560X2568<br />
(11.7M)<br />
3888X2184<br />
(8.5M)<br />
3264X1840<br />
(6.0M)<br />
2736X1536<br />
(4.2M)<br />
These figures are based on the maximum resolution at each image ratio.<br />
3040X3040<br />
(9.2M)<br />
2592X2592<br />
(6.7M)<br />
2176X2176<br />
(4.7M)<br />
1824X1824<br />
(3.3M)<br />
4 Fully press [Shutter] to capture the photo.<br />
Using Z<br />
The Z allows you to zoom in on a subject with less degradation of<br />
photo quality than the Digital zoom. However, the photo resolution may<br />
change compared to when you zoom in by rotating the zoom ring.<br />
• Z is not available when you capture burst shots.<br />
• Z is not available when you capture photos in the RAW file format.<br />
• Z is deactivated when you record videos by pressing the video<br />
recording button.<br />
1 Rotate the mode dial to P, A, S, M, or i.<br />
2 Press [i-Function] on the lens to select Z.<br />
• You can also rotate the navigation button or press [C/F] to<br />
select a setting.<br />
49
My Camera > Shooting modes<br />
g Magic mode<br />
You can apply various filter effects and frame effects to your photos or<br />
videos to create unique images. The shape and the feel of the photos or<br />
videos will change according to the effect you select.<br />
To set an effect,<br />
In Shooting mode, press [f] → Magic Mode →<br />
Magic Frame or Smart Filter → a desired effect.<br />
• If you select Sketch among filter effects, the photo size will automatically<br />
change to 5.9M or below.<br />
• If you set a frame effect, the photo size will be automatically set to 2M.<br />
• You cannot record a video with a frame effect.<br />
• If you set a filter effect, the size of the video will be 640X480 or below.<br />
<strong>50</strong>
My Camera > Shooting modes<br />
s Scene mode<br />
In Scene mode, the camera selects the best settings for each type of<br />
scene.<br />
You can select a desired scene by pressing [f] in Shooting mode.<br />
Icon<br />
Description<br />
Panorama: Capture a 2D or 3D<br />
panoramic photo. Captured 3D<br />
panoramic photos can be viewed<br />
only on a 3D TV.<br />
Icon<br />
Description<br />
• In 3D Panorama mode, your camera may not capture the<br />
very beginning or end of a scene due to the nature of the 3D<br />
effect. To capture the entire scene, move slightly beyond the<br />
beginning and end points you want to capture.<br />
• In 3D Panorama mode, photos are captured in both JPEG and<br />
MPO file formats.<br />
• You can view an MPO file that supports the 3D effect only on<br />
an MPO-compatible display, such as 3D TV or 3D monitor. On<br />
your camera's display, you can view only JPEG files.<br />
• Use proper 3D glasses when you view an MPO file on a 3D TV<br />
or 3D monitor.<br />
• The maximum size of a 2D panoramic photo is 8000 X 1152<br />
(horizontal) and 1728 X 4752 (vertical).<br />
• The maximum size of a 3D panoramic photo is 3300 X 768<br />
(horizontal).<br />
• In Panorama mode, some shooting options are not available.<br />
• The camera may stop shooting due to the shooting<br />
composition or the subject's movement.<br />
• In Panorama mode, your camera may not capture the entire<br />
last scene if you stop moving the camera to improve the photo<br />
quality. To capture the entire scene, move your camera slightly<br />
beyond the point where you want the scene to end.<br />
Beauty Shot: Hide facial<br />
imperfections.<br />
Night: Capture scenes at night or in<br />
low lighting. Use a tripod to prevent<br />
your camera from shaking that is<br />
caused by low shutter speed.<br />
51
My Camera > Shooting modes<br />
Icon<br />
Description<br />
Icon<br />
Description<br />
Landscape: Capture still-life scenes<br />
and landscapes.<br />
Close Up: Capture detailed parts of<br />
a subject or small subjects, such as<br />
flowers or insects.<br />
Portrait: Automatically detect and<br />
focus on human faces so that you<br />
can achieve clear, soft portraits.<br />
Text: Clearly capture text from printed<br />
or electronic documents.<br />
Children: Make children appear more<br />
noticeable by capturing their clothes<br />
and the background vividly.<br />
Sunset: Capture scenes at sunset,<br />
with natural-looking reds and yellows.<br />
Sports: Capture fast moving<br />
subjects.<br />
Dawn: Capture scenes at sunrise.<br />
52
My Camera > Shooting modes<br />
Icon<br />
Description<br />
Backlight: Capture backlit subjects.<br />
Fireworks: Capture colorful fireworks<br />
at night. Use a tripod to prevent your<br />
camera from shaking.<br />
Beach & Snow: Reduce<br />
underexposed photos due to sunlight<br />
reflected from sand or snow.<br />
3D: Captured 3D photos that can be<br />
viewed on a 3D TV. (p. 136)<br />
53
My Camera > Shooting modes<br />
v Movie mode<br />
In Movie mode, you can shoot videos in Full High Definition (19<strong>20</strong>X1080)<br />
and capture sound via the camera’s microphone.<br />
In order to adjust the exposure level, you can select Program in the<br />
Movie AE Mode options menu so that the aperture value and shutter<br />
speed can be automatically set or select Aperture Priority to manually<br />
set the aperture value. You can also select Shutter Priority to manually<br />
set the shutter speed or select <strong>Manual</strong> to manually set both the<br />
aperture value and shutter speed. While shooting a video, press [F] to<br />
activate or deactivate the AF function.<br />
Select Fader to fade in or out a scene. You can also select Voice to<br />
mute or un-mute voice.<br />
The camera lets you capture video files up to 25 minutes in length at<br />
30 or 24 fps, and saves the files in MP4 (H.264) format. 24 fps is<br />
available only with 19<strong>20</strong>X810.<br />
• H.264 (MPEG-4 part10/AVC) is the latest video coding format established<br />
in <strong>20</strong>03 collaboratively by ISO-IEC and ITU-T. Since this format uses a high<br />
compression rate, more data can be saved in less memory space.<br />
• If you set the image stabilizer option on when shooting a movie, the<br />
camera may record the image stabilizer sound.<br />
• The zoom sound or other lens sounds may be recorded if you adjust the<br />
lens while recording a video.<br />
• When using an optional video lens, the autofocus noise is not recorded.<br />
• If you remove the camera lens while recording a movie, the recording will<br />
be interrupted. Do not change the lens while recording.<br />
• If you attach an external microphone while recording a movie, sound will<br />
not be recorded through the external microphone. (The previous settings<br />
are maintained.) If you remove the external microphone while recording a<br />
movie, sound will not be recorded. Turn off the camera before attaching or<br />
removing the external microphone.<br />
• If you change the shooting angle of the camera suddenly while shooting<br />
a movie, the camera may not be able to record images accurately. Use a<br />
tripod to minimize camera shake.<br />
• In Movie mode, the camera supports only the Multi AF function. You<br />
cannot use any other focus area setting functions, such as Face Detection<br />
AF.<br />
• When the size of a movie file exceeds 4 GB, the camera automatically<br />
stops recording. If this occurs, continue shooting by starting a new movie<br />
file.<br />
• If you use a slow writing memory card, the recording of your movie can be<br />
interrupted because the card cannot process data at the rate the video is<br />
being shot. If this occurs, replace the card with a faster memory card or<br />
reduce the image size (for example, from 1280X7<strong>20</strong> to 640X480).<br />
• When formatting a memory card, always format using the camera. If you<br />
format on another camera or a PC, you can lose files on the card or cause<br />
a change in the capacity of the card.<br />
54
My Camera > Shooting modes<br />
Available functions by shooting mode<br />
For details about shooting functions, see Chapter 2.<br />
Function<br />
Size (p. 57)<br />
Available in<br />
P/A/S/M/i/g*/s*/<br />
v/t<br />
Function<br />
Metering (p. 79)<br />
Smart Range (p. 82)<br />
Color Space (p. 84)<br />
Flash (p. 76)<br />
Available in<br />
P/A/S/M/v<br />
P/A/S/M<br />
P/A/S/M/i/g/s/t<br />
P*/A*/S*/M*/g*/s*/t*<br />
Quality (p. 59)<br />
P/A/S/M/i/g*/s*/v<br />
Exposure compensation (p. 85)<br />
P/A/S/i/g/s/v<br />
ISO (p. 60)<br />
P/A/S/M*/v*<br />
Exposure lock (p. 86)<br />
P/A/S/v*<br />
White Balance (p. 61)<br />
P/A/S/M/v<br />
Noise Reduction (p. 125)<br />
P/A/S/M<br />
Picture Wizard (p. 64)<br />
P/A/S/M/v<br />
* Some functions are limited in these modes.<br />
Selective Color (p. 83)<br />
P/A/S/M/v<br />
AF Mode (p. 65)<br />
P/A/S/M/i*/g*/s*/v*<br />
AF Area (p. 67)<br />
P/A/S/M/i*/s*<br />
MF Assist (p. 70)<br />
P/A/S/M/i/g*/s/v/<br />
t<br />
OIS (p. 71)<br />
P/A/S/M/i/g/s/v/<br />
t<br />
Drive (Continuous/Burst/Timer/<br />
Bracketing) (p. 72)<br />
P/A/S/M/i*/g*/s*/v*/<br />
t*<br />
55
Chapter 2<br />
Shooting Functions<br />
Learn about the functions you can set in Shooting mode.<br />
You can enjoy more customized photos and videos by using the shooting functions.
Shooting Functions<br />
Size<br />
As you increase the resolution, your photo or video will include more<br />
pixels, so it can be printed on larger paper or displayed on a larger<br />
screen. When you use a high resolution, the file size will also increase.<br />
Select a low resolution for photos that will be displayed in a digital<br />
picture frame or uploaded to the web.<br />
Photo size options<br />
Icon Size Reco<strong>mm</strong>ended for<br />
<strong>20</strong>.0M (5472X3648) (3:2) Printing on A1 paper.<br />
10.1M (3888X2592) (3:2) Printing on A2 paper.<br />
5.9M (2976X1984) (3:2) Printing on A3 paper.<br />
2.0M (1728X1152) (3:2) Printing on A5 paper.<br />
16.9M (5472X3080) (16:9)<br />
Printing on A1 paper or viewing on<br />
an HDTV.<br />
7.8M (3712X<strong>20</strong>88) (16:9)<br />
Printing on A3 paper or viewing on<br />
an HDTV.<br />
To set the size,<br />
In Shooting mode, press [f] → Photo Size or Movie Size<br />
→ an option.<br />
4.9M (2944X1656) (16:9)<br />
2.1M (19<strong>20</strong>X1080) (16:9)<br />
Printing on A4 paper or viewing on<br />
an HDTV.<br />
Printing on A5 paper or viewing on<br />
an HDTV.<br />
13.3M (3648X3648) (1:1) Printing a square photo on A1 paper.<br />
7.0M (2640X2640) (1:1) Printing a square photo on A3 paper.<br />
4.0M (<strong>20</strong>00X<strong>20</strong>00) (1:1) Printing a square photo on A4 paper.<br />
1.1M (1024X1024) (1:1) Attaching to an email.<br />
57
Shooting Functions > Size<br />
Video size options<br />
Icon Size Reco<strong>mm</strong>ended for<br />
19<strong>20</strong>X1080 (30 FPS) (16:9)<br />
19<strong>20</strong>X810 (24 FPS)<br />
(Approx. 2.35:1)<br />
1280X7<strong>20</strong> (30 FPS) (16:9)<br />
640X480 (30 FPS) (4:3)<br />
3<strong>20</strong>X240 (30 FPS) (4:3)<br />
Viewing on a Full HDTV.<br />
Viewing on an HDTV.<br />
Viewing on an HDTV.<br />
Viewing on a TV.<br />
Post on a website using the wireless<br />
network (30 seconds maximum).<br />
If you set the Video Out option to PAL, the frame rate will be reduced from<br />
30 fps to 25 fps.<br />
58
Shooting Functions<br />
Quality<br />
The camera saves photos in either the JPEG or RAW format.<br />
Photos captured by a camera are often transformed to the JPEG format<br />
and stored in the memory according to the settings of the camera at the<br />
time of shooting. RAW files are not transformed to the JPEG format and<br />
are stored in the memory without any changes.<br />
RAW files have the file extension “SRW”. To adjust and calibrate<br />
exposures, White Balances, tones, contrasts, and colors of the RAW<br />
files, or to convert them into JPEG or TIFF format, use the Adobe<br />
Photoshop Lightroom program found on the supplied DVD-ROM.<br />
Ensure you have enough space on the memory card to save photos<br />
in the RAW format.<br />
To set the quality, In Shooting mode, press [f] → Quality → an option.<br />
Icon Format Description<br />
JPEG<br />
RAW<br />
RAW+JPEG<br />
RAW+JPEG<br />
RAW+JPEG<br />
Normal:<br />
• Compressed for normal quality.<br />
• Reco<strong>mm</strong>ended for printing in small size or<br />
uploading to the web.<br />
RAW:<br />
• Save a photo without data loss.<br />
• Reco<strong>mm</strong>ended for editing after shooting.<br />
RAW + S.Fine: Save a photo in both the JPEG<br />
(S.Fine quality) and RAW format.<br />
RAW + Fine: Save a photo in both the JPEG<br />
(Fine quality) and RAW format.<br />
RAW + Normal: Save a photo in both the JPEG<br />
(Normal quality) and RAW format.<br />
Photo quality options<br />
Icon Format Description<br />
JPEG<br />
JPEG<br />
Super Fine:<br />
• Compressed for the best quality.<br />
• Reco<strong>mm</strong>ended for printing in large size.<br />
Fine:<br />
• Compressed for better quality.<br />
• Reco<strong>mm</strong>ended for printing in normal size.<br />
Video quality options<br />
Icon Extension Description<br />
MP4 (H.264) Normal: Record videos in normal quality.<br />
MP4 (H.264) HQ: Record videos in high quality.<br />
59
Shooting Functions<br />
ISO sensitivity<br />
The ISO sensitivity value represents the sensitivity of camera to light.<br />
Examples<br />
The larger the ISO value, the more sensitive the camera is to light.<br />
Consequently, by selecting a higher ISO sensitivity value, you can<br />
capture photos in dim or dark places at faster shutter speeds. However,<br />
this may increase electronic noise and result in a grainy photo.<br />
To set ISO sensitivity, In Shooting mode, press [f] → ISO → an option.<br />
ISO 100 ISO 400<br />
ISO 800 ISO 3<strong>20</strong>0<br />
• Increase the ISO value in places where flash use is prohibited. You can<br />
capture a clear photo by setting a high ISO value without having to secure<br />
more light.<br />
• Use the High ISO NR function in order to reduce the visual noise that can<br />
appear on photos of a high ISO value. (p. 125)<br />
60
Shooting Functions<br />
White Balance (light source)<br />
The color of a photo depends on the type and quality of the light source.<br />
If you want the color of your photo to be realistic, select an appropriate<br />
lighting condition to calibrate the White Balance, such as Auto WB,<br />
Daylight, Cloudy, Tungsten, or adjust color temperature manually. You<br />
can also adjust color for the preset light sources so that the colors of the<br />
photo match the actual scene under mixed lighting conditions.<br />
To set the White<br />
Balance,<br />
In Shooting mode, press [f] → White Balance →<br />
an option.<br />
Icon<br />
Description<br />
Fluorescent NW*: Select when shooting under a daylight<br />
fluorescent lamp. Especially for white fluorescent light of very<br />
white hues with a temperature of about 5,000K.<br />
Fluorescent Daylight*: Select when shooting under a daylight<br />
fluorescent lamp. Especially for white fluorescent light of slightly<br />
bluish hue with a temperature of about 6,<strong>50</strong>0K.<br />
Tungsten*: Select when taking indoor photos under<br />
incandescent bulbs or halogen lamps. Incandescent tungsten<br />
bulbs tend to have a reddish hue. This option offsets that effect.<br />
Flash WB*: Select when using a flash.<br />
White Balance options<br />
Icon<br />
Description<br />
Auto WB*: Use automatic settings depending on the lighting<br />
conditions.<br />
Daylight*: Select when taking outdoor photos on a sunny day.<br />
This option results in photos closest to the natural colors of the<br />
scene.<br />
Cloudy*: Select when taking outdoor photos on a cloudy day or<br />
in shadows. Photos captured on cloudy days tend to be more<br />
bluish than on sunny days. This option offsets that effect.<br />
Fluorescent White*: Select when shooting under a daylight<br />
fluorescent lamp. Especially for white fluorescent light with a<br />
color temperature of about 4,<strong>20</strong>0K.<br />
Custom Set: Use your pre-defined settings. You can manually<br />
set the White Balance by shooting a white sheet of paper. Fill the<br />
spot metering circle with the paper and set the White Balance.<br />
* These options can be customized.<br />
61
Shooting Functions > White Balance (light source)<br />
Option<br />
Description<br />
Color Temperature: <strong>Manual</strong>ly adjust the color temperature of<br />
the light source. Color temperature is a measurement in degrees<br />
Kelvin that indicates the specific type of light source. As the color<br />
temperature increases, the color distribution becomes cooler.<br />
Alternatively, as the color temperature decreases, the color<br />
distribution becomes warmer.<br />
Customizing preset options<br />
You can also customize preset White Balance options.<br />
To customize<br />
preset options,<br />
In Shooting mode, press [f] → White Balance →<br />
an option → [D] → rotate the navigation button or press<br />
[D/I/C/F].<br />
Clear sky<br />
Fluorescent H<br />
Cloudy<br />
Daylight<br />
White Balance : Daylight<br />
Daylight<br />
Fluorescent L<br />
Halogen lamp<br />
Tungsten<br />
Back<br />
Reset<br />
Candle light<br />
62
Shooting Functions > White Balance (light source)<br />
Examples<br />
Auto WB<br />
Daylight<br />
Fluorescent Daylight<br />
Tungsten<br />
63
Shooting Functions<br />
Picture Wizard (photo styles)<br />
Picture Wizard lets you apply different photo styles to your photo to<br />
create various looks and emotional moods. You can also create and<br />
save your own photo styles by adjusting color, saturation, sharpness,<br />
and contrast for each style.<br />
If you select an option, the camera automatically adjusts the photo<br />
according to the option. Experiment with different styles and find your<br />
own settings.<br />
Examples<br />
Standard Vivid Portrait<br />
To set a photo style,<br />
In Shooting mode, press [f] → Picture Wizard →<br />
an option.<br />
Landscape Forest Retro<br />
Cool Calm Classic<br />
You can also adjust the value of the preset style settings. Select a Picture<br />
Wizard option, press [D], and then adjust color, saturation, sharpness, or<br />
contrast.<br />
64
Shooting Functions<br />
AF mode<br />
Learn how to adjust the camera’s focus according to the subjects.<br />
You can select a focusing mode appropriate to the subject among<br />
Single Auto Focus, Continuous Auto Focus, and <strong>Manual</strong> Focus. The AF<br />
function is activated when you press [Shutter] halfway. In the MF mode,<br />
you have to rotate the focus ring on the lens to focus manually.<br />
Single AF<br />
Single AF is appropriate for shooting a still subject. When you press<br />
[Shutter] halfway, the focus fixes in the focus area. The area turns green<br />
when the focus is achieved.<br />
In most cases, you can have a focus by selecting Single AF. Fast<br />
moving subjects or subjects of a color similar to the background<br />
are difficult to focus. Select an appropriate focusing mode for such<br />
instances.<br />
If your lens has an AF/MF switch, you have to set the switch to select a<br />
focusing mode. Set the switch to AF to select Single AF or Continuous<br />
AF. Set the switch to MF to adjust the focus manually.<br />
When your lens has no AF/MF switch, press [F] to select a desired AF<br />
mode.<br />
To set the auto<br />
focus mode,<br />
In Shooting mode, press [F] → an option.<br />
65
Shooting Functions > AF mode<br />
Continuous AF<br />
While you are pressing [Shutter] halfway, the camera continues to<br />
automatic focusing. Once the focus area is fixed on the subject,<br />
the subject is always in focus even when moving. This mode is<br />
reco<strong>mm</strong>ended for shooting a person on a bicycle, a running dog, or a<br />
car racing scene.<br />
<strong>Manual</strong> focus<br />
You can manually focus on a subject by rotating the focus ring on the<br />
lens. The MF Assist function lets you easily achieve a focus. While<br />
you are rotating the focus ring, the focus area is magnified or the<br />
focus aid bar appears to help you achieve a clear focus. This mode is<br />
reco<strong>mm</strong>ended for shooting an object similar in color to the background,<br />
a night scene, or fireworks.<br />
66
Shooting Functions<br />
AF area<br />
The AF area function changes the positions of the focus area.<br />
Generally, cameras focus on the nearest subject. When there are a lot<br />
of subjects, however, unwanted subjects can be in focus. In order to<br />
prevent unwanted subjects from being in focus, change the focus area<br />
so that a desired subject is in focus. You can get a clearer and sharper<br />
photo by selecting an appropriate focus area.<br />
Selection AF<br />
You can set the focus on an area you want. Apply an out-of-focus effect<br />
to make the subject more distinguishable.<br />
The focus on the photo below was repositioned and resized so that it<br />
fits the subject’s face.<br />
To set the auto<br />
focus area,<br />
In Shooting mode, press [f] → AF Area → an option.<br />
AF Zoom<br />
Move<br />
To resize or move the focus area, in Shooting mode, press [o]. Press<br />
[D/I/C/F] to adjust the location of the focus area. Rotate the<br />
navigation button to adjust the size of the focus area.<br />
67
Shooting Functions > AF area<br />
Multi AF<br />
The camera displays a green rectangle in places where focus is set<br />
correctly. The photo is divided into multiple areas, and the camera<br />
obtains focus points of each area. It is reco<strong>mm</strong>ended for scenery<br />
photos.<br />
When you press [Shutter] halfway, the camera displays the focus areas<br />
in green as shown in the photo below.<br />
Face detection AF<br />
The camera focuses on human faces preferentially. Faces of up to<br />
10 people can be detected. This setting is reco<strong>mm</strong>ended for shooting a<br />
group of people.<br />
When you press [Shutter] halfway, the camera focuses on faces as<br />
shown in the photo below. In cases of shooting a group of people, the<br />
camera displays the focus on the nearest person’s face in white and the<br />
rest of the people’s faces in gray.<br />
68
Shooting Functions > AF area<br />
Self-portrait AF<br />
It can be difficult to check whether your face is in focus when you are<br />
taking a self-portrait. When this function is on, the beep from the camera<br />
gets faster when your face is located at the center of the composition.<br />
69
Shooting Functions<br />
MF assist<br />
In the manual focus (MF) mode, you have to rotate the focus ring on<br />
the lens to focus manually. When you set the MF Assist function, you<br />
can achieve a clearer focus. This function is only available on a lens that<br />
supports manual focus.<br />
Option<br />
* Default<br />
Description<br />
The focus area is magnified by 8 times when you rotate the<br />
focus ring.<br />
To set the manual<br />
focus assist,<br />
In Shooting mode, press [m] → K or k →<br />
MF Assist → an option.<br />
Enlarge x8<br />
Option<br />
Off<br />
Description<br />
Do not use the MF Assist function.<br />
* Default<br />
The focus area is magnified by 5 times when you rotate the<br />
focus ring.<br />
The focus aid bar rises as the focus improves when you<br />
rotate the focus ring.<br />
Enlarge x5*<br />
FA<br />
(Focus aid<br />
bar)<br />
70
Shooting Functions<br />
Optical Image Stabilization (OIS)<br />
Use the Optical Image Stabilization (OIS) function to minimize camera<br />
shake. OIS may not be available with some lenses.<br />
Camera shake tends to occur in dark places or when shooting indoors.<br />
In such cases, the camera uses slower shutter speeds in order to<br />
increase the amount of light taken in, which can result in a blurry photo.<br />
You can prevent this situation by using the OIS function.<br />
If your lens has an OIS switch, you have to set the switch to ON to use<br />
the OIS function.<br />
OIS options<br />
Icon<br />
Description<br />
Mode 1*: The OIS function is applied only when you press<br />
[Shutter] in full or halfway.<br />
Mode 2: The OIS function is on.<br />
Off: The OIS function is off. (This option may not be available<br />
with some lenses.)<br />
* Default<br />
To set OIS<br />
options,<br />
In Shooting mode, press [m] → K or k →<br />
OIS → an option.<br />
Without OIS correction<br />
With OIS correction<br />
71
Shooting Functions<br />
Drive (shooting method)<br />
You can set the shooting method such as Continuous, Burst, Timer and<br />
so on.<br />
Select Single to capture one photo at a time. Select Continuous or<br />
Burst to shoot fast moving subjects. Select AE Bracket, WB Bracket,<br />
or P Wiz Bracket to adjust exposure, White Balance, or apply Picture<br />
Wizard effects. You can also select Timer to capture a photo of yourself.<br />
Continuous<br />
Continuously capture photos while you are pressing [Shutter]. You<br />
can capture up to 3 photos (Continuous Low (3fps)) or 8 photos<br />
(Continuous High (8fps)) per second.<br />
To set the shooting<br />
method,<br />
In Shooting mode, press [C] → an option.<br />
Single<br />
Capture one photo whenever you press [Shutter]. Reco<strong>mm</strong>ended for<br />
general conditions.<br />
72
Shooting Functions > Drive (shooting method)<br />
Burst<br />
Consecutively capture up to 10 shots per second (3 seconds), 15 shots<br />
per second (2 seconds), or 30 shots per second (1 second) when you<br />
press [Shutter] once. Reco<strong>mm</strong>ended for shooting the rapid motion of<br />
fast moving subjects such as racing cars.<br />
Timer<br />
Capture a photo with a delay of 2 to 30 seconds. The delay is<br />
adjustable in increments of 1 second.<br />
To set the number of shots, in Shooting mode, press [C] → Burst, and then<br />
press [D].<br />
To set the delay, in Shooting mode, press [C] → Timer, and then press<br />
[D].<br />
73
Shooting Functions > Drive (shooting method)<br />
Auto Exposure Bracketing (AE Bracket)<br />
When you press [Shutter], the camera captures 3 consecutive<br />
photos: the original, one a step darker, and one a step lighter. Use a<br />
tripod to prevent blurry photos as the camera captures three photos<br />
continuously. You can adjust the settings in Bracket Set menu.<br />
White Balance Bracketing (WB Bracket)<br />
When you press [Shutter], the camera captures 3 consecutive photos:<br />
the original and two more with different White Balance settings. The<br />
original photo is captured when you press [Shutter]. The other two are<br />
automatically adjusted according to the White Balance you have set.<br />
You can adjust the settings in Bracket Set menu.<br />
Exposure -2<br />
Original<br />
Exposure +2<br />
WB-2<br />
Original<br />
WB+2<br />
74
Shooting Functions > Drive (shooting method)<br />
Picture Wizard Bracketing<br />
(P Wiz Bracket)<br />
When you press [Shutter], the camera captures three consecutive<br />
photos, each with a different Picture Wizard setting. The camera<br />
captures a photo and applies the three Picture Wizard options you have<br />
set to the image captured. You can select three different settings in<br />
Bracket Set menu.<br />
Vivid<br />
Standard<br />
Retro<br />
Bracketing setting<br />
You can set up the options for AE Bracket, WB Bracket, and<br />
P Wiz Bracket.<br />
To set a<br />
bracketing option,<br />
Option<br />
AE Bracket Set<br />
WB Bracket Set<br />
P Wiz Bracket Set<br />
In Shooting mode, press [m] → L → Bracket Set<br />
→ an option.<br />
Description<br />
Set the order and the area of bracket.<br />
• Bracket Order: Set the order in which the<br />
camera captures the original, lighter, and darker<br />
photo (represented by 0, +, and -).<br />
• Bracket Area: Set the exposure range of the<br />
3 bracketed photos.<br />
Adjust the White Balance interval range of the<br />
3 bracketed photos.<br />
For example, AB-/+3 adjusts the Amber value plus<br />
or minus three steps. MG-/+3 adjusts the Magenta<br />
value the same amount.<br />
Select 3 Picture Wizard settings the camera uses<br />
to capture the 3 bracketed photos.<br />
75
Shooting Functions<br />
Flash<br />
In order to capture a realistic photo of a subject, the amount of light<br />
should be constant. When the light source varies, you can use a flash<br />
and supply a constant amount of light. Select appropriate settings<br />
according to a light source and a subject.<br />
To set flash options, In Shooting mode, press [f] → Flash → an option.<br />
Icon<br />
Description<br />
1st Curtain: The flash fires<br />
i<strong>mm</strong>ediately after the shutter<br />
opens. The camera captures a<br />
photo of a subject earlier in an<br />
action sequence clearly.<br />
Ball moving direction<br />
Flash options<br />
Icon<br />
Description<br />
Off: Do not use the flash.<br />
Smart Flash: The camera automatically adjusts the brightness<br />
of the flash according to the amount of light in the surrounding<br />
environment.<br />
Auto: The flash automatically fires in dark places.<br />
Auto Red-eye: The flash automatically fires and prevents<br />
red-eyes.<br />
Fill in: The flash fires whenever you capture a photo.<br />
Fill-in Red: The flash fires whenever you capture a photo and<br />
prevents red-eyes.<br />
2nd Curtain: The flash fires just<br />
before the shutter closes. The<br />
camera captures a photo of a<br />
subject later in an action sequence<br />
clearly.<br />
Ball moving direction<br />
• The available options may differ depending on the shooting mode.<br />
• There is an interval between two bursts of the flash. Do not move until the<br />
flash fires a second time.<br />
• Flash options and the flash intensity adjustment are available only when<br />
you use the NX exclusive external flash.<br />
• You can capture a photo with a flash that is not fully charged, but it is<br />
reco<strong>mm</strong>ended to use a fully charged flash.<br />
Use only <strong>Samsung</strong>-approved flashes. Using incompatible flashes may<br />
damage your camera.<br />
76
Shooting Functions > Flash<br />
Correcting the red-eye effect<br />
If the flash fires when you capture a photo of a person in the dark,<br />
a red glow may appear in the eyes. To correct the red-eye effect, select<br />
Auto Red-eye or Fill-in Red.<br />
Adjusting the flash intensity<br />
Adjust the flash intensity to avoid overexposure or underexposure.<br />
You can adjust it ±2 levels.<br />
To set the flash<br />
intensity,<br />
In Shooting mode, press [f] → Flash → an option →<br />
[D] → rotate the navigation button or press [C/F].<br />
Flash : Fill in<br />
Without red-eye correction<br />
With red-eye correction<br />
Flash Option<br />
If the subject is too far from the camera or moves when the first flash fires,<br />
red-eyes may not be reduced.<br />
Back<br />
Reset<br />
77
Shooting Functions > Flash<br />
• Adjusting the flash intensity may not be effective when:<br />
- the subject is too close to the camera<br />
- you set a high ISO sensitivity<br />
- the exposure value is too big or too small<br />
• In some shooting modes, you cannot use this function.<br />
• If you attach an intensity-adjustable external flash to the camera, the<br />
intensity settings of the flash will be applied.<br />
• If the subject is too close when you use the flash, some light may be<br />
blocked, resulting in a dark photo. Ensure that the subject is within the<br />
reco<strong>mm</strong>ended range, which varies by lens.<br />
• When a lens hood is attached, the light from the flash can be blocked by<br />
the hood. Remove the hood to use the flash.<br />
78
Shooting Functions<br />
Metering<br />
The metering mode refers to the way in which a camera measures the<br />
quantity of light.<br />
The camera measures the amount of light in a scene, and in many of its<br />
modes, uses the measurement to adjust various settings. For example,<br />
if a subject looks darker than its actual color, the camera captures an<br />
overexposed photo of it. If a subject looks lighter than its actual color,<br />
the camera captures an underexposed photo of it.<br />
Multi<br />
The Multi mode calculates the amount of light in multiple areas. When<br />
light is sufficient or insufficient, the camera adjusts the exposure by<br />
averaging the overall brightness of the scene. This mode is suitable for<br />
general photos.<br />
The brightness and overall mood of the photo can also be affected by<br />
how the camera measures the amount of light. Select an appropriate<br />
setting for a shooting condition.<br />
To set a metering<br />
option,<br />
In Shooting mode, press [f] → Metering → an option.<br />
79
Shooting Functions > Metering<br />
Center-weighted<br />
The Center-weighted mode calculates a broader area than the<br />
Spot mode does. It sums up the amount of light in the center portion<br />
of the shot (60 ~ 80 %) and that of the rest of the shot (<strong>20</strong> ~ 40 %).<br />
It is reco<strong>mm</strong>ended for situations where there is a slight difference in<br />
brightness between a subject and a background or an area of the<br />
subject is large compared to the overall composition of the photo.<br />
Spot<br />
The Spot mode calculates the amount of light in the center. When you<br />
capture a photo in conditions where there is a strong backlight behind<br />
a subject, the camera adjusts the exposure so as to shoot a subject<br />
correctly. For example, when you select the Multi mode in a strong<br />
backlight condition, the camera calculates that the overall amount of<br />
light is abundant, which results in a darker photo. The Spot mode can<br />
prevent this situation as it calculates the amount of light in a designated<br />
area.<br />
The subject is in bright color while the background is dark. The Spot<br />
mode is reco<strong>mm</strong>ended for a situation like this where a huge difference in<br />
the exposure exists between a subject and a background.<br />
80
Shooting Functions > Metering<br />
Measuring the exposure value of the focus area<br />
When this function is turned on, the camera automatically sets an<br />
optimal exposure by calculating the brightness of the focus area.<br />
This function is only available when you select Spot metering or<br />
Multi metering, and Selection AF.<br />
To set this<br />
function,<br />
In Shooting mode, press [m] → K →<br />
Link AE to AF Point → an option.<br />
81
Shooting Functions<br />
Smart Range<br />
This function automatically corrects the loss of bright detail that can<br />
occur due to shading differences in the photo.<br />
To set Smart Range<br />
options,<br />
In Shooting mode, press [f] → Smart Range →<br />
an option.<br />
Without Smart Range effect<br />
With Smart Range effect<br />
82
Shooting Functions<br />
Selective Color<br />
This function lets you select a color that you want to emphasize, and<br />
desaturates the others. You can select red, green, blue, or yellow from<br />
the menu.<br />
To set Selective<br />
Color options,<br />
In Shooting mode, press [f] → Selective Color →<br />
an option.<br />
Examples<br />
Original<br />
When red is selected<br />
83
Shooting Functions<br />
Color space<br />
Digital imaging devices such as digital cameras, monitors, and printers<br />
have their own methods for representing colors, which are called color<br />
spaces.<br />
Your camera lets you select two color spaces: sRGB or Adobe RGB.<br />
sRGB is widely used for creating colors on PC monitors and is also the<br />
standard color space for Exif. sRGB is reco<strong>mm</strong>ended for regular images<br />
and images you intend to publish on the Internet.<br />
Adobe RGB<br />
sRGB<br />
Adobe RGB is used for co<strong>mm</strong>ercial printing and has a larger color range<br />
than sRGB. Its wider range of colors helps you to easily edit photos on a<br />
computer. Note that individual programs are generally compatible with a<br />
limited number of color spaces. If you open an image in a program that<br />
is not compatible with the image’s color space, the colors will appear<br />
lighter.<br />
To set the color<br />
space,<br />
In Shooting mode, press [m] → L → Color Space<br />
→ an option.<br />
84
Shooting Functions<br />
Exposure compensation/lock<br />
Exposure compensation<br />
The camera automatically sets the exposure by measuring the levels<br />
of light from the photo’s composition and the position of a subject. If<br />
the exposure set by the camera is higher or lower than you expected,<br />
you can adjust the exposure value manually. The exposure value is<br />
adjustable in ±3 increments. The camera displays the exposure warning<br />
in red for each step beyond ±3 range.<br />
-2<br />
Original<br />
+2<br />
To adjust the exposure value, press [I], and then rotate the<br />
navigation button. You can also adjust the exposure value by pressing<br />
[f], and then selecting EVC (Exposure Value Compensation).<br />
You can check the exposure value by the position of the exposure level<br />
indicator.<br />
Exposure warning<br />
Standard exposure index<br />
Exposure level<br />
indicator<br />
Decreased exposure<br />
(darker)<br />
Increased exposure<br />
(brighter)<br />
85
Shooting Functions > Exposure compensation/lock<br />
Exposure lock<br />
When you cannot achieve an appropriate exposure because of a strong<br />
color contrast, lock the exposure and then capture a photo.<br />
After locking the exposure, aim the lens where you desire, and press<br />
[Shutter].<br />
To lock the exposure, adjust the photo's composition on which you<br />
want to calculate the exposure, and then press the custom button.<br />
(p. 128)<br />
86
Shooting Functions<br />
Video functions<br />
The functions available for video are explained below.<br />
Movie AE mode<br />
Set the exposure mode for recording a video.<br />
Multi Motion<br />
Set the playing speed of a video.<br />
To set recording<br />
speed options,<br />
In Video Shooting mode, press [m] → l →<br />
Multi Motion → an option.<br />
To set Movie AE<br />
options,<br />
In Video Shooting mode, press [f] → Movie AE Mode →<br />
an option.<br />
Icon<br />
Description<br />
x0.25: Record a video and play it at 1/4 normal speed.<br />
Icon<br />
* Default<br />
Description<br />
Program*: The aperture value and shutter speed are adjusted<br />
automatically.<br />
Aperture Priority: Set the aperture value manually before<br />
recording a video. Rotate the navigation button to adjust the<br />
aperture value.<br />
Shutter Priority: Set the shutter speed manually before recording<br />
a video. Rotate the navigation button to adjust the shutter speed.<br />
<strong>Manual</strong>: Set both the aperture value and shutter speed manually<br />
before recording a video. Press [I] to select an aperture<br />
value or shutter speed, and then rotate the navigation button to<br />
adjust the value.<br />
x0.5: Record a video and play it at 1/2 normal speed.<br />
x1: Record a video and play it at normal speed.<br />
x5: Record a video and play it at 5X normal speed.<br />
x10: Record a video and play it at 10X normal speed.<br />
x<strong>20</strong>: Record a video and play it at <strong>20</strong>X normal speed.<br />
• If you select an option other than x1, sound will not be recorded.<br />
• The available options may differ according to the video size.<br />
87
Shooting Functions > Video functions<br />
Fader<br />
You can fade in or fade out a scene using the fader function on the<br />
camera without having to do it on a PC. Use the function appropriately<br />
and add dramatic effects on your videos.<br />
To set fader<br />
options,<br />
In Video Shooting mode, press [f] → Fader → an option.<br />
Voice<br />
Sometimes, a muted video is more appealing than the one with sound.<br />
Turn the voice off to record a muted video.<br />
To set voice<br />
options,<br />
In Video Shooting mode, press [f] → Voice → an option.<br />
Icon<br />
Description<br />
Off: Fader function not used.<br />
In: Scene gradually fades in.<br />
Out: Scene gradually fades out.<br />
In-out: The fader function is applied at the start and end of the<br />
scene.<br />
88
Chapter 3<br />
Playback/Editing<br />
Learn about how to play back and edit photos and videos.<br />
Refer to chapter 6 for editing files on a PC.
Playback/Editing<br />
Searching and managing files<br />
Learn how to search photos and videos quickly through the thumbnail<br />
view and to protect and delete files.<br />
Viewing photos<br />
1 Press [y].<br />
• The most recent file you captured will be displayed.<br />
Viewing image thumbnails<br />
In order to search for photos and videos you want, convert to the<br />
thumbnail view. The thumbnail view displays multiple images at a time<br />
so that you can easily look through items you wish to find. You can<br />
also classify and display files by their type, day recorded, and week<br />
recorded.<br />
Menu<br />
Press [I] to view files as thumbnails.<br />
2 Rotate the navigation button or press [C/F] to scroll<br />
through files.<br />
You may not be able to edit or play back files that were captured with other<br />
cameras, due to unsupported sizes or codecs. Use a computer or another<br />
device to edit or play back these files.<br />
• Press once to view 3 thumbnails.<br />
• Press twice to view 15 or 40 thumbnails.<br />
(In the single view, press [m] → x → Thumbnail Mode to<br />
select the number of files to view. (p. 95))<br />
Alternatively, in the singe view, press [m] → x → View →<br />
an option.<br />
90
Playback/Editing > Searching and managing files<br />
Viewing files by category<br />
1 In the thumbnail view, press [m].<br />
2 Select Filter → a category, and then press [o].<br />
Option<br />
Type<br />
Date*<br />
Week<br />
Location<br />
Description<br />
View files by the file type such as photo or video.<br />
View files by the date they were saved.<br />
View files by the day of the week they were saved.<br />
View file by the place they were saved. (Only the<br />
photos captured with a GPS module have the<br />
location information.)<br />
* Default<br />
Viewing files as a folder<br />
Continuous and burst shots appear as a folder. Deleting a folder will<br />
delete all photos in the folder.<br />
: Single View<br />
If you press [I] in the folder view, the files in the current folder will appear<br />
as thumbnail images.<br />
91
Playback/Editing > Searching and managing files<br />
Protecting files<br />
Protect your files from accidental deletion.<br />
1 In Playback mode, press [m] → z → Protect →<br />
an option. (Single, Select, All)<br />
2 Rotate the navigation button or press [C/F] to select a<br />
file, and then press [o].<br />
3 Press [f].<br />
Deleting files<br />
Delete files in Playback mode and secure more space on your memory<br />
card. Protected files will not be deleted.<br />
Deleting a single file<br />
You can select a single file and delete it.<br />
1 In Playback mode, select a file, and then press [ ].<br />
• Alternatively, in Playback mode, press [m] → z →<br />
Delete → Single.<br />
2 When the pop-up message appears, select Yes.<br />
92
Playback/Editing > Searching and managing files<br />
Deleting multiple files<br />
You can select multiple files and delete them.<br />
1 In Playback mode, press [ ] → Multiple Delete.<br />
• Alternatively, in Playback mode, press [m] → z →<br />
Delete → Select.<br />
2 Select files you want to delete by rotating the navigation<br />
button or pressing [C/F], and then press [o].<br />
• Press [o] again to cancel your selection.<br />
Deleting all files<br />
You can delete all files on the memory card at once.<br />
1 In Playback mode, press [m].<br />
2 Select z → Delete → All.<br />
3 When the pop-up message appears, select Yes.<br />
3 Press [ ].<br />
4 When the pop-up message appears, select Yes.<br />
93
Playback/Editing<br />
Viewing photos<br />
Enlarging a photo<br />
You can enlarge photos when viewing them in Playback mode. You can<br />
also move the magnified area and use the Trim function to extract the<br />
portion of the image displayed on the screen and save it as a new file.<br />
Full Image<br />
Trim<br />
Magnified area<br />
Magnification (the maximum<br />
magnification may differ by<br />
resolution)<br />
Press [o], and then rotate the navigation button clockwise to<br />
enlarge a photo.<br />
(Rotate the navigation button counter-clockwise to reduce a photo.)<br />
To<br />
Move magnified area<br />
Crop the enlarged image<br />
Return to the original image<br />
Do this<br />
Press [D/I/C/F].<br />
Press [f]. (saved as a new file)<br />
Press [o].<br />
Viewing a slide show<br />
You can view photos in a slide show, apply various effects to the slide<br />
show, and play background music.<br />
1 In Playback mode, press [m].<br />
2 Select .<br />
3 Select a slide show effect option.<br />
• Skip to step 4 to start a slide show with no effects.<br />
Option<br />
Images<br />
Effect<br />
Interval<br />
Music<br />
Description<br />
Set the photos you want to view as a slide show.<br />
• All: View all photos in a slide show.<br />
• Date: View photos captured on a specific date in<br />
a slide show.<br />
• Select: View selected photos in a slide show.<br />
Select a transition effect. Select Off for no effects.<br />
Select the amount of time each photo is displayed.<br />
Play background music.<br />
4 Select Slide Show → Play or Repeat.<br />
• Slide show begins right away.<br />
94
Playback/Editing > Viewing photos<br />
Auto rotating<br />
With Auto Rotate on, the camera automatically rotates photos you have<br />
captured vertically so they fit the screen horizontally.<br />
To set auto rotate<br />
options,<br />
In Playback mode, press [m] → x → Auto Rotate<br />
→ an option.<br />
Setting the thumbnail mode<br />
You can select the number of files to view in the thumbnail mode.<br />
To set thumbnail<br />
mode options,<br />
In playback mode, press [m] → x →<br />
Thumbnail Mode → an option.<br />
95
Playback/Editing<br />
Playing videos<br />
You can play a video, capture an image from a video, or crop a video<br />
and save it as a new file.<br />
Tri<strong>mm</strong>ing a video during playback<br />
1 Press [o] at the point where you want the new video to<br />
begin.<br />
2 When paused, press [ ].<br />
3 Press [o] at the point where you want the new video to<br />
end.<br />
Pause<br />
Video viewing controls<br />
Stop<br />
4 When paused, press [ ].<br />
5 When the pop-up message appears, select Yes.<br />
To<br />
Rewind<br />
Pause/Play<br />
Fast forward<br />
Volume control<br />
Stop<br />
Do this<br />
Press [C].<br />
Scan backward in 2X, 4X, and 8X increments<br />
each time you press [C].<br />
Press [o].<br />
Press [F].<br />
Scan forward in 2X, 4X, and 8X increments each<br />
time you press [F].<br />
Rotate the navigation button to the left or right.<br />
Press [D].<br />
The cut file is saved as a separate file under a new name.<br />
96
Playback/Editing > Playing videos<br />
Capturing an image during playback<br />
1 Press [o] at the point where you want to save a still<br />
image.<br />
2 Press [I].<br />
• The resolution of the captured image is the same as the video resolution.<br />
• The captured file is saved as a separate file under a new name.<br />
97
Playback/Editing<br />
Editing photos<br />
Perform photo editing tasks, such as resizing, rotating, or eliminating<br />
red-eye effects. Edited photos are saved as new files under different<br />
file names. 3D photos, panoramic photos, and 3D panoramic photos<br />
cannot be edited with the Image Edit function.<br />
Icon<br />
* Default<br />
Description<br />
Backlight: Correct the brightness of an underexposed photo.<br />
(Off*, On)<br />
To set Image Edit<br />
options,<br />
In Playback mode, press [f] → an option.<br />
Options<br />
Before correction<br />
After correction<br />
Icon<br />
* Default<br />
Description<br />
Smart Filter: Apply various filter effects to photos and create<br />
unique images. (Off*, Miniature, Soft Focus, Old Film 1,<br />
Old Film 2, Halftone Dots, Sketch, Fish Eye, Defog,<br />
Negative)<br />
The new file may be smaller than the original.<br />
Red-eye Fix: Remove red-eyes on a photo. (Off*, On)<br />
The new file may be smaller than the original.<br />
The new file may be smaller than the original.<br />
Resize: Resize the size of a photo.<br />
The available resolutions may differ depending on the size of<br />
the selected photo.<br />
Rotate: Rotate a photo. (Off*, Right 90˚, Left 90˚, 180˚,<br />
Horizontal, Vertical)<br />
You cannot rotate protected files or RAW files.<br />
98
Playback/Editing > Editing photos<br />
Icon<br />
Description<br />
Face Retouch: Hide facial imperfections.<br />
* Default<br />
The new file may be smaller than the original.<br />
Brightness: Adjust the brightness of a photo.<br />
The new file may be smaller than the original.<br />
Contrast: Adjust the sharpness of a photo.<br />
The new file may be smaller than the original.<br />
Vignetting: Apply the retro-looking colors, high contrast,<br />
and strong vignette effect of Lomo cameras.<br />
The new file may be smaller than the original.<br />
99
Chapter 4<br />
Wireless network<br />
Learn how to connect to wireless local area networks (WLANs) and use functions.
Wireless network<br />
Connecting to a WLAN and configuring network settings<br />
Learn to connect via an access point (AP) when you are in a range of a<br />
WLAN. You can also configure network settings.<br />
Connecting to a WLAN<br />
1 Rotate the mode dial to B.<br />
2 Select , , , or .<br />
Icon/Option<br />
Refresh<br />
WPS button connection<br />
Add wireless network<br />
Description<br />
Refresh connectable APs.<br />
Ad hoc AP<br />
Secured AP<br />
WPS AP<br />
Signal strength<br />
Connect to a WPS AP.<br />
Add an AP manually.<br />
3 Press [m], and then select Wi-Fi Setting.<br />
• In some modes, press [m] or follow the on-screen<br />
instructions until the Wi-Fi Setting screen appears.<br />
• The camera automatically searches for available AP devices.<br />
4 Select an AP.<br />
Wi-Fi Setting<br />
Refresh<br />
<strong>Samsung</strong> 1<br />
<strong>Samsung</strong> 2<br />
<strong>Samsung</strong> 3<br />
<strong>Samsung</strong> 4<br />
• Press [f] to open network setting options.<br />
• When you select a secured AP, a pop-up window appears. Enter<br />
the required passwords to connect to the WLAN. For information<br />
about entering text, refer to "Entering text". (p. 105)<br />
• When a login page appears, refer to "Using the login browser".<br />
(p. 103)<br />
• When you select an unsecured AP, the camera will connect to the<br />
WLAN.<br />
• If you select a WPS profile supported AP, select WPS PIN<br />
connection, and then enter a PIN on the AP device. You can<br />
also connect to a WPS profile supported AP by selecting WPS<br />
button connection on the camera, and then pushing the WPS<br />
button on the AP device.<br />
Exit<br />
<strong>Manual</strong><br />
101
Wireless network > Connecting to a WLAN and configuring network settings<br />
Setting network options<br />
1 In the Wi-Fi Setting screen, move to an AP, and then<br />
press [f].<br />
2 Select each option and enter the required information.<br />
Option<br />
Authentication<br />
Data Encryption<br />
Network Key<br />
IP Setting<br />
Description<br />
Select a network authentication type.<br />
Select an encryption type.<br />
Enter the network password.<br />
Set the IP address manually.<br />
<strong>Manual</strong>ly setting the IP address<br />
1 In the Wi-Fi Setting screen, move to an AP, and then<br />
press [f].<br />
2 Select IP Setting → <strong>Manual</strong>.<br />
3 Select each option, and then enter the required<br />
information.<br />
Option<br />
IP<br />
Subnet Mask<br />
Gateway<br />
DNS Server<br />
Description<br />
Enter the static IP address.<br />
Enter the subnet mask.<br />
Enter the gateway.<br />
Enter the DNS address.<br />
102
Wireless network > Connecting to a WLAN and configuring network settings<br />
Using the login browser<br />
You can enter your login information via the login browser when<br />
connecting to some APs, sharing sites, or cloud servers.<br />
Button<br />
[D/I/C/F]<br />
[o]<br />
[m]<br />
Description<br />
Move to an item or scroll the page.<br />
Select an item.<br />
Access the following options:<br />
• Previous Page: Move to the previous page.<br />
• Next Page: Move to the next page.<br />
• Reload: Reload the page.<br />
• Stop: Stop loading the page.<br />
• Exit: Close the login browser.<br />
[ ] Close the login browser.<br />
• You cannot select some items depending on the page you connected to.<br />
This does not indicate a malfunction.<br />
• The login browser may not close automatically after you log into some<br />
pages. If this occurs, close the login browser by pressing [ ], and then<br />
proceed with the desired operation.<br />
• It may take longer to load the login page due to the page size or network<br />
speed. If this occurs, wait until the login information input window appears.<br />
103
Wireless network > Connecting to a WLAN and configuring network settings<br />
Network connection tips<br />
• You must insert a memory card to use the Wi-Fi features.<br />
• The quality of the network connection will be determined by the AP.<br />
• The further the distance between your camera and the AP, the longer<br />
it will take to connect to the network.<br />
• If a nearby device is using the same radio frequency signal as your<br />
camera, it may interrupt your connection.<br />
• If your AP name is not in English, the camera may not be able to<br />
locate the device or the name may appear incorrectly.<br />
• For network settings or a password, contact your network<br />
administrator or network service provider.<br />
• If a WLAN requires authentication from the service provider, you may<br />
not be able to connect to it. To connect the WLAN, contact your<br />
network service provider.<br />
• Depending on the encryption type, the number of digits in the<br />
password may differ.<br />
• A WLAN connection may not be possible in all surroundings.<br />
• The camera may display a WLAN enabled printer on the AP List.<br />
You cannot connect to the network via a printer.<br />
• You cannot connect your camera to a network and a TV<br />
simultaneously. Also, you cannot view photos or videos on a TV while<br />
connected to a network.<br />
• Connecting to a network may incur additional charges. Costs will vary<br />
based on the conditions of your contract.<br />
• If you cannot connect to a WLAN, try another AP from the available AP<br />
list.<br />
• You can also connect to free WLANs in some foreign countries.<br />
• A login page may appear when you select free WLANs provided<br />
by some network service providers. Enter your ID and password to<br />
connect to the WLAN. For information about registering or the service,<br />
contact the network service providers.<br />
• Be cautious when you enter personal information for an AP connection.<br />
Do not enter any payment or credit card information on your camera.<br />
The manufacturer is not liable for any problem caused by entering such<br />
information.<br />
• Available network connections may differ by country.<br />
• The WLAN feature of your camera must comply with radio transmission<br />
laws in your region. To ensure compliance, use the WLAN feature only<br />
in the country where you purchased the camera.<br />
• The process for adjusting network settings may differ, depending on<br />
network conditions.<br />
• Do not access a network that you are not authorized to use.<br />
• Before you connect to a network, ensure your battery is fully charged.<br />
• When a DHCP server is not available you must make an autoip.txt file<br />
and copy it to the inserted memory card to connect to the network<br />
using Auto IP.<br />
104
Wireless network > Connecting to a WLAN and configuring network settings<br />
Entering text<br />
Learn how to enter text. The icons in the table below let you move the<br />
cursor, change the case, etc. Use the navigation button to scroll to a<br />
desired key, and then press [o] to enter the key.<br />
Done<br />
Icon<br />
Done<br />
Description<br />
Delete the last letter.<br />
Move the cursor.<br />
In ABC mode, change the case.<br />
Enter ".com".<br />
Switch between Symbol mode and ABC mode.<br />
Enter a space.<br />
Save the displayed text.<br />
View the entering text guide.<br />
Back<br />
Backspace<br />
• You can enter only English alphabets, regardless of the display language.<br />
• To move to Done directly, press [y].<br />
• You can enter up to 64 characters.<br />
105
Wireless network<br />
Saving files to a smart phone automatically<br />
The camera connects to a smart phone that supports the AutoShare<br />
feature via a WLAN. When you capture a photo with your camera, the<br />
photo is saved to the smart phone automatically.<br />
• The AutoShare feature is supported by Galaxy series smart phones or<br />
Galaxy Tab models with the Android 2.2 OS or higher or iOS devices with<br />
the iOS 4.3 or higher. Before using this feature, check the device’s firmware<br />
and update it if needed.<br />
• You should install <strong>Samsung</strong> SMART CAMERA App on your phone or<br />
device before using this feature. You can download the application from<br />
<strong>Samsung</strong> Apps, the Google Play Store, or the Apple App Store.<br />
1 On the camera, rotate the mode dial to B.<br />
2 On the camera, select .<br />
• If the pop-up message that prompts you to download the<br />
application appears, select Next.<br />
3 On the smart phone, turn on <strong>Samsung</strong> SMART CAMERA<br />
App.<br />
• For iOS devices, turn on the Wi-Fi feature before turning on the<br />
application.<br />
4 Select the camera from the list and connect the smart<br />
phone to the camera.<br />
• The smart phone can connect to only one camera at a time.<br />
5 On the camera, allow the smart phone to connect to your<br />
camera.<br />
• If the smart phone has been connected to your camera before, it<br />
is connected automatically.<br />
• An icon that shows the connection status ( ) will appear on the<br />
camera’s screen.<br />
6 On the camera, capture a photo.<br />
• The captured photo is saved to the camera, and then transferred<br />
to the smart phone.<br />
• You cannot record a video while the AutoShare feature is turned<br />
on.<br />
106
Wireless network<br />
Sending photos or videos to a smart phone<br />
The camera connects to a smart phone that supports the MobileLink<br />
feature via a WLAN. You can easily send photos or videos to your smart<br />
phone.<br />
• The MobileLink feature is supported by Galaxy series smart phones or<br />
Galaxy Tab models with the Android 2.2 OS or higher or iOS devices with<br />
the iOS 4.3 or higher. Before using this feature, check the device’s firmware<br />
and update it if needed.<br />
• You should install <strong>Samsung</strong> SMART CAMERA App on your phone or<br />
device before using this feature. You can download the application from<br />
<strong>Samsung</strong> Apps, the Google Play Store, or the Apple App Store.<br />
• When there are no files in the camera memory, you cannot use this feature.<br />
• If you select files from the smart phone, you can view up to 1,000 recent<br />
files and send up to 1<strong>50</strong> files at a time. If you select files from the camera,<br />
you can view files that were selected from the camera. The maximum<br />
number of files that can be sent varies depending on the storage space of<br />
the smart phone.<br />
• You cannot send RAW files.<br />
1 On the camera, rotate the mode dial to B.<br />
2 On the camera, select .<br />
• If the pop-up message that prompts you to download the<br />
application appears, select Next.<br />
3 On the camera, select a sending option.<br />
• If you select Select Files from Smartphone, you can use your<br />
smart phone to view and share files stored on the camera.<br />
• If you select Select Files from Camera, you can select files to<br />
send from the camera.<br />
4 On the smart phone, turn on <strong>Samsung</strong> SMART CAMERA<br />
App.<br />
• For iOS devices, turn on the Wi-Fi feature before turning on the<br />
application.<br />
107
Wireless network > Sending photos or videos to a smart phone<br />
5 Select the camera from the list and connect the smart<br />
phone to the camera.<br />
• The smart phone can connect to only one camera at a time.<br />
6 On the camera, allow the smart phone to connect to your<br />
camera.<br />
• If the smart phone has been connected to your camera before, it<br />
is connected automatically.<br />
7 On the smart phone or camera, select files to transfer<br />
from the camera.<br />
8 On the smart phone, touch the copy button or on the<br />
camera, select Share.<br />
• The camera will send the files.<br />
108
Wireless network<br />
Using a smart phone as a remote shutter release<br />
The camera connects to a smart phone via a WLAN. Use the smart<br />
phone as a remote shutter release with the Remote Viewfinder feature.<br />
The captured photo will display on the smart phone.<br />
• The Remote Viewfinder feature is supported by Galaxy series smart phones<br />
or Galaxy Tab models with the Android 2.2 OS or higher or iOS devices with<br />
the iOS 4.3 or higher. Before using this feature, check the device’s firmware<br />
and update it if needed.<br />
• You should install <strong>Samsung</strong> SMART CAMERA App on your phone or device<br />
before using this feature. You can download the application from <strong>Samsung</strong><br />
Apps, the Google Play Store, or the Apple App Store.<br />
1 On the camera, rotate the mode dial to B.<br />
2 On the camera, select .<br />
• If the pop-up message that prompts you to download the<br />
application appears, select Yes.<br />
3 On the smart phone, turn on <strong>Samsung</strong> SMART CAMERA<br />
App.<br />
• For iOS devices, turn on the Wi-Fi feature before turning on the<br />
application.<br />
4 Select the camera from the list and connect the smart<br />
phone to the camera.<br />
• The smart phone can connect to only one camera at a time.<br />
5 On the camera, allow the smart phone to connect to your<br />
camera.<br />
• If the smart phone has been connected to your camera before, it<br />
is connected automatically.<br />
109
Wireless network > Using a smart phone as a remote shutter release<br />
6 On the smart phone, set the following shooting options.<br />
Icon<br />
Description<br />
Flash option<br />
Timer option<br />
Photo size<br />
Saving location<br />
• While using this feature, some buttons are not available on your<br />
camera.<br />
• The zoom button and the shutter button on your smart phone will<br />
not function when using this feature.<br />
• Remote Viewfinder mode supports the and photo sizes<br />
only.<br />
7 On the smart phone, touch and hold to focus.<br />
• The focus is automatically set to multi-AF.<br />
8 Release to capture the photo.<br />
• Photos saved to the smart phone will be resized to 640X424<br />
when shooting in and to 640X360 when shooting in<br />
resolution.<br />
• When you use this feature, the ideal distance between the camera and the<br />
smart phone may vary, depending on your surroundings.<br />
• The smart phone must be within 7 m of the camera to use this feature.<br />
• It will take some time to capture the photo after you release on the<br />
smart phone.<br />
• The Remote Viewfinder function will deactivate when:<br />
- there is an incoming call on the smart phone<br />
- either of the camera or the smart phone turn off<br />
- the memory is full<br />
- either device loses connection to the WLAN<br />
- the Wi-Fi connection is poor or unstable<br />
110
Wireless network<br />
Using photo or video sharing websites<br />
Upload your photos or videos to file sharing websites. Available<br />
websites will be displayed on your camera. To upload files to some<br />
websites, you must visit the website and register before connecting your<br />
camera.<br />
Accessing a website<br />
1 Rotate the mode dial to B.<br />
2 Select .<br />
4 Enter your ID and password, and then select Login.<br />
• For information about entering text, refer to "Entering text".<br />
(p. 105)<br />
• If you connected to SkyDrive, refer to "Using the login browser".<br />
(p. 103)<br />
• To select an ID from the list, select → an ID.<br />
• If you have previously logged in to the website, you may be<br />
logged in automatically.<br />
You must have an existing account on the file sharing website to use this<br />
feature.<br />
3 Select a website.<br />
• If the pop-up message that prompts you to create an account<br />
appears, select OK.<br />
• The camera will automatically attempt to connect to a WLAN via<br />
the most recently connected AP device.<br />
• If the camera has not previously been connected to a WLAN,<br />
it will search for available AP devices. (p. 101)<br />
111
Wireless network > Using photo or video sharing websites<br />
Uploading photos or videos<br />
1 Access the website with your camera.<br />
2 Scroll to the files you want to upload, and then press [o].<br />
• You can select up to <strong>20</strong> files. The total size must be 10 <strong>MB</strong> or<br />
less. (On some websites, the total size or number of files may<br />
vary.)<br />
3 Select Upload.<br />
• If you connected to Facebook, select Upload → Upload.<br />
• If you connected to Facebook, you can enter your co<strong>mm</strong>ents by<br />
selecting the Co<strong>mm</strong>ent box. For information about entering text,<br />
refer to "Entering text". (p. 105)<br />
• You cannot upload RAW files.<br />
• You can upload up to <strong>20</strong> files at a time.<br />
• You cannot upload files if the file size exceeds the limit. The maximum<br />
photo resolution you can upload is 2M, and the longest video you can<br />
upload is a video recorded using . If the selected photo resolution is<br />
higher than 2M, it will be automatically resized to a lower resolution. If<br />
you connected to Facebook, the photo resolution will be resized to 1M<br />
resolution.<br />
• The method of uploading photos or videos may differ depending on the<br />
selected website.<br />
• If you cannot access a website because of firewall or user authentication<br />
settings, contact your network administrator or network service provider.<br />
• Uploaded photos or videos may be automatically titled with the date they<br />
were captured.<br />
• The speed of your internet connection may affect how quickly photos<br />
upload or web pages open.<br />
• When there are no files in the camera memory, you cannot use this feature.<br />
• You can also upload photos or videos to file sharing websites in Playback<br />
mode by pressing [m], and then selecting z → Share(Wi-Fi) →<br />
a desired website.<br />
• When you upload photos to SkyDrive, they will be resized to 2M while<br />
maintaining their aspect ratios.<br />
112
Wireless network<br />
Sending photos or videos via email<br />
You can change settings in the email menu, and send photos or videos<br />
stored on the camera via email.<br />
5 Select the Name box, enter your name, and then select<br />
Done.<br />
Sender Setting<br />
Changing email settings<br />
In the email menu, you can change settings for storing your information.<br />
You can also set or change the email password. For information about<br />
entering text, refer to "Entering text". (p. 105)<br />
Name<br />
Email<br />
Save<br />
Reset<br />
Storing your information<br />
1 Rotate the mode dial to B.<br />
2 Select .<br />
3 Press [m].<br />
4 Select → Sender Setting.<br />
Back<br />
6 Select the Email box, enter your email address, and then<br />
select Done.<br />
7 Select Save to save your changes.<br />
• To delete your information, select Reset.<br />
113
Wireless network > Sending photos or videos via email<br />
Setting an email password<br />
1 Rotate the mode dial to B.<br />
2 Select .<br />
3 Press [m].<br />
4 Select → Setting Password → On.<br />
• To deactivate the password, select Off.<br />
5 When the pop-up appears, press [o].<br />
• The pop-up disappears automatically even if you do not<br />
press [o].<br />
6 Enter a 4-digit password.<br />
7 Enter the password again.<br />
8 When the pop-up appears, press [o].<br />
• The pop-up disappears automatically even if you do not<br />
press [o].<br />
Changing the email password<br />
1 Rotate the mode dial to B.<br />
2 Select .<br />
3 Press [m].<br />
4 Select → Change Password.<br />
5 Enter your current 4-digit password.<br />
6 Enter a new 4-digit password.<br />
7 Enter the new password again.<br />
8 When the pop-up appears, press [o].<br />
• The pop-up disappears automatically even if you do not<br />
press [o].<br />
If you lost your password, you can reset it by selecting Reset on the<br />
password setting screen. When you reset the information, previously saved<br />
user’s setting information, email address, and recently sent email list will be<br />
deleted.<br />
114
Wireless network > Sending photos or videos via email<br />
Sending photos or videos via email<br />
You can send photos or videos stored on the camera via email.<br />
For information about entering text, refer to "Entering text". (p. 105)<br />
1 Rotate the mode dial to B.<br />
2 Select .<br />
3 Select the Sender box, enter your email address,<br />
and then select Done.<br />
• If you have previously saved your information, it will be inserted<br />
automatically. (p. 113)<br />
• To use an address from the list of previous recipients, select<br />
→ an address.<br />
6 Scroll to files to send, and then press [o].<br />
• You can select up to <strong>20</strong> files. The total size must be 7 <strong>MB</strong> or less.<br />
7 Select Send.<br />
8 Select the Co<strong>mm</strong>ent box, enter your co<strong>mm</strong>ents, and then<br />
select Done.<br />
9 Select Send.<br />
• The camera will automatically attempt to connect to a WLAN via<br />
the most recently connected AP device and send the email.<br />
• If the camera has not previously been connected to a WLAN,<br />
it will search for available AP devices. (p. 101)<br />
4 Select the Receiver box, enter an email address,<br />
and then select Done.<br />
• To use an address from the list of previous recipients, select<br />
→ an address.<br />
• Select to add additional recipients. You can input up to<br />
30 recipients.<br />
• Select to delete an address from the list.<br />
5 Select Next.<br />
115
Wireless network > Sending photos or videos via email<br />
• You cannot send RAW files.<br />
• You can send up to <strong>20</strong> files at a time.<br />
• Even if a photo appears to have transferred successfully, errors with the<br />
recipient’s email account may cause the photo to be rejected or recognized<br />
as spam.<br />
• You may not be able to send an email if no network connection is available<br />
or if your email account settings are incorrect.<br />
• You cannot send an email if the file size exceeds the limit. The maximum<br />
photo resolution you can send is 2M and the longest video you can send is<br />
a video recorded using . If the selected photo resolution is higher than<br />
2M, it will be automatically resized to a lower resolution.<br />
• If you cannot send an email because of firewall or user authentication<br />
settings, contact your network administrator or network service provider.<br />
• When there are no files in the camera memory, you cannot use this feature.<br />
• You can also send an email in Playback mode by pressing [m], and<br />
then selecting z → Share(Wi-Fi) → Email.<br />
116
Wireless network<br />
Using Auto Backup to send photos or videos<br />
You can send photos or videos that you captured with the camera to a<br />
PC wirelessly. The Auto Backup feature works only with the Windows<br />
OS.<br />
Installing the program for Auto Backup<br />
on your PC<br />
1 Install Intelli-studio on the PC. (p. 142)<br />
2 Connect the camera to the PC with the USB cable.<br />
3 Click OK on the pop-up window.<br />
• The Auto Backup program is installed on the PC. Follow the<br />
on-screen instructions to complete the installation.<br />
4 Remove the USB cable.<br />
5 Connect the camera to the PC again with the USB cable.<br />
• The camera stores information about the PC, so that the camera<br />
can send files to the PC.<br />
Before installing program, ensure that the PC is connected to a network.<br />
If no internet connection is available, you must install the program from the<br />
provided CD.<br />
Sending photos or videos to a PC<br />
1 Rotate the mode dial to B.<br />
2 Select .<br />
• You must configure the backup PC information to use the Auto<br />
Backup feature. For more details, refer to “Installing the program<br />
for Auto Backup on your PC”. (p. 117)<br />
3 Press [m] to set options.<br />
• To turn off your PC automatically after the transfer is complete,<br />
select → Shut down PC after backup → On.<br />
• To view the help for the Auto Backup function, select →<br />
Guide.<br />
4 Press [o] to start the backup.<br />
• To cancel sending, press [o].<br />
• You cannot select individual files to backup. This function backs<br />
up only new files on the camera.<br />
• The backup's progress will be shown on the PC monitor.<br />
• When the transfer is completed, the camera will turn off<br />
automatically in approximately 30 seconds. Select Cancel to<br />
return to the previous screen and prevent the camera from<br />
turning off automatically.<br />
117
Wireless network > Using Auto Backup to send photos or videos<br />
• If the PC supports the Wake on LAN (WOL) feature, you can turn on the<br />
PC automatically by searching for the PC from your camera. (p. 122)<br />
• When you connect the camera to the WLAN, select the AP that is<br />
connected to the PC.<br />
• The camera will search for available access points even if you are<br />
connecting to the same access point again.<br />
• If you turn off the camera or remove the battery while sending files, the file<br />
transfer will be interrupted.<br />
• While you are using this feature, only [Power] is available on your camera.<br />
• You can connect only one camera to the PC at a time for sending files.<br />
• The backup may be canceled due to network conditions.<br />
• Photos or videos can be sent to a PC one time only. Files cannot be sent<br />
again even if you reconnect your camera to another PC.<br />
• When there are no files in the camera memory, you cannot use this feature.<br />
• You must turn off Windows Firewall and any other firewalls before using this<br />
feature.<br />
• You can send up to 1,000 files.<br />
• On the PC software, the server name must be entered in the Latin alphabet<br />
and can contain no more than 48 characters.<br />
118
Wireless network<br />
Viewing photos or videos on a TV Link-enabled TV<br />
TV Link is a technology for sharing media files between a camera and<br />
TV connected to the same AP device. With this technology, you can<br />
view your photos or videos on a widescreen TV.<br />
1 Rotate the mode dial to B.<br />
2 Select .<br />
• If the guide message appears, press [o].<br />
• The camera will automatically attempt to connect to a WLAN via<br />
the most recently connected AP device.<br />
• If the camera has not previously been connected to a WLAN,<br />
it will search for available AP devices. (p. 101)<br />
4 On the TV, search for the camera and browse the shared<br />
photos or videos.<br />
• For information about searching for the camera and browsing the<br />
photos or videos on the TV, refer to the TV's user manual.<br />
• Videos may not play smoothly depending on the type of TV or<br />
network condition. If this happens, re-record the video in or<br />
quality and play it again. If videos do not play smoothly on<br />
your TV over the wireless connection, try connecting the camera<br />
to the TV with the HDMI cable.<br />
3 Connect your TV to a wireless network via an AP device.<br />
• Refer to your TV’s user manual for more information.<br />
AP<br />
119
Wireless network > Viewing photos or videos on a TV Link-enabled TV<br />
• You cannot share RAW files.<br />
• You can share up to 1,000 photos or videos.<br />
• On a TV screen, you can view only photos or videos captured with your<br />
camera.<br />
• The range of the wireless connection between your camera and a TV may<br />
vary depending on the specifications of the AP.<br />
• If the camera is connected to 2 TVs, playback may be slower.<br />
• You can use this feature only with TV Link-enabled TVs.<br />
• Photos or videos will be shared in their original sizes.<br />
• Some videos may buffer more slowly than others.<br />
• Shared photos or videos will not be stored on the TV, but they can be<br />
stored in the camera to meet the TV's specifications.<br />
• Transferring photos or videos to the TV may take some time depending on<br />
the network connection, the number of files to be shared, or sizes of the<br />
files.<br />
• If you power off the camera abnormally while viewing photos or videos on<br />
a TV (for example, by removing the battery), the TV considers the camera<br />
to still be connected.<br />
• The order of photos or videos on the camera may be different than on the<br />
TV.<br />
• Depending on the number of photos or videos you want to share, it may<br />
take some time to load your photos or videos and complete the initial<br />
set-up process.<br />
• While viewing photos or videos on the TV, continuously using the TV<br />
remote or performing additional operations on the TV may prevent this<br />
feature from working properly.<br />
• If you reorder or sort files on the camera while viewing them on a TV, you<br />
must repeat the initial set-up process to update the list of files on the TV.<br />
• When there are no files in the camera memory, you cannot use this feature.<br />
• We reco<strong>mm</strong>end you use a network cable to connect your TV to your<br />
AP. This will minimize any video ‘Stuttering’ you may experience when<br />
streaming content.<br />
1<strong>20</strong>
Wireless network<br />
Sending photos using Wi-Fi Direct<br />
When the camera connects via a WLAN to a device that supports the<br />
Wi-Fi Direct function, you can send photos to the device. This feature<br />
may not be supported on some devices.<br />
1 On the device, turn on the Wi-Fi Direct option.<br />
2 On the camera, in Playback mode, scroll to a photo.<br />
3 Press [m], and then select z → Share(Wi-Fi) →<br />
Wi-Fi Direct.<br />
• When in the single image view, you can send only one photo at a<br />
time.<br />
• When in the thumbnails view, you can select multiple photos by<br />
scrolling to thumbnails, and then pressing [o]. Select Send when<br />
you are finished selecting photos.<br />
4 Select the device from the camera's list of Wi-Fi Direct<br />
devices.<br />
• Ensure that the device's Wi-Fi Direct option is turned on.<br />
• You can also select your camera from the device's list of Wi-Fi<br />
Direct devices.<br />
5 On the device, allow the camera to connect to the device.<br />
• The photo will be sent to the device.<br />
• You can send up to <strong>20</strong> files at a time.<br />
• When there are no photos in the camera memory, you cannot use this<br />
feature.<br />
• If you cancel the connection attempt before it is complete, the camera may<br />
not be able to reconnect to the device. In this case, update your device<br />
with the latest firmware.<br />
121
Wireless network<br />
About the Wake on LAN (WOL) feature<br />
With the WOL feature, you can automatically turn on or wake up a PC with your camera. This feature has been available for <strong>Samsung</strong> desktop PCs for<br />
the last 5 years (not available for all-in-one PCs).<br />
Any changes to your PC’s BIOS settings other than the ones described below may damage your PC. The manufacturer is not responsible for damage caused by<br />
your changing your PC’s BIOS settings.<br />
Setting the PC to wake up from sleep mode<br />
1 Click Start, and then open the Control Panel.<br />
2 Configure the network connection.<br />
• Windows 7:<br />
Click Network and Internet → Network and Sharing<br />
Center → Change adapter settings.<br />
• Windows Vista:<br />
Click Network and Internet → Network and Sharing<br />
Center → Manage network connections.<br />
• Windows XP:<br />
Click Network and Internet Connection →<br />
Network Connection.<br />
3 Right click Local Area, and then click Properties.<br />
4 Click Configure → the Power manage tab → Allow this<br />
device to wake the computer.<br />
5 Click OK.<br />
6 Restart the PC.<br />
122
Wireless network > About the Wake on LAN (WOL) feature<br />
Setting the PC to turn on<br />
1 Turn on the PC, and then press F2 while the PC is<br />
booting.<br />
• The BIOS setting menu will appear.<br />
2 Select Advanced tab → Power management Setup.<br />
3 Select Resume on PME → Enabled.<br />
4 Press F10 to save your changes, and then continue<br />
booting.<br />
5 Click Start, and then open the Control Panel.<br />
7 Select drivers related to network adapter.<br />
8 Click Advanced tab, and then set WOL menus.<br />
• You cannot use this feature across a firewall or if a security program has<br />
been installed.<br />
• To turn on the PC with the WOL feature, the PC must have an active<br />
connection to the LAN. Ensure that the indicator light on the PC’s LAN<br />
port is on indicating that the LAN connection is active.<br />
• Depending on your PC model, the camera may only be able to wake the<br />
PC.<br />
• Depending on your PC’s OS or drivers, the names of the WOL setting<br />
menu may vary.<br />
- examples of setting menu names: Enable PME, Wake on LAN, etc.<br />
- examples of setting menu values: Enable, Magic packet, etc.<br />
6 Configure the network connection.<br />
• Windows 7:<br />
Click Network and Internet → Network and Sharing<br />
Center → Change adapter settings.<br />
• Windows Vista:<br />
Click Network and Internet → Network and Sharing<br />
Center → Manage network connections.<br />
• Windows XP:<br />
Click Network and Internet Connection →<br />
Network Connection.<br />
123
Chapter 5<br />
Camera settings menu<br />
Learn about the user settings and general settings menu.<br />
You can adjust the settings to better suit your needs and preferences.
Camera settings menu<br />
<strong>User</strong> settings<br />
You can set the user environment with these settings.<br />
To set user<br />
options,<br />
In Shooting mode, press [m] → u or X<br />
→ an option.<br />
Available items and the order of them may differ depending on the shooting<br />
mode.<br />
ISO Customizing<br />
ISO Step<br />
You can set the size for the ISO sensitivity by either 1/3 or 1 step.<br />
Noise Reduction<br />
Use the Noise Reduction to reduce the visual noise in photos.<br />
Option<br />
High ISO NR<br />
Long Term NR<br />
* Default<br />
Description<br />
This function reduces noise that may occur when you<br />
set a high ISO sensitivity. (Off, On*)<br />
This function reduces noise when you set the camera<br />
for a long exposure. (Off, On*)<br />
DMF (Direct <strong>Manual</strong> Focus)<br />
You can adjust the focus manually by rotating the focus ring after<br />
achieving the focus by half-pressing [Shutter]. This feature may not be<br />
available with some lenses.<br />
Auto ISO Range<br />
You can set the maximum ISO value under which each EV step is<br />
chosen when you set the ISO Auto.<br />
* Default<br />
Option<br />
Value<br />
1 Step ISO <strong>20</strong>0, ISO 400, ISO 800*, ISO 1600, ISO 3<strong>20</strong>0<br />
1/3 Step<br />
ISO 125, ISO 160, ISO <strong>20</strong>0, ISO 2<strong>50</strong>, ISO 3<strong>20</strong>,<br />
ISO 400, ISO <strong>50</strong>0, ISO 640, ISO 800*, ISO 1000,<br />
ISO 12<strong>50</strong>, ISO 1600, ISO <strong>20</strong>00, ISO 2<strong>50</strong>0, ISO 3<strong>20</strong>0<br />
125
Camera settings menu > <strong>User</strong> settings<br />
AF Priority<br />
You can set the camera to capture photos only when the subject is in<br />
focus.<br />
iFn Customizing<br />
You can select options that can be adjusted when you press<br />
[i-Function] on an i-Function lens.<br />
When you capture continuous or burst shots, the camera will capture photos<br />
even if the AF priority function is turned on and the subject is not in focus.<br />
Distortion Correct<br />
You can correct lens distortion that might occur from lenses.<br />
This feature may not be available with some lenses.<br />
Option<br />
Aperture<br />
Shutter Speed<br />
EV<br />
ISO<br />
WB<br />
Z<br />
Description<br />
Set to adjust the aperture value.<br />
Set to adjust the shutter speed.<br />
Set to adjust the exposure value.<br />
Set to adjust ISO sensitivity.<br />
Set to adjust the white balance.<br />
Set to adjust the zoom ratio.<br />
126
Camera settings menu > <strong>User</strong> settings<br />
<strong>User</strong> Display<br />
You can add or remove shooting information from the display.<br />
No.<br />
Description<br />
Histogram<br />
Set the histogram on the display on or off.<br />
2<br />
3<br />
1<br />
4<br />
About histogram<br />
A histogram is a graph that shows the brightness distribution of a<br />
photo. A histogram inclined to the left indicates a dark photo.<br />
A histogram inclined to the right indicates a bright photo. The height<br />
of the graph is related to color information. The graph gets higher if a<br />
specific color is more co<strong>mm</strong>on.<br />
5 4<br />
No.<br />
1<br />
2<br />
3<br />
Description<br />
Right Icons<br />
Set to display icons on the right in Shooting mode.<br />
Left Icons<br />
Set to display icons on the left in Shooting mode.<br />
Date & Time<br />
Set to display the date and time.<br />
5<br />
Insufficient exposure Balanced exposure Excessive exposure<br />
Distance Scale<br />
Set to display the distance between a subject and the camera when<br />
you attach a lens that supports the Distance Scale function.<br />
(Off, ft, m*)<br />
This feature is available only when you attach a lens that supports<br />
the Distance Scale function.<br />
127
Camera settings menu > <strong>User</strong> settings<br />
Key Mapping<br />
You can change the function assigned to the Custom button or SMART<br />
LINK button.<br />
Grid Line<br />
Select a guide to help you compose a scene.<br />
(Off*, 3 X 3, 2 X 2, Cross, Diagonal)<br />
Button<br />
Custom<br />
SMART LINK<br />
* Default<br />
Function<br />
Set a function of the Custom button.<br />
• Optical Preview*, which executes the Depth of<br />
Field Preview function for the current aperture<br />
value. (p. 22)<br />
• One Touch WB (White Balance), which executes<br />
the Custom White Balance function.<br />
• One Touch RAW +, which activates or deactivates<br />
the RAW+JPEG feature.<br />
• Reset, which resets some settings.<br />
• AEL, which executes the auto exposure lock<br />
function.<br />
Set a function of the SMART LINK button.<br />
(AutoShare*, MobileLink, Remote Viewfinder,<br />
SNS & Cloud, Email, Auto Backup, TV Link)<br />
AF Lamp<br />
When shooting in dark places, turn the AF lamp on in order to have a<br />
better auto focus. The Auto Focus functions more accurately in dark<br />
places when the AF lamp is on.<br />
128
Camera settings menu<br />
Setting 1<br />
Learn about the menu items of the Setting 1.<br />
To set Setting 1<br />
options,<br />
Item<br />
Language<br />
File Name<br />
In Shooting or Playback mode, press [m] → q<br />
→ an option.<br />
Description<br />
Set a language the camera shows on the display.<br />
* Default<br />
Set the method of creating file names.<br />
• Standard*: SAM_XXXX.JPG (sRGB)/<br />
_SAMXXXX.JPG (Adobe RGB)<br />
• Date:<br />
- sRGB files - MMDDxxxx.JPG. For example, for a photo<br />
captured on Jan. 01, the file name would be<br />
0101xxxx.jpg.<br />
- Adobe RGB files - _MDDxxxx.JPG for the months Jan<br />
through Sept. For the months Oct through Dec, the<br />
month number is replaced by the letters A (Oct.),<br />
B (Nov.) and C (Dec.).<br />
For example, for a photo captured on Feb. 03, the file<br />
name would be _<strong>20</strong>3xxxx.jpg. For a photo captured on<br />
Oct. 05, the file name would be _A05xxxx.jpg.<br />
Item<br />
File Number<br />
* Default<br />
Description<br />
Set the method of numbering files and folders.<br />
• Reset: After using the reset function, the next file name<br />
is started at 0001.<br />
• Series*: New file numbers continue the existing number<br />
sequence, even if you have installed a new memory<br />
card, formatted the card, or deleted all photos.<br />
• The first folder name is 100PHOTO, if you have<br />
selected the sRGB color space and Standard file<br />
naming, the first file name is SAM_0001.<br />
• File name numbers are increased by 1 from<br />
SAM_0001 to SAM_9999.<br />
• Folder numbers are increased by 1 from 100PHOTO<br />
to 999PHOTO.<br />
• The maximum number of files that can be saved in<br />
one folder is 9,999.<br />
• File numbers are assigned according to DCF (Design<br />
rule for Camera File system) specifications.<br />
• If you change a file name (for example, on a<br />
computer), the camera will not be able to play the file.<br />
129
Camera settings menu > Setting 1<br />
Item<br />
Folder Type<br />
Format<br />
Reset<br />
Description<br />
Set the type of folder.<br />
• Standard*: XXXPHOTO<br />
• Date: XXX_MMDD<br />
* Default<br />
Format the memory card. Formatting prepares a memory<br />
card for use in the camera and deletes all existing files<br />
including protected files. (Yes, No)<br />
Errors can occur if you use a memory card formatted<br />
by another brand of camera, a memory card reader, or<br />
a computer. Please format memory cards in the camera<br />
before using them to capture photos.<br />
Reset the setup menu and shooting options to the factory<br />
defaults. (Date, time, language, and video output settings<br />
do not change.) (Yes, No)<br />
130
Camera settings menu<br />
Setting 2<br />
Learn about the menu items of the Setting 2.<br />
To set Setting 2<br />
options,<br />
Item<br />
Quick View<br />
Display<br />
Adjust<br />
In Shooting or Playback mode, press [m] → w<br />
→ an option.<br />
* Default<br />
Description<br />
Set the Quick View time length – the amount of time the<br />
camera displays a photo i<strong>mm</strong>ediately after you captured it.<br />
(Off, 1 sec*, 3 sec, 5 sec, Hold)<br />
Adjust the display brightness, auto brightness setting,<br />
display color, or level gauge.<br />
• Display Brightness: You can adjust the display<br />
brightness manually.<br />
• Auto Brightness: Turn auto brightness on or off.<br />
(Off, On*)<br />
• Display Color: You can adjust the display color<br />
manually.<br />
• Horizontal Calibration: Calibrate the level gauge.<br />
If the level gauge is not level, position the camera on the<br />
level surface, and then follow the on-screen instructions.<br />
• You cannot access the Horizontal Calibration option<br />
in Playback mode.<br />
• You cannot calibrate the level gauge in portrait<br />
orientation.<br />
Item<br />
Auto Display<br />
Off<br />
Power Save<br />
Date & Time<br />
Help Guide<br />
Display<br />
* Default<br />
Description<br />
Set the display off time. The display turns off if you do not<br />
use the camera for the time you set.<br />
(Off, 30 sec*, 1 min, 3 min, 5 min, 10 min)<br />
Set power shut off time. The camera shuts off if you do<br />
not use it for the time you set. (30 sec, 1 min*, 3 min,<br />
5 min, 10 min, 30 min)<br />
• The camera retains the power-off time setting even if<br />
you replace the battery.<br />
• Power save may not work if the camera is connected<br />
to a computer, TV, or printer, playing a slide show or<br />
movie.<br />
Set date, time, date format, time zone and whether to<br />
imprint the date on photos. (Time Zone, Date, Time,<br />
Type, Imprint)<br />
• The date appears on the lower right side of the photo.<br />
• When you print a photo, some printers may not print<br />
the date appropriately.<br />
Set to display help text about menus and functions.<br />
(Off, On*)<br />
Press [<br />
] to hide the help text.<br />
131
Camera settings menu<br />
Setting 3<br />
Learn about the menu items of the Setting 3.<br />
To set Setting 3<br />
options,<br />
Item<br />
Sound<br />
Sensor<br />
Cleaning<br />
Video Out<br />
In Shooting or Playback mode, press [m] → e<br />
→ an option.<br />
* Default<br />
Description<br />
• System Volume: Set the sound volume or turn all sound<br />
off entirely. (Off, Low, Medium*, High)<br />
• AF Sound: Set the sound the camera makes in AF mode<br />
on or off. (Off, On*)<br />
• Button Sound: Set the sound the camera makes when<br />
you press buttons on or off. (Off, On*)<br />
• Sensor Cleaning: Remove dust from the sensor.<br />
• Start-Up Action: When on, the camera performs sensor<br />
cleaning each time you turn it on. (Off*, On)<br />
As this product uses interchangeable lenses, the sensor<br />
can get dust on it when you change lenses. This can lead<br />
to dust particles appearing in the photos you capture. It<br />
is reco<strong>mm</strong>ended not to change lenses when you are in a<br />
particularly dusty area. Also, make sure to attach the lens<br />
cap to the lens when not using it.<br />
Set the video signal output appropriate for your country<br />
when connecting the camera to an external video device<br />
such as a monitor or TV.<br />
• NTSC*: USA, Canada, Japan, Korea, Taiwan, Mexico, etc<br />
• PAL (Supports only PAL B, D, G, H, or I): Australia,<br />
Austria, Belgium, China, Denmark, Finland, France,<br />
Germany, England, Italy, Kuwait, Malaysia, New Zealand,<br />
Singapore, Spain, Sweden, Switzerland, Thailand,<br />
Norway, etc<br />
Item<br />
Anynet+<br />
(HDMI-CEC)<br />
HDMI<br />
Output<br />
Device<br />
Information<br />
* Default<br />
Description<br />
When you connect the camera to an HDTV that supports<br />
Anynet+ (HDMI-CEC), you can control the play function of<br />
the camera with the TV remote control.<br />
• Off: You cannot control the play function of camera with<br />
the TV remote control.<br />
• On*: You can control the play function of camera with the<br />
TV remote control.<br />
When you connect the camera to an HDTV with an HDMI<br />
cable, you can change the resolution of the image.<br />
• NTSC: Auto*, 1080i, 7<strong>20</strong>p, 480p, 576p (activates only<br />
when PAL is selected)<br />
If the connected HDTV does not support the resolution you<br />
select, the camera sets the resolution one level lower.<br />
View the firmware version of the body and the lens, Wi-Fi<br />
MAC address, and network certification number, or update<br />
the firmware.<br />
• Firmware Update: Update the firmware of the camera<br />
body or lens. (Body Firmware, Lens Firmware)<br />
• You can download firmware upgrades from<br />
www.samsung.com.<br />
• You cannot run a firmware upgrade without a fully<br />
charged the battery. Recharge the battery fully before<br />
running a firmware upgrade.<br />
• If you update the firmware, user settings values will be<br />
reset. (Date, time, language, video out will not change.)<br />
• Do not turn the camera off while the update is in progress.<br />
132
Camera settings menu<br />
GPS<br />
Learn about the menu items of the GPS setting. You should purchase<br />
an optional GPS accessory in order to use the GPS function.<br />
To set GPS<br />
options,<br />
In Shooting or Playback mode, press [m] → U<br />
→ an option.<br />
Item<br />
Geotagging<br />
GPS Valid Time<br />
Settings<br />
Location<br />
Display<br />
GPS Reset<br />
* Default<br />
Description<br />
Set to capture photos with location information<br />
using the Global Positioning System (GPS). Location<br />
information is added to the Exif data associated with<br />
the photo. (Off, On*)<br />
Set the time to use the last location information when<br />
the camera fails to receive GPS signals. If the camera<br />
fails to receive GPS signals after the specified time,<br />
the location information will not be recorded onto the<br />
photos. (15 sec*, 30 sec, 1 min, 3 min, 10 min,<br />
30 min)<br />
Set to display the location information on the top right<br />
screen of Shooting mode. The location information<br />
will appear in Korean only when you are in Korea and<br />
the display language is set to Korean. When another<br />
language is set, the location information will appear in<br />
English. (Off, On*)<br />
Set to search for GPS satellites closest to your current<br />
position. (Yes, No)<br />
133
Chapter 6<br />
Connecting to external devices<br />
Make full use of the camera by connecting it to external devices such as a computer, HDTV or photo printer.
Connecting to external devices<br />
Viewing files on an HDTV or a 3D TV<br />
Play back photos or videos by connecting your camera to an HDTV<br />
(3D TV) using an optional HDMI cable.<br />
Viewing files on an HDTV<br />
1 In Shooting or Playback mode, press [m] → e →<br />
HDMI Output → an option. (p. 132)<br />
2 Turn off your camera and HDTV.<br />
3 Connect the HDTV and the camera using the optional<br />
HDMI cable.<br />
4 Make sure that the HDTV and camera are turned on, and<br />
then select the HDMI mode on the HDTV.<br />
• The HDTV screen mirrors the camera's display.<br />
5 View the videos and photos using the buttons on the<br />
camera.<br />
• When using the HDMI cable, you can connect the camera to an HDTV<br />
using the Anynet+(CEC) method.<br />
• The Anynet+(CEC) functions allow you to control connected devices using<br />
the TV remote control.<br />
• If the HDTV supports Anynet+(CEC), the TV turns on automatically when<br />
used in conjunction with the camera. This feature may not be available on<br />
some HDTVs.<br />
• When connected to an HDTV by an HDMI cable, the camera cannot<br />
capture a photo or video.<br />
• When connected to an HDTV, some of the camera’s playback functions<br />
may not be available.<br />
• The length of time after which the camera and an HDTV are connected<br />
may vary depending on the memory card that you are using.<br />
• As the main feature of a memory card is to increase the transfer speed, it is<br />
not necessarily true to say that a memory card with a faster transfer speed<br />
is also fast in using the HDMI function.<br />
135
Connecting to external devices > Viewing files on an HDTV or a 3D TV<br />
Viewing files on a 3D TV<br />
You can view photos captured in 3D mode or 3D Panorama mode on a<br />
3D TV.<br />
1 In Shooting or Playback mode, press [m] → e →<br />
HDMI Output → an option.<br />
2 Turn off your camera and 3D TV.<br />
3 Connect your camera to your 3D TV with the optional<br />
HDMI cable.<br />
4 Turn on your camera.<br />
• If you have an Anynet+ compatible <strong>Samsung</strong> 3D TV and you<br />
have turned on your camera's Anynet+ function, the 3D TV<br />
turns on automatically and displays the camera screen, while the<br />
camera automatically enters Playback mode.<br />
• If you turn Anynet+ off in your camera, the 3D TV does not turn<br />
on automatically.<br />
5 Press [I] on the camera or the mode switching button<br />
on the TV to switch to 3D Mode.<br />
• Press [I] or the mode switching button again to switch to<br />
2D Mode.<br />
6 Turn on your TV's 3D function.<br />
• Refer to your TV's user manual for more details.<br />
7 View 3D photos with the buttons on your TV's remote<br />
control.<br />
• You cannot view an MPO file in 3D effect on TVs that do not support<br />
the file format.<br />
• Use proper 3D glasses when you view an MPO file on a 3D TV.<br />
Do not view the 3D images captured by your camera on a 3D TV or<br />
3D monitor for an extended period of time. It may cause unpleasant<br />
symptoms, such as eyestrain, fatigue, nausea, and more.<br />
136
Connecting to external devices<br />
Printing photos<br />
Print photos on your camera by connecting to printers directly or saving<br />
Digital Print Order Format (DPOF) information on a memory card.<br />
Printing photos with a PictBridge photo<br />
printer<br />
You can print photos with a PictBridge-compatible printer by connecting<br />
your camera directly to the printer.<br />
2 Turn on your camera.<br />
• When the pop-up message appears on the camera display,<br />
select Printer.<br />
3 Press [C/F] to select a photo.<br />
• Press [m] to set printing options.<br />
4 Press [o] to print.<br />
1 With the printer on, connect your camera to the printer<br />
with the USB cable.<br />
137
Connecting to external devices > Printing photos<br />
Configuring print settings<br />
Images<br />
One Photo<br />
Size<br />
Layout<br />
Type<br />
Quality<br />
Date<br />
Exit<br />
Print<br />
Creating a print order (DPOF)<br />
DPOF (Digital Print Order Format) lets you set the print size of a photo<br />
and the number of copies to be printed. The camera saves the DPOF<br />
information in the MISC folder of your memory card. Your camera<br />
displays a DPOF indicator when it displays an image with DPOF<br />
information. If you have set DPOF information for your images, you can<br />
take the memory card to a digital printing shop for printing.<br />
To set DPOF<br />
options,<br />
In Playback mode, press [m] → x → DPOF →<br />
an item.<br />
Option<br />
Images<br />
Size<br />
Layout<br />
Type<br />
Quality<br />
Date<br />
File Name<br />
Reset<br />
Description<br />
Select whether to print the current photo or all photos.<br />
Specify the size of the print.<br />
Set the number of photos per page.<br />
Select the type of paper.<br />
Set the print quality.<br />
Set to print the date.<br />
Set to print the file name.<br />
Reset setting to their default values.<br />
Some options may not be supported by some printers.<br />
138
Connecting to external devices > Printing photos<br />
DPOF options<br />
Option<br />
Standard<br />
Index<br />
Size<br />
Description<br />
You can select photos to print and the number of copies<br />
for photos.<br />
• Select: Select the number of copies for photos you<br />
select. (Scroll to the photos you want to print → Select<br />
the number of copies by rotating the navigation button,<br />
and then pressing [f].)<br />
• All: Select the number of copies for all photos. (Select<br />
the number of copies by pressing [D/I], and<br />
then pressing [o].)<br />
• Reset: Cancel all DPOF printing quantity selections.<br />
This option lets you print all photos set to be printed as<br />
thumbnails in a single paper. The print size that you have<br />
set is available only with DPOF 1.1-compatible printers.<br />
You can specify the size of the print.<br />
• Select: Select the print size for photos you choose.<br />
(Scroll to the photos you want to print → Select the<br />
print size by rotating the navigation button, and then<br />
pressing [f].)<br />
• All: Select the print size of all the photos saved in<br />
the memory card. (Select the print size by pressing<br />
[D/I], and then pressing [o].)<br />
• Reset: Cancel the DPOF print size for all photos.<br />
139
Connecting to external devices<br />
Transferring files to your computer<br />
Transfer files on a memory card to your computer by connecting the<br />
camera to the PC.<br />
Transferring files to your Windows<br />
computer<br />
Connecting the camera as a removable disk<br />
You can connect the camera to your computer as a removable disk.<br />
1 Turn off the camera.<br />
3 Turn on the camera.<br />
• When the pop-up message appears on the camera display,<br />
select Computer.<br />
4 On your computer, select My Computer → Removable<br />
Disk → DCIM → XXXPHOTO or XXX_MMDD.<br />
5 Select the files you want, and then drag or save them to<br />
your computer.<br />
If the Folder Type is set to Date, the folder name appears as “XXX_MMDD”.<br />
For example, if you capture a photo on January 1, the folder name will be<br />
"101_0101".<br />
2 Connect the camera to your computer with the USB<br />
cable.<br />
• You must plug the small end of the USB cable into your camera. If the<br />
cable is reversed, it may damage your files. The manufacturer is not<br />
responsible for any loss of data.<br />
• If you try to plug the USB cable into the HDMI port, the camera may<br />
not work properly. If it occurs, restart the camera.<br />
140
Connecting to external devices > Transferring files to your computer<br />
Disconnecting the camera (for Windows XP)<br />
With Windows Vista and Windows 7, the methods for disconnecting the<br />
camera are similar.<br />
1 Ensure that no data is being transferred between the<br />
camera and the computer.<br />
• If the status lamp on your camera is blinking, it means the data<br />
transfer is in progress. Please wait until the status lamp stops<br />
blinking.<br />
2 Click on the tool bar at the bottom right of your<br />
computer screen.<br />
Transferring files to your Mac computer<br />
1 Turn off the camera.<br />
2 Connect your camera to a Macintosh computer with the<br />
USB cable.<br />
Mac OS 10.4 or later is supported.<br />
• You must plug the small end of the USB cable into your camera. If the<br />
cable is reversed, it may damage your files. The manufacturer is not<br />
responsible for any loss of data.<br />
• If you try to plug the USB cable into the HDMI port, the camera may<br />
not work properly. If it occurs, restart the camera.<br />
3 Click the pop-up message.<br />
4 Click the message box indicating safely removed.<br />
5 Remove the USB cable.<br />
3 Turn on the camera.<br />
• When the pop-up message appears on the camera display,<br />
select Computer.<br />
4 Open the removable disk.<br />
5 Transfer photos or videos to the computer.<br />
141
Connecting to external devices<br />
Using programs on a PC<br />
You can edit files using the provided programs. You can also send the<br />
files to a PC wirelessly.<br />
Installing software<br />
1 Insert the CD-ROM into your PC.<br />
2 When the setting wizard appears, click <strong>Samsung</strong> Digital<br />
Camera Installer.<br />
3 Select a program you want to install, and then click<br />
Install.<br />
4 Follow the on-screen instructions.<br />
Programs contained on the CD<br />
Program<br />
Intelli-studio<br />
PC Auto Backup<br />
Purpose<br />
Edit photos and videos.<br />
Send the recorded files to a connected PC<br />
via Wi-Fi.<br />
• If your computer does not meet the requirements, videos may not play<br />
correctly or it may take longer to edit videos.<br />
• Install DirectX 9.0c or above before you use the program.<br />
• You must use Windows XP/Vista/7 or Mac OS 10.4 or later to connect the<br />
camera as a removable disk.<br />
Using a self-assembled PC or a PC and OS that are not supported may void<br />
your warranty.<br />
5 When the installation is complete, click Exit.<br />
142
Connecting to external devices > Using programs on a PC<br />
Using Intelli-studio<br />
Intelli-studio is a built-in program that allows you to play back and edit<br />
files. You can also upload files to your favorite websites. For details,<br />
select Help → Help in the program.<br />
Requirements<br />
Item<br />
OS*<br />
CPU<br />
RAM<br />
Hard disk capacity<br />
Others<br />
Requirements<br />
Windows XP SP2, Windows Vista, or Windows 7<br />
(32-bit editions)<br />
Intel ® Core 2 Duo 1.66 GHz or higher/<br />
AMD Athlon X2 Dual-Core 2.2 GHz or higher<br />
Minimum 512 <strong>MB</strong> RAM<br />
(1 GB or more reco<strong>mm</strong>ended)<br />
2<strong>50</strong> <strong>MB</strong> or more (1 GB and above reco<strong>mm</strong>ended)<br />
• CD-ROM drive<br />
• 1024x768 pixels, 16-bit color display compatible<br />
monitor (1280x1024 pixels, 32-bit color display<br />
reco<strong>mm</strong>ended)<br />
• USB 2.0 port<br />
• nVIDIA Geforce 7600GT or higher/<br />
ATI X1600 series or higher<br />
• Microsoft DirectX 9.0c or later<br />
• The requirements are reco<strong>mm</strong>endation only. It may not work properly even<br />
when the computer meets the requirements, depending on the condition of<br />
your computer.<br />
• Intelli-studio is compatible only with Windows.<br />
• Intelli-studio supports the following formats:<br />
- Videos: MP4 (Video: H.264, Audio: AAC), WMV (WMV 7/8/9),<br />
AVI (MJPEG)<br />
- Photos: JPG, GIF, BMP, PNG, TIFF<br />
• You cannot open the RAW format files with the Intelli-studio program.<br />
• You cannot edit files directly on the camera. Transfer files to a folder on<br />
your computer before editing.<br />
* A 32-bit version of Intelli-studio will be installed—even on 64-bit editions of Windows XP,<br />
Windows Vista and Windows 7.<br />
143
Connecting to external devices > Using programs on a PC<br />
Using the Intelli-studio Interface<br />
15<br />
14<br />
13<br />
12<br />
1 2 3 4 5 6 7<br />
8<br />
9<br />
10<br />
No. Description<br />
8 View files of the selected folder on your computer.<br />
9 Show or hide files of the connected camera.<br />
10 View files of the selected folder on the camera.<br />
11 View files as thumbnails or on a map.<br />
12 Browse folders in the connected device.<br />
13 Browse folders in your computer.<br />
14 Move to the previous or next folder.<br />
15<br />
Print files, view files on a map, store files in My Folder, or register<br />
faces.<br />
11<br />
No. Description<br />
1 Open menus.<br />
2 Display files in the selected folder.<br />
3 Change to the Photo edit mode.<br />
4 Change to the Video edit mode.<br />
5<br />
Change to the Sharing mode. (You can send files by email or<br />
upload files to websites, such as Flickr or YouTube.)<br />
6 Enlarge or reduce the thumbnails in the list.<br />
7 Select a file type.<br />
144
Connecting to external devices > Using programs on a PC<br />
Transferring files using Intelli-studio<br />
You can easily transfer files on your camera to your computer by using<br />
Intelli-studio.<br />
1 Turn off the camera.<br />
2 Connect the camera to your computer with the USB<br />
cable.<br />
3 Run Intelli-studio on your computer.<br />
4 Turn on the camera.<br />
• When the pop-up message appears on the camera display,<br />
select Computer.<br />
5 Select a folder on your computer to save new files and<br />
select Yes.<br />
• New files will be transferred to the computer.<br />
• If your camera has no new files, the pop-up window for saving<br />
new files will not appear.<br />
• You must plug the end of the cable with the correct connection plug<br />
into your camera. If the cable is reversed, it may damage your files.<br />
The manufacturer is not responsible for any loss of data.<br />
• If you try to plug the USB cable into the HDMI port, the camera may<br />
not work properly. If it occurs, restart the camera.<br />
145
Connecting to external devices > Using programs on a PC<br />
Installing Adobe Photoshop Lightroom<br />
1 Insert Adobe Photoshop Lightroom DVD-ROM into your<br />
PC.<br />
2 Select a language.<br />
3 Follow the on-screen instructions.<br />
Using Adobe Photoshop Lightroom<br />
Photos captured by a camera are often transformed to JPEG formats<br />
and stored in the memory according to the settings of the camera at the<br />
time of shooting. RAW files are not transformed to JPEG formats and<br />
are stored in the memory without any changes. With Adobe Photoshop<br />
Lightroom, you can calibrate exposures, White Balances, tones,<br />
contrasts, and colors of photos. You can also edit JPEG or TIFF files as<br />
well as RAW files. For more information, refer to the program guide.<br />
146
Chapter 7<br />
Appendix<br />
Get information about error messages, camera maintenance,<br />
trouble shooting tips, specifications, and optional accessories.
Appendix<br />
Error messages<br />
When the following error messages appear, try these remedies.<br />
Error messages<br />
Lens is locked<br />
Card Error<br />
Low Battery<br />
No Image File<br />
File Error<br />
Memory Full<br />
Card Locked<br />
Suggested remedies<br />
The lens is locked. Rotate the lens counterclockwise<br />
until you hear a click. (p. 35)<br />
• Turn off your camera, and then turn it on again.<br />
• Remove your memory card and insert it again.<br />
• Format your memory card.<br />
Insert a charged battery or recharge the battery.<br />
Capture photos or insert a memory card that<br />
contains photos.<br />
Delete the damaged file or contact a service center.<br />
Delete unnecessary files or insert a new memory<br />
card.<br />
You can lock SD, SDHC or SDXC card to prevent<br />
files from being deleted. Unlock the card when<br />
shooting. (p. 152)<br />
Error messages<br />
Folder and file<br />
number are max<br />
values. Replace<br />
the card<br />
Error 00<br />
Error 01/02<br />
Suggested remedies<br />
File names do not match the DCF standard.<br />
Transfer the files on the memory card to your<br />
computer and format the card. (p. 130)<br />
Turn off your camera and remount the lens. If the<br />
message still appears, contact a service center.<br />
Turn off your camera, remove the battery, and insert<br />
again. If the message still appears, contact a service<br />
center.<br />
148
Appendix<br />
Maintaining the camera<br />
Cleaning the camera<br />
Camera lens and display<br />
Use a brush to remove dust and wipe the lens gently with a soft cloth.<br />
If any dust remains, apply lens cleaning liquid to a piece of cleaning<br />
paper and wipe gently.<br />
Image sensor<br />
Depending on different shooting conditions, dust may appear in photos<br />
because the image sensor is exposed to the external environment.<br />
This problem is normal, and the exposure to dust occurs in everyday<br />
use of the camera. You can remove dust from the sensor by operating<br />
the sensor cleaning function. (p. 132) If dust remains after cleaning<br />
the sensor, contact a service center. Do not insert the blower into the<br />
mounting opening of the lens.<br />
Camera body<br />
Wipe gently with a soft, dry cloth.<br />
Never use benzene, thinners or alcohol to clean the device. These solutions<br />
can damage the camera or cause it to malfunction.<br />
149
Appendix > Maintaining the camera<br />
Using or storing the camera<br />
Inappropriate places to use or store the camera<br />
• Avoid exposing the camera to very cold or very hot temperatures.<br />
• Avoid using your camera in areas with extremely high humidity, or<br />
where the humidity changes drastically.<br />
• Avoid exposing the camera to direct sunlight and storing it in hot,<br />
poorly-ventilated areas, such as in a car during su<strong>mm</strong>er time.<br />
• Protect your camera and the display from impact, rough handling, and<br />
excessive vibration to avoid serious damage.<br />
• Avoid using or storing your camera in dusty, dirty, humid, or poorlyventilated<br />
areas to prevent damage to moving parts and internal<br />
components.<br />
• Do not use your camera near fuels, combustibles, or fla<strong>mm</strong>able<br />
chemicals. Do not store or carry fla<strong>mm</strong>able liquids, gases, or explosive<br />
materials in the same compartment as the camera or its accessories.<br />
Using on beaches or shores<br />
• Protect your camera from sand and dirt when you use it on beaches<br />
or in other similar areas.<br />
• Your camera is not waterproof. Do not handle the battery, or memory<br />
card with wet hands. Operating the camera with wet hands may<br />
cause damage to your camera.<br />
Storing for extended period of time<br />
• When you store the camera for an extended period, place it in a<br />
sealed container with an absorbent material, such as silica gel.<br />
• Remove the batteries from your camera when storing it for an<br />
extended period. Installed batteries may leak or corrode over time and<br />
cause serious damage to your camera.<br />
• Over time, unused batteries will discharge and must be recharged<br />
before use.<br />
• Do not store the camera where there are mothballs.<br />
1<strong>50</strong>
Appendix > Maintaining the camera<br />
Using the camera with caution in humid environments<br />
When you transfer the camera from a cold environment to a warm<br />
one, condensation can form on the lens or internal components of the<br />
camera. In this situation, turn off the camera and wait for at least 1 hour.<br />
If condensation forms on the memory card, remove the memory card<br />
from the camera and wait until all moisture has evaporated before<br />
reinserting it.<br />
Other cautions<br />
• Do not swing your camera by the strap. This may cause injury to<br />
yourself or others or damage to your camera.<br />
• Do not paint your camera, as paint can clog moving parts and prevent<br />
proper operation.<br />
• Turn off the camera when not using it.<br />
• Your camera consists of delicate parts. Avoid impacts to the camera.<br />
• Protect the display from external force by keeping it in the case when<br />
not in use. Protect the camera from scratches by keeping it away from<br />
sand, sharp implements, or loose change.<br />
• Do not use the camera if the screen is cracked or broken. Broken<br />
glass or acrylic could cause injury to your hands and face. Take the<br />
camera to a <strong>Samsung</strong> service center to have it repaired.<br />
• Never place cameras, batteries, chargers, or accessories near, on,<br />
or in heating devices, such as microwave ovens, stoves, or radiators.<br />
These devices may be deformed and can overheat and cause a fire or<br />
explosion.<br />
• Do not expose the lens to direct sunlight, as this may discolor the<br />
image sensor or cause it to malfunction.<br />
• Protect your lens from fingerprints and scratches. Clean your lens with<br />
a soft, clean, debris-free lens cloth.<br />
• The camera may turn off if impacted from the outside. This is to<br />
protect the memory card. Turn on the camera to use it again.<br />
• While you use the camera, it may heat up. This is normal and should<br />
not affect your camera’s lifespan or performance.<br />
• When you use the camera in low temperatures, it may take some time<br />
to turn on, the color of the display may be changed temporarily, or<br />
after-images may appear. These conditions are not malfunctions and<br />
they will correct themselves when the camera is returned to normal<br />
temperatures.<br />
• Paint or metal on the outside of the camera may cause allergies,<br />
itchy skin, eczema, or swelling for people with sensitive skin.<br />
If you experience any of these symptoms, stop using the camera<br />
i<strong>mm</strong>ediately and consult a doctor.<br />
151
Appendix > Maintaining the camera<br />
About memory card<br />
Supported memory card<br />
This product supports SD (Secure Digital), SDHC (Secure Digital<br />
High Capacity), SDXC (Secure Digital eXtended Capacity), microSD,<br />
microSDHC, or microSDXC memory cards.<br />
Terminal<br />
Memory card capacity<br />
The memory capacity may differ depending on shooting scenes or<br />
shooting conditions. These capacities are based on a 2 GB SD card.<br />
Size<br />
19<strong>20</strong>X1080<br />
(30 FPS)<br />
HQ<br />
Quality<br />
Normal<br />
Approx. 17' 35" Approx. 21' 56"<br />
Write-protect switch<br />
Label (front)<br />
19<strong>20</strong>X810<br />
(24 FPS)<br />
Approx. 19' 00" Approx. 23' 43"<br />
You can prevent files from being deleted by using the write-protect<br />
switch on an SD, SDHC or SDXC card. Slide the switch down to lock<br />
or slide it up to unlock. Unlock the card when capturing photos and<br />
videos.<br />
Videos*<br />
1280X7<strong>20</strong><br />
(30 FPS)<br />
640X480<br />
(30 FPS)<br />
Approx. 29' 10" Approx. 36' <strong>20</strong>"<br />
Approx. 73' 26" Approx. 91' 00"<br />
Memory card adapter<br />
For Sharing<br />
(30 FPS)<br />
Approx. 236' 16" Approx. 287' 12"<br />
* The recordable time may vary if you use the zoom. Several videos were recorded in<br />
succession to determine the total recording time.<br />
Memory card<br />
To use micro memory cards with this product, a PC, or a memory card<br />
reader, insert the card into an adapter.<br />
152
Appendix > Maintaining the camera<br />
Photo<br />
Size<br />
Quality<br />
Super Fine Fine Normal RAW RAW + S.Fine RAW + Fine RAW + Normal<br />
<strong>20</strong>.0M (5472X3648) 186 364 535 53 37 46 51<br />
10.1M (3888X2592) 378 724 1,043 - 47 53 56<br />
5.9M (2976X1984) 626 1,168 1,642 - 52 57 58<br />
2.0M (1728X1152) 1,627 2,742 3,553 - 58 60 61<br />
Burst 731 1,349 1,878 - - - -<br />
16.9M (5472X3080) 230 448 655 - 40 49 53<br />
7.8M (3712X<strong>20</strong>88) 485 919 1,310 - <strong>50</strong> 55 57<br />
4.9M (2944X1656) 747 1,376 1,912 - 54 57 59<br />
2.1M (19<strong>20</strong>X1080) 1,573 2,666 3,468 - 58 60 61<br />
13.3M (3648X3648) 289 560 814 - 44 51 54<br />
7.0M (2640X2640) 536 1,010 1,432 - 51 56 58<br />
4.0M (<strong>20</strong>00X<strong>20</strong>00) 893 1,621 2,224 - 55 58 59<br />
1.1M (1024X1024) 2,645 4,057 4,936 - 60 61 61<br />
153
Appendix > Maintaining the camera<br />
Cautions when using memory cards<br />
• Avoid memory cards to very cold or very hot temperatures (below<br />
0 °C/32 °F or above 40 °C/104 °F). Extreme temperatures can cause<br />
memory cards to malfunction.<br />
• Insert a memory card in the correct direction. Inserting a memory card<br />
in the wrong direction may damage your camera and memory card.<br />
• Do not use memory cards that have been formatted by other cameras<br />
or by a computer. Reformat the memory card with your camera.<br />
• Turn off the camera when you insert or remove the memory card.<br />
• Do not remove the memory card or turn off your camera while the<br />
lamp is blinking, as this may damage your data.<br />
• When the lifespan of a memory card has expired, you cannot store<br />
any more photos on the card. Use a new memory card.<br />
• Do not bend, drop, or subject memory cards to heavy impact or<br />
pressure.<br />
• Avoid using or storing memory cards near strong magnetic fields.<br />
• Prevent memory cards from making contact with liquids, dirt, or<br />
foreign substances. If dirty, wipe the memory card clean with a soft<br />
cloth before you insert the memory card in your camera.<br />
• Do not allow liquids, dirt, or foreign substances to come in contact<br />
with memory cards or the memory card slot. Doing so may cause<br />
memory cards or the camera to malfunction.<br />
• When you carry a memory card, use a case to protect the card from<br />
electrostatic discharges.<br />
• Transfer important data to other media, such as a hard disk, CD, or<br />
DVD.<br />
• When you use the camera for an extended period, the memory<br />
card may become warm. This is normal and does not indicate a<br />
malfunction.<br />
• Use a memory card that meets the standard requirements.<br />
The manufacturer is not responsible for any loss of data.<br />
• Avoid using or keeping memory cards in areas with high temperature,<br />
high humidity, or corrosive substances.<br />
154
Appendix > Maintaining the camera<br />
About the battery<br />
Use only <strong>Samsung</strong>-approved batteries.<br />
Battery specifications<br />
Item<br />
Model<br />
Type<br />
Cell capacity<br />
Voltage<br />
Charging time<br />
(When the battery is completely<br />
discharged)<br />
Description<br />
BP1030<br />
Lithium-ion battery<br />
1,030 mAh<br />
7.4 V<br />
Approx. 140 min<br />
Personal injury or death can occur if the battery is handled carelessly or<br />
improperly. For your safety, follow these instructions for proper battery<br />
handling:<br />
• The battery can ignite or explode if not handled properly. If you notice<br />
any deformities, cracks, or other abnormalities in the battery, i<strong>mm</strong>ediately<br />
discontinue use of the battery and contact your manufacturer.<br />
• Use only authentic, manufacturer-reco<strong>mm</strong>end battery chargers and charge<br />
the battery only by the method described in this user manual.<br />
• Do not place the battery near heating devices or expose to excessively<br />
warm environments, such as the inside of an enclosed car in the<br />
su<strong>mm</strong>ertime.<br />
• Do not place the battery in a microwave oven.<br />
• Avoid storing or using the battery in hot, humid places, such as spas or<br />
shower enclosures.<br />
• Do not rest the device on fla<strong>mm</strong>able surfaces, such as bedding, carpets,<br />
or electric blankets for a prolonged period.<br />
• When the device is switched on, do not leave it in any confined space for a<br />
prolonged period.<br />
• Do not allow battery terminals to come in contact with metallic objects,<br />
such as necklaces, coins, keys, or watches.<br />
• Use only authentic, manufacturer-reco<strong>mm</strong>ended, Lithium-ion replacement<br />
batteries.<br />
• Do not disassemble the battery or puncture the battery with any sharp<br />
object.<br />
• Avoid exposing the battery to high pressure or crushing forces.<br />
• Avoid exposing the battery to major impacts, such as dropping it from high<br />
places.<br />
• Do not expose the battery to temperatures of 60 °C (140 °F) or above.<br />
• Do not allow the battery to come in contact with moisture or liquids.<br />
• Battery shall not be exposed to excessive heat such as sunshine, fire or<br />
the like.<br />
Disposal guidelines<br />
• Dispose of the battery with care.<br />
• Do not dispose of the battery in a fire.<br />
• Disposal regulations may differ by country or region. Dispose of the battery<br />
in accordance with all local and federal regulations.<br />
Guidelines for charging the battery<br />
Charge the battery only by the method described in this user manual. The<br />
battery can ignite or explode if not charged properly.<br />
155
Appendix > Maintaining the camera<br />
Battery life<br />
Shooting mode<br />
Photos<br />
Videos<br />
Average time / Number of photos<br />
Approx. 160 min/Approx. 3<strong>20</strong> photos<br />
Approx. 110 min (Record videos at 19<strong>20</strong>X1080<br />
resolution and 30 FPS.)<br />
Notes about using the battery<br />
• In temperatures below 0 °C/32 °F, battery capacity and battery life<br />
may decrease.<br />
• Battery capacity may decrease in low temperatures but will return to<br />
normal in milder temperatures.<br />
• The figures above are based on <strong>Samsung</strong>’s test standards. Your<br />
results may differ depending on your actual usage.<br />
• Available shooting time differs depending on background, shooting<br />
interval, and use conditions.<br />
• Several videos were recorded in succession to determine the total<br />
recording time.<br />
Low battery message<br />
When the battery has fully discharged, the battery icon will turn red and<br />
the "Low Battery" message will appear.<br />
• When you use the camera for an extended period, the area around<br />
the battery chamber may become warm. This does not affect the<br />
normal use of the camera.<br />
Notes about charging the battery<br />
• If the indicator light is off, make sure that the battery is inserted<br />
correctly.<br />
• Do not pull on the power supply cord to disconnect the plug from the<br />
power outlet. This may cause a fire or electric shock.<br />
• When the battery is completely discharged, charge it at least<br />
10 minutes before using it with your camera.<br />
• If the indicator light blinks orange or does not illuminate, reconnect the<br />
cable, or remove the battery and insert it again.<br />
• If you charge the battery when the cable is overheated or the<br />
temperature is too high, the indicator light may turn orange. Charging<br />
will start when the battery cools down.<br />
• Do not bend or place heavy objects on the AC cable. Doing so may<br />
damage the cable.<br />
156
Appendix<br />
Before contacting a service center<br />
If you are having trouble with your device, try these troubleshooting<br />
solutions before contacting a service professional.<br />
Situation<br />
When you leave your camera at a service center, be sure to also leave the<br />
other components that may have contributed to the malfunction, such as the<br />
memory card and battery.<br />
Cannot turn on the<br />
camera<br />
The power turns off<br />
suddenly<br />
The camera is losing<br />
battery power quickly<br />
Suggested remedies<br />
• Ensure that the battery is inserted.<br />
• Ensure that the battery is inserted correctly.<br />
• Charge the battery.<br />
• Charge the battery.<br />
• Your camera may be in Power save mode or<br />
the display turns off automatically. (p. 131)<br />
• The camera may be turned off automatically<br />
to prevent the memory card from being<br />
damaged due to excessive heat. Turn on your<br />
camera again.<br />
• The battery may lose power more quickly<br />
in low temperatures (below 0 °C/32 °F).<br />
Keep the battery warm by putting it into your<br />
pocket.<br />
• Using the flash or recording videos depletes<br />
the battery quickly. Recharge if needed.<br />
• Batteries are consumable parts that must be<br />
replaced over time. Get a new battery if the<br />
battery life is diminishing quickly.<br />
Situation<br />
Cannot capture<br />
photos<br />
The camera freezes<br />
The camera heats up<br />
The flash fires<br />
unexpectedly<br />
The flash does not<br />
work<br />
The date and time are<br />
incorrect<br />
Suggested remedies<br />
• There is no space on the memory card.<br />
Delete unnecessary files or insert a new card.<br />
• When the AF Priority function is turned on,<br />
you cannot capture a photo unless the focus<br />
is set correctly. Set AF Priority to Off or focus<br />
on the subject correctly. (p. 126)<br />
• Format the memory card.<br />
• The memory card is defective. Get a new<br />
memory card.<br />
• The memory card is locked. Unlock the card.<br />
(p. 152)<br />
• Ensure that the camera is switched on.<br />
• Charge the battery.<br />
• Ensure that the battery is inserted correctly.<br />
Remove the battery and insert it again.<br />
While using the camera, it may heat up. This<br />
is normal and should not affect your camera’s<br />
lifespan or performance.<br />
The flash may fire due to static electricity. The<br />
camera is not malfunctioning.<br />
• The flash option may be set to Off. (p. 76)<br />
• You cannot use the flash in some modes.<br />
Set the date and time under the w menu.<br />
(p. 131)<br />
157
Appendix > Before contacting a service center<br />
Situation<br />
Suggested remedies<br />
Situation<br />
Suggested remedies<br />
• Ensure that the focus option you set is<br />
suitable for the kind of shot you are capturing.<br />
• Use a tripod to prevent your camera from<br />
shaking.<br />
• Ensure that the lens is clean. If not, clean the<br />
lens. (p. 149)<br />
The display or buttons<br />
do not work<br />
The memory card has<br />
an error<br />
Remove the battery and insert it again.<br />
• Turn off your camera, and then turn it on<br />
again.<br />
• Remove your memory card, and then insert it<br />
again.<br />
• Format your memory card.<br />
See "Cautions when using memory cards" for<br />
more details. (p. 154)<br />
The photo is blurry<br />
The colors in the<br />
photo do not match<br />
the actual scene<br />
An incorrect White Balance can create<br />
unrealistic color. Select the proper White<br />
Balance option to suit the light source. (p. 61)<br />
Your TV or computer<br />
cannot display photos<br />
and videos that are<br />
stored on an SDXC<br />
memory card.<br />
Your computer does<br />
not recognize an<br />
SDXC memory card.<br />
Cannot display files<br />
SDXC memory cards use the exFAT file system.<br />
Ensure that the external device is compatible<br />
with the exFAT file system before connecting the<br />
camera to the device.<br />
SDXC memory cards use the exFAT file system.<br />
To use SDXC memory cards on a Windows XP<br />
computer, download and update the exFAT file<br />
system driver from the Microsoft website.<br />
If you change the name of a file, your camera<br />
may not play the file (the name of the file should<br />
meet the DCF standard). If you encounter this<br />
situation, display files on your computer.<br />
The photo is too bright<br />
The photo is too dark<br />
Your photo is overexposed.<br />
• Adjust the aperture value or the shutter<br />
speed.<br />
• Adjust the ISO sensitivity. (p. 60)<br />
• Turn off the flash. (p. 76)<br />
• Adjust the exposure value. (p. 85)<br />
Your photo is underexposed.<br />
• Adjust the aperture value or the shutter<br />
speed.<br />
• Adjust the ISO sensitivity. (p. 60)<br />
• Turn on the flash. (p. 76)<br />
• Adjust the exposure value. (p. 85)<br />
158
Appendix > Before contacting a service center<br />
Situation<br />
Suggested remedies<br />
Situation<br />
Cannot set the DPOF<br />
for RAW files<br />
Suggested remedies<br />
Photos are distorted<br />
Playback screen does<br />
not appear on the<br />
connected external<br />
device<br />
Your computer does<br />
not recognize your<br />
camera<br />
Your computer<br />
disconnects the<br />
camera while<br />
transferring files<br />
Your computer cannot<br />
play videos<br />
Intelli-studio is not<br />
functioning properly<br />
This camera can have minute distortion when<br />
using a wide-angle lens that enables shooting<br />
with a wide angle of view. This is normal, and<br />
does not cause malfunction.<br />
• Ensure that HDMI cable is properly connected<br />
to the external monitor.<br />
• Ensure that the memory card is properly<br />
recorded.<br />
• Ensure that the USB cable is connected<br />
correctly.<br />
• Ensure that your camera is switched on.<br />
• Ensure that you are using a supported<br />
operating system.<br />
The file transfer may be interrupted by static<br />
electricity. Disconnect the USB cable and<br />
connect it again.<br />
Depending on the software you use, video files<br />
may not play. To play video files captured with<br />
your camera, install and use the Intelli-studio<br />
program on your computer. (p. 142)<br />
• End Intelli-studio and restart the program.<br />
• You cannot use Intelli-studio on Macintosh<br />
computers.<br />
Auto Focus does not<br />
work<br />
AEL feature does not<br />
work<br />
Lens does not work<br />
External flash or GPS<br />
does not work<br />
The date & time<br />
settings screen<br />
appears when you<br />
power on the camera<br />
You cannot set the DPOF for RAW files.<br />
• Subject is not in focus. When the subject is<br />
outside the AF area, shoot by moving the<br />
subject inside the AF area and half pressing<br />
[Shutter].<br />
• Subject is too close. Step back from the<br />
subject and shoot.<br />
• The focus mode is set to MF. Switch the<br />
mode to AF.<br />
AEL feature does not work in t, M, i,<br />
g and s modes. Select another mode to<br />
use this feature.<br />
• Ensure that the lens is properly mounted.<br />
• Remove the lens from the camera and<br />
re-mount it.<br />
Ensure that the external device is properly<br />
mounted and turned on.<br />
• Set the date and time again.<br />
• This screen appears when the camera’s<br />
internal power source is completely<br />
discharged. Insert a fully charged battery and<br />
wait at least 72 hours in power off status for<br />
the internal power source to be recharged.<br />
159
Appendix<br />
Camera specifications<br />
Image Sensor<br />
Type<br />
CMOS<br />
Sensor size<br />
23.5 X 15.7 <strong>mm</strong><br />
Effective pixels Approx. <strong>20</strong>.3 mega-pixels<br />
Total pixels<br />
Approx. 21.6 mega-pixels<br />
Color filter<br />
RGB primary color filter<br />
Lens Mount<br />
Type<br />
<strong>Samsung</strong> NX Mount<br />
Available lens<br />
<strong>Samsung</strong> lenses<br />
Image Stabilization<br />
Type<br />
Lens shift (depends on lens)<br />
Mode<br />
Mode 1/Mode 2/Off<br />
Distortion Correct<br />
Lens Distortion Correct on/off (depends on lens)<br />
i-Function<br />
E (depends on lens), Z (X1.2, 1.4, 1.7, 2.0)<br />
Dust Reduction<br />
Type<br />
Super sonic drive<br />
Display<br />
Type<br />
Size<br />
Resolution<br />
TFT LCD<br />
3.0" (Approx. 7.6 cm)<br />
Field of view Approx. 100 %<br />
<strong>User</strong> display<br />
Focusing<br />
Type<br />
Focusing point<br />
VGA (640X480) Approx. 921 k dots<br />
Grid Line, Icons, Histogram, Distance Scale,<br />
Level gauge<br />
Contrast AF<br />
• Selection: 1 point (free selection)<br />
• Multi: Normal 15 points, Close up 35 points<br />
• Face detection: Max. 10 faces<br />
Mode Single AF, Continuous AF, <strong>Manual</strong> Focus<br />
AF Assist Lamp<br />
Shutter<br />
Type<br />
Speed<br />
Included (Green LED)<br />
Electronically controlled vertical-run focal plane<br />
shutter<br />
• Auto: 1/4,000–30 sec.<br />
• <strong>Manual</strong>: 1/4,000–30 sec. (1/3 EV Step)<br />
• Bulb (time limit: 4 min.)<br />
160
Appendix > Camera specifications<br />
Exposure<br />
Metering system<br />
Compensation<br />
AE lock<br />
ISO equivalent<br />
Drive Mode<br />
Mode<br />
Continuous shooting<br />
TTL 221 (17 X 13) Block segment<br />
Metering: Multi, Center-weighted, Spot<br />
Metering range: EV 0–18 (ISO100 · 30 <strong>mm</strong>, F2)<br />
±3 EV (1/3 EV Step)<br />
Custom button<br />
• 1 Step: Auto, ISO 100, ISO <strong>20</strong>0, ISO 400,<br />
ISO 800, ISO 1600, ISO 3<strong>20</strong>0, ISO 6400,<br />
ISO 12800<br />
• 1/3 Step: Auto, ISO 100, ISO 125, ISO 160,<br />
ISO <strong>20</strong>0, ISO 2<strong>50</strong>, ISO 3<strong>20</strong>, ISO 400,<br />
ISO <strong>50</strong>0, ISO 640, ISO 800, ISO 1000,<br />
ISO 12<strong>50</strong>, ISO 1600, ISO <strong>20</strong>00, ISO 2<strong>50</strong>0,<br />
ISO 3<strong>20</strong>0, ISO 4000, ISO <strong>50</strong>00, ISO 6400,<br />
ISO 8000, ISO 10000, ISO 12800<br />
Single, Continuous, Burst (5M only), Timer,<br />
Bracket (Auto Exposure, White Balance,<br />
Picture Wizard)<br />
• JPEG<br />
- High (8 fps): up to 11 shots possible<br />
- Low (3 fps): up to 15 shots possible<br />
• RAW<br />
- High (8 fps), Low (3 fps): up to 8 shots<br />
possible<br />
Burst shooting<br />
Bracket shooting<br />
Self-timer<br />
Shutter release<br />
Flash<br />
Type<br />
Mode<br />
• 10, 15, or 30 frames per second<br />
• Up to 30 shots per shutter-press<br />
Auto exposure bracketing (±3 EV),<br />
White Balance bracketing,<br />
Picture Wizard bracketing<br />
2–30 sec. (1 second interval)<br />
SR2NX02 (via Micro USB port) (optional)<br />
External flash only (Bundle with SEF8A)<br />
Smart Flash, Auto, Auto Red-eye, Fill in,<br />
Fill-in Red, 1st Curtain, 2nd Curtain, Off<br />
Guide number 8 (based on ISO 100)<br />
Angle of view<br />
Sync speed<br />
Flash EV<br />
External flash<br />
Sync terminal<br />
White Balance<br />
Mode<br />
Micro adjustment<br />
28 <strong>mm</strong> (35 <strong>mm</strong> film equivalent)<br />
Less than 1/180 sec.<br />
-2–+2 EV (0.5 EV Step)<br />
Optional <strong>Samsung</strong> external flashes:<br />
SEF42A, SEF2<strong>20</strong>A<br />
Hot-shoe<br />
Auto WB, Daylight, Cloudy, Fluorescent White,<br />
Fluorescent NW, Fluorescent Daylight, Tungsten,<br />
Flash WB, Custom Set, Color Temperature<br />
(<strong>Manual</strong>)<br />
Amber/Blue/Green/Magenta 7 steps<br />
respectively<br />
161
Appendix > Camera specifications<br />
Smart Range<br />
Smart Range On/Off<br />
Picture Wizard<br />
Mode<br />
Parameter<br />
Shooting<br />
Mode<br />
Scene mode<br />
Smart Filter<br />
Magic Frame<br />
Standard, Vivid, Portrait, Landscape, Forest,<br />
Retro, Cool, Calm, Classic, Custom1, Custom2,<br />
Custom3<br />
Contrast, Sharpness, Saturation, Color<br />
Smart Auto, Program, Aperture Priority,<br />
Shutter Priority, <strong>Manual</strong>, Lens Priority, Magic,<br />
Scene, Movie, Wi-Fi<br />
Panorama (Live Panorama, 3D), Beauty Shot,<br />
Night, Landscape, Portrait, Children, Sports,<br />
Close Up, Text, Sunset, Dawn, Backlight,<br />
Fireworks, Beach & Snow, 3D<br />
Vignetting, Miniature, Fish Eye, Sketch, Defog,<br />
Halftone Dots, Soft Focus, Old Film 1,<br />
Old Film 2, Negative<br />
Old Album, Old Film, Wave, Full Moon,<br />
Old Record, Magazine, Newspaper,<br />
Sunny Day, Classic TV, Wall Art, Holiday,<br />
Billboard 1, Billboard 2<br />
Size<br />
Quality<br />
RAW standard<br />
Color space<br />
Video<br />
Type<br />
Format<br />
Movie AE mode<br />
• JPEG (3:2): <strong>20</strong>.0M (5472X3648),<br />
10.1M (3888X2592), 5.9M (2976X1984),<br />
5.0M (2736X1824) (Burst mode only),<br />
2.0M (1728X1152)<br />
• JPEG (16:9): 16.9M (5472X3080),<br />
7.8M (3712X<strong>20</strong>88), 4.9M (2944X1656),<br />
2.1M (19<strong>20</strong>X1080)<br />
• JPEG (1:1): 13.3M (3648X3648),<br />
7.0M (2640X2640), 4.0M (<strong>20</strong>00X<strong>20</strong>00),<br />
1.1M (1024X1024)<br />
• RAW: <strong>20</strong>.0M (5472X3648)<br />
Super Fine, Fine, Normal<br />
SRW<br />
sRGB, Adobe RGB<br />
MP4 (H.264)<br />
Movie: H.264, Sound: AAC<br />
Program, Aperture Priority, Shutter Priority,<br />
<strong>Manual</strong><br />
Selective Color<br />
Red, Green, Blue, Yellow<br />
162
Appendix > Camera specifications<br />
Movie clip<br />
Smart Filter<br />
Size<br />
Frame rate<br />
Audio on/off (Shooting time: up to 25 min)<br />
Vignetting, Miniature, Fish Eye, Sketch, Defog,<br />
Halftone Dots, Soft Focus, Old Film 1,<br />
Old Film 2, Negative<br />
19<strong>20</strong>X1080, 19<strong>20</strong>X810, 1280X7<strong>20</strong>, 640X480,<br />
3<strong>20</strong>X240 (For Sharing)<br />
24 or 30 frames per second<br />
(24 fps is available only with 19<strong>20</strong>X810.)<br />
Smart filter<br />
Smart filter size<br />
Miniature, Soft Focus, Old Film 1, Old Film 2,<br />
Halftone Dots, Sketch, Fish Eye, Defog,<br />
Negative<br />
• JPEG (3:2): 5.9M (2976X1984),<br />
5.0M (2736X1824), 2.0M (1728X1152)<br />
• JPEG (16:9): 6.2M (3328X1872),<br />
4.9M (2944X1656), 2.1M (19<strong>20</strong>X1080)<br />
• JPEG (1:1): 6.0M (2448X2448),<br />
4.0M (<strong>20</strong>00X<strong>20</strong>00), 1.1M (1024X1024)<br />
Multi Motion<br />
Quality<br />
Sound<br />
Edit<br />
x0.25 (640X480, 3<strong>20</strong>X240 only),<br />
x0.5 (1280X7<strong>20</strong>, 640X480, 3<strong>20</strong>X240 only),<br />
x1, x5, x10, x<strong>20</strong><br />
HQ, Normal<br />
Stereo<br />
Still image capture, Time tri<strong>mm</strong>ing<br />
Storage<br />
Media<br />
File format<br />
External memory (optional):<br />
SD card (up to 1–2 GB guaranteed),<br />
SDHC card (up to 32 GB guaranteed),<br />
SDXC card (up to 128 GB guaranteed)<br />
RAW (SRW), JPEG (EXIF 2.21), DCF,<br />
DPOF 1.1, PictBridge 1.0<br />
Playback<br />
Direct Printing<br />
Type<br />
Edit<br />
Single image, Thumbnails (3/15/40),<br />
Slide show, Movie<br />
Smart Filter, Red-eye Fix, Backlight, Resize,<br />
Rotate, Face Retouch, Brightness, Contrast,<br />
Vignetting<br />
PictBridge<br />
GPS<br />
Type<br />
Feature<br />
Geo-tagging with optional GPS Module<br />
(WGS 84)<br />
• Location name (English and Korean only)<br />
• Google Map link (with Intelli-studio)<br />
163
Appendix > Camera specifications<br />
Wireless network<br />
Type<br />
Function<br />
Interface<br />
Digital output<br />
Video output<br />
External release<br />
External microphone<br />
Power Source<br />
Type<br />
IEEE 802.11n supported<br />
SNS & Cloud, Email, MobileLink,<br />
Remote Viewfinder, Auto Backup, TV Link,<br />
Wi-Fi Direct, AutoShare<br />
USB 2.0 (HI-SPEED) (micro USB jack)<br />
NTSC, PAL (selectable)<br />
HDMI 1.4b: (1080i, 7<strong>20</strong>p, 576p/480p)<br />
Yes (micro USB)<br />
Yes<br />
• Rechargeable battery: BP1030 (1,030 mAh)<br />
• Charger: BC1030<br />
* The power source may differ depending on<br />
your region.<br />
Dimensions (W X H X D)<br />
114 X 62.5 X 37.5 <strong>mm</strong> (without protrusions)<br />
Weight<br />
222 g (without battery and memory card)<br />
Operating Temperature<br />
0–40 °C<br />
Operating Humidity<br />
5–85 %<br />
Software<br />
Intelli-studio, Adobe Photoshop Lightroom, PC Auto Backup<br />
* This specifications can change without notice to upgrade a performance.<br />
* Other brands and products names are trademarks of respective owners.<br />
164
Appendix<br />
Glossary<br />
AP (Access Point)<br />
An access point is a device that allows wireless devices to connect to a<br />
wired network.<br />
AEL (Auto Exposure Lock)<br />
This feature helps you lock the exposure on which you want to calculate<br />
the exposure.<br />
Ad-Hoc network<br />
An ad-hoc network is a temporary connection for sharing files or an<br />
internet connection and between computers and devices.<br />
AF (Auto Focus)<br />
A system that automatically focuses the camera lens on the subject.<br />
Your camera uses the contrast to focus automatically.<br />
AdobeRGB<br />
Adobe RGB is used for co<strong>mm</strong>ercial printing and has a larger color range<br />
than sRGB. Its wider range of colors helps you to easily edit photos on a<br />
computer.<br />
AEB (Auto Exposure Bracket)<br />
This feature automatically captures several images at different exposures<br />
to help you capture a properly-exposed image.<br />
AMOLED (Active-matrix organic light-emitting diode) /<br />
LCD (Liquid Crystal Display)<br />
AMOLED is a visual display that is very thin and light, as it does not<br />
need backlighting. LCD is a visual display co<strong>mm</strong>only used in consumer<br />
electronics. This display needs a separate backlight, such as CCFL or<br />
LED, to reproduce colors.<br />
Aperture<br />
The aperture controls the amount of light that reaches the camera’s<br />
sensor.<br />
165
Appendix > Glossary<br />
Camera shake (Blur)<br />
If the camera is moved while the shutter is open, the entire image may<br />
appear blurred. This occurs more often when the shutter speed is slow.<br />
Prevent camera shake by raising the sensitivity, using the flash, or using<br />
a faster shutter speed. Alternatively, use a tripod or the OIS function to<br />
stabilize the camera.<br />
Cloud Computing<br />
Cloud computing is a technology that allows you to store data on<br />
remote servers and to use them from a device with internet access.<br />
Color space<br />
The range of colors that the camera can see.<br />
Color temperature<br />
Color Temperature is a measurement in degrees Kelvin (K) that indicates<br />
the hue of a specific type of light source. As the color temperature<br />
increases, the color of the light source has a more bluish quality. As the<br />
color temperature decreases, the color of the light source has a more<br />
reddish quality. At 5,<strong>50</strong>0 degrees Kelvin, the color of the light source is<br />
similar to the sun at midday.<br />
Composition<br />
Composition in photography means arranging objects in a photo.<br />
Usually, abiding by the rule of thirds leads to a good composition.<br />
DCF (Design rule for Camera File system)<br />
A specification to define a file format and file system for digital cameras<br />
created by the Japan Electronics and Information Technology Industries<br />
Association (JEITA).<br />
Depth of field<br />
The distance between the nearest and farthest points that can be<br />
acceptably focused in a photograph. Depth of field varies with lens<br />
aperture, focal length, and distance from the camera to the subject.<br />
Selecting a smaller aperture, for example, will increase the depth of field<br />
and blur the background of a composition.<br />
DPOF (Digital Print Order Format)<br />
A format for writing printing information, such as selected images<br />
and number of prints, on a memory card. DPOF-compatible printers,<br />
sometimes available at photo shops, can read the information from the<br />
card for convenient printing.<br />
166
Appendix > Glossary<br />
EV (Exposure Value)<br />
All the combinations of the camera’s shutter speed and lens aperture<br />
that result in the same exposure.<br />
Flash<br />
A speed light that helps to create adequate exposure in low-light<br />
conditions.<br />
EV Compensation<br />
This feature allows you to quickly adjust the exposure value measured<br />
by the camera, in limited increments, to improve the exposure of your<br />
photos.<br />
Focal length<br />
The distance from the middle of the lens to its focal point(in millimeters).<br />
Longer focal lengths result in narrower angles of view and the subject is<br />
magnified. Shorter focal lengths result in wider angles of view.<br />
Exif (Exchangeable Image File Format)<br />
A specification to define an image file format for digital cameras created<br />
by the Japan Electronic Industries Development Association (JEIDA).<br />
Exposure<br />
Histogram<br />
A graphical representation of the brightness of an image. The horizontal<br />
axis represents the brightness and the vertical axis represents the<br />
number of pixels. High points at the left (too dark) and right (too bright)<br />
on the histogram indicate a photo that is improperly exposed.<br />
The amount of light allowed to reach the camera’s sensor. Exposure is<br />
controlled by a combination of the shutter speed, the aperture value,<br />
and ISO sensitivity.<br />
167
Appendix > Glossary<br />
H.264/MPEG-4<br />
A high-compression video format established by international standard<br />
organizations ISO-IEC and ITU-T. This codec is capable of providing<br />
good video quality at low bit rates developed by the Joint Video Team<br />
(JVT).<br />
Image sensor<br />
The physical part of a digital camera that contains a photosite for each<br />
pixel in the image. Each photosite records the brightness of the light<br />
that strikes it during an exposure. Co<strong>mm</strong>on sensor types are CCD<br />
(Charge-coupled Device) and CMOS (Complementary Metal Oxide<br />
Semiconductor).<br />
IP (Internet protocol) address<br />
An IP address is a unique number that is assigned to every device that<br />
is connected to the internet.<br />
ISO sensitivity<br />
The sensitivity of the camera to light, based on the equivalent film speed<br />
used in a film camera. At higher ISO sensitivity settings, the camera<br />
uses a higher shutter speed, which can reduce blur caused by camera<br />
shake and low light. However, images with high sensitivity are more<br />
susceptible to noise.<br />
JPEG (Joint Photographic Experts Group)<br />
A lossy method of compression for digital images. JPEG images are<br />
compressed to reduce their overall file size with minimal deterioration of<br />
the image resolution.<br />
Metering<br />
The metering refers to the way in which the camera measures the<br />
quantity of light to set the exposure.<br />
MF (<strong>Manual</strong> Focus)<br />
A system that manually focuses the camera lens on the subject. You<br />
can use the focus ring to focus on a subject.<br />
MJPEG (Motion JPEG)<br />
A video format which is compressed as a JPEG image.<br />
MPO (Multi Picture Object)<br />
An image file format that contains multiple images in a file. An MPO file<br />
provides a 3D effect on MPO-compatible displays, such as 3D TVs or<br />
3D monitors.<br />
168
Appendix > Glossary<br />
Noise<br />
Misinterpreted pixels in a digital image that may appear as misplaced or<br />
random, bright pixels. Noise usually occurs when photos are shot with a<br />
high sensitivity or when a sensitivity is automatically set in a dark place.<br />
Quality<br />
An expression of the rate of compression used in a digital image. Higher<br />
quality images have a lower rate of compression, which usually results in<br />
a larger file size.<br />
NTSC (National Television System Co<strong>mm</strong>ittee)<br />
A video color encoding standard used most co<strong>mm</strong>only in Japan, North<br />
America, the Philippines, South America, South Korea, and Taiwan.<br />
Optical zoom<br />
This is a general zoom which can enlarge images with a lens and does<br />
not deteriorate quality of images.<br />
PAL (Phase Alternate Line)<br />
RAW (Sensor raw data)<br />
The original, unprocessed data, collected directly from the camera’s<br />
image sensor. White Balance, contrast, saturation, sharpness, and<br />
other data can be manipulated with editing software before the image is<br />
compressed into a standard file format.<br />
Resolution<br />
The number of pixels present in a digital image. High resolution images<br />
contain more pixels and typically show more detail than low resolution<br />
images.<br />
A video color encoding standard used in numerous countries throughout<br />
Africa, Asia, Europe, and the Middle East.<br />
169
Appendix > Glossary<br />
Shutter speed<br />
Shutter speed refers to the amount of time it takes to open and close<br />
the shutter, and it is an important factor in the brightness of a photo, as<br />
it controls the amount of light which passes through the aperture before<br />
it reaches the image sensor. A fast shutter speed allows less time to let<br />
light in and the photo becomes darker and more easily freezes subjects<br />
in motion.<br />
sRGB (Standard RGB)<br />
International standard of color space established by the IEC<br />
(International Electrotechnical Co<strong>mm</strong>ission). This is defined from color<br />
space for PC monitors and is also used as the standard color space for<br />
Exif.<br />
White Balance (Color balance)<br />
An adjustment of the intensities of colors (typically the primary colors<br />
red, green, and blue), in an image. The goal of adjusting the White<br />
Balance, or color balance, is to correctly render the colors in an image.<br />
Wi-Fi<br />
Wi-Fi is a technology that allows electronic devices to exchange data<br />
wirelessly over a network.<br />
WPS (Wi-Fi Protected Setup)<br />
WPS is a technology that secures wireless home networks.<br />
Vignetting<br />
A reduction of an image’s brightness or saturation at the periphery<br />
(outer edges) compared to the center of the image. Vignetting can draw<br />
interest to subjects positioned in the center of an image.<br />
170
Appendix<br />
Optional accessories<br />
Lens<br />
Lens<br />
SAMSUNG 18-55 <strong>mm</strong><br />
F3.5-5.6 OIS III<br />
SAMSUNG <strong>20</strong>-<strong>50</strong> <strong>mm</strong><br />
F3.5-5.6 ED II<br />
SAMSUNG 85 <strong>mm</strong> F1.4 ED SSA<br />
SAMSUNG 12-24 <strong>mm</strong> F4-5.6 ED<br />
SAMSUNG 16 <strong>mm</strong> F2.4 SAMSUNG <strong>20</strong> <strong>mm</strong> F2.8<br />
SAMSUNG 45 <strong>mm</strong> F1.8<br />
External flash<br />
SAMSUNG 30 <strong>mm</strong> F2<br />
SAMSUNG <strong>50</strong>-<strong>20</strong>0 <strong>mm</strong><br />
F4-5.6 ED OIS II<br />
SEF42A<br />
SEF2<strong>20</strong>A<br />
GPS<br />
SAMSUNG 60 <strong>mm</strong> F2.8<br />
Macro ED OIS SSA<br />
SAMSUNG 18-<strong>20</strong>0 <strong>mm</strong><br />
F3.5-6.3 ED OIS<br />
GPS10<br />
171
Appendix > Optional accessories<br />
Other accessories<br />
Camera bag<br />
You can purchase the camera bag separately.<br />
Camera case<br />
You can purchase the camera case separately.<br />
Memory card<br />
This product supports SD (Secure Digital),<br />
SDHC (Secure Digital High Capacity),<br />
SDXC (Secure Digital eXtended Capacity),<br />
microSD, microSDHC, or microSDXC memory<br />
cards.<br />
Filter<br />
You can create different colored effects by<br />
attaching filters to your lens.<br />
USB cable<br />
You can purchase additional USB cables.<br />
Other accessories<br />
Shutter release (micro USB type)<br />
Shutter release reduces shakiness when used<br />
with a tripod.<br />
Microphone<br />
Microphone picks up the subject's sound more<br />
clearly when you record a video with the zoom<br />
function.<br />
Strap<br />
You can additionally purchase the straps.<br />
Battery pack<br />
You can purchase additional battery packs.<br />
Quick battery charger<br />
You can purchase an optional quick battery<br />
charger.<br />
HDMI cable<br />
You can view high-definition photos and<br />
videos by connecting the camera to an HDMIcompatible<br />
monitor with the HDMI (HDMI type D)<br />
cable.<br />
• These illustrations may differ from your actual items. Refer to the user<br />
manuals of these optional accessories for details.<br />
• Use only <strong>Samsung</strong>-approved accessories. <strong>Samsung</strong> is not responsible for<br />
damage caused by using another manufacturer’s accessories.<br />
172
Appendix<br />
Index<br />
A<br />
Adobe Photoshop Lightroom 146<br />
Aperture 14, 18<br />
Auto Backup 117<br />
Auto focus 65<br />
AutoShare 106<br />
B<br />
Battery<br />
Life 156<br />
Specifications 155<br />
Bracketing 72, 74<br />
C<br />
Camera<br />
Connecting as removable disk 140<br />
Connecting to PC 140<br />
Disconnecting (Windows) 141<br />
Layout 28<br />
Color space 84<br />
D<br />
Depth of Field (DOF) 15, <strong>20</strong><br />
Digital Print Order Format<br />
(DPOF) 138<br />
Drive (see Shooting method) 72<br />
E<br />
E-mail 113<br />
Exposure Value (EV) 15, 85<br />
F<br />
Fader 88<br />
Files<br />
Deleting 92<br />
Photo format 59<br />
Protecting 92<br />
Transferring to Mac 141<br />
Transferring to PC 140<br />
Video format 59<br />
Flash<br />
Bounce photography 25<br />
Flash options 76<br />
Guide number 24<br />
Intensity 77<br />
F-number 15<br />
Focal length 19<br />
G<br />
Glossary 165<br />
I<br />
i-Function 48<br />
Intelli-Studio 143<br />
ISO sensitivity 17, 18, 60<br />
i-Zoom 49<br />
L<br />
Lenses<br />
Locking 35<br />
Markings 37<br />
Unlocking 35<br />
M<br />
Maintenance 149<br />
Memory card 152<br />
Metering 79<br />
MF assist 70<br />
O<br />
Optical Image Stabilization<br />
(OIS) 71<br />
Optional accessories<br />
Attach the GPS module 41<br />
Flash layout 38<br />
GPS module layout 41<br />
Custom button 128<br />
173
Appendix > Index<br />
P<br />
Photos<br />
Editing 98<br />
Enlarging 94<br />
Shooting options 57<br />
Viewing on 3D TV 136<br />
Viewing on camera 90<br />
Viewing on HDTV 135<br />
Photo styles 64<br />
PictBridge 137<br />
Picture Wizard 64<br />
Posture 13<br />
R<br />
Red-eye effect 77<br />
Remote Viewfinder 109<br />
Rule of thirds 22<br />
S<br />
Shooting method 72<br />
Shooting modes<br />
Aperture Priority 45<br />
Lens Priority 47<br />
<strong>Manual</strong> 46<br />
Movie 54<br />
Program 44<br />
Scene 51<br />
Shutter Priority 45<br />
Smart Auto 43<br />
Shutter speed 16, 18<br />
Slide show 94<br />
SMART LINK button 30<br />
Smart Range 82<br />
T<br />
Timer 73<br />
TV Link 119<br />
V<br />
Videos<br />
Options 87<br />
Viewing 96<br />
W<br />
Wireless network 101<br />
3<br />
3D Shot 53<br />
174
Appendix<br />
Correct Disposal of This Product<br />
(Waste Electrical & Electronic Equipment)<br />
(Applicable in the European Union and other European<br />
countries with separate collection systems)<br />
This marking on the product, accessories or literature indicates that<br />
the product and its electronic accessories (e.g. charger, headset, USB<br />
cable) should not be disposed of with other household waste at the<br />
end of their working life. To prevent possible harm to the environment<br />
or human health from uncontrolled waste disposal, please separate<br />
these items from other types of waste and recycle them responsibly to<br />
promote the sustainable reuse of material resources. Household users<br />
should contact either the retailer where they purchased this product,<br />
or their local government office, for details of where and how they can<br />
take these items for environmentally safe recycling. Business users<br />
should contact their supplier and check the terms and conditions of the<br />
purchase contract. This product and its electronic accessories should<br />
not be mixed with other co<strong>mm</strong>ercial wastes for disposal.<br />
Correct disposal of batteries in this product<br />
(Applicable in the European Union and other European<br />
countries with separate battery return systems)<br />
This marking on the battery, manual or packaging indicates that the<br />
batteries in this product should not be disposed of with other household<br />
waste at the end of their working life. Where marked, the chemical<br />
symbols Hg, Cd or Pb indicate that the battery contains mercury,<br />
cadmium or lead above the reference levels in EC Directive <strong>20</strong>06/66.<br />
If batteries are not properly disposed of, these substances can cause<br />
harm to human health or the environment.<br />
To protect natural resources and to promote material reuse, please<br />
separate batteries from other types of waste and recycle them through<br />
your local, free battery return system.<br />
CAN ICES-3 (B)/N<strong>MB</strong>-3(B)<br />
Dispose unwanted electronics through an approved recycler.<br />
To find the nearest recycling location, go to our website:<br />
www.samsung.com/recyclingdirect Or call, (877) 278 - 0799<br />
175
Appendix<br />
FCC notice<br />
Caution:<br />
Any changes or modifications in construction of this device which are not<br />
expressly approved by the party responsible for compliance could void the<br />
user's authority to operate the equipment.<br />
NOTE:<br />
This equipment has been tested and found to comply with the limits for<br />
a Class B digital device, pursuant to part 15 of the FCC Rules. These<br />
limits are designed to provide reasonable protection against harmful<br />
interference in a residential installation. This equipment generates, uses<br />
and can radiate radio frequency energy and, if not installed and used in<br />
accordance with the instructions, may cause harmful interference to radio<br />
co<strong>mm</strong>unications. However, there is no guarantee that interference will<br />
not occur in a particular installation. If this equipment does cause harmful<br />
interference to radio or television reception, which can be determined by<br />
turning the equipment off and on, the user is encouraged to try to correct<br />
the interference by one or more of the following measures:<br />
• Reorientate, or relocate, the receiving antenna.<br />
• Increase the distance between the equipment and receiver.<br />
• Connect the equipment into an outlet on a circuit different from that to<br />
which the receiver is connected.<br />
• Consult the dealer or an experienced radio/TV technician for help.<br />
Declaration of Conformity<br />
Trade Name : <strong>Samsung</strong> Electronics America, Inc.<br />
Model No. : <strong>Samsung</strong> <strong>NX1100</strong><br />
Responsible Party : <strong>Samsung</strong> Electronics America, Inc.<br />
Address : 85 Challenger Road, Ridgefield Park, NJ 07660<br />
Telephone No. : 1-800-SAMSUNG (726-7864)<br />
This device complies with Part 15 of the FCC Rules.<br />
Operation is subject to the following two conditions:<br />
(1) This device may not cause harmful interference, and (2) this device<br />
must accept any interference received, including interference that may<br />
cause undesired operation.<br />
FCC ID:A3L<strong>NX1100</strong><br />
This device complies with part 15 of the FCC Rules. Operation is subject<br />
to the following two conditions: (1) This device may not cause harmful<br />
interference, and (2) this device must accept any interference received,<br />
including interference that may cause undesired operation.<br />
RF exposure statements:<br />
This device is for handheld operation only. The antenna(s) used for this<br />
transmitter must be installed to provide a separation distance of at least<br />
<strong>20</strong> cm from all persons and must not be co-located or operating in<br />
conjunction with any other antenna or transmitter.<br />
176
CAUTION<br />
RISK OF EXPLOSION IF BATTERY IS REPLACED BY<br />
AN INCORRECT TYPE.<br />
DISPOSE OF USED BATTERIES ACCORDING<br />
TO THE INSTRUCTIONS<br />
Operation is subject to the following two conditions:<br />
(1) This device may not cause harmful interference, and<br />
(2) This device must accept any interference received,<br />
including interference that may cause undesired operation.<br />
Caution:<br />
Any changes or modifications to the equipment not expressly<br />
approved by the party responsible for compliance could void<br />
user’s authority to operate the equipment.<br />
IC: 649E-<strong>NX1100</strong><br />
This equipment may be operated in all EU countries.<br />
In France, this equipment may only be used indoors.<br />
177
ELECTRONICS<br />
Declaration of Conformity<br />
Product details<br />
For the following<br />
Product : DIGITAL CAMERA<br />
Model(s) : <strong>NX1100</strong><br />
and the Directive (<strong>20</strong>11/65/EU) on the restriction of the use<br />
of certain hazardous substances in electrical and electronic<br />
equipment and the Eco-Design Directive (<strong>20</strong>09/125/EC)<br />
implemented by Regulations (EC) No 278/<strong>20</strong>09 for external power<br />
supplies.<br />
Declaration & Applicable standards<br />
We hereby declare, that the product above is in compliance with<br />
the essential requirements of the R&TTE Directive (1999/5/EC) by<br />
application of:<br />
EN 609<strong>50</strong>-1:<strong>20</strong>06+A11:<strong>20</strong>09+A1:<strong>20</strong>10+A12:<strong>20</strong>11<br />
EN 5<strong>50</strong>22:<strong>20</strong>06+A1 :<strong>20</strong>07<br />
EN 61000-3-3:<strong>20</strong>08<br />
EN 301 489-1 v1.8.1<br />
EN62311 :<strong>20</strong>08<br />
EN 5<strong>50</strong>24:1998+A1:<strong>20</strong>01+A2:<strong>20</strong>03<br />
EN 61000-3-2:<strong>20</strong>06 +A1:<strong>20</strong>09 +A2:<strong>20</strong>09<br />
EN 300 328 v1.7.1<br />
EN 301 489-17 V2.1.1<br />
Representative in the EU<br />
<strong>Samsung</strong> Electronics Euro QA Lab.<br />
Blackbushe Business Park<br />
Saxony Way, Yateley, Hampshire<br />
GU46 6GG, UK<br />
8 February <strong>20</strong>13<br />
(Place and date of issue)<br />
(YEAR TO BEGIN AFFIXING CE MARKING <strong>20</strong>13)<br />
Joong-Hoon Choi / Lab. Manager<br />
(Name and signature of authorized person)<br />
* This is not the address of <strong>Samsung</strong> Service Centre. For the<br />
address or the phone number of <strong>Samsung</strong> Service Centre, see<br />
the warranty card or contact the retailer where you purchased<br />
your product.<br />
178
Appendix<br />
Declaration sentence in official languages<br />
Nation<br />
Cesky<br />
Dansk<br />
Deutsch<br />
Eesti<br />
English<br />
Español<br />
Ελληνική<br />
Français<br />
Italiano<br />
Latviski<br />
Lietuvių<br />
Nederlands<br />
Malti<br />
Declaration<br />
<strong>Samsung</strong> Electronics tímto prohlašuje, že tento digitální fotoaparát je ve shodě se základními požadavky a dalšími příslušnými<br />
ustanoveními směrnice 1999/5/ES.<br />
<strong>Samsung</strong> Electronics erklærer herved, at digitale kameraer overholder de væsentlige krav og øvrige relevante krav i direktiv 1999/5/<br />
EF.<br />
Hiermit erklärt <strong>Samsung</strong> Electronic, dass sich die Digitalkamera in Übereinsti<strong>mm</strong>ung mit den grundlegenden Anforderungen und den<br />
übrigen einschlägigen Besti<strong>mm</strong>ungen der Richtlinie 1999/5/EG befindet.<br />
Käesolevaga kinnitab <strong>Samsung</strong> Electronics digitaalkaamera vastavust direktiivi 1999/5/EÜ põhinõuetele ja nimetatud direktiivist<br />
tulenevatele teistele asjakohastele sätetele.<br />
Hereby, <strong>Samsung</strong> Electronics declares that this digital camera is in compliance with the essential requirements and other relevant<br />
provisions of Directive 1999/5/EC.<br />
Por medio de la presente <strong>Samsung</strong> Electronics declara que la cámara digital cumple con los requisitos esenciales y cualesquiera<br />
otras disposiciones aplicables o exigibles de la Directiva 1999/5/CE.<br />
ΜΕ ΤΗΝ ΠΑΡΟΥΣΑ η <strong>Samsung</strong> Electronics ΔΗΛΩΝΕΙ ΟΤΙ η ψηφιακή φωτογραφική μηχανή ΣΥΜΜΟΡΦΩΝΕΤΑΙ ΠΡΟΣ ΤΙΣ<br />
ΟΥΣΙΩΔΕΙΣ ΑΠΑΙΤΗΣΕΙΣ ΚΑΙ ΤΙΣ ΛΟΙΠΕΣ ΣΧΕΤΙΚΕΣ ΔΙΑΤΑΞΕΙΣ ΤΗΣ ΟΔΗΓΙΑΣ 1999/5/ΕΚ.<br />
Par la présente <strong>Samsung</strong> Electronic déclare que l'appareil photo numérique est conforme aux exigences essentielles et aux autres<br />
dispositions pertinentes de la directive 1999/5/CE.<br />
Con la presente <strong>Samsung</strong> Electronicsdichiara che questa fotocamera digitale è conforme ai requisiti essenziali e alle altre<br />
disposizioni stabilite dalla Direttiva 1999/5/CE.<br />
Ar šo <strong>Samsung</strong> Electronics deklarē, ka digitālā kamera atbilst Direktīvas 1999/5/EK būtiskajām prasībām un citiem ar to saistītajiem<br />
noteikumiem.<br />
Šiuo <strong>Samsung</strong> Electronics deklaruoja, kad šis skaitmeninis fotoaparatas, atitinka esminius reikalavimus ir kitas 1999/5/EB Direktyvos<br />
nuostatas.<br />
Hierbij verklaart <strong>Samsung</strong> Electronics dat de digitale camera in overeenste<strong>mm</strong>ing is met de essentiële eisen en de andere relevante<br />
bepalingen van richtlijn 1999/5/EG.<br />
Hawnhekk, <strong>Samsung</strong> Electronics, tiddikjara li din il-kamera diġitali hi konformi mar-rekwiżiti essenzjali u ma' dispożizzjonijiet rilevanti<br />
oħrajn ta' Direttiva 1999/5/KE.<br />
179
Appendix > Declaration sentence in official languages<br />
Nation<br />
Magyar<br />
Polski<br />
Português<br />
Slovensko<br />
Slovensky<br />
Suomi<br />
Svenska<br />
Български<br />
Română<br />
Norsk<br />
Türkiye<br />
Íslenska<br />
Declaration<br />
A <strong>Samsung</strong> Electronics kijelenti, hogy ez a digitális fényképezőgép megfelel az 1999/5/EK irányelv alapvetõ követelményeinek és<br />
egyéb vonatkozó elõírásainak.<br />
Niniejszym firma <strong>Samsung</strong> Electronics oświadcza, że ten aparat cyfrowy jest zgodny z zasadniczymi wymogami oraz pozostałymi<br />
stosownymi postanowieniami Dyrektywy 1999/5/WE.<br />
<strong>Samsung</strong> Electronics declara que esta câmera digital está conforme os requisitos essenciais e outras disposições da Directiva<br />
1999/5/CE.<br />
<strong>Samsung</strong> Electronics izjavlja, da je ta digitalni fotoaparat v skladu z bistvenimi zahtevami in ostalimi relevantnimi določili direktive<br />
1999/5/ES.<br />
<strong>Samsung</strong> Electronics týmto vyhlasuje, že tento digitálny fotoaparát spĺňa základné požiadavky a všetky príslušné ustanovenia<br />
Smernice 1999/5/ES.<br />
<strong>Samsung</strong> Electronics vakuuttaa täten että tämä digitaalikamera on direktiivin 1999/5/EY oleellisten vaatimusten ja sitä koskevien<br />
direktiivin muiden ehtojen mukainen.<br />
Härmed intygar <strong>Samsung</strong> Electronicsatt dessa digitalkameror står i överensstä<strong>mm</strong>else med de väsentliga egenskapskrav och övriga<br />
relevanta bestä<strong>mm</strong>elser som framgår av direktiv 1999/5/EG.<br />
С настоящото <strong>Samsung</strong> Electronics декларира, че този цифров фотоапарат е в съответствие със съществените изисквания и<br />
другите приложими разпоредби на Директива 1999/5/ЕК.<br />
Prin prezenta, <strong>Samsung</strong> Electronics, declară că această cameră foto digitală este în conformitate cu cerinţele esenţiale şi alte<br />
prevederi relevante ale Directivei 1999/5/CE.<br />
<strong>Samsung</strong> Electronicserklærer herved at dette digitalkameraet er i samsvar med de grunnleggende krav og øvrige relevante krav i<br />
direktiv 1999/5/EF.<br />
Bu belge ile, <strong>Samsung</strong> Electronics bu dijital kameranın 1999/5/EC Yönetmeliginin temel gerekliliklerine ve ilgili hükümlerine uygun<br />
olduğunu beyan eder.<br />
Hér með lýsir <strong>Samsung</strong> Electronics því yfir að þessi stafræna myndavél sé í samræmi við grunnkröfur og önnur ákvæði tilskipunar<br />
1999/5/EB.<br />
180
Please refer to the warranty that came with your product<br />
or visit our website www.samsung.com for after-sales service or inquiries.