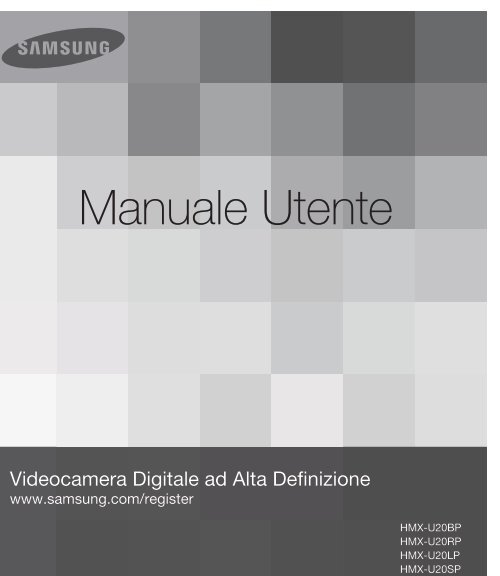Samsung HMX-U20SP - User Manual_3.74 MB, pdf, ITALIAN
Samsung HMX-U20SP - User Manual_3.74 MB, pdf, ITALIAN
Samsung HMX-U20SP - User Manual_3.74 MB, pdf, ITALIAN
Create successful ePaper yourself
Turn your PDF publications into a flip-book with our unique Google optimized e-Paper software.
<strong>Manual</strong>e Utente<br />
Videocamera Digitale ad Alta Definizione<br />
www.samsung.com/register<br />
<strong>HMX</strong>-U20BP<br />
<strong>HMX</strong>-U20RP<br />
<strong>HMX</strong>-U20LP<br />
<strong>HMX</strong>-<strong>U20SP</strong>
prima di leggere questo manuale utente<br />
AVVERTENZE PER LA SICUREZZA<br />
Significato delle icone e dei simboli utilizzati in questo manuale;<br />
ATTENZIONE<br />
Indica rischio di morte o di gravi lesioni personali.<br />
AVVERTENZA<br />
AVVERTENZA<br />
Indica un potenziale rischio di danni a cose o persone.<br />
Precauzioni di sicurezza di base per ridurre il rischio di incendio,<br />
esplosione, scosse elettriche o lesioni personali durante l’utilizzo della<br />
videocamera.<br />
Suggerimenti o riferimenti utili relativi al funzionamento della<br />
videocamera.<br />
CONTROLLO PRELIMINARE!<br />
Impostazioni necessarie prima di utilizzare una funzione.<br />
Questi cartelli di avviso servono ad evitare incidenti agli altri utenti.<br />
Seguirli scrupolosamente. Dopo aver letto questa sezione, conservarla in un luogo sicuro per<br />
future consultazioni<br />
PRECAUZIONI<br />
Avvertenza!<br />
• Questa videocamera deve essere sempre collegata a una presa di rete con<br />
collegamento a terra.<br />
• Le batterie non devono essere esposte a eccessivo calore, come luce del sole,<br />
fuoco o similari.<br />
Avvertenza<br />
Se la batteria non viene sostituita correttamente, vi è il rischio di esplosione.<br />
Installare solo nuove batterie dello stesso tipo o di tipo equivalente.<br />
ii<br />
Per scollegare l’apparecchio dalla corrente, estrarre la spina dalla presa;<br />
la spina può essere utilizzata immediatamente.
INFORMAZIONI D’USO IMPORTANTI<br />
Informazioni su questo manuale utente<br />
Grazie per aver acquistato una videocamera<br />
<strong>Samsung</strong>. Prima di utilizzare la videocamera,<br />
leggere attentamente questo manuale utente<br />
e tenerlo a portata di mano per eventuali<br />
consultazioni future. Se la videocamera non<br />
funziona correttamente, vedere la risoluzione<br />
dei problemi.<br />
Questo <strong>Manual</strong>e utente riguarda i modelli<br />
<strong>HMX</strong>-U20BP, <strong>HMX</strong>-U20RP, <strong>HMX</strong>-U20LP,<br />
<strong>HMX</strong>-<strong>U20SP</strong>.<br />
•<br />
Le illustrazioni utilizzate in questo <strong>Manual</strong>e<br />
utente si riferiscono al modello <strong>HMX</strong>-U20BP.<br />
• Pertanto, è possibile che le schermate<br />
del presente manuale non corrispondano<br />
perfettamente a quelle visualizzate sul<br />
display LCD.<br />
• I progetti e le specifiche relativi alla<br />
videocamera e agli altri accessori sono<br />
soggetti a modifiche senza preavviso.<br />
• In questo manuale utente, l’icona o il<br />
simbolo tra parentesi che viene visualizzato<br />
nella descrizione di una voce di sottomenu<br />
indica che apparirà sullo schermo quando<br />
si imposta la voce corrispondente.<br />
Es) Voce di sottomenu di “Video<br />
Resolution (Risoluz. video)”<br />
pagina 41<br />
- “1080/25p”( 25 ): Registra in formato<br />
HD (1920x1080 25p).<br />
(Se viene impostato, a video compare l<br />
icona corrispondente ( 25 )).<br />
In questo manuale vengono utilizzati i<br />
seguenti termini:<br />
• ‘Scena’ si riferisce ad un’unità video che<br />
parte dal punto in cui si preme il tasto<br />
Avvio/Arresto registrazione per avviare<br />
la registrazione fino al punto in cui lo si<br />
preme nuovamente per mettere in pausa<br />
la registrazione.<br />
• I termini ‘foto’ e ‘immagine fissa’ vengono<br />
usati in modo intercambiabile con lo<br />
stesso significato.<br />
Prima di utilizzare questa videocamera<br />
• Questa videocamera HD registra video<br />
in formato H.264 ( MPEG4 part10/AVC)<br />
ad alta risoluzione (HDVIDEO) e a<br />
risoluzione standard (SDVIDEO).<br />
• Notare che questa videocamera HD<br />
non è compatibile con altri formati<br />
video digitali.<br />
• Prima di registrare un video importante,<br />
effettuare una registrazione di prova.<br />
Riprodurre quanto registrato per<br />
assicurarsi che video e audio siano stati<br />
registrati correttamente.<br />
• Per i contenuti registrati non è previsto<br />
alcun rimborso:<br />
- <strong>Samsung</strong> non prevede alcun<br />
rimborso per i danni provocati da una<br />
registrazione che non può essere<br />
riprodotta a causa di un difetto nella<br />
videocamera HD o nella scheda di<br />
memoria.<br />
Inoltre, <strong>Samsung</strong> non è responsabile<br />
delle immagini e dei suoni registrati.<br />
- I contenuti registrati possono andare<br />
persi a causa di errori nel maneggiare<br />
questa videocamera HD o la scheda di<br />
memoria, ecc. <strong>Samsung</strong> non è tenuta<br />
a risarcire i danni causati dalla perdita<br />
dei contenuti registrati.<br />
• Fare una copia di riserva dei dati<br />
registrati più importanti.<br />
Proteggere i dati registrati più importanti<br />
copiando i file su un PC. Si raccomanda di<br />
copiarli dal PC su altri supporti di registrazione,<br />
in modo che vi rimangano memorizzati. Vedere<br />
la guida per l installazione del software e la<br />
connessione USB.<br />
• Copyright: Notare che questa videocamera<br />
HD è concepita esclusivamente per un<br />
uso privato.<br />
I dati registrati sul supporto di memorizzazione<br />
di questa videocamera HD utilizzando altri<br />
supporti o apparecchi digitali/analogici sono<br />
protetti da copyright e non possono pertanto<br />
essere utilizzati senza il permesso di chi<br />
iii
prima di leggere questo manuale utente<br />
iv<br />
detiene il copyright, se non per intrattenimento<br />
personale. Anche se si registra un evento<br />
come uno spettacolo, un’esibizione o una<br />
mostra per intrattenimento personale, si<br />
raccomanda vivamente di chiedere prima l’<br />
autorizzazione. Grazie per aver acquistato una<br />
videocamera <strong>Samsung</strong>. Prima di utilizzare la<br />
videocamera, leggere attentamente questo<br />
manuale utente e tenerlo a portata di mano<br />
per eventuali consultazioni future. Se la<br />
videocamera non funziona correttamente,<br />
vedere la risoluzione dei problemi.<br />
Per le informazioni sulla licenza Open Source,<br />
fare riferimento al fi le “OpenSource-U20.<strong>pdf</strong>” nel<br />
CD-ROM fornito.<br />
CORRETTO SMALTIMENTO DELLE<br />
BATTERIE DEL PRODOTTO<br />
(Applicabile nei paesi dell’Unione Europea<br />
e in altri paesi europei con sistemi di<br />
conferimento differenziato delle batterie.) Il<br />
marchio riportato sulla batteria o sulla sua<br />
documentazione o confezione indica che<br />
le batterie di questo prodotto non devono essere smaltite con<br />
altri rifiuti domestici al termine del ciclo di vita. Dove raffigurati,<br />
i simboli chimici Hg, Cd o Pb indicano che la batteria contiene<br />
mercurio, cadmio o piombo in quantità superiori ai livelli di<br />
riferimento della direttiva UE 2006/66. Se le batterie non<br />
vengono smaltite correttamente, queste sostanze possono<br />
causare danni alla salute umana o all’ambiente. Per proteggere<br />
le risorse naturali e favorire il riutilizzo dei materiali, separare le<br />
batterie dagli altri tipi di rifiuti e riciclarle utilizzando il sistema di<br />
conferimento gratuito previsto nella propria area di residenza.<br />
CORRETTO SMALTIMENTO DEL PRODOTTO<br />
(RIFIUTI ELETTRICI ED ELETTRONICI)<br />
(Applicabile nell’Unione Europea e in altri<br />
paesi europei con sistema di raccolta<br />
differenziata) Il marchio riportato sul prodotto,<br />
sugli accessori o sulla documentazione<br />
indica che il prodotto e i relativi accessori<br />
elettronici (quali caricabatterie, cuffia e<br />
cavo USB) non devono essere smaltiti con<br />
altri rifiuti domestici al termine del ciclo<br />
di vita. Per evitare eventuali danni all’ambiente o alla salute<br />
causati dall’inopportuno smaltimento dei rifiuti, si invita l’utente<br />
a separare il prodotto e i suddetti accessori da altri tipi di rifiuti<br />
e di riciclarli in maniera responsabile per favorire il riutilizzo<br />
sostenibile delle risorse materiali. Gli utenti domestici sono invitati<br />
a contattare il rivenditore presso il quale è stato acquistato il<br />
prodotto o l’ufficio locale preposto per tutte le informazioni<br />
relative alla raccolta differenziata e al riciclaggio per questo tipo<br />
di materiali. Gli utenti aziendali sono invitati a contattare il proprio<br />
fornitore e verificare i termini e le condizioni del contratto di<br />
acquisto. Questo prodotto e i relativi accessori elettronici non<br />
devono essere smaltiti unitamente ad altri rifiuti commerciali.<br />
Note relative ai marchi<br />
• Tutti i nomi commerciali e i marchi<br />
registrati citati in questo manuale o in altri<br />
documenti forniti con i prodotti <strong>Samsung</strong><br />
sono dei rispettivi proprietari.<br />
• Il logo SD e SDHC è un marchio registrato.<br />
• I logo Microsoft ® , Windows ® , Windows<br />
Vista ® e DirectX ® sono marchi o marchi<br />
registrati di Microsoft Corporation negli<br />
Stati Uniti e/o in altri Paesi.<br />
• I logo Intel ® , Core, e Pentium ®<br />
sono marchi o marchi registrati di Intel<br />
Corporation negli Stati Uniti e in altri Paesi.<br />
• Macintosh, Mac OS è marchio o marchio<br />
registrato di Apple Inc. negli Stati Uniti e/o<br />
in altri Paesi.<br />
• YouTube è un marchio di Google Inc.<br />
• Flickr è un marchio di Yahoo.<br />
• Facebook è un marchio di Facebook Inc.<br />
• HDMI, il logo HDMI<br />
e High-Definition<br />
Multimedia Interface<br />
sono marchi o marchi registrati di HDMI<br />
Licensing LLC.<br />
• Adobe, il logo Adobe e Adobe Acrobat<br />
sono marchi registrati o marchi di Adobe<br />
Systems Incorporated negli USA e/o in<br />
altri Paesi.<br />
• Tutti i nomi dei prodotti menzionati<br />
all’interno del documento sono marchi o<br />
marchi registrati dei rispettivi proprietari.<br />
Inoltre, in questo manuale i simboli “” e<br />
“ ® ” non sono indicati in ogni singolo caso.
informazioni sulla sicurezza<br />
Le precauzioni di sicurezza indicate in basso sono finalizzate a prevenire lesioni<br />
personali o danni materiali. Attenersi scrupolosamente alle istruzioni indicate.<br />
ATTENZIONE<br />
Indica rischio di morte o di gravi<br />
lesioni personali.<br />
AVVERTENZA<br />
Indica un potenziale rischio di<br />
danni a cose o persone.<br />
Azione vietata.<br />
Non smontare il prodotto.<br />
Scollegare dall’alimentazione.<br />
Non toccare il prodotto.<br />
Questa precauzione deve<br />
essere rispettata.<br />
ATTENZIONE<br />
Non sovraccaricare le prese<br />
a parete o i cavi di prolunga<br />
perché questo implica un rischio<br />
d’incendio o di scossa elettrica.<br />
L’utilizzo della videocamera in luoghi<br />
dove la temperatura è superiore a 140°F<br />
(60°C) può provocare un incendio.<br />
L’esposizione della batteria a<br />
temperature elevate può provocare un’<br />
esplosione.<br />
Evitare l’infiltrazione di acqua o di<br />
sostanze metalliche e infiammabili nella<br />
videocamera o nell’adattatore CA. Questo<br />
può comportare un rischio di incendio.<br />
OIL<br />
SAND<br />
Tenere lontane sabbia e polvere! Se nella<br />
videocamera o nell’adattatore CA entrano<br />
sabbia fine o polvere, possono verificarsi<br />
malfunzionamenti o difetti.<br />
Attenzione all’olio! Se nella<br />
videocamera o nell’adattatore CA si<br />
infiltra dell’olio, possono verificarsi<br />
scosse elettriche, malfunzionamenti o<br />
difetti.<br />
Non tenere il display LCD puntato<br />
direttamente verso il sole. Questo<br />
potrebbe provocare lesioni all’<br />
occhio, nonché malfunzionamenti<br />
alle parti interne del prodotto.<br />
Non piegare eccessivamente il cavo<br />
di alimentazione e non danneggiare<br />
l’adattatore CA posizionandovi sopra<br />
oggetti pesanti. Vi può essere rischio<br />
di incendio o di scossa elettrica.<br />
Non scollegare l’adattatore<br />
CA tirandolo dal cavo di<br />
alimentazione, poiché questo<br />
potrebbe danneggiare l’adattatore.<br />
Non utilizzare l’adattatore CA se ha<br />
dei cavi o dei fili danneggiati, tagliati<br />
o rotti. In caso contrario vi è rischio<br />
di incendio o di scossa elettrica.<br />
v
informazioni sulla sicurezza<br />
Non collegare l’adattatore CA<br />
finché il connettore non è inserito<br />
fino in fondo oppure gli spinotti<br />
sono in parte ancora visibili.<br />
Non smaltire la batteria bruciandola<br />
perché può esplodere.<br />
Non pulirla mai con liquidi<br />
detergenti o con analoghe<br />
sostanze chimiche.<br />
Non spruzzare detergenti spray<br />
direttamente sulla videocamera.<br />
Tenere la videocamera lontano<br />
dall’acqua quando la si utilizza vicino a<br />
una spiaggia o a una piscina o quando<br />
piove. Vi è rischio di malfunzionamento<br />
o di scossa elettrica.<br />
Tenere la batteria al litio o la scheda<br />
di memoria usata fuori dalla portata<br />
dei bambini. In caso di ingerimento<br />
accidentale della batteria al litio o<br />
della scheda di memoria, consultare<br />
immediatamente un medico.<br />
Non collegare o scollegare il cavo di<br />
alimentazione con le mani bagnate.<br />
Vi è rischio di scossa elettrica.<br />
Tenere scollegato il cavo di<br />
alimentazione quando non è<br />
utilizzato o durante temporali con<br />
lampi. Vi è il rischio di incendio.<br />
Quando si pulisce l’adattatore CA,<br />
scollegare il cavo di alimentazione.<br />
Vi è rischio di malfunzionamento o<br />
di scossa elettrica.<br />
Se la videocamera emette suoni<br />
anomali o odori o fumi, scollegare<br />
immediatamente il cavo di<br />
alimentazione e contattare il centro<br />
di assistenza <strong>Samsung</strong>. Vi è rischio<br />
di incendio o di lesioni personali.<br />
vi<br />
Se la videocamera non funziona<br />
correttamente, staccare<br />
immediatamente l’adattatore<br />
CA o la batteria dall’unità. Vi è il<br />
rischio di incendi o di lesioni.<br />
Non tentare di smontare, riparare o<br />
manomettere la videocamera o<br />
l’adattatore CA per evitare rischio<br />
di incendio o di scossa elettrica.
AVVERTENZA<br />
Evitare di esercitare una forte pressione<br />
sulla superficie dell’LCD, o di urtarlo<br />
o scalfirlo con un oggetto affi lato.<br />
Se si preme la superficie del display<br />
LCD, è possibile che l’immagine risulti<br />
disomogenea.<br />
Evitare di far cadere la videocamera,<br />
la batteria, l’adattatore CA o gli altri<br />
accessori o di esporli a forti vibrazioni<br />
o urti. Questo può provocare<br />
malfunzionamenti o lesioni.<br />
Evitare di far cadere la videocamera,<br />
la batteria, l’adattatore CA o gli altri<br />
accessori o di esporli a forti vibrazioni<br />
o urti. Questo può provocare<br />
malfunzionamenti o lesioni.<br />
Non utilizzare la videocamera<br />
vicino alla luce diretta del sole o a<br />
una fonte di calore. Questo può<br />
provocare malfunzionamenti o<br />
lesioni.<br />
Non lasciare la videocamera in un<br />
veicolo chiuso per lunghi periodi<br />
di tempo se la temperatura<br />
esterna è molto elevata.<br />
Non esporre la videocamera a fuliggine<br />
o vapore. Una fuliggine spessa o un<br />
denso vapore potrebbero danneggiare<br />
il corpo della videocamera o causarne il<br />
malfunzionamento.<br />
Non utilizzare la videocamera vicino<br />
a gas di scarico densi generati da<br />
motori a benzina o diesel, o a gas<br />
corrosivi come l’acido solfi drico.<br />
Questo può provocare la corrosione<br />
dei terminali esterni o interni,<br />
impedendo il normale funzionamento.<br />
Non esporre la videocamera in luoghi in cui<br />
vengono utilizzati insetticidi.<br />
L’insetticida che penetra nella videocamera<br />
può pregiudicare il normale funzionamento<br />
del prodotto. Prima di utilizzare l’insetticida,<br />
spegnere la videocamera e coprirla con un<br />
foglio di vinile<br />
Non esporre la videocamera a sbalzi<br />
improvvisi di temperatura o a luoghi umidi.<br />
Vi è inoltre rischio di provocare difetti o<br />
scosse elettriche se la si utilizza all’aperto<br />
durante temporali con lampi.<br />
Non pulire il corpo della<br />
videocamera con benzene o<br />
diluenti.<br />
Il rivestimento esterno potrebbe<br />
staccarsi o la superficie del corpo<br />
esterno potrebbe deteriorarsi.<br />
Non utilizzare la videocamera<br />
vicino a un televisore o alla radio:<br />
Questo potrebbe provocare disturbi<br />
sullo schermo televisivo o alle<br />
trasmissioni radio.<br />
Non utilizzare la videocamera vicino<br />
a emettitori di forti onde radio o a<br />
campi magnetici, come altoparlanti<br />
o motori di grandi dimensioni.<br />
I rumori potrebbero sentirsi nel<br />
video o nell’audio registrati.<br />
vii
informazioni sulla sicurezza<br />
Utilizzare esclusivamente accessori<br />
approvati da <strong>Samsung</strong>. L’utilizzo di<br />
prodotti provenienti da costruttori diversi<br />
potrebbe dare origine a problemi quali<br />
surriscaldamento, incendio, esplosione,<br />
scosse elettriche o lesioni personali,<br />
causati da anomalie di funzionamento.<br />
Posizionare la videocamera<br />
su una superficie stabile in un<br />
luogo provvisto di aperture per<br />
la ventilazione.<br />
Tenere separati i dati importanti.<br />
<strong>Samsung</strong> non è responsabile<br />
per la perdita di dati.<br />
Utilizzare la presa di rete, se disponibile.<br />
Se si verificano problemi con il prodotto,<br />
togliere la presa di rete per scollegare<br />
completamente l’alimentazione. La<br />
disattivazione del tasto di accensione sul<br />
prodotto non scollega completamente l’<br />
alimentazione.<br />
viii
indice<br />
GUIDA DI AVVIAMENTO RAPIDO<br />
06<br />
INFORMAZIONI GENERALI<br />
SULLA VIDEOCAMERA<br />
10<br />
10 Accessori forniti con la videocamera<br />
con scheda di memoria<br />
11 Identificazione delle parti<br />
13 Identificazione delle schermate<br />
OPERAZIONI PRELIMINARI<br />
15<br />
FUNZIONAMENTO DI BASE<br />
DELLA VIDEOCAMERA<br />
20<br />
PRIME IMPOSTAZIONI<br />
23<br />
PREPARAZIONE PER L’AVVIO<br />
DELLA REGISTRAZIONE<br />
25<br />
15 Utilizzo del pacco batterie<br />
17 Controllo dello stato delle batterie<br />
20 Accensione/spegnimento della videocamera<br />
20 Impostazione dei modi operativi<br />
21 Menu di scelta rapida (guida OK)<br />
22 Utilizzo del tasto ////OK<br />
23 Accensione e impostazione della data e dell’ora<br />
24 Selezione delle lingue<br />
25 Inserimento/estrazione di una scheda<br />
di memoria (non fornita)<br />
26 Scelta di una scheda di memoria adatta<br />
(non fornita)<br />
28 Tempo e capacità di registrazione<br />
29 Uso della cinghia a polso<br />
29 Posizionamento di base della videocamera<br />
3
indice<br />
REGISTRAZIONE<br />
30<br />
RIPRODUZIONE DI BASE<br />
35<br />
REGISTRAZIONE AVANZATA<br />
40<br />
30 Registrazione di video o foto<br />
32 Registrazione con rilevazione<br />
automatica della scena (Smart auto)<br />
33 Cattura di foto in modo registrazione<br />
video (Registrazione doppia)<br />
34 Zoom avanti e indietro<br />
35 Cambio del modo di riproduzione<br />
36 Riproduzione di filmati<br />
38 Visualizzazione di foto<br />
39 Uso dello zoom durante la riproduzione<br />
40 Modifica delle impostazioni del menu<br />
40 Voci del menu registrazione<br />
41 Video Resolution (Risoluz. Video)<br />
42 Photo Resolution (Risoluzione foto)<br />
43 Time Lapse rec (Reg. A intervalli)<br />
RIPRODUZIONE AVANZATA<br />
45<br />
45 Voci del menu riproduzione<br />
45 Play Mode (Modo riproduzione)<br />
46 Delete (Elimina)<br />
47 Protect (Protezione)<br />
48 Divide (Dividi)<br />
49 Share Mark (Condivisione)<br />
50 Slide Show (Presentazione)<br />
50 File Info (Info file)<br />
IMPOSTAZIONI DI SISTEMA<br />
51<br />
51 Impostazione voci di menu<br />
51 Storage Info (Info memoria)<br />
52 Format (Formatta)<br />
53 File No. (N. File)<br />
53 Date/Time Set (Imp. Data/Ora)<br />
54 LCD Brightness (Luminosità LCD)<br />
54 Auto LCD Off (Auto-off LCD)<br />
4
55 Beep Sound (Suono bip)<br />
55 Shutter Sound (Suono otturatore)<br />
56 Auto Power Off (Auto-spegnimento)<br />
56 PC Software (Software pc)<br />
57 TV Connect guide (Guida collegamento TV)<br />
57 TV Display (Schermo TV)<br />
58 Default Set (Reimposta predefiniti)<br />
58 Language (Lingua)<br />
58 Anynet+ (HDMI-CEC)<br />
UTILIZZO CON UN<br />
COMPUTER WINDOWS<br />
59<br />
COLLEGAMENTO AD ALTRI<br />
DISPOSITIVI<br />
68<br />
DOPPIAGGIO DI VIDEO<br />
71<br />
RISOLUZIONE DEI PROBLEMI<br />
59 Operazioni che possono essere<br />
effettuate Con un computer windows<br />
60 Utilizzo del programma intelli-studio<br />
66 Utilizzo come dispositivo di<br />
memorizzazione rimovibile<br />
68 Collegamento a un televisore<br />
70 Visualizzazione delle immagini su<br />
schermo TV e display LCD<br />
71 Registrazione (duplicazione) delle<br />
immagini su videoregistratore o<br />
registratore DVD/HDD<br />
72 Indicatori e messaggi di avviso<br />
74 Segnali di guasto e soluzioni<br />
MANUTENZIONE E<br />
INFORMAZIONI AGGIUNTIV<br />
80 Manutenzione<br />
81 Utilizzo della videocamera con scheda<br />
di memoria all’estero<br />
SPECIFICHE<br />
82 Specifiche<br />
5
guida di avviamento rapido<br />
Questa Guida di avviamento rapido introduce il funzionamento e le funzioni di base della<br />
videocamera. Per ulteriori informazioni, vedere le pagine di riferimento.<br />
È possibile registrare video in formato H.264!<br />
È possibile registrare video in formato H.264, conveniente per la trasmissione di e-mail e la<br />
condivisione con amici e parenti. Con la videocamera è anche possibile scattare foto.<br />
PASSO1: Preparazione<br />
1. Inserire la scheda di memoria.<br />
• Con questa videocamera è possibile utilizzare<br />
schede di memoria SDHC (SD ad alta capacità) o<br />
schede di memoria SD disponibili in commercio.<br />
2. Inserire la batteria nell’apposito alloggiamento.<br />
3. Caricare completamente la batteria. pagina 16<br />
• La batteria è completamente carica quando la<br />
spia CHG (carica) diventa verde.<br />
PASSO2: Registrazione con la videocamera<br />
Microfono interno<br />
Tasto di avvio/arresto<br />
registrazione ( )<br />
Tasto di accensione ( )<br />
Tasto Share ( )/<br />
Tasto SMART AUTO<br />
Tasto Foto ( )<br />
Tasto Zoom (W/T)<br />
6
Registrazione di video<br />
con qualità HD (alta<br />
definizione)<br />
La videocamera utilizza la tecnologia<br />
di compressione avanzata H.264 per<br />
ottenere la qualità video più nitida.<br />
1. Premere il Tasto di accensione ( ).<br />
2. Premere il tasto avvio/arresto<br />
registrazione ( ).<br />
• Per arrestare la registrazione,<br />
premere il tasto di avvio/arresto<br />
registrazione ( ).<br />
Registrazione di foto<br />
La videocamera può scattare foto di alta<br />
qualità in formato 4:3 o 16:9.<br />
1. Premere il Tasto di accensione ( ).<br />
2. Premere a metà il tasto Foto ( ) per<br />
verificare l’immagine ottenuta.<br />
3. Quando si è pronti, premere il tasto<br />
Foto ( ) fino in fondo.<br />
<br />
<br />
1627<br />
<br />
<br />
• La videocamera è compatibile con il formato di registrazione H.264 che realizza una<br />
codifica efficiente di video di alta qualità con capacità inferiore<br />
• L’impostazione predefinita è “720/50p”. È anche possibile registrare con qualità video SD<br />
(definizione standard). pagina 41<br />
• È anche possibile scattare foto durante la registrazione di video. pagina 33<br />
7
guida di avviamento rapido<br />
PASSO3: Riproduzione di video o foto<br />
Visualizzazione del display lcd della videocamera<br />
La visualizzazione dell’indice delle miniature consente di<br />
trovare rapidamente le registrazioni desiderate.<br />
1. Premere il tasto di riproduzione ( ) per selezionare il<br />
modo di riproduzione.<br />
2. Selezionare il modo di riproduzione su “HD Video (HD<br />
Video),” “SD Video (SD Video)” o “Photo (Foto).”<br />
pagina 45<br />
•<br />
•<br />
I video registrati e le foto scattate vengono visualizzati<br />
nell’indice delle miniature.<br />
La miniatura dell’ultimo file creato o riprodotto viene<br />
evidenziata.<br />
3. Premere il tasto /// per selezionare il video o la<br />
foto desiderati, quindi premere il tasto OK.<br />
•<br />
•<br />
<br />
Menu <br />
L’impostazione del menu di riproduzione è disponibile solo nella visualizzazione miniature.<br />
È possibile passare dal modo di riproduzione a quello di registrazione e viceversa<br />
premendo il tasto di avvio/arresto registrazione ( ), il tasto Foto ( ), o il tasto di<br />
riproduzione ( ).<br />
Visualizzazione su un televisore ad alta definizione<br />
È possibile vedere video estremamente dettagliati, con qualità HD (alta definizione)<br />
eccezionale. pagina 68<br />
<br />
<br />
<br />
PASSO4: Salvataggio di video o foto registrati<br />
8<br />
Semplice e divertente! Provate le diverse funzioni di Intelli-studio sul computer<br />
Windows.<br />
Usando il programma Intelli-studio, integrato nella videocamera, è possibile importare<br />
video/foto sul computer e modificare o condividere video/ foto con gli amici.<br />
pagina 60~64
Importazione e visualizzazione di Video/foto dal pc<br />
1. Eseguire il programma Intelli-studio collegando il<br />
connettore USB integrato della videocamera al PC.<br />
• Insieme alla finestra principale di Intelli-studio appare<br />
una schermata di salvataggio di un nuovo file.<br />
Facendo clic su “Sì” si avvia la procedura di<br />
caricamento.<br />
2. I nuovi file vengono salvati sul PC e registrati sul<br />
programma Intelli-studio sotto “Contents Manager”.<br />
• È possibile ordinare i file per opzioni differenti, ad<br />
es. Viso, Data, Località, ecc.<br />
3. È possibile fare doppio clic sul file di cui si desidera<br />
avviare la riproduzione.<br />
Contents Manager<br />
File salvati su PC<br />
Directory delle cartelle sul PC<br />
Condivisione di video/foto su Youtube/Flickr/Facebook<br />
Per condividere i contenuti con il mondo, caricando foto e video direttamente su un sito<br />
Web con un semplice clic.<br />
Fare clic sulla scheda “Share” “Upload” sul browser. pagina 63<br />
Intelli-studio viene eseguito automaticamente sul PC dopo aver collegato la<br />
videocamera al computer Windows (impostando tasto “PC Software: On (Software<br />
PC: On)”. pagina 56<br />
PASSO5: Eliminazione di video o foto<br />
Se il supporto di memorizzazione è pieno, non è possibile registrare nuovi video o nuove<br />
foto. Eliminare i dati relativi ai video o alle foto dal supporto di memorizzazione dopo averli<br />
salvati su un computer. A questo punto è possibile registrare nuovi video o nuove foto<br />
sullo spazio libero del supporto di memorizzazione.<br />
Premere il tasto di riproduzione ( ) per passare al modo di riproduzione <br />
premere il tasto MENU premere il tasto ////OK per selezionare “Delete<br />
(Elimina).” pagina 46<br />
9
informazioni generali sulla videocamera<br />
ACCESSORI FORNITI CON LA VIDEOCAMERA CON<br />
SCHEDA DI MEMORIA<br />
La videocamera con scheda di memoria di nuova generazione viene fornita con i seguenti<br />
accessori. Se uno di questi elementi risulta mancante dalla confezione, contattare il Centro<br />
Assistenza Clienti <strong>Samsung</strong>.<br />
Nome modello Colore<br />
scheda di<br />
memoria<br />
Display LCD<br />
Obiettivo<br />
<strong>HMX</strong>-U20BP Nero<br />
<strong>HMX</strong>-U20RP Rosa acceso<br />
Zoom ottico : x3 (solo foto)<br />
Sì Colore Zoom intelligente: x3,6 (solo video)<br />
<strong>HMX</strong>-U20LP Blu<br />
<strong>HMX</strong>-<strong>U20SP</strong> Argento<br />
• La forma è la stessa per tutti i modelli. Cambia soltanto il colore.<br />
Descrizione degli accessori<br />
AUDIO<br />
Batterie<br />
(IA-BH130LB)<br />
Adattatore CA<br />
(AA-MA9 type)<br />
Cavo audio/video<br />
Cinghia a polso<br />
Opzionale<br />
CD manuale utente<br />
Guida di avviamento<br />
rapido<br />
Cavo Mini HDMII<br />
10<br />
•<br />
•<br />
Il contenuto può variare a seconda della regione di vendita.<br />
Componenti e accessori possono essere acquistati dopo aver consultato il proprio rivenditore<br />
<strong>Samsung</strong>. Per acquistarli, contattare il rivenditore <strong>Samsung</strong> più vicino. <strong>Samsung</strong> non è responsabile<br />
per la vita ridotta della batteria e per eventuali malfunzionamenti provocati da un uso non<br />
autorizzato di accessori come l’adattatore CA o le batterie.<br />
La scheda di memoria non è inclusa. Vedere pagina 26 per le schede di memoria compatibili con la<br />
videocamera con scheda di memoria.<br />
La videocamera comprende il CD del manuale utente e la Guida di avviamento rapido (stampata).<br />
•<br />
•
IDENTIFICAZIONE DELLE PARTI<br />
Parte anteriore destra<br />
<br />
<br />
<br />
<br />
<br />
<br />
<br />
<br />
<br />
<br />
<br />
Microfono interno<br />
Tasto Foto ( )<br />
Tasto Zoom (W/T)<br />
Tasto di avvio/arresto registrazione ( )<br />
Tasto di riproduzione ( )<br />
Tasto ////OK<br />
Altoparlante integrato<br />
Tasto di accensione ( )<br />
Indicatore CHG (caricamento)<br />
Tasto Share ( )/ Tasto SMART AUTO<br />
Tasto MENU<br />
11
informazioni generali sulla videocamera<br />
Lato posteriore/sinistro/inferiore<br />
<br />
<br />
<br />
<br />
<br />
<br />
<br />
<br />
<br />
<br />
<br />
<br />
<br />
<br />
Obiettivo<br />
Microfono interno<br />
Copriconnettori (AV, HDMI, DC IN)<br />
Connettore AV<br />
Connettore HDMI<br />
Connettore DC IN<br />
Leva OPEN<br />
Connettore USB integrato<br />
Alloggiamento batteria<br />
Slot per scheda di memoria<br />
Interruttore sgancio batteria<br />
Coperchio della scheda di memoria /<br />
coperchio della batteria<br />
Gancio della cinghia a polso<br />
Attacco adattatore per treppiede<br />
12<br />
Durante la registrazione, prestare attenzione a non coprire il microfono interno e la lente.
IDENTIFICAZIONE DELLE SCHERMATE<br />
Le funzioni disponibili variano a seconda del modo operativo selezionato; vengono visualizzati<br />
indicatori diversi in base alle impostazioni.<br />
CONTROLLO PRELIMINARE!<br />
•<br />
•<br />
Questo On Screen Display (OSD) è riportato solo nel modo di registrazione ( ).<br />
Selezionare il modo di registrazione toccando il tasto di riproduzione ( ). pagina 20<br />
Modo di registrazione<br />
$<br />
#<br />
@<br />
!<br />
1 2 3 4 5<br />
<br />
<br />
<br />
0 9<br />
6<br />
7<br />
8<br />
1 Modalità di registrazione video<br />
2 Tempo di registrazione residuo<br />
3 Stato operativo (STBY (standby) o /<br />
(registrazione))<br />
4 Contatore foto (numero totale di foto<br />
registrabili)<br />
5 Modo di registrazione di foto<br />
6 Video Resolution (Risoluz. foto)<br />
7 Zoom ottico<br />
8 Informazioni sulla batteria<br />
(Livello residuo della batteria)<br />
9 Indicatori di avviso<br />
10 Date/Time Display (Visualizz. data/ora)<br />
11 Smart Auto<br />
12 Menu di scelta rapida (guida OK)<br />
: Display<br />
: Quick view<br />
: Selezione menu di scelta<br />
rapida/Indietro<br />
13 Time Lapse Rec (Lasso di tempo<br />
REC) *<br />
14 Video Resolution (Risoluz. video)<br />
Le funzioni contrassegnate con * non vengono mantenute quando si riavvia la videocamera con<br />
scheda di memoria.<br />
Gli indicatori OSD si basano su una capacità di memoria di 8GB (scheda di memoria SDHC).<br />
La schermata visualizzata è a scopo esemplificativo: Non corrisponde alla schermata effettiva.<br />
Per ottenere prestazioni migliori, le indicazioni visualizzate e l’ordine possono essere soggetti a<br />
modifiche senza preavviso.<br />
Questa videocamera è dotata di un modo di registrazione in grado di combinare il modo di<br />
registrazione dei filmati con quello delle foto consentendo di registrare facilmente filmati o foto<br />
senza dover cambiare modo di registrazione.<br />
Il numero totale di foto registrabili viene contato sulla base dello spazio disponibile nel supporto di<br />
memorizzazione.<br />
Il numero massimo di foto registrabili sull’OSD è 9999.<br />
È possibile verificare l^]indicatore di modo selezionato solo se il modo delle informazioni a video è<br />
impostato su schermo intero. pagina 21<br />
•<br />
•<br />
•<br />
•<br />
•<br />
•<br />
•<br />
•<br />
13
informazioni generali sulla videocamera<br />
14<br />
CONTROLLO PRELIMINARE!<br />
• L’On Screen Display (OSD) riportato di seguito viene visualizzato solo nel modo di riproduzione video ( / SD ).<br />
• Premere il tasto di riproduzione ( ) per selezionare il modo di riproduzione. pagina 20<br />
Modalità di riproduzione video<br />
CONTROLLO PRELIMINARE!<br />
•<br />
•<br />
!<br />
0<br />
9<br />
8<br />
7<br />
1<br />
2 3<br />
<br />
<br />
Zoom <br />
<br />
1 Modo di riproduzione video<br />
2 Stato operativo (riproduzione/pausa)<br />
3 Codice temporale (tempo trascorso/<br />
registrato)<br />
4 Nome del file (numero di file)<br />
5 Visualizzazione dell’ora/della data di<br />
registrazione<br />
6 Informazioni sulla batteria. (Livello<br />
residuo della batteria)<br />
7 Guida tasti<br />
8 Menu di scelta rapida (guida OK)<br />
/ : Passare al file precedente<br />
/ riavvolgimento<br />
/ : Passare al file successivo<br />
/ avanzamento rapido<br />
/ : Volume +/Volume -<br />
/ : Riproduz/pausa<br />
9 Contrassegno Share (Condividi)<br />
10 Protect<br />
11 Risoluzione filmato<br />
L’On Screen Display (OSD) riportato di seguito viene visualizzato solo nel modo di riproduzione foto ( ).<br />
Premere il tasto di riproduzione ( ) per selezionare il modo di riproduzione. pagina 20<br />
Modo riproduzione foto<br />
0<br />
9<br />
8<br />
7<br />
1 2 3<br />
Zoom <br />
<br />
<br />
<br />
4<br />
5<br />
6<br />
4<br />
5<br />
6<br />
1 Modo riproduzione foto<br />
2 Visualizzazione di diapositive<br />
3. Contatore immagini (immagine<br />
corrente/numero totale di immagini<br />
registrate)<br />
4 Nome del file (numero di file)<br />
5 Visualizzazione dell’ora/della data di<br />
registrazione<br />
6 Informazioni sulla batteria. (Livello<br />
residuo della batteria)<br />
7 Guida tasti<br />
8 Menu di scelta rapida (guida OK)<br />
/ : Foto precedente /<br />
successiva<br />
: Zoom di riproduzione<br />
9 Protect<br />
10 Risoluzione foto
operazioni preliminari<br />
UTILIZZO DEL PACCO BATTERIE<br />
Acquistare batterie supplementari per consentire un uso continuo della videocamera.<br />
Inserimento della batteria<br />
1. Aprire il coperchio della batteria facendo scorrere<br />
la leva OPEN come indicato nella figura.<br />
2. Inserire la batteria nell’apposito alloggiamento<br />
finché non si avverte uno scatto.<br />
• Assicurarsi che il logo SAMSUNG sia<br />
rivolto verso l’alto quando si inserisce<br />
la batteria, come indicato nella figura.<br />
3. Chiudere il coperchio dell’alloggiamento<br />
batteria.<br />
Estrazione della batteria<br />
1. Aprire il coperchio della batteria facendo<br />
scorrere la leva OPEN come indicato nella<br />
figura.<br />
2. Far scorrere l’interruttore di sgancio della<br />
batteria ed estrarre la batteria.<br />
3. Chiudere il coperchio dell’alloggiamento<br />
batteria.<br />
• Utilizzare esclusivamente batterie approvate da <strong>Samsung</strong>. Non utilizzare batterie di altre marche.<br />
In questi casi vi è pericolo di surriscaldamento, incendio o esplosione.<br />
• <strong>Samsung</strong> non è responsabile di problemi causati dall'utilizzo di batterie non approvate.<br />
15
operazioni preliminari<br />
CONTROLLO PRELIMINARE!<br />
•<br />
•<br />
Caricamento della batteria<br />
La batteria può essere caricata utilizzando l’adattatore CA o il cavo USB.<br />
Utilizzare l’adattatore CA fornito con la videocamera o il connettore USB integrato.<br />
1. Premere il tasto di accensione ( ) per<br />
spegnere la videocamera.<br />
2. Caricare la batteria nel modo desiderato.<br />
• L’indicatore di carica (CHG) si accende<br />
e inizia il caricamento.<br />
Quando la batteria è completamente<br />
carica, la spia di carica (CHG) diventa<br />
verde. pagina 17<br />
Uso dell’adattatore CA<br />
Uso dell’<br />
adattatore<br />
CA<br />
Uso del<br />
connettore<br />
USB<br />
integrato<br />
Collegare correttamente<br />
l’adattatore CA alla<br />
videocamera e inserirlo<br />
nella presa a muro.<br />
Collegare il connettore<br />
USB integrato della<br />
videocamera alla porta<br />
USB del PC.<br />
• Utilizzare il cavo USB<br />
(non fornito) a seconda<br />
dell’ambiente in cui è<br />
utilizzato il PC.<br />
Uso del connettore USB integrato<br />
Prima di collegare l’alimentatore di rete alla videocamera con scheda di memoria, assicurarsi che non<br />
vi siano corpi estranei sulla presa e sulla spina.<br />
16<br />
• Durante il caricamento, se sono collegati sia il connettore USB integrato che l’adattatore CA, l’<br />
•<br />
adattatore CA prevale sull’USB.<br />
Iniziare a caricare la batteria dopo aver spento la videocamera premendo il tasto di accensione ( ).
CONTROLLO DELLO STATO DELLE BATTERIE<br />
È possibile controllare lo stato di carica e la capacità residua della batteria.<br />
Per controllare lo stato di caricamento<br />
Il colore della spia CHG indica lo stato di alimentazione<br />
o di carica.<br />
Spia di carica (CHG)<br />
Il colore dell'indicatore di carica mostra lo stato di caricamento.<br />
Stato di carica<br />
Colore del LED<br />
Caricamento in corso Carica completata Errore<br />
(Arancione) (Verde) (Arancione lampeggiante)<br />
Visualizzazione del livello di carica della batteria<br />
L’indicazione della carica della batteria indica la carica rimanente nella batteria.<br />
Indicatore del<br />
livello della<br />
batteria<br />
Stato<br />
Messaggio<br />
<br />
<br />
<br />
Completamente carica -<br />
utilizzata dal 25% al 50% -<br />
<br />
utilizzata dal 50% al 75% -<br />
utilizzata dal 75% al 95% -<br />
utilizzata dal 95% al 98% -<br />
-<br />
Esaurita(lampeggiante): L’apparecchio si<br />
spegnerà entro breve tempo.<br />
Caricare la batteria il più presto possibile.<br />
Dopo 3 secondi la videocamera si spegne con<br />
l’indicatore della batteria lampeggiante.<br />
-<br />
“Low battery”<br />
(Batteria<br />
esaurita)<br />
I valori sopra indicati fanno riferimento a una batteria completamente carica e a una temperatura<br />
normale. Una temperatura ambiente bassa può influire sul tempo di utilizzo.<br />
17
operazioni preliminari<br />
Durata della batteria<br />
Modo<br />
Tipo batteria<br />
Tempo di carica<br />
IA-BH130LB<br />
180min. (Adattatore CA) / 360min. (Connettore USB integrato)<br />
Risoluzione filmato HD SD<br />
Tempo di registrazione<br />
continua<br />
110min.<br />
120min.<br />
Durata di riproduzione 240min. 280min.<br />
• Tempo di ricarica: Tempo approssimativo (min.) necessario per caricare completamente una<br />
batteria completamente scarica.<br />
• Tempo di registrazione/riproduzione: Tempo approssimativo (min.) disponibile con la batteria<br />
completamente caricata.<br />
• I tempi sono solo di riferimento. I valori indicati sono stati misurati in un ambiente di test<br />
<strong>Samsung</strong> e possono differire a seconda di utenti e condizioni.<br />
• Si raccomanda di utilizzare l’adattatore CA quando si utilizza la funzione di registrazione a intervalli.<br />
Informazioni sulla batteria<br />
•<br />
•<br />
•<br />
•<br />
La batteria deve venire caricata a una temperatura compresa tra 0°C (32°F) e 40°C (104°F).<br />
Tuttavia, quando viene esposta a basse temperature (sotto 0°C (32°F)), la durata si riduce<br />
e potrebbe smettere di funzionare. In questa evenienza, mettere la batteria in tasca o in un<br />
altro lugo caldo e protetto per qualche istante, quindi reinserirla.<br />
Non mettere la batteria in prossimità di fonti di calore (ad esempio vicino al fuoco o a un<br />
termosifone).<br />
Non smontarla, non metterla sotto pressione e non riscaldarla.<br />
Evitare di mettere in cortocircuito i poli + e - della batteria. Si potrebbero provocare perdite,<br />
sviluppare calore o generare incendi.<br />
18<br />
•<br />
•<br />
•<br />
•<br />
•<br />
Manutenzione della batteria<br />
•<br />
La durata di registrazione dipende dalla temperatura e dalle condizioni ambientali.<br />
Si consiglia di usare soltanto batterie originali fornite dai rivenditori SAMSUNG. Quando la<br />
batteria arriva al termine della propria vita utile, rivolgersi al rivenditore. Le batterie devono<br />
essere smaltite come rifiuti chimici.<br />
Assicurarsi che la batteria sia completamente carica prima di iniziare a registrare.<br />
Per prolungare la durata della batteria, spegnere la videocamera HD quando non è in uso.<br />
Se rimane inserita nella videocamera HD, la batteria si scarica anche se l'apparecchio è<br />
spento. Se non si utilizza la videocamera HD per un lungo periodo, conservarla con la<br />
batteria completamente scarica.<br />
Lo scaricamento completo della batteria può danneggiare le celle interne. Se completamente<br />
scarica, una batteria al litio può perdere liquidi. Caricare la batteria almeno una volta ogni 2<br />
mesi per impedire che si scarichi completamente.
Durata della batteria<br />
• La capacità della batteria diminuisce nel tempo e con l'uso. Se il tempo che intercorre tra<br />
due ricariche si riduce in modo significativo, è tempo di sostituire la batteria.<br />
• La durata di ogni batteria dipende dalle condizioni di conservazione, di utilizzo e ambientali.<br />
Durata di utilizzo della batteria<br />
• I tempi sono misurati con la videocamera utilizzata a 25 °C (77 °F). Dal momento che la<br />
temperatura e le condizioni ambientali in cui viene utilizzata la videocamera possono variare,<br />
la durata effettiva della batteria può non corrispondere ai tempi indicati nella tabella.<br />
• Il tempo di registrazione e riproduzione saranno più brevi a seconda delle condizioni in cui<br />
viene utilizzata la videocamera. In condizioni reali di registrazione, la batteria può scaricarsi<br />
2-3 volte più rapidamente di quanto indicato nella tabella dato che vengono azionati i tasti di<br />
inizio/arresto registrazione e lo zoom e viene effettuata la riproduzione. Tenere presente che<br />
il tempo di registrazione con batteria carica è compreso tra 1/2 e 1/3 del tempo riportato in<br />
tabella. Di conseguenza si devono predisporre il tipo e il numero di batterie richieste per il<br />
tempo di registrazione previsto sulla videocamera.<br />
• Il tempo di registrazione e riproduzione saranno più brevi se si utilizza la videocamera a<br />
basse temperature.<br />
La batteria<br />
• La spia di caricamento (CHG) lampeggia durante il caricamento, oppure le informazioni sulla<br />
batteria non sono visualizzate correttamente nelle seguenti condizioni:<br />
- La batteria non è inserita correttamente.<br />
- La batteria è danneggiata.<br />
- La batteria è esaurita. (Solo per le informazioni sulla batteria)<br />
Utilizzo dell'alimentazione da una presa di corrente<br />
Si raccomanda di utilizzare l'adattatore CA per alimentare la videocamera da una presa di<br />
corrente durante l'impostazione della videocamera, la riproduzione, la modifica delle immagini<br />
o l'impiego in luoghi chiusi. Predisporre gli stessi collegamenti previsti per il caricamento della<br />
batteria. pagina 16<br />
L'adattatore CA<br />
•<br />
•<br />
•<br />
•<br />
Per utilizzare l'adattatore CA servirsi di una presa di corrente (a muro). In caso si verifichi un<br />
qualsiasi malfunzionamento durante l'utilizzo della videocamera, scollegare immediatamente<br />
l'adattatore CA dalla presa di corrente (a muro).<br />
Non utilizzare l'adattatore CA in spazi stretti, come tra una parete e un mobile.<br />
Non cortocirtuitare il connettore DC dell'adattatore AC o il terminale della batteria con oggetti<br />
metallici. Questo può provocare un malfunzionamento.<br />
Anche se la videocamera è spenta, l'alimentazione CA (presa di corrente) continua a essere<br />
fornita finché la videocamera è collegata alla presa mediante l'adattatore CA.<br />
19
funzionamento di base della videocamera<br />
Questo capitolo presenta le funzioni di<br />
base della videocamera, quali spegnimento<br />
e accensione, selezione dei modi e<br />
impostazione degli indicatori OSD.<br />
Tasto di<br />
accensione( )<br />
Tasto di<br />
riproduzione ( )<br />
ACCENSIONE/SPEGNIMENTO DELLA VIDEOCAMERA<br />
È possibile accendere o spegnere l’apparecchio premendo il tasto di accensione ( ).<br />
IMPOSTAZIONE DEI MODI OPERATIVI<br />
È possibile passare da un modo operativo<br />
all’altro nel seguente ordine, premendo di<br />
volta in volta il tasto di riproduzione ( ):<br />
Modo di registrazione Modo riproduzione<br />
Modo<br />
Modo di<br />
registrazione<br />
Modo<br />
riproduzione<br />
Funzioni<br />
Per registrare filmati o foto.<br />
Per riprodurre filmati o foto o<br />
modificarli.<br />
• Questa videocamera è dotata di un solo modo di registrazione sia per i filmati che per le foto. È possibile<br />
registrare facilmente filmati o foto nello stesso modo, senza dover passare da un modo all’altro.<br />
• Quando la videocamera con scheda di memoria viene accesa, si attiva la funzione di autodiagnosi e<br />
può essere visualizzato un messaggio. In questo caso, consultare la sezione “Indicatori e messaggi<br />
di avviso” (alle pagine 72, 73) e adottare le opportune misure correttive.<br />
20<br />
Utilizzo della videocamera per la prima volta<br />
Quando la videocamera viene utilizzata per la prima volta o resettata, come schermata di avvio viene<br />
visualizzata la schermata di impostazione della data e dell’ora. Impostare la data e l’ora. pagina 23<br />
Se non si impostano la data e l’ora, ogni volta che si accende la videocamera viene visualizzata la schermata di<br />
impostazione della data e dell’ora.
MENU DI SCELTA RAPIDA (GUIDA OK)<br />
Il menu di scelta rapida (guida OK) comprende<br />
le funzioni più utilizzate relativamente al modo<br />
selezionato.<br />
Premendo il tasto OK viene visualizzato<br />
il menu di scelta rapida delle funzioni più<br />
utilizzate sul display LCD.<br />
Ad esempio: Impostazione del modo di visualizzazione nel modo di registrazioneutilizzandoil<br />
menu di scelta rapida (guida OK)<br />
1. Premere il tasto OK in modo STBY.<br />
• Viene visualizzato il menu di scelta rapida (guida OK).<br />
2. Premere il tasto per selezionare il modo di visualizzazione.<br />
• L’icona del modo di visualizzazione ( ) è evidenziata.<br />
3. Ogni volta che si preme il tasto , vengono visualizzati i seguenti<br />
modi di visualizzazione delle informazioni:<br />
schermo normale schermo intero schermo spento<br />
• Selezionare il modo desiderato, quindi premere il tasto OK<br />
per confermare la selezione.<br />
• Premere il tasto OK per uscire dal menu di scelta rapida.<br />
<br />
<br />
<br />
<br />
Sopra vi è un esempio di impostazione del modo di visualizzazione in modo di registrazione.<br />
Il processo di impostazione può variare a seconda della funzione.<br />
21
funzionamento di base della videocamera<br />
UTILIZZO DEL TASTO ////OK<br />
Tasto<br />
Modo di registrazione<br />
Modo riproduzione filmato:<br />
Visualizzazione singola<br />
Modo riproduzione<br />
Modo riproduzione foto:<br />
Visualizzazione singola<br />
Selezione el<br />
menu<br />
OK<br />
•<br />
•<br />
•<br />
Accedere al menu di<br />
scelta rapida<br />
Confermare la selezione<br />
Uscire dal menu di<br />
scelta rapida<br />
• Accedere al menu di<br />
scelta rapida<br />
• Riproduzione / Pausa<br />
• Accedere al menu di<br />
scelta rapida<br />
• Riproduzione / Zoom di<br />
riproduzione (x2 - x5)<br />
Conferma<br />
selezione<br />
() - Aumenta il volume -<br />
Sposta il<br />
cursore in su<br />
() - Riduce il volume -<br />
Sposta il<br />
cursore in giù<br />
22<br />
()<br />
()<br />
Display<br />
Ogni volta che si preme<br />
il tasto , vengono<br />
visualizzati i seguenti<br />
modi di visualizzazione<br />
delle informazioni:<br />
schermo normale <br />
schermo intero <br />
schermo spento<br />
Quick View (Vista<br />
rapida)<br />
È possibile visualizzare il<br />
video o la foto registrati<br />
per ultimi subito dopo la<br />
registrazione.<br />
• Riproduzione con<br />
ricerca RPS (Velocità di<br />
ricerca a ritroso): x2<br />
x4x8x16x32<br />
• Riproduzione a salti<br />
precedente<br />
• Riproduzione fotogramma<br />
per fotogramma<br />
• Riproduzione con<br />
ricerca FPS (Velocità di<br />
ricerca in avanti): x2x4<br />
x8x16x32<br />
• Riproduzione a salti<br />
successiva<br />
• Riproduzione fotogramma<br />
per fotogramma<br />
• Velocità di riproduzione<br />
in avanti al rallentatore:<br />
x1/2x1/4x1/8<br />
Immagine precedente<br />
Immagine successiva<br />
Passa<br />
al menu<br />
precedente<br />
Passa<br />
al menu<br />
successivo
prime impostazioni<br />
ACCENSIONE E IMPOSTAZIONE DELLA DATA E DELL’ORA<br />
Impostare la data e l’ora la prima volta che si utilizza la videocamera con scheda<br />
di memoria. Se non si impostano la data e l’ora, ogni volta che si accende la videocamera viene<br />
visualizzata la schermata della data e dell’ora.<br />
1. Spegnere l’apparecchio premendo il tasto di accensione ( ).<br />
• Quando si accende la videocamera la prima<br />
volta, viene visualizzata la schermata di<br />
impostazione della data e dell’ora.<br />
2. Impostare i valori di data e ora premendo i tasti<br />
/. Premere il tasto OK dopo aver impostato i<br />
valori di data e ora. Il cursore si sposta sul valore<br />
successivo.<br />
3. Premendo il tasto OK dopo aver impostato i minuti,<br />
la videocamera esce dalla schermata della data e dell’ora.<br />
<br />
Day Month Year Hr Min<br />
01<br />
JAN<br />
2010<br />
00 00<br />
<br />
<br />
È possibile impostare l’anno fino al 2039.<br />
Batteria ricaricabile integrata<br />
• La videocamera comprende una batteria ricaricabile integrata che conserva le impostazioni di data e<br />
ora anche quando l'apparecchio viene spento.<br />
• Quando la batteria è giunta al termine della vita utile, i valori di data e ora vengono riportati alle<br />
impostazioni predefinite, ed è necessario ricaricare la batteria ricaricabile integrata. Quindi impostare di<br />
nuovo la data/ora.<br />
Caricamento della batteria ricaricabile integrata<br />
• La batteria integrata viene sempre ricaricata quando la videocamera è collegata all'alimentazione AC o<br />
quando è inserita la batteria.<br />
• Se la videocamera non viene utilizzata per 2 settimane, senza collegare l'alimentazione CA o inserire<br />
la batteria, la batteria integrata si scarica completamente. In questo caso, caricare la batteria integrata<br />
collegando l'adattatore CA fornito per almeno 24 ore.<br />
23
prime impostazioni<br />
SELEZIONE DELLE LINGUE<br />
È possibile selezionare la lingua in cui visualizzare la schermata del menu o i messaggi.<br />
1. Premere il tasto MENU.<br />
• Viene visualizzata la schermata del menu.<br />
2. Per selezionare “Settings” (Impostazioni) premere<br />
il tasto /.<br />
• Appare il menu delle impostazioni<br />
3. Premere il tasto / per selezionare “Language”,<br />
quindi premere il tasto OK.<br />
4. Premere il tasto / per selezionare la lingua desiderata per l’<br />
<br />
OSD, quindi premere il tasto OK.<br />
<br />
5. Per uscire, premere il tasto MENU.<br />
<br />
<br />
• La lingua dell’OSD viene impostata su quella selezionata.<br />
Menu <br />
<br />
Voci di sottomenu<br />
“English” “” “Français” “Deutsch” <br />
“Italiano” “Español” “Português” <br />
“” “ ”<br />
<br />
<br />
<br />
English<br />
<br />
<br />
Menu <br />
•<br />
•<br />
•<br />
Le opzioni relative a “Language” possono essere modificate senza preavviso.<br />
La lingua selezionata rimane impostata anche senza batteria o adattatore CA.<br />
Il formato della data e dell'ora può cambiare a seconda della lingua selezionata.<br />
24
preparazione per l’avvio della registrazione<br />
INSERIMENTO/ESTRAZIONE DI UNA SCHEDA DI<br />
MEMORIA (NON FORNITA)<br />
Lato con l’etichetta<br />
Per inserire una scheda di memoria<br />
1. Aprire il coperchio della scheda di<br />
memoria facendo scorrere la leva OPEN<br />
come indicato nella figura.<br />
2. Inserire la scheda di memoria nell'apposito<br />
slot finché non si avverte uno scatto.<br />
• Assicurarsi che il logo della scheda<br />
SD/SDHC sia rivolto verso l'alto e che<br />
la videocamera sia collocata come<br />
indicato nella figura.<br />
3. Chiudere il coperchio della scheda di memoria.<br />
Per estrarre una scheda di memoria<br />
1. Aprire il coperchio della scheda di<br />
memoria facendo scorrere la leva OPEN<br />
come indicato nella figura.<br />
2. Spingere delicatamente la scheda di<br />
memoria per estrarla.<br />
3. Chiudere il coperchio della scheda di<br />
memoria.<br />
• Per evitare la perdita di dati, disattivare la videocamera premendo il tasto di accensione ( ) prima<br />
di inserire o estrarre la scheda di memoria.<br />
• Fare attenzione a non esercitare troppa pressione sulla scheda di memoria. La scheda di memoria<br />
potrebbe fuoriuscire all'improvviso.<br />
La videocamera supporta solo schede SD(Secure Digital) e SDHC(Secure Digital High Capacity). La<br />
compatibilità con la videocamera può variare a seconda dei costruttori e dei tipi di schede di memoria.<br />
25
preparazione per l’avvio della registrazione<br />
SCELTA DI UNA SCHEDA DI MEMORIA ADATTA (NON FORNITA)<br />
Schede di memoria compatibili<br />
• Questa videocamera può essere utilizzata<br />
con schede SD(Secure Digital) e SDHC<br />
(Secure Digital High Capacity).<br />
Si raccomanda di utilizzare schede SDHC<br />
(Secure Digital High Capacity).<br />
La scheda SD supporta fino a 2GB. Le<br />
schede SD di dimensioni maggiori di 2GB<br />
potrebbero non funzionare correttamente<br />
su questa videocamera.<br />
• Le schede MMC (Multi Media Card) e<br />
MMC Plus non sono supportate.<br />
• Capacità della scheda di memoria<br />
compatibile: SD 1~2GB, SDHC 4~32GB<br />
• Utilizzare schede di memoria di marca<br />
compatibile. Il funzionamento di altri tipi<br />
di scheda non è garantito. Verificare la<br />
compatibilità della scheda di memoria al<br />
momento dell'acquisto.<br />
- Schede SDHC/SD: Panasonic, SanDisk,<br />
TOSHIBA<br />
• Per la registrazione video, utilizzare una<br />
scheda di memoria con una velocità di<br />
scrittura più elevata.<br />
- Velocità: Si raccomanda 5<strong>MB</strong>/sec o<br />
superiore.<br />
• Le schede di memoria SD/SDHC sono<br />
dotate di protezione meccanica dalla<br />
scrittura. L’interruttore di protezione<br />
impedisce la cancellazione accidentale di<br />
file registrati sulla scheda. Per consentire<br />
la scrittura, spingere l’interruttore verso<br />
l’alto in direzione dei terminali. Per<br />
impostare la protezione da scrittura,<br />
spostare l’interruttore verso il basso.<br />
Schede di memoria utilizzabili (1GB~32GB)<br />
Linguetta di<br />
protezione<br />
Terminali<br />
<br />
Linguetta di<br />
protezione<br />
Terminali<br />
<br />
Schede SDHC (Secure Digital High Capacity)<br />
• Scheda di memoria SDHC (Secure Digital<br />
High Capacity)<br />
- La scheda SDHC è una versione<br />
superiore (vers. 2.00) della scheda SD<br />
e supporta una capacità superiore a<br />
2GB.<br />
- Non può essere utilizzata con gli attuali<br />
dispositivi host SD abilitati.<br />
Avvertenze comuni per le schede di memoria<br />
• I dati danneggiati non possono essere<br />
recuperati. Si raccomanda di fare una<br />
copia di riserva a parte dei dati importanti<br />
sull'hard disk del PC.<br />
• Se si spegne la videocamera o si estrae la<br />
scheda di memoria durante operazioni di<br />
formattazione, eliminazione, registrazione<br />
e riproduzione è possibile perdere i dati.<br />
• Dopo aver modificato il nome di un file/di<br />
una cartella memorizzati sulla scheda di<br />
memoria utilizzando un PC è possibile<br />
che la videocamera non riconosca il file<br />
modificato.<br />
26
Impiego della scheda di memoria<br />
• Si raccomanda di spegnere l'apparecchio<br />
prima di inserire o estrarre la scheda di<br />
memoria per evitare la perdita di dati.<br />
• Non è garantita la possibilità di utilizzo<br />
di una scheda di memoria formattata da<br />
altri dispositivi. Assicurarsi di formattare<br />
la scheda di memoria utilizzando questa<br />
videocamera.<br />
• È necessario formattare le schede di<br />
memoria appena acquistate e quelle<br />
contenenti dati che la videocamera non<br />
riconosce o che sono stati salvati da altri<br />
apparecchi. Si tenga presente che la<br />
formattazione comporta la cancellazione<br />
di tutti i dati presenti sulla scheda di<br />
memoria.<br />
• Se una scheda di memoria che è<br />
stata utilizzata su un altro apparecchio<br />
risulta inutilizzabile, formattarla con la<br />
videocamera con scheda di memoria.<br />
Si tenga presente che la formattazione<br />
comporta la cancellazione di tutte le<br />
informazioni presenti sulla scheda di<br />
memoria.<br />
• Una scheda di memoria ha una certa<br />
durata. Se non è più possibile registrare<br />
nuovi dati, acquistare una nuova scheda di<br />
memoria.<br />
• Non utilizzare o riporre in ambienti ad alta<br />
temperatura, polverosi o umidi.<br />
• Non permettere a sostanze estranee di<br />
entrare in contatto con i terminali della<br />
scheda di memoria. Se necessario,<br />
utilizzare un panno pulito e asciutto per<br />
pulire i terminali.<br />
• Non incollare nulla se non un'unica<br />
etichetta nell'apposito spazio.<br />
• Tenere la scheda di memoria fuori dalla<br />
portata dei bambini, per evitare che la<br />
inghiottano.<br />
Nota sull'utilizzo<br />
• <strong>Samsung</strong> non è responsabile per la perdita<br />
di dati dovuta a un cattivo utilizzo.<br />
• Si raccomanda di conservare la scheda di<br />
memoria in una custodia per evitare che<br />
scariche elettrostatiche causino la perdita<br />
di dati.<br />
• Se utilizzata per un certo periodo, la<br />
scheda di memoria potrebbe surriscaldarsi.<br />
Questo è normale e non rappresenta un<br />
malfunzionamento.<br />
La videocamera supporta schede<br />
di memoria SD e SDHC per la<br />
memorizzazione dei dati.preferenza!<br />
La velocità di memorizzazione dei dati<br />
può variare a seconda del produttore e<br />
del sistema di produzione.<br />
•<br />
•<br />
Sistema SLC (Single Level Cell):<br />
permette una velocità di scrittura più<br />
elevata.<br />
Sistema MLC (Multi Level Cell):<br />
supporta una velocità di scrittura<br />
inferiore.<br />
Per ottenere migliori risultati, si raccomanda<br />
di utilizzare una scheda di memoria che<br />
supporti una velocità di scrittura più elevata.<br />
Se si utilizza una scheda di memoria con<br />
velocità di scrittura ridotta per registrare<br />
un video, si possono avere difficoltà a<br />
memorizzarlo sulla scheda di memoria.<br />
È addirittura possibile perdere i dati del<br />
video durante la registrazione.<br />
Nel tentativo di conservare i bit del video<br />
registrato, la videocamera memorizza<br />
il video sulla scheda di memoria, ma<br />
appare il messaggio d'avviso:<br />
“Low speed card. Please record at a<br />
lower resolution.” (Scheda a bassa<br />
velocità. Registrare con risoluzione<br />
inferiore.)<br />
Se si utilizza comunque una scheda di<br />
memoria a bassa velocità, la risoluzione<br />
e la qualità della registrazione potrebbero<br />
essere inferiori rispetto al valore<br />
impostato. pagina 41<br />
Maggiori sono la risoluzione e la qualità,<br />
maggiore è la quantità di memoria utilizzata.<br />
27
preparazione per l’avvio della registrazione<br />
TEMPO E CAPACITÀ DI REGISTRAZIONE<br />
• Di seguito sono illustrati il tempo di registrazione massimo della videocamera con scheda di<br />
memoria e il numero di immagini in base alla risoluzione/capacità della memoria.<br />
• Per la registrazione di filmati e foto, prendere nota dei limiti massimi approssimativi.<br />
Tempo di registrazione per i filmati<br />
Supporto<br />
Scheda di memoria (SDHC/SD)<br />
Capacità<br />
Risoluzione<br />
1GB 2GB 4GB 8GB 16GB 32GB<br />
1080/25p 6 13 27 57 113 225<br />
720/50p 9 18 38 80 157 313<br />
720/25p 13 27 54 114 223 445<br />
576/50p 17 35 70 147 288 575<br />
(Unità: minuti di registrazione approssimativi)<br />
Numero di foto registrabili<br />
Supporto<br />
Scheda di memoria (SDHC/SD)<br />
Capacità<br />
Risoluzione<br />
1GB 2GB 4GB 8GB 16GB 32GB<br />
10M(3648X2736) 204 397 787 1627 3176 6350<br />
8M(3264x2448) 255 499 987 2040 3983 7695<br />
6M(3328x1872) 326 634 1255 2593 5061 9999<br />
5M(2592x1944) 404 790 1565 3233 6310 9999<br />
3M(2048x1536) 642 1242 2459 5080 9916 9999<br />
2M(1920x1080) 974 1902 3765 7779 9999 9999<br />
(Unità: numero approssimativo di immagini)<br />
1GB 1,000,000,000 byte : la capacità di formattazione reale può essere inferiore poiché il<br />
firmware interno utilizza una parte di memoria.<br />
28<br />
•<br />
•<br />
•<br />
•<br />
•<br />
•<br />
•<br />
•<br />
I valori indicati sono stati misurati nelle condizioni di test di registrazione standard di <strong>Samsung</strong> e possono<br />
variare a seconda delle condizioni di test o di impiego.<br />
Maggiori sono le impostazioni di risoluzione, maggiore è la quantità di memoria utilizzata.<br />
Le immagini ad alta risoluzione occupano più spazio in memoria rispetto a quelle a bassa risoluzione. Se<br />
viene selezionata una risoluzione maggiore, vi sarà meno spazio per registrare i filmati in memoria.<br />
Quando vengono registrati video complessi, con molte azioni e colori, le dimensioni del file sono maggiori.<br />
Le schede di memoria con capacità superiore a 32GB potrebbero non funzionare correttamente.<br />
La dimensione massima di un filmato registrabile senza interruzioni è di 3,8 GB.<br />
È possibile memorizzare fino a 9999 filmati e foto in una cartella.<br />
La velocità di compressione si adegua automaticamente all’immagine registrata e il tempo di registrazione<br />
può variare di conseguenza.<br />
La videocamera scatta foto a 8 megapixel. Se si imposta la risoluzione su 10 M, la videocamera effettua l’<br />
upscaling delle foto scattate a 10 megapixel.<br />
•
USO DELLA CINGHIA A POLSO<br />
Attaccare la cinghia e infilare la mano nell'anello della stringa per impedire che la videocamera si<br />
danneggi cadendo.<br />
POSIZIONAMENTO DI BASE DELLA VIDEOCAMERA<br />
Durante la registrazione, tenere correttamente la videocamera in modo da evitare di coprire l’<br />
obiettivo e il microfono interno con le dita o di premere involontariamente un tasto.<br />
Regolazione dell’angolo di ripresa<br />
Puntare verso il soggetto da riprendere come illustrato in figura.<br />
1. Agganciare la cinghia da polso alla mano.<br />
2. Assicurarsi che il punto di appoggio<br />
sia stabile e che non vi sia pericolo di<br />
scontrarsi con persone o oggetti.<br />
3. Puntare verso il soggetto da riprendere<br />
come illustrato in figura.<br />
Si raccomanda di voltare le spalle al sole durante la ripresa.<br />
29
egistrazione<br />
REGISTRAZIONE DI VIDEO O FOTO<br />
•<br />
•<br />
•<br />
•<br />
Questa videocamera supporta sia l’alta definizione (HD) sia la definizione standard (SD).<br />
Sono supportate diverse risoluzioni per le foto.<br />
Impostare la qualità desiderata prima di avviare la registrazione. pagina 41, 42<br />
Questa videocamera è dotata di un modo di registrazione in grado di combinare il modo di<br />
registrazione dei filmati con quello delle foto consentendo di registrare facilmente filmati o foto<br />
senza dover cambiare modo di registrazione.<br />
CONTROLLO PRELIMINARE!<br />
•<br />
•<br />
Inserire la scheda di memoria. pagina 25<br />
Controllare il soggetto sul display LCD.<br />
Per registrare video<br />
1. Premere il tasto Avvio/arresto registrazione ( ).<br />
• A questo punto appare l’indicatore di registrazione () e la<br />
registrazione viene avviata.<br />
2. Premendo di nuovo il tasto Avvio/arresto registrazione<br />
( ) durante la registrazione, sulla videocamera verrà impostato<br />
il modo di messa in pausa della registrazione.<br />
<br />
<br />
<br />
Per registrare foto.<br />
1. Premere a metà il tasto Photo ( ) (pressione a metà).<br />
• Verificare l’immagine ottenuta.<br />
2. Premere a fondo il tasto Photo ( ) (pressione completa).<br />
• Si avverte uno scatto. La foto è stata registrata. La foto viene<br />
registrata quando l’indicatore di scatto () scompare.<br />
• Mentre si sta salvando la foto sul supporto di memorizzazione<br />
non è possibile effettuare la registrazione successiva.<br />
<br />
1627<br />
30<br />
Se Smart Auto è impostato su Off, viene visualizzato il riquadro di messa a fuoco automatica
Quick View (Vista rapida)<br />
Utilizzando la funzione Quick View, è possibile osservare l’ultimo video e le ultime foto<br />
registrate quando la registrazione è terminata.<br />
1. Premere il tasto OK nel modo STBY subito dopo la<br />
registrazione.<br />
• Viene visualizzato il menu di scelta rapida (guida OK).<br />
2. Premere il tasto per visualizzare l’ultimo video registrato o l’<br />
ultima foto scattata.<br />
• Quando si utilizza la funzione di visualizzazione rapida,<br />
usare i tasti //OK per la ricerca nel file corrente.<br />
•<br />
•<br />
<br />
<br />
Premere il tasto MENU per eliminare la registrazione in fase di riproduzione.<br />
Al termine della riproduzione rapida, la videocamera ritorna in modo standby.<br />
Non spegnere la videocamera o rimuovere la scheda di memoria mentre si sta accedendo al supporto<br />
di memorizzazione. Questo può danneggiare i supporti di memorizzazione o i dati in essi contenuti.<br />
•<br />
•<br />
•<br />
•<br />
•<br />
I video sono compressi in formato H.264 (MPEG-4.AVC).<br />
Al termine della registrazione estrarre la batteria per evitare che si consumi inutilmente.<br />
Per la visualizzazione delle informazioni sul display, vedere a pagina 13.<br />
Per il tempo di registrazione approssimativo, vedere a pagina 28.<br />
L’audio viene registrato dai microfoni stereo interni posti ai lati dell’obiettivo. Assicurarsi che il<br />
microfono non sia bloccato.<br />
Prima di registrare un video importante, verificare che la registrazione funzioni senza problemi sia a<br />
livello audio che video.<br />
La luminosità del display LCD può essere regolata nelle opzioni del menu. La regolazione del<br />
display LCD non influenza l’immagine registrata. pagina 54<br />
Per le diverse funzioni disponibili durante la registrazione, vedere “voci del menu registrazione” a<br />
pagine 41~44.<br />
Se il cavo di alimentazione/le batterie vengono scollegati o la registrazione viene interrotta, il sistema<br />
passa al modo recupero dati. Durante il recupero dei dati non viene abilitata nessun'altra funzione.<br />
Le foto registrate su una scheda di memoria dalla videocamera sono conformi allo standard<br />
universale “DCF (Design rule for Camera File system)” stabilito dal JEITA (Japan Electronics and<br />
Information Technology Industries Association).<br />
DCF è un formato file di immagine integrato per foto/videocamere digitali: I file di immagine possono<br />
essere utilizzati su tutti gli apparecchi digitali conformi a questo formato.<br />
È possibile passare dal modo di riproduzione a quello di registrazione e viceversa premendo il tasto<br />
di avvio/arresto registrazione ( ), il tasto Foto ( ), o il tasto di riproduzione ( ).<br />
•<br />
•<br />
•<br />
•<br />
•<br />
•<br />
•<br />
Precauzioni in caso di surriscaldamento<br />
Se, durante la registrazione, la videocamera si surriscalda, sul display LCD compare il messaggio<br />
“Stop recording to protect the camera from overheat. Switch to STBY when it recovers a normal<br />
temperature.” (Arrestare reg. per proteggere videoc. da surriscald.<br />
Passare a STBY quando ritorna a temp. normale. ) Attendere che la temperatura ritorni normale prima di<br />
utilizzare di nuovo la videocamera.<br />
31
egistrazione<br />
REGISTRAZIONE CON RILEVAZIONE AUTOMATICA<br />
DELLA SCENA (SMART AUTO)<br />
La funzione SMART AUTO, di facile utilizzo, ottimizza automaticamente la videocamera in base<br />
alle condizioni di registrazione, offrendo le migliori prestazioni ai principianti.<br />
1. Premere il tasto SMART AUTO.<br />
• L’icona Smart Auto ( ) è visualizzata sul<br />
display LCD.<br />
2. Allineare il soggetto nel riquadro.<br />
• La videocamera rileva automaticamente<br />
la scena quando si allinea il fuoco con la<br />
videocamera.<br />
• L’icona della relativa scena è visualizzata sul<br />
display LCD.<br />
Appare durante le registrazioni notturne. (Notte)<br />
Appare nelle registrazioni di immagini di paesaggi in<br />
controluce. (Controluce)<br />
Appare nelle registrazioni di scene all’esterno. (Paesaggio)<br />
<br />
<br />
Appare durante la registrazione da vicino (Macro)<br />
Appare quando si registrano soggetti in rapido movimento.<br />
(Azione)<br />
Appare durante la registrazione di ritratti. (Ritratto)<br />
<br />
<br />
3. Per registrare i video, premere il tasto Avvio/arresto registrazione<br />
( ). Per registrare le foto, premere il tasto Photo ( ).<br />
4. Per annullare il modo Smart Auto, premere di nuovo il tasto SMART AUTO.<br />
32<br />
Se la videocamera non riconosce le situazioni di registrazione, registra nell’impostazione di base<br />
( ).<br />
La videocamera potrebbe non selezionare la scena corretta a seconda dell’ambiente di ripresa,<br />
come in caso di vibrazioni della videocamera, dell’illuminazione e della distanza del soggetto.<br />
La videocamera non riesce a rilevare il modo Ritratto in base alla direzione o alla luminosità dei volti.<br />
When recording more than one scenes at the same time, Smart Auto prioritizes as below:<br />
Notte Controluce Ritratto Macro Azione Paesaggio<br />
a) Se Notte e Ritratto sono rilevati contemporaneamente, viene selezionato Notte e appare l’icona<br />
corrispondente.<br />
b) Se Controluce e Ritratto sono rilevati contemporaneamente, Controluce è selezionato e viene<br />
visualizzata l’icona corrispondente.<br />
•<br />
•<br />
•<br />
•
CATTURA DI FOTO IN MODO REGISTRAZIONE VIDEO<br />
(REGISTRAZIONE DOPPIA)<br />
La videocamera può catturare foto senza interrompere la registrazione video.<br />
Si consiglia di registrare un video e scattare una foto nella stessa configurazione senza cambiare<br />
i modi.<br />
1. Premere il tasto di Avvio/arresto<br />
registrazione ( ).<br />
• A questo punto appare l'indicatore di<br />
registrazione () e parte la registrazione.<br />
2. Premere il tasto Photo ( ) nella scena<br />
desiderata durante la registrazione di video.<br />
• Quando l'indicatore () scompare, la<br />
foto viene registrata senza il suono dello<br />
scatto.<br />
• I video vengono registrati in modo continuo<br />
anche mentre vengono scattate le foto.<br />
• Per arrestare la registrazione, premere nuovamente il tasto<br />
Avvio/arresto registrazione ( ).<br />
<br />
<br />
• Non è possibile catturare foto nei seguenti casi:<br />
- Quando, per la registrazione, viene utilizzata la registrazione a intervalli.<br />
• La risoluzione delle foto catturate dipende dalla risoluzione del video nel modo seguente.<br />
Risoluzione video Risoluzione della foto catturata<br />
1080/25p 1920x1080<br />
720/50p, 720/25p<br />
1280x720<br />
576/50p 896x504<br />
33
egistrazione<br />
ZOOM AVANTI E INDIETRO<br />
• Utilizzare la funzione di zoom per effettuare<br />
registrazioni ravvicinate o grandangolari.<br />
• Questa videocamera permette di registrare<br />
utilizzando lo zoom ottico dinamico e lo zoom<br />
intelligente con la leva dello Zoom.<br />
W: Registrazione<br />
di un’area ampia<br />
(grandangolo)<br />
T: Registrazione di<br />
un’immagine ingrandita<br />
(teleobiettivo)<br />
Per eseguire lo zoom in avanti<br />
Far scorrere la leva dello Zoom verso T (teleobbiettivo).<br />
• Il soggetto distante viene ingrandito gradualmente e può<br />
essere registrato come se si trovasse vicino all'obiettivo.<br />
• Questa videocamera fornisce l’ingrandimento zoom come<br />
segue.<br />
- Optical zoom (Zoom ottico): x3 (solo foto)<br />
- Intelli zoom (Zoom intelligente): x3,6 (solo video)<br />
W: grandangolo T: teleobbiettivo<br />
Per eseguire lo zoom indietro<br />
Far scorrere la leva dello Zoom verso W (grandangolo).<br />
• Il soggetto si sposta più lontano.<br />
• L’ingrandimento minimo del video registrato con zoom ridotto è<br />
quello standard (dimensione originale del soggetto)<br />
<br />
<br />
<br />
<br />
34<br />
•<br />
•<br />
L’uso frequente della funzione di zoom riduce la durata della batteria.<br />
La minima lunghezza focale tra la videocamera e il soggetto è 20cm per il grandangolo e 80cm per<br />
il teleobiettivo.<br />
Se si usa lo zoom durante la registrazione, i rumori di funzionamento come il feedback sonoro del<br />
tasto potrebbero essere inseriti nella registrazione.<br />
Durante la registrazione di un video, la registrazione audio viene sospesa temporaneamente quando<br />
si attiva la funzione di zoom. Quando l’uso dello zoom viene interrotto, riprende la registrazione<br />
audio.<br />
•<br />
•
iproduzione di base<br />
CA<strong>MB</strong>IO DEL MODO DI RIPRODUZIONE<br />
•<br />
•<br />
•<br />
•<br />
È possibile impostare a turno il modo di registrazione e il modo di riproduzione con il tasto di<br />
riproduzione ( ).<br />
Il file creato per ultimo viene evidenziato nella visualizzazione delle miniature.<br />
Le opzioni di visualizzazione delle miniature vengono selezionate in base al modo Standby<br />
utilizzato l’ultima volta.<br />
Tuttavia, è possibile scegliere le opzioni di visualizzazione delle miniature video (HD o SD) o<br />
foto utilizzando il menu “Play Mode (Modo riproduzione)”. pagina 45<br />
Istruzioni per cambiare i modi operativi<br />
È possibile cambiare i modi operativi semplicemente toccando il display LCD o utilizzando i tasti<br />
come illustrato nelle figure seguenti:<br />
<br />
<br />
<br />
<br />
<br />
<br />
<br />
Menu <br />
<br />
<br />
Menu <br />
<br />
<br />
Tasto MENU “Play Mode (Modo riproduzione)” “HD Video”,<br />
“SD Video”, “Photo (Foto)”<br />
35
iproduzione di base<br />
RIPRODUZIONE DI FILMATI<br />
È possibile individuare rapidamente il filmato desiderato mediante l’indice delle miniature.<br />
CONTROLLO PRELIMINARE!<br />
Inserire la scheda di memoria. pagina 25<br />
1. Premere il tasto di riproduzione ( ) per<br />
selezionare il modo di riproduzione.<br />
• TViene visualizzato l’indice delle miniature.<br />
• Tuttavia, è possibile scegliere le opzioni di<br />
visualizzazione delle miniature video (HD o SD)<br />
o foto utilizzando il menu “Play Mode (Modo<br />
riproduzione)”. pagina 45<br />
• Quando è selezionato un file video, il tempo di riproduzione<br />
viene visualizzato sulla schermata.<br />
• La miniatura dell’ultimo file creato o riprodotto viene<br />
evidenziata.<br />
2. Premere il tasto /// per selezionare il video desiderato,<br />
quindi premere il tasto OK.<br />
• Viene visualizzato il menu di scelta rapida per la riproduzione<br />
e il video selezionato viene riprodotto.<br />
• Per tornare alla visualizzazione dell’indice delle miniature<br />
durante la riproduzione, utilizzare la leva dello Zoom.<br />
<br />
Menu <br />
<br />
<br />
<br />
<br />
<br />
<br />
Zoom <br />
Non spegnere l’apparecchio o estrarre una scheda di memoria durante la riproduzione di foto.<br />
I dati registrati potrebbero danneggiarsi.<br />
36<br />
•<br />
I file video potrebbero non venire riprodotti con la videocamera con scheda di<br />
memoria nei seguenti casi:<br />
- File video di formato non supportato dalla videocamera con scheda di memoria<br />
Quando il cavo audio/video viene collegato alla videocamera, il diffusore integrato e il display LCD<br />
si spengono automaticamente. Durante il collegamento con dispositivi esterni, la regolazione del<br />
volume deve essere eseguita sul dispositivo esterno collegato.<br />
I filmati possono anche essere riprodotti sullo schermo di un TV collegandovi la videocamera. pagine 59~70<br />
Intelli-studio consente di caricare su YouTube o Flickr i filmati e le foto registrati. pagina 63<br />
Per le diverse funzioni disponibili durante la riproduzione, vedere “Opzioni di riproduzione”.<br />
pagina 45~50<br />
Il tempo di carica può variare a seconda della risoluzione e della qualità del video selezionato.<br />
•<br />
•<br />
•<br />
•<br />
•
Operazioni di riproduzione<br />
Sospensione della riproduzione (pausa) ( / )<br />
• Premere il tasto OK durante la riproduzione.<br />
- Per riprendere la riproduzione normale, premere<br />
nuovamente il tasto OK.<br />
Riproduzione con ricerca ( / )<br />
• Durante la riproduzione, tenere premuto il tasto / per la<br />
ricerca all’indietro/in avanti.<br />
• Premendo ripetutamente il tasto / viene aumentata la<br />
velocità di ricerca nella rispettiva direzione.<br />
- Velocità di ricerca a ritroso (RPS): x2x4x8x16x32<br />
- Velocità di ricerca in avanti (FPS): x2x4x8x16x32<br />
• Per riprendere la riproduzione normale, premere il tasto OK.<br />
Riproduzione a salti ( / )<br />
• Durante la riproduzione, premere il tasto per individuare il punto in cui<br />
inizia il file successivo. Premendo ripetutamente il tasto si saltano i file in<br />
avanti.<br />
• Durante la riproduzione, premere il tasto per individuare il punto di inizio<br />
del file corrente. Premendo ripetutamente il tasto i file vengono saltati a<br />
ritroso.<br />
• Premere il tasto entro 3 secondi dall’inizio del file attuale per saltare al<br />
file precedente.<br />
Riproduzione fotogramma per fotogramma ( / )<br />
• Premendo il tasto / quando la videocamera è in pausa, viene avviata la riproduzione in avanti/indietro<br />
fotogramma per fotogramma.<br />
- Per riprendere la riproduzione normale, premere il tasto OK.<br />
•<br />
•<br />
Riproduzione con velocità lenta ( )<br />
<br />
<br />
<br />
Zoom <br />
<br />
<br />
<br />
Zoom <br />
Premere e tenere premuto il tasto per la riproduzione lenta in avanti quando la videocamera è in pausa.<br />
Premendo il tasto durante la riproduzione al rallentatore si cambia la velocità di riproduzione.<br />
- Velocità di riproduzione in avanti al rallentatore: x1/2x1/4x1/8<br />
- Per riprendere la riproduzione normale, premere il tasto OK.<br />
Durante la riproduzione effettuata mediante ricerca, salto, movimento lento o fotogramma per<br />
fotogramma, eccetto in caso di riproduzione normale, la funzione audio non è supportata.<br />
Regolazione del volume<br />
1. Premere il tasto OK per visualizzare il menu di scelta rapida.<br />
2. Premere il tasto / per alzare o abbassare il volume.<br />
• È possibile ascoltare l’audio della registrazione dall’altoparlante<br />
integrato.<br />
• Il livello del volume può essere regolato tra 0 e 10.<br />
<br />
<br />
<br />
<br />
Zoom <br />
37
iproduzione di base<br />
VISUALIZZAZIONE DI FOTO<br />
La visualizzazione dell’indice delle miniature permette di trovare e visualizzare rapidamente le<br />
foto desiderate.<br />
CONTROLLO PRELIMINARE!<br />
Inserire la scheda di memoria. pagina 25<br />
1. Premere il tasto di riproduzione ( ) per<br />
selezionare il modo di riproduzione.<br />
• Viene visualizzato l’indice delle miniature.<br />
• Tuttavia, è possibile scegliere le opzioni di<br />
visualizzazione delle miniature video (HD o SD)<br />
o foto utilizzando il menu “Play Mode (Modo<br />
riproduzione)”. pagina 45<br />
• La miniatura dell’ultimo file creato o riprodotto<br />
viene evidenziata.<br />
2. Premere il tasto /// per selezionare la foto desiderata,<br />
quindi premere il tasto OK.<br />
• Viene visualizzato il menu di scelta rapida per la riproduzione<br />
e la foto selezionata viene visualizzata a schermo intero.<br />
• Per visualizzare il file precedente/successivo, premere il tasto<br />
/.<br />
• Per tornare alla visualizzazione dell’indice delle miniature<br />
durante la riproduzione, utilizzare la leva dello Zoom.<br />
Menu <br />
<br />
<br />
<br />
<br />
<br />
Zoom <br />
<br />
Non spegnere l’apparecchio o estrarre una scheda di memoria durante la riproduzione di foto. I dati<br />
registrati potrebbero danneggiarsi.<br />
38<br />
•<br />
•<br />
•<br />
La videocamera potrebbe non riprodurre correttamente i seguenti file foto;<br />
- Una foto con formato file non supportato su questa videocamera (non comforme allo standard<br />
DCF).<br />
Il tempo di carica può variare a seconda della risoluzione della foto selezionata.<br />
Questa videocamera è in grado di supportare il formato file JPEG. (Tuttavia, si tenga presente che<br />
non tutti i file JPEG possono essere riprodotti).
USO DELLO ZOOM DURANTE LA RIPRODUZIONE<br />
È possibile ingrandire la foto riprodotta utilizzando il tasto OK sulla videocamera.<br />
1. Selezionare la foto da ingrandire.<br />
2. Regolare l’ingrandimento con il tasto OK.<br />
• La schermata viene adattata e l’immagine<br />
ingrandita a partire dal centro dell’immagine.<br />
• È possibile zoomare in avanti da x2 a x5<br />
premendo il tasto OK.<br />
• Quando si utilizza lo zoom di riproduzione, non si<br />
possono selezionare altre immagini.<br />
3. Premere il tasto /// per raggiungere la zona che si<br />
desidera posizionare al centro della schermata.<br />
4. Utilizzare la leva dello Zoom per annullare.<br />
Zoom <br />
<br />
<br />
<br />
<br />
<br />
<br />
Zoom<br />
<br />
<br />
•<br />
•<br />
Non è possibile eseguire lo zoom durante la riproduzione di immagini registrate su altri dispositivi.<br />
La funzione zoom di riproduzione è disponibile solo con la visualizzazione singola delle foto.<br />
39
egistrazione avanzata<br />
MODIFICA DELLE IMPOSTAZIONI DEL MENU<br />
•<br />
•<br />
È possibile cambiare le impostazioni del menu per personalizzare la videocamera.<br />
Accedere alla schermata desiderata del menu mediante i seguenti passi, quindi modificare le<br />
varie impostazioni.<br />
Ad esempio: Impostazione della risoluzione video nel modo di registrazione<br />
1. Premere il tasto MENU.<br />
• Viene visualizzata la schermata del menu.<br />
2. Premere il tasto / per selezionare<br />
"Video Resolution (Risoluz. video)."<br />
3. Selezionare la voce di sottomenu desiderata con il<br />
tasto /, quindi premere il tasto OK.<br />
4. Per uscire, premere il tasto MENU.<br />
• La voce selezionata viene applicata e viene visualizzato il relativo<br />
indicatore.<br />
- Se, tuttavia, è selezionato “Auto”, l’indicatore della voce può<br />
non essere visualizzato sulla schermata.<br />
- È possibile verificare l’indicatore di modo selezionato solo se il<br />
modo delle informazioni a video è impostato su schermo intero.<br />
pagina 21<br />
• Alcune funzioni non possono essere attivate contemporaneamente<br />
nel amenu. Non è possibile selezionare le voci di menu grigie.<br />
Vedere la Risoluzione dei problemi per esempi di combinazioni di<br />
funzioni e di voci di menu non funzionanti. pagina 79<br />
<br />
25<br />
<br />
<br />
Menu <br />
VOCI DEL MENU REGISTRAZIONE<br />
Le voci di menu accessibili possono variare a seconda del modo di funzionamento.<br />
Per dettagli sul funzionamento vedere la pagina corrispondente.<br />
Voci Valore predefinito Pagina<br />
Video Resolution (Risoluz. video) 720/50p 41<br />
Photo Resolution (Risoluzione foto) 10M(3648x2736) 42<br />
Time Lapse REC (Reg. a intervalli) Off 43<br />
40<br />
•<br />
•<br />
Queste voci e i valori predefiniti possono essere cambiati senza preavviso.<br />
La videocamera scatta foto a 8 megapixel. Se si imposta la risoluzione su 10 M, la videocamera<br />
effettua l’upscaling delle foto scattate a 10 megapixel.
Video Resolution (Risoluz. video)<br />
È possibile selezionare la risoluzione di un filmato da registrare.<br />
CONTROLLO PRELIMINARE!<br />
Selezionare il modo di registrazione toccando il tasto di riproduzione ( ). pagina 20<br />
1. Premere il tasto MENU / tasto <br />
“Video Resolution (Risoluz. video)”.<br />
2. Selezionare la voce di sottomenu desiderata con il tasto /. <br />
tasto OK.<br />
3. Premere il tasto MENU per uscire dal menu.<br />
<br />
25<br />
<br />
<br />
Menu <br />
•<br />
•<br />
•<br />
•<br />
Voci di sottomenu<br />
1080/25p ( 25 ): Registra in formato HD (1920x1080 25p).<br />
720/50p ( ): Registra in formato HD (1280x720 50p).<br />
720/25p ( ): Registra in formato HD (1280x720 25p).<br />
576/50p ( SD ): Registra in formato HD (720x576 50p).<br />
<br />
1920x1080 25p<br />
1280x720 50p<br />
1280x720 25p<br />
<br />
1280x720 50p<br />
1280x720 25p<br />
720x576 50p<br />
<br />
720x576 50p<br />
• “50p” / “25p” indica che la videocamera registra nel modo scansione progressiva a 50/25<br />
fotogrammi al secondo.<br />
• I file registrati sono codificati con bit rate variabile (VBR). VBR è un sistema di codifica che regola<br />
automaticamente il bit rate secondo l’immagine da registrare.<br />
• Le immagini ad alta risoluzione occupano più spazio in memoria rispetto a quelle a bassa<br />
risoluzione. Se viene selezionata una risoluzione maggiore, vi sarà meno spazio per registrare i<br />
filmati in memoria.<br />
• Inoltre, durante la registrazione al rallentatore, l’audio non viene registrato. pagina 28<br />
41
6M6<br />
registrazione avanzata<br />
Photo Resolution (Risoluzione foto)<br />
È possibile selezionare la risoluzione di una foto da registrare.<br />
CONTROLLO PRELIMINARE!<br />
Selezionare il modo di registrazione toccando il tasto di riproduzione ( ). pagina 20<br />
1. Premere il tasto MENU / tasto <br />
“Photo Resolution (Risoluzione foto).”<br />
2. Selezionare la voce di sottomenu desiderata con il tasto /.<br />
tasto OK.<br />
3. Premere il tasto MENU per uscire dal menu.<br />
<br />
<br />
<br />
<br />
Menu <br />
8M8<br />
Voci di sottomenu<br />
• 10M(3648x2736) ( ): Registra con risoluzione 3648X2736 in formato 4:3.<br />
•<br />
•<br />
8M(3264x2448) ( 8M8 ): Registra con risoluzione 3264X2448 in formato 4:3.<br />
6M(3328x1872) ( 6M6 ): Registra con risoluzione 3328X1872 in formato 16:9.<br />
•<br />
•<br />
•<br />
5M(2592x1944) ( 5M5 ): Registra con risoluzione 2592X1944 in formato 4:3.<br />
3M(2048x1536) ( 3M ): Registra con risoluzione 2048X1536 in formato 4:3.<br />
2M(1920x1080) ( 2M ): Registra con risoluzione 1920X1080 in formato 16:9.<br />
Ai fini dello sviluppo delle foto, maggiore è la risoluzione dell’immagine, migliore è la qualità dell’<br />
immagine stampata.<br />
Il numero di immagini registrabili varia a seconda delle condizioni di registrazione.<br />
Le immagini ad alta risoluzione occupano più spazio in memoria rispetto a quelle a bassa<br />
risoluzione.<br />
Se viene selezionata una risoluzione maggiore, vi sarà meno spazio per salvare le foto in memoria.<br />
Per informazioni dettagliate sulla capacità della memoria. pagina 28<br />
La videocamera scatta foto a 8 megapixel. Se si imposta la risoluzione su 10 M, la videocamera<br />
effettua l’upscaling delle foto scattate a 10 megapixel.<br />
•<br />
•<br />
•<br />
•<br />
•<br />
42
Time Lapse Rec (Reg. a intervalli)<br />
La registrazione a intervalli permette di programmare la videocamera per registrare<br />
automaticamente un numero di fotogrammi in un intervallo di tempo o ad un certo intervallo di<br />
tempo tra un fotogramma e l'altro. Ad esempio, una videocamera su un treppiede (non fornito)<br />
in modo registrazione a intervalli può essere impostata per riprendere i fotogrammi di un fiore<br />
che sboccia o di un uccello che costruisce un nido.<br />
CONTROLLO PRELIMINARE!<br />
Selezionare il modo di registrazione toccando il tasto di riproduzione ( ). pagina 20<br />
Per registrare nel modo Registrazione a intervalli, è necessario impostare l’intervallo di<br />
registrazione e il tempo di registrazione totale nel menu.<br />
1. Premere il tasto MENU / tasto <br />
“Time Lapse REC (Reg. a intervalli).”<br />
<br />
<br />
2. Premere il tasto / per selezionare “On”, quindi premere OK.<br />
• Vengono visualizzate le voci dell’intervallo di registrazione e del<br />
tempo di registrazione totale. (“Sec”: secondi, “Hr”(H): ore)<br />
3. Impostare l’intervallo di registrazione desiderato (“Sec”) con il<br />
Menu <br />
tasto di /.<br />
4. Premere il tasto e impostare il tempo di registrazione totale<br />
<br />
desiderato (“Hr (H)”) nello stesso modo.<br />
<br />
• Sulla schermata del menu viene visualizzato il tempo<br />
<br />
approssimativo della registrazione a intervalli.<br />
5. Premere il tasto OK per terminare l’impostazione e premere il<br />
tasto MENU per uscire dal menu.<br />
6. Dopo avere impostato il modo Registrazione a intervalli, premere<br />
<br />
il tasto di Avvio/arresto registrazione ( ).<br />
25 <br />
• Time Lapse Rec (Reg. a intervalli) supporta solo la<br />
risoluzione1080/25p.<br />
<br />
<br />
<br />
<br />
Menu <br />
<br />
<br />
<br />
<br />
Voci di sottomenu<br />
• Off: Annulla le linee guida.<br />
• On ( ): È possibile utilizzare la funzione Registrazione a intervalli.<br />
• Il soggetto viene catturato scena per scena e memorizzato sul<br />
supporto impostando il tempo di registrazione totale e l’intervallo tra<br />
le registrazioni.<br />
- L'immagine del soggetto viene catturata in base all'intervallo<br />
impostato. 1 5 10 30 Sec<br />
- Tempo di registrazione totale (“Hr (H)”): Tempo totale dall'inizio<br />
alla fine della registrazione. 24 Hr<br />
<br />
43
egistrazione avanzata<br />
Esempio di registrazione a intervalli<br />
Tempo totale di registrazione<br />
Intervallo di registrazione<br />
Timeline<br />
Tempo di registrazione sul<br />
supporto di memorizzazione<br />
(video della registrazione a<br />
intervalli).<br />
La registrazione a intervalli registra<br />
fotogrammi a intervalli predefiniti per<br />
tutto il tempo di registrazione per<br />
produrre un video in time-lapse.<br />
Ad esempio, la registrazione a intervalli<br />
è utile per eseguire le seguenti riprese:<br />
• Fiori che sbocciano<br />
• Un uccello che costruisce un nido<br />
• Nuvole che si muovono nel cielo<br />
25<br />
<br />
<br />
<br />
<br />
<br />
<br />
Zoom <br />
44<br />
•<br />
•<br />
Questa funzione viene rilasciata dopo essere stata utilizzata una volta.<br />
25 immagini continue catturate compongono un filmato di 1 secondo di lunghezza. Poiché la<br />
lunghezza minima di un video da salvare con la videocamera è di un secondo, l’intervallo definisce<br />
quanto deve durare la registrazione a intervalli. Ad esempio: se si imposta l’intervallo su “30 Sec”,<br />
la registrazione a intervalli deve durare almeno 15 minuti per registrare la lunghezza minima del<br />
filmato di 1 secondo (25 immagini).<br />
Quando la registrazione a intervalli ha terminato di registrare per il tempo di registrazione totale<br />
impostato, si passa al modo standby.<br />
•<br />
•<br />
•<br />
•<br />
Premere il tasto Avvio/arresto registrazione ( ) per arrestare la registrazione a intervalli.<br />
La registrazione a intervalli non supporta l’ingresso audio (registrazione muta).<br />
Quando una registrazione video raggiunge 3.8 G di memoria, viene creato automaticamente un<br />
nuovo file.<br />
Se la batteria si scarica durante la registrazione a intervalli, la registrazione viene salvata fino a quel<br />
punto e viene attivato il modo standby. Dopo qualche istante, viene visualizzato un messaggio di<br />
avviso indicante che la batteria è scarica, e l’ apparecchio si spegne automaticamente.<br />
Se durante la registrazione a intervalli lo spazio disponibile sul supporto di memorizzazione è<br />
insufficiente, dopo aver salvato la registrazione fino al limite viene attivato il modo standby.<br />
Si consiglia di utilizzare l’adattatore CA durante la registrazione a intervalli.<br />
•<br />
•<br />
•
iproduzione avanzata<br />
VOCI DEL MENU RIPRODUZIONE<br />
• Le voci di menu accessibili possono variare a seconda del modo di funzionamento.<br />
• Per dettagli sul funzionamento vedere la pagina corrispondente.<br />
: Possibil<br />
: Non possibile<br />
Video<br />
Foto<br />
Voce<br />
Visualizzazione<br />
indice miniature<br />
Visualizzazione<br />
singola<br />
Visualizzazione<br />
indice miniature<br />
Visualizzazione<br />
singola<br />
Pagina<br />
Play Mode (Modo riproduzione) 45<br />
Delete (Elimina) 46<br />
Protect (Protezione) 47<br />
Edit (Modifica) Divide (Dividi) 48<br />
Share Mark (Condivisione) 49<br />
Slide Show (Presentazione) 50<br />
File Info (Info file) 50<br />
•<br />
•<br />
Queste voci e i valori predefiniti possono essere cambiati senza preavviso.<br />
A seconda del modo selezionato non tutte le voci sono selezionabili per essere modificate.<br />
Prima di selezionare una voce di menu, impostare innanzitutto il mo do di funzionamento<br />
appropriato. pagina 20<br />
Play Mode (Modo riproduzione)<br />
Le immagini registrate sono comprese nella visualizzazione indice delle miniature, ordinate per HD<br />
Video, SD Video e Foto. Selezionare il modo di riproduzione desiderato prima della riproduzione.<br />
CONTROLLO PRELIMINARE!<br />
Premere il tasto di riproduzione ( ) per selezionare il modo di riproduzione. pagina 20<br />
1. Premere il tasto MENU “Play Mode (Modo riproduzione).”<br />
2. Selezionare la voce di sottomenu desiderata con il tasto /.<br />
tasto OK.<br />
3. Premere il tasto MENU per uscire dal menu.<br />
<br />
<br />
Voci di sottomenu<br />
• HD Video: I video registrati con risoluzione HD vengono<br />
visualizzati nell’indice delle miniature.<br />
• SD Video: I video registrati con risoluzione SD vengono<br />
visualizzati nell’indice delle miniature.<br />
• Photo (Foto): Le foto scattate vengono visualizzate nell’indice delle<br />
miniature.<br />
Menu <br />
<br />
<br />
<br />
<br />
Menu <br />
<br />
<br />
L’impostazione del menu di riproduzione è disponibile solo nella visualizzazione miniature.<br />
45
iproduzione avanzata<br />
Delete (Elimina)<br />
CONTROLLO PRELIMINARE!<br />
•<br />
•<br />
•<br />
Inserire la scheda di memoria. pagina 25<br />
Premere il tasto di riproduzione ( ) per selezionare il modo di riproduzione. pagina 20<br />
Selezionare il modo di riproduzione su “HD Video,” “SD Video,” o “Photo (Foto).” pagina 45<br />
1. Premere il tasto MENU / tasto “Delete (Elimina).”<br />
2. Selezionare la voce di sottomenu desiderata con il tasto /. <br />
tasto OK.<br />
• Viene visualizzato il messaggio corrispondente all'opzione<br />
selezionata.<br />
3. Selezionare “Yes (Sì)” con il tasto //OK.<br />
• Le immagini selezionate vengono copiate.<br />
Voci di sottomenu<br />
• Select Files (Scegliere file): Elimina i singoli fi lmati selezionati (o le<br />
foto).<br />
1. Selezionare i video o le foto che si desidera eliminare premendo il<br />
tasto OK, quindi premere il tasto MENU.<br />
- Sui filmati (o sulle foto) selezionati viene visualizzato l’indicatore ( ).<br />
- Premendo il tasto OK si commuta tra la cancellazione oppure<br />
no dei video e delle foto selezionate.<br />
2. Selezionare “Yes (Sì)” e premere il tasto OK per eliminare.<br />
• All Files (Tutti i file): Elimina tutti i video o le foto.<br />
<br />
Menu <br />
<br />
<br />
<br />
Menu <br />
<br />
Menu <br />
<br />
<br />
<br />
<br />
<br />
<br />
•<br />
•<br />
Le immagini eliminate non possono essere recuperate.<br />
Durante l'eliminazione di un video registrato su scheda di memoria, non estrarre la scheda di<br />
memoria e non scollegare l'alimentazione. Questo può danneggiare i supporti di memorizzazione o<br />
i dati in essi contenuti.<br />
46<br />
• Se la capacità di carica della batteria è insufficiente, la funzione di eliminazione potrebbe non<br />
funzionare. Per evitare uno spegnimento inaspettato durante l’eliminazione, utilizzare l’adattatore<br />
CA se disponibile.<br />
• Per prevenire l’accidentale cancellazione di immagini importanti, attivare la protezione delle<br />
immagini. pagina 47<br />
• Non è possibile eliminare i file sui quali è riportato l’indicatore di protezione. Per eliminare il file,<br />
disattivare la funzione di protezione.<br />
• Se la linguetta di protezione della scheda di memoria è in posizione di blocco, non è possibile<br />
cancellare l’immagine. pagina 26<br />
• È anche possibile formattare il supporto di memorizzazione per eliminare subito tutte le immagini.<br />
Tenere presente che tutti i file e i dati, inclusi i file protetti, verranno cancellati. pagina 52<br />
• Questa funzione può essere utilizzata anche nel modo di visualizzazione dell'immagine completa.
Protect (Protezione)<br />
È possibile proteggere da eliminazioni accidentali i filmati (le foto) importanti precedentemente<br />
salvati.<br />
I filmati protetti vengono eliminati solo se si rimuove la protezione o se si formatta la memoria.<br />
CONTROLLO PRELIMINARE!<br />
•<br />
•<br />
•<br />
Inserire la scheda di memoria. pagina 25<br />
Premere il tasto di riproduzione ( ) per selezionare il modo di riproduzione. pagina 20<br />
Selezionare il modo di riproduzione su “HD Video,” “SD Video,” o “Photo (Foto).” pagina 45<br />
1. Premere il tasto MENU / tasto “Protect (Protezione).”<br />
2. Selezionare la voce di sottomenu desiderata con il tasto /.<br />
tasto OK.<br />
• Viene visualizzato il messaggio corrispondente all'opzione<br />
selezionata.<br />
3. Selezionare “Yes (Sì)” con il tasto //OK.<br />
• Sul file protetto viene visualizzato l'indicatore ( ).<br />
Voci di sottomenu<br />
• Select Files (Scegliere file): Impedisce che l’immagine selezionata<br />
del fi lmato (o la foto) venga eliminata.<br />
1. Selezionare i video o le foto da proteggere premendo il tasto OK,<br />
quindi premere il tasto MENU.<br />
- Sui filmati (o sulle foto) selezionati viene visualizzato l’indicatore ( ).<br />
- Premendo il tasto OK si imposta o si annulla la protezione.<br />
2. Selezionare “Yes (Sì)”e premere il tasto OK per confermare.<br />
• All On (Tutti On): Protegge tutti i video o le foto.<br />
• All Off (Tutto off): Annulla la protezione per tutti i video o le foto.<br />
<br />
Menu <br />
<br />
<br />
<br />
<br />
Menu <br />
<br />
Menu <br />
<br />
<br />
<br />
<br />
<br />
<br />
• Qualora la linguetta di protezione della scheda di memoria sia in posizione di blocco, non è<br />
possibile impostare la protezione dei filmati.<br />
• Questa funzione può essere utilizzata anche nel modo di visualizzazione dell'immagine completa.<br />
47
iproduzione avanzata<br />
Divide (Dividi)<br />
È possibile suddividere un video in due, quindi semplicemente cancellare la sezione non<br />
necessaria. Questa funzione modifica il video originale. Eseguire una copia di backup delle<br />
registrazioni importanti.<br />
CONTROLLO PRELIMINARE!<br />
•<br />
•<br />
•<br />
Inserire la scheda di memoria. pagina 25<br />
Premere il tasto di riproduzione ( ) per selezionare il modo di riproduzione. pagina 20<br />
Selezionare il modo di riproduzione su “HD Video,” “SD Video.” pagina 45<br />
1. Premere il tasto MENU / tasto “Edit (Modifica): Divide<br />
(Dividi)” tasto OK.<br />
2. Selezionare il video desiderato con il tasto /// <br />
tasto OK.<br />
• Il filmato selezionato viene messo in pausa.<br />
3. Cercare il punto di divisione utilizzando il tasto /.<br />
4. Premere il tasto OK per mettere in pausa nel punto di divisione,<br />
quindi premere il tasto MENU.<br />
• Viene visualizzato un messaggio di conferma.<br />
5. Selezionare “Yes (Sì)” con il tasto //OK.<br />
• Il filmato selezionato viene diviso in due filmati.<br />
• La seconda parte dell’immagine suddivisa viene visualizzata<br />
alla fine dell’indice delle miniature.<br />
<br />
<br />
Menu <br />
<br />
<br />
Menu <br />
<br />
<br />
<br />
Menu <br />
• Durante la modifica di un video registrato su scheda di memoria, non estrarre la scheda di memoria<br />
e non scollegare l'alimentazione.<br />
• Queste operazioni potrebbero danneggiare la scheda o i dati in essa contenuti.<br />
48<br />
• Non è possibile dividere i file sui quali è riportato l’indicatore di protezione ( ). Disattivare prima la<br />
funzione di protezione. pagina 47<br />
•<br />
•<br />
Il punto di divisione effettivo può essere spostato di circa 0.5 secondi rispetto a quello impostato.<br />
La funzione Dividi non è disponibile nei seguenti casi:<br />
- Se il tempo di registrazione totale del video è inferiore a 6 secondi.<br />
- Se si tenta di dividere le sezioni senza lasciare le sezioni iniziali e finali per 3 secondi.<br />
- Se lo spazio disponibile in memoria è inferiore a 15<strong>MB</strong>.
Share Mark (Condivisione)<br />
È possibile impostare il contrassegno Share (Condividi) sull’immagine video.<br />
Quindi è possibile caricare direttamente il file contrassegnato sul sito di YouTube.<br />
CONTROLLO PRELIMINARE!<br />
•<br />
•<br />
•<br />
Inserire la scheda di memoria. pagina 25<br />
Premere il tasto di riproduzione ( ) per selezionare il modo di riproduzione. pagina 20<br />
Selezionare il modo di riproduzione su “HD Video,” “SD Video.” pagina 45<br />
1. Premere il tasto MENU / tasto <br />
“Share Mark (Condivisione)” tasto OK.<br />
2. Selezionare il video desiderato con il tasto /// OK.<br />
• Sui filmati selezionati viene visualizzato l’indicatore ( ).<br />
• È anche possibile impostare il contrassegno Condividi sull’<br />
immagine video premendo il tasto Condividi ( ).<br />
3. Premere il tasto MENU.<br />
• Viene visualizzato un messaggio di conferma.<br />
4. Selezionare “Yes (Sì)” con il tasto //OK.<br />
<br />
<br />
Menu <br />
<br />
<br />
Menu <br />
<br />
<br />
Procedura di applicazione del Contrassegno Condividi per il video registrato per oltre 10 minuti<br />
Quando si carica un file video su un sito Web come YouTube, ogni caricamento è limitato a meno<br />
di 100<strong>MB</strong> oppure ad un tempo di 10 minuti. Per tali motivi, applicando il contrassegno Condividi al<br />
video registrato per oltre 10 minuti viene eseguita automaticamente la funzione di divisione. Nel modo<br />
visualizzazione singola dei video, è possibile applicare il contrassegno Condividi come segue:<br />
1. Passare al file desiderato premendo il tasto ///, quindi premere il tasto OK.<br />
2. Toccare il tasto Condividi ( ).<br />
3. Spostarsi su “Yes (Sì)” premendo il tasto /, quindi premere il tasto OK.<br />
• Dopo aver suddiviso il file video in segmenti da 10 minuti, spostarsi alla visualizzazione dell’indice<br />
•<br />
delle miniature.<br />
Il contrassegno Condividi ( ) appare su ogni file video suddiviso.<br />
Utilizzando il software Intelli-studio integrato nella videocamera, è possibile caricare facilmente i video<br />
con i contrassegni Condividi. pagina 64<br />
49
iproduzione avanzata<br />
Slide Show (Presentazione)<br />
È possibile riprodurre automaticamente tutte le foto salvate sul supporto di memorizzazione.<br />
CONTROLLO PRELIMINARE!<br />
•<br />
•<br />
•<br />
Inserire la scheda di memoria. pagina 25<br />
Premere il tasto di riproduzione ( ) per selezionare il modo di riproduzione. pagina 20<br />
Selezionare il modo di riproduzione su “Photo (Foto).” pagina 45<br />
Premere il tasto MENU / tasto “Slide Show<br />
(Presentazione)” tasto OK.<br />
• Viene visualizzato l’indicatore ( ). La proiezione di diapositive si<br />
avvia dall’immagine corrente.<br />
• Tutte le foto vengono riprodotte una dopo l’altra per 3 secondi<br />
ciascuna.<br />
• Per arrestare la presentazione, premere il tasto , , OK, o<br />
MENU.<br />
<br />
<br />
Menu <br />
<br />
<br />
<br />
50<br />
File Info (Info File)<br />
È possibile visualizzare le informazioni su tutti i filmati.<br />
CONTROLLO PRELIMINARE!<br />
•<br />
•<br />
•<br />
Inserire la scheda di memoria. pagina 25<br />
Premere il tasto di riproduzione ( ) per selezionare il modo di riproduzione. pagina 20<br />
Selezionare il modo di riproduzione su “HD Video,” “SD Video,” o “Photo (Foto).” pagina 45<br />
1. Premere il tasto MENU / tasto “File Info (Info File)” <br />
tasto OK.<br />
2. Selezionare la foto desiderata con il tasto /// <br />
tasto OK.<br />
•<br />
<br />
Vengono visualizzate le informazioni sul file selezionato come<br />
indicato in basso.<br />
- Date (Data), Duration (Durata), Size (Dimensione), Resolution (Risoluzione)<br />
3. Per uscire, premere il tasto MENU.<br />
<br />
<br />
<br />
<br />
<br />
<br />
Menu
impostazioni di sistema<br />
IMPOSTAZIONE VOCI DI MENU<br />
È possibile impostare la data/l’ora, la lingua OSD e le impostazioni di visualizzazione della<br />
videocamera con scheda di memoria.<br />
Per dettagli sul funzionamento vedere la pagina corrispondente.<br />
Voces Valori predefiniti Pagina<br />
Storage Info (Info memoria) - 51<br />
Formatta - 52<br />
File No. (N. file) Series 53<br />
Date/Time Set (Imp. Data e Ora) 01/JAN/2010 00:00 53<br />
LCD Brightness (Luminosità LCD) Bright (Luminoso) 54<br />
Auto LCD Off * (Auto-off LCD) * On 54<br />
Beep Sound (Suono Bip) On 55<br />
Shutter Sound (Suono otturatore) On 55<br />
Auto Power Off * (Auto-spegnimento) * 5 Min 56<br />
PC Software (Software PC) On 56<br />
TV Connect Guide (Guida connessione TV) - 57<br />
TV Display (Schermo TV) On 57<br />
Default Set (Reimposta predefiniti) - 58<br />
Language - 58<br />
Anynet+ (HDMI-CEC) On 58<br />
•<br />
•<br />
Le voci marcate con * sono disponibili solo quando la videocamera è alimentata tramite la batteria.<br />
Queste voci e i valori predefiniti possono essere cambiati senza preavviso.<br />
Storage Info (Info memoria)<br />
Mostra le informazioni sulla memoria. Consente inoltre di visualizzare i supporti di<br />
memorizzazione, lo spazio utilizzato e quello disponibile in memoria.<br />
CONTROLLO PRELIMINARE!<br />
Inserire la scheda di memoria. pagina 25<br />
1. Premere il tasto MENU / tasto “Settings (Impostazioni).”<br />
2. Premere il tasto / “Storage Info (Info memoria)” <br />
tasto OK.<br />
• Vengono visualizzati lo spazio utilizzato e lo spazio disponibile<br />
in memoria e il tempo di registrazione in base alla risoluzione<br />
video selezionata.<br />
3. Premere il tasto MENU per uscire dal menu.<br />
<br />
<br />
<br />
<br />
Menu <br />
• La capacità reale può essere inferiore alla capacità visualizzata sul display LCD poiché il sistema<br />
della videocamera occupa una parte della capacità.<br />
• Se non sono inseriti supporti di memorizzazione, non possono essere selezionati. Pertanto, nel<br />
menu risulteranno inattivi.<br />
51
impostazioni di sistema<br />
Format (Formatta)<br />
La funzione di formattazione elimina tutti i file (compresi quelli protetti) e le opzioni dei supporti di<br />
memorizzazione.<br />
Questa funzione può essere utilizzata anche quando si desiderano correggere i problemi del<br />
supporto di memorizzazione.<br />
CONTROLLO PRELIMINARE!<br />
Inserire la scheda di memoria. pagina 25<br />
1. Premere il tasto MENU / tasto “Settings<br />
(Impostazioni).”<br />
2. Premere il tasto / “Format (Formatta)” tasto OK.<br />
3. Selezionare “Yes (Sì)” con il tasto //OK.<br />
<br />
<br />
<br />
<br />
Menu <br />
<br />
<br />
• Non rimuovere il supporto di registrazione e non eseguire altre operazioni (come ad esempio<br />
scollegare l’alimentazione) durante la formattazione. Assicurarsi inoltre di utilizzare l’adattatore CA<br />
fornito, poiché il supporto di registrazione può danneggiarsi se la batteria si esaurisce durante la<br />
formattazione.<br />
• Se il supporto di registrazione si danneggia, riformattarlo.<br />
• Non formattare il supporto di memorizzazione su un PC o su un altro dispositivo.<br />
Assicurarsi di formattare il supporto di memorizzazione su questa videocamera.<br />
• Se la linguetta di protezione della scheda di memoria è in posizione di blocco, la formattazione non<br />
verrà eseguita. pagina 26<br />
• Se non sono inseriti supporti di memorizzazione, non possono essere selezionati. Pertanto, nel<br />
menu risulteranno inattivi.<br />
• I supporti di memorizzazione precedentemente utilizzati o le schede di memoria acquistate insieme<br />
a questa videocamera devono essere formattati prima di poter essere utilizzati. Questo permette di<br />
ottenere un funzionamento e una velocità costante quando si accede al supporto di registrazione.<br />
• Tenere presente che tutti i file e i dati, inclusi i file protetti, verranno cancellati.<br />
52
File No. (N. file)<br />
I numeri di file sono assegnati ai file registrati in base all’ordine in cui sono stati registrati.<br />
1. Premere il tasto MENU / tasto “Settings<br />
(Impostazioni).”<br />
2. Premere il tasto / “File No. (N. File)” tasto OK.<br />
<br />
<br />
<br />
<br />
<br />
<br />
3. Selezionare la voce di sottomenu desiderata con il tasto /. <br />
tasto OK.<br />
Menu <br />
<br />
<br />
4. Premere il tasto MENU per uscire dal menu.<br />
Voci di sottomenu<br />
• Series (Serie) : Assegna numeri di file in sequenza anche se la<br />
scheda di memoria viene sostituita con un’altra o<br />
dopo la formattazione o dopo aver eliminato tutti i<br />
file. La numerazione dei file riparte da zero quando<br />
si crea una nuova cartella.<br />
• Reset (Reimposta): Riporta la numerazione dei file a 0001 anche<br />
dopo la formattazione, l’eliminazione completa<br />
o l’inserimento di una nuova scheda di<br />
memoria.<br />
Se per “File No. (N. file)” si imposta “Series (Serie)”, ad ogni file viene assegnato un numero diverso<br />
in modo da evitarne la duplicazione del nome. Questa opzione è utile per gestire i file su un PC.<br />
Date/Time Set (Imp. data/ora)<br />
Imposta la data e l’ora corrente in modo che possono essere<br />
registrate correttamente. pagina 23<br />
<br />
Day Month Year Hr Min<br />
01<br />
JAN<br />
2010<br />
00 00<br />
Menu <br />
<br />
<br />
53
impostazioni di sistema<br />
LCD Brightness (Luminosità LCD)<br />
È possibile regolare la luminosità del display LCD per compensare le condizioni dell’illuminazione<br />
ambiente.<br />
1. Premere il tasto MENU / tasto “Settings (Impostazioni).”<br />
2. Premere il tasto / “LCD Brightness (Luminosità LCD)” <br />
tasto OK.<br />
3. Selezionare la voce di sottomenu desiderata con il tasto /. <br />
tasto OK.<br />
4. Premere il tasto MENU per uscire dal menu.<br />
•<br />
•<br />
Voci di sottomenu<br />
Normal (Normale): Luminosità standard.<br />
Bright (Luminoso): Conferisce maggiore luminosità al display LCD.<br />
<br />
<br />
<br />
<br />
<br />
Menu <br />
<br />
Auto LCD Off (Auto-off LCD)<br />
Per ridurre il consumo di energia, la videocamera riduce automaticamente la luminosità del<br />
display LCD se su di essa non vengono eseguite operazioni per un certo periodo di tempo.<br />
1. Premere il tasto MENU / button “Settings (Impostazioni).”<br />
2. Premere il tasto / “Auto LCD Off (Auto-off LCD)” <br />
tasto OK.<br />
3. Selezionare la voce di sottomenu desiderata con il tasto /. <br />
tasto OK.<br />
4. Premere il tasto MENU per uscire dal menu.<br />
<br />
<br />
<br />
<br />
Menu <br />
<br />
<br />
<br />
•<br />
•<br />
Voci di sottomenu<br />
Off : Disattiva la funzione.<br />
On : Se non vengono effettuate operazioni per un certo<br />
periodo di tempo in modo STBY o durante la registrazione,<br />
la videocamera riduce il consumo di energia diminuendo<br />
automaticamente la luminosità del display LCD.<br />
54<br />
• Quando la funzione “Auto LCD Off (Auto-off LCD)” è attivata, basta premere qualsiasi tasto sulla<br />
videocamera per riportare la luminosità LCD al livello normale.<br />
• Lo spegnimento automatico dell’LCD viene disattivato nei seguenti casi:<br />
- Se il cavo di alimentazione (adattatore CA) è collegato.<br />
- Se il jack USB integrato della videocamera è collegato al PC
Beep Sound (Suono Bip)<br />
È possibile impostare il suono bip su on (attivo) o off (disattivo). Se, quando si agisce sulle<br />
impostazioni del menu, viene emesso un bip, l’impostazione viene attivata.<br />
1. Premere il tasto MENU / button “Settings<br />
(Impostazioni).”<br />
2. Premere il tasto / “Beep Sound (Suono Bip)” tasto<br />
OK.<br />
3. Selezionare la voce di sottomenu desiderata con il tasto /.<br />
tasto OK.<br />
4. Premere il tasto MENU per uscire dal menu.<br />
<br />
<br />
<br />
<br />
Menu <br />
<br />
<br />
<br />
•<br />
•<br />
Voci di sottomenu<br />
Off: Disattiva la funzione.<br />
On: Se è attivo, viene emesso un bip ogni volta che si preme un tasto.<br />
Il funzione Suono Bip viene annullato nei seguenti casi:<br />
- Durante la registrazione, la riproduzione<br />
- Quando la videocamera ha un collegamento via cavo. (Cavo audio/video)<br />
Shutter Sound (Suono otturatore)<br />
Il suono dello scatto può essere attivato o disattivato.<br />
1. Premere il tasto MENU / button “Settings<br />
(Impostazioni).”<br />
2. Premere il tasto / “Shutter Sound (Suono otturatore)” <br />
tasto OK.<br />
3. Selezionare la voce di sottomenu desiderata con il tasto /. <br />
tasto OK.<br />
4. Premere il tasto MENU per uscire dal menu.<br />
<br />
<br />
<br />
<br />
Menu <br />
<br />
<br />
<br />
•<br />
•<br />
Voci di sottomenu<br />
Off : Disattiva la funzione.<br />
On : Se l’impostazione è su On, si sente uno scatto quando si<br />
preme il tasto Foto ( ).<br />
55
impostazioni di sistema<br />
Auto Power Off (Auto-spegnimento)<br />
Per risparmiare energia, è possibile impostare la funzione “Auto Power Off” (Auto-spegnimento) che spegne<br />
la videocamera con scheda di memoria se non vengono effettuate operazioni per un certo periodo di tempo.<br />
1. Premere il tasto MENU / button “Settings (Impostazioni).”<br />
2. Premere il tasto / “Auto Power Off (Auto-spegnimento)”<br />
tasto OK.<br />
3. Selezionare la voce di sottomenu desiderata con il tasto /.<br />
tasto OK.<br />
4. Premere il tasto MENU per uscire dal menu.<br />
•<br />
•<br />
Voci di sottomenu<br />
Off: La videocamera con scheda di memoria non si spegne automaticamente.<br />
5 Min: Per risparmiare energia, la videocamera con scheda di memoria si spegne automaticamente<br />
se per 5 minuti non vengono eseguite operazioni in modo STBY nell’indice delle miniature.<br />
• La funzione di spegnimento automatico non funziona nelle seguenti situazioni:<br />
- Se il cavo di alimentazione (adattatore CA) è collegato.<br />
- Durante la registrazione, la riproduzione (esclusa la pausa) o la presentazione di foto.<br />
- Se il jack USB integrato della videocamera è collegato al PC<br />
• Per riattivare la videocamera, premere il tasto di accensione ( ).<br />
PC Software (Software PC)<br />
Se si imposta Software PC su On, per utilizzare il Software PC è sufficiente collegare il connettore USB<br />
integrato della videocamera al PC. È possibile scaricare i video e le foto memorizzati dalla videocamera sull’<br />
hard disk del PC. La modifica di file video/foto è possibile anche utilizzando PC Software (Software PC).<br />
1. Premere il tasto MENU / button “Settings (Impostazioni).”<br />
2. Premere il tasto / “PC Software (Software PC)” tasto OK.<br />
3. Selezionare la voce di sottomenu desiderata con il tasto /.<br />
tasto OK.<br />
4. Premere il tasto MENU per uscire dal menu.<br />
<br />
<br />
<br />
<br />
Menu <br />
<br />
<br />
<br />
<br />
<br />
<br />
<br />
<br />
56<br />
•<br />
•<br />
Voci di sottomenu<br />
Off: Disattiva la funzione.<br />
On: È possibile utilizzare semplicemente il software del PC<br />
collegando il cavo USB alla videocamera e al PC.<br />
La funzione Software PC è compatibile solo con sistema operativo Windows.<br />
Menu
TV Connect Guide (Guida connessione TV)<br />
Seguendo la guida di connessione del televisore, utilizzare un<br />
metodo di connessione appropriato per il televisore. Mostra informazioni sul cavo e sul jack<br />
utilizzati per collegare la videocamera ad un televisore.<br />
1. Premere il tasto MENU / button “Settings<br />
<br />
(Impostazioni).”<br />
2. Premere il tasto / “TV Connect Guide (Guida<br />
connessione TV)” tasto OK.<br />
3. Selezionare la voce di sottomenu desiderata con il tasto /. <br />
tasto OK.<br />
4. Premere il tasto MENU per uscire dal menu.<br />
Voci di sottomenu<br />
• HDMI: Selezionare questa opzione se si desidera sapere come<br />
collegare un cavo HDMI (opzionale) al televisore.<br />
• Composite (Composito): Selezionare questa opzione se si<br />
desidera sapere come collegare un cavo<br />
composito (Video, Audio L/R) al televisore.<br />
<br />
<br />
<br />
Menu <br />
<br />
TV Display (Schermo TV)<br />
Quando la videocamera è collegata a un televisore, è possibile attivare e disattivare l’OSD (On<br />
Screen Display) della videocamera sul televisore.<br />
1. Premere il tasto MENU / button “Settings<br />
(Impostazioni).”<br />
2. Premere il tasto / “TV Display (Schermo TV)” tasto OK.<br />
3. Selezionare la voce di sottomenu desiderata con il tasto /.<br />
tasto OK.<br />
4. Premere il tasto MENU per uscire dal menu.<br />
<br />
<br />
<br />
<br />
Menu <br />
<br />
<br />
Voci di sottomenu<br />
• Off: L’OSD della videocamera non appare sullo schermo del<br />
televisore collegato.<br />
• On: L’OSD della videocamera appare sullo schermo del televisore<br />
collegato.<br />
La funzione di “TV Display” (Display TV) serve per impostare la visualizzazione degli indicatori dello<br />
schermo della videocamera sullo schermo del televisore. Quindi, impostando questa funzione su “Off”<br />
non si rimuovono gli indicatori dello schermo dal monitor LCD della videocamera.<br />
57
impostazioni di sistema<br />
Default Set (Reimposta predefiniti)<br />
È possibile inizializzare i parametri della videocamera con scheda di memoria sui valori predefiniti<br />
(impostazioni di fabbrica). L’inizializzazione dei parametri della videocamera con scheda di<br />
memoria sui valori di fabbrica non influisce sulle immagini registrate.<br />
1. Premere il tasto MENU / button “Settings (Impostazioni).”<br />
<br />
2. Toccare il tasto / “Default Set (Reimposta predefiniti)”<br />
<br />
<br />
tasto OK.<br />
<br />
<br />
3. Selezionare “Yes (Sì)” con il tasto //OK.<br />
• Selezionare “No” per annullare l’impostazione predefinita.<br />
Menu <br />
• Tutti i valori di impostazione sono inizializzati all’impostazione di fabbrica.<br />
Dopo avere resettato la videocamera con scheda di memoria,<br />
impostare “Date/Time Set” (Imp. data/ora). pagina 23<br />
Non scollegare l’alimentazione durante l’inizializzazione delle impostazioni.<br />
La funzione di “Default Set” (Reimposta predefiniti) non influisce sui<br />
file registrati sul supporto di memorizzazione.<br />
•<br />
•<br />
•<br />
Language (Lingua)<br />
Consente di selezionare la lingua in cui visualizzare il menu e i messaggi. pagina 24<br />
Anynet+ (HDMI-CEC)<br />
Questa videocamera supporta Anynet+. Anynet+ è un sistema di rete AV che consente di controllare tutti gli<br />
apparecchi AV <strong>Samsung</strong> collegati a un telecomando per televisore <strong>Samsung</strong> compatibile Anynet+.<br />
1. Premere il tasto MENU / button “Settings (Impostazioni).”<br />
2. Premere il tasto / “Anynet+(HDMI-CEC)” tasto OK.<br />
3. Selezionare la voce di sottomenu desiderata con il tasto /.<br />
tasto OK.<br />
4. Premere il tasto MENU per uscire dal menu.<br />
•<br />
•<br />
Voci di sottomenu<br />
Off: Disattiva la funzione<br />
On: La funzione Anynet+ è attivata.<br />
<br />
<br />
<br />
<br />
<br />
Menu <br />
<br />
<br />
58<br />
• Se la videocamera viene accesa quando è collegata a un televisore compatibile Anynet+ con cavo<br />
HDMI, il televisore si accende automaticamente. Se non si desidera utilizzare la funzione Anynet+,<br />
impostare “Anynet+ (HDMI-CEC)” su “Off”.<br />
• Per ulteriori dettagli sulla funzione Anynet+ (HDMI-CEC), consultare il manuale utente del televisore<br />
<strong>Samsung</strong> compatibile con Anynet+.
utilizzo con un computer Windows<br />
OPERAZIONI CHE POSSONO ESSERE EFFETTUATE<br />
CON UN COMPUTER WINDOWS<br />
Collegando la videocamera a un computer Windows mediante un connettore USB integrato si<br />
possono eseguire le seguenti operazioni.<br />
Funzioni principali<br />
• Utilizzando il software di editing integrato nella videocamera “Intelli-studio”, è possibile<br />
eseguire le seguenti operazioni.<br />
- Riproduzione di video o foto registrati. pagina 62<br />
- Modifica di video o foto registrati. pagina 62<br />
- Caricamento di video e foto registrati su YouTube/Flickr/Facebook. pagina 63<br />
• È possibile trasferire o copiare i file (video e foto) salvati sul supporto di memorizzazione nel<br />
computer. (funzione della periferica archiviazione di massa pagina 66<br />
Requisiti di sistema<br />
Per utilizzare il software di editing integrato (Intelli-studio), devono essere soddisfatti i seguenti requisiti:<br />
Voci<br />
Requisito<br />
SO Microsoft Windows XP SP2, Vista, o Windows 7<br />
Intel® Core 2 Duo® 1.66 GHz o superiore<br />
CPU<br />
AMD Athlon X2 Dual-Core 2.2 GHz o superiore<br />
(Notebook: consigliato Intel Core2 Duo 2.2GHz oppure AMD Athlon X2 Dual-Core<br />
2.6GHz)<br />
RAM<br />
Raccomandato 1 GB o superiore<br />
Scheda video nVIDIA Geforce 7600GT o superiore, serie Ati X1600 o superiore<br />
Display<br />
1024 x 768, colore a 16 bit o superiore (1280 x 1024, raccomandato colore a 32 bit)<br />
USB USB 2.0<br />
Direct X<br />
DirectX 9.0c o superiore<br />
• I requisiti di sistema sopra riportati sono indicativi. Anche su un sistema che soddisfa i requisiti, il<br />
funzionamento non è sempre garantito.<br />
• Su un computer più lento di quello consigliato, la riproduzione dei video potrebbe saltare<br />
fotogrammi o funzionare in modo imprevisto.<br />
• Se la versione di DirectX sul computer è inferiore a 9.0c, installare un programma dotato di versione<br />
9.0c o superiore.<br />
• Si raccomanda di trasferire i dati video registrati su un PC prima di riprodurre o modificare i dati<br />
video.<br />
• Per questa operazione, un computer laptop richiede caratteristiche di sistema più elevate rispetto a<br />
un PC desktop.<br />
• Il software integrato nella videocamera, “Intellistudio” non è compatibile con Macintosh.<br />
59
utilizzo con un computer Windows<br />
UTILIZZO DEL PROGRAMMA Intelli-studio<br />
Il programma Intelli-studio, integrato alla videocamera,<br />
consente di trasferire file video e foto nel PC e modificarli<br />
nel computer. Intelli-studio è il modo più comodo<br />
per gestire file video e foto utilizzando un semplice<br />
collegamento con connettore USB integrato tra la<br />
videocamera e il PC.<br />
Passo 1. Collegamento del cavo USB<br />
1. Configurare le impostazioni di menu come “PC Software: On”<br />
<br />
(Software PC: On). pagina 56<br />
<br />
• Le impostazioni di menu predefinite sono impostate come<br />
<br />
indicato sopra.<br />
<br />
<br />
2. Collegare il connettore USB integrato della videocamera alla<br />
porta USB del PC.<br />
Menu <br />
• Insieme alla finestra principale di Intelli-studio appare una<br />
schermata di salvataggio di un nuovo file.<br />
• A seconda del tipo di computer, appare la finestra del disco<br />
rimovibile corrispondente.<br />
3. Fare clic su “Yes” (Sì), la procedura di caricamento viene completata e viene visualizzata la<br />
seguente finestra di pop up.<br />
• Se non si intende salvare un nuovo file, selezionare “No”.<br />
Per scollegare il cavo USB<br />
Dopo aver completato il trasferimento dei dati, assicurarsi di scollegare il cavo nei seguenti modi:<br />
1. Fare clic sull’icona “Safely Remove Hardware icon” Rimozione<br />
sicura dell’hardware” sulla barra delle applicazioni.<br />
2. Selezionare “USB Mass Storage Device” (Periferica<br />
archiviazione di massa USB) e fare clic su “Stop” (Disattiva).<br />
3. Se appare la finestra “Stop a Hardware device” (Disattivazione di una periferica<br />
hardware) fare clic su “OK”.<br />
4. Scollegare il cavo USB dalla videocamera e dal PC.<br />
60<br />
•<br />
•<br />
•<br />
Inserire il cavo USB dopo aver verificato che la direzione di inserimento sia corretta.<br />
Per l’alimentazione si raccomanda di utilizzare l’adattatore CA anziché le batterie.<br />
Quando il connettore USB integrato è collegato, l’accensione o lo spegnimento della videocamera può<br />
provocare malfunzionamenti nel PC.<br />
Se si scollega il connettore USB integrato dal PC o dalla videocamera durante il trasferimento dei dati,<br />
questo viene interrotto e i dati possono essere danneggiati.<br />
Se si collega il connettore USB integrato al PC tramite un HUB USB oppure si collega simultaneamente<br />
il connettore USB integrato insieme ad altre periferiche USB, la videocamera potrebbe non funzionare<br />
correttamente. Se questo accade, rimuovere tutte le periferiche USB dal PC e ricollegare la videocamera.<br />
Su alcuni tipi di computer il programma Intelli-studio non viene eseguito automaticamente. In questo caso,<br />
aprire l’unità CD-ROM desiderata che contiene il programma Intelli-studio in Risorse del computer ed<br />
eseguire iStudio.exe.<br />
•<br />
•<br />
•
Passo 2. Finestra principale di Intelli-studio<br />
Quando Intelli-studio viene avviato, nella finestra principale vengono visualizzate le miniature dei<br />
video e delle foto.<br />
1 2 3 4 5 6<br />
!<br />
0<br />
9<br />
7<br />
8<br />
1. Voci di menu<br />
2. Passa alla libreria del computer e alla<br />
videocamera collegata.<br />
3. Passa al modo di modifica delle foto.<br />
4. Passa al modo di modifica dei filmati.<br />
5. Passa al modo di condivisione.<br />
6. Modifica la dimensione delle<br />
miniature.<br />
Visualizza tutti i file (video e foto).<br />
Visualizza solo i file video.<br />
Visualizza solo i file foto.<br />
Visualizza solo i file vocali.<br />
7. Riduce la schermata del dispositivo collegato.<br />
8. Visualizza i video e le foto in vari modi.<br />
• Miniature: Visualizza le miniature dei<br />
video e delle foto<br />
• Smart Album: Ordina i video e le foto<br />
multipli secondo varie classificazioni.<br />
• Visualizzazione mappa: Visualizza la<br />
posizione del posto di ripresa con una<br />
mappa.<br />
9. Seleziona il dispositivo collegato.<br />
10.Mostra le directory di Contents Manager e<br />
Risorse del computer.<br />
•<br />
•<br />
Contents Manager: È possibile<br />
classificare e gestire i video e le foto sul<br />
computer.<br />
Risorse del computer: È possibile<br />
visualizzare i video e le foto salvati nella<br />
directory selezionata del computer.<br />
11.Icone di collegamento<br />
Naviga tra i file (precedenti e successivi).<br />
Stampa la/le foto selezionata/e.<br />
Visualizza la posizione della/delle foto<br />
selezionata/e con le informazioni GPS.<br />
Registra su Contents Manager.<br />
Gestisce il registro dei volti nella foto<br />
selezionata.<br />
Intelli-studio è un programma comunemente utilizzato nelle videocamere o nelle fotocamere digitali<br />
<strong>Samsung</strong>. Alcune funzioni potrebbero non funzionare a seconda del prodotto acquistato.<br />
61
utilizzo con un computer Windows<br />
Passo 3. Riproduzione di video (o foto)<br />
Utilizzando opportunamente l’applicazione Intellistudio<br />
è possibile riprodurre le registrazioni.<br />
1. Eseguire il programma Intelli-studio.<br />
pagina 61<br />
2. Fare clic sulla cartella desiderata per<br />
visualizzare le registrazioni.<br />
• Le miniature dei video (o delle foto) vengono<br />
visualizzate sullo schermo, a seconda della<br />
fonte selezionata.<br />
3. Selezionare il video (o la foto) da riprodurre.<br />
• È possibile verificare le informazioni sul file spostando il mouse sopra il file.<br />
• Facendo clic una volta sulla miniatura di un video, all’interno del fotogramma della<br />
miniatura viene mostrata la riproduzione del video, consentendo di ricercare con facilità il<br />
video desiderato.<br />
4. Selezionare il video (o la foto) da riprodurre e fare doppio clic per avviare la riproduzione.<br />
• La riproduzione viene avviata e appaiono i controlli per la riproduzione.<br />
Di seguito viene indicato il formato file che può essere supportato in Intelli-studio:<br />
- Formati video: MP4 (Video: H.264, Audio: AAC), WMV (WMV 7/8/9)<br />
- Formati foto: JPG, GIF, BMP, PNG, TIFF<br />
Passo 4. Modifica di video (o foto)<br />
Intelli-studio consente di modificare i video o le<br />
foto in vari modi.<br />
(Cambia dimensione, Sintonizzazione fine, Effetto<br />
immagine, Inserisci fotogramma ecc.)<br />
• Prima di modificare un video o una foto con<br />
Intelli-studio, copiare sul computer il file del<br />
video o della foto in Risorse del computer<br />
o Esplora risorse per tenerne una copia di<br />
sicurezza.<br />
62
Passo 5. Condivisione di video/foto online<br />
Condividete i vostri contenuti con il mondo, caricando foto e video direttamente su un sito Web<br />
con un clic.<br />
1. Selezionare i video o le foto che si desidera<br />
condividere.<br />
2. Fare clic su “Share” (Condividi) sul browser.<br />
• Il file selezionato appare sulla finestra di<br />
condivisione.<br />
3. Fare clic sul sito Web in cui si desidera caricare i file.<br />
• È possibile selezionare “YouTube,” “Flickr,”<br />
“Facebook,” o il sito Web che si desidera<br />
impostare per il caricamento.<br />
4. Fare clic su “Upload” per avviare il caricamento.<br />
• Si apre una finestra di pop up in cui vengono<br />
richiesti ID e password.<br />
5. Inserire l’ID e la password di accesso<br />
• L’accesso ai contenuti del sito Web può essere<br />
limitato a seconda dell’ambiente di accesso al<br />
Web.<br />
Per ulteriori informazioni sull’uso di Intelli-studio, vedere<br />
la Guida facendo clic su “Help” (Guida).<br />
• Flickr è un sito di hosting di immagini, una suite di servizi Web e una piattaforma di community<br />
online. Oltre ad essere un famoso sito Web che consente di condividere fotografie personali, il<br />
servizio è ampiamente utilizzato dai blogger come contenitore per le foto.<br />
• http: //www.flickr.com/<br />
• Facebook è un sito Web di social network gestito da Facebook, Inc. e di proprietà privata dello<br />
stesso. Gli utenti possono aggiungere amici e inviare loro messaggi, e aggiornare il proprio profilo<br />
per condividere informazioni. Gli utenti possono inoltre unirsi a reti organizzate per città, luogo di<br />
lavoro, scuola e regione.<br />
• http: //www.facebook.com/<br />
• YouTube è un sito Web per la condivisione dei video. Gli utenti possono caricare, visualizzare e<br />
condividere i propri filmati. Il servizio, che ha sede a San Bruno (California), utilizza la tecnologia<br />
Adobe Flash per visualizzare vari contenuti generati dagli utenti, quali filmati, filmati cinematografici<br />
o televisivi, video musicali e altri contenuti amatoriali come video blog e cortometraggi originali.<br />
• http: //www.youtube.com/<br />
63
utilizzo con un computer Windows<br />
Caricamento diretto dei propri video su YouTube<br />
Il tasto One-Touch Condividi ( ) permette di caricare e condividere direttamente i propri video su YouTube.<br />
Toccare il tasto Condividi ( ) con videocamera collegata ad un computer Windows attraverso<br />
il connettore USB integrato.<br />
Passo 1<br />
Prima è necessario impostare il contrassegno Condividi sui video che<br />
si desidera caricare direttamente sul sito YouTube.<br />
Premere il tasto /// per selezionare il video desiderato nell’<br />
indice delle miniature dei video, quindi toccare il tasto Condividi ( ).<br />
•<br />
•<br />
Il contrassegno Share (Condividi) ( ) è visualizzato sui video selezionati.<br />
È anche possibile impostare il contrassegno Share (Condividi) sui video<br />
selezionati utilizzando il menu. pagina 49<br />
<br />
Menu <br />
<br />
<br />
<br />
Passo 2<br />
Collegare il connettore USB integrato della videocamera alla porta<br />
USB del PC.<br />
• Intelli-studio viene eseguito automaticamente dopo aver collegato la<br />
videocamera a un computer Windows (impostando “PC Software<br />
(Software PC):On”).<br />
Passo 3<br />
Premere il tasto Condividi ( ) con videocamera collegata ad un<br />
computer.<br />
• I video selezionati con i contrassegni Condividi sono visualizzati nella<br />
schermata Condivisione.<br />
• Fare clic su “Yes” per avviare il caricamento.<br />
• Se si desidera caricare direttamente senza visualizzare la finestra pop<br />
up di condivisione, selezionare<br />
“Intelli-studio non visualizza l’elenco dei file contrassegnati per la condivisione nel dispositivo collegato”.<br />
64<br />
•<br />
•<br />
•<br />
•<br />
•<br />
•<br />
Prima del caricamento su YouTube, il filmato selezionato viene convertito in un formato riproducibile da<br />
YouTube. Il tempo impiegato per il caricamento può variare a seconda delle condizioni dell’utente, comprese<br />
le prestazioni del computer e della rete.<br />
Non è garantito che l’operazione di caricamento funzioni in tutti gli ambienti ed è possibile che in futuro<br />
eventuali cambiamenti del server di YouTube disabilitino questa funzione.<br />
Per ulteriori informazioni su YouTube, visitare il relativo sito Web all’indirizzo: http://www.youtube.com/<br />
La funzionalità di caricamento su YouTube di questo prodotto viene fornita su licenza di YouTube LLC.<br />
La presenza in questo prodotto di una funzionalità di caricamento su YouTube non implica che il prodotto sia<br />
certificato, né raccomandato da YouTube LLC.<br />
Se non si dispone di un account per il sito web specificato, è possibile registrarsi prima di procedere con l’<br />
autorizzazione.<br />
In base alle politiche di YouTube, è possibile che il caricamento diretto di un filmato non sia disponibile nella<br />
propria nazione/regione.
Installazione dell’applicazione Intelli-studio sul computer Windows<br />
• Quando l’applicazione Intelli-studio è installata su un computer Windows, viene eseguita<br />
più rapidamente di quanto non accada dopo aver collegato la videocamera al computer.<br />
Inoltre, l’applicazione può essere aggiornata automaticamente ed eseguita direttamente nel<br />
computer Windows.<br />
• L’applicazione Intelli-studio può essere installata su un computer Windows nel modo<br />
seguente: Fare clic su “Tool ” “Install Intelli-studio on PC” (Installa Intelli-studio su<br />
PC) sulla schermata di Intelli-studio.<br />
<br />
<br />
<br />
<br />
<br />
<br />
<br />
65
utilizzo con un computer Windows<br />
UTILIZZO COME DISPOSITIVO DI MEMORIZZAZIONE RIMOVIBILE<br />
È possibile trasferire o copiare i dati registrati su un computer Windows collegando il cavo USB<br />
alla videocamera.<br />
Visualizzazione dei contenuti dei supporti di memorizzazione<br />
1. Controllare l’impostazione “PC Software: On”<br />
(Software PC: On). pagina 56<br />
2. Inserire la scheda di memoria.<br />
3. Collegare il connettore USB integrato della videocamera<br />
alla porta USB del PC. pagina 60<br />
• Dopo un istante, sullo schermo del PC, appare la<br />
finestra “Disco rimovibile” o “<strong>Samsung</strong>”.<br />
• Selezionare “Apri cartelle per visualizzare i file con<br />
Esplora risorse” e fare clic su “OK”.<br />
4. Vengono visualizzate le cartelle nei supporti di<br />
memorizzazione.<br />
• Tipi di file diversi sono memorizzati in cartelle<br />
diverse.<br />
5. Selezionare la cartella da copiare, quindi trascinarla e<br />
collocarla nella cartella di destinazione.<br />
• La cartella viene copiata dai supporti di<br />
memorizzazione al PC.<br />
Foto<br />
File video<br />
66<br />
• Se la finestra “Disco rimovibile” non appare, confermare<br />
la connessione (pagina 60) o eseguire nuovamente i<br />
passi 1 e 4.<br />
• Se il disco rimovibile non appare automaticamente,<br />
aprire la cartella del disco rimovibile in Risorse del<br />
computer.<br />
• Se l’unità disco della videocamera collegata non si apre<br />
o il menu di scelta rapida ottenuto con il clic del tasto<br />
destro del mouse (aprire o sfogliare) appare corrotto,<br />
il computer potrebbe essere stato infettato da virus in<br />
esecuzione automatica. Si raccomanda di aggiornare il<br />
software antivirus all’ultima versione.
•<br />
•<br />
Struttura di file e cartelle sui supporti di memorizzazione<br />
La struttura di file e cartelle del supporto di memorizzazione è:<br />
Il nome del file è stabilito da DCF (Design rule for Camera File System).<br />
Filmato (H.264) <br />
• I video con qualità HD (1920x1080 25p, 1280x720 50p o<br />
1280x720 25p) sono in formato HDV_####.MP4.<br />
• I filmati con qualità SD sono in formato SDV_####.MP4.<br />
• La numerazione dei file viene incrementata automaticamente<br />
quando si crea un nuovo file di filmato.<br />
• Una cartella può contenere fino a 9,999 file. Quando vengono<br />
creati più di 9,999 file viene creata una nuova cartella.<br />
File delle foto <br />
• Come nei file dei filmati, la numerazione dei file viene<br />
incrementata automaticamente quando si crea un nuovo file di<br />
foto.<br />
• Il numero massimo consentito di file di foto è uguale a quello per<br />
i file dei filmati.<br />
Le foto hanno il formato SAM_####.JPG.<br />
• Il nome della cartella viene incrementato da FOTO100 a <br />
FOTO101 ecc.<br />
• Una cartella può contenere fino a 9,999 file. Quando vengono<br />
creati più di 9,999 file viene creata una nuova cartella.<br />
Formato immagine<br />
Filmato<br />
• I filmati sono compressi nel formato H.264. Il file ha estensione “.MP4.”<br />
• Per la risoluzione video vedere a pagina 41.<br />
Foto<br />
• Le foto vengono compresse in formato JPEG (Joint Photographic Experts Group). Il file ha<br />
estensione “.JPG”.<br />
• Per la risoluzione foto vedere a pagina 42.<br />
• Quando viene creato il file 9999 nella cartella 999 (cioè, viene creato il file HDV_9999.MP4 nella la<br />
cartella 999 VIDEO), non è più possibile creare un’altra cartella. Eseguire il backup dei file su un PC<br />
e formattare la scheda di memoria, quindi ripristinare la numerazione dei file dal menu.<br />
• Il nome di un file video registrato dalla telecamera non deve essere modificato, perché una corretta<br />
riproduzione da parte della telecamera richiede la presenza della cartella originale e il mantenimento<br />
della denominazione dei file.<br />
67
collegamento ad altri dispositivi<br />
COLLEGAMENTO A UN TELEVISORE<br />
È possibile visualizzare i video registrati e le foto scattate su uno schermo di grandi dimensioni<br />
collegando la videocamera a un televisore HD o a un televisore normale.<br />
CONTROLLO PRELIMINARE!<br />
Inserire la scheda di memoria. pagina 25<br />
Utilizzo di un cavo MINI HDMI (non fornita)<br />
Per riprodurre i video di qualità HD (1080/25p, 720/50p, o 720/25p) è necessario un televisore<br />
HD (televisore ad alta definizione).<br />
Videocamera<br />
HDTV<br />
Flusso del segnale<br />
Cavo MINI HDMI<br />
(non fornita)<br />
1. Accendere la videocamera e collegare il cavo Mini HDMI ((non fornita) al jack HDMI sul televisore.<br />
2. Accendere il televisore e impostare il selettore di ingresso del televisore sull’ingresso a cui è<br />
collegata la videocamera.<br />
• Per capire come selezionare l’ingresso TV, consultare il manuale di istruzioni del televisore.<br />
3. Selezionare il modo di riproduzione sulla videocamera e avviare la riproduzione dei video.<br />
pagina 36<br />
Funzione del cavo HDMI:<br />
HDMI (High Definition Multimedia Interface) è un’interfaccia audio/video compatta per la trasmissione di<br />
dati digitali non compressi.<br />
Che cos’è la funzione Anynet+?<br />
È possibile utilizzare lo stesso telecomando per i dispositivi che supportano la funzione Anynet+.<br />
È possibile utilizzare la funzione Anynet+ se la videocamera è collegata al televisore che supporta<br />
Anynet+ mediante un cavo HDMI. Per ulteriori informazioni, vedere il manuale utente dei televisori che<br />
supportano Anynet+.<br />
68<br />
•<br />
•<br />
•<br />
•<br />
•<br />
•<br />
•<br />
Questa videocamera supporta solo il cavo Mini HDMI (C - A).<br />
Il jack HDMI sulla videocamera può essere utilizzato solo come uscita.<br />
Utilizzare esclusivamente il cavo HDMI 1.3 quando si effettua il collegamento al jack HDMI di questa videocamera.<br />
Se la videocamera viene collegata con altri cavi HDMI, lo schermo potrebbe non funzionare.<br />
Non applicar e una forza eccessiva nel collegare/scollegare i cavi.<br />
Si raccomanda di utilizzare l’adattatore CA per alimentare la videocamera con scheda di memoria.<br />
Quando la videocamera è collegata ad un televisore, non è possibile controllare il volume del televisore dalla<br />
videocamera.<br />
Quando la funzione “TV Display (Schermo TV)” è impostata su “Off”, l’OSD non viene visualizzato sul televisore. pagina 57
Uso del cavo audio/video (connessione composita)<br />
Questo collegamento viene utilizzato per convertire immagini registrate con qualità HD in<br />
immagini con qualità SD per consentirne la riproduzione. Durante la riproduzione di video con<br />
qualità HD (1080/25p, 720/50p, o 720/25p) su un televisore SD, le immagini vengono convertite<br />
in immagini con definizione standard 576/50p.<br />
TV normale<br />
Videocamera<br />
Flusso del segnale<br />
Cavo audio/video<br />
1. Collegare il cavo audio/video fornito in dotazione al jack composito, Video e L-R (audio) sul<br />
televisore.<br />
2. Accendere il televisore e impostare il selettore di ingresso del televisore sull’ingresso a cui è<br />
collegata la videocamera.<br />
• Per capire come selezionare l’ingresso TV, consultare il manuale di istruzioni del<br />
televisore.<br />
3. Selezionare il modo di riproduzione sulla videocamera e avviare la riproduzione dei video.<br />
pagina 36<br />
Stereo Type<br />
Monaural Type<br />
giallo<br />
Rosso<br />
giallo<br />
Bianco<br />
Bianco<br />
69
collegamento ad altri dispositivi<br />
Controllare lo stato di connessione tra la videocamera HD e il televisore; sullo schermo del televisore<br />
potrebbero non essere riportate le informazioni video corrette se il collegamento è avvenuto in modo<br />
scorretto.<br />
Nel collegare l’audio/il video, assicurarsi di abbinare correttamente i colori dei connettori del cavo<br />
con i connettori del televisore.<br />
Si raccomanda di utilizzare l’adattatore CA per alimentare la videocamera con scheda di memoria.<br />
Quando la funzione “TV Display (Schermo TV)” è impostata su “Off”, l’OSD non viene visualizzato<br />
sul televisore. pagina 57<br />
•<br />
•<br />
•<br />
•<br />
VISUALIZZAZIONE DELLE IMMAGINI SU SCHERMO<br />
TV E DISPLAY LCD<br />
Visualizzazione delle immagini in funzione del formato del display LCD o di quello<br />
dello schermo del televisore<br />
Formato di<br />
registrazione<br />
Video Foto LCD<br />
TV<br />
16:9 4:3<br />
Immagini<br />
registrate in<br />
formato 16:9<br />
80Min<br />
STBY<br />
01/JAN/2010 00:00<br />
1627<br />
80Min<br />
01/JAN/2010 00:00<br />
STBY<br />
1627<br />
80Min<br />
STBY<br />
01/JAN/2010 00:00<br />
1627<br />
Immagini<br />
registrate in<br />
formato 4:3<br />
01/JAN/2010 00:00<br />
<br />
1627<br />
01/JAN/2010 00:00<br />
<br />
1627<br />
<br />
01/JAN/2010 00:00<br />
1627<br />
70
doppiaggio di video<br />
REGISTRAZIONE (DUPLICAZIONE) DELLE IMMAGINI<br />
SU VIDEOREGISTRATORE O REGISTRATORE DVD/HDD<br />
È possibile registrare (duplicare) le immagini riprodotte su questa videocamera su altri dispositivi<br />
video, come registratori VCR o DVD/HDD.<br />
CONTROLLO PRELIMINARE!<br />
•<br />
•<br />
Inserire la scheda di memoria. pagina 25<br />
Premere il tasto di riproduzione ( ) per selezionare il modo di riproduzione. pagina 20<br />
Videocamera<br />
Videoregistratore o<br />
registratore DVD/HDD<br />
Flusso del segnale<br />
Cavo audio/video<br />
1. Collegare la videocamera al dispositivo di registrazione (videoregistratore o registratore DVD/<br />
HDD) con il cavo audio/video fornito (connessione composita).<br />
2. Accendere il dispositivo di registrazione e impostare il selettore di ingresso del dispositivo di<br />
registrazione sull’ingresso a cui è collegata la videocamera.<br />
3. Avviare la riproduzione sulla videocamera e registrare sul dispositivo di registrazione.<br />
• Per ulteriori informazioni, vedere i manuali di istruzione forniti con il dispositivo di<br />
registrazione.<br />
4. Ultimato il doppiaggio arrestare il dispositivo di registrazione e poi la videocamera.<br />
• Assicurarsi di utilizzare l’adattatore CA per alimentare la videocamera con scheda di memoria dalla<br />
presa di rete domestica, in modo da impedire che la batteria si esaurisca durante la registrazione<br />
su un altro apparecchio video.<br />
• Nel collegare il cavo audio/video, assicurarsi di abbinare correttamente i colori dei connettori del<br />
cavo con i connettori del dispositivo di registrazione.<br />
• Impostare “TV Display (Schermo TV)” su “Off” per evitare di copiare l’OSD (On-Screen-Display)<br />
dalla videocamera. pagina 57<br />
71
isoluzione dei problemi<br />
Prima di contattare un Centro Assistenza <strong>Samsung</strong> autorizzato, eseguire le seguenti verifiche.<br />
Potrebbero consentire di risparmiare tempo e spese inutili.<br />
72<br />
INDICATORI E MESSAGGI DI AVVISO<br />
Alimentazione<br />
Messaggio Icona Descrizione Azione<br />
Low Battery (Batteria<br />
scarica)<br />
- La batteria è quasi scarica.<br />
• Ricaricare la batteria utilizzando l’<br />
adattatore CA.<br />
Check the authenticity<br />
of this battery<br />
(Controllare l’<br />
- Le batterie non sono originali.<br />
•<br />
•<br />
Controllare l’autenticità delle batterie e<br />
usare delle batterie nuove.<br />
Per questa videocamera si raccomanda<br />
autenticità della<br />
batteria.)<br />
di utilizzare solo batterie <strong>Samsung</strong><br />
originali.<br />
Supporti di memorizzazione<br />
Messaggio Icona Descrizione Azione<br />
Insert Card (Inserire<br />
scheda)<br />
Card Full (Scheda<br />
piena)<br />
Card Error (Errore<br />
scheda)<br />
Card Locked (Scheda<br />
bloccata)<br />
Not Supported Card<br />
(Scheda non supp.)<br />
Not Formatted (Non<br />
formattato)<br />
Not Supported<br />
Format (Formato non<br />
supportato)<br />
Low speed card. Please<br />
record at a lower resolution.<br />
(Scheda a bassa velocità.<br />
Registrare con risoluzione<br />
inferiore.)<br />
-<br />
Nello slot della scheda non<br />
è inserita alcuna scheda di<br />
memoria.<br />
Non vi è spazio libero<br />
sufficiente per la registrazione<br />
sulla scheda di memoria.<br />
La scheda di memoria ha<br />
dei problemi e non viene<br />
riconosciuta.<br />
La linguetta di protezione<br />
sulla scheda o SDHC/SD è in<br />
posizione di blocco.<br />
La scheda di memoria non<br />
è supportata in questa<br />
videocamera.<br />
La scheda di memoria non è<br />
formattata.<br />
Il formato dell’immagine<br />
non è supportato in questa<br />
videocamera. Le immagini<br />
sono registrate da un altro<br />
dispositivo in un formato<br />
diverso.<br />
La scheda di memoria non è<br />
sufficiente per la registrazione.<br />
• Nello slot della scheda non è inserita<br />
alcuna scheda di memoria.<br />
• Eliminare i file non necessari dalla scheda<br />
di memoria.<br />
• Eseguire il backup dei file sul PC o su<br />
un altro supporto di memorizzazione ed<br />
eliminare i file.<br />
• Sostituire la scheda di memoria con una<br />
con spazio libero sufficiente.<br />
•<br />
Formattare la scheda di memoria oppure<br />
sostituirla.<br />
•<br />
Rilasciare la linguetta di protezione da<br />
scrittura.<br />
•<br />
Utilizzare la scheda di memoria<br />
raccomandata.<br />
• Formattare la scheda di memoria<br />
utilizzando la voce di menu.<br />
• I file non possono essere riprodotti perché<br />
il formato della scheda di memoria non è<br />
supportato dalla videocamera.<br />
Utilizzare la scheda di memoria dopo la<br />
formattazione oppure quella nuova per la<br />
registrazione con la videocamera.<br />
•<br />
•<br />
Cambiare la scheda di memoria con una<br />
più veloce. pagina 27<br />
Passare ad una risoluzione inferiore.
Registrazione<br />
Messaggio Icona Descrizione Azione<br />
Si sono verificati alcuni • Formattare il supporto di memorizzazione<br />
Write Error (Errore<br />
scrittura.)<br />
-<br />
problemi durante la scrittura<br />
dei dati sul supporto di<br />
memorizzazione.<br />
utilizzando i menu dopo aver eseguito il<br />
backup dei file importanti sul PC o su un<br />
altro dispositivo di memorizzazione.<br />
The Number of video<br />
• Formattare il supporto di memorizzazione<br />
files is full.<br />
Cannot record video.<br />
Si è raggiunto il numero<br />
utilizzando la voce di menu dopo aver<br />
(Numero file video<br />
- massimo di cartelle e file e<br />
eseguito il backup dei file importanti<br />
completo. Imposs.<br />
non è più possibile registrare.<br />
sul PC o su un altro dispositivo di<br />
memorizzazione. Impostare “File No. (N.<br />
registrare video.)<br />
File)” su “Reset (Reimposta)”.<br />
The Number of photo<br />
files is full.<br />
Cannot take a photo.<br />
(Numero file foto<br />
completo. Imposs.<br />
scattare foto.)<br />
-<br />
Si è raggiunto il numero<br />
massimo di cartelle e file e<br />
non è più possibile scattare<br />
foto.<br />
• Formattare il supporto di memorizzazione<br />
utilizzando la voce di menu dopo aver<br />
eseguito il backup dei file importanti<br />
sul PC o su un altro dispositivo di<br />
memorizzazione. Impostare “File No. (N.<br />
File)” su “Reset (Reimposta)”.<br />
Riproduzione<br />
Messaggio Icona Descrizione Azione<br />
Si sono verificati alcuni •<br />
problemi durante la lettura<br />
-<br />
dei dati dal supporto di<br />
memorizzazione.<br />
Read Error (Errore<br />
lettura)<br />
Formattare il supporto di memorizzazione<br />
utilizzando i menu dopo aver eseguito il<br />
backup dei file importanti sul PC o su un<br />
altro dispositivo di memorizzazione.<br />
73
isoluzione dei problemi<br />
SEGNALI DI GUASTO E SOLUZIONI<br />
Se in queste istruzioni non è presente la soluzione del problema, contattare il Centro Assistenza<br />
<strong>Samsung</strong> autorizzato più vicino.<br />
Alimentazione<br />
Sintomo<br />
Spiegazione/Soluzione<br />
La videocamera non si accende.<br />
L’apparecchio si spegne<br />
automaticamente.<br />
Power cannot be turned off .<br />
•<br />
•<br />
Caricare la batteria.<br />
Se si utilizza un adattatore CA, assicurarsi che sia collegato<br />
correttamente alla presa di corrente.<br />
Scollegare l’adattatore CA e ricollegare l’alimentazione alla<br />
videocamera prima di riaccendere l’apparecchio.<br />
•<br />
•<br />
•<br />
•<br />
“Auto Power Off (Auto-spegnimento)” è impostato su “5<br />
Min (5 min)”? Se non si preme alcun tasto per circa 5 minuti,<br />
la videocamera si spegne automaticamente (“Auto Power Off<br />
(Auto-spegnimento)”). Per disabilitare questa opzione, cambiare l’<br />
impostazione di “Auto Power Off (Auto-spegnimento)” su “Off”.<br />
pagina 56<br />
La batteria è quasi scarica. Caricare la batteria.<br />
Utilizzare l’adattatore CA.<br />
• Scollegare l’adattatore CA e ricollegare l’alimentazione alla<br />
videocamera prima di riaccendere l’apparecchio.<br />
The battery is quickly discharged.<br />
•<br />
•<br />
•<br />
La temperatura d’uso è troppo bassa.<br />
La batteria non è completamente carica. Ricaricare la batteria.<br />
La batteria ha esaurito la sua vita utile e non può essere ricaricata.<br />
Contattare il Centro Assistenza <strong>Samsung</strong> autorizzato più vicino.<br />
Visualizzazione<br />
Sintomo<br />
L’immagine registrata è più stretta<br />
o più larga dell’immagine originale.<br />
Sullo schermo viene visualizzato un<br />
indicatore sconosciuto.<br />
L’immagine residua rimane sul<br />
display LCD.<br />
L’immagine sul display LCD appare<br />
scura.<br />
Spiegazione/Soluzione<br />
• Prima di iniziare a registrare, controllare il formato di registrazione.<br />
pagine 41, 42<br />
• Sullo schermo viene visualizzato un indicatore o un messaggio d’<br />
avviso pagine 72~73<br />
• Questo si verifica se l’adattatore CA è stato scollegato prima di<br />
spegnere l’apparecchio.<br />
• La luminosità ambiente è eccessiva. Regolare la luminosità e l’<br />
angolazione del display LCD.<br />
74
Supporti di memorizzazione<br />
Sintomo<br />
Le funzioni della scheda di memoria<br />
non sono disponibili.<br />
Non si riesce a eliminare l’<br />
immagine.<br />
Non si riesce a formattare la scheda<br />
di memoria.<br />
Il nome del file di dati non è indicato<br />
correttamente.<br />
Spiegazione/Soluzione<br />
• Verificare che la scheda di memoria sia inserita correttamente nella<br />
videocamera. pagina 26<br />
• Se si utilizza una scheda di memoria formattata su PC, riformattarla<br />
direttamente sulla videocamera. pagina 52<br />
• Togliere la protezione da scrittura dalla scheda di memoria (Scheda<br />
di memoria SDHC, ecc.), se presente pagina 26<br />
• Non è possibile eliminare le immagini che sono state protette su<br />
altri dispositivi.<br />
Rimuovere la protezione dell’immagine sul dispositivo. pagina 47<br />
• Togliere la protezione da scrittura dalla scheda di memoria (Scheda<br />
di memoria SDHC, ecc.), se presente. pagina 26<br />
• Prima di procedere con la formattazione, copiare i file importanti<br />
sul PC.<br />
<strong>Samsung</strong> non potrà essere ritenuta responsabile delle eventuali<br />
perdite di dati. (Si raccomanda di copiare i dati su PC o su altri<br />
supporti di memorizzazione).<br />
•<br />
•<br />
•<br />
Il file potrebbe essere danneggiato.<br />
Il formato del file non è supportato dalla videocamera.<br />
Se la struttura delle directory non è conforme allo standard<br />
internazionale, viene visualizzato soltanto il nome del file.<br />
Registrazione<br />
Symptom<br />
Premendo il tasto Avvio/<br />
arresto registrazione (<br />
registrazione non si avvia.<br />
) la<br />
Il tempo effettivo di registrazione è<br />
inferiore a quello previsto.<br />
Explanation/Solution<br />
• Non vi è spazio libero sufficiente per la registrazione sul supporto<br />
di memorizzazione.<br />
• Controllare se la scheda di memoria non è inserita o se la<br />
protezione da scrittura è attivata.<br />
• La temperatura interna della videocamera è eccezionalmente alta.<br />
Spegnere la videocamera e lasciarla raffreddare in un luogo fresco.<br />
• La videocamera è umida e vi è umidità all’interno (condensa).<br />
Spegnere la videocamera e lasciarla ferma per circa un’ora in un<br />
luogo fresco.<br />
• Il tempo di registrazione previsto può variare a seconda del<br />
contenuto e delle funzioni utilizzate.<br />
• Se si registra un soggetto in movimento rapido si aumenta il bit<br />
rate e di conseguenza la quantità dello spazio di memorizzazione<br />
richiesto per la registrazione, e questo può provocare una riduzione<br />
del tempo di registrazione disponibile.<br />
75
isoluzione dei problemi<br />
Registrazione<br />
Sintomo<br />
La registrazione si arresta<br />
automaticamente.<br />
Quando si registra un oggetto<br />
illuminato da una luce intensa,<br />
appare una riga verticale.<br />
Se viene esposto alla luce diretta<br />
del sole durante la registrazione, il<br />
display può apparire rosso o nero<br />
per qualche istante.<br />
Il suono bip non si sente.<br />
Vi è una differenza di tempo tra il<br />
momento in cui si preme il tasto<br />
Avvio/arresto registrazione ( )<br />
e il punto in cui il filmato registrato si<br />
avvia/si arresta.<br />
Non si riesce a registrare una foto.<br />
Spiegazione/Soluzione<br />
• Non vi è più spazio libero per altre registrazioni sul supporto di<br />
memorizzazione. Eseguire il backup dei file importanti sul PC e<br />
formattare il supporto di memorizzazione oppure eliminare i file non<br />
necessari.<br />
• Se si utilizza la scheda di memoria a bassa velocità di scrittura,<br />
la videocamera interrompe automaticamente la registrazione<br />
dei filmati e sul display LCD viene visualizzato il messaggio<br />
corrispondente.<br />
• La videocamera con scheda di memoria non è in grado di<br />
registrare questi livelli di luminosità.<br />
• Non lasciare la videocamera con il display LCD esposto alla luce<br />
solare diretta.<br />
•<br />
•<br />
Impostare “Beep Sound (Suono Bip)” su “On”. pagina 55<br />
Il suono bip è disattivato temporaneamente durante la registrazione<br />
di un filmato.<br />
Se il cavo audio/video è collegato alla videocamera, il suono bip si<br />
disattiva automaticamente.<br />
•<br />
• Sulla videocamera vi può essere un lieve ritardo di tempo tra il<br />
momento in cui si preme il tasto Avvio/arresto registrazione<br />
( ) e il momento effettivo in cui il filmato registrato viene<br />
avviato/arrestato. Non si tratta di un errore.<br />
•<br />
•<br />
Impostare la videocamera sul modo di registrazione. pagina 20<br />
Togliere la protezione da scrittura sulla scheda di memoria, se<br />
presente.<br />
Il supporto di memorizzazione è pieno. Utilizzare una nuova scheda<br />
di memoria o formattare il supporto di memorizzazione. pagina 52<br />
oppure rimuovere le immagini non necessarie. pagina 46<br />
•<br />
76
Regolazione dell’immagine durante la registrazione<br />
Non è a fuoco.<br />
Sintomo<br />
Spiegazione/Soluzione<br />
• Questa videocamera non dispone di una funzione di comando<br />
della messa a fuoco regolabile dall’utente.<br />
• La minima lunghezza focale tra la videocamera e il soggetto è 20cm<br />
per il grandangolo e 80cm per il teleobiettivo.<br />
Riproduzione sulla videocamera con scheda di memoria<br />
Sintomo<br />
Il tasto di riproduzione<br />
(Riproduzione/Pausa) non avvia la<br />
riproduzione.<br />
La riproduzione a salti o con ricerca<br />
non funzionano correttamente.<br />
La riproduzione si interrompe<br />
inaspettatamente.<br />
È possibile che non si sentano suoni<br />
quando si riproduce un filmato<br />
registrato con la registrazione a<br />
intervalli.<br />
Spiegazione/Soluzione<br />
• Premere il tasto di riproduzione ( ) per impostare il modo<br />
Riproduzione filmato.<br />
• Le immagini registrate con un altro dispositivo possono non essere<br />
riprodotte sulla videocamera.<br />
• Verificare che la scheda di memoria sia compatibile. pagina 26<br />
• Se la temperatura all’interno della videocamera è troppo alta, l’<br />
apparecchio potrebbe non funzionare correttamente.<br />
Spegnere la videocamera, attendere alcuni minuti, quindi<br />
riaccenderla.<br />
• Controllare se l’adattatore CA è collegato correttamente ed è<br />
stabile.<br />
• La registrazione a intervalli non supporta l’ingresso audio<br />
(registrazione muta).<br />
Riproduzione su altri apparecchi (TV, ecc.)<br />
Sintomo<br />
Non si riesce a visualizzare l’<br />
immagine o a sentire l’audio sull’<br />
apparecchio collegato.<br />
L’immagine appare distorta sulla TV<br />
o sul lettore del PC.<br />
Spiegazione/Soluzione<br />
• Il cavo audio/video non è collegato correttamente. pagina 69<br />
• Il modo di visualizzazione del video registrato non corrisponde a<br />
quello dell’apparecchio di riproduzione.<br />
• Un video registrato nel modo 16:9 Wide deve essere riprodotto su<br />
una TV o su un PC in grado di supportare il modo video 16:9.<br />
77
isoluzione dei problemi<br />
Connessione ad un computer<br />
Sintomo<br />
Il computer non riconosce la<br />
videocamera.<br />
Non si riesce a riprodurre<br />
correttamente un file video sul PC.<br />
Intelli-studio non funziona<br />
correttamente.<br />
L’immagine o l’audio della<br />
videocamera non vengono riprodotti<br />
correttamente sul computer.<br />
Spiegazione/Soluzione<br />
• Scollegare il connettore USB integrato della videocamera dal PC,<br />
riavviare il PC, quindi ricollegarlo correttamente.<br />
• È necessario un codec video per riprodurre il file registrato sulla<br />
videocamera. Installare o eseguire il software di editing integrato<br />
(Intelli-studio).<br />
• Verificare se il jack USB integrato della videocamera è collegato<br />
nella direzione appropriata.<br />
• Scollegare il connettore USB integrato della videocamera dal PC,<br />
quindi riavviare il computer. Ricollegarlo correttamente.<br />
• Il computer potrebbe non soddisfare i requisiti richiesti per la<br />
riproduzione di file video.<br />
Selezionare un computer con le specifiche raccomandate.<br />
• Uscire dall’applicazione Intelli-studio e riavviare il computer<br />
Windows.<br />
• Il software “Intelli-studio” integrato nella videocamera non è<br />
compatibile con Macintosh.<br />
• Impostare “PC Software” (Software PC) su “On” nel menu<br />
Impostazioni.<br />
• Su alcuni tipi di computer il programma Intelli-studio non viene<br />
eseguito automaticamente. In questo caso, aprire l’unità CD-ROM<br />
desiderata che contiene il programma Intelli-studio in Risorse del<br />
computer ed eseguire iStudio.exe.<br />
• La riproduzione o l’audio del filmato possono arrestarsi<br />
temporaneamente a seconda del computer. Il filmato o l’audio<br />
copiati sul computer non sono la causa di questo problema.<br />
• Se la videocamera è collegata ad un computer che non supporta<br />
un USB ad alta velocità (USB 2.0), le immagini o l’audio potrebbero<br />
non essere riprodotti correttamente.<br />
Le immagini e l’audio copiati sul computer non sono la causa di<br />
questo problema.<br />
La schermata di riproduzione viene<br />
messa in pausa o appare distorta.<br />
•<br />
•<br />
•<br />
Controllare i requisiti di sistema per la riproduzione dei filmati. pagina 59<br />
Chiudere tutte le applicazioni in esecuzione sul computer.<br />
Se un filmato registrato viene riprodotto sulla videocamera<br />
collegata ad un computer, il video non può essere riprodotto senza<br />
intoppi, a seconda della velocità di trasferimento.<br />
Copiare il file sul PC, quindi riprodurlo.<br />
78
Collegamento/duplicazione con apparecchi diversi (TV, registratore DVD, ecc.)<br />
Sintomo<br />
Non si riesce a duplicare<br />
correttamente utilizzando il cavo<br />
audio/video.<br />
Spiegazione/Soluzione<br />
• Il cavo audio/video non è collegato correttamente.<br />
Assicurarsi che il cavo audio/video sia collegato al jack opportuno,<br />
cioè al jack di ingresso dell’apparecchio usato per duplicare le<br />
immagini dalla videocamera. pagina 71<br />
Funzionamento generale<br />
Sintomo<br />
La data e l’ora sono scorretti.<br />
Spiegazione/Soluzione<br />
• La videocamera è stata lasciata inutilizzata per un periodo<br />
prolungato?<br />
La batteria ricaricabile integrata di riserva può essersi scaricata.<br />
pagina 16<br />
Menu<br />
Sintomo<br />
Le voci di menu appaiono<br />
ombreggiate.<br />
Spiegazione/Soluzione<br />
• Non è possibile selezionare le voci disattivate nel modo di<br />
registrazione/riproduzione corrente.<br />
• Se non è inserito alcun supporto di memorizzazione, non è<br />
possibile selezionarlo e risulterà inattivo nel menu: “Storage Info<br />
(Info memoria)”, “Format”, ecc.<br />
79
manutenzione e informazioni aggiuntive<br />
MANUTENZIONE<br />
I suggerimenti che seguono sono utili per adempiere ad eventuali obblighi di garanzia e per utilizzare il<br />
prodotto per molti anni.<br />
Precauzioni di conservazione<br />
• Per proteggere la videocamera, spegnerla.<br />
- Rimuovere la batteria e l'adattatore CA.<br />
- Rimuovere la scheda di memoria.<br />
Pulizia della videocamera<br />
Prima di effettuare la pulizia, disattivare la videocamera e rimuovere la batteria e l'adattatore CA.<br />
• Per pulire la parte esterna<br />
- Pulire delicatamente con un panno asciutto e morbido. Durante la pulizia non applicare una forza eccessiva; strofinare<br />
la superficie con delicatezza.<br />
- Non utilizzare benzene o diluenti per pulire la videocamera. Il rivestimento esterno potrebbe staccarsi o la superficie del<br />
corpo esterno potrebbe deteriorarsi.<br />
• Per pulire il display LCD<br />
Strofinare delicatamente con un panno asciutto e morbido. Fare attenzione a non danneggiare il monitor.<br />
• Per pulire l'obiettivo<br />
Utilizzare una spazzola a soffietto per rimuovere la polvere e pulire delicatamente l’obiettivo con un panno morbido.<br />
Se necessario, utilizzare i foglietti speciali per la pulizia degli obiettivi.<br />
- Se la lente non viene pulita è possibile che si crei muffa.<br />
- Se l'obiettivo è offuscato, spegnere la videocamera e lasciarla ferma per circa un'ora.<br />
Display LCD<br />
• Per prolungarne la vita utile, evitare di pulire la videocamera con un panno ruvido.<br />
• Tenere presente quanto segue per utilizzare il display LCD. Non si tratta di malfunzionamenti, ma di accorgimenti<br />
importanti.<br />
- Durante l'utilizzo della videocamera, la superficie attorno al display LCD può surriscaldarsi.<br />
- Se si lascia inserita l'alimentazione per un periodo prolungato, la superficie attorno al display LCD si surriscalda.<br />
- Quando si utilizza la videocamera al freddo, un’immagine residua può apparire sul display LCD. Non si tratta di un<br />
malfunzionamento.<br />
• Il display LCD è stato fabbricato con una tecnologia di alta precisione e dispone di più del 0.01% di pixel funzionanti. Ciononostante,<br />
è possibile che appaiano macchie nere o chiare (rosso, blu, bianco): nella zona centrale una macchia e, nella zona più periferica, fino<br />
a due macchie. La presenza di queste macchie è dovuta al normale processo produttivo e non influisce sulle immagini registrate.<br />
Quando vi è condensa, attendere un certo tempo prima di utilizzare la videocamera<br />
• Che cos'è la condensa?<br />
La condensa si forma quando una videocamera viene sottoposta a forti sbalzi di temperatura. La condensa si forma<br />
sulle parti esterne o interne della videocamera e sulla lente riflettente. In queste condizioni possono verificarsi danni o<br />
malfunzionamenti se la videocamera viene utilizzata quando è presente condensa.<br />
• Quando si forma della condensa?<br />
La condensa si forma quando il dispositivo viene sottoposto ad aumenti improvvisi di temperatura,<br />
oppure quando viene utilizzato in un luogo molto caldo.<br />
- Quando il dispositivo in inverno viene utilizzato fuori al freddo e poi viene utilizzato all'interno.<br />
- Quando il dispositivo viene utilizzato all'esterno al caldo dopo essere stato in un luogo chiuso o all'interno di un<br />
veicolo con l'aria condizionata accesa.<br />
• Cosa posso fare?<br />
Spegnere la videocamera e scollegare la batteria. Conservare la videocamera in un luogo asciutto per 1-2 ore prima di<br />
riutilizzarla.<br />
80<br />
•<br />
•<br />
Utilizzare la videocamera dopo che la condensa è scomparsa completamente.<br />
Assicurarsi di utilizzare gli accessori raccomandati forniti con la videocamera. Per la manutenzione, contattare il<br />
Centro Assistenza <strong>Samsung</strong> autorizzato più vicino.
UTILIZZO DELLA VIDEOCAMERA CON SCHEDA DI MEMORIA ALL’ESTERO<br />
•<br />
•<br />
Ogni nazione o area dispone di sistemi elettrici e sistemi di colore specifici.<br />
Prima di utilizzare la videocamera all’estero, controllare quanto segue.<br />
Fonti di alimentazione<br />
L’adattatore CA in dotazione seleziona automaticamente la tensione nel campo CA da 100 V<br />
a 240 V. È possibile utilizzare la videocamera in qualsiasi Paese/regione utilizzando l’adattatore<br />
CA fornito con la videocamera nel campo AC tra 100 V e 240 V, 50/60 Hz. Se necessario,<br />
utilizzare uno dei vari adattatori CA disponibili in commercio, a seconda del tipo di presa a<br />
muro.<br />
Su televisori a colori<br />
Questa videocamera si basa sullo standard PAL.<br />
Per visualizzare le registrazioni su un televisore o copiarle su un dispositivo esterno, occorre<br />
utilizzare un televisore o un dispositivo esterno che supportino lo standard PAL e disporre dei<br />
jack audio/video appropriati. In caso contrario, può essere necessario l'uso di un convertitore<br />
del formato video (convertitore formato PAL-NTSC).<br />
<strong>Samsung</strong> non fornisce il convertitore del formato.<br />
Paesi/regioni compatibili con il sistema PAL<br />
Australia, Austria, Belgio, Bulgaria, Cina, CIS, Repubblica Ceca, Danimarca, Egitto,<br />
Finlandia, Francia, Germania, Grecia, Gran Bretagna, Olanda, Hong Kong, Ungheria, India,<br />
Iran, Iraq, Kuwait, Libia, Malesia, Mauritius, Norvegia, Romania, Arabia Saudita, Singapore,<br />
Repubblica Slovacca, Spagna, Svezia, Svizzera, Siria, Tailandia, Tunisia, ecc.<br />
Paesi/regioni compatibili con il sistema NTSC<br />
Bahamas, Canada, America centrale, Giappone, Corea, Messico, Filippine, Taiwan, Stati<br />
Uniti d'America, ecc.<br />
È possibile eseguire registrazioni con la videocamera e visualizzare le immagini sul display LCD<br />
ovunque nel mondo.<br />
81
specifiche<br />
Nome<br />
modello<br />
<strong>HMX</strong>-U20BP/<strong>HMX</strong>-U20RP/<strong>HMX</strong>-U20LP/<strong>HMX</strong>-<strong>U20SP</strong><br />
Sistema<br />
Display LCD<br />
Connettori<br />
Informazioni<br />
generali<br />
Segnale video<br />
Formato di compressione<br />
immagine<br />
Formato di compressione<br />
audiot<br />
Dispositivo di immagine<br />
Obiettivo<br />
Lunghezza focale<br />
Formato/numero punti<br />
Metodo con display LCD<br />
Uscita video Composite<br />
Uscita HDMI<br />
Uscita Audio<br />
Uscita USB<br />
Alimentazione<br />
Tipo di alimentazione<br />
Consumo di energia<br />
(registrazione)<br />
Temperatura di esercizio<br />
Umidità di esercizio<br />
Temperatura di stoccaggio<br />
Dimensioni (L x A x P)<br />
PAL<br />
Formato H.264/AVC<br />
AAC (codifica audio avanzata)<br />
CMOS (Complementary Metal-Oxide<br />
Semiconductor) da 1/2.3”<br />
F3.5~F6.8, Optical zoom (Zoom ottico):<br />
x3 (solo foto), Zoom intelligente: x3,6 (solo<br />
video)<br />
5.1mm~15.3mm<br />
2 pollice, 154k<br />
TFT LCD<br />
1Vp-p (terminazione 75 )<br />
Connettore tipo C<br />
-7.5dBs (terminazione 600 )<br />
Jack USB integrato<br />
5,0 V (mediante adattatore CA),<br />
3,7 V (mediante batteria agli ioni di litio)<br />
Alimentazione (100V~240V) 50/60 Hz,<br />
batteria agli ioni di litio (Tipo integrato)<br />
2.4W<br />
0˚~40˚C (32˚F~104˚F)<br />
inferiore al 60%<br />
-20˚C ~ 60˚C (-4˚F ~ 140˚F)<br />
52.5 mm x 104mm x 15.6 mm<br />
82<br />
Peso<br />
Microfono interno<br />
Supporti di memorizzazione<br />
103.3g (0.23 lb, 3.64 oz) (esclusa la batteria<br />
agli ioni di litio)<br />
Microfono stereofonico omni-direzionale<br />
Scheda di memoria (SD/SDHC)<br />
Queste specifiche tecniche sono soggette a modifiche senza preavviso.
Contatta SAMSUNG WORLD WIDE<br />
Se avete commenti o domande sui prodotti <strong>Samsung</strong>, contattate il Servizio Clienti <strong>Samsung</strong>.<br />
Region Country Contact Centre Web Site<br />
CANADA 1-800-SAMSUNG(726-7864) www.samsung.com<br />
North America<br />
MEXICO 01-800-SAMSUNG(726-7864) www.samsung.com<br />
U.S.A 1-800-SAMSUNG(726-7864) www.samsung.com<br />
ARGENTINE 0800-333-3733 www.samsung.com<br />
BRAZIL 0800-124-421, 4004-0000 www.samsung.com<br />
CHILE 800-SAMSUNG(726-7864) www.samsung.com<br />
COLO<strong>MB</strong>IA 01-8000112112 www.samsung.com<br />
COSTA RICA 0-800-507-7267 www.samsung.com<br />
DOMINICA 1-800-751-2676 www.samsung.com<br />
ECUADOR 1-800-10-7267 www.samsung.com<br />
EL SALVADOR 800-6225 www.samsung.com<br />
Latin America<br />
GUATEMALA 1-800-299-0013 www.samsung.com<br />
HONDURAS 800-7919267 www.samsung.com<br />
JAMAICA 1-800-234-7267 www.samsung.com<br />
NICARAGUA 00-1800-5077267 www.samsung.com<br />
PANAMA 800-7267 www.samsung.com<br />
PERU 0-800-777-08 www.samsung.com<br />
PUERTO RICO 1-800-682-3180 www.samsung.com<br />
TRINIDAD & TOBAGO 1-800-SAMSUNG(726-7864) www.samsung.com<br />
VENEZUELA 0-800-100-5303 www.samsung.com<br />
ALBANIA 42 27 5755<br />
AUSTRIA 0810 - SAMSUNG (7267864, € 0.07/min) www.samsung.com<br />
www.samsung.com/be (Dutch)<br />
BELGIUM 02-201-24-18<br />
www.samsung.com/be_fr (French)<br />
BOSNIA 05 133 1999<br />
BULGARIA 07001 33 11 www.samsung.com<br />
CROATIA 062 SAMSUNG (062 726 7864) www.samsung.com<br />
CZECH 800 - SAMSUNG(800-726786) www.samsung.com<br />
DENMARK 70 70 19 70 www.samsung.com<br />
FINLAND 030 - 6227 515 www.samsung.com<br />
FRANCE 01 48 63 00 00 www.samsung.com<br />
GERMANY 01805 - SAMSUNG(726-7864 € 0,14/Min) www.samsung.com<br />
GREECE 80111-SAMSUNG (80111 7267864) from land line, local charge / 210 6897691 from mobile www.samsung.com<br />
HUNGARY 06-80-SAMSUNG(726-7864) www.samsung.com<br />
ITALIA 800-SAMSUNG(726-7864) www.samsung.com<br />
KOSOVO +381 0113216899<br />
LUXE<strong>MB</strong>URG 261 03 710 www.samsung.com<br />
Europe<br />
F.Y.R.O.M. 023 207 777<br />
MONTENEGRO 020 405 888<br />
NETHERLANDS 0900-SAMSUNG (0900-7267864) (€ 0,10/Min) www.samsung.com<br />
NORWAY 815-56 480 www.samsung.com<br />
POLAND 0 801 1SAMSUNG(172678), 022-607-93-33 www.samsung.com<br />
PORTUGAL 80820-SAMSUNG(726-7864) www.samsung.com<br />
08010 SAMSUNG (08010 726 7864) only from landline, local network Romtelecom - local tariff / 021<br />
RUMANIA<br />
www.samsung.com<br />
206 01 10 for landline and mobile, normal tariff<br />
SERBIA 0700 <strong>Samsung</strong> (0700 726 7864) www.samsung.com<br />
SLOVAKIA 0800-SAMSUNG(726-7864) www.samsung.com<br />
SPAIN 902-1-SAMSUNG (902 172 678) www.samsung.com<br />
SWEDEN 0771 726 7864 (SAMSUNG) www.samsung.com<br />
www.samsung.com/ch<br />
Switzerland<br />
0848 - SAMSUNG(7267864, CHF 0.08/min)<br />
www.samsung.com/ch_fr/(French)<br />
U.K 0330 SAMSUNG (7267864) www.samsung.com<br />
EIRE 0818 717100 www.samsung.com<br />
LITHUANIA 8-800-77777 www.samsung.com<br />
LATVIA 8000-7267 www.samsung.com<br />
ESTONIA 800-7267 www.samsung.com<br />
RUSSIA 8-800-555-55-55 www.samsung.com<br />
GEORGIA 8-800-555-555<br />
ARMENIA 0-800-05-555<br />
AZERBAIJAN 088-55-55-555<br />
KAZAKHSTAN 8-10-800-500-55-500(GSM: 7799) www.samsung.com<br />
UZBEKISTAN 8-10-800-500-55-500 www.samsung.com<br />
CIS<br />
KYRGYZSTAN 00-800-500-55-500 www.samsung.com<br />
TADJIKISTAN 8-10-800-500-55-500 www.samsung.com<br />
www.samsung.ua<br />
UKRAINE 0-800-502-000<br />
www.samsung.com/ua_ru<br />
BELARUS 810-800-500-55-500<br />
MOLDOVA 00-800-500-55-500<br />
AUSTRALIA 1300 362 603 www.samsung.com<br />
NEW ZEALAND 0800 SAMSUNG (0800 726 786) www.samsung.com<br />
CHINA 400-810-5858, 010-6475 1880 www.samsung.com<br />
www.samsung.com/hk<br />
HONG KONG (852) 3698-4698<br />
www.samsung.com/hk_en/<br />
INDIA 3030 8282, 1800 110011, 1800 3000 8282, 1800 266 8282 www.samsung.com<br />
INDONESIA 0800-112-8888, 021-5699-7777 www.samsung.com<br />
Asia Pacific<br />
JAPAN 0120-327-527 www.samsung.com<br />
MALAYSIA 1800-88-9999 www.samsung.com<br />
1-800-10-SAMSUNG(726-7864), 1-800-3-SAMSUNG(726-7864),<br />
PHILIPPINES<br />
www.samsung.com<br />
1-800-8-SAMSUNG(726-7864), 02-5805777<br />
SINGAPORE 1800-SAMSUNG(726-7864) www.samsung.com<br />
THAILAND 1800-29-3232, 02-689-3232 www.samsung.com<br />
TAIWAN 0800-329-999 www.samsung.com<br />
VIETNAM 1 800 588 889 www.samsung.com<br />
BAHRAIN 8000-4726 www.samsung.com<br />
Egypt 08000-726786 www.samsung.com<br />
JORDAN 800-22273 www.samsung.com<br />
Middle East<br />
Morocco 080 100 2255 www.samsung.com<br />
Oman 800-SAMSUNG (726-7864) www.samsung.com<br />
Saudi Arabia 9200-21230 www.samsung.com<br />
Turkey 444 77 11 www.samsung.com<br />
U.A.E 800-SAMSUNG (726-7864) www.samsung.com<br />
NIGERIA 0800 - SAMSUNG (726-7864) www.samsung.com<br />
Africa<br />
SOUTH AFRICA 0860-SAMSUNG(726-7864 ) www.samsung.com
Questo apparecchio è fabbricato in<br />
conformità al D.M.28.08.95.N.548 ed in<br />
particolare a quanto specificato nell’ Art.<br />
2, comma 1.<br />
<strong>Samsung</strong> Electronics Co., Ltd.<br />
129, <strong>Samsung</strong>-Ro, Yeongtong-Gu,<br />
Suwon-Si, Gyeonggi-Do 443-742 Korea<br />
<strong>Samsung</strong> Electronics Euro QA Lab.<br />
Blackbushe Business Park<br />
Saxony Way, Yateley, Hampshire<br />
GU46 6GG, UK<br />
Conformità RoHS<br />
Il prodotto è conforme con la direttiva RoHS<br />
(Restrizione dell’ uso di determinate sostanze<br />
pericolose nelle apparecchiature elettriche ed<br />
elettroniche) e nei nostri prodotti non vengono<br />
utilizzati i 6 materiali pericolosi: cadmio (Cd), piombo<br />
(Pb), mercurio (Hg), cromo esavalente (Cr+6), bifenili<br />
polibromurati (PBBs), eteri difenili polibromurati<br />
(PBDEs).