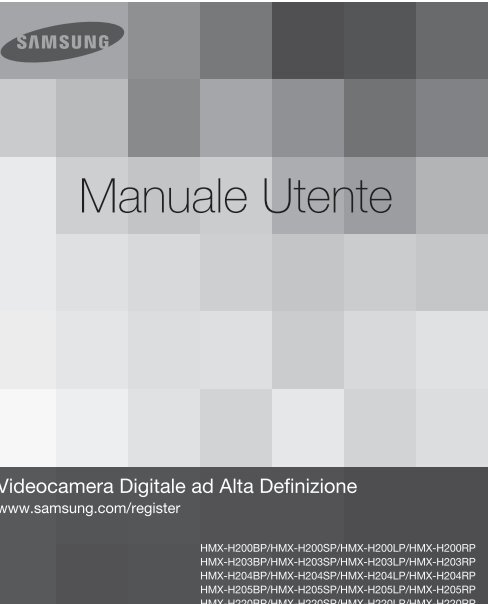Samsung HMX-H200RP - User Manual_14.68 MB, pdf, ITALIAN
Samsung HMX-H200RP - User Manual_14.68 MB, pdf, ITALIAN
Samsung HMX-H200RP - User Manual_14.68 MB, pdf, ITALIAN
You also want an ePaper? Increase the reach of your titles
YUMPU automatically turns print PDFs into web optimized ePapers that Google loves.
<strong>Manual</strong>e Utente<br />
Videocamera Digitale ad Alta Definizione<br />
www.samsung.com/register<br />
<strong>HMX</strong>-H200BP/<strong>HMX</strong>-H200SP/<strong>HMX</strong>-H200LP/<strong>HMX</strong>-<strong>H200RP</strong><br />
<strong>HMX</strong>-H203BP/<strong>HMX</strong>-H203SP/<strong>HMX</strong>-H203LP/<strong>HMX</strong>-H203RP<br />
<strong>HMX</strong>-H204BP/<strong>HMX</strong>-H204SP/<strong>HMX</strong>-H204LP/<strong>HMX</strong>-H204RP<br />
<strong>HMX</strong>-H205BP/<strong>HMX</strong>-H205SP/<strong>HMX</strong>-H205LP/<strong>HMX</strong>-H205RP<br />
<strong>HMX</strong>-H220BP/<strong>HMX</strong>-H220SP/<strong>HMX</strong>-H220LP/<strong>HMX</strong>-H220RP
caratteristiche principali della videocamera HD<br />
Sensore CMOS BSI (retroilluminato) ad alta sensibilità<br />
Il sensore CMOS BSI è un sensore di immagine di nuovo<br />
sviluppo <strong>Samsung</strong>. È possibile ottenere immagini molto più<br />
nitide in condizioni di bassa luminosità poiché questo sensore<br />
raddoppia la sensibilità alla luce riducendo la perdita di<br />
luminosità dal sensore CMOS corrente.<br />
CMOS normale<br />
CMOS BSI<br />
Prestazioni video Full HD1080<br />
Questa videocamera utilizza una tecnologia di compressione avanzata H.264 per ottenere la<br />
qualità video più nitida. La sua risoluzione Full HD visualizza le immagini più chiare rispetto a<br />
quelle con qualità standard normale (SD).<br />
Alta definizione (Full HD)<br />
1920<br />
Definizione standard (SD)<br />
720<br />
1080<br />
576<br />
<br />
<br />
SSD (DISCO A STATO SOLIDO) adottato come supporto di memorizzazione integrato<br />
(Solo <strong>HMX</strong>-H203/H204/H205)<br />
Come memoria integrata per la videocamera è stato adottato un SSD basato su memoria flash.<br />
Rispetto a una comune unità disco rigido (HDD), l’SSD aiuta la videocamera ad avviarsi, a<br />
leggere i dati e ad eseguire il software molto più velocemente.<br />
Inoltre, l’SSD è molto stabile, durevole e meno rumoroso durante il funzionamento.<br />
Esso è ecologico in quanto è a basso consumo di energia elettrica.<br />
Display a sfioramento adottato<br />
È possibile riprodurre le immagini registrate e impostare le funzioni semplicemente sfi orando il<br />
display LCD senza dover premere alcun tasto.<br />
Doppia registrazione di tutto ciò che si desidera<br />
Durante la registrazione di video Full HD, è possibile catturare immagini fisse premendo<br />
semplicemente un tasto. Si possono catturare tutte le immagini fisse che si vogliono sullo<br />
spazio disponibile del supporto di memorizzazione.<br />
ii<br />
Riprese di scene personalizzate<br />
In modo Scena, sono già impostate le opzioni appropriate per<br />
ogni scena, così è possibile selezionarne una qualsiasi e fare<br />
riprese in modo semplice.
STBY 00:00:00 [307Min]<br />
9999<br />
Passaggio ad una gamma di movimenti più ampia con Smart OIS (stabilizzazione ottica dell’immagine)<br />
Smart OIS migliora la stabilizzazione ottica dell’immagine facendo sì che l’obiettivo della videocamera passi ad<br />
una gamma di movimenti più ampia in posizione zoom W/T. Questo consente alla videocamera di compensare<br />
maggiori gradi di vibrazioni della videocamera e di raggiungere un livello straordinario di definizione dell’immagine.<br />
Messa a fuoco con dito magico, ripresa con dito magico<br />
Per mettere a fuoco un punto del soggetto, basta toccare il punto<br />
e riprendere. La videocamera ottimizza la messa a fuoco del punto<br />
toccato, consentendo, grazie a questa semplice operazione,<br />
di ottenere risultati professionali. È possibile mettere a fuoco il<br />
soggetto e scattare una foto con un semplice tocco del dito.<br />
MENU<br />
Smart Auto con autoimpostazione in base alla situazione<br />
In modo Smart Auto, la videocamera seleziona automaticamente le impostazioni appropriate in base al tipo di<br />
scena rilevato. Sarà utile se non si ha familiarità con le impostazioni della videocamera per varie scene.<br />
La registrazione a intervalli coglie l’attimo<br />
Utilizzando la cattura selettiva dei fotogrammi, questa funzione<br />
consente di registrare per lunghi periodi di tempo in modo da<br />
vedere gli effetti di una registrazione a lungo termine condensati in<br />
un periodo più breve. Per registrare documentari artistici oppure<br />
video caratteristici come il passaggio di nuvole, fiori che sbocciano<br />
o germogli che crescono. Questa funzione può essere utilizzata<br />
per girare video UGC (<strong>User</strong>-Generated Contents), programmi<br />
formativi o altri scopi.<br />
Effettuate tutte le vostre registrazioni utilizzando<br />
semplicemente il tasto VIEW!<br />
Questa funzione fornisce l’anteprima dello storyboard da stampare,<br />
che offre una selezione del video registrato senza visualizzarne l’intera<br />
sequenza.<br />
Create una selezione del vostro video! Stampa dello storyboard!<br />
Questa funzione permette di catturare 16 immagini fisse a caso<br />
dal video selezionato e di salvarle sul supporto di memorizzazione.<br />
Presenta una panoramica rapida del video, che aiuta a comprenderne<br />
tutta la storia.<br />
Utile per girare video UCC! (<strong>User</strong> Created Contents) Libertà<br />
di condividere i contenuti!<br />
Il software di editing integrato Intelli-studio fa sì<br />
che l’utente non debba più installare<br />
un software separato sul PC, creando una<br />
comoda connessione semplicemente tramite<br />
un cavo USB. Intelli-studio permette anche di<br />
caricare direttamente i contenuti su YouTube,<br />
Flickr o Facebook. La condivisione dei<br />
contenuti con gli amici non mai stata tanto<br />
semplice.<br />
iii
prima di leggere questo manuale utente<br />
AVVERTENZE PER LA SICUREZZA<br />
Significato delle icone e dei simboli utilizzati in questo manuale;<br />
ATTENZIONE<br />
Indica rischio di morte o di gravi lesioni personali.<br />
AVVERTENZA<br />
AVVERTENZA<br />
Indica un potenziale rischio di danni a cose o persone.<br />
Precauzioni di sicurezza di base per ridurre il rischio di incendio,<br />
esplosione, scosse elettriche o lesioni personali durante l’utilizzo della<br />
videocamera.<br />
Suggerimenti o riferimenti utili relativi al funzionamento della<br />
videocamera.<br />
Questi cartelli di avviso servono ad evitare incidenti agli altri utenti.<br />
Seguirli scrupolosamente. Dopo aver letto questa sezione, conservarla in un luogo sicuro per<br />
future consultazioni.<br />
PRECAUZIONI<br />
Avvertenza!<br />
• Questa videocamera deve essere sempre collegata a una presa di rete con<br />
collegamento a terra.<br />
• Le batterie non devono essere esposte a eccessivo calore, come luce del sole,<br />
fuoco o similari.<br />
Avvertenza<br />
Se la batteria non viene sostituita correttamente, vi è il rischio di esplosione.<br />
Installare solo nuove batterie dello stesso tipo o di tipo equivalente.<br />
Per scollegare l’apparecchio dalla corrente, estrarre la spina dalla presa;<br />
la spina può essere utilizzata immediatamente.<br />
iv
INFORMAZIONI D’USO IMPORTANTI<br />
Prima di utilizzare questa videocamera<br />
• Questa videocamera HD registra video in<br />
formato H.264 ( MPEG4 part10/AVC) ad alta<br />
risoluzione (HDVIDEO) e a risoluzione standard<br />
(SDVIDEO).<br />
• Notare che questa videocamera HD non è<br />
compatibile con altri formati video digitali.<br />
• Prima di registrare un video importante,<br />
effettuare una registrazione di prova.<br />
Riprodurre quanto registrato per assicurarsi che<br />
video e audio siano stati registrati correttamente.<br />
• Per i contenuti registrati non è previsto alcun<br />
rimborso:<br />
- <strong>Samsung</strong> non prevede alcun rimborso per i<br />
danni provocati da una registrazione che non<br />
può essere riprodotta a causa di un difetto<br />
nella videocamera HD o nella scheda di<br />
memoria.<br />
Inoltre, <strong>Samsung</strong> non è responsabile delle<br />
immagini e dei suoni registrati.<br />
- I contenuti registrati possono andare persi<br />
a causa di errori nel maneggiare questa<br />
videocamera HD o la scheda di memoria,<br />
ecc. <strong>Samsung</strong> non è tenuta a risarcire i danni<br />
causati dalla perdita dei contenuti registrati.<br />
• Fare una copia di riserva dei dati registrati più<br />
importanti.<br />
Proteggere i dati registrati più importanti copiando<br />
i file su un PC. Si raccomanda di copiarli dal PC<br />
su altri supporti di registrazione, in modo che vi<br />
rimangano memorizzati. Vedere la guida per<br />
l’installazione del software e la connessione USB.<br />
• Copyright: Notare che questa videocamera<br />
HD è concepita esclusivamente per un uso<br />
privato.<br />
I dati registrati sul supporto di memorizzazione di<br />
questa videocamera HD utilizzando altri supporti<br />
o apparecchi digitali/analogici sono protetti da<br />
copyright e non possono pertanto essere utilizzati<br />
senza il permesso di chi detiene il copyright, se<br />
non per intrattenimento personale. Anche se<br />
si registra un evento come uno spettacolo, un’<br />
esibizione o una mostra per intrattenimento<br />
personale, si raccomanda vivamente di chiedere<br />
prima l’autorizzazione.<br />
Grazie per aver acquistato una videocamera<br />
<strong>Samsung</strong>. Prima di utilizzare la videocamera,<br />
leggere attentamente questo manuale utente<br />
e tenerlo a portata di mano per eventuali<br />
consultazioni future. Se la videocamera non<br />
funziona correttamente, vedere la risoluzione dei<br />
problemi.<br />
Informazioni su questo manuale utente<br />
Grazie per aver acquistato una videocamera<br />
<strong>Samsung</strong>. Prima di utilizzare la videocamera,<br />
leggere attentamente questo manuale utente<br />
e tenerlo a portata di mano per eventuali<br />
consultazioni future. Se la videocamera non<br />
funziona correttamente, vedere la risoluzione dei<br />
problemi.<br />
Questo <strong>Manual</strong>e utente riguarda i modelli<br />
<strong>HMX</strong>-H200, <strong>HMX</strong>-H220, <strong>HMX</strong>-H203,<br />
<strong>HMX</strong>-H204, e <strong>HMX</strong>-H205.<br />
• Le videocamere <strong>HMX</strong>-H203, <strong>HMX</strong>-H204<br />
e <strong>HMX</strong>-H205 hanno un SSD integrato<br />
rispettivamente da 8GB, 16 e 32 GB, ma<br />
utilizzano anche schede di memoria.<br />
• Il modello <strong>HMX</strong>-H200/H220 non ha un SSD<br />
integrato e utilizza schede di memoria. Sebbene<br />
alcune funzioni dei modelli <strong>HMX</strong>-H200/H220<br />
siano diverse, il loro funzionamento è analogo.<br />
• Le illustrazioni utilizzate in questo <strong>Manual</strong>e utente<br />
si riferiscono al modello <strong>HMX</strong>-H200.<br />
• Pertanto, è possibile che le schermate<br />
del presente manuale non corrispondano<br />
perfettamente a quelle visualizzate sul display<br />
LCD.<br />
• I progetti e le specifiche relativi alla videocamera<br />
e agli altri accessori sono soggetti a modifiche<br />
senza preavviso.<br />
• In questo manuale utente, l’icona o il simbolo tra<br />
parentesi che viene visualizzato nella descrizione<br />
di una voce di sottomenu indica che apparirà<br />
sullo schermo quando si imposta la voce<br />
corrispondente.<br />
Es.) Voce di sottomenu di “Video Quality (Qualità<br />
video)” pagina 54<br />
- “Super Fine (Super fine)” ( ): Registra<br />
in qualità Super fine. (Se impostata, sullo<br />
schermo apparirà l’icona corrispondente ( )).<br />
v
prima di leggere questo manuale utente<br />
vi<br />
In questo manuale vengono utilizzati i<br />
seguenti termini:<br />
• ‘Scena’ si riferisce ad un’unità video che<br />
parte dal punto in cui si preme il tasto<br />
Avvio/Arresto registrazione per avviare<br />
la registrazione fino al punto in cui lo si<br />
preme nuovamente per mettere in pausa<br />
la registrazione.<br />
• I termini ‘foto’ e ‘immagine fissa’ vengono<br />
usati in modo intercambiabile con lo<br />
stesso significato.<br />
Per le informazioni sulla licenza Open Source,<br />
fare riferimento al file “OpenSource-H200.<strong>pdf</strong>”<br />
nel CD-ROM fornito.<br />
Corretto smaltimento delle batterie<br />
del prodotto<br />
(Applicabile nei paesi dell’Unione Europea e in<br />
altri paesi europei con sistemi di conferimento<br />
differenziato delle batterie.)<br />
Il marchio riportato sulla batteria o sulla sua<br />
documentazione o confezione indica che le<br />
batterie di questo prodotto non devono essere<br />
smaltite con altri rifi uti domestici al termine del ciclo di vita. Dove raffi<br />
gurati, i simboli chimici Hg, Cd o Pb indicano che la batteria contiene<br />
mercurio, cadmio o piombo in quantità superiori ai livelli di riferimento<br />
della direttiva UE 2006/66. Se le batterie non vengono smaltite<br />
correttamente, queste sostanze possono causare danni alla salute<br />
umana o all’ambiente.<br />
Per proteggere le risorse naturali e favorire il riutilizzo dei materiali,<br />
separare le batterie dagli altri tipi di rifi uti e riciclarle utilizzando<br />
il sistema di conferimento gratuito previsto nella propria area di<br />
residenza.<br />
Corretto smaltimento del prodotto<br />
(rifiuti elettrici ed elettronici)<br />
(Applicabile in i paesi dell’Unione Europea e<br />
in quelli con sistema di raccolta differenziata)<br />
Il marchio riportato sul prodotto o sulla<br />
sua documentazione indica che il prodotto<br />
non deve essere smaltito con altri rifi uti<br />
domestici al termine del ciclo di vita. Per<br />
evitare eventuali danni all’ambiente o alla<br />
salute causati dall’ inopportuno smaltimento<br />
dei rifi uti, si invita l’utente a separare questo prodotto da altri tipi<br />
di rifi uti e di riciclarlo in maniera responsabile per favorire il riutilizzo<br />
sostenibile delle risorse materiali.<br />
Gli utenti domestici sono invitati a contattare il rivenditore presso il quale<br />
è stato acquistato il prodotto o l’uffi cio locale preposto per tutte le<br />
informazioni relative alla raccolta differenziata e al riciclaggio per questo tipo<br />
di prodotto. Gli utenti aziendali sono invitati a contattare il proprio fornitore e<br />
verifi care i termini e le condizioni del contratto di acquisto. Questo prodotto<br />
non deve essere smaltito unitamente ad altri rifi uti commerciali.<br />
Note relative ai marchi<br />
• Tutti i nomi commerciali e i marchi<br />
registrati citati in questo manuale o in altri<br />
documenti forniti con i prodotti <strong>Samsung</strong><br />
sono dei rispettivi proprietari.<br />
• Il logo SD e SDHC è un marchio registrato.<br />
• I logo Microsoft ® , Windows ® , Windows<br />
Vista ® e DirectX ® sono marchi o marchi<br />
registrati di Microsoft Corporation negli<br />
Stati Uniti e/o in altri Paesi.<br />
• I logo Intel ® , Core, e Pentium ®<br />
sono marchi o marchi registrati di Intel<br />
Corporation negli Stati Uniti e in altri Paesi.<br />
• Macintosh, Mac OS è marchio o marchio<br />
registrato di Apple Inc. negli Stati Uniti e/o<br />
in altri Paesi.<br />
• YouTube è un marchio di Google Inc.<br />
• Flickr è un marchio di Yahoo.<br />
• Facebook è un marchio di Facebook Inc.<br />
• HDMI, il logo HDMI<br />
e High-Definition<br />
Multimedia Interface<br />
sono marchi o marchi registrati di HDMI<br />
Licensing LLC.<br />
• Adobe, il logo Adobe e Adobe Acrobat<br />
sono marchi registrati o marchi di Adobe<br />
Systems Incorporated negli USA e/o in<br />
altri Paesi.<br />
• Tutti i nomi dei prodotti menzionati all’<br />
interno del documento sono marchi o<br />
marchi registrati dei rispettivi proprietari.<br />
Inoltre, in questo manuale i simboli “” e<br />
“ ® ” non sono indicati in ogni singolo caso.
informazioni sulla sicurezza<br />
Le precauzioni di sicurezza indicate in basso sono finalizzate a prevenire lesioni<br />
personali o danni materiali. Attenersi scrupolosamente alle istruzioni indicate.<br />
ATTENZIONE<br />
Indica rischio di morte o di gravi<br />
lesioni personali.<br />
AVVERTENZA<br />
Indica un potenziale rischio di<br />
danni a cose o persone.<br />
Azione vietata.<br />
Non smontare il prodotto.<br />
Scollegare dall’alimentazione.<br />
Non toccare il prodotto.<br />
Questa precauzione deve<br />
essere rispettata.<br />
ATTENZIONE<br />
Non sovraccaricare le prese<br />
a parete o i cavi di prolunga<br />
perché questo implica un rischio<br />
d’incendio o di scossa elettrica.<br />
L’utilizzo della videocamera in luoghi<br />
dove la temperatura è superiore a 140°F<br />
(60°C) può provocare un incendio.<br />
L’esposizione della batteria a temperature<br />
elevate può provocare un’esplosione.<br />
Evitare l’infiltrazione di acqua o di<br />
sostanze metalliche e infiammabili nella<br />
videocamera o nell’adattatore CA. Questo<br />
può comportare un rischio di incendio.<br />
OIL<br />
SAND<br />
Tenere lontane sabbia e polvere! Se nella<br />
videocamera o nell’adattatore CA entrano<br />
sabbia fine o polvere, possono verificarsi<br />
malfunzionamenti o difetti.<br />
Attenzione all’olio! Se nella<br />
videocamera o nell’adattatore CA si<br />
infiltra dell’olio, possono verificarsi<br />
scosse elettriche, malfunzionamenti<br />
o difetti.<br />
Non tenere il display LCD puntato<br />
direttamente verso il sole. Questo<br />
potrebbe provocare lesioni all’<br />
occhio, nonché malfunzionamenti<br />
alle parti interne del prodotto.<br />
Non piegare eccessivamente il cavo di<br />
alimentazione e non danneggiare<br />
l’adattatore CA posizionandovi sopra<br />
oggetti pesanti. Vi può essere rischio<br />
di incendio o di scossa elettrica.<br />
Non scollegare l’adattatore<br />
CA tirandolo dal cavo di<br />
alimentazione, poiché questo<br />
potrebbe danneggiare l’adattatore.<br />
Non utilizzare l’adattatore CA se<br />
ha dei cavi o dei fili danneggiati,<br />
tagliati o rotti. In caso contrario vi<br />
è rischio di incendio o di scossa<br />
elettrica.<br />
vii
informazioni sulla sicurezza<br />
cleaning fluid<br />
Non collegare l’adattatore CA<br />
finché il connettore non è inserito<br />
fino in fondo oppure gli spinotti<br />
sono in parte ancora visibili.<br />
Non smaltire la batteria bruciandola<br />
perché può esplodere.<br />
Non pulirla mai con liquidi<br />
detergenti o con analoghe<br />
sostanze chimiche.<br />
Non spruzzare detergenti spray<br />
direttamente sulla videocamera.<br />
Tenere la videocamera lontano<br />
dall’acqua quando la si utilizza<br />
vicino a una spiaggia o a una<br />
piscina o quando piove. Vi è rischio<br />
di malfunzionamento o di scossa<br />
elettrica.<br />
Tenere la batteria al litio o la scheda<br />
di memoria usata fuori dalla portata<br />
dei bambini. In caso di ingerimento<br />
accidentale della batteria al litio o<br />
della scheda di memoria, consultare<br />
immediatamente un medico.<br />
Non collegare o scollegare il cavo di<br />
alimentazione con le mani bagnate.<br />
Vi è rischio di scossa elettrica.<br />
Tenere scollegato il cavo di<br />
alimentazione quando non è<br />
utilizzato o durante temporali con<br />
lampi. Vi è il rischio di incendio.<br />
Quando si pulisce l’adattatore CA,<br />
scollegare il cavo di alimentazione.<br />
Vi è rischio di malfunzionamento o<br />
di scossa elettrica.<br />
Se la videocamera emette suoni<br />
anomali o odori o fumi, scollegare<br />
immediatamente il cavo di<br />
alimentazione e contattare il centro<br />
di assistenza <strong>Samsung</strong>. Vi è rischio<br />
di incendio o di lesioni personali.<br />
viii<br />
Se la videocamera non funziona<br />
correttamente, staccare<br />
immediatamente l’adattatore<br />
CA o la batteria dall’unità. Vi è il<br />
rischio di incendi o di lesioni.<br />
Non tentare di smontare, riparare o<br />
manomettere la videocamera o<br />
l’adattatore CA per evitare rischio<br />
di incendio o di scossa elettrica.
AVVERTENZA<br />
Evitare di esercitare una forte<br />
pressione sulla superficie dell’LCD,<br />
o di urtarlo o scalfirlo con un oggetto<br />
affi lato. Se si preme la superficie del<br />
display LCD, è possibile che<br />
l’immagine risulti disomogenea.<br />
Evitare di far cadere la videocamera,<br />
la batteria, l’adattatore CA o gli altri<br />
accessori o di esporli a forti vibrazioni<br />
o urti. Questo può provocare<br />
malfunzionamenti o lesioni.<br />
Evitare di far cadere la videocamera,<br />
la batteria, l’adattatore CA o gli altri<br />
accessori o di esporli a forti vibrazioni<br />
o urti. Questo può provocare<br />
malfunzionamenti o lesioni.<br />
Non utilizzare la videocamera<br />
vicino alla luce diretta del sole o a<br />
una fonte di calore. Questo può<br />
provocare malfunzionamenti o<br />
lesioni.<br />
Non lasciare la videocamera in un<br />
veicolo chiuso per lunghi periodi<br />
di tempo se la temperatura<br />
esterna è molto elevata.<br />
Non esporre la videocamera a fuliggine<br />
o vapore. Una fuliggine spessa o un<br />
denso vapore potrebbero danneggiare<br />
il corpo della videocamera o causarne<br />
il malfunzionamento.<br />
INSECTICIDE<br />
Non utilizzare la videocamera vicino<br />
a gas di scarico densi generati da<br />
motori a benzina o diesel, o a gas<br />
corrosivi come l’acido solfi drico.<br />
Questo può provocare la corrosione<br />
dei terminali esterni o interni,<br />
impedendo il normale funzionamento.<br />
Non esporre la videocamera in luoghi in<br />
cui vengono utilizzati insetticidi.<br />
L’insetticida che penetra nella videocamera<br />
può pregiudicare il normale funzionamento<br />
del prodotto. Prima di utilizzare l’insetticida,<br />
spegnere la videocamera e coprirla con un<br />
foglio di vinile<br />
Non esporre la videocamera a sbalzi<br />
improvvisi di temperatura o a luoghi umidi.<br />
Vi è inoltre rischio di provocare difetti o<br />
scosse elettriche se la si utilizza all’aperto<br />
durante temporali con lampi.<br />
Non posizionare la videocamera con il<br />
display LCD aperto rivolto verso il basso.<br />
Non pulire il corpo della<br />
videocamera con benzene o<br />
diluenti.<br />
Il rivestimento esterno potrebbe<br />
staccarsi o la superficie del corpo<br />
esterno potrebbe deteriorarsi.<br />
Chiudere il display LCD quando<br />
non si utilizza la videocamera.<br />
ix
w<br />
T<br />
<br />
<br />
w<br />
T<br />
<br />
<br />
<br />
<br />
<br />
<br />
<br />
<br />
<br />
<br />
<br />
<br />
<br />
<br />
informazioni sulla sicurezza<br />
Non sollevare la videocamera<br />
afferrandola dal display LCD.<br />
Il display LCD potrebbe staccarsi e<br />
la videocamera cadere.<br />
Non utilizzare la videocamera<br />
vicino a un televisore o alla radio:<br />
Questo potrebbe provocare disturbi<br />
sullo schermo televisivo o alle<br />
trasmissioni radio.<br />
Non utilizzare la videocamera vicino<br />
a emettitori di forti onde radio o a<br />
campi magnetici, come altoparlanti<br />
o motori di grandi dimensioni.<br />
I rumori potrebbero sentirsi nel<br />
video o nell’audio registrati.<br />
Utilizzare esclusivamente accessori<br />
approvati da <strong>Samsung</strong>. L’utilizzo di<br />
prodotti provenienti da costruttori<br />
diversi potrebbe dare origine a<br />
problemi quali surriscaldamento,<br />
incendio, esplosione, scosse elettriche<br />
o lesioni personali, causati da<br />
anomalie di funzionamento.<br />
Posizionare la videocamera<br />
su una superficie stabile in un<br />
luogo provvisto di aperture per<br />
la ventilazione.<br />
Tenere separati i dati importanti.<br />
<strong>Samsung</strong> non è responsabile<br />
per la perdita di dati.<br />
Utilizzare la presa di rete, se disponibile.<br />
Se si verificano problemi con il prodotto,<br />
togliere la presa di rete per scollegare<br />
completamente l’alimentazione.<br />
La disattivazione del tasto di<br />
accensione sul prodotto non scollega<br />
completamente l’alimentazione.<br />
x
indice<br />
GUIDA DI AVVIAMENTO<br />
RAPIDO<br />
7<br />
INFORMAZIONI GENERALI<br />
SULLA VIDEOCAMERA<br />
11<br />
OPERAZIONI PRELIMINARI<br />
16<br />
FUNZIONAMENTO DI BASE<br />
DELLA VIDEOCAMERA<br />
21<br />
PRIME IMPOSTAZIONI<br />
25<br />
PREPARAZIONE PER L’AVVIO<br />
DELLA REGISTRAZIONE<br />
27<br />
07 È possibile registrare video in formato<br />
H.264!<br />
11 Accessori forniti con la videocamera<br />
12 Posizione dei comandi<br />
14 Identificazione delle schermate<br />
16 Utilizzo del pacco batterie<br />
18 Controllo dello stato delle batterie<br />
21 Accensione/spegnimento della videocamera<br />
22 Passaggio al modo di risparmio energetico<br />
23 Impostazione dei modi operativi<br />
24 Uso del tasto display ( )<br />
24 Uso del display a sfioramento<br />
25 Impostazione del fuso orario e delladata/ora<br />
per la prima volta<br />
26 Selezione delle lingue<br />
27 Selezione del supporto di memorizzazione<br />
(Solo <strong>HMX</strong>-H203/H204/H205)<br />
28 inserimento/estrazione di una scheda di<br />
memoria (non fornita)<br />
29 Scelta di una scheda di memoria adatta<br />
(non fornita)<br />
31 Tempo di registrazione e numero delle immagini<br />
32 Come attaccare la cinghia per impugnatura<br />
32 Regolazione del display LCD<br />
33 Posizionamento di base della videocamera<br />
3
indice<br />
4<br />
REGISTRAZIONE DI BASE<br />
34<br />
RIPRODUZIONE DI BASE<br />
43<br />
REGISTRAZIONE AVANZATA<br />
49<br />
34 Registrazione di video<br />
36 Cattura di foto in modo registrazione<br />
video (Registrazione doppia)<br />
37 Registrazione di foto<br />
38 Registrazione semplificata per i principianti<br />
(Smart auto)<br />
39 Cattura di foto durante la riproduzione<br />
Di video<br />
40 Uso dello zoom<br />
41 Optical image stabilizer (Stabilizzatore<br />
di immagine ottico)<br />
42 Utilizzo del modo di compensazione<br />
Retroilluminazione<br />
43 Cambio del modo di riproduzione<br />
44 Riproduzione di video<br />
46 Visualizzazione di foto<br />
47 Visualizzazione di una presentazione<br />
48 Uso dello zoom durante la riproduzione<br />
49 Gestione di menu e di menu rapidi<br />
50 Voci di menu<br />
52 Voci del menu rapido<br />
53 Scene<br />
54 Video Resolution (Risoluz. video)<br />
54 Video Quality (Qualità video)<br />
55 Photo Resolution (Risoluz. foto)<br />
55 Photo Sharpness (Nitidezza foto)<br />
56 White Balance (Bilanc. bianco)<br />
58 Aperture (Apertura)<br />
59 Shutter (Otturatore)<br />
59 EV<br />
60 Focus (Fuoco)<br />
61 Digital Effect (Effetti digitali)<br />
62 Fader (Dissolvenza)<br />
63 Tele Macro<br />
63 Cont. Shot (Foto Continue)<br />
64 Wind Cut (Tagl. vento)<br />
64 Digital Zoom (Zoom Digitale)<br />
65 Self Timer (Timer autom.)<br />
66 Time Lapse REC (Lasso di tempo REC)<br />
68 Quick view<br />
69 Guideline
RIPRODUZIONE AVANZATA<br />
70<br />
IMPOSTAZIONI DI SISTEMA<br />
74<br />
70 Play Option (Opz. riproduz.)<br />
71 Highlight (Evidenzia)<br />
72 VIEW<br />
73 Story-Board Print (Stampa storyboard)<br />
73 File Info (Info file)<br />
74 Storage Type (Tipo memoria)<br />
(Solo <strong>HMX</strong>-H203/H204/H205)<br />
74 Storage Info (Info memorizzaz.)<br />
(Solo <strong>HMX</strong>-H203/H204/H205)<br />
74 Card Info (Info scheda)<br />
(Solo <strong>HMX</strong>-H200/H220)<br />
75 Format (Formatta)<br />
76 File No. (N. file)<br />
76 Time Zone (Fuso orario)<br />
77 Date/Time Set (Imp. data/ora)<br />
77 Date Type (Tipo Data)<br />
78 Time Type (Tipo Ora)<br />
78 Date/Time Display (Visualizz. data/ora)<br />
79 LCD Brightness (Luminosità LCD)<br />
79 Auto LCD Off (Spegn. aut. LCD)<br />
80 Beep Sound (Suono bip)<br />
80 Shutter Sound (Suono Otturatore)<br />
81 Auto Power Off (Spegnim autom)<br />
82 Quick On STBY (STBY avvio rapido)<br />
83 PC Software (Software PC)<br />
84 USB Connect (USB connessa)<br />
84 HDMI TV Out (Uscita TV HDMI)<br />
85 Analogue TV out (Uscita analogica TV)<br />
86 TV Connect Guide (Guida Collegamento TV)<br />
87 TV Display (Display TV)<br />
87 Default Set (Impostaz pred)<br />
88 Language<br />
88 Demo<br />
89 Anynet+ (HDMI-CEC)<br />
MODIFICA DI VIDEOCLIP<br />
90<br />
MODIFICA DELLA PLAYLIST<br />
90 Divisione di un video<br />
91 Combinazione di video<br />
92 Playlist<br />
93 Creazione della playlist<br />
94 Ordinamento dei video nella playlist<br />
95 Eliminazione di video dalla playlist<br />
92<br />
5
indice<br />
6<br />
GESTIONE DEI FILE<br />
96<br />
STAMPA DI FOTOGRAFIE<br />
99<br />
COLLEGAMENTO A UN<br />
TELEVISORE<br />
102<br />
DOPPIAGGIO DI VIDEO<br />
107<br />
UTILIZZO CON UN<br />
COMPUTER WINDOWS<br />
108<br />
RISOLUZIONE DEI PROBLEMI<br />
MANUTENZIONE E<br />
INFORMAZIONI AGGIUNTIVE<br />
SPECIFICHE<br />
96 Protezione da cancellazioni accidentali<br />
97 Cancellazione dei file<br />
98 Copia delle immagini<br />
(Solo <strong>HMX</strong>-H203/H204/H205)<br />
99 Impostazione della stampa DPOF<br />
100 Stampa diretta con stampante PictBridge<br />
102 Collegamento a un televisore ad alta<br />
definizione<br />
104 Collegamento a un televisore normale<br />
106 Visualizzazione su uno schermo<br />
televisivo<br />
107 Doppiaggio su registratori VCR o DVD/<br />
HDD<br />
108 Verifica del tipo di computer<br />
109 Operazioni che possono essere<br />
effettuate con un computer windows<br />
110 Utilizzo del programma intelli-studio<br />
115 Utilizzo come dispositivo di<br />
memorizzazione rimovibile<br />
117 Indicatori e messaggi di avviso<br />
121 Segnali di guasto e soluzioni<br />
128 Manutenzione<br />
129 Informazioni aggiuntive<br />
130 Utilizzo della videocamera all’estero<br />
131 Specifiche
guida di avviamento rapido<br />
Questa Guida di avviamento rapido introduce il funzionamento e le funzioni di base della<br />
videocamera. Per ulteriori informazioni, vedere le pagine di riferimento.<br />
È possibile registrare video in formato H.264!<br />
È possibile registrare video in formato H.264, conveniente per la trasmissione di e-mail e la<br />
condivisione con amici e parenti. Con la videocamera è anche possibile scattare foto.<br />
PASSO1: Preparazione<br />
1. Inserire la scheda di memoria.<br />
• Con questa videocamera è possibile utilizzare<br />
schede di memoria SDHC (SD ad alta capacità) o<br />
schede di memoria SD disponibili in commercio.<br />
• Impostazione del supporto di memorizzazione.<br />
pagina 27 (Solo <strong>HMX</strong>-H203/H204/H205)<br />
2. Collegare la batteria alla videocamera. pagina 16<br />
• Allineare la batteria con l’indicatore () sul vano<br />
batteria, spingere la batteria in direzione della<br />
freccia.<br />
Lato adesivo dell’etichetta<br />
PASSO2: Registrazione con la videocamera<br />
Leva zoom<br />
Tasto PHOTO<br />
Tasto MODE<br />
Mode indicator<br />
Tasto Avvio/arresto<br />
registrazione<br />
LCD screen<br />
La videocamera si accende aprendo il display LCD.<br />
7
guida di avviamento rapido<br />
Registrazione di video con<br />
qualità HD (alta definizione)<br />
La videocamera utilizza una tecnologia<br />
di compressione avanzata H.264 per<br />
ottenere la qualità video più nitida.<br />
pagina 54<br />
1. Aprire il display LCD.<br />
• La videocamera si accende<br />
aprendo il display LCD.<br />
2. Premere il tasto avvio/arresto<br />
registrazione.<br />
• Per arrestare la registrazione,<br />
premere il tasto di avvio/arresto<br />
registrazione.<br />
Registrazione di foto<br />
1. Aprire il display LCD.<br />
2. Premere leggermente il tasto PHOTO<br />
per regolare la messa a fuoco, quindi<br />
premerlo completamente (si sente il<br />
clic dell’otturatore).<br />
● 00:00:00 [307Min]<br />
MENU<br />
Suggerimento<br />
Utilizzo di ‘Quick On STBY (STBY avvio rapido)’ quando si apre/si chiude il display<br />
LCD. pagina 82<br />
Quando si chiude il display LCD nel modo Standby, la videocamera passa al modo STBY<br />
rapido per ridurre il consumo energetico. È possibile avviare rapidamente la registrazione<br />
aprendo il display LCD.<br />
8<br />
• La videocamera è compatibile con il formato H.264 “[HD]1080/50i” che fornisce immagini<br />
bellissime ed estremamente dettagliate.<br />
• L’impostazione predefinita è “[HD]1080/50i”. È anche possibile registrare con qualità<br />
video SD (definizione standard).<br />
• È anche possibile scattare foto durante la registrazione di video. pagina 36
PASSO3: Riproduzione di video o foto<br />
Visualizzazione del display LCD della videocamera<br />
La visualizzazione dell’indice delle miniature consente di trovare rapidamente le<br />
registrazioni desiderate.<br />
1. Toccare l’icona di riproduzione ( ) sulla schermata in modo STBY.<br />
2. Toccare l’icona delle miniature ( HD / SD / ), quindi toccare l’immagine<br />
desiderata.<br />
STBY 00:00:00<br />
[307Min]<br />
9999<br />
<br />
HD<br />
SD<br />
3/3<br />
MENU<br />
MENU<br />
Visualizzazione su un televisore ad alta definizione<br />
• È possibile vedere video estremamente dettagliati,<br />
con qualità HD (alta definizione) eccezionale.<br />
pagine 102~103<br />
È anche possibile riprodurre video su un televisore con qualità SD (definizione standard).<br />
pagine 104~105<br />
PASSO4: Salvataggio di video o foto registrati<br />
Semplice e divertente! Provate le diverse funzioni di<br />
Intelli-studio sul computer Windows.<br />
Usando il programma Intelli-studio, integrato nella videocamera,<br />
è possibile importare video/foto sul computer e modificare o<br />
condividere video/ foto con gli amici. Per dettagli vedere a pagine<br />
110~114.<br />
9
guida di avviamento rapido<br />
Importazione e visualizzazione di video/foto dal PC<br />
1. Lanciare il programma Intelli-studio collegando<br />
la videocamera al PC attraverso il cavo USB.<br />
• Insieme alla finestra principale di Intelli-studio<br />
appare una schermata di salvataggio di<br />
un nuovo file.<br />
Fare clic su “Yes” (Sì), la procedura di<br />
caricamento viene completata e viene<br />
visualizzata la seguente finestra di pop up.<br />
2. I nuovi file vengono salvati sul PC e registrati sul<br />
programma Intelli-studio sotto “Contents<br />
Manager”.<br />
• È possibile ordinare i file per opzioni differenti,<br />
ad es. Data, Località, ecc.<br />
3. È possibile fare doppio clic sul file di cui si<br />
desidera avviare la riproduzione.<br />
Condivisione di video/foto su<br />
YouTube/Flickr/FaceBook<br />
Contents Manager<br />
Directory delle cartelle sul PC<br />
File salvati su PC<br />
Per condividere i contenuti con il mondo, caricando foto e video direttamente su un sito<br />
Web con un semplice clic.<br />
Fare clic sulla scheda “Share” (Condividi) • “Upload” sul browser. pagina 113<br />
Intelli-studio viene eseguito automaticamente sul PC dopo aver collegato la videocamera al<br />
computer Windows (impostando “PC Software: On” (Software PC: On)). pagina 83<br />
PASSO5: Eliminazione di video o foto<br />
10<br />
Se il supporto di memorizzazione è pieno, non è possibile registrare nuovi video o<br />
nuove foto. Eliminare i dati relativi ai video o alle foto dal supporto di memorizzazione<br />
dopo averli salvati su un computer. A questo punto è possibile registrare nuovi video o<br />
nuove foto sullo spazio libero del supporto di memorizzazione.<br />
Toccare l’icona di riproduzione ( ) • Menu ( ) • “Delete” (Elimina) sul display<br />
LCD. pagina 97
informazioni generali sulla videocamera<br />
ACCESSORI FORNITI CON LA VIDEOCAMERA<br />
La videocamera DVD di nuova generazione viene fornita con i seguenti accessori. Se uno di questi<br />
elementi risulta mancante dalla confezione, contattare il Centro Assistenza Clienti <strong>Samsung</strong>.<br />
Nome modello<br />
<strong>HMX</strong>-H200BP/<strong>HMX</strong>-H200SP<br />
<strong>HMX</strong>-H200LP/<strong>HMX</strong>-<strong>H200RP</strong><br />
<strong>HMX</strong>-H220BP/<strong>HMX</strong>-H220SP<br />
<strong>HMX</strong>-H220LP/<strong>HMX</strong>-H220RP<br />
<strong>HMX</strong>-H203BP/<strong>HMX</strong>-H203SP<br />
<strong>HMX</strong>-H203LP/<strong>HMX</strong>-H203RP<br />
<strong>HMX</strong>-H204BP/<strong>HMX</strong>-H204SP<br />
<strong>HMX</strong>-H204LP/<strong>HMX</strong>-H204RP<br />
<strong>HMX</strong>-H205BP/<strong>HMX</strong>-H205SP<br />
<strong>HMX</strong>-H205LP/<strong>HMX</strong>-H205RP<br />
Memoria<br />
integrata<br />
-<br />
8GB<br />
16GB<br />
32GB<br />
Colore<br />
Scheda di<br />
memoria<br />
Nero/<br />
argento/<br />
blu/<br />
rosso<br />
1 slot<br />
Display LCD Obiettivo<br />
Colore /<br />
display a sfi<br />
oramento<br />
20x (Ottico)<br />
200x (Digitale)<br />
• Sebbene alcune funzioni dei modelli siano diverse, il loro funzionamento è analogo.<br />
Descrizione degli accessori<br />
AUDIO<br />
Batterie<br />
(IA-BP210E)<br />
Adattatore CA<br />
(AA-MA9 tipo)<br />
Cavo Component/AV<br />
Cavo USB<br />
Opzionale<br />
<strong>Manual</strong>e utente CD<br />
guida di avviamento<br />
rapido<br />
Cavo Mini HDMII<br />
Scheda di<br />
memoria<br />
Custodia di<br />
trasporto<br />
• L’aspetto effettivo di ciascun oggetto può variare a seconda del modello.<br />
• I contenuti possono variare a seconda della zona di vendita.<br />
• Componenti e accessori sono disponibili presso i rivenditori <strong>Samsung</strong>. Per acquistarli, contattare il<br />
rivenditore <strong>Samsung</strong> più vicino. <strong>Samsung</strong> non è responsabile per la vita ridotta della batteria e per<br />
eventuali malfunzionamenti provocati da un uso non autorizzato di accessori come<br />
l’adattatore CA o le batterie.<br />
• Non è compresa la scheda di memoria. Per le schede di memoria compatibili con la videocamera<br />
HD, vedere a pagina 29.<br />
• La videocamera include il CD del manuale utente e la Guida di avviamento rapido (stampata).<br />
11
informazioni generali sulla videocamera<br />
POSIZIONE DEI COMANDI<br />
Anteriore/sinistra<br />
<br />
<br />
<br />
<br />
<br />
<br />
<br />
<br />
<br />
Obiettivo<br />
Interruttore di apertura/chiusura dell’<br />
obbiettivo<br />
Tasto Q.MENU<br />
Tasto Zoom (W/T)<br />
Tasto Avvio/arresto registrazione<br />
Display LCD TFT (display a sfioramento)<br />
Copriconnettori ( )<br />
Connettore Component/AV<br />
Connettore HDMI<br />
Connettore USB<br />
Tasto di accensione ( )<br />
Tasto Display ( )<br />
Tasto Retroilluminazione ( )<br />
Tasto di stabilizzazione (OIS) ( )<br />
Tasto SMART AUTO / VIEW<br />
12<br />
Durante la registrazione, prestare attenzione a non bloccare il microfono interno e l’obiettivo.
Posteriore/destro/superiore/inferiore<br />
<br />
<br />
<br />
<br />
<br />
<br />
<br />
<br />
<br />
<br />
<br />
Tasto MODE / indicatore di modo<br />
: Modo di registrazione (filmati/foto)<br />
: Modo di riproduzione<br />
Leva zoom (W/T)<br />
Tasto PHOTO<br />
Altoparlante integrato<br />
Microfono interno<br />
Tasto Avvio/arresto registrazione<br />
Indicatore CHG (caricamento)<br />
Jack DC IN<br />
Copriconnettori<br />
Cinghia per impugnatura<br />
Interruttore sgancio batteria<br />
Attacco treppiede<br />
Slot per scheda di memoria<br />
Scheda di memoria<br />
Gancio della cinghia per impugnatura<br />
13
informazioni generali sulla videocamera<br />
IDENTIFICAZIONE DELLE SCHERMATE<br />
Le funzioni disponibili variano a seconda del modo operativo selezionato; vengono visualizzati indicatori<br />
diversi in base alle impostazioni.<br />
CONTROLLO PRELIMINARE!<br />
•<br />
•<br />
Questo On Screen Display (OSD) è riportato solo nel modo di registrazione ( ).<br />
Selezionare il modo di registrazione premendo il tasto MODE. pagina 23<br />
Modo di registrazione<br />
b<br />
a<br />
)<br />
(<br />
*<br />
1<br />
b<br />
)<br />
(<br />
1 2 3 4 5 6 7<br />
STBY 00:00:00 [307Min]<br />
1Sec/24Hr 9999<br />
F3.5<br />
Card Full !<br />
- 0.3<br />
01/JAN/2010 00:00<br />
MENU<br />
& ^ % $ #<br />
S.1/50<br />
8<br />
9<br />
0<br />
!<br />
@<br />
6<br />
2<br />
$<br />
1 Modo di registrazione (filmati/foto)<br />
2 Modo operativo (STBY (standby) /<br />
• (registrazione)) / Timer automatico*<br />
3 Contatore (tempo registrazione video)<br />
4 Messaggi e indicatori di avviso<br />
5 Tempo di registrazione residuo<br />
6 Supporto di memorizzazione (scheda di memoria o<br />
memoria integrata (Solo <strong>HMX</strong>-H203/H204/H205))<br />
7 Informazioni sulla batteria (livello di carica residua<br />
della batteria)<br />
8 Contatore immagini (numero totale di foto<br />
registrabili), Risoluzione foto, qualità del filmato,<br />
risoluzione del filmato<br />
9 Stabilizzazione (OIS)<br />
10 Tele Macro*, retroilluminazione<br />
11 Foto continue, Riduzione dei rumori<br />
12 Uscita video analogica (quando il cavo Component/<br />
AV è collegato), nitidezza foto<br />
13 Icona del menu<br />
14 Zoom ottico / Zoom digitale<br />
15 Data/ora<br />
16 Fuso orario (Da visitare)<br />
17 Icona di riproduzione<br />
18 EV (Valore di esposizione)*<br />
19 Apertura manuale* / otturatore manuale*<br />
20 Messa a fuoco manuale* / Punto sfior*<br />
21 Bilanciamento del bianco, controllo dissolvenza*<br />
22 SCENE / Smart Auto, Effetti digitali,<br />
Registrazione a intervalli*<br />
14<br />
• Le funzioni indicate con * non vengono mantenute quando la videocamera viene riaccesa.<br />
• Gli indicatori OSD si basano sulla capacità della scheda di memoria SDHC da 32 GB.<br />
• La schermata sopra è riportata a scopo illustrativo e può differire dalla schermata effettiva.<br />
• Per i messaggi e gli indicatori di avviso, vedere le pagine 117-120<br />
• Le voci sopra esposte e le relative posizioni possono essere cambiate senza preavviso al fine di garantire<br />
migliori prestazioni.<br />
• Il numero totale di foto registrabili è stabilito in base allo spazio disponibile nel supporto di memorizzazione. Piccole<br />
variazioni dello spazio restante in memoria non portano a variazioni del contatore di foto dopo la registrazione.<br />
• Il numero massimo di foto registrabili sull’OSD è 9999.<br />
• Il numero totale di foto registrabili viene contato sulla base dello spazio disponibile nel supporto di memorizzazione.<br />
Piccole variazioni dello spazio restante in memoria non portano a variazioni del contatore di foto dopo la registrazione.
CONTROLLO PRELIMINARE!<br />
• L’On Screen Display (OSD) riportato di seguito viene visualizzato solo nel modo di riproduzione video ( HD / SD ).<br />
• Toccare l’icona Riproduzione ( ) sul display LCD per selezionare il modo di riproduzione. pagina 23<br />
%<br />
$<br />
#<br />
Modalità di riproduzione video<br />
1 2 3 4 5 6 7<br />
00:00:05/00:00:50<br />
100_0001<br />
Card Full !<br />
15<br />
01/JAN/2010 00:00<br />
MENU<br />
@ !<br />
0<br />
8<br />
9<br />
6<br />
5<br />
1 Modo di riproduzione video<br />
2 Stato operativo (riproduzione/pausa)<br />
3 Nome file (numero file)<br />
4 Tempo di riproduzione/tempo totale file<br />
5 Messaggi e indicatori di avviso/<br />
Regolazione del volumel<br />
6 Supporto di memorizzazione (scheda di memoria o<br />
memoria integrata (Solo <strong>HMX</strong>-H203/H204/H205))<br />
7 Informazioni sulla batteria (livello di carica<br />
residua della batteria)<br />
8 Analogue TV Out (Uscita televisore analogico)<br />
(quando il cavo Component/AV è collegato),<br />
Qualità del filmato, Risoluzione del filmato<br />
9 Date/Time (Data/ora)<br />
10 Icona menu<br />
11 Icone di controllo della riproduzione video (salto/<br />
ricerca/riproduzione/pausa/riproduzione rallentata)<br />
12 Icona Ritorno<br />
13 Icona del volume<br />
14 Protect (Protezione),<br />
15 Play Option (Opz. riproduz)<br />
• Le icone di controllo della riproduzione scompaiono alcuni secondi dopo la riproduzione del video.<br />
Toccare qualunque punto dello schermo per visualizzarle di nuovo.<br />
• Per i messaggi e gli indicatori di avviso, vedere le pagine 117-120<br />
CONTROLLO PRELIMINARE!<br />
• L’On Screen Display (OSD) riportato di seguito viene visualizzato solo nel modo di riproduzione foto ( ).<br />
• Toccare l'icona Riproduzione ( ) sul display LCD per selezionare il modo di riproduzione. pagina 23<br />
$<br />
#<br />
Modo riproduzione foto<br />
1 2 3 4 5 6<br />
100-0001<br />
01<br />
1/10<br />
01/JAN/2010 00:00<br />
MENU<br />
@ ! 0<br />
9<br />
2 X1.1<br />
7<br />
8<br />
5<br />
1 Modo riproduzione foto<br />
2 Presentazione/comando zoom (X1.1 ~ X8.0)<br />
3 Nome del file (numero file)<br />
4 Contatore immagini (immagine corrente/numero<br />
totale di immagini registrate)<br />
5 Supporto di memorizzazione (scheda di memoria o<br />
memoria integrata (Solo <strong>HMX</strong>-H203/H204/H205))<br />
6 Informazioni sulla batteria (livello di carica<br />
residua della batteria)<br />
7 Risoluzione foto<br />
8 Data/ora<br />
9 Icona menu<br />
10 Presentazione<br />
11 Icona immagine precedente, immagine successiva<br />
12 Icona Ritorno<br />
13 Indicatore di stampa<br />
14 Protect (Protezione)<br />
15
operazioni preliminari<br />
UTILIZZO DEL PACCO BATTERIE<br />
Acquistare batterie supplementari per consentire un uso continuo della videocamera.<br />
Collegamento della batteria<br />
Allineare la batteria con l’indicatore () sul<br />
vano batteria, spingere la batteria in direzione<br />
della freccia.<br />
Scollegamento della batteria<br />
Far scorrere l’interruttore di Sgancio della<br />
batteria ed estrarre la batteria.<br />
• Far scorrere delicatamente l’interruttore di<br />
Sgancio batteria nella direzione indicata<br />
nella figura.<br />
16<br />
• Utilizzare esclusivamente batterie approvate da <strong>Samsung</strong>. Non utilizzare batterie di altre marche.<br />
In questi casi vi è pericolo di surriscaldamento, incendio o esplosione.<br />
• <strong>Samsung</strong> non è responsabile di problemi causati dall'utilizzo di batterie non approvate.<br />
• Staccare con cura la batteria dalla videocamera facendo attenzione a non farla cadere.
Per caricare la batteria con l'adattatore CA<br />
<br />
<br />
<br />
CONTROLLO PRELIMINARE!<br />
Prima di avviare la seguente procedura, assicurarsi che la batteria sia inserita nella videocamera.<br />
1. Premere il tasto di Power ( ) per spegnere la videocamera, quindi chiudere il pannello<br />
LCD. pagina 21<br />
2. Aprire il coperchio del jack DC IN e collegare a quest’ultimo l’adattatore CA.<br />
3. Collegare l’adattatore CA a una presa di rete.<br />
• L'indicatore di carica (CHG) si accende e inizia il caricamento. Quando la batteria è<br />
completamente carica, la spia di carica (CHG) diventa verde.<br />
• La batteria non si carica durante il modo di risparmio energia; l'indicatore di modo potrebbe essere<br />
acceso o lampeggiante. Iniziare a caricare la batteria dopo aver spento la videocamera premendo il<br />
tasto di Power ( ).<br />
• Si consiglia di acquistare una o più batterie di riserva per consentire un uso continuo della<br />
videocamera.<br />
17
operazioni preliminari<br />
CONTROLLO DELLO STATO DELLE BATTERIE<br />
È possibile controllare lo stato di carica e la capacità residua della batteria.<br />
Per controllare lo stato di caricamento<br />
Il colore della spia CHG indica lo stato di<br />
alimentazione o di carica.<br />
Spia di carica (CHG)<br />
Il colore dell'indicatore di carica mostra lo stato di caricamento.<br />
Carica<br />
Stato di carica<br />
Completamente<br />
scarica<br />
Caricamento in<br />
corso<br />
Completamente<br />
carica<br />
Errore<br />
Colore LED<br />
(rosso) (arancione) (verde) (rosso lampeggiante)<br />
Visualizzazione del livello di carica della batteria<br />
L’indicazione della carica della batteria indica la carica rimanente nella batteria.<br />
Indicatore del<br />
livello della<br />
batteria<br />
Stato<br />
Messaggio<br />
STBY 00:00:00<br />
[307Min]<br />
9999<br />
Completamente carica -<br />
Utilizzata dal 25 al 50% -<br />
MENU<br />
18<br />
-<br />
Utilizzata dal 50 al 75% -<br />
Utilizzata dal 75 al 95% -<br />
Utilizzata dal 95 al 98% -<br />
Esaurita (lampeggiante): Il dispositivo si<br />
spegnerà entro breve tempo.<br />
Sostituire la batteria non appena possibile.<br />
Il dispositivo si spegnerà dopo 3<br />
secondi.<br />
-<br />
“Low Battery”<br />
(Batteria esaurita)
• I valori sopra indicati fanno riferimento a una batteria completamente carica ad una temperatura<br />
normale. Una temperatura ambiente bassa può infl uire sul tempo di utilizzo.<br />
• La capacità della batteria diminuisce nel tempo e a causa dell'uso ripetuto. Tenere la videocamera<br />
spenta quando non è in uso.<br />
• Conservare la batteria separatamente al termine del caricamento o se non viene usata per un lungo<br />
periodo. In questo modo si evita di ridurre la durata della batteria.<br />
Durata della batteria<br />
Tipo batteria<br />
Tempo di carica<br />
IA-BP210E<br />
Circa 180 min.<br />
Risoluzione video HD SD<br />
Tempo di registrazione continua Circa 120 min. Circa 130 min.<br />
Durata di riproduzione Circa 160 min. Circa 180 min.<br />
(unità: min.)<br />
• Tempo di ricarica: Tempo approssimativo (min.) necessario per caricare completamente una<br />
batteria completamente scarica.<br />
• Tempo di registrazione/riproduzione: Tempo approssimativo (min.) disponibile con la batteria<br />
completamente caricata. “HD” indica la qualità dell'immagine ad alta definizione, “SD” indica la<br />
qualità dell'immagine standard.<br />
Informazioni sulla batteria<br />
• La batteria deve venire caricata a una temperatura compresa tra 0°C (32°F) e 40°C (104°F).<br />
Tuttavia, quando viene esposta a basse temperature (sotto 0°C (32°F)), la durata si riduce<br />
e potrebbe smettere di funzionare. In questa evenienza, mettere la batteria in tasca o in un<br />
altro lugo caldo e protetto per qualche istante, quindi reinserirla.<br />
• Non mettere la batteria in prossimità di fonti di calore (ad esempio vicino al fuoco o a un termosifone).<br />
• Non smontarla, non metterla sotto pressione e non riscaldarla.<br />
• Evitare di mettere in cortocircuito i poli + e - della batteria. Si potrebbero provocare perdite,<br />
sviluppare calore o generare incendi.<br />
Manutenzione della batteria<br />
• La durata di registrazione dipende dalla temperatura e dalle condizioni ambientali.<br />
• Si consiglia di usare soltanto batterie originali fornite dai rivenditori SAMSUNG. Quando la<br />
batteria arriva al termine della propria vita utile, rivolgersi al rivenditore. Le batterie devono<br />
essere smaltite come rifiuti chimici.<br />
• Assicurarsi che la batteria sia completamente carica prima di iniziare a registrare.<br />
• Per prolungare la durata della batteria, spegnere la videocamera HD quando non è in uso.<br />
• Se rimane inserita nella videocamera HD, la batteria si scarica anche se l'apparecchio è spento. Se non<br />
si utilizza la videocamera HD per un lungo periodo, conservarla con la batteria completamente scarica.<br />
• Lo scaricamento completo della batteria può danneggiare le celle interne. Se completamente<br />
scarica, una batteria al litio può perdere liquidi. Caricare la batteria almeno una volta ogni 6<br />
mesi per impedire che si scarichi completamente.<br />
19
operazioni preliminari<br />
Durata della batteria<br />
• La capacità della batteria diminuisce nel tempo e con l'uso. Se il tempo che intercorre tra<br />
due ricariche si riduce in modo significativo, è tempo di sostituire la batteria.<br />
• La durata di ogni batteria dipende dalle condizioni di conservazione, di utilizzo e ambientali.<br />
Durata di utilizzo della batteria<br />
• I tempi sono misurati con la videocamera utilizzata a 25 °C (77 °F). Dal momento che la<br />
temperatura e le condizioni ambientali in cui viene utilizzata la videocamera possono variare,<br />
la durata effettiva della batteria può non corrispondere ai tempi indicati nella tabella.<br />
• Il tempo di registrazione e riproduzione saranno più brevi a seconda delle condizioni in cui<br />
viene utilizzata la videocamera. In condizioni reali di registrazione, la batteria può scaricarsi 2-3<br />
volte più rapidamente di quanto indicato nella tabella dato che vengono azionati i tasti di inizio/<br />
arresto registrazione e lo zoom e viene effettuata la riproduzione. Tenere presente che il tempo<br />
di registrazione con batteria carica è compreso tra 1/2 e 1/3 del tempo riportato in tabella.<br />
Di conseguenza si devono predisporre il tipo e il numero di batterie richieste per il tempo di<br />
registrazione previsto sulla videocamera.<br />
• Il tempo di registrazione e riproduzione saranno più brevi se si utilizza la videocamera a basse temperature.<br />
La batteria<br />
• La spia di caricamento (CHG) lampeggia durante il caricamento, oppure le informazioni sulla<br />
batteria non sono visualizzate correttamente nelle seguenti condizioni:<br />
- La batteria non è inserita correttamente.<br />
- La batteria è danneggiata.<br />
- La batteria è esaurita. (Solo per le informazioni sulla batteria)<br />
Utilizzo dell'alimentazione da una presa di corrente<br />
Si raccomanda di utilizzare l'adattatore CA per alimentare la videocamera da una presa di<br />
corrente durante l'impostazione della videocamera, la riproduzione, la modifica delle immagini<br />
o l'impiego in luoghi chiusi. Predisporre gli stessi collegamenti previsti per il caricamento della<br />
batteria. pagina 17<br />
L'adattatore CA<br />
20<br />
• Per utilizzare l'adattatore CA servirsi di una presa di corrente (a muro). In caso si verifichi un<br />
qualsiasi malfunzionamento durante l'utilizzo della videocamera, scollegare immediatamente<br />
l'adattatore CA dalla presa di corrente (a muro).<br />
• Non utilizzare l'adattatore CA in spazi stretti, come tra una parete e un mobile.<br />
• Non cortocirtuitare il connettore DC dell'adattatore AC o il terminale della batteria con<br />
oggetti metallici. Questo può provocare un malfunzionamento.<br />
• Anche se la videocamera è spenta, l'alimentazione CA (presa di corrente) continua a essere<br />
fornita finché la videocamera è collegata alla presa mediante l'adattatore CA.
funzionamento di base della videocamera<br />
Questo capitolo presenta le funzioni di base della videocamera, quali spegnimento e accensione,<br />
selezione dei modi e impostazione degli indicatori OSD.<br />
ACCENSIONE/SPEGNIMENTO DELLA VIDEOCAMERA<br />
1. Aprire il display LCD per accendere la<br />
videocamera.<br />
• La videocamera si accende<br />
automaticamente aprendo il display LCD.<br />
2. Per spegnere la videocamera, tenere<br />
premuto il tasto di Power ( ) per circa un<br />
secondo.<br />
• Chiudendo il display LCD la videocamera<br />
non si spegne.<br />
• Impostare la data e l'ora quando si<br />
utilizza la videocamera per la prima volta.<br />
pagina 25<br />
Display LCD Tasto di Power ( )<br />
• Quando viene accesa, la videocamera attiva la funzione di autodiagnosi. Se viene visualizzato un<br />
messaggio di avviso, vedere “messaggi e indicatori di avviso” (pagine 117~120) e adottare le<br />
opportune misure correttive.<br />
• Se si chiude il pannello LCD quando la videocamera è accesa, si attiva il modo di risparmio energia.<br />
Utilizzo della videocamera per la prima volta<br />
Quando si utilizza la videocamera per la prima volta o la si resetta, sulla schermata di<br />
avvio viene visualizzata la schermata del fuso orario. Selezionare la posizione geografica e<br />
impostare la data e l'ora. pagina 25<br />
Se non si impostano la data e l'ora, la schermata del fuso orario appare ogni volta che si<br />
accende la videocamera.<br />
21
HD<br />
SD<br />
funzionamento di base della videocamera<br />
PASSAGGIO AL MODO DI RISPARMIO ENERGETICO<br />
Nel caso si debba utilizzare la videocamera per un periodo di tempo prolungato, le seguenti<br />
funzioni consentono di evitare un inutile consumo di energia e di ottenere dalla videocamera<br />
reazioni più veloci quando esce dai modi di risparmio energetico.<br />
Modo STBY rapido in modo STBY<br />
• La videocamera passa automaticamente al modo “Quick On STBY” (STBY avvio rapido) quando<br />
il display LCD viene chiuso. pagina 82<br />
Modo Sospensione in modo riproduzione (comprende la visualizzazione dell’indice delle miniature)<br />
• Quando il display LCD viene chiuso la videocamera passa al modo Sleep e, se non vengono<br />
eseguite operazioni per più di 20 minuti, la videocamera si spegne. Tuttavia, se è impostato<br />
“Auto Power Off: 5 min” (Spegnim. automatico: 5 Min) la videocamera si spegne dopo 5<br />
minuti.<br />
• Se si apre il display LCD o si collega il cavo video alla videocamera nel modo Sleep, questo<br />
si interrompe e si ritorna all’ultimo modo operativo utilizzato.<br />
Il display LCD è chiuso<br />
Dopo 20 minuti<br />
3/3<br />
3<br />
<br />
MENU<br />
<br />
<br />
• Il modo di risparmio energetico non è attivo nelle seguenti situazioni:<br />
- Quando la videocamera ha un collegamento via cavo. (USB, Component/AV o Adattatore CA, ecc.)<br />
- In fase di registrazione, riproduzione o durante una presentazione.<br />
- Quando il display LCD viene aperto.<br />
• La videocamera consuma meno batteria nel modo di risparmio energia. Tuttavia, se si prevede di usare<br />
la videocamera a lungo, si consiglia di spegnerla premendo il tasto di accensione ( ) quando non la si<br />
utilizza.<br />
22
IMPOSTAZIONE DEI MODI OPERATIVI<br />
È possibile selezionare i modi operativi<br />
nell'ordine seguente ogni volta che si<br />
preme il tasto MODE.<br />
Modo di registrazione ( ) <br />
Modo di riproduzione ( ).<br />
• Ogni volta che si cambia modo<br />
operativo, si accende il relativo<br />
indicatore.<br />
• Se si tocca l’icona di riproduzione<br />
( ) nel modo di registrazione video<br />
o foto, la videocamera passa al modo<br />
di riproduzione video o foto.<br />
STBY 00:00:00<br />
Icona di<br />
riproduzione<br />
[307Min]<br />
9999<br />
MENU<br />
Tasto MODE<br />
Indicatori di modo<br />
Modo<br />
Modo di<br />
registrazione<br />
Modo di<br />
riproduzione<br />
Indicatori di<br />
modo<br />
Funzioni<br />
Per registrare filmati o foto.<br />
Perriprodurre filmati o foto o modificarli.<br />
Questa videocamera è dotata di un modo di registrazione in grado di combinare il modo di<br />
registrazione dei filmati con quello delle foto consentendo di registrare facilmente filmati o foto senza<br />
dover cambiare modo di registrazione.<br />
23
funzionamento di base della videocamera<br />
USO DEL TASTO DISPLAY ( )<br />
Selezione del modo di visualizzazione delle informazioni<br />
È possibile selezionare il modo di visualizzazione dell'OSD.<br />
Premere il tasto Display ( ).<br />
• I modi di visualizzazione completa e minima si alterneranno.<br />
STBY 00:00:00<br />
[307Min]<br />
9999<br />
MENU<br />
<br />
STBY<br />
<br />
• Possono apparire messaggi e indicatori di avviso a seconda delle condizioni di registrazione.<br />
• Il tasto Display ( ) non funziona nella schermata del menu o del menu rapido.<br />
USO DEL DISPLAY A SFIORAMENTO<br />
Il display a sfioramento consente di<br />
riprodurre e registrare semplicemente<br />
toccando il display. Per sostenere il<br />
pannello LCD, afferrarlo con la mano sul<br />
retro. Quindi toccare le voci visualizzate<br />
sullo schermo.<br />
Display a sfioramento<br />
STBY 00:00:00<br />
[307Min]<br />
9999<br />
MENU<br />
• Non applicare pellicole protettive (non fornite) sul display LCD.<br />
• Se vengono applicate pellicole per periodi prolungati, la forte aderenza alla superficie dello schermo<br />
può portare a un malfunzionamento del display a sfioramento.<br />
24<br />
• Quando si utilizza il display a sfioramento, fare attenzione a non premere accidentalmente i tasti<br />
vicini al pannello LCD.<br />
• Le icone e gli indicatori visualizzati sul pannello LCD dipendono dallo stato corrente della<br />
videocamera (registrazione/riproduzione).
prime impostazioni<br />
IMPOSTAZIONE DEL FUSO ORARIO E DELLA<br />
DATA/ORA PER LA PRIMA VOLTA<br />
Impostare la data e l'ora della propria zona la prima volta che si accende la videocamera.<br />
1. Aprire il display LCD per accendere la videocamera.<br />
Home<br />
• L'apparecchio si accende quando si apre il display LCD.<br />
London, Lisbon<br />
• Viene visualizzata la schermata del fuso orario (“Home” (Mio)),<br />
con l'ora impostata su Lisbona, Londra.<br />
• È anche possibile impostare il fuso orario corrente dal menu<br />
“Settings” (Impostazioni). pagina 76<br />
2. Selezionare l'area locale sulla mappa toccando l'icona sinistra ( )<br />
o destra ( ) sul display LCD, quindi premere l'icona ( ).<br />
• Viene visualizzata la schermata “Date/Time Set” (Imp. data/<br />
ora).<br />
3. Toccare le informazioni sulla data e l'ora, e cambiare i valori delle<br />
impostazioni usando le icone su ( ) o giù ( ).<br />
4. Assicurarsi che l'orologio sia impostato correttamente, quindi<br />
toccare l'icona ( ).<br />
• Appare il messaggio “Date/Time Set” (Imp. data/ora).<br />
[GMT 00:00] 01/JAN/2010 00:00<br />
1 / 1<br />
Date/Time Set<br />
Day Month Year<br />
01 / JAN / 2010<br />
Hr Min<br />
00 : 00<br />
Date/Time Set<br />
Year Month<br />
Date/Time Set<br />
2009 01<br />
01/JAN/2010 Hr Min 00:00<br />
11 55<br />
Day<br />
06<br />
AM<br />
OK<br />
OK<br />
OK<br />
• Per l'anno è possibile impostare fino al 2037, a seconda della voce “Home” (Mio).<br />
• Impostare la visualizzazione “Date/Time Display” (Visualizz. data/ora) su On. pagina 78<br />
• Attivando l’icona ( ) si va avanti di 1 ora.<br />
Batteria ricaricabile integrata<br />
• La videocamera comprende una batteria ricaricabile integrata che conserva le impostazioni di data e<br />
ora anche quando l'apparecchio viene spento.<br />
• Quando la batteria è giunta al termine della vita utile, i valori di data e ora vengono riportati alle impostazioni<br />
predefinite, ed è necessario ricaricare la batteria ricaricabile integrata. Quindi impostare di nuovo la data/ora.<br />
Caricamento della batteria ricaricabile integrata<br />
• La batteria integrata viene sempre ricaricata quando la videocamera è collegata all'alimentazione AC o<br />
quando è inserita la batteria.<br />
• Se la videocamera non viene utilizzata per 2 settimane, senza collegare l'alimentazione CA o inserire<br />
la batteria, la batteria integrata si scarica completamente. In questo caso, caricare la batteria integrata<br />
collegando l'adattatore CA fornito per almeno 24 ore.<br />
25
prime impostazioni<br />
SELEZIONE DELLE LINGUE<br />
È possibile selezionare la lingua in cui visualizzare la schermata del menu o i messaggi.<br />
L'impostazione della lingua viene mantenuta quando si spegne la videocamera.<br />
1. Toccare l'icona Menu ( ) • Impostazione ( ).<br />
2. Toccare l'icona su ( )/ giù ( ) finché non viene visualizzato<br />
“Language”.<br />
3. Toccare “Language”, quindi toccare la lingua OSD desiderata.<br />
4. Toccare l'icona Uscita ( ) o Ritorno ( ) per completare<br />
l'impostazione.<br />
• La schermata del menu e i messaggi sono visualizzati nella<br />
lingua selezionata.<br />
Default Set<br />
Language<br />
6/6 Demo<br />
Anynet+ (HDMI-CEC)<br />
Language<br />
English<br />
<br />
1/8<br />
Français<br />
Deutsch<br />
Voci di sottomenu<br />
“English” • “” • “Français” • “Deutsch” •<br />
“Italiano” • “Español”• “Português” • “Nederlands” •<br />
“Svenska”• “Suomi” • “Norsk” • “Dansk” •<br />
“Polski” • “Čeština” • “Slovensky” • “Magyar” •<br />
“Română” • “Български”• “Ελληνικά” • “Srpski” •<br />
“Hrvatski” • “Українська”• “Русский” • “” •<br />
“” • “ ไทย” • “Türkçe” • “ ” •<br />
“ ” • “ ”<br />
• Le opzioni relative a “Language” possono essere modificate senza preavviso.<br />
• La lingua selezionata rimane impostata anche senza batteria o adattatore CA.<br />
• Il formato della data e dell'ora può cambiare a seconda della lingua selezionata.<br />
26
preparazione per l’avvio della registrazione<br />
SELEZIONE DEL SUPPORTO DI MEMORIZZAZIONE<br />
(Solo <strong>HMX</strong>-H203/H204/H205)<br />
Poiché è possibile registrare il filmato e le foto sulla memoria integrata o su una scheda di<br />
memoria, è necessario selezionare il supporto di memorizzazione desiderato prima di iniziare la<br />
registrazione o la riproduzione.<br />
CONTROLLO PRELIMINARE!<br />
• Sulla videocamera HD è possibile utilizzare schede SDHC e SD. (alcune schede potrebbero<br />
non essere compatibili, a seconda del produttore e del tipo).<br />
• Prima di inserire o estrarre la scheda di memoria, spegnere la videocamera HD.<br />
1. Toccare l'icona Menu ( ) • Impostazione ( ).<br />
2. Toccare l’icona con la freccia su ( )/ giù ( ) finché non viene<br />
visualizzato “Storage Type” (Tipo memoria).<br />
3. Toccare “Storage Type” (Tipo memoria), quindi il supporto di<br />
memorizzazione desiderato.<br />
1/7<br />
Storage Type<br />
Storage Info<br />
Format<br />
File No.<br />
Storage Type<br />
Internal Memory<br />
Card<br />
1/1<br />
Voci di sottomenu<br />
• “Internal Memory ( )” (memoria): Per utilizzare la memoria integrata (SSD, Solid State<br />
Drive).<br />
• “Card ( )” (Mem. Card): Per utilizzare la scheda di memoria (scheda SDHC o SD).<br />
• Non formattare mai la memoria integrata o la scheda di memoria utilizzando un PC.<br />
• Quando si inserisce una scheda di memoria, viene visualizzata la schermata di configurazione del<br />
supporto di memorizzazione. Toccare “Yes” (Sì) per usare una scheda di memoria oppure “No” per<br />
non utilizzarla.<br />
• Non scollegare l’alimentazione (pacco batterie o adattatore CA) mentre si sta accedendo ai supporti<br />
di memorizzazione come durante la registrazione, la riproduzione, la formattazione, l’eliminazione,<br />
ecc. Il supporto di memorizzazione e i dati in esso contenuti potrebbero venirne danneggiati.<br />
• Non estrarre la scheda di memoria quando la videocamera sta accedendo a essa.<br />
La scheda di memoria e i dati in essa contenuti potrebbero essere danneggiati.<br />
• È anche possibile accedervi tramite il tasto Q.MENU.<br />
• Come memoria integrata per la videocamera è stato adottato un SSD basato su memoria flash.<br />
27
preparazione per l’avvio della registrazione<br />
INSERIMENTO/ESTRAZIONE DI UNA SCHEDA DI MEMORIA<br />
(NON FORNITA)<br />
<br />
Lato adesivo dell’etichetta<br />
Per inserire una scheda di memoria<br />
1. Aprire il coperchio della scheda di<br />
memoria.<br />
2. Inserire la scheda di memoria nell'apposito<br />
slot finché non si avverte uno scatto.<br />
• Assicurarsi che il logo della scheda<br />
SD/SDHC sia rivolto verso l'alto e che<br />
la videocamera sia collocata come<br />
indicato nella figura.<br />
3. Chiudere il coperchio della scheda di<br />
memoria.<br />
Per estrarre una scheda di memoria<br />
1. Aprire il coperchio della scheda di<br />
memoria.<br />
2. Spingere delicatamente la scheda di<br />
memoria per estrarla.<br />
3. Chiudere il coperchio della scheda di<br />
memoria.<br />
• Spegnere la videocamera tenendo premuto il tasto di Power ( ) per un secondo prima di inserire<br />
o estrarre la scheda di memoria per evitare di perdere i dati.<br />
• Fare attenzione a non esercitare troppa pressione sulla scheda di memoria. La scheda di memoria<br />
potrebbe fuoriuscire all'improvviso.<br />
28<br />
La videocamera supporta solo schede SD(Secure Digital) e SDHC(Secure Digital High Capacity). La<br />
compatibilità con la videocamera può variare a seconda dei costruttori e dei tipi di schede di memoria.
SCELTA DI UNA SCHEDA DI MEMORIA ADATTA (NON FORNITA)<br />
Schede di memoria compatibili<br />
• Questa videocamera può essere utilizzata<br />
con schede SD(Secure Digital) e SDHC<br />
(Secure Digital High Capacity).<br />
Si raccomanda di utilizzare schede SDHC<br />
(Secure Digital High Capacity).<br />
La scheda SD supporta fino a 2GB. Le<br />
schede SD di dimensioni maggiori di 2GB<br />
potrebbero non funzionare correttamente<br />
su questa videocamera.<br />
• Le schede MMC (Multi Media Card) e<br />
MMC Plus non sono supportate.<br />
• Capacità della scheda di memoria<br />
compatibile: SD 1~2GB, SDHC 4~32GB<br />
• Utilizzare schede di memoria di marca<br />
compatibile. Il funzionamento di altri tipi<br />
di scheda non è garantito. Verificare la<br />
compatibilità della scheda di memoria al<br />
momento dell'acquisto.<br />
- Schede SDHC/SD: Panasonic,<br />
SanDisk, TOSHIBA<br />
• Per registrare filmati, usare una scheda di<br />
memoria con una velocità di scrittura più<br />
elevata (sopra scheda SDHC Classe 6).<br />
• Le schede di memoria SD/SDHC sono<br />
dotate di protezione meccanica dalla<br />
scrittura. L’interruttore di protezione<br />
impedisce la cancellazione accidentale di<br />
file registrati sulla scheda. Per consentire la<br />
scrittura, spingere l’interruttore verso l’alto<br />
in direzione dei terminali. Per impostare<br />
la protezione da scrittura, spostare l’<br />
interruttore verso il basso.<br />
Schede di memoria utilizzabili<br />
(1GB~32GB)<br />
Terminali<br />
Linguetta di protezione<br />
<br />
Schede SDHC (Secure Digital High Capacity)<br />
• Scheda di memoria SDHC (Secure Digital<br />
High Capacity)<br />
- La scheda SDHC è una versione<br />
superiore (vers. 2.00) della scheda SD<br />
e supporta una capacità superiore a<br />
2GB.<br />
- Non può essere utilizzata con gli attuali<br />
dispositivi host SD abilitati.<br />
Avvertenze comuni per le schede di memoria<br />
• I dati danneggiati non possono essere<br />
recuperati. Si raccomanda di fare una<br />
copia di riserva a parte dei dati importanti<br />
sull'hard disk del PC.<br />
• Se si spegne la videocamera o si estrae la<br />
scheda di memoria durante operazioni di<br />
formattazione, eliminazione, registrazione e<br />
riproduzione è possibile perdere i dati.<br />
• Dopo aver modificato il nome di un file/di<br />
una cartella memorizzati sulla scheda di<br />
memoria utilizzando un PC è possibile<br />
che la videocamera non riconosca il file<br />
modificato.<br />
Impiego della scheda di memoria<br />
• Si raccomanda di spegnere l'apparecchio<br />
prima di inserire o estrarre la scheda di<br />
memoria per evitare la perdita di dati.<br />
• Non è garantita la possibilità di utilizzo<br />
di una scheda di memoria formattata da<br />
altri dispositivi. Assicurarsi di formattare<br />
la scheda di memoria utilizzando questa<br />
videocamera.<br />
• È necessario formattare le schede di<br />
memoria appena acquistate e quelle<br />
contenenti dati che la videocamera non<br />
riconosce o che sono stati salvati da altri<br />
apparecchi. Si tenga presente che la<br />
formattazione comporta la cancellazione<br />
di tutti i dati presenti sulla scheda di<br />
memoria.<br />
29
preparazione per l’avvio della registrazione<br />
• Se una scheda di memoria che è<br />
stata utilizzata su un altro apparecchio<br />
risulta inutilizzabile, formattarla con la<br />
videocamera con scheda di memoria.<br />
Si tenga presente che la formattazione<br />
comporta la cancellazione di tutte le<br />
informazioni presenti sulla scheda di<br />
memoria.<br />
• Una scheda di memoria ha una certa<br />
durata. Se non è più possibile registrare<br />
nuovi dati, acquistare una nuova scheda di<br />
memoria.<br />
• Non utilizzare o riporre in ambienti ad alta<br />
temperatura, polverosi o umidi.<br />
• Non permettere a sostanze estranee di<br />
entrare in contatto con i terminali della<br />
scheda di memoria. Se necessario,<br />
utilizzare un panno pulito e asciutto per<br />
pulire i terminali.<br />
• Non incollare nulla se non un'unica<br />
etichetta nell'apposito spazio.<br />
• Tenere la scheda di memoria fuori dalla<br />
portata dei bambini, per evitare che la<br />
inghiottano.<br />
Nota sull'utilizzo<br />
• <strong>Samsung</strong> non è responsabile per la perdita<br />
di dati dovuta a un cattivo utilizzo.<br />
• Si raccomanda di conservare la scheda di<br />
memoria in una custodia per evitare che<br />
scariche elettrostatiche causino la perdita<br />
di dati.<br />
• Se utilizzata per un certo periodo, la<br />
scheda di memoria potrebbe surriscaldarsi.<br />
Questo è normale e non rappresenta un<br />
malfunzionamento.<br />
La videocamera supporta schede<br />
di memoria SD e SDHC per la<br />
memorizzazione dei dati.preferenza!<br />
La velocità di memorizzazione dei dati<br />
può variare a seconda del produttore e<br />
del sistema di produzione.<br />
• Sistema SLC (Single Level Cell): permette<br />
una velocità di scrittura più elevata.<br />
• Sistema MLC (Multi Level Cell): supporta<br />
una velocità di scrittura inferiore.<br />
Per ottenere migliori risultati, si<br />
raccomanda di utilizzare una scheda di<br />
memoria che supporti una velocità di<br />
scrittura più elevata.<br />
Se si utilizza una scheda di memoria con<br />
velocità di scrittura ridotta per registrare<br />
un video, si possono avere difficoltà a<br />
memorizzarlo sulla scheda di memoria.<br />
È addirittura possibile perdere i dati del<br />
video durante la registrazione.<br />
Nel tentativo di conservare i bit del video<br />
registrato, la videocamera memorizza<br />
il video sulla scheda di memoria, ma<br />
appare il messaggio d'avviso:<br />
“Low speed card. Please record at a<br />
lower resolution.” (Scheda bassa vel.<br />
Registrare a qualità inferiore.)<br />
Se si utilizza comunque una scheda di<br />
memoria a bassa velocità, la risoluzione<br />
e la qualità della registrazione potrebbero<br />
essere inferiori rispetto al valore<br />
impostato. pagina 54<br />
Maggiori sono la risoluzione e la qualità,<br />
maggiore è la quantità di memoria<br />
utilizzata.<br />
30
TEMPO DI REGISTRAZIONE E NUMERO DELLE IMMAGINI<br />
Tempo di registrazione disponibile per i video<br />
Risoluzione<br />
[HD]1080/50i*<br />
[HD]720/50p<br />
[SD]576/50p<br />
Supporto di memorizzazione (capacità)<br />
Qualità<br />
1GB 2GB 4GB 8GB 16GB 32GB<br />
Super Fine 8min 15min 30min 61min 125min 253min<br />
Fine* 9min 18min 36min 74min 152min 307min<br />
Normal (Normale) 12min 23min 46min 94min 193min 390min<br />
Super Fine 11min 21min 42min 86min 177min 357min<br />
Fine* 14min 28min 57min 115min 235min 475min<br />
Normal (Normale) 21min 42min 84min 171min 351min 708min<br />
Super Fine 32min 63min 126min 254min 521min 1051min<br />
Fine* 42min 83min 166min 336min 688min 1387min<br />
Normal (Normale) 62min 123min 244min 494min 1011min 2039min<br />
Numero registrabile di foto<br />
(Unità: minuti di registrazione approssimativi)<br />
Supporto di memorizzazione (capacità)<br />
Risoluzione foto<br />
1GB 2GB 4GB 8GB 16GB 32GB<br />
2880x1620* 656 1251 2482 5014 9999 9999<br />
1920x1080 1173 2346 4654 9402 9999 9999<br />
(Unità: numero approssimativo di immagini)<br />
1GB 1,000,000,000 bytes : la capacità formattata effettiva può essere inferiore dato che il<br />
firmware interno utilizza una parte della memoria.<br />
• Le cifre in tabella possono variare a seconda delle attuali condizioni di registrazione e del soggetto.<br />
• Maggiori sono la qualità e la risoluzione impostate, maggiore è la memoria utilizzata.<br />
• Una risoluzione e una qualità inferiori aumentano la velocità di compressione e il tempo di<br />
registrazione, ma la qualità dell'immagine può risentirne.<br />
• Il bit rate si adegua automaticamente all'immagine registrata. Di conseguenza il tempo di<br />
registrazione può variare.<br />
• Schede di memoria superiori a 32 GB potrebbero non funzionare correttamente.<br />
• Quando un file video supera i 1,8 GB, il file video successivo viene creato automaticamente.<br />
• Il numero massimo di foto e video registrabili è rispettivamente di 9999.<br />
• Le voci riportate sopra contrassegnate da un * rappresentano il valore predefinito.<br />
• La lunghezza della registrazione a intervalli può variare a seconda delle impostazioni.<br />
31
preparazione per l’avvio della registrazione<br />
COME ATTACCARE LA CINGHIA PER IMPUGNATURA<br />
Regolare la lunghezza della cinghia in modo che la videocamera HD risulti stabile quando si<br />
preme il tasto Avvio/arresto registrazione con il pollice.<br />
<br />
<br />
<br />
<br />
Tenere presente che se si usa una forza eccessiva per inserire la mano in una cinghia da polso<br />
regolata troppo stretta si rischia di danneggiare l'aggancio della cinghia della videocamera.<br />
REGOLAZIONE DEL DISPLAY LCD<br />
Il display LCD panoramico della videocamera offre un'alta qualità di visualizzazione<br />
dell'immagine.<br />
1. Aprire con un dito il display LCD.<br />
• Il display si apre fino a 90°.<br />
2. Ruotare il display LCD verso l'obiettivo.<br />
• È possibile ruotarlo verso l'obiettivo fino a<br />
180° e all'indietro fino a 90°.<br />
Per visualizzare più facilmente le<br />
registrazioni, ruotare il display di<br />
180° verso l’obiettivo, quindi ripiegarlo all’<br />
indietro verso il corpo della videocamera.<br />
Una rotazione eccessiva può danneggiare il cardine di collegamento tra il display e la videocamera.<br />
32<br />
Rimuovere con un panno morbido le impronte delle dita o la polvere dal display.
POSIZIONAMENTO DI BASE DELLA VIDEOCAMERA<br />
Durante la ripresa di foto o video, tenere la videocamera con entrambe le mani per evitare che<br />
si muova.<br />
Evitare di muovere la videocamera durante la ripresa.<br />
Regolazione dell'angolo di ripresa<br />
Puntare verso il soggetto da riprendere come<br />
illustrato in figura.<br />
1. Tenere la videocamera con entrambe le<br />
mani.<br />
2. Agganciare la cinghia da polso alla mano.<br />
3. Assicurarsi che il punto di appoggio<br />
sia stabile e che non vi sia pericolo di<br />
scontrarsi con persone o oggetti.<br />
4. Puntare verso il soggetto da riprendere<br />
come illustrato in figura.<br />
Si raccomanda di voltare le spalle al sole durante la ripresa.<br />
33
egistrazione di base<br />
REGISTRAZIONE DI VIDEO<br />
• Questa videocamera supporta la qualità di immagine Full HD e SD.<br />
Impostare la qualità desiderata prima di avviare la registrazione. pagina 54<br />
• Questa videocamera è dotata di un modo di registrazione in grado di combinare il modo di<br />
registrazione dei filmati con quello delle foto consentendo di registrare facilmente filmati o foto<br />
senza dover cambiare modo di registrazione.<br />
CONTROLLO PRELIMINARE!<br />
•<br />
•<br />
•<br />
•<br />
•<br />
Inserire la scheda di memoria.<br />
Impostazione del supporto di memorizzazione. (Solo <strong>HMX</strong>-H203/H204/H205) pagina 27<br />
Aprire il display LCD per accendere la videocamera.<br />
La videocamera si accende automaticamente aprendo il display LCD.<br />
Disporre l’interruttore di apertura/chiusura dell’obbiettivo in posizione di apertura ( ). pagina 12<br />
1. Controllare il soggetto da registrare.<br />
• Utilizzare il display LCD.<br />
• Utilizzare la leva o il tasto dello Zoom per regolare le<br />
dimensioni del soggetto. pagina 40<br />
● 00:00:00 [307Min]<br />
2. Premere il tasto di Avvio/arresto registrazione.<br />
• Appare l'indicatore della registrazione (•) e parte la<br />
registrazione.<br />
3. Per arrestare la registrazione, premere nuovamente il tasto<br />
Avvio/arresto registrazione.<br />
• Sullo schermo appare l'icona Quick View.<br />
STBY 00:00:00<br />
4. Toccare l’icona Quick View ( ) per visualizzare l’ultimo video<br />
registrato.<br />
• Al termine della riproduzione rapida, la videocamera ritorna in modo standby.<br />
MENU<br />
[307Min]<br />
9999<br />
MENU<br />
Due tasti di registrazione per venire incontro alle preferenze dell'utente!<br />
Questa videocamera dispone di due tasti di Avvio/arresto della<br />
registrazione. Uno è sul retro, l'altro sul pannello LCD.<br />
Selezionare quello che si preferisce.<br />
34
• Se l'alimentazione viene scollegata o se si verifica un errore durante la registrazione, è possibile che<br />
i video non vengano registrati/modificati.<br />
• <strong>Samsung</strong> non è responsabile per danni subentrati a seguito di un guasto nella normale registrazione<br />
o di un'operazione di riproduzione dovuta ad un errore della scheda di memoria.<br />
• Tenere presente che i dati danneggiati non possono essere recuperati.<br />
• I video sono compressi in formato H.264 (MPEG-4.AVC).<br />
• Al termine della registrazione estrarre la batteria per evitare che si consumi inutilmente.<br />
• Per la visualizzazione delle informazioni sul display, vedere a pagina 14.<br />
• Per il tempo di registrazione approssimativo, vedere a pagina 31.<br />
• L’audio viene registrato dal microfono stereo interno sopra l’obiettivo. Assicurarsi che il microfono<br />
non sia bloccato.<br />
• Prima di registrare un video importante, verificare che la registrazione funzioni senza problemi sia a<br />
livello audio che video.<br />
• La luminosità del display LCD può essere regolata nelle opzioni del menu. La regolazione del<br />
display LCD non influenza l’immagine registrata. pagina 79<br />
• Per le diverse funzioni disponibili durante la registrazione, vedere “voci del menu registrazione” a<br />
pagine 53~69.<br />
• Non spegnere la videocamera o rimuovere la scheda di memoria mentre si sta accedendo al<br />
supporto di memorizzazione. Questo può danneggiare i supporti di memorizzazione o i dati in essi<br />
contenuti.<br />
• Se il cavo di alimentazione/le batterie vengono scollegati o la registrazione viene interrotta, il sistema<br />
passa al modo recupero dati. Durante il recupero dei dati non viene abilitata nessun'altra funzione.<br />
• Le icone di impostazione dei menu visualizzate sul display LCD non influenzano l’immagine<br />
registrata.<br />
• Nel modo di registrazione Video/Foto, è possibile impostare l'opzione del menu Quick View. L'icona<br />
Quick View viene visualizzata dopo aver impostato l'opzione di menu Quick View su On.<br />
35
egistrazione di base<br />
CATTURA DI FOTO IN MODO REGISTRAZIONE VIDEO<br />
(REGISTRAZIONE DOPPIA)<br />
La videocamera può catturare foto senza interrompere la registrazione video.<br />
CONTROLLO PRELIMINARE!<br />
• Inserire la scheda di memoria.<br />
• Impostazione del supporto di memorizzazione.<br />
(Solo <strong>HMX</strong>-H203/H204/H205) pagina 27<br />
• Aprire il display LCD per accendere la videocamera.<br />
• La videocamera si accende automaticamente aprendo<br />
il display LCD.<br />
• Disporre l’interruttore di apertura/chiusura<br />
dell’obbiettivo in posizione di apertura ( ). pagina 12<br />
1. Premere il tasto di Avvio/arresto<br />
registrazione.<br />
• A questo punto appare l'indicatore di<br />
registrazione (•) e parte la registrazione.<br />
2. Premere il tasto PHOTO nella scena desiderata durante la<br />
registrazione di video.<br />
• Quando l'indicatore () scompare, la foto viene registrata<br />
senza il suono dello scatto.<br />
• I video vengono registrati in modo continuo anche mentre<br />
vengono scattate le foto.<br />
• Per arrestare la registrazione, premere nuovamente il tasto<br />
Avvio/arresto registrazione.<br />
● 00:00:30 [307Min]<br />
00:00:32 [307Min]<br />
MENU<br />
MENU<br />
<br />
• Non è possibile catturare foto nei seguenti casi:<br />
- Quando, per la registrazione, viene utilizzata la registrazione a intervalli.<br />
• La foto viene catturata con una risoluzione 1920x1080 indipendentemente dalla risoluzione della<br />
registrazione del filmato.<br />
36
REGISTRAZIONE DI FOTO<br />
È possibile scattare foto e salvarle sul supporto di memorizzazione. Prima della registrazione,<br />
impostare la risoluzione e la qualità desiderate. pagina 55<br />
CONTROLLO PRELIMINARE!<br />
• Inserire la scheda di memoria.<br />
• Impostazione del supporto di memorizzazione.<br />
(Solo <strong>HMX</strong>-H203/H204/H205) pagina 27<br />
• Aprire il display LCD per accendere la videocamera.<br />
• La videocamera si accende automaticamente aprendo il<br />
display LCD.<br />
• Disporre l’interruttore di apertura/chiusura dell’obbiettivo in<br />
posizione di apertura ( ). pagina 12<br />
1. Controllare il soggetto da registrare.<br />
• Utilizzare il display LCD.<br />
• Utilizzare la leva o il tasto dello Zoom per regolare<br />
●<br />
le dimensioni del soggetto. pagina 40<br />
9999<br />
2. Regolare il soggetto al centro del display LCD e premere fino a<br />
metà il tasto PHOTO.<br />
• La videocamera regola automaticamente l'apertura e la messa<br />
a fuoco (se “Aperture” (Apertura) e “Focus” (Fuoco) sono<br />
impostati su “Auto” pagine 56, 60)<br />
• Quando il soggetto è messo a fuoco, l'indicatore (•) appare<br />
verde. Se appare rosso, riadattare la messa a fuoco.<br />
3. Premere a fondo il tasto PHOTO.<br />
• Si sente il suono dello scatto. (Se “Shutter Sound” (Suono<br />
otturatore) è impostato su “On”)<br />
• Per continuare la registrazione, attendere che il salvataggio<br />
della foto corrente sul supporto di memorizzazione sia terminato.<br />
• Quando la foto viene registrata sul supporto di memorizzazione, sullo schermo appare<br />
l’icona Visualizzazione rapida.<br />
4. Toccare l’icona Vista rapida ( ) per visualizzare la foto registrata più recentemente.<br />
• Per tornare al modo standby, toccare l’icona Ritorno ( ).<br />
• Il numero di foto che può essere salvato dipende dalla risoluzione della foto. pagina 31<br />
• L'audio non viene registrato quando si scattano fotografie.<br />
• Se è difficile ottenere la messa a fuoco, utilizzare la funzione di messa a fuoco manuale.<br />
pagina 60<br />
• Non attivare il tasto di accensione, né rimuovere la scheda di memoria mentre si scattano foto<br />
perché questo potrebbe danneggiare il supporto di memorizzazione o i dati in esso contenuti.<br />
• Per la visualizzazione delle informazioni sul display, vedere a pag. 14.<br />
• La luminosità del display LCD può essere regolata nelle opzioni del menu. Questo non influisce<br />
sull'immagine registrata. pagina 79<br />
• I file di foto sono conformi allo standard DCF (Design rule for Camera File system) stabilito da JEITA<br />
(Japan Electronics and Information Technology Industries Association). 37
egistrazione di base<br />
REGISTRAZIONE SEMPLIFICATA PER I PRINCIPIANTI<br />
(SMART AUTO)<br />
In modo Smart auto, la videocamera seleziona automaticamente le impostazioni appropriate<br />
in base al tipo di scena rilevato. Sarà utile se non si ha familiarità con le impostazioni della<br />
videocamera per varie scene.<br />
CONTROLLO PRELIMINARE!<br />
Selezionare il modo di registrazione premendo il tasto MODE.<br />
pagina 23<br />
1. Premere il tasto SMART AUTO.<br />
• Gli indicatori Smart Auto ( ) e stabilizzazione<br />
( ) sono visualizzati sul display LCD.<br />
2. Allineare il soggetto nel riquadro.<br />
• La videocamera rileva automaticamente la scena<br />
quando si allinea il fuoco con la videocamera.<br />
• L’icona della relativa scena è visualizzata sul<br />
display LCD.<br />
STBY 00:00:00<br />
[307Min]<br />
Appare durante la registrazione di una scena molto luminosa.<br />
9999<br />
Appare durante la registrazione di una scena all’aperto.<br />
Appare durante la registrazione di interni.<br />
Appare durante una registrazione notturna.<br />
Appare durante una registrazione in primo piano.<br />
MENU<br />
<br />
3. Premere il tasto Avvio/arresto registrazione o il tasto PHOTO. pagine 34, 36<br />
• Per registrare i video, premere il tasto Avvio/arresto registrazione. Per registrare le foto,<br />
premere il tasto PHOTO.<br />
4. Per annullare il modo Smart Auto, premere nuovamente il tasto SMART AUTO.<br />
38<br />
• Tasti non disponibili durante il funzionamento Smart Auto:<br />
Icona Menu ( ) / tasto Q.MENU ecc. Quasi tutte le impostazioni vengono regolate automaticamente nel modo Smart Auto.<br />
Per impostare o regolare personalmente le funzioni, disattivare innanzitutto il modo Smart Auto.<br />
• La funzione Smart Auto non è disponibile durante la registrazione. Impostare questa funzione prima di registrare.<br />
• Se la videocamera non riconosce le situazioni di registrazione, registra nell’impostazione di base ( ).<br />
• La videocamera potrebbe non selezionare la scena corretta a seconda dell’ambiente di ripresa (vibrazioni della<br />
videocamera, illuminazione e distanza del soggetto).<br />
• Quando si registra più di una scena contemporaneamente, Smart Auto assegna le priorità come indicato di seguito:<br />
Macro Bianco Paesaggio Notte Interno<br />
Ad esempio, a) se Bianco e Interno possono essere applicati contemporaneamente, viene selezionato Bianco e viene<br />
visualizzata l’icona corrispondente.<br />
b) Se Bianco e Paesaggio vengono applicati contemporaneamente, viene selezionato Bianco e viene<br />
visualizzata l’icona corrispondente.
CATTURA DI FOTO DURANTE LA RIPRODUZIONE<br />
DI VIDEO<br />
La videocamera consente di scegliere di catturare foto senza interrompere la cattura video.<br />
CONTROLLO PRELIMINARE!<br />
•<br />
•<br />
•<br />
Inserire la scheda di memoria.<br />
Impostazione del supporto di memorizzazione. (Solo <strong>HMX</strong>-H203/H204/H205) pagina 27<br />
Toccare l'icona Riproduzione ( ) sul display LCD per selezionare il modo di riproduzione. pagina 23<br />
1. I video registrati appaiono in visualizzazione indice<br />
delle miniature.<br />
• Toccare la scheda ( )/( ) per spostarsi alla<br />
pagina precedente/successiva.<br />
2. Toccare il video desiderato.<br />
• Il video selezionato viene riprodotto.<br />
3. Premere il tasto PHOTO a metà della scena da<br />
catturare.<br />
• La riproduzione viene sospesa.<br />
4. Premere a fondo il tasto PHOTO.<br />
• L'immagine fissa catturata è registrata in formato JPEG.<br />
5. Quando la foto viene registrata sul supporto di memorizzazione,<br />
toccare l'icona Ritorno ( ) per visualizzare l'indice delle miniature.<br />
• Toccare l'icona Foto ( ) per visualizzare le foto registrate.<br />
pagina 46<br />
HD SD<br />
3/3<br />
00:00:05/00:00:50<br />
100_0013<br />
MENU<br />
MENU<br />
100_0013<br />
9998<br />
• Non è possibile catturare foto nei seguenti casi:<br />
- Non è possibile catturare le immagini fisse durante la registrazione ad intervalli.<br />
• La foto viene catturata con una risoluzione 1920x1088 indipendentemente dalla risoluzione della<br />
registrazione del filmato.<br />
39
egistrazione di base<br />
USO DELLO ZOOM<br />
Questa videocamera HD permette di registrare<br />
utilizzando il potente zoom ottico 20x e lo zoom<br />
digitale con la levetta dello Zoom o il tasto<br />
Zoom sul pannello LCD.<br />
CONTROLLO PRELIMINARE!<br />
Selezionare il modo di registrazione premendo il tasto<br />
MODE. pagina 23<br />
Per ingrandire lo zoom<br />
Premere il tasto T (zoom) sul pannello LCD<br />
o far scorrere la leva dello zoom verso T<br />
(teleobiettivo).<br />
• Il soggetto distante viene ingrandito<br />
gradualmente e può essere registrato come<br />
se si trovasse vicino all'obiettivo.<br />
Per ridurre lo zoom<br />
Premere il tasto W (zoom) sul pannello LCD o<br />
far scorrere la leva dello zoom verso W (grandangolo).<br />
• Il soggetto si sposta più lontano.<br />
W : Wide angle<br />
T : Telephoto<br />
00:00:00 [307Min]<br />
MENU<br />
Suggerimento<br />
Quando si utilizza la funzione di zoom, la sua velocità può essere ridotta muovendo lentamente il tasto Zoom<br />
(W/T). Un movimento rapido fa aumentare la velocità dello zoom. Tuttavia, il tasto Zoom (W/T) sul display non<br />
può regolare la velocità dello zoom.<br />
40<br />
• L'utilizzo dello zoom ottico non rovina la qualità e la nitidezza dell'immagine.<br />
• Utilizzare lo zoom digitale quando si desidera zoomare oltre il campo dello zoom ottico. pagina 64<br />
• La messa a fuoco può diventare instabile se si registra con uno zoom rapido o se si punta lo zoom su un<br />
soggetto lontano dall'obiettivo. In questo caso, utilizzare la funzione di messa a fuoco manuale. pagina 60<br />
• Per mantenere l’immagine bene a fuoco, la distanza minima tra la videocamera e il soggetto deve essere di<br />
circa 1cm per il grandangolo e di 50cm per il teleobiettivo. Per riprendere a grandangolo l’oggetto vicino<br />
all’obbiettivo, utilizzare la funzione Tele Macro. pagina 63<br />
• Quando si utilizza la funzione di zoom tenendo la videocamera con una mano, utilizzare la funzione<br />
“Anti-Shake (OIS)” (Stabilizz.el. (OIS)) per dare stabilità alla registrazione. pagina 41<br />
• L'uso frequente della funzione di zoom riduce la durata della batteria.
OPTICAL IMAGE STABILIZER<br />
(STABILIZZATORE DI IMMAGINE OTTICO)<br />
Utilizzare la funzione di stabilizzatore (OIS: Stabilizzatore Di Immagine Ottico) per compensare<br />
l'instabilità delle immagini causata dagli urti della videocamera.<br />
CONTROLLO PRELIMINARE!<br />
Selezionare il modo di registrazione premendo il tasto MODE.<br />
pagina 23<br />
Premere il tasto della Stabilizzazione (OIS) ( ) per<br />
attivare/disattivare il modo di stabilizzazione (OIS).<br />
STBY 00:00:00<br />
[307Min]<br />
9999<br />
MENU<br />
Suggerimento<br />
Utilizzare la funzione Anti-Shake (Stabilizzatore) nei<br />
seguenti casi;<br />
• Quando si effettuano registrazioni mentre si cammina o in<br />
un'automobile in movimento.<br />
• Quando si effettuano registrazioni con la funzione di zoom.<br />
• Quando si effettuano registrazioni di soggetti di piccole<br />
dimensioni.<br />
• Il modo Smart Auto imposta automaticamente la stabilizzazione (OIS) su On.<br />
• Gli urti più forti della videocamera potrebbero non essere corretti del tutto anche se è stato<br />
impostato Stabilizz.el.(EIS): On. Tenere la videocamera saldamente, impugnandola con entrambe le<br />
mani.<br />
• Se questa funzione è impostata su On il movimento reale del soggetto e quello visualizzato sulla<br />
schermata potrebbero essere leggermente diversi.<br />
• Durante la registrazione in luoghi scarsamente illuminati con un ingrandimento elevato, quando<br />
questa funzione è impostata su On potrebbero comparire immagini fantasma. In questo caso, si<br />
raccomanda di utilizzare un treppiede (non fornito in dotazione) e di impostare Stabilizz. el. su Off.<br />
41
egistrazione di base<br />
UTILIZZO DEL MODO DI COMPENSAZIONE<br />
RETROILLUMINAZIONE<br />
Quando il soggetto è illuminato da dietro, questa funzione compensa l'illuminazione, in modo<br />
che il soggetto non risulti troppo scuro.<br />
CONTROLLO PRELIMINARE!<br />
Selezionare il modo di registrazione premendo il tasto MODE.<br />
pagina 23<br />
Premere il tasto Retroilluminazione (<br />
disattivare il modo di retroilluminazione.<br />
) per attivare/<br />
STBY 00:00:00<br />
[307Min]<br />
9999<br />
MENU<br />
Suggerimento<br />
Il controluce influisce sulla registrazione quando il<br />
soggetto è più scuro dello sfondo:<br />
- Il soggetto si trova davanti a una finestra.<br />
- La persona da riprendere indossa abiti bianchi o luminosi ed<br />
è davanti a uno sfondo chiaro; il volto del soggetto è troppo<br />
scuro per poterne distinguere con chiarezza le fattezze.<br />
- Il soggetto è all’aperto e lo sfondo è nuvoloso.<br />
- Le fonti luminose sono troppo forti.<br />
- Il soggetto è davanti a uno sfondo innevato.<br />
42
iproduzione di base<br />
CA<strong>MB</strong>IO DEL MODO DI RIPRODUZIONE<br />
• È possibile impostare il modo di registrazione e quello di riproduzione con il tasto MODE.<br />
• È possibile commutare il modo operativo direttamente nella visualizzazione delle miniature di<br />
riproduzione toccando l’icona di riproduzione ( ) sul display LCD. Il file creato per ultimo<br />
viene evidenziato nella visualizzazione delle miniature.<br />
• Le opzioni di visualizzazione delle miniature vengono selezionate in base al modo Standby<br />
utilizzato per l’ultima volta; tuttavia, è possibile scegliere le opzioni di visualizzazione delle<br />
miniature video (HD o SD) o foto toccando l’icona HD ( HD ), SD ( SD ) o foto ( ) sul<br />
display LCD.<br />
Istruzioni per cambiare i modi operativi<br />
È possibile cambiare i modi operativi semplicemente toccando il display LCD o utilizzando i tasti<br />
come illustrato nelle figure seguenti:<br />
STBY 00:00:00 [307Min]<br />
9999<br />
MENU<br />
HD<br />
SD<br />
HD<br />
SD<br />
3/3<br />
3/3<br />
MENU<br />
MENU<br />
HD<br />
SD<br />
Suggerimento<br />
È possibile scegliere le opzioni di visualizzazione in miniatura come 3x2 ( ), 4x3 ( ), e Data ( ).<br />
HD<br />
SD<br />
HD<br />
SD<br />
HD<br />
SD<br />
01/JAN/2010 (17)<br />
3/3<br />
MENU<br />
3/3<br />
MENU<br />
2/2<br />
43
iproduzione di base<br />
RIPRODUZIONE DI VIDEO<br />
È possibile vedere l'anteprima dei video registrati in visualizzazione indice delle miniature.<br />
Trovare rapidamente il video desiderato e riprodurlo direttamente.<br />
CONTROLLO PRELIMINARE!<br />
•<br />
•<br />
Inserire la scheda di memoria.<br />
Impostazione del supporto di memorizzazione. (Solo <strong>HMX</strong>-H203/H204/H205) pagina 27<br />
• Toccare l'icona Riproduzione ( ) sul display LCD per selezionare il modo di riproduzione. pagina 23<br />
1. Toccare HD ( HD ) o SD ( SD ).<br />
• Sullo schermo vengono visualizzate le miniature dei video<br />
della qualità selezionata.<br />
• Per cambiare la visualizzazione della miniatura corrente,<br />
selezionare l'icona ( ), ( ), o ( ) sullo schermo.<br />
• Se la visualizzazione delle miniature viene selezionata su Date<br />
( ), è possibile ordinare i video in base ad una data<br />
specifica. pagina 43<br />
• Per cambiare la pagina delle miniature corrente, toccare l’<br />
icona Su ( ) o Giù ( ).<br />
2. Toccare il video desiderato.<br />
• Il video selezionato viene riprodotto e per breve tempo<br />
appaiono le icone di controllo della riproduzione. Queste<br />
icone riapparono quando si tocca un punto qualsiasi della<br />
schermata.<br />
• È possibile impostare le opzioni di riproduzione utilizzando il<br />
menu “Play Option” (Opz. riproduz.). pagina 70<br />
• Per interrompere la riproduzione e tornare alle miniature,<br />
toccare l'icona Ritorno ( ).<br />
3/3<br />
STBY 00:00:00<br />
HD<br />
SD<br />
[307Min]<br />
9999<br />
00:00:05 / 00:00:50<br />
100_0013<br />
MENU<br />
MENU<br />
MENU<br />
44<br />
• A seconda della dimensione e della qualità del video selezionato, è possibile che la riproduzione<br />
inizi solo dopo un certo tempo.<br />
• La videocamera non può riprodurre i seguenti file video;<br />
- Un video modificato utilizzando un software diverso, non compreso nel software integrato nel<br />
PC o il cui nome file è stato modificato su un PC.<br />
- Un video registrato su altri dispositivi.<br />
- Un video il cui formato file non è supportato sulla videocamera.<br />
• È possibile utilizzare diverse opzioni di riproduzione durante la riproduzione video. pagina 45<br />
• I video registrati possono essere riprodotti su TV o PC. pagine 102, 110<br />
• Se si tocca la scheda Menu ( ) o il tasto Q.MENU durante la riproduzione, la riproduzione viene<br />
sospesa e appare la schermata del menu.
Operazioni di riproduzione<br />
Riproduzione / pausa / arresto<br />
• Si passa alternatamente da Riproduzione a Pausa quando si tocca l'icona Riproduzione<br />
( ) / Pausa ( ) durante la riproduzione.<br />
• Toccare l'icona Ritorno ( ) per interrompere la riproduzione.<br />
Riproduzione con ricerca<br />
Ogni volta che si tocca l'icona Ricerca all'indietro ( ) / Ricerca in avanti ( ) durante la<br />
riproduzione, la velocità di riproduzione aumenta;<br />
• Velocità di ricerca all'indietro (RPS): x2 x4 x8 x2<br />
• Velocità di ricerca in avanti (FPS): x2 x4 x8 x2<br />
Riproduzione a salti<br />
Toccare l'icona Salto all'indietro ( ) / Salto in avanti ( ) durante la riproduzione.<br />
• Toccando l'icona Salto in avanti ( ) si riproduce il video successivo.<br />
• Toccando l'icona Salto all'indietro ( ) si salta all'inizio del video. Se si tocca Salto<br />
all'indietro ( ) entro 3 secondi dall'inizio del video, viene riprodotto il video precedente.<br />
• Tenere il dito sull’icona Salto all’indietro ( ) / Salto in avanti ( ) per cercare rapidamente il<br />
numero del video desiderato. Risollevando il dito viene riprodotto il video selezionato.<br />
Riproduzione rallentata<br />
Se si tocca l’icona Indietro lento ( ) / Avanti lento ( ) mentre si è in pausa, la velocità di<br />
riproduzione si riduce:<br />
• Velocità di riproduzione rallentata in avanti/indietro: x1/2 x1/4 x1/8 x1/2<br />
Riproduzione fotogramma per fotogramma<br />
• Se si tocca l’icona Avanzamento fotogramma indietro ( ) / Avanzamento fotogramma in<br />
avanti ( ) quando la videocamera è in pausa, viene avviata la riproduzione all’indietro o in<br />
avanti fotogramma per fotogramma.<br />
Per regolare il volume<br />
È possibile ascoltare l'audio della registrazione dall'altoparlante integrato.<br />
Il livello del volume è impostato tra “0 e 19.” Quando il volume è impostato su “0,”<br />
non si sentono suoni.<br />
1. Toccare l'icona Volume ( ) sul display LCD.<br />
2. Toccare l'icona ( ) / ( ) per aumentare o ridurre il volume audio.<br />
• Se si tocca l'icona ( ) / ( ) per un periodo prolungato, il livello del<br />
volume viene regolato in modo continuo.<br />
00:00:05 / 00:00:50<br />
100_0013<br />
00:00:05 / 00:00:50<br />
100_0013<br />
15<br />
MENU<br />
45
iproduzione di base<br />
VISUALIZZAZIONE DI FOTO<br />
È possibile visualizzare le foto registrate utilizzando varie operazioni di riproduzione.<br />
CONTROLLO PRELIMINARE!<br />
•<br />
•<br />
Inserire la scheda di memoria.<br />
Impostazione del supporto di memorizzazione. (Solo <strong>HMX</strong>-H203/H204/H205) pagina 27<br />
• Toccare l'icona Riproduzione ( ) sul display LCD per selezionare il modo di riproduzione. pagina 23<br />
1. Toccare l'icona Foto ( ).<br />
• Appare la visualizzazione in miniatura.<br />
• Per cambiare la visualizzazione della miniatura corrente,<br />
selezionare l'icona ( ), ( ) o ( ) sullo schermo.<br />
• Se la visualizzazione delle miniature viene selezionata su Date<br />
( ), è possibile ordinare i video in base ad una data specifica.<br />
pagina 43<br />
• Per cambiare la pagina delle miniature corrente, toccare l'icona<br />
su ( ) o giù ( ).<br />
2. Toccare la foto desiderata da riprodurre.<br />
• La foto selezionata viene visualizzata a schermo intero e per<br />
breve tempo appaiono le icone di controllo della riproduzione.<br />
Queste icone riapparono quando si tocca un punto qualsiasi<br />
della schermata.<br />
• Toccare l'icona dell'immagine precedente ( ) / successiva<br />
( ) per visualizzare la foto precedente e successiva.<br />
• Appoggiare e tenere abbassato il dito sull'immagine precedente<br />
( )/successiva ( ) per cercare rapidamente il numero della<br />
foto desiderata. Risollevando il dito viene visualizzata la foto<br />
selezionata.<br />
3. Per tornare alle miniature, toccare l'icona Ritorno ( ).<br />
HD SD<br />
3/3<br />
HD SD<br />
3/3<br />
14/17<br />
100-0014<br />
MENU<br />
MENU<br />
MENU<br />
• Non spegnere l'apparecchio o estrarre una scheda di memoria durante la riproduzione di foto. I dati<br />
registrati potrebbero danneggiarsi.<br />
• La videocamera potrebbe non riprodurre correttamente i seguenti file foto;<br />
- Una foto con nome file modificato su PC.<br />
- Una foto registrata su altri dispositivi.<br />
- Una foto con formato file non supportato su questa videocamera (non comforme allo standard<br />
DCF).<br />
Il tempo di carica può variare a seconda della dimensione e della qualità della foto selezionata.<br />
46
VISUALIZZAZIONE DI UNA PRESENTAZIONE<br />
È possibile visualizzare la proiezione delle diapositive fotografiche in ordine numerico.<br />
CONTROLLO PRELIMINARE!<br />
•<br />
•<br />
Inserire la scheda di memoria.<br />
Impostazione del supporto di memorizzazione. (Solo <strong>HMX</strong>-H203/H204/H205) pagina 27<br />
• Toccare l'icona Riproduzione ( ) sul display LCD per selezionare il modo di riproduzione. pagina 23<br />
1. Toccare l'icona Foto ( ).<br />
• Appare la visualizzazione in miniatura.<br />
• Per cambiare la pagina delle miniature corrente, toccare<br />
l'icona su ( ) o giù ( ).<br />
2. Toccare l’icona Menu ( ) “Slide Show Start” (Avvio<br />
Protect<br />
present.).<br />
• Viene visualizzato l'indicatore ( ). La presentazione viene<br />
1/17<br />
100_0001<br />
avviata a partire dalla foto attualmente selezionata.<br />
• Tutte le foto vengono riprodotte in modo continuo con<br />
l'intervallo impostato (“Interval” (Intervallo), “Music” (Musica),<br />
“Effect” (Effetti)).<br />
• Se si seleziona la visualizzazione in miniatura per data<br />
( ), viene riprodotta solo una presentazione delle foto<br />
scattate nella data corrispondente. pagina 43<br />
• È possibile regolare il livello del volume della musica di sottofondo utilizzando l'icona<br />
Volume ( ) mentre si riproduce la proiezione delle diapositive con la musica.<br />
• Per arrestare la presentazione, toccare l'icona Ritorno ( ).<br />
• Ogni volta che si tocca lo schermo LCD, le icone relative alla riproduzione appaiono sul<br />
display LCD e viceversa.<br />
1/2<br />
Slide Show Start<br />
Slide Show Option<br />
Delete<br />
Suggerimento<br />
• Per avviare la presentazione durante una singola riproduzione,<br />
toccare l’icona della presentazione ( ) sul display LCD oppure<br />
l’icona Menu ( ) “Slide Show Start” (Avvio present.).<br />
• Una presentazione è disponibile anche nel menu rapido.<br />
pagina 52<br />
100-0014<br />
14/17<br />
MENU<br />
47
iproduzione di base<br />
Utilizzo dell'Opzione presentazione<br />
Durante la riproduzione della proiezione di diapositive, si possono utilizzare<br />
i menu “Slide Show Option” (Opzione presentazione) come i seguenti:<br />
Slide Show Start<br />
Voci di sottomenu<br />
• “Interval” (Intervallo): Le foto vengono riprodotte in modo continuo con<br />
l'intervallo impostato (1sec o 3sec).<br />
• “Music” (Musica): È possibile attivare o disattivare la musica di sottofondo.<br />
Questa videocamera ha 7 brani predefiniti come musica di sottofondo, presenti<br />
nella memoria flash di boot. All'avvio della presentazione, inizia la riproduzione<br />
di 7 musiche di sottofondo in modo casuale.<br />
• “Effect” (Effetti): Le foto vengono riprodotte ininterrottamente con la dissolvenza<br />
a comparsa / a scomparsa nel passaggio da una all'altra.<br />
Uso dello zoom durante la riproduzione<br />
È possibile ingrandire l'immagine riprodotta. Toccare il tasto su ( ) /giù ( ) /sinistra ( ) /<br />
destra ( ) per selezionare l'area desiderata da ingrandire.<br />
1/2<br />
Slide Show Option<br />
Delete<br />
Protect<br />
48<br />
CONTROLLO PRELIMINARE!<br />
•<br />
•<br />
Inserire la scheda di memoria.<br />
Impostazione del supporto di memorizzazione.<br />
(Solo <strong>HMX</strong>-H203/H204/H205) pagina 27<br />
• Toccare l'icona Riproduzione ( ) sul display LCD per selezionare il modo di<br />
riproduzione. pagina 23<br />
1. Toccare l'icona Foto ( ).<br />
14/17<br />
• Appare la visualizzazione in miniatura.<br />
100-0014<br />
• Per cambiare la pagina delle miniature corrente, toccare l'icona<br />
Su ( ) o Giù ( ).<br />
2. Toccare una foto desiderata da ingrandire.<br />
• La foto selezionata viene visualizzata a schermo intero.<br />
3. Regolare l'ingrandimento con il tasto Zoom(W/T) o con la leva<br />
X 1.1<br />
Zoom(W/T).<br />
• L'ingrandimento inizia dal centro della foto.<br />
• È possibile impostare un livello di ingrandimento da x1.1 a x8.0.<br />
• Mentre si utilizza lo zoom di riproduzione, non è possibile<br />
selezionare l'immagine precedente/successiva.<br />
4. Toccare l'icona su ( ) /giù ( ) /sinistra ( ) / destra ( ) per<br />
visualizzare l'area desiderata sulla foto ingrandita.<br />
5. Per annullare, toccare l'icona Ritorno ( ).<br />
Le foto registrate su altri dispositivi o quelle modificate su PC non possono essere ingrandite.<br />
3/3<br />
HD<br />
SD<br />
MENU<br />
MENU
STBY 00:00:00 [307Min]<br />
9999<br />
registrazione avanzata<br />
GESTIONE DI MENU E DI MENU RAPIDI<br />
Seguire le istruzioni che seguono per utilizzare ognuna delle voci di menu elencate in questo manuale.<br />
Questo capitolo spiega come impostare ad esempio la “Aperture” (Apertura) / “Focus” (fuoco).<br />
CONTROLLO PRELIMINARE!<br />
•<br />
•<br />
•<br />
Aprire il display LCD per accendere la videocamera.<br />
L'apparecchio si accende quando si apre il display LCD.<br />
Selezionare il modo di registrazione premendo il tasto MODE.<br />
pagina 23<br />
Uso dell'icona MENU ( )<br />
Tasto Q.MENU<br />
MENU<br />
Icona Menu( )<br />
1. Toccare l'icona Menu ( ) sul display a sfioramento.<br />
• Viene visualizzata la schermata del menu.<br />
• Per cambiare la pagina corrente, toccare l'icona su ( ) /giù ( ).<br />
2. Toccare “Aperture” (Apertura). (Qui la funzione Apertura viene<br />
presa come esempio.)<br />
3. Toccare l'opzione desiderata.<br />
• Regolare di conseguenza i valori di impostazione.<br />
• Toccare l'icona Riduci ( ) o Aumenta ( ) per regolare<br />
l'apertura desiderata.<br />
• Per uscire dal menu, toccare l'icona Uscita ( ) o Ritorno ( ).<br />
Utilizzo del tasto Q.MENU<br />
1. Premere il tasto Q.MENU sulla videocamera per vedere le opzioni<br />
di menu disponibili.<br />
• Viene visualizzata la schermata del menu rapido.<br />
2. Toccare “Focus” (Fuoco). (Qui la funzione Fuoco viene presa come<br />
esempio.)<br />
3. Toccare l'opzione desiderata.<br />
• Regolare di conseguenza i valori di impostazione.<br />
• Per uscire dal menu, toccare l'icona Uscita ( ) o Ritorno ( ).<br />
Photo sharpness<br />
White Balance<br />
2/5 Aperture<br />
Shutter<br />
Aperture<br />
Auto<br />
<strong>Manual</strong><br />
1/1<br />
SCENE Resolution WB<br />
EV Focus<br />
Focus<br />
• Quando si utilizzano il menu ( ) o le voci Quick menu, alcune voci<br />
Auto <strong>Manual</strong> TouchPoint<br />
di menu non possono essere utilizzate contemporaneamente oppure<br />
possono apparire disattivate.<br />
• Per ulteriori informazioni sulle voci disattivate, vedere la pagina di<br />
risoluzione dei problemi, “127.”<br />
• Per agevolare la comprensione, tutti gli esempi di impostazione<br />
del menu di questa pagina vengono spiegati in base ai metodi più<br />
semplici. I metodi di impostazione del menu possono essere diversi a<br />
seconda delle opzioni di menu scelte dall’utente. 49
50<br />
registrazione avanzata<br />
VOCI DI MENU<br />
• Le voci accessibili nel menu variano a seconda del modo operativo.<br />
• Per dettagli sul funzionamento vedere la pagina corrispondente.<br />
Voci del menu Registrazione<br />
Voci del menu Registrazione Valore predefinito Pagina<br />
SCENE Auto 53<br />
Video Resolution (Risoluz. video) [HD]1080/50i 54<br />
Video Quality (Qualità video) Fine 54<br />
Photo Resolution (Risoluz. foto) 2880x1620 55<br />
Photo Sharpness (Nitidezza foto) Normal (Normale) 55<br />
White Balance (Bilanc. bianco) Auto 56<br />
Aperture (Apertura) Auto 58<br />
Shutter (Otturatore) Auto 59<br />
EV 0 59<br />
Focus (Fuoco) Auto 60<br />
Digital Effect (Effetti digitali) Off 61<br />
Fader (Dissolvenza) Off 62<br />
Tele Macro Off 63<br />
Cont. Shot (Foto Continue) Off 63<br />
Wind Cut (Tagl. vento) Off 64<br />
Digital Zoom (Zoom Digitale) Off 64<br />
Self Timer (Timer autom.) Off 65<br />
Time Lapse REC (Lasso di tempo REC) Off 66<br />
Quick View On 68<br />
Guideline Off 69<br />
Voci del menu Riproduzione<br />
Modo di funzionamento<br />
Video<br />
Foto<br />
Valore<br />
Video (miniatura)<br />
Voci del menu Registrazione<br />
(singolo) (miniatura/singola) predefinito<br />
Pagina<br />
Play Option (Opz. riproduz.) • • X Play All (Repr. todo) 70<br />
Highlight (Evidenzia) • • X - 71<br />
Playlist • X X - 93<br />
Delete (Elimina) • • • - 97<br />
Protect (Protezione) • • • Off (singolo) 96<br />
Story-Board Print (Stampa storyboard) • • X - 73<br />
Copy * (Copia) • • • - 98<br />
Edit Divide (Dividi) • • X - 90<br />
(Modifica) Combine (Combina) • X X - 91<br />
File Info (Info file) • • • - 73<br />
Slide Show Start (Avvio present.) X X • - 47<br />
Slide Show Option (Opzione presentazione) X X • - 48<br />
Print Mark(DPOF) (Stampa simb.(DPOF)) X X • - 99<br />
• : possibile, X : non possibile<br />
Le voci marcate con *sono disponibili solo con i modelli <strong>HMX</strong>-H203/H204/H205.
Voci del menu Impostazioni<br />
Voci del menu Registrazione Valore predefinito Pagina<br />
Storage Type * (Tipo memoria) Internal Memory (memoria) 74<br />
Storage Info * (Info memorizzaz.) - 74<br />
Card Info ** (Info scheda) - 74<br />
Format (Formatta) - 75<br />
File No. (N. file) Series (Serie) 76<br />
Time Zone (Fuso orario) Home (Mio) 76<br />
Date/Time Set (Imp. data/ora)<br />
J01/JAN/2010 00:00<br />
(Orario estivo : Off)<br />
77<br />
Date Type (Tipo Data) 01/JAN/2010 77<br />
Time Type (Tipo Ora) 24 Hr (24 h) 78<br />
Date/Time Display (Visualizz. data/ora) Off 78<br />
LCD Brightness (Luminosità LCD) 18 79<br />
Auto LCD Off (Spegn. aut. LCD) Off 79<br />
Beep Sound (Suono Bip) On 80<br />
Shutter Sound (Suono otturatore) On 80<br />
Auto Power Off (Spegnim autom) 5 Min (5 min) 81<br />
Quick On STBY (STBY avvio rapido) 5 Min (5 min) 82<br />
PC Software (Software PC) On 83<br />
USB Connect (USB connessa) Mass Storage (Memoria massa) 84<br />
HDMI TV Out (Uscita TV HDMI) Auto 84<br />
Analogue TV Out (Uscita analogica TV) Component 1080i 85<br />
TV Connect Guide (Guida collegamento TV) - 86<br />
TV Display (Display TV) On 87<br />
Default Set (Impostaz pred) - 87<br />
Language - 88<br />
Demo On 88<br />
Anynet+(HDMI-CEC) On 89<br />
• Queste voci e i valori predefiniti possono essere cambiati senza preavviso.<br />
• Alcune funzioni non possono essere attivate contemporaneamente nel menu. Non è possibile<br />
selezionare le voci di menu grigie.<br />
• Le voci marcate con *sono disponibili solo con i modelli <strong>HMX</strong>-H203/H204/H205.<br />
• Le voci marcate con **sono disponibili solo con i modelli <strong>HMX</strong>-H200/H220.<br />
• Il tipo di ora può cambiare a seconda della lingua selezionata.<br />
51
egistrazione avanzata<br />
VOCI DEL MENU RAPIDO<br />
La videocamera fornisce menu rapidi costituiti dalle funzioni usate più frequentemente.<br />
Premendo il tasto Q.MENU è possibile iniziare l'impostazione diretta.<br />
Voci del menu Registrazione<br />
Voci del menu Registrazione Valore predefinito Pagina<br />
Storage * (Archiviaz.) Int. Memory (memoria) 27<br />
SCENE Auto 53<br />
Resolution (Risoluzione) 1080/50i, 2880x1620 54, 55<br />
WB (BB) Auto 56<br />
EV 0 59<br />
Focus (Fuoco) Auto 60<br />
Voci del menu Riproduzione<br />
Modo di<br />
Foto<br />
funzionamento Video<br />
Video<br />
(miniatura/<br />
Voci del menu<br />
(miniatura) (singolo)<br />
singola)<br />
Registrazione<br />
Pagina<br />
Storage * (Archiviaz.) • • • 27<br />
Highlight (Evidenzia) • • X 71<br />
Playlist • X X 93<br />
Delete (Elimina) • • • 97<br />
Protect (Protezione) X • • 96<br />
Divide (Dividi) • • X 90<br />
Edit<br />
(Modifica) Combine<br />
• X X 91<br />
(Combina)<br />
File Info (Info file) • • • 73<br />
Slide Show X X • 47<br />
Print Mark (Ind. Stampa) X X • 99<br />
• : possibile, X : non possibile<br />
52<br />
Le voci marcate con *sono disponibili solo con i modelli <strong>HMX</strong>-H203/H204/H205.
SCENE<br />
Questa videocamera imposta automaticamente la velocità di scatto e l'apertura del diaframma<br />
in base al soggetto e alla luminosità, per una registrazione ottimale.<br />
CONTROLLO PRELIMINARE!<br />
Selezionare il modo di registrazione premendo il tasto MODE. pagina 23<br />
1. Toccare l'icona Menu ( ) “ SCENE.”<br />
2. Toccare la voce del sottomenu desiderata.<br />
• Per cambiare la pagina corrente, toccare l'icona su ( ) /giù<br />
( ).<br />
3. Per uscire dal menu, toccare l'icona Uscita ( ) o Ritorno ( ).<br />
1/5<br />
SCENE<br />
Video Resolution<br />
Video Quality<br />
Photo Resolution<br />
SCENE<br />
1/2<br />
Auto<br />
Sports<br />
Portrait<br />
Spotlight<br />
Voci di sottomenu<br />
• Auto: In condizioni normali, registrazione al naturale.<br />
• Sports (Sport) ( ): Registrazione di persone o oggetti in movimento.<br />
• Portrait (Ritratto) ( ): Registrazione del colore naturale della pelle.<br />
• Spotlight (Riflettore) ( ): Quando l’oggetto è colpito da una luce<br />
forte.<br />
• Beach/Show (Sabbia/Neve) ( ): Dove il riflesso della luce è intenso,<br />
come su una pista da sci o una spiaggia.<br />
• Food (Cibo) ( ): Rappresentazione a tinte più intense dei colori del<br />
cibo.<br />
• Candle Light (Lume di candela) ( ): Registrazione della blanda<br />
luminescenza del lume di candela.<br />
• Indoor (Int) ( ): Registrazione all’interno con luce artificiale.<br />
STBY 00:00:00<br />
[307Min]<br />
9999<br />
MENU<br />
Quando si imposta “Aperture:<strong>Manual</strong>” (Apertura:<strong>Manual</strong>e) o “Shutter:<strong>Manual</strong>” (Otturatore:<strong>Manual</strong>e),<br />
il modo SCENE viene annullato. (priorità Apertura manuale/Otturatore manuale)<br />
53
egistrazione avanzata<br />
Video Resolution (Risoluz. video)<br />
You can select the resolution of video to be recorded on storage media.<br />
CONTROLLO PRELIMINARE!<br />
Selezionare il modo di registrazione premendo il tasto MODE. pagina 23<br />
1. Toccare l'icona Menu ( ) “Video Resolution” (Risoluz. video).<br />
2. Toccare la voce del sottomenu desiderata.<br />
3. Per uscire dal menu, toccare l'icona Uscita ( ) o Ritorno ( ).<br />
1/5<br />
SCENE<br />
Video Resolution<br />
Video Quality<br />
Photo Resolution<br />
Voci di sottomenu<br />
• [HD]1080/50i ( ): Registra in formato HD (1920x1080/50i).<br />
• [HD]720/50p ( ): Registra in formato HD (1280x720/50p).<br />
• [SD]576/50p ( ): Registra in formato SD (720x576/50p).<br />
Video Resolution<br />
[HD]1080/50i<br />
[HD]720/50p<br />
1/1<br />
[SD]576/50p<br />
• “50i” indica che la videocamera registra nel modo scansione interlacciata a 50 campi al secondo.<br />
• “50p” indica che la videocamera registra nel modo scansione progressiva a 50 fotogrammi al<br />
secondo.<br />
• I file registrati sono codificati con bit rate variabile (VBR). VBR è un sistema di codifica che regola<br />
automaticamente il bit rate secondo l’immagine da registrare.<br />
• Il tempo di registrazione video disponibile varia a seconda della risoluzione video selezionata.<br />
Video Quality (Qualità video)<br />
È possibile selezionare la qualità delle foto da registrare.<br />
CONTROLLO PRELIMINARE!<br />
Selezionare il modo di registrazione premendo il tasto MODE. pagina 23<br />
1. Toccare l'icona Menu ( ) “Video Quality” (Qualità video).<br />
2. Toccare la voce del sottomenu desiderata.<br />
3. Per uscire dal menu, toccare l'icona Uscita ( ) o Ritorno ( ).<br />
Voci di sottomenu<br />
• Super Fine ( ): Registra con la massima qualità.<br />
• Fine ( ): Registra con alta qualità<br />
• Normal (Normale) ( ): Registra con qualità normale.<br />
SCENE<br />
Video Resolution<br />
1/5 Video Quality<br />
Photo Resolution<br />
Video Quality<br />
Super Fine<br />
Fine<br />
1/1<br />
Normal<br />
54<br />
Più alta è la risoluzione, più corto è il tempo di registrazione. Viceversa, più la risoluzione si riduce, più<br />
si allunga il tempo di registrazione.
Photo Resolution (Risoluz. foto)<br />
È possibile selezionare la risoluzione di una foto da registrare.<br />
CONTROLLO PRELIMINARE!<br />
Selezionare il modo di registrazione premendo il tasto MODE. pagina 23<br />
1. Toccare l'icona Menu ( ) “Photo Resolution” (Risoluz. foto).<br />
2. Toccare la voce del sottomenu desiderata.<br />
3. Per uscire dal menu, toccare l'icona Uscita ( ) o Ritorno ( ).<br />
1/5<br />
SCENE<br />
Video Resolution<br />
Video Quality<br />
Photo Resolution<br />
Voci di sottomenu<br />
• 2880x1620 ( ): Registra con risoluzione 2880x1620.<br />
• 1920x1080 ( ): Registra con risoluzione 1920x1080.<br />
1/1<br />
Photo Resolution<br />
2880x1620<br />
1920x1080<br />
• Il numero di immagini registrabili varia a seconda delle condizioni di registrazione.<br />
• La riproduzione delle immagini registrate sulla videocamera HD potrebbe non avvenire<br />
correttamente su altri dispositivi digitali che non supportano questo formato.<br />
Photo Sharpness (Nitidezza foto)<br />
Questa funzione consente di ottenere immagini più nitide elaborando l’immagine dopo la<br />
registrazione delle foto.<br />
CONTROLLO PRELIMINARE!<br />
Selezionare il modo di registrazione premendo il tasto MODE. pagina 23<br />
1. Toccare l'icona Menu ( ) “Photo Sharpness” (Nitidezza foto).<br />
2. Toccare la voce del sottomenu desiderata.<br />
Photo Sharpness<br />
3. Per uscire dal menu, toccare l'icona Uscita ( ) o Ritorno ( ).<br />
White Balance<br />
2/5<br />
Aperture<br />
Shutter<br />
Voci di sottomenu<br />
• Soft (Attenuato) ( ): Sfuma i bordi delle foto.<br />
• Normal (Normale) ( ): Le foto appaiono con bordi ben definiti e<br />
sono adatte alla stampa.<br />
• Sharp (Nitido) ( ): Migliora la nitidezza dei bordi delle foto.<br />
Photo Sharpness<br />
Soft<br />
Normal<br />
1/1<br />
Sharp<br />
55
egistrazione avanzata<br />
White Balance (Bilanc. bianco)<br />
Questa videocamera regola automaticamente il colore del soggetto. È possibile registrare con<br />
colori naturali a seconda del soggetto e delle condizioni dell'illuminazione.<br />
CONTROLLO PRELIMINARE!<br />
Selezionare il modo di registrazione premendo il tasto MODE. pagina 23<br />
1. Toccare l'icona Menu ( ) “White Balance” (Bilanc. bianco).<br />
2. Toccare la voce del sottomenu desiderata.<br />
• Per impostare manualmente il bilanciamento del bianco,<br />
vedere a pagina 57<br />
3. Per uscire dal menu, toccare l'icona Uscita ( ) o Ritorno ( ).<br />
2/5<br />
Photo Sharpness<br />
White Balance<br />
Aperture<br />
Shutter<br />
Voci di sottomenu<br />
• Auto: Controlla automaticamente il bilanciamento del bianco a<br />
seconda delle condizioni di registrazione.<br />
• Daylight (Luce diurna) ( ): Controlla il bilanciamento del bianco<br />
all'aperto.<br />
• Cloudy (Nuvole) ( ): Quando si effettuano registrazioni in<br />
ombra o quando il tempo è nuvoloso.<br />
• Fluorescent (Fluorescenza) ( ): Quando si effettuano<br />
registrazioni sotto luci fluorescenti bianche.<br />
• Tungsten (Tungsteno) ( ): Quando si effettuano registrazioni<br />
sotto lampade alogene e luci incandescenti.<br />
• Custom WB (BB person.) ( ): È possibile regolare<br />
manualmente il bilanciamento del bianco per adeguarsi alla<br />
sorgente luminosa o alla situazione.<br />
1/2<br />
White Balance<br />
Auto<br />
Daylight<br />
Cloudy<br />
Fluorescent<br />
Funzione del bilanciamento del bianco:<br />
Il bilanciamento del bianco (WB) è il processo di rimozione di sfumature di colore non<br />
realistiche, che fa in modo che gli oggetti che appaiono bianchi dal vivo vengano resi<br />
bianchi anche nella foto. Un bilanciamento del bianco corretto deve tenere conto della<br />
“temperatura di colore” della sorgente luminosa, che si riferisce al caldo o al freddo relativo<br />
di una luce bianca.<br />
56
Per impostare il bilanciamento del bianco manualmente<br />
1. Toccare l'icona Menu ( ) “White Balance” (Bilanc. bianco) <br />
“Custom WB” (BB person.).<br />
• Viene visualizzato l'indicatore “( ) Set White Balance” (Imposta<br />
bilan. bianco.).<br />
2. Riempire la schermata con un oggetto bianco e toccare l'icona<br />
( ).<br />
• L'impostazione bilanciamento del bianco viene memorizzata.<br />
3. Per uscire dal menu, toccare l'icona Uscita ( ) o Ritorno ( ).<br />
• L’impostazione del bilanciamento del bianco salvata viene<br />
applicata dalla ripresa successiva.<br />
2/2<br />
White Balance<br />
Tungsten<br />
Custom WB<br />
Foglio di carta<br />
bianco spesso<br />
Custom WB<br />
Set White Balance<br />
Auto<br />
OK<br />
• Se si imposta il bilanciamento del bianco manualmente, il soggetto che riempirà la schermata<br />
dovrà essere bianco, in caso contrario la videocamera non può rilevare un valore di impostazione<br />
appropriato.<br />
• La nuova impostazione viene mantenuta fino a quando il bilanciamento del bianco non viene<br />
nuovamente impostato.<br />
• Durante le normali riprese esterne, impostare la funzione “Auto” può dare risultati migliori.<br />
• Annullare la funzione di zoom digitale per un'impostazione chiara e precisa.<br />
• Reimpostare il bilanciamento del bianco se le condizioni di illuminazione cambiano.<br />
57
egistrazione avanzata<br />
Aperture (Apertura)<br />
La videocamera regola automaticamente l'apertura a seconda del soggetto e delle condizioni di<br />
registrazione. L'apertura può essere anche regolata manualmente in base alle proprie esigenze.<br />
CONTROLLO PRELIMINARE!<br />
Selezionare il modo di registrazione premendo il tasto MODE. pagina 23<br />
1. Toccare l'icona Menu ( ) “Aperture” (Apertura).<br />
2. Toccare la voce del sottomenu desiderata.<br />
Photo Sharpness<br />
White Balance<br />
3. Per uscire dal menu, toccare l'icona Uscita ( ) o Ritorno ( ).<br />
2/5<br />
Aperture<br />
Shutter<br />
Aperture<br />
Voci di sottomenu<br />
• Auto: Imposta automaticamente il valore di apertura.<br />
• <strong>Manual</strong> (<strong>Manual</strong>e) ( FXX): Toccare l’icona Riduci<br />
( ) o Aumenta ( ) per regolare le impostazioni nel modo<br />
desiderato.<br />
I valori di impostazione sono:<br />
F1.8, F2, F2.8, F4, F5.6, F8, F11, F16<br />
1/1<br />
Auto<br />
<strong>Manual</strong><br />
Funzione dell'apertura<br />
Lo stop di apertura può essere regolato per controllare la<br />
quantità di luce che raggiunge il sensore di immagine.<br />
Il valore di apertura deve essere regolato nei seguenti casi:<br />
• Quando si filma controluce o quando lo sfondo è troppo<br />
luminoso.<br />
• Quando si filma su uno sfondo naturale riflettente, per<br />
esempio sulla spiaggia o su una pista da sci.<br />
• Quando lo sfondo è troppo buio (ad esempio, scenari<br />
notturni).<br />
58<br />
Impostando “Aperture: <strong>Manual</strong>” (Apertura: <strong>Manual</strong>e), il modo SCENE viene annullato e “Shutter”<br />
(Otturatore) viene impostato automaticamente su “Auto”. (priorità Apertura <strong>Manual</strong>e)
Shutter (Otturatore)<br />
La videocamera imposta automaticamente la velocità di scatto a seconda della luminosità<br />
del soggetto. La velocità di scatto può essere anche regolata manualmente a seconda delle<br />
condizioni della scena.<br />
CONTROLLO PRELIMINARE!<br />
Selezionare il modo di registrazione premendo il tasto MODE. pagina 23<br />
1. Toccare l'icona Menu ( ) “Shutter” (Otturatore).<br />
2. Toccare la voce del sottomenu desiderata.<br />
3. Per uscire dal menu, toccare l'icona Uscita ( ) o Ritorno ( ).<br />
2/5<br />
Photo Sharpness<br />
White Balance<br />
Aperture<br />
Shutter<br />
Voci di sottomenu<br />
• Auto: La videocamera imposta automaticamente il valore di apertura appropriato.<br />
• <strong>Manual</strong> (<strong>Manual</strong>e) ( 1/XX): Toccare l’icona Riduci<br />
( ) o Aumenta ( ) per regolare le impostazioni nel modo desiderato.<br />
I valori di impostazione sono: 1/50,1/120, 1/250, 1/500, 1/1000, 1/2000,<br />
1/4000, o 1 /10000.<br />
1/1<br />
Shutter<br />
Auto<br />
<strong>Manual</strong><br />
• L’immagine può sembrare sgranata se è impostata una velocità di scatto alta.<br />
• Se si registra con una velocità di scatto di 1/1000 o più alta, assicurarsi che il sole non illumini<br />
direttamente la lente.<br />
• Impostando “Shutter: <strong>Manual</strong>” (Otturatore: <strong>Manual</strong>e), il modo SCENE viene annullato e “Aperture”<br />
(Apertura) viene impostato automaticamente su “Auto”. (priorità Otturatore manuale)<br />
• In caso di foto, la velocità di scatto massima è limitata a 1/2000.<br />
EV<br />
La funzione EV consente di regolare manualmente la luminosità dei video e delle foto.<br />
CONTROLLO PRELIMINARE!<br />
Selezionare il modo di registrazione premendo il tasto MODE. pagina 23<br />
1. Toccare l'icona Menu ( ) “EV”.<br />
2. Toccare l'icona Riduci ( ) o Aumenta ( ) per regolare l'apertura<br />
desiderata.<br />
• Valori EV ( ): -2.0, -1.5, -1.0, -0.5, 0, +0.5, + 1.0, +1.5, +2.0<br />
3. Per uscire dal menu, toccare l'icona Uscita ( ) o Ritorno ( ).<br />
EV<br />
-0.5<br />
Funzione di EV (valore di esposizione)<br />
Il valore di esposizione indica la quantità totale di luce che può<br />
cadere sul mezzo fotografico (pellicola fotografica o sensore di<br />
immagine) quando si scattano le foto o si riprendono video.<br />
Più scuro(-)<br />
Neutro(0)<br />
Più chiaro(+)<br />
59
egistrazione avanzata<br />
Focus (Fuoco)<br />
Di norma la videocamera mette a fuoco un soggetto automaticamente (messa a fuoco automatica).<br />
Quando la videocamera viene attivata, la messa a fuoco automatica è sempre impostata. A seconda<br />
delle condizioni di registrazione, è anche possibile mettere a fuoco il soggetto manualmente.<br />
CONTROLLO PRELIMINARE!<br />
Selezionare il modo di registrazione premendo il tasto MODE. pagina 23<br />
1. Toccare l'icona Menu ( ) “Focus” (Fuoco).<br />
2. Toccare la voce del sottomenu desiderata.<br />
3. Per uscire dal menu, toccare l'icona Uscita ( ) o Ritorno ( ).<br />
EV<br />
Voci di sottomenu<br />
• Auto: Nella maggior parte dei casi, è preferibile utilizzare la funzione di<br />
messa a fuoco automatica, che consente di concentrarsi sull'aspetto<br />
creativo della registrazione.<br />
• <strong>Manual</strong> (<strong>Manual</strong>e) ( ): La messa a fuoco manuale può essere<br />
necessaria in determinate condizioni, quando la messa a fuoco<br />
automatica è difficile da utilizzare oppure inaffidabile. Toccare l’icona<br />
( ) o ( ) per regolare le impostazioni nel modo desiderato.<br />
• Touch Point (Punto sfior.) ( ): Basta semplicemente toccare il soggetto<br />
visualizzato sul display LCD nel punto in cui si desidera metterlo a fuoco<br />
(solo modo registrazione video).<br />
Messa a fuoco manuale durante la registrazione<br />
Questa videocamera HD mette a fuoco automaticamente un soggetto<br />
da molto vicino ad infinito. In determinate condizioni di registrazione,<br />
tuttavia, è possibile non riuscire ad ottenere una corretta messa a<br />
fuoco. In tal caso, utilizzare il modo di messa a fuoco manuale.<br />
Messa a fuoco di un soggetto vicino<br />
Per mettere a fuoco un soggetto vicino, toccare l’icona ( ).<br />
Messa a fuoco di un soggetto lontano<br />
Per mettere a fuoco un soggetto in lontananza, toccare<br />
l’icona ( ).<br />
• L’icona di soggetto vicino o lontano ( / ) appare<br />
al centro del display quando la regolazione del fuoco è<br />
conclusa.<br />
• Il valore regolato viene applicato non appena si tocca<br />
l’icona ( ) oppure ( ).<br />
<br />
< Soggetto lontano><br />
3/5<br />
1/1<br />
Focus<br />
<strong>Manual</strong><br />
Focus<br />
Digital Effect<br />
Fader<br />
Auto<br />
<strong>Manual</strong><br />
Touch Point<br />
30CM<br />
60<br />
Suggerimento<br />
Nei seguenti casi, l’uso della messa a fuoco manuale produrrà risultati migliori.<br />
• Un’immagine contenente diversi soggetti, alcuni vicini e altri lontani.<br />
• Una persona circondata dalla nebbia o dalla neve.<br />
• Superfici molto lucide o brillanti come la carrozzeria di un’automobile.<br />
• Persone o oggetti in costante o rapido movimento come un atleta durante una gara o una persona in mezzo alla folla.
Uso del punto di sfioramento<br />
La funzione Punto sfior consente di far risaltare il soggetto su uno<br />
sfondo sfocato.<br />
Mettere a fuoco un punto particolare toccando il punto desiderato.<br />
STBY 00:00:00<br />
[307Min]<br />
9999<br />
Suggerimento<br />
Attivazione di Touch Point (Punto sfior) mediante un tocco di lunga durata<br />
È possibile attivare il punto di sfioramento premendo lo stesso punto per<br />
circa 1 secondo sul display LCD.<br />
Registrazione di foto con un solo tocco<br />
È possibile mettere a fuoco il soggetto e scattare una foto con un<br />
semplice tocco del dito. Quando viene abilitata la funzione Punto sfior,<br />
basta semplicemente toccare il soggetto visualizzato sul display LCD<br />
che si desidera mettere a fuoco, quindi tenere il dito per circa 3 secondi.<br />
● 00:00:00 [307Min]<br />
9999<br />
MENU<br />
• La funzione AF è utile quando si utilizza la funzione di zoom perché potrebbe non essere possibile<br />
mantenere un punto di messa a fuoco preciso dopo aver cambiato il rapporto di zoom.<br />
• Nella schermata del menu di impostazione della messa a fuoco manuale, la funzione di messa a<br />
fuoco automatica è disponibile utilizzando l’icona AF ( ) sulla schermata; la funzione di messa a<br />
fuoco manuale può essere nuovamente utilizzata toccando le icone per la messa a fuoco manuale.<br />
• Quando viene attivata la funzione Punto sfior, è possibile toccare l’icona AF ( ) sul display LCD per<br />
impostare “Focus” (Fuoco) su “Auto”.<br />
• Per disabilitare la funzione Punto sfior, impostare “Focus” (Fuoco) su “Auto”.<br />
Digital Effect (Effetti digitali)<br />
Gli effetti digitali conferiscono un tocco creativo alla registrazione.<br />
CONTROLLO PRELIMINARE!<br />
Selezionare il modo di registrazione premendo il tasto MODE. pagina 23<br />
1. Toccare l'icona Menu ( ) “Digital Effect” (Effetti digitali).<br />
2. Toccare la voce del sottomenu desiderata.<br />
3. Per uscire dal menu, toccare l'icona Uscita ( ) o Ritorno ( ).<br />
Digital Effect<br />
Off<br />
Black&White<br />
1/2<br />
Sepia<br />
Negative<br />
Esempi di effetti digitali (5 opzioni)<br />
Off<br />
Senza effetti digitali, durante la registrazione<br />
o la riproduzione viene visualizzata un’<br />
immagine normale e naturale.<br />
Black & White (Bian/Nero) ( )<br />
Questo modo converte l’immagine in<br />
bianco e nero.<br />
Sepia (Seppia) ( )<br />
Questo modo conferisce all’immagine una<br />
tonalità rossiccia.<br />
Negative (Negativo) ( )<br />
Questo modo inverte i colori, creando<br />
un’immagine in negativo.<br />
Art (Artistico) ( )<br />
Questo modo consente di ritoccare le<br />
imperfezioni del volto.<br />
61
egistrazione avanzata<br />
Fader (Dissolvenza)<br />
È possibile dare alle proprie riprese un aspetto professionale utilizzando effetti speciali come le<br />
dissolvenze all'inizio o alla fine di una sequenza.<br />
CONTROLLO PRELIMINARE!<br />
Selezionare il modo di registrazione premendo il tasto MODE. pagina 23<br />
1. Toccare l'icona Menu ( ) “Fader” (Dissolvenza).<br />
2. Toccare la voce del sottomenu desiderata.<br />
EV<br />
Focus<br />
3. Per uscire dal menu, toccare l'icona Uscita ( ) o Ritorno ( ).<br />
3/5<br />
Digital Effect<br />
Voci di sottomenu<br />
• Off: Disattiva la funzione<br />
• In (a comparsa) ( ): Non appena viene avviata la registrazione,<br />
viene applicato l'effetto di dissolvenza.<br />
• Out (a scomparsa) ( ): Alla fine della registrazione, viene applicato<br />
l'effetto di dissolvenza.<br />
• In-Out (Ingresso-Uscita) ( ): Se la registrazione viene avviata o<br />
arrestata, l'effetto di dissolvenza viene applicato di conseguenza.<br />
Fader<br />
Fader<br />
Off<br />
In<br />
1/1<br />
Out<br />
In-Out<br />
Registrazione di un video con effetto Dissolvenza<br />
Dissolvenza a comparsa<br />
Premere il tasto di Avvio/arresto registrazione<br />
Dissolvenza a comparsa (circa 3 secondi)<br />
quando la funzione “Fader” (Dissolvenza) è<br />
impostata su “In” (a comparsa). La registrazione<br />
inizia con una schermata nera, quindi l’<br />
immagine e il suono vengono sottoposti a<br />
Dissolvenza a scomparsa (circa 3 secondi)<br />
dissolvenza a comparsa.<br />
Dissolvenza a scomparsa<br />
Premere il tasto di Avvio/arresto registrazione quando “Fader” (Dissolvenza) è impostato<br />
su “Out” (a scomparsa). La registrazione si arresta quando l’immagine e il suono vengono<br />
sottoposti a dissolvenza a scomparsa.<br />
Dissolvenza a comparsa/scomparsa<br />
Premere il tasto di Avvio/arresto registrazione quando “Fader” (Dissolvenza) è impostato<br />
su “In-Out” (Ingresso-Uscita). La registrazione inizia con una schermata nera, quindi l’<br />
immagine e il suono vengono sottoposti a dissolvenza a comparsa Inoltre, la registrazione<br />
si arresta quando l’immagine e il suono vengono sottoposti a dissolvenza a scomparsa.<br />
62<br />
Questa funzione è disabilitata dopo essere stata utilizzata una volta.
Tele Macro<br />
La funzione Tele Macro consente di ottenere immagini in primo piano create mettendo a fuoco<br />
una piccola parte di un oggetto di grandi dimensioni in condizioni di grandangolo. La distanza<br />
focale effettiva nel modo Tele Macro è compresa tra 1 e 50 cm. (0,4 - 19,7 pollici)<br />
CONTROLLO PRELIMINARE!<br />
Selezionare il modo di registrazione premendo il tasto MODE. pagina 23<br />
1. Toccare l'icona Menu ( ) “Tele Macro”.<br />
2. Toccare la voce del sottomenu desiderata.<br />
Tele Macro<br />
3. Per uscire dal menu, toccare l'icona Uscita ( ) o Ritorno ( ).<br />
Voci di sottomenu<br />
• Off: Disattiva la funzione.<br />
• On ( ): È possibile mettere a fuoco una piccola parte di un oggetto di<br />
grandi dimensioni in condizioni di grandangolo.<br />
• Quando si registra in modo Tele Macro, la velocità di messa a fuoco<br />
può abbassarsi.<br />
• Utilizzare un treppiede (non fornito in dotazione) per evitare il tremolio<br />
della mano in modo Tele Macro.<br />
• Evitare le ombre durante la registrazione in modo Tele Macro.<br />
• Man mano che diminuisce la distanza dal soggetto, si avvicina l’area<br />
di focalizzazione.<br />
• Se non si riesce a mettere a fuoco l'immagine, spostare la levetta<br />
dello zoom per regolare la messa a fuoco.<br />
Cont. Shot (Foto Continue)<br />
Questa funzione permette di catturare foto in successione per dare la possibilità di scattare più<br />
foto quando si riprendono soggetti in movimento.<br />
CONTROLLO PRELIMINARE!<br />
Selezionare il modo di registrazione premendo il tasto MODE. pagina 23<br />
Tele Macro<br />
1. Toccare l'icona Menu ( ) “Cont. Shot” (Foto Continue).<br />
Cont. Shot<br />
2. Toccare la voce del sottomenu desiderata.<br />
4/5 Wind Cut<br />
Digital Zoom<br />
3. Per uscire dal menu, toccare l'icona Uscita ( ) o Ritorno ( ).<br />
4/5<br />
1/1<br />
Cont. Shot<br />
Wind Cut<br />
Digital Zoom<br />
Tele Macro<br />
Off<br />
On<br />
Voci di sottomenu<br />
• Off: Registra solo una foto.<br />
• On ( ): Quando si preme il tasto PHOTO, è possibile scattare fino a<br />
8 foto in 1 secondo.<br />
Cont. Shot<br />
Off<br />
On<br />
1/1<br />
• Se si verifica un errore (in caso di memoria piena, ecc...) durante la registrazione continua, la<br />
registrazione si interrompe e viene visualizzato un messaggio di errore.<br />
• Quando “Cont. Shot” (Foto Continue) è impostato su “On”, la risoluzione delle foto è fissa a 1920 x 1080.<br />
63
egistrazione avanzata<br />
Wind Cut (Tagl. vento)<br />
La funzione Riduzione Rumori consente di ridurre il rumore quando si registra il suono dal<br />
microfono integrato.<br />
CONTROLLO PRELIMINARE!<br />
Selezionare il modo di registrazione premendo il tasto MODE. pagina 23<br />
1. Toccare l'icona Menu ( ) “Wind Cut” (Tagl. vento).<br />
2. Toccare la voce del sottomenu desiderata.<br />
3. Per uscire dal menu, toccare l'icona Uscita ( ) o Ritorno ( ).<br />
4/5<br />
Tele Macro<br />
Cont. Shot<br />
Wind Cut<br />
Digital Zoom<br />
Voci di sottomenu<br />
• Off: Disables the function.<br />
• On ( ): Reduces wind noise when recording sound from the built-in<br />
microphone.<br />
Wind Cut<br />
Off<br />
On<br />
1/1<br />
La funzione Riduzione dei rumori permette anche di rimuovere i<br />
suoni a bassa frequenza dovuti al rumore del vento.<br />
Digital Zoom (Zoom Digitale)<br />
Lo zoom digitale consente un ingrandimento maggiore rispetto allo zoom ottico.<br />
L’immagine ingrandita otticamente dall’obbiettivo può essere ingrandita elettronicamente fino<br />
ad un massimo di 4000 volte.<br />
CONTROLLO PRELIMINARE!<br />
Digital Zoom<br />
Off<br />
Selezionare il modo di registrazione premendo il tasto MODE. pagina 23<br />
On<br />
1. Toccare l'icona Menu ( ) “Digital Zoom” (Zoom Digitale).<br />
1/1<br />
2. Toccare la voce del sottomenu desiderata.<br />
3. Per uscire dal menu, toccare l'icona Uscita ( ) o Ritorno ( ).<br />
STBY 00:00:00<br />
[307Min]<br />
9999<br />
64<br />
Voci di sottomenu<br />
• Off: Disattiva la funzione.<br />
• On: Consente un ingrandimento maggiore.<br />
Con lo zoom digitale l’immagine viene elaborata digitalmente più<br />
di quanto non accada con lo zoom ottico. Cosa che rischia di<br />
deteriorarne la risoluzione.<br />
MENU<br />
La parte destra della barra<br />
indica l'area di zoom digitale.<br />
Il campo di zoomata viene<br />
visualizzato spostando la leva<br />
dello zoom.
Self Timer (Timer autom.)<br />
Quando l’autoscatto è attivato, vi è un ritardo da quando il tasto di Avvio/arresto registrazione<br />
o PHOTO viene effettivamente premuto. Questa funzione può essere usata quando si desidera<br />
scattare una fotografia di molte persone, compresi se stessi.<br />
CONTROLLO PRELIMINARE!<br />
Selezionare il modo di registrazione premendo il tasto MODE. pagina 23<br />
1. Toccare l'icona Menu ( ) “Self Timer” (Timer autom.).<br />
2. Toccare la voce del sottomenu desiderata.<br />
Self Timer<br />
Time Lapse REC<br />
3. Per uscire dal menu, toccare l'icona Uscita ( ) o Ritorno ( ).<br />
5/5<br />
Quick View<br />
Guideline<br />
Voci di sottomenu<br />
• Off: Disattiva la funzione<br />
• 10 Sec ( ): Vi è un ritardo di 10 secondi da quando il tasto di<br />
Avvio/arresto registrazione o il tasto PHOTO viene<br />
effettivamente premuto.<br />
Self Timer<br />
Off<br />
10 Sec<br />
1/1<br />
Questa funzione è disabilitata dopo essere stata utilizzata una volta.<br />
65
egistrazione avanzata<br />
Time Lapse REC (Lasso di tempo REC)<br />
La registrazione a intervalli permette di programmare la videocamera per registrare<br />
automaticamente un numero di fotogrammi in un intervallo di tempo o ad un certo intervallo di<br />
tempo tra un fotogramma e l'altro. Ad esempio, una videocamera su un treppiede (non fornito)<br />
in modo registrazione a intervalli può essere impostata per riprendere i fotogrammi di un fiore<br />
che sboccia o di un uccello che costruisce un nido<br />
CONTROLLO PRELIMINARE!<br />
Selezionare il modo di registrazione premendo il tasto MODE. pagina 23<br />
Per registrare nel modo Registrazione a intervalli, è necessario impostare l'intervallo di<br />
registrazione e il tempo totale, dall'inizio alla fine della registrazione, nel menu.<br />
1. Toccare l'icona Menu ( ). “Time Lapse REC” (Lasso di tempo<br />
REC) “On.”<br />
• Viene visualizzata la schermata del menu.<br />
2. Toccare le voci desiderate (intervallo, limite di registrazione,<br />
risoluzione), quindi toccare l’icona con la freccia su ( ) o giù ( )<br />
per impostare i valori.<br />
3. Toccare l'icona ( ) per completare l'impostazione.<br />
4. Per uscire dal menu, toccare l'icona Uscita ( ) o Ritorno ( ).<br />
5. Dopo aver impostato il modo Time Lapse REC, premere il tasto di<br />
Avvio/arresto registrazione.<br />
• Viene avviata la registrazione a intervalli.<br />
• Per la registrazione a intervalli, sono supportate solo la<br />
risoluzione [HD]720/50p e la qualità Super fine.<br />
Self Timer<br />
Time Lapse REC<br />
5/5 Quick View<br />
Guideline<br />
Time Lapse REC<br />
Off<br />
On<br />
1/1<br />
Time Lapse REC<br />
Interval REC limit<br />
1 Sec/ 24<br />
HR<br />
REC Time : 28Min 48Sec<br />
[HD]720/50P SF<br />
OK<br />
66<br />
Voci di sottomenu<br />
• Off: Disattiva la funzione.<br />
• On ( ):<br />
- Intervallo di registrazione (“Sec”): L'immagine del soggetto viene<br />
catturata in base all'intervallo impostato. Le immagini vengono<br />
riprese automaticamente fotogramma per fotogramma ad un<br />
intervallo specifico e salvate in un supporto di memorizzazione.<br />
1 3 5<br />
- Tempo di registrazione totale (“Hr” (h)): Tempo totale dall'inizio<br />
alla fine della registrazione. 24 48 72<br />
● 00:00:00 [307Min]<br />
1Sec/24Hr<br />
Time Lapse Recording<br />
MENU
Esempio di registrazione a intervalli<br />
Tempo totale di registrazione<br />
Intervallo di registrazione<br />
Timeline<br />
Tempo di registrazione sul<br />
supporto di memorizzazione<br />
(video della registrazione a<br />
intervalli).<br />
La registrazione a intervalli registra<br />
fotogrammi a intervalli predefiniti per<br />
tutto il tempo di registrazione per<br />
produrre un video in time-lapse.<br />
Ad esempio, la registrazione a intervalli<br />
è utile per eseguire le seguenti riprese:<br />
• Fiori che sbocciano<br />
• Un uccello che costruisce un nido<br />
• Nuvole che si muovono nel cielo<br />
00:00:20 / 00:20:00<br />
100_0017<br />
<br />
00:00:25 / 00:20:00<br />
100_0017<br />
<br />
00:00:30 / 00:20:00<br />
100_0017<br />
• Il modo di registrazione a intervalli termina alla fine della registrazione. Per avviare un'altra registrazione a<br />
intervalli, ripetere i passi 1~5.<br />
• Le 50 immagini catturate compongono un filmato di 1 secondo di lunghezza. Poiché la lunghezza minima<br />
di un filmato da salvare con la videocamera è di un secondo, l’intervallo definisce quanto deve durare la<br />
registrazione a intervalli. Ad esempio, se si imposta l’intervallo su “30 Sec (30 sec),” la registrazione a<br />
intervalli deve essere di almeno 1 ora per registrare la lunghezza minima di 2 secondi (100 immagini).<br />
• Quando la registrazione a intervalli ha terminato di registrare per il tempo di registrazione totale impostato,<br />
si passa al modo standby.<br />
• Premere il tasto di Avvio/arresto registrazione per arrestare la registrazione a intervalli.<br />
• La registrazione a intervalli non supporta l'ingresso audio (registrazione muta).<br />
• Quando una registrazione video raggiunge 1,8 GB di memoria, viene creato automaticamente un nuovo<br />
file.<br />
• Se la batteria si è scaricata durante una registrazione a intervalli, la registrazione viene comunque salvata<br />
fino a quel punto e viene attivato il modo standby. Dopo qualche istante, viene visualizzato un messaggio<br />
di avviso indicante che la batteria è scarica e l'apparecchio si spegne automaticamente.<br />
• Se durante la registrazione a intervalli lo spazio disponibile sul supporto di memorizzazione è insufficiente,<br />
dopo aver salvato la registrazione fino al limite viene attivato il modo standby.<br />
• Durante la registrazione a intervalli, le funzioni di zoom e messa a fuoco sono fisse per cui non è possibile<br />
cambiare le impostazioni. La messa a fuoco non può essere modificata neanche se il soggetto viene<br />
mosso.<br />
• Quando viene avviata una registrazione ad intervalli, sul display lampeggia il messaggio “Time Lapse<br />
Recording (Lasso di tempo registr.)” e la schermata appare ferma. Questo è normale; non scollegare l’<br />
alimentazione e non rimuovere la scheda di memoria dalla videocamera.<br />
• Si consiglia di utilizzare l'adattatore CA durante la registrazione a intervalli. 67
egistrazione avanzata<br />
Quick View<br />
Utilizzando la funzione Quick View, è possibile osservare l’ultimo video e le ultime foto registrate<br />
quando la registrazione è terminata.<br />
CONTROLLO PRELIMINARE!<br />
Selezionare il modo di registrazione premendo il tasto MODE. pagina 23<br />
1. Toccare l'icona Menu ( ) “Quick View”.<br />
2. Toccare la voce del sottomenu desiderata.<br />
3. Per uscire dal menu, toccare l'icona Uscita ( ) o Ritorno ( ).<br />
5/5<br />
Self Timer<br />
Time Lapse REC<br />
Quick View<br />
Guideline<br />
Voci di sottomenu<br />
• Off: L'icona Quick View non appare sulla schermata alla fine la<br />
registrazione.<br />
• On: L'icona Quick View appare sulla schermata alla fine della<br />
registrazione. Toccare l’icona Vista rapida per visualizzare<br />
l’ultimo video o l’ultima foto registrati. Al termine della<br />
riproduzione rapida, la videocamera ritorna in modo standby.<br />
Quick View<br />
Off<br />
On<br />
1/1<br />
Suggerimento<br />
Se si tocca l’icona Elimina (<br />
viene eliminato.<br />
) durante la riproduzione rapida, il file<br />
00:00:05/00:00:50<br />
100_0013<br />
Quick View<br />
• La funzione Vista rapida non è disponibile nei seguenti casi:<br />
- Se il modo è stato cambiato dopo la registrazione<br />
- Se il cavo USB è collegato alla videocamera.<br />
- Se la videocamera è stata riavviata dopo la registrazione.<br />
- Dopo aver utilizzato la Vista rapida.<br />
• Per le foto registrate con “Cont. Shot” (Foto Continue) viene riprodotto solo il file più recente.<br />
68
Guideline<br />
La linea guida mostra una struttura di linee diritte sul display LCD che può aiutare a impostare<br />
la composizione durante la registrazione delle immagini. La videocamera fornisce 3 tipi di linee<br />
guida.<br />
CONTROLLO PRELIMINARE!<br />
Selezionare il modo di registrazione premendo il tasto MODE. pagina 23<br />
1. Toccare l'icona Menu ( ) “Guideline”.<br />
2. Toccare la linea guida desiderata in base al soggetto.<br />
• Sulla schermata appare la linea guida selezionata.<br />
3. Per uscire dal menu, toccare l’icona Uscita ( ) o Ritorno ( ).<br />
5/5<br />
Self Timer<br />
Time Lapse REC<br />
Quick View<br />
Guideline<br />
Guideline<br />
Voci di sottomenu<br />
• Off: Disattiva la funzione.<br />
• : Posizionando il soggetto nel punto di incrocio centrale si pone il<br />
soggetto al centro del riquadro.<br />
• : Posizionando i soggetti all’interno del rettangolo della zona di<br />
sicurezza si garantisce che vengano registrati.<br />
• : Per registrare più soggetti. Posizionando i soggetti sopra o<br />
vicino al punto di incrocio della griglia si crea una composizione<br />
bilanciata.<br />
Off<br />
STBY 00:00:00<br />
[307Min]<br />
9999<br />
MENU<br />
• Posizionare il soggetto in un punto di incrocio delle linee guida per comporre le immagini in modo<br />
bilanciato.<br />
• Le linee guida sulla schermata non appaiono sulle immagini effettivamente salvate.<br />
69
iproduzione avanzata<br />
Play Option (Opz. riproduz.)<br />
È possibile impostare uno stile di riproduzione specifico in base alle proprie preferenze.<br />
CONTROLLO PRELIMINARE!<br />
Toccare l’icona di riproduzione ( ) HD ( HD ) o SD ( SD ) sul display LCD. pagina 43<br />
1. Toccare l'icona Menu ( ) “Play Option” (Opz. riproduz.).<br />
2. Toccare la voce del sottomenu desiderata.<br />
3. Per uscire dal menu, toccare l'icona Uscita ( ) o Ritorno ( ).<br />
1/2<br />
Play Option<br />
Highlight<br />
Playlist<br />
Delete<br />
Voci di sottomenu<br />
• Play All (Repr. todo) ( ): Consente di riprodurre i filmati uno dopo<br />
l'altro partendo da quello selezionato fino all'ultimo e di ritornare alla<br />
visualizzazione dell'indice delle miniature.<br />
• Play One (Repr. uno) ( ): Riproduce solo il video selezionato e<br />
ritorna alla visualizzazione in miniatura.<br />
• Repeat All (Repetir todo) ( ): Ripete la riproduzione di tutti i video<br />
fino a quando non si tocca l'icona Ritorno ( ).<br />
• Repeat One (Repetir uno) ( ): Ripete la riproduzione solo del<br />
video selezionato fino a quando non si tocca l'icona Ritorno ( ).<br />
Play Option<br />
Play All<br />
Play One<br />
1/1<br />
Repeat All<br />
Repeat One<br />
70
Highlight (Evidenzia)<br />
Questa videocamera mostra una sezione del video (dei video) registrati in ordine casuale.<br />
CONTROLLO PRELIMINARE!<br />
Toccare l’icona di riproduzione ( ) HD ( HD ) o SD ( SD ) sul display LCD. pagina 43<br />
1. Toccare l'icona Menu ( ). “Highlight” (Evidenzia).<br />
2. Toccare la voce del sottomenu desiderata.<br />
3. Per uscire dal menu, toccare l'icona Uscita ( ) o Ritorno ( ).<br />
• Alla fine della vista evidenziata, appare la visualizzazione delle<br />
miniature dei video.<br />
• Il modo di riproduzione evidenziato consente di regolare<br />
il volume toccando la schermata, nonché di annullare la<br />
riproduzione.<br />
Play Option<br />
Highlight<br />
1/2 Playlist<br />
Delete<br />
Highlight<br />
Recent<br />
All<br />
1/1<br />
Voci di sottomenu<br />
• Recent (Recente) ( ): Mostra una sezione dei video creati nelle<br />
ultime 24 ore.<br />
• All (Sempre) ( ): Mostra una sezione di tutti i file video.<br />
Suggerimento<br />
Tempo di riproduzione evidenziazioni in rapporto al tempo di registrazione di un video<br />
Tempo registrato Tempo di riproduzione evidenziazioni<br />
Meno di 5 sec. Riproduzione completa<br />
Da 5 a 30 sec. Riproduce 5 sec.<br />
Da 30 sec. a 5 min. Riproduce 5 sec. per ogni suddivisione di immagine da 30 sec.<br />
Da 5 min. a 10 min. Riproduce 11 sec. per ogni suddivisione di immagine da 2 min.<br />
Oltre i 10 min. Riproduce 15 sec. per ogni suddivisione di immagine da 3 min.<br />
Se si esegue la funzione di evidenziazione nella visualizzazione delle miniature delle date, tutti i file del<br />
set di date selezionate vengono raggruppati e visualizzati.<br />
71
iproduzione avanzata<br />
VIEW<br />
Questa funzione fornisce l’anteprima dello storyboard da stampare, che offre una selezione del<br />
video registrato senza visualizzarne l’intera sequenza.<br />
CONTROLLO PRELIMINARE!<br />
Toccare l’icona di riproduzione ( ) HD ( HD ) o SD ( SD ) sul display LCD. pagina 43<br />
1. Premere il tasto VIEW.<br />
2. Toccare il video desiderato.<br />
• Sul display LCD viene visualizzata la campionatura<br />
di 16 immagini I.<br />
• Le immagini del video selezionato vengono scelte<br />
arbitrariamente e compongono l’anteprima dello<br />
storyboard da stampare.<br />
• Quando si seleziona una miniatura tra 16 immagini<br />
I, la riproduzione parte dalla miniatura.<br />
3. Per salvare l’immagine dello storyboard sul supporto di<br />
memorizzazione, toccare l’icona di stampa dello story-board ( )<br />
“Yes” (Sì).<br />
• È possibile trovare l’immagine dello storyboard salvata nella<br />
visualizzazione miniatura foto.<br />
3/3<br />
View<br />
Nel seguente caso, non può essere estratto con tutte le 16 miniature di immagini I:<br />
- Se la miniatura viene visualizzata per data ( ).<br />
- Il filmato registrato è troppo breve (per estrarre 16 miniature da un filmato, il tempo di registrazione<br />
deve essere superiore a 32 secondi).<br />
72
Story-Board Print (Stampa storyboard)<br />
Utilizzando la stampa dello storyboard, è possibile creare un’immagine riassuntiva del proprio video<br />
che ne sintetizzi la storia. Questa funzione permette di catturare 16 immagini fisse a caso dal video<br />
selezionato e di creare un’immagine fissa in 16 parti da salvare sul supporto di memorizzazione.<br />
Presenta una panoramica rapida del video, che aiuta a comprenderne tutta la storia.<br />
CONTROLLO PRELIMINARE!<br />
Toccare l’icona di riproduzione ( ) HD ( HD ) o SD ( SD ) sul display LCD. pagina 43<br />
1. Toccare l'icona Menu ( ). “Story-Board Print” (Stampa<br />
storyboard).<br />
Protect<br />
2. Toccare la voce del sottomenu desiderata. “Yes”<br />
• Il file di immagine dello storyboard stampato appare sul display<br />
LCD per qualche istante.<br />
• Le immagini da catturare sono selezionate arbitrariamente<br />
e compongono lo storyboard di un’immagine fissa con<br />
2/2<br />
Story-Board Print<br />
Edit<br />
File Info<br />
Story-Board Print<br />
fotogrammi fissi in 16 parti.<br />
• È anche possibile trovare l’immagine dello storyboard salvata<br />
nella visualizzazione miniatura foto.<br />
• La funzione di stampa dello storyboard non è disponibile nei<br />
seguenti casi:<br />
- Se lo spazio libero disponibile in memoria è insufficiente.<br />
• La stampa dello storyboard potrebbe non mostrare tutte le 16<br />
miniature nel seguente caso:<br />
- Il filmato registrato è troppo breve (per estrarre 16 miniature da<br />
un filmato, il tempo di registrazione deve essere superiore a 32<br />
secondi).<br />
3/3<br />
File Info (Info file)<br />
Questa videocamera mostra le informazioni sulle immagini registrate.<br />
CONTROLLO PRELIMINARE!<br />
Toccare l’icona Riproduzione ( ) sul display LCD per selezionare il modo di<br />
riproduzione. pagina 23<br />
2/2<br />
Protect<br />
Story-Board Print<br />
Edit<br />
1. Toccare l'icona Menu ( ) “File Info” (Info file).<br />
2. Selezionare il file desiderato di cui visualizzare le informazioni.<br />
• Vengono visualizzate le informazioni sul file selezionato.<br />
3. Per uscire dal menu, toccare l’icona Ritorno ( ).<br />
File Info<br />
File Info<br />
100VIDEO<br />
HDV_0017.MP4<br />
Date : 01/JAN/2010<br />
Duration : 00:00:05<br />
Size : 9.56<strong>MB</strong><br />
Resolution : HD 1080 50i F<br />
73
impostazioni di sistema<br />
Storage Type (Tipo memoria) (Solo <strong>HMX</strong>-H203/H204/H205)<br />
Poiché è possibile registrare il filmato e le foto sulla memoria integrata o su una scheda di<br />
memoria, è necessario selezionare il supporto di memorizzazione desiderato prima di iniziare la<br />
registrazione o la riproduzione. pagina 27<br />
Storage Info (Info memorizzaz.)<br />
(Solo <strong>HMX</strong>-H203/H204/H205)<br />
Questa funzione mostra le informazioni di memorizzazione del supporto selezionato (scheda di<br />
memoria) come spazio utilizzato e spazio disponibile, ecc.<br />
CONTROLLO PRELIMINARE!<br />
Inserire la scheda di memoria nella videocamera prima di visualizzare le informazioni di memorizzazione.<br />
1. Toccare l'icona Menu ( ) Impostazione ( ) “Storage Info”<br />
(Info memorizzaz.).<br />
2. Toccare la voce del sottomenu desiderata.<br />
• Vengono visualizzati lo spazio utilizzato e lo spazio disponibile<br />
in memoria e il tempo di registrazione in base alla risoluzione<br />
video selezionata.<br />
3. Per uscire dal menu, toccare l'icona Ritorno ( ).<br />
Storage Type<br />
Storage Info<br />
1/7 Format<br />
File No.<br />
Storage Info<br />
Voci di sottomenu<br />
• Internal Memory (memoria): Visualizza le informazioni di<br />
memorizzazione della memoria integrata.<br />
• Card (Mem. Card): Visualizza le informazioni di memorizzazione<br />
della scheda di memoria.<br />
1/1<br />
Internal Memory<br />
Card<br />
Card Info (Info scheda) (Solo <strong>HMX</strong>-H200/H220)<br />
Questa funzione mostra le informazioni di memorizzazione del supporto selezionato (scheda di<br />
memoria) come spazio utilizzato e spazio disponibile, ecc.<br />
CONTROLLO PRELIMINARE!<br />
Inserire la scheda di memoria nella videocamera prima di visualizzare le informazioni di memorizzazione.<br />
74<br />
1. Toccare l'icona Menu ( ) Impostazione ( ) “Card Info” (Info<br />
scheda).<br />
• Vengono visualizzati lo spazio utilizzato e lo spazio disponibile<br />
in memoria e il tempo di registrazione in base alla risoluzione<br />
video selezionata.<br />
2. Per uscire dal menu, toccare l'icona Ritorno ( ).<br />
Card<br />
• Used: 40.5<strong>MB</strong> • Free: 30.8GB<br />
[HD]1080/50i<br />
Super Fine : 253Min<br />
Fine : 307Min<br />
Normal : 390Min
Format (Formatta)<br />
Utilizzare questa funzione per eliminare completamente tutti i file o per risolvere eventuali<br />
problemi sul supporto di memorizzazione.<br />
CONTROLLO PRELIMINARE!<br />
È possibile eliminare completamente tutti i file e le opzioni sul supporto di memorizzazione, inclusi i file protetti,<br />
in modo da garantire una velocità e un funzionamento costanti quando si accede al supporto di registrazione.<br />
In questo modo verranno cancellati tutti i file e i dati, inclusi i file protetti.<br />
1. Toccare l'icona Menu ( ) Impostazione ( ) “Format”<br />
(Formatta).<br />
2. Toccare la voce del sottomenu desiderata.<br />
(Solo <strong>HMX</strong>-H203/H204/H205)<br />
• Viene visualizzato un messaggio relativo alla formattazione della<br />
scheda di memoria.<br />
3. Toccare “Yes” (Sì).<br />
• Viene eseguita la formattazione.<br />
1/6<br />
Card Info<br />
Format<br />
File No.<br />
Time Zone<br />
Voci di sottomenu (Solo <strong>HMX</strong>-H203/H204/H205)<br />
• Internal Memory (memoria): Consente di formattare la memoria<br />
integrata.<br />
• Card (Mem. Card): Consente di formattare la scheda di memoria.<br />
• Non rimuovere il supporto di registrazione e non eseguire altre operazioni (come ad esempio<br />
scollegare l'alimentazione) durante la formattazione. Assicurarsi inoltre di utilizzare l'adattatore<br />
CA fornito, poiché il supporto di registrazione può danneggiarsi se la batteria si scarica durante la<br />
formattazione.<br />
• Se il supporto di registrazione si danneggia, riformattarlo.<br />
• Non formattare il supporto di memorizzazione su un PC o su un altro dispositivo.<br />
Assicurarsi di formattare il supporto di memorizzazione su questa videocamera.<br />
• Se la linguetta di protezione della scheda di memoria è in posizione di blocco, la formattazione non<br />
verrà eseguita. pagina 29<br />
• Se non sono inseriti supporti di memorizzazione, non possono essere selezionati. Pertanto, nel<br />
menu risulteranno inattivi.<br />
• La scheda di memoria viene formattata toccando “Format” (Formatta). (Solo <strong>HMX</strong>-H200/H220)<br />
75
impostazioni di sistema<br />
File No. (N. file)<br />
I nomi (numeri) dei file vengono assegnati alle immagini registrate in base all'opzione selezionata.<br />
1. Toccare l'icona Menu ( ) Impostazione ( ) “File No.” (N. file).<br />
2. Toccare la voce del sottomenu desiderata.<br />
3. Per uscire dal menu, toccare l'icona Uscita ( ) o Ritorno ( ).<br />
Voci di sottomenu<br />
• Series (Serie): Assegna i numeri di file in sequenza anche dopo<br />
aver sostituito o formattato la scheda di memoria o eliminato tutti<br />
i file. Ogni file ha un numero di file identico che permette un'utile<br />
gestione delle immagini su un PC.<br />
• Reset (Reimposta): Riporta la numerazione dei file a 0001 dopo<br />
la formattazione o l'eliminazione di tutti i file o l'inserimento di una<br />
nuova scheda di memoria.<br />
Card Info<br />
Format<br />
1/6 File No.<br />
Time Zone<br />
File No.<br />
Series<br />
Reset<br />
1/1<br />
Se si imposta “File No.” (N. file) su “Series” (Serie), ad ogni file viene assegnato un numero diverso in<br />
modo da evitare di duplicare i nomi dei file. Questa opzione è utile per gestire i file su un computer.<br />
76<br />
Time Zone (Fuso orario)<br />
Quando si utilizza la videocamera all’estero, è possibile regolare<br />
facilmente l’orologio in base all’ora locale.<br />
1. Toccare l’icona Menu ( ) Impostazione ( ) “Time Zone”<br />
(Fuso orario) “Visit”.<br />
2 Toccare l’icona Riduci ( ) o Aumenta ( ) per selezionare l’area<br />
visitata.<br />
3. Toccare l’icona ( ) quando l’impostazione del fuso orario è stata<br />
completata.<br />
• Il valore impostato per il fuso orario non viene applicato se si<br />
termina l’impostazione con l’icona ( ) senza toccare l’icona ( ).<br />
Voci di sottomenu<br />
• Home (Mio): L’orologio viene regolato in base all’impostazione del<br />
menu di configurazione della data e dell’ora.<br />
Selezionarlo se si usa questa videocamera per la prima volta o se si<br />
regola l’ora in base all’impostazione della data e dell’ora di casa.<br />
• Visit ( ): Se si viaggia in un fuso orario diverso, è possibile applicare<br />
l'ora locale senza modificare le impostazioni di casa. L'orologio viene<br />
regolato in base alla differenza di ora tra i due luoghi.<br />
Card Info<br />
Format<br />
1/6 File No.<br />
Time Zone<br />
Time Zone<br />
Home<br />
Visit<br />
1/1<br />
Visit<br />
London, Lisbon<br />
[HOME 00:00] 01/JAN/2010 00:00<br />
OK
Città usate per impostare il fuso orario<br />
Città Fuso orario Città Fuso orario<br />
London, Lisbon +00:00 Adelaide +09:30<br />
Rome, Paris, Berlin, Stockholm, Madrid, Frankfurt +01:00 Guam, Sydney, Brisbane +10:00<br />
Athens, Helsinki, Cairo, Ankara +02:00 Solomon Islands +11:00<br />
Moskva, Riyadh +03:00 Wellington, Fiji +12:00<br />
Teheran +03:30 Samoa, Midway -11:00<br />
Abu Dhabi, Muscat +04:00 Honolulu, Hawaii, Tahiti -10:00<br />
Kabul +04:30 Alaska -09:00<br />
Tashkent, Karachi +05:00 LA, San Francisco, Vancouver, Seattle -08:00<br />
Calcutta, New Delhi +05:30 Denver, Phoenix, Salt Lake City -07:00<br />
Kathmandu +05:45 Chicago, Dallas, Houston, Mexico City -06:00<br />
Almaty, Dacca +06:00 New York, Miami, Washington D.C., Montreal, Atlanta -05:00<br />
Yangon +06:30 Caracas, Santiago -04:00<br />
Bangkok +07:00 Buenos Aires, Brasilia, Sao Paulo -03:00<br />
Hong Kong, Beijing, Taipei, Singapore, Manila +08:00 Fernando de Noronha -02:00<br />
Seoul, Tokyo, Pyongyang +09:00 Azores, Cape Verde -01:00<br />
Date/Time Set (Imp. data/ora)<br />
Impostando la data e l'ora, è possibile visualizzare la data e l'ora delle registrazioni durante<br />
la riproduzione. Si raccomanda di impostare la data e l'ora in tempo per la registrazione<br />
dell'anniversario. pagina 25<br />
Date Type (Tipo Data)<br />
È possibile impostare il tipo di visualizzazione per la data impostata in base all'opzione<br />
selezionata.<br />
1. Toccare l’icona Menu ( ) Impostazione ( ) “Date Type”<br />
(Tipo Data).<br />
2. Toccare la voce del sottomenu desiderata.<br />
3. Per uscire dal menu, toccare l'icona Uscita ( ) o Ritorno ( ).<br />
Voci di sottomenu<br />
• 2010/01/01: La data è visualizzata nel formato anno/mese (a due<br />
cifre)/giorno.<br />
• JAN/01/2010 (GEN/01/2010): La data appare nell'ordine mese/giorno/<br />
anno.<br />
• 01/JAN/2010 (01/GEN/2010): La data è visualizzata nell'ordine di<br />
giorno/mese/anno.<br />
• 01/01/2010: La data è visualizzata nel formato giorno/mese (a due<br />
cifre)/anno.<br />
Date/Time Set<br />
Date Type<br />
2/6 Time Type<br />
Date/Time Display<br />
Date Type<br />
2010/01/01<br />
JAN/01/2010<br />
1/1<br />
01/JAN/2010<br />
01/01/2010<br />
Questa funzione dipende dall’impostazione “Date/Time Display”<br />
(Visualizz. data/ora). 77
impostazioni di sistema<br />
Time Type (Tipo Ora)<br />
È possibile impostare il tipo di visualizzazione per l'ora impostata in base all'opzione selezionata.<br />
1. Toccare l'icona Menu ( ) Impostazione ( ) “Time Type”<br />
(Tipo Ora).<br />
2. Toccare la voce del sottomenu desiderata.<br />
3. Per uscire dal menu, toccare l'icona Uscita ( ) o Ritorno ( ).<br />
Voci di sottomenu<br />
• 12 Hr (12 h): Visualizza le informazioni sull'ora nel formato a 12 ore.<br />
• 24 Hr (24 h): Visualizza le informazioni sull'ora nel formato a 24 ore.<br />
Questa funzione dipende dall’impostazione “Date/Time Display”<br />
(Visualizz. data/ora).<br />
Date/Time Display (Visualizz. data/ora)<br />
2/6<br />
1/1<br />
Date/Time Set<br />
Date Type<br />
Time Type<br />
Date/Time Display<br />
Time Type<br />
12 Hr<br />
24 Hr<br />
È possibile impostare la data e l'ora da visualizzare sul display LCD in base all’opzione<br />
selezionata.<br />
CONTROLLO PRELIMINARE!<br />
Prima utilizzare la funzione “Date/Time Display” (Visualizz. data/ora), impostare la data e l’ora. pagina 78<br />
1. Toccare l’icona Menu ( ) Impostazione ( ) “Date/Time<br />
Display” (Visualizz. data/ora).<br />
2. Toccare la voce del sottomenu desiderata.<br />
3. Per uscire dal menu, toccare l’icona Uscita ( ) o Ritorno ( ).<br />
• La data/ora è visualizzata sul display LCD secondo l’opzione<br />
selezionata.<br />
2/6<br />
Date/Time Set<br />
Date Type<br />
Time Type<br />
Date/Time Display<br />
Voci di sottomenu<br />
Date/Time Display<br />
• Off: Le informazioni sulla data e sull'ora correnti non vengono<br />
visualizzate.<br />
• Date (Data): Visualizza la data corrente.<br />
• Time (Ora): Visualizza l'ora corrente.<br />
• Date & Time (Data&Ora): Visualizza la data e l'ora correnti.<br />
1/1<br />
Off<br />
Date<br />
Time<br />
Date & Time<br />
78<br />
• La data/ora viene letta come “01/JAN/2010 00:00” nei seguenti<br />
casi;<br />
- Quando la batteria ricaricabile integrata è scarica.<br />
• Questa funzione dipende dalle impostazioni “Date Type” (Tipo<br />
Data) e “Time Type” (Tipo Ora).<br />
STBY 00:00:00 [307Min]<br />
9999<br />
01/JAN/2010 00:00<br />
MENU
LCD Brightness (Luminosità LCD)<br />
È possibile regolare la luminosità del display LCD per compensare le condizioni dell’illuminazione<br />
ambiente.<br />
1. Toccare l’icona Menu ( ) • Impostazione ( ) • “LCD<br />
Brightness” (Luminosità LCD).<br />
LCD Brightness<br />
2. Toccare l’icona Riduci ( ) o Aumenta ( ) per regolare l’apertura<br />
Auto LCD Off<br />
desiderata.<br />
3/6 Beep Sound<br />
• I valori relativi alla luminosità LCD possono essere impostati tra<br />
Shutter Sound<br />
0 e 35.<br />
3. Per uscire dal menu, toccare l’icona Uscita ( ) o Ritorno ( ).<br />
• Se l'ambiente circostante è troppo luminoso, regolare la luminosità del<br />
display LCD.<br />
• La regolazione del display LCD non influenza l'immagine registrata.<br />
• Maggiore è la luminosità del display LCD, maggiore è il consumo di<br />
energia.<br />
LCD Brightness<br />
18<br />
Auto LCD Off (Spegn. aut. LCD)<br />
Per ridurre il consumo di energia, la luminosità del display LCD viene ridotta automaticamente<br />
se non vengono eseguite operazioni con la videocamera per più di 2 minuti.<br />
1. Toccare l'icona Menu ( ) Impostazione ( ) “Auto LCD Off”<br />
(Spegn. aut. LCD).<br />
LCD Brightness<br />
2. Toccare la voce del sottomenu desiderata.<br />
Auto LCD Off<br />
3. Per uscire dal menu, toccare l'icona Uscita ( ) o Ritorno ( ).<br />
3/6 Beep Sound<br />
Voci di sottomenu<br />
• Off: Disattiva la funzione.<br />
• On: Se non viene eseguita nessuna operazione per più di 2 minuti<br />
nel modo STBY video o foto o per più di 5 minuti durante la<br />
registrazione di un video, il modo risparmio energetico inizia a<br />
oscurare il display LCD.<br />
1/1<br />
Shutter Sound<br />
Auto LCD Off<br />
Off<br />
On<br />
STBY 00:00:00 [307Min]<br />
9999<br />
MENU<br />
<br />
Dopo 2 minuti<br />
<br />
STBY<br />
00:00:00<br />
[307Min]<br />
9999<br />
MENU<br />
<br />
● 00:00:00 [307Min]<br />
MENU<br />
Dopo 5 minuti<br />
<br />
● 00:00:00 [307Min]<br />
MENU<br />
<br />
<br />
• Quando la funzione “Auto LCD Off” (Spegn. aut. LCD) è attivata, basta premere qualsiasi tasto sulla<br />
videocamera per riportare la luminosità LCD al livello normale.<br />
• Lo spegnimento automatico dell’LCD si disattiva nei seguenti casi:<br />
- Se l’adattatore CA è collegato.<br />
- Quando è attiva la funzione Demo. 79
impostazioni di sistema<br />
Beep Sound (Suono Bip)<br />
Attivando questa impostazione, quando si toccano le icone e i pulsanti sullo schermo viene<br />
emesso un bip.<br />
1. Toccare l'icona Menu ( ) Impostazione ( ) “Beep Sound”<br />
(Suono Bip).<br />
2. Toccare la voce del sottomenu desiderata.<br />
3. Per uscire, toccare l'icona Uscita ( ) o Ritorno ( ) fino a quando<br />
non scompare il menu.<br />
3/6<br />
LCD Brightness<br />
Auto LCD Off<br />
Beep Sound<br />
Shutter Sound<br />
Voci di sottomenu<br />
• Off: Disattiva la funzione.<br />
• On: Il bip viene emesso quando si premono pulsanti o icone<br />
come il tasto di Power ( ) o il tasto di avvio/arresto della<br />
registrazione.<br />
Beep Sound<br />
Off<br />
On<br />
1/1<br />
Il suono bip viene eliminato nei seguenti casi:<br />
- Durante la registrazione o la riproduzione<br />
- Quando la videocamera ha un collegamento via cavo. (cavo component/AV, cavo HDMI, ecc.)<br />
Shutter Sound (Suono otturatore)<br />
È possibile attivare o disattivare il suono dell'otturatore quando si preme il tasto PHOTO.<br />
1. Toccare l'icona Menu ( ) Impostazione ( ) “Shutter Sound”<br />
(Suono otturatore).<br />
2. Toccare la voce del sottomenu desiderata.<br />
3. Per uscire dal menu, toccare l'icona Uscita ( ) o Ritorno ( ).<br />
3/6<br />
LCD Brightness<br />
Auto LCD Off<br />
Beep Sound<br />
Shutter Sound<br />
Voci di sottomenu<br />
• Off: Disattiva la funzione.<br />
• On: Quando si preme il tasto PHOTO si sente il suono dello scatto.<br />
1/1<br />
Shutter Sound<br />
Off<br />
On<br />
80<br />
Il suono dello scatto non si sente nei seguenti casi:<br />
- Se si utilizza il tasto PHOTO durante la registrazione video.<br />
- Quando la videocamera ha un collegamento via cavo. (cavo component/AV, cavo HDMI, ecc.)
Auto Power Off (Spegnim autom)<br />
È possibile impostare la videocamera in modo che si spenga automaticamente se non viene<br />
eseguita nessuna operazione per 5 minuti. Questa funzione previene sprechi di energia.<br />
1. Toccare l'icona Menu ( ) Impostazione ( ) <br />
“Auto Power Off” (Spegnim autom).<br />
2. Toccare la voce del sottomenu desiderata.<br />
3. Per uscire dal menu, toccare l'icona Uscita ( ) o Ritorno ( ).<br />
4/6<br />
Auto Power Off<br />
Quick On STBY<br />
PC Software<br />
USB Connect<br />
Auto Power Off<br />
Off<br />
5 Min<br />
1/1<br />
Voci di sottomenu<br />
• Off: Disattiva la funzione.<br />
• 5 Min (5 min): La videocamera si spegne se non viene eseguita<br />
nessuna operazione per 5 minuti.<br />
• La funzione di spegnimento automatico non funziona nelle seguenti situazioni:<br />
- Quando la videocamera ha un collegamento via cavo. (Cavo HDMI, cavo component/AV, cavo<br />
USB, ecc.)<br />
- Quando è attiva la funzione Quick On STBY (STBY avvio rapido).<br />
- Quando è attiva la funzione Demo.<br />
- Durante la registrazione, la riproduzione (esclusa la pausa) o la presentazione di foto.<br />
• Per riattivare la videocamera, premere il tasto di Power ( ).<br />
81
impostazioni di sistema<br />
Quick On STBY (STBY avvio rapido)<br />
Nel caso si debbano effettuare riprese frequenti per un periodo di tempo prolungato, utilizzare<br />
la funzione Quick On STBY (STBY avvio rapido). Nel modo Standby, chiudendo il display<br />
LCD, viene subito attivato il modo Quick On STBY (STBY avvio rapido) per ridurre il consumo<br />
energetico. Dato che questa funzione riduce anche il periodo di tempo in cui la videocamera si<br />
riattiva dal modo di risparmio energetico, la funzione di Quick On STBY (STBY avvio rapido) può<br />
essere usata in modo efficace quando si devono effettuare riprese frequenti.<br />
1. Toccare l'icona Menu ( ) Impostazione ( ) “Quick On<br />
STBY” (STBY avvio rapido).<br />
2. Toccare la voce del sottomenu desiderata.<br />
3. Per uscire dal menu, toccare l'icona Uscita ( ) o Ritorno ( ).<br />
• Nel modo Standby, chiudendo il display LCD, viene subito<br />
attivato il modo Quick On STBY (STBY avvio rapido); poi, allo<br />
scadere del tempo impostato, la videocamera si spegne.<br />
Auto Power Off<br />
Quick On STBY<br />
4/6 PC Software<br />
USB Connect<br />
Quick On STBY<br />
Off<br />
Voci di sottomenu<br />
• Off: Nel modo Standby, la videocamera viene spenta chiudendo il<br />
display LCD.<br />
• 5 Min (5 min): Nel modo Standby, chiudendo il display LCD, viene<br />
subito attivato il modo Quick On STBY (STBY avvio rapido); poi,<br />
dopo 5 minuti, la videocamera si spegne.<br />
• 10 Min (10 min): Nel modo Standby, chiudendo il display LCD,<br />
viene subito attivato il modo Quick On STBY (STBY avvio rapido);<br />
poi, dopo 10 minuti, la videocamera si spegne.<br />
• 20 Min (20 min): Nel modo Standby, chiudendo il display LCD,<br />
viene subito attivato il modo Quick On STBY (STBY avvio rapido);<br />
poi, dopo 20 minuti, la videocamera si spegne.<br />
1/1<br />
5 Min<br />
10 Min<br />
20 Min<br />
• Si raccomanda sempre di spegnere la videocamera dopo averla utilizzata per ridurre il consumo<br />
energetico; tuttavia, è possibile utilizzare efficacemente la funzione di Standby rapido quando si<br />
devono effettuare riprese frequenti per un determinato periodo di tempo.<br />
• L’indicatore di modo continua a lampeggiare nel modo STBY rapido.<br />
• Il modo Quick On STBY (STBY avvio rapido) non è disponibile nei seguenti casi:<br />
- Quando il display LCD è aperto.<br />
- Quando il cavo video (HDMI, Component/AV) o il cavo USB sono collegati alla videocamera.<br />
- Quando si attivano i tasti sulla videocamera.<br />
82
PC Software (Software PC)<br />
Se si imposta Software PC su On, è possibile utilizzare semplicemente il software PC<br />
collegando il cavo USB alla videocamera e al PC. È possibile scaricare i video e le foto<br />
memorizzati dalla videocamera sull’hard disk del PC. La modifica di file video/foto è possibile<br />
anche utilizzando PC Software (Software PC).<br />
1. Toccare l'icona Menu ( ) Impostazione ( ) “PC Software”<br />
(Software PC).<br />
2. Toccare la voce del sottomenu desiderata.<br />
3. Per uscire dal menu, toccare l'icona Uscita ( ) o Ritorno ( ).<br />
4/6<br />
Auto Power Off<br />
Quick On STBY<br />
PC Software<br />
USB Connect<br />
Voci di sottomenu<br />
• Off: Disattiva la funzione.<br />
• On: Il software di editing integrato viene lanciato quando la<br />
videocamera viene collegata al PC.<br />
PC Software<br />
Off<br />
On<br />
1/1<br />
• La funzione Software PC non è disponibile nei seguenti casi:<br />
- Se “USB Connect” (USB connessa) è impostato su “PictBridge”<br />
• Per attivare la funzione Software PC, impostare “USB Connect” (USB connessa) su “Mass<br />
Storage” (Memoria massa) nell'opzione del menu di impostazione del sistema.<br />
• La funzione Software PC è compatibile solo con sistema operativo Windows.<br />
83
impostazioni di sistema<br />
USB Connect (USB connessa)<br />
È possibile trasferire dati a un PC o stampare le foto direttamente attivando la connessione USB.<br />
1. Toccare l'icona Menu ( ) Impostazione ( ) <br />
“USB Connect” (USB connessa).<br />
2. Toccare la voce del sottomenu desiderata.<br />
3. Per uscire dal menu, toccare l'icona Uscita ( ) o Ritorno ( ).<br />
4/6<br />
Auto Power Off<br />
Quick On STBY<br />
PC Software<br />
USB Connect<br />
Voci di sottomenu<br />
• Mass Storage (Memoria massa): Connessione a un PC per<br />
trasferire video o foto. pagina 115<br />
• PictBridge: Connessione a una stampante PictBridge per stampare<br />
le foto direttamente (con l'uso della funzione PictBridge). pagina 100<br />
USB Connect<br />
Mass Storage<br />
PictBridge<br />
1/1<br />
Prima di collegare un cavo USB, controllare se il modo USB corrente è adatto per usare la funzione.<br />
HDMI TV Out (Uscita TV HDMI)<br />
È possibile impostare un'uscita video HDMI che corrisponda al televisore collegato.<br />
CONTROLLO PRELIMINARE!<br />
Utilizzando il cavo HDMI (non fornito), collegare la videocamera al televisore. pagina 102<br />
1. Toccare l'icona Menu ( ) Impostazione ( ) “HDMI TV Out”<br />
(Uscita TV HDMI).<br />
2. Toccare la voce del sottomenu desiderata.<br />
3. Per uscire dal menu, toccare l'icona Uscita ( ) o Ritorno ( ).<br />
5/6<br />
HDMI TV Out<br />
Analogue TV Out<br />
TV Connect Guide<br />
TV Display<br />
84<br />
Voci di sottomenu<br />
• Auto: I segnali video vengono emessi nello stesso formato del file<br />
registrato. Utilizzare questa impostazione soltanto per effettuare il<br />
collegamento a un televisore HD.<br />
• 576p: Il file registrato viene emesso in formato 720x576p. Utilizzare<br />
questa impostazione soltanto per effettuare il collegamento ad un<br />
televisore normale che supporti la scansione progressiva a livello SD<br />
(Standard Definition) mediante i jack HDMI.<br />
HDMI TV Out<br />
Auto<br />
576p<br />
1/1
Analogue TV Out (Uscita analogica TV)<br />
È possibile impostare un'uscita video component o composita che corrisponda al televisore<br />
collegato.<br />
CONTROLLO PRELIMINARE!<br />
•<br />
•<br />
Collegare la videocamera a un televisore con il jack di ingresso Component. pagine 103~104<br />
Questa videocamera HD fornisce il cavo AV/Component due in uno che svolge sia la funzione di cavo AV<br />
che di cavo Component. Pertanto, quando si utilizza il cavo Component/AV, verificare il metodo corretto<br />
per l’uscita del televisore impostando il menu “Analogue TV Out (Uscita televisore analogico)”.<br />
1. Toccare l'icona Menu ( ) Impostazione ( ) <br />
“Analogue TV Out” (Uscita analogica TV).<br />
2. Toccare la voce del sottomenu desiderata.<br />
• Controllare il tipo di televisore, il jack di connessione e la<br />
risoluzione del video registrato prima di scegliere la voce del<br />
sottomenu desiderata.<br />
3. Per uscire dal menu, toccare l'icona Uscita ( ) o Ritorno ( ).<br />
5/6<br />
HDMI TV Out<br />
Analogue TV Out<br />
TV Connect Guide<br />
TV Display<br />
Voci di sottomenu<br />
• Component 1080i ( ) : Il file registrato viene emesso in formato 1920x1080i. Utilizzare questa<br />
impostazione soltanto per effettuare il collegamento a un televisore HD<br />
mediante connettori Component (Y/PB/PR, audio).<br />
• Component 576p( 576P ): Il file registrato viene emesso in formato 720x576p. Utilizzare questa<br />
impostazione soltanto per effettuare il collegamento a un televisore normale<br />
che supporti la scansione progressiva a livello SD (Standard Definition)<br />
mediante connettori Component (Y/PB/PR, audio).<br />
• Component 576i( 576i ): Il file registrato viene emesso in formato 720x576i. Utilizzare questa<br />
impostazione soltanto per effettuare il collegamento a un televisore normale<br />
che supporti la risoluzione SD (Standard Definition) senza scansione<br />
progressiva mediante connettori Component (Y/PB/PR, audio).<br />
• Composite (Composito)( ): I segnali video composito vengono emessi attraverso il cavo<br />
Component/AV (blu). Utilizzare questa impostazione soltanto per<br />
effettuare il collegamento a un televisore normale privo di connettore<br />
video Component.<br />
• L’indicatore Analogue TV Out (Uscita analogica televisore) viene visualizzato solo quando la<br />
videocamera è collegata a un televisore.<br />
• L'indicatore Component Out viene visualizzato solo quando la videocamera è collegata a un<br />
televisore. 85
PB<br />
PR<br />
impostazioni di sistema<br />
TV Connect Guide (Guida collegamento TV)<br />
È possibile visualizzare la guida di collegamento TV prima di collegare la videocamera al<br />
televisore.<br />
1. Toccare l'icona Menu ( ) “TV Connect Guide”<br />
(Guida collegamento TV).<br />
2. Toccare la voce del sottomenu desiderata.<br />
• La visualizzazione della guida di collegamento TV varia a<br />
seconda della voce del sottomenu selezionata.<br />
• Consultare la guida di collegamento TV per collegare la<br />
videocamera ad altri dispositivi esterni.<br />
3. Per uscire dal menu, toccare l'icona Uscita ( ) o Ritorno ( ).<br />
HDMI TV Out<br />
Analogue TV Out<br />
5/6 TV Connect Guide<br />
TV Display<br />
TV Connect Guide<br />
HDMI<br />
Component<br />
1/1<br />
Composite<br />
Televisore HD<br />
TV Connect Guide<br />
Component<br />
Camcorder<br />
TV<br />
Y<br />
L<br />
R<br />
Audio<br />
Videocamera<br />
COMPONENT IN AUDIO IN<br />
Y PB PR L R<br />
Component<br />
Flusso del segnale<br />
Cavo Component/AV<br />
86
TV Display (Display TV)<br />
È possibile attivare o disattivare gli OSD che appaiono sullo schermo del televisore quando si<br />
collega la videocamera alla TV.<br />
1. Toccare l'icona Menu ( ) Impostazione ( ) “TV Display”<br />
(Display TV).<br />
2. Toccare la voce del sottomenu desiderata.<br />
3. Per uscire dal menu, toccare l'icona Uscita ( ) o Ritorno ( ).<br />
5/6<br />
HDMI TV Out<br />
Analogue TV Out<br />
TV Connect Guide<br />
TV Display<br />
Voci di sottomenu<br />
• Off: I menu dell'OSD (On Screed Display) sono visualizzati soltanto<br />
sul pannello LCD.<br />
• On: I menu dell'OSD sono visualizzati sia sul pannello LCD sia sul<br />
televisore.<br />
TV Display<br />
Off<br />
On<br />
1/1<br />
La visualizzazione delle miniature e le schermate demo vengono mostrate sul televisore anche se “TV<br />
Display (Display TV)” è stato impostato su “Off (Off).”<br />
Default Set (Impostaz pred)<br />
È possibile ripristinare tutte le impostazioni predefinite.<br />
1. Toccare l'icona Menu ( ) Impostazione ( ) “Default Set”<br />
(Impostaz pred).<br />
• Viene visualizzato un messaggio di conferma.<br />
2. Toccare “Yes” (Sì) per ripristinare tutte le impostazioni predefinite.<br />
• Dopo che tutte le impostazioni ritornano al valore predefinito,<br />
viene visualizzata la schermata del fuso orario.<br />
3. Impostare di nuovo la data e l'ora. pagina 25<br />
6/6<br />
Default Set<br />
Language<br />
Demo<br />
Anynet+ (HDMI-CEC)<br />
• Durante l'utilizzo di questa funzione non scollegare l'alimentazione.<br />
• L’inizializzazione dei parametri della videocamera HD sui valori di fabbrica non influisce sulle<br />
immagini registrate.<br />
87
impostazioni di sistema<br />
Language<br />
Consente di selezionare la lingua in cui visualizzare il menu e i messaggi. pagina 26<br />
Demo<br />
Questa funzione mostra automaticamente le principali funzioni della videocamera, in modo da<br />
semplificarne l'uso.<br />
1. Toccare l'icona Menu ( ) Impostazione ( ) “Demo”.<br />
2. Toccare la voce del sottomenu desiderata.<br />
3. Per uscire dal menu, toccare l'icona Uscita ( ) o Ritorno ( ).<br />
6/6<br />
Default Set<br />
Language<br />
Demo<br />
Anynet+ (HDMI-CEC)<br />
Voci di sottomenu<br />
• Off: Disattiva la funzione.<br />
• On: Attiva la funzione Demo.<br />
1/1<br />
Demo<br />
Off<br />
On<br />
Utilizzo della funzione Demo<br />
Il modo Demo viene annullato nei seguenti casi:<br />
- Se si tocca il display LCD.<br />
- Se si aziona qualsiasi tasto (Avvio/arresto registrazione,<br />
Q.MENU, Display ( ), SMART AUTO, MODE, PHOTO),<br />
ecc. Tuttavia, se nel frattempo non viene eseguita nessuna<br />
operazione, dopo 5 minuti in modo STBY la videocamera<br />
passa automaticamente al modo Demo. Se non si desidera<br />
avviare la funzione Demo, impostare “Demo” su “Off”.<br />
La funzione Demo non funziona nei seguenti casi:<br />
- Se la funzione “Auto Power off” (Spegnim autom) è impostata su “5 Min” (5 min) (utilizza la batteria<br />
come alimentazione principale), la funzione Auto Power off (Spegnim. autom.) si attiva prima del<br />
modo Demo.<br />
88
Anynet+ (HDMI-CEC)<br />
Questa videocamera supporta Anynet+. Anynet+ è un sistema di rete AV che consente di<br />
controllare tutti gli apparecchi AV <strong>Samsung</strong> collegati a un telecomando per televisore <strong>Samsung</strong><br />
compatibile Anynet+.<br />
1. Toccare l'icona Menu ( ) Impostazione ( ) <br />
“Anynet+ (HDMI-CEC)”.<br />
2. Toccare la voce del sottomenu desiderata.<br />
3. Per uscire dal menu, toccare l'icona Uscita ( ) o Ritorno ( ).<br />
• Quando la videocamera è collegata a un televisore<br />
compatibile Anynet+, è possibile utilizzare alcune funzioni della<br />
videocamera utilizzando il telecomando del televisore.<br />
6/6<br />
Default Set<br />
Language<br />
Demo<br />
Anynet+ (HDMI-CEC)<br />
Voci di sottomenu<br />
• Off: Disattiva la funzione.<br />
• On: La funzione Anynet+ è attivata.<br />
1/1<br />
Anynet+ (HDMI-CEC)<br />
Off<br />
On<br />
• Se la videocamera viene accesa quando è collegata a un televisore compatibile Anynet+ con cavo<br />
HDMI, il televisore si accende automaticamente. Se non si desidera utilizzare la funzione Anynet+,<br />
impostare “Anynet+ (HDMI-CEC)” su “Off”.<br />
• Per ulteriori dettagli sulla funzione Anynet+ (HDMI-CEC), consultare il manuale utente del televisore<br />
<strong>Samsung</strong> compatibile con Anynet+.<br />
89
modifica di videoclip<br />
DIVISIONE DI UN VIDEO<br />
È possibile suddividere un video in due, quindi semplicemente cancellare la sezione non<br />
necessaria. Questa funzione modifica il video originale. Eseguire una copia di backup delle<br />
registrazioni importanti.<br />
CONTROLLO PRELIMINARE!<br />
•<br />
•<br />
Inserire la scheda di memoria.<br />
Impostazione del supporto di memorizzazione.<br />
(Solo <strong>HMX</strong>-H203/H204/H205) pagina 27<br />
Toccare l’icona di riproduzione ( ) HD ( HD ) o SD ( SD ) sul display<br />
LCD. pagina 43<br />
•<br />
1. Toccare l’icona Menu ( ) “Edit” (Modifica) “Divide” (Dividi).<br />
2. Toccare il video che si desidera modificare.<br />
• Il video selezionato è visualizzato come in pausa.<br />
3. Cercare il punto in cui dividere il video toccando le icone di<br />
controllo della riproduzione.<br />
• Icone di controllo della riproduzione: / / / / /<br />
4. Toccare l'icona Pausa ( ) nel punto in cui dividere il video, quindi<br />
toccare l'icona Taglio ( ).<br />
• Viene visualizzato un messaggio di conferma.<br />
5. Toccare “Yes” (Sì).<br />
• Il video selezionato viene suddiviso in due video.<br />
• La seconda parte del video diviso viene visualizzata come<br />
ultima miniatura.<br />
• Dopo la divisione, è possibile eliminare parzialmente una<br />
sezione non necessaria o combinarla con altri video.<br />
2/2<br />
1/1<br />
Edit<br />
Protect<br />
Story-Board Print<br />
Edit<br />
File Info<br />
Divide<br />
Combine<br />
00:00:05/00:00:50<br />
100_0013<br />
Divide<br />
Durante la modifica di un video registrato su scheda di memoria, non estrarre la scheda di memoria e non<br />
scollegare l'alimentazione. Queste operazioni potrebbero danneggiare la scheda o i dati in essa contenuti.<br />
90<br />
• Non è possibile dividere i file sui quali è riportato l’indicatore di protezione ( ). Disattivare prima la<br />
funzione di protezione. pagina 96<br />
• Il punto di divisione effettivo può essere spostato di circa 2 secondi rispetto a quello impostato.<br />
• La funzione Dividi non è disponibile nei seguenti casi:<br />
- Se il tempo di registrazione totale del video è inferiore a 6 secondi.<br />
- Se si tenta di dividere le sezioni senza lasciare le sezioni iniziali e finali per 3 secondi.<br />
- Se il file video viene registrato nel modo Time Lapse REC.<br />
- Se lo spazio disponibile in memoria è inferiore a 15<strong>MB</strong>.<br />
- Video registrati o modificati con altri dispositivi.<br />
- Le foto non possono essere divise.<br />
• La funzione di divisione non funziona se sul disco non vi è spazio sufficiente. Eliminare i video non necessari.<br />
• Quando il video viene diviso in due, solo il primo video viene memorizzato di nuovo nella playlist.
CO<strong>MB</strong>INAZIONE DI VIDEO<br />
È possibile combinare due filmati diversi. Poiché questa funzione modifica il file originale, si<br />
raccomanda di eseguire una copia di backup delle registrazioni importanti.<br />
CONTROLLO PRELIMINARE!<br />
•<br />
•<br />
Inserire la scheda di memoria.<br />
Impostazione del supporto di memorizzazione.<br />
(Solo <strong>HMX</strong>-H203/H204/H205) pagina 27<br />
Toccare l’icona di riproduzione ( ) HD ( HD ) o SD ( SD ) sul display<br />
LCD. pagina 43<br />
•<br />
2/2<br />
Protect<br />
Story-Board Print<br />
Edit<br />
1. Toccare l’icona Menu ( ) “Edit” (Modifica) “Combine”<br />
(Combina).<br />
2. Toccare le miniature dei video da combinare.<br />
• L'indicatore ( ) e il numero dell'ordine selezionato sono<br />
visualizzati sui video selezionati. Toccando la miniatura del<br />
video si seleziona ( ) e si deseleziona l'immagine.<br />
• L’indicatore ( ) non appare se i file video selezionati hanno<br />
una risoluzione diversa.<br />
3. Toccare l'icona ( ).<br />
• Viene visualizzato un messaggio di conferma.<br />
4. Toccare “Yes” (Sì).<br />
• I cinque video vengono combinati nell'ordine selezionato e<br />
memorizzati come un solo video.<br />
• Il video combinato viene visualizzato come ultima miniatura.<br />
File Info<br />
Edit<br />
Divide<br />
Combine<br />
1/1<br />
Combine<br />
1<br />
3/3<br />
OK<br />
Durante la modifica di un video registrato su scheda di memoria, non estrarre la scheda di memoria e<br />
non scollegare l'alimentazione. Questo può danneggiare i supporti di memorizzazione o i dati in essi<br />
contenuti.<br />
• Non è possibile eliminare i file sui quali è riportato l’indicatore di protezione ( ). Per eliminare il file,<br />
disattivare la funzione di protezione. pagina 96<br />
• Il video originale non verrà conservato.<br />
• La funzione di combinazione non è disponibile nei seguenti casi:<br />
- I video con formati di qualità diversi (video registrati con “Resolution: [HD]1080/50i” (Risoluzione:<br />
[HD]1080/60i) e “Resolution: [HD]720/50p” (Risoluzione: [HD]720/50p) non possono essere<br />
combinati.<br />
- La dimensione del file del video combinato non può superare in totale i 1,8 GB.<br />
- Il file video registrato nel modo Time Lapse REC non può essere modificato.<br />
- Se lo spazio disponibile in memoria è inferiore a 15<strong>MB</strong>, i file non possono essere combinati.<br />
- Video registrati o modificati con altri dispositivi.<br />
- Le foto non possono essere combinate.<br />
91
modifica della playlist<br />
PLAYLIST<br />
Cos'è una “playlist”?<br />
È possibile creare una playlist sulla stessa scheda di memoria raccogliendo le scene preferite<br />
dai video registrati. Aggiungendo o eliminando video da una playlist non si modificano i video<br />
originali.<br />
Esempio: Su una scheda di memoria sono state registrate alcune scene. Si desidera conservare<br />
la registrazione originale, ma si vuole anche creare una selezione mettendo insieme le scene<br />
preferite. In questo caso, è possibile creare una playlist selezionando le scene preferite,<br />
lasciando la registrazione originale così com'è.<br />
<br />
<br />
<br />
MENU<br />
Video registrati<br />
15.GEN.2010<br />
30.GEN.2010<br />
Video clip 1 Video clip 2 Video clip 3 Video clip 4 Video clip 5 Video clip 6 Video clip 7<br />
10:00 10:30 11:30 14:00 16:10 18:20<br />
20:00<br />
Playlist<br />
92<br />
• Numero massimo di playlist sul supporto di memorizzazione: È possibile creare una playlist per<br />
ciascun tipo di risoluzione, “HD (alta definizione)” e “SD (definizione standard)”.<br />
• Numero massimo dei video sulla playlist: 9999<br />
• Se i video originali vengono eliminati, viene eliminata anche la porzione di video sulla playlist creata<br />
con questi video.
CREAZIONE DELLA PLAYLIST<br />
È possibile creare una playlist sullo stesso disco raccogliendo le scene preferite dai video<br />
registrati.<br />
CONTROLLO PRELIMINARE!<br />
•<br />
•<br />
•<br />
Inserire la scheda di memoria.<br />
Impostazione del supporto di memorizzazione. (Solo <strong>HMX</strong>-H203/H204/H205) pagina 27<br />
Toccare l'icona Riproduzione ( ) sul display LCD per selezionare il modo di riproduzione. pagina 23<br />
1. Toccare l’icona Menu ( ) “Playlist”.<br />
• Viene visualizzata la finestra di menu per selezionare la<br />
risoluzione video.<br />
2. Toccare “HD” o “SD”.<br />
• Le miniature vengono visualizzate a seconda della risoluzione<br />
selezionata.<br />
3. Toccare l'icona Menu ( ), quindi toccare “Add” (Aggiungi).<br />
• Sullo schermo vengono visualizzate le miniature del filmato<br />
corrispondenti alla risoluzione selezionata.<br />
4. Toccare il video desiderato da aggiungere alla playlist.<br />
• Sul video selezionato viene visualizzato l'indicatore ( ).<br />
Toccando il video si seleziona ( ) e si deseleziona l'immagine.<br />
5. Toccare l'icona ( ).<br />
• Viene visualizzato un messaggio di conferma.<br />
6. Toccare “Yes” (Sì).<br />
• La playlist viene creata.<br />
• È possibile riprodurre la playlist nello stesso modo in cui si<br />
riproduce un video.<br />
Play Option<br />
Highlight<br />
1/2 Playlist<br />
Delete<br />
Playlist<br />
HD<br />
SD<br />
1/1<br />
Add<br />
Arrange<br />
range<br />
1/1<br />
Delete<br />
ete<br />
Add<br />
3/3<br />
OK<br />
Durante la modifica di una playlist, non estrarre la scheda di memoria e non spegnere la videocamera.<br />
Questo può danneggiare i supporti di memorizzazione o i dati in essi contenuti.<br />
• Se lo spazio di memoria disponibile è insufficiente, è possibile creare o aggiungere una playlist.<br />
Eliminare i video non necessari.<br />
• Non è possibile selezionare due immagini di risoluzione diversa da posizionare nella playlist.<br />
93
modifica della playlist<br />
ORDINAMENTO DEI VIDEO NELLA PLAYLIST<br />
È possibile cambiare l'ordine dei video nella playlist. Questa funzione è disponibile solo nel<br />
menu rapido.<br />
CONTROLLO PRELIMINARE!<br />
•<br />
•<br />
•<br />
Inserire la scheda di memoria.<br />
Impostazione del supporto di memorizzazione. (Solo <strong>HMX</strong>-H203/H204/H205) pagina 27<br />
Toccare l'icona Riproduzione ( ) sul display LCD per selezionare il modo di riproduzione. pagina 23<br />
1. Toccare l’icona Menu ( ) “Playlist”.<br />
2. Toccare “HD” o “SD”.<br />
• Sullo schermo vengono visualizzate le miniature dei video della<br />
qualità selezionata.<br />
3. Toccare l'icona Menu ( ), quindi toccare “Arrange” (Disponi).<br />
• Viene visualizzata la playlist.<br />
4. Toccare il video che si desidera spostare.<br />
• Sul video selezionato appaiono l'indicatore ( ) e la barra di<br />
selezione. Toccando il video si seleziona ( ) e si deseleziona<br />
l'immagine.<br />
5. Toccare l'icona indietro ( )/ avanti ( ) per spostare la barra<br />
nella posizione desiderata, quindi toccare l'icona ( ).<br />
• Viene visualizzato un messaggio di conferma.<br />
6. Toccare “Yes” (Sì).<br />
• Il video si sposta nella posizione selezionata.<br />
Play Option<br />
Highlight<br />
1/2 Playlist<br />
Delete<br />
Playlist<br />
HD<br />
SD<br />
1/1<br />
Add<br />
Arrange<br />
1/1 Delete<br />
Arrange<br />
3/3<br />
OK<br />
Durante la modifica di una playlist, non estrarre la scheda di memoria e non spegnere la videocamera.<br />
Questo può danneggiare i supporti di memorizzazione o i dati in essi contenuti.<br />
94
ELIMINAZIONE DI VIDEO DALLA PLAYLIST<br />
È possibile eliminare i video non desiderati dalla playlist. Questa funzione è disponibile solo nel<br />
menu rapido.<br />
CONTROLLO PRELIMINARE!<br />
•<br />
•<br />
•<br />
Inserire la scheda di memoria.<br />
Impostazione del supporto di memorizzazione. (Solo <strong>HMX</strong>-H203/H204/H205) pagina 27<br />
Toccare l'icona Riproduzione ( ) sul display LCD per selezionare il modo di riproduzione. pagina 23<br />
1. Toccare l’icona Menu ( ) “Playlist.”<br />
2. Toccare “HD” o “SD”.<br />
• Sullo schermo vengono visualizzate le miniature dei video della<br />
qualità selezionata.<br />
3. Toccare l'icona Menu ( ), quindi toccare “Delete” (Elimina).<br />
• Viene visualizzata la playlist.<br />
4. Toccare il video che si desidera eliminare.<br />
• Sul video selezionato appaiono l'icona ( ) e la barra di<br />
selezione. Toccando il video si seleziona ( ) e si deseleziona<br />
l'immagine.<br />
5. Toccare l'icona ( ).<br />
• Viene visualizzato un messaggio di conferma.<br />
6. Toccare “Yes” (Sì).<br />
• I video selezionati vengono eliminati dalla playlist.<br />
Play Option<br />
Highlight<br />
1/2 Playlist<br />
Delete<br />
Playlist<br />
HD<br />
SD<br />
1/1<br />
Add<br />
Arrange<br />
1/1 Delete<br />
Delete<br />
3/3<br />
OK<br />
Durante la modifica di una playlist, non estrarre la scheda di memoria e non spegnere la videocamera.<br />
Questo può danneggiare i supporti di memorizzazione o i dati in essi contenuti.<br />
95
gestione dei file<br />
PROTEZIONE DA CANCELLAZIONI ACCIDENTALI<br />
È possibile proteggere le registrazioni importanti dalla cancellazione accidentale. I video e le foto<br />
protetti non vengono eliminati a meno che non vengano formattati o che non venga rimossa la<br />
protezione.<br />
CONTROLLO PRELIMINARE!<br />
•<br />
•<br />
•<br />
Inserire la scheda di memoria.<br />
Impostazione del supporto di memorizzazione. (Solo <strong>HMX</strong>-H203/H204/H205) pagina 27<br />
Toccare l'icona Riproduzione ( ) sul display LCD per selezionare il modo di riproduzione. pagina 23<br />
1. Toccare l’icona di riproduzione HD ( HD ), SD ( SD ) o Foto ( ).<br />
• I video e le foto sono visualizzati come miniature.<br />
2. Toccare l'icona Menu ( ) “Protect” (Protezione).<br />
3. Toccare la voce del sottomenu desiderata.<br />
• Viene visualizzato il messaggio corrispondente all’opzione<br />
selezionata.<br />
4. Toccare “Yes” (Sì).<br />
• La protezione viene attivata o disattivata.<br />
• Sul file protetto viene visualizzato l'indicatore ( ).<br />
Protect<br />
Story-Board Print<br />
2/2 Edit<br />
File Info<br />
Protect<br />
Select Files<br />
All On<br />
1/1<br />
All Off<br />
Voci di sottomenu<br />
• Select Files (Seleziona file): Protegge le singole immagini.<br />
Toccare le immagini per proteggerle dalla cancellazione.<br />
Sui filmati selezionati viene visualizzato l'indicatore ( ).<br />
Toccando la miniatura si seleziona ( ) e si deseleziona l'immagine.<br />
Toccare l'icona ( ).<br />
• All On (Tutti On): Protegge tutte le immagini.<br />
• All Off (Tutto off): Rimuove la protezione da tutte le immagini.<br />
3/3<br />
Protect<br />
OK<br />
• Questa funzione può essere utilizzata anche nel modo di visualizzazione dell'immagine completa.<br />
• Se la linguetta di protezione contro la scrittura della scheda di memoria è in posizione di blocco,<br />
non è possibile impostare questa funzione. pagina 29<br />
96
CANCELLAZIONE DEI FILE<br />
È possibile cancellare le registrazioni una per volta o tutte insieme.<br />
CONTROLLO PRELIMINARE!<br />
•<br />
•<br />
•<br />
Inserire la scheda di memoria.<br />
Impostazione del supporto di memorizzazione. (Solo <strong>HMX</strong>-H203/H204/H205) pagina 27<br />
Toccare l'icona Riproduzione ( ) sul display LCD per selezionare il modo di riproduzione. pagina 23<br />
1. Toccare l’icona di riproduzione HD ( HD ), SD ( SD ) o Foto ( ).<br />
• I video e le foto sono visualizzati come miniature.<br />
2. Toccare l'icona Menu ( ) “Delete” (Elimina).<br />
3. Toccare la voce del sottomenu desiderata.<br />
4. Viene visualizzato il messaggio corrispondente all'opzione<br />
selezionata.<br />
Toccare “Yes” (Sì).<br />
• L'immagine selezionata viene eliminata.<br />
Play Option<br />
Highlight<br />
1/2 Playlist<br />
Delete<br />
Delete<br />
Select Files<br />
All Files<br />
Voci di sottomenu<br />
• Select Files (Seleziona file): Elimina singole immagini.<br />
Toccare le immagini da eliminare.<br />
Sui filmati selezionati viene visualizzato l'indicatore ( ).<br />
Toccando la miniatura si seleziona ( ) e si deseleziona l'immagine.<br />
Toccare l'icona ( ).<br />
• All Files (Tutti i file): Elimina tutte le immagini.<br />
1/1<br />
3/3<br />
Delete<br />
OK<br />
• Le immagini eliminate non possono essere recuperate.<br />
• Durante l'eliminazione di un video registrato su scheda di memoria, non estrarre la scheda di<br />
memoria e non scollegare l'alimentazione. Questo può danneggiare i supporti di memorizzazione o<br />
i dati in essi contenuti.<br />
• Per proteggere le immagini importanti da una cancellazione accidentale, attivare la funzione di<br />
protezione delle immagini. pagina 96<br />
• Non è possibile eliminare i file protetti. Disattivare innanzitutto la funzione di protezione.<br />
• Se la linguetta di protezione contro la scrittura della scheda di memoria è in posizione di blocco,<br />
non è possibile eliminare le immagini. pagina 29<br />
• Questa funzione può essere utilizzata anche nel modo di visualizzazione dell'immagine completa.<br />
• La funzione di eliminazione non funziona se la batteria non è sufficientemente carica. Durante la<br />
cancellazione si consiglia di usare l'alimentatore CA per evitare interruzioni di alimentazione.<br />
97
gestione dei file<br />
COPIA DELLE IMMAGINI (Solo <strong>HMX</strong>-H203/H204/H205)<br />
I filmati e le foto memorizzati nella memoria interna possono essere copiati nella scheda di<br />
memoria flash esterna. Copiando sulla scheda di memoria non si eliminano gli originali dalla<br />
memoria interna.<br />
CONTROLLO PRELIMINARE!<br />
•<br />
•<br />
Inserire la scheda di memoria.<br />
Toccare l'icona Riproduzione ( ) sul display LCD per selezionare il modo di riproduzione. pagina 23<br />
1. Toccare l’icona di riproduzione HD ( HD ), SD ( SD ) o Foto ( ).<br />
• I video e le foto sono visualizzati come miniature.<br />
2. Toccare l'icona Menu ( ) “Copy” (Copia).<br />
3. Toccare la voce del sottomenu desiderata.<br />
4. Viene visualizzato il messaggio corrispondente all'opzione<br />
selezionata.<br />
Toccare “Yes” (Sì).<br />
• Le immagini selezionate vengono copiate.<br />
Protect<br />
Story-Board Print<br />
2/3 Copy<br />
Edit<br />
Copy<br />
Select Files<br />
All Files<br />
1/1<br />
Voci di sottomenu<br />
• Select Files (Seleziona file): Copia le singole immagini.<br />
Toccare le immagini da copiare.<br />
Sui filmati selezionati viene visualizzato l’indicatore ( ).<br />
Toccando l’immagine miniaturizzata del filmato si attiva l’immagine<br />
selezionata da copiare (l’indicatore ( ) appare sull’immagine) oppure<br />
la si disattiva (l’indicatore viene rimosso dall’immagine)<br />
Toccare l’icona ( ).<br />
• All Files (Tutti i file): Copia tutte le immagini.<br />
3/3<br />
Copy<br />
Remain:2GB<br />
Spazio libero restante<br />
nella scheda di memoria di<br />
destinazione<br />
OK<br />
• Questa funzione può essere utilizzata anche nel modo di visualizzazione dell'immagine completa.<br />
• Se la linguetta di protezione da scrittura della scheda di memoria è in posizione di blocco, non è<br />
possibile copiare le immagini. pagina 29<br />
• Non è possibile copiare un file se la scheda di memoria non ha sufficiente spazio libero. Rimuovere<br />
i file non necessari prima di procedere. pagina 97<br />
• La funzione di copia non funziona se la batteria non è sufficientemente carica. Durante la copia si<br />
consiglia di usare l’alimentatore CA per evitare interruzioni di alimentazione.<br />
98
stampa di fotografie<br />
IMPOSTAZIONE DELLA STAMPA DPOF<br />
Sulla scheda di memoria, è possibile scrivere le informazioni relative all’output di stampa,<br />
compreso il numero di copie da stampare. Le informazioni salvate vengono utilizzate quando si<br />
collega la videocamera a una stampante compatibile con il formato DPOF.<br />
CONTROLLO PRELIMINARE!<br />
•<br />
•<br />
Inserire la scheda di memoria.<br />
Toccare l'icona Riproduzione ( ) sul display LCD per selezionare il modo di riproduzione. pagina 23<br />
1. Toccare l'icona Foto ( ).<br />
• Vengono visualizzate le miniature delle foto.<br />
2. Toccare l’icona Menu ( ) “Print Mark (DPOF)” (Stampa<br />
simb.(DPOF)).<br />
3. Toccare la voce del sottomenu desiderata.<br />
4. Appare il messaggio corrispondente all'opzione selezionata.<br />
Toccare “Yes” (Sì).<br />
• L'indicatore di stampa viene selezionato o rimosso.<br />
• Sulle foto selezionate per la stampa viene visualizzato<br />
l'indicatore ( 01).<br />
Voci di sottomenu<br />
• Select Files: Seleziona per la stampa singole immagini. L'indicatore<br />
di stampa viene visualizzato sulle immagini selezionate. Toccando la<br />
miniatura si seleziona ( ) e si deseleziona l'immagine.<br />
Toccare l'icona ( ).<br />
• Set All: Seleziona tutte le immagini per la stampa.<br />
• Reset All: Elimina tutte le immagini dalla stampa.<br />
Cos'è il DPOF<br />
DPOF (Digital Print Order Format) consente di impostare le immagini<br />
fisse della scheda di memoria da stampare, insieme alle informazioni<br />
sul numero di copie da stampare.<br />
Suggerimento<br />
Nel modo di visualizzazione singola, è possibile impostare il numero di stampe utilizzando l’icona<br />
Riduci ( ) o Aumenta ( ).<br />
- Toccare l’icona Menu ( ) “Print Mark (DPOF)” (Stampa simb.(DPOF)) Diminuisci ( ) o<br />
Aumenta ( ).<br />
- Per ogni immagine si possono impostare fino a 99 copie.<br />
2/2<br />
1/1<br />
3/3<br />
Print Mark (DPOF)<br />
File Info<br />
Print Mark (DPOF)<br />
Select Files<br />
Set All<br />
Reset All<br />
Print Mark (DPOF)<br />
01 01<br />
OK<br />
• Quando si seleziona l'opzione “Set All” (Imposta tutto), il numero di copie da stampare è impostato<br />
su 01.<br />
• La selezione delle opzioni “Set All” (Imposta tutto) o “Reset All” (Reimposta tutto) può richiedere<br />
molto tempo, a seconda del numero di copie selezionate.<br />
99
stampa di fotografie<br />
STAMPA DIRETTA CON STAMPANTE PICTBRIDGE<br />
È possibile stampare le foto direttamente collegando questa videocamera a una stampante<br />
PictBridge (venduta separatamente) usando un cavo USB.<br />
1. Toccare l’icona Menu ( ) Impostazione ( ) “USB<br />
Connect” (USB connessa) “PictBridge”.<br />
2. Utilizzare un cavo USB per collegare la videocamera alla<br />
stampante.<br />
3. Accendere la stampante.<br />
• Vengono visualizzate le miniature delle foto.<br />
4. Toccare le foto da stampare, quindi toccare stampare l'icona<br />
Stampa ( ).<br />
• La foto selezionata viene stampata.<br />
Auto Power Off<br />
Quick On STBY<br />
4/6 PC Software<br />
USB Connect<br />
USB Connect<br />
Mass Storage<br />
Videocamera<br />
1/1<br />
PictBridge<br />
Stampante<br />
(compatibile con PictBridge)<br />
01<br />
100-0014<br />
14/17<br />
MENU<br />
Per impostare il numero di stampe<br />
Toccare le icone Riduci ( ) / Aumenta ( ) per impostare il numero di<br />
copie da stampare.<br />
• Il numero di copie è impostato.<br />
Per annullare l'impostazione di stampa<br />
Toccare l'icona Ritorno ( ) sul display LCD.<br />
Per arrestare la stampa dopo averla avviata<br />
Toccare “Cancel” (Annulla) sulla schermata.<br />
100<br />
• Se la videocamera viene collegata a una stampante mentre “USB Connect” (USB connessa) è impostato<br />
su “Mass Storage” (Memoria massa), viene visualizzato il messaggio “Fail USB Connecting, Change ‘USB<br />
Connect’” (Connessione USB fallita, Cambia “Conness. USB”). Impostare “USB Connect” (USB connessa) su<br />
“PictBridge”, quindi ricollegare il cavo USB.<br />
• Utilizzare il cavo USB fornito.
Per impostare il timbro data/ora<br />
1. Nel modo stampante, toccare l'icona Menu ( ).<br />
• Sullo schermo vengono visualizzate le opzioni di stampa.<br />
2. Toccare “Date/Time” (Data/ora).<br />
3. Toccare la voce del sottomenu desiderata.<br />
• L'opzione di visualizzazione della data e dell'ora è impostata.<br />
4. Per uscire dal menu, toccare l'icona Uscita ( ) o Ritorno ( ).<br />
• La data e l'ora selezionate verranno stampate sulle foto.<br />
01<br />
100-0014<br />
14/17<br />
MENU<br />
Date/Time<br />
1/1<br />
JAN/01/2010 /2<br />
010 12:00<br />
01<br />
100-0014<br />
JAN/01/2010 12:00<br />
14/17<br />
Date/Time<br />
Off<br />
Date<br />
MENU<br />
1/1<br />
Time<br />
Date & Time<br />
• L'opzione del timbro data/ora potrebbe non essere supportata da tutte le stampanti. Verificare<br />
presso il produttore della stampante. Il menu “Date/Time” (Data/ora) non può essere impostato se<br />
la stampante non supporta questa opzione.<br />
• PictBridge è un marchio registrato di CIPA (Camera & Imaging Products Association), uno<br />
standard per il trasferimento di immagini sviluppato da Canon, Fuji, HP, Olympus, Seiko Epson e<br />
Sony.<br />
• Utilizzare l'adattatore CA per la videocamera durante la stampa diretta con PictBridge. Non<br />
spegnere la videocamera durante la stampa; i dati sul supporto di memorizzazione potrebbero<br />
danneggiarsi.<br />
• Le immagini video non possono essere stampate.<br />
• Non è possibile stampare le foto registrate su altri dispositivi.<br />
• Sono disponibili varie opzioni di stampa a seconda della stampante. Per ulteriori dettagli vedere il<br />
manuale utente.<br />
101
collegamento a un televisore<br />
COLLEGAMENTO A UN TELEVISORE AD ALTA DEFINIZIONE<br />
È possibile guardare video con qualità ad alta definizione (HD) registrati con risoluzione<br />
“[HD]1080/50i” o “[HD]720/50p” utilizzando l’HDTV nelle condizioni migliori. I metodi di<br />
collegamento e la qualità delle immagini visualizzate sullo schermo del televisore variano a<br />
seconda del tipo di televisore collegato e dei connettori utilizzati. Per riprodurre video di alta<br />
qualità dalla videocamera nelle condizioni migliori controllare che il televisore sia di tipo HDTV e<br />
che supporti la risoluzione “[HD]1080/50i”. Questa videocamera HD supporta sia l’uscita HDMI<br />
che l’uscita Component per realizzare il trasferimento video ad alta definizione.<br />
CONTROLLO PRELIMINARE!<br />
• Controllare il jack di collegamento al televisore e selezionare il metodo di collegamento in base al jack<br />
HDMI o Component. Per ulteriori informazioni sui connettori e sui metodi di collegamento, vedere il<br />
manuale utente del televisore.<br />
• Questa videocamera HD fornisce il cavo AV/Component due in uno che svolge sia la funzione di cavo AV<br />
che di cavo Component. Pertanto, quando si utilizza il cavo Component/AV, verificare il metodo corretto<br />
per l’uscita del televisore impostando il menu “Analogue TV Out” (Uscita analogica TV). pagina 85<br />
Funzione del cavo HDMI:<br />
HDMI (High Definition Multimedia Interface) è un’interfaccia audio/video compatta per la trasmissione di<br />
dati digitali non compressi.<br />
L’interfaccia multimediale HDMI supporta un solo cavo con la connessione ad alta velocità.<br />
Che cos’è la funzione Anynet+?<br />
È possibile utilizzare lo stesso telecomando per i dispositivi che supportano la funzione Anynet+.<br />
È possibile utilizzare la funzione Anynet+ se la videocamera è collegata al televisore che supporta<br />
Anynet+ mediante un cavo HDMI. Per ulteriori informazioni, vedere il manuale utente dei televisori che<br />
supportano Anynet+.<br />
Tipo A: Utilizzo di un cavo MINI HDMI<br />
1. Accendere la videocamera e collegare il cavo Mini HDMI (non fornita) al jack HDMI sul televisore.<br />
• In caso di connessione HDMI, il dispositivo collegato potrebbe non essere riconosciuto se la<br />
videocamera è spenta.<br />
2. Accendere il televisore e impostare il selettore di ingresso del televisore sull’ingresso a cui è collegata la<br />
videocamera. Per capire come selezionare l’ingresso TV consultare il manuale di istruzioni del televisore.<br />
Videocamera<br />
HDTV<br />
Flusso del segnale<br />
102<br />
Cavo MINI HDMI<br />
(non fornita)
Tipo B: Utilizzo di un cavo Component/AV<br />
1. Collegare il cavo Component/AV fornito al jack Component, “Y-PB-PR (Video) e L-R (audio)”<br />
sul televisore.<br />
• Completato il collegamento, verificare il metodo di uscita desiderato sul televisore<br />
impostando “Analogue TV Out” (Uscita analogica TV) su “Component 1080i”.<br />
pagina 85<br />
2. Accendere il televisore e impostare il selettore di ingresso del televisore sull’ingresso a cui è<br />
collegata la videocamera. Per capire come selezionare l’ingresso TV consultare il manuale di<br />
istruzioni del televisore.<br />
Videocamera<br />
HDTV<br />
Flusso del segnale<br />
Cavo Component/AV<br />
(connessione Component)<br />
Se il jack PB, PR o Y riceve l’ingresso errato dal cavo collegato, lo schermo del televisore appare rosso<br />
o diventa blu.<br />
• Quando si collega il televisore con il cavo Component/AV, abbinare correttamente i colori dei cavi e<br />
dei relativi jack.<br />
• I video registrati utilizzando la videocamera HD vengono riprodotti sull’HDTV nella risoluzione<br />
originale, impostata nella videocamera. I video registrati con qualità SD non possono essere<br />
riprodotti sull’HDTV con qualità HD. Per esempio, i video registrati con qualità HD (risoluzione<br />
“[HD]1080/50i” o “[HD]720/50p”) vengono riprodotti con qualità HD, mentre i video registrati con<br />
qualità SD (risoluzione “[SD]576/50p”) vengono riprodotti con qualità SD.<br />
• In questa videocamera è presente la funzione del menu “TV Connect Guide” (Guida collegamento<br />
TV). Se si prova a collegare la videocamera al televisore (senza utilizzare il manuale utente), utilizzare<br />
la funzione del menu “TV Connect Guide” (Guida collegamento TV). pagina 86<br />
• Utilizzare il cavo Component/AV fornito. Non utilizzare cavi di altre marche.<br />
• Questa videocamera supporta solo il cavo Mini HDMI (C - A).<br />
• Il jack HDMI sulla videocamera può essere utilizzato solo come uscita.<br />
• Se il televisore con Anynet+ è collegato alla videocamera, l’accensione della videocamera può<br />
provocare l’accensione del televisore. (Funzione Anynet+) Se non si desidera questa funzione,<br />
impostare “Anynet+ (HDMI-CEC)” su “Off”. pagina 89<br />
• Utilizzare esclusivamente il cavo HDMI 1.3 quando si effettua il collegamento al jack HDMI di questa<br />
videocamera. Se la videocamera viene collegata con altri cavi HDMI, lo schermo potrebbe non<br />
funzionare.<br />
103
collegamento a un televisore<br />
COLLEGAMENTO A UN TELEVISORE NORMALE<br />
È possibile guardare immagini registrate con la videocamera HD su un televisore normale che<br />
supporti la definizione standard. Le immagini registrate in qualità HD (alta definizione)<br />
(ossia risoluzione di “[HD]1080/50i” o “[HD]720/50p”) vengono riprodotte con qualità SD<br />
(definizione standard).<br />
I metodi di collegamento e la qualità delle immagini visualizzate sullo schermo del televisore<br />
variano a seconda del tipo di televisore collegato e dei connettori utilizzati. Questa videocamera<br />
HD supporta sia l’uscita Component che l’uscita composita per realizzare il trasferimento video<br />
con definizione standard.<br />
CONTROLLO PRELIMINARE!<br />
• Controllare il jack di collegamento al televisore e selezionare il metodo di collegamento in base al jack<br />
HDMI o Component. Per ulteriori informazioni sul jack e sul metodo di collegamento, vedere il manuale<br />
utente del televisore.<br />
• Questa videocamera HD fornisce il cavo AV/Component due in uno che svolge sia la funzione di cavo AV<br />
che di cavo Component. Pertanto, quando si utilizza il cavo Component/AV, verificare il metodo corretto<br />
per l’uscita del televisore impostando il menu “Analogue TV Out” (Uscita analogica TV). pagina 85<br />
Tipo A: Collegamento di un cavo Component/AV per l’uscita Component<br />
1. Collegare il cavo Component/AV fornito al jack Component, “Y-PB-PR (Video) e L-R (audio)”<br />
sul televisore.<br />
• Completato il collegamento, verificare il metodo di uscita desiderato sul televisore<br />
impostando “Analogue TV Out” (Uscita analogica TV) su “Component 576p o<br />
Component 576i”. pagina 85<br />
2. Accendere il televisore e impostare il selettore di ingresso del televisore sull’ingresso a cui è<br />
collegata la videocamera. Per capire come selezionare l’ingresso TV consultare il manuale di<br />
istruzioni del televisore.<br />
Videocamera<br />
TV normale<br />
Flusso del segnale<br />
104<br />
Cavo Component/AV<br />
(connessione Component)
Tipo B: Collegamento di un cavo Component/AV per l’uscita composita<br />
1. Collegare il cavo Component/AV fornito al jack composito, “Video e L-R (audio)” sul<br />
televisore. Utilizzare il connettore blu con l’etichetta gialla per il collegamento all’ingresso<br />
video sul televisore.<br />
• Completato il collegamento, verificare il metodo di uscita desiderato sul televisore<br />
impostando “Analogue TV Out” (Uscita analogica TV) su “Composite” (Composito).<br />
pagina 85<br />
2. Accendere il televisore e impostare il selettore di ingresso del televisore sull’ingresso a cui è<br />
collegata la videocamera.<br />
• Questo viene spesso chiamato “linea”.<br />
• Per capire come selezionare l’ingresso TV consultare il manuale di istruzioni del televisore.<br />
Videocamera<br />
TV normale<br />
Flusso del segnale<br />
Cavo Component/AV<br />
(connessione composita)<br />
Se il jack PB, PR o Y riceve l’ingresso errato dal cavo collegato, lo schermo del televisore appare rosso<br />
o diventa blu.<br />
• Controllare lo stato di connessione tra la videocamera HD e il televisore; sullo schermo del<br />
televisore potrebbero non essere riportate le informazioni video corrette se il collegamento è<br />
avvenuto in modo scorretto.<br />
• Quando la videocamera viene collegata a un televisore utilizzando cavi diversi<br />
contemporaneamente, il segnale di uscita viene emesso in base all’ordine di priorità: Uscita HDMI<br />
Component/AV.<br />
• Non esercitare eccessiva forza sul prodotto quando si collegano i cavi.<br />
• Per ulteriori informazioni sui jack e sui metodi di collegamento al televisore, vedere il manuale utente<br />
del televisore.<br />
• Secondo il metodo Tipo B in alto, il connettore blu potrebbe non corrispondere all’ingresso video<br />
sul televisore a causa dell’etichetta di ingresso VIDEO diversa.<br />
105
collegamento a un televisore<br />
VISUALIZZAZIONE SU UNO SCHERMO TELEVISIVO<br />
Dopo aver registrato i video con la videocamera HD, è possibile guardarli sullo schermo<br />
panoramico di un HDTV (o di un televisore normale).<br />
1. Il video viene riprodotto sul televisore se lo stato di connessione è impostato correttamente.<br />
pagine 102~105<br />
• I jack del televisore sono collegati con i cavi corretti?<br />
• Se viene utilizzato il cavo Component/AV, “Analogue<br />
TV Out” (Uscita analogica TV) è impostato<br />
correttamente?<br />
• L’elenco delle sorgenti di ingresso è impostato<br />
correttamente per visualizzare la riproduzione dalla<br />
videocamera?<br />
2. Selezionare il modo di riproduzione sulla videocamera e<br />
avviare la riproduzione dei video. pagina 44<br />
• Regolare il volume ad un livello moderato. Se il volume è troppo alto, le informazioni video possono<br />
comprendere dei rumori.<br />
• Se “TV Display” (Display TV) è impostato su “Off”, lo schermo del televisore non comprende il<br />
menu OSD. pagina 87<br />
• Si sentirà soltanto l’audio della videocamera sul televisore in modo di riproduzione video.<br />
Riproduzione su un televisore<br />
Formato di registrazione Televisore panoramico (16:9) Televisore 4:3<br />
Immagini registrate in formato 16:9<br />
• Immagine video<br />
• Immagini catturate da video<br />
• Foto<br />
106
doppiaggio di video<br />
DOPPIAGGIO SU REGISTRATORI VCR O DVD/HDD<br />
È possibile doppiare le immagini riprodotte con la videocamera su altri apparecchi di<br />
registrazione, come registratori VCR o DVD/HDD. Collegare la videocamera alla presa di rete<br />
utilizzando l’adattatore CA fornito per questa operazione.<br />
CONTROLLO PRELIMINARE!<br />
Dato che il doppiaggio viene eseguito mediante un trasferimento dati analogico (connessione composita),<br />
utilizzare il cavo component/AV fornito.<br />
Videocamera<br />
Videoregistratore o<br />
registratore DVD/HDD<br />
Flusso del segnale<br />
Cavo Component/AV<br />
1. Accendere la videocamera e toccare l’icona di riproduzione ( ).<br />
• Impostare il segnale di uscita della videocamera sul televisore utilizzando la funzione “Analogue<br />
TV Out” (Uscita analogica TV). pagina 85<br />
2. Inserire il supporto di registrazione nel dispositivo di registrazione.<br />
• Se il dispositivo di registrazione ha un selettore di ingresso, impostarlo nel modo di ingresso.<br />
3. Collegare la videocamera al dispositivo di registrazione (videoregistratore o registratore DVD/HDD)<br />
con il cavo Component/AV fornito (connessione composita).<br />
• Collegare la videocamera ai jack di ingresso del dispositivo di registrazione.<br />
4. Avviare la riproduzione sulla videocamera e registrare sul dispositivo di registrazione.<br />
• Per ulteriori informazioni, vedere i manuali di istruzione forniti con il dispositivo di registrazione.<br />
5. Ultimato il doppiaggio arrestare il dispositivo di registrazione e poi la videocamera.<br />
• I video registrati su questa videocamera possono essere doppiati collegando il cavo Component/AV<br />
fornito. Tutti i video registrati vengono doppiati con qualità SD (definizione standard), indipendentemente<br />
dalla risoluzione della registrazione (HD/SD).<br />
• Non è possibile doppiare su un registratore con un cavo HDMI.<br />
• Per copiare un video registrato con qualità HD (alta definizione), utilizzare il software integrato della<br />
videocamera e copiare le immagini nel computer.<br />
• Dato che il doppiaggio è eseguito mediante un trasferimento dati analogico, la qualità delle immagini<br />
potrebbe deteriorarsi.<br />
• Per nascondere gli indicatori (come contatori, ecc.) sullo schermo del dispositivo collegato, impostare “TV<br />
Display: Off” (Schermo TV: Off). pagina 87<br />
• Quando si collega la videocamera ad un dispositivo monoaurale, collegare il connettore blu del cavo<br />
Component/AV al jack di ingresso video e il connettore rosso (canale destro) o bianco (canale sinistro) al<br />
jack di ingresso audio sul dispositivo.<br />
107
utilizzo con un computer Windows<br />
VERIFICA DEL TIPO DI COMPUTER<br />
Questo capitolo spiega come collegare la videocamera a un computer utilizzando il cavo USB.<br />
Leggere attentamente questo capitolo per evitare la fatica di gestire due dispositivi<br />
contemporaneamente.<br />
Prima dell’utilizzo controllare il tipo di computer!!!<br />
Per visualizzare le registrazioni su un computer, è necessario prima verificare il tipo di computer<br />
ed eseguire i passi indicati a seconda del tipo di computer.<br />
Utilizzo con Windows<br />
Collegare la videocamera al<br />
computer utilizzando il cavo USB.<br />
• Il software di editing integrato<br />
Intelli-studio viene eseguito<br />
automaticamente sul PC dopo<br />
aver collegato la videocamera<br />
ad un computer Windows<br />
((impostando “PC Software: On”<br />
(Software PC: On). pagina 83<br />
Riprodurre o modificare le<br />
registrazioni sul computer utilizzando<br />
l’applicazione integrata Intelli-studio.<br />
pagina 112<br />
Utilizzo con<br />
Macintosh<br />
• Il software integrato<br />
nella videocamera,<br />
“Intelli-studio” non<br />
è compatibile con<br />
Macintosh.<br />
Intelli-studio consente anche<br />
di caricare le registrazioni su<br />
YouTube o su altri siti Web.<br />
pagina 113<br />
108
OPERAZIONI CHE POSSONO ESSERE EFFETTUATE<br />
CON UN COMPUTER WINDOWS<br />
Collegando la videocamera a un computer Windows mediante un cavo USB si possono<br />
eseguire le seguenti operazioni.<br />
Funzioni principali<br />
• Utilizzando il software di editing integrato nella videocamera “Intelli-studio”, è possibile<br />
eseguire le seguenti operazioni.<br />
- Riproduzione di video o foto registrati. pagina 112<br />
- Modifica di video o foto registrati. pagina 112<br />
- Caricamento di video e foto registrati su YouTube, Flickr, Facebook. pagina 113<br />
• È possibile trasferire o copiare i file (video e foto) salvati sul supporto di memorizzazione nel<br />
computer. (funzione della periferica archiviazione di massa) pagina 115<br />
Requisiti di sistema<br />
Per utilizzare il software di editing integrato (Intelli-studio), devono essere soddisfatti i seguenti<br />
requisiti:<br />
Voci<br />
Requisito<br />
SO Microsoft Windows XP SP2, Vista, o Windows 7<br />
CPU<br />
Intel® Core 2 Duo® 1.66 GHz o superiore<br />
AMD Athlon X2 Dual-Core 2.2 GHz o superiore<br />
(Notebook: consigliato Intel Core2 Duo 2.2 GHz o AMD Athlon X2 Dual-<br />
Core 2.6 GHz o superiore)<br />
RAM<br />
Raccomandato 1 GB o superiore<br />
Scheda video nVIDIA Geforce 7600GT o superiore, serie Ati X1600 o superiore<br />
Display<br />
1024 x 768, colore a 16 bit o superiore (1280 x 1024, raccomandato<br />
colore a 32 bit)<br />
USB USB 2.0<br />
Direct X<br />
DirectX 9.0c o superiore<br />
• I requisiti di sistema sopra riportati sono indicativi. Anche su un sistema che soddisfa i requisiti, il<br />
funzionamento non è sempre garantito.<br />
• Su un computer più lento di quello consigliato, la riproduzione dei video potrebbe saltare<br />
fotogrammi o funzionare in modo imprevisto.<br />
• Se la versione di DirectX sul computer è inferiore a 9.0c, installare un programma dotato di versione<br />
9.0c o superiore.<br />
• Si raccomanda di trasferire i dati video registrati a un PC prima di riprodurre o modificare i dati<br />
video.<br />
• Per far ciò, un computer portatile deve avere requisiti di sistema più elevati rispetto a un PC desktop.<br />
109
utilizzo con un computer Windows<br />
UTILIZZO DEL PROGRAMMA Intelli-studio<br />
Il programma Intelli-studio, integrato alla videocamera, consente di trasferire file video e foto nel<br />
PC e modificarli nel computer. Intelli-studio è il modo più comodo per gestire file video e foto<br />
utilizzando un semplice collegamento con cavo USB tra la videocamera e il PC.<br />
Passo 1. Collegamento del cavo USB<br />
1. Impostare “USB Connect: Mass Storage” (USB connessa:<br />
PC Software<br />
Memoria massa) su “PC Software: On” (Software PC: On).<br />
Off<br />
• Le impostazioni di menu predefinite sono impostate come<br />
On<br />
indicato sopra.<br />
2. Collegare la videocamera e il PC con il cavo USB.<br />
1/1<br />
• Insieme alla finestra principale di Intelli-studio appare una<br />
schermata di salvataggio di un nuovo file.<br />
• A seconda del tipo di computer, appare la finestra del disco<br />
rimovibile corrispondente.<br />
3. Fare clic su “Yes” (Sì), la procedura di caricamento viene<br />
completata e viene visualizzata la seguente finestra di pop up.<br />
Fare clic su “Yes” (Sì) per confermare.<br />
• Se non si intende salvare un nuovo file, selezionare “No”.<br />
Per scollegare il cavo USB<br />
Dopo aver completato il trasferimento dei dati, assicurarsi di scollegare il cavo nei seguenti modi:<br />
1. Fare clic sull’icona “Safely Remove Hardware icon” Rimozione<br />
sicura dell’hardware” sulla barra delle applicazioni.<br />
2. Selezionare “USB Mass Storage Device” (Periferica archiviazione<br />
di massa USB) e fare clic su “Stop” (Disattiva).<br />
3. Se appare la finestra “Stop a Hardware device” (Disattivazione di una periferica hardware)<br />
fare clic su “OK”.<br />
4. Scollegare il cavo USB dalla videocamera e dal PC.<br />
110<br />
• Utilizzare il cavo USB fornito (da <strong>Samsung</strong>).<br />
• Non esercitare una pressione eccessiva nell’inserire il cavo USB nel connettore USB o nell’estrarlo.<br />
• Inserire il cavo USB dopo aver verificato che la direzione di inserimento sia corretta.<br />
• Per l’alimentazione si raccomanda di utilizzare l’adattatore CA anziché le batterie.<br />
• Quando il cavo USB o l’adattatore CA sono collegati alla videocamera., l’accensione o lo spegnimento<br />
della videocamera può provocare malfunzionamenti nel PC.<br />
• Se si scollega il cavo USB dal PC o dalla videocamera durante il trasferimento dei dati, questo viene<br />
interrotto e i dati possono essere danneggiati.<br />
• Se si collega il cavo USB al PC tramite un hub USB o se lo si collega insieme ad altri dispositivi USB, la<br />
videocamera potrebbe non funzionare correttamente. Se questo accade, rimuovere tutti il dispositivi USB<br />
dal PC e ricollegare la videocamera.<br />
• Su alcuni tipi di computer il programma Intelli-studio non viene eseguito automaticamente. In questo caso,<br />
aprire l’unità CD-ROM desiderata che contiene il programma Intelli-studio in Risorse del computer ed<br />
eseguire iStudio.exe.<br />
• Dopo aver collegato un cavo USB, a seconda del programma di applicazione (ad es. EmoDio) installato sul<br />
computer, può avviarsi per prima cosa il programma corrispondente.
Passo 2. Finestra principale di Intelli-studio<br />
Quando Intelli-studio viene avviato, nella finestra principale vengono visualizzate le miniature dei<br />
video e delle foto.<br />
1 2 3 4 5 6 7<br />
8 9<br />
0 !<br />
@<br />
1. Voci di menu<br />
2. Icone di collegamento<br />
Naviga tra i file (precedenti e<br />
successivi).<br />
Stampa la/le foto selezionata/e.<br />
Visualizza la posizione della/delle foto<br />
selezionata/e con le informazioni GPS.<br />
Registra su La Mia Cartella.<br />
3. Visualizza le directory di La Mia Cartella e<br />
Risorse del computer<br />
• La Mia Cartella: È possibile classificare<br />
e gestire i video e le foto sul computer.<br />
• Risorse del computer: È possibile<br />
visualizzare i video e le foto salvati nella<br />
directory selezionata del computer.<br />
4. Passa alla libreria del computer e alla<br />
videocamera collegata.<br />
5. Passa al modo di modifica delle foto.<br />
6. Passa al modo di modifica dei filmati.<br />
7. Passa al modo di condivisione.<br />
8. Modifica la dimensione delle miniature.<br />
9. Visualizza tutti i file (video e foto).<br />
Visualizza solo i file video.<br />
Visualizza solo i file delle foto.<br />
Visualizza solo i file vocali.<br />
10. Seleziona il dispositivo collegato.<br />
11. Visualizza i video e le foto in vari modi.<br />
• Miniature: Visualizza le miniature dei<br />
video e delle foto<br />
• Visualizzazione mappa: Visualizza la<br />
posizione del posto di ripresa con una<br />
mappa.<br />
12. Riduce la schermata del dispositivo<br />
collegato.<br />
Intelli-studio è un programma comunemente utilizzato nelle videocamere o nelle fotocamere digitali<br />
<strong>Samsung</strong>. Alcune funzioni potrebbero non funzionare a seconda del prodotto acquistato. 111
utilizzo con un computer Windows<br />
Passo 3. Riproduzione di video (o foto)<br />
Utilizzando opportunamente l’applicazione Intellistudio<br />
è possibile riprodurre le registrazioni.<br />
1. Eseguire il programma Intelli-studio.<br />
pagina 110<br />
2. Fare clic sulla cartella desiderata per<br />
visualizzare le registrazioni.<br />
• Le miniature dei video (o delle foto) vengono<br />
visualizzate sullo schermo, a seconda della<br />
fonte selezionata.<br />
3. Selezionare il video (o la foto) da riprodurre.<br />
• È possibile visualizzare le informazioni sul<br />
file spostando il mouse sopra il file.<br />
• Facendo clic una volta sulla miniatura di<br />
un video, all’interno del fotogramma della<br />
miniatura viene mostrata la riproduzione del<br />
video, consentendo di ricercare con facilità<br />
il video desiderato.<br />
4. Selezionare il video (o la foto) da riprodurre e fare doppio clic per avviare la riproduzione.<br />
• La riproduzione viene avviata e appaiono i controlli per la riproduzione.<br />
Di seguito viene indicato il formato file che può essere supportato in Intelli-studio:<br />
- Formati video: MP4 (Video: H.264, Audio: AAC), WMV (WMV 7/8/9)<br />
- Formati foto: JPG, GIF, BMP, PNG, TIFF<br />
Passo 4. Modifica di video (o foto)<br />
Intelli-studio consente di modificare i video<br />
o le foto in vari modi. (Cambia dimensione,<br />
Sintonizzazione fine, Effetto immagine, Inserisci<br />
fotogramma ecc.)<br />
• Per modificare un file mediante Intelli-studio,<br />
assicurarsi di utilizzare una copia del file<br />
desiderato salvato in Risorse del computer<br />
prima di fare clic sull’icona “Modifica filmato” o<br />
“Modifica foto”.<br />
112
Passo 5. Condivisione di video/foto online<br />
Condividete i vostri contenuti con il mondo,<br />
caricando foto e video direttamente su un sito<br />
Web con un clic.<br />
1. Selezionare i video o le foto che si desidera<br />
condividere.<br />
2. Fare clic su “Share” (Condividi) sul browser.<br />
• Il file selezionato appare sulla finestra di<br />
condivisione.<br />
3. Fare clic sul sito Web in cui si desidera<br />
caricare i file.<br />
• È possibile selezionare “YouTube,” “Flickr,”<br />
“Facebook,” o il sito Web che si desidera<br />
impostare per il caricamento.<br />
4. Fare clic su “Upload” per avviare il<br />
caricamento.<br />
• Si apre una finestra di pop up in cui<br />
vengono richiesti ID e password.<br />
5. Inserire l’ID e la password di accesso.<br />
• L’accesso ai contenuti del sito Web può<br />
essere limitato a seconda dell’ambiente di<br />
accesso al Web.<br />
Per ulteriori informazioni sull’uso di Intelli-studio,<br />
vedere la Guida facendo clic su “Help” (Guida).<br />
• Flickr è un sito di hosting di immagini e video, una suite di servizi Web e una<br />
piattaforma di community online. Oltre ad essere un famoso sito Web che consente di<br />
condividere fotografie personali, il servizio è ampiamente utilizzato dai blogger come<br />
contenitore per le foto.<br />
•<br />
•<br />
http://www.flickr.com/<br />
Facebook è un sito Web di social network gestito e di proprietà privata di Facebook,<br />
Inc. Gli utenti possono aggiungere amici e inviare loro messaggi, e aggiornare il<br />
proprio profilo per condividere informazioni con gli amici. Gli utenti possono inoltre<br />
unirsi a reti organizzate per città, luogo di lavoro, scuola e regione.<br />
•<br />
•<br />
http://www.facebook.com/<br />
YouTube è un sito Web per la condivisione dei video. Gli utenti possono caricare,<br />
•<br />
visualizzare e condividere i propri filmati. Il servizio, che ha sede a San Bruno<br />
(California), utilizza la tecnologia Adobe Flash per visualizzare vari contenuti generati<br />
dagli utenti, quali filmati cinematografici o televisivi, video musicali e altri contenuti<br />
amatoriali come video blog e cortometraggi originali.<br />
http://www.youtube.com/<br />
113
utilizzo con un computer Windows<br />
Installazione dell’applicazione Intelli-studio sul computer Windows<br />
• Quando l’applicazione Intelli-studio è installata su un computer Windows, viene eseguita<br />
più rapidamente di quanto non accada dopo aver collegato la videocamera al computer.<br />
Inoltre, l’applicazione può essere aggiornata automaticamente ed eseguita direttamente nel<br />
computer Windows.<br />
• L’applicazione Intelli-studio può essere installata su un computer Windows nel modo<br />
seguente: Fare clic su “Tools” “Install Intelli-studio on PC” (Installa Intelli-studio su PC)<br />
sulla schermata di Intelli-studio.<br />
<br />
<br />
<br />
114
UTILIZZO COME DISPOSITIVO DI MEMORIZZAZIONE RIMOVIBILE<br />
È possibile copiare filmati o foto registrati dalla videocamera su un computer Windows<br />
collegando il cavo USB alla videocamera.<br />
Visualizzazione dei contenuti dei supporti di memorizzazione<br />
1. Controllare l’impostazione “USB Connect: Mass<br />
Storage” (USB connessa: Mass Storage).<br />
pagina 84<br />
2. Controllare l’impostazione “PC Software: On”<br />
(Software PC: On) pagina 83<br />
3. Controllo dei supporti di memorizzazione.<br />
4. Collegare la videocamera al PC mediante un cavo<br />
USB. pagina 110<br />
• Dopo un istante, sullo schermo del PC, appare la<br />
finestra “Disco rimovibile” o “<strong>Samsung</strong>”.<br />
• Il disco rimovibile viene visualizzato quando viene<br />
collegato un dispositivo USB.<br />
• Selezionare “Apri cartelle per visualizzare i file con<br />
Esplora risorse” e fare clic su “OK”.<br />
5. Vengono visualizzate le cartelle nei supporti di<br />
memorizzazione.<br />
• Tipi di file diversi sono memorizzati in cartelle<br />
diverse.<br />
6. Selezionare la cartella da copiare, quindi trascinarla<br />
e collocarla nella cartella di destinazione.<br />
• La cartella viene copiata dai supporti di<br />
memorizzazione al PC.<br />
• Se la finestra “Disco rimovibile” non appare, confermare la<br />
connessione (pagina 110) o eseguire nuovamente i passi<br />
1 e 4.<br />
• Se il disco rimovibile non appare automaticamente, aprire<br />
la cartella del disco rimovibile in Risorse del computer.<br />
• Se l’unità disco della videocamera collegata non si apre o<br />
il menu di scelta rapida ottenuto con il clic del tasto destro<br />
del mouse (aprire o sfogliare) appare corrotto, il computer<br />
potrebbe essere stato infettato da virus in esecuzione<br />
automatica. Si raccomanda di aggiornare il software<br />
antivirus all’ultima versione.<br />
Foto File video<br />
Stampa simb.(DPOF, Playlist, ecc.)<br />
115
utilizzo con un computer Windows<br />
Struttura di file e cartelle sui supporti di memorizzazione<br />
• La struttura di file e cartelle del supporto di memorizzazione è:<br />
• Il nome del file è stabilito da DCF (Design rule for Camera File System).<br />
File video (H.264) ➀<br />
• I video con qualità HD sono in formato HDV_####.MP4.<br />
• I video con qualità SD sono in formato SDV_####.MP4.<br />
• Il numero di file aumenta automaticamente quando viene<br />
creato un nuovo file video.<br />
• Quando il numero di file di una cartella supera 999~1.000,<br />
viene creata una nuova cartella.<br />
• I nomi della cartella vengono dati nell’ordine 100VIDEO,<br />
101VIDEO. Il numero massimo delle cartelle è 999.<br />
• Su un supporto di memorizzazione possono essere creati al<br />
massimo 9.999 file con la videocamera.<br />
Foto ➁<br />
• Come nei file video, la numerazione dei file viene<br />
incrementata automaticamente quando si crea una nuova<br />
foto.<br />
• Le foto hanno il formato SAM_####.JPG.<br />
• La nuova cartella memorizza i file da SAM_0001.JPG.<br />
• Quando il numero di file di una cartella supera 999~1.000,<br />
viene creata una nuova cartella.<br />
• I nomi della cartella vengono dati nell’ordine 100PHOTO,<br />
101PHOTO. Il numero massimo delle cartelle è 999.<br />
• Su un supporto di memorizzazione possono essere creati al massimo 9.999 file con la<br />
videocamera.<br />
Formato file<br />
File video<br />
• I file video sono compressi nel formato H.264. Il file ha estensione “.MP4.”<br />
• Per la risoluzione video vedere a pagina 54.<br />
Foto<br />
• Le foto vengono compresse in formato JPEG (Joint Photographic Experts Group). Il file ha<br />
estensione “.JPG”.<br />
• Per la risoluzione foto vedere a pagina 55.<br />
116<br />
Il nome di un filmato registrato dalla videocamera non deve essere modificato, perché per una corretta<br />
riproduzione da parte della videocamera è necessaria la cartella originale e che vengano rispettate le<br />
convenzioni sui nomi dei file.
isoluzione dei problemi<br />
Prima di contattare un Centro Assistenza <strong>Samsung</strong> autorizzato, eseguire le seguenti verifiche<br />
Potrebbero consentire di risparmiare tempo e spese inutili.<br />
INDICATORI E MESSAGGI DI AVVISO<br />
Eventuali inconvenienti subentrati possono essere dovuti ai seguenti motivi. Controllare le<br />
informazioni e adottare le opportune contromisure.<br />
Pacco batterie<br />
Messaggio Icona Informa che... Azione<br />
Low Battery<br />
(Batteria scarica)<br />
Check the<br />
authenticity of this<br />
battery (Controllare<br />
l’autenticità della<br />
batteria)<br />
- La batteria è quasi scarica.<br />
- Le batterie non sono originali.<br />
• Sostituire con una batteria carica o<br />
collegare l’adattatore CA.<br />
• Controllare l’autenticità delle batterie e<br />
usare delle batterie nuove.<br />
• Per questa videocamera si raccomanda<br />
di utilizzare solo batterie <strong>Samsung</strong><br />
originali.<br />
Supporti di memorizzazione<br />
Messaggio Icona Informa che... Azione<br />
Internal Memory Full<br />
(Memoria Piena)<br />
Insert Card<br />
(Inserire scheda)<br />
Card Full<br />
(Scheda piena)<br />
Card Locked<br />
(Scheda bloccata)<br />
Non vi è spazio libero<br />
sufficiente per la registrazione<br />
sulla memoria integrata.<br />
Non è inserita nessuna<br />
scheda di memoria nell’<br />
apposito slot.<br />
Non vi è spazio libero<br />
sufficiente per la registrazione<br />
sulla scheda di memoria.<br />
La linguetta di protezione<br />
sulla scheda SD o SDHC è in<br />
posizione di blocco.<br />
• Eliminare i file non necessari nella<br />
memoria integrata.<br />
• Eseguire il backup dei file sul PC o su<br />
un altro supporto di memorizzazione ed<br />
eliminare i file.<br />
• Utilizzare una scheda di memoria.<br />
• Inserire una scheda di memoria.<br />
• Eliminare i file non necessari nella<br />
scheda di memoria.<br />
• Eseguire il backup dei file sul PC o su<br />
un altro supporto di memorizzazione ed<br />
eliminare i file.<br />
• Sostituire la scheda di memoria con<br />
una con spazio libero sufficiente.<br />
• Rilasciare la linguetta di protezione da<br />
scrittura.<br />
117
isoluzione dei problemi<br />
Messaggio Icona Informa che... Azione<br />
Card Error<br />
(Errore scheda)<br />
Ci sono problemi con la<br />
scheda di memoria e non<br />
può essere riconosciuta.<br />
• Sostituire la scheda di memoria.<br />
Not Formatted<br />
(Non formattato)<br />
La scheda di memoria non è<br />
formattata.<br />
• Formattare la scheda di memoria<br />
utilizzando la voce di menu.<br />
Not Supported<br />
Format<br />
(Formato non<br />
supportato)<br />
La scheda di memoria è<br />
stata formattata usando<br />
un altro apparecchio e può<br />
ancora avere delle immagini<br />
al suo interno.<br />
La scheda di memoria non<br />
è supportata in questa<br />
videocamera.<br />
• Il formato dell’immagine non è<br />
supportato. Controllare il formato file<br />
supportato.<br />
• Formattare la scheda di memoria<br />
utilizzando la voce di menu.<br />
Not Supported Card<br />
(Scheda non supp.)<br />
• Sostituire la scheda di memoria con<br />
una di quelle raccomandate.<br />
Low Speed Card.<br />
Please record at a<br />
lower resolution<br />
(Scheda bassa vel.<br />
Registrare con qualità<br />
inferiore)<br />
-<br />
La scheda di memoria<br />
non è sufficiente per la<br />
registrazione.<br />
• Registrare il video con una qualità<br />
inferiore.<br />
• Cambiare la scheda di memoria con<br />
una più veloce.<br />
Registrazione<br />
Messaggio Icona Informa che... Azione<br />
Write Error<br />
(Errore scrittura)<br />
-<br />
Si sono verificati alcuni<br />
problemi durante la scrittura<br />
dei dati sul supporto di<br />
memorizzazione.<br />
• Spegnere la videocamera, quindi<br />
riaccenderla per recuperare i dati.<br />
• Se un file non viene recuperato,<br />
formattare i supporti di memorizzazione<br />
utilizzando i menu dopo aver eseguito<br />
il backup dei file importanti sul PC o su<br />
un altro dispositivo di memorizzazione.<br />
Release the Smart<br />
Auto (Rilasciare<br />
Smart Auto)<br />
Recovering Data…<br />
(Recupero dati…)<br />
Don’t power off and<br />
keep card inside (Non<br />
spegnere e tenere la<br />
scheda all’interno).<br />
-<br />
Non è possibile attivare<br />
alcune funzioni manualmente<br />
quando Smart Auto è attivato<br />
• Disattivare la funzione Smart Auto.<br />
-<br />
Il file non è stato creato<br />
correttamente.<br />
• Attendere finché il recupero dati non è<br />
terminato.<br />
• Non spegnere mai la videocamera ed<br />
estrarre la scheda di memoria durante<br />
la registrazione.<br />
118<br />
The number of video<br />
files is full (Raggiunto<br />
n. max file video).<br />
Cannot record video.<br />
(Imposs. registrare<br />
video.)<br />
-<br />
Il numero di video che è<br />
possibile memorizzare è<br />
9.999.<br />
• Eliminare i file non necessari nella<br />
scheda di memoria.<br />
• Eseguire il backup dei file sul PC o su<br />
un altro supporto di memorizzazione ed<br />
eliminare i file.<br />
• Sostituire la scheda di memoria con una<br />
con spazio libero sufficiente.
Registrazione<br />
Messaggio Icona Informa che... Azione<br />
The number of photo<br />
files is full.<br />
(Numero file foto<br />
completo.)<br />
Cannot take a photo.<br />
(Impos. scattare foto.)<br />
File number is full.<br />
(Numero file completo.)<br />
Cannot record video.<br />
(Imposs. registrare video.)<br />
File number is full.<br />
(Numero file completo.)<br />
Cannot take a photo.<br />
(Impos. scattare foto.)<br />
Check the lens cover<br />
(Control. copriobiet!)<br />
-<br />
-<br />
-<br />
Il numero di foto che è<br />
possibile memorizzare è<br />
9.999.<br />
Si è raggiunto il numero<br />
massimo di cartelle e file e<br />
non è più possibile registrare<br />
Si è raggiunto il numero<br />
massimo di cartelle e file e<br />
non è più possibile registrare.<br />
Il copriobbiettivo è chiuso.<br />
• Eliminare i file non necessari nella scheda di<br />
memoria.<br />
• Eseguire il backup dei file sul PC o su un altro<br />
supporto di memorizzazione ed eliminare i file.<br />
• Sostituire la scheda di memoria con una con<br />
spazio libero sufficiente.<br />
• Impostare “File No.” (N. File) su “Reset”<br />
(Reimposta) e formattare la scheda.<br />
• Impostare “File No.” (N. File) su “Reset”<br />
(Reimposta) e formattare la scheda.<br />
• Aprire il copriobbiettivo.<br />
Riproduzione<br />
Messaggio Icona Informa che... Azione<br />
Total file size is over than<br />
1,8GB (Dimensione tot.<br />
file supera 1,8GB)<br />
Selezionare 2 file da<br />
combinare.<br />
Cannot select different<br />
resolution (Impossibile<br />
selez. risol. diversa.)<br />
Read Error<br />
(Errore lettura)<br />
Corrupted file<br />
(File corrotto)<br />
Not enough free space<br />
in Internal Memory<br />
(Spazio insufficiente in<br />
memoria.)<br />
Not enough free space<br />
in Card<br />
(Spazio insufficiente in<br />
memoria)<br />
-<br />
-<br />
-<br />
-<br />
-<br />
-<br />
-<br />
La dimensione totale del file<br />
che può essere combinata è<br />
limitata a 1,8 GB.<br />
Non possono essere<br />
combinati più di 2 video<br />
diversi.<br />
I file da combinare hanno<br />
risoluzioni diverse.<br />
Si sono verificati alcuni<br />
problemi durante la lettura<br />
dei dati dal supporto di<br />
memorizzazione.<br />
Non è possibile leggere<br />
questo file perché non è stato<br />
creato correttamente.<br />
Non è possibile eseguire le<br />
funzioni di modifica dei file<br />
poiché lo spazio libero nella<br />
scheda di memoria non è<br />
sufficiente.<br />
Non è possibile eseguire le<br />
funzioni di modifica dei file<br />
poiché lo spazio libero nella<br />
scheda di memoria non è<br />
sufficiente.<br />
• È possibile combinare file con dimensione<br />
totale inferiore a 1,8 GB.<br />
• È possibile combinare fino a 2 video diversi.<br />
• Non è possibile combinare due file registrati<br />
con risoluzioni diverse.<br />
• Formattare il supporto di memorizzazione<br />
utilizzando i menu dopo aver eseguito il<br />
backup dei file importanti sul PC o su un altro<br />
dispositivo di memorizzazione.<br />
• Formattare il supporto di memorizzazione<br />
utilizzando i menu dopo aver eseguito il<br />
backup dei file importanti sul PC o su un altro<br />
dispositivo di memorizzazione.<br />
• Eliminare i file non necessari nel supporto di<br />
memorizzazione.<br />
• Eseguire il backup dei file sul PC o su un altro<br />
supporto di memorizzazione ed eliminare i file.<br />
• Eliminare i file non necessari nel supporto di<br />
memorizzazione.<br />
• Eseguire il backup dei file sul PC o su un altro<br />
supporto di memorizzazione ed eliminare i file.<br />
119
isoluzione dei problemi<br />
USB<br />
Messaggio Icona Informa che... Azione<br />
Fail Printer Connecting<br />
Change 'USB Connect'<br />
(Stampante non collegata<br />
Cambia “Conness. USB”)<br />
Fail USB Connecting<br />
Change 'USB Connect'<br />
(Connessione USB fallita<br />
Cambia “Conness. USB”)<br />
Ink Error<br />
(Err inchiostro)<br />
Paper Error<br />
(Errore carta)<br />
File Error<br />
(Errore file)<br />
Printer Error<br />
(Errore stampante)<br />
Print Error<br />
(Errore stampa)<br />
-<br />
-<br />
-<br />
-<br />
Si è verificato un problema<br />
durante la connessione<br />
USB della videocamera ad<br />
una stampante.<br />
Si è verificato un problema<br />
durante la connessione<br />
USB della videocamera ad<br />
un PC.<br />
Vi è un problema con la<br />
cartuccia dell’inchiostro.<br />
Vi è un problema con la<br />
carta.<br />
- Vi è un problema con il file.<br />
-<br />
-<br />
Vi è un problema con la<br />
stampante.<br />
Si è verificato un problema<br />
durante la stampa.<br />
• Controllare il cavo USB.<br />
• Riprovare la procedura di connessione.<br />
• Commutare la funzione “USB Connect”<br />
(USB connessa) su “PicBridge”.<br />
• Controllare il cavo USB.<br />
• Riprovare la procedura di connessione.<br />
• Commutare la funzione “USB Connect”<br />
(USB connessa) su “Mass Storage”<br />
(Memoria massa).<br />
• Controllare la cartuccia dell’inchiostro.<br />
• Inserire una nuova cartuccia di<br />
inchiostro nella stampante.<br />
• Controllare la carta nella stampante.<br />
Se non c’è carta, inserirla.<br />
• La videocamera non supporta questo<br />
formato file.<br />
• Provare con un altro file registrato sulla<br />
videocamera.<br />
• Spegnere e riaccendere la stampante.<br />
• Contattare il centro di assistenza del<br />
costruttore della stampante.<br />
• Non rimuovere l’alimentazione o la<br />
scheda di memoria durante la stampa.<br />
120<br />
Quando vi è condensa, attendere un certo tempo prima di utilizzare la videocamera<br />
• Che cos'è la condensa?<br />
La condensa si forma quando una videocamera viene sottoposta a forti sbalzi di temperatura. La<br />
condensa si forma sulle lenti esterne o interne della videocamera e sulla lente del lettore. Quando<br />
questo succede, potrebbero verificarsi danni o malfunzionamenti se la videocamera viene utilizzata<br />
quando è presente condensa.<br />
• Cosa posso fare?<br />
Spegnere la videocamera e scollegare il gruppo batterie. Conservare la videocamera in un luogo<br />
asciutto per 1-2 ore prima di riutilizzarla.<br />
• Quando si forma della condensa?<br />
Quando l'apparecchio viene sottoposto ad aumenti improvvisi di temperatura, oppure quando<br />
viene utilizzato in un luogo molto caldo.<br />
- Quando l'apparecchio in inverno viene utilizzato fuori al freddo e poi viene utilizzato all'interno.<br />
- Quando l'apparecchio viene utilizzato all'esterno al caldo dopo essere stato in un luogo chiuso o<br />
all'interno di un veicolo con l'aria condizionata accesa.
SEGNALI DI GUASTO E SOLUZIONI<br />
Se in queste istruzioni non è presente la soluzione del problema, contattare il Centro Assistenza<br />
<strong>Samsung</strong> autorizzato più vicino.<br />
Alimentazione<br />
Sintomo<br />
La videocamera non si accende.<br />
L’apparecchio si spegne<br />
automaticamente.<br />
L’apparecchio non si spegne.<br />
La batteria si scarica rapidamente.<br />
Spiegazione/Soluzione<br />
• È probabile che la batteria non sia stata inserita nella videocamera.<br />
Inserire una batteria nella videocamera.<br />
• La batteria inserita può essere scarica.<br />
Caricare la batteria o sostituirla con una carica.<br />
• Se si utilizza un adattatore AC, assicurarsi che sia collegato<br />
correttamente alla presa di corrente<br />
• La funzione “Auto Power Off” (Spegnim. autom.) è impostata<br />
su “5 Min”? Se non si preme alcun tasto per circa 5 minuti, la<br />
videocamera si spegne automaticamente (“Auto Power Off”<br />
(Spegnim. autom.)). Per disattivare questa opzione, cambiare<br />
l’impostazione di “Auto Power Off” (Spegnim. autom.) su “Off”.<br />
pagina 81<br />
• La batteria è quasi scarica. Caricare la batteria o sostituirla con una<br />
carica.<br />
• Rimuovere il gruppo batterie o scollegare l’adattatore CA e<br />
collegare nuovamente l’alimentazione alla videocamera prima di<br />
accenderla.<br />
• La temperatura è troppo bassa.<br />
• La batteria non è completamente carica. Ricaricare la batteria.<br />
• La batteria ha esaurito la sua vita utile e non può essere ricaricata.<br />
Utilizzare un’altra batteria.<br />
Display<br />
Sintomo<br />
Lo schermo TV o il display LCD<br />
visualizzano immagini distorte o<br />
presentano delle righe in alto/in<br />
basso o a sinistra/destra.<br />
Sul display LCD viene visualizzata<br />
un’immagine sconosciuta.<br />
Sullo schermo viene visualizzato un<br />
indicatore sconosciuto.<br />
L’immagine residua rimane sul<br />
display LCD.<br />
L’immagine sul display LCD appare<br />
scura.<br />
Spiegazione/Soluzione<br />
• Si può verificare quando si registra o si visualizza un’immagine in<br />
formato 16:9 su un televisore 4:3 o viceversa. Per ulteriori dettagli<br />
vedere le specifiche di visualizzazione. pagina 106<br />
• La videocamera è in modo demo. Se non si desidera vedere<br />
l’immagine della demo, cambiare l’impostazione “Demo” su “Off”.<br />
pagina 88<br />
• Sullo schermo viene visualizzato un indicatore o un messaggio<br />
d’avviso. pagine 117~120<br />
• Questo si verifica se l’adattatore CA è stato scollegato o se la<br />
batteria è stata rimossa prima di spegnere l’apparecchio.<br />
• L’ambiente è troppo luminoso. Regolare la luminosità e<br />
l’angolazione del display LCD.<br />
121
isoluzione dei problemi<br />
Registrazione<br />
122<br />
Sintomo<br />
Premendo il tasto di Avvio/arresto<br />
registrazione la registrazione non<br />
si avvia.<br />
Il tempo effettivamente disponibile<br />
per la registrazione è inferiore a<br />
quello previsto.<br />
La registrazione si arresta<br />
automaticamente.<br />
Quando si registra un oggetto<br />
illuminato da una luce intensa,<br />
appare una riga verticale.<br />
Se viene esposto alla luce diretta<br />
del sole durante la registrazione, il<br />
display può apparire rosso o nero<br />
per qualche istante.<br />
Durante la registrazione non<br />
vengono visualizzate la data e l’ora.<br />
Non si riesce a registrare una foto.<br />
Il suono dello scatto non si sente<br />
durante la registrazione di una foto.<br />
Il suono bip non si sente.<br />
Spiegazione/Soluzione<br />
• Premere il tasto MODE per impostare il modo di registrazione.<br />
pagina 23<br />
• Non vi è spazio libero sufficiente per la registrazione sul supporto<br />
di memorizzazione.<br />
• Controllare se la scheda di memoria non è inserita o se è attivata la<br />
protezione da scrittura.<br />
• Il tempo di registrazione previsto può variare a seconda del<br />
contenuto e delle funzioni utilizzate.<br />
• Se si registra un oggetto che si sposta velocemente, il tempo di<br />
registrazione può accorciarsi.<br />
• Non vi è più spazio libero per altre registrazioni sul supporto di<br />
memorizzazione. Eseguire il backup dei file importanti sul PC e<br />
formattare il supporto di memorizzazione oppure eliminare i file non<br />
necessari.<br />
• Frequenti registrazioni o cancellazioni di file possono ridurre le<br />
prestazioni del supporto di memorizzazione. In questo caso,<br />
riformattare il supporto di memorizzazione.<br />
• Se si utilizza la scheda di memoria a bassa velocità di scrittura, la<br />
videocamera interrompe automaticamente la registrazione dei video<br />
e sul display LCD viene visualizzato il messaggio corrispondente.<br />
• Non si tratta di un malfunzionamento.<br />
• Non si tratta di un malfunzionamento.<br />
• “Date/Time Display” (Visualizz. data/ora) è impostato su “Off”.<br />
Impostare “Date/Time Display” (Visualizz. data/ora) su On.<br />
pagina 78<br />
• Impostare la videocamera al modo di registrazione. pagina 23<br />
• Togliere la protezione da scrittura dalla scheda di memoria, se<br />
presente.<br />
• Il supporto di memorizzazione è pieno. Utilizzare una nuova scheda<br />
di memoria o formattare il supporto di memorizzazione. pagina<br />
75 Oppure rimuovere le immagini non necessarie. pagina 97<br />
• Impostare “Shutter Sound” (Suono otturatore) su “On”.<br />
• Durante la doppia registrazione, il suono dello scatto non si sente.<br />
• Impostare “Beep Sound” (Suono Bip) su “On”.<br />
• Il suono bip è disattivato temporaneamente durante la registrazione<br />
di un video.
Registrazione<br />
Sintomo<br />
Intercorre un certo tempo tra il<br />
momento in cui si preme il tasto<br />
Avvio/arresto registrazione e<br />
l’istante in cui il video registrato si<br />
avvia/si arresta.<br />
Sulle immagini appaiono delle righe<br />
orizzontali.<br />
Spiegazione/Soluzione<br />
• Sulla videocamera vi può essere un lieve ritardo di tempo tra il<br />
momento in cui si preme il tasto Avvio/arresto registrazione e il<br />
momento effettivo in cui il video registrato viene avviato/arrestato.<br />
Non si tratta di un errore.<br />
• Questo si verifica quando si registrano immagini sotto una lampada<br />
fluorescente, una lampada al sodio o una lampada a mercurio.<br />
Non si tratta di un malfunzionamento.<br />
Supporti di memorizzazione<br />
Sintomo<br />
Spiegazione/Soluzione<br />
Le funzioni della scheda di memoria<br />
non sono disponibili.<br />
• Verificare che la scheda di memoria sia inserita correttamente nella<br />
videocamera. pagina 28<br />
• Se si utilizza una scheda di memoria formattata su PC, riformattarla<br />
direttamente sulla videocamera. pagina 75<br />
Non si riesce a spostare o a<br />
eliminare l’immagine.<br />
• Togliere la protezione da scrittura dalla scheda di memoria (scheda<br />
di memoria SDHC/SD), se presente. pagina 29<br />
• Non è possibile spostare o eliminare le immagini protette.<br />
Rimuovere la protezione dell’immagine sul dispositivo. pagina 96<br />
Non si riesce a formattare la scheda<br />
di memoria.<br />
Il nome del file di dati non è indicato<br />
correttamente.<br />
• Togliere la protezione da scrittura dalla scheda di memoria (scheda<br />
di memoria SDHC/SD), se presente. pagina 29<br />
• La scheda di memoria non è supportata dalla videocamera oppure<br />
vi sono problemi nella scheda.<br />
• Il file potrebbe essere danneggiato.<br />
• Il formato del file non è supportato dalla videocamera.<br />
• Viene visualizzato soltanto il nome del file se la struttura delle<br />
directory rispetta lo standard internazionale.<br />
123
isoluzione dei problemi<br />
Regolazione dell'immagine durante la registrazione<br />
Sintomo<br />
La messa a fuoco non è regolata<br />
automaticamente.<br />
L’immagine appare troppo luminosa<br />
o sfarfalla oppure cambia colore.<br />
I colori dell’immagine non sono<br />
naturali.<br />
Il soggetto che attraversa<br />
l’inquadratura appare molto<br />
velocemente<br />
Spiegazione/Soluzione<br />
• Impostare “Focus” (Fuoco) su “Auto”. pagina 60<br />
• Le condizioni di registrazione non sono adatte per la messa a<br />
fuoco automatica. Regolare manualmente la messa a fuoco.<br />
pagina 60<br />
• La superficie dell’obiettivo è impolverata. Pulire l’obiettivo e<br />
controllare la messa a fuoco.<br />
• La registrazione viene effettuata in un luogo scarsamente<br />
illuminato.<br />
Utilizzare una luce per aumentare le condizioni di luminosità.<br />
• Questo si può verificare quando si registrano immagini sotto<br />
una lampada fluorescente, una lampada al sodio o una lampada<br />
a mercurio. Annullare “ SCENE” per evitare o ridurre questo<br />
fenomeno. pagina 53<br />
• È necessaria la regolazione del bilanciamento del bianco. Regolare<br />
opportunamente “White Balance” (Bilanc. bianco). pagina 56<br />
• Questo fenomeno è chiamato distorsione del piano focale. Non<br />
si tratta di un malfunzionamento. A causa del modo in cui il<br />
dispositivo di scansione dell’immagine (sensore CMOS) legge i<br />
segnali video, il soggetto che attraversa rapidamente l’inquadratura<br />
può apparire incurvato, a seconda delle condizioni di registrazione.<br />
Riproduzione sulla videocamera<br />
Sintomo<br />
Il tasto di riproduzione<br />
(Riproduzione/Pausa) non avvia la<br />
riproduzione.<br />
Le foto salvate su un supporto<br />
di memorizzazione non vengono<br />
visualizzate in dimensioni reali.<br />
La riproduzione si interrompe<br />
inaspettatamente.<br />
Spiegazione/Soluzione<br />
• Le immagini registrate con un altro dispositivo possono non essere<br />
riprodotte sulla videocamera.<br />
• Verificare che la scheda di memoria sia compatibile. pagina 29<br />
• Le foto registrate su un altro dispositivo possono non apparire nelle<br />
dimensioni reali. Non si tratta di un errore.<br />
• Verificare che l’adattatore CA o la batteria siano collegati<br />
correttamente e che siano stabili.<br />
124
Riproduzione su altri dispositivi (TV ecc.)<br />
Sintomo<br />
Non si riesce a visualizzare<br />
l’immagine o a sentire l’audio dal<br />
dispositivo collegato.<br />
L’immagine sul televisore appare<br />
distorta.<br />
Non si riesce a visualizzare<br />
l’immagine o a sentire l’audio da<br />
un televisore collegato utilizzando il<br />
cavo HDMI.<br />
Spiegazione/Soluzione<br />
• Collegare la linea audio del cavo Component/AV alla videocamera<br />
o al dispositivo collegato (televisore, registratore HD, ecc.).<br />
(Rosso a destra, bianco a sinistra)<br />
• Il cavo di collegamento (cavo Component/AV) non è collegato<br />
correttamente. Assicurarsi che il cavo sia collegato al jack<br />
opportuno. pagine 103~104<br />
• Se si usa il cavo Component/AV, assicurarsi che i connettori rosso e<br />
bianco del cavo Component/AV siano collegati. pagine 103~104<br />
• Se collegata al televisore nel modo di registrazione video o foto,<br />
questa videocamera non supporta il segnale di uscita audio.<br />
Il segnale di uscita audio è supportato se la videocamera è<br />
collegata nel modo di riproduzione video. Non si tratta di un errore.<br />
• Questo fenomeno è dovuto al collegamento con il televisore in<br />
formato 4:3.<br />
• Le immagini non escono dal connettore HDMI se il materiale è<br />
protetto da copyright.<br />
Connessione/duplicazione con altri dispositivi (registratore, PC, stampante, ecc.)<br />
Sintomo<br />
Non si riesce a duplicare<br />
correttamente utilizzando il cavo<br />
HDMI.<br />
Non si riesce a duplicare<br />
correttamente utilizzando il cavo<br />
Component/AV.<br />
Non possono essere eseguite<br />
stampe con una stampante<br />
PictBridge.<br />
Spiegazione/Soluzione<br />
• Non è possibile duplicare le immagini utilizzando il cavo HDMI.<br />
• Il cavo Component/AV non è collegato correttamente. Assicurarsi<br />
che il cavo Component/AV sia collegato al jack opportuno, cioè al<br />
jack di ingresso dell’apparecchio usato per duplicare le immagini<br />
dalla videocamera. pagina 107<br />
• La stampante non può stampare immagini modificate su un<br />
computer o registrate utilizzando un altro apparecchio. Non si<br />
tratta di un errore.<br />
125
isoluzione dei problemi<br />
Connessione ad un computer<br />
Sintomo<br />
Il computer non riconosce la<br />
videocamera.<br />
Non è possibile riprodurre<br />
correttamente un file video sul<br />
computer.<br />
Intelli-studio non funziona<br />
correttamente.<br />
Intelli-studio non è eseguito.<br />
Spiegazione/Soluzione<br />
• Scollegare il cavo USB dal computer e dalla videocamera, riavviare<br />
il computer, quindi ricollegarlo correttamente.<br />
• È necessario un codec video per riprodurre il file registrato sulla<br />
videocamera. Installare il software fornito con la videocamera.<br />
pagina 114<br />
• Assicurarsi di aver inserito il connettore nel verso giusto, quindi<br />
collegare saldamente il cavo USB al connettore USB della<br />
videocamera.<br />
• Scollegare il cavo dal computer e dalla videocamera, riavviare il<br />
computer. Ricollegarlo correttamente.<br />
• Per riprodurre un file video HD, è richiesto un computer con<br />
specifiche migliori.<br />
Utilizzare un computer con le specifiche raccomandate.<br />
pagina 109<br />
• Uscire dall’applicazione Intelli-studio e riavviare il computer<br />
Windows.<br />
• Impostare il software del PC su On nel menu Impostazioni o<br />
installare Intelli-studio nel computer. pagine 83, 114<br />
L’immagine o l’audio della<br />
videocamera non vengono riprodotti<br />
correttamente sul computer.<br />
• La riproduzione o l’audio del video possono arrestarsi<br />
temporaneamente a seconda del computer. Il video o l’audio<br />
copiati sul computer non sono la causa di questo problema.<br />
• Se la videocamera è collegata ad un computer che non supporta<br />
un USB ad alta velocità (USB 2.0), le immagini o i suoni possono<br />
non essere riprodotti correttamente. Le immagini e i suoni copiati<br />
sul computer non sono influenzati.<br />
La schermata di riproduzione viene<br />
messa in pausa o appare distorta.<br />
• Controllare i requisiti di sistema per riprodurre un video.<br />
• Chiudere tutte le applicazioni in esecuzione sul computer.<br />
• Se un video registrato è riprodotto sulla videocamera collegata ad<br />
un computer, il video non può essere riprodotto senza intoppi, a<br />
seconda della velocità di trasferimento. Copiare il file sul PC, quindi<br />
riprodurlo.<br />
126
Funzionamento generale<br />
Sintomo<br />
La data e l’ora sono scorretti.<br />
Spiegazione/Soluzione<br />
• La videocamera è stata lasciata inutilizzata per un periodo prolungato?<br />
La batteria ricaricabile integrata di riserva può essersi scaricata.<br />
pagina 25<br />
Voci di menu che non si possono utilizzare contemporaneamente<br />
Sintomo Non utilizzabile A causa delle seguenti impostazioni<br />
“ SCENE”<br />
“Aperture: <strong>Manual</strong>” (Apertura: <strong>Manual</strong>e),<br />
“Shutter: <strong>Manual</strong>” (Otturatore: <strong>Manual</strong>e)<br />
Le voci di menu sono<br />
disattivate.<br />
“Aperture: <strong>Manual</strong>”<br />
(Apertura: <strong>Manual</strong>e)<br />
“Shutter: <strong>Manual</strong>”<br />
(Otturatore: <strong>Manual</strong>e)<br />
“Video Resolution”<br />
(Risoluz. video),<br />
“Video Quality”<br />
(Qualità video),<br />
“Fader” (Dissolvenza)<br />
“Photo Resolution”<br />
(Risoluz. foto)<br />
“Shutter: <strong>Manual</strong>” (Otturatore: <strong>Manual</strong>e),<br />
“ SCENE”<br />
“Aperture: <strong>Manual</strong>” (Apertura: <strong>Manual</strong>e),<br />
“ SCENE”<br />
“Time Lapse REC” (Lasso di tempo REC)<br />
“Cont. Shot” (Foto Continue)<br />
• Non è possibile selezionare le voci disattivate nel modo di registrazione/riproduzione<br />
corrente.<br />
• Alcune funzioni non possono essere attivate contemporaneamente.<br />
Il seguente elenco mostra esempi di combinazioni di funzioni e di voci di menu non<br />
funzionanti.<br />
• Il menu e il menu rapido non possono essere utilizzati nel modo Smart Auto.<br />
• Le seguenti funzioni non possono essere utilizzate durante la registrazione video:<br />
“Video Resolution (Risoluz. video)”, “Video Quality (Qualità video)”, “Photo Resolution<br />
(Risoluz. foto)”, “Photo Sharpness (Nitidezza foto)”, “Fader (Dissolvenza)”, “Cont. Shot (Foto<br />
Continue)”, “Digital Zoom (Zoom Digitale)”, “Self Timer (Timer autom.)”, “Time Lapse REC<br />
(Lasso di tempo REC)”.<br />
• Le seguenti funzioni sono impostate automaticamente su Off o sul modo Auto nel modo<br />
Smart Auto: Le seguenti funzioni sono impostate automaticamente su Off o sul modo Auto<br />
nel modo Smart Auto: “ SCENE”, “Shutter (Otturatore)”, “Digital Effect (Effetti digitali)”,<br />
“Tele Macro” ecc.<br />
• Nel modo Smart Auto, la videocamera seleziona automaticamente le impostazioni<br />
appropriate della videocamera in base al tipo di scena rilevato. La maggior parte delle<br />
impostazioni sono regolate automaticamente in modo Smart Auto. E così, per impostare o<br />
regolare personalmente le funzioni, rilasciare innanzitutto il modo Smart Auto. 127
manutenzione e informazioni aggiuntive<br />
MANUTENZIONE<br />
128<br />
Questa videocamera è un prodotto caratterizzato da progetto e costruzione di alto livello e deve<br />
essere trattato con cura.<br />
I suggerimenti che seguono sono utili per adempiere ad eventuali obblighi di garanzia e per<br />
utilizzare il prodotto per molti anni.<br />
• Per proteggere la videocamera, spegnerla.<br />
- Rimuovere la batteria e l'adattatore CA. pagine 16, 20<br />
- Rimuovere la scheda di memoria. pagina 28<br />
Precauzioni di conservazione<br />
• Non lasciare la videocamera in luoghi in cui la temperatura è molto elevata per lunghi<br />
periodi di tempo:<br />
In estate la temperatura all'interno di un veicolo chiuso o di un bagagliaio può diventare<br />
molto elevata. Se si lascia la videocamera in un luogo di questo genere, è possibile che<br />
funzioni male o che il corpo esterno subisca danni. Non esporre la videocamera alla luce<br />
diretta del sole e non metterla vicino a una fonte di calore.<br />
• Non riporre la videocamera in luoghi molto umidi o polverosi:<br />
se nella videocamera si infiltra polvere possono verificarsi malfunzionamenti. Se l'umidità<br />
è elevata, l'obiettivo può ammuffirsi e la videocamera può diventare inutilizzabile. Si<br />
raccomanda di riporre la videocamera in una scatola insieme ad un agente essiccante se la<br />
si colloca in un ripostiglio, ecc.<br />
• Non riporre la videocamera in luoghi esposti a forti campi magnetici o a vibrazioni intense:<br />
Questo potrebbe provocare malfunzionamenti.<br />
• Staccare le batterie dalla videocamera e riporle in un luogo fresco:<br />
SFlblasciare la batteria attaccata o riporla in un luogo molto caldo può ridurne la durata.<br />
Pulizia della videocamera<br />
Prima di effettuare la pulizia, disattivare la videocamera e rimuovere la batteria e<br />
l'adattatore CA.<br />
• Per pulire la parte esterna<br />
- Pulire delicatamente con un panno asciutto e morbido. Durante la pulizia non applicare<br />
una forza eccessiva; strofinare la superficie con delicatezza.<br />
- Non utilizzare benzene o diluenti per pulire la videocamera. Il rivestimento esterno<br />
potrebbe staccarsi o la superficie del corpo esterno potrebbe deteriorarsi.<br />
• Per pulire il display LCD<br />
Strofinare delicatamente con un panno asciutto e morbido. Fare attenzione a non<br />
danneggiare il monitor.<br />
• Per pulire l'obiettivo<br />
Usare un compressore (opzionale) per soffiare via lo sporco e altre piccole impurità. Non<br />
usare panni o le dita per pulire l'obiettivo.<br />
Se necessario, utilizzare i foglietti speciali per la pulizia degli obiettivi.<br />
- Se la lente non viene pulita è possibile che si crei muffa.<br />
- Se l'obiettivo è offuscato, spegnere la videocamera e lasciarla ferma per circa un'ora.
INFORMAZIONI AGGIUNTIVE<br />
Supporti di memorizzazione<br />
• Seguire le direttive di seguito indicate per impedire che i dati registrati si corrompano<br />
o che si danneggino.<br />
- Evitare di inclinare o di far cadere il supporto di memorizzazione o di esporlo a forti<br />
pressioni, sbalzi o vibrazioni.<br />
- Evitare che l'acqua venga a contatto con il supporto di memorizzazione.<br />
- Non utilizzare, sostituire o riporre il supporto di memorizzazione in luoghi esposti a forte<br />
elettricità statica o ad alta rumorosità elettrica.<br />
- Non scollegare l'alimentazione della videocamera o rimuovere la batteria o l'adattatore<br />
CA durante la registrazione e la riproduzione o quando si accede al supporto di<br />
memorizzazione in altri modi.<br />
- Non collocare il supporto di memorizzazione vicino a oggetti esposti a forte campo<br />
magnetico o che emettono forti onde elettromagnetiche.<br />
- Non collocare il supporto di memorizzazione in luoghi esposti ad alta temperatura o<br />
umidità.<br />
- Non toccare le parti in metallo.<br />
• Copiare i file registrati sul PC. <strong>Samsung</strong> non si assume responsabilità per<br />
eventuali perdite di dati. (Si raccomanda di copiare i dati dal PC ad altri supporti di<br />
memorizzazione).<br />
• Un malfunzionamento può impedire al supporto di memorizzazione di funzionare<br />
correttamente. <strong>Samsung</strong> non è responsabile per eventuali perdite di dati.<br />
Display LCD<br />
Prima di effettuare la pulizia, disattivare la videocamera e rimuovere la batteria e<br />
l'adattatore CA.<br />
• Per pulire la parte esterna<br />
- Non premere troppo forte su di essa e non urtarla con altri oggetti.<br />
- Non mettere la videocamera con il display LCD sul fondo.<br />
• Per prolungarne la vita utile, evitare di pulire la videocamera con un panno ruvido.<br />
• Tenere presente quanto segue per utilizzare il display LCD. Non si tratta di<br />
malfunzionamenti, ma di accorgimenti importanti.<br />
- Durante l'utilizzo della videocamera, la superficie attorno al display LCD può<br />
surriscaldarsi.<br />
- Se si lascia inserita l'alimentazione per un periodo prolungato, la superficie attorno al<br />
display LCD si surriscalda.<br />
129
manutenzione e informazioni aggiuntive<br />
UTILIZZO DELLA VIDEOCAMERA ALL’ESTERO<br />
• Ogni nazione o area dispone di sistemi elettrici e di standard di colore specifici.<br />
• Prima di utilizzare la videocamera all'estero, controllare quanto segue.<br />
Alimentatori<br />
L'adattatore CA in dotazione seleziona automaticamente la tensione nel campo CA da 100 V<br />
a 240 V. È possibile utilizzare la videocamera in qualsiasi Paese/regione utilizzando l'adattatore<br />
CA fornito con la videocamera nel campo CA compreso tra 100 V e 240 V, 50/60 Hz.<br />
Se necessario, utilizzare uno dei vari adattatori CA disponibili in commercio, a seconda del tipo<br />
di presa a muro.<br />
Visualizzazione di video registrati in qualità HD (alta definizione)<br />
Nei paesi/regioni che supportano il formato 1080/50i, è possibile visualizzare le immagini nella<br />
stessa qualità HD (alta definizione) delle immagini registrate. È necessario un televisore (o monitor)<br />
con sistema PAL e compatibile con il formato 1080/50i e cavi HDMI e Component collegati.<br />
Visualizzazione di video registrati in qualità SD (definizione standard)<br />
Per visualizzare le immagini registrate in risoluzione SD (definizione standard), è necessario un<br />
televisore con sistema PAL con jack di ingresso audio/video e un cavo Component o Multi-AV<br />
collegato.<br />
Su televisori a colori<br />
Questa videocamera si basa sullo standard PAL.<br />
Per visualizzare le registrazioni su un televisore o copiarle su un dispositivo esterno, occorre<br />
utilizzare un televisore o un dispositivo esterno che supportino lo standard PAL e disporre dei<br />
jack audio/video appropriati. In caso contrario, può essere necessario l'uso di un convertitore<br />
del formato video (convertitore formato PAL-NTSC).<br />
<strong>Samsung</strong> non fornisce il convertitore del formato.<br />
Paesi/regioni compatibili con il sistema PAL<br />
Australia, Austria, Belgio, Bulgaria, Cina, CIS, Repubblica Ceca, Danimarca, Egitto,<br />
Finlandia, Francia, Germania, Grecia, Gran Bretagna, Olanda, Hong Kong, Ungheria, India,<br />
Iran, Iraq, Kuwait, Libia, Malesia, Mauritius, Norvegia, Romania, Arabia Saudita, Singapore,<br />
Repubblica Slovacca, Spagna, Svezia, Svizzera, Siria, Tailandia, Tunisia, ecc.<br />
Paesi/regioni compatibili con il sistema NTSC<br />
Bahamas, Canada, America centrale, Giappone, Corea, Messico, Filippine, Taiwan, Stati<br />
Uniti d'America, ecc.<br />
130<br />
È possibile eseguire registrazioni con la videocamera e visualizzare le immagini sul display LCD<br />
ovunque nel mondo.
specifiche<br />
Nome<br />
modello<br />
<strong>HMX</strong>-H200BP/<strong>HMX</strong>-H200SP/<strong>HMX</strong>-H200LP/<strong>HMX</strong>-<strong>H200RP</strong><br />
<strong>HMX</strong>-H203BP/<strong>HMX</strong>-H203SP/<strong>HMX</strong>-H203LP/<strong>HMX</strong>-H203RP<br />
<strong>HMX</strong>-H204BP/<strong>HMX</strong>-H204SP/<strong>HMX</strong>-H204LP/<strong>HMX</strong>-H204RP<br />
<strong>HMX</strong>-H205BP/<strong>HMX</strong>-H205SP/<strong>HMX</strong>-H205LP/<strong>HMX</strong>-H205RP<br />
<strong>HMX</strong>-H220BP/<strong>HMX</strong>-H220SP/<strong>HMX</strong>-H220LP/<strong>HMX</strong>-H220RP<br />
Sistema<br />
Display LCD<br />
Connettori<br />
Informazioni<br />
generali<br />
Segnale video<br />
Formato compressione<br />
immagine<br />
Formato compressione<br />
audio<br />
Dispositivo di immagine<br />
Obiettivo<br />
Diametro del filtro<br />
Dimensione/numero punti<br />
Metodo display LCD<br />
Uscita composita<br />
Uscita Component<br />
Uscita HDMI<br />
Uscita Audio<br />
Uscita USB<br />
Alimentazione<br />
Tipo di alimentazione<br />
Consumo (registrazione)<br />
Temperatura di esercizio<br />
Temperatura di stoccaggio<br />
Supporti di memorizzazione<br />
Dimensioni esterne (LxPxA)<br />
Peso<br />
Microfono interno<br />
PAL<br />
H.264 (MPEG-4.AVC)<br />
AAC (codifica audio avanzata)<br />
Pixel CMOS da 1/4.1”, 3,32M<br />
Zoom ottico F1.8 - F3.7,<br />
20x (zoom intelligente 200x)<br />
Ø 34<br />
Display LCD panoramico da 2,7”<br />
(960x240) / 230k<br />
TFT LCD<br />
1Vp-p (75 Ω)<br />
Y:1 Vp-p, 75 Ω,<br />
PB/PR: 0.350Vp-p, 75 Ω<br />
Connettore tipo C<br />
-7,5dBs (600 Ω)<br />
Mini USB tipo B (USB 2,0 ad alta velocità)<br />
CC 5V, batteria agli ioni di litio 3,7V<br />
Batteria agli ioni di litio, alimentazione<br />
(100V~240V) 50/60Hz<br />
3,2W (LCD acceso)<br />
0˚ ~ 40˚C (32˚F ~ 104˚F)<br />
-20˚C ~ 60˚C (-4˚F ~ 140˚F)<br />
Memoria integrata (SSD)<br />
(Solo <strong>HMX</strong>-H203/H204/H205),<br />
Scheda di memoria (SD/SDHC) (opzionale)<br />
Circa 58,5 mm (2,3 pollici) x 59,3 mm<br />
(2,23 pollici) x 111.65 mm (4,4 pollici)<br />
Circa 283g (0,62 lb, 9,98 oz)<br />
(esclusa la batteria agli ioni di litio)<br />
Microfono stereofonico omni-direzionale<br />
Queste specifiche tecniche sono soggette a modifiche senza preavviso.<br />
131
Contatta SAMSUNG WORLD WIDE<br />
Se avete commenti o domande sui prodotti <strong>Samsung</strong>, contattate il Servizio Clienti <strong>Samsung</strong>.<br />
132<br />
Region Country Contact Centre Web Site<br />
CANADA 1-800-SAMSUNG(726-7864) www.samsung.com<br />
North America<br />
MEXICO 01-800-SAMSUNG(726-7864) www.samsung.com<br />
U.S.A 1-800-SAMSUNG(726-7864) www.samsung.com<br />
ARGENTINE 0800-333-3733 www.samsung.com<br />
BRAZIL 0800-124-421, 4004-0000 www.samsung.com<br />
CHILE 800-SAMSUNG(726-7864) www.samsung.com<br />
COLO<strong>MB</strong>IA 01-8000112112 www.samsung.com<br />
COSTA RICA 0-800-507-7267 www.samsung.com<br />
DOMINICA 1-800-751-2676 www.samsung.com<br />
ECUADOR 1-800-10-7267 www.samsung.com<br />
EL SALVADOR 800-6225 www.samsung.com<br />
Latin America<br />
GUATEMALA 1-800-299-0013 www.samsung.com<br />
HONDURAS 800-7919267 www.samsung.com<br />
JAMAICA 1-800-234-7267 www.samsung.com<br />
NICARAGUA 00-1800-5077267 www.samsung.com<br />
PANAMA 800-7267 www.samsung.com<br />
PERU 0-800-777-08 www.samsung.com<br />
PUERTO RICO 1-800-682-3180 www.samsung.com<br />
TRINIDAD & TOBAGO 1-800-SAMSUNG(726-7864) www.samsung.com<br />
VENEZUELA 0-800-100-5303 www.samsung.com<br />
ALBANIA 42 27 5755<br />
AUSTRIA 0810 - SAMSUNG (7267864, € 0.07/min) www.samsung.com<br />
www.samsung.com/be (Dutch)<br />
BELGIUM 02-201-24-18<br />
www.samsung.com/be_fr (French)<br />
BOSNIA 05 133 1999<br />
BULGARIA 07001 33 11 www.samsung.com<br />
CROATIA 062 SAMSUNG (062 726 7864) www.samsung.com<br />
CZECH 800 - SAMSUNG(800-726786) www.samsung.com<br />
DENMARK 70 70 19 70 www.samsung.com<br />
FINLAND 030 - 6227 515 www.samsung.com<br />
FRANCE 01 48 63 00 00 www.samsung.com<br />
GERMANY 01805 - SAMSUNG(726-7864 € 0,14/Min) www.samsung.com<br />
GREECE 80111-SAMSUNG (80111 7267864) from land line, local charge / 210 6897691 from mobile www.samsung.com<br />
HUNGARY 06-80-SAMSUNG(726-7864) www.samsung.com<br />
ITALIA 800-SAMSUNG(726-7864) www.samsung.com<br />
KOSOVO +381 0113216899<br />
LUXE<strong>MB</strong>URG 261 03 710 www.samsung.com<br />
Europe<br />
F.Y.R.O.M. 023 207 777<br />
MONTENEGRO 020 405 888<br />
NETHERLANDS 0900-SAMSUNG (0900-7267864) (€ 0,10/Min) www.samsung.com<br />
NORWAY 815-56 480 www.samsung.com<br />
POLAND 0 801 1SAMSUNG(172678), 022-607-93-33 www.samsung.com<br />
PORTUGAL 80820-SAMSUNG(726-7864) www.samsung.com<br />
08010 SAMSUNG (08010 726 7864) only from landline, local network Romtelecom - local tariff / 021<br />
RUMANIA<br />
www.samsung.com<br />
206 01 10 for landline and mobile, normal tariff<br />
SERBIA 0700 <strong>Samsung</strong> (0700 726 7864) www.samsung.com<br />
SLOVAKIA 0800-SAMSUNG(726-7864) www.samsung.com<br />
SPAIN 902-1-SAMSUNG (902 172 678) www.samsung.com<br />
SWEDEN 0771 726 7864 (SAMSUNG) www.samsung.com<br />
www.samsung.com/ch<br />
Switzerland<br />
0848 - SAMSUNG(7267864, CHF 0.08/min)<br />
www.samsung.com/ch_fr/(French)<br />
U.K 0330 SAMSUNG (7267864) www.samsung.com<br />
EIRE 0818 717100 www.samsung.com<br />
LITHUANIA 8-800-77777 www.samsung.com<br />
LATVIA 8000-7267 www.samsung.com<br />
ESTONIA 800-7267 www.samsung.com<br />
RUSSIA 8-800-555-55-55 www.samsung.com<br />
GEORGIA 8-800-555-555<br />
ARMENIA 0-800-05-555<br />
AZERBAIJAN 088-55-55-555<br />
KAZAKHSTAN 8-10-800-500-55-500(GSM: 7799) www.samsung.com<br />
UZBEKISTAN 8-10-800-500-55-500 www.samsung.com<br />
CIS<br />
KYRGYZSTAN 00-800-500-55-500 www.samsung.com<br />
TADJIKISTAN 8-10-800-500-55-500 www.samsung.com<br />
www.samsung.ua<br />
UKRAINE 0-800-502-000<br />
www.samsung.com/ua_ru<br />
BELARUS 810-800-500-55-500<br />
MOLDOVA 00-800-500-55-500<br />
AUSTRALIA 1300 362 603 www.samsung.com<br />
NEW ZEALAND 0800 SAMSUNG (0800 726 786) www.samsung.com<br />
CHINA 400-810-5858, 010-6475 1880 www.samsung.com<br />
www.samsung.com/hk<br />
HONG KONG (852) 3698-4698<br />
www.samsung.com/hk_en/<br />
INDIA 3030 8282, 1800 110011, 1800 3000 8282, 1800 266 8282 www.samsung.com<br />
INDONESIA 0800-112-8888, 021-5699-7777 www.samsung.com<br />
Asia Pacific<br />
JAPAN 0120-327-527 www.samsung.com<br />
MALAYSIA 1800-88-9999 www.samsung.com<br />
1-800-10-SAMSUNG(726-7864), 1-800-3-SAMSUNG(726-7864),<br />
PHILIPPINES<br />
www.samsung.com<br />
1-800-8-SAMSUNG(726-7864), 02-5805777<br />
SINGAPORE 1800-SAMSUNG(726-7864) www.samsung.com<br />
THAILAND 1800-29-3232, 02-689-3232 www.samsung.com<br />
TAIWAN 0800-329-999 www.samsung.com<br />
VIETNAM 1 800 588 889 www.samsung.com<br />
BAHRAIN 8000-4726 www.samsung.com<br />
Egypt 08000-726786 www.samsung.com<br />
JORDAN 800-22273 www.samsung.com<br />
Middle East<br />
Morocco 080 100 2255 www.samsung.com<br />
Oman 800-SAMSUNG (726-7864) www.samsung.com<br />
Saudi Arabia 9200-21230 www.samsung.com<br />
Turkey 444 77 11 www.samsung.com<br />
U.A.E 800-SAMSUNG (726-7864) www.samsung.com<br />
NIGERIA 0800 - SAMSUNG (726-7864) www.samsung.com<br />
Africa<br />
SOUTH AFRICA 0860-SAMSUNG(726-7864 ) www.samsung.com
Questo apparecchio è fabbricato in<br />
conformità al D.M.28.08.95.N.548 ed in<br />
particolare a quanto specificato nell’ Art.<br />
2, comma 1.<br />
<strong>Samsung</strong> Electronics Co., Ltd.<br />
129, <strong>Samsung</strong>-Ro, Yeongtong-Gu,<br />
Suwon-Si, Gyeonggi-Do 443-742 Korea<br />
<strong>Samsung</strong> Electronics Euro QA Lab.<br />
Blackbushe Business Park<br />
Saxony Way, Yateley, Hampshire<br />
GU46 6GG, UK<br />
Conformità RoHS<br />
Il prodotto è conforme con la direttiva RoHS<br />
(Restrizione dell’ uso di determinate sostanze<br />
pericolose nelle apparecchiature elettriche ed<br />
elettroniche) e nei nostri prodotti non vengono<br />
utilizzati i 6 materiali pericolosi: cadmio (Cd), piombo<br />
(Pb), mercurio (Hg), cromo esavalente (Cr+6), bifenili<br />
polibromurati (PBBs), eteri difenili polibromurati<br />
(PBDEs).