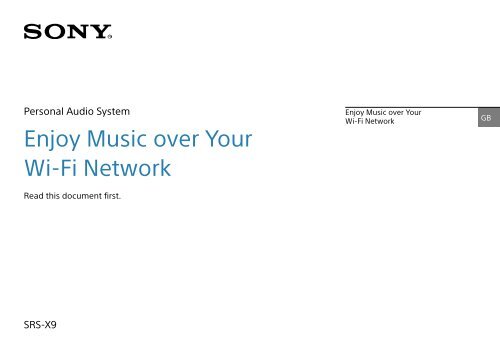Sony SRS-X9 - SRS-X9 Istruzioni per l'uso Inglese
Sony SRS-X9 - SRS-X9 Istruzioni per l'uso Inglese
Sony SRS-X9 - SRS-X9 Istruzioni per l'uso Inglese
Create successful ePaper yourself
Turn your PDF publications into a flip-book with our unique Google optimized e-Paper software.
Personal Audio System<br />
Enjoy Music over Your<br />
Wi-Fi Network<br />
Read this document first.<br />
Enjoy Music over Your<br />
Wi-Fi Network<br />
GB<br />
<strong>SRS</strong>-<strong>X9</strong>
This manual introduces how to play music connecting this unit to your Wi-Fi network.<br />
For usage without a Wi-Fi network, refer to the Help Guide (page 26).<br />
Connecting to your Wi-Fi network<br />
Connect the unit to your Wi-Fi network.<br />
Choose A, B, or C, depending on your device.<br />
A<br />
Connecting to Wi-Fi using a<br />
smartphone or iPhone<br />
<br />
Required items: wireless router,<br />
smartphone/iPhone<br />
Install the “SongPal” app for your smartphone/iPhone.<br />
<br />
page 4<br />
B<br />
Connecting to Wi-Fi via a<br />
wireless router with a WPS<br />
(AOSS) button<br />
<br />
Required items: WPS compatible wireless<br />
router<br />
For details, refer to the o<strong>per</strong>ating instructions of your<br />
router.<br />
<br />
page 8<br />
C<br />
Connecting to Wi-Fi using a<br />
<strong>per</strong>sonal computer (PC)<br />
<br />
Required items: wireless router, PC,<br />
network (LAN) cable<br />
Connection method for a wireless router without a<br />
WPS (AOSS) button<br />
<br />
page 10<br />
2 GB
Playing music<br />
Choose i, ii, iii, iv or v, depending on the combination of the device and software for<br />
playing music.<br />
i<br />
ii<br />
iii<br />
iv<br />
Playing music on your PC<br />
Software: Media Go page 14<br />
Playing music on your PC/Mac<br />
Software: iTunes page 18<br />
Playing music on your iPhone/iPod touch/<br />
iPad<br />
Software: AirPlay<br />
page 19<br />
Playing Internet music services using your<br />
smartphone/iPhone<br />
page 20<br />
Software: SongPal<br />
Troubleshooting<br />
..................................... page 22<br />
About “SongPal”<br />
.....................................page 24<br />
Parts and controls<br />
..................................... page 25<br />
About Help Guide<br />
.....................................page 26<br />
v<br />
Playing<br />
music on your PC<br />
Software: Windows Media Player<br />
http://rd1.sony.net/help/speaker/srs-x9/zz/<br />
GB 3
A Connecting to Wi-Fi using a smartphone or iPhone<br />
Introduction<br />
1<br />
Preliminary steps:<br />
2<br />
Turn on the unit.<br />
Install the free app “SongPal” to add the unit to<br />
the Wi-Fi network to which your smartphone/<br />
iPhone is connected. The smartphone/iPhone<br />
needs to be connected via Wi-Fi beforehand.*<br />
Make a BLUETOOTH connection between the<br />
smartphone/iPhone and the unit, then<br />
configure Wi-Fi settings. Complete step 6<br />
(page 7) within 15 minutes of turning on the<br />
unit.<br />
* Some wireless routers have multiple SSIDs. Connect<br />
the unit to the same SSID as the smartphone/iPhone.<br />
Record the SSID and password of your router<br />
in the following spaces.<br />
SSID:<br />
Password:<br />
For details, refer to the o<strong>per</strong>ating instructions of<br />
your router.<br />
Make sure that a LAN cable is not connected<br />
to the unit.*<br />
Install the “SongPal” app on your<br />
smartphone/iPhone.<br />
Search for “SongPal” on<br />
Google Play or the App<br />
Store.<br />
* The wired and wireless connection cannot be used at the<br />
same time.<br />
When the LINK indicator stops flashing and<br />
turns off, go to the next step.<br />
It takes about 1 minute to turn off.<br />
4 GB
3<br />
Make a BLUETOOTH connection between the unit and smartphone/iPhone.<br />
Smartphone<br />
For a non-NFC compatible smartphone, see <br />
to on the right.<br />
Tap and start up [SongPal] on<br />
your smartphone.<br />
Follow the on-screen instructions.<br />
Touch the N-Mark on the unit with the<br />
smartphone.<br />
Touch and hold until<br />
the smartphone<br />
responds.<br />
Non-NFC compatible smartphone<br />
Tap and start up the<br />
“SongPal” app, then<br />
[Open the Bluetooth<br />
setting screen].<br />
To step 4 <br />
To <br />
iPhone<br />
Tap the (BLUETOOTH) PAIRING button of<br />
the unit once.*<br />
* The first time you tap the (BLUETOOTH) PAIRING<br />
button after purchasing this unit, the (BLUETOOTH)<br />
indicator flashes quickly.<br />
To pair with another device, tap and hold the<br />
(BLUETOOTH) PAIRING button until it beeps.<br />
Search the unit by the iPhone.<br />
Tap [Settings] [Bluetooth].<br />
The (BLUETOOTH) indicator begins to flash<br />
quickly.<br />
To <br />
GB 5
A Connecting to Wi-Fi using a smartphone or iPhone<br />
3<br />
Make a BLUETOOTH connection between the unit and smartphone/iPhone. (continued)<br />
Smartphone<br />
4<br />
Check that the<br />
indicator is lit.<br />
(BLUETOOTH)<br />
Tap the (BLUETOOTH) PAIRING button of<br />
the unit once.*<br />
Tap [SONY:<strong>SRS</strong>-<strong>X9</strong><br />
(Bluetooth)] on your<br />
smartphone.<br />
The (BLUETOOTH) indicator begins to flash<br />
quickly.<br />
* The first time you tap the (BLUETOOTH) PAIRING<br />
button after purchasing this unit, the (BLUETOOTH)<br />
indicator flashes quickly.<br />
To pair with another device, tap and hold the<br />
(BLUETOOTH) PAIRING button until it beeps.<br />
iPhone<br />
Search the unit by the iPhone. (continued)<br />
When a BLUETOOTH connection is established,<br />
the (BLUETOOTH) indicator stops flashing and<br />
stays lit.<br />
Turn on BLUETOOTH.<br />
Tap [SONY:<strong>SRS</strong>-<strong>X9</strong><br />
(Bluetooth)].<br />
6 GB
5<br />
Configure Wi-Fi settings following the “SongPal” instructions.<br />
Smartphone<br />
6<br />
Check that the LINK indicator<br />
lights up in green.<br />
Set the wireless LAN antenna of the unit<br />
(page 25).<br />
If needed, select the SSID<br />
and enter the password<br />
recorded in step 1 - <br />
(page 4).<br />
Flashing<br />
Lit<br />
The home screen of “SongPal” is displayed.<br />
iPhone<br />
Set the wireless LAN antenna of the unit<br />
(page 25).<br />
Tap and start up [SongPal] on<br />
your iPhone.<br />
When the Wi-Fi connection is established, the<br />
LINK indicator lights up in green.<br />
Depending on the environment, it may take<br />
more than 1 minute to light up.<br />
Follow the on-screen instructions.<br />
If [Share Wi-Fi settings?] is displayed, tap<br />
[Allow].<br />
The home screen of “SongPal” is displayed.<br />
Next:<br />
Select a playback device<br />
ÔÔpage 3<br />
GB 7
B Connecting to Wi-Fi via a wireless router with a WPS (AOSS) button<br />
Introduction<br />
Configure Wi-Fi settings with the WPS (AOSS)<br />
button on the wireless router.<br />
To check if your wireless router is compatible<br />
with WPS (Wi-Fi Protected Setup), refer to the<br />
o<strong>per</strong>ating instructions of your router.<br />
Check that a LAN cable is not connected to the<br />
unit beforehand. The wired and wireless<br />
connection cannot be used at the same time.<br />
1<br />
Set the wireless LAN antenna,<br />
then place the unit close to your<br />
router.<br />
2<br />
Turn on the unit.<br />
See page 25 for how to set the wireless LAN<br />
antenna of the unit.<br />
When the LINK indicator turns off, go to the next<br />
step.<br />
It takes about 1 minute to turn off.<br />
8 GB
3<br />
Press and hold the WPS button*<br />
of the unit until it beeps (about 3<br />
seconds).<br />
4<br />
Within 90 seconds, press the WPS<br />
button of the router.<br />
5<br />
Check that the LINK indicator<br />
lights up in green.<br />
Flashing<br />
Lit<br />
The WPS button is on the rear of the unit.<br />
* The WPS button may be called “AOSS button” depending<br />
on the wireless router.<br />
Depending on the wireless router, press and<br />
hold the WPS button for a few seconds. For<br />
details, refer to the o<strong>per</strong>ating instructions of<br />
your router.<br />
When the Wi-Fi connection is established, the<br />
LINK indicator lights up in green.<br />
Depending on the environment, it may take<br />
time to light up.<br />
Next:<br />
Select a playback device<br />
ÔÔpage 3<br />
GB 9
C Connecting to Wi-Fi using a <strong>per</strong>sonal computer (PC)<br />
Introduction<br />
1<br />
Record the SSID and password of<br />
your router.<br />
2<br />
Connect the unit to the PC with a<br />
LAN cable directly.<br />
If your wireless router does not have a WPS<br />
(AOSS) button, configure Wi-Fi settings by<br />
connecting the unit to your PC with a LAN<br />
cable.<br />
Prepare a commercially-available LAN cable<br />
beforehand.<br />
SSID:<br />
Password:<br />
For details, refer to the o<strong>per</strong>ating instructions of<br />
your router.<br />
Use a commercially-available LAN cable to<br />
connect.<br />
10 GB
3<br />
Turn on the unit.<br />
4<br />
Display [<strong>Sony</strong> Network Device<br />
Setting] on your PC.<br />
5<br />
Select the language from<br />
[Language Setup].<br />
Launch a browser.<br />
Enter the following URL in the address bar.<br />
The above URL is only for when the PC and unit are<br />
connected with a cable.<br />
Wait until the LINK indicator stops flashing and<br />
stays lit in orange.<br />
It takes about 3 minutes.<br />
To step 6 <br />
GB 11
C Connecting to Wi-Fi using a <strong>per</strong>sonal computer (PC)<br />
6<br />
Select [Network Settings] from<br />
the menu.<br />
7<br />
Select the SSID of your wireless<br />
router and enter the password.<br />
8<br />
Select [Apply].<br />
Network Settings<br />
SSID<br />
Apply<br />
See the recorded password at the step 1 (page<br />
10).<br />
12 GB
9<br />
When prompted, unplug the LAN<br />
cable from the unit.<br />
10<br />
Check that the LINK indicator<br />
lights up in green.<br />
Flashing<br />
Lit<br />
Set the wireless LAN antenna (page 25).<br />
When the Wi-Fi connection is established, the<br />
LINK indicator lights up in green.<br />
It may take more than 1 minute to light up.<br />
Next:<br />
Select a playback device<br />
ÔÔpage 3<br />
GB 13
i<br />
Playing music on your PC (Software: Media Go)<br />
Introduction<br />
You can listen to music with the unit by setting<br />
“Media Go,” installed in your PC, as the server.<br />
Use the “SongPal” app on your smartphone/<br />
iPhone as the controller.*<br />
Install “Media Go” (free software) in your PC<br />
beforehand.<br />
* “Media Go” cannot be a controller on your PC to play<br />
music with the unit.<br />
1<br />
Connect the unit, PC, and<br />
smartphone/iPhone to your Wi-Fi<br />
network.<br />
2<br />
Tap the NETWORK button of the<br />
unit.<br />
Connect the unit, PC and smartphone/iPhone to<br />
the same SSID of your router.<br />
See page 2 for connecting the unit to your Wi-Fi<br />
network.<br />
When the Wi-Fi connection of the unit is<br />
established, the LINK indicator lights up in<br />
green.<br />
The NETWORK indicator lights up in white, and<br />
the unit switches to NETWORK mode.<br />
14 GB
3<br />
Set “Media Go” on your PC as the server.<br />
Start [Media Go] on your PC.<br />
Select [Preferences...] from the [Tools] menu.<br />
Select [Media Sharing] on the [Preferences...]<br />
screen.<br />
Check [Library name] of [Media Sharing].<br />
[Library name] can be changed to an arbitrary<br />
name.<br />
Preferences<br />
Media Sharing<br />
Make sure that a check<br />
mark is in all three items of<br />
[Media Sharing].<br />
Library name<br />
After confirming the screen, select [OK].<br />
To step 4 <br />
GB 15
i<br />
Playing music on your PC (Software: Media Go)<br />
4<br />
Play music on your PC by smartphone/iPhone o<strong>per</strong>ation.<br />
Install the “SongPal” app on your<br />
smartphone/iPhone.<br />
Search for “SongPal” on<br />
Google Play or the App<br />
Store.<br />
Tap and start up [SongPal].<br />
Follow the on-screen instructions.<br />
When the home screen is<br />
displayed, tap [Home<br />
Network].<br />
Select the [Library name]<br />
checked in step 3 - .<br />
If the home screen is not<br />
displayed, flick the display to<br />
the right. Then select [Device<br />
Select] [Other] <br />
[<strong>SRS</strong>-<strong>X9</strong>].<br />
Select [Music].<br />
Video and photo cannot be<br />
played.<br />
16 GB
Select a song from the list and play it.<br />
The unit plays “Media Go” music.<br />
Adjust the volume using “SongPal.”<br />
To enjoy more dynamic sound<br />
Remove the speaker grille on the front of the<br />
unit with the speaker grille detach tool<br />
(supplied).*<br />
Speaker grille detach tool (supplied)<br />
* Keep the removed grille on a flat surface to prevent<br />
distortion.<br />
GB 17
ii Playing music on your PC/Mac (iTunes)<br />
Introduction<br />
You can listen to iTunes music on your PC/Mac<br />
using AirPlay.<br />
Update iTunes to the latest version beforehand.<br />
To enjoy more dynamic sound, see page 17.<br />
1<br />
Connect the unit and PC/Mac<br />
with iTunes to your Wi-Fi<br />
network.<br />
2<br />
Play music by iTunes o<strong>per</strong>ation in<br />
your PC/Mac.<br />
Start iTunes on your PC/Mac.<br />
Select on the iTunes window.<br />
Select [SONY:<strong>SRS</strong>-<strong>X9</strong>] on the AirPlay menu of<br />
iTunes.<br />
Connect the unit and PC/Mac to the same SSID<br />
of your router.<br />
See page 2 for connecting the unit to your Wi-Fi<br />
network.<br />
When the Wi-Fi connection of the unit is<br />
established, the LINK indicator lights up in<br />
green.<br />
SONY:<strong>SRS</strong>-<strong>X9</strong><br />
Select a song to play and adjust the volume.<br />
The unit plays iTunes music with AirPlay.<br />
18 GB
iii Playing music on your iPhone/iPod touch/iPad (AirPlay)<br />
Introduction<br />
You can listen to music of your iPhone/iPod<br />
touch/iPad using AirPlay.<br />
Update the iPhone/iPod touch/iPad to the<br />
latest version.<br />
To enjoy more dynamic sound, see page 17.<br />
1<br />
Connect the unit and iPhone/<br />
iPod touch/iPad to your Wi-Fi<br />
network.<br />
2<br />
Play music by iPhone/iPod<br />
touch/iPad o<strong>per</strong>ation.<br />
Swipe up the screen to<br />
display the Control<br />
Center.<br />
Tap<br />
and select [SONY:<strong>SRS</strong>-<strong>X9</strong>].<br />
Connect the unit and iPhone/iPod touch/iPad to<br />
the same SSID of your router.<br />
See page 2 for connecting the unit to your Wi-Fi<br />
network.<br />
When the Wi-Fi connection of the unit is<br />
established, the LINK indicator lights up in<br />
green.<br />
Play music and adjust the volume.<br />
The unit plays music of the iPhone/iPod touch/iPad<br />
with AirPlay.<br />
GB 19
iv Playing Internet music services using your smartphone/iPhone (Software: SongPal)<br />
Introduction<br />
You can listen to various Internet music<br />
services using the free app “SongPal” on your<br />
smartphone/iPhone.<br />
1<br />
Connect the unit and<br />
smartphone/iPhone to your Wi-Fi<br />
network.<br />
2<br />
Prepare the “SongPal” app.<br />
Install the “SongPal” app on your<br />
smartphone/iPhone.<br />
Search for “SongPal” on<br />
Google Play or the App<br />
Store.<br />
Tap and start up [SongPal].<br />
Follow the on-screen instructions.<br />
Connect the unit and smartphone/iPhone to the<br />
same SSID of your router.<br />
See page 2 for connecting the unit to your Wi-Fi<br />
network.<br />
When the Wi-Fi connection of the unit is<br />
established, the LINK indicator lights up in<br />
green.<br />
20 GB
3<br />
Play music of your desired music service by smartphone/iPhone o<strong>per</strong>ation.<br />
When the home screen is<br />
displayed, tap your<br />
desired music service.<br />
The selected service starts up and playable songs<br />
are listed.<br />
To enjoy Music Unlimited, registration is required.<br />
For details, go to:<br />
http://munlimited.com/home/<br />
Select a song from the list and play it.<br />
The unit plays music of the music service.<br />
Adjust the volume using “SongPal.”<br />
To enjoy more dynamic sound<br />
Remove the speaker grille on the front of the<br />
unit with the speaker grille detach tool<br />
(supplied).*<br />
If the home screen is not<br />
displayed, flick the display to<br />
the right. Then select [Device<br />
Select] [Other] <br />
[<strong>SRS</strong>-<strong>X9</strong>].<br />
Speaker grille detach tool (supplied)<br />
* Keep the removed grille on a flat surface to prevent<br />
distortion.<br />
GB 21
Troubleshooting<br />
Refer to Help Guide for more information<br />
http://rd1.sony.net/help/speaker/srs-x9/zz/<br />
A Wi-Fi connection between the unit and<br />
home network is not possible<br />
• The unit does not support IEEE 802.11a/n or<br />
other 5 GHz frequency bands. Use the 2.4 GHz<br />
frequency band (IEEE 802.11 b/g) for the Wi-Fi<br />
network.<br />
• When setting a Wi-Fi network using the<br />
“SongPal” app on your smartphone/iPhone,<br />
connect your smartphone/iPhone to a Wi-Fi<br />
network beforehand.<br />
• If a LAN cable is connected to the unit,<br />
disconnect it and restart the unit. When a LAN<br />
cable is connected to the unit, the unit<br />
automatically tries to connect to the home<br />
network over a wired network and a wireless<br />
network cannot be used.<br />
• Check that your wireless router is turned on.<br />
• Bring the unit and wireless router closer<br />
together. Devices that use the 2.4 GHz<br />
frequency band, such as a microwave oven,<br />
BLUETOOTH or digital cordless device, etc.,<br />
may interrupt Wi-Fi communication. Move the<br />
unit away from such devices or turn them off.<br />
Distorted sound/Humming or noise in<br />
the unit output<br />
• Connect the unit and wireless router/PC via a<br />
LAN cable, not via Wi-Fi.<br />
• Turn down the volume of the connected<br />
device.<br />
• If a connected device has an equalizer<br />
function, turn it off.<br />
• Keep the unit away from a microwave oven,<br />
other wireless devices, etc.<br />
• Keep the unit away from metal objects.<br />
No sound/Low sound level<br />
• Check that both the unit and connected<br />
device are turned on.<br />
• Turn up the volume of the unit and the<br />
connected device.<br />
• Check that the connected device is being<br />
played back.<br />
BLUETOOTH connection between the unit<br />
and smartphone/iPhone is not possible<br />
using “SongPal”<br />
• Bring the unit and BLUETOOTH device to<br />
within 1 m of each other.<br />
• If the (BLUETOOTH) indicator is not flashing<br />
quickly, tap and hold the (BLUETOOTH)<br />
PAIRING button until the indicator starts<br />
flashing quickly.<br />
iTunes cannot find the unit via AirPlay<br />
• Make sure the PC with iTunes installed is<br />
connected to your home network.<br />
• Update the software version of iTunes to the<br />
latest version.<br />
/ (on/standby) indicator is flashing red<br />
• The unit is in the protect mode.<br />
Unplug the AC power cord of the unit once,<br />
then plug it in again. Then turn on the unit. If<br />
the / (on/standby) indicator keeps flashing,<br />
consult your nearest <strong>Sony</strong> dealer or the shop<br />
you purchased this unit.<br />
22 GB
How to check Wi-Fi signal strength<br />
(reception sensitivity)<br />
While the unit is connected to Wi-Fi (the<br />
LINK indicator lights up in green), tap and<br />
hold the NETWORK button until you hear a<br />
beep.<br />
Signal<br />
strength<br />
5<br />
4<br />
3<br />
2<br />
1<br />
0<br />
Number of flashing indicators<br />
Function buttons on the top panel of the unit<br />
start to flash. The number of flashing indicators<br />
shows the strength of the signal. Flashing stops<br />
when any button is tapped.<br />
To receive a stronger signal, try the following:<br />
ˋˋChange the direction of the wireless LAN<br />
antenna.<br />
ˋˋTurn off other wireless devices.<br />
How to use the BLUETOOTH/Network<br />
standby function<br />
If the BLUETOOTH/Network standby function is<br />
on, the unit turns on automatically by o<strong>per</strong>ating<br />
a BLUETOOTH device or network device, even if<br />
the unit is turned off. The unit will start up more<br />
quickly than usual.<br />
Make sure the unit is turned on. Tap and<br />
hold the / (on/standby) button until it<br />
lights up in orange.<br />
The unit turns off and enters the BLUETOOTH/<br />
Network standby mode.<br />
If you o<strong>per</strong>ate a BLUETOOTH device or network<br />
device, the unit turns on automatically and<br />
connection starts.<br />
How to initialize the unit<br />
Initialize the unit if these measures do not<br />
resolve the problem or if the settings fail.<br />
Make sure the unit is turned on. Tap and<br />
hold both the VOL (volume) – button and<br />
/ (on/standby) button at the same time<br />
for more than 5 seconds.<br />
The unit will turn off. Settings will return to their<br />
factory defaults, and all BLUETOOTH pairing<br />
information and network settings will be reset.<br />
GB 23
About “SongPal”<br />
“SongPal” is an app for controlling <strong>Sony</strong> audio devices which are compatible with “SongPal”, by your smartphone/iPhone.<br />
Downloading this app on your smartphone/iPhone provides the following.<br />
Sound settings of <strong>SRS</strong>-<strong>X9</strong><br />
You can easily customize your sound, or use<br />
<strong>Sony</strong>’s recommended settings “ClearAudio+”.<br />
Music service<br />
You can enjoy various music services*.<br />
Controlling devices on your home<br />
network<br />
You can play music stored in your PC or DLNA<br />
server over your network.<br />
Device Select<br />
Select a “SongPal” compatible device.<br />
Home screen<br />
Displays the functions of the<br />
selected device, music services,<br />
and apps installed on your<br />
smartphone/iPhone.<br />
Controlling a device connected via USB<br />
You can play music in a device connected to the<br />
USB jack of <strong>SRS</strong>-<strong>X9</strong>.<br />
Settings of the<br />
connected device<br />
Various sound/network<br />
settings are displayed.<br />
This menu can be<br />
displayed from any<br />
screen by flicking right.<br />
Mini player<br />
Controller for the<br />
selected function<br />
* Depending on the country and region, music services and<br />
their <strong>per</strong>iod of availability may differ.<br />
A separate registration is required for certain services. An<br />
update of the device may be required.<br />
What you can control with “SongPal” varies depending on the<br />
connected device.<br />
The specification and design of the app may change without<br />
notice.<br />
Refer to “SongPal” Help for more details<br />
http://rd1.sony.net/help/speaker/songpal/<br />
24 GB
Parts and controls<br />
Rear of the unit<br />
Function buttons<br />
To tap these buttons, hold your hand over the button location.<br />
Rear of the unit<br />
90 degrees<br />
Wireless LAN antenna<br />
Set the wireless LAN antenna in the upright position when using<br />
Wi-Fi.<br />
NETWORK button/indicator<br />
(BLUETOOTH) PAIRING button/indicator<br />
UPDATE button<br />
Lights up when the unit detects the latest software update while<br />
connected to the Internet. Tap and hold the button until you hear a<br />
beep. The update starts and the button flashes while updating (about<br />
10 minutes).<br />
LINK indicator<br />
VOL (volume) –/+ button<br />
/ (on/standby) button/indicator<br />
N-Mark<br />
AC IN connector<br />
WPS button<br />
LAN port<br />
For more details about other parts and controls, refer to Help Guide.<br />
http://rd1.sony.net/help/speaker/srs-x9/zz/<br />
GB 25
About Help Guide<br />
Web document for a PC/smartphone<br />
http://rd1.sony.net/help/speaker/srs-x9/zz/<br />
Refer to Help Guide for more details about connection/playback methods or other information such as the following.<br />
Listening to music<br />
on a PC/Mac<br />
• Wired network connection<br />
• USB connection (USB-B<br />
port)<br />
• Listening to music on a<br />
Windows Media Player<br />
• Listening to High-Resolution<br />
Audio format files<br />
Listening to music<br />
on a smartphone,<br />
Walkman®, etc.<br />
• Wireless connection with<br />
BLUETOOTH devices<br />
• USB connection (USB-A/B<br />
port)<br />
• Listening to music on an<br />
iPhone while charging<br />
• Listening to music on a<br />
high-resolution supported<br />
Walkman®<br />
• Listening to music on a USB<br />
flash drive<br />
Additional<br />
information<br />
• Updating the software of the unit<br />
26 GB
The following three documents are provided.<br />
Enjoy Music over Your Wi-Fi Network (this document)<br />
Provides how to listen to music in your <strong>per</strong>sonal computer (PC) or smartphone over your<br />
Wi-Fi network.<br />
Reference Guide (accompanying sheet)<br />
Provides important safety information.<br />
Help Guide (web document for a PC/smartphone)<br />
Provides details about the unit; how to make a BLUETOOTH connection and<br />
play High-Resolution Audio, etc.<br />
http://rd1.sony.net/help/speaker/srs-x9/zz/<br />
©2014 <strong>Sony</strong> Corporation<br />
Printed in China<br />
4-530-730-22(1)