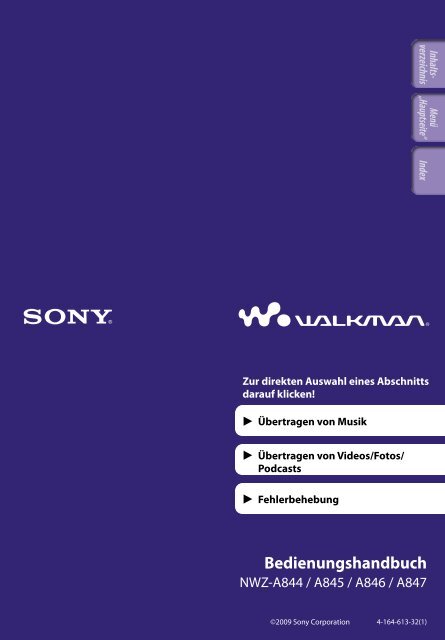Sony NWZ-A846 - NWZ-A846 Istruzioni per l'uso Tedesco
Sony NWZ-A846 - NWZ-A846 Istruzioni per l'uso Tedesco
Sony NWZ-A846 - NWZ-A846 Istruzioni per l'uso Tedesco
You also want an ePaper? Increase the reach of your titles
YUMPU automatically turns print PDFs into web optimized ePapers that Google loves.
Inhaltsverzeichnis<br />
Menü<br />
„Hauptseite“ Index<br />
Zur direkten Auswahl eines Abschnitts<br />
darauf klicken!<br />
Übertragen von Musik<br />
Übertragen von Videos/Fotos/<br />
Podcasts<br />
Fehlerbehebung<br />
Bedienungshandbuch<br />
<strong>NWZ</strong>-A844 / A845 / <strong>A846</strong> / A847<br />
©2009 <strong>Sony</strong> Corporation 4-164-613-32(1)
Hinweis<br />
Je nach dem Land/der Region, wo Sie den Player gekauft haben, sind manche Modelle<br />
möglicherweise nicht erhältlich.<br />
Das Bedienungshandbuch<br />
So verwenden Sie die Schaltflächen im Bedienungshandbuch<br />
Klicken Sie auf die Schaltflächen oben rechts in diesem Handbuch, um zum<br />
„Inhaltsverzeichnis“, zum Abschnitt „Das Menü „Hauptseite““ oder zum<br />
„Index“ zu gelangen.<br />
Inhaltsverzeichnis<br />
Menü<br />
„Hauptseite“ Index<br />
Wechselt ins Inhaltsverzeichnis<br />
Suchen Sie nach den gewünschten Informationen in einer Themenliste im Handbuch.<br />
Wechselt zur Liste des Menüs Hauptseite<br />
Suchen Sie in einer Liste der Optionseinstellungen im Menü des Players nach den gewünschten<br />
Informationen.<br />
Wechselt zum Index<br />
Suchen Sie in einer Liste von im Handbuch angegebenen Schlüsselwörtern nach den gewünschten<br />
Informationen.<br />
Tipp<br />
Klicken Sie auf eine Seitenzahl im Inhaltsverzeichnis oder im Index, um auf die<br />
angegebene Seite zu gelangen.<br />
Klicken Sie auf einen Seitenverweis (z. B. S. 6), wie er auf vielen Seiten zu finden ist,<br />
um zur angegebenen Seite zu gelangen.<br />
Um eine Referenzseite nach Schlüsselwort zu suchen, geben Sie das Schlüsselwort in das<br />
Suchtextfeld des Adobe Reader-Fensters ein.<br />
Die Vorgehensweise kann je nach Adobe Reader-Version variieren.<br />
So ändern Sie das Seitenlayout<br />
Mit den Schaltflächen im Adobe Reader-Fenster können Sie auswählen, wie die<br />
Seiten angezeigt werden.<br />
Textfeld für die Textsuche<br />
Einzelne Seite, fortlaufend<br />
Die Seiten werden fortlaufend<br />
angezeigt und dabei in der Breite an<br />
das Fenster angepasst. Beim<br />
Durchführen eines Bildlaufs rollen die<br />
vorherigen bzw. nachfolgenden Seiten<br />
fortlaufend über den Bildschirm.<br />
Einzelne Seite<br />
Die Seiten werden einzeln<br />
nacheinander angezeigt und dabei an<br />
das Fenster angepasst. Beim<br />
Durchführen eines Bildlaufs wird die<br />
jeweils vorherige bzw. nächste Seite<br />
angezeigt.
Inhaltsverzeichnis<br />
Grundfunktionen und Bildschirme<br />
Komponenten und Regler........................6<br />
Ein- und Ausschalten des Players............9<br />
Das Menü „Hauptseite“.........................10<br />
So verwenden Sie das Menü<br />
„Hauptseite“.........................................13<br />
So verwenden Sie das Optionsmenü......16<br />
Informationen zur Software..................18<br />
Mitgelieferte Software....................................18<br />
Kompatible Software......................................18<br />
Vorbereitungen für den Player<br />
Laden des Akkus....................................19<br />
Auswählen der Display-Sprache............21<br />
Einstellen von Datum und Uhrzeit........22<br />
Übertragen von Musik<br />
Auswählen der Methode zum Übertragen<br />
von Musik.............................................23<br />
Übertragen von Musik mit Windows<br />
Media Player 11....................................25<br />
Importieren von Musik von CDs.................25<br />
Übertragen von Musik...................................27<br />
Übertragen von Musik mit Content<br />
Transfer................................................29<br />
Übertragen von Musik mit dem<br />
Windows Explorer...............................31<br />
Wiedergabe von Musik<br />
Wiedergabe von Musik [Musik]...............39<br />
Musikwiedergabebildschirm.........................40<br />
Musiklistenbildschirm...................................41<br />
Suchen nach Songs.................................42<br />
Durchsuchen der Albumcover zum<br />
Auswählen eines Albums<br />
(Alben durchblättern).........................................43<br />
Musikwiedergabe über ein<br />
Fernsehgerät.........................................45<br />
Ausgeben von Musikwiedergabebildschirm<br />
und Ton an ein Fernsehgerät<br />
[TV-Ausgang (Musik)].......................................45<br />
Umschalten des Farbfernsehsystems<br />
[NTSC/PAL umschalten]....................................46<br />
Löschen von Songs.................................47<br />
Das Musikoptionsmenü.........................48<br />
Anzeigen des Bildschirms mit detaillierten<br />
Informationen [Ausführliche Infos].................49<br />
Ändern der Musikeinstellungen............50<br />
Einstellen des Wiedergabemodus<br />
[Wiedergabemodus]...........................................50<br />
Einstellen des Wiedergabebereichs<br />
[Wiedergabebereich]..........................................51<br />
Einstellen der Tonqualität [Equalizer].............51<br />
Einstellen von Raumklang<br />
[VPT(Surround)]...............................................53<br />
Wiedergabe mit DSEE (Klangverstärkung)<br />
[DSEE(Klangverstärk.)]......................................54<br />
Wiedergabe mit klarem Stereoton<br />
[Clear Stereo]....................................................54<br />
Einstellen der Lautstärke<br />
[Dynamic Normalizer]........................................55<br />
Auswählen des Albumanzeigeformats<br />
[Album-Anzeigeformat]......................................55<br />
Inhaltsverzeichnis<br />
Menü<br />
„Hauptseite“ Index<br />
Übertragen von Videos/Fotos/Podcasts<br />
Auswählen der Methode zum Übertragen<br />
von Videos/Fotos/Podcasts..................33<br />
Übertragen von Videos/Fotos/Podcasts<br />
mit Content Transfer...........................34<br />
Übertragen von Videos/Fotos/Podcasts<br />
mit dem Windows Explorer................36<br />
Die Sprachlernfunktion<br />
Die Sprachlernfunktion.........................56<br />
Aktivieren der Sprachlernfunktion..............56<br />
Kurzes Zurückspulen [Schnelle Wiederhol.].....57<br />
Wiederholte Wiedergabe einer bestimmten<br />
Passage (A-B-Wiederholung)............................57<br />
Einstellen der Wiedergabegeschwindigkeit<br />
(DPC)...............................................................58<br />
Fortsetzung
Wiedergeben von Videos<br />
Wiedergabe eines Videos [Videos]...........59<br />
Videowiedergabebildschirm.........................60<br />
Videolistenbildschirm....................................61<br />
Suchen nach Videos...............................62<br />
Durchsuchen von Szenen<br />
(Szenen durchblättern).......................................62<br />
Videowiedergabe über ein<br />
Fernsehgerät.........................................64<br />
Ausgeben von Videos an ein Fernsehgerät<br />
[TV-Ausgang (Video)]........................................64<br />
Auswählen des Seitenverhältnisses des<br />
Fernsehgeräts [TV-Ausgang - Größe]...............65<br />
Umschalten des Farbfernsehsystems<br />
[NTSC/PAL umschalten]....................................65<br />
Löschen von Videos...............................66<br />
Löschen des gerade abgespielten Videos.....66<br />
Auswählen zu löschender Videos in einer<br />
Liste................................................................66<br />
Das Videooptionsmenü.........................67<br />
Ändern der Videoeinstellungen............68<br />
Einstellen der Zoom-Funktion<br />
[Zoom-Einstellungen]........................................68<br />
Wiedergabe nur des Videotons<br />
[HOLD-Anzeige]...............................................71<br />
Sortieren der Videoliste<br />
[Reihenfolge in Videoliste]..................................71<br />
Wiedergabe von Podcasts<br />
Wiedergabe eines Podcasts [Podcast].......72<br />
Was ist ein Podcast?.......................................72<br />
Wiedergabe eines Podcasts...........................72<br />
Podcast-Wiedergabebildschirm...................73<br />
Episodenlistenbildschirm..............................75<br />
Podcast-Listenbildschirm..............................76<br />
Löschen von Podcasts............................77<br />
Löschen der gerade wiedergegebenen<br />
Episode..........................................................77<br />
Löschen einer Episode in der<br />
Episodenliste................................................77<br />
Löschen eines Podcasts..................................77<br />
Löschen aller Podcasts...................................78<br />
Das Podcast-Optionsmenü....................79<br />
Anzeigen von Fotos<br />
Anzeigen von Fotos [Fotos]......................81<br />
Fotoanzeigebildschirm...................................82<br />
Fotolistenbildschirm......................................83<br />
Löschen von Fotos..................................84<br />
Das Fotooptionsmenü............................85<br />
Ändern der Fotoeinstellungen...............86<br />
Einstellen des Anzeigeformats für die<br />
Fotoliste [Fotolisten-Anzeigeform.]...................86<br />
UKW-Radioempfang<br />
UKW-Radioempfang [FM-Radio].............87<br />
UKW-Radiobildschirm.................................88<br />
Automatisches Speichern von Radiosendern<br />
[Auto-Speicherung]............................................89<br />
Manuelles Speichern von Radiosendern<br />
[Als Standard speichern].....................................90<br />
Löschen von gespeicherten Sendern............90<br />
Das UKW-Radiooptionsmenü...............91<br />
Ändern der UKW-Radioeinstellungen<br />
..............................................................92<br />
Einstellen des Empfangs<br />
[Suchempfindlichkeit]........................................92<br />
Einstellen von Mono-/Stereoempfang<br />
[Mono/Auto].....................................................92<br />
Verwenden der Noise Canceling-Funktion<br />
Informationen zu Noise Canceling........93<br />
Wiedergabe mit der Noise Canceling-<br />
Funktion [Noise Cancel]..........................95<br />
Wiedergabe von externen Audioquellen<br />
[Ext. Eingabemodus]..................................96<br />
Reduzieren von Umgebungsgeräuschen<br />
ohne Musikwiedergabe<br />
[Modus Geräuscharm]................................98<br />
Ändern der Noise Canceling-<br />
Einstellungen.......................................99<br />
Auswählen der GU-Umgebung<br />
[Umgebung auswählen]......................................99<br />
Einstellen der Wirkung der Noise Canceling-<br />
Funktion [Noise Cancel-Stufe festl.]............... 100<br />
Allgemeine Einstellungen<br />
Ändern der allgemeinen<br />
Einstellungen.....................................101<br />
Anzeigen der Informationen zum Player<br />
[Geräteinfo]................................................... 101<br />
Begrenzen der Lautstärke<br />
[AVLS(Lautstärkelimit)]................................... 102<br />
Ausschalten des Signaltons [Signalton]........ 102<br />
Einstellen der Dauer bis zum Ausschalten<br />
des Bildschirms [Ausschalttimer]................ 103<br />
Einstellen der Helligkeit des Bildschirms<br />
[Helligkeit]..................................................... 104<br />
Einstellen des Hintergrunds<br />
[Hintergrundeinstellungen].............................. 105<br />
Inhaltsverzeichnis<br />
Menü<br />
„Hauptseite“ Index<br />
Fortsetzung
Einstellen von Datum und Uhrzeit<br />
[Einstellung Date-Time]................................... 106<br />
Einstellen des Datumsformats<br />
[Anzeigeformat Datum]................................... 107<br />
Einstellen des Uhrzeitformats<br />
[Anzeigeformat Zeit]....................................... 107<br />
Begrenzen der Akkuladekapazität<br />
[Batteriepflege]............................................... 108<br />
Zurücksetzen des Players auf die<br />
Werkseinstellungen [Einst. zurücksetz]....... 108<br />
Formatieren des Speichers<br />
[Formatierung]............................................... 109<br />
Einstellen des USB-Verbindungsmodus<br />
[USB-Verbindungsmodus]............................... 109<br />
Auswählen der Display-Sprache<br />
[Sprache (Language)]....................................... 110<br />
Inhaltsverzeichnis<br />
Menü<br />
„Hauptseite“ Index<br />
Nützliche Hinweise<br />
Hinweise zur Akkubetriebsdauer........111<br />
Worum handelt es sich bei Format und<br />
Bitrate?...............................................112<br />
Was bedeutet Audioformat?....................... 112<br />
Was bedeutet Videoformat?....................... 113<br />
Was bedeutet Fotoformat?.......................... 113<br />
Speichern von Daten............................114<br />
Aktualisieren der Firmware des<br />
Players................................................115<br />
Fehlerbehebung<br />
Fehlerbehebung....................................116<br />
Meldungen............................................129<br />
Weitere Informationen<br />
Sicherheitsmaßnahmen.......................131<br />
Hinweis zu Lizenzen und Marken.......140<br />
Technische Daten.................................158<br />
Index.....................................................165
Grundfunktionen und Bildschirme<br />
Grundfunktionen und Bildschirme<br />
Komponenten und Regler<br />
Inhaltsverzeichnis<br />
Menü<br />
„Hauptseite“ Index<br />
Taste BACK/HOME<br />
Mit dieser Taste wechseln Sie in die<br />
nächsthöhere Listenbildschirmebene oder<br />
kehren zum vorherigen Menü zurück.<br />
Halten Sie zum Anzeigen des Menüs<br />
„Hauptseite“ die Taste BACK/HOME<br />
gedrückt ( S. 10).<br />
5-Wege-Taste *1<br />
Beginnt die Wiedergabe und ermöglicht<br />
die Navigation in den Bildschirmmenüs<br />
des Players ( S. 13, 16).<br />
Kopfhörerbuchse<br />
Stecken Sie den Kopfhörerstecker so<br />
ein, dass er mit einem Klicken<br />
einrastet. Wenn die Kopfhörer nicht<br />
ordnungsgemäß angeschlossen sind,<br />
ist die Tonqualität von den<br />
Kopfhörern beeinträchtigt.<br />
Hinweis zur Noise Canceling-Funktion<br />
Die Noise Canceling-Funktion steht<br />
nur bei den mitgelieferten<br />
Kopfhörern zur Verfügung.<br />
Die mitgelieferten Kopfhörer können<br />
nur mit diesen Modellen und nicht<br />
mit anderen Geräten verwendet<br />
werden.<br />
WM-PORT-Buchse<br />
Schließen Sie hier das mitgelieferte<br />
USB-Kabel oder gesondert erhältliche<br />
Peripheriegeräte an. Sie können den<br />
Player über ein gesondert erhältliches<br />
Video-/Audioausgangskabel auch an<br />
ein Fernsehgerät anschließen<br />
( S. 45, 64).<br />
Display<br />
Siehe S. 40, 60, 73, 82, 88.<br />
Taste VOL + *1 /–<br />
Mit dieser Taste wird die Lautstärke<br />
eingestellt.<br />
Taste OPTION/PWR OFF<br />
Dient zum Anzeigen des<br />
Optionsmenüs ( S. 16, 48, 67, 79,<br />
85, 91).<br />
Wenn Sie die Taste OPTION/PWR<br />
OFF gedrückt halten, schaltet sich der<br />
Bildschirm aus und der Player wechselt<br />
in den Standbymodus ( S. 9).<br />
Fortsetzung
Grundfunktionen und Bildschirme<br />
HOLD-Schalter<br />
Wenn Sie den Player bei sich tragen,<br />
können Sie durch Einstellen des<br />
HOLD-Schalters ein versehentliches<br />
Bedienen des Geräts verhindern.<br />
Durch Verschieben des HOLD-<br />
Schalters in Pfeilrichtung <br />
werden alle Funktionstasten<br />
deaktiviert. Wird der HOLD-<br />
Schalter in die entgegengesetzte<br />
Richtung geschoben, wird die<br />
HOLD-Funktion deaktiviert.<br />
Inhaltsverzeichnis<br />
Menü<br />
„Hauptseite“ Index<br />
Öse für einen Riemen<br />
Hier können Sie einen Riemen<br />
anbringen (separat erhältlich).<br />
RESET-Taste<br />
Drücken Sie die RESET-Taste mit<br />
einem dünnen spitzen Gegenstand,<br />
um den Player zurückzusetzen<br />
( S. 116).<br />
*1<br />
Auf den Tasten befinden sich Tastpunkte.<br />
Diese erleichtern die Bedienung der Tasten.<br />
Fortsetzung
Grundfunktionen und Bildschirme<br />
Anbringen der Ohrpolster<br />
Wenn die Ohrpolster nicht richtig im Ohr sitzen, zeigt die Noise Canceling-<br />
Funktion keine optimale Wirkung. Sie können die Wirkung der Noise Canceling-<br />
Funktion und die Tonqualität verbessern, indem Sie Ohrpolster einer anderen<br />
Größe wählen oder die Position der Ohrpolster korrigieren, so dass diese gut sitzen<br />
und fest anliegen.<br />
Werkseitig sind Ohrpolster der Größe M an den Kopfhörern angebracht. Wenn<br />
die Ohrpolster der Größe M (mittel) Ihnen nicht passen, tauschen Sie sie gegen<br />
die ebenfalls mitgelieferten Ohrpolster der Größe S (klein) oder L (groß) aus.<br />
Die Größe der Ohrpolster erkennen Sie an der Farbe im Inneren. Wenn Sie die<br />
Ohrpolster austauschen, bringen Sie sie durch Drehen fest an den Kopfhörern<br />
an, damit sie sich nicht lösen und im Ohr stecken bleiben.<br />
Ohrpolstergrößen (Farbe im Inneren)<br />
Inhaltsverzeichnis<br />
Menü<br />
„Hauptseite“ Index<br />
Farbige Teile<br />
Klein<br />
Groß<br />
S M L<br />
(Orange) (Grün) (Hellblau)<br />
So nehmen Sie ein Ohrpolster ab<br />
Halten Sie den Kopfhörer fest, drehen Sie das Ohrpolster und ziehen Sie es ab.<br />
Tipp<br />
Wenn das Ohrpolster nicht gut greifbar ist und sich daher nicht abnehmen lässt, wickeln<br />
Sie ein weiches, trockenes Tuch darum.<br />
So bringen Sie ein Ohrpolster an<br />
Drehen und drücken Sie den inneren Teil des Ohrpolsters in den Kopfhörer<br />
hinein, so dass der vorstehende Teil des Kopfhörers vollständig verdeckt ist.
Grundfunktionen und Bildschirme<br />
Ein- und Ausschalten des Players<br />
HOLD-Schalter<br />
Taste OPTION/PWR OFF<br />
So schalten Sie den Player ein<br />
Drücken Sie eine beliebige Taste, um den Player einzuschalten.<br />
Inhaltsverzeichnis<br />
Menü<br />
„Hauptseite“ Index<br />
Tipp<br />
Wenn oben auf dem Bildschirm erscheint, schieben Sie den HOLD-Schalter<br />
entgegen der Pfeilrichtung , um die HOLD-Funktion zu deaktivieren.<br />
So schalten Sie den Player aus<br />
Halten Sie die Taste OPTION/PWR OFF gedrückt. [POWER OFF] erscheint,<br />
dann wechselt der Player in den Standbymodus und der Bildschirm schaltet<br />
sich aus.<br />
Tipp<br />
Stellen Sie Datum und Uhrzeit am Player ein, bevor Sie ihn verwenden ( S. 22, 106).<br />
Wenn im Pausemodus etwa 10 Minuten lang keine Funktion ausgeführt wird, wechselt<br />
der Player automatisch in den Standbymodus, und der Bildschirm schaltet sich aus. Im<br />
Standbymodus drücken Sie eine beliebige Taste, um den Player wieder einzuschalten.<br />
Wenn sich der Player im Standbymodus befindet und etwa einen Tag lang gar nicht<br />
bedient wird, schaltet er sich automatisch vollständig aus.<br />
Hinweis<br />
Sie können den Player nicht bedienen, solange er an einen Computer angeschlossen ist.<br />
Lösen Sie das USB-Kabel, wenn Sie den Player bedienen wollen.<br />
Wenn Sie den Player über das USB-Kabel an einen Computer anschließen, werden die<br />
Informationen zum Fortsetzen der Wiedergabe des zuletzt wiedergegebenen Songs,<br />
Videos, Fotos usw. gelöscht. Wählen Sie den gewünschten Inhalt erneut auf dem<br />
Listenbildschirm aus.<br />
Der Player verbraucht auch im Standbymodus etwas Energie. Daher schaltet sich der<br />
Player je nach Restladung des Akkus möglicherweise unerwartet aus.
10<br />
Grundfunktionen und Bildschirme<br />
Das Menü „Hauptseite“<br />
In der folgenden Tabelle sind die Optionen im Menü „Hauptseite“ aufgeführt.<br />
Eine detaillierte Liste der Optionen in den einzelnen Menüs finden Sie auf<br />
S. 11.<br />
Einzelheiten zu den einzelnen Menüoptionen finden Sie auf den angegebenen<br />
Referenzseiten.<br />
[FM-Radio]<br />
[Zu Videowiedergabe-Bildsch.]<br />
Informationsbereich<br />
[Noise Cancel]<br />
Inhaltsverzeichnis<br />
Menü<br />
„Hauptseite“ Index<br />
[Fotos]<br />
[Musik]<br />
[Einstellungen]<br />
[Videos]<br />
[Zu Songwiedergabe-Bildsch.]<br />
[Podcast]<br />
[Zu<br />
Videowiedergabe-<br />
Bildsch.]<br />
[FM-Radio]<br />
[Noise Cancel]<br />
[Fotos]<br />
[Musik]<br />
[Videos]<br />
[Einstellungen]<br />
[Podcast]<br />
[Zu<br />
Songwiedergabe-<br />
Bildsch.]<br />
Hiermit rufen Sie den Videowiedergabebildschirm auf.<br />
Hiermit können Sie UKW-Radiosender empfangen<br />
( S. 87).<br />
Hiermit werden Umgebungsgeräusche mit aktiver<br />
Geräuschunterdrückungstechnologie reduziert ( S. 93).<br />
Mit diesem Symbol wird die Noise Canceling-Funktion<br />
aktiviert bzw. deaktiviert.<br />
Hiermit können Sie auf den Player übertragene Fotos<br />
anzeigen ( S. 81).<br />
Hiermit können Sie auf den Player übertragene Songs<br />
wiedergeben ( S. 39).<br />
Hiermit können Sie auf den Player übertragene Videos<br />
wiedergeben ( S. 59).<br />
Hiermit können Sie den Player einrichten und allgemeine<br />
Einstellungen für den Player vornehmen ( S. 101).<br />
Hiermit können Sie auf den Player übertragene Podcast-<br />
Episoden wiedergeben ( S. 72).<br />
Hiermit rufen Sie den Musikwiedergabebildschirm auf.<br />
Fortsetzung
11<br />
Grundfunktionen und Bildschirme<br />
[Zu Videowiedergabe-Bildsch.]...60<br />
[FM-Radio]............................... 87<br />
[Noise Cancel]<br />
[Noise Cancel: Ein/Aus]............95<br />
[GU-Modi]............................96, 98<br />
[Fotos].................................... 81<br />
[Musik]..................................... 39<br />
[Videos].................................. 59<br />
[Einstellungen]<br />
[Musikeinstellungen]<br />
[Wiedergabemodus].............. 50<br />
[Wiedergabebereich]............. 51<br />
[Equalizer].............................. 51<br />
[VPT(Surround)]................... 53<br />
[DSEE(Klangverstärk.)]........ 54<br />
[Clear Stereo]......................... 54<br />
[Dynamic Normalizer]......... 55<br />
[Album-Anzeigeformat]....... 55<br />
[Lernmodus für Sprache]........ 56<br />
[DPC (Geschw.steuerung)]....58<br />
[TV-Ausgang (Musik)]......... 45<br />
[NTSC/PAL umschalten]...... 46<br />
[Videoeinstellungen]<br />
[Zoom-Einstellungen].......... 68<br />
[HOLD-Anzeige]................... 71<br />
[Reihenfolge in Videoliste]....71<br />
[TV-Ausgang (Video)].......... 64<br />
[NTSC/PAL umschalten].......65<br />
[TV-Ausgang - Größe].......... 65<br />
[Foto-Einstellungen]<br />
[Fotolisten-Anzeigeform.].... 86<br />
[FM-Radio-Einstell.en]<br />
[Suchempfindlichkeit].......... 92<br />
[Mono/Auto].......................... 92<br />
[GU-Einstellungen]<br />
[Noise Cancel-Stufe festl.]...100<br />
[Umgebung auswählen]........ 99<br />
[Allgemeine Einstellungen]<br />
[Geräteinfo].......................... 101<br />
[AVLS(Lautstärkelimit)]..... 102<br />
[Signalton]............................ 102<br />
[Ausschalttimer].................. 103<br />
[Helligkeit]............................ 104<br />
[Hintergrundeinstellungen]....105<br />
[Uhrzeiteinstellungen]....106, 107<br />
[Batteriepflege]..................... 108<br />
[Zurücksetzen/Format.]... 108, 109<br />
[USB-Verbindungsmodus].... 109<br />
[Sprache (Language)].........21, 110<br />
[Podcast].................................. 72<br />
[Zu Songwiedergabe-Bildsch.]... 40<br />
Fortsetzung <br />
Inhaltsverzeichnis<br />
Menü<br />
„Hauptseite“ Index
12<br />
Grundfunktionen und Bildschirme<br />
Der Informationsbereich<br />
Die in der Tabelle unten enthaltenen Symbole erscheinen im<br />
Informationsbereich. Die Symbole variieren je nach Wiedergabestatus,<br />
Einstellung oder Bildschirm.<br />
Details zu den Symbolen finden Sie auf den Referenzseiten.<br />
Symbole<br />
, , , ,<br />
, usw.<br />
Beschreibung<br />
Wiedergabestatus ( S. 40, 60, 82)<br />
HOLD-Einstellung ( S. 7)<br />
Noise Canceling-Einstellung ( S. 95)<br />
Fernsehausgang ( S. 45)<br />
Restladung des Akkus ( S. 19)<br />
Inhaltsverzeichnis<br />
Menü<br />
„Hauptseite“ Index
13<br />
Grundfunktionen und Bildschirme<br />
So verwenden Sie das Menü „Hauptseite“<br />
Vom Menü „Hauptseite“ aus können Sie alle Funktionen ausführen, also z. B.<br />
Songs suchen, Einstellungen ändern usw.<br />
Das Menü „Hauptseite“ kann durch Gedrückthalten der Taste BACK/HOME<br />
des Players angezeigt werden.<br />
Inhaltsverzeichnis<br />
Menü<br />
„Hauptseite“ Index<br />
Taste BACK/HOME<br />
5-Wege-Taste<br />
Wählen Sie im Menü „Hauptseite“ die gewünschte Option auf dem Bildschirm<br />
mit der 5-Wege-Taste aus.<br />
Taste ///: Zum Auswählen einer<br />
Option.<br />
Taste : Zum Bestätigen der Auswahl.<br />
Fortsetzung
14<br />
Grundfunktionen und Bildschirme<br />
In diesem Handbuch wird das Ausführen von Funktionen über das Menü<br />
„Hauptseite“ wie unten erläutert beschrieben.<br />
Beispiel: Wählen Sie im Menü „Hauptseite“ die Option [Musik] <br />
[Album] das gewünschte Album den gewünschten Song.<br />
Wie Sie bei diesem Beispiel tatsächlich vorgehen, ist im Folgenden erklärt.<br />
Halten Sie die Taste BACK/HOME<br />
gedrückt.<br />
Das Menü „Hauptseite“ wird angezeigt.<br />
Inhaltsverzeichnis<br />
Menü<br />
„Hauptseite“ Index<br />
Taste BACK/HOME<br />
Wählen Sie mit der Taste /// die<br />
Option [Musik] und drücken Sie dann<br />
zur Bestätigung die Taste .<br />
Der Bildschirm [Musik] erscheint.<br />
Wählen Sie mit der Taste /// die<br />
Option [Album] und drücken Sie dann<br />
zur Bestätigung die Taste .<br />
Die Albumliste wird angezeigt.<br />
Fortsetzung
15<br />
Grundfunktionen und Bildschirme<br />
Wählen Sie mit der Taste /// ein<br />
Album aus und drücken Sie dann zur<br />
Bestätigung die Taste .<br />
Die Songliste für das ausgewählte Album<br />
wird angezeigt.<br />
Wählen Sie mit der Taste /// einen<br />
Song aus und drücken Sie dann zur<br />
Bestätigung die Taste .<br />
Der Musikwiedergabebildschirm erscheint<br />
und die Wiedergabe beginnt.<br />
Inhaltsverzeichnis<br />
Menü<br />
„Hauptseite“ Index<br />
So rufen Sie im Betrieb das Menü „Hauptseite“ auf<br />
Halten Sie die Taste BACK/HOME gedrückt.<br />
So rufen Sie im Betrieb den vorherigen Bildschirm auf<br />
Drücken Sie die Taste BACK/HOME.
16<br />
Grundfunktionen und Bildschirme<br />
So verwenden Sie das Optionsmenü<br />
Im Optionsmenü können Sie Einstellungen für verschiedene Funktionen<br />
vornehmen. Welche Optionen angezeigt werden, hängt von der jeweiligen<br />
Funktion ab.<br />
Zum Aufrufen des Optionsmenüs drücken Sie die Taste OPTION/PWR OFF.<br />
Wenn Sie die Taste OPTION/PWR OFF erneut drücken, wird das<br />
Optionsmenü wieder ausgeblendet.<br />
Inhaltsverzeichnis<br />
Menü<br />
„Hauptseite“ Index<br />
Taste OPTION/PWR<br />
OFF<br />
5-Wege-Taste<br />
Wählen Sie im Optionsmenü die gewünschte Option auf dem Bildschirm mit<br />
der 5-Wege-Taste aus.<br />
Tasten /: Zum Auswählen eines Menüs<br />
(Optionsmenü, Menü (Suchen) und Menü<br />
[Zu Wiedergabebildsch.]). *1<br />
Tasten /: Zum Auswählen einer Menüoption.<br />
Taste : Zum Bestätigen der Auswahl.<br />
*1<br />
Das Symbol für das Menü (Suchen) bzw. [Zu<br />
Wiedergabebildsch.] wird nicht auf allen Bildschirmen<br />
angezeigt.<br />
Wie Sie beispielsweise die Option [Wiedergabemodus] auf [Shuffle] setzen, ist<br />
im Folgenden erklärt.<br />
Drücken Sie auf dem<br />
Musikwiedergabebildschirm die Taste<br />
OPTION/PWR OFF.<br />
Das Optionsmenü wird angezeigt.<br />
Taste OPTION/PWR OFF<br />
Fortsetzung
17<br />
Grundfunktionen und Bildschirme<br />
Wählen Sie mit der Taste /// die<br />
Option [Wiedergabemodus] und<br />
drücken Sie dann zur Bestätigung die<br />
Taste .<br />
Wählen Sie mit der Taste /// die<br />
Option [Shuffle] und drücken Sie dann<br />
zur Bestätigung die Taste .<br />
Der Wiedergabemodus wechselt zu<br />
[Shuffle].<br />
Inhaltsverzeichnis<br />
Menü<br />
„Hauptseite“ Index<br />
Welche Optionen im Optionsmenü angezeigt werden, hängt von dem<br />
Bildschirm ab, auf dem Sie die Taste OPTION/PWR OFF drücken.<br />
Näheres finden Sie auf den folgenden Seiten.<br />
„Das Musikoptionsmenü“ ( S. 48)<br />
„Das Videooptionsmenü“ ( S. 67)<br />
„Das Podcast-Optionsmenü“ ( S. 79)<br />
„Das Fotooptionsmenü“ ( S. 85)<br />
„Das UKW-Radiooptionsmenü“ ( S. 91)
18<br />
Grundfunktionen und Bildschirme<br />
Informationen zur Software<br />
Mitgelieferte Software<br />
Content Transfer<br />
Mit Content Transfer können Musik, Videos oder Fotos einfach durch Ziehen<br />
und Ablegen von einem Computer auf den Player übertragen werden. Zum<br />
Ziehen und Ablegen von Daten in Content Transfer können Sie den Windows<br />
Explorer oder iTunes usw. verwenden. Mit Content Transfer können Sie<br />
außerdem eine Videodatei in einem Format, das vom Player nicht unterstützt<br />
wird, in ein abspielbares Format konvertieren. Informationen zur Bedienung<br />
finden Sie in der Hilfe zur Software.<br />
Übertragbare Dateiformate: Musik (MP3, WMA, AAC, WAV), Foto (JPEG),<br />
Video (MPEG-4 Simple Profile, AVC (H.264/AVC) Baseline Profile, WMV *1 )<br />
*1<br />
Manche WMV-Dateien können nach der Übertragung mit Content Transfer nicht wiedergegeben<br />
werden. Falls Sie sie mit Windows Media Player 11 erneut übertragen, können sie möglicherweise<br />
wiedergegeben werden.<br />
Inhaltsverzeichnis<br />
Menü<br />
„Hauptseite“ Index<br />
Tipp<br />
Mit SonicStage verwaltete ATRAC-Dateien können nach der Konvertierung in das<br />
Dateiformat MP3 auf den Player übertragen werden.<br />
WALKMAN Guide<br />
Ihnen stehen das Bedienungshandbuch (diese PDF-Datei) und eine Liste von<br />
nützlichen Links zur Verfügung.<br />
Kompatible Software<br />
Windows Media Player 11<br />
Mit Windows Media Player können Audiodaten von CDs importiert und<br />
Daten auf den Player übertragen werden.<br />
Übertragbare Dateiformate: Musik (MP3, WMA), Video (WMV), Foto (JPEG)<br />
Informationen zur Bedienung finden Sie in der Hilfe zur Software oder auf der<br />
folgenden Website.<br />
http://support.microsoft.com/
19<br />
Vorbereitungen für den Player<br />
Vorbereitungen für den Player<br />
Laden des Akkus<br />
Der Akku des Players wird aufgeladen, solange der Player an einen im Betrieb<br />
befindlichen Computer angeschlossen ist.<br />
Verwenden Sie zum Anschließen des Players an den Computer das<br />
mitgelieferte USB-Kabel.<br />
Wenn oben rechts auf dem Display die Restladungsanzeige erscheint, ist<br />
der Ladevorgang abgeschlossen (Ladedauer ca. 3 Stunden).<br />
Inhaltsverzeichnis<br />
Menü<br />
„Hauptseite“ Index<br />
Wenn Sie den Player zum ersten Mal verwenden oder ihn lange Zeit nicht<br />
verwendet haben, laden Sie ihn vollständig auf (bis die Restladungsanzeige<br />
auf dem Display angezeigt wird).<br />
Hinweis zum Modus [Batteriepflege]<br />
Im Modus [Batteriepflege] stoppt der Player den Ladevorgang, kurz bevor der<br />
Akku vollständig geladen ist. Wenn Sie den verlängerten Betrieb des Akkus<br />
über viele Stunden nicht benötigen, können Sie [Batteriepflege] auf [Ein]<br />
setzen. Damit erhöhen Sie die Anzahl der möglichen Lade- und Entladezyklen<br />
des Akkus, was die Akkulebensdauer verlängert.<br />
Informationen zum Einstellen des Modus [Batteriepflege] finden Sie unter<br />
„Begrenzen der Akkuladekapazität [Batteriepflege]“ ( S. 108).<br />
Die Akkuanzeige<br />
Die Akkuanzeige im Informationsbereich gibt Aufschluss über die Restladung<br />
des Akkus.<br />
Wenn die Akkuladung geringer wird, werden die schwarzen Bereiche im<br />
Symbol nacheinander ausgeblendet. Wenn [BATTERIE SCHWACH. Bitte<br />
aufladen.] angezeigt wird, kann der Player nicht mehr verwendet werden. In<br />
diesem Fall müssen Sie den Akku neu laden, indem Sie den Player an den<br />
Computer anschließen. Informationen zur Akkubetriebsdauer finden Sie auf<br />
S. 162.<br />
Tipp<br />
Wenn beim Laden die unter [Ausschalttimer] eingestellte Zeit verstrichen ist ( S. 103),<br />
schaltet sich der Bildschirm aus. Wenn Sie den Ladestatus oder andere Anzeigen sehen<br />
wollen, drücken Sie eine beliebige Taste, um den Bildschirm einzuschalten.<br />
Fortsetzung
20<br />
Vorbereitungen für den Player<br />
Hinweis<br />
Wenn der Player lange Zeit nicht verwendet wurde und Sie ihn dann laden wollen,<br />
erkennt der Computer den Player möglicherweise nicht oder im Display erscheint keine<br />
Anzeige. Laden Sie den Player etwa 5 Minuten lang, damit er wieder ordnungsgemäß<br />
funktioniert.<br />
Laden Sie den Akku bei einer Umgebungstem<strong>per</strong>atur von 5 °C bis 35 °C. Wenn Sie<br />
versuchen, den Akku bei einer Umgebungstem<strong>per</strong>atur außerhalb dieses Bereichs zu<br />
laden, erscheint möglicherweise das Symbol und der Ladevorgang kann nicht<br />
ausgeführt werden.<br />
Der Akku kann ca. 500-mal aufgeladen werden; danach ist er verbraucht. Diese Zahl ist<br />
ein Richtwert und kann je nach den Betriebsbedingungen des Players variieren.<br />
Die Akkuanzeige auf dem Display ist nur ein Näherungswert. So entspricht ein<br />
schwarzer Bereich in der Anzeige nicht unbedingt genau einem Viertel der Akkuladung.<br />
[Nicht trennen.] erscheint im Display, während der Computer auf den Player zugreift.<br />
Lösen Sie nicht das mitgelieferte USB-Kabel, solange [Nicht trennen.] angezeigt wird.<br />
Andernfalls können Daten, die gerade übertragen werden, oder Daten auf dem Player<br />
beschädigt werden.<br />
Die Funktionstasten am Player sind deaktiviert, solange er mit dem Computer<br />
verbunden ist.<br />
Falls Sie den Player länger als ein halbes Jahr nicht verwenden, laden Sie den Akku in<br />
dieser Zeit mindestens einmal auf, damit seine Leistungsfähigkeit erhalten bleibt.<br />
Einige an den Computer angeschlossene USB-Geräte können den ordnungsgemäßen<br />
Betrieb des Players beeinträchtigen.<br />
Das ordnungsgemäße Laden des Akkus kann mit individuell zusammengestellten oder<br />
veränderten Computern nicht gewährleistet werden.<br />
Wechselt der Computer in einen Energiesparmodus (z. B. Standbymodus oder<br />
Ruhezustand), während der Player über das USB-Kabel an den Computer angeschlossen<br />
ist, wird der Akku des Players nicht geladen. Stattdessen wird der Akku des Players<br />
entladen.<br />
Schließen Sie den Player nicht längere Zeit an einen Laptop-Computer an, wenn dieser<br />
nicht an das Stromnetz angeschlossen ist, da ansonsten u. U. der Akku des Laptop-<br />
Computers entladen wird.<br />
Solange der Player an den Computer angeschlossen ist, dürfen Sie den Computer nicht<br />
einschalten, neu starten, aus dem Standbymodus aktivieren oder herunterfahren.<br />
Andernfalls kann es zu Fehlfunktionen des Players kommen. Trennen Sie den Player<br />
vom Computer, bevor Sie eine dieser Funktionen ausführen.<br />
Während des Ladens kann sich der Player erwärmen. Dies ist keine Fehlfunktion.<br />
Wenn Sie den Player über das USB-Kabel an einen Computer anschließen, werden die<br />
Informationen zum Fortsetzen der Wiedergabe des zuletzt wiedergegebenen Songs,<br />
Videos, Fotos usw. gelöscht. Wählen Sie den gewünschten Inhalt erneut auf dem<br />
Listenbildschirm aus.<br />
Inhaltsverzeichnis<br />
Menü<br />
„Hauptseite“ Index
21<br />
Vorbereitungen für den Player<br />
Auswählen der Display-Sprache<br />
Sie können für die Menüs und Meldungen aus mehreren Sprachen auswählen.<br />
Inhaltsverzeichnis<br />
Taste BACK/HOME<br />
5-Wege-Taste<br />
[Einstellungen]<br />
Menü<br />
„Hauptseite“ Index<br />
Wählen Sie im Menü „Hauptseite“ die Option [Einstellungen]<br />
[Sprache (Language)] die gewünschte Sprache.<br />
Sprache<br />
Die Meldungen und Menüs werden in folgender Sprache angezeigt<br />
[Deutsch]<br />
Deutsch<br />
[English]<br />
Englisch<br />
[Español]<br />
Spanisch<br />
[Français]<br />
Französisch<br />
[Italiano]<br />
Italienisch<br />
[Português]<br />
Portugiesisch<br />
[Русский]<br />
Russisch<br />
[ ] *1 Japanisch<br />
[ ] Koreanisch<br />
[ ] Chinesisch (vereinfacht)<br />
[ ] Chinesisch (traditionell)<br />
*1<br />
Die japanische Sprachversion steht je nach Verkaufsregion des Players u. U. nicht zur Verfügung.
22<br />
Vorbereitungen für den Player<br />
Einstellen von Datum und Uhrzeit<br />
Manche Funktionen des Players können erst richtig genutzt werden, wenn<br />
Datum und Uhrzeit eingestellt sind. Stellen Sie Datum und Uhrzeit ein, bevor<br />
Sie den Player verwenden.<br />
Taste BACK/HOME<br />
[Einstellungen]<br />
Inhaltsverzeichnis<br />
Menü<br />
„Hauptseite“ Index<br />
5-Wege-Taste<br />
Wählen Sie im Menü „Hauptseite“ die Option<br />
[Allgemeine Einstellungen] [Uhrzeiteinstellungen] <br />
[Einstellung Date-Time].<br />
[Einstellungen] <br />
Drücken Sie die Taste /, um die Jahresangabe auszuwählen, und<br />
drücken Sie dann die Taste /, um den Wert zu ändern.<br />
Ändern Sie wie in Schritt erläutert die Einstellungen für Monat,<br />
Tag, Stunde und Minuten und drücken Sie dann zum Bestätigen die<br />
Taste .<br />
Tipp<br />
Für das Datumsformat stehen die Optionen [JJJJ/MM/TT], [MM/TT/JJJJ] und [TT/<br />
MM/JJJJ] zur Verfügung. Außerdem können Sie für die Uhrzeit das Format [12<br />
Stunden] oder [24 Stunden] wählen. Informationen dazu finden Sie unter „Einstellen<br />
des Datumsformats [Anzeigeformat Datum]“ ( S. 107) bzw. „Einstellen des<br />
Uhrzeitformats [Anzeigeformat Zeit]“ ( S. 107).<br />
Hinweis<br />
Ist der Akku leer, wenn der Player beispielsweise lange nicht verwendet wurde, werden<br />
die Einstellungen für Datum und Uhrzeit möglicherweise zurückgesetzt und anstelle des<br />
aktuellen Datums und der aktuellen Uhrzeit wird „-“ angezeigt.<br />
Die Uhr kann monatlich bis zu 60 Sekunden vor- oder nachgehen. Stellen Sie die Uhr in<br />
diesem Fall erneut ein.
23<br />
Übertragen von Musik<br />
Übertragen von Musik<br />
Auswählen der Methode zum Übertragen von<br />
Musik<br />
Sie können Musik von Audio-CDs oder aus dem Internet usw. importieren.<br />
Verwenden Sie zum Importieren von Musik auf den Computer eine geeignete<br />
Software.<br />
Sie haben drei Möglichkeiten, Musik auf den Player zu übertragen.<br />
Übertragen von Musik von CDs mit Windows Media Player 11<br />
( S. 25)<br />
Sie können Musik von Ihren CDs usw. auf den Computer importieren und<br />
dann mit Windows Media Player 11 auf den Player übertragen.<br />
Inhaltsverzeichnis<br />
Menü<br />
„Hauptseite“ Index<br />
Übertragen von Musik aus iTunes usw. mit Content Transfer<br />
( S. 29)<br />
Wenn Sie bereits Musik mit iTunes usw. verwalten, können Sie sie mit<br />
Content Transfer auf den Player übertragen.<br />
Übertragen von Musik durch Ziehen und Ablegen im Windows<br />
Explorer ( S. 31)<br />
Mit dem Windows Explorer können Sie auf dem Computer gespeicherte<br />
Musik direkt <strong>per</strong> Ziehen und Ablegen übertragen.
24<br />
Übertragen von Musik<br />
Tipp<br />
Informationen zum Importieren von Musik finden Sie in der Hilfe zur jeweiligen<br />
Software.<br />
Informationen zu den unterstützten Dateiformaten finden Sie unter „Unterstützte<br />
Dateiformate“ ( S. 158).<br />
Der Player arbeitet nicht mit der Software SonicStage (mit der von <strong>Sony</strong> entwickelten<br />
Software SonicStage lässt sich Musik auf einem Computer verwalten oder auf andere<br />
Player-Typen übertragen). Bei diesem Player haben Sie die drei oben genannten<br />
Möglichkeiten zum Übertragen von Musik, ohne SonicStage zu verwenden.<br />
Mit SonicStage verwaltete ATRAC-Dateien können auf den Player übertragen werden,<br />
nachdem sie in das MP3-Dateiformat konvertiert wurden.<br />
Hinweis<br />
Während der Datenübertragung zwischen dem Player und einem Computer erscheint<br />
[Nicht trennen.] auf dem Bildschirm des Players. Solange [Nicht trennen.] angezeigt<br />
wird, dürfen Sie das USB-Kabel nicht lösen. Andernfalls können Daten, die gerade<br />
übertragen werden, oder auf dem Player gespeicherte Daten beschädigt werden.<br />
Schließen Sie den Player nicht längere Zeit an einen Laptop-Computer an, wenn dieser<br />
nicht an das Stromnetz angeschlossen ist, da ansonsten u. U. der Akku des Laptop-<br />
Computers entladen wird.<br />
Wenn Sie den Computer einschalten oder neu starten, solange der Player an den<br />
Computer angeschlossen ist, kann es am Player zu Fehlfunktionen kommen. Drücken<br />
Sie in diesem Fall die RESET-Taste am Player, um ihn zurückzusetzen ( S. 116).<br />
Trennen Sie den Player vom Computer, bevor Sie den Computer einschalten oder neu<br />
starten.<br />
Inhaltsverzeichnis<br />
Menü<br />
„Hauptseite“ Index
25<br />
Übertragen von Musik<br />
Übertragen von Musik mit Windows Media<br />
Player 11<br />
Sie können Songs von Ihren CDs usw. auf den Computer importieren und<br />
dann mit Windows Media Player 11 auf den Player übertragen.<br />
Tipp<br />
Einzelheiten zur Verwendung von oder zu Support für Windows Media Player finden<br />
Sie in den Informationen zu Windows Media Player auf der folgenden Website:<br />
http://support.microsoft.com/<br />
Inhaltsverzeichnis<br />
Menü<br />
„Hauptseite“ Index<br />
Importieren von Musik von CDs<br />
Mit Windows Media Player 11 können Sie Musik von Ihren CDs kopieren<br />
(rippen). Gehen Sie wie im Folgenden erläutert vor, um am Computer Songs<br />
von einer CD zu rippen.<br />
Legen Sie eine Audio-CD ein.<br />
Starten Sie Windows Media Player 11 und klicken Sie auf die<br />
Registerkarte [Von Medium kopieren] oben im Fenster.<br />
Wenn eine Verbindung zum Internet besteht, ruft Windows Media Player<br />
11 die CD-Informationen (CD-Titel, Songname, Interpretenname usw.) ab<br />
und zeigt sie im Fenster an.<br />
Fortsetzung
26<br />
Übertragen von Musik<br />
Klicken Sie auf [Kopieren starten].<br />
Windows Media Player 11 beginnt mit dem Import der CD.<br />
Als Status für die importierten Songs wird [In Medienbibliothek kopiert]<br />
angezeigt. Warten Sie, bis alle Songs importiert wurden.<br />
Tipp<br />
Importierte Songs werden auf dem Computer im Ordner [Eigene Musik] (Windows XP)<br />
oder [Musik] (Windows Vista) gespeichert. Klicken Sie im Windows Media Player<br />
11-Fenster auf die Registerkarte [Bibliothek], um die Songs zu suchen.<br />
Windows Media Player 11 ruft die CD-Informationen aus einer Datenbank im Internet<br />
ab. Unter Umständen stehen die Informationen für bestimmte CDs in der Datenbank<br />
jedoch nicht zur Verfügung. Wenn die Informationen für bestimmte CDs nicht<br />
vorhanden sind, können Sie sie nach dem Import hinzufügen. Informationen zum<br />
Hinzufügen und Bearbeiten von CD-Informationen finden Sie in der Hilfe zu Windows<br />
Media Player 11.<br />
Wenn ein Song nicht importiert werden soll, deaktivieren Sie das Kontrollkästchen links<br />
neben dem Titel des Songs.<br />
Inhaltsverzeichnis<br />
Menü<br />
„Hauptseite“ Index<br />
Hinweis<br />
Importierte Songs dürfen ausschließlich für private Zwecke genutzt werden. Sollen<br />
Songs anderweitig verwendet werden, ist die Genehmigung der Urheberrechtsinhaber<br />
einzuholen.
27<br />
Übertragen von Musik<br />
Übertragen von Musik<br />
Mit Windows Media Player 11 können Sie Musik vom Computer auf den<br />
Player übertragen.<br />
Inhaltsverzeichnis<br />
Menü<br />
„Hauptseite“ Index<br />
Hinweis<br />
Wenn Sie den Player mit dem mitgelieferten USB-Kabel an Ihren Computer anschließen<br />
und Content Transfer danach automatisch startet, schließen oder ignorieren Sie Content<br />
Transfer, da Content Transfer nicht erforderlich ist. Einzelheiten zum Einstellen des<br />
automatischen Startens von Content Transfer finden Sie in der Hilfe zu Content<br />
Transfer.<br />
Starten Sie Windows Media Player 11 und schließen Sie den Player<br />
mit dem mitgelieferten USB-Kabel an den Computer an.<br />
Setzen Sie den USB-Stecker mit dem -Zeichen nach oben in den Player<br />
ein.<br />
Das Fenster [Geräteinstallation] wird angezeigt.<br />
Klicken Sie auf [Abbrechen].<br />
Schließen Sie das Autoplay-Fenster, sofern es angezeigt wird, indem Sie auf<br />
[Abbrechen] oder das Schließen-Symbol klicken.<br />
Wenn Sie nicht auf [Abbrechen], sondern auf [Fertig stellen] klicken,<br />
werden alle Daten aus der Bibliothek von Windows Media Player<br />
automatisch auf den Player kopiert. Wenn für die Bibliotheksdaten mehr<br />
Speicherplatz benötigt wird, als auf dem Player vorhanden ist, beginnt<br />
der Kopiervorgang nicht.<br />
Das Fenster [Geräteinstallation] können Sie jederzeit öffnen. Klicken Sie<br />
dazu mit der rechten Maustaste auf [WALKMAN] links im Windows<br />
Media Player-Fenster und klicken Sie dann auf [Synchronisierung<br />
einrichten].<br />
Fortsetzung
28<br />
Übertragen von Musik<br />
Klicken Sie auf die Registerkarte [Synchronisieren] im Windows<br />
Media Player 11-Fenster.<br />
Ziehen Sie die gewünschten Songs in den Bereich „Sync List“ rechts<br />
im Fenster und legen Sie sie dort ab.<br />
Die Songs werden für die Synchronisation zur „Sync List“ hinzugefügt.<br />
Klicken Sie auf [Synchronisierung starten], um die Synchronisation<br />
zu starten.<br />
Nach Abschluss der Synchronisation erscheint im Bereich „Sync List“ die<br />
Meldung, dass Sie den Player vom Computer trennen können. Schließen<br />
Sie Windows Media Player 11 und trennen Sie den Player vom Computer,<br />
wenn Sie alle Songs übertragen haben.<br />
Inhaltsverzeichnis<br />
Menü<br />
„Hauptseite“ Index
29<br />
Übertragen von Musik<br />
Übertragen von Musik mit Content Transfer<br />
Wenn Sie bereits Musik mit iTunes usw. verwalten, können Sie sie mit Content<br />
Transfer auf den Player übertragen. Zum Ziehen und Ablegen von Daten in<br />
Content Transfer können Sie iTunes usw. verwenden.<br />
Inhaltsverzeichnis<br />
Menü<br />
„Hauptseite“ Index<br />
Hinweis<br />
Content Transfer kann nicht für Windows Media Player-Inhalte verwendet werden.<br />
Inhalte mit Urheberrechtsschutzcodierung können nicht übertragen werden.<br />
Content Transfer unterstützt die Datenübertragung von iTunes 8.1 auf den Player.<br />
Einzelheiten zu den Einschränkungen beim Übertragen von Songs von iTunes finden Sie<br />
auf den Supportwebsites ( S. 139).<br />
Schließen Sie den Player mit dem mitgelieferten USB-Kabel an den<br />
Computer an.<br />
Setzen Sie den Stecker des USB-Kabels mit dem -Zeichen nach oben in<br />
den Player ein.<br />
Content Transfer wird automatisch gestartet.<br />
Einzelheiten zum Einstellen des automatischen Startens und zu<br />
allgemeinen Funktionen von Content Transfer finden Sie in der Hilfe zu<br />
Content Transfer.<br />
Sie können auch auf [Alle Programme] im Menü [Start] und dann auf<br />
[Content Transfer] - [Content Transfer] klicken, um die Software zu<br />
starten.<br />
Starten Sie iTunes usw.<br />
Fortsetzung
30<br />
Übertragen von Musik<br />
Wählen Sie in iTunes usw. die gewünschten Songs aus und<br />
übertragen Sie sie <strong>per</strong> Ziehen und Ablegen in Content Transfer.<br />
Content Transfer erkennt den Datentyp an der Dateinamenerweiterung<br />
und stellt die Daten in die entsprechenden Ordner des Players.<br />
iTunes usw.<br />
Content Transfer<br />
Inhaltsverzeichnis<br />
Menü<br />
„Hauptseite“ Index
31<br />
Übertragen von Musik<br />
Übertragen von Musik mit dem Windows<br />
Explorer<br />
Mit dem Windows Explorer auf dem Computer können Sie Daten direkt <strong>per</strong><br />
Ziehen und Ablegen übertragen.<br />
Inhaltsverzeichnis<br />
Menü<br />
„Hauptseite“ Index<br />
Schließen Sie den Player mit dem mitgelieferten USB-Kabel an den<br />
Computer an.<br />
Setzen Sie den Stecker des USB-Kabels mit dem -Zeichen nach oben in<br />
den Player ein.<br />
Klicken Sie auf [Start] – [Arbeitsplatz] oder [Computer] –<br />
[WALKMAN] – [Storage Media] und wählen Sie dann den Ordner<br />
[MUSIC].<br />
Je nach Computerumgebung variiert die Datenhierarchie möglicherweise.<br />
Fortsetzung
32<br />
Übertragen von Musik<br />
Übertragen Sie die Dateien oder Ordner <strong>per</strong> Ziehen und Ablegen in<br />
den Ordner [MUSIC] oder einen seiner Unterordner.<br />
Musikdateien oder Ordner auf<br />
Ihrem Computer<br />
Ordner [MUSIC] auf dem Player<br />
Inhaltsverzeichnis<br />
Menü<br />
„Hauptseite“ Index<br />
Der Zugriff auf Dateien und Ordner über die 8. Ebene hinaus kann nicht<br />
gewährleistet werden.<br />
1.<br />
7.<br />
8.<br />
9.<br />
Hinweis<br />
Lösen Sie nicht das mitgelieferte USB-Kabel, solange [Nicht trennen.] auf dem Player<br />
angezeigt wird. Andernfalls können Daten, die gerade übertragen werden oder auf dem<br />
Player gespeichert sind, beschädigt werden. Wenn der Player während der Übertragung<br />
von Dateien vom Computer getrennt wird, bleiben möglicherweise unbrauchbare<br />
Dateien auf dem Player zurück. Übertragen Sie in diesem Fall brauchbare Dateien<br />
zurück auf den Computer und formatieren Sie den Player ( S. 109).<br />
Ändern Sie keine Ordnernamen und löschen Sie nicht die Ordner [MUSIC],<br />
[MP_ROOT], [MPE_ROOT], [VIDEO], [DCIM], [PICTURE], [PICTURES] und<br />
[PODCASTS].<br />
Die Namen der direkt im Ordner [MP_ROOT] oder [MPE_ROOT] gespeicherten<br />
Ordner oder Dateien dürfen nicht geändert werden. Andernfalls werden sie auf dem<br />
Player nicht angezeigt.<br />
Einige Dateien können auf dem Player möglicherweise nicht wiedergegeben werden, da<br />
sie urheberrechtlich geschützt sind.<br />
Wenn Sie den Player mit dem mitgelieferten USB-Kabel an Ihren Computer anschließen<br />
und Content Transfer danach automatisch startet, schließen oder ignorieren Sie Content<br />
Transfer, da Content Transfer nicht erforderlich ist. Einzelheiten zum Einstellen des<br />
automatischen Startens von Content Transfer finden Sie in der Hilfe zu Content<br />
Transfer.
33<br />
Übertragen von Videos/Fotos/Podcasts<br />
Übertragen von Videos/Fotos/Podcasts<br />
Auswählen der Methode zum Übertragen von<br />
Videos/Fotos/Podcasts<br />
Bevor Sie Videos/Fotos/Podcasts auf den Player übertragen können, müssen<br />
Sie sie auf einen Computer importieren. Sie können selbst aufgenommene<br />
Videos oder Videos aus dem Internet usw., Fotos von einer Digitalkamera usw.<br />
sowie Podcast-Episoden aus dem Internet importieren.<br />
Verwenden Sie zum Importieren von Videos/Fotos/Podcasts auf den Computer<br />
eine geeignete Software.<br />
Sie haben drei Möglichkeiten, Videos/Fotos/Podcasts auf den Player zu übertragen.<br />
Übertragen von Videos/Fotos/Podcasts mit Content Transfer<br />
( S. 34)<br />
Sie können auf dem Computer gespeicherte Videos/Fotos/Podcasts mit<br />
Content Transfer auf den Player übertragen.<br />
Inhaltsverzeichnis<br />
Menü<br />
„Hauptseite“ Index<br />
Übertragen von Videos/Fotos/Podcasts durch Ziehen und Ablegen<br />
im Windows Explorer ( S. 36)<br />
Mit dem Windows Explorer können Sie auf dem Computer gespeicherte<br />
Videos/Fotos/Podcasts direkt <strong>per</strong> Ziehen und Ablegen übertragen.<br />
Übertragen von Videos/Fotos mit Windows Media Player 11<br />
Sie können mit Windows Media Player 11 verwaltete Videos/Fotos mit<br />
Windows Media Player 11 auf den Player übertragen.<br />
Einzelheiten zur Verwendung von oder zu Support für Windows Media<br />
Player finden Sie in den Informationen zu Windows Media Player auf der<br />
folgenden Website:<br />
http://support.microsoft.com/<br />
Tipp<br />
Informationen zum Importieren von Videos/Fotos/Podcasts finden Sie in der Hilfe zur<br />
jeweiligen Software.<br />
Informationen zu den unterstützten Dateiformaten finden Sie unter „Unterstützte<br />
Dateiformate“ ( S. 158).<br />
Hinweis<br />
Kommerzielle DVDs und Blu-ray Discs sind urheberrechtlich geschützt und können<br />
nicht auf den Player übertragen werden.
34<br />
Übertragen von Videos/Fotos/Podcasts<br />
Übertragen von Videos/Fotos/Podcasts mit<br />
Content Transfer<br />
Sie können auf dem Computer gespeicherte Videos/Fotos/Podcasts mit<br />
Content Transfer auf den Player übertragen. Sie können <strong>per</strong> Ziehen und<br />
Ablegen die gewünschten Videos/Fotos/Podcasts aus dem Windows Explorer<br />
in Content Transfer übertragen.<br />
Inhaltsverzeichnis<br />
Menü<br />
„Hauptseite“ Index<br />
Hinweis<br />
Lösen Sie nicht das USB-Kabel, solange [Nicht trennen.] am Player angezeigt wird, da<br />
andernfalls die übertragenen Daten beschädigt werden können.<br />
Inhalte mit Urheberrechtsschutzcodierung können nicht übertragen werden.<br />
Schließen Sie den Player mit dem mitgelieferten USB-Kabel an den<br />
Computer an.<br />
Setzen Sie den Stecker des USB-Kabels mit dem -Zeichen nach oben in<br />
den Player ein.<br />
Content Transfer wird automatisch gestartet.<br />
Einzelheiten zum Einstellen des automatischen Startens und zu<br />
allgemeinen Funktionen von Content Transfer finden Sie in der Hilfe zu<br />
Content Transfer.<br />
Sie können auch auf [Alle Programme] im Menü [Start] und dann auf<br />
[Content Transfer] - [Content Transfer] klicken, um die Software zu<br />
starten.<br />
Fortsetzung
35<br />
Übertragen von Videos/Fotos/Podcasts<br />
Wählen Sie im Windows Explorer die gewünschten Videos/Fotos/<br />
Podcasts aus und übertragen Sie sie <strong>per</strong> Ziehen und Ablegen in<br />
Content Transfer.<br />
Content Transfer erkennt den Datentyp an der Dateinamenerweiterung<br />
und stellt die Daten in die entsprechenden Ordner des Players.<br />
Video-/Foto-/Podcast-Dateien oder<br />
-Ordner auf Ihrem Computer<br />
Content Transfer<br />
Inhaltsverzeichnis<br />
Menü<br />
„Hauptseite“ Index
36<br />
Übertragen von Videos/Fotos/Podcasts<br />
Übertragen von Videos/Fotos/Podcasts mit<br />
dem Windows Explorer<br />
Mit dem Windows Explorer auf dem Computer können Sie Daten direkt <strong>per</strong><br />
Ziehen und Ablegen übertragen.<br />
Inhaltsverzeichnis<br />
Menü<br />
„Hauptseite“ Index<br />
Tipp<br />
Manche WMV-Dateien lassen sich nur wiedergeben, wenn sie mit Windows Media<br />
Player 11 übertragen wurden.<br />
Schließen Sie den Player mit dem mitgelieferten USB-Kabel an den<br />
Computer an.<br />
Setzen Sie den Stecker des USB-Kabels mit dem -Zeichen nach oben in<br />
den Player ein.<br />
Klicken Sie auf [Start] – [Arbeitsplatz] oder [Computer] –<br />
[WALKMAN] – [Storage Media] und wählen Sie dann den Ordner<br />
[VIDEO], [PICTURE], [PICTURES], [DCIM] oder [PODCASTS].<br />
Je nach Computerumgebung variiert die Datenhierarchie möglicherweise.<br />
Fortsetzung
37<br />
Übertragen von Videos/Fotos/Podcasts<br />
Übertragen Sie die Dateien oder Ordner <strong>per</strong> Ziehen und Ablegen in<br />
den Ordner [VIDEO], [PICTURE], [PICTURES], [DCIM] oder<br />
[PODCASTS] oder einen seiner Unterordner.<br />
Videodateien oder Ordner: Ziehen und Ablegen in den Ordner [VIDEO]<br />
oder einen seiner Unterordner.<br />
Fotodateien oder Ordner: Ziehen und Ablegen in den Ordner<br />
[PICTURE], [PICTURES] oder [DCIM] oder einen seiner Unterordner.<br />
Podcastordner und Episodendateien: Ziehen und Ablegen von<br />
Podcastordnern in den Ordner [PODCASTS] und von Episodendateien<br />
in die Podcastordner.<br />
Video-/Foto-/Podcast-Dateien<br />
oder -Ordner auf Ihrem Computer<br />
Inhaltsverzeichnis<br />
Menü<br />
„Hauptseite“ Index<br />
Video: Ordner [VIDEO] auf dem Player<br />
Foto: Ordner [PICTURE], [PICTURES] oder<br />
[DCIM] auf dem Player<br />
Podcast: Ordner [PODCASTS] auf dem Player<br />
Hinweis<br />
Lösen Sie nicht das mitgelieferte USB-Kabel, solange [Nicht trennen.] auf dem Player<br />
angezeigt wird. Andernfalls können Daten, die gerade übertragen werden oder auf dem<br />
Player gespeichert sind, beschädigt werden. Wenn der Player während der Übertragung<br />
von Dateien vom Computer getrennt wird, bleiben möglicherweise unbrauchbare<br />
Dateien auf dem Player zurück. Übertragen Sie in diesem Fall brauchbare Dateien<br />
zurück auf den Computer und formatieren Sie den Player ( S. 109).<br />
Ändern Sie keine Ordnernamen und löschen Sie nicht die Ordner [MUSIC],<br />
[MP_ROOT], [MPE_ROOT], [VIDEO], [DCIM], [PICTURE], [PICTURES] und<br />
[PODCASTS].<br />
Die Namen der direkt im Ordner [MP_ROOT] oder [MPE_ROOT] gespeicherten<br />
Ordner oder Dateien dürfen nicht geändert werden. Andernfalls werden sie auf dem<br />
Player nicht angezeigt.<br />
Fortsetzung
38<br />
Übertragen von Videos/Fotos/Podcasts<br />
Ziehen Sie die Dateien bzw. Ordner wie in den folgenden Abbildungen gezeigt auf die<br />
richtigen Ordner und legen Sie sie dort ab.<br />
Der Player kann Videos auf der 1. bis 8. Ebene des Ordners [VIDEO] und Fotos auf der<br />
1. bis 8. Ebene der Ordner [PICTURE], [PICTURES] und [DCIM] wiedergeben. Der<br />
Player kann Podcast-Episoden auf der 2. Ebene des Ordners [PODCASTS] wiedergeben.<br />
Inhaltsverzeichnis<br />
Videos Fotos Podcasts<br />
1.<br />
7.<br />
1.<br />
7.<br />
1.<br />
2.<br />
Menü<br />
„Hauptseite“ Index<br />
8.<br />
9.<br />
8.<br />
9.<br />
3.<br />
Einige Dateien können auf dem Player möglicherweise nicht wiedergegeben werden, da<br />
sie urheberrechtlich geschützt sind.<br />
Wenn Sie den Player mit dem mitgelieferten USB-Kabel an Ihren Computer anschließen<br />
und Content Transfer danach automatisch startet, schließen oder ignorieren Sie Content<br />
Transfer, da Content Transfer nicht erforderlich ist. Einzelheiten zum Einstellen des<br />
automatischen Startens von Content Transfer finden Sie in der Hilfe zu Content<br />
Transfer.
39<br />
Wiedergabe von Musik<br />
Wiedergabe von Musik<br />
Wiedergabe von Musik [Musik]<br />
Wenn Sie Musik wiedergeben wollen, wählen Sie [Musik] im Menü<br />
„Hauptseite“, um den Bildschirm [Musik] aufzurufen.<br />
[Musik]<br />
Taste BACK/HOME<br />
Inhaltsverzeichnis<br />
Menü<br />
„Hauptseite“ Index<br />
5-Wege-Taste<br />
Wählen Sie im Menü „Hauptseite“ die Option [Musik].<br />
Das Musikmenü wird angezeigt.<br />
Um nach Songs zu suchen, wählen Sie das gewünschte Suchverfahren<br />
aus, um den entsprechenden Musiklistenbildschirm aufzurufen.<br />
Informationen dazu finden Sie in „Suchverfahren“ unter „Suchen nach<br />
Songs“ ( S. 43).<br />
Wählen Sie das gewünschte<br />
Suchverfahren den gewünschten<br />
Song.<br />
Der Musikwiedergabebildschirm erscheint<br />
und die Songwiedergabe beginnt.<br />
Wählen Sie Optionen aus, bis eine<br />
Songliste angezeigt wird.<br />
Informationen zur Verwendung des<br />
Musikwiedergabebildschirms finden Sie<br />
unter „Musikwiedergabebildschirm“<br />
( S. 40).
40<br />
Wiedergabe von Musik<br />
Musikwiedergabebildschirm<br />
Informationsbereich<br />
Songname<br />
Interpretenname<br />
Albumtitel<br />
Nummer des aktuellen Songs/Gesamtzahl der abzuspielenden Songs<br />
Verstrichene Wiedergabedauer/Gesamtdauer *1<br />
Inhaltsverzeichnis<br />
Menü<br />
„Hauptseite“ Index<br />
Statusanzeige *1<br />
Symbole für Wiedergabemodus ( S. 50), Wiedergabebereich ( S. 51),<br />
Equalizer ( S. 51), VPT (Surround) ( S. 53), A-B-Wiederholung ( S. 57)<br />
*1<br />
Bei der Wiedergabe von Songs mit variabler Bitrate (VBR) sind die Anzeige für die verstrichene<br />
Wiedergabedauer und die Statusanzeige möglicherweise instabil und ungenau.<br />
Funktionen auf dem Musikwiedergabebildschirm<br />
Funktion (Bildschirmanzeige)<br />
Vorgehen<br />
Wiedergabe ()/Pause () *1 Drücken Sie die Taste .<br />
Vorspulen ()/<br />
Halten Sie die Taste / gedrückt.<br />
Zurückspulen ()<br />
Ansteuern des Anfangs des Drücken Sie die Taste /.<br />
vorherigen (oder aktuellen) Songs<br />
()/<br />
Ansteuern des Anfangs des<br />
nächsten Songs ()<br />
Durchsuchen der Albumcover Drücken Sie die Taste /.<br />
zum Auswählen eines Albums *2<br />
Zurückschalten zum<br />
Listenbildschirm<br />
Drücken Sie die Taste BACK/HOME.<br />
*1<br />
Wenn im Pausemodus eine bestimmte Zeit lang keine Funktion ausgeführt wird, wechselt der<br />
Player automatisch in den Standbymodus.<br />
*2<br />
Albumcover können nur durchsucht werden, wenn [Lernmodus für Sprache] auf [Aus] gesetzt ist<br />
( S. 56).<br />
Beim Drücken der Taste OPTION/PWR OFF angezeigte Symbole<br />
Symbol<br />
(Suchen)<br />
(Optionsmenü)<br />
Beschreibung<br />
Das Suchmenü wird angezeigt. Um nach Songs zu suchen,<br />
wählen Sie das gewünschte Suchverfahren aus, um den<br />
entsprechenden Listenbildschirm aufzurufen. Informationen<br />
dazu finden Sie unter „Suchen nach Songs“ ( S. 42).<br />
Das Optionsmenü wird angezeigt. Informationen zum Musikoptionsmenü<br />
finden Sie unter „Das Musikoptionsmenü“ ( S. 48).
41<br />
Wiedergabe von Musik<br />
Musiklistenbildschirm<br />
Die folgenden Abbildungen zeigen Beispiele für Musiklistenbildschirme.<br />
Index<br />
Die Anfangsbuchstaben der<br />
Namen der Songs, Alben usw. im<br />
Listenabschnitt werden angezeigt.<br />
Inhaltsverzeichnis<br />
Menü<br />
„Hauptseite“ Index<br />
Songlistenbildschirm<br />
Tipp<br />
Sie können das Anzeigeformat für die Albumliste so einstellen, dass nur die<br />
Covergrafiken angezeigt werden ( S. 55).<br />
Funktionen auf dem Musiklistenbildschirm<br />
Funktion<br />
Vorgehen<br />
Bestätigen eines Elements in der Liste Drücken Sie die Taste .<br />
Bewegen des Cursors nach oben<br />
oder unten<br />
Verschieben des Cursors nach links/<br />
rechts in einem Indexbildschirm<br />
Anzeigen des vorherigen/nächsten<br />
Bildschirms der Liste, wenn kein<br />
Indexbildschirm angezeigt wird<br />
Verschieben des Cursors nach<br />
links/rechts, wenn nur<br />
Covergrafiken angezeigt werden<br />
Zurückschalten zum Listenbildschirm<br />
der nächsthöheren Ebene<br />
Drücken Sie die Taste /.<br />
Halten Sie die Taste / gedrückt, um schneller<br />
nach oben oder unten zu blättern.<br />
Drücken Sie die Taste /.<br />
Drücken Sie die Taste /.<br />
Drücken Sie die Taste /.<br />
Drücken Sie die Taste BACK/HOME.<br />
Beim Drücken der Taste OPTION/PWR OFF angezeigte Symbole<br />
Albumlistenbildschirm<br />
Symbol<br />
(Suchen) *1<br />
(Optionsmenü) *1<br />
[Zu<br />
Wiedergabebildsch.]<br />
Beschreibung<br />
Das Suchmenü wird angezeigt. Um nach Songs zu suchen,<br />
wählen Sie das gewünschte Suchverfahren aus, um den<br />
entsprechenden Listenbildschirm aufzurufen. Informationen<br />
dazu finden Sie unter „Suchen nach Songs“ ( S. 42).<br />
Das Optionsmenü wird angezeigt. Informationen zum Musikoptionsmenü<br />
finden Sie unter „Das Musikoptionsmenü“ ( S. 48).<br />
Hiermit rufen Sie wieder den Musikwiedergabebildschirm auf.<br />
*1<br />
Diese Symbole werden je nach Bildschirm möglicherweise nicht angezeigt.
42<br />
Wiedergabe von Musik<br />
Suchen nach Songs<br />
Wenn Sie auf dem Musikwiedergabebildschirm oder auf dem Listenbildschirm<br />
(Suchen) auswählen, wird das Suchmenü angezeigt. Sie können das<br />
gewünschte Suchverfahren im Suchmenü auswählen, um in der Musikliste<br />
nach den gewünschten Songs zu suchen.<br />
Inhaltsverzeichnis<br />
Menü<br />
„Hauptseite“ Index<br />
Taste OPTION/<br />
PWR OFF<br />
5-Wege-Taste<br />
(Suchen)<br />
Drücken Sie auf dem Musikwiedergabebildschirm oder auf dem<br />
Listenbildschirm die Taste OPTION/PWR OFF.<br />
Wählen Sie<br />
gewünschten Song.<br />
Wählen Sie die folgenden Optionen aus, bis eine Songliste angezeigt<br />
wird.<br />
(Suchen) das gewünschte Suchverfahren den<br />
Fortsetzung
43<br />
Wiedergabe von Musik<br />
Suchverfahren<br />
Verfahren<br />
[Alle Songs]<br />
[Album]<br />
[Interpret] *1<br />
[Musikstil]<br />
[Veröffentlich.datum]<br />
[Wiedergabelisten] *2<br />
[Ordner]<br />
Beschreibung<br />
Wählen Sie einen Song aus der Liste mit allen Songs.<br />
Wählen Sie ein Album einen Song.<br />
Wählen Sie einen Interpreten ein Album einen Song.<br />
Wählen Sie einen Musikstil einen Interpreten ein Album <br />
einen Song.<br />
Wählen Sie ein Veröffentlichungsjahr einen Interpreten <br />
einen Song.<br />
Wählen Sie eine Wiedergabeliste einen Song.<br />
Wählen Sie einen Ordner einen Song.<br />
Inhaltsverzeichnis<br />
Menü<br />
„Hauptseite“ Index<br />
*1<br />
„The“ am Anfang von Interpretennamen wird beim Sortieren der Liste ausgelassen.<br />
*2<br />
Wiedergabelisten werden mit Windows Media Player 11 erstellt. Informationen zum Erstellen von<br />
Wiedergabelisten finden Sie in der Hilfe zu Windows Media Player 11. In einer Wiedergabeliste<br />
registrierte Covergrafikbilder werden am Player nicht angezeigt.<br />
Tipp<br />
Die Listen [Alle Songs], [Album], [Interpret] und [Musikstil] sind in alphanumerischer<br />
Reihenfolge sortiert. Die Liste [Veröffentlich.datum] ist in umgekehrter chronologischer<br />
Reihenfolge sortiert. In der Liste [Ordner] werden zunächst die Ordner und dann die<br />
Dateien in der Reihenfolge der Namen angezeigt. Zwischen Groß- und Kleinschreibung<br />
wird nicht unterschieden.<br />
Durchsuchen der Albumcover zum Auswählen eines Albums (Alben<br />
durchblättern)<br />
Auf dem Musikwiedergabebildschirm können Sie mit der Taste / in den<br />
Covergrafiken nach oben oder unten blättern, um ein Album auszuwählen.<br />
Hinweis<br />
Wenn [Lernmodus für Sprache] auf [Ein] gesetzt ist, können Sie die Alben nicht<br />
durchblättern ( S. 56).<br />
Wählen Sie im Menü „Hauptseite“ die Option [Musik] das<br />
gewünschte Element zum Anzeigen des Wiedergabebildschirms.<br />
Drücken Sie auf dem Musikwiedergabebildschirm die Taste /.<br />
Der Bildschirm zum Durchblättern der Alben erscheint.<br />
Fortsetzung
44<br />
Wiedergabe von Musik<br />
Durchsuchen Sie mit der Taste / die Albumcover.<br />
Die Covergrafikbilder werden nach Titel in alphabetischer Reihenfolge<br />
sortiert angezeigt.<br />
Covergrafik<br />
Inhaltsverzeichnis<br />
Menü<br />
„Hauptseite“ Index<br />
Wählen Sie die Covergrafik des gewünschten Albums aus und<br />
drücken Sie die Taste .<br />
Der Musikwiedergabebildschirm wird wieder angezeigt und die<br />
Wiedergabe des ausgewählten Albums beginnt.<br />
So beenden Sie das Durchsuchen<br />
Drücken Sie die Taste BACK/HOME.<br />
Tipp<br />
Covergrafiken werden nur angezeigt, wenn Covergrafikinformationen vorhanden sind.<br />
Covergrafiken können mithilfe von Windows Media Player 11 oder anderer zur<br />
Übertragung geeigneter Software festgelegt werden. Informationen zum Vorgehen<br />
finden Sie in der Hilfe oder beim Hersteller der Software. Covergrafiken können je nach<br />
Dateiformat der Grafik möglicherweise nicht angezeigt werden.<br />
Hinweis<br />
Die Covergrafiken werden nur angezeigt, wenn Covergrafikinformationen in den<br />
Songdateien enthalten sind.<br />
Je nach Format werden die Covergrafiken möglicherweise nicht angezeigt.
45<br />
Wiedergabe von Musik<br />
Musikwiedergabe über ein Fernsehgerät<br />
Sie können den Player an ein Fernsehgerät anschließen und den<br />
Musikbildschirm und den Ton über das Fernsehgerät ausgeben lassen. So<br />
können Sie z. B. Covergrafiken usw. auf einem großen Bildschirm anzeigen.<br />
Ausgeben von Musikwiedergabebildschirm und Ton an ein Fernsehgerät<br />
[TV-Ausgang (Musik)]<br />
Schließen Sie den Player mit dem gesondert erhältlichen Video-/<br />
Audioausgangskabel (WMC-NWV10) an ein Fernsehgerät an.<br />
Informationen dazu finden Sie in der Anleitung zum Video-/<br />
Audioausgangskabel.<br />
Je nach Land/Region ist das Video-/Audioausgangskabel (WMC-<br />
NWV10) möglicherweise nicht erhältlich.<br />
Inhaltsverzeichnis<br />
Menü<br />
„Hauptseite“ Index<br />
Video-/Audioausgangskabel (WMC-NWV10) (gesondert erhältlich)<br />
Wählen Sie im Menü „Hauptseite“ die Option<br />
[Musikeinstellungen] [TV-Ausgang (Musik)] [Ein].<br />
[Einstellungen] <br />
Modus<br />
Modus<br />
[Ein]<br />
[Aus]<br />
Beschreibung<br />
Der Musikbildschirm wird an dem Fernsehgerät angezeigt, an<br />
das der Player angeschlossen ist.<br />
Der Musikbildschirm wird auf dem Bildschirm des Players<br />
angezeigt. (Standardeinstellung)<br />
Fortsetzung
46<br />
Wiedergabe von Musik<br />
Hinweis<br />
Wenn Sie den Player während der Ausgabe an ein Fernsehgerät an einen Computer<br />
anschließen, stoppt die Ausgabe an das Fernsehgerät, da die USB-Verbindung Vorrang<br />
vor der Ausgabe an das Fernsehgerät hat.<br />
Bei bestimmten Fernsehgeräten kann das Bild einbrennen, wenn ein Standbild lange<br />
Zeit auf dem Fernsehschirm angezeigt wird. Schlagen Sie in der Bedienungsanleitung<br />
zum Fernsehgerät nach, ob es leicht zum Einbrennen von Bildern kommen kann. Ist<br />
dies der Fall, lassen Sie nicht ein und dasselbe Standbild längere Zeit auf dem<br />
Fernsehschirm anzeigen.<br />
Die Option [TV-Ausgang - Größe] ( S. 65) wirkt sich auf Videoausgangssignale, nicht<br />
jedoch auf den Musikbildschirm aus.<br />
Das Verhältnis zwischen Pixellänge und -breite ist beim Player und beim Fernsehgerät<br />
unterschiedlich. Daher kann der Musikbildschirm auf dem Fernsehschirm leicht in die<br />
Länge gestreckt erscheinen.<br />
Bei manchen Songs ist die Wiedergabelautstärke im Vergleich zum Fernsehprogramm<br />
möglicherweise recht niedrig. Wenn die Lautstärke zu niedrig ist, erhöhen Sie sie am<br />
Fernsehgerät. Vergessen Sie nicht, die Lautstärke zu senken, bevor Sie wieder zum<br />
Fernsehprogramm umschalten.<br />
Inhaltsverzeichnis<br />
Menü<br />
„Hauptseite“ Index<br />
Umschalten des Farbfernsehsystems [NTSC/PAL umschalten]<br />
Sie können das Videoausgangssignal des Players auswählen. Wählen Sie bei<br />
Bedarf das Signalformat, das für das angeschlossene Fernsehgerät am besten<br />
geeignet ist.<br />
Wählen Sie im Menü „Hauptseite“ die Option<br />
[Einstellungen] <br />
[Musikeinstellungen] [NTSC/PAL umschalten] die für das<br />
Fernsehgerät geeignete Einstellung.<br />
Modus<br />
[NTSC]<br />
[PAL]<br />
Beschreibung<br />
Das Videosignal wird im NTSC-Format ausgegeben.<br />
Das Videosignal wird im PAL-Format ausgegeben.
47<br />
Wiedergabe von Musik<br />
Löschen von Songs<br />
Verwenden Sie zum Löschen von Songs vom Player die zum Übertragen der<br />
Songs verwendete Software oder den Windows Explorer.<br />
Informationen zur Verwendung der Software finden Sie in der Hilfe zur<br />
Software.<br />
Hinweis<br />
Mit dem Player selbst können Songs nicht gelöscht werden; Sie müssen ihn dazu an<br />
einen Computer anschließen.<br />
Inhaltsverzeichnis<br />
Menü<br />
„Hauptseite“ Index
48<br />
Wiedergabe von Musik<br />
Das Musikoptionsmenü<br />
Drücken Sie die Taste OPTION/PWR OFF in der Musikliste oder auf dem<br />
Musikwiedergabebildschirm, um das Musikoptionsmenü aufzurufen.<br />
Informationen zur Verwendung des Optionsmenüs finden Sie auf S. 16.<br />
Welche Optionen im Optionsmenü angezeigt werden, hängt davon ab, auf<br />
welchem Bildschirm Sie das Menü aufrufen. Informationen zu den<br />
Einstellungen und zur Verwendung finden Sie auf den Referenzseiten.<br />
Optionen auf dem Musiklistenbildschirm<br />
Optionen<br />
[Album-Anzeigeformat]<br />
Beschreibung/Referenzseite<br />
Hiermit können Sie das Anzeigeformat für die<br />
Albumliste einstellen ( S. 55).<br />
Inhaltsverzeichnis<br />
Menü<br />
„Hauptseite“ Index<br />
Optionen auf dem Musikwiedergabebildschirm<br />
Optionen<br />
[Wiedergabemodus]<br />
[Wiedergabebereich]<br />
Beschreibung/Referenzseite<br />
Hiermit stellen Sie den Wiedergabemodus ein<br />
( S. 50).<br />
Hiermit stellen Sie den Wiedergabebereich ein<br />
( S. 51).<br />
[Lernmodus für Sprache] Hiermit können Sie die Funktion [Schnelle Wiederhol.]<br />
und die A-B-Wiederholung ausführen ( S. 56).<br />
[DPC(Geschwindigk.str.)] Hiermit stellen Sie die Wiedergabegeschwindigkeit von<br />
Songs ein ( S. 58).<br />
[Equalizer] Hiermit stellen Sie die Tonqualität ein ( S. 51).<br />
[VPT(Surround)]<br />
Hiermit können Sie die Einstellung für<br />
[VPT(Surround)] ändern ( S. 53).<br />
[Zur Wunschliste/Aus<br />
Wunschliste entf.]<br />
[Ausführliche Infos]<br />
Hiermit wird der Song zur Wunschliste hinzugefügt,<br />
damit er mithilfe der dem Dienst entsprechenden<br />
Software gekauft werden kann./ Hiermit wird der Song<br />
aus der Wunschliste entfernt.<br />
Hiermit lassen Sie detaillierte Informationen zu einem<br />
Song anzeigen, wie z. B. Wiedergabedauer, Audioformat,<br />
Bitrate und Dateiname ( S. 49).
49<br />
Wiedergabe von Musik<br />
Anzeigen des Bildschirms mit detaillierten Informationen [Ausführliche<br />
Infos]<br />
Drücken Sie im Musikwiedergabebildschirm die Taste OPTION/PWR<br />
OFF, um das Optionsmenü aufzurufen.<br />
Wählen Sie [Ausführliche Infos].<br />
Bildschirm mit detaillierten Informationen<br />
Songname<br />
Interpretenname<br />
Albumtitel<br />
Musikstil<br />
Veröffentlichungsjahr<br />
Länge des Songs<br />
Codec<br />
Bei der Wiedergabe urheberrechtlich geschützter Songs wird [Secured] angezeigt.<br />
Bitrate<br />
Bei der Wiedergabe von Songs mit variabler Bitrate wird [VBR] angezeigt.<br />
Dateiname<br />
Inhaltsverzeichnis<br />
Menü<br />
„Hauptseite“ Index
50<br />
Wiedergabe von Musik<br />
Ändern der Musikeinstellungen<br />
Zum Ändern der Musikeinstellungen wählen Sie<br />
„Hauptseite“ und dann [Musikeinstellungen].<br />
Taste BACK/HOME<br />
[Einstellungen] im Menü<br />
[Einstellungen]<br />
Inhaltsverzeichnis<br />
Menü<br />
„Hauptseite“ Index<br />
5-Wege-Taste<br />
Einstellen des Wiedergabemodus [Wiedergabemodus]<br />
Der Player verfügt über mehrere Wiedergabemodi, z. B. Zufallswiedergabe und<br />
Wiederholung ausgewählter Titel.<br />
Wählen Sie im Menü „Hauptseite“ die Option<br />
[Einstellungen] <br />
[Musikeinstellungen] [Wiedergabemodus] den gewünschten<br />
Wiedergabemodus.<br />
Modus (Symbol)<br />
[Normal] (Kein<br />
Symbol)<br />
Beschreibung<br />
Die Songs im Wiedergabebereich werden in der Reihenfolge der<br />
Songliste wiedergegeben. (Standardeinstellung)<br />
[Wiederholen] ( ) Die Songs im Wiedergabebereich werden in der Reihenfolge der<br />
Songliste wiedergegeben und dann wiederholt wiedergegeben.<br />
[Shuffle] ( ) Die Songs im Wiedergabebereich werden in zufälliger<br />
Reihenfolge wiedergegeben.<br />
[Shuffle+Wied.]<br />
( )<br />
[1 Song wiederholen]<br />
( )<br />
Die Songs im Wiedergabebereich werden in zufälliger<br />
Reihenfolge wiedergegeben und dann wiederholt<br />
wiedergegeben.<br />
Der aktuelle Song oder der in einer Songliste ausgewählte Song<br />
wird wiederholt wiedergegeben.<br />
Hinweis<br />
Welche Songs wiedergegeben werden, hängt von der Einstellung für<br />
[Wiedergabebereich] ab ( S. 51).
51<br />
Wiedergabe von Musik<br />
Einstellen des Wiedergabebereichs [Wiedergabebereich]<br />
Sie können den Wiedergabebereich für Songs einstellen.<br />
Wählen Sie im Menü „Hauptseite“ die Option<br />
[Einstellungen] <br />
[Musikeinstellungen] [Wiedergabebereich] den gewünschten<br />
Wiedergabebereich.<br />
Modus (Symbol)<br />
[Alle Bereiche]<br />
(Kein Symbol)<br />
[Ausgew. Bereich]<br />
( )<br />
Beschreibung<br />
Alle Songs in allen Listen, die dem ausgewählten Suchverfahren<br />
entsprechen, werden wiedergegeben.<br />
Wenn Sie z. B. die Wiedergabe in einer Albumliste starten,<br />
werden alle Alben auf dem Player wiedergegeben.<br />
Nur die Songs in dem Listenelement werden wiedergegeben, in<br />
dem die Wiedergabe gestartet wurde. (Standardeinstellung)<br />
Wenn Sie z. B. die Wiedergabe in einer Albumliste starten,<br />
werden nur die Songs im betreffenden Album wiedergegeben.<br />
Inhaltsverzeichnis<br />
Menü<br />
„Hauptseite“ Index<br />
Einstellen der Tonqualität [Equalizer]<br />
Die Tonqualität kann entsprechend dem Musikstil usw. eingestellt werden.<br />
Wählen Sie im Menü „Hauptseite“ die Option [Einstellungen] <br />
[Musikeinstellungen] [Equalizer] den gewünschten<br />
Equalizermodus.<br />
Modus (Symbol)<br />
[Soundeffekte Aus]<br />
(Kein Symbol)<br />
Beschreibung<br />
Die Einstellung für die Tonqualität ist deaktiviert.<br />
(Standardeinstellung) *1<br />
[Heavy] ( ) Hohe und niedrige Frequenzbereiche werden betont, um einen<br />
kräftigen Klang zu erzeugen.<br />
[Pop] ( ) Mittlere Frequenzbereiche werden betont. Diese Einstellung<br />
eignet sich vor allem für Gesang.<br />
[Jazz] ( ) Hohe und niedrige Frequenzbereiche werden betont, um einen<br />
lebendigen Klang zu erzielen.<br />
[Speziell] ( ) Hohe und niedrige Frequenzbereiche werden betont, so dass<br />
auch leise Passagen gut hörbar sind.<br />
[Benutzerdefiniert 1]<br />
( )<br />
[Benutzerdefiniert 2]<br />
( )<br />
Benutzerdefinierte Toneinstellungen, für die Sie die<br />
Frequenzbereiche individuell anpassen können. Informationen<br />
dazu finden Sie auf S. 52.<br />
*1<br />
Bei Playern, die in Lateinamerika verkauft werden, ist die Standardeinstellung [Benutzerdefiniert<br />
1] und CLEAR BASS ist auf den Pegel +3 eingestellt.<br />
Hinweis<br />
Passen Sie die Lautstärke manuell an, wenn mit den von Ihnen als [Benutzerdefiniert 1]<br />
und [Benutzerdefiniert 2] gespeicherten Einstellungen eine andere Lautstärke als mit<br />
den anderen Einstellungen erzielt wird.<br />
Auf die Videowiedergabe, den UKW-Radioempfang, Videopodcasts und Ton von einem<br />
externen Audiogerät wird die [Equalizer]-Einstellung nicht angewendet.<br />
Fortsetzung
52<br />
Wiedergabe von Musik<br />
Anpassen der Tonqualität<br />
Die Werte für CLEAR BASS (Bass) und 5 Bereiche des Equalizers können als<br />
[Benutzerdefiniert 1] bzw. [Benutzerdefiniert 2] voreingestellt werden.<br />
Wählen Sie im Menü „Hauptseite“ die Option<br />
[Einstellungen] <br />
[Musikeinstellungen] [Equalizer] [Benutzerdefiniert 1] oder<br />
[Benutzerdefiniert 2].<br />
Wählen Sie mit der Taste / CLEAR BASS oder die<br />
Frequenzbereichseinstellung aus, stellen Sie den Pegel mit der<br />
Taste / ein und drücken Sie dann zur Bestätigung die Taste .<br />
Der Bildschirm [Musikeinstellungen] wird wieder angezeigt.<br />
Bei CLEAR BASS können Sie zwischen 4 Tonpegeln und bei den 5<br />
Frequenzbereichen zwischen 7 Tonpegeln auswählen.<br />
Nach dem Einstellen des Pegels müssen Sie zur Bestätigung unbedingt<br />
die Taste drücken. Wenn Sie die Taste BACK/HOME drücken, bevor<br />
Sie den eingestellten Pegel bestätigt haben, wird die Einstellung<br />
verworfen.<br />
Inhaltsverzeichnis<br />
Menü<br />
„Hauptseite“ Index<br />
Hinweis<br />
Auf die Videowiedergabe, den UKW-Radioempfang, Videopodcasts und Ton von einem<br />
externen Audiogerät wird die [Equalizer]-Einstellung nicht angewendet.
53<br />
Wiedergabe von Musik<br />
Einstellen von Raumklang [VPT(Surround)]<br />
Mit der Funktion VPT *1 (Surround) können Sie Raumklang erzielen und so bei<br />
der Audiowiedergabe eine besonders naturgetreue Klangqualität erzielen. Die<br />
Raumklangwirkung steigt in der Reihenfolge [Studio] [Live] [Club] <br />
[Stadion] (am stärksten ausgeprägt).<br />
Wählen Sie im Menü „Hauptseite“ die Option<br />
[Einstellungen] <br />
[Musikeinstellungen] [VPT(Surround)] den gewünschten<br />
Modus für VPT (Surround).<br />
Modus (Symbol)<br />
[Soundeffekte Aus]<br />
(Kein Symbol)<br />
Beschreibung<br />
[VPT(Surround)] ist deaktiviert. (Standardeinstellung)<br />
[Studio] ( ) Erzeugt den Klangeindruck eines Aufnahmestudios.<br />
[Live] ( ) Erzeugt den Klangeindruck eines Konzertsaals.<br />
[Club] ( ) Erzeugt den Klangeindruck eines Clubs.<br />
[Stadion] ( ) Erzeugt den Klangeindruck eines Stadions.<br />
[Matrix] ( ) Erzeugt einen zusätzlichen Raumklangeffekt und dadurch einen<br />
natürlichen, doch besonders satten Klang.<br />
[Karaoke] ( ) Erzeugt ein Klangfeld wie auf einer Bühne, wobei Singstimmen<br />
unterdrückt werden und die Musik einen zusätzlichen<br />
Raumklangeffekt erhält.<br />
Inhaltsverzeichnis<br />
Menü<br />
„Hauptseite“ Index<br />
*1<br />
VPT (Virtual Phone Technology) ist eine von <strong>Sony</strong> entwickelte proprietäre<br />
Klangverarbeitungstechnologie.<br />
Hinweis<br />
Auf die Videowiedergabe, den UKW-Radioempfang, Videopodcasts und Ton von einem<br />
externen Audiogerät wird die [VPT(Surround)]-Einstellung nicht angewendet.
54<br />
Wiedergabe von Musik<br />
Wiedergabe mit DSEE (Klangverstärkung) [DSEE(Klangverstärk.)]<br />
Mit der Funktion [DSEE(Klangverstärk.)] *1 erhalten Sie besonders satten und<br />
natürlichen Klang, fast wie bei der Originalquelle.<br />
Wählen Sie im Menü „Hauptseite“ die Option<br />
Modus<br />
[Ein]<br />
[Aus]<br />
[Musikeinstellungen] [DSEE(Klangverstärk.)] den<br />
gewünschten Modus für DSEE (Klangverstärkung).<br />
[Einstellungen] <br />
Beschreibung<br />
Aktiviert die Funktion [DSEE(Klangverstärk.)] *1 und ermöglicht<br />
die Wiedergabe von sattem, natürlichem Klang, der dem<br />
Originalklang nahekommt.<br />
Deaktiviert die Funktion [DSEE(Klangverstärk.)] und<br />
verwendet die normale Tonwiedergabe. (Standardeinstellung)<br />
Inhaltsverzeichnis<br />
Menü<br />
„Hauptseite“ Index<br />
*1<br />
DSEE (Digital Sound Enhancement Engine) ist eine von <strong>Sony</strong> entwickelte Technologie, mit der<br />
bei komprimierten Audiodateien die hohen Frequenzen, die beim Komprimieren verloren gehen,<br />
wiederhergestellt werden, was die Tonqualität verbessert.<br />
Hinweis<br />
Auf die Videowiedergabe, den UKW-Radioempfang, Videopodcasts und Ton von einem<br />
externen Audiogerät wird die [DSEE(Klangverstärk.)]-Einstellung nicht angewendet.<br />
Die Funktion [DSEE(Klangverstärk.)] zeigt bei Songs, die in einem nicht komprimierten<br />
Dateiformat vorliegen oder mit einer hohen Bitrate und ohne Höhenverluste<br />
komprimiert wurden, keine Wirkung.<br />
Bei Songs mit sehr niedriger Bitrate zeigt die Funktion [DSEE(Klangverstärk.)] keine Wirkung.<br />
Wiedergabe mit klarem Stereoton [Clear Stereo]<br />
[Clear Stereo] ermöglicht die individuelle digitale Klangverarbeitung für den<br />
linken und rechten Kanal.<br />
Wählen Sie im Menü „Hauptseite“ die Option<br />
[Einstellungen] <br />
[Musikeinstellungen] [Clear Stereo] den gewünschten Clear<br />
Stereo-Modus.<br />
Modus<br />
[Ein]<br />
[Aus]<br />
Beschreibung<br />
Aktiviert die Funktion [Clear Stereo] bei Verwendung der<br />
mitgelieferten Kopfhörer.<br />
Deaktiviert die Funktion [Clear Stereo] und verwendet die<br />
normale Tonwiedergabe. (Standardeinstellung)<br />
Hinweis<br />
Auf die Videowiedergabe, den UKW-Radioempfang, Videopodcasts und Ton von einem<br />
externen Audiogerät wird die [Clear Stereo]-Einstellung nicht angewendet.<br />
Die Funktion [Clear Stereo] dient dazu, mit den mitgelieferten Kopfhörern den<br />
bestmöglichen Effekt zu erzielen. Der [Clear Stereo]-Effekt wird bei Verwendung<br />
anderer Kopfhörer möglicherweise nicht erzielt. Setzen Sie [Clear Stereo] bei<br />
Verwendung anderer Kopfhörer auf [Aus].
55<br />
Wiedergabe von Musik<br />
Einstellen der Lautstärke [Dynamic Normalizer]<br />
Lautstärkeunterschiede zwischen Songs können reduziert werden. Mit dieser<br />
Einstellung werden beim Hören eines Albums im zufälligen Wiedergabemodus<br />
die Lautstärkeunterschiede zwischen den Songs reduziert, um Unterschiede in<br />
der Aussteuerung zu minimieren.<br />
Wählen Sie im Menü „Hauptseite“ die Option<br />
Modus<br />
[Ein]<br />
[Aus]<br />
[Einstellungen] <br />
[Musikeinstellungen] [Dynamic Normalizer] den gewünschten<br />
Modus für Dynamic Normalizer.<br />
Beschreibung<br />
Der Unterschied in der Lautstärke zwischen Songs wird<br />
minimiert.<br />
Songs werden mit der ursprünglichen, bei der Übertragung<br />
verwendeten Lautstärke wiedergegeben. (Standardeinstellung)<br />
Inhaltsverzeichnis<br />
Menü<br />
„Hauptseite“ Index<br />
Hinweis<br />
Auf die Videowiedergabe, den UKW-Radioempfang, Videopodcasts und Ton von einem<br />
externen Audiogerät wird die [Dynamic Normalizer]-Einstellung nicht angewendet.<br />
Auswählen des Albumanzeigeformats [Album-Anzeigeformat]<br />
Sie können das Albumanzeigeformat einstellen.<br />
Wählen Sie im Menü „Hauptseite“ die Option<br />
[Musikeinstellungen] [Album-Anzeigeformat] den<br />
gewünschten Modus für das Albumanzeigeformat.<br />
[Einstellungen] <br />
Modus<br />
Bildschirm<br />
[Titel & Cover-Grafik]<br />
(Standardeinstellung)<br />
[Nur Cover-Grafik]<br />
Tipp<br />
Wenn keine Covergrafikinformationen für ein Album vorhanden sind, wird keine<br />
Covergrafik angezeigt. Sie können die Covergrafik mit Windows Media Player 11<br />
einstellen. Informationen zur Bedienung finden Sie in der Hilfe zu Windows Media<br />
Player 11. Beachten Sie, dass der Player keine Covergrafiken für Wiedergabelisten<br />
anzeigen kann.
56<br />
Die Sprachlernfunktion<br />
Die Sprachlernfunktion<br />
Die Sprachlernfunktion<br />
Wenn Sie [Lernmodus für Sprache] auf [Ein] setzen, können Sie die Funktion<br />
[Schnelle Wiederhol.] und die A-B-Wiederholung ausführen. In diesem<br />
Abschnitt wird außerdem das Steuern der Wiedergabegeschwindigkeit<br />
erläutert.<br />
Tipp<br />
Die Wiedergabegeschwindigkeit können Sie unabhängig davon einstellen, ob<br />
[Lernmodus für Sprache] auf [Ein] oder [Aus] gesetzt ist ( S. 58).<br />
Wenn [Lernmodus für Sprache] auf [Ein] gesetzt ist, können Sie die Funktion [Schnelle<br />
Wiederhol.] und die A-B-Wiederholung auch auf dem Audiowiedergabebildschirm für<br />
Podcasts verwenden ( S. 73). Die Einstellung für [DPC (Geschw.steuerung)] wirkt<br />
sich auch auf die Wiedergabegeschwindigkeit von Audio-Podcasts aus.<br />
Inhaltsverzeichnis<br />
Menü<br />
„Hauptseite“ Index<br />
Aktivieren der Sprachlernfunktion<br />
Wählen Sie im Menü „Hauptseite“ die Option<br />
[Musikeinstellungen] [Lernmodus für Sprache] [Ein].<br />
[Einstellungen] <br />
Modus<br />
[Ein]<br />
[Aus]<br />
Beschreibung<br />
Aktiviert [Lernmodus für Sprache], so dass Sie die Funktion<br />
[Schnelle Wiederhol.] und die A-B-Wiederholung ausführen<br />
können.<br />
Deaktiviert [Lernmodus für Sprache]. (Standardeinstellung)<br />
Hinweis<br />
Wenn [Lernmodus für Sprache] auf [Ein] gesetzt ist, wird die Taste / für die<br />
Sprachlernfunktion verwendet und Sie können die Alben nicht durchblättern ( S. 43).<br />
Musikwiedergabebildschirm mit aktivierter Sprachlernfunktion<br />
Bedienungshinweis<br />
Passage A-B<br />
Punkt A<br />
Punkt B
57<br />
Die Sprachlernfunktion<br />
Kurzes Zurückspulen [Schnelle Wiederhol.]<br />
Sie können etwa 3 Sekunden zurückspulen und den Ton erneut wiedergeben.<br />
Drücken Sie während der Wiedergabe auf dem<br />
Musikwiedergabebildschirm die Taste .<br />
Tipp<br />
Wenn Sie Punkt A (Anfangspunkt für die A-B-Wiederholung) eingestellt haben und<br />
dann innerhalb von 3 Sekunden nach Punkt A die Taste drücken, beginnt die<br />
Wiedergabe wieder ab Punkt A.<br />
Inhaltsverzeichnis<br />
Menü<br />
„Hauptseite“ Index<br />
Wiederholte Wiedergabe einer bestimmten Passage (A-B-Wiederholung)<br />
Sie können eine bestimmte Passage festlegen und den Ton wiederholt<br />
wiedergeben lassen.<br />
Legen Sie mit der Taste den Anfangspunkt für die A-B-<br />
Wiederholung fest.<br />
Die Anzeige für Punkt A (Anfangspunkt für die A-B-Wiederholung)<br />
erscheint. Die Passage zwischen Punkt A und dem Ende des Songs wird<br />
wiederholt wiedergegeben.<br />
Legen Sie mit der Taste den Endpunkt für die A-B-Wiederholung<br />
fest.<br />
Die Anzeige für Punkt B (Endpunkt für die A-B-Wiederholung) erscheint.<br />
Die Passage zwischen Punkt A und Punkt B wird wiederholt<br />
wiedergegeben.<br />
Hinweis<br />
Zwischen Punkt A und B muss mehr als 1 Sekunde liegen. Wenn Sie die Taste <br />
innerhalb von 1 Sekunde nach Punkt A drücken, können Sie Punkt B nicht festlegen.<br />
Funktionen bei der A-B-Wiederholung<br />
Während der A-B-Wiederholung können Sie wie bei der normalen Wiedergabe<br />
die Wiedergabe unterbrechen und fortsetzen, schnell vor- und zurückspulen<br />
und [Schnelle Wiederhol.] ausführen ( S. 40). Außerdem stehen folgende<br />
Funktionen zur Verfügung.<br />
Funktion<br />
Vorgehen<br />
Zurückschalten zu Punkt A Drücken Sie die Taste .<br />
Weiterschalten zu Punkt B und Drücken Sie die Taste .<br />
Beenden der A-B-Wiederholung<br />
Beenden der A-B-Wiederholung Drücken Sie die Taste .
58<br />
Die Sprachlernfunktion<br />
Einstellen der Wiedergabegeschwindigkeit (DPC)<br />
Mit der Funktion DPC (Digital Pitch Control) können Sie die normale<br />
Wiedergabegeschwindigkeit um die Hälfte verringern oder um das Doppelte<br />
erhöhen. Dank der digitalen Verarbeitung klingt der Ton dabei trotzdem<br />
natürlich.<br />
Tipp<br />
Die Wiedergabegeschwindigkeit kann unabhängig von der Einstellung für [Lernmodus<br />
für Sprache] eingestellt werden.<br />
Die Einstellung für [DPC (Geschw.steuerung)] wirkt sich auch auf die<br />
Wiedergabegeschwindigkeit von Audio-Podcasts aus ( S. 73).<br />
Wählen Sie im Menü „Hauptseite“ die Option<br />
[Musikeinstellungen] [DPC (Geschw.steuerung)] den<br />
gewünschten Modus.<br />
[Einstellungen] <br />
Inhaltsverzeichnis<br />
Menü<br />
„Hauptseite“ Index<br />
Modus<br />
[x0.5]<br />
[x0.75]<br />
[x0.9]<br />
[Aus]<br />
[x1.1]<br />
[x1.25]<br />
[x1.5]<br />
[x1.75]<br />
[x2.0]<br />
Beschreibung<br />
Die Wiedergabe erfolgt mit halber Geschwindigkeit.<br />
Die Wiedergabe erfolgt mit 0,75-facher Normalgeschwindigkeit.<br />
Die Wiedergabe erfolgt mit 0,9-facher Normalgeschwindigkeit.<br />
Die Wiedergabe erfolgt mit normaler Geschwindigkeit.<br />
(Standardeinstellung)<br />
Die Wiedergabe erfolgt mit 1,1-facher Normalgeschwindigkeit.<br />
Die Wiedergabe erfolgt mit 1,25-facher Normalgeschwindigkeit.<br />
Die Wiedergabe erfolgt mit 1,5-facher Normalgeschwindigkeit.<br />
Die Wiedergabe erfolgt mit 1,75-facher Normalgeschwindigkeit.<br />
Die Wiedergabe erfolgt mit doppelter Geschwindigkeit.
59<br />
Wiedergeben von Videos<br />
Wiedergeben von Videos<br />
Wiedergabe eines Videos [Videos]<br />
Wenn Sie ein Video wiedergeben wollen, wählen Sie<br />
„Hauptseite“, um den Bildschirm [Videos] aufzurufen.<br />
Taste BACK/HOME<br />
[Videos] im Menü<br />
[Videos]<br />
Inhaltsverzeichnis<br />
Menü<br />
„Hauptseite“ Index<br />
5-Wege-Taste<br />
Wählen Sie im Menü „Hauptseite“ die Option [Videos].<br />
Der Bildschirm [Videos] erscheint.<br />
Um nach Videos zu suchen, wählen Sie das gewünschte Suchverfahren<br />
aus, um den entsprechenden Videolistenbildschirm aufzurufen.<br />
Informationen dazu finden Sie in „Suchverfahren“ unter „Suchen nach<br />
Videos“ ( S. 62).<br />
Wählen Sie das gewünschte Element das gewünschte Video.<br />
Der Videowiedergabebildschirm erscheint und die Videowiedergabe<br />
beginnt.<br />
Wählen Sie Optionen aus, bis eine Videoliste angezeigt wird.<br />
Informationen zur Verwendung des Videowiedergabebildschirms finden<br />
Sie unter „Videowiedergabebildschirm“ ( S. 60).<br />
Tipp<br />
Wenn die Option [HOLD-Anzeige] auf [Nein] gesetzt ist, können Sie den Bildschirm<br />
ausschalten und nur den Ton ausgeben lassen, indem Sie während der Videowiedergabe<br />
den HOLD-Schalter einstellen. So lässt sich der Stromverbrauch verringern und die<br />
Akkubetriebsdauer verlängern.<br />
Sie können die Videoliste nach Übertragungsdatum oder Videotitel sortieren ( S. 71).<br />
Sie können JPEG-Dateien als Miniaturbilder für Videodateien festlegen. Beim Anzeigen<br />
der Videoliste werden die Miniaturbilder (kleine Bilder für die Listenanzeige) der<br />
Videodateien auf dem Player angezeigt. Verwenden Sie zum Erstellen eines<br />
Miniaturbilds einen Computer und beachten Sie dabei folgende Richtlinien:<br />
Die Miniaturbilddatei muss das JPEG-Format aufweisen.<br />
Das Bild muss aus 160 (horizontal) × 120 (vertikal) Punkten bestehen.<br />
Der Dateiname muss mit dem der zugehörigen Videodatei identisch sein und die<br />
Erweiterung „.jpg“ aufweisen.<br />
Die Miniaturbild- und die Videodatei müssen sich auf dem Player in demselben<br />
Ordner befinden.<br />
Auf dem Player können Videos mit einer Auflösung von maximal 720 × 480<br />
wiedergegeben werden. Weitere technische Daten finden Sie unter „Technische Daten“<br />
( S. 158).
60<br />
Wiedergeben von Videos<br />
Videowiedergabebildschirm<br />
Informationsbereich<br />
Gesamtdauer<br />
Statusanzeige<br />
Verstrichene Wiedergabedauer<br />
Funktionen auf dem Videowiedergabebildschirm<br />
Bei der Wiedergabe eines Videos im Querformat auf dem Player sind die Funktionen<br />
der Tasten / und / vertauscht. Wenn der Player Videosignale an ein Fernsehgerät<br />
ausgibt ( S. 64), funktioniert die 5-Wege-Taste wie im normalen Hochformat.<br />
Inhaltsverzeichnis<br />
Menü<br />
„Hauptseite“ Index<br />
Funktion (Bildschirmanzeige)<br />
Vorgehen<br />
Wiedergabe ()/Pause () *1 Drücken Sie die Taste .<br />
Vorspulen ()/Zurückspulen () Halten Sie die Taste / gedrückt. *2<br />
Vorspulen ()/Zurückspulen<br />
() im Pausemodus *3<br />
Zurückschalten zur vorherigen Szene *4<br />
oder zum vorherigen Kapitel ()/<br />
Weiterschalten zur nächsten Szene<br />
oder zum nächsten Kapitel ()<br />
Kurzes Vorspulen/kurzes Zurückspulen<br />
Halten Sie die Taste / im Pausemodus gedrückt.<br />
Drücken Sie die Taste (zurück)/ (weiter).<br />
Drücken Sie die Taste / im Pausemodus.<br />
Zurückschalten zum Listenbildschirm Drücken Sie die Taste BACK/HOME.<br />
*1<br />
Wenn im Pausemodus eine bestimmte Zeit lang keine Funktion ausgeführt wird, wechselt der<br />
Player automatisch in den Standbymodus.<br />
*2<br />
Die Geschwindigkeit beim Vorspulen ändert sich in 3 Stufen, wenn Sie mehrmals die Taste<br />
( (×10), (×30), (×100)) drücken. Die Geschwindigkeit beim Zurückspulen<br />
ändert sich ebenfalls in 3 Stufen, wenn Sie mehrmals die Taste ( (×10), (×30),<br />
(×100)) drücken. Lassen Sie die Taste / los, um die Funktion zu beenden und die<br />
normale Wiedergabe fortzusetzen.<br />
*3<br />
Die Geschwindigkeit beim Vor- und Zurückspulen im Pausemodus variiert je nach der Länge des Videos.<br />
*4<br />
Wenn das Video nur ein Kapitel enthält, verschiebt sich die Wiedergabeposition um je 5 Minuten.<br />
Beim Drücken der Taste OPTION/PWR OFF angezeigte Symbole<br />
Symbol<br />
(Suchen)<br />
(Optionsmenü)<br />
[Szenen<br />
durchblättern]<br />
Beschreibung<br />
Das Suchmenü wird angezeigt. Um nach Videos zu suchen,<br />
wählen Sie das gewünschte Suchverfahren aus, um den<br />
entsprechenden Listenbildschirm aufzurufen. Informationen<br />
dazu finden Sie unter „Suchen nach Videos“ ( S. 62).<br />
Das Optionsmenü wird angezeigt. Informationen zum Videooptionsmenü<br />
finden Sie unter „Das Videooptionsmenü“ ( S. 67).<br />
Der Bildschirm für das Durchblättern der Szenen wird<br />
angezeigt. Sie können die Miniaturbilder *1 der Szenen bzw.<br />
Kapitel auf dem Bildschirm durchsuchen, um die gewünschte<br />
Szene auszuwählen. Informationen dazu finden Sie unter<br />
„Durchsuchen von Szenen (Szenen durchblättern)“ ( S. 62).<br />
*1<br />
Ein Miniaturbild ist ein verkleinertes Bild einer Szene aus einem Video.
61<br />
Wiedergeben von Videos<br />
Videolistenbildschirm<br />
Die folgende Abbildung zeigt ein Beispiel für einen Videolistenbildschirm.<br />
Wiedergabesymbol<br />
Symbol für neues Element<br />
Inhaltsverzeichnis<br />
Menü<br />
„Hauptseite“ Index<br />
Symbole für Videos<br />
Im Videofeld werden die folgenden Symbole angezeigt.<br />
Symbol<br />
(Symbol für<br />
neues Element)<br />
(Wiedergabesymbol)<br />
Beschreibung<br />
Zeigt an, dass das Video noch nie wiedergegeben wurde.<br />
Zeigt an, dass das Video gerade wiedergegeben wird.<br />
Funktionen auf dem Videolistenbildschirm<br />
Funktion<br />
Vorgehen<br />
Auswählen eines Elements Drücken Sie die Taste .<br />
Bewegen des Cursors nach oben<br />
oder unten<br />
Anzeigen des vorherigen/nächsten<br />
Bildschirms der Liste<br />
Zurückschalten zum Listenbildschirm<br />
der nächsthöheren Ebene<br />
Drücken Sie die Taste /.<br />
Halten Sie die Taste / gedrückt, um schneller<br />
nach oben oder unten zu blättern.<br />
Drücken Sie die Taste /.<br />
Drücken Sie die Taste BACK/HOME.<br />
Beim Drücken der Taste OPTION/PWR OFF angezeigte Symbole<br />
Symbol<br />
(Suchen) *1<br />
(Optionsmenü) *1<br />
[Zu<br />
Wiedergabebildsch.]<br />
Beschreibung<br />
Das Suchmenü wird angezeigt. Um nach Videos zu suchen,<br />
wählen Sie das gewünschte Suchverfahren aus, um den<br />
entsprechenden Listenbildschirm aufzurufen. Informationen<br />
dazu finden Sie unter „Suchen nach Videos“ ( S. 62).<br />
Das Optionsmenü wird angezeigt. Informationen zum<br />
Videooptionsmenü finden Sie unter „Das Videooptionsmenü“ ( S. 67).<br />
Hiermit rufen Sie wieder den Videowiedergabebildschirm auf.<br />
*1<br />
Diese Symbole werden je nach Bildschirm möglicherweise nicht angezeigt.
62<br />
Wiedergeben von Videos<br />
Suchen nach Videos<br />
Wenn Sie auf dem Videowiedergabebildschirm oder auf dem Listenbildschirm<br />
(Suchen) auswählen, wird das Suchmenü angezeigt. Sie können das<br />
gewünschte Suchverfahren im Suchmenü auswählen, um in der Videoliste<br />
nach den gewünschten Videos zu suchen.<br />
Inhaltsverzeichnis<br />
Menü<br />
„Hauptseite“ Index<br />
Taste OPTION/PWR<br />
OFF<br />
5-Wege-Taste<br />
(Suchen)<br />
Drücken Sie auf dem Videowiedergabebildschirm oder auf dem<br />
Listenbildschirm die Taste OPTION/PWR OFF.<br />
Wählen Sie (Suchen) das gewünschte Suchverfahren das<br />
gewünschte Video.<br />
Der Videowiedergabebildschirm erscheint und die Videowiedergabe<br />
beginnt.<br />
Wählen Sie die folgenden Optionen aus, bis eine Videoliste angezeigt<br />
wird.<br />
Suchverfahren<br />
Verfahren<br />
[Alle Videos]<br />
[VIDEO]<br />
Beschreibung<br />
Wählen Sie ein Video aus der Videoliste.<br />
Wählen Sie einen Ordner ein Video.<br />
Durchsuchen von Szenen (Szenen durchblättern)<br />
Sie können Miniaturbilder *1 anzeigen, um eine Szene oder ein Kapitel für die<br />
Wiedergabe auszuwählen.<br />
*1<br />
Ein Miniaturbild ist ein verkleinertes Bild einer Szene aus einem Video.<br />
Fortsetzung
63<br />
Wiedergeben von Videos<br />
Drücken Sie auf dem Videowiedergabebildschirm die Taste<br />
OPTION/PWR OFF.<br />
Wählen Sie [Szenen durchblättern].<br />
Der Bildschirm für das Durchblättern der Szenen erscheint.<br />
Drücken Sie zum Durchblättern der Szenen die Taste /.<br />
Eingestelltes Szenenintervall<br />
Sie können festlegen, in welchem Intervall Szenen als Miniaturbilder angezeigt<br />
werden.<br />
Sie können das Intervall auf [15 Sek.], [30 Sek.], [1 Minute], [2 Minuten] oder<br />
[5 Minuten] einstellen. Wählen Sie mit der Taste / das gewünschte Intervall aus.<br />
Inhaltsverzeichnis<br />
Menü<br />
„Hauptseite“ Index<br />
Wählen Sie das gewünschte Bild aus und drücken Sie dann zur<br />
Bestätigung die Taste .<br />
Der Videowiedergabebildschirm wird wieder angezeigt und die<br />
Wiedergabe beginnt ab dem Anfang der ausgewählten Szene.<br />
Tipp<br />
Die Miniaturbilder können lediglich als Anhaltspunkt dienen (bei den Miniaturbildern<br />
kann es zu Abweichungen gegenüber dem eingestellten Intervall kommen).<br />
So beenden Sie das Durchsuchen<br />
Drücken Sie die Taste BACK/HOME.
64<br />
Wiedergeben von Videos<br />
Videowiedergabe über ein Fernsehgerät<br />
Sie können den Player an ein Fernsehgerät anschließen und Bild und Ton über<br />
das Fernsehgerät ausgeben lassen. So können Sie Videos auf einem großen<br />
Bildschirm anzeigen.<br />
Ausgeben von Videos an ein Fernsehgerät [TV-Ausgang (Video)]<br />
Hinweis<br />
Stellen Sie die Option [TV-Ausgang - Größe] je nach Fernsehgerät ein, bevor Sie Videos<br />
an das Fernsehgerät ausgeben ( S. 65).<br />
Schließen Sie den Player mit dem gesondert erhältlichen Video-/<br />
Audioausgangskabel (WMC-NWV10) an ein Fernsehgerät an.<br />
Informationen dazu finden Sie in der Anleitung zum Video-/Audioausgangskabel.<br />
Je nach Land/Region ist das Video-/Audioausgangskabel<br />
(WMC-NWV10) möglicherweise nicht erhältlich.<br />
Inhaltsverzeichnis<br />
Menü<br />
„Hauptseite“ Index<br />
Wählen Sie im Menü „Hauptseite“ die Option<br />
Modus<br />
Video-/Audioausgangskabel (WMC-NWV10) (gesondert erhältlich)<br />
[Videoeinstellungen] [TV-Ausgang (Video)] [Ein].<br />
[Einstellungen] <br />
Modus<br />
[Ein]<br />
[Aus]<br />
Beschreibung<br />
Videosignale werden an das Fernsehgerät ausgegeben, an das<br />
der Player angeschlossen ist.<br />
Videos werden auf dem Bildschirm des Players angezeigt.<br />
(Standardeinstellung)<br />
Hinweis<br />
Die äußeren Ränder des Videobilds sind auf dem Fernsehschirm möglicherweise nicht zu sehen.<br />
Auf dem Fernsehschirm wird nur das Videobild angezeigt. Informationen wie<br />
Meldungen des Players usw. werden auf dem Bildschirm des Players angezeigt.<br />
Video-Podcasts können nicht über ein Fernsehgerät wiedergegeben werden.<br />
Wenn der Player Videosignale an ein Fernsehgerät ausgibt, verwenden Sie die 5-Wege-<br />
Taste wie im normalen Format (Hochformat) ( S. 60).<br />
Solange Videosignale an ein Fernsehgerät ausgegeben werden, können Sie das<br />
Optionsmenü nicht aufrufen. Stoppen Sie die Videowiedergabe und schalten Sie mit der<br />
Taste BACK/HOME zum Listenbildschirm zurück, bevor Sie das Optionsmenü aufrufen.<br />
Wenn [TV-Ausgang (Video)] auf [Ein] gesetzt ist, können urheberrechtlich geschützte<br />
Videos möglicherweise nicht wiedergegeben werden. Setzen Sie die Option auf [Aus],<br />
um solche Videos auf dem Bildschirm des Players wiederzugeben.<br />
Bei manchen Videos ist die Wiedergabelautstärke im Vergleich zum Fernsehprogramm<br />
möglicherweise recht niedrig. Wenn die Lautstärke zu niedrig ist, erhöhen Sie sie am Fernsehgerät.<br />
Vergessen Sie nicht, die Lautstärke zu senken, bevor Sie wieder zum Fernsehprogramm umschalten.
65<br />
Wiedergeben von Videos<br />
Auswählen des Seitenverhältnisses des Fernsehgeräts [TV-Ausgang - Größe]<br />
Wählen Sie je nach dem angeschlossenen Fernsehgerät [16:9] oder [4:3].<br />
Wählen Sie im Menü „Hauptseite“ die Option<br />
[Einstellungen] <br />
[Videoeinstellungen] [TV-Ausgang - Größe] die für das<br />
Fernsehgerät geeignete Einstellung.<br />
Modus<br />
Beschreibung<br />
[16:9] Die Größe des Videobilds wird an das Breitbildformat (16:9)<br />
angepasst.<br />
[4:3] Die Größe des Videobilds wird an das normale Bildformat (4:3)<br />
angepasst. (Standardeinstellung)<br />
Inhaltsverzeichnis<br />
Menü<br />
„Hauptseite“ Index<br />
Umschalten des Farbfernsehsystems [NTSC/PAL umschalten]<br />
Sie können das Videoausgangssignal des Players auswählen. Wählen Sie bei<br />
Bedarf das Signalformat, das für das angeschlossene Fernsehgerät am besten<br />
geeignet ist.<br />
Wählen Sie im Menü „Hauptseite“ die Option<br />
[Videoeinstellungen] [NTSC/PAL umschalten] den<br />
gewünschten Modus.<br />
[Einstellungen] <br />
Modus<br />
[NTSC]<br />
[PAL]<br />
Beschreibung<br />
Das Videosignal wird im NTSC-Format ausgegeben.<br />
Das Videosignal wird im PAL-Format ausgegeben.
66<br />
Wiedergeben von Videos<br />
Löschen von Videos<br />
Sie können Videos vom Player löschen.<br />
Löschen des gerade abgespielten Videos<br />
Drücken Sie auf dem Wiedergabebildschirm des Videos die Taste<br />
OPTION/PWR OFF, um das Optionsmenü aufzurufen.<br />
Wählen Sie [Video löschen] [Ja].<br />
Das Video wird gelöscht.<br />
Inhaltsverzeichnis<br />
Menü<br />
„Hauptseite“ Index<br />
Auswählen zu löschender Videos in einer Liste<br />
Drücken Sie auf dem Videolistenbildschirm die Taste OPTION/PWR<br />
OFF, um das Optionsmenü aufzurufen.<br />
Wählen Sie [Video löschen] das zu löschende Video [Ja].<br />
Das Video wird gelöscht.<br />
Tipp<br />
Während Sie ein zu löschendes Video auswählen, können Sie mit der Taste BACK/<br />
HOME den Löschvorgang abbrechen und zum vorherigen Listenbildschirm<br />
zurückschalten.
67<br />
Wiedergeben von Videos<br />
Das Videooptionsmenü<br />
Drücken Sie die Taste OPTION/PWR OFF in der Videoliste oder auf dem<br />
Videowiedergabebildschirm, um das Videooptionsmenü aufzurufen.<br />
Informationen zur Verwendung des Optionsmenüs finden Sie auf S. 16.<br />
Welche Optionen im Optionsmenü angezeigt werden, hängt davon ab, auf<br />
welchem Bildschirm Sie das Menü aufrufen. Informationen zu den<br />
Einstellungen und zur Verwendung finden Sie auf den Referenzseiten.<br />
Optionen auf dem Videolistenbildschirm<br />
Optionen<br />
Beschreibung/Referenzseite<br />
[Reihenfolge in Videoliste] Hiermit können Sie die Videoliste nach Datum oder<br />
Titel sortieren ( S. 71).<br />
[TV-Ausgang]<br />
Hiermit können Sie Videos an ein Fernsehgerät<br />
ausgeben ( S. 64).<br />
[NTSC/PAL umschalten] Hiermit stellen Sie das Farbfernsehsystem ein<br />
( S. 65).<br />
[TV-Ausgang - Größe] Hiermit stellen Sie das Format des Fernsehschirms ein<br />
( S. 65).<br />
[Video löschen] Hiermit können Sie Videos löschen ( S. 66).<br />
Inhaltsverzeichnis<br />
Menü<br />
„Hauptseite“ Index<br />
Optionen auf dem Videowiedergabebildschirm<br />
Optionen<br />
Beschreibung/Referenzseite<br />
[Zoom-Einstellungen] Hiermit stellen Sie die Zoom-Funktion ein ( S. 68).<br />
[Helligkeit]<br />
Hiermit stellen Sie die Helligkeit des Bildschirms ein<br />
( S. 104).<br />
[HOLD-Anzeige]<br />
[Ausführliche Infos]<br />
[Video löschen]<br />
Hiermit stellen Sie ein, ob sich der Videobildschirm<br />
ausschaltet, solange die HOLD-Funktion des Players<br />
aktiviert ist ( S. 71).<br />
Hiermit lassen Sie Dateiinformationen anzeigen, wie<br />
z. B. Dateigröße, Auflösung, Video-/<br />
Audiokomprimierungsformat, Dateiname usw.<br />
Hiermit können Sie Videos vom Player löschen<br />
( S. 66).
68<br />
Wiedergeben von Videos<br />
Ändern der Videoeinstellungen<br />
Zum Ändern der Videoeinstellungen wählen Sie<br />
„Hauptseite“ und dann [Videoeinstellungen].<br />
Taste BACK/HOME<br />
[Einstellungen] im Menü<br />
[Einstellungen]<br />
Inhaltsverzeichnis<br />
Menü<br />
„Hauptseite“ Index<br />
5-Wege-Taste<br />
Einstellen der Zoom-Funktion [Zoom-Einstellungen]<br />
Sie können das gerade abgespielte Video vergrößern. Bei der Ausgabe des<br />
Videos an ein Fernsehgerät wird es je nach der Einstellung für [TV-Ausgang -<br />
Größe] vergrößert ( S. 64, 65).<br />
Wählen Sie im Menü „Hauptseite“ die Option<br />
[Einstellungen] <br />
[Videoeinstellungen] [Zoom-Einstellungen] den gewünschten<br />
Zoom-Modus.<br />
Fortsetzung
69<br />
Wiedergeben von Videos<br />
Modus<br />
[Auto]<br />
Beschreibung<br />
Die Größe des Videobilds wird an den Anzeigebereich angepasst,<br />
wobei das ursprüngliche Seitenverhältnis erhalten bleibt<br />
(Standardeinstellung).<br />
Wenn ein 16:9-Videobild (Breitbildformat) auf einem 4:3-<br />
Fernsehgerät angezeigt wird, erscheinen oben und unten am<br />
Bildschirm schwarze Balken. Wenn ein 4:3-Videobild auf einem<br />
Breitbildfernsehgerät angezeigt wird, erscheinen links und rechts am<br />
Bildschirm schwarze Balken.<br />
Player<br />
Inhaltsverzeichnis<br />
Menü<br />
„Hauptseite“ Index<br />
16:9-Quelle<br />
4:3-Fernsehgerät<br />
4:3-Quelle<br />
16:9-Quelle<br />
Breitbildfernsehgerät<br />
4:3-Quelle<br />
16:9-Quelle<br />
4:3-Quelle<br />
Fortsetzung
70<br />
Wiedergeben von Videos<br />
Modus<br />
[Voll]<br />
Beschreibung<br />
Die Größe des Videobilds wird so geändert, dass es den verfügbaren<br />
Anzeigebereich füllt, wobei das Seitenverhältnis erhalten bleibt.<br />
Wenn ein 16:9-Videobild (Breitbildformat) auf einem 4:3-<br />
Fernsehgerät angezeigt wird, wird das Bild links und rechts so<br />
abgeschnitten, dass es auf den Bildschirm passt. Wenn ein 4:3-<br />
Videobild auf einem Breitbildfernsehgerät angezeigt wird, wird das<br />
Bild oben und unten so abgeschnitten, dass es auf den Bildschirm<br />
passt.<br />
Player<br />
Inhaltsverzeichnis<br />
Menü<br />
„Hauptseite“ Index<br />
16:9-Quelle<br />
4:3-Fernsehgerät<br />
4:3-Quelle<br />
16:9-Quelle<br />
Breitbildfernsehgerät<br />
4:3-Quelle<br />
16:9-Quelle<br />
4:3-Quelle<br />
[Aus]<br />
Die gepunktete Linie stellt die Originalgröße des Videobilds dar.<br />
Die Größe des Videobilds wird nicht verändert und es wird mit der<br />
Originalauflösung angezeigt. Ist die Videoauflösung zu hoch, wird<br />
das Videobild links, rechts, oben und unten abgeschnitten. Ist die<br />
Videoauflösung zu niedrig, werden links, rechts, oben und unten<br />
schwarze Balken auf dem Bildschirm angezeigt.
71<br />
Wiedergeben von Videos<br />
Wiedergabe nur des Videotons [HOLD-Anzeige]<br />
Sie können einstellen, dass sich der Videobildschirm ausschaltet, wenn am<br />
Player die HOLD-Funktion aktiviert wird, so dass nur noch der Ton zum<br />
Video zu hören ist.<br />
Mit der Einstellung [Nein] für diese Option können Sie Akkustrom sparen,<br />
wodurch sich die Akkubetriebsdauer verlängert.<br />
Wählen Sie im Menü „Hauptseite“ die Option<br />
Modus<br />
[Ja]<br />
[Nein]<br />
[Einstellungen] <br />
[Videoeinstellungen] [HOLD-Anzeige] den gewünschten<br />
Modus für die HOLD-Anzeige.<br />
Beschreibung<br />
Wenn am Player die HOLD-Funktion aktiviert ist, sind<br />
die Tasten deaktiviert, aber Videos werden normal<br />
wiedergegeben. (Standardeinstellung)<br />
Wenn am Player die HOLD-Funktion aktiviert ist, sind<br />
die Tasten deaktiviert und der Bildschirm schaltet sich<br />
aus, so dass nur noch der Ton des gerade abgespielten<br />
Videos zu hören ist.<br />
Inhaltsverzeichnis<br />
Menü<br />
„Hauptseite“ Index<br />
Sortieren der Videoliste [Reihenfolge in Videoliste]<br />
Hiermit können Sie die Videoliste nach Datum oder Titel sortieren.<br />
Wählen Sie im Menü „Hauptseite“ die Option<br />
[Einstellungen] <br />
[Videoeinstellungen] [Reihenfolge in Videoliste] den<br />
gewünschten Modus für die Sortierung der Videoliste.<br />
Modus<br />
[Datum/Uhrzeit (ältest.)]<br />
[Datum/Uhrzeit (neuest.)]<br />
[Titel (A>Z)]<br />
[Titel (Z>A)]<br />
Beschreibung<br />
Die Videoliste wird in aufsteigender Reihenfolge nach<br />
Übertragungs-/Aufzeichnungsdatum sortiert.<br />
Die Videoliste wird in absteigender Reihenfolge nach<br />
Übertragungs-/Aufzeichnungsdatum sortiert.<br />
(Standardeinstellung)<br />
Die Videoliste wird in aufsteigender Reihenfolge nach<br />
Titel sortiert.<br />
Die Videoliste wird in absteigender Reihenfolge nach<br />
Titel sortiert.
72<br />
Wiedergabe von Podcasts<br />
Wiedergabe von Podcasts<br />
Wiedergabe eines Podcasts [Podcast]<br />
Wenn Sie einen Podcast wiedergeben wollen, wählen Sie [Podcast] im Menü<br />
„Hauptseite“, um den Bildschirm [Podcast-Liste] aufzurufen.<br />
Taste BACK/HOME<br />
5-Wege-Taste<br />
[Podcast]<br />
Inhaltsverzeichnis<br />
Menü<br />
„Hauptseite“ Index<br />
Was ist ein Podcast?<br />
Ein „Podcast“ ist ein im Internet veröffentlichtes Paket aus Audio- oder<br />
Videodateien. Die Dateien werden Episoden genannt und können mithilfe von<br />
RSS automatisch heruntergeladen und anschließend wiedergegeben werden.<br />
Viele Nachrichten-Websites, Unternehmen oder Privat<strong>per</strong>sonen<br />
veröffentlichen Podcasts mithilfe von RSS. Sie können Podcasts über Ihren<br />
Computer abonnieren. Sobald neue Episoden eines Podcasts veröffentlicht<br />
werden, können Sie sie auf den Computer herunterladen. Nach dem<br />
Herunterladen können Sie sie mit dem Windows Explorer oder Content<br />
Transfer auf den Player übertragen und auf dem Player wiedergeben.<br />
Wiedergabe eines Podcasts<br />
Wählen Sie im Menü „Hauptseite“ die Option [Podcast] den<br />
gewünschten Podcast die gewünschte Episode.<br />
Der Podcast-Wiedergabebildschirm erscheint.<br />
Hinweis<br />
Podcast-Episoden können nicht fortlaufend wiedergegeben werden.<br />
Tipp<br />
Wenn [Lernmodus für Sprache] auf [Ein] gesetzt ist, können Sie die Funktion [Schnelle<br />
Wiederhol.] und die A-B-Wiederholung auf dem Audiowiedergabebildschirm für<br />
Podcasts verwenden ( S. 56). Die Einstellung für [DPC (Geschw.steuerung)] wirkt<br />
sich auch auf die Wiedergabegeschwindigkeit von Audio-Podcasts aus ( S. 58).
73<br />
Wiedergabe von Podcasts<br />
Podcast-Wiedergabebildschirm<br />
Audiowiedergabebildschirm<br />
Informationsbereich<br />
Episodenname<br />
Interpretenname<br />
Podcast-Name<br />
Verstrichene Wiedergabedauer<br />
Gesamtdauer<br />
Inhaltsverzeichnis<br />
Menü<br />
„Hauptseite“ Index<br />
Funktionen auf dem Audiowiedergabebildschirm<br />
Funktion (Bildschirmanzeige)<br />
Vorgehen<br />
Wiedergabe ()/Pause () *1 Drücken Sie die Taste .<br />
Vorspulen ()/Zurückspulen Halten Sie die Taste / gedrückt.<br />
()<br />
Ansteuern des Anfangs der Drücken Sie die Taste /.<br />
Episode *2<br />
Zurückschalten zum<br />
Listenbildschirm<br />
Statusanzeige<br />
Drücken Sie die Taste BACK/HOME.<br />
*1<br />
Wenn im Pausemodus eine bestimmte Zeit lang keine Funktion ausgeführt wird, wechselt der<br />
Player automatisch in den Standbymodus.<br />
*2<br />
Mit den Tasten / können Sie lediglich den Anfang der Episode ansteuern. Wenn Sie eine<br />
andere Episode wiedergeben möchten, drücken Sie die Taste BACK/HOME, um die Episodenliste<br />
anzuzeigen und die gewünschte Episode auszuwählen.<br />
Fortsetzung
74<br />
Wiedergabe von Podcasts<br />
Videowiedergabebildschirm<br />
Informationsbereich<br />
Gesamtdauer<br />
Inhaltsverzeichnis<br />
Funktionen auf dem Videowiedergabebildschirm<br />
Bei der Wiedergabe eines Videos im Querformat auf dem Player sind die<br />
Funktionen der Tasten / und / vertauscht.<br />
Funktion (Bildschirmanzeige)<br />
Vorgehen<br />
Wiedergabe ()/Pause () *1 Drücken Sie die Taste .<br />
Vorspulen ()/Zurückspulen Halten Sie die Taste / gedrückt. *4<br />
() *2*3<br />
Vorspulen ()/Zurückspulen Halten Sie die Taste / im Pausemodus gedrückt.<br />
() im Pausemodus *5<br />
Zurückschalten zur vorherigen<br />
Szene *6 ()/Weiterschalten zur<br />
nächsten Szene ()<br />
Kurzes Zurückspulen/kurzes Vorspulen<br />
Statusanzeige<br />
Verstrichene Wiedergabedauer<br />
Drücken Sie die Taste (zurück)/ (weiter).<br />
Drücken Sie die Taste / im Pausemodus.<br />
Zurückschalten zum Listenbildschirm Drücken Sie die Taste BACK/HOME.<br />
*1<br />
Wenn im Pausemodus eine bestimmte Zeit lang keine Funktion ausgeführt wird, wechselt der<br />
Player automatisch in den Standbymodus.<br />
*2<br />
Wenn Sie schnell bis zum Ende der Episode vorspulen, wird die Wiedergabe unterbrochen. Wenn<br />
Sie während der Wiedergabe schnell zum Anfang der Episode zurückspulen, beginnt automatisch<br />
erneut die Wiedergabe. Wenn Sie im Pausemodus schnell zum Anfang der Episode zurückspulen,<br />
bleibt der Player im Pausemodus.<br />
*3<br />
Diese Tasten funktionieren je nach Episode möglicherweise nicht wie oben beschrieben.<br />
*4<br />
Die Geschwindigkeit beim Vorspulen ändert sich in 3 Stufen, wenn Sie mehrmals die Taste<br />
( (×10), (×30), (×100)) drücken. Die Geschwindigkeit beim Zurückspulen<br />
ändert sich ebenfalls in 3 Stufen, wenn Sie mehrmals die Taste ( (×10), (×30),<br />
(×100)) drücken. Lassen Sie die Taste / los, um die Funktion zu beenden und die<br />
normale Wiedergabe fortzusetzen.<br />
*5<br />
Die Geschwindigkeit beim Vor- und Zurückspulen im Pausemodus variiert je nach der Länge des Videos.<br />
*6<br />
Wenn das Video nur ein Kapitel enthält, verschiebt sich die Wiedergabeposition um je 5 Minuten.<br />
Menü<br />
„Hauptseite“ Index<br />
Beim Drücken der Taste OPTION/PWR OFF angezeigte Symbole<br />
Symbol<br />
(Optionsmenü)<br />
[Szenen<br />
durchblättern] *1<br />
Beschreibung<br />
Das Optionsmenü wird angezeigt. Informationen zum Podcast-<br />
Optionsmenü finden Sie unter „Das Podcast-Optionsmenü“<br />
( S. 79).<br />
Der Bildschirm für das Durchblättern der Szenen wird<br />
angezeigt. Sie können die Miniaturbilder *2 der Szenen bzw.<br />
Kapitel auf dem Bildschirm durchsuchen, um die gewünschte<br />
Szene auszuwählen. Informationen dazu finden Sie unter<br />
„Durchsuchen von Szenen (Szenen durchblättern)“ ( S. 62).<br />
*1<br />
Das Symbol für das Durchblättern der Szenen erscheint nur auf dem Videowiedergabebildschirm.<br />
*2<br />
Ein Miniaturbild ist ein verkleinertes Bild einer Szene aus einem Video.
75<br />
Wiedergabe von Podcasts<br />
Episodenlistenbildschirm<br />
Die Episoden werden auf dem Episodenlistenbildschirm in der Reihenfolge der<br />
Namen angezeigt.<br />
Podcast-Name<br />
Wiedergabesymbol<br />
Audiosymbol<br />
Symbol für neues Element<br />
Videosymbol<br />
Inhaltsverzeichnis<br />
Menü<br />
„Hauptseite“ Index<br />
Symbole für Episoden<br />
Im Episodenfeld werden die folgenden Symbole angezeigt.<br />
Symbol<br />
(Audiosymbol)<br />
(Videosymbol)<br />
(Symbol für<br />
neues Element)<br />
(Wiedergabesymbol)<br />
Beschreibung<br />
Zeigt an, dass es sich bei der Episode um eine Audio-Episode handelt.<br />
Zeigt an, dass es sich bei der Episode um eine Video-Episode handelt.<br />
Zeigt an, dass die Episode noch nie wiedergegeben wurde.<br />
Zeigt an, dass die Episode gerade wiedergegeben wird.<br />
Funktionen auf dem Episodenlistenbildschirm<br />
Funktion (Bildschirmanzeige)<br />
Vorgehen<br />
Auswählen eines Elements Drücken Sie die Taste .<br />
Bewegen des Cursors nach oben<br />
oder unten<br />
Anzeigen des vorherigen/nächsten<br />
Bildschirms der Liste<br />
Zurückschalten zum Bildschirm<br />
[Podcast-Liste]<br />
Drücken Sie die Taste /.<br />
Halten Sie die Taste / gedrückt, um schneller<br />
nach oben oder unten zu blättern.<br />
Drücken Sie die Taste /.<br />
Drücken Sie die Taste BACK/HOME.<br />
Beim Drücken der Taste OPTION/PWR OFF angezeigte Symbole<br />
Symbol<br />
(Optionsmenü)<br />
[Zu<br />
Wiedergabebildsch.]<br />
Beschreibung<br />
Das Optionsmenü wird angezeigt. Informationen zum Podcast-<br />
Optionsmenü finden Sie unter „Das Podcast-Optionsmenü“<br />
( S. 79).<br />
Hiermit rufen Sie wieder den Podcast-Wiedergabebildschirm<br />
auf.
76<br />
Wiedergabe von Podcasts<br />
Podcast-Listenbildschirm<br />
Die Podcasts werden auf dem Bildschirm [Podcast-Liste] in der Reihenfolge<br />
der Namen angezeigt.<br />
Inhaltsverzeichnis<br />
Menü<br />
„Hauptseite“ Index<br />
Funktionen auf dem Bildschirm [Podcast-Liste]<br />
Funktion (Bildschirmanzeige)<br />
Vorgehen<br />
Auswählen eines Elements Drücken Sie die Taste .<br />
Bewegen des Cursors nach oben<br />
oder unten<br />
Anzeigen des vorherigen/nächsten<br />
Bildschirms der Liste<br />
Drücken Sie die Taste /.<br />
Halten Sie die Taste / gedrückt, um schneller<br />
nach oben oder unten zu blättern.<br />
Drücken Sie die Taste /.<br />
Beim Drücken der Taste OPTION/PWR OFF angezeigte Symbole<br />
Symbol<br />
(Optionsmenü)<br />
[Zu<br />
Wiedergabebildsch.]<br />
Beschreibung<br />
Das Optionsmenü wird angezeigt. Informationen zum Podcast-<br />
Optionsmenü finden Sie unter „Das Podcast-Optionsmenü“<br />
( S. 79).<br />
Hiermit rufen Sie wieder den Podcast-Wiedergabebildschirm<br />
auf.
77<br />
Wiedergabe von Podcasts<br />
Löschen von Podcasts<br />
Sie können eine Episode, einen Podcast oder alle übertragenen Podcasts<br />
löschen.<br />
Löschen der gerade wiedergegebenen Episode<br />
Drücken Sie auf dem Wiedergabebildschirm der Episode, die<br />
gelöscht werden soll, die Taste OPTION/PWR OFF, um das<br />
Optionsmenü aufzurufen.<br />
Inhaltsverzeichnis<br />
Menü<br />
„Hauptseite“ Index<br />
Wählen Sie [Diese Episode löschen] [Ja].<br />
Löschen einer Episode in der Episodenliste<br />
Drücken Sie in der Episodenliste die Taste OPTION/PWR OFF, um<br />
das Optionsmenü aufzurufen.<br />
Wählen Sie [Episode löschen] die zu löschende Episode [Ja].<br />
Löschen eines Podcasts<br />
Mit den folgenden Schritten können Sie alle Episoden eines Podcasts und den<br />
Podcast selbst löschen.<br />
Drücken Sie auf dem Bildschirm [Podcast-Liste] die Taste OPTION/<br />
PWR OFF, um das Optionsmenü aufzurufen.<br />
Wählen Sie [Podcast löschen] den zu löschenden Podcast [Ja].<br />
oder<br />
Drücken Sie in der Episodenliste des Podcasts, der gelöscht werden<br />
soll, die Taste OPTION/PWR OFF, um das Optionsmenü aufzurufen.<br />
Wählen Sie [Diesen Podcast löschen] [Ja].
78<br />
Wiedergabe von Podcasts<br />
Löschen aller Podcasts<br />
Mit den folgenden Schritten können Sie alle Episoden und Podcasts löschen.<br />
Drücken Sie auf dem Bildschirm [Podcast-Liste] die Taste OPTION/<br />
PWR OFF, um das Optionsmenü aufzurufen.<br />
Wählen Sie [Alle Podcasts löschen] [Ja].<br />
Inhaltsverzeichnis<br />
Menü<br />
„Hauptseite“ Index
79<br />
Wiedergabe von Podcasts<br />
Das Podcast-Optionsmenü<br />
Drücken Sie die Taste OPTION/PWR OFF auf dem Podcast-<br />
Wiedergabebildschirm oder auf dem Listenbildschirm, um das Podcast-<br />
Optionsmenü aufzurufen. Informationen zur Verwendung des Optionsmenüs<br />
finden Sie auf S. 16.<br />
Welche Optionen im Optionsmenü angezeigt werden, hängt davon ab, auf<br />
welchem Bildschirm Sie das Menü aufrufen. Informationen zu den<br />
Einstellungen und zur Verwendung finden Sie auf den Referenzseiten.<br />
Optionen auf dem Podcast-Wiedergabebildschirm<br />
Inhaltsverzeichnis<br />
Menü<br />
„Hauptseite“ Index<br />
Optionen<br />
[Lernmodus für<br />
Sprache] (nur Audio)<br />
[DPC(Geschwindigk.<br />
str.)] (nur Audio)<br />
[Equalizer]<br />
(nur Audio)<br />
[VPT(Surround)]<br />
(nur Audio)<br />
[Zoom-Einstellungen]<br />
(nur Video)<br />
[Helligkeit]<br />
(nur Video)<br />
[HOLD-Anzeige]<br />
(nur Video)<br />
[Ausführliche Infos]<br />
[Diese Episode<br />
löschen]<br />
Beschreibung/Referenzseite<br />
Hiermit können Sie die Funktion [Schnelle Wiederhol.] und die<br />
A-B-Wiederholung ausführen ( S. 56).<br />
Hiermit stellen Sie die Wiedergabegeschwindigkeit von Songs<br />
ein ( S. 58).<br />
Hiermit stellen Sie die Tonqualität ein ( S. 51).<br />
Hiermit können Sie die Einstellung für [VPT(Surround)]<br />
ändern ( S. 53).<br />
Hiermit stellen Sie die Zoom-Funktion ein ( S. 68).<br />
Hiermit stellen Sie die Helligkeit des Bildschirms ein<br />
( S. 104).<br />
Hiermit stellen Sie ein, ob sich der Videobildschirm ausschaltet,<br />
wenn die HOLD-Funktion des Players aktiviert ist ( S. 71).<br />
Hiermit lassen Sie detaillierte Informationen zu einer Episode<br />
anzeigen.<br />
Hiermit können Sie die Episode löschen ( S. 77).<br />
Fortsetzung
80<br />
Wiedergabe von Podcasts<br />
Optionen auf dem Episodenlistenbildschirm<br />
Optionen<br />
[Episode löschen]<br />
[Diesen Podcast<br />
löschen]<br />
Optionen auf dem Bildschirm [Podcast-Liste]<br />
Beschreibung/Referenzseite<br />
Der Bildschirm zum Löschen von Episoden wird angezeigt, auf<br />
dem Sie eine Episode auswählen und löschen können ( S. 77).<br />
Hiermit können Sie den Podcast löschen ( S. 77).<br />
Optionen<br />
Beschreibung/Referenzseite<br />
[Podcast löschen] Der Bildschirm [Podcast löschen] wird angezeigt, auf dem Sie<br />
einen Podcast auswählen und löschen können ( S. 77).<br />
[Alle Podcasts löschen] Hiermit löschen Sie alle Podcasts und Episoden ( S. 78).<br />
Inhaltsverzeichnis<br />
Menü<br />
„Hauptseite“ Index
81<br />
Anzeigen von Fotos<br />
Anzeigen von Fotos<br />
Anzeigen von Fotos [Fotos]<br />
Wenn Sie Fotos anzeigen wollen, wählen Sie<br />
um den Bildschirm [Fotos] aufzurufen.<br />
Taste BACK/HOME<br />
[Fotos] im Menü „Hauptseite“,<br />
[Fotos]<br />
Inhaltsverzeichnis<br />
Menü<br />
„Hauptseite“ Index<br />
5-Wege-Taste<br />
Wählen Sie im Menü „Hauptseite“ die<br />
Option [Fotos] den gewünschten<br />
Ordner das gewünschte Foto.<br />
Der Fotoanzeigebildschirm erscheint.<br />
Drücken Sie die Taste /, um das<br />
vorherige bzw. nächste Foto anzuzeigen.<br />
Informationen zur Verwendung des<br />
Fotoanzeigebildschirms finden Sie unter<br />
„Fotoanzeigebildschirm“ ( S. 82).<br />
Tipp<br />
Die Wiedergabe von Songs wird fortgesetzt, während Sie in Fotoordnerlisten bzw. in<br />
Fotolisten nach Fotos suchen oder der Fotoanzeigebildschirm angezeigt wird.<br />
Sie können auf den Player übertragene Fotos in Ordnern organisieren. Wählen Sie den<br />
Player (als [WALKMAN] bezeichnet) im Windows Explorer aus und erstellen Sie <strong>per</strong><br />
Ziehen und Ablegen direkt unter dem Ordner [DCIM], [PICTURE] oder [PICTURES]<br />
einen neuen Ordner. Informationen zur Datenhierarchie finden Sie auf S. 33.<br />
Fotodateien werden in alphabetischer Reihenfolge angezeigt. Die Dateien unter den<br />
Ordnern [PICTURE], [PICTURES] und [DCIM] werden im Ordner [PICTURE],<br />
[PICTURES] bzw. [DCIM] angezeigt.<br />
Hinweis<br />
Falls das Foto zu groß oder die Fotodatei beschädigt ist, erscheint<br />
nicht angezeigt werden.<br />
und das Foto kann
82<br />
Anzeigen von Fotos<br />
Fotoanzeigebildschirm<br />
Wenn ein Foto auf dem Bildschirm erscheint, werden Informationen wie der<br />
Name der Fotodatei einige Sekunden lang angezeigt.<br />
Informationsbereich<br />
Funktionen auf dem Fotoanzeigebildschirm<br />
Inhaltsverzeichnis<br />
Menü<br />
„Hauptseite“ Index<br />
Funktion (Bildschirmanzeige)<br />
Anzeigen des vorherigen/nächsten<br />
Fotos<br />
Fortlaufendes Weiter- bzw.<br />
Zurückschalten zum nächsten/<br />
vorherigen Foto<br />
Zurückschalten zum Listenbildschirm<br />
Vorgehen<br />
Drücken Sie die Taste (zurück)/ (weiter).<br />
Halten Sie die Taste (zurück)/ (weiter)<br />
gedrückt.<br />
Drücken Sie die Taste BACK/HOME.<br />
Beim Drücken der Taste OPTION/PWR OFF angezeigte Symbole<br />
Symbol<br />
(Suchen)<br />
(Optionsmenü)<br />
Beschreibung<br />
Das Suchmenü wird angezeigt. Um nach Fotos zu suchen,<br />
wählen Sie das gewünschte Suchverfahren aus, um den<br />
Listenbildschirm aufzurufen.<br />
Das Optionsmenü wird angezeigt. Informationen zum<br />
Fotooptionsmenü finden Sie unter „Das Fotooptionsmenü“<br />
( S. 85).
83<br />
Anzeigen von Fotos<br />
Fotolistenbildschirm<br />
Die folgenden Abbildungen zeigen Beispiele für Fotolistenbildschirme.<br />
Wiedergabesymbol<br />
Inhaltsverzeichnis<br />
Menü<br />
„Hauptseite“ Index<br />
[Nur Miniaturbild]<br />
[Miniaturbild + Titel]<br />
Symbol für Fotos<br />
Im Fotofeld wird das folgende Symbol angezeigt.<br />
Symbol<br />
(Wiedergabesymbol)<br />
Beschreibung<br />
Zeigt an, dass das Foto zurzeit angezeigt wird.<br />
Funktionen auf dem Fotolistenbildschirm<br />
Funktion (Bildschirmanzeige)<br />
Vorgehen<br />
Auswählen eines Elements Drücken Sie die Taste .<br />
Bewegen des Cursors nach oben oder<br />
unten<br />
Anzeigen des vorherigen/nächsten<br />
Bildschirms der Liste ([Miniaturbild + Titel])<br />
Bewegen des Cursors nach rechts oder<br />
links ([Nur Miniaturbild])<br />
Zurückschalten zum Listenbildschirm<br />
der nächsthöheren Ebene<br />
Drücken Sie die Taste /.<br />
Halten Sie die Taste / gedrückt, um<br />
schneller nach oben oder unten zu blättern.<br />
Drücken Sie die Taste /.<br />
Drücken Sie die Taste /.<br />
Drücken Sie die Taste BACK/HOME.<br />
Beim Drücken der Taste OPTION/PWR OFF angezeigte Symbole<br />
Symbol<br />
(Suchen) *1<br />
(Optionsmenü) *1<br />
[Zu<br />
Wiedergabebildsch.]<br />
Beschreibung<br />
Das Suchmenü wird angezeigt. Um nach Fotos zu suchen,<br />
wählen Sie das gewünschte Suchverfahren aus, um den<br />
Listenbildschirm aufzurufen.<br />
Das Optionsmenü wird angezeigt. Informationen zum<br />
Fotooptionsmenü finden Sie unter „Das Fotooptionsmenü“ ( S. 85).<br />
Hiermit rufen Sie wieder den Fotoanzeigebildschirm auf.<br />
*1<br />
Diese Symbole werden je nach Bildschirm möglicherweise nicht angezeigt.
84<br />
Anzeigen von Fotos<br />
Löschen von Fotos<br />
Verwenden Sie zum Löschen von Fotos vom Player die zum Übertragen der<br />
Fotos verwendete Software oder den Windows Explorer.<br />
Informationen zur Verwendung der Software finden Sie in der Hilfe zur<br />
Software.<br />
Hinweis<br />
Mit dem Player selbst können Fotos nicht gelöscht werden; Sie müssen ihn dazu an<br />
einen Computer anschließen.<br />
Inhaltsverzeichnis<br />
Menü<br />
„Hauptseite“ Index
85<br />
Anzeigen von Fotos<br />
Das Fotooptionsmenü<br />
Drücken Sie die Taste OPTION/PWR OFF in der Fotoordnerliste, einer<br />
Fotoliste oder auf dem Fotoanzeigebildschirm, um das Fotooptionsmenü<br />
aufzurufen. Informationen zur Verwendung des Optionsmenüs finden Sie auf<br />
S. 16.<br />
Welche Optionen im Optionsmenü angezeigt werden, hängt davon ab, auf<br />
welchem Bildschirm Sie das Menü aufrufen. Informationen zu den<br />
Einstellungen und zur Verwendung finden Sie auf den Referenzseiten.<br />
Optionen auf dem Fotoordner-/Fotolistenbildschirm<br />
Inhaltsverzeichnis<br />
Menü<br />
„Hauptseite“ Index<br />
Optionen<br />
[Fotolisten-Anzeigeform.]<br />
Beschreibung/Referenzseite<br />
Hiermit können Sie das Anzeigeformat für die Fotoliste<br />
einstellen ( S. 86).<br />
Optionen auf dem Fotoanzeigebildschirm<br />
Optionen<br />
[Helligkeit]<br />
Beschreibung/Referenzseite<br />
Hiermit stellen Sie die Helligkeit des Bildschirms ein<br />
( S. 104).<br />
[Ausführliche Infos] Hiermit lassen Sie Dateiinformationen anzeigen, wie z. B.<br />
Dateigröße, Auflösung, Dateiname usw.<br />
[Als Hintergrund festl.] Hiermit legen Sie das gerade angezeigte Foto als<br />
Hintergrund fest ( S. 105).
86<br />
Anzeigen von Fotos<br />
Ändern der Fotoeinstellungen<br />
Zum Ändern der Fotoeinstellungen wählen Sie<br />
„Hauptseite“ und dann [Foto-Einstellungen].<br />
Taste BACK/HOME<br />
[Einstellungen] im Menü<br />
[Einstellungen]<br />
Inhaltsverzeichnis<br />
Menü<br />
„Hauptseite“ Index<br />
5-Wege-Taste<br />
Einstellen des Anzeigeformats für die Fotoliste [Fotolisten-Anzeigeform.]<br />
Der Player bietet 2 Anzeigeformate. Als Anzeigeformat für die Fotoliste<br />
können Sie [Miniaturbild + Titel] *1 oder [Nur Miniaturbild] auswählen.<br />
Wählen Sie im Menü „Hauptseite“ die Option<br />
[Foto-Einstellungen] [Fotolisten-Anzeigeform.] den<br />
gewünschten Modus für das Fotolistenformat.<br />
[Einstellungen] <br />
Modus<br />
[Miniaturbild + Titel]<br />
[Nur Miniaturbild]<br />
Beschreibung<br />
In der Fotoliste werden die Fototitel und die<br />
Miniaturbilder angezeigt.<br />
In der Fotoliste werden nur Miniaturbilder angezeigt.<br />
(Standardeinstellung)<br />
*1<br />
Bei einem Miniaturbild handelt es sich um ein verkleinertes Bild eines Fotos.<br />
Hinweis<br />
Je nach Dateiformat werden möglicherweise keine Miniaturbilder angezeigt.
87<br />
UKW-Radioempfang<br />
UKW-Radioempfang<br />
UKW-Radioempfang [FM-Radio]<br />
Wenn Sie UKW-Radiosendungen hören wollen, wählen Sie [FM-Radio] im<br />
Menü „Hauptseite“, um den Bildschirm [FM-Radio] aufzurufen.<br />
[FM-Radio]<br />
Taste BACK/HOME<br />
Inhaltsverzeichnis<br />
Menü<br />
„Hauptseite“ Index<br />
5-Wege-Taste<br />
Hinweis<br />
Da das Kopfhörerkabel als Antenne dient, breiten Sie es möglichst weit aus.<br />
Wählen Sie im Menü „Hauptseite“ die Option<br />
Der Bildschirm [FM-Radio] erscheint.<br />
[FM-Radio].<br />
Wählen Sie mit der Taste / die gewünschte Frequenz oder mit<br />
der Taste / die gewünschte Speichernummer.<br />
Der UKW-Radiosender mit der ausgewählten Frequenz oder<br />
Speichernummer wird eingestellt.<br />
Informationen zur Verwendung des UKW-Radiobildschirms finden Sie<br />
unter „UKW-Radiobildschirm“ ( S. 88).<br />
Hinweis<br />
Sie können keine Speichernummer auswählen, wenn kein Radiosender gespeichert<br />
wurde. Speichern Sie empfangbare Radiosender zunächst mit der Funktion [Auto-<br />
Speicherung] ( S. 89) oder manuell ( S. 90).
88<br />
UKW-Radioempfang<br />
UKW-Radiobildschirm<br />
Frequenz<br />
Speichernummer<br />
Inhaltsverzeichnis<br />
Menü<br />
„Hauptseite“ Index<br />
Hinweis<br />
Je nach Land/Region, in dem/der Sie den Player gekauft haben, kann die<br />
Bildschirmanzeige variieren.<br />
Funktionen auf dem Bildschirm [FM-Radio]<br />
Funktion<br />
Auswählen der vorherigen/nächsten Frequenz<br />
Auswählen des vorherigen/nächsten<br />
empfangbaren Radiosenders *1<br />
Auswählen der vorherigen/nächsten<br />
Speichernummer *2<br />
Vorgehen<br />
Drücken Sie die Taste /.<br />
Halten Sie die Taste / gedrückt.<br />
Drücken Sie die Taste /.<br />
*1<br />
Wenn die Empfindlichkeit zu hoch ist, ändern Sie [Suchempfindlichkeit] ( S. 92) in [Niedrig].<br />
*2<br />
Sie können keine Speichernummer auswählen, wenn kein Radiosender gespeichert wurde.<br />
Speichern Sie empfangbare Radiosender zunächst mit der Funktion [Auto-Speicherung]<br />
( S. 89).<br />
Beim Drücken der Taste OPTION/PWR OFF angezeigtes Symbol<br />
Symbol<br />
(Optionsmenü)<br />
Beschreibung<br />
Das Optionsmenü wird angezeigt. Informationen zum UKW-<br />
Radiooptionsmenü finden Sie unter „Das UKW-<br />
Radiooptionsmenü“ ( S. 91).
89<br />
UKW-Radioempfang<br />
Automatisches Speichern von Radiosendern [Auto-Speicherung]<br />
Sie können bis zu 30 in Ihrer Region empfangbare Sender automatisch<br />
speichern, indem Sie [Auto-Speicherung] wählen. Wenn Sie das UKW-Radio<br />
zum ersten Mal verwenden oder in eine neue Region ziehen, sollten Sie<br />
empfangbare Radiosender durch Auswählen von [Auto-Speicherung]<br />
speichern.<br />
Drücken Sie auf dem Bildschirm [FM-Radio] die Taste OPTION/PWR<br />
OFF.<br />
Das Optionsmenü wird angezeigt.<br />
Inhaltsverzeichnis<br />
Menü<br />
„Hauptseite“ Index<br />
Wählen Sie [Auto-Speicherung] [Ja].<br />
Die empfangbaren Radiosender werden in der Reihenfolge der Frequenzen<br />
gespeichert, beginnend mit der niedrigsten Frequenz.<br />
[Auto-Speicherung abgeschlossen.] wird angezeigt, wenn das Speichern<br />
abgeschlossen ist, und anschließend wird der erste gespeicherte<br />
Radiosender eingestellt.<br />
Wählen Sie [Nein], wenn die automatische Senderspeicherung<br />
abgebrochen werden soll.<br />
Tipp<br />
Wenn die Empfindlichkeit hoch ist und der Player deshalb viele unerwünschte<br />
Radiosender empfängt, ändern Sie [Suchempfindlichkeit] ( S. 92) in [Niedrig].<br />
Hinweis<br />
Wenn Sie die Funktion [Auto-Speicherung] ausführen, werden bereits gespeicherte<br />
Radiosender gelöscht.
90<br />
UKW-Radioempfang<br />
Manuelles Speichern von Radiosendern [Als Standard speichern]<br />
Radiosender, die mit [Auto-Speicherung] nicht erkannt werden ( S. 89),<br />
können Sie manuell speichern.<br />
Wählen Sie auf dem Bildschirm [FM-Radio] die gewünschte<br />
Frequenz.<br />
Rufen Sie mit der Taste OPTION/PWR OFF das Optionsmenü auf.<br />
Wählen Sie [Als Standard speichern].<br />
Die in Schritt ausgewählte Frequenz wird gespeichert und die<br />
zugewiesene Speichernummer wird unterhalb der Frequenz angezeigt.<br />
Inhaltsverzeichnis<br />
Menü<br />
„Hauptseite“ Index<br />
Tipp<br />
Sie können bis zu 30 Radiosender speichern.<br />
Hinweis<br />
Die Speichernummern werden nach Frequenz sortiert zugewiesen, beginnend bei der<br />
niedrigsten Frequenz.<br />
Löschen von gespeicherten Sendern<br />
Wählen Sie auf dem Bildschirm [FM-Radio] die Speichernummer<br />
aus, die gelöscht werden soll.<br />
Rufen Sie mit der Taste OPTION/PWR OFF das Optionsmenü auf.<br />
Wählen Sie [Aus Speicher löschen].<br />
Der gespeicherte Radiosender wird gelöscht.
91<br />
UKW-Radioempfang<br />
Das UKW-Radiooptionsmenü<br />
Drücken Sie die Taste OPTION/PWR OFF auf dem Bildschirm [FM-Radio],<br />
um das UKW-Radiooptionsmenü aufzurufen. Informationen zur Verwendung<br />
des Optionsmenüs finden Sie auf S. 16.<br />
Welche Optionen im Optionsmenü angezeigt werden, hängt davon ab, auf<br />
welchem Bildschirm Sie das Menü aufrufen. Informationen zu den<br />
Einstellungen und zur Verwendung finden Sie auf den Referenzseiten.<br />
Optionen<br />
[Als Standard speichern]<br />
[Aus Speicher löschen]<br />
[Auto-Speicherung]<br />
[Suchempfindlichkeit]<br />
[Mono/Auto]<br />
Beschreibung/Referenzseite<br />
Hiermit speichern Sie den derzeit eingestellten<br />
Radiosender ( S. 90).<br />
Hiermit löschen Sie einen gespeicherten Radiosender<br />
( S. 90).<br />
Hiermit können Sie Radiosender automatisch<br />
speichern ( S. 89).<br />
Hiermit stellen Sie die Empfindlichkeit des<br />
Radioempfangs ein ( S. 92).<br />
Hiermit wechseln Sie zwischen Mono- und<br />
Stereoempfang ( S. 92).<br />
Inhaltsverzeichnis<br />
Menü<br />
„Hauptseite“ Index
92<br />
UKW-Radioempfang<br />
Ändern der UKW-Radioeinstellungen<br />
Zum Ändern der UKW-Radioeinstellungen wählen Sie [Einstellungen] im<br />
Menü „Hauptseite“ und dann [FM-Radio-Einstell.en].<br />
Taste BACK/HOME<br />
[Einstellungen]<br />
Inhaltsverzeichnis<br />
Menü<br />
„Hauptseite“ Index<br />
5-Wege-Taste<br />
Einstellen des Empfangs [Suchempfindlichkeit]<br />
Wenn Sie mit der Funktion [Auto-Speicherung] ( S. 89) oder der Taste /<br />
Sender auswählen, werden bei zu hoher Empfindlichkeit möglicherweise viele<br />
nicht erwünschte UKW-Radiosender empfangen. Stellen Sie in diesem Fall für<br />
den Empfang [Niedrig] ein. [Hoch] ist standardmäßig eingestellt.<br />
Wählen Sie im Menü „Hauptseite“ die Option<br />
[Einstellungen] <br />
[FM-Radio-Einstell.en] [Suchempfindlichkeit] [Niedrig].<br />
Wenn Sie die Empfangsempfindlichkeit auf die Standardeinstellung<br />
zurücksetzen wollen, wählen Sie [Hoch].<br />
Einstellen von Mono-/Stereoempfang [Mono/Auto]<br />
Wenn beim UKW-Empfang Störrauschen auftritt, wählen Sie [Mono], um zum<br />
Monoempfang zu wechseln. Wenn Sie [Auto] einstellen, wird der Stereo-/<br />
Monoempfang automatisch je nach den Empfangsbedingungen ausgewählt.<br />
[Auto] ist standardmäßig eingestellt.<br />
Wählen Sie im Menü „Hauptseite“ die Option<br />
[FM-Radio-Einstell.en] [Mono/Auto] [Mono].<br />
[Einstellungen] <br />
Wenn Sie die automatische Einstellung wieder aktivieren wollen, wählen<br />
Sie [Auto].
93<br />
Verwenden der Noise Canceling-Funktion<br />
Verwenden der Noise Canceling-Funktion<br />
Informationen zu Noise Canceling<br />
Das interne, in die Kopfhörer integrierte Mikrofon nimmt<br />
Umgebungsgeräusche auf. Im Player wird ein gegenphasiges Geräusch erzeugt,<br />
um die Umgebungsgeräusche zu verringern. Durch die Noise Canceling-<br />
Funktion können unerwünschte Umgebungsgeräusche reduziert werden, vor<br />
allem in Fahrzeugen wie Flugzeugen, Zügen, Bussen usw., wodurch Sie bei<br />
niedriger Lautstärke Musik hören können.<br />
Inhaltsverzeichnis<br />
Menü<br />
„Hauptseite“ Index<br />
1 Die Wellenform der<br />
Umgebungsgeräusche<br />
(ursprüngliche Geräusche).<br />
Das interne, in die Kopfhörer integrierte<br />
Mikrofon nimmt Umgebungsgeräusche<br />
auf. Anschließend analysiert der Noise<br />
Canceling-Schaltkreis die Wellenform<br />
der Geräusche.<br />
2 Die gegenphasige Wellenform<br />
zur Reduzierung der<br />
Geräusche.<br />
Der Player erzeugt eine<br />
gegenphasige Wellenform, um die<br />
Geräusche auszugleichen.<br />
3 Beide Wellenformen<br />
kombiniert. Die beiden<br />
Wellenformen heben sich<br />
gegenseitig auf.<br />
Die ursprüngliche und die<br />
gegenphasige Wellenform heben sich<br />
gegenseitig auf und<br />
Umgebungsgeräusche werden<br />
reduziert.<br />
Hinweis<br />
Werden die mitgelieferten Kopfhörer nicht ordnungsgemäß verwendet, ist die Noise<br />
Canceling-Funktion möglicherweise weniger wirksam. Achten Sie darauf, dass die<br />
Ohrpolster die richtige Größe für Ihre Ohren haben und richtig im Ohr sitzen, denn nur<br />
so kann die Funktion optimal genutzt werden.<br />
Bei aufgesetzten Kopfhörern sind möglicherweise Reibungsgeräusche zu hören. Dies ist<br />
keine Fehlfunktion.<br />
Die Noise Canceling-Funktion verringert Umgebungsgeräusche hauptsächlich in<br />
niedrigen Frequenzbereichen und hat weniger Einfluss auf Umgebungsgeräusche in<br />
hohen Frequenzbereichen, wie z. B. Stimmen oder Klingeln. Bei bestimmten<br />
Geräuschen zeigt die Funktion gar keine Wirkung.<br />
Decken Sie das Mikrofon der Kopfhörer nicht ab, da die Noise Canceling-Funktion<br />
sonst möglicherweise nicht funktioniert.<br />
Mikrofon<br />
Fortsetzung
94<br />
Verwenden der Noise Canceling-Funktion<br />
Sie hören möglicherweise ein leises Rauschen, wenn die Noise Canceling-Funktion<br />
aktiviert ist. Dies ist das betriebsbedingte Rauschen der Noise Canceling-Funktion und<br />
keine Fehlfunktion.<br />
Bestimmte Geräusche werden weniger wirksam unterdrückt und in einer ruhigen<br />
Umgebung haben Sie möglicherweise den Eindruck, dass die Noise Canceling-Funktion<br />
nicht funktioniert oder dass Geräusche lauter zu hören sind. Deaktivieren Sie in diesem<br />
Fall die Noise Canceling-Funktion.<br />
Mobiltelefone führen möglicherweise zu Störgeräuschen. Halten Sie in diesem Fall den<br />
Player von Mobiltelefonen fern.<br />
Nehmen Sie die Kopfhörer ab, bevor Sie sie an die Kopfhörerbuchse des Players<br />
anschließen oder von ihr trennen. Falls die Kopfhörer während der Wiedergabe oder bei<br />
aktiver Noise Canceling-Funktion an den Player angeschlossen oder von ihm getrennt<br />
werden, entstehen möglicherweise Störgeräusche. Dies ist keine Fehlfunktion.<br />
Beim Ein- bzw. Ausschalten der Noise Canceling-Funktion ist ein Umschaltgeräusch zu<br />
hören. Dieses Geräusch wird vom Schalter des Noise Canceling-Schaltkreises erzeugt<br />
und stellt keine Fehlfunktion dar.<br />
Inhaltsverzeichnis<br />
Menü<br />
„Hauptseite“ Index
95<br />
Verwenden der Noise Canceling-Funktion<br />
Wiedergabe mit der Noise Canceling-Funktion<br />
[Noise Cancel]<br />
Das interne Mikrofon der Kopfhörer nimmt Umgebungsgeräusche auf und der<br />
Player erzeugt ein Tonsignal mit gegenphasiger Wellenform, das die Geräusche<br />
reduziert.<br />
Symbol<br />
[Noise Cancel]<br />
Inhaltsverzeichnis<br />
Menü<br />
„Hauptseite“ Index<br />
Taste BACK/HOME<br />
5-Wege-Taste<br />
Hinweis<br />
Wenn anstelle der mitgelieferten Kopfhörer andere Kopfhörer benutzt werden,<br />
funktioniert die Noise Canceling-Funktion nicht, auch wenn [Noise Cancel: Ein/Aus]<br />
auf [Ein] gesetzt ist.<br />
Wählen Sie im Menü „Hauptseite“ die Option<br />
[Noise Cancel: Ein/Aus] [Ein].<br />
erscheint im Informationsbereich.<br />
[Ein] ist standardmäßig eingestellt.<br />
[Noise Cancel] <br />
Tipp<br />
Bei aktivierter Noise Canceling-Funktion wird auf dem Bildschirm angezeigt.<br />
Wenn anstelle der mitgelieferten Kopfhörer andere Kopfhörer benutzt werden,<br />
funktioniert die Noise Canceling-Funktion nicht, auch wenn [Noise Cancel: Ein/Aus]<br />
auf [Ein] gesetzt ist. In diesem Fall erscheint im Informationsbereich.<br />
Die Wirkung der Noise Canceling-Funktion kann eingestellt werden. Informationen<br />
dazu siehe S. 100.
96<br />
Verwenden der Noise Canceling-Funktion<br />
Wiedergabe von externen Audioquellen<br />
[Ext. Eingabemodus]<br />
Sie können die Noise Canceling-Funktion aktivieren, wenn Sie externe<br />
Audioquellen verwenden, wie z. B. Audiogeräte in Flugzeugen.<br />
Verwendung mit externen Audiogeräten<br />
An Kopfhörerbuchse<br />
Mitgeliefertes Audioeingangskabel<br />
Inhaltsverzeichnis<br />
Menü<br />
„Hauptseite“ Index<br />
Verwendung mit Unterhaltungssystemen in Flugzeugen<br />
Mitgelieferter Zwischenstecker<br />
Mitgeliefertes Audioeingangskabel<br />
An Unterhaltungssystem im Flugzeug<br />
[Noise Cancel]<br />
Taste BACK/HOME<br />
5-Wege-Taste<br />
Schließen Sie die mitgelieferten Kopfhörer an den Player an und<br />
wählen Sie im Menü „Hauptseite“ die Option [Noise Cancel] <br />
[Noise Cancel: Ein/Aus] [Ein].<br />
Schließen Sie das Audiogerät mit dem mitgelieferten<br />
Audioeingangskabel an den Player an.<br />
Wählen Sie im Menü „Hauptseite“ die Option [Noise Cancel] <br />
[GU-Modi].<br />
Bei der Wiedergabe vom Audiogerät werden die Umgebungsgeräusche<br />
reduziert.<br />
Fortsetzung
97<br />
Verwenden der Noise Canceling-Funktion<br />
Tipp<br />
Sie können mit der Taste zwischen [Ext. Eingabemodus] und [Modus<br />
Geräuscharm] ( S. 98) wechseln.<br />
Wenn Sie das mitgelieferte Audioeingangskabel lösen, wechselt die Noise Canceling-<br />
Funktion automatisch in den [Modus Geräuscharm] ( S. 98).<br />
Hinweis<br />
An bestimmte Unterhaltungssysteme in Flugzeugen kann der Player möglicherweise<br />
nicht angeschlossen werden.<br />
Schließen Sie das mitgelieferte Audioeingangskabel an die Kopfhörerbuchse des<br />
Audiogeräts an. Schließen Sie es nicht an die Buchse LINE OUT an.<br />
Inhaltsverzeichnis<br />
Menü<br />
„Hauptseite“ Index
98<br />
Verwenden der Noise Canceling-Funktion<br />
Reduzieren von Umgebungsgeräuschen ohne<br />
Musikwiedergabe [Modus Geräuscharm]<br />
Sie können die Noise Canceling-Funktion nutzen, um Umgebungsgeräusche zu<br />
reduzieren.<br />
Taste BACK/HOME<br />
[Noise Cancel]<br />
Inhaltsverzeichnis<br />
Menü<br />
„Hauptseite“ Index<br />
5-Wege-Taste<br />
Schließen Sie die mitgelieferten Kopfhörer an den Player an und<br />
wählen Sie im Menü „Hauptseite“ die Option [Noise Cancel] <br />
[Noise Cancel: Ein/Aus] [Ein].<br />
Wählen Sie im Menü „Hauptseite“ die Option<br />
[GU-Modi].<br />
[Noise Cancel] <br />
Tipp<br />
Wenn der Player ein Audioeingangssignal über das mitgelieferte Audioeingangskabel<br />
empfängt, das an den WM-PORT angeschlossen ist, wechselt der Player in den Modus<br />
[Ext. Eingabemodus] ( S. 96). Sie können mit der Taste zwischen [Ext.<br />
Eingabemodus] und [Modus Geräuscharm] wechseln. Wenn Sie im [Ext.<br />
Eingabemodus] das mitgelieferte Audioeingangskabel lösen, wechselt die Noise<br />
Canceling-Funktion automatisch in den [Modus Geräuscharm].<br />
Hinweis<br />
Die Noise Canceling-Funktion verringert Umgebungsgeräusche hauptsächlich in<br />
niedrigen Frequenzbereichen und hat weniger Einfluss auf Umgebungsgeräusche in<br />
hohen Frequenzbereichen, wie z. B. Stimmen oder Klingeln. Bei bestimmten<br />
Geräuschen zeigt die Funktion gar keine Wirkung.
99<br />
Verwenden der Noise Canceling-Funktion<br />
Ändern der Noise Canceling-Einstellungen<br />
Wählen Sie im Menü „Hauptseite“ die Option [Einstellungen] und dann<br />
[GU-Einstellungen], um die Noise Canceling-Einstellungen zu ändern.<br />
Taste BACK/HOME<br />
[Einstellungen]<br />
Inhaltsverzeichnis<br />
Menü<br />
„Hauptseite“ Index<br />
5-Wege-Taste<br />
Auswählen der GU-Umgebung [Umgebung auswählen]<br />
Sie können den digitalen Filter auswählen, der zum Reduzieren der<br />
Umgebungsgeräusche am jeweiligen Ort am besten geeignet ist.<br />
Wählen Sie im Menü „Hauptseite“ die Option<br />
[Einstellungen] <br />
[GU-Einstellungen] [Umgebung auswählen] den gewünschten<br />
Modus.<br />
Modus<br />
[Bus/Zug]<br />
[Flugzeug]<br />
[Büro]<br />
Beschreibung<br />
Am besten geeignet zum Reduzieren von Geräuschen in Bussen<br />
oder Zügen.<br />
Am besten geeignet zum Reduzieren von Geräuschen in<br />
Flugzeugen.<br />
Am besten geeignet zum Reduzieren von Geräuschen im Büro.<br />
Tipp<br />
Sie können den Filter auch auf dem Bildschirm [GU-Modi] auswählen, indem Sie<br />
[Umgebung auswählen] im Optionsmenü auswählen.<br />
Hinweis<br />
Diese Funktion ist nur aktiv, wenn [Noise Cancel: Ein/Aus] auf [Ein] gesetzt ist.
100<br />
Verwenden der Noise Canceling-Funktion<br />
Einstellen der Wirkung der Noise Canceling-Funktion [Noise Cancel-Stufe<br />
festl.]<br />
Der Player ist so eingestellt, dass die Wirkung der Noise Canceling-Funktion<br />
möglichst hoch ist ( S. 93). Möglicherweise können Sie je nach der<br />
jeweiligen Ohrform oder der Umgebung die Wirkung verstärken, indem Sie<br />
die Empfindlichkeit des in die Kopfhörer integrierten Mikrofons erhöhen (bzw.<br />
verringern). Stellen Sie die Empfindlichkeit des Mikrofons mithilfe der Noise<br />
Canceling-Stufe ein. Ändern Sie die Einstellung dieser Funktion, wenn die<br />
Wirkung der Noise Canceling-Funktion unzureichend ist.<br />
Wählen Sie im Menü „Hauptseite“ die Option [Einstellungen] <br />
[GU-Einstellungen] [Noise Cancel-Stufe festl.].<br />
Inhaltsverzeichnis<br />
Menü<br />
„Hauptseite“ Index<br />
Wählen Sie mit der Taste / die gewünschte Stufe aus und<br />
drücken Sie dann zur Bestätigung die Taste .<br />
Die Einstellung kann in 31 Schritten geändert werden. Unter normalen<br />
Umgebungsbedingungen wird mit der mittleren Position des<br />
Schiebereglers die maximale Wirkung erzielt. Schieben Sie den<br />
Schieberegler nach links oder rechts, um den gewünschten Wert<br />
einzustellen.<br />
Tipp<br />
Sie können die Einstellung auch auf dem Bildschirm [GU-Modi] ändern, indem Sie<br />
[Noise Cancel-Stufe festl.] im Optionsmenü auswählen.<br />
Hinweis<br />
Diese Funktion ist nur aktiv, wenn [Noise Cancel: Ein/Aus] auf [Ein] gesetzt ist.<br />
Unter normalen Umgebungsbedingungen wird mit der Standardeinstellung (mittlere<br />
Position des Schiebereglers) die maximale Wirkung erzielt. Die Wirkung der Noise<br />
Canceling-Funktion lässt sich nicht immer durch Erhöhen der Mikrofonempfindlichkeit<br />
verstärken.
101<br />
Allgemeine Einstellungen<br />
Allgemeine Einstellungen<br />
Ändern der allgemeinen Einstellungen<br />
Zum Ändern der allgemeinen Einstellungen des Players wählen Sie<br />
[Einstellungen] im Menü „Hauptseite“ und dann [Allgemeine<br />
Einstellungen].<br />
Taste BACK/HOME<br />
[Einstellungen]<br />
Inhaltsverzeichnis<br />
Menü<br />
„Hauptseite“ Index<br />
5-Wege-Taste<br />
Anzeigen der Informationen zum Player [Geräteinfo]<br />
Informationen wie Modellname, Firmwareversion usw. können angezeigt<br />
werden.<br />
Wählen Sie im Menü „Hauptseite“ die Option<br />
[Allgemeine Einstellungen] [Geräteinfo].<br />
[Einstellungen] <br />
Option<br />
[Modell:]<br />
[Version:]<br />
[Freier/Gesamter<br />
Speicher:]<br />
[Songs insgesamt:]<br />
[Videos insgesamt:]<br />
[Fotos gesamt:]<br />
[WM-PORT:]<br />
Beschreibung<br />
Hiermit zeigen Sie den Modellnamen des Players an.<br />
Hiermit zeigen Sie Versionsinformationen zur Firmware des<br />
Players an.<br />
Hiermit zeigen Sie den verfügbaren freien Speicherplatz/die<br />
Gesamtspeicherkapazität des Players an.<br />
Hiermit zeigen Sie die Gesamtzahl der auf dem Player<br />
gespeicherten Songs (einschließlich Audio-Podcasts) an.<br />
Hiermit zeigen Sie die Gesamtzahl der auf dem Player<br />
gespeicherten Videos (einschließlich Video-Podcasts) an.<br />
Hiermit zeigen Sie die Gesamtzahl der auf dem Player<br />
gespeicherten Fotos an.<br />
Hiermit zeigen Sie Versionsinformationen für den WM-PORT<br />
an.
102<br />
Allgemeine Einstellungen<br />
Begrenzen der Lautstärke [AVLS(Lautstärkelimit)]<br />
Aktivieren Sie [AVLS(Lautstärkelimit)] (Automatisches<br />
Lautstärkebegrenzungssystem), um die maximale Lautstärke zu begrenzen, so<br />
dass Sie andere Personen nicht belästigen und selbst nicht zu stark abgelenkt<br />
werden. Mit [AVLS(Lautstärkelimit)] können Sie in einer angenehmen<br />
Lautstärke Musik hören.<br />
Wählen Sie im Menü „Hauptseite“ die Option<br />
Modus<br />
[Ein]<br />
[Aus]<br />
[Einstellungen] <br />
[Allgemeine Einstellungen] [AVLS(Lautstärkelimit)] den<br />
gewünschten Modus.<br />
Beschreibung<br />
Die Lautstärke wird auf einen moderaten Pegel begrenzt.<br />
Die Wiedergabe erfolgt mit der Originallautstärke.<br />
(Standardeinstellung)<br />
Inhaltsverzeichnis<br />
Menü<br />
„Hauptseite“ Index<br />
Ausschalten des Signaltons [Signalton]<br />
Sie können die Signaltöne des Players ausschalten.<br />
Wählen Sie im Menü „Hauptseite“ die Option<br />
[Einstellungen] <br />
[Allgemeine Einstellungen] [Signalton] den gewünschten<br />
Modus.<br />
Modus<br />
[Ein]<br />
[Aus]<br />
Beschreibung<br />
Die Signaltöne werden ausgegeben. (Standardeinstellung)<br />
Die Signaltöne werden nicht ausgegeben.
103<br />
Allgemeine Einstellungen<br />
Einstellen der Dauer bis zum Ausschalten des Bildschirms [Ausschalttimer]<br />
Wenn am Player eine Zeit lang keine Funktion ausgeführt wird, schaltet sich<br />
der Bildschirm aus. Sie können einstellen, nach welcher Zeit sich der<br />
Bildschirm ausschaltet.<br />
Wählen Sie im Menü „Hauptseite“ die Option<br />
[Einstellungen] <br />
[Allgemeine Einstellungen] [Ausschalttimer] den gewünschten<br />
Modus.<br />
Modus<br />
Beschreibung<br />
[15 Sekunden] Der Bildschirm schaltet sich aus, wenn 15 Sekunden<br />
lang keine Funktion ausgeführt wird.<br />
[30 Sekunden] Der Bildschirm schaltet sich aus, wenn 30 Sekunden<br />
lang keine Funktion ausgeführt wird.<br />
(Standardeinstellung)<br />
[1 Minute] Der Bildschirm schaltet sich aus, wenn 1 Minute lang<br />
keine Funktion ausgeführt wird.<br />
[3 Minuten] Der Bildschirm schaltet sich aus, wenn 3 Minuten lang<br />
keine Funktion ausgeführt wird.<br />
[5 Minuten] Der Bildschirm schaltet sich aus, wenn 5 Minuten lang<br />
keine Funktion ausgeführt wird.<br />
[30 Minuten] Der Bildschirm schaltet sich aus, wenn 30 Minuten lang<br />
keine Funktion ausgeführt wird.<br />
Inhaltsverzeichnis<br />
Menü<br />
„Hauptseite“ Index<br />
Hinweis<br />
In den folgenden Situationen schaltet sich der Bildschirm des Players nicht aus.<br />
Während der Videowiedergabe, wenn [TV-Ausgang (Video)] auf [Aus] gesetzt ist.<br />
Während der Wiedergabe eines Video-Podcasts.<br />
Während der Suche nach einem empfangbaren UKW-Radiosender und bei<br />
Verwendung der Funktion [Auto-Speicherung] des UKW-Radios.<br />
Während der Datenübertragung über eine USB-Verbindung.<br />
Beim Löschen eines Videos, einer Podcast-Episode usw.
104<br />
Allgemeine Einstellungen<br />
Einstellen der Helligkeit des Bildschirms [Helligkeit]<br />
Für die Displayhelligkeit stehen 5 Stufen zur Auswahl.<br />
Wählen Sie im Menü „Hauptseite“ die Option<br />
[Allgemeine Einstellungen] [Helligkeit].<br />
[Einstellungen] <br />
Wählen Sie mit der Taste / die gewünschte Einstellung aus und<br />
drücken Sie dann zur Bestätigung die Taste .<br />
Sie können eine von 5 Stufen auswählen. Je höher die Stufe, desto heller ist<br />
der Bildschirm. [3] ist standardmäßig eingestellt.<br />
Inhaltsverzeichnis<br />
Menü<br />
„Hauptseite“ Index<br />
Hinweis<br />
Drücken Sie unbedingt zur Bestätigung die Taste , nachdem Sie einen Wert<br />
ausgewählt haben. Wenn Sie die Taste BACK/HOME drücken, bevor Sie den<br />
eingestellten Wert bestätigt haben, wird die Einstellung verworfen.<br />
Tipp<br />
Wird die Helligkeit des Bildschirms auf eine niedrigere Stufe eingestellt, hält der Akku<br />
länger ( S. 111).<br />
Solange der Player über das USB-Kabel angeschlossen ist, ist die Helligkeit des<br />
Bildschirms unabhängig von der Einstellung möglicherweise auf eine niedrigere Stufe<br />
eingestellt.
105<br />
Allgemeine Einstellungen<br />
Einstellen des Hintergrunds [Hintergrundeinstellungen]<br />
Sie können den Hintergrund für den Bildschirm einstellen.<br />
Wählen Sie im Menü „Hauptseite“ die Option<br />
[Einstellungen] <br />
[Allgemeine Einstellungen] [Hintergrundeinstellungen] den<br />
gewünschten Hintergrund.<br />
Modus<br />
[Kein Hintergrund]<br />
[Hintergr. des Ben.]<br />
[Hint.gr. d. Ben. (dk)]<br />
Beschreibung<br />
Der Standardhintergrund wird angezeigt.<br />
Ein als Hintergrund festgelegtes Foto wird angezeigt.<br />
(Siehe die Anweisungen unten.)<br />
Ein als Hintergrund festgelegtes Foto wird angezeigt.<br />
(Siehe die Anweisungen unten.)<br />
Bei dieser Option wird die Helligkeit des Fotos<br />
verringert, so dass Menüoptionen und Symbole gut zu<br />
sehen sind.<br />
Inhaltsverzeichnis<br />
Menü<br />
„Hauptseite“ Index<br />
So legen Sie das gewünschte Foto als Hintergrund fest<br />
Bevor Sie mit [Hintergr. des Ben.] oder [Hint.gr. d. Ben. (dk)] ein Foto als<br />
Hintergrund einstellen können, müssen Sie ein Foto auf dem Player als<br />
Hintergrund festlegen.<br />
Wählen Sie im Menü „Hauptseite“ die Option [Fotos] das<br />
gewünschte Suchverfahren das gewünschte Foto.<br />
Rufen Sie mit der Taste OPTION/PWR OFF das Optionsmenü auf.<br />
Wählen Sie [Als Hintergrund festl.].
106<br />
Allgemeine Einstellungen<br />
Einstellen von Datum und Uhrzeit [Einstellung Date-Time]<br />
Sie können Datum und Uhrzeit einstellen.<br />
Wählen Sie im Menü „Hauptseite“ die Option<br />
[Allgemeine Einstellungen] [Uhrzeiteinstellungen] <br />
[Einstellung Date-Time].<br />
[Einstellungen] <br />
Drücken Sie die Taste /, um die Jahresangabe auszuwählen, und<br />
drücken Sie dann die Taste /, um den Wert zu ändern.<br />
Ändern Sie wie in Schritt erläutert die Einstellungen für Monat,<br />
Tag, Stunde und Minuten und drücken Sie dann zum Bestätigen die<br />
Taste .<br />
Inhaltsverzeichnis<br />
Menü<br />
„Hauptseite“ Index<br />
Tipp<br />
Für das Datumsformat stehen die Optionen [JJJJ/MM/TT], [MM/TT/JJJJ] und<br />
[TT/MM/JJJJ] zur Verfügung. Außerdem können Sie für die Uhrzeit das Format<br />
[12 Stunden] oder [24 Stunden] wählen. Informationen dazu finden Sie unter<br />
„Einstellen des Datumsformats [Anzeigeformat Datum]“ ( S. 107) bzw. „Einstellen<br />
des Uhrzeitformats [Anzeigeformat Zeit]“ ( S. 107).<br />
Hinweis<br />
Ist der Akku leer, wenn der Player beispielsweise lange nicht verwendet wurde, werden<br />
die Einstellungen für Datum und Uhrzeit möglicherweise zurückgesetzt und anstelle des<br />
aktuellen Datums und der aktuellen Uhrzeit wird „-“ angezeigt.<br />
Die Uhr kann monatlich bis zu 60 Sekunden vor- oder nachgehen. Stellen Sie die Uhr in<br />
diesem Fall erneut ein.
107<br />
Allgemeine Einstellungen<br />
Einstellen des Datumsformats [Anzeigeformat Datum]<br />
Sie können als Format für die Anzeige des Datums ( S. 106) die Option<br />
[JJJJ/MM/TT], [MM/TT/JJJJ] oder [TT/MM/JJJJ] auswählen.<br />
Wählen Sie im Menü „Hauptseite“ die Option<br />
[Einstellungen] <br />
[Allgemeine Einstellungen] [Uhrzeiteinstellungen] <br />
[Anzeigeformat Datum] den gewünschten Modus für das Format.<br />
Modus<br />
[JJJJ/MM/TT]<br />
[MM/TT/JJJJ]<br />
[TT/MM/JJJJ]<br />
Beschreibung<br />
Das Datum wird im Format Jahr/Monat/Tag angezeigt.<br />
Das Datum wird im Format Monat/Tag/Jahr angezeigt.<br />
Das Datum wird im Format Tag/Monat/Jahr angezeigt.<br />
Inhaltsverzeichnis<br />
Menü<br />
„Hauptseite“ Index<br />
Einstellen des Uhrzeitformats [Anzeigeformat Zeit]<br />
Sie können als Format für die Anzeige der Uhrzeit ( S. 106) die Option<br />
[12 Stunden] oder [24 Stunden] auswählen.<br />
Wählen Sie im Menü „Hauptseite“ die Option<br />
[Einstellungen] <br />
[Allgemeine Einstellungen] [Uhrzeiteinstellungen] <br />
[Anzeigeformat Zeit] den gewünschten Modus für das Format.<br />
Modus<br />
Beschreibung<br />
[12 Stunden] Die aktuelle Uhrzeit wird im 12-Stunden-Format angezeigt.<br />
[24 Stunden] Die aktuelle Uhrzeit wird im 24-Stunden-Format angezeigt.
108<br />
Allgemeine Einstellungen<br />
Begrenzen der Akkuladekapazität [Batteriepflege]<br />
Im Modus [Batteriepflege] wird das Aufladen des Akkus beendet, sobald die<br />
Akkuladung 90 % beträgt. In diesem Modus wird der Akku weniger stark<br />
geladen, wodurch der Akku geschont wird und sich die Akkulebensdauer<br />
verlängert.<br />
Wählen Sie im Menü „Hauptseite“ die Option<br />
Modus<br />
[Ein]<br />
[Aus]<br />
[Einstellungen] <br />
[Allgemeine Einstellungen] [Batteriepflege] den gewünschten<br />
Modus.<br />
Beschreibung<br />
Der Modus [Batteriepflege] wird verwendet.<br />
Der normale Lademodus wird verwendet. (Standardeinstellung)<br />
Inhaltsverzeichnis<br />
Menü<br />
„Hauptseite“ Index<br />
Hinweis<br />
Wenn [Batteriepflege] auf [Ein] gesetzt ist, ist die Ladekapazität auf 90 % begrenzt. Die<br />
Betriebsdauer des Akkus zwischen dem Aufladen verkürzt sich dadurch um etwa 10 %.<br />
Zurücksetzen des Players auf die Werkseinstellungen [Einst. zurücksetz]<br />
Der Player kann auf die Standardeinstellungen zurückgesetzt werden. Durch<br />
das Zurücksetzen des Players werden Daten wie Musik-, Video- und Fotodaten<br />
nicht gelöscht.<br />
Hinweis<br />
Wenn Sie diese Funktion während der Wiedergabe auswählen, wird vor dem<br />
Zurücksetzen die Wiedergabe unterbrochen.<br />
Die Standardeinstellung von [Equalizer] unterscheidet sich bei Playern, die in<br />
Lateinamerika verkauft werden, von der werkseitigen Einstellung.<br />
Wählen Sie im Menü „Hauptseite“ die Option<br />
[Einstellungen] <br />
[Allgemeine Einstellungen] [Zurücksetzen/Format.] [Einst.<br />
zurücksetz] [Ja].<br />
[Werkseinstellungen wurden wiederhergestellt.] wird angezeigt.<br />
Zum Abbrechen des Vorgangs wählen Sie auf dem<br />
Bestätigungsbildschirm [Nein].
109<br />
Allgemeine Einstellungen<br />
Formatieren des Speichers [Formatierung]<br />
Sie können den integrierten Flash-Speicher des Players formatieren.<br />
Hinweis<br />
Beim Formatieren des Speichers werden alle Daten (Songs, Videos, Fotos usw.<br />
einschließlich der werkseitig installierten Beispieldaten, des mitgelieferten<br />
Softwareinstallationsprogramms und des Bedienungshandbuchs) gelöscht. Überprüfen<br />
Sie vor dem Formatieren die Daten im Speicher und exportieren Sie gegebenenfalls<br />
wichtige Daten auf die Festplatte des Computers.<br />
Initialisieren (formatieren) Sie den integrierten Flash-Speicher auf keinen Fall mit dem<br />
Windows Explorer. Wenn Sie ihn mit dem Windows Explorer formatiert haben, müssen<br />
Sie ihn mit dem Player erneut formatieren.<br />
Inhaltsverzeichnis<br />
Menü<br />
„Hauptseite“ Index<br />
Wählen Sie im Menü „Hauptseite“ die Option<br />
[Einstellungen] <br />
[Allgemeine Einstellungen] [Zurücksetzen/Format.] <br />
[Formatierung].<br />
[Alle Daten und Songs werden gelöscht. Fortfahren?] wird angezeigt.<br />
Wählen Sie [Ja].<br />
[Alle Daten werden gelöscht. Fortfahren?] wird angezeigt.<br />
Um den Vorgang abzubrechen, wählen Sie [Nein].<br />
Wählen Sie [Ja].<br />
Nach dem Abschluss der Initialisierung wird [Speicher formatiert.]<br />
angezeigt.<br />
Um den Vorgang abzubrechen, wählen Sie [Nein].<br />
Einstellen des USB-Verbindungsmodus [USB-Verbindungsmodus]<br />
Wenn Sie den Player mit dem USB-Kabel an einen Computer anschließen, kann<br />
es bei manchen Computern vorkommen, dass keine USB-Verbindung mit dem<br />
Player hergestellt wird, so dass [Verbinden] nicht am Player angezeigt wird.<br />
In diesem Fall können Sie vor dem Anschließen des Players den<br />
Standbybildschirm für die USB-Verbindung anzeigen, da sich dann die USB-<br />
Verbindung zuverlässiger herstellen lässt.<br />
Wählen Sie im Menü „Hauptseite“ die Option [Einstellungen] <br />
[Allgemeine Einstellungen] [USB-Verbindungsmodus].<br />
[Verwenden Sie diese Option, wenn keine USB-Verbindung möglich.<br />
Diesen Modus verwenden?] wird angezeigt.<br />
Wählen Sie [Ja].<br />
Der Player wechselt in den Standbymodus für die USB-Verbindung und<br />
der Standbybildschirm für die USB-Verbindung wird angezeigt. Nachdem<br />
Sie den Player mit dem USB-Kabel an den Computer angeschlossen haben,<br />
wird [Verbinden] angezeigt.
110<br />
Allgemeine Einstellungen<br />
Auswählen der Display-Sprache [Sprache (Language)]<br />
Sie können für die Menüs und Meldungen aus mehreren Sprachen auswählen.<br />
Wählen Sie im Menü „Hauptseite“ die Option [Einstellungen]<br />
[Sprache (Language)] die gewünschte Sprache.<br />
Sprache<br />
Die Meldungen und Menüs werden in folgender Sprache angezeigt<br />
[Deutsch]<br />
Deutsch<br />
[English]<br />
Englisch<br />
[Español]<br />
Spanisch<br />
[Français]<br />
Französisch<br />
[Italiano]<br />
Italienisch<br />
[Português]<br />
Portugiesisch<br />
[Русский]<br />
Russisch<br />
[ ] *1 Japanisch<br />
[ ] Koreanisch<br />
[ ] Chinesisch (vereinfacht)<br />
[ ] Chinesisch (traditionell)<br />
Inhaltsverzeichnis<br />
Menü<br />
„Hauptseite“ Index<br />
*1<br />
Die japanische Sprachversion steht je nach Verkaufsregion des Players u. U. nicht zur Verfügung.
111<br />
Nützliche Hinweise<br />
Nützliche Hinweise<br />
Hinweise zur Akkubetriebsdauer<br />
Durch Anpassen der Einstellungen im Hinblick auf eine sinnvolle Stromversorgung<br />
können Sie Strom sparen und den Player zwischen dem Aufladen länger verwenden.<br />
Wenn Sie die folgenden Tipps beachten, erzielen Sie eine längere Akkubetriebsdauer.<br />
Manuelles Ausschalten des Players<br />
Wenn Sie die Taste OPTION/PWR OFF gedrückt halten, wechselt der Player in<br />
den Standbymodus und der Bildschirm wird ausgeschaltet, um Strom zu<br />
sparen. Befindet sich der Player länger als etwa einen Tag im Standbymodus,<br />
schaltet er sich automatisch aus.<br />
Einstellungen für längere Akkubetriebsdauer<br />
Sie können Akkustrom sparen, indem Sie die Standardeinstellungen in die<br />
unter „Einstellung für längere Akkubetriebsdauer“ angegebenen Werte ändern.<br />
Einzelheiten zur Akkubetriebsdauer mit den Einstellungen für längere<br />
Akkubetriebsdauer finden Sie unter „Akkubetriebsdauer (bei<br />
ununterbrochener Wiedergabe)“ ( S. 162).<br />
Inhaltsverzeichnis<br />
Menü<br />
„Hauptseite“ Index<br />
Noise Canceling<br />
Allgemeine<br />
Einstellungen<br />
Musikeinstellungen<br />
Einstellung Standardeinstellung Grundlegende<br />
Einstellung für<br />
Messung der<br />
Akkubetriebsdauer<br />
(Einstellung für<br />
längere<br />
Akkubetriebsdauer)<br />
[Noise Cancel: Ein/Aus] [Ein]<br />
[Aus]<br />
( S. 95)<br />
[Ausschalttimer] ( S. 103) [30 Sekunden] [30 Sekunden]<br />
[Helligkeit] ( S. 104) [3] [3]<br />
[Batteriepflege] ( S. 108) [Aus] [Aus]<br />
[Equalizer] ( S. 51) [Soundeffekte Aus] *1 [Soundeffekte Aus]<br />
[VPT(Surround)] ( S. 53) [Soundeffekte Aus] [Soundeffekte Aus]<br />
[DSEE(Klangverstärk.)] [Aus]<br />
[Aus]<br />
( S. 54)<br />
[Clear Stereo] ( S. 54) [Aus] [Aus]<br />
[Dynamic Normalizer] [Aus]<br />
[Aus]<br />
( S. 55)<br />
[DPC (Geschw.steuerung)] [Aus]<br />
[Aus]<br />
( S. 58)<br />
[TV-Ausgang (Musik)] [Aus]<br />
[Aus]<br />
( S. 45)<br />
[Aus]<br />
[Aus]<br />
Videoeinstellungen [TV-Ausgang (Video)]<br />
( S. 64)<br />
*1<br />
Bei Playern, die in Lateinamerika verkauft werden, ist die Standardeinstellung [Benutzerdefiniert<br />
1] und CLEAR BASS ist auf den Pegel +3 eingestellt.<br />
Anpassen des Datenformats und der Bitrate<br />
Das Format und die Bitrate der wiedergegebenen Songs, Videos und Fotos können<br />
sich auf die pro Akkuladung zur Verfügung stehende Wiedergabedauer auswirken.<br />
Informationen zur Ladedauer und Betriebsdauer finden Sie auf S. 161, 162.
112<br />
Nützliche Hinweise<br />
Worum handelt es sich bei Format und Bitrate?<br />
Was bedeutet Audioformat?<br />
Das Audioformat bezieht sich auf das Verfahren, mit dem Audiodaten aus dem<br />
Internet bzw. von Audio-CDs auf einen Computer importiert und als<br />
Audiodatei gespeichert werden.<br />
Gängige Formate sind beispielsweise MP3 und WMA.<br />
MP3: Bei MP3 (MPEG-1 Audio Layer3) handelt es sich um eine verbreitete<br />
Audiokomprimierungstechnologie, die von der MPEG-Arbeitsgruppe der<br />
internationalen Normierungsorganisation ISO (International Organization for<br />
Standardization) entwickelt wurde.<br />
MP3 kann Audiodateien auf ca. 1/10 der Größe von Standard-CD-<br />
Audiodateien komprimieren.<br />
WMA: WMA (Windows Media Audio) ist eine gängige, von der Microsoft<br />
Corporation entwickelte Audiokomprimierungstechnologie. Mit dem WMA-<br />
Format wird bei kleineren Dateien die gleiche Klangqualität wie beim MP3-<br />
Format erzielt.<br />
AAC: Bei AAC (Advanced Audio Coding) handelt es sich um eine verbreitete<br />
Audiokomprimierungstechnologie, die von der MPEG-Arbeitsgruppe der<br />
internationalen Normierungsorganisation ISO (International Organization for<br />
Standardization) entwickelt wurde. Mit dem AAC-Format wird bei kleineren<br />
Dateien die gleiche Klangqualität wie beim MP3-Format erzielt.<br />
Linear PCM: Linear PCM ist ein Audioaufzeichnungsformat ohne digitale<br />
Komprimierung. Wenn Sie mit diesem Format aufzeichnen, können Sie<br />
dieselbe Qualität erzielen wie bei CD-Musik.<br />
Was bedeutet Urheberrechtsschutz?<br />
Manche Musik- oder Videodateien usw., die Sie auf einer Download-Website<br />
für Musik o. Ä. erwerben, sind mit einer Technologie zur Zugriffskontrolle,<br />
z. B. einer Verschlüsselung, geschützt, um die Nutzung und Duplizierung des<br />
Materials in Übereinstimmung mit Urheberrechtsschutzgesetzen einschränken<br />
zu können.<br />
Was bedeutet Bitrate?<br />
Der Begriff „Bitrate“ bezieht sich auf die Datenmenge, die zum Speichern einer<br />
Sekunde an Audiodaten erforderlich ist, und wird in KBit/s (Kilobit pro<br />
Sekunde) angegeben, wie z. B. 64 KBit/s. Höhere Bitraten bieten in der Regel<br />
eine bessere Klangqualität, benötigen aber mehr Speicherplatz bei gleicher<br />
Titellänge.<br />
Inhaltsverzeichnis<br />
Menü<br />
„Hauptseite“ Index<br />
Fortsetzung
113<br />
Nützliche Hinweise<br />
Wie hängen Bitrate, Klangqualität und Speicherplatz zusammen?<br />
Höhere Bitraten bieten in der Regel eine bessere Klangqualität, benötigen aber<br />
mehr Speicherplatz bei gleicher Titellänge. Somit können weniger Songs auf<br />
dem Player gespeichert werden.<br />
Bei niedrigeren Bitraten wird weniger Speicherplatz benötigt, aber die<br />
Klangqualität ist geringer.<br />
Hinweis<br />
Wenn Sie einen CD-Song mit niedriger Bitrate auf einen Computer importieren, können<br />
Sie die Klangqualität des Songs nicht verbessern, indem Sie beim Übertragen des Songs<br />
vom Computer auf den Player eine hohe Bitrate auswählen.<br />
Inhaltsverzeichnis<br />
Menü<br />
„Hauptseite“ Index<br />
Was bedeutet Videoformat?<br />
Das Videoformat bezieht sich auf das Verfahren, mit dem Video- und Audiodaten<br />
auf einen Computer importiert und als Videodatei gespeichert werden.<br />
Gängige Formate sind beispielsweise MPEG-4 und AVC.<br />
MPEG-4: MPEG-4 steht für Moving Picture Ex<strong>per</strong>ts Group phase 4 und wurde<br />
von der MPEG-Arbeitsgruppe der ISO (International Organization for<br />
Standardization) entwickelt. Das Komprimierungsformat gilt für Video- und<br />
Audiodaten.<br />
AVC: AVC steht für Advanced Video Coding und wurde von der MPEG-<br />
Arbeitsgruppe der ISO (International Organization for Standardization)<br />
entwickelt. Mithilfe von AVC können besonders klare Bilder bei einer<br />
niedrigeren Bitrate erzeugt werden. Für AVC-Dateien gibt es vier Profile, u. a.<br />
„AVC Baseline Profile“. Das AVC-Format basiert auf dem MPEG-4 AVC-<br />
Standard der ISO (International Organization for Standardization). Da AVC als<br />
MPEG-4 Part 10 Advanced Video Coding standardisiert ist, wird es als MPEG-<br />
4 AVC/H.264 oder H.264/AVC bezeichnet.<br />
WMV: WMV (Windows Media Video) ist ein von der Microsoft Corporation<br />
entwickeltes Videokomprimierungsformat. Es wurde auf Grundlage von<br />
MPEG-4 entwickelt, erreicht eine hohe Komprimierungsrate und unterstützt<br />
den Kopierschutz mittels DRM.<br />
Was bedeutet Fotoformat?<br />
Das Fotoformat bezieht sich auf das Verfahren, mit dem Bilder auf einen<br />
Computer importiert und als Bilddateien gespeichert werden. JPEG ist ein<br />
Beispiel für ein gängiges Format.<br />
JPEG: JPEG (Joint Photographic Ex<strong>per</strong>ts Group) ist ein gängiges<br />
Bildkomprimierungsformat, das von der JPEG entwickelt wurde. JPEG kann<br />
Bilddateien auf 1/10 bis 1/100 der Größe von Originalbilddateien komprimieren.<br />
Tipp<br />
Informationen zu unterstützten Dateiformaten und Bitraten finden Sie auf S. 158.
114<br />
Nützliche Hinweise<br />
Speichern von Daten<br />
Daten vom Computer können im integrierten Flash-Speicher des Players<br />
gespeichert werden. Übertragen Sie dazu die Daten vom Computer mithilfe<br />
von Windows Explorer oder anderer zur Übertragung geeigneter Software.<br />
Wenn der Player an einen Computer angeschlossen ist, wird der integrierte<br />
Flash-Speicher im Windows Explorer als [WALKMAN] angezeigt.<br />
Hinweis<br />
Verwenden Sie für den Zugriff auf den integrierten Flash-Speicher des Players nicht<br />
gleichzeitig die mitgelieferte Software und den Windows Explorer.<br />
Lösen Sie bei der Datenübertragung nicht das mitgelieferte USB-Kabel, solange [Nicht<br />
trennen.] angezeigt wird. Andernfalls könnten die Daten beschädigt werden.<br />
Formatieren Sie den integrierten Flash-Speicher nicht mit dem Windows Explorer.<br />
Wenn der integrierte Flash-Speicher formatiert werden soll, formatieren Sie ihn mit dem<br />
Player ( S. 109).<br />
Benennen Sie die Ordner [MUSIC], [MP_ROOT], [MPE_ROOT], [VIDEO], [DCIM],<br />
[PICTURE], [PICTURES] und [PODCASTS] nicht um. Benennen Sie auch die Dateien<br />
und Ordner unter diesen Ordnern nicht um. Andernfalls werden sie auf dem Player<br />
nicht angezeigt.<br />
Inhaltsverzeichnis<br />
Menü<br />
„Hauptseite“ Index
115<br />
Nützliche Hinweise<br />
Aktualisieren der Firmware des Players<br />
Sie können die Firmware des Players aktualisieren. Durch die Installation der<br />
neuesten Firmware auf dem Player fügen Sie dem Player neue Funktionen<br />
hinzu. Informationen zur aktuellen Firmware und Installation der Firmware<br />
erhalten Sie auf der Supportwebsite ( S. 139).<br />
Laden Sie das Aktualisierungsprogramm von der Website auf Ihren<br />
Computer herunter.<br />
Schließen Sie den Player an den Computer an und starten Sie dann<br />
das Aktualisierungsprogramm.<br />
Inhaltsverzeichnis<br />
Menü<br />
„Hauptseite“ Index<br />
Befolgen Sie die Anweisungen auf dem Bildschirm, um die<br />
Firmware des Players zu aktualisieren.<br />
Die Aktualisierung der Firmware ist damit abgeschlossen.<br />
Tipp<br />
Versionsinformationen zur Firmware des Players können Sie anzeigen, indem Sie<br />
[Einstellungen] [Allgemeine Einstellungen] [Geräteinfo] im Menü „Hauptseite“<br />
wählen ( S. 101).
116<br />
Fehlerbehebung<br />
Fehlerbehebung<br />
Fehlerbehebung<br />
Führen Sie die folgenden Schritte zur Fehlerbehebung aus, wenn der Player<br />
nicht wie gewünscht funktioniert.<br />
1 Schlagen Sie die Symptome des Problems in den folgenden Tabellen<br />
nach und führen Sie zur Fehlerbehebung die angegebenen<br />
Maßnahmen aus.<br />
2 Schließen Sie zum Aufladen des Akkus den Player an den Computer an.<br />
Einige Probleme können u. U. durch Aufladen des Akkus behoben werden.<br />
3 Drücken Sie die RESET-Taste mit einem dünnen spitzen Gegenstand.<br />
Wenn Sie die RESET-Taste während des Betriebs des Players drücken, gehen<br />
gespeicherte Daten und Einstellungen des Players möglicherweise verloren.<br />
Inhaltsverzeichnis<br />
Menü<br />
„Hauptseite“ Index<br />
4 Schlagen Sie Informationen zu einem Problem in der Hilfe zur<br />
jeweiligen Software nach.<br />
5 Sie können auch auf einer der Supportwebsites nach Informationen zu<br />
Ihrem Problem suchen ( S. 139).<br />
6 Wenden Sie sich an Ihren <strong>Sony</strong>-Händler, wenn der Fehler mit den oben<br />
aufgeführten Maßnahmen nicht behoben werden kann.
117<br />
Fehlerbehebung<br />
Betrieb<br />
Es ist kein Ton zu hören.<br />
Die Lautstärke wurde vollständig heruntergedreht.<br />
Stellen Sie die Lautstärke höher ein ( S. 6).<br />
Der Kopfhörerstecker ist nicht richtig angeschlossen.<br />
Wenn die Kopfhörer nicht ordnungsgemäß angeschlossen sind, ist die<br />
Tonqualität von den Kopfhörern beeinträchtigt. Stecken Sie den<br />
Kopfhörerstecker so ein, dass er mit einem Klicken einrastet ( S. 6).<br />
Der Kopfhörerstecker ist verschmutzt.<br />
Reinigen Sie den Kopfhörerstecker mit einem trockenen, weichen Tuch.<br />
Daten lassen sich nicht wiedergeben.<br />
Der Akku ist leer.<br />
Laden Sie den Akku vollständig auf ( S. 19).<br />
Funktioniert der Player auch nach dem Laden des Akkus nicht, drücken Sie zum<br />
Zurücksetzen des Players die RESET-Taste ( S. 116).<br />
[TV-Ausgang (Video)] ist auf [Ein] gesetzt.<br />
Setzen Sie die Option auf [Aus] ( S. 64).<br />
Die Datenhierarchieebenen entsprechen nach dem Übertragen <strong>per</strong> Ziehen und<br />
Ablegen im Windows Explorer nicht denen des Players.<br />
Stellen Sie die Daten <strong>per</strong> Ziehen und Ablegen an den richtigen Ort ( S. 31, 36).<br />
Die übertragenen Dateien weisen ein nicht abspielbares Format auf.<br />
Informationen zu den abspielbaren Formaten finden Sie in „Unterstützte<br />
Dateiformate“ unter „Technische Daten“ ( S. 158). Einige Dateien können je<br />
nach den Dateispezifikationen möglicherweise nicht wiedergegeben werden.<br />
Sie haben MP4-Audiodateien <strong>per</strong> Ziehen und Ablegen in einen Videoordner<br />
gestellt.<br />
Stellen Sie die Dateien <strong>per</strong> Ziehen und Ablegen in den Ordner [MUSIC].<br />
Der beschränkte Wiedergabezeitraum des Songs ist aufgrund der<br />
Abonnementbedingungen o. Ä. abgelaufen.<br />
Songs mit abgelaufenem Wiedergabezeitraum können nicht wiedergegeben<br />
werden. Aktualisieren Sie sie mithilfe der zur Übertragung verwendeten<br />
Software.<br />
Inhaltsverzeichnis<br />
Menü<br />
„Hauptseite“ Index<br />
Songs oder Fotos können mit dem Player nicht gelöscht werden.<br />
Es ist nicht möglich, Songs oder Fotos mit dem Player zu löschen.<br />
Verwenden Sie zum Löschen von Daten die zum Übertragen verwendete<br />
Software oder den Windows Explorer.<br />
Fortsetzung
118<br />
Fehlerbehebung<br />
Die übertragenen Daten werden nicht in der Liste angezeigt.<br />
Videos und Fotos in einem nicht unterstützten Format werden vom Player<br />
möglicherweise nicht erkannt und nicht in der entsprechenden Liste angezeigt<br />
( S. 158).<br />
Wenn Sie eine Videodatei, die von einem Computer auf den Player übertragen<br />
wurde, umbenennen oder in einen anderen Ordner verschieben, wird sie vom<br />
Player möglicherweise nicht erkannt und nicht in der Videoliste angezeigt.<br />
Daten wurden <strong>per</strong> Ziehen und Ablegen am falschen Speicherort abgelegt.<br />
Stellen Sie die Daten <strong>per</strong> Ziehen und Ablegen an den richtigen Ort ( S. 31, 36).<br />
Der integrierte Flash-Speicher des Players wurde mit dem Windows Explorer<br />
formatiert.<br />
Formatieren Sie den integrierten Flash-Speicher mit dem Player ( S. 109).<br />
Das mitgelieferte USB-Kabel wurde während der Datenübertragung vom Player<br />
getrennt.<br />
Übertragen Sie verwendbare Dateien auf den Computer zurück und formatieren<br />
Sie den integrierten Flash-Speicher mit dem Player ( S. 109).<br />
Inhaltsverzeichnis<br />
Menü<br />
„Hauptseite“ Index<br />
Wenn [Alle Songs] oder [Album] ausgewählt wird, werden alle Songs angezeigt.<br />
Wenn [Ordner] ausgewählt wird, werden jedoch nicht alle Songs angezeigt.<br />
Die Audiodateien befinden sich nicht in Unterordnern des Ordners [MUSIC].<br />
Stellen Sie die Dateien <strong>per</strong> Ziehen und Ablegen in Unterordner des Ordners<br />
[MUSIC].<br />
Nur Songs aus einem beschränkten Wiedergabebereich werden wiedergegeben,<br />
also z. B. nur die Songs aus einem Album.<br />
[Wiedergabebereich] ( S. 51) ist auf [Ausgew. Bereich] gesetzt.<br />
Stellen Sie einen anderen Wiedergabebereich ein.<br />
Störgeräusche treten auf.<br />
Sie haben die Noise Canceling-Funktion an einem ruhigen Ort eingeschaltet.<br />
Störgeräusche werden an einem ruhigen Ort oder je nach Geräuschkulisse<br />
deutlicher wahrgenommen. Deaktivieren Sie die Noise Canceling-Funktion<br />
( S. 95). Außerdem sind die mitgelieferten Kopfhörer auf eine relative hohe<br />
Empfindlichkeit ausgelegt, damit die Noise Canceling-Funktion an lauten Orten,<br />
wie z. B. im Freien oder im Zug, besonders wirksam ist. Daher ist auch bei<br />
deaktivierter Noise Canceling-Funktion an ruhigen Orten möglicherweise<br />
weißes Rauschen zu hören.<br />
In der Nähe des Players wird ein Gerät verwendet, das Funksignale ausstrahlt<br />
(z. B. ein Mobiltelefon).<br />
Halten Sie Geräte wie Mobiltelefone während des Betriebs vom Player fern.<br />
Von CDs usw. importierte Musikdaten sind beschädigt.<br />
Löschen Sie die Daten und wiederholen Sie dann den Import und die<br />
Übertragung. Schließen Sie zur Vermeidung von Datenschäden beim<br />
Importieren von Daten auf den Computer alle anderen Anwendungen.<br />
Die übertragenen Dateien weisen ein nicht abspielbares Format auf. Informationen<br />
dazu finden Sie in „Unterstützte Dateiformate“ unter „Technische Daten“<br />
( S. 158).<br />
Einige Songs können je nach den Dateispezifikationen möglicherweise nicht<br />
wiedergegeben werden.<br />
Fortsetzung
119<br />
Fehlerbehebung<br />
Die Noise Canceling-Funktion zeigt keine Wirkung.<br />
Die Noise Canceling-Funktion ist deaktiviert.<br />
Setzen Sie [Noise Cancel: Ein/Aus] auf [Ein] ( S. 95).<br />
Sie verwenden andere als die mitgelieferten Kopfhörer.<br />
Verwenden Sie die mitgelieferten Kopfhörer.<br />
Die mitgelieferten Kopfhörer werden nicht richtig verwendet.<br />
Wählen Sie Ohrpolster einer anderen Größe oder korrigieren Sie die Position der<br />
Ohrpolster, so dass diese gut sitzen und fest anliegen ( S. 8). Wenn Sie die<br />
Ohrpolster austauschen, bringen Sie sie durch Drehen fest an den Kopfhörern<br />
an, damit sie sich nicht lösen und im Ohr stecken bleiben.<br />
Die Mikrofonempfindlichkeit ist nicht richtig eingestellt.<br />
Der Player ist werkseitig so eingestellt, dass die Wirkung der Noise Canceling-<br />
Funktion möglichst hoch ist. Sie können die Wirkung jedoch möglicherweise<br />
verstärken, indem Sie die Empfindlichkeit des in die mitgelieferten Kopfhörer<br />
integrierten Mikrofons erhöhen bzw. verringern. Ändern Sie die Einstellung der<br />
Noise Canceling-Funktion ( S. 100).<br />
Der Player wird an einem ruhigen Ort verwendet.<br />
Die Noise Canceling-Funktion zeigt an einem ruhigen Ort oder je nach<br />
Geräuschkulisse möglicherweise keine Wirkung.<br />
Der ausgewählte digitale Filter ist nicht dazu geeignet, die Umgebungsgeräusche am<br />
jeweiligen Ort zu reduzieren.<br />
Wählen Sie für [Umgebung auswählen] die Einstellung, die für den jeweiligen<br />
Ort am besten geeignet ist ( S. 99).<br />
Inhaltsverzeichnis<br />
Menü<br />
„Hauptseite“ Index<br />
[VPT(Surround)] oder [Clear Stereo] zeigt keine Wirkung.<br />
Wenn Ton über die gesondert erhältliche Station an externe Lautsprecher<br />
ausgegeben wird, zeigen [VPT(Surround)] und [Clear Stereo] möglicherweise keine<br />
Wirkung, da diese Funktionen des Players ausschließlich auf kompatible Kopfhörer<br />
ausgelegt sind. Dies ist keine Fehlfunktion.<br />
Der Player funktioniert nicht. (Er reagiert auf keine Tasten.)<br />
Der HOLD-Schalter steht in der Position HOLD.<br />
Stellen Sie den HOLD-Schalter in die entgegengesetzte Position ( S. 7).<br />
Im Player hat sich Feuchtigkeit niedergeschlagen.<br />
Warten Sie einige Stunden, bis der Player getrocknet ist.<br />
Die Akkurestladung ist niedrig oder nicht ausreichend.<br />
Laden Sie den Akku, indem Sie den Player an den eingeschalteten Computer<br />
anschließen ( S. 19).<br />
Drücken Sie die RESET-Taste, um den Player zurückzusetzen, wenn sich das<br />
Problem nicht durch das Laden des Akkus beheben lässt ( S. 116).<br />
Während [Verbinden] oder [Verbinden m. USB (MTP)] angezeigt wird, können Sie<br />
den Player nicht bedienen.<br />
Trennen Sie die USB-Verbindung und bedienen Sie dann den Player.<br />
Die Wiedergabe wird nicht gestoppt.<br />
Bei diesem Player besteht kein Unterschied zwischen Stoppen und Unterbrechen<br />
(Pause). Wenn Sie die Taste drücken, wird angezeigt und die Wiedergabe<br />
wird unterbrochen/gestoppt.<br />
Die Lautstärke ist zu leise.<br />
[AVLS(Lautstärkelimit)] ist aktiviert.<br />
Deaktivieren Sie [AVLS(Lautstärkelimit)] ( S. 102).<br />
Fortsetzung
120<br />
Fehlerbehebung<br />
Über den rechten Kopfhörerkanal ist kein Ton zu hören.<br />
Oder der Ton des rechten Kopfhörerkanals wird über beide Kanäle ausgegeben.<br />
Der Kopfhörerstecker wurde nicht vollständig in die Buchse eingesteckt.<br />
Wenn die Kopfhörer nicht ordnungsgemäß angeschlossen sind, wird der Ton<br />
nicht richtig ausgegeben. Stecken Sie den Kopfhörerstecker so in die Buchse ein,<br />
dass er mit einem Klicken einrastet ( S. 6).<br />
Die Wiedergabe stoppt plötzlich.<br />
Die Akkurestladung ist nicht ausreichend.<br />
Laden Sie den Akku, indem Sie den Player an den eingeschalteten Computer<br />
anschließen ( S. 19).<br />
Es werden Song- oder Videodateien abgespielt, die nicht wiedergegeben werden<br />
können.<br />
Lassen Sie eine andere Song- bzw. Videodatei wiedergeben.<br />
Inhaltsverzeichnis<br />
Menü<br />
„Hauptseite“ Index<br />
Miniaturbilder (wie z. B. Covergrafiken) werden nicht angezeigt.<br />
Songs in einem vom Player unterstützten Dateiformat weisen keine<br />
Covergrafikinformationen auf.<br />
Miniaturbilder werden nur angezeigt, wenn Songs Covergrafikinformationen<br />
aufweisen und ihr Dateiformat vom Player unterstützt wird.<br />
Übertragen Sie die Dateien mit Windows Media Player 11 oder einer anderen<br />
Datenübertragungssoftware erneut.<br />
Der Name des Miniaturbilds stimmt nicht mit dem Video überein oder das Video<br />
befindet sich nicht am richtigen Speicherort.<br />
Stellen Sie eine JPEG-Datei mit demselben Namen wie das Video in den<br />
Unterordner des Ordners [VIDEO].<br />
Wenn Fotos keine Miniaturbilder haben, die dem Exif-Dateiformat entsprechen,<br />
können die Miniaturbilder nicht angezeigt werden.<br />
Der Player hat sich aus- und anschließend wieder eingeschaltet.<br />
Bei einer Fehlfunktion schaltet sich der Player aus und automatisch wieder ein.<br />
Der Player funktioniert nicht ordnungsgemäß.<br />
Der Computer wurde bei angeschlossenem Player gestartet oder neu gestartet.<br />
Setzen Sie den Player durch Drücken der RESET-Taste des Players zurück.<br />
Trennen Sie die Verbindung zum Player, wenn Sie den Computer starten oder<br />
neu starten.
121<br />
Fehlerbehebung<br />
Display<br />
„“ erscheint anstelle eines Titels.<br />
Der Titel enthält Zeichen, die auf dem Player nicht angezeigt werden können.<br />
[Unbekannt] wird anstelle eines Album- oder Interpretennamens usw. angezeigt.<br />
Es sind keine Informationen wie ein Album- oder Interpretenname usw. in den<br />
Daten enthalten.<br />
Zeichen werden nicht ordnungsgemäß angezeigt.<br />
Die falsche Sprache wurde ausgewählt.<br />
Wählen Sie unter [Sprache (Language)] ( S. 21, 110) die richtige Sprache aus<br />
und übertragen Sie die Daten dann erneut auf den Player.<br />
Inhaltsverzeichnis<br />
Menü<br />
„Hauptseite“ Index<br />
Der Bildschirm wird bei der Anzeige eines Fotos dunkel.<br />
Am Player wurde in der unter [Ausschalttimer] ( S. 103) eingestellten Zeitspanne<br />
keine Funktion ausgeführt.<br />
Drücken Sie eine beliebige Taste.<br />
Das Display schaltet sich aus.<br />
Am Player wurde in der unter [Ausschalttimer] ( S. 103) eingestellten Zeitspanne<br />
keine Funktion ausgeführt.<br />
Drücken Sie eine beliebige Taste.<br />
[HOLD-Anzeige] ist auf [Nein] gesetzt.<br />
Setzen Sie [HOLD-Anzeige] auf [Ja] ( S. 71).<br />
Das Symbol (Fernsehausgang) blinkt im Informationsbereich des<br />
Musikwiedergabebildschirms.<br />
Das Video-/Audioausgangskabel ist nicht angeschlossen.<br />
Schließen Sie das Kabel richtig an.
122<br />
Fehlerbehebung<br />
Stromversorgung<br />
Die Betriebsdauer des Akkus ist sehr kurz.<br />
Die Umgebungstem<strong>per</strong>atur liegt unter 5 °C.<br />
Unter diesen Bedingungen verkürzt sich die Betriebsdauer des Akkus. Dies ist<br />
keine Fehlfunktion.<br />
Der Akku wurde nicht lange genug geladen.<br />
Laden Sie den Akku auf, bis angezeigt wird.<br />
Durch Anpassen der Einstellungen im Hinblick auf eine sinnvolle Stromversorgung<br />
können Sie Strom sparen und den Player zwischen dem Aufladen länger verwenden<br />
( S. 111).<br />
Sie haben den Player längere Zeit nicht verwendet.<br />
Die Leistung des Akkus wird durch häufiges Laden und Entladen erhöht.<br />
Beträgt die Betriebsdauer des Akkus auch nach dem vollständigen Laden nur noch<br />
die Hälfte der ursprünglichen Betriebsdauer, muss der Akku ausgetauscht werden.<br />
Wenden Sie sich an Ihren <strong>Sony</strong>-Händler.<br />
Inhaltsverzeichnis<br />
Menü<br />
„Hauptseite“ Index<br />
Der Akku des Players kann nicht geladen werden.<br />
Das USB-Kabel ist nicht ordnungsgemäß an den USB-Anschluss am Computer<br />
angeschlossen.<br />
Lösen Sie das USB-Kabel und schließen Sie es erneut an.<br />
Verwenden Sie das mitgelieferte USB-Kabel.<br />
Der Akku wird nicht bei einer Umgebungstem<strong>per</strong>atur von 5 °C bis 35 °C geladen.<br />
Der Akku kann nicht geladen werden, wenn das Symbol angezeigt wird.<br />
Laden Sie den Akku bei einer Umgebungstem<strong>per</strong>atur von 5 °C bis 35 °C.<br />
Der Computer ist nicht eingeschaltet.<br />
Schalten Sie den Computer ein.<br />
Der Computer ist in den Energiespar- oder Ruhezustand gewechselt.<br />
Reaktivieren Sie den Computer aus dem Energiespar- oder Ruhezustand.<br />
Ein USB-Hub wird verwendet.<br />
Das Anschließen des Players über einen USB-Hub ist u. U. nicht möglich.<br />
Schließen Sie den Player mit dem mitgelieferten USB-Kabel an den Computer<br />
an.<br />
Das auf dem Computer installierte Betriebssystem wird vom Player nicht<br />
unterstützt.<br />
Schließen Sie den Player zum Laden an einen Computer mit einem<br />
Betriebssystem an, das vom Player unterstützt wird.<br />
Wenn das Problem weiterhin vorliegt, nachdem Sie die oben beschriebenen<br />
Abhilfemaßnahmen ausgeführt haben, drücken Sie die RESET-Taste am Player und<br />
schließen ihn dann mit dem mitgelieferten USB-Kabel wieder an den Computer an.<br />
Der Player schaltet sich automatisch aus.<br />
Der Player schaltet sich automatisch aus, um Strom zu sparen.<br />
Drücken Sie eine beliebige Taste, um den Player einzuschalten.<br />
Das Laden nimmt sehr wenig Zeit in Anspruch.<br />
Wenn der Akku beim Starten des Ladevorgangs fast vollständig aufgeladen ist,<br />
erfordert die Aufladung nur wenig Zeit.
123<br />
Fehlerbehebung<br />
Verbindung mit einem Computer<br />
Die Software lässt sich nicht installieren.<br />
Auf dem Computer ist ein Betriebssystem installiert, das vom Player nicht<br />
unterstützt wird.<br />
Überprüfen Sie das Betriebssystem des Computers ( S. 164).<br />
Andere Software wird unter Windows ausgeführt.<br />
Wenn andere Software ausgeführt wird, kann dies bei der Installation stören.<br />
Beenden Sie insbesondere Sicherheitssoftware, da diese den Computer unter<br />
Umständen stark belastet.<br />
Auf der Festplatte ist nicht genügend Speicherplatz vorhanden.<br />
Überprüfen Sie den für die Installation der Anwendung erforderlichen<br />
Speicherplatz und löschen Sie nicht benötigte Dateien.<br />
Ihr Konto verfügt nicht über Administratorrechte oder Sie sind nicht als<br />
Computeradministrator angemeldet.<br />
Melden Sie sich zur Installation der Software unter einem Konto mit<br />
Administratorrechten oder als Computeradministrator an.<br />
Der Installationsbildschirm verdeckt ein Meldungsdialogfeld des Systems.<br />
Halten Sie die [Alt]-Taste gedrückt und drücken Sie mehrmals die [Tab]-Taste,<br />
bis das Meldungsdialogfeld zu sehen ist. Gehen Sie dann wie in der Meldung<br />
erläutert vor.<br />
Inhaltsverzeichnis<br />
Menü<br />
„Hauptseite“ Index<br />
Die Statusanzeige auf dem Installationsbildschirm verändert sich nicht. Oder die<br />
Zugriffsanzeige der Festplatte leuchtet mehrere Minuten lang nicht.<br />
Die Installation wird normal ausgeführt und Sie müssen nur noch warten, bis sie<br />
abgeschlossen ist. Je nach Computer kann die Installation 30 Minuten und länger dauern.<br />
[Verbinden] oder [Verbinden m. USB (MTP)] wird nicht angezeigt, wenn der Player<br />
mit dem mitgelieferten USB-Kabel an den Computer angeschlossen wird (der<br />
Computer erkennt den Player nicht).<br />
Das USB-Kabel ist nicht ordnungsgemäß an den USB-Anschluss am Computer<br />
angeschlossen.<br />
Lösen Sie das USB-Kabel und schließen Sie es erneut an.<br />
Verwenden Sie das mitgelieferte USB-Kabel.<br />
Ein USB-Hub wird verwendet.<br />
Das Anschließen des Players über einen USB-Hub ist u. U. nicht möglich. Schließen<br />
Sie den Player mit dem mitgelieferten USB-Kabel direkt an den Computer an.<br />
Möglicherweise liegt ein Problem mit dem USB-Anschluss des Computers vor.<br />
Schließen Sie den Player an einen anderen USB-Anschluss des Computers an.<br />
Wenn Sie den Player zum ersten Mal verwenden oder die Akkuladung niedrig ist,<br />
kann es nach dem Anschließen des Players an den Computer ca. 30 Sekunden<br />
dauern, bis die Meldung angezeigt wird. Dies ist keine Fehlfunktion.<br />
Eventuell erfolgt gerade eine Softwareauthentifizierung und dies kann einige Zeit<br />
dauern. Warten Sie ein bisschen.<br />
Die installierte Software ist beschädigt.<br />
Installieren Sie die Software mithilfe des Installationsprogramms erneut. Die<br />
importierten Daten bleiben dabei unverändert.<br />
Wenn Sie vor dem Anschließen des Players an den Computer am Player den<br />
Standbymodus für die USB-Verbindung einstellen, lässt sich die Verbindung<br />
zwischen dem Player und dem Computer unter Umständen zuverlässiger herstellen.<br />
Wählen Sie [Ja] unter [USB-Verbindungsmodus] ( S. 109). Der Player<br />
wechselt in den Standbymodus für die USB-Verbindung und der<br />
Standbybildschirm für die USB-Verbindung wird angezeigt.<br />
Fortsetzung
124<br />
Fehlerbehebung<br />
Auf dem Computer wird eine andere Software als die zum Übertragen verwendete<br />
ausgeführt.<br />
Lösen Sie das USB-Kabel, warten Sie einige Minuten und schließen Sie es erneut<br />
an. Wenn das Problem weiterhin vorliegt, lösen Sie das USB-Kabel, starten den<br />
Computer neu und schließen das USB-Kabel erneut an.<br />
[Verbinden] bzw. [Verbinden m. USB (MTP)] wird u. U. je nach Softwareumgebung<br />
auf dem Computer nicht auf dem Player angezeigt.<br />
Aktivieren Sie Windows Media Player oder den Windows Explorer.<br />
Wenn das Problem weiterhin vorliegt, nachdem Sie die oben beschriebenen<br />
Abhilfemaßnahmen ausgeführt haben, drücken Sie die RESET-Taste am Player und<br />
schließen ihn dann mit dem mitgelieferten USB-Kabel wieder an den Computer an.<br />
Es können keine Daten vom Computer auf den Player übertragen werden.<br />
Die Übertragung wird u. U. aufgrund von Störrauschen wie z. B. statischer<br />
Elektrizität unterbrochen. Dadurch sollen Dateninformationen geschützt werden.<br />
Trennen Sie die Verbindung zum Player und schließen Sie ihn erneut an.<br />
Wenn Sie Dateien <strong>per</strong> Ziehen und Ablegen mit einem Computer übertragen, auf<br />
dem Windows Media Player 11 nicht installiert ist, können Sie möglicherweise nur<br />
eine begrenzte Anzahl von Dateien (AAC, Videodateien usw.) <strong>per</strong> Ziehen und<br />
Ablegen übertragen.<br />
Installieren Sie Windows Media Player 11 von der Download-Website für<br />
Windows Media Player und übertragen Sie die Dateien erneut <strong>per</strong> Ziehen und<br />
Ablegen. Überprüfen Sie vor der Installation von Windows Media Player 11 auf<br />
dem Computer, ob die Software oder der Dienst mit Windows Media Player 11<br />
kompatibel ist. Informationen zur Verwendung von oder zu Support für<br />
Windows Media Player finden Sie auf der folgenden Website:<br />
http://support.microsoft.com/<br />
Das USB-Kabel ist nicht ordnungsgemäß an den USB-Anschluss am Computer<br />
angeschlossen.<br />
Lösen Sie das USB-Kabel und schließen Sie es erneut an.<br />
Im integrierten Flash-Speicher ist nicht genügend Speicherplatz vorhanden.<br />
Löschen Sie nicht benötigte Daten, um Speicherplatz freizugeben.<br />
Songs mit einer zeitlichen Wiedergabeeinschränkung oder mit begrenzter<br />
Wiedergabehäufigkeit können aufgrund der von den Urheberrechtsinhabern<br />
festgelegten Einschränkungen möglicherweise nicht übertragen werden.<br />
Einzelheiten zu den Einstellungen der einzelnen Audiodateien erhalten Sie beim<br />
Anbieter.<br />
Auf dem Player sind nicht nutzbare Daten vorhanden.<br />
Übertragen Sie verwendbare Dateien auf den Computer zurück und formatieren<br />
Sie den integrierten Flash-Speicher mit dem Player ( S. 109).<br />
Sie verwenden zum Übertragen von Daten auf den Player möglicherweise eine<br />
Software, die nicht unterstützt wird.<br />
Installieren Sie die unterstützte Software und verwenden Sie diese zum<br />
Übertragen von Daten.<br />
Inhaltsverzeichnis<br />
Menü<br />
„Hauptseite“ Index<br />
Fortsetzung
125<br />
Fehlerbehebung<br />
Die Daten sind möglicherweise beschädigt.<br />
Löschen Sie die Daten, die nicht vom Computer übertragen werden können, und<br />
importieren Sie sie dann erneut auf den Computer. Schließen Sie zur<br />
Vermeidung von Datenschäden beim Importieren von Daten auf den Computer<br />
oder beim Übertragen von Daten auf den Player alle anderen Anwendungen.<br />
Sie versuchen möglicherweise, eine Datei in einem nicht abspielbaren Format zu<br />
übertragen.<br />
Informationen zu den unterstützten Dateiformaten finden Sie in „Unterstützte<br />
Dateiformate“ unter „Technische Daten“ ( S. 158). Je nach Dateispezifikation<br />
lassen sich Dateien möglicherweise nicht übertragen.<br />
Das Übertragungslimit von Dateien und Ordnern wurde überschritten.<br />
Informationen zur maximalen Anzahl an Songs, Videos, Fotos, Podcast-Episoden<br />
und Podcasts, die auf den Player übertragen werden können, finden Sie in<br />
„Unterstützte Dateiformate“ unter „Technische Daten“ ( S. 158).<br />
Löschen Sie nicht benötigte Daten.<br />
Sie versuchen, Dateien mit der Erweiterung .m4a, .mp4, .3gp oder .m4v mit einem<br />
Computer zu übertragen, auf dem Windows Media Player 10 installiert ist.<br />
Installieren Sie Windows Media Player 11 von der Download-Website für<br />
Windows Media Player.<br />
Wenden Sie sich an den Hersteller, wenn Sie die Daten mithilfe einer geeigneten<br />
Software übertragen, dieser Vorgang aber fehlschlägt.<br />
Inhaltsverzeichnis<br />
Menü<br />
„Hauptseite“ Index<br />
Die Übertragung dauert zu lange.<br />
Sie übertragen eine große Datei.<br />
Das Übertragen einer großen Datei kann sehr lange dauern.<br />
Auf den Player kann nur eine geringe Menge von Daten übertragen werden.<br />
Im integrierten Flash-Speicher ist nicht genügend Speicherplatz vorhanden.<br />
Löschen Sie nicht benötigte Daten, um Speicherplatz freizugeben.<br />
Auf dem Player sind Daten gespeichert, die nicht wiedergegeben werden können.<br />
Wenn andere Daten als Song-, Video- oder Fotodaten auf dem Player gespeichert<br />
werden, können weniger Daten übertragen werden. Übertragen Sie Daten, die<br />
nicht auf dem Player wiedergegeben werden können, zurück auf den Computer,<br />
um Speicherplatz freizugeben.<br />
Ein Song auf dem Player kann nicht auf den Computer zurückgespielt werden.<br />
Sie versuchen möglicherweise, einen Song auf einen anderen als den zum<br />
Übertragen des Songs auf den Player verwendeten Computer zurückzuspielen.<br />
Wenn Sie mithilfe von Software einen Song von einem Computer auf den Player<br />
übertragen haben, können Sie ihn nicht auf einen anderen Computer<br />
zurückspielen. Spielen Sie den Song auf den Computer zurück, von dem Sie den<br />
Song ursprünglich auf den Player übertragen haben. Wenn sich der Song nicht<br />
auf den Computer zurückspielen lässt und Sie ihn löschen möchten, verwenden<br />
Sie geeignete Software, um den Song auszuwählen und zu löschen.<br />
Sie haben den Song möglicherweise von dem Computer gelöscht, mit dem Sie den<br />
Song auf den Player übertragen haben.<br />
Wenn Sie den Song von dem Computer gelöscht haben, mit dem Sie den Song auf den<br />
Player übertragen haben, können Sie den Song nicht auf den Computer zurückspielen.<br />
Der Player wird während der Verbindung mit dem Computer instabil.<br />
Ein USB-Hub oder ein USB-Verlängerungskabel wird verwendet.<br />
Das Anschließen des Players über einen USB-Hub oder ein Verlängerungskabel<br />
ist u. U. nicht möglich. Schließen Sie den Player mit dem mitgelieferten USB-<br />
Kabel direkt an den Computer an.<br />
Ordner können nicht umbenannt oder gelöscht werden.<br />
Die Ordner [MUSIC], [MP_ROOT], [MPE_ROOT], [VIDEO], [DCIM], [PICTURE],<br />
[PICTURES] und [PODCASTS] können nicht gelöscht oder umbenannt werden.
126<br />
Fehlerbehebung<br />
UKW-Radio<br />
Der UKW-Empfang ist schlecht.<br />
Der Sender ist nicht richtig eingestellt.<br />
Stellen Sie den Sender mit der Taste / manuell ein ( S. 88).<br />
Der Empfang und die Tonqualität sind schlecht.<br />
Das Sendesignal ist schwach.<br />
Gehen Sie zum UKW-Empfang näher an ein Fenster heran. In Gebäuden und<br />
Fahrzeugen ist das Signal möglicherweise nicht stark genug.<br />
Das Kopfhörerkabel wurde nicht vollständig ausgebreitet.<br />
Das Kopfhörerkabel fungiert als Antenne. Breiten Sie das Kopfhörerkabel so weit<br />
wie möglich aus.<br />
Beim Monoempfang ist das Störrauschen möglicherweise geringer.<br />
Setzen Sie die Option [Mono/Auto] auf [Mono] ( S. 92).<br />
Inhaltsverzeichnis<br />
Menü<br />
„Hauptseite“ Index<br />
Der UKW-Empfang wird durch Störrauschen beeinträchtigt.<br />
In der Nähe des Players wird ein Gerät verwendet, das Funksignale ausstrahlt (z. B.<br />
ein Mobiltelefon).<br />
Halten Sie Geräte wie Mobiltelefone während des Betriebs vom Player fern.<br />
UKW-Radiosendungen können nicht empfangen werden.<br />
Die Kopfhörer sind nicht angeschlossen.<br />
Das Kopfhörerkabel fungiert als Antenne. Wenn ein gesondert erhältliches<br />
Peripheriegerät an die WM-PORT-Buchse angeschlossen ist, so dass die<br />
Kopfhörer nicht angeschlossen werden können, ist der Empfang von UKW-<br />
Radiosendungen nicht möglich.
127<br />
Fehlerbehebung<br />
Podcast<br />
Eine Episode kann nicht wiedergegeben werden.<br />
Der Player unterstützt das Dateiformat der Episode nicht.<br />
Überprüfen Sie, welche Dateiformate mit dem Player wiedergegeben werden<br />
können ( S. 158).<br />
Fernsehausgang<br />
Der Musikbildschirm oder ein Video wird nicht auf dem Fernsehschirm angezeigt.<br />
Stellen Sie [NTSC/PAL umschalten] je nach dem angeschlossenen Fernsehgerät ein<br />
( S. 46, 65).<br />
[TV-Ausgang (Musik)] oder [TV-Ausgang (Video)] ist nicht auf [Ein] gesetzt.<br />
Setzen Sie [TV-Ausgang (Musik)] ( S. 45) oder [TV-Ausgang (Video)]<br />
( S. 64) auf [Ein].<br />
Sie haben den Player nicht über das gesondert erhältliche Video-/<br />
Audioausgangskabel (WMC-NWV10) an das Fernsehgerät angeschlossen.<br />
Verwenden Sie das gesondert erhältliche Video-/Audioausgangskabel<br />
(WMC-NWV10), um den Player an das Fernsehgerät anzuschließen.<br />
Informationen dazu finden Sie in der Anleitung zum Video-/Audioausgangskabel.<br />
Am Fernsehgerät ist nicht der Eingang eingestellt, an dem die Bildsignale über das<br />
Video-/Audioausgangskabel eingespeist werden.<br />
Achten Sie darauf, am Fernsehgerät den Eingang einzustellen, an dem die<br />
Bildsignale über das Video-/Audioausgangskabel eingespeist werden.<br />
Inhaltsverzeichnis<br />
Menü<br />
„Hauptseite“ Index<br />
Das Videobild auf dem Fernsehschirm ist nicht normal (z. B. werden überflüssige<br />
schwarze Balken angezeigt oder das Bild wird unnatürlich gedehnt).<br />
Die Option [Zoom-Einstellungen] des Players ist falsch eingestellt.<br />
Ändern Sie die Einstellung für [Zoom-Einstellungen] am Player ( S. 68).<br />
Die Einstellung für die Option [TV-Ausgang - Größe] des Players entspricht nicht<br />
dem verwendeten Fernsehgerät.<br />
Ändern Sie die Einstellung für [TV-Ausgang - Größe] gemäß dem<br />
Bildschirmformat des Fernsehgeräts ( S. 65).<br />
Am Fernsehgerät ist der falsche Breitbildmodus eingestellt.<br />
Stellen Sie am Fernsehgerät einen anderen Breitbildmodus ein.<br />
Sonstiges<br />
Beim Betrieb des Players wird kein Signalton ausgegeben.<br />
[Signalton] ist auf [Aus] gesetzt.<br />
Setzen Sie [Signalton] auf [Ein] ( S. 102).<br />
Wenn der Player an die gesondert erhältliche Station oder ein anderes Gerät<br />
angeschlossen ist, wird kein Signalton ausgegeben.<br />
Der Player wird warm.<br />
Der Player kann sich beim Aufladen des Akkus erwärmen. Diese Erwärmung hält<br />
nach dem Ladevorgang noch kurz an. Auch bei der Übertragung einer großen<br />
Datenmenge kann sich der Player erwärmen. Dies ist ganz normal und kein Grund<br />
zur Sorge. Lassen Sie den Player eine Zeit lang abkühlen.<br />
Fortsetzung
128<br />
Fehlerbehebung<br />
Das Datum und die Uhrzeit wurden zurückgesetzt.<br />
Wenn Sie den Player eine Zeit lang nicht verwenden und der Akku leer ist, werden<br />
das Datum und die Uhrzeit möglicherweise zurückgesetzt. Dies ist keine<br />
Fehlfunktion. Laden Sie den Akku, bis auf dem Bildschirm angezeigt wird<br />
( S. 19), und stellen Sie das Datum und die Uhrzeit neu ein ( S. 22, 106).<br />
Beim Anschließen oder Lösen der Kopfhörer treten Störgeräusche auf.<br />
Nehmen Sie die Kopfhörer ab, bevor Sie sie anschließen oder lösen. Wenn Sie die<br />
Kopfhörer anschließen oder lösen, während ein Song wiedergegeben oder die Noise<br />
Canceling-Funktion verwendet wird, sind über die Kopfhörer möglicherweise<br />
Störgeräusche zu hören. Dies ist keine Fehlfunktion.<br />
Inhaltsverzeichnis<br />
Menü<br />
„Hauptseite“ Index
129<br />
Fehlerbehebung<br />
Meldungen<br />
Befolgen Sie die nachstehenden Anweisungen, wenn eine Meldung im Display<br />
angezeigt wird.<br />
[Wiedergabe nicht möglich, Dateiformat wird nicht unterstützt.]<br />
Sie versuchen, eine Datei wiederzugeben, die auf dem Player nicht wiedergegeben<br />
werden kann.<br />
Die Wiedergabe von Songs in einem nicht unterstützten Dateiformat ist nicht<br />
möglich ( S. 158).<br />
[Wiedergabe nicht möglich; Lizenz ist abgelaufen.]<br />
Der Wiedergabezeitraum des Songs ist abgelaufen.<br />
Aktualisieren Sie die Lizenzinformationen der Songs mithilfe der zur<br />
Übertragung verwendeten Software.<br />
Inhaltsverzeichnis<br />
Menü<br />
„Hauptseite“ Index<br />
[Löschen fehlgeschlagen.]<br />
Sie möchten ein Video löschen, aber es lässt sich mit dem Player nicht löschen.<br />
Löschen Sie das Video mit Content Transfer oder mit dem Windows Explorer.<br />
[Nicht trennen.]<br />
Der Player ist zur Datenübertragung mit einem Computer oder anderen externen<br />
Geräten verbunden.<br />
Dies ist keine Fehlermeldung. Lösen Sie das USB-Kabel erst nach Abschluss der<br />
Übertragung.<br />
[Die Firmware wurde nicht aktualisiert.]<br />
Die Aktualisierung der Firmware wurde nicht abgeschlossen.<br />
Befolgen Sie die auf dem Computer angezeigten Anweisungen und versuchen Sie<br />
erneut, die Firmware zu aktualisieren.<br />
[BATTERIE SCHWACH. Bitte aufladen.]<br />
Die Kapazität des Akkus im Player nimmt ab.<br />
Laden Sie den Akku auf ( S. 19).<br />
[Geräuschunterdr. nicht verfügbar. Ausführen nicht möglich.]<br />
[GU-Modi] steht nicht zur Verfügung, weil die Voraussetzungen für die<br />
Verwendung der Funktion nicht erfüllt sind.<br />
Achten Sie darauf, dass [Noise Cancel: Ein/Aus] auf [Ein] gesetzt ist ( S. 95)<br />
und dass die mitgelieferten Kopfhörer verwendet werden.<br />
Fortsetzung
130<br />
Fehlerbehebung<br />
[Nicht genügend freier Speicherplatz. Dateien löschen, um Speicherplatz freizugeben.]<br />
Die verfügbare Kapazität des Players reicht nicht aus.<br />
Schließen Sie den Player mithilfe des mitgelieferten USB-Kabels an den<br />
Computer an und löschen Sie nicht benötigte Daten mithilfe der zur<br />
Übertragung verwendeten Software oder mit dem Windows Explorer vom<br />
Player.<br />
[Foto konnte nicht als Hinter- grund festgelegt werden.]<br />
Das ausgewählte Foto kann nicht als Hintergrund festgelegt werden.<br />
Achten Sie darauf, dass die Fotodatei nicht beschädigt und nicht zu groß ist.<br />
Inhaltsverzeichnis<br />
Menü<br />
„Hauptseite“ Index
131<br />
Weitere Informationen<br />
Weitere Informationen<br />
Sicherheitsmaßnahmen<br />
Hinweis für Kunden: Die folgenden Informationen gelten nur für Geräte, die in<br />
Ländern verkauft werden, in denen EU-Richtlinien gelten<br />
Der Hersteller dieses Produktes ist <strong>Sony</strong> Corporation, 1-7-1 Konan Minato-ku<br />
Tokio, 108-0075 Japan. Bevollmächtigter für EMV und Produktsicherheit ist<br />
<strong>Sony</strong> Deutschland GmbH, Hedelfinger Strasse 61, 70327 Stuttgart,<br />
Deutschland. Für Kundendienst- oder Garantieangelegenheiten wenden Sie<br />
sich bitte an die in Kundendienst- oder Garantiedokumenten genannten<br />
Adressen.<br />
Entsorgung von gebrauchten elektrischen und elektronischen Geräten<br />
(anzuwenden in den Ländern der Europäischen Union und anderen europäischen<br />
Ländern mit einem separaten Sammelsystem für diese Geräte)<br />
Inhaltsverzeichnis<br />
Menü<br />
„Hauptseite“ Index<br />
Das Symbol auf dem Produkt oder seiner Verpackung weist darauf hin, dass<br />
dieses Produkt nicht als normaler Haushaltsabfall zu behandeln ist, sondern an<br />
einer Annahmestelle für das Recycling von elektrischen und elektronischen<br />
Geräten abgegeben werden muss. Durch Ihren Beitrag zum korrekten<br />
Entsorgen dieses Produkts schützen Sie die Umwelt und die Gesundheit Ihrer<br />
Mitmenschen. Umwelt und Gesundheit werden durch falsches Entsorgen<br />
gefährdet. Materialrecycling hilft den Verbrauch von Rohstoffen zu verringern.<br />
Weitere Informationen zum Recycling dieses Produkts erhalten Sie bei Ihrer<br />
Gemeindeverwaltung, den kommunalen Entsorgungsbetrieben oder dem<br />
Geschäft, in dem Sie das Produkt gekauft haben.<br />
Dies gilt für folgendes Zubehör: Kopfhörer<br />
Fortsetzung
132<br />
Weitere Informationen<br />
Entsorgung von gebrauchten Batterien und Akkus (anzuwenden in den Ländern der<br />
Europäischen Union und anderen europäischen Ländern mit einem separaten<br />
Sammelsystem für diese Produkte)<br />
Das Symbol auf der Batterie/dem Akku oder der Verpackung weist darauf hin,<br />
dass diese nicht als normaler Haushaltsabfall zu behandeln sind.<br />
Ein zusätzliches chemisches Symbol Pb (Blei) oder Hg (Quecksilber) unter der<br />
durchgestrichenen Mülltonne bedeutet, dass die Batterie/der Akku einen<br />
Anteil von mehr als 0,0005% Quecksilber oder 0,004% Blei enthält.<br />
Durch Ihren Beitrag zum korrekten Entsorgen dieser Batterien/Akkus schützen<br />
Sie die Umwelt und die Gesundheit Ihrer Mitmenschen. Umwelt und<br />
Gesundheit werden durch falsches Entsorgen gefährdet. Materialrecycling hilft,<br />
den Verbrauch von Rohstoffen zu verringern.<br />
Bei Produkten, die auf Grund ihrer Sicherheit, der Funktionalität oder als<br />
Sicherung vor Datenverlust eine ständige Verbindung zur eingebauten Batterie<br />
benötigen, sollte die Batterie nur durch qualifiziertes Service<strong>per</strong>sonal<br />
ausgetauscht werden.<br />
Um sicherzustellen, dass die Batterie korrekt entsorgt wird, geben Sie das<br />
Produkt zwecks Entsorgung an einer Annahmestelle für das Recycling von<br />
elektrischen und elektronischen Geräten ab.<br />
Für alle anderen Batterien entnehmen Sie die Batterie bitte entsprechend dem<br />
Kapitel über die sichere Entfernung der Batterie. Geben Sie die Batterie an<br />
einer Annahmestelle für das Recycling von Batterien/Akkus ab.<br />
Weitere Informationen über das Recycling dieses Produkts oder der Batterie<br />
erhalten Sie von Ihrer Gemeinde, den kommunalen Entsorgungsbetrieben oder<br />
dem Geschäft, in dem Sie das Produkt gekauft haben.<br />
Inhaltsverzeichnis<br />
Menü<br />
„Hauptseite“ Index<br />
Fortsetzung
133<br />
Weitere Informationen<br />
Sicherheit<br />
Schließen Sie die Anschlüsse des Players nicht mit anderen<br />
Metallgegenständen kurz.<br />
Berühren Sie den Akku nicht mit bloßen Händen, wenn Batterieflüssigkeit<br />
austritt. Da Batterieflüssigkeit im Player zurückbleiben kann, sollten Sie sich<br />
im Fall eines undichten Akkus an Ihren <strong>Sony</strong>-Händler wenden. Sollte die<br />
Flüssigkeit in die Augen gelangen, dürfen Sie auf keinen Fall reiben. Dies<br />
kann zum Erblinden führen. Spülen Sie die Augen mit sauberem Wasser aus<br />
und wenden Sie sich an einen Arzt.<br />
Wenn die Flüssigkeit in Berührung mit Haut oder Kleidung gerät, muss sie<br />
sofort abgewaschen werden. Andernfalls kann es zu Verätzungen oder<br />
Verletzungen kommen. Suchen Sie im Fall einer Verätzung oder Verletzung<br />
durch Batterieflüssigkeit einen Arzt auf.<br />
Schütten Sie kein Wasser in den Player und führen Sie keine Fremdkör<strong>per</strong> in<br />
den Player ein. Andernfalls besteht die Gefahr von Feuer oder einem<br />
elektrischen Schlag.<br />
Schalten Sie den Player in einem solchen Fall sofort aus, trennen Sie das<br />
USB-Kabel vom Player und wenden Sie sich an Ihren <strong>Sony</strong>-Händler oder das<br />
<strong>Sony</strong> Service Center.<br />
Halten Sie den Player von offenen Flammen fern.<br />
Der Player darf nicht auseinander genommen oder umgebaut werden.<br />
Andernfalls kann es zu einem elektrischen Schlag kommen. Wenden Sie sich<br />
für den Austausch von Akkus, interne Inspektionen oder Reparaturen an<br />
Ihren <strong>Sony</strong>-Händler oder das <strong>Sony</strong> Service Center.<br />
Inhaltsverzeichnis<br />
Menü<br />
„Hauptseite“ Index<br />
Fortsetzung
134<br />
Weitere Informationen<br />
Installation<br />
Legen Sie keine schweren Gegenstände auf den Player und setzen Sie den<br />
Player keinen starken Stößen oder Schlägen aus. Andernfalls kann es zu<br />
Funktionsstörungen oder einer Beschädigung kommen.<br />
Verwenden Sie den Player auf keinen Fall an Orten, an denen er extremen Lichtoder<br />
Tem<strong>per</strong>aturverhältnissen, Feuchtigkeit oder Erschütterungen ausgesetzt ist.<br />
Andernfalls kann der Player verfärbt, verformt oder beschädigt werden.<br />
Setzen Sie den Player auf keinen Fall hohen Tem<strong>per</strong>aturen aus, wie sie z. B. in einem<br />
in der Sonne geparkten Auto oder in direktem Sonnenlicht auftreten können.<br />
Lassen Sie den Player nicht an Orten, an denen er starker Staubentwicklung<br />
ausgesetzt ist.<br />
Stellen Sie den Player nicht auf instabilen oder schrägen Flächen ab.<br />
Wenn der Player den Radio- oder Fernsehempfang stört, muss er ausgeschaltet<br />
und aus der Nähe des Radios oder Fernsehgeräts entfernt werden.<br />
Befolgen Sie bei Verwendung dieses Players stets die folgenden<br />
Vorsichtsmaßnahmen, um Verformungen des Gehäuses oder Fehlfunktionen<br />
des Geräts zu vermeiden.<br />
Achten Sie darauf, dass Sie sich nicht mit dem Player in der Hosentasche hinsetzen.<br />
Inhaltsverzeichnis<br />
Menü<br />
„Hauptseite“ Index<br />
Stellen Sie sicher, dass Sie den Player nicht mit dem Kopf-/Ohrhörerkabel um das<br />
Gerät gewickelt in eine Tasche stecken, die Stößen o. Ä. ausgesetzt wird.<br />
Schützen Sie den Player vor Kontakt mit Wasser. Der Player ist nicht<br />
wasserfest. Befolgen Sie stets die folgenden Vorsichtsmaßnahmen.<br />
Achten Sie darauf, dass der Player nicht in ein Waschbecken oder einen anderen mit<br />
Wasser gefüllten Behälter fällt.<br />
Verwenden Sie den Player nicht an feuchten Orten oder bei schlechten<br />
Witterungsbedingungen wie Regen oder Schnee.<br />
Der Player darf nicht nass werden.<br />
Wenn Sie den Player mit nassen Händen berühren oder auf feuchtem Stoff (z. B.<br />
einem Handtuch) ablegen, kann er nass werden. Dies kann zu Fehlfunktionen führen.<br />
Ziehen Sie am Kopfhörerstecker, wenn Sie das Kopfhörerkabel aus dem<br />
Player ziehen möchten. Wenn Sie am Kopfhörerkabel selbst ziehen, kann das<br />
Kabel beschädigt werden.<br />
Fortsetzung
135<br />
Weitere Informationen<br />
Hinweis zur statischen Elektrizität<br />
In besonders trockener Umgebung spüren Sie möglicherweise ein leichtes<br />
Kribbeln auf den Ohren. Dies ist auf statische Elektrizität zurückzuführen, die<br />
sich im Kör<strong>per</strong> gebildet hat. Dabei handelt es sich nicht um eine Fehlfunktion<br />
des Players.<br />
Der Effekt lässt sich minimieren, indem Sie Kleidungsstücke aus natürlichen<br />
Materialien tragen.<br />
Wärmestau<br />
Wenn der Player über längere Zeit verwendet wird, kann es im Player während<br />
des Ladevorgangs zu einem Wärmestau kommen.<br />
Kopfhörer<br />
Verkehrssicherheit<br />
Verwenden Sie den Player in Situationen, in denen ein uneingeschränktes<br />
Hörvermögen erforderlich ist, nicht mit Kopfhörern.<br />
Vermeidung von Gehörschäden<br />
Stellen Sie die Lautstärke der Kopfhörer nicht zu hoch ein. Ohrenärzte warnen<br />
vor dauerhaften, lauten Geräuschen. Verringern Sie die Lautstärke oder<br />
schalten Sie das Gerät aus, wenn Sie Ohrgeräusche wahrnehmen.<br />
Stellen Sie die Lautstärke insbesondere bei Verwendung der Kopfhörer nicht<br />
auf einmal auf eine hohe Lautstärke ein. Erhöhen Sie die Lautstärke nach und<br />
nach, damit Ihr Gehör keinen Schaden nimmt.<br />
Rücksichtnahme<br />
Stellen Sie die Lautstärke nicht zu hoch ein. Auf diese Weise können nicht nur<br />
Sie selbst noch hören, was um Sie herum vorgeht, sondern Sie beweisen auch<br />
Rücksicht gegenüber anderen.<br />
Warnung<br />
Verwenden Sie die Kopfhörer nicht bei Blitzschlag in der Umgebung.<br />
Sollten Sie allergisch auf die mitgelieferten Kopfhörer reagieren, müssen Sie die<br />
Verwendung umgehend einstellen und sich an einen Arzt wenden.<br />
Inhaltsverzeichnis<br />
Menü<br />
„Hauptseite“ Index<br />
Fortsetzung
136<br />
Weitere Informationen<br />
Verwendung<br />
Achten Sie darauf, nicht an Gegenständen hängen zu bleiben, wenn Sie einen<br />
Riemen (separat erhältlich) verwenden. Schlenkern Sie den Player nicht am<br />
Riemen. Sie könnten andere Personen treffen.<br />
Verwenden Sie den Player entsprechend den Ansagen vom Flug<strong>per</strong>sonal<br />
während des Starts oder der Landung nicht in einem Flugzeug.<br />
Im Player kann sich u. U. vorübergehend Feuchtigkeit bilden, wenn der<br />
Player aus einer Umgebung mit niedrigen Tem<strong>per</strong>aturen in eine Umgebung<br />
mit hohen Tem<strong>per</strong>aturen gebracht wird oder in einem Raum verwendet wird,<br />
in dem vor kurzem die Heizung eingeschaltet wurde. Bei der Kondensation<br />
schlägt sich Feuchtigkeit aus der Luft auf Oberflächen, wie z. B. auf<br />
Metallplatten, nieder und kondensiert zu Flüssigkeit.<br />
Wenn sich Kondensationsfeuchtigkeit im Player bildet, lassen Sie ihn<br />
ausgeschaltet, bis die Feuchtigkeit verdunstet ist. Wenn Sie den Player trotz<br />
Kondensationsfeuchtigkeit verwenden, tritt möglicherweise eine Fehlfunktion auf.<br />
Vorsichtsmaßnahmen in Bezug auf das Display<br />
Das OLED-Display (Organic Light Emitting Diode)<br />
Üben Sie keine Kraft auf die Oberfläche des OLED-Displays aus. Andernfalls<br />
kann es zu Fehlfunktionen des OLED-Displays kommen.<br />
Das Display<br />
Die Oberfläche des Displays besteht bei diesem Player aus Glas.<br />
Achten Sie beim Umgang mit dem Player darauf, dass er nicht fallen gelassen<br />
oder Stößen ausgesetzt wird, denn sonst kann das Display brechen. Wenn das<br />
Glas gebrochen ist oder Stücke herausgesprungen sind, verwenden Sie den<br />
Player nicht weiter und berühren Sie nicht die beschädigten Teile, denn Sie<br />
könnten sich sonst verletzen.<br />
Auf der Oberfläche des Displays befindet sich eine Folie, die das Glas vor dem<br />
Zersplittern schützt. Entfernen Sie sie nicht.<br />
OLED (Organic Light Emitting Diode)<br />
Wenn ein Standbild längere Zeit oder dasselbe Bild immer wieder angezeigt<br />
wird, kann das Bild dauerhaft einbrennen. Lassen Sie zum Schutz des Displays<br />
keine Bilder anzeigen, bei denen die Gefahr des Einbrennens besteht, und<br />
beachten Sie bei der Verwendung des Players stets die Vorsichtsmaßnahmen.<br />
Einbrennen von Bildern<br />
Das bei OLED-Bildschirmen verwendete Material ermöglicht ein scharfes Bild,<br />
aufgrund der Eigenschaften des Materials besteht jedoch generell die Gefahr,<br />
dass Bilder einbrennen. Wenn ein Standbild lange Zeit an derselben Stelle oder<br />
dasselbe Bilder immer wieder angezeigt wird, brennt das Bild ein und lässt sich<br />
nicht mehr entfernen.<br />
Bilder, die leicht einbrennen<br />
Bilder im Breitbildformat mit schwarzen Balken oben und unten (Letterbox-<br />
Bilder)<br />
Bilder mit einem Seitenverhältnis von 4:3<br />
Fotos und Standbilder, die lange Zeit auf dem Display angezeigt werden<br />
Inhaltsverzeichnis<br />
Menü<br />
„Hauptseite“ Index<br />
Fortsetzung
137<br />
Weitere Informationen<br />
So verhindern Sie das Einbrennen von Bildern<br />
Lassen Sie Bilder bildschirmfüllend anzeigen.<br />
Setzen Sie die Option [Zoom-Einstellungen] auf [Auto] oder [Voll]<br />
( S. 68).<br />
Reinigung<br />
Reinigen Sie das Gehäuse des Players mit einem weichen Tuch, z. B. einem<br />
Brillenputztuch.<br />
Wenn das Gehäuse des Players stark verschmutzt ist, kann es mit einem<br />
weichen, leicht mit Wasser oder einer milden Reinigungslösung<br />
angefeuchteten Tuch gereinigt werden.<br />
Verwenden Sie keine Scheuerschwämme, Scheuermittel oder Lösungsmittel<br />
wie Alkohol oder Benzin. Diese könnten das Gehäuse angreifen.<br />
Lassen Sie durch die Öffnung neben dem Anschluss kein Wasser in den<br />
Player gelangen.<br />
Reinigen Sie den Kopfhörerstecker regelmäßig.<br />
Wenden Sie sich an Ihren <strong>Sony</strong>-Händler, falls Sie Fragen zum Player oder<br />
Probleme haben sollten.<br />
Inhaltsverzeichnis<br />
Menü<br />
„Hauptseite“ Index<br />
Fortsetzung
138<br />
Weitere Informationen<br />
Software<br />
Die Software und das mitgelieferte Handbuch sind urheberrechtlich<br />
geschützt. Ohne die Zustimmung des Urheberrechtsinhabers dürfen sie<br />
weder ganz noch auszugsweise reproduziert werden. Auch ein Verleih ist<br />
untersagt.<br />
SONY übernimmt unter keinen Umständen die Haftung für jedweden<br />
finanziellen Schaden oder Gewinnverluste, Forderungen von Dritten<br />
eingeschlossen, die sich aus der Verwendung der im Lieferumfang dieses<br />
Players enthaltenen Software ergeben.<br />
Die im Lieferumfang dieses Players enthaltene Software kann nur für die<br />
Geräte verwendet werden, die auf die Verwendung dieser Software ausgelegt<br />
sind.<br />
Beachten Sie, dass sich die Spezifikationen der Software ohne<br />
Vorankündigung ändern können, da wir stets bemüht sind, die Qualität<br />
unserer Software zu verbessern.<br />
Der Betrieb dieses Players mit anderer als der mitgelieferten Software ist<br />
durch die Garantie nicht abgedeckt.<br />
Die Möglichkeit, Sprachen in der mitgelieferten Software anzuzeigen, hängt<br />
von dem auf dem PC installierten Betriebssystem ab. Vergewissern Sie sich,<br />
dass das installierte Betriebssystem mit der gewünschten Sprache kompatibel<br />
ist.<br />
Wir übernehmen keine Garantie dafür, dass sich alle Sprachen korrekt in der<br />
mitgelieferten Software anzeigen lassen.<br />
Benutzerdefinierte Zeichen und einige Sonderzeichen werden möglicherweise nicht<br />
angezeigt.<br />
Die Erklärungen in diesem Handbuch setzen voraus, dass Sie mit den<br />
grundlegenden Funktionen von Windows vertraut sind.<br />
Hinweise zur Verwendung Ihres Computers und des Betriebssystems finden<br />
Sie in den entsprechenden Handbüchern.<br />
Hinweis für Benutzer<br />
Aufgenommene Songs dürfen ausschließlich für private Zwecke genutzt<br />
werden. Sollen Songs anderweitig verwendet werden, ist die Genehmigung<br />
der Urheberrechtsinhaber einzuholen.<br />
<strong>Sony</strong> übernimmt keine Verantwortung dafür, wenn Daten aufgrund eines<br />
Fehlers im Computer oder Player beschädigt bzw. nicht vollständig<br />
aufgenommen/heruntergeladen werden.<br />
Je nach der Art des Textes und der verwendeten Zeichen kann der auf dem<br />
Player angezeigte Text möglicherweise nicht korrekt angezeigt werden. Dies<br />
kann folgende Ursachen haben:<br />
Die Kapazität des angeschlossenen Players.<br />
Der Player funktioniert nicht ordnungsgemäß.<br />
Inhaltsinformationen sind in einer Sprache oder mit Zeichen geschrieben, die nicht<br />
vom Player unterstützt werden.<br />
Inhaltsverzeichnis<br />
Menü<br />
„Hauptseite“ Index<br />
Fortsetzung
139<br />
Weitere Informationen<br />
Infos zu Beispieldaten *1<br />
Auf dem Player sind Beispieldaten vorinstalliert.<br />
Wenn Beispieldaten gelöscht werden, können sie nicht wiederhergestellt<br />
werden. Ersatzdaten können nicht zur Verfügung gestellt werden.<br />
*1<br />
In einigen Ländern/Regionen sind einige Beispieldaten nicht installiert.<br />
Aufgenommene Songs dürfen ausschließlich für private Zwecke genutzt<br />
werden. Sollen Songs anderweitig verwendet werden, ist die Genehmigung<br />
der Urheberrechtsinhaber einzuholen.<br />
<strong>Sony</strong> übernimmt keine Verantwortung dafür, wenn Daten aufgrund eines<br />
Fehlers im Computer oder Player beschädigt bzw. nicht vollständig<br />
aufgenommen/heruntergeladen werden.<br />
Je nach Art und verwendeten Zeichen des auf dem Player angezeigten<br />
Texts kann dieser möglicherweise nicht korrekt auf dem Gerät angezeigt<br />
werden. Dies kann folgende Ursachen haben:<br />
Die Kapazität des angeschlossenen Players ist eingeschränkt.<br />
Der Player funktioniert nicht ordnungsgemäß.<br />
Inhaltsinformationen sind in einer Sprache oder mit Zeichen geschrieben, die<br />
nicht vom Player unterstützt werden.<br />
Inhaltsverzeichnis<br />
Menü<br />
„Hauptseite“ Index<br />
Supportwebsite<br />
Bei Fragen zu oder Problemen mit diesem Produkt oder wenn Sie<br />
Informationen zu Artikeln benötigen, die mit diesem Produkt kompatibel sind,<br />
besuchen Sie folgende Websites.<br />
Für Kunden in den USA: http://www.sony.com/walkmansupport<br />
Für Kunden in Kanada: http://www.sony.ca/ElectronicsSupport/<br />
Für Kunden in Europa: http://support.sony-europe.com/DNA<br />
Für Kunden in Lateinamerika: http://www.sony-latin.com/index.crp<br />
Für Kunden in anderen Ländern/Regionen: http://www.sony-asia.com/support<br />
Für Kunden, die Überseemodelle gekauft haben:<br />
http://www.sony.co.jp/overseas/support/
140<br />
Weitere Informationen<br />
Hinweis zu Lizenzen und Marken<br />
ATRAC ist eine Marke der <strong>Sony</strong> Corporation.<br />
„WALKMAN“ und das „WALKMAN“-Logo sind eingetragene Marken der<br />
<strong>Sony</strong> Corporation.<br />
ist eine Marke der <strong>Sony</strong> Corporation.<br />
Microsoft, Windows, Windows Vista und Windows Media sind Marken oder<br />
eingetragene Marken der Microsoft Corporation in den USA und/oder<br />
anderen Ländern.<br />
Adobe, Adobe Reader und Adobe Flash Player sind Marken oder<br />
eingetragene Marken der Adobe Systems Incorporated in den USA und/oder<br />
anderen Ländern.<br />
Die Audiocodierungstechnologie MPEG Layer-3 und Patente, die von<br />
Fraunhofer IIS und Thomson lizenziert sind.<br />
IBM und PC/AT sind eingetragene Marken der International Business<br />
Machines Corporation.<br />
Apple, Macintosh und iTunes sind Marken von Apple Inc., eingetragen in<br />
den USA und anderen Ländern.<br />
Pentium ist eine Marke oder eingetragene Marke der Intel Corporation.<br />
Diese Software basiert teilweise auf der Arbeit der Independent JPEG Group.<br />
THIS PRODUCT IS LICENSED UNDER THE MPEG-4 VISUAL PATENT<br />
PORTFOLIO LICENSE FOR THE PERSONAL AND NON-COMMERCIAL<br />
USE OF A CONSUMER FOR<br />
(i) ENCODING VIDEO IN COMPLIANCE WITH THE MPEG-4 VISUAL<br />
STANDARD (“MPEG-4 VIDEO”) AND/OR<br />
(ii) DECODING MPEG-4 VIDEO THAT WAS ENCODED BY A<br />
CONSUMER ENGAGED IN A PERSONAL AND NON-COMMERCIAL<br />
ACTIVITY AND/OR WAS OBTAINED FROM A VIDEO PROVIDER<br />
LICENSED BY MPEG LA TO PROVIDE MPEG-4 VIDEO.<br />
NO LICENSE IS GRANTED OR SHALL BE IMPLIED FOR ANY OTHER<br />
USE. ADDITIONAL INFORMATION INCLUDING THAT RELATING TO<br />
PROMOTIONAL, INTERNAL AND COMMERCIAL USES AND<br />
LICENSING MAY BE OBTAINED FROM MPEG LA, LLC. SEE<br />
HTTP://WWW.MPEGLA.COM<br />
Inhaltsverzeichnis<br />
Menü<br />
„Hauptseite“ Index<br />
Fortsetzung
141<br />
Weitere Informationen<br />
THIS PRODUCT IS LICENSED UNDER THE AVC PATENT PORTFOLIO<br />
LICENSE FOR THE PERSONAL AND NON-COMMERCIAL USE OF A<br />
CONSUMER TO<br />
(i) ENCODE VIDEO IN COMPLIANCE WITH THE AVC STANDARD<br />
(“AVC VIDEO”) AND/OR<br />
(ii) DECODE AVC VIDEO THAT WAS ENCODED BY A CONSUMER<br />
ENGAGED IN A PERSONAL AND<br />
NON-COMMERCIAL ACTIVITY AND/OR WAS OBTAINED FROM A<br />
VIDEO PROVIDER LICENSED TO PROVIDE AVC VIDEO. NO LICENSE<br />
IS GRANTED OR SHALL BE IMPLIED FOR ANY OTHER USE.<br />
ADDITIONAL INFORMATION MAY BE OBTAINED FROM MPEG LA,<br />
L.L.C. SEE HTTP://MPEGLA.COM<br />
THIS PRODUCT IS LICENSED UNDER THE VC-1 PATENT PORTFOLIO<br />
LICENSE FOR THE PERSONAL AND NON-COMMERCIAL USE OF A<br />
CONSUMER TO<br />
(i) ENCODE VIDEO IN COMPLIANCE WITH THE VC-1 STANDARD<br />
(“VC-1 VIDEO”) AND/OR<br />
(ii) DECODE VC-1 VIDEO THAT WAS ENCODED BY A CONSUMER<br />
ENGAGED IN A PERSONAL AND NON-COMMERCIAL ACTIVITY<br />
AND/OR WAS OBTAINED FROM A VIDEO PROVIDER LICENSED<br />
TO PROVIDE VC-1 VIDEO.<br />
NO LICENSE IS GRANTED OR SHALL BE IMPLIED FOR ANY OTHER<br />
USE. ADDITIONAL INFORMATION MAY BE OBTAINED FROM MPEG<br />
LA, L.L.C. SEE HTTP://WWW.MPEGLA.COM<br />
Alle anderen Marken und eingetragenen Marken sind Marken oder<br />
eingetragene Marken der jeweiligen Eigentümer. In diesem Handbuch<br />
werden die Zeichen TM und ® nicht angeführt.<br />
Dieses Produkt ist durch bestimmte gewerbliche Schutz- und Urheberrechte der Microsoft<br />
Corporation geschützt. Die Verwendung oder der Vertrieb derartiger Technologie<br />
außerhalb dieses Produkts ohne eine Lizenz von Microsoft oder einer autorisierten<br />
Microsoft-Niederlassung ist untersagt.<br />
Inhaltsanbieter verwenden die in diesem Gerät enthaltene Technologie zur Verwaltung<br />
digitaler Rechte für Windows Media („WM-DRM“, Windows Media Digital Rights<br />
Management), um die Integrität des Inhalts („Sicherer Inhalt“) zu gewährleisten, so dass<br />
sich keine Person das geistige Eigentum, einschließlich Urheberrecht, an diesen Inhalten<br />
widerrechtlich aneignen kann.<br />
Bei diesem Gerät wird WM-DRM-Software zum Wiedergeben sicherer Inhalte verwendet<br />
(„WM-DRM-Software“). Bei Gefährdung der Sicherheit der WM-DRM-Software dieses<br />
Geräts können Eigentümer sicherer Inhalte („Eigentümer sicherer Inhalte“) fordern, dass<br />
Microsoft das Recht der WM-DRM-Software zum Erwerb neuer Lizenzen zum Kopieren,<br />
Anzeigen und/oder Wiedergeben von sicherem Inhalt aufhebt. Trotz der Aufhebung kann<br />
mithilfe der WM-DRM-Software ungeschützter Inhalt wiedergegeben werden. Eine Liste<br />
widerrufener WM-DRM-Software wird jedes Mal an Ihr Gerät gesendet, wenn Sie eine<br />
Lizenz für sicheren Inhalt aus dem Internet oder von einem PC herunterladen. Microsoft<br />
lädt möglicherweise im Auftrag von Eigentümern sicherer Inhalte zusammen mit einer<br />
solchen Lizenz S<strong>per</strong>rlisten auf Ihr Gerät herunter.<br />
Programm ©2009 <strong>Sony</strong> Corporation<br />
Dokumentation ©2009 <strong>Sony</strong> Corporation<br />
Inhaltsverzeichnis<br />
Menü<br />
„Hauptseite“ Index
142<br />
Weitere Informationen<br />
Information on Expat<br />
Copyright ©1998, 1999, 2000 Thai Open Source Software Center Ltd and Clark Coo<strong>per</strong>.<br />
Copyright ©2001, 2002, 2003, 2004, 2005, 2006 Expat maintainers.<br />
Permission is hereby granted, free of charge, to any <strong>per</strong>son obtaining a copy of this<br />
software and associated documentation files (the “Software”), to deal in the Software<br />
without restriction, including without limitation the rights to use, copy, modify, merge,<br />
publish, distribute, sublicense, and/or sell copies of the Software, and to <strong>per</strong>mit <strong>per</strong>sons to<br />
whom the Software is furnished to do so, subject to the following conditions:<br />
The above copyright notice and this <strong>per</strong>mission notice shall be included in all copies or<br />
substantial portions of the Software.<br />
THE SOFTWARE IS PROVIDED “AS IS”, WITHOUT WARRANTY OF ANY KIND,<br />
EXPRESS OR IMPLIED, INCLUDING BUT NOT LIMITED TO THE WARRANTIES OF<br />
MERCHANTABILITY, FITNESS FOR A PARTICULAR PURPOSE AND<br />
NONINFRINGEMENT.<br />
IN NO EVENT SHALL THE AUTHORS OR COPYRIGHT HOLDERS BE LIABLE FOR<br />
ANY CLAIM, DAMAGES OR OTHER LIABILITY, WHETHER IN AN ACTION OF<br />
CONTRACT, TORT OR OTHERWISE, ARISING FROM, OUT OF OR IN<br />
CONNECTION WITH THE SOFTWARE OR THE USE OR OTHER DEALINGS IN<br />
THE SOFTWARE.<br />
Inhaltsverzeichnis<br />
Menü<br />
„Hauptseite“ Index<br />
Information on ncurses<br />
Copyright (c) 1998-2004,2006 Free Software Foundation, Inc.<br />
Permission is hereby granted, free of charge, to any <strong>per</strong>son obtaining a copy of this<br />
software and associated documentation files (the “Software”), to deal in the Software<br />
without restriction, including without limitation the rights to use, copy, modify, merge,<br />
publish, distribute, distribute with modifications, sublicense, and/or sell copies of the<br />
Software, and to <strong>per</strong>mit <strong>per</strong>sons to whom the Software is furnished to do so, subject to the<br />
following conditions:<br />
The above copyright notice and this <strong>per</strong>mission notice shall be included in all copies or<br />
substantial portions of the Software.<br />
THE SOFTWARE IS PROVIDED “AS IS”, WITHOUT WARRANTY OF ANY KIND,<br />
EXPRESS OR IMPLIED, INCLUDING BUT NOT LIMITED TO THE WARRANTIES OF<br />
MERCHANTABILITY, FITNESS FOR A PARTICULAR PURPOSE AND<br />
NONINFRINGEMENT. IN NO EVENT SHALL THE ABOVE COPYRIGHT HOLDERS<br />
BE LIABLE FOR ANY CLAIM, DAMAGES OR OTHER LIABILITY, WHETHER IN AN<br />
ACTION OF CONTRACT, TORT OR OTHERWISE, ARISING FROM, OUT OF OR IN<br />
CONNECTION WITH THE SOFTWARE OR THE USE OR OTHER DEALINGS IN<br />
THE SOFTWARE.<br />
Except as contained in this notice, the name(s) of the above copyright holders shall not be<br />
used in advertising or otherwise to promote the sale, use or other dealings in this Software<br />
without prior written authorization.<br />
Information on netkit-ftp<br />
Copyright (c) 1985, 1989 Regents of the University of California.<br />
All rights reserved.<br />
Fortsetzung
143<br />
Weitere Informationen<br />
Redistribution and use in source and binary forms, with or without modification, are<br />
<strong>per</strong>mitted provided that the following conditions are met:<br />
1. Redistributions of source code must retain the above copyright notice, this list of<br />
conditions and the following disclaimer.<br />
2. Redistributions in binary form must reproduce the above copyright notice, this list of<br />
conditions and the following disclaimer in the documentation and/or other materials<br />
provided with the distribution.<br />
3. All advertising materials mentioning features or use of this software must display the<br />
following acknowledgement:<br />
This product includes software developed by the University of California,<br />
Berkeley and its contributors.<br />
4. Neither the name of the University nor the names of its contributors may be used to<br />
endorse or promote products derived from this software without specific prior written<br />
<strong>per</strong>mission.<br />
Inhaltsverzeichnis<br />
Menü<br />
„Hauptseite“ Index<br />
THIS SOFTWARE IS PROVIDED BY THE REGENTS AND CONTRIBUTORS “AS IS”<br />
AND ANY EXPRESS OR IMPLIED WARRANTIES, INCLUDING, BUT NOT LIMITED<br />
TO, THEIMPLIED WARRANTIES OF MERCHANTABILITY AND FITNESS FOR A<br />
PARTICULAR PURPOSE ARE DISCLAIMED. IN NO EVENT SHALL THE REGENTS<br />
OR CONTRIBUTORS BE LIABLE FOR ANY DIRECT, INDIRECT, INCIDENTAL,<br />
SPECIAL, EXEMPLARY, OR CONSEQUENTIAL DAMAGES (INCLUDING, BUT NOT<br />
LIMITED TO, PROCUREMENT OF SUBSTITUTE GOODS OR SERVICES; LOSS OF<br />
USE, DATA, OR PROFITS; OR BUSINESS INTERRUPTION) HOWEVER CAUSED<br />
AND ON ANY THEORY OF LIABILITY, WHETHER IN CONTRACT, STRICT<br />
LIABILITY, OR TORT (INCLUDING NEGLIGENCE OR OTHERWISE) ARISING IN<br />
ANY WAY OUT OF THE USE OF THIS SOFTWARE, EVEN IF ADVISED OF THE<br />
POSSIBILITY OF SUCH DAMAGE.<br />
Information on strace<br />
Copyright (c) 1991, 1992 Paul Kranenburg <br />
Copyright (c) 1993 Branko Lankester <br />
Copyright (c) 1993 Ulrich Pegelow <br />
Copyright (c) 1995, 1996 Michael Elizabeth Chastain <br />
Copyright (c) 1993, 1994, 1995, 1996 Rick Sladkey <br />
Copyright (c) 1998-2001 Wichert Akkerman <br />
All rights reserved.<br />
Redistribution and use in source and binary forms, with or without modification, are<br />
<strong>per</strong>mitted provided that the following conditions are met:<br />
1. Redistributions of source code must retain the above copyright notice, this list of<br />
conditions and the following disclaimer.<br />
2. Redistributions in binary form must reproduce the above copyright notice, this list of<br />
conditions and the following disclaimer in the documentation and/or other materials<br />
provided with the distribution.<br />
3. The name of the author may not be used to endorse or promote products derived from<br />
this software without specific prior written <strong>per</strong>mission.<br />
THIS SOFTWARE IS PROVIDED BY THE AUTHOR “AS IS” AND ANY EXPRESS OR<br />
IMPLIED WARRANTIES, INCLUDING, BUT NOT LIMITED TO, THE IMPLIED<br />
WARRANTIES OF MERCHANTABILITY AND FITNESS FOR A PARTICULAR<br />
PURPOSE ARE DISCLAIMED.<br />
IN NO EVENT SHALL THE AUTHOR BE LIABLE FOR ANY DIRECT, INDIRECT,<br />
Fortsetzung
144<br />
Weitere Informationen<br />
INCIDENTAL, SPECIAL, EXEMPLARY, OR CONSEQUENTIAL DAMAGES<br />
(INCLUDING, BUT NOT LIMITED TO, PROCUREMENT OF SUBSTITUTE GOODS<br />
OR SERVICES; LOSS OF USE, DATA, OR PROFITS; OR BUSINESS INTERRUPTION)<br />
HOWEVER CAUSED AND ON ANY THEORY OF LIABILITY, WHETHER IN<br />
CONTRACT, STRICT LIABILITY, OR TORT (INCLUDING NEGLIGENCE OR<br />
OTHERWISE) ARISING IN ANY WAY OUT OF THE USE OF THIS SOFTWARE,<br />
EVEN IF ADVISED OF THE POSSIBILITY OF SUCH DAMAGE.<br />
Wichtige Informationen zur Software<br />
Dieses Produkt enthält Software, deren Verwendung durch die <strong>Sony</strong> Corporation (im<br />
Folgenden <strong>Sony</strong>) direkt oder indirekt von einem Dritten genehmigt wurde. Lesen Sie bitte<br />
unbedingt die folgenden wichtigen Informationen zu der Software.<br />
Informationen zu Software, die der GNU GPL/LGPL unterliegt<br />
Dieses Produkt enthält Software (siehe die folgende „Liste der mitgelieferten Software“),<br />
die der folgenden GNU General Public License (im Folgenden als GPL bezeichnet) oder<br />
der GNU Lesser General Public License (im Folgenden als LGPL bezeichnet) unterliegt.<br />
Die Benutzer haben das Recht, den Quellcode der Software abzurufen, zu modifizieren<br />
und weiterzugeben, und zwar gemäß den Bestimmungen der beiliegenden GPL/LGPL.<br />
<strong>Sony</strong> stellt den Quellcode auf der folgenden Website zur Verfügung. Rufen Sie den<br />
Quellcode bitte gegebenenfalls von der folgenden Website ab.<br />
http://www.sony.net/Products/Linux/<br />
Richten Sie bitte keine direkten Anfragen bezüglich des Inhalts des Quellcodes an uns.<br />
Inhaltsverzeichnis<br />
Menü<br />
„Hauptseite“ Index<br />
Liste der mitgelieferten Software<br />
busybox dosfstools mdadm sysvinit<br />
udev u-boot linux-kernel procps<br />
e2fsprogs alsa-lib alsa-utils gcc<br />
glibc lrzsz coreutils net-tools<br />
nfs-utils<br />
GNU LESSER GENERAL PUBLIC LICENSE<br />
Version 2.1, February 1999<br />
Copyright (C) 1991, 1999 Free Software Foundation, Inc. 59 Temple Place, Suite 330,<br />
Boston, MA 02111-1307 USA Everyone is <strong>per</strong>mitted to copy and distribute verbatim<br />
copies of this license document, but changing it is not allowed.<br />
[This is the first released version of the Lesser GPL. It also counts as the successor of the<br />
GNU Library Public License, version 2, hence the version number 2.1.]<br />
Preamble<br />
The licenses for most software are designed to take away your freedom to share and<br />
change it. By contrast, the GNU General Public Licenses are intended to guarantee your<br />
freedom to share and change free software--to make sure the software is free for all its<br />
users.<br />
This license, the Lesser General Public License, applies to some specially designated<br />
software packages--typically libraries--of the Free Software Foundation and other authors<br />
who decide to use it. You can use it too, but we suggest you first think carefully about<br />
whether this license or the ordinary General Public License is the better strategy to use in<br />
any particular case, based on the explanations below.<br />
Fortsetzung
145<br />
Weitere Informationen<br />
When we speak of free software, we are referring to freedom of use, not price. Our General<br />
Public Licenses are designed to make sure that you have the freedom to distribute copies<br />
of free software (and charge for this service if you wish); that you receive source code or<br />
can get it if you want it; that you can change the software and use pieces of it in new free<br />
programs; and that you are informed that you can do these things.<br />
To protect your rights, we need to make restrictions that forbid distributors to deny you<br />
these rights or to ask you to surrender these rights. These restrictions translate to certain<br />
responsibilities for you if you distribute copies of the library or if you modify it.<br />
For example, if you distribute copies of the library, whether gratis or for a fee, you must<br />
give the recipients all the rights that we gave you. You must make sure that they, too,<br />
receive or can get the source code. If you link other code with the library, you must provide<br />
complete object files to the recipients, so that they can relink them with the library after<br />
making changes to the library and recompiling it. And you must show them these terms so<br />
they know their rights.<br />
Inhaltsverzeichnis<br />
Menü<br />
„Hauptseite“ Index<br />
We protect your rights with a two-step method: (1) we copyright the library, and (2) we<br />
offer you this license, which gives you legal <strong>per</strong>mission to copy, distribute and/or modify<br />
the library. To protect each distributor, we want to make it very clear that there is no<br />
warranty for the free library. Also, if the library is modified by someone else and passed<br />
on, the recipients should know that what they have is not the original version, so that the<br />
original author’s reputation will not be affected by problems that might be introduced by<br />
others.<br />
Finally, software patents pose a constant threat to the existence of any free program. We<br />
wish to make sure that a company cannot effectively restrict the users of a free program by<br />
obtaining a restrictive license from a patent holder. Therefore, we insist that any patent<br />
license obtained for a version of the library must be consistent with the full freedom of use<br />
specified in this license.<br />
Most GNU software, including some libraries, is covered by the ordinary GNU General<br />
Public License. This license, the GNU Lesser General Public License, applies to certain<br />
designated libraries, and is quite different from the ordinary General Public License. We<br />
use this license for certain libraries in order to <strong>per</strong>mit linking those libraries into non-free<br />
programs.<br />
When a program is linked with a library, whether statically or using a shared library, the<br />
combination of the two is legally speaking a combined work, a derivative of the original<br />
library. The ordinary General Public License therefore <strong>per</strong>mits such linking only if the<br />
entire combination fits its criteria of freedom. The Lesser General Public License <strong>per</strong>mits<br />
more lax criteria for linking other code with the library.<br />
We call this license the “Lesser” General Public License because it does Less to protect the<br />
user’s freedom than the ordinary General Public License. It also provides other free<br />
software develo<strong>per</strong>s Less of an advantage over competing non-free programs. These<br />
disadvantages are the reason we use the ordinary General Public License for many<br />
libraries. However, the Lesser license provides advantages in certain special circumstances.<br />
For example, on rare occasions, there may be a special need to encourage the widest<br />
possible use of a certain library, so that it becomes a de-facto standard. To achieve this,<br />
non-free programs must be allowed to use the library. A more frequent case is that a free<br />
library does the same job as widely used non-free libraries. In this case, there is little to<br />
Fortsetzung
146<br />
Weitere Informationen<br />
gain by limiting the free library to free software only, so we use the Lesser General Public<br />
License.<br />
In other cases, <strong>per</strong>mission to use a particular library in non-free programs enables a<br />
greater number of people to use a large body of free software. For example, <strong>per</strong>mission to<br />
use the GNU C Library in non-free programs enables many more people to use the whole<br />
GNU o<strong>per</strong>ating system, as well as its variant, the GNU/Linux o<strong>per</strong>ating system.<br />
Although the Lesser General Public License is Less protective of the users’ freedom, it does<br />
ensure that the user of a program that is linked with the Library has the freedom and the<br />
wherewithal to run that program using a modified version of the Library.<br />
The precise terms and conditions for copying, distribution and modification follow. Pay<br />
close attention to the difference between a “work based on the library” and a “work that<br />
uses the library”. The former contains code derived from the library, whereas the latter<br />
must be combined with the library in order to run.<br />
Inhaltsverzeichnis<br />
Menü<br />
„Hauptseite“ Index<br />
TERMS AND CONDITIONS FOR COPYING, DISTRIBUTION AND<br />
MODIFICATION<br />
0. This License Agreement applies to any software library or other program which contains<br />
a notice placed by the copyright holder or other authorized party saying it may be<br />
distributed under the terms of this Lesser General Public License (also called “this<br />
License”). Each licensee is addressed as “you”.<br />
A “library” means a collection of software functions and/or data prepared so as to be<br />
conveniently linked with application programs (which use some of those functions and<br />
data) to form executables.<br />
The “Library”, below, refers to any such software library or work which has been<br />
distributed under these terms. A “work based on the Library” means either the Library or<br />
any derivative work under copyright law: that is to say, a work containing the Library or a<br />
portion of it, either verbatim or with modifications and/or translated straightforwardly<br />
into another language. (Hereinafter, translation is included without limitation in the term<br />
“modification”.)<br />
“Source code” for a work means the preferred form of the work for making modifications<br />
to it. For a library, complete source code means all the source code for all modules it<br />
contains, plus any associated interface definition files, plus the scripts used to control<br />
compilation and installation of the library.<br />
Activities other than copying, distribution and modification are not covered by this<br />
License; they are outside its scope. The act of running a program using the Library is not<br />
restricted, and output from such a program is covered only if its contents constitute a work<br />
based on the Library (independent of the use of the Library in a tool for writing it).<br />
Whether that is true depends on what the Library does and what the program that uses the<br />
Library does.<br />
1. You may copy and distribute verbatim copies of the Library’s complete source code as<br />
you receive it, in any medium, provided that you conspicuously and appropriately publish<br />
on each copy an appropriate copyright notice and disclaimer of warranty; keep intact all<br />
the notices that refer to this License and to the absence of any warranty; and distribute a<br />
copy of this License along with the Library.<br />
Fortsetzung
147<br />
Weitere Informationen<br />
You may charge a fee for the physical act of transferring a copy, and you may at your<br />
option offer warranty protection in exchange for a fee.<br />
2. You may modify your copy or copies of the Library or any portion of it, thus forming a<br />
work based on the Library, and copy and distribute such modifications or work under the<br />
terms of Section 1 above, provided that you also meet all of these conditions:<br />
a) The modified work must itself be a software library.<br />
b) You must cause the files modified to carry prominent notices stating that you changed<br />
the files and the date of any change.<br />
c) You must cause the whole of the work to be licensed at no charge to all third parties<br />
under the terms of this License.<br />
Inhaltsverzeichnis<br />
Menü<br />
„Hauptseite“ Index<br />
d) If a facility in the modified Library refers to a function or a table of data to be supplied<br />
by an application program that uses the facility, other than as an argument passed when<br />
the facility is invoked, then you must make a good faith effort to ensure that, in the event<br />
an application does not supply such function or table, the facility still o<strong>per</strong>ates, and<br />
<strong>per</strong>forms whatever part of its purpose remains meaningful.<br />
(For example, a function in a library to compute square roots has a purpose that is entirely<br />
well-defined independent of the application. Therefore, Subsection 2d requires that any<br />
application-supplied function or table used by this function must be optional: if the<br />
application does not supply it, the square root function must still compute square roots.)<br />
These requirements apply to the modified work as a whole. If identifiable sections of that<br />
work are not derived from the Library, and can be reasonably considered independent and<br />
separate works in themselves, then this License, and its terms, do not apply to those<br />
sections when you distribute them as separate works. But when you distribute the same<br />
sections as part of a whole which is a work based on the Library, the distribution of the<br />
whole must be on the terms of this License, whose <strong>per</strong>missions for other licensees extend<br />
to the entire whole, and thus to each and every part regardless of who wrote it.<br />
Thus, it is not the intent of this section to claim rights or contest your rights to work<br />
written entirely by you; rather, the intent is to exercise the right to control the distribution<br />
of derivative or collective works based on the Library.<br />
In addition, mere aggregation of another work not based on the Library with the Library<br />
(or with a work based on the Library) on a volume of a storage or distribution medium<br />
does not bring the other work under the scope of this License.<br />
3. You may opt to apply the terms of the ordinary GNU General Public License instead of<br />
this License to a given copy of the Library. To do this, you must alter all the notices that<br />
refer to this License, so that they refer to the ordinary GNU General Public License,<br />
version 2, instead of to this License. (If a newer version than version 2 of the ordinary<br />
GNU General Public License has appeared, then you can specify that version instead if you<br />
wish.) Do not make any other change in these notices.<br />
Once this change is made in a given copy, it is irreversible for that copy, so the ordinary<br />
GNU General Public License applies to all subsequent copies and derivative works made<br />
from that copy.<br />
Fortsetzung
148<br />
Weitere Informationen<br />
This option is useful when you wish to copy part of the code of the Library into a program<br />
that is not a library.<br />
4. You may copy and distribute the Library (or a portion or derivative of it, under Section<br />
2) in object code or executable form under the terms of Sections 1 and 2 above provided<br />
that you accompany it with the complete corresponding machine-readable source code,<br />
which must be distributed under the terms of Sections 1 and 2 above on a medium<br />
customarily used for software interchange.<br />
If distribution of object code is made by offering access to copy from a designated place,<br />
then offering equivalent access to copy the source code from the same place satisfies the<br />
requirement to distribute the source code, even though third parties are not compelled to<br />
copy the source along with the object code.<br />
Inhaltsverzeichnis<br />
Menü<br />
„Hauptseite“ Index<br />
5. A program that contains no derivative of any portion of the Library, but is designed to<br />
work with the Library by being compiled or linked with it, is called a “work that uses the<br />
Library”. Such a work, in isolation, is not a derivative work of the Library, and therefore<br />
falls outside the scope of this License.<br />
However, linking a “work that uses the Library” with the Library creates an executable that<br />
is a derivative of the Library (because it contains portions of the Library), rather than a<br />
“work that uses the library”. The executable is therefore covered by this License. Section 6<br />
states terms for distribution of such executables.<br />
When a “work that uses the Library” uses material from a header file that is part of the<br />
Library, the object code for the work may be a derivative work of the Library even though<br />
the source code is not. Whether this is true is especially significant if the work can be<br />
linked without the Library, or if the work is itself a library. The threshold for this to be true<br />
is not precisely defined by law.<br />
If such an object file uses only numerical parameters, data structure layouts and accessors,<br />
and small macros and small inline functions (ten lines or less in length), then the use of<br />
the object file is unrestricted, regardless of whether it is legally a derivative work.<br />
(Executables containing this object code plus portions of the Library will still fall under<br />
Section 6.)<br />
Otherwise, if the work is a derivative of the Library, you may distribute the object code for<br />
the work under the terms of Section 6. Any executables containing that work also fall<br />
under Section 6, whether or not they are linked directly with the Library itself.<br />
6. As an exception to the Sections above, you may also combine or link a “work that uses<br />
the Library” with the Library to produce a work containing portions of the Library, and<br />
distribute that work under terms of your choice, provided that the terms <strong>per</strong>mit<br />
modification of the work for the customer’s own use and reverse engineering for<br />
debugging such modifications.<br />
You must give prominent notice with each copy of the work that the Library is used in it<br />
and that the Library and its use are covered by this License. You must supply a copy of this<br />
License. If the work during execution displays copyright notices, you must include the<br />
copyright notice for the Library among them, as well as a reference directing the user to<br />
the copy of this License. Also, you must do one of these things:<br />
Fortsetzung
149<br />
Weitere Informationen<br />
a) Accompany the work with the complete corresponding machine-readable source code<br />
for the Library including whatever changes were used in the work (which must be<br />
distributed under Sections 1 and 2 above); and, if the work is an executable linked with the<br />
Library, with the complete machine-readable “work that uses the Library”, as object code<br />
and/or source code, so that the user can modify the Library and then relink to produce a<br />
modified executable containing the modified Library. (It is understood that the user who<br />
changes the contents of definitions files in the Library will not necessarily be able to<br />
recompile the application to use the modified definitions.)<br />
b) Use a suitable shared library mechanism for linking with the Library. A suitable<br />
mechanism is one that (1) uses at run time a copy of the library already present on the<br />
user’s computer system, rather than copying library functions into the executable, and (2)<br />
will o<strong>per</strong>ate pro<strong>per</strong>ly with a modified version of the library, if the user installs one, as long<br />
as the modified version is interface-compatible with the version that the work was made<br />
with.<br />
Inhaltsverzeichnis<br />
Menü<br />
„Hauptseite“ Index<br />
c) Accompany the work with a written offer, valid for at least three years, to give the same<br />
user the materials specified in Subsection 6a, above, for a charge no more than the cost of<br />
<strong>per</strong>forming this distribution.<br />
d) If distribution of the work is made by offering access to copy from a designated place,<br />
offer equivalent access to copy the above specified materials from the same place.<br />
e) Verify that the user has already received a copy of these materials or that you have<br />
already sent this user a copy.<br />
For an executable, the required form of the “work that uses the Library” must include any<br />
data and utility programs needed for reproducing the executable from it. However, as a<br />
special exception, the materials to be distributed need not include anything that is<br />
normally distributed (in either source or binary form) with the major components<br />
(compiler, kernel, and so on) of the o<strong>per</strong>ating system on which the executable runs, unless<br />
that component itself accompanies the executable.<br />
It may happen that this requirement contradicts the license restrictions of other<br />
proprietary libraries that do not normally accompany the o<strong>per</strong>ating system. Such a<br />
contradiction means you cannot use both them and the Library together in an executable<br />
that you distribute.<br />
7. You may place library facilities that are a work based on the Library side-by-side in a<br />
single library together with other library facilities not covered by this License, and<br />
distribute such a combined library, provided that the separate distribution of the work<br />
based on the Library and of the other library facilities is otherwise <strong>per</strong>mitted, and<br />
provided that you do these two things:<br />
a) Accompany the combined library with a copy of the same work based on the Library,<br />
uncombined with any other library facilities. This must be distributed under the terms of<br />
the Sections above.<br />
b) Give prominent notice with the combined library of the fact that part of it is a work<br />
based on the Library, and explaining where to find the accompanying uncombined form of<br />
the same work.<br />
Fortsetzung
150<br />
Weitere Informationen<br />
8. You may not copy, modify, sublicense, link with, or distribute the Library except as<br />
expressly provided under this License. Any attempt otherwise to copy, modify, sublicense,<br />
link with, or distribute the Library is void, and will automatically terminate your rights<br />
under this License. However, parties who have received copies, or rights, from you under<br />
this License will not have their licenses terminated so long as such parties remain in full<br />
compliance.<br />
9. You are not required to accept this License, since you have not signed it. However,<br />
nothing else grants you <strong>per</strong>mission to modify or distribute the Library or its derivative<br />
works. These actions are prohibited by law if you do not accept this License. Therefore, by<br />
modifying or distributing the Library (or any work based on the Library), you indicate<br />
your acceptance of this License to do so, and all its terms and conditions for copying,<br />
distributing or modifying the Library or works based on it.<br />
Inhaltsverzeichnis<br />
Menü<br />
„Hauptseite“ Index<br />
10. Each time you redistribute the Library (or any work based on the Library), the<br />
recipient automatically receives a license from the original licensor to copy, distribute, link<br />
with or modify the Library subject to these terms and conditions. You may not impose any<br />
further restrictions on the recipients’ exercise of the rights granted herein. You are not<br />
responsible for enforcing compliance by third parties with this License.<br />
11. If, as a consequence of a court judgment or allegation of patent infringement or for any<br />
other reason (not limited to patent issues), conditions are imposed on you (whether by<br />
court order, agreement or otherwise) that contradict the conditions of this License, they do<br />
not excuse you from the conditions of this License. If you cannot distribute so as to satisfy<br />
simultaneously your obligations under this License and any other <strong>per</strong>tinent obligations,<br />
then as a consequence you may not distribute the Library at all. For example, if a patent<br />
license would not <strong>per</strong>mit royalty-free redistribution of the Library by all those who receive<br />
copies directly or indirectly through you, then the only way you could satisfy both it and<br />
this License would be to refrain entirely from distribution of the Library.<br />
If any portion of this section is held invalid or unenforceable under any particular<br />
circumstance, the balance of the section is intended to apply, and the section as a whole is<br />
intended to apply in other circumstances.<br />
It is not the purpose of this section to induce you to infringe any patents or other pro<strong>per</strong>ty<br />
right claims or to contest validity of any such claims; this section has the sole purpose of<br />
protecting the integrity of the free software distribution system which is implemented by<br />
public license practices. Many people have made generous contributions to the wide range<br />
of software distributed through that system in reliance on consistent application of that<br />
system; it is up to the author/donor to decide if he or she is willing to distribute software<br />
through any other system and a licensee cannot impose that choice.<br />
This section is intended to make thoroughly clear what is believed to be a consequence of<br />
the rest of this License.<br />
12. If the distribution and/or use of the Library is restricted in certain countries either by<br />
patents or by copyrighted interfaces, the original copyright holder who places the Library<br />
under this License may add an explicit geographical distribution limitation excluding<br />
those countries, so that distribution is <strong>per</strong>mitted only in or among countries not thus<br />
excluded. In such case, this License incorporates the limitation as if written in the body of<br />
this License.<br />
Fortsetzung
151<br />
Weitere Informationen<br />
13. The Free Software Foundation may publish revised and/or new versions of the Lesser<br />
General Public License from time to time. Such new versions will be similar in spirit to the<br />
present version, but may differ in detail to address new problems or concerns.<br />
Each version is given a distinguishing version number. If the Library specifies a version<br />
number of this License which applies to it and “any later version”, you have the option of<br />
following the terms and conditions either of that version or of any later version published<br />
by the Free Software Foundation. If the Library does not specify a license version number,<br />
you may choose any version ever published by the Free Software Foundation.<br />
14. If you wish to incorporate parts of the Library into other free programs whose<br />
distribution conditions are incompatible with these, write to the author to ask for<br />
<strong>per</strong>mission. For software which is copyrighted by the Free Software Foundation, write to<br />
the Free Software Foundation; we sometimes make exceptions for this. Our decision will<br />
be guided by the two goals of preserving the free status of all derivatives of our free<br />
software and of promoting the sharing and reuse of software generally.<br />
Inhaltsverzeichnis<br />
Menü<br />
„Hauptseite“ Index<br />
NO WARRANTY<br />
15. BECAUSE THE LIBRARY IS LICENSED FREE OF CHARGE, THERE IS NO<br />
WARRANTY FOR THE LIBRARY, TO THE EXTENT PERMITTED BY APPLICABLE<br />
LAW. EXCEPT WHEN OTHERWISE STATED IN WRITING THE COPYRIGHT<br />
HOLDERS AND/OR OTHER PARTIES PROVIDE THE LIBRARY “AS IS” WITHOUT<br />
WARRANTY OF ANY KIND, EITHER EXPRESSED OR IMPLIED, INCLUDING, BUT<br />
NOT LIMITED TO, THE IMPLIED WARRANTIES OF MERCHANTABILITY AND<br />
FITNESS FOR A PARTICULAR PURPOSE. THE ENTIRE RISK AS TO THE QUALITY<br />
AND PERFORMANCE OF THE LIBRARY IS WITH YOU. SHOULD THE LIBRARY<br />
PROVE DEFECTIVE, YOU ASSUME THE COST OF ALL NECESSARY SERVICING,<br />
REPAIR OR CORRECTION.<br />
16. IN NO EVENT UNLESS REQUIRED BY APPLICABLE LAW OR AGREED TO IN<br />
WRITING WILL ANY COPYRIGHT HOLDER, OR ANY OTHER PARTY WHO MAY<br />
MODIFY AND/OR REDISTRIBUTE THE LIBRARY AS PERMITTED ABOVE, BE<br />
LIABLE TO YOU FOR DAMAGES, INCLUDING ANY GENERAL, SPECIAL,<br />
INCIDENTAL OR CONSEQUENTIAL DAMAGES ARISING OUT OF THE USE OR<br />
INABILITY TO USE THE LIBRARY (INCLUDING BUT NOT LIMITED TO LOSS OF<br />
DATA OR DATA BEING RENDERED INACCURATE OR LOSSES SUSTAINED BY<br />
YOU OR THIRD PARTIES OR A FAILURE OF THE LIBRARY TO OPERATE WITH<br />
ANY OTHER SOFTWARE), EVEN IF SUCH HOLDER OR OTHER PARTY HAS BEEN<br />
ADVISED OF THE POSSIBILITY OF SUCH DAMAGES.<br />
END OF TERMS AND CONDITIONS<br />
How to Apply These Terms to Your New Libraries<br />
If you develop a new library, and you want it to be of the greatest possible use to the public,<br />
we recommend making it free software that everyone can redistribute and change. You can<br />
do so by <strong>per</strong>mitting redistribution under these terms (or, alternatively, under the terms of<br />
the ordinary General Public License).<br />
To apply these terms, attach the following notices to the library. It is safest to attach them<br />
to the start of each source file to most effectively convey the exclusion of warranty; and<br />
each file should have at least the “copyright” line and a pointer to where the full notice is<br />
found.<br />
Fortsetzung
152<br />
Weitere Informationen<br />
<br />
Copyright (C) <br />
This library is free software; you can redistribute it and/or modify it under the terms of the<br />
GNU Lesser General Public License as published by the Free Software Foundation; either<br />
version 2.1 of the License, or (at your option) any later version.<br />
This library is distributed in the hope that it will be useful, but WITHOUT ANY<br />
WARRANTY; without even the implied warranty of MERCHANTABILITY or FITNESS<br />
FOR A PARTICULAR PURPOSE. See the GNU Lesser General Public License for more<br />
details.<br />
You should have received a copy of the GNU Lesser General Public License along with this<br />
library; if not, write to the Free Software Foundation, Inc., 59 Temple Place, Suite 330,<br />
Boston, MA 02111-1307 USA<br />
Also add information on how to contact you by electronic and pa<strong>per</strong> mail.<br />
You should also get your employer (if you work as a programmer) or your school, if any, to<br />
sign a “copyright disclaimer” for the library, if necessary. Here is a sample; alter the names:<br />
Inhaltsverzeichnis<br />
Menü<br />
„Hauptseite“ Index<br />
Yoyodyne, Inc., hereby disclaims all copyright interest in the library ‘Frob’ (a library for<br />
tweaking knobs) written by James Random Hacker.<br />
signature of Ty Coon, 1 April 1990<br />
Ty Coon, President of Vice<br />
That’s all there is to it!<br />
GNU GENERAL PUBLIC LICENSE<br />
Version 2, June 1991<br />
Copyright (C) 1989, 1991 Free Software Foundation, Inc. 59 Temple Place - Suite 330,<br />
Boston, MA 02111-1307, USA<br />
Everyone is <strong>per</strong>mitted to copy and distribute verbatim copies of this license document, but<br />
changing it is not allowed.<br />
Preamble<br />
The licenses for most software are designed to take away your freedom to share and<br />
change it. By contrast, the GNU General Public License is intended to guarantee your<br />
freedom to share and change free software--to make sure the software is free for all its<br />
users. This General Public License applies to most of the Free Software Foundation’s<br />
software and to any other program whose authors commit to using it. (Some other Free<br />
Software Foundation software is covered by the GNU Library General Public License<br />
instead.) You can apply it to your programs, too.<br />
When we speak of free software, we are referring to freedom, not price. Our General<br />
Public Licenses are designed to make sure that you have the freedom to distribute copies<br />
of free software (and charge for this service if you wish), that you receive source code or<br />
can get it if you want it, that you can change the software or use pieces of it in new free<br />
programs; and that you know you can do these things.<br />
To protect your rights, we need to make restrictions that forbid anyone to deny you these<br />
rights or to ask you to surrender the rights. These restrictions translate to certain<br />
responsibilities for you if you distribute copies of the software, or if you modify it.<br />
Fortsetzung
153<br />
Weitere Informationen<br />
For example, if you distribute copies of such a program, whether gratis or for a fee, you<br />
must give the recipients all the rights that you have. You must make sure that they, too,<br />
receive or can get the source code. And you must show them these terms so they know<br />
their rights.<br />
We protect your rights with two steps: (1) copyright the software, and (2) offer you this<br />
license which gives you legal <strong>per</strong>mission to copy, distribute and/or modify the software.<br />
Also, for each author’s protection and ours, we want to make certain that everyone<br />
understands that there is no warranty for this free software. If the software is modified by<br />
someone else and passed on, we want its recipients to know that what they have is not the<br />
original, so that any problems introduced by others will not reflect on the original authors’<br />
reputations.<br />
Inhaltsverzeichnis<br />
Menü<br />
„Hauptseite“ Index<br />
Finally, any free program is threatened constantly by software patents. We wish to avoid<br />
the danger that redistributors of a free program will individually obtain patent licenses, in<br />
effect making the program proprietary. To prevent this, we have made it clear that any<br />
patent must be licensed for everyone’s free use or not licensed at all.<br />
The precise terms and conditions for copying, distribution and modification follow.<br />
TERMS AND CONDITIONS FOR COPYING, DISTRIBUTION AND<br />
MODIFICATION<br />
0. This License applies to any program or other work which contains a notice placed by the<br />
copyright holder saying it may be distributed under the terms of this General Public<br />
License. The “Program”, below, refers to any such program or work, and a “work based on<br />
the Program” means either the Program or any derivative work under copyright law: that<br />
is to say, a work containing the Program or a portion of it, either verbatim or with<br />
modifications and/or translated into another language. (Hereinafter, translation is<br />
included without limitation in the term “modification”.) Each licensee is addressed as<br />
“you”.<br />
Activities other than copying, distribution and modification are not covered by this<br />
License; they are outside its scope. The act of running the Program is not restricted, and<br />
the output from the Program is covered only if its contents constitute a work based on the<br />
Program (independent of having been made by running the Program). Whether that is<br />
true depends on what the Program does.<br />
1. You may copy and distribute verbatim copies of the Program’s source code as you<br />
receive it, in any medium, provided that you conspicuously and appropriately publish on<br />
each copy an appropriate copyright notice and disclaimer of warranty; keep intact all the<br />
notices that refer to this License and to the absence of any warranty; and give any other<br />
recipients of the Program a copy of this License along with the Program.<br />
You may charge a fee for the physical act of transferring a copy, and you may at your<br />
option offer warranty protection in exchange for a fee.<br />
2. You may modify your copy or copies of the Program or any portion of it, thus forming a<br />
work based on the Program, and copy and distribute such modifications or work under<br />
the terms of Section 1 above, provided that you also meet all of these conditions:<br />
a) You must cause the modified files to carry prominent notices stating that you changed<br />
the files and the date of any change.<br />
Fortsetzung
154<br />
Weitere Informationen<br />
b) You must cause any work that you distribute or publish, that in whole or in part<br />
contains or is derived from the Program or any part thereof, to be licensed as a whole at no<br />
charge to all third parties under the terms of this License.<br />
c) If the modified program normally reads commands interactively when run, you must<br />
cause it, when started running for such interactive use in the most ordinary way, to print<br />
or display an announcement including an appropriate copyright notice and a notice that<br />
there is no warranty (or else, saying that you provide a warranty) and that users may<br />
redistribute the program under these conditions, and telling the user how to view a copy of<br />
this License. (Exception: if the Program itself is interactive but does not normally print<br />
such an announcement, your work based on the Program is not required to print an<br />
announcement.)<br />
These requirements apply to the modified work as a whole. If identifiable sections of that<br />
work are not derived from the Program, and can be reasonably considered independent<br />
and separate works in themselves, then this License, and its terms, do not apply to those<br />
sections when you distribute them as separate works. But when you distribute the same<br />
sections as part of a whole which is a work based on the Program, the distribution of the<br />
whole must be on the terms of this License, whose <strong>per</strong>missions for other licensees extend<br />
to the entire whole, and thus to each and every part regardless of who wrote it.<br />
Inhaltsverzeichnis<br />
Menü<br />
„Hauptseite“ Index<br />
Thus, it is not the intent of this section to claim rights or contest your rights to work<br />
written entirely by you; rather, the intent is to exercise the right to control the distribution<br />
of derivative or collective works based on the Program.<br />
In addition, mere aggregation of another work not based on the Program with the<br />
Program (or with a work based on the Program) on a volume of a storage or distribution<br />
medium does not bring the other work under the scope of this License.<br />
3. You may copy and distribute the Program (or a work based on it, under Section 2) in<br />
object code or executable form under the terms of Sections 1 and 2 above provided that<br />
you also do one of the following:<br />
a) Accompany it with the complete corresponding machine-readable source code, which<br />
must be distributed under the terms of Sections 1 and 2 above on a medium customarily<br />
used for software interchange; or,<br />
b) Accompany it with a written offer, valid for at least three years, to give any third party,<br />
for a charge no more than your cost of physically <strong>per</strong>forming source distribution, a<br />
complete machine-readable copy of the corresponding source code, to be distributed<br />
under the terms of Sections 1 and 2 above on a medium customarily used for software<br />
interchange; or,<br />
c) Accompany it with the information you received as to the offer to distribute<br />
corresponding source code. (This alternative is allowed only for noncommercial<br />
distribution and only if you received the program in object code or executable form with<br />
such an offer, in accord with Subsection b above.)<br />
The source code for a work means the preferred form of the work for making<br />
modifications to it. For an executable work, complete source code means all the source<br />
code for all modules it contains, plus any associated interface definition files, plus the<br />
scripts used to control compilation and installation of the executable. However, as a special<br />
Fortsetzung
155<br />
Weitere Informationen<br />
exception, the source code distributed need not include anything that is normally<br />
distributed (in either source or binary form) with the major components (compiler, kernel,<br />
and so on) of the o<strong>per</strong>ating system on which the executable runs, unless that component<br />
itself accompanies the executable.<br />
If distribution of executable or object code is made by offering access to copy from a<br />
designated place, then offering equivalent access to copy the source code from the same<br />
place counts as distribution of the source code, even though third parties are not<br />
compelled to copy the source along with the object code.<br />
4. You may not copy, modify, sublicense, or distribute the Program except as expressly<br />
provided under this License. Any attempt otherwise to copy, modify, sublicense or<br />
distribute the Program is void, and will automatically terminate your rights under this<br />
License. However, parties who have received copies, or rights, from you under this License<br />
will not have their licenses terminated so long as such parties remain in full compliance.<br />
Inhaltsverzeichnis<br />
Menü<br />
„Hauptseite“ Index<br />
5. You are not required to accept this License, since you have not signed it. However,<br />
nothing else grants you <strong>per</strong>mission to modify or distribute the Program or its derivative<br />
works. These actions are prohibited by law if you do not accept this License. Therefore, by<br />
modifying or distributing the Program (or any work based on the Program), you indicate<br />
your acceptance of this License to do so, and all its terms and conditions for copying,<br />
distributing or modifying the Program or works based on it.<br />
6. Each time you redistribute the Program (or any work based on the Program), the<br />
recipient automatically receives a license from the original licensor to copy, distribute or<br />
modify the Program subject to these terms and conditions. You may not impose any<br />
further restrictions on the recipients’ exercise of the rights granted herein. You are not<br />
responsible for enforcing compliance by third parties to this License.<br />
7. If, as a consequence of a court judgment or allegation of patent infringement or for any<br />
other reason (not limited to patent issues), conditions are imposed on you (whether by<br />
court order, agreement or otherwise) that contradict the conditions of this License, they do<br />
not excuse you from the conditions of this License. If you cannot distribute so as to satisfy<br />
simultaneously your obligations under this License and any other <strong>per</strong>tinent obligations,<br />
then as a consequence you may not distribute the Program at all. For example, if a patent<br />
license would not <strong>per</strong>mit royalty-free redistribution of the Program by all those who<br />
receive copies directly or indirectly through you, then the only way you could satisfy both<br />
it and this License would be to refrain entirely from distribution of the Program.<br />
If any portion of this section is held invalid or unenforceable under any particular<br />
circumstance, the balance of the section is intended to apply and the section as a whole is<br />
intended to apply in other circumstances.<br />
It is not the purpose of this section to induce you to infringe any patents or other pro<strong>per</strong>ty<br />
right claims or to contest validity of any such claims; this section has the sole purpose of<br />
protecting the integrity of the free software distribution system, which is implemented by<br />
public license practices. Many people have made generous contributions to the wide range<br />
of software distributed through that system in reliance on consistent application of that<br />
system; it is up to the author/donor to decide if he or she is willing to distribute software<br />
through any other system and a licensee cannot impose that choice.<br />
Fortsetzung
156<br />
Weitere Informationen<br />
This section is intended to make thoroughly clear what is believed to be a consequence of<br />
the rest of this License.<br />
8. If the distribution and/or use of the Program is restricted in certain countries either by<br />
patents or by copyrighted interfaces, the original copyright holder who places the Program<br />
under this License may add an explicit geographical distribution limitation excluding<br />
those countries, so that distribution is <strong>per</strong>mitted only in or among countries not thus<br />
excluded. In such case, this License incorporates the limitation as if written in the body of<br />
this License.<br />
9. The Free Software Foundation may publish revised and/or new versions of the General<br />
Public License from time to time. Such new versions will be similar in spirit to the present<br />
version, but may differ in detail to address new problems or concerns.<br />
Inhaltsverzeichnis<br />
Menü<br />
„Hauptseite“ Index<br />
Each version is given a distinguishing version number. If the Program specifies a version<br />
number of this License which applies to it and “any later version”, you have the option of<br />
following the terms and conditions either of that version or of any later version published<br />
by the Free Software Foundation. If the Program does not specify a version number of this<br />
License, you may choose any version ever published by the Free Software Foundation.<br />
10. If you wish to incorporate parts of the Program into other free programs whose<br />
distribution conditions are different, write to the author to ask for <strong>per</strong>mission. For<br />
software which is copyrighted by the Free Software Foundation, write to the Free Software<br />
Foundation; we sometimes make exceptions for this. Our decision will be guided by the<br />
two goals of preserving the free status of all derivatives of our free software and of<br />
promoting the sharing and reuse of software generally.<br />
NO WARRANTY<br />
11. BECAUSE THE PROGRAM IS LICENSED FREE OF CHARGE, THERE IS NO<br />
WARRANTY FOR THE PROGRAM, TO THE EXTENT PERMITTED BY APPLICABLE<br />
LAW. EXCEPT WHEN OTHERWISE STATED IN WRITING THE COPYRIGHT<br />
HOLDERS AND/OR OTHER PARTIES PROVIDE THE PROGRAM “AS IS” WITHOUT<br />
WARRANTY OF ANY KIND, EITHER EXPRESSED OR IMPLIED, INCLUDING, BUT<br />
NOT LIMITED TO, THE IMPLIED WARRANTIES OF MERCHANTABILITY AND<br />
FITNESS FOR A PARTICULAR PURPOSE. THE ENTIRE RISK AS TO THE QUALITY<br />
AND PERFORMANCE OF THE PROGRAM IS WITH YOU. SHOULD THE PROGRAM<br />
PROVE DEFECTIVE, YOU ASSUME THE COST OF ALL NECESSARY SERVICING,<br />
REPAIR OR CORRECTION.<br />
12. IN NO EVENT UNLESS REQUIRED BY APPLICABLE LAW OR AGREED TO IN<br />
WRITING WILL ANY COPYRIGHT HOLDER, OR ANY OTHER PARTY WHO MAY<br />
MODIFY AND/OR REDISTRIBUTE THE PROGRAM AS PERMITTED ABOVE, BE<br />
LIABLE TO YOU FOR DAMAGES, INCLUDING ANY GENERAL, SPECIAL,<br />
INCIDENTAL OR CONSEQUENTIAL DAMAGES ARISING OUT OF THE USE OR<br />
INABILITY TO USE THE PROGRAM (INCLUDING BUT NOT LIMITED TO LOSS OF<br />
DATA OR DATA BEING RENDERED INACCURATE OR LOSSES SUSTAINED BY<br />
YOU OR THIRD PARTIES OR A FAILURE OF THE PROGRAM TO OPERATE WITH<br />
ANY OTHER PROGRAMS), EVEN IF SUCH HOLDER OR OTHER PARTY HAS BEEN<br />
ADVISED OF THE POSSIBILITY OF SUCH DAMAGES.<br />
Fortsetzung
157<br />
Weitere Informationen<br />
END OF TERMS AND CONDITIONS<br />
How to Apply These Terms to Your New Programs<br />
If you develop a new program, and you want it to be of the greatest possible use to the<br />
public, the best way to achieve this is to make it free software which everyone can<br />
redistribute and change under these terms.<br />
To do so, attach the following notices to the program. It is safest to attach them to the start<br />
of each source file to most effectively convey the exclusion of warranty; and each file<br />
should have at least the “copyright” line and a pointer to where the full notice is found.<br />
<br />
Copyright (C) <br />
This program is free software; you can redistribute it and/or modify it under the terms of<br />
the GNU General Public License as published by the Free Software Foundation; either<br />
version 2 of the License, or (at your option) any later version.<br />
Inhaltsverzeichnis<br />
Menü<br />
„Hauptseite“ Index<br />
This program is distributed in the hope that it will be useful, but WITHOUT ANY<br />
WARRANTY; without even the implied warranty of MERCHANTABILITY or FITNESS<br />
FOR A PARTICULAR PURPOSE. See the GNU General Public License for more details.<br />
You should have received a copy of the GNU General Public License along with this<br />
program; if not, write to the Free Software Foundation, Inc., 59 Temple Place - Suite 330,<br />
Boston, MA 02111-1307, USA.<br />
Also add information on how to contact you by electronic and pa<strong>per</strong> mail.<br />
If the program is interactive, make it output a short notice like this when it starts in an<br />
interactive mode:<br />
Gnomovision version 69, Copyright (C) year name of author<br />
Gnomovision comes with ABSOLUTELY NO WARRANTY; for details<br />
type ‘show w’. This is free software, and you are welcome to redistribute it under certain<br />
conditions; type ‘show c’ for details.<br />
The hypothetical commands ‘show w’ and ‘show c’ should show the appropriate parts of<br />
the General Public License. Of course, the commands you use may be called something<br />
other than ‘show w’ and ‘show c’; they could even be mouse-clicks or menu items--<br />
whatever suits your program.<br />
You should also get your employer (if you work as a programmer) or your school, if any, to<br />
sign a “copyright disclaimer” for the program, if necessary. Here is a sample; alter the<br />
names:<br />
Yoyodyne, Inc., hereby disclaims all copyright interest in the program ‘Gnomovision’<br />
(which makes passes at compilers) written by James Hacker.<br />
, 1 April 1989<br />
Ty Coon, President of Vice<br />
This General Public License does not <strong>per</strong>mit incorporating your program into proprietary<br />
programs. If your program is a subroutine library, you may consider it more useful to<br />
<strong>per</strong>mit linking proprietary applications with the library. If this is what you want to do, use<br />
the GNU Library General Public License instead of this License.
158<br />
Weitere Informationen<br />
Technische Daten<br />
Unterstützte Dateiformate<br />
Musik (einschließlich Podcasts *1 )<br />
Audioformate<br />
(Codec)<br />
MP3<br />
WMA<br />
AAC-LC *3<br />
Linear PCM<br />
Video (einschließlich Podcasts *1 )<br />
Videoformate<br />
(Codec)<br />
AVC<br />
(H.264/AVC)<br />
Audioformate<br />
(Codec)<br />
Format der Mediendatei: MP3 (MPEG-1 Layer3)-Dateiformat<br />
Dateierweiterung: .mp3<br />
Bitrate: 32 bis 320 KBit/s (unterstützt variable Bitrate (VBR))<br />
Abtastfrequenz *2 : 32, 44,1, 48 kHz<br />
Format der Mediendatei: ASF-Dateiformat<br />
Dateierweiterung: .wma<br />
Bitrate: 32 bis 192 KBit/s (unterstützt variable Bitrate (VBR))<br />
Abtastfrequenz *2 : 44,1 kHz<br />
* Kompatibel mit WM-DRM 10<br />
Format der Mediendatei: MP4-Dateiformat<br />
Dateierweiterung: .mp4, .m4a, .3gp<br />
Bitrate: 16 bis 320 KBit/s (unterstützt variable Bitrate (VBR)) *4<br />
Abtastfrequenz *2 : 8, 11,025, 12, 16, 22,05, 24, 32, 44,1, 48 kHz<br />
Format der Mediendatei: Wave-Riff-Dateiformat<br />
Dateierweiterung: .wav<br />
Bitrate: 1.411 KBit/s<br />
Abtastfrequenz *2 : 44,1 kHz<br />
Bildfrequenz: max. 30 Bilder/s<br />
Auflösung: max. 720 × 480 *5<br />
Format der Mediendatei: MP4-Dateiformat, „Memory Stick“-<br />
Videoformat<br />
Dateierweiterung: .mp4, .m4v<br />
Profil: Baseline Profile<br />
Stufe: 1,2, 1,3, 2, 2,1, 2,2, 3<br />
Bitrate: max. 10 MBit/s<br />
MPEG-4 Format der Mediendatei: MP4-Dateiformat, „Memory Stick“-<br />
Videoformat<br />
Dateierweiterung: .mp4, .m4v<br />
Profil: Simple Profile<br />
Bitrate: max. 6 MBit/s<br />
Windows Format der Mediendatei: ASF-Dateiformat<br />
Media Video Dateierweiterung: .wmv<br />
9 *6 Profil: VC1 Simple Profile, Main Profile<br />
Bitrate: max. 6 MBit/s<br />
AAC-LC<br />
(für AVC,<br />
MPEG-4)<br />
WMA<br />
(für Windows<br />
Media Video<br />
9)<br />
Dateigröße<br />
max. 2 GB<br />
Anzahl der Dateien max. 2.000<br />
Kanalzahl: max. 2 Kanäle<br />
Abtastfrequenz *2 : 24, 32, 44,1, 48 kHz<br />
Bitrate: max. 288 KBit/s pro Kanal<br />
Bitrate: 32 bis 192 KBit/s (unterstützt variable Bitrate (VBR))<br />
Abtastfrequenz *2 : 44,1 kHz<br />
* Kompatibel mit WM-DRM 10<br />
Inhaltsverzeichnis<br />
Menü<br />
„Hauptseite“ Index<br />
Fortsetzung
159<br />
Weitere Informationen<br />
Foto *7<br />
Fotoformat (Codec) JPEG Format der Mediendatei: Kompatibel mit DCF 2.0-/Exif 2.21-<br />
Dateiformat<br />
Dateierweiterung: .jpg<br />
Profil: Baseline Profile<br />
Anzahl der Pixel: max. 4.096 × 4.096 Pixel (16.000.000 Pixel)<br />
Anzahl der Dateien max. 20.000<br />
*1<br />
Es können maximal 10.000 Podcasts aufgenommen werden.<br />
*2<br />
Die Abtastfrequenz entspricht möglicherweise nicht allen Codierern.<br />
*3<br />
Urheberrechtlich geschützte AAC-LC-Dateien können nicht wiedergegeben werden.<br />
*4<br />
Nicht standardmäßige Bitraten oder nicht garantierte Bitraten sind je nach Abtastfrequenz möglich.<br />
*5<br />
Diese Zahlen geben die maximale Auflösung abspielbarer Videos an, nicht die Display-Auflösung des<br />
Players. Die Auflösung des Displays beträgt 400 × 240.<br />
*6<br />
Manche WMV-Dateien lassen sich nur wiedergeben, wenn sie mit Windows Media Player 11<br />
übertragen wurden.<br />
*7<br />
Manche Fotodateien können je nach Dateiformat nicht wiedergegeben werden.<br />
Inhaltsverzeichnis<br />
Menü<br />
„Hauptseite“ Index<br />
Maximal aufnehmbare Anzahl von Songs und Dauer (ca.)<br />
Die ungefähren Angaben basieren auf übertragenen oder aufgezeichneten 4-minütigen<br />
Songs (keine Videos und Fotos) im MP3-Format. Bei anderen abspielbaren<br />
Audiodateiformaten kann die Anzahl der Songs anders sein als beim MP3-Format.<br />
<strong>NWZ</strong>-A844<br />
<strong>NWZ</strong>-A845<br />
Bitrate Anzahl Dauer Anzahl Dauer<br />
48 KBit/s 4.950 330 Std. 00 Min. 10.000 666 Std. 40 Min.<br />
64 KBit/s 3.650 243 Std. 20 Min. 7.450 496 Std. 40 Min.<br />
128 KBit/s 1.800 120 Std. 00 Min. 3.700 246 Std. 40 Min.<br />
256 KBit/s 925 61 Std. 40 Min. 1.850 123 Std. 20 Min.<br />
320 KBit/s 740 49 Std. 20 Min. 1.500 100 Std. 00 Min.<br />
<strong>NWZ</strong>-<strong>A846</strong><br />
<strong>NWZ</strong>-A847<br />
Bitrate Anzahl Dauer Anzahl Dauer<br />
48 KBit/s 20.000 1.333 Std. 20 Min. 41.000 2.733 Std. 20 Min.<br />
64 KBit/s 15.000 1.000 Std. 00 Min. 30.500 2.033 Std. 20 Min.<br />
128 KBit/s 7.500 500 Std. 00 Min. 15.000 1.000 Std. 00 Min.<br />
256 KBit/s 3.750 250 Std. 00 Min. 7.650 510 Std. 00 Min.<br />
320 KBit/s 3.000 200 Std. 00 Min. 6.150 410 Std. 00 Min.<br />
Fortsetzung
160<br />
Weitere Informationen<br />
Maximale Aufnahmedauer bei Videos (ca.)<br />
Die ungefähren Angaben für die Aufnahmedauer sind geschätzt und gelten für den Fall,<br />
dass nur Videos übertragen werden. Die Dauer variiert u. U. je nach den<br />
Betriebsbedingungen des Players.<br />
<strong>NWZ</strong>-A844 <strong>NWZ</strong>-A845 <strong>NWZ</strong>-<strong>A846</strong> <strong>NWZ</strong>-A847<br />
Bitrate Dauer Dauer Dauer Dauer<br />
Videoformat: 384 KBit/s<br />
Audioformat: 128 KBit/s<br />
29 Std. 20 Min. 59 Std. 40 Min. 120 Std. 20 Min. 244 Std. 00 Min.<br />
Videoformat: 768 KBit/s<br />
Audioformat: 128 KBit/s<br />
16 Std. 40 Min. 34 Std. 00 Min. 68 Std. 40 Min. 139 Std. 20 Min.<br />
Maximal aufnehmbare Anzahl von Fotos, die übertragen werden können (ca.)<br />
max. 20.000<br />
Die aufnehmbare Anzahl von Fotos ist je nach den Dateigrößen u. U. geringer.<br />
Inhaltsverzeichnis<br />
Menü<br />
„Hauptseite“ Index<br />
Kapazität (für den Benutzer verfügbare Kapazität) *1<br />
<strong>NWZ</strong>-A844: 8 GB (ca. 6,99 GB = 7.513.243.648 Byte)<br />
<strong>NWZ</strong>-A845: 16 GB (ca. 14,1 GB = 15.224.668.160 Byte)<br />
<strong>NWZ</strong>-<strong>A846</strong>: 32 GB (ca. 28,5 GB = 30.699.978.752 Byte)<br />
<strong>NWZ</strong>-A847: 64 GB (ca. 58,0 GB = 62.290.034.688 Byte)<br />
*1<br />
Die verfügbare Speicherkapazität des Players variiert möglicherweise.<br />
Ein Teil des Speichers wird für Datenverwaltungsfunktionen verwendet.<br />
Digitaler Verstärker<br />
Digitaler „S-Master“-Verstärker<br />
Ausgabe (Kopfhörer)<br />
Frequenzgang<br />
20 bis 20.000 Hz (bei der Wiedergabe von Datendateien, Einzelsignalmessung)<br />
Noise Canceling-Funktion<br />
Digitale Noise Canceling-Funktion<br />
Umgebungseinstellung: Bus/Zug, Flugzeug, Büro<br />
Noise Canceling-Modi: normaler Modus, Modus Geräuscharm, externer Eingabemodus<br />
Gesamte Geräuschunterdrückungsrate *1<br />
ca. 17 dB *2<br />
*1<br />
Gemäß <strong>Sony</strong>-Messstandard.<br />
*2<br />
Entspricht einer Schallenergieverringerung von etwa 98,0 % im Vergleich zur Nichtverwendung<br />
von Kopfhörern. ([Umgebung auswählen]: [Flugzeug])<br />
UKW-Radio<br />
UKW-Frequenzbereich<br />
87,5 bis 108,0 MHz<br />
Zwischenfrequenz (UKW)<br />
128 kHz<br />
Fortsetzung
161<br />
Weitere Informationen<br />
Antenne<br />
Kopfhörerkabel<br />
Schnittstelle<br />
Kopfhörer: Stereominibuchse<br />
WM-PORT (Mehrfachanschluss): 22 Pins<br />
Hi-Speed USB (USB 2.0-kompatibel)<br />
Betriebstem<strong>per</strong>atur<br />
5 °C bis 35 °C<br />
Stromversorgung<br />
Eingebauter Lithium-Ionen-Akku<br />
USB-Stromversorgung (<strong>per</strong> Computer über das mitgelieferte USB-Kabel)<br />
Inhaltsverzeichnis<br />
Menü<br />
„Hauptseite“ Index<br />
Ladedauer<br />
USB-basiertes Laden<br />
ca. 3 Stunden (vollständige Aufladung), ca. 1,5 Stunden (ca. 80 %)<br />
Fortsetzung
162<br />
Weitere Informationen<br />
Akkubetriebsdauer (bei ununterbrochener Wiedergabe)<br />
Die tatsächliche Akkubetriebsdauer kann je nach den Einstellungen variieren. Die unten<br />
angegebenen geschätzten Stundenangaben zur Akkubetriebsdauer gelten bei normalen<br />
Gebrauchsbedingungen und den Einstellungen unter „Grundlegende Einstellung für<br />
Messung der Akkubetriebsdauer (Einstellung für längere Akkubetriebsdauer)“ (siehe<br />
folgende Tabelle). Beachten Sie, dass immer eine geringe Menge Strom verbraucht wird,<br />
auch wenn der Player längere Zeit ausgeschaltet ist. Die Akkubetriebsdauer variiert je nach<br />
Lautstärkeeinstellung, Betriebsbedingungen und Umgebungstem<strong>per</strong>atur.<br />
Musik<br />
MP3-Wiedergabe mit 128 KBit/s<br />
WMA-Wiedergabe mit 128 KBit/s<br />
AAC-LC-Wiedergabe mit 128 KBit/s<br />
Linear PCM-Wiedergabe mit 1.411 KBit/s<br />
Video<br />
MPEG-4-Wiedergabe mit 384 KBit/s<br />
AVC Baseline-Wiedergabe mit 384 KBit/s<br />
WMV-Wiedergabe mit 384 KBit/s<br />
Beim UKW-Empfang<br />
ca. 29 Stunden<br />
ca. 29 Stunden<br />
ca. 29 Stunden<br />
ca. 31 Stunden<br />
ca. 9 Stunden<br />
ca. 8 Stunden<br />
ca. 8 Stunden<br />
ca. 14 Stunden<br />
Inhaltsverzeichnis<br />
Menü<br />
„Hauptseite“ Index<br />
Einstellung Standardeinstellung Grundlegende<br />
Einstellung für Messung<br />
der Akkubetriebsdauer<br />
(Einstellung für längere<br />
Akkubetriebsdauer)<br />
Noise Canceling [Noise Cancel: Ein/Aus] *1 [Ein]<br />
[Aus]<br />
( S. 95)<br />
Allgemeine<br />
[Ausschalttimer] ( S. 103) [30 Sekunden] [30 Sekunden]<br />
Einstellungen<br />
[Helligkeit] *2 ( S. 104) [3] [3]<br />
[Batteriepflege] *3 ( S. 108) [Aus] [Aus]<br />
Musikeinstellungen [Equalizer] *4 ( S. 51) [Soundeffekte Aus] *8 [Soundeffekte Aus]<br />
[VPT(Surround)] *4 ( S. 53) [Soundeffekte Aus] [Soundeffekte Aus]<br />
[DSEE(Klangverstärk.)] *4 [Aus]<br />
[Aus]<br />
( S. 54)<br />
[Clear Stereo] *4 ( S. 54) [Aus] [Aus]<br />
[Dynamic Normalizer] *4 [Aus]<br />
[Aus]<br />
( S. 55)<br />
[DPC (Geschw.steuerung)] *5 [Aus]<br />
[Aus]<br />
( S. 58)<br />
[TV-Ausgang (Musik)] *6 [Aus]<br />
[Aus]<br />
( S. 45)<br />
Videoeinstellungen [TV-Ausgang (Video)] *7 [Aus]<br />
[Aus]<br />
( S. 64)<br />
*1<br />
Bei der Einstellung [Ein] ist die Akkubetriebsdauer ca. 25 % kürzer als bei der Einstellung [Aus].<br />
*2<br />
Bei der Einstellung [5] ist die Akkubetriebsdauer ca. 30 % kürzer als bei der Einstellung [3].<br />
*3<br />
Bei der Einstellung [Ein] ist die Akkubetriebsdauer ca. 10 % kürzer als bei der Einstellung [Aus].<br />
Fortsetzung
163<br />
Weitere Informationen<br />
*4<br />
Wenn Sie für [Equalizer] eine andere Einstellung als [Soundeffekte Aus], für [VPT(Surround)] eine<br />
andere Einstellung als [Soundeffekte Aus], für [DSEE(Klangverstärk.)] die Einstellung [Ein], für [Clear<br />
Stereo] die Einstellung [Ein] und für [Dynamic Normalizer] die Einstellung [Ein] wählen, ist die<br />
Akkubetriebsdauer ca. 40 % kürzer als bei der Einstellung [Soundeffekte Aus] bzw. [Aus].<br />
*5<br />
Bei der Einstellung [x2.0] ist die Akkubetriebsdauer ca. 65 % kürzer als bei der Einstellung [Aus].<br />
*6<br />
Wenn sie die Einstellung [Ein] wählen und der Bildschirm des Players auf einem Fernsehschirm<br />
angezeigt wird, ist die Akkubetriebsdauer ca. 40 % kürzer als bei der Einstellung [Aus].<br />
*7<br />
Wenn sie die Einstellung [Ein] wählen und der Bildschirm des Players auf einem Fernsehschirm<br />
angezeigt wird, ist die Akkubetriebsdauer ca. 50 % kürzer als bei der Einstellung [Aus].<br />
*8<br />
Bei Playern, die in Lateinamerika verkauft werden, ist die Standardeinstellung [Benutzerdefiniert 1].<br />
Mit der Einstellung [Benutzerdefiniert 1] ist die Akkubetriebsdauer bei der Musikwiedergabe um etwa<br />
20 % kürzer als mit der Einstellung [Soundeffekte Aus].<br />
Display<br />
2,8 Zoll, OLED-Farbdisplay (Organic Light Emitting Diode),<br />
WQVGA (400 × 240 Pixel), 262.144 Farben<br />
Inhaltsverzeichnis<br />
Menü<br />
„Hauptseite“ Index<br />
Abmessungen (B/H/T, vorstehende Teile nicht eingeschlossen)<br />
46,8 × 104,9 × 7,2 mm<br />
Abmessungen (B/H/T)<br />
47,4 × 104,9 × 7,7 mm<br />
Gewicht<br />
ca. 62 g<br />
Mitgelieferte Teile<br />
Kopfhörer (1)<br />
Ohrpolster (Größe S, L) (1)<br />
USB-Kabel (1)<br />
Halterung (1)<br />
Verwenden Sie die Halterung zum Einsetzen des Players in die gesondert erhältliche<br />
Station usw.<br />
Audioeingangskabel (1)<br />
Zwischenstecker fürs Flugzeug (Einzel-/Doppelstecker) (1)<br />
Kurzanleitung (1)<br />
Software (1)<br />
Die Software ist im integrierten Flash-Speicher des Players gespeichert und umfasst die<br />
folgenden Elemente. Einzelheiten zum Installieren finden Sie in der „Kurzanleitung“.<br />
Content Transfer<br />
WALKMAN Guide<br />
Bedienungshandbuch usw.<br />
Fortsetzung
164<br />
Weitere Informationen<br />
Systemanforderungen<br />
Computer<br />
IBM PC/AT oder kompatibler Computer, auf dem eines der folgenden Windows-<br />
Betriebssysteme vorinstalliert ist *1 :<br />
Windows XP Home Edition (Service Pack 2 oder höher)/Windows XP Professional<br />
(Service Pack 2 oder höher)/Windows Vista Home Basic (Service Pack 1 oder höher)/<br />
Windows Vista Home Premium (Service Pack 1 oder höher)/Windows Vista Business<br />
(Service Pack 1 oder höher)/Windows Vista Ultimate (Service Pack 1 oder höher) /<br />
Windows 7 Home Basic/Windows 7 Home Premium/Windows 7 Professional/Windows<br />
7 Ultimate<br />
Wird von 64-Bit-Versionen der Betriebssysteme Windows Vista und Windows 7<br />
unterstützt.<br />
Wird von keinen anderen Betriebssystemen als den oben genannten unterstützt.<br />
*1<br />
Außer den Betriebssystemversionen, die nicht von Microsoft unterstützt werden.<br />
CPU: Pentium III mit mindestens 450 MHz bei Windows XP, Pentium III mit<br />
mindestens 800 MHz bei Windows Vista, Pentium III mit mindestens 1 GHz bei<br />
Windows 7<br />
RAM: mindestens 256 MB bei Windows XP, mindestens 512 MB bei Windows Vista,<br />
mindestens 1 GB bei der 32-Bit-Version von Windows 7, mindestens 2 GB bei der 64-<br />
Bit-Version von Windows 7<br />
Festplatte: mindestens 400 MB verfügbarer Speicherplatz<br />
Display:<br />
– Bildschirmauflösung: mindestens 800 × 600 Pixel (Empfehlung: mindestens 1.024 ×<br />
768)<br />
– Farben: mindestens 8 Bit (Empfehlung: 16 Bit)<br />
CD-ROM-Laufwerk (mit Unterstützung für die Wiedergabe von digitalen Musik-CDs<br />
mit WDM)<br />
Soundkarte<br />
USB-Anschluss (Hi-Speed USB wird empfohlen)<br />
Internet Explorer 7 oder höher und Windows Media Player 11 oder höher sind<br />
erforderlich.<br />
Zur Verwendung von Electronic Music Distribution (EMD) oder zum Aufrufen der<br />
Website ist eine Breitband-Internetverbindung erforderlich.<br />
Auch bei Einhaltung der obigen Systemanforderungen kann der einwandfreie Betrieb<br />
nicht für jeden Computer garantiert werden.<br />
Nicht unterstützt von folgenden Umgebungen:<br />
– Individuell zusammengestellte Computer oder selbst programmierte Betriebssysteme<br />
– Eine Umgebung, die ein Upgrade des ursprünglich vom Hersteller bereitgestellten<br />
Betriebssystems darstellt<br />
– Multi-Boot-Umgebung<br />
– Multi-Monitor-Umgebung<br />
– Macintosh<br />
Inhaltsverzeichnis<br />
Menü<br />
„Hauptseite“ Index<br />
Änderungen, die dem technischen Fortschritt dienen, bleiben vorbehalten.
165 Weitere Informationen<br />
Index<br />
Symboly<br />
5-Wege-Taste .............................. 6, 13<br />
(Wiederholen) .......................... 50<br />
(Shuffle) .................................. 50<br />
(Shuffle+Wied.) ................ 50<br />
(1 Song wiederholen) ............. 50<br />
(Heavy) .................................... 51<br />
(Pop) ........................................ 51<br />
(Jazz) ........................................ 51<br />
(Speziell) .................................. 51<br />
(Benutzerdefiniert 1) ............. 51<br />
(Benutzerdefiniert 2) ............. 51<br />
(Studio) ..................................... 53<br />
(Live) ........................................ 53<br />
(Club) ....................................... 53<br />
(Stadion) .................................. 53<br />
(Matrix) .................................... 53<br />
(Karaoke) ................................. 53<br />
(Ausgew. Bereich) .................... 51<br />
[16:9] ................................................ 65<br />
[4:3] .................................................. 65<br />
A<br />
AAC ............................................... 112<br />
AAC-LC ........................................ 158<br />
A-B-Wiederholung ........................ 57<br />
Adobe Reader ................................... 2<br />
Akku ........................................19, 111<br />
Aktualisieren ................................. 115<br />
Alben durchblättern ...................... 43<br />
[Album] ........................................... 43<br />
[Album-Anzeigeformat] ............... 55<br />
Albumcover (Covergrafik) ........... 43<br />
[Alle Bereiche] ................................ 51<br />
[Alle Podcasts löschen] ................. 78<br />
[Alle Songs] ..................................... 43<br />
[Anzeigeformat Datum] .............. 107<br />
[Anzeigeformat Zeit] ................... 107<br />
Audioformat .........................112, 158<br />
Aufladen .......................................... 19<br />
[Ausführliche Infos] ...................... 49<br />
[Ausgew. Bereich] .......................... 51<br />
[Ausschalttimer] ........................... 103<br />
[Auto-Speicherung] ....................... 89<br />
AVC ........................................113, 158<br />
[AVLS(Lautstärkelimit)] ............. 102<br />
B<br />
BACK/HOME, Taste ........................ 6<br />
[Batteriepflege] ............................. 108<br />
[Benutzerdefiniert 1] ..................... 51<br />
[Benutzerdefiniert 2] ..................... 51<br />
Bildschirm (Display) ...............6, 121<br />
Bitrate ............................................ 112<br />
C<br />
[Clear Stereo] .................................. 54<br />
[Club] ............................................... 53<br />
Computer ...................................... 164<br />
Content Transfer ............................ 18<br />
Covergrafik ..................................... 43<br />
D<br />
Daten ............................................. 114<br />
Datum und Uhrzeit ....................... 22<br />
[Diese Episode löschen] ................ 77<br />
[Diesen Podcast löschen] .............. 77<br />
Display .................................6, 10, 121<br />
[DPC (Geschw.steuerung)] ........... 58<br />
[DSEE(Klangverstärk.)] ................ 54<br />
[Dynamic Normalizer] .................. 55<br />
E<br />
Ein-/Ausschalten<br />
............................... 6, 9, 19, 111, 122<br />
[Einst. zurücksetz] ....................... 108<br />
[Einstellungen] ............................... 10<br />
Allgemein .........................................101<br />
Foto .....................................................86<br />
Musik ..................................................50<br />
Noise Canceling .................................99<br />
UKW-Radio .......................................92<br />
Video ...................................................68<br />
[Einstellung Date-Time] .......22, 106<br />
Episode ............................................ 72<br />
[Episode löschen] ........................... 77<br />
Episodenliste ................................... 75<br />
[Equalizer] ...................................... 51<br />
Explorer .............................31, 36, 114<br />
[Ext. Eingabemodus] ..................... 96<br />
Fortsetzung <br />
Inhaltsverzeichnis<br />
Menü<br />
„Hauptseite“ Index
166 Weitere Informationen<br />
F<br />
Fehlerbehebung ............................ 116<br />
Firmware ....................................... 115<br />
[FM-Radio] ...............................10, 87<br />
[Formatierung] ............................. 109<br />
Fotoformat ............................113, 159<br />
[Fotolisten-Anzeigeform.] ......85, 86<br />
[Fotos] ........................................10, 81<br />
[Fotos gesamt:] ............................. 101<br />
G<br />
[Geräteinfo] .................................. 101<br />
[GU-Modi] ................................96, 98<br />
H<br />
Halterung ...................................... 163<br />
„Hauptseite“, Menü ..................10, 13<br />
[Heavy] ............................................ 51<br />
[Helligkeit] .................................... 104<br />
[Hintergrundeinstellungen] ....... 105<br />
[HOLD-Anzeige] ........................... 71<br />
HOLD-Schalter ................................ 7<br />
I<br />
Informationen .............................. 101<br />
Informationsbereich ...................... 12<br />
Initialisieren (Formatieren) ........ 109<br />
[Interpret] ....................................... 43<br />
Intervall ........................................... 63<br />
J<br />
[Jazz] ................................................ 51<br />
JPEG .......................................113, 159<br />
K<br />
Kapazität ........................................ 160<br />
[Karaoke] ......................................... 53<br />
Kopfhörer ...................................... 6, 8<br />
Kopfhörerbuchse .............................. 6<br />
L<br />
Laden ............................................... 19<br />
Lautstärke .......................................... 6<br />
[Lernmodus für Sprache] .............. 56<br />
Linear PCM ..........................112, 158<br />
[Live] ................................................ 53<br />
Löschen<br />
Foto .....................................................84<br />
Podcast ................................................77<br />
Song .....................................................47<br />
Video ...................................................66<br />
M<br />
[Matrix] ........................................... 53<br />
Meldungen .................................... 129<br />
Miniaturbild (Foto) ........................ 86<br />
Miniaturbild (Video) ..................... 62<br />
Mitgelieferte Teile ........................ 163<br />
[Modell:] ........................................ 101<br />
[Modus Geräuscharm] .................. 98<br />
[Mono/Auto] .................................. 92<br />
MP3 ........................................112, 158<br />
MPEG-4 ................................113, 158<br />
[Musik] ......................................10, 39<br />
[Musikstil] ....................................... 43<br />
N<br />
[Noise Cancel] ................................ 95<br />
[Noise Cancel-Stufe festl.] ........... 100<br />
[NTSC] ......................................46, 65<br />
[NTSC/PAL umschalten] ........46, 65<br />
O<br />
Ohrpolster ......................................... 8<br />
OPTION/PWR OFF, Taste ............. 6<br />
Optionsmenü<br />
......................... 16, 48, 67, 79, 85, 91<br />
[Ordner] .......................................... 43<br />
Öse für einen Riemen ...................... 7<br />
P<br />
[PAL] ..........................................46, 65<br />
Player ein-/ausschalten .................... 9<br />
Podcast ....................................72, 127<br />
[Podcast] ......................................... 72<br />
[Podcast löschen] ........................... 77<br />
Podcast-Liste ................................... 76<br />
[Pop] ................................................ 51<br />
Inhaltsverzeichnis<br />
Menü<br />
„Hauptseite“ Index<br />
Fortsetzung
167 Weitere Informationen<br />
R<br />
Radio ................................................ 87<br />
[Reihenfolge in Videoliste] ........... 71<br />
RESET-Taste ..................................... 7<br />
Restladung des Akkus ................... 19<br />
RSS ................................................... 72<br />
S<br />
Schnelle Wiederholung ................. 57<br />
[Shuffle] ........................................... 50<br />
[Shuffle+Wied.] .............................. 50<br />
[Signalton] .................................... 102<br />
Software ........................................... 18<br />
[Songs insgesamt:] ....................... 101<br />
Speichern von Computer-Daten<br />
...................................................... 114<br />
[Speziell] .......................................... 51<br />
[Sprache (Language)] ............21, 110<br />
[Stadion] .......................................... 53<br />
[Studio] ............................................ 53<br />
[Suchempfindlichkeit] ................... 92<br />
Suchen nach Songs ......................... 42<br />
[Szenen durchblättern] .................. 62<br />
W<br />
[Wiedergabebereich] ..................... 51<br />
Wiedergabebildschirm ......40, 60, 73<br />
[Wiedergabelisten] ......................... 43<br />
[Wiedergabemodus] ...................... 50<br />
[Wiederholen] ................................ 50<br />
Windows Explorer ...........31, 36, 114<br />
Windows Media Player ................. 18<br />
WM-PORT ....................................... 6<br />
WMA ...............................18, 112, 158<br />
WMV ...............................18, 113, 158<br />
Z<br />
[Zoom-Einstellungen] ................... 68<br />
[Zu Wiedergabebildsch.] ............... 16<br />
Zurücksetzen des Players ............ 116<br />
Inhaltsverzeichnis<br />
Menü<br />
„Hauptseite“ Index<br />
T<br />
Tonqualität ...................................... 51<br />
[TV-Ausgang - Größe] .................. 65<br />
[TV-Ausgang (Musik)] .................. 45<br />
[TV-Ausgang (Video)] .................. 64<br />
U<br />
Übertragen von Daten .............23, 33<br />
Uhrzeit einstellen ...................22, 106<br />
[Uhrzeiteinstellungen] ..........22, 106<br />
UKW-Radio .................................. 126<br />
[Umgebung auswählen] ................ 99<br />
USB-Kabel ................................... 6, 27<br />
V<br />
[Veröffentlich.datum] .................... 43<br />
Videoformat ..........................113, 158<br />
[Videos] .....................................10, 59<br />
[Videos insgesamt:] ...................... 101<br />
VOL+/–, Taste .................................. 6<br />
[VPT (Surround)] .......................... 53