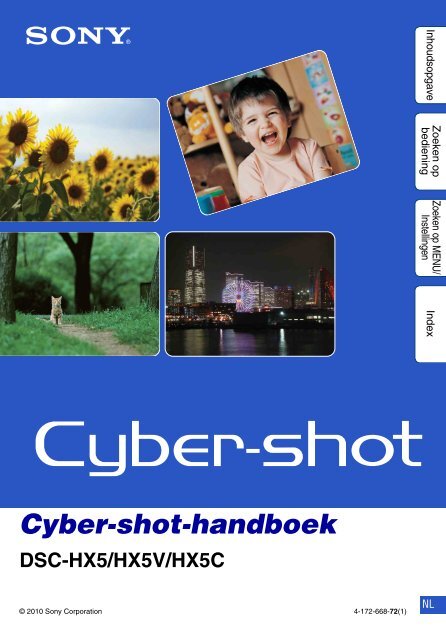Sony DSC-HX5V - DSC-HX5V Istruzioni per l'uso Olandese
Sony DSC-HX5V - DSC-HX5V Istruzioni per l'uso Olandese
Sony DSC-HX5V - DSC-HX5V Istruzioni per l'uso Olandese
Create successful ePaper yourself
Turn your PDF publications into a flip-book with our unique Google optimized e-Paper software.
Zoeken op<br />
bediening<br />
Zoeken op MENU/<br />
Instellingen<br />
Inhoudsopgave<br />
Index<br />
Cyber-shot-handboek<br />
<strong>DSC</strong>-HX5/<strong>HX5V</strong>/HX5C<br />
© 2010 <strong>Sony</strong> Corporation 4-172-668-72(1)<br />
NL
Dit handboek gebruiken<br />
Klik op een knop rechts bovenaan om naar de overeenstemmende pagina te gaan.<br />
Dat is handig als u zoekt naar een functie die u wilt bekijken.<br />
Zoek naar informatie aan de hand van<br />
functies.<br />
Zoek naar informatie aan de hand van de<br />
bediening.<br />
Zoek naar informatie aan de hand van<br />
een lijst met items van MENU/<br />
Instellingen.<br />
Zoek naar informatie aan de hand van<br />
trefwoorden.<br />
Aanduidingen en notaties in dit handboek<br />
Inhoudsopgave<br />
Zoeken op<br />
bediening<br />
Zoeken op MENU/<br />
Instellingen<br />
Index<br />
In dit handboek wordt een opeenvolging<br />
van handelingen uitgedrukt met behulp van<br />
pijlen (t). Bedien de camera in de<br />
aangegeven volgorde. Aanduidingen<br />
worden weergegeven zoals ze verschijnen<br />
bij de standaardinstelling van de camera.<br />
Inhoudsopgave<br />
Zoeken op<br />
bediening<br />
Zoeken op MENU/<br />
Instellingen<br />
Index<br />
De standaardinstelling wordt aangeduid<br />
door .<br />
Wijst op waarschuwingen en be<strong>per</strong>kingen<br />
die belangrijk zijn voor de correcte<br />
bediening van de camera.<br />
z Wijst op nuttige informatie.<br />
2 NL
Opmerkingen over het gebruik<br />
van de camera<br />
Opmerkingen over de types<br />
geheugenkaart die kunnen worden<br />
gebruikt (los verkrijgbaar)<br />
De volgende geheugenkaarten kunnen met<br />
deze camera worden gebruikt: "Memory<br />
Stick PRO Duo", "Memory Stick PRO-HG<br />
Duo", "Memory Stick Duo", SDgeheugenkaarten,<br />
SDHC-geheugenkaarten en<br />
SDXC-geheugenkaarten. Een<br />
MultiMediaCard kan niet worden gebruikt.<br />
In dit handboek worden "Memory Stick PRO<br />
Duo", "Memory Stick PRO-HG Duo" en<br />
"Memory Stick Duo" omschreven als<br />
"Memory Stick Duo" en worden SDgeheugenkaarten,<br />
SDHC-geheugenkaarten en<br />
SDXC-geheugenkaarten omschreven als SDgeheugenkaarten.<br />
• "Memory Stick Duo" van maximaal 32 GB en<br />
SD-geheugenkaarten van maximaal 64 GB<br />
werden getest en kunnen worden gebruikt met<br />
deze camera.<br />
Voor het opnemen van films raden wij u aan<br />
de volgende types geheugenkaarten te<br />
gebruiken:<br />
– (Mark2) ("Memory<br />
Stick PRO Duo" (Mark2))<br />
– ("Memory Stick PRO-<br />
HG Duo")<br />
– SD-geheugenkaart, SDHC-geheugenkaart<br />
of SDXC-geheugenkaart (klasse 4 of<br />
sneller)<br />
• Zie pagina 151 voor meer informatie over de<br />
"Memory Stick Duo".<br />
Functies ingebouwd in deze camera<br />
• Deze handleiding beschrijft de functies van<br />
apparaten die GPS ondersteunen/niet<br />
ondersteunen, apparaten die TransferJet<br />
ondersteunen/niet ondersteunen, apparaten die<br />
1080 60i ondersteunen en apparaten die 1080<br />
50i ondersteunen.<br />
– Om na te gaan of uw camera de GPS-functie<br />
ondersteunt, controleert u de modelnaam van<br />
uw camera.<br />
Ondersteunt GPS: <strong>DSC</strong>-<strong>HX5V</strong><br />
Ondersteunt GPS niet: <strong>DSC</strong>-HX5/HX5C<br />
– Om na te gaan of uw camera de TransferJetfunctie<br />
ondersteunt en of deze 1080 60i of<br />
1080 50i ondersteunt, controleert u of de<br />
volgende markeringen aanwezig zijn op de<br />
onderkant van de camera.<br />
Ondersteunt TransferJet:<br />
(TransferJet)<br />
Ondersteunt 1080 60i: 60i<br />
Ondersteunt 1080 50i: 50i<br />
• De <strong>DSC</strong>-HX5C ondersteunt de TransferJetfunctie<br />
niet.<br />
• In een vliegtuig schakelt u de camera uit in<br />
overeenstemming met de meegedeelde<br />
instructies.<br />
Over apparaten die GPS ondersteunen<br />
(alleen <strong>DSC</strong>-<strong>HX5V</strong>)<br />
• Gebruik de GPS-functie in overeenstemming<br />
met de geldende regels in landen en regio's waar<br />
u deze gebruikt.<br />
• De richting- en plaatsinformatie worden in de<br />
standaardinstelling opgenomen op de camera.<br />
Als u de richting- en plaatsinformatie niet wilt<br />
opnemen, stelt u [GPS-instelling] in op [Uit]<br />
(pagina 105).<br />
Inhoudsopgave<br />
Zoeken op<br />
bediening<br />
Zoeken op MENU/<br />
Instellingen<br />
Index<br />
Bij gebruik van een "Memory Stick<br />
Duo" met "Memory Stick"-sleuf van<br />
standaardformaat<br />
U kunt de "Memory Stick Duo" gebruiken<br />
door deze in de "Memory Stick Duo"-adapter<br />
(los verkrijgbaar) te plaatsen.<br />
"Memory Stick<br />
Duo"-adapter<br />
Opmerkingen over de accu<br />
• Laad de accu (bijgeleverd) op voordat u de<br />
camera voor het eerst gebruikt.<br />
• U kunt de accu zelfs opladen wanneer deze nog<br />
niet volledig leeg is. Zelfs als de accu niet<br />
volledig is opgeladen, kunt u de gedeeltelijk<br />
opgeladen accu gebruiken.<br />
• Als u de accu langere tijd niet gebruikt, moet u<br />
de resterende lading van de accu verbruiken en<br />
de accu uit de camera halen. Vervolgens bewaart<br />
u de accu op een koele, droge plaats. Hierdoor<br />
zorgt u ervoor dat de accu goed blijft werken.<br />
• Zie pagina 153 voor meer informatie over de<br />
accu.<br />
Wordt vervolgd r<br />
3 NL
Opmerkingen over het LCD-scherm en<br />
de lens<br />
• Het LCD-scherm is vervaardigd met<br />
precisietechnologie, waardoor meer dan 99,99%<br />
van de pixels o<strong>per</strong>ationeel is. Soms kunnen er op<br />
het LCD-scherm zwarte en/of heldere stipjes<br />
(wit, rood, blauw of groen) zichtbaar zijn. Deze<br />
stipjes zijn normaal en hebben geen enkele<br />
invloed op de opname.<br />
Zwarte, witte, rode, blauwe of<br />
groene stipjes<br />
• Als het LCD-scherm of de lens langdurig wordt<br />
blootgesteld aan direct zonlicht, kunnen<br />
storingen optreden. Wees voorzichtig wanneer u<br />
de camera buiten of bij een raam neerlegt.<br />
• Druk niet op het LCD-scherm. Het scherm kan<br />
verkleuren en hierdoor kunnen storingen<br />
optreden.<br />
• In een koude omgeving kunnen de beelden op<br />
het LCD-scherm nasporen vertonen. Dit is<br />
normaal.<br />
• Wees voorzichtig dat u de beweegbare lens niet<br />
ergens tegenaan stoot en oefen er geen druk op<br />
uit.<br />
Condensvorming<br />
• Als de camera rechtstreeks vanuit een koude<br />
naar een warme omgeving wordt overgebracht,<br />
kan vocht condenseren in of op de buitenkant<br />
van de camera. Deze condensvorming kan een<br />
storing in de camera veroorzaken.<br />
• Schakel de camera bij condensvorming uit en<br />
wacht ongeveer een uur om het vocht te laten<br />
verdampen. Als u opnames maakt met vocht in<br />
de lens, kunt u geen heldere beelden opnemen.<br />
Opmerking over het afspelen van films<br />
op andere apparaten<br />
Deze camera gebruikt MPEG-4 AVC/H.264<br />
High Profile voor het opnemen van films in<br />
de AVCHD-indeling.<br />
Films die met deze camera werden<br />
opgenomen in de AVCHD-indeling kunnen<br />
niet worden afgespeeld op de volgende<br />
apparaten:<br />
– Andere apparaten die compatibel zijn met<br />
de AVCHD-indeling en die niet compatibel<br />
zijn met High Profile<br />
– Apparaten die niet compatibel zijn met de<br />
AVCHD-indeling<br />
Deze camera gebruikt eveneens MPEG-4<br />
AVC/H.264 Main Profile voor het opnemen<br />
van films in de MP4-indeling.<br />
Als gevolg hiervan kunnen films die met deze<br />
camera werden opgenomen in de MP4-<br />
indeling niet worden afgespeeld op apparaten<br />
die MPEG-4 AVC/H.264 niet ondersteunen.<br />
Inhoudsopgave<br />
Zoeken op<br />
bediening<br />
Zoeken op MENU/<br />
Instellingen<br />
Index<br />
De beelden in dit handboek<br />
De beelden die in dit handboek worden gebruikt<br />
als voorbeelden, zijn gereproduceerde beelden die<br />
niet daadwerkelijk met deze camera zijn<br />
opgenomen.<br />
4 NL
Inhoudsopgave<br />
Opmerkingen over het gebruik van de<br />
camera<br />
Dit handboek gebruiken ········································ 2<br />
Opmerkingen over het gebruik van de camera ····· 3<br />
Zoeken op bediening············································· 8<br />
Zoeken op MENU/Instellingen ···························· 11<br />
Onderdelen en bedieningselementen ················· 15<br />
Lijst met pictogrammen weergegeven op het<br />
scherm ································································ 16<br />
De modusknop gebruiken ··································· 18<br />
Het interne geheugen gebruiken························· 19<br />
Inhoudsopgave<br />
Zoeken op<br />
bediening<br />
Zoeken op MENU/<br />
Instellingen<br />
Opnemen<br />
Slim automatisch instellen··································· 20<br />
Eenvoudig opnemen ··········································· 21<br />
Anti-bewegingswaas ··········································· 23<br />
Schemeropn. uit hand ········································· 24<br />
Tegenlichtopnamecorr. HDR······························· 25<br />
Scènekeuze ························································ 26<br />
Bewegende beeldn ············································· 28<br />
Intelligente panorama door beweging ················· 29<br />
Opnemen handm belichting ································ 31<br />
Autom. Programma ············································· 32<br />
Zoom ··································································· 33<br />
DISP (Scherminstellingen)····································34<br />
Flitser ·································································· 36<br />
Lach-sluiter·························································· 37<br />
Zelfontsp. ···························································· 38<br />
Burst/bracket-toets ·············································· 40<br />
Index<br />
5 NL
Weergeven<br />
MENU (Opnemen)<br />
MENU (Weergeven)<br />
Stilstaande beelden weergeven ·························· 41<br />
Weergavezoom ··················································· 42<br />
Beeldindex ·························································· 43<br />
Wissen ································································ 44<br />
Films weergeven ················································· 46<br />
MENU-items (Opnemen)····································· 11<br />
MENU-items (Weergeven) ·································· 12<br />
Inhoudsopgave<br />
Zoeken op<br />
bediening<br />
Zoeken op MENU/<br />
Instellingen<br />
Instellingen<br />
Instelitems ··························································· 13<br />
Index<br />
Televisie<br />
Een beeld weergeven op een SD-televisie<br />
(Standard Definition) ········································· 118<br />
Een beeld weergeven op een HD-televisie<br />
(High Definition) ················································ 119<br />
Computer<br />
Gebruik met uw computer ································· 123<br />
De software gebruiken ······································ 124<br />
De camera op de computer aansluiten·················126<br />
Beelden uploaden naar een mediaservice ···········128<br />
Een filmdisc maken ···············································130<br />
6 NL
Afdrukken<br />
Problemen oplossen<br />
Overige<br />
Index<br />
Stilstaande beelden afdrukken·························· 134<br />
Problemen oplossen ········································· 136<br />
Foutcodes en berichten····································· 145<br />
De camera in het buitenland gebruiken ············ 150<br />
"Memory Stick Duo" ·········································· 151<br />
Accu ·································································· 153<br />
Acculader ·························································· 154<br />
AVCHD-indeling ················································ 155<br />
GPS (alleen <strong>DSC</strong>-<strong>HX5V</strong>) ·································· 156<br />
TransferJet-standaard······································· 157<br />
Index ································································· 158<br />
Inhoudsopgave<br />
Zoeken op<br />
bediening<br />
Zoeken op MENU/<br />
Instellingen<br />
Index<br />
7 NL
Zoeken op bediening<br />
De instellingen aan de<br />
camera overlaten<br />
Slim automatisch instellen ································ 20<br />
Scènekeuze ·························································· 26<br />
Scèneherkenning················································· 64<br />
Films opnemen Bewegende beeldn ············································· 28<br />
Bew.-beeldformaat·············································· 84<br />
Portretten maken Soft Snap ······························································· 26<br />
Schemer-portret ··················································· 26<br />
Lach-sluiter···························································· 37<br />
Scèneherkenning················································· 64<br />
Gezichtsherkenning ············································ 67<br />
Dichte-ogenvermindering·································· 69<br />
Rode-ogenvermind. ············································ 89<br />
Inhoudsopgave<br />
Zoeken op<br />
bediening<br />
Zoeken op MENU/<br />
Instellingen<br />
Beelden opnemen met<br />
de handmatige functie<br />
Opnemen handm belichting ····························· 31<br />
Index<br />
Panoramische beelden<br />
opnemen<br />
Intelligente panorama door beweging········· 29<br />
Perfecte foto's maken<br />
van uw huisdier<br />
Huisdieren ····························································· 26<br />
Beelden van<br />
bewegende objecten<br />
opnemen<br />
Geavanceerde sportopname ··························· 26<br />
Bewegende beeldn ············································· 28<br />
Burstinstellingen ·················································· 53<br />
8 NL
Beelden opnemen<br />
zonder beeldwaas<br />
Beelden opnemen met<br />
tegenlicht<br />
Beelden opnemen op<br />
donkere plaatsen<br />
Anti-bewegingswaas··········································· 23<br />
Schemeropn. uit hand········································ 24<br />
Hoge gevoeligheid ·············································· 26<br />
Zelfontspanner met vertraging van<br />
2 seconden···························································· 38<br />
ISO··········································································· 57<br />
SteadyShot···························································· 70<br />
Tegenlichtopnamecorr. HDR ··························· 25<br />
Flitser altijd aan···················································· 36<br />
Scèneherkenning················································· 64<br />
Anti-bewegingswaas··········································· 23<br />
Hoge gevoeligheid ·············································· 26<br />
Lgz synchro··························································· 36<br />
ISO··········································································· 57<br />
Inhoudsopgave<br />
Zoeken op<br />
bediening<br />
Zoeken op MENU/<br />
Instellingen<br />
Belichting aanpassen EV ············································································ 56<br />
Scherpstelpositie<br />
wijzigen<br />
Scherpstellen ························································ 61<br />
Gezichtsherkenning ············································ 67<br />
Index<br />
Beeldformaat/-kwaliteit<br />
wijzigen<br />
Beeldformaat/Kwaliteit ······································· 49<br />
Beelden verwijderen Wissen ······························································ 44, 79<br />
Formatteren························································· 109<br />
Vergrote beelden<br />
weergeven<br />
Weergavezoom···················································· 42<br />
Trimmen (formaat wijz.)····································· 78<br />
Beelden bewerken Bijwerken ······························································· 78<br />
Een reeks beelden<br />
afspelen in volgorde<br />
Diavoorstelling······················································ 71<br />
9 NL
Opnemen/weergeven<br />
met goed zichtbare<br />
aanduidingen<br />
Beelden met de datum<br />
afdrukken<br />
Instellingen van datum<br />
en tijd wijzigen<br />
Eenvoudig opnemen··········································· 21<br />
"PMB (Picture Motion Browser)" gebruiken<br />
················································································ 124<br />
Tijdzone instellen··············································· 115<br />
Datum/tijd instellen············································ 116<br />
Inhoudsopgave<br />
Zoeken op<br />
bediening<br />
Instellingen initialiseren Initialiseren ···························································· 96<br />
GPS (alleen <strong>DSC</strong>-<br />
<strong>HX5V</strong>)<br />
GPS-assist.gegev. ·············································· 94<br />
GPS-instelling··············································· 52, 105<br />
Kompas instellen ··············································· 107<br />
Autom. inst. klok ················································ 117<br />
Zoeken op MENU/<br />
Instellingen<br />
Beelden afdrukken Afdrukken····························································· 134<br />
Weergeven op televisie Een beeld weergeven op een SD-televisie<br />
(Standard Definition)········································· 118<br />
Een beeld weergeven op een HDtelevisie<br />
(High Definition) ································ 119<br />
Index<br />
Een disc maken met de<br />
AVCHD-indeling<br />
Een filmdisc maken··········································· 130<br />
10 NL
Zoeken op MENU/Instellingen<br />
MENU-items (Opnemen)<br />
U kunt de verschillende opnamefuncties gemakkelijk selecteren met behulp van de MENU-toets.<br />
1 Druk op de ON/OFF (Aan/uit)-toets om de<br />
opnamefunctie te activeren.<br />
2 Druk op de MENU-toets om het menuscherm<br />
weer te geven.<br />
3 Selecteer het gewenste menu-item met<br />
v/V/b/B op de regeltoets.<br />
4 Druk op de MENU-toets om het menuscherm<br />
uit te schakelen.<br />
MENU-toets<br />
ON/OFF (Aan/uit)-<br />
toets<br />
Regeltoets<br />
In de onderstaande tabel wijst op instellingen die gewijzigd kunnen worden en - op<br />
instellingen die niet gewijzigd kunnen worden. Afhankelijk van de opnamefunctie is het<br />
mogelijk dat een instelling niet wijzigbaar of niet beschikbaar is. Raadpleeg de pagina van elk<br />
item voor meer informatie. De pictogrammen onder wijzen op de beschikbare functies.<br />
Modusknop<br />
Menu-items<br />
Scènekeuze — — — — — — — — —<br />
Opnamerichting — — — — — — — — —<br />
Beeldformaat/<br />
Kwaliteit<br />
GPS-instelling — — — — — — — — —<br />
(alleen <strong>DSC</strong>-<strong>HX5V</strong>)<br />
Burstinstellingen — — — — — —<br />
Inhoudsopgave<br />
Zoeken op<br />
bediening<br />
Zoeken op MENU/<br />
Instellingen<br />
Index<br />
Interval voor burstopname<br />
— — — — — —<br />
Bracket-instellingen — — — — — — —<br />
EV — — —<br />
ISO — — — — — — —<br />
Witbalans — —<br />
Scherpstellen — — — — — —<br />
Lichtmeetfunctie — — — —<br />
Scèneherkenning — — — — — — — — —<br />
Lachherkenn.gevoeligheid<br />
— — — — — —<br />
Gezichtsherkenning — — —<br />
Wordt vervolgd r<br />
11 NL
U kunt de verschillende weergavefuncties gemakkelijk selecteren met behulp van de MENUtoets.<br />
Modusknop<br />
Menu-items<br />
Dichteogenvermindering<br />
— — — — — — — — —<br />
SteadyShot — — — — — — — — —<br />
(Instellingen) —<br />
Opmerkingen<br />
• [Kwaliteit] wordt weergegeven op het scherm wanneer [Bew.-beeldformaat] is ingesteld op [AVCHD].<br />
• Alleen de items die beschikbaar zijn voor elke functie, worden op het scherm weergegeven.<br />
MENU-items (Weergeven)<br />
1 Druk op de (Weergave)-toets om over te<br />
schakelen naar de weergavefunctie.<br />
2 Druk op de MENU-toets om het menuscherm<br />
weer te geven.<br />
3 Selecteer het gewenste menu-item met v/V/b/B<br />
op de regeltoets.<br />
4 Druk op z in het midden van de regeltoets.<br />
In de onderstaande tabel wijst op instellingen die gewijzigd<br />
kunnen worden en - op instellingen die niet gewijzigd kunnen<br />
worden.<br />
(weergave)-<br />
toets<br />
Regeltoets<br />
MENU-toets<br />
Inhoudsopgave<br />
Zoeken op<br />
bediening<br />
Zoeken op MENU/<br />
Instellingen<br />
Index<br />
Weergavefunctie<br />
Geheugenkaart<br />
Intern<br />
geheugen<br />
Menu-items<br />
Mapweergave<br />
(stilstaand)<br />
Mapweergave<br />
(MP4)<br />
Datumweergave<br />
AVCHDweergave<br />
Mapweergave<br />
(Diavoorstelling)<br />
(Verzenden via<br />
TransferJet)<br />
— — —<br />
(Weergavefunctie)<br />
—<br />
(Burstgroep<br />
weergeven)<br />
— — — —<br />
(Bijwerken) — —<br />
(Wissen)<br />
(Beveiligen)<br />
DPOF — — —<br />
(Afdrukken) — —<br />
(Roteren) — —<br />
Wordt vervolgd r<br />
12 NL
Weergavefunctie<br />
Menu-items<br />
Geheugenkaart<br />
Mapweergave<br />
(stilstaand)<br />
Mapweergave<br />
(MP4)<br />
Datumweergave<br />
AVCHDweergave<br />
• Alleen de items die beschikbaar zijn voor elke functie, worden op het scherm weergegeven.<br />
Intern<br />
geheugen<br />
Mapweergave<br />
(Map kiezen) — — —<br />
(Instellingen)<br />
Opmerking<br />
Instelitems<br />
Inhoudsopgave<br />
Zoeken op<br />
bediening<br />
U kunt de instellingen aanpassen op het<br />
(Instellingen)-scherm.<br />
1 Druk op de MENU-toets om het menuscherm<br />
weer te geven.<br />
2 Selecteer (Instellingen) met behulp van V op<br />
de regeltoets en druk dan op z in het midden van<br />
de regeltoets om het instelscherm weer te geven.<br />
3 Selecteer elk item met v/V/b/B en druk<br />
vervolgens op z.<br />
4 Selecteer de gewenste instelling en druk<br />
vervolgens op z.<br />
Regeltoets<br />
MENU-toets<br />
Zoeken op MENU/<br />
Instellingen<br />
Index<br />
Categorieën<br />
Opname-instellingn<br />
Items<br />
Bew.-beeldformaat<br />
AF-verlicht.<br />
Stramienlijn<br />
Digitale zoom<br />
Autom. Oriëntatie<br />
Rode-ogenvermind.<br />
Dichte-ogenalarm<br />
Wordt vervolgd r<br />
13 NL
Categorieën<br />
Hoofdinstellingen<br />
Geheugenkaart-tool<br />
Intern geheugen-tool<br />
Klokinstellingen<br />
Items<br />
Pieptoon<br />
Language Setting<br />
Functiegids<br />
GPS-assist.gegev. (alleen <strong>DSC</strong>-<br />
<strong>HX5V</strong>)<br />
Demonstratiefunctie<br />
Initialiseren<br />
HDMI-resolutie<br />
CTRL.VOOR HDMI<br />
COMPONENT<br />
USB-aansluiting<br />
LUN-instellingen<br />
Downl. muz.<br />
Format. muz.<br />
Stroombesparing<br />
GPS-instelling (alleen <strong>DSC</strong>-<strong>HX5V</strong>)<br />
Kompas instellen (alleen <strong>DSC</strong>-<br />
<strong>HX5V</strong>)<br />
TransferJet<br />
Formatteren<br />
Opnamemap maken<br />
Opnamemap wijz.<br />
Opn.map wissen<br />
Kopiëren<br />
Bestandsnummer<br />
Formatteren<br />
Bestandsnummer<br />
Tijdzone instellen<br />
Datum/tijd instellen<br />
Autom. inst. klok (alleen <strong>DSC</strong>-<br />
<strong>HX5V</strong>)<br />
Inhoudsopgave<br />
Zoeken op<br />
bediening<br />
Zoeken op MENU/<br />
Instellingen<br />
Index<br />
Opmerkingen<br />
• [Opname-instellingn] wordt alleen weergegeven als er instellingen zijn opgegeven in de opnamefunctie.<br />
• [Geheugenkaart-tool] wordt alleen weergegeven wanneer er een geheugenkaart in de camera is geplaatst,<br />
terwijl [Intern geheugen-tool] alleen wordt weergegeven wanneer er geen geheugenkaart is geplaatst.<br />
14 NL
Onderdelen en<br />
bedieningselementen<br />
A Sluiterknop<br />
B Modusknop (18)<br />
C Voor opnemen: W/T (zoom)-hendel (33)<br />
Voor weergeven: (Weergavezoom)-<br />
hendel/ (Index)-hendel (42, 43)<br />
D Flitser<br />
E ON/OFF (Aan/uit)-toets<br />
F (burst/bracket)-toets<br />
G Microfoon<br />
H Zelfontspannerlampje/Lachsluiterlampje/AF-verlichting<br />
I Lens<br />
J LCD-scherm<br />
K Oog voor de polsriem*<br />
L MOVIE (Bewegend)-toets<br />
M (Weergave)-toets (41)<br />
N (Wissen)-toets (44)<br />
O MENU-toets (11)<br />
P Regeltoets<br />
Menu aan: v/V/b/B/z<br />
Menu uit: DISP/ / /<br />
Q Bevestigingsopening voor statief<br />
R Luidspreker<br />
S Multifunctionele aansluiting<br />
T Klepje voor accu/geheugenkaart<br />
U Toegangslampje<br />
V Accusleuf<br />
W Accuontgrendelknop<br />
X Geheugenkaartsleuf<br />
Y (TransferJet)-markering (74, 108)<br />
Inhoudsopgave<br />
Zoeken op<br />
bediening<br />
Zoeken op MENU/<br />
Instellingen<br />
Index<br />
* Bij gebruik van de polsriem<br />
De polsriem werd in de fabriek al aan de camera<br />
bevestigd. Steek uw hand door de lus om te<br />
voorkomen dat de camera valt en zo wordt<br />
beschadigd.<br />
Oog<br />
15 NL
Lijst met pictogrammen<br />
weergegeven op het scherm<br />
Pictogrammen worden weergegeven op het scherm om de camerastatus aan te tonen.<br />
U kunt de schermweergave wijzigen met DISP (Scherminstellingen) op de regeltoets.<br />
Inhoudsopgave<br />
Bij opname van stilstaande beelden<br />
A<br />
Weergave<br />
Aanduiding<br />
Resterende acculading<br />
Waarschuwing voor zwakke<br />
accu<br />
Beeldformaat/-kwaliteit<br />
Zoeken op<br />
bediening<br />
• De pictogrammen zijn be<strong>per</strong>kt in de functie<br />
Eenvoudig opnemen.<br />
Bij opname van films<br />
Scènekeuze<br />
Modusknop (Slim automatisch<br />
instellen/Anti-bewegingswaas/<br />
Schemeropn. uit hand/<br />
Tegenlichtopnamecorr. HDR/<br />
Bewegende beeldn/iPanorama<br />
door beweging/Opnemen handm<br />
belichting/Autom. Programma)<br />
Pictogram voor scèneherkenning<br />
Zoeken op MENU/<br />
Instellingen<br />
Index<br />
Bij weergave<br />
Witbalans<br />
Lichtmeetfunctie<br />
Trillingswaarschuwing<br />
Scèneherkenning<br />
Interval voor burst-opname<br />
Bracketopnames<br />
Bracket-instellingen<br />
Burstbeelden<br />
Hoofdbeeld in de burstgroep<br />
Aanduiding lachherkenn.gevoeligheid<br />
Wordt vervolgd r<br />
16 NL
Weergave<br />
B<br />
Weergave<br />
z<br />
C<br />
Zoomvergrotingsfactor<br />
PictBridge-aansluiting<br />
Beveiligen<br />
Afdrukmarkering (DPOF)<br />
Weergavezoom<br />
Weergavefunctie<br />
TransferJet-instellingen<br />
Aanduiding<br />
AE/AF-vergrendeling<br />
ISO400 ISO-waarde<br />
NR trage sluitertijd<br />
125 Sluitertijd<br />
F3.5 Diafragmawaarde<br />
+2.0EV Belichtingswaarde<br />
Scherpstellen<br />
OPNMN.<br />
Standby<br />
Aanduiding<br />
Bewegende beelden opnemen/<br />
stand-by voor bewegende<br />
beelden<br />
0:12 Opnameduur (m:s)<br />
101-0012 Map-bestandsnummer<br />
2010 1 1<br />
9:30 AM<br />
Opnamedatum/-tijd van het<br />
weergavebeeld<br />
Weergave Aanduiding<br />
Opnamemap<br />
Weergavemap<br />
96 Aantal opneembare beelden<br />
12/12 Beeldnummer/aantal beelden<br />
opgenomen in geselecteerd<br />
datumbereik, geselecteerde map<br />
100Min Opnameduur<br />
Opname-/weergavemedium<br />
(geheugenkaart, intern geheugen)<br />
Richting (alleen <strong>DSC</strong>-<strong>HX5V</strong>)<br />
GPS-trianguleerstatus (alleen<br />
<strong>DSC</strong>-<strong>HX5V</strong>)<br />
Map wijzigen<br />
AF-verlicht.<br />
Rode-ogenvermindering<br />
Lichtmeetfunctie<br />
Weergave<br />
ISO 400<br />
D<br />
Weergave<br />
C:32:00<br />
Aanduiding<br />
Flitsfunctie<br />
Flitser wordt opgeladen<br />
Witbalans<br />
ISO-waarde<br />
Databasebestand vol/fout<br />
databasebestand<br />
Aanduiding<br />
Zelfontspanner<br />
Zelfdiagnosefunctie<br />
Bestemming<br />
Waarschuwing oververhitting<br />
Gezichtsherkenning<br />
Databasebestand vol/fout<br />
databasebestand<br />
AF-bereikzoekerframe<br />
Dradenkruis van de<br />
puntlichtmeting<br />
+2.0EV Belichtingswaarde<br />
500 Sluitertijd<br />
F3.5 Diafragmawaarde<br />
N<br />
Weergave<br />
Weergavebalk<br />
00:00:12 Teller<br />
Richting<br />
GPS-informatie<br />
35° 37’ 32” N<br />
139° 44’ 31” E<br />
Weergave breedtegraden en<br />
lengtegraden<br />
Histogram<br />
• wordt weergegeven als het<br />
histogramscherm is<br />
uitgeschakeld.<br />
Volume<br />
17 NL<br />
Inhoudsopgave<br />
Zoeken op<br />
bediening<br />
Zoeken op MENU/<br />
Instellingen<br />
Index
Zoeken op<br />
bediening<br />
De modusknop gebruiken<br />
Zet de modusknop op de gewenste functie.<br />
Modusknop<br />
Inhoudsopgave<br />
(Slim automatisch<br />
instellen)<br />
(Eenvoudig<br />
opnemen)<br />
(Antibewegingswaas)<br />
(Schemeropn. uit<br />
hand)<br />
(Tegenlichtopnamecorr.<br />
HDR)<br />
(Scènekeuze)<br />
Hiermee kunt u eenvoudig opnemen terwijl de instellingen<br />
automatisch worden aangepast (pagina 20).<br />
Hiermee kunt u stilstaande beelden opnemen/weergeven met goed<br />
zichtbare aanduidingen (pagina 21).<br />
Hiermee kunt u wazige beelden voorkomen wanneer u de flitser niet<br />
gebruikt en u burstopnamen aan hoge snelheid maakt (pagina 23).<br />
Hiermee kunt u wazige beelden voorkomen bij weinig licht wanneer<br />
u geen statief gebruikt en u burstopnamen aan hoge snelheid maakt<br />
(pagina 24).<br />
Hiermee kunt u een groter gradatiebereik verkrijgen door twee<br />
beelden met een verschillende belichting over elkaar te leggen<br />
(pagina 25).<br />
Hiermee kunt u opnemen met vooraf ingestelde instellingen op basis<br />
van de scène (pagina 26).<br />
(Bewegende beeldn) Hiermee kunt u films opnemen (pagina 28).<br />
(iPanorama door<br />
beweging)<br />
(Opnemen handm<br />
belichting)<br />
(Autom. Programma)<br />
Hiermee kunt u verschillende beelden samenvoegen tot een<br />
panoramisch beeld (pagina 29).<br />
Hiermee kunt u opnemen nadat u de belichting handmatig hebt<br />
ingesteld (zowel de sluitertijd als het diafragma (F-waarde))<br />
(pagina 31).<br />
Hiermee kunt u opnemen terwijl de belichting automatisch wordt<br />
aangepast (zowel de sluitertijd als het diafragma (F-waarde))<br />
(pagina 32). U kunt verschillende functies instellen met behulp van<br />
het menu.<br />
Zoeken op MENU/<br />
Instellingen<br />
Index<br />
18 NL
Het interne geheugen gebruiken<br />
De camera heeft een intern geheugen van ongeveer 45 MB. Dit geheugen kan niet uit de camera<br />
worden verwijderd.<br />
U kunt beelden opnemen in het interne geheugen wanneer er geen geheugenkaart is geplaatst in<br />
de camera.<br />
B<br />
Als er een geheugenkaart is geplaatst<br />
[Opnemen]: beelden worden op de geheugenkaart<br />
opgenomen.<br />
[Weergave]: beelden op de geheugenkaart worden<br />
weergegeven.<br />
[Menu, Instellingen, enzovoort]: verschillende functies<br />
kunnen worden toegepast op beelden op de geheugenkaart.<br />
Inhoudsopgave<br />
Zoeken op<br />
bediening<br />
B<br />
Intern<br />
geheugen<br />
Als er geen geheugenkaart is geplaatst<br />
[Opnemen]: beelden worden in het interne geheugen<br />
opgenomen.<br />
[Weergave]: beelden die in het interne geheugen zijn<br />
opgeslagen, worden weergegeven.<br />
[Menu, Instellingen, enzovoort]: verschillende functies<br />
kunnen worden toegepast op beelden in het interne geheugen.<br />
Zoeken op MENU/<br />
Instellingen<br />
Beeldgegevens die in het interne geheugen zijn<br />
opgeslagen<br />
U kunt het beste altijd een reservekopie (back-up) van de gegevens maken door een van de<br />
onderstaande procedures te volgen.<br />
Index<br />
Een reservekopie (back-up) van gegevens maken op de vaste schijf van een<br />
computer<br />
Voer de procedure op pagina 126 uit zonder dat er een geheugenkaart in de camera is geplaatst.<br />
Een reservekopie (back-up) van gegevens maken op een geheugenkaart<br />
Bereid een geheugenkaart met voldoende opslagcapaciteit voor en voer vervolgens de procedure<br />
bij [Kopiëren] uit (pagina 113).<br />
Opmerkingen<br />
• U kunt beeldgegevens die op een geheugenkaart zijn opgeslagen, niet overzetten naar het interne<br />
geheugen.<br />
• U kunt gegevens die zijn opgeslagen in het interne geheugen, overzetten naar een computer door een<br />
USB-verbinding tot stand te brengen tussen de camera en de computer met een kabel voor<br />
multifunctionele aansluiting. U kunt gegevens die op een computer zijn opgeslagen, niet overzetten naar<br />
het interne geheugen.<br />
19 NL
Slim automatisch instellen<br />
Hiermee kunt u stilstaande beelden opnemen terwijl de instellingen automatisch worden<br />
aangepast.<br />
1 Zet de modusknop op (Slim automatisch instellen).<br />
2 Neem op met de sluiterknop.<br />
Opmerking<br />
• De flitsfunctie is ingesteld op [Autom.] of [Uit].<br />
zScèneherkenning<br />
Scèneherkenning werkt bij de functie Slim automatisch instellen. Deze functie zorgt ervoor<br />
dat de camera automatisch de opnameomstandigheden herkent en het beeld opneemt.<br />
Pictogram en gids voor scèneherkenning<br />
• De camera herkent (Schemer), (Schemer-portret), (Schemeropn. met statief),<br />
(Tegenlichtopname), (Portretopn. met tegenlicht), (Landschap), (Macro) of<br />
(Portretopname) en geeft het overeenstemmende pictogram en de overeenstemmende gids weer<br />
op het LCD-scherm als de scène herkend wordt.<br />
Meer informatie vindt u op pagina 64.<br />
zAls u een stilstaand beeld opneemt van een<br />
onderwerp waarop u moeilijk kunt scherpstellen<br />
Inhoudsopgave<br />
Zoeken op<br />
bediening<br />
Zoeken op MENU/<br />
Instellingen<br />
Index<br />
• De kortste opnameafstand is ongeveer 5 cm (W)/100 cm (T).<br />
• Wanneer de camera niet automatisch kan scherpstellen op het onderwerp, gaat de aanduiding van de<br />
AE/AF-vergrendeling langzaam knip<strong>per</strong>en en hoort u geen pieptoon. Stel de opname opnieuw<br />
samen of wijzig de instelling voor het scherpstellen (pagina 61).<br />
• In de volgende situaties kan scherpstellen moeilijk zijn:<br />
– Het is donker en het onderwerp ligt veraf.<br />
– Het contrast tussen het onderwerp en de achtergrond is klein.<br />
– Het onderwerp wordt door glas bekeken.<br />
– Het onderwerp beweegt snel.<br />
– Er is weerkaatsend licht op glanzende op<strong>per</strong>vlakken.<br />
– Het onderwerp ligt in tegenlicht of er is een knip<strong>per</strong>end licht aanwezig.<br />
20 NL
Eenvoudig opnemen<br />
Hiermee kunt u stilstaande beelden opnemen met de minimaal noodzakelijke functies.<br />
Het tekstformaat wordt groter en de aanduidingen worden makkelijker zichtbaar.<br />
1 Zet de modusknop op (Eenvoudig opnemen).<br />
2 Neem op met de sluiterknop.<br />
Opmerking<br />
• De acculading wordt sneller opgebruikt doordat het scherm automatisch helderder wordt.<br />
zBeschikbare functies in de functie Eenvoudig<br />
opnemen<br />
Beeldformaat:<br />
GPS-instelling<br />
(alleen <strong>DSC</strong>-<strong>HX5V</strong>):<br />
MENU t [Beeldformaat] t z op de regeltoets t gewenste<br />
functie t z<br />
Kies tussen het formaat [Groot] of [Klein].<br />
MENU t [GPS-instelling] t z op de regeltoets t gewenste<br />
functie t z<br />
Kies tussen de functie [Aan] of [Uit].<br />
Zelfontsp.: op de regeltoets t gewenste functie<br />
Kies tussen de functie [10 sec] of [Uit].<br />
Flitser: op de regeltoets t gewenste functie<br />
Kies tussen de functie [Autom.] of [Uit].<br />
Lach-sluiter: op de regeltoets<br />
Inhoudsopgave<br />
Zoeken op<br />
bediening<br />
Zoeken op MENU/<br />
Instellingen<br />
Index<br />
zScèneherkenning<br />
Scèneherkenning is actief bij het gebruik van de functie eenvoudig opnemen. Deze functie<br />
zorgt ervoor dat de camera automatisch de opnameomstandigheden herkent en het beeld<br />
opneemt.<br />
Pictogram voor scèneherkenning<br />
• De camera herkent (Schemer), (Schemer-portret), (Schemeropn. met statief),<br />
(Tegenlichtopname), (Portretopn. met tegenlicht), (Landschap), (Macro) of<br />
(Portretopname) en geeft een pictogram op het LCD-scherm weer als de scène herkend wordt.<br />
Meer informatie vindt u op pagina 64.<br />
Wordt vervolgd r<br />
21 NL
zEenvoudig weergeven<br />
Als u op de (Weergave)-toets drukt terwijl de modusknop op (Eenvoudig opnemen)<br />
is ingesteld, wordt de tekst op het weergavescherm groter en eenvoudiger leesbaar.<br />
Daarnaast is alleen de wisfunctie beschikbaar.<br />
Wissen: (Wissen)-toets t [OK] t z op de regeltoets<br />
U kunt het momenteel weergegeven beeld verwijderen.<br />
MENU t [Wissen] t z op de regeltoets t gewenste functie<br />
t z<br />
Kies tussen [1 beeld] of [Alle bldn].<br />
U kunt het momenteel weergegeven beeld wissen met [1 beeld] en<br />
alle afbeeldingen in het geselecteerde datumbereik of het interne<br />
geheugen (indien geselecteerd) wissen met [Alle bldn].<br />
GPS-instelling<br />
(alleen <strong>DSC</strong>-<strong>HX5V</strong>):<br />
MENU t [GPS-instelling] t z op de regeltoets<br />
Kies tussen [Aan] of [Uit].<br />
• [Weergavefunctie] is ingesteld op [Datumweergave] wanneer u een geheugenkaart gebruikt.<br />
Inhoudsopgave<br />
Zoeken op<br />
bediening<br />
Zoeken op MENU/<br />
Instellingen<br />
Index<br />
22 NL
Anti-bewegingswaas<br />
Deze functie is geschikt voor binnenopnames waarbij de flitser niet wordt gebruikt om<br />
beeldwaas te voorkomen.<br />
1 Zet de modusknop op (Anti-bewegingswaas).<br />
2 Neem op met de sluiterknop.<br />
Een reeks burstopnames wordt genomen, waarna het beeld wordt bewerkt om beeldwaas en<br />
ruis te verminderen.<br />
Opmerkingen<br />
• Het sluitergeluid weerklinkt 6 keer, waarna een beeld wordt genomen.<br />
• De beeldwaas verminderen werkt minder goed in de volgende omstandigheden:<br />
– Bij beelden met grillige bewegingen<br />
– Wanneer het onderwerp zich te dicht bij de camera bevindt<br />
– Bij beelden met een repetitief patroon, zoals tegels, en beelden met weinig contrast, zoals de lucht, een<br />
zandstrand of een gazon<br />
– Bij beelden die constant wijzigen, zoals golven of een waterval<br />
• Lach-sluiter kan niet worden gebruikt in Anti-bewegingswaas.<br />
• Wanneer u opnames maakt bij een knip<strong>per</strong>ende lichtbron (bv. bij fluorescerende verlichting) kan er<br />
blokruis optreden. Stel in dergelijke gevallen Scènekeuze in op (Hoge gevoeligheid).<br />
Inhoudsopgave<br />
Zoeken op<br />
bediening<br />
Zoeken op MENU/<br />
Instellingen<br />
Index<br />
23 NL
Schemeropn. uit hand<br />
Nachtopnames zijn vaak wazig door cameratrillingen. Met deze functie kunt u echter<br />
nachtopnames maken met minder ruis en beeldwaas zonder een statief te gebruiken.<br />
1 Zet de modusknop op (Schemeropn. uit hand).<br />
2 Neem op met de sluiterknop.<br />
Een reeks burstopnames wordt genomen, waarna het beeld wordt bewerkt om beeldwaas en<br />
ruis te verminderen.<br />
Opmerkingen<br />
• Het sluitergeluid weerklinkt 6 keer, waarna een beeld wordt genomen.<br />
• De beeldwaas verminderen werkt minder goed in de volgende omstandigheden:<br />
– Bij beelden met grillige bewegingen<br />
– Wanneer het onderwerp zich te dicht bij de camera bevindt<br />
– Bij beelden met een repetitief patroon, zoals tegels, en beelden met weinig contrast, zoals de lucht, een<br />
zandstrand of een gazon<br />
– Bij beelden die constant wijzigen, zoals golven of een waterval<br />
• Lach-sluiter kan niet worden gebruikt in Schemeropn. uit hand.<br />
• Wanneer u opnames maakt bij een knip<strong>per</strong>ende lichtbron (bv. bij fluorescerende verlichting) kan er<br />
blokruis optreden. Stel in dergelijke gevallen Scènekeuze in op (Hoge gevoeligheid).<br />
Inhoudsopgave<br />
Zoeken op<br />
bediening<br />
Zoeken op MENU/<br />
Instellingen<br />
Index<br />
24 NL
Tegenlichtopnamecorr. HDR<br />
Met deze functie kunt u twee beelden opnemen met een verschillende belichting en hiermee één<br />
beeld creëren met een groter gradatiebereik door de donkere delen van een beeld genomen met<br />
een heldere belichtingsinstelling te combineren met de heldere delen van een beeld genomen met<br />
een donkere belichtingsinstelling.<br />
1 Zet de modusknop op (Tegenlichtopnamecorr. HDR).<br />
2 Neem op met de sluiterknop.<br />
Opmerkingen<br />
• Het sluitergeluid weerklinkt twee keer, waarna een beeld wordt genomen.<br />
• Tegenlichtopnamecorr. HDR levert mogelijk niet de gewenste resultaten op in de volgende situaties:<br />
– Bij gebruik van de flitser<br />
– Bij beelden met grillige bewegingen<br />
– Wanneer er te veel cameratrillingen zijn<br />
– Bij beelden waar het omgevingslicht extreem helder of donker is<br />
– Bij beelden die constant wijzigen, zoals golven of een waterval<br />
• De functie Lach-sluiter kan niet worden gebruikt in Tegenlichtopnamecorr. HDR.<br />
Inhoudsopgave<br />
Zoeken op<br />
bediening<br />
Zoeken op MENU/<br />
Instellingen<br />
Index<br />
25 NL
Scènekeuze<br />
Hiermee kunt u opnemen met vooraf ingestelde instellingen op basis van de scène.<br />
1 Zet de modusknop op (Scènekeuze).<br />
2 Selecteer de gewenste functie t z op de regeltoets.<br />
Druk op de MENU-toets als u naar een andere scène wilt overschakelen.<br />
Inhoudsopgave<br />
(Hoge<br />
gevoeligheid)<br />
(Soft Snap)<br />
(Geavanceerde<br />
sportopname)<br />
(Landschap)<br />
(Schemerportret)<br />
Hiermee worden wazige beelden<br />
voorkomen wanneer u beelden zonder<br />
flitser opneemt bij weinig licht.<br />
Hiermee kunt u beelden opnemen met een rustigere<br />
achtergrond voor portretten en bloemen, enzovoort.<br />
Hiermee kunt u snelle bewegingen fotograferen, zoals<br />
op sportevenementen. Wanneer u de sluiter half indrukt,<br />
wordt de beweging van het onderwerp voorspeld en<br />
wordt de scherpstelling aangepast.<br />
Hiermee kunt eenvoudig verre scènes opnemen door in<br />
de verte scherp te stellen. Neemt levendige beelden op<br />
van een blauwe hemel en flora.<br />
Hiermee kunt u scherpe beelden van <strong>per</strong>sonen opnemen<br />
met de nachtweergave in de achtergrond zonder de<br />
atmosfeer te verliezen.<br />
Zoeken op<br />
bediening<br />
Zoeken op MENU/<br />
Instellingen<br />
Index<br />
(Schemer)<br />
Hiermee kunt u 's nachts beelden in de verte opnemen<br />
zonder de donkere atmosfeer van de omgeving te<br />
verliezen.<br />
(Voedsel)<br />
Gaat over op de macrofunctie zodat u voedsel kunt<br />
fotograferen in heerlijk ogende, heldere kleuren.<br />
(Huisdieren)<br />
Hiermee kunt u opnames maken van uw huisdier met de<br />
beste instellingen.<br />
(Strand)<br />
Hiermee kunt u de blauwe kleur van het water duidelijk<br />
opnemen als u aan het water opneemt.<br />
(Sneeuw)<br />
Hiermee kunt u duidelijke beelden opnemen waarbij<br />
flauwe kleuren worden voorkomen bij sneeuwscènes of<br />
andere plaatsen waar het hele beeld wit lijkt.<br />
Wordt vervolgd r<br />
26 NL
(Vuurwerk)<br />
Opmerking<br />
Hiermee neemt u vuurwerk in alle pracht op.<br />
• Wanneer u beelden opneemt met (Schemer-portret), (Schemer) of (Vuurwerk), is de sluitertijd<br />
langer en vertonen de beelden vaak beeldwaas. U kunt het beste een statief gebruiken om wazige foto's te<br />
voorkomen.<br />
Functies die u in de scènekeuze kunt gebruiken<br />
De camera bepaalt de meest geschikte combinatie van functies om een beeld correct op te nemen<br />
op basis van de scène. wijst op een beschikbare functie en - op een functie die niet beschikbaar<br />
is. De pictogrammen onder [Flitser] en [Zelfontsp.] wijzen op de beschikbare modi.<br />
Bepaalde opties zijn niet beschikbaar, afhankelijk van de scènekeuzefunctie.<br />
Flitser<br />
Gezichtsherkenning/<br />
Lach-sluiter<br />
Zelfontsp.<br />
ISO<br />
Witbalans<br />
Burstinstellingen/<br />
Interval voor<br />
burst-opname/<br />
Bracketinstellingen<br />
Dichteogenvermindering<br />
— — * 1 —<br />
Inhoudsopgave<br />
Zoeken op<br />
bediening<br />
Zoeken op MENU/<br />
Instellingen<br />
* 2 * 3 — —<br />
— — * 3 — —<br />
— * 3 — — —<br />
— — — —<br />
Index<br />
— — — — —<br />
— — — —<br />
— — — —<br />
* 1 [Flitser] voor [Witbalans] kan niet worden geselecteerd.<br />
* 2 [Uit] voor [Gezichtsherkenning] kan niet worden geselecteerd.<br />
* 3 [Witbalans] kan niet worden geselecteerd voor [Bracket-instellingen].<br />
* 3 — — —<br />
* 3 — — —<br />
— — — — —<br />
27 NL
Bewegende beeldn<br />
Hiermee kunt u films opnemen.<br />
1 Zet de modusknop op (Bewegende beeldn).<br />
2 Druk de sluiterknop volledig in.<br />
3 Als u wilt stoppen met opnemen, drukt u de sluiterknop nogmaals volledig<br />
in.<br />
zHet filmformaat, de beeldkwaliteit of het<br />
beeldformaat wijzigen<br />
Bew.-beeldformaat: MENU t (Instellingen) t (Opname-instellingn) t<br />
[Bew.-beeldformaat] t [AVCHD] of [MP4] t z op de<br />
regeltoets<br />
Kwaliteit (AVCHD): MENU t (Kwaliteit) t [AVC HD 17M FH] of [AVC HD<br />
9M HQ]<br />
Beeldformaat (MP4): MENU t (Beeldformaat) t [MP4 12M], [MP4 6M] of<br />
[MP4 3M]<br />
Inhoudsopgave<br />
Zoeken op<br />
bediening<br />
Zoeken op MENU/<br />
Instellingen<br />
zSnel een film opnemen<br />
Als de modusknop op iets anders dan (Eenvoudig opnemen) is ingesteld, kunt u<br />
eenvoudig een filmopname starten door op de MOVIE (bewegend)-toets te drukken.<br />
MOVIE (bewegend)-toets Om de filmopname te stoppen drukt u nogmaals op de MOVIE<br />
(bewegend)-toets.<br />
De menu- en instelitems die worden gebruikt voor het opnemen<br />
zijn deze die geactiveerd worden wanneer u de modusknop<br />
instelt op (Bewegende beeldn).<br />
Index<br />
28 NL
Intelligente panorama door<br />
beweging<br />
Hiermee kunt u verschillende beelden samenvoegen tot een panoramisch beeld.<br />
Gezichten en bewegende objecten worden automatisch gedetecteerd.<br />
Inhoudsopgave<br />
1 Zet de modusknop op (iPanorama door beweging).<br />
2 Richt de camera op de rand van het onderwerp<br />
en druk vervolgens de sluiterknop volledig in.<br />
3 Pan de camera tot aan het einde en volg<br />
hierbij de hulpbalk op het LCD-scherm.<br />
Hulpbalk<br />
Dit deel wordt niet gebruikt<br />
Zoeken op<br />
bediening<br />
Zoeken op MENU/<br />
Instellingen<br />
Index<br />
Opmerkingen<br />
• Als u er niet in slaagt het hele onderwerp te pannen binnen de opgegeven tijd, wordt een deel van het<br />
samengestelde beeld grijs weergegeven. Wanneer dit het geval is, moet u de camera sneller bewegen om<br />
een volledig panoramisch beeld op te nemen.<br />
• Omdat verschillende beelden aan elkaar worden gehecht, zal het gehechte deel niet volledig zuiver<br />
worden opgenomen.<br />
• Bij weinig licht kunnen panoramische beelden wazig zijn of worden beelden mogelijk niet opgenomen.<br />
• Bij onderwerpen met flikkerende lichten, zoals bij fluorescerend licht, is de helderheid of het kleur van<br />
het samengestelde beeld niet altijd gelijk.<br />
• Wanneer de helderheid, de kleur en de scherpstelling van de volledige opnamehoek van het<br />
panoramische beeld sterk afwijken van de hoek waarbinnen u de scherpstelling en de belichting hebt<br />
vergrendeld met de AE/AF-vergrendeling, zal de opname niet lukken. Wijzig in dat geval de<br />
vergrendelingshoek en maak de opname opnieuw.<br />
• iPanorama door beweging werkt niet in de volgende situaties:<br />
– Wanneer het onderwerp zich te dicht bij de camera bevindt<br />
– Bij beelden met een repetitief patroon, zoals tegels, en beelden met weinig contrast, zoals de lucht, een<br />
zandstrand of een gazon<br />
– Bij beelden die constant wijzigen, zoals golven of een waterval<br />
• In de volgende gevallen kunt u geen panoramische beelden opnemen:<br />
– Wanneer u de camera te snel of te traag pant<br />
– Wanneer er te veel cameratrillingen zijn<br />
Wordt vervolgd r<br />
29 NL
zDe opnamerichting of het beeldformaat van een<br />
panoramisch beeld wijzigen<br />
Opnamerichting:<br />
Beeldformaat:<br />
MENU t [Opnamerichting] t selecteer [Naar rechts], [Naar<br />
links], [Naar boven] en [Naar beneden] t z<br />
MENU t [Beeldformaat] t selecteer [Standaard] of [Breed]<br />
t z<br />
zTips voor het maken van panoramische beelden<br />
Pan de camera aan een constante snelheid en in de richting die aangegeven wordt op het<br />
LCD-scherm. iPanorama door beweging is meer geschikt voor stilstaande onderwerpen dan<br />
voor bewegende onderwerpen.<br />
Inhoudsopgave<br />
Zoeken op<br />
bediening<br />
Zoeken op MENU/<br />
Instellingen<br />
Verticale richting<br />
Zo klein<br />
mogelijke radius<br />
Horizontale richting<br />
• Bepaal eerst wat u zult opnemen en druk vervolgens de sluiterknop half in, zodat de scherpstelling,<br />
belichting en witbalans vergrendeld worden.<br />
• Pas de kadrering aan zodat een grillige scène zich in het midden van het beeld bevindt.<br />
Index<br />
zDoor panoramische beelden scrollen<br />
U kunt scrollen door een panoramisch beeld door te drukken op z op de regeltoets terwijl<br />
een panoramisch beeld wordt weergegeven. Beweeg de W (zoom)-hendel om het volledige<br />
beeld opnieuw weer te geven.<br />
Toont het weergegeven deel<br />
van het panoramische beeld<br />
Bedieningstoets/<br />
hendel<br />
z<br />
b/B/v/V<br />
W<br />
Beschrijving<br />
Beelden weergeven om te<br />
scrollen/stoppen<br />
Beelden scrollen<br />
Het volledige beeld weergeven<br />
• Panoramische beelden kunt u weergeven met de bijgeleverde software "PMB" (pagina 124).<br />
• Panoramische beelden opgenomen met andere camera's worden mogelijk niet correct gescrold.<br />
30 NL
Opnemen handm belichting<br />
U kunt opnemen met uw favoriete belichting door de sluitertijd en de diafragmawaarde<br />
handmatig in te stellen.<br />
1 Zet de modusknop op (Opnemen handm belichting).<br />
2 Druk op z op de regeltoets.<br />
3 Kies de sluitertijd en het diafragma (F-waarde) met behulp van de<br />
regeltoets.<br />
Regeltoets<br />
z<br />
v V<br />
b B<br />
Functie<br />
Terugkeren<br />
Sluitertijd<br />
Diafragma (F-waarde)<br />
• Selecteer een sluitertijd van 1/1600 tot 30 seconden.<br />
• Wanneer de zoom volledig op W staat, kunt u een diafragma selecteren van F3,5 of F8 (bij gebruik<br />
met de interne ND-filter (neutrale dichtheid)).<br />
Wanneer de zoom volledig op T staat, kunt u een diafragma selecteren van F5,5 of F13 (bij gebruik<br />
met de interne ND-filter (neutrale dichtheid)).<br />
4 Druk de sluiterknop in om het beeld op te nemen.<br />
Opmerkingen<br />
• Als de correcte belichting niet kan worden verkregen met uw instellingen, gaan de aanduidingen voor de<br />
ingestelde waarde op het scherm knip<strong>per</strong>en als de sluiterknop half wordt ingedrukt. U kunt in die<br />
toestand opnemen, maar het verdient aanbeveling de belichting opnieuw aan te passen.<br />
• De flitser is ingesteld op [Aan] of [Uit].<br />
• U kunt de sluitertijd en het diafragma (F-waarde) niet selecteren wanneer de zelfontspanner ingesteld is<br />
op [Zelfportret één <strong>per</strong>soon] of [Zelfportret twee <strong>per</strong>sonen].<br />
Inhoudsopgave<br />
Zoeken op<br />
bediening<br />
Zoeken op MENU/<br />
Instellingen<br />
Index<br />
zDe sluitertijd en het diafragma (F-waarde) instellen<br />
Het verschil tussen de instellingen en de juiste belichting volgens de camera verschijnt als<br />
een EV-waarde op het scherm.<br />
Sluitertijd/diafragma (F-waarde)<br />
Belichtingswaarde<br />
0EV is volgens de camera de meest geschikte waarde.<br />
• Als de sluitertijd één seconde of korter bedraagt, wordt de sluitertijd aangegeven door ["],<br />
bijvoorbeeld, [1"].<br />
• Als u een langere sluitertijd instelt, wordt het gebruik van een statief aangeraden om de effecten van<br />
trillingen te voorkomen.<br />
• Als de sluitertijd onder een bepaalde snelheid zakt, wordt de NR trage-sluitertijdfunctie<br />
ingeschakeld om beeldruis te verminderen en verschijnt [NR] op het scherm.<br />
• Als u lange sluitertijden selecteert, duurt het even om de gegevens te verwerken.<br />
31 NL
Zoeken op<br />
bediening<br />
Zoeken op MENU/<br />
Instellingen<br />
Autom. Programma<br />
Hiermee kunt u opnemen terwijl de belichting automatisch wordt aangepast (zowel de sluitertijd<br />
als de diafragmawaarde). U kunt ook verschillende instellingen selecteren met het menu.<br />
1 Zet de modusknop op (Autom. Programma).<br />
2 Neem op met de sluiterknop.<br />
Inhoudsopgave<br />
Index<br />
32 NL
Zoom<br />
U kunt het beeld vergroten bij het maken van opnames. De optische zoomfunctie van de camera<br />
kan beelden tot 10× vergroten.<br />
1 Beweeg de W/T (zoom)-hendel.<br />
Beweeg de W/T (zoom)-hendel naar (T) om in te zoomen en<br />
naar (W) om uit te zoomen.<br />
• Beweeg de W/T (zoom)-hendel zacht om trager te zoomen. Beweeg<br />
de hendel verder voor een snellere zoombeweging.<br />
• Zie pagina 87 als de zoomvergrotingsfactor groter is dan 10×.<br />
T-zijde<br />
W-zijde<br />
Inhoudsopgave<br />
Zoeken op<br />
bediening<br />
Opmerkingen<br />
• De zoom is vergrendeld aan de W-kant bij het opnemen in de functie iPanorama door beweging.<br />
• Het bedieningsgeluid van de lens wordt bij het gebruik van de zoomfunctie opgenomen tijdens het<br />
filmen.<br />
Zoeken op MENU/<br />
Instellingen<br />
Index<br />
33 NL
DISP (Scherminstellingen)<br />
1 Druk op DISP (Scherminstellingen) op de regeltoets.<br />
2 Selecteer de gewenste functie met de regeltoets.<br />
(Helder +<br />
alleen Beeld)<br />
Maakt het scherm helderder en geeft alleen<br />
beelden weer.<br />
Inhoudsopgave<br />
(Helder +<br />
Belichtingsgeg.)<br />
(Helder)<br />
Maakt het scherm helderder en geeft de<br />
informatie weer.<br />
Geeft een opgenomen beeld weer.<br />
Er wordt ook een histogram weergegeven.<br />
Maakt het scherm helderder en geeft de<br />
informatie weer.<br />
Zoeken op<br />
bediening<br />
Zoeken op MENU/<br />
Instellingen<br />
(Normaal)<br />
Stelt het scherm in op de standaardhelderheid<br />
en geeft de informatie weer.<br />
Index<br />
Opmerking<br />
• Regel de helderheid van het scherm naar boven bij als u beelden bij helder natuurlijk licht wilt<br />
weergeven. Het accuniveau kan echter sneller afnemen in deze omstandigheden.<br />
34 NL
Histogram<br />
Een histogram is een grafiek die de helderheid van een beeld weergeeft. De weergegeven grafiek<br />
geeft een donker beeld aan wanneer deze links hoger is en geeft een helder beeld aan wanneer<br />
deze rechts hoger is.<br />
A<br />
B<br />
Donker Helder<br />
A Aantal pixels<br />
B Helderheid<br />
1 Druk op DISP (scherminstellingen) op de regeltoets en selecteer<br />
vervolgens [Helder + Belichtingsgeg.].<br />
Opmerkingen<br />
• Het histogram wordt ook weergegeven wanneer u één beeld weergeeft, maar u kunt de belichting dan<br />
niet aanpassen.<br />
• Het histogram wordt niet weergegeven in de volgende situaties:<br />
– Bij het opnemen van films<br />
– Bij het afspelen van films<br />
– Bij het bekijken van verticaal georiënteerde beelden<br />
– Bij het draaien van stilstaande beelden<br />
– Bij opnames met iPanorama door beweging<br />
– Bij het bekijken van beelden opgenomen met iPanorama door beweging<br />
– Wanneer [Burstgroep weergeven] is ingesteld op [Alleen hoofdbld. weergeven]<br />
• Er kan een groot verschil optreden tussen het histogram dat wordt weergegeven tijdens het opnemen en<br />
tijdens het weergeven wanneer:<br />
– De flitser afgaat.<br />
– De sluitertijd langzaam of snel is.<br />
• Het histogram wordt wellicht niet weergegeven voor beelden die zijn opgenomen met andere camera's.<br />
Inhoudsopgave<br />
Zoeken op<br />
bediening<br />
Zoeken op MENU/<br />
Instellingen<br />
Index<br />
35 NL
Flitser<br />
1 Druk op (Flitser) op de regeltoets.<br />
2 Selecteer de gewenste functie met de regeltoets.<br />
(Autom.)<br />
(Aan)<br />
(Lgz<br />
synchro)<br />
(Uit)<br />
Opmerkingen<br />
De flitser wordt automatisch geactiveerd in donkere locaties of bij<br />
tegenlicht.<br />
Flitser werkt altijd.<br />
Flitser werkt altijd.<br />
De sluitertijd is lang in een donkere omgeving om de achtergrond<br />
helder op te kunnen nemen die buiten het bereik is van het flitslicht.<br />
Flitser werkt niet.<br />
• De flitser gaat twee keer af. De eerste flits wijzigt de lichthoeveelheid.<br />
• Tijdens het opladen van de flitser wordt weergegeven.<br />
• U kunt de flitser niet gebruiken bij burst- of bracketopnamen.<br />
• In de functie Slim automatisch instellen of Eenvoudig opnemen kunt u alleen [Autom.] of [Uit]<br />
selecteren.<br />
• In Tegenlichtopnamecorr. HDR of Opnemen handm belichting kan alleen [Aan] of [Uit] geselecteerd<br />
worden.<br />
• Bij de volgende functies is Flitser ingesteld op [Uit]:<br />
– Bij de functie Anti-bewegingswaas<br />
– Bij de functie Schemeropn. uit hand<br />
– Bij de functie iPanorama door beweging<br />
zAls "witte cirkelvormige vlekken" verschijnen op<br />
foto's die met een flitser genomen zijn<br />
Inhoudsopgave<br />
Zoeken op<br />
bediening<br />
Zoeken op MENU/<br />
Instellingen<br />
Index<br />
Dit wordt veroorzaakt door deeltjes (stof, pollen enz.) die in de buurt van de lens<br />
rondzweven. Als deze door de flitser van de camera worden geaccentueerd, verschijnen ze<br />
als witte cirkelvormige vlekken.<br />
Camera<br />
Onderwerp<br />
Deeltjes (stof, pollen enz.) in<br />
de lucht<br />
Hoe kunnen de "witte cirkelvormige vlekken" worden teruggedrongen?<br />
• Verlicht het vertrek en neem het onderwerp op zonder flitser.<br />
• Selecteer -functie (Hoge gevoeligheid) in scènekeuze. ([Uit] wordt automatisch geselecteerd).<br />
36 NL
Lach-sluiter<br />
Wanneer de camera een glimlach detecteert, gaat de sluiterknop automatisch af.<br />
1 Druk op (Lach) op de regeltoets.<br />
2 Wacht tot een lach wordt gedetecteerd.<br />
Als het lachniveau hoger is dan het b-punt op de aanduiding,<br />
dan neemt de camera automatisch beelden op.<br />
Als u op de sluiterknop drukt terwijl Lach-sluiter actief is,<br />
neemt de camera het beeld op en keert deze vervolgens terug<br />
naar de functie Lach-sluiter.<br />
3 Druk opnieuw op (Lach) om op te houden met<br />
opnemen.<br />
Aanduiding lachherkenn.gevoeligheid<br />
Opmerkingen<br />
• Het opnemen met de lach-sluiter houdt automatisch op als de geheugenkaart of het interne geheugen vol<br />
is.<br />
• Lachen wordt mogelijk niet correct herkend afhankelijk van de omstandigheden.<br />
• U kunt de digitale zoomfunctie niet gebruiken.<br />
• De functie Lach-sluiter is niet beschikbaar in de volgende gevallen:<br />
– Bij de functie Anti-bewegingswaas<br />
– Bij de functie Schemeropn. uit hand<br />
– Bij de functie Tegenlichtopnamecorr. HDR<br />
– Bij de functie Bewegende beeldn<br />
– Bij de functie iPanorama door beweging<br />
zTips voor het beter vastleggen van een lach<br />
Frame gezichtsherkenning<br />
Inhoudsopgave<br />
Zoeken op<br />
bediening<br />
Zoeken op MENU/<br />
Instellingen<br />
Index<br />
1 Zorg ervoor dat de ogen niet bedekt zijn door het haar.<br />
Verstop het gezicht niet achter een hoed, masker,<br />
zonnebril enz.<br />
2 Probeer het gezicht recht voor de camera te plaatsen en<br />
zo horizontaal mogelijk. Knijp de ogen dicht.<br />
3 Geef een duidelijke lach met een open mond. De lach is<br />
makkelijker te detecteren wanneer de tanden zichtbaar<br />
zijn.<br />
• De sluiter treedt in werking als een <strong>per</strong>soon lacht van wie het gezicht wordt herkend.<br />
• U kunt met [Gezichtsherkenning] het onderwerp selecteren of opslaan dat voorrang krijgt voor<br />
gezichtsherkenning. Om lach-herkenning voor een ander gezicht uit te voeren, verandert u het<br />
voorkeursgezicht met z op de regeltoets (pagina 67).<br />
• Als er geen lach wordt herkend, stelt u de [Lach-herkenn.gevoeligheid] in het instellingenmenu in.<br />
37 NL
Zelfontsp.<br />
1 Druk op (Zelfontsp.) op de regeltoets.<br />
2 Selecteer de gewenste functie met de regeltoets.<br />
(Uit) De zelfontspanner wordt niet gebruikt.<br />
(10 sec) De zelfontspanner met een vertraging van 10 seconden wordt<br />
ingesteld.<br />
Wanneer u op de sluiterknop drukt, knip<strong>per</strong>t het<br />
zelfontspannerlampje en hoort u een pieptoon tot de sluiter werkt.<br />
Druk nogmaals op om te annuleren.<br />
(2 sec) De zelfontspanner met een vertraging van 2 seconden wordt<br />
ingesteld.<br />
(Zelfportret<br />
één <strong>per</strong>soon)<br />
(Zelfportret<br />
twee <strong>per</strong>sonen)<br />
Opmerkingen<br />
Stel de zelfontspanner in op Zelfportrettimer.<br />
Wanneer de camera het opgegeven aantal gezichten gedetecteerd<br />
heeft, hoort u een pieptoon, waarna 2 seconden later de sluiter in<br />
werking treedt. Zorg ervoor dat u de camera tijdens deze fase niet<br />
beweegt.<br />
• In de functie Eenvoudig opnemen kunt u alleen [10 sec] of [Uit] selecteren.<br />
• In de functie Bewegende beeldn kan [Zelfportret één <strong>per</strong>soon] of [Zelfportret twee <strong>per</strong>sonen] niet worden<br />
geselecteerd.<br />
• U kunt de zelfontspanner niet gebruiken wanneer u opnames maakt met de functie iPanorama door<br />
beweging.<br />
zAutomatisch opnemen met de Zelfportrettimer<br />
Inhoudsopgave<br />
Zoeken op<br />
bediening<br />
Zoeken op MENU/<br />
Instellingen<br />
Index<br />
Richt de lens op uzelf zodat uw gezicht wordt weergegeven in het LCD-scherm. De camera<br />
detecteert de subjecten, waarna de sluiter in werking treedt. De camera bepaalt de optimale<br />
compositie en voorkomt dat gezichten worden weggeknipt uit het LCD-scherm.<br />
• U kunt ook een opname maken door de sluiterknop in te drukken<br />
tijdens deze handeling.<br />
Wordt vervolgd r<br />
38 NL
Zoeken op MENU/<br />
Instellingen<br />
zTips om wazige beelden te voorkomen<br />
Als u uw handen of uw lichaam beweegt wanneer u de camera vasthoudt en de sluiterknop<br />
indrukt, komen "camerabewegingen" voor. Camerabeweging komt geregeld voor onder<br />
omstandigheden met weinig licht of trage sluitertijd zoals bij de functie (Schemerportret)<br />
of (Schemer).<br />
Neem in dit geval op met onderstaande tips in het achterhoofd.<br />
• Gebruik de zelfontspanner met een vertraging van<br />
2 seconden om een foto te maken en stabiliseer de<br />
camera door uw armen strak langs uw zijde te<br />
houden nadat u de sluiterknop hebt ingedrukt.<br />
• Gebruik een statief of plaats de camera op een plat<br />
op<strong>per</strong>vlak om de camera stil te houden.<br />
Inhoudsopgave<br />
Zoeken op<br />
bediening<br />
Index<br />
39 NL
Burst/bracket-toets<br />
U kunt de functie burstopnames, normaal (enkelbeeld) of bracketopnames selecteren.<br />
U kunt de functie normaal (enkelbeeld) of burst selecteren in [Burstinstellingen] (pagina 53).<br />
1 Selecteer een gewenste functie met de (burst/bracket)-toets.<br />
Wanneer u op de (burst/bracket)-toets drukt, wijzigt de instelling.<br />
Burst<br />
Één beeld/<br />
Bracket<br />
Hiermee worden beelden achter elkaar opgenomen wanneer u de<br />
sluiterknop ingedrukt houdt.<br />
U kunt de snelheid van de burstopnames instellen bij [Interval voor<br />
burst-opname] (pagina 54).<br />
Hiermee worden één of meerdere beelden opgenomen met de functie<br />
bracket.<br />
U kunt de belichtingswaardes selecteren bij [Bracket-instellingen]<br />
(pagina 55).<br />
De functie Enkel wordt weergegeven wanneer [Bracket-instellingen]<br />
ingesteld is op [Uit].<br />
De functie Bracket wordt weergegeven wanneer [Bracket-instellingen]<br />
ingesteld is op een andere instelling dan [Uit].<br />
Opmerkingen<br />
• De burst/bracket-toets is niet beschikbaar in de volgende gevallen:<br />
– In de functie eenvoudig opnemen<br />
– Bij de functie Anti-bewegingswaas<br />
– Bij de functie Schemeropn. uit hand<br />
– Bij de functie Tegenlichtopnamecorr. HDR<br />
– Bij de functie Bewegende beeldn<br />
– Bij de functie iPanorama door beweging<br />
– Als de functie Lach-sluiter actief is<br />
Inhoudsopgave<br />
Zoeken op<br />
bediening<br />
Zoeken op MENU/<br />
Instellingen<br />
Index<br />
40 NL
Stilstaande beelden weergeven<br />
1 Druk op de (Weergave)-toets om over te schakelen naar de<br />
weergavefunctie.<br />
2 Selecteer een beeld met de regeltoets.<br />
zBeelden bekijken die met een andere camera<br />
opgenomen zijn<br />
Deze camera maakt een databasebestand aan op de geheugenkaart en registreert elk<br />
opgenomen beeld in dat bestand voor latere weergave. Als de camera beelden detecteert die<br />
niet werden geregistreerd in het databasebestand op de geheugenkaart, wordt het<br />
registratiescherm "Niet-herkende bestanden gevonden Bestanden importeren"<br />
weergegeven.<br />
Als u niet-geregistreerde beelden wilt weergeven, selecteert u [OK] om de beelden te<br />
registreren.<br />
• Gebruik een volledig opgeladen accu voor de registratie. Als u probeert niet-geregistreerde<br />
bestanden te registreren terwijl de accu bijna leeg is, kan de accu helemaal leeg raken. Hierdoor kan<br />
het kopiëren mislukken en kunnen de gegevens zelfs beschadigd raken.<br />
Inhoudsopgave<br />
Zoeken op<br />
bediening<br />
Zoeken op MENU/<br />
Instellingen<br />
Index<br />
41 NL
Weergavezoom<br />
Het beeld wordt vergroot weergegeven.<br />
1 Beweeg de (Weergavezoom)-hendel naar (T)<br />
tijdens het weergeven van een stilstaand beeld.<br />
Het beeld wordt vergroot tot twee keer het vorige formaat, in het<br />
midden van het beeld.<br />
2 Regel de positie met de regeltoets.<br />
3 Wijzig de zoomvergrotingsfactor met de<br />
(weergavezoom)-hendel.<br />
Beweeg de -hendel naar (T) om in te zoomen of naar (W) om uit te<br />
zoomen.<br />
Druk op z om de weergavezoom te annuleren.<br />
zVergrote beelden opslaan<br />
U kunt een vergroot beeld opslaan met behulp van de trimfunctie.<br />
Druk op MENU t [Bijwerken] t [Trimmen (formaat wijz.)].<br />
Toont het<br />
weergegeven deel van<br />
het volledige beeld<br />
Inhoudsopgave<br />
Zoeken op<br />
bediening<br />
Zoeken op MENU/<br />
Instellingen<br />
Index<br />
42 NL
Beeldindex<br />
Geeft tegelijkertijd meerdere beelden weer.<br />
1 Druk op de (Weergave)-toets om over te schakelen naar de<br />
weergavefunctie.<br />
2 Beweeg de (Index)-hendel naar (W) om het beeldindexscherm weer te<br />
geven.<br />
Beweeg de hendel opnieuw om een indexscherm weer te geven met meer beelden. Beweeg de<br />
hendel nogmaals om beelden weer te geven met de Kalender bij weergave in<br />
[Datumweergave].<br />
3 Selecteer een beeld met de regeltoets en druk op z om terug te keren<br />
naar het enkelbeeldscherm.<br />
Opmerking<br />
• Als de modusknop ingesteld is op<br />
indexfunctie.<br />
(Eenvoudig opnemen), kunt u geen beelden bekijken in de<br />
zBeelden weergeven van de gewenste datum/map<br />
Inhoudsopgave<br />
Zoeken op<br />
bediening<br />
Zoeken op MENU/<br />
Instellingen<br />
Selecteer met de regeltoets de balk aan de linkerkant en<br />
selecteer vervolgens de gewenste datum/map met v/V.<br />
Index<br />
zBeelden bekijken met de Kalender<br />
Wanneer [Weergavefunctie] ingesteld is op [Datumweergave], beweegt u de (Index)-<br />
hendel om beelden weer te geven met de Kalender, terwijl de index meer beelden weergeeft.<br />
• Om de maand te selecteren die u wilt weergeven, selecteert u /<br />
met de regeltoets en daarna de gewenste maand.<br />
• Om beelden weer te geven met de geselecteerde datum in de<br />
indexfunctie, selecteert u de datum met de regeltoets en drukt u op<br />
z.<br />
• Selecteer met de regeltoets en druk vervolgens op z om de<br />
Kalender te verlaten.<br />
43 NL
Wissen<br />
Hiermee kunt u ongewenste beelden selecteren om te wissen. U kunt ook beelden wissen met de<br />
MENU-toets (pagina 79).<br />
1 Druk op de (Weergave)-toets om over te schakelen naar de<br />
weergavefunctie.<br />
2 (Wissen)-toets t gewenste functie t z op de regeltoets<br />
Alle beelden in<br />
datumbereik<br />
Alle in deze map<br />
AlleAVCHD-best.<br />
Meerdere beelden<br />
Dit beeld<br />
Alles in deze groep<br />
Alle behalve dit beeld<br />
Sluiten<br />
Hiermee verwijdert u in een keer alle beelden in het<br />
geselecteerde datumbereik of de geselecteerde map, of alle<br />
AVCHD-films.<br />
Druk op [OK] t z na stap 2.<br />
U kunt meerdere beelden selecteren en wissen.<br />
Doe na stap 2 het volgende.<br />
1Selecteer een beeld en druk vervolgens op z.<br />
Herhaal de bovenstaande stap tot er geen beelden meer<br />
moeten gewist worden. Selecteer een beeld met een -<br />
markering opnieuw om de -markering ongedaan te<br />
maken.<br />
2MENU t [OK] t z<br />
Hiermee wist u het momenteel weergegeven beeld in de<br />
enkelbeeldfunctie.<br />
Hiermee verwijdert u in een keer alle beelden in de<br />
geselecteerde burstgroep.<br />
Druk op [OK] t z na stap 2.<br />
Hiermee wist u alle gegroepeerde burstopnames behalve het<br />
geselecteerde beeld bij Burstgroep weergeven.<br />
Druk op [OK] t z na stap 2.<br />
Hiermee annuleert u het wissen.<br />
Inhoudsopgave<br />
Zoeken op<br />
bediening<br />
Zoeken op MENU/<br />
Instellingen<br />
Index<br />
Opmerkingen<br />
• In de functie Eenvoudig weergeven kunt u alleen het momenteel weergegeven beeld wissen.<br />
• Wanneer u het interne geheugen gebruikt voor het opnemen van beelden, wordt Weergavefunctie<br />
ingesteld op Mapweergave en worden stilstaande beelden en films weergegeven in dezelfde map.<br />
Wordt vervolgd r<br />
44 NL
Zoeken op MENU/<br />
Instellingen<br />
zU kunt schakelen tussen de indexfunctie en de<br />
enkelbeeldfunctie bij het selecteren van beelden<br />
Beweeg de -hendel van de W/T (zoom)-hendel naar (T) in de<br />
indexfunctie om terug te keren naar de enkelbeeldfunctie en<br />
beweeg de (Index)-hendel naar (W) in de enkelbeeldfunctie<br />
om terug te keren naar de indexfunctie.<br />
• U kunt ook schakelen tussen de indexfunctie en de enkelbeeldfunctie<br />
in [Beveiligen], [DPOF] of [Afdrukken].<br />
Inhoudsopgave<br />
Zoeken op<br />
bediening<br />
Index<br />
45 NL
Films weergeven<br />
1 Druk op de (Weergave)-toets om over te schakelen naar de<br />
weergavefunctie.<br />
2 Selecteer een film met de regeltoets.<br />
3 Druk op z.<br />
Het afspelen van de film start.<br />
Regeltoets<br />
z<br />
B<br />
b<br />
V<br />
Weergavefunctie<br />
Stoppen<br />
Snel vooruit<br />
Snel achteruit<br />
Geeft het bedieningspaneel weer<br />
Opmerking<br />
• Beelden die met andere camera's zijn opgenomen, kunnen soms niet worden afgespeeld.<br />
Het bedieningspaneel weergeven<br />
Inhoudsopgave<br />
Zoeken op<br />
bediening<br />
Zoeken op MENU/<br />
Instellingen<br />
Via het bedieningspaneel kunt u beelden traag weergeven en het volume regelen.<br />
1 Druk op V op de regeltoets.<br />
Het bedieningspaneel verschijnt.<br />
2 Selecteer de gewenste toets met b/B en druk<br />
vervolgens op z.<br />
Index<br />
Toets<br />
Beschikbare functies<br />
Terugspoelen<br />
Weergeven/stoppen<br />
Snel vooruit<br />
Traag weergeven<br />
Volumeregeling<br />
Het bedieningspaneel sluiten<br />
Wordt vervolgd r<br />
46 NL
Zoeken op MENU/<br />
Instellingen<br />
zHet scherm voor weergave van films<br />
Selecteer het beeld dat u wilt weergeven met b/B op de regeltoets en druk op z.<br />
De weergavebalk wordt weergegeven waar u de afspeelpositie van een film kunt bekijken.<br />
Weergavebalk<br />
, , , of verschijnt op het scherm voor<br />
weergave van films.<br />
Het weergegeven pictogram kan variëren afhankelijk van het<br />
beeldformaat en de -kwaliteit.<br />
Inhoudsopgave<br />
Zoeken op<br />
bediening<br />
Index<br />
47 NL
Zoeken op MENU/<br />
Instellingen<br />
Opnamerichting<br />
Hiermee stelt u de richting in waarin u de camera wilt pannen bij het nemen van beelden met<br />
iPanorama door beweging.<br />
1 MENU t (Opnamerichting) t gewenste richting<br />
Inhoudsopgave<br />
(Naar rechts)<br />
(Naar links)<br />
(Naar boven)<br />
(Naar<br />
beneden)<br />
Van links naar rechts pannen.<br />
Van rechts naar links pannen.<br />
Van onder naar boven pannen.<br />
Van boven naar onder pannen.<br />
Zoeken op<br />
bediening<br />
Index<br />
48 NL
Beeldformaat/Kwaliteit<br />
Het beeldformaat bepaalt de grootte van het beeldbestand dat opgenomen wordt als u een beeld<br />
opneemt.<br />
Hoe groter het beeldformaat, hoe meer detail er zal worden weergegeven als het beeld in groot<br />
formaat afgedrukt wordt op papier. Hoe kleiner het beeldformaat, hoe meer beelden er kunnen<br />
worden opgenomen.<br />
1 MENU t (Beeldformaat) of (Kwaliteit) t gewenst formaat<br />
Bij opname van stilstaande beelden<br />
Inhoudsopgave<br />
Zoeken op<br />
bediening<br />
Beeldformaat Gebruiksrichtlijnen Aantal<br />
beelden<br />
(3648×2736) Voor afdrukken tot maximaal A3+ Minder<br />
formaat<br />
(2592×1944) Voor afdrukken tot maximaal L/2L/<br />
A4-formaat<br />
Afdrukken<br />
Fijn<br />
Zoeken op MENU/<br />
Instellingen<br />
(640×480) Voor e-mailbijlages<br />
(3648×2056) Voor weergave op een HD-televisie en<br />
voor afdrukken tot A4-formaat<br />
Meer<br />
Minder<br />
Ruw<br />
Fijn<br />
Index<br />
(1920×1080) Voor weergave op een HD-televisie<br />
Meer<br />
Ruw<br />
Opmerking<br />
• Als u stilstaande beelden afdrukt die opgenomen zijn met breedte-/hoogteverhouding 16:9, is het<br />
mogelijk dat beide randen afgesneden worden.<br />
In de functie eenvoudig opnemen<br />
Groot<br />
Klein<br />
Neemt beelden op in het formaat [10M].<br />
Neemt beelden op in het formaat [5M].<br />
49 NL
Bij het opnemen van beelden met Intelligente<br />
panorama door beweging<br />
(Standaard)<br />
(Horizontaal: 4912×1080)<br />
(Verticaal: 3424×1920)<br />
(Breed)<br />
(Horizontaal: 7152×1080)<br />
(Verticaal: 4912×1920)<br />
Bij opname van films<br />
Beelden opnemen in standaardformaat.<br />
Beelden opnemen in breedformaat.<br />
Hoe groter het beeldformaat, hoe hoger de beeldkwaliteit. Hoe hoger het aantal gegevens dat <strong>per</strong><br />
seconde gebruikt wordt (gemiddelde bitsnelheid), hoe vloeiender het afgespeelde beeld.<br />
Selecteer een opnameformaat voor films door MENU t (Instellingen) t (Opnameinstellingn)<br />
t [Bew.-beeldformaat] aan te raken in de opnamefunctie (pagina 84).<br />
Opnameformaat voor films (AVCHD)<br />
Films worden met deze camera opgenomen in AVCHD-indeling, ongeveer 60 velden/sec.<br />
(apparaten die 1080 60i ondersteunen) of 50 velden/sec. (apparaten die 1080 50i ondersteunen),<br />
in interlace-modus, met Dolby Digital-audio, AVCHD-indeling.<br />
Filmkwaliteit<br />
Gemiddelde Beschrijving<br />
bitsnelheid<br />
AVC HD 17M FH 17 Mbps Opnames met een maximale<br />
beeldkwaliteit van 1920 × 1080<br />
AVC HD 9M HQ 9 Mbps Opnames met een hoge beeldkwaliteit<br />
van 1440 × 1080<br />
Inhoudsopgave<br />
Zoeken op<br />
bediening<br />
Zoeken op MENU/<br />
Instellingen<br />
Index<br />
Opnameformaat voor films (MP4)<br />
Films worden met deze camera opgenomen in MPEG-4-indeling met ongeveer 30 frames/sec.<br />
(apparaten die 1080 60i ondersteunen) of ongeveer 25 frames/sec. (apparaten die 1080 50i<br />
ondersteunen), in progressive-modus, met AAC-audio, mp4-indeling.<br />
Beeldformaat van films Gemiddelde Beschrijving<br />
bitsnelheid<br />
MP4 12M 12 Mbps Opnames met een formaat van 1440 ×<br />
1080<br />
MP4 6M 6 Mbps Opnames met een formaat van 1280 ×<br />
720<br />
MP4 3M 3 Mbps Opnames met VGA-formaat<br />
Opmerking<br />
• Als het beeldformaat [MP4 3M] wordt gekozen, krijgt u een teleopname.<br />
Wordt vervolgd r<br />
50 NL
zOver "beeldkwaliteit" en "beeldformaat"<br />
Een digitaal beeld is samengesteld uit een groot aantal kleine puntjes die pixels worden<br />
genoemd.<br />
Als een beeld uit veel pixels bestaat, is het beeld groot, neemt het meer geheugenruimte in<br />
beslag en wordt het zeer gedetailleerd weergegeven. "Beeldformaat" wordt aangegeven<br />
door het aantal pixels. Hoewel u op het scherm van de camera het verschil niet kunt zien,<br />
verschillen de kleine details en de verwerkingstijd wanneer het beeld wordt afgedrukt of<br />
weergegeven op een computerscherm.<br />
Beschrijving van de pixels en het beeldformaat<br />
1 Beeldformaat: 10M<br />
3648 pixels × 2736 pixels = 9.980.928 pixels<br />
2 Beeldformaat: VGA<br />
640 pixels × 480 pixels = 307.200 pixels<br />
Pixels<br />
Pixel<br />
Veel pixels<br />
(Hoge beeldkwaliteit en groot bestand)<br />
Weinig pixels<br />
(Lage beeldkwaliteit maar klein bestand)<br />
Inhoudsopgave<br />
Zoeken op<br />
bediening<br />
Zoeken op MENU/<br />
Instellingen<br />
Index<br />
51 NL
Zoeken op MENU/<br />
Instellingen<br />
GPS-instelling (alleen <strong>DSC</strong>-<strong>HX5V</strong>)<br />
Hiermee kunt u de GPS-instelling instellen bij MENU in de functie Eenvoudig opnemen.<br />
Zie pagina 105 voor meer informatie.<br />
1 Zet de modusknop op (Eenvoudig opnemen).<br />
2 MENU t [GPS-instelling] t z op de regeltoets<br />
3 Gewenste functie t z<br />
Aan<br />
Uit<br />
De GPS-richtingssensor is geactiveerd.<br />
De GPS-richtingssensor is niet geactiveerd.<br />
Als u de richting- en plaatsinformatie niet wilt opnemen, stelt u de<br />
GPS-instelling in.<br />
Inhoudsopgave<br />
Zoeken op<br />
bediening<br />
Index<br />
52 NL
Burstinstellingen<br />
U kunt Enkel (enkelbeeld) of Burst als opnamefunctie selecteren.<br />
1 MENU t (Burstinstellingen) t gewenste functie<br />
(Één beeld)<br />
(Burst)<br />
Hiermee neemt u een enkel beeld op.<br />
Hiermee worden maximaal 10 beelden achter elkaar opgenomen<br />
wanneer u de sluiterknop ingedrukt houdt.<br />
Opmerkingen<br />
• De functie Burst is niet beschikbaar bij Eenvoudig opnemen, Antibewegingswaas,<br />
Schemeropn. uit hand, Tegenlichtopnamecorr. HDR,<br />
Bewegende beeldn, iPanorama door beweging of Lach-sluiter.<br />
• De flitser is ingesteld op [Uit].<br />
• Als u opneemt met de zelfontspanner, wordt een reeks van maximaal vijf<br />
beelden opgenomen.<br />
• Het opname-interval wordt mogelijk langer, afhankelijk van de instelling<br />
voor het beeldformaat.<br />
• Als de accu bijna leeg is, of als het interne geheugen of de geheugenkaart<br />
vol is, stopt de functie Burst.<br />
• [Scherpstellen], [Witbalans] en [EV] worden voor het eerste beeld<br />
ingesteld en deze instellingen worden ook gebruikt voor de andere<br />
beelden.<br />
Inhoudsopgave<br />
Zoeken op<br />
bediening<br />
Zoeken op MENU/<br />
Instellingen<br />
Index<br />
53 NL
Zoeken op MENU/<br />
Instellingen<br />
Interval voor burst-opname<br />
Hiermee selecteert u het aantal beelden dat <strong>per</strong> seconde wordt genomen in de functie Burst.<br />
1 MENU t (Interval voor burst-opname) t gewenste functie<br />
(Hoog) Hiermee neemt u tot 10 beelden <strong>per</strong> seconde na elkaar op.<br />
(Middel) Hiermee neemt u tot 5 beelden <strong>per</strong> seconde na elkaar op.<br />
(Laag) Hiermee neemt u tot 2 beelden <strong>per</strong> seconde na elkaar op.<br />
Inhoudsopgave<br />
Zoeken op<br />
bediening<br />
Index<br />
54 NL
Bracket-instellingen<br />
U kunt het type bracketopnames instellen. In de bracketopnamefunctie kunt u een reeks van<br />
3 beelden opnemen met gewijzigde instellingen. U kunt achteraf het meest geschikte beeld<br />
selecteren.<br />
1 MENU t (Bracket-instellingen) t gewenste functie<br />
(Uit)<br />
(EXP±0,3)<br />
(EXP±0,7)<br />
(EXP±1,0)<br />
(Witbalans)<br />
De bracketopnamefunctie wordt niet gebruikt.<br />
Neemt een reeks van drie beelden op met de belichting aangepast in<br />
de volgende volgorde: helder, standaard, donker.<br />
Hoe groter de waarde van de bracket-stap, hoe groter de<br />
verschuiving van de belichtingswaarde.<br />
Neemt een reeks van drie beelden op met de witbalans aangepast in<br />
de volgende volgorde: huidige kleurtoon, blauwer, roder.<br />
• Wanneer u [Witbalans] op iets anders instelt dan [Autom.], wijzigt de<br />
kleurtoon gebaseerd op de geselecteerde witbalans.<br />
Opmerkingen<br />
• U kunt [Witbalans] niet selecteren wanneer de modusknop ingesteld is op<br />
• U kunt [Bracket-instellingen] niet selecteren in de volgende gevallen:<br />
– Bij de functie Slim automatisch instellen<br />
– In de functie eenvoudig opnemen<br />
– Bij de functie Anti-bewegingswaas<br />
– Bij de functie Schemeropn. uit hand<br />
– Bij de functie Tegenlichtopnamecorr. HDR<br />
– Bij de functie Bewegende beeldn<br />
– Bij de functie iPanorama door beweging<br />
– Wanneer [Burstinstellingen] is ingesteld op [Burst]<br />
– Als de functie Lach-sluiter actief is<br />
(Scènekeuze).<br />
Inhoudsopgave<br />
Zoeken op<br />
bediening<br />
Zoeken op MENU/<br />
Instellingen<br />
Index<br />
55 NL
EV<br />
U kunt de belichting handmatig bijregelen in stappen van 1/3 EV –2.0 EV tot +2.0 EV.<br />
1 MENU t (EV) t gewenste EV-instelling<br />
Opmerkingen<br />
• Bij Eenvoudig opnemen, Opnemen handm belichting of Tegenlichtopnamecorr. HDR kan de instelling<br />
[EV] niet worden aangepast.<br />
• Wanneer u een onderwerp onder bijzonder heldere of donkere omstandigheden opneemt of wanneer u de<br />
flitser gebruikt, kan de belichting mogelijk niet goed worden ingesteld.<br />
zDe belichting aanpassen voor beter uitziende<br />
beelden<br />
Overbelichting = te veel licht<br />
Te licht beeld<br />
Lagere EV-instelling –<br />
Inhoudsopgave<br />
Zoeken op<br />
bediening<br />
Zoeken op MENU/<br />
Instellingen<br />
Juiste belichting<br />
Hogere EV-instelling +<br />
Index<br />
Onderbelichting = te weinig licht<br />
Te donker beeld<br />
56 NL
ISO<br />
Voor het aanpassen van de lichtgevoeligheid wanneer de camera is ingesteld op Autom.<br />
Programma, Opnemen handm belichting of (Geavanceerde sportopname) bij Scènekeuze.<br />
1 MENU t (ISO) t gewenste functie<br />
(Autom.)<br />
/ / /<br />
/ /<br />
Hiermee wordt de ISO-gevoeligheid automatisch geselecteerd.<br />
U kunt beeldwazigheid op donkere plaatsen of bij bewegende<br />
onderwerpen terugdringen door de ISO-gevoeligheid te verhogen<br />
(kies een hogere waarde).<br />
Opmerkingen<br />
• U kunt [ISO AUTO] niet selecteren bij Opnemen handm belichting.<br />
• U kunt alleen [ISO AUTO], [ISO 125] tot [ISO 800] selecteren in de functie Burst/Bracket of<br />
(Geavanceerde sportopname) in Scènekeuze.<br />
zDe ISO-gevoeligheid aanpassen (aanbevolen<br />
belichtingsindex)<br />
De ISO-gevoeligheid is een snelheidswaarde voor opnamemedia met een beeldsensor die<br />
het licht opvangt. Zelfs wanneer de belichting hetzelfde is, verschillen de beelden<br />
afhankelijk van de ISO-gevoeligheid.<br />
Hoge ISO-gevoeligheid<br />
Neemt een helder beeld op, zelfs in donkere omgevingen, terwijl de<br />
sluitertijd wordt verlengd om de wazigheid te verminderen.<br />
Het beeld wordt echter korrelig.<br />
Inhoudsopgave<br />
Zoeken op<br />
bediening<br />
Zoeken op MENU/<br />
Instellingen<br />
Index<br />
Lage ISO-gevoeligheid<br />
Neemt een vloeiender beeld op.<br />
Het beeld wordt echter donkerder als de belichting onvoldoende is.<br />
Wordt vervolgd r<br />
57 NL
Zoeken op MENU/<br />
Instellingen<br />
zTips om wazige beelden te voorkomen<br />
Hoewel de camera stabiel is, beweegt het onderwerp tijdens de belichting zodat het wazig<br />
wordt opgenomen als de sluiterknop wordt ingedrukt. Camerabewegingen worden<br />
automatisch verminderd, maar deze functie vermindert onderwerpwazigheid niet efficiënt.<br />
Onderwerpwazigheid komt geregeld voor bij weinig licht of bij een trage sluitertijd.<br />
Neem in dit geval op met onderstaande tips in het achterhoofd.<br />
• Kies een hogere ISO-gevoeligheid voor een kortere<br />
sluitertijd en druk op de sluiterknop voordat het<br />
onderwerp beweegt.<br />
• Selecteer de functie (Hoge gevoeligheid) bij<br />
Scènekeuze.<br />
Inhoudsopgave<br />
Zoeken op<br />
bediening<br />
Index<br />
58 NL
Witbalans<br />
Wijzigt de kleurtonen volgens de omliggende lichtomstandigheden. Gebruik deze functie als de<br />
beeldkleur onnatuurlijk lijkt.<br />
1 MENU t (Witbalans) t gewenste functie<br />
(Autom.)<br />
(Daglicht)<br />
(Bewolkt)<br />
(Fluorescerend<br />
Witbalans 1)<br />
(Fluorescerend<br />
Witbalans 2)<br />
(Fluorescerend<br />
Witbalans 3)<br />
n (Gloeilamp)<br />
(Flitser)<br />
Hiermee wordt de witbalans automatisch aangepast zodat de<br />
kleuren natuurlijk lijken.<br />
Hiermee wordt gecompenseerd voor omstandigheden buiten op een<br />
mooie dag, avondzichten, nachtelijke scènes, neonreclames,<br />
vuurwerk enz.<br />
Hiermee wordt gecompenseerd voor een bewolkte lucht of<br />
schaduwrijke omgeving.<br />
[Fluorescerend Witbalans 1]: hiermee wordt gecompenseerd voor<br />
wit fluorescerende verlichting.<br />
[Fluorescerend Witbalans 2]: hiermee wordt gecompenseerd voor<br />
natuurlijk wit fluorescerende verlichting.<br />
[Fluorescerend Witbalans 3]: hiermee wordt gecompenseerd voor<br />
dagwit fluorescerende verlichting.<br />
Hiermee wordt gecompenseerd voor plaatsen onder een gloeilamp<br />
of onder felle verlichting, zoals in een fotostudio.<br />
Hiermee wordt gecompenseerd voor de flitser.<br />
(1× drukken) Past afhankelijk van de lichtbron de witbalans aan. De witte kleur<br />
die opgeslagen is in de stand [1× druk.inst.] wordt de witte<br />
basiskleur. Gebruik deze instelling als [Autom.] of andere standen<br />
de kleur niet correct kunnen instellen.<br />
Onthoudt de witte basiskleur die gebruikt wordt in de stand<br />
(1× druk.inst.) [1× drukken].<br />
Inhoudsopgave<br />
Zoeken op<br />
bediening<br />
Zoeken op MENU/<br />
Instellingen<br />
Index<br />
Opmerkingen<br />
• [Witbalans] kan niet worden aangepast in de functies Slim automatisch instellen of Eenvoudig opnemen.<br />
• U kunt [Witbalans] niet selecteren bij Tegenlichtopnamecorr. HDR als de flitser ingesteld is op [Aan].<br />
• [Flitser] bij [Witbalans] kan niet worden aangepast in de volgende situaties:<br />
– Bij de functie Anti-bewegingswaas<br />
– Bij de functie Schemeropn. uit hand<br />
– Wanneer Scènekeuze ingesteld is op de functie (Hoge gevoeligheid).<br />
– Bij de functie Bewegende beeldn<br />
– Bij de functie iPanorama door beweging<br />
• Het is mogelijk dat de witbalansfunctie niet goed werkt onder fluorescerende lampen die flikkeren, zelfs<br />
niet als u [Fluorescerend Witbalans 1], [Fluorescerend Witbalans 2] of [Fluorescerend Witbalans 3] hebt<br />
ingesteld.<br />
• Bij opnemen met een flitser in een andere functie dan [Flitser], wordt [Witbalans] ingesteld op [Autom.].<br />
• Wanneer de flitser is ingesteld op [Aan] of [Lgz synchro], kan de witbalans enkel worden ingesteld op<br />
[Autom.], [Flitser], [1× drukken] of [1× druk.inst.].<br />
• [1× druk.inst.] kan niet worden geselecteerd tijdens het laden van de flitser.<br />
59 NL
Om de witte basiskleur vast te leggen in de stand<br />
[1× druk.inst.]<br />
1 Geef een wit voorwerp, zoals een vel papier, volledig weer op het scherm<br />
onder dezelfde lichtomstandigheden als waarmee u het onderwerp wilt<br />
opnemen.<br />
2 MENU t (Witbalans) t [1× druk.inst.] t z op de regeltoets<br />
Het scherm wordt even zwart en als de witbalans aangepast is en in het geheugen is<br />
opgeslagen, wordt het opnamescherm opnieuw weergegeven.<br />
Opmerkingen<br />
• Als de -aanduiding knip<strong>per</strong>t tijdens het opnemen, is de witbalans niet ingesteld of kan deze niet<br />
worden ingesteld. Gebruik de automatische witbalans.<br />
• Stel de camera niet bloot aan schokken of trillingen als [1× druk.inst.] is geactiveerd.<br />
• Als de flitser ingesteld is op [Aan] of [Lgz synchro], wordt de witbalans aangepast aan de situatie waarbij<br />
de flitser flitst.<br />
zUitwerking van lichtomstandigheden<br />
De natuurlijke kleur van het onderwerp wordt beïnvloed door de<br />
belichtingsomstandigheden.<br />
De kleurtinten worden automatisch aangepast, maar u kunt ook de kleurtinten handmatig<br />
aanpassen met behulp van de functie Witbalans.<br />
Weer/lichtbron Daglicht Bewolkt Fluorescerend Gloeilamp<br />
Kenmerken van Wit (standaard) Blauwachtig Groengetint Roodachtig<br />
het licht<br />
Inhoudsopgave<br />
Zoeken op<br />
bediening<br />
Zoeken op MENU/<br />
Instellingen<br />
Index<br />
60 NL
Scherpstellen<br />
U kunt de scherpstellingsmethode wijzigen. Gebruik het menu als het moeilijk is goed scherp te<br />
stellen met de functie voor automatische scherpstelling.<br />
AF staat voor "Auto Focus" (automatische scherpstelling), een functie die de scherpstelling<br />
automatisch aanpast.<br />
Inhoudsopgave<br />
1 MENU t (Scherpstellen) t gewenste functie<br />
(Multi-AF)<br />
(Midden-AF)<br />
Hiermee wordt automatisch scherpgesteld<br />
op een onderwerp in het hele bereik van het<br />
zoekerframe.<br />
Als u de sluiterknop half indrukt in de<br />
opnamefunctie voor stilstaande beelden,<br />
wordt een groen frame weergegeven rond AF-bereikzoekerframe<br />
het gebied waarop scherpgesteld is.<br />
• Als de gezichtsherkenningsfunctie actief is, werkt AF met voorrang voor<br />
gezichten.<br />
Hiermee wordt automatisch scherpgesteld<br />
op een onderwerp in het midden van het<br />
zoekerframe. Als u dit gebruikt met de AFvergrendelfunctie,<br />
kunt u de gewenste<br />
beeldcompositie opnemen.<br />
AF-bereikzoekerframe<br />
Zoeken op<br />
bediening<br />
Zoeken op MENU/<br />
Instellingen<br />
(Punt-AF)<br />
Hiermee wordt automatisch scherpgesteld<br />
op een zeer klein onderwerp of een klein<br />
gebied. Als u dit gebruikt met de AFvergrendelfunctie,<br />
kunt u de gewenste<br />
beeldcompositie opnemen. Houd de camera<br />
stevig vast zodat het onderwerp en het AFbereikzoekerframe<br />
op één lijn blijven.<br />
AF-bereikzoekerframe<br />
Index<br />
Opmerkingen<br />
• Wanneer u [Digitale zoom] of [AF-verlicht.] gebruikt, wordt het AF-bereikzoekerframe uitgeschakeld en<br />
in een stippellijn weergegeven. In dit geval wordt voor de scherpstelling voorrang gegeven aan<br />
onderwerpen rond het midden van het frame.<br />
• Als de scherpstelling op iets anders dan [Multi-AF] is ingesteld, dan kunt u de<br />
gezichtsherkenningsfunctie niet gebruiken.<br />
• De scherpstellingsfunctie wordt vergrendeld op [Multi-AF] in de volgende situaties:<br />
– Bij de functie Slim automatisch instellen<br />
– In de functie eenvoudig opnemen<br />
– Bij de functie Anti-bewegingswaas<br />
– Bij de functie Schemeropn. uit hand<br />
– Bij de functie Bewegende beeldn<br />
– Als de functie Lach-sluiter actief is<br />
– Als de zelfontspanner ingesteld is op [Zelfportret één <strong>per</strong>soon] of [Zelfportret twee <strong>per</strong>sonen]<br />
Wordt vervolgd r<br />
61 NL
zScherpstellen op onderwerpen nabij de rand van<br />
het scherm<br />
Als er niet is scherpgesteld op het onderwerp, doet u het volgende:<br />
AFbereikzoekerframe<br />
Aanduiding<br />
voor AE/AFvergrendeling<br />
1Stel de opname opnieuw zodanig samen dat het<br />
onderwerp zich in het midden van de AFbereikzoeker<br />
bevindt en druk de sluiterknop half<br />
in om op het onderwerp scherp te stellen (AFvergrendeling).<br />
2Wanneer de aanduiding voor AE/AFvergrendeling<br />
ophoudt met knip<strong>per</strong>en en blijft<br />
branden, keert u terug naar het samengestelde<br />
beeld en drukt u de sluiterknop volledig in.<br />
• Zolang u de sluiterknop niet volledig indrukt, kunt u de<br />
procedure zo vaak als nodig opnieuw uitvoeren.<br />
Inhoudsopgave<br />
Zoeken op<br />
bediening<br />
Zoeken op MENU/<br />
Instellingen<br />
Index<br />
62 NL
Lichtmeetfunctie<br />
Hiermee kunt u de lichtmeetfunctie selecteren die bepaalt welk gedeelte van het onderwerp<br />
wordt gemeten voor de berekening van de belichting.<br />
1 MENU t (Lichtmeetfunctie) t gewenste functie<br />
Inhoudsopgave<br />
(Multi)<br />
(Midden)<br />
(Punt)<br />
Hiermee wordt het beeld opgedeeld in meerdere gedeelten en wordt<br />
op elk gedeelte een lichtmeting uitgevoerd. De camera berekent een<br />
uitgebalanceerde belichting (Lichtmeting met meerdere patronen).<br />
Hiermee wordt het midden van het beeld gebruikt voor de<br />
lichtmeting en wordt de belichting berekend aan de hand van de<br />
helderheid van dat gedeelte van het onderwerp (Lichtmeting met<br />
nadruk op het midden).<br />
Hiermee wordt slechts een gedeelte van<br />
het onderwerp gebruikt voor de<br />
lichtmeting (Puntlichtmeting). Deze<br />
functie is handig wanneer het<br />
onderwerp tegenlicht heeft of wanneer<br />
er een sterk contrast is tussen het<br />
onderwerp en de achtergrond.<br />
Dradenkruis van de<br />
puntlichtmeting<br />
Plaats dit op het onderwerp<br />
Zoeken op<br />
bediening<br />
Zoeken op MENU/<br />
Instellingen<br />
Opmerkingen<br />
• In de functie Bewegende beeldn kan [Punt] niet worden geselecteerd.<br />
• Als de Lichtmeetfunctie op iets anders dan [Multi] is ingesteld, dan kunt u de functie Gezichtsherkenning<br />
niet gebruiken.<br />
• De Lichtmeetfunctie wordt vergrendeld op [Multi] in de volgende situaties:<br />
– Bij de functie Slim automatisch instellen<br />
– In de functie eenvoudig opnemen<br />
– Bij de functie Tegenlichtopnamecorr. HDR<br />
– Als de functie Lach-sluiter actief is<br />
– Als de zelfontspanner ingesteld is op [Zelfportret één <strong>per</strong>soon] of [Zelfportret twee <strong>per</strong>sonen]<br />
Index<br />
63 NL
Scèneherkenning<br />
In de functie Slim automatisch instellen, detecteert de camera automatisch de<br />
opnameomstandigheden en maakt deze vervolgens de opname. Als een beweging wordt<br />
gedetecteerd, wordt de ISO-gevoeligheid verhoogd op basis van de beweging om<br />
onderwerpwazigheid te verminderen (Bewegingsherkenning).<br />
1 Zet de modusknop op (Slim automatisch instellen).<br />
2 MENU t (Scèneherkenning) t gewenste functie<br />
(Autom.)<br />
(Geavanceerd)<br />
Voorbeeld van een beeld waar<br />
(Tegenlichtopname) geactiveerd werd.<br />
Pictogram en gids voor scèneherkenning<br />
De camera herkent de volgende soorten scènes. Als de<br />
camera de optimale scène bepaalt, geeft deze het<br />
overeenkomstige pictogram en de overeenkomstige<br />
gids weer.<br />
(Schemer), (Schemer-portret),<br />
(Schemeropn. met statief),<br />
(Tegenlichtopname), (Portretopn. met tegenlicht),<br />
(Landschap), (Macro), (Portretopname)<br />
Als de camera de scène herkent, schakelt deze over naar de<br />
optimale instellingen en wordt het beeld opgenomen.<br />
Als de camera de scène herkent, schakelt deze over naar de<br />
optimale instellingen. Als de camera (Schemer), (Schemerportret),<br />
(Schemeropn. met statief), (Tegenlichtopname) of<br />
(Portretopn. met tegenlicht) herkent, wijzigt hij automatisch de<br />
instelling en neemt hij nog een beeld op.<br />
• Wanneer u twee beelden na elkaar opneemt, wordt de + markering op het<br />
pictogram groen.<br />
• Wanneer er twee beelden werden opgenomen, worden deze meteen na<br />
de opname naast elkaar weergegeven.<br />
• Wanneer [Dichte-ogenvermindering] wordt weergegeven, worden<br />
2 beelden automatisch genomen en wordt het beeld waar de ogen open<br />
zijn automatisch geselecteerd. Raadpleeg "Wat is de functie dichteogenvermindering?"<br />
voor meer informatie over de functie voor dichteogenvermindering.<br />
Inhoudsopgave<br />
Zoeken op<br />
bediening<br />
Zoeken op MENU/<br />
Instellingen<br />
Index<br />
Opmerkingen<br />
• Scèneherkenning werkt niet bij het gebruik van de digitale zoom.<br />
• Scèneherkenning wordt vergrendeld op [Autom.] in de volgende situaties:<br />
– Bij burstopnames<br />
– Als de functie Lach-sluiter actief is<br />
– Als de zelfontspanner ingesteld is op [Zelfportret één <strong>per</strong>soon] en [Zelfportret twee <strong>per</strong>sonen]<br />
• De beschikbare flitsinstellingen zijn [Autom.] en [Uit].<br />
• -scènes (Schemeropn. met statief) kunnen soms niet worden herkend in een omgeving waar trillingen<br />
worden doorgegeven aan de camera, zelfs als deze is bevestigd op een statief.<br />
• Soms is de sluiter trager wanneer een scène wordt herkend als een (Schemeropn. met statief). Houd<br />
de camera stil tijdens het opnemen.<br />
• Deze scènes worden mogelijk niet herkend afhankelijk van de situatie.<br />
Wordt vervolgd r<br />
64 NL
zTwee opnames maken en de beste achteraf kiezen -<br />
heel wat handiger! ([Geavanceerd])<br />
Wanneer de camera in [Geavanceerd] een moeilijk op te nemen scène herkent<br />
( (Schemer), (Schemer-portret), (Schemeropn. met statief), (Tegenlichtopname)<br />
en (Portretopn. met tegenlicht)), wordt de instelling als volgt gewijzigd en worden twee<br />
beelden opgenomen met verschillende effecten, waarna u de beste opname kunt kiezen.<br />
Inhoudsopgave<br />
Eerste opname*<br />
Maakt opnames met Lgz synchro<br />
Maakt opnames met Lgz synchro<br />
gebaseerd op het gezicht dat wordt<br />
opgelicht door de flitser<br />
Maakt opnames met Lgz synchro<br />
Opnemen met de flitser<br />
Opnemen gebaseerd op het gezicht dat<br />
wordt opgelicht door de flitser<br />
* Wanneer de flitser is ingesteld op [Autom.].<br />
Tweede opname<br />
Maakt opnames met een verhoogde gevoeligheid<br />
en verminderde camerabewegingen<br />
Maakt opnames met een verhoogde gevoeligheid<br />
gebaseerd op het gezicht en verminderde<br />
camerabewegingen<br />
Maakt opnames met een nog langere sluitertijd<br />
zonder de gevoeligheid te verhogen<br />
Maakt opnames met de helderheid en het contrast<br />
van de achtergrond aangepast<br />
Maakt opnames met de helderheid en het contrast<br />
tussen het gezicht en de achtergrond aangepast<br />
Zoeken op<br />
bediening<br />
Zoeken op MENU/<br />
Instellingen<br />
zWat is de functie dichte-ogenvermindering?<br />
Wanneer [Geavanceerd] is ingesteld, maakt de camera automatisch twee opeenvolgende*<br />
beelden wanneer (Portretopname) wordt herkend. De camera zal het beeld waarop de<br />
ogen niet gesloten zijn automatisch selecteren, weergeven en opslaan. Als de ogen gesloten<br />
zijn op beide beelden, wordt de melding "Dichte ogen gedetecteerd" weergegeven.<br />
* behalve wanneer de flitser afgaat/bij een lange sluitertijd<br />
Index<br />
65 NL
Lach-herkenn.gevoeligheid<br />
Hiermee selecteert u de gevoeligheid van de functie Lach-sluiter voor het herkennen van een<br />
lach.<br />
1 MENU t (Lach-herkenn.gevoeligheid) t gewenste functie<br />
(Schaterlach)<br />
(Normale<br />
lach)<br />
(Glimlach)<br />
Detecteert een brede lach.<br />
Detecteert een normale lach.<br />
Detecteert een kleine lach.<br />
Opmerkingen<br />
• Lachen wordt mogelijk niet correct herkend afhankelijk van de omstandigheden.<br />
• [Lach-herkenn.gevoeligheid] kan niet worden aangepast in de volgende situaties:<br />
– In de functie eenvoudig opnemen<br />
– Bij de functie Anti-bewegingswaas<br />
– Bij de functie Schemeropn. uit hand<br />
– Bij de functie Tegenlichtopnamecorr. HDR<br />
– Bij de functie Bewegende beeldn<br />
– Bij de functie iPanorama door beweging<br />
Inhoudsopgave<br />
Zoeken op<br />
bediening<br />
Zoeken op MENU/<br />
Instellingen<br />
Index<br />
66 NL
Gezichtsherkenning<br />
Bij de functie voor gezichtsherkenning worden ook de instellingen voor scherpstelling, flitser,<br />
belichting, witbalans en het rode-ogeneffect automatisch bepaald.<br />
Frame gezichtsherkenning (oranje)<br />
Wanneer de camera meerdere onderwerpen herkent, zal de camera bepalen wat het<br />
hoofdonderwerp is en de scherpstelling instellen met voorrang. Het frame voor<br />
gezichtsherkenning van het hoofdonderwerp wordt oranje. Het frame waarop is<br />
scherpgesteld, wordt groen door de sluiterknop half in te drukken.<br />
Frame gezichtsherkenning (wit)<br />
1 MENU t (Gezichtsherkenning) t gewenste functie<br />
Inhoudsopgave<br />
Zoeken op<br />
bediening<br />
(Uit)<br />
(Autom.)<br />
(Voorkeur<br />
voor kinderen)<br />
(Voorkeur<br />
voor<br />
volwassenen)<br />
Maakt geen gebruik van de gezichtsherkenningsfunctie.<br />
Selecteert het gezicht waarop de camera automatisch dient scherp<br />
te stellen.<br />
Detecteert en neemt bij voorkeur het gezicht van kinderen op.<br />
Detecteert en neemt bij voorkeur het gezicht van volwassenen op.<br />
Zoeken op MENU/<br />
Instellingen<br />
Opmerkingen<br />
• [Gezichtsherkenning] kan niet worden geselecteerd in de volgende situaties:<br />
– In de functie eenvoudig opnemen<br />
– Bij de functie Bewegende beeldn<br />
– Bij de functie iPanorama door beweging<br />
• U kunt [Uit] selecteren als de zelfontspanner ingesteld is op [Zelfportret één <strong>per</strong>soon] of [Zelfportret<br />
twee <strong>per</strong>sonen].<br />
• U kunt [Gezichtsherkenning] enkel selecteren als de scherpstelling ingesteld is op [Multi-AF] of als de<br />
lichtmeetfunctie ingesteld is op [Multi].<br />
• De gezichtsherkenningsfunctie werkt niet bij gebruik van de digitale zoom.<br />
• Er kunnen maximaal 8 gezichten in de onderwerpen worden herkend.<br />
• Afhankelijk van de omstandigheden worden volwassenen en kinderen niet correct herkend.<br />
• Tijdens het opnemen met Lach-sluiter wordt [Gezichtsherkenning] automatisch ingesteld op [Autom.],<br />
zelfs als dit op [Uit] ingesteld is.<br />
Index<br />
Wordt vervolgd r<br />
67 NL
zHet voorkeursgezicht registreren (Geheugen voor<br />
geselecteerd gezicht)<br />
Normaal selecteert de camera automatisch het gezicht waarop wordt scherpgesteld volgens<br />
de instelling van [Gezichtsherkenning], maar u kunt ook een gezicht selecteren en<br />
registreren dat voorrang krijgt.<br />
Inhoudsopgave<br />
Frame gezichtsvoorkeur uit<br />
1Druk op z op de regeltoets terwijl gezichtsherkenning actief is. Het meest linkse gezicht<br />
wordt geregistreerd als het voorkeursgezicht en het frame verandert van naar een<br />
oranje frame ( ).<br />
2Bij elke druk op z schuift het voorkeursgezicht een gezicht naar rechts op. Druk<br />
herhaaldelijk op z tot het oranje frame ( ) zich over het gezicht bevindt dat u wilt<br />
vastleggen.<br />
3Om de gezichtsregistratie te annuleren, verplaatst u het oranje frame naar het meest<br />
rechtse gezicht en drukt u vervolgens opnieuw op z.<br />
• Als u de batterij uit de camera verwijdert, wordt de gezichtsregistratie gereset.<br />
• Als het geregistreerde gezicht van het LCD-scherm verdwijnt, keert de camera terug naar de<br />
instelling die door [Gezichtsherkenning] werd geselecteerd. Als het geregistreerde gezicht opnieuw<br />
op het LCD-scherm te zien is, stelt de camera scherp op het geregistreerde gezicht.<br />
• Het is soms niet mogelijk het geregistreerde gezicht te herkennen afhankelijk van de helderheid van<br />
de omgeving, de haarstijl van het onderwerp enz. Registreer het gezicht in dat geval opnieuw onder<br />
de omstandigheden waarin het beeld zal worden opgenomen.<br />
• Als de functie Lach-sluiter gebruikt wordt terwijl het frame voor gezichtsherkenning geregistreerd<br />
is, wordt de lachdetectie enkel uitgevoerd op het geregistreerde gezicht.<br />
• U kunt het voorkeursgezicht niet selecteren bij Eenvoudig opnemen, Opnemen handm belichting of<br />
wanneer de zelfontspanner ingesteld is op [Zelfportret één <strong>per</strong>soon] of [Zelfportret twee <strong>per</strong>sonen].<br />
Zoeken op<br />
bediening<br />
Zoeken op MENU/<br />
Instellingen<br />
Index<br />
68 NL
Dichte-ogenvermindering<br />
Als Scènekeuze ingesteld is op (Soft Snap) bij het maken van een opname, maakt de camera<br />
automatisch twee opeenvolgende opnames. De camera zal het beeld waarop de ogen niet<br />
gesloten zijn automatisch selecteren, weergeven en opslaan.<br />
1 Zet de modusknop op (Scènekeuze).<br />
2 Selecteer (Soft Snap).<br />
3 MENU t (Dichte-ogenvermindering) t gewenste functie<br />
(Autom.)<br />
(Uit)<br />
Als Gezichtsherkenning actief is, werkt de functie Dichteogenvermindering<br />
zodat beelden opgenomen worden waarop de<br />
ogen van het onderwerp open zijn.<br />
De functie dichte-ogenvermindering wordt niet gebruikt.<br />
Opmerkingen<br />
• [Dichte-ogenvermindering] werkt niet in de volgende situaties:<br />
– Bij gebruik van de flitser<br />
– Als de functie Burst/Bracket geselecteerd is<br />
– Als de functie Gezichtsherkenning niet werkt<br />
– Als de functie Lach-sluiter actief is<br />
• Soms werkt de functie Dichte-ogenvermindering niet afhankelijk van de situatie.<br />
• Als de functie Dichte-ogenvermindering ingesteld is op [Autom.] maar er alleen beelden worden<br />
opgenomen waarbij de ogen van het onderwerp gesloten zijn, wordt de boodschap "Dichte ogen<br />
gedetecteerd" weergegeven op het LCD-scherm. Maak opnieuw een opname als dat nodig is.<br />
Inhoudsopgave<br />
Zoeken op<br />
bediening<br />
Zoeken op MENU/<br />
Instellingen<br />
Index<br />
69 NL
Zoeken op MENU/<br />
Instellingen<br />
SteadyShot<br />
Bij Bewegende beeldn kunt u de intensiteit van SteadyShot instellen.<br />
1 Zet de modusknop op (Bewegende beeldn).<br />
2 MENU t (SteadyShot) t gewenste functie<br />
Inhoudsopgave<br />
(Standaard)<br />
(Actief)<br />
Zorgt voor een SteadyShot-effect bij stabiele<br />
opnameomstandigheden.<br />
Zorgt voor een krachtiger SteadyShot-effect.<br />
Zoeken op<br />
bediening<br />
Index<br />
70 NL
Diavoorstelling<br />
Beelden worden automatisch opeenvolgend afgespeeld.<br />
1 Druk op de (Weergave)-toets om over te schakelen naar de<br />
weergavefunctie.<br />
2 MENU t (Diavoorstelling) t gewenste diavoorstelling t z op de<br />
regeltoets<br />
(Continue weergave)<br />
(Diavoorstelling met<br />
muziek)<br />
Geeft alle beelden opeenvolgend weer.<br />
Afbeeldingen worden opeenvolgend afgespeeld met<br />
toegevoegde effecten en muziek.<br />
Inhoudsopgave<br />
Zoeken op<br />
bediening<br />
Continue weergave<br />
1 Selecteer het beeld dat u wilt afspelen met de regeltoets.<br />
2 MENU t (Diavoorstelling) t [Continue weergave] t z<br />
Regeltoets<br />
z<br />
v<br />
V<br />
b<br />
B<br />
Weergavefunctie<br />
Stoppen<br />
Hiermee kunt u de scherminstellingen instellen.<br />
Hiermee geeft u scherm voor volumeregeling weer.<br />
• Regel het volume met v/V op de regeltoets en druk vervolgens<br />
op z.<br />
Beeld terugspoelen.<br />
Beeld vooruitspoelen.<br />
Zoeken op MENU/<br />
Instellingen<br />
Index<br />
Opmerking<br />
• Wanneer [Burstgroep weergeven] is ingesteld op [Alleen hoofdbld. weergeven] wordt alleen het<br />
hoofdbeeld weergegeven.<br />
zPanoramische beelden bekijken tijdens continue<br />
weergave<br />
Het volledige panoramische beeld wordt gedurende 3 seconden weergegeven.<br />
U kunt door een panoramisch beeld scrollen door op z te drukken.<br />
Druk nogmaals op z tijdens het scrollen om terug te keren naar het volledige panoramische<br />
beeld.<br />
71 NL
Diavoorstelling met muziek<br />
1 MENU t (Diavoorstelling) t [Diavoorstelling met muziek] t z op<br />
de regeltoets<br />
Geeft het instelscherm weer.<br />
2 Selecteer een gewenste instelling.<br />
3 [Start] t z<br />
4 Druk op z om de diavoorstelling te beëindigen.<br />
Opmerkingen<br />
• [Diavoorstelling met muziek] is niet beschikbaar in de volgende gevallen:<br />
– Bij panoramische beelden<br />
– Wanneer [Weergavefunctie] ingesteld is op [Mapweergave (MP4)] of [AVCHDweergave].<br />
• Andere instellingen dan [Beeld] worden opgeslagen tot de volgende keer dat ze worden gewijzigd.<br />
Beeld<br />
Hiermee selecteert u de groep beelden die moeten worden getoond. Deze instelling staat vast<br />
op [Map] als het interne geheugen wordt gebruikt om beelden op te nemen.<br />
Alle beelden Een diavoorstelling wordt afgespeeld met alle beelden op volgorde.<br />
Deze datum Een diavoorstelling wordt afgespeeld met de beelden binnen het<br />
huidige geselecteerde datumbereik als Weergavefunctie ingesteld is<br />
op [Datumweergave].<br />
Map<br />
Een diavoorstelling wordt afgespeeld met de beelden binnen de<br />
huidige geselecteerde map als Weergavefunctie ingesteld is op<br />
Mapweergave.<br />
Inhoudsopgave<br />
Zoeken op<br />
bediening<br />
Zoeken op MENU/<br />
Instellingen<br />
Index<br />
Effecten<br />
Hiermee selecteert u de afspeelsnelheid en stemming voor diavoorstellingen. Als de afspeeltijd<br />
van een film lang is, wordt er een beeld uitgenomen en weergegeven.<br />
Simpel<br />
Een eenvoudige diavoorstelling waarbij beelden worden gewijzigd<br />
volgens een vooraf ingesteld interval.<br />
Het afspeelinterval is regelbaar in [Interval] zodat u ten volle van<br />
uw beelden kunt genieten.<br />
Nostalgisch Een donkere diavoorstelling die vergelijkbaar is met de sfeer van<br />
een filmscène.<br />
Stijlvol<br />
Een stijlvolle diavoorstelling met een gemiddelde snelheid.<br />
Actief<br />
Een diavoorstelling met een hoge snelheid voor actieve scènes.<br />
Opmerking<br />
• Als [Burstgroep weergeven] ingesteld is op [Alleen hoofdbld. weergeven], worden de gegroepeerde<br />
burstbeelden als volgt weergegeven:<br />
– Wanneer [Effecten] is ingesteld op [Simpel] wordt alleen het hoofdbeeld weergegeven.<br />
– Wanneer [Effecten] ingesteld is op een andere instelling dan [Simpel] en er twee of minder<br />
burstbeelden zijn, wordt alleen het hoofdbeeld weergegeven.<br />
– Wanneer [Effecten] ingesteld is op een andere instelling dan [Simpel] en er drie of meer burstbeelden<br />
zijn, worden drie beelden inclusief het hoofdbeeld weergegeven.<br />
Wordt vervolgd r<br />
72 NL
Muziek<br />
Hiermee bepaalt u welke muziek moet worden afgespeeld tijdens diavoorstellingen. U kunt<br />
meer dan een nummer als achtergrondmuziek kiezen. Druk op V op de regeltoets om het<br />
scherm voor het volume weer te geven en druk vervolgens op v/V om het volume aan te<br />
passen.<br />
Music1<br />
De standaardinstelling voor een diavoorstelling met de instelling<br />
[Simpel].<br />
Music2<br />
De standaardinstelling voor een diavoorstelling met de instelling<br />
[Nostalgisch].<br />
Music3<br />
De standaardinstelling voor een diavoorstelling met de instelling<br />
[Stijlvol].<br />
Music4<br />
De standaardinstelling voor een diavoorstelling met de instelling<br />
[Actief].<br />
Geen geluid Gebruik BGM niet.<br />
Opmerking<br />
• De films worden zonder geluid afgespeeld.<br />
Interval<br />
Hiermee bepaalt u het interval waarmee van scherm overgeschakeld wordt. De instelling is<br />
vastgesteld op [Autom.] wanneer [Simpel] niet is geselecteerd bij [Effecten].<br />
1 sec Stelt het weergave-interval van beelden voor een diavoorstelling<br />
3 sec<br />
met de instelling [Simpel] in.<br />
5 sec<br />
10 sec<br />
Autom.<br />
Het interval is ingesteld zodat dit geschikt is voor het geselecteerde<br />
[Effecten]-item.<br />
Inhoudsopgave<br />
Zoeken op<br />
bediening<br />
Zoeken op MENU/<br />
Instellingen<br />
Index<br />
Opmerking<br />
• De intervalinstelling is niet geldig voor filmweergave.<br />
Herhalen<br />
Hiermee schakelt u het herhalen van de diavoorstelling in of uit.<br />
Aan<br />
De weergave van de beelden wordt continu herhaald.<br />
Uit<br />
Nadat alle beelden zijn weergegeven, wordt de diavoorstelling<br />
beëindigd.<br />
zAchtergrondmuziek selecteren<br />
U kunt een gewenst muziekbestand van uw CD's of MP3-bestanden overbrengen naar een<br />
camera om af te spelen tijdens een diavoorstelling. Installeer de software "Music Transfer"<br />
(bijgeleverd) op uw computer om muziek over te brengen. Zie pagina 124 en 125 voor meer<br />
informatie.<br />
• U kunt maximaal vier muziekstukken op de camera opnemen (de vier vooraf ingestelde liedjes<br />
(Music1 - Music4) kunnen worden vervangen door de muziek die u overbrengt).<br />
• De maximale lengte van elk muziekbestand voor weergave op de camera is 5 minuten.<br />
• Als u geen muziekbestand kunt afspelen omdat het bestand beschadigd is of niet goed werkt, voer<br />
dan [Format. muz.] (pagina 103) uit en breng de muziek opnieuw over.<br />
73 NL
Verzenden via TransferJet<br />
TransferJet is een draadloze overdrachttechnologie waarmee gegevens kunnen worden overgezet<br />
door twee producten die met elkaar dienen te communiceren dicht bij elkaar te brengen.<br />
Om na te gaan of uw camera uitgerust is met de TransferJet-functie, controleert u of de<br />
(TransferJet)-markering aanwezig is op de onderkant van de camera.<br />
Met Memory Stick met TransferJet (los verkrijgbaar) kunt u beeldgegevens overzetten tussen de<br />
camera en apparaten die TransferJet ondersteunen.<br />
Lees de bijgeleverde gebruiksaanwijzing van Memory Stick met TransferJet voor meer<br />
informatie over TransferJet.<br />
1 Plaats Memory Stick met TransferJet in de camera en druk op de<br />
(Weergave)-toets.<br />
2 MENU t (Verzenden via TransferJet) t gewenste functie t z op<br />
de regeltoets<br />
3 Verzend de beeldgegevens door de (TransferJet)-markeringen op de<br />
camera en een ander apparaat op een lijn te brengen.<br />
U hoort een pieptoon als de verbinding ingesteld is.<br />
(Dit beeld)<br />
(Meerdere<br />
beelden)<br />
Hiermee wordt het momenteel weergegeven beeld in de<br />
enkelbeeldfunctie verzonden.<br />
U kunt meerdere beelden selecteren en verzenden.<br />
Doe na stap 2 het volgende.<br />
1Selecteer een beeld en druk vervolgens op z.<br />
Herhaal de bovenstaande stap tot er geen beelden meer moeten<br />
verzonden worden. Selecteer een beeld met een -markering<br />
om de -markering ongedaan te maken.<br />
2MENU t [OK] t z<br />
Inhoudsopgave<br />
Zoeken op<br />
bediening<br />
Zoeken op MENU/<br />
Instellingen<br />
Index<br />
Opmerkingen<br />
• U kunt alleen stilstaande beelden overzetten.<br />
• U kunt tot 10 beelden tegelijkertijd verzenden.<br />
• Stel [TransferJet] in op [Aan] bij (Instellingen) (pagina 108).<br />
• In een vliegtuig stelt u [TransferJet] in op [Uit] bij (Instellingen) (pagina 108). Volg daarnaast ook de<br />
geldende regels van de regio waar u dit apparaat gebruikt.<br />
• De verbinding wordt verbroken als de overdracht niet lukt binnen ongeveer 30 seconden. Selecteer in dat<br />
geval [Ja] in het bevestigingsscherm voor verzenden en breng de (TransferJet)-markeringen op de<br />
camera en het andere apparaat opnieuw op een lijn.<br />
• In sommige landen of regio's is Memory Stick met TransferJet of een camera die TransferJet ondersteunt<br />
mogelijk niet beschikbaar, afhankelijk van de plaatselijke regelgevingen (actief en in behandeling).<br />
• Buiten het land of de regio van aankoop stelt u [TransferJet] in op [Uit]. In sommige landen of regio's is<br />
het gebruik van TransferJet mogelijk strafbaar volgens de lokale regelgevingen betreffende radiogolven.<br />
74 NL
Gegevens ontvangen via TransferJet<br />
1 Druk op de (Weergave)-toets om over te schakelen naar de<br />
weergavefunctie.<br />
2 Ontvang de beeldgegevens door de (TransferJet)-markeringen op de<br />
camera en een ander apparaat op een lijn te brengen.<br />
U hoort een pieptoon als de verbinding ingesteld is.<br />
Opmerkingen<br />
• Sommige beelden kunnen niet worden weergegeven op deze camera.<br />
• Als er zich een fout in het beelddatabasebestand voordoet tijdens het opslaan van beelden, is het mogelijk<br />
dat een beeldrecu<strong>per</strong>atiescherm wordt weergegeven.<br />
• Om beelden weer te geven die niet konden worden geregistreerd in het databasebestand, gebruikt u<br />
[Mapweergave (stilstaand)].<br />
zTips voor het overzetten van gegevens<br />
De<br />
(TransferJet)-markeringen op de camera en een ander apparaat op een lijn brengen.<br />
• De overdrachtsnelheid of het overdrachtbereik varieert<br />
afhankelijk van de hoek waarmee de (TransferJet)-<br />
markeringen naar elkaar gericht zijn.<br />
• Mogelijk moet u de positie/hoek van de camera wijzigen om de<br />
communicatie tot stand te brengen.<br />
• Plaats voor een betere overdracht beide camera's parallel tegen<br />
elkaar zodat de (TransferJet)-markeringen zoals weergegeven<br />
dicht tegen elkaar liggen.<br />
Inhoudsopgave<br />
Zoeken op<br />
bediening<br />
Zoeken op MENU/<br />
Instellingen<br />
Index<br />
zApparaten gebruiken die TransferJet ondersteunen<br />
(los verkrijgbaar)<br />
Door apparaten die TransferJet ondersteunen (los verkrijgbaar) te gebruiken, kunt u<br />
beeldgegevens overzetten naar een ander apparaat zoals een computer.<br />
Raadpleeg de bijgeleverde gebruiksaanwijzing van de apparaten die TransferJet<br />
ondersteunen voor meer informatie.<br />
• Wanneer u apparaten gebruikt die TransferJet ondersteunen, dient u op te letten voor volgende<br />
zaken:<br />
– Druk op de (Weergave)-toets op de camera om vooraf over te schakelen naar de<br />
weergavefunctie.<br />
– Als er geen beeld wordt weergegeven, stelt u MENU t (Instellingen) t<br />
(Hoofdinstellingen) t [LUN-instellingen] t [Enkel] in.<br />
– U kunt geen gegevens opnemen op of wissen van deze camera wanneer de camera aangesloten is<br />
op een apparaat dat TransferJet ondersteunt.<br />
– Zorg ervoor dat de verbinding niet wordt verbroken tijdens het importeren van de beelden naar<br />
een computer met "PMB".<br />
75 NL
Weergavefunctie<br />
Hiermee kunt u het weergaveformaat selecteren voor beelden.<br />
1 Druk op de (Weergave)-toets om over te schakelen naar de<br />
weergavefunctie.<br />
2 MENU t (Weergavefunctie) t gewenste functie t z op de<br />
regeltoets<br />
(Datumweergave)<br />
(Mapweergave<br />
(stilstaand))<br />
(Mapweergave<br />
(MP4))<br />
(AVCHDweergave)<br />
Hiermee geeft u beelden weer volgens datum.<br />
Geeft stilstaande beelden weer.<br />
Opmerkingen<br />
• Wanneer u het interne geheugen gebruikt, is de weergavefunctie ingesteld op Mapweergave en worden<br />
stilstaande en bewegende beelden afgespeeld uit dezelfde map.<br />
• Weergave <strong>per</strong> gebeurtenis is niet beschikbaar op deze camera.<br />
De kalender weergeven<br />
Geeft beelden weer in de MP4-indeling.<br />
Geeft beelden weer in de AVCHD-indeling.<br />
Inhoudsopgave<br />
Zoeken op<br />
bediening<br />
Zoeken op MENU/<br />
Instellingen<br />
Index<br />
1 MENU t (Weergavefunctie) t [Datumweergave] t z op de<br />
regeltoets<br />
2 Beweeg de (Index)-hendel herhaaldelijk tot de Kalender wordt<br />
weergegeven.<br />
Gebruik de regeltoets om / te selecteren en selecteer vervolgens de maand die u wilt<br />
weergeven. Selecteer de datum en druk op z om de beelden van de geselecteerde datum in de<br />
indexfunctie weer te geven.<br />
zBeelden bekijken die met een andere camera<br />
opgenomen zijn<br />
Deze camera maakt een databasebestand aan op de geheugenkaart en registreert elk<br />
opgenomen beeld in dat bestand voor latere weergave. Als de camera beelden detecteert die<br />
niet werden geregistreerd in het databasebestand op de geheugenkaart, wordt het<br />
registratiescherm "Niet-herkende bestanden gevonden Bestanden importeren"<br />
weergegeven.<br />
Als u niet-geregistreerde beelden wilt weergeven, selecteert u [OK] om de beelden te<br />
registreren.<br />
• Gebruik een volledig opgeladen accu voor de registratie. Als u probeert niet-geregistreerde<br />
bestanden te registreren terwijl de accu bijna leeg is, kan de accu helemaal leeg raken. Hierdoor kan<br />
het kopiëren mislukken en kunnen de gegevens zelfs beschadigd raken.<br />
76 NL
Burstgroep weergeven<br />
U kunt kiezen om burstbeelden in groepen of alle beelden weer te geven tijdens de weergave.<br />
1 Druk op de (Weergave)-toets om over te schakelen naar de<br />
weergavefunctie.<br />
2 MENU t (Weergavefunctie) t [Datumweergave] t z op de<br />
regeltoets<br />
3 MENU t (Burstgroep weergeven) t gewenste instelling t z<br />
(Alleen<br />
hoofdbld.<br />
weergeven)<br />
(Alles<br />
weergeven)<br />
Groepeert burstbeelden en geeft vervolgens alleen het hoofdbeeld<br />
weer.<br />
• Wanneer Gezichtsherkenning wordt uitgevoerd in de burstfunctie,<br />
bepaalt en geeft de camera het optimale beeld weer als het hoofdbeeld.<br />
Wanneer Gezichtsherkenning niet wordt uitgevoerd, wordt het eerste<br />
beeld in de burstgroep weergegeven als het hoofdbeeld.<br />
Geeft alle burstbeelden een <strong>per</strong> een weer.<br />
zGegroepeerde burstbeelden naast elkaar<br />
weergeven<br />
Er worden alleen hoofdbeelden weergegeven als [Alleen hoofdbld. weergeven] ingesteld is.<br />
U kunt beelden in de index weergeven door de onderstaande procedure te volgen.<br />
Hoofdbeeld Miniatuurweergave Enkelbeeldweergave<br />
Inhoudsopgave<br />
Zoeken op<br />
bediening<br />
Zoeken op MENU/<br />
Instellingen<br />
Index<br />
Het beeld dat hierboven<br />
wordt weergegeven<br />
1 Geef het hoofdbeeld van de groep weer in de afspeelfunctie en druk vervolgens op z op de<br />
regeltoets.<br />
De beelden in de burstgroep worden weergegeven in de index.<br />
2 Druk op b/B om de gewenste beelden een <strong>per</strong> een weer te geven.<br />
3 Druk op V om te schakelen naar enkelbeeldweergave of weergave van burstbeelden.<br />
4 Druk op z om de weergave te annuleren.<br />
77 NL
Bijwerken<br />
Werkt een opgenomen beeld bij en slaat het op als een nieuw bestand. Het oorspronkelijke beeld<br />
wordt behouden.<br />
1 Druk op de (Weergave)-toets om over te schakelen naar de<br />
weergavefunctie.<br />
2 MENU t (Bijwerken) t gewenste functie t z op de regeltoets<br />
3 Voer het bijwerken uit volgens de werkwijze in elke functie.<br />
(Trimmen<br />
(formaat wijz.))<br />
(Rode-ogencorrectie)<br />
(Onscherpte<br />
repareren)<br />
Neemt het ingezoomde<br />
weergavebeeld op.<br />
1 Beweeg de -hendel naar (T) om<br />
in te zoomen en naar (W) om uit te<br />
zoomen.<br />
2 Stel het zoompunt in met de regeltoets.<br />
3 MENU t selecteer een beeldformaat om op te slaan t z<br />
4 [OK] t z<br />
• De beeldkwaliteit van bijgesneden beelden kan afnemen.<br />
• Het beeldformaat dat u kunt bijsnijden, kan verschillen afhankelijk van het<br />
beeld.<br />
Corrigeert het rode-ogenfenomeen<br />
dat door een flitser<br />
wordt veroorzaakt.<br />
1 Selecteer [OK] met de regeltoets<br />
t z.<br />
• Het is mogelijk dat u rode ogen niet kunt corrigeren, afhankelijk van het<br />
beeld.<br />
Maakt het beeld scher<strong>per</strong> binnen<br />
een gekozen kader.<br />
1 Selecteer met de regeltoets het<br />
gebied (frame) van het beeld dat u<br />
wilt bijwerken t MENU.<br />
2 [OK] t z<br />
• Afhankelijk van het beeld wordt<br />
mogelijk niet voldoende correctie<br />
uitgevoerd en kan de kwaliteit van<br />
het beeld afnemen.<br />
Inhoudsopgave<br />
Zoeken op<br />
bediening<br />
Zoeken op MENU/<br />
Instellingen<br />
Index<br />
Opmerking<br />
• In de volgende gevallen kunt u het beeld niet bijwerken met [Bijwerken]:<br />
– Bij films<br />
– Bij panoramische beelden<br />
– Bij beelden uit een geselecteerde burstgroep<br />
78 NL
Wissen<br />
Hiermee kunt u ongewenste beelden selecteren om te wissen.<br />
U kunt ook beelden wissen met de (Wissen)-toets (pagina 44).<br />
1 Druk op de (Weergave)-toets om over te schakelen naar de<br />
weergavefunctie.<br />
2 MENU t (Wissen) t gewenste functie t z op de regeltoets<br />
3 [OK] t z<br />
(Alle behalve dit beeld)<br />
(Alles in deze groep)<br />
(Dit beeld)<br />
(Meerdere beelden)<br />
(Alle beelden in<br />
datumbereik)<br />
(Alle in deze map)<br />
(AlleAVCHD-best.)<br />
Hiermee wist u alle gegroepeerde burstopnames behalve<br />
het geselecteerde beeld bij Burstgroep weergeven.<br />
Druk op [OK] t z na stap 2.<br />
Hiermee verwijdert u in een keer alle beelden in de<br />
geselecteerde burstgroep.<br />
Druk op [OK] t z na stap 2.<br />
Hiermee wist u het momenteel weergegeven beeld in de<br />
enkelbeeldfunctie.<br />
U kunt meerdere beelden selecteren en wissen.<br />
Doe na stap 2 het volgende.<br />
1Selecteer een beeld en druk vervolgens op z.<br />
Herhaal de bovenstaande stap tot er geen beelden meer<br />
moeten gewist worden. Selecteer een beeld met een<br />
-markering opnieuw om de -markering ongedaan<br />
te maken.<br />
2MENU t [OK] t z<br />
Hiermee verwijdert u in een keer alle beelden in het<br />
geselecteerde datumbereik of de geselecteerde map, of alle<br />
AVCHD-films.<br />
Druk op [OK] t z na stap 2.<br />
Inhoudsopgave<br />
Zoeken op<br />
bediening<br />
Zoeken op MENU/<br />
Instellingen<br />
Index<br />
Opmerkingen<br />
• In de functie Eenvoudig weergeven kunt u kiezen tussen [1 beeld] of [Alle bldn].<br />
• Wanneer u het interne geheugen gebruikt voor het opnemen van beelden, wordt Weergavefunctie<br />
ingesteld op Mapweergave en worden stilstaande beelden en films weergegeven in dezelfde map.<br />
79 NL
Beveiligen<br />
Hiermee kunt u de opgenomen beelden beveiligen tegen <strong>per</strong> ongeluk wissen.<br />
De aanduiding wordt weergegeven voor geregistreerde beelden.<br />
1 Druk op de (Weergave)-toets om over te schakelen naar de<br />
weergavefunctie.<br />
2 MENU t (Beveiligen) t gewenste functie t z op de regeltoets<br />
(Dit beeld)<br />
(Meerdere<br />
beelden)<br />
Hiermee beveiligt u het momenteel weergegeven beeld in de<br />
enkelbeeldfunctie.<br />
U kunt meerdere beelden selecteren en beveiligen.<br />
Doe na stap 2 het volgende.<br />
1Selecteer een beeld en druk vervolgens op z.<br />
Herhaal de bovenstaande stap tot er geen beelden meer moeten<br />
beveiligd worden. Selecteer een beeld met een -markering om<br />
de -markering ongedaan te maken.<br />
2MENU t [OK] t z<br />
Opmerking<br />
• Wanneer u het interne geheugen gebruikt voor het opnemen van beelden, wordt Weergavefunctie<br />
ingesteld op Mapweergave en worden stilstaande beelden en films weergegeven in dezelfde map.<br />
zDe beveiliging annuleren<br />
Selecteer het beeld waarvan u de beveiliging wilt annuleren en verwijder de vergrendeling<br />
door op z op de regeltoets te drukken. De werkwijze is dus dezelfde als de werkwijze voor<br />
het beveiligen.<br />
De aanduiding verdwijnt en de beveiliging wordt geannuleerd.<br />
Inhoudsopgave<br />
Zoeken op<br />
bediening<br />
Zoeken op MENU/<br />
Instellingen<br />
Index<br />
80 NL
DPOF<br />
DPOF (Digital Print Order Format) is een functie waarmee u kunt opgeven welke beelden op de<br />
geheugenkaart u later wilt afdrukken.<br />
De -markering (afdrukmarkering) wordt weergegeven voor geregistreerde beelden.<br />
1 Druk op de (Weergave)-toets om over te schakelen naar de<br />
weergavefunctie.<br />
2 MENU t t gewenste functie t z op de regeltoets<br />
(Dit beeld)<br />
(Meerdere<br />
beelden)<br />
Hiermee geeft u aan dat u het momenteel in de enkelbeeldfunctie<br />
weergegeven beeld wilt afdrukken.<br />
U kunt meerdere beelden selecteren en een afdrukmarkering<br />
toevoegen.<br />
Doe na stap 2 het volgende.<br />
1Selecteer een beeld en druk vervolgens op z.<br />
Herhaal de bovenstaande stap tot er geen beelden meer moeten<br />
afgedrukt worden. Selecteer een beeld met een -markering om<br />
de -markering ongedaan te maken.<br />
2MENU t [OK] t z<br />
Opmerkingen<br />
• De -markering (afdrukmarkering) kan niet worden toegevoegd aan films of beelden in het interne<br />
geheugen.<br />
• U kunt een -markering (afdrukmarkering) aanbrengen op maximaal 999 beelden.<br />
zDe DPOF-markering wissen<br />
Inhoudsopgave<br />
Zoeken op<br />
bediening<br />
Zoeken op MENU/<br />
Instellingen<br />
Index<br />
Selecteer het beeld waarvan u de DPOF-registratie wilt wissen en druk vervolgens op z op<br />
de regeltoets, zoals bij de werkwijze om een -markering aan te brengen.<br />
De -markering verdwijnt en de DPOF-registratie is gewist.<br />
81 NL
Roteren<br />
Hiermee kunt u een stilstaand beeld roteren. Gebruik dit om een horizontaal gericht beeld in<br />
verticale positie weer te geven.<br />
Inhoudsopgave<br />
1 Druk op de (Weergave)-toets om over te schakelen naar de<br />
weergavefunctie.<br />
2 MENU t (Roteren) t z op de regeltoets<br />
3 Roteer het beeld met [ / ] t b/B.<br />
4 [OK] t z<br />
Opmerkingen<br />
• U kunt in de volgende gevallen niet roteren:<br />
– Bij films<br />
– Bij beveiligde beelden<br />
– Bij beelden uit een geselecteerde burstgroep<br />
• Beelden die met andere camera's zijn opgenomen, kunnen soms niet worden geroteerd.<br />
• Wanneer u beelden op een computer weergeeft, wordt de beeldrotatie mogelijk niet toegepast,<br />
afhankelijk van de gebruikte software.<br />
Zoeken op<br />
bediening<br />
Zoeken op MENU/<br />
Instellingen<br />
Index<br />
82 NL
Map kiezen<br />
Als er meerdere mappen aangemaakt zijn op een geheugenkaart, kunt u hiermee de map<br />
selecteren met het beeld dat u wilt weergeven.<br />
1 Druk op de (Weergave)-toets om over te schakelen naar de<br />
weergavefunctie.<br />
2 MENU t (Weergavefunctie) t [Mapweergave (stilstaand)] of<br />
[Mapweergave (MP4)] t z op de regeltoets<br />
3 MENU t (Map kiezen) t z<br />
4 Selecteer de map met b/B.<br />
5 [OK] t z<br />
Opmerking<br />
• Dit item wordt niet weergegeven als het interne geheugen wordt gebruikt om beelden op te nemen.<br />
zBeelden over meerdere mappen bekijken<br />
Als er meerdere mappen aangemaakt zijn, verschijnen de volgende aanduidingen op de<br />
eerste en laatste beelden in de map.<br />
: naar de vorige map<br />
: naar de volgende map<br />
: naar de vorige of volgende map<br />
Inhoudsopgave<br />
Zoeken op<br />
bediening<br />
Zoeken op MENU/<br />
Instellingen<br />
Index<br />
83 NL
Bew.-beeldformaat<br />
U kunt de opnamemethode voor films instellen.<br />
1 Stel de camera in op de opnamefunctie.<br />
2 MENU t (Instellingen) t (Opname-instellingn) t [Bew.-<br />
beeldformaat] t gewenste functie t z op de regeltoets<br />
AVCHD<br />
Deze opnamemethode is geschikt voor het bekijken van vloeiende<br />
videobeelden op een HD-televisie (High Definition).<br />
AVCHD-films worden opgenomen.<br />
MP4 Deze opnamemethode is geschikt voor webuploads en e-<br />
mailbijlages.<br />
mp4 (AVC)-films worden opgenomen.<br />
Inhoudsopgave<br />
Zoeken op<br />
bediening<br />
Zoeken op MENU/<br />
Instellingen<br />
Index<br />
84 NL
AF-verlicht.<br />
De AF-verlichting levert vullicht om gemakkelijker te kunnen scherpstellen op een onderwerp in<br />
een donkere omgeving.<br />
De AF-verlichting zendt rood licht uit zodat de camera gemakkelijk kan scherpstellen zodra de<br />
sluiterknop half ingedrukt wordt gehouden totdat de scherpstelling is vergrendeld. Op dat<br />
moment wordt de aanduiding weergegeven.<br />
1 Stel de camera in op de opnamefunctie.<br />
2 MENU t (Instellingen) t (Opname-instellingn) t [AF-verlicht.]<br />
t gewenste functie t z op de regeltoets<br />
Autom.<br />
Uit<br />
Hiermee wordt de AF-verlichting gebruikt.<br />
Hiermee wordt de AF-verlichting niet gebruikt.<br />
Opmerkingen<br />
• De camera kan scherpstellen zolang de AF-verlichting het onderwerp bereikt, ongeacht of licht het<br />
midden van het onderwerp al dan niet bereikt.<br />
• U kunt in de volgende gevallen de AF-verlichting niet gebruiken:<br />
– Bij de functie iPanorama door beweging<br />
– Als de functie (Geavanceerde sportopname), (Landschap), (Schemer), (Huisdieren) of<br />
(Vuurwerk) geselecteerd is in Scènekeuze.<br />
– De zelfontspanner is ingesteld op [Zelfportret één <strong>per</strong>soon] of [Zelfportret twee <strong>per</strong>sonen].<br />
• Wanneer u de AF-verlichting gebruikt, wordt het normale AF-bereikzoekerframe uitgeschakeld en wordt<br />
een nieuw AF-bereikzoekerframe weergegeven met een stippellijn. AF werkt met voorrang voor<br />
onderwerpen die zich in de buurt van het midden van het frame bevinden.<br />
• De AF-verlichting zendt zeer helder licht uit. Hoewel er geen enkel gezondheidsgevaar bestaat, kunt u<br />
het beste niet rechtstreeks van dichtbij in het lichtvenster van de AF-verlichting kijken.<br />
Inhoudsopgave<br />
Zoeken op<br />
bediening<br />
Zoeken op MENU/<br />
Instellingen<br />
Index<br />
85 NL
Zoeken op MENU/<br />
Instellingen<br />
Stramienlijn<br />
Door de stramienlijnen als referentie te gebruiken, kunt u eenvoudig de horizontale/verticale<br />
positie van een onderwerp bepalen.<br />
1 Stel de camera in op de opnamefunctie.<br />
2 MENU t (Instellingen) t (Opname-instellingn) t [Stramienlijn]<br />
t gewenste functie t z op de regeltoets<br />
Aan<br />
Uit<br />
Hiermee worden stramienlijnen weergegeven. De stramienlijnen<br />
worden niet opgenomen.<br />
Hiermee worden de stramienlijnen niet weergegeven.<br />
Inhoudsopgave<br />
Zoeken op<br />
bediening<br />
Index<br />
86 NL
Digitale zoom<br />
Voor het selecteren van de digitale zoomfunctie. De camera vergroot het beeld met de optische<br />
zoomfunctie (tot maximaal 10×). Als de zoomvergrotingsfactor hoger wordt, gebruikt de camera<br />
de slimme-zoomfunctie of de precisie-digitale-zoomfunctie.<br />
1 Stel de camera in op de opnamefunctie.<br />
2 MENU t (Instellingen) t (Opname-instellingn) t [Digitale<br />
zoom] t gewenste functie t z op de regeltoets<br />
Slim ( ) Vergroot het beeld digitaal binnen het bereik waar het beeld niet zal<br />
worden vervormd, volgens het beeldformaat (slimme zoomfunctie).<br />
Nauwkeurig ( ) Vergroot alle beeldformaten met een totale zoomvergrotingsfactor<br />
van ongeveer 20×, inclusief de optische zoom 10×. Merk echter op<br />
dat de beeldkwaliteit verslechtert wanneer de optische<br />
zoomvergrotingsfactor wordt overschreden (precisie-digitalezoomfunctie).<br />
Uit<br />
Hiermee wordt de digitale zoomfunctie niet gebruikt.<br />
Opmerkingen<br />
• De digitale zoomfunctie werkt niet in de volgende gevallen:<br />
– Bij de functie Tegenlichtopnamecorr. HDR<br />
– Wanneer Scènekeuze ingesteld is op (Geavanceerde sportopname)<br />
– Bij de functie Bewegende beeldn<br />
– Bij de functie iPanorama door beweging<br />
– Als de functie Lach-sluiter actief is<br />
– Als de zelfontspanner ingesteld is op [Zelfportret één <strong>per</strong>soon] of [Zelfportret twee <strong>per</strong>sonen]<br />
• De slimme-zoomfunctie is niet beschikbaar als het beeldformaat is ingesteld op [10M] of [16:9(7M)].<br />
• De gezichtsherkenningsfunctie werkt niet bij gebruik van de digitale zoom.<br />
Inhoudsopgave<br />
Zoeken op<br />
bediening<br />
Zoeken op MENU/<br />
Instellingen<br />
Index<br />
Totale zoomvergrotingsfactor bij gebruik van de<br />
slimme-zoomfunctie (inclusief optische zoom<br />
10×)<br />
De ondersteunde zoomverhouding verschilt afhankelijk van het beeldformaat.<br />
Formaat<br />
Totale<br />
zoomvergrotingsfactor<br />
5M Ong. 14×<br />
VGA Ong. 57×<br />
16:9(2M) Ong. 19×<br />
87 NL
Autom. Oriëntatie<br />
Wanneer de camera gedraaid is om een portretfoto (verticaal) op te nemen, legt de camera de<br />
gewijzigde positie vast en geeft het beeld weer in portretpositie.<br />
1 Stel de camera in op de opnamefunctie.<br />
2 MENU t (Instellingen) t (Opname-instellingn) t [Autom.<br />
Oriëntatie] t gewenste functie t z op de regeltoets<br />
Aan<br />
Uit<br />
Opmerkingen<br />
Neemt het beeld op met de correcte oriëntatie.<br />
Hiermee wordt Autom. Oriëntatie niet gebruikt.<br />
• Links en rechts van verticaal georiënteerde beelden wordt zwart weergegeven.<br />
• Afhankelijk van de opnamehoek van de camera wordt de oriëntatie van het beeld mogelijk niet correct<br />
weergegeven.<br />
• U kunt Autom. Oriëntatie niet gebruiken bij Bewegende beeldn.<br />
zBeelden roteren na opname<br />
Als de oriëntatie van een beeld niet correct is, kunt u [Roteren] op het menuscherm<br />
gebruiken om het beeld in portretpositie weer te geven.<br />
Inhoudsopgave<br />
Zoeken op<br />
bediening<br />
Zoeken op MENU/<br />
Instellingen<br />
Index<br />
88 NL
Rode-ogenvermind.<br />
De flitser gaat twee of meer keren voor het opnemen af om het rode-ogeneffect te verminderen<br />
tijdens het gebruik van de flitser.<br />
1 Stel de camera in op de opnamefunctie.<br />
2 MENU t (Instellingen) t (Opname-instellingn) t [Rodeogenvermind.]<br />
t gewenste functie t z op de regeltoets<br />
Autom.<br />
Aan<br />
Uit<br />
Wanneer de gezichtsherkenningsfunctie is geactiveerd, gaat de<br />
flitser altijd af om het rode-ogeneffect te be<strong>per</strong>ken.<br />
De flitser gaat altijd af om het rode-ogeneffect te be<strong>per</strong>ken.<br />
Hiermee wordt de rode-ogenvermindering niet gebruikt.<br />
Opmerkingen<br />
• Houd de camera stevig vast tot de sluiter wordt vrijgegeven om wazige beelden te voorkomen. Het duurt<br />
gewoonlijk een seconde voordat de sluiter afgaat, dus zorg ervoor dat het onderwerp gedurende deze tijd<br />
niet beweegt.<br />
• De rode-ogenvermindering geeft mogelijk niet de gewenste resultaten. Het hangt af van individuele<br />
verschillen en omstandigheden, zoals de afstand tot het onderwerp of als het onderwerp wegkeek van de<br />
voorflitser.<br />
• Als u de gezichtsherkenningsfunctie niet gebruikt, werkt de functie rode-ogenvermindering niet, zelf als<br />
u [Autom.] selecteert.<br />
• In de volgende situaties is [Rode-ogenvermind.] ingesteld op [Uit]:<br />
– Bij de functie Anti-bewegingswaas<br />
– Bij de functie Schemeropn. uit hand<br />
– Wanneer Scènekeuze ingesteld is op de functie (Hoge gevoeligheid)<br />
– Als de functie Lach-sluiter actief is<br />
Inhoudsopgave<br />
Zoeken op<br />
bediening<br />
Zoeken op MENU/<br />
Instellingen<br />
Index<br />
zWat veroorzaakt het rode-ogeneffect?<br />
Pupillen worden groter in donkere omgevingen. Het flitslicht wordt door de bloedvaten aan<br />
de achterkant van het oog (netvlies) gereflecteerd, met het "rode-ogeneffect" als resultaat.<br />
Camera<br />
Oog<br />
Netvlies<br />
Andere manieren om rode ogen tegen te gaan<br />
• Selecteer -functie (Hoge gevoeligheid) in scènekeuze. (De flitser wordt automatisch ingesteld op<br />
[Uit].)<br />
• Corrigeer het beeld met [Bijwerken] t [Rode-ogen-correctie] in het weergavemenu of met de<br />
bijgeleverde software "PMB" als de ogen van het onderwerp rood worden weergegeven.<br />
89 NL
Zoeken op MENU/<br />
Instellingen<br />
Dichte-ogenalarm<br />
Wanneer een beeld wordt opgenomen waarop de ogen van het onderwerp gesloten zijn terwijl de<br />
functie Gezichtsherkenning geactiveerd is, wordt de melding "Dichte ogen gedetecteerd"<br />
weergegeven.<br />
1 Stel de camera in op de opnamefunctie.<br />
2 MENU t (Instellingen) t (Opname-instellingn) t [Dichteogenalarm]<br />
t gewenste functie t z op de regeltoets<br />
Autom.<br />
Uit<br />
De melding "Dichte ogen gedetecteerd" wordt weergegeven.<br />
De melding wordt niet weergegeven.<br />
Inhoudsopgave<br />
Zoeken op<br />
bediening<br />
Index<br />
90 NL
Pieptoon<br />
Hiermee kunt u het geluid selecteren dat wordt weergegeven wanneer u de camera bedient of u<br />
kunt het uitschakelen.<br />
1 MENU t (Instellingen) t (Hoofdinstellingen) t [Pieptoon] t<br />
gewenste functie t z op de regeltoets<br />
Inhoudsopgave<br />
Sluiter<br />
Hoog<br />
Laag<br />
Uit<br />
Hiermee wordt het sluitergeluid ingeschakeld dat wordt<br />
weergegeven als u de sluiterknop indrukt.<br />
Hiermee wordt de pieptoon/het sluitergeluid ingeschakeld dat<br />
wordt weergegeven als u de regeltoets/sluiterknop indrukt.<br />
Selecteer [Laag] als u het volume wilt verlagen.<br />
Hiermee wordt de pieptoon/het sluitergeluid uitgeschakeld.<br />
Zoeken op<br />
bediening<br />
Zoeken op MENU/<br />
Instellingen<br />
Index<br />
91 NL
Zoeken op<br />
bediening<br />
Zoeken op MENU/<br />
Instellingen<br />
Language Setting<br />
Hiermee kunt u de taal selecteren voor de menu-items, waarschuwingen en berichten.<br />
1 MENU t (Instellingen) t (Hoofdinstellingen) t [Language<br />
Setting] t gewenste functie t z op de regeltoets<br />
Inhoudsopgave<br />
Index<br />
92 NL
Zoeken op MENU/<br />
Instellingen<br />
Functiegids<br />
U kunt selecteren of de functiegids al dan niet wordt weergegeven als u de camera bedient.<br />
1 MENU t (Instellingen) t (Hoofdinstellingen) t [Functiegids] t<br />
gewenste functie t z op de regeltoets<br />
Inhoudsopgave<br />
Aan<br />
Uit<br />
Hiermee wordt de functiegids weergegeven.<br />
Hiermee wordt de functiegids niet weergegeven.<br />
Zoeken op<br />
bediening<br />
Index<br />
93 NL
GPS-assist.gegev. (alleen<br />
<strong>DSC</strong>-<strong>HX5V</strong>)<br />
U kunt de tijd die de GPS nodig heeft voor het opvragen van plaatsinformatie inkorten door<br />
GPS-assistentiegegevens te installeren. De status van de GPS-assistentiegegevens kan op de<br />
camera worden gecontroleerd.<br />
Als er een verbinding wordt gemaakt met de bijgeleverde software "PMB", kunnen de GPSassistentiegegevens<br />
automatisch geüpdatet worden.<br />
1 MENU t (Instellingen) t (Hoofdinstellingen) t [GPSassist.gegev.]<br />
t z op de regeltoets<br />
Opmerkingen<br />
• Als [Datum/tijd instellen] niet is ingesteld of als de ingestelde tijd gevoelig is afgeweken, kan de tijd die<br />
de GPS nodig heeft voor het opvragen van de plaatsinformatie niet worden verkort.<br />
Voer de juiste datum en tijd in via MENU t (Instellingen) t [Datum/tijd instellen].<br />
• Als de geldigheidstermijn van de assistentiegegevens verstreken is, kan de tijd voor het opvragen van de<br />
plaatsinformatie niet verkort worden.<br />
zGPS Support Tool gebruiken<br />
U kunt de GPS-assistentiegegevens ook updaten door een geheugenkaart in te voeren in de<br />
computer.<br />
Start [GPS Support Tool] bij (PMB Launcher), selecteer het geheugenkaartstation van<br />
uw computer en update vervolgens de GPS-assistentiegegevens.<br />
Inhoudsopgave<br />
Zoeken op<br />
bediening<br />
Zoeken op MENU/<br />
Instellingen<br />
Index<br />
94 NL
Demonstratiefunctie<br />
U kunt instellen of u een demonstratie van de lach-sluiter en scèneherkenning wilt.<br />
Stel in op [Uit] as u het niet nodig vindt een demonstratie te zien.<br />
1 MENU t (Instellingen) t (Hoofdinstellingen) t<br />
[Demonstratiefunctie] t gewenste functie t z op de regeltoets<br />
Demofunctie1<br />
Demofunctie2<br />
Demofunctie3<br />
Uit<br />
Geeft een demonstratie van de functie Scèneherkenning.<br />
Start automatisch de demonstratie voor Lach-sluiter wanneer<br />
gedurende 15 seconden geen handeling wordt uitgevoerd.<br />
Start automatisch de demonstratie voor filmweergave met<br />
AVCHD-indeling wanneer de camera gedurende een<br />
vooringestelde tijd niet werd gebruikt terwijl deze aangesloten is op<br />
een HD-televisie (High Definition) met een HDMI-kabel (los<br />
verkrijgbaar).<br />
Er wordt geen demonstratie gegeven.<br />
Opmerking<br />
• Wanneer u op de sluiterknop drukt tijdens de Lach-sluiterdemonstratie wordt de sluiter bediend, maar<br />
wordt er geen foto genomen.<br />
Inhoudsopgave<br />
Zoeken op<br />
bediening<br />
Zoeken op MENU/<br />
Instellingen<br />
Index<br />
95 NL
Zoeken op MENU/<br />
Instellingen<br />
Initialiseren<br />
Hiermee kunt u alle instellingen terugzetten op de standaardinstellingen.<br />
Zelfs als u deze functie uitvoert, blijven de beelden bewaard.<br />
1 MENU t (Instellingen) t (Hoofdinstellingen) t [Initialiseren] t<br />
[OK] t z op de regeltoets<br />
Opmerking<br />
• Zorg ervoor dat de camera niet wordt uitgeschakeld bij het initialiseren.<br />
Inhoudsopgave<br />
Zoeken op<br />
bediening<br />
Index<br />
96 NL
HDMI-resolutie<br />
Wanneer u de camera aansluit op een HD-televisie (High Definition) die uitgerust is met HDMIuitgangen<br />
via een HDMI-kabel (los verkrijgbaar), kunt u HDMI-resolutie selecteren om beelden<br />
naar de tv uit te voeren.<br />
1 MENU t (Instellingen) t (Hoofdinstellingen) t [HDMI-resolutie]<br />
t gewenste functie t z op de regeltoets<br />
Autom.<br />
1080i<br />
480p/576p<br />
Hiermee wordt de uitvoerresolutie automatisch ingesteld volgens<br />
de informatie ontvangen van het aangesloten apparaat.<br />
Voert beelden uit met HD-beeldkwaliteit (High Definition) (1080i).<br />
Voert beelden uit met SD-beeldkwaliteit (Standard Definition)<br />
(480p/576p).<br />
• Als de camera 1080 60i ondersteunt, worden videosignalen<br />
uitgevoerd met 480p. Als de camera 1080 50i ondersteunt,<br />
worden videosignalen uitgevoerd met 576p.<br />
Opmerkingen<br />
• Als u het scherm niet naar behoren kunt weergeven met de instelling [Autom.], selecteert u [1080i] of<br />
[480p/576p] afhankelijk van de aangesloten tv.<br />
• Bij het opnemen van films wanneer de camera aangesloten is op de tv via een HDMI-kabel (los<br />
verkrijgbaar), wordt het beeld dat u opneemt niet weergegeven op de tv.<br />
Inhoudsopgave<br />
Zoeken op<br />
bediening<br />
Zoeken op MENU/<br />
Instellingen<br />
Index<br />
97 NL
CTRL.VOOR HDMI<br />
Via deze instelling kan de camera worden bediend met de afstandsbediening van de televisie als<br />
de camera aangesloten is op een "BRAVIA" Sync-tv via een HDMI-kabel (los verkrijgbaar). Zie<br />
pagina 121 voor meer informatie over "BRAVIA" Sync.<br />
1 MENU t (Instellingen) t (Hoofdinstellingen) t [CTRL.VOOR<br />
HDMI] t gewenste functie t z op de regeltoets<br />
Aan<br />
Uit<br />
U kunt de camera bedienen via afstandsbediening.<br />
U kunt de camera niet bedienen via afstandsbediening.<br />
Opmerking<br />
• U kunt de camera bedienen via de afstandsbediening van de televisie door de camera aan te sluiten op een<br />
televisie die compatibel is met "BRAVIA" Sync.<br />
Inhoudsopgave<br />
Zoeken op<br />
bediening<br />
Zoeken op MENU/<br />
Instellingen<br />
Index<br />
98 NL
COMPONENT<br />
Hiermee selecteert u aan de hand van de aangesloten televisie het type video-uitgangssignaal uit<br />
SD en HD(1080i) wanneer u de camera en televisie aansluit via een HD-uitgangsadapterkabel<br />
(los verkrijgbaar).<br />
Gebruik een HD-uitgangsadapterkabel die compatibel is met Type2c (los verkrijgbaar).<br />
1 MENU t (Instellingen) t (Hoofdinstellingen) t [COMPONENT]<br />
t gewenste functie t z op de regeltoets<br />
HD(1080i)<br />
SD<br />
Selecteer dit item als u de camera wilt aansluiten op een HDtelevisie<br />
met 1080i.<br />
Selecteer dit item als u de camera wilt aansluiten op een televisie<br />
die niet compatibel is met een HD(1080i)-signaal.<br />
Opmerking<br />
• Bij het opnemen van films met de camera en een tv die aangesloten is met behulp van een HDuitgangsadapterkabel<br />
(los verkrijgbaar), wordt het beeld dat u opneemt niet weergegeven op de televisie.<br />
Inhoudsopgave<br />
Zoeken op<br />
bediening<br />
Zoeken op MENU/<br />
Instellingen<br />
Index<br />
99 NL
USB-aansluiting<br />
Hiermee kunt u de USB-modus selecteren wanneer de camera wordt aangesloten op een<br />
computer of een PictBridge-compatibele printer met de kabel voor de multifunctionele<br />
aansluiting.<br />
1 MENU t (Instellingen) t (Hoofdinstellingen) t [USBaansluiting]<br />
t gewenste functie t z op de regeltoets<br />
Autom.<br />
PictBridge<br />
PTP/MTP<br />
Mass Storage<br />
De computer of PictBridge-compatibele printer wordt automatisch<br />
herkend door de camera en een verbinding wordt tot stand gebracht.<br />
Hiermee wordt de camera aangesloten op een PictBridgecompatibele<br />
printer.<br />
Wanneer u de camera aansluit op een computer, wordt de wizard<br />
Automatisch afspelen automatisch gestart en worden de stilstaande<br />
beelden in de opnamemap op de camera naar de computer<br />
gekopieerd. (met Windows 7/Vista/XP, Mac OS X)<br />
Hiermee wordt een verbinding voor Mass Storage gemaakt tussen<br />
de camera en een computer of ander USB-apparaat.<br />
Opmerkingen<br />
• Selecteer [PictBridge] als u de camera niet op een PictBridge-compatibele printer kunt aansluiten met de<br />
instelling [Autom.].<br />
• Selecteer [Mass Storage] als u de camera niet op een computer of een USB-apparaat kunt aansluiten met<br />
de instelling [Autom.].<br />
• Als [USB-aansluiting] is ingesteld op [PTP/MTP], kunt u geen films naar een computer exporteren. Stel<br />
[USB-aansluiting] in op [Autom.] of [Mass Storage] om films naar een computer te exporteren.<br />
Inhoudsopgave<br />
Zoeken op<br />
bediening<br />
Zoeken op MENU/<br />
Instellingen<br />
Index<br />
100 NL
LUN-instellingen<br />
Hiermee kunt u de weergavemethode instellen voor het opnamemedium dat wordt weergegeven<br />
op een computerscherm of een ander scherm wanneer de camera verbonden is met de computer<br />
of een AV-component via een USB-aansluiting.<br />
1 MENU t (Instellingen) t (Hoofdinstellingen) t [LUNinstellingen]<br />
t gewenste functie t z op de regeltoets<br />
Multi<br />
Enkel<br />
Zowel de beelden op de geheugenkaart als in het interne geheugen<br />
worden weergegeven. Selecteer deze instelling als u de camera<br />
aansluit op een computer.<br />
Wanneer de geheugenkaart in de camera is geplaatst, worden de<br />
beelden op de geheugenkaart weergegeven; wanneer deze niet is<br />
geplaatst, worden de beelden in het interne geheugen weergegeven.<br />
Selecteer deze instelling in gevallen waar de beelden van zowel de<br />
geheugenkaart als het interne geheugen niet worden weergegeven<br />
wanneer de camera aangesloten is op een ander apparaat dan een<br />
computer.<br />
Opmerking<br />
• U moet steeds [Multi] bij [LUN-instellingen] selecteren bij het uploaden van beelden naar een<br />
mediaservice met "PMB Portable".<br />
Inhoudsopgave<br />
Zoeken op<br />
bediening<br />
Zoeken op MENU/<br />
Instellingen<br />
Index<br />
101 NL
Zoeken op MENU/<br />
Instellingen<br />
Downl. muz.<br />
U kunt "Music Transfer" op de CD-ROM (bijgeleverd) gebruiken om achtergrondmuziek te<br />
wijzigen.<br />
1 MENU t (Instellingen) t (Hoofdinstellingen) t [Downl. muz.]<br />
t z op de regeltoets<br />
Het bericht "Aansluiten op computer" wordt weergegeven.<br />
2 Breng een USB-verbinding tot stand tussen de camera en een computer<br />
en start vervolgens "Music Transfer".<br />
3 Volg de instructies op het scherm als u muziekbestanden wilt wijzigen.<br />
Inhoudsopgave<br />
Zoeken op<br />
bediening<br />
Index<br />
102 NL
Format. muz.<br />
U kunt alle achtergrondmuziekbestanden wissen die op de camera opgeslagen zijn. Dat kan<br />
handig zijn in gevallen waar de achtergrondmuziekbestanden beschadigd zijn en niet kunnen<br />
worden afgespeeld.<br />
1 MENU t (Instellingen) t (Hoofdinstellingen) t [Format. muz.]<br />
t [OK] t z op de regeltoets<br />
zDe vooraf ingestelde muziek herstellen op de<br />
camera<br />
U kunt "Music Transfer" op de CD-ROM (bijgeleverd) gebruiken om muziekbestanden<br />
opnieuw in te stellen naar de vooraf ingestelde bestanden.<br />
1Voer [Downl. muz.] uit en breng een USB-verbinding tot stand tussen de camera en een<br />
computer.<br />
2Start "Music Transfer", en herstel de standaardmuziek.<br />
• Raadpleeg de Help van "Music Transfer" voor meer informatie over het gebruik van "Music<br />
Transfer".<br />
Inhoudsopgave<br />
Zoeken op<br />
bediening<br />
Zoeken op MENU/<br />
Instellingen<br />
Index<br />
103 NL
Stroombesparing<br />
Hiermee kunt u de tijd instellen voor het scherm gedimd wordt en de camera wordt<br />
uitgeschakeld. Als de camera op een accu werkt en u deze gedurende een bepaalde tijd niet<br />
bedient, wordt het LCD-scherm gedimd, waarna de camera automatisch wordt uitgeschakeld om<br />
te verhinderen dat de accu leegloopt (automatische uitschakeling).<br />
1 MENU t (Instellingen) t (Hoofdinstellingen) t<br />
[Stroombesparing] t gewenste functie t z op de regeltoets<br />
Uithoudverm.<br />
Standaard<br />
Uit<br />
Het LCD-scherm wordt gedimd wanneer er gedurende ongeveer<br />
30 seconden geen handelingen worden uitgevoerd. De camera<br />
wordt uitgeschakeld wanneer er gedurende nog 30 seconden geen<br />
handelingen worden uitgevoerd.<br />
Het LCD-scherm wordt gedimd wanneer er gedurende 1 minuut<br />
geen handelingen worden uitgevoerd. De camera wordt<br />
uitgeschakeld wanneer er gedurende nog 1 minuut geen<br />
handelingen worden uitgevoerd.<br />
Het LCD-scherm wordt niet verduisterd en de camera wordt niet<br />
automatisch uitgeschakeld.<br />
Inhoudsopgave<br />
Zoeken op<br />
bediening<br />
Zoeken op MENU/<br />
Instellingen<br />
Index<br />
104 NL
GPS-instelling (alleen <strong>DSC</strong>-<strong>HX5V</strong>)<br />
De ingebouwde GPS en richtingssensor van deze camera verkrijgen de plaatsinformatie of de<br />
opnamerichting en nemen deze op de beelden op.<br />
Met de bijgeleverde software "PMB" kunt u foto's en films die werden opgenomen met plaatsen<br />
opnamerichtingsinformatie importeren op een computer en deze bekijken op een kaart die de<br />
opnamelocatie van de beelden weergeeft. Zie "PMB Help" voor meer informatie.<br />
1 MENU t (Instellingen) t (Hoofdinstellingen) t [GPS-instelling]<br />
t gewenste functie t z op de regeltoets<br />
Aan<br />
Uit<br />
De GPS-richtingssensor is geactiveerd.<br />
De GPS-richtingssensor is niet geactiveerd.<br />
Als u de richting- en plaatsinformatie niet wilt opnemen, stelt u de<br />
GPS-instelling in.<br />
Opmerkingen<br />
• De opnamerichting wordt niet geregistreerd bij het opnemen van films.<br />
• De plaats- en richtingsinformatie worden niet opgenomen wanneer de film in het interne geheugen wordt<br />
opgenomen.<br />
• Tijdens het opstijgen en landen van een vliegtuig schakelt u de camera uit. Dit zal eveneens worden<br />
omgeroepen op het vliegtuig.<br />
• Gebruik GPS in overeenstemming met de geldende regelgeving op een plaats of in een bepaalde situatie.<br />
• Het kan enkele tientallen seconden tot verschillende minuten duren om de plaatsinformatie te verkrijgen<br />
wanneer u de GPS voor het eerst of na een lange tijd opnieuw gebruikt. De trianguleertijd kan verkort<br />
worden door GPS-assistentiegegevens te installeren (pagina 94).<br />
• De informatie over de opnamerichting die door deze camera wordt verkregen, is gebaseerd op het<br />
magnetische noorden (de richting waarin de naald van een kompas wijst).<br />
• Als de camera zich dicht bij een magnetische bron of een metaal bevindt, kan de richtingssensor<br />
verstoord worden. Houd de camera indien mogelijk uit de buurt van magnetische bronnen of metalen.<br />
• De correcte opnamerichting wordt in de volgende gevallen mogelijk niet opgenomen of weergegeven:<br />
– In de buurt van een gebouw, een voetgangersbrug, een ijzeren brug, een voertuig, een ijzeren toren<br />
– In de buurt van elektrische apparaten, zoals een televisie, luidspreker, koelkast, mobiele telefoon,<br />
hoofdtelefoon<br />
– In de buurt van een stalen bureau of een stalen stoel enz.<br />
• De richtingsinformatie wordt onstabiel als de camera omhoog wordt gericht.<br />
• Wanneer er zich een fout voordoet met de richtingssensor, voert u [Kompas instellen] uit (pagina 107).<br />
Inhoudsopgave<br />
Zoeken op<br />
bediening<br />
Zoeken op MENU/<br />
Instellingen<br />
Index<br />
zEen GPS-signaal ontvangen<br />
• Een correcte triangulatie is niet mogelijk binnen of in de buurt van hoge gebouwen.<br />
Begeef u met de camera naar een open ruimte buitenshuis en schakel de camera opnieuw in.<br />
• Als er geen triangulatiepictogram wordt weergegeven, zelfs niet als u verschillende minuten wacht, is<br />
het mogelijk dat u zich in een gebied bevindt waar de GPS-signaalontvangst moeilijk of niet mogelijk is.<br />
Gebruik uw camera in een open ruimte buitenshuis of neem de beelden op zonder plaatsinformatie.<br />
Wordt vervolgd r<br />
105 NL
zDe trianguleerstatus controleren<br />
De aanduiding wijzigt afhankelijk van de sterkte van het GPS-signaal wanneer GPS<br />
geactiveerd is.<br />
Trianguleerstatus GPS-aanduidingen GPS-ontvangststatus<br />
Uit Geen aanduiding [GPS-instelling] is ingesteld op [Uit] of er heeft<br />
zich een fout voorgedaan.<br />
Moeilijk<br />
Uw camera vindt geen GPS-signaal en kan<br />
bijgevolg de plaatsinformatie niet opvragen.<br />
Gebruik uw camera in een open ruimte.<br />
Zoeken Er wordt gezocht naar GPS-satellieten. Het kan<br />
enkele minuten duren voor het trianguleren start.<br />
Onmogelijk<br />
Uw camera kan geen GPS-signaal ontvangen.<br />
Het is mogelijk dat plaatsinformatie die voordien<br />
werd getrianguleerd ter vervanging wordt<br />
gebruikt op de huidige plaats.<br />
Trianguleert Uw camera ontvangt een GPS-signaal en<br />
verkrijgt plaatsinformatie.<br />
zDe opnamerichting controleren<br />
Opnamerichting Aanduidingen U kunt de opnamerichting controleren aan de<br />
Noorden<br />
hand van het richtingspictogram dat op het<br />
Westen<br />
scherm wordt weergegeven.<br />
Zuiden<br />
Oosten<br />
Inhoudsopgave<br />
Zoeken op<br />
bediening<br />
Zoeken op MENU/<br />
Instellingen<br />
Index<br />
106 NL
Kompas instellen (alleen<br />
<strong>DSC</strong>-<strong>HX5V</strong>)<br />
Deze camera past de richtingssensor altijd automatisch aan om fouten te be<strong>per</strong>ken. Als er zich<br />
toch een fout zou voordoen, kunt u [Kompas instellen] uitvoeren.<br />
Als u de GPS-functies een tijd niet hebt gebruikt of als u de GPS-functies voor het eerst gebruikt,<br />
raden wij u aan Kompas instellen uit te voeren.<br />
1 MENU t (Instellingen) t (Hoofdinstellingen) t [Kompas<br />
instellen] t z op de regeltoets<br />
2 Steek uw hand door de polsriem en houd de camera stevig vast met één<br />
hand.<br />
3 Richt de camera voorwaarts en vorm een acht in de lucht door uw pols te<br />
bewegen.<br />
Opmerking<br />
• [Kompas instellen] wordt mogelijk niet correct uitgevoerd in de buurt van een magnetische bron of een<br />
metaal.<br />
zTips voor het regelen van het kompas<br />
Houd de camera stevig vast met één hand door de polsriem<br />
gestoken. Richt de camera voorwaarts en vorm een acht in de<br />
lucht door uw pols te bewegen, zoals weergegeven. U hoort een<br />
pieptoon als Kompas instellen gelukt is.<br />
Inhoudsopgave<br />
Zoeken op<br />
bediening<br />
Zoeken op MENU/<br />
Instellingen<br />
Index<br />
107 NL
TransferJet<br />
U kunt de communicatie-instellingen voor TransferJet selecteren. TransferJet is een draadloze<br />
overdrachttechnologie waarmee gegevens kunnen worden overgezet door twee producten die<br />
met elkaar dienen te communiceren dicht bij elkaar te brengen.<br />
Om na te gaan of uw camera uitgerust is met de TransferJet-functie, controleert u of de<br />
(TransferJet)-markering aanwezig is op de onderkant van de camera.<br />
Met Memory Stick met TransferJet kunt u beeldgegevens overzetten tussen de camera en<br />
apparaten die TransferJet ondersteunen.<br />
Lees de gebruiksaanwijzing van Memory Stick met TransferJet voor meer informatie over<br />
TransferJet.<br />
1 MENU t (Instellingen) t (Hoofdinstellingen) t [TransferJet] t<br />
gewenste functie t z op de regeltoets<br />
Aan<br />
Uit<br />
Beelden worden verzonden via TransferJet.<br />
Beelden worden niet verzonden via TransferJet.<br />
Opmerkingen<br />
• In de functie Eenvoudig weergeven is [TransferJet] vast ingesteld op [Uit].<br />
• In een vliegtuig stelt u [TransferJet] in op [Uit]. Volg daarnaast ook de geldende regels van de regio waar<br />
u dit apparaat gebruikt.<br />
• De verbinding wordt verbroken als de overdracht niet lukt binnen ongeveer 30 seconden. Selecteer in dat<br />
geval [Ja] in het bevestigingsscherm voor verzenden en breng de (TransferJet)-markeringen op de<br />
camera en het andere apparaat opnieuw op een lijn.<br />
• In sommige landen of regio's is Memory Stick met TransferJet of een camera die TransferJet ondersteunt<br />
mogelijk niet beschikbaar, afhankelijk van de plaatselijke regelgevingen (actief en in behandeling).<br />
• Buiten het land of de regio van aankoop stelt u [TransferJet] in op [Uit]. In sommige landen of regio's is<br />
het gebruik van TransferJet mogelijk strafbaar volgens de lokale regelgevingen betreffende radiogolven.<br />
Inhoudsopgave<br />
Zoeken op<br />
bediening<br />
Zoeken op MENU/<br />
Instellingen<br />
Index<br />
zOver TransferJet<br />
U kunt beeldgegevens overzetten tussen apparaten die<br />
TransferJet ondersteunen en beelden delen door Memory<br />
Stick met TransferJet in te voeren in de camera en de<br />
(TransferJet)-markeringen op een lijn te brengen.<br />
Zie pagina 74 voor meer informatie over het verzenden van<br />
beelden met TransferJet.<br />
108 NL
Zoeken op MENU/<br />
Instellingen<br />
Formatteren<br />
Hiermee formatteert u de geheugenkaart of het interne geheugen. Wanneer u een geheugenkaart<br />
voor het eerst met deze camera gebruikt, is het aan te raden de kaart te formatteren met de<br />
camera om stabiele opnameprestaties te kunnen garanderen. Houd er rekening mee dat bij het<br />
formatteren alle gegevens op de geheugenkaart onherroepelijk worden verwijderd. Sla<br />
belangrijke gegevens op een computer enz. op.<br />
1 MENU t (Instellingen) t (Geheugenkaart-tool) of (Intern<br />
geheugen-tool) t [Formatteren] t [OK] t z op de regeltoets<br />
Opmerking<br />
• Houd er rekening mee dat bij het formatteren alle gegevens, zelfs beveiligde beelden, definitief worden<br />
gewist.<br />
Inhoudsopgave<br />
Zoeken op<br />
bediening<br />
Index<br />
109 NL
Opnamemap maken<br />
Hiermee kunt u een map op een geheugenkaart maken waarin beelden worden opgenomen.<br />
De beelden worden opgenomen in de nieuwe map totdat u een andere map maakt of een andere<br />
opnamemap selecteert.<br />
1 MENU t (Instellingen) t (Geheugenkaart-tool) t<br />
[Opnamemap maken] t [OK] t z op de regeltoets<br />
Opmerkingen<br />
• Dit item wordt niet weergegeven als het interne geheugen wordt gebruikt om beelden op te nemen.<br />
• Als u een geheugenkaart die gebruikt werd in combinatie met andere apparatuur in de camera plaatst en<br />
beelden opneemt, is het mogelijk dat er automatisch een nieuwe map wordt aangemaakt.<br />
• Er kunnen maximaal 4.000 beelden in een map worden opgeslagen. Als de map vol is, wordt automatisch<br />
een nieuwe map gemaakt.<br />
zDe mappen<br />
Nadat een nieuwe map is gemaakt, kunt u de doelmap voor opslag wijzigen (pagina 111) en<br />
de map selecteren om beelden weer te geven (pagina 83).<br />
Inhoudsopgave<br />
Zoeken op<br />
bediening<br />
Zoeken op MENU/<br />
Instellingen<br />
Index<br />
110 NL
Opnamemap wijz.<br />
Hiermee wijzigt u de map op de geheugenkaart die op dat moment gebruikt wordt voor het<br />
opnemen van beelden.<br />
1 MENU t (Instellingen) t (Geheugenkaart-tool) t<br />
[Opnamemap wijz.]<br />
2 Selecteer een map met b/B op de regeltoets.<br />
3 [OK] t z<br />
Opmerkingen<br />
• Dit item wordt niet weergegeven als het interne geheugen wordt gebruikt om beelden op te nemen.<br />
• U kunt de volgende map niet selecteren als opnamemap.<br />
– De map "100"<br />
– Een map met een nummer waarin alleen "sssMSDCF" of "sssANV01" voorkomt.<br />
• U kunt opgenomen beelden niet verplaatsen naar een andere map.<br />
Inhoudsopgave<br />
Zoeken op<br />
bediening<br />
Zoeken op MENU/<br />
Instellingen<br />
Index<br />
111 NL
Opn.map wissen<br />
Hiermee verwijdert u een map voor het opnemen van beelden op de geheugenkaart.<br />
1 MENU t (Instellingen) t (Geheugenkaart-tool) t [Opn.map<br />
wissen]<br />
2 Selecteer een map met b/B op de regeltoets.<br />
3 [OK] t z.<br />
Opmerkingen<br />
• Dit item wordt niet weergegeven als het interne geheugen wordt gebruikt om beelden op te nemen.<br />
• Als u met [Opn.map wissen] de map wist die ingesteld is als opnamemap, wordt de map met het hoogste<br />
mapnummer geselecteerd als de volgende opnamemap.<br />
• U kunt alleen lege mappen wissen. Als een map beelden of bestanden bevat die niet kunnen worden<br />
afgespeeld door de camera, wis dan eerst die beelden en bestanden en verwijder vervolgens de map.<br />
Inhoudsopgave<br />
Zoeken op<br />
bediening<br />
Zoeken op MENU/<br />
Instellingen<br />
Index<br />
112 NL
Kopiëren<br />
Hiermee kunt u alle beelden die in het interne geheugen zijn opgeslagen, kopiëren naar een<br />
geheugenkaart.<br />
1 Plaats een geheugenkaart met voldoende resterende opslagcapaciteit in<br />
de camera.<br />
2 MENU t (Instellingen) t (Geheugenkaart-tool) t [Kopiëren]<br />
t [OK] t z op de regeltoets<br />
Opmerkingen<br />
• Gebruik een volledig opgeladen accu. Als u probeert beeldbestanden te kopiëren terwijl de accu bijna<br />
leeg is, kan de accu helemaal leeg raken. Hierdoor kan het kopiëren mislukken en kunnen de gegevens<br />
zelfs beschadigd raken.<br />
• Beelden kunnen niet individueel worden gekopieerd.<br />
• De oorspronkelijke beelden blijven ook na het kopiëren bewaard in het interne geheugen. Als u de<br />
inhoud van het interne geheugen wilt verwijderen, verwijdert u na het kopiëren eerst de geheugenkaart en<br />
formatteert u vervolgens het interne geheugen ([Formatteren] in [Intern geheugen-tool]).<br />
• Een nieuwe map wordt aangemaakt op de geheugenkaart en alle gegevens worden ernaar gekopieerd. U<br />
kunt geen specifieke map kiezen en er beelden naar kopiëren.<br />
Inhoudsopgave<br />
Zoeken op<br />
bediening<br />
Zoeken op MENU/<br />
Instellingen<br />
Index<br />
113 NL
Bestandsnummer<br />
Hiermee selecteert u de methode die wordt gebruikt om bestandsnummers toe te kennen aan<br />
beelden.<br />
1 MENU t (Instellingen) t (Geheugenkaart-tool) of (Intern<br />
geheugen-tool) t [Bestandsnummer] t gewenste functie t z op de<br />
regeltoets<br />
Reeks<br />
Terugstellen<br />
Wijst bestandsnummers opeenvolgend toe, zelfs als de opnamemap<br />
of de geheugenkaart gewijzigd wordt. (Als de vervangen<br />
geheugenkaart een bestand bevat met een nummer dat hoger is dan<br />
het laatst toegewezen nummer, wordt een nummer één hoger dan<br />
het hoogste nummer toegekend.)<br />
Start bij 0001 telkens wanneer de map wijzigt. (Als de opnamemap<br />
een bestand bevat, wordt een nummer toegekend dat één hoger is<br />
dan het grootste nummer.)<br />
Inhoudsopgave<br />
Zoeken op<br />
bediening<br />
Zoeken op MENU/<br />
Instellingen<br />
Index<br />
114 NL
Tijdzone instellen<br />
Hiermee wordt de tijd aangepast aan de lokale tijd van een geselecteerde tijdzone.<br />
1 MENU t (Instellingen) t (Klokinstellingen) t [Tijdzone<br />
instellen] t gewenste instelling t z op de regeltoets<br />
Inhoudsopgave<br />
Thuis<br />
Bestemming<br />
U gebruikt de camera in uw tijdzone.<br />
Als de momenteel ingestelde tijdzone verschilt van die waar u<br />
woont, moet u de tijdzone instellen.<br />
U gebruikt de camera met de tijd van uw bestemming.<br />
Stel de tijdzone voor de bestemming in.<br />
Zoeken op<br />
bediening<br />
zDe instelling van de tijdzone wijzigen<br />
Als u een vaak bezochte bestemming instelt, kunt u eenvoudig de tijd aanpassen als u die<br />
bestemming bezoekt.<br />
Zoeken op MENU/<br />
Instellingen<br />
Pictogram Zomertijd<br />
1Selecteer het gedeelte tijdzone bij [Bestemming] en druk vervolgens op z op de<br />
regeltoets.<br />
2Selecteer een tijdzone met b/B op de regeltoets en selecteer zomertijd met v/V.<br />
Index<br />
115 NL
Datum/tijd instellen<br />
Hiermee stelt u de datum en tijd opnieuw in.<br />
1 MENU t (Instellingen) t (Klokinstellingen) t [Datum/tijd<br />
instellen] t gewenste instelling t z op de regeltoets<br />
2 Kies een numerieke waarde en de gewenste instellingen met v/V/b/B.<br />
3 [OK] t z.<br />
Datum/tijd-notatie<br />
Zomertijd<br />
Datum en tijd<br />
Opmerking<br />
Hiermee kunt u het weergaveformaat selecteren voor datum en tijd.<br />
Hiermee kunt u kiezen tussen zomertijd aan/uit.<br />
Hiermee kunt u de datum en tijd instellen.<br />
• De camera beschikt niet over een functie voor het toevoegen van datums aan beelden. Met "PMB" op de<br />
CD-ROM (bijgeleverd) kunt u beelden met de datum afdrukken of opslaan.<br />
Inhoudsopgave<br />
Zoeken op<br />
bediening<br />
Zoeken op MENU/<br />
Instellingen<br />
Index<br />
116 NL
Autom. inst. klok (alleen<br />
<strong>DSC</strong>-<strong>HX5V</strong>)<br />
Uw camera behoudt de correcte tijdinstelling door tijdens het opstarten GPS te gebruiken om de<br />
tijdsinformatie te verkrijgen.<br />
1 MENU t (Instellingen) t (Klokinstellingen) t [Autom. inst. klok]<br />
t gewenste functie t z op de regeltoets<br />
Aan<br />
Uit<br />
De klok wordt automatisch aangepast.<br />
De klok wordt niet automatisch aangepast.<br />
Opmerkingen<br />
• [Autom. inst. klok] werkt niet als [GPS-instelling] ingesteld is op [Uit].<br />
• Stel [Datum/tijd instellen] in op de camera voor u deze gebruikt.<br />
• Afwijkingen van enkele seconden zijn mogelijk.<br />
• Afhankelijk van het gebied werkt deze functie mogelijk niet correct.<br />
Inhoudsopgave<br />
Zoeken op<br />
bediening<br />
Zoeken op MENU/<br />
Instellingen<br />
Index<br />
117 NL
Een beeld weergeven op een SDtelevisie<br />
(Standard Definition)<br />
U kunt beelden weergeven op een SD-televisie (Standard Definition) door de camera aan te<br />
sluiten op de televisie.<br />
Raadpleeg ook de gebruiksaanwijzing geleverd bij de tv voor meer informatie.<br />
1 Schakel zowel de camera als de televisie uit.<br />
2 Sluit de camera aan op de televisie met de kabel voor multifunctionele<br />
aansluiting (bijgeleverd).<br />
Inhoudsopgave<br />
Zoeken op<br />
bediening<br />
1 Naar de audio-/videoingangen<br />
Kabel voor de<br />
multifunctionele aansluiting<br />
(Weergave)-toets<br />
2 Naar de multifunctionele<br />
aansluiting<br />
Zoeken op MENU/<br />
Instellingen<br />
3 Schakel de televisie in en bepaal de ingang.<br />
4 Druk op de (Weergave)-toets en schakel de camera in.<br />
De beelden die met de camera zijn opgenomen, worden op de televisie weergegeven.<br />
Selecteer het gewenste beeld met de regeltoets.<br />
Index<br />
Opmerkingen<br />
• Het opnamebeeld wordt niet weergegeven op de tv wanneer de film wordt opgenomen als de camera en<br />
tv met elkaar verbonden zijn.<br />
• Bij het uitvoeren naar de tv is Eenvoudig weergeven niet beschikbaar.<br />
118 NL
Een beeld weergeven op een HDtelevisie<br />
(High Definition)<br />
U kunt HD-beelden bekijken op een HD-televisie (High Definition) door de camera aan te<br />
sluiten op een HD-televisie (High Definition) via een HDMI-kabel (los verkrijgbaar) of een HDuitgangsadapterkabel<br />
(los verkrijgbaar). Gebruik een HD-uitgangsadapterkabel die compatibel is<br />
met Type2c (los verkrijgbaar). Raadpleeg ook de gebruiksaanwijzing geleverd bij de tv voor<br />
meer informatie.<br />
1 Schakel de camera en de televisie uit.<br />
2 Sluit de camera aan op de tv met een HDMI-kabel (los verkrijgbaar) of<br />
een HD-uitgangsadapterkabel (los verkrijgbaar).<br />
Opmerkingen<br />
• Beelden die in beeldformaat [VGA] zijn opgenomen, kunnen niet in HD-formaat worden weergegeven.<br />
• Bij het opnemen van films wanneer de camera aangesloten is op de tv via een HDMI-kabel (los<br />
verkrijgbaar) of een HD-uitgangsadapterkabel (los verkrijgbaar), wordt het beeld dat u opneemt niet<br />
weergegeven op de televisie.<br />
• Bij het uitvoeren naar de tv is Eenvoudig weergeven niet beschikbaar.<br />
zOver "PhotoTV HD"<br />
Deze camera is compatibel met de standaard "PhotoTV HD".<br />
Door apparaten van <strong>Sony</strong> die compatibel zijn met PhotoTV HD aan te sluiten via een<br />
HDMI-kabel (los verkrijgbaar) of een HD-uitgangsadapterkabel (los verkrijgbaar), kunt u<br />
genieten van een heel nieuwe wereld van foto's in adembenemende Full HD-kwaliteit.<br />
• "PhotoTV HD" zorgt voor een uiterst gedetailleerde, fotografische uitdrukking van subtiele texturen<br />
en kleuren.<br />
• De instellingen moeten ook worden opgegeven op de televisie. Voor het afspelen van films stelt u<br />
de weergave-instelling van uw tv in op Video voor een optimale beeldkwaliteit.<br />
• Raadpleeg de gebruiksaanwijzing bij de televisie voor meer informatie.<br />
Inhoudsopgave<br />
Zoeken op<br />
bediening<br />
Zoeken op MENU/<br />
Instellingen<br />
Index<br />
119 NL
Een beeld bekijken door de camera aan te sluiten<br />
op een HD-televisie (High Definition) via een<br />
HDMI-kabel (los verkrijgbaar)<br />
Sluit de camera via een HDMI-kabel (los verkrijgbaar) aan op een HD-televisie (High<br />
Definition) die is uitgerust met een HDMI-aansluiting.<br />
1 Maak een HDMI-adapter (bijgeleverd) vast aan een HDMI-kabel (los<br />
verkrijgbaar).<br />
2 Sluit de camera aan op de tv via de HDMI-kabel.<br />
Inhoudsopgave<br />
Zoeken op<br />
bediening<br />
(Weergave)-toets<br />
1 Naar de HDMIaansluiting<br />
HDMI-aansluiting<br />
HDMI-adapter<br />
HDMI-kabel<br />
2 Naar de multifunctionele<br />
aansluiting<br />
Zoeken op MENU/<br />
Instellingen<br />
3 Schakel de televisie in en bepaal de ingang.<br />
4 Druk op de (Weergave)-toets en schakel de camera in.<br />
Het opnamebeeld wordt weergegeven op de tv. Selecteer een beeld met de regeltoets.<br />
Index<br />
Opmerkingen<br />
• Stel [HDMI-resolutie] in op [Autom.] of [1080i] bij MENU t (Instellingen) t<br />
(Hoofdinstellingen).<br />
• [Pieptoon] is vast ingesteld op [Sluiter].<br />
• Verbind de uitgang van het apparaat niet met de uitgang van andere apparaten. In dat geval worden<br />
beelden en geluiden niet uitgevoerd en bovendien kan dit storingen veroorzaken.<br />
• Sommige apparaten werken mogelijk niet correct.<br />
• Gebruik een HDMI-kabel met het HDMI-logo.<br />
• Om de camera te beschermen kan het opnemen na een tijdje automatisch stopgezet worden wanneer u<br />
films opneemt en de camera verbonden is met de tv via een HDMI-kabel (los verkrijgbaar).<br />
120 NL
Beelden bekijken op een "BRAVIA" Sync-tv<br />
Wanneer de camera wordt aangesloten op een tv die "BRAVIA" Sync ondersteunt via een<br />
HDMI-kabel (los verkrijgbaar), kunt u beelden op uw camera weergeven op de tv via de<br />
afstandsbediening van de tv.<br />
1 Maak een HDMI-adapter (bijgeleverd) vast aan een HDMI-kabel (los<br />
verkrijgbaar).<br />
2 Sluit de camera aan op de tv via de HDMI-kabel.<br />
3 Schakel de televisie in en bepaal de ingang.<br />
4 Druk op de (Weergave)-toets en schakel de camera in.<br />
5 MENU t (Instellingen) t (Hoofdinstellingen) t [CTRL.VOOR<br />
HDMI] t [Aan] t z op de regeltoets.<br />
6 Druk op de toets SYNC MENU op de afstandsbediening van de tv en<br />
selecteer de gewenste functie.<br />
Bedieningsitems<br />
Diavoorstelling met muziek<br />
Enkelbeeld<br />
Beeldindex<br />
Wissen<br />
Weergavezoom<br />
Roteren<br />
Weergavefunctie<br />
Beschrijving<br />
Geeft een diavoorstelling weer met muziek.<br />
Geeft beelden een voor een weer.<br />
Geeft tegelijkertijd meerdere beelden weer.<br />
Hiermee kunt u beelden verwijderen.<br />
Speelt het vergrote beeld af.<br />
Hiermee kunt u een stilstaand beeld roteren.<br />
Hiermee kunt u het weergaveformaat selecteren voor weergave van<br />
meerdere beelden.<br />
Inhoudsopgave<br />
Zoeken op<br />
bediening<br />
Zoeken op MENU/<br />
Instellingen<br />
Index<br />
Opmerkingen<br />
• Wanneer de camera aangesloten is op een tv via een HDMI-kabel, zijn de functies die u kunt gebruiken<br />
be<strong>per</strong>kt.<br />
• U kunt de camera bedienen via de afstandsbediening van de tv door de camera aan te sluiten op een tv die<br />
compatibel is met "BRAVIA" Sync.<br />
• Wanneer u de camera aansluit op een tv van een andere fabrikant, is het mogelijk dat de<br />
afstandsbediening van de tv de camera niet correct bestuurt. Selecteer [Uit] in [CTRL.VOOR HDMI] bij<br />
MENU t (Instellingen) t (Hoofdinstellingen).<br />
121 NL
Een beeld bekijken door de camera aan te sluiten<br />
op een HD-televisie (High Definition) via een HDuitgangsadapterkabel<br />
(los verkrijgbaar)<br />
U kunt een beeld dat opgenomen is op de camera weergeven door de camera aan te sluiten op<br />
een HD-televisie (High Definition) met een HD-uitgangsadapterkabel (los verkrijgbaar).<br />
Gebruik een HD-uitgangsadapterkabel die compatibel is met Type2c (los verkrijgbaar).<br />
1 Sluit de camera aan op de tv met een HD-uitgangsadapterkabel (los<br />
verkrijgbaar).<br />
Inhoudsopgave<br />
Zoeken op<br />
bediening<br />
Groen/blauw/rood<br />
COMPONENT<br />
VIDEO IN<br />
AUDIO<br />
Wit/rood<br />
1 Naar de audio-/<br />
video-ingangen<br />
(Weergave)-toets<br />
Zoeken op MENU/<br />
Instellingen<br />
HDuitgangsadapterkabel<br />
(los verkrijgbaar)<br />
2 Naar de multifunctionele<br />
aansluiting<br />
2 Schakel de televisie in en bepaal de ingang.<br />
3 Druk op de (Weergave)-toets en schakel de camera in.<br />
Het opnamebeeld wordt weergegeven op de tv. Selecteer een beeld met de regeltoets.<br />
Index<br />
Opmerking<br />
• Voor u deze functie gebruikt, gaat u naar MENU t (Instellingen) t (Hoofdinstellingen) om<br />
[HD(1080i)] te selecteren voor [COMPONENT].<br />
122 NL
Gebruik met uw computer<br />
"PMB" en andere toepassingen zijn opgeslagen op de CD-ROM (bijgeleverd) voor een<br />
veelzijdig gebruik van de beelden genomen met uw Cyber-shot-camera.<br />
Aanbevolen computeromgeving (Windows)<br />
De volgende computeromgeving wordt aanbevolen bij het gebruik van de bijgeleverde software<br />
"PMB", "Music Transfer" of "PMB Portable" en voor het importeren van beelden via een USBaansluiting.<br />
Besturingssysteem<br />
(voorgeïnstalleerd)<br />
Overige<br />
Microsoft Windows XP* 1 SP3/Windows Vista* 2 SP2/<br />
Windows7<br />
CPU: Intel Pentium III 800 MHz of sneller (voor het<br />
afspelen/bewerken van HD-films: Intel Core Duo<br />
1,66 GHz of sneller/Intel Core 2 Duo 1,66 GHz of sneller)<br />
Geheugen: 512 MB of meer (voor het afspelen/<br />
bewerken van HD-films: 1 GB of meer)<br />
Harde schijf: vrije schijfruimte benodigd voor<br />
installatie—ongeveer 500 MB<br />
Scherm: schermresolutie: 1.024 × 768 pixels of meer<br />
* 1 64-bits-edities en Starter (Edition) worden niet ondersteund.<br />
Windows Image Mastering API (IMAPI) Ver.2.0 of later is vereist voor het gebruiken van de functie<br />
voor het aanmaken van discs.<br />
* 2 Starter (Edition) wordt niet ondersteund.<br />
Aanbevolen computeromgeving (Macintosh)<br />
Inhoudsopgave<br />
Zoeken op<br />
bediening<br />
Zoeken op MENU/<br />
Instellingen<br />
Index<br />
De volgende computeromgeving wordt aanbevolen bij het gebruik van de bijgeleverde software<br />
"Music Transfer" of "PMB Portable" en voor het importeren van beelden via een USBaansluiting.<br />
Besturingssysteem<br />
(voorgeïnstalleerd)<br />
USB-aansluiting: Mac OS X (v10.3 tot v10.6)<br />
Music Transfer/PMB Portable: Mac OS X (v10.4 tot<br />
v10.6)<br />
Opmerkingen<br />
• De juiste werking kan niet worden gegarandeerd in een computeromgeving waarin een upgrade naar een<br />
van de bovenstaande besturingssystemen is uitgevoerd of in een computeromgeving met meerdere<br />
besturingssystemen (multi-boot).<br />
• Als u twee of meer USB-apparaten tegelijkertijd op één computer aansluit, is het mogelijk dat sommige<br />
apparaten, waaronder de camera, niet werken afhankelijk van de types USB-apparaten die u gebruikt.<br />
• Als u de camera aansluit via een USB-interface die compatibel is met Hi-Speed USB (compatibel met<br />
USB 2.0), kunt u gebruikmaken van geavanceerde gegevensoverdracht (snelle overdracht) aangezien<br />
deze camera ook compatibel is met Hi-Speed USB (compatibel met USB 2.0).<br />
• Na herstel van de computer vanuit de stand-by- of slaapstand is het mogelijk dat de communicatie tussen<br />
de camera en de computer niet op hetzelfde moment wordt hersteld.<br />
123 NL
De software gebruiken<br />
"PMB (Picture Motion Browser)" en "Music<br />
Transfer" installeren (Windows)<br />
1 Schakel de computer in en plaats de CD-ROM (bijgeleverd) in het CD-<br />
ROM-station.<br />
Het installatiemenu wordt weergegeven.<br />
• Als dit niet wordt weergegeven, dubbelklikt u op [Computer] (in Windows XP, [Deze computer]) t<br />
(SONYPMB).<br />
• Selecteer "Install.exe uitvoeren" en volg de instructies op het scherm om verder te gaan met de<br />
installatie als het scherm Automatisch afspelen verschijnt.<br />
2 Klik op [Installeren].<br />
Het "Choose Setup Language"-scherm verschijnt.<br />
3 Selecteer de gewenste taal en ga verder naar het volgende scherm.<br />
Het "License Agreement"-scherm verschijnt.<br />
4 Lees de overeenkomst zorgvuldig, klik op het keuzerondje ( t ) als u<br />
de voorwaarden van de overeenkomst aanvaardt en klik vervolgens op<br />
[Volgende].<br />
5 Volg de instructies op het scherm om de installatie te voltooien.<br />
• Voor de installatie moet u de camera tijdens de procedure op de computer aansluiten (pagina 126).<br />
• Wanneer het bevestigingsbericht voor opnieuw opstarten wordt weergegeven, start u de computer<br />
opnieuw op volgens de aanwijzingen op het scherm.<br />
• DirectX wordt mogelijk geïnstalleerd afhankelijk van de systeemomgeving van uw computer.<br />
6 Verwijder de CD-ROM uit de computer nadat de installatie is voltooid.<br />
7 Start de software.<br />
• Om "PMB" te starten klikt u op (PMB) op het bureaublad.<br />
Voor meer informatie over de bediening raadpleegt u de onderstaande "PMB"-ondersteuningspagina<br />
(alleen Engels) of klikt u op (PMB Help).<br />
http://www.sony.co.jp/pmb-se/<br />
• Om "PMB" te starten via het menu Start selecteert u [start] t [Alle programma's] t (PMB).<br />
• Als "PMB" reeds geïnstalleerd is op uw computer door "PMB" te installeren via de cd-rom<br />
(bijgeleverd), kunt u de volledige applicatie starten via "PMB Launcher".<br />
Om "PMB Launcher" te starten dubbelklikt u op (PMB Launcher) op het bureaublad.<br />
Inhoudsopgave<br />
Zoeken op<br />
bediening<br />
Zoeken op MENU/<br />
Instellingen<br />
Index<br />
Opmerkingen<br />
• Meld u aan als beheerder.<br />
• Het bevestigingsbericht van de informatie-tool wordt weergegeven op het scherm wanneer u "PMB" de<br />
eerste keer opstart. Selecteer [start].<br />
124 NL
"Music Transfer" installeren (Macintosh)<br />
1 Schakel de Macintosh-computer in en plaats de CD-ROM (bijgeleverd) in<br />
het CD-ROM-station.<br />
2 Dubbelklik op (SONYPMB).<br />
3 Dubbelklik op het bestand [MusicTransfer.pkg] in de map [Mac].<br />
De installatie wordt gestart.<br />
Opmerkingen<br />
• "PMB" is niet compatibel met Macintosh-computers.<br />
• Sluit alle andere toepassingen voordat u "Music Transfer" installeert.<br />
• U moet zich aanmelden als beheerder om te kunnen installeren.<br />
zInleiding tot "PMB"<br />
• Met "PMB" kunt u beelden die werden opgenomen met de camera overzetten naar een computer om<br />
deze weer te geven. Breng een USB-verbinding tot stand tussen de camera en de computer en klik<br />
op [Importeren].<br />
• Beelden op een computer kunnen geëxporteerd worden naar een geheugenkaart en weergegeven<br />
worden op de camera. Breng een USB-verbinding tot stand tussen de camera en de computer, klik<br />
op [Exporteren] t [Eenvoudig exporteren (PC Sync)] in het menu [Behandelen] en klik daarna op<br />
[Exporteren].<br />
• U kunt beelden met de datum opslaan en afdrukken.<br />
• U kunt beelden die opgeslagen zijn op een computer weergeven op opnamedatum in een kalender.<br />
• U kunt stilstaande beelden corrigeren (Rode-ogenvermindering enz.) en de opnamedatum en -tijd<br />
wijzigen.<br />
• U kunt discs aanmaken met een CD- of DVD-writer.<br />
• U kunt Blu-ray-discs, discs met AVCHD-indeling of DVD-discs aanmaken met films met AVCHDindeling<br />
die geïmporteerd zijn op een computer. (U hebt een internetverbinding nodig wanneer u<br />
voor het eerst een Blu-ray-disc/DVD-disc aanmaakt.)<br />
• U kunt beelden uploaden naar mediaservices. (Hiervoor is een internetverbinding vereist.)<br />
• U kunt foto's en films die werden opgenomen met plaats- en opnamerichtingsinformatie importeren<br />
op een computer en deze bekijken op een kaart die de opnamelocatie van de beelden weergeeft<br />
(alleen <strong>DSC</strong>-<strong>HX5V</strong>).<br />
• Raadpleeg (PMB Help) voor meer informatie.<br />
Inhoudsopgave<br />
Zoeken op<br />
bediening<br />
Zoeken op MENU/<br />
Instellingen<br />
Index<br />
zInleiding tot "Music Transfer"<br />
Met "Music Transfer" kunt u de muziekbestanden die standaard op de camera opgeslagen<br />
zijn, vervangen door uw favoriete nummers en muziekbestanden wissen en toevoegen.<br />
U kunt eveneens de standaardmuziekbestanden herstellen als u deze hebt verwijderd.<br />
De volgende types muziekbestanden kunnen geïmporteerd worden met "Music Transfer".<br />
– MP3-bestanden die opgeslagen zijn op de harde schijf van de computer<br />
– Muziek-CD-nummers<br />
– Vooraf ingestelde muziek die op deze camera is opgeslagen<br />
• Voor u "Music Transfer" start, voert u MENU t (Instellingen) t [Hoofdinstellingen] t<br />
[Downl. muz.] uit en sluit u de camera aan op de computer.<br />
Raadpleeg de helpfunctie van "Music Transfer" voor meer informatie.<br />
125 NL
De camera op de computer<br />
aansluiten<br />
1 Plaats een voldoende opgeladen accu in de camera of sluit de camera<br />
met de AC-LS5-netspanningsadapter (los verkrijgbaar) aan op een<br />
stopcontact en de USB/AV/DC IN-kabel voor multifunctionele aansluiting<br />
(los verkrijgbaar).<br />
• Gebruik een USB/AV/DC IN-kabel die compatibel is met Type2c (los verkrijgbaar).<br />
2 Schakel de computer in en druk op de (Weergave)-toets.<br />
3 Sluit de camera op uw computer aan.<br />
• Als een USB-verbinding voor het eerst tot stand wordt gebracht, wordt op de computer automatisch<br />
een programma uitgevoerd om de camera te herkennen. Wacht enige tijd.<br />
1 Naar een USB-aansluiting van de computer<br />
Inhoudsopgave<br />
Zoeken op<br />
bediening<br />
Zoeken op MENU/<br />
Instellingen<br />
Kabel voor multifunctionele aansluiting (bijgeleverd)<br />
2 Naar de multifunctionele<br />
aansluiting<br />
Index<br />
Beelden importeren naar een computer<br />
(Windows)<br />
Met "PMB" kunt u eenvoudig beelden importeren.<br />
Raadpleeg "PMB Help" voor meer informatie over de functies van "PMB".<br />
Beelden importeren naar een computer zonder gebruik te maken van "PMB"<br />
Als de wizard Automatisch afspelen verschijnt na het tot stand brengen van een USB-verbinding<br />
tussen de camera en de computer, klikt u op [Map openen en bestanden weergeven] t [OK] t<br />
[DCIM] of [MP_ROOT] t kopieer de gewenste beelden naar de computer.<br />
Opmerkingen<br />
• Gebruik "PMB" voor handelingen zoals het importeren van AVCHD-films naar een computer.<br />
• Wanneer de camera aangesloten is op een computer en u films of mappen met AVCHD-indeling gebruikt<br />
vanaf de aangesloten computer, kunnen de beelden beschadigd raken of niet worden afgespeeld.<br />
Verwijder of kopieer geen films met AVCHD-indeling van de geheugenkaart via de computer. <strong>Sony</strong> kan<br />
niet aansprakelijk worden gesteld voor defecten ten gevolge van dergelijke handelingen via de computer.<br />
• Gebruik "PMB" om de films met GPS-plaatsinformatie te importeren op een computer (alleen <strong>DSC</strong>-<br />
<strong>HX5V</strong>).<br />
126 NL
Beelden importeren naar een computer<br />
(Macintosh)<br />
1 Sluit de camera eerst aan op uw Macintosh. Dubbelklik op het nieuwe<br />
pictogram op het bureaublad t de map met de beelden die u wilt<br />
importeren.<br />
2 Sleep de beeldbestanden naar het pictogram van de vaste schijf.<br />
De beeldbestanden worden naar de vaste schijf gekopieerd.<br />
3 Dubbelklik op het pictogram van de vaste schijf t het gewenste<br />
beeldbestand in de map met de gekopieerde bestanden.<br />
Het beeld wordt weergegeven.<br />
De USB-verbinding annuleren<br />
Voer de procedures uit van stap 1 tot 3 hieronder voordat u:<br />
• De kabel voor de multifunctionele aansluiting loskoppelt.<br />
• Een geheugenkaart verwijdert.<br />
• Een geheugenkaart in de camera plaatst na het kopiëren van beelden vanuit het interne geheugen.<br />
• De camera uitschakelt.<br />
Inhoudsopgave<br />
Zoeken op<br />
bediening<br />
Zoeken op MENU/<br />
Instellingen<br />
1 Dubbelklik op het pictogram voor loskoppelen<br />
op de taakbalk.<br />
2 Klik op (USB-apparaat voor massaopslag)<br />
t [Stoppen].<br />
3 Controleer of het juiste apparaat wordt<br />
aangegeven in het bevestigingsvenster en klik<br />
op [OK].<br />
Windows Vista<br />
Windows XP<br />
Pictogram voor loskoppelen<br />
Index<br />
Opmerking<br />
• Sleep eerst het pictogram van de geheugenkaart of het stationspictogram naar het pictogram "Prullenbak"<br />
als u een Macintosh gebruikt en de camera van de computer wordt losgekoppeld.<br />
127 NL
Beelden uploaden naar een<br />
mediaservice<br />
De camera heeft een ingebouwde toepassing "PMB Portable".<br />
U kunt deze toepassing gebruiken om het volgende te doen:<br />
• Beelden eenvoudig uploaden naar een blog of andere mediaservice.<br />
• Beelden uploaden van een computer die is verbonden met het internet zelfs als u niet thuis of op kantoor<br />
bent.<br />
• Mediaservices (zoals blogs) die u vaak gebruikt eenvoudig registreren.<br />
Raadpleeg de helpfunctie van "PMB Portable" voor meer informatie over "PMB Portable".<br />
"PMB Portable" starten (Windows)<br />
Als u "PMB Portable" voor het eerst gebruikt, moet u de taal kiezen. Volg onderstaande<br />
procedure om de keuze te maken. Als de taalkeuze eenmaal is gemaakt, zijn stappen 3 tot 5 de<br />
volgende keer dat u "PMB Portable" gebruikt onnodig.<br />
1 Breng een USB-verbinding tot stand tussen de camera en een computer.<br />
De wizard Automatisch afspelen verschijnt als u de camera en de computer verbindt.<br />
Klik op [×] om de wizard Automatisch afspelen te sluiten voor onnodige stations.<br />
• Als de gewenste wizard Automatisch afspelen niet verschijnt, klikt u op [Computer] (in Windows XP,<br />
[Deze computer]) t [PMBPORTABLE] en dubbelklikt u op "PMBP_Win.exe".<br />
2 Klik op "PMB Portable".<br />
(In Windows XP klikt u op "PMB Portable" t [OK])<br />
• Als [PMB Portable] niet wordt weergegeven in de wizard Automatisch afspelen, klikt u op<br />
[Computer] t [PMBPORTABLE] en dubbelklikt u op "PMBP_Win.exe".<br />
Het scherm voor het kiezen van de taal wordt weergegeven.<br />
3 Selecteer de gewenste taal en klik op [OK].<br />
Het scherm voor het kiezen van de regio wordt weergegeven.<br />
4 Selecteer de correcte [Regio] en [Land/streek] en klik vervolgens op [OK].<br />
Het gebruikersovereenkomstscherm verschijnt.<br />
5 Lees de overeenkomst aandachtig. Klik op [Ik ga akkoord] als u de<br />
voorwaarden van de overeenkomst aanvaardt.<br />
"PMB Portable" wordt gestart.<br />
Inhoudsopgave<br />
Zoeken op<br />
bediening<br />
Zoeken op MENU/<br />
Instellingen<br />
Index<br />
128 NL
"PMB Portable" starten (Macintosh)<br />
1 Breng een USB-verbinding tot stand tussen de camera en een Macintoshcomputer.<br />
[PMB Portable] verschijnt op het bureaublad als u de camera en de computer verbindt.<br />
Klik op [×] om onnodige stations te sluiten.<br />
2 Klik op de map [PMBPORTABLE] en klik vervolgens op [PMBP_Mac].<br />
Het scherm voor het kiezen van de regio wordt weergegeven.<br />
3 Selecteer de correcte [Regio] en [Land/streek] en klik vervolgens op [OK].<br />
Het gebruikersovereenkomstscherm verschijnt.<br />
4 Lees de overeenkomst aandachtig. Klik op [Ik ga akkoord] als u de<br />
voorwaarden van de overeenkomst aanvaardt.<br />
"PMB Portable" wordt gestart.<br />
Opmerkingen<br />
• "PMB Portable" wordt niet ondersteund voor AVCHD-films.<br />
• Stel [LUN-instellingen] bij [Hoofdinstellingen] in op [Multi].<br />
• Maak steeds verbinding met een netwerk als u "PMB Portable" gebruikt.<br />
• Als u beelden uploadt via het internet, kan de cache in de gebruikte computer blijven afhankelijk van de<br />
serviceprovider. Dit geldt ook als de camera hiervoor wordt gebruikt.<br />
• Als er een bug voorkomt in "PMB Portable" of als u "PMB Portable" <strong>per</strong> ongeluk wist, kunt u "PMB<br />
Portable" herstellen door het installatieprogramma voor PMB Portable te downloaden van de website.<br />
Opmerkingen over "PMB Portable"<br />
"PMB Portable" maakt het mogelijk om URL's van een aantal websites te downloaden van de<br />
door <strong>Sony</strong> beheerde server (de "<strong>Sony</strong>-server").<br />
Om "PMB Portable" te gebruiken om van de voordelen van de uploadservice voor beelden en<br />
andere diensten gebruik te maken (de "services") geleverd door deze en andere websites, moet u<br />
met het volgende akkoord gaan.<br />
• Sommige websites eisen registratieprocedures en/of tarieven voor het gebruik van hun service. Om<br />
gebruik te maken van deze services, moet u akkoord gaan met de voorwaarden van de betreffende<br />
websites.<br />
• Services kunnen worden beëindigd of gewijzigd als de websitebeheerders dit wensen. <strong>Sony</strong> kan niet<br />
aansprakelijk worden gehouden voor geschillen tussen gebruikers en derden of voor het ongemak voor<br />
de gebruikers ten gevolge van het gebruik van de services met inbegrip van het beëindigen of wijzigen<br />
van deze services.<br />
• Om de website te bekijken, wordt u doorgestuurd door de <strong>Sony</strong>-server. Het kan voorkomen dat u geen<br />
toegang krijgt tot de website wegens serveronderhoud of andere redenen.<br />
• Als het gebruik van de <strong>Sony</strong>-server wordt stopgezet, zal dit op voorhand worden aangekondigd op <strong>Sony</strong>websites<br />
enz.<br />
• De URL waarnaar u wordt doorgezonden door de <strong>Sony</strong>-server, wordt mogelijk geregistreerd ter<br />
verbetering van toekomstige <strong>Sony</strong>-producten en -diensten. Er worden hierbij echter geen <strong>per</strong>soonlijke<br />
gegevens geregistreerd.<br />
Inhoudsopgave<br />
Zoeken op<br />
bediening<br />
Zoeken op MENU/<br />
Instellingen<br />
Index<br />
129 NL
Een filmdisc maken<br />
U kunt een disc maken met films in AVCHD-indeling die met de camera werden opgenomen.<br />
De methode selecteren voor het maken van een<br />
disc<br />
Selecteer de methode die het meest geschikt is voor uw discspeler.<br />
Zie "PMB Help" voor meer informatie over het aanmaken van een disc met "PMB".<br />
Films importeren (pagina 126).<br />
Speler Een methode kiezen Disctype<br />
Blu-ray-discafspeelapparaten<br />
(Blu-ray-discspeler, PlayStation ® 3<br />
enz.)<br />
Afspeelapparaten met<br />
AVCHD-indeling<br />
(<strong>Sony</strong> Blu-ray-discspeler,<br />
PlayStation ® 3 enz.)<br />
Gewone DVDafspeelapparaten<br />
(DVD-speler, computer met DVDafspeelfunctie<br />
enz.)<br />
Een Blu-ray-disc met films en foto's die<br />
op een computer werden geïmporteerd,<br />
creëren met "PMB".<br />
Een disc met AVCHD-indeling met<br />
films en foto's die op een computer<br />
werden geïmporteerd, creëren met<br />
"PMB".<br />
Een AVCHD-disc creëren met een<br />
andere DVD-writer/-recorder dan<br />
DVDirect Express.<br />
Een STD-disc (Standard Definition)<br />
met films en foto's die op een computer<br />
werden geïmporteerd, creëren met<br />
"PMB".<br />
Inhoudsopgave<br />
Zoeken op<br />
bediening<br />
Zoeken op MENU/<br />
Instellingen<br />
Index<br />
Opmerking<br />
• Als u een <strong>Sony</strong> DVDirect (DVD-writer) gebruikt, kunt u gegevens overzetten door een geheugenkaart te<br />
plaatsen in de geheugenkaartsleuf van de DVD-writer of door uw camera aan te sluiten op de DVDwriter<br />
via een USB-kabel.<br />
Wordt vervolgd r<br />
130 NL
zKenmerken van de verschillende disctypes<br />
Wanneer u gebruik maakt van een Blu-ray-disc kunt u langer durende films<br />
opnemen met HD-kwaliteit (High Definition) dan op een DVD-disc.<br />
Films met HD-kwaliteit (High Definition) kunnen worden opgenomen op DVDmedia,<br />
zoals DVD-R-discs. Wanneer u dit doet, wordt een disc met HDkwaliteit<br />
(High Definition) aangemaakt.<br />
• U kunt een disc met HD-kwaliteit (High Definition) afspelen op afspeelapparaten die<br />
compatibel zijn met de AVCHD-indeling, zoals een <strong>Sony</strong> Blu-ray-discspeler en een<br />
PlayStation ® 3. U kunt dergelijke discs niet afspelen op gewone DVD-spelers.<br />
Films met STD-beeldkwaliteit (Standard Definition) die werden geconverteerd<br />
uit een film met HD-beeldkwaliteit (High Definition) kunnen worden<br />
opgenomen op DVD-media, zoals DVD-R-discs. Wanneer u dit doet, wordt een<br />
disc met STD-beeldkwaliteit (Standard Definition) aangemaakt.<br />
zDiscs die u kunt gebruiken met "PMB"<br />
U kunt de volgende types 12 cm-discs gebruiken met "PMB". Zie pagina 132 voor Blu-raydiscs.<br />
Inhoudsopgave<br />
Zoeken op<br />
bediening<br />
Zoeken op MENU/<br />
Instellingen<br />
Disctype<br />
Functies<br />
DVD-R/DVD+R/DVD+R DL<br />
DVD-RW/DVD+RW<br />
Niet-herschrijfbaar<br />
Herschrijfbaar<br />
• Zorg ervoor dat uw PlayStation ® 3 steeds geüpdatet blijft met de recentste versie van de<br />
PlayStation ® 3-systeemsoftware.<br />
• De PlayStation ® 3 is mogelijk niet beschikbaar in bepaalde landen/regio's.<br />
Index<br />
131 NL
Een disc maken met de AVCHD-indeling<br />
U kunt een disc in AVCHD-indeling met HD-beeldkwaliteit (High Definition) maken met films<br />
in AVCHD-indeling die werden geïmporteerd naar een computer met de bijgeleverde software<br />
"PMB".<br />
1 Schakel uw computer in en plaats een lege disc in het DVD-station.<br />
2 Start "PMB".<br />
3 Selecteer de films met AVCHD-indeling die u wilt branden.<br />
4 Klik op om [AVCHD-discs (HD) aanm] te selecteren.<br />
5 Volg de aanwijzingen op het scherm om een disc aan te maken.<br />
Opmerkingen<br />
• Installeer "PMB" vooraf (pagina 124).<br />
• Foto's en MP4-filmbestanden kunnen niet worden opgenomen op een disc met AVCHD-indeling.<br />
• Een disc aanmaken kan veel tijd in beslag nemen.<br />
zEen disc met AVCHD-indeling afspelen op een<br />
computer<br />
U kunt discs met AVCHD-indeling afspelen via "Player for AVCHD" die samen met<br />
"PMB" wordt geïnstalleerd.<br />
Om de software te starten, klikt u op [start] t [Alle programma's] t [PMB] t [PMB<br />
Launcher] t [Weergeven] t [Player for AVCHD].<br />
Raadpleeg de helpfunctie van "Player for AVCHD" voor meer informatie.<br />
• Films worden mogelijk niet vloeiend afgespeeld, afhankelijk van de computer.<br />
Inhoudsopgave<br />
Zoeken op<br />
bediening<br />
Zoeken op MENU/<br />
Instellingen<br />
Index<br />
Een Blu-ray-disc maken<br />
U kunt een Blu-ray-disc maken met AVCHD-films die u reeds naar een computer hebt<br />
overgezet. Uw computer moet Blu-ray-discs kunnen aanmaken.<br />
BD-R- (niet-herschrijfbaar) en BD-RE-media (herschrijfbaar) kunnen worden gebruikt voor het<br />
aanmaken van Blu-ray-discs. Na het maken van de disc kunt u aan geen van beide types nog<br />
inhoud toevoegen.<br />
Klik op [BD Aanvullende Software] op het installatiescherm voor "PMB" en installeer deze<br />
plug-in aan de hand van de instructies op het scherm.<br />
Zorg ervoor dat u toegang hebt tot het internet wanneer u [BD Aanvullende Software] installeert.<br />
Zie "PMB Help" voor meer informatie.<br />
132 NL
Een disc met STD-beeldkwaliteit (Standard<br />
Definition) maken<br />
U kunt een disc met STD-beeldkwaliteit (Standard Definition) maken met films in AVCHDindeling<br />
die werden geïmporteerd naar een computer met de bijgeleverde software "PMB".<br />
1 Schakel uw computer in en plaats een lege disc in het DVD-station.<br />
• Sluit alle andere software behalve "PMB".<br />
2 Start "PMB".<br />
3 Selecteer de films die u wilt branden.<br />
4 Klik op om [DVD-Video-discs (STD) aanm] te selecteren.<br />
5 Volg de aanwijzingen op het scherm om de disc aan te maken.<br />
Opmerkingen<br />
• Installeer "PMB" vooraf (pagina 124).<br />
• MP4-filmbestanden kunnen niet op een disc worden opgenomen.<br />
• Het aanmaken van de disc zal veel tijd in beslag nemen omdat de films met AVCHD-indeling<br />
geconverteerd worden naar films met STD-beeldkwaliteit (Standard Definition).<br />
• U hebt een internetverbinding nodig wanneer u voor het eerst een DVD-video (STD) aanmaakt.<br />
Inhoudsopgave<br />
Zoeken op<br />
bediening<br />
Zoeken op MENU/<br />
Instellingen<br />
Index<br />
133 NL
Stilstaande beelden afdrukken<br />
U kunt stilstaande beelden op de volgende manieren afdrukken.<br />
• Beelden rechtstreeks afdrukken met een PictBridge-compatibele printer<br />
• Beelden rechtstreeks afdrukken met een printer die uw type geheugenkaart ondersteunt<br />
Raadpleeg de bijgeleverde gebruiksaanwijzing van de printer voor meer informatie.<br />
• Beelden afdrukken met een computer<br />
U kunt beelden naar een computer importeren met de bijgeleverde software "PMB" en de<br />
beelden afdrukken. U kunt de datum invoegen in het beeld en het beeld afdrukken.<br />
Raadpleeg de "PMB Help" voor meer informatie.<br />
• Afdrukken bij een fotowinkel (pagina 135)<br />
Opmerkingen<br />
• Als u stilstaande beelden afdrukt die opgenomen zijn in [16:9], is het mogelijk dat beide randen<br />
afgesneden worden.<br />
• Afhankelijk van de printer kunt u geen panoramische beelden afdrukken.<br />
Beelden rechtstreeks afdrukken met een<br />
PictBridge-compatibele printer<br />
Zelfs als u geen computer hebt, kunt u de beelden die u met de camera hebt opgenomen,<br />
afdrukken door de camera rechtstreeks aan te sluiten op een PictBridge-compatibele printer.<br />
"PictBridge" is gebaseerd op de CIPA-norm. (CIPA: Camera & Imaging<br />
Products Association)<br />
1 Plaats een voldoende opgeladen accu in de camera.<br />
2 Sluit de camera aan op de printer.<br />
Inhoudsopgave<br />
Zoeken op<br />
bediening<br />
Zoeken op MENU/<br />
Instellingen<br />
Index<br />
1 Naar een USBaansluiting<br />
van de<br />
printer<br />
2 Naar de multifunctionele<br />
aansluiting<br />
Kabel voor de multifunctionele aansluiting<br />
3 Schakel de camera en de printer in.<br />
Nadat de verbinding tot stand is gebracht, wordt de aanduiding op het scherm<br />
weergegeven.<br />
Als de aanduiding knip<strong>per</strong>t op het scherm van de camera (foutmelding), controleer dan de<br />
aangesloten printer.<br />
Wordt vervolgd r<br />
134 NL
4 MENU t (Afdrukken) t gewenste functie t z op de regeltoets<br />
Dit beeld<br />
Meerdere beelden<br />
Alle beelden in<br />
datumbereik<br />
Alle in deze map<br />
5 Gewenst item t [Start] t z<br />
Aantal<br />
Opmaak<br />
Formaat<br />
Datum<br />
Hiermee drukt u het momenteel in de enkelbeeldfunctie<br />
weergegeven beeld af.<br />
U kunt meerdere beelden selecteren en afdrukken.<br />
Voer na stap 4 het volgende uit.<br />
1Selecteer een beeld en druk vervolgens op z.<br />
Herhaal de bovenstaande stap tot er geen beelden meer afgedrukt<br />
moeten worden. Selecteer een beeld met een -markering<br />
opnieuw om de -markering ongedaan te maken.<br />
2MENU t [OK] t z.<br />
Hiermee drukt u in een keer alle beelden in het geselecteerde<br />
datumbereik en de geselecteerde map af.<br />
Raak na stap 4 [OK] t z aan.<br />
Hiermee selecteert u het aantal vellen waarop u het opgegeven<br />
beeld wilt afdrukken.<br />
• Het is mogelijk dat niet alle beelden op één vel passen, afhankelijk van<br />
het aantal beelden.<br />
Selecteert het aantal beelden dat u op één vel naast elkaar wilt<br />
afdrukken.<br />
Selecteert het formaat van het afdrukvel.<br />
Selecteert [Datum] of [Dag&Tijd] om de datum en tijd in de<br />
beelden in te voegen.<br />
• Als u [Datum] kiest, wordt de datum ingevoegd in de volgorde die u hebt<br />
geselecteerd met [Datum/tijd instellen] op de camera. Deze functie is<br />
mogelijk niet beschikbaar, afhankelijk van de printer.<br />
Inhoudsopgave<br />
Zoeken op<br />
bediening<br />
Zoeken op MENU/<br />
Instellingen<br />
Index<br />
Opmerkingen<br />
• Films kunnen niet worden afgedrukt.<br />
• Zorg dat u [USB-aansluiting] bij (Hoofdinstellingen) op [PictBridge] instelt indien het niet mogelijk<br />
was om de camera aan te sluiten op de printer.<br />
• Koppel de kabel voor de multifunctionele aansluiting niet los wanneer de aanduiding (PictBridgeaansluiting)<br />
op het scherm wordt weergegeven.<br />
Afdrukken bij een fotowinkel<br />
U kunt een geheugenkaart met beelden die met de camera zijn opgenomen, meenemen naar een<br />
fotowinkel. Als de fotowinkel beschikt over een fotoafdrukservice die gebruikmaakt van DPOF,<br />
kunt u van tevoren in de weergavefunctie een -markering (afdrukmarkering) op de beelden<br />
aanbrengen, zodat u deze niet bij het afdrukken in de winkel hoeft te selecteren.<br />
Opmerkingen<br />
• U kunt de beelden in het interne geheugen niet rechtstreeks vanaf de camera afdrukken in een fotowinkel.<br />
Kopieer de beelden eerst naar een geheugenkaart (pagina 113) en neem de geheugenkaart mee naar de<br />
fotowinkel.<br />
• Vraag aan de medewerkers van de fotowinkel welke types geheugenkaarten ze kunnen verwerken.<br />
• Het is mogelijk dat u een geheugenkaartadapter (los verkrijgbaar) nodig hebt. Vraag inlichtingen bij uw<br />
fotowinkel.<br />
• Voordat u beeldgegevens meeneemt naar een fotowinkel, moet u altijd eerst een reservekopie (back-up)<br />
van de gegevens maken op een schijf.<br />
• U kunt het aantal afdrukken niet instellen.<br />
• Als u datums op de beelden wilt afdrukken, raadpleegt u de fotowinkel.<br />
135 NL
Problemen oplossen<br />
Als u problemen ondervindt met de camera, kunt u de volgende oplossingen proberen.<br />
1 Controleer de items op pagina's 136 tot 144.<br />
Zie pagina 145 als een foutcode als "C/E:ss:ss" op het scherm<br />
wordt weergegeven.<br />
2 Verwijder de accu uit de camera, wacht ongeveer één minuut,<br />
plaats de accu terug en schakel de camera in.<br />
3 Herstel de standaardinstellingen (pagina 96).<br />
4 Neem contact op met uw <strong>Sony</strong>-handelaar of de plaatselijke<br />
technische dienst van <strong>Sony</strong>.<br />
Wanneer u de camera opstuurt voor reparatie, stemt u er automatisch mee in dat de inhoud en<br />
muziekbestanden in het interne geheugen worden gecontroleerd.<br />
Ga naar onze website voor klantenondersteuning voor meer informatie over dit<br />
product en antwoorden op veelgestelde vragen.<br />
http://www.sony.net/<br />
Inhoudsopgave<br />
Zoeken op<br />
bediening<br />
Zoeken op MENU/<br />
Instellingen<br />
Index<br />
Accu en stroombron<br />
De accu kan niet worden geplaatst.<br />
• Zorg ervoor dat de accu in de juiste richting is geplaatst en druk erop tot de hendel voor het uitwerpen<br />
van de accu vergrendeld is.<br />
De camera kan niet worden ingeschakeld.<br />
• Nadat u de accu in de camera hebt geplaatst, kan het even duren voordat u de camera kunt<br />
inschakelen.<br />
• Plaats de accu op de juiste manier.<br />
• De accu is ontladen. Plaats een opgeladen accu.<br />
• De contactpunten van de accu zijn vuil. Verwijder stof van de batterij met een zachte doek.<br />
• Gebruik een aanbevolen accu.<br />
De camera wordt plotseling uitgeschakeld.<br />
• Afhankelijk van de tem<strong>per</strong>atuur van de camera en de accu, is het mogelijk dat de camera ter<br />
bescherming automatisch wordt uitgeschakeld. In dat geval wordt een bericht weergegeven op het<br />
LCD-scherm voordat het toestel wordt uitgeschakeld.<br />
• Wanneer [Stroombesparing] ingesteld is op [Uithoudverm.] of [Standaard] en u de camera gedurende<br />
een bepaalde tijd niet bedient terwijl deze is ingeschakeld, wordt de camera automatisch<br />
uitgeschakeld om te voorkomen dat de accu leegloopt. Schakel de camera weer in.<br />
136 NL
De aanduiding voor resterende acculading is onjuist.<br />
• Dit kan gebeuren wanneer u de camera op een zeer warme of koude plaats gebruikt.<br />
• Er heeft zich een afwijking voorgedaan tussen de aanduiding voor resterende acculading en de<br />
werkelijke resterende acculading. Ontlaad de accu één keer volledig en laad de accu weer op om de<br />
juiste aanduiding weer te geven.<br />
• De capaciteit van de accu neemt af door herhaaldelijk gebruik en naarmate de tijd verstrijkt. Als een<br />
verminderde gebruikstijd tussen het laden opmerkelijk wordt, is het waarschijnlijk tijd om de accu te<br />
vervangen door een nieuwe.<br />
De accu kan niet worden opgeladen.<br />
• U kunt de accu niet opladen met de netspanningsadapter (los verkrijgbaar). Gebruik de acculader om<br />
de accu op te laden.<br />
Het CHARGE-lampje knip<strong>per</strong>t als u de accu oplaadt.<br />
• Verwijder de accu en plaats deze terug. Zorg daarbij dat de accu correct geplaatst is.<br />
• De tem<strong>per</strong>atuur is mogelijk ongeschikt om te laden. Probeer de accu op te laden binnen het bereik van<br />
de geschikte laadtem<strong>per</strong>atuur (10 °C tot 30 °C).<br />
• Raadpleeg pagina 154 voor meer informatie.<br />
Stilstaande beelden/films opnemen<br />
Beelden kunnen niet worden opgenomen.<br />
• Als beelden worden opgenomen in het interne geheugen, zelfs wanneer er een geheugenkaart<br />
geplaatst is in de camera, dient u na te gaan of de geheugenkaart volledig in de camera is ingevoerd.<br />
• Controleer de resterende opslagcapaciteit van het interne geheugen of de geheugenkaart. Als deze vol<br />
is, voert u een van de volgende handelingen uit:<br />
– Verwijder overbodige beelden (pagina 44).<br />
– Plaats een andere geheugenkaart.<br />
• Tijdens het opladen van de flitser kunt u geen beelden opnemen.<br />
• Voor het opnemen van films raden wij u aan de volgende types geheugenkaarten te gebruiken:<br />
– "Memory Stick PRO Duo" (Mark2), "Memory Stick PRO-HG Duo"<br />
– SD-geheugenkaart, SDHC-geheugenkaart of SDXC-geheugenkaart (klasse 4 of sneller)<br />
• Stel [Demonstratiefunctie] in op [Uit] (pagina 95).<br />
Inhoudsopgave<br />
Zoeken op<br />
bediening<br />
Zoeken op MENU/<br />
Instellingen<br />
Index<br />
De functie Lach-sluiter werkt niet.<br />
• Er wordt geen beeld opgenomen als geen lachend gezicht wordt gedetecteerd.<br />
• Stel [Demonstratiefunctie] in op [Uit] (pagina 95).<br />
De SteadyShot-functie werkt niet.<br />
• De SteadyShot-functie werkt mogelijk niet goed wanneer u nachtelijke scènes opneemt.<br />
• Druk eerst de sluiterknop half in voor u een opname maakt.<br />
• Als de camera onderhevig is aan hevige trillingen, werkt de SteadyShot-functie mogelijk niet, zelfs<br />
niet wanneer [SteadyShot] geactiveerd is.<br />
Het opnemen duurt erg lang.<br />
• Als de sluitertijd onder een bepaalde snelheid belandt bij weinig licht, wordt de NR tragesluitertijdfunctie<br />
(Noise Reduction: ruisonderdrukking) automatisch ingeschakeld om beeldruis te<br />
verminderen. Het opnemen duurt erg lang in dergelijke omstandigheden.<br />
• De functie dichte-ogenvermindering werkt. Stel [Dichte-ogenvermindering] terug in op [Uit]<br />
(pagina 69).<br />
137 NL
Het beeld is onscherp.<br />
• Het onderwerp bevindt zich te dichtbij. Zorg ervoor dat u tijdens het opnemen de lens verder van het<br />
onderwerp verwijdert dan de kortste opnameafstand (ongeveer 5 cm (W)/100 cm (T) vanaf de lens).<br />
• De functie (Geavanceerde sportopname), (Schemer), (Landschap) of (Vuurwerk) is<br />
geselecteerd in de scènekeuzefunctie bij het opnemen van stilstaande beelden.<br />
De zoomfunctie werkt niet.<br />
• U kunt de zoom niet gebruiken bij het opnemen met iPanorama door beweging.<br />
• U kunt de slimme-zoomfunctie niet gebruiken afhankelijk van het beeldformaat (pagina 87).<br />
• U kunt in de volgende gevallen de digitale zoom niet gebruiken:<br />
– Bij de functie Tegenlichtopnamecorr. HDR<br />
– Wanneer de functie (Geavanceerde sportopname) geselecteerd is in Scènekeuze<br />
– Bij de functie Bewegende beeldn<br />
– Als de Lach-sluiter actief is.<br />
De gezichtsherkenningsfunctie kan niet worden geselecteerd.<br />
• U kunt gezichtsherkenning enkel selecteren als de scherpstelling ingesteld is op [Multi-AF] of als de<br />
lichtmeetfunctie ingesteld is op [Multi].<br />
De flitser werkt niet.<br />
• U kunt in de volgende gevallen de flitser niet gebruiken:<br />
– Als de functie Burst/Bracket geselecteerd is<br />
– Bij de functie Anti-bewegingswaas<br />
– Bij de functie Schemeropn. uit hand<br />
– Wanneer (Hoge gevoeligheid), (Geavanceerde sportopname), (Schemer) of (Vuurwerk)<br />
geselecteerd is in Scènekeuze<br />
– Bij de functie Bewegende beeldn<br />
– Bij de functie iPanorama door beweging<br />
• Stel de flitser in op (Aan) (pagina 36) wanneer de functie Scènekeuze ingesteld is op<br />
(Landschap), (Voedsel), (Huisdieren), (Strand) of (Sneeuw).<br />
Inhoudsopgave<br />
Zoeken op<br />
bediening<br />
Zoeken op MENU/<br />
Instellingen<br />
Index<br />
Wazige witte punten verschijnen in beelden die met de flitser worden<br />
opgenomen.<br />
• Deeltjes (stof, pollen, enz.) in de lucht hebben het flitslicht gereflecteerd en worden in het beeld<br />
weergegeven. Dit is normaal.<br />
De close-upopnamefunctie (Macro) werkt niet.<br />
• De camera past de scherpstelling automatisch aan. Houd de sluiterknop half ingedrukt. Het kan even<br />
duren voor de scherpstelling correct is aangepast wanneer u onderwerpen dichtbij opneemt.<br />
• De functie (Geavanceerde sportopname), (Landschap), (Schemer) of (Vuurwerk) is<br />
geselecteerd in de scènekeuzefunctie.<br />
De datum en tijd worden niet weergegeven op het LCD-scherm.<br />
• Tijdens het opnemen worden de datum en tijd niet weergegeven. Ze worden alleen weergegeven<br />
tijdens het afspelen.<br />
Er kunnen geen datums aan de beelden worden toegevoegd.<br />
• Deze camera beschikt niet over een functie voor het toevoegen van datums aan beelden. Met "PMB"<br />
kunt u beelden met de datum afdrukken of opslaan (pagina 124).<br />
138 NL
De F-waarde en de sluitertijd knip<strong>per</strong>en wanneer u de sluiterknop half ingedrukt<br />
houdt.<br />
• De belichting is niet goed. Corrigeer de belichting (pagina 56).<br />
De kleuren van het beeld zijn niet juist.<br />
• Pas de witbalans aan (pagina 59).<br />
In het beeld verschijnt ruis wanneer u op een donkere plaats naar het scherm<br />
kijkt.<br />
• De camera probeert de zichtbaarheid van het scherm te verhogen door het beeld tijdelijk helderder te<br />
maken onder omstandigheden met een slechte verlichting. Dit is niet van invloed op het opgenomen<br />
beeld.<br />
De ogen van het onderwerp zijn rood.<br />
• Stel [Rode-ogenvermind.] in op [Autom.] of [Aan] (pagina 89).<br />
• Neem het onderwerp op vanaf een afstand korter dan het flitsbereik bij gebruik van de flitser.<br />
• Verlicht het vertrek en neem het onderwerp op.<br />
• Werk het beeld bij met [Bijwerken] t [Rode-ogen-correctie] in het weergavemenu (pagina 78) of<br />
corrigeer met "PMB".<br />
Er verschijnen puntjes op het scherm.<br />
• Dit is normaal. Deze puntjes worden niet opgenomen.<br />
Beelden kunnen niet continu worden opgenomen.<br />
• Het interne geheugen of de geheugenkaart is vol. Verwijder overbodige beelden (pagina 44).<br />
• De accu is bijna leeg. Plaats een opgeladen accu.<br />
Inhoudsopgave<br />
Zoeken op<br />
bediening<br />
Zoeken op MENU/<br />
Instellingen<br />
Index<br />
Hetzelfde beeld wordt meerdere keren opgenomen.<br />
• Stel [Burstinstellingen] in op [Één beeld] (pagina 53).<br />
• Stel [Bracket-instellingen] in op [Uit] (pagina 55).<br />
• [Scèneherkenning] is ingesteld op [Geavanceerd] (pagina 64).<br />
Beelden weergeven<br />
Beelden kunnen niet worden weergegeven.<br />
• Zorg ervoor dat de geheugenkaart volledig in de camera is geplaatst.<br />
• De naam van de map of het bestand is gewijzigd op de computer.<br />
• Er zijn geen garanties voor het afspelen op deze camera van bestanden die beelden bevatten die op<br />
een computer verwerkt werden of beelden die met andere camera's werden opgenomen.<br />
• De camera is ingesteld op de USB-functie. Annuleer de USB-verbinding (pagina 127).<br />
• Gebruik "PMB" om beelden die opgeslagen zijn op een pc weer te geven op deze camera.<br />
De datum en tijd worden niet weergegeven.<br />
• De schermweergave is enkel ingesteld om beelden weer te geven. Druk op de DISP<br />
(Scherminstellingen)-toets om informatie weer te geven (pagina 34).<br />
De linker- en rechterkant van het scherm worden in zwart weergegeven.<br />
• [Autom. Oriëntatie] is ingesteld op [Aan] (pagina 88).<br />
139 NL
Er kunnen geen beelden worden verwijderd in de indexfunctie.<br />
• Annuleer de functie Eenvoudig weergeven als deze geactiveerd is.<br />
Geen muziek tijdens diavoorstelling.<br />
• Zet muziekbestanden over naar de camera met "Music Transfer" (pagina's 124, 125).<br />
• Controleer of de volume-instelling en instellingen van de diavoorstelling correct zijn (pagina 71).<br />
• Een diavoorstelling wordt weergegeven met [Continue weergave]. Selecteer [Diavoorstelling met<br />
muziek] en speel af.<br />
Het beeld verschijnt niet op de televisie.<br />
• De camera en de televisie moeten hetzelfde kleursysteem gebruiken (pagina 150).<br />
• Controleer de aansluiting (pagina 118).<br />
• Als de USB-aansluiting van de kabel voor multifunctionele aansluiting is aangesloten op een ander<br />
apparaat, koppelt u deze los (pagina 127).<br />
• Bij het opnemen van films wanneer de camera aangesloten is op een tv, wordt het beeld dat u<br />
opneemt niet weergegeven op de tv.<br />
Wissen<br />
Beeld kan niet worden verwijderd.<br />
• Annuleer de beveiliging (pagina 80).<br />
GPS (alleen <strong>DSC</strong>-<strong>HX5V</strong>)<br />
De camera ontvangt geen GPS-signaal.<br />
• Stel [GPS-instelling] in op [Aan] (pagina 105).<br />
• Het is mogelijk dat de camera geen radiosignalen kan ontvangen via GPS-satellieten wegens<br />
obstructies.<br />
• Om de plaatsinformatie correct te trianguleren, brengt u uw camera naar een open gebied en schakelt<br />
u de camera opnieuw in.<br />
Inhoudsopgave<br />
Zoeken op<br />
bediening<br />
Zoeken op MENU/<br />
Instellingen<br />
Index<br />
Buitensporige afwijking van de plaatsinformatie.<br />
• De foutmarge kan tot enkele honderden meters bedragen, afhankelijk van de gebouwen in de buurt,<br />
zwakke GPS-signalen enz.<br />
• Uw camera kan geen GPS-signaal ontvangen. Het is mogelijk dat plaatsinformatie die voordien werd<br />
getrianguleerd ter vervanging wordt gebruikt op de huidige plaats.<br />
Het trianguleren neemt veel tijd in beslag, ook al is [GPS-assist.gegev.]<br />
geïnstalleerd.<br />
• [Datum/tijd instellen] is niet ingesteld of de ingestelde tijd is gevoelig afgeweken. Stel de datum en<br />
tijd correct in (pagina 116).<br />
• De geldigheidstermijn van de assistentiegegevens is verstreken. Update [GPS-assist.gegev.]<br />
(pagina 94).<br />
• Omdat de posities van de GPS-satellieten voortdurend wijzigen, kan het een tijd duren om de locatie<br />
te bepalen en is het zelfs mogelijk dat de ontvanger er niet in slaagt de locatie te bepalen, afhankelijk<br />
van de plaats en het tijdstip waarop u de camera gebruikt.<br />
• "GPS" is een systeem voor het bepalen van de geografische locatie door radiosignalen van GPSsatellieten<br />
te trianguleren. Vermijd het gebruik van de camera op plaatsen waar radiosignalen worden<br />
geblokkeerd of weerkaatst, zoals een schaduwrijke plaats omgeven door gebouwen of bomen enz.<br />
Gebruik de camera zoveel mogelijk in open lucht.<br />
140 NL
De plaats- of richtingsinformatie is niet opgenomen.<br />
• De opnamerichting wordt niet geregistreerd bij het opnemen van films.<br />
• De plaats- en richtingsinformatie wordt niet opgenomen wanneer de film in het interne geheugen<br />
wordt opgenomen.<br />
• Gebruik "PMB" om de films met GPS-plaatsinformatie te importeren op uw computer.<br />
Buitensporige afwijking van de kompasinformatie<br />
• Voer [Kompas instellen] uit (pagina 107).<br />
• Plaats de camera niet in de buurt van een magnetische bron of een metaal.<br />
Computers<br />
"Memory Stick PRO Duo" wordt niet herkend door een computer met een<br />
"Memory Stick"-sleuf.<br />
• Controleer of de computer en de "Memory Stick"-Readers/Writers "Memory Stick PRO Duo"<br />
ondersteunen. Gebruikers van computers en "Memory Stick"-Readers/Writers van een andere<br />
fabrikant dan <strong>Sony</strong> moeten contact opnemen met die fabrikant.<br />
• Als de "Memory Stick PRO Duo" niet wordt ondersteund, sluit u de camera aan op de computer<br />
(pagina's 126, 127). De "Memory Stick PRO Duo" wordt door de computer herkend.<br />
De computer herkent de camera niet.<br />
• Als de acculading laag is, plaatst u de opgeladen accu of gebruikt u de netspanningsadapter (los<br />
verkrijgbaar).<br />
• Stel [USB-aansluiting] in op [Autom.] of [Mass Storage] (pagina 100).<br />
• Gebruik de kabel voor de multifunctionele aansluiting (bijgeleverd).<br />
• Koppel de kabel voor de multifunctionele aansluiting los van de computer en de camera en sluit de<br />
kabel opnieuw stevig aan.<br />
• Koppel alle apparatuur, behalve de camera, het toetsenbord en de muis, los van de USB-aansluitingen<br />
van de computer.<br />
• Sluit de camera rechtstreeks aan op de computer en niet via een USB-hub of ander apparaat.<br />
Inhoudsopgave<br />
Zoeken op<br />
bediening<br />
Zoeken op MENU/<br />
Instellingen<br />
Index<br />
Er kunnen geen beelden worden geïmporteerd.<br />
• Breng een USB-verbinding tussen de camera en de computer tot stand (pagina 126).<br />
• Wanneer u beelden opneemt op een geheugenkaart die met een computer is geformatteerd, kunt u de<br />
beelden mogelijk niet naar een computer importeren. Maak opnames op een geheugenkaart die met<br />
de camera is geformatteerd (pagina 109).<br />
Nadat de USB-verbinding tot stand is gebracht, wordt "PMB" niet automatisch<br />
gestart.<br />
• Breng de USB-verbinding tot stand nadat de computer is ingeschakeld.<br />
Nadat de USB-verbinding tot stand is gebracht, wordt "PMB Portable" niet<br />
gestart.<br />
• Stel [LUN-instellingen] in op [Multi].<br />
• Stel [USB-aansluiting] in op [Autom.] of [Mass Storage].<br />
• Verbind de computer met het netwerk.<br />
Beelden kunnen niet worden weergegeven op uw computer.<br />
• Raadpleeg "PMB Help" als u "PMB" gebruikt (pagina 124).<br />
• Raadpleeg de fabrikant van de computer of de software.<br />
141 NL
Wanneer u een film op een computer weergeeft, worden beeld en geluid<br />
onderbroken door storing.<br />
• U geeft de film rechtstreeks weer vanuit het interne geheugen of vanaf de geheugenkaart. Importeer<br />
de beelden naar uw computer met "PMB" en geef deze weer (pagina's 124, 126).<br />
Beelden die al naar de computer zijn geëxporteerd, kunnen niet op de camera<br />
worden weergegeven.<br />
• Gebruik "PMB" om beelden die opgeslagen zijn op een pc weer te geven op deze camera.<br />
• Registreer het beeld bij het beelddatabasebestand en geef dit weer met [Datumweergave] (pagina 76).<br />
• Weergave <strong>per</strong> gebeurtenis is niet beschikbaar op deze camera.<br />
Geheugenkaart<br />
De geheugenkaart kan niet worden geplaatst.<br />
• Plaats de geheugenkaart in de juiste richting.<br />
U hebt een geheugenkaart <strong>per</strong> ongeluk geformatteerd.<br />
• Alle beeldgegevens op de geheugenkaart zijn verwijderd door het formatteren. U kunt deze niet meer<br />
herstellen.<br />
Beelden worden opgenomen in het interne geheugen, zelfs als er een<br />
geheugenkaart in de camera is geplaatst.<br />
• Zorg ervoor dat de geheugenkaart volledig in de camera is geplaatst.<br />
Intern geheugen<br />
Inhoudsopgave<br />
Zoeken op<br />
bediening<br />
Zoeken op MENU/<br />
Instellingen<br />
Index<br />
Er kunnen geen beelden worden weergegeven of opgenomen in het interne<br />
geheugen.<br />
• Er is een geheugenkaart in de camera geplaatst. Verwijder deze uit de camera.<br />
De beeldgegevens in het interne geheugen kunnen niet naar een geheugenkaart<br />
worden gekopieerd.<br />
• De geheugenkaart is vol. Kopieer naar een geheugenkaart met voldoende capaciteit.<br />
De beeldgegevens op de geheugenkaart of de computer kunnen niet naar het<br />
interne geheugen worden gekopieerd.<br />
• Deze functie is niet beschikbaar.<br />
Afdrukken<br />
Zie "PictBridge-compatibele printer" in combinatie met de volgende punten.<br />
Beeld kan niet worden afgedrukt.<br />
• Raadpleeg de gebruiksaanwijzing van de printer.<br />
142 NL
Beelden worden zonder beide randen afgedrukt.<br />
• Afhankelijk van de printer kunnen alle randen van het beeld worden bijgesneden. Vooral wanneer u<br />
een beeld hebt opgenomen met het beeldformaat [16:9], kunnen de zijranden van het beeld worden<br />
bijgesneden.<br />
• Wanneer u beelden afdrukt met uw eigen printer, kunt u de instellingen voor bijsnijden en afdrukken<br />
zonder randen annuleren. Vraag de fabrikant van de printer of de printer beschikt over deze functies.<br />
• Wanneer u de beelden laat afdrukken bij een digitale-fotowinkel, vraagt u of de beelden kunnen<br />
worden afgedrukt zonder beide randen bij te snijden.<br />
Beelden kunnen niet met de datum worden afgedrukt.<br />
• Met "PMB" kunt u beelden met de datum afdrukken (pagina 124).<br />
• De camera beschikt niet over een functie voor het toevoegen van datums aan beelden. Aangezien de<br />
beelden die met de camera zijn opgenomen echter gegevens bevatten over de opnamedatum, kunt u<br />
beelden met de datum afdrukken als de printer of de software Exif-gegevens kan herkennen. Vraag de<br />
fabrikant van de printer of de software of het product compatibel is met Exif-gegevens.<br />
• Vraag, als u een beroep doet op een fotowinkel, om de data op de beelden af te drukken.<br />
PictBridge-compatibele printer<br />
Er kan geen verbinding tot stand worden gebracht.<br />
• De camera kan niet rechtstreeks worden aangesloten op een printer die niet compatibel is met<br />
PictBridge. Vraag de fabrikant van de printer of uw printer compatibel is met PictBridge.<br />
• Controleer of de printer is ingeschakeld en op de camera kan worden aangesloten.<br />
• Stel [USB-aansluiting] in op [PictBridge] (pagina 100).<br />
• Koppel de kabel voor de multifunctionele aansluiting los en sluit deze weer aan. Als een foutbericht<br />
wordt weergegeven op de printer, moet u de gebruiksaanwijzing geleverd bij de printer raadplegen.<br />
Beelden kunnen niet worden afgedrukt.<br />
• Controleer of de camera en de printer correct zijn aangesloten met de kabel voor de multifunctionele<br />
aansluiting.<br />
• Schakel de printer in. Raadpleeg de bij de printer bijgeleverde gebruiksaanwijzing voor meer<br />
informatie.<br />
• Als u tijdens het afdrukken [Sluiten] selecteert, worden de beelden mogelijk niet afgedrukt. Koppel<br />
de kabel voor de multifunctionele aansluiting los en sluit deze weer aan. Als u de beelden nog steeds<br />
niet kunt afdrukken, koppelt u de kabel voor de multifunctionele aansluiting los, schakelt u de printer<br />
uit en vervolgens weer in en sluit u de kabel voor de multifunctionele aansluiting weer aan.<br />
• Films kunnen niet worden afgedrukt.<br />
• Beelden die met andere camera's zijn opgenomen of beelden die op een computer zijn bewerkt,<br />
kunnen mogelijk niet worden afgedrukt.<br />
• Panoramische beelden worden mogelijk niet of slechts gedeeltelijk afgedrukt, afhankelijk van de<br />
printer.<br />
Inhoudsopgave<br />
Zoeken op<br />
bediening<br />
Zoeken op MENU/<br />
Instellingen<br />
Index<br />
Het afdrukken is geannuleerd.<br />
• Ga na of u de kabel voor multifunctionele aansluiting niet hebt losgekoppeld terwijl het pictogram<br />
(PictBridge-aansluiting) werd weergegeven.<br />
143 NL
In de indexfunctie kan de datum niet worden ingevoegd of kunnen beelden niet<br />
worden afgedrukt.<br />
• De printer beschikt niet over deze functies. Vraag de fabrikant van de printer of de printer beschikt<br />
over deze functies.<br />
• Afhankelijk van de printer kan de datum niet worden ingevoegd in de indexfunctie. Raadpleeg de<br />
fabrikant van de printer.<br />
In plaats van de datum wordt "---- -- --" afgedrukt op het beeld.<br />
• Het beeld heeft geen opnamegegevens en de datum kan niet worden ingevoegd. Stel [Datum] in op<br />
[Uit] en druk het beeld opnieuw af (pagina 134).<br />
Het beeld kan niet met het geselecteerde formaat worden afgedrukt.<br />
• Als u papier van verschillende formaten gebruikt nadat u de printer op de camera hebt aangesloten,<br />
koppelt u de kabel voor multifunctionele aansluiting los en terug vast.<br />
• De afdrukinstelling van de camera is anders dan die van de printer. Wijzig de instelling van de camera<br />
(pagina 134) of de printer.<br />
• Vraag de fabrikant van de printer of het gewenste afdrukformaat beschikbaar is op de printer.<br />
De camera kan niet worden bediend nadat het afdrukken is geannuleerd.<br />
• Wacht enige tijd terwijl het afdrukken wordt geannuleerd op de printer. Dit kan enige tijd duren,<br />
afhankelijk van de printer.<br />
Inhoudsopgave<br />
Zoeken op<br />
bediening<br />
Zoeken op MENU/<br />
Instellingen<br />
Overige<br />
De lens raakt beslagen.<br />
• Er is condensvorming opgetreden. Schakel de camera uit en wacht ongeveer een uur voordat u deze<br />
weer gebruikt.<br />
Index<br />
De camera wordt uitgeschakeld terwijl de lens is uitgeschoven.<br />
• De accu is ontladen. Vervang de accu door een opgeladen accu en schakel de camera opnieuw in.<br />
• Forceer de lens niet als die is gestopt met bewegen.<br />
De camera wordt warm wanneer u deze langere tijd gebruikt.<br />
• Dit is normaal.<br />
Het scherm voor het instellen van de klok wordt weergegeven nadat de camera is<br />
ingeschakeld.<br />
• Stel de datum en tijd nogmaals in (pagina 116).<br />
• De interne oplaadbare reservebatterij is leeg. Plaats een opgeladen batterij en laat de camera 24 uur of<br />
langer uitgeschakeld.<br />
De datum of tijd is niet correct.<br />
• Tijdzone instellen is op een andere zone ingesteld dan uw huidige zone. Wijzig de instelling met<br />
MENU t (Instellingen) t [Klokinstellingen] t [Tijdzone instellen].<br />
144 NL
Foutcodes en berichten<br />
Zelfdiagnosefunctie<br />
Als een foutcode wordt weergegeven die met een letter van het alfabet begint, is de<br />
zelfdiagnosefunctie van de camera actief. De laatste twee cijfers (hieronder aangeduid met ss)<br />
verschillen afhankelijk van de status van de camera.<br />
Als u het probleem niet kunt verhelpen, zelfs niet nadat u de volgende oplossingen een aantal<br />
keer hebt geprobeerd, moet de camera mogelijk worden gerepareerd.<br />
Neem contact op met de <strong>Sony</strong>-handelaar of een plaatselijke, door <strong>Sony</strong> erkende<br />
onderhoudsdienst.<br />
C:32:ss<br />
E:95:ss<br />
• Er is een probleem met de hardware van de camera. Schakel de camera uit en weer in.<br />
C:13:ss<br />
• De camera kan geen gegevens lezen vanaf of schrijven naar de geheugenkaart. Probeer de camera uit<br />
en weer in te schakelen, of verwijder de geheugenkaart en plaats deze een aantal keren terug.<br />
• Er is een formatteringsfout in het interne geheugen opgetreden of er is een niet-geformatteerde<br />
geheugenkaart geplaatst. Formatteer het interne geheugen of de geheugenkaart (pagina 109).<br />
• De geplaatste geheugenkaart kan niet met de camera worden gebruikt of de gegevens zijn beschadigd.<br />
Plaats een nieuwe geheugenkaart.<br />
E:61:ss<br />
Inhoudsopgave<br />
Zoeken op<br />
bediening<br />
Zoeken op MENU/<br />
Instellingen<br />
Index<br />
E:62:ss<br />
E:91:ss<br />
• Er is een storing opgetreden in de camera. Herstel de standaardinstellingen van de camera (pagina 96)<br />
en schakel de camera weer in.<br />
E:94:ss<br />
• Er is een storing opgetreden die u niet zelf kunt verhelpen. Neem contact op met uw <strong>Sony</strong>-handelaar<br />
of de plaatselijke technische dienst van <strong>Sony</strong>. Geef hierbij de 5-cijferige code door die begint met<br />
"E".<br />
Berichten<br />
Als een van de volgende berichten wordt weergegeven, volgt u de aanwijzingen.<br />
• De accu is bijna leeg. Laad de accu onmiddellijk op. Afhankelijk van de gebruiksomstandigheden en<br />
het type accu, kan de aanduiding knip<strong>per</strong>en, zelfs als er nog voldoende acculading is voor 5 tot<br />
10 minuten gebruik.<br />
Gebruik uitsluitend een geschikte batterij<br />
• De gebruikte accu is geen NP-BG1-accu (bijgeleverd) of NP-FG1-accu (los verkrijgbaar).<br />
145 NL
Systeemfout<br />
• Schakel de camera uit en weer in.<br />
De camera is oververhit<br />
Laat de camera eerst afkoelen<br />
• De tem<strong>per</strong>atuur van de camera is gestegen. Het is mogelijk dat de camera automatisch uitgeschakeld<br />
wordt of dat u geen films kunt opnemen. Bewaar de camera op een koele plaats tot de tem<strong>per</strong>atuur<br />
zakt.<br />
Fout van intern geheugen<br />
• Schakel de camera uit en weer in.<br />
Plaats de geheugenkaart opnieuw<br />
• De geplaatste geheugenkaart kan niet met de camera worden gebruikt (pagina 3).<br />
• Het aansluitpunt van de geheugenkaart is vuil.<br />
• De geheugenkaart is beschadigd.<br />
Verkeerd type geheugenkaart<br />
• De geplaatste geheugenkaart kan niet met de camera worden gebruikt (pagina 3).<br />
Met geheugenkaart is opnemen en weergeven misschien onmogelijk<br />
• De geplaatste geheugenkaart kan niet met de camera worden gebruikt (pagina 3).<br />
Fout bij formatteren intern geheugen<br />
Fout bij formatteren geheugenkaart<br />
• Formatteer het medium opnieuw (pagina 109).<br />
Inhoudsopgave<br />
Zoeken op<br />
bediening<br />
Zoeken op MENU/<br />
Instellingen<br />
Index<br />
Geheugenkaart vergrendeld<br />
• U gebruikt de geheugenkaart met de schrijfbeveiligingsschakelaar in de stand LOCK. Zet de<br />
schakelaar in de stand voor opnemen.<br />
Geheugenkaart voor alleen-lezen<br />
• De camera kan geen beelden opnemen of verwijderen op deze geheugenkaart.<br />
Het schrijven naar de geheugenkaart werd niet correct voltooid<br />
Gegevens herstellen<br />
• Plaats de geheugenkaart opnieuw en volg de instructies op het scherm.<br />
Geen beelden beschikbaar<br />
• Er zijn geen beelden die kunnen worden weergegeven opgenomen in het interne geheugen.<br />
• Er zijn in deze map van de geheugenkaart geen beelden opgenomen die kunnen worden weergegeven.<br />
Er zijn geen stilstaande beelden<br />
• De geselecteerde map of datum bevat geen bestand dat in een diavoorstelling kan worden afgespeeld.<br />
146 NL
Bestand gevonden dat niet herkend werd<br />
• U hebt geprobeerd een map te wissen die een bestand bevat dat niet kan worden afgespeeld op deze<br />
camera. Wis het bestand met een computer en wis dan de map.<br />
Mapfout<br />
• Op de geheugenkaart staat al een map met dezelfde drie eerste cijfers (bijvoorbeeld: 123MSDCF en<br />
123ABCDE). Selecteer een andere map of maak een nieuwe map (pagina's 110, 111).<br />
Kan geen mappen meer maken<br />
• Op de geheugenkaart staat een map waarvan de naam begint met "999". U kunt in dat geval geen<br />
mappen meer maken.<br />
Inhoud map weggooien<br />
• U hebt geprobeerd een map te wissen die een of meer bestanden bevat. Wis alle bestanden en wis dan<br />
de map.<br />
Map is beschermd<br />
• U hebt geprobeerd een map te wissen die met een pc of een ander apparaat als "alleen lezen" werd<br />
gemarkeerd.<br />
Bestandsfout<br />
• Er is een fout opgetreden tijdens het weergeven van het beeld.<br />
Er zijn geen garanties voor het afspelen op deze camera van bestanden die beelden bevatten die op<br />
een computer verwerkt werden of beelden die met andere camera's werden opgenomen.<br />
Deze map heeft het kenmerk Alleen lezen.<br />
• U hebt een map geselecteerd die niet kan worden ingesteld op de camera als een opnamemap.<br />
Selecteer een andere map (pagina 111).<br />
Inhoudsopgave<br />
Zoeken op<br />
bediening<br />
Zoeken op MENU/<br />
Instellingen<br />
Index<br />
Bestandsbeveiliging<br />
• Annuleer de beveiliging (pagina 80).<br />
Te groot beeldformaat<br />
• U geeft een beeld weer met een formaat dat niet kan worden weergegeven op de camera.<br />
Kan gezicht voor bewerken niet vinden<br />
• Het is mogelijk dat u het beeld niet kunt corrigeren, afhankelijk van het beeld.<br />
(Trillingswaarschuwing)<br />
• Door onvoldoende licht is de camera gevoelig voor beweging. Gebruik de flitser of bevestig de<br />
camera op een statief om de camera te stabiliseren.<br />
MP4 12M wordt niet ondersteund door deze geheugenkaart<br />
MP4 6M wordt niet ondersteund door deze geheugenkaart<br />
• Voor het opnemen van films kunt u het beste een geheugenkaart gebruiken van 1 GB of meer.<br />
Opnemen is niet beschikbaar in dit bewegend-beeldformaat<br />
• Stel [Bew.-beeldformaat] in op [MP4] (pagina 84).<br />
147 NL
Schakel uit en weer in<br />
• Fout van de lens.<br />
Maximumaantal beelden is reeds geselecteerd<br />
• U kunt maximaal 100 bestanden selecteren met behulp van [Meerdere beelden].<br />
• U kunt een -markering (afdrukmarkering) toevoegen aan maximaal 999 bestanden. Annuleer de<br />
selectie.<br />
Inhoudsopgave<br />
• De gegevensoverdracht naar de printer is mogelijk nog niet voltooid. Koppel de kabel voor de<br />
multifunctionele aansluiting niet los.<br />
Verwerkt...<br />
• De printer annuleert de huidige afdruktaak. U kunt niet afdrukken voordat dit is voltooid. Dit kan<br />
enige tijd duren, afhankelijk van de printer.<br />
Fout tijdens weergeven van muziek<br />
• Wis het muziekbestand of vervang het door een onbeschadigd muziekbestand.<br />
• Voer [Format. muz.] uit en download vervolgens nieuwe muziekbestanden.<br />
Muziekgeheugen-formatteringsfout<br />
• Voer [Format. muz.] uit.<br />
Bediening kan niet worden uitgevoerd voor niet-onderst. bestanden<br />
• Verwerken en andere bewerkingsfuncties van de camera kunnen niet worden uitgevoerd op<br />
beeldbestanden die door een computer werden verwerkt of werden opgenomen met andere camera's.<br />
Zoeken op<br />
bediening<br />
Zoeken op MENU/<br />
Instellingen<br />
Index<br />
Voorbereiden beelddatabasebestand<br />
• De camera herstelt de informatie m.b.t. datum enz. in gevallen waar beelden gewist werden op een pc<br />
enz.<br />
• De camera maakt de nodige databasebestanden aan nadat de geheugenkaart is geformatteerd.<br />
• Het aantal beelden overschrijdt het aantal waarvoor databeheer in een databasebestand door de<br />
camera mogelijk is. Om nieuwe beelden te registreren bij het databasebestand, wist u overbodige<br />
beelden uit [Datumweergave].<br />
Geen ruimte meer in interne geheugen<br />
Beelden wissen?<br />
• Het interne geheugen is vol. Selecteer [Ja] en wis ongewenste beelden om op te nemen in het interne<br />
geheugen.<br />
Inconsistenties in beelddatabasebestand.<br />
Gegevens herstellen.<br />
• U kunt geen films met AVCHD-indeling opnemen/afspelen omdat het beelddatabasebestand<br />
beschadigd is. Volg de instructies op het scherm om de gegevens te herstellen.<br />
148 NL
• Kan niet registreren bij het beelddatabasebestand of weergeven met [Datumweergave]. Importeer alle<br />
beelden naar een computer met "PMB" en herstel de geheugenkaart of het interne geheugen.<br />
Fout van beelddatabasebestand<br />
Kan niet herstellen<br />
• Importeer alle beelden naar de computer met behulp van "PMB" en formatteer de geheugenkaart of<br />
het interne geheugen (pagina 109).<br />
Importeer alle beelden naar de computer zonder "PMB" als u niet alle beelden naar de computer kunt<br />
importeren met behulp van "PMB" (pagina 126).<br />
Exporteer de geïmporteerde beelden naar de camera met "PMB" om de beelden opnieuw op de<br />
camera te bekijken.<br />
Opnamefunctie is niet beschikbaar vanwege hoge interne tem<strong>per</strong>atuur<br />
• De tem<strong>per</strong>atuur van de camera is gestegen. U kunt geen beelden opnemen tot de tem<strong>per</strong>atuur gezakt<br />
is.<br />
Het opnemen is gestopt vanwege verhoogde tem<strong>per</strong>atuur in camera<br />
• Het opnemen is gestopt door een tem<strong>per</strong>atuurstijging tijdens het opnemen van een film. Gelieve te<br />
wachten tot de tem<strong>per</strong>atuur daalt.<br />
Inhoudsopgave<br />
Zoeken op<br />
bediening<br />
Zoeken op MENU/<br />
Instellingen<br />
• Als u gedurende lange tijd films opneemt, stijgt de tem<strong>per</strong>atuur van de camera. Stop in dat geval met<br />
films op te nemen.<br />
Verbinding mislukt<br />
• Zorg ervoor dat de TransferJet-zenders/ontvangers naar elkaar gericht zijn en dat de verbinding<br />
correct is ingesteld.<br />
Index<br />
Sommige bestanden werden niet verzonden<br />
Sommige bestanden werden niet ontvangen<br />
• De verbinding werd verbroken tijdens het overzetten van bestanden. De verbinding wordt<br />
onderbroken wanneer er geen resterende vrije ruimte meer is in het geheugen van het apparaat.<br />
Controleer de vrije ruimte op het apparaat en verzend vervolgens de gegevens opnieuw via<br />
TransferJet.<br />
• Het is mogelijk dat u het beeld niet kunt ontvangen, afhankelijk van het beeld.<br />
149 NL
De camera in het buitenland<br />
gebruiken<br />
U kunt de acculader (bijgeleverd) en de AC-LS5-netspanningsadapter (los verkrijgbaar) in elk<br />
land/elke regio gebruiken met een stroomvoorziening tussen 100 V en 240 V wisselstroom,<br />
50/60 Hz.<br />
Opmerking<br />
• Gebruik geen elektronische transformator (reistransformator); dit kan namelijk storing veroorzaken.<br />
Informatie over televisiekleursystemen<br />
Om films die met deze camera werden opgenomen te kunnen bekijken op een televisie, moeten<br />
de camera en de televisie hetzelfde kleursysteem gebruiken.<br />
NTSC-systeem (1080 60i)<br />
Bahama's, Bolivia, Canada, Chili, Colombia, Ecuador, Filippijnen, Jamaica, Japan, Korea,<br />
Mexico, Midden-Amerika, Peru, Suriname, Taiwan, Venezuela, Verenigde Staten, enz.<br />
PAL-systeem (1080 50i)<br />
Australië, Oostenrijk, België, China, Kroatië, Tsjechische Republiek, Denemarken, Finland,<br />
Duitsland, Nederland, Hongkong, Hongarije, Indonesië, Italië, Koeweit, Maleisië, Nieuw-<br />
Zeeland, Noorwegen, Polen, Portugal, Roemenië, Singapore, Slowaakse Republiek, Spanje,<br />
Zweden, Zwitserland, Thailand, Turkije, Verenigd Koninkrijk, Vietnam enz.<br />
PAL-M-systeem (1080 50i)<br />
Brazilië<br />
Inhoudsopgave<br />
Zoeken op<br />
bediening<br />
Zoeken op MENU/<br />
Instellingen<br />
Index<br />
PAL-N-systeem (1080 50i)<br />
Argentinië, Paraguay, Uruguay<br />
SECAM-systeem (1080 50i)<br />
Bulgarije, Frankrijk, Griekenland, Guyana, Iran, Irak, Monaco, Rusland, Oekraïne enz.<br />
150 NL
"Memory Stick Duo"<br />
Een "Memory Stick Duo" is een compact, draagbaar IC-opnamemedium. De types "Memory<br />
Stick Duo" die kunnen worden gebruikt met deze camera, worden vermeld in de onderstaande<br />
tabel. Een goede werking kan echter niet worden gegarandeerd voor alle functies van de<br />
"Memory Stick Duo".<br />
Type "Memory Stick"<br />
Opname/weergave<br />
Memory Stick Duo (zonder MagicGate) a* 1<br />
Memory Stick Duo (met MagicGate) a* 2<br />
MagicGate Memory Stick Duo a* 1 * 2<br />
Memory Stick PRO Duo a* 2 * 3<br />
Memory Stick PRO-HG Duo a* 2 * 3 * 4<br />
* 1 Een hoge gegevensoverdrachtsnelheid via een parallelle interface wordt niet ondersteund.<br />
* 2 "Memory Stick Duo", "MagicGate Memory Stick Duo" en "Memory Stick PRO Duo" zijn uitgerust met<br />
MagicGate-functies. MagicGate is een technologie ter bescherming van auteursrechten waarbij wordt<br />
gebruikgemaakt van coderingstechnologie. Deze camera kan geen gegevens opnemen/weergeven<br />
waarvoor MagicGate-functies zijn vereist.<br />
* 3 Films met de indeling [AVC HD 17M FH], [AVC HD 9M HQ], [MP4 12M] of [MP4 6M] kunnen niet<br />
worden opgenomen in het interne geheugen of op een andere "Memory Stick" dan een "Memory Stick<br />
PRO Duo","Memory Stick PRO-HG Duo".<br />
* 4 Deze camera ondersteunt een 8-bits parallelle gegevensoverdracht niet. Deze voert dezelfde 4-bits<br />
parallelle gegevensoverdracht uit als de "Memory Stick PRO Duo".<br />
Opmerkingen<br />
• Dit product is compatibel met "Memory Stick Micro" ("M2"). "M2" is een afkorting van "Memory Stick<br />
Micro".<br />
• De juiste werking van een "Memory Stick Duo" die op een computer is geformatteerd, kan met de<br />
camera niet worden gegarandeerd.<br />
• De lees-/schrijfsnelheid van de gegevens verschilt afhankelijk van de gebruikte "Memory Stick Duo" en<br />
apparatuur.<br />
• Verwijder de "Memory Stick Duo" niet terwijl gegevens worden gelezen of geschreven.<br />
• De gegevens kunnen in de volgende gevallen worden beschadigd:<br />
– Wanneer de "Memory Stick Duo" uit de camera wordt verwijderd of de camera wordt uitgeschakeld<br />
tijdens het lezen of schrijven van gegevens<br />
– Wanneer de "Memory Stick Duo" wordt gebruikt op plaatsen met statische elektriciteit of elektrische<br />
ruis<br />
• U kunt het beste een reservekopie (back-up) van belangrijke gegevens maken.<br />
• Plak geen etiket op de "Memory Stick Duo" zelf of op een "Memory Stick Duo"-adapter.<br />
• Raak het aansluitpunt van de "Memory Stick Duo" niet aan met uw hand of een metalen voorwerp.<br />
• Sla niet tegen de "Memory Stick Duo", buig deze niet en laat deze niet vallen.<br />
• Demonteer of wijzig de "Memory Stick Duo" niet.<br />
• Stel de "Memory Stick Duo" niet bloot aan water.<br />
• Houd de "Memory Stick Duo" buiten het bereik van kleine kinderen. Kinderen kunnen de kaart <strong>per</strong><br />
ongeluk doorslikken.<br />
• Plaats geen ander voorwerp dan een "Memory Stick Duo" in de "Memory Stick Duo"-sleuf. Hierdoor zal<br />
de werking worden verstoord.<br />
• Gebruik of bewaar de "Memory Stick Duo" niet onder de volgende omstandigheden:<br />
– Op plaatsen met een hoge tem<strong>per</strong>atuur, zoals in een hete auto die in de zon is geparkeerd<br />
– Op plaatsen die zijn blootgesteld aan direct zonlicht<br />
– Op vochtige plaatsen of plaatsen waar zich corrosieve stoffen bevinden<br />
Inhoudsopgave<br />
Zoeken op<br />
bediening<br />
Zoeken op MENU/<br />
Instellingen<br />
Index<br />
Wordt vervolgd r<br />
151 NL
Opmerkingen bij het gebruik van een "Memory Stick Duo"-<br />
adapter (los verkrijgbaar)<br />
• Als u een "Memory Stick Duo" met een "Memory Stick"-apparaat wilt gebruiken, moet u de "Memory<br />
Stick Duo" eerst in een "Memory Stick Duo"-adapter plaatsen. Als u een "Memory Stick Duo" in een<br />
"Memory Stick"-compatibel apparaat plaatst zonder een "Memory Stick Duo"-adapter, is het mogelijk<br />
dat u deze niet kunt verwijderen.<br />
• Zorg ervoor dat u bij het plaatsen van een "Memory Stick Duo" in een "Memory Stick Duo"-adapter voor<br />
dat de "Memory Stick Duo" in de juiste richting en volledig wordt geplaatst. Verkeerde plaatsing kan een<br />
fout veroorzaken.<br />
• Wanneer u een "Memory Stick Duo" die in een "Memory Stick Duo"-adapter is geplaatst, met een<br />
"Memory Stick"-apparaat gebruikt, moet u ervoor zorgen dat de "Memory Stick Duo"-adapter in de<br />
juiste richting wordt geplaatst. Houd er rekening mee dat de apparatuur kan worden beschadigd door<br />
onjuist gebruik.<br />
• Plaats een "Memory Stick Duo"-adapter niet in een "Memory Stick"-compatibel apparaat zonder dat een<br />
"Memory Stick Duo" in de adapter is geplaatst. Als u dit toch doet, kan een storing in de camera<br />
optreden.<br />
Opmerkingen bij het gebruik van een "Memory Stick Micro"<br />
(los verkrijgbaar)<br />
• Om een "Memory Stick Micro" met deze camera te gebruiken, dient u de "Memory Stick Micro" in een<br />
"M2"-adapter van het Duo-formaat te plaatsen. Als u een "Memory Stick Micro" rechtstreeks in de<br />
camera plaatst zonder een "M2"-adapter van het Duo-formaat te gebruiken, is het mogelijk dat u deze<br />
niet weer uit de camera kunt halen.<br />
• Houd de "Memory Stick Micro" buiten het bereik van kleine kinderen. Kinderen kunnen de kaart <strong>per</strong><br />
ongeluk doorslikken.<br />
Inhoudsopgave<br />
Zoeken op<br />
bediening<br />
Zoeken op MENU/<br />
Instellingen<br />
Index<br />
152 NL
Accu<br />
De accu opladen<br />
• Wij raden u aan de accu op te laden in een omgevingstem<strong>per</strong>atuur tussen 10 °C en 30 °C. De accu wordt<br />
mogelijk niet efficiënt opgeladen bij tem<strong>per</strong>aturen die buiten dit bereik liggen.<br />
De accu efficiënt gebruiken<br />
• De prestaties van de accu gaan achteruit als deze in een koude omgeving wordt gebruikt. Op koude<br />
plaatsen is de gebruiksduur van de accu korter. Voor een langdurig gebruik raden we u het volgende aan:<br />
– Bewaar de accu in een binnenzak om deze warm te houden en plaats de accu vlak voordat u begint met<br />
opnemen in de camera.<br />
• De acculading wordt sneller verbruikt wanneer u de flitser of zoomfunctie vaak gebruikt.<br />
• U kunt het best reserveaccu's bij de hand houden met een totale opnameduur van twee of drie keer zo<br />
lang als de verwachte opnameduur, en eerst proefopnames maken voordat u de werkelijke opnames<br />
maakt.<br />
• Stel de accu niet bloot aan water. De accu is niet waterbestendig.<br />
• Laat de accu niet liggen op zeer warme locaties, zoals in een auto of in direct zonlicht.<br />
• Mogelijk kunt u de camera niet inschakelen of mogelijk wordt de accu niet goed opgeladen als de<br />
contactpunten van de accu vuil zijn. Verwijder in dat geval stof van de batterij met een zachte doek.<br />
De accu bewaren<br />
• Ontlaad de accu volledig voordat u ze in een koele droge plaats opbergt. Om de werking van de accu te<br />
behouden moet u minstens één keer <strong>per</strong> jaar tijdens bewaring de accu volledig opladen en vervolgens<br />
volledig ontladen in de camera.<br />
• Als u de acculading wilt verbruiken, schakelt u de camera in de weergavefunctie voor diavoorstelling<br />
totdat de camera wordt uitgeschakeld.<br />
• Gebruik de bijgeleverde accuhouder wanneer u de accu meeneemt of opbergt om vlekken op het<br />
aansluitpunt, kortsluiting enz. te voorkomen.<br />
Inhoudsopgave<br />
Zoeken op<br />
bediening<br />
Zoeken op MENU/<br />
Instellingen<br />
Index<br />
Levensduur van de accu<br />
• De levensduur van de accu is be<strong>per</strong>kt. De capaciteit van de accu neemt af door herhaaldelijk gebruik en<br />
naarmate de tijd verstrijkt. Als een verminderde gebruikstijd tussen het laden opmerkelijk wordt, is het<br />
waarschijnlijk tijd om de accu te vervangen door een nieuwe.<br />
• De levensduur van de accu verschilt afhankelijk van de opslag- en gebruiksomstandigheden waaronder<br />
de accu wordt gebruikt.<br />
Compatibele accu<br />
• De NP-BG1 (bijgeleverd) kan alleen worden gebruikt in Cyber-shot-modellen compatibel met type G.<br />
• Als u de NP-FG1-accu gebruikt (los verkrijgbaar), verschijnen de minuten na de aanduiding voor de<br />
resterende accuduur ( 60 Min).<br />
153 NL
Acculader<br />
• Met de acculader (bijgeleverd) kunt u alleen accu's van het type NP-BG of NP-FG (geen andere types)<br />
opladen. Andere accu's kunnen lekken, oververhit geraken of ontploffen als u ze probeert op te laden. Dit<br />
kan leiden tot elektrocutie en brandwonden.<br />
• Verwijder de opgeladen accu uit de acculader. Als u de opgeladen accu in de lader laat zitten, kan de<br />
levensduur van de accu worden verkort.<br />
• Het CHARGE-lampje van de bijgeleverde acculader knip<strong>per</strong>t als volgt:<br />
– Snel knip<strong>per</strong>en: het lampje knip<strong>per</strong>t met een interval van 0,15 seconden.<br />
– Traag knip<strong>per</strong>en: het lampje knip<strong>per</strong>t met een interval van 1,5 seconden.<br />
• Als het CHARGE-lampje snel knip<strong>per</strong>t, haalt u de accu die wordt opgeladen uit de acculader en plaatst u<br />
dezelfde accu stevig terug in de acculader. Als het CHARGE-lampje opnieuw snel knip<strong>per</strong>t, kan dit<br />
aangeven dat een accufout is opgetreden of dat een accu van een ander type dan het opgegeven type is<br />
geplaatst. Controleer of de geplaatste accu van het opgegeven type is. Als de accu van het opgegeven<br />
type is, haalt u de accu uit de lader, vervangt u deze door een nieuwe of een andere en controleert u of de<br />
acculader goed werkt. Als de acculader goed werkt, kan een accufout zijn opgetreden.<br />
• Als het CHARGE-lampje traag knip<strong>per</strong>t, betekent dit dat de acculader het laden tijdelijk heeft<br />
onderbroken. De acculader stopt het laden en schakelt automatisch over naar de wachtstand wanneer de<br />
tem<strong>per</strong>atuur zich buiten het aangeraden bereik bevindt. Wanneer de tem<strong>per</strong>atuur zich opnieuw binnen het<br />
aangeraden bereik bevindt, hervat de acculader het laden en gaat het CHARGE-lampje weer branden.<br />
Wij raden u aan de accu op te laden in een omgevingstem<strong>per</strong>atuur tussen 10 °C en 30 °C.<br />
Inhoudsopgave<br />
Zoeken op<br />
bediening<br />
Zoeken op MENU/<br />
Instellingen<br />
Index<br />
154 NL
AVCHD-indeling<br />
De AVCHD-indeling is de HD-indeling van digitale videocamera's die wordt gebruikt voor het<br />
opnemen van een HD-signaal (High Definition) van ofwel de 1080i-specificatie* 1 of de 720pspecificatie*<br />
2 door middel van een efficiënte coderingstechnologie voor de compressie van<br />
gegevens. De MPEG-4 AVC/H.264-indeling wordt gebruikt voor het comprimeren van<br />
videogegevens en het Dolby Digital- of het Linear PCM-systeem wordt gebruikt voor het<br />
comprimeren van audiogegevens.<br />
De MPEG-4 AVC/H.264-indeling kan beelden efficiënter comprimeren in vergelijking met het<br />
conventionele beeldcompressieformaat. Met de MPEG-4 AVC/H.264-indeling kunt u een HDvideosignaal<br />
opgenomen met een digitale camcorder opnemen op 8-cm DVD-discs, een harde<br />
schijf, een flashgeheugen, een geheugenkaart enz.<br />
Opnemen en afspelen op uw camera<br />
Op basis van de AVCHD-indeling neemt uw camera op met de HD-beeldkwaliteit (High Definition) die<br />
hieronder wordt vermeld.<br />
Videosignaal* 3 :Apparaat dat 1080 60i ondersteunt<br />
MPEG-4 AVC/H.264 1920 × 1080/60i, 1440 × 1080/60i<br />
Apparaat dat 1080 50i ondersteunt<br />
MPEG-4 AVC/H.264 1920 × 1080/50i, 1440 × 1080/50i<br />
Audiosignaal: Dolby Digital 2-kanaals<br />
Opnamemedium: geheugenkaart<br />
* 1 1080i-specificatie<br />
Een HD-specificatie die werkt met 1.080 effectieve scanlijnen en het interlace-systeem.<br />
* 2 720p-specificatie<br />
Een HD-specificatie die werkt met 720 effectieve scanlijnen en het progressive-systeem.<br />
* 3 Gegevens opgenomen in een andere AVCHD-indeling dan de bovenvermelde indeling, kunnen niet<br />
worden afgespeeld op uw camera.<br />
Inhoudsopgave<br />
Zoeken op<br />
bediening<br />
Zoeken op MENU/<br />
Instellingen<br />
Index<br />
155 NL
GPS (alleen <strong>DSC</strong>-<strong>HX5V</strong>)<br />
Met dit systeem kunt u uw exacte locatie op aarde bepalen. De GPS-satellieten bevinden zich in<br />
zes banen 20.000 km boven de aarde. Het GPS-systeem werkt met 24 of meer GPS-satellieten.<br />
Een GPS-ontvanger vangt radiosignalen op van de satellieten en berekent de huidige locatie van<br />
de ontvanger op basis van de orbitale informatie (almanakgegevens) en de reistijd van de<br />
signalen enz.<br />
Het bepalen van een locatie wordt "trianguleren" genoemd. Een GPS-ontvanger kan de breedteen<br />
lengtegraad van de locatie bepalen wanneer de signalen van 3 of meer satellieten worden<br />
ontvangen.<br />
• Omdat de posities van de GPS-satellieten voortdurend wijzigen, kan het een tijd duren om de locatie te<br />
bepalen en is het zelfs mogelijk dat de ontvanger er niet in slaagt de locatie te bepalen, afhankelijk van de<br />
plaats en het tijdstip waarop u de camera gebruikt.<br />
• "GPS" is een systeem voor het bepalen van de geografische locatie door radiosignalen van GPSsatellieten<br />
te trianguleren. Vermijd het gebruik van de camera op plaatsen waar radiosignalen worden<br />
geblokkeerd of weerkaatst, zoals een schaduwrijke plaats omgeven door gebouwen of bomen enz.<br />
Gebruik de camera zoveel mogelijk in open lucht.<br />
• Het is mogelijk dat u de plaatsinformatie niet kunt opnemen op plaatsen of in omstandigheden waar<br />
radiosignalen van de GPS-satellieten de camera niet bereiken, zoals:<br />
– In tunnels, binnenshuis of in de schaduw van gebouwen.<br />
– Tussen hoge gebouwen of in smalle straatjes omgeven door gebouwen.<br />
– In ondergrondse ruimtes, op plaatsen omgeven door bomen, onder een brug of op plaatsen waar<br />
magnetische velden worden gegenereerd, bv. in de buurt van hoogspanningskabels.<br />
– In de buurt van apparaten die radiosignalen genereren op dezelfde frequentieband als de camera: in de<br />
buurt van mobiele telefoons die gebruik maken van de 1,5 GHz-band enz.<br />
Trianguleerfouten<br />
• Wanneer u zich verplaatst naar een andere locatie vlak nadat u de camera inschakelt, kan het langer duren<br />
vooraleer de camera begint te trianguleren in vergelijking met hetzelfde proces wanneer u zich niet<br />
verplaatst.<br />
• Als het trianguleren mislukt, is het mogelijk dat plaatsinformatie die voordien werd getrianguleerd op het<br />
beeld in de camera wordt geschreven.<br />
• Fout veroorzaakt door de positie van GPS-satellieten<br />
De camera trianguleert automatisch uw huidige locatie wanneer deze radiosignalen ontvangt van 3 of<br />
meer GPS-satellieten. De toegestane trianguleerfoutmarge voor de GPS-satellieten is ongeveer 10 m.<br />
Afhankelijk van de omgeving waarin u zich bevindt, kan deze foutmarge groter zijn. In dat geval is het<br />
mogelijk dat uw werkelijke locatie niet overeenstemt met de locatie op de kaart gebaseerd op de GPSinformatie.<br />
Houd er rekening mee dat de GPS-satellieten worden gecontroleerd door het ministerie van<br />
Defensie van de VS en dat de nauwkeurigheidsgraad opzettelijk kan worden gewijzigd.<br />
• Fout tijdens het trianguleerproces<br />
De camera verkrijgt tijdens het trianguleren ongeveer elke 15 seconden nieuwe plaatsinformatie. Er<br />
treedt een klein verschil op tussen het tijdstip waarop de plaatsinformatie wordt verkregen en het tijdstip<br />
waarop de plaatsinformatie wordt opgenomen op het beeld. Het is daarom mogelijk dat de werkelijke<br />
opnameplaats niet exact overeenstemt met de plaats op de kaart gebaseerd op de GPS-gegevens.<br />
Inhoudsopgave<br />
Zoeken op<br />
bediening<br />
Zoeken op MENU/<br />
Instellingen<br />
Index<br />
Be<strong>per</strong>kingen inzake het gebruik van GPS in een vliegtuig<br />
• Tijdens het opstijgen en landen van een vliegtuig schakelt u de camera uit. Dit zal eveneens worden<br />
omgeroepen op het vliegtuig.<br />
Over andere be<strong>per</strong>kingen<br />
• Gebruik GPS in overeenstemming met de geldende regelgeving op een plaats of in een bepaalde situatie.<br />
Het systeem met geografische coördinaten<br />
• Als systeem met geografische coördinaten wordt het "WGS-84"-systeem gebruikt.<br />
156 NL
Zoeken op MENU/<br />
Instellingen<br />
TransferJet-standaard<br />
TransferJet voldoet als volgt aan de standaard:<br />
TransferJet-standaard: compatibel met PCL Spec. Rev1,0<br />
Naam protocolklasse (communicatietype): SCSI-blokapparaatdoel<br />
OBEX Push Server<br />
OBEX Push Client<br />
• Voor het communiceren met apparaten die TransferJet ondersteunen (los verkrijgbaar), wordt het<br />
"SCSI"-communicatieprotocol toegepast.<br />
Voor het communiceren met camera's wordt het communicatieprotocol "OBEX" toegepast.<br />
Inhoudsopgave<br />
Zoeken op<br />
bediening<br />
Index<br />
157 NL
Index<br />
A<br />
Aansluiten<br />
Computer ....................................................................126<br />
Printer...........................................................................134<br />
Televisie ......................................................................118<br />
Accu .....................................................................................153<br />
Acculader ...........................................................................154<br />
AF-bereikzoekerframe ...................................................61<br />
Afdrukken....................................................................81, 134<br />
Afdrukmarkering ......................................................81, 135<br />
AF-verlicht. .........................................................................85<br />
Anti-bewegingswaas .......................................................23<br />
Autom. inst. klok ............................................................117<br />
Autom. Oriëntatie.............................................................88<br />
Autom. Programma .........................................................32<br />
AVCHD ..............................................................................155<br />
B<br />
Beeldformaat/Kwaliteit..................................................49<br />
Beeldindex...........................................................................43<br />
Belichting.............................................................................56<br />
Bestandsnummer.............................................................114<br />
Besturingssysteem..........................................................123<br />
Beveiligen............................................................................80<br />
Bew.-beeldformaat...........................................................84<br />
Bewegende beeldn ...........................................................28<br />
Bijwerken.............................................................................78<br />
Bracket ..................................................................................40<br />
Bracket-instellingen.........................................................55<br />
"BRAVIA" Sync.............................................................121<br />
Burst/bracket-toets ...........................................................40<br />
Burstgroep weergeven....................................................77<br />
Burstinstellingen ...............................................................53<br />
C<br />
COMPONENT ..................................................................99<br />
Computer............................................................................123<br />
Beelden importeren ........................................126, 127<br />
Continue weergave ..........................................................71<br />
CTRL.VOOR HDMI ......................................................98<br />
D<br />
Datum/tijd instellen .......................................................116<br />
De camera in het buitenland gebruiken ................150<br />
Demonstratiefunctie ........................................................95<br />
Diavoorstelling ..................................................................71<br />
Diavoorstelling met muziek.........................................72<br />
Dichte-ogenalarm .............................................................90<br />
Digitale zoom .....................................................................87<br />
DISP .......................................................................................34<br />
Downl. muz. ....................................................................102<br />
DPOF .....................................................................................81<br />
E<br />
Eenvoudig opnemen........................................................21<br />
Eenvoudig weergeven ....................................................22<br />
EV ...........................................................................................56<br />
F<br />
Flitser .....................................................................................36<br />
Format. muz......................................................................103<br />
Formatteren .......................................................................109<br />
Foutcodes en berichten.................................................145<br />
Functiegids ..........................................................................93<br />
G<br />
Geavanceerde sportopname .........................................26<br />
Geheugen voor geselecteerd gezicht........................68<br />
Geheugenkaart .....................................................................3<br />
Gezichtsherkenning .........................................................67<br />
GPS-assist.gegev. ............................................................94<br />
GPS-instelling............................................................52, 105<br />
H<br />
HD(1080i)............................................................................99<br />
HDMI-resolutie .................................................................97<br />
Hoge gevoeligheid ...........................................................26<br />
Huisdieren............................................................................26<br />
I<br />
Initialiseren..........................................................................96<br />
Installeren...........................................................................124<br />
Instellingen ..........................................................................13<br />
Intelligente panorama door beweging .....................29<br />
Intern geheugen .................................................................19<br />
Interval voor burst-opname ..........................................54<br />
Inhoudsopgave<br />
Zoeken op<br />
bediening<br />
Zoeken op MENU/<br />
Instellingen<br />
Index<br />
158 NL
ISO..........................................................................................57<br />
K<br />
Kalender ...............................................................................76<br />
Klokinstellingen..............................................................116<br />
Kompas instellen ............................................................107<br />
Kopiëren .............................................................................113<br />
L<br />
Lach-herkenn.gevoeligheid..........................................66<br />
Lach-sluiter .........................................................................37<br />
Landschap ............................................................................26<br />
Language Setting ..............................................................92<br />
Lgz synchro.........................................................................36<br />
Lichtmeetfunctie ...............................................................63<br />
Lichtmeting met meerdere patronen ........................63<br />
Lichtmeting met nadruk op het midden..................63<br />
LUN-instellingen............................................................101<br />
M<br />
Macintosh-computer .....................................................123<br />
Map<br />
Maken...........................................................................110<br />
Selecteren......................................................................83<br />
Wijzigen ......................................................................111<br />
Wissen..........................................................................112<br />
Map kiezen ..........................................................................83<br />
Mass Storage ....................................................................100<br />
"Memory Stick Duo" ....................................................151<br />
MENU ...................................................................................11<br />
Midden-AF..........................................................................61<br />
Modusknop..........................................................................18<br />
MTP......................................................................................100<br />
Multi-AF...............................................................................61<br />
Multifunctionele aansluiting......................118, 126, 134<br />
Music Transfer.........................................................124, 125<br />
N<br />
NTSC ...................................................................................150<br />
O<br />
Onderdelen en bedieningselementen .......................15<br />
Onscherpte repareren ......................................................78<br />
Opn.map wissen..............................................................112<br />
Opnamemap maken .......................................................110<br />
Opnamemap wijz. .........................................................111<br />
Opnamerichting.................................................................48<br />
Opnemen<br />
Film .................................................................................28<br />
Stilstaand beeld ..........................................................20<br />
Opnemen handm belichting .........................................31<br />
Optische zoom .............................................................33, 87<br />
P<br />
PAL.......................................................................................150<br />
PC..........................................................................................123<br />
PictBridge ..................................................................100, 134<br />
Pieptoon ................................................................................91<br />
Pixel........................................................................................51<br />
PMB .....................................................................................124<br />
PMB Portable ...................................................................128<br />
Precisie-digitale-zoomfunctie .....................................87<br />
Problemen oplossen.......................................................136<br />
PTP .......................................................................................100<br />
Punt-AF.................................................................................61<br />
Puntlichtmeting .................................................................63<br />
R<br />
Regeltoets.............................................................................15<br />
Rode-ogen-correctie ........................................................78<br />
Rode-ogenvermind. ........................................................89<br />
Roteren ..................................................................................82<br />
S<br />
Scèneherkenning...............................................................64<br />
Scènekeuze ..........................................................................26<br />
Schemer ................................................................................26<br />
Schemeropn. uit hand .....................................................24<br />
Schemer-portret.................................................................26<br />
Scherm...................................................................................34<br />
Scherpstellen.......................................................................61<br />
SD............................................................................................99<br />
Slim automatisch instellen............................................20<br />
Slimme-zoomfunctie.......................................................87<br />
Sneeuw ..................................................................................26<br />
Soft Snap ..............................................................................26<br />
Software..............................................................................124<br />
SteadyShot...........................................................................70<br />
Stramienlijn.........................................................................86<br />
Strand.....................................................................................26<br />
Stroombesparing .............................................................104<br />
Inhoudsopgave<br />
Zoeken op<br />
bediening<br />
Zoeken op MENU/<br />
Instellingen<br />
Index<br />
159 NL
T<br />
Tegenlichtopnamecorr. HDR ......................................25<br />
Televisie .....................................................................118, 119<br />
Tijdzone instellen ...........................................................115<br />
TransferJet .........................................................................108<br />
Trimmen (formaat wijz.)...............................................78<br />
U<br />
USB-aansluiting ..............................................................100<br />
V<br />
Verzenden via TransferJet ............................................74<br />
VGA .......................................................................................49<br />
Voedsel .................................................................................26<br />
Vuurwerk .............................................................................27<br />
W<br />
Weergave .............................................................................41<br />
Weergavefunctie ...............................................................76<br />
Weergavezoom ..................................................................42<br />
Windows-computer .......................................................123<br />
Wissen .............................................................................44, 79<br />
Witbalans .............................................................................59<br />
Z<br />
Zelfdiagnosefunctie .......................................................145<br />
Zelfontsp. ............................................................................38<br />
Zelfportret............................................................................38<br />
Zoom......................................................................................33<br />
Inhoudsopgave<br />
Zoeken op<br />
bediening<br />
Zoeken op MENU/<br />
Instellingen<br />
Index<br />
160 NL
Opmerkingen bij de licentie<br />
De software "C Library", "Expat", "zlib", "dtoa", "pcre" en "libjpeg" zijn opgenomen in de<br />
camera. Deze software wordt geleverd op basis van licentieovereenkomsten met de houders van<br />
het auteursrecht. Op basis van verzoeken van de houders van het auteursrecht van deze<br />
toepassingen, zijn we verplicht u op de hoogte te stellen van het volgende. Gelieve onderstaande<br />
hoofdstukken te lezen.<br />
Lees "license1.pdf" in de map "License" op de CD-ROM. U vindt hier licenties (in het Engels)<br />
van de software "C Library", "Expat", "zlib", "dtoa", "pcre" en "libjpeg".<br />
DIT PRODUCT HEEFT ONDER DE AVC-PATENTENPORTEFEUILLE EEN LICENTIE<br />
VOOR HET PERSOONLIJK EN NIET-COMMERCIËLE GEBRUIK VAN EEN KLANT OM<br />
(i) VIDEO TE CODEREN OVEREENKOMSTIG DE AVC-STANDAARD ("AVC VIDEO")<br />
EN/OF<br />
(ii) AVC VIDEO TE DECODEREN DIE DOOR EEN KLANT WERD GECODEERD IN EEN<br />
PERSOONLIJKE EN NIET-COMMERCIËLE ACTIVITEIT EN/OF WAS VERKREGEN<br />
VAN EEN VIDEOLEVERANCIER DIE EEN LICENTIE HEEFT VOOR HET LEVEREN<br />
VAN AVC VIDEO.<br />
ER WORDT GEEN LICENTIE VERLEEND OF IMPLICIET TOEGEKEND VOOR ENIG<br />
ANDER GEBRUIK. AANVULLENDE INFORMATIE KAN WORDEN VERKREGEN VIA<br />
MPEG LA, L.L.C.<br />
ZIE<br />
<br />
Informatie over software waarop GNU GPL/LGPL van<br />
toepassing is<br />
De software die in aanmerking komt voor de volgende GNU General Public License (hierna<br />
aangeduid als "GPL") of GNU Lesser General Public License (hierna aangeduid als "LGPL") is<br />
in de camera opgenomen.<br />
Hiermee wordt aangegeven dat u recht hebt op toegang tot de broncode voor deze software en<br />
deze mag aanpassen en opnieuw distribueren volgens de voorwaarden van de bijgeleverde GPL/<br />
LGPL.<br />
U vindt de broncode op het internet. Gebruik de volgende URL om deze te downloaden.<br />
http://www.sony.net/Products/Linux/<br />
Gelieve ons niet te contacteren over de inhoud van de broncode.<br />
Inhoudsopgave<br />
Zoeken op<br />
bediening<br />
Zoeken op MENU/<br />
Instellingen<br />
Index<br />
Lees "license2.pdf" in de map "License" op de CD-ROM. U vindt hier licenties (in het Engels)<br />
van de software "GPL" en "LGPL".<br />
Adobe Reader is vereist als u het PDF-bestand wilt weergeven. Als dit niet op de computer is<br />
geïnstalleerd, kunt u het downloaden van de webpagina van Adobe Systems:<br />
http://www.adobe.com/<br />
Betreffende de licentie voor "Music Transfer" die zich op de<br />
CD-ROM bevindt (bijgeleverd)<br />
MPEG Layer-3 audio coding technology and patents licensed from Fraunhofer IIS and<br />
Thomson.<br />
161 NL