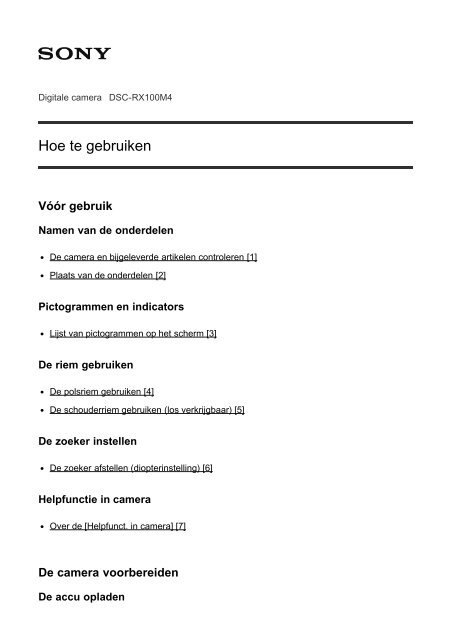Sony DSC-RX100M4 - DSC-RX100M4 Guida Olandese
Sony DSC-RX100M4 - DSC-RX100M4 Guida Olandese
Sony DSC-RX100M4 - DSC-RX100M4 Guida Olandese
You also want an ePaper? Increase the reach of your titles
YUMPU automatically turns print PDFs into web optimized ePapers that Google loves.
Digitale camera<br />
<strong>DSC</strong>-<strong>RX100M4</strong><br />
Hoe te gebruiken<br />
Vóór gebruik<br />
Namen van de onderdelen<br />
De camera en bijgeleverde artikelen controleren [1]<br />
Plaats van de onderdelen [2]<br />
Pictogrammen en indicators<br />
Lijst van pictogrammen op het scherm [3]<br />
De riem gebruiken<br />
De polsriem gebruiken [4]<br />
De schouderriem gebruiken (los verkrijgbaar) [5]<br />
De zoeker instellen<br />
De zoeker afstellen (diopterinstelling) [6]<br />
Helpfunctie in camera<br />
Over de [Helpfunct. in camera] [7]<br />
De camera voorbereiden<br />
De accu opladen
De accu in de camera plaatsen [8]<br />
De accu opladen terwijl deze in de camera is geplaatst [9]<br />
Opladen door aansluiting op een computer [10]<br />
De gebruiksduur van de accu en het aantal beelden dat kan worden<br />
opgenomen/weergegeven met een accu [11]<br />
Voeding vanuit een stopcontact [12]<br />
De accu verwijderen [13]<br />
Een geheugenkaart plaatsen (los verkrijgbaar)<br />
De geheugenkaart plaatsen [14]<br />
De geheugenkaart verwijderen [15]<br />
Bruikbare geheugenkaarten [16]<br />
De taal, datum en tijd instellen<br />
De taal, datum en tijd instellen [17]<br />
De bedieningsmethode controleren<br />
De bedieningsmethode controleren<br />
Het besturingswiel gebruiken [18]<br />
De besturingsring gebruiken [19]<br />
MENU-onderdelen gebruiken [20]<br />
De Fn (Functie)-knop gebruiken [21]<br />
"Quick Navi" gebruiken [22]<br />
Opnemen<br />
Stilstaande/bewegende beelden opnemen<br />
Stilstaande beelden opnemen [23]<br />
Bewegende beelden opnemen [24]<br />
Een opnamefunctie selecteren
Lijst met standen van de functiekeuzeknop [25]<br />
Slim automatisch [26]<br />
Superieur automat. [27]<br />
Over scèneherkenning [28]<br />
De voordelen van automatisch opnemen [29]<br />
Autom. programma [30]<br />
Panorama d. beweg. [31]<br />
Scènekeuze [32]<br />
Sluitertijdvoorkeuze [33]<br />
Diafragmavoorkeuze [34]<br />
Handm. belichting [35]<br />
BULB [36]<br />
Geheug.nr. oproep. [37]<br />
Film [38]<br />
Opnemen van bewegende beelden in super slow motion (HFR-instellingen) [39]<br />
De opnamefuncties gebruiken<br />
De zoom gebruiken<br />
Zoom [40]<br />
De zoomfuncties die beschikbaar zijn op het apparaat [41]<br />
Zoom-instelling [42]<br />
Over de zoomvergroting [43]<br />
Zoomsnelheid [44]<br />
Zoomfunctie op ring [45]<br />
De flitser gebruiken<br />
De flitser gebruiken [46]<br />
Informatie over het gebruik van de flitser [47]<br />
Flitsfunctie [48]<br />
Flitscompensatie [49]
Een schermweergavefunctie selecteren<br />
De schermweergave veranderen (Opnemen) [50]<br />
Omschakelen tussen de zoeker en het scherm [51]<br />
DISP-knop (Zoeker) [52]<br />
DISP-knop (Scherm) [53]<br />
TC/UB-weerg.schak. [54]<br />
Het formaat/de kwaliteit van stilstaande beelden selecteren<br />
Beeldformaat (stilstaand beeld) [55]<br />
Beeldverhouding (stilstaand beeld) [56]<br />
Kwaliteit (stilstaand beeld) [57]<br />
Panorama: formaat [58]<br />
Panorama: richting [59]<br />
Scherpstellen<br />
Scherpstelfunctie [60]<br />
Scherpstelgebied [61]<br />
Centr. AF-vergrend. [62]<br />
Scherpstelvergrendeling [63]<br />
H. scherpst. [64]<br />
Directe handmatige scherpstelling (DMF) [65]<br />
MF Assist (stilstaand beeld) [66]<br />
Scherpst. vergroten [67]<br />
Schrpstelvergrot.tijd [68]<br />
Reliëfniveau [69]<br />
Reliëfkleur [70]<br />
Pre-AF (stilstaand beeld) [71]<br />
AF/MF-regeling [72]<br />
AF-hulplicht (stilstaand beeld) [73]<br />
AF op de ogen [74]<br />
Belichting instellen
Belicht.comp. [75]<br />
Lichtmeetfunctie [76]<br />
AE-vergrendeling [77]<br />
AEL met sluiter (stilstaand beeld) [78]<br />
Zebra [79]<br />
Belichtingsinst.gids [80]<br />
Een transportfunctie selecteren (Ononderbroken<br />
opnemen/Zelfontspanner)<br />
Transportfunctie [81]<br />
Continue opname [82]<br />
Cont. m. snelh.vk. [83]<br />
Zelfontspanner [84]<br />
Zelfontsp.(Cont.) [85]<br />
Bracket continu [86]<br />
Bracket enkel [87]<br />
Witbalansbracket [88]<br />
Bracket DRO [89]<br />
Instellingen voor bracketopnamen [90]<br />
Indicator tijdens bracketopnamen [91]<br />
Foto's van uzelf nemen door naar het scherm te kijken<br />
Zelfportr./-ontspan. [92]<br />
De ISO-gevoeligheid selecteren<br />
ISO [93]<br />
ISO AUTO min. sl.td. [94]<br />
NR Multi Frame [95]<br />
De helderheid of het contrast corrigeren<br />
D.-bereikopt. (DRO) [96]<br />
Auto HDR [97]
De kleurtinten aanpassen<br />
Witbalans [98]<br />
De basiswitkleur opslaan in [Eigen instelling] [99]<br />
Een effectfunctie selecteren<br />
Foto-effect [100]<br />
Creatieve stijl [101]<br />
Bewegende beelden opnemen<br />
Formaten voor het opnemen van bewegende beelden [102]<br />
Bestandsindeling (bewegende beelden) [103]<br />
Opname-instell. (bewegende beelden) [104]<br />
Dubbele video-OPN [105]<br />
Stilstaande beelden vastleggen tijdens het opnemen van bewegende beelden (Dual Rec)<br />
[106]<br />
Automat. Dual Rec [107]<br />
Beeldfor.(Dual Rec) [108]<br />
Kwaliteit (Dual Rec) [109]<br />
Markeringweerg.(bewegende beelden) [110]<br />
Markering-instell. (bewegende beelden) [111]<br />
SteadyShot (bewegende beelden) [112]<br />
Geluid opnemen [113]<br />
Microfoon ref. niveau [114]<br />
Windruis reductie [115]<br />
Aut. lang. sluit.tijd (bewegende beelden) [116]<br />
Knop MOVIE [117]<br />
Beeldprofiel [118]<br />
Hoge beeldsnelheid [119]<br />
De opnamefuncties aanpassen voor handig gebruik<br />
Geheugen [120]
Instell. functiemenu [121]<br />
Eigen toetsinstelling. [122]<br />
Werking van de besturingsring [123]<br />
Werking van de C-knop [124]<br />
Werking van de middenknop [125]<br />
Werking van de linkerknop [126]<br />
Werking van de rechterknop [127]<br />
De overige functies van dit apparaat instellen<br />
Creatief met foto's [128]<br />
Lach-/Gezichtsherk. [129]<br />
Zachte-huideffect (stilstaand beeld) [130]<br />
Gezichtsregistratie (Nieuwe registratie) [131]<br />
Gezichtsregistratie (Volgorde wijzigen) [132]<br />
Gezichtsregistratie (Wissen) [133]<br />
Rode ogen verm. [134]<br />
Autom. kadreren (stilstaand beeld) [135]<br />
SteadyShot (stilstaand beeld) [136]<br />
NR lang-belicht (stilstaand beeld) [137]<br />
NR bij hoge-ISO (stilstaand beeld) [138]<br />
Datum schrijven (stilstaand beeld) [139]<br />
Kleurenruimte (stilstaand beeld) [140]<br />
Stramienlijn [141]<br />
Autom.weergave [142]<br />
LiveView-weergave [143]<br />
Heldere controle [144]<br />
FINDER/MONITOR [145]<br />
Opn. zonder geh.krt. [146]<br />
Sluitertype (stilstaand beeld) [147]<br />
Wiel vergrendelen [148]<br />
Monitor deactiveren [149]<br />
ND-filter [150]
Weergeven<br />
Stilstaande beelden weergeven<br />
Beelden weergeven [151]<br />
Weergavezoom [152]<br />
Beeldindex [153]<br />
De schermweergave veranderen (tijdens weergave) [154]<br />
Beelden wissen<br />
Een beeld dat wordt weergegeven wissen [155]<br />
Meerdere geselecteerde beelden tegelijk wissen [156]<br />
Bewegende beelden weergeven<br />
Bewegende beelden weergeven [157]<br />
Motion Shot-video [158]<br />
Panoramabeelden weergeven<br />
Panoramabeelden weergeven [159]<br />
Afdrukken<br />
Printen opgeven [160]<br />
De weergavefuncties gebruiken<br />
Weergavefunctie [161]<br />
Weergave-rotatie [162]<br />
Diavoorstelling [163]<br />
Roteren [164]<br />
Beveiligen [165]<br />
Schoonheidseffect [166]<br />
Beelden bekijken op een televisie
Beelden bekijken op een HD-televisie [167]<br />
Beelden bekijken op een "BRAVIA" Sync-compatibele televisie [168]<br />
Instellingen veranderen<br />
Menu Setup<br />
Monitor-helderheid [169]<br />
Helderheid zoeker [170]<br />
Kleurtemp. zoeker [171]<br />
Functie gesloten VF [172]<br />
Volume-instellingen [173]<br />
Audiosignalen [174]<br />
Inst. uploaden(Eye-Fi) [175]<br />
Tegelmenu [176]<br />
Modusdraaiknopsch. [177]<br />
Wisbevestiging [178]<br />
Weergavekwaliteit [179]<br />
Begintijd energ.besp [180]<br />
NTSC/PAL schakel. [181]<br />
Demomodus [182]<br />
TC/UB-instellingen [183]<br />
HDMI-resolutie [184]<br />
24p/60p-uitvoer(bewegende beelden) (Alleen voor 1080 60i-compatibele modellen.) [185]<br />
CTRL.VOOR HDMI [186]<br />
HDMI-inform.weerg. [187]<br />
TC-uitvoer(bewegende beelden) [188]<br />
REC-bediening(bewegende beelden) [189]<br />
HDMI-audio-uitv. (bewegende beelden) [190]<br />
4K-uitvoer select.(bewegende beelden) [191]<br />
USB-verbinding [192]<br />
USB LUN-instelling [193]<br />
USB-voeding [194]
Taal [195]<br />
Datum/tijd instellen [196]<br />
Tijdzone instellen [197]<br />
Copyrightinformatie [198]<br />
Formatteren [199]<br />
Bestandsnummer [200]<br />
OPN.-map kiezen [201]<br />
Nieuwe map [202]<br />
Mapnaam [203]<br />
Beeld-DB herstellen [204]<br />
Media-info weergev. [205]<br />
Versie [206]<br />
Certificatielogo (alleen voor sommige modellen) [207]<br />
Instelling herstellen [208]<br />
De Wi-Fi-functies gebruiken<br />
Dit apparaat aansluiten op een smartphone<br />
PlayMemories Mobile [209]<br />
Een Android-smartphone verbinden met dit apparaat [210]<br />
Het apparaat aansluiten op een iPhone of iPad [211]<br />
Een applicatie oproepen met [One-touch (NFC)] [212]<br />
Dit apparaat bedienen met behulp van een smartphone<br />
Intellig. afstandsbedien. ingeslot. [213]<br />
One-touch connection met een NFC-compatibele Android-smartphone (NFC One-touch<br />
remote) [214]<br />
Beelden kopiëren naar een smartphone<br />
Naar smartph verznd [215]<br />
Beelden zenden naar een Android-smartphone (NFC One-touch sharing) [216]
Beelden kopiëren naar een computer<br />
Naar computer verz. [217]<br />
Beelden kopiëren naar een televisie<br />
Op TV bekijken [218]<br />
De instellingen van Wi-Fi-functies veranderen<br />
Vliegtuig-stand [219]<br />
WPS-Push [220]<br />
Toegangspunt instel. [221]<br />
Naam Appar. Bew. [222]<br />
MAC-adres weergvn [223]<br />
SSID/WW terugst. [224]<br />
Netw.instell. terugst. [225]<br />
Applicaties toevoegen aan het apparaat<br />
PlayMemories Camera Apps<br />
PlayMemories Camera Apps [226]<br />
Aanbevolen computeromgeving [227]<br />
De applicaties installeren<br />
Een serviceaccount openen [228]<br />
Applicaties downloaden [229]<br />
Applicaties rechtstreeks downloaden naar het apparaat met behulp van de Wi-Fi-functie<br />
[230]<br />
De applicaties openen<br />
De gedownloade applicatie openen [231]<br />
De applicaties beheren
Applicaties verwijderen [232]<br />
De volgorde van de applicaties veranderen [233]<br />
De accountinformatie van PlayMemories Camera Apps bevestigen [234]<br />
Een computer gebruiken<br />
Aanbevolen computeromgeving<br />
Aanbevolen computeromgeving [235]<br />
De software gebruiken<br />
PlayMemories Home [236]<br />
PlayMemories Home installeren [237]<br />
Softwareprogramma's voor Mac-computers [238]<br />
Image Data Converter [239]<br />
Image Data Converter installeren [240]<br />
Toegang tot Bedieningshandleiding Image Data Converter [241]<br />
Remote Camera Control [242]<br />
Remote Camera Control installeren [243]<br />
Toegang tot de Help-functie van Remote Camera Control [244]<br />
Dit apparaat aansluiten op een computer<br />
Het apparaat aansluiten op een computer [245]<br />
Beelden importeren in de computer [246]<br />
Het apparaat loskoppelen van de computer [247]<br />
Een disc met bewegende beelden maken<br />
Een disc selecteren die moet worden aangemaakt [248]<br />
Een Blu-ray-disc maken van bewegende beelden in high-definition (HD)-beeldkwaliteit<br />
[249]<br />
Een dvd-disc (AVCHD-opnamedisc) maken van bewegende beelden in high-definition<br />
(HD)-beeldkwaliteit [250]<br />
Een dvd-disc maken van bewegende beelden in standard-definition (SD)-beeldkwaliteit<br />
[251]
Voorzorgsmaatregelen/Dit apparaat<br />
Voorzorgsmaatregelen<br />
Voorzorgsmaatregelen [252]<br />
Interne oplaadbare batterij [253]<br />
Opmerkingen over de accu [254]<br />
De accu opladen [255]<br />
Opmerkingen over geheugenkaarten [256]<br />
Dit apparaat reinigen<br />
Reiniging [257]<br />
Aantal opneembare stilstaande beelden en opnameduur van bewegende<br />
beelden<br />
Aantal stilstaande beelden [258]<br />
Resterende opnameduur van bewegende beelden [259]<br />
Dit apparaat in het buitenland gebruiken<br />
Adapterstekker [260]<br />
Over tv-kleursystemen [261]<br />
Overige informatie<br />
ZEISS lens [262]<br />
AVCHD-formaat [263]<br />
Licentie [264]<br />
Handelsmerken<br />
Handelsmerken [265]
Probleemoplossing<br />
In geval van problemen<br />
In geval van problemen<br />
Problemen oplossen [266]<br />
Problemen oplossen<br />
Accu en voeding<br />
U kunt de accu niet in het apparaat plaatsen. [267]<br />
U kunt het apparaat niet inschakelen. [268]<br />
Het apparaat schakelt plotseling uit. [269]<br />
De resterende-acculadingindicator geeft een verkeerd niveau aan. [270]<br />
Het oplaadlampje van het apparaat knippert tijdens het opladen van de accu. [271]<br />
De accu wordt niet opgeladen. [272]<br />
De monitor wordt niet ingeschakeld, ondanks dat het apparaat wordt ingeschakeld. [273]<br />
Stilstaande/bewegende beelden opnemen<br />
U kunt geen beelden opnemen. [274]<br />
Er klinkt een klikkend geluid wanneer de helderheid van het onderwerp verandert. [275]<br />
Het opnemen duurt erg lang. [276]<br />
Hetzelfde beeld wordt meerdere keren opgenomen. [277]<br />
De sluiter wordt continu ontspannen. [278]<br />
Het beeld is onscherp. [279]<br />
De zoomfunctie werkt niet. [280]<br />
De flitser werkt niet. [281]<br />
Wazige ronde witte vlekken zijn te zien op beelden die met de flitser zijn gemaakt. [282]<br />
De close-up-opnamefunctie (Macro) werkt niet. [283]<br />
De opnamedatum en -tijd worden niet afgebeeld op het scherm. [284]<br />
De datum en tijd worden onjuist opgenomen. [285]
De diafragmawaarde en/of de sluitertijd knipperen. [286]<br />
De kleuren van het beeld zijn niet juist. [287]<br />
In het beeld verschijnt ruis wanneer u op een donkere plaats naar het scherm kijkt. [288]<br />
Een donkere schaduw verschijnt in het beeld. [289]<br />
De ogen van het onderwerp zijn rood. [290]<br />
Punten verschijnen en blijven op het scherm. [291]<br />
U kunt niet continu beelden opnemen. [292]<br />
Het beeld is niet helder in de zoeker. [293]<br />
Er worden geen beelden weergegeven in de zoeker. [294]<br />
Er worden geen beelden weergegeven op de monitor. [295]<br />
Het beeld is witachtig (schittering)./Er verschijnt een lichtwaas op het beeld<br />
(schaduwbeeld). [296]<br />
Het beeld is wazig. [297]<br />
De monitor wordt donkerder nadat een korte tijdsduur is verstreken. [298]<br />
Het duurt te lang voordat de flitser opnieuw is opgeladen. [299]<br />
Het besturingswiel werkt niet. [300]<br />
Beelden weergeven<br />
Het lukt niet beelden weer te geven. [301]<br />
De datum en tijd worden niet afgebeeld. [302]<br />
Het lukt niet het beeld te wissen. [303]<br />
Het beeld is per ongeluk gewist. [304]<br />
U kunt geen DPOF-afdrukmarkering toevoegen. [305]<br />
Wi-Fi<br />
U kunt het draadloze accesspoint waarmee moet worden verbonden niet vinden. [306]<br />
[WPS-Push] werkt niet. [307]<br />
[Naar computer verz.] wordt voortijdig geannuleerd. [308]<br />
U kunt geen bewegende beelden zenden naar een smartphone. [309]<br />
[Intellig. afstandsbedien. ingeslot.] of [Naar smartph verznd] wordt voortijdig geannuleerd.<br />
[310]<br />
Het opnamescherm voor [Intellig. afstandsbedien. ingeslot.] wordt niet soepel<br />
afgebeeld./De verbinding tussen het apparaat en de smartphone is verbroken. [311]
U kunt One-touch connection (NFC) niet gebruiken. [312]<br />
Computers<br />
De computer herkent dit apparaat niet. [313]<br />
U kunt geen beelden importeren. [314]<br />
Het beeld en het geluid worden onderbroken door ruis wanneer u een film op een<br />
computer bekijkt. [315]<br />
Beelden die vanaf een computer zijn geëxporteerd, kunnen niet op dit apparaat worden<br />
weergegeven. [316]<br />
Geheugenkaarten<br />
De geheugenkaart is per ongeluk geformatteerd. [317]<br />
Afdrukken<br />
U kunt geen beelden afdrukken. [318]<br />
Het beeld heeft een vreemde kleur. [319]<br />
Bij de afdruk van de beelden worden beide randen afgesneden. [320]<br />
U kunt geen beelden met de datum erop afdrukken. [321]<br />
Overige<br />
De lens raakt beslagen. [322]<br />
Het apparaat stopt met uitgeschoven lens./Het apparaat wordt uitgeschakeld met<br />
uitgeschoven lens. [323]<br />
Het apparaat wordt warm wanneer u het gedurende een lange tijd gebruikt. [324]<br />
Het klok-instelscherm wordt afgebeeld nadat het apparaat is ingeschakeld. [325]<br />
Het aantal op te nemen beelden neemt niet af of neemt met twee beelden tegelijk af. [326]<br />
De instellingen zijn teruggesteld zonder dat terugstellen werd uitgevoerd. [327]<br />
Het apparaat werk niet goed. [328]<br />
Een geluid is hoorbaar wanneer het apparaat wordt geschud. [329]<br />
De "--E-" indicator wordt op het scherm afgebeeld. [330]<br />
Mededelingen
Mededelingen<br />
Zelfdiagnosefunctie [331]<br />
Waarschuwingsberichten [332]<br />
Situaties die voor dit apparaat moeilijkheden opleveren<br />
Situaties die voor dit apparaat moeilijkheden opleveren<br />
Situaties die voor dit apparaat moeilijkheden opleveren [333]<br />
[1] Hoe te gebruiken Vóór gebruik Namen van de onderdelen<br />
De camera en bijgeleverde artikelen controleren<br />
Het cijfer tussen haakjes geeft het aantal aan.<br />
Camera (1)<br />
NP-BX1 Oplaadbare accu (1)<br />
Micro-USB-kabel (1)<br />
Netspanningsadapter (1)<br />
Netsnoer (1)* (niet bijgeleverd in de Verenigde Staten en Canada)<br />
*<br />
Mogelijk worden meerdere netsnoeren bij uw camera geleverd.Gebruik degene die geschikt<br />
is voor uw land/gebied.<br />
Polsriem (1)
Riemadapter (2)<br />
Gebruiksaanwijzing (1)<br />
Wi-Fi Connection/One-touch (NFC) Guide (1)<br />
[2] Hoe te gebruiken Vóór gebruik Namen van de onderdelen<br />
Plaats van de onderdelen<br />
1. ON/OFF (aan/uit-)knop<br />
2. Aan-/oplaadlampje<br />
3. Ontspanknop<br />
4. Functiekeuzeknop<br />
5. Voor opnemen: W/T-(zoom)knop<br />
Voor weergeven: (index-)knop/ (weergavezoom-)knop<br />
6. Zelfontspannerlamp/AF-hulplicht<br />
7. Flitser<br />
Bedek de flitser niet met uw vinger.<br />
Als u de flitser niet gebruikt, duwt u deze met de hand omlaag.<br />
8. Diopterinstelhendel<br />
Verplaats de diopterinstelhendel totdat het beeld scherp wordt weergegeven in de<br />
zoeker.
9. Zoeker<br />
Verschuif de zoeker-omhoogknop om de zoeker omhoog te laten springen. Pak het<br />
oculair aan beide zijkanten beet en trek hem in de richting van het scherm tot hij<br />
vastklikt.<br />
Wanneer u in de zoeker kijkt, wordt de zoekerfunctie ingeschakeld, en wanneer u uw<br />
gezicht verwijdert van de zoeker, keert de zoekerfunctie terug naar de<br />
monitorfunctie.<br />
10. Microfoon<br />
11. Zoeker-omhoogknop<br />
Als u de zoeker-omhoogknop verschuift terwijl de camera is uitgeschakeld, wordt de<br />
camera ingeschakeld.<br />
12. Oog voor riem<br />
13. (N-markering)<br />
Raak de markering aan wanneer u de camera verbindt met een smartphone die is<br />
uitgerust met de NFC-functie.<br />
Voor informatie over de plaats van de (N-markering) op uw smartphone,<br />
raadpleegt u de gebruiksaanwijzing van uw smartphone.<br />
NFC (Near Field Communication) is een internationale norm voor draadloze<br />
communicatie over een korte afstand.<br />
14. Besturingsring<br />
15. Lens<br />
16. Oogsensor<br />
17. (flitser-omhoog-)knop<br />
Om de flitser te gebruiken verschuift u de (flitser-omhoog-)knop.<br />
18. Monitor<br />
U kunt de monitor naar een stand draaien waarin u het beeld gemakkelijk kunt<br />
bekijken zodat u vanuit elk standpunt kunt opnemen.
19. Voor opnemen: Fn (Functie)-knop<br />
Voor weergeven: (Naar smartph verznd-)knop<br />
U kunt het scherm gedurende [Naar smartph verznd] afbeelden door op deze knop<br />
te drukken.<br />
20. MOVIE (bewegende beelden)-knop<br />
21. Multi/Micro USB-aansluiting<br />
Ondersteunt een micro-USB-compatibel apparaat.<br />
22. HDMI-microaansluiting<br />
23. MENU-knop<br />
24. Wi-Fi-sensor (ingebouwd)<br />
25. Besturingswiel<br />
26. (weergave-)knop<br />
27. Voor opnemen: C (Custom)-knop<br />
Voor weergeven: (wis-)knop<br />
28. Accuvak<br />
29. Accuvergrendelingshendel<br />
30. Schroefgat voor statief<br />
Gebruik een statief met een schroef van minder dan 5,5 mm lang. Als de schroef te<br />
lang is, kunt u de camera niet stevig bevestigen en kan de camera worden<br />
beschadigd.<br />
31. Toegangslamp<br />
32. Geheugenkaartgleuf<br />
33. Deksel van geheugenkaartgleuf en accuvak
34. Luidspreker<br />
[3] Hoe te gebruiken Vóór gebruik Pictogrammen en indicators<br />
Lijst van pictogrammen op het scherm<br />
De hieronder getoonde weergegeven inhoud en de positie ervan dienen slechts als richtlijn<br />
en kunnen verschillen van de daadwerkelijke weergave.<br />
Monitorfunctie<br />
Zoekerfunctie<br />
In de automatische functie of de scènekeuzefunctie<br />
Stand P/A/S/M/panorama door beweging
Voor weergeven<br />
Basisinformatiescherm<br />
Histogramscherm<br />
1. P P* A S M<br />
Opn.modus<br />
Geheug.nr. oproep.<br />
NO CARD<br />
Geheugenkaart/Uploaden<br />
Pictogram van scèneherkenning
Scènekeuze<br />
100<br />
Resterend aantal opneembare beelden<br />
Beeldverhouding van stilstaande beelden<br />
20M / 18M / 17M / 13M / 10M / 7.5M / 6.5M / 5.0M / 4.2M / 3.7M / VGA<br />
Beeldformaat van stilstaande beelden<br />
Beeldkwaliteit van stilstaande beelden<br />
Frames per seconde van bewegende beelden<br />
Opname-instelling van bewegende beelden<br />
NFC is geactiveerd<br />
Resterende acculading<br />
Waarschuwing voor resterende acculading<br />
USB-voeding<br />
Flitser bezig op te laden<br />
AF-hulplicht<br />
SteadyShot Uit/Aan, Camerabeweging-indicator<br />
Vliegtuig-stand<br />
Overlay-effect<br />
Geen audio-opname van bewegende beelden
Microfoon ref. niveau Laag<br />
Windruis reductie<br />
Instelling effect uit<br />
Databasebestand vol/Databasebestandsfout<br />
Waarschuwing voor oververhitting<br />
Slimme zoom/<br />
Held. Beeld Zoom/Digitale zoom<br />
Spot-lichtmeetveld<br />
C:32:00<br />
Zelfdiagnosefunctie<br />
Digitale niveaumeter<br />
Weergavefunctie<br />
100-0003<br />
Map - bestandsnummer<br />
Bestandsformaat van bewegende beelden<br />
Beveiligen<br />
DPOF<br />
DPOF instellen<br />
Beeld met automatische objectomkadering<br />
Dubbele video-OPN<br />
PC-afstandsbedien.<br />
Heldere controle
Schrijven van copyrightinformatie<br />
240fps 250fps 480fps 500fps 960fps 1000fps<br />
Beeldfrequentie voor HFR-opname<br />
Opnametiming<br />
Gegevens schrijven<br />
VASTLEGGEN<br />
Stilstaand beeld vastleggen<br />
Kan geen stilstaande beelden opnemen.<br />
Automat. Dual Rec<br />
2.<br />
Transportfunctie<br />
Lichtmeetfunctie<br />
Flitsfunctie/Rode ogen verm.<br />
±0.0<br />
Flitscompensatie<br />
Scherpstelfunctie<br />
7500K A5 G5<br />
Witbalans (Automatisch, Vooringesteld, Eigen, Kleurtemperatuur, Kleurfilter)<br />
Scherpstelgebied<br />
DRO/Auto HDR<br />
ND-filter<br />
Creatieve stijl/Contrast, Verzadiging, Scherpte<br />
+3 +3 +3
Lach-/Gezichtsherk.<br />
Foto-effect<br />
Gevoeligheidsindicator lachdetectie<br />
―<br />
Beeldprofiel<br />
3. AF-vergrendeling<br />
Gidsweergave voor AF-vergrendeling<br />
Av/Tv schakelen<br />
Gidsweergave voor omschakelen tussen diafragmawaarde en sluitertijd<br />
Bracketindicator<br />
STBY<br />
Standby voor het opnemen van bewegende beelden<br />
REC 0:12<br />
Opnameduur van de bewegende beelden (m:s)<br />
Functie van besturingsring<br />
Functie van besturingswiel<br />
Scherpstellen<br />
1/250<br />
Sluitertijd<br />
F3.5<br />
Diafragmawaarde<br />
±0.0
Gemeten-handmatig<br />
±0.0<br />
Belichtingscompensatie<br />
ISO400<br />
ISO-gevoeligheid<br />
AE-vergrendeling<br />
Sluitertijdbalk<br />
Diafragma-indicatie<br />
Histogram<br />
Foto-effectfout<br />
Waarschuwing Auto HDR-beeld<br />
2015-1-1<br />
10:37AM<br />
Opnamedatum<br />
3/7<br />
Bestandsnummer/Aantal beelden in de weergavefunctie<br />
Copyright-informatie bestaat voor beeld<br />
REC-bediening<br />
00:00:00:00<br />
Tijdcode (uur:minuut:seconde:frame)<br />
00 00 00 00<br />
Gebruikersbit<br />
Opname-standby Opname-instelling<br />
Gidsweergave voor HFR-opname
[4] Hoe te gebruiken Vóór gebruik De riem gebruiken<br />
De polsriem gebruiken<br />
Bevestig de polsriem en steek uw hand door de lus om te voorkomen dat het apparaat valt<br />
en beschadigd raakt.<br />
[5] Hoe te gebruiken Vóór gebruik De riem gebruiken<br />
De schouderriem gebruiken (los verkrijgbaar)<br />
Bevestig de schouderriem om te voorkomen dat het apparaat valt en beschadigd raakt.<br />
1. Bevestig de riemadapters aan de riemhaken aan beide zijkanten van het apparaat.<br />
2. Bevestig de schouderriem (los verkrijgbaar) aan de riemadapters.<br />
[6] Hoe te gebruiken Vóór gebruik De zoeker instellen<br />
De zoeker afstellen (diopterinstelling)
Stel het diopter in op uw gezichtsvermogen totdat het beeld in de zoeker scherp te zien is.<br />
1. Verschuif de zoeker-omhoogknop (A) omlaag om de zoeker omhoog te laten springen.<br />
Als u de zoeker-omhoogknop verschuift terwijl de camera is uitgeschakeld, wordt de<br />
camera ingeschakeld.<br />
2. Pak beide zijkanten van het oculair (B) beet en trek hem in de richting van de monitor<br />
tot hij vastklikt.<br />
3. Schuif de diopterinstelhendel.<br />
Hint<br />
De zoeker opbergen
Pak beide zijkanten van het oculair beet en duw hem in de zoeker tot hij vastklikt. Duw<br />
daarna de zoeker omlaag.<br />
Opmerking<br />
Wees voorzichtig dat u niet de zoeker omlaag duwt terwijl deze omhoog komt.<br />
Zorg ervoor dat het oculair is opgeborgen in de zoeker voordat u probeert de zoeker<br />
omlaag te duwen. Als deze niet opgeborgen is en u probeert de zoeker omlaag te duwen,<br />
kan dat een storing veroorzaken.<br />
Draag de camera niet aan de zoeker.<br />
[7] Hoe te gebruiken Vóór gebruik Helpfunctie in camera<br />
Over de [Helpfunct. in camera]<br />
De [Helpfunct. in camera] beeldt beschrijvingen af van MENU-onderdelen, Fn (Functie)-<br />
knop en instellingen, en als een functie niet kan worden ingesteld geeft het de reden daarvan<br />
aan.<br />
1. Druk op de MENU-knop of Fn-knop.<br />
2. Selecteer het gewenste MENU-onderdeel met behulp van boven-/onder-/linker-<br />
/rechterkant van het besturingswiel.<br />
3. Druk op de C/ (Custom/wis-)knop.<br />
De bedieningsgids voor het MENU-onderdeel dat u in stap 2 hebt geselecteerd, wordt<br />
afgebeeld.<br />
Als u op in het midden van het besturingswiel drukt nadat u een item hebt<br />
geselecteerd dat grijs wordt afgebeeld, wordt de reden afgebeeld waarom het item<br />
niet kan worden ingesteld.<br />
Opmerking<br />
Wijs van tevoren de functie [Helpfunct. in camera] toe aan een knop met behulp van<br />
[Eigen toetsinstelling.].<br />
[8] Hoe te gebruiken De camera voorbereiden De accu opladen<br />
De accu in de camera plaatsen
De accu in de camera plaatsen<br />
1. Open het accudeksel.<br />
2. Gebruik de punt van de accu om tegen de vergrendelingshendel (A) te duwen en steek<br />
de accu er helemaal in tot deze wordt vergrendeld.<br />
3. Sluit het deksel.<br />
[9] Hoe te gebruiken De camera voorbereiden De accu opladen<br />
De accu opladen terwijl deze in de camera is geplaatst<br />
Het is belangrijk dat u de accu oplaadt voordat u de camera voor het eerst gaat gebruiken.<br />
De opgeladen accu verliest steeds wat lading, ook als u de accu niet gebruikt. Om geen
opnamekans te missen, laadt u de accu op voordat u opneemt.<br />
1. Zet het apparaat uit.<br />
2. Sluit de camera met daarin de accu met behulp van de micro-USB-kabel (bijgeleverd)<br />
aan op de netspanningsadapter (bijgeleverd), en sluit de netspanningsadapter aan op<br />
een stopcontact.<br />
Voor klanten in de VS en Canada<br />
Voor klanten in andere landen/gebieden dan de VS en Canada<br />
Oplaadlampje<br />
Brandt: Bezig met opladen<br />
Uit: Opladen klaar<br />
Knippert: Oplaadfout of opladen tijdelijk gepauzeerd omdat de camera niet binnen het<br />
juiste temperatuurbereik is<br />
Als het oplaadlampje gaat branden en daarna onmiddellijk weer uit gaat, is de accu<br />
volledig opgeladen.<br />
Oplaadtijd (volledige lading)<br />
De oplaadtijd met de netspanningsadapter (bijgeleverd) is ongeveer 230 minuten.
De oplaadtijd kan verschillen afhankelijk van de resterende lading van de accu en de<br />
oplaadomstandigheden.<br />
De accu kan ook worden opgeladen als deze nog niet volledig leeg is.<br />
Bovenstaande oplaadtijd geldt voor het opladen van een volledig lege accu (bijgeleverd)<br />
bij een temperatuur van 25 °C. Het opladen kan langer duren afhankelijk van de<br />
gebruikscondities en de omgeving.<br />
Opmerking<br />
Als het oplaadlampje knippert terwijl de accu niet volledig opgeladen is, verwijdert u de<br />
accu uit de camera en plaatst u hem weer terug, of koppelt u de USB-kabel los van de<br />
camera en sluit u hem weer aan, om de accu weer op te laden.<br />
Wanneer het oplaadlampje van de camera knippert terwijl de netspanningsadapter is<br />
aangesloten op het stopcontact, betekent dit dat het opladen tijdelijk is onderbroken<br />
omdat de temperatuur buiten het aanbevolen bereik ligt. Wanneer de temperatuur weer<br />
binnen het geschikte bereik komt, wordt het opladen hervat. Het wordt aanbevolen de<br />
accu op te laden bij een omgevingstemperatuur van 10 °C tot en met 30 °C.<br />
Sluit de netspanningsadapter aan op het dichtstbijzijnde stopcontact. In het geval een<br />
storing optreedt tijdens het gebruik van de netspanningsadapter, trekt u onmiddellijk de<br />
stekker van het netsnoer uit het stopcontact om de voeding los te koppelen.<br />
Als u een nieuwe accu gebruikt of een accu die lange tijd niet is gebruikt weer gaat<br />
gebruiken, kan het oplaadlampje snel knipperen wanneer de accu wordt opgeladen. Als<br />
dat gebeurt, verwijdert u de accu uit de camera en plaatst u hem weer terug, of koppelt u<br />
de USB-kabel los van de camera en sluit u hem weer aan, om de accu weer op te laden.<br />
Blijf de accu niet continu of herhaaldelijk opladen zonder hem te gebruiken als hij al<br />
(bijna) volledig is opgeladen. Als u dat doet kunnen de prestaties van de accu<br />
achteruitgaan.<br />
Nadat het opladen klaar is, trekt u de stekker van het netsnoer van de<br />
netspanningsadapter uit het stopcontact.<br />
Gebruik uitsluitend een originele accu, micro-USB-kabel (bijgeleverd) en<br />
netspanningsadapter (bijgeleverd) van het merk <strong>Sony</strong>.<br />
[10] Hoe te gebruiken De camera voorbereiden De accu opladen<br />
Opladen door aansluiting op een computer<br />
De accu kan worden opgeladen door de camera met behulp van een micro-USB-kabel aan<br />
te sluiten op een computer.<br />
1. Schakel het apparaat uit en sluit het aan op de USB-aansluiting van de computer.
Opmerking<br />
Let op de volgende punten bij het opladen via een computer:<br />
Als het apparaat is aangesloten op een laptop-computer die niet op de stroomvoorziening is<br />
aangesloten, daalt de acculading van de laptop. Laat het apparaat niet gedurende een lange tijd<br />
aangesloten op een laptop.<br />
Schakel de computer niet uit of in, herstart de computer niet en wek de computer niet uit de<br />
slaapstand nadat de USB-verbinding tot stand is gekomen tussen de camera en de computer. Als<br />
u dit toch doet, kan een storing worden veroorzaakt. Voordat u de computer aan-/uitzet of herstart,<br />
of de computer wekt uit de slaapstand, verbreekt u de verbinding tussen de camera en de<br />
computer.<br />
Een goede werking kan niet worden gegarandeerd met alle typen computers.<br />
Het opladen kan niet worden gegarandeerd in geval van een op maat gemaakte computer, een<br />
aangepaste computer of een computer die is aangesloten via een USB-hub.<br />
Mogelijk werkt de camera niet correct wanneer andere USB-apparaten tegelijkertijd worden<br />
gebruikt.<br />
[11] Hoe te gebruiken De camera voorbereiden De accu opladen<br />
De gebruiksduur van de accu en het aantal beelden dat<br />
kan worden opgenomen/weergegeven met een accu<br />
Schermfunctie<br />
Opnemen (stilstaande beelden):<br />
Aantal beelden: ong. 280<br />
Daadwerkelijk opnemen (bewegende beelden):<br />
Gebruiksduur van de accu: ong. 45 min.<br />
Ononderbroken opnemen (bewegende beelden):<br />
Gebruiksduur van de accu: ong. 80 min.<br />
Weergeven (stilstaande beelden):<br />
Gebruiksduur van de accu: ong. 200 min.; Aantal beelden: ong. 4000<br />
Zoekerfunctie
Opnemen (stilstaande beelden):<br />
Aantal beelden: ong. 230<br />
Daadwerkelijk opnemen (bewegende beelden):<br />
Gebruiksduur van de accu: ong. 45 min.<br />
Ononderbroken opnemen (bewegende beelden):<br />
Gebruiksduur van de accu: ong. 85 min.<br />
Opmerking<br />
De bovenstaande gebruiksduur van de accu en het bovenstaande aantal beelden zijn van<br />
toepassing wanneer de accu volledig opgeladen is. Afhankelijk van de<br />
gebruiksomstandigheden kunnen de gebruiksduur van de accu en het aantal beelden<br />
lager zijn.<br />
De gebruiksduur van de accu en het aantal beelden dat kan worden opgenomen gelden<br />
voor opnemen onder de volgende omstandigheden:<br />
De accu wordt gebruikt bij een omgevingstemperatuur van 25 °C.<br />
Een <strong>Sony</strong> Memory Stick PRO Duo (Mark2) (los verkrijgbaar) gebruiken<br />
[Weergavekwaliteit]: [Standaard]<br />
Het aantal van "Opnemen (stilstaande beelden)" is gebaseerd op de CIPA-norm, en geldt<br />
bij opnemen onder de volgende omstandigheden (CIPA: Camera & Imaging Products<br />
Association):<br />
DISP: [Alle info weerg.]<br />
Eén beeld wordt elke 30 seconden opgenomen.<br />
De zoom wordt beurtelings gewisseld tussen de uiterste W-kant en de uiterste T-kant.<br />
De flitser gaat voor elke twee beelden eenmaal af.<br />
De camera wordt na elke tien opnamen uit- en ingeschakeld.<br />
Het aantal minuten voor het opnemen van bewegende beelden is gebaseerd op de CIPAnorm,<br />
en geldt voor opnemen onder de volgende omstandigheden:<br />
De beeldkwaliteit is ingesteld op 60i 17M (FH) .<br />
Daadwerkelijk opnemen (bewegende beelden): De gebruiksduur van de accu is gebaseerd op<br />
herhaaldelijk opnemen, zoomen, opnamestand-by, in-/uitschakelen, enz.<br />
Ononderbroken opnemen van bewegende beelden: De gebruiksduur van de accu is gebaseerd op<br />
non-stop opnemen tot de limiet (29 minuten) is bereikt, waarna het opnemen wordt voortgezet<br />
door nogmaals op de MOVIE (bewegend-beeld)-knop te drukken. Overige functies, zoals zoomen,<br />
worden niet gebruikt.<br />
Als de resterende acculading niet wordt afgebeeld, drukt u op DISP (weergave-instelling).<br />
[12] Hoe te gebruiken De camera voorbereiden De accu opladen<br />
Voeding vanuit een stopcontact<br />
Door de bijgeleverde netspanningsadapter te gebruiken, kunt u beelden opnemen en
weergeven terwijl het apparaat van voeding wordt voorzien vanuit een stopcontact zonder<br />
het accuvermogen te gebruiken.<br />
1. Plaats de accu in de camera.<br />
2. Sluit de camera met behulp van de micro-USB-kabel (bijgeleverd) en de<br />
netspanningsadapter (bijgeleverd) aan op een stopcontact.<br />
Opmerking<br />
De camera zal niet worden ingeschakeld als er geen resterende acculading is. Plaats een<br />
voldoende opgeladen accu in de camera.<br />
Als u de camera gebruikt terwijl deze van voeding wordt voorzien vanuit een stopcontact,<br />
controleert u of het pictogram ( ) wordt afgebeeld op de monitor.<br />
Verwijder de accu niet terwijl het apparaat van voeding wordt voorzien vanuit een<br />
stopcontact. Als u de accu verwijdert, wordt de camera uitgeschakeld.<br />
Verwijder de accu niet terwijl het toegangslampje brandt. De gegevens op de<br />
geheugenkaart kunnen worden beschadigd.<br />
Zo lang de camera is ingeschakeld, wordt de accu niet opgeladen, ook niet wanneer de<br />
camera is aangesloten op de netspanningsadapter.<br />
Onder bepaalde omstandigheden kan het apparaat van extra voeding worden voorzien<br />
vanuit de accu, ondanks dat het is aangesloten op de netspanningsadapter.<br />
Verwijder de micro-USB-kabel niet terwijl het apparaat van voeding wordt voorzien vanuit<br />
een stopcontact. Schakel de camera uit voordat u de micro-USB-kabel verwijdert.<br />
Afhankelijk van de camera en accutemperatuur, kan de ononderbroken opnameduur<br />
korter zijn terwijl de camera van voeding wordt voorzien vanuit een stopcontact.<br />
Bij gebruik van een mobiele lader als voedingsbron, bevestigt u dat deze volledig<br />
opgeladen is vóór gebruik. Denk eraan dat resterende lading aanwezig is in de mobiele<br />
lader tijdens gebruik.<br />
[13] Hoe te gebruiken De camera voorbereiden De accu opladen<br />
De accu verwijderen<br />
De accu verwijderen<br />
1. Controleer dat de toegangslamp niet brandt en schakel de camera uit.<br />
2. Verschuif de vergrendelingshendel (A) en verwijder de accu.
Let er goed op dat u de accu niet laat vallen.<br />
[14] Hoe te gebruiken De camera voorbereiden Een geheugenkaart plaatsen (los<br />
verkrijgbaar)<br />
De geheugenkaart plaatsen<br />
De geheugenkaart plaatsen<br />
1. Open het deksel van de geheugenkaartgleuf.<br />
2. Steek de geheugenkaart in de gleuf.<br />
Zorg ervoor dat de afgeschuinde hoek in de juiste richting wijst.<br />
Met de afgeschuinde hoek in de afgebeelde richting, steekt u de geheugenkaart in<br />
de gleuf tot hij op zijn plaats vastklikt.<br />
3. Sluit het deksel van de geheugenkaartgleuf.
Hint<br />
Wanneer u voor de eerste keer een geheugenkaart gebruikt in dit apparaat, adviseren wij<br />
u de kaart met behulp van het apparaat te formatteren voor stabiele prestaties van de<br />
geheugenkaart.<br />
[15] Hoe te gebruiken De camera voorbereiden Een geheugenkaart plaatsen (los<br />
verkrijgbaar)<br />
De geheugenkaart verwijderen<br />
De geheugenkaart eruit halen<br />
1. Open het deksel van de geheugenkaartgleuf.<br />
2. Controleer dat de toegangslamp (A) niet brandt.<br />
3. Duw de geheugenkaart eenmaal erin om hem te verwijderen.<br />
4. Sluit het deksel van de geheugenkaartgleuf.
[16] Hoe te gebruiken De camera voorbereiden Een geheugenkaart plaatsen (los<br />
verkrijgbaar)<br />
Bruikbare geheugenkaarten<br />
U kunt de volgende geheugenkaarten in deze camera gebruiken.<br />
Voor bewegende beelden, raadpleegt u "Geheugenkaarten die kunnen worden gebruikt voor<br />
het opnemen van bewegende beelden" op deze pagina.<br />
Memory Stick die kunnen worden gebruikt<br />
Memory Stick PRO Duo / Memory Stick PRO Duo (Mark2)<br />
Memory Stick PRO-HG Duo<br />
Memory Stick Micro (M2) (Mark2)<br />
*Memory Stick met een capaciteit to 32 GB zijn getest en goedgekeurd voor gebruik met<br />
deze camera.<br />
SD-kaarten die kunnen worden gebruikt<br />
SD-geheugenkaart / SDHC-geheugenkaart<br />
SDXC-geheugenkaart<br />
microSD-geheugenkaart / microSDHC-geheugenkaart<br />
microSDXC-geheugenkaart<br />
*SD-kaarten met een capaciteit to 128 GB zijn getest en goedgekeurd voor gebruik met<br />
deze camera.<br />
Geheugenkaarten die kunnen worden gebruikt voor het opnemen<br />
van bewegende beelden
Voor het opnemen van bewegende beelden in het XAVC S-formaat<br />
SDXC-geheugenkaart of microSDXC-geheugenkaart met een capaciteit van 64 GB of meer<br />
(SD-snelheidsklasse 10 UHS-snelheidsklasse U1 of sneller)<br />
Voor het opnemen in 100 Mbps of hoger is een UHS-I-compatibele SDXC-geheugenkaart<br />
of microSDXC-geheugenkaart met een capaciteit van 64 GB of meer (UHSsnelheidsklasse<br />
U3) vereist.<br />
Voor het opnemen van bewegende beelden in het AVCHD- of MP4-<br />
formaat<br />
Memory Stick PRO Duo (Mark2)<br />
Memory Stick PRO-HG Duo<br />
Memory Stick Micro (M2) (Mark2)<br />
SD-geheugenkaart / microSD-geheugenkaart (SD-snelheidsklasse 4 of sneller, of UHSsnelheidsklasse<br />
U1 of sneller)<br />
SDHC-geheugenkaart / microSDHC-geheugenkaart (SD-snelheidsklasse 4 of sneller, of<br />
UHS-snelheidsklasse U1 of sneller)<br />
SDXC-geheugenkaart / microSDXC-geheugenkaart (SD-snelheidsklasse 4 of sneller, of<br />
UHS-snelheidsklasse U1 of sneller)<br />
Opmerking<br />
Een juiste werking kan niet van alle geheugenkaarten worden gegarandeerd.<br />
Wanneer u voor de eerste keer een geheugenkaart gebruikt in de camera, adviseren wij u<br />
de kaart vóór gebruik in de camera te formatteren, omdat de geheugenkaart dan stabieler<br />
presteert.<br />
Formatteren wist alle gegevens op de geheugenkaart permanent en is onherstelbaar. Sla<br />
waardevolle gegevens op een computer of soortgelijk apparaat op.<br />
Beelden die zijn opgenomen op een SDXC-geheugenkaart kunnen niet worden<br />
geïmporteerd of weergegeven op computers of AV-apparaten die niet compatibel zijn met<br />
exFAT indien aangesloten met behulp van een micro-USB-kabel. Controleer of het<br />
apparaat compatibel is met exFAT voordat u het aansluit op de camera. Als u uw camera<br />
op een incompatibel apparaat aansluit, zult u misschien worden gevraagd de kaart te<br />
formatteren. Formatteer de kaart nooit als reactie op deze melding, omdat alle gegevens<br />
op de kaart zullen worden gewist, als u dat doet. (exFAT is het bestandssysteem dat<br />
wordt gebruikt op SDXC-geheugenkaarten.)<br />
[17] Hoe te gebruiken De camera voorbereiden De taal, datum en tijd instellen<br />
De taal, datum en tijd instellen<br />
Wanneer u de camera voor het eerst inschakelt of nadat u de functies hebt geïnitialiseerd,<br />
wordt het instelscherm voor de taal, datum en de tijd afgebeeld.
1. Schakel de camera in.<br />
Het instelscherm voor de taal wordt afgebeeld en daarna wordt het instelscherm voor<br />
de datum en de tijd afgebeeld.<br />
2. Selecteer uw taal en druk daarna op .<br />
3. Controleer of [Enter] is geselecteerd op het scherm, en druk daarna op op het<br />
besturingswiel.<br />
4. Selecteer uw gewenste geografische locatie en druk daarna op .<br />
5. Selecteer een instelitem met behulp van de boven-/onderkant van het besturingswiel of<br />
door het besturingswiel te draaien, en druk daarna op in het midden.<br />
6. Stel [Zomertijd], [Datum/Tijd], en [Datumindeling] in met behulp van de boven-/onder-<br />
/linker-/rechterkant en druk daarna op in het midden.<br />
Middernacht wordt aangeduid als 12:00 AM en 12 uur 's middags als 12:00 PM.<br />
7. Herhaal de stappen 5 en 6 om andere items in te stellen, en selecteer daarna [Enter] en<br />
druk op in het midden.<br />
Om de instelprocedure voor de datum en tijd te annuleren, drukt u op de MENUknop.<br />
Opmerking<br />
Als het instellen van de datum en de tijd tussentijds wordt geannuleerd, wordt het<br />
instelscherm voor de datum en tijd elke keer afgebeeld nadat de camera is ingeschakeld.<br />
[18] Hoe te gebruiken De bedieningsmethode controleren De bedieningsmethode<br />
controleren<br />
Het besturingswiel gebruiken
U kunt onderdelen selecteren en instellen door het besturingswiel te draaien of op de boven-<br />
/onder-/rechter-/linkerkant van het besturingswiel te drukken. Uw selectie wordt vastgelegd<br />
wanneer u op in het midden van het besturingswiel drukt.<br />
De functies DISP (weergave-instelling), (Belicht.comp./Creatief met foto's), /<br />
(Transportfunctie), (Flitsfunctie) zijn toegewezen aan de boven-/onder-/linker-<br />
/rechterkant van het besturingswiel. U kunt geselecteerde functies toewijzen aan de linker-<br />
/rechterkant van het besturingswiel of aan in het midden.<br />
Tijdens weergave kunt u het volgende/vorige beeld weergeven door op de rechter-<br />
/linkerkant van het besturingswiel te drukken, of door het besturingswiel te draaien.<br />
[19] Hoe te gebruiken De bedieningsmethode controleren De bedieningsmethode<br />
controleren<br />
De besturingsring gebruiken<br />
Door de besturingsring (A) te draaien, kunt u de gewenste instellingen voor diverse<br />
opnamefuncties onmiddellijk veranderen.<br />
U kunt ook veelvuldig gebruikte functies toewijzen aan de besturingsring door MENU →<br />
(Eigen instellingen) → [Eigen toetsinstelling.] → [Draairing] te selecteren.
Pictogrammen en functienamen worden als volgt op het scherm aangegeven.<br />
Bijv.<br />
:Stel de zoomvergroting in door de besturingsring te draaien.<br />
[20] Hoe te gebruiken De bedieningsmethode controleren De bedieningsmethode<br />
controleren<br />
MENU-onderdelen gebruiken<br />
In dit gedeelte leert u hoe u instellingen kunt veranderen die betrekking hebben op alle<br />
camerabedieningen en de camerafuncties kunt uitvoeren, waaronder opnemen, weergeven,<br />
en bedieningsmethoden.<br />
1. Druk op de MENU-knop om de MENU-items af te beelden.<br />
2. Selecteer het gewenste MENU-onderdeel met behulp van de boven-/onder-/rechter-<br />
/linkerkant van het besturingswiel of door het besturingswiel te draaien en druk daarna<br />
op in het midden van het besturingswiel.<br />
De weergave kan van stap 1 rechtstreeks veranderen naar stap 3 afhankelijk van de<br />
instelling van [Tegelmenu].
3. Selecteer het gewenste instelitem door op de boven-/onder-/rechter-/linkerkant van het<br />
besturingswiel te drukken of door het besturingswiel te draaien en daarna op in het<br />
midden van het besturingswiel.<br />
Selecteer een pictogram bovenaan het scherm en druk op de rechter-/linkerkant van<br />
het besturingswiel om naar een ander MENU-onderdeel te gaan.<br />
4. Selecteer de gewenste waarde van de instelling en druk ter bevestiging op .<br />
[21] Hoe te gebruiken De bedieningsmethode controleren De bedieningsmethode<br />
controleren<br />
De Fn (Functie)-knop gebruiken<br />
U kunt veelgebruikte functies registreren onder de Fn (Functie)-knop en deze oproepen<br />
tijdens het opnemen. U kunt maximaal 12 veelgebruikte functies registreren onder de Fn<br />
(Functie)-knop.<br />
1. Druk op de DISP-knop, en druk daarna op de Fn (Functie)-knop in een andere<br />
schermfunctie dan [Voor zoeker].
2. Selecteer een functie die moet worden geregistreerd door op de boven-/onder-/rechter-<br />
/linkerkant van het besturingswiel te drukken.<br />
3. Maak de gewenste instelling door het besturingswiel te draaien.<br />
Sommige functies kunnen worden fijngeregeld met behulp van de besturingsring.<br />
Instellingen maken op het specifieke scherm.<br />
Selecteer de gewenste functie in stap 2 en druk daarna op in het midden van het<br />
besturingswiel. Het specifieke scherm voor de functie wordt afgebeeld. Volg de<br />
bedieningsgids (A) om de instellingen te maken.
[22] Hoe te gebruiken De bedieningsmethode controleren De bedieningsmethode<br />
controleren<br />
"Quick Navi" gebruiken<br />
Als de zoeker wordt gebruikt, kunt u de instellingen rechtstreeks veranderen met behulp van<br />
het Quick Navi-scherm. De afgebeelde inhoud en de positie ervan dienen slechts als richtlijn<br />
en kunnen verschillen van de daadwerkelijke weergave.<br />
1. MENU→ (Eigen instellingen) → [DISP-knop] → [Scherm] → [Voor zoeker] →<br />
[Enter].<br />
2. Druk herhaaldelijk op de DISP (weergave-instelling)-knop op het besturingswiel tot het<br />
scherm is ingesteld op [Voor zoeker].<br />
3. Druk op de Fn (functie)-knop om over te schakelen naar het Quick Navi-scherm.<br />
In de automatische functie of de scènekeuzefunctie<br />
In de functie P/A/S/M/panorama door beweging
4. Selecteer een gewenste functie door op de boven-/onder-/rechter-/linkerkant van het<br />
besturingswiel te drukken.<br />
5. Draai het besturingswiel om de gewenste instelling te selecteren.<br />
Instellingen maken op het specifieke scherm.<br />
Selecteer de gewenste functie in stap 4 en druk daarna op in het midden van het<br />
besturingswiel. Het specifieke scherm voor de functie wordt afgebeeld. Volg de<br />
bedieningsgids (A) om de instellingen te maken.<br />
Opmerking<br />
De grijze items op het Quick Navi-scherm zijn niet beschikbaar.<br />
Bij gebruik van [Creatieve stijl] of [Beeldprofiel], kunnen sommige van de insteltaken<br />
alleen worden uitgevoerd op een toegewezen scherm.<br />
[23] Hoe te gebruiken Opnemen Stilstaande/bewegende beelden opnemen<br />
Stilstaande beelden opnemen<br />
Neemt stilstaande beelden op.<br />
1. Stel de opnamefunctie in op (Automatisch. modus).
2. Stel de hoek van de monitor in en houd de camera vast.Of kijk door de zoeker en houd<br />
camera vast.<br />
3. Druk de ontspanknop tot halverwege in om scherp te stellen.<br />
Als het beeld scherpgesteld is, klinkt een pieptoon en wordt de indicator ( )<br />
afgebeeld.<br />
De kortste opnameafstand is ongeveer 5 cm (W-kant) of 30 cm (T-kant) tussen lens<br />
en onderwerp.<br />
4. Druk de ontspanknop helemaal in.<br />
Scherpstellingsindicator<br />
brandt:<br />
Het beeld is scherpgesteld.<br />
knippert:<br />
Het scherpstellen is mislukt.<br />
Hint<br />
Als het apparaat niet automatisch kan scherpstellen, knippert de scherpstellingsindicator
en klinkt geen pieptoon. Maak opnieuw een compositie van de opname of kies een<br />
andere instelling voor het scherpstellen.<br />
Scherpstellen kan moeilijk zijn in de volgende situaties:<br />
Het is donker en het onderwerp is ver weg.<br />
Het contrast van het onderwerp is slecht.<br />
Het onderwerp is zichtbaar door glas heen.<br />
Het onderwerp beweegt snel.<br />
Bij reflecterend licht of glimmende oppervlakken.<br />
Er is een knipperend licht.<br />
Het onderwerp wordt van achteren belicht.<br />
[24] Hoe te gebruiken Opnemen Stilstaande/bewegende beelden opnemen<br />
Bewegende beelden opnemen<br />
U kunt bewegende beelden opnemen door op de MOVIE (bewegend-beeld)-knop te<br />
drukken.<br />
1. Druk op de MOVIE-knop als u het opnemen wilt starten.<br />
2. Druk nogmaals op de MOVIE-knop als u het opnemen wilt stoppen.<br />
Hint<br />
U kunt de functie opnemen van bewegende beelden starten/stoppen toewijzen aan een<br />
gewenste knop. MENU→ (Eigen instellingen) → [Eigen toetsinstelling.] → wijs de<br />
functie toe aan de gewenste knop.<br />
Als u het gebied waarop moet worden scherpgesteld wilt opgeven, stelt u het gebied in<br />
met behulp van [Scherpstelgebied].<br />
Om scherpgesteld te blijven op een gezicht, stelt u het beeld zodanig samen dat het
kader rond het scherpstelgebied samenvalt met het gezichtsherkenningskader, of stelt u<br />
[Scherpstelgebied] in op [Breed].<br />
Opmerking<br />
Om de sluitertijd en de diafragmawaarde te veranderen naar de gewenste instellingen, zet<br />
u de opnamefunctie in de stand (Film).<br />
Wanneer een functie, zoals de zoomfunctie, wordt gebruikt tijdens het opnemen van<br />
bewegende beelden, wordt het geluid van de lensbediening ook opgenomen.Het geluid<br />
van de werking van de MOVIE-knop kan ook worden opgenomen wanneer u op de<br />
MOVIE-knop drukt om het opnemen te stoppen.<br />
Voor de ononderbroken opnameduur van bewegende beelden, raadpleegt u "Resterende<br />
opnameduur van bewegende beelden". Nadat het opnemen van bewegende beelden<br />
klaar is, kunt u het opnemen hervatten door nogmaals op de MOVIE-knop te drukken. Het<br />
opnemen kan stoppen om het apparaat te beschermen, afhankelijk van de temperatuur<br />
van het apparaat of de accu.<br />
Wanneer de functiekeuzeknop in de stand (Film) staat en tijdens het opnemen van<br />
bewegende beelden, kunt u [AF-vergrendeling] niet selecteren voor [Scherpstelgebied].<br />
[25] Hoe te gebruiken Opnemen Een opnamefunctie selecteren<br />
Lijst met standen van de functiekeuzeknop<br />
U kunt de gewenste opnamefunctie selecteren door de functiekeuzeknop te draaien.<br />
Beschikbare functies<br />
(Automatisch. modus):<br />
Hiermee kunt u stilstaande beelden opnemen van elk onderwerp onder alle omstandigheden<br />
met goede resultaten door de waarden in te stellen die door het product geschikt worden
geacht.<br />
(Autom. programma):<br />
Hiermee kunt u opnemen met automatisch ingestelde belichting (zowel de sluitertijd als de<br />
diafragmawaarde (F-getal)). U kunt ook de diverse instellingen kiezen op het menu.<br />
(Diafragmavoorkeuze):<br />
Hiermee kunt u het diafragma instellen en opnemen wanneer u de achtergrond wazig wilt<br />
maken, enz.<br />
(Sluitertijdvoorkeuze):<br />
Hiermee kunt u snelbewegende onderwerpen, enz., opnemen door de sluitertijd handmatig<br />
in te stellen.<br />
(Handm. belichting):<br />
Hiermee kunt u stilstaande beelden opnemen met de gewenste belichting door de belichting<br />
(zowel de sluitertijd als de diafragmawaarde (F-waarde)) in te stellen.<br />
MR (Geheug.nr. oproep.):<br />
Hiermee kunt u een beeld opnemen nadat veelgebruikte functies of numerieke instellingen<br />
zijn opgeroepen die van tevoren waren geregistreerd.<br />
(Film):<br />
Hiermee kunt u de instelling voor het opnemen van bewegende beelden veranderen.<br />
(Hoge beeldsnelheid):<br />
Stelt u in staat om slow motion bewegende beelden op te nemen. Selecteer een hogere<br />
beeldfrequentie dan de weergave-beeldfrequentie om vloeiende slow motion bewegende<br />
beelden op te nemen.<br />
(Panorama d. beweg.):<br />
Maakt het mogelijk om een panoramabeeld op te nemen door het beeld samen te stellen.<br />
SCN (Scènekeuze):<br />
Biedt u de mogelijkheid opnamen te maken met vooraf ingestelde instellingen die afhankelijk<br />
zijn van de scène.<br />
[26] Hoe te gebruiken Opnemen Een opnamefunctie selecteren<br />
Slim automatisch<br />
De camera neemt op met automatische scèneherkenning.<br />
1. Zet de functiekeuzeknop in de stand (Automatisch. modus).<br />
2. MENU → (Camera- instellingen) → [Automatisch. modus] → [Slim automatisch].<br />
Als [Modusdraaiknopsch.] is ingesteld op [Aan], kunt u de gewenste instellingen<br />
selecteren nadat u de stand van de functiekeuzeknop hebt veranderd.<br />
3. Richt de camera op het onderwerp.
Nadat de camera de scène heeft herkend, wordt het pictogram van de herkende scène<br />
afgebeeld op het scherm.<br />
4. Stel scherp en fotografeer het onderwerp.<br />
Opmerking<br />
Het apparaat zal de scène niet herkennen wanneer u beelden opneemt met een andere<br />
zoomfunctie dan de optische-zoomfunctie.<br />
Het apparaat herkent de scène mogelijk niet goed onder bepaalde<br />
opnameomstandigheden.<br />
[27] Hoe te gebruiken Opnemen Een opnamefunctie selecteren<br />
Superieur automat.<br />
De camera neemt op met automatische scèneherkenning. Deze functie neemt heldere<br />
beelden op van donkere scènes of scènes met tegenlicht.<br />
Bij scènes onder zwakke belichting of met tegenlicht, kan de camera zo nodig meerdere<br />
beelden opnemen en een samengesteld beeld, enz., creëren om een beeld met een hogere<br />
kwaliteit op te nemen dan in de intelligent automatische functie.<br />
1. Zet de functiekeuzeknop in de stand (Automatisch. modus).<br />
2. MENU → (Camera- instellingen) → [Automatisch. modus] → [Superieur automat.].<br />
Als [Modusdraaiknopsch.] is ingesteld op [Aan], kunt u de gewenste instellingen<br />
selecteren nadat u de stand van de functiekeuzeknop hebt veranderd.<br />
3. Richt de camera op het onderwerp.<br />
Als de camera een scène herkent, wordt het pictogram van de scèneherkenning<br />
afgebeeld op het scherm. Zo nodig wordt (overlay-pictogram) afgebeeld.
4. Stel scherp en fotografeer het onderwerp.<br />
Opmerking<br />
Wanneer het apparaat wordt gebruikt om samengestelde beelden te maken, duurt het<br />
opnameproces langer dan normaal.<br />
Het apparaat zal de scène niet herkennen wanneer u een andere zoomfunctie gebruikt<br />
dan de optische-zoomfunctie.<br />
Het apparaat herkent een scène mogelijk niet goed onder bepaalde<br />
opnameomstandigheden.<br />
Als [ Kwaliteit] is ingesteld op [RAW] of [RAW en JPEG], kan het apparaat geen<br />
samengesteld beeld maken.<br />
[28] Hoe te gebruiken Opnemen Een opnamefunctie selecteren<br />
Over scèneherkenning<br />
Scèneherkenning werkt in de functies [Slim automatisch] en [Superieur automat.].<br />
In deze functie herkent het apparaat automatisch de opnameomstandigheden en neemt het<br />
beeld automatisch op.<br />
Scèneherkenning:<br />
Wanneer het apparaat bepaalde scènes herkent, worden de volgende pictogrammen en<br />
gidsen afgebeeld op de eerste regel:<br />
(Portretopname)<br />
(Kind)<br />
(Nachtportret)<br />
(Nachtscène)<br />
(Portret m. tegenlicht)<br />
(Tegenlichtopname)<br />
(Landschap)<br />
(Macro)<br />
(Spotlight)
(Weinig licht)<br />
Wanneer het apparaat bepaalde omstandigheden herkent, worden de volgende<br />
pictogrammen afgebeeld op de tweede regel:<br />
(Statief)<br />
(Lopen) *<br />
(Bewegen)<br />
(Bewegen (Helder))<br />
(Bewegen (Donker))<br />
* De situatie (Lopen) wordt alleen herkend als [ SteadyShot] is ingesteld op [Actief] of<br />
[Slim actief].<br />
Opmerking<br />
Als [Lach-/Gezichtsherk.] is ingesteld op [Uit], worden de scènes [Portretopname],<br />
[Portret m. tegenlicht], [Nachtportret] en [Kind] niet herkend.<br />
[29] Hoe te gebruiken Opnemen Een opnamefunctie selecteren<br />
De voordelen van automatisch opnemen<br />
Deze camera is uitgerust met de volgende drie automatische opnamefuncties: [Slim<br />
automatisch], [Superieur automat.] en [Autom. programma].<br />
(Slim automatisch):<br />
Stelt u in staat op te nemen met automatische scèneherkenning.<br />
(Superieur automat.):<br />
Stelt u in staat op te nemen met automatische scèneherkenning. Deze functie neemt heldere<br />
beelden op van donkere scènes of scènes met tegenlicht.<br />
P (Autom. programma):<br />
Stelt u in staat om diverse opname-instellingen in te stellen, zoals de witbalans, ISOwaarde,<br />
enz.<br />
Diafragmawaarde en sluitertijd worden automatisch ingesteld door de camera.<br />
Hint<br />
In de functie [Superieur automat.] en wanneer de (overlay-pictogram) wordt<br />
afgebeeld, mag u de camera niet bewegen voordat de meerdere opnamen zijn<br />
opgenomen.<br />
In de functie [Autom. programma], kunt u de combinatie van de sluitertijd en<br />
diafragmawaarde veranderen, en tegelijkertijd de correcte belichting behouden, door het<br />
besturingswiel te draaien. Deze functie heet "Programmaverschuiving" (P*).<br />
Opmerking
In de functie [Superieur automat.] duurt het opnameproces langer aangezien het apparaat<br />
een samengesteld beeld maakt. In dit geval wordt (overlay-pictogram) afgebeeld en<br />
klinkt het sluitergeluid meerdere keren, maar wordt slechts één beeld opgenomen.<br />
In de standen [Slim automatisch] en [Superieur automat.] worden de meeste functies<br />
automatisch ingesteld, en kunt u de instellingen niet zelf veranderen.<br />
[30] Hoe te gebruiken Opnemen Een opnamefunctie selecteren<br />
Autom. programma<br />
Stelt u in staat op te nemen met automatisch ingestelde belichting (zowel de sluitertijd als de<br />
diafragmawaarde).<br />
U kunt opnamefuncties instellen, zoals [ISO].<br />
1. Zet de functiekeuzeknop in de stand P (Autom. programma).<br />
2. U kunt de opnamefuncties instellen op de gewenste instellingen.<br />
3. Stel scherp en fotografeer het onderwerp.<br />
Programmaverschuiving<br />
U kunt de combinatie van sluitertijd en diafragma (F-waarde) veranderen door het<br />
besturingswiel te draaien zonder de juiste belichting te veranderen die door dit apparaat is<br />
ingesteld. Deze functie is beschikbaar wanneer de flitser niet wordt gebruikt.<br />
Wanneer u het besturingswiel draait, verandert "P" op het scherm in "P*".<br />
Om de programmaverschuiving te annuleren, stelt u de opnamefunctie in op een andere<br />
functie dan [Autom. programma], of schakelt u de camera uit.<br />
Opmerking<br />
Afhankelijk van de helderheid van de omgeving, is het mogelijk dat de<br />
programmaverschuiving niet kan worden gebruikt.<br />
Stel de opnamefunctie in op een andere stand dan "P" of schakel het apparaat uit om de<br />
gemaakte instelling te annuleren.<br />
Wanneer de helderheid verandert, veranderen tevens de diafragmawaarde (het F-getal)<br />
en de sluitertijd terwijl de verschuivingswaarde hetzelfde blijft.<br />
[31] Hoe te gebruiken Opnemen Een opnamefunctie selecteren<br />
Panorama d. beweg.
Stelt u in staat om een enkel panoramabeeld te creëren uit meerdere beelden die zijn<br />
opgenomen tijdens het pannen van de camera.<br />
1. Zet de functiekeuzeknop in de stand (Panorama d. beweg.).<br />
2. Richt de camera op het onderwerp.<br />
3. Terwijl de ontspanknop tot halverwege ingedrukt wordt gehouden, richt u de camera<br />
naar één uiteinde van de panoramacompositie.<br />
(A) Dit gedeelte wordt niet opgenomen.<br />
4. Druk de ontspanknop helemaal in.<br />
5. Pan de camera naar het einde van de overzichtsbalk in de richting van de pijl op de<br />
monitor.<br />
(B) Overzichtsbalk
Opmerking<br />
Als de volledige hoek van de panoramaopname niet binnen de vaste tijdsduur wordt<br />
gepand, wordt een grijs gebied toegevoegd aan het samengestelde beeld. Als dit gebeurt,<br />
beweegt u het apparaat sneller om het volledige panoramabeeld op te nemen.<br />
Als [Breed] is geselecteerd voor [Panorama: formaat], wordt mogelijk niet de volledige<br />
hoek van het panoramabeeld binnen de gegeven tijdsduur gepand. Als dit gebeurt, neemt<br />
u opnieuw op nadat [Panorama: formaat] is ingesteld op [Standaard].<br />
Aangezien meerdere beelden aan elkaar worden geplakt, verloopt in sommige gevallen<br />
de overgang mogelijk niet soepel.<br />
De beelden kunnen wazig zijn in donkere scènes.<br />
Als een lichtbron, zoals een tl-verlichting, flikkert, zijn de helderheid en kleur van de aan<br />
elkaar geplakte beelden mogelijk niet consistent.<br />
Als de volledige hoek van de panoramaopname en de AE/AF-vergrendelingshoek sterk<br />
verschillen in helderheid en scherpstelling, lukt de opname mogelijk niet. Als dit gebeurt,<br />
verandert u de AE/AF-vergrendelingshoek en neemt u opnieuw op.<br />
De volgende situaties zijn niet geschikt voor opnemen met panorama door beweging:<br />
Bewegende onderwerpen.<br />
Onderwerpen die zich te dicht bij het apparaat bevinden.<br />
Onderwerpen met ononderbroken soortgelijke patronen, zoals de lucht, het strand of een gazon.<br />
Onderwerpen die constant veranderen, zoals de golven of een waterval.<br />
Onderwerpen waarvan de helderheid sterk verschilt van hun omgeving, zoals de zon of een<br />
gloeilamp.<br />
Opnemen met panorama door beweging kan worden onderbroken in de volgende<br />
situaties:<br />
Wanneer de camera te snel of te langzaam wordt gepand.<br />
Het onderwerp is te wazig.<br />
Hint<br />
U kunt het besturingswiel draaien op het opnamescherm om de opnamerichting te<br />
selecteren.<br />
[32] Hoe te gebruiken Opnemen Een opnamefunctie selecteren<br />
Scènekeuze<br />
Biedt u de mogelijkheid opnamen te maken met vooraf ingestelde instellingen die afhankelijk<br />
zijn van de scène.<br />
1. Zet de functiekeuzeknop in de stand SCN (Scènekeuze).<br />
2. Draai het besturingswiel om de gewenste instelling te selecteren.
Als [Modusdraaiknopsch.] is ingesteld op [Aan], kunt u de gewenste instellingen<br />
selecteren nadat u de stand van de functiekeuzeknop hebt veranderd.<br />
Menu-onderdelen<br />
Portret:<br />
Neemt het onderwerp scherp op tegen een onscherpe achtergrond. Benadrukt de zachte<br />
huidtinten.<br />
Sportactie:<br />
Legt een bewegend onderwerp vast met een snelle sluitertijd zodat het lijkt of het onderwerp<br />
stilstaat. Het apparaat neemt continu beelden op zolang u de ontspanknop ingedrukt houdt.<br />
Macro:<br />
Neemt close-ups op van onderwerpen, zoals bloemen, insecten, voedsel of kleine<br />
voorwerpen.<br />
Landschap:<br />
Neemt het hele landschap scherp op met levendige kleuren.<br />
Zonsondergang:<br />
Maakt een prachtige opname van het rood van de zonsondergang.
Nachtscène:<br />
Neemt nachtscènes op zonder dat de donkere sfeer verloren gaat.<br />
Schemeropn. hand:<br />
Neemt nachtscènes op met minder ruis en onscherpte zonder dat u een statief gebruikt. Een<br />
reeks opnamen wordt gemaakt en beeldbewerking wordt toegepast om de<br />
onderwerpbeweging, camerabeweging en ruis te verminderen.<br />
Nachtportret:<br />
Neemt nachtscèneportretten op met de flitser.<br />
De flitser komt niet automatisch omhoog. Laat de flitser omhoog springen voordat u<br />
opneemt.<br />
Antibewegingswaas:<br />
Maakt het mogelijk om binnenshuis op te nemen zonder de flitser te gebruiken en vermindert<br />
onderwerpbeweging. Het apparaat neemt burst-beelden op en combineert deze om een<br />
beeld te creëren, waarbij de onderwerpbeweging en ruis worden verminderd.<br />
Huisdieren:
Maakt het mogelijk om beelden van uw huisdier op te nemen met de beste instellingen.<br />
Voedsel:<br />
Maakt het mogelijk om opnamen van voedsel te maken met verrukkelijke en felle kleuren.<br />
Vuurwerk:<br />
Maakt het mogelijk om beelden van vuurwerkscènes op te nemen in al hun pracht.<br />
Hoge gevoeligheid:<br />
Maakt het mogelijk om stilstaande beelden op te nemen, zelfs op donkere plaatsen zonder<br />
de flitser te gebruiken, en de onderwerpbeweging te verminderen. Maakt het mogelijk om<br />
bewegende beelden van donkere scènes helderder op te nemen.<br />
Opmerking<br />
In de volgende instellingen is de sluitertijd langer, waardoor het wordt aanbevolen om een<br />
statief te gebruiken om te voorkomen dat het beeld wazig wordt.<br />
[Nachtscène]<br />
[Nachtportret]<br />
[Vuurwerk]<br />
In de functie [Schemeropn. hand] of [Antibewegingswaas] klikt de sluiter 4 keer, waarna<br />
het beeld wordt opgeslagen.<br />
Als u [Schemeropn. hand] of [Antibewegingswaas] selecteert met [RAW] of [RAW en<br />
JPEG], wordt de beeldkwaliteit tijdelijk ingesteld op [Fijn].
Het verminderen van wazige beelden is minder effectief, ook in de functies [Schemeropn.<br />
hand] of [Antibewegingswaas] , wanneer de volgende onderwerpen worden opgenomen:<br />
Onderwerpen die onvoorspelbare bewegingen maken.<br />
Onderwerpen die zich te dicht bij het apparaat bevinden.<br />
Onderwerpen met ononderbroken soortgelijke patronen, zoals de lucht, het strand of een gazon.<br />
Onderwerpen die constant veranderen, zoals de golven of een waterval.<br />
In het geval van [Schemeropn. hand] of [Antibewegingswaas], kan zich blokvormige ruis<br />
voordoen wanneer u een lichtbron gebruikt die flikkert, zoals fluorescerende verlichting.<br />
De minimale afstand waarop u een onderwerp kunt benaderen, verandert niet, ook niet<br />
als u [Macro] selecteert. Zie voor het minimale scherpstelbereik, de minimale afstand van<br />
de lens die op het apparaat is bevestigd.<br />
Hint<br />
Om de scène te veranderen, draait u het besturingswiel op het opnamescherm en<br />
selecteert u een nieuwe scène.<br />
[33] Hoe te gebruiken Opnemen Een opnamefunctie selecteren<br />
Sluitertijdvoorkeuze<br />
U kunt de beweging van een bewegend onderwerp op diverse manieren tot uitdrukking<br />
brengen door de sluitertijd aan te passen, bijvoorbeeld door de beweging te bevriezen met<br />
een korte sluitertijd, of door een naspoor van het onderwerp te veroorzaken met een lange<br />
sluitertijd.De sluitertijd kan worden veranderd tijdens het opnemen van bewegende beelden.<br />
1. Zet de functiekeuzeknop in de stand S (Sluitertijdvoorkeuze).<br />
2. Selecteer de gewenste instelling door het besturingswiel te draaien.<br />
3. Stel scherp en fotografeer het onderwerp.<br />
Het diafragma wordt automatisch aangepast om tot een juiste belichting te komen.<br />
Opmerking<br />
Als na het instellen geen juiste belichting kan worden verkregen, knippert de<br />
diafragmawaarde op het opnamescherm. U kunt zo wel een opname maken, maar u kunt<br />
beter een andere instelling kiezen.<br />
Wanneer u een lange sluitertijd instelt, gebruikt u een statief om te voorkomen dat het<br />
beeld wazig wordt.<br />
Het waarschuwingspictogram SteadyShot wordt niet afgebeeld in de<br />
sluitertijdprioriteitsfunctie.<br />
Wanneer de sluitertijd 1/3 seconde(n) of langer is, wordt na de opname ruisonderdrukking
uitgevoerd gedurende dezelfde tijdsduur waarin de sluiter geopend was. U kunt echter<br />
niet verder gaan met opnemen zolang de ruisonderdrukking wordt uitgevoerd.<br />
De helderheid van het beeld op de monitor kan verschillen van die van het beeld dat in<br />
werkelijkheid wordt opgenomen.<br />
Hint<br />
Wanneer u een kortere sluitertijd gebruikt, lijkt het of bewegende onderwerpen, zoals een<br />
hardloper, auto's of de branding van de zee, in hun beweging zijn bevroren. Wanneer u<br />
een langere sluitertijd gebruikt wordt een naspoor van het bewegende onderwerp<br />
opgenomen, waardoor een natuurlijker en dynamischer beeld ontstaat.<br />
[34] Hoe te gebruiken Opnemen Een opnamefunctie selecteren<br />
Diafragmavoorkeuze<br />
U kunt opnemen door het diafragma in te stellen en het scherpstelbereik te veranderen, of<br />
door de achtergrond onscherp te maken.De diafragmawaarde kan worden veranderd tijdens<br />
het opnemen van bewegende beelden.<br />
1. Zet de functiekeuzeknop in de stand A (Diafragmavoorkeuze).<br />
2. Selecteer de gewenste instelling door het besturingswiel te draaien.<br />
Kleinere F-waarde: Het onderwerp is scherpgesteld, maar voorwerpen voor en<br />
achter het onderwerp zijn wazig.<br />
Grotere F-waarde: Het onderwerp en de voor- en achtergrond zijn allemaal<br />
scherpgesteld.<br />
3. Stel scherp en fotografeer het onderwerp.<br />
De sluitertijd wordt automatisch aangepast om een juiste belichting te verkrijgen.<br />
Opmerking<br />
Hint<br />
Als na het instellen geen juiste belichting kan worden verkregen, knippert de sluitertijd op<br />
het opnamescherm. U kunt zo wel een opname maken, maar u kunt beter een andere<br />
instelling kiezen.<br />
De helderheid van het beeld op het scherm kan verschillen van die van het beeld dat in<br />
werkelijkheid wordt opgenomen.<br />
Kleinere F-waarde (het diafragma wordt groter) verkleint het bereik waarin alles<br />
scherpgesteld is. Dit maakt het mogelijk om scherp te stellen op het onderwerp en<br />
voorwerpen voor en achter het onderwerp onscherp te maken (de scherptediepte wordt
kleiner). Grotere F-waarde (het diafragma wordt kleiner) vergroot het bereik waarin alles<br />
scherpgesteld is. Dit maakt het mogelijk om de diepte van de omgeving op te nemen (de<br />
scherptediepte wordt groter).<br />
[35] Hoe te gebruiken Opnemen Een opnamefunctie selecteren<br />
Handm. belichting<br />
U kunt een opname met de gewenste belichtingsinstelling maken door wijziging van zowel<br />
de sluitertijd als het diafragma.De sluitertijd en de diafragmawaarde kunnen worden<br />
veranderd tijdens het opnemen van bewegende beelden.<br />
1. Zet de functiekeuzeknop in de stand M (Handm. belichting).<br />
2. Druk op de onderkant van het besturingswiel om de sluitertijd of diafragmawaarde te<br />
selecteren, en draai daarna het besturingswiel om een waarde te selecteren.<br />
Als [ISO] is ingesteld op iets anders dan [ISO AUTO], gebruikt u MM (gemeten<br />
handmatig) om de belichtingswaarde te controleren.<br />
Naar +: Beelden worden helderder.<br />
Naar -: Beelden worden donkerder.<br />
0: Juiste belichting geanalyseerd door het apparaat.<br />
3. Stel scherp en fotografeer het onderwerp.<br />
Opmerking<br />
Hint<br />
Als [ISO] is ingesteld op [ISO AUTO], verandert de ISO-waarde automatisch zodat de<br />
juiste belichting wordt verkregen met gebruikmaking van de diafragmawaarde en<br />
sluitertijd die u hebt ingesteld. Als de diafragmawaarde en sluitertijd die u hebt ingesteld<br />
niet geschikt zijn voor een juiste belichting, knippert de ISO-waarde op het scherm.<br />
Het pictogram voor gemeten handmatig wordt niet afgebeeld wanneer [ISO] is ingesteld<br />
op [ISO AUTO].<br />
Als de hoeveelheid omgevingslicht buiten het meetbereik van gemeten handmatig valt,<br />
knippert het pictogram voor gemeten handmatig.<br />
Het waarschuwingspictogram SteadyShot wordt niet afgebeeld in de handmatigebelichtingsfunctie.<br />
De helderheid van het beeld op de monitor kan verschillen van die van het beeld dat in<br />
werkelijkheid wordt opgenomen.<br />
U kunt bij [ND-filter] de instelling [Automatisch] niet selecteren.<br />
Door [AEL-vergrendel] of [AEL-wisselen] toe te wijzen aan een gewenste knop en de
esturingsring of het besturingswiel te draaien terwijl u die knop ingedrukt houdt, kunt u<br />
de combinatie van de sluitertijd en diafragmawaarde (F-getal) veranderen zonder de<br />
ingestelde belichting te veranderen. (Handmatige verschuiving)<br />
[36] Hoe te gebruiken Opnemen Een opnamefunctie selecteren<br />
BULB<br />
U kunt een naspoor opnemen van de beweging van een onderwerp met een lange sluitertijd.<br />
BULB is geschikt voor het opnemen van lichtsporen van bijvoorbeeld vuurwerk.<br />
1. Zet de functiekeuzeknop in de stand M (Handm. belichting).<br />
2. Druk op de onderkant van het besturingswiel om de sluitertijd te selecteren en draai<br />
daarna het besturingswiel linksom tot [BULB] wordt afgebeeld.<br />
3. Druk op de onderkant van het besturingswiel om de diafragmawaarde (F-getal) te<br />
selecteren en draai het besturingswiel om de waarde in te stellen.<br />
4. Druk de ontspanknop tot halverwege in om scherp te stellen.<br />
5. Houd de ontspanknop ingedrukt zo lang de opname duurt.<br />
Zo lang u de ontspankop ingedrukt houdt, blijft de sluiter geopend.<br />
Opmerking<br />
Omdat een lange sluitertijd wordt gebruikt en het moeilijker wordt de camera stil te<br />
houden, kunt u het beste een statief gebruiken.<br />
Hoe langer de belichtingstijd hoe meer ruis zichtbaar zal zijn in het beeld.<br />
Na het opnemen wordt de ruisonderdrukking uitgevoerd gedurende dezelfde tijdsduur<br />
waarin de sluiter geopend was. U kunt echter niet verder gaan met opnemen zolang de<br />
ruisonderdrukking wordt uitgevoerd.<br />
U kunt de sluitertijd niet instellen op [BULB] in de volgende situaties:<br />
Wanneer de functie [Lach-sluiter] is ingeschakeld.<br />
Wanneer de functie [Auto HDR] is ingeschakeld.<br />
Wanneer [Foto-effect] is ingesteld op [HDR-schilderij] of [Mono. m. rijke tonen].<br />
Wanneer de functie [NR Multi Frame] is ingeschakeld.<br />
Als de functie [Transportfunctie] is ingesteld op de volgende functies:<br />
[Continue opname]<br />
[Bracket continu]<br />
[Cont. m. snelh.vk.]<br />
[Zelfontsp.(Cont.)]<br />
Als [<br />
Sluitertype] is ingesteld op [Elektronische sluiter].
Als u de bovenstaande functies gebruikt terwijl de sluitertijd is ingesteld op [BULB], wordt<br />
de sluitertijd tijdelijk ingesteld op 30 seconden.<br />
Hint<br />
Beelden opgenomen in de stand [BULB] zijn vaak wazig. Wij adviseren u een statief te<br />
gebruiken of een afstandsbediening (los verkrijgbaar) die is voorzien van een<br />
ontspanknop-vergrendelfunctie.<br />
[37] Hoe te gebruiken Opnemen Een opnamefunctie selecteren<br />
Geheug.nr. oproep.<br />
Hiermee kunt u een beeld opnemen nadat veelgebruikte functies of camera-instellingen zijn<br />
opgeroepen die van tevoren werden geregistreerd.<br />
1. Zet de functiekeuzeknop in de stand MR (Geheug.nr. oproep.).<br />
2. Druk op de linker-/rechterkant van het besturingswiel of draai het besturingswiel om het<br />
gewenste nummer te selecteren, en druk daarna op in het midden.<br />
U kunt ook geregistreerde functies of instellingen oproepen door MENU →<br />
(Camera- instellingen) → [Geheug.nr. oproep.] in te stellen.<br />
Opmerking<br />
Registreer opname-instellingen van tevoren met [Geheugen].<br />
Als u [Geheug.nr. oproep.] instelt na het voltooien van de opname-instellingen, krijgen de<br />
geregistreerde instellingen voorrang en kunnen de oorspronkelijke instellingen ongeldig<br />
worden. Controleer de indicators op het scherm voordat u opneemt.<br />
[38] Hoe te gebruiken Opnemen Een opnamefunctie selecteren<br />
Film<br />
U kunt de sluitertijd of diafragmawaarde instellen op uw gewenste instellingen voor het<br />
opnemen van bewegende beelden. U kunt ook de beeldhoek controleren alvorens op te<br />
nemen.<br />
1. Zet de functiekeuzeknop in de stand (Film).
2. MENU → (Camera- instellingen) → [Film] → gewenste instelling.<br />
Als [Modusdraaiknopsch.] is ingesteld op [Aan], kunt u de gewenste instellingen<br />
selecteren nadat u de stand van de functiekeuzeknop hebt veranderd.<br />
3. Druk op de MOVIE (bewegend-beeld)-knop als u het opnemen wilt starten.<br />
Druk nogmaals op de MOVIE-knop als u het opnemen wilt stoppen.<br />
Menu-onderdelen<br />
Autom. programma:<br />
Stelt u in staat op te nemen met automatisch ingestelde belichting (zowel de sluitertijd als de<br />
diafragmawaarde).<br />
Diafragmavoorkeuze:<br />
Maakt het mogelijk om op te nemen nadat de diafragmawaarde handmatig is ingesteld.<br />
Sluitertijdvoorkeuze:<br />
Maakt het mogelijk om op te nemen nadat de sluitertijd handmatig is ingesteld.<br />
Handm. belichting:<br />
Maakt het mogelijk om op te nemen nadat de belichting handmatig is ingesteld (zowel de<br />
sluitertijd als de diafragmawaarde).<br />
[39] Hoe te gebruiken Opnemen Een opnamefunctie selecteren<br />
Opnemen van bewegende beelden in super slow motion<br />
(HFR-instellingen)<br />
Door op te nemen met een hogere beeldfrequentie dan het opnameformaat, kunt u<br />
bewegende beelden opnemen in super slow motion.<br />
1. Zet de functiekeuzeknop in de stand (Hoge beeldsnelheid).<br />
Het HFR-instelscherm wordt afgebeeld.<br />
2. Selecteer MENU → (Camera- instellingen) → [ HFR-instellingen] en selecteer<br />
de gewenste instellingen voor [ Opname-instell.], [ Beeldsnelheid], [<br />
Voorkeuze-instell.] en [ OPNAME-tijd].<br />
U kunt de gewenste belichtingsfunctie instellen door MENU → (Camerainstellingen)<br />
→ [Hoge beeldsnelheid] te selecteren.<br />
U kunt andere opname-instellingen maken, zoals het scherpstelgebied, de<br />
scherpstellingsfunctie en de beeldfrequentie, en zoomen uitvoeren op het HFRinstelscherm.
3. Druk op in het midden van het besturingswiel.<br />
Het HFR-instelscherm wordt afgebeeld.<br />
Om de instellingen te veranderen, drukt u nogmaals op<br />
veranderen naar het HFR-instelscherm.<br />
in het midden om te<br />
4. Druk op de MOVIE (bewegend-beeld)-knop.<br />
De camera begint automatisch met opnemen zodra u het opnemen beëindigt.<br />
Menu-onderdelen<br />
Opname-instell.:<br />
Selecteert de beeldfrequentie van de bewegende beelden uit [60p 50M]/[50p 50M], [30p<br />
50M]/[25p 50M], en [24p 50M*].<br />
* Alleen wanneer [NTSC/PAL schakel.] is ingesteld op NTSC.<br />
Beeldsnelheid:<br />
Selecteert de beeldfrequentie voor opnemen uit [240fps]/[250fps], [480fps]/[500fps] en<br />
[960fps]/[1000fps].<br />
Voorkeuze-instell.:<br />
Selecteer [Kwaliteitsvoorkeuze] of [Opn.tijdsvoorkeuze]. Als u [Opn.tijdsvoorkeuze]<br />
selecteert, is de opnameduur langer dan in de functie [Kwaliteitsvoorkeuze].<br />
OPNAME-tijd:<br />
Selecteert of gedurende een ingestelde tijdsduur moet worden opgenomen nadat op de<br />
MOVIE-knop is gedrukt ([Starttrigger]), of dat gedurende een ingestelde tijdsduur moet<br />
worden opgenomen totdat u op de MOVIE-knop drukt ([Eindtrigger]).<br />
Hint<br />
Kortste opnameafstand<br />
Het beeld wordt onscherp wanneer het onderwerp te dichtbij is, zoals bij een macroopname.<br />
Neem op vanaf de minimale opnameafstand (W-kant: ong. 5 cm; T-kant: ong.<br />
30 cm) tussen de lens en het onderwerp.<br />
Timing van de opname<br />
Afhankelijk van de instelling van [ OPNAME-tijd], is de relatie tussen het moment<br />
waarop u op de MOVIE-knop drukt en het opgenomen gedeelte van de bewegende beelden,<br />
zoals hieronder afgebeeld.<br />
(A):MOVIE-knop<br />
(B):Opgenomen gedeelte<br />
[Starttrigger]
[Eindtrigger]<br />
Als [ OPNAME-tijd] is ingesteld op [Starttrigger] en u tijdens het opnemen nogmaals<br />
op de MOVIE-knop drukt, zal de camera het opnemen afbreken en opnieuw beginnen<br />
met opnemen.<br />
Het opnemen opnieuw uitvoeren<br />
U kunt het opnemen annuleren door [Annuleren] op het scherm te selecteren. Echter, de<br />
bewegende beelden die tot op het punt waarop werd geannuleerd zijn opgenomen, worden<br />
opgeslagen.<br />
Weergavesnelheid<br />
De weergavesnelheid verschilt zoals hieronder aangegeven, afhankelijk van de toegewezen<br />
[ Beeldsnelheid] en [ Opname-instell.].<br />
[ Beeldsnelheid]: [240fps]/[250fps]<br />
[ Opname-instell.]: [24p 50M]*<br />
10 keer langzamer<br />
[ Opname-instell.]: [30p 50M]/[25p 50M]<br />
8 keer langzamer/10 keer langzamer<br />
[ Opname-instell.]: [60p 50M]/[50p 50M]<br />
4 keer langzamer/5 keer langzamer<br />
[ Beeldsnelheid]: [480fps]/[500fps]<br />
[ Opname-instell.]: [24p 50M]*<br />
20 keer langzamer<br />
[ Opname-instell.]: [30p 50M]/[25p 50M]<br />
16 keer langzamer/20 keer langzamer<br />
[ Opname-instell.]: [60p 50M]/[50p 50M]<br />
8 keer langzamer/10 keer langzamer<br />
[ Beeldsnelheid]: [960fps]/[1000fps]<br />
[ Opname-instell.]: [24p 50M]*<br />
40 keer langzamer<br />
[ Opname-instell.]: [30p 50M]/[25p 50M]<br />
32 keer langzamer/40 keer langzamer<br />
[ Opname-instell.]: [60p 50M]/[50p 50M]
16 keer langzamer/20 keer langzamer<br />
* Alleen wanneer [NTSC/PAL schakel.] is ingesteld op NTSC.<br />
[ Voorkeuze-instell.] en opnameduur<br />
[ Voorkeuze-instell.]:[Kwaliteitsvoorkeuze]<br />
[ Beeldsnelheid]: 240fps/250fps<br />
Effectief aantal pixels afgelezen van de beeldsensor: 1824×1026<br />
Opnameduur: ong. 2 seconden<br />
[ Beeldsnelheid]: 480fps/500fps<br />
Effectief aantal pixels afgelezen van de beeldsensor: 1676×566<br />
Opnameduur: ong. 2 seconden<br />
[ Beeldsnelheid]: 960fps/1000fps<br />
Effectief aantal pixels afgelezen van de beeldsensor: 1136×384<br />
Opnameduur: ong. 2 seconden<br />
[ Voorkeuze-instell.]: [Opn.tijdsvoorkeuze]<br />
[ Beeldsnelheid]: 240fps/250fps<br />
Effectief aantal pixels afgelezen van de beeldsensor: 1676×566<br />
Opnameduur: ong. 4 seconden<br />
[ Beeldsnelheid]: 480fps/500fps<br />
Effectief aantal pixels afgelezen van de beeldsensor: 1136×384<br />
Opnameduur: ong. 4 seconden<br />
[ Beeldsnelheid]: 960fps/1000fps<br />
Effectief aantal pixels afgelezen van de beeldsensor: 800×270<br />
Opnameduur: ong. 4 seconden<br />
Opmerking<br />
Geluid wordt niet opgenomen.<br />
De bewegende beelden worden opgenomen in het XAVC S HD-formaat.<br />
Het kan enige tijd duren om het opnemen te beëindigen nadat op de MOVIE-knop is<br />
gedrukt. Wacht totdat het scherm verandert naar HFR-opname voordat u begint met de<br />
volgende opname.<br />
U kunt de belichting, scherpstellingsinstellingen inclusief handmatig scherpstellen, en<br />
zoomvergroting niet instellen nadat het scherm is veranderd naar de HFR-opname.<br />
[40] Hoe te gebruiken De opnamefuncties gebruiken De zoom gebruiken<br />
Zoom<br />
Vergroot tijdens het opnemen de beelden met de W/T-(zoom)knop.<br />
1. Vergroot tijdens het opnemen de beelden met de W/T-(zoom)knop.<br />
Draai de W/T-(zoom)knop naar de T-kant om in te zoomen en naar de W-kant om
uit te zoomen.<br />
Hint<br />
Wanneer [Enkel optische zoom], is ingesteld op iets anders dan [Zoom-instelling], kunt u<br />
het zoombereik van de optische zoom overschrijden bij het zoomen van beelden.<br />
U kunt de zoomfunctie toewijzen aan de besturingsring.<br />
[41] Hoe te gebruiken De opnamefuncties gebruiken De zoom gebruiken<br />
De zoomfuncties die beschikbaar zijn op het apparaat<br />
De zoomfunctie van het apparaat levert een hogere zoomvergroting door meerdere<br />
zoomfuncties te combineren. Het pictogram dat op het scherm wordt afgebeeld, verandert<br />
met de geselecteerde zoomfunctie.<br />
1. Optische-zoombereik<br />
De beelden worden vergroot binnen het optische-zoombereik van het apparaat.<br />
2. Slimme-zoombereik ( )<br />
Zoomt beelden zonder dat de oorspronkelijke kwaliteit verslechtert door een beeld<br />
gedeeltelijk af te snijden (alleen wanneer het beeldformaat [M], [S] of [VGA] is).<br />
3. Helder-Beeld-Zoom-bereik ( )<br />
Zoomt beelden met behulp van beeldbewerking met minder vervorming. Stel [Zoominstelling]<br />
eerst in op [Aan:HelderBldZoom] of [Aan:Digitale zoom].<br />
4. Digitale-zoombereik ( )<br />
U kunt beelden vergroten met behulp van beeldbewerking. Als u [Aan:Digitale zoom]<br />
selecteert voor [Zoom-instelling], kunt u deze zoomfunctie gebruiken.<br />
Opmerking<br />
De standaardinstelling voor de [Zoom-instelling] is [Enkel optische zoom].<br />
De standaardinstelling voor [ Beeldformaat] is [L]. Om de slimme-zoomfunctie te<br />
kunnen gebruiken, stelt u [ Beeldformaat] in op [M], [S] of [VGA].<br />
De zoomfuncties, behalve de optische-zoomfunctie, zijn niet beschikbaar bij opnemen in<br />
de volgende situaties:<br />
[ Kwaliteit] is ingesteld op [RAW] of [RAW en JPEG].<br />
[ Opname-instell.] is ingesteld op [120p]/[100p].<br />
De opnamefunctie is ingesteld op (Hoge beeldsnelheid).
U kunt de slimme-zoomfunctie niet gebruiken met bewegende beelden.<br />
Zoomen is niet beschikbaar wanneer het scherm is ingesteld op opnemen met HFR (High<br />
Frame Rate).<br />
Wanneer u een andere zoomfunctie gebruikt dan de optische zoom, ligt [Lichtmeetfunctie]<br />
vast op [Multi].<br />
Bij gebruik van een andere zoomfunctie dan de optische zoom, zijn de volgende functies<br />
niet beschikbaar:<br />
[Lach-/Gezichtsherk.]<br />
AF-vergrendeling<br />
[ Autom. kadreren]<br />
[42] Hoe te gebruiken De opnamefuncties gebruiken De zoom gebruiken<br />
Zoom-instelling<br />
U kunt de zoominstelling van het apparaat selecteren.<br />
1. MENU → (Eigen instellingen) → [Zoom-instelling] → gewenste instelling.<br />
Menu-onderdelen<br />
Enkel optische zoom:<br />
De optische zoom is geactiveerd. U kunt de slimme-zoomfunctie gebruiken als u [<br />
Beeldformaat] instelt op [M], [S] of [VGA].<br />
Aan:HelderBldZoom:<br />
Zelfs als het zoombereik van de optische zoom wordt overschreden, vergroot het apparaat<br />
beelden binnen het bereik waarbinnen de beeldkwaliteit niet aanzienlijk verslechtert.<br />
Aan:Digitale zoom:<br />
Wanneer het zoombereik van de [ Held. Beeld Zoom] wordt overschreden, vergroot het<br />
apparaat de beelden tot de maximale zoomvergroting. De beeldkwaliteit gaat echter<br />
achteruit.<br />
Opmerking<br />
Stel [Enkel optische zoom] in als u beelden wilt vergroten binnen het bereik waarbinnen<br />
de beeldkwaliteit niet verslechtert.<br />
[43] Hoe te gebruiken De opnamefuncties gebruiken De zoom gebruiken<br />
Over de zoomvergroting
De zoomvergroting die wordt gebruikt in combinatie met de zoom van de lens, verandert<br />
afhankelijk van het geselecteerde beeldformaat.<br />
Als [ Beeldverhouding] is ingesteld op [3:2]<br />
[Zoom-instelling]: [Enkel optische zoom] (inclusief slimme-zoomfunctie)<br />
[ Beeldformaat]: L -, M 1,4×, S 2,0×<br />
[Zoom-instelling] : [Aan:HelderBldZoom]<br />
[ Beeldformaat] : L 2,0×, M 2,8×, S 4,0×<br />
[Zoom-instelling] : [Aan:Digitale zoom]<br />
[ Beeldformaat] : L 4,0×, M 5,6×, S 8,0×<br />
[44] Hoe te gebruiken De opnamefuncties gebruiken De zoom gebruiken<br />
Zoomsnelheid<br />
Stelt de zoomsnelheid in van de zoomknop van de camera.<br />
1. MENU → (Eigen instellingen) → [Zoomsnelheid] → gewenste instelling.<br />
Menu-onderdelen<br />
Normaal:<br />
Stelt de zoomsnelheid van de zoomhendel in op normaal.<br />
Snel:<br />
Stelt de zoomsnelheid van de zoomhendel in op snel.<br />
Hint<br />
De [Zoomsnelheid]-instellingen worden ook gebruikt wanneer u zoomt met de<br />
afstandsbediening (los verkrijgbaar) aangesloten op de camera.<br />
Opmerking<br />
Door [Snel] te selecteren wordt de kans groter dat het zoomgeluid wordt opgenomen.<br />
[45] Hoe te gebruiken De opnamefuncties gebruiken De zoom gebruiken<br />
Zoomfunctie op ring
Stelt de zoomfuncties in bij gebruik van de besturingsring voor het instellen van de<br />
zoomvergroting. De instellingen voor [Zoomfunctie op ring] zijn alleen geldig bij<br />
automatische scherpstelling.<br />
1. MENU → (Eigen instellingen) → [Zoomfunctie op ring] → gewenste instelling.<br />
Menu-onderdelen<br />
Standaard:<br />
Zoomt traploos in/uit wanneer u de zoom bedient door de besturingsring te draaien.<br />
Vlug:<br />
Zoomt in/uit naar een kijkhoek die overeenkomt met hoe ver de besturingsring is gedraaid.<br />
Stap:<br />
Zoomt in/uit met bepaalde hoekstappen wanneer u de zoom bedient door de besturingsring<br />
te draaien.<br />
Opmerking<br />
In de volgende situaties werkt de zoomfunctie alsof [Zoomfunctie op ring] is ingesteld op<br />
[Standaard], ondanks dat hij is ingesteld op [Stap].<br />
Bij gebruik van de W/T-(zoom)knop om de zoomvergroting te veranderen.<br />
Bij het opnemen van bewegende beelden.<br />
Bij gebruik van een andere zoomfunctie dan de optische-zoomfunctie.<br />
Wanneer de opnamefunctie is ingesteld op iets anders dan [Slim automatisch] of<br />
[Superieur automat.], wijst u de functie [Zoom] toe aan de besturingsring voordat u de<br />
besturingsring gebruikt.<br />
Door [Vlug] te selecteren wordt de kans groter dat het zoomgeluid wordt opgenomen.<br />
[46] Hoe te gebruiken De opnamefuncties gebruiken De flitser gebruiken<br />
De flitser gebruiken<br />
Gebruik in een donkere omgeving de flitser om het onderwerp te verlichten tijdens de<br />
opname, en om camerabeweging te voorkomen. Als u tegen de zon in opneemt, gebruikt u<br />
de flitser om het beeld van het onderwerp met tegenlicht te verlichten.<br />
1. Druk op de knop (flitser omhoog) om de flitser omhoog te laten springen.
2. Druk de ontspanknop helemaal in.<br />
Wanneer u de flitser niet gebruikt<br />
Wanneer de flitser niet wordt gebruikt, duwt u hem terug in de camerabody.<br />
Opmerking<br />
Als de flitser afgaat voordat hij helemaal omhoog is gesprongen, kan een storing worden<br />
veroorzaakt.<br />
U kunt de flitser niet gebruiken wanneer u bewegende beelden opneemt.<br />
Tijdens het opladen van de flitser knippert . Nadat het opladen klaar is, blijft het<br />
flitserpictogram branden.<br />
Tijdens het opnemen met de flitser en de zoom ingesteld op W, kan de schaduw van de<br />
lens zichtbaar zijn op het scherm, afhankelijk van de opnameomstandigheden. Als dit<br />
gebeurt, neemt u op naast het onderwerp, of stelt u de zoom in op T en neemt u het beeld<br />
opnieuw op met de flitser.<br />
Wanneer de monitor meer dan 90 graden omhoog is gekanteld, is het moeilijk om de knop<br />
(flitser omhoog) te bedienen. Zet de flitser omhoog voordat u de hoek van de monitor<br />
afstelt.<br />
Wanneer u de flitser gebruikt om beelden van uzelf op te nemen, let u erop niet<br />
rechtstreeks in het licht te kijken omdat de flitser op korte afstand afgaat. Om te<br />
voorkomen dat de flitser tegen de monitor aan komt wanneer u hem na gebruik terug in<br />
de behuizing van de camera omlaag duwt, kantelt u de monitor eerst terug naar zijn<br />
oorspronkelijke stand.
[47] Hoe te gebruiken De opnamefuncties gebruiken De flitser gebruiken<br />
Informatie over het gebruik van de flitser<br />
Bij gebruik van de flitser let u op de volgende punten.<br />
U kunt de flitser niet gebruiken wanneer u bewegende beelden opneemt.<br />
Tijdens het opladen van de flitser knippert indicator. Nadat het opladen van de flitser<br />
voltooid is, brandt de indicator.<br />
[48] Hoe te gebruiken De opnamefuncties gebruiken De flitser gebruiken<br />
Flitsfunctie<br />
U kunt de flitsfunctie instellen.<br />
1. MENU → (Camera- instellingen) → [Flitsfunctie] → gewenste instelling.<br />
U kunt ook de flitsfunctie instellen door op<br />
drukken.<br />
(Flitsfunctie) op het besturingswiel te<br />
Menu-onderdelen<br />
Flitser uit:<br />
De flitser werkt niet.<br />
Automatisch flitsen:<br />
De flitser gaat af in donkere omgevingen of bij het opnemen met sterk tegenlicht.<br />
Invulflits:<br />
Elke keer als u op de ontspanknop drukt, gaat de flitser af.<br />
Langz.flitssync.:<br />
Elke keer als u op de ontspanknop drukt, gaat de flitser af. U kunt met de langzameflitssynchronisatieopname<br />
een helder beeld opnemen van zowel het onderwerp als de<br />
achtergrond door een langere sluitertijd te gebruiken.<br />
Eindsynchron.:<br />
Elke keer wanneer u de ontspanknop indrukt, gaat de flitser af net voordat de belichting is<br />
voltooid. Met eindsynchronisatie kunt u een natuurlijke foto maken van het naspoor van een<br />
bewegend onderwerp, zoals een rijdende auto of een wandelaar.<br />
Opmerking
De standaardinstelling hangt af van de opnamefunctie.<br />
De beschikbare flitsfuncties zijn afhankelijk van de opnamefunctie.<br />
[49] Hoe te gebruiken De opnamefuncties gebruiken De flitser gebruiken<br />
Flitscompensatie<br />
Past de hoeveelheid flitslicht aan binnen een bereik van –3,0 EV tot +3,0 EV.<br />
Flitscompensatie verandert alleen de hoeveelheid flitslicht. Belichtingscompensatie<br />
verandert de hoeveelheid flitslicht in combinatie met de verandering van de sluitertijd en het<br />
diafragma.<br />
1. MENU → (Camera- instellingen) → [Flitscompensatie] → gewenste instelling.<br />
Door hogere waarden (+ kant) te selecteren, wordt het flitsniveau hoger, en door lagere<br />
waarden (– kant) te selecteren, wordt het flitsniveau lager.<br />
Opmerking<br />
[Flitscompensatie] werkt niet wanneer de opnamefunctie is ingesteld op de volgende<br />
functies:<br />
[Slim automatisch]<br />
[Superieur automat.]<br />
[Panorama d. beweg.]<br />
[Scènekeuze]<br />
Het kan zijn dat het hogere flitseffect niet zichtbaar is omdat de beschikbare hoeveelheid<br />
flitslicht beperkt is in het geval het onderwerp zich buiten het maximumbereik van de<br />
flitser bevindt. Als het onderwerp zich erg dichtbij bevindt, is het lagere flitseffect mogelijk<br />
niet zichtbaar.<br />
[50] Hoe te gebruiken De opnamefuncties gebruiken Een schermweergavefunctie<br />
selecteren<br />
De schermweergave veranderen (Opnemen)<br />
U kunt de afgebeelde inhoud op het scherm veranderen.<br />
1. Druk op de DISP (Weergave-instelling)-knop.<br />
Iedere keer wanneer u op de DISP-knop drukt, verandert het opnameinformatiescherm.
Graf. weerg.<br />
Alle info weerg.<br />
Geen info<br />
Histogram<br />
Niveau
Voor zoeker*<br />
* [Voor zoeker] wordt alleen op het scherm afgebeeld.<br />
Sommige schermweergavefuncties zijn niet beschikbaar in de standaardinstellingen.<br />
Om de schermweergavefuncties te veranderen, drukt u op MENU → (Eigen instellingen)<br />
→ [DISP-knop] en verandert u de instelling.<br />
Opmerking<br />
Hint<br />
Histogram wordt niet afgebeeld tijdens het opnemen van panoramabeelden.<br />
In de functie voor bewegende beelden kan [Voor zoeker] niet worden afgebeeld.<br />
U kunt verschillende instellingen selecteren voor de zoeker en de monitor. Kijk door de<br />
zoeker om de weergave-instellingen voor de zoeker in te stellen.<br />
Om de rasterlijnen die worden afgebeeld tijdens het opnemen van stilstaande beelden te<br />
verbergen, selecteert u MENU → (Eigen instellingen) → [Stramienlijn] → [Uit].<br />
Om de markering die wordt afgebeeld tijdens het opnemen van bewegende beelden te<br />
verbergen, selecteert u MENU → (Eigen instellingen) → [ Markeringweerg.] →<br />
[Uit].<br />
[51] Hoe te gebruiken De opnamefuncties gebruiken Een schermweergavefunctie<br />
selecteren<br />
Omschakelen tussen de zoeker en het scherm<br />
De weergaven in de zoeker en op het scherm kunnen verschillen afhankelijk van de status<br />
van de zoeker, en van de instelling [FINDER/MONITOR].<br />
Als de zoeker omlaag is gedrukt<br />
Het beeld wordt alleen weergegeven op het scherm, ongeacht de instelling<br />
[FINDER/MONITOR].
Wanneer u in de zoeker kijkt<br />
Het beeld wordt alleen weergegeven in de zoeker, ongeacht de instelling<br />
[FINDER/MONITOR].<br />
Wanneer u niet in de zoeker kijkt of wanneer u een zelfportret opneemt<br />
Als [FINDER/MONITOR] is ingesteld op [Automatisch], wordt het beeld alleen<br />
weergegeven op het scherm.
Als [FINDER/MONITOR] is ingesteld op [Zoeker], wordt het beeld alleen weergegeven in<br />
de zoeker.<br />
[52] Hoe te gebruiken De opnamefuncties gebruiken Een schermweergavefunctie<br />
selecteren<br />
DISP-knop (Zoeker)<br />
Stelt u in staat de schermweegavefuncties in te stellen die in de opnamefunctie kunnen<br />
worden geselecteerd voor de zoeker met (Weergave-instelling).
1. MENU → (Eigen instellingen) → [DISP-knop] → [Zoeker] → gewenste instelling →<br />
[Enter].<br />
De onderdelen gemarkeerd met zijn beschikbaar.<br />
Menu-onderdelen<br />
Graf. weerg.:<br />
Beeldt basisinformatie af over opnemen. De sluitertijd en diafragmawaarde worden grafisch<br />
afgebeeld.<br />
Alle info weerg.:<br />
Beeldt opname-informatie af.<br />
Geen info:<br />
Beeldt geen opname-informatie af.<br />
Histogram:<br />
Toont een grafische weergave van de luminantieverdeling.<br />
Niveau:<br />
Geeft aan of het apparaat horizontaal staat, zowel in de richting links-rechts als in de richting<br />
voor-achter. Wanneer het apparaat in beide richtingen horizontaal staat, wordt de indicator<br />
groen.<br />
[53] Hoe te gebruiken De opnamefuncties gebruiken Een schermweergavefunctie<br />
selecteren<br />
DISP-knop (Scherm)<br />
Stelt u in staat de schermweegavefuncties in te stellen die in de opnamefunctie kunnen<br />
worden geselecteerd voor de monitor met (Weergave-instelling).<br />
1. MENU → (Eigen instellingen) → [DISP-knop] → [Scherm] → gewenste instelling →<br />
[Enter].<br />
De onderdelen gemarkeerd met zijn beschikbaar.<br />
Menu-onderdelen<br />
Graf. weerg.:<br />
Beeldt basisinformatie af over opnemen. De sluitertijd en diafragmawaarde worden grafisch<br />
afgebeeld.<br />
Alle info weerg.:<br />
Beeldt opname-informatie af.
Geen info:<br />
Beeldt geen opname-informatie af.<br />
Histogram:<br />
Toont een grafische weergave van de luminantieverdeling.<br />
Niveau:<br />
Geeft aan of het apparaat horizontaal staat, zowel in de richting links-rechts als in de richting<br />
voor-achter. Wanneer het apparaat in beide richtingen horizontaal staat, wordt de indicator<br />
groen.<br />
Voor zoeker:<br />
Beeldt informatie af die geschikt is voor opnemen met de zoeker.<br />
[54] Hoe te gebruiken De opnamefuncties gebruiken Een schermweergavefunctie<br />
selecteren<br />
TC/UB-weerg.schak.<br />
Stelt u in staat om de tijdcode (TC) en gebruikersbit (UB) van de bewegende beelden in te<br />
stellen door op de knop te drukken waaraan de functie [TC/UB-weerg.schak.] is<br />
toegewezen.<br />
1. MENU → (Eigen instellingen) → [Eigen toetsinstelling.] → wijs de functie [TC/UBweerg.schak.]<br />
toe aan de gewenste knop.<br />
2. Druk op de knop waaraan de functie [TC/UB-weerg.schak.] is toegewezen.<br />
Elke keer wanneer u op de knop drukt, verandert de weergave op de monitor in de<br />
volgorde: tijdteller voor het opnemen van bewegende beelden → tijdcode (TC) →<br />
gebruikersbit (UB).<br />
Opmerking<br />
Als de monitor gekanteld is in de opnamefunctie, zoals bij een zelfportretopname, wordt<br />
de TC/UB-informatie niet afgebeeld. In de weergavefunctie wordt de TC/UB-informatie<br />
afgebeeld, ook wanneer de monitor gekanteld is.<br />
[55] Hoe te gebruiken De opnamefuncties gebruiken Het formaat/de kwaliteit van<br />
stilstaande beelden selecteren
Beeldformaat (stilstaand beeld)<br />
Hoe groter het beeldformaat hoe meer details zullen worden gereproduceerd wanneer het<br />
beeld wordt afgedrukt op een groot formaat papier. Hoe kleiner het beeldformaat, hoe meer<br />
beelden kunnen worden opgenomen.<br />
1. MENU → (Camera- instellingen) → [ Beeldformaat] → gewenste instelling.<br />
Menu-onderdelen<br />
Beeldformaat wanneer [<br />
L: 20M<br />
5472×3648 pixels<br />
M: 10M<br />
3888×2592 pixels<br />
S: 5.0M<br />
2736×1824 pixels<br />
Beeldformaat wanneer [<br />
L: 18M<br />
4864×3648 pixels<br />
M: 10M<br />
3648×2736 pixels<br />
S: 5.0M<br />
2592×1944 pixels<br />
VGA<br />
640×480 pixels<br />
Beeldformaat wanneer [<br />
L: 17M<br />
5472×3080 pixels<br />
M: 7.5M<br />
3648×2056 pixels<br />
S: 4.2M<br />
2720×1528 pixels<br />
Beeldformaat wanneer [<br />
L: 13M<br />
3648×3648 pixels<br />
M: 6.5M<br />
2544×2544 pixels<br />
S: 3.7M<br />
1920×1920 pixels<br />
Beeldverhouding] 3:2 is<br />
Beeldverhouding] 4:3 is<br />
Beeldverhouding] 16:9 is<br />
Beeldverhouding] 1:1 is
Opmerking<br />
Als [ Kwaliteit] is ingesteld op [RAW] of [RAW en JPEG], komt het beeldformaat van<br />
RAW-beelden overeen met [L].<br />
[56] Hoe te gebruiken De opnamefuncties gebruiken Het formaat/de kwaliteit van<br />
stilstaande beelden selecteren<br />
Beeldverhouding (stilstaand beeld)<br />
Stelt de beeldverhouding in van stilstaande beelden.<br />
1. MENU → (Camera- instellingen) → [ Beeldverhouding] → gewenste instelling.<br />
Menu-onderdelen<br />
3:2:<br />
Geschikt voor standaardafdrukken.<br />
4:3:<br />
Voor opnemen in een formaat dat geschikt is voor weergave op een computer.<br />
16:9:<br />
Voor weergeven op een high-definition-tv.<br />
1:1:<br />
Voor het opnemen van composities als een middenformaatcamera.<br />
[57] Hoe te gebruiken De opnamefuncties gebruiken Het formaat/de kwaliteit van<br />
stilstaande beelden selecteren<br />
Kwaliteit (stilstaand beeld)<br />
Selecteert het compressieformaat van stilstaande beelden.<br />
1. MENU → (Camera- instellingen) → [ Kwaliteit] → gewenste instelling.<br />
Menu-onderdelen<br />
RAW:<br />
Bestandsformaat: RAW (neemt op met gebruikmaking van het RAW-compressieformaat.)
In dit bestandsformaat wordt geen digitale bewerking toegepast. Selecteer dit formaat als u<br />
beelden op een computer wilt bewerken voor professionele doeleinden.<br />
Het beeldformaat ligt vast op het maximale formaat. Het beeldformaat wordt niet<br />
afgebeeld op het scherm.<br />
RAW en JPEG:<br />
Bestandsformaat: RAW (neemt op met gebruikmaking van het RAW-compressieformaat.) +<br />
JPEG<br />
Een RAW-beeld en een JPEG-beeld worden tegelijkertijd opgenomen. Dit is handig<br />
wanneer u 2 beeldbestanden nodig hebt: een JPEG-bestand om weer te geven, en een<br />
RAW-bestand om te bewerken.<br />
De beeldkwaliteit van het JPEG-beeld is ingesteld op [Fijn].<br />
Extra fijn:<br />
Bestandsformaat: JPEG<br />
Het beeld wordt gecomprimeerd in het JPEG-bestandsformaat en opgenomen met een<br />
hogere beeldkwaliteit dan [Fijn].<br />
Fijn:<br />
Bestandsformaat: JPEG<br />
Het beeld wordt bij het opnemen gecomprimeerd in het JPEG-bestandsformaat.<br />
Standaard:<br />
Bestandsformaat: JPEG<br />
Het beeld wordt bij het opnemen gecomprimeerd in het JPEG-bestandsformaat. Aangezien<br />
de compressieverhouding van [Standaard] hoger is dan die van [Fijn], is de bestandsgrootte<br />
van [Standaard] kleiner dan die van [Fijn]. Hiermee kunnen meer bestanden worden<br />
opgenomen op 1 geheugenkaart, maar de kwaliteit is lager.<br />
Over RAW-beelden<br />
Om een RAW-beeldbestand te openen dat op deze camera is opgenomen, is het<br />
softwareprogramma Image Data Converter noodzakelijk. Met Image Data Converter kunt<br />
u een RAW-beeldbestand openen en het vervolgens omzetten in een populair<br />
beeldformaat, zoals JPEG of TIFF, of de wiltbalans, de verzadiging en het contrast van<br />
het beeld aanpassen.<br />
U kunt de functies [Auto HDR] of [Foto-effect] niet toepassen op RAW-beelden .<br />
Opmerking<br />
Als u niet van plan bent de beelden op uw computer te bewerken, adviseren wij u beelden<br />
op te nemen in het JPEG-formaat.<br />
U kunt geen DPOF-afdrukmarkering aanbrengen op RAW-beelden.<br />
[58] Hoe te gebruiken De opnamefuncties gebruiken Het formaat/de kwaliteit van<br />
stilstaande beelden selecteren<br />
Panorama: formaat
Stelt het beeldformaat in voor het opnemen van panoramabeelden. Het beeldformaat<br />
varieert afhankelijk van de instelling [Panorama: richting].<br />
1. MENU → (Camera- instellingen) → [Panorama: formaat] → gewenste instelling.<br />
Menu-onderdelen<br />
Als [Panorama: richting] is ingesteld op [Naar boven] of [Naar beneden]<br />
Standaard: 3872×2160<br />
Breed: 5536×2160<br />
Als [Panorama: richting] is ingesteld op [Links] of [Rechts]<br />
Standaard: 8192×1856<br />
Breed: 12416×1856<br />
[59] Hoe te gebruiken De opnamefuncties gebruiken Het formaat/de kwaliteit van<br />
stilstaande beelden selecteren<br />
Panorama: richting<br />
Stelt de richting in waarin de camera moet worden gepand bij het opnemen van<br />
panoramabeelden.<br />
1. MENU → (Camera- instellingen) → [Panorama: richting] → gewenste instelling.<br />
Menu-onderdelen<br />
Rechts:<br />
Pan de camera van links naar rechts.<br />
Links:<br />
Pan de camera van rechts naar links.<br />
Naar boven:<br />
Pan de camera van onder naar boven.<br />
Naar beneden:<br />
Pan de camera van boven naar onder.<br />
[60] Hoe te gebruiken De opnamefuncties gebruiken Scherpstellen<br />
Scherpstelfunctie
Selecteert de scherpstelmethode die geschikt is voor de beweging van het onderwerp.<br />
1. MENU → (Camera- instellingen) → [Scherpstelfunctie] → gewenste instelling.<br />
Menu-onderdelen<br />
(Enkelvoudige AF):<br />
Het apparaat vergrendelt de scherpstelling nadat het scherpstellen is voltooid. Gebruik<br />
[Enkelvoudige AF] wanneer het onderwerp bewegingsloos is.<br />
(Continue AF):<br />
Het apparaat blijft scherpstellen zo lang u de ontspanknop tot halverwege ingedrukt houdt.<br />
Gebruik dit wanneer het onderwerp in beweging is.<br />
(D. handm. sch.):<br />
Maakt het mogelijk om handmatig scherp te stellen in combinatie met automatisch<br />
scherpstellen.<br />
(H. scherpst.):<br />
Stelt handmatig scherp. Als u niet kunt scherpstellen op het bedoelde onderwerp met behulp<br />
van de automatische scherpstelling, gebruikt u de handmatige scherpstelling.<br />
Opmerking<br />
Hint<br />
Als het onderwerp te dichtbij is, kunnen stof of vingerafdrukken op de lens zichtbaar zijn<br />
op het beeld. Veeg de lens schoon met een zachte doek of iets dergelijks.<br />
Als [Scherpstelfunctie] is ingesteld op [Continue AF], wordt de pieptoon niet voortgebracht<br />
nadat is scherpgesteld.<br />
Als u bewegende beelden opneemt terwijl [Scherpstelfunctie] is ingesteld op<br />
[Enkelvoudige AF] of [D. handm. sch.], verandert [Scherpstelfunctie] automatisch in<br />
(Continue AF) waarna het scherpstellen verder gaat.<br />
[61] Hoe te gebruiken De opnamefuncties gebruiken Scherpstellen<br />
Scherpstelgebied<br />
Selecteert het scherpstelgebied. Gebruik deze functie wanneer het moeilijk is goed scherp<br />
te stellen in de automatische scherpstellingsfunctie. Deze instelling is van toepassing op<br />
zowel stilstaande beelden als bewegende beelden.<br />
1. MENU → (Camera- instellingen) → [Scherpstelgebied] → gewenste instelling.
Menu-onderdelen<br />
Breed:<br />
Stelt automatisch scherp op een onderwerp in alle bereiken van het beeld.<br />
Wanneer u de ontspanknop tot halverwege indrukt in de stilstaand-beeldopnamefunctie,<br />
wordt een groen kader afgebeeld rond het gebied dat scherpgesteld is.<br />
Midden:<br />
Stelt automatisch scherp op een onderwerp in het midden van het beeld. Indien gebruikt in<br />
combinatie met de AF-vergrendelingsfunctie, kunt u het gewenste beeld samenstellen.<br />
Flexibel punt:<br />
Maakt het mogelijk om het AF-bereikframe te verplaatsen naar de gewenste plaats op het<br />
scherm en scherp te stellen op een extreem klein onderwerp in een smal gebied.<br />
Op het Flexibel Punt-opnamescherm kunt u de grootte van het AF-bereikzoekerframe<br />
veranderen door het besturingswiel te draaien.<br />
Uitgebr. flexibel punt:<br />
Als het apparaat niet kan scherpstellen op een enkel geselecteerd punt, gebruikt het de<br />
scherpstellingspunten rond het flexibel punt als tweede prioriteit om scherp te stellen.<br />
AF-vergrendeling:<br />
Als de ontspanknop tot halverwege ingedrukt wordt gehouden, volgt het apparaat het<br />
onderwerp binnen het geselecteerde scherpstelgebied. Wijs met de cursor [AFvergrendeling]<br />
aan op het [Scherpstelgebied]-instelscherm, en selecteer daarna het<br />
gewenste gebied waar het volgen moet beginnen met de linker-/rechterkant van het<br />
besturingswiel. U kunt het gebied waarin het volgen begint verplaatsen naar een gewenste<br />
punt door het gebied aan te wijzen als het flexibele punt of uitgebreide flexibele punt.<br />
Op het Flexibel Punt-opnamescherm kunt u de grootte van het AF-bereikzoekerframe<br />
veranderen door het besturingswiel te draaien.<br />
Opmerking<br />
Wanneer de functiekeuzeknop in de stand (Film) staat en tijdens het opnemen van<br />
bewegende beelden, kunt u [AF-vergrendeling] niet selecteren voor [Scherpstelgebied].<br />
Wanneer de functiekeuzeknop in de stand (Film) staat en [Automat. Dual Rec] is<br />
ingesteld op Aan, wordt [Scherpstelgebied] automatisch omgeschakeld naar [Breed].<br />
U kunt [AF-vergrendeling] alleen selecteren wanneer de scherpstellingsfunctie is<br />
ingesteld op [Continue AF].<br />
Een rechthoekige stippellijn kan worden afgebeeld rond het hele scherm in het helderbeeldzoom-,<br />
digitale-zoom- of slimme-zoombereik om scherp te stellen met behulp van<br />
het hele frame.
[62] Hoe te gebruiken De opnamefuncties gebruiken Scherpstellen<br />
Centr. AF-vergrend.<br />
Wanneer u op de middenknop drukt, detecteert de camera het onderwerp dat zich in het<br />
midden van het scherm bevindt, waarna de camera dat onderwerp blijft volgen.<br />
1. MENU → (Camera- instellingen) → [Centr. AF-vergrend.] → [Aan].<br />
2. Plaats het doelframe (A) rond het onderwerp en druk op in het midden van het<br />
besturingswiel.<br />
Druk nogmaals op om het volgen te stoppen.<br />
Als de camera het onderwerp kwijtraakt, kan hij detecteren wanneer het onderwerp<br />
weer terugkomt op de monitor en hervat hij het volgen.<br />
3. Druk de ontspanknop helemaal in om het beeld op te nemen.<br />
Opmerking<br />
[Centr. AF-vergrend.] werkt mogelijk niet erg goed in de volgende situaties:<br />
Het onderwerp beweegt te snel.<br />
Het onderwerp is te klein of te groot.<br />
Er is weinig contrast tussen het onderwerp en de achtergrond.<br />
Het is donker.<br />
Het omgevingslicht verandert.<br />
AF-vergrendeling werkt niet in de volgende situaties:<br />
In de functie [Panorama d. beweg.]<br />
Wanneer [Scènekeuze] is ingesteld op [Schemeropn. hand] of [Antibewegingswaas].<br />
Tijdens opnemen in de handmatige scherpstellingsfunctie<br />
Tijdens gebruik van de digitale zoom<br />
Als de opnamefunctie is ingesteld op bewegende beelden, en [ SteadyShot] is ingesteld op<br />
[Slim actief].<br />
De camera is mogelijk enige tijd niet in staat om het volgen te hervatten nadat de camera
het onderwerp is kwijtgeraakt.<br />
[63] Hoe te gebruiken De opnamefuncties gebruiken Scherpstellen<br />
Scherpstelvergrendeling<br />
Neemt beelden op met de scherpstelling vergrendeld op het gewenste onderwerp in de<br />
automatische scherpstellingsfunctie.<br />
1. MENU → (Camera- instellingen) → [Scherpstelfunctie] → [Enkelvoudige AF].<br />
2. Plaats het onderwerp binnen het AF-gebied en druk de ontspanknop tot halverwege in.<br />
De scherpstelling is vergrendeld.<br />
3. Houd de ontspanknop tot halverwege ingedrukt en plaats het onderwerp terug op de<br />
oorspronkelijke plaats om het beeld opnieuw samen te stellen.<br />
4. Druk de ontspanknop helemaal in om het beeld op te nemen.<br />
[64] Hoe te gebruiken De opnamefuncties gebruiken Scherpstellen<br />
H. scherpst.<br />
Als het moeilijk is goed scherp te stellen in de automatische scherpstellingsfunctie, kunt u de<br />
scherpstelling handmatig uitvoeren.Deze instelling is van toepassing op zowel stilstaande<br />
beelden als bewegende beelden.<br />
1. MENU → (Camera- instellingen) → [Scherpstelfunctie] → [H. scherpst.].<br />
2. Draai de besturingsring om goed scherp te stellen.
Wanneer u de besturingsring draait, wordt de scherpstellingsafstand afgebeeld op<br />
het scherm.<br />
3. Druk de ontspanknop helemaal in om het beeld op te nemen.<br />
Opmerking<br />
Wanneer u de zoeker gebruikt, stelt u het diopterniveau af om een goede scherpstelling<br />
van de zoeker te verkrijgen.<br />
Als u [Scherpstelfunctie] opnieuw selecteert, wordt een eventuele scherpstellingsafstand<br />
die u handmatig hebt geselecteerd, geannuleerd.<br />
[65] Hoe te gebruiken De opnamefuncties gebruiken Scherpstellen<br />
Directe handmatige scherpstelling (DMF)<br />
U kunt fijnregelen nadat de scherpstelling is vergrendeld.<br />
U kunt snel scherpstellen op een onderwerp in plaats van handmatig scherp te stellen vanaf<br />
het begin. Dit is handig in gevallen zoals macro-opname.<br />
1. MENU → (Camera- instellingen) → [Scherpstelfunctie] → [D. handm. sch.].<br />
2. Druk de ontspanknop tot halverwege in om automatisch scherp te stellen.<br />
3. Houd de ontspanknop tot halverwege ingedrukt en draai de besturingsring om een<br />
betere scherpstelling te krijgen.
Wanneer u de besturingsring draait, wordt de scherpstellingsafstand afgebeeld op<br />
het scherm.<br />
4. Druk de ontspanknop helemaal in om een beeld op te nemen.<br />
[66] Hoe te gebruiken De opnamefuncties gebruiken Scherpstellen<br />
MF Assist (stilstaand beeld)<br />
U kunt het beeld op het scherm automatisch vergroten om gemakkelijker handmatig scherp<br />
te stellen. Dit werkt bij opnemen met handmatige scherpstelling of met directe handmatige<br />
scherpstelling.<br />
1. MENU → (Eigen instellingen) → [ MF Assist] → [Aan].<br />
2. Draai de besturingsring om scherp te stellen.<br />
Het beeld wordt vergroot. U kunt beelden verder vergroten door op<br />
midden van het besturingswiel te drukken.<br />
in het<br />
Opmerking<br />
U kunt [<br />
MF Assist] niet gebruiken tijdens het opnemen van bewegende beelden.<br />
Hint<br />
U kunt instellen hoe lang het beeld vergroot moet worden weergegeven door MENU →<br />
(Eigen instellingen) → [Schrpstelvergrot.tijd] te selecteren.
[67] Hoe te gebruiken De opnamefuncties gebruiken Scherpstellen<br />
Scherpst. vergroten<br />
U kunt de scherpstelling controleren door het beeld te vergroten voordat u opneemt.<br />
1. MENU → (Camera- instellingen) → [Scherpst. vergroten].<br />
2. Druk op in het midden van het besturingswiel om het beeld te vergroten en het<br />
deel te selecteren dat u wilt vergroten met de boven-/onder-/linker-/rechterkant van het<br />
besturingswiel.<br />
Wanneer een derde keer op wordt gedrukt, wordt de scherpstelvergrotingsfunctie<br />
gesloten en wordt de normale opnameweergave hersteld.<br />
3. Bevestig de scherpstelling.<br />
4. Druk de ontspanknop helemaal in om het beeld op te nemen.<br />
Hint<br />
Bij handmatig scherpstellen kunt u de scherpstelling aanpassen terwijl een beeld vergroot<br />
is.<br />
De functie [Scherpst. vergroten] wordt geannuleerd wanneer de ontspanknop tot<br />
halverwege wordt ingedrukt.<br />
U kunt een beeld opnemen terwijl een beeld vergroot wordt weergegeven, maar het<br />
apparaat neemt het beeld van het volledige scherm op.<br />
De functie [Scherpst. vergroten] wordt geannuleerd na het opnemen.<br />
U kunt instellen hoe lang het beeld vergroot moet worden weergegeven door MENU →<br />
(Eigen instellingen) → [Schrpstelvergrot.tijd] te selecteren.<br />
[68] Hoe te gebruiken De opnamefuncties gebruiken Scherpstellen<br />
Schrpstelvergrot.tijd<br />
Stel in hoe lang een beeld moet worden vergroot bij gebruik van de functie [<br />
of [Scherpst. vergroten].<br />
MF Assist]<br />
1. MENU → (Eigen instellingen) → [Schrpstelvergrot.tijd] → gewenste instelling.<br />
Menu-onderdelen
2 sec.:<br />
Vergroot de beelden gedurende 2 seconden.<br />
5 sec.:<br />
Vergroot de beelden gedurende 5 seconden.<br />
Geen beperk.:<br />
Vergroot de beelden tot u op de ontspanknop drukt.<br />
[69] Hoe te gebruiken De opnamefuncties gebruiken Scherpstellen<br />
Reliëfniveau<br />
U kunt bij opnemen met handmatige scherpstelling of met directe handmatige scherpstelling<br />
de contouren van scherpgestelde bereiken benadrukken met behulp van een specifieke<br />
kleur. Met behulp van deze functie kunt u de scherpstelling gemakkelijk controleren.Deze<br />
instelling is van toepassing op zowel stilstaande beelden als bewegende beelden.<br />
1. MENU → (Eigen instellingen) → [Reliëfniveau] → gewenste instelling.<br />
Menu-onderdelen<br />
Hoog:<br />
Stelt het reliëfniveau in op hoog.<br />
Gemiddeld:<br />
Stelt het reliëfniveau in op gemiddeld.<br />
Laag:<br />
Stelt het reliëfniveau in op laag.<br />
Uit:<br />
Maakt geen gebruik van de reliëffunctie.<br />
Opmerking<br />
Aangezien het apparaat oordeelt dat scherpe delen scherpgesteld zijn, verschilt het effect<br />
van de reliëffunctie afhankelijk van het onderwerp en de opnameomstandigheden.<br />
De contouren van scherpgestelde bereiken worden niet benadrukt wanneer het apparaat<br />
is aangesloten met behulp van een HDMI-kabel.<br />
[70] Hoe te gebruiken De opnamefuncties gebruiken Scherpstellen
Reliëfkleur<br />
Stelt bij opnemen met handmatige scherpstelling of met directe handmatige scherpstelling<br />
de kleur in die wordt gebruikt voor de reliëffunctie.Deze instelling is van toepassing op zowel<br />
stilstaande beelden als bewegende beelden.<br />
1. MENU → (Eigen instellingen) → [Reliëfkleur] → gewenste instelling.<br />
Menu-onderdelen<br />
Rood:<br />
Reliëf versterkt in rood.<br />
Geel:<br />
Reliëf versterkt in geel.<br />
Wit:<br />
Reliëf versterkt in wit.<br />
[71] Hoe te gebruiken De opnamefuncties gebruiken Scherpstellen<br />
Pre-AF (stilstaand beeld)<br />
Het apparaat stelt automatisch scherp voordat u de ontspanknop tot halverwege indrukt.<br />
1. MENU → (Eigen instellingen) → [ Pre-AF] → gewenste instelling.<br />
Menu-onderdelen<br />
Aan:<br />
Stelt scherp voordat u de ontspanknop tot halverwege indrukt.<br />
Uit:<br />
Stelt niet scherp voordat u de ontspanknop tot halverwege indrukt.<br />
[72] Hoe te gebruiken De opnamefuncties gebruiken Scherpstellen<br />
AF/MF-regeling<br />
U kunt de scherpstellingsfunctie tijdens het opnemen eenvoudig omschakelen van
automatisch naar handmatig en terug zonder de positie van uw handen te veranderen.Deze<br />
instelling is van toepassing op zowel stilstaande beelden als bewegende beelden.<br />
1. MENU → (Eigen instellingen) → [Eigen toetsinstelling.] → knop waaraan wordt<br />
toegewezen → [AF/MF-reg. vergr.] of [AF/MF-reg. wissel.].<br />
Menu-onderdelen<br />
AF/MF-reg. vergr.:<br />
Schakelt de scherpstellingsfunctie om zolang de knop ingedrukt wordt gehouden.<br />
AF/MF-reg. wissel.:<br />
Schakelt de scherpstellingsfunctie om tot nogmaals op de knop wordt gedrukt.<br />
Opmerking<br />
U kunt de functie [AF/MF-reg. vergr.] niet instellen op [Functie linkerknop] of [Functie<br />
rechterknop].<br />
[73] Hoe te gebruiken De opnamefuncties gebruiken Scherpstellen<br />
AF-hulplicht (stilstaand beeld)<br />
Het AF-hulplicht geeft een invullicht zodat gemakkelijker op een onderwerp kan worden<br />
scherpgesteld in een donkere omgeving. Met het rode AF-hulplicht kan het apparaat<br />
gemakkelijk scherpstellen wanneer u de ontspanknop tot halverwege indrukt, totdat de<br />
scherpstelling wordt vergrendeld.<br />
1. MENU → (Camera- instellingen) → [ AF-hulplicht] → gewenste instelling.<br />
Menu-onderdelen<br />
Automatisch:<br />
Maakt gebruik van het AF-hulplicht.<br />
Uit:<br />
Maakt geen gebruik van het AF-hulplicht.<br />
Opmerking<br />
U kunt [<br />
AF-hulplicht] niet gebruiken in de volgende situaties:<br />
Tijdens het opnemen van bewegende beelden<br />
In de functie [Panorama d. beweg.]<br />
Als [Scherpstelfunctie] is ingesteld op [Continue AF].
Als [Scènekeuze] is ingesteld op de volgende functies:<br />
[Landschap]<br />
[Sportactie]<br />
[Nachtscène]<br />
[Huisdieren]<br />
[Vuurwerk]<br />
Het AF-hulplicht zendt zeer helder licht uit. Ondanks dat er geen gezondheidsrisico’s<br />
bestaan, mag u niet van dichtbij rechtstreeks in het AF-hulplicht kijken.<br />
[74] Hoe te gebruiken De opnamefuncties gebruiken Scherpstellen<br />
AF op de ogen<br />
De camera stelt scherp op de ogen van het onderwerp terwijl u de knop ingedrukt houdt.<br />
1. MENU → (Eigen instellingen) → [Eigen toetsinstelling.] → wijs de functie [AF op de<br />
ogen] toe aan de gewenste knop.<br />
2. Richt de camera op iemands gezicht en druk op de knop waaraan u de functie [AF op<br />
de ogen] hebt toegewezen.<br />
3. Druk op de ontspanknop terwijl u de knop ingedrukt houdt.<br />
Hint<br />
Wanneer de camera scherpstelt op de ogen, wordt een detectiekader afgebeeld rondom<br />
de ogen. Als de scherpstellingsfunctie is ingesteld op [Enkelvoudige AF], gaat het kader<br />
uit na enige tijd.<br />
Opmerking<br />
Afhankelijk van de omstandigheden is het mogelijk dat de camera niet kan scherpstellen<br />
op de ogen. In dergelijke gevallen detecteert de camera een gezicht en stelt scherp op<br />
dat gezicht.<br />
Als de camera het gezicht van een persoon niet kan detecteren, kunt u [AF op de ogen]<br />
niet gebruiken.<br />
Afhankelijk van de omstandigheden, kunt u [AF op de ogen] niet gebruiken, bijvoorbeeld<br />
wanneer [Scherpstelfunctie] is ingesteld op [H. scherpst.], enz.<br />
[AF op de ogen] werkt niet in de volgende situaties:<br />
Wanneer de persoon een zonnebril draagt.<br />
Wanneer het haar de ogen van de persoon bedekt.<br />
Onder omstandigheden met zwakke belichting of tegenlicht.<br />
Wanneer de ogen dicht zijn.<br />
Wanneer de persoon in de schaduw staat.
Wanneer de persoon onscherp is.<br />
Wanneer de persoon te veel beweegt.<br />
Als de persoon te veel beweegt, wordt het detectiekader mogelijk niet correct rondom de<br />
ogen afgebeeld.<br />
[75] Hoe te gebruiken De opnamefuncties gebruiken Belichting instellen<br />
Belicht.comp.<br />
Uitgaande van de belichtingswaarde die is ingesteld door de automatische<br />
belichtingsfunctie, kunt u het gehele beeld helderder of donkerder maken als u<br />
[Belicht.comp.] verandert naar de pluskant respectievelijk de minkant<br />
(belichtingscompensatie). Normaal gesproken wordt de belichting automatisch ingesteld<br />
(automatische belichting).<br />
1. / (Belicht.comp.) op het besturingswiel → druk op de linker-/rechterkant van<br />
het besturingswiel of draai het besturingswiel en selecteer het gewenste<br />
belichtingsbereik.<br />
Bij gebruik van [Slim automatisch] of [Superieur automat.], kunt u het<br />
instellingenscherm afbeelden voor [Creatief met foto's] door op / te<br />
drukken.<br />
U kunt de belichting instellen binnen een bereik van –3,0 EV tot +3,0 EV.<br />
Opmerking<br />
U kunt voor bewegende beelden de belichting instellen binnen een bereik van −2,0 EV tot<br />
+2,0 EV.<br />
Als u een onderwerp opneemt in uiterst heldere of donkere omstandigheden, of wanneer<br />
u de flitser gebruikt, kunt u mogelijk geen bevredigend resultaat bereiken.<br />
Als u [Handm. belichting] gebruikt, kunt u de belichting alleen compenseren als [ISO] is<br />
ingesteld op [ISO AUTO].<br />
[76] Hoe te gebruiken De opnamefuncties gebruiken Belichting instellen<br />
Lichtmeetfunctie<br />
Selecteert de lichtmeetfunctie die instelt welk deel van het scherm moet worden gemeten
voor het bepalen van de belichting.<br />
1. MENU → (Camera- instellingen) → [Lichtmeetfunctie] → gewenste instelling.<br />
Menu-onderdelen<br />
Multi:<br />
Na opdeling van het totale scherm in meerdere gebieden wordt het licht op elk gebied<br />
gemeten, en zo wordt de juiste belichting van het hele scherm bepaald (Multipatroonmeting).<br />
Midden:<br />
Meet de gemiddelde helderheid van het hele scherm, terwijl de nadruk ligt op het<br />
middengedeelte van het scherm (Middengewogen meting).<br />
Spot:<br />
Meet alleen het middengedeelte (Spotmeting). Deze functie is nuttig wanneer het onderwerp<br />
van achteren wordt belicht of wanneer er een sterk contrast is tussen het onderwerp en de<br />
achtergrond.<br />
Opmerking<br />
De instelling ligt vast op [Multi] in de volgende opnamefuncties:<br />
[Slim automatisch]<br />
[Superieur automat.]<br />
[Scènekeuze]<br />
Alle zoomfuncties, behalve optische zoom<br />
[77] Hoe te gebruiken De opnamefuncties gebruiken Belichting instellen<br />
AE-vergrendeling<br />
Wanneer het contrast tussen het onderwerp en de achtergrond hoog is, zoals bij het<br />
opnemen van een onderwerp met tegenlicht of een onderwerp bij een raam, meet u het licht<br />
op een punt waarop het onderwerp de juiste belichting lijkt te hebben, en vergrendelt u de<br />
belichting voordat u het beeld opneemt. Om de helderheid van een onderwerp te verlagen,<br />
meet u het licht op een punt dat helderder is dan het onderwerp en vergrendelt u de<br />
belichting van het hele scherm. Om het onderwerp helderder te maken, meet u het licht op<br />
een punt dat donkerder is dan het onderwerp en vergrendelt u de belichting van het hele<br />
scherm.<br />
1. MENU → (Eigen instellingen) → [Eigen toetsinstelling.], en wijs daarna [AELwisselen]<br />
toe aan de gewenste knop.<br />
2. Stel scherp op het punt waarop de belichting werd ingesteld.
3. Druk op de knop waaraan de functie [AEL-wisselen] is toegewezen.<br />
De belichting is vergrendeld en (AE-vergrendeling) brandt.<br />
4. Stel opnieuw scherp op het onderwerp en druk op de ontspanknop.<br />
Om de belichtingsvergrendeling te annuleren, drukt u op de knop waaraan de functie<br />
[AEL-wisselen] is toegewezen.<br />
Hint<br />
Als u de functie [AEL-vergrendel] selecteert in [Eigen toetsinstelling.], kunt u de belichting<br />
vergrendelen zo lang u de AEL-knop ingedrukt houdt. De functie [AEL-vergrendel] kan<br />
niet worden toegewezen aan de [Functie linkerknop] of [Functie rechterknop].<br />
[78] Hoe te gebruiken De opnamefuncties gebruiken Belichting instellen<br />
AEL met sluiter (stilstaand beeld)<br />
U kunt instellen of de belichting moet worden vergrendeld wanneer u de ontspanknop tot<br />
halverwege indrukt.<br />
Deze functie is handig wanneer u de scherpstelling en belichting afzonderlijk wilt instellen.<br />
1. MENU → (Eigen instellingen) → [ AEL met sluiter] → gewenste instelling.<br />
Menu-onderdelen<br />
Automatisch:<br />
Vergrendelt de belichting na handmatig scherpgesteld te hebben wanneer u de ontspanknop<br />
tot halverwege indrukt in het geval [Scherpstelfunctie] is ingesteld op [Enkelvoudige AF].<br />
Aan:<br />
Vergrendelt de belichting wanneer u de ontspanknop tot halverwege indrukt.<br />
Uit:<br />
Vergrendelt de belichting niet wanneer u de ontspanknop tot halverwege indrukt. Gebruik<br />
deze functie wanneer u de scherpstelling en belichting afzonderlijk wilt instellen.<br />
Het apparaat blijft de belichting instellen tijdens het opnemen in de functie [Continue<br />
opname] of [Cont. m. snelh.vk.].<br />
Opmerking<br />
Wanneer [AEL-wisselen] is toegewezen aan een willekeurige knop met behulp van [Eigen<br />
toetsinstelling.], krijgt de bediening van de knop voorrang boven de instellingen van [
AEL met sluiter].<br />
[79] Hoe te gebruiken De opnamefuncties gebruiken Belichting instellen<br />
Zebra<br />
Het zebrapatroon wordt afgebeeld over een deel van het beeld als het helderheidsniveau<br />
van dat deel voldoet aan het IRE-niveau dat u hebt ingesteld. Gebruik dit zebrapatroon als<br />
richtlijn bij het instellen van de helderheid.<br />
1. MENU → (Eigen instellingen) → [Zebra] → gewenste instelling.<br />
Menu-onderdelen<br />
Uit:<br />
Beeldt het zebrapatroon niet af.<br />
70/75/80/85/90/95/100/100+:<br />
Stelt het helderheidsniveau in.<br />
Opmerking<br />
Het zebrapatroon wordt niet afgebeeld tijdens een HDMI-verbinding.<br />
[80] Hoe te gebruiken De opnamefuncties gebruiken Belichting instellen<br />
Belichtingsinst.gids<br />
U kunt instellen of een gids wordt afgebeeld wanneer u de belichting instelt.<br />
1. MENU → (Eigen instellingen) → [Belichtingsinst.gids] → gewenste instelling.<br />
Menu-onderdelen<br />
Uit:<br />
Beeldt de gids niet af.<br />
Aan:<br />
Beeldt de gids af.
[81] Hoe te gebruiken De opnamefuncties gebruiken Een transportfunctie selecteren<br />
(Ononderbroken opnemen/Zelfontspanner)<br />
Transportfunctie<br />
U kunt de transportfunctie instellen, zoals ononderbroken opnamen of zelfontspanneropnamen.<br />
1. MENU → (Camera- instellingen) → [Transportfunctie] → gewenste instelling.<br />
U kunt de transportfunctie tevens instellen door op de knop /<br />
(Transportfunctie) van het besturingswiel te drukken.<br />
Menu-onderdelen<br />
Enkele opname:<br />
Neemt één stilstaand beeld op. Normale opnamestand.<br />
Continue opname:<br />
Neemt continu beelden op zolang u de ontspanknop ingedrukt houdt.<br />
Cont. m. snelh.vk.:<br />
Neemt continu beelden op hoge snelheid op zo lang de ontspanknop helemaal ingedrukt<br />
wordt gehouden.<br />
Zelfontspanner:<br />
Neemt een beeld op met behulp van de zelfontspanner nadat een bepaald aantal seconden<br />
zijn verstreken sinds op de ontspanknop is gedrukt.<br />
Zelfontsp.(Cont.):<br />
Neemt een bepaald aantal beelden op met behulp van de zelfontspanner nadat een bepaald<br />
aantal seconden zijn verstreken sinds op de ontspanknop is gedrukt.<br />
Bracket continu:<br />
Neemt beelden op wanneer u de ontspanknop ingedrukt houdt, elk met een verschillend<br />
helderheidsniveau.<br />
Bracket enkel:<br />
Neemt een opgegeven aantal beelden op, één voor één, elk met een verschillende<br />
helderheidsniveau.
Witbalansbracket:<br />
Neemt in totaal drie beelden op, elk met een verschillende kleurtint volgens de<br />
geselecteerde instellingen voor witbalans, kleurtemperatuur en kleurfilter.<br />
Bracket DRO:<br />
Neemt in totaal drie beelden op, elk met een verschillend niveau van dynamischbereikoptimalisatie.<br />
Opmerking<br />
Wanneer de opnamefunctie is ingesteld op [Scènekeuze] en [Sportactie] is geselecteerd,<br />
kan [Enkele opname] niet worden uitgevoerd.<br />
[82] Hoe te gebruiken De opnamefuncties gebruiken Een transportfunctie selecteren<br />
(Ononderbroken opnemen/Zelfontspanner)<br />
Continue opname<br />
Neemt beelden ononderbroken op zolang u de ontspanknop ingedrukt houdt.<br />
1. MENU→ (Camera- instellingen) → [Transportfunctie] → [Continue opname].<br />
Opmerking<br />
Ononderbroken opnemen is niet beschikbaar in de volgende situaties:<br />
De opnamefunctie werd ingesteld op [Panorama d. beweg.].<br />
De opnamefunctie is ingesteld op [Scènekeuze] en een andere scène dan [Sportactie] is<br />
geselecteerd.<br />
Het [Foto-effect] is ingesteld op [Soft focus], [HDR-schilderij], [Mono. m. rijke tonen], [Miniatuur],<br />
[Waterverf] of [Illustratie].<br />
De [DRO/Auto HDR] is ingesteld op [Auto HDR].<br />
[ISO] is ingesteld op [NR Multi Frame].<br />
[Lach-sluiter] wordt gebruikt.<br />
Hint<br />
Om de scherpstelling en belichting vast te houden tijdens een burst-opname, verandert u<br />
de volgende instellingen.<br />
Stel [Scherpstelfunctie] in op [Continue AF].<br />
Stel [ AEL met sluiter] in op [Uit] of [Automatisch].<br />
[83] Hoe te gebruiken De opnamefuncties gebruiken Een transportfunctie selecteren<br />
(Ononderbroken opnemen/Zelfontspanner)
Cont. m. snelh.vk.<br />
Het apparaat blijft opnemen zo lang de ontspanknop ingedrukt wordt gehouden. U kunt<br />
continu opnemen op een snelheid hoger dan die van [Continue opname].<br />
1. MENU→ (Camera- instellingen) → [Transportfunctie] → [Cont. m. snelh.vk.].<br />
Opmerking<br />
Tussen continu opnemen van frames, wordt onmiddellijk een beeld van elk frame<br />
weergegeven.<br />
Ononderbroken opnemen is niet beschikbaar in de volgende situaties:<br />
De opnamefunctie werd ingesteld op [Panorama d. beweg.].<br />
De opnamefunctie is ingesteld op [Scènekeuze] en een andere scène dan [Sportactie] is<br />
geselecteerd.<br />
Het [Foto-effect] is ingesteld op [Soft focus], [HDR-schilderij], [Mono. m. rijke tonen], [Miniatuur],<br />
[Waterverf] of [Illustratie].<br />
De [DRO/Auto HDR] is ingesteld op [Auto HDR].<br />
[ISO] is ingesteld op [NR Multi Frame].<br />
[Lach-sluiter] wordt gebruikt.<br />
Hint<br />
In de functie [Cont. m. snelh.vk.] wordt de scherpstelling vastgelegd wanneer u de<br />
ontspanknop tot halverwege indrukt voor het eerste beeld, en wordt vergrendeld voor de<br />
volgende opnamen. De camera kan echter de belichting voor de volgende opnamen<br />
blijven instellen. Om de belichting te blijven instellen gedurende het ononderbroken<br />
opnemen, maakt u de volgende instellingen:<br />
Stel [<br />
AEL met sluiter] in op [Automatisch] of [Uit].<br />
[84] Hoe te gebruiken De opnamefuncties gebruiken Een transportfunctie selecteren<br />
(Ononderbroken opnemen/Zelfontspanner)<br />
Zelfontspanner<br />
Neemt een beeld op met behulp van de zelfontspanner nadat een bepaald aantal seconden<br />
zijn verstreken sinds op de ontspanknop is gedrukt.<br />
1. MENU → (Camera- instellingen) → [Transportfunctie] → [Zelfontspanner].<br />
2. Selecteer de gewenste functie met de rechter-/linkerkant van het besturingswiel.
Menu-onderdelen<br />
Zelfontspanner: 10 sec.:<br />
Stelt de zelfontspanner met een vertraging van 10 seconden in.<br />
Als u op de ontspanknop drukt, knippert het zelfontspannerlampje, klinkt een pieptoon en<br />
ontspant de sluiter na 10 seconden. Druk nogmaals op de ontspanknop als u de<br />
zelfontspanner wilt annuleren.<br />
Zelfontspanner: 5 sec.:<br />
Stelt de zelfontspanner met een vertraging van 5 seconden in.<br />
Als u op de ontspanknop drukt, knippert het zelfontspannerlampje, klinkt een pieptoon en<br />
ontspant de sluiter na 5 seconden. Druk nogmaals op de ontspanknop als u de<br />
zelfontspanner wilt annuleren.<br />
Zelfontspanner: 2 sec.:<br />
Stelt de zelfontspanner met een vertraging van 2 seconden in. Dit vermindert de<br />
camerabewegingen die worden veroorzaakt door het indrukken van de ontspanknop.<br />
Hint<br />
Druk op de / -knop van het besturingswiel en selecteer (Enkele opname) om<br />
de zelfontspanner te annuleren.<br />
Om de zelfontspanner te gebruiken in de Bracket-functie, selecteert u de Bracket-functie<br />
als de transportfunctie en selecteert u vervolgens MENU → (Camera- instellingen)<br />
→ [Bracket-instellingen] → [Zelfontsp. tdns brkt].<br />
Opmerking<br />
De zelfontspanner is niet beschikbaar in de volgende situaties:<br />
De opnamefunctie is ingesteld op [Panorama d. beweg.].<br />
[Sportactie] in [Scènekeuze]<br />
[Lach-sluiter]<br />
[85] Hoe te gebruiken De opnamefuncties gebruiken Een transportfunctie selecteren<br />
(Ononderbroken opnemen/Zelfontspanner)<br />
Zelfontsp.(Cont.)<br />
Neemt een bepaald aantal beelden op met behulp van de zelfontspanner nadat een bepaald<br />
aantal seconden zijn verstreken sinds op de ontspanknop is gedrukt. U kunt de beste kiezen<br />
uit meerdere opnamen.<br />
1. MENU → (Camera- instellingen) → [Transportfunctie] → [Zelfontsp.(Cont.)].<br />
2. Selecteer de gewenste functie met de rechter-/linkerkant van het besturingswiel.
Menu-onderdelen<br />
Zelfontsp.(Cont.): 10sec. 3beeld.:<br />
Neemt drie frames achter elkaar op 10 seconden nadat u op de ontspanknop hebt gedrukt.<br />
Als u op de ontspanknop drukt, knippert het zelfontspannerlampje, klinkt een pieptoon en<br />
ontspant de sluiter na 10 seconden.<br />
Zelfontsp.(Cont.): 10sec. 5beeld.:<br />
Neemt vijf frames achter elkaar op 10 seconden nadat u op de ontspanknop hebt gedrukt.<br />
Als u op de ontspanknop drukt, knippert het zelfontspannerlampje, klinkt een pieptoon en<br />
ontspant de sluiter na 10 seconden.<br />
Zelfontsp.(Cont.): 5 sec. 3 beeld.:<br />
Neemt drie frames achter elkaar op 5 seconden nadat u op de ontspanknop hebt gedrukt.<br />
Als u op de ontspanknop drukt, knippert het zelfontspannerlampje, klinkt een pieptoon en<br />
ontspant de sluiter na 5 seconden.<br />
Zelfontsp.(Cont.): 5 sec. 5 beeld.:<br />
Neemt vijf frames achter elkaar op 5 seconden nadat u op de ontspanknop hebt gedrukt. Als<br />
u op de ontspanknop drukt, knippert het zelfontspannerlampje, klinkt een pieptoon en<br />
ontspant de sluiter na 5 seconden.<br />
Zelfontsp.(Cont.): 2 sec. 3 beeld.:<br />
Neemt drie frames achter elkaar op 2 seconden nadat u op de ontspanknop hebt gedrukt.<br />
Als u op de ontspanknop drukt, knippert het zelfontspannerlampje, klinkt een pieptoon en<br />
ontspant de sluiter na 2 seconden.<br />
Zelfontsp.(Cont.): 2 sec. 5 beeld.:<br />
Neemt vijf frames achter elkaar op 2 seconden nadat u op de ontspanknop hebt gedrukt. Als<br />
u op de ontspanknop drukt, knippert het zelfontspannerlampje, klinkt een pieptoon en<br />
ontspant de sluiter na 2 seconden.<br />
Hint<br />
Druk nogmaals op de ontspanknop om te stoppen met het aftellen van de zelfontspanner.<br />
Druk op de / -knop van het besturingswiel en selecteer (Enkele opname) om<br />
de zelfontspanner te annuleren.<br />
[86] Hoe te gebruiken De opnamefuncties gebruiken Een transportfunctie selecteren<br />
(Ononderbroken opnemen/Zelfontspanner)<br />
Bracket continu<br />
Neemt meerdere beelden op waarbij automatisch de belichting wordt verschoven van<br />
normale belichting, naar donkerder en vervolgens naar lichter. Houd de ontspanknop<br />
ingedrukt totdat de bracket-opname is voltooid.<br />
U kunt na het maken van de opnamen het beeld kiezen dat het beste overeenkomt met uw
edoeling.<br />
1. MENU → (Camera- instellingen) → [Transportfunctie] → [Bracket continu].<br />
2. Selecteer de gewenste functie met de rechter-/linkerkant van het besturingswiel.<br />
Menu-onderdelen<br />
Bracket continu: 0,3EV 3 beelden:<br />
Deze instelling neemt drie beelden achter elkaar op met een belichtingswaarde die<br />
verschoven is met plus of min 0,3 EV.<br />
Bracket continu: 0,3EV 5 beelden:<br />
Deze instelling neemt vijf beelden achter elkaar op met een belichtingswaarde die<br />
verschoven is met plus of min 0,3 EV.<br />
Bracket continu: 0,3EV 9 beelden:<br />
Deze instelling neemt negen beelden achter elkaar op met een belichtingswaarde die<br />
verschoven is met plus of min 0,3 EV.<br />
Bracket continu: 0,7EV 3 beelden:<br />
Deze instelling neemt drie beelden achter elkaar op met een belichtingswaarde die<br />
verschoven is met plus of min 0,7 EV.<br />
Bracket continu: 0,7EV 5 beelden:<br />
Deze instelling neemt vijf beelden achter elkaar op met een belichtingswaarde die<br />
verschoven is met plus of min 0,7 EV.<br />
Bracket continu: 0,7EV 9 beelden:<br />
Deze instelling neemt negen beelden achter elkaar op met een belichtingswaarde die<br />
verschoven is met plus of min 0,7 EV.<br />
Bracket continu: 1,0EV 3 beelden:<br />
Deze instelling neemt drie beelden achter elkaar op met een belichtingswaarde die<br />
verschoven is met plus of min 1,0 EV.<br />
Bracket continu: 1,0EV 5 beelden:<br />
Deze instelling neemt vijf beelden achter elkaar op met een belichtingswaarde die<br />
verschoven is met plus of min 1,0 EV.<br />
Bracket continu: 1,0EV 9 beelden:<br />
Deze instelling neemt negen beelden achter elkaar op met een belichtingswaarde die<br />
verschoven is met plus of min 1,0 EV.<br />
Bracket continu: 2,0EV 3 beelden:<br />
Deze instelling neemt drie beelden achter elkaar op met een belichtingswaarde die<br />
verschoven is met plus of min 2,0 EV.<br />
Bracket continu: 2,0EV 5 beelden:
Deze instelling neemt vijf beelden achter elkaar op met een belichtingswaarde die<br />
verschoven is met plus of min 2,0 EV.<br />
Bracket continu: 3,0EV 3 beelden:<br />
Deze instelling neemt drie beelden achter elkaar op met een belichtingswaarde die<br />
verschoven is met plus of min 3,0 EV.<br />
Bracket continu: 3,0EV 5 beelden:<br />
Deze instelling neemt vijf beelden achter elkaar op met een belichtingswaarde die<br />
verschoven is met plus of min 3,0 EV.<br />
Opmerking<br />
De laatste opname wordt weergegeven in Auto Review.<br />
Als [ISO AUTO] is geselecteerd in de functie [Handm. belichting], wordt de belichting<br />
verschoven door de ISO-waarde te veranderen. Als een andere instelling dan [ISO<br />
AUTO] is geselecteerd, wordt de belichting verschoven door de sluitertijd te veranderen.<br />
Als u de belichting opnieuw instelt, wordt de belichting verschoven op basis van de nieuw<br />
ingestelde belichtingswaarde.<br />
Bracket-opname is niet beschikbaar in de volgende situaties:<br />
De opnamefunctie is ingesteld op [Slim automatisch], [Superieur automat.], [Scènekeuze] of<br />
[Panorama d. beweg.].<br />
Als de flitser wordt gebruikt, voert het apparaat een flits-bracketopname uit, waarbij de<br />
hoeveelheid flitslicht wordt verschoven, zelfs wanneer [Bracket continu] is geselecteerd.<br />
Druk voor elk beeld op de ontspanknop.<br />
[87] Hoe te gebruiken De opnamefuncties gebruiken Een transportfunctie selecteren<br />
(Ononderbroken opnemen/Zelfontspanner)<br />
Bracket enkel<br />
Neemt meerdere beelden op waarbij automatisch de belichting wordt verschoven van<br />
normale belichting, naar donkerder en vervolgens naar lichter. Druk voor elk beeld op de<br />
ontspanknop. U kunt na het opnemen een beeld selecteren dat aan uw wensen voldoet.<br />
1. MENU → (Camera- instellingen) → [Transportfunctie] → [Bracket enkel].<br />
2. Selecteer de gewenste functie met de rechter-/linkerkant van het besturingswiel.<br />
Menu-onderdelen<br />
Bracket enkel: 0,3EV 3 beelden:<br />
Deze instelling neemt drie beelden achter elkaar op met een belichtingswaarde die
verschoven is met plus of min 0,3 EV.<br />
Bracket enkel: 0,3EV 5 beelden:<br />
Deze instelling neemt vijf beelden achter elkaar op met een belichtingswaarde die<br />
verschoven is met plus of min 0,3 EV.<br />
Bracket enkel: 0,3EV 9 beelden:<br />
Deze instelling neemt negen beelden achter elkaar op met een belichtingswaarde die<br />
verschoven is met plus of min 0,3 EV.<br />
Bracket enkel: 0,7EV 3 beelden:<br />
Deze instelling neemt drie beelden achter elkaar op met een belichtingswaarde die<br />
verschoven is met plus of min 0,7 EV.<br />
Bracket enkel: 0,7EV 5 beelden:<br />
Deze instelling neemt vijf beelden achter elkaar op met een belichtingswaarde die<br />
verschoven is met plus of min 0,7 EV.<br />
Bracket enkel: 0,7EV 9 beelden:<br />
Deze instelling neemt negen beelden achter elkaar op met een belichtingswaarde die<br />
verschoven is met plus of min 0,7 EV.<br />
Bracket enkel: 1,0EV 3 beelden:<br />
Deze instelling neemt drie beelden achter elkaar op met een belichtingswaarde die<br />
verschoven is met plus of min 1,0 EV.<br />
Bracket enkel: 1,0 EV 5 beeld:<br />
Deze instelling neemt vijf beelden achter elkaar op met een belichtingswaarde die<br />
verschoven is met plus of min 1,0 EV.<br />
Bracket enkel: 1,0EV 9 beelden:<br />
Deze instelling neemt negen beelden achter elkaar op met een belichtingswaarde die<br />
verschoven is met plus of min 1,0 EV.<br />
Bracket enkel: 2,0EV 3 beelden:<br />
Deze instelling neemt drie beelden achter elkaar op met een belichtingswaarde die<br />
verschoven is met plus of min 2,0 EV.<br />
Bracket enkel: 2,0 EV 5 beeld:<br />
Deze instelling neemt vijf beelden achter elkaar op met een belichtingswaarde die<br />
verschoven is met plus of min 2,0 EV.<br />
Bracket enkel: 3,0EV 3 beelden:<br />
Deze instelling neemt drie beelden achter elkaar op met een belichtingswaarde die<br />
verschoven is met plus of min 3,0 EV.<br />
Bracket enkel: 3,0 EV 5 beeld:<br />
Deze instelling neemt vijf beelden achter elkaar op met een belichtingswaarde die<br />
verschoven is met plus of min 3,0 EV.
Opmerking<br />
Als [ISO AUTO] is geselecteerd in de functie [Handm. belichting], wordt de belichting<br />
verschoven door de ISO-waarde te veranderen. Als een andere instelling dan [ISO<br />
AUTO] is geselecteerd, wordt de belichting verschoven door de sluitertijd te veranderen.<br />
Als u de belichting opnieuw instelt, wordt de belichting verschoven op basis van de nieuw<br />
ingestelde belichtingswaarde.<br />
Bracket-opname is niet beschikbaar in de volgende situaties:<br />
De opnamefunctie is ingesteld op [Slim automatisch], [Superieur automat.], [Scènekeuze] of<br />
[Panorama d. beweg.].<br />
[88] Hoe te gebruiken De opnamefuncties gebruiken Een transportfunctie selecteren<br />
(Ononderbroken opnemen/Zelfontspanner)<br />
Witbalansbracket<br />
Neemt drie beelden op, elk met een verschillend kleurtinten volgens de geselecteerde<br />
instellingen voor de witbalans, kleurtemperatuur en kleurfilter.<br />
1. MENU → (Camera- instellingen) → [Transportfunctie] → [Witbalansbracket].<br />
2. Selecteer de gewenste functie met de rechter-/linkerkant van het besturingswiel.<br />
Menu-onderdelen<br />
Bracket witbalans: Lo:<br />
Neemt een serie van drie beelden op met kleine verschillen in de witbalans.<br />
Bracket witbalans: Hi:<br />
Neemt een serie van drie beelden op met grote verschillen in de witbalans.<br />
Opmerking<br />
De laatste opname wordt weergegeven in Auto Review.<br />
[89] Hoe te gebruiken De opnamefuncties gebruiken Een transportfunctie selecteren<br />
(Ononderbroken opnemen/Zelfontspanner)<br />
Bracket DRO<br />
U kunt in totaal drie beelden opnemen, elk met een verschillend niveau van dynamisch-
ereikoptimalisatie.<br />
1. MENU → (Camera- instellingen) → [Transportfunctie] → [Bracket DRO].<br />
2. Selecteer de gewenste functie met de rechter-/linkerkant van het besturingswiel.<br />
Menu-onderdelen<br />
Bracket DRO: Lo:<br />
Neemt een serie van drie beelden op met kleine verschillen in het niveau van dynamischbereikoptimalisatie.<br />
Bracket DRO: Hi:<br />
Neemt een serie van drie beelden op met grote verschillen in het niveau van dynamischbereikoptimalisatie.<br />
Opmerking<br />
De laatste opname wordt weergegeven in Auto Review.<br />
[90] Hoe te gebruiken De opnamefuncties gebruiken Een transportfunctie selecteren<br />
(Ononderbroken opnemen/Zelfontspanner)<br />
Instellingen voor bracketopnamen<br />
U kunt de zelftimer in de bracketopnamefunctie, en de opnamevolgorde voor de exposurebracketopname<br />
en witbalans-bracketopname instellen.<br />
1. MENU → (Camera- instellingen) → [Transportfunctie] → selecteer de bracketopnamefunctie.<br />
2. MENU → (Camera- instellingen) → [Bracket-instellingen] → gewenste instelling.<br />
Menu-onderdelen<br />
Zelfontsp. tdns brkt:<br />
Stelt in of de zelfontspanner wordt gebruikt tijdens de bracketopname. Stelt tevens het<br />
aantal seconden in totdat de sluiter wordt ontspannen bij gebruik van de zelfontspanner.<br />
(OFF/2 sec./5 sec./10 sec.)<br />
Bracketvolgorde:<br />
Stelt de opnamevolgorde voor de exposure-bracketopname en witbalans-bracketopname in.<br />
(0→-→+/-→0→+)
[91] Hoe te gebruiken De opnamefuncties gebruiken Een transportfunctie selecteren<br />
(Ononderbroken opnemen/Zelfontspanner)<br />
Indicator tijdens bracketopnamen<br />
Zoeker<br />
Omgevingslicht*-bracketopname<br />
3 beelden verschoven met stappen van 0,3 EV<br />
Belichtingscompensatie met stappen van ±0,0<br />
Monitor (Alle info weerg. of Histogram)<br />
Omgevingslicht*-bracketopname<br />
3 beelden verschoven met stappen van 0,3 EV<br />
Belichtingscompensatie met stappen van ±0,0<br />
Flitser-bracketopname<br />
3 beelden verschoven met stappen van 0,7 EV<br />
Flitscompensatie met stappen van -1,0<br />
Monitor (Voor zoeker)<br />
Omgevingslicht*-bracketopname<br />
3 beelden verschoven met stappen van 0,3 EV<br />
Belichtingscompensatie met stappen van ±0,0<br />
Flitser-bracketopname<br />
3 beelden verschoven met stappen van 0,7 EV<br />
Flitscompensatie met stappen van -1,0
*<br />
Omgevingslicht: Een algemene term voor licht anders dan flitslicht, waaronder daglicht en<br />
elektrisch licht van een gloeilamp of tl-lamp.Terwijl flitslicht slechts een moment knippert, is<br />
omgevingslicht constant, waardoor dit type licht "omgevingslicht" wordt genoemd.<br />
Opmerking<br />
Tijdens een bracketopname worden symbolen gelijk aan het aantal beelden dat wordt<br />
opgenomen, afgebeeld boven/onder de bracketindicator.<br />
Nadat een bracketopname is begonnen, verdwijnen de symbolen een voor een terwijl de<br />
camera de beelden opneemt.<br />
[92] Hoe te gebruiken De opnamefuncties gebruiken Foto's van uzelf nemen door<br />
naar het scherm te kijken<br />
Zelfportr./-ontspan.<br />
U kunt de hoek van de monitor veranderen en beelden opnemen terwijl u naar de monitor<br />
kijkt.<br />
1. MENU → (Eigen instellingen) → [Zelfportr./-ontspan.] → [Aan].<br />
2. Kantel de monitor ongeveer 180° omhoog en richt vervolgens de lens op uzelf.<br />
3. Druk op de ontspanknop.<br />
Het apparaat start de zelfontspanneropname na drie seconden.<br />
Hint<br />
Als u een andere transportfunctie wilt gebruiken dan de zelfontspanner met een
vertraging van 3 seconden, stelt u eerst [Zelfportr./-ontspan.] in op [Uit], en kantelt u<br />
vervolgens de monitor ongeveer 180 graden omhoog.<br />
[93] Hoe te gebruiken De opnamefuncties gebruiken De ISO-gevoeligheid<br />
selecteren<br />
ISO<br />
De gevoeligheid voor licht wordt uitgedrukt in de ISO-waarde (aanbevolen-belichtingsindex).<br />
Hoe hoger de waarde, hoe hoger de gevoeligheid is.<br />
1. MENU → (Camera- instellingen) → [ISO] → gewenste instelling.<br />
Menu-onderdelen<br />
NR Multi Frame:<br />
Combineert continue opnamen en maakt een beeld met minder ruis. Selecteer de gewenste<br />
ISO-waarde uit [ISO AUTO] of ISO 200 – 25600.<br />
ISO AUTO:<br />
Stelt automatisch de ISO-gevoeligheid in.<br />
ISO 80 – ISO 12800:<br />
Stelt de ISO-gevoeligheid handmatig in. Door een hogere waarde te selecteren, wordt de<br />
ISO-gevoeligheid verhoogd.<br />
Opmerking<br />
Hint<br />
[ISO AUTO] wordt geselecteerd bij gebruik van de volgende functies:<br />
[Slim automatisch]<br />
[Superieur automat.]<br />
[Scènekeuze]<br />
[Panorama d. beweg.]<br />
Als [ISO] is ingesteld op een lagere waarde dan ISO 125, kan het bereik waarbij een<br />
onderwerp helderheid kan worden opgenomen (het dynamisch bereik) kleiner worden.<br />
Hoe hoger de ISO-waarde, hoe meer ruis zichtbaar wordt op de beelden.<br />
Bij het opnemen van bewegende beelden zijn ISO-waarden tussen ISO 125 en ISO<br />
12800 beschikbaar.<br />
De beschikbare ISO-instelwaarden verschillen afhankelijk van of u stilstaande beelden<br />
opneemt, bewegende beelden opneemt of HFR gebruikt.<br />
Wanneer u [NR Multi Frame] gebruikt, duurt het enige tijd tot het apparaat klaar is met het<br />
uitvoeren van het overlay-proces van de beelden.
U kunt het bereik van de automatisch ingestelde ISO-gevoeligheid veranderen voor de<br />
functie [ISO AUTO]. Selecteer [ISO AUTO] en druk op de rechterkant van het<br />
besturingswiel, en stel daarna de gewenste waarden in voor [ISO AUTO maximum] en<br />
[ISO AUTO minimum]. De waarden voor [ISO AUTO maximum] en [ISO AUTO minimum]<br />
worden ook toegepast bij het opnemen in de functie [ISO AUTO] onder [NR Multi Frame].<br />
[94] Hoe te gebruiken De opnamefuncties gebruiken De ISO-gevoeligheid<br />
selecteren<br />
ISO AUTO min. sl.td.<br />
Als u [ISO AUTO] of [ISO AUTO] selecteert onder [NR Multi Frame] terwijl de opnamefunctie<br />
P (Autom. programma) of A (Diafragmavoorkeuze) is, kunt u de sluitertijd instellen waarop<br />
de ISO-gevoeligheid begint te veranderen.<br />
Deze functie is effectief voor het opnemen van bewegende onderwerpen. U kunt de kans op<br />
een wazig onderwerp minimaliseren en tegelijkertijd camerabeweging voorkomen.<br />
1. MENU → (Camera- instellingen) → [ISO AUTO min. sl.td.] → gewenste instelling.<br />
Menu-onderdelen<br />
FASTER (Sneller)/FAST (Snel):<br />
De ISO-gevoeligheid begint te veranderen bij een sluitertijd korter dan [Standaard], zodat u<br />
camerabeweging en wazige onderwerpen kunt voorkomen.<br />
STD (Standaard):<br />
De camera stelt automatisch de sluitertijd in op basis van de brandpuntsafstand van de lens.<br />
SLOW (Langzaam)/SLOWER (Langzamer):<br />
De ISO-gevoeligheid begint te veranderen bij een sluitertijd langer dan [Standaard], zodat u<br />
beelden kunt opnemen met minder ruis.<br />
1/32000―30":<br />
De ISO-gevoeligheid begint te veranderen bij de sluitertijd die u hebt ingesteld.<br />
Hint<br />
Het verschil in de sluitertijd waarop de ISO-gevoeligheid begint te veranderen tussen<br />
[Sneller], [Snel], [Standaard], [Langzaam] en [Langzamer] is 1 EV.<br />
Opmerking<br />
Als de belichting onvoldoende is, ondanks dat de ISO-gevoeligheid bij [ISO AUTO] is<br />
ingesteld op [ISO AUTO maximum], zal, om toch met een geschikte belichting te kunnen<br />
opnemen, de sluitertijd langer zijn dan de tijd die is ingesteld bij [ISO AUTO min. sl.td.].
In de volgende situaties werkt de sluitertijd mogelijk niet zoals ingesteld:<br />
Wanneer de maximale sluitertijd is veranderd aan de hand van de instelling van [ Sluitertype].<br />
Bij gebruik van de flitser om heldere scènes op te nemen terwijl [ Sluitertype] is ingesteld op<br />
[Elektronische sluiter]. (De maximale sluitertijd is begrensd tot de flitssynchronisatietijd van 1/100<br />
seconden.)<br />
Bij gebruik van de flitser om donkere scènes op te nemen terwijl [Flitsfunctie] is ingesteld op<br />
[Invulflits]. (De minimale sluitertijd is begrensd tot de tijd die automatisch wordt bepaald door de<br />
camera.)<br />
[95] Hoe te gebruiken De opnamefuncties gebruiken De ISO-gevoeligheid<br />
selecteren<br />
NR Multi Frame<br />
Het apparaat neemt automatisch meerdere beelden ononderbroken op, combineert ze,<br />
vermindert de ruis en slaat ze als één beeld op.Met multi-frameruisonderdrukking kunt u een<br />
hogere ISO-waarde selecteren dan de maximale ISO-gevoeligheid.Het opgenomen beeld is<br />
één gecombineerd beeld.<br />
1. MENU → (Camera- instellingen) → [ISO] → [NR Multi Frame].<br />
2. Druk op de rechterkant van het besturingswiel om het instelscherm af te beelden, en<br />
selecteer daarna de gewenste waarde met behulp van de boven-/onderkant van het<br />
besturingswiel.<br />
Opmerking<br />
Hint<br />
Als [ Kwaliteit] is ingesteld op [RAW] of [RAW en JPEG], kan deze functie niet worden<br />
gebruikt.<br />
De flitser, [D.-bereikopt.] en [Auto HDR] kunnen niet worden gebruikt.<br />
Wanneer [Beeldprofiel] is ingesteld op iets anders dan [Uit], kunt u [NR Multi Frame] niet<br />
instellen.<br />
Wanneer [Foto-effect] is ingesteld op iets anders dan [Uit], kunt u [NR Multi Frame] niet<br />
instellen.<br />
U kunt het automatisch ingestelde bereik van de ISO-gevoeligheid veranderen met de<br />
instelling [ISO AUTO] onder [NR Multi Frame]. Selecteer [ISO AUTO] onder [ISO] en druk<br />
op de rechterkant van het besturingswiel, en stel daarna de gewenste waarden in voor<br />
[ISO AUTO maximum] en [ISO AUTO minimum]. De waarden voor [ISO AUTO maximum]<br />
en [ISO AUTO minimum] worden ook toegepast bij het opnemen in de functie [ISO<br />
AUTO] onder [NR Multi Frame].
[96] Hoe te gebruiken De opnamefuncties gebruiken De helderheid of het contrast<br />
corrigeren<br />
D.-bereikopt. (DRO)<br />
Door het beeld onder te verdelen in kleine gebieden, analyseert het apparaat het contrast<br />
van licht en schaduw tussen het onderwerp en de achtergrond, en creëert een beeld met de<br />
optimale helderheid en gradatie.<br />
1. MENU → (Camera- instellingen) → [DRO/Auto HDR] → [D.-bereikopt.].<br />
2. Selecteer de gewenste instelling met de linker-/rechterkant van het besturingswiel.<br />
Menu-onderdelen<br />
Dynamische-bereikopt.: auto:<br />
Corrigeert automatisch de helderheid.<br />
Dynamische-bereikopt.: 1 ― Dynamische-bereikopt.: 5:<br />
Optimaliseert de gradatie van een opgenomen beeld voor elk gebied. Selecteer het<br />
optimalisatieniveau tussen Lv1 (zwak) en Lv5 (krachtig).<br />
Opmerking<br />
[DRO/Auto HDR] ligt vast op [Uit] wanneer de opnamefunctie is ingesteld op [Panorama<br />
d. beweg.], of wanneer [NR Multi Frame] of [Foto-effect] is ingesteld op iets anders dan<br />
[Uit].<br />
[DRO/Auto HDR] ligt vast op [Uit] wanneer [Beeldprofiel] is ingesteld op iets anders dan<br />
[Uit].<br />
[DRO/Auto HDR] ligt vast op [Uit] wanneer de volgende functies zijn geselecteerd bij<br />
[Scènekeuze].<br />
[Zonsondergang]<br />
[Nachtscène]<br />
[Nachtportret]<br />
[Schemeropn. hand]<br />
[Antibewegingswaas]<br />
[Vuurwerk]<br />
De instelling ligt vast op [Dynamische-bereikopt.: auto] wanneer andere [Scènekeuze]-<br />
functies dan de bovenstaande functies zijn geselecteerd.<br />
Wanneer [ Opname-instell.] is ingesteld op [120p 100M], [100p 100M], wordt [120p<br />
60M] of [100p 60M], [DRO/Auto HDR] ingesteld op [Uit].<br />
Tijdens opnemen met [D.-bereikopt.] kan ruis voorkomen in het beeld. Selecteer het juiste<br />
niveau door het opgenomen beeld te controleren, vooral wanneer u het effect sterker
maakt.<br />
[97] Hoe te gebruiken De opnamefuncties gebruiken De helderheid of het contrast<br />
corrigeren<br />
Auto HDR<br />
Verbreedt het bereik (gradatie) zodat u van de heldere delen tot de donkere delen beelden<br />
met de juiste helderheid kunt opnemen (HDR: High Dynamic Range). Eén beeld met een<br />
juiste belichting en een beeld samengesteld uit over elkaar liggende beelden worden<br />
opgenomen.<br />
1. MENU → (Camera- instellingen) → [DRO/Auto HDR] → [Auto HDR].<br />
2. Selecteer de gewenste instelling met de linker-/rechterkant van het besturingswiel.<br />
Menu-onderdelen<br />
Auto HDR: belichtingsver. auto:<br />
Corrigeert automatisch het belichtingsverschil.<br />
Auto HDR: belichtingsver. 1,0 EV ― Auto HDR: belichtingsver. 6,0 EV:<br />
Stelt het belichtingsverschil in op basis van het contrast van het onderwerp. Selecteer het<br />
optimale niveau tussen 1,0 EV (zwak) en 6,0 EV (sterk).<br />
Bijvoorbeeld, als u de belichtingswaarde instelt op 2,0 EV, worden drie beelden<br />
samengesteld met de volgende belichtingsniveaus: −1,0 EV, correcte belichting en +1,0 EV.<br />
Opmerking<br />
[Auto HDR] is niet beschikbaar voor RAW-beelden.<br />
[Auto HDR] is niet beschikbaar in de volgende opnamefuncties:<br />
[Slim automatisch]<br />
[Superieur automat.]<br />
[Panorama d. beweg.]<br />
[Scènekeuze]<br />
Als [NR Multi Frame] is geselecteerd, kunt u [Auto HDR] niet selecteren.<br />
Wanneer [Foto-effect] is ingesteld op iets anders dan [Uit], kunt u [Auto HDR] niet<br />
selecteren.<br />
Wanneer [Beeldprofiel] is ingesteld op iets anders dan [Uit], kunt u [Auto HDR] niet<br />
instellen.<br />
U kunt de volgende opname niet eerder maken dan dat het opslagproces na het<br />
opnemen is voltooid.<br />
U krijgt mogelijk niet het gewenste effect, afhankelijk van het luminantieverschil van een
onderwerp en de opnameomstandigheden.<br />
Wanneer de flitser wordt gebruikt, heeft deze functie weinig effect.<br />
Wanneer de scène weinig contrast heeft, of wanneer apparaatbeweging of<br />
onderwerpbeweging optreedt, kunt u mogelijk geen goede HDR-beelden maken.<br />
wordt afgebeeld op het opgenomen beeld om u te informeren wanneer de camera een<br />
wazig beeld detecteert. Verander de beeldcompositie of neem het beeld opnieuw<br />
voorzichtig op om een wazig beeld te voorkomen.<br />
[98] Hoe te gebruiken De opnamefuncties gebruiken De kleurtinten aanpassen<br />
Witbalans<br />
Past de kleurtinten aan de omgevingslichtomstandigheden aan. Gebruik deze functie als de<br />
kleurtinten van het beeld er niet uitzien zoals u verwachtte, of als u doelbewust de kleurtinten<br />
wilt veranderen voor een fotografisch effect.<br />
1. MENU → (Camera- instellingen) → [Witbalans] → gewenste instelling.<br />
Menu-onderdelen<br />
Automatisch:<br />
Het apparaat detecteert automatisch de lichtbron en past de kleurtinten aan.<br />
Daglicht:<br />
De kleurtinten worden ingesteld op daglicht.<br />
Schaduw:<br />
De kleurtinten worden ingesteld op schaduw.<br />
Bewolkt:<br />
De kleurtemperatuur wordt ingesteld op een bewolkte dag.<br />
Gloeilamp:<br />
De kleurtemperatuur wordt ingesteld op plaatsen onder een gloeilamp of onder felle<br />
verlichting, zoals in een fotostudio.<br />
TL-licht: warm wit:<br />
De kleurtemperatuur wordt ingesteld op warme, witte fluorescerende verlichting.<br />
TL-licht: koel wit:<br />
De kleurtemperatuur wordt ingesteld op witte fluorescerende verlichting.<br />
TL-licht: daglichtwit:<br />
De kleurtemperatuur wordt ingesteld op neutrale, witte fluorescerende verlichting.<br />
TL-licht: daglicht:
De kleurtemperatuur wordt ingesteld op daglichtachtige fluorescerende verlichting.<br />
Flitslicht:<br />
De kleurtemperatuur wordt ingesteld op flitslicht.<br />
Kl.temp./Filter:<br />
Past de kleurtinten aan afhankelijk van de lichtbron. Bereikt het effect van CC-filters (Color<br />
Compensation) voor fotografie.<br />
Eigen 1/Eigen 2/Eigen 3:<br />
Gebruikt de witbalansinstelling opgeslagen in [Eigen instelling].<br />
Eigen instelling:<br />
Slaat de basiswitkleur op onder de lichtomstandigheden voor de opnameomgeving.<br />
Selecteer een nummer van de opgeslagen eigen witbalans.<br />
Hint<br />
U kunt de rechterkant van het besturingswiel gebruiken om het fijnregelscherm af te<br />
beelden en de kleurtinten naar wens te fijnregelen.<br />
In [Kl.temp./Filter] kunt u de rechterknop gebruiken om het kleurtemperatuurinstelscherm<br />
af te beelden en een instelling te maken. Wanneer u nogmaals op de rechterknop drukt,<br />
wordt het fijnregelscherm afgebeeld waarop u naar wens kunt fijnregelen.<br />
Opmerking<br />
[Witbalans] ligt vast op [Automatisch] in de volgende situaties:<br />
[Slim automatisch]<br />
[Superieur automat.]<br />
[Scènekeuze]<br />
[99] Hoe te gebruiken De opnamefuncties gebruiken De kleurtinten aanpassen<br />
De basiswitkleur opslaan in [Eigen instelling]<br />
In een scène waarin het omgevingslicht bestaat uit meerdere soorten lichtbronnen,<br />
adviseren wij u de eigen witbalans te gebruiken om de witte kleuren nauwkeurig te<br />
reproduceren.<br />
1. MENU → (Camera- instellingen) → [Witbalans] → [Eigen instelling].<br />
2. Houd het apparaat zo dat het witte gebied volledig het AF-gebied in het midden bedekt<br />
en druk vervolgens op in het midden van het besturingswiel.<br />
De gekalibreerde waarden (kleurtemperatuur en kleurfilter) worden afgebeeld.<br />
3. Selecteer een registratienummer met de rechter-/linkerknop.
De monitor beeldt de opname-informatie weer af en behoudt de opgeslagen eigen<br />
witbalansinstelling.<br />
Opmerking<br />
De mededeling [Fout eigen witbalans] geeft aan dat de waarde hoger is dan het<br />
verwachte bereik, wanneer de flitser wordt gebruikt op een onderwerp met te felle kleuren<br />
in het frame. Als u deze waarde registreert, wordt op het opname-informatiescherm de<br />
-indicator oranje. U kunt nu een opname maken, maar het wordt aanbevolen dat u<br />
de witbalans opnieuw instelt voor een nauwkeurigere witbalanswaarde.<br />
[100] Hoe te gebruiken De opnamefuncties gebruiken Een effectfunctie selecteren<br />
Foto-effect<br />
Selecteer het gewenste effectfilter voor een indrukwekkendere en artistiekere beelden.<br />
1. MENU → (Camera- instellingen) → [Foto-effect] → gewenste instelling.<br />
Menu-onderdelen<br />
Uit:<br />
Schakelt de functie [Foto-effect] uit.<br />
Speelgoedcamera:<br />
Creëert een zacht beeld met donkere hoeken en verminderde scherpte.<br />
Hippe kleuren:<br />
Creëert een levendig beeld door kleurtinten te accentueren.<br />
Posterisatie:<br />
Creëert een hoog contrast en een abstract beeld doordat de primaire kleuren worden<br />
geaccentueerd, of in zwart-wit.<br />
Retrofoto:<br />
Creëert het beeld van een oude foto met sepia-kleurtinten en vervaagd contrast.<br />
Zachte felle kleuren:<br />
Creëert een beeld met de aangewezen sfeer: helder, transparant, vluchtig, teer, zacht.<br />
Deelkleur:<br />
Creëert een beeld waarin een bepaalde kleur wordt behouden, maar de andere kleuren<br />
worden omgezet in zwart-wit.<br />
Hg. contr. monochr.:
Creëert een beeld met een hoog contrast in zwart-wit.<br />
Soft focus:<br />
Creëert een beeld dat is gevuld met een zacht verlichtingseffect.<br />
HDR-schilderij:<br />
Creëert het uiterlijk van een schilderij, waarbij de kleuren en details krachtiger worden<br />
weergegeven.<br />
Mono. m. rijke tonen:<br />
Creëert een beeld in zwart-wit met een rijke gradatie en reproductie van details.<br />
Miniatuur:<br />
Creëert een beeld waarin het onderwerp levendiger wordt weergegeven en de achtergrond<br />
aanzienlijk onscherper wordt gemaakt. Dit effect kunt u vaak zien in foto's van<br />
miniatuurmodellen.<br />
Waterverf:<br />
Creëert een beeld met het effect van doorgelopen inkt en kleurvervaging alsof het is<br />
geschilderd met waterverf.<br />
Illustratie:<br />
Creëert een beeld dat op een illustratie lijkt door de buitenlijnen te benadrukken.<br />
Hint<br />
U kunt gedetailleerde instellingen voor de volgende [Foto-effect]-functies maken met de<br />
linker-/rechterkant van het besturingswiel.<br />
[Speelgoedcamera]<br />
[Posterisatie]<br />
[Deelkleur]<br />
[Soft focus]<br />
[HDR-schilderij]<br />
[Miniatuur]<br />
[Illustratie]<br />
Opmerking<br />
Wanneer u een andere zoomfunctie dan de optische zoomfunctie gebruikt en u de<br />
zoomvergroting hoger maakt, wordt [Speelgoedcamera] minder effectief.<br />
Als [Deelkleur] is geselecteerd, behouden de beelden mogelijk niet de geselecteerde<br />
kleur, afhankelijk van het onderwerp of de opnameomstandigheden.<br />
U kunt de volgende effecten niet controleren op het opnamescherm omdat het apparaat<br />
het beeld pas na de opname bewerkt. Bovendien kunt u geen ander beeld opnemen<br />
totdat de beeldbewerking is voltooid. U kunt deze effecten niet gebruiken bij bewegende<br />
beelden.<br />
[Soft focus]<br />
[HDR-schilderij]<br />
[Mono. m. rijke tonen]
[Miniatuur]<br />
[Waterverf]<br />
[Illustratie]<br />
In het geval van [HDR-schilderij] en [Mono. m. rijke tonen], wordt de sluiter drie keer<br />
ontspannen voor één opname. Let vooral op het volgende:<br />
Gebruik deze functie wanneer het onderwerp niet beweegt of de flitser niet wordt gebruikt.<br />
Verander de compositie niet voordat u opneemt.<br />
Als de scène weinig contrast heeft of als aanzienlijke camerabewegingen of<br />
onderwerpbewegingen zijn opgetreden, kunt u mogelijk geen goede HDR-beelden<br />
krijgen. Als het apparaat een dergelijke situatie vaststelt, wordt / afgebeeld op<br />
het opgenomen beeld om u te informeren over deze situatie. Verander zo nodig de<br />
compositie of pas de instellingen op een andere manier aan, wees bedacht op wazige<br />
beelden en neem opnieuw op.<br />
[Foto-effect] kan niet worden ingesteld wanneer de opnamefunctie is ingesteld op [Slim<br />
automatisch], [Superieur automat.], [Scènekeuze] of [Panorama d. beweg.].<br />
[Foto-effect] kan niet worden ingesteld wanneer [ Kwaliteit] is ingesteld op [RAW] of<br />
[RAW en JPEG].<br />
[101] Hoe te gebruiken De opnamefuncties gebruiken Een effectfunctie selecteren<br />
Creatieve stijl<br />
Biedt u de mogelijkheid de gewenste beeldbewerking te selecteren. U kunt de belichting<br />
(sluitertijd en diafragma) naar wens instellen met [Creatieve stijl], anders dan met<br />
[Scènekeuze] waarbij het apparaat de belichting instelt.<br />
1. MENU → (Camera- instellingen) → [Creatieve stijl] → gewenste instelling.<br />
Menu-onderdelen<br />
Standaard:<br />
Voor het opnemen van diverse scènes met een rijke gradatie en mooie kleuren.<br />
Levendig:<br />
De verzadiging en het contrast worden verhoogd om opvallende beelden op te nemen van<br />
kleurrijke scènes en onderwerpen, zoals bloemen, voorjaarsgroen, blauwe luchten of<br />
zeevergezichten.<br />
Neutraal:<br />
De verzadiging en scherpte worden verlaagd om beelden met ingehouden kleurtinten op te<br />
nemen. Dit is tevens geschikt voor het opnemen van beeldmateriaal dat moet worden
ewerkt op een computer.<br />
Doorzichtig:<br />
Voor het opnemen van beelden in sprekende tinten van kraakheldere kleuren in de sterk<br />
belichte delen, geschikt voor opnemen onder stralend licht.<br />
Diep:<br />
Voor het opnemen van beelden met diepe en dichte kleuren, geschikt voor het opnemen van<br />
de massieve aanwezigheid van het onderwerp.<br />
Licht:<br />
Voor het opnemen van beelden met felle en eenvoudige kleuren, geschikt voor het<br />
overbrengen van een verfrissend lichte sfeer.<br />
Portret:<br />
Voor het opnemen van de huid met een zachte tint, ideaal voor het maken van portretten.<br />
Landschap:<br />
De verzadiging, het contrast en de scherpte worden verhoogd voor het opnemen van een<br />
levendig en scherp landschap. Verre landschappen worden meer tot uitdrukking gebracht.<br />
Zonsondergang:<br />
Voor het opnemen van het prachtige rood van de ondergaande zon.<br />
Nachtscène:<br />
Het contrast wordt verlaagd voor het reproduceren van nachtscènes.<br />
Herfstbladeren:<br />
Voor het opnemen van herfstscènes waarbij de rode en gele kleuren van de bladeren<br />
levendig worden benadrukt.<br />
Zwart-wit:<br />
Voor het opnemen van beelden in zwart-wit.<br />
Sepia:<br />
Voor het opnemen van beelden in sepia.<br />
Voorkeursinstellingen registreren (Stijlvak):<br />
Selecteer de zes stijlvakken (de vakken met de cijfers aan de linkerkant ( )) om de<br />
voorkeursinstellingen te registreren. Selecteer daarna de gewenste instellingen met de<br />
rechterknop.<br />
U kunt dezelfde stijl oproepen met iets andere instellingen.<br />
Om [Contrast], [Verzadiging] en [Scherpte] in te stellen<br />
[Contrast], [Verzadiging] en [Scherpte] kunnen worden ingesteld voor elk onderdeel van<br />
[Stijlvak].<br />
Selecteer een onderdeel om in te stellen met de rechter-/linkerkant van het besturingswiel,<br />
en stel daarna de waarde in met de boven-/onderkant van het besturingswiel.<br />
Contrast:
Hoe hoger de geselecteerde waarde, hoe meer het verschil tussen licht en schaduw wordt<br />
benadrukt, en hoe groter het effect op het beeld.<br />
Verzadiging:<br />
Hoe hoger de geselecteerde waarde, hoe levendiger de kleur. Wanneer een lagere waarde<br />
wordt geselecteerd, wordt de kleur van het beeld ingehouden en onderdrukt.<br />
Scherpte:<br />
Stelt de scherpte in. Hoe hoger de geselecteerde waarde, hoe meer de contouren worden<br />
benadrukt, en hoe lager de geselecteerde waarde, hoe zachter de contouren worden<br />
gemaakt.<br />
Opmerking<br />
[Standaard] wordt geselecteerd bij gebruik van de volgende functies:<br />
[Slim automatisch]<br />
[Superieur automat.]<br />
[Scènekeuze]<br />
[Foto-effect] is ingesteld op iets anders dan [Uit].<br />
[Beeldprofiel] is ingesteld op iets anders dan [Uit].<br />
Als [Creatieve stijl] is ingesteld op [Zwart-wit] of [Sepia], kan [Verzadiging] niet worden<br />
ingesteld.<br />
[102] Hoe te gebruiken De opnamefuncties gebruiken Bewegende beelden<br />
opnemen<br />
Formaten voor het opnemen van bewegende beelden<br />
De volgende formaten voor het opnemen van bewegende beelden zijn beschikbaar op deze<br />
camera.<br />
Wat is XAVC S?<br />
Neemt bewegende beelden op in high-definition-beeldkwaliteit, zoals 4K, door ze om te<br />
zetten in bewegende beelden in het MP4-formaat met behulp van MPEG-4 AVC/H.264<br />
codec. MPEG-4 AVC/H.264 is in staat beelden te comprimeren met een hoge efficiëntie. U<br />
kunt beelden van hoge kwaliteit opnemen en tegelijkertijd de hoeveelheid gegevens<br />
verminderen.<br />
XAVC S/AVCHD-opnameformaat<br />
XAVC S 4K:<br />
Bitsnelheid: ong. 100 Mbps of ong. 60 Mbps<br />
Neemt bewegende beelden op met een resolutie van 4K (3840×2160).<br />
XAVC S HD:<br />
Bitsnelheid: ong. 100 Mbps, ong. 60 Mbps of ong. 50 Mbps
Neemt levendigere bewegende beelden op in vergelijking met AVCHD met toegenomen<br />
hoeveelheid gegevens.<br />
AVCHD:<br />
Bitsnelheid: ong. 28 Mbps (maximaal), ong. 24 Mbps (maximaal) of ong. 17 Mbps<br />
(gemiddeld)<br />
Het AVCHD-formaat is in hoge mate compatibel met andere opslagapparaten dan<br />
computers.<br />
De bitsnelheid is de hoeveelheid gegevens die verwerkt worden binnen een bepaalde<br />
tijdsduur.<br />
[103] Hoe te gebruiken De opnamefuncties gebruiken Bewegende beelden<br />
opnemen<br />
Bestandsindeling (bewegende beelden)<br />
Selecteert het bestandsformaat van bewegende beelden.<br />
1. MENU → (Camera- instellingen) → [ Bestandsindeling] → gewenste instelling.<br />
Menu-onderdelen<br />
XAVC S 4K:<br />
Neemt bewegende beelden in high-definition-beeldkwaliteit in XAVC S 4K. Dit formaat<br />
ondersteunt een hogere bitsnelheid.<br />
Audio: LPCM<br />
Om bewegende beelden op te kunnen nemen met [ Bestandsindeling] ingesteld op<br />
[XAVC S 4K], is het volgende type geheugenkaart nodig:<br />
SDXC-geheugenkaart met een capaciteit van 64 GB of meer (SD-snelheidsklasse 10 (<br />
))<br />
UHS-I-compatibele SDXC-geheugenkaart met een capaciteit van 64 GB of meer (UHSsnelheidsklasse<br />
1 ( ) of sneller)<br />
Voor opnemen in 100 Mbps of hoger, een SDXC-geheugenkaart met een capaciteit van 64 GB of<br />
meer (UHS-snelheidsklasse 3 ( ))<br />
[HDMI-inform.weerg.] wordt tijdelijk ingesteld op [Uit] wanneer [ Bestandsindeling]<br />
wordt ingesteld op [XAVC S 4K].<br />
De beelden worden niet weergegeven op de monitor wanneer u bewegende beelden<br />
opneemt terwijl de camera is aangesloten op een HDMI-apparaat met [<br />
Bestandsindeling] ingesteld op [XAVC S 4K].<br />
[Lach-/Gezichtsherk.] en [Centr. AF-vergrend.] worden tijdelijk ingesteld op [Uit] wanneer<br />
de camera wordt aangesloten op een HDMI-apparaat met [ Bestandsindeling]
ingesteld op [XAVC S 4K].<br />
[Lach-/Gezichtsherk.], [Centr. AF-vergrend.] en [ REC-bediening] worden tijdelijk<br />
ingesteld op [Uit] wanneer [ Bestandsindeling] is ingesteld op [XAVC S 4K] en<br />
[Dubbele video-OPN] is ingesteld op [Aan]. Zelfs wanneer de camera is aangesloten op<br />
een HDMI-apparaat, worden de beelden niet weergegeven op dat apparaat zo lang<br />
bewegende beelden worden opgenomen.<br />
XAVC S HD:<br />
Neemt bewegende beelden in high-definition-beeldkwaliteit in XAVC S HD. Dit formaat<br />
ondersteunt een hogere bitsnelheid.<br />
Audio: LPCM<br />
Om bewegende beelden op te kunnen nemen met [ Bestandsindeling] ingesteld op<br />
[XAVC S HD], is het volgende type geheugenkaart nodig:<br />
SDXC-geheugenkaart met een capaciteit van 64 GB of meer (SD-snelheidsklasse 10 (<br />
))<br />
UHS-I-compatibele SDXC-geheugenkaart met een capaciteit van 64 GB of meer (UHSsnelheidsklasse<br />
1 ( ) of sneller)<br />
Voor opnemen in 100 Mbps of hoger, een SDXC-geheugenkaart met een capaciteit van 64 GB of<br />
meer (UHS-snelheidsklasse 3 ( ))<br />
AVCHD:<br />
Neemt bewegende beelden van high-definition (HD)-beeldkwaliteit op in het AVCHDformaat.<br />
Dit bestandsformaat is geschikt voor high-definitiontelevisie.<br />
Audio: Dolby Digital<br />
MP4:<br />
Neemt bewegende beelden op in het mp4-formaat (AVC). Dit formaat is geschikt voor<br />
weergave op smartphones en tablets, voor uploaden naar het web, als bijlage bij e-<br />
mailbericht, enz.<br />
Audio: AAC<br />
Hint<br />
U kunt beelden opslaan op een computer of ze kopiëren naar een compatibel medium<br />
met behulp van het softwareprogramma PlayMemories Home.<br />
Opmerking<br />
De ononderbroken opnameduur is ongeveer 5 minuten voor het opnemen van<br />
bewegende beelden in het formaat XAVC S 4K of XAVC S HD 120p/100p. Als u klaar<br />
bent met het opnemen in het formaat XAVC S 4K of XAVC S HD 120p/100p en nogmaals<br />
bewegende beelden wilt opnemen in een van die formaten, schakelt u het apparaat uit en<br />
wacht u enige tijd voordat u het opnemen hervat. Zelfs als de opnameduur korter is dan 5<br />
minuten, kan het opnemen stoppen om het apparaat te beschermen, afhankelijk van de<br />
temperatuur van de opnameomgeving.<br />
Wanneer [ Bestandsindeling] is ingesteld op [AVCHD], is de bestandsgrootte voor<br />
bewegende beelden beperkt tot ongeveer 2 GB. Wanneer tijdens het opnemen de<br />
bestandsgrootte ongeveer 2 GB wordt, wordt automatisch een nieuw bestand met
ewegende beelden aangemaakt.<br />
Wanneer [ Bestandsindeling] is ingesteld op [MP4], is de bestandsgrootte voor<br />
bewegende beelden beperkt tot ongeveer 4 GB. Wanneer tijdens het opnemen de<br />
bestandsgrootte ongeveer 4 GB wordt, zal het opnemen automatisch stoppen.<br />
[104] Hoe te gebruiken De opnamefuncties gebruiken Bewegende beelden<br />
opnemen<br />
Opname-instell. (bewegende beelden)<br />
Selecteert het beeldformaat, de beeldfrequentie en de beeldkwaliteit voor het opnemen van<br />
bewegende beelden. Hoe hoger de bitsnelheid, hoe hoger de beeldkwaliteit.<br />
1. MENU → (Camera- instellingen) → [ Opname-instell.] → gewenste instelling.<br />
Als [ Bestandsindeling] is ingesteld op [XAVC S 4K]<br />
Neemt bewegende beelden op in high-definition-beeldkwaliteit door ze om te zetten in het<br />
MP4-bestandsformaat met behulp van MPEG-4 AVC/H.264 codec.<br />
Als [<br />
Bestandsindeling] is ingesteld op [XAVC S HD]<br />
Neemt bewegende beelden op in high-definition-beeldkwaliteit door ze om te zetten in het<br />
MP4-bestandsformaat met behulp van MPEG-4 AVC/H.264 codec.<br />
Als [<br />
Bestandsindeling] is ingesteld op [AVCHD]<br />
60i/50i: Bewegende beelden worden opgenomen met ongeveer 60 velden per seconde (voor<br />
1080 60i-compatibele apparaten) of 50 velden per seconde (voor 1080 50i-compatibele<br />
apparaten) in de geïnterlinieerde functie, met Dolby Digital-geluid, in het AVCHD-formaat.<br />
24p/25p: Bewegende beelden worden opgenomen met ongeveer 24 frames per seconde<br />
(voor 1080 60i-compatibele apparaten) of 25 frames per seconde (voor 1080 50icompatibele<br />
apparaten) in de progressieve functie, met Dolby Digital-geluid, in het AVCHDformaat.<br />
60p/50p: Bewegende beelden worden opgenomen met ongeveer 60 frames per seconde<br />
(voor 1080 60i-compatibele apparaten) of 50 frames per seconde (voor 1080 50icompatibele<br />
apparaten) in de progressieve functie, met Dolby Digital-geluid, in het AVCHDformaat.<br />
Als [<br />
Bestandsindeling] is ingesteld op [MP4]<br />
Bewegende beelden worden opgenomen in het MPEG-4-formaat met ongeveer 60 frames<br />
per seconde (voor 1080 60i-compatibele apparaten), met ongeveer 50 frames per seconde<br />
(voor 1080 50i-compatibele apparaten), met ongeveer 30 frames per seconde (voor 1080
60i-compatibele apparaten) of met ongeveer 25 frames per seconde (voor 1080 50icompatibele<br />
apparaten), in de progressieve functie, met AAC-geluid, in het MP4-formaat.<br />
Menu-onderdelen<br />
Als [ Bestandsindeling] is ingesteld op [XAVC S 4K]<br />
30p 100M/25p 100M:<br />
Neemt bewegende beelden op in 3840 × 2160 (30p/25p).<br />
Bitsnelheid: ong. 100 Mbps<br />
30p 60M/25p 60M:<br />
Neemt bewegende beelden op in 3840 × 2160 (30p/25p).<br />
Bitsnelheid: ong. 60 Mbps<br />
24p 100M*:<br />
Neemt bewegende beelden op in 3840 × 2160 (24p). Dit geeft een sfeer als in een bioscoop.<br />
Bitsnelheid: ong. 100 Mbps<br />
24p 60M*:<br />
Neemt bewegende beelden op in 3840 × 2160 (24p). Dit geeft een sfeer als in een bioscoop.<br />
Bitsnelheid: ong. 60 Mbps<br />
Als [<br />
Bestandsindeling] is ingesteld op [XAVC S HD]<br />
60p 50M/50p 50M:<br />
Neemt bewegende beelden op in 1920 × 1080 (60p/50p).<br />
Bitsnelheid: ong. 50 Mbps<br />
30p 50M/25p 50M:<br />
Neemt bewegende beelden op in 1920 × 1080 (30p/25p).<br />
Bitsnelheid: ong. 50 Mbps<br />
24p 50M*:<br />
Neemt bewegende beelden op in 1920 × 1080 (24p). Dit geeft een sfeer als in een bioscoop.<br />
Bitsnelheid: ong. 50 Mbps<br />
120p 100M/100p 100M:<br />
Neemt op hoge snelheid bewegende beelden op in 1920 × 1080 (120p/100p). Bewegende<br />
beelden kunnen worden opgenomen met 120 fps/100 fps.<br />
U kunt vloeiendere slow motion beelden krijgen als u compatibele<br />
beeldbewerkingsapparatuur gebruikt.<br />
Bitsnelheid: ong. 100 Mbps<br />
120p 60M/100p 60M:<br />
Neemt op hoge snelheid bewegende beelden op in 1920 × 1080 (120p/100p). Bewegende<br />
beelden kunnen worden opgenomen met 120 fps/100 fps.<br />
U kunt vloeiendere slow motion beelden krijgen als u compatibele<br />
beeldbewerkingsapparatuur gebruikt.<br />
Bitsnelheid: ong. 60 Mbps
Als [<br />
Bestandsindeling] is ingesteld op [AVCHD]<br />
60i 24M(FX)/50i 24M(FX):<br />
Neemt bewegende beelden op in 1920 × 1080 (60i/50i).<br />
Bitsnelheid: ong. 24 Mbps (max.)<br />
60i 17M(FH)/50i 17M(FH):<br />
Neemt bewegende beelden op in 1920 × 1080 (60i/50i).<br />
Bitsnelheid: ong. 17 Mbps (gem.)<br />
60p 28M(PS)/50p 28M(PS):<br />
Neemt bewegende beelden op in 1920 × 1080 (60p/50p).<br />
Bitsnelheid: 28 Mbps (max.)<br />
24p 24M(FX)/25p 24M(FX):<br />
Neemt bewegende beelden op in 1920 × 1080 (24p/25p). Dit geeft een sfeer als in een<br />
bioscoop.<br />
Bitsnelheid: 24 Mbps (max.)<br />
24p 17M(FH)/25p 17M(FH):<br />
Neemt bewegende beelden op in 1920 × 1080 (24p/25p). Dit geeft een sfeer als in een<br />
bioscoop.<br />
Bitsnelheid: ong. 17 Mbps (gem.)<br />
Als [<br />
Bestandsindeling] is ingesteld op [MP4]<br />
1920x1080 60p 28M/1920x1080 50p 28M:<br />
Neemt bewegende beelden op in 1920 × 1080 (60p/50p).<br />
Bitsnelheid: ong. 28 Mbps (gem.)<br />
1920x1080 30p 16M/1920x1080 25p 16M:<br />
Neemt bewegende beelden op in 1920 × 1080 (30p/25p).<br />
Bitsnelheid: ong. 16 Mbps (gem.)<br />
1280x720 30p 6M/1280x720 25p 6M:<br />
Neemt kleine bestanden met bewegende beelden op in 1280 × 720 (30p/25p).<br />
Bitsnelheid: ong. 6 Mbps (gem.)<br />
* Alleen wanneer [NTSC/PAL schakel.] is ingesteld op NTSC.<br />
Opmerking<br />
Bewegende beelden van 60p/50p kunnen alleen worden weergegeven op compatibele<br />
apparaten.<br />
Bewegende beelden die zijn opgenomen terwijl [ Opname-instell.] is ingesteld op [60p<br />
28M(PS)]/[50p 28M(PS)]/[60i 24M(FX)]/[50i 24M(FX)]/ [24p 24M(FX)] /[25p 24M(FX)],<br />
worden door PlayMemories Home omgezet om een AVCHD-opnamedisc te maken. Deze<br />
omzetting kan lang duren. Verder kunt u geen disc maken in de oorspronkelijke<br />
beeldkwaliteit. Als u de oorspronkelijke beeldkwaliteit wilt behouden, slaat u de
ewegende beelden op een Blu-ray Disc op.<br />
Om bewegende beelden van 60p/50p/24p/25p weer te geven op een televisie, moet de<br />
televisie compatibel zijn met het 60p/50p/24p/25p-formaat. Als de televisie niet<br />
compatibel is met het 60p/50p/24p/25p-formaat, worden bewegende beelden van<br />
60p/50p/24p/25p uitgevoerd als bewegende beelden van 60i/50i.<br />
[120p]/[100p] kan niet worden geselecteerd voor de volgende instellingen.<br />
[Slim automatisch]<br />
[Superieur automat.]<br />
[Scènekeuze]<br />
[105] Hoe te gebruiken De opnamefuncties gebruiken Bewegende beelden<br />
opnemen<br />
Dubbele video-OPN<br />
Stelt u in staat om tegelijkertijd bewegende beelden in het XAVC S-formaat en bewegende<br />
beelden in het MP4-formaat op te nemen, of bewegende beelden in het AVCHD-formaat en<br />
bewegende beelden in het MP4-formaat<br />
1. MENU → (Camera- instellingen) → [Dubbele video-OPN] → gewenste instelling.<br />
Menu-onderdelen<br />
Aan:<br />
Bewegende beelden in het XAVC S-formaat en bewegende beelden in het MP4-formaat, of<br />
bewegende beelden in het AVCHD-formaat en bewegende beelden in het MP4-formaat,<br />
worden tegelijkertijd opgenomen.<br />
Uit:<br />
De functie [Dubbele video-OPN] wordt niet gebruikt.<br />
Opmerking<br />
Wanneer [ Opname-instell.] voor bewegende beelden in het XAVC S-formaat is<br />
ingesteld op [60p]/[50p] of [120p]/[100p], [ Opname-instell.] voor bewegende beelden<br />
in het AVCHD-formaat is ingesteld op [60p]/[50p] of [ Bestandsindeling] is ingesteld<br />
op [MP4], is de functie [Dubbele video-OPN] ingesteld op [Uit].<br />
Als u [Datumweergave] selecteert in [Weergavefunctie] tijdens het weergeven van<br />
bewegende beelden, worden bewegende beelden in het XAVC S-formaat en bewegende<br />
beelden in het MP4-formaat, of bewegende beelden in het AVCHD-formaat en<br />
bewegende beelden in het MP4-formaat naast elkaar weergegeven.<br />
Wanneer [ SteadyShot] is ingesteld op [Slim actief], wordt [Dubbele video-OPN]
ingesteld op [Uit].<br />
[106] Hoe te gebruiken De opnamefuncties gebruiken Bewegende beelden<br />
opnemen<br />
Stilstaande beelden vastleggen tijdens het opnemen van<br />
bewegende beelden (Dual Rec)<br />
U kunt stilstaande beelden vastleggen tijdens het opnemen van bewegende beelden zonder<br />
het opnemen te onderbreken. Gebruik Dual Rec wanneer u zowel bewegende beelden als<br />
stilstaande beelden tegelijkertijd wilt opnemen.<br />
1. Druk op de MOVIE-knop om het opnemen van bewegende beelden te starten.<br />
2. Druk op de ontspanknop om een stilstaand beeld vast te leggen.<br />
Als u de ontspanknop tot halverwege indrukt, wordt het resterende aantal stilstaande<br />
beelden dat u nog kunt opnemen, afgebeeld op het scherm.<br />
Tijdens het opnemen van stilstaande beelden, wordt de mededeling [VASTLEGGEN]<br />
afgebeeld op het scherm.<br />
3. Druk nogmaals op de MOVIE-knop om het opnemen van bewegende beelden te<br />
stoppen.<br />
Hint<br />
Het beeldformaat of de beeldkwaliteit van de stilstaande beelden kan worden<br />
geselecteerd op MENU → (Camera- instellingen) → [Beeldfor.(Dual Rec)]/[Kwaliteit<br />
(Dual Rec)].
Opmerking<br />
Dual Rec is mogelijk niet beschikbaar afhankelijk van de opname-instelling of functieinstelling.<br />
Afhankelijk van de geheugenkaart die u gebruikt, kan het enige tijd duren om een<br />
stilstaand beeld op te nemen.<br />
Het geluid van de ontspanknop kan worden opgenomen.<br />
U kunt de flitser niet gebruiken tijdens gebruik van Dual Rec.<br />
[107] Hoe te gebruiken De opnamefuncties gebruiken Bewegende beelden<br />
opnemen<br />
Automat. Dual Rec<br />
Stelt in of stilstaande beelden wel of niet automatisch worden opgenomen tijdens het<br />
opnemen van bewegende beelden. Neemt op wanneer een indrukwekkende<br />
beeldsamenstelling, met mensen, wordt gedetecteerd. Deze functie kan ook versies<br />
opnemen van de automatisch opgenomen beelden die zijn bijgesneden tot een optimale<br />
beeldsamenstelling. Wanneer een bijgesneden beeld wordt opgenomen, worden zowel het<br />
beeld vóór het bijsnijden als het bijgesneden beeld opgenomen.<br />
1. MENU → (Camera- instellingen) → [Automat. Dual Rec] → gewenste instelling.<br />
2. Druk op de MOVIE-knop om het opnemen van bewegende beelden te starten.<br />
Stilstaande beelden worden automatisch opgenomen. Tijdens het vastleggen van<br />
een stilstaand beeld, wordt de mededeling [VASTLEGGEN] afgebeeld op de<br />
monitor.<br />
3. Druk op de MOVIE-knop om het opnemen van bewegende beelden te stoppen.<br />
Om de opgenomen stilstaande en bewegende beelden te bekijken, drukt u op de<br />
(Afspelen)-knop<br />
Menu-onderdelen<br />
Uit:<br />
Auto Dual Rec is niet toegestaan.<br />
Aan: opnamefrequentie laag/Aan: opnamefrequent. standaard/Aan: opnamefrequentie<br />
hoog:<br />
Auto Dual Rec wordt uitgevoerd met de opgegeven opnamefrequentie.<br />
De posities, oriëntatie, uitdrukkingen van gezichten worden gedetecteerd om stilstaande<br />
beelden op te nemen met een indrukwekkende beeldsamenstelling.
Hint<br />
Als u het formaat of de kwaliteit van stilstaande beelden wilt veranderen, gebruikt u<br />
MENU → (Camera- instellingen) → [Beeldfor.(Dual Rec)]/[Kwaliteit (Dual Rec)].<br />
Zelfs wanneer [Automat. Dual Rec] is ingesteld op Aan, kunt u stilstaande beelden<br />
opnemen door op de ontspanknop te drukken.<br />
Opmerking<br />
Afhankelijk van de opnameomstandigheden, worden stilstaande beelden mogelijk niet op<br />
het optimale moment opgenomen.<br />
[108] Hoe te gebruiken De opnamefuncties gebruiken Bewegende beelden<br />
opnemen<br />
Beeldfor.(Dual Rec)<br />
Selecteert het formaat van de stilstaande beelden die worden opgenomen tijdens het<br />
opnemen van bewegende beelden.<br />
1. MENU → (Camera- instellingen) → [Beeldfor.(Dual Rec)] → gewenste instelling.<br />
Menu-onderdelen<br />
L: 17M/M: 7.5M/S: 4.2M<br />
[109] Hoe te gebruiken De opnamefuncties gebruiken Bewegende beelden<br />
opnemen<br />
Kwaliteit (Dual Rec)<br />
Selecteert de kwaliteit van de stilstaande beelden die worden opgenomen tijdens het<br />
opnemen van bewegende beelden.<br />
1. MENU → (Camera- instellingen) → [Kwaliteit (Dual Rec)] → gewenste instelling.<br />
Menu-onderdelen<br />
Extra fijn/Fijn/Standaard
[110] Hoe te gebruiken De opnamefuncties gebruiken Bewegende beelden<br />
opnemen<br />
Markeringweerg.(bewegende beelden)<br />
Stelt in of markeringen die zijn ingesteld met [<br />
afgebeeld of niet op de monitor tijdens het opnemen.<br />
Markering-instell.] moeten worden<br />
1. MENU → (Eigen instellingen) → [ Markeringweerg.] → gewenste instelling.<br />
Menu-onderdelen<br />
Aan:<br />
De markeringen worden afgebeeld. De markeringen worden niet opgenomen.<br />
Uit:<br />
De markeringen worden niet afgebeeld.<br />
Opmerking<br />
De markeringen worden afgebeeld wanneer de functiekeuzeknop in de stand (Film)<br />
wordt gezet, of tijdens het opnemen van bewegende beelden.<br />
U kunt geen markeringen afbeelden bij gebruik van [Scherpst. vergroten].<br />
De markeringen worden op de monitor of in de zoeker afgebeeld. (U kunt de markeringen<br />
niet uitvoeren.)<br />
[111] Hoe te gebruiken De opnamefuncties gebruiken Bewegende beelden<br />
opnemen<br />
Markering-instell. (bewegende beelden)<br />
Stelt de markeringen in die moeten worden afgebeeld tijdens het opnemen van bewegende<br />
beelden.<br />
1. MENU → (Eigen instellingen) → [ Markering-instell.] → gewenste instelling.<br />
Menu-onderdelen<br />
Midden:<br />
Stelt in of de middenmarkering moet worden afgebeeld of niet in het midden van het<br />
opnamescherm.
Uit / Aan<br />
Verhouding:<br />
Stelt de beeldverhouding-markeringweergave in.<br />
Uit / 4:3 / 13:9 / 14:9 / 15:9 / 1.66:1 / 1.85:1 / 2.35:1<br />
Veilige zone:<br />
Stelt de veiligheidszoneweergave in. Dit wordt het standaardbereik dat kan worden gehaald<br />
door een televisie voor algemeen gebruik.<br />
Uit / 80% / 90%<br />
Hulpkader:<br />
Stelt in of het geleideframe moet worden afgebeeld of niet. U kunt controleren of het<br />
onderwerp horizontaal of verticaal staat ten opzichte van de grond.<br />
Uit / Aan<br />
Hint<br />
U kunt alle markeringen tegelijkertijd afbeelden.<br />
Plaats het onderwerp op het kruispunt van de [Hulpkader] voor een gebalanceerde<br />
compositie.<br />
[112] Hoe te gebruiken De opnamefuncties gebruiken Bewegende beelden<br />
opnemen<br />
SteadyShot (bewegende beelden)<br />
Stelt het [ SteadyShot]-effect in bij het opnemen van bewegende beelden.Als u het [<br />
SteadyShot]-effect instelt op [Uit] tijdens gebruik van een statief (los verkrijgbaar), wordt een<br />
natuurlijk beeld verkregen.<br />
1. MENU → (Camera- instellingen) → [ SteadyShot] → gewenste instelling.<br />
Menu-onderdelen<br />
Slim actief:<br />
Hiermee krijgt u het sterkste SteadyShot-effect.<br />
Actief:<br />
Hiermee krijgt u een krachtiger SteadyShot-effect.<br />
Standaard:<br />
Vermindert u de camerabewegingen tijdens het opnemen van bewegende beelden onder<br />
stabiele omstandigheden.
Uit:<br />
Gebruikt [<br />
SteadyShot] niet.<br />
Opmerking<br />
Als u de instelling van [ SteadyShot] verandert, zal de opnamehoek veranderen.<br />
[Slim actief] en [Actief] kunnen niet worden geselecteerd wanneer [ Bestandsindeling]<br />
is ingesteld op [XAVC S 4K].<br />
[113] Hoe te gebruiken De opnamefuncties gebruiken Bewegende beelden<br />
opnemen<br />
Geluid opnemen<br />
Stelt in of het geluid moet worden opgenomen tijdens het opnemen van bewegende<br />
beelden.<br />
1. MENU → (Camera- instellingen) → [Geluid opnemen] → gewenste instelling.<br />
Menu-onderdelen<br />
Aan:<br />
Neemt geluid op (stereo).<br />
Uit:<br />
Neemt geen geluid op.<br />
Opmerking<br />
Het geluid van de lens en het apparaat in bedrijf zullen ook worden opgenomen wanneer<br />
[Aan] is geselecteerd.<br />
[114] Hoe te gebruiken De opnamefuncties gebruiken Bewegende beelden<br />
opnemen<br />
Microfoon ref. niveau<br />
U kunt het microfoonniveau instellen voor het opnemen van bewegende beelden.<br />
1. MENU → (Camera- instellingen) → [Microfoon ref. niveau] → gewenste instelling.<br />
Menu-onderdelen
Normaal:<br />
Neemt de omgevingsgeluiden op binnen een bepaald niveau. Deze instelling is geschikt<br />
voor het opnemen van dagelijkse conversaties.<br />
Laag:<br />
Neemt het omgevingsgeluid natuurgetrouw op. Deze instelling is geschikt voor het opnemen<br />
van realistische geluiden, bijvoorbeeld van een concert.<br />
[115] Hoe te gebruiken De opnamefuncties gebruiken Bewegende beelden<br />
opnemen<br />
Windruis reductie<br />
Stelt in of tijdens het opnemen van bewegende beelden windgeruis wordt verminderd of niet.<br />
1. MENU → (Camera- instellingen) → [Windruis reductie] → gewenste instelling.<br />
Menu-onderdelen<br />
Aan:<br />
Vermindert windgeruis.<br />
Uit:<br />
Vermindert windgeruis niet.<br />
Opmerking<br />
Als u dit instelt op [Aan] op een plaats waar de wind niet hard genoeg waait, dan kan het<br />
normale geluid met te weinig volume worden opgenomen.<br />
[116] Hoe te gebruiken De opnamefuncties gebruiken Bewegende beelden<br />
opnemen<br />
Aut. lang. sluit.tijd (bewegende beelden)<br />
Stel in of de sluitertijd automatisch moet worden ingesteld of niet tijdens het opnemen van<br />
bewegende beelden in geval van een donker onderwerp.<br />
1. MENU → (Camera- instellingen) → [ Aut. lang. sluit.tijd] → gewenste instelling.<br />
Menu-onderdelen
Aan:<br />
Gebruikt [ Aut. lang. sluit.tijd]. De sluitertijd wordt automatisch langer bij opnemen op<br />
donkere plaatsen. U kunt de ruis in de bewegende beelden verminderen door een lange<br />
sluitertijd te gebruiken tijdens het opnemen op donkere plaatsen.<br />
Uit:<br />
Gebruikt [ Aut. lang. sluit.tijd] niet. De opgenomen bewegende beelden zullen donkerder<br />
zijn dan wanneer [Aan] is geselecteerd, maar u kunt bewegende beelden opnemen met<br />
vloeiendere actie en minder onderwerpbeweging.<br />
Opmerking<br />
[ Aut. lang. sluit.tijd] werkt niet in de volgende situaties:<br />
(Sluitertijdvoorkeuze)<br />
(Handm. belichting)<br />
[117] Hoe te gebruiken De opnamefuncties gebruiken Bewegende beelden<br />
opnemen<br />
Knop MOVIE<br />
U kunt instellen of de MOVIE-knop wordt geactiveerd of niet.<br />
1. MENU → (Eigen instellingen) → [Knop MOVIE] → gewenste instelling.<br />
Menu-onderdelen<br />
Altijd:<br />
Start het opnemen van bewegende beelden wanneer u in een willekeurige functie op de<br />
MOVIE-knop drukt.<br />
(Behalve wanneer de functiekeuzeknop in de stand (Hoge beeldsnelheid) staat.)<br />
Alleen Filmmodus:<br />
Start het opnemen van bewegende beelden wanneer u op de MOVIE-knop drukt alleen als<br />
de opnamefunctie is ingesteld op [Film].<br />
[118] Hoe te gebruiken De opnamefuncties gebruiken Bewegende beelden<br />
opnemen<br />
Beeldprofiel
Maakt het mogelijk om de instellingen te veranderen voor kleur, gradatie, enz.<br />
Het beeldprofiel aanpassen aan uw wensen<br />
U kunt de beeldkwaliteit naar wens aanpassen door de onderdelen van het beeldprofiel,<br />
zoals [Gamma] en [Details], in te stellen. Om deze parameters in te stellen, sluit u de camera<br />
aan op een televisie of monitor, en stelt u ze in terwijl u naar het beeld op het scherm kijkt.<br />
1. MENU → (Camera- instellingen) → [Beeldprofiel] → het profiel dat u wilt<br />
veranderen.<br />
2. Ga naar het onderdeel-indexweergavescherm door op de rechterkant van het<br />
besturingswiel te drukken.<br />
3. Selecteer het onderdeel dat u wilt veranderen met de boven-/onderkant van het<br />
besturingswiel.<br />
4. Selecteer de gewenste waarde met de boven-/onderkant van het besturingswiel, en<br />
druk daarna op in het midden.<br />
Een vooraf ingesteld beeldprofiel gebruiken<br />
De standaardinstellingen [PP1] tot en met [PP7] voor bewegende beelden zijn van tevoren in<br />
de camera ingesteld op basis van diverse opnameomstandigheden.<br />
MENU → (Camera- instellingen) → [Beeldprofiel] → gewenste instelling.<br />
PP1:<br />
Voorbeeldinstelling van [Movie]-gamma<br />
PP2:<br />
Voorbeeldinstelling van [Still]-gamma<br />
PP3:<br />
Voorbeeldinstelling van natuurlijke kleurtint met het [ITU709]-gamma<br />
PP4:<br />
Voorbeeldinstelling van een kleurtint natuurgetrouw aan de ITU709-norm<br />
PP5:<br />
Voorbeeldinstelling van [Cine1]-gamma<br />
PP6:<br />
Voorbeeldinstelling van [Cine2]-gamma<br />
PP7:<br />
Voorbeeldinstelling van [S-Log2]-gamma<br />
Onderdelen van het beeldprofiel
Zwartniveau<br />
Stelt het zwartniveau in. (–15 tot +15)<br />
Gamma<br />
Selecteert een gammakromme.<br />
Movie: Standaard gammakromme voor bewegende beelden<br />
Still: Standaard gammakromme voor stilstaande beelden<br />
Cine1: Verzacht het contrast van donkere delen en benadrukt de gradatie van heldere delen<br />
om een ontspannen kleurenfilm te maken. (gelijkwaardig aan HG4609G33)<br />
Cine2: Soortgelijk aan [Cine1], maar geoptimaliseerd voor bewerken met maximaal 100%<br />
videosignaal. (gelijkwaardig aan HG4600G30)<br />
ITU709: Gammakromme die overeenkomt met ITU709.<br />
ITU709(800%): Gammakromme voor het bevestigen van scènes aangenomen dat wordt<br />
opgenomen met [S-Log2].<br />
S-Log2: Gammakromme voor [S-Log2]. Deze instelling is gebaseerd op de aanname dat<br />
het beeld zal worden bewerkt na het opnemen.<br />
Zwart Gamma<br />
Corrigeert het gamma in delen met lage intensiteit.<br />
Bereik: Selecteert het correctiebereik. (Breed / Midden / Nauw)<br />
Niveau: Stelt het correctieniveau in. (-7 (maximale zwartcompressie) tot en met +7<br />
(maximale zwart-stretch))<br />
Drempel<br />
Stelt kniepunt en de kniehelling in voor videosignaalcompressie om overbelichting te<br />
voorkomen door signalen van delen van het onderwerp met hoge intensiteit te beperken tot<br />
het dynamisch bereik van de camera.<br />
Als [Still], [Cine1], [Cine2], [ITU709(800%)], [S-Log2] in [Gamma] is geselecteerd, wordt<br />
[Drempel] ingesteld op [Uit] indien [Stand] is ingesteld op [Automatisch]. Om functies te<br />
gebruiken in [Drempel], stelt u [Stand] in op [Handmatig].<br />
Stand: Selecteert automatische/handmatige instellingen.<br />
Automatisch: Het kniepunt en de kniehelling worden automatisch ingesteld.<br />
Handmatig: Het kniepunt en de kniehelling worden handmatig ingesteld.<br />
Automat. instelling: Instellingen wanneer [Automatisch] is geselecteerd voor [Stand].<br />
Maximum punt: Stelt het maximumpunt van het kniepunt in. (90% t/m 100%)<br />
Gevoeligheid: Stelt de gevoeligheid in. (Hoog/Gemiddeld/Laag)<br />
Handmatige instell.: Instellingen wanneer [Handmatig] is geselecteerd voor [Stand].<br />
Punt: Stelt het kniepunt in. (75% t/m 105%)<br />
Helling: Stelt het kniehelling in. (-5 (zwak) tot en met +5 (steil))
Kleurmodus<br />
Stelt het type en niveau van de kleuren in.<br />
Movie: Geschikte kleuren wanneer [Gamma] is ingesteld op [Movie].<br />
Still: Geschikte kleuren wanneer [Gamma] is ingesteld op [Still].<br />
Cinema: Geschikte kleuren wanneer [Gamma] is ingesteld op [Cine1].<br />
Pro: Soortgelijke kleurtinten als de standaardbeeldkwaliteit van professionele camera's van<br />
<strong>Sony</strong> (indien gecombineerd met het ITU709-gamma)<br />
ITU709 matrix: Kleuren die overeenkomen met de ITU709-norm (indien gecombineerd met<br />
het ITU709-gamma)<br />
Zwart-wit: Stelt de verzadiging in op nul voor opnemen in zwart-wit.<br />
S-Gamut: Deze instelling is gebaseerd op de aanname dat het beeld zal worden bewerkt na<br />
het opnemen. Wordt gebruikt wanneer [Gamma] is ingesteld op [S-Log2].<br />
Verzadiging<br />
Stelt de kleurverzadiging in. (-32 tot +32)<br />
Kleurfase<br />
Stelt de kleurfase in. (-7 tot +7)<br />
Kleurdiepte<br />
Stelt de kleurdiepte in voor elke kleurfase. Deze functie is effectiever voor chromatische<br />
kleuren en minder effectief voor achromatische kleuren. De kleur lijkt dieper naar mate de<br />
instelwaarde naar de positieve kant wordt verhoogd, en lichter naar mate de instelwaarde<br />
naar de negatieve kant wordt verlaagd. Deze functie is effectiever, zelfs wanneer u<br />
[Kleurmodus] instelt op [Zwart-wit].<br />
[R] -7 (lichtrood) tot en met +7 (donkerrood)<br />
[G] -7 (lichtgroen) tot en met +7 (donkergroen)<br />
[B] -7 (lichtblauw) tot en met +7 (donkerblauw)<br />
[C] -7 (lichtcyaan) tot en met +7 (donkercyaan)<br />
[M] -7 (lichtmagenta) tot en met +7 (donkermagenta)<br />
[Y] -7 (lichtgeel) tot en met +7 (donkergeel)<br />
Details<br />
Stelt onderdelen in voor [Details].<br />
Niveau: Stelt het niveau van [Details] in. (-7 tot +7)<br />
Wijzigen: De volgende parameters kunnen handmatig worden geselecteerd.
Stand: Selecteert automatische/handmatige instelling. (Automatisch (automatische<br />
optimalisatie) / Handmatig (de details worden handmatig ingesteld.))<br />
V/H-Balans: Stelt de verticale (V) en horizontale (H) balans van DETAIL in. (-2 (verschil<br />
met de verticale (V)-kant) tot en met +2 (verschil met de horizontale (H)-kant))<br />
B/W-Balans: Selecteert de balans van het lagere DETAIL (B) en het hogere DETAIL (W).<br />
(Type1 (verschil met de lagere DETAIL (B)-kant) tot en met Type5 (verschil met de<br />
hogere DETAIL (W)-kant))<br />
Limiet: Stelt het grensniveau van [Details] in. (0 (Laag grensniveau: wordt waarschijnlijk<br />
beperkt) tot en met 7 (Hoog grensniveau: wordt waarschijnlijk niet beperkt))<br />
Crispning: Stelt het scherpteniveau in. (0 (ondiep scherpteniveau) tot en met 7 (diep<br />
scherpteniveau))<br />
Detail fel gedeelte: Stelt het niveau van [Details] in voor de delen met hoge intensiteit. (0<br />
tot 4)<br />
Kopiëren<br />
Kopieert de instellingen van het beeldprofiel naar een ander beeldprofielnummer.<br />
MENU → (Camera- instellingen) → [Beeldprofiel] → [Kopiëren]<br />
Terugstellen<br />
Stelt het beeldprofiel terug op de standaardinstelling. U kunt niet alle beeldprofielinstellingen<br />
tegelijkertijd terugstellen.<br />
MENU → (Camera- instellingen) → [Beeldprofiel] → [Terugstellen]<br />
Opmerking<br />
Aangezien de parameters worden gedeeld tussen stilstaande en bewegende beelden,<br />
past u de waarde aan wanneer u de opnamefunctie verandert.<br />
Als u RAW-beelden afdrukt met opname-instellingen, worden de volgende instellingen<br />
niet toegepast.<br />
Zwartniveau<br />
Zwart Gamma<br />
Drempel<br />
Kleurdiepte<br />
Als de [ Opname-instell.] is [120p 100M]/[100p 100M] of [120p 60M]/[100p 60M], ligt<br />
[Zwart Gamma] vast op "0" en kan niet worden veranderd.<br />
Als u [Gamma] verandert, verandert het beschikbare bereik van de ISO-waarde.<br />
Bij gebruik van het S-Log2-gamma, valt de ruis meer op in vergelijking met het gebruik<br />
van andere gamma's. Als de ruis nog steeds aanzienlijk is, zelfs na het bewerken van de<br />
beelden, kunt u dit verbeteren door op te nemen met een helderdere instelling. Echter, het<br />
dynamisch bereik wordt dienovereenkomstig smaller wanneer u opneemt met een<br />
helderdere instelling. Wij adviseren u het beeld van tevoren te controleren door middel<br />
van een testopname bij gebruik van S-Log2.
Als u [ITU709(800%)] of [S-Log2] instelt kan een fout worden veroorzaakt in de eigen<br />
witbalansinstelling. Stel in dat geval eerst de belichting in op helder, en maak daarna de<br />
eigen instelling.<br />
Als u [ITU709(800%)] of [S-Log2] instelt, wordt de instelling [Zwartniveau] uitgeschakeld.<br />
Als u [Helling] instelt op +5 in [Handmatige instell.], wordt [Drempel] ingesteld op [Uit].<br />
S-Gamut is een kleurruimte die uniek is voor <strong>Sony</strong> en een brede kleurruimte levert die<br />
gelijkwaardig is aan filmcamera's. Echter, de S-Gamut-instelling van deze camera<br />
ondersteunt niet de volledige kleurruimte van S-Gamut, maar is een instelling voor het<br />
realiseren van een kleurenreproductie die gelijkwaardig is aan S-Gamut.<br />
[119] Hoe te gebruiken De opnamefuncties gebruiken Bewegende beelden<br />
opnemen<br />
Hoge beeldsnelheid<br />
U kunt de belichtingsfunctie voor HFR-opnamen selecteren aan de hand van het onderwerp<br />
en het gewenste effect.<br />
1. MENU → (Camera- instellingen) → [Hoge beeldsnelheid] → gewenste<br />
instellingen.<br />
Menu-onderdelen<br />
Auto. programma/ Diafragmavoork./ Sluitertijdvoork./ Handm.<br />
belicht.<br />
[120] Hoe te gebruiken De opnamefuncties gebruiken De opnamefuncties aanpassen<br />
voor handig gebruik<br />
Geheugen<br />
U kunt maximaal 3 veelgebruikte functies of apparaatinstellingen registreren in het apparaat.<br />
U kunt de instellingen eenvoudig oproepen met de functiekeuzeknop.<br />
1. Stel het apparaat in op de instelling die u wilt registreren.<br />
2. MENU → (Camera- instellingen) → [Geheugen] → gewenst nummer.<br />
Items die kunnen worden geregistreerd
Opnamefunctie<br />
Diafragma (F-getal)<br />
Sluitertijd<br />
Camera- instellingen<br />
Optische-zoomvergroting<br />
Geregistreerde instellingen oproepen<br />
Zet de functiekeuzeknop in de stand MR, druk daarna op de rechter-/linkerkant van het<br />
besturingswiel of draai het besturingswiel om het gewenste geheugennummer te selecteren.<br />
Geregistreerde instellingen veranderen<br />
Verander de instelling naar de gewenste instelling en registreer deze instelling onder<br />
hetzelfde functienummer.<br />
Opmerking<br />
Programmaverschuiving kan niet worden geregistreerd.<br />
[121] Hoe te gebruiken De opnamefuncties gebruiken De opnamefuncties aanpassen<br />
voor handig gebruik<br />
Instell. functiemenu<br />
U kunt de functies toewijzen die moet worden opgeroepen wanneer u op de Fn (Functie)-<br />
knop drukt.<br />
1. MENU → (Eigen instellingen) → [Instell. functiemenu] → wijs een functie toe aan<br />
de gewenste locatie.<br />
De functies die kunnen worden toegewezen worden afgebeeld op het<br />
instelitemselectiescherm.<br />
[122] Hoe te gebruiken De opnamefuncties gebruiken De opnamefuncties aanpassen<br />
voor handig gebruik<br />
Eigen toetsinstelling.<br />
Door functies toe te wijzen aan diverse knoppen kunt u de bediening versnellen door op de<br />
betreffende knop te drukken wanneer het opname-informatiescherm of weergavescherm<br />
wordt afgebeeld om de toegewezen functie uit te voeren.
1. MENU → (Eigen instellingen) → [Eigen toetsinstelling.] → wijs een functie toe aan<br />
de gewenste knop.<br />
Voorbeelden van functies die alleen kunnen worden toegewezen met<br />
customknoppen<br />
Standaard:<br />
Afhankelijk van de geselecteerde opties in [Scherpstelgebied] of [Centr. AF-vergrend.],<br />
verschillen de beschikbare functies wanneer op de knop wordt gedrukt.<br />
Wanneer u op de knop drukt terwijl de [Scherpstelgebied] is ingesteld op [Flexibel punt] of<br />
[Uitgebr. flexibel punt], kunt u de positie van het scherpstelgebied veranderen.<br />
Wanneer u op de knop drukt terwijl de [Scherpstelgebied] is ingesteld op [Breed] of<br />
[Midden] en [Centr. AF-vergrend.] is [Aan], wordt [Centr. AF-vergrend.] geactiveerd.<br />
Opmerking<br />
Sommige functies kunnen niet worden toegewezen aan bepaalde knoppen.<br />
[123] Hoe te gebruiken De opnamefuncties gebruiken De opnamefuncties aanpassen<br />
voor handig gebruik<br />
Werking van de besturingsring<br />
Nadat u een functie hebt toegewezen aan de besturingsring, kunt u die functie uitvoeren<br />
door eenvoudig de besturingsring te draaien wanneer het opname-informatiescherm wordt<br />
afgebeeld.<br />
1. MENU → (Eigen instellingen) → [Eigen toetsinstelling.] → [Draairing] → gewenste<br />
instelling.<br />
Opmerking<br />
Als [Scherpstelfunctie] is ingesteld op [D. handm. sch.] of [H. scherpst.], kunt u de<br />
toegewezen functie niet oproepen. U kunt de besturingsring gebruiken om handmatig<br />
scherp te stellen.<br />
Als [Creatief met foto's] wordt gebruikt, kunt u de toegewezen functie niet oproepen.<br />
[124] Hoe te gebruiken De opnamefuncties gebruiken De opnamefuncties aanpassen<br />
voor handig gebruik
Werking van de C-knop<br />
Nadat u een functie hebt toegewezen aan de C-knop, kunt u die functie uitvoeren door<br />
eenvoudig op de C-knop te drukken wanneer het opname-informatiescherm wordt<br />
afgebeeld.<br />
1. MENU → (Eigen instellingen) → [Eigen toetsinstelling.] → [C-knop] → gewenste<br />
instelling.<br />
De functies die kunnen worden toegewezen worden afgebeeld op het<br />
instelitemselectiescherm.<br />
[125] Hoe te gebruiken De opnamefuncties gebruiken De opnamefuncties aanpassen<br />
voor handig gebruik<br />
Werking van de middenknop<br />
Nadat u een functie hebt toegewezen aan de middenknop, kunt u die functie uitvoeren door<br />
eenvoudig op de middenknop te drukken wanneer het opname-informatiescherm wordt<br />
afgebeeld.<br />
1. MENU → (Eigen instellingen) → [Eigen toetsinstelling.] → [Funct. centrale knop] →<br />
gewenste instelling.<br />
De functies die kunnen worden toegewezen worden afgebeeld op het<br />
instelitemselectiescherm.<br />
[126] Hoe te gebruiken De opnamefuncties gebruiken De opnamefuncties aanpassen<br />
voor handig gebruik<br />
Werking van de linkerknop<br />
Nadat u een functie hebt toegewezen aan de linkerknop, kunt u die functie uitvoeren door<br />
eenvoudig op de linkerknop te drukken wanneer het opname-informatiescherm wordt<br />
afgebeeld.<br />
1. MENU → (Eigen instellingen) → [Eigen toetsinstelling.] → [Functie linkerknop] →
gewenste instelling.<br />
De functies die kunnen worden toegewezen worden afgebeeld op het<br />
instelitemselectiescherm.<br />
[127] Hoe te gebruiken De opnamefuncties gebruiken De opnamefuncties aanpassen<br />
voor handig gebruik<br />
Werking van de rechterknop<br />
Nadat u een functie hebt toegewezen aan de rechterknop, kunt u die functie uitvoeren door<br />
eenvoudig op de rechterknop te drukken wanneer het opname-informatiescherm wordt<br />
afgebeeld.<br />
1. MENU → (Eigen instellingen) → [Eigen toetsinstelling.] → [Functie rechterknop] →<br />
gewenste instelling.<br />
De functies die kunnen worden toegewezen worden afgebeeld op het<br />
instelitemselectiescherm.<br />
[128] Hoe te gebruiken De opnamefuncties gebruiken De overige functies van dit<br />
apparaat instellen<br />
Creatief met foto's<br />
[Creatief met foto's] is een functie waarmee u de camera intuïtief kunt bedienen met behulp<br />
van een andere weergave op het scherm. Wanneer de opnamefunctie is ingesteld op<br />
(Slim automatisch) of (Superieur automat.), kunt u de instellingen eenvoudig<br />
veranderen en beelden opnemen.<br />
1. Zet de functiekeuzeknop in de stand (Automatisch. modus).<br />
2. Zet de opnamefunctie in de stand (Slim automatisch) of (Superieur<br />
automat.).<br />
3. Druk op (Creatief met foto's) op het besturingswiel.<br />
4. Selecteer het onderdeel dat u wilt veranderen met het besturingswiel.<br />
(Achterg. onsch.):<br />
Hiermee kunt u de wazigheid van de achtergrond instellen.
(Helderheid):<br />
Stelt de helderheid in.<br />
(Kleur):<br />
Stelt de kleur in.<br />
(Levendigheid):<br />
Stelt de levendigheid in.<br />
(Foto-effect):<br />
U kunt een gewenst effect selecteren en beelden opnemen met de specifieke textuur.<br />
5. Selecteer de gewenste instellingen.<br />
U kunt sommige instellingen tezamen gebruiken door de stappen 4 en 5 te herhalen.<br />
Om de veranderde instellingen terug te stellen op de standaardinstellingen, drukt u<br />
op de C/ (wis-)knop. (Achterg. onsch.), (Helderheid), (Kleur) en<br />
(Levendigheid) zijn ingesteld op [AUTO], en (Foto-effect) is ingesteld op .<br />
6. Om stilstaande beelden op te nemen: Druk op de ontspanknop.<br />
Om bewegende beelden op te nemen: Druk op de knop MOVIE om te beginnen met<br />
opnemen.<br />
Opmerking<br />
Als [ Kwaliteit] is ingesteld op [RAW] of [RAW en JPEG], kunt u [Creatief met foto's]<br />
niet gebruiken.<br />
Wanneer u bewegende beelden opneemt met de functie [Creatief met foto's], kunt u<br />
alleen de instellingen (Achterg. onsch.) veranderen.<br />
Als u de opnamefunctie omschakelt naar de functie [Slim automatisch] of de functie<br />
[Superieur automat.], of het apparaat uitschakelt, keren de instellingen die u hebt<br />
veranderd terug naar de standaardinstellingen.<br />
Wanneer de opnamefunctie is ingesteld op [Superieur automat.], en u [Creatief met foto's]<br />
gebruikt, voert het apparaat het overlay-proces van de beelden niet uit.<br />
[129] Hoe te gebruiken De opnamefuncties gebruiken De overige functies van dit<br />
apparaat instellen<br />
Lach-/Gezichtsherk.<br />
Herkent de gezichten van uw onderwerpen en past de instellingen voor de scherpstelling,<br />
belichting en flitser aan, en voert automatisch beeldbewerking uit.
1. MENU → (Camera- instellingen) → [Lach-/Gezichtsherk.] → gewenste instelling.<br />
Menu-onderdelen<br />
Uit:<br />
Maakt geen gebruik van de gezichtsherkenningsfunctie.<br />
Aan (ger. gezicht.):<br />
Herkent een geregistreerde gezicht met een hogere prioriteit met [Gezichtsregistratie] .<br />
Aan:<br />
Herkent een gezicht zonder een hogere prioriteit te geven aan het geregistreerde gezicht.<br />
Lach-sluiter:<br />
Herkent een lach en neemt automatisch een beeld op.<br />
Gezichtsherkenningskader<br />
Wanneer het apparaat een gezicht detecteert, wordt het grijze gezichtsherkenningskader<br />
afgebeeld. Wanneer het apparaat vaststelt dat automatische scherpstelling ingeschakeld<br />
is, wordt het gezichtsherkenningskader wit. Wanneer u de ontspanknop tot halverwege<br />
indrukt, wordt het kader groen.<br />
In het geval u de volgorde van de prioriteit voor elk gezicht hebt geregistreerd met<br />
[Gezichtsregistratie], selecteert het apparaat automatisch het gezicht met de hoogste<br />
prioriteit en wordt het gezichtsherkenningskader rond dat gezicht wit. De<br />
gezichtsherkenningskaders van andere geregistreerde gezichten worden roodpaars.<br />
Tips voor effectiever opnemen van lachende gezichten<br />
Bedek de ogen niet met haar en houd de ogen een beetje dicht.<br />
Verberg het gezicht niet met een hoed, masker, zonnebril, enz.<br />
Probeer het gezicht te richten op het apparaat en houd het gezicht zo rechtop mogelijk.<br />
Glimlach duidelijk met een open mond. De glimlach is gemakkelijker te detecteren<br />
wanneer de tanden zichtbaar zijn.<br />
Als u op de ontspanknop drukt in de lach-sluiterfunctie, neemt het apparaat het beeld op.<br />
Na het opnemen keert het apparaat terug naar de lach-sluiterfunctie.<br />
Hint<br />
Als [Lach-/Gezichtsherk.] is ingesteld op [Lach-sluiter], kunt u de lachherkenningsgevoeligheid<br />
selecteren uit [Aan: glimlach], [Aan: normale lach] en [Aan:<br />
schaterlach].
Opmerking<br />
U kunt de gezichtsherkenningsfunctie niet gebruiken met de volgende functies:<br />
Alle zoomfuncties, behalve de optische zoom<br />
[Panorama d. beweg.]<br />
[Foto-effect] is ingesteld op [Posterisatie].<br />
Bij gebruik van de functie [Scherpst. vergroten].<br />
[Scènekeuze] is ingesteld op [Landschap], [Nachtscène] of [Zonsondergang].<br />
[ Opname-instell.] is ingesteld op [120p]/[100p].<br />
Maximaal acht gezichten van uw onderwerpen kunnen worden herkend.<br />
Het apparaat detecteert mogelijk helemaal geen gezichten of kan andere voorwerpen<br />
detecteren als gezichten onder bepaalde omstandigheden.<br />
Als het apparaat een gezicht niet detecteert, stelt u de lach-herkenningsgevoeligheid in.<br />
Als u een gezicht volgt met [AF-vergrendeling] terwijl de lach-sluiterfunctie wordt gebruikt,<br />
wordt de lach-herkenning alleen uitgevoerd voor dat gezicht.<br />
[130] Hoe te gebruiken De opnamefuncties gebruiken De overige functies van dit<br />
apparaat instellen<br />
Zachte-huideffect (stilstaand beeld)<br />
Stelt het effect in dat wordt gebruikt voor het opnemen van gladde huid in de functie<br />
Gezichtsherkenning.<br />
1. MENU → (Camera- instellingen) → [ Zachte-huideffect] → gewenste instelling.<br />
Menu-onderdelen<br />
Uit:<br />
Gebruikt de functie [ Zachte-huideffect] niet.<br />
Aan:<br />
Gebruik [ Zachte-huideffect].<br />
Hint<br />
Als [ Zachte-huideffect] is ingesteld op [Aan], kunt u het effectniveau<br />
selecteren.Selecteer het effectniveau door op de rechter-/linkerkant van het<br />
besturingswiel te drukken.<br />
Opmerking<br />
[ Zachte-huideffect] is niet beschikbaar wanneer [ Kwaliteit] is ingesteld op [RAW].
[131] Hoe te gebruiken De opnamefuncties gebruiken De overige functies van dit<br />
apparaat instellen<br />
Gezichtsregistratie (Nieuwe registratie)<br />
Als u van tevoren gezichten registreert, kan het apparaat het geregistreerde gezicht met<br />
prioriteit detecteren wanneer [Lach-/Gezichtsherk.] is ingesteld op [Aan (ger. gezicht.)] .<br />
1. MENU → (Eigen instellingen) → [Gezichtsregistratie] → [Nieuwe registratie].<br />
2. Plaats het geleidingskader over het te registreren gezicht en druk op de ontspanknop.<br />
3. Als een bevestigingsbericht wordt afgebeeld, selecteert u [Enter] .<br />
Opmerking<br />
Maximaal acht gezichten kunnen worden geregistreerd.<br />
Maak een opname van het gezicht van voren op een helder verlichte plaats. Het gezicht<br />
wordt misschien niet goed geregistreerd als het wordt verborgen met een hoed, een<br />
masker, een zonnebril, enz.<br />
[132] Hoe te gebruiken De opnamefuncties gebruiken De overige functies van dit<br />
apparaat instellen<br />
Gezichtsregistratie (Volgorde wijzigen)<br />
Als meerdere gezichten zijn geregistreerd om prioriteit te krijgen, krijgt het gezicht dat het<br />
eerst is geregistreerd prioriteit. U kunt de volgorde van de prioriteit veranderen.<br />
1. MENU → (Eigen instellingen) → [Gezichtsregistratie] → [Volgorde wijzigen].<br />
2. Selecteer een gezicht om de volgorde van prioriteit te veranderen.<br />
3. Selecteer de bestemming.<br />
[133] Hoe te gebruiken De opnamefuncties gebruiken De overige functies van dit<br />
apparaat instellen<br />
Gezichtsregistratie (Wissen)
Wist een geregistreerd gezicht.<br />
1. MENU → (Eigen instellingen) → [Gezichtsregistratie] → [Wissen].<br />
Als u [Alles verwijderen] selecteert, kunt u alle geregistreerde gezichten wissen.<br />
Opmerking<br />
Zelfs als u [Wissen] uitvoert, blijven de gegevens van de geregistreerde gezichten<br />
opgeslagen in het apparaat. Om de gegevens van de geregistreerde gezichten uit het<br />
apparaat te wissen, selecteert u [Alles verwijderen].<br />
[134] Hoe te gebruiken De opnamefuncties gebruiken De overige functies van dit<br />
apparaat instellen<br />
Rode ogen verm.<br />
Wanneer u de flitser gebruikt, geeft deze twee keer of vaker een flits vóór opname om het<br />
rode-ogenfenomeen te verminderen.<br />
1. MENU → (Camera- instellingen) → [Rode ogen verm.] → gewenste instelling.<br />
Menu-onderdelen<br />
Aan:<br />
De flitser werkt altijd om het verschijnsel van de rode ogen te verminderen.<br />
Uit:<br />
De rode-ogeneffectvermindering wordt niet gebruikt.<br />
Opmerking<br />
Het is mogelijk dat de rode-ogeneffectvermindering niet het gewenste resultaat oplevert.<br />
Dit is afhankelijk van individuele verschillen en omstandigheden, zoals de afstand tot het<br />
onderwerp, en of het onderwerp naar de voorflits kijkt of niet.<br />
[135] Hoe te gebruiken De opnamefuncties gebruiken De overige functies van dit<br />
apparaat instellen<br />
Autom. kadreren (stilstaand beeld)
Wanneer dit apparaat gezichten, onderwerpen voor macro-opname of onderwerpen die<br />
worden gevolgd door [AF-vergrendeling] detecteert en opneemt, snijdt het apparaat<br />
automatisch het beeld bij naar een geschikte compositie en slaat dit op. Het oorspronkelijke<br />
maar ook het bijgesneden beeld worden opgeslagen. Het bijgesneden beeld wordt<br />
opgeslagen in hetzelfde formaat als het originele beeldformaat.<br />
1. MENU → (Camera- instellingen) → [ Autom. kadreren] → gewenste instelling.<br />
Menu-onderdelen<br />
Uit:<br />
De beelden worden niet bijgesneden.<br />
Automatisch:<br />
De beelden worden automatisch bijgesneden naar een geschikte compositie.<br />
Opmerking<br />
Afhankelijk van de opnameomstandigheden is het mogelijk dat het bijgesneden beeld niet<br />
de optimale compositie is.<br />
[ Autom. kadreren] kan niet worden ingesteld bij gebruik van een andere zoomfunctie<br />
dan de optische-zoomfunctie<br />
[ Autom. kadreren] kan niet worden ingesteld wanneer [ Kwaliteit] is ingesteld op<br />
[RAW] of [RAW en JPEG].<br />
[136] Hoe te gebruiken De opnamefuncties gebruiken De overige functies van dit<br />
apparaat instellen<br />
SteadyShot (stilstaand beeld)<br />
Stelt in of de functie SteadyShot moet worden gebruikt of niet.<br />
1. MENU → (Camera- instellingen) → [ SteadyShot] → gewenste instelling.<br />
Menu-onderdelen<br />
Aan:
Gebruikt [ SteadyShot].<br />
Uit:<br />
Gebruikt [ SteadyShot] niet.<br />
Wij adviseren u de camera in te stellen op [Uit] als u een statief gebruikt.<br />
[137] Hoe te gebruiken De opnamefuncties gebruiken De overige functies van dit<br />
apparaat instellen<br />
NR lang-belicht (stilstaand beeld)<br />
Als u de sluitertijd instelt op 1/3 seconde(n) of langer (opname met lange belichtingstijd),<br />
wordt de ruisonderdrukking ingeschakeld gedurende de tijd dat de sluiter open staat. Als<br />
deze functie is ingeschakeld, wordt de korrelige ruis, typisch voor opnamen met een lange<br />
belichtingstijd, verminderd.<br />
1. MENU → (Camera- instellingen) → [ NR lang-belicht] → gewenste instelling.<br />
Menu-onderdelen<br />
Aan:<br />
Activeert ruisonderdrukking zolang de sluiter open staat. Terwijl de ruisonderdrukking wordt<br />
uitgevoerd, wordt een bericht weergegeven, en u kunt dan niet een nieuw beeld opnemen.<br />
Selecteer dit als u de beeldkwaliteit prioriteit wilt geven.<br />
Uit:<br />
Activeert de ruisonderdrukking niet. Selecteer dit als u de opnametiming prioriteit wilt geven.<br />
Opmerking<br />
NR lang-<br />
Ruisonderdrukking wordt mogelijk niet ingeschakeld, zelfs niet wanneer [<br />
belicht] is ingesteld op [Aan] in de volgende situaties:<br />
De opnamefunctie is ingesteld op [Panorama d. beweg.].<br />
[Transportfunctie] is ingesteld op [Continue opname], [Cont. m. snelh.vk.] of [Bracket continu].<br />
De opnamefunctie is ingesteld op [Scènekeuze] en [Sportactie], [Schemeropn. hand] of<br />
[Antibewegingswaas] is geselecteerd.<br />
De ISO-gevoeligheid is ingesteld op [NR Multi Frame].<br />
U kunt [ NR lang-belicht] niet instellen op [Uit] wanneer de opnamefunctie is ingesteld<br />
op [Slim automatisch], [Superieur automat.] of [Scènekeuze].<br />
Afhankelijk van de opnameomstandigheden voert de camera mogelijk geen<br />
ruisonderdrukking uit, ook niet wanneer de sluitertijd langer is dan 1/3 seconde(n).
[138] Hoe te gebruiken De opnamefuncties gebruiken De overige functies van dit<br />
apparaat instellen<br />
NR bij hoge-ISO (stilstaand beeld)<br />
Tijdens opnemen met een hoge ISO-gevoeligheid vermindert het apparaat de ruis die meer<br />
opvalt als de gevoeligheid van het apparaat hoog is. Tijdens het ruisonderdrukkingsproces<br />
kan een mededeling worden afgebeeld en u kunt geen volgend beeld opnemen totdat de<br />
mededeling is uitgegaan.<br />
1. MENU → (Camera- instellingen) → [ NR bij hoge-ISO] → gewenste instelling.<br />
Menu-onderdelen<br />
Normaal:<br />
Activeert normale hoge-ISO-ruisonderdrukking.<br />
Laag:<br />
Activeert gematigde hoge-ISO-ruisonderdrukking.<br />
Uit:<br />
Activeert hoge-ISO-ruisonderdrukking niet. Selecteer dit als u de opnametiming prioriteit wilt<br />
geven.<br />
Opmerking<br />
[ NR bij hoge-ISO] is niet beschikbaar in de volgende situaties:<br />
Wanneer de opnamefunctie is ingesteld op [Slim automatisch], [Superieur automat.], [Scènekeuze]<br />
of [Panorama d. beweg.].<br />
[ NR bij hoge-ISO] is niet beschikbaar voor RAW-beelden.<br />
[139] Hoe te gebruiken De opnamefuncties gebruiken De overige functies van dit<br />
apparaat instellen<br />
Datum schrijven (stilstaand beeld)<br />
U kunt instellen of u een opnamedatum wilt opnemen op het stilstaande beeld.<br />
1. MENU → (Eigen instellingen) → [ Datum schrijven] → gewenste instelling.<br />
Menu-onderdelen
Aan:<br />
Neemt een opnamedatum op.<br />
Uit:<br />
De opnamedatum wordt niet opgenomen.<br />
Opmerking<br />
Als u eenmaal een beeld met de datum hebt opgenomen, kunt u later de datum niet vanaf<br />
de beelden verwijderen.<br />
Als u het apparaat instelt op het afdrukken van de datum bij het afdrukken van de beelden<br />
met een computer of printer, worden de datums dubbel afgedrukt.<br />
Het opnametijdstip van het beeld kan niet op het beeld worden geprojecteerd.<br />
[ Datum schrijven] is niet beschikbaar voor RAW-beelden.<br />
[140] Hoe te gebruiken De opnamefuncties gebruiken De overige functies van dit<br />
apparaat instellen<br />
Kleurenruimte (stilstaand beeld)<br />
De wijze waarop kleuren worden voorgesteld met behulp van combinaties van nummers of<br />
het bereik van de kleurenreproductie wordt "kleurenruimte" genoemd. U kunt de<br />
kleurenruimte veranderen, afhankelijk van het doel van het beeld.<br />
1. MENU → (Camera- instellingen) → [ Kleurenruimte] → gewenste instelling.<br />
Menu-onderdelen<br />
sRGB:<br />
Dit is de standaardkleurruimte van de digitale camera. Gebruik [sRGB] bij normale opnamen,<br />
bijvoorbeeld als u van plan bent de beelden zonder wijziging af te drukken.<br />
AdobeRGB:<br />
Deze kleurruimte heeft een breder bereik van kleurenreproductie. Als een groot deel van het<br />
onderwerp levendig groen of rood is, is Adobe RGB effectief. De bestandsnaam van het<br />
beeld begint met "_<strong>DSC</strong>".<br />
Opmerking<br />
[AdobeRGB] is bedoeld voor softwareprogramma's en printers die ondersteuning bieden<br />
voor kleurbeheer en DCF2.0 optionele kleurruimte. Beelden worden mogelijk niet met de<br />
juiste kleuren afgedrukt of weergegeven als u een softwareprogramma of printer gebruikt<br />
dat/die geen ondersteuning biedt voor Adobe RGB.<br />
Als u beelden weergeeft die zijn opgenomen met [AdobeRGB] op apparaten die niet
compatibel zijn met Adobe RGB, worden de beelden weergegeven met een lage<br />
verzadiging.<br />
[141] Hoe te gebruiken De opnamefuncties gebruiken De overige functies van dit<br />
apparaat instellen<br />
Stramienlijn<br />
Stelt in of de rasterlijn wordt afgebeeld of niet. De stramienlijn helpt u de beeldcompositie<br />
aan te passen.<br />
1. MENU → (Eigen instellingen) → [Stramienlijn] → gewenste instelling.<br />
Menu-onderdelen<br />
Driedelingsraster:<br />
Plaats de hoofdonderwerpen dicht bij één van de rasterlijnen die het beeld in drieën delen<br />
voor een goed gebalanceerde beeldcompositie.<br />
Vierkantsraster:<br />
Met vierkante rasters kunt u gemakkelijker het horizontale niveau van hun compositie<br />
controleren. Dit is nuttig bij het bepalen van de kwaliteit van de beeldcompositie tijdens het<br />
opnemen van landschappen, close-ups en zich herhalende beelden.<br />
Diag. + vierkantsr.:<br />
Plaats een onderwerp op een diagonale lijn om een opwekkend en krachtig gevoel uit te<br />
drukken.<br />
Uit:<br />
De rasterlijnen worden niet afgebeeld.<br />
[142] Hoe te gebruiken De opnamefuncties gebruiken De overige functies van dit<br />
apparaat instellen<br />
Autom.weergave<br />
U kunt het opgenomen beeld onmiddellijk na het opnemen op het scherm bekijken. U kunt<br />
ook de weergaveduur van Auto Review instellen.<br />
1. MENU → (Eigen instellingen) → [Autom.weergave] → gewenste instelling.<br />
Menu-onderdelen
10 sec./5 sec./2 sec.:<br />
Geeft onmiddellijk na het opnemen het opgenomen beeld op het scherm weer gedurende de<br />
ingestelde tijdsduur. Als u tijdens Auto Review een bediening uitvoert die het beeld vergroot,<br />
kunt u dat beeld controleren met behulp van de vergrote schaalverdeling.<br />
Uit:<br />
Geeft Auto Review niet weer.<br />
Opmerking<br />
Wanneer het apparaat een beeld vergroot met behulp van beeldbewerking, kan het<br />
tijdelijk eerst het oorspronkelijke beeld weergeven en daarna het vergrote beeld.<br />
De DISP (Weergave-instelling)-instellingen worden toegepast op het Auto Reviewscherm.<br />
[143] Hoe te gebruiken De opnamefuncties gebruiken De overige functies van dit<br />
apparaat instellen<br />
LiveView-weergave<br />
Stelt in of beelden waarop de effecten van belichtingscompensatie, witbalans, [Creatieve<br />
stijl] of [Foto-effect] zijn toegepast, moeten worden weergegeven op het scherm of niet.<br />
1. MENU → (Eigen instellingen) → [LiveView-weergave] → gewenste instelling.<br />
Menu-onderdelen<br />
Instelling effect aan:<br />
Geeft Live View weer onder omstandigheden nagenoeg gelijk aan hoe uw foto eruit zal zien<br />
wanneer al uw instellingen worden toegepast. Deze instelling is nuttig wanneer u foto's wilt<br />
opnemen waarbij u het resultaat van de opname wilt controleren op het Live View-scherm.<br />
Instelling effect uit:<br />
Geeft Live View weer zonder de effecten van de belichtingscompensatie, witbalans,<br />
[Creatieve stijl] en [Foto-effect]. Wanneer deze instelling wordt gebruikt, kunt u de<br />
beeldcompositie gemakkelijk controleren.<br />
Live View wordt altijd weergegeven met de geschikte helderheid, zelfs bij [Handm.<br />
belichting].<br />
Wanneer [Instelling effect uit] is geselecteerd, wordt het pictogram afgebeeld op het<br />
Live View-scherm.<br />
Opmerking<br />
Wanneer de opnamefunctie is ingesteld op [Slim automatisch], [Superieur automat.],<br />
[Panorama d. beweg.], [Film] of [Scènekeuze], kan [LiveView-weergave] niet worden
ingesteld op [Instelling effect uit].<br />
Als [LiveView-weergave] is ingesteld op [Instelling effect uit], zal de helderheid van het<br />
opgenomen beeld niet hetzelfde zijn als dat van de weergegeven Live View.<br />
Hint<br />
Wanneer u een flitser van een ander merk gebruikt, zoals een studioflitser, kan Live Viewweergave<br />
donker zijn bij bepaalde sluitertijdinstellingen. Als [LiveView-weergave] is<br />
ingesteld op [Instelling effect uit], zal Live View-weergave helderder worden<br />
weergegeven, zodat u de compositie eenvoudig kunt controleren.<br />
[144] Hoe te gebruiken De opnamefuncties gebruiken De overige functies van dit<br />
apparaat instellen<br />
Heldere controle<br />
Stelt u in staat om de beeldcompositie te veranderen bij het opnemen in een donkere<br />
omgeving. Door de belichtingstijd te verlengen, kunt u de beeldcompositie controleren in de<br />
zoeker/op de monitor, zelfs in donkere situaties, zoals 's nachts buitenshuis.<br />
1. MENU → (Eigen instellingen) → [Eigen toetsinstelling.] → wijs de functie [Heldere<br />
controle] toe aan de gewenste knop.<br />
2. Druk op de knop waaraan u de functie [Heldere controle] hebt toegewezen, en neem<br />
daarna een beeld op.<br />
De helderheid als gevolg van [Heldere controle] zal gehandhaafd blijven na het<br />
opnemen.<br />
Om de helderheid van de monitor te laten terugkeren naar normaal, drukt u<br />
nogmaals op de knop waaraan u de functie [Heldere controle] hebt toegewezen.<br />
Opmerking<br />
Tijdens [Heldere controle], zal [LiveView-weergave] automatisch omschakelen naar<br />
[Instelling effect uit], en worden instelwaarden, zoals de belichtingscompensatie, niet<br />
worden toegepast op het huidig weergegeven beeld. Wij adviseren u [Heldere controle]<br />
alleen te gebruiken op donkere locaties.<br />
[Heldere controle] wordt automatisch geannuleerd in de volgende situaties.<br />
Wanneer de camera wordt uitgeschakeld.<br />
Wanneer de functiekeuzeknop wordt gedraaid.<br />
Wanneer de scherpstellingsfunctie wordt ingesteld op iets anders dan de handmatige<br />
scherpstellingsfunctie.<br />
Als [ MF Assist] is ingesteld op [Aan].
Wanneer [Scherpst. vergroten] is geselecteerd.<br />
Tijdens [Heldere controle] kan de sluitertijd langzamer zijn dan normaal tijdens het<br />
opnemen op donkere locaties.<br />
[145] Hoe te gebruiken De opnamefuncties gebruiken De overige functies van dit<br />
apparaat instellen<br />
FINDER/MONITOR<br />
Stelt de methode in voor het omschakelen tussen de elektronische zoeker en het scherm.<br />
1. MENU → (Eigen instellingen) → [FINDER/MONITOR] → gewenste instelling.<br />
Menu-onderdelen<br />
Automatisch:<br />
Wanneer u in de elektronische zoeker kijkt, wordt de weergave automatisch omgeschakeld<br />
naar de elektronische zoeker.<br />
Zoeker:<br />
Schakel om tussen weergave op de elektronische zoeker of weergave op de monitor door<br />
de zoeker omhoog/omlaag te bewegen. Wanneer de elektronische zoeker omlaag wordt<br />
geduwd, wordt het beeld alleen op de monitor weergegeven. Wanneer de elektronische<br />
zoeker omhoog wordt gezet, gaat de monitor uit en wordt het beeld alleen weergegeven in<br />
de elektronische zoeker.<br />
Opmerking<br />
Wanneer de elektronische zoeker omlaag is gedrukt, worden de beelden altijd<br />
weergegeven op de monitor, ongeacht de instelling van [FINDER/MONITOR].<br />
[146] Hoe te gebruiken De opnamefuncties gebruiken De overige functies van dit<br />
apparaat instellen<br />
Opn. zonder geh.krt.<br />
Stelt in of de sluiter kan worden ontspannen wanneer geen geheugenkaart is geplaatst.<br />
1. MENU → (Eigen instellingen) → [Opn. zonder geh.krt.] → gewenste instelling.
Menu-onderdelen<br />
Inschakelen:<br />
Ontspant de sluiter, ook wanneer geen geheugenkaart is geplaatst.<br />
Uitschakelen:<br />
Ontspant de sluiter niet wanneer geen geheugenkaart is geplaatst.<br />
Opmerking<br />
Wanneer geen geheugenkaart is geplaatst, worden de opgenomen beelden niet<br />
opgeslagen.<br />
De standaardinstelling is [Inschakelen]. Wij adviseren u [Uitschakelen] te selecteren<br />
voordat u daadwerkelijk opneemt.<br />
[147] Hoe te gebruiken De opnamefuncties gebruiken De overige functies van dit<br />
apparaat instellen<br />
Sluitertype (stilstaand beeld)<br />
U kunt instellen of u wilt opnemen met een mechanische sluiter of een elektronische sluiter.<br />
1. MENU → (Eigen instellingen) → [ Sluitertype] → gewenste instelling.<br />
Menu-onderdelen<br />
Automatisch:<br />
Het type sluiter wordt automatisch omgeschakeld aan de hand van de<br />
opnameomstandigheden en de sluitertijd.<br />
Mechanische sluiter:<br />
Neemt op met alleen de mechanische sluiter.<br />
Elektronische sluiter:<br />
Neemt op met alleen de elektronische sluiter.<br />
De beschikbaarheid van flitsopnamen, sluitertijd en met of zonder sluitergeluid is voor elke<br />
instelling zoals hieronder vermeld:<br />
Mechanische sluiter<br />
Flitser:<br />
Sluitertijd: BULB tot 1/2000 seconde *2<br />
Sluitergeluid: mechanische-sluitergeluid en elektronische-sluitergeluid *3<br />
Elektronische sluiter<br />
*1
Flitser:<br />
Sluitertijd: 30 seconden tot 1/32000 seconde *2<br />
Sluitergeluid: elektronische-sluitergeluid *3<br />
*1 Bij opnemen met de flitser is de sluitertijd beperkt tot 1/100 seconde of langzamer.<br />
*2 Het instelbereik van de sluitertijd verschilt per opnamefunctie.<br />
*3 Om het elektronische-sluitergeluid uit te schakelen, stelt u [Audiosignalen] in op [Uit].<br />
Hint<br />
Stel in de volgende situaties [<br />
sluiter].<br />
Sluitertype] in op [Automatisch] of [Elektronische<br />
Tijdens opnemen met een snelle sluiter in een heldere omgeving, zoals buiten in fel zonlicht, op<br />
het strand of op een sneeuwhelling.<br />
Wanneer u de sluitertijd wilt verkorten bij ononderbroken opnemen en ononderbroken opnemen<br />
met sluitertijdprioriteit.<br />
Stel in de volgende situaties [ Sluitertype] in op [Automatisch] of [Mechanische sluiter].<br />
Wanneer u de flitser wilt gebruiken bij een sluitertijd korter dan 1/100 seconde.<br />
Wanneer u zich zorgen maakt om vervorming van het beeld als gevolg van de bewegingen van<br />
het onderwerp of de bewegingen van de camera.<br />
Opmerking<br />
Tijdens het opnemen met de elektronische sluiter, kunnen vervormingen van het beeld<br />
optreden als gevolg van bewegingen van het onderwerp of de camera zelf.<br />
Tijdens het opnemen met de elektronische sluiter, kan een schaduw van lichte en<br />
donkere strepen optreden tijdens het opnemen onder flikkerende verlichting, zoals<br />
fluorescerend licht of flitsverlichting (bijvoorbeeld de flitser van een andere camera).<br />
In zeldzame gevallen kan het sluitergeluid worden gereproduceerd wanneer de voeding<br />
wordt uitgeschakeld, ondanks dat [ Sluitertype] is ingesteld op [Elektronische sluiter].<br />
Dit is echter geen defect.<br />
In de volgende situaties wordt de mechanische sluiter geactiveerd, zelfs wanneer [<br />
Sluitertype] is ingesteld op [Elektronische sluiter].<br />
[Witbalans] is ingesteld op [Eigen instelling]<br />
[Gezichtsregistratie]<br />
De volgende functies zijn niet beschikbaar wanneer [<br />
[Elektronische sluiter].<br />
Sluitertype] is ingesteld op<br />
NR bij lange belichtingstijd<br />
Bulb-opname<br />
De instelling [ Sluitertype] kan worden geannuleerd wanneer u opneemt in een functie<br />
die is gedownload vanaf PlayMemories Camera Apps.<br />
[148] Hoe te gebruiken De opnamefuncties gebruiken De overige functies van dit
apparaat instellen<br />
Wiel vergrendelen<br />
U kunt instellen of het besturingswiel wordt vergrendeld door de Fn (Functie)-knop ingedrukt<br />
te houden.<br />
1. MENU → (Eigen instellingen) → [Wiel vergrendelen] → gewenste instelling.<br />
Menu-onderdelen<br />
Vergrendelen:<br />
Het besturingswiel wordt vergrendeld.<br />
Ontgrendelen:<br />
Het besturingswiel wordt niet vergrendeld, zelfs niet wanneer u de Fn (Functie)-knop<br />
ingedrukt houdt.<br />
Hint<br />
U kunt [Wiel vergrendelen] vrijgeven door de Fn (Functie)-knop ingedrukt te houden.<br />
[149] Hoe te gebruiken De opnamefuncties gebruiken De overige functies van dit<br />
apparaat instellen<br />
Monitor deactiveren<br />
Als u op de knop drukt waaraan de functie [Monitor deactiveren] is toegewezen, wordt de<br />
monitor zwart en wordt de schermweergave vergrendeld op [Geen info].<br />
1. MENU → (Eigen instellingen) → [Eigen toetsinstelling.] → wijs de functie [Monitor<br />
deactiveren] toe aan de gewenste knop.<br />
2. Druk op de knop waaraan de functie [Monitor deactiveren] is toegewezen.<br />
Opmerking<br />
Zelfs wanneer u [Monitor deactiveren] uitvoert, blijft de achtergrondverlichting van de<br />
monitor aan. Om de achtergrondverlichting ui te schakelen, schakelt u de monitorfunctie<br />
om naar de zoekerfunctie met behulp van de functie [FINDER/MONITOR].
[150] Hoe te gebruiken De opnamefuncties gebruiken De overige functies van dit<br />
apparaat instellen<br />
ND-filter<br />
Als u een ND-filter gebruikt, is de hoeveelheid licht die de camera binnenvalt lager. U kunt<br />
de sluitertijd verlengen en de diafragmawaarde verlagen voor een betere belichting.<br />
1. MENU → (Camera- instellingen) → [ND-filter] → gewenste instelling.<br />
Menu-onderdelen<br />
Automatisch:<br />
Schakelt automatisch het ND-filter in afhankelijk van de opnameomstandigheden en<br />
helderheid.<br />
Aan:<br />
Gebruikt altijd [ND-filter].<br />
Uit:<br />
Schakelt de functie [ND-filter] uit.<br />
Hint<br />
Wanneer het ND-filter geactiveerd is, wordt het pictogram onderaan het scherm<br />
afgebeeld.<br />
[151] Hoe te gebruiken Weergeven Stilstaande beelden weergeven<br />
Beelden weergeven<br />
Geeft de vastgelegde beelden weer.<br />
1. Druk op de (Weergave)-knop als u naar de weergavestand wilt overschakelen.<br />
2. Selecteer het beeld met het besturingswiel.<br />
Hint<br />
Dit apparaat maakt een beelddatabasebestand aan op een geheugenkaart voor het<br />
opnemen en weergeven van beelden. Een beeld dat niet is geregistreerd in het<br />
beelddatabasebestand wordt mogelijk niet goed weergegeven. Om beelden weer te<br />
geven die zijn opgenomen op andere apparaten, registreert u die beelden in het<br />
beelddatabasebestand via MENU → [Instellingen] → [Beeld-DB herstellen].
[152] Hoe te gebruiken Weergeven Stilstaande beelden weergeven<br />
Weergavezoom<br />
U kunt het beeld dat wordt weergegeven vergroten.<br />
1. Geef het beeld weer dat u wilt vergroten en duw daarna de W/T-(zoom)knop naar de T-<br />
kant.<br />
Schuif de W/T-(zoom)knop naar de W-kant om de zoomvergroting in te stellen.<br />
De weergave zal inzoomen op het deel van het beeld waarop de camera heeft<br />
scherpgesteld tijdens het opnemen. Als de scherpstellingslocatie-informatie niet kan<br />
worden verkregen, zal de camera inzoomen op het midden van het beeld.<br />
2. Selecteer het gedeelte dat u wilt vergroten door op de boven-/onder-/rechter-/linkerkant<br />
van het besturingswiel te drukken.<br />
3. Druk op de MENU-knop of op in het midden van het besturingswiel om de<br />
weergavezoom te verlaten.<br />
Hint<br />
U kunt ook een beeld dat wordt weergegeven vergroten met behulp van MENU.<br />
Opmerking<br />
U kunt bewegende beelden niet vergroten.<br />
[153] Hoe te gebruiken Weergeven Stilstaande beelden weergeven<br />
Beeldindex<br />
U kunt meerdere beelden tegelijkertijd in de weergavefunctie weergeven.<br />
1. Duw de W/T-(zoom)knop naar de W-kant terwijl het beeld wordt weergegeven.<br />
Om het aantal beelden dat moet worden weergegeven te veranderen<br />
MENU → (Afspelen) → [Beeldindex] → gewenste instelling.<br />
Menu-onderdelen<br />
9 beelden/25 beelden
Terugkeren naar enkelbeeldweergave<br />
Selecteer het gewenste beeld en druk op<br />
in het midden van het besturingswiel.<br />
Een gewenst beeld snel weergeven<br />
Selecteer de balk aan de linkerkant van het indexweergavescherm met het besturingswiel,<br />
en druk daarna op de boven-/onderkant van het besturingswiel. Terwijl de balk is<br />
geselecteerd, kunt u het kalenderscherm of mapselectiescherm afbeelden door op in<br />
het midden te drukken. Bovendien kunt u de weergavefunctie omschakelen door een<br />
pictogram te selecteren.<br />
[154] Hoe te gebruiken Weergeven Stilstaande beelden weergeven<br />
De schermweergave veranderen (tijdens weergave)<br />
Verandert de schermweergave.<br />
1. Druk op de DISP (Weergave-instelling)-knop.<br />
De schermweergave verandert in de volgorde "Info weergeven → Histogram →<br />
Geen info → Info weergeven" elke keer wanneer u op de DISP-knop drukt.<br />
De DISP (Weergave-instelling)-instellingen worden toegepast op het Auto Reviewscherm.<br />
Opmerking<br />
Het histogram wordt niet weergegeven in de volgende situaties:<br />
Tijdens het weergeven van bewegende beelden<br />
Tijdens het lopend weergeven van panoramabeelden<br />
Tijdens een diavoorstelling<br />
Tijdens mapweergave (MP4)<br />
Tijdens AVCHD-weergave<br />
Tijdens XAVC S 4K-weergave<br />
Tijdens XAVC S HD-weergave<br />
[155] Hoe te gebruiken Weergeven Beelden wissen<br />
Een beeld dat wordt weergegeven wissen
U kunt een weergegeven beeld wissen.<br />
1. Geef het beeld weer dat u wilt wissen.<br />
2. Druk op de (wis-) knop.<br />
3. Selecteer [Wissen] met het besturingswiel en druk daarna op in het midden van het<br />
besturingswiel.<br />
[156] Hoe te gebruiken Weergeven Beelden wissen<br />
Meerdere geselecteerde beelden tegelijk wissen<br />
U kunt meerdere geselecteerde beelden wissen.<br />
1. MENU → (Afspelen) → [Wissen] → gewenste instelling.<br />
Menu-onderdelen<br />
Meerdere bldn.:<br />
Hiermee worden de geselecteerde beelden gewist.<br />
(1) Selecteer de beelden die u wilt wissen, en druk daarna op in het midden van het<br />
besturingswiel. Het teken wordt afgebeeld in het selectievakje. Om de selectie te<br />
annuleren, drukt u nogmaals op om het -merkteken te verwijderen.<br />
(2) Als u nog andere beelden wilt wissen, herhaalt u stap (1).<br />
(3) MENU → [OK] → Druk op in het midden.<br />
Alles in deze map:<br />
Hiermee wist u alle beelden in de geselecteerde map.<br />
Alles op deze datum:<br />
Hiermee wist u alle beelden in het geselecteerde datumbereik.<br />
Hint<br />
Voer [Formatteren] uit om alle beelden te wissen, inclusief de beveiligde beelden.<br />
Opmerking<br />
De menu-onderdelen die kunnen worden geselecteerd verschillen afhankelijk van de<br />
instelling [Weergavefunctie].
[157] Hoe te gebruiken Weergeven Bewegende beelden weergeven<br />
Bewegende beelden weergeven<br />
Geeft de opgenomen bewegende beelden weer.<br />
1. Druk op de (weergave-)knop om over te schakelen naar de weergavefunctie.<br />
2. Selecteer de bewegende beelden die u wilt weergeven met het besturingswiel.<br />
3. Om bewegende beelden weer te geven, drukt u op in het midden.<br />
Beschikbare bedieningen tijdens het weergeven van bewegende<br />
beelden<br />
U kunt vertraagd weergeven, het volumeniveau veranderen, enz., door op de onderkant van<br />
het besturingswiel te drukken.<br />
: Weergave<br />
: Pauze<br />
: Snel vooruit<br />
: Snel achteruit<br />
: Vertraagde weergave vooruit<br />
: Vertraagde weergave achteruit<br />
: Volgende bestand met bewegende beelden<br />
: Vorige bestand met bewegende beelden<br />
: Geeft het volgende frame weer<br />
: Geeft het vorige frame weer<br />
: Motion Shot-video (Toont het spoor van een onderwerp in beweging.)<br />
: Verandert het volumeniveau<br />
: Sluit de bedieningspaneel<br />
Hint<br />
"Vertraagde weergave vooruit", "Vertraagde weergave achteruit", "Weergave van<br />
volgende frame" en "Weergave van vorige frame" zijn beschikbaar in de pauzestand.<br />
[158] Hoe te gebruiken Weergeven Bewegende beelden weergeven<br />
Motion Shot-video<br />
U kunt het spoor van de beweging van het onderwerp op hoge snelheid zien, net as een<br />
stroboscoopbeeld.
1. Druk op de onderkant van het besturingswiel tijdens het weergeven van bewegende<br />
beelden en selecteer vervolgens .<br />
Om de weergave in [Motion Shot-video] te verlaten, selecteert u .<br />
Als u geen spoor ziet, kunt u het interval waarmee het beeld wordt gevolgd<br />
aanpassen met .<br />
Opmerking<br />
Hint<br />
U kunt de beelden die zijn opgenomen met [Motion Shot-video] niet opslaan in een<br />
bestand met bewegende beelden.<br />
Als de beweging van het onderwerp te langzaam is of het onderwerp niet voldoende<br />
beweegt, kan het apparaat mogelijk geen beeld maken.<br />
U kunt ook het interval voor het volgen van het beeld veranderen met MENU →<br />
(Afspelen) → [Motion intervalaanp.].<br />
[159] Hoe te gebruiken Weergeven Panoramabeelden weergeven<br />
Panoramabeelden weergeven<br />
Het apparaat doorloopt automatisch een panoramabeeld van het ene naar het andere<br />
uiteinde.<br />
1. Druk op de (weergave-)knop om over te schakelen naar de weergavefunctie.<br />
2. Selecteer het panoramabeeld dat moet worden weergegeven met het besturingswiel.<br />
3. Druk op in het midden om het beeld weer te geven.<br />
Om de weergave te pauzeren, drukt u nogmaals op in het midden.<br />
Om terug te keren naar de weergave van het volledige beeld, drukt u op de MENUknop.
Opmerking<br />
Panoramabeelden die zijn opgenomen op andere apparaten kunnen worden<br />
weergegeven in een ander formaat dan het oorspronkelijke formaat, of worden mogelijk<br />
niet correct doorlopen.<br />
[160] Hoe te gebruiken Weergeven Afdrukken<br />
Printen opgeven<br />
U kunt van tevoren op de geheugenkaart opgeven welke van de stilstaande beelden u later<br />
wilt afdrukken.<br />
Het pictogram van de -afdrukmarkering wordt afgebeeld op de geselecteerde<br />
beelden. DPOF staat voor "Digital Print Order Format".<br />
1. MENU → (Afspelen) → [Printen opgeven] → gewenste instelling.<br />
Menu-onderdelen<br />
Meerdere bldn.:<br />
Selecteert beelden voor een afdrukopdracht.<br />
(1) Selecteer een beeld en druk op in het midden van het besturingswiel. Het teken<br />
wordt afgebeeld in het selectievakje. Om de selectie te annuleren, drukt u op om het<br />
merkteken te wissen.<br />
(2) Herhaal stap (1) om andere beelden af te drukken.<br />
(3) MENU → [OK] → Druk op in het midden.<br />
Alles annuleren:<br />
Wist alle DPOF-afdrukmarkeringen.<br />
Afdrukinstelling:<br />
Stelt in of de datum moet worden afgedrukt op beelden met een DPOF-afdrukmarkering.<br />
Opmerking<br />
U kunt de DPOF-afdrukmarkering niet toevoegen aan de volgende bestanden:<br />
Bewegende beelden<br />
RAW-beelden<br />
[161] Hoe te gebruiken Weergeven De weergavefuncties gebruiken<br />
Weergavefunctie
Stelt de weergavefunctie in (beeldweergavemethode).<br />
1. MENU → (Afspelen) → [Weergavefunctie] → gewenste instelling.<br />
Menu-onderdelen<br />
Datumweergave:<br />
Geeft de beelden weer op datum.<br />
Mapweergav(stilstaand):<br />
Geeft alleen stilstaande beelden weer.<br />
Mapweergave (MP4):<br />
Geeft alleen bewegende beelden in het MP4-formaat weer.<br />
AVCHDweergave:<br />
Geeft alleen bewegende beelden in het AVCHD-formaat weer.<br />
XAVC S HDweergave:<br />
Geeft alleen bewegende beelden in het XAVC S HD-formaat weer.<br />
XAVC S 4Kweergave:<br />
Geeft alleen bewegende beelden in het XAVC S 4K-formaat weer.<br />
[162] Hoe te gebruiken Weergeven De weergavefuncties gebruiken<br />
Weergave-rotatie<br />
Selecteert de weergaverichting van opgenomen stilstaande beelden.<br />
1. MENU → (Afspelen) → [Weergave-rotatie] → gewenste instelling.<br />
Menu-onderdelen<br />
Automatisch:<br />
Wanneer u de camera draait, detecteert het de oriëntatie van de camera en draait het<br />
weergegeven beeld automatisch mee.<br />
Handmatig:<br />
Een portretbeeld wordt weergegeven als een verticaal beeld. Als u de beeldoriëntatie hebt<br />
ingesteld met behulp van de functie [Roteren], wordt het beeld dienovereenkomstig<br />
weergegeven.<br />
Uit:<br />
Geeft de beelden altijd weer in de landschapstand.
[163] Hoe te gebruiken Weergeven De weergavefuncties gebruiken<br />
Diavoorstelling<br />
Geeft automatisch beelden continu weer.<br />
1. MENU → (Afspelen) → [Diavoorstelling] → gewenste instelling.<br />
2. Selecteer [Enter].<br />
Menu-onderdelen<br />
Herhalen:<br />
Selecteer [Aan], waarin beelden automatisch in een continue lus worden weergegeven, of<br />
[Uit] , waarin het apparaat de diavoorstelling afsluit nadat alle beelden eenmaal zijn<br />
weergegeven.<br />
Interval:<br />
Selecteer het weergave-interval voor beelden uit [1 sec.], [3 sec.], [5 sec.], [10 sec.] of [30<br />
sec.].<br />
Om de diavoorstelling tijdens weergave af te breken<br />
Druk op de MENU-knop om de diavoorstelling te verlaten. U kunt de diavoorstelling niet<br />
pauzeren.<br />
Hint<br />
U kunt een diavoorstelling alleen starten wanneer [Weergavefunctie] is ingesteld op<br />
[Datumweergave] of [Mapweergav(stilstaand)].<br />
[164] Hoe te gebruiken Weergeven De weergavefuncties gebruiken<br />
Roteren<br />
Draait een opgenomen stilstaand beeld linksom.<br />
1. MENU → (Afspelen) → [Roteren].<br />
2. Druk op in het midden van het besturingswiel.<br />
Het beeld wordt linksom gedraaid. Het beeld draait wanneer u op in het midden<br />
drukt. Als u het beeld eenmaal hebt gedraaid, blijft het beeld gedraaid nadat het<br />
apparaat is uitgeschakeld.
Opmerking<br />
U kunt bewegende beelden niet draaien.<br />
Beelden die met andere apparaten zijn opgenomen, kunnen mogelijk niet worden<br />
gedraaid.<br />
Wanneer gedraaide beelden op een computer worden weergegeven, worden ze mogelijk<br />
weergegeven in hun oorspronkelijke richting, afhankelijk van de software.<br />
[165] Hoe te gebruiken Weergeven De weergavefuncties gebruiken<br />
Beveiligen<br />
Beveiligt opgenomen beelden tegen per ongeluk wissen. De markering<br />
afgebeeld op beveiligde beelden.<br />
wordt<br />
1. MENU → (Afspelen) → [Beveiligen] → gewenste instelling.<br />
Menu-onderdelen<br />
Meerdere bldn.:<br />
Past beveiliging toe op meerdere geselecteerde beelden, of annuleert deze.<br />
(1) Selecteer het beeld dat u wilt beveiligen, en druk daarna op in het midden van het<br />
besturingswiel. Het teken wordt afgebeeld in het selectievakje. Om de selectie te<br />
annuleren, drukt u nogmaals op om het merkteken te verwijderen.<br />
(2) Als u nog andere beelden wilt beveiligen, herhaalt u stap (1).<br />
(3) MENU → [OK] → Druk op in het midden.<br />
Alles in deze map:<br />
Beveiligt alle beelden in de geselecteerde map.<br />
Alles op deze datum:<br />
Beveiligt alle beelden in het geselecteerde datumbereik.<br />
Alles in deze map annul.:<br />
Annuleert de beveiliging van alle beelden in de geselecteerde map.<br />
Alles deze datum annul.:<br />
Annuleert de beveiliging van alle beelden in het geselecteerde datumbereik.<br />
Opmerking<br />
De menu-onderdelen die kunnen worden geselecteerd verschillen afhankelijk van de<br />
instelling [Weergavefunctie].
[166] Hoe te gebruiken Weergeven De weergavefuncties gebruiken<br />
Schoonheidseffect<br />
U kunt het schoonheidseffect toepassen om het stilstaande beeld van een persoon bij te<br />
werken en er beter uit te laten zien, bijvoorbeeld door het bij te werken voor een egalere<br />
huid, grotere ogen en wittere tanden. U kunt het effect instellen van niveau 1 tot en met<br />
niveau 5. Een beeld waarop het schoonheidseffect is toegepast wordt opgeslagen als een<br />
nieuw bestand. Het oorspronkelijke beeld blijft onveranderd behouden.<br />
1. MENU → (Afspelen) → [Schoonheidseffect].<br />
2. Selecteer een gezicht waarop u het schoonheidseffect wilt toepassen.<br />
3. Selecteer het gewenste effect en voer het bijwerken uit volgens de bedieningsmethode<br />
van elke functie.<br />
(Huidtoon aanpassen):<br />
Pas de huidskleur naar wens aan.<br />
1. Selecteer de basishuidskleur met behulp van / en druk op .<br />
2. Verhoog of verlaag de kleurtint met behulp van / .<br />
(Gladde huid):<br />
Verwijdert leeftijdsvlekken en rimpels uit de huid.<br />
Pas het effectniveau aan met / .<br />
(Glans verwijderen):<br />
Vermindert het uiterlijk van een vette huid. Pas de huidskleur naar wens aan.<br />
Pas het effectniveau aan met / .<br />
(Ogen vergroten):<br />
Vergroot de ogen van het onderwerp. Pas de grootte van de ogen aan met / .<br />
(Tanden wit maken):<br />
Maakt de tanden van het onderwerp witter. In sommige beelden kunnen de tanden<br />
mogelijk niet witter gemaakt worden.<br />
Pas de witheid van de tanden aan met / .<br />
Als u twee of meer effecten van [Schoonheidseffect] achter elkaar wilt gebruiken, past u<br />
eerst één effect toe op het beeld, en selecteert u daarna een ander effect met / .<br />
Opmerking<br />
U kunt [Schoonheidseffect] niet gebruiken met de volgende beelden:
Panoramabeelden<br />
Bewegende beelden<br />
U kunt het schoonheidseffect niet gebruiken op een zeer klein gezicht in het beeld.<br />
Om het schoonheidseffect op twee of meer gezichten te gebruiken, selecteert u hetzelfde<br />
beeld opnieuw nadat het effect eenmaal is toegepast, en past u daarna het effect toe op<br />
een ander gezicht.<br />
Het [Schoonheidseffect] werkt mogelijk niet goed op sommige beelden.<br />
[167] Hoe te gebruiken Weergeven Beelden bekijken op een televisie<br />
Beelden bekijken op een HD-televisie<br />
Om beelden die in dit apparaat zijn opgeslagen te bekijken op een televisie, zijn een HDMIkabel<br />
(los verkrijgbaar) en een HD-televisie uitgerust met een HDMI-aansluiting vereist.<br />
1. Schakel zowel dit apparaat als de televisie uit.<br />
2. Sluit de HDMI-microaansluiting van dit apparaat met behulp van een HDMI-kabel (los<br />
verkrijgbaar) aan op de HDMI-aansluiting van de televisie.<br />
3. Schakel de televisie in en selecteer het ingangskanaal.<br />
4. Schakel dit apparaat in.<br />
De beelden die met het apparaat zijn opgenomen, worden weergegeven op het<br />
televisiescherm.<br />
Hint
Dit apparaat is compatibel met de norm PhotoTV HD. Als u PhotoTV HD-compatibele<br />
apparaten van <strong>Sony</strong> aansluit met behulp van een HDMI-kabel (los verkrijgbaar), wordt de<br />
televisie ingesteld op de beeldkwaliteit die geschikt is voor het bekijken van stilstaande<br />
beelden en kunt u genieten van een compleet nieuwe wereld van foto's in<br />
adembenemende, hoge kwaliteit.<br />
U kunt dit apparaat aansluiten op <strong>Sony</strong> PhotoTV HD-compatibele apparaten met een<br />
USB-aansluiting met behulp van de bijgeleverde micro-USB-kabel.<br />
PhotoTV HD maakt een uiterst gedetailleerde, foto-achtige weergave mogelijk van<br />
subtiele texturen en kleuren.<br />
Raadpleeg de bij de compatibele televisie geleverde gebruiksaanwijzing voor meer<br />
informatie.<br />
Opmerking<br />
Sluit dit apparaat niet aan op een ander apparaat via de uitgangsaansluitingen van beide<br />
apparaten. Als u dit toch doet, kan een storing worden veroorzaakt.<br />
Sommige apparaten werken niet correct wanneer ze zijn aangesloten op dit apparaat. Ze<br />
voeren bijvoorbeeld geen video of audio uit.<br />
Gebruik een HDMI-kabel met het HDMI-logo of een originele kabel van <strong>Sony</strong>.<br />
Gebruik een HDMI-kabel die compatibel is met de HDMI-microaansluiting van het<br />
apparaat en de HDMI-aansluiting van de televisie.<br />
Als [ TC-uitvoer] is ingesteld op [Aan], wordt het beeld mogelijk niet goed uitgevoerd<br />
naar de televisie of het opnameapparaat. In dergelijke gevallen stelt u [ TC-uitvoer] in<br />
op [Uit].<br />
Als de beelden niet correct worden weergegeven op het televisiescherm, selecteert u<br />
[1080i], [2160p/1080p] of [1080p] met behulp van (Instellingen) → [HDMIinstellingen]<br />
→ [HDMI-resolutie] afhankelijk van de televisie die moet worden<br />
aangesloten.<br />
Wanneer u tijdens HDMI-uitvoer de film omschakelt van 4K naar HD-beeldkwaliteit of<br />
omgekeerd, of de film verandert naar een andere beeldfrequentie, kan het scherm donker<br />
worden. Dit is geen storing.<br />
[168] Hoe te gebruiken Weergeven Beelden bekijken op een televisie<br />
Beelden bekijken op een "BRAVIA" Sync-compatibele<br />
televisie<br />
Door dit apparaat met behulp van een HDMI-kabel (los verkrijgbaar) aan te sluiten op een<br />
televisie die "BRAVIA" Sync ondersteunt, kunt u de weergavefuncties van dit apparaat<br />
bedienen met de afstandsbediening van de televisie.<br />
1. Schakel zowel dit apparaat als de televisie uit.
2. Sluit de HDMI-microaansluiting van het apparaat met behulp van een HDMI-kabel (los<br />
verkrijgbaar) aan op de HDMI-aansluiting van de televisie.<br />
3. Schakel de televisie in en selecteer het ingangskanaal.<br />
4. Schakel dit apparaat in.<br />
5. MENU → (Instellingen) → [HDMI-instellingen] → [CTRL.VOOR HDMI] → [Aan].<br />
6. Druk op de SYNC MENU-knop op de afstandsbediening van de televisie en selecteer<br />
de gewenste functie.<br />
Opmerking<br />
Als het apparaat niet in de weergavefunctie staat, drukt u op de (weergave-)knop.<br />
Alleen televisies die "BRAVIA" Sync ondersteunen maken bediening via SYNC MENU<br />
mogelijk. Raadpleeg de bij de televisie geleverde gebruiksaanwijzing voor meer<br />
informatie.<br />
Als het apparaat is aangesloten op de HDMI-aansluiting van een televisie van een andere<br />
fabrikant en ongewenste handelingen uitvoert in reactie op de afstandsbediening van de<br />
televisie, selecteert u MENU → (Instellingen) → [HDMI-instellingen] → [CTRL.VOOR<br />
HDMI] → [Uit].<br />
[169] Hoe te gebruiken Instellingen veranderen Menu Setup<br />
Monitor-helderheid
U kunt de helderheid van het scherm instellen.<br />
1. MENU → (Instellingen) → [Monitor-helderheid] → gewenste instelling.<br />
Menu-onderdelen<br />
Handmatig:<br />
Stelt de helderheid in binnen een bereik van –2 tot +2.<br />
Zonnig weer:<br />
Stelt de helderheid in die geschikt is voor buitenopnamen.<br />
Opmerking<br />
De instelling [Zonnig weer] is te helder voor opnemen binnenshuis. Stel [Monitorhelderheid]<br />
in op [Handmatig] voor opnemen binnenshuis.<br />
De helderheid van de monitor kan in de volgende situaties niet worden ingesteld. De<br />
maximale helderheid is [±0].<br />
[ Bestandsindeling] is [XAVC S 4K].<br />
[ Bestandsindeling] is ingesteld op [XAVC S HD] en de [ Opname-instell.] is ingesteld op<br />
[120p]/[100p].<br />
De helderheid van de monitor ligt vast op [-2] bij gebruik van Wi-Fi-functies.<br />
[170] Hoe te gebruiken Instellingen veranderen Menu Setup<br />
Helderheid zoeker<br />
Bij gebruik van een elektronische zoeker stelt dit apparaat de helderheid van de<br />
elektronische zoeker in overeenkomstig de omgeving.<br />
1. MENU → (Instellingen) → [Helderheid zoeker] → gewenste instelling.<br />
Menu-onderdelen<br />
Automatisch:<br />
Stelt de helderheid van de elektronische zoeker automatisch in.<br />
Handmatig:<br />
Selecteert de helderheid van de elektronische zoeker binnen het bereik –2 tot +2.<br />
Opmerking<br />
De helderheid van de elektronische zoeker kan in de volgende situaties niet worden<br />
ingesteld. De maximale helderheid is [±0].<br />
[ Bestandsindeling] is [XAVC S 4K].
[ Bestandsindeling] is ingesteld op [XAVC S HD] en de [ Opname-instell.] is ingesteld op<br />
[120p]/[100p].<br />
U kunt de zoeker niet gebruiken tijdens gebruik van de Wi-Fi-functies. De camera<br />
schakelt over naar de schermweergavefunctie.<br />
[171] Hoe te gebruiken Instellingen veranderen Menu Setup<br />
Kleurtemp. zoeker<br />
Past de kleurtemperatuur van de elektronische zoeker aan.<br />
1. MENU → (Instellingen) → [Kleurtemp. zoeker] → gewenste instelling.<br />
Menu-onderdelen<br />
-2 tot +2:<br />
Wanneer u "-" selecteert, verandert het zoekerscherm naar een warmere kleur, en wanneer<br />
u "+" selecteert, verandert het naar een koudere kleur.<br />
[172] Hoe te gebruiken Instellingen veranderen Menu Setup<br />
Functie gesloten VF<br />
Stelt in of het apparaat wordt uitgeschakeld wanneer de zoeker wordt opgeborgen.<br />
1. MENU → (Instellingen) → [Functie gesloten VF] → gewenste instelling.<br />
Menu-onderdelen<br />
Stroom UIT:<br />
Schakelt het apparaat uit wanneer de zoeker wordt opgeborgen.<br />
Stroom niet UIT:<br />
Schakelt het apparaat niet uit wanneer de zoeker wordt opgeborgen.<br />
Opmerking<br />
Duw het oculair in de zoeker voordat u de zoeker opbergt. Als u probeert de zoeker in de<br />
camera te duwen terwijl het oculair nog uitgetrokken is, kan de zoeker door de
uitgeoefende kracht beschadigd raken.<br />
[173] Hoe te gebruiken Instellingen veranderen Menu Setup<br />
Volume-instellingen<br />
Stelt het geluidsvolumeniveau voor het weergeven van bewegende beelden in.<br />
1. MENU → (Instellingen) → [Volume-instellingen] → gewenste instelling.<br />
Het volumeniveau aanpassen tijdens weergave<br />
Druk tijdens weergave van bewegende beelden op de onderkant van het besturingswiel om<br />
het bedieningspaneel af te beelden, en stel daarna het volumeniveau in. U kunt het<br />
volumeniveau instellen terwijl u naar het werkelijke geluid luistert.<br />
[174] Hoe te gebruiken Instellingen veranderen Menu Setup<br />
Audiosignalen<br />
Selecteert of het apparaat een geluid voortbrengt of niet.<br />
1. MENU → (Instellingen) → [Audiosignalen] → gewenste instelling.<br />
Menu-onderdelen<br />
Aan:<br />
Geluiden worden bijvoorbeeld voortgebracht wanneer wordt scherpgesteld door de<br />
ontspanknop tot halverwege in te drukken.<br />
Sluiter:<br />
Alleen het geluid van de sluiter wordt voortgebracht.<br />
Uit:<br />
Er worden geen geluiden voortgebracht.<br />
Opmerking<br />
Als [Scherpstelfunctie] is ingesteld op [Continue AF], zal de camera geen pieptoon<br />
voortbrengen wanneer hij scherpstelt op een onderwerp.
[175] Hoe te gebruiken Instellingen veranderen Menu Setup<br />
Inst. uploaden(Eye-Fi)<br />
Selecteer of de uploadfunctie moet worden gebruikt bij gebruik van een Eye-Fi-kaart<br />
(verkrijgbaar in de winkel). Dit onderdeel wordt afgebeeld wanneer een Eye-Fi-kaart is<br />
geplaatst in de geheugenkaartgleuf van het apparaat.<br />
1. MENU → (Instellingen) → [Inst. uploaden] → gewenste instelling.<br />
2. Stel uw Wi-Fi-netwerk of bestemming in op de Eye-Fi-kaart.<br />
Raadpleeg voor meer informatie de handleiding die bij de Eye-Fi-kaart wordt geleverd.<br />
3. Plaats de Eye-Fi-kaart die u hebt ingesteld in het apparaat en neem stilstaande<br />
beelden op.<br />
De beelden worden automatisch via het Wi-Fi-netwerk naar uw computer, enz.,<br />
gezonden.<br />
Menu-onderdelen<br />
Aan:<br />
Schakelt de uploadfunctie in.<br />
Uit:<br />
Schakelt de uploadfunctie uit.<br />
Aanduiding van communicatiestatus op het scherm<br />
: Standby. Er zijn geen beelden te verzenden.<br />
: Klaar voor uploaden<br />
: Verbinding maken<br />
: Bezig met uploaden<br />
: Fout<br />
Opmerking<br />
Eye-Fi-kaarten worden alleen verkocht in bepaalde landen/gebieden.<br />
Neem voor meer informatie over Eye-Fi-kaarten rechtstreeks contact op met de fabrikant<br />
of leverancier.<br />
Eye-Fi-kaarten kunnen alleen worden gebruikt in landen/gebieden waar ze zijn<br />
aangeschaft. Gebruik Eye-Fi-kaarten in overeenstemming met de wet van de<br />
landen/gebieden waar u de kaart hebt aangeschaft.<br />
Eye-Fi-kaarten zijn uitgerust met een draadloze-LAN-functie. Plaats geen Eye-Fi-kaart in<br />
het apparaat op plaatsen waarop het gebruik ervan is verboden, zoals in een vliegtuig.<br />
Als een Eye-Fi-kaart in het apparaat is geplaatst, stelt u [Inst. uploaden] in op [Uit]. Als de<br />
uploadfunctie is ingesteld op [Uit], wordt het pictogram afgebeeld op het apparaat.<br />
De stroombesparingsstand werkt niet tijdens het uploaden.<br />
Als (fout) wordt afgebeeld, haalt u de geheugenkaart eruit en plaatst u deze terug
erin, of schakelt u het apparaat uit en daarna weer in. Als de indicator opnieuw wordt<br />
afgebeeld, kan de Eye-Fi-kaart beschadigd zijn.<br />
De draadloze-LAN-communicatie kan worden beïnvloed door andere<br />
communicatieapparaten. Als de communicatiestatus slecht is, gaat u dichter naar het<br />
accesspoint toe waarmee u verbinding wilt maken.<br />
Dit apparaat biedt geen ondersteuning voor de "Endless Memory Mode" van de Eye-Fikaart.<br />
Alvorens een Eye-Fi-kaart te gebruiken, zorgt u ervoor dat "Endless Memory<br />
Mode" is uitgeschakeld.<br />
[176] Hoe te gebruiken Instellingen veranderen Menu Setup<br />
Tegelmenu<br />
Selecteert of het beginscherm van het menu altijd moet worden weergegeven wanneer u op<br />
de MENU-knop drukt.<br />
1. MENU → (Instellingen) → [Tegelmenu] → gewenste instelling.<br />
Menu-onderdelen<br />
Aan:<br />
Geeft altijd het eerste scherm van het menu weer (tegelmenu).<br />
Uit:<br />
Schakelt het tegelmenu uit.<br />
[177] Hoe te gebruiken Instellingen veranderen Menu Setup<br />
Modusdraaiknopsch.<br />
U kunt de beschrijving van een opnamefunctie afbeelden wanneer u de functiekeuzeknop<br />
draait en de beschikbare instellingen voor die opnamefunctie verandert.<br />
1. MENU → (Instellingen) → [Modusdraaiknopsch.] → gewenste instelling.<br />
Menu-onderdelen<br />
Aan:<br />
Beeldt de gids voor de functiekeuzeknop af.<br />
Uit:
Beeldt de gids voor de functiekeuzeknop niet af.<br />
[178] Hoe te gebruiken Instellingen veranderen Menu Setup<br />
Wisbevestiging<br />
U kunt instellen of [Wissen] of [Annuleren] is geselecteerd als de standaardinstelling op het<br />
bevestigingsscherm voor wissen.<br />
1. MENU → (Instellingen) → [Wisbevestiging] → gewenste instelling.<br />
Menu-onderdelen<br />
Stand.Wissen:<br />
[Wissen] is geselecteerd als de standaardinstelling.<br />
Stand.Annuleren:<br />
[Annuleren] is geselecteerd als de standaardinstelling.<br />
[179] Hoe te gebruiken Instellingen veranderen Menu Setup<br />
Weergavekwaliteit<br />
U kunt de weergavekwaliteit veranderen.<br />
1. MENU → (Instellingen) → [Weergavekwaliteit] → gewenste instelling.<br />
Menu-onderdelen<br />
Hoog:<br />
Geeft weer in hoge kwaliteit.<br />
Standaard:<br />
Geeft weer in standaardkwaliteit.<br />
Opmerking<br />
Wanneer [Hoog] is ingesteld, is het acculadingverbruik hoger dan wanneer [Standaard] is<br />
ingesteld.<br />
[180] Hoe te gebruiken Instellingen veranderen Menu Setup
Begintijd energ.besp<br />
U kunt het tijdstip instellen waarop het apparaat automatisch wordt uitgeschakeld.<br />
1. MENU → (Instellingen) → [Begintijd energ.besp] → gewenste instelling.<br />
Menu-onderdelen<br />
30 min./5 min./2 minuten/1 min.<br />
Opmerking<br />
De stroombesparingsstand wordt niet geactiveerd wanneer het apparaat via USB van<br />
voeding wordt voorzien, tijdens het weergeven van een diavoorstellingen, tijdens het<br />
opnemen van bewegende beelden, of indien aangesloten op een computer of televisie.<br />
[181] Hoe te gebruiken Instellingen veranderen Menu Setup<br />
NTSC/PAL schakel.<br />
Geeft bewegende beelden die zijn opgenomen met het apparaat weer op een televisie<br />
volgens het NTSC- of PAL-systeem.<br />
1. MENU → (Instellingen) → [NTSC/PAL schakel.] → [Enter]<br />
Opmerking<br />
Als u een geheugenkaart plaatst die eerder is geformatteerd volgens een ander<br />
videosysteem, wordt een mededeling afgebeeld die u vraagt de kaart opnieuw te<br />
formatteren.<br />
Als u wilt opnemen in een ander systeem, formatteert u de geheugenkaart opnieuw of<br />
gebruikt u een andere geheugenkaart.<br />
Wanneer u [NTSC/PAL schakel.] uitvoert en de instelling is veranderd vanuit de<br />
standaardinstelling, wordt een mededeling "Uitgevoerd in NTSC." of "Uitgevoerd in PAL."<br />
afgebeeld op het beginscherm.<br />
[182] Hoe te gebruiken Instellingen veranderen Menu Setup<br />
Demomodus
De functie [Demomodus] geeft de bewegende beelden die op de geheugenkaart zijn<br />
opgenomen automatisch weer (demonstratie) wanneer de camera gedurende een bepaalde<br />
tijdsduur niet is bediend. Selecteer normaal [Uit].<br />
1. MENU → (Instellingen) → [Demomodus] → gewenste instelling.<br />
Menu-onderdelen<br />
Aan:<br />
De demonstratie van weergave van bewegende beelden start automatisch als het apparaat<br />
gedurende ongeveer één minuut niet wordt bediend. Alleen beveiligde bewegende beelden<br />
in het AVCHD-formaat worden weergegeven.<br />
Stel de weergavefunctie in op [AVCHDweergave] en beveilig het bestand met bewegende<br />
beelden dat de oudste opgenomen datum en tijd heeft.<br />
Uit:<br />
Geeft de demonstratie niet weer.<br />
Opmerking<br />
U kunt dit item alleen instellen wanneer het apparaat wordt gevoed door middel van de<br />
netspanningsadapter (bijgeleverd).<br />
Zelfs wanneer [Aan] is ingesteld, start het apparaat de demonstratie niet als er geen<br />
bestand met bewegende beelden op de geheugenkaart staat.<br />
Wanneer [Aan] is geselecteerd, schakelt het apparaat niet over naar de<br />
stroombesparingsstand.<br />
[183] Hoe te gebruiken Instellingen veranderen Menu Setup<br />
TC/UB-instellingen<br />
De tijdcode (TC)-informatie en de gebruikersbit (UB)-informatie kan worden opgenomen als<br />
gegevens behorende bij bewegende beelden.<br />
1. MENU → (Instellingen) → [TC/UB-instellingen] → instelwaarde die u wilt<br />
veranderen.<br />
Menu-onderdelen<br />
TC/UB-weerg.-inst.:<br />
Stelt de weergave van de teller, tijdcode en gebruikersbit in.<br />
TC Preset:
Stelt de tijdcode in.<br />
UB Preset:<br />
Stelt de gebruikersbit in.<br />
TC Format:<br />
Stelt de opnamemethode van de tijdcode in. (Alleen wanneer [NTSC/PAL schakel.] is<br />
ingesteld op NTSC.)<br />
TC Run:<br />
Stelt het optelformaat van de tijdcode in.<br />
TC Make:<br />
Stelt het opnameformaat van de tijdcode op het opnamemedium in.<br />
UB Time Rec:<br />
Stelt in of de tijd moet worden opgenomen als een gebruikersbit of niet.<br />
De tijdcode instellen (TC Preset)<br />
1. MENU → (Instellingen) → [TC/UB-instellingen] → [TC Preset], en druk daarna op<br />
in het midden van het besturingswiel.<br />
2. Draai het besturingswiel en selecteer de eerste twee cijfers.<br />
De tijdcode kan worden ingesteld binnen het volgende bereik.<br />
Als [60i] is geselecteerd: 00:00:00:00 tot 23:59:59:29<br />
*<br />
Als [24p] is geselecteerd, kunt u de laatste twee cijfers van de tijdcode selecteren<br />
in meervouden van vier tussen 0 en 23 frames.<br />
Als [50i] is geselecteerd: 00:00:00:00 tot 23:59:59:24<br />
3. Stel de andere cijfers in door dezelfde procedure te volgen als in stap 2, en druk<br />
daarna op in het midden van het besturingswiel.<br />
Opmerking<br />
Als u de monitor kantelt om een zelfportret op te nemen, worden de tijdcode en<br />
gebruikersbit niet afgebeeld.<br />
De tijdcode terugstellen<br />
1. MENU → (Instellingen) → [TC/UB-instellingen] → [TC Preset], en druk daarna op<br />
in het midden van het besturingswiel.<br />
2. Druk op de (wis-)knop om de tijdcode (00:00:00:00) terug te stellen.<br />
U kunt de tijdcode (00:00:00:00) ook terugstellen met behulp van de afstandsbediening<br />
RMT-VP1K (los verkrijgbaar).<br />
De gebruikersbit instellen (UB Preset)<br />
1. MENU → (Instellingen) → [TC/UB-instellingen] → [UB Preset], en druk daarna op<br />
in het midden van het besturingswiel.
2. Draai het besturingswiel en selecteer de eerste twee cijfers.<br />
3. Stel de andere cijfers in door dezelfde procedure te volgen als in stap 2, en druk<br />
daarna op in het midden van het besturingswiel.<br />
De gebruikersbit terugstellen<br />
1. MENU → (Instellingen) → [TC/UB-instellingen] → [UB Preset], en druk daarna op<br />
in het midden van het besturingswiel.<br />
2. Druk op de (wis-)knop om de gebruikersbit (00 00 00 00) terug te stellen.<br />
De opnamemethode van de tijdcode selecteren (TC Format *1 )<br />
1. MENU → (Instellingen) → [TC/UB-instellingen] → [TC Format], en druk daarna op<br />
in het midden van het besturingswiel.<br />
DF:<br />
Neemt de tijdcode op in het Drop Frame *2 -formaat.<br />
NDF:<br />
Neemt de tijdcode op in het Non-Drop Frame-formaat.<br />
*1 Alleen wanneer [NTSC/PAL schakel.] is ingesteld op NTSC.<br />
*2 De tijdcode is gebaseerd op 30 frames per seconde.Echter, na langdurig opnemen zal een verschil<br />
tussen de werkelijke tijd en de tijdcode optreden omdat de framefrequentie van het NTSC-beeldsignaal<br />
ongeveer 29,97 frames per seconde is.Drop frame corrigeert dit verschil zodat de tijdcode en de<br />
werkelijke tijd hetzelfde zijn.In drop frame worden elke minuut de eerste 2 framenummers verwijderd,<br />
behalve voor elke tiende minuut. De tijdcode zonder deze correctie heet non-drop frame.<br />
De instelling ligt vast op [NDF] tijdens het opnemen in 4K/24p of 1080/24p.<br />
Het optelformaat van de tijdcode (TC Run) selecteren<br />
1. MENU → (Instellingen) → [TC/UB-instellingen] → [TC Run], en druk daarna op<br />
in het midden van het besturingswiel.<br />
Rec Run:<br />
Stelt de stapfunctie van de tijdcode in op oplopen uitsluitend tijdens het opnemen. De<br />
tijdcode wordt opgenomen aansluitend op de laatste tijdcode van de vorige opname.<br />
Free Run:<br />
Stelt de stapfunctie van de tijdcode in op altijd oplopen, ongeacht de bediening van de<br />
camera.<br />
De tijdcode wordt mogelijk niet aansluitend opgenomen in de volgende situaties, ondanks<br />
dat de tijdcode oploopt in de functie [Rec Run] .<br />
Wanneer het opnameformaat is veranderd.<br />
Wanneer het opnamemedium is verwijderd.<br />
Selecteren hoe de tijdcode wordt opgenomen (TC Make)
1. MENU → (Instellingen) → [TC/UB-instellingen] → [TC Make], en druk daarna op<br />
in het midden van het besturingswiel.<br />
Preset:<br />
Neemt de nieuw ingestelde tijdcode op het opnamemedium op.<br />
Regenerate:<br />
Leest de laatste tijdcode van de vorige opname vanaf het opnamemedium en neemt de<br />
nieuwe tijdcode aansluitend op de laatste tijdcode op. De tijdcode loopt op in de functie [Rec<br />
Run] ongeacht de instelling van [TC Run] .<br />
[184] Hoe te gebruiken Instellingen veranderen Menu Setup<br />
HDMI-resolutie<br />
Als u het apparaat met behulp van een HDMI-kabel (los verkrijgbaar) aansluit op een HDtelevisie<br />
(high-definitiontelevisie) voorzien van HDMI-aansluitingen, kunt u de HDMIresolutie<br />
selecteren voor het uitvoeren van beelden naar de televisie.<br />
1. MENU → (Instellingen) → [HDMI-instellingen] → [HDMI-resolutie] → gewenste<br />
instelling.<br />
Menu-onderdelen<br />
Automatisch:<br />
Het apparaat herkent een HD-televisie (high-definitiontelevisie) automatisch en stelt de<br />
uitgangsresolutie in.<br />
2160p/1080p:<br />
Voert signalen uit in 2160p/1080p.<br />
1080p:<br />
Voert signalen uit in HD-beeldkwaliteit (1080p).<br />
1080i:<br />
Voert signalen uit in HD-beeldkwaliteit (1080i).<br />
Opmerking<br />
Als de beelden niet goed worden weergeven met de instelling [Automatisch], selecteert u<br />
[1080i], [1080p] of [2160p/1080p], afhankelijk van de televisie die moet worden<br />
aangesloten.<br />
[185] Hoe te gebruiken Instellingen veranderen Menu Setup
24p/60p-uitvoer(bewegende beelden) (Alleen voor 1080<br />
60i-compatibele modellen.)<br />
Stel 1080/24p of 1080/60p in als het HDMI-uitgangsformaat wanneer [<br />
is ingesteld op [24p 24M(FX)], [24p 17M(FH)] of [24p 50M].<br />
Opname-instell.]<br />
1. MENU → (Instellingen) → [HDMI-instellingen] → [HDMI-resolutie] → [1080p] of<br />
[2160p/1080p].<br />
2. MENU → (Instellingen) → [HDMI-instellingen] → [ 24p/60p-uitvoer] →<br />
gewenste instelling.<br />
Menu-onderdelen<br />
60p:<br />
Bewegende beelden worden uitgevoerd als 60p.<br />
24p:<br />
Bewegende beelden worden uitgevoerd als 24p.<br />
Opmerking<br />
De stappen 1 en 2 kunnen in willekeurige volgorde worden uitgevoerd.<br />
Als [ Opname-instell.] is ingesteld op iets anders dan het bovenstaande, wordt deze<br />
instelling geannuleerd en worden bewegende beelden in het HDMI-formaat uitgevoerd<br />
volgens de instellingen van [HDMI-resolutie].<br />
[186] Hoe te gebruiken Instellingen veranderen Menu Setup<br />
CTRL.VOOR HDMI<br />
Wanneer dit apparaat met behulp van een HDMI-kabel (los verkrijgbaar) wordt aangesloten<br />
op een "BRAVIA" Sync-compatibele televisie, kunt u dit apparaat bedienen door de<br />
afstandsbediening van de televisie te richten op de televisie.<br />
1. MENU → (Instellingen) → [HDMI-instellingen] → [CTRL.VOOR HDMI] →<br />
gewenste instelling.<br />
Menu-onderdelen<br />
Aan:<br />
U kunt dit apparaat bedienen met de afstandsbediening van de televisie.
Uit:<br />
U kunt dit apparaat niet bedienen met de afstandsbediening van de televisie.<br />
Opmerking<br />
[CTRL.VOOR HDMI] is alleen beschikbaar met een "BRAVIA" Sync-compatibele<br />
televisie.<br />
[187] Hoe te gebruiken Instellingen veranderen Menu Setup<br />
HDMI-inform.weerg.<br />
Selecteert of de opname-informatie moet worden afgebeeld wanneer dit apparaat en de<br />
televisie zijn aangesloten met behulp van een HDMI-kabel (los verkrijgbaar).<br />
1. MENU → (Instellingen) → [HDMI-instellingen] → [HDMI-inform.weerg.] →<br />
gewenste instelling.<br />
Menu-onderdelen<br />
Aan:<br />
Beeldt de opname-informatie af op de televisie. Het opgenomen beeld en de opnameinformatie<br />
worden weergegeven op de televisie terwijl niets wordt weergegeven op de<br />
monitor van de camera.<br />
Uit:<br />
Beeldt de opname-informatie niet af op de televisie. Alleen het opgenomen beeld wordt<br />
weergegeven op de televisie terwijl het opgenomen beeld en de opname-informatie worden<br />
weergegeven op de monitor van de camera.<br />
[188] Hoe te gebruiken Instellingen veranderen Menu Setup<br />
TC-uitvoer(bewegende beelden)<br />
Stelt in of de TC (tijdcode)-informatie in het uitgangssignaal via de HDMI-aansluiting moet<br />
worden gelaagd of niet bij het uitvoeren van het signaal naar andere professionele<br />
apparaten.<br />
Deze informatie creëert een laag met tijdcode-informatie in het HDMI-uitgangssignaal. Het<br />
apparaat zendt de tijdcode-informatie als een digitaal signaal en niet als een beeld<br />
afgebeeld op het scherm. Het aangesloten apparaat kan dan de digitale gegevens
aadplegen en de tijdinformatie erin herkennen.<br />
1. MENU → (Instellingen) → [HDMI-instellingen] → [ TC-uitvoer] → gewenste<br />
instelling.<br />
Menu-onderdelen<br />
Aan:<br />
De tijdcode wordt uitgevoerd naar andere apparaten.<br />
Uit:<br />
De tijdcode wordt niet uitgevoerd naar andere apparaten.<br />
Opmerking<br />
Als [ TC-uitvoer] is ingesteld op [Aan], wordt het beeld mogelijk niet goed uitgevoerd<br />
naar de televisie of het opnameapparaat. In dergelijke gevallen stelt u [ TC-uitvoer] in<br />
op [Uit].<br />
[189] Hoe te gebruiken Instellingen veranderen Menu Setup<br />
REC-bediening(bewegende beelden)<br />
Als u de camera aansluit op een externe recorder/speler, kunt u met behulp van de camera<br />
een bedieningssignaal zenden naar de recorder/speler op afstand om het opnemen te<br />
starten/stoppen.<br />
1. MENU → (Instellingen) → [HDMI-instellingen] → [ REC-bediening] →<br />
gewenste instelling.<br />
Menu-onderdelen<br />
Aan:<br />
De camera kan een opnamebedieningssignaal zenden naar een externe<br />
recorder/speler.<br />
De camera zendt een opnamebedieningssignaal naar een externe recorder/speler.<br />
Uit:<br />
De camera kan geen signaal zenden naar een externe recorder/speler om het opnemen te<br />
starten/stoppen.<br />
Opmerking<br />
Beschikbaar voor externe recorders/spelers die compatibel zijn met [<br />
REC-bediening].
Als [ TC-uitvoer] is [Uit], wordt [ REC-bediening] ingesteld op [Uit].<br />
Zelfs als wordt afgebeeld, werkt de externe recorder/speler mogelijk niet goed,<br />
afhankelijk van de instellingen of status van de recorder/speler. Controleer vóór gebruik of<br />
de externe recorder/speler correct werkt.<br />
[190] Hoe te gebruiken Instellingen veranderen Menu Setup<br />
HDMI-audio-uitv. (bewegende beelden)<br />
Wanneer de camera via een HDMI-kabel (los verkrijgbaar) is aangesloten op een extern<br />
apparaat, zoals een televisie, wordt het geluid dat wordt opgevangen door de microfoon van<br />
de camera uitgevoerd naar het externe apparaat tijdens het opnemen van bewegende<br />
beelden en in de standby-stand. Tijdens het opnemen kunt u zowel het beeld als het geluid<br />
controleren op het externe apparaat.<br />
Standby voor opnemen van bewegende beelden<br />
Dit is de status voordat u begint met het opnemen van bewegende beelden door op de<br />
MOVIE-knop te drukken nadat de functiekeuzeknop in de stand (Film) is gedraaid en<br />
de waarden voor de sluitertijd en het diafragma zijn ingesteld. Het pictogram "STBY" wordt<br />
afgebeeld op het scherm.<br />
1. MENU → (Instellingen) → [HDMI-instellingen] → [ HDMI-audio-uitv.] →<br />
gewenste instelling.<br />
Menu-onderdelen<br />
Aan:<br />
Het geluid wordt uitgevoerd naar het externe apparaat.<br />
Uit:<br />
Het geluid wordt niet uitgevoerd naar het externe apparaat.<br />
Opmerking<br />
Tijdens het uitvoeren van HDMI-geluid wordt geen elektronisch geluid geproduceerd<br />
tijdens het uitvoeren of beëindigen van het opnemen van bewegende beelden, zelfs niet<br />
wanneer [Audiosignalen] is ingesteld op [Aan].<br />
[191] Hoe te gebruiken Instellingen veranderen Menu Setup<br />
4K-uitvoer select.(bewegende beelden)
U kunt instellen hoe bewegende beelden moeten worden opgenomen en HDMI moet worden<br />
uitgevoerd wanneer uw camera is aangesloten op een 4K-compatibel extern opname-<br />
/weergaveapparaat, enz.<br />
1. Zet de functiekeuzeknop in de stand (bewegende beelden).<br />
2. Sluit de camera met behulp van een HDMI-kabel aan op het gewenste apparaat.<br />
3. MENU → (Instellingen) → [ 4K-uitvoer select.] → gewenste instelling.<br />
Menu-onderdelen<br />
Geheug.kaart+HDMI:<br />
Voert gelijktijdig uit naar het externe opname-/weergaveapparaat en neemt op op de<br />
geheugenkaart van de camera.<br />
Alleen HDMI(30p):<br />
Voert bewegende beelden in het 4K-formaat uit in 30p naar het externe opname-<br />
/weergaveapparaat zonder op te nemen op de geheugenkaart van de camera.<br />
Alleen HDMI(24p):<br />
Voert bewegende beelden in het 4K-formaat uit in 24p naar het externe opname-<br />
/weergaveapparaat zonder op te nemen op de geheugenkaart van de camera.<br />
Alleen HDMI(25p)*:<br />
Voert bewegende beelden in het 4K-formaat uit in 25p naar het externe opname-<br />
/weergaveapparaat zonder op te nemen op de geheugenkaart van de camera.<br />
* Alleen wanneer [NTSC/PAL schakel.] is ingesteld op PAL.<br />
Opmerking<br />
Dit item kan alleen worden ingesteld wanneer de camera in de opnamefunctie voor<br />
bewegende beelden staat en is aangesloten op een apparaat dat compatibel is met 4K.<br />
Wanneer [Alleen HDMI(30p)], [Alleen HDMI(25p)] of [Alleen HDMI(24p)] is ingesteld,<br />
wordt [HDMI-inform.weerg.] tijdelijk ingesteld op [Uit].<br />
De teller loopt niet op terwijl bewegende beelden in het 4K-formaat worden uitgevoerd.<br />
De volgende functies zijn niet beschikbaar wanneer de camera is aangesloten via een<br />
HDMI-kabel en [ Bestandsindeling] is ingesteld op [XAVC S 4K], of wanneer [<br />
Bestandsindeling] is ingesteld op [XAVC S 4K] en [Dubbele video-OPN] is ingesteld op<br />
[Aan].<br />
[Lach-/Gezichtsherk.]<br />
[AF-vergrendeling] onder [Scherpstelgebied]<br />
[Centr. AF-vergrend.]<br />
[AF op de ogen]
[192] Hoe te gebruiken Instellingen veranderen Menu Setup<br />
USB-verbinding<br />
Selecteert de toepasselijke USB-verbindingsprocedure voor elke computer en elk USBapparaat<br />
die zijn aangesloten op dit apparaat.<br />
1. MENU → (Instellingen) → [USB-verbinding] → gewenste instelling.<br />
Menu-onderdelen<br />
Automatisch:<br />
Brengt automatisch een massaopslagverbinding of MTP-verbinding tot stand, afhankelijk<br />
van de computer of andere USB-apparaten die moeten worden aangesloten. Windows 7- of<br />
Windows 8-computers worden verbonden met MTP, en de unieke functies ervan worden<br />
ingeschakeld voor gebruik.<br />
Massaopslag:<br />
Brengt een massaopslagverbinding tot stand tussen dit apparaat, een computer en andere<br />
USB-apparaten.<br />
MTP:<br />
Brengt een MTP-verbinding tot stand tussen dit apparaat, een computer en andere USBapparaten.<br />
Windows 7- of Windows 8-computers worden verbonden met MTP, en de unieke<br />
functies ervan worden ingeschakeld voor gebruik.<br />
PC-afstandsbedien.:<br />
Gebruikt "Remote Camera Control" om dit apparaat te bedienen vanaf de computer, inclusief<br />
functies zoals opnemen en het opslaan van beelden op de computer.<br />
Opmerking<br />
Het kan enige tijd duren om een verbinding tot stand te brengen tussen dit apparaat en de<br />
computer wanneer [USB-verbinding] is ingesteld op [Automatisch].<br />
Als Device Stage* niet wordt afgebeeld met Windows 7 of Windows 8, stelt u [USBverbinding]<br />
in op [Automatisch].<br />
* Device Stage is een menuscherm dat wordt gebruikt om de verbonden apparaten, zoals<br />
een camera, te beheren (functie van Windows 7 of Windows 8).<br />
[193] Hoe te gebruiken Instellingen veranderen Menu Setup<br />
USB LUN-instelling<br />
Verbetert de compatibiliteit door de USB-verbindingsfuncties te beperken.
1. MENU → (Instellingen) → [USB LUN-instelling] → gewenste instelling.<br />
Menu-onderdelen<br />
Multi:<br />
Normaal gebruikt u [Multi].<br />
Enkel:<br />
Stel [USB LUN-instelling] alleen in op [Enkel] als u geen verbinding tot stand kunt brengen.<br />
[194] Hoe te gebruiken Instellingen veranderen Menu Setup<br />
USB-voeding<br />
Stelt in of voeding moet worden geleverd via de micro-USB-kabel wanneer het apparaat is<br />
aangesloten op een computer of een USB-apparaat.<br />
1. MENU → (Instellingen) → [USB-voeding] → gewenste instelling.<br />
Menu-onderdelen<br />
Aan:<br />
Het apparaat wordt gevoed via de micro-USB-kabel wanneer het apparaat is aangesloten<br />
op een computer, enz.<br />
Uit:<br />
Het apparaat wordt niet gevoed via de micro-USB-kabel wanneer het apparaat is<br />
aangesloten op een computer, enz. Als u de bijgeleverde netspanningsadapter gebruikt,<br />
wordt het apparaat zelfs van voeding voorzien wanneer [Uit] is geselecteerd.<br />
Opmerking<br />
Plaats de accu in het apparaat om het via een USB-kabel van voeding te voorzien.<br />
[195] Hoe te gebruiken Instellingen veranderen Menu Setup<br />
Taal<br />
Selecteert de taal voor de menu-items, waarschuwingen en mededelingen.<br />
1. MENU → (Instellingen) → [ Taal] → gewenste taal.
[196] Hoe te gebruiken Instellingen veranderen Menu Setup<br />
Datum/tijd instellen<br />
Stelt de datum en tijd opnieuw in.<br />
1. MENU → (Instellingen) → [Datum/tijd instellen] → gewenste instelling.<br />
Menu-onderdelen<br />
Zomertijd:<br />
Selecteert de zomertijd [Aan]/[Uit].<br />
Datum/Tijd:<br />
Stelt de datum en tijd in.<br />
Datumindeling:<br />
Selecteert het weergaveformaat van datum en tijd.<br />
[197] Hoe te gebruiken Instellingen veranderen Menu Setup<br />
Tijdzone instellen<br />
Stelt het gebied in waar u het apparaat gebruikt.<br />
1. MENU → (Instellingen) → [Tijdzone instellen] → gewenste gebied.<br />
[198] Hoe te gebruiken Instellingen veranderen Menu Setup<br />
Copyrightinformatie<br />
U kunt copyrightinformatie toevoegen aan de stilstaande beelden.<br />
1. MENU → (Instellingen) → [Copyrightinformatie] → gewenste instelling.<br />
2. Wanneer u [Fotograaf instellen] of [Copyright instellen] selecteert, wordt een<br />
toetsenbord afgebeeld op het scherm. Voer de gewenste naam in.
Menu-onderdelen<br />
Copyr.info. schrijven:<br />
Stelt in of copyrightinformatie wordt toegevoegd. ([Aan]/[Uit])<br />
Als u [Aan] selecteert, wordt het pictogram<br />
afgebeeld op het opnamescherm.<br />
Fotograaf instellen:<br />
Stelt de naam van de fotograaf in.<br />
Copyright instellen:<br />
Stelt de naam van de copyrighthouder in.<br />
Copyr.info. weergev.:<br />
Beeldt de huidige copyrightinformatie af.<br />
Hint<br />
Hoe het toetsenbord wordt gebruikt<br />
Wanneer het handmatig invoeren van tekens is vereist, wordt een toetsenbord afgebeeld op<br />
het scherm.<br />
1. Invoerveld<br />
De tekens die u invoert worden hierin afgebeeld.<br />
2. Tekensoort wisselen<br />
Elke keer wanneer u op in het midden van het besturingswiel drukt, wisselt de<br />
tekensoort tussen alfabetische letters, cijfers en symbolen.<br />
3. Toetsenbord<br />
Elke keer wanneer u op in het midden drukt, worden de tekens die bij die knop<br />
horen één voor één afgebeeld.<br />
Bijvoorbeeld: Als u "abd" wilt invoeren<br />
Selecteer de toets voor "abc" en druk eenmaal op zodat een "a" wordt afgebeeld<br />
→ selecteer " " ((5) Cursor verplaatsen) en druk op → selecteer de toets voor<br />
"abc" en druk tweemaal op zodat een "b" wordt afgebeeld → selecteer de toets<br />
voor "def" en druk eenmaal op zodat "d" wordt afgebeeld.
4. Vastleggen<br />
Legt de ingevoerde tekens vast.<br />
5. Cursor verplaatsen<br />
Verplaatst de cursor in het invoerveld naar links of rechts.<br />
6. Wissen<br />
Wist het teken vóór de cursor.<br />
7.<br />
8.<br />
Maakt van het volgende teken een hoofdletter of kleine letter.<br />
Voert een spatie in.<br />
Om het invoeren te annuleren, selecteert u [Annuleren].<br />
Opmerking<br />
U kunt alleen letters, cijfers en symbolen invoeren voor [Fotograaf instellen] en [Copyright<br />
instellen]. U kunt maximaal 46 tekens invoeren.<br />
Het pictogram wordt afgebeeld tijdens het weergeven van beelden met<br />
copyrightinformatie.<br />
Om ongeoorloofd gebruik van [Copyrightinformatie] te voorkomen, moet u de kolommen<br />
[Fotograaf instellen] en [Copyright instellen] wissen voordat u uw camera uitleent of<br />
doorverkoopt.<br />
[199] Hoe te gebruiken Instellingen veranderen Menu Setup<br />
Formatteren<br />
Formatteert (initialiseert) de geheugenkaart. Wanneer u voor de eerste keer een<br />
geheugenkaart gebruikt in dit apparaat, adviseren wij u de kaart met behulp van het<br />
apparaat te formatteren voor stabiele prestaties van de geheugenkaart. Formatteren wist<br />
alle gegevens op de geheugenkaart permanent en is onherstelbaar. Sla waardevolle<br />
gegevens op een computer of soortgelijk apparaat op.<br />
1. MENU → (Instellingen) → [Formatteren].<br />
Opmerking<br />
Permanent formatteren wist alle gegevens, ook de beveiligde beelden.
[200] Hoe te gebruiken Instellingen veranderen Menu Setup<br />
Bestandsnummer<br />
Selecteert hoe bestandsnummers worden toegewezen aan stilstaande beelden en<br />
bewegende beelden in het MP4-formaat.<br />
1. MENU → (Instellingen) → [Bestandsnummer] → gewenste instelling.<br />
Menu-onderdelen<br />
Serie:<br />
Het apparaat wijst aan de bestanden opeenvolgende nummers toe tot "9999" zonder terug te<br />
stellen op nul.<br />
Terugstellen:<br />
Het apparaat stelt de nummers terug op nul nadat een bestand is opgenomen in een nieuwe<br />
map en wijst aan bestanden een nummer toe beginnend vanaf "0001".<br />
(Wanneer in de opnamemap een bestand zit, wordt aan een nieuwe opname een<br />
bestandsnummer toegewezen dat één hoger is dan het hoogste nummer.)<br />
[201] Hoe te gebruiken Instellingen veranderen Menu Setup<br />
OPN.-map kiezen<br />
U kunt de map op de geheugenkaart veranderen waarin de stilstaande beelden en de<br />
bewegende beelden in het MP4-formaat moeten worden opgeslagen.<br />
1. MENU → (Instellingen) → [OPN.-map kiezen] → gewenste map.<br />
Opmerking<br />
U kunt de map niet selecteren wanneer [Mapnaam] is ingesteld op [Datumformaat].<br />
[202] Hoe te gebruiken Instellingen veranderen Menu Setup<br />
Nieuwe map
Maakt een nieuwe map aan op de geheugenkaart voor het opnemen van stilstaande beelden<br />
en bewegende beelden in het MP4-formaat. Een nieuwe map wordt aangemaakt met een<br />
mapnummer dat één hoger is dan het hoogste mapnummer dat aanwezig is. De opgenomen<br />
beelden worden opgeslagen in de nieuw aangemaakte map. Een map voor stilstaande<br />
beelden en een map voor bewegende beelden in het MP4-formaat met hetzelfde<br />
mapnummer worden tegelijkertijd aangemaakt.<br />
1. MENU → (Instellingen) → [Nieuwe map].<br />
Opmerking<br />
Wanneer u een geheugenkaart in dit apparaat plaatst die in andere apparatuur is<br />
gebruikt, en u beelden opneemt, wordt mogelijk automatisch een nieuwe map<br />
aangemaakt.<br />
Maximaal 4.000 beelden kunnen in één map worden opgeslagen. Wanneer de capaciteit<br />
van de map is opgebruikt, wordt mogelijk automatisch een nieuwe map aangemaakt.<br />
[203] Hoe te gebruiken Instellingen veranderen Menu Setup<br />
Mapnaam<br />
Stilstaande beelden worden opgenomen in een map die automatisch wordt aangemaakt in<br />
de DCIM-map op de geheugenkaart. U kunt de manier waarop mapnamen worden<br />
toegewezen wijzigen.<br />
1. MENU → (Instellingen) → [Mapnaam] → gewenste instelling.<br />
Menu-onderdelen<br />
Standaardform.:<br />
De vorm van de mapnaam is als volgt: mapnummer + MSDCF.<br />
Voorbeeld: 100MSDCF<br />
Datumformaat:<br />
De vorm van de mapnaam is als volgt: mapnummer + J (laatste cijfer)/MM/DD.<br />
Voorbeeld: 10050405 (mapnummer: 100, datum: 04/05/2015)<br />
Opmerking<br />
U kunt de [Mapnaam] instellingen van bewegende beelden niet veranderen.
[204] Hoe te gebruiken Instellingen veranderen Menu Setup<br />
Beeld-DB herstellen<br />
Als beeldbestanden werden verwerkt op een computer, kunnen zich problemen voordoen in<br />
het beelddatabasebestand. In dergelijke gevallen zullen de beelden op de geheugenkaart<br />
niet worden weergegeven op dit apparaat. Als deze problemen zich voordoen, repareert u<br />
het bestand met behulp van [Beeld-DB herstellen].<br />
1. MENU → (Instellingen) → [Beeld-DB herstellen] → [Enter].<br />
Opmerking<br />
Gebruik een accu die voldoende is opgeladen. Als de acculading te veel afneemt tijdens<br />
het repareren, kunnen de gegevens beschadigd raken.<br />
[205] Hoe te gebruiken Instellingen veranderen Menu Setup<br />
Media-info weergev.<br />
Geeft de opnameduur van bewegende beelden en het aantal stilstaande beelden weer dat<br />
kan worden opgenomen op de geplaatste geheugenkaart.<br />
1. MENU → (Instellingen) → [Media-info weergev.].<br />
[206] Hoe te gebruiken Instellingen veranderen Menu Setup<br />
Versie<br />
Geeft de versie weer van de software van dit apparaat.<br />
1. MENU → (Instellingen) → [Versie].<br />
[207] Hoe te gebruiken Instellingen veranderen Menu Setup
Certificatielogo (alleen voor sommige modellen)<br />
Geeft enkele van de certificeringslogo's van dit apparaat weer.<br />
1. MENU → (Instellingen) → [Certificatielogo].<br />
[208] Hoe te gebruiken Instellingen veranderen Menu Setup<br />
Instelling herstellen<br />
Stelt het apparaat terug op de standaardinstellingen. Zelfs als u [Instelling herstellen]<br />
uitvoert, blijven de opgenomen beelden behouden.<br />
1. MENU → (Instellingen) → [Instelling herstellen] → gewenste instelling.<br />
Menu-onderdelen<br />
Camera-instell. terugstell.:<br />
Stelt de belangrijkste opname-instellingen terug op de standaardinstellingen.<br />
Initialiseren:<br />
Stelt alle instellingen terug op de standaardinstellingen.<br />
Opmerking<br />
Zorg ervoor dat u de accu niet uitwerpt tijdens het terugstellen.<br />
Wanneer u [Initialiseren] uitvoert, kunnen gedownloade applicaties in het apparaat<br />
worden verwijderd. Om deze applicaties weer te kunnen gebruiken, moet u ze opnieuw<br />
installeren.<br />
[209] Hoe te gebruiken De Wi-Fi-functies gebruiken Dit apparaat aansluiten op een<br />
smartphone<br />
PlayMemories Mobile<br />
Om [Intellig. afstandsbedien. ingeslot.] of [Naar smartph verznd], enz. te kunnen gebruiken,<br />
moet de applicatie PlayMemories Mobile zijn geïnstalleerd op uw smartphone.<br />
Download en installeer de applicatie PlayMemories Mobile vanuit de app-store voor uw
smartphone. Als PlayMemories Mobile reeds is geïnstalleerd op uw smartphone, moet u<br />
deze updaten naar de nieuwste versie.<br />
Voor meer informatie over PlayMemories Mobile, raadpleegt u de ondersteuningspagina<br />
(http://www.sony.net/pmm/).<br />
[210] Hoe te gebruiken De Wi-Fi-functies gebruiken Dit apparaat aansluiten op een<br />
smartphone<br />
Een Android-smartphone verbinden met dit apparaat<br />
1. Open PlayMemories Mobile op uw smartphone.<br />
2. Selecteer de modelnaam van dit apparaat (DIRECT-xxxx: xxxx).<br />
3. Voer het wachtwoord in dat wordt afgebeeld op dit apparaat.<br />
De smartphone is verbonden met het apparaat.<br />
[211] Hoe te gebruiken De Wi-Fi-functies gebruiken Dit apparaat aansluiten op een
smartphone<br />
Het apparaat aansluiten op een iPhone of iPad<br />
1. Selecteer de modelnaam van dit apparaat (DIRECT-xxxx: xxxx) op het Wi-Fiinstelscherm<br />
van uw iPhone of iPad.<br />
2. Voer het wachtwoord in dat wordt afgebeeld op dit apparaat.<br />
De iPhone of iPad is verbonden met het apparaat.<br />
3. Controleer of uw iPhone of iPad werd verbonden met de "SSID" die wordt afgebeeld op<br />
dit apparaat.<br />
4. Ga terug naar het uitgangsscherm en open PlayMemories Mobile.
[212] Hoe te gebruiken De Wi-Fi-functies gebruiken Dit apparaat aansluiten op een<br />
smartphone<br />
Een applicatie oproepen met [One-touch (NFC)]<br />
U kunt een gewenste applicatie in het applicatiemenu van dit apparaat oproepen door een<br />
NFC-compatibele Android-smartphone aan te raken met het apparaat. Als de applicatie die<br />
u oproept een eigenschap heeft die werkt met de smartphone, worden het apparaat en de<br />
smartphone via Wi-Fi met elkaar verbonden. Om deze functie te gebruiken moet de<br />
gewenste applicatie van tevoren worden geregistreerd.<br />
1. MENU → (Draadloos) → [One-touch (NFC)] → gewenste applicatie.<br />
2. Zet dit apparaat in de opnamefunctie en raak daarna een NFC-compatibele Androidsmartphone<br />
aan bij (N-markering) op het apparaat gedurende 1 tot 2 seconden.<br />
PlayMemories Mobile wordt geopend op de smartphone en de applicatie die u hebt<br />
geregistreerd wordt geopend op dit apparaat.<br />
Opmerking<br />
Wanneer het apparaat in de weergavefunctie staat, wordt de geregistreerde applicatie<br />
niet geopend, ook niet wanneer u de smartphone aanraakt met het apparaat.<br />
Wanneer u een applicatie oproept met aanraakbediening, wordt PlayMemories Mobile<br />
geopend op de smartphone, zelfs als die applicatie niet werkt met een smartphone.<br />
Verlaat PlayMemories Mobile zonder een bediening uit te voeren. Als u PlayMemories<br />
Mobile niet afsluit, blijft de smartphone in de verbinding-standby-status staan.<br />
[Intellig. afstandsbedien. ingeslot.] is toegewezen aan [One-touch (NFC)] als de<br />
standaardinstelling.
[213] Hoe te gebruiken De Wi-Fi-functies gebruiken Dit apparaat bedienen met<br />
behulp van een smartphone<br />
Intellig. afstandsbedien. ingeslot.<br />
U kunt een smartphone als afstandsbediening voor dit apparaat gebruiken en<br />
stilstaande/bewegende beelden opnemen. De applicatie PlayMemories Mobile moet zijn<br />
geïnstalleerd op uw smartphone.<br />
1. MENU → (Applicatie) → [Applicatielijst] → [Intellig. afstandsbedien. ingeslot.].<br />
2. Wanneer het apparaat klaar is voor de verbinding, wordt op het apparaat een<br />
informatiescherm afgebeeld. Sluit met behulp van die informatie de smartphone en het<br />
apparaat aan.<br />
De verbindingsprocedure verschilt van smartphone tot smartphone.<br />
3. Controleer de beeldcompositie op het scherm van de smartphone, en druk daarna op<br />
de ontspanknop (A) op de smartphone om het beeld op te nemen.<br />
Gebruik knop (B) om instellingen, zoals [EV], [Zelfontsp.] en [Herzien controle] te<br />
veranderen.<br />
Opmerking<br />
Wanneer u bewegende beelden opneemt met een smartphone als afstandsbediening,<br />
wordt de monitor van het apparaat donkerder. Bovendien kunt u de zoeker niet gebruiken<br />
voor het opnemen van stilstaande/bewegende beelden.<br />
Dit apparaat deelt de verbindingsinformatie voor [Intellig. afstandsbedien. ingeslot.] met<br />
een apparaat dat toestemming heeft om verbinding te maken. Als u het apparaat wilt<br />
veranderen dat toestemming heeft om verbinding te maken met dit apparaat, stelt u de
verbindingsinformatie terug door deze stappen te volgen. MENU → (Draadloos) →<br />
[SSID/WW terugst.]. Nadat de verbindingsinformatie is teruggesteld, moet u de<br />
smartphone opnieuw registreren.<br />
Afhankelijk van toekomstige versies zijn de bedieningsprocedures en schermweergaven<br />
onderhevig aan wijzigingen zonder kennisgeving.<br />
[214] Hoe te gebruiken De Wi-Fi-functies gebruiken Dit apparaat bedienen met<br />
behulp van een smartphone<br />
One-touch connection met een NFC-compatibele<br />
Android-smartphone (NFC One-touch remote)<br />
U kunt dit apparaat en een NFC-compatibele Android-smartphone verbinden met one-touch,<br />
zonder een ingewikkelde installatieprocedure te hoeven doorlopen.<br />
1. Activeer de NFC-functie van de smartphone.<br />
2. Zet dit apparaat in de opnamefunctie.<br />
De NFC-functie is alleen beschikbaar wanneer<br />
op het scherm.<br />
(N-markering) wordt afgebeeld<br />
3. Raak met het apparaat de smartphone aan.<br />
De smartphone en het apparaat zijn verbonden en PlayMemories Mobile wordt<br />
geopend op de smartphone.<br />
Raak met de smartphone het apparaat aan gedurende 1 tot 2 seconden totdat<br />
PlayMemories Mobile wordt geopend.<br />
Over "NFC"
NFC is een technologie die draadloze communicatie over een korte afstand tussen diverse<br />
apparaten mogelijk maakt, zoals mobiele telefoons, IC-tags, enz. NFC vereenvoudigt de<br />
datacommunicatie door slechts het aangewezen aanraakpunt aan te raken.<br />
NFC (Near Field Communication) is een internationale norm voor draadloze<br />
communicatie over een korte afstand.<br />
Opmerking<br />
Als u geen verbinding kunt maken, gaat u als volgt te werk:<br />
Open PlayMemories Mobile op uw smartphone en beweeg vervolgens de smartphone langzaam<br />
naar (N-markering) op het apparaat.<br />
Als de smartphone in een hoesje zit, haalt u hem eruit.<br />
Als het apparaat in een hoesje zit, haalt u het eruit.<br />
Controleer of de NFC-functie is geactiveerd op de smartphone.<br />
Als [Vliegtuig-stand] is ingesteld op [Aan], kunt u dit apparaat en de smartphone niet met<br />
elkaar verbinden. Stel [Vliegtuig-stand] in op [Uit].<br />
Als dit apparaat en de smartphone met elkaar worden verbonden terwijl het apparaat in<br />
de weergavefunctie staat, wordt het weergegeven beeld naar de smartphone gezonden.<br />
[215] Hoe te gebruiken De Wi-Fi-functies gebruiken Beelden kopiëren naar een<br />
smartphone<br />
Naar smartph verznd<br />
U kunt stilstaande en bewegende beelden overbrengen naar een smartphone en deze<br />
bekijken. De applicatie PlayMemories Mobile moet zijn geïnstalleerd op uw smartphone.<br />
1. MENU → (Draadloos) → [Naar smartph verznd] → gewenste instelling.<br />
Als u in de weergavefunctie op de knop (Naar smartph verznd) drukt, wordt het<br />
instelscherm van [Naar smartph verznd] afgebeeld.<br />
2. Wanneer het apparaat klaar is voor het kopiëren, wordt op het apparaat een<br />
informatiescherm afgebeeld. Sluit met behulp van die informatie de smartphone en het<br />
apparaat aan.<br />
De instelmethode voor het verbinden van de smartphone en het apparaat varieert<br />
afhankelijk van de smartphone.
Menu-onderdelen<br />
Op dit apparaat selecter.:<br />
Selecteert een beeld op het apparaat dat moet worden overgebracht naar de smartphone.<br />
(1) Selecteer uit [Dit beeld], [Alle beelden deze datum] en [Meerdere beelden].<br />
De afgebeelde opties kunnen verschillen afhankelijk van de geselecteerde<br />
weergavefunctie op de camera.<br />
(2) Als u [Meerdere beelden] selecteert, selecteert u de gewenste beelden met op het<br />
besturingswiel, en drukt u vervolgens op MENU → [Enter].<br />
Op smartphone selecter.:<br />
Geeft alle beelden die op de geheugenkaart van het apparaat zijn opgenomen weer op de<br />
smartphone.<br />
Opmerking<br />
U kunt alleen beelden overbrengen die zijn opgeslagen op de geheugenkaart van de<br />
camera.<br />
U kunt het beeldformaat dat naar de smartphone moet worden gezonden selecteren uit<br />
[Oorspronkelijk], [2M] en [VGA].<br />
Om het beeldformaat te veranderen, raadpleegt u de volgende stappen.<br />
Voor Android-smartphone<br />
Start PlayMemories Mobile en verander het beeldformaat met [Instellingen] → [Beeldformaat<br />
kopiëren].<br />
Voor iPhone/iPad<br />
Selecteer in het instelmenu PlayMemories Mobile en verander het beeldformaat met [Beeldformaat<br />
kopiëren].<br />
Sommige beelden kunnen mogelijk niet worden weergegeven op een smartphone,<br />
afhankelijk van het opnameformaat.<br />
RAW-beelden worden omgezet naar JPEG-formaat wanneer ze worden gezonden.<br />
U kunt geen bewegende beelden in het XAVC S- of AVCHD-formaat zenden.<br />
Dit apparaat deelt de verbindingsinformatie voor [Naar smartph verznd] met een apparaat<br />
dat toestemming heeft om verbinding te maken. Als u het apparaat wilt veranderen dat<br />
toestemming heeft om verbinding te maken met dit apparaat, stelt u de<br />
verbindingsinformatie terug door deze stappen te volgen. MENU → [Draadloos] →<br />
[SSID/WW terugst.]. Nadat de verbindingsinformatie is teruggesteld, moet u de<br />
smartphone opnieuw registreren.<br />
Als [Vliegtuig-stand] is ingesteld op [Aan], kunt u dit apparaat en de smartphone niet met
elkaar verbinden. Stel [Vliegtuig-stand] in op [Uit].<br />
[216] Hoe te gebruiken De Wi-Fi-functies gebruiken Beelden kopiëren naar een<br />
smartphone<br />
Beelden zenden naar een Android-smartphone (NFC<br />
One-touch sharing)<br />
Door slechts aan te raken kunt u dit apparaat en een NFC-compatibele Android-smartphone<br />
met elkaar verbinden en het beeld dat op het scherm van het apparaat wordt weergegeven<br />
rechtstreeks naar de smartphone zenden. In geval van bewegende beelden, kunt u alleen<br />
bewegende beelden in het MP4-formaat overdragen terwijl [ Bestandsindeling] is<br />
ingesteld op [MP4].<br />
1. Activeer de NFC-functie van de smartphone.<br />
2. Een enkel beeld weergeven op het apparaat.<br />
3. Raak met de smartphone het apparaat aan.<br />
Het apparaat en de smartphone zijn verbonden en PlayMemories Mobile wordt<br />
automatisch geopend op de smartphone, waarna het weergegeven beeld naar de<br />
smartphone wordt gezonden.<br />
Voordat u de smartphone aanraakt, annuleert u de slaapfunctie en<br />
schermvergrendeling van de smartphone.<br />
De NFC-functie is alleen beschikbaar wanneer (N-markering) is afgebeeld op<br />
het apparaat.<br />
Raak met de smartphone het apparaat aan gedurende 1 tot 2 seconden totdat<br />
PlayMemories Mobile wordt geopend.<br />
Om twee of meer beelden over te brengen, selecteert u MENU → (Draadloos) →
[Naar smartph verznd] om de beelden te selecteren. Nadat het scherm wordt<br />
weergegeven waarop de verbinding wordt bevestigd, gebruikt u NFC om het<br />
apparaat en de smartphone met elkaar te verbinden.<br />
Over "NFC"<br />
NFC is een technologie die draadloze communicatie over een korte afstand tussen diverse<br />
apparaten mogelijk maakt, zoals mobiele telefoons, IC-tags, enz. NFC vereenvoudigt de<br />
datacommunicatie door slechts het aangewezen aanraakpunt aan te raken.<br />
NFC (Near Field Communication) is een internationale norm voor draadloze<br />
communicatie over een korte afstand.<br />
Opmerking<br />
U kunt het beeldformaat dat naar de smartphone moet worden gezonden selecteren uit<br />
[Oorspronkelijk], [2M] en [VGA].<br />
Om het beeldformaat te veranderen, raadpleegt u de volgende stappen.<br />
Voor Android-smartphone<br />
Start PlayMemories Mobile en verander het beeldformaat met [Instellingen] → [Beeldformaat<br />
kopiëren].<br />
RAW-beelden worden omgezet naar JPEG-formaat wanneer ze worden gezonden.<br />
Als de beeldindex wordt weergegeven op het apparaat, kunt u geen beelden overbrengen<br />
met behulp van de NFC-functie.<br />
Als u geen verbinding kunt maken, doet u het volgende:<br />
Open PlayMemories Mobile op uw smartphone en beweeg vervolgens de smartphone langzaam<br />
naar (N-markering) op het apparaat.<br />
Als de smartphone in een hoesje zit, haalt u hem eruit.<br />
Als het apparaat in een hoesje zit, haalt u het eruit.<br />
Bevestig dat de NFC-functie is geactiveerd op de smartphone.<br />
Als [Vliegtuig-stand] is ingesteld op [Aan], kunt u het apparaat en de smartphone niet met<br />
elkaar verbinden. Stel [Vliegtuig-stand] in op [Uit].<br />
U kunt geen bewegende beelden in het AVCHD-formaat zenden.<br />
U kunt geen bewegende beelden in het XAVC S-formaat zenden.<br />
Wanneer u beelden opslaat op een Mac-computer met behulp van de functie Wi-Fi,<br />
gebruikt u "Autom. draadloos importeren".<br />
[217] Hoe te gebruiken De Wi-Fi-functies gebruiken Beelden kopiëren naar een<br />
computer<br />
Naar computer verz.<br />
U kunt beelden die in het apparaat zijn opgeslagen overbrengen naar een computer die is
verbonden met een draadloze accesspoint of een draadloos breedbandrouter, en<br />
gemakkelijk reservekopieën maken met behulp van deze bediening. Alvorens deze<br />
bediening te starten, installeert u PlayMemories Home op uw computer en registreert u het<br />
accesspoint in het apparaat.<br />
1. Start uw computer op.<br />
2. MENU → (Draadloos) → [Naar computer verz.].<br />
Opmerking<br />
Afhankelijk van de softwareprogramma-instellingen op de computer, wordt het apparaat<br />
uitgeschakeld nadat de beelden op de computer zijn opgeslagen.<br />
U kunt beelden op het apparaat overbrengen naar slechts één computer tegelijk.<br />
Als u beelden wilt overbrengen naar een andere computer, verbindt u het apparaat door<br />
middel van een USB-verbinding met de computer, en volgt u de instructies in<br />
PlayMemories Home.<br />
Wanneer u beelden opslaat op de MAC-computer met behulp van de functie Wi-Fi,<br />
gebruikt u "Autom. draadloos importeren".<br />
[218] Hoe te gebruiken De Wi-Fi-functies gebruiken Beelden kopiëren naar een<br />
televisie<br />
Op TV bekijken<br />
U kunt beelden bekijken op een netwerk-compatibele televisie door ze over te brengen<br />
vanaf het apparaat zonder het apparaat en de televisie te verbinden met een kabel. Voor<br />
sommige televisies kan het noodzakelijk zijn om bedieningen op de televisie uit te voeren.<br />
Raadpleeg de bij de televisie geleverde gebruiksaanwijzing voor meer informatie.<br />
1. MENU → (Draadloos) → [Op TV bekijken] → gewenste apparaat dat moet worden<br />
verbonden.<br />
2. Als u beelden wilt weergeven door middel van een diavoorstelling, drukt u op in het<br />
midden van het besturingswiel.
Om het volgende/vorige beeld handmatig weer te geven, drukt u op de rechter-<br />
/linkerkant van het besturingswiel.<br />
Om het apparaat dat u wilt verbinden te veranderen, drukt u op de onderkant van het<br />
besturingswiel, en selecteert u daarna [Appraatlijst].<br />
Instellingen voor diavoorstellingen<br />
U kunt de instellingen van de diavoorstelling veranderen door op de onderkant van het<br />
besturingswiel te drukken.<br />
Keuze afspelen:<br />
Selecteert de groep beelden die moet worden weergegeven.<br />
Mapweergav(stilstaand):<br />
Selecteert uit [Alles] en [Alles in map].<br />
Datumweergave:<br />
Selecteert uit [Alles] en [Alles in dat.b.].<br />
Interval:<br />
Selecteert uit [Kort] en [Lang].<br />
Effecten*:<br />
Selecteert uit [Aan] en [Uit].<br />
Afspeelbeeldformaat:<br />
Selecteert uit [HD] en [4K].<br />
* De instellingen werken alleen op een BRAVIA-televisie die compatibel is met de functies.<br />
Opmerking<br />
U kunt deze functie gebruiken op een televisie die DLNA-renderer ondersteunt.<br />
U kunt beelden bekijken op een Wi-Fi Direct-compatibele televisie of netwerkcompatibele<br />
televisie (inclusief bekabelde netwerk-compatibele televisies).<br />
Als u de televisie en dit apparaat op elkaar aansluit en geen Wi-Fi Direct gebruikt, moet u<br />
eerst uw accesspoint registreren.<br />
Het weergeven van de beelden op de televisie kan enige tijd duren.<br />
Bewegende beelden kunnen niet via Wi-Fi op de televisie worden weergegeven. Gebruik<br />
een HDMI-kabel (los verkrijgbaar).<br />
[219] Hoe te gebruiken De Wi-Fi-functies gebruiken De instellingen van Wi-Fifuncties<br />
veranderen<br />
Vliegtuig-stand<br />
Als u in een vliegtuig, enz., zit, kunt u tijdelijk alle draadloos-gerelateerde functies<br />
uitschakelen, waaronder Wi-Fi.
1. MENU → (Draadloos) → [Vliegtuig-stand] → gewenste instelling.<br />
Als u [Vliegtuig-stand] instelt op [Aan], wordt een vliegtuig-indicator afgebeeld op het<br />
scherm.<br />
[220] Hoe te gebruiken De Wi-Fi-functies gebruiken De instellingen van Wi-Fifuncties<br />
veranderen<br />
WPS-Push<br />
Als uw accesspoint een Wi-Fi Protected Setup (WPS)-knop heeft, kunt u het accesspoint<br />
eenvoudig in dit apparaat registreren door op de Wi-Fi Protected Setup (WPS)-knop te<br />
drukken.<br />
1. MENU → (Draadloos) → [WPS-Push].<br />
2. Druk op de WPS-knop op het accesspoint dat u wilt registreren.<br />
Opmerking<br />
[WPS-Push] werkt alleen als de beveiligingsinstelling van uw accesspoint is ingesteld op<br />
WPA of WPA2, en uw accesspoint ondersteuning biedt voor de registratiemethode met de<br />
Wi-Fi Protected Setup (WPS)-knop. Als de beveiligingsinstelling is ingesteld op WEP of<br />
uw accesspoint geen ondersteuning biedt voor de registratiemethode met de Wi-Fi<br />
Protected Setup (WPS)-knop, voert u [Toegangspunt instel.] uit.<br />
Voor informatie over de beschikbare functies en instellingen van uw accesspoint,<br />
raadpleegt u de gebruiksaanwijzing van het accesspoint, of neemt u contact op met de<br />
beheerder van het accesspoint.<br />
Een verbinding komt mogelijk niet tot stand, afhankelijk van de<br />
omgevingsomstandigheden, zoals het soort bouwmateriaal van de wanden, of de<br />
aanwezigheid van een obstakel of een slecht draadloos signaal tussen het apparaat en<br />
het accesspoint. Als dat gebeurt, verandert u de plaats van het apparaat of plaatst u het<br />
apparaat dichter bij het accesspoint.<br />
[221] Hoe te gebruiken De Wi-Fi-functies gebruiken De instellingen van Wi-Fifuncties<br />
veranderen<br />
Toegangspunt instel.
U kunt uw accesspoint handmatig registreren. Alvorens de procedure te starten, controleert<br />
u de SSID-naam van het accesspoint, beveiligingssysteem en wachtwoord. Het wachtwoord<br />
kan in sommige accesspoints vooraf ingesteld zijn. Zie voor meer informatie de<br />
gebruiksaanwijzing van het accesspoint, of vraag de beheerder van het accesspoint om<br />
advies.<br />
1. MENU → (Draadloos) → [Toegangspunt instel.].<br />
2. Selecteer het accesspoint dat u wilt registreren.<br />
Wanneer het gewenste accesspoint wordt afgebeeld op het scherm: Selecteer het<br />
gewenste accesspoint.<br />
Wanneer het gewenste accesspoint niet wordt afgebeeld op het scherm: Selecteer<br />
[Handmatige instelling] en stel het accesspoint in.<br />
* Raadpleeg "Hoe het toetsenbord wordt gebruikt" voor de invoermethode.<br />
Als u [Handmatige instelling] selecteert, voert u de SSID-naam van het accesspoint<br />
in en selecteert u daarna het beveiligingssysteem.<br />
3. Voer het wachtwoord in en selecteer [OK].<br />
Voor een accesspoint zonder de<br />
markering is geen wachtwoord nodig.<br />
4. Selecteer [OK].<br />
Hoe het toetsenbord wordt gebruikt<br />
Wanneer het handmatig invoeren van tekens is vereist, wordt een toetsenbord afgebeeld op<br />
het scherm.
1. Invoerveld<br />
De tekens die u invoert worden hierin afgebeeld.<br />
2. Tekensoort wisselen<br />
Elke keer wanneer u op in het midden van het besturingswiel drukt, wisselt de<br />
tekensoort tussen alfabetische letters, cijfers en symbolen.<br />
3. Toetsenbord<br />
Elke keer wanneer u op in het midden drukt, worden de tekens die bij die knop<br />
horen één voor één afgebeeld.<br />
Bijvoorbeeld: Als u "abd" wilt invoeren<br />
Selecteer de toets voor "abc" en druk eenmaal op zodat een "a" wordt afgebeeld<br />
→ selecteer " " ((5) Cursor verplaatsen) en druk op → selecteer de toets voor<br />
"abc" en druk tweemaal op zodat een "b" wordt afgebeeld → selecteer de toets<br />
voor "def" en druk eenmaal op zodat "d" wordt afgebeeld.<br />
4. Vastleggen<br />
Legt de ingevoerde tekens vast.<br />
5. Cursor verplaatsen<br />
Verplaatst de cursor in het invoerveld naar links of rechts.<br />
6. Wissen<br />
Wist het teken vóór de cursor.<br />
7.<br />
8.<br />
Maakt van het volgende teken een hoofdletter of kleine letter.<br />
Voert een spatie in.<br />
Om het invoeren te annuleren, selecteert u [Annuleren].<br />
Overige instelitems<br />
Afhankelijk van de status of de instelmethode van uw accesspoint, wilt u mogelijk meer items<br />
instellen.
WPS PIN:<br />
Beeldt de PIN-code af die u moet invoeren in het verbonden apparaat.<br />
Voorrangsverbind.:<br />
Selecteer [Aan] of [Uit].<br />
IP-adres instelling:<br />
Selecteer [Automatisch] of [Handmatig].<br />
IP-adres:<br />
Als u het IP-adres handmatig invoert, voert u het vaste adres in.<br />
Subnetmasker/Standaardgateway:<br />
Wanneer u [IP-adres instelling] instelt op [Handmatig], voert u het IP-adres in<br />
overeenkomstig uw netwerkomgeving.<br />
Opmerking<br />
Om het geregistreerde accesspoint voorrang te geven, stelt u [Voorrangsverbind.] in op<br />
[Aan].<br />
[222] Hoe te gebruiken De Wi-Fi-functies gebruiken De instellingen van Wi-Fifuncties<br />
veranderen<br />
Naam Appar. Bew.<br />
U kunt de apparaatnaam veranderen onder Wi-Fi Direct.<br />
1. MENU → (Draadloos) → [Naam Appar. Bew.].<br />
2. Selecteer het invoervak en voer de apparaatnaam in → [OK].<br />
Raadpleeg "Hoe het toetsenbord wordt gebruikt" voor de invoermethode.<br />
[223] Hoe te gebruiken De Wi-Fi-functies gebruiken De instellingen van Wi-Fifuncties<br />
veranderen<br />
MAC-adres weergvn<br />
Beeldt het MAC-adres af van dit apparaat.<br />
1. MENU → (Draadloos) → [MAC-adres weergvn].
[224] Hoe te gebruiken De Wi-Fi-functies gebruiken De instellingen van Wi-Fifuncties<br />
veranderen<br />
SSID/WW terugst.<br />
Dit apparaat deelt de verbindingsinformatie voor [Naar smartph verznd] en [Intellig.<br />
afstandsbedien. ingeslot.] met een apparaat dat toestemming heeft om verbinding te maken.<br />
Als u het apparaat wilt veranderen dat toestemming heeft om verbinding te maken, stelt u de<br />
verbindingsinformatie terug.<br />
1. MENU → (Draadloos) → [SSID/WW terugst.] → [OK].<br />
Opmerking<br />
Als u dit apparaat verbindt met de smartphone na het terugstellen van de<br />
verbindingsinformatie, moet u de smartphone opnieuw registreren.<br />
[225] Hoe te gebruiken De Wi-Fi-functies gebruiken De instellingen van Wi-Fifuncties<br />
veranderen<br />
Netw.instell. terugst.<br />
Stelt alle netwerkinstellingen terug op de standaardinstellingen.<br />
1. MENU → (Draadloos) → [Netw.instell. terugst.] → [OK].<br />
[226] Hoe te gebruiken Applicaties toevoegen aan het apparaat PlayMemories<br />
Camera Apps<br />
PlayMemories Camera Apps<br />
U kunt de gewenste functies toevoegen aan dit apparaat door via het internet verbinding te<br />
maken met de website voor het downloaden van applicaties (PlayMemories Camera<br />
Apps).<br />
Druk op MENU → (Applicatie) → [Inleiding] voor informatie over de service en de<br />
landen en gebieden waar het beschikbaar is.
[227] Hoe te gebruiken Applicaties toevoegen aan het apparaat PlayMemories<br />
Camera Apps<br />
Aanbevolen computeromgeving<br />
Voor meer informatie over de aanbevolen computeromgeving voor het downloaden van<br />
applicaties en toevoegen van functies aan het apparaat, raadpleegt u de volgende URL:<br />
"PlayMemories Camera Apps"-website (http://www.sony.net/pmca/)<br />
[228] Hoe te gebruiken Applicaties toevoegen aan het apparaat De applicaties<br />
installeren<br />
Een serviceaccount openen<br />
U kunt een serviceaccount openen dat noodzakelijk is voor het downloaden van applicaties.<br />
1. Ga naar de website voor het downloaden van applicaties.<br />
http://www.sony.net/pmca/<br />
2. Volg de instructies op het scherm en open een serviceaccount.<br />
Volg de instructies op het scherm om de gewenste applicatie te downloaden naar<br />
het apparaat.<br />
[229] Hoe te gebruiken Applicaties toevoegen aan het apparaat De applicaties<br />
installeren<br />
Applicaties downloaden<br />
U kunt applicaties downloaden met behulp van uw computer.<br />
1. Maak verbinding met de website voor het downloaden van applicaties.<br />
http://www.sony.net/pmca/<br />
2. Selecteer de gewenste applicatie en download de applicatie aan de hand van de<br />
instructies op het scherm naar het apparaat.
Sluit de computer en het apparaat op elkaar aan met behulp van een micro-USBkabel<br />
(bijgeleverd) door de instructies op het scherm te volgen.<br />
[230] Hoe te gebruiken Applicaties toevoegen aan het apparaat De applicaties<br />
installeren<br />
Applicaties rechtstreeks downloaden naar het apparaat<br />
met behulp van de Wi-Fi-functie<br />
U kunt met de Wi-Fi-functie applicaties downloaden zonder een computer aan te sluiten.<br />
Maak van tevoren een serviceaccount aan.<br />
1. MENU → (Applicatie) → [Applicatielijst] → (PlayMemories Camera Apps), en<br />
volg daarna de instructies op het scherm om applicaties te downloaden.<br />
Opmerking<br />
Als MENU → (Draadloos) → [Toegangspunt instel.] → accesspoint waarmee moet<br />
worden verbonden → [IP-adres instelling] is ingesteld op [Handmatig], verandert u de<br />
instelling naar [Automatisch].<br />
[231] Hoe te gebruiken Applicaties toevoegen aan het apparaat De applicaties<br />
openen<br />
De gedownloade applicatie openen
Open een applicatie die is gedownload vanaf de website voor het downloaden van<br />
applicaties PlayMemories Camera Apps.<br />
1. MENU → (Applicatie) → [Applicatielijst] → gewenste applicatie die u wilt openen.<br />
Hint<br />
Applicaties sneller openen<br />
Wijs [Applic. downloaden] en [Applicatielijst] toe aan een eigen toets. U kunt met de eigen<br />
toets de applicatie alleen openen of de applicatielijst afbeelden wanneer het opnameinformatiescherm<br />
wordt afgebeeld.<br />
[232] Hoe te gebruiken Applicaties toevoegen aan het apparaat De applicaties<br />
beheren<br />
Applicaties verwijderen<br />
U kunt applicaties verwijderen van dit apparaat.<br />
1. MENU → (Applicatie) → [Applicatielijst] → [Applicatiebeheer] → [Beheren en<br />
verwijderen].<br />
2. Selecteer de applicatie die u wilt verwijderen.<br />
3. Selecteer om de applicatie te verwijderen.<br />
De verwijderde applicatie kan opnieuw worden geïnstalleerd. Voor meer informatie gaat u<br />
naar de website voor het downloaden van applicaties.<br />
[233] Hoe te gebruiken Applicaties toevoegen aan het apparaat De applicaties<br />
beheren<br />
De volgorde van de applicaties veranderen<br />
U kunt de volgorde veranderen waarin toegevoegde applicaties worden afgebeeld op dit<br />
apparaat.
1. MENU → (Applicatie) → [Applicatielijst] → [Applicatiebeheer] → [Sorteren].<br />
2. Selecteer de applicatie waarvan u de volgorde wilt veranderen.<br />
3. Selecteer de bestemming.<br />
[234] Hoe te gebruiken Applicaties toevoegen aan het apparaat De applicaties<br />
beheren<br />
De accountinformatie van PlayMemories Camera Apps<br />
bevestigen<br />
De accountinformatie voor het "<strong>Sony</strong> Entertainment Network" dat is geregistreerd op het<br />
apparaat, wordt afgebeeld.<br />
1. MENU → (Applicatie) → [Applicatielijst] → [Applicatiebeheer] → [Accountgegevens<br />
weergevn].<br />
[235] Hoe te gebruiken Een computer gebruiken Aanbevolen computeromgeving<br />
Aanbevolen computeromgeving<br />
U kunt de vereiste computeromgeving voor het softwareprogramma controleren op de<br />
volgende URL:<br />
http://www.sony.net/pcenv/<br />
[236] Hoe te gebruiken Een computer gebruiken De software gebruiken<br />
PlayMemories Home<br />
Door PlayMemories Home te gebruiken kunt u het volgende doen:<br />
U kunt beelden die met dit apparaat zijn opgenomen importeren in uw computer.<br />
U kunt beelden die in de computer zijn geïmporteerd weergeven.
U kunt uw beelden delen met behulp van PlayMemories Online.<br />
Onder Windows kunt u tevens het volgende doen:<br />
U kunt de beelden in de computer op een kalender op opnamedatum rangschikken en<br />
weergeven.<br />
U kunt beelden bewerken en corrigeren, bijvoorbeeld door ze bij te snijden of het formaat<br />
te wijzigen.<br />
U kunt een disc maken van bewegende beelden die in een computer zijn geïmporteerd.<br />
Blu-ray-discs of AVCHD-discs kunnen worden gemaakt van bewegende beelden in het<br />
XAVC S-formaat.<br />
U kunt beelden uploaden naar een netwerkservice. (Een internetverbinding is vereist.)<br />
Voor meer informatie raadpleegt u de Help-functie van PlayMemories Home.<br />
[237] Hoe te gebruiken Een computer gebruiken De software gebruiken<br />
PlayMemories Home installeren<br />
1. Open op uw computer een internetbrowser en ga naar de onderstaande URL en<br />
download PlayMemories Home door de instructies op het scherm te volgen.<br />
http://www.sony.net/pm/<br />
Een internetverbinding is vereist.<br />
Voor gedetailleerde instructies, gaat u naar de ondersteuningspagina van<br />
PlayMemories Home. http://www.sony.co.jp/pmh-se/<br />
2. Sluit het apparaat aan op uw computer met behulp van de micro-USB-kabel<br />
(bijgeleverd), en schakel daarna het apparaat in.<br />
Nieuwe functies kunnen worden toegevoegd aan PlayMemories Home. Zelfs als<br />
PlayMemories Home reeds is geïnstalleerd op uw computer, sluit u dit apparaat en<br />
uw computer opnieuw op elkaar aan.<br />
Verwijder de micro-USB-kabel (bijgeleverd) niet vanaf de camera terwijl de camera<br />
werkt of het toegangsscherm wordt weergegeven. Als u dat doet, kunnen de<br />
gegevens beschadigd raken.
A: Naar de Multi/Micro USB-aansluiting<br />
B: Naar de USB-aansluiting van de computer<br />
Opmerking<br />
Hint<br />
Log in als beheerder.<br />
Het kan noodzakelijk zijn om de computer opnieuw op te starten. Wanneer de<br />
bevestigingsmelding voor opnieuw opstarten wordt afgebeeld, start u de computer<br />
opnieuw op aan de hand van de aanwijzingen op het scherm.<br />
DirectX kan worden geïnstalleerd, afhankelijk van uw computeromgeving.<br />
Voor meer informatie over PlayMemories Home, raadpleegt u de Help-functie van<br />
PlayMemories Home of de ondersteuningspagina van PlayMemories Home<br />
(http://www.sony.co.jp/pmh-se/) (alleen in het Engels).<br />
[238] Hoe te gebruiken Een computer gebruiken De software gebruiken<br />
Softwareprogramma's voor Mac-computers<br />
Voor meer informatie over de softwareprogramma’s voor Macintosh-computers, gaat u naar<br />
de volgende URL:<br />
http://www.sony.co.jp/imsoft/Mac/<br />
Autom. draadloos importeren<br />
"Autom. draadloos importeren" is vereist als u een Mac-computer gebruikt en met behulp<br />
van de Wi-Fi-functie beelden wilt importeren in de computer. Download "Autom. draadloos<br />
importeren" vanaf bovenstaande URL en installeer het op uw Macintosh-computer. Voor<br />
informatie, raadpleegt u de Help-functie van "Autom. draadloos importeren".
Opmerking<br />
De software die kan worden gebruikt verschilt afhankelijk van het gebied.<br />
[239] Hoe te gebruiken Een computer gebruiken De software gebruiken<br />
Image Data Converter<br />
Door Image Data Converter te gebruiken kunt u het volgende doen:<br />
U kunt beelden die in het RAW-formaat zijn opgenomen weergeven en bewerken met<br />
diverse correcties, zoals tintkromme en scherpte.<br />
U kunt beelden aanpassen met witbalans, belichting, [Creatieve stijl], enz.<br />
U kunt de stilstaande beelden die op een computer zijn weergegeven en bewerkt,<br />
opslaan.<br />
U kunt het stilstaande beeld opslaan in RAW-formaat of in het algemene<br />
bestandsformaat.<br />
U kunt de RAW-beelden en JPEG-beelden die door dit apparaat zijn opgenomen,<br />
weergeven en vergelijken.<br />
U kunt de beelden rangschikken in vijf klassen.<br />
U kunt kleurlabels toepassen, enz.<br />
[240] Hoe te gebruiken Een computer gebruiken De software gebruiken<br />
Image Data Converter installeren<br />
1. Download en installeer het softwareprogramma door naar de volgende URL te gaan<br />
(alleen in het Engels).<br />
http://www.sony.co.jp/ids-se/<br />
Opmerking<br />
Log in als beheerder.<br />
[241] Hoe te gebruiken Een computer gebruiken De software gebruiken<br />
Toegang tot Bedieningshandleiding Image Data
Converter<br />
Windows:<br />
[start] → [Alle programma's] → [Image Data Converter] → [Help] → [Image Data Converter].<br />
In Windows 8, start [Image Data Converter], en selecteer [Help] op de menubalk →<br />
[Bedieningshandleiding Image Data Converter].<br />
Mac:<br />
Finder → [Toepassingen] → [Image Data Converter] → [Image Data Converter], en selecteer<br />
[Help] op de menubalk → [Bedieningshandleiding Image Data Converter].<br />
Hint<br />
Voor meer informatie over de bediening, kunt u ook de Image Data Converterondersteuningspagina<br />
raadplegen (alleen in het Engels).<br />
http://www.sony.co.jp/ids-se/<br />
[242] Hoe te gebruiken Een computer gebruiken De software gebruiken<br />
Remote Camera Control<br />
Als Remote Camera Control wordt gebruikt, zijn de volgende bedieningen beschikbaar op de<br />
computer.<br />
De instellingen van dit apparaat veranderen en opnemen.<br />
Beelden rechtstreeks op de computer opnemen.<br />
Opnemen met gebruik van een intervaltimer.<br />
Gebruik deze functies na het selecteren van MENU → (Instellingen) → [USBverbinding]<br />
→ [PC-afstandsbedien.]. Voor informatie over het gebruik van Remote Camera<br />
Control, raadpleegt u de Help-functie.<br />
[243] Hoe te gebruiken Een computer gebruiken De software gebruiken<br />
Remote Camera Control installeren<br />
Download en installeer het softwareprogramma door naar de volgende URL te gaan:<br />
Windows:<br />
http://www.sony.co.jp/imsoft/Win/<br />
Mac:<br />
http://www.sony.co.jp/imsoft/Mac/
[244] Hoe te gebruiken Een computer gebruiken De software gebruiken<br />
Toegang tot de Help-functie van Remote Camera<br />
Control<br />
Windows:<br />
[start] → [Alle programma's] → [Remote Camera Control] → [Remote Camera Control Help].<br />
Voor Windows 8, start [Remote Camera Control], klik met de rechtermuisknop op de<br />
titelbalk en selecteer [Remote Camera Control Help].<br />
Mac:<br />
Finder → [Toepassingen] → [Remote Camera Control], en selecteer [Help] op de menubalk<br />
→ [Remote Camera Control Help].<br />
[245] Hoe te gebruiken Een computer gebruiken Dit apparaat aansluiten op een<br />
computer<br />
Het apparaat aansluiten op een computer<br />
1. Plaats een voldoende opgeladen accu in het apparaat.<br />
2. Zet het apparaat en de computer aan.<br />
3. Controleer bij (Instellingen) of [USB-verbinding] is ingesteld op [Massaopslag].<br />
4. Sluit het apparaat en uw computer aan met behulp van de micro-USB-kabel<br />
(bijgeleverd) (A) .
Als u het apparaat met behulp van de micro-USB-kabel aansluit op uw computer<br />
terwijl [USB-voeding] is ingesteld op [Aan], wordt de voeding geleverd door uw<br />
computer. (standaardinstelling: [Aan])<br />
[246] Hoe te gebruiken Een computer gebruiken Dit apparaat aansluiten op een<br />
computer<br />
Beelden importeren in de computer<br />
Met PlayMemories Home kunt u eenvoudig beelden importeren. Voor informatie over de<br />
functies van PlayMemories Home, raadpleegt u de Help-functie van PlayMemories Home.<br />
Beelden importeren in een computer zonder gebruik te maken van<br />
PlayMemories Home (voor Windows)<br />
Als de wizard AutoPlay wordt afgebeeld nadat een USB-verbinding tot stand is gebracht<br />
tussen het apparaat en een computer, klikt u op [Map openen en bestanden weergeven] →<br />
[OK] → [DCIM] of [MP_ROOT]. Kopieer daarna de gewenste beelden naar de computer.<br />
Als Device Stage wordt afgebeeld op een Windows 7- of Windows 8-computer,<br />
dubbelklikt u op [Door bestanden bladeren] → medium-pictogram → map waarin de<br />
beelden die u wilt importeren zijn opgeslagen.<br />
Beelden importeren in een computer zonder gebruik te maken van<br />
PlayMemories Home (voor Mac)<br />
Sluit de camera aan op de Mac-computer. Dubbelklik op het nieuw herkende pictogram op<br />
het bureaublad → de map waarin het beeld dat u wilt importeren is opgeslagen. Sleep het<br />
beeldbestand op het pictogram van de vaste schijf en zet het erin neer.<br />
Opmerking<br />
Voor bedieningen zoals het importeren van bewegende beelden in het XAVC S- of<br />
AVCHD-formaat in een computer, gebruikt u PlayMemories Home.<br />
Mappen en bestanden van bewegende beelden in het AVCHD-formaat vanaf de<br />
aangesloten computer mogen niet worden bewerkt of anderszins gewijzigd. Bestanden<br />
van bewegende beelden kunnen beschadigd worden of het kan onmogelijk worden om ze<br />
weer te geven. U mag de bewegende beelden in het AVCHD-formaat op de<br />
geheugenkaart niet wissen of kopiëren vanaf de computer. <strong>Sony</strong> is niet aansprakelijk voor<br />
de gevolgen van dergelijke bedieningen via de computer.<br />
[247] Hoe te gebruiken Een computer gebruiken Dit apparaat aansluiten op een
computer<br />
Het apparaat loskoppelen van de computer<br />
Koppelt de USB-verbinding los tussen dit apparaat en de computer.<br />
Volg de procedures vanaf stap 1 t/m 2 hieronder voordat u de volgende handelingen<br />
uitvoert:<br />
De USB-kabel loskoppelen.<br />
Eruit halen van de geheugenkaart.<br />
Uitschakelen van het apparaat.<br />
1. Klik op (USB-apparaat voor massaopslag veilig verwijderen) op de taakbalk.<br />
2. Klik op de afgebeelde mededeling.<br />
Opmerking<br />
Op een Mac-computer, sleep het pictogram van de geheugenkaart of het<br />
stationspictogram naar het pictogram "Prullenbak" en laat het erin vallen. De verbinding<br />
tussen het apparaat en de computer wordt verbroken.<br />
Voor computers met Windows 7 of Windows 8, wordt het verwijderingspictogram mogelijk<br />
niet afgebeeld. In dat geval kunt u de bovenstaande stappen 1 en 2 overslaan.<br />
Koppel een micro-USB-kabel niet los van dit apparaat wanneer de toegangslamp brandt.<br />
De gegevens kunnen worden beschadigd.<br />
[248] Hoe te gebruiken Een computer gebruiken Een disc met bewegende beelden<br />
maken<br />
Een disc selecteren die moet worden aangemaakt<br />
U kunt een disc maken die kan worden weergegeven op andere apparaten van bewegende<br />
beelden die met deze camera zijn opgenomen.<br />
Welke apparaten de disc kunnen weergeven is afhankelijk van het type disc. Selecteer een<br />
type disc dat geschikt is voor de weergaveapparaten die u gaat gebruiken.<br />
Afhankelijk van het type bewegende beelden, kan het formaat van de bewegende beelden<br />
worden omgezet tijdens het maken van een disc.<br />
High-definition (HD)-beeldkwaliteit (Blu-ray Disc)
Bewegende beelden in high-definition (HD)-beeldkwaliteit kunnen worden opgenomen op<br />
een Blu-ray-disc, om zo een disc van high-definition (HD)-beeldkwaliteit te maken. Een Bluray-disc<br />
maakt het mogelijk om langere films in high-definition (HD)-beeldkwaliteit op te<br />
nemen dan dvd-discs.<br />
Schrijfbaar bestandsformaat voor bewegende beelden: XAVC S, AVCHD, MP4 (AVC)<br />
Spelers: Blu-ray-discweergaveapparaten (<strong>Sony</strong> Blu-ray-discspelers, PlayStation 3, enz.)<br />
High-definition (HD)-beeldkwaliteit (AVCHD-opnamedisc)<br />
Bewegende beelden in high-definition (HD)-beeldkwaliteit kunnen worden opgenomen op<br />
een dvd-media, zoals een dvd-r, om zo een disc van high-definition (HD)-beeldkwaliteit te<br />
maken.<br />
Schrijfbaar bestandsformaat voor bewegende beelden: XAVC S, AVCHD, MP4 (AVC)<br />
Spelers: weergaveapparaten voor het AVCHD-formaat (Blu-ray-discspelers van <strong>Sony</strong>,<br />
PlayStation 3, enz.)<br />
U kunt dit type discs niet weergeven op gewone dvd-spelers.<br />
Standard-definition (STD)-beeldkwaliteit<br />
Bewegende beelden in standard-definition (STD)-beeldkwaliteit die zijn omgezet vanuit<br />
bewegende beelden in high-definition (HD)-beeldkwaliteit kunnen worden opgenomen op<br />
dvd-media, zoals een dvd-r, om zo een disc van standard-definition (STD)-beeldkwaliteit te<br />
maken.<br />
Schrijfbaar bestandsformaat voor bewegende beelden: AVCHD<br />
Spelers: Gewone dvd-weergaveapparaten (dvd-spelers, computers die dvd’s kunnen<br />
weergeven, enz.)<br />
Hint<br />
U kunt de volgende typen discs van 12 cm gebruiken met PlayMemories Home.<br />
BD-R*/ DVD-R/DVD+R/DVD+R DL: Niet-herschrijfbaar<br />
BD-RE*/DVD-RW/DVD+RW: Herschrijfbaar<br />
*<br />
Later aanvullend materiaal opnemen is niet mogelijk.<br />
Zorg altijd dat uw "PlayStation 3" de meest recente versie van de systeemsoftware voor<br />
"PlayStation 3" gebruikt.<br />
[249] Hoe te gebruiken Een computer gebruiken Een disc met bewegende beelden<br />
maken<br />
Een Blu-ray-disc maken van bewegende beelden in
high-definition (HD)-beeldkwaliteit<br />
U kunt Blu-ray-discs maken die kunnen worden weergegeven op weergaveapparaten voor<br />
Blu-ray-discs (zoals een Blu-ray-discspeler van <strong>Sony</strong>, de PlayStation 3, enz.).<br />
A. Maken met behulp van een computer<br />
Met een Windows-computer kunt u met behulp van PlayMemories Home bewegende<br />
beelden, die in de computer zijn geïmporteerd, kopiëren en een Blu-ray-disc maken.<br />
Uw computer moet in staat zijn om Blu-ray-discs te maken.<br />
Wanneer u voor het eerst een Blu-ray-disc maakt, sluit u de camera met behulp van een<br />
USB-kabel aan op de computer. De benodigde software wordt automatisch toegevoegd aan<br />
uw computer. (Een internetverbinding is nodig.)<br />
Voor meer informatie over het maken van een disc PlayMemories Home, raadpleegt u de<br />
Help-gids van PlayMemories Home.<br />
B. Maken met behulp van een ander apparaat dan een computer<br />
U kunt ook een Blu-ray-disc maken met behulp van een Blu-ray-recorder, enz.<br />
Voor meer informatie raadpleegt u de gebruiksaanwijzing van het apparaat.<br />
Opmerking<br />
Wanneer u met behulp van PlayMemories Home een Blu-ray-disc maakt van bewegende<br />
beelden die zijn opgenomen in het XAVC S- of MP4-formaat voor bewegende beelden,<br />
wordt de beeldkwaliteit omgezet naar 1920×1080 (60i/50i) en is het niet mogelijk een disc<br />
te maken in de oorspronkelijke beeldkwaliteit. Om bewegende beelden op te nemen in de<br />
oorspronkelijke beeldkwaliteit, kopieert u de bewegende beelden naar een computer of<br />
een extern medium.<br />
Om een Blu-ray-disc te maken van bewegende beelden die zijn opgenomen in het<br />
AVCHD-formaat met [ Opname-instell.] ingesteld op [60p 28M(PS)]/[50p 28M(PS)],<br />
moet u een apparaat gebruiken dat compatibel is met het AVCHD-formaat Ver. 2.0. De<br />
gemaakte Blu-ray-disc kan alleen worden weergegeven op een apparaat dat compatibel<br />
is met het AVCHD-formaat Ver. 2.0.<br />
[250] Hoe te gebruiken Een computer gebruiken Een disc met bewegende beelden<br />
maken<br />
Een dvd-disc (AVCHD-opnamedisc) maken van<br />
bewegende beelden in high-definition (HD)-<br />
beeldkwaliteit<br />
U kunt dvd-discs (AVCHD-opnamediscs) maken die kunnen worden weergegeven op
weergaveapparaten die compatibel zijn met het AVCHD-formaat (zoals een Blu-raydiscspeler<br />
van <strong>Sony</strong>, de PlayStation 3, enz.).<br />
A. Maken met behulp van een computer<br />
Met een Windows-computer kunt u met behulp van PlayMemories Home bewegende<br />
beelden, die in de computer zijn geïmporteerd, kopiëren en een dvd-disc maken (AVCHDopnamedisc).<br />
Uw computer moet in staat zijn om dvd-discs (AVCHD-opnamediscs) te maken.<br />
Wanneer u voor het eerst een dvd-disc maakt, sluit u de camera met behulp van een USBkabel<br />
aan op de computer. De benodigde software wordt automatisch toegevoegd aan uw<br />
computer. (Een internetverbinding is nodig.)<br />
Voor meer informatie over het maken van een disc PlayMemories Home, raadpleegt u de<br />
Help-gids van PlayMemories Home.<br />
B. Maken met behulp van een ander apparaat dan een computer<br />
U kunt ook een dvd-disc (AVCHD-opnamedisc) maken met behulp van een Blu-rayrecorder,<br />
enz.<br />
Voor meer informatie raadpleegt u de gebruiksaanwijzing van het apparaat.<br />
Opmerking<br />
Wanneer u met behulp van PlayMemories Home een dvd-disc (AVCHD-opnamedisc)<br />
maakt van bewegende beelden die zijn opgenomen in het XAVC S- of MP4-formaat voor<br />
bewegende beelden, wordt de beeldkwaliteit omgezet naar 1920×1080 (60i/50i) en is het<br />
niet mogelijk een disc te maken in de oorspronkelijke beeldkwaliteit. Om bewegende<br />
beelden op te nemen in de oorspronkelijke beeldkwaliteit, kopieert u de bewegende<br />
beelden naar een computer of een extern medium.<br />
Wanneer u een AVCHD-opnamedisc maakt met behulp van PlayMemories Home van<br />
bewegende beelden opgenomen in het AVCHD-formaat met [ Opname-instell.]<br />
ingesteld op [60p 28M(PS)]/[50p 28M(PS)], [60i 24M(FX)]/[50i 24M(FX)] of [24p<br />
24M(FX)]/[25p 24M(FX)], wordt de beeldkwaliteit omgezet en is het niet mogelijk een disc<br />
te maken in de oorspronkelijke beeldkwaliteit. Het omzetten van de beeldkwalitteit duurt<br />
enige tijd. Als u bewegende beelden wilt opnemen met de oorspronkelijke beeldkwaliteit,<br />
gebruikt u een Blu-ray-disc.<br />
[251] Hoe te gebruiken Een computer gebruiken Een disc met bewegende beelden<br />
maken<br />
Een dvd-disc maken van bewegende beelden in<br />
standard-definition (SD)-beeldkwaliteit<br />
U kunt dvd-discs maken die kunnen worden weergegeven op gewone dvdweergaveapparaten<br />
(dvd-spelers, computers die dvd-discs kunnen weergeven, enz.).
A. Maken met behulp van een computer<br />
Met een Windows-computer kunt u met behulp van PlayMemories Home bewegende<br />
beelden, die in de computer zijn geïmporteerd, kopiëren en een dvd-disc maken.<br />
Uw computer moet in staat zijn om dvd-discs te maken.<br />
Wanneer u voor het eerst een dvd-disc maakt, sluit u de camera met behulp van een USBkabel<br />
aan op de computer. Installeer de speciale add-on-software door de instructies op het<br />
scherm te volgen. (Een internetverbinding is nodig.)<br />
Voor meer informatie over het maken van een disc PlayMemories Home, raadpleegt u de<br />
Help van PlayMemories Home.<br />
B. Maken met behulp van een ander apparaat dan een computer<br />
U kunt ook een dvd-disc maken met behulp van een Blu-ray-recorder, HDD-recorder, enz.<br />
Voor meer informatie raadpleegt u de gebruiksaanwijzing van het apparaat.<br />
[252] Hoe te gebruiken Voorzorgsmaatregelen/Dit apparaat Voorzorgsmaatregelen<br />
Voorzorgsmaatregelen<br />
Reservekopie maken van geheugenkaarten<br />
Gegevens kunnen beschadigd raken in de volgende gevallen. Zorg ervoor dat u een<br />
reservekopie van de gegevens maakt.<br />
Wanneer de geheugenkaart uit het apparaat wordt verwijderd, de USB-kabel wordt<br />
losgekoppeld of het apparaat wordt uitgezet tijdens het lezen of wegschrijven van<br />
gegevens.<br />
Wanneer de geheugenkaart wordt gebruikt op plaatsen waar veel statische elektriciteit of<br />
elektrische ruis is.<br />
Een beelddatabasebestand aanmaken<br />
Als u een geheugenkaart in het apparaat plaatst waarop geen beelddatabasebestand staat<br />
en vervolgens het apparaat inschakelt, maakt het apparaat automatisch een<br />
beelddatabasebestand aan en gebruikt daarbij een deel van de capaciteit van de<br />
geheugenkaart. Het proces kan lang duren en u kunt het apparaat niet bedienen totdat het<br />
proces voltooid is.<br />
Als een databasebestandsfout optreedt, exporteert u alle beelden naar uw computer met<br />
behulp van PlayMemories Home en formatteert u daarna de geheugenkaart met behulp van<br />
dit apparaat.<br />
Bewaar/gebruik het apparaat niet op de volgende plaatsen<br />
Op een buitengewone hete, koude of vochtige plaats
Op plaatsen zoals een in de zon geparkeerde auto, kan de camerabehuizing door de hitte<br />
vervormen, waardoor een storing kan optreden.<br />
Opslaan onder rechtstreeks zonlicht of nabij een verwarmingsbron<br />
De camerabehuizing kan verkleuren of vervormen, waardoor een storing kan optreden.<br />
Op plaatsen onderhevig aan trillingen<br />
In de buurt van een sterk magnetisch veld<br />
Op zanderige of stoffige plaatsen<br />
Wees voorzichtig dat er geen zand of stof in het apparaat komt. Hierdoor kan in het<br />
apparaat een storing optreden, en in sommige gevallen kan deze storing niet worden<br />
gerepareerd.<br />
Vervoeren<br />
Als het apparaat in de achterzak van uw broek of jurk zit, mag u niet in een stoel of op een<br />
andere plaats gaan zitten omdat het apparaat hierdoor beschadigd kan worden of defect kan<br />
raken.<br />
Bedrijfstemperatuur<br />
Uw apparaat is ontworpen voor gebruik bij temperaturen tussen ongeveer 0 °C en 40 °C.<br />
Gebruik bij extreem lage of hoge temperaturen buiten dit bereik, wordt niet aanbevolen.<br />
Condensvorming<br />
Als het apparaat rechtstreeks vanuit een koude naar een warme omgeving wordt<br />
overgebracht, kan vocht condenseren binnenin of op de buitenkant van het apparaat.<br />
Deze vochtcondensatie kan een storing in het apparaat veroorzaken.<br />
Om condensvorming te voorkomen wanneer u het apparaat rechtstreeks van een koude<br />
naar een warme plaats overbrengt, plaatst u het eerst in een plastic zak die u goed afsluit<br />
om te voorkomen dat er lucht in kan komen. Wacht ongeveer een uur totdat de<br />
temperatuur van het apparaat gelijk is aan de omgevingstemperatuur.<br />
Als vocht condenseert, schakelt u het apparaat uit en wacht u ongeveer een uur om het<br />
vocht te laten verdampen. Als u probeert om opnamen te maken terwijl er nog vocht in de<br />
lens aanwezig is, zullen de opgenomen beelden niet helder zijn.<br />
Over de functies die beschikbaar zijn met het apparaat<br />
Deze camera is compatibel met bewegende beelden van het formaat 1080 60p of 1080<br />
50p. Anders dan bij traditionele standaardopnamefuncties, die opnemen volgens de<br />
geïnterlinieerde methode, neemt dit apparaat bewegende beelden op volgens de<br />
progressieve methode. Dit verhoogt de resolutie en geeft een vloeiender, realistischer<br />
beeld.<br />
Deze camera is compatibel met bewegende beelden van het formaat 4K 30p, 4K 25p en<br />
4K 24p. U kunt bewegende beelden opnemen met een hogere beeldkwaliteit.<br />
Opmerkingen over het gebruik in een vliegtuig
In een vliegtuig stelt u [Vliegtuig-stand] in op [Aan].<br />
Compatibiliteit van beeldgegevens<br />
Het apparaat voldoet aan de universele normen van DCF (Design rule for Camera File<br />
system) vastgesteld door JEITA (Japan Electronics and Information Technology Industries<br />
Association).<br />
Wij kunnen niet garanderen dat beelden die met dit apparaat zijn opgenomen, kunnen<br />
worden weergegeven op andere apparatuur, of dat beelden die met andere apparatuur<br />
zijn opgenomen of bewerkt, kunnen worden weergegeven op dit apparaat.<br />
Opmerkingen over het weergeven van bewegende beelden op<br />
andere apparaten<br />
Bewegende beelden die door uw camera zijn opgenomen, kunnen mogelijk niet goed<br />
worden weergegeven op andere apparaten. Bovendien kunnen bewegende beelden, die<br />
zijn opgenomen op andere apparaten dan uw camera, mogelijk niet worden weergegeven<br />
op uw camera.<br />
Discs van bewegende beelden in het AVCHD-formaat, die door uw camera zijn<br />
opgenomen, kunnen alleen worden weergegeven op apparaten die het AVCHD-formaat<br />
ondersteunen.<br />
Dvd-spelers en dvd-recorders ondersteunen het AVCHD-formaat niet en kunnen dus niet<br />
discs met bewegende beelden in het AVCHD-formaat weergeven.<br />
Verder, als een disc van high-definition (HD)-beeldkwaliteit die is opgenomen in het<br />
AVCHD-formaat, wordt geplaatst in een dvd-speler of dvd-recorder, kan het onmogelijk<br />
zijn om de disc uit het apparaat te werpen.<br />
Bewegende beelden opgenomen in het 1080 60p/1080 50p-formaat kunnen alleen<br />
worden weergegeven op apparaten die ondersteuning bieden voor 1080 60p/1080 50p.<br />
Bewegende beelden in het XAVC S-formaat kunnen alleen worden weergegeven op<br />
apparaten die het XAVC S-formaat ondersteunen.<br />
Over de monitor, zoeker en lens<br />
De monitor en zoeker zijn vervaardigd met behulp van uiterste precisietechnologie zodat<br />
meer dan 99,99% van de beeldpunten effectief werkt. Het is echter mogelijk dat enkele<br />
kleine zwarte punten en/of oplichtende punten (wit, rood, blauw of groen) permanent op<br />
de monitor en zoeker zichtbaar zijn. Dit is een normaal gevolg van het productieproces en<br />
heeft geen enkele invloed op de beelden.<br />
Als u de monitor of de lens langdurig blootstelt aan direct zonlicht kan een storing<br />
optreden. Wees voorzichtig wanneer u het apparaat bij een venster of buiten neerzet.<br />
Oefen geen druk uit op de monitor. De kleuren op de monitor kunnen veranderen<br />
waardoor zich een storing kan voordoen.<br />
Op een koude plaats kan het beeld op de monitor na-ijlen. Dit is geen storing.<br />
Als op de monitor druppels water of een andere vloeistof zitten, veegt u deze eraf met een
zachte doek. Als de monitor nat blijft, kan het oppervlak van de monitor veranderen of<br />
verslechteren. Dit kan een storing veroorzaken.<br />
Als de accu leeg is, kan het apparaat worden uitgeschakeld terwijl de lens nog<br />
uitgeschoven is. Plaats een opgeladen accu en schakel daarna het apparaat opnieuw in.<br />
Zorg ervoor dat u niet tegen de lens stoot of er kracht op uitoefent.<br />
Houd de camera niet vast aan de monitor of zoeker.<br />
Terwijl de lens beweegt, let u erop dat uw vingers of enig ander voorwerp niet bekneld<br />
raakt in de lens.<br />
Als u de zoeker omlaag duwt, let u erop dat uw vingers niet bekneld raken in de zoeker.<br />
Duw de zoeker niet met kracht omlaag terwijl het oculair uitgetrokken is.<br />
Als water, zand of stof aan de zoeker kleeft, kan dit een storing veroorzaken.<br />
Stel de camera niet bloot aan zonlicht en neem niet op in de richting van de zon<br />
gedurende een lange tijd. Het interne mechanisme kan worden beschadigd.<br />
Gebruik de camera niet op plaatsen waar sterke radiogolven of straling wordt<br />
uitgezonden. Opnemen en weergeven werken mogelijk niet goed.<br />
Opnemen met de zoeker<br />
Wanneer u door de zoeker kijkt kunt u last krijgen van symptomen zoals pijnlijke ogen,<br />
vermoeidheid en misselijkheid, vergelijkbaar met wagenziekte. Wij adviseren u regelmatig<br />
pauzes te nemen wanneer u opneemt met de zoeker. Bepaal zelf de noodzakelijke lengte<br />
en frequentie van de pauzes, aangezien dit van persoon tot persoon verschilt. In het geval<br />
onprettige symptomen zich voordoen, stopt u het gebruik van de zoeker tot ze weggaan,<br />
en raadpleegt u indien nodig een huisarts.<br />
Informatie over de flitser<br />
Bedek de flitser niet met uw vingers.<br />
Draag het apparaat niet aan de flitser en oefen er geen buitensporige kracht op uit.<br />
Als water, stof of zand via de geopende flitser binnendringt, kan een defect optreden.<br />
Wanneer u de flitser omlaag duwt, let u erop dat uw vingers niet bekneld raken.<br />
Opmerkingen over het weggooien of aan anderen overdragen<br />
van dit apparaat<br />
Voordat u dit apparaat weggooit of aan anderen overdraagt, vergeet u niet de volgende<br />
bedieningen uit te voeren ter bescherming van privégegevens.<br />
Voer [Instelling herstellen] uit om alle instellingen terug te stellen.<br />
[253] Hoe te gebruiken Voorzorgsmaatregelen/Dit apparaat Voorzorgsmaatregelen<br />
Interne oplaadbare batterij
Deze camera is uitgerust met een ingebouwde, oplaadbare batterij om de datum en tijd en<br />
ook andere instellingen te bewaren, ongeacht of de camera is ingeschakeld of niet, en of de<br />
accu in is opgeladen of niet. Deze oplaadbare batterij wordt tijdens het gebruik van het<br />
apparaat voortdurend opgeladen. Echter, wanneer u het apparaat slechts korte perioden<br />
gebruikt, loopt de interne, oplaadbare batterij langzaam leeg. Als u het apparaat in het<br />
geheel niet gebruikt gedurende ongeveer 1 maand(en), loopt de interne, oplaadbare batterij<br />
helemaal leeg. In dat geval moet u de oplaadbare batterij opladen voordat u het apparaat<br />
gaat gebruiken. Zelfs als u de oplaadbare batterij niet oplaadt, kunt u het apparaat toch<br />
gebruiken zolang u de datum en tijd niet opneemt.<br />
Oplaadprocedure voor de interne, oplaadbare batterij<br />
Plaats een opgeladen accu in het apparaat of sluit het apparaat aan op een stopcontact met<br />
behulp van de netspanningsadapter (bijgeleverd), en laat het apparaat gedurende 24 uur of<br />
langer uitgeschakeld liggen.<br />
[254] Hoe te gebruiken Voorzorgsmaatregelen/Dit apparaat Voorzorgsmaatregelen<br />
Opmerkingen over de accu<br />
De accu opladen<br />
Laad de accu (bijgeleverd) op voordat u het apparaat voor het eerst gebruikt.<br />
De opgeladen accu verliest steeds wat lading, ook als u de accu niet gebruikt. Laad de<br />
accu elke keer op voordat u het apparaat gebruikt, zodat u geen kans om beelden op te<br />
nemen onbenut laat.<br />
U kunt de accu opladen ook als deze niet volledig leeg is. U kunt een gedeeltelijk<br />
opgeladen accu gebruiken.<br />
Als het oplaadlampje knippert terwijl de accu niet volledig opgeladen is, verwijdert u de<br />
accu uit de camera en plaatst u hem weer terug, of koppelt u de USB-kabel los van de<br />
camera en sluit u hem weer aan, om de accu weer op te laden.<br />
Het wordt aanbevolen om de accu op te laden bij een omgevingstemperatuur tussen 10<br />
°C en 30 °C. De accu zal misschien niet goed worden opgeladen bij temperaturen buiten<br />
dit bereik.<br />
Wanneer u dit apparaat verbindt met een laptop die niet is aangesloten op een<br />
stroomvoorziening, kan de lading van de accu in de laptop afnemen. Laad dit apparaat<br />
niet langdurig op met behulp van de laptop.<br />
Terwijl dit apparaat via een USB-kabel is aangesloten op de computer, mag u de<br />
computer niet inschakelen, herstarten, uit de slaapstand wekken of uitschakelen. Als u dit<br />
toch doet, kan een storing in dit apparaat worden veroorzaakt. Koppel het apparaat los<br />
van de computer voordat u de bovenstaande bedieningen uitvoert.
Wij kunnen niet garanderen dat het opladen correct werkt als u een zelfgebouwde of<br />
gewijzigde computer gebruikt.<br />
Oplaadtijd (volledige lading)<br />
De oplaadtijd met de netspanningsadapter (bijgeleverd) is ongeveer 230 minuten.<br />
Bovenstaande oplaadtijd geldt voor het opladen van een volledig lege accu bij een<br />
temperatuur van 25 °C. Het opladen kan langer duren afhankelijk van gebruikscondities en<br />
de omstandigheden.<br />
Effectief gebruik van de accu<br />
Bij lage temperaturen presteert de accu minder goed. Dus in de kou is de bedrijfstijd van<br />
de accu korter. U kunt ervoor zorgen dat de accu langer zijn werk doet, door deze in een<br />
zak van uw kleding dicht op uw lichaam op te warmen en in het apparaat te plaatsen kort<br />
voordat u opnamen gaat maken. Als u metalen voorwerpen, zoals sleutels, in uw zak hebt<br />
zitten, let u erop dat deze geen kortsluiting kunnen veroorzaken.<br />
De accu ontlaadt snel als u de flitser of de ononderbroken opnamefunctie veel gebruikt,<br />
de camera vaak aan-/uitschakelt, of de monitor erg helder instelt.<br />
Wij adviseren u reserveaccu's voor te bereiden en proefopnamen te maken voordat u de<br />
werkelijke opnamen maakt.<br />
Laat de accu niet nat worden. De accu is niet bestand tegen water.<br />
Laat de accu niet liggen op zeer warme plaatsen, zoals in een voertuig of in direct<br />
zonlicht.<br />
Als de aansluitpunten van de accu vuil zijn, kan het onmogelijk zijn om het apparaat in te<br />
schakelen of wordt de accu mogelijk niet goed opgeladen. In dat geval maakt u de accu<br />
schoon door het stof er voorzichtig af te vegen met behulp van een zachte doek of een<br />
wattenstaafje.<br />
Resterende-acculadingindicator<br />
De resterende-acculadingindicator wordt afgebeeld op het scherm.<br />
A: Acculading hoog<br />
B: Accu leeg<br />
Het duurt ongeveer één minuut om de juiste resterende-acculadingindicator af te beelden.<br />
De juiste resterende-acculadingindicator wordt mogelijk niet afgebeeld onder bepaalde<br />
bedrijfs- of omgevingsomstandigheden.<br />
Als u het apparaat gedurende een bepaalde tijdsduur niet bedient terwijl het is<br />
ingeschakeld, wordt het apparaat automatisch uitgeschakeld (automatische<br />
uitschakelfunctie).
Als de resterende-acculadingindicator niet op het scherm wordt afgebeeld, drukt u op de<br />
knop DISP (weergave-instelling) om deze af te beelden.<br />
Zo bewaart u de accu<br />
Om de werking van de accu te behouden, laadt u de accu minstens eenmaal per jaar op<br />
en verbruikt daarna u de lading volledig in het apparaat alvorens de accu op te bergen.<br />
Verwijder de accu uit de camera en bewaar hem op een koele, droge plaats.<br />
U kunt het vermogen van de accu opgebruiken door het apparaat in de stand voor de<br />
diavoorstelling te laten staan totdat het apparaat zichzelf uitschakelt.<br />
Voorkom dat de contactpunten vuil worden, worden kortgesloten enzovoort en gebruik<br />
daarom een plastic zakje om contact met metalen materialen te vermijden wanneer u de<br />
accu bij u draagt of opbergt.<br />
Over de levensduur van de accu<br />
De levensduur van de accu is beperkt. Als u dezelfde accu herhaaldelijk gebruikt, of<br />
dezelfde accu gedurende een lang tijd gebruikt, neemt de accucapaciteit geleidelijk af. Als<br />
de gebruiksduur van de accu aanzienlijk achteruitgaat, is het waarschijnlijk tijd om de<br />
accu te vervangen door een nieuwe.<br />
De levensduur van de accu wordt bepaald door de manier waarop de accu wordt bewaard<br />
en door de omstandigheden en omgeving waarin elke accu wordt gebruikt.<br />
[255] Hoe te gebruiken Voorzorgsmaatregelen/Dit apparaat Voorzorgsmaatregelen<br />
De accu opladen<br />
De bijgeleverde netspanningsadapter is specifiek voor dit apparaat. Sluit hem niet aan op<br />
andere elektronische apparaten. Als u dit toch doet, kan een storing worden veroorzaakt.<br />
Let erop dat u een originele <strong>Sony</strong>-netspanningsadapter gebruikt.<br />
Als het oplaadlampje van het apparaat knippert tijdens het opladen, haalt u de accu die<br />
wordt opgeladen uit het apparaat en plaatst u dezelfde accu stevig terug in het apparaat.<br />
Als het oplaadlampje opnieuw knippert, kan dit duiden op een defecte accu of is een<br />
verkeerd type accu geplaatst. Controleer of de geplaatste accu van het opgegeven type<br />
is.<br />
Als de accu van het correcte type is, haalt u de accu uit de acculader, vervangt u hem<br />
door een nieuwe of een andere accu, en controleert u of de nieuw geplaatste accu correct<br />
wordt opgeladen. Als de nieuw geplaatste accu correct wordt opgeladen, kan de eerder<br />
geplaatste accu defect zijn.<br />
Als het oplaadlampje knippert, zelfs wanneer de netspanningsadapter is aangesloten op<br />
het apparaat en een stopcontact, duidt dit erop dat het opladen tijdelijk is gestopt en in de<br />
stand-bystand staat. Het opladen stopt automatisch en wordt in de standby-stand gezet
wanneer de temperatuur buiten het bedrijfstemperatuurbereik komt. Nadat de<br />
temperatuur weer binnen het bedrijfstemperatuurbereik ligt, wordt het opladen voortgezet<br />
en gaat het oplaadlampje weer aan. Het wordt aanbevolen om de accu op te laden bij<br />
een omgevingstemperatuur van 10 °C en 30 °C.<br />
[256] Hoe te gebruiken Voorzorgsmaatregelen/Dit apparaat Voorzorgsmaatregelen<br />
Opmerkingen over geheugenkaarten<br />
Als u gedurende een lange tijd herhaaldelijk beelden opneemt en wist, kunnen de<br />
gegevens in een bestand op de geheugenkaart gefragmenteerd raken, en kan het<br />
opnemen van bewegende beelden tussentijds worden onderbroken. Als dat gebeurt, slaat<br />
u de beelden op een computer of ander opslagapparaat op, en voert u daarna<br />
[Formatteren] uit.<br />
De juiste werking van een geheugenkaart die op een computer is geformatteerd, maar in<br />
dit apparaat wordt gebruikt, kan niet worden gegarandeerd.<br />
De lees-/schrijfsnelheid van gegevens verschilt afhankelijk van de combinatie van de<br />
geheugenkaart en de apparatuur die wordt gebruikt.<br />
We raden u aan belangrijke gegevens op te slaan op bijvoorbeeld de harde schijf van een<br />
computer.<br />
Plak geen etiket op de geheugenkaart zelf en ook niet op de geheugenkaartadapter.<br />
Raak de contactpunten van de geheugenkaart niet aan met uw hand of met een metalen<br />
voorwerp.<br />
Zorg dat u de geheugenkaart nergens tegenaan stoot, niet verbuigt en niet laat vallen.<br />
Demonteer de geheugenkaart niet en breng er geen wijzigingen in aan.<br />
Stel de geheugenkaart niet bloot aan water.<br />
Laat de geheugenkaart niet liggen binnen het bereik van kleine kinderen. Zij zouden deze<br />
per ongeluk kunnen inslikken.<br />
De geheugenkaart kan als deze pas lang is gebruikt, heet zijn. Wees voorzichtig als u de<br />
kaart vastpakt.<br />
Haal de accu of de geheugenkaart er niet uit en schakel de camera niet uit terwijl de<br />
toegangslamp aan is. Hierdoor kunnen de gegevens of de geheugenkaart beschadigd<br />
worden.<br />
Als de geheugenkaart wordt gebruikt vlakbij gebieden met een sterk magnetisch veld, of<br />
wordt gebruikt op plaatsen die blootgesteld worden aan statische elektriciteit of<br />
elektrische ruis, kunnen de gegevens op de geheugenkaart worden beschadigd.<br />
Probeer niet een geheugenkaart te plaatsen die niet in de geheugenkaartgleuf past. Als u<br />
dit toch doet, zal een storing worden veroorzaakt.<br />
Gebruik of bewaar de geheugenkaart niet in de volgende omstandigheden:<br />
Plaatsen met een hoge temperatuur, zoals een auto die in de zon geparkeerd staat
Plaatsen die zijn blootgesteld aan direct zonlicht<br />
Op vochtige plaatsen of plaatsen waar zich bijtende stoffen bevinden<br />
Om in dit apparaat een Memory Stick Micro te kunnen gebruiken, moet u de Memory Stick<br />
Micro in een M2-adapter ter grootte van een Duo steken. Als u een Memory Stick Micro in<br />
het apparaat plaatst zonder een M2-adapter ter grootte van een Duo te gebruiken, kan<br />
het onmogelijk zijn deze vervolgens weer uit het apparaat te halen.<br />
Om in dit apparaat een microSD-geheugenkaart te kunnen gebruiken, moet u de<br />
microSD-geheugenkaart in een speciale adapter steken.<br />
Als u een geheugenkaart in een geheugenkaartadapter steekt, controleert u eerst of de<br />
geheugenkaart in de juiste richting erin wordt gestoken, en steekt u hem er vervolgens<br />
helemaal in. Als de kaart niet correct wordt geplaatst, kan dat leiden tot een storing.<br />
[257] Hoe te gebruiken Voorzorgsmaatregelen/Dit apparaat Dit apparaat reinigen<br />
Reiniging<br />
De lens en flitser reinigen<br />
Veeg de lens en flitser af met een zachte doek om vingerafdrukken, stof, enz., te<br />
verwijderen.<br />
Reiniging van de lens<br />
Gebruik geen reinigingsvloeistof die organische oplosmiddelen bevat, zoals thinner of<br />
benzine.<br />
Reinig het lensoppervlak met een in de winkel verkrijgbaar blaasbalg. Als het vuil vastzit<br />
op het oppervlak, veegt u dit eraf met een zachte doek of tissue die licht bevochtigd is met<br />
lensreinigingsvloeistof. Veeg met spiraalbewegingen vanuit het midden naar de rand.<br />
Spuit de lensreinigingsvloeistof niet rechtstreeks op het lensoppervlak.<br />
De flitser reinigen<br />
Maak het venster van de flitser schoon vóór deze te gebruiken. De warmte van het flitslicht<br />
kan eventueel vuil op het oppervlak van de flitser doen roken of branden. Veeg het<br />
oppervlak van de flitser af met een zachte doek om vuil stof, enz. te verwijderen.<br />
De buitenkant van het apparaat reinigen<br />
Reinig de buitenkant van het apparaat met een zachte doek die licht bevochtigd is met<br />
water, en veeg vervolgens het oppervlak droog met een droge doek. Ter voorkoming van<br />
beschadiging van de afwerklaag of behuizing:<br />
Stel het apparaat niet bloot aan chemische stoffen, zoals thinner, wasbenzine, alcohol,
wegwerpreinigingsdoekjes, insectenspray, zonnebrandcrème of insecticiden.<br />
Raak het apparaat niet aan als bovenstaande middelen op uw handen zit.<br />
Laat het apparaat niet langdurig in aanraking met rubber of vinyl.<br />
De monitor reinigen<br />
Als vet van uw handen of handcrème, enz. achterblijft op de monitor, kan de<br />
oorspronkelijke coating gemakkelijk loslaten. Veeg vet of handcrème zo snel mogelijk<br />
eraf.<br />
Als u de monitor stevig afveegt met een tissue, enz., kunnen krassen in de coating<br />
ontstaan.<br />
Als de monitor vuil wordt met vingerafdrukken of stof, veegt u het stof voorzichtig van het<br />
oppervlak af, en reinigt u daarna de monitor met behulp van een zachte doek, enz.<br />
[258] Hoe te gebruiken Voorzorgsmaatregelen/Dit apparaat Aantal opneembare<br />
stilstaande beelden en opnameduur van bewegende beelden<br />
Aantal stilstaande beelden<br />
Het aantal stilstaande beelden kan verschillen afhankelijk van de opnameomstandigheden<br />
en de geheugenkaart.<br />
[ Beeldformaat]: [L: 20M]<br />
Als [ Beeldverhouding] is ingesteld op [3:2]*<br />
Standaard<br />
8 GB: 1150 beelden<br />
16 GB: 2400 beelden<br />
32 GB: 4800 beelden<br />
64 GB: 9600 beelden<br />
Fijn<br />
8 GB: 690 beelden<br />
16 GB: 1400 beelden<br />
32 GB: 2800 beelden<br />
64 GB: 5500 beelden<br />
Extra fijn<br />
8 GB: 510 beelden<br />
16 GB: 1000 beelden<br />
32 GB: 2050 beelden<br />
64 GB: 4150 beelden<br />
RAW en JPEG<br />
8 GB: 235 beelden<br />
16 GB: 470 beelden
32 GB: 950 beelden<br />
64 GB: 1900 beelden<br />
RAW<br />
8 GB: 355 beelden<br />
16 GB: 710 beelden<br />
32 GB: 1400 beelden<br />
64 GB: 2850 beelden<br />
* Als [ Beeldverhouding] is ingesteld op iets anders dan [3:2], kunt u meer stilstaande beelden<br />
opnemen dan hierboven is aangegeven.(Behalve wanneer [<br />
Kwaliteit] is ingesteld op [RAW].)<br />
Opmerking<br />
Zelfs als het aantal resterende opneembare beelden hoger is dan 9.999, wordt de<br />
indicator "9999" afgebeeld.<br />
Wanneer een beeld opgenomen met een ander apparaat wordt weergegeven op dit<br />
apparaat, is het mogelijk dat het beeld niet wordt weergegeven in het oorspronkelijke<br />
beeldformaat.<br />
[259] Hoe te gebruiken Voorzorgsmaatregelen/Dit apparaat Aantal opneembare<br />
stilstaande beelden en opnameduur van bewegende beelden<br />
Resterende opnameduur van bewegende beelden<br />
De onderstaande tabel toont bij benadering de maximale opnameduur van bewegende<br />
beelden gedurende welke kan worden opgenomen op een geheugenkaart die is<br />
geformatteerd in dit apparaat. Deze tijdsduren zijn de totale lengten van alle bewegende<br />
beelden op de geheugenkaart. De opnameduur kan verschillen afhankelijk van de<br />
opnameomstandigheden en de geheugenkaart.<br />
De waarden wanneer [ Bestandsindeling] is ingesteld op [XAVC S 4K], [XAVC S HD] en<br />
[AVCHD] zijn gebaseerd op opnemen met [Dubbele video-OPN] ingesteld op [Uit].<br />
(h (uur), m (minuten))<br />
[ Bestandsindeling]:[XAVC S 4K]<br />
30p 100M<br />
25p 100M<br />
8 GB: -<br />
16 GB: -<br />
32 GB: -<br />
64 GB: 1 h 15 m<br />
30p 60M<br />
25p 60M
8 GB: -<br />
16 GB: -<br />
32 GB: -<br />
64 GB: 2 h 5 m<br />
24p 100M*<br />
8 GB: -<br />
16 GB: -<br />
32 GB: -<br />
64 GB: 1 h 15 m<br />
24p 60M*<br />
8 GB: -<br />
16 GB: -<br />
32 GB: -<br />
64 GB: 2 h 5 m<br />
[ Bestandsindeling]:[XAVC S HD]<br />
60p 50M<br />
50p 50M<br />
8 GB: -<br />
16 GB: -<br />
32 GB: -<br />
64 GB: 2 h 35 m<br />
30p 50M<br />
25p 50M<br />
8 GB: -<br />
16 GB: -<br />
32 GB: -<br />
64 GB: 2 h 35 m<br />
24p 50M*<br />
8 GB: -<br />
16 GB: -<br />
32 GB: -<br />
64 GB: 2 h 35 m<br />
120p 100M<br />
100p 100M<br />
8 GB: -<br />
16 GB: -<br />
32 GB: -<br />
64 GB: 1 h 15 m<br />
120p 60M<br />
100p 60M<br />
8 GB: -<br />
16 GB: -<br />
32 GB: -
64 GB: 2 h 5 m<br />
[ Bestandsindeling]: [AVCHD]<br />
60i 24M(FX)<br />
50i 24M(FX)<br />
8 GB: 40 m<br />
16 GB: 1 h 25 m<br />
32 GB: 3 h<br />
64 GB: 6 h<br />
60i 17M(FH)<br />
50i 17M(FH)<br />
8 GB: 55 m<br />
16 GB: 2 h<br />
32 GB: 4 h 5 m<br />
64 GB: 8 h 15 m<br />
60p 28M(PS)<br />
50p 28M(PS)<br />
8 GB: 35 m<br />
16 GB: 1 h 15 m<br />
32 GB: 2 h 30 m<br />
64 GB: 5 h 5 m<br />
24p 24M(FX)<br />
25p 24M(FX)<br />
8 GB: 40 m<br />
16 GB: 1 h 25 m<br />
32 GB: 3 h<br />
64 GB: 6 h<br />
24p 17M(FH)<br />
25p 17M(FH)<br />
8 GB: 55 m<br />
16 GB: 2 h<br />
32 GB: 4 h 5 m<br />
64 GB: 8 h 15 m<br />
[ Bestandsindeling]: [MP4]<br />
1920x1080 60p 28M<br />
1920x1080 50p 28M<br />
8 GB: 35 m<br />
16 GB: 1 h 15 m<br />
32 GB: 2 h 35 m<br />
64 GB: 5 h 20 m<br />
1920x1080 30p 16M<br />
1920x1080 25p 16M<br />
8 GB: 1 h
16 GB: 2 h<br />
32 GB: 4 h 10 m<br />
64 GB: 8 h 25 m<br />
1280x720 30p 6M<br />
1280x720 25p 6M<br />
8 GB: 2 h 35 m<br />
16 GB: 5 h 20 m<br />
32 GB: 10 h 55 m<br />
64 GB: 22 h<br />
*<br />
Alleen wanneer [NTSC/PAL schakel.] is ingesteld op NTSC.<br />
In de standaardinstellingen van de camera is ononderbroken opnemen mogelijk gedurende<br />
ongeveer 29 minuten (max.) per opname bij een temperatuur van ongeveer 25 °C.<br />
De opnameduur is echter ongeveer 5 minuten voor het opnemen van bewegende beelden in<br />
het formaat XAVC S 4K of XAVC S HD 120p/100p.<br />
(beperkt door de productspecificaties).<br />
Als het bestandsformaat is ingesteld op MP4 (28M), is ononderbroken opnemen mogelijk<br />
gedurende ongeveer 20 minuten per opname (beperkt door een bestandsgrootte van 4 GB).<br />
Opmerking<br />
De opnameduur van bewegende beelden verschilt omdat het apparaat is uitgerust met<br />
VBR (Variable Bit-Rate (variabele bitsnelheid)), waardoor de beeldkwaliteit automatisch<br />
wordt aangepast aan de hand van de opnamescène.<br />
Wanneer u een snelbewegend onderwerp opneemt, is het beeld helderder, maar de<br />
opnameduur is korter omdat meer geheugen nodig is voor de opname.<br />
De opnameduur verschilt ook afhankelijk van de opnameomstandigheden, het onderwerp<br />
en de instellingen van de beeldkwaliteit en het beeldformaat.<br />
Opmerkingen over het ononderbroken opnemen van bewegende<br />
beelden<br />
Voor het opnemen van bewegende beelden van hoge kwaliteit en voor ononderbroken<br />
opnemen door middel van de beeldsensor is veel energie nodig. Als u blijft opnemen, zal<br />
de temperatuur in de camera daarom toenemen, met name die van de beeldsensor. In<br />
dergelijke gevallen schakelt de camera automatisch uit omdat door de hogere<br />
temperatuur de kwaliteit van de beelden achteruitgaat of het inwendige mechanisme van<br />
de camera wordt beïnvloed.<br />
De tijdsduur die beschikbaar is voor het opnemen van bewegende beelden is als volgt,<br />
wanneer de camera begint op te nemen nadat de camera enige tijd uitgeschakeld is<br />
geweest.(De volgende waarden geven de ononderbroken tijdsduur aan vanaf het moment<br />
waarop de camera begint met opnemen tot het moment waarop de camera stopt met<br />
opnemen.)<br />
Omgevingstemperatuur: 25 °C<br />
Ononderbroken opnameduur voor bewegende beelden: ongeveer 29 minuten (echter, de<br />
opnameduur is ongeveer 5 minuten bij het opnemen in het formaat XAVC S 4K of XAVC S HD
120p/100p.)<br />
De beschikbare tijdsduur voor het opnemen van bewegende beelden varieert met de<br />
temperatuur, het/de opnameformaat/-instelling, en de toestand van de camera voordat u<br />
begint op te nemen. Als u veelvuldig het beeld opnieuw samenstelt of beelden opneemt<br />
nadat de camera is ingeschakeld, neemt de temperatuur binnenin de camera toe en<br />
wordt de beschikbare opnameduur korter.<br />
Als wordt afgebeeld, stopt u met het opnemen van bewegende beelden.<br />
Als de camera het opnemen onderbreekt vanwege de temperatuur, laat u de camera<br />
enkele minuten uitgeschakeld liggen. Ga verder met het opnemen nadat de temperatuur<br />
binnenin de camera volledig is afgenomen.<br />
[260] Hoe te gebruiken Voorzorgsmaatregelen/Dit apparaat Dit apparaat in het<br />
buitenland gebruiken<br />
Adapterstekker<br />
U kunt de netspanningsadapter (bijgeleverd) in ieder land of gebied gebruiken met een<br />
stroomvoorziening van 100 V t/m 240 V wisselstroom van 50 Hz/60 Hz.<br />
Opmerking<br />
Gebruik geen elektronische spanningsomvormer omdat hierdoor een storing kan<br />
optreden.<br />
[261] Hoe te gebruiken Voorzorgsmaatregelen/Dit apparaat Dit apparaat in het<br />
buitenland gebruiken<br />
Over tv-kleursystemen<br />
Om bewegende beelden die met dit apparaat zijn opgenomen te bekijken op een televisie,<br />
moeten het apparaat en de televisie hetzelfde kleursysteem gebruiken. Controleer het<br />
kleursysteem van de televisie in het land of gebied waarin u het apparaat gebruikt.<br />
NTSC-systeem:<br />
Bahama's, Bolivia, Canada, Chili, Colombia, Ecuador, Filippijnen, Jamaica, Japan, Korea,<br />
Mexico, Midden-Amerika, Peru, Suriname, Taiwan, Venezuela, Verenigde Staten,<br />
enzovoort.<br />
PAL-systeem:<br />
Australië, België, China, Denemarken, Duitsland, Finland, Hongarije, Hongkong,<br />
Indonesië, Italië, Koeweit, Kroatië, Maleisië, Nederland, Nieuw-Zeeland, Noorwegen,<br />
Oostenrijk, Polen, Portugal, Roemenië, Singapore, Slowakije, Spanje, Thailand, Tsjechië,
Turkije, Verenigd Koninkrijk, Vietnam, Zweden, Zwitserland, enzovoort.<br />
PAL-M-systeem:<br />
Brazilië<br />
PAL-N-systeem:<br />
Argentinië, Paraguay, Uruguay<br />
SECAM-systeem:<br />
Bulgarije, Frankrijk, Griekenland, Guyana, Irak, Iran, Monaco, Oekraïne, Rusland,<br />
enzovoort.<br />
[262] Hoe te gebruiken Voorzorgsmaatregelen/Dit apparaat Overige informatie<br />
ZEISS lens<br />
De camera is uitgerust met een lens van ZEISS die in staat is scherpe beelden met een<br />
uitstekend contrast te reproduceren. De lens van de camera is geproduceerd onder een<br />
kwaliteitsborgingsysteem dat is gecertificeerd door ZEISS dat voldoet aan de<br />
kwaliteitsnormen van ZEISS in Duitsland.<br />
[263] Hoe te gebruiken Voorzorgsmaatregelen/Dit apparaat Overige informatie<br />
AVCHD-formaat<br />
Het AVCHD-formaat werd ontwikkeld voor digitale high-definitionvideocamera’s voor het<br />
opnemen van een high-definition (HD)-signaal met behulp van een zeer efficiënte<br />
compressiecoderingstechnologie. Het MPEG-4 AVC/H.264-formaat wordt gebruikt om de<br />
gegevens van bewegende beelden te comprimeren, en het Dolby Digital- of Linear PCMsysteem<br />
wordt gebruikt om de audiogegevens te comprimeren.<br />
Het MPEG-4 AVC/H.264-formaat is in staat beelden efficiënter te comprimeren dan de<br />
conventionele beeldcompressieformaten.<br />
Aangezien het AVCHD-formaat gebruikmaakt van compressiecoderingstechnologie, kan<br />
het beeld instabiel zijn in scènes waarin het scherm, de kijkhoek, de helderheid, enz.,<br />
drastisch veranderen, maar dit is geen defect.<br />
[264] Hoe te gebruiken Voorzorgsmaatregelen/Dit apparaat Overige informatie<br />
Licentie
Opmerkingen over de licentie<br />
Dit apparaat wordt geleverd met softwareprogramma’s die worden gebruikt onder<br />
licentieovereenkomsten aangegaan met de rechthebbenden van die softwareprogramma’s.<br />
Op basis van verzoeken van de eigenaren van het auteursrecht van deze<br />
softwareprogramma's, hebben wij de verplichting u van het volgende in kennis te stellen. Wij<br />
verzoeken u de volgende gedeelten te lezen. De licenties (in het Engels) zijn opgenomen in<br />
het interne geheugen van uw apparaat. Breng een massaopslagverbinding tot stand tussen<br />
het apparaat en een computer om de licenties in de map "PMHOME" - "LICENSE" te lezen.<br />
VOOR DIT PRODUCT IS EEN LICENTIE VERLEEND ONDER DE AVC-<br />
PATENTENPORTFOLIOLICENTIE VOOR HET PERSOONLIJKE GEBRUIK DOOR EEN<br />
GEBRUIKER OF VOOR ANDERE GEBRUIKEN WAARBIJ HIJ/ZIJ GEEN BELONING<br />
ONTVANGT VOOR<br />
(i) HET CODEREN VAN VIDEO IN OVEREENSTEMMING MET DE AVC-NORM ("AVC-<br />
VIDEO")<br />
EN/OF<br />
(ii) HET DECODEREN VAN AVC-VIDEO DIE IS GECODEERD DOOR EEN CONSUMENT<br />
IN HET KADER VAN EEN PERSOONLIJKE ACTIVITEIT EN/OF VERKREGEN VAN EEN<br />
VIDEO-LEVERANCIER DIE IS GEAUTORISEERD OM AVC-VIDEO TE LEVEREN.<br />
ER WORDT GEEN LICENTIE VERLEEND OF GEÏMPLICEERD VOOR ENIG ANDER<br />
GEBRUIK. AANVULLENDE INFORMATIE KAN WORDEN VERKREGEN VAN MPEG LA,<br />
L.L.C. ZIE HTTP://WWW.MPEGLA.COM<br />
Over softwareprogramma’s waarop GNU GPL/LGPL van toepassing is<br />
De software die geschikt is voor de volgende GNU General Public License (hierna "GPL"<br />
genoemd) of GNU Lesser General Public License (hierna "LGPL" genoemd) wordt bij het<br />
apparaat geleverd.<br />
Dit brengt u ervan op de hoogte dat u het recht hebt broncode te openen, te wijzigen en<br />
opnieuw te distribueren voor deze softwareprogramma's krachtens de condities van de<br />
geleverde GPL/LGPL.<br />
Broncode wordt aangeboden op het internet. U kunt deze downloaden met behulp van de<br />
volgende URL.<br />
http://oss.sony.net/Products/Linux/<br />
Wij willen liever niet dat u contact met ons opneemt over de inhoud van de broncode.<br />
[265] Hoe te gebruiken Voorzorgsmaatregelen/Dit apparaat Handelsmerken<br />
Handelsmerken
De volgende markeringen zijn gedeponeerde handelsmerken of handelsmerken van <strong>Sony</strong><br />
Corporation.<br />
, Cyber-shot, , Memory Stick, ,<br />
Memory Stick PRO,<br />
, Memory Stick Duo,<br />
, Memory Stick PRO Duo,<br />
, Memory Stick PRO-HG Duo,<br />
, Memory Stick Micro, , MagicGate,<br />
BRAVIA, PhotoTV HD, PlayMemories Online, PlayMemories Online-logo, PlayMemories<br />
Home, PlayMemories Home-logo, PlayMemories Mobile, PlayMemories Mobile-logo<br />
PlayMemories Camera Apps, PlayMemories Camera Apps-logo<br />
XAVC S en<br />
zijn gedeponeerde handelsmerken van <strong>Sony</strong> Corporation.<br />
Blu-ray Disc en Blu-ray zijn handelsmerken van de Blu-ray Disc Association.<br />
AVCHD Progressive en het AVCHD Progressive-logotype zijn handelsmerken van<br />
Panasonic Corporation en <strong>Sony</strong> Corporation.<br />
Dolby en het dubbele-D-symbool zijn handelsmerken van Dolby Laboratories.<br />
HDMI, het HDMI-logo en High-Definition Multimedia Interface zijn handelsmerken of<br />
gedeponeerde handelsmerken van HDMI Licensing LLC.<br />
Microsoft, Windows en DirectX zijn handelsmerken of gedeponeerde handelsmerken van<br />
Microsoft Corporation in de Verenigde Staten en/of andere landen.<br />
Mac is een handelsmerk van Apple Inc..<br />
iPhone en iPad zijn handelsmerken van Apple Inc., gedeponeerd in de VS en andere<br />
landen.<br />
Het SDXC-logo is een handelsmerk van SD-3C, LLC.<br />
Android en Google Play zijn handelsmerken of gedeponeerde handelsmerken van<br />
Google Inc.<br />
Wi-Fi, het Wi-Fi-logo en Wi-Fi Protected Setup zijn gedeponeerde handelsmerken of<br />
handelsmerken van Wi-Fi Alliance.<br />
Het N-markering is een handelsmerk of gedeponeerd handelsmerk van NFC Forum, Inc.<br />
in de Verenigde Staten en in andere landen.<br />
DLNA en DLNA CERTIFIED zijn handelsmerken van Digital Living Network Alliance.<br />
Eye-Fi is een handelsmerk van Eye-Fi Inc..<br />
Alle andere in deze gebruiksaanwijzing vermelde systeem- en productnamen zijn<br />
doorgaans handelsmerken of gedeponeerde handelsmerken van de betreffende<br />
ontwikkelaars of fabrikanten. In deze gebruiksaanwijzing worden de aanduidingen en ®<br />
mogelijk niet in alle gevallen vermeld.
[266] Probleemoplossing In geval van problemen In geval van problemen<br />
Problemen oplossen<br />
Als u problemen ondervindt met het apparaat, probeer dan de volgende oplossingen.<br />
1. Controleer de onderdelen onder "Problemen oplossen" en controleer daarna het<br />
apparaat.<br />
Als een mededeling zoals "C/E:□□:□□" wordt afgebeeld op het scherm, raadpleegt u het<br />
zelfdiagnosedisplay.<br />
2. Haal de accu eruit, wacht ongeveer één minuut, plaats de accu weer terug, en schakel<br />
vervolgens het toestel in.<br />
3. Stel de instellingen terug op de standaardinstellingen.<br />
4. Neem contact op met uw dealer of plaatselijk, erkend servicecentrum. Extra informatie<br />
over dit apparaat en antwoorden op veelgestelde vragen vindt u op onze Customer<br />
Support-website voor klantenondersteuning.<br />
http://www.sony.net/<br />
[267] Probleemoplossing Problemen oplossen Accu en voeding<br />
U kunt de accu niet in het apparaat plaatsen.<br />
Controleer of de accu in de juiste richting wordt gehouden en steek hem erin totdat de<br />
accuvergrendelingshendel wordt vergrendeld.<br />
Controleer of uw accu een NP-BX1-accu is.<br />
[268] Probleemoplossing Problemen oplossen Accu en voeding<br />
U kunt het apparaat niet inschakelen.<br />
Nadat de accu in het apparaat is geplaatst, kan het enkele momenten duren voordat het<br />
apparaat van stroom wordt voorzien.<br />
Controleer of de accu correct is geplaatst.<br />
De accu zal uit zichzelf leeglopen, zelfs als u hem niet gebruikt. Laad de accu vóór
gebruik op.<br />
Controleer of uw accu een NP-BX1-accu is.<br />
[269] Probleemoplossing Problemen oplossen Accu en voeding<br />
Het apparaat schakelt plotseling uit.<br />
Afhankelijk van de apparaat- en accutemperatuur kan de voeding automatisch worden<br />
uitgeschakeld om het apparaat te beschermen. In dat geval wordt een mededeling op het<br />
scherm van het apparaat afgebeeld voordat het apparaat wordt uitgeschakeld.<br />
Als u het apparaat gedurende een bepaalde tijdsduur niet gebruikt, wordt het automatisch<br />
uitgeschakeld om te voorkomen dat de accu leegloopt. Schakel het apparaat weer in.<br />
[270] Probleemoplossing Problemen oplossen Accu en voeding<br />
De resterende-acculadingindicator geeft een verkeerd<br />
niveau aan.<br />
Dit doet zich voor wanneer u het apparaat op een zeer warme of koude plaats gebruikt.<br />
De capaciteit van de accu neemt na verloop van tijd en door herhaald gebruik af. Als de<br />
gebruiksduur na opladen aanzienlijk korter is geworden, is het waarschijnlijk tijd de accu<br />
te vervangen door een nieuwe.<br />
[271] Probleemoplossing Problemen oplossen Accu en voeding<br />
Het oplaadlampje van het apparaat knippert tijdens het<br />
opladen van de accu.<br />
Controleer of uw accu een NP-BX1-accu is.<br />
Verwijder de accu en plaats hem daarna terug in het apparaat.<br />
Accu's die langer dan een jaar niet zijn gebruikt, zijn mogelijk niet meer goed.<br />
Het opladen is tijdelijk onderbroken omdat de temperatuur van de camera niet binnen het<br />
geschikte temperatuurbereik ligt.<br />
Dit verschijnsel doet zich voor wanneer u de accu oplaadt in een extreem warme of koude
omgeving. De optimale temperatuur voor het opladen van de accu ligt tussen 10 °C en 30<br />
°C.<br />
[272] Probleemoplossing Problemen oplossen Accu en voeding<br />
De accu wordt niet opgeladen.<br />
Als de accu niet wordt opgeladen (het oplaadlampje brandt niet) ondanks dat u de juiste<br />
oplaadprocedure hebt gevolgd, controleert u eerst of het apparaat is uitgeschakeld,<br />
verwijdert u daarna de accu en plaatst u tenslotte dezelfde accu weer stevig terug, of<br />
koppelt u de USB-kabel los en sluit u deze weer aan.<br />
[273] Probleemoplossing Problemen oplossen Accu en voeding<br />
De monitor wordt niet ingeschakeld, ondanks dat het<br />
apparaat wordt ingeschakeld.<br />
[FINDER/MONITOR] werd ingesteld op [Zoeker] en de elektronische zoeker staat<br />
omhoog. Duw de elektronische zoeker omlaag of verander [FINDER/MONITOR] in<br />
[Automatisch].<br />
[274] Probleemoplossing Problemen oplossen Stilstaande/bewegende beelden<br />
opnemen<br />
U kunt geen beelden opnemen.<br />
U gebruikt een geheugenkaart met een schrijfbeveiligingsschakelaar en de schakelaar<br />
staat in de stand LOCK. Zet de schakelaar in de stand voor opnemen.<br />
Controleer de vrije opslagcapaciteit van de geheugenkaart.<br />
U kunt tijdens het opladen van de flitser geen beelden opnemen.<br />
De [Zelfontspanner] is geactiveerd.<br />
Stel [Opn. zonder geh.krt.] in op [Inschakelen]. Echter, zonder dat een geheugenkaart in<br />
de camera is geplaatst, kunnen geen beelden worden opgenomen.
[275] Probleemoplossing Problemen oplossen Stilstaande/bewegende beelden<br />
opnemen<br />
Er klinkt een klikkend geluid wanneer de helderheid van<br />
het onderwerp verandert.<br />
De werking van het ND-filter binnenin de lens produceert vervormingen van het geluid en<br />
beeld. Dit is geen storing.<br />
[276] Probleemoplossing Problemen oplossen Stilstaande/bewegende beelden<br />
opnemen<br />
Het opnemen duurt erg lang.<br />
De ruisonderdrukkingsfunctie wordt uitgevoerd op een beeld. Dit is geen storing.<br />
U neemt op in de RAW-functie. Aangezien RAW-gegevensbestanden groot zijn, kan het<br />
opnemen in de RAW-functie enige tijd duren.<br />
De functie [Auto HDR] is bezig een beeld te bewerken.<br />
Het apparaat voegt beelden samen.<br />
[277] Probleemoplossing Problemen oplossen Stilstaande/bewegende beelden<br />
opnemen<br />
Hetzelfde beeld wordt meerdere keren opgenomen.<br />
Stel de transportfunctie in op [Enkele opname].<br />
[278] Probleemoplossing Problemen oplossen Stilstaande/bewegende beelden<br />
opnemen<br />
De sluiter wordt continu ontspannen.<br />
De camera kan automatisch meerdere opnamen maken en het overlay-proces uitvoeren<br />
onder de volgende omstandigheden:
[ISO] is ingesteld op [NR Multi Frame].<br />
De opnamefunctie is ingesteld op [Panorama d. beweg.].<br />
De opnamefunctie is ingesteld op [Superieur automat.].<br />
De opnamefunctie is ingesteld op [Schemeropn. hand] of [Antibewegingswaas] onder<br />
[Scènekeuze].<br />
[DRO/Auto HDR] is ingesteld op [Auto HDR].<br />
[279] Probleemoplossing Problemen oplossen Stilstaande/bewegende beelden<br />
opnemen<br />
Het beeld is onscherp.<br />
Het onderwerp bevindt zich te dichtbij.Neem op vanaf de minimale opnameafstand (Wkant:<br />
ong. 5 cm; T-kant: ong. 30 cm) tussen de lens en het onderwerp.<br />
Druk de ontspanknop tot halverwege in en neem daarna de beelden op.<br />
Er is onvoldoende omgevingslicht.<br />
[Scherpstelfunctie] is ingesteld op [H. scherpst.]. Stel [Scherpstelfunctie] in op een andere<br />
instelling dan [H. scherpst.].<br />
[280] Probleemoplossing Problemen oplossen Stilstaande/bewegende beelden<br />
opnemen<br />
De zoomfunctie werkt niet.<br />
U kunt de zoomfuncties niet gebruiken tijdens het opnemen in de functie panorama door<br />
beweging.<br />
U kunt alleen de optische zoom gebruiken in de volgende situaties:<br />
Bij gebruik van de lach-sluiterfunctie.<br />
Tijdens opnemen in de zelfportretfunctie.<br />
[ Kwaliteit] is ingesteld op [RAW] of [RAW en JPEG].<br />
[281] Probleemoplossing Problemen oplossen Stilstaande/bewegende beelden<br />
opnemen<br />
De flitser werkt niet.
Zet de flitser omhoog.<br />
U kunt een flitser niet gebruiken in de volgende situaties:<br />
Wanneer de volgende functies zijn geselecteerd in [Scènekeuze].<br />
[Antibewegingswaas]<br />
[Nachtscène]<br />
[Schemeropn. hand]<br />
[Vuurwerk]<br />
[Hoge gevoeligheid]<br />
Tijdens het opnemen in de functie panorama door beweging.<br />
Tijdens het opnemen van bewegende beelden.<br />
[282] Probleemoplossing Problemen oplossen Stilstaande/bewegende beelden<br />
opnemen<br />
Wazige ronde witte vlekken zijn te zien op beelden die<br />
met de flitser zijn gemaakt.<br />
Het flitslicht is weerkaatst door deeltjes in de lucht (stof, pollen enzovoort) en dat is op het<br />
beeld te zien. Dit is geen storing.<br />
[283] Probleemoplossing Problemen oplossen Stilstaande/bewegende beelden<br />
opnemen<br />
De close-up-opnamefunctie (Macro) werkt niet.<br />
Het apparaat stelt automatisch scherp. Houd de ontspanknop tot halverwege ingedrukt.<br />
Het scherpstellen kan enige tijd duren als een onderwerp van dichtbij wordt opgenomen.<br />
De close-up-opnamefunctie werkt niet wanneer de volgende functies zijn geselecteerd in<br />
[Scènekeuze]:<br />
[Sportactie]<br />
[Vuurwerk]<br />
[284] Probleemoplossing Problemen oplossen Stilstaande/bewegende beelden<br />
opnemen<br />
De opnamedatum en -tijd worden niet afgebeeld op het
scherm.<br />
Tijdens het opnemen worden de datum en tijd niet afgebeeld. Deze worden alleen tijdens<br />
weergave afgebeeld.<br />
[285] Probleemoplossing Problemen oplossen Stilstaande/bewegende beelden<br />
opnemen<br />
De datum en tijd worden onjuist opgenomen.<br />
Stel de juiste datum en tijd in.<br />
Het gebied dat is geselecteerd met behulp van [Tijdzone instellen] verschilt van het<br />
werkelijke gebied. Selecteer het werkelijke gebied.<br />
[286] Probleemoplossing Problemen oplossen Stilstaande/bewegende beelden<br />
opnemen<br />
De diafragmawaarde en/of de sluitertijd knipperen.<br />
Het onderwerp is te helder of te donker om op te nemen met de huidige instellingen voor<br />
de diafragmawaarde en/of sluitertijd. Kies andere instellingen.<br />
[287] Probleemoplossing Problemen oplossen Stilstaande/bewegende beelden<br />
opnemen<br />
De kleuren van het beeld zijn niet juist.<br />
Stel de [Witbalans] af.<br />
[Foto-effect] is ingesteld. Stel [Foto-effect] in op [Uit].<br />
[Beeldprofiel] is ingesteld. Stel [Beeldprofiel] in op [Uit].<br />
Om de instellingen terug te stellen op de standaardinstellingen, voert u [Instelling<br />
herstellen] uit.
[288] Probleemoplossing Problemen oplossen Stilstaande/bewegende beelden<br />
opnemen<br />
In het beeld verschijnt ruis wanneer u op een donkere<br />
plaats naar het scherm kijkt.<br />
Het apparaat probeert de zichtbaarheid van het scherm te verhogen door de monitor<br />
tijdelijk helderder te maken onder omstandigheden met een slechte verlichting. Dit is niet<br />
van invloed op het opgenomen beeld.<br />
[289] Probleemoplossing Problemen oplossen Stilstaande/bewegende beelden<br />
opnemen<br />
Een donkere schaduw verschijnt in het beeld.<br />
Afhankelijk van de helderheid van het onderwerp, is het mogelijk dat een donkere<br />
schaduw zichtbaar is op het beeld wanneer u het diafragma verandert. Dit is geen storing.<br />
[290] Probleemoplossing Problemen oplossen Stilstaande/bewegende beelden<br />
opnemen<br />
De ogen van het onderwerp zijn rood.<br />
Stel [Rode ogen verm.] in op [Aan].<br />
Neem het beeld op met behulp van de flitser vanaf een afstand korter dan het flitsbereik.<br />
Verlicht het vertrek en neem het onderwerp op.<br />
[291] Probleemoplossing Problemen oplossen Stilstaande/bewegende beelden<br />
opnemen<br />
Punten verschijnen en blijven op het scherm.<br />
Dit is geen storing. Deze punten worden niet opgenomen.
[292] Probleemoplossing Problemen oplossen Stilstaande/bewegende beelden<br />
opnemen<br />
U kunt niet continu beelden opnemen.<br />
De geheugenkaart is vol. Wis overbodige beelden.<br />
De accu is bijna leeg. Plaats een opgeladen accu.<br />
[293] Probleemoplossing Problemen oplossen Stilstaande/bewegende beelden<br />
opnemen<br />
Het beeld is niet helder in de zoeker.<br />
Stel de diopter goed in met behulp van het diopter-instelwiel.<br />
[294] Probleemoplossing Problemen oplossen Stilstaande/bewegende beelden<br />
opnemen<br />
Er worden geen beelden weergegeven in de zoeker.<br />
Houd uw oog dicht bij de zoeker.<br />
[295] Probleemoplossing Problemen oplossen Stilstaande/bewegende beelden<br />
opnemen<br />
Er worden geen beelden weergegeven op de monitor.<br />
Als u beelden op heuphoogte opneemt wanneer [FINDER/MONITOR] is ingesteld op<br />
[Automatisch], wordt de monitor uitgeschakeld als gevolg van de reactie van de<br />
oogsensor.
[296] Probleemoplossing Problemen oplossen Stilstaande/bewegende beelden<br />
opnemen<br />
Het beeld is witachtig (schittering)./Er verschijnt een<br />
lichtwaas op het beeld (schaduwbeeld).<br />
Wanneer de lens op een sterke lichtbron wordt gericht, valt buitensporig veel licht de lens<br />
binnen en kan het beeld wit worden (schittering) of kan extra licht in het beeld<br />
(schaduwbeelden) verschijnen. Dit is echter geen defect.<br />
Kies bij het opnemen van beelden een compositie waarbij tegenlicht wordt voorkomen.<br />
[297] Probleemoplossing Problemen oplossen Stilstaande/bewegende beelden<br />
opnemen<br />
Het beeld is wazig.<br />
Zorg ervoor dat [SteadyShot] is ingesteld op [Aan].<br />
Het beeld werd opgenomen op een donkere locatie zonder gebruik te maken van de<br />
flitser, waardoor camerabewegingen werden veroorzaakt. Het gebruik van een statief of<br />
de flitser wordt aanbevolen. [Schemeropn. hand] en [Antibewegingswaas] in<br />
[Scènekeuze] zijn ook effectief bij het verminderen van wazige beelden.<br />
[298] Probleemoplossing Problemen oplossen Stilstaande/bewegende beelden<br />
opnemen<br />
De monitor wordt donkerder nadat een korte tijdsduur is<br />
verstreken.<br />
Als u het apparaat gedurende een bepaalde tijdsduur niet gebruikt, wordt het apparaat<br />
automatisch uitgeschakeld. Het apparaat wordt weer ingeschakeld wanneer u op de aanuitknop<br />
drukt.<br />
[299] Probleemoplossing Problemen oplossen Stilstaande/bewegende beelden<br />
opnemen
Het duurt te lang voordat de flitser opnieuw is<br />
opgeladen.<br />
De flitser is binnen een korte tijd meerdere keren gebruikt. Als de flitser meerdere keren<br />
achter elkaar is gebruikt, kan het opladen langer duren dan gebruikelijk omdat moet<br />
worden voorkomen dat de camera te heet wordt.<br />
[300] Probleemoplossing Problemen oplossen Stilstaande/bewegende beelden<br />
opnemen<br />
Het besturingswiel werkt niet.<br />
[Wiel vergrendelen] is ingeschakeld. Houd de Fn-knop ingedrukt totdat de vergrendeling<br />
wordt vrijgegeven, of stel [Wiel vergrendelen] in op [Ontgrendelen].<br />
[301] Probleemoplossing Problemen oplossen Beelden weergeven<br />
Het lukt niet beelden weer te geven.<br />
Zorg ervoor dat de geheugenkaart helemaal in de gleuf van het apparaat is geduwd.<br />
De map-/bestandsnaam is veranderd op de computer.<br />
Wanneer een beeldbestand is verwerkt door een computer of wanneer het beeldbestand<br />
is opgenomen op een ander model dan dit apparaat, is niet gegarandeerd dat het<br />
beeldbestand op dit apparaat kan worden weergegeven.<br />
Het apparaat staat in de USB-functie. Koppel het apparaat los van de computer.<br />
Gebruik PlayMemories Home om op dit apparaat beelden weer te geven die op uw<br />
computer zijn opgeslagen.<br />
[302] Probleemoplossing Problemen oplossen Beelden weergeven<br />
De datum en tijd worden niet afgebeeld.<br />
De schermweergave is ingesteld op het weergeven van alleen beelden. Druk op DISP<br />
(Weergave-instelling) op het besturingswiel om informatie af te beelden.
[303] Probleemoplossing Problemen oplossen Beelden weergeven<br />
Het lukt niet het beeld te wissen.<br />
Annuleer de beveiliging.<br />
[304] Probleemoplossing Problemen oplossen Beelden weergeven<br />
Het beeld is per ongeluk gewist.<br />
Wanneer u eenmaal een beeld hebt gewist, kunt u dit niet herstellen. We adviseren u de<br />
beelden die u niet wilt wissen, te beveiligen.<br />
[305] Probleemoplossing Problemen oplossen Beelden weergeven<br />
U kunt geen DPOF-afdrukmarkering toevoegen.<br />
U kunt geen DPOF-afdrukmarkering toevoegen aan een RAW-beeld.<br />
[306] Probleemoplossing Problemen oplossen Wi-Fi<br />
U kunt het draadloze accesspoint waarmee moet<br />
worden verbonden niet vinden.<br />
Mogelijk wordt het draadloze accesspoint niet op het apparaat afgebeeld als gevolg van<br />
de signaalomstandigheden. Plaats het apparaat dichter bij het draadloze accesspoint.<br />
Mogelijk wordt het draadloze accesspoint niet op het apparaat afgebeeld vanwege de<br />
instellingen van het accesspoint. Raadpleeg de gebruiksaanwijzing van het draadloze<br />
accesspoint.
[307] Probleemoplossing Problemen oplossen Wi-Fi<br />
[WPS-Push] werkt niet.<br />
[WPS-Push] werkt mogelijk niet afhankelijk van de instellingen van het accesspoint.<br />
Controleer de SSID en het wachtwoord van het draadloze accesspoint en voer<br />
[Toegangspunt instel.] uit.<br />
[308] Probleemoplossing Problemen oplossen Wi-Fi<br />
[Naar computer verz.] wordt voortijdig geannuleerd.<br />
Wanneer de resterende acculading laag is, kan [Naar computer verz.] voortijdig worden<br />
geannuleerd. Laad de accu op en probeer het opnieuw.<br />
[309] Probleemoplossing Problemen oplossen Wi-Fi<br />
U kunt geen bewegende beelden zenden naar een<br />
smartphone.<br />
U kunt geen bewegende beelden in het XAVC S-formaat zenden naar een smartphone.<br />
U kunt geen bewegende beelden in het AVCHD-formaat zenden naar een smartphone.<br />
Stel [ Bestandsindeling] in op [MP4] voordat u bewegende beelden opneemt.<br />
[310] Probleemoplossing Problemen oplossen Wi-Fi<br />
[Intellig. afstandsbedien. ingeslot.] of [Naar smartph<br />
verznd] wordt voortijdig geannuleerd.<br />
Wanneer de resterende acculading laag is, kan [Intellig. afstandsbedien. ingeslot.] of<br />
[Naar smartph verznd] voortijdig worden geannuleerd. Laad de accu op en probeer het<br />
opnieuw.
[311] Probleemoplossing Problemen oplossen Wi-Fi<br />
Het opnamescherm voor [Intellig. afstandsbedien.<br />
ingeslot.] wordt niet soepel afgebeeld./De verbinding<br />
tussen het apparaat en de smartphone is verbroken.<br />
Datacommunicatie tussen dit apparaat en de smartphone kan mislukken als gevolg van<br />
de signaalomstandigheden. Plaats dit apparaat dichter bij de smartphone.<br />
[312] Probleemoplossing Problemen oplossen Wi-Fi<br />
U kunt One-touch connection (NFC) niet gebruiken.<br />
Houd (N-markering) op de smartphone en (N-markering) op het apparaat zo dicht<br />
mogelijk bij elkaar. Als er geen reactie is, beweegt u de smartphone een paar millimeter,<br />
of haalt u de smartphone weg bij het apparaat, wacht u langer dan 10 seconden en raakt<br />
u ze weer met elkaar aan.<br />
[Vliegtuig-stand] is ingesteld op [Aan]. Stel [Vliegtuig-stand] in op [Uit].<br />
Controleer of de NFC-functie is geactiveerd op de smartphone. Voor meer informatie<br />
raadpleegt u de gebruiksaanwijzing van de smartphone.<br />
Plaats geen metalen voorwerpen anders dan een smartphone in de buurt van (Nmarkering).<br />
Breng geen verbinding tot stand tussen dit apparaat en twee of meer smartphones<br />
tegelijkertijd.<br />
Als een andere NFC-applicatie op uw smartphone draait, beëindigt u die applicatie.<br />
Schakel over naar de opnamefunctie voordat u met de smartphone het apparaat<br />
aanraakt. De applicatie wordt niet geactiveerd als het apparaat in de weergavefunctie<br />
staat.<br />
[313] Probleemoplossing Problemen oplossen Computers<br />
De computer herkent dit apparaat niet.<br />
Stel [USB-verbinding] in op [Massaopslag].<br />
Controleer of de camera is ingeschakeld.
Als de acculading laag is, plaatst u een opgeladen accu.<br />
Gebruik de micro-USB-kabel (bijgeleverd) om de apparaten met elkaar te verbinden.<br />
Koppel de USB-kabel los en sluit deze daarna weer stevig aan.<br />
Koppel alle apparatuur behalve dit apparaat, het toetsenbord en de muis los van de USBaansluitingen<br />
van uw computer.<br />
Sluit het apparaat rechtstreeks aan op de computer en niet via een USB-hub of ander<br />
apparaat.<br />
Als u [USB-voeding] instelt op [Uit], kan de computer mogelijk dit apparaat herkennen.<br />
[314] Probleemoplossing Problemen oplossen Computers<br />
U kunt geen beelden importeren.<br />
Sluit dit apparaat goed aan op de computer door middel van een USB-verbinding.<br />
Als u beelden opneemt op een geheugenkaart die op een computer is geformatteerd, kan<br />
het onmogelijk zijn de beelden te importeren in een computer. Neem op met een<br />
geheugenkaart die door dit apparaat is geformatteerd.<br />
[315] Probleemoplossing Problemen oplossen Computers<br />
Het beeld en het geluid worden onderbroken door ruis<br />
wanneer u een film op een computer bekijkt.<br />
U geeft de film rechtstreeks weer vanaf de geheugenkaart. Importeer de film op uw<br />
computer met PlayMemories Home en geef hem weer.<br />
[316] Probleemoplossing Problemen oplossen Computers<br />
Beelden die vanaf een computer zijn geëxporteerd,<br />
kunnen niet op dit apparaat worden weergegeven.<br />
Gebruik PlayMemories Home om beelden die op een computer zijn opgeslagen te<br />
kopiëren naar een geheugenkaart die in dit apparaat is geplaatst, en ze weer te geven op<br />
dit apparaat.
[317] Probleemoplossing Problemen oplossen Geheugenkaarten<br />
De geheugenkaart is per ongeluk geformatteerd.<br />
Alle gegevens op de geheugenkaart zijn door het formatteren gewist. U kunt de gegevens<br />
niet herstellen.<br />
[318] Probleemoplossing Problemen oplossen Afdrukken<br />
U kunt geen beelden afdrukken.<br />
RAW-beelden kunnen niet worden afgedrukt. Om RAW-beelden af te drukken, zet u ze<br />
eerst om in JPEG-beelden met behulp van Image Data Converter.<br />
[319] Probleemoplossing Problemen oplossen Afdrukken<br />
Het beeld heeft een vreemde kleur.<br />
Bij het afdrukken van beelden die opgenomen zijn in de stand Adobe RGB op sRGBprinters<br />
die niet compatibel zijn met Adobe RGB (DCF2.0/Exif2.21), worden de beelden<br />
met een lagere verzadiging afgedrukt.<br />
[320] Probleemoplossing Problemen oplossen Afdrukken<br />
Bij de afdruk van de beelden worden beide randen<br />
afgesneden.<br />
Afhankelijk van uw printer, kunnen de randen links, rechts, boven of onder van het beeld<br />
worden afgesneden. Vooral wanneer u een beeld afdrukt dat werd opgenomen met [<br />
Beeldverhouding] ingesteld op [16:9], kunnen de zijkanten van het beeld worden<br />
afgesneden.<br />
Wanneer u beelden afdrukt op uw printer, annuleert u op de printer de instellingen voor
ijsnijden en afdrukken zonder randen. Vraag de fabrikant van de printer of de printer<br />
deze functies heeft of niet.<br />
Als u de beelden afdrukt in een winkel, vraagt u aan het winkelpersoneel of ze de beelden<br />
kunnen afdrukken zonder dat de randen worden afgesneden.<br />
[321] Probleemoplossing Problemen oplossen Afdrukken<br />
U kunt geen beelden met de datum erop afdrukken.<br />
Als u [ Datum schrijven] instelt op [Aan], kunt u stilstaande beelden met de datum<br />
erop afdrukken. Merk op dat u de datum niet van het beeld kunt wissen op de camera.<br />
Als u beelden wilt afdrukken met de datum erop, gebruikt u [Afdrukinstelling] onder<br />
[Printen opgeven].<br />
U kunt beelden afdrukken met de datum op het beeld geprojecteerd als de printer of de<br />
software Exif-informatie kan herkennen. Voor eventuele compatibiliteit met Exifinformatie,<br />
neemt u contact op met de fabrikant van de printer of van de software.<br />
Met behulp van PlayMemories Home (alleen de Windows-versie) kunt u een datum<br />
invoegen, zelfs in beelden die werden opgenomen zonder dat de datum werd vastgelegd.<br />
Wanneer u beelden laat afdrukken in een winkel, kunnen de beelden op verzoek ook<br />
worden afgedrukt met de datum.<br />
[322] Probleemoplossing Problemen oplossen Overige<br />
De lens raakt beslagen.<br />
Condensvorming is opgetreden. Zet het apparaat uit en laat het ongeveer een uur liggen<br />
voordat u het weer gebruikt.<br />
[323] Probleemoplossing Problemen oplossen Overige<br />
Het apparaat stopt met uitgeschoven lens./Het apparaat<br />
wordt uitgeschakeld met uitgeschoven lens.<br />
Probeer niet met kracht zelf de lens te bewegen nadat deze gestopt is met bewegen.<br />
Plaats een opgeladen accu en schakel daarna het apparaat opnieuw in.
[324] Probleemoplossing Problemen oplossen Overige<br />
Het apparaat wordt warm wanneer u het gedurende een<br />
lange tijd gebruikt.<br />
Dit is geen storing. Schakel het apparaat uit en gebruik het enige tijd niet.<br />
[325] Probleemoplossing Problemen oplossen Overige<br />
Het klok-instelscherm wordt afgebeeld nadat het<br />
apparaat is ingeschakeld.<br />
Stel de datum en tijd opnieuw in.<br />
De ingebouwde, oplaadbare reservebatterij is leeg. Plaats een opgeladen accu en laat het<br />
toestel gedurende 24 uur of langer uitgeschakeld liggen.<br />
[326] Probleemoplossing Problemen oplossen Overige<br />
Het aantal op te nemen beelden neemt niet af of neemt<br />
met twee beelden tegelijk af.<br />
Dit komt doordat de compressieverhouding en het beeldformaat na compressie<br />
veranderen afhankelijk van het beeld, wanneer u een JPEG-beeld opneemt.<br />
[327] Probleemoplossing Problemen oplossen Overige<br />
De instellingen zijn teruggesteld zonder dat terugstellen<br />
werd uitgevoerd.<br />
De camera-instellingen kunnen worden teruggesteld als de accu eruit wordt gehaald
terwijl de camera is ingeschakeld. Als u de accu eruit wilt halen, schakelt u de camera<br />
eerst uit en verzekert u zich ervan dat de toegangslamp niet brandt.<br />
[328] Probleemoplossing Problemen oplossen Overige<br />
Het apparaat werk niet goed.<br />
Schakel het apparaat uit. Haal de accu eruit en plaats hem weer terug. Als het apparaat<br />
heet is, haalt u de accu eruit en laat u hem afkoelen voordat u deze corrigerende<br />
handeling uitvoert.<br />
Als de netspanningsadapter AC-UD10/AC-UD11 (los verkrijgbaar) wordt gebruikt, koppelt<br />
u het netsnoer los. Sluit het netsnoer aan en schakel het apparaat weer in. Als het<br />
apparaat dezelfde fout herhaalt of nog steeds niet naar behoren functioneert nadat u deze<br />
oplossingen hebt toegepast, neemt u contact op met uw <strong>Sony</strong>-dealer of de plaatselijke,<br />
erkende technische dienst van <strong>Sony</strong>.<br />
[329] Probleemoplossing Problemen oplossen Overige<br />
Een geluid is hoorbaar wanneer het apparaat wordt<br />
geschud.<br />
Een geluid kan hoorbaar zijn wanneer het apparaat wordt geschud terwijl het is<br />
uitgeschakeld, maar dit is geen defect.<br />
[330] Probleemoplossing Problemen oplossen Overige<br />
De "--E-" indicator wordt op het scherm afgebeeld.<br />
Verwijder de geheugenkaart en plaats deze terug. Als het probleem aanhoudt, ook nadat<br />
u deze procedure hebt gevolgd, formatteert u de geheugenkaart.<br />
[331] Probleemoplossing Mededelingen Mededelingen
Zelfdiagnosefunctie<br />
Als een code wordt afgebeeld die begint met een letter uit het alfabet, is de<br />
zelfdiagnosefunctie van dit apparaat in werking getreden. De laatste twee cijfers (hieronder<br />
aangeduid met twee blokjes: □□) verschillen afhankelijk van de toestand van het apparaat.<br />
Als u de fout niet kunt verhelpen, zelfs niet nadat u de corrigerende handeling enkele keren<br />
hebt uitgevoerd, kan het noodzakelijk zijn het apparaat te laten repareren. Neem contact op<br />
met uw <strong>Sony</strong>-dealer of plaatselijk, erkend <strong>Sony</strong>-servicecentrum.<br />
C:32:□□<br />
Er is een storing opgetreden in de hardware van het apparaat. Schakel het toestel uit en<br />
daarna weer in.<br />
C:13:□□<br />
Het apparaatkan geen gegevens op de geheugenkaart schrijven of er vanaf lezen.<br />
Probeer het apparaat uit en weer in te schakelen, of probeer de geheugenkaart er<br />
meerdere keren uit te halen en weer in te plaatsen.<br />
Een niet-geformatteerde geheugenkaart is geplaatst. Formatteer de geheugenkaart.<br />
De geplaatste geheugenkaart kan niet worden gebruikt in dit apparaat, of de gegevens<br />
zijn beschadigd. Plaats een nieuwe geheugenkaart.<br />
E:61:□□<br />
E:62:□□<br />
E:91:□□<br />
Er is een storing in het apparaat opgetreden. Stel alle instellingen van het apparaat terug<br />
op de standaardinstellingen en schakel het apparaat daarna weer in.<br />
E:94:□□<br />
Een storing is opgetreden bij het schrijven of wissen van gegevens. Reparatie is<br />
noodzakelijk. Neem contact op met uw <strong>Sony</strong>-dealer of plaatselijk, erkend <strong>Sony</strong>servicecentrum.<br />
Bereid u voor om alle cijfers van de foutcode door te geven die achter de<br />
'E' staan.<br />
[332] Probleemoplossing Mededelingen Mededelingen<br />
Waarschuwingsberichten
Gebied/datum/tijd instellen<br />
Stel het gebied, de datum en de tijd in. Laad de ingebouwde, oplaadbare reservebatterij<br />
op als u het apparaat gedurende een lange tijd niet hebt gebruikt.<br />
Geheugenkaart onbruikbaar. Formatteren?<br />
De geheugenkaart is geformatteerd op een computer en de bestandsindeling is gewijzigd.<br />
Selecteer [Enter], en formatteer daarna de geheugenkaart. U kunt de geheugenkaart<br />
daarna opnieuw gebruiken, maar alle eerder opgenomen gegevens op de geheugenkaart<br />
zijn gewist. Het formatteren kan enige tijd duren. Vervang de geheugenkaart als de<br />
mededeling opnieuw wordt afgebeeld.<br />
Geheugenkaartfout<br />
Er is een niet-compatibele geheugenkaart geplaatst.<br />
Het formatteren is mislukt. Formatteer de geheugenkaart opnieuw.<br />
Kan geheugenkaart niet lezen. Plaats geheugenkaart opnieuw.<br />
Er is een niet-compatibele geheugenkaart geplaatst.<br />
De geheugenkaart is beschadigd.<br />
De contactpunten van de geheugenkaart zijn vuil.<br />
Geheugenkaart vergrendeld.<br />
U gebruikt een geheugenkaart met een schrijfbeveiligingsschakelaar of een<br />
wisbeveiligingsschakelaar die in de stand LOCK staat. Zet de schakelaar in de stand voor<br />
opnemen.<br />
Kan de sluiter niet openen aangezien de geheugenkaart niet is geplaatst.<br />
Er is geen geheugenkaart geplaatst.<br />
Om de sluiter te ontspannen zonder dat een geheugenkaart in de camera is geplaatst,<br />
stelt u [Opn. zonder geh.krt.] in op [Inschakelen]. In dit geval worden de beelden niet<br />
opgeslagen.<br />
Op deze geheugenkaart kunt u mogelijk niet normaal opnemen en afspelen.<br />
Er is een niet-compatibele geheugenkaart geplaatst.<br />
Verwerkt...<br />
Bij het uitvoeren van ruisonderdrukking, wordt het onderdrukkingsproces op dit moment<br />
uitgevoerd. Tijdens het uitvoeren van de ruisonderdrukking kunt u geen verdere opnamen<br />
maken.<br />
Beeldweergave onmogelijk.<br />
Beelden die zijn opgenomen met een ander apparaat of beelden die zijn gewijzigd op een<br />
computer, kunnen mogelijk niet worden weergegeven.
Bewerking op een computer, zoals het wissen van beeldbestanden, kunnen leiden tot<br />
inconsistenties in de beelddatabasebestanden. Repareer de beelddatabasebestanden.<br />
Afdrukken onmogelijk.<br />
U hebt geprobeerd RAW-beelden te markeren met een DPOF-afdrukmarkering.<br />
Camera te warm. Laat camera afkoelen.<br />
Het apparaat is heet geworden omdat u zonder onderbreking opnamen hebt gemaakt. Zet<br />
het apparaat uit. Laat het apparaat afkoelen en wacht totdat het apparaat weer klaar is<br />
voor gebruik.<br />
U hebt gedurende een lange tijd beelden opgenomen, waardoor de temperatuur van het<br />
apparaat is opgelopen. Stop met het opnemen van beelden totdat het apparaat is<br />
afgekoeld.<br />
Opnemen niet beschikbaar in dit filmformaat.<br />
Stel [<br />
Bestandsindeling] in op [MP4].<br />
Het aantal beelden waarvoor databeheer in een databasebestand door het apparaat<br />
mogelijk is, is overschreden.<br />
Het lukt niet het databasebestand te registreren. Importeer alle beelden op een computer<br />
en herstel de geheugenkaart.<br />
Fout van beelddatabasebestand<br />
Er is iets fout gegaan in het beelddatabasebestand. Selecteer [Instellingen] → [Beeld-DB<br />
herstellen].<br />
Systeemfout<br />
Camerafout. Schakel uit en in.<br />
Haal de accu eruit en plaats hem weer terug. Als deze mededeling veelvuldig wordt<br />
afgebeeld, neemt u contact op met uw <strong>Sony</strong>-dealer of plaatselijk, erkend <strong>Sony</strong>servicecentrum.<br />
Beeldvergroting onmogelijk.<br />
Beeldrotatie onmogelijk.<br />
Beelden die met een ander apparaat zijn opgenomen, kunnen mogelijk niet worden<br />
vergroot of geroteerd.<br />
Kan geen mappen meer maken.
Een map op de geheugenkaart heeft als eerste drie cijfers "999". U kunt geen mappen<br />
meer aanmaken op deze camera.<br />
[333] Probleemoplossing Situaties die voor dit apparaat moeilijkheden<br />
opleveren Situaties die voor dit apparaat moeilijkheden opleveren<br />
Situaties die voor dit apparaat moeilijkheden opleveren<br />
Het apparaat kan onder bepaalde omstandigheden sommige functies niet ten volle benutten.<br />
Bij opnemen onder de volgende omstandigheden, stelt u het beeld opnieuw samen of<br />
verandert u de opnamefunctie en neemt u het beeld opnieuw op.<br />
Zwakke belichtingsomstandigheden<br />
Panorama d. beweg.<br />
AF-vergrendeling<br />
Hoge beeldsnelheid<br />
Felle belichtingsomstandigheden<br />
AF-vergrendeling<br />
Variërende helderheidsniveaus<br />
AF-vergrendeling<br />
Hoge beeldsnelheid<br />
Flikkerende lampen<br />
Panorama d. beweg.<br />
Hoge beeldsnelheid<br />
Onderwerpen die zich te dicht bij het apparaat bevinden<br />
Panorama d. beweg.<br />
Onderwerpen met grote bewegingen of onderwerpen die te snel bewegen<br />
Superieur automat.<br />
Panorama d. beweg.<br />
Auto HDR<br />
AF-vergrendeling<br />
Onderwerpen die te klein of te groot zijn<br />
Panorama d. beweg.<br />
AF-vergrendeling
Scènes met te weinig contrast, zoals de lucht of een zandstrand<br />
Panorama d. beweg.<br />
Superieur automat.<br />
Scènes die continu veranderen, zoals een waterval<br />
Panorama d. beweg.<br />
Superieur automat.