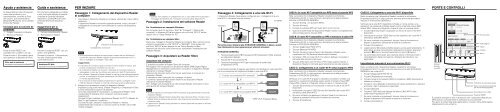Sony PRS-T2 - PRS-T2 Guida di configurazione rapid Italiano
Sony PRS-T2 - PRS-T2 Guida di configurazione rapid Italiano
Sony PRS-T2 - PRS-T2 Guida di configurazione rapid Italiano
Create successful ePaper yourself
Turn your PDF publications into a flip-book with our unique Google optimized e-Paper software.
Ayuda y asistencia<br />
<strong>Guida</strong> e assistenza<br />
PER INIZIARE<br />
PORTE E CONTROLLI<br />
Si desea obtener más información<br />
sobre este producto y sus<br />
características, consulte la Guía<br />
del usuario, que encontrará en<br />
[Estantes] [Libros], en la pantalla<br />
[Inicio] del Reader.<br />
Consejos para la solución de<br />
problemas<br />
1. Cargue totalmente el Reader.<br />
2. Reinicie el Reader.<br />
Pulse el botón RESET con<br />
suavidad con un alfiler o un clip.<br />
Pulse el botón (Encen<strong>di</strong>do) para<br />
que aparezca la pantalla de inicio.<br />
Sitios web de asistencia<br />
http://support.sony-europe.com/eBook/<strong>PRS</strong><br />
Per informazioni dettagliate sul prodotto<br />
e sulle funzionalità elencate è possibile<br />
consultare la <strong>Guida</strong> dell’utilizzatore<br />
<strong>di</strong>sponibile in [Scaffali] [Libri] nella<br />
schermata [Home] del <strong>di</strong>spositivo<br />
Reader.<br />
Suggerimenti per la<br />
risoluzione dei problemi<br />
1. Caricare completamente il Reader.<br />
2. Reimpostare il Reader.<br />
Premere il pulsante RESET con uno<br />
spillo o una graffetta.<br />
Premere il pulsante (Accensione)<br />
fino alla visualizzazione della<br />
schermata <strong>di</strong> avvio.<br />
Assistenza PC Web<br />
http://support.sony-europe.com/eBook/<strong>PRS</strong><br />
Passaggio 1: Collegamento del <strong>di</strong>spositivo Reader<br />
al computer<br />
1 Connettere il <strong>di</strong>spositivo Reader al computer utilizzando il cavo USB in<br />
dotazione.<br />
Il <strong>di</strong>spositivo Reader si accende automaticamente; inoltre, durante il<br />
collegamento al computer viene effettuata la ricarica del <strong>di</strong>spositivo<br />
Reader.<br />
In<strong>di</strong>catore <strong>di</strong> carica/occupato<br />
Collegamento al computer<br />
Nota<br />
Se la temperatura ambiente è troppo bassa o troppo alta per effettuare la<br />
ricarica del <strong>di</strong>spositivo Reader, regolare la temperature ambiente tra 5°C e<br />
35°C, e scollegare e ricollegare il cavo USB.<br />
Suggerimento<br />
L’in<strong>di</strong>catore <strong>di</strong> ricarica/occupato si illumina in rosso durante la ricarica. Una<br />
ricarica completa può richiedere fino a 2,5 ore.<br />
Se il <strong>di</strong>spositivo Reader non è pronto, l’in<strong>di</strong>catore <strong>di</strong> ricarica/occupato può<br />
lampeggiare in rosso per tre volte se viene premuto il tasto (accensione).<br />
Per utilizzare il <strong>di</strong>spositivo Reader durante la ricarica <strong>di</strong> una batteria totalmente<br />
scarica, è consigliabile utilizzare l’alimentatore CA <strong>PRS</strong>A-AC10 o <strong>PRS</strong>A-AC1A<br />
(in ven<strong>di</strong>ta separatamente).<br />
Se il computer è nella modalità <strong>di</strong> sospensione o spento, scollegare il cavo<br />
USB dal <strong>di</strong>spositivo Reader in modo da conservare la carica della batteria.<br />
2 Eseguire le impostazioni iniziali sul <strong>di</strong>spositivo Reader.<br />
Impostare [Lingua del menu], [Paese / Regione], e [Impostazioni Data<br />
& Ora] utilizzando le opzioni visualizzate.<br />
Una volta completate le impostazioni, sul <strong>di</strong>spositivo Reader viene<br />
visualizzato [Si desidera che il computer riconosca questo<br />
<strong>di</strong>spositivo?].<br />
Toccare [Sì] per installare l’applicazione Reader for PC o Reader for<br />
Mac o per trasferire il contenuto.<br />
Toccare [No] per utilizzare il <strong>di</strong>spositivo Reader in maniera<br />
in<strong>di</strong>pendente dal computer. La ricarica continua finché il cavo USB<br />
rimane collegato.<br />
Nota<br />
Quando viene stabilito un collegamento con un cavo USB viene visualizzato il<br />
messaggio [Si desidera che il computer riconosca questo <strong>di</strong>spositivo?].<br />
Passaggio 2: Installazione del software Reader<br />
Per l’installazione su computer Windows:<br />
Sul computer, fare clic sul menu “Start” “Computer” (“Risorse del<br />
computer” in Windows XP) fare doppio clic sull’unità “SETUP” fare<br />
doppio clic su “Setup Reader for PC”.<br />
Per l’installazione su computer Mac:<br />
Dopo aver collegato il <strong>di</strong>spositivo Reader al computer Mac, sulla scrivania<br />
vengono visualizzate le unità “SETUP” e “READER”. Fare doppio clic<br />
sull’unità “SETUP” fare doppio clic su “Setup Reader for Mac”.<br />
Attenersi alle istruzioni sullo schermo per completare l’installazione del<br />
software Reader.<br />
Passaggio 3: Acquistare su Reader Store<br />
Acquistare dal computer<br />
È possibile accedere a Reader Store dal computer.<br />
Per leggere i libri acquistati con protezione Adobe DRM (Digital Rights<br />
Management) è necessario autorizzare il computer e il <strong>di</strong>spositivo Reader<br />
utilizzando il software Reader.<br />
Attenersi alle istruzioni sullo schermo per autorizzare il computer e il<br />
<strong>di</strong>spositivo Reader.<br />
È necessario che il computer sia connesso a Internet.<br />
Il contenuto personale può essere trasferito sul <strong>di</strong>spositivo Reader<br />
utilizzando il software Reader.<br />
Per i dettagli sulle modalità d’uso del software Reader consultare il menu<br />
della guida del software Reader.<br />
Nota<br />
Se viene stabilita una connessione Wi-Fi è possibile acquistare elementi anche dal<br />
<strong>di</strong>spositivo Reader.<br />
L’applicazione [Reader Store] è <strong>di</strong>sponibile nella schermata Home. Toccare l’icona<br />
[Reader Store] e attenersi alle istruzioni sullo schermo per acquistare e scaricare il<br />
contenuto scelto.<br />
L’applicazione [Reader Store] potrebbe non essere <strong>di</strong>sponibile nel paese o nell’area<br />
geografica scelti.<br />
Passaggio 4: Collegamento a una rete Wi-Fi<br />
Il <strong>di</strong>spositivo Reader deve essere configurato per il collegamento a una<br />
rete Wi-Fi e l’accesso Internet wireless.<br />
INTERNET<br />
INTERNET<br />
Per prima cosa, attenersi alle ISTRUZIONI GENERALI in basso, quin<strong>di</strong><br />
fare riferimento al caso opportuno per ulteriori istruzioni.<br />
ISTRUZIONI GENERALI<br />
1. Toccare [Applicazioni] [Impostazioni] [Impostazioni Rete wireless]<br />
sul <strong>di</strong>spositivo Reader.<br />
2. Attivare Wi-Fi toccando [Wi-Fi].<br />
3. Toccare [Impostazioni Wi-Fi] per visualizzare la schermata<br />
[Impostazioni Wi-Fi].<br />
Le domande riportate <strong>di</strong> seguito permettono <strong>di</strong> in<strong>di</strong>viduare il caso specifico<br />
per la connessione del <strong>di</strong>spositivo Reader a una rete Wi-Fi.<br />
NO<br />
1. Si utilizza una connessione Wi-Fi domestica?<br />
Caso D<br />
2. Il router Wi-Fi è compatibile con WPS*?<br />
3. Il router Wi-Fi <strong>di</strong>spone <strong>di</strong> un pulsante WPS?<br />
SÌ<br />
SÌ<br />
SÌ<br />
Caso A<br />
NO<br />
NO<br />
Caso C<br />
Caso B<br />
* WPS: Wi-Fi Protected Setup<br />
CASO A: Un router Wi-Fi compatibile con WPS dotato <strong>di</strong> pulsante WPS<br />
Nota: accertarsi che il <strong>di</strong>spositivo Reader visualizzi la schermata<br />
[Impostazioni Wi-Fi]. In caso contrario, attenersi prima alla procedura<br />
in<strong>di</strong>cata in ISTRUZIONI GENERALI.<br />
1. Toccare [Config. con pulsante WPS].<br />
2. Toccare [Avviare].<br />
3. Premere il pulsante WPS del router Wi-Fi entro 2 minuti.<br />
4. Quando la schermata del <strong>di</strong>spositivo Reader mostra il completamento<br />
della <strong>configurazione</strong>, toccare [OK].<br />
CASO B: Un router Wi-Fi compatibile con WPS e immissione <strong>di</strong> co<strong>di</strong>ce PIN<br />
Nota: accertarsi che il <strong>di</strong>spositivo Reader visualizzi la schermata<br />
[Impostazioni Wi-Fi]. In caso contrario, attenersi prima alla procedura<br />
in<strong>di</strong>cata in ISTRUZIONI GENERALI.<br />
1. Toccare [Aggiungere Rete Wi-Fi].<br />
2. Toccare [Metodo PIN WPS].<br />
3. Toccare [Avviare]. Sullo schermo del <strong>di</strong>spositivo Reader viene<br />
visualizzato un PIN (Personal Identification Number).<br />
4. Immettere il PIN nel router Wi-Fi. Per ulteriori dettagli, consultare il<br />
manuale delle istruzioni del router.<br />
5. Toccare [OK] dopo aver immesso il PIN. Dopo qualche istante, il<br />
<strong>di</strong>spositivo Reader si connette automaticamente alla rete wireless.<br />
CASO C: Collegamento a un router Wi-Fi senza supporto WPS<br />
Nota: accertarsi che il <strong>di</strong>spositivo Reader visualizzi la schermata<br />
[Impostazioni Wi-Fi]. In caso contrario, attenersi prima alla procedura<br />
in<strong>di</strong>cata in ISTRUZIONI GENERALI.<br />
Verificare se il router Wi-Fi al quale si desidera connettersi richiede una<br />
password. La password potrebbe essere anche chiamata chiave WEP,<br />
chiave WPA, chiave <strong>di</strong> crittografia, chiave <strong>di</strong> rete o in maniera simile.<br />
1. Toccare [Scansione] per visualizzare un elenco <strong>di</strong> tutte le reti Wi-Fi<br />
<strong>di</strong>sponibili.<br />
2. In<strong>di</strong>viduare e toccare il SSID (Service Set Identifier) del router Wi-Fi<br />
nell’elenco delle [Reti Wi-Fi].<br />
3. Se viene richiesta una password, toccare l’area <strong>di</strong> immissione e<br />
<strong>di</strong>gitare la password utilizzando la tastiera su schermo.<br />
4. Toccare [Connettersi].<br />
CASO D: Collegamento a una rete Wi-Fi <strong>di</strong>sponibile<br />
Nota: accertarsi che il <strong>di</strong>spositivo Reader visualizzi la schermata<br />
[Impostazioni Wi-Fi]. In caso contrario, attenersi prima alla procedura<br />
in<strong>di</strong>cata in ISTRUZIONI GENERALI.<br />
Verificare se la rete Wi-Fi <strong>di</strong>sponibile richiede un nome utente e una<br />
password. La password potrebbe essere anche chiamata chiave WEP,<br />
chiave WPA, chiave <strong>di</strong> crittografia, chiave <strong>di</strong> rete o in maniera simile.<br />
1. Toccare [Scansione] per visualizzare un elenco <strong>di</strong> tutte le reti Wi-Fi<br />
<strong>di</strong>sponibili.<br />
2. In<strong>di</strong>viduare e toccare il SSID (Service Set Identifier) del router Wi-Fi<br />
nell’elenco delle [Reti Wi-Fi].<br />
3. Se viene richiesta una password, toccare l’area <strong>di</strong> immissione e<br />
<strong>di</strong>gitare la password utilizzando la tastiera su schermo.<br />
4. Toccare [Connettersi].<br />
5. L’applicazione [Browser] potrebbe essere avviata automaticamente. In<br />
alternativa, avviare manualmente l'applicazione browser, premere il<br />
pulsante (Home), toccare [Applicazioni], quin<strong>di</strong> [Browser].<br />
6. La schermata del browser può riportare ulteriori informazioni per il<br />
completamento della connessione. Attenersi alle istruzioni, ove<br />
applicabile.<br />
Impostazione manuale <strong>di</strong> una connessione Wi-Fi<br />
Nota: accertarsi che il <strong>di</strong>spositivo Reader visualizzi la schermata<br />
[Impostazioni Wi-Fi]. In caso contrario attenersi prima alle ISTRUZIONI<br />
GENERALI del router Wi-Fi.<br />
1. Toccare [Aggiungere Rete Wi-Fi].<br />
2. Toccare [Registrazione manuale].<br />
3. Toccare l’area <strong>di</strong> immissione [SSID] e immettere il SSID utilizzando la<br />
tastiera su schermo.<br />
4. Toccare il menu [Metodo <strong>di</strong> protezione] (il valore predefinito è “Aperta”)<br />
e toccare il tipo <strong>di</strong> protezione supportato.<br />
5. Toccare [Salvare].<br />
6. Toccare il SSID della rete salvata nell’elenco [Reti Wi-Fi] nella<br />
schermata [Impostazioni Wi-Fi].<br />
7. Se viene richiesta una password, toccare l’area <strong>di</strong> immissione e<br />
<strong>di</strong>gitare la password utilizzando la tastiera su schermo.<br />
8. Toccare [Connettersi].<br />
Slot per<br />
scheda<br />
microSD<br />
Touchscreen<br />
Volta pagina<br />
Home<br />
In<strong>di</strong>etro<br />
Menu<br />
In<strong>di</strong>catore <strong>di</strong> carica/occupato<br />
Tasto <strong>di</strong> accensione (premere<br />
per accendere/spegnere)<br />
Connettore micro USB<br />
Pulsante RESET<br />
È possibile utilizzare lo stilo in dotazione con il <strong>di</strong>spositivo Reader per<br />
effettuare più comodamente le operazioni sul touchscreen.<br />
Per aprire la schermata delle applicazioni, toccare l’icona della pagina<br />
[Applicazioni] sullo schermo.