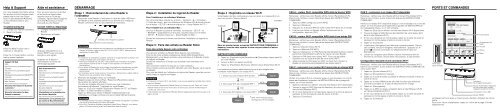Sony PRS-T2 - PRS-T2 Guida di configurazione rapid Inglese
Sony PRS-T2 - PRS-T2 Guida di configurazione rapid Inglese
Sony PRS-T2 - PRS-T2 Guida di configurazione rapid Inglese
Create successful ePaper yourself
Turn your PDF publications into a flip-book with our unique Google optimized e-Paper software.
Help & Support<br />
Aide et assistance<br />
DÉMARRAGE<br />
PORTS ET COMMANDES<br />
For more detailed information about<br />
this product and the features listed,<br />
please refer to the User Guide<br />
found in [Bookshelves] [Books]<br />
on the [Home] screen of your<br />
Reader.<br />
Troubleshooting Tip<br />
1. Charge your Reader completely.<br />
2. Reset the Reader.<br />
Press the RESET button with a<br />
small pin or clip gently.<br />
Press the (Power) button, and the<br />
startup screen appears.<br />
Support PC Web<br />
USA:<br />
http://www.sony.com/readersupport<br />
Canada:<br />
http://www.sony.ca/readersupport<br />
Europe:<br />
http://support.sony-europe.com/eBook/<strong>PRS</strong><br />
Australia:<br />
http://www.sony.com.au/support<br />
New Zealand:<br />
http://www.sony.co.nz/support<br />
Warranty Information for Australia<br />
customers:/<br />
http://www.sony.com.au/warranty<br />
Warranty Information for New<br />
Zealand customers:<br />
http://www.sony.co.nz/section/warrantyinfo<br />
Pour en savoir plus sur ce produit<br />
et les fonctions répertoriées,<br />
reportez-vous au Guide de<br />
l’utilisateur figurant dans [Étagères<br />
de livres] [Livres] sur l’écran<br />
[Accueil] de votre Reader.<br />
Conseil relatif au dépannage<br />
1. Chargez complètement votre<br />
Reader.<br />
2. Réinitialisez le Reader.<br />
Appuyez délicatement sur le<br />
bouton RESET avec une petite<br />
épingle ou une agrafe.<br />
Appuyez sur le bouton<br />
(Alimentation) et l’écran de<br />
démarrage apparaît.<br />
Web d’assistance PC<br />
États-Unis :<br />
http://www.sony.com/readersupport<br />
Canada :<br />
http://www.sony.ca/readersupport<br />
Europe :<br />
http://support.sony-europe.com/eBook/<strong>PRS</strong><br />
Australie :<br />
http://www.sony.com.au/support<br />
Nouvelle-Zélande :<br />
http://www.sony.co.nz/support<br />
Informations sur la garantie pour<br />
les clients d’Australie :<br />
http://www.sony.com.au/warranty<br />
Informations sur la garantie pour<br />
les clients de Nouvelle-Zélande :<br />
http://www.sony.co.nz/section/warrantyinfo<br />
Étape 1 : Raccordement de votre Reader à<br />
l’or<strong>di</strong>nateur<br />
1 Raccordez votre Reader à l’or<strong>di</strong>nateur à l’aide du câble USB fourni.<br />
Le Reader se met automatiquement sous tension et la charge du<br />
Reader commence lors du raccordement à l’or<strong>di</strong>nateur.<br />
In<strong>di</strong>cateur de charge/d’occupation<br />
Raccordement à votre or<strong>di</strong>nateur<br />
Remarque<br />
Si la température ambiante est trop basse ou trop élevée pour permettre de<br />
charger le Reader, réglez-la entre 5°C (41°F) et 35°C (95°F), débranchez et<br />
rebranchez le câble USB.<br />
Conseil<br />
L’in<strong>di</strong>cateur de charge/d’occupation s’allume en rouge pendant la charge. Une<br />
charge complète peut durer jusqu’à 2,5 heures.<br />
Avant que le Reader ne soit prêt, il est possible que l’in<strong>di</strong>cateur de charge/<br />
d’occupation clignote 3 fois en rouge si vous appuyez sur le bouton <br />
(Alimentation).<br />
Pour utiliser le Reader lors de la charge d’une batterie complètement épuisée,<br />
l’adaptateur secteur <strong>PRS</strong>A-AC10 ou <strong>PRS</strong>A-AC1A (vendu séparément) est<br />
recommandé.<br />
Si l’or<strong>di</strong>nateur est en mode veille ou hors tension, débranchez le câble USB du<br />
Reader pour que la batterie reste chargée.<br />
2 Effectuez les réglages initiaux sur le Reader.<br />
Réglez [Langue du menu], [Pays / Région] et [Paramètres date et<br />
heure] dans les options affichées.<br />
Une fois les réglages effectués, [Voulez-vous que l’or<strong>di</strong>nateur<br />
reconnaisse cet appareil ?] apparaît sur votre Reader.<br />
Tapez sur [Oui] pour installer l’application Reader for PC ou Reader<br />
for Mac , ou bien transférer le contenu.<br />
Tapez sur [Non] pour utiliser le Reader indépendamment de<br />
l’or<strong>di</strong>nateur. La charge continue tant que le câble USB est branché.<br />
Remarque<br />
Le message [Voulez-vous que l’or<strong>di</strong>nateur reconnaisse cet appareil ?] s’affiche<br />
une fois le raccordement par câble USB établi.<br />
Pour USA, Canada et Australia, après avoir réglé [Pays / Région], vous devez<br />
définir le [Fuseau horaire] avant les [Paramètres date et heure].<br />
Étape 2 : Installation du logiciel du Reader<br />
Pour l’installer sur un or<strong>di</strong>nateur Windows :<br />
Sur votre or<strong>di</strong>nateur, cliquez sur le menu « Démarrer » « Or<strong>di</strong>nateur »<br />
(« Poste de travail » pour les utilisateurs de Windows XP) double-cliquez<br />
sur le lecteur « SETUP » double-cliquez sur « Setup Reader for PC ».<br />
Pour l’installer sur un or<strong>di</strong>nateur Mac :<br />
Une fois le Reader raccordé à votre Mac, les lecteurs « SETUP » et<br />
« READER » apparaissent sur le bureau. Double-cliquez sur le lecteur<br />
« SETUP » double-cliquez sur « Setup Reader for Mac ».<br />
Suivez les instructions à l’écran pour terminer l’installation du logiciel du<br />
Reader.<br />
Étape 3 : Faire des achats au Reader Store<br />
Faire des achats depuis votre or<strong>di</strong>nateur<br />
Vous pouvez accéder au Reader Store depuis votre or<strong>di</strong>nateur.<br />
Pour lire les livres achetés protégés par Adobe DRM (Digital Rights<br />
Management), vous devez autoriser votre or<strong>di</strong>nateur et le Reader à l’aide<br />
du logiciel du Reader.<br />
Suivez les instructions à l’écran pour autoriser votre or<strong>di</strong>nateur et le<br />
Reader.<br />
Une connexion Internet est requise sur votre or<strong>di</strong>nateur.<br />
Votre contenu personnel peut être transféré vers votre Reader via le logiciel<br />
du Reader.<br />
Pour plus de détails sur l’utilisation du logiciel du Reader, reportez-vous au<br />
menu [Aide] du logiciel du Reader.<br />
Remarque<br />
Lorsqu’une connexion Wi-Fi est établie, vous pouvez également acheter des articles<br />
depuis le Reader.<br />
Vous trouverez l’application [Reader Store] sur l’écran Accueil. Tapez sur l’icône<br />
[Reader Store] et suivez les instructions à l’écran pour acheter et télécharger le<br />
contenu de votre choix.<br />
Il est possible que l’application [Reader Store] n’apparaisse pas selon le pays ou la<br />
région choisie.<br />
Étape 4 : Rejoindre un réseau Wi-Fi<br />
Votre Reader doit être configuré pour se connecter à un réseau Wi-Fi en<br />
vue d’un accès à l’Internet sans fil.<br />
INTERNET<br />
INTERNET<br />
Dans un premier temps, suivez les INSTRUCTIONS COMMUNES cidessous,<br />
avant de vous reporter à votre cas pour obtenir d’autres<br />
instructions.<br />
INSTRUCTIONS COMMUNES<br />
1. Tapez sur [Applications] [Paramètres] [Paramètres réseau sans fil]<br />
sur votre Reader.<br />
2. Activez le Wi-Fi en tapant sur [Wi-Fi].<br />
3. Tapez sur [Paramètres Wi-Fi] pour afficher l’écran [Paramètres Wi-Fi].<br />
Les questions suivantes détermineront le cas le plus adapté pour<br />
connecter votre Reader à un réseau Wi-Fi.<br />
NON<br />
1. Utilisez-vous une connexion Wi-Fi privée ?<br />
Cas D<br />
Cas A<br />
OUI<br />
2. Votre routeur Wi-Fi est-il compatible WPS* ?<br />
OUI<br />
3. Votre routeur Wi-Fi <strong>di</strong>spose-t-il d’un bouton WPS ?<br />
OUI<br />
NON<br />
NON<br />
Cas C<br />
Cas B<br />
* WPS : Wi-Fi Protected Setup<br />
(Configuration Wi-Fi protégée)<br />
CAS A : routeur Wi-Fi compatible WPS doté du bouton WPS<br />
Remarque : vérifiez que votre Reader affiche l’écran [Paramètres Wi-Fi].<br />
Dans le cas contraire, suivez d’abord les étapes des INSTRUCTIONS<br />
COMMUNES.<br />
1. Tapez sur [Méth.config.bout.comm.WPS].<br />
2. Tapez sur [Démarrer].<br />
3. Appuyez sur le bouton WPS de votre routeur Wi-Fi dans les 2 minutes.<br />
4. Une fois que l’écran du Reader affiche l’achèvement de la<br />
configuration, tapez sur [OK].<br />
CAS B : routeur Wi-Fi compatible WPS doté d’une entrée PIN<br />
Remarque : vérifiez que votre Reader affiche l’écran [Paramètres Wi-Fi].<br />
Dans le cas contraire, suivez d’abord les étapes des INSTRUCTIONS<br />
COMMUNES.<br />
1. Tapez sur [Ajouter réseau Wi-Fi].<br />
2. Tapez sur [Méthode PIN WPS].<br />
3. Tapez sur [Démarrer]. Un PIN (Personal Identification Number, numéro<br />
personnel d’identification) s’affiche sur l’écran de votre Reader.<br />
4. Saisissez le PIN dans votre routeur Wi-Fi. Pour plus de détails,<br />
reportez-vous au mode d’emploi de votre routeur Wi-Fi.<br />
5. Après la saisie du PIN, tapez sur [OK]. Au bout d’un moment, le<br />
Reader se connecte automatiquement au réseau sans fil.<br />
CAS C : connexion à un routeur Wi-Fi sans prise en charge WPS<br />
Remarque : vérifiez que votre Reader affiche l’écran [Paramètres Wi-Fi].<br />
Dans le cas contraire, suivez d’abord les étapes des INSTRUCTIONS<br />
COMMUNES.<br />
Vérifiez si le routeur Wi-Fi à connecter exige un mot de passe. Un mot de<br />
passe peut également s’appeler clé WEP/clé WPA/clé de cryptage/clé<br />
réseau, ou un nom similaire.<br />
1. Tapez sur [Scan] pour afficher une liste des réseaux Wi-Fi <strong>di</strong>sponibles.<br />
2. Trouvez et tapez le SSID (Service Set Identifier) de votre routeur Wi-Fi<br />
dans la liste [Réseaux Wi-Fi].<br />
3. Si l’on vous demande un mot de passe, tapez sur la zone de saisie et<br />
saisissez le mot de passe à l’aide du clavier à l’écran.<br />
4. Tapez sur [Connecter].<br />
CAS D : connexion à un réseau Wi-Fi <strong>di</strong>sponible<br />
Remarque : vérifiez que votre Reader affiche l’écran [Paramètres Wi-Fi].<br />
Dans le cas contraire, suivez d’abord les étapes des INSTRUCTIONS<br />
COMMUNES.<br />
Vérifiez si le réseau Wi-Fi <strong>di</strong>sponible exige un nom d’utilisateur et un mot de<br />
passe. Un mot de passe peut également s’appeler clé WEP/clé WPA/clé<br />
de cryptage/clé réseau, ou un nom similaire.<br />
1. Tapez sur [Scan] pour afficher une liste des réseaux Wi-Fi <strong>di</strong>sponibles.<br />
2. Trouvez et tapez le SSID (Service Set Identifier) de votre réseau Wi-Fi<br />
dans la liste [Réseaux Wi-Fi].<br />
3. Si l’on vous demande un mot de passe, tapez sur la zone de saisie et<br />
saisissez le mot de passe à l’aide du clavier à l’écran.<br />
4. Tapez sur [Connecter].<br />
5 L’application [Navigateur] peut démarrer automatiquement. Dans le<br />
cas contraire, lancez le navigateur manuellement : appuyez sur le<br />
bouton (Accueil), puis tapez sur [Applications] et tapez sur<br />
[Navigateur].<br />
6. L’écran du navigateur peut afficher d’autres informations afin de<br />
terminer la connexion. Suivez la/les instruction(s), le cas échéant.<br />
Configuration manuelle d’une connexion Wi-Fi<br />
Remarque : vérifiez que votre Reader affiche l’écran [Paramètres Wi-Fi].<br />
Dans le cas contraire, suivez d’abord les INSTRUCTIONS COMMUNES de<br />
votre routeur Wi-Fi.<br />
1. Tapez sur [Ajouter réseau Wi-Fi].<br />
2. Tapez sur [Enregistrement manuel].<br />
3. Tapez sur la zone de saisie du [SSID] et effectuez la saisie à l’aide du<br />
clavier à l’écran.<br />
4. Tapez sur le menu [Méthode de sécurité] (la valeur par défaut est<br />
[Ouvert]) puis tapez sur le type de sécurité pris en charge.<br />
5. Tapez sur [Sauvegarder].<br />
6. Tapez sur le SSID du réseau enregistré dans la liste [Réseaux Wi-Fi],<br />
sur l’écran [Paramètres Wi-Fi].<br />
7. Si l’on vous demande un mot de passe, tapez sur la zone de saisie et<br />
saisissez le mot de passe à l’aide du clavier à l’écran.<br />
8. Tapez sur [Connecter].<br />
Fente pour<br />
carte microSD<br />
Écran tactile<br />
Changement de<br />
page<br />
Accueil<br />
Retour<br />
Menu<br />
In<strong>di</strong>cateur<br />
de charge/d’occupation<br />
Bouton Alimentation (Appuyez<br />
sur ce bouton pour mettre<br />
l’appareil sous/hors tension)<br />
Connecteur micro USB<br />
Bouton RESET<br />
Le Reader est fourni avec un stylet qui peut faciliter l’utilisation de l’écran<br />
tactile.<br />
Pour ouvrir l’écran d’application, tapez sur l’icône de la page à l’écran<br />
[Applications].