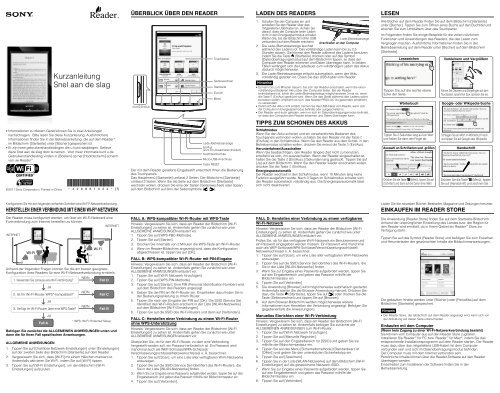Sony PRS-T1 - PRS-T1 Guida di configurazione rapid Olandese
Sony PRS-T1 - PRS-T1 Guida di configurazione rapid Olandese
Sony PRS-T1 - PRS-T1 Guida di configurazione rapid Olandese
You also want an ePaper? Increase the reach of your titles
YUMPU automatically turns print PDFs into web optimized ePapers that Google loves.
ÜBERBLICK ÜBER DEN READER<br />
LADEN DES READERS<br />
LESEN<br />
Kurzanleitung<br />
Snel aan de slag<br />
microSD-Einschub<br />
Touchpanel<br />
Seitenwechsel<br />
Startseite<br />
Zurück<br />
Menü<br />
1. Schalten Sie den Computer ein und<br />
schließen Sie den Reader über das<br />
mitgelieferte USB-Kabel an. Achten Sie<br />
darauf, dass der Computer beim Laden<br />
nicht in den Energiesparmodus schaltet.<br />
Warten Sie, bis der Bildschirm [Per USB<br />
Lade-/Betriebsanzeige<br />
verbunden] auf dem Reader erscheint.<br />
Anschließen an den Computer<br />
2. Die Lade-/Betriebsanzeige leuchtet<br />
während des Ladens rot. Das vollstän<strong>di</strong>ge Laden kann bis zu 2,5<br />
Stunden dauern. Sie können den Reader während des Ladens benutzen,<br />
indem Sie <strong>di</strong>e Taste (Startseite) drücken oder auf das Symbol<br />
[Datenübertragungsmodus] auf dem Bildschirm tippen, so dass der<br />
Computer den Reader erkennen und Daten übertragen kann. In beiden<br />
Fällen verlängert sich <strong>di</strong>e Ladedauer zum vollstän<strong>di</strong>gen Laden des Akkus<br />
dadurch möglicherweise.<br />
3. Die Lade-/Betriebsanzeige erlischt automatisch, wenn der Akku<br />
vollstän<strong>di</strong>g geladen ist. Lösen Sie das USB-Kabel vom Reader.<br />
Hinweise<br />
Es kann bis zu 5 Minuten dauern, bis sich der Reader einschaltet, wenn Sie einen<br />
vollstän<strong>di</strong>g entladenen Akku über den Computer laden. Bis der Reader<br />
betriebsbereit ist, blinkt <strong>di</strong>e Lade-/Betriebsanzeige möglicherweise 3-mal rot, wenn<br />
<strong>di</strong>e Taste (Ein/Aus) gedrückt wird. Wenn Sie das Gerät während des Ladens sofort<br />
benutzen wollen, empfiehlt es sich, das Netzteil <strong>PRS</strong>A-AC1A (gesondert erhältlich)<br />
zu verwenden.<br />
Damit sich der Akku nicht entlädt, trennen Sie das USB-Kabel vom Reader, wenn sich<br />
der Computer im Energiesparmodus befindet oder ausgeschaltet ist.<br />
Der Reader wird auch geladen, wenn er sich im Datenübertragungsmodus befindet,<br />
so dass der Computer den Reader erkennen und Daten übertragen kann.<br />
Alle Bücher auf dem Reader finden Sie auf dem Bildschirm [Startseite]<br />
unter [Bücher]. Tippen Sie zum Öffnen eines Buchs auf den Buchtitel und<br />
wischen Sie zum Umblättern über das Touchpanel.<br />
Im Folgenden finden Sie einige Beispiele für <strong>di</strong>e vielen nützlichen<br />
Funktionen und Anwendungen des Readers, <strong>di</strong>e das Lesen zum<br />
Vergnügen machen. Ausführliche Informationen finden Sie in der<br />
Betriebsanleitung auf dem Reader unter [Bücher] auf dem Bildschirm<br />
[Startseite].<br />
Lesezeichen<br />
Tippen Sie auf <strong>di</strong>e rechte obere<br />
Ecke der Seite.<br />
Wörterbuch<br />
Verkleinern und Vergrößern<br />
Führen Sie Daumen und Zeigefinger auf dem<br />
Touchpanel zusammen bzw. spreizen Sie sie.<br />
Google- oder Wikipe<strong>di</strong>a-Suche<br />
TIPPS ZUM SCHONEN DES AKKUS<br />
Informationen zu <strong>di</strong>esem Gerät können Sie in zwei Anleitungen<br />
nachschlagen. Bitte lesen Sie <strong>di</strong>ese Kurzanleitung. Ausführlichere<br />
Informationen finden Sie in der Betriebsanleitung, <strong>di</strong>e auf dem Reader <br />
im Bildschirm [Startseite] unter [Bücher] gespeichert ist.<br />
Er zijn twee gebruikershandlei<strong>di</strong>ngen <strong>di</strong>e u kunt raadplegen. Gelieve<br />
deze Snel aan de slag door te nemen. Voor meer informatie kunt u de<br />
Gebruikershandlei<strong>di</strong>ng vinden in [Boeken] op het [Hoofdscherm]-scherm<br />
van uw Reader .<br />
©2011 <strong>Sony</strong> Corporation / Printed in China<br />
Lade-/Betriebsanzeige<br />
Ein/Aus<br />
(Zum Ein-/Ausschalten drücken)<br />
Kopfhörerbuchse<br />
Micro-USB-Anschluss<br />
Taste RESET<br />
Der mit dem Reader gelieferte Eingabestift erleichtert Ihnen <strong>di</strong>e Be<strong>di</strong>enung<br />
des Touchpanels.<br />
Das Hauptmenü [Startseite] umfasst 2 Seiten. Der Bildschirm [Startseite]<br />
umfasst 2 Seiten. Wenn Sie <strong>di</strong>e Seite auf dem Bildschirm [Startseite]<br />
wechseln wollen, drücken Sie eine der Tasten (Seitenwechsel) oder tippen<br />
auf dem Bildschirm auf eins der Seitensymbole [ ] [ ].<br />
Schlafmodus<br />
Wenn Sie den Akku schonen und ein versehentliches Be<strong>di</strong>enen des<br />
Touchpanels verhindern wollen, schalten Sie den Reader mit der Taste<br />
(Ein/Aus) in den Schlafmodus. Wenn Sie den Reader aus dem Schlaf- in den<br />
Betriebsmodus schalten wollen, drücken Sie erneut <strong>di</strong>e Taste (Ein/Aus).<br />
Herunterfahren/Ausschalten<br />
Wenn Sie beabsichtigen, den Reader längere Zeit nicht zu benutzen,<br />
empfiehlt es sich, ihn auszuschalten. Wenn der Reader eingeschaltet ist,<br />
halten Sie <strong>di</strong>e Taste (Ein/Aus) 3 Sekunden lang gedrückt. Tippen Sie auf<br />
[Ja] auf dem Bildschirm. Wenn Sie den Reader wieder einschalten wollen,<br />
drücken Sie <strong>di</strong>e Taste (Ein/Aus).<br />
Energiesparautomatik<br />
Der Reader wechselt in den Schlafmodus, wenn 10 Minuten lang keine<br />
Funktion ausgeführt wurde. Nach 3 Tagen im Schlafmodus schaltet sich<br />
der Reader automatisch vollstän<strong>di</strong>g aus. Die Energiesparautomatik lässt<br />
sich nicht deaktivieren.<br />
Tippen Sie 2 Sekunden lang auf ein Wort<br />
und heben Sie dann den Finger ab.<br />
Auswahl an Schriftarten und -größen<br />
Drücken Sie <strong>di</strong>e Taste (Menü), tippen Sie auf<br />
[Schriftart] und dann auf <strong>di</strong>e Option Ihrer Wahl.<br />
Schlagen Sie ein Wort im Wörterbuch nach<br />
und tippen Sie auf Google oder Wikipe<strong>di</strong>a.<br />
Handschrift<br />
Drücken Sie <strong>di</strong>e Taste (Menü), tippen<br />
Sie auf [Handschrift] und zeichnen Sie.<br />
Konfigurieren Sie mit den folgenden einfachen Schritten eine Wi-Fi ® -Netzwerkverbindung.<br />
HERSTELLEN EINER VERBINDUNG MIT EINEM WI-FI ® -NETZWERK<br />
Laden Sie <strong>di</strong>e neuesten Bücher, Bestseller, Magazine und Zeitungen herunter.<br />
EINKAUFEN IM READER STORE<br />
Der Reader muss konfiguriert werden, um über ein Wi-Fi-Netzwerk eine<br />
Funkverbindung zum Internet herstellen zu können.<br />
INTERNET<br />
INTERNET<br />
Anhand der folgenden Fragen können Sie <strong>di</strong>e am besten geeignete<br />
Konfiguration Ihres Readers für eine Wi-Fi-Netzwerkverbindung ermitteln.<br />
1. Verwenden Sie zuhause eine Wi-Fi-Verbindung?<br />
Fall A<br />
JA<br />
2. Ist Ihr Wi-Fi-Router WPS*-kompatibel?<br />
JA<br />
3. Verfügt Ihr Wi-Fi-Router über eine WPS-Taste?<br />
JA<br />
NEIN<br />
NEIN<br />
NEIN<br />
Fall D<br />
Fall C<br />
Fall B<br />
* WPS: Wi-Fi Protected Setup<br />
Befolgen Sie zunächst <strong>di</strong>e ALLGEMEINEN ANWEISUNGEN unten und<br />
dann <strong>di</strong>e für Ihren Fall spezifischen Anweisungen.<br />
ALLGEMEINE ANWEISUNGEN<br />
1. Tippen Sie auf [Drahtlose Netzwerk-Einstellungen] unter [Einstellungen]<br />
auf der zweiten Seite des Bildschirm [Startseite] auf dem Reader.<br />
2. Vergewissern Sie sich, dass [Wi-Fi] mit einem Häkchen markiert ist.<br />
Andernfalls aktivieren Sie Wi-Fi, indem Sie auf [Wi-Fi] tippen.<br />
3. Tippen Sie auf [Wi-Fi Einstellungen], um den Bildschirm [Wi-Fi<br />
Einstellungen] aufzurufen.<br />
FALL A: WPS-kompatibler Wi-Fi-Router mit WPS-Taste<br />
Hinweis: Vergewissern Sie sich, dass am Reader der Bildschirm [Wi-Fi<br />
Einstellungen] zu sehen ist. Andernfalls gehen Sie zunächst wie unter<br />
ALLGEMEINE ANWEISUNGEN erläutert vor.<br />
1. Tippen Sie auf [WPS-PBC-Methode].<br />
2. Tippen Sie auf [Starten].<br />
3. Drücken Sie innerhalb von 2 Minuten <strong>di</strong>e WPS-Taste am Wi-Fi-Router.<br />
4. Wenn im Reader-Bildschirm angezeigt wird, dass <strong>di</strong>e Konfiguration<br />
abgeschlossen ist, tippen Sie auf [OK].<br />
FALL B: WPS-kompatibler Wi-Fi-Router mit PIN-Eingabe<br />
Hinweis: Vergewissern Sie sich, dass am Reader der Bildschirm [Wi-Fi<br />
Einstellungen] zu sehen ist. Andernfalls gehen Sie zunächst wie unter<br />
ALLGEMEINE ANWEISUNGEN erläutert vor.<br />
1. Tippen Sie auf [Wi-Fi Netzwerk hinzufügen].<br />
2. Tippen Sie auf [WPS-PIN-Methode].<br />
3. Tippen Sie auf [Starten]. Eine PIN (Personal Identification Number) wird<br />
auf dem Bildschirm des Readers angezeigt.<br />
4. Geben Sie <strong>di</strong>e PIN am Wi-Fi-Router ein. Einzelheiten dazu finden Sie in<br />
der Be<strong>di</strong>enungsanleitung zu Ihrem Router.<br />
5. Tippen Sie nach der Eingabe der PIN auf [OK]. Die SSID (Service Set<br />
Identifier) des Wi-Fi-Routers erscheint in der Liste [WLAN-Netzwerke]<br />
auf dem Bildschirm [Wi-Fi Einstellungen].<br />
6. Tippen Sie auf <strong>di</strong>e SSID des Wi-Fi-Routers und dann auf [Verbinden].<br />
FALL C: Herstellen einer Verbindung zu einem Wi-Fi-Router<br />
ohne WPS-Unterstützung<br />
Hinweis: Vergewissern Sie sich, dass am Reader der Bildschirm [Wi-Fi<br />
Einstellungen] zu sehen ist. Andernfalls gehen Sie zunächst wie unter<br />
ALLGEMEINE ANWEISUNGEN erläutert vor.<br />
Überprüfen Sie, ob für den Wi-Fi-Router, zu dem eine Verbindung<br />
hergestellt werden soll, ein Passwort erforderlich ist. Ein Passwort wird<br />
manchmal auch als WEP-Schlüssel/WPA-Schlüssel/<br />
Verschlüsselungsschlüssel/Netzwerkschlüssel o. Ä. bezeichnet.<br />
1. Tippen Sie auf [Scan], um eine Liste aller verfügbaren Wi-Fi-Netzwerke<br />
anzuzeigen.<br />
2. Tippen Sie auf <strong>di</strong>e SSID (Service Set Identifier) des Wi-Fi-Routers, <strong>di</strong>e<br />
Sie in der Liste [WLAN-Netzwerke] finden.<br />
3. Wenn Sie zur Eingabe eines Passworts aufgefordert werden, tippen Sie auf den<br />
Eingabebereich und geben das Passwort mithilfe der Bildschirmtastatur ein.<br />
4. Tippen Sie auf [Verbinden].<br />
FALL D: Herstellen einer Verbindung zu einem verfügbaren<br />
Wi-Fi-Netzwerk<br />
Hinweis: Vergewissern Sie sich, dass am Reader der Bildschirm [Wi-Fi<br />
Einstellungen] zu sehen ist. Andernfalls gehen Sie zunächst wie unter<br />
ALLGEMEINE ANWEISUNGEN erläutert vor.<br />
Prüfen Sie, ob für das verfügbare Wi-Fi-Netzwerk ein Benutzername und<br />
ein Passwort eingegeben werden müssen. Ein Passwort wird manchmal<br />
auch als WEP-Schlüssel/WPA-Schlüssel/Verschlüsselungsschlüssel/<br />
Netzwerkschlüssel o. Ä. bezeichnet.<br />
1. Tippen Sie auf [Scan], um eine Liste aller verfügbaren Wi-Fi-Netzwerke<br />
anzuzeigen.<br />
2. Tippen Sie auf <strong>di</strong>e SSID (Service Set Identifier) des Wi-Fi-Routers, <strong>di</strong>e<br />
Sie in der Liste [WLAN-Netzwerke] finden.<br />
3. Wenn Sie zur Eingabe eines Passworts aufgefordert werden, tippen Sie<br />
auf den Eingabebereich und geben das Passwort mithilfe der<br />
Bildschirmtastatur ein.<br />
4. Tippen Sie auf [Verbinden].<br />
5. Die Anwendung [Browser] wird möglicherweise automatisch gestartet.<br />
Andernfalls starten Sie <strong>di</strong>e Browser-Anwendung manuell. Drücken Sie<br />
dazu <strong>di</strong>e Taste (Startseite), tippen Sie auf [ ] oder drücken Sie <strong>di</strong>e<br />
Taste (Seitenwechsel) und tippen Sie auf [Browser].<br />
6. Auf dem Browser-Bildschirm werden möglicherweise weitere<br />
Informationen zum Herstellen der Verbindung angezeigt. Befolgen Sie<br />
gegebenenfalls <strong>di</strong>e Anweisung(en).<br />
Manuelles Einrichten einer Wi-Fi-Verbindung<br />
Hinweis: Vergewissern Sie sich, dass am Reader der Bildschirm [Wi-Fi<br />
Einstellungen] zu sehen ist. Andernfalls befolgen Sie zunächst <strong>di</strong>e<br />
ALLGEMEINEN ANWEISUNGEN zum Wi-Fi-Router.<br />
1. Tippen Sie auf [Wi-Fi Netzwerk hinzufügen].<br />
2. Tippen Sie auf [Manuelle Registrier.].<br />
3. Tippen Sie auf den Eingabebereich für [SSID] und geben Sie sie<br />
mithilfe der Bildschirmtastatur ein.<br />
4. Tippen Sie auf das Menü [Sicherheitsmethode] (Standardwert ist<br />
[Offen]) und geben Sie den unterstützten Sicherheitstyp ein.<br />
5. Tippen Sie auf [Speichern].<br />
6. Tippen Sie in der Liste [WLAN-Netzwerke] auf dem Bildschirm [Wi-Fi<br />
Einstellungen] auf <strong>di</strong>e gespeicherte Netzwerk-SSID.<br />
7. Wenn Sie zur Eingabe eines Passworts aufgefordert werden, tippen Sie<br />
auf den Eingabebereich und geben das Passwort mithilfe der<br />
Bildschirmtastatur ein.<br />
8. Tippen Sie auf [Verbinden].<br />
Die Anwendung [Reader Store] finden Sie auf dem Startseite-Bildschirm.<br />
Anhand der ursprünglichen Einstellung des Landes bzw. der Region für<br />
den Reader wird ermittelt, ob in Ihrem Gebiet ein Reader Store zur<br />
Verfügung steht.<br />
Tippen Sie auf das Symbol [Reader Store] und befolgen Sie zum Erwerben<br />
und Herunterladen der gewünschten Inhalte <strong>di</strong>e Bildschirmanweisungen.<br />
Die gekauften Inhalte werden unter [Bücher] oder [Perio<strong>di</strong>ka] auf dem<br />
Bildschirm [Startseite] gespeichert.<br />
Hinweis<br />
Der Reader Store, der tatsächlich auf dem Reader angezeigt wird, kann sich von<br />
der Abbildung auf <strong>di</strong>eser Seite unterscheiden.<br />
Einkaufen mit dem Computer<br />
(Wenn kein Zugang zu einer Wi-Fi-Netzwerkverbindung besteht)<br />
Sie können vom Computer aus auf den Reader Store zugreifen.<br />
Installieren Sie Reader for PC bzw. Reader for Mac ® , indem Sie das<br />
entsprechende Installationsprogramm auf dem Reader starten. Der Reader<br />
muss dazu über das mitgelieferte USB-Kabel mit dem Computer<br />
verbunden sein und sich im Datenübertragungsmodus befinden.<br />
Der Computer muss mit dem Internet verbunden sein.<br />
Persönliche Inhalte können über <strong>di</strong>e Reader-Software auf den Reader<br />
übertragen werden.<br />
Einzelheiten zum Installieren der Software finden Sie in der<br />
Betriebsanleitung.
Hilfe & Support<br />
Hulp & Ondersteuning<br />
MAAK KENNIS MET UW READER<br />
UW READER OPLADEN<br />
LEZEN<br />
Ausführliche Informationen zu<br />
<strong>di</strong>esem Produkt und den<br />
aufgelisteten Funktionen finden Sie<br />
in der Betriebsanleitung, <strong>di</strong>e auf dem<br />
Reader im Bildschirm [Startseite]<br />
unter [Bücher] gespeichert ist.<br />
Tipps zur Fehlerbehebung<br />
1. Laden Sie den Reader<br />
vollstän<strong>di</strong>g auf.<br />
2. Setzen Sie den Reader zurück.<br />
Voor meer informatie over <strong>di</strong>t<br />
product en de vermelde functies<br />
raadpleegt u de<br />
Gebruikershandlei<strong>di</strong>ng onder<br />
[Boeken] op het [Hoofdscherm]-<br />
scherm van uw Reader.<br />
Probleemoplossingstip<br />
1. Laad uw Reader volle<strong>di</strong>g op.<br />
2. Reset de Reader.<br />
Aanraakscherm<br />
1. Schakel uw computer in en sluit uw<br />
Reader aan met de bijgeleverde USBkabel.<br />
Plaats uw computer tijdens het<br />
opladen niet in slaapstand. Wacht tot<br />
het [USB verbonden]-scherm op uw<br />
Reader verschijnt.<br />
Laad-/bedrijfslampje<br />
2. Tijdens het laden licht het laad-/<br />
Aansluiten op uw computer<br />
bedrijfslampje rood op. Het duurt ongeveer 2,5 uur om volle<strong>di</strong>g op te laden.<br />
U kunt de Reader gebruiken tijdens het laden door te drukken op de<br />
(Hoofdscherm)-knop, of door te tikken op het [Gegevensoverdrachtmodus]-<br />
pictogram op het scherm zodat uw computer uw Reader kan herkennen<br />
voor gegevensoverdracht. In beide gevallen kan <strong>di</strong>t leiden tot een langere<br />
oplaadtijd van de batterij.<br />
3. Het laad-/bedrijfslampje dooft automatisch wanneer de batterij volle<strong>di</strong>g<br />
is opgeladen. Koppel de USB-kabel los van uw Reader.<br />
Alle boeken op de Reader kunt u vinden onder [Boeken] op het<br />
[Hoofdscherm]-scherm. Tik op de titel van het boek om hem te openen en<br />
wrijf op het aanraakscherm om een pagina om te slaan.<br />
Hierna vindt u enkele voorbeelden van de vele han<strong>di</strong>ge functies en<br />
toepassingen van uw Reader voor uw leesplezier. Raadpleeg de<br />
Gebruikershandlei<strong>di</strong>ng op uw Reader onder [Boeken] op het<br />
[Hoofdscherm]-scherm voor meer informatie.<br />
Bladwijzer<br />
In- en uitzoomen<br />
Drücken Sie <strong>di</strong>e Taste RESET<br />
behutsam mit einem spitzen<br />
Gegenstand wie z. B. einer<br />
aufgebogenen Büroklammer.<br />
Drücken Sie <strong>di</strong>e Taste (Ein/Aus),<br />
damit der Startbildschirm erscheint.<br />
Support-Website<br />
http://support.sony-europe.com/eBook/<strong>PRS</strong><br />
Druk voorzichtig op de RESET-knop<br />
met een puntig voorwerp of een<br />
paperclip.<br />
Druk op de (aan/uit)-knop; het en<br />
het opstartscherm wordt<br />
weergegeven.<br />
Ondersteuning pc web<br />
http://support.sony-europe.com/eBook/<strong>PRS</strong><br />
microSD-sleuf<br />
Pagina omslaan<br />
Hoofdscherm<br />
Terug<br />
Menu<br />
Opmerkingen<br />
Wanneer u een volle<strong>di</strong>g lege batterij oplaadt via uw computer, kan het tot 5 minuten<br />
duren voor de Reader ingeschakeld wordt. Als de Reader nog niet voldoende<br />
opgeladen is, knippert het laad-/bedrijfslampje mogelijk 3 keer rood wanneer u op<br />
de (aan/uit)-knop drukt. Als u de Reader tijdens het laden meteen wilt gebruiken,<br />
raden we de netspanningsadapter <strong>PRS</strong>A-AC1A (los verkrijgbaar) aan.<br />
Om de batterij te sparen, koppelt u de USB-kabel los van de Reader als de<br />
slaapstand geactiveerd is op de computer of als deze uitgeschakeld is.<br />
De Reader laadt ook op wanneer deze aangesloten is in de<br />
gegevensoverdrachtstand, waardoor uw computer de Reader kan herkennen voor<br />
het overzetten van gegevens.<br />
TIPS OM DE BATTERIJ TE SPAREN<br />
Tik op de rechterbovenhoek van<br />
de pagina.<br />
Woordenboek<br />
Knijp samen en uit elkaar op het<br />
aanraakscherm.<br />
Zoeken via Google of Wikipe<strong>di</strong>a<br />
Laad-/bedrijfslampje<br />
In-/uitschakelen<br />
(Druk om aan/uit te zetten)<br />
Hoofdtelefoonaansluiting<br />
Micro USB-aansluiting<br />
RESET-knop<br />
De met de Reader meegeleverde stylus kan worden gebruikt om<br />
gemakkelijker met het aanraakscherm te werken.<br />
Het [Hoofdscherm]-scherm telt 2 pagina's. Het [Hoofdscherm]-scherm telt<br />
2 pagina’s. Om door de [Hoofdscherm]-schermpagina’s te navigeren, drukt<br />
u op een van de (Pagina omslaan)-knoppen of tikt u op een van de<br />
paginapictogrammen op het scherm [ ] [ ].<br />
Slaapstand<br />
Om de batterij te sparen en onbedoeld gebruik van het aanraakscherm te<br />
vermijden, plaatst u de Reader in slaapmodus door te drukken op de<br />
(Power)-knop. Druk opnieuw op de (aan/uit)-knop om de Reader te<br />
activeren.<br />
Uitschakelstand<br />
Als de Reader langdurig niet wordt gebruikt, is het aan te raden hem uit te<br />
schakelen. Wanneer de Reader is ingeschakeld, houdt u de (aan/uit)-<br />
knop gedurende 3 seconden ingedrukt. Tik op het scherm op [Ja]. Druk op<br />
de (aan/uit)-knop om de Reader opnieuw op te starten.<br />
Automatische energiespaarstanden<br />
De Reader gaat automatisch in slaapstand na 10 minuten inactiviteit. Na 3<br />
dagen in slaapstand wordt de Reader automatisch uitgeschakeld. De<br />
automatische energiespaarstanden kunnen niet worden uitgeschakeld.<br />
Tik op een woord en houd het gedurende<br />
2 seconden vast en laat dan los.<br />
Soorten lettertypes en formaten<br />
Druk op de (Menu)-knop, tik op<br />
[Lettertype] en tik op uw keuze.<br />
Zoek een woord op in het woordenboek<br />
en tik op Google of Wikipe<strong>di</strong>a.<br />
Met de hand schrijven<br />
Druk op de (Menu)-knop, tik<br />
op [Handschrift] en teken.<br />
Stel een Wi-Fi ® -netwerkverbin<strong>di</strong>ng in met deze eenvou<strong>di</strong>ge stappen.<br />
VERBINDING MAKEN MET EEN WI-FI ® -NETWERK<br />
Download nieuwe publicaties, bestsellers, magazines en kranten.<br />
WINKELEN IN DE eBOOKWINKEL<br />
Uw Reader <strong>di</strong>ent geconfigureerd te zijn om een verbin<strong>di</strong>ng te maken met<br />
een Wi-Fi-netwerk voor draadloze internettoegang.<br />
INTERNET<br />
INTERNET<br />
De volgende vragen zullen de meest geschikte instelling bepalen om uw<br />
Reader met een Wi-Fi-netwerk te verbinden.<br />
NEE<br />
1. Heeft u thuis een Wi-Fi-verbin<strong>di</strong>ng?<br />
Geval D<br />
JA<br />
2. Is uw Wi-Fi-router compatibel met WPS*?<br />
NEE<br />
Geval C<br />
Geval A<br />
JAI<br />
3. Heeft uw Wi-Fi-router een WPS-knop?<br />
JA<br />
NEE<br />
Geval B<br />
* WPS: WPS: Wi-Fi Protected Setup<br />
(Wi-Fi-beveiligde installatie)<br />
Volg eerst de onderstaande ALGEMENE INSTRUCTIES en raadpleeg<br />
vervolgens uw geval voor verdere instructies.<br />
ALGEMENE INSTRUCTIES<br />
1. Tik op [Draadloze netwerkinstellingen] onder [Instellingen] op de<br />
tweede pagina van het [Hoodfscherm]-scherm van uw Reader.<br />
2. Controleer of [Wi-Fi] aangevinkt is. Is <strong>di</strong>t niet het geval, dan schakelt u<br />
Wi-Fi in door te tikken op [Wi-Fi].<br />
3. Tik op [Wi-Fi instellingen] om het [Wi-Fi instellingen]-scherm weer te<br />
geven.<br />
GEVAL A: een WPS-compatibele Wi-Fi-router met WPS-knop<br />
Opmerking: zorg ervoor dat het [Wi-Fi instellingen]-scherm op uw Reader<br />
is weergegeven. Zoniet, volg eerst de stappen onder ALGEMENE<br />
INSTRUCTIES.<br />
1. Tik op [WPS drukknop-conf.methde].<br />
2. Tik op [Starten].<br />
3. Druk binnen 2 minuten op de WPS-knop op uw Wi-Fi-router.<br />
4. Wanneer uw Reader-scherm toont dat de instelling is beëin<strong>di</strong>gd, tikt u<br />
op [OK].<br />
GEVAL B: een WPS-compatibele Wi-Fi-router met PIN-invoer<br />
Opmerking: zorg ervoor dat het [Wi-Fi instellingen]-scherm op uw Reader<br />
is weergegeven. Zoniet, volg eerst de stappen onder ALGEMENE<br />
INSTRUCTIES.<br />
1. Tik op [Wi-Fi netwerk toevoegen].<br />
2. Tik op [WPS-PIN-methode].<br />
3. Tik op [Starten]. Een PIN (Persoonlijk Identificatienummer) wordt op het<br />
scherm van uw Reader getoond.<br />
4. Voer de PIN in op uw Wi-Fi-router. Raadpleeg de<br />
gebruikershandlei<strong>di</strong>ng van uw router voor meer informatie.<br />
5. Tik na het invoeren van de PIN op [OK]. De SSID (Service Set<br />
Identifier) van uw Wi-Fi-router verschijnt in de lijst van [Wi-Fi-netwerken]<br />
op het [Wi-Fi instellingen]-scherm.<br />
6. Tik op de SSID van uw Wi-Fi-router en tik op [Verbinden].<br />
GEVAL C: verbinden met een Wi-Fi-router zonder<br />
WPS-ondersteuning<br />
Opmerking: zorg ervoor dat het [Wi-Fi instellingen]-scherm op uw Reader<br />
is weergegeven. Zoniet, volg eerst de stappen onder ALGEMENE<br />
INSTRUCTIES.<br />
Controleer of de te verbinden Wi-Fi-router een wachtwoord vereist. Een<br />
wachtwoord kan ook een WEP-sleutel/WPA-sleutel/encryptiesleutel/<br />
netwerksleutel of iets gelijkaar<strong>di</strong>gs worden genoemd.<br />
1. Tik op [Scannen] om een lijst te tonen van alle beschikbare Wi-Fi-netwerken.<br />
2. Zoek de SSID (Service Set Identifier) van uw Wi-Fi-router in de lijst [Wi-<br />
Fi-netwerken] en tik erop.<br />
3. Als u een wachtwoord wordt gevraagd, tikt u op het invoerveld en voert<br />
u het wachtwoord met het schermtoetsenbord in.<br />
4. Tik op [Verbinden].<br />
GEVAL D: verbinden met een beschikbaar Wi-Fi-netwerk<br />
Opmerking: zorg ervoor dat het [Wi-Fi instellingen]-scherm op uw Reader<br />
is weergegeven. Zoniet, volg eerst de stappen onder ALGEMENE<br />
INSTRUCTIES.<br />
Controleer of het beschikbare Wi-Fi-netwerk een gebruikersnaam en<br />
wachtwoord vereist. Een wachtwoord kan ook een WEP-sleutel/WPAsleutel/encryptiesleutel/netwerksleutel<br />
of iets gelijkaar<strong>di</strong>gs worden<br />
genoemd.<br />
1. Tik op [Scannen] om een lijst te tonen van alle beschikbare<br />
Wi-Fi-netwerken.<br />
2. Zoek de SSID (Service Set Identifier) van uw Wi-Fi-router in de lijst [Wi-<br />
Fi-netwerken] en tik erop.<br />
3. Als u een wachtwoord wordt gevraagd, tikt u op het invoerveld en voert<br />
u het wachtwoord met het schermtoetsenbord in.<br />
4. Tik op [Verbinden].<br />
5. De [Browser]-toepassing start mogelijk automatisch op. Zoniet, start de<br />
browsertoepassing automatisch; druk op de (Hoofdscherm)-knop,<br />
tik op [ ] of druk op de (Pagina omslaan)-knop en tik op [Browser].<br />
6. Het browserscherm kan extra informatie tonen om de verbin<strong>di</strong>ng te<br />
maken. Volg de instructie(s) waar van toepassing.<br />
Handmatig een Wi-Fi-verbin<strong>di</strong>ng maken<br />
Opmerking: zorg ervoor dat het [Wi-Fi instellingen]-scherm op uw Reader<br />
is weergegeven. Zoniet, volg eerst de ALGEMENE INSTRUCTIES van uw<br />
Wi-Fi-router.<br />
1. Tik op [Wi-Fi netwerk toevoegen].<br />
2. Tik op [Handmatige registratie].<br />
3. Tik op het [SSID]-invoerveld en voer in met het schermtoetsenbord.<br />
4. Tik op het [Beveiligingsmethode]-menu (standaardwaarde is [Open])<br />
en tik op de ondersteunde beveiligingsmethode.<br />
5. Tik op [Opslaan].<br />
6. Tik op de opgeslagen netwerk-SSID in de [Wi-Fi-netwerken]-lijst op het<br />
[Wi-Fi instellingen]-scherm.<br />
7. Als u een wachtwoord wordt gevraagd, tikt u op het invoerveld en voert<br />
u het wachtwoord met het schermtoetsenbord in.<br />
8. Tik op [Verbinden].<br />
U krijgt toegang tot de eBook store en kunt er boeken in kopen door te tikken op<br />
[Store] op het [Home]-scherm.<br />
Als u de eBookwinkel voor het eerst bezoekt, <strong>di</strong>ent u uw Reader te<br />
machtigen via Adobe Digital Rights Management (Adobe DRM). Volg de<br />
onderstaande stappen om de meegeleverde Reader software op uw<br />
computer te installeren en uw Reader te autoriseren.<br />
Sluit uw Reader aan op de computer (verbonden met het internet).<br />
Installeer Reader for PC of Reader for Mac ® afhankelijk van het<br />
besturingssysteem van uw computer.<br />
1. Schakel uw computer in (verbonden met het internet).<br />
2. Sluit uw Reader aan op uw computer met de meegeleverde<br />
USB-kabel.<br />
3. Tik op [Gegevensoverdrachtmodus] op het scherm van uw Reader.<br />
4. Installeer de Reader-software.<br />
Installatie op Windows-computers:<br />
Ga naar het “Start”-menu en klik op “Computer” (of “Mijn Computer” voor<br />
Windows XP-gebruikers).<br />
Dubbelklik vervolgens op de “SETTING”-drive en dubbelklik op “Setup<br />
Reader for PC”.<br />
Installatie op Macintosh-computers:<br />
Wanneer uw Reader aangesloten wordt op uw Mac, worden “SETTING” en<br />
“READER” weergegeven op het bureaublad. Dubbelklik op de “SETTING”-<br />
drive en dubbelklik op “Setup Reader for Mac”.<br />
5. Volg de stap-voor-stapinstructies op het scherm voor installatie. Voor<br />
meer informatie over autorisatie, klikt u op [Help] in het menu op de<br />
Reader software.<br />
6. Na autorisatie koppelt u de USB-kabel los van uw Reader. Tik<br />
vervolgens op [Store] op het [Home]-scherm van uw Reader.<br />
Opmerking<br />
U <strong>di</strong>ent bovenstaande stappen enkel te volgen in<strong>di</strong>en [Land / Regio] is ingesteld op<br />
[Nederland].<br />
Configureer de Wi-Fi-instellingen van uw Reader om draadloos toegang te krijgen<br />
tot de eBookwinkel.