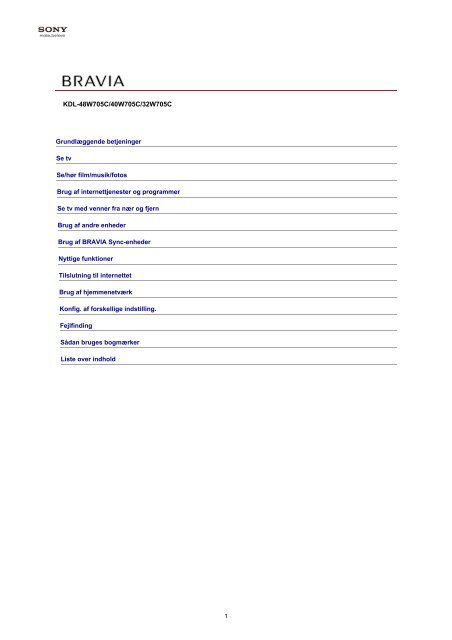Sony KDL-40W705C - KDL-40W705C Guida (Versione stampabile) Danese
Sony KDL-40W705C - KDL-40W705C Guida (Versione stampabile) Danese
Sony KDL-40W705C - KDL-40W705C Guida (Versione stampabile) Danese
You also want an ePaper? Increase the reach of your titles
YUMPU automatically turns print PDFs into web optimized ePapers that Google loves.
<strong>KDL</strong>48W705C/<strong>40W705C</strong>/32W705C<br />
Grundlæggende betjeninger<br />
Se tv<br />
Se/hør film/musik/fotos<br />
Brug af internettjenester og programmer<br />
Se tv med venner fra nær og fjern<br />
Brug af andre enheder<br />
Brug af BRAVIA Syncenheder<br />
Nyttige funktioner<br />
Tilslutning til internettet<br />
Brug af hjemmenetværk<br />
Konfig. af forskellige indstilling.<br />
Fejlfinding<br />
Sådan bruges bogmærker<br />
Liste over indhold<br />
1
Grundlæggende betjeninger<br />
Brug af fjernbetjening<br />
Brug af "Discover"<br />
Skærmen Menuen Home<br />
Billedjusteringer<br />
Sådan bruges iManual<br />
Se tilsluttet enhed<br />
Brug af Social Viewing<br />
Brug af programmer<br />
Top<br />
2
Brug af fjernbetjening<br />
Brug af knappen / / / og<br />
Den grundlæggende betjening af tv'ets funktioner og indstillinger kan udføres ved hjælp af knapperne / / / og .<br />
Sådan skiftes til forrige skærm<br />
Tryk på knappen RETURN.<br />
Knappen OPTIONS<br />
Hvis du trykker på knappen OPTIONS, vises menuen Funktioner, som giver hurtig adgang til funktioner, som er tilgængelige for<br />
skærmen, som aktuelt vises (elementerne i menuen Funktioner varierer, afhængigt af den valgte skærm). Knappen giver hurtigere adgang<br />
til funktioner end med menuen Home.<br />
Betjening af funktioner ved hjælp af farveknapper<br />
Funktionerne for de farvede knapper vises nederst på skærmen.<br />
Tryk på farveknappen, som svarer til den funktion, som du vil bruge.<br />
De tilgængelige funktioner varierer, afhængigt af skærmen.<br />
Tip<br />
Illustrationen til højre er et eksempel. Rækkefølgen på farveknapperne varierer, afhængigt af område/land.<br />
Bemærk<br />
Tv'et understøtter ikke de handlinger med touchpadfjernbetjeningen, der beskrives i denne iManual.<br />
Relaterede oplysninger<br />
Sådan bruges iManual<br />
Top |<br />
Grundlæggende betjeninger<br />
3
Brug af "Discover"<br />
Oversigt<br />
Du kan bruge Discover til at søge efter indhold (f.eks. tvprogrammer, internetindhold osv.). Indholdet i Discover varierer, afhængigt af<br />
model/område/land.<br />
Trin<br />
1. Tryk på knappen DISCOVER for at åbne appen Discover.<br />
(Når du bruger touchpadfjernbetjeningen, skal du trykke og køre fingeren opad fra det nederste område).<br />
2. Marker den ønskede kategori ved hjælp af knapperne / .<br />
(Hvis du bruger touchpadfjernbetjeningen, skal du svirpe op/ned).<br />
3. Vælg det ønskede element ved hjælp af knapperne / , og tryk derefter på knappen for at vælge.<br />
(Hvis du bruger touchpadfjernbetjeningen, skal du køre fingeren til højre/venstre for at markere punktet og derefter trykke på<br />
touchpad'en for at vælge).<br />
Det valgte indhold vises.<br />
Sådan flyttes fokus hurtigt på skærmen ved hjælp af touchpadfjernbetjeningen<br />
Flyt fokus til kanten af skærmen, og hold fingeren på touchpaden.<br />
Sådan ændres indstillingerne for Discover<br />
Hvis du vil ændre indstillinger for Discover, skal du trykke på knappen OPTIONS, mens Discover vises og derefter vælge det ønskede<br />
element.<br />
Tip<br />
Nogle indstillinger kræver, at tv'ets ur er indstillet.<br />
Top |<br />
Grundlæggende betjeninger<br />
4
Skærmen Menuen Home<br />
Oversigt<br />
Menuen Home kan vises ved at trykke på knappen HOME. Kategorier som [Kanal], [Film] og [Apps] vises øverst i menuen<br />
Home. Du kan afspille indhold ved at vælge dets miniaturebillede i en underkategori. Du kan også bruge funktioner (f.eks. ændring af<br />
indstilling) ved at vælge deres ikon. Antallet af kategorier og tilgængelige elementer varierer, afhængigt af område/land.<br />
Trin<br />
1. Tryk på knappen HOME.<br />
2. Vælg den ønskede kategori ved hjælp af knapperne /<br />
(Hvis du bruger touchpadfjernbetjeningen, skal du køre fingeren til venstre/højre).<br />
3. Tryk på knappen , og vælg derefter den ønskede underkategori med knapperne / .<br />
(Hvis du bruger touchpadfjernbetjeningen, skal du køre fingeren mod højre/venstre).<br />
Den næste underkategori vises, når du flytter markøren ud over underkategoriens højre/venstre kant.<br />
4. Vælg miniaturebilledet for det ønskede indhold.<br />
Indholdet afspilles.<br />
Kategorier i menuen Home<br />
[Kanal]<br />
Du kan få vist miniaturebilleder af direkte udsendelser, fremtidige udsendelser og optaget indhold. Vælg den ønskede underkategori for<br />
at ændre kilden. Du kan også ændre sendesystemet med [Liste over kanaler] nederst i Menuen Home.<br />
[Film]<br />
Du kan få vist film fra online serviceudbydere, fra tilsluttede USBenheder eller dit hjemmenetværk. Vælg den ønskede underkategori for<br />
at ændre kilden.<br />
[Album]<br />
Du kan få vist fotos fra online serviceudbydere, fra tilsluttede USBenheder eller dit hjemmenetværk. Vælg den ønskede underkategori<br />
for at ændre kilden.<br />
[Musik]<br />
Du kan afspille musik fra online serviceudbydere, fra tilsluttede USBenheder eller dit hjemmenetværk. Vælg den ønskede underkategori<br />
for at ændre kilden.<br />
[Apps]<br />
Du kan starte programmer. Der vises miniaturer af udvalgte programmer ([Featured]) og dine foretrukne programmer ([Mine apps]). Hvis<br />
du vil have vist alle programmer, skal du vælge [Alle apps] nederst i Menuen Home.<br />
Tip<br />
Underkategorier kan ændres uden varsel.<br />
Ikoner i menuen Home<br />
[Søg]<br />
Du kan indtaste et nøgleord for at søge efter indhold Du kan også vælge nøgleord, som der er søgt på tidligere.<br />
(tilgængeligheden af denne funktion afhænger af område/land).<br />
[Indgange]<br />
5
Du kan vælge en indgangsenhed, som er sluttet til tv'et.<br />
[Medieserver]<br />
Du kan vælge en medieserver (f.eks. USBflashdrev, hjemmenetværk) for at gennemse dens indhold ved hjælp af Medieafspiller.<br />
[Indstillinger]<br />
Du kan ændre tvindstillingerne (f.eks. Skærm, Lyd, Kanal).<br />
[Hjælp]<br />
Du kan få vist oplysninger om selvdiagnosticering og kundesupport. Du kan også få vist denne iManual.<br />
/ / [Netværksstatus]<br />
Du kan få vist status for netværksforbindelsen.<br />
Vælg ikonet for at få vist en beskrivelse af netværksforbindelsens status.<br />
: Sluttet til via kabelbaseret LAN.<br />
: Sluttet til via trådløst LAN. Antallet af buer angiver signalstyrken.<br />
: Sluttet til via mobilnetværk. Antallet af søjler angiver signalstyrken (funktionen er muligvis ikke tilgængelig, afhængigt af<br />
område/land).<br />
Følgende symboler føjes til ikonet for at vise en bestemt status.<br />
: Dette symbol angiver en netværksforbindelsesfejl. Symbolet vises også, når netværkskonfigurationen endnu ikke er fuldført (i dette<br />
tilfælde vises værktøjstippet [Ingen netværksopsætning]).<br />
: Dette symbol vises, når tv'et er sluttet til hjemmenetværket, men ikke kan oprette forbindelse til internettet.<br />
: Dette symbol vises, når forbindelsen mellem tv'et og dit netværk er midlertidigt afbrudt, eller når tv'et er i gang med at oprette<br />
forbindelse til netværket. Hvis netværket er korrekt konfigureret, gendannes forbindelsen automatisk.<br />
Hvis eller vises, skal du kontrollere netværksindstillingerne og deres status. Tryk på knappen HOME, og vælg derefter<br />
[Indstillinger] → [Netværk] → [Netværksopsætning] → [Se netværksopsætning og status].<br />
Relaterede oplysninger<br />
Hør musik<br />
Se fotos<br />
Brug af programmer<br />
Top |<br />
Grundlæggende betjeninger<br />
6
Sådan bruges iManual<br />
Søgning efter oplysninger<br />
I denne iManual beskrives tv'ets funktioner. På hovedsiden i iManual kan du vælge den ønskede søgemetode.<br />
Indholdsfortegnelse: Søger i en titelliste.<br />
Fejlfinding: Søger efter løsninger på problemer.<br />
Indeks: Søger ved hjælp af funktionens navn.<br />
Vælg blandt fanerne / / .<br />
Tip<br />
Den medfølgende, trykte vejledning indeholder vigtige oplysninger som advarsler og betjeningsvejledninger til at forhindre ulykker. Læs<br />
den medfølgende, trykte vejledning grundigt for at opnå sikker anvendelse.<br />
Trin<br />
Eksempel på fremgangsmåde: Søgning "Indholdsfortegnelse"<br />
1. Gå til vejledningens hovedside, og marker fanen "Indholdsfortegnelse" ved hjælp af knapperne / .<br />
(Hvis du bruger touchpadfjernbetjeningen, skal du køre fingeren til venstre/højre).<br />
2. Marker en titel i venstre side af skærmen ved hjælp af knapperne / , og tryk derefter på knappen for at vælge.<br />
(Hvis du bruger touchpadfjernbetjeningen, skal du køre fingeren op/ned for at markere en titel og derefter trykke på touchpad'en for at<br />
vælge).<br />
Titlerne i højre side af skærmen ændrer sig afhængigt af titlen, som vælges i venstre side af skærmen.<br />
3. Marker en titel i højre side af skærmen ved hjælp af knapperne / , og tryk derefter på knappen for at vælge.<br />
(Hvis du bruger touchpadfjernbetjeningen, skal du køre fingeren op/ned for at markere en titel og derefter trykke på touchpad'en for at<br />
vælge).<br />
Siden med den valgte titel vises.<br />
4. Tryk på knappen for at gå til næste side.<br />
Tryk på knappen<br />
for at vende tilbage til forrige side.<br />
(Hvis du bruger touchpadfjernbetjeningen, skal du køre fingeren til venstre/højre).<br />
Sådan skiftes til hovedsiden<br />
Tryk på den pågældende farveknap, som vises nederst på skærmen.<br />
(Hvis du bruger touchpadfjernbetjeningen, skal du trykke på kontrolpanelet (<br />
tilsvarende farveknap).<br />
Sådan lukkes din iManual<br />
Tryk på knappen iMANUAL.<br />
) for at åbne skærmtastaturet og derefter vælge den<br />
(Hvis du bruger touchpadfjernbetjeningen, skal du trykke på kontrolpanelet ( ) for at åbne skærmtastaturet og derefter vælge knappen i<br />
MANUAL).<br />
Hvis du trykker på knappen iMANUAL igen, åbnes den tidligere viste side igen. Hvis du trykker på knappen iMANUAL efter, at tv'et er<br />
blevet slukket og tændt, vises hovedsiden.<br />
Visning af siden igen, mens tv'et betjenes<br />
Tryk flere gange på knappen iMANUAL for at skifte mellem tvskærmen og en tidligere vist side i iManual. På den måde kan du læse i i<br />
Manual, mens du betjener tv'et.<br />
(Hvis du bruger touchpadfjernbetjeningen, skal du trykke på kontrolpanelet (<br />
knappen iMANUAL og derefter trykke på touchpad'en for at vælge).<br />
7<br />
), køre fingeren hen ad touchpad'en for at markere
Lagring af ofte viste sider (Bogmærke)<br />
Du kan gemme ofte viste sider fra denne vejledning ved hjælp af en farveknap. Tryk på den farveknap, som svarer til [Vis bogmærke]<br />
nederst på skærmen, for at få oplysninger om bogmærker.<br />
(Hvis du bruger touchpadfjernbetjeningen, skal du trykke på kontrolpanelet ( ), køre fingeren hen ad touchpad'en for at markere den<br />
farveknap, der svarer til [Vis bogmærke], og derefter trykke på touchpad'en for at vælge).<br />
Top |<br />
Grundlæggende betjeninger<br />
8
Se tilsluttet enhed<br />
Oversigt<br />
Slut forskellige enheder (f.eks. BDoptager, digitalkamera, pc, smartphone, tablet) til tv'et. Du kan afspille indhold, f.eks. billeder og musik<br />
på den tilsluttede enhed.<br />
Tilslutningen kan ske på to måder.<br />
Top |<br />
Grundlæggende betjeninger<br />
9
Se tv<br />
Valg af kanaler<br />
Endnu bedre fodboldoplevelse<br />
Visning af tekstoplysninger<br />
Brug af programoversigt<br />
Brug af søgefunktionen tvguide<br />
Se to billeder<br />
Visning af billedibilled (PIP)<br />
Visning af venstreoghøjrebilleder (P&P)<br />
Ændring af visningsoplysninger/ billedstørrelse/lyd<br />
Vis oplysninger<br />
Undertekster<br />
Skærmformat/widetilstand<br />
Lyd<br />
Se NVOD/MFtjeneste<br />
Top<br />
10
Valg af kanaler<br />
Oversigt<br />
Du kan vælge kanaler med Discover, menuen Home eller nummerknapper.<br />
Valg af kanaler med Discover<br />
1. Tryk på knappen DISCOVER for at åbne appen Discover.<br />
(Når du bruger touchpadfjernbetjeningen, skal du trykke og køre fingeren opad fra det nederste område).<br />
2. Vælg det ønskede tvudsendelsessystem ved hjælp af knapperne / .<br />
(Hvis du bruger touchpadfjernbetjeningen, skal du svirpe op/ned).<br />
3. Vælg det ønskede miniaturebillede ved hjælp af knapperne / , og tryk derefter på knappen .<br />
(Hvis du bruger touchpadfjernbetjeningen, skal du køre fingeren til højre/venstre for at markere miniaturen og derefter trykke på<br />
touchpad'en for at vælge).<br />
Valg af kanaler ved hjælp af menuen Home<br />
1. Tryk på knappen HOME.<br />
2. Vælg [Kanal] øverst i Menuen Home.<br />
3. Vælg det ønskede sendesystem ved hjælp af [Liste over kanaler] nederst i Menuen Home.<br />
4. Vælg den ønskede kanal.<br />
Valg af kanaler ved hjælp af nummerknapperne<br />
1. Tryk på knappen DIGITAL/ANALOG for at vælge digital/analog tilstand.<br />
2. Tryk på nummerknapperne for at vælge en kanal.<br />
Hvis du vil have vist kanal 10 og derover, skal du trykke på den første nummerknap og derefter hurtigt trykke på den anden.<br />
Om oplysningsbanneret<br />
Et oplysningsbanner vises kortvarigt, når der skiftes kanal. Følgende ikoner vises muligvis på banneret.<br />
: Dataservice (sendeprogram)<br />
: Radioservice<br />
: Kodet/abonnementservice<br />
: Flere forskellige sprog er tilgængelige<br />
: Undertekster er tilgængelige<br />
: Undertekster og/eller lyd er tilgængelig for hørehæmmede<br />
: Anbefalet minimumalder for aktuelt program (fra 3 til 18 år)<br />
: Børnelås<br />
: Lås digitalprogram<br />
: Lyd tilgængelig for svagtseende<br />
: Oplæsning af undertekster er tilgængelig<br />
: Flerkanalslyd er tilgængelig<br />
Top |<br />
Se tv<br />
11
Endnu bedre fodboldoplevelse<br />
Oversigt<br />
Du opnår mere virkelighedstro billede og lyd, som om du var til stedet på stadionet. Du kan også afspille film og få vist oplysninger om<br />
fodbold.<br />
Trin<br />
1. Tryk på knappen FOOTBALL.<br />
(Hvis du bruger touchpadfjernbetjeningen, skal du trykke på kontrolpanelet (<br />
knappen FOOTBALL og derefter trykke på touchpad'en).<br />
2. Tryk på knappen .<br />
(Hvis du bruger touchpadfjernbetjeningen, skal du trykke på touchpad'en).<br />
), køre fingeren hen ad touchpad'en for at markere<br />
Direkte fodboldtilstand er aktiveret. Publikums jubel forstærkes, og [Billedfunktion] indstilles til [Kraftig] eller [Standard].<br />
Hvis du vil deaktivere Direkte fodboldtilstand, skal du trykke på knappen FOOTBALL og derefter trykke på knappen .<br />
(Hvis du bruger touchpadfjernbetjeningen, skal du trykke på kontrolpanelet (<br />
knappen FOOTBALL og derefter trykke på touchpad'en igen).<br />
Direkte fodboldtilstand deaktiveres. [Valg af motiv] gendannes til sin oprindelige tilstand.<br />
Sådan afspilles film og vises oplysninger om fodbold<br />
Tryk på knappen FOOTBALL, og vælg derefter den ønskede tjeneste (f.eks. [Fodboldvideoer]).<br />
), køre fingeren hen ad touchpad'en for at markere<br />
(Hvis du bruger touchpadfjernbetjeningen, skal du trykke på kontrolpanelet ( ), køre fingeren hen ad touchpad'en for at markere<br />
knappen FOOTBALL, trykke på touchpad'en, køre fingeren hen ad touchpad'en for at markere den ønskede tjeneste og derefter trykke på<br />
touchpad'en).<br />
Denne funktion kræver internetforbindelse.<br />
Tjenester kan ændres eller stoppes uden varsel.<br />
Bemærk<br />
Denne funktion slås fra, når en kanal ændres, indgang ændres eller tv'et slukkes.<br />
Top |<br />
Se tv<br />
12
Visning af tekstoplysninger<br />
Oversigt<br />
Du kan se et udvalg af tekst og tekstbaserede grafikoplysninger, inklusive nationale nyheder, vejrudsigter og tvoversigter. Interessante<br />
oplysninger kan vælges blandt flere sider ved at indtaste et nummer.<br />
Trin<br />
Tryk på knappen for at få vist teksttv.<br />
(Hvis du bruger touchpadfjernbetjeningen, skal du trykke på kontrolpanelet (<br />
knappen og derefter trykke på touchpad'en for at vælge).<br />
Tryk på knappen for at lukke teksttv.<br />
(Hvis du bruger touchpadfjernbetjeningen, skal du trykke på kontrolpanelet (<br />
knappen og derefter trykke på touchpad'en for at vælge).<br />
), køre fingeren hen ad touchpad'en for at markere<br />
), køre fingeren hen ad touchpad'en for at markere<br />
Om teksttv<br />
Indtastning af sidenummer<br />
Springer direkte til en side ved at vælge et sidenummer på skærmen eller<br />
indtaste sidenummeret direkte.<br />
Sidemarkør<br />
Vælger en ny tekstside med markøren ved at trykke på knappen<br />
trykke på touchpad'en på touchpadfjernbetjeningen).<br />
Lyntekst<br />
Giver hurtig adgang til de ønskede sider ved at trykke på den tilsvarende<br />
farveknap, hvis den er tilgængelig.<br />
(eller ved at<br />
(Hvis du bruger touchpadfjernbetjeningen, skal du trykke på kontrolpanelet (<br />
), køre fingeren hen ad touchpad'en for at markere den tilsvarende farveknap og<br />
derefter trykke på touchpad'en for at vælge).<br />
Tryk på knappen / for at stoppe på en side.<br />
(Hvis du bruger touchpadfjernbetjeningen, skal du trykke på kontrolpanelet (<br />
), køre fingeren hen ad touchpad'en for at markere knappen og derefter<br />
trykke på touchpad'en for at vælge).<br />
Tryk på knappen / for at vise skjulte oplysninger (bruges ofte på quizsider).<br />
(Hvis du bruger touchpadfjernbetjeningen, skal du trykke på kontrolpanelet (<br />
), køre fingeren hen ad touchpad'en for at markere knappen og derefter<br />
trykke på touchpad'en for at vælge).<br />
Om digitalt teksttv<br />
Digitalt teksttv indeholder grafik og billeder. Du kan bruge forskellige funktioner som sidelinks og brugervenlige navigationsmetoder.<br />
Tjenesten understøttes af adskillige sendestationer (funktionen er muligvis ikke tilgængelig afhængigt af model/område/land).<br />
Om den digitale, interaktive programtjeneste<br />
Den interaktive programtjeneste giver digital tekst og grafik af høj kvalitet sammen med avancerede indstillinger. Tjenesten understøttes af<br />
sendestationer (funktionen er muligvis ikke tilgængelig, afhængigt af model/område/land).<br />
13
Bemærk<br />
Interaktive tjenester er kun tilgængelige, hvis en sendestation yder dem.<br />
Tilgængelige funktioner og skærmindhold varierer, afhængigt af sendestationen.<br />
Hvis der vælges undertekster, og brugeren starter et digitalt tekstprogram via tasten 'tekst', kan det under særlige omstændigheder ske, at<br />
underteksterne forsvinder. Når brugeren lukker det digitale tekstprogram, genoptages afkodningen af undertekster automatisk.<br />
Top |<br />
Se tv<br />
14
Brug af programoversigt<br />
Oversigt<br />
Du kan hurtigt finde foretrukne programmer og detaljerede programoplysninger. Der findes aktuelle programoplysninger og ugentlige<br />
programguider for de næste otte dage (denne funktion er kun tilgængelig for digitale udsendelser og afhænger af område/land. I nogle<br />
lande er den kun tilgængelig ved indstilling af [Indstillinger] → [Systemindstillinger] → [Generel opsætning] → [GUIDEknapfunktion]<br />
→ [Start guide]).<br />
Trin<br />
1. Tryk på knappen GUIDE for at få vist den digitale programoversigt.<br />
(Hvis du bruger touchpadfjernbetjeningen, skal du trykke på kontrolpanelet (<br />
knappen GUIDE og derefter trykke på touchpad'en for at vælge).<br />
2. Vælg det program, der skal vises.<br />
), køre fingeren hen ad touchpad'en for at markere<br />
Tryk på knappen GUIDE for at lukke den digitale programoversigt.<br />
(Hvis du bruger touchpadfjernbetjeningen, skal du trykke på kontrolpanelet (<br />
knappen GUIDE og derefter trykke på touchpad'en for at vælge).<br />
Søg efter programmer ved hjælp af genre<br />
), køre fingeren hen ad touchpad'en for at markere<br />
Tryk på knappen OPTIONS, vælg [Liste over programgenrer], den ønskede genre og derefter det ønskede program.<br />
Registrer dine foretrukne kanaler<br />
Tryk på knappen OPTIONS, vælg [Opsætning af favoritprogrammer]/[Opsætning af favoritprogrammer]*, den ønskede kategori, og følg<br />
derefter instruktionerne på skærmen for at registrere kanaler.<br />
* Navnet på indstillingerne kan variere afhængigt af område/land.<br />
Indstil påmindelser<br />
Du kan indstille påmindelser for fremtidige programmer. Vælg [Påmindelse], når du har valgt et fremtidigt program i oversigten.<br />
Tryk på knappen HOME for at få en liste over programmer med indstillet påmindelse, og vælg derefter [Kanal] → [Optagelser] →<br />
[Timerliste].<br />
(Denne funktion er muligvis ikke tilgængelig, afhængigt af model/område/land).<br />
Om skærmen med digital programoversigt<br />
Kategori<br />
Angiver kategorinavn (f.eks. [Favoritprog. 1]), som indeholder alle kanaler<br />
svarende til kategorien.<br />
Oplysningsboks<br />
Viser oplysninger om det markerede program.<br />
Kanaloplysninger<br />
Viser en kanaltitel og nummer for en sendestation.<br />
Programlistegitter<br />
Gør det muligt at vælge et program, som skal ses eller indstilles som<br />
påmindelse*.<br />
* Tilgængeligheden af indstilling som påmindelse afhænger af område/land.<br />
15
Top |<br />
Se tv<br />
16
Brug af søgefunktionen tvguide<br />
Oversigt<br />
Du kan søge efter oplysninger om tvprogrammer og rollelister/medvirkende.<br />
Tip<br />
Denne funktion er tilgængelig i følgende områder/lande pr. marts 2014.<br />
Tjekkiet / Danmark / Tyskland / Schweiz / Østrig / Storbritannien / Irland / Spanien / Frankrig / Italien / Holland / Belgien / Luxembourg /<br />
Norge / Polen / Rusland/ Slovakiet / Finland / Sverige / New Zealand / Australien / USA / Canada / Brasilien<br />
vejleder og søgning kan kun startes, når [GUIDEknapfunktion] er [Start vejleder og søgning].<br />
Trin<br />
1. Tilslut til en internetbredbåndsforbindelse.<br />
Tryk på knappen for at gå til titellisten. Tryk derefter på knappen igen for at gå til "Tilslutning til internettet" for at få flere<br />
oplysninger.<br />
(Hvis du bruger touchpadfjernbetjeningen, skal du trykke på touchpad'en. Tryk derefter på touchpad'en igen for at gå til "Tilslutning til<br />
internettet", hvor du kan finde flere oplysninger).<br />
2. Tryk på knappen HOME, og vælg derefter [Kanal].<br />
3. Vælg [Guide].<br />
Viser detaljerede oplysninger om tvprogrammer.<br />
Tryk nogle få gange på knappen RETURN for at vende tilbage til den sidst viste kilde.<br />
Sådan søges efter tvprogrammer ved at indtaste et nøgleord.<br />
Du kan vælge [Søg begivenhed] i menuen Funktioner for at søge efter tvprogrammer ved at indtaste et nøgleord (titel osv.).<br />
Sådan ændres visningen af programguiden med tryk på knappen GUIDE eller ikonet GUIDE<br />
Programguiden kan indstilles som følger:<br />
Tryk på knappen HOME, og vælg derefter [Indstillinger] → [Systemindstillinger] → [Generel opsætning] → [GUIDEknapfunktion] →<br />
[Start vejleder og søgning].<br />
Du kan også vælge [Start guide] i menuen Indstillinger for at skifte til programguiden.<br />
Tip<br />
Hvis den viste kanal er en anden end den valgte kanal, skal du vælge [Tildel program] ved at trykke på knappen OPTIONS og derefter<br />
vælge den ønskede kanal fra kanallisten. Hvis den valgte kanal ikke findes på listen, kan du søge efter den ved at indtaste et nøgleord<br />
(sendestationens navn). Denne funktion er ikke tilgængelig for kanaler på en settopboks.<br />
Tryk på knappen OPTIONS for at åbne programoversigten og oprette en liste over favoritkanaler, eller skift mellem programoversigten<br />
for digital/sat/settopboks.<br />
Skift mellem programoversigten for digital/sat/settopboks er kun tilgængelig på satellitkompatible modeller eller modeller, som er<br />
kompatible med IR Blaster.<br />
Bemærk<br />
Der vises intet i tvprogrammet, medmindre kanalen indeholder data.<br />
Kanaloplysninger vises muligvis ikke korrekt.<br />
Top |<br />
Se tv<br />
17
Visning af billedibilled (PIP)<br />
Oversigt<br />
Du kan se to billeder (hovedbillede og underbillede) samtidigt. Hovedbilledet kan vises i fuld skærm, og underbilledet kan vises i et indsat<br />
vindue (f.eks. HDMIinput (pcformat) eller tvprogram).<br />
Trin<br />
1. Tryk på knappen OPTIONS, og vælg derefter[Dobbelt billede].<br />
Vælg [PIP], hvis den viste kilde er en anden end en pc.<br />
2. Tryk på knapperne / for at skifte lydudgang mellem de to billeder.<br />
(Hvis du bruger touchpadfjernbetjeningen, skal du køre fingeren til højre/venstre for at skifte lydudgang).<br />
Tryk på knappen RETURN for at afslutte PIPtilstand.<br />
Sådan flyttes det indsatte vindue<br />
Tryk på knapperne / .<br />
(Hvis du bruger touchpadfjernbetjeningen, skal du køre fingeren opad/nedad).<br />
Tilgængelige kombinationer for to billeder<br />
Hvis hovedbilledets kilde er et digitalt program, kan underbilledets kilde være:<br />
Videoindgang<br />
Komponentindgang<br />
HDMIindgang (videoformat)<br />
Hvis hovedbilledets kilde er et analogt program, kan underbilledets kilde være:<br />
HDMIindgang (videoformat)<br />
Hvis hovedbilledets kilde er en videoindgang, kan underbilledets kilde være:<br />
Digitalt program<br />
HDMIindgang (videoformat)<br />
Hvis hovedbilledets kilde er en komponentindgang, kan underbilledets kilde være:<br />
Digitalt program<br />
Hvis hovedbilledets kilde er en HDMIindgang (videoformat eller pcformat), kan underbilledets kilde være:<br />
Digitalt program<br />
Analogt program<br />
Videoindgang<br />
Bemærk<br />
Hvis to billeder med forskellige vertikale frekvenssignaler (f.eks. et billede i fuld skærm med 24p og et billede i et indsat vindue med 60i)<br />
vises samtidigt, vil den bløde bevægelse på billedet i et indsat vindue muligvis gå tabt.<br />
Hvis [Motionflow] er indstillet til andet end [Impuls]/[Fra], kan den bløde bevægelse på billedet i et indsat vindue muligvis gå tabt. (Kun for<br />
modeller, som understøtter [Motionflow].) For at afhjælpe dette skal du indstille til [Fra]. Tryk på knappen OPTIONS og vælg derefter<br />
[Billede] → [Motionflow] → [Fra].<br />
Top |<br />
Se tv<br />
18
Visning af venstreoghøjrebilleder (P&P)<br />
Oversigt<br />
Du kan se to billeder (venstre og højre) samtidigt (f.eks. tilsluttet enhed og tvprogram).<br />
Trin<br />
1. Tryk på knappen OPTIONS, og vælg derefter [Dobbelt billede] → [P&P].<br />
2. Tryk på knapperne / for at skifte lydudgang mellem de to billeder.<br />
(Hvis du bruger touchpadfjernbetjeningen, skal du køre fingeren til højre/venstre for at skifte lydudgang).<br />
Lyden fra det markerede billede høres.<br />
Tryk på knappen RETURN for at afslutte P&Ptilstand.<br />
Sådan ændres billedstørrelse<br />
Tryk flere gange på knapperne / for at ændre størrelsen.<br />
(Hvis du bruger Touchpadfjernbetjeningen, skal du skubbe op/ned flere gang for at ændre størrelsen).<br />
Tilgængelige kombinationer for to billeder<br />
(Venstre og højre eller omvendt)<br />
Digitalt program og videoindgang<br />
Digitalt program og componentindgang<br />
Digitalt program og HDMIindgang (videoformat)<br />
Analogt program og HDMIindgang (videoformat)<br />
Videoindgang og HDMIindgang (videoformat)<br />
Bemærk<br />
Denne funktion er ikke tilgængelig ved pcformatsignaler.<br />
Hvis to billeder med forskellige vertikale frekvenssignaler (f.eks. et venstre billede med 24p og et højre billede med 60i) vises side om side,<br />
vil den bløde bevægelse på billedet til højre muligvis gå tabt.<br />
Top |<br />
Se tv<br />
19
Vis oplysninger<br />
Trin<br />
1. Tryk på knappen , mens du ser et program.<br />
(Hvis du bruger touchpadfjernbetjeningen, skal du trykke på kontrolpanelet (<br />
knappen og derefter trykke på touchpad'en for at vælge).<br />
I digital tilstand: Oplysninger om det aktuelle program vises.<br />
I analog tilstand: Aktuelt kanalnummer og skærmtilstand vises.<br />
), køre fingeren hen ad touchpad'en for at markere<br />
Tryk på knappen for at lukke visningen af oplysninger.<br />
(Hvis du bruger touchpadfjernbetjeningen, skal du trykke på kontrolpanelet (<br />
knappen og derefter trykke på touchpad'en for at vælge).<br />
), køre fingeren hen ad touchpad'en for at markere<br />
Tip<br />
Hvis du får vist tekstoplysninger, vil et tryk på knappen / vise skjulte oplysninger (f.eks. svar på en quiz).<br />
(Hvis du bruger touchpadfjernbetjeningen, skal du trykke på kontrolpanelet ( ), køre fingeren hen ad touchpad'en for at markere<br />
knappen og derefter trykke på touchpad'en for at vælge).<br />
Top |<br />
Se tv<br />
20
Undertekster<br />
Trin<br />
1. Tryk på knappen , mens du ser et program med undertekster.<br />
(Hvis du bruger touchpadfjernbetjeningen, skal du trykke på kontrolpanelet (<br />
knappen og derefter trykke på touchpad'en for at vælge).<br />
2. Vælg det ønskede sprog, eller deaktiver.<br />
), køre fingeren hen ad touchpad'en for at markere<br />
Tryk på knappen RETURN eller for at lukke listen.<br />
(Hvis du bruger touchpadfjernbetjeningen, skal du trykke på knappen RETURN eller trykke på touchpad'en).<br />
Bemærk<br />
Hvis der vælges undertekster, og brugeren starter et digitalt tekstprogram via tasten 'tekst', kan det under særlige omstændigheder ske, at<br />
underteksterne forsvinder. Når brugeren lukker det digitale tekstprogram, genoptages afkodningen af undertekster automatisk.<br />
Top |<br />
Se tv<br />
21
Skærmformat/widetilstand<br />
Trin<br />
Tryk på knappen HOME, og vælg derefter [Indstillinger] → [Skærm] → [Skærmstyring] → [Skærmformat] → den ønskede<br />
indstilling.<br />
Tilgængelige funktioner (4:3 original kilde)<br />
[Bred zoom]<br />
Forstørrer billedet til at fylde en 16:9skærm, hvor det originale billede bevares bedst muligt.<br />
[Normal]<br />
Viser et billede i 4:3format i sin originale størrelse. Der vises bjælker i siden for at fylde 16:9skærmen.<br />
[Fuld]<br />
Strækker billedet i 4:3format vandret, så det fylder 16:9skærmen.<br />
[Zoom]<br />
Viser et 16:9billede, som er blevet konverteret til 4:3 letter boxformat, i det korrekte billedformat.<br />
[14:9]<br />
Viser et billede i 14:9format i sin originale størrelse. Der vises bjælker i siden for at fylde 16:9skærmen (denne funktion er muligvis ikke<br />
tilgængelig, afhængigt af område/land).<br />
[Tekster]<br />
Strækker billedet vandret, så det fylder 16:9skærmen, og får underteksterne til at passe på skærmen.<br />
Hvis der er valgt komponentindgang (480p), og [Valg af motiv] er indstillet til [Spil] eller [Grafik], ændres de tilgængelige indstillinger til [Finnormal]/[Finfuld]/[Bærbart<br />
spil 1]/[Bærbart spil 2].<br />
[Finnormal]<br />
Viser et billede i 4:3format i sin originale størrelse. Der vises bjælker i siden for at fylde 16:9skærmen.<br />
[Finfuld]<br />
Strækker billedet i 4:3format vandret, så det fylder 16:9skærmen.<br />
[Bærbart spil 1]<br />
Strækker spilbillede med sort ramme fra PlayStation®Portable.<br />
[Bærbart spil 2]<br />
22
Strækker et billede med sort ramme (f.eks. browser) fra PlayStation®Portable.<br />
Tilgængelige funktioner (16:9 original kilde)<br />
[Bred zoom]<br />
Forstørrer billedet, hvor det originale billede bevares så godt som muligt.<br />
[Normal]<br />
Viser et 4:3billede, som horisontalt er blevet strakt til 16:9, i 4:3format.<br />
[Fuld]<br />
Viser et billede i 16:9format i sin originale størrelse.<br />
[Zoom]<br />
Viser et 16:9billede, som er blevet konverteret til 4:3 letter boxformat, i det korrekte billedformat.<br />
[Tekster]<br />
Strækker billedet horisontalt, og får underteksterne til at passe på skærmen.<br />
Tilgængelige funktioner (pctiming)<br />
Top |<br />
Se tv<br />
23
Lyd<br />
Trin<br />
Tryk flere gange på knappen AUDIO, mens du ser et program, for at vælge det ønskede lydsignal.<br />
(Hvis du bruger touchpadfjernbetjeningen, skal du trykke på kontrolpanelet (<br />
knappen AUDIO og derefter trykke på touchpad'en for at vælge).<br />
Tip<br />
), køre fingeren hen ad touchpad'en for at markere<br />
Du kan også ændre lydtilstand i menuen Home. Tryk på knappen HOME, vælg [Indstillinger] → [Lyd] → [Tokanal lyd] → den<br />
ønskede indstilling.<br />
Top |<br />
Se tv<br />
24
Se NVOD/MFtjeneste<br />
Oversigt<br />
NVOD (Near Video On Demand) og MF (Multi Feed) er standarder for at sende flere programmer samtidigt i en kanal.<br />
NVOD tilbyder flere kopier af programmet i en forskudt programplan, og MF gør det muligt for dig at vælge det ønskede program blandt<br />
flere programmer i en kanal.<br />
Trin<br />
1. Tryk på knappen OPTIONS, mens der vises en NVOD/MFtjeneste.<br />
2. Vælg [Flere tjenester] → det ønskede program.<br />
Bemærk<br />
Denne funktion er tilgængelig, hvis sendestationerne yder NVOD/MFtjenesten.<br />
Top |<br />
Se tv<br />
25
Se/hør film/musik/fotos<br />
Se film<br />
Hør musik<br />
Se fotos<br />
Top<br />
26
Se film<br />
Oversigt<br />
Du kan få vist film fra online serviceudbydere, fra tilsluttede USBenheder eller dit hjemmenetværk.<br />
Trin<br />
1. Tryk på knappen HOME, og vælg derefter [Film].<br />
2. Vælg den ønskede underkategori.<br />
3. Vælg det ønskede miniaturebillede for at se filmen.<br />
Top |<br />
Se/hør film/musik/fotos<br />
27
Hør musik<br />
Oversigt<br />
Du kan afspille musik fra online serviceudbydere, fra tilsluttede USBenheder eller dit hjemmenetværk.<br />
Trin<br />
1. Tryk på knappen HOME, og vælg derefter [Musik].<br />
2. Vælg den ønskede underkategori.<br />
3. Vælg det ønskede miniaturebillede for at afspille musikindholdet.<br />
Top |<br />
Se/hør film/musik/fotos<br />
28
Se fotos<br />
Oversigt<br />
Du kan få vist fotos fra online serviceudbydere, fra tilsluttede USBenheder eller dit hjemmenetværk.<br />
Trin<br />
1. Tryk på knappen HOME, og vælg derefter [Album].<br />
2. Vælg den ønskede underkategori.<br />
3. Vælg det ønskede miniaturebillede for at se indholdet.<br />
Top |<br />
Se/hør film/musik/fotos<br />
29
Brug af internettjenester og programmer<br />
Brug af programmer<br />
Gennemse hjemmesider<br />
Se internetvideo<br />
Top<br />
30
Brug af programmer<br />
Oversigt<br />
Tryk på knappen SEN/APPS, eller vælg [Apps] i Menuen Home for at åbne kategorien Apps, der bruges som gateway til<br />
internetindhold. Fra denne skærm kan du få adgang til forskellige tjenester og programmer. Elementerne i kategorien Apps varierer,<br />
afhængigt af dit område/land og kan ændres.<br />
Trin<br />
1. Tilslut til en internetbredbåndsforbindelse.<br />
Tryk på knappen for at gå til titellisten. Tryk derefter på knappen igen for at gå til "Tilslutning til internettet" for detaljer.<br />
(Hvis du bruger touchpadfjernbetjeningen, skal du trykke på touchpad'en. Tryk derefter på touchpad'en igen for at gå til "Tilslutning til<br />
internettet", hvor du kan finde flere oplysninger).<br />
2. Tryk på knappen SEN/APPS, eller vælg [Apps] i Menuen Home for at åbne kategorien Apps.<br />
3. Vælg det ønskede miniaturebillede for at starte programmet.<br />
Du kan vælge [Alle apps] nederst i Menuen Home for at få vist alle programmer.<br />
Tip<br />
Afhængigt af tjenesten kan registrering være nødvendig før brug.<br />
Sådan føjes et program til [Mine apps]<br />
Vælg ikonet + for at få vist alle programmer, vælg det ønskede program, og vælg derefter [Føj til Mine apps]. Eller vælg [Alle apps] nederst<br />
i Menuen Home for at få vist alle programmer, vælg det ønskede program, og vælg derefter [Føj til Mine apps].<br />
Top |<br />
Brug af internettjenester og programmer<br />
31
Gennemse hjemmesider<br />
Oversigt<br />
Når tv'et er sluttet til internettet, kan du se hjemmesider.<br />
Trin<br />
1. Tilslut til en internetbredbåndsforbindelse.<br />
Tryk på knappen for at gå til titellisten. Tryk derefter på knappen igen for at gå til "Tilslutning til internettet" for at få flere<br />
oplysninger.<br />
(Hvis du bruger touchpadfjernbetjeningen, skal du trykke på touchpad'en. Tryk derefter på touchpad'en igen for at gå til "Tilslutning til<br />
internettet", hvor du kan finde flere oplysninger).<br />
2. Tryk på knappen HOME, og vælg derefter [Apps].<br />
3. Vælg [Alle apps] → [Internetbrowser].<br />
Tryk på knappen HOME for at vende tilbage til kilden, som sidst blev vist.<br />
Sådan ændres tegnstørrelse<br />
Tryk på knappen OPTIONS, vælg [Vis] → [Zoom], og vælg derefter den ønskede indstilling.<br />
Bemærk<br />
Hvis tv'et ikke understøtter funktionerne, som bestemte internettjenester leverer (f.eks. Adobe Flash Player, PDF viewer), vises webindhold<br />
muligvis ikke korrekt, eller nogle funktioner fungerer muligvis ikke korrekt. Tv'et understøtter muligvis heller ikke funktioner, som udvikles i<br />
fremtiden.<br />
<strong>Sony</strong> kan under ingen omstændigheder holdes ansvarlig for skader, som skyldes eller er forbundet med brug af internetbrowseren,<br />
funktionssvigt (inklusive software) eller kommunikationsfejl.<br />
Top |<br />
Brug af internettjenester og programmer<br />
32
Se internetvideo<br />
Oversigt<br />
Du kan afspille internetvideoindhold, inklusive film og tegnefilm, via en gateway, der leverer forskellig ondemandunderholdning.<br />
Trin<br />
1. Tilslut til en internetbredbåndsforbindelse.<br />
Tryk på knappen for at gå til titellisten. Tryk derefter på knappen igen for at gå til "Tilslutning til internettet" for at få flere<br />
oplysninger.<br />
(Hvis du bruger touchpadfjernbetjeningen, skal du trykke på touchpad'en. Tryk derefter på touchpad'en igen for at gå til "Tilslutning til<br />
internettet", hvor du kan finde flere oplysninger).<br />
2. Tryk på knappen HOME, og vælg derefter [Apps].<br />
3. Vælg [Alle apps] → den ønskede tjeneste → det ønskede indhold.<br />
Sådan søges fremad/baglæns i videoindhold<br />
Tryk på knapperne på fjernbetjeningen, som svarer til kontrolindikationerne på skærmen<br />
(Hvis du bruger touchpadfjernbetjeningen, skal du trykke på kontrolpanelet ( ), køre fingeren hen ad touchpad'en for at markere de<br />
knapper, der svarer til kontrolindikatorerne på skærmen, og derefter trykke på touchpad'en for at vælge).<br />
Sådan undgås video/lydafbrydelser<br />
Afhængigt af dine netværksomgivelser eller indholdets datastørrelse kan video eller lydafbrydelse forekomme.<br />
Afbrydelsen kan undgås ved midlertidigt at gemme indholdet på en USBenhed (medfølger ikke) og dermed opnå en mere jævn<br />
videoafspilning. Denne funktion er tilgængelig ved tjenester, som har ikonet , når du vælger dem.<br />
Udfør følgende for at bruge denne funktion.<br />
Tilslutning af USBenhed<br />
Tilslut en USBenhed, som understøtter USB 2.0 eller højere, til tv'ets USBport.<br />
Registrering af USBenhed<br />
Tryk på knappen HOME, og vælg derefter [Indstillinger] → [Systemindstillinger] → [Indstilling af Seamless Streaming] → [Registrer<br />
USBenhed].<br />
Bemærk, at en USBenhed formateres, når den registreres, og at alle gemte data slettes.<br />
Vælg [Afregistrer USBenhed] for at afregistrere en USBenhed.<br />
Når du ser indhold for en tilgængelig tjeneste, skal du slutte en registreret USBenhed til tv'ets USBport. Indholdet gemmes midlertidigt på<br />
USBenheden, hvis der skulle forekomme en afbrydelse under afspilning.<br />
Den registrerede USBenhed vises ikke på listen over enheder, som er sluttet til tv'et.<br />
Sådan opdateres tjenester for internetvideoindhold<br />
Tryk på knappen HOME, og vælg derefter [Indstillinger] → [Netværk] → [Opdater internetindhold].<br />
Tip<br />
Oplysninger om det markerede ikon vises i informationsbanneret.<br />
Grænsefladen til internetindhold afhænger af udbyderne af internetindhold.<br />
Bemærk<br />
Hvis du oplever problemer, skal du kontrollere, om internetforbindelsen er indstillet korrekt.<br />
Vedligeholder blokvideoindhold baseret på indstillingen [Børnelås] på tv'et. Nogle serviceudbydere understøtter ikke denne funktion.<br />
Top |<br />
Brug af internettjenester og programmer<br />
33
Se tv med venner fra nær og fjern<br />
Chat med vennerne, mens du ser tv<br />
Invitation af venner, mens du ser tv<br />
Invitation af vennerne via programoversigten<br />
Top<br />
34
Chat med vennerne, mens du ser tv<br />
Oversigt<br />
Social Viewing gør det muligt at bruge sociale netværk, mens du ser indhold på tv'et. Du kan chatte med venner og se, hvad andre siger<br />
om en udsendelse via kommentarerne på skærmen.<br />
(Funktioner, der kan bruges med Social Viewing varierer, afhængigt af model/område/land).<br />
Trin<br />
1. Tilslut til en internetbredbåndsforbindelse.<br />
Tryk på knappen for at gå til titellisten. Tryk derefter på knappen igen for at gå til "Tilslutning til internettet" for at få flere<br />
oplysninger.<br />
(Hvis du bruger touchpadfjernbetjeningen, skal du trykke på touchpad'en. Tryk derefter på touchpad'en igen for at gå til "Tilslutning til<br />
internettet", hvor du kan finde flere oplysninger).<br />
2. Tryk på knappen SOCIAL VIEW for at starte Social Viewing.<br />
Skærmen Social Viewing vises. (Billedstørrelsen på det program, du ser, reduceres, og området med tweets vises).<br />
3. Tryk på knappen SOCIAL VIEW igen for at åbne menuskærmen, og log derefter på det ønskede sociale netværk.<br />
Når du er logget på, vises dit kontonavn ved siden af tjenestens navn på menuskærmen.<br />
Hvis du vil stoppe Social Viewing, mens skærmen Social Viewing vises, skal du trykke på knappen SOCIAL VIEW for at åbne<br />
menuskærmen, og derefter trykke på knappen SOCIAL VIEW igen.<br />
Sådan vises programmet på hele skærmen<br />
Tryk på knappen SOCIAL VIEW for at åbne menuskærmen, og vælg derefter [Layout] → [Skærmstyring:] → [Overlap].<br />
Vær opmærksom på, at skærmen Social Viewing kan skjule undertekster eller andre oplysninger, når denne indstilling er aktiveret.<br />
Sådan indtastes et nøgleord<br />
Området med sociale netværk viser tweets, der har relation til det program, du ser. Du kan også indtaste et nøgleord. Når skærmen<br />
Social Viewing vises, skal du trykke på knappen SOCIAL VIEW for at åbne menuskærmen, vælge [Angiv Tweetsøgeord] og indtaste det<br />
ønskede nøgleord.<br />
Tip<br />
Du kan nyde Twitter uden at logge på, men du kan bruge flere funktioner i Twitter og få mere glæde af det ved at logge på.<br />
Bemærk<br />
Hvis du ikke har en konto til et socialt netværk, kan du oprette en på en computer.<br />
3Dbilleder kan vises under Social Viewing.<br />
[Skærmformat] ændres til [Fuld] under Social Viewing.<br />
Ikke alle kategorier vises, når du starter appen Discover, mens Social Viewing er åben.<br />
En BRAVIA Syncenhed kan ikke betjenes via tv'ets fjernbetjening under Social Viewing. Brug enhedens egen fjernbetjening til at betjene<br />
den.<br />
Top |<br />
Se tv med venner fra nær og fjern<br />
35
Invitation af venner, mens du ser tv<br />
Oversigt<br />
Du kan vise, at du synes om et program, mens du ser programmet. Du kan også invitere venner til at se det samme program.<br />
Tip<br />
Denne funktion er tilgængelig i følgende områder/lande pr. marts 2014.<br />
Tjekkiet / Danmark / Tyskland / Schweiz / Østrig / Storbritannien / Irland / Spanien / Frankrig / Italien / Holland / Belgien / Luxembourg /<br />
Norge / Polen / Rusland/ Slovakiet / Finland / Sverige / New Zealand / Australien / USA / Canada / Brasilien<br />
Trin<br />
1. Tilslut til en internetbredbåndsforbindelse.<br />
Tryk på knappen for at gå til titellisten. Tryk derefter på knappen igen for at gå til "Tilslutning til internettet" for detaljer.<br />
(Hvis du bruger touchpadfjernbetjeningen, skal du trykke på touchpad'en. Tryk derefter på touchpad'en igen for at gå til "Tilslutning til<br />
internettet", hvor du kan finde flere oplysninger).<br />
2. Tryk på knappen OPTIONS, mens du ser tv, og vælg derefter [Fedt].<br />
3. Følg instruktionerne på skærmen for at logge på din Facebookkonto.<br />
Tip<br />
Du kan registrere op til seks Facebookkonti med tv'et.<br />
Når din konto er registreret, kan du vælge den fra kontolisten for at logge på.<br />
Sådan inviteres venner til at se samme program<br />
Tryk på knappen OPTIONS, mens du ser et program, og vælg derefter [Inviter venner] for at invitere venner til at se det samme program.<br />
Sådan åbnes historikken<br />
Tryk på knappen HOME, og vælg derefter [Kanal] → [Venner] nederst i Menuen Home → [Fedt] eller [Invitation].<br />
Top |<br />
Se tv med venner fra nær og fjern<br />
36
Invitation af vennerne via programoversigten<br />
Oversigt<br />
Du kan bruge programoversigten til at invitere venner til at se det samme program eller vise, at du synes godt om bestemte programmer.<br />
Tip<br />
Denne funktion er tilgængelig i følgende områder/lande pr. marts 2014.<br />
Tjekkiet / Danmark / Tyskland / Schweiz / Østrig / Storbritannien / Irland / Spanien / Frankrig / Italien / Holland / Belgien / Luxembourg /<br />
Norge / Polen / Rusland/ Slovakiet / Finland / Sverige / New Zealand / Australien / USA / Canada / Brasilien<br />
Trin<br />
1. Tilslut til en internetbredbåndsforbindelse.<br />
Tryk på knappen for at gå til titellisten. Tryk derefter på knappen igen for at gå til "Tilslutning til internettet" for at få flere<br />
oplysninger.<br />
(Hvis du bruger touchpadfjernbetjeningen, skal du trykke på touchpad'en. Tryk derefter på touchpad'en igen for at gå til "Tilslutning til<br />
internettet", hvor du kan finde flere oplysninger).<br />
2. Tryk på knappen HOME, og vælg derefter [Kanal].<br />
3. Vælg [Guide].<br />
Detaljerede oplysninger om tvprogrammer vises.<br />
4. Vælg det ønskede program.<br />
De detaljerede oplysninger om programmet vises.<br />
5. Vælg [Inviter venner].<br />
6. Følg instruktionerne på skærmen for at logge på tv'et med din Facebookkonto.<br />
Skærmen til valg af venner vises.<br />
7. Følg instruktionerne på skærmen for at sende invitationer.<br />
Tip<br />
Du kan registrere op til seks konti på tv'et.<br />
Når din konto er registreret, kan du vælge den fra kontolisten for at logge på.<br />
Bemærk<br />
Guide og søgning kan kun startes, når [GUIDEknapfunktion] er [Start vejleder og søgning].<br />
Top |<br />
Se tv med venner fra nær og fjern<br />
37
Brug af andre enheder<br />
BD/dvdafspiller<br />
HDMItilslutning<br />
Componentvideotilslutning<br />
SCARTtilslutning<br />
Compositetilslutning<br />
USB HDDoptageenhed<br />
Udførelse af grundlæggende opsætning<br />
Optagelse med engangsberøring<br />
Timeroptagelse<br />
Se optaget indhold<br />
Sletning af optaget indhold<br />
Sætte program, som aktuelt vises, på pause<br />
Digitalkamera/videokamera<br />
USBenhed<br />
Pc<br />
Lydsystem<br />
HDMItilslutning<br />
Optisk lydtilslutning<br />
Lydkabeltilslutning<br />
MHLenhed (smartphone, tablet osv.)<br />
Trådløs subwoofer (valgfri)<br />
Understøttede filformater (DLNA, USBenheder osv.)<br />
Top<br />
38
HDMItilslutning<br />
Opret en forbindelse<br />
HDMItilslutning anbefales for at opnå en optimal billedkvalitet. Hvis din BD/DVDafspiller har et HDMIstik, skal du tilslutte den ved hjælp<br />
af et HDMIkabel.<br />
* Sørg for at bruge et autoriseret HIGH SPEED HDMIkabel, der er mærket med HDMIlogoet.<br />
Trin<br />
1. Tænd den tilsluttede BD/DVDafspiller, når forbindelsen er oprettet.<br />
2. Tryk flere gange på knappen for at vælge den tilsluttede BD/DVDafspiller.<br />
(Hvis du bruger touchpadfjernbetjeningen, skal du trykke på kontrolpanelet ( ), køre fingeren hen ad touchpad'en for at markere<br />
knappen , trykke på touchpad'en, køre fingeren hen ad touchpad'en for at markere den tilsluttede BD/DVDafspiller og derefter<br />
trykke på touchpad'en).<br />
3. Start afspilning på den tilsluttede BD/DVDafspiller.<br />
Tip<br />
Hvis du tilslutter en BRAVIA Synckompatibel enhed, kan du betjene den ved ganske enkelt at bruge tv'ets fjernbetjening.<br />
Top |<br />
Brug af andre enheder<br />
39
Componentvideotilslutning<br />
Opret en forbindelse<br />
Hvis din BD/DVDafspiller er udstyret med et komponentvideostik, skal den tilsluttes tv'et med et komponentvideokabel og et lydkabel.<br />
Trin<br />
1. Tænd den tilsluttede BD/DVDafspiller, når forbindelsen er oprettet.<br />
2. Tryk flere gange på knappen for at vælge den tilsluttede BD/DVDafspiller.<br />
(Hvis du bruger touchpadfjernbetjeningen, skal du trykke på kontrolpanelet ( ), køre fingeren hen ad touchpad'en for at markere<br />
knappen , trykke på touchpad'en, køre fingeren hen ad touchpad'en for at markere den tilsluttede BD/DVDafspiller og derefter<br />
trykke på touchpad'en).<br />
3. Start afspilning på den tilsluttede BD/DVDafspiller.<br />
Top |<br />
Brug af andre enheder<br />
40
SCARTtilslutning<br />
Opret en forbindelse<br />
Hvis din BD/DVDafspiller har et SCARTstik, skal den tilsluttes med et SCARTkabel.<br />
Trin<br />
1. Tænd den tilsluttede BD/DVDafspiller, når forbindelsen er oprettet.<br />
2. Tryk flere gange på knappen for at vælge den tilsluttede BD/DVDafspiller.<br />
(Hvis du bruger touchpadfjernbetjeningen, skal du trykke på kontrolpanelet ( ), køre fingeren hen ad touchpad'en for at markere<br />
knappen , trykke på touchpad'en, køre fingeren hen ad touchpad'en for at markere den tilsluttede BD/DVDafspiller og derefter<br />
trykke på touchpad'en).<br />
3. Start afspilning på den tilsluttede BD/DVDafspiller.<br />
Tip<br />
Når du ser en digital udsendelse, kan du optage det aktuelle program på en enhed, der er tilsluttet via SCART. Tryk på knappen<br />
OPTIONS, vælg [SCARToptagelse til] for at optage på den tilsluttede enhed.<br />
Bemærk<br />
SCARTtilslutning kan give den samme billedkvalitet som en komposittilslutning, afhængigt af den tilsluttede BD/DVDafspiller.<br />
Top |<br />
Brug af andre enheder<br />
41
Compositetilslutning<br />
Opret en forbindelse<br />
Hvis din BD/DVDafspiller har et kompositstik, skal den tilsluttes med et kompositvideo/lydkabel.<br />
Trin<br />
1. Tænd den tilsluttede BD/DVDafspiller, når forbindelsen er oprettet.<br />
2. Tryk flere gange på knappen for at vælge den tilsluttede BD/DVDafspiller.<br />
(Hvis du bruger touchpadfjernbetjeningen, skal du trykke på kontrolpanelet ( ), køre fingeren hen ad touchpad'en for at markere<br />
knappen , trykke på touchpad'en, køre fingeren hen ad touchpad'en for at markere den tilsluttede BD/DVDafspiller og derefter<br />
trykke på touchpad'en).<br />
3. Start afspilning på den tilsluttede BD/DVDafspiller.<br />
Top |<br />
Brug af andre enheder<br />
42
Udførelse af grundlæggende opsætning<br />
Opret en forbindelse<br />
Slut den eksterne USB HDDenhed til dit tv, og nyd optagelse af digitale udsendelser. Hvis dit tv har to eller flere USBporte, skal du slutte<br />
USB HDDenheden til den port, der er mærket med "HDD REC".<br />
Trin<br />
1. Tryk på knappen HOME, og vælg derefter [Indstillinger].<br />
2. Vælg [Systemindstillinger] → [Optagelsesindstillinger] → [HDDregistrering].<br />
3. Følg instruktionerne på skærmen for at registrere USB HDDenheden.<br />
Sådan afregistreres en USBenhed<br />
Tryk på knappen HOME, og vælg [Indstillinger] → [Systemindstillinger] → [Optagelsesindstillinger] → [HDDafregistrering] →<br />
enheden, der skal afregistreres.<br />
Bemærk<br />
USB HDDkapaciteter på mere end 32 GB understøttes.<br />
Tilslutning af en USB HDDenhed via en USBhub understøttes ikke. Slut enheden direkte til tv'et.<br />
Data, som er gemt i USB HDDenheden, vil blive slettet, når den formateres under registreringsprocessen. USB HDDenheden kan ikke<br />
bruges med en pc, når den først er registreret til tv'et. Hvis du vil kunne bruge USB HDDenheden på en pc, skal den formateres på pc'en<br />
(bemærk, at alle data på USB HDDenheden slettes).<br />
Der kan maksimalt registreres 8 USB HDDenheder.<br />
Kun dette tv kan afspille dataene, som er optaget på USB HDDenheden.<br />
Optagelse understøttes kun for digitale tvudsendelser. Optagelse af dataudsendelser eller radio understøttes ikke.<br />
Kodede signaler kan ikke optages.<br />
Optagelse kan ikke udføres i følgende tilfælde:<br />
Tv'et kan ikke genkende den registrerede USB HDDenhed.<br />
USB HDDenheden indeholder mere end 1.000 programmer.<br />
USB HDDenheden er fuld.<br />
USB HDDoptagelse kan ikke udføres, hvis [SCARToptagelse til] er valgt.<br />
Du kan muligvis ikke vælge programmet automatisk, mens det optages.<br />
Optagelse er ikke mulig, hvis programmet ikke er autoriseret af operatøren.<br />
Hvis du bruger et CAMmodul (Conditional Access Module = betinget adgangsmodul), skal du undgå at bruge børnelås, som muligvis ikke<br />
fungerer under optagelse. Som alternativ kan du bruge en programblokering eller tv'ets egen børnelås, hvis den understøttes af<br />
sendestationen.<br />
I Norge kan nogle programmer ikke optages på grund af lovmæssige begrænsninger.<br />
Hvis tv'et påvirkes under USB HDDoptagelse, kan der opstå støj i det optagede indhold.<br />
<strong>Sony</strong> kan på ingen måde holdes ansvarlig for optagefejl eller skader eller tab af optaget indhold, som skyldes eller er forbundet med tv'ets<br />
funktionsfejl, signalinterferens eller noget andet problem.<br />
Top |<br />
Brug af andre enheder<br />
43
Optagelse med engangsberøring<br />
Trin<br />
Tryk på knappen REC, mens du ser det program, som du vil optage.<br />
(Hvis du bruger touchpadfjernbetjeningen, skal du trykke på kontrolpanelet (<br />
knappen REC og derefter trykke på touchpad'en for at vælge.)<br />
Optagelse starter og stopper automatisk, når programmet er slut.<br />
Tryk på knappen for at stoppe optagelsen manuelt.<br />
(Hvis du bruger touchpadfjernbetjeningen, skal du trykke på kontrolpanelet (<br />
knappen og derefter trykke på touchpad'en for at vælge).<br />
), køre fingeren hen ad touchpad'en for at markere<br />
), køre fingeren hen ad touchpad'en for at markere<br />
Top |<br />
Brug af andre enheder<br />
44
Timeroptagelse<br />
Trin<br />
1. Tryk på knappen HOME, og vælg derefter [Kanal].<br />
2. Vælg [Guide] → det program, som skal optages → [Timeroptagelse].<br />
3. Tryk på knappen , konfigurer timerindstillingen ved hjælp af knapperne / / / , og tryk derefter på knappen .<br />
(Tryk på touchpad'en, når du bruger touchpadfjernbetjeningen, og lad fingeren køre fingeren opad/nedad/venstre/højre for at<br />
konfigurere timerindstillingen, og tryk derefter på touchpad'en).<br />
Tv'et informerer dig, hvis det valgte program er opdelt. Du kan optage alle dele, hvis springet mellem delene er mindre end 3 timer<br />
(funktionen er muligvis ikke tilgængelig afhængigt af område/land).<br />
4. Vælg [Indstil timer].<br />
Hvis det valgte program er en del af en serie, kan du lave serieoptagelse ved at vælge [Indstil som serie]. (Funktionen er muligvis ikke<br />
tilgængelig afhængigt af område/land.)<br />
Indstil timeren manuelt ved at angive dato, klokkeslæt og kanal<br />
Tryk på knappen HOME, og vælg derefter [Kanal] → [Optagelser] → [Timerliste] → [Manuel timeroptagelse].<br />
Konfigurer timerindstillingen, og vælg derefter [Indstil timer].<br />
Kontrollere, ændre eller slette timerindstillinger<br />
Tryk på knappen HOME, og vælg derefter [Kanal] → [Optagelser] → [Timerliste].<br />
Tip<br />
Der kan laves op til 32 timerindstillinger.<br />
Hvis optagelsen slår fejl, anføres resultatet i [Fejlliste] i menuen [Optagelser].<br />
Bemærk<br />
Timeroptagelse kan ikke startes, hvis netledningen ikke er sat i.<br />
Hvis timerindstillingerne overlapper hinanden, har programmet, som starter først, højere prioritet, og optagelsen af det andet program<br />
starter først, når det første program er afsluttet.<br />
Top |<br />
Brug af andre enheder<br />
45
Se optaget indhold<br />
Trin<br />
1. Tryk på knappen HOME, og vælg derefter [Kanal].<br />
2. Vælg [Optagelser] → [Titelliste] → indhold.<br />
Top |<br />
Brug af andre enheder<br />
46
Sletning af optaget indhold<br />
Trin<br />
1. Tryk på knappen HOME, og vælg derefter [Kanal].<br />
2. Vælg [Optagelser] → [Titelliste] → indhold.<br />
3. Tryk på knappen OPTIONS, og vælg derefter [Slet] → [En]/[Valgbar]/[Alle].<br />
Tip<br />
Du kan også vælge mere indhold og slette det på én gang.<br />
Top |<br />
Brug af andre enheder<br />
47
Sætte program, som aktuelt vises, på pause<br />
Oversigt<br />
Det kan sætte det aktuelt viste program på pause. Denne funktion er nyttig, hvis du har brug for en pause.<br />
Trin<br />
1. Tryk på knappen TV PAUSE, mens du ser et program.<br />
(Hvis du bruger touchpadfjernbetjeningen, skal du trykke på kontrolpanelet (<br />
knappen TV PAUSE og derefter trykke på touchpad'en for at vælge).<br />
Tv'et begynder at optage programmet midlertidigt til USB HDDenheden.<br />
2. Tryk på knappen for at fortsætte med at se programmet.<br />
(Hvis du bruger touchpadfjernbetjeningen, skal du trykke på kontrolpanelet (<br />
knappen og derefter trykke på touchpad'en for at vælge).<br />
), køre fingeren hen ad touchpad'en for at markere<br />
), køre fingeren hen ad touchpad'en for at markere<br />
Tryk på knappen for at vende tilbage liveprogrammet.<br />
(Hvis du bruger touchpadfjernbetjeningen, skal du trykke på kontrolpanelet (<br />
knappen og derefter trykke på touchpad'en for at vælge).<br />
), køre fingeren hen ad touchpad'en for at markere<br />
Tip<br />
Programmet sættes på pause (optages midlertidigt) i op til 8 timer.<br />
Bemærk<br />
Det midlertidigt optagede indhold slettes fra USB HDDenheden, når du afslutter pausetilstanden ved at trykke på knappen eller skifte<br />
kanal.<br />
(Hvis du bruger touchpadfjernbetjeningen, skal du trykke på kontrolpanelet ( ), køre fingeren hen ad touchpad'en for at markere<br />
knappen og derefter trykke på touchpad'en for at vælge).<br />
Pausetilstanden annulleres, hvis der startes en timeroptagelse. Du kan dog se programmet, der er sat på pause, indtil timeroptagelsen<br />
starter.<br />
Top |<br />
Brug af andre enheder<br />
48
Digitalkamera/videokamera<br />
Opret en forbindelse<br />
Tilslut dit <strong>Sony</strong>digitalkamera eller videokamera ved hjælp af et HDMIkabel. Brug et kabel, som har et HDMIministik til<br />
digitalkamera/videokamera og et standardHDMIstik til tv'et.<br />
* Sørg for at bruge et autoriseret HIGH SPEED HDMIkabel, der er mærket med HDMIlogoet.<br />
Trin<br />
1. Tænd det tilsluttede digitalkamera/videokamera, når forbindelsen er oprettet.<br />
2. Tryk flere gange på knappen for at vælge det tilsluttede digitalkamera/videokamera.<br />
(Hvis du bruger touchpadfjernbetjeningen, skal du trykke på kontrolpanelet ( ), køre fingeren hen ad touchpad'en for at markere<br />
knappen , trykke på touchpad'en, køre fingeren hen ad touchpad'en for at markere det tilsluttede digitalkamera/videokamera og<br />
derefter trykke på touchpad'en).<br />
3. Start afspilning på det tilsluttede digitalkamera/videokamera.<br />
Tip<br />
Hvis du tilslutter en BRAVIA Synckompatibel enhed, kan du betjene den ved ganske enkelt at bruge tv'ets fjernbetjening. Sørg for, at<br />
enheden er BRAVIA Synckompatibel. Ikke alle enheder er kompatible med BRAVIA Sync, selvom de har et HDMIstik.<br />
Top |<br />
Brug af andre enheder<br />
49
USBenhed<br />
Opret en forbindelse<br />
Tilslut USBlagerenheden for at nyde foto, musik og videofiler, som er gemt på enheden.<br />
Trin<br />
1. Tænd den tilsluttede USBenhed, når forbindelsen er oprettet.<br />
2. Tryk på knappen HOME, og vælg derefter [Medieserver].<br />
3. Vælg [USB] → mappen eller filen fra listen.<br />
Hvis du vælger en mappe, skal du vælge den ønskede fil.<br />
Afspilning starter.<br />
Hvis du vil se de understøttede filformater<br />
Codec List<br />
Tip<br />
Hvis der er en undertekstfil på USB'en, kan du se et program med undertekster. I dette tilfælde skal undertekstfilen være i samme<br />
mappe og med samme navn som filmfilen (afhængigt af undertekstfilen, kan undertekster måske ikke blive vist korrekt, selvom formatet<br />
er understøttet).<br />
Bemærk<br />
USBfremviser understøtter filsystemerne FAT16, FAT32, exFAT og NTFS.<br />
Hvis du tilslutter et <strong>Sony</strong>digitalkamera til tv'et med et USBkabel, skal kameraets USBtilslutningsindstillinger indstilles til [Auto] eller<br />
[Hukommelse].<br />
Hvis dit digitalkamera stadig ikke fungerer med dit tv, kan du prøve følgende:<br />
Indstil kameraets USBtilslutningsindstillinger til [Hukommelse].<br />
Kopier filerne fra kameraet til et USBflashdrev, og slut derefter drevet til tv'et.<br />
[Ansigtszoom] og [Zoom og beskær] i indstillingsmenuen for [Beskæring] fungerer muligvis ikke for nogle billedfiler.<br />
Kun panoramiske JPEGfiler i følgende vandrette/lodrette formater kan rulles (hvis JPEGfilen redigeres på en pc osv., er rulning måske<br />
ikke muligt).<br />
For vandret rulning: 4912/1080, 7152/1080, 3424/1920, 4912/1920, 12416/1856, 8192/1856, 5536/2160, 3872/2160, 10480/4096,<br />
11520/1080<br />
For lodret rulning: 1080/4912, 1080/7152, 1920/3424, 1920/4912, 1856/12416, 1856/8192, 2160/5536, 2160/3872, 4096/10480,<br />
1080/11520<br />
Videofiler er placeret i følgende mappestruktur (hierarkisk position):<br />
/AVCHD/BDMV/STREAM/00000.MTS<br />
/PRIVATE/AVCHD/BDMV/STREAM/00000.MTS<br />
/MP_ROOT/100ANV01/MAHA0001.MP4<br />
Lav en backup af alle de mediefiler, der er gemt på en USBenhed, så du ikke mister dine filer. <strong>Sony</strong> er ikke ansvarlig for mistede eller<br />
beskadigede data, som er gemt på en USBenhed.<br />
Afhængigt af filen er afspilning måske ikke muligt, selvom du bruger understøttede formater.<br />
Top |<br />
Brug af andre enheder<br />
50
Pc<br />
Opret en forbindelse<br />
Tilslut din pc med et HDMIkabel for at afspille musik, billeder og andet indhold, som er gemt på den.<br />
* Sørg for at bruge et autoriseret HIGH SPEED HDMIkabel, der er mærket med HDMIlogoet.<br />
Egnet pcindgangssignal<br />
(Opløsning, vandret frekvens/lodret frekvens)<br />
640 x 480, 31,5 kHz/60 Hz<br />
800 x 600, 37,9 kHz/60 Hz<br />
1024 x 768, 48,4 kHz/60 Hz<br />
1280 x 768, 47,4 kHz/60 Hz og 47,8 kHz/60 Hz<br />
1360 x 768, 47,7 kHz/60 Hz<br />
1280 x 1024, 64,0 kHz/60 Hz (kun fuld HDmodel)<br />
1920 x 1080, 67,5 kHz/60 Hz (kun fuld HDmodel)*<br />
* 1.080p timing ved anvendelse sammen med HDMIindgangen behandles som videotiming og ikke som pctiming. Dette vil påvirke<br />
indstillingerne [Systemindstillinger] og [Skærm]. For at få vist pc'ens indhold skal du indstille [Valg af motiv] til [Grafik], [Skærmformat] til<br />
[Fuld] og [Skærmområde] til [Fuld pixel]. ([Skærmområde] kan kun konfigureres, når [Automatisk visningsområde] er indstillet til [Fra].)<br />
Bemærk<br />
Tv'et understøtter ikke flettede signaler.<br />
For at opnå optimal billedkvalitet anbefales det, at du bruger signalerne i skemaet. I tilslut og afspil registreres signaler med en lodret<br />
frekvens på 60 Hz automatisk. (Det kan være nødvendigt at genstarte pc'en.)<br />
Billedet kan forekomme sløret eller udtværet, afhængigt at tilslutningsstatussen. I dette tilfælde skal du ændre pcindstillingerne og derefter<br />
vælge et andet indgangssignal som beskrevet under "Passende pcindgangssignal".<br />
1920 pixel x 1080 line/60 Hzoutput understøttes muligvis ikke, afhængigt af din pc. Selv om du har valgt 1920 pixel x 1080 line/60 Hzoutput,<br />
kan det faktiske outputsignal variere. I dette tilfælde skal du ændre pcindstillingerne og derefter vælge et andet indgangssignal<br />
som beskrevet under "Passende pcindgangssignal".<br />
Top |<br />
Brug af andre enheder<br />
51
HDMItilslutning<br />
Opret en forbindelse<br />
Tilslut et lydsystem (f.eks. hjemmebiografsystem) med HDMIudgang til tv'et ved hjælp af et HDMIkabel.<br />
* Sørg for at bruge et autoriseret HIGH SPEED HDMIkabel, der er mærket med HDMIlogoet.<br />
Tip<br />
Når der oprettes forbindelse til et BRAVIA Synckompatibelt digitalt lydsystem med teknologien Audio Return Channel (ARC), skal du<br />
bruge det HDMIstik, der er mærket "ARC" mark (HDMI IN 1 eller HDMI IN 2, afhængigt af din model/dit område/land) og oprette<br />
tilslutning til HDMIstikket med et HDMIkabel. Men hvis du tilslutter et system, som ikke er kompatibelt med BRAVIA Sync eller Audio<br />
Return Channel, skal du lave en ekstra lydtilslutning via DIGITAL AUDIO OUT (OPTICAL).<br />
Se betjeningsvejledningen for lydsystemet for at få flere oplysninger om tilslutning af andre enheder og indstilling før brug.<br />
Trin<br />
1. Tryk på knappen HOME, når du har lavet tilslutningen, og vælg derefter [Indstillinger].<br />
2. Vælg [Lyd] → [Højttaler] → [Audiosystem].<br />
Det tilsluttede lydsystem tændes automatisk. Lydstyrken kan justeres ved hjælp af tv'ets fjernbetjening.<br />
Tip<br />
Hvis du tilslutter en BRAVIA Synckompatibel enhed, kan du betjene den ved ganske enkelt at bruge tv'ets fjernbetjening.<br />
Bemærk<br />
Du skal konfigurere indstillingerne [Digital lydudgang] i overensstemmelse med dit lydsystem. Tryk på knappen (eller tryk på<br />
touchpad'en på touchpadfjernbetjeningen) for at gå til "Indstilling af lyd for digital lydudgang", hvor du kan finde flere oplysninger.<br />
Gå til siden<br />
Top |<br />
Brug af andre enheder<br />
52
Optisk lydtilslutning<br />
Opret en forbindelse<br />
Tilslut et lydsystem (f.eks. hjemmebiografsystem) med digital indgang til tv'et ved hjælp af et optisk lydkabel.<br />
Tip<br />
Se betjeningsvejledningen for lydsystemet for at få flere oplysninger om tilslutning af andre enheder og indstilling før brug.<br />
Trin<br />
1. Tryk på knappen HOME, når du har lavet tilslutningen, og vælg derefter [Indstillinger].<br />
2. Vælg [Lyd] → [Højttaler] → [Audiosystem].<br />
3. Tryk to gange på knappen HOME for at vende tilbage til den sidst viste kilde.<br />
4. Tænd for det tilsluttede lydsystem, og juster derefter lydstyrken.<br />
Bemærk<br />
Du skal konfigurere indstillingerne [Digital lydudgang] i overensstemmelse med dit lydsystem. Tryk på knappen (eller tryk på<br />
touchpad'en på touchpadfjernbetjeningen) for at gå til "Indstilling af lyd for digital lydudgang", hvor du kan finde flere oplysninger.<br />
Gå til siden<br />
Top |<br />
Brug af andre enheder<br />
53
Lydkabeltilslutning<br />
Opret en forbindelse<br />
Slut et lydsystem (f.eks. forstærker) til tv'et ved hjælp af et lydkabel.<br />
Tip<br />
Se lydsystemets betjeningsvejledning for at få flere oplysninger om tilslutning af andre enheder og indstilling før brug.<br />
Trin<br />
1. Tryk på knappen HOME, når du har lavet tilslutningen, og vælg derefter [Indstillinger].<br />
2. Vælg [Lyd] → [Hovedtelefon/lydudgang] → [Lydudgang].<br />
3. Tryk to gange på knappen HOME for at vende tilbage til den sidst viste kilde.<br />
4. Tænd for det tilsluttede lydsystem, og juster derefter lydstyrken.<br />
Tip<br />
Hvis du bruger et eksternt lydsystem, kan tv'ets lydudgang styres ved hjælp af tv'ets fjernbetjening, hvis [Lydudgang] er indstillet til<br />
[Variabel]. Tryk på knappen HOME, og vælg derefter [Indstillinger] → [Lyd] → [Lydudgang] → [Variabel].<br />
Hvis du vil tilslutte en subwoofer, skal du trykke på knappen HOME og derefter vælge [Indstillinger] → [Lyd] → [Hovedtelefon<br />
/lydudgang] → [Subwoofer].<br />
Top |<br />
Brug af andre enheder<br />
54
MHLenhed (smartphone, tablet osv.)<br />
Opret en forbindelse<br />
Tilslut din MHLenhed (f.eks. smartphone, tablet) med MHLudgang til tv'ets HDMI IN 1/MHLport ved hjælp af et MHLkabel.<br />
* Sørg for at bruge et autoriseret MHL 2kabel, der er mærket med MHLlogoet.<br />
Trin<br />
1. Tryk på knappen HOME, når du har lavet tilslutningen, og vælg derefter [Indgange].<br />
2. Vælg [HDMI 1/MHL].<br />
Sådan skiftes automatisk til MHLindgangen<br />
Tryk på knappen HOME, og vælg derefter [Indstillinger] → [Eksterne indgange] → [BRAVIA Syncindstillinger] → [Automatisk<br />
ændring af indgang (MHL)] → [Til]. (Afhængigt af MHLenheden kan indgangen muligvis ikke ændres.) Hvis tv'et er i standby, skifter det<br />
ikke automatisk.<br />
Sådan oplades en MHLenhed<br />
Når tv'et er tændt, kan en MHLenhed oplades fra tv'et ved hjælp af et MHLkabel.<br />
Tip<br />
Når tv'et er i standby, og hvis [MHLopladning under standby] er indstillet til [Til], kan en MHLenhed også lades op fra tv'et med et MHLkabel.<br />
Tryk på knappen HOME, og vælg derefter [Indstillinger] → [Eksterne indgange] → [MHLopladning under standby] → [Til].<br />
Top |<br />
Brug af andre enheder<br />
55
Trådløs subwoofer (valgfri)<br />
Oversigt<br />
Du kan bruge den valgfrie trådløse subwoofer SWFBR100 til at udvide basresponsen for tv'ets lyd.<br />
Tilslut den trådløse transceiver, der fulgte med den trådløse subwoofer SWFBR100 for at bruge den trådløse subwoofer.<br />
Opret en forbindelse<br />
1. Slut lydkablet (medfølger) til den trådløse transceiver.<br />
2. Slut den anden ende af lydkablet til AUDIO OUT/ stikket på tv'et.<br />
3. Slut den trådløse transceiver til USBporten ( ) på tv'et.<br />
[Hovedtelefon/lydudgang] indstilles automatisk til [Subwoofer].<br />
4. Placer den trådløse subwoofer som ønsket, og tilslut strøm.<br />
Det anbefales, at den trådløse subwoofer placeres så tæt som muligt på tv'et.<br />
Tip<br />
Når den trådløse transceiver er afbrudt, gendannes [Hovedtelefon/lydudgang] automatisk til sin oprindelige indstilling.<br />
Du kan finde flere oplysninger om konfiguration af den trådløse subwoofer i den betjeningsvejledning, som fulgte med den trådløse<br />
subwoofer.<br />
Trin<br />
1. Tryk på knappen HOME, og vælg derefter [Indstillinger].<br />
2. Vælg [Lyd] → [Trådløs subwoofer].<br />
Tilgængelige funktioner<br />
De anbefalede værdier for tv'et er allerede blevet indstillet.<br />
[Subwooferniveau]<br />
Justerer lydstyrkeniveauet for den trådløse subwoofer.<br />
[Fraklipsfrekvens]<br />
Justerer grænsefrekvensen for den trådløse subwoofer. Alle frekvenser under grænsefrekvensen sendes til den trådløse subwoofer i<br />
stedet for til tv'ets højttalere.<br />
[Fase]<br />
Vælger fasepolariteten.<br />
Vælger indstillingen på baggrund af dine foretrukne indstillinger.<br />
[Styrke]<br />
Indstiller effektstyringsmetoden for den trådløse subwoofer.<br />
Når du ikke bruger den trådløse subwoofer, skal du vælge [Fra].<br />
Du kan også konfigurere denne indstilling i menuen Funktioner.<br />
[Nulstil alt]<br />
Gendanner standardindstillingerne for den trådløse subwoofer.<br />
Top |<br />
Brug af andre enheder<br />
56
Understøttede filformater (DLNA, USBenheder osv.)<br />
Kontrol af ikkeunderstøttede filformater<br />
Codec List<br />
Top |<br />
Brug af andre enheder<br />
57
Brug af BRAVIA Syncenheder<br />
Indstilling af BRAVIA Sync<br />
Brug af Sync Menu<br />
Knapindstilling til brug af HDMI/MHLenhed<br />
Visning af BRAVIA Syncenhedsliste<br />
Top<br />
58
Indstilling af BRAVIA Sync<br />
Oversigt<br />
Hvis en BRAVIA Synckompatibel enhed (f.eks. BDafspiller eller AVforstærker) er forbundet med et HDMIkabel eller hvis en BRAVIA<br />
Synckompatibel enhed (f.eks. smartphone eller tablet) er forbundet med et MHLkabel, giver dette tv dig mulighed for at styre enheden<br />
med tv'ets fjernbetjening.<br />
Trin<br />
1. Tænd den tilsluttede enhed.<br />
2. Tryk på knappen HOME, og vælg derefter [Indstillinger].<br />
3. Vælg [Eksterne indgange] → [BRAVIA Syncindstillinger] → [BRAVIA Syncstyring] → [Til].<br />
4. Aktiver BRAVIA Sync på den tilsluttede enhed.<br />
Når en bestemt <strong>Sony</strong> BRAVIA Synckompatibel enhed tilsluttes og tændes, og [BRAVIA Syncstyring] er indstillet til [Til], aktiveres<br />
BRAVIA Sync automatisk på enheden.<br />
Du kan finde flere oplysninger i den betjeningsvejledning, som fulgte med den tilsluttede enhed.<br />
Hvis den tilsluttede enhed ikke skal slukke automatisk, når tv'et slukkes<br />
Tryk på knappen HOME, og vælg derefter [Indstillinger] → [Eksterne indgange] → [BRAVIA Syncindstillinger] → [Sluk enheder<br />
aut.] → [Fra].<br />
Hvis den tilsluttede enhed ikke skal tænde automatisk, når tv'et tændes<br />
Tryk på knappen HOME, og vælg derefter [Indstillinger] → [Eksterne indgange] → [BRAVIA Syncindstillinger] → [Tænd TV aut.]<br />
→ [Fra].<br />
Sådan ændres tvindgang til enheden, som er tilsluttet med et MHLkabel<br />
Tryk på knappen HOME, og vælg derefter [Indstillinger] → [Eksterne indgange] → [BRAVIA Syncindstillinger] → [Automatisk<br />
ændring af indgang (MHL)] → [Til].<br />
Tilgængelige BRAVIA Syncfunktioner<br />
BD/DVDafspiller<br />
Tænder automatisk den BRAVIA Synckompatible enhed, og skifter indgang til den enhed, når du vælger den i menuen Home eller Sync<br />
Menu.<br />
Tænder automatisk tv'et, og skifter indgang til den tilsluttede enhed, når enheden begynder at afspille.<br />
Slukker automatisk den tilsluttede enhed, når du slukker tv'et.<br />
Styrer menubetjening (knapperne / / / ), afspilning (f.eks. knappen ) og valg af kanal for den tilsluttede enhed gennem tv'ets<br />
fjernbetjening.<br />
AVforstærker<br />
Tænder automatisk den tilsluttede AVforstærker, og skifter lydudgang fra tv'ets højttaler til lydsystemet, når du tænder tv'et. Denne<br />
funktion er kun tilgængelig, hvis du tidligere har sendt tvlyden via AVforstærkeren.<br />
Skifter automatisk lydudgang til AVforstærkeren ved at tænde AVforstærkeren, når tv'et er tændt.<br />
Slukker automatisk den tilsluttede AVforstærker, når du slukker tv'et.<br />
Justerer lydstyrken (knapperne +/–), og gør lyden lydløs (knappen ) på den tilsluttede AVforstærker gennem tv'ets fjernbetjening.<br />
Videokamera<br />
Tænder automatisk tv'et, og skifter indgang til det tilsluttede videokamera, når det tilsluttede videokamera tændes.<br />
Slukker automatisk det tilsluttede videokamera, når du slukker tv'et.<br />
Styrer menubetjening (knapperne / / / ), afspilning (f.eks. knappen ) og kanalvalg på det tilsluttede videokamera ved hjælp af<br />
tv'ets fjernbetjening.<br />
Bemærk<br />
"BRAVIA Syncstyring" (BRAVIA Sync) er kun tilgængelig for en tilsluttet BRAVIA Synckompatibel enhed, som har BRAVIA Synclogoet.<br />
Top |<br />
Brug af BRAVIA Syncenheder<br />
59
Brug af Sync Menu<br />
Trin<br />
1. Tryk på knappen SYNC MENU.<br />
(Hvis du bruger touchpadfjernbetjeningen, skal du trykke på kontrolpanelet (<br />
knappen SYNC MENU og derefter trykke på touchpad'en for at vælge).<br />
2. Vælg det ønskede element i Sync Menu.<br />
), køre fingeren hen ad touchpad'en for at markere<br />
Tryk på knappen SYNC MENU for at afslutte Sync Menu.<br />
(Hvis du bruger touchpadfjernbetjeningen, skal du trykke på kontrolpanelet (<br />
knappen SYNC MENU og derefter trykke på touchpad'en for at vælge).<br />
), køre fingeren hen ad touchpad'en for at markere<br />
Tip<br />
Hvis du trykker på knappen SYNC MENU, vises promotionskærmen i følgende tilfælde.<br />
En HDMI eller MHLenhed er ikke tilsluttet.<br />
[BRAVIA Syncstyring] er indstillet til [Fra].<br />
Tilgængelige elementer<br />
[Apparatvalg]<br />
Gør det muligt at vælge en BRAVIA Synckompatibel enhed, som skal styres med tv'ets fjernbetjening.<br />
[Enhedsstyring]<br />
Viser menuen, muligheder og titelliste for den tilsluttede enhed, eller slukker enheden.<br />
[Brug tvhøjttalere som lydudgang]/[Brug audiosystem som lydudgang]<br />
Skifter højttalerudgang mellem tv'et og den tilsluttede lydenhed.<br />
[Tvstyring]<br />
Viser menuen og mulighederne for tv'et, og viser/skjuler elementer på tvskærmen.<br />
[Tilbage til tv]<br />
Vender tilbage til tvkanaler.<br />
[Tvstyring med tvfjernbetjening]/[Enhedsstyring med tvfjernbetjening]<br />
Skifter enhed, som skal betjenes med tv'ets fjernbetjening, mellem tv og den tilsluttede enhed.<br />
Tip<br />
Alle BRAVIA Synckompatible enheder (undtagen lydsystem) er anført som ny indgangskilde under<br />
[Indgange] i menuen Home.<br />
Top |<br />
Brug af BRAVIA Syncenheder<br />
60
Knapindstilling til brug af HDMI/MHLenhed<br />
Trin<br />
1. Tryk på knappen HOME, og vælg derefter [Indstillinger].<br />
2. Vælg [Eksterne indgange] → [BRAVIA Syncindstillinger] → [Enhedskontrolknapper] → den ønskede indstilling.<br />
Tilgængelige funktioner<br />
[Ingen]<br />
Deaktiverer betjening med tv'ets fjernbetjening.<br />
[Normal]<br />
Muliggør grundlæggende handlinger, f.eks. navigationsknapper (op, ned, venstre eller højre osv.).<br />
[Indstillingsknapper]<br />
Muliggør grundlæggende handlinger og betjening af kanalrelaterede knapper, f.eks. knapperne PROG +/– eller knapperne 0 9 osv.<br />
Nyttig, når du skal betjene en tuner eller settopboks osv. med fjernbetjeningen.<br />
[Menuknapper]<br />
Muliggør grundlæggende handlinger og betjening af knapperne HOME/OPTIONS.<br />
Nyttig, når du skal betjene menuer på en BDafspiller osv. med fjernbetjeningen.<br />
[Indstill. og menuknapper]<br />
Muliggør grundlæggende handlinger og betjening af knapperne HOME/OPTIONS og kanalrelaterede knapper.<br />
Top |<br />
Brug af BRAVIA Syncenheder<br />
61
Visning af BRAVIA Syncenhedsliste<br />
Trin<br />
1. Tryk på knappen HOME, og vælg derefter [Indstillinger].<br />
2. Vælg [Eksterne indgange] → [BRAVIA Syncindstillinger] → [BRAVIA Syncenhedsliste].<br />
Top |<br />
Brug af BRAVIA Syncenheder<br />
62
Nyttige funktioner<br />
Automatisk billed/lydjustering<br />
Valg af billed og lydindstilling, som egner sig til indholdet<br />
Automatisk justering af billedets lysstyrke i forhold til lysforholdene<br />
Tilføjelse af foretrukne programmer<br />
Brug af søgefunktion<br />
Søgning efter aktuelle visningsoplysninger<br />
Nøgleordssøgning<br />
Reduktion af strømforbruget<br />
Spare strøm med billedets lysstyrke<br />
Slukning af tv'et ved at overvåge hviletiden<br />
Brug af ur/timere<br />
Manuel indstilling af aktuelt klokkeslæt<br />
Indstilling af timer<br />
Indstilling af sleeptimer<br />
Top<br />
63
Valg af billed og lydindstilling, som egner sig til indholdet<br />
Oversigt<br />
Du kan vælge et forudindstillet billede og en lydindstilling (f.eks. [Auto], [Biograf], [Sport]), som passer til indholdet.<br />
Trin<br />
1. Tryk på knappen HOME, og vælg derefter [Indstillinger].<br />
2. Vælg [Systemindstillinger] → [Valg af motiv] → den ønskede indstilling.<br />
Tilgængelige funktioner<br />
[Auto]<br />
Vælger motiv automatisk ud fra det viste indhold.<br />
[Auto (24psynk.)]<br />
Vælger automatisk "Biograf" for 24Hzsignalindhold. Fungerer som "Auto" for alle andre signaler.<br />
[Generel]<br />
Slå Motivvalg fra for generelt indhold.<br />
[Biograf]<br />
Bedste billede og lyd til film.<br />
[Sport]<br />
Bedste billede og lyd til sport<br />
[Musik]<br />
Bedste lyd til afspilning af musik.<br />
[Animation]<br />
Det bedste billede til visning af animationer.<br />
[Foto]<br />
Optimalt billede til visning af fotos. Denne indstilling gælder kun for formaterne 1080i/p (50/60 Hz) og 480/576p (1080i/p (50 Hz) og 576p<br />
er tilgængelige, afhængigt af dit område/land).<br />
[Spil]<br />
Bedste billede og lyd til videospil.<br />
[Grafik]<br />
Bedste billede til visning af tabeller og bogstaver<br />
Top |<br />
Nyttige funktioner<br />
64
Automatisk justering af billedets lysstyrke i forhold til lysforholdene<br />
Oversigt<br />
Billedets lysstyrke kan justeres automatisk i overensstemmelse med lysforholdene. Du kan reducere strømforbruget med en optimeret<br />
billedlysstyrke.<br />
Trin<br />
1. Tryk på knappen HOME, og vælg derefter [Indstillinger].<br />
2. Vælg [Systemindstillinger] → [Øko] → [Lyssensor] → [Til].<br />
Top |<br />
Nyttige funktioner<br />
65
Tilføjelse af foretrukne programmer<br />
Trin<br />
1. Åbn et program, der skal føjes til [Mine apps].<br />
Tryk på knappen HOME, og vælg derefter [Apps] → [Alle apps] → det ønskede program.<br />
2. Tryk på knappen , og vælg derefter [Føj til Mine apps].<br />
(Hvis du bruger touchpadfjernbetjeningen, skal du trykke på touchpad'en).<br />
Sådan fås adgang til elementer under [Mine apps]<br />
Tryk på knappen HOME, vælg<br />
Sådan fjernes et element fra [Mine apps]<br />
[Apps], og vælg derefter det ønskede element.<br />
Vis punktet, som skal slettes, tryk på knappen OPTIONS, og vælg derefter [Fjern fra Mine apps].<br />
Sådan sorteres en liste over programmer<br />
Tryk på knappen HOME, og vælg derefter<br />
[Apps].<br />
Marker det ønskede punkt, tryk på knappen OPTIONS, og vælg derefter [Flyt applikation]. De valgte programmer flyttes til de ønskede<br />
positioner ved hjælp af knapperne / / / på skærmen til sortering af programmer. Tryk på knappen for at anvende ændringen.<br />
(Hvis du bruger touchpadfjernbetjeningen, skal du køre fingeren mod højre/venstre/op/ned for at flytte til de ønskede positioner og derefter<br />
trykke på touchpad'en.)<br />
Top |<br />
Nyttige funktioner<br />
66
Søgning efter aktuelle visningsoplysninger<br />
Oversigt<br />
Denne funktion gør det muligt at søge efter oplysninger i en internetdatabase om et igangværende tvprogram eller om den aktuelt<br />
afspillede musiktitel/kunstner. Du kan også søge på en enhed, der er sluttet til tv'et.<br />
Der kan også søges efter relaterede oplysninger i dine søgeresultater.<br />
Tip<br />
Denne funktion er tilgængelig i følgende områder/lande pr. marts 2014.<br />
Tjekkiet / Danmark / Tyskland / Schweiz / Østrig / Storbritannien / Irland / Spanien / Frankrig / Italien / Holland / Belgien / Luxembourg /<br />
Norge / Polen / Rusland/ Slovakiet / Finland / Sverige / New Zealand / Australien / USA / Canada / Brasilien<br />
Trin<br />
1. Tilslut til en internetbredbåndsforbindelse.<br />
Tryk på knappen for at gå til titellisten. Tryk derefter på knappen igen for at gå til "Tilslutning til internettet" for at få flere<br />
oplysninger.<br />
(Hvis du bruger touchpadfjernbetjeningen, skal du trykke på touchpad'en. Tryk derefter på touchpad'en igen for at gå til "Tilslutning til<br />
internettet", hvor du kan finde flere oplysninger).<br />
2. Tryk på knappen RELATED SEARCH, mens et tvprogram, en video eller musik afspilles.<br />
3.<br />
Når du ser et tvprogram, vises de oplysninger, der har relation til programmet. Gå til trin 4.<br />
Hvis der vises andet end tvprogrammer, vises de oplysninger, der har relation til den igangværende musik. Gå til trin 3.<br />
4. Når der vises en meddelelse om gennemført søgning i nederste højre hjørne af skærmen, skal du trykke på knappen<br />
(Hvis du bruger touchpadfjernbetjeningen, skal du trykke på touchpad'en).<br />
5. De detaljerede oplysninger om det igangværende program eller den igangværende musik vises.<br />
Hvis du vil have vist relaterede detaljerede oplysninger, skal du skifte faner med knapperne /<br />
(Hvis du bruger touchpadfjernbetjeningen, skal du køre fingeren mod højre/venstre for at skifte fane).<br />
Sådan bruges søgeresultatet<br />
Du kan udføre forskellige handlinger (f.eks. [Afspilning] og [Skift]). Tilgængelige handlinger afhænger af forholdene.<br />
Bemærk<br />
Der kan muligvis ikke hentes oplysninger afhængigt af, hvad du ser.<br />
Når du ser tv via en ekstern indgang, kan du ikke søge efter oplysninger om tvprogrammer.<br />
Kunder i USA eller Canada: Når du ser kabeltv, kan du ikke søge efter oplysninger om tvprogrammer.<br />
Top |<br />
Nyttige funktioner<br />
67
Nøgleordssøgning<br />
Oversigt<br />
Du kan søge efter oplysninger om tvprogrammer, musik og videoer ved at indtaste et nøgleord (sportitel, albumnavn, videotitel osv.). Du<br />
kan også søge på og afspille internetvideo. Søgeresultatet kan variere, afhængigt af område/land.<br />
Trin<br />
1. Tilslut til en internetbredbåndsforbindelse.<br />
Tryk på knappen for at gå til titellisten. Tryk derefter på knappen igen for at gå til "Tilslutning til internettet" for detaljer.<br />
(Hvis du bruger touchpadfjernbetjeningen, skal du trykke på touchpad'en. Tryk derefter på touchpad'en igen for at gå til "Tilslutning til<br />
internettet", hvor du kan finde flere oplysninger).<br />
2. Tryk på knappen HOME, og vælg derefter [Søg].<br />
3. Vælg tekstfeltet, indtast et nøgleord, og vælg derefter [Enter].<br />
Du kan også vælge nøgleord, som der er søgt på tidligere.<br />
Søgeresultatet kategoriseres efter typen af indhold, og derefter vises det. Vælg en kategori for at få vist søgeresultater for den<br />
pågældende kategori.<br />
4. Vælg et søgeresultat.<br />
Tryk nogle få gange på knappen RETURN for at vende tilbage til den sidst viste kilde.<br />
Top |<br />
Nyttige funktioner<br />
68
Spare strøm med billedets lysstyrke<br />
Oversigt<br />
Du kan reducere strømforbruget ved at ændre billedets lysstyrke.<br />
Trin<br />
1. Tryk på knappen HOME, og vælg derefter [Indstillinger].<br />
2. Vælg [Systemindstillinger] → [Øko] → [Strømsparefunktion] → den ønskede indstilling.<br />
Tilgængelige funktioner<br />
[Sluk billede]<br />
Maksimal strømbesparelse. Billedet slukkes, men lyden høres fortsat.<br />
[Høj]<br />
Stor strømbesparelse. Billedet bliver mørkt.<br />
[Lav]<br />
Lille strømbesparelse. Billedet bliver lidt mørkt.<br />
[Fra]<br />
Ingen strømbesparelse.<br />
Tip<br />
Hvis strømmen afbrydes, mens der er valgt [Sluk billede], indstilles [Strømsparefunktion] til [Fra], næste gang der tændes for strømmen.<br />
Top |<br />
Nyttige funktioner<br />
69
Slukning af tv'et ved at overvåge hviletiden<br />
Oversigt<br />
Du kan indstille tv'et til at slukke automatisk, når det har været passivt i et forudindstillet stykke tid.<br />
Trin<br />
1. Tryk på knappen HOME, og vælg derefter [Indstillinger].<br />
2. Vælg [Systemindstillinger] → [Øko] → [Standby for passivt tv] → perioden.<br />
Når den indstillede tid passeres, slukker enheden automatisk. Hvis [Fra] er valgt, slukker enheden ikke.<br />
Top |<br />
Nyttige funktioner<br />
70
Manuel indstilling af aktuelt klokkeslæt<br />
Oversigt<br />
De aktuelle tidsoplysninger indstilles automatisk, hvis tv'et modtager tidsoplysningerne fra et digitalt transmissionssignal. Hvis tv'et ikke<br />
kan modtage digitale transmissionssignaler, skal du indstille de aktuelle tidsoplysninger manuelt.<br />
Trin<br />
1. Tryk på knappen HOME, og vælg derefter [Indstillinger].<br />
2. Vælg [Systemindstillinger] → [Ur/timere] → [Urindstilling].<br />
3. Tryk på knappen i [Dato], og vælg derefter datoen → vælg [Tid] → indstil tiden.<br />
(Hvis du bruger touchpadfjernbetjeningen, skal du trykke på touchpad'en i [Dato]).<br />
Indstil den relevante tidszone<br />
Tryk på knappen HOME, vælg [Indstillinger] → [Systemindstillinger] → [Ur/timere] → [Tidszone] → den ønskede indstilling.<br />
(Denne indstilling er muligvis ikke tilgængelig afhængigt af område/land).<br />
Skift automatisk mellem sommertid og vintertid efter kalenderen<br />
Tryk på knappen HOME, og vælg derefter [Indstillinger] → [Systemindstillinger] → [Ur/timere] → [Auto sommertid] → [Til].<br />
(Denne indstilling er muligvis ikke tilgængelig afhængigt af område/land).<br />
Top |<br />
Nyttige funktioner<br />
71
Indstilling af timer<br />
Oversigt<br />
Du kan indstille tv'et til at tænde fra standby på det valgte tidspunkt.<br />
Trin<br />
1. Tryk på knappen HOME, og vælg derefter [Indstillinger].<br />
2. Vælg [Systemindstillinger] → [Ur/timere] → [Aut. tænd].<br />
3. Tryk på knappen i [Aut. tænd], og vælg derefter [Til] → indstillingselementet → indstil elementet.<br />
(Hvis du bruger touchpadfjernbetjeningen, skal du trykke på touchpad'en i [Aut. tænd]).<br />
Top |<br />
Nyttige funktioner<br />
72
Indstilling af sleeptimer<br />
Oversigt<br />
Du kan indstille tv'et til at slukke efter en forudindstillet periode.<br />
Trin<br />
1. Tryk på knappen HOME, og vælg derefter [Indstillinger].<br />
2. Vælg [Systemindstillinger] → [Ur/timere] → [Sleeptimer] → den ønskede indstilling.<br />
Bemærk<br />
Hvis du slukker tv'et og tænder det igen, nulstilles [Sleeptimer] til [Fra].<br />
Top |<br />
Nyttige funktioner<br />
73
Tilslutning til internettet<br />
Trådløs tilslutning (indbygget trådløst LAN)<br />
Kabeltilslutning (med LANkabel)<br />
Indstilling af IPv6<br />
Top<br />
74
Trådløs tilslutning (indbygget trådløst LAN)<br />
Opret en forbindelse<br />
Den indbyggede trådløse LANenhed gør det muligt at få adgang til internettet og nyde netværksfordelene i et kabelfrit miljø.<br />
Trin<br />
1. Indstilling af trådløs router (eller adgangspunkt).<br />
Yderligere oplysninger findes i den betjeningsvejledning, som fulgte med din trådløse router (eller adgangspunkt), ellers kan du<br />
kontakte den person, der har konfigureret netværket (netværksadministrator).<br />
2. Tryk på knappen HOME, og vælg derefter [Indstillinger].<br />
3. Vælg [Netværk] → [Netværksopsætning] → [Opsætning af netværk] → [Nem].<br />
4. Følg instruktionerne på skærmen for at gennemføre opsætningen.<br />
5. Når opsætningen er fuldført, skal du vælge [Opdater internetindhold].<br />
Sluk den indbyggede trådløse LAN<br />
Tryk på knappen HOME, og vælg derefter [Indstillinger] → [Netværk] → [Indbygget WiFi] → [Fra].<br />
Tip<br />
Til jævn videostreaming:<br />
Du skal ændre indstillingen på din trådløse router (eller adgangspunktet) til 802.11n, hvis det er muligt. Yderligere oplysninger om<br />
ændring af indstillingen findes i den betjeningsvejledning, som fulgte med din trådløse router (eller adgangspunkt), ellers kan du kontakte<br />
den person, som har konfigureret netværket (netværksadministratoren).<br />
Hvis ovenstående ikke medfører forbedringer, skal du ændre indstillingen på din trådløse router (eller adgangspunktet) til 5 GHz, hvilket<br />
kan forbedre kvaliteten på videostreamingen.<br />
5 GHzbåndet understøttes muligvis ikke, afhængigt af område/land. Hvis 5 GHzbåndet ikke understøttes, kan tv'et kun oprette<br />
forbindelse til en trådløs router (adgangspunkt), som bruger 2,4 GHzbåndet.<br />
Hvis du vil bruge WEPsikkerhed med en trådløs router (eller et adgangspunkt), skal du vælge [Ekspert] → [WiFi opsætning] → [Scan].<br />
Hvis du vil bruge WPS PINmetoden, skal du vælge [Ekspert] → [WiFi opsætning] → [WPS (PIN)].<br />
Bemærk<br />
Indstillingsmulighederne (f.eks. IPadresse, subnetmaske, DHCP) kan variere, afhængigt af internetserviceudbyderen eller routeren. Du<br />
kan finde flere oplysninger i betjeningsvejledningen fra internetserviceudbyderen eller i den vejledning, der fulgte med routeren. Eller du<br />
kan kontakte den person, som har konfigureret dit netværk (netværksadministrator).<br />
Top |<br />
Tilslutning til internettet<br />
75
Kabeltilslutning (med LANkabel)<br />
Opret en forbindelse<br />
Med et kabelbaseret LAN kan du få adgang til internettet og dit hjemmenetværk. Slut et LANkabel til dit tv.<br />
Trin<br />
1. Opsætning af din LANrouter.<br />
Du kan finde flere oplysninger i den betjeningsvejledning, der fulgte med din LANrouter, eller du kan kontakte den person, der<br />
konfigurerede dit netværk (netværksadministrator).<br />
2. Tryk på knappen HOME, og vælg derefter [Indstillinger].<br />
3. Vælg [Netværk] → [Netværksopsætning] → [Opsætning af netværk] → [Nem].<br />
4. Følg instruktionerne på skærmen for at gennemføre opsætningen.<br />
5. Når opsætningen er fuldført, skal du vælge [Opdater internetindhold].<br />
Bemærk<br />
Indstillingsmulighederne (f.eks. IPadresse, subnetmaske, DHCP) kan variere, afhængigt af internetserviceudbyderen eller routeren. Du<br />
kan finde flere oplysninger i betjeningsvejledningen fra internetserviceudbyderen eller i den vejledning, der fulgte med routeren. Eller du<br />
kan kontakte den person, som har konfigureret dit netværk (netværksadministrator).<br />
Top |<br />
Tilslutning til internettet<br />
76
Indstilling af IPv6<br />
Opret en forbindelse<br />
Hvis udbyderens tjeneste er kompatibel med IPv6, kan du slutte tv'et til internettet via IPv6.<br />
Eksempel på trådløs tilslutning:<br />
Trin<br />
1. Tilslut til en internetbredbåndsforbindelse.<br />
Tryk på knappen for at gå til titellisten. Tryk derefter igen på knappen for at finde flere oplysninger under "Trådløs tilslutning" eller<br />
"Kabeltilslutning" i "Tilslutning til internettet".<br />
(Hvis du bruger touchpadfjernbetjeningen, skal du trykke på touchpad'en. Tryk derefter igen på touchpad'en for at gå til "Trådløs<br />
tilslutning" eller "Kabeltilslutning" under "Tilslutning til internettet", hvor du kan finde flere oplysninger).<br />
2. Tryk på knappen HOME, og vælg derefter [Indstillinger].<br />
3. Vælg [Netværk] → [IPv6opsætning] → [Opsætter IPv6forbindelse].<br />
4. Følg instruktionerne på skærmen for at gennemføre opsætningen.<br />
Bemærk<br />
Hvis dit netværksmiljø ikke understøtter IPv6, skal du deaktivere IPv6 for tv'et.<br />
Top |<br />
Tilslutning til internettet<br />
77
Brug af hjemmenetværk<br />
Afspilning af indhold på en pc<br />
Indstilling af hjemmenetværk<br />
Aktivering af rendererfunktionen<br />
Tillade/blokere adgang fra kontroller<br />
Lave avancerede rendererindstillinger<br />
Valg af servere, som skal vises<br />
Kontrol af serverforbindelse<br />
Tilslutning via WiFi Direct (uden trådløs router)<br />
Afspilning af indhold med rendererfunk.<br />
Brug af Smartphone/Tablet som fjernbetjen.<br />
Visning af smartphoneskærm på tv'et (Skærmspejling)<br />
Deling af fotos<br />
Top<br />
78
Afspilning af indhold på en pc<br />
Oversigt<br />
Du kan afspille foto/musik/videofiler, som er gemt på en server (f.eks. pc), som er sluttet til samme hjemmenetværk som tv'et.<br />
Trin<br />
1. Slut tv'et til dit hjemmenetværk ved at følge trinnene i "Tilslutning til internettet."<br />
Tryk på knappen for at gå til titellisten. Tryk derefter på knappen igen for at gå til "Tilslutning til internettet" for at få flere<br />
oplysninger.<br />
(Hvis du bruger touchpadfjernbetjeningen, skal du trykke på touchpad'en. Tryk derefter på touchpad'en igen for at gå til "Tilslutning til<br />
internettet", hvor du kan finde flere oplysninger).<br />
2. Tryk på knappen HOME, og vælg derefter [Apps].<br />
3. Vælg [Alle apps] → [Medieafspiller] → [Foto], [Musik] eller [Video] → serveren, som indeholder filen, der skal afspilles → mappen eller<br />
filen fra listen.<br />
Hvis du vælger en mappe, skal du vælge den ønskede fil.<br />
Afspilning starter.<br />
Hvis du vil se de understøttede filformater<br />
Codec List<br />
Bemærk<br />
Du skal bruge DLNAcertificeret udstyr (f.eks. VAIO) som server.<br />
Afhængigt af filen er afspilning måske ikke muligt, selvom du bruger understøttede formater.<br />
Kun panoramiske JPEGfiler i følgende vandrette/lodrette formater kan rulles (hvis JPEGfilen redigeres på en pc osv., er rulning måske<br />
ikke muligt).<br />
For vandret rulning: 4912/1080, 7152/1080, 3424/1920, 4912/1920, 12416/1856, 8192/1856, 5536/2160, 3872/2160, 10480/4096,<br />
11520/1080<br />
For lodret rulning: 1080/4912, 1080/7152, 1920/3424, 1920/4912, 1856/12416, 1856/8192, 2160/5536, 2160/3872, 4096/10480,<br />
1080/11520<br />
[Ansigtszoom] og [Zoom og beskær] i indstillingsmenuen for [Beskæring] fungerer muligvis ikke for nogle billedfiler.<br />
Top |<br />
Brug af hjemmenetværk<br />
79
Aktivering af rendererfunktionen<br />
Oversigt<br />
Hvis du aktiverer rendererfunktionen, kan du afspille foto/musik/videofiler i en controller (f.eks. digitalkamera) på tvskærmen ved at<br />
betjene enheden direkte. En mobilenhed (f.eks. smartphone) kan også bruges som tvfjernbetjening via hjemmenetværket.<br />
Trin<br />
1. Tryk på knappen HOME, og vælg derefter [Indstillinger].<br />
2. Vælg [Netværk] → [Opsætning af hjemmenetværk] → [Ekstern enhed/Renderer] → [Ekstern enhed/Renderer] → [Til].<br />
Top |<br />
Brug af hjemmenetværk<br />
80
Tillade/blokere adgang fra kontroller<br />
Trin<br />
1. Tryk på knappen HOME, og vælg derefter [Indstillinger].<br />
2. Vælg [Netværk] → [Opsætning af hjemmenetværk] → [Ekstern enhed/Renderer] → [Rendereradgangskontrol] → controlleren til<br />
ændring af indstillingen for adgangstilladelse → [Til] eller [Fra].<br />
Vælg [Til] for at tillade adgang fra controlleren. Vælg [Fra] for at blokere adgang fra controlleren.<br />
Top |<br />
Brug af hjemmenetværk<br />
81
Lave avancerede rendererindstillinger<br />
Trin<br />
1. Tryk på knappen HOME, og vælg derefter [Indstillinger].<br />
2. Vælg [Netværk] → [Opsætning af hjemmenetværk] → [Ekstern enhed/Renderer] → [Rendereropsætning] → den ønskede<br />
indstilling.<br />
Tilgængelige funktioner<br />
[Automatisk adgangstilladelse]<br />
Tillader automatisk adgang til tv'et, første gang en controller forsøger at få adgang til tv'et.<br />
[Smart valg]<br />
Reagerer på infrarøde signaler, der sendes fra controllere.<br />
Top |<br />
Brug af hjemmenetværk<br />
82
Valg af servere, som skal vises<br />
Trin<br />
1. Tryk på knappen HOME, og vælg derefter [Indstillinger].<br />
2. Vælg [Netværk] → [Opsætning af hjemmenetværk] → [Indstillinger for servervisning] → serveren, som skal vises eller ikke vises<br />
→ [Ja] eller [Nej].<br />
Top |<br />
Brug af hjemmenetværk<br />
83
Kontrol af serverforbindelse<br />
Trin<br />
1. Tryk på knappen HOME, og vælg derefter [Indstillinger].<br />
2. Vælg [Netværk] → [Opsætning af hjemmenetværk] → [Serverdiagnosticering].<br />
3. Følg instruktionerne på skærmen for at udføre diagnosticeringen.<br />
Top |<br />
Brug af hjemmenetværk<br />
84
Tilslutning via WiFi Direct (uden trådløs router)<br />
Oversigt<br />
Tv'et kan sluttes direkte til en WiFi/WiFi Directenhed (f.eks. smartphone, pc), der også understøtter funktionen "DLNA Push controller".<br />
Indhold som fotos/musik/videoer på enheden kan afspilles på tv'et. Der kræves ingen trådløs router (eller adgangspunkt) for at bruge<br />
denne funktion.<br />
Trin<br />
1. Tryk på knappen HOME, og vælg derefter [Indstillinger].<br />
2. Vælg [Netværk] → [WiFi Direct] → [Til].<br />
3. Vælg [WiFi Directindstillinger].<br />
4. Vælg det tvnavn, der vises på tvskærmen, med WiFi Directenheden.<br />
Hvis enheden ikke understøtter WiFi Direct, skal du trykke på knappen OPTIONS og derefter vælge [Manuel].<br />
5. Betjen WiFi Direct/WiFienheden for at oprette forbindelse til tv'et.<br />
6. Send indholdet fra WiFi Direct/WiFienheden til tv'et.<br />
Du kan finde flere oplysninger i betjeningsvejledningen, som følger med enheden.<br />
Hvis tilslutningen ikke lykkes<br />
Når standbyskærmen for WiFi Directindstillinger vises, skal du trykke på knappen OPTIONS og derefter vælge [Manuel].<br />
Vælg [WPS (trykknap)], hvis enheden understøtter WPS. Ellers skal du vælge [Andre metoder] og følge instruktionerne på skærmen for at<br />
gennemføre opsætningen.<br />
Sådan oprettes forbindelse til en anden enhed<br />
Følg trinnene ovenfor for at tilslutte enheder. Der kan tilsluttes op til 10 enheder på samme tid. Hvis der skal tilsluttes en anden enhed, når<br />
der allerede er tilsluttet 10 enheder, skal du afbryde en unødvendig enhed, og derefter tilslutte enheden.<br />
Sådan ændres navnet på det tv, der vises på den tilsluttede enhed<br />
Tryk på knappen HOME, og vælg derefter [Indstillinger] → [Netværk] → [Enhedsnavn].<br />
Sådan oprettes liste over tilsluttede enheder/afregistrer enheder<br />
Når standbyskærmen for WiFi Directindstillinger vises, skal du trykke på knappen OPTIONS og derefter vælge [Vis enhedsliste/Slet].<br />
Hvis du vil afregistrere en enhed, skal du vælge den enhed, som skal slettes, på listen og derefter trykke på knappen<br />
touchpad'en på touchpadfjernbetjeningen). Vælg derefter [Ja] i bekræftelsesvinduet.<br />
(eller trykke på<br />
Hvis du vil afregistrere alle enheder, skal du trykke på knappen OPTIONS på listen, vælge [Slet alt] og derefter [Ja] i bekræftelsesvinduet.<br />
Ikonerne i venstre af listen viser følgende.<br />
(kontrolikon): Tilsluttede enheder<br />
(visningsikon): Enheder, som er kompatible med Skærmspejling<br />
Sådan åbnes en dialogboks under forsøg på at oprette forbindelse mellem en enhed og tv'et<br />
Ved at aktivere denne funktion undgås, at en uønsket enhed tilsluttes.<br />
Når standbyskærmen for WiFi Directindstillinger vises, skal du trykke på knappen OPTIONS og derefter vælge<br />
[Registreringsmeddelelse].<br />
Bemærk, at du ikke vil kunne tilslutte enheden, medmindre du sletter den fra enhedslisten, hvis du først har afvist<br />
registreringsanmodningen fra en enhed.<br />
Tryk på knappen OPTIONS for at tilslutte en afvist enhed, og vælg [Vis enhedsliste/Slet], og slet derefter den afviste enhed. Lav derefter<br />
en ny tilslutning med enheden.<br />
Sådan ændres indstillingerne for bånd (for eksperter)<br />
Hvis dit tv ikke er sluttet til en trådløs router, kan du vælge det trådløse bånd til funktionen WiFi Direct. Når standbyskærmen for WiFi<br />
Directindstillinger vises, skal du trykke på knappen OPTIONS og derefter vælge [Indstillinger for bånd].<br />
[Auto]: Du skal normalt bruge denne indstilling. Den vælger automatisk et passende bånd til funktionen WiFi Direct.<br />
[Auto (2.4GHz bånd)]: Brug denne indstilling, når der oprettes forbindelse til enheder, der kun understøtter 2,4 GHz. Denne indstilling<br />
understøtter muligvis flere enheder end andre indstillinger.<br />
[Auto (5GHz bånd)]: Brug denne indstilling, når der oprettes forbindelse til enheder, der understøtter 5 GHz. Denne indstilling kan muligvis<br />
forbedre videostreamingens kvalitet.<br />
Bemærk, at enheder, som kun understøtter 2,4 GHz, ikke kan sluttes til tv'et, hvis du vælger denne indstilling.<br />
85
[Vælg en kanal]: Brug denne indstilling til at vælge en bestemt trådløs kanal.<br />
Tip<br />
Se betjeningsvejledningen, som fulgte med din enhed, for at få oplysninger om de trådløse bånd, der understøttes af enheden.<br />
5 GHzbåndet understøttes muligvis ikke, afhængigt af område/land. Hvis 5 GHzbåndet ikke understøttes, kan du kun bruge [Auto] og<br />
[Vælg en kanal].<br />
Bemærk<br />
Hvis tv'et sluttes til en trådløs router (eller adgangspunkt) ved 5 GHz:<br />
5 GHzforbindelsen afbrydes, når [WiFi Direct] indstilles til [Til]. Når forbindelsen afbrydes, stoppes kommunikation via internettet (f.eks.<br />
et indgående opkald*).<br />
* Indgående opkald er tilgængelig, afhængigt af din tvmodel.<br />
Forbindelsen genoprettes, når [WiFi Direct] indstilles til [Fra].<br />
5 GHz båndet understøttes muligvis ikke afhængigt af område/land. Hvis 5 GHz båndet ikke understøttes, kan tv'et kun oprette forbindelse<br />
til en trådløs router (adgangspunkt), som bruger 2,4 GHz båndet.<br />
Top |<br />
Brug af hjemmenetværk<br />
86
Afspilning af indhold med rendererfunk.<br />
Oversigt<br />
Du kan afspille foto/musik/videofiler i en controller (f.eks. digitalkamera) på tvskærmen ved at betjene controlleren direkte. Controlleren<br />
skal også være rendererkompatibel.<br />
Trin<br />
1. Slut tv'et til dit hjemmenetværk ved at følge trinnene i "Tilslutning til internettet."<br />
Tryk på knappen for at gå til titellisten. Tryk derefter på knappen igen for at gå til "Tilslutning til internettet" for at få flere<br />
oplysninger.<br />
(Hvis du bruger touchpadfjernbetjeningen, skal du trykke på touchpad'en. Tryk derefter på touchpad'en igen for at gå til "Tilslutning til<br />
internettet", hvor du kan finde flere oplysninger).<br />
2. Betjen controlleren for at starte afspilning af indholdet på tvskærmen.<br />
Top |<br />
Brug af hjemmenetværk<br />
87
Brug af Smartphone/Tablet som fjernbetjen.<br />
Oversigt<br />
Du kan styre tv'et fra en mobilenheds touchpanel (f.eks. smartphone eller tablet), hvis programmet "TV SideView" er installeret. Du skal<br />
registrere din mobilenhed som tv'ets fjernbetjening for at kunne bruge den som tv'ets fjernbetjening (registrering kræves kun første gang).<br />
Tilgængelige handlinger med mobilenheden, hvis programmet "TV SideView" er installeret<br />
Tænde og betjene tv'et som en fjernbetjening<br />
Indtastning af tekst med mobilenhedens tastatur<br />
Du kan finde flere oplysninger om programmet "TV SideView" på webstedet:<br />
http://info.tvsideview.sony.net<br />
Du kan finde flere oplysninger om brug af programmet "TV SideView" i hjælpen til programmet.<br />
Tip<br />
Du kan søge efter og downloade programmet "TV SideView" fra:<br />
Google Play (Android OS)<br />
App Store (iOS)<br />
Trin<br />
1. Slut tv'et til dit hjemmenetværk ved at følge trinnene i "Tilslutning til internettet."<br />
Tryk på knappen for at gå til titellisten. Tryk derefter på knappen igen for at gå til "Tilslutning til internettet" for at få flere<br />
oplysninger.<br />
(Hvis du bruger touchpadfjernbetjeningen, skal du trykke på touchpad'en. Tryk derefter på touchpad'en igen for at gå til "Tilslutning til<br />
internettet", hvor du kan finde flere oplysninger).<br />
2. Slut mobilenheden til det hjemmenetværk, som tv'et er tilsluttet.<br />
3. Start programmet "TV SideView" på mobilenheden, og søg efter tv'et på hjemmenetværket eller på de tilgængelige WiFi Directenheder.<br />
En liste over fundne enheder vises på mobilenheden.<br />
4. Vælg tv'et på listen over registrerede enheder, og udfør derefter den nødvendige handling på enheden.<br />
Gensidig registrering (trinnene ovenfor) skal kun udføres første gang.<br />
Tip<br />
Du kan også oprette forbindelse mellem programmet "TV SideView" og tv'et med WiFi Direct. Aktiver funktionen WiFi Direct på tv'et<br />
ved at vælge [Indstillinger] → [Netværk] → [WiFi Direct] → [Til], gå derefter til siden [WiFi Directindstillinger] på tv'et ved at<br />
vælge [Indstillinger] → [Netværk] → [WiFi Directindstillinger].<br />
Sådan tændes tv'et fra "TV SideView" på mobilenheden<br />
Tryk på knappen HOME, og vælg derefter [Indstillinger] → [Netværk] → [Opsætning af hjemmenetværk] → [Fjernstart] → [Til].<br />
Hvis der er valgt [Til], forøges strømforbruget i standby.<br />
Bemærk<br />
Sørg for, at [Ekstern enhed/Renderer] er indstillet til [Til]. Bekræft indstillingen ved at trykke på HOME og derefter vælge<br />
→ [Netværk] → [Opsætning af hjemmenetværk] → [Ekstern enhed/Renderer] → [Ekstern enhed/Renderer].<br />
Navnet og de tilgængelige funktioner på "TV SideView" kan ændres.<br />
[Indstillinger]<br />
Top |<br />
Brug af hjemmenetværk<br />
88
Visning af smartphoneskærm på tv'et (Skærmspejling)<br />
Oversigt<br />
Du kan få vist en mobilenheds skærm (f.eks. smartphone eller tablet) på tv'et for at se fotos, videoer eller hjemmesider.<br />
"Skærmspejling" er en funktion, hvor skærmen på en enhed, som er kompatibel med Skærmspejling (f.eks. smartphone eller pc), vises<br />
på tv'et ved hjælp af Miracastteknologi. Der kræves ikke nogen trådløs router (adgangspunkt) for at bruge denne funktion.<br />
Trin<br />
1. Tryk på knappen , og vælg derefter [Skærmspejling].<br />
(Hvis du bruger touchpadfjernbetjeningen, skal du trykke på kontrolpanelet ( ), køre fingeren hen ad touchpad'en for at markere<br />
knappen , trykke på touchpad'en, køre fingeren hen ad touchpad'en for at markere [Skærmspejling], og derefter trykke på<br />
touchpad'en).<br />
2. Betjen din smartphone for at slutte til tv'et.<br />
Når smartphonen har oprettet forbindelse til tv'et, vises smartphonens skærm på tv'et.<br />
Du kan finde flere oplysninger i den betjeningsvejledning, som fulgte med din smartphone.<br />
Sådan ændres navnet på det tv, der vises på den tilsluttede enhed<br />
Tryk på knappen HOME, og vælg derefter [Indstillinger] → [Netværk] → [Enhedsnavn].<br />
Sådan oprettes liste over tilsluttede enheder/afregistrer enheder<br />
Når standbyskærmen for Skærmspejling vises, skal du trykke på knappen OPTIONS og derefter vælge [Vis enhedsliste/Slet].<br />
Hvis du vil afregistrere en enhed, skal du vælge den enhed, som skal slettes, på listen og derefter trykke på knappen<br />
touchpad'en på touchpadfjernbetjeningen). Vælg derefter [Ja] i bekræftelsesvinduet.<br />
Hvis du vil afregistrere alle enheder, skal du trykke på knappen OPTIONS på listen, vælge [Slet alle] og derefter vælge [Ja] i<br />
bekræftelsesvinduet.<br />
Ikonerne i venstre af listen viser følgende.<br />
(kontrolikon): Tilsluttede enheder<br />
(visningsikon): Enheder, som er kompatible med Skærmspejling<br />
Vis dialog, når du prøver at forbinde en enhed med tv'et<br />
Ved at aktivere denne funktion undgås, at en uønsket enhed tilsluttes.<br />
(eller trykke på<br />
Når standbyskærmen for Skærmspejling vises, skal du trykke på knappen OPTIONS og derefter vælge [Registreringsmeddelelse] →<br />
[Til].<br />
Bemærk, at du ikke vil kunne tilslutte enheden, medmindre du sletter den fra enhedslisten, hvis du først har afvist<br />
registreringsanmodningen fra en enhed.<br />
Tryk på knappen OPTIONS for at tilslutte en afvist enhed, og vælg [Vis enhedsliste/Slet], og slet derefter den afviste enhed. Lav derefter<br />
en ny tilslutning med enheden.<br />
Sådan ændres indstillingerne for bånd (for eksperter)<br />
Når standbyskærmen for Skærmspejling vises, skal du trykke på knappen OPTIONS og derefter vælge [Indstillinger for bånd].<br />
[Auto]: Du skal normalt bruge denne indstilling. Der vælges automatisk et passende bånd til funktionen Skærmspejling.<br />
[Auto (2.4GHz bånd)]: Brug denne indstilling, når der oprettes forbindelse til enheder, der kun understøtter 2,4 GHz. Denne indstilling<br />
understøtter muligvis flere enheder end andre indstillinger.<br />
[Auto (5GHz bånd)]: Brug denne indstilling, når der oprettes forbindelse til enheder, der understøtter 5 GHz. Denne indstilling kan muligvis<br />
forbedre videostreamingens kvalitet.<br />
Bemærk, at valg af denne indstilling medfører, at tv'et ikke kan oprette forbindelse til enheder, der kun understøtter 2,4 GHz (gælder ikke<br />
standbyskærmen for Skærmspejling).<br />
[Vælg en kanal]: Brug denne indstilling til at vælge en bestemt trådløs kanal.<br />
Bemærk, at du ikke kan ændre [Indstillinger for bånd], når tv'et er tilsluttet en trådløs router (et adgangspunkt).<br />
Tip<br />
Se betjeningsvejledningen, som fulgte med din enhed, for at få oplysninger om trådløse bånd, som enheden understøtter.<br />
5 GHzbåndet understøttes muligvis ikke, afhængigt af område/land. Hvis 5 GHzbåndet ikke understøttes, kan du kun bruge [Auto] og<br />
[Vælg en kanal].<br />
Der bliver muligvis brugt et andet bånd, afhængigt af den tilsluttede trådløse enhed.<br />
Bemærk<br />
Når standbyskærmen for Skærmspejling vises, afbrydes den trådløse forbindelse mellem tv'et og din trådløse router (adgangspunktet).<br />
Derefter stoppes kommunikationen via internettet (f.eks. indgående opkald*).<br />
* Indgående opkald er tilgængelig, afhængigt af din tvmodel.<br />
89
Top |<br />
Brug af hjemmenetværk<br />
90
Deling af fotos<br />
Oversigt<br />
Saml familie og venner omkring tv'et, slut dine smartphones/tablets til tv'et, og se dine foretrukne fotos på en stor tvskærm. Du kan også<br />
kopiere fotoet til din enhed, hvis du kan lide et foto fra en andens smartphone/tablet.<br />
Trin<br />
1. Tryk på knappen HOME, og vælg derefter [Apps] → [Fotodeling].<br />
Introduktionen til trinnene om, hvordan din smartphone/tablet sluttes til tv'et, vises.<br />
2. Tryk på knappen (eller tryk på touchpad'en på touchpadfjernbetjeningen) for at starte trinnene.<br />
3. Følg instruktionerne på skærmen for at slutte hver smartphone/tablet til tv'et.<br />
4. Tryk på , når alle tilslutninger er oprettet.<br />
(Hvis du bruger touchpadfjernbetjeningen, skal du køre fingeren til højre).<br />
5. Åbn webbrowseren på din smartphone/tablet, og følg instruktionerne på skærmen for at få adgang til URL'en, som vises på tvskærmen.<br />
6. Tryk på [Start] på din smartphone/tablet for at få vist et foto på tv'et, tryk på , vælg fotoet på din smartphone/tablet, og tryk derefter<br />
på . Fotoet vises på tvskærmen, og dets miniaturebillede vises på hver smartphone/tablet.<br />
7. Hvis du vil gemme et foto, som vises på tv'et, skal du trykke på dets miniaturebillede på din smartphone/tablet og holde fingeren på<br />
fotoet for at åbne en genvejsmenu. Vælg [Gem] for at gemme fotoet. Tryk på for at få vist fotoet på tv'et igen.<br />
Bemærk<br />
Miniaturehistorikken gemmer op til 5 fotos. Du kan også slutte et USBflashdrev, som kan indeholde op til 55 fotos, til tv'et.<br />
Du må ikke fjerne USBflashdrevet, mens du bruger programmet Fotodeling. Dette kan ødelægge dataene på drevet.<br />
Hvis tv'et opretter forbindelse til en trådløs router (et adgangspunkt) via et 5 GHzbånd, afbrydes forbindelsen, når Fotodeling startes.<br />
Der kan sluttes op til 10 smartphones/tablets til tv'et samtidigt. Hvis der skal tilsluttes en anden enhed, når der allerede er tilsluttet 10<br />
enheder, skal du afbryde en unødvendig enhed, og derefter tilslutte enheden.<br />
Standardbrowseren til Android 2.3 eller senere understøttes.<br />
Standardbrowseren til iOS understøttes, men nogle funktioner kan ikke bruges, afhængigt af versionen af dit iOS.<br />
Maksimumstørrelsen for fotos er 10 MB.<br />
Top |<br />
Brug af hjemmenetværk<br />
91
Konfig. af forskellige indstilling.<br />
Billed/skærmindstillinger<br />
Valg af billedtilstand<br />
Justering af forskellige billedindstillinger (f.eks. billedets lysstyrke/farve)<br />
Indstilling af skærmstørrelse/position<br />
Lydindstillinger<br />
Justering af forskellige lydindstillinger (f.eks. bas/diskant/balance)<br />
Indstilling af lyd i forhold til tv'ets position<br />
Digitale kanalindstillinger<br />
Indstilling af undertekster<br />
Indstilling af lyd for digitale udsendelser<br />
Automatisk tuning af digitale kanaler<br />
Manuel tuning af digitale kanaler<br />
Forbedring af billedkvalitet for den valgte kanal<br />
Automatisk lagring af nye digitale tjenester<br />
Sortering af digitale kanaler<br />
Overførsel af programliste ved hjælp af USBenhed<br />
Automatisk tuning af satellitkanaler<br />
Sortering af satellitkanaler<br />
Automatisk lagring af nye satellittjenester<br />
Analoge kanalindstillinger<br />
Automatisk tuning af analoge kanaler<br />
Manuel indstilling af analoge programmer<br />
Ændring af kanaler kun med 1cifrede nummerknapper<br />
Sortering af analoge kanaler<br />
Redigering af programnavne<br />
Programoplysning og serviceindstilling<br />
Visning af liste over analoge programmer<br />
Indstilling af informationsbanner<br />
Visning af tapet for radioudsendelser<br />
Automatisk ændring over kanaler<br />
Adgang til betalt tvtjeneste<br />
Indstilling af interaktive applikationer<br />
Indstilling af børnelås<br />
Indstilling af kodeord for børnelås<br />
Indstilling af aldersbegrænsning<br />
Blokering af bestemte programmer<br />
Blokering af interaktive kanaler<br />
Blokering af optaget indhold<br />
Generelle indstillinger<br />
Slukning af tasttonen for fjernbetjeningen<br />
Slukning af opstartslogo<br />
Tænde/slukke og justere lysets lysstyrke<br />
Indstillingsmeddelelse<br />
Indstilling af sprogmenu<br />
Gendannelse af fabriksindstillinger<br />
Eksterne lydudgangsindstillinger<br />
Valg af højttalere, som skal udsende lyd<br />
Afspilning af lyd via hovedtelefoner eller andet lydsystem<br />
Styring af lydstyrken på et lydsystem med tv'ets fjernbetjening<br />
Indstilling af lyd for digital lydudgang<br />
92
Indstilling af høretelefonernes højttalerlink<br />
Indstilling af lyd for Styring af hjemmebiograf<br />
Eksterne indgangsindstillinger<br />
Styring af eksterne indgange<br />
Ændring af videoindgang<br />
Udføre detaljerede indstillinger for videoindgang<br />
Kørsel af grundlæggende opsætning<br />
Support<br />
Kontrol af systemoplysninger<br />
Upload af betjeningshistorik<br />
Softwareopdatering<br />
Opdatering af transmissions/tjenestesoftware<br />
Opdatering af tv'ets software<br />
Top<br />
93
Valg af billedtilstand<br />
Oversigt<br />
Du kan vælge billedtilstand i overensstemmelse med din præference. Indstillingen [Billedfunktion] fungerer i overensstemmelse med<br />
indstillingen [Valg af motiv].<br />
Trin<br />
1. Indstil [Valg af motiv].<br />
Tryk på knappen for at gå til titellisten. Tryk derefter på knappen igen for at gå til "Valg af billed og lydindstilling, som egner sig til<br />
indholdet" for detaljer.<br />
(Hvis du bruger touchpadfjernbetjeningen, skal du trykke på touchpad'en. Tryk derefter på touchpad'en igen for at gå til "Valg af billedog<br />
lydindstilling, som egner sig til indholdet", hvor du kan finde flere oplysninger).<br />
2. Tryk på knappen HOME, og vælg derefter [Indstillinger].<br />
3. Vælg [Skærm] → [Billede] → [Billedfunktion] → den ønskede indstilling.<br />
Bemærk, at indstillingerne ændres, afhængigt af indstillingen [Valg af motiv] (hvis f.eks. [Valg af motiv] indstilles til [Generel], vil<br />
indstillingerne i [Billedfunktion] være [Kraftig], [Standard] og [Personlig]).<br />
Tilgængelige funktioner<br />
[Kraftig]<br />
Forbedrer billedkontrast og skarphed.<br />
[Standard]<br />
Gengiver billeder i standardkvalitet til generelt hjemmebrug.<br />
[Personlig]<br />
Gemmer dine foretrukne indstillinger.<br />
[Biograf 1]<br />
Gengiver filmbaseret indhold som i et biograflignende miljø.<br />
[Biograf 2]<br />
Gengiver filmbaseret indhold til generel hjemmebrug.<br />
[Sport]<br />
Optimerer billedkvaliteten til visning af sportsbegivenheder.<br />
[SpilStandard]<br />
Gengiver billeder i standardkvalitet velegnet til spil.<br />
[SpilOriginal]<br />
Justerer spillets billede i overensstemmelse med dine ønsker.<br />
[Grafik]<br />
Optimerer billedkvaliteten til visning af grafik.<br />
[FotoKraftig]<br />
Forbedrer kontrasten, skarpheden og farverne for fotos.<br />
[FotoStandard]<br />
Optimerer billedkvaliteten til visning af fotos.<br />
[FotoOriginal]<br />
Får de viste fotos til at se varmere ud.<br />
[FotoPersonlig]<br />
Justerer de detaljerede indstillinger for visningen af fotos, og gemmer dine foretrukne indstillinger.<br />
[Animation]<br />
Optimerer billedkvaliteten til visning af animationer.<br />
Top |<br />
Konfig. af forskellige indstilling.<br />
94
Justering af forskellige billedindstillinger (f.eks. billedets lysstyrke/farve)<br />
Oversigt<br />
Du kan justere forskellige billedindstillinger, f.eks. billedlysstyrke/farve osv.<br />
Trin<br />
1. Tryk på knappen HOME, og vælg derefter [Indstillinger].<br />
2. Vælg [Skærm] → [Billede] → den ønskede indstilling.<br />
Tilgængelige funktioner<br />
[Indgange]<br />
Anvender brugerdefinerede billedindstillinger på den aktuelle indgang eller på en almindelig hukommelse, der deles med andre indgange.<br />
Vælg [Alle] for at bruge de samme billedindstillinger for mere end en indgang, og juster billedindstillingerne.<br />
[Billedfunktion]<br />
Gør det muligt at vælge billedtilstand i overensstemmelse med din præference.<br />
Tryk på knappen (eller tryk på touchpad'en på touchpadfjernbetjeningen) for at gå til "Valg af billedtilstand", hvor du kan finde flere<br />
oplysninger.<br />
Gå til siden<br />
[Nulstil alt]<br />
Gendanner alle indstillinger for [Billede] til standard undtagen [Indgange], [Billedfunktion] og [Avancerede indstillinger].<br />
[Baggrundslys]<br />
Justerer baggrundsbelysningens lysstyrke. Reducering af skærmens lysstyrke reducerer strømforbruget.<br />
[Kontrast]<br />
Justerer billedkontrasten.<br />
[Lys]<br />
Justerer billedets lysstyrke.<br />
[Farvemætning]<br />
Justerer farveintensiteten.<br />
[Farvebalance]<br />
Justerer de grønne og røde toner.<br />
([Farvebalance] er tilgængelig afhængigt af farvesystemet).<br />
[Farvetemperatur]<br />
Justerer det hvide i billederne.<br />
[Kølig]: Gengiver hvide farver med et blåt skær.<br />
[Neutral]: Gengiver hvide farver med et neutralt skær.<br />
[Varm 1]/[Varm 2]: Gengiver hvide farver med et rødt skær. [Varm 2] giver et mere rødligt skær end [Varm 1].<br />
[Skarphed]<br />
Justerer billedets skarphed.<br />
[Støjreduktion]<br />
[Auto]: Reducerer automatisk billedstøj.<br />
[Høj]/[Mellem]/[Lav]: Ændrer effekten af støjreduktion.<br />
[Intelligent]: Optimerer automatisk billedkvaliteten med støjreduktion.<br />
(Denne funktion er kun tilgængelig for en analog RFindgang, SCARTtilslutning og kompositvideoindgang).<br />
Det anbefales at vælge [Intelligent] til et analogt indgangssignal af lav kvalitet.<br />
[Fra]: Slår funktionen fra.<br />
[MPEGstøjreduktion]<br />
[Auto]: Reducerer automatisk støj i MPEGkomprimerede videoer.<br />
[Høj]/[Mellem]/[Lav]: Reducerer støj i MPEGkomprimerede videoer.<br />
[Fra]: Slår funktionen fra.<br />
95
[Punktstøjreduktion]<br />
[Auto]: Reducerer automatisk punktstøj.<br />
[Fra]: Slår funktionen fra.<br />
[Reality Creation]<br />
Justerer detaljer og støj for et realistisk billede.<br />
[Opløsning]<br />
Justerer billedets detaljer og klarhed.<br />
[Støjfilter]<br />
Justerer for at reducere støj på billedet.<br />
[Jævn gradering]<br />
Laver bløde overgange på billedets flade overflader.<br />
[Filmtilstand]<br />
[Auto]: Viser filmbaseret indhold med et billedudtryk tæt på det originale ved at tilføje en filmspecifik proces.<br />
[Fra]: Slår funktionen fra.<br />
(Hvis billedet indeholder uregelmæssige signaler eller for meget støj, deaktiveres indstillingen automatisk, selvom der er valgt [Auto]).<br />
[Avancerede indstillinger]<br />
[Nulstil alt]: Nulstiller alle [Avancerede indstillinger] til standardværdierne (undtagen for [Hvidbalance]).<br />
[Sortkorrigering]: Forbedrer sorte områder i billedet for at give stærkere kontrast.<br />
[Avanc. kontrastforbedring]: Optimerer automatisk [Baggrundslys] og [Kontrast] efter skærmens lysstyrke. Denne indstilling er effektiv til<br />
mørke billeder og scener.<br />
[Gamma]: Justerer balancen mellem lyse og mørke områder i billedet.<br />
[Auto Light Limiter]: Reducerer blænding eksempelvis i sekvenser, hvor hele skærmen er hvid.<br />
[Klar hvid]: Fremhæver hvidhed i billedet.<br />
[Levende farver]: Gør farver mere levende.<br />
[Hvidbalance]: Justerer de røde, grønne og blå niveauer i billedet.<br />
[Detaljeforbedring]: Forbedrer billedets detaljer.<br />
[Kantforbedring]: Forbedrer billedets kanter.<br />
[Hudtonekorrektion]: Registrerer ansigter og gengiver naturlige hudfarver.<br />
[Skærmhastighedspræference]: Reducerer billedforsinkelsen for at optimere reaktionen på spilkontrollere/pcbetjening med mus ved at<br />
vælge [Til].<br />
[LED Motiontilstand]: Reducerer bevægelsessløring.<br />
Top |<br />
Konfig. af forskellige indstilling.<br />
96
Indstilling af skærmstørrelse/position<br />
Oversigt<br />
Du kan indstille skærmstørrelse og position i overensstemmelse med dine ønsker.<br />
Trin<br />
1. Tryk på knappen HOME, og vælg derefter [Indstillinger].<br />
2. Vælg [Skærm] → [Skærmstyring] → den ønskede indstilling.<br />
Tilgængelige funktioner (for andre indgange end en pc)<br />
[Indgange]<br />
Anvender brugerdefinerede indstillinger på den aktuelle indgang eller på en almindelig hukommelse, der deles med andre indgange.<br />
[Skærmformat]<br />
[Bred zoom]: Forstørrer billedet, hvor det originale billede bevares så godt som muligt.<br />
[Normal]: For original kilde i 4:3format vises et 4:3billede i dets originale størrelse med bjælker i siden for at fylde 16:9skærmen. For<br />
original kilde i 16:9format vises et 4:3billede, som horisontalt er blevet strakt til 16:9, i 4:3format.<br />
[Fuld]: Forstørrer billedet vandret, så det fylder hele skærmen, når indgangssignalet er i 4:3format. Når indgangssignalet er i 16:9format<br />
(en HDkilde), skal du vælge denne indstilling for at få vist 16:9billedet i sin oprindelige størrelse.<br />
[Zoom]: Viser et 16:9billede, som er blevet konverteret til 4:3 letter boxformat, i det korrekte billedformat.<br />
[14:9]: Viser billeder i 14:9format med de korrekte proportioner. Som følge deraf vises sorte bjælker i siden af skærmen ([14:9] er<br />
tilgængelig, afhængigt af område/land).<br />
[Tekster]: Forstørrer billedet horisontalt, og får underteksterne til at passe på skærmen.<br />
Hvis der er valgt komponentindgang (480p), og [Valg af motiv] er indstillet til [Spil] eller [Grafik], ændres de tilgængelige indstillinger til<br />
[Finnormal]/[Finfuld]/[Bærbart spil 1]/[Bærbart spil 2].<br />
[Finnormal]: Viser et billede i 4:3format i sin originale størrelse. Der vises bjælker i siden for at fylde 16:9skærmen.<br />
[Finfuld]: Strækker billedet i 4:3format vandret, så det fylder 16:9skærmen.<br />
[Bærbart spil 1]: Et spilbillede fra PlayStation®Portable strækkes og indrammes med en sort ramme.<br />
[Bærbart spil 2]: Strækker et billede med sort ramme (f.eks. browser) fra PlayStation®Portable.<br />
[Autoformat]<br />
Ændrer automatisk [Skærmformat], så det passer til indgangssignalet.<br />
[4:3 som standard]<br />
Indstiller standardskærmformatet til 4:3indgangssignal.<br />
[Automatisk visningsområde]<br />
Justerer automatisk billedet til det mest velegnede visningsområde.<br />
[Skærmområde]<br />
[Fuld pixel]: Viser det oprindelige billede, når dele af billedet er skåret væk.<br />
[+1]: Viser billedet, så det fylder hele tv'ets skærmområde.<br />
[Normal]: Viser den anbefalede billedstørrelse.<br />
[1]: Forstørrer billedet.<br />
([Fuld pixel] er kun tilgængelig, hvis indgangssignalet er 1080i/1080p, og [Skærmformat] er indstillet til [Fuld]).<br />
[Skærmposition]<br />
Justerer billedets lodrette og vandrette position.<br />
Den lodrette position kan ikke justeres, når [Skærmformat] er indstillet til [Bred zoom], [Normal] eller [Fuld].<br />
[Lodret størrelse]<br />
Justerer billedets lodrette størrelse.<br />
Denne funktion er ikke tilgængelig, når [Skærmformat] er indstillet til [Normal] eller [Fuld].<br />
Tilgængelige funktioner (for pcindgang)<br />
[Nulstil alt]<br />
Gendanner alle pcskærmindstillingerne til standard.<br />
97
[Skærmformat]<br />
[Normal]: Viser det oprindelige billede.<br />
[Fuld 1]: Forstørrer billedet, så det fylder skærmområdet og bevarer de oprindelige proportioner.<br />
[Fuld 2]: Forstørrer billedet, så det fylder skærmområdet.<br />
Top |<br />
Konfig. af forskellige indstilling.<br />
98
Justering af forskellige lydindstillinger (f.eks. bas/diskant/balance)<br />
Trin<br />
1. Tryk på knappen HOME, og vælg derefter [Indstillinger].<br />
2. Vælg [Lyd] → [Lyd] → den ønskede indstilling.<br />
Tilgængelige funktioner<br />
[Indgange]<br />
Anvender brugerdefinerede lydindstillinger på den aktuelle indgang eller på en almindelig hukommelse, der deles med andre indgange.<br />
[Lydfunktion]<br />
[Standard]: Optimerer lydkvaliteten for almindeligt indhold.<br />
[Biograf]: Optimerer surroundlyd for film.<br />
[Sport]: Gengiver realistisk lyd, som den på et stadion.<br />
[Musik]: Lader dig opleve en dynamisk og klar lyd, som ved en koncert.<br />
[Spil]: Udvider din spiloplevelse med fremragende lydkvalitet.<br />
[Komprimeret lyd]: Forbedrer lydkvaliteten af lydindhold, der er komprimeret med lav bithastighed.<br />
[Surroundeffekt]<br />
Justerer surroundsoundeffekten.<br />
Hvis [Lydfunktion] indstilles til [Biograf], [Sport], [Musik] eller [Spil], gengives et surroundlydfelt ved hjælp af en surroundsoundteknologi,<br />
der er udviklet af <strong>Sony</strong>.<br />
[Automatisk surround]<br />
Sender automatisk 5.1surroundsound, når tv'et modtager et 5.1surroundsoundsignal fra indgangskilden.<br />
[Sound Booster]<br />
[Til]: Styrker diskant/bas og gengiver dynamisk lyd.<br />
[Fra]: Giver naturlig lyd.<br />
[Equalizer]<br />
Justerer lyden i henhold til bestemte frekvenser.<br />
[Lydniveau for tale]<br />
Fremhæver tale eller omgivende lyde.<br />
[Direkte fodboldtilstand]<br />
Du kan fremhæve publikums jubel ved sportsbegivenheder, så du får oplevelsen af at være til stede på stadionet.<br />
[Til]: Fremhæver publikums jubel.<br />
[Fra]: Slår funktionen fra.<br />
Når denne funktion er slået til, deaktiveres andre lydindstillinger undtagen for [Sound Booster] og [Equalizer].<br />
Denne funktion er slået fra, når en kanal ændres, indgang ændres eller tv'et slukkes.<br />
[Avanc. automatisk lydstyrke]<br />
Kompenserer automatisk for lydstyrken, som kan variere fra program eller indgang.<br />
[Fra]: Slår funktionen fra.<br />
[Normal]: Normal tilstand.<br />
[Nat]: Komprimerer dynamikområdet for at give et mere ensartet niveau ved visning om natten.<br />
[Lydstyrke offset]<br />
Justerer det aktuelle lydstyrkeniveau i forhold til andre indgange, når [Indgange] indstilles til den aktuelle indgang.<br />
[Balance]<br />
Fremhæver lyd fra venstre eller højre højttaler.<br />
[Nulstil alt]<br />
Nulstiller de valgte indgangsindstillinger til deres oprindelige værdi.<br />
Top |<br />
Konfig. af forskellige indstilling.<br />
99
Indstilling af lyd i forhold til tv'ets position<br />
Trin<br />
1. Tryk på knappen HOME, og vælg derefter [Indstillinger].<br />
2. Vælg [Lyd] → [Tv'ets placering] → den ønskede indstilling.<br />
Tilgængelige funktioner<br />
[Tvfod]<br />
Giver den bedste lydkvalitet, når tv'et er placeret på en tvfod.<br />
[Vægmontering]<br />
Giver den bedste lydkvalitet, når tv'et er hængt op på en væg.<br />
Top |<br />
Konfig. af forskellige indstilling.<br />
100
Indstilling af undertekster<br />
Trin<br />
1. Tryk på knappen HOME, og vælg derefter [Indstillinger].<br />
2. Vælg [Digital opsætning] → [Undertekst opsætning] → den ønskede indstilling.<br />
Tilgængelige funktioner<br />
[Undertekstindstilling]<br />
[Fra]: Slår undertekster fra.<br />
[Til]: Viser undertekster.<br />
[Hørehæmmet]: Viser undertekster (hvis de er tilgængelige) med hjælpeoplysninger for hørehæmmede.<br />
[Primære foretrukne sprog]<br />
Indstiller det foretrukne sprog til underteksterne.<br />
[Sekundære foretrukne sprog]<br />
Indstiller et alternativ til det foretrukne sprog til underteksterne.<br />
Bemærk<br />
[Undertekst opsætning] er tilgængelig afhængigt af område/land.<br />
[Primære foretrukne sprog] og [Sekundære foretrukne sprog] er tilgængelige afhængigt af område/land.<br />
Top |<br />
Konfig. af forskellige indstilling.<br />
101
Indstilling af lyd for digitale udsendelser<br />
Trin<br />
1. Tryk på knappen HOME, og vælg derefter [Indstillinger].<br />
2. Vælg [Digital opsætning] → [Lyd opsætning] → den ønskede indstilling.<br />
Tilgængelige funktioner<br />
[Lydtype]<br />
Skifter til en udsendelse for hørehæmmede, når du vælger [Hørehæmmet].<br />
[Primære foretrukne sprog]<br />
Indstiller det foretrukne sprog. Nogle digitale kanaler sender et program på flere forskellige sprog.<br />
[Sekundære foretrukne sprog]<br />
Indstiller et alternativ til det foretrukne sprog.<br />
[lydbeskrivelser]<br />
Giver en lydbeskrivelse (fortælling) af visuelle oplysninger, hvis muligt.<br />
[Miksningsniveau]<br />
Justerer udgangsniveauerne for tv'ets primære lyd og [lydbeskrivelser].<br />
[Dynamikområde]<br />
Kompenserer for forskelle i lydstyrken mellem forskellige kanaler (kun Dolby Digital).<br />
(Effekten af indstillingen varierer afhængigt af programindholdet.)<br />
[MPEGlydniveau]<br />
Justerer MPEGlydstyrken.<br />
[HEAAClydstyrke]<br />
Justerer HEAAClydstyrken.<br />
Bemærk<br />
Tilgængelige indstillinger varierer afhængigt af område/land.<br />
Funktionen [lydbeskrivelser] fungerer muligvis ikke under Social Viewing afhængigt af lyden.<br />
Top |<br />
Konfig. af forskellige indstilling.<br />
102
Automatisk tuning af digitale kanaler<br />
Trin<br />
1. Sørg for, at antennekablet er sluttet korrekt til tv'et.<br />
2. Tryk på knappen HOME, og vælg derefter [Indstillinger].<br />
3. Vælg [Digital opsætning] → [Digital automatisk programindstilling].<br />
4. Følg instruktionerne på skærmen for at indstille alle tilgængelige digitale kanaler og gemme deres indstillinger i tv'et.<br />
Sådan ændres indstillingsområdet (tilgængeligt afhængigt af område/land)<br />
Tryk på knappen HOME, og vælg derefter [Indstillinger] → [Digital opsætning] → [Autom. programindstillingsområde] →<br />
[Normal]/[Fuld].<br />
Tip<br />
[Normal]: Søger efter tilgængelige kanaler i dit område/land.<br />
[Fuld]: Søger efter tilgængelige kanaler uanset område/land.<br />
Du kan køre [Digital automatisk programindstilling], når du er flyttet til et nyt sted, har skiftet udbyder, eller hvis du vil lede efter nye<br />
kanaler, der lige er udbudt.<br />
Top |<br />
Konfig. af forskellige indstilling.<br />
103
Manuel tuning af digitale kanaler<br />
Trin<br />
1. Sørg for, at antennekablet er sluttet korrekt til tv'et.<br />
2. Tryk på knappen HOME, og vælg derefter [Indstillinger].<br />
3. Vælg [Digital opsætning] → [Manuel indstilling].<br />
4. Vælg [Scanningstype], og vælg derefter [Kanal] eller [Frekvens].<br />
5. Indstil de andre punkter tilsvarende.<br />
6. Vælg [Scan fremad] eller [Scan tilbage].<br />
Top |<br />
Konfig. af forskellige indstilling.<br />
104
Forbedring af billedkvalitet for den valgte kanal<br />
Trin<br />
1. Tryk på knappen HOME, og vælg derefter [Indstillinger].<br />
2. Vælg [Digital opsætning] → [LNA] → [Til].<br />
Bemærk<br />
[LNA] er muligvis ikke tilgængelig afhængigt af situationen.<br />
Top |<br />
Konfig. af forskellige indstilling.<br />
105
Automatisk lagring af nye digitale tjenester<br />
Trin<br />
1. Tryk på knappen HOME, og vælg derefter [Indstillinger].<br />
2. Vælg [Digital opsætning] → [Autom. digital tjenesteopdatering] → [Til].<br />
Tip<br />
Det anbefales, at du indstiller [Autom. digital tjenesteopdatering] til [Til], så nye digitale tjenester tilføjes automatisk, når de er<br />
tilgængelige. Hvis du indstiller til [Fra], tilføjes nye digitale tjenester ikke automatisk (afhængigt af område/land gøres der opmærksom på<br />
nye tjenester på skærmen). Tilgængeligheden af denne funktion afhænger af område/land. Hvis den ikke er tilgængelig, skal du udføre<br />
[Digital automatisk programindstilling] for at tilføje nye tjenester.<br />
Bemærk<br />
[Autom. digital tjenesteopdatering] er tilgængelig afhængigt af område/land.<br />
Top |<br />
Konfig. af forskellige indstilling.<br />
106
Sortering af digitale kanaler<br />
Trin<br />
1. Tryk på knappen HOME, og vælg derefter [Indstillinger].<br />
2. Vælg [Digital opsætning] → [Digital programsortering] → vælg programmet, som du vil flytte til en ny position → vælg den nye<br />
position, hvor du vil flytte det valgte program hen.<br />
Bemærk<br />
Tilgængelige indstillinger varierer afhængigt af område/land.<br />
[Digital programsortering] er tilgængelig afhængigt af område/land.<br />
Top |<br />
Konfig. af forskellige indstilling.<br />
107
Overførsel af programliste ved hjælp af USBenhed<br />
Trin<br />
Du kan kopiere din liste over indstillede programmer til et andet tvsæt eller redigere listen med en computer.<br />
1. Slut USBenheden til tv'et, så du kan importere/eksportere din liste over indstillede programmer.<br />
2. Tryk på knappen HOME, og vælg derefter [Indstillinger].<br />
3. Vælg [Digital opsætning] → [Overførsel af programliste], og vælg derefter [Importer] eller [Eksporter].<br />
4. Følg instruktionerne på skærmen for at fuldføre overførslen.<br />
Top |<br />
Konfig. af forskellige indstilling.<br />
108
Automatisk tuning af satellitkanaler<br />
Trin<br />
1. Sørg for, at antennekablet er sluttet korrekt til tv'et.<br />
2. Tryk på knappen HOME, og vælg derefter [Indstillinger].<br />
3. Vælg [Digital opsætning] → [Automatisk satellitindstilling].<br />
4. Følg instruktionerne på skærmen for at indstille alle tilgængelige satellitkanaler og gemme deres indstillinger i tv'et.<br />
Tip<br />
Du kan køre [Automatisk satellitindstilling], når du er flyttet til et nyt sted, har skiftet udbyder, eller hvis du vil lede efter nye kanaler, der<br />
lige er udbudt.<br />
Top |<br />
Konfig. af forskellige indstilling.<br />
109
Sortering af satellitkanaler<br />
Trin<br />
1. Tryk på knappen HOME, og vælg derefter [Indstillinger].<br />
2. Vælg [Digital opsætning] → [Satellitprogramsortering] → vælg programmet, som du vil flytte til en ny position → vælg den nye<br />
position, hvor du vil flytte det valgte program hen.<br />
Fjern uønskede kanaler<br />
Vælg det program, der skal slettes, og tryk derefter på den blå knap<br />
(hvis du bruger touchpadfjernbetjeningen, skal du trykke på kontrolpanelet (<br />
knap og derefter trykke på touchpad'en for at vælge).<br />
Tilgængeligheden af denne funktion afhænger af område/land.<br />
Bemærk<br />
), køre fingeren hen ad touchpad'en for at markere den blå<br />
[Satellitprogramsortering] er muligvis ikke tilgængelig afhængigt af serviceudbyderen eller dit område.<br />
Top |<br />
Konfig. af forskellige indstilling.<br />
110
Automatisk lagring af nye satellittjenester<br />
Trin<br />
1. Tryk på knappen HOME, og vælg derefter [Indstillinger].<br />
2. Vælg [Digital opsætning] → [Autom. satellittjenesteopdatering], og vælg derefter [Foretrukne satellit] eller [Generel satellit].<br />
3. Vælg [Til].<br />
Top |<br />
Konfig. af forskellige indstilling.<br />
111
Automatisk tuning af analoge kanaler<br />
Trin<br />
1. Tryk på knappen HOME, og vælg derefter [Indstillinger].<br />
2. Vælg [Analog opsætning] → [Aut. programindstilling].<br />
3. Følg instruktionerne på skærmen for at indstille alle tilgængelige analoge kanaler og gemme deres indstillinger i tv'et.<br />
Tip<br />
Du kan køre [Aut. programindstilling], når du er flyttet til et nyt sted, har skiftet udbyder, eller hvis du vil lede efter nye kanaler, der lige er<br />
udbudt.<br />
Top |<br />
Konfig. af forskellige indstilling.<br />
112
Manuel indstilling af analoge programmer<br />
Trin<br />
1. Tryk på knappen HOME, og vælg derefter [Indstillinger].<br />
2. Vælg [Analog opsætning] → [Manuel programindstilling] → den ønskede indstilling.<br />
Tilgængelige funktioner<br />
[Program]<br />
Vælger et programnummer for at udføre indstillingen manuelt.<br />
[Tvsystem]<br />
Vælger et tvsendesystem.<br />
[Kanal]<br />
Gør det muligt at vælge [S]/[Z]* for kabelkanaler eller [C]/[DS]* for terrestriske kanaler.<br />
* Navnet på indstillingerne kan variere afhængigt af område/land.<br />
[AFT]<br />
Gør det muligt for dig at finindstille de analoge kanaler for at justere billedkvaliteten.<br />
[Lydfilter]<br />
Forbedrer lyden for den valgte kanal i monoudsendelser.<br />
[Udelad]<br />
Udelader analoge kanaler, der ikke bruges.<br />
[LNA]<br />
Forbedrer billedkvaliteten for den valgte kanal, når signalet er svagt.<br />
([LNA] er muligvis ikke tilgængelig afhængigt af situationen).<br />
[Farvesystem]<br />
Indstiller et farvesystem i overensstemmelse med kanalen.<br />
[Signalniveau]<br />
Viser signalniveauet for det aktuelle program.<br />
Bemærk<br />
Du kan ikke vælge et programnummer, der er indstillet til [Udelad].<br />
Tilgængelige indstillinger varierer afhængigt af område/land.<br />
Top |<br />
Konfig. af forskellige indstilling.<br />
113
Ændring af kanaler kun med 1cifrede nummerknapper<br />
Trin<br />
1. Tryk på knappen HOME, og vælg derefter [Indstillinger].<br />
2. Vælg [Analog opsætning] → [Direkte programvalg] → [Til].<br />
Bemærk<br />
Du kan ikke vælge kanalnummer 10 og derover ved at trykke på to tal på fjernbetjeningen, hvis [Direkte programvalg] er indstillet til [Til].<br />
Top |<br />
Konfig. af forskellige indstilling.<br />
114
Sortering af analoge kanaler<br />
Trin<br />
1. Tryk på knappen HOME, og vælg derefter [Indstillinger].<br />
2. Vælg [Analog opsætning] → [Programsortering] → vælg programmet, som du vil flytte til en ny position → vælg den nye position,<br />
hvor du vil flytte det valgte program hen.<br />
Top |<br />
Konfig. af forskellige indstilling.<br />
115
Redigering af programnavne<br />
Trin<br />
1. Tryk på knappen HOME, og vælg derefter [Indstillinger].<br />
2. Vælg [Analog opsætning] → [Programnavn] → programmet, hvor du vil redigere navnet.<br />
3. Indtast det nye navn, og tryk derefter på knappen (eller tryk på touchpad'en på touchpadfjernbetjeningen).<br />
Top |<br />
Konfig. af forskellige indstilling.<br />
116
Visning af liste over analoge programmer<br />
Trin<br />
1. Tryk på knappen HOME, og vælg derefter [Indstillinger].<br />
2. Vælg [Analog opsætning] → [Vis programliste] → [Til].<br />
Bemærk<br />
[Vis programliste] er tilgængelig afhængigt af område/land.<br />
Top |<br />
Konfig. af forskellige indstilling.<br />
117
Indstilling af informationsbanner<br />
Trin<br />
1. Tryk på knappen HOME, og vælg derefter [Indstillinger].<br />
2. Vælg [Systemindstillinger] → [Infobanner] → den ønskede indstilling.<br />
Tip<br />
Denne indstilling påvirker ikke betjeningen af knappen<br />
, som viser de fulde oplysninger om indholdet, der aktuelt vises.<br />
Tilgængelige funktioner<br />
[Skjult]<br />
Gemmer oplysninger om den aktuelt viste tvkanal, program og eksterne indgang, når du ændrer kanal/program/indgang.<br />
[Lille]<br />
Viser en lille del af oplysningerne om den aktuelt viste tvkanal, program og eksterne indgang, når du ændrer kanal/program/indgang.<br />
[Stor]<br />
Viser alle oplysninger om den aktuelt viste tvkanal, program og eksterne indgang, når du ændrer kanal/program/indgang (undtagen for<br />
analoge programmer).<br />
Top |<br />
Konfig. af forskellige indstilling.<br />
118
Visning af tapet for radioudsendelser<br />
Trin<br />
1. Tryk på knappen HOME, og vælg derefter [Indstillinger].<br />
2. Vælg [Systemindstillinger] → [Radiodisplay] → det ønskede tapetmønster eller [Diasshow med fotos].<br />
Top |<br />
Konfig. af forskellige indstilling.<br />
119
Automatisk ændring over kanaler<br />
Trin<br />
1. Tryk på knappen HOME, og vælg derefter [Indstillinger].<br />
2. Vælg [Digital opsætning] → [Erstatning af tjenester] → [Til].<br />
Kanalen skifter automatisk, hvis en sendestation ændrer transmissionen af det viste program til en anden kanal.<br />
Top |<br />
Konfig. af forskellige indstilling.<br />
120
Adgang til betalt tvtjeneste<br />
Oversigt<br />
Du kan få adgang til en betalingstvtjeneste, når du har udført opsætningen på tv'et.<br />
Sæt et CAMmodul (Conditional Access Module = betinget adgangsmodul) og et programkort i tv'et, og udfør derefter opsætningen.<br />
Indstillingens tilgængelighed afhænger af område/land.<br />
Trin<br />
1. Tryk på knappen HOME, og vælg derefter [Indstillinger].<br />
2. Vælg [Digital opsætning] → [CAmodulopsætning].<br />
3. Følg instruktionerne på skærmen for at gennemføre opsætningen.<br />
Bemærk<br />
Nogle funktioner i CAM er muligvis ikke tilgængelige under Social Viewing.<br />
Top |<br />
Konfig. af forskellige indstilling.<br />
121
Indstilling af interaktive applikationer<br />
Trin<br />
1. Tryk på knappen HOME, og vælg derefter [Indstillinger].<br />
2. Vælg [Digital opsætning] → [Opsætning af interaktivt program] → den ønskede indstilling.<br />
Tilgængelige funktioner<br />
[Interaktivt program]<br />
Gør det muligt at se programmer med interaktive tjenester (denne funktion gælder kun bestemte programmer).<br />
[Automatisk opstartprogram]<br />
Starter automatisk transmissionsrelaterede programmer.<br />
[Applikation til (aktuelt program)]<br />
Aktiverer den interaktive tjeneste for det aktuelle program.<br />
Bemærk<br />
[Opsætning af interaktivt program] er tilgængelig afhængigt af tvmodel/område/land.<br />
Top |<br />
Konfig. af forskellige indstilling.<br />
122
Indstilling af kodeord for børnelås<br />
Oversigt<br />
Indtast det 4cifrede kodeord for børnelås. Kodeordet kræves, når du ændrer indstillingerne for børnelås.<br />
Trin<br />
1. Tryk på knappen HOME, og vælg derefter [Indstillinger].<br />
2. Vælg [Systemindstillinger] → [Børnelås] → [PINkode] → indtast kodeordet.<br />
3. Indtast kodeordet igen ved hjælp af nummerknapperne for at bekræfte, og tryk derefter på knappen .<br />
(Hvis du bruger touchpadfjernbetjeningen, skal du trykke på kontrolpanelet ( ), køre fingeren hen ad touchpad'en for at vælge<br />
nummerknapperne, indtaste adgangskoden igen og derefter trykke på touchpad'en).<br />
Tip<br />
Flere oplysninger om kodeordet findes i afsnittet Fejlfinding i den trykte vejledning, der følger med tv'et.<br />
Top |<br />
Konfig. af forskellige indstilling.<br />
123
Indstilling af aldersbegrænsning<br />
Oversigt<br />
Du kan låse enhver hændelse, som vurderes til at være uegnet for børn under en vis aldersgrænse (funktionen er muligvis ikke<br />
tilgængelig, afhængigt af område/land).<br />
Trin<br />
1. Tryk på knappen HOME, og vælg derefter [Indstillinger].<br />
2. Vælg [Systemindstillinger] → [Børnelås].<br />
3. Tryk på knappen i [PINkode], indtast adgangskoden, og vælg derefter [Forældrevurdering] → indstil alderen.<br />
(Hvis du bruger touchpadfjernbetjeningen, skal du trykke på touchpad'en i [PINkode]).<br />
Top |<br />
Konfig. af forskellige indstilling.<br />
124
Blokering af bestemte programmer<br />
Oversigt<br />
Du kan blokere programmer ved at angive et programnummer.<br />
Trin<br />
1. Tryk på knappen HOME, og vælg derefter [Indstillinger].<br />
2. Vælg [Systemindstillinger] → [Børnelås].<br />
3. Tryk på knappen i [PINkode], indtast adgangskoden, og vælg derefter [Lås digitalprogram] eller [Lås satellitprogram] →<br />
programmet, som skal blokeres → [Låst].<br />
(Hvis du bruger touchpadfjernbetjeningen, skal du trykke på touchpad'en i [PINkode]).<br />
Du kan også vælge programmet ved at indtaste programnummeret ved hjælp af nummerknapperne.<br />
Top |<br />
Konfig. af forskellige indstilling.<br />
125
Blokering af interaktive kanaler<br />
Oversigt<br />
Du kan blokere interaktive kanaler ved at få vist en vejledning, som kræver indtastning af adgangskode for at få adgang.<br />
Trin<br />
1. Tryk på knappen HOME, og vælg derefter [Indstillinger].<br />
2. Vælg [Systemindstillinger] → [Børnelås].<br />
3. Tryk på knappen i [PINkode], indtast adgangskoden, og vælg derefter [Interaktiv kanallås] → [<strong>Guida</strong>nce].<br />
(Hvis du bruger touchpadfjernbetjeningen, skal du trykke på touchpad'en i [PINkode]).<br />
Vælg [Aldrig] for ikke at få vist vejledningen.<br />
Top |<br />
Konfig. af forskellige indstilling.<br />
126
Blokering af optaget indhold<br />
Oversigt<br />
Du kan blokere optaget indhold ved at få vist en vejledning, som kræver indtastning af adgangskode for at få adgang.<br />
Trin<br />
1. Tryk på knappen HOME, og vælg derefter [Indstillinger].<br />
2. Vælg [Systemindstillinger] → [Børnelås].<br />
3. Tryk på knappen i [PINkode], indtast adgangskoden, og vælg derefter [Børnesikring af optagne titler] → [Til].<br />
(Hvis du bruger touchpadfjernbetjeningen, skal du trykke på touchpad'en i [PINkode]).<br />
Top |<br />
Konfig. af forskellige indstilling.<br />
127
Slukning af tasttonen for fjernbetjeningen<br />
Trin<br />
1. Tryk på knappen HOME, og vælg derefter [Indstillinger].<br />
2. Vælg [Lyd] → [Tastelyd] → [Fra].<br />
Top |<br />
Konfig. af forskellige indstilling.<br />
128
Slukning af opstartslogo<br />
Trin<br />
1. Tryk på knappen HOME, og vælg derefter [Indstillinger].<br />
2. Vælg [Systemindstillinger] → [Generel opsætning] → [Startlogo] → [Fra].<br />
Top |<br />
Konfig. af forskellige indstilling.<br />
129
Tænde/slukke og justere lysets lysstyrke<br />
Trin<br />
1. Tryk på knappen HOME, og vælg derefter [Indstillinger].<br />
2. Vælg [Systemindstillinger] → [Generel opsætning] → [BelysningsLED] → den ønskede indstilling.<br />
Tilgængelige funktioner<br />
[Demo]<br />
Lampen blinker konstant, mens tv'et er tændt.<br />
[Autojuster lysstyrke]<br />
Optimer lysstyrken efter omgivelsernes lys.<br />
[Mørk]<br />
Reducerer lampens lysstyrke.<br />
[Enkelt svar]<br />
LEDlampen i bunden af skærmen lyser som reaktion på betjeningerne. Den lyser kun som en brugerreaktion og fortsætter ikke med at<br />
lys som en timerindikator (f.eks. timer, timeroptagelse* eller påmindelse*).<br />
* Funktionen er tilgængelig afhængigt af område/land.<br />
[Fra]<br />
Lampen lyser ikke under normal brug.<br />
Top |<br />
Konfig. af forskellige indstilling.<br />
130
Indstillingsmeddelelse<br />
Trin<br />
Denne funktion kan aktiveres for at modtage meddelelser fra programmer og tjenester. Marker et program eller en tjeneste i<br />
meddelelsesområdet for at få vist dets meddelelse (meddelelser varierer, afhængigt af model/område/land).<br />
1. Tryk på knappen HOME, og vælg derefter [Indstillinger] → [Systemindstillinger] → [Indstillinger for meddelelser].<br />
2. Følg instruktionerne på skærmen for at gennemføre opsætningen.<br />
Bemærk<br />
Når du modtager en meddelelse, kan den skjule undertekster eller andre oplysninger.<br />
Top |<br />
Konfig. af forskellige indstilling.<br />
131
Indstilling af sprogmenu<br />
Trin<br />
1. Tryk på knappen HOME, og vælg derefter [Indstillinger].<br />
2. Vælg [Systemindstillinger] → [Sprog/Language] → det ønskede sprog.<br />
Top |<br />
Konfig. af forskellige indstilling.<br />
132
Gendannelse af fabriksindstillinger<br />
Trin<br />
1. Tryk på knappen HOME, og vælg derefter [Indstillinger].<br />
2. Vælg [Systemindstillinger] → [Generel opsætning] → [Fabriksindstillinger] → [Ja] → [Ja].<br />
Når denne handling er udført, vises skærmen grundlæggende opsætning.<br />
Top |<br />
Konfig. af forskellige indstilling.<br />
133
Valg af højttalere, som skal udsende lyd<br />
Trin<br />
1. Tryk på knappen HOME, og vælg derefter [Indstillinger].<br />
2. Vælg [Lyd] → [Højttaler] → [TVhøjttaler] eller [Audiosystem].<br />
Bemærk<br />
Hvis du vil bruge multikanalslyd, skal du tilslutte et eksternt lydsystem, som er kompatibelt med Dolby Digital, ved hjælp af et optisk kabel<br />
og vælge [Audiosystem].<br />
[Audiosystem] skal være valgt for at lytte til 5.1kanalslyd.<br />
Top |<br />
Konfig. af forskellige indstilling.<br />
134
Afspilning af lyd via hovedtelefoner eller andet lydsystem<br />
Trin<br />
1. Tryk på knappen HOME, og vælg derefter [Indstillinger].<br />
2. Vælg [Lyd] → [Hovedtelefon/lydudgang] → [Hovedtelefon], [Lydudgang] eller [Subwoofer].<br />
Hvis lyden skal afspilles via hovedtelefoner, skal du vælge [Hovedtelefon]. Hvis lyden skal afspilles via et lydsystem, der er tilsluttet<br />
tv'et, skal du vælge [Lydudgang]. Hvis lyden skal afspilles via en subwoofer, skal du vælge [Subwoofer].<br />
Top |<br />
Konfig. af forskellige indstilling.<br />
135
Styring af lydstyrken på et lydsystem med tv'ets fjernbetjening<br />
Trin<br />
1. Tryk på knappen HOME, og vælg derefter [Indstillinger].<br />
2. Vælg [Lyd] → [Hovedtelefon/lydudgang] → [Lydudgang] → [Lydudgang] i lydindstillingsmenuen → [Fast niveau] eller [Variabel].<br />
Vælg [Fast niveau] for at justere lydstyrken ved hjælp af det tilsluttede lydsystems fjernbetjening. Vælg [Variabel] for at justere<br />
lydstyrken med tv'ets fjernbetjening, når du bruger et eksternt lydsystem.<br />
Top |<br />
Konfig. af forskellige indstilling.<br />
136
Indstilling af lyd for digital lydudgang<br />
Trin<br />
1. Tryk på knappen HOME, og vælg derefter [Indstillinger].<br />
2. Vælg [Lyd] → [Digital lydudgang] → [Auto] eller [PCM].<br />
Vælg [Auto], hvis enheden, som er tilsluttet via DIGITAL AUDIO OUT (OPTICAL), er kompatibel med Dolby Digital. Vælg [PCM], hvis<br />
enheden ikke er kompatibel med Dolby Digital.<br />
Top |<br />
Konfig. af forskellige indstilling.<br />
137
Indstilling af høretelefonernes højttalerlink<br />
Trin<br />
1. Tryk på knappen HOME, og vælg derefter [Indstillinger].<br />
2. Vælg [Lyd] → [Hovedtelefonafbryder] → [Til] eller [Fra].<br />
Vælg [Til] for ikke at udsende lyd fra tv'ets interne højttalere, når du slutter hovedtelefoner til tv'et. Vælg [Fra] for at sende lyd fra både<br />
tv'ets interne højttalere og hovedtelefonerne.<br />
Top |<br />
Konfig. af forskellige indstilling.<br />
138
Indstilling af lyd for Styring af hjemmebiograf<br />
Trin<br />
Du kan slutte tv'et til internettet og bruge opsætningsprogrammer til lydsystemer (f.eks. lydbjælker).<br />
1. Tryk på knappen HOME, og vælg derefter [Indstillinger].<br />
2. Vælg [Lyd] → [Styring af hjemmebiograf].<br />
Tip<br />
Opsætning og brug af funktionen kræver internetforbindelse.<br />
Top |<br />
Konfig. af forskellige indstilling.<br />
139
Styring af eksterne indgange<br />
Trin<br />
1. Tryk på knappen HOME, og vælg derefter [Indstillinger].<br />
2. Vælg [Eksterne indgange] → [AVindstillinger] → indgangen → [Auto] eller [Altid].<br />
Vælg [Auto] for kun at få vist ikoner eller navne, når enheden er tilsluttet, eller vælg [Altid] for at få vist ikoner eller navne, uanset om<br />
enheden er tilsluttet.<br />
3. Vælg enhedens navn.<br />
Vælg [Rediger] for at indtaste dit foretrukne navn. Tryk på knappen<br />
du bruger touchpadfjernbetjeningen), og vælg derefter ikonet.<br />
, når du har indtastet navnet (eller kør fingeren mod højre, hvis<br />
Bemærk<br />
Der kan ikke vælges "skip" for en SCARTtilslutning.<br />
Top |<br />
Konfig. af forskellige indstilling.<br />
140
Ændring af videoindgang<br />
Trin<br />
1. Tryk på knappen HOME, og vælg derefter [Indstillinger].<br />
2. Vælg [Eksterne indgange] → [AV2/Componentindgang] → den ønskede indstilling.<br />
Tilgængelige funktioner<br />
[Auto]<br />
Skifter automatisk indgang til enten [Component] eller [AV2] ved at registrere stiktilslutningen.<br />
[Component]<br />
Skifter til komponentvideoindgang.<br />
[AV2]<br />
Skifter til kompositvideoindgang.<br />
Bemærk<br />
[Component] og [AV2] kan ikke bruges samtidigt.<br />
Top |<br />
Konfig. af forskellige indstilling.<br />
141
Udføre detaljerede indstillinger for videoindgang<br />
Trin<br />
1. Tryk på knappen HOME, og vælg derefter [Indstillinger].<br />
2. Vælg [Skærm] → [Indstillinger for videoindgang] → den ønskede indstilling.<br />
Tilgængelige funktioner<br />
[Videofarverum (x.v.Colour)]<br />
Justerer den originale videos farverum til en billedkvalitet, der er passende for kilden.<br />
[x.v.Colour]: Dette er et videofarverum, der understøtter den internationale standard xvYCC og gør det muligt at opnå et bredere<br />
farveområde til levende repræsentation af farver i naturen, f.eks. de lysende farvetoner i blomster og en bred vifte af havets smukke<br />
farvetoner.<br />
[Farvespektrum for foto]<br />
Justerer det originale stillbilledes farverum til en billedkvalitet, der er passende for kilden.<br />
[sRGB]: Et stillbilledefarverum, som er specificeret før Exif version 2.1; sRGB er en international standard med en smallere<br />
farvegengivelsesskala end Adobe RGB og sYCC.<br />
[sYCC]: Et stillbilledefarverum, som er specificeret efter Exifversion 2.2; sYCC er en international standard, som dækker næsten alle<br />
synlige farver og samtidig opretholder kompatibilitet med sRGBfarverum.<br />
[Adobe RGB]: Et stillbilledefarverum, som er specificeret i Exif version 2.21; Adobe RGB er en international standard med et farverum til<br />
udskriftsenheder.<br />
[Farvematrix]<br />
Gengiver signaler, der indeholder farveforskelle. Det anbefales at beholde standardindstillingen.<br />
[Dynamisk område]<br />
Gengiver naturligt billede ved at ændre tonegengivelsen for indgangssignaler. Til almindeligt brug af HDMIindgangen anbefales [Auto],<br />
da det ændrer tonegengivelsen automatisk. Til input fra Skærmspejling anbefales [Begrænset]. Vælg [Fuld], hvis sorte/hvide farver<br />
forekommer udtværet.<br />
[SBM]<br />
Laver overgange ved hjælp af teknologien Super Bit Mapping.<br />
[Farvesystem]<br />
Indstiller et farvesystem i overensstemmelse med signalet fra indgangskilden.<br />
Bemærk<br />
[Videofarverum (x.v.Colour)], [Farvespektrum for foto] og [Farvesystem] er tilgængelige afhængigt af din tvmodel/område/land.<br />
Top |<br />
Konfig. af forskellige indstilling.<br />
142
Kørsel af grundlæggende opsætning<br />
Trin<br />
1. Tryk på knappen HOME, og vælg derefter [Indstillinger].<br />
2. Vælg [Systemindstillinger] → [Automatisk opstart].<br />
3. Følg instruktionerne på skærmen for at starte den grundlæggende opsætning, der blev vist første gang, du tilsluttede tv'et.<br />
Tip<br />
Indstillingen er nyttig, hvis du bliver nødt til at ændre indstillinger efter en flytning, eller hvis du vil søge efter nye kanaler.<br />
Top |<br />
Konfig. af forskellige indstilling.<br />
143
Kontrol af systemoplysninger<br />
Trin<br />
1. Tryk på knappen HOME, og vælg derefter [Hjælp].<br />
2. Vælg [Kundeservice] → [Systemoplysninger].<br />
Der vises også tvspecifikke oplysninger, f.eks. serienummer og softwareversion.<br />
Top |<br />
Konfig. af forskellige indstilling.<br />
144
Upload af betjeningshistorik<br />
Trin<br />
1. Tryk på knappen HOME, og vælg derefter [Hjælp].<br />
2. Vælg [Kundeservice] → [Upload TVbrug og statistik] → [Til].<br />
Tip<br />
De uploadede oplysninger bruges som feedback til softwarekvalitetstjek, funktionsforbedring og funktionsopgradering.<br />
Bemærk<br />
Denne funktion er muligvis ikke tilgængelig i alle områder/lande.<br />
Top |<br />
Konfig. af forskellige indstilling.<br />
145
Opdatering af transmissions/tjenestesoftware<br />
Trin<br />
1. Tryk på knappen HOME, og vælg derefter [Hjælp].<br />
2. Vælg [Kundeservice] → [Automatisk softwaredownload] → [Til] → [Downloadtidspunkt] → tiden for at kontrollere en<br />
softwareopdatering.<br />
Når download er fuldført, vises en bekræftelsesmeddelelse om start af opdatering, når du tænder tv'et.<br />
Bemærk<br />
Softwaren downloades, når tv'et er i standby.<br />
Top |<br />
Konfig. af forskellige indstilling.<br />
146
Opdatering af tv'ets software<br />
Trin<br />
1. Tryk på knappen HOME, og vælg derefter [Hjælp].<br />
2. Vælg [Kundeservice] → [Softwareopdatering].<br />
En bekræftelsesmeddelelse om start af opdatering vises. Hvis der ikke er downloadet nogen software, vil tv'et søge efter en<br />
opdatering via internettet (hvis der er forbindelse).<br />
Top |<br />
Konfig. af forskellige indstilling.<br />
147
Fejlfinding<br />
Selvdiagnose<br />
Symptomer strøm<br />
Symptomer billede/skærm<br />
Symptomer transmissionsmodt.<br />
Symptomer lyd<br />
Symptomer tilsluttet enhed<br />
Symptomer USBoptagelse<br />
Testresultater for netværkstilslutning<br />
Symptomer netværk/applika.<br />
Symptomer hjemmenetværk<br />
Fjernbetjeningssymptomer<br />
Symptomer for Skærmspejling<br />
TV SideViewsymptomer<br />
Problemstillinger i Fotodeling<br />
Notes<br />
Top<br />
148
Selvdiagnose<br />
Sådan kontrolleres, om tv'et fungerer korrekt.<br />
Sådan kontrolleres, om tv'et fungerer korrekt.<br />
Tryk på knappen HOME, og vælg derefter [Hjælp] → [Kundeservice] → [Problemdiagnose] → [Selvdiagnosticering].<br />
Top |<br />
Fejlfinding<br />
149
Symptomer strøm<br />
Tv'et slukker automatisk.<br />
Tv'et tænder automatisk.<br />
Tv'et slukker automatisk.<br />
Kontroller, om [Sleeptimer] er aktiveret, eller kontroller indstillingen [Varighed] under [Aut. tænd].<br />
Kontroller, om [Standby for passivt tv] under [Øko] er aktiveret.<br />
Tv'et tænder automatisk.<br />
Kontroller, om [Aut. tænd] er aktiveret.<br />
Top |<br />
Fejlfinding<br />
150
Symptomer billede/skærm<br />
Billedkvaliteten er ikke lige så god som i forretningen.<br />
Forvrænget billede.<br />
Ingen farve/Mørkt billede/Farve ikke korrekt/Billede for lyst<br />
Mørk skærm. Sådan gøres skærmen lysere.<br />
Farve er ikke korrekt. Sådan justeres farvetonen.<br />
Der er forsinkelse mellem video og lyd.<br />
Skærmformat/widetilstand skifter automatisk.<br />
Pludselig bliver billedet lille.<br />
Sorte bjælker vises i kanten af skærmen.<br />
Demonstrationstilstanden vises på skærmen.<br />
En meddelelse vises og skjuler undertekster eller andre oplysninger.<br />
Undertekster eller andre oplysninger skjules af skærmen Social Viewing.<br />
Billedkvaliteten er ikke lige så god som i forretningen.<br />
Billedkvaliteten afhænger af signalindholdet. Se specifikationerne for at få vist det bedst mulige billede for det pågældende signal.<br />
Forvrænget billede.<br />
Kontroller antennen/kabelforbindelsen.<br />
Hold antennen/kablet væk fra andre tilslutningskabler.<br />
Når du installerer en ekstraenhed, skal du sørge for, at der er plads mellem enheden og tv'et.<br />
Indstil [Motionflow] til [Standard] eller [Fra] (kun modeller, som understøtter [Motionflow]).<br />
Vælg en anden indstilling for [Filmtilstand]. (Navnet på indstillingerne kan variere afhængigt af område/land.)<br />
Indstil [LNA] til [Fra] for at forbedre billedmodtagelsen ([LNA] er muligvis ikke tilgængelig, afhængigt af situation/område/land).<br />
Udfør [AFT] under [Manuel programindstilling] for at forbedre billedet til analog modtagelse.<br />
Sørg for, at antennen er tilsluttet ved hjælp af et koaksialt kabel på 75 ohm.<br />
Ingen farve/Mørkt billede/Farve ikke korrekt/Billede for lyst<br />
Tryk på knappen OPTIONS, og vælg derefter [Billede] for at justere.<br />
Vælg [Nulstil alt] under [Billede].<br />
Hvis du indstiller [Strømsparefunktion] til [Lav] eller [Høj], fremhæves sortniveauet.<br />
Mørk skærm. Sådan gøres skærmen lysere.<br />
Juster [Baggrundslys] eller [Kontrast] i [Billede].<br />
Kontroller indstillingen [Strømsparefunktion]. Skærmen bliver mørk, hvis indstillingen er [Lav] eller [Høj]. Indstil [Strømsparefunktion] til<br />
[Fra] for at gøre skærmen lysere.<br />
Farve er ikke korrekt. Sådan justeres farvetonen.<br />
Juster [Farvebalance] eller [Farvetemperatur] i [Billede].<br />
Juster [Farvemætning] eller [Levende farver] i [Billede] for at gøre farvetonen dybere.<br />
Der er forsinkelse mellem video og lyd.<br />
Når du afspiller Karaoke fra en tilsluttet enhed, skal du indstille [Valg af motiv] til [Spil].<br />
Skærmformat/widetilstand skifter automatisk.<br />
Når du skifter kanal eller videoindgang, og [Skærmformat] i [Skærmstyring] er indstillet til [Til], vil den aktuelle indstilling [Skærmformat]<br />
automatisk blive ændret i henhold til indgangssignalet. Indstil [Autoformat] til [Fra] for at låse indstillingen [Skærmformat].<br />
Kontroller indstillingen [Autoformat] under [Skærmstyring].<br />
Pludselig bliver billedet lille.<br />
Billedet bliver mindre under reklamer på grund af metoden, som bruges af udbyderen for at udsende indhold. Når HDindholdskanaler<br />
skifter til SDindhold (reklamer), bliver billedet muligvis mindre med en sort kant.<br />
Indholdsoplysningerne reguleres af kanalens signaludbyder, og [Autoformat] udvider derfor ikke billedet, mens indholdet skifter. Du kan<br />
151
ændre indstillingen [Skærmformat] manuelt. Indstillingen forbliver aktiv, indtil du ændrer kanal/indgang eller manuelt ændrer indstillingen<br />
[Skærmformat] igen.<br />
Sorte bjælker vises i kanten af skærmen.<br />
Nogle widescreenprogrammer optages i billedformater, som er større end 16:9 (det er især almindeligt ved teaterudgivelser). Tv'et viser<br />
disse programmer med sorte bjælker øverst og nederst på skærmen. Du kan finde flere oplysninger i den dokumentation, der fulgte med<br />
din dvd (eller ved at kontakte din programudbyder).<br />
Programmer i 4:3billedformat vises med bjælker i højre og venstre side af skærmen.<br />
Programmer, som sendes i HDformater (720p og 1080i) med 4:3indhold, vises normalt med sorte bjælker i højre og venstre side af<br />
skærmen, som sendestationen har tilføjet.<br />
[Autoformat] udvider ikke billedet, når sendestationen har tilføjet sorte bjælker i højre og venstre side af skærmen. Du kan manuelt<br />
indstille [Skærmformat] til [Bred zoom] eller [Zoom], som ikke ændres, før du ændrer kanal/indgang eller manuelt ændrer indstillingen<br />
[Skærmformat] igen.<br />
Nogle kabelbokse og satellitsettopbokse kan også styre billedets størrelse. Hvis du bruger en settopboks, skal du kontakte<br />
producenten af settopboksen for at få flere oplysninger.<br />
Demonstrationstilstanden vises på skærmen.<br />
Tryk på knappen OPTIONS på fjernbetjeningen, og vælg [Stands demo]. Tryk derefter på knappen HOME på fjernbetjeningen, og vælg<br />
[Indstillinger] → [Systemindstillinger] → [Generel opsætning] → [Skærmindstilling til butiksvindue]. Indstil [Demotilstand] til [Nulstilling<br />
af billedtilstand] eller [Fra].<br />
En meddelelse vises og skjuler undertekster eller andre oplysninger.<br />
Indstillet til ikke at vise meddelelser. Tryk på knappen HOME, og vælg derefter [Indstillinger] → [Systemindstillinger] → [Indstillinger<br />
for meddelelser].<br />
Undertekster eller andre oplysninger skjules af skærmen Social Viewing.<br />
Ændring af layoutet for skærmen Social Viewing. Tryk på knappen SOCIAL VIEW for at åbne menuskærmen, og vælg derefter [Layout] →<br />
[Skærmstyring:] → [Side om side].<br />
Top |<br />
Fejlfinding<br />
152
Symptomer transmissionsmodt.<br />
Kontroller disse ting først for at fejlafhjælpe din tvmodtagelse.<br />
Der er ghosting eller dobbelte billeder.<br />
Der vises kun støj eller sort billede på skærmen.<br />
Støj på billede eller lyd ved visning af tvkanal.<br />
Billede med støj.<br />
Nogle kanaler er tomme.<br />
Dårlig modtagelse eller dårlig billedkvalitet med digitale terrestriske udsendelser.<br />
Der vises ingen digitale kanaler.<br />
Dårlig modtagelse eller dårlig billedkvalitet med satellitudsendelser. (Kun for modeller, som understøtter satellit)<br />
Der vises ingen satellitkanaler. (Kun satellitmodeller)<br />
Ikke alle kanaler er indstillet.<br />
Kontroller disse ting først for at fejlafhjælpe din tvmodtagelse.<br />
Sørg for, at antennekablet er sluttet korrekt til tv'et.<br />
Sørg for, at antennekablet ikke er løst eller koblet fra.<br />
Sørg for, at den midterste leder i antennekablets stik ikke er bøjet.<br />
Der er ghosting eller dobbelte billeder.<br />
Kontroller kabel eller antenneforbindelsen.<br />
Kontroller antennens placering og retning.<br />
Indstil [Motionflow] til [Standard] eller [Fra] (kun modeller, som understøtter [Motionflow]).<br />
Der vises kun støj eller sort billede på skærmen.<br />
Kontroller, om der udføres autotuning.<br />
Kontroller, om antennen er bøjet eller i stykker.<br />
Kontroller, om antennen skal udskiftes (efter 35 år ved normal brug, efter 12 år ved kystområder).<br />
Støj på billede eller lyd ved visning af tvkanal.<br />
Udfør [Fine Tune]/[AFT] for at opnå en bedre billedmodtagelse. (Navnet på indstillingerne kan variere afhængigt af område/land.)<br />
Indstil [Lydfilter] til [Fra], [Lav] eller [Høj] for at forbedre lyden ved analog modtagelse ([Lydfilter] er muligvis ikke tilgængelig, afhængigt af<br />
område/land).<br />
Indstil [LNA] til [Fra] for at forbedre billedmodtagelsen ([LNA] er muligvis ikke tilgængelig, afhængigt af situation/område/land).<br />
Billede med støj.<br />
Sørg for, at antennen er tilsluttet ved hjælp af et koaksialt kabel på 75 ohm.<br />
Placer antennekablet på afstand af andre tilslutningskabler.<br />
Du kan undgå tvinterferens ved at bruge et ubeskadiget antennekabel.<br />
Nogle kanaler er tomme.<br />
Kanalen er kun til kodede tjenester/abonnementstjenester. Brug af kanalen kræver abonnement på en betalingstvtjeneste.<br />
Kanalen bruges kun til data (intet billede, ingen lyd).<br />
Kontakt sendestationen for transmissionsoplysninger.<br />
Dårlig modtagelse eller dårlig billedkvalitet med digitale terrestriske udsendelser.<br />
Du kan ændre placeringen, retningen og vinklen på den terrestriske tvantenne for at maksimere antennesignalet. Sørg for, at antennens<br />
retning ikke ændres utilsigtet (f.eks. af vinden).<br />
Hvis du bruger en tvsignalforstærker, skal du justere dens signalforstærkning.<br />
Hvis der er tilsluttet udstyr (f.eks. en tvsignalfordeler) mellem antennen og tv'et, kan det påvirke tvmodtagelsen. Tilslut antennen og tv'et<br />
direkte for at kontrollere, om modtagelsen er forbedret.<br />
Der vises ingen digitale kanaler.<br />
Kontakt en lokal installatør for at finde ud af, om der findes digitale transmissioner i dit område.<br />
153
Opgrader antennen til en med større forstærkning.<br />
Dårlig modtagelse eller dårlig billedkvalitet med satellitudsendelser. (Kun for modeller, som understøtter satellit)<br />
Dårlige vejrforhold kan påvirke satellitsystemer. Vent, til det klarer op.<br />
Der vises ingen satellitkanaler. (Kun satellitmodeller)<br />
Kontakt en lokal installatør for at finde ud af, om der findes satellittjenester i dit område.<br />
Kontroller din LNBenhed og indstillingerne.<br />
Hvis dit tv både har "MAIN" og "SUB"stik og ikke indstiller til tilstanden dobbelt satellittuner med [Valg af satellittunertilstand], kan stikket,<br />
der er mærket "SUB", ikke bruges. I dette tilfælde tilsluttes satellitantennen til stikket, der er mærket "MAIN".<br />
Ikke alle kanaler er indstillet.<br />
Prøv at forudindstille kanalerne manuelt ved at konfigurere indstillingerne under [Manuel programindstilling] (tilgængeligheden af [Manuel<br />
programindstilling] og dens indstillinger kan variere, afhængigt af område/land/situation).<br />
Top |<br />
Fejlfinding<br />
154
Symptomer lyd<br />
Ingen lyd, men god billedkvalitet.<br />
Støj.<br />
Ingen eller lav lyd ved brug af hjemmebiografsystem.<br />
Forvrænget lyd.<br />
Ingen lyd, men god billedkvalitet.<br />
Kontroller lydstyrken.<br />
Tryk på knappen eller + for at annullere Fjern lyd.<br />
Indstil [Højttaler] til [TVhøjttaler] i indstillingen [Lyd]. Hvis du indstiller til [Audiosystem], høres der ingen lyd fra tvhøjttalerne, uanset tv'ets<br />
lydstyrke.<br />
Når du bruger en HDMIindgang med Super Audio CD eller DVDAudio, sendes der muligvis ingen lydsignaler via DIGITAL AUDIO OUT<br />
(OPTICAL).<br />
Støj.<br />
Sørg for, at antennen er tilsluttet ved hjælp af et koaksialt kabel på 75 ohm.<br />
Placer antennekablet på afstand af andre tilslutningskabler.<br />
Du kan undgå tvinterferens ved at bruge et ubeskadiget antennekabel.<br />
Ingen eller lav lyd ved brug af hjemmebiografsystem.<br />
Indstil [Højttaler] til [Audiosystem] i indstillingen [Lyd].<br />
Indstil [Hovedtelefon/lydudgang] til [Lydudgang], og indstil [Lydudgang] til [Fast niveau] i indstillingen [Lyd].<br />
Hvis du vælger en analog (RF) kanal, og billeder vises korrekt, skal du ændre tvsendesystemet. Tryk på knappen HOME, og vælg<br />
derefter [Indstillinger] → [Analog opsætning] → [Manuel programindstilling] → [Tvsystem] (tilgængeligheden af [Manuel<br />
programindstilling] eller navnet på indstillingerne kan variere, afhængigt af område/land/situation).<br />
Forvrænget lyd.<br />
Kontroller antennen/kabelforbindelsen.<br />
Hold antennen/kablet væk fra andre tilslutningskabler.<br />
Hold tv'et væk fra elektriske støjkilder, f.eks. biler, hårtørrere, WiFienheder, mobiltelefoner eller optiske enheder.<br />
Når du installerer en ekstraenhed, skal du sørge for, at der er plads mellem enheden og tv'et.<br />
Udfør [AFT] under [Manuel programindstilling] for at forbedre lyden for analog modtagelse.<br />
Indstil [Lydfilter] til [Lav] eller [Høj] for at opnå bedre lyd ved analog modtagelse ([Lydfilter] er muligvis ikke tilgængelig, afhængigt af<br />
område/land).<br />
Top |<br />
Fejlfinding<br />
155
Symptomer tilsluttet enhed<br />
Ingen billeder fra tilsluttet enhed.<br />
Du kan ikke vælge tilsluttet enhed i menuen Home.<br />
Ikke alle indgangskilder kan vælges.<br />
Visse programmer på digitale kilder har tab af detaljer.<br />
Billeder vises små på skærmen.<br />
Det kan tage tid at få vist billeder eller mapper.<br />
Ingen billeder fra enhed tilsluttet via SCART.<br />
Du kan ikke finde en tilsluttet BRAVIA Sync HDMIenhed.<br />
Du kan ikke betjene en anden AVreceiver.<br />
Tv'et udsender ikke billede og/eller lyd fra MHLenheden.<br />
Ingen billeder fra tilsluttet enhed.<br />
Tænd den tilsluttede enhed.<br />
Kontroller kabelforbindelsen mellem enheden og tv'et.<br />
Tryk på knappen for at få vist listen over indgange, og vælg derefter den ønskede indgang<br />
(Hvis du bruger touchpadfjernbetjeningen, skal du trykke på kontrolpanelet ( ), køre fingeren hen ad touchpad'en for at markere<br />
knappen og derefter trykke på touchpad'en for at vælge).<br />
Sæt USBenheden i korrekt.<br />
Sørg for, at USBenheden er formateret korrekt.<br />
Betjening garanteres ikke for alle USBenheder. Betjeningen kan også være forskellig afhængigt af USBenhedens funktioner eller de<br />
videofiler, der afspilles.<br />
Du kan ikke vælge tilsluttet enhed i menuen Home.<br />
Kontroller kabelforbindelsen.<br />
Ikke alle indgangskilder kan vælges.<br />
Vælg [AVindstillinger], og kontroller indstillingen [Altid] for indgangskilderne. (Navnet på indstillingerne kan variere afhængigt af<br />
område/land.)<br />
Visse programmer på digitale kilder har tab af detaljer.<br />
Der vises muligvis færre detaljer end normalt eller synlige billedfejl (små blokke, prikker eller pixel) på skærmen på grund af digital<br />
komprimering af kildeindholdet, som bruges af bestemte digitale udsendelser og dvd'er. Graden af synlige billedfejl afhænger af tv'ets<br />
klarhed og opløsning.<br />
Billeder vises små på skærmen.<br />
Billeder vises muligvis ikke i fuld skærm afhængigt af filens opløsning eller billedformat.<br />
Det kan tage tid at få vist billeder eller mapper.<br />
Afhængigt af billedets mål, filstørrelse og antallet af filer i mappen kan det tage tid at få vist nogle billeder eller mapper.<br />
Første gang en USBenhed sluttes til tv'et via USBkabel, kan det tage nogle minutter at få vist fotoerne.<br />
Ingen billeder fra enhed tilsluttet via SCART.<br />
Nogle modeller kræver muligvis følgende handling: Tryk på knappen OPTIONS, og vælg derefter [SCARToptagelse til].<br />
Du kan ikke finde en tilsluttet BRAVIA Sync HDMIenhed.<br />
Kontroller, om din enhed er BRAVIA Synckompatibel.<br />
Sørg for, at [Kontrol til HDMI] er indstillet på en BRAVIA Synckompatibel enhed, og at [BRAVIA Syncstyring] er indstillet på tv'et.<br />
Du kan ikke betjene en anden AVreceiver.<br />
Der kan kun anvendes én BRAVIA Synckompatibel AVmodtager ad gangen.<br />
Tv'et udsender ikke billede og/eller lyd fra MHLenheden.<br />
156
Træk MHLkablet ud, og sæt det i igen. Eller sluk for MHLenheden, tænd den igen, og deaktiver skærmlåsen på enheden.<br />
Top |<br />
Fejlfinding<br />
157
Symptomer USBoptagelse<br />
Du kan ikke bruge en USB HDDenhed.<br />
Optagelse kan ikke udføres./Optagelse slog fejl.<br />
Optaget indhold er forsvundet.<br />
Pausetilstand annulleres utilsigtet.<br />
USB HDDenheden kører, selvom den ikke er tændt.<br />
Du kan ikke bruge en USB HDDenhed.<br />
Kontroller, at USB HDDenheden er:<br />
tilsluttet korrekt.<br />
tændt.<br />
registreret på tv'et.<br />
Tilslutning af USB HDDenheden via en USBhub understøttes ikke.<br />
Udfør [Kontrol af HDDydelse] for at kontrollere, at USB HDD'ens specifikationer opfylder kravene.<br />
Optagelse kan ikke udføres./Optagelse slog fejl.<br />
Kontroller den resterende plads på harddisken. Hvis der kun er lidt plads tilbage, skal du slette unødvendigt indhold.<br />
Følgende programmer kan ikke optages.<br />
Kopibeskyttede programmer<br />
Analoge programmer<br />
Programmer fra eksterne indgange (herunder programmer fra en tilsluttet settopboks)<br />
Bredbåndsvideoer<br />
Timeroptagelse kan være umulig, hvis sendetiden for programmet ændres.<br />
Optaget indhold er forsvundet.<br />
Optagelse kan ikke udføres, hvis strømkablet eller tilslutningskablet fjernes under en optagelse. Fjern ikke noget kabel under en optagelse.<br />
Ellers kan du miste det indhold, der optages eller alt optaget indhold.<br />
Pausetilstand annulleres utilsigtet.<br />
Pausetilstanden annulleres, hvis følgende knapper på fjernbetjeningen bruges, og det midlertidigt optagede indhold bliver slettet.<br />
, RETURN, GUIDE, iMANUAL, HOME, PROG +/, og talknapper.<br />
USB HDDenheden kører, selvom den ikke er tændt.<br />
Det kan ske, at den tilsluttede USB HDD kører, eller enhedens LEDindikator aktiveres, når tv'et modtager EPGdata i standby.<br />
Top |<br />
Fejlfinding<br />
158
Testresultater for netværkstilslutning<br />
Testresultaterne er "Mislykkedes"/"Mislykkedes"/"Mislykkedes".<br />
Testresultaterne er "OK"/"Mislykkedes"/"Mislykkedes".<br />
Testresultaterne er "OK"/"OK"/"Mislykkedes" eller "OK"/"OK (kun IPv6)"/"Mislykkedes".<br />
Testresultaterne er "OK"/"OK (kun IPv6)"/"OK (kun IPv6)" eller "OK"/"OK"/"OK (kun IPv6)".<br />
Testresultaterne er "Mislykkedes"/"Mislykkedes"/"Mislykkedes".<br />
Hvis du bruger den kabelbaserede LANfunktion, skal du sørge for, at kablet er tilsluttet korrekt.<br />
Hvis du bruger den trådløse LANfunktion, skal du trække tv'ets strømstik ud, vente et øjeblik og derefter sætte det i igen.<br />
Testresultaterne er "OK"/"Mislykkedes"/"Mislykkedes".<br />
Routerens routerfunktion slukkes muligvis. Tænd den, og prøv igen.<br />
Hvis du bruger den trådløse LANfunktion, skal du kontrollere elementerne nedenfor:<br />
Hvis [Trådløs enhed på tv] er indstillet til [Fra], skal du indstille [Indbygget WiFi] til [Til].<br />
Der kan være blevet indtastet en forkert sikkerhedsnøgle (WPA eller WEP). Sørg for, at den korrekte sikkerhedsnøgle indtastes.<br />
Hvis du vælger et netværk (SSID) fra scanningslisten, skal du sørge for at vælge et korrekt netværk (SSID). Hvis du indtaster et SSID<br />
manuelt, skal du sørge for, at du indtaster det korrekte SSID.<br />
Hvis du vil finde den korrekte sikkerhedsnøgle og det korrekte SSID, kan du kontakte den person, der konfigurerede dit netværk eller<br />
læse routerens betjeningsvejledning eller besøge dens websted, eller du kan kontakte routerens producent.<br />
Hvis du har konfigureret tv'ets trådløse LANfunktion til at oprette forbindelse til en trådløs router (eller et adgangspunkt) ved 5 GHz,<br />
afbrydes forbindelsen til den trådløse router, når [WiFi Direct] indstilles til [Til]. Forbindelsen genoprettes automatisk, når du deaktiverer<br />
[WiFi Direct].<br />
Testresultaterne er "OK"/"OK"/"Mislykkedes" eller "OK"/"OK (kun IPv6)"/"Mislykkedes".<br />
Din router (bredbåndsrouter) er muligvis ikke indstillet korrekt til at oprette forbindelse til din internetserviceudbyder (f.eks. forkert PPPoEindstilling).<br />
Se routerens betjeningsvejledning eller hjemmeside for at indstille routeren korrekt, eller kontakt routerens producent. Kontakt<br />
din udbyder, hvis du er i tvivl om udbyderens konfigurationsoplysninger (f.eks. dit kontonavn og kodeord).<br />
Testresultaterne er "OK"/"OK (kun IPv6)"/"OK (kun IPv6)" eller "OK"/"OK"/"OK (kun IPv6)".<br />
Dit tv bruger kun IPv6 til at oprette en internetforbindelse og kan muligvis ikke bruge bestemte netværksfunktioner. Din router<br />
(bredbåndsrouter) eller internetserviceudbyder understøtter muligvis kun IPv6. Se routerens betjeningsvejledning eller hjemmeside, eller<br />
kontakt routerens producent for at kontrollere, om routeren understøtter IPv4. Kontakt din udbyder, hvis du er i tvivl, om din aftale omfatter<br />
IPv4forbindelsen.<br />
Top |<br />
Fejlfinding<br />
159
Symptomer netværk/applika.<br />
Kvaliteten af videostreaming kan være dårlig ved brug af trådløst LAN.<br />
Trådløs LANforbindelse mislykkes, eller dårlige modtageforhold.<br />
Tv'et kan ikke tilsluttes din trådløse router (eller adgangspunkt) på 5 GHz.<br />
Dårligt billede i internetvideo.<br />
Bestemt internetvideoindhold viser tab af detaljer.<br />
God billedkvalitet, men ingen lyd på internetvideo.<br />
Det er ikke muligt at få adgang til applikationer.<br />
Nogle af programmerne i [Apps] er ikke tilgængelige/er forsvundet fra [Alle apps].<br />
Tv'et kan ikke oprette forbindelse til internettet via IPv6.<br />
Kvaliteten af videostreaming kan være dårlig ved brug af trådløst LAN.<br />
Kvaliteten på den trådløse netværksforbindelse varierer, afhængigt af afstanden eller forhindringer (f.eks. væg) mellem tv'et og den<br />
trådløse router (adgangspunktet), forstyrrelser fra omgivelserne og kvaliteten på den trådløse router (adgangspunktet). I dette tilfælde skal<br />
du oprette forbindelse til internettet med kabel eller prøve med 5 GHzbåndet.<br />
5 GHzbåndet understøttes muligvis ikke, afhængigt af område/land. Hvis 5 GHzbåndet ikke understøttes, kan tv'et kun oprette<br />
forbindelse til en trådløs router (adgangspunkt), som bruger 2,4 GHzbåndet.<br />
Trådløs LANforbindelse mislykkes, eller dårlige modtageforhold.<br />
Kontroller placeringen af tv'et og den trådløse router (adgangspunkt). Signalforholdene kan være påvirket af følgende grunde.<br />
Der er placeret andre trådløse enheder, mikrobølger, lysstofrør osv. i nærheden.<br />
Der er gulve eller vægge mellem den trådløse router (adgangspunkt) og tv'et.<br />
Hvis problemet ikke forsvinder, selvom du har kontrolleret ovenstående, kan du prøve at oprette en kabelbaseret LANforbindelse.<br />
Tv'et kan ikke tilsluttes din trådløse router (eller adgangspunkt) på 5 GHz.<br />
Når [WiFi Direct] er indstillet til [Til], kan der ikke oprettes forbindelse til en trådløs router (eller et adgangspunkt) ved 5 GHz. Indstil [WiFi<br />
Direct] til [Fra]. Tryk på knappen HOME, og vælg derefter [Indstillinger] → [Netværk] → [WiFi Direct] → [Fra].<br />
Dårligt billede i internetvideo.<br />
Kvaliteten afhænger af den originale video, der leveres af videoindholdsudbyderen, og forbindelsens båndbredde.<br />
Bestemt internetvideoindhold viser tab af detaljer.<br />
Videokvalitet og billedstørrelse afhænger af bredbåndshastigheden og udbyderens indhold.<br />
God billedkvalitet, men ingen lyd på internetvideo.<br />
Kvaliteten afhænger af det originale indhold, der leveres af videoindholdsudbyderen, og forbindelsens båndbredde.<br />
På grund af internetvideoens natur er det ikke alle videoer, der indeholder lyd.<br />
Det er ikke muligt at få adgang til applikationer.<br />
Kontroller, om routerens/modemmets* LANkabel eller netledningen er isat korrekt.<br />
* Routeren/modemmet skal være konfigureret på forhånd for at kunne gå på internettet. Kontakt din internetudbyder for at få oplysninger<br />
om router/modemindstillinger.<br />
Prøv at bruge apps senere. Appindholdsleverandørens server kan være ude af drift.<br />
Nogle af programmerne i [Apps] er ikke tilgængelige/er forsvundet fra [Alle apps].<br />
Udfør [Fabriksindstillinger] for at gendanne tv'ets standardindstillinger. Tryk på knappen HOME, og vælg derefter<br />
[Systemindstillinger] → [Generel opsætning] → [Fabriksindstillinger] → [Ja] → [Ja].<br />
[Indstillinger] →<br />
Tv'et kan ikke oprette forbindelse til internettet via IPv6.<br />
IPv6 er muligvis ikke tilgængelig, og i sådanne situationer skal IPv6 deaktiveres. Tryk på knappen HOME, og vælg derefter<br />
[Indstillinger] → [Netværk] → [IPv6opsætning] → [Opsætter IPv6forbindelse] → [Nej].<br />
Top |<br />
Fejlfinding<br />
160
Symptomer hjemmenetværk<br />
Tv'et kan ikke sluttes til serveren.<br />
Der vises en meddelelse om, at tv'et ikke kan oprette forbindelse til dit netværk.<br />
Det er ikke muligt at få adgang til serveren.<br />
Nogle mediefiler i USBenhed eller server vises ikke.<br />
Musikfiler kan ikke afspilles med rendererfunktion.<br />
Tv'et kan findes af en WiFi Directenhed.<br />
Tv'et kan ikke sluttes til serveren.<br />
Kontroller LANkablet eller den trådløse forbindelse til din server og dit tv.<br />
Kontroller, om dit netværk er konfigureret korrekt på tv'et.<br />
Der vises en meddelelse om, at tv'et ikke kan oprette forbindelse til dit netværk.<br />
Kontroller de aktuelle netværksindstillinger. Tryk på knappen HOME, og vælg derefter [Indstillinger] → [Netværk] →<br />
[Netværksopsætning] → [Se netværksopsætning og status]. Kontroller dine netværksforbindelser og/eller serverens betjeningsvejledning<br />
for at få oplysninger om tilslutning, eller kontakt den person, som har konfigureret netværket (netværksadministrator).<br />
Omkonfigurer netværksindstillingerne ved at trykke på knappen HOME, og vælg derefter [Indstillinger] → [Netværk] →<br />
[Netværksopsætning].<br />
Hvis LANkablet er sluttet til en aktiv server, og tv'et har fået en IPadresse, skal du kontrollere serverens tilslutninger og konfigurationer.<br />
Tryk på knappen HOME, og vælg derefter [Indstillinger] → [Netværk] → [Netværksopsætning] → [Se netværksopsætning og status].<br />
Det er ikke muligt at få adgang til serveren.<br />
Kontroller LANkablet/den trådløse tilslutning eller din server. Tv'et kan have mistet forbindelsen til serveren.<br />
Udfør [Serverdiagnosticering] for at kontrollere, om din medieserver kommunikerer korrekt med tv'et. Tryk på knappen HOME, og vælg<br />
derefter [Indstillinger] → [Netværk] → [Opsætning af hjemmenetværk] → [Serverdiagnosticering].<br />
Nogle mediefiler i USBenhed eller server vises ikke.<br />
Filer, som ikke understøttes, vises muligvis ikke.<br />
Den tilgængelige fil eller mappegrænse i et bibliotek er 1.000 for USB og 30.000 for en server. Denne grænse omfatter filer, som ikke<br />
understøttes, eller blot mapper. Filer eller mapper bliver fyldt på baggrund af deres tidsstempel. Foto, musikfiler eller mapper, som<br />
overskrider grænsen, vises ikke.<br />
Musikfiler kan ikke afspilles med rendererfunktion.<br />
Når rendererfunktionen er i brug under en igangværende musikafspilning, viser nogle programmer en fotofil, som er forudinstalleret på<br />
pc'en. Den forudinstallerede fotofil bestemmer, om der kan afspilles musik hvis ikke, kan fotofilen ændres.<br />
Tv'et kan findes af en WiFi Directenhed.<br />
Indstil [WiFi Direct] til [Til]. Tryk på knappen HOME, og vælg derefter [Indstillinger] → [Netværk] → [WiFi Direct] → [Til].<br />
Hvis tv'et ikke findes, selvom [WiFi Direct] er indstillet til [Til], skal du indstille [Indstillinger for bånd] til [Auto (2.4GHz bånd)]. Tryk på<br />
knappen HOME, og vælg derefter [Indstillinger] → [Netværk] → [WiFi Directindstillinger] → tryk på knappen OPTIONS →<br />
[Indstillinger for bånd] → [Auto (2.4GHz bånd)].<br />
Top |<br />
Fejlfinding<br />
161
Fjernbetjeningssymptomer<br />
Fjernbetjeningen virker ikke.<br />
Fjernbetjeningen virker ikke.<br />
Tryk på en knap på tv'et for at finde ud af, om fjernbetjeningen er problemet eller ej.<br />
Kontroller, at batterierne vender som angivet af de positive (+) og negative () symboler i batterirummet.<br />
Batteriniveauet kan være lavt. Udskift batterierne med nye.<br />
Yderligere oplysninger om tilslutning af batterierne findes i den trykte vejledning, der fulgte med tv'et.<br />
Ret fjernbetjeningen mod fjernbetjeningssensoren foran på tv'et.<br />
Der må ikke være genstande foran fjernbetjeningssensoren.<br />
Fluorescerende lys kan påvirke betjening med fjernbetjeningen; prøv at slukke for det fluorescerende lys.<br />
Top |<br />
Fejlfinding<br />
162
Symptomer for Skærmspejling<br />
Hvilke enheder kan tilsluttes, så funktionen Skærmspejling kan bruges?<br />
Tv'et kan ikke sluttes til en Miracastenhed.<br />
Video eller lyd falder nogle gange ud.<br />
Noget betalt indhold kan ikke afspilles.<br />
Skærmspejling fungerer ikke./Tv'et kan ikke findes af en Skærmspejlingkompatibel enhed.<br />
Hvilke enheder kan tilsluttes, så funktionen Skærmspejling kan bruges?<br />
<strong>Sony</strong> Skærmspejlingkompatible enheder (f.eks. visse Xperiamodeller) kan tilsluttes.<br />
Funktionen Skærmspejling bruger Miracastteknologi, som gør det muligt at oprette forbindelse til en enhed, der understøtter Miracast.<br />
Tv'et kan ikke sluttes til en Miracastenhed.<br />
Hvis tilslutning af en Miracastenhed (f.eks. en notepc) mislykkes, skal du trykke på knappen HOME og derefter vælge<br />
[Skærmspejling] for at få vist standbyskærmen for funktionen Skærmspejling.<br />
[Indgange] →<br />
Video eller lyd falder nogle gange ud.<br />
Enheder, som sender radiobølger, f.eks. trådløse LANenheder eller mikrobølgeovne, kan påvirke funktionen Skærmspejling via trådløs<br />
LAN. Placer tv'et eller <strong>Sony</strong> Skærmspejlingkompatible enheder (f.eks. nogle af Xperiamodellerne) på afstand af sådanne enheder, eller<br />
sluk dem, hvis det er muligt.<br />
Kommunikationshastigheden kan ændres, afhængigt af afstanden eller genstande mellem enheder, enhedskonfiguration,<br />
radiobølgebetingelser, overbelastning af linjen eller hvilken enhed du bruger. Kommunikation kan falde ud på grund af<br />
radiobølgebetingelserne.<br />
Noget betalt indhold kan ikke afspilles.<br />
Kildeenheden skal være kompatibel med HDCP (Highbandwidth Digital Content Protection) 2.0/2.1/2.2standarder. Det er muligt, at noget<br />
betalt indhold ikke kan vises via en kildeenhed, som ikke overholder HDCP 2.0/2.1/2.2standarderne.<br />
Skærmspejling fungerer ikke./Tv'et kan ikke findes af en Skærmspejlingkompatibel enhed.<br />
Hvis du bruger Skærmspejling med en anden enhed, skal du først deaktivere Skærmspejling og derefter prøve igen.<br />
Hvis enheden ikke understøtter 5 GHz, og du har valgt indstillingen [Indstillinger for bånd] for [Auto (5GHz bånd)], skal du forsøge at<br />
ændre den til [Auto].<br />
Tryk på knappen HOME, vælg<br />
[Indgange] → [Skærmspejling] for at åbne standbyskærmen for Skærmspejling, og prøv derefter igen.<br />
Top |<br />
Fejlfinding<br />
163
TV SideViewsymptomer<br />
Tv'et kan ikke tændes og betjenes med programmet TV SideView, når [Fjernstart] er indstillet til [Til].<br />
Tv'et vises ikke på skærmen TV SideView. Tv'et kan ikke registreres med programmet TV SideView.<br />
Tv'et kan ikke tændes og betjenes med programmet TV SideView, når [Fjernstart] er indstillet til [Til].<br />
Når enheder, som skaber radiobølgeinterferens (mikrobølgeovne, trådløse telefoner osv.), placeres i nærheden, fungerer funktionen TV<br />
SideView muligvis ikke. Hvis det er tilfældet, skal sådanne enheder holdes væk fra den trådløse router (adgangspunktet) eller tv'et, eller de<br />
skal slukkes.<br />
Funktionen TV SideView fungerer muligvis ikke i følgende tilfælde. Tænd tv'et og tilslut den trådløse router igen (adgangspunktet).<br />
Tænd/sluk for strømmen til den trådløse router (adgangspunktet), mens tv'et er i standby.<br />
Nulstil den trådløse router (adgangspunktet), mens tv'et er i standby.<br />
Skift kanal på den trådløse router (adgangspunktet), mens tv'et er i standby.<br />
Funktionen TV SideView fungerer muligvis ikke med trådløse routere (adgangspunkter) til professionel brug, der kræver jævnlig<br />
genoprettelse af forbindelsen.<br />
Funktionen TV SideView er muligvis ikke tilgængelig, afhængigt af indstillingerne for den trådløse router (adgangspunktet) (f.eks. flere<br />
SSID'er og strømsparetilstand).<br />
Hvis WiFi Direct bruges til at slutte programmet TV SideView til tv'et, kan tv'et muligvis ikke tændes fra standby, afhængigt af din<br />
smartphone/tablet.<br />
Tv'et bør være i tilstanden tænd eller standby. Du må ikke slukke tv'et ved at trække netledningen ud.<br />
Kontroller, om følgende er blevet indstillet for dit tv.<br />
Når den trådløse router (adgangspunktet) og tv'et er tilsluttet med trådløst LAN<br />
Indbygget trådløst LANtv bruges<br />
[Indbygget WiFi] under [Netværk] er indstillet til [Til]<br />
[Fjernstart] i [Opsætning af hjemmenetværk] under [Netværk] er indstillet til [Til]<br />
Tv'et er sluttet til den trådløse router (adgangspunktet)<br />
Når den trådløse router (adgangspunktet) og tv'et er tilsluttet med kabelbaseret LAN<br />
[Fjernstart] i [Opsætning af hjemmenetværk] under [Netværk] er indstillet til [Til]<br />
Tv'et vises ikke på skærmen TV SideView. Tv'et kan ikke registreres med programmet TV SideView.<br />
Sørg for, at tv'et er tændt.<br />
Sørg for, at tv'et og din smartphone/tablet er tilsluttet samme hjemmenetværk.<br />
(Når der tilsluttes via WiFi Direct, er en hjemmenetværksforbindelse ikke nødvendig).<br />
Du har muligvis nået det maksimale antal registreringsenheder. Slet unødvendige registreringer, før du registrerer en ny<br />
smartphone/tablet.<br />
Du kan finde flere oplysninger på følgende websted:<br />
http://info.tvsideview.sony.net/faq/<br />
Top |<br />
Fejlfinding<br />
164
Problemstillinger i Fotodeling<br />
Understøttet fotoformat<br />
Understøttet fotoformat<br />
Der understøttes kun jpegfiler.<br />
Maksimumstørrelsen for fotos er 16384 × 16384.<br />
Minimumstørrelsen for fotos er 16 × 16.<br />
Panoramarulning understøttes ikke.<br />
Maksimumstørrelsen for fotos er 10 MB.<br />
Top |<br />
Fejlfinding<br />
165
Notes<br />
Denne vejledning er en forenklet version af tv'ets online iManual. Detaljerede oplysninger findes i din iManual.<br />
Fejlfinding er generel for alle modeller/områder/lande, og derfor gælder nogle beskrivelser ikke for dit tv.<br />
Top |<br />
Fejlfinding<br />
166
Sådan bruges bogmærker<br />
Du kan gemme ofte viste sider i denne vejledning. Brug farveknapperne, som er anført nederst på skærmen.<br />
Sådan gemmes en side<br />
Tryk på den gule knap, som svarer til [Tilføj bogmærke] nederst på skærmen, på den side, som du give et bogmærke.<br />
(Hvis du bruger touchpadfjernbetjeningen, skal du trykke på kontrolpanelet ( ), køre fingeren hen ad touchpad'en for at markere den<br />
gule knap og derefter trykke på touchpad'en for at vælge).<br />
Sådan opnås adgang til en side med bogmærke<br />
Tryk på den grønne knap, som svarer til [Vis bogmærke] nederst på skærmen for at få vist listen over bogmærker (Hvis du bruger<br />
touchpadfjernbetjeningen, skal du trykke på kontrolpanelet ( ), køre fingeren hen ad touchpad'en for at markere den grønne knap og<br />
derefter trykke på touchpad'en for at vælge). Vælg den ønskede titel.<br />
Sådan skiftes til forrige skærm<br />
Tryk på knappen RETURN.<br />
Sådan fjernes et bogmærke<br />
Tryk på den gule knap, som svarer til [Fjern bogmærke] nederst på skærmen, på siden med bogmærket.<br />
(Hvis du bruger touchpadfjernbetjeningen, skal du trykke på kontrolpanelet ( ), køre fingeren hen ad touchpad'en for at markere den<br />
gule knap og derefter trykke på touchpad'en for at vælge).<br />
Top<br />
167