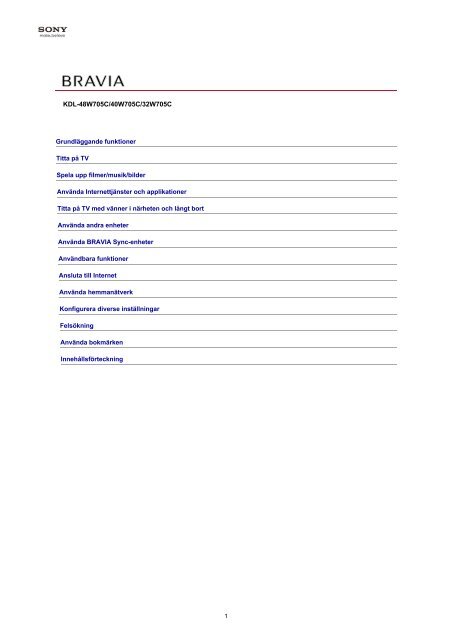Sony KDL-48W705C - KDL-48W705C Guida (Versione stampabile) Svedese
Sony KDL-48W705C - KDL-48W705C Guida (Versione stampabile) Svedese
Sony KDL-48W705C - KDL-48W705C Guida (Versione stampabile) Svedese
Create successful ePaper yourself
Turn your PDF publications into a flip-book with our unique Google optimized e-Paper software.
<strong>KDL</strong><strong>48W705C</strong>/40W705C/32W705C<br />
Grundläggande funktioner<br />
Titta på TV<br />
Spela upp filmer/musik/bilder<br />
Använda Internettjänster och applikationer<br />
Titta på TV med vänner i närheten och långt bort<br />
Använda andra enheter<br />
Använda BRAVIA Syncenheter<br />
Användbara funktioner<br />
Ansluta till Internet<br />
Använda hemmanätverk<br />
Konfigurera diverse inställningar<br />
Felsökning<br />
Använda bokmärken<br />
Innehållsförteckning<br />
1
Grundläggande funktioner<br />
Använda fjärrkontrollen<br />
Bekväml. med ”Discover”<br />
Homemenyskärmen<br />
Bildjustering<br />
Använda iManual<br />
Titta på en ansluten enhet<br />
Använd Social Viewing<br />
Använda applikationer<br />
Till överst på sidan<br />
2
Använda fjärrkontrollen<br />
Använda knapparna / / / och<br />
TV:ns grundläggande funktioner och inställningar kan utföras med knapparna / / / och .<br />
Återgå till den föregående skärmen<br />
Tryck på RETURNknappen.<br />
OPTIONSknapp<br />
Genom att trycka på OPTIONSknappen visas alternativmenyn och ger snabb åtkomst till funktioner som är tillgängliga för den skärm<br />
som visas för tillfället. (Posterna på alternativmenyn varierar beroende på den valda skärmen.) Detta ger snabbare åtkomst till funktioner<br />
än från Homemenyn.<br />
De färgade knapparnas användningsfunktioner<br />
De färgade knapparna och tillgängliga funktioner visas längst ner på skärmen.<br />
Tryck på den färgade knappen som motsvarar den funktion du vill använda.<br />
Vilka funktioner som är tillgängliga varierar beroende på skärmen.<br />
Tips<br />
Illustrationerna till höger är ett exempel. Ordningen för de färgade knapparna varierar beroende på regionen/landet.<br />
Observera<br />
Din TV har inte stöd för pekplattefjärrkontrollen enligt beskrivningen i denna iManual.<br />
Relaterad information<br />
Använda iManual<br />
Till överst på sidan |<br />
Grundläggande funktioner<br />
3
Bekväml. med ”Discover”<br />
Översikt<br />
Du kan använda Discover för att söka efter innehåll (t.ex. TVprogram, Internetinnehåll etc.). Innehåll som visas i Discover varierar<br />
beroende på din modell/region/land.<br />
Steg<br />
1. Tryck på DISCOVERknappen för att starta Discoverappen.<br />
(När pekplattefjärrkontrollen används kan du trycka och dra med fingret från den undre delen.)<br />
2. Markera en kategori med hjälp av / knapparna.<br />
(När pekplattefjärrkontrollen används kan du snabbrulla med fingret uppåt/nedåt.)<br />
3. Markera en post med hjälp av / knapparna och tryck därefter på knappen.<br />
(När du använder pekplattefjärrkontrollen, dra med fingret åt vänster/höger för att markera posten och tryck därefter på pekplattan för<br />
att välja den.)<br />
Det valda innehållet visas.<br />
Snabbt flytta fokus på skärmen när pekplattefjärrkontrollen används<br />
Flytta fokus till skärmens kant och håll ditt finger på pekplattan.<br />
Ändra inställningarna för Discover<br />
Om du vill ändra Discoverinställningarna, tryck på OPTIONSknappen medan Discover visas, välj därefter önskat alternativ.<br />
Tips<br />
En del inställningar kräver att TV:ns klocka är ställd.<br />
Till överst på sidan |<br />
Grundläggande funktioner<br />
4
Homemenyskärmen<br />
Översikt<br />
Du kan visa Homemenyn genom att trycka på HOMEknappen. Kategorier som t.ex. [Kanal], [Filmer] och [Appar] visas längst<br />
upp i Homemenyn. Du kan spela upp innehåll genom att välja dess miniatyrbild i en underkategori. Du kan även använda funktioner (t.ex.<br />
inställningsändring) genom att välja dess ikon. Antalet kategorier och tillgängliga alternativ varierar beroende på din region/land.<br />
Steg<br />
1. Tryck på HOMEknappen.<br />
2. Välj önskad kategori med hjälp av / knapparna.<br />
(När pekplattefjärrkontrollen används, dra fingret åt vänster/höger.)<br />
3. Tryck på knappen, välj sedan önskad underkategori med / knapparna.<br />
(När pekplattefjärrkontrollen används, dra fingret nedåt, sedan åt vänster/höger.)<br />
Nästa underkategori visas om du flyttar markören bakom underkategorins vänstra/högra kant.<br />
4. Välj miniatyrbilden för önskat innehåll.<br />
Innehållet spelas upp.<br />
Kategorier i Homemenyn<br />
[Kanal]<br />
Du kan visa miniatyrbilder för livesändningar och framtida sändningar och inspelat innehåll. Välj önskad underkategori för att ändra<br />
källan. Du kan även byta sändningssystem med [Kanallista] längst ner på Homemenyn.<br />
[Filmer]<br />
Du kan visa film från tjänsteleverantörer online, anslutna USBenheter eller ditt hemmanätverk. Välj önskad underkategori för att ändra<br />
källan.<br />
[Album]<br />
Du kan visa bilder från onlinetjänsteleverantörer, anslutna USBenheter eller ditt hemmanätverk. Välj önskad underkategori för att ändra<br />
källan.<br />
[Musik]<br />
Du kan spela upp musik från onlinetjänsteleverantörer, anslutna USBenheter eller ditt hemmanätverk. Välj önskad underkategori för att<br />
ändra källan.<br />
[Appar]<br />
Du kan starta applikationer. Miniatyrbilder av framhävda applikationer ([I fokus]) och dina favoritapplikationer ([Mina applikationer]) visas.<br />
Välj [Alla applikationer] längst ner på Homemenyn för att visa alla applikationer.<br />
Tips<br />
Underkategorier kan ändras utan förvarning.<br />
Ikoner i Homemenyn<br />
[Sök]<br />
Du kan ange ett sökord för att söka efter innehåll. Du kan även välja sökord som du sökt med tidigare.<br />
(Funktionens tillgänglighet beror på din region/land.)<br />
[Inmatning]<br />
5
Du kan välja en ingångsenhet ansluten till TV:n.<br />
[Mediaserver]<br />
Du kan välja en mediaserver (t.ex. USBflashenhet, hemnätverk) för att söka dess innehåll med Media Spelare.<br />
[Inställningar]<br />
Du kan ändra TVinställningar (t.ex. Bild, Ljud, Kanal).<br />
[Hjälp]<br />
Du kan visa information om självdiagnostik och kundsupport. Du kan även visa denna iManual.<br />
/ / [Nätverksstatus]<br />
Du kan visa nätverkets anslutningsstatus.<br />
Du kan visa en beskrivning över nätverksanslutningsstatusen genom att välja ikonen.<br />
: Ansluten till ett trådbundet LAN.<br />
: Ansluten till ett trådlöst LAN. Antalet vågor indikerar signalstyrkan.<br />
: Ansluten till ett mobilnät. Antalet fält indikerar signalstyrkan. (Denna funktions tillgänglighet beror på din region/land.)<br />
Följande märken läggs till på ikonen för att visa en viss status.<br />
: Detta märke visar ett nätverksanslutningsfel. Detta märke visas också när nätverkskonfigurationen inte är slutförd. (I så fall visas ett<br />
verktygstips om [Ingen nätverksinstallation].)<br />
: Detta märke visar att TV:n är ansluten till hemmanätet men det inte går att ansluta till Internet.<br />
: Detta märke visar att TV:n tillfälligt är frånkopplad från ditt nätverk eller försöker ansluta till nätverket. Om nätet är rätt inställt återställs<br />
anslutningen automatiskt.<br />
Om eller visas kontrollerar du dina nätverksinställningar och status. Tryck på HOMEknappen och välj därefter [Inställningar] →<br />
[Nätverk] → [Nätverksinstallation] → [Visa nätverksinställning och status].<br />
Relaterad information<br />
Spela upp musik<br />
Spela upp bilder<br />
Använda applikationer<br />
Till överst på sidan |<br />
Grundläggande funktioner<br />
6
Använda iManual<br />
Söka efter information<br />
Denna iManual förklarar hur man använder TV:s funktioner. På huvudsidan i iManual kan du välja önskad metod för att söka efter<br />
information.<br />
Innehållsförteckning: Sökningar från en titellista.<br />
Felsökning: Sökningar efter lösningar på problem.<br />
Index: Sökningar efter namn på funktion/egenskap.<br />
Välj mellan flikarna , och .<br />
Tips<br />
Den medföljande tryckta handboken innehåller viktig information som varningar och anvisningar för att förhindra olyckor. Läs den<br />
medföljande tryckta handboken grundligt för säker användning.<br />
Steg<br />
Procedurexempel: ”Innehållsförteckning”sökning<br />
1. På huvudsidan i denna bruksanvisning markerar du ”Innehållsförteckning”fliken med hjälp av / knapparna.<br />
(När pekplattefjärrkontrollen används, dra fingret åt vänster/höger.)<br />
2. Markera en titel på den vänstra delen av skärmen med / knapparna, och tryck därefter på knappen för att välja objektet.<br />
(När du använder pekplattefjärrkontrollen, drar du fingret uppåt/nedåt för att markera en titel och därefter trycker du på pekplattan för<br />
att välja objektet.)<br />
Titlarna på skärmens högersida ändras enligt titeln som är vald på skärmens vänstersida.<br />
3. Markera en titel på den högra sidan av skärmen med / knapparna, och tryck därefter på knappen för att välja objektet.<br />
(När du använder pekplattefjärrkontrollen, drar du fingret uppåt/nedåt för att markera en titel och därefter trycker du på pekplattan för<br />
att välja objektet.)<br />
Sidan för den valda titeln visas.<br />
4. Tryck på knappen för att fortsätta till nästa sida.<br />
Tryck på<br />
knappen för att återgå till föregående sida.<br />
(När pekplattefjärrkontrollen används, dra fingret åt vänster/höger.)<br />
Gå till huvudsidan<br />
Tryck på motsvarande färgknapp som indikeras längst ner på skärmen.<br />
(Om du använder pekplattefjärrkontrollen ska du trycka på kontrollfältet (<br />
motsvarande färgknapp.)<br />
Stänga iManual<br />
Tryck på iMANUALknappen.<br />
) för att öppna skärmknappsatsen och därefter välja<br />
(Om du använder pekplattefjärrkontrollen ska du trycka på kontrollfältet ( ) för att öppna skärmknappsatsen och därefter välja i<br />
MANUALknappen.)<br />
Om du trycker på iMANUALknappen igen visas den tidigare visade sidan på nytt. Om du trycker på iMANUALknappen efter att TV:n<br />
stängts och startats om, visas huvudsidan.<br />
Visa sidan igen medan du använder TV:n<br />
Tryck på iMANUALknappen upprepade gånger för att växla mellan TVskärmen och tidigare visad sida i iManual. På det här sättet kan<br />
du referera till iManual medan du använder TV:n.<br />
) och dra med fingret på pekplattan för att markera iMANUAL<br />
(Om du använder pekplattefjärrkontrollen ska du trycka på kontrollfältet (<br />
knappen, tryck därefter på pekplattan för att välja objektet.)<br />
7
Spara sidor som visas ofta (bokmärke)<br />
Du kan spara sidor som visas ofta i denna bruksanvisning med hjälp av en färgknapp. Mer information om bokmärken visas när du<br />
trycker på färgknappen som motsvarar [Visa Bokmärke] längst ner på skärmen.<br />
(Om du använder pekplattefjärrkontrollen ska du trycka på kontrollfältet ( ) och dra med fingret för att markera färgknappen som<br />
motsvarar [Visa Bokmärke], tryck därefter på pekplattan för att välja objektet.)<br />
Till överst på sidan |<br />
Grundläggande funktioner<br />
8
Titta på en ansluten enhet<br />
Översikt<br />
Anslut diverse enheter (t.ex. BDinspelare, digitalkamera, PC, smartphone, surfplatta) till TV:n. Du kan spela upp innehåll, t.ex. bilder och<br />
musik, på den anslutna enheten.<br />
Du kan ansluta på två olika sätt.<br />
Till överst på sidan |<br />
Grundläggande funktioner<br />
9
Titta på TV<br />
Välja kanaler<br />
Använda fotbollsläge<br />
Visa textinformation<br />
Använda programguide<br />
Använda sökfunktionen i TVguiden<br />
Titta på tvillingbild<br />
Visa bild i bild (PIP)<br />
Visa vänsterochhögerbilder (P&P)<br />
Ändra visningsinformation/bildstorlek/ljud<br />
Visningsinformation<br />
Textning<br />
Skärmformat/Bredbildsläge<br />
Ljud<br />
Titta på NVOD/MFtjänst<br />
Till överst på sidan<br />
10
Välja kanaler<br />
Översikt<br />
Du kan välja kanaler med Discover, Homemenyn eller sifferknapparna.<br />
Välja kanaler med Discover<br />
1. Tryck på DISCOVERknappen för att starta Discoverappen.<br />
(När pekplattefjärrkontrollen används kan du trycka och dra med fingret från den undre delen.)<br />
2. Välj önskat TVsändningssystem med hjälp av / knapparna.<br />
(När pekplattefjärrkontrollen används kan du snabbrulla med fingret uppåt/nedåt.)<br />
3. Välj önskad miniatyrbild med hjälp av / knapparna och tryck därefter på knappen.<br />
(När du använder pekplattefjärrkontrollen, dra med fingret åt vänster/höger för att markera posten och tryck därefter på pekplattan för<br />
att välja objektet.)<br />
Välja kanaler med Homemenyn<br />
1. Tryck på HOMEknappen.<br />
2. Välj [Kanal] längst upp på Homemenyn.<br />
3. Välj ett sändningssystem med [Kanallista] längs ner på Homemenyn.<br />
4. Välj önskad kanal.<br />
Välja kanaler med sifferknapparna<br />
1. Tryck på DIGITAL/ANALOGknappen för att välja digitalt/analogt läge.<br />
2. Tryck på sifferknapparna för att välja en kanal.<br />
För kanalnummer 10 och högre, tryck snabbt på den andra sifferknappen efter den första.<br />
Om meddelandefältet<br />
Ett meddelandefält visas kort när du byter kanal. Följande ikoner kan visas i fältet.<br />
: Datatjänst (sändningsapplikation)<br />
: Radiotjänst<br />
: Kodad tjänst/abonnemangstjänst<br />
: Flera ljudspråk är tillgängliga<br />
: Textning är tillgänglig<br />
: Textning och/eller ljud tillgängligt för personer med nedsatt hörsel<br />
: Rekommenderad lägsta ålder för aktuellt program (från 3 till 18 år)<br />
: Barnlås<br />
: Digitalt programlås<br />
: Ljud tillgängligt för personer med nedsatt syn<br />
: Talat textningsljud är tillgängligt<br />
: Flerkanalsljud är tillgängligt<br />
Till överst på sidan |<br />
Titta på TV<br />
11
Använda fotbollsläge<br />
Översikt<br />
Du kan få mer realistisk bild och ljud, som om du stod direkt på stadion och tittade. Du kan även visa filmer och information som relaterar<br />
till fotboll.<br />
Steg<br />
1. Tryck på FOOTBALLknappen.<br />
(Om du använder pekplattefjärrkontrollen ska du trycka på kontrollfältet (<br />
FOOTBALLknappen, tryck därefter på pekplattan.)<br />
2. Tryck på knappen.<br />
(När pekplattefjärrkontrollen används, tryck på pekplattan.)<br />
) och dra med fingret på pekplattan för att markera<br />
Live Football Mode aktiveras. Vrålet från folksamlingen förstärks och [Bildinställning] ställs in på [Dagsljus] eller [Standard].<br />
För att stänga av Live Football Mode tycker du på FOOTBALLknappen, tryck därefter på<br />
knappen.<br />
(Om du använder pekplattefjärrkontrollen ska du trycka på kontrollfältet ( ) och dra med fingret på pekplattan för att markera<br />
FOOTBALLknappen, tryck på pekplattan, tryck därefter på pekplattan igen.)<br />
Live Football Mode stängs av. [Scenval] återställs till dess ursprungliga tillstånd.<br />
Visa filmer och information som relaterar till fotboll<br />
Tryck på FOOTBALLknappen och välj därefter önskad tjänst (t.ex. [Fotbollsvideor]).<br />
(Om du använder pekplattefjärrkontrollen ska du trycka på kontrollfältet ( ) och dra med fingret på pekplattan för att markera<br />
FOOTBALLknappen, tryck därefter på pekplattan, dra med fingret på pekplattan för att markera önskad tjänst, tryck därefter på<br />
pekplattan.)<br />
Det krävs en Internetanslutning för att använda denna tjänst.<br />
Tjänster kan förändras eller upphöra utan föregående meddelande.<br />
Obs!<br />
Denna funktion stängs av när du byter kanal, ändrar ingång eller stänger av TV:n.<br />
Till överst på sidan |<br />
Titta på TV<br />
12
Visa textinformation<br />
Översikt<br />
Du kan visa en uppsättning textinformation och textbaserad grafisk information, inklusive nationella nyheter, väderprognoser och TVtablåer.<br />
Genom att ange ett nummer kan man välja intressant information från flera sidor.<br />
Steg<br />
Tryck på<br />
knappen för att visa textinformation.<br />
(Om du använder pekplattefjärrkontrollen ska du trycka på kontrollfältet ( ) och dra med fingret på pekplattan för att markera <br />
knappen, tryck därefter på pekplattan för att välja objektet.)<br />
Tryck på<br />
knappen för att stänga textinformationen.<br />
(Om du använder pekplattefjärrkontrollen ska du trycka på kontrollfältet ( ) och dra med fingret på pekplattan för att markera <br />
knappen, tryck därefter på pekplattan för att välja objektet.)<br />
Om skärmen med textinformation<br />
Inmatning av sidnummer<br />
Hoppar direkt till en sida genom att välja sidnumret på skärmen eller ange<br />
sidnumret direkt.<br />
Sidmarkör<br />
Väljer en ny textsida med markören genom att trycka på<br />
på pekplattan som finns på pekplattefjärrkontrollen).<br />
knappen (eller tryck<br />
Snabbtext<br />
Öppnar snabbt önskade sidor när man trycker på motsvarande färgknapp om<br />
sådan finns.<br />
(Om du använder pekplattefjärrkontrollen ska du trycka på kontrollfältet ( ),<br />
dra med fingret på pekplattan för att markera motsvarande färgknapp, tryck<br />
därefter på pekplattan för att välja objektet.)<br />
Tryck på / knappen för att hålla kvar sidan.<br />
(Om du använder pekplattefjärrkontrollen ska du trycka på kontrollfältet ( )<br />
och dra med fingret på pekplattan för att markera knappen, tryck därefter<br />
på pekplattan för att välja objektet.)<br />
Tryck på / knappen för att ta fram dold information (används ofta för sidor<br />
med frågesport).<br />
(Om du använder pekplattefjärrkontrollen ska du trycka på kontrollfältet ( )<br />
och dra med fingret på pekplattan för att markera knappen, tryck därefter<br />
på pekplattan för att välja objektet.)<br />
Om tjänsten med digital textinformation<br />
Tjänsten med digital text erbjuder grafikrikt innehåll med jämn grafik och bilder. Diverse funktioner, t.ex. sidlänkar och en användarvänlig<br />
navigeringsmetod kan användas. Tjänsten stöds av många sändningsföretag. (Denna funktions tillgänglighet beror på din<br />
modell/region/land.)<br />
Om den digitala interaktiva programtjänsten<br />
13
Den interaktiva programtjänsten erbjuder digital text och grafik med hög kvalitet samt avancerade alternativ. Tjänsten stöds av<br />
sändningsföretag. (Denna funktions tillgänglighet beror på din modell/region/land.)<br />
Observera<br />
Interaktiva tjänster är endast tillgängliga om de tillhandahålles av sändningsföretaget.<br />
Tillgängliga funktioner och skärminnehåll varierar beroende på sändningsföretaget.<br />
Om textning har valts och användaren startar ett program med digital text från ”text”knappen kan textning ibland sluta visas. När<br />
användaren avslutar programmet med digital text fortsätter textkodningen automatiskt.<br />
Till överst på sidan |<br />
Titta på TV<br />
14
Använda programguide<br />
Översikt<br />
Du kan snabbt hitta de program du föredrar och detaljerad programinformation. Den aktuella programinformationen och<br />
veckoprogramguiderna för de följande åtta dagarna tillhandahålls. (Denna funktion är endast tillgänglig för digitala sändningar, och är<br />
beroende på din region/land. I vissa länder är den endast tillgänglig vid inställningen för [Inställningar] → [Systeminställningar] →<br />
[Allmän inställning] → [Val av GUIDE key funktion] → [Starta Guide].)<br />
Steg<br />
1. Tryck på GUIDEknappen för att visa den digitala programguiden.<br />
(Om du använder pekplattefjärrkontrollen ska du trycka på kontrollfältet (<br />
GUIDEknappen, tryck därefter på pekplattan för att välja objektet.)<br />
2. Välj ett program som du vill se.<br />
) och dra med fingret på pekplattan för att markera<br />
Tryck på GUIDEknappen för att stänga den digitala programguiden.<br />
) och dra med fingret på pekplattan för att markera GUIDE<br />
(Om du använder pekplattefjärrkontrollen ska du trycka på kontrollfältet (<br />
knappen, tryck därefter på pekplattan för att välja objektet.)<br />
Söka efter program enligt genre<br />
Tryck på OPTIONSknappen, välj [Programgenrelista], önskad genre och därefter önskat program.<br />
Registrera de kanaler du föredrar<br />
Tryck på OPTIONSknappen, välj [Inställning av favoritkanaler]/[Inst. av favoriter]*, den önskade kategorin och följ därefter anvisningarna<br />
på skärmen för att registrera kanaler.<br />
* Namnet på alternativet kan variera beroende på din region/land.<br />
Sätta in påminnelser<br />
Du kan ställa in påminnelser för framtida program. När du har valt ett framtida program i guiden väljer du [Påminnelse].<br />
För att visa en lista med program som har inställda påminnelser, tryck på HOMEknappen och välj därefter [Kanal] → [Inspelningar]<br />
→ [Timerlista].<br />
(Denna funktion kanske inte är tillgänglig beroende på modell/region/land.)<br />
Om skärmen med den digitala programguiden<br />
Kategori<br />
Indikerar kategorinamn (t.ex. [Favoritkanaler 1]) som innehåller alla kanaler som<br />
motsvarar kategorin.<br />
Informationsruta<br />
Visar information om det markerade programmet.<br />
Kanalinformation<br />
Visar en kanaltitel och nummer för ett sändningsföretag.<br />
Programlista<br />
Aktiverar val av ett program att titta på eller ställa in som en påminnelse*.<br />
* Möjligheten att ställa in en påminnelse beror på din region/land.<br />
15<br />
Till överst på sidan |<br />
Titta på TV
Använda sökfunktionen i TVguiden<br />
Översikt<br />
Du kan söka efter information om TVprogram samt uppgifter om medverkande/rollbesättning.<br />
Tips<br />
Denna funktion är tillgänglig i följande regioner/länder från och med mars 2014.<br />
Tjeckiska republiken /Danmark/Tyskland/Schweiz/<br />
Österrike/Storbritannien/Irland/Spanien/Frankrike/Italien/Nederländerna/Belgien/Luxemburg/Norge/Polen/Ryssland/Slovakien/Finland/Sv<br />
erige/Nya Zeeland/Australien/USA/Kanada/Brasilien<br />
Guide och sökning kan endast starta när [Val av GUIDE key funktion] är [Starta Guide och sökning].<br />
Steg<br />
1. Anslut till en bredbandsInternetanslutning.<br />
Tryck på knappen för att hoppa till titellistan. Tryck därefter på knappen igen för att gå till ”Ansluta till Internet” för mer information.<br />
(När pekplattefjärrkontrollen används, tryck på pekplattan. Tryck därefter på pekplattan igen för att gå till ”Ansluta till Internet” för mer<br />
information.)<br />
2. Tryck på HOMEknappen och välj därefter [Kanal].<br />
3. Välj [Guide].<br />
Visar detaljerad information om TVprogram.<br />
Tryck några gånger på RETURNknappen för att återgå till den senast visade källan.<br />
Söka efter TVprogram genom att ange ett sökord.<br />
Du kan välja [Händelsesökning] från alternativmenyn för att söka efter TVprogram genom ange ett sökord (titel etc.).<br />
Om du vill ändra visningen till programguiden trycker du på GUIDEknappen eller GUIDEikonen<br />
Du kan ställa in programguiden enligt följande:<br />
Tryck på HOMEknappen och välj därefter [Inställningar] → [Systeminställningar] → [Allmän inställning] → [Val av GUIDE key<br />
funktion] → [Starta Guide och sökning].<br />
Du kan också välja [Starta Guide] i alternativmenyn för att byta till programguiden.<br />
Tips<br />
Om den visade kanalen skiljer sig från den valda kanalen, välj [Tilldelning av program] genom att trycka på OPTIONSknappen, välj<br />
därefter den önskade kanalen i kanallistan. Om den önskade kanalen inte finns i listan, sök genom att ange ett nyckelord (namn på<br />
sändningsföretag). Denna funktion är inte tillgänglig för kanaler på en digitalbox.<br />
Medan du visar programguiden kan du genom att trycka på OPTIONSknappen skapa en favoritkanallista eller växla mellan<br />
programguiderna för digitalTV, satellitTV och digitalbox.<br />
Växling av programguide för digitalTV, satellitTV eller digitalbox är endast tillgänglig på satellitkompatibla modeller eller IR Blasterkompatibla<br />
modeller.<br />
Observera<br />
Ett TVprogram visas tomt om det inte finns några data i en kanal.<br />
Kanalinformation visas eventuellt inte korrekt.<br />
Till överst på sidan |<br />
Titta på TV<br />
16
Visa bild i bild (PIP)<br />
Översikt<br />
Du kan titta på två bilder (huvudbild och sekundärbild) samtidigt. Huvudbilden kan visas över hela skärmen och sekundärbilden kan visas i<br />
ett infällt fönster (t.ex. HDMIingång (PCformat) och TVprogram).<br />
Steg<br />
1. Tryck på OPTIONSknappen och välj därefter [Tvillingbild].<br />
Om den visade källan är något annat än en dator ska du välja [PIP].<br />
2. Tryck på knapparna / för att växla ljudutmatningen mellan de två bilderna.<br />
(När pekplattefjärrkontrollen används, dra med fingret åt vänster/höger för att växla ljudutmatningen.)<br />
För att avsluta PIPläget ska du trycka på RETURNknappen.<br />
Flytta det infällda fönstret<br />
Tryck på / knapparna.<br />
(När pekplattefjärrkontrollen används, dra med fingret uppåt/nedåt.)<br />
Tillgängliga kombinationer av två bilder<br />
När huvudbilden är ett digitalt program kan sekundärbildkällan vara:<br />
Videoingång<br />
Komponentingång<br />
HDMIingång (videoformat)<br />
När huvudbildkällan är ett analogt program kan sekundärbildkällan vara:<br />
HDMIingång (videoformat)<br />
När huvudbildkällan är en videoingång kan sekundärbildkällan vara:<br />
Digitalt program<br />
HDMIingång (videoformat)<br />
När huvudbildkällan är en komponentingång kan sekundärbildkällan vara:<br />
Digitalt program<br />
När huvudbildkällan är en HDMIingång (videoformat eller PCformat) kan sekundärbildkällan vara:<br />
Digitalt program<br />
Analogt program<br />
Videoingång<br />
Observera<br />
Om två bilder med olika vertikala frekvenssignaler (t.ex. en bild i helskärm med 24p och en bild i ett infällt fönster med 60i) visas samtidigt,<br />
kan den jämna rörelsen för bilden i det infällda fönstret förloras.<br />
Om [Motionflow] är inställt på [Impuls]/[Av] kan den jämna rörelsen för bilden i det infällda fönstret förloras. (Endast för [Motionflow]<br />
kompatibla modeller.) För att åtgärda detta ställer du in [Av]. Tryck på OPTIONSknappen och välj därefter [Bild] → [Motionflow] → [Av].<br />
Till överst på sidan |<br />
Titta på TV<br />
17
Visa vänsterochhögerbilder (P&P)<br />
Översikt<br />
Du kan titta på två bilder (vänster och höger) samtidigt (t.ex. ansluten enhet och TVprogram).<br />
Steg<br />
1. Tryck på OPTIONSknappen och välj därefter [Tvillingbild] → [P&P].<br />
2. Tryck på knapparna / för att växla ljudutmatningen mellan de två bilderna.<br />
(När pekplattefjärrkontrollen används, dra med fingret åt vänster/höger för att växla ljudutmatningen.)<br />
Ljudet för den markerade bilden hörs.<br />
För att avsluta P&Pläget ska du trycka på RETURNknappen.<br />
Ändra bildstorleken<br />
Tryck på / knapparna upprepade gånger för att ändra storleken.<br />
(När pekplattefjärrkontrollen används dra med fingret uppåt/nedåt flera gånger för att ändra storleken.)<br />
Tillgängliga kombinationer av två bilder<br />
(Vänster och höger, eller vice versa)<br />
Digitalt program och videoingång<br />
Digitalt program och komponentingång<br />
Digitalt program och HDMIingång (videoformat)<br />
Analogt program och HDMIingång (videoformat)<br />
Videoingång HDMIingång (videoformat)<br />
Observera<br />
Denna funktion är inte tillgänglig med signaler i PCformat.<br />
Om två bilder med olika vertikala frekvenssignaler (t.ex. en vänstra bild med 24p och en högra bild med 60i) visas sida vid sida, kan den<br />
jämna rörelsen för den högra bilden förloras.<br />
Till överst på sidan |<br />
Titta på TV<br />
18
Visningsinformation<br />
Steg<br />
1. Medan du tittar på ett program, tryck på knappen.<br />
(Om du använder pekplattefjärrkontrollen ska du trycka på kontrollfältet ( ) och dra med fingret på pekplattan för att markera <br />
knappen, tryck därefter på pekplattan för att välja objektet.)<br />
I digitalt läge: Mer information om det aktuella programmet visas.<br />
I analogt läge: Aktuellt kanalnummer och skärmformat visas.<br />
Tryck på<br />
knappen för att stänga den visade informationen.<br />
(Om du använder pekplattefjärrkontrollen ska du trycka på kontrollfältet ( ) och dra med fingret på pekplattan för att markera <br />
knappen, tryck därefter på pekplattan för att välja objektet.)<br />
Tips<br />
Om du visar textinformation och trycker på / knappen avslöjas dold information (t.ex. svaret på en fråga i en frågesport).<br />
(Om du använder pekplattefjärrkontrollen ska du trycka på kontrollfältet ( ) och dra med fingret på pekplattan för att markera <br />
knappen, tryck därefter på pekplattan för att välja objektet.)<br />
Till överst på sidan |<br />
Titta på TV<br />
19
Textning<br />
Steg<br />
1. Tryck på knappen medan du tittar på ett program med textning.<br />
(Om du använder pekplattefjärrkontrollen ska du trycka på kontrollfältet ( ) och dra med fingret på pekplattan för att markera <br />
knappen, tryck därefter på pekplattan för att välja objektet.)<br />
2. Välj önskat språk eller av.<br />
Tryck på RETURN eller<br />
knappen för att stänga denna lista.<br />
(När pekplattefjärrkontrollen används, tryck på RETURNknappen eller på pekplattan.)<br />
Observera<br />
Om textning har valts och användaren startar ett program med digital text från ”text”knappen kan textning ibland sluta visas. När<br />
användaren avslutar programmet med digital text fortsätter textkodningen automatiskt.<br />
Till överst på sidan |<br />
Titta på TV<br />
20
Skärmformat/Bredbildsläge<br />
Steg<br />
Tryck på HOMEknappen och välj därefter [Inställningar] → [Bild] → [Skärmkontroll] → [Skärmformat] → önskat alternativ.<br />
Tillgängliga inställningsalternativ (4:3 Originalkälla)<br />
[SmartZoom]<br />
Förstorar bilden så att den fyller en 16:9skärm och bevarar originalbilden så mycket som möjligt.<br />
[Normal]<br />
Visar en 4:3bild i sin ursprungliga storlek. Sidofält visas för att fylla 16:9skärmen.<br />
[Helskärm]<br />
Sträcker ut 4:3bilden horisontellt så att den fyller 16:9skärmen.<br />
[Zoom]<br />
Visar en 16:9bild som har omvandlats till 4:3 letter boxformat med rätt bildformat.<br />
[14:9]<br />
Visar en 14:9bild i sin ursprungliga storlek. Sidofält visas för att fylla 16:9skärmen. (Detta alternativs tillgänglighet beror på din<br />
region/land.)<br />
[Textning]<br />
Sträcker ut bilden horisontellt för att fylla 16:9skärmen medan textning läggs in på skärmen.<br />
Om komponentinmatning (480p) väljs och [Scenval] är inställt på [Spel] eller [Grafik], ändras de tillgängliga alternativen till [Finnormal]/[Finfullständig]/[Bärbart<br />
spel 1]/[Bärbart spel 2].<br />
[Finnormal]<br />
Visar en 4:3bild i sin ursprungliga storlek. Sidofält visas för att fylla 16:9skärmen.<br />
[Finfullständig]<br />
Sträcker ut 4:3bilden horisontellt så att den fyller 16:9skärmen.<br />
[Bärbart spel 1]<br />
Sträcker ut en spelbild med svart ram från PlayStation®Portable.<br />
[Bärbart spel 2]<br />
Sträcker ut en bild med svart ram (t.ex. webbläsare) från PlayStation®Portable.<br />
21
Tillgängliga inställningsalternativ (16:9 Originalkälla)<br />
[SmartZoom]<br />
Förstorar bilden och bevarar originalbilden så mycket som möjligt.<br />
[Normal]<br />
Visar en 4:3bild som har sträckts ut horisontellt till 16:9 i 4:3format.<br />
[Helskärm]<br />
Visar en 16:9bild i dess ursprungliga storlek.<br />
[Zoom]<br />
Visar en 16:9bild som har omvandlats till 4:3 letter boxformat med rätt bildformat.<br />
[Textning]<br />
Sträcker ut bilden horisontellt medan textning läggs in på skärmen.<br />
Tillgängliga inställningsalternativ (PCtiming)<br />
Till överst på sidan |<br />
Titta på TV<br />
22
Ljud<br />
Steg<br />
Medan du tittar på ett program, tryck på AUDIOknappen upprepade gånger för att välja önskad ljudsignal.<br />
) och dra med fingret på pekplattan för att markera AUDIO<br />
(Om du använder pekplattefjärrkontrollen ska du trycka på kontrollfältet (<br />
knappen, tryck därefter på pekplattan för att välja objektet.)<br />
Tips<br />
Du kan även ändra ljudläget i Homemenyn. Tryck på HOMEknappen, välj [Inställningar] → [Ljud] → [Ljudkanalsval] → och<br />
därefter önskat alternativ.<br />
Till överst på sidan |<br />
Titta på TV<br />
23
Titta på NVOD/MFtjänst<br />
Översikt<br />
NVOD (Near Video On Demand) och MF (Multi Feed) är standarder för att sända flera program samtidigt i en kanal.<br />
NVOD tillhandahåller flera kopior av programmet med förskjutet schema och MF låter dig välja önskat program från flera program i en<br />
kanal.<br />
Steg<br />
1. Medan du tittar på en NVOD/MFtjänst, tryck på OPTIONSknappen.<br />
2. Välj [Ytterligare tjänster] → önskat program.<br />
Observera<br />
Denna funktion är tillgänglig när sändningsföretaget tillhandahåller NVOD/MFtjänster.<br />
Till överst på sidan |<br />
Titta på TV<br />
24
Spela upp filmer/musik/bilder<br />
Spela upp filmer<br />
Spela upp musik<br />
Spela upp bilder<br />
Till överst på sidan<br />
25
Spela upp filmer<br />
Översikt<br />
Du kan visa film från onlinetjänsteleverantörer, anslutna USBenheter eller ditt hemmanätverk.<br />
Steg<br />
1. Tryck på HOMEknappen och välj därefter [Filmer].<br />
2. Välj önskad underkategori.<br />
3. Välj önskad miniatyrbild för att visa filmen.<br />
Till överst på sidan |<br />
Spela upp filmer/musik/bilder<br />
26
Spela upp musik<br />
Översikt<br />
Du kan spela upp musik från onlinetjänsteleverantörer, anslutna USBenheter eller ditt hemmanätverk.<br />
Steg<br />
1. Tryck på HOMEknappen och välj därefter [Musik].<br />
2. Välj önskad underkategori.<br />
3. Välj önskad miniatyrbild för att spela upp musikinnehållet.<br />
Till överst på sidan |<br />
Spela upp filmer/musik/bilder<br />
27
Spela upp bilder<br />
Översikt<br />
Du kan visa bilder från onlinetjänsteleverantörer, anslutna USBenheter eller ditt hemmanätverk.<br />
Steg<br />
1. Tryck på HOMEknappen och välj därefter [Album].<br />
2. Välj önskad underkategori.<br />
3. Välj önskad miniatyrbild för att visa innehållet.<br />
Till överst på sidan |<br />
Spela upp filmer/musik/bilder<br />
28
Använda Internettjänster och applikationer<br />
Använda applikationer<br />
Visa webbplatser<br />
Titta på Internet Video<br />
Till överst på sidan<br />
29
Använda applikationer<br />
Översikt<br />
Tryck på SEN/APPSknappen eller välj [Appar] i Homemenyn för att öppna kategorin Appar som fungerar som en gateway till<br />
Internetinnehåll. Från den här skärmen får du åtkomst till diverse tjänster och applikationer. Posterna under kategorin Appar varierar<br />
beroende på din region/ditt land och kan förändras.<br />
Steg<br />
1. Anslut till en bredbandsInternetanslutning.<br />
Tryck på knappen för att hoppa till titellistan. Tryck därefter på knappen igen för att gå till ”Ansluta till Internet” för mer information.<br />
(När pekplattefjärrkontrollen används, tryck på pekplattan. Tryck därefter på pekplattan igen för att gå till ”Ansluta till Internet” för mer<br />
information.)<br />
2. Tryck på SEN/APPSknappen eller välj [Appar] i Homemenyn för att öppna kategorin Appar.<br />
3. Välj önskad miniatyrbild för att köra applikationen.<br />
Du kan välja [Alla applikationer] längst ner i Homemenyn för att visa alla applikationer.<br />
Tips<br />
Beroende på tjänsten kan det krävas registrering före användning.<br />
Lägga till en applikation i [Mina applikationer]<br />
Välj ikonen + för att visa alla applikationer, välj önskad applikation och välj [Lägg till i Mina applikationer]. Eller så kan du välja [Alla<br />
applikationer] längst ner i Homemenyn för att visa alla applikationer, välj en applikation och välj sedan [Lägg till i Mina applikationer].<br />
Till överst på sidan |<br />
Använda Internettjänster och applikationer<br />
30
Visa webbplatser<br />
Översikt<br />
När TV:n är ansluten till Internet kan du visa webbplatser.<br />
Steg<br />
1. Anslut till en bredbandsInternetanslutning.<br />
Tryck på knappen för att hoppa till titellistan. Tryck därefter på knappen igen för att gå till ”Ansluta till Internet” för mer information.<br />
(När pekplattefjärrkontrollen används, tryck på pekplattan. Tryck därefter på pekplattan igen för att gå till ”Ansluta till Internet” för mer<br />
information.)<br />
2. Tryck på HOMEknappen och välj därefter [Appar].<br />
3. Välj [Alla applikationer] → [Webbläsare].<br />
Tryck på HOMEknappen för att återgå till den senast visade källan.<br />
Ändra teckenstorleken<br />
Tryck på OPTIONSknappen, välj [Visa] → [Zoom], därefter önskat alternativ.<br />
Observera<br />
Om TV:n inte stödjer funktioner som tillhandahålles av vissa Internettjänster (t.ex. Adobe Flashspelare, PDF viewer), kanske inte<br />
webbinnehåll visas korrekt, eller vissa funktioner kanske inte fungerar som de ska. TV:n kanske inte heller stödjer framtida funktioner.<br />
Under inga omständigheter ska <strong>Sony</strong> vara ersättningsskyldigt för skador som orsakas av eller som är associerade med webbläsaren,<br />
felfunktion (inklusive program) eller kommunikationsfel.<br />
Till överst på sidan |<br />
Använda Internettjänster och applikationer<br />
31
Titta på Internet Video<br />
Översikt<br />
Du kan uppleva Internetvideoinnehåll, inklusive filmer och tecknade serier, genom att få åtkomst till en gateway som ger dig en mängd<br />
olika ondemandunderhållning.<br />
Steg<br />
1. Anslut till en bredbandsInternetanslutning.<br />
Tryck på knappen för att hoppa till titellistan. Tryck därefter på knappen igen för att gå till ”Ansluta till Internet” för mer information.<br />
(När pekplattefjärrkontrollen används, tryck på pekplattan. Tryck därefter på pekplattan igen för att gå till ”Ansluta till Internet” för mer<br />
information.)<br />
2. Tryck på HOMEknappen och välj därefter [Appar].<br />
3. Välj [Alla applikationer] → önskad tjänst → önskat innehåll.<br />
Söka framåt/bakåt i videoinnehåll<br />
Tryck på knapparna på fjärrkontrollen som överensstämmer med kontrollindikeringarna på skärmen.<br />
(Om du använder pekplattefjärrkontrollen ska du trycka på kontrollfältet ( ), dra med fingret på pekplattan för att markera knapparna<br />
som överensstämmer med kontrollindikeringarna på skärmen, tryck därefter på pekplattan för att välja objektet.)<br />
Undvika video/ljudavbrott<br />
Beroende på nätverksmiljön eller datastorleken för innehållet, kan avbrott av video eller ljud uppstå.<br />
Avbrottet kan undvikas genom att tillfälligt lagra innehållet på en USBenhet (medföljer ej), och du kan uppleva jämn videouppspelning.<br />
Denna funktion är tillgänglig med tjänster som indikeras med ikonen när du väljer dem.<br />
Utför följande för att använda denna funktion.<br />
Anslutning av USBenhet<br />
Anslut en USBenhet som stödjer USB 2.0 eller högre till TV:ns USBport.<br />
Registrering av USBenhet<br />
Tryck på HOMEknappen och välj därefter [Inställningar] → [Systeminställningar] → [Inställningar för sömlös strömning] →<br />
[Registrera USBenhet].<br />
Observera att en USBenhet kommer att formateras när den har registrerats, och att alla lagrade data kommer att raderas.<br />
För att avregistrera en USBenhet, välj [Avregistrera USBenhet].<br />
När du visar innehåll från en tillgänglig tjänst, anslut en registrerad USBenhet till TV:ns USBport. Innehållet lagras tillfälligt på USBenheten<br />
om ett avbrott inträffar under uppspelning.<br />
Denna registrerade USBenhet visas inte i listan med enheter anslutna till TV:n.<br />
Uppdatera tjänster för Internetvideoinnehåll<br />
Tryck på HOMEknappen och välj därefter [Inställningar] → [Nätverk] → [Uppdatera Internetinnehåll].<br />
Tips<br />
Information om den markerade ikonen visas i meddelandefältet.<br />
Gränssnittet till Internetinnehåll varierar beroende på leverantörerna av Internetinnehåll.<br />
Observera<br />
Om du upplever svårigheter ska du kontrollera att Internetanslutningen är konfigurerad på rätt sätt.<br />
Tjänsterna blockerar videoinnehåll baserat på TV:ns [Barnlås]inställning. Vissa tjänsteleverantörer stödjer inte denna funktion.<br />
Till överst på sidan |<br />
Använda Internettjänster och applikationer<br />
32
Titta på TV med vänner i närheten och långt bort<br />
Chatta med vänner medan du ser på TV<br />
Bjud in vänner när du ser på TV<br />
Bjud in vänner med hjälp av programguiden<br />
Till överst på sidan<br />
33
Chatta med vänner medan du ser på TV<br />
Översikt<br />
Med Social Viewing kan du använda dina sociala nätverkstjänster samtidigt som du ser på innehåll på din TV. Chatta med dina vänner och<br />
kolla vad andra säger om programmet i kommentarerna på skärmen.<br />
(Funktionerna som kan användas med Social Viewing varierar beroende på din modell/region/land.)<br />
Steg<br />
1. Anslut till en bredbandsInternetanslutning.<br />
Tryck på knappen för att hoppa till titellistan. Tryck därefter på knappen igen för att gå till ”Ansluta till Internet” för mer information.<br />
(När pekplattefjärrkontrollen används, tryck på pekplattan. Tryck därefter på pekplattan igen för att gå till ”Ansluta till Internet” för mer<br />
information.)<br />
2. Tryck på SOCIAL VIEWknappen för att starta Social Viewing.<br />
Skärmen Social Viewing visas. (Bildstorleken för det program som du tittar på förminskas och tweetsområdet visas.)<br />
3. Tryck på SOCIAL VIEWknappen igen för att öppna menyskärmen, logga sedan in på önskad social nätverkstjänst.<br />
Ditt kontonamn visas i menyskärmen bredvid tjänstens namn när du loggat in.<br />
För att avbryta Social Viewing ska du, när skärmen Social Viewing visas, trycka på SOCIAL VIEWknappen för att öppna<br />
menyskärmen, tryck sedan på SOCIAL VIEW igen.<br />
Titta på programmet i helskärm<br />
Tryck på SOCIAL VIEWknappen för att öppna menyskärmen, välj sedan [Layout] → [Skärmkontroll:] → [Överlappa].<br />
Var uppmärksam på att skärmen Social Viewing kan, med denna inställning aktiverad, dölja textning och annan information.<br />
Ange ett nyckelord för sökning<br />
I området för sociala nätverkstjänsten visas tweets som relaterar till det program du tittar på. Du kan också ange ett nyckelord för sökning.<br />
När skärmen Social Viewing visas, trycker du på SOCIAL VIEWknappen igen för att öppna menyskärmen, välj [Välj nyckelord för Tweet],<br />
ange sedan önskat nyckelord.<br />
Tips<br />
Du kan använda Twitter utan att logga in, men du kan däremot använda flera funktioner i Twitter och få bättre användning av det om du<br />
loggar in.<br />
Observera<br />
Om du inte har ett konto för den sociala nätverkstjänsten kan du skapa ett med hjälp av en dator.<br />
3Dbilder kan inte visas vid Social Viewing.<br />
[Skärmformat] ändras till [Full] vid Social Viewing.<br />
Om du startar Discoverappen under Social Viewing visas inte alla kategorier.<br />
En BRAVIA Syncenhet kan inte manövreras via TV:ns fjärrkontroll under Social Viewing. Använd fjärrkontrollen som tillhör enheten för att<br />
manövrera den.<br />
Till överst på sidan |<br />
Titta på TV med vänner i närheten och långt bort<br />
34
Bjud in vänner när du ser på TV<br />
Översikt<br />
När du ser på ett program kan du säga att du tycker om programmet. Du kan även bjuda in vänner att titta på samma program.<br />
Tips<br />
Denna funktion är tillgänglig i följande regioner/länder från och med mars 2014.<br />
Tjeckiska republiken /Danmark/Tyskland/Schweiz/<br />
Österrike/Storbritannien/Irland/Spanien/Frankrike/Italien/Nederländerna/Belgien/Luxemburg/Norge/Polen/Ryssland/Slovakien/Finland/Sv<br />
erige/Nya Zeeland/Australien/USA/Kanada/Brasilien<br />
Steg<br />
1. Anslut till en bredbandsInternetanslutning.<br />
Tryck på knappen för att hoppa till titellistan. Tryck därefter på knappen igen för att gå till ”Ansluta till Internet” för mer information.<br />
(När pekplattefjärrkontrollen används, tryck på pekplattan. Tryck därefter på pekplattan igen för att gå till ”Ansluta till Internet” för mer<br />
information.)<br />
2. Tryck på OPTIONSknappen medan du tittar på TV:n och välj därefter [trevligt].<br />
3. Följ anvisningarna på skärmen för att logga in på ditt Facebookkonto.<br />
Tips<br />
Du kan registrera upp till sex Facebookkonton med TV:n.<br />
Efter att ditt konto är registrerat kan du välj det i kontolistan och logga in.<br />
Bjuda in vänner att titta på samma program<br />
Medan du tittar på ett program, tryck på OPTIONSknappen och välj [Bjud in vänner] för att bjuda in vänner att titta på samma program.<br />
Visa din historik<br />
Tryck på HOMEknappen och välj därefter [Kanal] → [Vänner] längst ner i Homemenyn → [trevligt] eller [Inbjudan].<br />
Till överst på sidan |<br />
Titta på TV med vänner i närheten och långt bort<br />
35
Bjud in vänner med hjälp av programguiden<br />
Översikt<br />
Du kan använda programguiden till att bjuda in vänner att titta på samma program eller visa att du gillar vissa program.<br />
Tips<br />
Denna funktion är tillgänglig i följande regioner/länder från och med mars 2014.<br />
Tjeckiska republiken /Danmark/Tyskland/Schweiz/<br />
Österrike/Storbritannien/Irland/Spanien/Frankrike/Italien/Nederländerna/Belgien/Luxemburg/Norge/Polen/Ryssland/Slovakien/Finland/Sv<br />
erige/Nya Zeeland/Australien/USA/Kanada/Brasilien<br />
Steg<br />
1. Anslut till en bredbandsInternetanslutning.<br />
Tryck på knappen för att hoppa till titellistan. Tryck därefter på knappen igen för att gå till ”Ansluta till Internet” för mer information.<br />
(När pekplattefjärrkontrollen används, tryck på pekplattan. Tryck därefter på pekplattan igen för att gå till ”Ansluta till Internet” för mer<br />
information.)<br />
2. Tryck på HOMEknappen och välj därefter [Kanal].<br />
3. Välj [Guide].<br />
Detaljerad information om TVprogram visas.<br />
4. Välj önskat program.<br />
Detaljerad information om programmet visas.<br />
5. Välj [Bjud in vänner].<br />
6. Följ anvisningarna på skärmen för att logga in på TV:n med ditt Facebookkonto.<br />
Skärmen för val av vänner visas.<br />
7. Följ anvisningarna på skärmen för att skicka inbjudningar.<br />
Tips<br />
Du kan registrera upp till sex konton med TV:n.<br />
Efter att ditt konto är registrerat kan du välj det i kontolistan och logga in.<br />
Observera<br />
Guide och sökning kan endast starta när [Val av GUIDE key funktion] är [Starta Guide och sökning].<br />
Till överst på sidan |<br />
Titta på TV med vänner i närheten och långt bort<br />
36
Använda andra enheter<br />
BD/DVDspelare<br />
HDMIanslutning<br />
Komponentvideoanslutning<br />
SCARTanslutning<br />
Kompositanslutning<br />
USB HDDinspelningsenhet<br />
Utföra startinställning<br />
Enknappsinspelning<br />
Timerinspelning<br />
Titta på inspelat innehåll<br />
Radera inspelat innehåll<br />
Pausa ett program som visas<br />
Digital stillbildskamera/videokamera<br />
USBenhet<br />
PC<br />
Ljudanläggning<br />
HDMIanslutning<br />
Optisk ljudanslutning<br />
Anslutning av ljudkabel<br />
MHLenhet (smartphone, surfplatta osv.)<br />
Trådlös subwoofer (tillval)<br />
Uppspelbara filformat (DLNA, USBenheter osv.)<br />
Till överst på sidan<br />
37
HDMIanslutning<br />
Göra en anslutning<br />
HDMIanslutning rekommenderas för optimal bildkvalitet. Om din BD/DVDspelare har ett HDMIuttag (kontakt), ska du ansluta den med<br />
en HDMIkabel.<br />
* Kontrollera att du använder en godkänd HIGH SPEED HDMIkabel som har HDMIlogotypen.<br />
Steg<br />
1. Slå på den anslutna BD/DVDspelaren när du har gjort en anslutning.<br />
2. Tryck på knappen upprepade gånger för att välja den anslutna BD/DVDspelaren.<br />
(Om du använder pekplattefjärrkontrollen ska du trycka på kontrollfältet ( ) och dra med fingret på pekplattan för att markera <br />
knappen, tryck därefter på pekplattan, dra med fingret på pekplattan för att markera ansluten BD/DVDspelare, tryck sedan på<br />
pekplattan.)<br />
3. Starta uppspelningen på den anslutna BD/DVDspelaren.<br />
Tips<br />
Om du ansluter en BRAVIA Synckompatibel enhet kan du enkelt styra den med hjälp av TV:ns fjärrkontroll.<br />
Till överst på sidan |<br />
Använda andra enheter<br />
38
Komponentvideoanslutning<br />
Göra en anslutning<br />
Om din BD/DVDspelare har komponentvideouttag (kontakter) ska du ansluta den till TV:n med en komponentvideokabel och en ljudkabel.<br />
Steg<br />
1. Slå på den anslutna BD/DVDspelaren när du har gjort en anslutning.<br />
2. Tryck på knappen upprepade gånger för att välja den anslutna BD/DVDspelaren.<br />
(Om du använder pekplattefjärrkontrollen ska du trycka på kontrollfältet ( ) och dra med fingret på pekplattan för att markera <br />
knappen, tryck därefter på pekplattan, dra med fingret på pekplattan för att markera ansluten BD/DVDspelare, tryck sedan på<br />
pekplattan.)<br />
3. Starta uppspelningen på den anslutna BD/DVDspelaren.<br />
Till överst på sidan |<br />
Använda andra enheter<br />
39
SCARTanslutning<br />
Göra en anslutning<br />
Om din BD/DVDspelare har ett SCARTuttag (kontakt) ska du ansluta den med en SCARTkabel.<br />
Steg<br />
1. Slå på den anslutna BD/DVDspelaren när du har gjort en anslutning.<br />
2. Tryck på knappen upprepade gånger för att välja den anslutna BD/DVDspelaren.<br />
(Om du använder pekplattefjärrkontrollen ska du trycka på kontrollfältet ( ) och dra med fingret på pekplattan för att markera <br />
knappen, tryck därefter på pekplattan, dra med fingret på pekplattan för att markera ansluten BD/DVDspelare, tryck sedan på<br />
pekplattan.)<br />
3. Starta uppspelningen på den anslutna BD/DVDspelaren.<br />
Tips<br />
Medan du tittar på en digital sändning kan du spela in det program som för tillfället visas på enheten som är ansluten via en SCARTanslutning.<br />
Tryck på OPTIONSknappen, välj [SCART REC på] och utför därefter inspelningsfunktionen på den anslutna enheten.<br />
Observera<br />
SCARTanslutning kan ge samma bildkvalitet som en kompositanslutning beroende på de anslutna BD/DVDspelarna.<br />
Till överst på sidan |<br />
Använda andra enheter<br />
40
Kompositanslutning<br />
Göra en anslutning<br />
Om din BD/DVDspelare har komposituttag (kontakter), ska du ansluta den med en kompositvideo/ljudkabel.<br />
Steg<br />
1. Slå på den anslutna BD/DVDspelaren när du har gjort en anslutning.<br />
2. Tryck på knappen upprepade gånger för att välja den anslutna BD/DVDspelaren.<br />
(Om du använder pekplattefjärrkontrollen ska du trycka på kontrollfältet ( ) och dra med fingret på pekplattan för att markera <br />
knappen, tryck därefter på pekplattan, dra med fingret på pekplattan för att markera ansluten BD/DVDspelare, tryck sedan på<br />
pekplattan.)<br />
3. Starta uppspelningen på den anslutna BD/DVDspelaren.<br />
Till överst på sidan |<br />
Använda andra enheter<br />
41
Utföra startinställning<br />
Göra en anslutning<br />
Anslut den externa USB HDDenheten till din TV och spela in digitala sändningar. Om din TV har två eller fler USBportar ansluter du USB<br />
HDDenheten till porten som är märkt ”HDD REC”.<br />
Steg<br />
1. Tryck på HOMEknappen och välj därefter [Inställningar].<br />
2. Välj [Systeminställningar] → [Inspelningsinställningar] → [HDDregistrering].<br />
3. Följ anvisningarna på skärmen för att registrera USB HDDenheten.<br />
Avregistrera en USBenhet<br />
Tryck på HOMEknappen, välj [Inställningar] → [Systeminställningar] → [Inspelningsinställningar] → [HDDavregistrering] →<br />
enheten som du vill avregistrera.<br />
Observera<br />
USB HDDkapaciteter som är större än 32 GB stöds.<br />
Ansluta en USB HDDenhet via en USBhubb stöds inte. Anslut enheten direkt till TV:n.<br />
Alla data som är lagrade i en USB HDDenhet raderas när den formateras under registreringsprocessen. USB HDDenheten kan inte<br />
användas med en PC när den väl har registrerats till TV:n. För att kunna använda USB HDDenheten med en PC ska du formatera den<br />
med PC:n. (Observera att alla data i USB HDDenheten raderas).<br />
Maximalt 8 USB HDDenheter kan registreras.<br />
Endast denna TV:n kan spela upp data som är inspelade på en USB HDD.<br />
Inspelning stöds endast för digitala TVsändningar. Inspelning av datasändningar eller radio stöds inte.<br />
Det går inte att spela in kodade signaler.<br />
Det går inte att spela in i följande fall:<br />
TV:n känner inte igen den registrerade USB HDDenheten.<br />
Mer än 1 000 program är inspelade på USB HDDenheten.<br />
USB HDDenheten är full.<br />
USB HDDinspelning kan inte utföras om [SCART REC på] väljs.<br />
Automatiskt val av programmet kanske inte är möjligt medan det spelas in.<br />
Det går inte att spela in om programmet inte har auktoriserats av operatören.<br />
Om du använder en villkorlig åtkomstmodul (CAM) ska du undvika att använda dess föräldragraderingsskydd vilket kanske inte fungerar<br />
under inspelning. Som ett alternativ kan du använda programspärr eller TV:ns egna föräldragradering om den stöds av<br />
sändningsföretaget.<br />
I Norge får man inte spela in vissa program på grund av juridiska begränsningar.<br />
Om TV:n utsätts för stötar under USB HDDinspelning, kan det uppstå brus i det inspelade innehållet.<br />
Under inga omständigheter ska <strong>Sony</strong> vara ersättningsskyldigt för inspelningsfel eller några skador eller förluster som orsakas av eller som<br />
är associerade med TV:ns felfunktion, signalstörningar eller vilket som annat problem.<br />
Till överst på sidan |<br />
Använda andra enheter<br />
42
Enknappsinspelning<br />
Steg<br />
Tryck på RECknappen medan du tittar på programmet som du vill spela in.<br />
(Om du använder pekplattefjärrkontrollen ska du trycka på kontrollfältet ( ) och dra med fingret på pekplattan för att markera RECknappen,<br />
tryck därefter på pekplattan för att välja den.)<br />
Inspelningen startar och avbryts automatiskt vid slutet av programmet.<br />
Tryck på<br />
knappen för att stoppa inspelningen manuellt.<br />
(Om du använder pekplattefjärrkontrollen ska du trycka på kontrollfältet ( ) och dra med fingret på pekplattan för att markera <br />
knappen, tryck därefter på pekplattan för att välja objektet.)<br />
Till överst på sidan |<br />
Använda andra enheter<br />
43
Timerinspelning<br />
Steg<br />
1. Tryck på HOMEknappen och välj därefter [Kanal].<br />
2. Välj [Guide] → ett program du vill spela in → [Timer REC].<br />
3. Tryck på knappen, konfigurera timerinställningen med hjälp av / / / knapparna och tryck därefter på knappen.<br />
(När pekplattefjärrkontrollen används, tryck på pekplattan, dra fingret uppåt/nedåt/åt vänster/åt höger för att konfigurera<br />
timerinställningen, tryck därefter på pekplattan.)<br />
TV:n informerar om det valda programmet är avskild del. Du kan spela in alla delar om tidsperioden mellan delarna är mindre än 3<br />
timmar. (Denna funktions tillgänglighet beror på din region/land.)<br />
4. Välj [Ställ in timer].<br />
Om det valda programmet ingår i en serie kan du göra en serieinspelning genom att välja [Ställ in timer som serie]. (Denna funktions<br />
tillgänglighet beror på din region/land.)<br />
Ställa in timern manuellt genom att ange datum, tid och kanal<br />
Tryck på HOMEknappen och välj därefter [Kanal] → [Inspelningar] → [Timerlista] → [Manuell timer REC].<br />
Konfigurera timerinställningen och välj därefter [Ställ in timer].<br />
Kontrollera, modifiera eller radera timerinställningar<br />
Tryck på HOMEknappen och välj därefter [Kanal] → [Inspelningar] → [Timerlista].<br />
Tips<br />
Det går att göra upp till 32 timerinställningar.<br />
Om inspelningen misslyckats listas resultatet i [Fellista] på [Inspelningar]menyn.<br />
Observera<br />
Det går inte att starta timerinspelning om nätkabeln kopplas bort.<br />
Om timerinställningarna överlappar har det program som startar först prioritet och inspelningen av det andra och tredje programmet startar<br />
endast efter att det första programmet har avslutats.<br />
Till överst på sidan |<br />
Använda andra enheter<br />
44
Titta på inspelat innehåll<br />
Steg<br />
1. Tryck på HOMEknappen och välj därefter [Kanal].<br />
2. Välj [Inspelningar] → [Titellista] → innehållet.<br />
Till överst på sidan |<br />
Använda andra enheter<br />
45
Radera inspelat innehåll<br />
Steg<br />
1. Tryck på HOMEknappen och välj därefter [Kanal].<br />
2. Välj [Inspelningar] → [Titellista] → innehållet.<br />
3. Tryck på OPTIONSknappen och välj därefter [Ta bort] → [En]/[Valbar]/[Alla].<br />
Tips<br />
Du kan även välja flera innehåll och ta bort alla samtidigt.<br />
Till överst på sidan |<br />
Använda andra enheter<br />
46
Pausa ett program som visas<br />
Översikt<br />
Du kan pausa programmet som visas för tillfället. Denna funktion är praktisk om du behöver ta en paus från tittandet.<br />
Steg<br />
1. Medan du tittar på ett program, tryck på TV PAUSEknappen.<br />
(Om du använder pekplattefjärrkontrollen ska du trycka på kontrollfältet (<br />
PAUSEknappen, tryck därefter på pekplattan för att välja objektet.)<br />
TV:n börjar spela in programmet tillfälligt på USB HDDenheten.<br />
2. Tryck på knappen för att fortsätta att visa programmet.<br />
) och dra med fingret på pekplattan för att markera TV<br />
(Om du använder pekplattefjärrkontrollen ska du trycka på kontrollfältet ( ) och dra med fingret på pekplattan för att markera <br />
knappen, tryck därefter på pekplattan för att välja objektet.)<br />
Tryck på<br />
knappen för att återgå till liveprogrammet.<br />
(Om du använder pekplattefjärrkontrollen ska du trycka på kontrollfältet ( ) och dra med fingret på pekplattan för att markera <br />
knappen, tryck därefter på pekplattan för att välja objektet.)<br />
Tips<br />
Programmet pausas (spelas in tillfälligt) under upp till 8 timmar.<br />
Observera<br />
Det tillfälligt inspelade innehållet raderas från USB HDDenheten när du avslutar pausläget genom att trycka på knappen eller växla<br />
kanalen.<br />
(Om du använder pekplattefjärrkontrollen ska du trycka på kontrollfältet ( ) och dra med fingret på pekplattan för att markera <br />
knappen, tryck därefter på pekplattan för att välja objektet.)<br />
Pausläget avbryts om timerinspelningen startar. Du kan emellertid visa pausade program till punkten där timerinspelningen startade.<br />
Till överst på sidan |<br />
Använda andra enheter<br />
47
Digital stillbildskamera/videokamera<br />
Göra en anslutning<br />
Anslut din digitala stillbildskamera eller videokamera från <strong>Sony</strong> med en HDMIkabel. Använd en kabel som har en HDMIminikontakt<br />
(uttag) i änden som ansluts till den digitala stillbildskameran/videokameran och en standard HDMIkontakt (uttag) som ansluts till TV:n.<br />
* Kontrollera att du använder en godkänd HIGH SPEED HDMIkabel som har HDMIlogotypen.<br />
Steg<br />
1. Slå på den anslutna digitala stillbildskameran/videokameran när du har gjort en anslutning.<br />
2. Tryck på knappen upprepade gånger för att välja den anslutna digitala stillbildskameran/videokameran.<br />
(Om du använder pekplattefjärrkontrollen ska du trycka på kontrollfältet ( ) och dra med fingret på pekplattan för att markera <br />
knappen, tryck därefter på pekplattan, dra med fingret på pekplattan för att markera ansluten digital stillbildskamera/videokamera,<br />
tryck sedan på pekplattan.)<br />
3. Starta uppspelningen på den anslutna digitala stillbildskameran/videokameran.<br />
Tips<br />
Om du ansluter en BRAVIA Synckompatibel enhet kan du enkelt styra den med hjälp av TV:ns fjärrkontroll. Kontrollera att enheten är<br />
BRAVIA Synckompatibel. Vissa enheter kanske inte är kompatibla med BRAVIA Sync även om de har ett HDMIuttag.<br />
Till överst på sidan |<br />
Använda andra enheter<br />
48
USBenhet<br />
Göra en anslutning<br />
Anslut USBlagringsenheten för att spela upp foto, musik och videofiler som är lagrade på enheten.<br />
Steg<br />
1. Slå på den anslutna USBenheten när du har gjort en anslutning.<br />
2. Tryck på HOMEknappen och välj därefter [Mediaserver].<br />
3. Välj [USB] → mappen eller filen från listan.<br />
Om du väljer en mapp, välj filen.<br />
Uppspelningen startar.<br />
Kontrollera filformat som stöds<br />
Codec List<br />
Tips<br />
Om det finns en textningsfil på USBminnet kan du titta på ett program med textning. Textningsfilen måste vara placerad i samma mapp<br />
och med samma namn som filmfilen.<br />
(Beroende på textningsfilen visas eventuellt inte textningen på rätt sätt även om formatet stöds.)<br />
Observera<br />
USBvisningsprogram stödjer filsystemen FAT16, FAT32, exFAT och NTFS.<br />
När du ansluter en <strong>Sony</strong> digital stillbildskamera till TV:n med en USBkabel, måste inställningarna för USBanslutning i kameran vara<br />
inställda på läget [Auto] eller [Lagring].<br />
Försök med följande om din digitala stillbildskamera inte fungerar med din TV:<br />
Ställ in inställningarna för din kameras USBanslutning på [Lagring].<br />
Kopiera filerna från kameran till en USBflashenhet, anslut sedan enheten till TV:n.<br />
[Ansiktszoom] och [Zooma och beskär] i alternativmenyn för [Beskärning] kanske inte fungerar för vissa bildfiler.<br />
Endast panoramaJPEGfiler i följande horisontella/vertikala storlekar kan rullas. (Om JPEGfilen har redigerats på PC etc., kanske det<br />
inte går att rulla.)<br />
För horisontell rullning: 4912/1080, 7152/1080, 3424/1920, 4912/1920, 12416/1856, 8192/1856, 5536/2160, 3872/2160, 10480/4096,<br />
11520/1080<br />
För vertikal rullning: 1080/4912, 1080/7152, 1920/3424, 1920/4912, 1856/12416, 1856/8192, 2160/5536, 2160/3872, 4096/10480,<br />
1080/11520<br />
Videofiler finns i följande mappstruktur (hierarkisk position):<br />
/AVCHD/BDMV/STREAM/00000.MTS<br />
/PRIVATE/AVCHD/BDMV/STREAM/00000.MTS<br />
/MP_ROOT/100ANV01/MAHA0001.MP4<br />
Genom att säkerhetskopiera alla dina mediafiler som lagrats på en USBenhet undviker du att förlora dem. <strong>Sony</strong> tar inget ansvar för<br />
förlorade eller skadade data som lagrats på en USBenhet.<br />
Beroende på filtyp kan det hända att det inte går att spela upp även när man använder format som stöds.<br />
Till överst på sidan |<br />
Använda andra enheter<br />
49
PC<br />
Göra en anslutning<br />
Anslut din PC med en HDMIkabel för att uppleva musik, bilder och annat innehåll som är lagrat på den.<br />
* Kontrollera att du använder en godkänd HIGH SPEED HDMIkabel som har HDMIlogotypen.<br />
Motsvarande PCinsignal<br />
(Upplösning, Horisontell frekvens/Vertikal frekvens)<br />
640 x 480, 31,5 kHz/60 Hz<br />
800 x 600, 37,9 kHz/60 Hz<br />
1024 x 768, 48,4 kHz/60 Hz<br />
1280 x 768, 47,4 kHz/60 Hz och 47,8 kHz/60 Hz<br />
1360 x 768, 47,7 kHz/60 Hz<br />
1280 x 1024, 64,0 kHz/60 Hz (endast Full HDmodell)<br />
1920 x 1080, 67,5 Hz/60 Hz (endast Full HDmodell)*<br />
* När 1080ptimingen tillämpas på HDMIingången kommer den att behandlas som videotiming och inte en PCtiming. Detta påverkar<br />
inställningarna för [Systeminställningar] och [Bild]. För att visa PCinnehåll, ställ in [Scenval] på [Grafik], [Skärmformat] på [Helskärm]<br />
och [Bildstorlek] på [Alla bildpunkter]. ([Bildstorlek] kan endast konfigureras när [Automatiskt bildformat] ställs in på [Av].)<br />
Observera<br />
Denna TV stöder inte radsprångssignaler (interlaced).<br />
För optimal bildkvalitet rekommenderas att du använder signalerna i översikten. Vid plug and play detekteras automatiskt signaler med en<br />
vertikal frekvens på 60 Hz. (PC:n kan behöva startas om.)<br />
Beroende på anslutningsstatusen kan bilden vara suddig eller utsmetad. I detta fall ska du ändra datorinställningarna och därefter välja en<br />
annan insignal i ”Motsvarande PCinsignal”.<br />
Utmatning med 1920 pixlar x 1080 linjer/60Hz är eventuellt inte tillgänglig beroende på datorn. Även om du väljer utmatning med 1920<br />
pixlar x 1080 linjer/60 Hz, kan den faktiska utsignalen vara en annan. I detta fall ska du ändra datorinställningarna och därefter välja en<br />
annan insignal i ”Motsvarande PCinsignal”.<br />
Till överst på sidan |<br />
Använda andra enheter<br />
50
HDMIanslutning<br />
Göra en anslutning<br />
Anslut ett ljudsystem (t.ex. ett hemmabiosystem) med HDMIutmatning till TV:n med en HDMIkabel.<br />
* Kontrollera att du använder en godkänd HIGH SPEED HDMIkabel som har HDMIlogotypen.<br />
Tips<br />
När du ansluter ett BRAVIA Synckompatibelt, digitalt ljudsystem med Audio Return Channel (ARC)teknik, ska du leta upp HDMIuttaget<br />
med ”ARC”märket (HDMI IN 1 eller HDMI IN 2, beroende på din modell/region/land), och därefter ansluta till det HDMIuttaget med en<br />
HDMIkabel. Om du emellertid ansluter ett system som inte är kompatibelt med BRAVIA Sync eller Audio Return Channel krävs en<br />
ytterligare ljudanslutning via DIGITAL AUDIO OUT (OPTICAL).<br />
Se ljudsystemets bruksanvisning för information om anslutning av andra enheter och för inställning före användning.<br />
Steg<br />
1. När en anslutning har gjorts, tryck på HOMEknappen och välj därefter [Inställningar].<br />
2. Välj [Ljud] → [Högtalare] → [Ljudanläggning].<br />
Det anslutna ljudsystemet startas automatiskt. Volymen kan styras med hjälp av TV:ns fjärrkontroll.<br />
Tips<br />
Om du ansluter en BRAVIA Synckompatibel enhet kan du enkelt styra den med hjälp av TV:ns fjärrkontroll.<br />
Observera<br />
Du måste konfigurera [Digital ljudutgång]inställningarna enligt din ljudanläggning. Tryck på knappen (eller tryck på pekplattan som finns<br />
på pekplattefjärrkontrollen) för att hoppa till ”Ställa in ljud för digital ljudutgång” för mer information.<br />
Hoppa till sidan<br />
Till överst på sidan |<br />
Använda andra enheter<br />
51
Optisk ljudanslutning<br />
Göra en anslutning<br />
Anslut ett ljudsystem (t.ex. ett hemmabiosystem) med digital ingång till TV:n med en optisk ljudkabel.<br />
Tips<br />
Se ljudsystemets bruksanvisning för information om anslutning av andra enheter och för inställning före användning.<br />
Steg<br />
1. När en anslutning har gjorts, tryck på HOMEknappen och välj därefter [Inställningar].<br />
2. Välj [Ljud] → [Högtalare] → [Ljudanläggning].<br />
3. Tryck två gånger på HOMEknappen för att återgå till den senast visade källan.<br />
4. Starta det anslutna ljudsystemet och justera därefter volymen.<br />
Observera<br />
Du måste konfigurera [Digital ljudutgång]inställningarna enligt din ljudanläggning. Tryck på knappen (eller tryck på pekplattan som finns<br />
på pekplattefjärrkontrollen) för att hoppa till ”Ställa in ljud för digital ljudutgång” för mer information.<br />
Hoppa till sidan<br />
Till överst på sidan |<br />
Använda andra enheter<br />
52
Anslutning av ljudkabel<br />
Göra en anslutning<br />
Anslut ett ljudsystem (t.ex. förstärkare) till TV:n med en ljudkabel.<br />
Tips<br />
Se ljudsystemets bruksanvisning för information om anslutning av andra enheter och för inställningen före användning.<br />
Steg<br />
1. När en anslutning har gjorts, tryck på HOMEknappen och välj därefter [Inställningar].<br />
2. Välj [Ljud] → [Hörlurar/Ljudutgång] → [Ljudutgång].<br />
3. Tryck två gånger på HOMEknappen för att återgå till den senast visade källan.<br />
4. Starta det anslutna ljudsystemet och justera därefter volymen.<br />
Tips<br />
När du använder en extern ljudanläggning kan ljudutmatningen från TV:n styras med hjälp av TV:ns fjärrkontroll om [Ljudutgång] är<br />
inställt på [Variabel]. Tryck på HOMEknappen och välj därefter [Inställningar] → [Ljud] → [Ljudutgång] → [Variabel].<br />
När du ansluter en subwoofer så tryck på HOMEknappen och välj därefter [Inställningar] → [Ljud] → [Hörlurar/Ljudutgång] →<br />
[Subwoofer].<br />
Till överst på sidan |<br />
Använda andra enheter<br />
53
MHLenhet (smartphone, surfplatta osv.)<br />
Göra en anslutning<br />
Anslut en MHLenhet (t.ex. smartphone, surfplatta) med MHLutgången till TV:ns HDMI IN 1/MHLport med en MHLkabel.<br />
* Kontrollera att du använder en godkänd MHL 2kabel märkt med MHLlogotypen.<br />
Steg<br />
1. När en anslutning har gjorts, tryck på HOMEknappen och välj därefter [Inmatning].<br />
2. Välj [HDMI 1/MHL].<br />
Växla till MHLingång automatiskt<br />
Tryck på HOMEknappen och välj därefter [Inställningar] → [Ext. ingångar] → [BRAVIA Syncinställningar] → [Ändring av<br />
ljudingång (MHL)] → [På]. (Beroende på MHLenheten växlas eventuellt inte ingången.) Om TV:n är i standbyläge sker ingen automatisk<br />
växling.<br />
Ladda en MHLenhet<br />
När TV:n är påslagen kan en MHLenhet laddas från TV:n med hjälp av en MHLkabel.<br />
Tips<br />
Om [MHLladdning vid standby] ställs in till [På] när TV:n är i standbyläge, kan en MHLenhet även laddas via TV:n med hjälp av en<br />
MHLkabel.<br />
Tryck på HOMEknappen och välj därefter [Inställningar] → [Ext. ingångar] → [MHLladdning vid standby] → [På].<br />
Till överst på sidan |<br />
Använda andra enheter<br />
54
Trådlös subwoofer (tillval)<br />
Översikt<br />
Du kan använda tillvalet med trådlös subwoofer SWFBR100 för att öka basresponsen för TVljudet.<br />
Anslut den trådlösa mottagaren som medföljer till den trådlösa subwoofern SWFBR100 om du vill använda den trådlösa subwoofern.<br />
Göra en anslutning<br />
1. Anslut ljudkabeln (medföljer) till den trådlösa mottagaren.<br />
2. Anslut den andra änden av ljudkabeln till AUDIO OUT/ uttaget på TV:n.<br />
3. Anslut den trådlösa mottagaren till USB ( )porten på TV:n.<br />
[Hörlurar/Ljudutgång] ställs automatiskt in som [Subwoofer].<br />
4. Placera den trådlösa subwoofern och anslut till nätström.<br />
Du rekommenderas att placera den trådlösa subwoofer så nära TV:n som möjligt.<br />
Tips<br />
När den trådlösa mottagaren kopplas bort återställs [Hörlurar/Ljudutgång] automatiskt till dess ursprungliga inställning.<br />
Mer information om hur du sätter in den trådlösa subwoofern finns i bruksanvisningen som medföljer den trådlösa subwoofern.<br />
Steg<br />
1. Tryck på HOMEknappen och välj därefter [Inställningar].<br />
2. Välj [Ljud] → [Trådlös subwoofer].<br />
Tillgängliga inställningsalternativ<br />
Rekommenderad nivå för TV:n har redan ställts in.<br />
[Subwoofernivå]<br />
Justerar den trådlösa subwooferns volymnivå.<br />
[Brytfrekvens]<br />
Justerar brytfrekvensen för den trådlösa subwoofern. Alla frekvenser under brytfrekvensen avges från den trådlösa subwoofern istället för<br />
från TVhögtalarna.<br />
[Fas]<br />
Ställer in faspolaritet.<br />
Välj inställning efter egna önskemål.<br />
[Ström]<br />
Ställer in den trådlösa subwooferns effektstyrningsmetod.<br />
När du inte använder den trådlösa subwoofern väljer du [Av].<br />
Du kan även ställa in det här alternativet i alternativmenyn.<br />
[Återställ]<br />
Återställer inställningarna för den trådlösa subwoofern till ursprungsinställningarna.<br />
Till överst på sidan |<br />
Använda andra enheter<br />
55
Uppspelbara filformat (DLNA, USBenheter osv.)<br />
Kontrollera filformat som stöds<br />
Codec List<br />
Till överst på sidan |<br />
Använda andra enheter<br />
56
Använda BRAVIA Syncenheter<br />
Ställa in BRAVIA Sync<br />
Använda Sync Menu<br />
Inställningsknappar för HDMI/MHLenhet<br />
Visa listan med BRAVIA Syncenheter<br />
Till överst på sidan<br />
57
Ställa in BRAVIA Sync<br />
Översikt<br />
Om en BRAVIA Synckompatibel enhet (t.ex. BDspelare, AVförstärkare) är ansluten med en HDMIkabel eller en BRAVIA Synckompatibel<br />
enhet (t.ex. smartphone, surfplatta) är ansluten med en MHLkabel går det att styra enheten med TV:s fjärrkontroll.<br />
Steg<br />
1. Slå på den anslutna enheten.<br />
2. Tryck på HOMEknappen och välj därefter [Inställningar].<br />
3. Välj [Ext. ingångar] → [BRAVIA Syncinställningar] → [BRAVIA Synckontroll] → [På].<br />
4. Aktivera BRAVIA Sync på den anslutna enheten.<br />
När en specifik <strong>Sony</strong> BRAVIA Synckompatibel enhet är ansluten och påslagen och [BRAVIA Synckontroll] ställts in som [På],<br />
aktiveras BRAVIA Sync automatiskt på den enheten.<br />
Mer information finns i bruksanvisningen för den anslutna utrustningen.<br />
För att inte automatiskt stänga av den anslutna enheten när TV:n stängs av<br />
Tryck på HOMEknappen och välj därefter [Inställningar] → [Ext. ingångar] → [BRAVIA Syncinställningar] → [Apparater<br />
automatiskt Av] → [Av].<br />
För att inte automatiskt starta TV:n när den anslutna enheten startas<br />
Tryck på HOMEknappen och välj därefter [Inställningar] → [Ext. ingångar] → [BRAVIA Syncinställningar] → [TV automatiskt På]<br />
→ [Av].<br />
Växla TVingången till motsvarande enhet som anslutits med en MHLkabel<br />
Tryck på HOMEknappen och välj därefter [Inställningar] → [Ext. ingångar] → [BRAVIA Syncinställningar] → [Ändring av<br />
ljudingång (MHL)] → [På].<br />
Tillgängliga BRAVIA Syncfunktioner<br />
BD/DVDspelare<br />
Startar automatiskt den BRAVIA Synckompatibla enheten och växlar ingången till den enheten när du väljer den från Homemenyn eller<br />
Sync Menu.<br />
Slår automatiskt på TV:n och växla ingången till den anslutna enheten när enheten börja spela upp.<br />
Stänger automatiskt av den anslutna enheten när du stänger av TV:n.<br />
Styr menyfunktioner ( / / / knappar), uppspelning (t.ex. knappen) och val av kanaler för den anslutna enheten med TV:ns<br />
fjärrkontroll.<br />
AVförstärkare<br />
Sätter automatiskt på den anslutna AVförstärkaren och växlar ljudutgångarna från TVhögtalarna till ljudanläggningen när du sätter på<br />
TV:n. Denna funktion är endast tillgänglig om du tidigare har använt AVförstärkaren för att mata ut TVljud.<br />
Växlar automatiskt ljudutgången till AVförstärkaren genom att sätta på AVförstärkaren när TV:n sätts på.<br />
Stänger automatiskt av den anslutna AVförstärkaren när du stänger av TV:n.<br />
Justerar volymen ( +/–knapparna) och stänger av ljudet ( knappen) för den anslutna AVförstärkaren med TV:ns fjärrkontroll.<br />
Videokamera<br />
Sätter automatiskt på TV:n och växlar ingången till den anslutna videokameran när den anslutna videokameran sätts på.<br />
Stänger automatiskt av den anslutna videokameran när du stänger av TV:n.<br />
Styr menyfunktioner ( / / / knappar), uppspelning (t.ex. knappen) och val av kanaler för den anslutna videokameran med TV:ns<br />
fjärrkontroll.<br />
Observera<br />
”BRAVIA Synckontroll” (BRAVIA Sync) är endast tillgänglig för en ansluten BRAVIA Synckompatibel enhet som har BRAVIA Synclogotypen.<br />
Till överst på sidan |<br />
Använda BRAVIA Syncenheter<br />
58
Använda Sync Menu<br />
Steg<br />
1. Tryck på SYNC MENUknappen.<br />
(Om du använder pekplattefjärrkontrollen ska du trycka på kontrollfältet (<br />
MENUknappen, tryck därefter på pekplattan för att välja objektet.)<br />
2. Välj ett alternativ i Sync Menu.<br />
) och dra med fingret på pekplattan för att markera SYNC<br />
För att avsluta Sync Menu ska du trycka på SYNC MENUknappen.<br />
(Om du använder pekplattefjärrkontrollen ska du trycka på kontrollfältet (<br />
MENUknappen, tryck därefter på pekplattan för att välja objektet.)<br />
) och dra med fingret på pekplattan för att markera SYNC<br />
Tips<br />
Om du trycker på SYNC MENUknappen visas skärmen i följande fall.<br />
En HDMI eller MHLenhet är inte ansluten.<br />
[BRAVIA Synckontroll] är inställd på [Av].<br />
Tillgängliga menyalternativ<br />
[Val av enhet]<br />
Aktiverar val av en BRAVIA Synckompatibel enhet att styras med TV:ns fjärrkontroll.<br />
[Apparatstyrning]<br />
Visar menyn, alternativen och titellistan för den anslutna enheten eller stänger av enheten.<br />
[Använd TVhögtalarna som ljudutgång]/[Använd ljudsystem som ljudutgång]<br />
Växlar högtalarutmatningen mellan TV:n och den anslutna ljudenheten.<br />
[TVstyrning]<br />
Visar menyn och TV:ns alternativ eller visar/döljer visningsalternativ på TVskärmen.<br />
[Återgå till TV]<br />
Återgår till TVkanaler.<br />
[Styr TV:n via TVfjärrkontrollen]/[Styr enheten via TVfjärrkontrollen]<br />
Växlar enheten som ska styras av TV:ns fjärrkontroll mellan TV:n och den anslutna enheten.<br />
Tips<br />
Alla BRAVIA Synckompatibla enheter (förutom en ljudanläggning) listas som en ny ingångskälla under<br />
[Inmatning] i Homemenyn.<br />
Till överst på sidan |<br />
Använda BRAVIA Syncenheter<br />
59
Inställningsknappar för HDMI/MHLenhet<br />
Steg<br />
1. Tryck på HOMEknappen och välj därefter [Inställningar].<br />
2. Välj [Ext. ingångar] → [BRAVIA Syncinställningar] → [Tangenter för enhetskontroll] → önskat alternativ.<br />
Tillgängliga inställningsalternativ<br />
[Ingen]<br />
Inaktiverar styrning med TV:ns fjärrkontroll.<br />
[Normal]<br />
Aktiverar grundläggande funktioner, som t.ex. navigeringsknappar (upp, ner, vänster eller höger etc.).<br />
[Inställningstangenter]<br />
Aktiverar grundläggande funktioner och användning av kanalrelaterade knappar, t.ex. PROG +/– eller 0 – 9 etc.<br />
Användbart när du styr en tuner eller digitalbox etc. via fjärrkontrollen.<br />
[Menytangenter]<br />
Aktiverar grundläggande funktioner och användning av HOME/OPTIONSknapparna.<br />
Användbart när du styr menyer på en BDspelare etc. via fjärrkontrollen.<br />
[Inställn. och menytang.]<br />
Aktiverar grundläggande funktioner och användning av HOME/OPTIONSknapparna och de kanalrelaterade knapparna.<br />
Till överst på sidan |<br />
Använda BRAVIA Syncenheter<br />
60
Visa listan med BRAVIA Syncenheter<br />
Steg<br />
1. Tryck på HOMEknappen och välj därefter [Inställningar].<br />
2. Välj [Ext. ingångar] → [BRAVIA Syncinställningar] → [BRAVIA Syncenhetslista].<br />
Till överst på sidan |<br />
Använda BRAVIA Syncenheter<br />
61
Användbara funktioner<br />
Automatisk justering av bild/ljud<br />
Välja en bild och ljudinställning som är lämplig för innehållet<br />
Automatiskt justera bildens ljusstyrka enligt omgivningsljuset<br />
Lägga till favoritapplikationer<br />
Använda sökfunktionen<br />
Söka efter aktuell visningsinformation<br />
Söka med nyckelord<br />
Spara strömförbrukning<br />
Spara ström enligt bildens ljusstyrka<br />
Stänga av TV:n genom att övervaka inaktivitetstiden<br />
Använda klocka/timer<br />
Ställa in den aktuella tiden manuellt<br />
Ställa in påslagstimern<br />
Ställa in insomningstimern<br />
Till överst på sidan<br />
62
Välja en bild och ljudinställning som är lämplig för innehållet<br />
Översikt<br />
Du kan välja en förinställd bild och ljudinställningar (t.ex. [Auto], [Biograf], [Sport]) som passar innehållet.<br />
Steg<br />
1. Tryck på HOMEknappen och välj därefter [Inställningar].<br />
2. Välj [Systeminställningar] → [Scenval] → önskat alternativ.<br />
Tillgängliga inställningsalternativ<br />
[Auto]<br />
Väljer automatiskt scen efter det innehåll som visas.<br />
[Auto (24psynk)]<br />
Väljer automatiskt "Biograf" för innehåll med 24Hzsignaler. Fungerar som "Auto" för alla andra signaler.<br />
[Generell]<br />
Stäng av scenval för allmänt innehåll.<br />
[Biograf]<br />
Bästa bild och ljud för att se på film.<br />
[Sport]<br />
Bästa bild och ljud för att se på idrott.<br />
[Musik]<br />
Bästa ljud för att lyssna på musik.<br />
[Animation]<br />
Bästa bild för att se animerad film.<br />
[Bilder]<br />
Optimal bild för att visa foton. Inställningen tillämpas endast på formaten 1080i/p (50/60 Hz) och 480/576p. (1080i/p (50Hz) och 576p<br />
finns endast tillgängliga i vissa regioner/länder.)<br />
[Spel]<br />
Bästa bild och ljud för att spela videospel.<br />
[Grafik]<br />
Bästa bildkvalitet för att läsa tabeller och text.<br />
Till överst på sidan |<br />
Användbara funktioner<br />
63
Automatiskt justera bildens ljusstyrka enligt omgivningsljuset<br />
Översikt<br />
Bildens ljusstyrka kan justeras automatiskt enligt omgivningsljuset. Du kan spara strömförbrukning med en optimerad ljusstyrka för bilden.<br />
Steg<br />
1. Tryck på HOMEknappen och välj därefter [Inställningar].<br />
2. Välj [Systeminställningar] → [Ekoläge] → [Ljussensor] → [På].<br />
Till överst på sidan |<br />
Användbara funktioner<br />
64
Lägga till favoritapplikationer<br />
Steg<br />
1. Visa en applikation som ska läggas till i [Mina applikationer].<br />
Tryck på HOMEknappen och välj därefter [Appar] → [Alla applikationer] → önskad applikation.<br />
2. Tryck på knappen och välj därefter [Lägg till i Mina applikationer].<br />
(När pekplattefjärrkontrollen används, tryck på pekplattan.)<br />
Få åtkomst till poster som lagts till i [Mina applikationer]<br />
Tryck på HOMEknappen, välj<br />
Ta bort en post från [Mina applikationer]<br />
/[Appar] och därefter önskad post.<br />
Visa posten att radera, tryck på OPTIONSknappen och välj därefter [Ta bort från Mina applikationer].<br />
Sortera listan med applikationer<br />
Tryck på HOMEknappen och välj därefter<br />
[Appar].<br />
Välj önskat alternativ, tryck på OPTIONSknappen, välj därefter [Flytta applikation]. De valda applikationerna flyttas till önskade positioner<br />
med hjälp av / / / knapparna på skärmen för sortering av applikationer. Tryck på knappen för att bekräfta ändringen.<br />
(När pekplattefjärrkontrollen används, dra med fingret åt vänster/höger/uppåt/nedåt för att flytta till önskade positioner, tryck därefter på<br />
pekplattan.)<br />
Till överst på sidan |<br />
Användbara funktioner<br />
65
Söka efter aktuell visningsinformation<br />
Översikt<br />
Denna funktion söker efter information om det TVprogram du tittar på, eller musiktiteln/artistnamnet för den musik som spelas på TV:n,<br />
från en Internetdatabas. Det går även att söka efter musik som spelas på en enhet som är ansluten till TV:n.<br />
Du kan dessutom söka efter relaterad information från dina sökresultat.<br />
Tips<br />
Denna funktion är tillgänglig i följande regioner/länder från och med mars 2014.<br />
Tjeckiska republiken /Danmark/Tyskland/Schweiz/<br />
Österrike/Storbritannien/Irland/Spanien/Frankrike/Italien/Nederländerna/Belgien/Luxemburg/Norge/Polen/Ryssland/Slovakien/Finland/Sv<br />
erige/Nya Zeeland/Australien/USA/Kanada/Brasilien<br />
Steg<br />
1. Anslut till en bredbandsInternetanslutning.<br />
Tryck på knappen för att hoppa till titellistan. Tryck därefter på knappen igen för att gå till ”Ansluta till Internet” för mer information.<br />
(När pekplattefjärrkontrollen används, tryck på pekplattan. Tryck därefter på pekplattan igen för att gå till ”Ansluta till Internet” för mer<br />
information.)<br />
2. Tryck på RELATED SEARCHknappen medan ett TVprogram eller en video visas, eller musik spelas.<br />
3.<br />
När du tittar på ett TVprogram visas relaterad information för programmet. Gå till steg 4.<br />
För annat innehåll än TVprogram visas information relaterad till den aktuella musik som spelas. Gå till steg 3.<br />
4. När ett meddelande visas om att sökningen är klar, längst ner till höger på skärmen, trycker du på knappen.<br />
(När pekplattefjärrkontrollen används, tryck på pekplattan.)<br />
5. Detaljerad information visas för det program eller den musik som spelas.<br />
Om du vill visa relaterad detaljerad information kan du växla flikarna med / knapparna.<br />
(När pekplattefjärrkontrollen används, dra med fingret åt vänster/höger för att växla flikarna.)<br />
Använda sökresultatet<br />
Du kan använda olika funktioner (t.ex. [Uppspelning] och [Ställ in]). Vilka funktioner som är tillgängliga beror på användningsförhållanden.<br />
Observera<br />
Information kanske inte kan erhållas beroende på vad du tittar på.<br />
Det går inte att söka information om TVprogram när du tittar på TV via en extern ingång.<br />
För kunder i USA eller Kanada: Det går inte att söka information om TVprogram när du tar emot en kabelTVsignal.<br />
Till överst på sidan |<br />
Användbara funktioner<br />
66
Söka med nyckelord<br />
Översikt<br />
Du kan söka efter information om TVprogram, musik och videor genom att ange ett nyckelord (spårtitel, albumnamn, videotitel etc.). Du<br />
kan även söka och spela upp Internetvideo. Sökmålet kan variera beroende på din region/land.<br />
Steg<br />
1. Anslut till en bredbandsInternetanslutning.<br />
Tryck på knappen för att hoppa till titellistan. Tryck därefter på knappen igen för att gå till ”Ansluta till Internet” för mer information.<br />
(När pekplattefjärrkontrollen används, tryck på pekplattan. Tryck därefter på pekplattan igen för att gå till ”Ansluta till Internet” för mer<br />
information.)<br />
2. Tryck på HOMEknappen och välj därefter [Sök].<br />
3. Välj textinmatningsområdet, ange ett sökord och välj därefter [Aktivera].<br />
Du kan även välja sökord som du sökt med tidigare.<br />
Sökresultatet kategoriseras enligt typen av innehåll och visas därefter. Välj en kategori för att visa sökresultaten för den kategorin.<br />
4. Välj ett sökresultat.<br />
Tryck några gånger på RETURNknappen för att återgå till den senast visade källan.<br />
Till överst på sidan |<br />
Användbara funktioner<br />
67
Spara ström enligt bildens ljusstyrka<br />
Översikt<br />
Du kan minska strömförbrukningen genom att ändra bildens ljusstyrka.<br />
Steg<br />
1. Tryck på HOMEknappen och välj därefter [Inställningar].<br />
2. Välj [Systeminställningar] → [Ekoläge] → [Energisparläge] → önskat alternativ.<br />
Tillgängliga inställningsalternativ<br />
[Bild släckt]<br />
Maximal strömbesparing. Bilden stängs av, ljudet förblir på.<br />
[Högt]<br />
Hög strömbesparing. Bilden blir mörkare.<br />
[Lågt]<br />
Låg strömbesparing. Bilden blir en aning mörkare.<br />
[Av]<br />
Ingen strömbesparing.<br />
Tips<br />
Om strömmen stängs av medan [Bild släckt] är inställt, ställs [Energisparläge] in på [Av] när strömmen slås på nästa gång.<br />
Till överst på sidan |<br />
Användbara funktioner<br />
68
Stänga av TV:n genom att övervaka inaktivitetstiden<br />
Översikt<br />
Du kan ställa in TV:n så att den automatiskt stängs av efter att den har varit inaktiv under en förinställd period.<br />
Steg<br />
1. Tryck på HOMEknappen och välj därefter [Inställningar].<br />
2. Välj [Systeminställningar] → [Ekoläge] → [Vilande TVstandby] → tidsperioden.<br />
När den inställda tiden har gått stängs strömmen av automatiskt. Om [Av] väljs stängs inte strömmen av.<br />
Till överst på sidan |<br />
Användbara funktioner<br />
69
Ställa in den aktuella tiden manuellt<br />
Översikt<br />
Den aktuella tiden ställs in automatiskt om TV:n tar emot tiden från en digital sändningssignal. Om TV:n inte kan ta emot en digital<br />
sändningssignal ska du manuellt ställa in den aktuella tiden.<br />
Steg<br />
1. Tryck på HOMEknappen och välj därefter [Inställningar].<br />
2. Välj [Systeminställningar] → [Klocka/Timers] → [Klockinställning].<br />
3. Tryck på knappen i [Datum], ställ därefter in datum → välj [Tid] → ställ in tiden.<br />
(När pekplattefjärrkontrollen används, tryck på pekplattan i [Datum].)<br />
Ställa in tidszonen som du befinner dig i<br />
Tryck på HOMEknappen, välj [Inställningar] → [Systeminställningar] → [Klocka/Timers] → [Tidszon] → och önskat alternativ.<br />
(Inställningens tillgänglighet beror på din region/land.)<br />
För att automatisk växla mellan sommar och vintertid enligt kalendern<br />
Tryck på HOMEknappen och välj därefter [Inställningar] → [Systeminställningar] → [Klocka/Timers] → [Automatisk sommartid] →<br />
[På].<br />
(Inställningens tillgänglighet beror på din region/land.)<br />
Till överst på sidan |<br />
Användbara funktioner<br />
70
Ställa in påslagstimern<br />
Översikt<br />
Du kan ställa in TV:n så att den startar från standbyläget vid en förbestämd tid.<br />
Steg<br />
1. Tryck på HOMEknappen och välj därefter [Inställningar].<br />
2. Välj [Systeminställningar] → [Klocka/Timers] → [Påtimer].<br />
3. Tryck på knappen i [Påtimer], välj därefter [På] → inställningsposten → ställ in posten.<br />
(När pekplattefjärrkontrollen används, tryck på pekplattan i [Påtimer].)<br />
Till överst på sidan |<br />
Användbara funktioner<br />
71
Ställa in insomningstimern<br />
Översikt<br />
Du kan ställa in TV:n så att den stängs av efter en förinställd tid.<br />
Steg<br />
1. Tryck på HOMEknappen och välj därefter [Inställningar].<br />
2. Välj [Systeminställningar] → [Klocka/Timers] → [Avstängn.timer] → önskat alternativ.<br />
Observera<br />
När du slår av TV:n och sätter på den igen återställs [Avstängn.timer] till läge [Av].<br />
Till överst på sidan |<br />
Användbara funktioner<br />
72
Ansluta till Internet<br />
Trådlös anslutning (inbyggt LAN)<br />
Trådbunden anslutning (med LANkabel)<br />
Ställa in IPv6<br />
Till överst på sidan<br />
73
Trådlös anslutning (inbyggt LAN)<br />
Göra en anslutning<br />
Med det inbyggda trådlösa nätverket kan du få åtkomst till Internet och utnyttja fördelarna med att ansluta trådlöst till ett nätverk.<br />
Steg<br />
1. Konfigurera din trådlösa router (eller accesspunkt).<br />
Mer information finns i bruksanvisningen för din trådlösa router (eller accesspunkt), eller kontakta personen som konfigurerade<br />
nätverket (nätverksadministratören).<br />
2. Tryck på HOMEknappen och välj därefter [Inställningar].<br />
3. Välj [Nätverk] → [Nätverksinstallation] → [Ställ in nätverksanslutning] → [Enkelt].<br />
4. Följ anvisningarna på skärmen för att slutföra inställningen.<br />
5. När du gjort alla inställningar väljer du [Uppdatera Internetinnehåll].<br />
Stänga av det inbyggda trådlösa nätverket<br />
Tryck på HOMEknappen och välj därefter [Inställningar] → [Nätverk] → [Inbyggt WiFi] → [Av].<br />
Tips<br />
För jämn videoströmning:<br />
Ändra inställningen för din trådlösa router (eller accesspunkt) till 802.11n om möjligt. Mer information om hur man ändrar inställningen<br />
finns i bruksanvisningen för din trådlösa router (eller accesspunkt), eller kontakta personen som konfigurerade nätverket<br />
(nätverksadministratören).<br />
Om ovanstående inte ger någon förbättring, ändra inställningen på din trådlösa router (eller åtkomstpunkt) till 5 GHz, vilket kan bidra till<br />
att förbättra kvaliteten på videoströmning.<br />
5 GHzbandet kanske inte stöds beroende på din region/land. Om 5 GHzbandet inte stöds, kan TV:n endast anslutas till en trådlös<br />
router (accesspunkt) som använder 2,4 GHzbandet.<br />
Om du vill använda WEPsäkerhet med en trådlös router (eller accesspunkt) väljer du [Avancerat] → [WiFi installation] → [Sök].<br />
Om du vill använda PINkodsmetod med WPS väljer du [Avancerat] → [WiFi installation] → [WPS (PIN)].<br />
Observera<br />
Inställningsposterna (t.ex. IPadress, nätmask, DHCP) kan variera beroende på Internettjänstleverantören eller routern. Mer information<br />
finns i anvisningarna som tillhandahålles av Internetleverantören eller som medföljer routern. Eller kontakta personen som konfigurerade<br />
nätverket (nätverksadministratören).<br />
Till överst på sidan |<br />
Ansluta till Internet<br />
74
Trådbunden anslutning (med LANkabel)<br />
Göra en anslutning<br />
Med en trådbunden LANanslutning kan du få åtkomst till Internet och ditt hemmanätverk. Anslut en LANkabel till din TV.<br />
Steg<br />
1. Konfigurera LANroutern.<br />
Mer information finns i bruksanvisningen för din LANrouter eller kontakta personen som konfigurerade nätverket<br />
(nätverksadministratören).<br />
2. Tryck på HOMEknappen och välj därefter [Inställningar].<br />
3. Välj [Nätverk] → [Nätverksinstallation] → [Ställ in nätverksanslutning] → [Enkelt].<br />
4. Följ anvisningarna på skärmen för att slutföra inställningen.<br />
5. När du gjort alla inställningar väljer du [Uppdatera Internetinnehåll].<br />
Observera<br />
Inställningsposterna (t.ex. IPadress, nätmask, DHCP) kan variera beroende på Internettjänstleverantören eller routern. Mer information<br />
finns i anvisningarna som tillhandahålles av Internetleverantören eller som medföljer routern. Eller kontakta personen som konfigurerade<br />
nätverket (nätverksadministratören).<br />
Till överst på sidan |<br />
Ansluta till Internet<br />
75
Ställa in IPv6<br />
Göra en anslutning<br />
Om tjänsten från din leverantör är kompatibel med IPv6 kan du ansluta denna TV till Internet med IPv6.<br />
Exempel på trådlös anslutning:<br />
Steg<br />
1. Anslut till en bredbandsInternetanslutning.<br />
Tryck på knappen för att hoppa till titellistan. Tryck därefter på knappen igen för att gå till ”Trådlös anslutning” eller ”Trådbunden<br />
anslutning” i ”Ansluta till Internet” för mer information.<br />
(När pekplattefjärrkontrollen används, tryck på pekplattan. Tryck sedan på pekplattan igen för att gå till ”Trådlös anslutning” eller<br />
”Trådbunden anslutning” i ”Ansluta till Internet” för mer information.)<br />
2. Tryck på HOMEknappen och välj därefter [Inställningar].<br />
3. Välj [Nätverk] → [IPv6konfigurering] → [Konfigurera IPv6anslutning].<br />
4. Följ anvisningarna på skärmen för att slutföra inställningen.<br />
Observera<br />
Stäng av IPv6 på TV:n om din nätverksmiljö inte stöder IPv6.<br />
Till överst på sidan |<br />
Ansluta till Internet<br />
76
Använda hemmanätverk<br />
Spela upp innehåll på en PC<br />
Inställningar för hemmanätverk<br />
Aktivera rendererfunktionen<br />
Tillåta/spärra åtkomst från kontrollenheten<br />
Göra avancerade rendererinställningar<br />
Välja servrar för visning<br />
Kontrollera serveranslutning<br />
Ansluta via WiFi Direct (utan trådlös router)<br />
Spela innehåll med rendererfunktionen<br />
Anv. Smartphone/läsplatta som fjärrkontr.<br />
Visa smartphoneskärmen på TV:n (Skärmspegling)<br />
Dela bilder<br />
Till överst på sidan<br />
77
Spela upp innehåll på en PC<br />
Översikt<br />
Du kan spela upp foto/musik/videofiler som är lagrade på en server (t.ex. en PC) som är ansluten till samma hemmanätverk som TV:n<br />
är ansluten till.<br />
Steg<br />
1. Anslut TV:n till ditt hemmanätverk genom att följa stegen i ”Ansluta till Internet”.<br />
Tryck på knappen för att hoppa till titellistan. Tryck därefter på knappen igen för att gå till ”Ansluta till Internet” för mer information.<br />
(När pekplattefjärrkontrollen används, tryck på pekplattan. Tryck därefter på pekplattan igen för att gå till ”Ansluta till Internet” för mer<br />
information.)<br />
2. Tryck på HOMEknappen och välj därefter [Appar].<br />
3. Välj [Alla applikationer] → [Mediaspelare] → [Bilder], [Musik] eller [Video] → servern som innehåller filen som ska spelas → mappen<br />
eller filen i listan.<br />
Om du väljer en mapp, välj filen.<br />
Uppspelningen startar.<br />
Kontrollera filformat som stöds<br />
Codec List<br />
Observera<br />
Servern måste vara DLNAcertifierad (t.ex. VAIO).<br />
Beroende på filtyp kan det hända att det inte går att spela upp även när man använder format som stöds.<br />
Endast panoramaJPEGfiler i följande horisontella/vertikala storlekar kan rullas. (Om JPEGfilen har redigerats på PC etc., kanske det<br />
inte går att rulla.)<br />
För horisontell rullning: 4912/1080, 7152/1080, 3424/1920, 4912/1920, 12416/1856, 8192/1856, 5536/2160, 3872/2160, 10480/4096,<br />
11520/1080<br />
För vertikal rullning: 1080/4912, 1080/7152, 1920/3424, 1920/4912, 1856/12416, 1856/8192, 2160/5536, 2160/3872, 4096/10480,<br />
1080/11520<br />
[Ansiktszoom] och [Zooma och beskär] i alternativmenyn för [Beskärning] kanske inte fungerar för vissa bildfiler.<br />
Till överst på sidan |<br />
Använda hemmanätverk<br />
78
Aktivera rendererfunktionen<br />
Översikt<br />
Genom att aktivera rendererfunktionen kan du spela upp foto/musik/videofiler i en kontrollenhet (t.ex. digital stillbildskamera) på TVskärmen<br />
genom att styra enheten direkt. En mobil enhet (t.ex. smartphone) kan också fungera som TV: ns fjärrkontroll via nätverket.<br />
Steg<br />
1. Tryck på HOMEknappen och välj därefter [Inställningar].<br />
2. Välj [Nätverk] → [Hemmanätverksinställningar] → [Fjärrenhet / Renderer] → [Fjärrenhet / Renderer] → [På].<br />
Till överst på sidan |<br />
Använda hemmanätverk<br />
79
Tillåta/spärra åtkomst från kontrollenheten<br />
Steg<br />
1. Tryck på HOMEknappen och välj därefter [Inställningar].<br />
2. Välj [Nätverk] → [Hemmanätverksinställningar] → [Fjärrenhet / Renderer] → [Åtkomstbehörighet för Renderer] → fjärrkontrollen för<br />
att ändra inställningen för åtkomstbehörighet → [På] eller [Av].<br />
Välj [På] för att tillåta åtkomst från kontrollenheten. Välj [Av] för att blockera åtkomst från kontrollenheten.<br />
Till överst på sidan |<br />
Använda hemmanätverk<br />
80
Göra avancerade rendererinställningar<br />
Steg<br />
1. Tryck på HOMEknappen och välj därefter [Inställningar].<br />
2. Välj [Nätverk] → [Hemmanätverksinställningar] → [Fjärrenhet / Renderer] → [Installation av Renderer] → önskat alternativ.<br />
Tillgängliga inställningsalternativ<br />
[Automatisk åtkomstbehörighet]<br />
Tillåter automatisk åtkomst till TV:n när en kontrollenhet får åtkomst till TV:n första gången.<br />
[Smart Val]<br />
Svarar på infraröda signaler som skickas från kontrollenheter.<br />
Till överst på sidan |<br />
Använda hemmanätverk<br />
81
Välja servrar för visning<br />
Steg<br />
1. Tryck på HOMEknappen och välj därefter [Inställningar].<br />
2. Välj [Nätverk] → [Hemmanätverksinställningar] → [Visningsinställningar för server] → servern som ska visas eller inte visas → [Ja]<br />
eller [Nej].<br />
Till överst på sidan |<br />
Använda hemmanätverk<br />
82
Kontrollera serveranslutning<br />
Steg<br />
1. Tryck på HOMEknappen och välj därefter [Inställningar].<br />
2. Välj [Nätverk] → [Hemmanätverksinställningar] → [Serverdiagnostik].<br />
3. Följ anvisningarna på skärmen för att utföra diagnostiken.<br />
Till överst på sidan |<br />
Använda hemmanätverk<br />
83
Ansluta via WiFi Direct (utan trådlös router)<br />
Översikt<br />
TV:n kan anslutas direkt till en WiFi/WiFi Directenhet (t.ex. en smartphone eller en dator) som även stödjer ”DLNA Push controller”<br />
funktionen. Innehåll som bilder/musik/video på enheten kan spelas upp på TV:n. Ingen trådlös router (eller accesspunkt) krävs för att<br />
använda denna funktion.<br />
Steg<br />
1. Tryck på HOMEknappen och välj därefter [Inställningar].<br />
2. Välj [Nätverk] → [WiFi Direct] → [På].<br />
3. Välj [WiFi Directinställningar].<br />
4. Välj TVnamnet som visas på TVskärmen med WiFi Directenheten.<br />
Om enheten inte stöder WiFi Direct trycker du på knappen OPTIONS och väljer [Manuellt].<br />
5. Använd WiFi Direct/WiFi för att ansluta med TV:n.<br />
6. Skicka innehållet från WiFi Direct/WiFienheten till TV:n.<br />
Mer information finns i bruksanvisningen för enheten.<br />
Om anslutningen inte lyckas<br />
När standbyskärmen för WiFi Directinställningar visas, trycker du på OPTIONSknappen och väljer därefter [Manuellt].<br />
Välj [WPS (tryckknapp)] om enheten stödjer WPS. Välj annars [Andra metoder] och följ anvisningarna på skärmen för att slutföra<br />
inställningen.<br />
Ansluta en annan enhet<br />
Följ stegen ovan för att ansluta enheter. Upp till 10 enheter kan vara anslutna samtidigt. För att ansluta en enhet när 10 enheter redan är<br />
anslutna måste du koppla bort en av de anslutna enheterna och sedan ansluta den nya enheten.<br />
Ändra namnet på TV:n som visas på den anslutna enheten<br />
Tryck på HOMEknappen och välj därefter [Inställningar] → [Nätverk] → [Enhetsnamn].<br />
Lista anslutna enheter/avregistrera enheter<br />
När standbyskärmen för WiFi Directinställningar visas, trycker du på OPTIONSknappen och väljer därefter [Visa Enhetslista/Ta bort].<br />
Om du vill avregistrera en enhet väljer du enheten att radera i listan och trycker därefter på<br />
finns på pekplattefjärrkontrollen). Välj därefter [Ja] i bekräftelserutan.<br />
knappen (eller trycker på pekplattan som<br />
För att avregistrera alla enheter, tryck på OPTIONSknappen i listan, välj [Ta bort allt] och därefter [Ja] i bekräftelserutan.<br />
Ikoner till vänster om listan visar följande.<br />
(bockikon): Anslutna enheter<br />
(skärmikon): enheter kompatibla med skärmspegling<br />
Visa en dialogruta när man försöker ansluta en enhet till TV:n<br />
Genom att aktivera denna funktion kan man undvika att en oönskad enhet ansluts.<br />
När standbyskärmen för WiFi Directinställningar visas, trycker du på OPTIONSknappen och väljer därefter [Registreringsmeddelande].<br />
Observera att när du avböjer en registreringsbegäran från en enhet kommer du inte kunna ansluta enheten om du inte raderar den från<br />
enhetslistan.<br />
För att ansluta den avvisade enheten, tryck på OPTIONSknappen, välj [Visa Enhetslista/Ta bort] och radera därefter den avvisade<br />
enheten. Gör därefter en ny anslutning med enheten.<br />
Ändra bandinställningen (för experter)<br />
När TV:n inte är ansluten trådlöst till en router kan du välja det trådlösa nätverksbandet för WiFi Directfunktionen. När standbyskärmen<br />
för WiFi Directinställningar visas, trycker du på OPTIONSknappen och väljer därefter [Bandinställning].<br />
[Auto]: Vanligen använder du det här alternativet. Det gör att lämpligt band automatisk väljs för WiFi Directfunktionen.<br />
[Auto (2.4GHzband)]: Använd detta alternativ när du ansluter med enheter som endast har stöd för 2,4 GHz. Detta alternativ kan stödja<br />
fler enheter än andra alternativ.<br />
[Auto (5GHzband)]: Använd detta alternativ när du ansluter med enheter som endast har stöd för 5GHz. Detta alternativ kan förbättra<br />
kvaliteten på videoströmning.<br />
Observera att när du väljer detta alternativ kan inte TV:n ansluta till enheter som endast har stöd för 2,4 GHz.<br />
[Välj en kanal]: Använd detta alternativ för att välja en specifik trådlös kanal.<br />
84
Tips<br />
Mer information om de trådlösa nätverksband som stöds av din enhet finns i bruksanvisningen för din enhet.<br />
5 GHzbandet kanske inte stöds beroende på din region/land. Om 5 GHzbandet inte stöds kan du endast använda [Auto] och [Välj en<br />
kanal].<br />
Observera<br />
Om TV:n är ansluten med en trådlös router (eller accesspunkt) vid 5GHz:<br />
5 GHzanslutningen kopplas bort när [WiFi Direct] är inställt på [På]. Medan anslutningen är bortkopplad går det inte att kommunicera<br />
via Internet (t.ex. ta emot inkommande samtal*).<br />
* Inkommande samtal är tillgängliga beroende på TVmodellen.<br />
Anslutningen återupptas när [WiFi Direct] är inställt på [Av].<br />
5 GHzbandet kanske inte stöds beroende på din region/land. Om 5 GHzbandet inte stöds, kan TV:n endast anslutas till en trådlös router<br />
(accesspunkt) som använder 2,4 GHzbandet.<br />
Till överst på sidan |<br />
Använda hemmanätverk<br />
85
Spela innehåll med rendererfunktionen<br />
Översikt<br />
Du kan spela upp foto/musik/videofiler i en kontrollenhet (t.ex. en digital stillbildskamera) på TVskärmen genom att styra kontrollenheten<br />
direkt. Kontrollenheten ska även vara rendererkompatibel.<br />
Steg<br />
1. Anslut TV:n till ditt hemmanätverk genom att följa stegen i ”Ansluta till Internet”.<br />
Tryck på knappen för att hoppa till titellistan. Tryck därefter på knappen igen för att gå till ”Ansluta till Internet” för mer information.<br />
(När pekplattefjärrkontrollen används, tryck på pekplattan. Tryck därefter på pekplattan igen för att gå till ”Ansluta till Internet” för mer<br />
information.)<br />
2. Använd funktioner på kontrollenheten för att börja spela upp innehållet på TVskärmen.<br />
Till överst på sidan |<br />
Använda hemmanätverk<br />
86
Anv. Smartphone/läsplatta som fjärrkontr.<br />
Översikt<br />
Du kan styra TV:n från pekskärmen på en mobilenhet (t.ex. en smartphone eller surfplatta) med ”TV SideView”applikationen installerad.<br />
För att använda en mobil enhet som TV:ns fjärrkontroll ska du registrera den till TV:n som en fjärrstyrningsenhet. (Registreringen behöver<br />
bara göras första gången.)<br />
Tillgängliga funktioner med den mobila enheten med applikationen ”TV SideView” installerad<br />
Slå på och styra TV:n som en fjärrkontroll<br />
Mata in text med hjälp av den mobila enhetens tangentbord<br />
Utförlig information om ”TV SideView”applikationen finns på följande webbplats:<br />
http://info.tvsideview.sony.net<br />
Mer information om hur ”TV SideView”applikationen används finns i hjälpen till applikationen.<br />
Tips<br />
Du kan söka och ladda ner ”TV SideView”applikationen från:<br />
Google Play (för operativsystemet Android)<br />
App Store (för iOS)<br />
Steg<br />
1. Anslut TV:n till ditt hemmanätverk genom att följa stegen i ”Ansluta till Internet”.<br />
Tryck på knappen för att hoppa till titellistan. Tryck därefter på knappen igen för att gå till ”Ansluta till Internet” för mer information.<br />
(När pekplattefjärrkontrollen används, tryck på pekplattan. Tryck därefter på pekplattan igen för att gå till ”Ansluta till Internet” för mer<br />
information.)<br />
2. Anslut den mobila enheten till hemmanätverket som TV:n är ansluten till.<br />
3. Starta applikationen ”TV SideView” på den mobila enheten och sök därefter efter TV:n i hemmanätverket eller på tillgängliga WiFi<br />
Directenheter.<br />
Listan över upptäckta enheter visas på den mobila enheten.<br />
4. Välj TV:n i listan över upptäckta enheter och utför sedan önskad funktion på enheten.<br />
Ömsesidig registrering (ovanstående steg) krävs endast första gången.<br />
Tips<br />
Du kan även ansluta applikationen ”TV SideView” till TV:n med WiFi Direct. Aktivera WiFi Directfunktionen på TV:n genom att välja<br />
[Inställningar] → [Nätverk] → [WiFi Direct] → [På], navigera därefter till [WiFi Directinställningar]sidan på TV:n genom att välja<br />
[Inställningar] → [Nätverk] → [WiFi Directinställningar].<br />
Starta TV:n från ”TV SideView” på den mobila enheten<br />
Tryck på HOMEknappen och välj därefter [Inställningar] → [Nätverk] → [Hemmanätverksinställningar] → [Fjärrstart] → [På].<br />
Strömförbrukningen i standbyläge ökar om [På] ställs in.<br />
Observera<br />
Kontrollera att [Fjärrenhet / Renderer] är inställd på [På]. För att bekräfta inställningen trycker du på HOMEknappen och väljer därefter<br />
[Inställningar] → [Nätverk] → [Hemmanätverksinställningar] → [Fjärrenhet / Renderer] → [Fjärrenhet / Renderer].<br />
Namnet och tillgängliga funktioner för ”TV SideView” kan komma att ändras.<br />
Till överst på sidan |<br />
Använda hemmanätverk<br />
87
Visa smartphoneskärmen på TV:n (Skärmspegling)<br />
Översikt<br />
Du kan visa skärmen för en mobil enhet (t.ex. en smartphone eller surfplatta) på TV:n för att visa bilder, videofilmer eller webbplatser.<br />
”Skärmspegling” är en funktion för att visa skärmen för en enhet som är kompatibel med skärmspegling (t.ex. en smartphone eller dator)<br />
på TV:n med Miracastteknik. Det behövs ingen trådlös router (accesspunkt) för denna funktion.<br />
Steg<br />
1. Tryck på knappen och välj därefter [Skärmspegling].<br />
(Om du använder pekplattefjärrkontrollen ska du trycka på kontrollfältet ( ) och dra med fingret på pekplattan för att markera <br />
knappen, tryck därefter på pekplattan, dra med fingret på pekplattan för att markera [Skärmspegling], tryck sedan på pekplattan.)<br />
2. Använd din smartphone för att ansluta med TV:n.<br />
När din smartphone är ansluten till TV:n kommer skärmen som visas på din smartphone även att visas på TV:n.<br />
Mer information finns i bruksanvisningen för din smartphone.<br />
Ändra namnet på TV:n som visas på den anslutna enheten<br />
Tryck på HOMEknappen och välj därefter [Inställningar] → [Nätverk] → [Enhetsnamn].<br />
Lista anslutna enheter/avregistrera enheter<br />
När standbyskärmen för skärmspegling visas trycker du på OPTIONSknappen och väljer därefter [Visa Enhetslista/Ta bort].<br />
Om du vill avregistrera en enhet väljer du enheten att radera i listan och trycker därefter på<br />
finns på pekplattefjärrkontrollen). Välj därefter [Ja] i bekräftelserutan.<br />
knappen (eller trycker på pekplattan som<br />
För att avregistrera alla enheter, tryck på OPTIONSknappen i listan, välj [Ta bort alla] och därefter [Ja] i bekräftelserutan.<br />
Ikoner till vänster om listan visar följande.<br />
(bockikon): Anslutna enheter<br />
(skärmikon): enheter kompatibla med skärmspegling<br />
Visa en dialogruta när man försöker ansluta en enhet till TV:n<br />
Genom att aktivera denna funktion kan man undvika att en oönskad enhet ansluts.<br />
När standbyskärmen för skärmspegling visas trycker du på OPTIONSknappen och väljer därefter [Registreringsmeddelande] → [På].<br />
Observera att när du avböjer en registreringsbegäran från en enhet kommer du inte kunna ansluta enheten om du inte raderar den från<br />
enhetslistan.<br />
För att ansluta den avvisade enheten, tryck på OPTIONSknappen, välj [Visa Enhetslista/Ta bort] och radera därefter den avvisade<br />
enheten. Gör därefter en ny anslutning med enheten.<br />
Ändra bandinställningen (för experter)<br />
När standbyskärmen för skärmspegling visas, trycker du på OPTIONSknappen och väljer därefter [Bandinställning].<br />
[Auto]: Vanligen använder du det här alternativet. Det gör att lämpligt band automatisk väljs för skärmspeglingsfunktionen.<br />
[Auto (2.4GHzband)]: Använd detta alternativ när du ansluter med enheter som endast har stöd för 2,4 GHz. Detta alternativ kan stödja<br />
fler enheter än andra alternativ.<br />
[Auto (5GHzband)]: Använd detta alternativ när du ansluter med enheter som endast har stöd för 5GHz. Detta alternativ kan förbättra<br />
kvaliteten på videoströmning.<br />
Observera att när du väljer detta alternativ kan inte TV:n ansluta till enheter som endast har stöd för 2,4 GHz (utom för standbyskärmen för<br />
skärmspegling).<br />
[Välj en kanal]: Använd detta alternativ för att välja en specifik trådlös kanal.<br />
Observera att när din TV är ansluten till en trådlös router (eller åtkomstpunkt) kan du inte ändra [Bandinställning].<br />
Tips<br />
Mer information om de trådlösa nätverksband som stöds av din enhet finns i bruksanvisningen för din enhet.<br />
5 GHzbandet kanske inte stöds beroende på din region/land. Om 5 GHzbandet inte stöds kan du endast använda [Auto] och [Välj en<br />
kanal].<br />
Ett annat band kan användas beroende på ansluten trådlös enhet.<br />
Observera<br />
Medan standbyskärmen för skärmspegling visas, kopplas den trådlösa anslutningen mellan TV:n och din trådlösa router (accesspunkt)<br />
ner. Därför stoppas kommunikation via Internet (t.ex. inkommande samtal*).<br />
* Inkommande samtal är tillgängliga beroende på TVmodellen.<br />
Till överst på sidan |<br />
Använda hemmanätverk<br />
88
Dela bilder<br />
Översikt<br />
Samla familj och vänner runt TV:n, anslut din smartphone/surfplatta till TV:n och visa dina favoritbilder på storbildsTV:n. Om du dessutom<br />
tycker om en bild på någon annans smartphone/surfplatta kan du kopiera bilden till din enhet.<br />
Steg<br />
1. Tryck på HOMEknappen och välj därefter [Appar] → [Dela foton].<br />
Inledningen till stegen för att ansluta din smartphone/surfplatta till TV:n visas.<br />
2. Tryck på knappen (eller tryck på pekplattan som finns på pekplattefjärrkontrollen) för att börja utföra stegen.<br />
3. Följ anvisningarna på skärmen för att ansluta varje smartphone/surfplatta till TV:n.<br />
4. När alla anslutningar har etablerats trycker du på .<br />
(När pekplattefjärrkontrollen används, dra med fingret åt höger.)<br />
5. Öppna webbläsaren på din smartphone/surfplatta och följ anvisningarna på skärmen för att gå till webbadressen som visas på TVskärmen.<br />
6. Om du vill visa en bild på TV:n, tryck på [Starta] på din smartphone/surfplatta, tryck på , välj bilden på din smartphone/surfplatta,<br />
tryck därefter på . Bilden visas på TVskärmen och dess miniatyrbild visas på varje smartphone/surfplatta.<br />
7. Om du vill spara en bild som visas på TV:n trycker du på dess miniatyrbild på din smartphone/surfplatta, därefter trycker och håller du<br />
bilden för att öppna snabbmenyn. Välj [Spara] för att spara bilden. Du kan klicka på för att visa bilden på TVskärmen igen.<br />
Observera<br />
I historiken för miniatyrbilder finns det plats för fem bilder. Du kan även ansluta en USBflashenhet till TV:n för att få plats med upp till 55<br />
bilder.<br />
Koppla inte från USBflashenheten när du använder applikationen Dela foton. Annars kan det hända att data på enheten förstörs.<br />
Om TV:n använder 5 GHzbandet för anslutning till en trådlös router (eller accesspunkt) kopplas anslutningen från när Dela foton startas.<br />
Upp till 10 smartphones/surfplattor kan vara anslutna till TV:n samtidigt. För att ansluta en enhet när 10 enheter redan är anslutna måste<br />
du koppla bort en av de anslutna enheterna och sedan ansluta den nya enheten.<br />
Standardwebbläsaren för Android 2.3 och senare versioner stöds.<br />
Standardwebbläsaren för iOS stöds, men vissa funktioner kan däremot inte användas beroende på din iOSversion.<br />
Maximal filstorlek för foton är 10 MB.<br />
Till överst på sidan |<br />
Använda hemmanätverk<br />
89
Konfigurera diverse inställningar<br />
Bild/skärminställningar<br />
Välja bildläge<br />
Justera diverse bildinställningar (t.ex. bildens ljusstyrka/färg)<br />
Ställa in skärmstorlek/position<br />
Ljudinställningar<br />
Justera diverse ljudinställningar (t.ex. bas/diskant/balans)<br />
Ställa in ljud enligt TVposition<br />
Digitala kanalinställningar<br />
Inställning av textning<br />
Ställa in ljud för digitala sändningar<br />
Ställa in digitala kanaler automatiskt<br />
Ställa in digitala kanaler manuellt<br />
Förbättra bildkvaliteten för den valda kanalen<br />
Lagra nya digitala tjänster automatiskt<br />
Sortera digitala kanaler<br />
Överföra en programlista med en USBenhet<br />
Ställa in satellitkanaler automatiskt<br />
Sortera satellitkanaler<br />
Lagra nya satellittjänster automatiskt<br />
Analoga kanalinställningar<br />
Ställa in analoga kanaler automatiskt<br />
Förinställa analoga program manuellt<br />
Ändra kanaler endast med 1siffriga sifferknappar<br />
Sortera analoga kanaler<br />
Redigera programetiketter<br />
Inställningar programinformat. & tjänster<br />
Visa analog programlista<br />
Ställa in informationsfältet<br />
Visa bakgrundsbild för radiosändningar<br />
Ändra kanaler automatiskt<br />
Visa en betalTVtjänst<br />
Ställa in interaktiva applikationer<br />
Ställa in barnlås<br />
Ställa in lösenord för barnlås<br />
Ställa in åldersgräns<br />
Spärra specifika program<br />
Spärra interaktiva kanaler<br />
Spärra inspelat innehåll<br />
Allmänna inställningar<br />
Stänga av knapptonen för fjärrkontrollanvändning<br />
Stänga av startlogotypen<br />
Slå på/stänga av och justera ljusstyrkan för belysningen<br />
Inställningsmeddelande<br />
Inställningsmenyspråk<br />
Återställa fabriksinställningar<br />
Inställningar för externa ljudutgångar<br />
Välja högtalare för att mata ut ljud<br />
Spela upp ljud i hörlurar eller andra ljudsystem<br />
Styra volymen för ett ljudsystem med TV:ns fjärrkontroll<br />
Ställa in ljud för digital ljudutgång<br />
90
Ställa in länk för hörlurshögtalare<br />
Ställa in ljud för hemmabiosystem<br />
Inställningar för externa ingångar<br />
Hantera externa ingångar<br />
Växla videoingången<br />
Göra detaljerade inställningar för videoingång<br />
Köra grundinställning<br />
Stöd<br />
Kontrollera systeminformation<br />
Ladda upp funktionshistorik<br />
Programuppdatering<br />
Uppdatera programvara för sändning/tjänst<br />
Uppdatera TV:ns programvara<br />
Till överst på sidan<br />
91
Välja bildläge<br />
Översikt<br />
Du kan välja bildläge baserat på vad du föredrar. [Bildinställning]inställningen fungerar i enlighet med [Scenval]inställningen.<br />
Steg<br />
1. Ställ in [Scenval].<br />
Tryck på knappen för att hoppa till titellistan. Tryck därefter på knappen igen för att gå till ”Välja en bild och ljudinställning som är<br />
lämplig för innehållet” för mer information.<br />
(När pekplattefjärrkontrollen används, tryck på pekplattan. Tryck därefter på pekplattan igen för att gå till ”Välja en bild och<br />
ljudinställning som är lämplig för innehållet” för mer information.)<br />
2. Tryck på HOMEknappen och välj därefter [Inställningar].<br />
3. Välj [Bild] → [Bild] → [Bildinställning] → önskat alternativ.<br />
Observera att alternativen ändras beroende på [Scenval]inställningen. (t.ex. Om [Scenval] är inställd på [Generell], blir alternativen i<br />
[Bildinställning] [Dagsljus], [Standard] och [Personlig].)<br />
Tillgängliga inställningsalternativ<br />
[Dagsljus]<br />
Förbättrar bildkontrast och skärpa.<br />
[Standard]<br />
Ger standardbilder för vanligt hemmabruk.<br />
[Personlig]<br />
Lagrar dina favoritinställningar.<br />
[Biograf 1]<br />
Tillhandahåller filmbaserat innehåll för en biografliknande miljö.<br />
[Biograf 2]<br />
Tillhandahåller filmbaserat innehåll för grundläggande hemmaanvändning.<br />
[Sport]<br />
Optimerar bildkvalitet för sportsändningar.<br />
[SpelNormalt]<br />
Ger standardbilder som är lämpliga för spel.<br />
[SpelOriginal]<br />
Justerar spelbilden enligt dina preferenser.<br />
[Grafik]<br />
Optimerar bildkvaliteten för grafik.<br />
[Bilderljusstark]<br />
Förbättrar kontrast, skärpa och färg för fotografier.<br />
[Bildernormalt]<br />
Optimerar bildkvalitet för visning av fotografier.<br />
[Bilderoriginal]<br />
Förbättrar den visuella värmen för fotografier.<br />
[Bilderpersonligt]<br />
Justerar detaljinställningarna när du tittar på fotografier och lagrar dina favoritinställningar.<br />
[Animation]<br />
Optimerar bildkvalitet för visning av animeringar.<br />
Till överst på sidan |<br />
Konfigurera diverse inställningar<br />
92
Justera diverse bildinställningar (t.ex. bildens ljusstyrka/färg)<br />
Översikt<br />
Du kan justera diverse bildinställningar, t.ex. bildens ljusstyrka/färg etc.<br />
Steg<br />
1. Tryck på HOMEknappen och välj därefter [Inställningar].<br />
2. Välj [Bild] → [Bild] → önskat alternativ.<br />
Tillgängliga inställningsalternativ<br />
[Ingångar]<br />
Tillämpar egna bildinställningar på den aktuella ingången eller till gemensamt minne som delas av andra ingångar. Om du vill använda<br />
samma bildinställningar för mer än en ingång ska du välja [Standard] och justera bildinställningarna.<br />
[Bildinställning]<br />
Aktiverar val av bildläge baserat på vad du föredrar.<br />
Tryck på knappen (eller tryck på pekplattan som finns på pekplattefjärrkontrollen) för att hoppa till ”Välja bildläge” för mer information.<br />
Hoppa till sidan<br />
[Återställ]<br />
Återställer samtliga [Bild]inställningar till fabriksinställningarna förutom [Ingångar], [Bildinställning] och [Avancerade inställningar].<br />
[Bakgrundsbelysning]<br />
Justerar bakgrundsbelysningens ljusstyrka. Att minska skärmens ljusstyrka minskar skärmens strömförbrukning.<br />
[Kontrast]<br />
Justerar bildkontrasten.<br />
[Ljusstyrka]<br />
Justerar bildens ljusstyrka.<br />
[Färg]<br />
Justerar färgintensiteten.<br />
[Färgton]<br />
Justerar de gröna och röda färgtonerna.<br />
([Färgton] är tillgänglig beroende på färgsystemet.)<br />
[Färgtemp.]<br />
Justerar bildens vithet.<br />
[Kall]: Ger vita färger en blåaktig nyans.<br />
[Neutral]: Ger vita färger en neutral nyans.<br />
[Varm 1]/[Varm 2]: Ger vit färg i bilden en rödaktig ton. [Varm 2] ger en rödare ton än [Varm 1].<br />
[Skärpa]<br />
Justerar bildens skärpa.<br />
[Brusreducering]<br />
[Auto]: Minskar automatiskt bildbruset.<br />
[Hög]/[Mellan]/[Låg]: Modifierar effekten av brusreducering.<br />
[Intelligent]: Optimerar automatiskt bildkvaliteten med brusreducering.<br />
(Denna funktion är endast tillgänglig för analog RFingång, SCARTanslutning och kompositvideoingång.)<br />
Du rekommenderas att välja [Intelligent] för analog insignal med dålig kvalitet.<br />
[Av]: Stänger av funktionen.<br />
[Brusred. för MPEG]<br />
[Auto]: Minskar automatiskt bruset i MPEGkomprimerad video.<br />
[Hög]/[Mellan]/[Låg]: Minskar bruset i MPEGkomprimerad video.<br />
[Av]: Stänger av funktionen.<br />
93
[Ingen brusreducering]<br />
[Auto]: Minskar automatiskt punktbrus.<br />
[Av]: Stänger av funktionen.<br />
[Naturtrogen bildåtergivning]<br />
Justerar detaljer och brus för en realistisk bild.<br />
[Upplösning]<br />
Justerar bildens detaljer och tydlighet.<br />
[Brusfiltrering]<br />
Justerar för att minska bildens brus.<br />
[Utjämnad gradering]<br />
Skapar utjämnade graderingar på bildens platta ytor.<br />
[Filmläge]<br />
[Auto]: Visar filmbaserat innehåll med bilduttryck nära originalet genom att tillämpa en filmspecifik process.<br />
[Av]: Stänger av funktionen.<br />
(Om bilden innehåller oregelbundna signaler eller för mycket brus stängs denna inställning av automatiskt även om [Auto] är valt.)<br />
[Avancerade inställningar]<br />
[Återställ]: Återställer alla [Avancerade inställningar] till standardvärdena (förutom för [Vitbalans]).<br />
[Svartkorrigering]: Förbättrar svarta områden i bilden för kraftigare kontrast.<br />
[Avanc. kontrastförbättrare]: Optimerar automatiskt [Bakgrundsbelysning] och [Kontrast] i enlighet med skärmens ljusstyrka. Denna<br />
inställning är praktisk för mörka bilder och scener.<br />
[Gamma]: Justerar balansen mellan ljusa och mörka områden i bilden.<br />
[Automatisk ljusbegränsning]: Minskar bländning t.ex. i scener där hela skärmen är vit.<br />
[Klarvit]: Förstärker det vita i bilden.<br />
[Färg dagsljus]: Gör färger livligare.<br />
[Vitbalans]: Justerar nivån av rött, grönt och blått i bilden.<br />
[Detaljförstärkning]: Förstärker detaljerna i bilden.<br />
[Kantförstärkning]: Förstärker kanterna i bilden.<br />
[Naturlig hudfärg]: Detekterar ansikten och återger naturlig hudfärg.<br />
[Visa inställningar för hastighet]: Minskar bildfördröjningen för att optimera gensvaret från användning av spelkontroller/PCmus genom<br />
att välja [På].<br />
[LEDrörelseläge]: Minskar rörelseoskärpa.<br />
Till överst på sidan |<br />
Konfigurera diverse inställningar<br />
94
Ställa in skärmstorlek/position<br />
Översikt<br />
Du kan ställa in skärmens storlek och position enligt dina önskemål.<br />
Steg<br />
1. Tryck på HOMEknappen och välj därefter [Inställningar].<br />
2. Välj [Bild] → [Skärmkontroll] → önskat alternativ.<br />
Tillgängliga inställningsalternativ (för andra ingångar än en PC)<br />
[Ingångar]<br />
Tillämpar egna skärminställningar på den aktuella ingången eller till gemensamt minne som delas av andra ingångar.<br />
[Skärmformat]<br />
[SmartZoom]: Förstorar bilden och bevarar originalbilden så mycket som möjligt.<br />
[Normal]: För 4:3 originalkälla, visar en 4:3bild i dess originalstorlek med sidofält som fyller ut 16:9skärmen. För 16:9originalkälla, visar<br />
en 4:3bild som har sträckts ut horisontellt till 16:9 i 4:3format.<br />
[Helskärm]: Förstorar bilden horisontellt för att fylla skärmen när insignalen är 4:3. När insignalen är 16:9 (Highdefinition) ska du välja<br />
detta alternativ för att visa 16:9bilden i sin ursprungliga storlek.<br />
[Zoom]: Visar en 16:9bild som har konverterats till 4:3 letter boxformat med rätt bildformat.<br />
[14:9]: Visar 14:9bilden med sina korrekta proportioner. Som ett resultat av detta visas sidofält på skärmen. ([14:9] är tillgänglig<br />
beroende på din region/land.)<br />
[Textning]: Förstorar bilden horisontellt medan textning läggs in på skärmen.<br />
Om komponentinmatning (480p) väljs och [Scenval] är inställt på [Spel] eller [Grafik], ändras de tillgängliga alternativen till [Finnormal]/[Finfullständig]/[Bärbart<br />
spel 1]/[Bärbart spel 2].<br />
[Finnormal]: Visar en 4:3bild i sin ursprungliga storlek. Sidofält visas för att fylla 16:9skärmen.<br />
[Finfullständig]: Sträcker ut 4:3bilden horisontellt så att den fyller 16:9skärmen.<br />
[Bärbart spel 1]: Sträcker ut en spelbild med svart ram från PlayStation®Portable.<br />
[Bärbart spel 2]: Sträcker ut en bild med svart ram (t.ex. webbläsare) från PlayStation®Portable.<br />
[Autoformat]<br />
Ändrar automatiskt [Skärmformat] för att matcha insignalen.<br />
[4:3 förval]<br />
Ställer in standard skärmformat för en 4:3ingångssignal.<br />
[Automatiskt bildformat]<br />
Justerar automatiskt bilden för bästa möjliga visningsområde.<br />
[Bildstorlek]<br />
[Alla bildpunkter]: Visar den ursprungliga bilden när delar av bilden klipps bort.<br />
[+1]: Visar bilden över TV:ns maximala visningsområde.<br />
[Normal]: Visar den rekommenderade bildstorleken.<br />
[1]: Förstorar bilden.<br />
([Alla bildpunkter] är endast tillgänglig om insignalen är 1080i/1080p och [Skärmformat] ställs in på [Helskärm].)<br />
[Skärmposition]<br />
Justerar bildens vertikala och horisontella position.<br />
Positionen i höjdled kan inte justeras när [Skärmformat] är inställt som [SmartZoom], [Normal] eller [Helskärm].<br />
[Vertikal storlek]<br />
Justerar bildens storlek vertikalt.<br />
Denna funktion är inte tillgänglig när [Skärmformat] är inställt som [Normal] eller [Helskärm].<br />
Tillgängliga inställningsalternativ (för PCinmatning)<br />
[Återställ]<br />
Återställer alla PCskärminställningar till fabriksinställningar.<br />
95
[Skärmformat]<br />
[Normal]: Visar den ursprungliga bilden.<br />
[Full 1]: Förstorar bilden så att den fyller visningsområdet medan originalbilden bibehålles.<br />
[Full 2]: Förstorar bilden så att den fyller visningsområdet.<br />
Till överst på sidan |<br />
Konfigurera diverse inställningar<br />
96
Justera diverse ljudinställningar (t.ex. bas/diskant/balans)<br />
Steg<br />
1. Tryck på HOMEknappen och välj därefter [Inställningar].<br />
2. Välj [Ljud] → [Ljud] → önskat alternativ.<br />
Tillgängliga inställningsalternativ<br />
[Ingångar]<br />
Tillämpar egna ljudinställningar på den aktuella ingången eller till gemensamt minne som delas av andra ingångar.<br />
[Ljudläge]<br />
[Standard]: Optimerar ljudkvaliteten för allmänt innehåll.<br />
[Biograf]: Optimerar surroundljud för filmer.<br />
[Sport]: Återger realistiskt ljud som det i en idrottsarena.<br />
[Musik]: Gör att du kan uppleva dynamiskt och tydligt ljud som det under en konsert.<br />
[Spel]: Breddar upplevelsen när du spelar spel, med fantastisk ljudkvalitet.<br />
[Komprimerat ljud]: Förbättrar ljudkvaliteten för komprimerat ljudinnehåll med låg bithastighet.<br />
[Surroundeffekt]<br />
Justerar surroundljudets effekt.<br />
Om [Ljudläge] är inställt på [Biograf], [Sport], [Musik] eller [Spel], skapar <strong>Sony</strong>tekniken ett surroundljudsfält.<br />
[Automatiskt surround]<br />
Matar automatiskt ut 5.1 surroundljud när TV:n tar emot 5.1 surroundljudsignal från ingångskällan.<br />
[Ljudförstärkare]<br />
[På]: Förbättrar diskant och bas samt återger dynamiskt ljud.<br />
[Av]: Ger naturligt ljud.<br />
[Equalizer]<br />
Justerar ljudet i enlighet med specifika frekvenser.<br />
[Röstzoom]<br />
Förstärker röster eller omgivningsljud.<br />
[Live Football Mode]<br />
Du kan förstärka vrålet från en folksamling vid sportevenemang, som om du tittade på från läktaren på stadion.<br />
[På]: Förstärker larmet från en folksamling.<br />
[Av]: Stänger av funktionen.<br />
När denna funktion är aktiverad, inaktiveras övriga ljudinställningar förutom inställningarna för [Ljudförstärkare] och [Equalizer].<br />
Denna funktion stängs av när du byter kanal, ändrar ingång eller stänger av TV:n.<br />
[Avancerad aut. volymjust.]<br />
Kompenserar automatiskt för volymnivån som kan variera med program och inmatning.<br />
[Av]: Stänger av funktionen.<br />
[Normal]: Normalt läge.<br />
[Natt]: Komprimerar dynamiskt område för en mer jämn nivå för visning på natten.<br />
[Volymförskjutning]<br />
Justerar den aktuella volymnivån i förhållande till andra ingångar när [Ingångar] är inställd för den aktuella ingången.<br />
[Balans]<br />
Förstärker ljudet från vänster eller höger högtalare.<br />
[Återställ]<br />
Återställer de valda ingångsinställningarna till det ursprungliga värdet.<br />
Till överst på sidan |<br />
Konfigurera diverse inställningar<br />
97
Ställa in ljud enligt TVposition<br />
Steg<br />
1. Tryck på HOMEknappen och välj därefter [Inställningar].<br />
2. Välj [Ljud] → [Tvplacering] → önskat alternativ.<br />
Tillgängliga inställningsalternativ<br />
[Bordsstativ]<br />
Ger bästa ljudkvalitet när du placerar TV:n på ett TVstativ.<br />
[Väggmontering]<br />
Ger den bästa ljudkvaliteten när du hänger TV:n på en vägg.<br />
Till överst på sidan |<br />
Konfigurera diverse inställningar<br />
98
Inställning av textning<br />
Steg<br />
1. Tryck på HOMEknappen och välj därefter [Inställningar].<br />
2. Välj [Digital inställning] → [Undertextinställningar] → önskat alternativ.<br />
Tillgängliga inställningsalternativ<br />
[Inställning av textning]<br />
[Av]: Stänger av textning.<br />
[På]: Visar textning.<br />
[Nedsatt hörsel]: Visar visuella hjälpmedel för personer med nedsatt hörsel med textning (om sådant finns).<br />
[Primärt språkval]<br />
Ställer in det textspråk som föredras mest.<br />
[Sekundärt språkval]<br />
Ställer sekundärt språkval för textspråk.<br />
Observera<br />
[Undertextinställningar] är tillgänglig beroende på din region/land.<br />
[Primärt språkval] och [Sekundärt språkval] är tillgängliga beroende på din region/land.<br />
Till överst på sidan |<br />
Konfigurera diverse inställningar<br />
99
Ställa in ljud för digitala sändningar<br />
Steg<br />
1. Tryck på HOMEknappen och välj därefter [Inställningar].<br />
2. Välj [Digital inställning] → [Ljudinställningar] → önskat alternativ.<br />
Tillgängliga inställningsalternativ<br />
[Audiotyp]<br />
Växlar till sändning för personer med nedsatt hörsel när man väljer [Nedsatt hörsel].<br />
[Primärt språkval]<br />
Ställer in förvalt språk. Vissa digitala kanaler kan sända flera olika ljudspråk för ett program.<br />
[Sekundärt språkval]<br />
Ställer in sekundärt språkval.<br />
[Beskrivning med ljud]<br />
Ger en ljudbeskrivning (berättarröst) för visuell information om sådan finns.<br />
[Procentandel röstmeny]<br />
Justerar utgångsnivåerna för TV:ns vanliga ljud och [Beskrivning med ljud].<br />
[Dynamiskt omfång]<br />
Kompenserar för skillnader i ljudnivå mellan olika kanaler (endast för Dolby Digitalljud).<br />
(Effekten av denna inställning kan variera beroende på kanalinnehåll.)<br />
[MPEGljudnivå]<br />
Justerar ljudnivån för MPEG.<br />
[HEAACljudnivå]<br />
Justerar HEAACljudnivån.<br />
Observera<br />
Tillgängliga alternativ kan variera beroende på din region/land.<br />
Funktionen [Beskrivning med ljud] kanske inte fungerar vid Social Viewing beroende på ljudet.<br />
Till överst på sidan |<br />
Konfigurera diverse inställningar<br />
100
Ställa in digitala kanaler automatiskt<br />
Steg<br />
1. Se till att antennkabeln är ordentligt ansluten till TV:n.<br />
2. Tryck på HOMEknappen och välj därefter [Inställningar].<br />
3. Välj [Digital inställning] → [Digital auto.kanalinst.].<br />
4. Följ anvisningarna på skärmen för att ställa in alla tillgängliga digitala kanaler och lagra deras inställningar i TV:n.<br />
Ändra inställningsintervallet (tillgänglig beroende på region/land)<br />
Tryck på HOMEknappen och välj därefter [Inställningar] → [Digital inställning] → [Autom. Kanalinställning] → [Normal]/[Full].<br />
[Normal]: Söker efter tillgängliga kanaler inom din region/land.<br />
[Full]: Söker efter tillgängliga kanaler oavsett region/land.<br />
Tips<br />
Du kan köra [Digital auto.kanalinst.] efter att du flyttat till en ny bostad, ändrat tjänsteleverantör eller för att söka efter nya kanaler.<br />
Till överst på sidan |<br />
Konfigurera diverse inställningar<br />
101
Ställa in digitala kanaler manuellt<br />
Steg<br />
1. Se till att antennkabeln är ordentligt ansluten till TV:n.<br />
2. Tryck på HOMEknappen och välj därefter [Inställningar].<br />
3. Välj [Digital inställning] → [Digital man.kanalinst.].<br />
4. Välj [Typ av kanalsökning] och därefter [Kanal] eller [Frekvens].<br />
5. Ställ in andra poster i enlighet därmed.<br />
6. Välj [Sök uppåt] eller [Sök nedåt].<br />
Till överst på sidan |<br />
Konfigurera diverse inställningar<br />
102
Förbättra bildkvaliteten för den valda kanalen<br />
Steg<br />
1. Tryck på HOMEknappen och välj därefter [Inställningar].<br />
2. Välj [Digital inställning] → [LNA] → [På].<br />
Observera<br />
[LNA] kanske inte är tillgänglig beroende på situationen.<br />
Till överst på sidan |<br />
Konfigurera diverse inställningar<br />
103
Lagra nya digitala tjänster automatiskt<br />
Steg<br />
1. Tryck på HOMEknappen och välj därefter [Inställningar].<br />
2. Välj [Digital inställning] → [Automatisk uppdatering digitalt] → [På].<br />
Tips<br />
Du rekommenderas att ställa in [Automatisk uppdatering digitalt] till [På] så att nya digitala tjänster automatiskt kan läggas till när de blir<br />
tillgängliga. Om du ställer in [Av] läggs inte nya digitala tjänster till automatiskt. (Beroende på regionen/landet tillkännages nya tjänster<br />
med ett meddelande på skärmen.) Funktionens tillgänglighet beror på din region/land. Utför [Digital auto.kanalinst.] för att lägga till nya<br />
tjänster om den inte är tillgänglig.<br />
Observera<br />
[Automatisk uppdatering digitalt] är tillgänglig beroende på din region/land.<br />
Till överst på sidan |<br />
Konfigurera diverse inställningar<br />
104
Sortera digitala kanaler<br />
Steg<br />
1. Tryck på HOMEknappen och välj därefter [Inställningar].<br />
2. Välj [Digital inställning] → [Kanalsortering för digitalkanaler] → välj programmet du vill flytta till en ny position → välj den nya<br />
positionen du vill flytta det valda programmet till.<br />
Observera<br />
Tillgängliga alternativ kan variera beroende på din region/land.<br />
[Kanalsortering för digitalkanaler] är tillgänglig beroende på din region/land.<br />
Till överst på sidan |<br />
Konfigurera diverse inställningar<br />
105
Överföra en programlista med en USBenhet<br />
Steg<br />
Du kan kopiera din lista med inställda program till en annan TV eller redigera listan med en dator.<br />
1. Anslut USBenheten till TV:n för att importera/exportera din lista av inställda program.<br />
2. Tryck på HOMEknappen och välj därefter [Inställningar].<br />
3. Välj [Digital inställning] → [Överföring av programlista] och välj därefter [Importera] eller [Exportera].<br />
4. Följ anvisningarna på skärmen för att slutföra överföringen.<br />
Till överst på sidan |<br />
Konfigurera diverse inställningar<br />
106
Ställa in satellitkanaler automatiskt<br />
Steg<br />
1. Se till att antennkabeln är ordentligt ansluten till TV:n.<br />
2. Tryck på HOMEknappen och välj därefter [Inställningar].<br />
3. Välj [Digital inställning] → [Autokanalinställ. för satellit].<br />
4. Följ anvisningarna på skärmen för att ställa in alla tillgängliga satellitkanaler och lagra deras inställningar i TV:n.<br />
Tips<br />
Du kan köra [Autokanalinställ. för satellit] efter att du flyttat till en ny bostad, ändrat tjänsteleverantör eller för att söka efter nya kanaler.<br />
Till överst på sidan |<br />
Konfigurera diverse inställningar<br />
107
Sortera satellitkanaler<br />
Steg<br />
1. Tryck på HOMEknappen och välj därefter [Inställningar].<br />
2. Välj [Digital inställning] → [Kanalsortering för satellitkanaler] → välj programmet du vill flytta till en ny position → välj den nya<br />
positionen du vill flytta det valda programmet till.<br />
Ta bort oönskade kanaler<br />
Välj det program du vill radera och tryck därefter på den blå knappen.<br />
(Om du använder pekplattefjärrkontrollen ska du trycka på kontrollfältet (<br />
knappen, tryck därefter på pekplattan för att välja objektet.)<br />
Funktionens tillgänglighet beror på din region/land.<br />
Observera<br />
) och dra med fingret på pekplattan för att markera den blå<br />
[Kanalsortering för satellitkanaler] kanske inte är tillgänglig beroende på tjänsteleverantören eller regionen.<br />
Till överst på sidan |<br />
Konfigurera diverse inställningar<br />
108
Lagra nya satellittjänster automatiskt<br />
Steg<br />
1. Tryck på HOMEknappen och välj därefter [Inställningar].<br />
2. Välj [Digital inställning] → [Automatisk uppdatering satellit] och välj därefter [Primär satellit] eller [Allmän satellit].<br />
3. Välj [På].<br />
Till överst på sidan |<br />
Konfigurera diverse inställningar<br />
109
Ställa in analoga kanaler automatiskt<br />
Steg<br />
1. Tryck på HOMEknappen och välj därefter [Inställningar].<br />
2. Välj [Analog inställning] → [Autom. kanalinställ.].<br />
3. Följ anvisningarna på skärmen för att ställa in alla tillgängliga analoga kanaler och lagra deras inställningar i TV:n.<br />
Tips<br />
Du kan köra [Autom. kanalinställ.] efter att du flyttat till en ny bostad, ändrat tjänsteleverantör eller för att söka efter nya kanaler.<br />
Till överst på sidan |<br />
Konfigurera diverse inställningar<br />
110
Förinställa analoga program manuellt<br />
Steg<br />
1. Tryck på HOMEknappen och välj därefter [Inställningar].<br />
2. Välj [Analog inställning] → [Manuell kanalinställ.] → önskat alternativ.<br />
Tillgängliga inställningsalternativ<br />
[Program]<br />
Väljer ett programnummer för manuell inställning.<br />
[TVsystem]<br />
Väljer ett TVsändningssystem.<br />
[Kanal]<br />
Aktiverar val av [S]/[Z]* för kabelkanaler eller [C]/[DS]* för markbundna kanaler.<br />
* Namnet på alternativet kan variera beroende på din region/land.<br />
[AFT]<br />
Används till att finjustera analoga kanaler för att justera bildkvalitet.<br />
[Ljudfilter]<br />
Förbättrar ljudet för den valda kanalen vid monosändningar.<br />
[Hoppa över]<br />
Hoppar över analoga kanaler som inte används.<br />
[LNA]<br />
Förbättrar bildkvaliteten för den valda kanalen när sändningssignalen är svag.<br />
([LNA] kanske inte är tillgängligt beroende på situationen.)<br />
[Färgsystem]<br />
Ställer in färgsystemet beroende på kanalen.<br />
[Signalnivå]<br />
Visar signalnivån för aktuellt program.<br />
Observera<br />
Du kan inte välja ett programnummer som är inställt på [Hoppa över].<br />
Tillgängliga alternativ kan variera beroende på din region/land.<br />
Till överst på sidan |<br />
Konfigurera diverse inställningar<br />
111
Ändra kanaler endast med 1siffriga sifferknappar<br />
Steg<br />
1. Tryck på HOMEknappen och välj därefter [Inställningar].<br />
2. Välj [Analog inställning] → [1 siffra direkt] → [På].<br />
Observera<br />
Du kan inte välja kanalnummer 10 och högre genom att mata in två siffror på fjärrkontrollen om [1 siffra direkt] är inställt på [På].<br />
Till överst på sidan |<br />
Konfigurera diverse inställningar<br />
112
Sortera analoga kanaler<br />
Steg<br />
1. Tryck på HOMEknappen och välj därefter [Inställningar].<br />
2. Välj [Analog inställning] → [Kanalsortering] → välj programmet du vill flytta till en ny position → välj den nya positionen du vill flytta<br />
det valda programmet till.<br />
Till överst på sidan |<br />
Konfigurera diverse inställningar<br />
113
Redigera programetiketter<br />
Steg<br />
1. Tryck på HOMEknappen och välj därefter [Inställningar].<br />
2. Välj [Analog inställning] → [Kanalnamn] → programmet du vill redigera namnet för.<br />
3. Ange det nya namnet och tryck på knappen (eller tryck på pekplattan som finns på pekplattefjärrkontrollen).<br />
Till överst på sidan |<br />
Konfigurera diverse inställningar<br />
114
Visa analog programlista<br />
Steg<br />
1. Tryck på HOMEknappen och välj därefter [Inställningar].<br />
2. Välj [Analog inställning] → [Visa i kanallista] → [På].<br />
Observera<br />
[Visa i kanallista] är tillgänglig beroende på din region/land.<br />
Till överst på sidan |<br />
Konfigurera diverse inställningar<br />
115
Ställa in informationsfältet<br />
Steg<br />
1. Tryck på HOMEknappen och välj därefter [Inställningar].<br />
2. Välj [Systeminställningar] → [Infobanner] → önskat alternativ.<br />
Tips<br />
Denna inställning påverkar inte funktionen för<br />
knappen som visar all information om det aktuellt visade innehållet.<br />
Tillgängliga inställningsalternativ<br />
[Dold]<br />
Döljer information om den för tillfället visade TVkanalen, programmet och externa ingången när du ändrar kanal/program/ingång.<br />
[Liten]<br />
Visar lite information om den för tillfället visade TVkanalen, programmet och externa ingången när du ändrar<br />
kanalen/programmet/ingången.<br />
[Stor]<br />
Visar fullständig information om den för tillfället visade TVkanalen, programmet och externa ingången när du ändrar<br />
kanalen/programmet/ingången (förutom för analoga program).<br />
Till överst på sidan |<br />
Konfigurera diverse inställningar<br />
116
Visa bakgrundsbild för radiosändningar<br />
Steg<br />
1. Tryck på HOMEknappen och välj därefter [Inställningar].<br />
2. Välj [Systeminställningar] → [Radiovisning] → önskat mönster för bakgrundsbild eller [Bildspel].<br />
Till överst på sidan |<br />
Konfigurera diverse inställningar<br />
117
Ändra kanaler automatiskt<br />
Steg<br />
1. Tryck på HOMEknappen och välj därefter [Inställningar].<br />
2. Välj [Digital inställning] → [Förändrade tjänster] → [På].<br />
Kanalen ändras automatiskt om ett sändningsföretag ändrar sändningen av visningsprogrammet till en annan kanal.<br />
Till överst på sidan |<br />
Konfigurera diverse inställningar<br />
118
Visa en betalTVtjänst<br />
Översikt<br />
Du kan få tillgång till betalTVtjänster när du har konfigurerat TV:n.<br />
Sätt i en villkorlig åtkomstmodul (CAM) och ett visningskort i TV:n och gör därefter inställningen.<br />
Tillgängligheten till den här inställningen beror på din region/land.<br />
Steg<br />
1. Tryck på HOMEknappen och välj därefter [Inställningar].<br />
2. Välj [Digital inställning] → [CAmodulinställningar].<br />
3. Följ anvisningarna på skärmen för att slutföra inställningen.<br />
Observera<br />
Vissa funktioner i CAM kanske inte går att använda tillsammans med Social Viewing.<br />
Till överst på sidan |<br />
Konfigurera diverse inställningar<br />
119
Ställa in interaktiva applikationer<br />
Steg<br />
1. Tryck på HOMEknappen och välj därefter [Inställningar].<br />
2. Välj [Digital inställning] → [Inställning interaktivt program] → önskat alternativ.<br />
Tillgängliga inställningsalternativ<br />
[Interaktivt program]<br />
Aktiverar visning av program som innehåller interaktiva tjänster. (Denna funktion gäller endast för vissa program.)<br />
[Program för autostart]<br />
Startar sändningsrelaterade program automatiskt.<br />
[Tillämpning för (aktuellt program)]<br />
Aktiverar den interaktiva programtjänsten för det aktuella programmet.<br />
Observera<br />
[Inställning interaktivt program] är tillgänglig beroende på din TVmodell/region/land.<br />
Till överst på sidan |<br />
Konfigurera diverse inställningar<br />
120
Ställa in lösenord för barnlås<br />
Översikt<br />
Ställ in det 4siffriga lösenordet för barnlås. Lösenordet krävs när du ändrar inställningarna för barnlås.<br />
Steg<br />
1. Tryck på HOMEknappen och välj därefter [Inställningar].<br />
2. Välj [Systeminställningar] → [Barnlås] → [PINkod] → ange lösenordet.<br />
3. Ange lösenordet på nytt med hjälp av sifferknapparna och tryck därefter på knappen.<br />
(Om du använder pekplattefjärrkontrollen ska du trycka på kontrollfältet ( ) och dra med fingret över pekplattan för att välja<br />
sifferknapparna för att ange lösenordet igen, tryck därefter på pekplattan.)<br />
Tips<br />
Lösenordet finns i kapitlet Felsökning i den tryckta handboken som levereras med denna TV.<br />
Till överst på sidan |<br />
Konfigurera diverse inställningar<br />
121
Ställa in åldersgräns<br />
Översikt<br />
Du kan låsa alla händelser som är klassificerade som olämpliga under en angiven åldersgräns. (Denna funktions tillgänglighet beror på din<br />
region/land.)<br />
Steg<br />
1. Tryck på HOMEknappen och välj därefter [Inställningar].<br />
2. Välj [Systeminställningar] → [Barnlås].<br />
3. Tryck på knappen i [PINkod] och ange lösenordet, välj därefter [Föräldragradering] → ange åldern.<br />
(När pekplattefjärrkontrollen används, tryck på pekplattan i [PINkod].)<br />
Till överst på sidan |<br />
Konfigurera diverse inställningar<br />
122
Spärra specifika program<br />
Översikt<br />
Du kan blockera program genom att ange programnumret.<br />
Steg<br />
1. Tryck på HOMEknappen och välj därefter [Inställningar].<br />
2. Välj [Systeminställningar] → [Barnlås].<br />
3. Tryck på knappen i [PINkod] och ange lösenordet, välj därefter [Digitalt programlås] eller [Satellitprogramlås] → programmet som<br />
ska blockeras → [Låst].<br />
(När pekplattefjärrkontrollen används, tryck på pekplattan i [PINkod].)<br />
Du kan även välja programmet genom att mata in programnumret med sifferknapparna.<br />
Till överst på sidan |<br />
Konfigurera diverse inställningar<br />
123
Spärra interaktiva kanaler<br />
Översikt<br />
Du kan blockera interaktiva kanaler genom att visa en lösenordsskyddad guide.<br />
Steg<br />
1. Tryck på HOMEknappen och välj därefter [Inställningar].<br />
2. Välj [Systeminställningar] → [Barnlås].<br />
3. Tryck på knappen i [PINkod] och ange lösenordet, välj därefter [Interaktiv kanallåsning] → [Vägledning].<br />
(När pekplattefjärrkontrollen används, tryck på pekplattan i [PINkod].)<br />
Välj [Aldrig] för att inte visa guiden.<br />
Till överst på sidan |<br />
Konfigurera diverse inställningar<br />
124
Spärra inspelat innehåll<br />
Översikt<br />
Du kan blockera inspelat innehåll genom att visa en lösenordsskyddad guide.<br />
Steg<br />
1. Tryck på HOMEknappen och välj därefter [Inställningar].<br />
2. Välj [Systeminställningar] → [Barnlås].<br />
3. Tryck på knappen i [PINkod] och ange lösenordet, välj därefter [Låsning av Inspelade titlar] → [På].<br />
(När pekplattefjärrkontrollen används, tryck på pekplattan i [PINkod].)<br />
Till överst på sidan |<br />
Konfigurera diverse inställningar<br />
125
Stänga av knapptonen för fjärrkontrollanvändning<br />
Steg<br />
1. Tryck på HOMEknappen och välj därefter [Inställningar].<br />
2. Välj [Ljud] → [Knappljud] → [Av].<br />
Till överst på sidan |<br />
Konfigurera diverse inställningar<br />
126
Stänga av startlogotypen<br />
Steg<br />
1. Tryck på HOMEknappen och välj därefter [Inställningar].<br />
2. Välj [Systeminställningar] → [Allmän inställning] → [Startlogo] → [Av].<br />
Till överst på sidan |<br />
Konfigurera diverse inställningar<br />
127
Slå på/stänga av och justera ljusstyrkan för belysningen<br />
Steg<br />
1. Tryck på HOMEknappen och välj därefter [Inställningar].<br />
2. Välj [Systeminställningar] → [Allmän inställning] → [LEDbelysning] → önskat alternativ.<br />
Tillgängliga inställningsalternativ<br />
[Demo]<br />
Lampan blinkar hela tiden TV:n är på.<br />
[Autojustera ljusstyrka]<br />
Optimera ljusstyrkan i enlighet med omgivningsljuset.<br />
[Mörk]<br />
Sänker lampans ljusstyrka.<br />
[Enkelt svar]<br />
LEDbelysningen längst ner på skärmen lyser när funktioner används. Den lyser endast vid användarmanövrering och fortsätter inte att<br />
lysa som timerindikator (t.ex. timer, inspelningstimer* eller påminnelse*).<br />
* Denna funktions tillgänglighet beror på din region/land.<br />
[Av]<br />
Lampan lyser inte vid normal användning.<br />
Till överst på sidan |<br />
Konfigurera diverse inställningar<br />
128
Inställningsmeddelande<br />
Steg<br />
Du kan aktivera den här funktionen om du vill få meddelanden från program och tjänster. Markera ett program eller en tjänst i<br />
meddelandeområdet så visas motsvarande meddelanden.<br />
(Meddelanden kan variera beroende på modell/region/land.)<br />
1. Tryck på HOMEknappen och välj därefter [Inställningar] → [Systeminställningar] → [Meddelandeinställningar].<br />
2. Följ anvisningarna på skärmen för att slutföra inställningen.<br />
Observera<br />
När du får ett meddelande kan textning eller annan information vara dold.<br />
Till överst på sidan |<br />
Konfigurera diverse inställningar<br />
129
Inställningsmenyspråk<br />
Steg<br />
1. Tryck på HOMEknappen och välj därefter [Inställningar].<br />
2. Välj [Systeminställningar] → [Språk/Language] → önskat språk.<br />
Till överst på sidan |<br />
Konfigurera diverse inställningar<br />
130
Återställa fabriksinställningar<br />
Steg<br />
1. Tryck på HOMEknappen och välj därefter [Inställningar].<br />
2. Välj [Systeminställningar] → [Allmän inställning] → [Fabriksinställningar] → [Ja] → [Ja].<br />
När denna process är klar visas skärmen för startinställningar.<br />
Till överst på sidan |<br />
Konfigurera diverse inställningar<br />
131
Välja högtalare för att mata ut ljud<br />
Steg<br />
1. Tryck på HOMEknappen och välj därefter [Inställningar].<br />
2. Välj [Ljud] → [Högtalare] → [TVhögtalare] eller [Ljudanläggning].<br />
Observera<br />
För att använda multikanalljud, anslut en extern ljudanläggning som är kompatibel med Dolby Digital med hjälp av en optisk kabel och välj<br />
[Ljudanläggning].<br />
[Ljudanläggning] måste vara valt för att lyssna på 5.1multikanalsljud.<br />
Till överst på sidan |<br />
Konfigurera diverse inställningar<br />
132
Spela upp ljud i hörlurar eller andra ljudsystem<br />
Steg<br />
1. Tryck på HOMEknappen och välj därefter [Inställningar].<br />
2. Välj [Ljud] → [Hörlurar/Ljudutgång] → [Hörlurar], [Ljudutgång] eller [Subwoofer].<br />
Om du vill ha ljud från hörlurar väljer du [Hörlurar]. Om du vill ha ljud från ett ljudsystem som är anslutet till TV:n väljer du [Ljudutgång].<br />
Om du vill ha ljud från subwoofern väljer du [Subwoofer].<br />
Till överst på sidan |<br />
Konfigurera diverse inställningar<br />
133
Styra volymen för ett ljudsystem med TV:ns fjärrkontroll<br />
Steg<br />
1. Tryck på HOMEknappen och välj därefter [Inställningar].<br />
2. Välj [Ljud] → [Hörlurar/Ljudutgång] → [Ljudutgång] → [Ljudutgång] i ljudinställningsmenyn → [Fast] eller [Variabel].<br />
Välj [Fast] för att justerar volymen med hjälp av den anslutna ljudanläggningens fjärrkontroll. Välj [Variabel] för att justerar volymen<br />
med TV:ns fjärrkontroll när man använder en extern ljudanläggning.<br />
Till överst på sidan |<br />
Konfigurera diverse inställningar<br />
134
Ställa in ljud för digital ljudutgång<br />
Steg<br />
1. Tryck på HOMEknappen och välj därefter [Inställningar].<br />
2. Välj [Ljud] → [Digital ljudutgång] → [Auto] eller [PCM].<br />
Välj [Auto] om enheten som är ansluten via DIGITAL AUDIO OUT (OPTICAL) är kompatibel med Dolby Digital. Välj [PCM] om<br />
enheten inte är kompatibel med Dolby Digital.<br />
Till överst på sidan |<br />
Konfigurera diverse inställningar<br />
135
Ställa in länk för hörlurshögtalare<br />
Steg<br />
1. Tryck på HOMEknappen och välj därefter [Inställningar].<br />
2. Välj [Ljud] → [Hörlursbrytare] → [På] eller [Av].<br />
Välj [På] för att inte mata ut ljud från TV:ns inbyggda högtalare när du ansluter hörlurar till TV:n. Välj [Av] för att mata ut ljud både från<br />
TV:ns inbyggda högtalare och hörlurar.<br />
Till överst på sidan |<br />
Konfigurera diverse inställningar<br />
136
Ställa in ljud för hemmabiosystem<br />
Steg<br />
Du kan ansluta TV:n till Internet och använda inställningsprogram för ljudsystemen (som Sound Bars).<br />
1. Tryck på HOMEknappen och välj därefter [Inställningar].<br />
2. Välj [Ljud] → [Hemmabiokontroll].<br />
Tips<br />
Det krävs en Internetanslutning för att kunna installera och använda den här funktionen.<br />
Till överst på sidan |<br />
Konfigurera diverse inställningar<br />
137
Hantera externa ingångar<br />
Steg<br />
1. Tryck på HOMEknappen och välj därefter [Inställningar].<br />
2. Välj [Ext. ingångar] → [AV namn] → ingången → [Auto] eller [Alltid].<br />
Välj [Auto] för att visa ikoner eller namn endast när enheten är ansluten, eller [Alltid] för att visa oberoende av anslutningsstatus.<br />
3. Välj enhetsnamnet.<br />
Välj [Ändra] för att ange det namn du föredrar. När du har angett namnet trycker du på knappen (eller drar med fingret åt höger om<br />
du använder pekplattefjärrkontrollen) och därefter väljer du ikonen.<br />
Observera<br />
Hoppa över kan inte ställas in för en SCARTanslutning.<br />
Till överst på sidan |<br />
Konfigurera diverse inställningar<br />
138
Växla videoingången<br />
Steg<br />
1. Tryck på HOMEknappen och välj därefter [Inställningar].<br />
2. Välj [Ext. ingångar] → [AV2/Component ingång] → önskat alternativ.<br />
Tillgängliga inställningsalternativ<br />
[Auto]<br />
Växlar automatiskt inmatningen till antingen [Component] eller [AV2] genom att detektera terminalanslutningen.<br />
[Component]<br />
Växlar till komponentvideoingången.<br />
[AV2]<br />
Växlar till kompositvideoingången.<br />
Observera<br />
Du kan inte använda [Component] och [AV2] samtidigt.<br />
Till överst på sidan |<br />
Konfigurera diverse inställningar<br />
139
Göra detaljerade inställningar för videoingång<br />
Steg<br />
1. Tryck på HOMEknappen och välj därefter [Inställningar].<br />
2. Välj [Bild] → [Inställningar för videoingång] → önskat alternativ.<br />
Tillgängliga inställningsalternativ<br />
[Färgomfång för video (x.v.Colour)]<br />
Justerar färgomfånget för den ursprungliga videon till en bildkvalitet som lämpar sig för källan.<br />
[x.v.Colour]: Detta är ett färgomfång för video som stöder internationella xvYCCstandarder och ger ett bredare färgomfång för levande<br />
representation av färger i naturen, t.ex. de strålande nyanserna hos blommor och det stora omfånget av vackra havsnyanser.<br />
[Färgomfång för bilder]<br />
Justerar färgomfånget för en stillbild till en bildkvalitet som lämpar sig för källan.<br />
[sRGB]: Färgomfånget i en stillbild som specificerades före Exif version 2.1. sRGB är en internationell standard med smalare<br />
färgåtergivningsgamut än Adobe RGB och sYCC.<br />
[sYCC]: Färgomfånget i en stillbild som specificerades efter Exif version 2.2. sYCC är en internationell standard som omfattar nästan alla<br />
synliga färger samtidigt som den bibehåller kompatibiliteten med sRGBfärgomfånget.<br />
[Adobe RGB]: Färgomfånget i en stillbild som specificerades i Exif version 2.21. Adobe RGB är en internationell standard som täcker<br />
färggamut för utskriftsenheter.<br />
[Färgmatris]<br />
Återger färgskillnadssignalerna. Vi rekommenderar att du använder fabriksinställningen.<br />
[Dynamiskt omfång]<br />
Ger en naturlig bild genom att ändra på tonåtergivningen för ingångssignaler. För standardanvändning med HDMIingång<br />
rekommenderas [Auto] eftersom detta ändrar tonåtergivningen automatiskt. [Begränsat] rekommenderas för skärmspeglingsingång. Välj<br />
[Fullt] om svarta/vita färger visas ihopsmetade.<br />
[SBM]<br />
Skapar graderingar med hjälp av superbitmappningsteknik.<br />
[Färgsystem]<br />
Ställer in färgsystemet beroende på signalen från ingångskällan.<br />
Observera<br />
[Färgomfång för video (x.v.Colour)], [Färgomfång för bilder] och [Färgsystem] är tillgängliga beroende på din TVmodell/region/land.<br />
Till överst på sidan |<br />
Konfigurera diverse inställningar<br />
140
Köra grundinställning<br />
Steg<br />
1. Tryck på HOMEknappen och välj därefter [Inställningar].<br />
2. Välj [Systeminställningar] → [Auto start].<br />
3. Följ anvisningarna på skärmen för att köra den startinställning som visades första gången du anslöt TV:n.<br />
Tips<br />
Denna funktion är användbar när du ändrar inställningarna efter att ha flyttat till en ny bostad eller när du söker efter nystartade kanaler.<br />
Till överst på sidan |<br />
Konfigurera diverse inställningar<br />
141
Kontrollera systeminformation<br />
Steg<br />
1. Tryck på HOMEknappen och välj därefter [Hjälp].<br />
2. Välj [Kundsupport] → [Systeminformation].<br />
TVspecifik information t.ex. serienummer och programvaruversion visas.<br />
Till överst på sidan |<br />
Konfigurera diverse inställningar<br />
142
Ladda upp funktionshistorik<br />
Steg<br />
1. Tryck på HOMEknappen och välj därefter [Hjälp].<br />
2. Välj [Kundsupport] → [Överför TVanvändning och statistik] → [På].<br />
Tips<br />
Den uppladdade informationen kommer att användas som återmatning för kvalitetskontroll av programvaran, funktionsförbättringar och<br />
funktionsuppdateringar.<br />
Observera<br />
Denna funktion kanske inte är tillgänglig i vissa regioner/länder.<br />
Till överst på sidan |<br />
Konfigurera diverse inställningar<br />
143
Uppdatera programvara för sändning/tjänst<br />
Steg<br />
1. Tryck på HOMEknappen och välj därefter [Hjälp].<br />
2. Välj [Kundsupport] → [Automatisk programnedladdning] → [På] → [Nedladdningstid för program] → tiden för att kontrollera för<br />
programuppdatering.<br />
När nerladdningen är klar visas ett bekräftelsemeddelande om att starta en uppdatering när du sätter på TV:n.<br />
Observera<br />
Programvaran laddas ner när TV:n är i standbyläge.<br />
Till överst på sidan |<br />
Konfigurera diverse inställningar<br />
144
Uppdatera TV:ns programvara<br />
Steg<br />
1. Tryck på HOMEknappen och välj därefter [Hjälp].<br />
2. Välj [Kundsupport] → [Programuppdatering].<br />
Ett bekräftelsemeddelande om att starta en uppdatering visas. Om ingen programvara har laddats ner börjar TV:n söka efter en<br />
uppdatering via Internet (om ansluten).<br />
Till överst på sidan |<br />
Konfigurera diverse inställningar<br />
145
Felsökning<br />
Självdiagnostik<br />
Strömsymtom<br />
Bild/skärmsymtom<br />
Symtom sändningsmottagning<br />
Ljudsymtom<br />
Symtom för ansluten enhet<br />
USBinspelningssymtom<br />
Testresultat för nätverksanslutning<br />
Symtom för nätverk/applikat.<br />
Symtom för hemmanätverk<br />
Fjärrkontrollsymtom<br />
Symtom för skärmspegling<br />
Symtom för TV SideView<br />
Dela fotonsymptom<br />
Notes<br />
Till överst på sidan<br />
146
Självdiagnostik<br />
Kontrollera om TV:n fungerar som den ska.<br />
Kontrollera om TV:n fungerar som den ska.<br />
Tryck på HOMEknappen och välj därefter [Hjälp] → [Kundsupport] → [Problemdiagnostik] → [Självdiagnostik].<br />
Till överst på sidan |<br />
Felsökning<br />
147
Strömsymtom<br />
TV:n stänger av automatiskt.<br />
TV:n slås på automatiskt.<br />
TV:n stänger av automatiskt.<br />
Kontrollera om [Avstängn.timer] är aktiverad eller kontrollera [Varaktighet]inställningen för [Påtimer].<br />
Kontrollera om [Vilande TVstandby] i [Ekoläge] är aktiverat.<br />
TV:n slås på automatiskt.<br />
Kontrollera om [Påtimer] är aktiverat.<br />
Till överst på sidan |<br />
Felsökning<br />
148
Bild/skärmsymtom<br />
Bildkvaliteten är inte lika bra som i affären.<br />
Förvrängd bild.<br />
Ingen färg/Mörk bild/Inte korrekt färg/Bilden är för ljus<br />
Mörk skärm. Hur du gör skärmen ljusare.<br />
Färgen är inte rätt. Hur du justerar färgtonen.<br />
Det finns en fördröjning mellan video och ljud.<br />
Skärmformat/bredbildsläge ändras automatiskt.<br />
Bilden blir plötsligt liten.<br />
Svarta band visas längs skärmens kanter.<br />
Demonstrationsläge visas på skärmen.<br />
Ett meddelande visas och döljer textning eller annan information.<br />
Textning eller annan information döljs av skärmen Social Viewing.<br />
Bildkvaliteten är inte lika bra som i affären.<br />
Bildkvaliteten är beroende av signalinnehållet. Se specifikationerna för att visa bästa möjliga bild för den signalen.<br />
Förvrängd bild.<br />
Kontrollera antennen/kabelanslutningen.<br />
Håll antennen eller kabeln på avstånd från andra anslutningskablar.<br />
Vid installation av en extra enhet ska du lämna lite utrymme mellan enheten och TV:n.<br />
Ställ in [Motionflow] på [Standard] eller [Av]. (Endast för [Motionflow]kompatibla modeller.)<br />
Ändra den aktuella inställningen för [Filmläge] till en annan inställning. (Namnet på alternativet kan variera beroende på din region/land.)<br />
Ställ in [LNA] på [Av] för att förbättra bildens mottagning. ([LNA] kanske inte är tillgängligt beroende på situationen/regionen/landet.)<br />
Utför [AFT] i [Manuell kanalinställ.] för att förbättra bilden för analog mottagning.<br />
Kontrollera att antennen är ansluten med en 75ohms koaxialkabel.<br />
Ingen färg/Mörk bild/Inte korrekt färg/Bilden är för ljus<br />
Tryck på OPTIONSknappen och välj därefter [Bild] för att göra justeringar.<br />
Välj [Återställ] i [Bild].<br />
Om du ställer in [Energisparläge] på [Lågt] eller [Högt] förbättras svartnivån.<br />
Mörk skärm. Hur du gör skärmen ljusare.<br />
Justera [Bakgrundsbelysning] eller [Kontrast] i [Bild].<br />
Kontrollera inställningen för alternativet [Energisparläge]. Om det är [Lågt] eller [Högt] blir skärmen mörkare. Ställ in [Energisparläge] på<br />
[Av] för att göra skärmen ljusare.<br />
Färgen är inte rätt. Hur du justerar färgtonen.<br />
Justera [Färgton] eller [Färgtemp.] i [Bild].<br />
Om du vill göra färgtonen djupare justerar du [Färg] eller [Färg dagsljus] i [Bild].<br />
Det finns en fördröjning mellan video och ljud.<br />
Ställ in [Scenval] på [Spel] när du använder karaoke från en ansluten enhet.<br />
Skärmformat/bredbildsläge ändras automatiskt.<br />
Om [Skärmformat] i [Skärmkontroll] ställts in på [På] och du byter kanal eller videoingång ändras den aktuella [Skärmformat]inställningen<br />
automatiskt i enlighet med ingångssignalen. Om du vill låsa [Skärmformat]inställningen ställer du in [Autoformat] på [Av].<br />
Kontrollera [Autoformat]inställningen i [Skärmkontroll].<br />
Bilden blir plötsligt liten.<br />
Bilden blir mindre under reklam beroende på metoden som används av en leverantör för att sända innehåll. När HDinnehållskanaler<br />
växlar till SDinnehåll (reklam) kan bilden bli mindre med en svart ram.<br />
[Autoformat] expanderar inte bilden medan innehållet växlar eftersom innehållsinformationen styrs av kanalsignalleverantören. Om du vill<br />
149
kan du manuellt ändra [Skärmformat]inställningen och den förblir då aktiv tills du ändrar kanalen/inmatningen eller tills du manuellt ändrar<br />
[Skärmformat]inställningen igen.<br />
Svarta band visas längs skärmens kanter.<br />
Vissa bredbildsprogram är filmade i bildformat som är större än 16:9 (Detta är speciellt vanligt för biograffilmer). Din TV kommer att visa<br />
dessa program med svarta band upptill och nertill på skärmen. Se dokumentationen som följde med DVD:n (eller kontakta<br />
programleverantören) för mer information.<br />
Program med bildformat 4:3 kommer att ha band på vänster och höger sida av skärmen.<br />
Program som sänds i HDformat (720p och 1080i) med 4:3innehåll har vanligtvis svarta band på vänster och höger sida på skärmen som<br />
är tillagda av leverantören.<br />
[Autoformat] kommer inte att expandera bilden när de svarta banden på sidorna av skärmen är tillagda av leverantören. Du kan manuellt<br />
ställa in [Skärmformat] på [SmartZoom] eller [Zoom], och inställningen förblir aktiv tills du ändrar kanal/ingång eller manuellt ändrar<br />
[Skärmformat]inställningen igen.<br />
En del digitalboxar för kabelnät och satellitmottagning kan också styra bildens storlek. Om du använder en digitalbox kontaktar du<br />
tillverkaren för mer information.<br />
Demonstrationsläge visas på skärmen.<br />
Tryck på OPTIONSknappen på fjärrkontrollen och välj [Avbryt demo]. Tryck på HOMEknappen på fjärrkontrollen och välj<br />
[Inställningar] → [Systeminställningar] → [Allmän inställning] → [Inställning för butiksvisning]. Ställ in [Demoläge] och<br />
[Bildåterställningsläge] på [Av].<br />
Ett meddelande visas och döljer textning eller annan information.<br />
Ställ in så att meddelanden inte visas. Tryck på HOMEknappen och välj därefter [Inställningar] → [Systeminställningar] →<br />
[Meddelandeinställningar].<br />
Textning eller annan information döljs av skärmen Social Viewing.<br />
Ändra layout på skärmen Social Viewing. Tryck på SOCIAL VIEWknappen för att öppna menyskärmen, välj sedan [Layout] →<br />
[Skärmkontroll:] → [Sida vid sida].<br />
Till överst på sidan |<br />
Felsökning<br />
150
Symtom sändningsmottagning<br />
Kontrollera dessa saker först innan du felsöker TVmottagningen.<br />
Skuggbilder eller dubbelbilder visas.<br />
Endast snöigt brus eller en svart bild visas på skärmen.<br />
Det finns bild eller ljudbrus när man tittar på en TVkanal.<br />
Brusig bild.<br />
Vissa kanaler är tomma.<br />
Dålig mottagning eller dålig bildkvalitet med digitala marksändningar.<br />
Du kan inte visa digitala kanaler.<br />
Dålig mottagning eller dålig bildkvalitet med satellitsändningar. (Endast för satellitkompatibla modeller)<br />
Du kan inte visa satellitkanaler. (Endast satellitkompatibla modeller)<br />
Inte alla kanaler är inställda.<br />
Kontrollera dessa saker först innan du felsöker TVmottagningen.<br />
Se till att antennkabeln är ordentligt ansluten till TV:n.<br />
Se till att antennkabeln inte sitter löst eller är bortkopplad.<br />
Se till att antennkabelkontaktens mittledare inte är böjd.<br />
Skuggbilder eller dubbelbilder visas.<br />
Kontrollera kabel eller antennanslutningarna.<br />
Kontrollera antennens placering och riktning.<br />
Ställ in [Motionflow] på [Standard] eller [Av]. (Endast för [Motionflow]kompatibla modeller.)<br />
Endast snöigt brus eller en svart bild visas på skärmen.<br />
Kontrollera om automatisk kanalinställning utförs.<br />
Kontrollera om antennen är trasig eller böjd.<br />
Kontrollera om antennens livslängd är slut (35 år för normal användning, 12 år vid havet).<br />
Det finns bild eller ljudbrus när man tittar på en TVkanal.<br />
Utför [Fine Tune]/[AFT] för att få bättre bildmottagning. (Namnet på alternativet kan variera beroende på din region/land.)<br />
Ställ in [Ljudfilter] på [Av], [Låg] eller [Hög] för att förbättra ljudet för analog mottagning. ([Ljudfilter] kanske inte är tillgängligt beroende på<br />
din region/land.)<br />
Ställ in [LNA] på [Av] för att förbättra bildens mottagning. ([LNA] kanske inte är tillgängligt beroende på situationen/regionen/landet.)<br />
Brusig bild.<br />
Kontrollera att antennen är ansluten med en 75ohms koaxialkabel.<br />
Håll antennkabeln på avstånd från andra anslutningskablar.<br />
Kontrollera att du använder en oskadad antennkabel för att undvika TVstörningar.<br />
Vissa kanaler är tomma.<br />
Kanalen är kodad/endast för abonnemang. Abonnera på en betalTVtjänst.<br />
Kanalen används endast för data (ingen bild eller ljud).<br />
Kontakta sändningsföretaget för mer information om sändningen.<br />
Dålig mottagning eller dålig bildkvalitet med digitala marksändningar.<br />
Ändra positionen, riktningen och vinkeln för TV:ns markantenn för att maximera antennsignalnivån. Se till att antennens riktning inte<br />
ändrats oavsiktligt (t.ex. av vinden).<br />
Om du använder en TVsignalförstärkare justerar du signalförstärkningen.<br />
Om utrustning (t.ex. en TVsignalfördelare) är ansluten mellan antennen och TV:n kan det påverka TVmottagningen. Anslut antennen<br />
direkt till TV:n för att kontrollera om mottagningen blir bättre.<br />
Du kan inte visa digitala kanaler.<br />
Fråga en lokal installatör om det finns digitala sändningar i ditt område.<br />
151
Uppgradera till en antenn med högre förstärkning.<br />
Dålig mottagning eller dålig bildkvalitet med satellitsändningar. (Endast för satellitkompatibla modeller)<br />
Dåliga väderförhållanden kan påverka satellitsändningssystem. Vänta tills vädret har klarnat upp.<br />
Du kan inte visa satellitkanaler. (Endast satellitkompatibla modeller)<br />
Fråga en lokal installatör om det finns satellittjänster i ditt område.<br />
Kontrollera din LNBenhet och inställningar.<br />
Om din TV har både uttaget ”MAIN” och ”SUB” och läget för dubbel satellitmottagning inte ställs in med [Val av satellitmottagarläge], kan<br />
inte uttaget märkt ”SUB” användas. Anslut i sådana fall din satellitantenn till uttaget som är märkt ”MAIN”.<br />
Inte alla kanaler är inställda.<br />
Försök att förinställa kanaler manuellt genom att konfigurera inställningarna i [Manuell kanalinställ.]. (Tillgängligheten för [Manuell<br />
kanalinställ.] och dess alternativ kan variera beroende på regionen/landet/situationen.)<br />
Till överst på sidan |<br />
Felsökning<br />
152
Ljudsymtom<br />
Inget ljud men bra bild.<br />
Ljudbrus.<br />
Inget ljud eller svagt ljud med hemmabiosystem.<br />
Förvrängt ljud.<br />
Inget ljud men bra bild.<br />
Kontrollera volymkontrollen.<br />
Tryck på eller +knappen för att avbryta ljudavstängningen.<br />
Ställ in [Högtalare] på [TVhögtalare] i [Ljud]inställningen. Om den ställs in på [Ljudanläggning] avger TVhögtalarna inte ljud oavsett<br />
TV:ns volymkontroll.<br />
När man använder HDMIingången med Super Audio CDskivor eller DVDAudioskivor kanske DIGITAL AUDIO OUT (OPTICAL) inte<br />
avger en ljudsignal.<br />
Ljudbrus.<br />
Kontrollera att antennen är ansluten med en 75ohms koaxialkabel.<br />
Håll antennkabeln på avstånd från andra anslutningskablar.<br />
Kontrollera att du använder en oskadad antennkabel för att undvika TVstörningar.<br />
Inget ljud eller svagt ljud med hemmabiosystem.<br />
Ställ in [Högtalare] på [Ljudanläggning] i [Ljud]inställningen.<br />
Ställ in [Hörlurar/Ljudutgång] på [Ljudutgång] och ställ in [Ljudutgång] på [Fast] i [Ljud]inställningen.<br />
Om du väljer en analog (RF) kanal och bilder visas korrekt, ändra TVsändningssystem. Tryck på HOMEknappen och välj därefter<br />
[Inställningar] → [Analog inställning] → [Manuell kanalinställ.] → [TVsystem]. (Tillgängligheten för [Manuell kanalinställ.] eller<br />
alternativnamn varierar beroende på regionen/landet/situationen.)<br />
Förvrängt ljud.<br />
Kontrollera antennen/kabelanslutningen.<br />
Håll antennen eller kabeln på avstånd från andra anslutningskablar.<br />
Håll TV:n borta från källor till elektriskt brus som t.ex. bilar, hårtorkar, WiFienheter, mobiltelefoner eller optiska enheter.<br />
Vid installation av en extra enhet ska du lämna lite utrymme mellan enheten och TV:n.<br />
Utför [AFT] i [Manuell kanalinställ.] för att förbättra ljud för analog mottagning.<br />
Ställ in [Ljudfilter] på [Låg] eller [Hög] för att förbättra ljudet för analog mottagning. ([Ljudfilter] kanske inte är tillgängligt beroende på din<br />
region/land.)<br />
Till överst på sidan |<br />
Felsökning<br />
153
Symtom för ansluten enhet<br />
Ingen bild från ansluten enhet.<br />
Du kan inte välja ansluten enhet i Homemenyn.<br />
Vissa ingångskällor kan inte väljas.<br />
Vissa program på digitala källor uppvisar en förlust av detaljer.<br />
Fotobilder är små på skärmen.<br />
Det tar tid att visa fotobilder eller mappar.<br />
Ingen bild från enhet ansluten via SCART.<br />
Du kan inte hitta en ansluten BRAVIA Sync HDMIenhet.<br />
Du kan inte styra en andra AVmottagare.<br />
TV:n visar inte någon bild och/eller avger inte något ljud från MHLenheten.<br />
Ingen bild från ansluten enhet.<br />
Slå på den anslutna enheten.<br />
Kontrollera kabelanslutningen mellan enheten och TV:n.<br />
Tryck på knappen för att visa listan med ingångar och välj därefter önskad ingång.<br />
(Om du använder pekplattefjärrkontrollen ska du trycka på kontrollfältet ( ) och dra med fingret på pekplattan för att markera <br />
knappen, tryck därefter på pekplattan för att välja objektet.)<br />
Sätt in USBenheten korrekt.<br />
Kontrollera att USBenheten är korrekt formaterad.<br />
Funktion kan inte garanteras för alla USBenheter. Användningen varierar också beroende på USBenhetens funktioner eller videofilerna<br />
som spelas.<br />
Du kan inte välja ansluten enhet i Homemenyn.<br />
Kontrollera kabelanslutningen.<br />
Vissa ingångskällor kan inte väljas.<br />
Välj [AV namn] och bekräfta [Alltid]inställningen för ingångskällorna. (Namnet på alternativet kan variera beroende på din region/land.)<br />
Vissa program på digitala källor uppvisar en förlust av detaljer.<br />
Färre detaljer än vanligt eller artefakter (små områden, punkter eller pixelering) kan uppträda på skärmen på grund av digital komprimering<br />
av källinnehållet som används för vissa digitala sändningar och DVDskivor. Graden av synliga artefakter beror på TV:ns skärpa och<br />
upplösning.<br />
Fotobilder är små på skärmen.<br />
Bilder visas eventuellt inte över hela skärmen beroende på filens upplösning eller bildformat.<br />
Det tar tid att visa fotobilder eller mappar.<br />
Vissa bilder och mappar tar tid att visa beroende på bildens dimension, filstorlek och antal filer i en mapp.<br />
Det kan ta upp till ett par minuter innan foton visas första gången en USBenhet ansluts till TV:n via USBkabel.<br />
Ingen bild från enhet ansluten via SCART.<br />
Vissa modeller kan kräva följande åtgärd: Tryck på OPTIONSknappen och välj därefter [SCART REC på].<br />
Du kan inte hitta en ansluten BRAVIA Sync HDMIenhet.<br />
Kontrollera att enheten är BRAVIA Synckompatibel.<br />
Se till att [Kontroll för HDMI] har ställts in på den BRAVIA Synckompatibla enheten och att [BRAVIA Synckontroll] ställts in på TV:n.<br />
Du kan inte styra en andra AVmottagare.<br />
Det går bara att använda en BRAVIA Synckompatibel AVmottagare.<br />
TV:n visar inte någon bild och/eller avger inte något ljud från MHLenheten.<br />
154
Koppla bort MHLkabeln, anslut den därefter igen. Eller stäng av MHLenheten, slå därefter på den igen och inaktivera enhetens skärmlås.<br />
Till överst på sidan |<br />
Felsökning<br />
155
USBinspelningssymtom<br />
Du kan inte använda en USB HDDenhet.<br />
Det går inte att spela in./Inspelningen misslyckades.<br />
Inspelat innehåll försvann.<br />
Pausläget avbryts oavsiktligt.<br />
USB HDDenheten arbetar trots att den inte har slagits på.<br />
Du kan inte använda en USB HDDenhet.<br />
Kontrollera att USB HDDenheten är:<br />
ansluten på rätt sätt.<br />
påslagen.<br />
registrerad till TV:n.<br />
Anslutning av USB HDDenheten via en USBhubb stöds inte.<br />
Utför [HDDprestandatest] för att kontrollera att USB HDDenhetens specifikationer uppfyller kraven.<br />
Det går inte att spela in./Inspelningen misslyckades.<br />
Kontrollera återstående utrymme på HDDenheten. Radera onödigt innehåll om det är lite utrymme kvar.<br />
Följande program kan inte spelas in.<br />
Kopieringsskyddade program<br />
Analoga program<br />
Program från externa ingångar (inklusive program från en ansluten digitalbox)<br />
Bredbandsvideo<br />
Timerinspelning kan eventuellt inte användas om sändningstiden för programmet ändras.<br />
Inspelat innehåll försvann.<br />
Inspelning kan inte utföras om nätkabeln eller anslutningskabeln kopplas bort under inspelning. Koppla inte bort någon kabel under<br />
inspelning. I annat fall kan innehåll som spelas in eller allt inspelat innehåll förloras.<br />
Pausläget avbryts oavsiktligt.<br />
Pausläget avbryts om du trycker på följande knappar på fjärrkontrollen och det tillfälligt inspelade innehållet raderas.<br />
, RETURN, GUIDE, iMANUAL, HOME, PROG +/, , sifferknappar.<br />
USB HDDenheten arbetar trots att den inte har slagits på.<br />
Den anslutna USB HDDenheten kan rotera eller dess LEDindikator kan tändas medan TV:n hämtar EPGdata under standbyläge.<br />
Till överst på sidan |<br />
Felsökning<br />
156
Testresultat för nätverksanslutning<br />
Testresultaten är ”Misslyckades”/”Misslyckades”/”Misslyckades”.<br />
Testresultaten är ”OK”/”Misslyckades”/”Misslyckades”.<br />
Testresultaten är ”OK”/”OK”/”Misslyckades” eller ”OK”/”OK (endast IPv6)”/”Misslyckades”.<br />
Testresultaten är ”OK”/”OK (endast IPv6)”/”OK (endast IPv6)” eller ”OK”/”OK”/”OK (endast IPv6)”.<br />
Testresultaten är ”Misslyckades”/”Misslyckades”/”Misslyckades”.<br />
Se till att kabeln är ordentligt ansluten när du använder trådbundet nätverk.<br />
Om du använder trådlöst nätverk kopplar du bort TV:n från nätström, väntar ett tag och ansluter den igen.<br />
Testresultaten är ”OK”/”Misslyckades”/”Misslyckades”.<br />
Routerfunktionen kan vara avstängd på routern. Aktivera den och försök igen.<br />
Om du använder funktionen för trådlöst nätverk kontrollerar du punkterna nedan:<br />
Om [Trådlös enhet på TV:n] är inställt på [Av], ställ in [Inbyggt WiFi] på [På].<br />
En felaktig säkerhetsnyckel (WPA eller WEP) kan ha angetts. Se till att rätt säkerhetsnyckel anges.<br />
Om du väljer ett nätverk (SSID) i söklistan ska du se till att du väljer rätt nätverk (SSID). Om du manuellt anger ett SSID ska du se till att<br />
du anger rätt SSID.<br />
Rätt säkerhetsnyckel och SSID får du av personen som har ställt in nätverket, eller så kontrollerar du i routerns bruksanvisning eller<br />
webbplats, eller kontaktar routerns tillverkare.<br />
Om du har konfigurerat TV:ns trådlösa LANfunktion för anslutning till en trådlös router (eller accesspunkt) vid 5GHz kopplas<br />
anslutningen till den trådlösa routern från när [WiFi Direct] är [På]. När du inaktiverar [WiFi Direct] återställs anslutningen automatiskt.<br />
Testresultaten är ”OK”/”OK”/”Misslyckades” eller ”OK”/”OK (endast IPv6)”/”Misslyckades”.<br />
Routern (bredbandsrouter) kan vara felaktigt inställd för att ansluta till Internettjänsteleverantören (t.ex. felaktig PPPoEinställning).<br />
Information om hur du ställer in routern på rätt sätt finns i dess bruksanvisning eller på dess webbplats, eller så kontaktar du routerns<br />
tillverkare. Om du är osäker på inställningsinformationen för din leverantör (t.ex. kontonamnet och lösenordet) kontaktar du leverantören.<br />
Testresultaten är ”OK”/”OK (endast IPv6)”/”OK (endast IPv6)” eller ”OK”/”OK”/”OK (endast IPv6)”.<br />
TV:n använder endast IPv6protokollet för att etablera en Internetanslutning och kan eventuellt inte använda vissa nätverksfunktioner. Din<br />
router (bredbandsrouter) eller Internettjänsteleverantör har eventuellt endast stöd för IPv6protokollet. Information om routern har stöd för<br />
IPv4protokollet finns i dess bruksanvisning eller på webbsidan, eller så kontaktar du routerns tillverkare. Om du är osäker på om ditt avtal<br />
inkluderar IPv4anslutning kontaktar du din leverantör.<br />
Till överst på sidan |<br />
Felsökning<br />
157
Symtom för nätverk/applikat.<br />
Ibland är kvaliteten på videoströmning dålig när man använder trådlöst LAN.<br />
Trådlös LANanslutning misslyckas eller dåliga förhållanden för radiomottagning.<br />
TV:n inte kan anslutas till en trådlös router (eller accesspunkt) vid 5 GHz.<br />
Dålig bild på Internet Video.<br />
Visst Internetvideoinnehåll uppvisar en förlust av detaljer.<br />
Bra bildkvalitet men inget ljud för Internetvideoinnehåll.<br />
Applikationer är inte tillgängliga.<br />
Vissa applikationer i [Appar] är inte tillgängliga./Försvunnit från [Alla applikationer].<br />
TV:n har ingen åtkomst till Internet när IPv6 ställts in.<br />
Ibland är kvaliteten på videoströmning dålig när man använder trådlöst LAN.<br />
Kvaliteten på den trådlösa nätverksanslutningen varierar beroende på avståndet eller hinder (t.ex. väggar) mellan TV:n och den trådlösa<br />
routern (accesspunkt), störningar från omgivningen och kvaliteten på den trådlösa routern (accesspunkt). Använd i så fall en trådbunden<br />
anslutning för Internet eller använd 5 GHzbandet.<br />
5 GHzbandet kanske inte stöds beroende på din region/land. Om 5 GHzbandet inte stöds, kan TV:n endast anslutas till en trådlös router<br />
(accesspunkt) som använder 2,4 GHzbandet.<br />
Trådlös LANanslutning misslyckas eller dåliga förhållanden för radiomottagning.<br />
Kontrollera installationsplatsen för TV:n och den trådlösa routern (accesspunkt). Signalförhållandena kan påverkas av följande<br />
anledningar.<br />
Andra trådlösa enheter, mikrovågsugnar, lysrör etc. finns i närheten.<br />
Det finns golv eller väggar mellan den trådlösa routern (accesspunkten) och TV:n.<br />
Om problemet kvarstår även efter att du kontrollerat ovanstående ska du prova att upprätta en trådbunden LANanslutning.<br />
TV:n inte kan anslutas till en trådlös router (eller accesspunkt) vid 5 GHz.<br />
När [WiFi Direct] är [På] kan du inte ansluta till en trådlös router (eller accesspunkt) vid 5GHz. Ställ in [WiFi Direct] på [Av]. Tryck på<br />
HOMEknappen och välj därefter [Inställningar] → [Nätverk] → [WiFi Direct] → [Av].<br />
Dålig bild på Internet Video.<br />
Kvaliteten är beroende av den ursprungliga videon som tillhandahålles av videoleverantören och din anslutnings bandbredd.<br />
Visst Internetvideoinnehåll uppvisar en förlust av detaljer.<br />
Videokvalitet och bildstorlek är beroende av bredbandshastigheten och leverans från innehållsleverantörer.<br />
Bra bildkvalitet men inget ljud för Internetvideoinnehåll.<br />
Kvaliteten är beroende av det ursprungliga innehållet som tillhandahålles av videoinnehållsleverantören och din anslutnings bandbredd.<br />
På grund av hur Internetvideo är uppbyggt har inte alla videor ljud.<br />
Applikationer är inte tillgängliga.<br />
Kontrollera att LANkabeln eller nätkabeln till routern/modemet* har anslutits ordentligt.<br />
* Din router/modem måste ställas in i förväg för att ansluta till Internet. Kontakta din Internetleverantör för inställningar till router/modem.<br />
Försök att använda appar senare. Servern hos leverantören av appens innehåll kan vara nere.<br />
Vissa applikationer i [Appar] är inte tillgängliga./Försvunnit från [Alla applikationer].<br />
Utför [Fabriksinställningar] för att återställa TV:n till fabriksinställningarna. Tryck på HOMEknappen och välj därefter<br />
[Systeminställningar] → [Allmän inställning] → [Fabriksinställningar] → [Ja] → [Ja].<br />
[Inställningar] →<br />
TV:n har ingen åtkomst till Internet när IPv6 ställts in.<br />
IPv6 är eventuellt inte tillgängligt, och om så är fallet ska IPv6 stängas av. Tryck på HOMEknappen och välj därefter<br />
[Nätverk] → [IPv6konfigurering] → [Konfigurera IPv6anslutning] → [Nej].<br />
[Inställningar] →<br />
Till överst på sidan |<br />
Felsökning<br />
158
Symtom för hemmanätverk<br />
Din TV kan inte ansluta till servern.<br />
Ett meddelande visas och säger att TV:n inte kan anslutas till nätverket.<br />
Det går inte att komma åt servern.<br />
Vissa mediafiler på USBenheten eller servern visas inte.<br />
När man använder rendererfunktionen går det inte att spela upp musikfiler.<br />
TV:n kan inte hittas av en WiFi Directenhet.<br />
Din TV kan inte ansluta till servern.<br />
Kontrollera nätverkskabeln eller den trådlösa anslutningen till servern och TV:n.<br />
Kontrollera om ditt nätverk är ordentligt konfigurerat på din TV.<br />
Ett meddelande visas och säger att TV:n inte kan anslutas till nätverket.<br />
Kontrollera de aktuella nätverksinställningarna. Tryck på HOMEknappen och välj därefter [Inställningar] → [Nätverk] →<br />
[Nätverksinstallation] → [Visa nätverksinställning och status]. Kontrollera nätverksanslutningarna och/eller serverns bruksanvisning för<br />
information om anslutningar, eller kontakta den som satte upp nätverket (nätverksadministratören).<br />
Konfigurera om nätverksinställningarna genom att trycka på HOMEknappen och välj därefter [Inställningar] → [Nätverk] →<br />
[Nätverksinstallation].<br />
Kontrollera serverns anslutningar och konfigureringar om nätverkskabeln är ansluten till en aktiv server och TV:n har hämtat en IPadress.<br />
Tryck på HOMEknappen och välj därefter [Inställningar] → [Nätverk] → [Nätverksinstallation] → [Visa nätverksinställning och<br />
status].<br />
Det går inte att komma åt servern.<br />
Kontrollera din nätverkskabel/trådlösa anslutning eller din server. TV:n kan ha förlorat anslutningen till servern.<br />
Utför [Serverdiagnostik] för att kontrollera om din mediaserver kommunicerar på rätt sätt med TV:n. Tryck på HOMEknappen och välj<br />
därefter [Inställningar] → [Nätverk] → [Hemmanätverksinställningar] → [Serverdiagnostik].<br />
Vissa mediafiler på USBenheten eller servern visas inte.<br />
Filer som inte stöds kanske inte visas.<br />
Gränsen för antalet filer eller mappar som visas i en katalog är 1 000 för USB och 30 000 för en server. Denna gräns inkluderar filer som<br />
inte stöds eller bara mappar. Filer eller mappar populeras baserat på deras tidsstämplar. Foton, musikfiler eller mappar som överträffar<br />
gränsen visas inte.<br />
När man använder rendererfunktionen går det inte att spela upp musikfiler.<br />
Vissa program visar en fotofil som är förinstallerad på datorn samtidigt med musikuppspelning när du använder rendererfunktionen.<br />
Beroende på den förinstallerade fotofilen kanske det inte går att spela upp musik, men det kan bli möjligt genom att byta fotofilen.<br />
TV:n kan inte hittas av en WiFi Directenhet.<br />
Ställ [WiFi Direct] på [På]. Tryck på HOMEknappen och välj därefter [Inställningar] → [Nätverk] → [WiFi Direct] → [På].<br />
Om TV:n inte kan hittas även om [WiFi Direct] är [På] ställer du in [Bandinställning] som [Auto (2.4GHzband)]. Tryck på HOMEknappen<br />
och välj därefter [Inställningar] → [Nätverk] → [WiFi Directinställningar] → tryck på OPTIONSknappen → [Bandinställning] →<br />
[Auto (2.4GHzband)].<br />
Till överst på sidan |<br />
Felsökning<br />
159
Fjärrkontrollsymtom<br />
Fjärrkontrollen fungerar inte.<br />
Fjärrkontrollen fungerar inte.<br />
Tryck på en knapp på TV:n för att fastställa om problemet har att göra med fjärrkontrollen eller inte.<br />
Kontrollera så att batteriets positiva (+) och negativa () poler är rättvända enligt symbolerna i batterifacket.<br />
Batterikapaciteten kan vara låg. Byt ut batterierna mot nya.<br />
Mer information om hur du sätter i batterierna finns i den tryckta handboken som medföljer denna TV.<br />
Rikta fjärrkontrollen mot fjärrkontrollsensorn som är placerad på TV:ns framsida.<br />
Håll området runt fjärrkontrollsensorn fritt från hinder.<br />
Lysrörsljus kan störa fjärrkontrollanvändningen; prova att stänga av lysrörsljus.<br />
Till överst på sidan |<br />
Felsökning<br />
160
Symtom för skärmspegling<br />
Vilka typer av enheter kan anslutas till och användas med skärmspeglingsfunktionen?<br />
TV:n kan inte ansluta till en Miracastenhet.<br />
Video eller ljud avbryts ibland.<br />
En del betalinnehåll kan inte spelas.<br />
Skärmspegling fungerar inte./TV:n kan inte hittas av en skärmspeglingskompatibel enhet.<br />
Vilka typer av enheter kan anslutas till och användas med skärmspeglingsfunktionen?<br />
<strong>Sony</strong> Det går att ansluta enheter som är kompatibla med skärmspegling (t.ex. vissa Xperiamodeller).<br />
Skärmspeglingsfunktionen använder Miracastteknik vilket gör det möjligt att ansluta en enhet som överensstämmer med Miracast.<br />
TV:n kan inte ansluta till en Miracastenhet.<br />
Om du misslyckas med att ansluta en Miracastenhet (t.ex. en bärbar dator), tryck på HOMEknappen, välj därefter<br />
[Skärmspegling] för att visa standbyskärmen för skärmspeglingsfunktionen.<br />
[Inmatning] →<br />
Video eller ljud avbryts ibland.<br />
Enheter som avger radiovågor t.ex. andra trådlösa nätverksenheter eller mikrovågsugnar, kan störa funktionen för skärmspegling med<br />
trådlöst nätverk. Håll TV:n eller enheten som är kompatibel med <strong>Sony</strong> skärmspegling (t.ex. vissa Xperiamodeller) på avstånd från sådana<br />
enheter eller stäng av dem om det går.<br />
Kommunikationshastigheten kan ändras beroende på avståndet eller hindren mellan enheterna, enhetskonfigurationen, radiovågors<br />
tillstånd, linjebelastning eller vilken enhet du använder. Kommunikationen kan brytas på grund av radiovågors tillstånd.<br />
En del betalinnehåll kan inte spelas.<br />
Källenheten måste uppfylla HDCP (Highbandwidth Digital Content Protection) 2.0/2.1/2.2standarder. En del betalinnehåll kan eventuellt<br />
inte visas via en källa som inte uppfyller HDCP 2.0/2.1/2.2standarder.<br />
Skärmspegling fungerar inte./TV:n kan inte hittas av en skärmspeglingskompatibel enhet.<br />
Om du använder skärmspegling med andra enheter avslutar du först funktionen skärmspegling och försöker igen.<br />
Om din enhet inte stöder 5 GHz och du ställer in alternativet [Bandinställning] på [Auto (5GHzband)], försök då att ändra det till [Auto].<br />
Tryck på HOMEknappen och välj [Inmatning] → [Skärmspegling] om du vill visa standbyskärmen för skärmspegling och försöka igen.<br />
Till överst på sidan |<br />
Felsökning<br />
161
Symtom för TV SideView<br />
TV:n kan inte startas och styras med hjälp av TV SideViewapplikationen när [Fjärrstart] är inställd på [På].<br />
TV:n visas inte på TV SideViewskärmen. TV:n kan inte registreras med TV SideViewapplikationen.<br />
TV:n kan inte startas och styras med hjälp av TV SideViewapplikationen när [Fjärrstart] är inställd på [På].<br />
När enheter som stör radiovågor (mikrovågsugnar, sladdlösa telefoner etc.) är placerade i närheten, fungerar TV SideViewfunktionen<br />
eventuellt inte. Om detta inträffar, håll sådana enheter borta från den trådlösa routern (accesspunkten) eller TV:n, eller stäng av dem.<br />
TV SideViewfunktionen fungerar eventuellt inte i följande fall. Starta TV:n och återanslut till den trådlösa routern (accesspunkten).<br />
Starta/stäng av den trådlösa routern (accesspunkten) i TV:ns standbyläge<br />
Återställ den trådlösa routern (accesspunkten) i TV:ns standbyläge<br />
Ändra kanalen för den trådlösa routern (accesspunkten) i TV:ns standbyläge<br />
TV SideViewfunktionen fungerar eventuellt inte med trådlösa routers (accesspunkter) som används i företag som kräver periodisk<br />
återanslutning.<br />
Funktionen TV SideView kanske inte fungerar beroende på inställningar för den trådlösa routern (accesspunkten) (t.ex. MultiSSID och<br />
energisparläge).<br />
Om WiFi Direct används för att ansluta TV SideViewapplikationen till TV:n, kan TV:n eventuellt inte startas från standbyläge beroende på<br />
din smartphone/surfplatta.<br />
TV:n ska vara påslagen eller i standbyläge. Stäng inte av TV:n genom att koppla bort nätkabeln.<br />
Kontrollera att följande har ställts in för din TV.<br />
När den trådlösa routern (accesspunkten) och TV:n är anslutna via trådlöst LAN<br />
En TVmodell med inbyggt LAN används<br />
[Inbyggt WiFi] under [Nätverk] är inställt på [På]<br />
[Fjärrstart] för [Hemmanätverksinställningar] under [Nätverk] är inställt på [På]<br />
TV:n är ansluten till den trådlösa routern (accesspunkten)<br />
När den trådlösa routern (accesspunkten) och TV:n är anslutna via trådbundet LAN<br />
[Fjärrstart] för [Hemmanätverksinställningar] under [Nätverk] är inställt på [På]<br />
TV:n visas inte på TV SideViewskärmen. TV:n kan inte registreras med TV SideViewapplikationen.<br />
Se till att TV:n är påslagen.<br />
Se till att TV:n och din smartphone/surfplatta är anslutna till samma hemmanätverk.<br />
(Vid anslutning via WiFi Direct krävs emellertid inte ett hemmanätverk.)<br />
Det maximala antalet registrerade enheter kan ha nåtts. Ta bort onödiga registreringar innan du registrerar en till smartphone/surfplatta.<br />
Mer information finns på följande webbplats:<br />
http://info.tvsideview.sony.net/faq/<br />
Till överst på sidan |<br />
Felsökning<br />
162
Dela fotonsymptom<br />
Fotoformat som stöds<br />
Fotoformat som stöds<br />
Endast jpegfiler stöds.<br />
Maximal storlek för foton är 16384 × 16384.<br />
Minsta storlek för foton är 16 × 16.<br />
Bläddring i panoramabilder stöds inte.<br />
Maximal filstorlek för foton är 10 MB.<br />
Till överst på sidan |<br />
Felsökning<br />
163
Notes<br />
Denna handbok är en kortfattad version av den iManual som finns i TV:n. Se iManual i TV:n för mer information.<br />
Felsökningen är allmän för alla modeller/regioner/länder, det kan därför hända att vissa beskrivningar inte gäller din TV.<br />
Till överst på sidan |<br />
Felsökning<br />
164
Använda bokmärken<br />
Du kan spara sidor som visas ofta i denna bruksanvisning. Använd de färgade knapparna som indikeras längst ner på skärmen.<br />
För att spara en sida<br />
På sidan som du vill bokmärka ska du trycka på den gula knappen som motsvarar [Lägg till bokmärke] längst ner på skärmen.<br />
(Om du använder pekplattefjärrkontrollen ska du trycka på kontrollfältet ( ) och dra med fingret på pekplattan för att markera den gula<br />
knappen, tryck därefter på pekplattan för att välja objektet.)<br />
Få åtkomst till den bokmärkta sidan<br />
Tryck på den gröna knappen som motsvarar [Visa Bokmärke] längst ner på skärmen för att visa bokmärkeslistan. (Om du använder<br />
pekplattefjärrkontrollen ska du trycka på kontrollfältet ( ) och dra med fingret på pekplattan för att markera den gröna knappen, tryck<br />
därefter på pekplattan för att välja objektet.) Välj önskad titel.<br />
Återgå till den föregående skärmen<br />
Tryck på RETURNknappen.<br />
Ta bort ett bokmärke<br />
På en bokmärkt sida trycker du på den gula knappen som motsvarar [Ta bort bokmärke] längst ner på skärmen.<br />
(Om du använder pekplattefjärrkontrollen ska du trycka på kontrollfältet ( ) och dra med fingret på pekplattan för att markera den gula<br />
knappen, tryck därefter på pekplattan för att välja objektet.)<br />
Till överst på sidan<br />
165