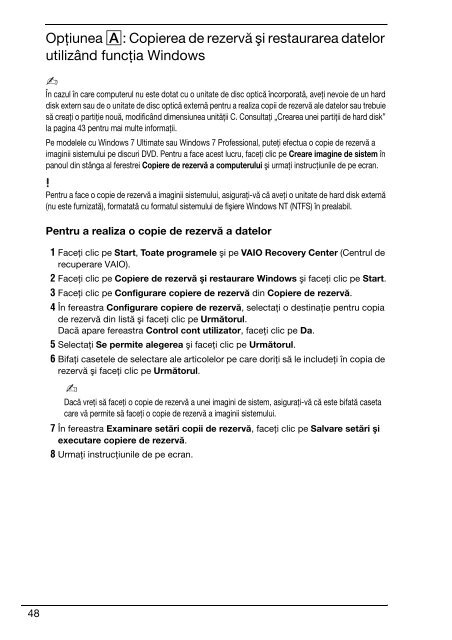Sony VPCCW2C5E - VPCCW2C5E Guida alla risoluzione dei problemi Rumeno
Sony VPCCW2C5E - VPCCW2C5E Guida alla risoluzione dei problemi Rumeno
Sony VPCCW2C5E - VPCCW2C5E Guida alla risoluzione dei problemi Rumeno
Create successful ePaper yourself
Turn your PDF publications into a flip-book with our unique Google optimized e-Paper software.
Opţiunea A: Copierea de rezervă şi restaurarea datelor<br />
utilizând funcţia Windows<br />
În cazul în care computerul nu este dotat cu o unitate de disc optică încorporată, aveţi nevoie de un hard<br />
disk extern sau de o unitate de disc optică externă pentru a realiza copii de rezervă ale datelor sau trebuie<br />
să creaţi o partiţie nouă, modificând dimensiunea unităţii C. Consultaţi „Crearea unei partiţii de hard disk”<br />
la pagina 43 pentru mai multe informaţii.<br />
Pe modelele cu Windows 7 Ultimate sau Windows 7 Professional, puteţi efectua o copie de rezervă a<br />
imaginii sistemului pe discuri DVD. Pentru a face acest lucru, faceţi clic pe Creare imagine de sistem în<br />
panoul din stânga al ferestrei Copiere de rezervă a computerului şi urmaţi instrucţiunile de pe ecran.<br />
Pentru a face o copie de rezervă a imaginii sistemului, asiguraţi-vă că aveţi o unitate de hard disk externă<br />
(nu este furnizată), formatată cu formatul sistemului de fişiere Windows NT (NTFS) în prealabil.<br />
Pentru a realiza o copie de rezervă a datelor<br />
1 Faceţi clic pe Start, Toate programele şi pe VAIO Recovery Center (Centrul de<br />
recuperare VAIO).<br />
2 Faceţi clic pe Copiere de rezervă şi restaurare Windows şi faceţi clic pe Start.<br />
3 Faceţi clic pe Configurare copiere de rezervă din Copiere de rezervă.<br />
4 În fereastra Configurare copiere de rezervă, selectaţi o destinaţie pentru copia<br />
de rezervă din listă şi faceţi clic pe Următorul.<br />
Dacă apare fereastra Control cont utilizator, faceţi clic pe Da.<br />
5 Selectaţi Se permite alegerea şi faceţi clic pe Următorul.<br />
6 Bifaţi casetele de selectare ale articolelor pe care doriţi să le includeţi în copia de<br />
rezervă şi faceţi clic pe Următorul.<br />
Dacă vreţi să faceţi o copie de rezervă a unei imagini de sistem, asiguraţi-vă că este bifată caseta<br />
care vă permite să faceţi o copie de rezervă a imaginii sistemului.<br />
7 În fereastra Examinare setări copii de rezervă, faceţi clic pe Salvare setări şi<br />
executare copiere de rezervă.<br />
8 Urmaţi instrucţiunile de pe ecran.<br />
48