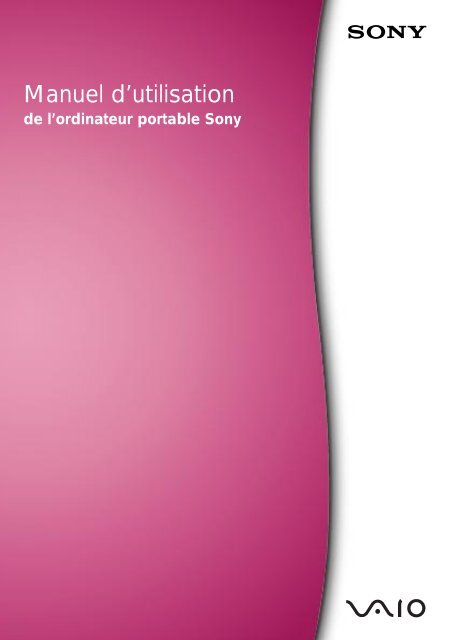Sony PCG-F250 - PCG-F250 Istruzioni per l'uso Francese
Sony PCG-F250 - PCG-F250 Istruzioni per l'uso Francese
Sony PCG-F250 - PCG-F250 Istruzioni per l'uso Francese
You also want an ePaper? Increase the reach of your titles
YUMPU automatically turns print PDFs into web optimized ePapers that Google loves.
Manuel d’utilisation<br />
de l’ordinateur portable <strong>Sony</strong>
Avis aux utilisateurs<br />
© 1999 <strong>Sony</strong> Corporation. Tous droits<br />
réservés. Aucune partie du présent manuel<br />
et des logiciels qu’il décrit ne peut être<br />
reproduite, traduite ou convertie en<br />
langage machine sans une autorisation<br />
écrite préalable.<br />
SONY CORPORATION N’OFFRE AUCUNE GARANTIE<br />
QUANT AU PRÉSENT MANUEL, AUX LOGICIELS<br />
OU AUX INFORMATIONS QU’ILS CONTIENNENT,<br />
ET EXCLUT TOUTE GARANTIE IMPLICITE, DE<br />
COMMERCIABILITÉ OU D’APTITUDE À UN USAGE<br />
PARTICULIER DÉCOULANT DE CE MANUEL, DES<br />
LOGICIELS OU D’INFORMATIONS DE MÊME<br />
NATURE. EN AUCUN CAS SONY CORPORATION<br />
NE SERA TENUE RESPONSABLE DE PRÉJUDICES<br />
FORTUITS, INDUITS OU SPÉCIAUX, QU’ILS SOIENT<br />
D’ORIGINE DÉLICTUELLE OU CONTRACTUELLE,<br />
OU QU’ILS DÉCOULENT DIRECTEMENT OU INDI-<br />
RECTEMENT DU PRÉSENT MANUEL, DES LOGICIELS<br />
OU DES INFORMATIONS QU’ILS CONTIENNENT OU<br />
AUXQUELLES ILS FONT ALLUSION.<br />
<strong>Sony</strong> Corporation se réserve le droit de<br />
modifier le présent manuel ou les<br />
informations qu’il contient à tout moment<br />
et sans préavis. Les logiciels décrits dans ce<br />
manuel sont régis par un accord de licence<br />
utilisateur distinct.<br />
<strong>Sony</strong>, i.LINK, DVgate, Mavica, PictureGear,<br />
Memory Stick et le logo Memory Stick,<br />
VAIO et le logo VAIO sont des marques<br />
commerciales de <strong>Sony</strong> Corporation.<br />
Windows et le logo de Windows 98 sont<br />
des marques déposées de Microsoft<br />
Corporation.<br />
Intel, MMX et Pentium sont des marques<br />
commerciales d’Intel Corporation.<br />
Toutes les autres marques sont la propriété<br />
de leurs détenteurs respectifs.<br />
Les caractéristiques techniques sont<br />
susceptibles de modifications sans préavis.<br />
Consignes de sécurité<br />
Numéros d’identification<br />
Le numéro de modèle et le numéro de série<br />
figurent à la base de votre ordinateur portable<br />
<strong>Sony</strong>. Inscrivez le numéro de série dans<br />
l’espace réservé à cet effet ci-dessous.<br />
Communiquez le numéro de modèle et le<br />
numéro de série chaque fois que vous<br />
appelez VAIO-Link.<br />
Numéro de modèle :<br />
<strong>PCG</strong>-<strong>F250</strong> / <strong>PCG</strong>-F270 / <strong>PCG</strong>-F290<br />
Numéro de série<br />
:________________________<br />
ATTENTION<br />
❑ L’ouverture de l’ordinateur, quelle qu’en<br />
soit la raison, vous expose à des risques<br />
non couverts par la garantie.<br />
❑ Pour éviter tout risque de décharge électrique,<br />
il est recommandé de ne pas ouvrir le<br />
châssis de l’ordinateur. Ne confier son<br />
entretien qu’à une <strong>per</strong>sonne qualifiée.<br />
❑ L’installation de l’ordinateur à proximité<br />
d’un équipement émettant des radiations<br />
électromagnétiques peut provoquer des<br />
distorsions sonores et visuelles.<br />
❑ Pour prévenir tout risque d’incendie ou<br />
d’électrocution, préserver cet appareil de<br />
la pluie et de l’humidité.<br />
❑ Ne jamais procéder à l’installation d’un<br />
modem ou de câbles téléphoniques pendant<br />
un orage.<br />
❑ Ne jamais installer de prises téléphoniques<br />
dans un endroit humide, à moins qu’elles<br />
soient spécialement conçues à cet effet.<br />
❑ Ne jamais toucher des câbles téléphoniques<br />
ou des terminaux non isolés, à moins que la<br />
ligne téléphonique ait été débranchée du<br />
réseau.<br />
❑ Toujours installer ou modifier une ligne<br />
téléphonique avec précaution.<br />
❑ Éviter d’utiliser le modem pendant un<br />
orage.<br />
❑ Pour signaler une fuite de gaz, ne pas<br />
utiliser le modem ou le téléphone à<br />
proximité de la fuite.<br />
❑ N’utiliser l’ordinateur portable qu’avec<br />
l’adaptateur secteur fourni par <strong>Sony</strong>. Pour<br />
déconnecter complètement votre ordinateur<br />
portable de l’alimentation secteur,<br />
débrancher l’adaptateur secteur.<br />
❏ Veiller à garantir un accès aisé à la prise<br />
secteur.<br />
3
Manuel d’utilisation de l’ordinateur portable <strong>Sony</strong><br />
Réglementations<br />
Ce produit est conforme aux<br />
directives européennes suivantes :<br />
73/23/CEE (Basse tension)<br />
89/336/CEE, 92/31/CEE<br />
(Compatibilité électromagnétique)<br />
93/68/CEE (Marquage CE)<br />
Cet appareil est conforme aux<br />
normes EN 55022 Classe B et<br />
EN 50082-1, limitant l’emploi dans<br />
les environnements résidentiel,<br />
professionnel et industriel léger.<br />
Cet appareil a été testé et déclaré<br />
conforme aux limites de la directive<br />
CEM lors de l’utilisation de câbles<br />
de liaison de moins de trois mètres.<br />
Variable en fonction du modèle :<br />
Le lecteur de CD-ROM / DVD-ROM<br />
est un APPAREIL À LASER DE<br />
CLASSE 1 conforme aux normes de<br />
sécurité EN 60825-1.<br />
La réparation et la maintenance du<br />
lecteur doivent être confiées à des<br />
techniciens agréés par <strong>Sony</strong>. Une<br />
mauvaise manipulation et une<br />
réparation mal effectuée peuvent<br />
s’avérer dangereuses.<br />
ÉLIMINATION DES<br />
BATTERIES RECHARGEABLES<br />
LITHIUM ION<br />
! Ne jamais manipuler une batterie<br />
lithium ion qui est endommagée<br />
ou présente une fuite.<br />
! L’installation d’une batterie<br />
inadaptée dans l’ordinateur peut<br />
provoquer une explosion. Utiliser<br />
exclusivement des batteries de<br />
type identique ou équivalent à<br />
celui recommandé par <strong>Sony</strong>.<br />
La mise au rebut des batteries<br />
usagées doit s’effectuer<br />
conformément aux instructions<br />
du fabricant.<br />
! Une batterie endommagée peut<br />
provoquer un incendie ou des<br />
brûlures chimiques. Ne pas<br />
démonter, chauffer au-dessus de<br />
100 °C ou incinérer. Éliminer<br />
rapidement les batteries usagées.<br />
Conserver les batteries hors de<br />
portée des enfants.<br />
APPAREIL À LASER<br />
DE CLASSE 1<br />
CONFORME EN 60825-1<br />
! Votre ordinateur est équipé d’une<br />
mémoire interne de secours. Pour<br />
en changer la batterie, veuillez<br />
contacter VAIO-Link.<br />
En tant que partenaire d’ENERGY<br />
STAR, <strong>Sony</strong> atteste que son produit<br />
répond aux recommandations<br />
d’ENERGY STAR en matière<br />
d’économie d’énergie. Energy Star<br />
est une marque déposée aux États-<br />
Unis.<br />
✍ Dans certains pays, il est interdit de<br />
jeter les batteries lithium ion avec les<br />
ordures ménagères ou dans les poubelles<br />
de bureau. Si tel est votre cas,<br />
veuillez faire appel aux services<br />
publics de ramassage.<br />
Conformez-vous à la législation en<br />
vigueur dans votre région pour éliminer<br />
les batteries usagées.<br />
4
Table des matières<br />
Bienvenue<br />
Présentation des manuels...................................................................... 8<br />
Déballage de votre ordinateur portable.............................................. 9<br />
Ergonomie ............................................................................................. 10<br />
Utilisation de votre ordinateur portable<br />
Situation des témoins et des connecteurs ......................................... 13<br />
Branchement d’une source d’alimentation....................................... 17<br />
Démarrage de l’ordinateur ................................................................. 21<br />
Mise hors tension de l’ordinateur ...................................................... 22<br />
Inscription de Windows ® 98............................................................... 23<br />
Inscription en ligne de votre ordinateur ........................................... 24<br />
Utilisation du clavier............................................................................ 25<br />
Utilisation du pavé tactile ................................................................... 31<br />
Utilisation du lecteur de disquettes................................................... 32<br />
Utilisation du lecteur de CD-ROM / DVD-ROM............................ 34<br />
Utilisation de cartes PC Card.............................................................. 36<br />
Utilisation des touches programmables............................................ 39<br />
Utilisation de Smart Connect.............................................................. 40<br />
Utilisation de périphériques à communication infrarouge............ 41<br />
Utilisation des modes d’économie d’énergie ................................... 43<br />
Utilisation d’une batterie supplémentaire........................................ 45<br />
Utilisation du cache de la baie d’extension ...................................... 47<br />
5
Manuel d’utilisation de l’ordinateur portable <strong>Sony</strong><br />
Branchement de périphériques<br />
Modem PC Card ...................................................................................50<br />
Activation de la fonctionnalité LAN de votre modem PC Card....52<br />
Réplicateur de ports..............................................................................54<br />
Imprimante ............................................................................................57<br />
Moniteur externe...................................................................................58<br />
Appareil photo numérique ou autre périphérique série.................61<br />
Utilisation d'un Memory Stick............................................................63<br />
Caméscope numérique.........................................................................64<br />
Lecteur-enregistreur MiniDisc® avec MD Player............................65<br />
Souris ou clavier externe......................................................................67<br />
Haut-parleurs externes.........................................................................68<br />
Microphone externe..............................................................................69<br />
Périphérique USB (Universal Serial Bus) ..........................................70<br />
Assistance<br />
Formules d’assistance <strong>Sony</strong>.................................................................71<br />
Dépannage .............................................................................................72<br />
Utilisation des CD-ROM de réinstallation ........................................81<br />
Consignes d’utilisation ...................................................... 85<br />
Fiche technique.................................................................. 91<br />
Index................................................................................... 93<br />
6
Bienvenue<br />
Vous venez d’acquérir un ordinateur portable VAIO de <strong>Sony</strong> et nous<br />
vous en félicitons. <strong>Sony</strong> a combiné son savoir-faire en matière d’audio,<br />
de vidéo, d’informatique et de communications pour mettre à votre<br />
disposition un ordinateur <strong>per</strong>sonnel à la pointe de la technologie.<br />
Voici un a<strong>per</strong>çu des caractésristiques de votre ordinateur portable <strong>Sony</strong><br />
(pour plus d’informations, consultez le Guide des logiciels).<br />
❑<br />
❑<br />
❑<br />
❑<br />
❑<br />
❑<br />
❑<br />
Performances exceptionnelles – Votre PC est équipé d’un processeur<br />
Intel ® , un lecteur CD-ROM ou un lecteur DVD-ROM (selon modèle)<br />
et d’un modem PC Card (selon modèle).<br />
Mobilité – La batterie rechargeable vous assure des heures<br />
d’autonomie , sans alimentation secteur.<br />
Qualité audio et vidéo <strong>Sony</strong> – Un écran haute résolution 1vous<br />
<strong>per</strong>met de profiter pleinement des applications multimédia, des jeux<br />
et des logiciels de divertissement les plus récents.<br />
Fonctionnalités multimédia – Utilisez les haut-parleurs stéréo<br />
pour écouter vos CD audio et vidéo.<br />
Windows ® 98 – Votre ordinateur intègre le dernier système<br />
d’exploitation de Microsoft.<br />
Communication – Accédez aux services en ligne les plus en vogue,<br />
envoyez et recevez du courrier électronique, explorez Internet et<br />
utilisez les fonctions de composition et de télécopie.<br />
Assistance clientèle hors pair : VAIO-Link – En cas de problème,<br />
vous pouvez contacter VAIO-Link par téléphone, télécopie ou<br />
courrier électronique (pour connaître les numéros de téléphone et<br />
adresses, consultez le Guide service client). Avant de nous appeler,<br />
vous pouvez essayer de résoudre le problème seul, en consultant la<br />
section Dépannage de ce manuel d’utilisation ou les manuels et<br />
fichiers d’aide des périphériques et des logiciels.<br />
7
Manuel d’utilisation de l’ordinateur portable <strong>Sony</strong><br />
Présentation des manuels<br />
Ce manuel d’utilisation constitue une source d’informations rapide sur<br />
votre ordinateur portable <strong>Sony</strong>.<br />
❑ Le chapitre Utilisation de votre ordinateur portable VAIO décrit<br />
l’utilisation des composants standard de votre système.<br />
❑ Le chapitre Branchement de périphériques explique comment<br />
ajouter des fonctionnalités à votre ordinateur en y connectant divers<br />
périphériques.<br />
❑ Le chapitre Assistance décrit les options d’aide disponibles et vous<br />
explique comment remédier aux problèmes courants.<br />
❑ Le chapitre Consignes d’utilisation vous donne quelques conseils<br />
relatifs à l’utilisation de votre ordinateur portable.<br />
❑ Le chapitre Fiche technique présente les caractéristiques techniques<br />
de l’ordinateur, des lecteurs et accessoires.<br />
Le Guide des logiciels décrit les différents logiciels et applications <strong>Sony</strong><br />
disponibles sur votre ordinateur :<br />
❑ Le chapitre Description des logiciels présente brièvement les<br />
différentes fonctionnalités des logiciels pré-installés sur votre<br />
ordinateur.<br />
❑ Le chapitre Personnalisation de votre ordinateur portable<br />
vous explique comment configurer le système et la gestion de<br />
l’alimentation au moyen des applications <strong>Sony</strong> Notebook Setup,<br />
PPK Setup, PowerPanel, BatteryScope... Vous apprendrez également<br />
comment définir l’affichage avec NeoMagic ® et profiter de l’option<br />
d’affichage double .<br />
Les manuels d’utilisation en ligne sont fournis avec votre ordinateur sous<br />
forme de documents électroniques.<br />
8
Bienvenue<br />
Déballage de votre ordinateur portable<br />
Sortez les éléments suivants du carton d’emballage :<br />
Unité principale<br />
Batterie<br />
rechargeable<br />
Lecteur de disquettes<br />
(installé en usine)<br />
Cache de la baie<br />
d’extension<br />
CD-ROM<br />
de réinstallation<br />
Manuels d’utilisation<br />
Lecteur DVD-ROM / CD-ROM<br />
(installé)<br />
Adaptateur secteur<br />
Cordon d’alimentation<br />
Modem PC Card*<br />
Adaptateur*<br />
Cordon téléphonique*<br />
✍ * Sur certains ordinateurs portables <strong>Sony</strong>, le modem PC Card COM One et autres<br />
accessoires sont disponibles en option. Or, ces périphériques sont nécessaires à<br />
l’utilisation de certaines fonctionnalités décrites dans ce manuel d’utilisation.<br />
9
Manuel d’utilisation de l’ordinateur portable <strong>Sony</strong><br />
Ergonomie<br />
Vous serez amené à utiliser votre ordinateur portable dans divers types<br />
d’environnements. Dans la mesure du possible, essayez d’observer les<br />
règles suivantes, aussi bien dans votre environnement de travail habituel<br />
que lors de vos déplacements.<br />
Ordinateur placé<br />
droit devant vous<br />
Bras au niveau<br />
du bureau<br />
Poignets détendus<br />
et posés à plat<br />
❑<br />
❑<br />
❑<br />
Position devant l’ordinateur – Veillez à placer l’ordinateur droit<br />
devant vous pour travailler. Lorsque vous utilisez le clavier, le pavé<br />
tactile ou une souris externe, maintenez vos avant-bras à l’horizontale<br />
et vos poignets dans une position neutre et confortable. Laissez<br />
les bras le long du corps. Prévoyez des pauses régulières lors de vos<br />
sessions de travail sur l’ordinateur. Une utilisation excessive de<br />
l’ordinateur peut provoquer la contraction des muscles et des<br />
tendons.<br />
Mobilier et position du corps – Installez-vous sur un siège muni<br />
d’un bon dossier. Réglez le niveau du siège de sorte que vos pieds<br />
reposent bien à plat sur le sol. Pour un meilleur confort, utilisez un<br />
repose-pied. Asseyez-vous de façon détendue, tenez-vous droit et<br />
évitez de vous courber vers l’avant ou de vous incliner excessivement<br />
vers l’arrière.<br />
Inclinaison de l’écran – Modifiez l’inclinaison de l’écran jusqu’à ce<br />
que vous trouviez la position qui vous convient le mieux. Une orien-<br />
10
Bienvenue<br />
❑<br />
❑<br />
tation optimale de l’écran réduit la fatigue oculaire et musculaire.<br />
N’oubliez pas de régler la luminosité.<br />
Éclairage – Choisissez un emplacement où les fenêtres et l’éclairage<br />
ne produisent pas de reflets sur l’écran. Utilisez un éclairage indirect<br />
pour éviter la formation de points lumineux sur l’écran. Vous pouvez<br />
également réduire les reflets au moyen d’accessoires. Vous travaillerez<br />
plus confortablement et plus vite sous un bon éclairage.<br />
Pieds inclinables – Déplacez les pieds inclinables jusqu’à ce que le<br />
clavier vous offre un angle de frappe confortable.<br />
❑<br />
Positionnement du moniteur externe – Le moniteur externe doit être<br />
placé à une distance confortable pour les yeux. Assurez-vous que<br />
l’écran se trouve au niveau des yeux ou légèrement en dessous<br />
lorsque vous êtes assis devant le moniteur.<br />
11
Utilisation de votre ordinateur<br />
portable<br />
Cette section décrit la préparation de l’ordinateur avant la première<br />
utilisation, ainsi que le mode de fonctionnement des périphériques<br />
internes tels que pavé tactile, lecteur de disquettes etc.<br />
Situation des témoins et des connecteurs<br />
Vue frontale<br />
1 Écran LCD (pages 29, 85) 7 Témoins de batteries 1 et 2 (page 28)<br />
2 Haut-parleurs (page 68) 8 Témoin de disque dur (page 28)<br />
3 Clavier (page 25) 9 Témoin de verrouillage du pavé numérique (page 28)<br />
4 Pavé tactile (page 31) 10 Témoin de verrouillage des majuscules (page 28)<br />
5 Boutons gauche/droit (page 31) 11 Témoin de verrouillage du défilement (page 28)<br />
6<br />
Témoin d’alimentation (pages 21, 28)<br />
13
Manuel d’utilisation de l’ordinateur portable <strong>Sony</strong><br />
Vue latérale gauche<br />
1 Interrupteur marche/arrêt (page 21) 5 S200 port i.LINK (page 64)<br />
2 Port infrarouge (page 41) 6 Emplacements PC Card (page 36)<br />
3 Prise microphone (page 69)<br />
7<br />
Logement de la batterie (page 18)<br />
4<br />
Prise écouteurs<br />
✍ Le connecteur d’alimentation de l’adaptateur secteur et le cordon d’alimentation répondent<br />
aux conditions de tension dangereuse, conformément à la norme EN 60950.<br />
Tous les autres ports de cet ordinateur répondent aux conditions SELV (tension de sécurité<br />
extra-basse), conformément à la norme EN 60950.<br />
14
Utilisation de votre ordinateur portable<br />
Vue latérale droite<br />
1 Touches programmables (page 39) 3 Baie d’extension modulaire (pages 32, 34)<br />
Lecteur de CD-ROM / DVD-ROM<br />
2<br />
(page 34)<br />
4<br />
Microphone interne<br />
Vue arrière<br />
Volet<br />
1 / Port souris/clavier (page 67) 4 Port Moniteur (page 58)<br />
2 Port série (page 61) 5 Port USB (page 70)<br />
3 Imprimante (page 57) 6 Prise d’alimentation secteur (page 17)<br />
15
Manuel d’utilisation de l’ordinateur portable <strong>Sony</strong><br />
Vue de dessous<br />
1 Volet du connecteur du réplicateur de ports<br />
3<br />
Pieds inclinables<br />
2<br />
Glissière de déverrouillage<br />
✍ Une fente d’aération se trouve juste à côté du port USB. Il est important de ne pas l’obturer<br />
lorsque votre ordinateur est en service.<br />
16
Utilisation de votre ordinateur portable<br />
Branchement d’une source d’alimentation<br />
Vous avez le choix entre deux types de sources d’alimentation : secteur ou<br />
batterie rechargeable.<br />
Utilisation de l’adaptateur secteur<br />
1 Branchez le câble de l’adaptateur secteur sur la prise d’alimentation<br />
secteur de l’ordinateur.<br />
2 Connectez l’une des extrémités du cordon d’alimentation à<br />
l’adaptateur secteur.<br />
3 Insérez l’autre extrémité du cordon d’alimentation dans une prise<br />
secteur.<br />
Ordinateur portable<br />
3<br />
1<br />
Adaptateur secteur<br />
(fourni)<br />
Prise secteur 2<br />
Cordon d’alimentation<br />
(fourni)<br />
Tension dangereuse<br />
conformément à la<br />
norme EN 60950.<br />
Tension de sécurité extra-basse conformément à la norme EN 60950<br />
✍ N’utilisez l’ordinateur portable qu’avec l’adaptateur secteur fourni par <strong>Sony</strong>.<br />
Pour déconnecter complètement votre ordinateur de l’alimentation secteur, débranchez<br />
l’adaptateur secteur.<br />
Veillez à garantir un accès aisé à la prise secteur.<br />
17
Manuel d’utilisation de l’ordinateur portable <strong>Sony</strong><br />
Utilisation de la batterie<br />
Vous pouvez employer une ou deux batteries. La deuxième batterie<br />
s’insère dans la baie d’extension modulaire située sur le flanc droit de<br />
l’ordinateur. (Voir “Utilisation d’une batterie supplémentaire” à la<br />
page 45) Des batteries supplémentaires sont disponibles en option.<br />
La batterie fournie avec votre ordinateur n’est pas complètement chargée.<br />
La procédure d’insertion et de chargement de la batterie est décrite cidessous.<br />
Pour insérer la batterie<br />
1 Ouvrez le volet du logement de la batterie.<br />
2 Insérez la batterie dans le logement prévu à cet effet sur le côté<br />
gauche de l’ordinateur.<br />
Batterie<br />
(fournie)<br />
Étiquette tournée vers le bas<br />
3 Fermez le volet du logement de la batterie. Vous devez entendre un<br />
déclic.<br />
18
Utilisation de votre ordinateur portable<br />
Pour charger la batterie<br />
1 Branchez l’adaptateur secteur sur l’ordinateur.<br />
2 Installez la batterie.<br />
L’ordinateur charge automatiquement la batterie (le témoin de batterie<br />
émet un double clignotement pendant toute la durée du chargement).<br />
Lorsque la batterie est chargée à 85 %, le témoin s’éteint. Cette opération<br />
prend environ deux heures. Une heure supplémentaire est nécessaire<br />
pour charger la batterie complètement.<br />
L’autonomie d’une batterie entièrement chargée varie de deux à trois heures,<br />
suivant la configuration de votre système. Reportez-vous au Guide<br />
des logiciels, “Affichage d’informations sur les batteries” pour de plus<br />
amples informations sur le contrôle de la longévité de la batterie.<br />
L’ordinateur est doté de deux témoins de batteries :<br />
Témoins de batteries<br />
Batterie auxiliaire<br />
(non fournie)<br />
Témoin de batterie<br />
1<br />
2<br />
Batterie (fournie)<br />
Signification<br />
Reflète l’état de la batterie logée dans le compartiment<br />
gauche de l’ordinateur.<br />
Reflète l’état de la batterie insérée dans la baie d’extension<br />
modulaire, à droite de l’ordinateur.<br />
État des témoins de<br />
batteries<br />
Allumé<br />
Simple clignotement<br />
Double clignotement<br />
Éteint<br />
Signification<br />
L’ordinateur est alimenté par la batterie.<br />
La batterie est presque déchargée.<br />
Le chargement de la batterie est en cours.<br />
L’ordinateur est alimenté par le secteur.<br />
19
Manuel d’utilisation de l’ordinateur portable <strong>Sony</strong><br />
✍ Il se peut qu’avec certains logiciels et périphériques, votre ordinateur ne bascule pas en<br />
mode hibernation lorsque la batterie est presque déchargée. Pour éviter la <strong>per</strong>te de données<br />
en cas d’alimentation par batterie, nous vous recommandons de sauvegarder vos données<br />
régulièrement et d’activer manuellement un mode de gestion de l’alimentation (suspension<br />
ou hibernation, par exemple).<br />
Les témoins de batterie et d’alimentation clignotent tous deux lorsque la batterie est presque<br />
déchargée.<br />
Reportez-vous au Guide des logiciels, “Affichage d’informations sur les batteries”.<br />
Voir “Utilisation d’une batterie supplémentaire” à la page 45 pour en savoir plus sur<br />
l’installation et le chargement d’une batterie dans la baie d’extension modulaire.<br />
Laissez la batterie dans l’ordinateur lorsque celui-ci est raccordé au secteur. Le chargement<br />
de la batterie se poursuit pendant que vous utilisez votre ordinateur.<br />
Si le niveau de charge de la batterie tombe en dessous de 10 %, vous pouvez brancher<br />
l’adaptateur secteur pour recharger la batterie ou arrêter l’ordinateur et insérer une batterie<br />
complètement chargée.<br />
Vous pouvez prolonger la durée de vie de la batterie en modifiant les modes de gestion de<br />
l’alimentation dans l’utilitaire PowerPanel. Reportez-vous au Guide des logiciels, “Gestion de<br />
l’alimentation”.<br />
La batterie fournie avec votre ordinateur est une batterie lithium ion rechargeable. Le fait de<br />
recharger une batterie partiellement déchargée ne raccourcit aucunement sa durée de vie.<br />
Lorsque vous utilisez la batterie comme source d’alimentation, le témoin lumineux est<br />
allumé. Lorsque la batterie est presque déchargée, il se met à clignoter.<br />
Pour extraire la batterie<br />
1 Dégagez le volet du compartiment.<br />
2 Retirez la batterie.<br />
3 Refermez le volet.<br />
! Le fait de retirer la batterie lorsque l’ordinateur est allumé et non branché à<br />
l’adaptateur secteur ou lorsqu’il est en mode suspension peut entraîner la<br />
<strong>per</strong>te de données.<br />
20
Utilisation de votre ordinateur portable<br />
Démarrage de l’ordinateur<br />
1 Déplacez la glissière de verrouillage de l’écran LCD dans le sens<br />
indiqué par la flèche et soulevez le capot de l’ordinateur.<br />
Glissière de verrouillage de l’écran LCD<br />
2 À gauche de l’ordinateur se trouve l’interrupteur marche/arrêt.<br />
Faites-le glisser vers vous. Le témoin d’alimentation vert s’allume.<br />
Interrupteur marche/arrêt<br />
Témoin d’alimentation<br />
✍ Si vous maintenez l’interrupteur marche/arrêt en position de marche pendant plus de<br />
quatre secondes, l’ordinateur s’éteint.<br />
3 Si nécessaire, réglez la luminosité de l’écran LCD en appuyant sur<br />
Fn+F5. Pour accroître la luminosité, utilisez les touches de navigation<br />
haut ou droite. Pour la réduire, utilisez les touches de navigation bas<br />
ou gauche.<br />
21
Manuel d’utilisation de l’ordinateur portable <strong>Sony</strong><br />
Mise hors tension de l’ordinateur<br />
! Afin d’éviter toute <strong>per</strong>te de données accidentelle, respectez la procédure de<br />
mise hors tension décrite ci-dessous.<br />
1 Cliquez sur le bouton Démarrer dans la Barre des tâches de<br />
Windows ® 98.<br />
2 Sélectionnez Arrêter au bas du menu Démarrer pour afficher la boîte<br />
de dialogue Arrêt de Windows.<br />
3 Sélectionnez Arrêter.<br />
4 Cliquez sur OK.<br />
✍ Si un message vous y invite, enregistrez vos documents.<br />
5 Attendez que votre ordinateur s’éteigne automatiquement. Le témoin<br />
d’alimentation vert s’éteint.<br />
6 Éteignez les périphériques connectés à votre ordinateur.<br />
✍ Si vous ne parvenez pas à éteindre votre ordinateur en suivant la procédure décrite cidessus,<br />
appuyez simultanément sur les touches Ctrl+Alt+Delete pour le redémarrer. Si<br />
l’ordinateur ne s’éteint toujours pas, faites glisser l’interrupteur marche/arrêt vers vous et<br />
attendez quatre secondes. Des données peuvent être <strong>per</strong>dues au cours de l’opération.<br />
Si vous n’utilisez pas l’ordinateur, vous pouvez prolonger la durée de vie de la batterie en<br />
passant en mode suspension système. Reportez-vous au Guide des logiciels, “Gestion de<br />
l’alimentation”.<br />
22
Utilisation de votre ordinateur portable<br />
Inscription de Windows ® 98<br />
La première fois que vous utilisez votre ordinateur, vous devez inscrire et<br />
configurer le logiciel Windows ® 98 pré-installé sur votre ordinateur.<br />
✍ Avant de pouvoir utiliser votre ordinateur, vous devez inscrire votre version de<br />
Windows ® 98.<br />
Les instructions qui s’affichent à l’écran vous guident tout au long de la<br />
procédure d’inscription et de configuration. Les principales étapes sont<br />
décrites ci-dessous.<br />
1 Collecte d’informations :<br />
❑<br />
❑<br />
❑<br />
Entrez votre nom.<br />
Lisez et acceptez les termes du contrat de licence.<br />
Entrez le numéro du certificat d’authenticité inscrit sur la<br />
couverture du manuel Mise en route de Windows ® 98.<br />
2 Configuration de Windows ® 98 :<br />
❑<br />
Cliquez sur le bouton Terminer dans la fenêtre de l’Assistant<br />
d’installation de Windows ® 98.<br />
3 Définition des paramètres de l’ordinateur :<br />
❑<br />
Au besoin, modifiez le fuseau horaire, la date et l’heure dans la<br />
fenêtre Propriétés pour Date/Heure.<br />
4 Apprentissage de Windows ® 98 :<br />
❑<br />
Si vous le souhaitez, vous pouvez suivre la visite guidée de<br />
Windows ® 98.<br />
23
Manuel d’utilisation de l’ordinateur portable <strong>Sony</strong><br />
Inscription en ligne de votre ordinateur<br />
En inscrivant votre ordinateur auprès de <strong>Sony</strong>, vous pouvez bénéficier<br />
d’un service d’assistance clientèle irréprochable et des avantages<br />
suivants :<br />
❑<br />
VAIO-Link – Vous pouvez contacter VAIO-Link par téléphone,<br />
télécopie ou courrier électronique (pour connaître les numéros de<br />
téléphone, consultez le Guide service client).<br />
❑ Garantie – Protégez votre investissement. Lisez la carte de garantie<br />
pour plus de détails. Consultez le Guide service client pour connaître<br />
les conditions liées à la garantie.<br />
Procédez comme suit pour faire appel au service d’inscription en ligne de<br />
l’ordinateur portable <strong>Sony</strong>.<br />
✍ Avant de recourir aux services en ligne, y compris le service d’inscription, vous devez<br />
connecter votre modem PC Card et votre ligne téléphonique. Voir “Branchement à une ligne<br />
téléphonique” à la page 50.<br />
1 Complétez le premier formulaire d’inscription en ligne.<br />
2 Cliquez sur le bouton Inscrivez-vous maintenant et complétez le<br />
formulaire.<br />
Cliquez sur le bouton Envoyer directement pour inscrire votre ordinateur<br />
par modem. L’ordinateur transfère automatiquement vos données<br />
d’inscription à un numéro de téléphone prédéfini au moyen du modem<br />
PC Card.<br />
Cliquez sur Envoyer via Internet si vous préférez envoyer vos données<br />
par le World Wide Web.<br />
24
Utilisation de votre ordinateur portable<br />
Utilisation du clavier<br />
Le clavier de votre ordinateur portable est très similaire à celui d’un<br />
ordinateur classique. Par ailleurs, il comporte plusieurs touches qui vous<br />
<strong>per</strong>mettront d’effectuer des tâches liées à vos applications logicielles.<br />
Touche d’échappement (Esc) Touches de fonction Touche d’impression écran (Prt Sc)<br />
Touches de<br />
correction<br />
Touche<br />
Majuscule<br />
Touches de<br />
navigation<br />
Touche Ctrl<br />
Touche Fn Touche Alt<br />
Touche Windows ® 98<br />
Touche Applications<br />
Zone du pavé numérique<br />
Touche<br />
Zone du pavé<br />
numérique<br />
Touches de<br />
navigation<br />
Touches de<br />
correction<br />
Touches de<br />
fonction<br />
Description<br />
Cette zone se compose de touches similaires à celles d’une<br />
calculatrice ordinaire. Utilisez-la pour saisir des nombres<br />
au clavier ou pour effectuer des opérations mathématiques,<br />
telles que des additions ou des soustractions. Le pavé<br />
numérique doit d’abord être activé en appuyant sur la touche<br />
de verrouillage correspondante. (Le témoin s’allume.)<br />
Plusieurs touches <strong>per</strong>mettent de déplacer le curseur.<br />
Les touches Insertion (Insert), Retour Arrière et Suppression<br />
(Delete) vous <strong>per</strong>mettent de corriger vos documents.<br />
Les douze touches de fonction situées en haut du clavier<br />
<strong>per</strong>mettent d’exécuter des tâches particulières. Par exemple,<br />
dans la plupart des applications, la touche F1 sert à appeler<br />
l’aide en ligne. La tâche associée à chaque touche de fonction<br />
varie d’une application à l’autre.<br />
25
Manuel d’utilisation de l’ordinateur portable <strong>Sony</strong><br />
Touche<br />
Touche<br />
d’échappement<br />
Touche<br />
d’impression écran<br />
(Prt Sc)<br />
Touches opérateur<br />
Touche<br />
Windows ® 98<br />
Touche Fn<br />
Touche<br />
Applications<br />
Description<br />
La touche d’échappement (Esc) sert à annuler une<br />
commande.<br />
La touche d’impression écran (Prt Sc) prend un instantané<br />
électronique de l’écran affiché et le copie dans le Pressepapiers<br />
de Windows. Vous pouvez ensuite coller cet<br />
instantané dans un document afin de l’imprimer.<br />
Certaines touches sont toujours utilisées en combinaison<br />
avec d’autres touches : Ctrl, Alt et Majuscule. Enfoncées<br />
en même temps qu’une autre touche, les touches Ctrl et<br />
Alt constituent un moyen supplémentaire d’exécuter des<br />
commandes. Ainsi, dans bon nombre d’applications, vous<br />
pouvez enfoncer simultanément les touches Ctrl et S<br />
(représentées par Ctrl+S) au lieu de sélectionner la commande<br />
Enregistrer dans un menu. La touche Majuscule sert<br />
à produire des lettres capitales; la touche Alt Gr, des symboles<br />
spéciaux tels que @, # ou }.<br />
La touche arborant le logo Windows donne accès au menu<br />
Démarrer de Windows ® 98; utiliser cette touche équivaut à<br />
cliquer sur le bouton Démarrer dans la Barre des tâches. Voir<br />
“Combinaisons et fonctions de la touche Windows® 98” à la<br />
page 27.<br />
La touche Fn, utilisée en combinaison avec d’autres touches,<br />
sert à exécuter des commandes. Voir “Combinaisons et<br />
fonctions de la touche Fn” à la page 29.<br />
La touche Applications donne accès à un menu contextuel<br />
abrégé; utiliser cette touche équivaut à cliquer sur le bouton<br />
droit de la souris.<br />
26
Utilisation de votre ordinateur portable<br />
Combinaisons et fonctions de la touche Windows ® 98<br />
Combinaison<br />
Fonction<br />
+ F1 Affiche l’aide de Windows.<br />
+ Tabulation Sélectionne le bouton suivant dans la Barre des tâches.<br />
+ E Affiche l’Explorateur de Windows.<br />
+ F Affiche la fenêtre Rechercher : Tous les fichiers; cette<br />
fenêtre vous <strong>per</strong>met de rechercher un fichier ou un<br />
dossier. Cette combinaison de touches équivaut à<br />
sélectionner les commandes Rechercher, puis Fichiers<br />
ou Dossiers, dans le menu Démarrer.<br />
+ Ctrl + F Affiche la fenêtre Rechercher : Ordinateur; cette fenêtre<br />
vous <strong>per</strong>met de localiser d’autres ordinateurs. Cette<br />
combinaison de touches équivaut à sélectionner les<br />
commandes Rechercher, puis Ordinateur, dans le<br />
menu Démarrer.<br />
+ M Minimise toutes les fenêtres affichées.<br />
Majuscule + + M Ramène les fenêtres minimisées à leur taille initiale.<br />
+ R Affiche la fenêtre Exécuter. Cette combinaison de<br />
touches a le même effet que l’option Exécuter du menu<br />
Démarrer.<br />
Fn + + Insert Affiche la fenêtre Propriétés. Cette combinaison de<br />
touches a le même effet qu’un double-clic sur l’icône<br />
Système du Panneau de configuration.<br />
27
Manuel d’utilisation de l’ordinateur portable <strong>Sony</strong><br />
Témoin<br />
Témoin<br />
Alimentation<br />
!<br />
Batterie 1<br />
1<br />
Batterie 2<br />
2<br />
Disque dur<br />
Fonction<br />
Sous tension : le témoin est allumé (vert).<br />
Mode veille : le témoin est allumé (orange).<br />
Mode suspension système : le témoin clignote (orange).<br />
Reflète l’état de la batterie logée dans le compartiment<br />
gauche de l’ordinateur.<br />
Reflète l’état de la batterie insérée dans la baie d’extension<br />
modulaire, à droite de l’ordinateur.<br />
S’allume pendant la lecture ou l’écriture de données sur le<br />
disque dur. Il importe de ne pas activer le mode<br />
suspension et de ne pas éteindre l’ordinateur tant que le<br />
témoin est allumé.<br />
Témoin Allumé Éteint<br />
Verrouillage du<br />
pavé numérique<br />
Verrouillage des<br />
majuscules<br />
Verrouillage du<br />
défilement<br />
S’allume lorsque les touches<br />
numériques du clavier sont<br />
activées.<br />
Lorsqu’il est allumé, les<br />
lettres que vous tapez<br />
s’inscrivent en majuscules.<br />
Pour revenir aux minuscules,<br />
appuyez sur la touche<br />
Majuscule.<br />
Lorsqu’il est allumé, l’écran<br />
défile différemment. (Le<br />
mode de défilement varie en<br />
fonction de l’application.<br />
Cette touche est sans effet<br />
dans la plupart des<br />
applications.)<br />
S’éteint lorsque les touches<br />
alphanumériques du clavier<br />
sont activées.<br />
Lorsqu’il est éteint, les lettres<br />
que vous tapez s’inscrivent<br />
en minuscules (à moins que<br />
vous n’enfonciez la touche<br />
Majuscule).<br />
Lorsqu’il est éteint, les<br />
informations défilent à<br />
l’écran normalement.<br />
28
Utilisation de votre ordinateur portable<br />
Combinaisons et fonctions de la touche Fn<br />
Combinaisons/<br />
Fonctionnalité<br />
Fn+ (Esc)<br />
Suspension système<br />
Fn+ t (F2)<br />
État de l’alimentation<br />
Fn+ % (F3)<br />
Commutateur des hautparleurs<br />
Fn+ 2 (F4)<br />
Réglage du volume du<br />
haut-parleur<br />
Fn+ 8 (F5)<br />
Réglage de la luminosité<br />
Fn+ 6 (F6)<br />
Réglage du contraste<br />
Fn+ LCD / (F7)<br />
Utilisation d’un<br />
moniteur externe<br />
Fonction<br />
Fait basculer le système en mode suspension pour<br />
économiser de l’énergie. Pour réactiver le système,<br />
appuyez sur n’importe quelle touche.<br />
Affiche l’état de l’alimentation, comme illustré par<br />
l’exemple ci-dessous :<br />
Active/désactive le haut-parleur intégré.<br />
Permet de régler le volume des haut-parleurs intégrés.<br />
Pour augmenter le volume, appuyez sur Fn+F4, puis<br />
sur ou ➜.<br />
Pour diminuer le volume, appuyez sur Fn+F4, puis<br />
sur ou .<br />
Permet de régler la luminosité de l’écran LCD.<br />
Pour accroître l’intensité lumineuse, appuyez sur Fn+F5,<br />
puis sur ou ➜.<br />
Pour diminuer l’intensité lumineuse, appuyez sur Fn+F5,<br />
puis sur ou .<br />
En fonction sur les modèles équipés d’un écran HPA:<br />
Pour accroître le contraste, appuyez sur Fn+F6,<br />
puis sur ou ➜.<br />
Pour diminuer le contraste, appuyez sur Fn+F6,<br />
puis sur ou .<br />
Bascule entre l’écran LCD, un moniteur externe (branché<br />
sur le port Moniteur ) ou les deux.<br />
LCD uniquement<br />
LCD et moniteur<br />
Moniteur uniquement<br />
Fn+ LCD / (F8) Non disponible sur ce modèle.<br />
Fn+ (F12)<br />
Hibernation<br />
Fn+S<br />
Veille<br />
Fn+D : Veille vidéo<br />
➜<br />
➜<br />
➜<br />
➜<br />
➜<br />
➜<br />
➜<br />
Utilisation du<br />
secteur<br />
➜<br />
➜<br />
Chargement<br />
de la batterie<br />
Réduit la consommation électrique au minimum. Lorsque<br />
vous exécutez cette commande, la configuration du<br />
système et des périphériques est copiée sur le disque dur<br />
avant la mise hors tension du système.<br />
Fait basculer le système en mode veille pour économiser de<br />
l’énergie. Pour réactiver le système, appuyez sur n’importe<br />
quelle touche.<br />
Éteint l’écran LCD afin d’économiser de l’énergie.<br />
29
Manuel d’utilisation de l’ordinateur portable <strong>Sony</strong><br />
Combinaisons/<br />
Fonctionnalité<br />
Fn+E<br />
Éjection du CD-ROM /<br />
DVD-ROM<br />
Fn + F<br />
Redimensionnement de<br />
l’affichage<br />
Fonction<br />
Éjecte le plateau du lecteur de CD-ROM/DVD-ROM.<br />
Agrandit ou réduit l’affichage lorsque la résolution de<br />
celui-ci est réglée sur 640 x 480.<br />
30
Utilisation de votre ordinateur portable<br />
Utilisation du pavé tactile<br />
Le clavier comporte un dispositif de pointage appelé pavé tactile. Ce pavé<br />
tactile intégré vous <strong>per</strong>met de désigner, sélectionner, faire glisser et faire<br />
défiler des objets affichés à l’écran.<br />
Pointeur<br />
Pavé tactile Bouton droit<br />
Bouton gauche<br />
Action<br />
Pointer<br />
Cliquer<br />
Double-clic<br />
Clic droit<br />
Glisserdéplacer<br />
Faire défiler<br />
Description<br />
Faites glisser votre doigt sur le pavé tactile pour déplacer le pointeur<br />
vers un élément ou un objet.<br />
Appuyez une fois sur le bouton gauche.<br />
Appuyez deux fois sur le bouton gauche.<br />
Appuyez une fois sur le bouton droit. Dans bon nombre<br />
d’applications, cette action donne accès à un menu contextuel abrégé.<br />
Faites glisser un doigt sur le pavé tactile tout en enfonçant le bouton<br />
gauche.<br />
Déplacez votre doigt le long du bord droit du pavé tactile pour faire<br />
défiler l’écran verticalement. Déplacez votre doigt le long du bord<br />
inférieur pour faire défiler l’écran horizontalement. La fonction de<br />
défilement n’est disponible qu’avec les applications prenant en<br />
charge la fonctionnalité de défilement du pavé tactile.<br />
✍ Consultez la section Propriétés pour Souris (ALPS) pour obtenir des informations sur les<br />
fonctionnalités du pavé tactile, comme le clic des deux boutons, le réglage de la sensibilité<br />
et les fonctions Easy Launcher. Pour accéder aux propriétés ALPS, double-cliquez sur l’icône<br />
Souris figurant dans le Panneau de configuration. (Cliquez sur le bouton Options (ALPS)<br />
pour accéder aux paramètres avancés).<br />
31
Manuel d’utilisation de l’ordinateur portable <strong>Sony</strong><br />
Utilisation du lecteur de disquettes<br />
L’ordinateur est livré avec le lecteur de disquettes installé dans la baie<br />
d’extension modulaire.<br />
Pour insérer une disquette<br />
1 Présentez la disquette avec l’étiquette tournée vers le haut.<br />
2 Poussez doucement la disquette dans le lecteur jusqu’à ce qu’un<br />
déclic se produise.<br />
Disquette<br />
Lecteur de disquettes<br />
Pour extraire une disquette<br />
❑ Après avoir utilisé la disquette, attendez que le témoin lumineux<br />
s’éteigne avant d’appuyer sur la touche d’éjection pour retirer la<br />
disquette.<br />
Touche d’éjection<br />
Témoin lumineux<br />
✍ Si vous avez des difficultés à extraire la disquette du lecteur, retirez le lecteur de disquettes<br />
de la baie d’extension.<br />
32
Utilisation de votre ordinateur portable<br />
Pour extraire le lecteur de disquettes<br />
1 Mettez l’ordinateur hors tension.<br />
2 Le panneau inférieur de l’ordinateur est pourvu d’une glissière de<br />
déverrouillage. Déplacez-la dans le sens indiqué par la flèche.<br />
Glissière de déverrouillage<br />
3 Retirez le lecteur de la baie d’extension.<br />
4 Mettez le cache en place. Voir “Utilisation du cache de la baie<br />
d’extension” à la page 47.<br />
Pour insérer le lecteur de disquettes<br />
1 Mettez l’ordinateur hors tension.<br />
2 Si la baie d’extension modulaire est occupée par un autre<br />
périphérique, retirez-le. See “Pour extraire la batterie auxiliaire” on<br />
page 46.<br />
3 Insérez le lecteur de disquettes dans la baie d’extension modulaire<br />
avec la plaque métallique tournée vers le haut. Poussez le lecteur<br />
dans la baie jusqu’à ce que la glissière de déverrouillage soit bien<br />
enclenchée.<br />
Baie d’extension modulaire<br />
Lecteur de disquettes<br />
33
Manuel d’utilisation de l’ordinateur portable <strong>Sony</strong><br />
Utilisation du lecteur de CD-ROM / DVD-ROM<br />
Selon le modèle, votre ordinateur est équipé d’un lecteur de DVD-ROM<br />
ou de CD-ROM.<br />
Le lecteur de DVD-ROM peut lire à la fois les DVD-ROM et les CD-ROM.<br />
Pour insérer un disque<br />
1 Allumez l’ordinateur.<br />
✍ Vous ne pourrez pas insérer de disque si votre ordinateur est en mode suspension ou<br />
hibernation. Voir “Mode suspension système” à la page 44 pour plus d’informations<br />
sur ces deux modes.<br />
2 Appuyez sur la touche d’éjection pour ouvrir le lecteur de CD-ROM/<br />
DVD-ROM.<br />
Le plateau du lecteur s’ouvre.<br />
Touche d’éjection<br />
3 Déposez le CD-ROM / DVD-ROM sur le plateau avec l’étiquette<br />
tournée vers le haut. Pour les DVD-ROM, dont les deux faces<br />
peuvent être gravées, la face lue sera celle orientée vers le haut.<br />
Poussez le disque autour du moyeu de manière à ce qu’il reste bien<br />
en place.<br />
Étiquette<br />
tournée vers le haut<br />
34
Utilisation de votre ordinateur portable<br />
4 Refermez le plateau en le poussant doucement.<br />
✍ Veillez à bien fixer le CD-ROM / DVD-ROM autour du moyeu du lecteur, sinon vous<br />
risqueriez d’endommager votre lecteur et de ne plus pouvoir ouvrir le plateau.<br />
Lorsque vous avez terminé d’utiliser le disque, attendez que le témoin lumineux s’éteigne<br />
avant d’appuyer sur la touche d’éjection.<br />
Vous ne pourrez pas enlever de disque si votre ordinateur est en mode suspension ou<br />
hibernation. Voir “Mode suspension système” à la page 44 pour plus d’informations sur ces<br />
deux modes.<br />
Si le plateau ne s’ouvre pas lorsque vous appuyez sur la touche d’éjection, mettez<br />
l’ordinateur hors tension et insérez un objet fin et pointu dans l’encoche d’éjection<br />
mécanique.<br />
Pour lire des DVD-ROM<br />
Observez les recommandations ci-dessous pour lire vos DVD-ROM dans<br />
des conditions optimales.<br />
❑<br />
❑<br />
❑<br />
Veillez à ce que votre ordinateur ne soit pas connecté au réplicateur<br />
de port lors de la lecture de films DVD ou de l’utilisation<br />
d’applications DVD.<br />
Fermez toutes vos applications avant de lire un film sur DVD-ROM.<br />
Lorsque vous visionnez un film sur DVD-ROM, le lecteur DVD ajuste<br />
automatiquement les paramètres d’affichage. Pour obtenir plus<br />
d’informations, consultez le fichier d’aide de votre logiciel.<br />
✍ Si vous visionnez des films sur DVD alors que l’ordinateur est alimenté par la batterie, réglez<br />
le profil de gestion de l’alimentation sur Performances maximales. Avec les autres profils, la<br />
lecture est irrégulière.<br />
Lorsque vous utilisez le lecteur DVD, un code de région apparaît : il se peut que le disque DVD<br />
que vous tentez de jouer est incompatible avec le lecteur installé sur votre ordinateur.<br />
Généralement, une étiquette sur l’emballage de votre disque DVD indique le code de région que<br />
votre lecteur devrait accepter : seuls les codes “2” et “ALL” sont compatibles avec votre<br />
ordinateur.<br />
35
Manuel d’utilisation de l’ordinateur portable <strong>Sony</strong><br />
Utilisation de cartes PC Card<br />
Votre ordinateur est doté de deux emplacements PC Card. Vous pouvez<br />
y brancher des périphériques externes amovibles, tel qu’un disque dur<br />
supplémentaire, ou vous en servir pour connecter l’ordinateur à un<br />
réseau.<br />
✍ Les emplacements PC Card peuvent accueillir (en même temps) deux cartes PC Card de<br />
Type I, deux cartes de Type II, ou une carte de Type III.<br />
Ces emplacements sont compatibles avec les cartes de type CardBus.<br />
Avec certaines cartes PC Card, il peut s’avérer nécessaire de désactiver tous les périphériques<br />
non utilisés. Pour ce faire, utilisez l’utilitaire <strong>Sony</strong> Notebook Setup. Reportez-vous au<br />
Guide des logiciels, “<strong>Sony</strong> Notebook Setup” pour de plus amples informations.<br />
Veillez à utiliser le pilote le plus récent du fabricant de la carte PC Card.<br />
Si le symbole “!” s’affiche sous l’onglet Gestionnaire de périphériques de la boîte de<br />
dialogue Propriétés Système, supprimez le pilote, puis réinstallez-le.<br />
Il se peut que vous ne puissiez pas utiliser certaines cartes PC Card ou certaines fonctions<br />
de la carte PC Card avec cet ordinateur.<br />
Pour insérer une carte PC Card<br />
Les cartes PC Card de Type III doivent être installées dans l’emplacement<br />
inférieur.<br />
! Certains périphériques peuvent ne pas fonctionner correctement si vous passez<br />
sans cesse des modes suspension système ou hibernation au mode normal.<br />
L’ordinateur retourne à son état d’origine lorsque vous le redémarrez.<br />
✍ Il est inutile d’éteindre l’ordinateur pour insérer ou retirer une carte PC Card.<br />
Pour insérer un modem PC Card, veuillez vous reporter à la section “Modem PC Card” à la<br />
page 50.<br />
1 Dégagez le bouton de déverrouillage de la carte PC Card et enfoncezle<br />
à l’intérieur de l’ordinateur.<br />
36
Utilisation de votre ordinateur portable<br />
2 Retirez la plaquette de protection de l’emplacement.<br />
✍ Pour une carte PC Card de Type III, vous devez extraire les deux plaquettes de protection.<br />
3 Insérez la carte PC Card dans l’emplacement prévu à cet effet,<br />
l’étiquette tournée vers le haut. Poussez doucement la carte jusqu’à ce<br />
qu’elle soit fixée au connecteur. Lorsque le bouton de déverrouillage<br />
ressort, repliez-le.<br />
Carte PC Card<br />
✍ Ne forcez jamais une carte dans son emplacement, afin d’éviter d’endommager les broches<br />
du connecteur. Si vous ne parvenez pas à insérer la carte, vérifiez son orientation. Pour plus<br />
d’informations sur l’utilisation de votre carte PC Card, consultez-en le manuel.<br />
Avec certaines cartes PC Card, il peut arriver que votre ordinateur ne reconnaisse pas l’un<br />
ou l’autre périphérique connecté à votre système lorsque vous basculez entre le mode<br />
d’alimentation normal et le mode suspension ou hibernation. Dans ce cas, redémarrez votre<br />
système.<br />
37
Manuel d’utilisation de l’ordinateur portable <strong>Sony</strong><br />
Pour extraire la carte PC Card<br />
1 Fermez toutes les applications utilisant la carte PC Card.<br />
2 Cliquez sur l’icône PC Card dans la Barre des tâches et fermez la<br />
carte.<br />
3 Dégagez le bouton de déverrouillage de la carte PC Card et enfoncezle<br />
à l’intérieur de l’ordinateur.<br />
4 Saisissez la carte délicatement et retirez-la.<br />
5 Replacez la plaquette de protection dans l’emplacement vide.<br />
✍ Avant d’extraire la carte PC Card, cliquez sur l’icône PC Card dans la Barre des tâches et<br />
fermez la carte.<br />
Fermez les applications utilisant la carte PC Card avant de retirer la carte. Si vous ne<br />
procédez pas de la sorte, vous pourriez <strong>per</strong>dre des données.<br />
38
Utilisation de votre ordinateur portable<br />
Utilisation des touches programmables<br />
Les touches programmables, en haut de votre clavier, vous <strong>per</strong>mettent de<br />
lancer votre logiciel favori sans devoir activer les raccourcis du Bureau.<br />
Touches programmables<br />
Configuration par défaut des touches programmables<br />
Vous pouvez utiliser une touche programmable seule ou en combinaison<br />
avec d’autres touches du clavier (Majuscule, Ctrl ou Alt). Lorsque votre<br />
ordinateur est éteint, appuyez sur P1 ou P2 pour démarrer le système et<br />
l’application correspondante. Par défaut, les touches sont réglées comme<br />
suit :<br />
Touche ou combinaison<br />
P1<br />
P2<br />
P3<br />
Alt + P1<br />
Maj + P1<br />
Ctrl + P1<br />
Ctrl + P3<br />
Pour ouvrir ou accéder à...<br />
Site Web du Club VAIO<br />
Courrier électronique (Outlook Express)<br />
Mode suspension système<br />
Site Web de VAIO-Link<br />
Site Web VAIO général<br />
Internet Explorer<br />
Programme Autodemo<br />
Utilisation des touches programmables en combinaison avec<br />
d’autres logiciels<br />
Vous pouvez également lancer des applications en appuyant sur les touches<br />
programmables et les touches Alt, Ctrl ou Majuscule. Reportez-vous au<br />
Guide des logiciels, “Démarrage de vos logiciels préférés à l’aide de<br />
l’utilitaire PPK Setup” pour de plus amples informations.<br />
39
Manuel d’utilisation de l’ordinateur portable <strong>Sony</strong><br />
Lancement d’applications à l’aide du minuteur<br />
Le minuteur vous <strong>per</strong>met de démarrer des applications à un moment<br />
précis ou de faire fonctionner des applications pendant que vous<br />
n’utilisez pas votre ordinateur. Reportez-vous au Guide des logiciels,<br />
“Utilisation du minuteur interne” pour plus d’informations.<br />
Utilisation de Smart Connect<br />
Smart Connect vous <strong>per</strong>met de copier, éditer ou supprimer des fichiers<br />
sur un autre portable VAIO de <strong>Sony</strong> connecté à votre portable via le câble<br />
i.LINK (pour autant que Smart Connect soit installé sur les deux<br />
ordinateurs).<br />
Vous pouvez également imprimer un document sur une imprimante<br />
reliée à un autre portable VAIO.<br />
Pour de plus amples informations, consultez le manuel d'utilisation en<br />
ligne de Smart Connect.<br />
Cordon i.LINK TM (en option)<br />
40
Utilisation de votre ordinateur portable<br />
Utilisation de périphériques à communication<br />
infrarouge<br />
Votre ordinateur est équipé d’un port infrarouge, situé sur sa face latérale<br />
gauche. Vous pouvez utiliser ce port pour communiquer avec d’autres<br />
périphériques dotés de la technologie infrarouge, à condition que leurs<br />
protocoles soient compatibles. C’est le cas, notamment, des appareils<br />
photo numériques ou de certains ordinateurs.<br />
✍ Pour transférer des données à l’aide d’un logiciel utilisant la technologie infrarouge, vous<br />
devez activer le protocole IrDA dans le Panneau de configuration de Windows. Procédez<br />
comme suit :<br />
1. Dans le Panneau de configuration, cliquez sur l’icône Infrarouge pour<br />
afficher la fenêtre Moniteur infrarouge. Sélectionnez l’onglet Options.<br />
2. Activez la case à cocher Activer la communication infrarouge et cliquez sur<br />
OK.<br />
3. Dès que le transfert est terminé, désactivez les communications<br />
infrarouges dans le Panneau de configuration, afin de réduire la<br />
consommation d’énergie.<br />
Pour établir une communication infrarouge avec un appareil photo<br />
numérique<br />
Positionnez l’ordinateur et l’appareil photo numérique de sorte que leurs<br />
ports infrarouges soient alignés.<br />
Port<br />
infrarouge<br />
Pour établir une communication infrarouge avec un autre ordinateur<br />
Positionnez les deux ordinateurs de sorte que leurs ports infrarouges<br />
soient alignés.<br />
41
Manuel d’utilisation de l’ordinateur portable <strong>Sony</strong><br />
✍ Vérifiez que le périphérique infrarouge a été détecté en cliquant sur l’icône Moniteur<br />
infrarouge dans le Panneau de configuration.<br />
Si les deux périphériques sont trop éloignés ou trop rapprochés l’un de l’autre, le transfert<br />
des données peut s’interrompre ou un bruit parasite peut se manifester pendant la<br />
transmission.<br />
Veillez à ne pas masquer les ports infrarouges avec votre main ou tout autre objet.<br />
Tenez les ports infrarouges à l’écart de la lumière directe du soleil et de tout éclairage<br />
fluorescent ou incandescent clignotant.<br />
Pour plus d’informations sur l’installation et l’utilisation de votre appareil photo numérique<br />
ou de tout autre périphérique à communication infrarouge, consultez le manuel<br />
accompagnant ces produits.<br />
La portée de la transmission infrarouge est d’environ 1m dans un rayon de 15 degrés.<br />
15°<br />
1m<br />
Port infrarouge<br />
42
Utilisation de votre ordinateur portable<br />
Utilisation des modes d’économie d’énergie<br />
Vous pouvez faire appel aux paramètres de gestion de l’alimentation pour<br />
prolonger la durée de vie de la batterie qui alimente votre ordinateur.<br />
Outre le mode normal d’exploitation, qui vous <strong>per</strong>met de mettre des<br />
périphériques spécifiques hors tension, votre ordinateur est doté de trois<br />
modes d’économie d’énergie distincts : veille, suspension système et<br />
hibernation. Si vous utilisez la batterie, sachez que l’ordinateur passe<br />
automatiquement en mode hibernation lorsque le niveau de charge de la<br />
batterie tombe en dessous de 7 %, et ce, quel que soit le mode de gestion<br />
de l’alimentation sélectionné. Reportez-vous au Guide des logiciels,<br />
“Gestion de l’alimentation” pour plus d’informations.<br />
✍ Si le niveau de charge de la batterie tombe en dessous de 10 %, vous pouvez brancher<br />
l’adaptateur secteur pour recharger la batterie ou arrêter l’ordinateur et insérer une batterie<br />
complètement chargée.<br />
Mode normal<br />
Il s’agit de l’état normal de votre ordinateur lorsqu’il est en service. Dans<br />
ce mode, le témoin d’alimentation vert est allumé. Pour économiser de<br />
l’énergie, vous pouvez mettre un périphérique spécifique hors tension,<br />
par exemple, l’écran LCD ou le disque dur.<br />
Mode veille<br />
Ce mode est particulièrement utile lorsque vous ne devez pas utiliser<br />
votre ordinateur pendant une brève période. Le disque dur et l’écran<br />
vidéo basculent en mode de faible alimentation; l’horloge du processeur<br />
et le processeur s’arrêtent. Dans ce mode, le témoin d’alimentation<br />
(orange) est allumé.<br />
Pour activer le mode veille<br />
Appuyez sur Fn+S. Vous pouvez également activer le mode veille à partir<br />
de l’utilitaire PowerPanel.<br />
Pour revenir au mode normal<br />
Appuyez sur n’importe quelle touche.<br />
✍ Vous pouvez sortir du mode veille en cliquant avec la souris ou le pavé tactile.<br />
43
Manuel d’utilisation de l’ordinateur portable <strong>Sony</strong><br />
Mode suspension système<br />
L’ordinateur enregistre la configuration courante du système en mémoire<br />
RAM et met l’unité centrale hors tension. Dans ce mode, le témoin<br />
d’alimentation orange clignote.<br />
Pour activer le mode suspension<br />
Appuyez sur Fn+Esc, ou faites glisser l’interrupteur marche/arrêt<br />
rapidement vers vous. Vous pouvez également activer le mode<br />
suspension à partir de l’utilitaire PowerPanel.<br />
✍ Si vous maintenez l’interrupteur marche/arrêt vers vous pendant plus de quatre secondes,<br />
l’ordinateur s’éteint automatiquement.<br />
Pour revenir au mode normal<br />
Appuyez sur n’importe quelle touche.<br />
Mode hibernation<br />
L’état du système est enregistré sur le disque dur et l’ordinateur est mis<br />
hors tension. Dans ce mode, le témoin d’alimentation est éteint.<br />
Pour activer le mode hibernation<br />
Appuyez sur Fn+F12. Vous pouvez également activer ce mode à partir de<br />
l’utilitaire PowerPanel.<br />
Pour revenir au mode normal<br />
Mettez l’ordinateur sous tension en faisant glisser l’interrupteur marche/<br />
arrêt vers vous. L’ordinateur revient à son état d’origine.<br />
✍ Après avoir quitté le mode hibernation, vous pouvez effacer l’état du système enregistré sur<br />
le disque dur et démarrer l’ordinateur normalement en faisant glisser l’interrupteur marche/<br />
arrêt vers vous et en le maintenant dans cette position pendant plus de quatre secondes.<br />
❑ Procédure de retour au mode normal :<br />
Hibernation ➜ Suspension ➜ Veille<br />
❑<br />
44<br />
Le retour au mode normal est plus rapide depuis le mode suspension<br />
que depuis le mode hibernation.<br />
Consommation d’énergie<br />
Veille ➜ Suspension ➜ Hibernation<br />
Le mode veille consomme davantage d’énergie que le mode<br />
hibernation.
Utilisation de votre ordinateur portable<br />
Utilisation d’une batterie supplémentaire<br />
Vous avez la possibilité d’installer une deuxième batterie rechargeable<br />
dans votre ordinateur. Vous pouvez ainsi prolonger l’autonomie de votre<br />
ordinateur. En cas d’utilisation de deux batteries, c’est celle qui a été<br />
installée en premier lieu qui est chargée la première. La batterie que vous<br />
insérez en second lieu se charge dès que la première est chargée à 85 %.<br />
Le témoin de batterie vous indique quelle batterie est en cours de<br />
chargement.<br />
Pour insérer la batterie supplémentaire<br />
1 Si la baie d’extension modulaire est occupée par un autre<br />
périphérique, retirez-le. Voir “Pour extraire le lecteur de disquettes” à<br />
la page 33 ou “Pour extraire le cache” à la page 47.<br />
2 Insérez la batterie dans la baie d’extension.<br />
Le témoin de la batterie auxiliaire (2) s’allume.<br />
Baie d’extension modulaire<br />
Batterie<br />
Étiquette tournée vers le bas<br />
3 Insérez le cache dans l’ordinateur pour stabiliser la batterie. Faites<br />
glisser vers vous la glissière de déverrouillage située sous le cache.<br />
Voir “Utilisation du cache de la baie d’extension” à la page 47.<br />
Batterie<br />
Cache de la baie d’extension<br />
45
Manuel d’utilisation de l’ordinateur portable <strong>Sony</strong><br />
Pour charger la batterie auxiliaire<br />
Laissez la batterie dans l’ordinateur branché sur le secteur. Le témoin de<br />
batterie clignote pendant le chargement de la batterie. Voir “Pour charger<br />
la batterie” à la page 19 pour plus d’informations.<br />
Témoins de batteries<br />
Batterie auxiliaire<br />
(non fournie)<br />
Batterie<br />
✍ Pour déterminer l’autonomie de la batterie, reportez-vous au Guide des logiciels, “Affichage<br />
d’informations détaillées sur les batteries”.<br />
Pour extraire la batterie auxiliaire<br />
1 Sous le cache de la baie d’extension se trouve une glissière de<br />
déverrouillage. Pour extraire la batterie, faites coulisser cette glissière<br />
dans la direction de la flèche 1, puis faites coulisser la glissière de<br />
déverrouillage (sur le panneau inférieur de l’ordinateur) dans la<br />
direction de la flèche 2.<br />
2<br />
Glissière de déverrouillage<br />
1<br />
2 Retirez le cache de la baie d’extension, puis ôtez la batterie.<br />
3 Mettez le cache en place. Voir “Utilisation du cache de la baie<br />
d’extension” à la page 47.<br />
46
Utilisation de votre ordinateur portable<br />
Utilisation du cache de la baie d’extension<br />
Le cache protège la baie d’extension modulaire lorsqu’elle est inoccupée.<br />
Pour fixer le cache<br />
1 Si la baie d’extension modulaire est occupée par un autre périphérique,<br />
retirez-le. Voir “Pour extraire le lecteur de disquettes” à la<br />
page 33 ou “Pour extraire la batterie auxiliaire” à la page 46.<br />
2 Dépliez le guide du cache de la baie d’extension et faites glisser<br />
ce dernier dans la direction de la flèche jusqu’à ce qu’un déclic<br />
se produise.<br />
Cache (fourni)<br />
Pour extraire le cache<br />
Pour extraire le cache, faites coulisser sa glissière dans la direction de la<br />
flèche 1, puis faites coulisser la glissière de déverrouillage (sur le panneau<br />
inférieur de l’ordinateur) dans la direction de la flèche 2.<br />
Glissière de déverrouillage<br />
1<br />
2<br />
47
Branchement de périphériques<br />
Vous pouvez étoffer les fonctionnalités de votre ordinateur en y<br />
connectant ou en utilisant l’un des périphériques ci-dessous. Vous<br />
pourrez dès lors profiter des logiciels décrits dans le “Guide des<br />
logiciels” :<br />
❑ Modem PC Card (page 50)<br />
❑ Réplicateur de ports (page 54)<br />
❑ Imprimante (page 57)<br />
❑ Moniteur externe (page 58)<br />
❑ Appareil photo numérique ou autre périphérique série (page 61)<br />
❑ Digital Mavica (page 62)<br />
❑ Memory Stick (page 63)<br />
❑ Lecteur-enregistreur MiniDisc avec MD Player (page 65)<br />
❑ Caméscope numérique (page 64)<br />
❑ Souris ou clavier externe (page 67)<br />
❑ Haut-parleurs externes (page 68)<br />
❑ Microphone externe (page 69)<br />
❑ Périphérique USB (page 70)<br />
✍ Avant de connecter un nouveau périphérique, mettez l’ordinateur et tous les périphériques<br />
déjà installés hors tension.<br />
Connectez tous les câbles avant de brancher le cordon d’alimentation.<br />
Ne mettez l’ordinateur sous tension qu’après avoir mis les différents périphériques sous<br />
tension.<br />
49
Manuel d’utilisation de l’ordinateur portable <strong>Sony</strong><br />
Modem PC Card<br />
Le modem PC Card vous <strong>per</strong>met de vous connecter à une ligne téléphonique<br />
et d’accéder au World Wide Web.<br />
Branchement à une ligne téléphonique<br />
Vous devez vous connecter à une ligne téléphonique pour accéder aux<br />
services en ligne et à Internet, ainsi que pour procéder à l’inscription en<br />
ligne de votre ordinateur et de vos logiciels.<br />
1 Utilisez un des deux emplacements PC Card de votre ordinateur<br />
portable. Dégagez le bouton de déverrouillage de la carte et<br />
enfoncez-le à l’intérieur de l’ordinateur. Retirez la plaquette de<br />
protection. Pour plus d’informations, reportez-vous à la rubrique<br />
“Utilisation de cartes PC Card”, page 36.<br />
2 Insérez la carte modem (fournie) dans l’emplacement de l’ordinateur<br />
(étiquette vers le haut), poussez-la doucement jusqu’à ce que le<br />
bouton de déverrouillage ressorte complètement. Faites pivoter le<br />
bouton à l’intérieur de l’ordinateur.<br />
✍ Lorsque vous installez le modem PC Card fourni, le système charge automatiquement le<br />
pilote LAN Ethernet, ce qui a pour effet de désactiver la souris pendant une trentaine de<br />
secondes (le pointeur continue malgré tout de bouger).<br />
3 Branchez la fiche pour ligne téléphonique sur le connecteur gauche<br />
de la carte PC Card.<br />
50
Branchement de périphériques<br />
4 Branchez l’autre extrémité dans une prise murale (utilisez<br />
éventuellement un adaptateur).<br />
Fiche pour ligne téléphonique<br />
Adaptateur (fourni)<br />
(spécifique à chaque pays)<br />
Cordon téléphonique (fourni)<br />
✍ Le câble téléphonique et ses connecteurs répondent aux conditions TNV (tension de réseau<br />
de télécommunication), conformément à la norme EN 60950.<br />
Utilisez le logiciel de communication fourni. Celui-ci vous offre de nombreuses<br />
fonctionnalités : télécopie, transfert de données, annuaire téléphonique. Reportez-vous au<br />
“Guide des logiciels” pour plus d’informations.<br />
Vous devez vous connecter à une ligne téléphonique pour inscrire votre ordinateur portable<br />
<strong>Sony</strong> et vos logiciels en ligne, et recourir aux services de VAIO-Link.<br />
Autres branchements<br />
Ce modem PC Card peut être connecté aux réseaux GSM, RNIS et LAN<br />
(Ethernet).<br />
Connexion à un GSM<br />
Votre modem PC Card peut être directement branché au téléphone<br />
mobile <strong>Sony</strong> CMD-Z1 (cordon non fourni). Branchez le cordon sur le<br />
connecteur droit de la carte PC Card et insérez l’autre extrémité dans<br />
le téléphone mobile.<br />
Modèles de GSM<br />
<strong>Sony</strong> CMD-Z1 et<br />
Z1 Plus<br />
<strong>Sony</strong> CM-DX1000<br />
et CMD-X2000<br />
Autres téléphones<br />
mobiles<br />
Programmation de la carte<br />
Déjà effectuée<br />
Prête à être reprogrammée<br />
(programme fourni sur le disque dur et le CD-ROM<br />
de réinstallation).<br />
Adressez-vous à votre revendeur.<br />
51
Manuel d’utilisation de l’ordinateur portable <strong>Sony</strong><br />
Connexion à une ligne RNIS<br />
Votre modem PC Card peut être directement connecté au réseau RNIS<br />
(réseau numérique <strong>per</strong>mettant la transmission de la voix, de données et<br />
de télécopies). Adressez-vous à votre revendeur pour plus d’informations,<br />
notamment sur les accessoires nécessaires.<br />
Connexion à un réseau local (Ethernet)<br />
Votre modem PC Card peut être directement connecté à un réseau local<br />
(adaptateur non fourni). Adressez-vous à votre revendeur pour plus<br />
d’informations, notamment sur les accessoires nécessaires.<br />
Activation de la fonctionnalité LAN de votre<br />
modem PC Card<br />
Votre modem PC Card peut être directement connecté à un réseau local<br />
(adaptateur non fourni) sans pour autant que la fonction de connexion au<br />
réseau local par défaut de la carte COMOne Platinium Card soit activée.<br />
Suivez la procédure ci-dessous pour activer cette fonction :<br />
1 Appuyez simultanément sur les touches Windows + Fn + Pause<br />
pour ouvrir la boîte de dialogue Propriétés système.<br />
Cliquez sur l’onglet Gestionnaire de périphériques pour afficher<br />
l’écran suivant :<br />
52
Branchement de périphériques<br />
2 Sous l’onglet Gestionnaire de périphériques, sélectionnez Cartes<br />
réseau, puis double-cliquez sur l’option COMOne Platinium 56k +<br />
Ethernet Companion (NIC) précédée d’une croix rouge.<br />
3 L’écran suivant s’affiche :<br />
4 Dans la rubrique Utilisation du périphérique sous l’onglet Général,<br />
désélectionnez l’option Désactiver dans ce profil matériel (la souris<br />
sera inactive durant 20 à 30 secondes).<br />
5 Sous l’option Cartes réseau du Gestionnaire de périphériques, la<br />
croix rouge qui précède la carte COMOne Platinium 56k + Ethernet<br />
Companion (NIC) disparaît.<br />
6 Cliquez sur OK, puis sur Fermer.<br />
7 Grâce à cette nouvelle configuration, vous pouvez désormais utiliser<br />
la fonction de connexion au réseau local.<br />
53
Manuel d’utilisation de l’ordinateur portable <strong>Sony</strong><br />
Réplicateur de ports<br />
Votre ordinateur portable peut accueillir un réplicateur de ports<br />
optionnel, destiné à la connexion de périphériques supplémentaires.<br />
1 Réseau (Ethernet) 5 USB (page 70)<br />
2 Moniteur (page 58) 6 Imprimante (page 57)<br />
3 Port série (page 61) 7 Prise d’alimentation secteur (page 17)<br />
4<br />
/ Souris/clavier (page 67)<br />
✍ Le réplicateur de ports ne peut être alimenté qu’à l’aide d’un adaptateur secteur. Évitez<br />
d’enlever l’adaptateur secteur du réplicateur de ports ou de la prise secteur durant<br />
l’utilisation du réplicateur; cela pourrait endommager vos données ou entraîner un<br />
dysfonctionnement du matériel.<br />
La première fois que vous utilisez le réplicateur de ports, le pilote réseau est<br />
automatiquement installé. A la fin de l'installation, un message vous demande si vous<br />
souhaitez relancer votre ordinateur. Cliquez sur Oui.<br />
La disquette fournie avec votre réplicateur de ports n'est pas nécessaire.<br />
Tous les ports répondent aux conditions SELV (tension de sécurité extra-basse),<br />
conformément à la norme EN 60950.<br />
Pour connecter le réplicateur de ports à votre ordinateur<br />
Pour alimenter votre ordinateur lorsqu’il est couplé au réplicateur de<br />
ports, vous devez brancher l’adaptateur secteur directement sur le<br />
réplicateur.<br />
1 Mettez votre ordinateur hors tension et déconnectez tous les<br />
périphériques.<br />
54
Branchement de périphériques<br />
2 Ouvrez le volet protégeant le connecteur du réplicateur de ports,<br />
situé sur le panneau inférieur de votre ordinateur.<br />
Connecteur du réplicateur de ports<br />
3 Fixez le réplicateur de ports sous votre ordinateur (vous devez<br />
entendre un déclic).<br />
Ordinateur portable<br />
Réplicateur de ports<br />
4 Branchez le câble de l’adaptateur secteur sur la prise d’alimentation<br />
secteur du réplicateur de ports. Insérez une extrémité du cordon<br />
d’alimentation dans l’adaptateur secteur et l’autre dans une prise<br />
secteur.<br />
Adaptateur secteur<br />
Cordon d’alimentation<br />
(tension dangereuse conformément<br />
à la norme EN 60950)<br />
SELV conformément à la norme EN 60950<br />
55
Manuel d’utilisation de l’ordinateur portable <strong>Sony</strong><br />
5 Le témoin d’alimentation s’allume (vert).<br />
Glissières<br />
Alimentation<br />
Connecteur du réplicateur de ports<br />
6 Allumez l’ordinateur.<br />
✍ Utilisez l’adaptateur secteur fourni avec votre ordinateur ou l’adaptateur optionnel<br />
<strong>PCG</strong>A-AC71 de <strong>Sony</strong>.<br />
Pour déconnecter complètement votre réplicateur de ports de l’alimentation secteur,<br />
débranchez l’adaptateur secteur.<br />
Ne tentez pas d’insérer ou de retirer la batterie pendant que vous fixez le réplicateur de<br />
ports à votre ordinateur. Le fait de soulever ou de retourner l’ordinateur lorsqu’il est couplé<br />
au réplicateur de ports peut provoquer une brève coupure de l’alimentation.<br />
Veillez à garantir un accès aisé à la prise secteur.<br />
56
Branchement de périphériques<br />
Imprimante<br />
Vous pouvez brancher une imprimante compatible Windows à votre<br />
ordinateur pour imprimer des documents.<br />
Pour brancher une imprimante<br />
❑ Identifiez le port Imprimante représenté par le symbole .<br />
Connectez-y le câble de l’imprimante (fourni avec l’imprimante).<br />
Imprimante<br />
Cordon d’alimentation<br />
vers<br />
Imprimante<br />
Câble d’imprimante<br />
(optionnel ou fourni avec l’imprimante)<br />
Pour brancher une imprimante au port USB<br />
Vous avez la possibilité de relier une imprimante USB compatible<br />
Windows® 98 à votre ordinateur.<br />
❑ Servez-vous du symbole pour repérer le port USB de votre<br />
ordinateur et votre imprimante.<br />
❑ Branchez un câble d'imprimante USB optionnel au port USB.<br />
Cordon d’alimentation<br />
vers<br />
Imprimante<br />
Câble USB d’imprimante<br />
(optionnel ou fourni avec l’imprimante)<br />
✍ Pour plus d’informations sur l’installation et l’utilisation de votre imprimante, consultez-en<br />
le manuel.<br />
Avant d’utiliser l’imprimante, vous devrez peut-être modifier certains paramètres dans le<br />
logiciel <strong>Sony</strong> Notebook Setup. Reportez-vous au Guide des logiciels, <strong>Sony</strong> Notebook Setup.<br />
57
Manuel d’utilisation de l’ordinateur portable <strong>Sony</strong><br />
Moniteur externe<br />
Vous avez la possibilité de connecter un moniteur externe à votre ordinateur<br />
portable. Ainsi, vous pouvez utiliser votre ordinateur avec un :<br />
❑ moniteur (page 58)<br />
❑ moniteur multimédia (page 59)<br />
❑ projecteur (page 60)<br />
Utilisez votre moniteur externe comme un deuxième écran ou créez un<br />
bureau virtuel (Reportez-vous au Guide des logiciels, “Utilisation de la<br />
fonction Affichage double”).<br />
Pour connecter un moniteur<br />
❑ À l’arrière de l’ordinateur, identifiez le port Moniteur représenté par<br />
le symbole . Branchez le câble du moniteur sur ce port.<br />
❑ Au besoin, branchez le moniteur sur le secteur.<br />
Moniteur<br />
Cordon d’alimentation<br />
vers<br />
Moniteur<br />
Câble du moniteur<br />
✍ Pour plus d’informations sur l’installation et l’utilisation de votre moniteur, consultez-en le<br />
manuel.<br />
58
Branchement de périphériques<br />
Pour connecter un moniteur multimédia<br />
Vous pouvez connecter l’ordinateur portable à un moniteur multimédia<br />
équipé de haut-parleurs intégrés et d’un microphone.<br />
1 Identifiez le port Moniteur représenté par le symbole . Branchez le<br />
câble du moniteur sur ce port.<br />
2 Identifiez la prise écouteurs représentée par le symbole . Branchezy<br />
le câble des haut-parleurs.<br />
3 Identifiez la prise microphone représentée par le symbole .<br />
Branchez-y le câble du microphone.<br />
vers<br />
vers<br />
vers<br />
Moniteur<br />
Moniteur<br />
multimédia<br />
Câble du moniteur<br />
Cordon d’alimentation<br />
✍ Pour plus d’informations sur l’installation et l’utilisation de votre moniteur multimédia,<br />
consultez-en le manuel.<br />
59
Manuel d’utilisation de l’ordinateur portable <strong>Sony</strong><br />
Pour brancher un projecteur<br />
Vous pouvez utiliser un projecteur, par exemple de la gamme d’appareils<br />
LCD de <strong>Sony</strong>, comme moniteur externe.<br />
Projecteur<br />
vers<br />
Moniteur<br />
Cordon d’alimentation<br />
Adaptateur RVB<br />
(non fourni)<br />
Câble audio (non fourni)<br />
✍ Pour plus d’informations sur l’installation et l’utilisation de votre projecteur, consultez-en le<br />
manuel.<br />
En fonction du modèle de moniteur ou de projecteur utilisé, il est possible que vous ne<br />
puissiez pas afficher simultanément les données à l’écran LCD de l’ordinateur et sur le<br />
moniteur externe.<br />
Pour sélectionner l’unité d’affichage<br />
Lorsque vous branchez un moniteur externe sur le port Moniteur, les<br />
signaux de sortie peuvent être envoyés vers l’écran à cristaux liquides, le<br />
moniteur externe ou les deux à la fois.<br />
Appuyez sur Fn+F7 pour sélectionner une unité d’affichage. Reportezvous<br />
au Guide des logiciels, “Sélection du mode d’affichage” pour plus<br />
d’informations.<br />
Pour<br />
Utiliser un<br />
moniteur externe<br />
Appuyez sur Résultat<br />
Fn+F7<br />
Permet de choisir entre l’écran LCD, un<br />
moniteur externe (branché sur le port<br />
Moniteur) ou les deux à la fois.<br />
LCD uniquement LCD et moniteur<br />
Moniteur uniquement<br />
60
Branchement de périphériques<br />
Appareil photo numérique ou autre périphérique<br />
série<br />
Vous avez la possibilité de connecter d’autres périphériques série, tel<br />
qu’un appareil photo numérique <strong>Sony</strong>, au port série de votre ordinateur.<br />
Pour brancher un appareil photo numérique<br />
❑ Identifiez le port série représenté par le symbole . Branchez-y le<br />
câble de connexion et reliez l’autre extrémité au port d’entrée/sortie<br />
numérique de l’appareil photo.<br />
vers l’E/S numérique<br />
Câble de connexion<br />
(non fourni)<br />
Appareil photo<br />
numérique<br />
vers port série<br />
lOlOl<br />
Pour plus d’informations sur l’installation et l’utilisation de votre appareil photo numérique<br />
ou de tout autre périphérique série, consultez leur manuel.<br />
Si vous utilisez un appareil photo numérique doté d’un système de communication<br />
infrarouge ou tout autre dispositif de communication infrarouge, consultez “Utilisation de<br />
périphériques à communication infrarouge” à la page 41.<br />
61
Manuel d’utilisation de l’ordinateur portable <strong>Sony</strong><br />
Utilisation de l’appareil photo Digital Mavica<br />
Le Digital Mavica vous <strong>per</strong>met de prendre des photos que vous pouvez<br />
ensuite copier et éditer sur votre ordinateur à l’aide du logiciel<br />
PictureGear. Reportez-vous au Guide des logiciels, “PictureGear”.<br />
Ordinateur portable<br />
Disquette 3,5 pouces<br />
Digital Mavica<br />
Pour transférer les images depuis votre Digital Mavica, suivez la procédure<br />
ci-dessous :<br />
1 Insérez la disquette du Mavica dans le lecteur de disquettes de votre<br />
ordinateur et copiez les photos dans un ré<strong>per</strong>toire spécifique.<br />
2 Lancez l’application et ouvrez l’image à éditer ou faites-la glisser vers<br />
le raccourci de l’application. Effectuez les adaptations souhaitées.<br />
3 Sauvegardez la photo sous un nom et un format différents si<br />
nécessaire.<br />
62
Branchement de périphériques<br />
Utilisation d'un Memory Stick<br />
Vous pouvez étendre la mémoire de votre caméra numérique ou autre<br />
périphérique numérique en utilisant des Memory Sticks d'une capacité de<br />
4, 8 ou 16 Mo. Pour transférer vos données vers votre portable, insérez le<br />
Memory Stick dans l'emplacement PC Card.<br />
1 Après avoir enregistré les données de votre périphérique numérique,<br />
insérez le Memory Stick dans l'adaptateur PC Card.<br />
2 Insérez la carte PC Card dans l'emplacement de votre ordinateur<br />
(étiquette vers le haut), poussez-la doucement jusqu'à ce que le<br />
bouton de déverrouillage ressorte complètement. Faites pivoter le<br />
bouton à l'intérieur de l'ordinateur.<br />
3 Votre système détecte automatiquement le Memory Stick et l'insère<br />
dans le Poste de travail comme périphérique local sous une lettre<br />
correspondante (sur base de la configuration de votre ordinateur).<br />
Emplacement PC Card<br />
de l’ordinateur<br />
Memory Stick<br />
Adaptateur PC Card<br />
63
Manuel d’utilisation de l’ordinateur portable <strong>Sony</strong><br />
Caméscope numérique<br />
Vous pouvez connecter un caméscope numérique au port S200 i.LINK<br />
(IEEE-1394) et éditer vos séquences à l’aide du logiciel DVgate Motion<br />
(logiciel fourni selon modèle).<br />
Pour brancher un caméscope numérique<br />
1 Branchez une extrémité du câble i.LINK sur le port i.LINK situé<br />
sur le côté gauche de l’ordinateur et reliez l’autre extrémité au<br />
connecteur de sortie DV du caméscope numérique.<br />
Caméscope<br />
numérique<br />
vers i.LINK<br />
vers la sortie DV<br />
Câble i.LINK<br />
2 Lancez l’application DVgate Motion. Reportez-vous au Guide des<br />
logiciels, “DVgate Motion”.<br />
✍ Les instructions concernent le caméscope numérique <strong>Sony</strong> DCR-PC1; la procédure à suivre<br />
pour brancher votre caméscope numérique est peut-être différente. Référez-vous au manuel<br />
de votre caméscope pour les instructions d’installation et d’utilisation<br />
Les connecteurs “DV Out” (sortie DV), “DV In/Out” (entrée/sortie DV) ou “i.LINK” des caméscopes<br />
numériques <strong>Sony</strong> sont compatibles avec la norme i.LINK. Pour plus d’informations sur<br />
l’installation et l’utilisation de votre caméscope numérique, consultez-en le manuel.<br />
Ne connectez pas plus d’un caméscope numérique à la fois. Les logiciels fournis avec votre<br />
ordinateur ne reconnaissent pas les connexions multiples.<br />
Le port i.LINK n’alimente pas les périphériques externes généralement alimentés par les<br />
ports i.LINK.<br />
Le port i.LINK prend en charge des vitesses de transfert pouvant aller jusqu’à 200.000 bauds;<br />
toutefois, le débit de transfert réel dépend de la vitesse de transfert du périphérique externe.<br />
Les fonctionnalités i.LINK disponibles varient en fonction des applications logicielles<br />
utilisées. Pour plus d’informations sur vos logiciels, consultez-en la documentation.<br />
64
Branchement de périphériques<br />
Lecteur-enregistreur MiniDisc ® avec MD Player<br />
L’interconnectivité et les protocoles communs des équipements audio<br />
<strong>Sony</strong> et de votre ordinateur VAIO vous <strong>per</strong>mettent de bénéficier d’une<br />
qualité exceptionnelle de lecture et d’enregistrement sonores par le biais<br />
du transfert optique de données.<br />
Si vous connectez un lecteur-enregistreur MD de <strong>Sony</strong> muni d’un connecteur<br />
CONTROL A1 à un lecteur de CD <strong>Sony</strong> (pourvu d’un connecteur de<br />
sortie optique et d’une prise CONTROL A1 ou Control A1II), vous pourrez<br />
enregistrer et éditer vos MiniDiscs ® à partir de votre ordinateur. Reportezvous<br />
au Guide des logiciels, “Media Bar, MD Player” pour une description<br />
du logiciel.<br />
✍ Consultez les manuels de votre lecteur-enregistreur MD et de votre lecteur de CD afin de<br />
vérifier leurs caractéristiques techniques.<br />
Contactez votre revendeur si vous souhaitez de plus amples informations ou si vous avez<br />
des doutes à propos des possibilités de connexion de vos appareils.<br />
Pour effectuer une copie à l’aide de votre ordinateur, vous avez besoin de deux prises<br />
CONTROL A1 et d’un câble optique, lesquels peuvent être vendus séparément. Vous pouvez<br />
vous les procurer auprès de votre revendeur.<br />
Fonctionnalités de MD Player<br />
Pour bénéficier pleinement des fonctionnalités de MD Player, vous devez<br />
relier votre ordinateur à la prise Control A1 ou Control A1II de votre<br />
enregistreur MiniDisc ® .<br />
Connectez votre lecteur-enregistreur MD au lecteur de CD à l’aide du<br />
câble optique et du câble CONTROL A1. Vous pourrez ensuite :<br />
❑<br />
❑<br />
❑<br />
❑<br />
exploiter de nombreuses fonctions d’édition et de montage, dont la<br />
modification de l’ordre des plages sur votre MD;<br />
utiliser le pavé tactile ou la souris pour lire et éditer vos MD, ainsi<br />
que le clavier pour introduire le nom du CD et le titre des plages à<br />
afficher sur votre lecteur-enregistreur MD durant la lecture;<br />
gérer vos entrées/sorties numériques sans bruit ni <strong>per</strong>te de données;<br />
exploiter les fonctions telles que “glisser-déplacer”, “copier-coller”,<br />
etc : votre ordinateur vous servira d’interface visuelle pour piloter<br />
l’enregistreur MiniDisc ® .<br />
65
Manuel d’utilisation de l’ordinateur portable <strong>Sony</strong><br />
Pour connecter l’enregistreur MD à votre ordinateur<br />
1 Insérez la broche CONTROL A1 dans le connecteur Control A1 ou<br />
Control A1II du lecteur-enregistreur MD, et l’autre extrémité dans le<br />
port série de votre ordinateur.<br />
Lecteur-enregistreur MD avec connecteur Control A1<br />
Ordinateur portable<br />
vers le connecteur<br />
Control A1<br />
Contrôleur A1<br />
(optionnel)<br />
vers le port série<br />
2 Branchez le câble optique à la prise E/S optique de votre lecteurenregistreur<br />
MD.<br />
3 Allumez tous les appareils.<br />
4 Lancez MD Player pour éditer les plages de votre MiniDisc ® .<br />
✍ La fonction Control A1 n’est active qu’avec les appareils <strong>Sony</strong>. Pour plus d’informations,<br />
contactez votre revendeur <strong>Sony</strong>.<br />
66
Branchement de périphériques<br />
Souris ou clavier externe<br />
Vous avez la possibilité de brancher une souris ou un clavier à votre<br />
ordinateur. Pour brancher à la fois une souris et un clavier, utilisez le<br />
réplicateur de ports (voir “Réplicateur de ports” à la page 54). Le port<br />
souris/clavier requiert une fiche de type PS/2 ® ou un adaptateur.<br />
Pour brancher une souris ou un clavier<br />
❑ Servez-vous du symbole / pour repérer le port souris/clavier.<br />
Branchez le câble du clavier ou de la souris sur le port, de sorte que<br />
le symbole soit tourné vers le haut.<br />
➠<br />
Souris<br />
ou<br />
vers Souris/clavier /<br />
Clavier<br />
✍ Voir “Utilisation du clavier” à la page 25 pour plus d’informations sur l’utilisation du clavier.<br />
Pour plus d’informations sur l’installation et l’utilisation de la souris ou du clavier, consultez<br />
leur manuel respectif.<br />
Avant de brancher ou de débrancher la souris ou le clavier, mettez l’ordinateur hors tension.<br />
Avant de brancher une souris sur le port série, assurez-vous que la souris est compatible<br />
avec ce port.<br />
67
Haut-parleurs externes<br />
Vous pouvez améliorer la qualité sonore de votre ordinateur en y<br />
connectant des haut-parleurs externes.<br />
✍ Assurez-vous que vos haut-parleurs peuvent être utilisés avec un ordinateur.<br />
Diminuez le volume des haut-parleurs avant de les allumer.<br />
Ne placez pas de disquettes sur les haut-parleurs; ces derniers produisent un champ<br />
magnétique susceptible d’endommager vos données.<br />
Pour brancher des haut-parleurs externes<br />
❑ Identifiez la prise écouteurs représentée par le symbole . Branchezy<br />
le câble des haut-parleurs.<br />
Haut-parleurs<br />
vers<br />
Écouteurs<br />
Câble haut-parleur<br />
(fourni avec les haut-parleurs)<br />
✍ Pour plus d’informations sur l’installation et l’utilisation des haut-parleurs, consultez-en le<br />
manuel.<br />
68
Branchement de périphériques<br />
Microphone externe<br />
Vous pouvez améliorer la qualité sonore d’enregistrement en utilisant un<br />
microphone externe.<br />
✍ Assurez-vous que votre microphone peut être utilisé avec un ordinateur.<br />
Pour brancher un microphone externe<br />
❑ Identifiez la prise microphone représentée par le symbole .<br />
Branchez-y le câble du microphone.<br />
Microphone<br />
vers<br />
Prise microphone<br />
✍ Pour plus d’informations sur l’installation et l’utilisation du microphone, consultez-en le<br />
manuel.<br />
69
Manuel d’utilisation de l’ordinateur portable <strong>Sony</strong><br />
Périphérique USB (Universal Serial Bus)<br />
Vous avez la possibilité de brancher un périphérique USB sur votre<br />
ordinateur.<br />
Pour brancher un périphérique USB<br />
❑ Identifiez le port USB représenté par le symbole . Branchez une<br />
extrémité du câble USB sur ce port et reliez l’autre extrémité au<br />
périphérique USB.<br />
Périphérique USB<br />
vers<br />
port USB<br />
Câble de connexion USB<br />
✍ Votre ordinateur est équipé de ports USB afin de vous faire profiter des technologies de<br />
pointe. Vous devrez peut-être installer les pilotes fournis avec votre périphérique USB<br />
avant de pouvoir l’utiliser.<br />
Pour plus d’informations sur l’installation et l’utilisation de votre périphérique USB,<br />
consultez-en le manuel.<br />
70
Assistance<br />
Ce chapitre vous explique la procédure à suivre pour obtenir aide et<br />
assistance auprès de <strong>Sony</strong> et vous donne des conseils pour dépanner<br />
votre ordinateur.<br />
Formules d’assistance <strong>Sony</strong><br />
<strong>Sony</strong> met plusieurs formules d’assistance à votre disposition. Si vous<br />
avez des questions concernant votre ordinateur et les logiciels préinstallés,<br />
consultez les sources d’informations suivantes :<br />
❑ Ce manuel vous explique comment utiliser votre ordinateur,<br />
brancher des périphériques, exploiter les utilitaires et exécuter les<br />
fonctions de base de l’ordinateur.<br />
❑ Les fichiers d’aide en ligne accompagnant les logiciels pré-installés<br />
contiennent des instructions d’utilisation.<br />
❑ Le Guide des logiciels décrit les logiciels pré-installés sur votre<br />
ordinateur. Il comprend également la liste des éléments matériels et<br />
des spécifications techniques relatives à votre ordinateur portable. Il<br />
est également fourni avec votre ordinateur, sous forme de document<br />
électronique.<br />
❑ Le Guide service client décrit en détail les différentes manières de<br />
contacter le centre d’assistance VAIO-Link.<br />
❑ VAIO-Link : En cas de problème, vous pouvez contacter VAIO-Link<br />
par téléphone, télécopie ou courrier électronique (pour connaître les<br />
adresses et numéros d’appel, consultez le Guide service client). Avant<br />
de nous appeler, vous pouvez essayer de résoudre le problème seul,<br />
en consultant la section Dépannage de ce manuel d’utilisation ou les<br />
manuels et fichiers d’aide des périphériques et des logiciels.<br />
❑ Le service d’assistance par e-mail répond à vos questions par<br />
courrier électronique. Envoyez simplement votre question par<br />
courrier électronique pour recevoir la réponse de l’un de nos<br />
analystes. Pour soumettre une question à ce service, veuillez vous<br />
reporter aux instructions figurant dans le Guide service client.<br />
✍ Pour utiliser les fonctions de communication décrites dans ce manuel, vous devez brancher<br />
le modem PC Card et la ligne téléphonique.<br />
71
Manuel d’utilisation de l’ordinateur portable <strong>Sony</strong><br />
Dépannage<br />
Cette rubrique vous aide à résoudre les problèmes courants que vous êtes<br />
susceptible de rencontrer en utilisant votre ordinateur. Bon nombre de<br />
problèmes ont des solutions simples; nous vous invitons à essayer celles<br />
qui sont suggérées ici avant d’appeler le service VAIO-Link.<br />
Sommaire<br />
❑ Problèmes liés à l’ordinateur et aux logiciels, voir page 73<br />
❑ Problèmes liés à l’affichage, voir page 76<br />
❑ Problèmes liés aux lecteurs de CD-ROM et de disquettes, voir page 76<br />
❑ Problèmes liés au son, voir page 78<br />
❑ Problèmes liés au modem, voir page 78<br />
❑ Problèmes liés aux périphériques, voir page 80<br />
❑ Utilisation des CD-ROM de réinstallation, voir page 81<br />
✍ Lorsque vous rebranchez des périphériques, assurez-vous de mettre l’ordinateur hors<br />
tension comme décrit dans la rubrique “Mise hors tension de l’ordinateur” à la page 22.<br />
Si vous ne respectez pas la procédure, vous risquez de <strong>per</strong>dre des données.<br />
72
Assistance<br />
Problèmes liés à l’ordinateur et aux logiciels<br />
L’ordinateur refuse de démarrer<br />
❑ Vérifiez que l’ordinateur est branché à une source d’alimentation et<br />
qu’il est allumé. Vérifiez que le témoin d’alimentation, situé sur la<br />
face avant de l’ordinateur, indique que celui-ci est sous tension.<br />
❑ Vérifiez que les batteries sont insérées correctement et qu’elles sont<br />
chargées.<br />
❑ Assurez-vous qu’une disquette n’est pas insérée dans le lecteur de<br />
disquettes.<br />
❑ Vérifiez que le cordon d’alimentation et les câbles sont correctement<br />
branchés, conformément aux indications du chapitre “Branchement<br />
de périphériques” à la page 49.<br />
❑ Si l’ordinateur est branché à une alimentation de secours (UPS),<br />
vérifiez que le dispositif est allumé et qu’il fonctionne.<br />
❑ Si vous utilisez un moniteur externe, vérifiez qu’il est branché à une<br />
source d’alimentation et qu’il est allumé. Contrôlez le réglage du<br />
contraste et de la luminosité. Pour plus d’informations, consultez le<br />
manuel de votre moniteur.<br />
❑ Si vous constatez la présence de condensation, attendez au moins une<br />
heure avant de mettre l’ordinateur sous tension.<br />
❑ La batterie auxiliaire de l’ordinateur est presque déchargée. Avant de<br />
remplacer la batterie auxiliaire située sous l’ordinateur, contactez<br />
VAIO-Link.<br />
Lorsque j'allume mon ordinateur, l'écran affiche le message “Système<br />
d'exploitation introuvable” et Windows refuse de démarrer<br />
❑ Vérifiez si le lecteur de disquettes ne contient pas une disquette non<br />
amorçable.<br />
❑ Si votre lecteur contient une disquette non amorçable, enlevez la<br />
disquette puis appuyez sur n’importe quelle touche du clavier.<br />
Windows démarre normalement. Si Windows ne démarre toujours<br />
pas, suivez la procédure ci-dessous afin d’initialiser le BIOS.<br />
❑ Si le lecteur de disquettes est vide, suivez la procédure ci-dessous afin<br />
d’initialiser le BIOS :<br />
1 Enlevez tout périphérique connecté à l’ordinateur.<br />
2 Éteignez puis rallumez l’ordinateur.<br />
73
Manuel d’utilisation de l’ordinateur portable <strong>Sony</strong><br />
3 Allumez l’ordinateur et appuyez sur la touche F2 lorsque l’écran<br />
affiche le logo de <strong>Sony</strong>. L’écran affiche alors le menu de configuration<br />
du BIOS.<br />
4 Sélectionnez le menu Quitter.<br />
5 Sélectionnez l’option “Valeurs par défaut” à l’aide des touches<br />
fléchées puis appuyez sur la touche Enter. L'écran affiche le message<br />
“Charger la configuration par défaut ?”.<br />
6 Sélectionnez et appuyez sur la touche Enter.<br />
7 Sélectionnez Quitter (Enregistrer les modifications) à l’aide des<br />
touches fléchées puis appuyez sur Enter.<br />
L'écran affiche le message “Enregistrer les modifications de la<br />
configuration et quitter ?”.<br />
8 Sélectionnez et appuyez sur la touche Enter. L’ordinateur redémarre.<br />
9 Si votre ordinateur affiche toujours le message “Système d'exploitation<br />
introuvable” et que Windows ne démarre pas, contactez VAIO-<br />
Link.<br />
L’ordinateur refuse de s’éteindre<br />
Il est préférable d’arrêter votre ordinateur à l’aide de la commande<br />
Arrêter du menu Démarrer de Windows ® 98. Si vous employez d’autres<br />
méthodes, dont celles décrites ci-dessous, vous risquez de <strong>per</strong>dre les<br />
données non enregistrées. Si la commande Arrêter ne fonctionne pas,<br />
suivez la procédure décrite ci-dessous :<br />
❑<br />
❑<br />
❑<br />
Redémarrez l’ordinateur en appuyant deux fois de suite sur<br />
Ctrl+Alt+Delete.<br />
Si cette procédure s’avère infructueuse, faites glisser l’interrupteur<br />
marche/arrêt vers vous et maintenez-le en position pendant au<br />
moins quatre secondes. L’ordinateur s’éteint.<br />
Débranchez l’ordinateur de l’adaptateur secteur et retirez la batterie<br />
de votre ordinateur.<br />
74
Assistance<br />
L’ordinateur se “bloque”<br />
❑ Essayez de redémarrer l’ordinateur. Dans la Barre des tâches de<br />
Windows, cliquez sur le bouton Démarrer, sélectionnez Arrêter,<br />
puis Redémarrer.<br />
❑ Si vous ne parvenez pas à redémarrer l’ordinateur comme indiqué<br />
ci-dessus, appuyez simultanément sur les touches Ctrl+Alt+Delete<br />
deux fois de suite (ou appuyez une fois sur Ctrl+Alt+Delete et<br />
cliquez sur Arrêter dans le Gestionnaire des tâches de Windows).<br />
❑ Si la procédure précédente s’avère infructueuse, faites glisser<br />
l’interrupteur marche/arrêt vers vous et maintenez-le en position<br />
pendant au moins quatre secondes. L’ordinateur s’éteint.<br />
❑ Si votre ordinateur se bloque pendant la lecture d’un CD-ROM / DVD-<br />
ROM, arrêtez le disque et redémarrez l’ordinateur en appuyant deux fois<br />
sur Ctrl+Alt+Delete.<br />
✍ Attention, l’activation des touches Ctrl+Alt+Delete peut entraîner la <strong>per</strong>te des données<br />
dans les fichiers ouverts.<br />
Une application logicielle se “bloque”<br />
Contactez l’éditeur du logiciel ou le distributeur chargé de l’assistance<br />
technique. Pour obtenir les coordonnées de ces derniers, consultez le<br />
Guide service client.<br />
La souris ne fonctionne pas<br />
❑ Si vous utilisez une souris externe, vérifiez qu’elle est branchée sur le<br />
port souris. Voir “Souris ou clavier externe” à la page 67 pour plus<br />
d’informations.<br />
❑ Si vous branchez une souris alors que l’ordinateur est déjà allumé,<br />
vous devez le redémarrer.<br />
❑ Si vous utilisez une souris USB <strong>PCG</strong>A-UMS1 optionnelle de <strong>Sony</strong>,<br />
assurez-vous qu’elle est correctement branchée au port USB.<br />
Consultez le chapitre “Périphérique USB (Universal Serial Bus)” à la<br />
page 70 pour plus d’informations.<br />
Le pavé tactile interprète une frappe unique comme un double-clic<br />
Cliquez sur l’icône Souris dans le Panneau de configuration et modifiez<br />
l’affectation des boutons dans la boîte de dialogue Propriétés. Un des<br />
boutons est affecté à l’opération de double-clic.<br />
75
Manuel d’utilisation de l’ordinateur portable <strong>Sony</strong><br />
Le ventilateur de l’ordinateur est trop bruyant<br />
Rendez le ventilateur silencieux à partir de l’utilitaire PowerPanel.<br />
Consultez l’aide en ligne de l’application pour plus d’informations.<br />
Problèmes liés à l’affichage<br />
Rien ne s’affiche sur l’écran LCD<br />
❑ Vérifiez que l’ordinateur est branché sur une source d’alimentation et<br />
qu’il est allumé. Vérifiez que le témoin d’alimentation situé sur la face<br />
avant de l’ordinateur indique que celui-ci est sous tension.<br />
❑ Vérifiez que les batteries sont insérées correctement et qu’elles sont<br />
chargées.<br />
❑ Réglez la luminosité de l’écran LCD (voir “Fn+ 8 (F5) Réglage de la<br />
luminosité” à la page 29).<br />
❑ Il se peut que l’ordinateur se trouve en mode de veille vidéo.<br />
Appuyez sur n’importe quelle touche pour activer l’affichage.<br />
Le centrage ou la taille de l’image affichée sur le moniteur externe est<br />
incorrect<br />
Utilisez les boutons de réglage de votre moniteur externe pour régler<br />
l’image. Pour plus d’informations, consultez le manuel fourni avec votre<br />
moniteur.<br />
L’image affichée sur l’écran LCD est trop sombre<br />
Si un moniteur externe est branché sur le port Moniteur, débranchez-le.<br />
Problèmes liés aux lecteurs de CD-ROM et de disquettes<br />
Le plateau du lecteur de CD-ROM / DVD-ROM ne s’ouvre pas<br />
❑ Assurez-vous que l’ordinateur est allumé.<br />
❑ Appuyez sur la touche d’éjection du lecteur de CD-ROM / DVD-<br />
ROM.<br />
❑ Si la touche d’éjection ne fonctionne pas, insérez un objet fin et pointu<br />
dans l’encoche située à droite de la touche d’éjection pour ouvrir le<br />
plateau.<br />
Le lecteur ne parvient pas à lire un CD-ROM<br />
❑ Assurez-vous que l’étiquette du CD-ROM est tournée vers le haut.<br />
❑ Si le CD-ROM fait appel à un logiciel, assurez-vous que celui-ci a été<br />
correctement installé.<br />
76
Assistance<br />
❑<br />
❑<br />
❑<br />
Vérifiez le volume des haut-parleurs.<br />
Nettoyez la surface du CD-ROM.<br />
Si vous constatez la présence de condensation, laissez l’ordinateur<br />
allumé pendant au moins une heure sans y toucher.<br />
Le lecteur ne parvient pas à lire un DVD-ROM<br />
❑ Si un message relatif aux codes régionaux s’affiche lorsque vous<br />
utilisez le lecteur de DVD-ROM, il se peut que votre DVD-ROM soit<br />
incompatible avec le lecteur de votre ordinateur portable. Le code<br />
régional figure sur la pochette du disque.<br />
❑ Si votre lecteur diffuse la partie audio sans afficher les séquences<br />
vidéo, il se peut que la résolution vidéo de votre ordinateur soit trop<br />
élevée. Pour des résultats optimaux, sélectionnez la résolution 800 x<br />
600 avec couleurs 8 bits en passant par le Panneau de configuration<br />
de Windows/Affichage/Paramètres.<br />
❑ Si votre lecteur affiche les séquences vidéo sans diffuser l’audio,<br />
effectuez les contrôles suivants :<br />
1 Vérifiez que la case d’option Muet est désactivée.<br />
2 Vérifiez le niveau du volume principal dans le mixer audio. Si vous<br />
avez connecté des haut-parleurs externes, vérifiez-en le volume ainsi<br />
que les connexions entre les haut-parleurs et l’ordinateur.<br />
3 Vérifiez si les pilotes sont installés correctement en passant par le<br />
Panneau de configuration de Windows/Système/Gestionnaire de<br />
périphériques.<br />
❑<br />
Un disque sale ou endommagé peut entraîner un “blocage” de<br />
votre ordinateur pendant que ce dernier essaie de lire le disque.<br />
Si nécessaire, relancez l’ordinateur, puis enlevez le disque et vérifiez<br />
s’il n’est pas sale ou endommagé. Pour de plus amples informations<br />
sur le nettoyage, consultez la rubrique “Nettoyage des CD-ROM et<br />
DVD-ROM” à la page 88<br />
Lorsque je double-clique sur l’icône d’une application, un message de type<br />
“Vous devez insérer le CD de l’application dans votre lecteur de CD-ROM”<br />
s’affiche et le logiciel ne démarre pas<br />
❑ Certains logiciels ont besoin de fichiers spécifiques résidant sur le<br />
CD-ROM / DVD-ROM de l’application. Insérez le disque et essayez<br />
de lancer le programme.<br />
❑ Veillez à placer le disque sur le plateau avec l’étiquette tournée vers<br />
le haut.<br />
77
Manuel d’utilisation de l’ordinateur portable <strong>Sony</strong><br />
Le lecteur de disquettes ne parvient pas à écrire sur une disquette<br />
❑ La disquette est protégée en écriture. Désactivez le mécanisme de<br />
protection ou utilisez une disquette non protégée en écriture.<br />
❑ Vérifiez que la disquette est insérée convenablement dans le lecteur<br />
de disquettes.<br />
Problèmes liés au son<br />
Les haut-parleurs n’émettent aucun son<br />
❑ Les haut-parleurs intégrés sont éteints. Appuyez sur Fn+F3 pour les<br />
allumer.<br />
❑ Le volume du haut-parleur est réglé au minimum. Appuyez sur<br />
Fn+F4, puis sur ou ➜ pour augmenter le volume.<br />
➜<br />
❑ Si votre ordinateur est alimenté par batteries, vérifiez qu’elles sont<br />
insérées convenablement et chargées.<br />
❑ Si l’application utilisée est équipée de sa propre commande de<br />
volume, vérifiez-en le réglage.<br />
❑ Vérifiez les commandes de volume dans Windows ® 98.<br />
❑ Si des haut-parleurs externes sont reliés à l’ordinateur, vérifiez qu’ils sont<br />
branchés convenablement et que le volume est suffisamment élevé. Si les<br />
haut-parleurs sont équipés d’un bouton de coupure du son, assurez-vous<br />
qu’il est désactivé. Si les haut-parleurs sont alimentés par batteries,<br />
vérifiez qu’elles sont insérées convenablement et chargées.<br />
❑ Si vous avez branché un câble audio à la prise écouteurs, débranchez-le.<br />
Le microphone ne fonctionne pas<br />
Si vous utilisez un microphone externe, vérifiez qu’il est branché sur la<br />
prise microphone. Voir “Microphone externe” à la page 69 pour plus<br />
d’informations.<br />
Problèmes liés au modem<br />
Le modem (PC Card) ne fonctionne pas<br />
❏ Vérifiez que la carte PC Card est insérée convenablement dans<br />
l’ordinateur (étiquette tournée vers le haut).<br />
❑ Vérifiez que votre modem PC Card a été détecté par le système. See<br />
“Modem PC Card” on page 50.<br />
❑ Vérifiez que la carte PC Card est branchée sur la ligne téléphonique.<br />
Voir “Modem PC Card” à la page 50.<br />
78
Assistance<br />
❑<br />
❑<br />
❑<br />
❑<br />
❑<br />
Vérifiez que la ligne téléphonique est en service. Pour ce faire,<br />
branchez un téléphone ordinaire à la prise et attendez la tonalité.<br />
Vérifiez que le numéro de téléphone composé par le programme est<br />
correct.<br />
Si vous branchez un GSM, assurez-vous que la programmation de la<br />
carte PC Card fournie est compatible avec ce téléphone : utilisez le<br />
logiciel Platinium Card Loader (fourni) pour la reprogrammer<br />
(reportez-vous au manuel d’utilisation de la carte).<br />
Vérifiez que le logiciel utilisé est compatible avec la carte PC Card<br />
fournie (consultez le manuel d’utilisation du logiciel).<br />
Assurez-vous que le pilote sélectionné dans votre logiciel de<br />
communication est adapté à la programmation de votre carte PC<br />
Card (reportez-vous au manuel d’utilisation de votre logiciel de<br />
communication).<br />
La connexion du modem est lente<br />
Bon nombre de facteurs influent sur la rapidité de la connexion du<br />
modem. Par exemple, le bruit de ligne ou la compatibilité avec<br />
l’équipement téléphonique (comme les télécopieurs ou autres modems).<br />
Si vous pensez que votre modem n’est pas connecté convenablement aux<br />
autres modems pour PC, télécopieurs ou à votre fournisseur d’accès<br />
Internet, vérifiez les points suivants :<br />
❑<br />
❑<br />
❑<br />
❑<br />
Demandez à votre opérateur de télécommunications de vérifier si<br />
votre ligne téléphonique n’est pas <strong>per</strong>turbée par des bruits de ligne.<br />
Si votre problème est lié à l’envoi de télécopies, vérifiez que le<br />
télécopieur appelé fonctionne correctement et qu’il est compatible<br />
avec les modems télécopieurs.<br />
Si vous avez des difficultés à vous connecter à votre fournisseur<br />
d’accès Internet, demandez-lui s’il ne connaît pas de problèmes<br />
techniques.<br />
Si vous disposez d’une seconde ligne téléphonique, essayez de<br />
brancher votre modem à cette ligne.<br />
Ma carte PC Card est détectée comme 'Standard PCMCIA card'<br />
1 Désinstallez le programme Platinium Card Loader.<br />
2 Retirez la carte PC du logement de carte PC.<br />
79
Manuel d’utilisation de l’ordinateur portable <strong>Sony</strong><br />
3 Ré-installez le programme Platinium Card Loader à partir du CD-<br />
ROM de réinstallation en cochant 'GSM Upgrade Kit' et 'LAN<br />
Upgrade Kit' et laissant les autres cases telles quelles.<br />
4 Ré-insérez la carte PC: elle sera détectée à nouveau comme 'COMOne<br />
Platinium Card 56K Caller ID'.<br />
Problèmes liés aux périphériques<br />
Les périphériques DV ne fonctionnent pas. Le message “Le périphérique DV<br />
ne répond pas. Vérifiez qu’il est connecté et allumé.” s’affiche à l’écran<br />
❑ Vérifiez que le périphérique DV est sous tension et que les câbles sont<br />
branchés convenablement.<br />
❑ Si vous utilisez plusieurs périphériques i.LINK, leur combinaison<br />
peut provoquer une instabilité. Dans ce cas, mettez tous les<br />
périphériques connectés hors tension et débranchez ceux dont vous<br />
ne vous servez pas. Vérifiez les branchements, puis remettez les<br />
périphériques sous tension.<br />
La carte PC Card ne fonctionne pas<br />
❑ Assurez-vous que la carte PC Card est compatible avec Windows ® 98.<br />
❑ Dans l’utilitaire <strong>Sony</strong> Notebook Setup, désactivez les périphériques<br />
dont vous ne vous servez pas.<br />
L’imprimante ne fonctionne pas<br />
❑ Vérifiez le branchement de tous les câbles de l’imprimante.<br />
❑ Vérifiez que votre imprimante est configurée correctement et que<br />
vous disposez de pilotes récents (Voir “Imprimante” à la page 57 ).<br />
Au besoin, contactez votre revendeur.)<br />
❑ La configuration par défaut du port imprimante convient à la plupart<br />
des imprimantes. Si vous ne parvenez pas à imprimer vos<br />
documents, essayez de modifier le mode du port imprimante en<br />
cliquant sur l’onglet Imprimante de <strong>Sony</strong> Notebook Setup. Si le port<br />
imprimante est en mode ECP, sélectionnez l’option Bidirectionnel.<br />
Dans le cas contraire, sélectionnez l’option ECP. Reportez-vous au<br />
Guide des logiciels, “<strong>Sony</strong> Notebook Setup” pour de plus amples<br />
informations sur l’utilisation de <strong>Sony</strong> Notebook Setup.<br />
80
Assistance<br />
Utilisation des CD-ROM de réinstallation<br />
Le chapitre suivant explique comment utiliser les CD-ROM de<br />
réinstallation.<br />
Votre kit de réinstallation s’accompagne de deux CD-ROM de<br />
réinstallation :<br />
❑ Le CD-ROM de réinstallation du système (vol. 1) vous <strong>per</strong>met de<br />
procéder à une réinstallation complète du système;<br />
❑ le CD-ROM de réinstallation des applications (vol. 2) vous <strong>per</strong>met de<br />
restaurer les logiciels pré-installés et de réinstaller manuellement les<br />
pilotes de périphériques.<br />
✍ Selon le modèle, votre ordinateur est accompagné de 1 CD-ROM de réinstallation du<br />
système et des applications ou 2 CD-ROM (1 pour la réinstallation du système et 1 pour la<br />
réinstallation des applications).<br />
En cas de dysfonctionnement grave du système, vous devrez peut-être<br />
rétablir tout le contenu de votre disque dur. La réinstallation du système<br />
s’impose. Si vous rencontrez un problème (dû à une mauvaise<br />
configuration du système), il suffit parfois de réinstaller un seul pilote de<br />
périphérique.<br />
Lorsqu’une application ne fonctionne plus correctement, il est préférable<br />
de la réinstaller.<br />
81
Manuel d’utilisation de l’ordinateur portable <strong>Sony</strong><br />
Réinstallation du système<br />
Cette solution ne doit être utilisée que si le système est gravement<br />
endommagé. Par exemple : lorsque Windows ® 98 ne fonctionne plus ou<br />
lorsque votre PC ne réagit pas normalement... La réinstallation du<br />
système a pour effet de restaurer la configuration d’origine de votre PC.<br />
! Pendant la réinstallation du système, toutes les données emmagasinées sur le<br />
disque dur sont effacées. Il est donc vivement conseillé de copier les données<br />
sur un disque externe avant de procéder à la réinstallation. Si vous n’y<br />
parvenez pas sous Windows ® 98, essayez d’enregistrer vos données sur un<br />
disque (disquette, zip ou disque dur supplémentaire, etc.) à partir de l’invite<br />
DOS.<br />
! ATTENTION : assurez-vous que votre ordinateur est branché sur une prise<br />
secteur (et non sur batteries) avant de tenter une réinstallation du système.<br />
! ATTENTION : une fois la réinstallation terminée, vous devez retirer le CD-ROM<br />
du lecteur avant de redémarrer l’ordinateur. Si le CD-ROM se trouve encore<br />
dans le lecteur, la procédure de réinstallation recommence depuis le début.<br />
✍ Les CD-ROM de réinstallation sont conçus pour cet ordinateur portable <strong>Sony</strong> uniquement;<br />
vous ne pouvez pas les utiliser avec un autre PC, de marque <strong>Sony</strong> ou autre !<br />
Pour procéder à la réinstallation du système, votre ordinateur portable ne doit pas être<br />
connecté au réplicateur de ports.<br />
Lors de la réinstallation du système, vous serez invité à inscrire une nouvelle fois votre copie<br />
de Windows ® 98. Assurez-vous que le numéro d’identification du produit figure sur la<br />
couverture du manuel “Mise en route de Windows ® 98”. Vous aurez besoin de ce numéro<br />
pour mener à bien la procédure de réinstallation.<br />
Pour de plus amples informations sur l’utilisation d’un lecteur de CD-ROM / DVD-ROM,<br />
consultez la rubrique “Utilisation du lecteur de CD-ROM / DVD-ROM” à la page 34.<br />
Procédure de réinstallation du système<br />
1 Munissez-vous du CD-ROM de réinstallation système (vol. 1).<br />
2 Mettez votre ordinateur sous tension (alimentation secteur<br />
uniquement) et insérez le CD-ROM (vol. 1) dans le lecteur de CD-<br />
ROM / DVD-ROM.<br />
3 Mettez votre ordinateur hors tension (pour ce faire, faites glisser<br />
l’interrupteur marche/arrêt vers vous et maintenez-le pendant plus<br />
de quatre secondes).<br />
4 Patientez une dizaine de secondes et rallumez votre ordinateur.<br />
82
Assistance<br />
5 Cliquez sur “OK” pour confirmer que vous avez bien lu et approuvé<br />
les termes du Contrat de Licence Utilisateur Final de Microsoft.<br />
6 L’écran de réinstallation du système s’affiche. Si vous ne craignez pas<br />
de <strong>per</strong>dre vos données, cliquez sur “OUI”.<br />
7 Un ultime avertissement apparaît. Si vous sélectionnez “GO”, toutes<br />
les données sont retirées du système et le processus de réinstallation<br />
commence.<br />
✍ La procédure de réinstallation prend entre 10 et 20 minutes.<br />
Si votre ordinateur ne démarre pas l’utilitaire de réinstallation du système<br />
Reportez-vous à votre Guide service client pour contacter VAIO-Link par<br />
téléphone ou télécopie.<br />
Réinstallation d’une application<br />
L’utilitaire de réinstallation d’applications vous <strong>per</strong>met de réinstaller chaque<br />
application séparément. Lorsqu’une application ne s’exécute plus correctement,<br />
la meilleure solution est de la réinstaller.<br />
✍ Vous devez lancer le CD-ROM de réinstallation d’application (vol. 2) depuis<br />
Windows ® 98.<br />
L’application ne s’exécute pas à partir de DOS.<br />
Procédure de réinstallation d’une application<br />
1 Munissez-vous du CD-ROM de réinstallation d’application (vol. 2).<br />
2 Mettez votre ordinateur sous tension (uniquement à partir de l’alimentation<br />
secteur) et attendez le lancement complet de<br />
Windows ® 98.<br />
3 Insérez le CD-ROM de réinstallation d’application dans le lecteur de<br />
CD-ROM / DVD-ROM. Le Gestionnaire d’installation est chargé<br />
automatiquement.<br />
4 Lorsque le menu du Gestionnaire d’installation apparaît, suivez les<br />
instructions qui s’affichent à l’écran et sélectionnez l’application que<br />
vous souhaitez réinstaller.<br />
5 Suivez les instructions d’installation du Gestionnaire d’installation.<br />
✍ La réinstallation d’une application n’entraîne aucune <strong>per</strong>te de données sur votre disque dur.<br />
83
Réinstallation d’un pilote de périphérique<br />
Certaines applications ou certains périphériques nécessitent l’utilisation<br />
de pilotes spécifiques, non disponibles dans le ré<strong>per</strong>toire des pilotes de<br />
Windows ® 98. Pour vous <strong>per</strong>mettre de trouver ou de restaurer les périphériques<br />
nécessaires au fonctionnement des applications pré-installées,<br />
vous pouvez utiliser le CD-ROM de réinstallation.<br />
1 Vérifiez avant tout si le pilote que vous souhaitez réinstaller est<br />
disponible sur le CD-ROM de réinstallation. Seuls les périphériques<br />
non fournis avec Windows ® 98 sont disponibles dans le ré<strong>per</strong>toire<br />
des pilotes (G:\Drivers).<br />
2 Passez tous les sous-ré<strong>per</strong>toires en revue jusqu’à ce que vous trouviez<br />
le pilote approprié.<br />
3 Ensuite, lancez l’assistant d’ajout de périphériques (dans le menu<br />
Démarrer de Windows, sélectionnez Paramètres, puis Panneau de<br />
configuration) pour installer le pilote approprié en parcourant les<br />
bons dossiers.<br />
84
Consignes d’utilisation<br />
Ce chapitre décrit les consignes de sécurité et les précautions à respecter<br />
pour éviter d’endommager votre ordinateur.<br />
Manipulation de l’écran LCD<br />
❑ N’exposez pas l’écran LCD au soleil, cela risquerait de l’endommager.<br />
Faites attention lorsque vous utilisez l’ordinateur à proximité<br />
d’une fenêtre.<br />
❑<br />
❑<br />
❑<br />
❑<br />
Mise à niveau du système<br />
Afin d’éviter l’annulation de la garantie par une mauvaise manipulation<br />
des composants de haute précision et des connecteurs électroniques<br />
de votre ordinateur portable et des modules de mémoire, <strong>Sony</strong><br />
Corporation vous recommande de :<br />
❑<br />
❑<br />
❑<br />
contacter votre revendeur <strong>Sony</strong> avant d’installer un nouveau<br />
module de mémoire;<br />
ne pas l’installer vous-même;<br />
ne pas ouvrir l’unité ou toucher les connecteurs.<br />
En cas de problème, contactez le service VAIO-Link.<br />
Ne rayez pas l’écran LCD et n’y exercez pas de pression. Cela<br />
risquerait de provoquer un dysfonctionnement.<br />
L’utilisation de l’ordinateur dans des conditions de basse température<br />
peut entraîner la formation d’une image résiduelle sur l’écran.<br />
Il ne s’agit pas d’un dysfonctionnement. Une fois l’ordinateur revenu<br />
à une température normale, l’écran retrouve son aspect habituel.<br />
Une image résiduelle peut apparaître sur l’écran si la même image<br />
reste affichée trop longtemps. L’image résiduelle disparaît au bout<br />
d’un moment. Ce phénomène peut être évité grâce aux écrans de<br />
veille.<br />
L’écran chauffe pendant son utilisation. Ce phénomène est normal<br />
et ne constitue nullement un signe de dysfonctionnement.<br />
85
Manuel d’utilisation de l’ordinateur portable <strong>Sony</strong><br />
❑<br />
L’écran LCD a été fabriqué avec une technologie de haute précision.<br />
Toutefois, il se peut que vous constatiez l’apparition régulière de<br />
petits points noirs et/ou lumineux (rouge, bleu ou vert) sur l’écran.<br />
Il s’agit d’une conséquence normale du processus de fabrication et<br />
non d’un signe de dysfonctionnement.<br />
Alimentation<br />
❑ Votre ordinateur fonctionne sur une alimentation secteur de<br />
100 V-240 V, 50/60 Hz.<br />
❑ Ne partagez pas la même prise secteur avec d’autres équipements<br />
consommateurs d’électricité, tels qu’un copieur ou un déchiqueteur.<br />
❑ Vous pouvez vous procurer un boîtier d’alimentation équipé d’un<br />
onduleur. Ce dispositif protègera votre ordinateur contre les dégâts<br />
provoqués par les brusques pointes de tension qui peuvent se<br />
produire, par exemple, lors d’un orage.<br />
❑ Ne posez pas d’objets lourds sur le cordon d’alimentation.<br />
❑ Pour débrancher le cordon, tirez-le par la prise. Ne tirez jamais<br />
directement sur le cordon.<br />
❑ Si vous n’avez pas besoin de votre ordinateur pendant quelque<br />
temps, débranchez-le de la prise murale.<br />
❑ Si vous n’avez pas besoin de l’adaptateur secteur, débranchez-le<br />
de la prise secteur.<br />
❑ Servez-vous uniquement de l’adaptateur fourni.<br />
Manipulation de l’ordinateur<br />
❑ Nettoyez le boîtier à l’aide d’un chiffon doux et sec ou d’un chiffon<br />
légèrement humecté d’une solution à base de détergent doux.<br />
N’utilisez pas de tissus abrasifs, de poudre décapante ou de solvants<br />
tels qu’alcool ou benzine. Vous risqueriez d’abîmer la finition de<br />
l’ordinateur.<br />
❑ En cas de contact accidentel avec un objet solide ou liquide, éteignez<br />
l’ordinateur et débranchez-le. Nous vous recommandons de faire<br />
contrôler votre ordinateur par un technicien qualifié avant de le<br />
réutiliser.<br />
❑ Ne laissez pas tomber l’ordinateur et ne placez pas d’objets lourds<br />
dessus.<br />
86
Installation de l’ordinateur<br />
❑ N’exposez pas votre ordinateur à :<br />
❑ des sources de chaleur, telles que radiateurs ou bouches<br />
d’aération,<br />
❑ la lumière directe du soleil,<br />
❑ une poussière excessive,<br />
❑ l’humidité ou à la pluie,<br />
❑ des vibrations ou des chocs mécaniques,<br />
❑ des aimants puissants ou des haut-parleurs non blindés<br />
magnétiquement,<br />
❑ une température ambiante supérieure à 35 ºC ou inférieure à<br />
10 ºC,<br />
❑ une forte humidité.<br />
❑ Ne placez pas d’équipement électronique à proximité de votre<br />
ordinateur. Le champ électromagnétique émis par l’ordinateur peut<br />
provoquer un dysfonctionnement.<br />
❑ Travaillez dans un lieu suffisamment aéré pour éviter une chaleur<br />
excessive. N’installez pas votre ordinateur sur une surface poreuse<br />
telle qu’un tapis ou une couverture, ou à proximité de matériaux<br />
susceptibles d’obstruer les fentes d’aération, par exemple des rideaux<br />
ou du tissu. Laissez un espace d’au moins 20 cm derrière le panneau<br />
arrière de votre ordinateur.<br />
❑ L’ordinateur émet des signaux radio de haute fréquence qui peuvent<br />
brouiller la réception des émissions de radio et de télévision. Dans ce<br />
cas, éloignez l’ordinateur du poste de radio ou de télévision.<br />
❑ Pour éviter tout problème, utilisez uniquement l’équipement<br />
périphérique et les câbles d’interface indiqués.<br />
❑ N’utilisez pas de câbles de connexion sectionnés ou endommagés.<br />
❑ Votre ordinateur ne peut pas être connecté à un téléphone à pièces.<br />
Il peut également s’avérer incompatible avec un central téléphonique<br />
(PBX).<br />
❑ Si votre opérateur de télécommunications effectue une intervention<br />
technique à votre domicile ou à votre bureau et identifie votre<br />
ordinateur comme étant la cause d’un problème, il pourra vous<br />
facturer l’intervention. En outre, si vous ne déconnectez pas votre<br />
ordinateur alors qu’il nuit au bon fonctionnement de la ligne<br />
téléphonique, votre opérateur est en droit de cou<strong>per</strong> votre connexion<br />
au réseau téléphonique jusqu’à ce que le problème soit résolu.<br />
87
Manuel d’utilisation de l’ordinateur portable <strong>Sony</strong><br />
Condensation<br />
Un brusque changement de température peut créer de la condensation à<br />
l’intérieur de votre ordinateur. Dans ce cas, attendez au moins une heure<br />
avant de le mettre sous tension. En cas de problème, débranchez votre<br />
ordinateur et adressez-vous à votre centre de service <strong>Sony</strong>.<br />
Manipulation des disquettes<br />
❑ N’ouvrez pas le volet manuellement et ne touchez pas la surface de<br />
la disquette.<br />
❑ Tenez les disquettes à l’écart des aimants.<br />
❑ Tenez les disquettes à l’écart de la lumière directe du soleil et autres<br />
sources de chaleur.<br />
Manipulation des CD-ROM et DVD-ROM<br />
❑ Ne touchez pas la surface du disque.<br />
❑ Ne laissez pas tomber le disque et ne le pliez pas.<br />
Nettoyage des CD-ROM et DVD-ROM<br />
❑ Les traces de doigts et la poussière à la surface d’un disque peuvent<br />
en <strong>per</strong>turber la lecture. Il est essentiel de manipuler les disques avec<br />
soin pour préserver leur fiabilité. N’utilisez pas de solvants tels que le<br />
benzine, les dissolvants, les produits de nettoyage disponibles dans le<br />
commerce ou les bombes antistatiques.<br />
❑ Pour un nettoyage normal, tenez le disque par les bords et utilisez un<br />
chiffon doux pour essuyer la surface, du centre vers l’extérieur.<br />
❑ Si le disque est très sale, humectez un chiffon doux avec de l’eau,<br />
essorez-le bien, puis essuyez la surface du disque, du centre vers<br />
l’extérieur. Essuyez les traces d’humidité à l’aide d’un chiffon doux et<br />
sec.<br />
Utilisation des batteries<br />
❑ N’exposez jamais la batterie à des températures supérieures à 60 °C,<br />
par exemple dans une voiture garée au soleil ou sous la lumière<br />
directe du soleil.<br />
❑ La durée de vie d’une batterie est plus courte dans un environnement<br />
froid. En effet, à basse température, l’efficacité des batteries diminue.<br />
❑ Chargez les batteries à une température comprise entre 10 °C et 30 °C.<br />
Des températures plus faibles requièrent un temps de chargement<br />
plus long.<br />
88
❑<br />
❑<br />
❑<br />
❑<br />
❑<br />
❑<br />
❑<br />
❑<br />
❑<br />
Lorsque la batterie est en service, elle chauffe. Ce phénomène est<br />
normal et ne doit pas vous inquiéter.<br />
Tenez la batterie à l’écart de toute source de chaleur.<br />
Gardez la batterie au sec.<br />
N’essayez pas d’ouvrir la batterie ou de la démonter.<br />
N’exposez pas la batterie à des chocs mécaniques.<br />
Si vous ne devez pas utiliser l’ordinateur pendant quelque temps,<br />
retirez la batterie pour éviter de l’endommager.<br />
Si, après avoir chargé complètement la batterie, son niveau de charge<br />
reste bas, il est possible que la batterie soit usagée. Dans ce cas,<br />
remplacez-la.<br />
Il n’est pas nécessaire de décharger la batterie avant de la recharger.<br />
Si vous n’avez pas utilisé la batterie depuis très longtemps,<br />
rechargez-la.<br />
Utilisation des écouteurs<br />
❑ Prévention routière – N’utilisez pas les écouteurs au volant, à<br />
bicyclette ou lorsque vous conduisez tout autre véhicule à moteur.<br />
Il s’agit d’une pratique risquée et interdite par certaines législations.<br />
De même, il est déconseillé aux piétons de régler le volume des<br />
écouteurs trop fort, en particulier aux passages cloutés. De manière<br />
générale, il convient d’user d’une extrême prudence ou d’enlever les<br />
écouteurs dans les lieux potentiellement dangereux.<br />
❑ Prévention des troubles auditifs – Ne réglez pas le volume des<br />
écouteurs trop fort. Les spécialistes de l’audition déconseillent une<br />
utilisation prolongée et régulière des écouteurs, a fortiori à un niveau<br />
sonore élevé. Si vous entendez des bourdonnements, réduisez le<br />
volume ou cessez d’utiliser les écouteurs.<br />
Entretien<br />
❑ Veillez à débrancher le cordon d’alimentation avant de nettoyer<br />
l’ordinateur.<br />
❑ Évitez de frotter l’écran LCD, vous risqueriez de l’endommager.<br />
Utilisez un chiffon doux et sec pour essuyer l’écran LCD.<br />
❑ Nettoyez l’ordinateur à l’aide d’un chiffon doux humecté d’une<br />
solution à base de détergent doux. N’utilisez pas de tissus abrasifs,<br />
de poudre décapante ou de solvants tels qu’alcool ou benzine.<br />
89
Fiche technique<br />
Numéro de modèle <strong>PCG</strong>-<strong>F250</strong> <strong>PCG</strong>-F270 <strong>PCG</strong>-F290<br />
Processeur Mobile Intel ®<br />
Celeron 366 MHz<br />
Intel ® Mobile<br />
Pentium ® II 333<br />
MHz<br />
Intel ® Mobile Pentium ®<br />
II 400 MHz<br />
Disque dur xx 4,3 Go xx 6,4 Go xx 6,4 Go<br />
Mémoire vive<br />
standard<br />
Mémoire vive<br />
maximum<br />
xx 32 Mo SDRAM xx 64 Mo SDRAM xx 128 Mo SDRAM<br />
xxx 160 Mo 192 Mo<br />
Écran LCD 13,0" XGA HPA 14,1” XGA TFT 15,0” XGA TFT<br />
Mémoire cache<br />
secondaire<br />
xxx 128 Ko<br />
xxx 256 Ko (integration UC)<br />
(integration UC)<br />
MPEG<br />
MPEG 1 Digital Video,<br />
affichage plein écran<br />
MPEG 2 Digital Video,<br />
affichage plein écran<br />
Carte graphique Accélérateur 128 bits avec RAM vidéo de 2,5 Mo<br />
Audio<br />
Lecteur de disquettes<br />
Son stéréo de qualité CD 16 bits<br />
3,5” 1,44 Mo (amovible)<br />
Lecteur de CD-ROM /<br />
DVD-ROM<br />
CD-ROM 24x<br />
Propriétés de la diode Laser:<br />
Longueur d’onde: 795 nm<br />
Puissance Laser: 16,5 µW<br />
DVD-ROM jusqu’à 4x<br />
Propriétés de la diode Laser:<br />
Longueur d’onde:<br />
780 & 650 nm<br />
Puissance Laser:<br />
4,95 µW<br />
Modem PC Card V.90 56 kbps data V.90 56 kbps data<br />
Port infrarouge<br />
Possibilités<br />
d’extension<br />
Éléments intégrés<br />
Touches spéciales<br />
Support du protocole IrDA standard à 4 Mbps, 1.1 Mbps et 115 kbps<br />
Deux cartes PCMCIA type II ou une carte type III<br />
Support de la norme Cardbus<br />
Micro, haut-parleurs stéréo, pavé tactile<br />
Touches Programmables PPK<br />
91
Manuel d’utilisation de l’ordinateur portable <strong>Sony</strong><br />
Numéro de modèle <strong>PCG</strong>-<strong>F250</strong> <strong>PCG</strong>-F270 <strong>PCG</strong>-F290<br />
Fonctions de<br />
télécommunication<br />
Connectivité au réseau GSM, envoi / réception de télécopies<br />
(pour les accessoires, consultez votre revendeur)<br />
Possibilités de<br />
connexion sur<br />
l’ordinateur portable<br />
Réplicateur de port, imprimante, moniteur VGA, haut-parleurs<br />
externes ou écouteurs, micro, série, PS/2 ® , USB, PC Cards Type II<br />
& III, Infrarouge, S200 i.LINK (IEEE 1394)<br />
Possibilités de<br />
connexion sur le<br />
réplicateur de port<br />
Accessoires fournis<br />
LAN (Ethernet), imprimante, moniteur VGA, souris et clavier<br />
(USB ou PS/2 ® ), Serie, USB<br />
Modem PC Card, lecteur de disquettes, batterie rechargeable,<br />
adaptateur secteur, cordon téléphonique, cache de baie d'extension<br />
Assistance 1 an d'assistance gratuite par VAIO-Link ‡<br />
Garantie 1 an (pièces et main d'oeuvre) ‡<br />
Alimentation<br />
Gestion de<br />
l’alimentation<br />
Batterie<br />
Dimensions<br />
Largeur<br />
Hauteur<br />
Profondeur<br />
65 w maximum (19.5 V DC/AC100-240V)<br />
Conformité Energy Star<br />
ACPI (Advanced Configuration and Power Interface).<br />
Lithium ion<br />
324 mm<br />
324 mm<br />
324 mm<br />
37,9 mm → 41,9 mm 35,8 mm → 40,4 mm 38,5 mm → 48,3 mm<br />
265,5 mm 265,5 mm 265,5 mm<br />
Poids<br />
Température de<br />
fonctionnement<br />
3,1 kg (avec cache et batterie)<br />
3,3 kg (avec lecteur de disquettes et<br />
batterie)<br />
+5°C à +35°C<br />
3,3 kg (avec cache et<br />
batterie)<br />
3,5 kg (avec lecteur de<br />
disquettes et batterie)<br />
‡ Consultez votre carte d’inscription pour connaître les conditions.<br />
✍ Pour les modèles équipés d’un lecteur DVD :<br />
Lorsque vous utilisez le lecteur DVD, un code de région apparaît : il se peut que le<br />
disque DVD que vous tentez de jouer est incompatible avec le lecteur installé sur<br />
votre ordinateur. Généralement, une étiquette sur l’emballage de votre disque DVD indique<br />
le code de région que votre lecteur devrait accepter : seuls les codes “2” et “ALL” sont<br />
compatibles avec votre ordinateur.<br />
Les caractéristiques techniques sont susceptibles de modifications sans préavis.<br />
92<br />
Dernière révision : 5/10/99
Index<br />
A<br />
Adaptateur secteur 13, 17<br />
Aération 87<br />
Affichage<br />
options 60<br />
Aide<br />
en ligne 71<br />
pavé tactile 31<br />
Ajout<br />
imprimantes 57<br />
matériel 49<br />
périphériques 49<br />
Alimentation 28<br />
cordon 17<br />
interrupteur 14, 21<br />
témoin lumineux 13<br />
touches programmables 39<br />
Alimentation secteur 17<br />
Annulation de commandes 26<br />
Appareil photo numérique 41<br />
branchement 61<br />
<strong>Sony</strong> 61<br />
Appareils photo<br />
caméscope numérique 64<br />
Assistance clientèle 71<br />
Voir aussi VAIO Link<br />
Assistance technique 71<br />
B<br />
Baie d’extension 15<br />
Baie d’extension modulaire<br />
cache 47<br />
Batterie lithium ion<br />
élimination 4<br />
mesures de précaution 4<br />
Batteries 13, 18, 88<br />
chargement 18, 19, 46<br />
état des témoins lumineux 19<br />
extraction 20, 45, 46<br />
insertion 18<br />
niveau de charge 19<br />
rechargeables 17<br />
témoins lumineux 13, 19, 28, 45<br />
Batteries rechargeables 17, 18<br />
Boîte de dialogue Arrêt de Windows 22<br />
Boutons<br />
Démarrer (Windows 98) 22<br />
droit 13<br />
gauche 13<br />
Terminer 23<br />
Branchement<br />
appareil photo numérique 61<br />
caméscope numérique 64<br />
clavier 54, 67<br />
disques durs 36<br />
GSM 51<br />
haut-parleurs externes 68<br />
imprimante 57<br />
LAN 51<br />
ligne téléphonique 50<br />
microphone 69<br />
moniteur 54, 58<br />
moniteur multimédia 59<br />
périphérique série 61<br />
périphérique USB 70<br />
projecteur 60<br />
réplicateur de ports 54<br />
réseau 36<br />
RNIS 51<br />
source d’alimentation 17<br />
souris 54, 67<br />
93
Manuel d’utilisation de l’ordinateur portable <strong>Sony</strong><br />
C<br />
Câbles<br />
cordon d’alimentation 17<br />
lecteur de disquettes 13<br />
téléphone 13<br />
vidéo 13<br />
Cache de la baie d’extension 13<br />
extraction 47<br />
fixation 45, 47<br />
Caméscope numérique 64<br />
Carte de garantie 24<br />
Carte PC Card 80<br />
bouton de déverrouillage 36, 50<br />
dépannage 80<br />
emplacements 14, 36<br />
extraction 38<br />
insertion 36<br />
plaquette de protection 37<br />
Type III 36<br />
CD-ROM<br />
dépannage 76<br />
CD-ROM / DVD-ROM<br />
éjection 35<br />
insertion 34<br />
manipulation 88<br />
nettoyage 88<br />
CD-ROM de réinstallation<br />
d’applications et du système 81<br />
Chargement des batteries 19, 46<br />
Choix<br />
source d’alimentation 18<br />
Clavier 26, 54<br />
branchement 67<br />
port 13, 15, 67<br />
Condensation 88<br />
Configuration<br />
Windows 98 23<br />
Contraste<br />
réglage 29<br />
D<br />
Démarrage<br />
ordinateur 21<br />
Dépannage 72<br />
démarrage 22, 72<br />
Deuxième batterie 18, 45<br />
Dialogue Propriétés pour Souris 31<br />
Disques durs<br />
installation 36<br />
témoin lumineux 13, 28<br />
Disquettes<br />
dépannage 78<br />
éjection 32<br />
insertion dans le lecteur 32<br />
manipulation 88<br />
E<br />
Éclairage 11<br />
Écouteurs 13, 59<br />
précautions 89<br />
Écran<br />
Voir LCD<br />
Voir Moniteur<br />
Écran à cristaux liquides<br />
Voir LCD<br />
Éjection<br />
batteries 46<br />
cache de la baie d’extension 47<br />
CD-ROM / DVD-ROM 35<br />
disquettes 32<br />
Entrée/sortie DV 14, 64<br />
Entretien 87, 89<br />
Ergonomie 10, 11<br />
Extraction<br />
batteries 20<br />
disquettes 32<br />
lecteur de disquettes 33<br />
F<br />
Fixation<br />
cache de la baie d’extension 47<br />
G<br />
Garantie 24<br />
Glissière<br />
déverrouillage 33, 46, 47<br />
LCD 21<br />
GSM 51<br />
Guide des logiciels 71<br />
Guide service client 71<br />
94
H<br />
Haut-parleurs 13<br />
dépannage 78<br />
externes 68<br />
intégrés 13<br />
sélection 29<br />
volume 29<br />
Haut-parleurs intégrés 13<br />
Voir Haut-parleurs 29<br />
I<br />
IEEE-1394 14, 64<br />
Imprimante<br />
branchement 15, 54, 57<br />
port 57<br />
Inscription<br />
ordinateur 24<br />
Windows 98 23<br />
Insertion<br />
batterie 18<br />
CD-ROM / DVD-ROM 34<br />
disquettes dans le lecteur 32<br />
Installation<br />
disques durs 36<br />
matériel 49<br />
périphériques 49<br />
Interférences 87<br />
L<br />
LAN 51<br />
LAN connexion 52<br />
LCD 85<br />
dépannage 76<br />
glissière de verrouillage 21<br />
réduction des reflets 11<br />
sélection de l’unité d’affichage 60<br />
Lecteur de CD-ROM / DVD-ROM<br />
dépannage 76<br />
fermeture du plateau 35<br />
ouverture du plateau 34<br />
utilisation 34<br />
Lecteur de disquettes 13<br />
baie 15<br />
câble 13<br />
déconnexion 33<br />
dépannage 78<br />
Lecteurs<br />
disquettes 13<br />
installation d’un disque dur<br />
supplémentaire 36<br />
Liste des éléments matériels 71<br />
Logement de la batterie 14<br />
Logiciels pré-installés 71<br />
Luminosité<br />
réglage 21, 29<br />
M<br />
Manipulation<br />
CD audio 88<br />
CD-ROM / DVD-ROM 88<br />
disquettes 88<br />
Microphone 14<br />
branchement 69<br />
dépannage 78<br />
prise 59<br />
Mise sous tension<br />
ordinateur 21<br />
Mode de veille vidéo 29, 30<br />
Mode hibernation 29, 44<br />
Mode suspension système 29, 44<br />
Modem<br />
dépannage 78<br />
Modem PC Card 50<br />
Modes d’économie d’énergie 43<br />
hibernation 29, 44<br />
suspension système 44<br />
veille vidéo 29, 30<br />
Moniteur 15, 54<br />
branchement 58<br />
port 59<br />
sélection 29, 60<br />
Moniteur multimédia 59<br />
N<br />
Nettoyage de l’ordinateur 86<br />
O<br />
Ordinateur<br />
batterie lithium ion 4<br />
condensation 88<br />
configuration 13<br />
démarrage 21<br />
95
Manuel d’utilisation de l’ordinateur portable <strong>Sony</strong><br />
dépannage 72, 75<br />
nettoyage 86<br />
Ordinateur portable 13<br />
Ouverture<br />
plateau du lecteur de CD-ROM /<br />
DVD-ROM 34<br />
P<br />
Pavé tactile 13, 31, 75<br />
accès 31<br />
fonctionnalités 31<br />
Périphériques à communication<br />
infrarouge 41<br />
autres ordinateurs 41<br />
Périphériques de sortie<br />
ajout 57<br />
Périphériques externes<br />
affichage 11, 60<br />
clavier 67<br />
écran<br />
Voir Moniteur<br />
haut-parleurs 29, 68<br />
souris 67<br />
Périphériques série<br />
appareil photo numérique 61<br />
branchement 61<br />
Plateau du lecteur de CD<br />
dépannage 76<br />
Ports<br />
clavier 13, 15, 54<br />
i.LINK 14, 64<br />
imprimante 15, 54, 57<br />
infrarouge 14, 41<br />
moniteur 54<br />
série 15, 54, 61<br />
souris 15, 54<br />
USB 15, 54<br />
Position de l’ordinateur 11<br />
Précautions 87<br />
Prise secteur 15, 17, 54<br />
Prises<br />
microphone 14<br />
secteur 15, 17, 54<br />
Problèmes au démarrage 22<br />
Projecteur 60<br />
R<br />
Rechargement des batteries 19<br />
Réglage<br />
contraste 29<br />
luminosité 29<br />
Réglementations 4<br />
Réinstallation d’applications 83<br />
Réinstallation d’un pilote de<br />
périphérique 84<br />
Réinstallation du système 82<br />
Remplacement<br />
batteries 45<br />
Réplicateur de ports<br />
branchement 54<br />
Réseau<br />
branchement 36<br />
RNIS 51<br />
S<br />
Sélection<br />
LCD 60<br />
moniteur 29, 60<br />
source d’alimentation 18<br />
unité d’affichage 29, 60<br />
Service d’assistance par e-mail 71<br />
Smart Connect 40<br />
Sources d’alimentation 18, 86<br />
branchement 17<br />
Souris<br />
branchement 67<br />
dépannage 75<br />
port 15<br />
Spécifications techniques 71<br />
T<br />
Téléphone<br />
branchement d’une ligne 50<br />
câble 13<br />
Téléviseur<br />
interférences 87<br />
Témoins lumineux 28<br />
alimentation 13<br />
batterie 13, 19, 28, 45<br />
disque dur 13, 28<br />
niveau de charge 19<br />
96
verrouillage des majuscules 13, 28<br />
verrouillage du défilement 13, 28<br />
verrouillage du pavé numérique<br />
13, 28<br />
Touche Alt 26<br />
Touche Applications 26<br />
Touche Ctrl 26<br />
Touche d’échappement 26<br />
Touche d’éjection 32, 34, 35<br />
Touche d’impression écran (Prt Sc) 26<br />
Touche Fn 26<br />
combinaisons 29<br />
Touche Insert 26<br />
Touche Majuscule 26<br />
Touches de correction 25, 26, 51<br />
Touches de déplacement du curseur 26<br />
Touches de fonction 25, 26<br />
Touches de navigation 25, 26, 51<br />
Touches opérateur 26<br />
Touches programmables 39<br />
Transmission infrarouge<br />
dépannage 42<br />
portée 42<br />
bouton Démarrer 22<br />
bouton Terminer 23<br />
certificat d’authenticité 23<br />
combinaisons de touches 27<br />
configuration 23<br />
contrat de licence 23<br />
Explorateur 27<br />
fenêtre de l’Assistant<br />
d’installation 23<br />
fenêtre Rechercher 27<br />
inscription 23<br />
Panneau de configuration 42<br />
touche 26<br />
Z<br />
Zone du pavé numérique 25<br />
U<br />
Unité d’affichage<br />
sélection 60<br />
USB<br />
branchement 70<br />
port 15, 54, 70<br />
V<br />
VAIO Link 71<br />
centre d’assistance 71<br />
logiciel 71<br />
Ventilation 87<br />
Verrouillage des majuscules 13<br />
témoin lumineux 28<br />
Verrouillage du défilement 13<br />
témoin lumineux 28<br />
Verrouillage du pavé numérique 13<br />
témoin lumineux 28<br />
W<br />
Windows 98<br />
aide 27<br />
Barre des tâches 22, 75<br />
Dernière révision : 5/10/99<br />
97