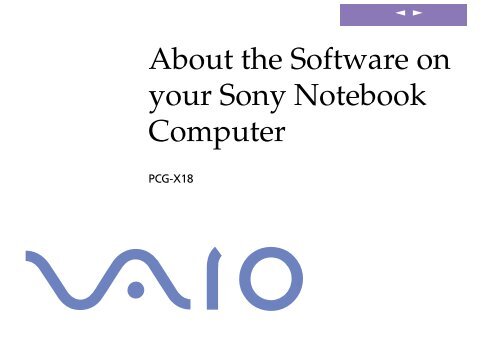Sony PCG-X18 - PCG-X18 Manuale software Inglese
Sony PCG-X18 - PCG-X18 Manuale software Inglese
Sony PCG-X18 - PCG-X18 Manuale software Inglese
Create successful ePaper yourself
Turn your PDF publications into a flip-book with our unique Google optimized e-Paper software.
n<br />
N<br />
About the Software on<br />
your <strong>Sony</strong> Notebook<br />
Computer<br />
<strong>PCG</strong>-<strong>X18</strong>
n<br />
N<br />
2<br />
About the Software on your Notebook Computer<br />
NOTICE<br />
This product contains <strong>software</strong> owned by <strong>Sony</strong> and licensed by third parties. Use of<br />
such <strong>software</strong> is subject to the terms and conditions of license agreements enclosed<br />
with this product. Software specifications are subject to change without notice and<br />
may not necessarily be identical to current retail versions.<br />
Updates and additions to <strong>software</strong> may require an additional charge. Subscriptions to<br />
online service providers may require a fee and credit card information. Financial<br />
services may require prior arrangements with participating financial institutions.<br />
© 2000 <strong>Sony</strong> Corporation All rights reserved.<br />
Reproduction in whole or in part without permission is prohibited.<br />
Macrovision<br />
This product incorporates copyright protection technology that is protected by method claims of certain<br />
U.S. patents and other intellectual property rights owned by Macrovision Corporation and other rights<br />
owners. Use of this copyright protection technology must be authorized by Macrovision Corporation, and<br />
is intended for home and other limited viewing uses only unless otherwise autorized by Macrovision<br />
Corporation. Reverse engineering or disassembly is prohibited.<br />
End User Software License Agreement<br />
This End User Software License Agreement (the "EULA") is a legal agreement<br />
between you and <strong>Sony</strong> Corporation (hereinafter referred to as "SONY"), a corporation<br />
organized under Japanese Law, the manufacturer of your SONY computer system<br />
(the "SONY HARDWARE"). Please read this EULA carefully before installing or using<br />
the <strong>software</strong> distributed together with this EULA (the "SONY SOFTWARE"). By<br />
installing or using the SONY SOFTWARE, you agree to be bound by the terms of this<br />
EULA. You may use the SONY SOFTWARE only in connection with the use of the<br />
SONY HARDWARE. SONY SOFTWARE is licensed not sold.
NOTICE<br />
n<br />
N<br />
3<br />
About the Software on your Notebook Computer<br />
Notwithstanding the foregoing, <strong>software</strong> distributed together with separate End User<br />
Software License Agreement (the "Third Party EULA"), including but not limited to<br />
Windows ® operating system provided by Microsoft Corporation, shall be covered by<br />
the Third Party EULA.<br />
IfyoudonotagreetothetermsofthisEULA,pleasereturntheSONYSOFTWARE<br />
together with the SONY HARDWARE to the place where you obtained it.<br />
1 License. This SONY SOFTWARE and the related documentation are licensed to<br />
you by SONY. This EULA allows you to use the SONY SOFTWARE for your<br />
personal use for a single SONY HARDWARE outside a network and only to make<br />
one copy of the SONY SOFTWARE in machine-readable form for back-up<br />
purposes only.<br />
2 Restrictions. The SONY SOFTWARE contains copyrighted material and other<br />
proprietary material. In order to protect them, and except as permitted by<br />
applicable law, you may not decompile, reverse engineer or disassemble the<br />
SONY SOFTWARE in whole or in part. Except for the transfer of the SONY<br />
SOFTWARE together with the SONY HARDWARE and prior agreement of the<br />
recipient to be bound by the terms and conditions of this EULA, you may not sell<br />
or rent the SONY SOFTWARE and its copy to any third party.<br />
3 Limited Warranty. SONY warrants the media on which the SONY SOFTWARE is<br />
recorded to be free from physical defects for a period of ninety (90) days from the<br />
date of purchase as evidenced by a copy of the receipt. During the applicable<br />
warranty period, SONY will replace free of charge such media that proved to be<br />
defective; provided they are returned properly packaged to the place where you<br />
obtained it, together with your name, address, and proof of date of purchase.<br />
SONY will have no responsibility to replace media damaged by accident, abuse,<br />
or misapplication.<br />
The above limited warranty replaces all other representations, conditions and
NOTICE<br />
n<br />
N<br />
4<br />
About the Software on your Notebook Computer<br />
warranties, whether express or implied, by statute or otherwise and SONY<br />
expressly disclaims all other warranties and all conditions including, but not<br />
limited to, the implied warranties and/or conditions of satisfactory quality and<br />
fitness for a particular purpose. The terms of this limited warranty do not affect or<br />
prejudice your statutory rights as an ultimate consumer, neither do they limit or<br />
exclude any liability for death or personal injury caused by the negligence of<br />
SONY.<br />
4 Termination. This EULA is effective until terminated. You may terminate this<br />
EULA at any time by destroying the SONY SOFTWARE, related documentation,<br />
and all copies thereof. This EULA will terminate immediately without notice<br />
from SONY, if you fail to comply with any provision of this EULA. Upon<br />
termination you must destroy the SONY SOFTWARE, related documentation,<br />
and all copies thereof.<br />
5 Governing Law. This EULA shall be governed by and construed in accordance<br />
with the laws of Japan.<br />
Should you have any questions concerning this EULA or this limited warranty, please<br />
refer to the Customer Service Guide on how to contact VAIO-Link.<br />
<strong>Sony</strong>, DVgate, i.LINK TM , Mavica, PictureGear, Memory Stick and the Memory Stick<br />
logo, VAIO and the VAIO logo are trademarks of <strong>Sony</strong> Corporation. Windows and the<br />
Windows 98 logo are registered trademarks of Microsoft Corporation.<br />
Intel, MMX, Celeron and Pentium are trademarks of Intel Corporation.<br />
All other trademarks are trademarks of their respective owners.<br />
Specifications are subject to change without notice.
NOTICE<br />
n<br />
N<br />
5<br />
About the Software on your Notebook Computer<br />
As an ENERGY STAR Partner, <strong>Sony</strong> has determined that this product meets the ENERGY STAR guidelines for<br />
energy efficiency.<br />
The International ENERGY STAR Office Equipment Program is an international program that promotes<br />
energy saving through the use of computers and their office equipment. The program backs the<br />
development and dissemination of products with functions that effectively reduce energy consumption. It<br />
is an open system in which business proprietors can participate voluntarily. The targeted products are<br />
office equipment such as computers, displays, printers, facsimiles and copiers. Their standards and logos<br />
are uniform among participating nations.<br />
ENERGY STAR is an U.S. registered mark.
n<br />
N<br />
6<br />
About the Software on your Notebook Computer<br />
Contents<br />
About the Software on Your Notebook Computer<br />
<strong>Sony</strong> <strong>software</strong>.......................................................................................... 7<br />
Operating System and other pre-installed <strong>software</strong> ...................... 12<br />
Customizing Your Notebook Computer<br />
Changing the window design with UI Design Selector ................. 14<br />
<strong>Sony</strong> Notebook Setup .......................................................................... 15<br />
PowerPanel ........................................................................................... 17<br />
Saving Battery Power........................................................................... 23<br />
Displaying Battery Information ........................................................ 25<br />
Setting up the Jog Dial ........................................................................ 29<br />
Selecting the Display mode ................................................................ 35<br />
Using the Dual Display Function ...................................................... 42<br />
Using Smart Capture .........................................................45<br />
About the Partitions of your Hard Disk Drive .................52
About the Software on Your Notebook Computer<br />
n<br />
N<br />
7<br />
<strong>Sony</strong> <strong>software</strong><br />
About the Software on your Notebook Computer<br />
About the Software on Your<br />
Notebook Computer<br />
Your <strong>Sony</strong> notebook computer is ready to help you work, play, learn, and<br />
communicate as soon as you turn it on. This section gives you an overview of the<br />
activities you can perform with your <strong>software</strong> titles.<br />
For general information and technical assistance, please refer to your Customer Service<br />
Guide.<br />
<strong>Sony</strong> <strong>software</strong><br />
PictureGear<br />
<strong>Sony</strong> Electronics<br />
Create your own environment with the Digital Image Library (photos, backgrounds,<br />
wallpapers, slide shows, etc). PictureGear is your assistant for creating and implementing<br />
personal screen savers... You can even animate your preferred gifs with Gif Animation Tools or<br />
create labels for all your medias with PictureGear Label Maker.<br />
For details, please read the PictureGear Help file.<br />
Jog Dial Setup<br />
<strong>Sony</strong> Electronics<br />
Jog Dial Setup sets the allocations of the <strong>Sony</strong> <strong>software</strong> or others to the Jog Dial. The settings<br />
enable you to start any application you want, to establish a dialup connection or read an e-mail<br />
by simply turning and pressing the Jog Dial. See “Setting up the Jog Dial” on page 29 and the<br />
Jog Dial Setup Help file for details.
About the Software on Your Notebook Computer<br />
n<br />
N<br />
8<br />
<strong>Sony</strong> <strong>software</strong><br />
About the Software on your Notebook Computer<br />
DVgate Still<br />
<strong>Sony</strong> Electronics<br />
Attaching a DV device to the i.LINK TM connector enables you to transfer the images you have<br />
captured to your hard drive. DVgate Still displays digital video images sent from a digital<br />
video cassette recorder or a digital video camera recorder, and captures them as still pictures on<br />
your notebook computer.<br />
For details, please read the DVgate Still Help file.<br />
DVgate Motion<br />
<strong>Sony</strong> Electronics<br />
DVgate Motion is a kit of 4 complementary applications: DVgate Motion, DVgate Assemble,<br />
DVgate Scan and DVgate Clip.<br />
Edit the rushes you have shot with your digital video camera recorder using this video-capture<br />
application, specially tuned for high-quality numeric movies. When connected to your camera<br />
via i.LINK TM , your computer operates as an editing desk that can preview, cut and assemble<br />
your selection and save the sequences in AVI format. For details, please refer to the Help file of<br />
DVgate Motion.<br />
Media Bar (DVD Player / MD Player)<br />
<strong>Sony</strong> Electronics<br />
The Media Bar allows you to play audio and video CDs and DVD videos in the DVD-ROM<br />
drive or play audio or video files in various formats on your hard drive.Video images are<br />
displayed in a separate Movie window, which you can move and resize (to full screen).<br />
When you connect a <strong>Sony</strong> MD deck that includes a CONTROL A1 or Control A1 II jack to your<br />
computer, you can use MD Player to operate the MD deck from the computer.<br />
In addition to the normal MD playback operations, you can edit MiniDiscs® while viewing the<br />
computer's display and input disc names and track names using the computer's keyboard.<br />
If you connect a <strong>Sony</strong> CD Player that includes a CONTROL A1 or Control A1 II jack to the MD<br />
deck, you can also operate the CD player (playback) from the computer, via the mini-docking<br />
station, and carry out drag-and-drop recording from a CD to an MD.<br />
For details, please read the Media Bar Help file.
About the Software on Your Notebook Computer<br />
n<br />
N<br />
9<br />
<strong>Sony</strong> <strong>software</strong><br />
About the Software on your Notebook Computer<br />
Smart Capture<br />
<strong>Sony</strong> Electronics<br />
Connect a digital camera to your computer to shoot still images and video clips, which you can<br />
view or send by e-mail. The Smart Capture Finder displays images from the camera and allows<br />
you to adjust the settings or create effects.<br />
Smart Capture enables you to capture images via i.LINK compatible devices or create a<br />
panorama picture using the panorama assist function.<br />
See “Using Smart Capture” on page 45 for more details or refer to the on-line help files.<br />
Smart Connect<br />
<strong>Sony</strong> Electronics<br />
With Smart Connect you can copy, edit or delete files on another VAIO computer (equipped<br />
with Smart Connect) connected to your computer with an i.LINK cable.<br />
You can also print a document on a printer connected to another VAIO computer.<br />
Smart Label<br />
<strong>Sony</strong> Electronics<br />
Record images and sounds with Smart Label and place them on your desktop, to use them as<br />
memo notes.<br />
Use the Time Shift mode to view old labels you deleted or create a label you will use later.<br />
For details, please refer to the Smart Label on-line help file.<br />
Smart Publisher<br />
<strong>Sony</strong> Electronics<br />
With Smart Publisher, you can send memos to the Internet by e-mail and upload files to your<br />
Web pages.<br />
For details, please read the Smart Publisher Help file.
About the Software on Your Notebook Computer<br />
n<br />
N<br />
10<br />
<strong>Sony</strong> <strong>software</strong><br />
About the Software on your Notebook Computer<br />
Smart Write<br />
<strong>Sony</strong> Electronics<br />
As easy to use as a standard word processor, Smart Write accepts hand-written information<br />
(use your Pointing device as a pen).<br />
When sending memos, insert an image created using Smart Capture, or record a voice memo,<br />
and sign it using Smart Write.<br />
For details, please read the Smart Write Help file.<br />
BatteryScope<br />
<strong>Sony</strong> Electronics<br />
BatteryScope is a flexible battery management system that gathers critical information from the<br />
battery in your notebook computer, processes it, and displays the information on the screen in a<br />
way that is easy to understand. For details, please read the chapter “Displaying Battery<br />
Information” on page 25 or the BatteryScope Help file.<br />
PowerPanel<br />
<strong>Sony</strong> Electronics<br />
The PowerPanel utility controls the power management of your notebook computer and<br />
provides key information about system activity and battery life. Automatic power management<br />
selects the most appropriate profile, depending on the application you’re working with and the<br />
conditions of use.<br />
See the chapter “PowerPanel” on page 17 for more information. PowerPanel Help also<br />
provides further details.<br />
<strong>Sony</strong> Notebook Setup<br />
<strong>Sony</strong> Electronics<br />
Use the <strong>Sony</strong> Notebook Setup to confirm system information, specify preferences for system<br />
behavior, and change hardware settings for your <strong>Sony</strong> Notebook computer.<br />
For more information, refer to the chapter “<strong>Sony</strong> Notebook Setup” on page 15 or click Help<br />
on the Notebook Setup screen to display the help file.
About the Software on Your Notebook Computer<br />
n<br />
N<br />
11<br />
<strong>Sony</strong> <strong>software</strong><br />
About the Software on your Notebook Computer<br />
! You can only use this Recovery<br />
CD-ROM on the <strong>Sony</strong><br />
notebook you purchased and<br />
not on any other <strong>Sony</strong> PC or<br />
other manufacturer's PC.<br />
UI Design Selector<br />
<strong>Sony</strong> Electronics<br />
You can change the window design of the <strong>Sony</strong> Software compatible with UI Design selector.<br />
See “Changing the window design with UI Design Selector” on page 14.<br />
Product Recovery CD-ROM<br />
<strong>Sony</strong> ITE<br />
The Product Recovery CD-ROM allows you to reinstall individual applications and device<br />
drivers if they are corrupted or accidentally erased. It also allows you to restore the <strong>software</strong><br />
titles that were shipped with your computer if they become corrupted or are erased<br />
accidentally. Reinstalling an individual device driver or <strong>software</strong> title may correct a problem<br />
you are experiencing with your computer, and you may not need to recover the entire contents<br />
of your hard drive.
About the Software on Your Notebook Computer<br />
n<br />
N<br />
12<br />
<strong>Sony</strong> <strong>software</strong><br />
About the Software on your Notebook Computer<br />
Operating System and other pre-installed <strong>software</strong><br />
Windows ® 98 Second Edition<br />
Microsoft Corporation<br />
Microsoft ® Windows ® 98 Second Edition makes your computer work better by integrating<br />
tightly with the Internet and providing better system performance and easier system<br />
diagnostics and maintenance. With Windows ® 98 Second Edition, your system plays better as<br />
well with support for the latest graphics, sound, and multimedia technologies, easy addition<br />
and removal of peripheral devices, and the convergence of the TV and PC in your home. This<br />
exciting new operating system builds on the groundbreaking features introduced with<br />
Windows ® 98. At the same time, Windows ® 98 Second Edition maintains the best support for<br />
older Windows-based applications and technologies. For questions and technical assistance, go<br />
online to:<br />
http://www.microsoft.com/support/<br />
Internet Explorer 5.0<br />
Microsoft Corporation<br />
Internet Explorer is the Internet browser of Microsoft.The Setup Wizard configures your<br />
computer to connect automatically to the service provider of your choice. A full e-mail package<br />
enables you to send and receive mail—including attached files—across the Internet.<br />
NetMeeting, Outlook Express and Microsoft Chat are just some of the components bundled<br />
with Internet Explorer 5.0. A complete online tutorial helps new users become comfortable<br />
using the Internet. For questions and technical assistance, go online to:<br />
http://www.microsoft.com/support/<br />
Adobe ® Acrobat ® Reader 4.0<br />
Adobe Systems Incorporated<br />
Acrobat Reader <strong>software</strong> allows you to view, navigate, and print electronic documents in<br />
Adobe Portable Document Format (PDF), an open file format that is intended to preserve the<br />
fidelity of documents created on all major computer platforms. Once Acrobat Reader is
About the Software on Your Notebook Computer<br />
n<br />
N<br />
13<br />
<strong>Sony</strong> <strong>software</strong><br />
About the Software on your Notebook Computer<br />
installed, you can open and view PDF files from within your Web browser by clicking on a PDF<br />
file embedded in a HTML file. You quickly see the first page while the rest of the document is<br />
being downloaded. For questions and technical assistance, go online at<br />
http://www.adobe.com<br />
QuickTime 4.0<br />
Apple<br />
QuickTime is the Apple technology that makes video, sound, music, 3D and virtual reality<br />
come alive for your Internet browser and Windows.<br />
With QuickTime VR, rotate objects, zoom in or out, look in any direction and navigate from one<br />
scene to another.<br />
For further information, see the web site at:<br />
http://www.apple.com/quicktime/<br />
VirusScan<br />
McAfee (Network Associates)<br />
VirusScan is McAfee's powerful and advanced anti-virus solution.<br />
If a virus is detected, VirusScan can attempt to remove it from the infected file, move the file to<br />
a quarantine location, or delete the infected file.<br />
VirusScan is an important element of a comprehensive security program that includes a variety<br />
of safety measures such as regular backups, meaningful password protection, training, and<br />
awareness. For details, please refer to the on-line help files or for technical support, go to<br />
http://www.mcafee.com
Customizing Your Notebook Computer<br />
n<br />
N<br />
14<br />
Changing the window design with UI Design Selector<br />
About the Software on your Notebook Computer<br />
Customizing Your Notebook<br />
Computer<br />
You can customize the settings of your notebook computer. The following sections<br />
briefly describe how to change your computer’s settings. You can also refer to the<br />
Help files of the <strong>software</strong> for more detailed information.<br />
In addition, you can select the display modes via NeoMagic® and enjoy the benefits<br />
of displaying your desktop on two screens.<br />
Changing the window design with UI Design Selector<br />
You can change the window design of <strong>Sony</strong> <strong>software</strong> compatible with UI Design<br />
Selector.<br />
1 Click Start, point Settings, then click Control Panel.<br />
2 Open UI Design Selector.<br />
3 Click on > and select the design you like.<br />
4 Click Apply.<br />
5 The UI Design Selector window design changes, to give you a preview of the<br />
design you chose for the <strong>Sony</strong> Software.<br />
6 To try another design, click on >.<br />
7 Click OK.<br />
UI Design Selector closes and changes the window design of <strong>Sony</strong> <strong>software</strong> as<br />
you selected.
Customizing Your Notebook Computer<br />
n<br />
N<br />
15<br />
<strong>Sony</strong> Notebook Setup<br />
About the Software on your Notebook Computer<br />
<strong>Sony</strong> Notebook Setup<br />
To display the <strong>Sony</strong> Notebook Setup screen:<br />
1 Click the Start button on the Windows ® 98 taskbar.<br />
2 In Programs, select <strong>Sony</strong> Notebook Setup. The “Basic” window will appear; you<br />
can then enhance the features by clicking the “Basic / Advanced” tab.<br />
3 Select the tab for the item you want to change.<br />
4 After you finish, click OK.
Customizing Your Notebook Computer<br />
n<br />
N<br />
16<br />
<strong>Sony</strong> Notebook Setup<br />
About the Software on your Notebook Computer<br />
For more information about each<br />
option, click Help on the<br />
Notebook Setup screen to display<br />
the help file.<br />
Notebook Setup Tabs<br />
Tab<br />
About This Computer<br />
Printer<br />
Initial Setting<br />
Touchpad<br />
Power On Password<br />
Enable Ports<br />
Basic/Advanced<br />
Description<br />
Display system information, including memory<br />
capacity, serial number, and BIOS version.<br />
Select printer port mode settings.<br />
Select the drive and device order you wish to use for<br />
loading the operating system. You can specify the<br />
hard drive as well as other drives inserted into your<br />
computer. You can change the volume of the sounds<br />
while the operating system is loading.<br />
You can disable your touchpad by connecting an<br />
optional mouse to your computer’s mouse port (PS/2<br />
or USB). You can also customize the settings of your<br />
mouse using the mouse utility.<br />
Set the password to secure your computer.<br />
Disabling ports releases resources to the system. To<br />
change the serial, infrared settings, click Advanced on<br />
the Basic/ Advanced tab.<br />
Toggle between Advanced mode (additional screens<br />
with advanced settings) and Basic mode of display.<br />
Advanced mode includes Serial, Infrared and View<br />
Resources tabs.
Customizing Your Notebook Computer<br />
PowerPanel<br />
n<br />
N<br />
17<br />
About the Software on your Notebook Computer<br />
When you use the battery pack as<br />
power source, your system selects<br />
the Maximum Battery Life power<br />
management profile by default. If<br />
you select a different power<br />
management profile while using<br />
battery power, the same profile<br />
will be automatically selected the<br />
next time you use the battery pack<br />
to power your computer.<br />
PowerPanel<br />
Controlling Power Management<br />
The PowerPanel utility controls the power management of your notebook computer<br />
and provides key information about system activity and battery life. In combination<br />
with BatteryScope, the automatic power management selects the most advantageous<br />
profiles, or lets you customize the profiles you choose, according to your own needs,<br />
with the goal of extended battery life.<br />
PowerPanel main features<br />
Automatic Profile Selection (APS) based on the currently active application<br />
<br />
Ability to select special Power Profiles manually from the menu<br />
<br />
Ability to edit and create new profiles<br />
<br />
A toolbar shared with BatteryScope<br />
<br />
Works in harmony with Windows settings.<br />
<br />
To activate PowerPanel<br />
When you start the computer, the PowerPanel<br />
default.<br />
icon appears in the task tray by<br />
When pointing on the PowerPanel icon, you will see a tooltip with the active<br />
<br />
Power Management profile.<br />
You can select a power profile from the menu or a Power Management profile by<br />
<br />
right-clicking this icon.<br />
You can use the PowerPanel’s toolbar as well:<br />
<br />
1 Right click the taskbar at the bottom of the screen.
Customizing Your Notebook Computer<br />
n<br />
N<br />
18<br />
PowerPanel<br />
About the Software on your Notebook Computer<br />
2 Select Toolbars from the pop-up menu, then click PowerPanel.<br />
The PowerPanel will appear on the task bar ( you can change it into a floating<br />
window by dragging and dropping it on your desktop).<br />
3 Click the button you want to set.<br />
The appropriate Power Management command will be activated.<br />
Power Management Profiles<br />
PowerPanel provides several predefined power management profiles. Each profile<br />
consists of a group of specific power management settings that are designed to meet<br />
specific power management goals, ranging from maximum power management to no<br />
power management.<br />
Main preset profiles<br />
Icon<br />
Description<br />
Maximum Battery Life – Provides power saving features to give you maximum<br />
battery life and good performance. It reduces the brightness of the display and<br />
puts it into System Suspend mode after a specified time period.<br />
Maximum Performance – Provides the best system performance while still<br />
conserving power.<br />
AC Profile – The power management state when AC power is in use.<br />
PowerPanel automatically loads the AC profile unless you disable this feature.<br />
Power Management Off – Turns off all power management features such as<br />
System Idle, System Suspend and Hibernation modes.
Customizing Your Notebook Computer<br />
n<br />
N<br />
19<br />
PowerPanel<br />
About the Software on your Notebook Computer<br />
Other preset profiles<br />
Icon<br />
Description<br />
Word Processing – Optimizes power management with longer timeouts on the<br />
hard disk and display screen. You can also establish settings for LCD (Video)<br />
Standby, Hard Disk Standby, and System Suspend to optimize power<br />
management for your system.<br />
Spreadsheet – Reduces the LCD brightness to “medium”, as your <strong>software</strong><br />
doesn’t require higher performance. The sleep timer is activated.<br />
Presentation – Keeps the display on at all times while it conserves power. This<br />
option is ideal for slide show presentations. You can establish settings for LCD<br />
(Video) Standby, Hard Disk Standby, and System Suspend to optimize power<br />
management for your system.<br />
Communications – Extends battery life by initiating a quick display time-out.<br />
You can also establish settings for LCD (Video) Standby, Hard Disk Standby, and<br />
System Suspend to optimize power management for your system.<br />
Games – Disables the display and the Hard Disk Spindle Down timer.<br />
Camera – Optimizes performance and power requirements for camera usage.<br />
DVD – Optimizes performance and power requirements for DVD usage.
Customizing Your Notebook Computer<br />
n<br />
N<br />
20<br />
PowerPanel<br />
About the Software on your Notebook Computer<br />
Power Management Commands<br />
PowerPanel provides power management commands that you can use to activate<br />
specific power management functions and to control power for a specific device. You<br />
might use these commands when you want to override a profile setting or initiate an<br />
immediate action, such as putting the system into Video Standby mode before the<br />
Video Standby timer expires.<br />
Icon<br />
Description<br />
System Idle - This mode is convenient if you don’t need to use your computer for<br />
a short period. The hard disk and the video display enter a low power state and<br />
the CPU clock and processor stop. To return the system to the active state, press<br />
any key or the power switch on your computer.<br />
System Suspend – Puts the system into System Suspend mode, a power<br />
management state that saves the state of the system and peripheral devices in<br />
memory (RAM). Power consumption reduces to a minimum, and the system<br />
remains on. To return the system to the active state, press any key or the power<br />
switch on your computer.<br />
System Hibernation – Provides for the lowest level of power consumption. The<br />
system writes the state of the system and peripheral devices to the hard disk and<br />
turns off the system power. To return the system to the original state, use the<br />
powerswitchtoturnonpower.
Customizing Your Notebook Computer<br />
n<br />
N<br />
21<br />
PowerPanel<br />
About the Software on your Notebook Computer<br />
LCD (Video) Standby – Turns off the LCD to save power. If you turn off the Video<br />
Standby timer, the display remains active except when the system enters System<br />
Suspend mode. The video display system is one of the largest consumers of power<br />
in the system.<br />
Remove multi-purpose bay device - You can remove the device inserted in the<br />
multi-purpose bay without turning off the power.<br />
Remove external FDD - You can remove the external floppy disk drive without<br />
turning off the power.
Customizing Your Notebook Computer<br />
n<br />
N<br />
22<br />
PowerPanel<br />
About the Software on your Notebook Computer<br />
Automatic Profiles Selection (APS)<br />
A Power Profile is a set of timer values for a variety of system devices. PowerPanel<br />
automatically selects the profile associated with the application you’re using and<br />
changes profiles as you switch between applications.<br />
The Power Management lets your system enter energy saving modes by levelling<br />
some energy consuming parameters, such as LCD brightness, or hard disk activity.<br />
Choosing Automatic Profiles<br />
By right-clicking the PowerPanel icon on the task tray, you can choose “Automatic<br />
Profile Selection”: this automatically enables PowerPanel set the power management<br />
settings.<br />
You can also display the power management settings by clicking the first icon on the<br />
PowerPanel taskbar:
Customizing Your Notebook Computer<br />
n<br />
N<br />
23<br />
PowerPanel<br />
About the Software on your Notebook Computer<br />
Customizing PowerPanel<br />
You can customize the PowerPanel toolbar to suit your portable computing needs.<br />
You can edit the pre-defined Power Management settings or create new profiles.<br />
Please refer to PowerPanel Help for more information.<br />
Saving Battery Power<br />
When using the notebook computer with a battery, the CPU can be set to Battery<br />
Optimized Performance mode to save battery power.<br />
You can control these functions with Jog Dial.
Customizing Your Notebook Computer<br />
n<br />
N<br />
24<br />
PowerPanel<br />
About the Software on your Notebook Computer<br />
Viewing the PowerPanel icon<br />
The PowerPanel icon (displayed in the toolbar) indicates the level of performance of<br />
the CPU.<br />
Displayed icons and meanings :<br />
PowerPanel icon<br />
CPU performance<br />
Battery Optimized Performance- Used with a battery.<br />
The CPU operates at "Low Speed".*<br />
Maximum Performance- Used with the AC adapter.<br />
The CPU operates at "High Speed"*<br />
* For details, please refer to the Specifications chapter.
Customizing Your Notebook Computer<br />
Displaying Battery Information<br />
n<br />
N<br />
25<br />
About the Software on your Notebook Computer<br />
Displaying Battery Information<br />
You can display detailed information for the batteries used in your computer. The<br />
following sections briefly describe how to display your computer’s general battery<br />
information. You can also refer to the BatteryScope Help for more detailed information.<br />
Activating BatteryScope<br />
To activate BatteryScope<br />
When you start your computer, the BatteryScope<br />
default.<br />
<br />
<br />
<br />
icon appears in the tasktray by<br />
When pointing on the BatteryScope icon, you will see a ToolTip indicating the total<br />
capacity remaining in the battery and the estimated time until the battery fully<br />
discharges.<br />
You can display a detailed battery information window by double-clicking the icon.<br />
You can use the BatteryScope toolbar as well:<br />
1 Right click the taskbar at the bottom of the screen.<br />
2 Select Toolbars from the pop-up menu, then click BatteryScope ( you can change it<br />
into a floating window by dragging and dropping it on your desktop).<br />
You can also view battery gauges on the shared PowerPanel and BatteryScope toolbar.<br />
<br />
<br />
Percentage indicator<br />
Displays the percentage of the remaining capacity.<br />
Time indicator<br />
Displays estimated time (hours/minutes) remaining before the battery fully drains,<br />
alsoreferredtoasthetime-to-empty.
Customizing Your Notebook Computer<br />
n<br />
N<br />
26<br />
Displaying Battery Information<br />
About the Software on your Notebook Computer<br />
Battery Icon Descriptions<br />
Battery icon Battery status<br />
Discharging<br />
Fully charged<br />
Charging<br />
Not in use<br />
No battery
Customizing Your Notebook Computer<br />
n<br />
N<br />
27<br />
Displaying Battery Information<br />
About the Software on your Notebook Computer<br />
Displaying Detailed Battery Information<br />
You can obtain detailed information about the batteries.<br />
Double-click the battery icon on the task tray to display the BatteryScope<br />
<br />
window.<br />
The screen appears displaying the General tab, which contains information such as<br />
the estimated time-to-empty and charging time.<br />
To display information on individual batteries<br />
1 Click the Primary battery tab to display information for the battery in the bay on<br />
the left side.<br />
2 Click the Secondary battery tab to display information for the battery in the bay<br />
on the right side.
Customizing Your Notebook Computer<br />
n<br />
N<br />
28<br />
Displaying Battery Information<br />
About the Software on your Notebook Computer<br />
You can display the information about each battery, such as estimated time-toempty<br />
or product information.<br />
To customize the BatteryScope application bar and alarm system<br />
You can customize the BatteryScope toolbar to suit your portable computing needs as<br />
well as to modify the alarm settings. Please refer to the BatteryScope Help for more<br />
information.
Customizing Your Notebook Computer<br />
n<br />
N<br />
29<br />
Setting up the Jog Dial<br />
About the Software on your Notebook Computer<br />
Setting up the Jog Dial<br />
Information on Using the Jog Dial<br />
The following functions are preinstalled in the Jog Dial launcher.<br />
Name<br />
Idle/Suspend/Hibernation<br />
Monitor<br />
TV / LCD<br />
Brightness<br />
Speaker<br />
Mute<br />
Open Desktop folder<br />
Open Start Menu folder<br />
EULA<br />
Description<br />
Press the Jog Dial to select a power saving mode.<br />
Press the Jog Dial to toggle through the com puter display<br />
and the LCD. Only LCD g LCD and external display g<br />
only external Display g only LCD...<br />
Press the Jog Dial to toggle through the external display<br />
connected to Video or S Video output on the mini-docking<br />
station and the LCD.<br />
Only LCD g LCD and TV g only LCD...<br />
Turn the Jog Dial to adjust the brightness of the LCD<br />
screen. Press the Jog Dial to confirm the adjustment.<br />
Turn the Jog Dial to adjust the volume of the internal<br />
speakers.<br />
Press the Jog Dial to mute the volume of the internal<br />
speakers.<br />
Press the Jog Dial to open the Windows ® 98 Desktop folder.<br />
Press the Jog Dial to open the Windows ® 98 Start Menu.<br />
Press the Jog Dial to open and read the End User Software<br />
Licence Agreement.
Customizing Your Notebook Computer<br />
n<br />
N<br />
30<br />
Setting up the Jog Dial<br />
About the Software on your Notebook Computer<br />
When using <strong>Sony</strong> <strong>software</strong>, be<br />
sure to activate the window that<br />
supports the Jog Dial. For<br />
<strong>software</strong> that do not support the<br />
Jog Dial, see "Software that do<br />
not support the Jog Dial”.<br />
Using the <strong>Sony</strong> Software<br />
You can use additional functions using the supplied <strong>Sony</strong> <strong>software</strong>. For more<br />
information, see "Using the Jog Dial" in your Hardware guide.<br />
Software<br />
DVgate Still<br />
DVgate Motion<br />
DVgate Clip<br />
DVgate Assemble<br />
DVgate Scan<br />
PictureGear<br />
Media Bar<br />
Description<br />
Turn the Jog Dial to play/rewind image by<br />
image<br />
Turn the Jog Dial to play/rewind image by<br />
image while in pause.<br />
You can move the Play slider. Turn the Jog Dial<br />
to forward / rewind image by image while in<br />
pause.<br />
Turn the Jog Dial to scroll the list.<br />
Turn the Jog Dial to scroll the list.<br />
Turn the Jog Dial to zoom in or out in the picture.<br />
Press the Jog Dial to optimize the size of the<br />
picture.<br />
Turn the Jog Dial to select a track. Press the Jog<br />
Dial to play. Press again to pause.<br />
When playing a DVD movie: turn the Jog Dial to<br />
select a chapter or press the Jog Dial to play or<br />
pause.
Customizing Your Notebook Computer<br />
n<br />
N<br />
31<br />
Setting up the Jog Dial<br />
About the Software on your Notebook Computer<br />
Smart Capture<br />
Smart Label<br />
Smart Write<br />
Turn the Jog Dial to selct the capture mode.<br />
You can extend the controls of Smart Capture<br />
with Jog Dial.<br />
Press the Shift key and turn the Jog Dial to select<br />
"Full Menu", then press the Jog Dial to display a<br />
lot of menus to control Smart Capture.<br />
For details, read the Smart Capture on-line Help.<br />
Still Viewer window : Turn the Jog Dial to toggle<br />
through the still images.<br />
Movie Player window : Turn the Jog Dial to play<br />
the video images, image by image or rewind<br />
them image by image. Press the Jog Dial to play.<br />
Press again to pause.<br />
Turn the Jog Dial to toggle through the labels.<br />
Press the Jog Dial to switch to the Time Shift<br />
mode.<br />
TimeShiftmode:TurntheJogDialtoseelabels<br />
with dates from the past or the future. Press<br />
shortly to change the intervals when scanning<br />
the time. Press longer to exit the Time Shift<br />
mode.<br />
Refer to the Smart Label Help for more<br />
information.<br />
Turn the Jog Dial to move the cursor vertically.<br />
Press the Jog Dial to move the cursor to the top<br />
of the document. Press again to move the cursor<br />
to the bottom of the document.
Customizing Your Notebook Computer<br />
n<br />
N<br />
32<br />
Setting up the Jog Dial<br />
About the Software on your Notebook Computer<br />
Allocating Other Functions to the Jog Dial<br />
You can allocate other functions to the Jog Dial or delete them with the Jog Dial setup<br />
<strong>software</strong>.<br />
1 Click Setup in the Jog Dial window to display the Jog Dial setup window.<br />
If the Jog Dial window is not displayed, double-click or in the task tray.<br />
2 Click one of the "Insert" mode buttons.<br />
3 You can register a new function using the following modes:
Customizing Your Notebook Computer<br />
n<br />
N<br />
33<br />
Setting up the Jog Dial<br />
About the Software on your Notebook Computer<br />
You can drag and drop the <strong>software</strong> file to this button to register it.<br />
Click this button to display the same window as when clicking the<br />
button. The name of the <strong>software</strong> is displayed automatically.<br />
You can register the <strong>software</strong> by entering its name. Click the<br />
button to display the following window, then enter the name of<br />
the <strong>software</strong> and click Next. (Click Browse to search the names of<br />
<strong>software</strong>.)<br />
You can get your e-mails automatically or launch the internet.<br />
Click the button to display the following window, then enter each<br />
information requested in the form and click Next.<br />
You can register <strong>Sony</strong> <strong>software</strong>* which support the Jog Dial . Click<br />
the button to display the setup window. Select the function you<br />
want to register, then click Next.<br />
You can register the configuration system*. Click the button to<br />
display the setup window. Select the <strong>software</strong> you want to register<br />
again, then click Next.<br />
You can Register other functions to the Jog Dial. Click the button<br />
to display the setup window, then select the function you want to<br />
register, and click Next.<br />
*The preinstalled <strong>Sony</strong> <strong>software</strong> and your computer's configuration systems are already registered.<br />
4 Verify the Application name (to be displayed in the Jog Dial window) and details<br />
of the function then click Next.<br />
5 When registering with the button, enter the name and details, then click Next.<br />
6 Check "Add this setting to Jog Dial Launcher List", then click Finish.
Customizing Your Notebook Computer<br />
Setting up the Jog Dial<br />
n<br />
N<br />
34<br />
About the Software on your Notebook Computer<br />
7 The window in step 1 appears. Click Apply or OK to finish the allocation.<br />
8 Software marked with on the left are now available as Jog Dial functions.<br />
Deleting a Software from the Registered Files List<br />
Click the <strong>software</strong> you want to delete from the list, then click the<br />
OK.<br />
button and click
Customizing Your Notebook Computer<br />
n<br />
N<br />
35<br />
Selecting the Display mode<br />
About the Software on your Notebook Computer<br />
You can turn off the notebook’s<br />
LCD display checking the External<br />
Display box in CRT/Projector and<br />
removing the check from the LCD<br />
box in Internal Display.<br />
With this setting, you can adjust<br />
the vertical frequency of the<br />
display with the refresh rate slider,<br />
but the resolution slider will not<br />
work.<br />
Selecting the Display mode<br />
This notebook computer uses the NeoMagic video controller. You can select which<br />
display is used when the computer is connected to an external display.<br />
1 Click the Start button, select Settings and then click Control Panel.<br />
The Control Panel appears.<br />
2 Double click Display.<br />
The Display Properties appear.<br />
3 Click the Settings tab.<br />
4 Click the Details tab.<br />
NeoMagic MagicMedia 256AV XL+ Properties appears.<br />
5 Click the NeoMagic tab.<br />
The NeoMagic settings appear.<br />
6 Select the display type:
Customizing Your Notebook Computer<br />
n<br />
N<br />
36<br />
Selecting the Display mode<br />
About the Software on your Notebook Computer<br />
Important <br />
It is not possible to display screens<br />
simultaneously on both an<br />
external computer display<br />
connected to the Monitor<br />
connector and a TV connected to<br />
the VIDEO or S VIDEO connector.<br />
Depending on the type of<br />
computer projector being used, it<br />
may not be possible to display<br />
screens simultaneously on the<br />
internal LCD and an external<br />
projector.<br />
Screens cannot be displayed on a<br />
TV connected to the VIDEO or S<br />
VIDEO connector while using true<br />
color (24 bit).<br />
Setting<br />
LCD panel<br />
CRT/Projector<br />
TV<br />
Equipment displayed<br />
The internal LCD panel.<br />
An external computer display or an RGB projector<br />
connected to the Monitor connector.<br />
A video monitor or television connected to the<br />
VIDEO or S VIDEO connector.<br />
To set the width of the desktop and the vertical frequency of the display, check<br />
IndependentDisplay/TiminginMonitorasshowninstep2.Youcanthenchangethe<br />
settings by moving the refresh rate slider and the resolution slider.<br />
When the external display type is set to TV:<br />
The internal LCD display cannot be turned off. The content of both the LCD and<br />
<br />
theTVdisplayswillbethesame.<br />
The resolution can be set with the resolution slider to either 640×480 or 800×600.<br />
<br />
7 Click OK<br />
The Screen Properties reappear, and the selected display is enabled.<br />
You can switch between displays by moving the Jog Dial while pressing the Fn key.<br />
CRT Display<br />
If you selected CRT/Projector in step 6 of "Selecting a Display", you can set the<br />
resolution and so forth as appropriate for the type of external computer display or<br />
projector.
Customizing Your Notebook Computer<br />
n<br />
N<br />
37<br />
Selecting the Display mode<br />
About the Software on your Notebook Computer<br />
You cannot select Independent<br />
Display Timing when the display is<br />
set to True Color (24 bit).<br />
1 Click Details in step 6 of "Selecting a Display".<br />
The Advanced Settings window appears.<br />
2 Select the display type.<br />
External display device:<br />
Setting<br />
CRT<br />
Projector<br />
Function<br />
Connection to an external computer display.<br />
Connection to a projector.<br />
Set the refresh rate/resolution (for Independent display/Timing)
Customizing Your Notebook Computer<br />
n<br />
N<br />
38<br />
Selecting the Display mode<br />
About the Software on your Notebook Computer<br />
When Independent display/Timing is selected in Monitor settings, you can set<br />
separate values for the refresh rate and resolution of the internal and external<br />
displays.<br />
1 Set the resolution<br />
Select the resolution for the projector that you are going to use.<br />
2 Click OK<br />
Television Display<br />
If you selected TV in step 6 of "Selecting a Display", you can change settings such as<br />
the TV format and the display position.<br />
1 Click Details in step 6 of "Selecting a Display".<br />
The Advanced Settings screen appears.<br />
2 Click the TV Options tab.
Customizing Your Notebook Computer<br />
n<br />
N<br />
39<br />
Selecting the Display mode<br />
About the Software on your Notebook Computer<br />
Standard TV output:<br />
Setting<br />
PAL<br />
NTSC<br />
Output Selection:<br />
Setting<br />
SVIDEO<br />
Composite<br />
Image Enhancement:<br />
Function<br />
Connection to a PAL TV or video monitor.<br />
Connection to a standard US/Japanese TV or video<br />
monitor.<br />
Function<br />
Connection to a TV or video monitor that has an S VIDEO<br />
connector.<br />
Standard video output.<br />
Setting<br />
Flicker<br />
suppression<br />
Function<br />
This helps prevent problems with TV flicker.
Customizing Your Notebook Computer<br />
n<br />
N<br />
40<br />
Selecting the Display mode<br />
About the Software on your Notebook Computer<br />
To adjust the window position<br />
Press the arrow to move the window in the direction of the arrow or press the centre<br />
button to position the window in the centre of the screen.<br />
Output Option:<br />
Setting<br />
Contrast<br />
Brightness<br />
Function<br />
Adjusts the TV contrast<br />
Adjusts the TV brightness<br />
Running TV Under Scan<br />
When the display is bigger than the TV screen, checking this check box allows to<br />
adjust the display size to the size of the TV screen.<br />
Click OK
Customizing Your Notebook Computer<br />
Selecting the Display mode<br />
n<br />
N<br />
41<br />
About the Software on your Notebook Computer<br />
The PAL system in 640 x 480<br />
doesn't allow you to change the<br />
screen size.<br />
Display Specifications<br />
LCD Display Mode<br />
Resolution<br />
Number of colors<br />
1024 x 768 16,777,216 (24 bits)*<br />
800 x 600 16,777,216 (24 bits)*<br />
640 x 480 16,777,216 (24 bits)*<br />
* Achieved by Graphic Accelerator's dithering function<br />
External Display Mode(1)<br />
Resolution<br />
Number of colors<br />
1280 x 1024 256<br />
1024 x 768 16,777,216 (24 bits)<br />
800 x 600 16,777,216 (24 bits)<br />
640 x 480 16,777,216 (24 bits)<br />
(1) Video modes supported by your notebook’s built-in video chip, depending on the actual performance of<br />
your external display.
Customizing Your Notebook Computer<br />
n<br />
N<br />
42<br />
Using the Dual Display Function<br />
About the Software on your Notebook Computer<br />
Using the Dual Display Function<br />
The dual display function allows you to distribute portions of your desktop across<br />
separate displays. For example, if you have an external monitor attached to the<br />
monitor connector, your LCD display and the monitor can function as a single<br />
desktop. You can move the cursor off one display and onto the other. This allows you<br />
to drag objects, such as an open application window or a toolbar, from one display to<br />
the other. This configuration of a single desktop distributed across separate displays<br />
is referred to as a virtual desktop.<br />
External monitor<br />
Virtual desktop<br />
Your LCD display
Customizing Your Notebook Computer<br />
n<br />
N<br />
43<br />
Using the Dual Display Function<br />
About the Software on your Notebook Computer<br />
Selecting dual display mode<br />
You must restart Windows to use dual display mode. Save your work and close any<br />
open applications before changing to dual display mode, then follow these steps:<br />
1 Click the Start button on the Windows® 98 taskbar.<br />
2 Point to Settings and click Control Panel.<br />
3 Click the Display icon.<br />
4 Click the Settings tab.<br />
5 Click the Advanced button.<br />
6 Click the NeoMagic® tab.<br />
7 Check the Set Dual-Display option and click OK. The System Settings Change<br />
dialog box appears.<br />
8 Click Yes to restart your system.<br />
9 Repeat steps 1 to 3 to display the Display Properties screen.<br />
10 Clickthedisplayiconnumber2.<br />
11 Click Yes.<br />
12 Click OK.<br />
Setting the colors and resolution for each display<br />
You can set the display colors and resolution for each display that is part of a virtual<br />
desktop.
Customizing Your Notebook Computer<br />
n<br />
N<br />
44<br />
Using the Dual Display Function<br />
About the Software on your Notebook Computer<br />
Follow steps 1 to 4 above to display the Display Properties screen. Select the display<br />
you wish to change (1 or 2) by clicking on the icon of the display. You can change<br />
colors by selecting an option from the Colors list. Use the slider in the Screen area to<br />
change the resolution. Click OK or Apply. Click OK to confirm that you want to make<br />
the changes.<br />
Customizing the virtual desktop<br />
You can customize dual display mode by changing the position of the two desktops<br />
comprising the virtual desktop.<br />
In the Display Properties screen, drag the icons of display 1 or display 2, moving them<br />
to a new position relative to each other. The two display icons must be connected to<br />
create a virtual desktop. Click OK to apply the change.<br />
Deactivating the dual display setting<br />
You must restart Windows to return to single display mode. Save your work and close<br />
any open applications before returning to single display mode. Follow the steps in the<br />
section above on Selecting dual display mode. In step 7, remove the check from the<br />
Set Dual-Display option. You must restart Windows before the change takes effect.
n<br />
N<br />
45<br />
About the Software on your Notebook Computer<br />
You can capture still<br />
<br />
images from<br />
See the Smart Capture <strong>software</strong><br />
i.LINK compatible devices.<br />
on-line help for more information<br />
Refer to "Connecting a Digital<br />
on installation and use.<br />
Video Camera Recorder" in your<br />
Notebook You can capture Computer the following user guide still<br />
for images connecting sizes : 640 the device. x 480, 320 Also x<br />
consult 240, 160 the x 120, Smart 80 Capture x 60, and on-line 40 x<br />
help 30 pixels. for information on<br />
installation and use.<br />
When capturing a small resolution<br />
image (i.e. 80 x 60 or 40 x 30<br />
pixels) , the displayed image on<br />
the finder window may appear<br />
blurred.<br />
A gap may appear when a rapidmoving<br />
object is displayed.<br />
However this is not a malfunction.<br />
You can create a panorama<br />
picture by using PictureGear 2.5SE<br />
or higher.<br />
See the <strong>software</strong> on-line help for<br />
information on installation and<br />
use.<br />
You can capture still images and<br />
video clips from a digital video<br />
camera using Smart Capture.<br />
Using Smart Capture<br />
YoucanuseSmartCapturetoshootstillimagesandrecordvideoclipsfromadigital<br />
camera connected to your computer.<br />
Capturing a still image<br />
1 Launch Smart Capture from the Start menu, in "Programs / Smart Capture".<br />
2 The finder window will appear, displaying the image of the subject.<br />
3 Adjust the focus on the subject you want to shoot.<br />
4 Click the CAPTURE button on the Smart Capture window. The Still Viewer<br />
window will appear with the image you shot in the Still Image Display area.<br />
Captured<br />
still image<br />
5 To end Smart Capture click the button in the top right corner of the window.
n<br />
N<br />
46<br />
About the Software on your Notebook Computer<br />
Displaying the captured images in Still Viewer<br />
From the Start menu, select Programs, Smart Capture and click Still Viewer. You can<br />
display, save or delete your images or send them by e-mail.<br />
To end Still Viewer click the<br />
button.<br />
To send a still image via e-mail<br />
1 Click the Start button on the Windows ® 98 taskbar.<br />
2 Point to Programs and click Smart Capture.<br />
3 Click Still Viewer.
n<br />
N<br />
47<br />
About the Software on your Notebook Computer<br />
You need to set up MAPI when<br />
using the e-mail <strong>software</strong>. See<br />
the manual supplied with the e-<br />
mail <strong>software</strong> for more<br />
information on sending e-mails.<br />
4 Select the still image you want to send via e-mail, using or .<br />
5 Click MAIL. Your e-mail window will appear with the selected file attached to<br />
your message.<br />
Still image selected<br />
6 Send the e-mail.
n<br />
N<br />
48<br />
About the Software on your Notebook Computer<br />
Shooting a video clip<br />
You can use Smart Capture to shoot (capture) video clips with a Video Camera<br />
connected to your computer, as well as play them or send them via e-mail.<br />
1 Launch Smart Capture.<br />
Select MOVIE using the Switch Capture Mode Button.<br />
Click here<br />
2 Theimagewillappearinthefinder.Turnthecameratowardsthesubject.<br />
3 Adjust the image.<br />
4 Click the CAPTURE button to shoot a video clip (you can shoot up to 60 seconds,<br />
according to the settings you chose in the Recording options section).<br />
5 Click the CAPTURE button when finished.<br />
The Movie Player window will open and the captured video clip will appear in<br />
the Movie Player window.
n<br />
N<br />
49<br />
About the Software on your Notebook Computer<br />
You can shoot video clips in the<br />
<br />
following formats :<br />
Non-compressed :<br />
Video 160 x 120, 24 bits,<br />
<br />
max. 10 frames/sec.<br />
Audio PCM, 11.025 kHz, 16<br />
<br />
bits, monophonic<br />
Compressed :<br />
Video MPEG1 160 x 112,<br />
<br />
maximum of 30 frames/sec<br />
(effective maximum<br />
equivalent to 10 frames/sec).<br />
Audio MPEG1, 44.1 kHz<br />
<br />
(effective maximum<br />
equivalent to 11.025 kHz),<br />
monophonic.<br />
A gap may appear when a rapidmoving<br />
object is displayed.<br />
However this is not a malfunction.<br />
Captured video clip<br />
6 Click B to playback the images. Click X to pause, x to stop playback.<br />
7 To end Smart Capture, click .<br />
To playback captured video clips<br />
1 Start the Movie Player <strong>software</strong>.
n<br />
N<br />
50<br />
About the Software on your Notebook Computer<br />
See the manual supplied with the<br />
e-mail <strong>software</strong> for more<br />
information on sending e-mails.<br />
2 Click B to playback the images. Click X to pause, x to stop playback.<br />
3 To end Movie Player click .<br />
To send a video clip via e-mail<br />
If you shoot a video clip in a low resolution format, you can send it by e-mail.<br />
1 Click the Start button on the Windows ® 98 taskbar.<br />
2 Point to Program and then Smart Capture.<br />
3 Click Movie Player.<br />
4 Click MAIL.<br />
5 The Compression Settings window will open.<br />
Choose the compression rate by moving the slider.
n<br />
N<br />
51<br />
About the Software on your Notebook Computer<br />
6 Click Start Compression. When compression is completed, a window message<br />
will ask you if you want to attach the file to your e-mail.<br />
7 Accept and send the e-mail.
n<br />
N<br />
52<br />
About the Software on your Notebook Computer<br />
About the Partitions of your Hard<br />
Disk Drive<br />
In the "My Computer" window, you may have noticed the availability of two drives:<br />
C and D (depending on the model).<br />
Due to the high capacity of your hard disk drive, it may have been partitioned at the<br />
factory to allow your system to reach some data more efficiently and quickly,<br />
increasing the speed of the operations.<br />
This partition is logical and doesn't mean that your computer contains a physical<br />
second hard disk.<br />
Disk space allocation<br />
Your C: drive contains all the files required by Windows and the other pre-installed<br />
<strong>software</strong>. The D: drive is empty in order to allow you to store a big amount of data,<br />
like digital motion pictures captured by DVgate Motion or other disk space<br />
consuming files.
n<br />
N<br />
53<br />
About the Software on your Notebook Computer<br />
How to use your partitioned drives.<br />
In order to avoid mishandling or malfunction of your <strong>software</strong> and files, please take<br />
the following precautions:<br />
Don't try to resize your partition, the parameters have been set at the factory for<br />
<br />
an optimal operability of the hardware and <strong>software</strong>.<br />
If you want to exploit the capacity of your D: drive, you can designate this<br />
<br />
partition to store your documents. Use the C: to install new applications.<br />
When you perform a system and application recovery of your computer, your D:<br />
<br />
drive won't be changed.