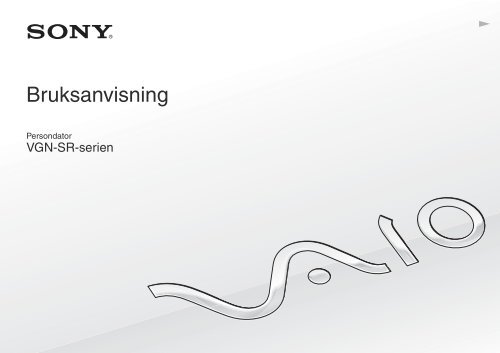Sony VGN-SR59VG - VGN-SR59VG Istruzioni per l'uso Svedese
Sony VGN-SR59VG - VGN-SR59VG Istruzioni per l'uso Svedese
Sony VGN-SR59VG - VGN-SR59VG Istruzioni per l'uso Svedese
Create successful ePaper yourself
Turn your PDF publications into a flip-book with our unique Google optimized e-Paper software.
N<br />
Bruksanvisning<br />
Persondator<br />
<strong>VGN</strong>-SR-serien
n<br />
2<br />
N<br />
Innehåll<br />
Innan du börjar använda datorn.......................................... 4<br />
Ta reda på mer om din VAIO-dator............................... 5<br />
Ergonomisk information ................................................ 7<br />
Komma igång...................................................................... 9<br />
Hitta kontroller och portar............................................ 10<br />
Om indikatorlamporna................................................. 17<br />
Ansluta datorn till en strömkälla .................................. 18<br />
Använda batteriet ........................................................ 20<br />
Stänga av datorn på ett säkert sätt ............................. 26<br />
Använda energisparlägen ........................................... 27<br />
Uppdatera datorn ........................................................ 29<br />
Använda din VAIO-dator................................................... 30<br />
Använda tangentbordet............................................... 31<br />
Använda pekplattan .................................................... 33<br />
Använda växlingsfunktionen ....................................... 34<br />
Använda den inbyggda kameran ................................ 35<br />
Använda den optiska skivenheten .............................. 36<br />
Använda ”Memory Stick”............................................. 43<br />
Använda andra moduler/minneskort ........................... 49<br />
Använda Internet......................................................... 55<br />
Använda nätverket (LAN)............................................ 57<br />
Använda trådlöst LAN ................................................. 58<br />
Använda Bluetooth-funktionen ....................................65<br />
Använda fingeravtrycksautentisering...........................71<br />
Använda TPM..............................................................78<br />
Använda kringutrustning ...................................................85<br />
Ansluta en dockningsstation........................................86<br />
Ansluta externa högtalare eller hörlurar ......................94<br />
Ansluta en extern bildskärm ........................................95<br />
Välja visningslägen....................................................101<br />
Använda funktionen för flera bildskärmar ..................102<br />
Ansluta en extern mikrofon........................................104<br />
Ansluta en USB-enhet ...............................................105<br />
Ansluta en i.LINK-enhet.............................................107<br />
Anpassa din VAIO-dator .................................................109<br />
Ställa in lösenordet ....................................................110<br />
Använda Intel® VT ....................................................121<br />
Använda VAIO Control Center ..................................122<br />
Använda VAIO Power Management..........................123<br />
Konfigurera modemet ................................................124<br />
Skydda hårddisken ....................................................125<br />
Uppgradera din VAIO-dator ............................................126<br />
Sätta i och ta bort minne............................................127
n<br />
3<br />
N<br />
Försiktighetsåtgärder ...................................................... 134<br />
Säkerhetsinformation ................................................ 135<br />
Information om skötsel och underhåll ....................... 138<br />
Hantera datorn .......................................................... 139<br />
Hantera LCD-skärmen .............................................. 141<br />
Nätdrift....................................................................... 142<br />
Hantering av den inbyggda kameran ........................ 143<br />
Hantera skivor ........................................................... 144<br />
Använda batteriet ...................................................... 145<br />
Hantering av ”Memory Stick”..................................... 146<br />
Hantering av den inbyggda lagringsenheten............. 147<br />
Använda fingeravtrycksautentisering ........................ 148<br />
Använda TPM ........................................................... 149<br />
Felsökning ...................................................................... 151<br />
Datorn ....................................................................... 153<br />
Systemsäkerhet ........................................................ 162<br />
Batteri........................................................................ 163<br />
Inbyggd kamera ........................................................ 165<br />
Internet ...................................................................... 167<br />
Nätverksanslutning.................................................... 169<br />
Bluetooth-teknik ........................................................ 173<br />
Optiska skivor............................................................ 177<br />
Bildskärm .................................................................. 181<br />
Utskrift ....................................................................... 185<br />
Mikrofon.....................................................................186<br />
Högtalare ...................................................................187<br />
Pekplatta....................................................................188<br />
Tangentbord ..............................................................189<br />
Disketter ....................................................................190<br />
Ljud/video ..................................................................191<br />
”Memory Stick” ..........................................................193<br />
Kringutrustning ..........................................................194<br />
Dockningsstation .......................................................195<br />
Varumärken.....................................................................196<br />
För kännedom .................................................................198
Innan du börjar använda datorn ><br />
n<br />
4<br />
N<br />
Innan du börjar använda datorn<br />
Tack för att du har valt en <strong>Sony</strong> VAIO ® , och välkommen till den elektroniska Bruksanvisning. <strong>Sony</strong> har kombinerat<br />
marknadsledande teknik för ljud, bild, databehandling och kommunikation för att ge en datorupplevelse av teknisk toppklass.<br />
!<br />
Illustrationerna i denna handbok kan avbilda datorer som skiljer sig något från din dator.<br />
Så hittar du teknisk information<br />
Vissa funktioner, alternativ och medföljande föremål är kanske inte tillgängliga på din dator.<br />
På webbplatsen VAIO-Link http://www.vaio-link.com, kan du se din dators konfiguration.
Innan du börjar använda datorn ><br />
Ta reda på mer om din VAIO-dator<br />
n<br />
5<br />
N<br />
Ta reda på mer om din VAIO-dator<br />
I detta avsnitt finns supportinformation om din VAIO-dator.<br />
1. Tryckt dokumentation<br />
❑<br />
❑<br />
❑<br />
Snabbstartguide – Översikt över anslutning av komponenter, installationsinformation etc.<br />
Felsöknings- och återställningsguide<br />
Föreskrifter, garanti och support<br />
2. Elektronisk dokumentation<br />
❑<br />
❑<br />
Bruksanvisning (denna handbok) – Datorns funktioner och information om hur man löser vanliga problem.<br />
Så här visar du denna skärmhandbok:<br />
1 Klicka på Start, Alla program och VAIO Documentation.<br />
2 Öppna mappen för ditt språk.<br />
3 Välj den guide som du vill läsa.<br />
✍<br />
Du kan bläddra i bruksanvisningarna för hand genom att gå till Dator > VAIO (C:) (datorns C-enhet) > Documentation > Documentation och öppna<br />
mappen för ditt språk.<br />
Windows Hjälp och support – En omfattande resurs med praktiska råd, självstudiekurser och demonstrationer som du<br />
utnyttjar när du vill lära dig använda din dator.<br />
Du öppnar Windows Hjälp och support genom att klicka på Start och Hjälp och support, eller genom att trycka<br />
ner och hålla in Microsoft Windows-tangenten och trycka på F1-tangenten.
Innan du börjar använda datorn ><br />
Ta reda på mer om din VAIO-dator<br />
n<br />
6<br />
N<br />
3. Supportwebbplatser<br />
Om du skulle få problem med datorn kan du besöka webbplatsen VAIO-Link på http://www.vaio-link.com för felsökning.<br />
Försök att lösa ditt problem med hjälp av den medföljande dokumentationen och genom att besöka andra <strong>Sony</strong>-webbplatser<br />
innan du kontaktar VAIO-Link <strong>per</strong> telefon.<br />
❑ Besök http://www.club-vaio.com om du vill veta mer om VAIO och vara med i den växande gruppen med VAIO-användare.<br />
❑ När du vill handla på nätet går du in på webbplatsen http://www.sonystyle-europe.com.<br />
❑ Andra produkter från <strong>Sony</strong> hittar du på webbplatsen http://www.sony.net.<br />
När du kontaktar VAIO-Link via telefon ber vi dig att ha din VAIO-dators serienummer till hands. Serienumret hittar du på<br />
VAIO-datorns undersida, bakpanel eller i batterifacket.
Innan du börjar använda datorn ><br />
Ergonomisk information<br />
n<br />
7<br />
N<br />
Ergonomisk information<br />
Du kommer förmodligen att använda din bärbara dator i flera olika miljöer. Tänk på följande ergonomiska faktorer vid både<br />
fasta och bärbara arbetsstationer:<br />
❑<br />
❑<br />
Datorns position – Placera datorn direkt framför dig. Håll underarmarna vågrätt med handlederna i ett neutralt, bekvämt<br />
läge när du använder tangentbordet eller pekdonet. Låt överarmarna hänga ned längs med sidorna på ett naturligt sätt.<br />
Ta regelbundet en paus från datoranvändningen. Alltför mycket datoranvändning kan orsaka spänningar i ögon, muskler<br />
och senor.<br />
Möbler och hållning – Använd en stol med gott stöd för ryggen. Justera stolen så att dina fötter vilar plant mot golvet.<br />
Ett fotstöd kan göra det bekvämare i vissa fall. Sitt avslappnat och upprätt och undvik att kuta med ryggen eller att luta<br />
dig för långt bakåt.
Innan du börjar använda datorn ><br />
Ergonomisk information<br />
n<br />
8<br />
N<br />
❑<br />
❑<br />
❑<br />
Vinkel på datorskärmen – Skärmen är ställbar, pröva dig fram tills du hittar rätt vinkel. Genom att vinkla skärmen rätt<br />
kan du minimera risken för ansträngda ögon och muskler. Justera även skärmens ljusstyrka.<br />
Belysning – Välj en plats där ljuset från fönster och lampor inte ger upphov till irriterande reflexer i skärmen. Använd indirekt<br />
ljussättning för att undvika ljusa fläckar på skärmen. Korrekt ljussättning skapar en bekvämare och mer effektiv arbetsmiljö.<br />
Placering av separat bildskärm – Placera eventuell separat bildskärm på bekvämt avstånd för ögonen. Se till att<br />
skärmen är i ögonhöjd eller aningen lägre när du sitter framför den.
Komma igång ><br />
n<br />
9<br />
N<br />
Komma igång<br />
I det här avsnittet beskrivs hur du börjar använda din VAIO-dator.<br />
❑ Hitta kontroller och portar (sidan 10)<br />
❑ Om indikatorlamporna (sidan 17)<br />
❑ Ansluta datorn till en strömkälla (sidan 18)<br />
❑ Använda batteriet (sidan 20)<br />
❑ Stänga av datorn på ett säkert sätt (sidan 26)<br />
❑ Använda energisparlägen (sidan 27)<br />
❑ Uppdatera datorn (sidan 29)
Komma igång ><br />
Hitta kontroller och portar<br />
n 10<br />
N<br />
Hitta kontroller och portar<br />
Ägna en stund åt att identifiera kontrollerna och portarna som visas på följande sidor.<br />
!<br />
Din dator kan se annorlunda ut än de som visas i handbokens illustrationer, vilket beror på att den finns i flera varianter. De kan även variera inom vissa<br />
länder eller områden.<br />
Framsidan<br />
A Inbyggd MOTION EYE-kamera (sidan 35)<br />
B Inbyggd MOTION EYE-kameraindikator (sidan 17)<br />
C Inbyggd mikrofon (mono)<br />
D LCD-skärm (sidan 141)<br />
E Inbyggda högtalare (stereo)<br />
F Tangentbord (sidan 31)<br />
G Fingeravtryckssensor *1 (sidan 71)<br />
H WIRELESS-omkopplare (sidan 58), (sidan 65)<br />
I WIRELESS-indikator (sidan 17)<br />
J ”Memory Stick”-fack *2 (sidan 43)<br />
K Indikator för mediaåtkomst (sidan 17)<br />
L SD-minneskortfack (sidan 51)<br />
*1<br />
*2<br />
Finns bara på vissa modeller.<br />
Datorn har stöd både för ”Memory Stick” i standardstorlek och<br />
”Memory Stick” i Duo-format.
Komma igång ><br />
Hitta kontroller och portar<br />
n 11<br />
N<br />
A Num lock-indikator (sidan 17)<br />
B Caps lock-indikator (sidan 17)<br />
C Scroll lock-indikator (sidan 17)<br />
D Laddningsindikator (sidan 17)<br />
E Skivenhet-indikator (sidan 17)<br />
F Pekplatta (sidan 33)<br />
G Vänsterknappen (sidan 33)<br />
H Högerknappen (sidan 33)<br />
I MODE-knapp (sidan 34)<br />
J Omkopplingsknappar (sidan 34)<br />
K SETTING-knapp (sidan 34)
Komma igång ><br />
Hitta kontroller och portar<br />
n 12<br />
N<br />
Baksidan<br />
A Batterifack (sidan 20)
Komma igång ><br />
Hitta kontroller och portar<br />
n 13<br />
N<br />
Höger<br />
A Optisk skivenhet-indikator (sidan 17)<br />
B Hål för manuell utmatning (sidan 177)<br />
C Enhetsutmatningsknapp (sidan 36)<br />
D Optisk skivenhet (sidan 36)<br />
E Hi-Speed USB (USB 2.0)-portar * (sidan 105)<br />
F Strömbrytare/strömindikator (sidan 17)<br />
* Stöder hög, full och låg hastighet.
Komma igång ><br />
Hitta kontroller och portar<br />
n 14<br />
N<br />
A Portlucka<br />
Öppna portluckan för att komma åt portarna bakom den.<br />
Dra ner portluckan med fingret, och dra sedan försiktigt i den<br />
tills dra har fått ut den helt.<br />
B Nätverksport (LAN) (sidan 57)<br />
C Modemport (sidan 55)
Komma igång ><br />
Hitta kontroller och portar<br />
n 15<br />
N<br />
Vänster<br />
A DC IN-uttag (sidan 18)<br />
B Mikrofoningång (sidan 104)<br />
C Hörlursuttag (sidan 94)<br />
D Luftventil<br />
E Bildkärmsport *1 (sidan 95)<br />
F HDMI-utgång *2 (sidan 99)<br />
G i.LINK 4-stiftsport (S400) (sidan 107)<br />
H ExpressCard/34 -fack (sidan 49)<br />
I Säkerhetsfack<br />
*1<br />
*2<br />
Inaktiverad när datorn är kopplad till dockningsstationen.<br />
Finns bara på vissa modeller.
Komma igång ><br />
Hitta kontroller och portar<br />
n 16<br />
N<br />
Undersida<br />
A Luftventiler<br />
B Dockningsstationskontakt (sidan 88)<br />
C Lock till minnesmodulfack (sidan 127)
Komma igång ><br />
Om indikatorlamporna<br />
n 17<br />
N<br />
Om indikatorlamporna<br />
Datorn är utrustad med följande indikatorlampor:<br />
Indikator<br />
Ström 1<br />
Funktioner<br />
Lyser grönt medan datorn är på, blinkar långsamt orange medan datorn är i Vila, och släcks när datorn ställs<br />
i Viloläge eller stängs av.<br />
Laddning Lyser medan batteriet laddas. Mer information finns i Ladda batteriet (sidan 23).<br />
Mediaåtkomst<br />
Inbyggd MOTION EYE-kamera<br />
Optisk skivenhet<br />
Skivenhet<br />
Num lock<br />
Caps lock<br />
Scroll lock<br />
WIRELESS<br />
Lyser medan dataåtkomst till ett minneskort som t.ex. ”Memory Stick” och ett SD-minneskort pågår. (Aktivera<br />
inte Vila och stäng inte av datorn medan denna indikatorlampa lyser.) När indikatorlampan är släckt används<br />
inget minneskort.<br />
Tänds när den inbyggda kameran används.<br />
Lyser medan dataåtkomst till den optiska skivenheten pågår. När indikatorlampan är släckt används ingen<br />
optisk media.<br />
Lyser medan dataåtkomst till den inbyggda lagringsenheten eller den optiska skivenheten pågår. Aktivera inte<br />
Vila och stäng inte av datorn medan denna indikatorlampa lyser.<br />
Tryck på tangenten Num Lk om du vill aktivera det numeriska tangentbordet. Tryck på tangenten igen om du vill<br />
inaktivera det numeriska tangentbordet. Det numeriska tangentbordet är inaktivt när indikatorlampan inte lyser.<br />
Tryck på tangenten Caps Lock om du vill skriva med versaler. De bokstäver du skriver blir gemener om du håller<br />
ned Shift under tiden som indikatorlampan lyser. Tryck på tangenten igen om du vill släcka indikatorlampan.<br />
När indikatorlampan för Caps lock har släckts kan du skriva gemener som vanligt.<br />
Tryck på tangenten Fn+Scr Lk om du vill ändra hur rullning sker på skärmen. När indikatorlampan för Scroll lock<br />
har släckts kan du använda rullning som vanligt. Hur tangenten Scr Lk fungerar beror på vilket program du använder.<br />
I vissa program fungerar inte Scroll lock.<br />
Tänds medan ett eller flera trådlösa alternativ är aktiverade.
Komma igång ><br />
Ansluta datorn till en strömkälla<br />
n 18<br />
N<br />
Ansluta datorn till en strömkälla<br />
Såväl nätadapter som uppladdningsbart batteri kan användas som strömkällor för datorn.<br />
Använda nätadaptern<br />
Medan datorn är direkt ansluten till elnätet med ett batteri isatt drivs den med nätström.<br />
✍<br />
Använd endast den nätadapter som medföljer datorn.<br />
Så här använder du nätadaptern<br />
1 Anslut ena änden av nätkabeln (1) till nätadaptern (3).<br />
2 Anslut den andra änden av nätkabeln till ett nätuttag (2).<br />
3 Koppla in kabeln från nätadaptern (3) i DC IN-uttaget (4) på datorn eller på dockningsstationen som säljs separat.<br />
!<br />
Hur likströmskontakten ser ut varierar beroende på nätadaptern.
Komma igång ><br />
Ansluta datorn till en strömkälla<br />
n 19<br />
N<br />
✍<br />
Nätadaptern måste kopplas ur för att strömmen till datorn ska brytas helt.<br />
Kontrollera att det är lätt att komma åt nätuttaget.<br />
Om du inte tänker använda datorn under en längre stund försätter du datorn i Viloläge. Se Använda Viloläge (sidan 28).
Komma igång ><br />
Använda batteriet<br />
n 20<br />
N<br />
Använda batteriet<br />
Batteriet som medföljer datorn är inte fulladdat vid leveranstillfället.<br />
Sätta i/ta ur batteriet<br />
Så här sätter du i batteriet<br />
1 Stäng av datorn och stäng LCD-skärmen.<br />
2 Skjut batteriets LOCK-knapp (1) inåt.
Komma igång ><br />
Använda batteriet<br />
n 21<br />
N<br />
3 Skjut in batteriet diagonalt i batterifacket tills de utskjutande delarna (2) på båda sidorna av batterifacket passar i de<br />
u-formade skårorna (3) på batteriets sidor.<br />
4 Tryck ned batteriet i batterifacket tills det klickar på plats.<br />
5 Skjut batteriets LOCK-knapp utåt för att fästa batteriet vid datorn.
Komma igång ><br />
Använda batteriet<br />
n 22<br />
N<br />
Så här tar du ut batteriet<br />
!<br />
Data kan gå förlorade om du tar ut batteriet medan datorn är påslagen men inte ansluten till nätadaptern, eller om du tar ut batteriet medan datorn<br />
är i Vila.<br />
1 Stäng av datorn och stäng LCD-skärmen.<br />
2 Skjut batteriets LOCK-knapp (1) inåt.<br />
3 Skjut och håll in batteriets RELEASE-spärr (2), tryck in fingerspetsen under fliken (3) på batteriet och lyft ut batteriet<br />
i pilens riktning. Skjut sedan batteriet bort från datorn.<br />
!<br />
Vissa laddningsbara batterier uppfyller inte <strong>Sony</strong>s kvalitets- och säkerhetskrav. Av säkerhetsskäl fungerar denna dator endast med äkta <strong>Sony</strong>-batterier,<br />
avsedda för denna modell. Om du installerar ett ej godkänt batteri kommer batteriet inte att laddas och datorn inte att fungera.
Komma igång ><br />
Använda batteriet<br />
n 23<br />
N<br />
Ladda batteriet<br />
Batteriet som medföljer datorn är inte fulladdat vid leveranstillfället.<br />
Så här laddar du batteriet<br />
1 Sätt i batteriet.<br />
2 Anslut datorn till en strömkälla med hjälp av nätadaptern.<br />
Laddningsindikatorn lyser medan batteriet laddas. När batteriet närmar sig den maximala laddningsnivå du valde med<br />
batteriladdningsfunktionen släcks batteriindikatorn.<br />
Laddningsindikatorns status<br />
Lyser orange<br />
Blinkar tillsammans med den gröna<br />
strömindikatorn<br />
Blinkar tillsammans med den orange<br />
strömindikatorn<br />
Blinkar snabbt orange<br />
Betyder att<br />
Batteriet laddas.<br />
Strömmen i batteriet håller på att ta slut.<br />
(Normalt läge)<br />
Strömmen i batteriet håller på att ta slut.<br />
(Vila)<br />
Ett batterifel har inträffat på grund av att batteriet har<br />
gått sönder eller inte sitter fast ordentligt.<br />
!<br />
Ladda batteriet enligt beskrivningen i denna bruksanvisning redan från början.
Komma igång ><br />
Använda batteriet<br />
n 24<br />
N<br />
✍<br />
Låt batteriet sitta kvar i datorn även när den drivs med nätström. Batteriet fortsätter att laddas upp medan du använder datorn.<br />
Om batteriet håller på att ta slut och både batteriindikatorn och strömindikatorns lampor blinkar bör du antingen koppla in nätadaptern för att ladda<br />
batteriet igen, eller stänga du av datorn och sätta i ett fullt laddat batteri.<br />
Batteriet som levereras med datorn är ett litiumjonbatteri och kan laddas upp när som helst. Batteriets livslängd påverkas inte om du laddar det när det<br />
bara är delvis urladdat.<br />
Du kan förlänga batteriets livslängd genom att aktivera batterivårdsfunktionen i Battery Charge Functions på VAIO Control Center.<br />
Vissa program och viss kringutrustning medger inte att datorn går in i Viloläge ens när den återstående batteritiden börjar bli kort. Spara ditt arbete ofta,<br />
och aktivera energisparlägen som Vila eller Viloläge manuellt om du vill undvika att data går förlorade när datorn körs på batteri.<br />
Om batteriet tar slut medan datorn är i Vila går alla osparade data förlorade. Det går inte att återgå till det föregående arbetsläget. Om du vill undvika<br />
att data går förlorade bör du spara data ofta.
Komma igång ><br />
Använda batteriet<br />
n 25<br />
N<br />
Förlänga batteritiden<br />
När din dator körs på batteri kan du förlänga batteritiden med följande metoder:<br />
❑ Minska ljusstyrkan på LCD-bildskärmen.<br />
❑ Använd energisparläget. Mer information finns i Använda energisparlägen (sidan 27).<br />
❑ Ändra inställningar för Energisparläge i Energialternativ. Mer information finns i Använda VAIO Power Management<br />
(sidan 123).<br />
❑ Ställ in bakgrundsbilden i Long Battery Life Wallpa<strong>per</strong> Setting som skrivbordsbakgrund i VAIO Control Center.
Komma igång ><br />
Stänga av datorn på ett säkert sätt<br />
n 26<br />
N<br />
Stänga av datorn på ett säkert sätt<br />
Om du vill undvika att data som inte sparats går förlorade stänger du av datorn enligt instruktionerna nedan.<br />
Så här stänger du av datorn<br />
1 Stäng av eventuell kringutrustning som är ansluten till datorn.<br />
2 Klicka på Start och knappen Stäng av.<br />
3 Svara på de uppmaningar som visas om att spara dokument eller tänka på andra användare, och vänta på att din dator<br />
stängs av automatiskt.<br />
Strömindikatorn släcks.
Komma igång ><br />
Använda energisparlägen<br />
n 27<br />
N<br />
Använda energisparlägen<br />
Du kan utnyttja energisparlägena för att spara på batteriet. Utöver det normala driftsläget, har datorn två olika energisparlägen<br />
som du väljer enligt önskemål: Vila och Viloläge.<br />
!<br />
Om du inte tänker använda datorn under en längre tid medan den inte är ansluten till elnätet ska du försätta den i Viloläge eller stänga av den helt.<br />
Om batteriet tar slut medan datorn är i Vila går alla osparade data förlorade. Det går inte att återgå till det föregående arbetsläget. Om du vill undvika<br />
att data går förlorade bör du spara data ofta.<br />
Läge<br />
Normalt läge<br />
Vila<br />
Viloläge<br />
Beskrivning<br />
Detta är det normala läget för datorn medan den används. När datorn är i detta läge lyser den gröna<br />
strömindikatorlampan.<br />
I läget Vila stängs LCD-skärmen av, och inbyggd lagringsenhet (en eller flera) och processor förbrukar mindre<br />
energi. När datorn är i detta läge blinkar den orange sakta strömindikatorlampan. Det går fortare för datorn att<br />
återgå från Vila än från Viloläge. Men Vila drar dock mer ström än Viloläget.<br />
När datorn är i Viloläge bevaras systemets tillstånd på den/de inbyggda lagringsenheten (en eller flera)<br />
och strömmen stängs av. Även om batteriet tar slut försvinner inga data. När datorn är i detta läge är<br />
strömindikatorlampan släckt.
Komma igång ><br />
Använda energisparlägen<br />
n 28<br />
N<br />
Använda Vila<br />
Så här aktiverar du Vila<br />
Klicka på Start, pilen<br />
Så här återgår du till normalläget<br />
❑<br />
❑<br />
Tryck på valfri tangent.<br />
Tryck på strömbrytaren på datorn.<br />
invid Stäng av-knappen och på Strömsparläge.<br />
!<br />
Datorn kommer att stängas av automatiskt om du trycker in strömbrytaren i mer än fyra sekunder. Alla osparade data kommer att gå förlorade.<br />
Använda Viloläge<br />
Så här aktiverar du Viloläge<br />
Tryck på Fn+F12.<br />
Alternativt kan du klicka på Start, pilen invid Stäng av-knappen och på Viloläge.<br />
!<br />
Datorn får inte flyttas förrän strömindikatorn har slocknat.<br />
Så här återgår du till normalläget<br />
Tryck på strömknappen.<br />
!<br />
Datorn kommer att stängas av automatiskt om du trycker in strömbrytaren i mer än fyra sekunder.
Komma igång ><br />
Uppdatera datorn<br />
n 29<br />
N<br />
Uppdatera datorn<br />
Kom ihåg att installera de senaste uppdateringarna på datorn med hjälp av nedanstående program, så att datorn kan köras<br />
effektivt och säkert.<br />
❑ Windows Update<br />
Klicka på Start, Alla program och Windows Update och följ sedan anvisningarna på skärmen.<br />
❑ VAIO Update 4<br />
Klicka på Start, Alla program, VAIO Update 4 och Go to VAIO Web Support och följ sedan anvisningarna på skärmen.<br />
!<br />
Datorn måste vara ansluten till Internet innan du kan ta emot uppdateringar.
Använda din VAIO-dator ><br />
n 30<br />
N<br />
Använda din VAIO-dator<br />
I det här avsnittet beskrivs hur du får ut så mycket som möjligt av din VAIO-dator.<br />
❑ Använda tangentbordet (sidan 31)<br />
❑ Använda pekplattan (sidan 33)<br />
❑ Använda växlingsfunktionen (sidan 34)<br />
❑ Använda den inbyggda kameran (sidan 35)<br />
❑ Använda den optiska skivenheten (sidan 36)<br />
❑ Använda ”Memory Stick” (sidan 43)<br />
❑ Använda andra moduler/minneskort (sidan 49)<br />
❑ Använda Internet (sidan 55)<br />
❑ Använda nätverket (LAN) (sidan 57)<br />
❑ Använda trådlöst LAN (sidan 58)<br />
❑ Använda Bluetooth-funktionen (sidan 65)<br />
❑ Använda fingeravtrycksautentisering (sidan 71)<br />
❑ Använda TPM (sidan 78)
Använda din VAIO-dator ><br />
Använda tangentbordet<br />
n 31<br />
N<br />
Använda tangentbordet<br />
På ditt tangentbord finns extratangenter för olika funktioner som beror på modellen.<br />
Kombinationer och funktioner med Fn-tangenten<br />
✍<br />
Vissa tangentbordsfunktioner går inte att använda förrän o<strong>per</strong>ativsystemet har startat.<br />
Kombination/Funktion<br />
Fn + % (F2): ljud av<br />
Fn + 2 (F3/F4): volymkontroll<br />
Fn + 8 (F5/F6): ljusstyrka<br />
Funktion<br />
Används för att slå på eller stänga av de inbyggda högtalarna eller hörlurarna.<br />
Justerar de inbyggda högtalarnas volym.<br />
Höj volymen genom att hålla ned Fn+F4 eller tryck på Fn+F4 och därefter M eller ,.<br />
Sänk volymen genom att hålla ned Fn+F3 eller tryck på Fn+F3 och därefter m eller
Använda din VAIO-dator ><br />
Använda tangentbordet<br />
n 32<br />
N<br />
Kombination/Funktion<br />
Fn + / (F9/F10): zooma<br />
Funktion<br />
Ändrar storlek på den bild eller det dokument som visas i vissa program.<br />
Om du vill få bilden att se mindre ut (zooma ut) trycker du på Fn+F9.<br />
Om du vill få bilden att se större ut (zooma in) trycker du på Fn+F10.<br />
Mer information finns i hjälpfilen till VAIO Control Center.<br />
Fn +<br />
(F12): viloläge<br />
Detta läge sparar mest energi. När du utför detta kommando sparas systemets och den<br />
anslutna kringutrustningens aktuella tillstånd på den inbyggda lagringsenheten, och strömmen<br />
till systemet stängs sedan av. Återställ systemet till det ursprungliga läget genom att slå på<br />
strömmen med strömbrytaren.<br />
Mer information om strömhantering finns i Använda energisparlägen (sidan 27).
Använda din VAIO-dator ><br />
Använda pekplattan<br />
n 33<br />
N<br />
Använda pekplattan<br />
Med hjälp av pekplattan kan du peka på, markera, dra och rulla bland objekt på skärmen.<br />
Åtgärd<br />
Peka<br />
Beskrivning<br />
För fingret över pekplattan (1) för att placera pekaren (2) på ett objekt.<br />
Klicka Tryck en gång på vänster knapp (3).<br />
Dubbelklicka<br />
Högerklicka<br />
Dra<br />
Rulla<br />
Tryck två gånger i rad på vänster knapp.<br />
Tryck en gång på höger knapp (4). I många program visas en sammanhangsberoende snabbmeny när du högerklickar<br />
(om en sådan finns).<br />
Håll vänster knapp nedtryckt och för fingret över pekplattan.<br />
För fingret längs pekplattans högerkant för att rulla vertikalt. För fingret längs pekplattans nedre kant för att rulla i sidled<br />
(rullningsfunktionen är endast tillgänglig i program som stöder funktionen för rullning med pekplatta).<br />
✍<br />
Du kan inaktivera/aktivera pekplattan när en mus är ansluten till datorn. Om du vill ändra pekplattans inställningar använder du VAIO Control Center.<br />
!<br />
Kom ihåg att ansluta en mus innan du inaktiverar pekplattan. Om du inaktiverar pekplattan utan att först ansluta en mus kommer du endast att kunna<br />
använda tangentbordet för att styra pekaren.
Använda din VAIO-dator ><br />
Använda växlingsfunktionen<br />
n 34<br />
N<br />
Använda växlingsfunktionen<br />
Växlingsfunktionen erbjuder tre olika lägen som du själv kan anpassa så att de passar det du håller på med. Om du till<br />
exempel anpassar de olika lägena så att ett används för arbete, ett för <strong>per</strong>sonligt bruk och ett för underhållning, kan du<br />
växla till önskat läge genom att bara trycka på MODE-knappen på datorn.<br />
Du kan ändra inställningarna för de olika lägena i inställningsfönstret VAIO Mode Switch. Detaljerad information finns<br />
i hjälpfilen för VAIO Mode Switch.<br />
Specialknapp<br />
MODE-knapp<br />
SETTING-knapp<br />
Omkopplingsknappar (sidan 11)<br />
Funktioner<br />
Växlar mellan tre lägen.<br />
Visar inställningsfönstret VAIO Mode Switch där du kan ändra tilldelningarna för växlingsknappen,<br />
och de skrivbordsbakgrunder som är tilldelade till vart och ett av lägena.<br />
Utför de aktiviteter som du tilldelat omkopplingsknapparna.<br />
✍<br />
De förinställda aktiviteterna kan variera, beroende på vilken modell du har köpt.
Använda din VAIO-dator ><br />
Använda den inbyggda kameran<br />
n 35<br />
N<br />
Använda den inbyggda kameran<br />
Datorn är utrustad med en inbyggd MOTION EYE-kamera.<br />
Med den förinstallerade programvaran för bildinspelning kan du göra det här:<br />
❑ Hämta in stillbilder och filmer<br />
❑ Känna av och spela in objektrörelser i övervakningssyfte<br />
❑ Redigera inspelad information<br />
✍<br />
Den inbyggda kameran aktiveras när datorn slås på.<br />
Med lämplig programvara kan kameran användas för videokonferenser.<br />
!<br />
Den inbyggda kameran aktiveras eller inaktiveras inte när du startar eller avslutar programmen för snabbmeddelanden eller videoredigering.<br />
Sätt inte datorn i Vila eller Viloläge medan du använder den inbyggda kameran.<br />
Använd den förinstallerade programvaran för bildinspelning så här<br />
1 Klicka på Start, Alla program, ArcSoft WebCam Companion 3, och WebCam Companion 3.<br />
2 Klicka på önskad ikon i huvudfönstret.<br />
Mer detaljerad information om hur du använder programmet finns i hjälpfilen i programmet.<br />
✍<br />
När du tar in en bild eller film på en mörk plats klickar du på ikonen Fånga (Capture) i huvudfönstret och klickar sedan på Webbkamerainställningar<br />
(WebCam Settings) och väljer alternativet för svagt ljus eller ljuskompensation i egenskapsfönstret.
Använda din VAIO-dator ><br />
Använda den optiska skivenheten<br />
n 36<br />
N<br />
Använda den optiska skivenheten<br />
Datorn är försedd med en optisk skivenhet.<br />
Funktioner och alternativ i det här avsnittet är kanske inte tillgängliga på din dator.<br />
Information om konfigurationen av din dator finns i dokumentationen med teknisk information.<br />
Så här sätter du i en skiva<br />
1 Slå på datorn.<br />
2 Tryck på utmatningsknappen (1) för att öppna enheten.<br />
Skivfacket glider då ut.
Använda din VAIO-dator ><br />
Använda den optiska skivenheten<br />
n 37<br />
N<br />
3 Placera en skiva i mitten på skivfacket, med etiketten vänd uppåt och tryck försiktigt nedåt tills skivan kommer på plats<br />
med ett klick.<br />
!<br />
Utsätt inte skivfacket för tryck. Håll i skivfackets undersida när du sätter i eller tar bort en skiva i/från facket.<br />
4 För in och stäng skivfacket med ett lätt tryck.<br />
!<br />
Ta inte ut den optiska skivan medan datorn körs i energisparläge (Vila eller Viloläge). Se till att återföra datorn till Normalläge innan du tar bort skivan.
Använda din VAIO-dator ><br />
Använda den optiska skivenheten<br />
n 38<br />
N<br />
Skivmedier som stöds<br />
Du kan läsa information från och/eller bränna CD-, DVD- och Blu-ray Disc -media med datorn, beroende på vilken modell<br />
du har valt.<br />
I referenstabellen nedan kan du se vilka ty<strong>per</strong> av medier som stöds av den optiska skivenheten.<br />
UI: Uppspelning och inspelning<br />
U: Uppspelning, men ej inspelning<br />
–: Varken uppspelning eller bränning<br />
DVD±RW/<br />
±R DL/RAM<br />
CD-<br />
ROM<br />
Video-<br />
CD<br />
Musik-<br />
CD<br />
CD<br />
Extra<br />
CD-R/<br />
RW<br />
DVD-<br />
ROM<br />
DVD-<br />
Video<br />
DVD-R/<br />
RW<br />
DVD+R/<br />
RW<br />
DVD+R DL<br />
(dubbla lager)<br />
DVD-R DL DVD- BD-<br />
(dubbla lager) RAM *1 *2 ROM<br />
U U U U UI *5 U U UI UI UI UI UI – –<br />
BD-R/<br />
RE *3<br />
Blu-ray-skiva U U U U UI *5 U U UI UI U U UI U UI *4<br />
Blu-rayskivkombination<br />
U U U U UI *5 U U UI UI UI UI UI U U<br />
*1 Datorns DVD±RW/RAM-enhet stödjer inte DVD-RAM-kassetter. Använd skivor utan kassett eller skivor med öppningsbar kassett.<br />
*2<br />
Skrivning till enkelsidiga DVD-RAM-skivor (2,6 GB) som följer DVD-RAM version 1.0 stödjs inte.<br />
DVD-RAM version 2.2/12X-SPEED DVD-RAM Revision 5.0-skivor stödjs inte.<br />
*3 Datorns Blu-ray-skivenhet stöder inte BD-RE version 1.0-skivor och Blu-ray-kassettskivor.<br />
*4<br />
*5<br />
Stödjer skrivning till BD-R Part 1, version 1.1/1.2/1.3-skivor (skivor med enkla lager och kapaciteten 25 GB, skivor med dubbla lager och kapaciteten 50 GB) och<br />
BD-RE Part 1, version 2.1-skivor (sidor med enkla lager och kapaciteten 25 GB, skivor med dubbla lager och kapaciteten 50 GB).<br />
Skrivning till Utra Speed CD-RW-skivor stödjs inte.
Använda din VAIO-dator ><br />
Använda den optiska skivenheten<br />
n 39<br />
N<br />
!<br />
Den här enheten ska användas för att spela upp skivor som följer standardspecifikationerna för Compact Disc (CD). DualDiscs och vissa musikskivor<br />
kodade med kopieringsskyddsteknik uppfyller inte standardspecifikationerna för Compact Disc (CD). Därför är dessa skivor eventuellt inte kompatibla<br />
med den här enheten.<br />
När du kö<strong>per</strong> färdiga eller tomma skivor som ska användas i en VAIO-dator ska du kontrollera informationen på paketet ordentligt, så att skivorna är<br />
kompatibla för uppspelning och/eller bränning med datorns optiska skivenheter. <strong>Sony</strong> garanterar INTE att de optiska skivenheterna på VAIO-datorn är<br />
kompatibla med skivor som inte uppfyller den officiella standarden för ”CD”, ”DVD” eller ”Blu-ray Disc”. OM DU ANVÄNDER INKOMPATIBLA SKIVOR<br />
KAN DET SKADA DIN VAIO-DATOR ALLVARLIGT ELLER SKAPA PROGRAMVARUKONFLIKTER SOM GÖR ATT SYSTEMET HÄNGER SIG.<br />
Om du har frågor om formatet på en skiva kontaktar du utgivaren (om det är en färdig skiva) eller tillverkaren (om det är en tom skiva).<br />
✍<br />
Skrivning på 8 cm-skivor stöds inte.<br />
!<br />
För att kunna fortsätta spela upp upphovsrättsskyddade Blu-ray-skivor måste du uppdatera AACS-nyckeln. Du behöver ha tillgång till Internet för att<br />
kunna uppdatera AACS-nyckeln.<br />
Precis som när det gäller andra enheter för optiska medier kan olika förhållanden begränsa kompatibiliteten eller förhindra uppspelning av Blu-ray-skivor.<br />
VAIO-datorer stöder eventuellt inte uppspelning av film på komprimerade media som spelats in i AVC- eller VC1-format vid höga bithastigheter.<br />
Regionsinställningar krävs för visst innehåll på DVD- och BD-ROM-skivor. Om regioninställningen för den optiska skivenheten inte stämmer överens<br />
med skivans regionkod går det inte att spela upp skivan.<br />
Om din externa bildskärm inte uppfyller HDCP-standarden (High-bandwidth Digital Content Protection), går det inte att spela upp eller visa innehåll som<br />
lagrats på en copyright-skyddad Blu-ray-skiva.<br />
En del innehåll kan innebära att utgående videosignal får standarddefinition eller att analog videoutmatning förhindras helt. När du skickar digitala<br />
videosignaler via digitala anslutningar såsom en HDMI-anslutning eller en DVI-anslutning, rekommenderas du definitivt att implementera en helt<br />
digital HDCP-kompatibel miljö för att få bästa möjliga kompatibilitet och visningskvalitet.<br />
Avsluta alla minnesresidenta program innan du spelar upp eller bränner en skiva, eftersom dessa annars kan få datorn att sluta fungera.
Använda din VAIO-dator ><br />
Använda den optiska skivenheten<br />
n 40<br />
N<br />
Att tänka på vid användning av den optiska skivenheten<br />
Att tänka på när du bränner en skiva<br />
❑<br />
❑<br />
❑<br />
❑<br />
Använd endast runda skivor. Använd inte skivor som har annan form (stjärnformiga, hjärtformiga, fyrkantiga osv.),<br />
eftersom detta kan skada den optiska skivenheten.<br />
Datorn får inte utsättas för våld (skakningar, slag eller stötar) när data skrivs på en skiva med den optiska skivenheten.<br />
Dra inte ut eller sätt in nätadaptern eller nätsladden när data skrivs på en skiva med den optiska skivenheten.<br />
Du bör inte koppla in eller koppla från datorn från dockningsstationen (tillval) när data skrivs på en skiva av den<br />
optiska skivenheten.<br />
Att tänka på när du spelar upp skivor<br />
För maximala prestanda när du spelar upp skivor ska dessa rekommendationer följas:<br />
❑ Vissa CD-spelare och optiska enheter i vissa datorer kanske inte kan spela upp ljud-CD som skapats på CD-R- eller<br />
CD-RW-skivor.<br />
❑ Vissa DVD-spelare och optiska enheter i vissa datorer kanske inte kan spela upp DVD-skivor som skapats på skivor av<br />
typen DVD+R DL, DVD-R DL, DVD+R, DVD+RW, DVD-R, DVD-RW eller DVD-RAM.<br />
❑ Du kan eventuellt inte spela upp visst innehåll på Blu-ray-skivor på din dator, eller också kan datorn bli instabil under<br />
uppspelning av Blu-ray-skivor. För att kunna spela upp innehåll korrekt ska du hämta och installera de senaste<br />
uppdateringarna för WinDVD BD med VAIO Update.<br />
Information om hur du använder VAIO Update finns i Uppdatera datorn (sidan 29).<br />
❑ Beroende på systemmiljön kan du uppleva avbrott i ljudet och/eller att bildrutor hoppas över under AVC HD-uppspelning.<br />
❑ Försätt inte datorn i något av strömsparlägena medan den spelar upp en skiva.
Använda din VAIO-dator ><br />
Använda den optiska skivenheten<br />
n 41<br />
N<br />
Att tänka på när det gäller regionskoder<br />
❑<br />
Skivor och/eller deras fodral är märkta med en regionskod som anger i vilken region och i vilka sorters enheter som skivan<br />
går att spela. Om inte själva skivan eller dess förpackning är märkt med ”2” (Europa hör till region ”2”), ”5” (Ryssland hör<br />
till region ”5”) eller ”all” (som betyder att skivan går att spela i de flesta regioner) går det inte att spela skivan på datorn.<br />
❑<br />
!<br />
Om du ändrar regionskoden under tiden som programmen WinDVD eller WinDVD BD körs måste du starta om programmet eller ta ut skivan och sätta<br />
in den igen för att den nya inställningen ska gälla.<br />
Försök inte ändra regionkodsinställningarna för enheten. De problem som eventuellt uppstår vid ändring av<br />
regionkodsinställningarna för enheten omfattas inte av garantin.
Använda din VAIO-dator ><br />
Använda den optiska skivenheten<br />
n 42<br />
N<br />
Spela upp skivor<br />
Så här spelar du upp en skiva<br />
1 Sätt i en skiva i den optiska skivenheten.<br />
!<br />
Anslut nätadaptern till datorn och stäng alla aktiva program innan du spelar skivan.<br />
2 Om inget visas på skrivbordet klickar du på Start, Alla program och det program du vill använda för att spela upp skivan.<br />
Mer information om hur du använder programmet finns i tillhörande hjälpfil.<br />
Kopiera filer till skivor<br />
Så här kopierar du filer till en skiva<br />
1 Sätt i en skiva i den optiska skivenheten.<br />
!<br />
Anslut nätadaptern till datorn och stäng alla aktiva program innan du kopierar filer till en skiva.<br />
2 Om inget visas på skrivbordet klickar du på Start, Alla program och det skivbränningsprogram du vill använda för att<br />
kopiera filer till skivan.<br />
Mer information om hur du använder programmet finns i tillhörande hjälpfil.
Använda din VAIO-dator ><br />
Använda ”Memory Stick”<br />
n 43<br />
N<br />
Använda ”Memory Stick”<br />
”Memory Stick” är ett kompakt, bärbart och mångsidigt IC-lagringsmedium som är speciellt avsett för utbyte av digitala data<br />
mellan olika kompatibla enheter, t.ex. digitalkameror, mobiltelefoner och andra enheter. Eftersom det är löstagbart kan det<br />
användas för extern lagring av data.<br />
Innan du använder ”Memory Stick”<br />
”Memory Stick”-facket i datorn kan användas för dessa storlekar och ty<strong>per</strong> av media:<br />
❑ ”Memory Stick”<br />
❑ ”Memory Stick Duo”<br />
❑ ”Memory Stick PRO”<br />
❑ ”Memory Stick PRO Duo”<br />
❑ ”Memory Stick PRO-HG Duo”<br />
!<br />
”Memory Stick”-facket i datorn stöder inte 8-bitars parallell dataöverföring (höghastighetsöverföring).<br />
Mer information om ”Memory Stick” finns på [memorystick.com] på http://www.memorystick.com/en/.
Använda din VAIO-dator ><br />
Använda ”Memory Stick”<br />
n 44<br />
N<br />
Sätta i och ta ur ”Memory Stick”<br />
Så här sätter du i ”Memory Stick”<br />
1 Sök rätt på ”Memory Stick”-facket.<br />
2 Håll ”Memory Stick” med pilen vänd uppåt och mot facket.<br />
3 Skjut försiktigt in ”Memory Stick” i uttaget tills det kommer på plats med ett klick.<br />
✍<br />
”Memory Stick” identifieras automatiskt av systemet, och dess innehåll visas. Om du inte kan se något på skrivbordet klickar du på Start, Dator och<br />
dubbelklickar på ikonen för ”Memory Stick”.<br />
Ikonen ”Memory Stick” visas i fönstret Dator när du har satt i ”Memory Stick” i facket.
Använda din VAIO-dator ><br />
Använda ”Memory Stick”<br />
n 45<br />
N<br />
✍<br />
Du kan sätta in ett ”Memory Stick” av Duo-format direkt i ”Memory Stick”-facket utan att använda en ”Memory Stick Duo”-adapter.<br />
!<br />
Håll ”Memory Stick” med pilen vänd i rätt riktning när du för in det i uttaget. Tryck inte in ”Memory Stick” i uttaget med våld om du stöter på motstånd,<br />
eftersom du då kan skada datorn eller ”Memory Stick”.<br />
Innan du använder ”Memory Stick Micro” (”M2”) måste du komma ihåg att sätta in det i en adapter av formatet ”M2” Standard eller ”M2” Duo. Om du<br />
sätter in mediet direkt i ”Memory Stick”-facket utan någon adapter är det risk för att du inte kan få ut det ur facket igen.<br />
”Memory Stick Micro” i en ”M2” Duo-adapter fungerar eventuellt inte på rätt sätt om det dessutom sätts in i en ”Memory Stick Duo”-adapter.<br />
Så här tar du ur ”Memory Stick”<br />
!<br />
Ta inte ut ”Memory Stick” medan mediaåtkomstindikatorn är tänd. Om du gör det finns det risk att data går förlorade. Stora mängder data tar lång tid<br />
att bearbeta, så se till att indikatorlampan är släckt innan du tar bort ”Memory Stick”.<br />
1 Sök rätt på ”Memory Stick”-facket.<br />
2 Kontrollera att mediaåtkomstindikatorn är släckt.<br />
3 Tryck in ”Memory Stick” mot datorn för att frigöra det.<br />
”Memory Stick” matas ut.<br />
4 Dra ut ”Memory Stick” ur uttaget.<br />
!<br />
Ta alltid ut ”Memory Stick” försiktigt, annars kan det matas ut för fort.
Använda din VAIO-dator ><br />
Använda ”Memory Stick”<br />
n 46<br />
N<br />
Formatera ”Memory Stick”<br />
Så här formaterar du ”Memory Stick”<br />
”Memory Stick” har formaterats i fabriken, och är klart för användning.<br />
Om du vill formatera om kortet i din egen dator, följ dessa anvisningar.<br />
!<br />
Använd en enhet som är utformad för att formatera kortet och som stöder ”Memory Stick” för formateringen.<br />
Vid formatering av ”Memory Stick” raderas alla data som lagrats på mediet. Kontrollera att mediet inte innehåller någon viktig information innan du<br />
formaterar det.<br />
Ta inte ut ”Memory Stick” från facket medan det formateras. Detta kan göra att den inte fungerar.<br />
1 Sök rätt på ”Memory Stick”-facket.<br />
2 Skjut försiktigt in ”Memory Stick” i uttaget tills det kommer på plats med ett klick.<br />
3 Klicka på Start och Dator för att öppna fönstret Dator.<br />
4 Högerklicka på ikonen för ”Memory Stick” och välj Formatera.<br />
5 Klicka på Återställ enhetens standardvärden.<br />
!<br />
Storleken på allokeringsenheten och filsystemet kan ändras.<br />
Välj inte NTFS i listrutan Filsystem eftersom detta kan orsaka ett fel.<br />
✍<br />
Formateringen går snabbare om du väljer Snabbformatering i Formateringsalternativ.
Använda din VAIO-dator ><br />
Använda ”Memory Stick”<br />
n 47<br />
N<br />
6 Klicka på Start.<br />
7 Följ instruktionerna på skärmen.<br />
!<br />
Det kan ta lite tid att formatera ”Memory Stick” beroende på mediet.
Använda din VAIO-dator ><br />
Använda ”Memory Stick”<br />
n 48<br />
N<br />
Notiser om användning av ”Memory Stick”<br />
❑<br />
❑<br />
❑<br />
❑<br />
❑<br />
Datorn har testats och visat sig vara kompatibel med ”Memory Stick” av märket <strong>Sony</strong> med kapacitet upp till 16 GB som<br />
finns tillgängliga från maj 2009. Alla ”Memory Stick” är dock inte garanterat kompatibla.<br />
Kompatibilitet garanteras inte för ”Memory Stick” med flera konverteringsadaptrar.<br />
”MagicGate” är det allmänna namnet på det copyright-skydd som utvecklats av <strong>Sony</strong>. Använd ”Memory Stick” med<br />
”MagicGate”-logotypen för att dra nytta av denna teknologi.<br />
Utom för <strong>per</strong>sonligt bruk är det ett brott mot upphovsrättslagstiftningen att använda ljud- och/eller bilddata som spelats in<br />
utan föregående godkännande från respektive ägare. Därför kan ”Memory Stick” med sådana upphovsrättsligt skyddade<br />
data endast användas på lagligt sätt.<br />
Sätt inte i mer än ett ”Memory Stick” i uttaget. Om du sätter i kortet på fel sätt kan både datorn och kortet skadas.
Använda din VAIO-dator ><br />
Använda andra moduler/minneskort<br />
n 49<br />
N<br />
Använda andra moduler/minneskort<br />
Använda ExpressCard-modulen<br />
Datorn har ett ExpressCard/34-fack * för överföring av data mellan digitalkameror, videokameror, musikspelare och andra<br />
ljud-/videoenheter. Detta fack kan endast rymma en ExpressCard/34-modul (34 mm bred) * .<br />
* Kallas för ExpressCard-fack och ExpressCard-modul i denna handbok.<br />
Så här sätter du i en ExpressCard-modul<br />
1 Leta reda på ExpressCard-facket.<br />
2 Skjut försiktigt in ExpressCard-modulen i facket tills det kommer på plats med ett klick.<br />
Tvinga inte in det i facket.<br />
✍<br />
Om det inte går att få in kortet på ett smidigt sätt, tar du försiktigt ut det och kontrollerar att du sätter i det åt rätt håll.<br />
Kontrollera att du använder ExpressCard-modultillverkarens allra senaste drivrutin.
Använda din VAIO-dator ><br />
Använda andra moduler/minneskort<br />
n 50<br />
N<br />
Så här tar du ut en ExpressCard-modul<br />
✍<br />
Du hoppa över steg 1 till 4 när:<br />
- datorn är avstängd.<br />
- ikonen Säker borttagning av maskinvara inte visas i aktivitetsfältet.<br />
- den maskinvaruenhet du vill ta bort inte visas i fönstret Säker borttagning av maskinvara.<br />
1 Leta reda på ExpressCard-facket.<br />
2 Dubbelklicka på ikonen Säker borttagning av maskinvara i Aktivitetsfältet.<br />
3 Välj den maskinvaruenhet du vill koppla ur och klicka på Stoppa.<br />
4 Följ instruktionerna på skärmen för att ta bort ExpressCard-modulen.<br />
5 Tryck in ExpressCard-modulen mot datorn så att den hoppar ut.<br />
6 Ta försiktigt tag i ExpressCard-modulen och dra ut den ur facket.
Använda din VAIO-dator ><br />
Använda andra moduler/minneskort<br />
n 51<br />
N<br />
Använda SD-minneskort<br />
Datorn har ett SD-minneskortfack. Du kan använda det här facket när du vill överföra data mellan digitalkameror,<br />
videokameror, musikspelare och andra ljud-/videoenheter.<br />
Innan du använder SD-minneskortet<br />
SD-minneskortfacket på datorn är kompatibelt med följande minneskort:<br />
❑ SD-minneskort<br />
❑ SDHC-minneskort<br />
Den allra senaste informationen om kompatibla minneskort hittar du i Ta reda på mer om din VAIO-dator (sidan 5) där du<br />
ser vilken webbplats du bör besöka.
Använda din VAIO-dator ><br />
Använda andra moduler/minneskort<br />
n 52<br />
N<br />
Så här sätter du i ett SD-minneskort<br />
1 Leta reda på SD-minneskortfacket.<br />
2 Håll SD-minneskortet med pilen vänd uppåt och mot facket.<br />
3 Skjut försiktigt in SD-minneskortet i facket tills det kommer på plats med ett klick.<br />
Tvinga inte in kortet i facket.<br />
✍<br />
Om det inte går att få in SD-minneskortet på ett smidigt sätt, tar du försiktigt ut det och kontrollerar att du sätter i det åt rätt håll.<br />
Ikonen SD-minneskortet visas i fönstret Dator när du har satt i kortet i facket.
Använda din VAIO-dator ><br />
Använda andra moduler/minneskort<br />
n 53<br />
N<br />
Så här tar du ut ett SD-minneskort<br />
1 Leta reda på SD-minneskortfacket.<br />
2 Kontrollera att mediaåtkomstindikatorn är släckt.<br />
3 Tryck in SD-minneskortet mot datorn för att frigöra det.<br />
SD-minneskortet matas ut.<br />
4 Dra ut SD-minneskortet ur facket.
Använda din VAIO-dator ><br />
Använda andra moduler/minneskort<br />
n 54<br />
N<br />
Att tänka på vid användning av minneskort<br />
Allmänt om användning av minneskortet<br />
❑<br />
❑<br />
❑<br />
❑<br />
❑<br />
Kontrollera att minneskorten är kompatibla med de standarder som stöds av din dator.<br />
Håll minneskortet med pilen vänd i rätt riktning när du för in det i uttaget. Tryck inte in minneskortet i uttaget med våld om<br />
du stöter på motstånd, eftersom du då kan skada datorn eller minneskortet.<br />
Var försiktig när du sätter i och tar bort minneskortet från facket. Tvinga inte in eller ut det ur facket.<br />
Ta inte ut minneskortet medan mediaåtkomstindikatorn är tänd. Om du gör det finns det risk att data går förlorade.<br />
Försök inte att sätta in något annat minneskort eller annan minneskortadapter än de som minneskortfacket är avsett för.<br />
Det kan vara svårt att ta bort ett inkompatibelt minneskort eller en inkompatibel adapter från ett fack, och det kan skada<br />
datorn.<br />
Att tänka på vid användning av SD-minneskort<br />
❑ Din dator har endast testats och funnits kompatibel med större minneskort som fanns tillgängliga i maj 2009.<br />
Alla minneskort som uppfyller samma specifikationer som kompatibla media är däremot inte garanterat kompatibla.<br />
❑<br />
❑<br />
SD-minneskort med en kapacitet på upp till 2 GB och SDHC-minneskort med en kapacitet på upp till 32 GB har testats<br />
och visat sig vara kompatibla med denna dator.<br />
SD-minneskortfacket på datorn har inte stöd för SD- och SDHC-minneskortens funktion för dataöverföring i hög hastighet.
Använda din VAIO-dator ><br />
Använda Internet<br />
n 55<br />
N<br />
Använda Internet<br />
Innan du kan använda Internet måste du teckna ett avtal med en Internetleverantör, och ställa in de olika enheter som krävs<br />
för att du ska kunna ansluta datorn till Internet.<br />
Följande ty<strong>per</strong> av tjänster för anslutning till Internet kan finnas tillgängliga från din Internetleverantör:<br />
❑ Fiber (Fiber to the Home – FTTH)<br />
❑ DSL (Digital Subscriber Line)<br />
❑ Kabelmodem<br />
❑ Satellit<br />
❑ Modem<br />
Detaljerad information om vilka enheter som krävs för Internetanslutning, och hur du ansluter datorn till Internet, får du från<br />
din Internetleverantör.<br />
✍<br />
För att kunna ansluta datorn till Internet via datorns funktion för trådlöst LAN måste du först konfigurera det trådlöst LAN nätverket. Mer information<br />
finns i Använda trådlöst LAN (sidan 58).<br />
!<br />
När du ansluter datorn till Internet bör du vidta lämpliga säkerhetsåtgärder så att du skyddar datorn mot de vanligaste hoten på nätet.<br />
Om datorn inte har ett inbyggt modem kan du behöva ansluta en extern modemenhet, till exempel ett USB-modem för telefoni, ett DSL-modem eller<br />
kabelmodem till datorn. Mer ingående instruktioner för anslutningsinställning och modemkonfiguration finns i manualen som följde med modemet.
Använda din VAIO-dator ><br />
Använda Internet<br />
n 56<br />
N<br />
Så här ansluter du en telefonkabel<br />
!<br />
Nedanstående instruktioner gäller endast modeller med inbyggt modem.<br />
1 Sätt i den ena änden av telefonkabeln (1) i modemporten på datorn.<br />
2 Anslut den andra änden till väggkontakten (2).<br />
!<br />
Datorn fungerar inte på delade linjer, den kan inte anslutas till en mynttelefon och fungerar kanske inte med flera telefonlinjer eller på PBX-linjer<br />
(private branch exchange). Vissa sådana anslutningar kan medföra alltför kraftig elström som kan skada det interna modemet.<br />
Om du ansluter en telefonkabel via en delare kanske modemet eller den anslutna enheten inte fungerar.<br />
Så här skapar du en fjärranslutning till Internet<br />
!<br />
Nedanstående instruktioner gäller endast modeller med inbyggt modem.<br />
1 Klicka på Start och Kontrollpanelen.<br />
2 Klicka på Nätverk och Internet.<br />
3 Klicka på Nätverks- och delningscenter.<br />
4 Klicka på Skapa en ny anslutning eller ett nytt nätverk.<br />
5 Klicka på Skapa en fjärranslutning och Nästa.<br />
6 Följ instruktionerna på skärmen.
Använda din VAIO-dator ><br />
Använda nätverket (LAN)<br />
n 57<br />
N<br />
Använda nätverket (LAN)<br />
Du kan ansluta datorn till nätverk av typen 1000BASE-T * /100BASE-TX/10BASE-T via en LAN-kabel. Anslut den ena änden<br />
av en LAN-kabel (medföljer ej) till nätverksporten (LAN) på datorn eller på dockningsstationen som säljs separat och den<br />
andra änden till nätverket. Kontakta nätverksadministratören om du vill veta mer om de inställningar och enheter som krävs<br />
för LAN-anslutning.<br />
* Endast tillgängligt via nätverksporten (LAN) på dockningsstationen som säljs separat.<br />
✍<br />
Du kan ansluta datorn till valfritt nätverk utan att ändra standardinställningarna.<br />
När datorn är kopplad till dockningsstationen som säljs separat, måste du välja vilken nätverksport (LAN) som ska användas. Följ instruktionerna på skärmen.<br />
!<br />
Koppla inte in en telefonkabel i nätverksporten (LAN) på datorn.<br />
Om någon av nedanstående sorters telefonlinjer ansluts till nätverksporten (LAN) finns det risk att stark ström via porten orsakar skador, överhettning<br />
eller brand.<br />
- Hemtelefoner (porttelefoner osv.) eller kontorstelefonlinjer (kontorstelefon med flera linjer)<br />
- Vanliga telefonlinjer<br />
- PBX-linjer
Använda din VAIO-dator ><br />
Använda trådlöst LAN<br />
n 58<br />
N<br />
Använda trådlöst LAN<br />
Med hjälp av trådlöst LAN (WLAN) kan alla dina digitala enheter med inbyggt WLAN kommunicera fritt via ett nätverk. I ett<br />
WLAN kan användare av bärbar utrustning ansluta till ett lokalt nätverk (LAN) genom en trådlös anslutning (radio).<br />
Det trådlösa nätverket (WLAN) stöder alla normala LAN-anslutningar, och ger dessutom en helt annan rörelsefrihet och<br />
möjlighet till roaming. Du kan komma åt information, Internet och andra nätverk och nätverksresurser, till och med mitt i ett<br />
möte, eller medan du är på väg från en plats till en annan.<br />
Kommunikationen kan ske utan en åtkomstpunkt, vilket innebär att det går att kommunicera med ett begränsat antal datorer<br />
(ad-hoc). Du kan också välja att kommunikationen ska gå via en åtkomstpunkt, vilket gör att du kan skapa ett fullständigt<br />
infrastrukturnätverk.<br />
✍<br />
I vissa länder begränsas användningen av WLAN genom lokala bestämmelser (t.ex. att endast ett begränsat antal kanaler är tillåtna). Läs därför igenom<br />
handboken med föreskrifter för WLAN noggrant innan du aktiverar den trådlösa nätverksfunktionen.<br />
För WLAN används standarden IEEE 802.11a * /b/g eller utkastversionen av IEEE 802.11n * -standarden som specificerar den typ av teknik som används.<br />
Standarden omfattar krypteringsmetoderna: Wired Equivalent Privacy (WEP), som är ett säkerhetsprotokoll, Wi-Fi Protected Access 2 (WPA2) och Wi-Fi<br />
Protected Access (WPA). WPA2 och WPA har föreslagits av IEEE och Wi-Fi Alliance i samarbete och är specifikationer för standardbaserade kompatibla<br />
säkerhetstillbehör som höjer dataskyddsnivån och åtkomststyrningen för befintliga Wi-Fi-nätverk. WPA är konstruerat för att vara kompatibelt med<br />
IEEE 802.11i-specifikationen. Den använder förstärkt datakryptering Temporal Key Integrity Protocol (TKIP) förutom användarverifiering med 802.1X<br />
och Extensible Authentication Protocol (EAP). Krypteringen av data skyddar den sårbara trådlösa länken mellan klientdatorer och åtkomstpunkter.<br />
Dessutom används andra säkerhetsmekanismer typiska för LAN- sekretesskydd, exempelvis lösenordsskydd, end-to-end-kryptering, virtuella privata<br />
nätverk och verifiering. WPA2, andra generationen av WPA, har starkare dataskydd och bättre styrning av nätverksåtkomst och är dessutom konstruerad<br />
för att skydda alla versioner av 802.11-enheter, inklusive 802.11b, 802.11a, 802.11g och utkaststandarden 802.11n, multi-band och multi-mode.<br />
Dessutom är WPA2 baserad på den ratificerade standarden IEEE 802.11i och ger säkerhet i myndighetsklass genom att använda AES-krypteringsalgoritmen,<br />
som följer NIST (National Institute of Standards and Technology) FIPS 140-2, och 802.1X-baserad verifiering. WPA2 är bakåtkompatibel med WPA.<br />
* Information om konfigurationen av din dator finns i dokumentationen med teknisk information.
Använda din VAIO-dator ><br />
Använda trådlöst LAN<br />
n 59<br />
N<br />
IEEE 802.11b/g är en standard för trådlöst LAN där 2,4 GHz-bandet används. Standarden IEEE 802.11g erbjuder snabbare kommunikationshastigheter<br />
än IEEE 802.11b-standarden.<br />
IEEE 802.11a är en standard för trådlöst LAN där 5 GHz-bandet används.<br />
IEEE 802.11n är ett utkast till en standard för trådlöst LAN där 2,4- eller 5 GHz-bandet används.<br />
Enheter för trådlöst LAN som använder 2,4 GHz-bandet och de som använder 5 GHz-bandet kan inte kommunicera med varandra eftersom frekvenserna<br />
är olika.<br />
2,4 GHz-bandet som används av enheter som är kompatibla med trådlöst LAN används även av diverse andra enheter. Även om WLAN-kompatibla<br />
enheter använder olika sorters teknik för att minimera störningarna från andra enheter som använder samma band, händer det ändå att sådana<br />
störningar gör att kommunikationshastigheten minskar, kommunikationsområdet blir smalare, eller att den trådlösa kommunikationen avbryts.<br />
Kommunikationshastigheten varierar beroende på avståndet mellan de kommunicerande enheterna, förekomsten av hinder mellan enheterna,<br />
enheternas konfiguration, radioförhållandena, och vilken programvara som används. Dessutom kan det hända att kommunikationen avbryts på grund<br />
av radioförhållandena.<br />
Kommunikationsområdet varierar beroende på det faktiska avståndet mellan de kommunicerande enheterna, förekomsten av hinder mellan enheterna,<br />
radioförhållandena, omgivningsförhållandena inklusive förekomsten av väggar och materialet i de väggarna och vilken programvara som används.<br />
Den faktiska kommunikationshastigheten är eventuellt inte så snabb som den datorn visar.<br />
Om du använder både IEEE 802.11b- och IEEE 802.11g-produkter på samma trådlösa nätverk finns det risk att kommunikationshastigheten sjunker på<br />
grund av radiostörningar. Med hänsyn till detta är IEEE 802.11g-produkter konstruerade så att kommunikationshastigheten sänks för att garantera<br />
kommunikationen även med IEEE 802.11b-produkter. Om kommunikationshastigheten är långsammare än väntat kan det hända att den ökar om du<br />
byter trådlös kanal på åtkomstpunkten.
Använda din VAIO-dator ><br />
Använda trådlöst LAN<br />
n 60<br />
N<br />
Kommunikation utan åtkomstpunkt (ad-hoc)<br />
Ett ad-hoc-nätverk är ett lokalt nätverk som utgörs endast av de trådlösa enheterna själva, utan någon centralenhet eller<br />
åtkomstpunkt. Varje enhet kommunicerar direkt med andra enheter i nätverket. Det är lätt att själv upprätta ett ad-hoc-nätverk<br />
i hemmet.
Använda din VAIO-dator ><br />
Använda trådlöst LAN<br />
n 61<br />
N<br />
Så här upprättar du kommunikation utan åtkomstpunkt (ad-hoc)<br />
!<br />
IEEE 802.11a-standarden, där 5 GHz-bandet används, och utkaststandarden IEEE 802.11n som använder 2,4- eller 5 GHz-bandet är inte tillgängliga för<br />
ad-hoc-nätverk.<br />
1 Slå på brytaren för WIRELESS.<br />
2 Klicka på ikonen VAIO Smart Network i Aktivitetsfältet.<br />
3 Klicka på skjutreglaget invid det eller de trådlösa alternativ du önskar så att det växlas till On-läge i fönstret<br />
VAIO Smart Network.<br />
Kontrollera att WIRELESS-indikatorn är tänd.<br />
4 Klicka på Start och Kontrollpanelen.<br />
5 Klicka på Visa nätverksstatus och -åtgärder under Nätverk och Internet.<br />
6 Klicka på Skapa en ny anslutning eller ett nytt nätverk.<br />
7 Välj ett alternativ för att definiera inställningar ad hoc-nätverket, och klicka på Nästa.<br />
8 Följ instruktionerna på skärmen.
Använda din VAIO-dator ><br />
Använda trådlöst LAN<br />
n 62<br />
N<br />
Kommunicera via en åtkomstpunkt (infrastruktur)<br />
Ett infrastrukturnätverk är ett nätverk där ett befintligt, fast lokalt nätverk utökas till trådlösa enheter genom användning av en<br />
åtkomstpunkt (medföljer ej). Åtkomstpunkten utgör en brygga mellan det fasta och det trådlösa nätverket, och fungerar som<br />
en central kontrollenhet för trådlöst LAN. I en åtkomstpunkt samordnas sändning och mottagning mellan flera trådlösa<br />
enheter inom ett visst avstånd.<br />
Åtkomstpunkten markerar vilken kanal som ska användas på ett infrastrukturnätverk.<br />
!<br />
Mer information om hur du anger vilken kanal som ska användas för åtkomstpunkten finns i handboken för åtkomstpunkten.
Använda din VAIO-dator ><br />
Använda trådlöst LAN<br />
n 63<br />
N<br />
Så här skapar du en anslutning till ett trådlöst nätverk<br />
1 En åtkomstpunkt måste finnas installerad.<br />
Mer information om detta finns i bruksanvisningen som följde med åtkomstpunkten.<br />
2 Slå på brytaren för WIRELESS.<br />
3 Klicka på ikonen VAIO Smart Network i Aktivitetsfältet.<br />
4 Klicka på skjutreglaget invid det eller de trådlösa alternativ du önskar så att det växlas till On-läge i fönstret<br />
VAIO Smart Network.<br />
Kontrollera att WIRELESS-indikatorn är tänd.<br />
!<br />
Kommunikation via trådlöst LAN (IEEE 802.11a-standarden) på enbart 5 GHz-bandet, endast tillgängligt på vissa modeller, är som standard inaktiverad.<br />
För att aktivera kommunikation på 5 GHz-bandet måste du välja alternativet att använda 5 GHz-bandet eller både 2,4- och 5 GHz-bandet från listrutan<br />
för Wireless LAN Settings i inställningsfönstret VAIO Smart Network.<br />
5 Klicka på eller på aktivitetsfältet.<br />
6 Välj önskad åtkomstpunkt och klicka på Anslut.<br />
✍<br />
För WPA-PSK- eller WPA2-PSK-autentisering måste du ange ett lösenord. Lösenordet är skiftlägeskänsligt, och måste bestå av en textsträng på mellan<br />
8 och 63 tecken, eller en hexadecimal sträng på 64 tecken.
Använda din VAIO-dator ><br />
Använda trådlöst LAN<br />
n 64<br />
N<br />
Stoppa kommunikation via trådlöst LAN<br />
Så här stoppar du kommunikation via trådlöst LAN<br />
Klicka på skjutreglaget invid Wireless LAN så att det växlas till Off-läge i fönstret VAIO Smart Network.<br />
!<br />
Om du stänger av den trådlösa LAN-funktionen när du använder dokument, filer eller resurser på en fjärrenhet kan du förlora data.
Använda din VAIO-dator ><br />
Använda Bluetooth-funktionen<br />
n 65<br />
N<br />
Använda Bluetooth-funktionen<br />
Du kan upprätta trådlös kommunikation mellan datorn och andra Bluetooth ® -enheter, till exempel en annan dator eller en<br />
mobiltelefon. Det går att överföra data mellan sådana enheter utan kablar och på upp till 10 meters avstånd i ett fritt utrymme.<br />
Bluetooth-säkerhet<br />
Den trådlösa Bluetooth-tekniken har en identitetskontrollfunktion som gör att du kan bestämma vem du vill kommunicera<br />
med. Tack vare denna identitetskontrollfunktion går det att förhindra att anonyma Bluetooth-enheter får tillgång till datorn.<br />
Allra första gången två Bluetooth-enheter kommunicerar med varandra bör du registrera en gemensam nyckel (Passkey –<br />
ett lösenord som behövs för identitetskontrollen) för båda enheterna. När en enhet väl är registrerad behöver du inte ange<br />
nyckel (Passkey) igen.<br />
✍<br />
Det går att använda olika lösenord vid olika tidpunkter, så länge båda enheterna använder samma lösenord.<br />
För vissa enheter, t.ex. en mus, går det inte att ange något lösenord.
Använda din VAIO-dator ><br />
Använda Bluetooth-funktionen<br />
n 66<br />
N<br />
Kommunicera med en annan Bluetooth-enhet<br />
Du kan ansluta datorn till en annan Bluetooth-enhet, t.ex. en annan dator, en mobiltelefon, en PDA, ett headset, en mus eller<br />
en digitalkamera utan att det behövs några kablar.
Använda din VAIO-dator ><br />
Använda Bluetooth-funktionen<br />
n 67<br />
N<br />
Kommunicera med en annan Bluetooth-enhet<br />
För att kunna kommunicera med en annan Bluetooth-enhet måste du först ställa in Bluetooth-funktionerna. Om du vill ha hjälp<br />
med att ställa in och använda Bluetooth-funktionen, sök efter Bluetooth-information i Windows Hjälp och support.<br />
1 Slå på brytaren för WIRELESS.<br />
2 Klicka på ikonen VAIO Smart Network i Aktivitetsfältet.<br />
3 Klicka på skjutreglaget invid Bluetooth så att det växlas till On-läge i fönstret VAIO Smart Network.<br />
Kontrollera att WIRELESS-indikatorn är tänd.
Använda din VAIO-dator ><br />
Använda Bluetooth-funktionen<br />
n 68<br />
N<br />
Stoppa Bluetooth-kommunikation<br />
Så här stoppar du Bluetooth-kommunikation<br />
1 Stäng av den Bluetooth-enhet som kommunicerar med din dator.<br />
2 Klicka på skjutreglaget invid Bluetooth så att det växlas till Off-läge i fönstret VAIO Smart Network.
Använda din VAIO-dator ><br />
Använda Bluetooth-funktionen<br />
n 69<br />
N<br />
Att tänka på när du använder Bluetooth-funktionen<br />
❑<br />
❑<br />
❑<br />
❑<br />
Dataöverföringshastigheten varierar beroende på följande villkor:<br />
❑ Hinder, t.ex. väggar mellan enheterna<br />
❑ Avståndet mellan enheterna<br />
❑ Väggmaterialet<br />
❑ Mikrovågsugnar och trådlösa telefoner i närheten<br />
❑ Radiostörningar och andra miljöfaktorer<br />
❑ Enheternas inställning<br />
❑ Programvarutypen<br />
❑ O<strong>per</strong>ativsystemstypen<br />
❑ Användning av både ett trådlöst LAN och Bluetooth-funktionen samtidigt på datorn<br />
❑ Storleken på filen som överförs<br />
Beroende på begränsningar för själva Bluetooth-standarden, kan det ibland hända att stora filer skadas vid kontinuerlig<br />
överföring på grund av elektromagnetiska störningar från omgivningen.<br />
Alla Bluetooth-enheter måste vara certifierade för att garantera att de uppfyller tillämpliga normer. Även om dessa normer<br />
är uppfyllda kan det förekomma variationer i prestanda, specifikationer och tillvägagångssätt mellan olika enheter. Det<br />
kan hända att det inte går att överföra data i vissa situationer.<br />
Bild och ljud kanske inte blir synkroniserade om du spelar upp filmer på din dator med ljudutgång från en ansluten<br />
Bluetooth-enhet. Detta händer ofta när man använder Bluetooth-teknik och är inte ett fel.
Använda din VAIO-dator ><br />
Använda Bluetooth-funktionen<br />
n 70<br />
N<br />
❑<br />
❑<br />
❑<br />
Bandet 2,4 GHz, som används av Bluetooth-enheter eller trådlöst LAN, används även av olika andra enheter. Bluetooth-enheter<br />
använder en speciell teknik för att minska störningarna från andra enheter på samma våglängdsband. Om du använder<br />
Bluetooth-funktionen och enheter för trådlös kommunikation på samma gång kan dock radiostörningar uppstå som ger<br />
lägre kommunikationshastigheter och kortare avstånd än standardvärdena.<br />
✍<br />
Läs igenom handboken med föreskrifter för Bluetooth innan du börjar använda Bluetooth-funktionerna.<br />
Det kan hända att Bluetooth-funktionen inte fungerar tillsammans med andra enheter, beroende på vilken programversion<br />
tillverkaren har använt.<br />
Om du ansluter Bluetooth-enheter till din dator kan det orsaka överbelastning inom kanalen, vilket kan leda till att<br />
enheterna inte fungerar som de ska. Detta är normalt när man använder Bluetooth-teknik och är inte ett fel.
Använda din VAIO-dator ><br />
Använda fingeravtrycksautentisering<br />
n 71<br />
N<br />
Använda fingeravtrycksautentisering<br />
Datorn kan vara försedd med en fingeravtryckssensor för ytterligare bekvämlighet.<br />
Funktioner och alternativ i det här avsnittet är kanske inte tillgängliga på din dator.<br />
Information om konfigurationen av din dator finns i dokumentationen med teknisk information.<br />
När du väl har registrerat ditt eller dina fingeravtryck kan du med fingeravtrycksautentiseringsfunktionen göra följande:<br />
❑ Ersätta lösenordsinmatning<br />
❑ Logga in på Windows (sidan 76)<br />
Om du har registrerat dina fingeravtryck för ditt användarkonto kan du använda fingeravtrycksautentisering för att<br />
logga in på Windows i stället för att ange ditt lösenord.<br />
❑ Funktionen Power-on Security (sidan 76)<br />
Om du har ställt in ett startlösenord (sidan 110), kan du använda fingeravtrycksautentisering i stället för att ange<br />
lösenord när du startar datorn.<br />
❑<br />
Lösenordsbank (Password Bank) för snabb webbplatsåtkomst<br />
När du väl har registrerat din användarinformation (användarkonton, lösenord m.m.) för webbplatser i Lösenordsbank<br />
(Password Bank) kan du använda fingeravtrycksautentisering i stället för att mata in information när du vill få tillgång till<br />
lösenordsskyddade webbplatser.<br />
Mer detaljerad information finns i hjälpfilen som ingår i Protector Suite.<br />
!<br />
Det går eventuellt inte att använda funktionen Lösenordsbank (Password Bank) beroende på vilken webbplats du besöker.
Använda din VAIO-dator ><br />
Använda fingeravtrycksautentisering<br />
n 72<br />
N<br />
❑<br />
❑<br />
❑<br />
Arkivkryptering<br />
❑ Filkassaskåp (File Safe) för kryptering/avkryptering av data<br />
Med funktionen Filkassaskåp (File Safe) kan du skapa ett krypterat arkiv där du kan placera en fil och/eller mapp<br />
för att skydda den mot obehörig åtkomst. Du kan avkoda eller låsa upp det krypterade arkivet för att få tillgång till de<br />
filer/mappar det innehåller genom att dra ditt finger över fingeravtryckssensorn eller ange det säkerhetslösenord du<br />
valde för kryptering.<br />
❑ Personligt kassaskåp (Personal Safe)<br />
Med funktionen Personligt kassaskåp (Personal Safe) kan du kryptera innehållet i en skyddad mapp på skrivbordet<br />
eller den inbyggda lagringsenheten. Den krypterade mappen kommer att vara dold för andra användare som delar<br />
din dator.<br />
Programstartsfunktion för snabb åtkomst till program<br />
Programstartsfunktionen finns på datorn så att du kan starta dina favoritprogram (körbara filer) som tilldelas ett finger med<br />
det registrerade fingeravtrycket. När du väl har tilldelat ett program till ett finger kan du starta valt program genom att helt<br />
enkelt dra fingret över fingeravtryckssensorn.<br />
Funktionen Stark lösenordsgenerator (Strong Password Generator)<br />
Funktionen Stark lösenordsgenerator (Strong Password Generator) låter dig förbättra datornsäkerheten genom att<br />
skapa ett starkt lösenord som motstår ordlisteattacker. Det genererade lösenordet kan registreras i din Lösenordsbank<br />
(Password Bank).
Använda din VAIO-dator ><br />
Använda fingeravtrycksautentisering<br />
n 73<br />
N<br />
Registrera ett fingeravtryck<br />
För att kunna utnyttja fingeravtrycksautentiseringsfunktionen måste du registrera dina fingeravtryck i datorn.<br />
✍<br />
Ställ in Windows-lösenordet på datorn innan registreringen. Detaljerade instruktioner finns i Ställa in Windows-lösenordet (sidan 119).<br />
Registrera ett fingeravtryck så här<br />
1 Klicka på Start, Alla program, Protector Suite och Kontrollcentret (Control Center).<br />
2 Läs slutanvändaravtalet noggrant och klicka på Acceptera (Accept).<br />
3 Följ instruktionerna på skärmen.<br />
✍<br />
Mer information finns i hjälpen.
Använda din VAIO-dator ><br />
Använda fingeravtrycksautentisering<br />
n 74<br />
N<br />
Om du misslyckades med att registrera ett fingeravtryck följer du dessa steg för att försöka igen.<br />
1 Placera fingrets övre led på fingeravtryckssensorn (1).
Använda din VAIO-dator ><br />
Använda fingeravtrycksautentisering<br />
n 75<br />
N<br />
2 Dra fingret vinkelrätt över fingeravtryckssensorn.<br />
!<br />
Placera fingertoppen plant mitt på fingeravtryckssensorn.<br />
Läs av fingeravtrycket från fingrets övre led till fingertoppen.<br />
Håll fingret i kontakt med fingeravtryckssensorn när du drar.<br />
Registreringen kan misslyckas om du rör fingret för snabbt eller för långsamt. Låt det ta ungefär en sekund för sensorn att läsa av fingeravtrycket.<br />
Det går eventuellt inte att registrera och/eller identifiera fingeravtryck om ditt finger är för torrt eller vått, rynkigt, skadat, smutsigt eller liknande.<br />
Du bör registrera mer än ett fingeravtryck ifall fingeravtryckssensorn inte känner igen fingeravtrycket.<br />
Kom ihåg att rengöra dina fingertoppar och fingeravtryckssensorn innan du läser av fingeravtryck för att se till att identifieringen kan göras på<br />
optimalt sätt.<br />
Du kan registrera ett begränsat antal fingeravtryck för inloggning på systemet med funktionen Power-on Security (sidan 76). Det högsta antalet<br />
fingeravtryck som kan registreras beror på hur stor mängd data varje fingeravtryck innehåller.<br />
Du kan även välja det fingeravtryck du vill använda för funktionen Power-on Security (sidan 76) senare.
Använda din VAIO-dator ><br />
Använda fingeravtrycksautentisering<br />
n 76<br />
N<br />
Logga in på systemet<br />
Om du vill använda fingeravtrycksautentiseringen i stället för att ange ett lösenord när du loggar in, måste du först ställa in<br />
vid uppstart-, hårddisk- och Windows-lösenorden och konfigurera datorn för fingeravtrycksautentisering.<br />
Information om hur du ställer in datorns lösenord vid uppstart, hårddisklösenord och Windows-lösenord finns<br />
i Ställa in lösenordet (sidan 110).<br />
Mer detaljerad information finns i hjälpfilen som ingår i Protector Suite.<br />
Logga in på Windows<br />
Om du har registrerat dina fingeravtryck för ditt användarkonto kan du använda fingeravtrycksautentisering för att logga in på<br />
Windows i stället för att ange ditt lösenord. Logga in på Windows genom att dra fingret med det registrerade fingeravtrycket<br />
över fingeravtryckssensorn när Windows-inloggningsfönstret visas.<br />
Funktionen Power-on Security<br />
Om du har ställt in ett lösenord vid uppstart (sidan 110) och/eller hårddisklösenord (sidan 115), kan du använda<br />
fingeravtrycksautentisering i stället för att ange lösenord när du startar datorn.
Använda din VAIO-dator ><br />
Använda fingeravtrycksautentisering<br />
n 77<br />
N<br />
Radera registrerade fingeravtryck<br />
Innan du kasserar eller säljer din dator bör du radera de fingeravtrycksdata som finns registrerade på fingeravtryckssensorn<br />
efter att du har raderat den inbyggda lagringsenheten.<br />
Så här raderar du registrerade fingeravtryck<br />
1 Slå på datorn.<br />
2 Tryck på F2 när VAIO-logotypen visas.<br />
BIOS-inställningsskärmen visas. Om skärmen inte visas det startar du om datorn och trycker på F2 flera gånger när<br />
VAIO-logotypen visas.<br />
3 Tryck på tangenten < eller , för att välja Security så att fliken Security visas.<br />
4 Tryck på tangenten m för att välja Clear Fingerprint Data och tryck på Enter.<br />
5 Vid bekräftelsen väljer du Continue och trycker på Enter.<br />
De fingeravtrycksdata som finns på fingeravtryckssensorn raderas automatiskt efter att datorn startats om.
Använda din VAIO-dator ><br />
Använda TPM<br />
n 78<br />
N<br />
Använda TPM<br />
Den inbyggda Trusted Platform Module (TPM) som finns på vissa modeller ger datorn grundläggande säkerhetsfunktioner.<br />
I kombination med TPM kan du kryptera och dekryptera dina data för att förstärka skyddet mot obehörig tillgång.<br />
TPM:er har definierats av Trusted Computing Group (TCG) och kallas även säkerhetschips.<br />
Funktioner och alternativ i det här avsnittet är kanske inte tillgängliga på din dator.<br />
Information om konfigurationen av din dator finns i dokumentationen med teknisk information.
Använda din VAIO-dator ><br />
Använda TPM<br />
n 79<br />
N<br />
Viktigt!<br />
Att tänka på när du krypterar o<strong>per</strong>ativsystems- eller programfiler<br />
Om du krypterar filer som används av o<strong>per</strong>ativsystemet eller något program med hjälp av Encrypting File System (EFS) med<br />
TPM, kommer du inte att kunna öppna eller använda dessa program.<br />
För att undvika sådana problem bör du tänka på följande innan du använder EFS:<br />
❑ Se till att du sparar data som du vill kryptera på följande destinationer:<br />
❑ Mappen Encrypted Data som skapades med under installationen med standardinställningar.<br />
❑ En ny krypterad mapp skapad i mappen Mina dokument eller mappen Dokument i ditt konto<br />
❑ Personal Secure Drive<br />
❑<br />
❑<br />
❑<br />
❑<br />
✍<br />
Personal Secure Drive är en virtuell enhet som skapas genom funktionen Personal Secure Drive och krypterar automatiskt den data som sparas på den.<br />
Ändra inte följande inställningar på fliken Visning i fönstret Mappalternativ som visas genom att klicka på<br />
Mapp- och sökalternativ via Ordna i Utforskarens meny.<br />
❑ Visa inte dolda filer, mappar eller enheter<br />
❑ Dölj skyddade o<strong>per</strong>ativsystemfiler (rekommenderas)<br />
Ändra inte systemattributen för filerna, om det inte är nödvändigt.<br />
Kryptera inte mappen Windows, mappen Program eller någon av filerna i dessa mappar.<br />
Kryptera inte mappen Användare eller några av kontomapparna som finns i den.
Använda din VAIO-dator ><br />
Använda TPM<br />
n 80<br />
N<br />
Att tänkta på vid kryptering av filer på Personal Secure Drive<br />
Om du krypterar filer i följande mappar när ditt användarkonto är initierat och EFS är aktiverat kommer du inte att kunna starta<br />
ditt TPM-program och avkryptera dina krypterade data.<br />
Med standardinställningarna kan filerna i mapparna nedan inte krypteras eftersom systemattribut används.<br />
Ändra inte systemattributen för filerna i mapparna nedan.<br />
❑<br />
❑<br />
!<br />
Följande mappar är dolda som standard.<br />
Mappar som innehåller nyckelfiler<br />
❑ C:\ProgramData\Infineon<br />
❑ C:\Användare\All Users\Infineon<br />
(C:\Användare\All Users är en genväg till C:\ProgramData.)<br />
❑ C:\Användare\\AppData\Roaming\Infineon<br />
Filer på Personal Secure Drive<br />
C:\Security Platform\Personal Secure Drive\System Data\xxx.FSF
Använda din VAIO-dator ><br />
Använda TPM<br />
n 81<br />
N<br />
Att tänka på vid kryptering av säkerhetskopierade filer eller andra filer<br />
Om du kopierar arkivfiler eller nyckelfiler för nödfallsåterställning kommer du inte att kunna nödfallsåterställa datorn och om<br />
du krypterar lösenordsåterställningsfiler eller hemliga filer kommer du inte att kunna återställa ditt lösenord.<br />
Kryptera inte följande mappar och filer:<br />
✍<br />
Standardsökvägen till filerna visas nedan, eller som visas genom att klicka på Browse, är Mina dokument (eller Dokument)\Security Platform eller<br />
Security Platform i removal media.<br />
❑<br />
❑<br />
❑<br />
❑<br />
❑<br />
❑<br />
Automatisk säkerhetskopieringsarkivfil<br />
Standardfilnamn: SPSystemBackup.xml eller SPSystemBackup_.xml<br />
Lagringsmapp för arkivfiler för automatisk säkerhetskopiering<br />
Mappnamn (fast):<br />
❑ SPSystemBackup (Mappen skapas som undermapp för filen SPSystemBackup.xml.)<br />
❑<br />
SPSystemBackup_ (Mappen skapas som undermapp för filen SPSystemBackup_.xml.)<br />
Nyckelfil för nödfallsåterställning<br />
Standardfilnamn: SPEmRecToken.xml<br />
Nyckelfil för lösenordsåterställning<br />
Standardfilnamn: SPPwResetToken.xml<br />
Nyckelfil för nödfallsåterställning/lösenordsåterställning<br />
Standardfilnamn: SPToken_.xml<br />
Hemlig fil för lösenordsåterställning<br />
Standardfilnamn: SPPwdResetSecret.xml eller SPPwdResetSecret__..xml
Använda din VAIO-dator ><br />
Använda TPM<br />
n 82<br />
N<br />
❑<br />
❑<br />
❑<br />
❑<br />
Säkerhetskopieringsfil för nyckel och certifikat<br />
Standardfilnamn: SpBackupArchive.xml<br />
PSD-säkerhetskopieringsfil<br />
Standardfilnamn: -Personal Secure Drive.fsb<br />
Ägarlösenordssäkerhetskopieringsfil<br />
Standardfilnamn: SpOwner_.tpm<br />
Protokollfil<br />
Standardfilnamn: SpProtocol__..txt
Använda din VAIO-dator ><br />
Använda TPM<br />
n 83<br />
N<br />
Konfigurera TPM<br />
Om du vill använda den inbyggda TPM måste du:<br />
1 Aktivera TPM på BIOS-inställningsskärmen.<br />
2 Installera programmet Infineon TPM Professional Package.<br />
3 Initiera och konfigurera TPM.<br />
Så här aktiverar du TPM på BIOS-inställningsskärmen<br />
1 Slå på datorn.<br />
2 Tryck på F2 när VAIO-logotypen visas.<br />
BIOS-inställningsskärmen visas. Om den inte gör det startar du om datorn och trycker på F2 flera gånger när<br />
VAIO-logotypen visas.<br />
3 Tryck på < eller , för att välja fliken Security, på M eller m för att välja Change TPM State, och därefter på Enter.<br />
4 Tryck på M eller m för att välja Enable och sedan på Enter.<br />
5 Tryck på < eller , för att välja Exit, välj sedan Exit Setup och tryck på Enter.<br />
6 När systemet startat om väljer du Execute i bekräftelsefönstret, och trycker sedan på Enter.<br />
✍<br />
Du kan också inaktivera TPM och ta bort TPM-konfigurationen på BIOS-inställningsskärmen.<br />
!<br />
Innan du aktiverar TPM ska du se till att datorlösenordet är inställt som skydd mot obehöriga ändringar i TPM-konfigurationen.<br />
Om TPM är aktiverat tar det längre tid innan VAIO-logotypen visas eftersom säkerhetskontroller utförs när datorn startas.<br />
Du kommer inte åt några TPM-skyddade data om du tar bort TPM-ägarskapet. Innan du tar bort TPM-konfigurationen ska du se till att göra<br />
säkerhetskopior av TPM-skyddade data.
Använda din VAIO-dator ><br />
Använda TPM<br />
n 84<br />
N<br />
Så här installerar du programmet Infineon TPM Professional Package<br />
Läs filen Readme.txt i mappen C:\Infineon\Readme. Installera sedan paketet genom att dubbelklicka på setup.exe<br />
i mappen C:\Infineon.<br />
Du måste ha administratörsbehörighet på datorn för att kunna installera paketet.<br />
!<br />
Du behöver ange några lösenord när du installerar Infineon TPM Professional Package. Utan dessa lösenord kan du inte återställa några<br />
TPM-skyddade data eller säkerhetskopior. Skriv ned lösenorden och förvara dem på ett säkert ställe där andra inte kan komma åt dem.<br />
Så här initierar och konfigurerar du TPM<br />
Detaljerad information finns i den elektroniska dokumentationen. Öppna dokumentationen genom att klicka på Start,<br />
Alla program, Infineon Security Platform Solution och på Help.<br />
!<br />
Underhåll och hantering av TPM-skyddade data måste göras på din egen risk. <strong>Sony</strong> tar inget ansvar för eventuella fel som uppstår på grund av ditt<br />
dataunderhåll och din datahantering.
Använda kringutrustning ><br />
n 85<br />
N<br />
Använda kringutrustning<br />
VAIO-datorns olika anslutningsportar kan användas för att ge den fler funktioner.<br />
❑ Ansluta en dockningsstation (sidan 86)<br />
❑ Ansluta externa högtalare eller hörlurar (sidan 94)<br />
❑ Ansluta en extern bildskärm (sidan 95)<br />
❑ Välja visningslägen (sidan 101)<br />
❑ Använda funktionen för flera bildskärmar (sidan 102)<br />
❑ Ansluta en extern mikrofon (sidan 104)<br />
❑ Ansluta en USB-enhet (sidan 105)<br />
❑ Ansluta en i.LINK-enhet (sidan 107)
Använda kringutrustning ><br />
Ansluta en dockningsstation<br />
n 86<br />
N<br />
Ansluta en dockningsstation<br />
Genom att ansluta en dockningsstation går det att ansluta ytterligare kringutrustning till datorn, t.ex. en skrivare och en extern<br />
bildskärm.<br />
Dockningsstationen levereras inte tillsammans med datorn utan finns som tillbehör.
Använda kringutrustning ><br />
Ansluta en dockningsstation<br />
n 87<br />
N<br />
Hitta portar på dockningsstationen<br />
A DC IN-indikator<br />
Lyser medan dockningsstationen är ansluten.<br />
B IN USE-indikator (sidan 91)<br />
C UNDOCK-knapp (sidan 91)<br />
D DC IN-uttag (sidan 88)<br />
E Nätverksport (LAN) (1000BASE-T/100BASE-TX/10BASE-T)<br />
F Hi-Speed USB (USB 2.0)-portar *1 (sidan 105)<br />
G DVI-D-port *2 (sidan 95)<br />
H MONITOR-port (sidan 95)<br />
*1<br />
*2<br />
Stöder hög, full och låg hastighet.<br />
Fungerar endast på modeller med ATI-grafikkort.<br />
!<br />
Dockningsstationen kan bara drivas via den nätadapter som levereras tillsammans med datorn. Koppla inte från nätadaptern från dockningsstationen<br />
och nätuttaget medan du använder dockningsstationen. Det kan orsaka att data förstörs eller att maskinvara inte fungerar.<br />
Det går inte att samtidigt använda HDMI-utgången på datorn och DVI-D-porten eller MONITOR-porten på dockningsstationen.
Använda kringutrustning ><br />
Ansluta en dockningsstation<br />
n 88<br />
N<br />
Ansluta datorn till dockningsstationen<br />
!<br />
Kom ihåg att sätta dit batteriet innan du ansluter datorn till dockningsstationen.<br />
Så här ansluter du datorn till dockningsstationen<br />
!<br />
Använd den nätadapter som medföljer datorn.<br />
Flytta inte datorn medan den är kopplad till dockningsstationen. Det kan lösgöra dockningsstationen och leda till skador på båda enheterna.<br />
1 Koppla loss all kringutrustning från datorn.<br />
2 Anslut den ena änden av nätkabeln (1) till nätadaptern (2) och den andra änden till ett nätuttag.<br />
3 Koppla in kabeln från nätadaptern (2) i DC IN-uttaget (3) på dockningsstationen (4).
Använda kringutrustning ><br />
Ansluta en dockningsstation<br />
n 89<br />
N<br />
4 Skjut upp locket till kontakterna för dockningsstationen som finns under datorn.<br />
5 Rikta in datorns bakre nedre hörn mot riktmärkena på dockningsstationen.
Använda kringutrustning ><br />
Ansluta en dockningsstation<br />
n 90<br />
N<br />
6 Tryck datorn försiktigt tills den klickar på plats.<br />
7 Slå på datorn.
Använda kringutrustning ><br />
Ansluta en dockningsstation<br />
n 91<br />
N<br />
Koppla loss datorn från dockningsstationen<br />
!<br />
Se till att enheter som är anslutna till dockningsstationen inte används innan du kopplar från datorn.<br />
Koppla inte bort datorn från dockningsstationen medan indikatorn IN USE lyser. Om du kopplar från datorn medan indikatorn IN USE lyser kan data<br />
försvinna och datorn skadas.<br />
Om batteriet har tagit slut kan de data som inte har sparats försvinna om du kopplar från dockningsstationen.<br />
Du ska inte koppla från datorn från dockningsstationen medan du spelar upp video. Se till att stänga videouppspelningsprogrammet innan du kopplar<br />
från dockningsstationen.<br />
När du har utfört stegen i Så här kopplar du loss datorn från dockningsstationen (sidan 92), måste du koppla loss datorn från dockningsstationen.<br />
Om datorn fortfarande sitter i dockningsstationen kan driften bli instabil.
Använda kringutrustning ><br />
Ansluta en dockningsstation<br />
n 92<br />
N<br />
Så här kopplar du loss datorn från dockningsstationen<br />
1 Tryck på UNDOCK-knappen (1) och vänta tills IN USE-indikatorn (2) slocknar.<br />
✍<br />
Om indikatorn IN USE inte lyser har du inte tryckt på knappen UNDOCK.<br />
Om du trycker på knappen UNDOCK medan datorn är i energisparläge, går datorn först tillbaka till Normalläge och sedan startar frånkopplingen.<br />
!<br />
När du har återställt datorn till normalläge tar du bort datorn från dockningsstationen. Om datorn fortfarande sitter i dockningsstationen kan driften<br />
bli instabil.
Använda kringutrustning ><br />
Ansluta en dockningsstation<br />
n 93<br />
N<br />
2 Lyft bort datorn från dockningsstationen.<br />
3 Stäng locket för dockningsstationen på undersidan av datorn.<br />
Du kan också koppla från datorn från dockningsstationen så här:<br />
1 Klicka på Start, pilen invid Stäng av-knappen och på Koppla från datorn.<br />
2 Kontrollera att en meddelandebubbla visas och att indikatornlampan IN USE stängs av. Lyft bort datorn från<br />
dockningsstationen.<br />
3 Stäng locket för dockningsstationen på undersidan av datorn.<br />
!<br />
Det är ytterst viktigt att du stänger locket till dockningsstationskontakten efter att ha kopplat loss datorn från dockningsstationen. Om locket lämnas<br />
öppet kan det komma in damm som kan skada datorn.<br />
✍<br />
Nätadaptern måste kopplas ur för att strömmen till dockningsstationen ska brytas helt.
Använda kringutrustning ><br />
Ansluta externa högtalare eller hörlurar<br />
n 94<br />
N<br />
Ansluta externa högtalare eller hörlurar<br />
Du kan ansluta externa enheter för utgående ljud (medföljer ej) till datorn, till exempel högtalare och hörlurar.<br />
Så här ansluter du externa högtalare<br />
✍<br />
Kontrollera att högtalarna är avsedda för att användas med datorer.<br />
!<br />
Skruva ned volymen på högtalarna innan du slår på dem.<br />
Anslut externa högtalare (1) till hörlursuttaget (2) i med en högtalarkabel (3) (medföljer ej).
Använda kringutrustning ><br />
Ansluta en extern bildskärm<br />
n 95<br />
N<br />
Ansluta en extern bildskärm<br />
Funktioner och alternativ i det här avsnittet är kanske inte tillgängliga på din dator.<br />
Ansluta en datorskärm eller en projektor<br />
Det går att ansluta en extern bildskärm, som t.ex. en datorskärm eller en projektor, antingen direkt till datorn eller via en<br />
dockningsstation (säljs separat).
Använda kringutrustning ><br />
Ansluta en extern bildskärm<br />
n 96<br />
N<br />
Så ansluter du en datorskärm eller en projektor<br />
!<br />
Bildskärmsporten på datorn är inaktiverad när datorn är kopplad till dockningsstationen.<br />
DVI-D-porten på dockningsstationen fungerar endast på modeller med ATI-grafikkort.<br />
1 Koppla in den fristående skärmens eller projektorns nätkabel (1) till nätuttaget.<br />
2 Anslut den externa skärmen eller projektorn till datorns eller dockningsstationens skärmport (2) med en bildskärmskabel (3).<br />
✍<br />
Om det behövs kopplar du samman hörlursuttaget på projektorn med datorns hörlursuttag (4) i med en högtalarkabel (5).
Använda kringutrustning ><br />
Ansluta en extern bildskärm<br />
n 97<br />
N<br />
!<br />
Din dator följer HDCP-standarden, och kan kryptera överföringskanalen för digitala videosignalen i och för upphovsrättsligt skydd, vilket gör att du kan<br />
spela upp och titta på en mängd kopieringsskyddat och högkvalitativt material. Du måste ansluta en HDCP-kompatibel bildskärm till HDMI-utgången<br />
på datorn eller till DVI-D-porten på dockningsstationen för att kunna titta på det kopieringsskyddade materialet. Om du ansluter en ej kompatibel<br />
bildskärm kommer du inte att kunna spela upp eller visa något kopieringsskyddat material.<br />
✍<br />
Om den externa datorskärmen är utrustad med en ingående HDMI-port och datorn är utrustad med en HDMI-utgång ska du ansluta den ena änden av<br />
en HDMI-kabel till HDMI-utgången på datorn och den andra till HDMI-ingången på datorskärmen.<br />
Om din dator är utrustad med en HDMI-utgång ansluter du en TFT/DVI-bildskärm med en HDMI-till-DVI-D-adapter, eller ansluter TFT/DVI-bildskärmen<br />
till DVI-D-anslutningen på dockningsstationen med skärmkabeln.<br />
DVI-D står för Digital Visual Interface – Digital. Det är en sorts DVI-kontakt som bara har stöd för digitala videosignaler (inte analoga videosignaler).<br />
Kontakten har 24 stift.<br />
DVI-I-kontakten (Digital Visual Interface – Integrated) har stöd för både digitala och analoga videosignaler. Kontakten har 29 stift.<br />
HDMI-kabeln överför både ljud- och bildsignaler.
Använda kringutrustning ><br />
Ansluta en extern bildskärm<br />
n 98<br />
N<br />
Använda VAIO Presentation Support<br />
Med VAIO Presentation Support kan du använda praktiska funktioner i presentationer, till exempel kan du visa ett dokument<br />
för snabbreferens och spegelbilden av den anslutna externa skärmen samtidigt på datorskärmen.<br />
Så här använder du VAIO Presentation Support<br />
1 Tryck på någon av Omkopplingsknapparna (sidan 11) för att öppna VAIO Presentation Support.<br />
Om VAIO Presentation Support inte har tilldelats någon knapp ändrar du knapptilldelning i VAIO Control Center.<br />
2 Välj önskat visningsläge.<br />
✍<br />
Om du väljer ett annat läge än Normal Display aktiveras presentationsläget. I presentationsläge är vissa av datorns funktioner inaktiverade, t.ex.<br />
skärmsläckare, Energisparlägen och systemmeddelanden, för att undvika att presentationen störs.
Använda kringutrustning ><br />
Ansluta en extern bildskärm<br />
n 99<br />
N<br />
Ansluta en TV med HDMI-ingång<br />
Om datorn är utrustad med en HDMI-utgång, kan du koppla en TV med en HDMI-ingång till datorn.<br />
Information om konfigurationen av din dator finns i dokumentationen med teknisk information.<br />
Så här ansluter du en TV till datorn<br />
!<br />
Om du inte hör något ljud från enheten som är ansluten till HDMI-utgången, måste du byta enhet för utgående ljud. Mer information finns i Hur ändrar<br />
jag enhet för utgående ljud? (sidan 191).<br />
1 Anslut TV-apparatens nätsladd (1) till ett nätuttag.<br />
2 Anslut den ena änden av en HDMI-kabel (2) till HDMI-utgången (3) på datorn och den andra änden till TV:n.<br />
3 Byt ingångskanal på TV-apparaten till den externa ingången.<br />
4 Ställ in TV-konfigurationssystemet.<br />
!<br />
Om andra enhetsdrivrutiner än dem från <strong>Sony</strong> används kanske inte bilden visas och ljudet kanske inte hörs. Använd därför alltid enhetsdrivrutiner från<br />
<strong>Sony</strong> när du uppdaterar.
Använda kringutrustning ><br />
Ansluta en extern bildskärm<br />
n100<br />
N<br />
✍<br />
Se handboken som följde med kringutrustningen för ytterligare upplysningar om installation och användning.<br />
HDMI-kabeln överför både ljud- och bildsignaler.<br />
Ansluta en digital utgående ljudenhet mellan datorn och en TV<br />
Du kan ansluta en hemmabiomottagare av hög kvalitet eller andra enheter med surroundljuddekoder mellan datorn och TV:n<br />
med en HDMI-anslutning.<br />
!<br />
Innan du kopplar enheten till datorn, måste du först kontrollera att HDMI-anslutningen har installerats mellan TV:n och hemmabiomottagaren eller<br />
enheten med surroundljuddekoder.<br />
Om du inte hör något ljud från enheten som är ansluten till HDMI-utgången, måste du byta enhet för utgående ljud. Mer information finns i Hur ändrar<br />
jag enhet för utgående ljud? (sidan 191).<br />
1 Sätt på TV:n och ställ in ingången till HDMI-ingång.<br />
2 Sätt på hemmabiomottagaren eller enheten med surroundljuddekoder och ställ in ingången till HDMI-ingång.<br />
3 Sätt i ena änden av en HDMI-kabeln till den ingående HDMI-porten eller enheten med surroundljuddekoder och den<br />
andra änden i HDMI-utgången på datorn.<br />
✍<br />
Du kan justera skärmupplösningen på den anslutna TV:n med datorn. Mer information finns i Varför visas inte videon på bildskärmen? (sidan 183).<br />
Med HDMI-anslutning, kan ljudvolymen endast ändras med den anslutna ljudenheten. Datorn kan inte kontrollera ljudvolymen i de anslutna enheterna.
Använda kringutrustning ><br />
Välja visningslägen<br />
n101<br />
N<br />
Välja visningslägen<br />
Du kan välja om datorns bildskärm eller en ansluten bildskärm ska användas som huvudskärm när en extern bildskärm är<br />
ansluten till datorn.<br />
!<br />
Bildskärmsporten på datorn är inaktiverad när datorn är kopplad till dockningsstationen.<br />
✍<br />
Du kanske inte kan visa samma innehåll på datorns LCD-skärm och den externa bildskärmen eller projektorn samtidigt. Det är beroende av vilken typ<br />
av extern bildskärm eller projektor du använder.<br />
Starta den externa bildskärmen innan du slår på datorn.<br />
Så väljer du visningsläge med Fn+F7-tangenterna<br />
Så väljer du visningsläge med Fn+F7-tangenterna. Mer information finns i Kombinationer och funktioner med Fn-tangenten<br />
(sidan 31).<br />
Välj visningsläge via bildskärmsinställningarna<br />
1 Högerklicka på skrivbordet och välj Skärmupplösning.<br />
2 Klicka på listrutan intill Flera bildskärmar, välj önskad inställning och klicka på OK.
Använda kringutrustning ><br />
Använda funktionen för flera bildskärmar<br />
n102<br />
N<br />
Använda funktionen för flera bildskärmar<br />
Med funktionen för flera bildskärmar går det att fördela skrivbordet över flera olika bildskärmar. Om t.ex. en extern bildskärm<br />
är ansluten till bildskärmsporten kan du använda både datorns bildskärm och den externa bildskärmen som ett enda<br />
skrivbord.<br />
Du kan flytta markören från den ena bildskärmen till den andra. På så sätt kan du dra objekt, som ett öppet programfönster<br />
eller ett verktygsfält, från den ena skärmen till den andra.
Använda kringutrustning ><br />
Använda funktionen för flera bildskärmar<br />
n103<br />
N<br />
Så här använder du funktionen för flera bildskärmar<br />
!<br />
Bildskärmsporten på datorn är inaktiverad när datorn är kopplad till dockningsstationen.<br />
✍<br />
Det kan hända att den externa bildskärmen saknar stöd för funktionen för flera bildskärmar.<br />
Det kan hända att vissa program inte fungerar tillsammans med funktionen för flera bildskärmar.<br />
Se till att inte datorn försätts i Vila eller Viloläge medan funktionen för flera bildskärmar används, eftersom det i så fall finns risk att datorn inte kan<br />
återgå till normalläget.<br />
Om du väljer olika antal färger på varje skärm ska du inte utöka ett fönster över två skärmar, eftersom det då kan uppstå programfel.<br />
1 Högerklicka på skrivbordet och välj Skärmupplösning.<br />
2 Klicka på listrutan intill Flera bildskärmar, välj Utvidga dessa bildskärmar och klicka på OK.<br />
✍<br />
Du kan ställa in antalet färger och upplösningen för var och en av skärmarna och anpassa funktionen för flera bildskärmar.<br />
Ställ in färre färger eller en lägre upplösning på varje skärm.
Använda kringutrustning ><br />
Ansluta en extern mikrofon<br />
n104<br />
N<br />
Ansluta en extern mikrofon<br />
Du kan ansluta en extern mikrofon (medföljer ej) till datorn.<br />
Så här ansluter du en extern mikrofon<br />
Anslut mikrofonkabeln (1) till mikrofonuttaget (2) m.<br />
✍<br />
Kontrollera att mikrofonen är avsedd för att användas med datorer.
Använda kringutrustning ><br />
Ansluta en USB-enhet<br />
n105<br />
N<br />
Ansluta en USB-enhet<br />
Du kan ansluta en USB-enhet till datorn, som t.ex. mus, diskettstation, högtalare och skrivare.<br />
Så här ansluter du en USB-enhet<br />
1 Välj vilken USB-port (1) du vill använda.<br />
2 Anslut USB-enhetens kabel (2) till USB-porten.
Använda kringutrustning ><br />
Ansluta en USB-enhet<br />
n106<br />
N<br />
Att tänka på när du ansluter en USB-enhet<br />
❑<br />
❑<br />
❑<br />
❑<br />
Du måste kanske installera drivrutinen som följer med USB-enheten innan du kan använda den. Läs USB-enhetens<br />
bruksanvisning om du vill ha mer information.<br />
Se till att du använder en USB-skrivare som är kompatibel med din version av Windows för att skriva ut dokument.<br />
Läs USB-enhetens bruksanvisning för information om hur USB-enheten ska tas bort.<br />
Var noga med följande för att skydda datorn och/eller USB-enheterna från skador:<br />
❑ Undvik att stöta till eller trycka på USB-kontakterna om datorn ska flyttas med USB-enheter anslutna.<br />
❑ Lägg inte datorn i en väska eller liknande med USB-enheter anslutna.
Använda kringutrustning ><br />
Ansluta en i.LINK-enhet<br />
n107<br />
N<br />
Ansluta en i.LINK-enhet<br />
Din dator är försedd med en i.LINK-port som du kan använda för att ansluta en i.LINK-enhet, t.ex. en digital videokamera.<br />
✍<br />
i.LINK är ett varumärke som tillhör <strong>Sony</strong> Corporation och används endast för att ange att en produkt innehåller en IEEE 1394-anslutning.<br />
Hur i.LINK-anslutningen upprättas varierar beroende på programvara, o<strong>per</strong>ativsystem och de i.LINK-kompatibla enheter som används. Alla produkter<br />
som har en i.LINK-anslutning kan kanske inte kommunicera med varandra. Mer information om driftsförhållanden och korrekt anslutning finns<br />
i handboken som följde med den kompatibla i.LINK-enheten. Innan du ansluter kompatibla i.LINK-datortillbehör till systemet, t.ex. en CD-RW- eller<br />
hårddiskenhet, kontrollera att de är kompatibla med o<strong>per</strong>ativsystemet och de driftsförhållanden som krävs.<br />
Att tänka på när du ansluter i.LINK-enheter<br />
❑<br />
❑<br />
❑<br />
❑<br />
❑<br />
❑<br />
i.LINK porten på datorn stöder inte ström till en extern enhet. Om den externa enheten kräver extern ström måste du<br />
koppla den till en strömkälla.<br />
i.LINK-porten stöder överföringshastigheter på upp till 400 Mbps. Den faktiska överföringshastigheten beror emellertid på<br />
den externa enhetens överföringskapacitet.<br />
Det går eventuellt inte att få tag i i.LINK-kablar (tillval) i vissa länder eller områden.<br />
Det går inte att till fullo garantera att i.LINK-anslutning med andra kompatibla enheter fungerar.<br />
i.LINK-anslutningen är eventuellt inte tillgänglig beroende på programvara, o<strong>per</strong>ativsystem och de i.LINK-kompatibla<br />
enheter som används. Läs bruksanvisningen för programvaran om du vill ha mer information.<br />
Om du vill ansluta en i.LINK-kompatibel enhet för PC till din dator (t.ex. hårddisk, CD-RW-enhet), ska du först kontrollera<br />
att enheten är kompatibel med o<strong>per</strong>ativsystemet, och att anslutningen uppfyller de arbetsvillkor som rekommenderas<br />
i den medföljande dokumentationen.
Använda kringutrustning ><br />
Ansluta en i.LINK-enhet<br />
n108<br />
N<br />
Ansluta en digital videokamera<br />
Så här ansluter du en digital videokamera<br />
Anslut ena änden av i.LINK-kabeln (1) (medföljer ej) till i.LINK-porten (2) i datorn, och anslut den andra änden till DV In/Out-porten<br />
(3) på den digitala videokameran.<br />
✍<br />
Anslutningsproceduren varierar beroende på vilken kompatibel i.LINK-enhet du använder. Mer information om detta finns i bruksanvisningen som följde<br />
med enheten.<br />
Du kan inte komma åt innehållet på ”Memory Stick” i den digitala videokameran via en i.LINK-anslutning.
Anpassa din VAIO-dator ><br />
n109<br />
N<br />
Anpassa din VAIO-dator<br />
I detta avsnitt beskrivs kortfattat hur du ändrar VAIO-datorns huvudinställningar. Bland annat får du lära dig att använda och<br />
anpassa utseendet på program och verktyg från <strong>Sony</strong>.<br />
❑ Ställa in lösenordet (sidan 110)<br />
❑ Använda Intel® VT (sidan 121)<br />
❑ Använda VAIO Control Center (sidan 122)<br />
❑ Använda VAIO Power Management (sidan 123)<br />
❑ Konfigurera modemet (sidan 124)<br />
❑ Skydda hårddisken (sidan 125)
Anpassa din VAIO-dator ><br />
Ställa in lösenordet<br />
n110<br />
N<br />
Ställa in lösenordet<br />
Förutom Windows-lösenordet kan du också använda en BIOS-funktion för att ställa in två ty<strong>per</strong> av lösenord för att skydda<br />
datorn. Lösenord vid uppstart och hårddisklösenord.<br />
När ett lösenord vid uppstart väl är inställt måste du ange det när VAIO-logotypen visas så att datorn kan starta. Lösenord<br />
vid uppstart skyddar datorn mot obehörig åtkomst.<br />
Hårddisklösenordet erbjuder ett extra skydd för den information du sparar på den inbyggda lagringsenheten. Om du ställer<br />
in hårddisklösenordet kommer inga andra användare att kunna komma åt informationen utan att känna till lösenordet,<br />
och detta gäller även om den skyddade inbyggda lagringsenheten plockas ut och sätts in i en annan dator.<br />
Lägga till lösenord vid uppstart<br />
Lösenord vid uppstart skyddar datorn mot obehörig åtkomst.<br />
Det finns två ty<strong>per</strong> av lösenord vid uppstart: datorlösenord och användarlösenord. Datorlösenordet används av användare<br />
med administratörsbehörighet för att ändra alla inställningar på BIOS-skärmen samt för att starta datorn. Användarlösenordet<br />
används av vanliga användare för att ändra vissa BIOS-inställningar och för att starta datorn. För att kunna skapa ett<br />
användarlösenord måste du först skapa datorlösenordet.<br />
!<br />
När ett lösenord vid uppstart väl är inställt kan du inte starta datorn utan att ange lösenordet. Se därför till att du inte glömmer bort det. Skriv ned<br />
lösenordet och förvara det på ett säkert ställe där andra inte kan komma åt det.<br />
Om du glömmer bort som krävs vid uppstart och behöver hjälp med att återställa det kan du få hjälp med detta mot en avgift. Datorn kan då behöva<br />
skickas till ett servicekontor för återställning.<br />
✍<br />
Om din dator är försedd med en fingeravtryckssensor, och du har ställt in både lösenord vid uppstart och funktionen för fingeravtrycksautentisering<br />
kan du välja att använda ditt fingeravtryck för att logga in i stället för att ange lösenordet när du slår på datorn. Mer information finns i Använda<br />
fingeravtrycksautentisering (sidan 71).
Anpassa din VAIO-dator ><br />
Ställa in lösenordet<br />
n111<br />
N<br />
Så här ställer du in lösenord vid uppstart (datorlösenordet)<br />
1 Slå på datorn.<br />
2 Tryck på F2 när VAIO-logotypen visas.<br />
BIOS-inställningsskärmen visas. Om den inte gör det startar du om datorn och trycker på F2 flera gånger när<br />
VAIO-logotypen visas.<br />
3 Tryck på < eller , för att välja Security så att fliken Security visas. Välj sedan Set Machine Password och tryck på Enter.<br />
4 Ange lösenordet två gånger på lösenordsskärmen och tryck sedan på Enter.<br />
Lösenordet får vara upp till 32 alfanumeriska tecken långt (inklusive blanksteg).<br />
5 Välj Password when Power On under Security och tryck på Enter.<br />
6 Ändra inställningen från Disabled till Enabled.<br />
7 Tryck på < eller , för att välja Exit, välj sedan Exit Setup och tryck på Enter.<br />
Vid bekräftelsen trycker du på Enter.
Anpassa din VAIO-dator ><br />
Ställa in lösenordet<br />
n112<br />
N<br />
Så här ställer du in lösenord vid uppstart (användarlösenordet)<br />
!<br />
Du måste ställa in datorlösenordet innan du ställer in användarlösenordet.<br />
1 Slå på datorn.<br />
2 Tryck på F2 när VAIO-logotypen visas.<br />
BIOS-inställningsskärmen visas. Om den inte gör det startar du om datorn och trycker på F2 flera gånger när<br />
VAIO-logotypen visas.<br />
3 Ange datorlösenordet och tryck på Enter.<br />
4 Tryck på < eller , för att välja Security så att fliken Security visas. Välj sedan Set User Password och tryck på Enter.<br />
5 Ange lösenordet två gånger på lösenordsskärmen och tryck sedan på Enter.<br />
Lösenordet får vara upp till 32 alfanumeriska tecken långt (inklusive blanksteg).<br />
6 Tryck på < eller , för att välja Exit, välj sedan Exit Setup och tryck på Enter.<br />
Vid bekräftelsen trycker du på Enter.
Anpassa din VAIO-dator ><br />
Ställa in lösenordet<br />
n113<br />
N<br />
Ändra/ta bort lösenord vid uppstart<br />
Så här ändrar eller tar du bort lösenord vid uppstart (datorlösenordet)<br />
1 Slå på datorn.<br />
2 Tryck på F2 när VAIO-logotypen visas.<br />
BIOS-inställningsskärmen visas. Om den inte gör det startar du om datorn och trycker på F2 flera gånger när<br />
VAIO-logotypen visas.<br />
3 Ange datorlösenordet och tryck på Enter.<br />
4 Tryck på < eller , för att välja Security så att fliken Security visas. Välj sedan Set Machine Password och tryck på Enter.<br />
5 Ange det nuvarande lösenordet en gång och det nya lösenordet två gånger på lösenordsskärmen, och tryck sedan på Enter.<br />
Om du vill ta bort lösenordet låter du rutorna Enter New Password och Confirm New Password vara tomma och trycker<br />
på Enter.<br />
6 Tryck på < eller , för att välja Exit, välj sedan Exit Setup och tryck på Enter.<br />
Vid bekräftelsen trycker du på Enter.
Anpassa din VAIO-dator ><br />
Ställa in lösenordet<br />
n114<br />
N<br />
Så här ändrar eller tar du bort lösenord vid uppstart (användarlösenordet)<br />
1 Slå på datorn.<br />
2 Tryck på F2 när VAIO-logotypen visas.<br />
BIOS-inställningsskärmen visas. Om den inte gör det startar du om datorn och trycker på F2 flera gånger när<br />
VAIO-logotypen visas.<br />
3 Ange användarlösenordet och tryck på Enter.<br />
4 Tryck på < eller , för att välja Security så att fliken Security visas. Välj sedan Set User Password och tryck på Enter.<br />
5 Ange det nuvarande lösenordet en gång och det nya lösenordet två gånger på lösenordsskärmen, och tryck sedan på Enter.<br />
Om du vill ta bort lösenordet låter du rutorna Enter New Password och Confirm New Password vara tomma och trycker<br />
på Enter.<br />
6 Tryck på < eller , för att välja Exit, välj sedan Exit Setup och tryck på Enter.<br />
Vid bekräftelsen trycker du på Enter.
Anpassa din VAIO-dator ><br />
Ställa in lösenordet<br />
n115<br />
N<br />
Lägga till lösenord för hårddisken<br />
Hårddisklösenordet erbjuder ett extra skydd för den information du sparar på den inbyggda lagringsenheten. Om du aktiverar<br />
hårddisklösenordet förser du datorn med en extra skyddsnivå.<br />
När du lägger till ett hårddisklösenord måste du ange både ett huvudlösenord och ett användarlösenord. Huvudlösenordet är<br />
till för användare med administratörsbehörighet på datorn så att de kan återställa användarlösenordet på BIOS-inställningsskärmen.<br />
Användarlösenordet används för att låsa den inbyggda lagringsenheten. När du väl har angett användarlösenordet måste du<br />
ange detta lösenord samt lösenord vid uppstart (om det har ställts in) så snart VAIO-logotypen visas.<br />
!<br />
Det går inte att starta datorn utan huvudlösenordet.<br />
Om du glömmer bort huvudlösenordet, eller om tangentbordet skadas, vilket naturligtvis krävs för att du ska kunna ange ett lösenord, går det inte att<br />
kringgå lösenordskravet, och all information på den inbyggda lagringsenheten blir oåtkomlig. Det går INTE att återställa detta lösenord. Du måste på<br />
egen bekostnad byta ut den inbyggda lagringsenheten, och all den information som fanns lagrad på enheten går förlorad. Skriv ned huvudlösenordet<br />
och förvara det på ett säkert ställe där andra inte kan komma åt det.<br />
✍<br />
Om din dator är försedd med en fingeravtryckssensor, och du har ställt in både hårddisklösenord och funktionen för fingeravtrycksautentisering<br />
kan du välja att använda ditt fingeravtryck för att logga in i stället för att ange lösenordet när du slår på datorn. Mer information finns i Använda<br />
fingeravtrycksautentisering (sidan 71).
Anpassa din VAIO-dator ><br />
Ställa in lösenordet<br />
n116<br />
N<br />
Lägga till ett hårddisklösenord<br />
1 Slå på datorn.<br />
2 Tryck på F2 när VAIO-logotypen visas.<br />
BIOS-inställningsskärmen visas. Om den inte gör det startar du om datorn och trycker på F2 flera gånger när<br />
VAIO-logotypen visas.<br />
✍<br />
Om du har sställt in ett lösenord vid uppstart anger du det nu.<br />
3 Tryck på < eller , för att välja Security så att fliken Security visas. Välj sedan Hard Disk Password och tryck på Enter.<br />
Skärmen Hard Disk Password visas.<br />
4 Välj Enter Master and User Passwords och tryck på Enter.<br />
5 Välj Continue på varningsskärmen och tryck på Enter.<br />
6 Ange huvudlösenordet två gånger, och tryck på Enter.<br />
Lösenordet får vara upp till 32 alfanumeriska tecken långt (inklusive blanksteg).<br />
7 Ange användarlösenordet två gånger och tryck på Enter.<br />
Lösenordet får vara upp till 32 alfanumeriska tecken långt (inklusive blanksteg).<br />
8 Vid bekräftelsen trycker du på Enter.<br />
9 Tryck på Esc-tangenten, och därefter på < eller , för att välja fliken Exit.<br />
10 Tryck på M eller m för att välja Exit Setup och tryck på Enter.<br />
Vid bekräftelsen trycker du på Enter.
Anpassa din VAIO-dator ><br />
Ställa in lösenordet<br />
n117<br />
N<br />
Ändra/ta bort hårddisklösenordet<br />
Lägga till hårddisklösenordet<br />
1 Slå på datorn.<br />
2 Tryck på F2 när VAIO-logotypen visas.<br />
BIOS-inställningsskärmen visas. Om den inte gör det startar du om datorn och trycker på F2 flera gånger när<br />
VAIO-logotypen visas.<br />
✍<br />
Om du har ställt in ett startlösenord anger du det nu.<br />
3 Tryck på < eller , för att välja Security så att fliken Security visas. Välj sedan Hard Disk Password och tryck på Enter.<br />
Skärmen Hard Disk Password visas.<br />
4 Välj Change Master Password eller Change User Password och tryck på Enter.<br />
5 Ange nuvarande lösenord en gång, och därefter ett nytt lösenord två gånger.<br />
6 Tryck på Enter.<br />
7 Tryck på Enter när bekräftelsen visas.<br />
8 Tryck på Esc-tangenten, och därefter på < eller , för att välja fliken Exit.<br />
9 Tryck på M eller m för att välja Exit Setup och tryck på Enter.<br />
Vid bekräftelsen trycker du på Enter.
Anpassa din VAIO-dator ><br />
Ställa in lösenordet<br />
n118<br />
N<br />
Ta bort till hårddisklösenordet<br />
1 Slå på datorn.<br />
2 Tryck på F2 när VAIO-logotypen visas.<br />
BIOS-inställningsskärmen visas. Om den inte gör det startar du om datorn och trycker på F2 flera gånger när<br />
VAIO-logotypen visas.<br />
✍<br />
Om du har ställt in ett startlösenord anger du det nu.<br />
3 Tryck på < eller , för att välja Security så att fliken Security visas. Välj sedan Hard Disk Password och tryck på Enter.<br />
Skärmen Hard Disk Password visas.<br />
4 Välj Enter Master and User Passwords och tryck på Enter.<br />
5 Skriv det aktuella lösenordet för Enter Current Hard Disk Master Password och tryck sedan på Enter.<br />
6 Tryck på Enter utan att skriva något i de andra fälten.<br />
7 Tryck på Enter när bekräftelsen visas.<br />
8 Tryck på Esc-tangenten, och därefter på < eller , för att välja fliken Exit.<br />
9 Tryck på M eller m för att välja Exit Setup och tryck på Enter.<br />
Vid bekräftelsen trycker du på Enter.
Anpassa din VAIO-dator ><br />
Ställa in lösenordet<br />
n119<br />
N<br />
Ställa in Windows-lösenordet<br />
Windows-lösenordet är praktiskt om du delar dator med andra <strong>per</strong>soner. Genom att ställa in Windows-lösenordet skyddar du<br />
ditt användarkonto mot obehörig åtkomst.<br />
Windows-lösenordet måste anges efter att du har valt ditt användarkonto.<br />
!<br />
Se därför till att du inte glömmer bort det. Skriv ned lösenordet och förvara det på ett säkert ställe där andra inte kan komma åt det.<br />
✍<br />
Om din dator är försedd med en fingeravtryckssensor, och du har ställt in både Windows-lösenord och funktionen för fingeravtrycksautentisering kan<br />
du välja att använda ditt fingeravtryck för att logga in i stället för att ange lösenordet när du slår på datorn. Mer information finns i Använda<br />
fingeravtrycksautentisering (sidan 71).<br />
Så här ställer du in Windows-lösenordet<br />
1 Klicka på Start och Kontrollpanelen.<br />
2 Klicka på Användarkonton och säkerhet för familjen eller Användarkonton.<br />
3 Klicka på Användarkonton.<br />
4 Klicka på Skapa ett lösenord för ditt konto under Utför ändringar för ditt konto.<br />
5 Ange lösenord för kontot i fälten Nytt lösenord och Bekräfta nytt lösenord.<br />
6 Klicka på Skapa lösenord.<br />
✍<br />
Mer information om Windows-lösenordet finns i Windows Hjälp och support.
Anpassa din VAIO-dator ><br />
Ställa in lösenordet<br />
n120<br />
N<br />
Ändra/ta bort Windows-lösenordet<br />
Så här ändrar du Windows-lösenordet<br />
1 Klicka på Start och Kontrollpanelen.<br />
2 Klicka på Användarkonton och säkerhet för familjen eller Användarkonton.<br />
3 Klicka på Användarkonton.<br />
4 Klicka på Ändra ditt lösenord.<br />
5 I fältet Nuvarande lösenord anger du ditt nuvarande lösenord.<br />
6 I fälten Nytt lösenord och Bekräfta nytt lösenord anger du ett nytt lösenord.<br />
7 Klicka på Ändra lösenord.<br />
Så här tar du bort Windows-lösenordet<br />
1 Klicka på Start och Kontrollpanelen.<br />
2 Klicka på Användarkonton och säkerhet för familjen eller Användarkonton.<br />
3 Klicka på Användarkonton.<br />
4 Klicka på Ta bort lösenord.<br />
5 I fältet Nuvarande lösenord anger du det nuvarande lösenord som du vill ta bort.<br />
6 Klicka på Ta bort lösenord.
Anpassa din VAIO-dator ><br />
Använda Intel® VT<br />
n121<br />
N<br />
Använda Intel ® VT<br />
Intel ® Virtualization Technology (VT) gör att du kan använda hårdvaruvirtualiseringsmjukvara för att förbättra datorns prestanda.<br />
!<br />
Intel VT är eventuellt inte tillgängligt beroende på vilken processor som är installerad i datorn.<br />
Information om virtualisering och användning av hårdvaruvirtualiseringsmjukvara kan du få av mjukvaruleverantören.<br />
Aktivera Intel VT:<br />
1 Slå på datorn.<br />
2 Tryck på F2 när VAIO-logotypen visas.<br />
BIOS-inställningsskärmen visas. Om den inte gör det startar du om datorn och trycker på F2 flera gånger när<br />
VAIO-logotypen visas.<br />
3 Tryck på < eller , för att välja Advanced.<br />
4 Tryck på tangenten M eller m för att välja Intel(R) Virtualization Technology eller Intel(R) VT, tryck på Enter,<br />
välj Enabled, och tryck på Enter key.<br />
!<br />
Om fliken Advanced inte visas i BIOS-inställningsskärmen eller om du inte kan välja Intel(R) Virtualization Technology, är inte Intel VT tillgängligt<br />
på datorn.<br />
5 Tryck på < eller , för att välja Exit, välj sedan Exit Setup och tryck på Enter.<br />
Vid bekräftelsen trycker du på Enter.
Anpassa din VAIO-dator ><br />
Använda VAIO Control Center<br />
n122<br />
N<br />
Använda VAIO Control Center<br />
Funktionen VAIO Control Center gör att du kan kontrollera systeminformationen och göra olika inställningar för systemet.<br />
Så här använder du VAIO Control Center<br />
1 Klicka på Start, Alla program och VAIO Control Center.<br />
2 Välj din önskade inställningspunkt och ändra inställningarna.<br />
3 Klicka på OK när du är färdig.<br />
Inställningarna för den valda punkten har ändrats.<br />
✍<br />
Mer information om de olika alternativen finns i hjälpfilen som tillhör VAIO Control Center.<br />
Vissa av inställningspunkterna visas inte om du öppnar VAIO Control Center som standardanvändare.
Anpassa din VAIO-dator ><br />
Använda VAIO Power Management<br />
n123<br />
N<br />
Använda VAIO Power Management<br />
Genom energihantering kan du ställa in energischeman som passar dina krav om energiförbrukning när datorn drivs med<br />
nätström eller med batterier.<br />
Funktionen VAIO Power Management läggs till i Windows Energialternativ. Med denna programvara kan du förbättra<br />
Windows energisparfunktioner och få en bättre drift av din dator och en längre livslängd på batterierna.<br />
Välja ett energischema<br />
När du startar datorn visas ikonen energistatus i Aktivitetsfältet. Den här ikonen visar vilken typ av strömkälla du använder<br />
för tillfället. Klicka på den här ikonen för att visa ett fönster där du kan se energistatus.<br />
Så här väljer du ett energischema<br />
1 Högerklicka på energistatusikonen i Aktivitetsfältet och välj Energialternativ.<br />
2 Välj önskat energischema.<br />
Så här ändrar du inställningar för energischemat<br />
1 Klicka på Ändra schemainställningar under det schema du vill använda i fönstret Energialternativ.<br />
Ändra läget Vila och visningsinställningarna efter behov.<br />
2 Om du behöver ändra de avancerade inställningarna klickar du på Ändra avancerade inställningar och går vidare med<br />
steg 3.<br />
Klicka annars på Spara ändringarna.<br />
3 Klicka på fliken VAIO Power Management.<br />
Ändra inställningarna för de olika alternativen.<br />
4 Klicka på OK.<br />
✍<br />
Du kan se dina aktuella inställningar för energischemat med hjälp av VAIO Power Management Viewer i VAIO Control Center.
Anpassa din VAIO-dator ><br />
Konfigurera modemet<br />
n124<br />
N<br />
Konfigurera modemet<br />
Följ beskrivningen nedan för att göra inställningarna innan du använder det inbyggda modemet.<br />
1 Klicka på Start och Kontrollpanelen.<br />
2 Välj Stora ikoner eller Små ikoner från Visa efter i fönstrets övre högra hörn.<br />
3 Klicka på Telefon och modem.<br />
4 Ange den information som behövs och klicka sedan på OK.<br />
Fönstret Telefon och modem visas.<br />
5 Välj din plats på Uppringningsregler och klicka på Redigera.<br />
Fönstret Redigera plats visas.<br />
6 Välj din plats under Land.<br />
7 Välj Tonval eller Pulsval under Slå numret med.<br />
✍<br />
Det kan hända att pulssignaler inte går att använda i vissa länder eller områden.<br />
8 Ange ett riktnummerområde (om det finns).<br />
I vissa länder eller regioner behöver du inte ange ett riktnummer.<br />
Om du måste slå ett speciellt nummer innan du kommer åt utgående linje anger du numren får både Slå följande<br />
nummer för att få extern linje för lokalsamtal och Slå följande nummer för att få extern linje för fjärrsamtal.<br />
9 Klicka på OK.<br />
10 Klicka på OK i fönstret Telefon och modem.
Anpassa din VAIO-dator ><br />
Skydda hårddisken<br />
n125<br />
N<br />
Skydda hårddisken<br />
Om din dator har en inbyggd hårddisk har den även verktyget VAIO HDD Protection förinstallerat så att du kan anpassa<br />
inställningarna för att skydda hårddisken mot stötskador. Du kan välja känslighet genom att ställa in vid vilken nivå den<br />
inbyggda sensorn ska skydda mot stötar.<br />
Information om konfigurationen av din dator finns i dokumentationen med teknisk information.<br />
!<br />
Tänk på att den fasta disken inte omfattas av verktyget VAIO HDD Protection.<br />
Aktivera VAIO HDD Protection<br />
För att skydda din hårddisk mot stötskador måste du först aktivera VAIO HDD Protection.<br />
Så här aktiverar du VAIO HDD Protection<br />
1 Klicka på Start, Alla program och VAIO Control Center.<br />
2 Klicka på Security och sedan på Hard Disk Drive Protection Settings.<br />
3 Markera kryssrutan Activate hard disk drive protection.<br />
4 Välj önskad känslighet.<br />
5 Klicka på OK.<br />
Mer information finns i hjälpen till programmet.<br />
!<br />
VAIO HDD Protection har konstruerats för att minimera risken för skador på hårddisk och användarinformation. Den ger inte 100 % skydd under vilka<br />
omständigheter som helst.<br />
Hårddiskskyddet är inaktiverat innan Windows har startats och medan Viloläge och Vila initieras, samt under systemåterställning och -avstängning.
Uppgradera din VAIO-dator ><br />
n126<br />
N<br />
Uppgradera din VAIO-dator<br />
VAIO-datorn och dess minnesmoduler är utrustade med högprecisionskomponenter och elektroniska kontakter. För att<br />
undvika att garantin ogiltigförklaras under garanti<strong>per</strong>ioden rekommenderar vi att:<br />
❑ Kontakta din återförsäljare om du vill installera en ny minnesmodul.<br />
❑ Installera den inte själv om du inte är väl bekant med hur det går till att uppgradera minnet i datorer.<br />
❑ Rör inte vid kontakterna, och öppna inte locket till minnesmodulfacket.<br />
Kontakta VAIO-Link om du behöver hjälp.<br />
Modultypen och mängden minne som är installerat på datorn kan variera beroende på vilken modell du har köpt.<br />
Information om konfigurationen av din dator finns i dokumentationen med teknisk information.
Uppgradera din VAIO-dator ><br />
Sätta i och ta bort minne<br />
n127<br />
N<br />
Sätta i och ta bort minne<br />
Om du vill utöka funktionerna på datorn kan du utöka mängden minne genom att installera minnesmoduler som finns som<br />
tillvalsutrustning. Innan du uppgraderar datorns minne läser du informationen och anvisningarna på de följande sidorna.<br />
Att tänka på när du lägger till/tar bort minnesmoduler<br />
❑<br />
❑<br />
❑<br />
❑<br />
Se till att datorn står stabilt på en plan yta innan du börjar lägga till eller ta bort minnesmoduler.<br />
Var försiktig när du byter minne. Om du installerar minnesmodulerna fel kan systemet skadas. Denna skada kan upphäva<br />
tillverkarens garanti.<br />
Använd endast minnesmoduler som är kompatibla med datorn. Om datorn inte identifierar en minnesmodul eller om<br />
Windows blir instabilt kontaktar du datoråterförsäljaren eller minnesmodulens tillverkare.<br />
Statisk elektricitet kan skada elektroniken. Var noga med följande punkter innan du rör vid en minnesmodul:<br />
❑ De procedurer som beskrivs i detta dokument förutsätter god erfarenhet och kunskap om den allmänna terminologin<br />
som hör samman med <strong>per</strong>sondatorer, samt med de säkerhetsprinci<strong>per</strong>, bestämmelser och normer som måste följas<br />
vid användning och modifiering av elektronisk utrustning.<br />
❑ Stäng av datorn och koppla bort systemet från strömkällorna (batteriet och nätadaptern) och från eventuella andra<br />
anslutningar (telekommunikation, nätverk eller modem) innan du öppnar datorn. Underlåtenhet att göra detta kan<br />
medföra skador på <strong>per</strong>soner och utrustning.<br />
❑ Statisk elektricitet kan skada minnesmodulerna och andra komponenter. Minnesmoduler ska endast installeras vid<br />
en arbetsplats som är skyddad mot statisk elektricitet. Om en sådan plats inte finns tillgänglig – arbeta då inte på<br />
heltäckningsmatta, och handha inga material som alstrar eller bär statisk elektricitet (t.ex. cellofanomslag). Se till att<br />
du är jordad, genom att upprätthålla kontakt med en omålad metallyta på chassit, under hela proceduren.<br />
❑ Öppna inte minnesmodulens förpackning innan du är klar att byta modulen. Förpackningen skyddar modulen mot<br />
statisk elektricitet.
Uppgradera din VAIO-dator ><br />
Sätta i och ta bort minne<br />
n128<br />
N<br />
❑<br />
❑<br />
❑<br />
❑<br />
Använd den speciella påse som medföljer minnesmodulen, eller packa in modulen i aluminiumfolie för att skydda den mot<br />
statisk elektricitet.<br />
Om vätska, främmande ämnen eller föremål tillåts tränga in i minnesmodulfacken, eller i andra interna komponenter<br />
i datorn, kommer skador att uppstå. Kostnader för eventuella reparationer omfattas inte av garantin.<br />
Minnesmodulen får inte placeras på platser där den utsätts för:<br />
❑ Värmekällor, t.ex. element eller ventilationskanaler<br />
❑ Direkt solljus<br />
❑ Stora mängder damm<br />
❑ Mekaniska vibrationer eller stötar<br />
❑ Starka magneter eller högtalare som inte är försedda med magnetskydd<br />
❑ En omgivningstem<strong>per</strong>atur högre än 35 °C eller lägre än 5 °C<br />
❑ Hög luftfuktighet<br />
Hantera minnesmodulen försiktigt. Rör inte vid kanterna på komponenterna och kretskorten inuti datorn för att undvika<br />
hand- och fingerskador.
Uppgradera din VAIO-dator ><br />
Sätta i och ta bort minne<br />
n129<br />
N<br />
Ta ur och sätta i minnesmoduler<br />
Så här byter du eller lägger till en minnesmodul<br />
1 Stäng av datorn och koppla ur all kringutrustning.<br />
2 Koppla ur nätadaptern och ta ut batteriet.<br />
3 Vänta i ungefär en timme, tills datorn har svalnat.<br />
4 Skruva loss skruvarna (anges med pilarna nedan) på undersidan av datorn och ta av locket över minnesmodulfacket.<br />
5 Vidrör ett metallföremål för att ladda ur eventuell statisk elektricitet.
Uppgradera din VAIO-dator ><br />
Sätta i och ta bort minne<br />
n130<br />
N<br />
6 Ta tag i fliken på isoleringsplattan (1) och ta bort plattan.<br />
!<br />
Isoleringsplattan skyddar modulen. Dra inte i den för hårt så att plattan skadas.
Uppgradera din VAIO-dator ><br />
Sätta i och ta bort minne<br />
n131<br />
N<br />
7 Ta bort den befintliga minnesmodulen så här:<br />
❑ Dra spärrarna i pilarnas riktning (1).<br />
Minnesmodulen är nu lossad.<br />
❑ Kontrollera att minnesmodulen lutas upp och dra sedan ut den i pilens riktning (2).<br />
8 Ta fram den nya minnesmodulen ur förpackningen.
Uppgradera din VAIO-dator ><br />
Sätta i och ta bort minne<br />
n132<br />
N<br />
9 Skjut in minnesmodulen i minnesmodulfacket och tryck in den tills den klickar till på plats.<br />
!<br />
Rör inte vid några andra komponenter på moderkortet.<br />
Låt minnesmodulens kontaktsida glida in i facket och passa in urtaget i modulen efter den utstickande delen i det öppna facket. Tvinga inte in<br />
minnesmodulen i facket eftersom detta kan skada både facket och minnesmodulen. Tar det emot, undersök om du har vänt modulen åt fel håll.<br />
Skada inte isoleringsplattan som skyddar modulen.<br />
10 Sätt tillbaka locket över minnesmodulfacket.<br />
11 Dra åt skruvarna på datorns undersida.<br />
12 Sätt i batteriet igen och slå på datorn.
Uppgradera din VAIO-dator ><br />
Sätta i och ta bort minne<br />
n133<br />
N<br />
Kontrollera minneskapaciteten<br />
Så här kontrollerar du minneskapaciteten<br />
1 Slå på datorn.<br />
2 Klicka på Start, Alla program och VAIO Control Center.<br />
3 Klicka på System Information och System Information.<br />
Mängden minne visas i höger fönsterruta. Om det nya minnet inte syns gör du om hela proceduren och startar därefter<br />
om datorn.
Försiktighetsåtgärder ><br />
n134<br />
N<br />
Försiktighetsåtgärder<br />
Detta avsnitt innehåller säkerhetsanvisningar och försiktighetsåtgärder för att skydda VAIO-datorn från potentiella skador.<br />
❑ Säkerhetsinformation (sidan 135)<br />
❑ Information om skötsel och underhåll (sidan 138)<br />
❑ Hantera datorn (sidan 139)<br />
❑ Hantera LCD-skärmen (sidan 141)<br />
❑ Nätdrift (sidan 142)<br />
❑ Hantering av den inbyggda kameran (sidan 143)<br />
❑ Hantera skivor (sidan 144)<br />
❑ Använda batteriet (sidan 145)<br />
❑ Hantering av ”Memory Stick” (sidan 146)<br />
❑ Hantering av den inbyggda lagringsenheten (sidan 147)<br />
❑ Använda fingeravtrycksautentisering (sidan 148)<br />
❑ Använda TPM (sidan 149)
Försiktighetsåtgärder ><br />
Säkerhetsinformation<br />
n135<br />
N<br />
Säkerhetsinformation<br />
Datorn<br />
❑<br />
❑<br />
❑<br />
❑<br />
Placera datorn på ett fast och stabilt underlag när du ska använda den.<br />
Vi rekommenderar att du inte har datorn i knät när du använder den. Datorns undersida kan bli mycket varm under normal<br />
användning, och efter en tid kan obehag och till och med brännsår uppkomma.<br />
Se till att luftcirkulationen är tillräcklig så att intern överhettning kan undvikas. Ställ inte datorn på porösa ytor som mattor,<br />
filtar, soffor, sängar eller i närheten av dra<strong>per</strong>ier, som kan blockera datorns luftintag.<br />
Använd endast rekommenderad kringutrustning och angivna gränssnittskablar.<br />
Strömkälla<br />
❑<br />
❑<br />
❑<br />
❑<br />
❑<br />
Placera inga tunga föremål på nätkabeln, då detta kan orsaka brand.<br />
Håll alltid i kontakten när du drar ut kabeln ur nätuttaget. Dra aldrig i själva kabeln.<br />
Koppla ur datorn från vägguttaget om du inte tänker använda den under en längre <strong>per</strong>iod.<br />
Koppla ur nätadaptern från nätuttaget när den inte används.<br />
Kontrollera att det är lätt att komma åt nätuttaget.
Försiktighetsåtgärder ><br />
Säkerhetsinformation<br />
n136<br />
N<br />
Batteri<br />
❑<br />
❑<br />
❑<br />
❑<br />
❑<br />
❑<br />
❑<br />
❑<br />
Lämna aldrig batterier i tem<strong>per</strong>aturer över 60 °C, till exempel i direkt solljus, eller i en bil som parkerats i solen.<br />
Vissa laddningsbara batterier uppfyller inte <strong>Sony</strong>s kvalitets- och säkerhetskrav. Av säkerhetsskäl fungerar denna dator<br />
endast med äkta <strong>Sony</strong>-batterier, avsedda för denna modell. Om du installerar ett ej godkänt batteri kommer batteriet inte<br />
att laddas och datorn inte att fungera.<br />
Håll batteriet borta från alla värmekällor.<br />
Håll batteriet torrt.<br />
Öppna inte batteriet, och försök inte att ta isär det.<br />
Utsätt inte batteriet för fysiska stötar, till exempel genom att tappa det på en hård yta.<br />
Du skyddar batteriet från skador genom att ta ut det ur datorn när den inte används under en längre <strong>per</strong>iod.<br />
Om batteriet inte har använts på länge kan resterande batteriladdning vara mycket låg. Detta är normalt och innebär inte<br />
att ett fel har uppstått. Batteriet laddas gradvis ur allt eftersom tiden går, även när det inte används. Anslut nätadaptern<br />
till datorn och ladda batteriet innan du använder datorn igen.
Försiktighetsåtgärder ><br />
Säkerhetsinformation<br />
n137<br />
N<br />
Hörlurar<br />
❑<br />
❑<br />
Trafiksäkerhet – Använd inte hörlurar när du kör bil, cyklar, eller använder någon annan typ av motorfordon. Du orsakar<br />
då en trafikfara, och det är dessutom olagligt på vissa ställen. Det kan också vara farligt att spela hög musik när du går<br />
till fots, till exempel vid övergångsställen.<br />
Förebygg hörselskador – Undvik att lyssna i hörlurar med hög volym. Hörselex<strong>per</strong>terna varnar för att spela länge,<br />
högt och ofta. Om du upplever att det ringer i öronen ska du sänka volymen eller sluta använda lurarna.<br />
”Memory Stick”<br />
Förvara ”Memory Stick” och ”Memory Stick”-adaptrar utom räckhåll för barn. Det finns risk att de kan svälja dem.
Försiktighetsåtgärder ><br />
Information om skötsel och underhåll<br />
n138<br />
N<br />
Information om skötsel och underhåll<br />
Datorn<br />
❑<br />
❑<br />
Rengör chassit med en mjuk, antingen torr eller lätt fuktad trasa med en mild tvättlösning. Använd inte rengöringsverktyg<br />
med slipverkan, skurpulver eller lösningsmedel som exempelvis alkohol eller bensin, eftersom de kan skada ytskiktet<br />
på datorn.<br />
Koppla alltid ur nätadaptern och ta bort batteriet innan du rengör datorn.<br />
LCD-skärm<br />
Torka av LCD-skärmens yta med en mjuk, torr trasa. Om ytan gnuggas kan den skadas.<br />
Inbyggd kamera<br />
Rengör linsskyddet på den inbyggda kameran med en blåspensel eller mjuk pensel. Om skyddet är mycket smutsigt, torkar<br />
du av det med en mjuk, torr trasa. Gnugga inte på skyddet eftersom det är känsligt för tryck.<br />
Skivor<br />
❑<br />
❑<br />
❑<br />
För att skivan ska fortsätta att fungera måste den hanteras på rätt sätt. Använd inga lösningsmedel (t.ex. bensin, thinner,<br />
alkohol, rengöringsmedel eller antistatisk spray), eftersom de kan skada skivan.<br />
Normal rengöring utför du genom att fatta skivan i kanterna och använda en mjuk trasa för att torka ytan från mitten<br />
och utåt.<br />
Om skivan är hårt smutsad, fuktar du en mjuk trasa med vatten, vrider ur den ordentligt och torkar skivans yta från mitten<br />
och utåt. Använd en torr mjuk trasa för att torka bort eventuell kvarvarande fukt från skivan.
Försiktighetsåtgärder ><br />
Hantera datorn<br />
n139<br />
N<br />
Hantera datorn<br />
❑<br />
❑<br />
❑<br />
❑<br />
❑<br />
❑<br />
❑<br />
Om du råkar tappa ett hårt föremål på datorn eller spilla vätska över den, ska den stängas av och kopplas ur från<br />
nätuttaget, och batteriet ska tas ut. Det är en god idé att låta kvalificerad service<strong>per</strong>sonal ta en titt på datorn innan<br />
den används igen.<br />
Tappa inte datorn, och placera inga föremål på den.<br />
Ställ inte datorn på platser där den utsätts för:<br />
❑ Värmekällor, t.ex. element eller ventilationskanaler<br />
❑ Direkt solljus<br />
❑ Stora mängder damm<br />
❑ Fukt eller regn<br />
❑ Mekaniska vibrationer eller stötar<br />
❑ Starka magneter eller högtalare som inte är försedda med magnetskydd<br />
❑ En omgivningstem<strong>per</strong>atur högre än 35 °C eller lägre än 5 °C<br />
❑ Hög luftfuktighet<br />
Placera ingen annan elektronisk utrustning i närheten av datorn. Utrustningens elektromagnetiska fält kan göra att datorn<br />
inte fungerar.<br />
Datorn använder högfrekventa radiosignaler och kan orsaka störningar i radio- och tv-mottagning. Om detta inträffar<br />
flyttar du datorn till lämpligt avstånd från enheten.<br />
Använd inte skadade anslutningskablar, eller sådana med skärmärken.<br />
Om datorn tas direkt från ett kallt ställe till ett varmt, kan kondens uppstå inne i datorn. Vänta i så fall minst en timme innan<br />
du slår på datorn. Om problem uppstår kopplar du ur strömmen till datorn och kontaktar VAIO-Link.
Försiktighetsåtgärder ><br />
Hantera datorn<br />
n140<br />
N<br />
❑<br />
❑<br />
Säkerhetskopiera viktiga data regelbundet för att undvika att de går förlorade om datorn skadas.<br />
Tryck inte på LCD-skärmen eller dess kanter när du öppnar LCD-skärmslocket eller lyfter datorn. LCD-skärmen kan vara<br />
känslig för tryck eller ökad påfrestning, och att utsätta den för tryck kan skada skärmen eller göra att den inte fungerar<br />
korrekt. Öppna datorn genom att hålla i datorns basdel med en hand och försiktigt lyfta LCD-skärmlocket med den andra<br />
handen. Om du bär datorn med locket uppe måste du hålla datorn med bägge händerna.<br />
❑<br />
Använd en bärväska särskilt avsedd för att bära din dator.
Försiktighetsåtgärder ><br />
Hantera LCD-skärmen<br />
n141<br />
N<br />
Hantera LCD-skärmen<br />
❑<br />
❑<br />
❑<br />
❑<br />
❑<br />
❑<br />
❑<br />
❑<br />
Rikta inte LCD-skärmen mot solen. Solljus kan skada skärmen. Se till att du avskärmar direkt solljus när du använder<br />
datorn nära ett fönster.<br />
Skrapa inte på LCD-skärmens yta och utsätt den inte för tryck. Detta kan orsaka skador.<br />
När datorn används vid låga tem<strong>per</strong>aturer kan en restbild uppstå på skärmen. Detta är normalt. När datorn återfår normal<br />
tem<strong>per</strong>atur kommer skärmen att fungera normalt igen.<br />
En restbild kan uppstå på skärmen om samma bild visas under en längre tids<strong>per</strong>iod. Restbilden försvinner efter ett litet<br />
tag. Du kan förhindra restbilder genom att använda skärmsläckare.<br />
Skärmen blir varm under drift. Detta är normalt och innebär inte att ett fel har uppstått.<br />
LCD-skärmen är tillverkad med högprecisionsteknik. Det är dock möjligt att du upptäcker små svarta prickar och/eller<br />
ljusa prickar (röda, blå eller gröna) på skärmen. Detta är ett normalt resultat av tillverkningsprocessen och betyder inte<br />
att fel har uppstått.<br />
Ändra inte inställningarna för LCD-skärmens orientering i fönstret Inställningar för Tablet PC även om det går att välja<br />
andra inställningar. Detta kan göra datorn instabil. <strong>Sony</strong> ansvarar inte för eventuella fel som uppstår på grund av att<br />
inställningarna ändras.<br />
Tryck inte på LCD-skärmlocket när locket är stängt eftersom det kan orsaka repor eller skador på LCD-skärmen.
Försiktighetsåtgärder ><br />
Nätdrift<br />
n142<br />
N<br />
Nätdrift<br />
❑<br />
❑<br />
❑<br />
Information om konfigurationen av din dator finns i dokumentationen med teknisk information.<br />
Dela inte nätuttag med annan strömkrävande utrustning som kopieringsmaskiner eller dokumentförstörare.<br />
Köp en dosa med flera uttag och skydd mot spänningstoppar. Med en sådan enhet skyddar du datorn mot skador som<br />
uppstår på grund av plötsliga strömsprång, till exempel under åskväder.<br />
Använd nätadaptern som följde med datorn eller andra originalprodukter från <strong>Sony</strong>. Använd ingen annan nätadapter<br />
eftersom det medför risk för funktionsfel.
Försiktighetsåtgärder ><br />
Hantering av den inbyggda kameran<br />
n143<br />
N<br />
Hantering av den inbyggda kameran<br />
❑<br />
❑<br />
❑<br />
Vidrör inte linsskyddet på den inbyggda kameran, eftersom det kan repa skyddet och sådana repor visas på de tagna<br />
bilderna.<br />
Låt inte direkt solljus komma in i objektivet på den inbyggda kameran, oavsett om datorn är på eller inte, eftersom detta<br />
kan påverka kamerans funktioner.<br />
Den inbyggda kameran inaktiveras medan videofilmer eller stillbilder importeras från en i.LINK-kompatibel enhet som<br />
ansluts via i.LINK-porten.
Försiktighetsåtgärder ><br />
Hantera skivor<br />
n144<br />
N<br />
Hantera skivor<br />
❑<br />
Fingeravtryck och damm på skivans yta kan orsaka läsfel. Se till att du alltid håller skivan i kanterna och hålet i mitten<br />
enligt figuren:<br />
❑<br />
Sätt aldrig självhäftande etiketter på skivor. Detta kan göra skivorna obrukbara för all framtid.
Försiktighetsåtgärder ><br />
Använda batteriet<br />
n145<br />
N<br />
Använda batteriet<br />
❑<br />
❑<br />
❑<br />
❑<br />
❑<br />
Batteriets livslängd är kortare i kalla miljöer. Detta beror på att batteriet arbetar mindre effektivt vid lägre tem<strong>per</strong>aturer.<br />
Batterier ska laddas vid tem<strong>per</strong>aturer mellan 10 °C och 30 °C. Lägre tem<strong>per</strong>aturer kräver längre laddningstid.<br />
När batteriet används eller laddas, blir det varmt. Detta är normalt och inget att oroa sig över.<br />
Det är inte nödvändigt att ladda ur batteriet fullständigt innan det laddas upp igen.<br />
Om batteriet snabbt töms efter en full laddningscykel, kan det bero på att batteriets livslängd håller på att ta slut, och det<br />
måste då bytas.
Försiktighetsåtgärder ><br />
Hantering av ”Memory Stick”<br />
n146<br />
N<br />
Hantering av ”Memory Stick”<br />
❑<br />
❑<br />
❑<br />
❑<br />
❑<br />
❑<br />
❑<br />
❑<br />
❑<br />
Rör inte vid kontakten på ”Memory Stick” med fingrarna eller metallobjekt.<br />
Använd enbart den etikett som medföljer ”Memory Stick”.<br />
”Memory Stick” får inte böjas, tappas eller öppnas.<br />
Försök inte att ta isär eller modifiera ”Memory Stick”.<br />
Låt inte ”Memory Stick” bli blöta.<br />
”Memory Stick” ska inte användas eller förvaras på ställen där det utsätts för:<br />
❑ Statisk elektricitet<br />
❑ Elektriska störningar<br />
❑ Extremt höga tem<strong>per</strong>aturer, t.ex. i en bil som parkerats i solen<br />
❑ Direkt solljus<br />
❑ Hög luftfuktighet<br />
❑ Frätande ämnen<br />
Använd förvaringsasken som medföljer ”Memory Stick”.<br />
Var noggrann med att säkerhetskopiera värdefulla data.<br />
Använd inte en spetsig penna för att skriva på etiketten på ”Memory Stick Duo”. Tryck på mediet kan skada<br />
interna komponenter.
Försiktighetsåtgärder ><br />
Hantering av den inbyggda lagringsenheten<br />
n147<br />
N<br />
Hantering av den inbyggda lagringsenheten<br />
Den inbyggda lagringsenheten (hårddisk eller fast disk) har stor lagringskapacitet, och läser och skriver data med hög<br />
hastighet. Den kan dock lätt skadas om den används på fel sätt. Om den inbyggda lagringsenheten skadas går det inte<br />
att återfå förlorade data. Det är viktigt att datorn hanteras med försiktighet för att undvika dataförlust.<br />
Funktioner och alternativ i det här avsnittet är kanske inte tillgängliga på din dator.<br />
Information om konfigurationen av din dator finns i dokumentationen med teknisk information.<br />
Så här undviker du skador på hårddisken<br />
❑<br />
❑<br />
❑<br />
❑<br />
❑<br />
❑<br />
❑<br />
Utsätt inte datorn för plötsliga rörelser.<br />
Håll datorn borta från magnetfält.<br />
Placera inte datorn på ställen där den kan utsättas för mekaniska vibrationer, eller där den står ostadigt.<br />
Flytta inte på datorn när den är påslagen.<br />
Stäng inte av och starta inte om datorn medan data skrivs på eller läses från hårddisken.<br />
Använd inte datorn på platser där den utsätts för kraftiga tem<strong>per</strong>aturväxlingar.<br />
Ta inte bort hårddisken från datorn.<br />
Så här undviker du skador på den fasta disken<br />
❑<br />
❑<br />
Stäng inte av och starta inte om datorn medan data skrivs på eller läses från den fasta disken.<br />
Ta inte bort den fasta disken från datorn.
Försiktighetsåtgärder ><br />
Använda fingeravtrycksautentisering<br />
n148<br />
N<br />
Använda fingeravtrycksautentisering<br />
❑<br />
❑<br />
❑<br />
❑<br />
❑<br />
❑<br />
❑<br />
❑<br />
Funktioner och alternativ i det här avsnittet är kanske inte tillgängliga på din dator.<br />
Information om konfigurationen av din dator finns i dokumentationen med teknisk information.<br />
Fingeravtrycksautentiseringstekniken garanterar inte fullständig användarautentisering eller skydd av data och maskinvara.<br />
<strong>Sony</strong> tar inget ansvar för problem eller skador som kan uppkomma på grund av användning av eller oförmåga att använda<br />
fingeravtryckssensorn.<br />
Fingeravtrycksigenkänningen är beroende av driftsförhållandena och varierar även mellan olika individer.<br />
Se till att säkerhetskopiera de data som finns lagrade på den inbyggda lagringsenheten, särskilt i de krypterade arkiv som<br />
skapats med funktionen Filkassaskåp (File Safe), innan du skickar iväg datorn för reparation.<br />
<strong>Sony</strong> tar inget ansvar för eventuell förlust eller förändring av dina data som kan ha uppstått under en reparation.<br />
Om den inbyggda lagringsenheten måste initieras, till exempel efter en reparation, kommer fingeravtrycksmallarna att gå<br />
förlorade. Du måste registrera dem på nytt.<br />
Underhåll och hantering av data beträffande fingeravtrycksautentisering utförs på din egen risk.<br />
<strong>Sony</strong> tar inget ansvar för eventuella fel som uppstår på grund av ditt dataunderhåll och din datahantering.<br />
Innan du kasserar eller säljer din dator bör du radera de fingeravtrycksdata som finns registrerade på<br />
fingeravtryckssensorn efter att du har raderat den inbyggda lagringsenheten. Detaljerade instruktioner finns<br />
i Radera registrerade fingeravtryck (sidan 77).<br />
En fingeravtryckssensor kan sluta fungera eller skadas om du repar dess yta med:<br />
❑ ett hårt eller vasst föremål<br />
❑ småkorniga föremål, t.ex. genom att dra ett smutsigt finger över fingeravtryckssensorn<br />
Ladda ur statisk elektricitet från fingret genom att vidröra ett föremål av metall innan du läser av fingeravtrycket – speciellt gäller<br />
detta under <strong>per</strong>ioder med låg luftfuktighet (t.ex. vintern). Statisk elektricitet kan få en fingeravtryckssensor att sluta fungera.
Försiktighetsåtgärder ><br />
Använda TPM<br />
n149<br />
N<br />
Använda TPM<br />
❑<br />
❑<br />
❑<br />
❑<br />
❑<br />
Funktioner och alternativ i det här avsnittet är kanske inte tillgängliga på din dator.<br />
Information om konfigurationen av din dator finns i dokumentationen med teknisk information.<br />
Även om datorn är försedd med TPM-säkerhetsfunktioner är detta ingen garanti för att dina data och din maskinvara<br />
är helt skyddad. <strong>Sony</strong> tar inget ansvar för problem eller skador som kan uppkomma på grund av användning av<br />
dessa funktioner.<br />
Sedan du har installerat Infineon TPM Professional Package måste du ställa in några TPM-lösenord på datorn.<br />
Utan dessa lösenord kan du inte återställa några TPM-skyddade data. Skriv ned lösenorden och förvara dem på ett<br />
säkert ställe där andra inte kan komma åt dem.<br />
Se till att säkerhetskopiera den senaste arkivfilen för nödfallsåterställning, nyckelfilen för nödfallsåterställning, nyckelfilen<br />
för lösenordsåterställning och din <strong>per</strong>sonliga hemliga fil och förvara dem på ett säkert ställe där andra inte kan komma åt<br />
dem innan du skickar datorn för reparation. De data som finns lagrade i TPM, som finns inbyggd på moderkortet,<br />
kan skadas eller försvinna under reparationen.<br />
Under reparationen, kommer TPM också att ersättas om moderkortet behöver ersättas. I så fall använder du<br />
säkerhetskopiorna av arkiv- och nyckelfilerna och din hemliga fil för att återställa TPM-konfigurationen.<br />
Se till att säkerhetskopiera de data som finns lagrade på den inbyggda lagringsenheten innan du skickar iväg datorn för<br />
reparation. Den inbyggda lagringsenheten kan formateras om efter reparationen, och i så fall kan du inte återställa data<br />
på enheten med säkerhetskopiorna av arkiv- och nyckelfilerna för nödfallsåterställning och lösenordsåterställning samt<br />
din <strong>per</strong>sonliga hemliga fil.
Försiktighetsåtgärder ><br />
Använda TPM<br />
n150<br />
N<br />
❑<br />
❑<br />
Kom ihåg att ställa in åtgärderna för automatisk säkerhetskopiering när du har slutfört guiden för TPM-initiering.<br />
Om fönstret med kryssrutan Run automatic backup now visas efter installationen ska du markera kryssrutan och<br />
uppdatera säkerhetskopiorna. Processen att återställa säkerhetskopiorna kan misslyckas om du inte ställer in åtgärderna<br />
för automatisk säkerhetskopiering.<br />
Underhåll och hantering av TPM-skyddade data måste göras på din egen risk. <strong>Sony</strong> tar inget ansvar för eventuella fel<br />
som uppstår på grund av ditt dataunderhåll och din datahantering.
Felsökning ><br />
n151<br />
N<br />
Felsökning<br />
I det här avsnittet beskrivs hur du löser vanliga problem som kan uppstå när du använder VAIO-datorn. Många av problemen<br />
är enkla att lösa. Försök med lösningarna nedan innan du kontaktar VAIO-Link.<br />
Funktioner och alternativ i det här avsnittet är kanske inte tillgängliga på din dator.<br />
❑ Datorn (sidan 153)<br />
❑ Systemsäkerhet (sidan 162)<br />
❑ Batteri (sidan 163)<br />
❑ Inbyggd kamera (sidan 165)<br />
❑ Internet (sidan 167)<br />
❑ Nätverksanslutning (sidan 169)<br />
❑ Bluetooth-teknik (sidan 173)<br />
❑ Optiska skivor (sidan 177)<br />
❑ Bildskärm (sidan 181)<br />
❑ Utskrift (sidan 185)<br />
❑ Mikrofon (sidan 186)<br />
❑ Högtalare (sidan 187)<br />
❑ Pekplatta (sidan 188)<br />
❑ Tangentbord (sidan 189)<br />
❑ Disketter (sidan 190)
Felsökning ><br />
n152<br />
N<br />
❑ Ljud/video (sidan 191)<br />
❑ ”Memory Stick” (sidan 193)<br />
❑ Kringutrustning (sidan 194)<br />
❑ Dockningsstation (sidan 195)
Felsökning ><br />
Datorn<br />
n153<br />
N<br />
Datorn<br />
Vad ska jag göra om datorn inte startar?<br />
❑<br />
❑<br />
❑<br />
❑<br />
❑<br />
❑<br />
❑<br />
❑<br />
❑<br />
Kontrollera att datorn är ordentligt ansluten till en strömkälla, är påslagen och att strömindikatorn lyser.<br />
Kontrollera att batteriet är rätt isatt och laddat.<br />
Koppla bort eventuella anslutna USB-enheter, och starta sedan om datorn.<br />
Ta bort eventuella extra minnesmoduler som du har installerat efter inköpet, och starta sedan om datorn.<br />
Om datorn är ansluten till en sladdosa med flera uttag eller en enhet för avbrottsfri kraft (UPS), kontrollera att dessa är<br />
anslutna till en strömkälla och påslagna.<br />
Om du använder en extern bildskärm, kontrollera att den är ansluten till en strömkälla och påslagen. Kontrollera att<br />
kontrollerna för ljusstyrka och kontrast är rätt inställda. Läs bildskärmens bruksanvisning om du vill ha mer information.<br />
Koppla bort nätadaptern och ta bort batteriet. Vänta 3–5 minuter. Sätt tillbaka batteriet och anslut nätadaptern igen,<br />
och slå på datorn genom att trycka på strömbrytaren.<br />
Kondens kan få datorn att sluta fungera. Om detta inträffar, använd inte datorn på minst en timme.<br />
Kontrollera att endast den medföljande <strong>Sony</strong>-nätadaptern används. Av säkerhetsskäl ska du bara använda äkta<br />
laddningsbara batterier och nätadaptrar från <strong>Sony</strong> till din VAIO-dator.
Felsökning ><br />
Datorn<br />
n154<br />
N<br />
Vad ska jag göra om den gröna strömindikatorn tänds men ingenting visas på bildskärmen?<br />
❑<br />
❑<br />
Tryck på knappkombinationen Alt+F4 upprepade gånger för att stänga programfönstret. Ett programfel kan ha inträffat.<br />
Om tangentkombinationen Alt+F4 inte fungerar, klicka på Start, pilen invid Stäng av-knappen och på Starta om för att<br />
starta om datorn.<br />
❑ Om datorn inte startar om trycker du samtidigt på tangenterna Ctrl+Alt+Delete och klickar på pilen invid knappen<br />
❑<br />
Stäng av och Starta om.<br />
Om fönstret Windows-säkerhet visas klickar du på Starta om.<br />
Om den här proceduren inte fungerar, håll ned strömbrytaren i mer än fyra sekunder för att stänga av datorn. Koppla bort<br />
nätadaptern, och låt datorn vara i ungefär fem minuter. Återanslut sedan nätadaptern och sätt på datorn igen.<br />
!<br />
Om du stänger av datorn med tangenterna Ctrl+Alt+Delete eller med strömbrytaren, kan data gå förlorade.
Felsökning ><br />
Datorn<br />
n155<br />
N<br />
Vad ska jag göra om datorn eller programmen slutar svara?<br />
❑<br />
❑<br />
❑<br />
❑<br />
Om datorn slutar svara medan du kör ett program trycker du på Alt+F4 samtidigt för att stänga programfönstret.<br />
Om tangentkombinationen Alt+F4 inte fungerar, klicka på Start och Stäng av-knappen för att stänga av datorn.<br />
Om datorn inte stängs av trycker du samtidigt på tangenterna Ctrl+Alt+Delete och klickar på knappen Stäng av.<br />
Om fönstret Windows-säkerhet visas klickar du på Stäng av.<br />
Om proceduren inte fungerar, håller du strömbrytaren intryckt tills datorn stängs av.<br />
❑<br />
❑<br />
❑<br />
!<br />
Om du stänger av datorn med tangenterna Ctrl+Alt+Delete eller med strömbrytaren, kan data gå förlorade.<br />
Koppla bort nätadaptern och ta bort batteriet. Vänta 3–5 minuter. Sätt tillbaka batteriet och anslut nätadaptern igen,<br />
och slå på datorn genom att trycka på strömbrytaren.<br />
Försök installera om programmet.<br />
Kontakta programmets utgivare eller leverantör av teknisk support.
Felsökning ><br />
Datorn<br />
n156<br />
N<br />
Varför försätts datorn inte i Vila eller Viloläge?<br />
Datorn kan bli instabil om driftläget ändras innan datorn helt övergått till Vila eller Viloläge.<br />
Så här återställer du datorn till normalt driftsläge<br />
1 Avsluta alla program som är öppna.<br />
2 Klicka på Start, pilen invid Stäng av-knappen och på Starta om.<br />
3 Om datorn inte startar om trycker du samtidigt på tangenterna Ctrl+Alt+Delete och klickar på pilen invid knappen<br />
Stäng av och Starta om.<br />
Om fönstret Windows-säkerhet visas klickar du på Starta om.<br />
4 Om proceduren inte fungerar, håller du strömbrytaren intryckt tills datorn stängs av.<br />
!<br />
Om du stänger av datorn med tangenterna Ctrl+Alt+Delete eller med strömbrytaren, kan data gå förlorade.<br />
Vad ska jag göra om laddningsindikatorn blinkar snabbt och datorn inte startar?<br />
❑<br />
❑<br />
Detta kan bero på att batteriet inte är rätt installerat. Du löser problemet genom att stänga av datorn och ta bort batteriet.<br />
Sätt sedan tillbaka batteriet i datorn igen. Mer information finns i Sätta i/ta ur batteriet (sidan 20).<br />
Om problemet kvarstår efter dessa åtgärder betyder det att det installerade batteriet inte är kompatibelt. Ta bort batteriet<br />
och kontakta VAIO-Link.
Felsökning ><br />
Datorn<br />
n157<br />
N<br />
Vad ska jag göra om ett meddelande visas där det står att batteriet är inkompatibelt eller<br />
felaktigt installerat och datorn försätts i Viloläge?<br />
❑<br />
❑<br />
Detta kan bero på att batteriet inte är rätt installerat. Du löser problemet genom att stänga av datorn och ta bort batteriet.<br />
Sätt sedan tillbaka batteriet i datorn igen. Mer information finns i Sätta i/ta ur batteriet (sidan 20).<br />
Om problemet kvarstår efter dessa åtgärder betyder det att det installerade batteriet inte är kompatibelt. Ta bort batteriet<br />
och kontakta VAIO-Link.<br />
Varför visas en lägre processorhastighet än den maximala i fönstret Systemegenska<strong>per</strong>?<br />
Detta är normalt. Eftersom din dators processor använder en typ av hastighetskontroll i energibesparingssyfte, kanske den<br />
aktuella processorhastigheten visas i Systemegenska<strong>per</strong> i stället för den maximala hastigheten.<br />
Vad ska jag göra om datorn inte godkänner mitt lösenord, utan visar meddelandet Enter<br />
Onetime Password?<br />
Om du anger fel lösenord vid uppstart tre gånger i rad, visas meddelandet Enter Onetime Password och Windows startar<br />
inte. Håll in strömbrytaren i mer än fyra sekunder och kontrollera att strömindikatorn släcks. Vänta i 10–15 sekunder och<br />
starta sedan om datorn samt ange rätt lösenord. När du skriver lösenordet, kontrollera att indikatorlamporna Num lock och<br />
Caps lock är släckta. Om någon av dem lyser, tryck på tangenten Num Lk (eller Num Lock) eller Caps Lock så att<br />
indikatorlampan släcks innan du skriver lösenordet.
Felsökning ><br />
Datorn<br />
n158<br />
N<br />
Vad ska jag göra om mitt spel inte fungerar eller kraschar hela tiden?<br />
❑<br />
❑<br />
❑<br />
Kontrollera på spelets webbplats om det finns några korrigeringsfiler eller uppdateringar som du kan hämta.<br />
Kontrollera att du har installerat det senaste grafikdrivrutinsprogrammet.<br />
På vissa VAIO-modeller delas grafikminnet med systemet. I sådana fall garanteras inte optimala grafikprestanda.<br />
Vad ska jag göra om jag inte kommer ihåg mitt lösenord vid uppstart?<br />
Om du har glömt lösenordet som krävs vid uppstart kontaktar du VAIO-Link för att återställa det. Du måste betala<br />
en återställningsavgift.<br />
Varför stängs inte skärmen av fastän tidsgränsen för automatisk avstängning har passerats?<br />
Vissa program eller skärmsläckare är skapade för att tillfälligt inaktivera o<strong>per</strong>ativsystemets funktion som stänger av<br />
datorns skärm eller sätter datorn i Vila efter en viss tids inaktivitet. Lös detta problem genom att stänga av programmet<br />
eller programmen som körs eller byta befintlig skärmsläckare.
Felsökning ><br />
Datorn<br />
n159<br />
N<br />
Hur ändrar jag startordningen?<br />
Du kan använda en BIOS-funktion för att ändra startenhetsordningen. Gör så här:<br />
1 Slå på datorn.<br />
2 Tryck på F2 när VAIO-logotypen visas.<br />
BIOS-inställningsskärmen visas. Om den inte gör det startar du om datorn och trycker på F2 flera gånger när<br />
VAIO-logotypen visas.<br />
3 Tryck på knappen < eller , för att välja Boot.<br />
4 Tryck på M eller m för att välja önskad prioritering under Boot Priority och tryck sedan på Enter.<br />
5 Tryck på M eller m för att välja den enhet du vill prioritera, och tryck sedan på Enter.<br />
6 Tryck på < eller , för att välja Exit, välj sedan Exit Setup och tryck på Enter.<br />
Vid bekräftelsen trycker du på Enter.<br />
Vad ska jag göra om jag inte kan starta datorn från USB-diskettenheten som är ansluten<br />
till datorn?<br />
För att kunna starta datorn från USB-diskettenheten måste du byta startenhet.<br />
Koppla på datorn och tryck på F11 när logotypen VAIO visas.
Felsökning ><br />
Datorn<br />
n160<br />
N<br />
Hur kan jag minska volymen för återställningspartitionen?<br />
Den inbyggda lagringsenheten innehåller en återställningspartition där informationen för systemåterställning lagras.<br />
Om datorn har en inbyggd fast disk kan du minska återställningspartitionens storleken så här:<br />
1 Sätt in en återställningsskiva i den optiska skivenheten medan datorn är på. Stäng sedan av datorn och slå på den igen.<br />
!<br />
Använd återställningsskivan/skivorna som du skapade när du först fick din dator.<br />
2 Välj tangentbordslayout från listrutan och klicka på Nästa.<br />
3 Välj ditt o<strong>per</strong>ativsystem och klicka på Nästa.<br />
4 Klicka på VAIO Recovery Center.<br />
5 Klicka på Restore Complete System och på Start.<br />
6 Välj Skip och klicka på Nästa.<br />
Du blir nu tillfrågad om du vill behålla VAIO:s extra innehåll eller ej.<br />
7 Välj Nej och klicka på Nästa.<br />
8 Följ instruktionerna på skärmen.<br />
!<br />
Ovanstående procedur innebär även en systemåterställning. Den programvara och de data du sparat på lagringsenheten innan du minskar<br />
återställningspartitionens volym kommer att gå förlorade.<br />
När du väl har minskat återställningspartitionens volym måste du ha återställningsskivan/skivorna för att kunna återställa systemet vid ett senare tillfälle.
Felsökning ><br />
Datorn<br />
n161<br />
N<br />
Hur kan jag kontrollera volymen för återställningspartitionen?<br />
Den inbyggda lagringsenheten innehåller en återställningspartition där informationen för systemåterställning lagras.<br />
Gör följande om du vill kontrollera återställningspartitionens volym:<br />
1 Klicka på Start, högerklicka på Dator, och välj Hantera.<br />
2 Klicka på Diskhantering under Lagring i vänster fönsterruta.<br />
Återställningspartitionens volym, och C-enhetens totala volym, visas på raden Disk 0 i den mittre fönsterrutan.
Felsökning ><br />
Systemsäkerhet<br />
n162<br />
N<br />
Systemsäkerhet<br />
Hur kan jag skydda datorn mot säkerhetshot, t.ex. virus?<br />
O<strong>per</strong>ativsystemet Microsoft Windows är förinstallerat på din dator. Det bästa sättet att skydda datorn mot säkerhetshot,<br />
som t.ex. virus, är att regelbundet hämta och installera de senaste Windows-uppdateringarna.<br />
Du kan få viktiga Windows-uppdateringar på följande sätt:<br />
!<br />
Datorn måste vara ansluten till Internet innan du kan ta emot uppdateringar.<br />
1 Klicka på Start och Kontrollpanelen.<br />
2 Klicka på System och säkerhet.<br />
3 Klicka på Åtgärdscentret.<br />
4 Följ instruktionerna på skärmen för att ställa in automatiska eller schemalagda uppdateringar.<br />
Hur håller jag mitt antivirusprogram uppdaterat?<br />
Du kan hålla programmet McAfee aktuellt med de senaste uppdateringarna från McAfee, Inc.<br />
Hämta och installera de senaste säkerhetsuppdateringarna så här:<br />
!<br />
Datorn måste vara ansluten till Internet innan du kan ta emot uppdateringar.<br />
1 Klicka på Start, Alla program, McAfee och McAfee SecurityCenter.<br />
2 Klicka på knappen i fönstrets övre vänstra hörn för att uppdatera programmet.<br />
3 Följ instruktionerna på skärmen för att hämta uppdateringarna.<br />
Mer information finns i hjälpen till programmet.
Felsökning ><br />
Batteri<br />
n163<br />
N<br />
Batteri<br />
Hur vet jag om batteriet är laddat?<br />
Laddningsindikatorn visar batteriets laddningsstatus. Mer information finns i Ladda batteriet (sidan 23).<br />
När använder datorn ström från elnätet?<br />
När datorn är ansluten till ett nätuttag med nätadaptern använder den nätström, även om batteriet sitter i.<br />
När bör jag ladda om batteriet?<br />
Ladda om batteriet när:<br />
❑ Strömmen i batteriet håller på att ta slut och både batteriindikatorn och strömindikatorn blinkar.<br />
❑ Du inte har använt batteriet på länge.<br />
När bör jag byta ut batteriet?<br />
Om batteriet snabbt töms efter en full laddningscykel, kan det bero på att batteriets livslängd håller på att ta slut, och det<br />
måste då bytas.
Felsökning ><br />
Batteri<br />
n164<br />
N<br />
Ska jag bekymra mig över att det installerade batteriet är varmt?<br />
Nej, det är normalt att batteriet blir varmt medan det driver datorn.<br />
Kan datorn gå över i Viloläge medan den körs på ström från batteriet?<br />
Datorn kan övergå i Viloläge medan den körs på batteriet, men vissa program och viss kringutrustning hindrar att systemet<br />
försätts i Viloläge. Om du använder ett program som hindrar att systemet försätts i Viloläge, bör du spara dina data ofta så att<br />
du inte riskerar att förlora dessa. Information om hur du manuellt kan aktivera Viloläge finns i Använda Viloläge (sidan 28).
Felsökning ><br />
Inbyggd kamera<br />
n165<br />
N<br />
Inbyggd kamera<br />
Varför visar inte sökaren några bilder eller visar bilder med låg kvalitet?<br />
❑<br />
❑<br />
❑<br />
Den inbyggda kameran kan inte användas av fler än ett program samtidigt. Avsluta det aktiva programmet innan du startar<br />
ett nytt.<br />
Sökaren kan innehålla en del brus, till exempel vågräta linjer, när du visar objekt som rör sig snabbt. Detta är normalt och<br />
innebär inte att ett fel har uppstått.<br />
Om problemet kvarstår, startar du om datorn.<br />
Varför har tagna bilder så låg kvalitet?<br />
❑ Bilder som tas under ett lysrör kan innehålla reflektioner från ljuset.<br />
❑ En mörkare del av bilden kan visas som brus.<br />
❑ Om linsskyddet är smutsigt, kan du inte ta tydliga bilder. Rengör skyddet. Se Inbyggd kamera (sidan 138).<br />
Vad gör jag om tagna bilderna tappat bildrutor och innehåller ljudavbrott?<br />
❑<br />
❑<br />
❑<br />
Effektinställningarna i programmet har medfört att bildrutor försvinner. Mer information finns i hjälpen till programmet.<br />
Fler program kanske körs än vad datorn klarar av. Avsluta de program som du inte använder.<br />
Energisparfunktionen på datorn är aktiverad. Kontrollera processorns prestanda.
Felsökning ><br />
Inbyggd kamera<br />
n166<br />
N<br />
Vad ska jag göra om bildrutor försvinner under filmuppspelningen medan datorn körs på batteri?<br />
Strömmen i batteriet håller på att ta slut. Anslut datorn till ett nätuttag.<br />
Vad ska jag göra de inspelade bilderna flimrar?<br />
Det här problemet inträffar när du använder kameran i fluorescerande ljus och beror på att utfrekvensen för ljussättningen<br />
och slutarhastigheten inte överensstämmer.<br />
Ändra kamerans riktning eller kamerabildernas ljusstyrka för att minska flimmer. I vissa program kan du ställa in<br />
kameraegenska<strong>per</strong>na (t.ex. ljuskälla eller flimmer) för att ta bort flimmerstörningar.<br />
Varför fördröjs videoindata från den inbyggda kameran med ett par sekunder?<br />
Videoindata kan fördröjas med ett par sekunder om:<br />
❑ ett kortkommando med tangenten Fn används.<br />
❑ belastningen på processorn ökar.<br />
Detta är normalt och innebär inte att ett fel har uppstått.<br />
Vad ska jag göra om datorn blir instabil när den försätts i ett strömsparläge när den<br />
inbyggda kameran används?<br />
Om datorn automatiskt går över i Vila eller Viloläge ändrar du inställningarna för respektive energisparläge. Information om<br />
hur du ändrar inställningen finns i Använda energisparlägen (sidan 27).
Felsökning ><br />
Internet<br />
n167<br />
N<br />
Internet<br />
Vad ska jag göra om modemet inte startar?<br />
❑<br />
❑<br />
❑<br />
❑<br />
❑<br />
❑<br />
Kontrollera att telefonkabeln är ordentligt ansluten till modemporten på datorn och telefonuttaget i väggen.<br />
Kontrollera att telefonkabeln fungerar. Anslut kabeln till en vanlig telefon och lyssna om kopplingstonen hörs.<br />
Kontrollera att programmet ringer till rätt telefonnummer.<br />
Kontrollera att det program du använder är kompatibelt med datorns modem. (Alla förinstallerade <strong>Sony</strong>-program<br />
är kompatibla.)<br />
Kontrollera att modemet är den enda enhet som är ansluten till din telefonlinje.<br />
Gör så här för att kontrollera inställningarna:<br />
1 Klicka på Start och Kontrollpanelen.<br />
2 Välj Stora ikoner eller Små ikoner från Visa efter i fönstrets övre högra hörn.<br />
3 Klicka på Telefon och modem.<br />
4 Kontrollera att modemet finns med i listan på fliken Modem.<br />
5 Kontrollera att platsinformationen på fliken Uppringningsregler är korrekt.
Felsökning ><br />
Internet<br />
n168<br />
N<br />
Varför är modemanslutningen långsam?<br />
Datorn är utrustad med ett V.92/V.90-kompatibelt modem. Det finns många faktorer som påverkar anslutningshastigheten<br />
för modemet, bland annat brusnivån på telefonlinjen och kompatibilitet med teleutrustning (som t.ex. faxmaskiner och andra<br />
modem). Kontrollera följande om du tycker att modemet inte ansluter ordentligt till andra PC-baserade modem, faxmaskiner<br />
eller din Internetleverantör:<br />
❑ Be telefonbolaget kontrollera att telefonlinjen är fri från brus.<br />
❑<br />
❑<br />
❑<br />
Om ditt problem har med faxanvändning att göra, ska du kontrollera att det inte är något problem med den faxmaskin du<br />
ringer till, och att den är kompatibel med faxmodem.<br />
Om du har problem med anslutningen till Internetleverantören, kontrollera då först att det inte beror på att de har<br />
tekniska problem.<br />
Om du har en andra telefonlinje, försök ansluta modemet till den linjen.
Felsökning ><br />
Nätverksanslutning<br />
n169<br />
N<br />
Nätverksanslutning<br />
Vad gör jag om det inte går att ansluta datorn till en åtkomstpunkt för trådlöst LAN?<br />
❑<br />
❑<br />
❑<br />
❑<br />
❑<br />
❑<br />
Möjligheten till anslutning påverkas av avståndet och eventuella hinder. Du kanske måste flytta bort datorn från eventuella<br />
hinder, eller närmare den åtkomstpunkt som används.<br />
Kontrollera att omkopplaren WIRELESS är på och att indikatorn WIRELESS på datorn lyser.<br />
Kontrollera att strömmen till åtkomstpunkten är på.<br />
Om du vill ansluta datorn till en åtkomstpunkt för trådlöst LAN via 5 GHz-bandet måste du kontrollera att<br />
alternativet för att använda 5 GHz-bandet eller både 2,4- och 5 GHz-bandet är markerat på fliken Wireless LAN Settings<br />
i inställningsfönstret VAIO Smart Network. Kommunikation via trådlöst LAN (IEEE 802.11a-standarden) på enbart<br />
5 GHz-bandet, endast tillgängligt på vissa modeller, är som standard inaktiverad.<br />
Gör så här för att kontrollera inställningarna:<br />
1 Klicka på Start och Kontrollpanelen.<br />
2 Klicka på Visa nätverksstatus och -åtgärder under Nätverk och Internet.<br />
3 Klicka på Anslut till ett nätverk så att du ser att åtkomstpunkten är vald.<br />
Kontrollera att krypteringsnyckeln är korrekt.
Felsökning ><br />
Nätverksanslutning<br />
n170<br />
N<br />
❑<br />
Kontrollera att du valt Hög prestanda för Inställningar för trådlöst nätverkskort i fönstret Energialternativ. Om du<br />
väljer något annat alternativ kan det ge upphov till kommunikationsproblem. Ändra inställningarna så här:<br />
1 Högerklicka på energistatusikonen i Aktivitetsfältet och välj Energialternativ.<br />
2 Klicka på Ändra schemainställningar.<br />
3 Klicka på Ändra avancerade inställningar.<br />
4 Välj fliken Avancerade inställningar.<br />
5 Dubbelklicka på Inställningar för trådlöst nätverkskort och Energisparläge.<br />
6 Välj Hög prestanda från listrutan för både Batteridrift och Nätansluten.
Felsökning ><br />
Nätverksanslutning<br />
n171<br />
N<br />
Vad ska jag göra om jag inte kan ansluta till Internet?<br />
❑<br />
❑<br />
❑<br />
❑<br />
❑<br />
Kontrollera åtkomstpunktinställningarna. Mer information om detta finns i bruksanvisningen som följde med åtkomstpunkten.<br />
Kontrollera att datorn och åtkomstpunkten är anslutna till varandra.<br />
Flytta bort datorn från eventuella hinder, eller närmare den åtkomstpunkt som används.<br />
Kontrollera att datorn är korrekt konfigurerad för åtkomst till Internet.<br />
Kontrollera att du valt Hög prestanda för Inställningar för trådlöst nätverkskort i fönstret Energialternativ. Om du<br />
väljer något annat alternativ kan det ge upphov till kommunikationsproblem. Ändra inställningarna genom att följa<br />
instruktionerna i Vad gör jag om det inte går att ansluta datorn till en åtkomstpunkt för trådlöst LAN? (sidan 169).<br />
Varför går dataöverföringen långsamt?<br />
❑<br />
❑<br />
❑<br />
❑<br />
Överföringshastigheten för trådlösa LAN påverkas av avståndet och hinder mellan enheter och åtkomstpunkter. Andra<br />
påverkande faktorer är enhetens konfiguration, radioförhållanden och programkompatibilitet. För att uppnå maximal<br />
överföringshastighet bör du flytta bort datorn från eventuella hinder, eller närmare den åtkomstpunkt som används.<br />
Om du använder en åtkomstpunkt för trådlöst LAN kan enheten tillfälligt vara överbelastad, beroende på hur många andra<br />
enheter som kommunicerar via åtkomstpunkten.<br />
Om åtkomstpunkten störs av andra åtkomstpunkter, byt kanal för åtkomstpunkten. Mer information om detta finns<br />
i bruksanvisningen som följde med åtkomstpunkten.<br />
Kontrollera att du valt Hög prestanda för Inställningar för trådlöst nätverkskort i fönstret Energialternativ. Om du<br />
väljer något annat alternativ kan det ge upphov till kommunikationsproblem. Ändra inställningarna genom att följa<br />
instruktionerna i Vad gör jag om det inte går att ansluta datorn till en åtkomstpunkt för trådlöst LAN? (sidan 169).
Felsökning ><br />
Nätverksanslutning<br />
n172<br />
N<br />
Hur undviker jag avbrott i dataöverföringen?<br />
❑<br />
❑<br />
❑<br />
❑<br />
❑<br />
Medan datorn är ansluten till en åtkomstpunkt kan avbrott i dataöverföringen uppstå vid överföring av stora filer, eller om<br />
datorn finns nära mikrovågsugnar eller trådlösa telefoner.<br />
Flytta datorn närmare åtkomstpunkten.<br />
Kontrollera att åtkomstpunkten är intakt.<br />
Byt kanal på åtkomstpunkten. Mer information om detta finns i bruksanvisningen som följde med åtkomstpunkten.<br />
Kontrollera att du valt Hög prestanda för Inställningar för trådlöst nätverkskort i fönstret Energialternativ. Om du<br />
väljer något annat alternativ kan det ge upphov till kommunikationsproblem. Ändra inställningarna genom att följa<br />
instruktionerna i Vad gör jag om det inte går att ansluta datorn till en åtkomstpunkt för trådlöst LAN? (sidan 169).<br />
Vad är kanaler?<br />
❑<br />
❑<br />
Kommunikation via trådlöst LAN sker på uppdelade frekvensband, så kallade kanaler. Åtkomstpunkter för trådlöst LAN<br />
från andra leverantörer kan vara förinställda på andra kanaler än <strong>Sony</strong>-enheter.<br />
Om du använder en åtkomstpunkt för trådlöst LAN, kontrollera anslutningsinformationen i bruksanvisningen för åtkomstpunkten.<br />
Varför avbryts nätverksanslutningen när jag byter krypteringsnyckel?<br />
Två datorer med funktionen trådlöst LAN kan förlora sin inbördes nätverksanslutning om krypteringsnyckeln ändras.<br />
Du kan antingen byta tillbaka till den ursprungliga profilen, eller ange nyckeln på nytt på båda datorerna så att nyckeln<br />
överensstämmer.
Felsökning ><br />
Bluetooth-teknik<br />
n173<br />
N<br />
Bluetooth-teknik<br />
Vad ska jag göra om andra Bluetooth-enheter inte hittar min dator?<br />
❑<br />
❑<br />
❑<br />
❑<br />
Kontrollera att båda enheterna har Bluetooth-funktionen aktiverad.<br />
Kontrollera att omkopplaren WIRELESS är på och att indikatorn WIRELESS på datorn lyser.<br />
Det går inte att använda Bluetooth-funktionen medan datorn är i ett energisparläge. Gå tillbaka till normalläget och koppla<br />
sedan på WIRELESS-brytaren.<br />
Datorn och enheten kanske står för långt ifrån varandra. Den trådlösa Bluetooth-tekniken fungerar bäst om enheterna<br />
placeras inom 10 meter från varandra.<br />
Vad ska jag göra om jag inte kan hitta Bluetooth-enheten som jag vill kommunicera med?<br />
❑<br />
❑<br />
❑<br />
Kontrollera att Bluetooth-funktionerna är påslagna på den enhet som du vill kommunicera med. Se bruksanvisningen till<br />
den andra enheten om du vill ha mer information.<br />
Om den enhet som du vill kommunicera med redan håller på att kommunicera med en annan Bluetooth-enhet, kan det<br />
hända att den inte går att hitta eller att det inte går att kommunicera med den från din dator.<br />
Om Bluetooth-enheterna ska kunna kommunicera med din dator, ska du följa dessa steg:<br />
1 Klicka på Start och Enheter och skrivare.<br />
2 Högerklicka på ikonen Bluetooth-enheter och klicka på Bluetooth-inställningar.<br />
3 Klicka på fliken Alternativ och välj Tillåt att Bluetooth-enheter upptäcker den här datorn kryssruta.
Felsökning ><br />
Bluetooth-teknik<br />
n174<br />
N<br />
Vad ska jag göra om andra Bluetooth-enheter inte kan ansluta till min dator?<br />
❑ Se förslagen vid Vad ska jag göra om jag inte kan hitta Bluetooth-enheten som jag vill kommunicera med? (sidan 173).<br />
❑ Kontrollera att den andra enheten är verifierad.<br />
❑ Det kan hända att det möjliga dataöverföringsavståndet blir mindre än 10 meter beroende på hinder mellan enheterna,<br />
radiovågornas kvalitet, eller det o<strong>per</strong>ativsystem och de program som används. Flytta datorn och Bluetooth-enheten<br />
närmare varandra.<br />
Varför är Bluetooth-anslutningen långsam?<br />
❑<br />
❑<br />
❑<br />
❑<br />
Dataöverföringshastigheten beror på eventuella hinder och/eller avståndet mellan enheterna, men även på kvaliteten på<br />
radiovågorna och det o<strong>per</strong>ativsystem och de program som används. Flytta datorn och Bluetooth-enheten närmare varandra.<br />
Radiofrekvensen 2,4 GHz som används av Bluetooth och trådlösa nätverksenheter används också av andra enheter.<br />
Bluetooth-enheterna använder en teknik som minimerar störningar från andra enheter som använder samma våglängd,<br />
men kommunikationshastigheten och anslutningens räckvidd kan minska. Störningar från andra enheter kan även<br />
avbryta kommunikationen helt.<br />
Möjligheten till anslutning påverkas av avståndet och eventuella hinder. Du kanske måste flytta datorn från eventuella<br />
hinder eller närmare enheten som den är ansluten till.<br />
Identifiera och ta bort de hinder som finns mellan datorn och enheten som den är ansluten till.<br />
Varför kan jag inte ansluta till en tjänst som stöder den anslutna Bluetooth-enheten?<br />
Det går bara att ansluta till tjänster som också stöds av datorn som har Bluetooth-funktionalitet. Mer detaljerad information<br />
om Bluetooth finns i Windows Hjälp och support.
Felsökning ><br />
Bluetooth-teknik<br />
n175<br />
N<br />
Kan jag använda en enhet med Bluetooth-teknik på flygplan?<br />
När du använder Bluetooth-teknik överför datorn en radiofrekvens på 2,4 GHz. Känsliga platser, till exempel sjukhus och<br />
flygplan, kan ha begränsningar för hur Bluetooth-enheter får användas, på grund av radiostörningarna. Kontrollera med<br />
<strong>per</strong>sonalen om du får använda Bluetooth-funktionen på datorn.<br />
Varför går det inte att använda Bluetooth-funktionerna när jag loggar in på min dator med<br />
ett standardanvändarkonto?<br />
Det kan hända att Bluetooth-funktionerna inte är tillgängliga för användare med ett standardkonto på datorn. Logga in på<br />
datorn som en användare med administratörsbehörighet.<br />
Varför går det inte att använda Bluetooth-enheter när jag växlar användare?<br />
Om du växlar användare utan att logga ut från systemet, fungerar inte Bluetooth-enheterna korrekt. Se till att logga ut innan<br />
du växlar användare. Om du vill logga ut från systemet klickar du på Start, pilen invid Stäng av-knappen och på Logga ut.<br />
Varför kan jag inte utväxla visitkortsdata med en mobiltelefon?<br />
Funktionen för utbyte av visitkortsdata stöds inte.
Felsökning ><br />
Bluetooth-teknik<br />
n176<br />
N<br />
Vad ska jag göra om det inte hörs något ljud från hörlurarna eller ljud-/grafikkortet?<br />
Kontrollera SCMS-T-inställningarna. Om dina hörlurar eller ljud-/grafikkortet inte har stöd för SCMS-T-innehållsskydd måste<br />
du ansluta enheten med hjälp av Advanced Audio Distribution Profile (A2DP). Gör så här:<br />
1 Klicka på Start och Enheter och skrivare.<br />
2 Högerklicka på ikonen för den enhet som du vill ansluta via A2DP och väl Control.<br />
3 Klicka på SCMS-T Settings.<br />
4 Klicka för att inaktivera kryssrutan Connect to a device only if it supports SCMS-T content protection.<br />
Vad ska jag göra om Bluetooth-ikonen inte visas på aktivitetsfältet?<br />
❑<br />
❑<br />
Kontrollera att omkopplaren invid Bluetooth är On i fönstret VAIO Smart Network.<br />
Gör så här för att visa Bluetooth-ikonen på aktivitetsfältet:<br />
1 Klicka på Start och Enheter och skrivare.<br />
2 Högerklicka på ikonen Bluetooth-enheter och klicka på Bluetooth-inställningar.<br />
3 Klicka på fliken Alternativ och markera kryssrutan Visa Bluetooth-ikonen i Meddelandefältet.
Felsökning ><br />
Optiska skivor<br />
n177<br />
N<br />
Optiska skivor<br />
Varför slutar datorn svara när den försöker läsa en skiva?<br />
Skivan som datorn försöker läsa kan vara smutsig eller skadad. Gör så här:<br />
1 Starta om datorn genom att samtidigt trycka på tangenterna Ctrl+Alt+Delete och klickar på pilen invid knappen Stäng av<br />
och Starta om.<br />
!<br />
Om du stänger av datorn med knapparna Ctrl+Alt+Delete, kan data gå förlorade.<br />
2 Ta ut skivan ur den optiska skivenheten.<br />
3 Undersök om skivan är smutsig eller skadad. Om skivan behöver rengöras hittar du instruktioner i Skivor (sidan 138).<br />
Vad gör jag om skivfacket inte går att öppna?<br />
❑<br />
❑<br />
❑<br />
❑<br />
❑<br />
Se till att datorn är på.<br />
Tryck på utmatningsknappen.<br />
Om utmatningsknappen inte fungerar klickar du på Start och Dator, högerklickar på ikonen för den optiska enheten och<br />
väljer Mata ut.<br />
Om inget av ovanstående alternativ fungerar, stoppar du in ett tunt, rakt föremål (t.ex. ett uträtat gem) i hålet för manuell<br />
utmatning bredvid utmatningsknappen på den optiska enheten.<br />
Försök med att starta om datorn.
Felsökning ><br />
Optiska skivor<br />
n178<br />
N<br />
Vad ska jag göra om det inte går att spela upp en skiva ordentligt på datorn?<br />
❑<br />
❑<br />
❑<br />
Kontrollera att skivan är ilagd med framsidan uppåt.<br />
Kontrollera att de erforderliga programmen är installerade enligt tillverkarens anvisningar.<br />
Om skivan är smutsig eller skadad, slutar datorn svara. Gör så här:<br />
1 Starta om datorn genom att samtidigt trycka på tangenterna Ctrl+Alt+Delete och klickar på pilen invid knappen<br />
Stäng av och Starta om.<br />
❑<br />
!<br />
Om du stänger av datorn med knapparna Ctrl+Alt+Delete, kan data gå förlorade.<br />
2 Ta ut skivan ur den optiska skivenheten.<br />
3 Undersök om skivan är smutsig eller skadad. Om skivan behöver rengöras hittar du instruktioner i Skivor (sidan 138).<br />
Om du spelar en skiva och inget ljud hörs gör du följande:<br />
❑ Volymen kan ha stängts av med Fn+F2-tangenterna. Tryck på dem igen.<br />
❑ Volymen kan ha ställts in på lägsta nivå med Fn+F3-tangenterna. Fortsätt trycka på Fn+F4-tangenterna för att höja<br />
volymen så pass att ljud hörs.<br />
❑ Högerklicka på volymikonen i Aktivitetsfältet och välj Öppna Volymkontrollen för att kontrollera inställningarna.<br />
❑ Kontrollera ljudinställningarna i ljudmixern.<br />
❑ Om datorn har externa högtalare, kontrollera högtalarnas volyminställning och anslutningarna mellan datorn<br />
och högtalarna.
Felsökning ><br />
Optiska skivor<br />
n179<br />
N<br />
❑<br />
❑<br />
❑<br />
❑<br />
❑ Kontrollera att rätt drivrutin är installerad. Gör så här:<br />
1 Klicka på Start och Kontrollpanelen.<br />
2 Klicka på System och säkerhet.<br />
3 Klicka på System.<br />
4 Klicka på Enhetshanteraren i vänster fönsterruta.<br />
Fönstret Enhetshanteraren visas där du hittar en lista över de maskinvaruenheter som finns i din dator.<br />
Om ett ”X” eller ett utropstecken visas vid en enhet i listan, måste du kanske aktivera enheten eller installera om<br />
drivrutinsprogrammet.<br />
5 Dubbelklicka på den optiska skivenheten för att öppna en lista över de optiska skivenheter som finns i datorn.<br />
6 Dubbelklicka på din önskade enhet.<br />
Du kan bekräfta drivrutinen genom att välja fliken Drivrutin och klicka på Mer information.<br />
7 Klicka på OK för att stänga fönstret.<br />
Kontrollera att det inte sitter någon självhäftande etikett klistrad på skivan. Självhäftande etiketter kan lossna när skivan<br />
är i den optiska skivenheten och skada enheten eller få den att krångla.<br />
Om en regionskodvarning visas, kanske skivan inte är kompatibel med enheten. Kontrollera på förpackningen att<br />
regionkoden överensstämmer med den optiska skivenhetens kod.<br />
Om du märker kondens på datorn, använd den inte på minst en timme. Kondens kan få datorn att sluta fungera.<br />
Kontrollera att datorn drivs med ström från elnätet, och pröva sedan igen.
Felsökning ><br />
Optiska skivor<br />
n180<br />
N<br />
Vad ska jag göra om jag inte kan spela upp Blu-ray-skiva eller om datorn blir instabil under<br />
uppspelning av Blu-ray-skivor?<br />
❑<br />
❑<br />
Kontrollera att din optiska skivenhet stöder av Blu-ray-skivmedia.<br />
Du kan eventuellt inte spela upp visst innehåll på Blu-ray-skivor på din dator, eller också kan datorn bli instabil under<br />
uppspelning av Blu-ray-skivor. För att kunna spela upp innehåll korrekt ska du hämta och installera de senaste<br />
uppdateringarna för WinDVD BD med VAIO Update.<br />
Information om hur du använder VAIO Update finns i Uppdatera datorn (sidan 29).<br />
Vad ska jag göra om det inte går att bränna data på en CD-skiva?<br />
❑<br />
❑<br />
Starta inga program och låt inga program startas automatiskt, inte ens en skärmsläckare.<br />
Om du använder en CD-R/RW-skiva som har en etikett påklistrad byter du ut den mot en skiva utan etikett. Om du<br />
använder en skiva med en klisteretikett på kan det orsaka skrivfel eller andra skador.<br />
Vad ska jag göra om det inte går att bränna data på en DVD-skiva?<br />
❑<br />
❑<br />
Kontrollera att du använder riktiga inspelningsbara DVD-skivor.<br />
Kontrollera vilket inspelningsbara DVD-format som är kompatibelt med den optiska skivenheten. Inspelningsbara<br />
DVD-skivor av vissa märken fungerar inte.<br />
Varför går det inte att skriva information till en Blu-ray-skiva?<br />
❑<br />
❑<br />
Kontrollera att din optiska skivenhet stöder bränning av Blu-ray-skivor.<br />
BD-R-skiva är inte återskrivningsbara. Du kan inte lägga till eller radera data på BD-R-skivor.
Felsökning ><br />
Bildskärm<br />
n181<br />
N<br />
Bildskärm<br />
Varför blir skärmen svart?<br />
❑<br />
❑<br />
❑<br />
❑<br />
Skärmen blir svart om datorn blir utan ström eller om den försätts i ett energisparläge (Vila eller Viloläge). Om datorn<br />
är i skärmens Vila-läge, kan du aktivera skärmen igen genom att trycka på någon tangent. Mer information finns<br />
i Använda energisparlägen (sidan 27).<br />
Kontrollera att datorn är ordentligt ansluten till en strömkälla, är påslagen och att strömindikatorn lyser.<br />
Om datorn körs på batteri kontrollerar du att batteriet är rätt isatt och ordentligt uppladdat. Mer information finns<br />
i Använda batteriet (sidan 20).<br />
Om visningsläget är inställt på extern skärm kan du använda tangentkombinationen Fn+F7. Mer information finns<br />
i Kombinationer och funktioner med Fn-tangenten (sidan 31).
Felsökning ><br />
Bildskärm<br />
n182<br />
N<br />
Vad kan jag göra om jag inte ser korrekta bilder eller videor?<br />
❑<br />
❑<br />
Kontrollera att du har valt True Color (32 bitar) vid inställningen Antal färger, innan du använder video/bild-programmet<br />
eller spelar upp DVD. Om du väljer ett annat alternativ kanske dessa program inte kan visa bilder på rätt sätt. Ändra antal<br />
färger så här:<br />
1 Högerklicka på skrivbordet och välj Skärmupplösning.<br />
2 Klicka på Avancerade inställningar.<br />
3 Klicka på fliken Bildskärm.<br />
4 Välj True Color (32 bitar) under Färger.<br />
Ändra inte visningsupplösning eller antal färger medan du använder video-/bildprogram eller spelar upp en DVD eftersom<br />
detta kan orsaka felaktig uppspelning/visning eller göra systemet instabilt.<br />
Ett annan rekommendation är att inaktivera skärmsläckaren innan du spelar upp en DVD. Om skärmsläckaren är<br />
aktiverad kan den starta under DVD-uppspelningen och störa uppspelningen. Vissa skärmsläckare ändrar till och med<br />
skärmupplösningen och antal färger.<br />
Vad ska jag göra om det inte syns någon bild på min TV-skärm eller på en extern skärm<br />
som är ansluten till HDMI-utgången?<br />
Kontrollera att du använder en HDCP-kompatibel skärm. Copyrightskyddat material visas inte på en skärm som inte är<br />
HDCP-kompatibel. Mer information finns i Ansluta en datorskärm eller en projektor (sidan 95).
Felsökning ><br />
Bildskärm<br />
n183<br />
N<br />
Varför visas inte videon på bildskärmen?<br />
❑<br />
❑<br />
Om du har valt den externa skärmen som destination, och den externa skärmen är bortkopplad, kan du inte visa en video<br />
på skärmen. Stoppa videouppspelningen, växla visningen till datorns bildskärm och starta om videouppspelningen.<br />
Information om hur du ändrar bildskärmsvisningen finns i Välja visningslägen (sidan 101). Du kan även trycka på Fn+F7<br />
för att ändra visningsskärm. Mer information finns i Kombinationer och funktioner med Fn-tangenten (sidan 31).<br />
Videominnet på datorn räcker eventuellt inte för att visa högupplöst video. Du måste i så fall minska LCD-skärmens upplösning.<br />
Så här ändrar du skärmupplösningen:<br />
1 Högerklicka på skrivbordet och välj Skärmupplösning.<br />
2 Klicka på listrutan invid Upplösning.<br />
3 Dra skjutreglaget upp för att öka och ner för att minsta skärmupplösningen.<br />
✍<br />
Du kan kontrollera hur mycket grafik- och videominne som finns tillgängligt. Högerklicka på skrivbordet och välj Skärmupplösning och klicka på,<br />
Avancerade inställningar och på fliken Kort. Värdet kan skilja sig från det minne som faktiskt finns installerat i datorn.<br />
Vad ska jag göra om skärmen är mörk?<br />
Gör skärmen ljusare genom att trycka på tangenterna Fn+F6.<br />
Vad ska jag göra om den externa bildskärmen fortfarande är tom?<br />
Tryck på Fn+F7 för att ändra visningsskärm. Mer information finns i Kombinationer och funktioner med Fn-tangenten<br />
(sidan 31).
Felsökning ><br />
Bildskärm<br />
n184<br />
N<br />
Hur kör jag Windows Aero?<br />
Gör så här för att köra Windows Aero:<br />
1 Högerklicka på skrivbordet och välj Anpassa.<br />
2 Välj önskat tema bland Aero-teman.<br />
Information om funktionerna i Windows Aero, t.ex. Windows Flip 3D, hittar du i Windows Hjälp och support.
Felsökning ><br />
Utskrift<br />
n185<br />
N<br />
Utskrift<br />
Vad ska jag göra om jag inte kan skriva ut ett dokument?<br />
❑<br />
❑<br />
❑<br />
❑<br />
❑<br />
Kontrollera att skrivaren är på och att skrivarkabeln är ordentligt ansluten till portarna på skrivaren och datorn.<br />
Kontrollera att skrivaren är kompatibel med det Windows-o<strong>per</strong>ativsystem som är installerat på datorn.<br />
Du måste kanske installera en skrivardrivrutin innan du kan använda skrivaren. Läs skrivarens bruksanvisning om du vill<br />
ha mer information.<br />
Om skrivaren inte fungerar sedan datorn återgått från ett energisparläge (Vila eller Viloläge), försök att starta om datorn.<br />
Om skrivaren har funktioner för dubbelriktad kommunikation kan utskrift fungera om dessa funktioner inaktiveras. Gör så här:<br />
1 Klicka på Start och Enheter och skrivare.<br />
2 Högerklicka på skrivarikonen och välj Egenska<strong>per</strong>.<br />
3 Klicka på fliken Portar.<br />
4 Avmarkera kryssrutan Aktivera stöd för dubbelriktad kommunikation.<br />
5 Klicka på OK.<br />
Detta inaktiverar funktionerna för dubbelriktad kommunikation på skrivaren, t.ex. för dataöverföring, tillståndskontroll<br />
och fjärrpanel.<br />
Om skrivaren är ansluten till dockningsstationen (tillval), kontrollerar du att denna är ansluten till en elnätet.
Felsökning ><br />
Mikrofon<br />
n186<br />
N<br />
Mikrofon<br />
Vad ska jag göra om mikrofonen inte fungerar?<br />
Om du använder en extern mikrofon bör du kontrollera att mikrofonen är på och ordentligt ansluten till datorns<br />
mikrofoningång.<br />
Hur kan jag förhindra återkoppling från mikrofonen?<br />
Återkoppling från mikrofonen inträffar när mikrofonen tar emot ljudet från en ljudutmatningsenhet, t.ex. en högtalare.<br />
Så här undviker du detta problem:<br />
❑ Håll mikrofonen på avstånd från en ljudutmatningsenhet.<br />
❑ Vrid ned högtalarens och mikrofonens volym.
Felsökning ><br />
Högtalare<br />
n187<br />
N<br />
Högtalare<br />
Vad ska jag göra om det inte hörs något ljud från de inbyggda högtalarna?<br />
❑<br />
❑<br />
❑<br />
❑<br />
Om du använder ett program som har egen volymkontroll kontrollerar du att den är riktigt inställd. Mer information finns<br />
i programmets hjälpfil.<br />
Volymen kan ha stängts av med Fn+F2-tangenterna. Tryck på dem igen.<br />
Volymen kan ha ställts in på lägsta nivå med Fn+F3-tangenterna. Fortsätt trycka på Fn+F4-tangenterna för att höja<br />
volymen så pass att ljud hörs.<br />
Kontrollera volymkontrollerna i Windows genom att klicka på volymikonen i Aktivitetsfältet.<br />
Vad ska jag göra om de externa högtalarna inte fungerar?<br />
❑ Se förslagen vid Vad ska jag göra om det inte hörs något ljud från de inbyggda högtalarna? (sidan 187).<br />
❑ Kontrollera att högtalarna är ordentligt anslutna och att volymen är tillräckligt högt uppskruvad för att ljudet ska höras.<br />
❑ Kontrollera att högtalarna är avsedda för att användas med datorer.<br />
❑ Om högtalarna är utrustade med mute-knapp (ljud av), kontrollerar du att den inte är intryckt.<br />
❑ Om högtalarna kräver extern ström kontrollerar du att de är anslutna till en strömkälla. Läs bruksanvisningen för<br />
högtalarna om du vill ha mer information.
Felsökning ><br />
Pekplatta<br />
n188<br />
N<br />
Pekplatta<br />
Vad ska jag göra om pekplattan inte fungerar?<br />
❑ Du kan ha inaktiverat pekplattan innan du att anslöt en mus till datorn. Se Använda pekplattan (sidan 33).<br />
❑ Kontrollera att ingen mus är ansluten till datorn.<br />
❑ Om pekaren inte rör sig medan ett program är igång trycker du på Alt+F4 samtidigt för att stänga programfönstret.<br />
❑ Om knapparna Alt+F4 inte fungerar trycker du en gång på Windows-knappen och därefter flera gånger på ,,<br />
väljer Starta om med M eller m och trycker till sist på Enter för att starta om datorn.<br />
❑ Om datorn inte startar om trycker du samtidigt på tangenterna Ctrl+Alt+Delete, väljer pilen invid Stäng av med<br />
knapparna m och ,, tryck på Enter, välj Starta om med tangenterna M eller m, och tryck på Enter för att starta<br />
om datorn.<br />
❑ Om proceduren inte fungerar, håller du strömbrytaren intryckt tills datorn stängs av.<br />
!<br />
Om du stänger av datorn med tangenterna Ctrl+Alt+Delete eller med strömbrytaren, kan data gå förlorade.
Felsökning ><br />
Tangentbord<br />
n189<br />
N<br />
Tangentbord<br />
Vad ska jag göra om tangentbordskonfigurationen är fel?<br />
Datorns språklayout för tangentbordet finns angiven på klistermärket på förpackningen. Om du väljer ett annat nationellt<br />
tangentbord när du installerar Windows, kommer tangentkonfigurationen att bli fel.<br />
Ändra tangentbordskonfigurationen så här:<br />
1 Klicka på Start och Kontrollpanelen.<br />
2 Klicka på Klocka, språk och nat. inställn. och sedan Byt tangentbord eller andra indatametoder<br />
under Nationella inställningar och Språkinställningar.<br />
3 Klicka på Byt tangentbord på fliken Tangentbord och språk.<br />
4 Ändra inställningarna enligt önskemål.<br />
Vad ska jag göra om jag inte kan skriva vissa tecken med tangentbordet?<br />
Om du inte kan skriva U, I, O, P, J, K, L, M och så vidare, kanske tangenten Num Lk är aktiverad. Kontrollera att indikatorn<br />
Num lock är släckt. Om indikatorn Num lock är tänd, tryck på tangenten Num Lk för att släcka den innan du skriver dessa tecken.
Felsökning ><br />
Disketter<br />
n190<br />
N<br />
Disketter<br />
Varför visas inte ikonen Säker borttagning av maskinvara i Aktivitetsfältet när enheten<br />
är ansluten?<br />
Datorn känner inte igen diskettenheten. Kontrollera först att USB-kabeln är ordentligt ansluten till USB-porten. Om du måste<br />
trycka fast kontakten, vänta några sekunder så att datorn hinner känna av enheten. Om ikonen ändå inte visas, gör så här:<br />
1 Stäng alla program som använder diskettenheten.<br />
2 Vänta tills indikatorlampan på diskettenheten släcks.<br />
3 Ta ut disketten genom att trycka på utmatningsknappen, och koppla sedan ur USB-diskettenheten från datorn.<br />
4 Återanslut diskettenheten genom att ansluta USB-kabeln till USB-porten igen.<br />
5 Starta om datorn genom att klicka på Start, pilen invid Stäng av-knappen och på Starta om.<br />
Vad ska jag göra om det inte går att skriva data på en diskett?<br />
❑<br />
❑<br />
Kontrollera att disketten är ordentligt isatt i enheten.<br />
Om den är ordentligt isatt och du ändå inte kan skriva några data på den, kan disketten vara full eller skrivskyddad.<br />
Du kan antingen använda en diskett som inte är skrivskyddad eller inaktivera skrivskyddsfunktionen.
Felsökning ><br />
Ljud/video<br />
n191<br />
N<br />
Ljud/video<br />
Vad ska jag göra om det inte går att använda en digital videokamera?<br />
Om ett meddelande visas som anger att i.LINK-enheten tycks vara frånkopplad eller avstängd kan det vara så att<br />
i.LINK-kabeln inte är ordentligt ansluten till porten på datorn eller kameran. Koppla bort kabeln och anslut den igen.<br />
Mer information finns i Ansluta en i.LINK-enhet (sidan 107).<br />
Hur stänger jag av startljudet i Windows?<br />
Stäng av startljudet i Windows så här:<br />
1 Klicka på Start och Kontrollpanelen.<br />
2 Klicka på Maskinvara och ljud.<br />
3 Klicka på Hantera ljudenheter under Ljud.<br />
4 Avmarkera kryssrutan Spela upp Windows uppstartsljud på fliken Ljud.<br />
5 Klicka på OK.<br />
Hur ändrar jag enhet för utgående ljud?<br />
Om du inte hör något ljud från den enhet som är ansluten till en port, exempelvis USB-porten, HDMI-utgången, den optiska<br />
utgången eller hörlursuttaget, behöver du byta enhet för utgående ljud.<br />
1 Avsluta alla program som är öppna.<br />
2 Klicka på Start och Kontrollpanelen.<br />
3 Klicka på Maskinvara och ljud.<br />
4 Klicka på Hantera ljudenheter under Ljud.<br />
5 På fliken Uppspelning väljer du önskad enhet för utgående ljud och klickar sedan på Standard.
Felsökning ><br />
Ljud/video<br />
n192<br />
N<br />
Vad ska jag göra om jag inte kan höra ljudet från den enhet för utgående ljud som är<br />
ansluten till HDMI-utgången, den optiska utgången eller hörlursuttaget?<br />
❑<br />
❑<br />
Du behöver byta enhet för utgående ljud om du inte hör något ljud från den enhet som är ansluten till en port, exempelvis<br />
HDMI-utgången, den optiska utgången eller hörlursuttaget. Detaljerade instruktioner finns i Hur ändrar jag enhet för<br />
utgående ljud? (sidan 191).<br />
Om du fortfarande inte hör något ljud från ljudenheten gör du följande:<br />
1 Följ steg 1 till 4 i Hur ändrar jag enhet för utgående ljud? (sidan 191).<br />
2 Markera ikonen för HDMI eller S/PDIF på fliken Uppspelning och klicka sedan på Egenska<strong>per</strong>.<br />
3 Klicka på fliken Avancerat.<br />
4 Ställ in den samplingsfrekvens och det bitdjup (till exempel 48 000 Hz, 16 bitar) som enheten stöder.<br />
5 Klicka på OK.<br />
Varför blir det avbrott i ljudet och/eller varför försvinner bildrutor när jag spelar upp HD-video,<br />
till exempel sådana som spelats in med en AVCHD-videokamera?<br />
Uppspelning av video i HD-upplösning kräver avsevärda maskinvaruresurser från t.ex. processorn, grafikkortet och<br />
internminnet i datorn. Under videouppspelningen kan vissa åtgärder och/eller funktioner bli otillgängliga, och avbrott i ljudet,<br />
överhoppade bildrutor och problem med uppspelningen kan inträffa beroende på hur din dator är konfigurerad.
Felsökning ><br />
”Memory Stick”<br />
n193<br />
N<br />
”Memory Stick”<br />
Vad ska jag göra om jag inte kan använda ”Memory Stick” som formaterats på en VAIO-dator<br />
i andra enheter?<br />
Du kanske måste formatera om ditt ”Memory Stick”.<br />
När du formaterar ”Memory Stick” raderas alla data, även musik, som tidigare sparats på den. Säkerhetskopiera viktiga data<br />
och kontrollera att ditt ”Memory Stick” inte innehåller filer du vill behålla innan du formaterar om ditt ”Memory Stick”.<br />
1 Kopiera data från ”Memory Stick” till den inbyggda lagringsenheten för att spara data eller bilder.<br />
2 Formatera ”Memory Stick” genom att följa instruktionerna i Formatera ”Memory Stick” (sidan 46).<br />
Kan jag kopiera bilder från en digitalkamera med ”Memory Stick”?<br />
Ja, och du kan visa videoklipp som du har spelat in med ”Memory Stick”-kompatibla digitalkameror.<br />
Varför går det inte att skriva data till ”Memory Stick”?<br />
Vissa ”Memory Stick” har ett raderingsskydd för att förhindra att data raderas eller skrivs över oavsiktligt. Kontrollera att<br />
överskrivningsskyddet är avstängt.
Felsökning ><br />
Kringutrustning<br />
n194<br />
N<br />
Kringutrustning<br />
Vad ska jag göra om det inte går att ansluta en USB-enhet?<br />
❑<br />
❑<br />
❑<br />
❑<br />
❑<br />
Kontrollera att USB-enheten är påslagen och använder sin egen strömkälla, om detta gäller för enheten. Om du t.ex.<br />
använder en digitalkamera, kontrollera att batteriet är laddat. Om du använder en skrivare, kontrollera att strömkabeln är<br />
ordentligt ansluten till ett nätuttag.<br />
Försök att använda en annan USB-port på datorn. Drivrutinsprogrammet kanske är installerat på den specifika port du<br />
använde första gången du anslöt enheten.<br />
Läs USB-enhetens bruksanvisning om du vill ha mer information. Du måste kanske installera något program innan du<br />
ansluter enheten.<br />
Försök ansluta en enkel enhet som inte kräver mycket effekt, t.ex. en mus, för att testa att porten över huvud taget fungerar.<br />
USB-hubbar kan hindra att en enhet fungerar på grund av strömförsörjningen. Vi rekommenderar att enheten ansluts<br />
direkt till datorn utan någon hub.
Felsökning ><br />
Dockningsstation<br />
n195<br />
N<br />
Dockningsstation<br />
Vad ska jag göra om ett felmeddelande visas när jag kopplar loss datorn från<br />
dockningsstationen?<br />
❑<br />
❑<br />
❑<br />
När en enhet som används är ansluten till dockningsstationen kan du inte koppla bort datorn från dockningsstationen.<br />
Spara data som inte har sparats, avsluta programmen som använder sådana enheter och försök igen.<br />
Om lösningen ovan inte fungerar, stänger du av datorn och kopplar från den från dockningsstationen.<br />
När batterienheten är urladdade, kan du inte koppla loss datorn från dockningsstationen. Ladda batterienheten eller stäng<br />
av datorn och försök igen.<br />
Se till att återvända till det användarkonto som du ursprungligen loggade in med innan du kopplar från datorn från<br />
dockningsstationen. Om du kopplar bort det som en annan användare kan det uppstå fel.<br />
Information om hur du växlar användare finns i Windows Hjälp och support.
Varumärken ><br />
n196<br />
N<br />
Varumärken<br />
<strong>Sony</strong>, VAIO, VAIO-logotypen, VAIO Control Center, VAIO Power Management, VAIO Power Management Viewer,<br />
VAIO Update och ”BRAVIA” är varumärken eller registrerade varumärken som tillhör <strong>Sony</strong> Corporation.<br />
och ”Memory Stick”, ”Memory Stick Duo”, ”MagicGate”, ”OpenMG”, ”Memory Stick PRO”, ”Memory Stick PRO Duo”,<br />
”Memory Stick PRO-HG Duo”, ”Memory Stick Micro”, ”M2”, och ”Memory Stick” logoty<strong>per</strong>na är varumärken eller registrerade<br />
varumärken tillhörande <strong>Sony</strong> Corporation.<br />
Walkman är ett registrerat varumärke som tillhör <strong>Sony</strong> Corporation.<br />
Blu-ray Disc och Blu-ray Disc-logotypen är varumärken som tillhör Blu-ray Disc Association.<br />
Intel, Pentium, Intel SpeedStep och Atom är varumärken eller registrerade varumärken som tillhör Intel Corporation.<br />
Microsoft Windows Vista, Windows-logotypen och BitLocker är varumärken eller registrerade varumärken som tillhör<br />
Microsoft Corporation i USA och andra länder.<br />
i.LINK är ett varumärke som tillhör <strong>Sony</strong>, och används endast för att ange att en produkt innehåller en IEEE 1394-anslutning.<br />
Roxio Easy Media Creator är ett varumärke som tillhör Sonic Solutions.<br />
WinDVD for VAIO och WinDVD BD for VAIO är varumärken som tillhör InterVideo, Inc.<br />
ArcSoft och ArcSoft-logotypen är registrerade varumärken som tillhör ArcSoft, Inc. ArcSoft WebCam Companion är ett<br />
varumärke som tillhör ArcSoft, Inc.<br />
ATI och ATI Catalyst är varumärken som tillhör Advanced Micro Devices, Inc.<br />
Ordet Bluetooth och tillhörande logoty<strong>per</strong> är registrerade varumärken som tillhör Bluetooth SIG, Inc. och används av<br />
<strong>Sony</strong> Corporation under licens. Övriga varumärken och varunamn tillhör respektive ägare.
Varumärken ><br />
n197<br />
N<br />
Ordet ExpressCard och tillhörande logoty<strong>per</strong> tillhör PCMCIA och används av <strong>Sony</strong> Corporation under licens. Övriga varumärken<br />
och varunamn tillhör respektive ägare.<br />
SD-logotypen är ett varumärke.<br />
SDHC-logotypen är ett varumärke.<br />
CompactFlash ® är ett varumärke som tillhör SanDisk Corporation.<br />
HDMI, HDMI-logotypen och High-Definition Multimedia Interface är varumärken eller registrerade varumärken som tillhör<br />
HDMI Licensing LLC.<br />
”PlaceEngine” är ett registrerat varumärke som tillhör Koozyt, Inc.<br />
”PlaceEngine” har utvecklats av <strong>Sony</strong> Computer Science Laboratories, Inc. och licensierat av Koozyt, Inc.<br />
, ”XMB” och ”xross media bar” är varumärken som tillhör <strong>Sony</strong> Corporation och <strong>Sony</strong> Computer Entertainment Inc.<br />
”AVCHD” är ett varumärke som tillhör Panasonic Corporation och <strong>Sony</strong> Corporation.<br />
Alla andra namn på system, produkter och tjänster är varumärken som tillhör respektive ägare. I denna handbok har märkena<br />
och ® utelämnats.<br />
Specifikationerna kan komma att ändras utan föregående meddelande. Alla andra varumärken är varumärken som tillhör<br />
respektive ägare.<br />
All ovan angiven programvara följer eventuellt inte med just din datormodell.<br />
I den elektroniska handboken med teknisk information anges vilken programvara som finns tillgänglig för din modell.
För kännedom ><br />
n198<br />
N<br />
För kännedom<br />
© 2009 <strong>Sony</strong> Corporation. Med ensamrätt.<br />
Det är förbjudet att utan föregående skriftligt tillstånd kopiera eller översätta denna handbok och de program som beskrivs<br />
häri, likaså att reducera dem till maskinläsbar form.<br />
<strong>Sony</strong> Corporation ger inga garantier avseende denna handbok, programvaran eller annan information som finns häri, och<br />
friskriver sig härmed uttryckligen från eventuella underförstådda garantier om säljbarhet eller lämplighet för specifika ändamål<br />
avseende denna handbok, programvaran eller annan sådan information. <strong>Sony</strong> Corporation bär inte under några<br />
omständigheter ansvar för skador av oavsiktlig, indirekt eller speciell art, oaktat om sådana skador grundar sig på avtalsbrott<br />
eller annan förseelse, och uppstår på grund av eller i samband med, denna handbok, programvaran eller annan information<br />
häri, eller användning av dessa.<br />
I denna handbok har märkena och ® utelämnats.<br />
<strong>Sony</strong> Corporation förbehåller sig rätten att när som helst och utan föregående meddelande modifiera denna handbok och<br />
informationen häri. Programvaran som beskrivs häri regleras av villkoren i ett separat licensavtal för användare.<br />
<strong>Sony</strong> Corporation har inget ansvar, och kommer inte att kompensera dig, för eventuella förluster av inspelningar på din dator,<br />
på externa inspelningsmedier eller andra inspelningsenheter, heller inte för andra relevanta förluster, inklusive då inspelningar<br />
inte utförs av orsaker som exempelvis fel på datorn, eller när innehållet på en inspelning går förlorat eller skadas på grund<br />
av fel på datorn, eller reparationer som har utförts på din dator. <strong>Sony</strong> Corporation kommer inte att återställa, återföra eller<br />
avbilda det innehåll som spelats in på din dator, externa inspelningsmedier eller inspelningsenheter under några som helst<br />
förhållanden.
n<br />
© 2009 <strong>Sony</strong> Corporation