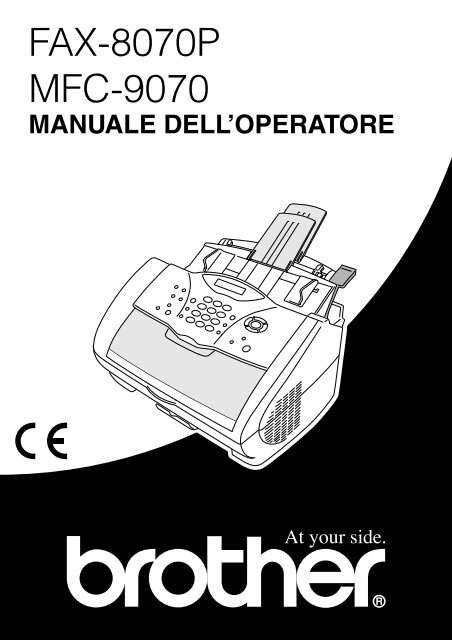Brother MFC-9070 - Guida Utente
Brother MFC-9070 - Guida Utente
Brother MFC-9070 - Guida Utente
Create successful ePaper yourself
Turn your PDF publications into a flip-book with our unique Google optimized e-Paper software.
FAX-8070P<br />
<strong>MFC</strong>-<strong>9070</strong><br />
MANUALE DELL’OPERATORE
QUESTO APPARECCHIO È PROGETTATO PER FUNZIONARE CON UN CAVO PSTN A<br />
DUE POLI DOTATO DI IDONEO CONNETTORE.<br />
INFORMAZIONI SULLE APPROVAZIONI<br />
<strong>Brother</strong> informa che questo prodotto potrebbe non funzionare correttamente se utilizzato in un paese<br />
diverso da quello in cui è stato originariamente acquistato e declina qualunque responsabilità per<br />
apparecchi collegati alle linee di telecomunicazioni pubbliche di paesi diversi da quello in cui il<br />
prodotto è stato originariamente venduto.<br />
i
ii
Dichiarazione di conformità EC secondo la Direttiva R & TTE<br />
Produttore<br />
<strong>Brother</strong> Industries Ltd.,<br />
15-1, Naeshiro-cho, Mizuho-ku,<br />
Nagoya 467-8561, Giappone<br />
Stabilimento<br />
<strong>Brother</strong> Corporation (Asia) Ltd.,<br />
<strong>Brother</strong> Buji Nan Ling Factory,<br />
Golden Garden Ind., Nan Ling Village,<br />
Buji, Rong Gang, Shenzen, Cina<br />
con la presente si dichiara che:<br />
Descrizione dei prodotti<br />
Tipo<br />
Nome Modello<br />
: Apparecchi Facsimile<br />
: Gruppo 3 Laser<br />
: FAX-8070P / <strong>MFC</strong>-<strong>9070</strong><br />
sono conformi alle disposizione della Direttiva R & TTE (1999/5/EC) e conformi ai seguenti standard :<br />
Sicurezza<br />
EMC<br />
: EN60950:2000<br />
: EN55022:1998 Classe B<br />
EN55024:1998<br />
EN61000-3-2:1995 + A1:1998 + A2:1998<br />
EN61000-3-3:1995<br />
Anno di prima affissione della marcatura CE : 2001<br />
Emesso da<br />
: <strong>Brother</strong> Industries, Ltd.<br />
Data : 11. giugno 2001<br />
Luogo<br />
: Nagoya, Giappone<br />
iii
Come utilizzare il manuale<br />
Grazie per aver acquistato un centro multifunzione (<strong>MFC</strong>) <strong>Brother</strong>.<br />
Questo apparecchio è stato progettato per garantire semplicità di utilizzo grazie ai messaggi guida<br />
che appaiono sul display LCD. Tuttavia, per sfruttarne a pieno le potenzialità, si consiglia di dedicare<br />
tempo la lettura del presente manuale.<br />
Inoltre, questo apparecchio dispone del tasto Rapporto. Premere Rapporto e 1<br />
per stampare una lista di procedure e funzioni base dell’apparecchio.<br />
Struttura del manuale<br />
L’indice elenca i titoli dei capitoli e paragrafi contenuti nel manuale. Alla fine del manuale è inoltre<br />
riportato un indice analitico per una rapida consultazione sulle caratteristiche e funzioni specifiche<br />
dell’apparecchio. Le informazioni più importanti, le note di avvertenza e i riferimenti incrociati sono<br />
contrassegnati da alcuni simboli speciali. Il manuale riporta anche alcune illustrazioni di messaggi<br />
che appaiono sul display per aiutare l’utente a selezionare i tasti corretti assegnati alle varie funzioni.<br />
I simboli usati nel manuale<br />
Nota o informazioni aggiuntive.<br />
L’apparecchio può venire danneggiato o può non funzionare correttamente<br />
se non si osserva quanto indicato.<br />
Avvertimenti: precauzioni dettagliate da prendere per evitare possibili danni<br />
alle persone.<br />
iv
Programmazione intuitiva<br />
La programmazione di questo apparecchio è del tipo a schermo. Questo tipo di programmazione,<br />
facile ed intuitiva, consente all’utilizzatore di trarre il massimo vantaggio dalle funzionalità<br />
dell’apparecchio.<br />
Con la programmazione a schermo basta seguire i messaggi guida che appaiono sul display LCD.<br />
Questi messaggi guidano l’utilizzatore passo per passo nella selezione delle funzioni dei vari menu,<br />
delle opzioni di programmazione e delle impostazioni dell’apparecchio. Inoltre è possibile<br />
programmare l’apparecchio più rapidamente premendo Menu/Set ed usando la tastiera per<br />
immettere il numero del menu che si vuole visualizzare.<br />
L’appendice del presente manuale contiene una lista completa delle selezioni, impostazioni ed<br />
opzioni relative alle funzioni dell’apparecchio. (Vedere Metodo Menu & Tabella Selezione Menu,<br />
pagina 12.)<br />
Visualizzazione Alternata<br />
A volte il display visualizza alternativamente l’opzione<br />
selezionata dall’utente ed un breve messaggio di istruzioni<br />
sulla procedura da seguire. La situazione più frequente è<br />
quella mostrata nell’esempio sotto: inserendo un<br />
documento nell’alimentatore il display visualizza l’opzione<br />
di composizione del numero per l’invio del fax oppure<br />
l’istruzione di premere il tasto Copia se si vuole invece<br />
produrre una copia del documento.<br />
FAX: N. & INIZIO<br />
COPIA:N. & COPIA<br />
v
Indice<br />
Come utilizzare il manuale<br />
Programmazione intuitiva<br />
Indice ..................................................................................................vi<br />
PREPARAZIONE E UTILIZZO SEMPLICE<br />
<strong>Guida</strong> alla predisposizione e all’utilizzo<br />
base dell’apparecchio<br />
Consigli per predisporre l’apparecchio e guida all’utilizzo base ........ 3<br />
Pannello dei comandi del FAX-8070P ............................................... 8<br />
Pannello dei comandi dell’apparecchio <strong>MFC</strong>-<strong>9070</strong> ......................... 10<br />
Metodo Menu & Tabella Selezione Menu ........................................ 12<br />
UTILIZZO BASE DELL’APPARECCHIO<br />
Capitolo 1<br />
Capitolo 2<br />
Capitolo 3<br />
Capitolo 4<br />
Impostazione<br />
Impostazioni iniziali .......................................................................... 17<br />
Impostazioni personalizzate .............................................................. 18<br />
Memorizzazione di numeri per semplificare la selezione ................. 21<br />
Invio di fax<br />
Regolazioni per la scannerizzazione.................................................. 24<br />
Selezione di un numero ..................................................................... 25<br />
Operazioni di invio ............................................................................ 27<br />
Ricezione dei fax<br />
Impostazioni del modo Ricezione ..................................................... 29<br />
Ricezione dei fax ............................................................................... 32<br />
Utilizzo dell’apparecchio come telefono<br />
Come effettuare delle chiamate vocali con un telefono esterno........ 34<br />
UTILIZZO AVANZATO DELL’APPARECCHIO<br />
Capitolo 5<br />
Capitolo 6<br />
Capitolo 7<br />
Stampa Rapporti<br />
Impostazione delle funzioni Rapporto Trasmissione e Giornale....... 37<br />
Utilizzo del tasto Rapporti................................................................. 38<br />
Funzioni avanzate di invio<br />
Operazioni avanzate .......................................................................... 39<br />
Funzioni avanzate di ricezione<br />
Attivazione delle funzioni da un apparecchio telefonico interno o<br />
esterno................................................................................................ 47<br />
vi
Capitolo 8<br />
Capitolo 9<br />
Polling<br />
Ricezione polling ...............................................................................49<br />
Trasmissione polling..........................................................................51<br />
Opzioni per l’utilizzo remoto del fax<br />
Impostazione di Carica fax ................................................................52<br />
Inoltro fax...........................................................................................52<br />
Recupero remoto................................................................................53<br />
FOTOCOPIATRICE<br />
Capitolo 10<br />
STAMPANTE/SCANNER<br />
Capitolo 11<br />
Riproduzione di copie<br />
Funzioni per la produzione di copie...................................................56<br />
Riproduzione: impostazioni provvisorie............................................57<br />
Qualità delle copie - Impostazioni predefinite...................................61<br />
Utilizzo della macchina come stampante<br />
Caratteristiche speciali di stampa.......................................................62<br />
Come stampare dal PC.......................................................................62<br />
Esecuzione simultanea delle operazioni di stampa e invio fax..........64<br />
Funzioni del menu di stampa .............................................................64<br />
Tipi di carta accettabile......................................................................65<br />
Capitolo 12 Impostazioni del driver per stampante<br />
(Solo per Windows ® )<br />
Utilizzo del driver per stampante <strong>Brother</strong> <strong>MFC</strong>-<strong>9070</strong>.......................66<br />
Scheda base........................................................................................66<br />
Scheda Avanzata................................................................................68<br />
Supporto.............................................................................................76<br />
Capitolo 13 Utilizzo del <strong>Brother</strong> Control Centre per Windows ®<br />
(Solo per utenti Windows ® )<br />
<strong>Brother</strong> Control Centre ......................................................................77<br />
Utilizzo dei tasti Scan con PC Windows ...........................................78<br />
Utilizzo dei tasti del pannello dei comandi........................................79<br />
Le funzioni del Control Centre <strong>Brother</strong>.............................................80<br />
Digitalizza su file ...............................................................................83<br />
Scannerizzare un E-mail ....................................................................84<br />
Scan to Word Processor.....................................................................86<br />
Pulsante personalizzato......................................................................87<br />
Copia..................................................................................................88<br />
Invio di un Fax...................................................................................89<br />
Capitolo 14 Utilizzo di ScanSoft PaperPort ® per <strong>Brother</strong> e<br />
ScanSoft TextBridge ®<br />
vii
Capitolo 15<br />
Capitolo 16<br />
Capitolo 17<br />
Impostazione ed utilizzo del PC FAX (Solo per<br />
utenti Windows ® )<br />
Introduzione....................................................................................... 97<br />
Impostazione remota dell’<strong>MFC</strong>......................................................... 97<br />
Invio PC FAX (Solo per Windows ® )................................................ 98<br />
Utilizzo dell’<strong>MFC</strong> <strong>Brother</strong> con un New Power<br />
Macintosh ® G3, G4 o iMac /iBook <br />
Impostazione di Apple ® Macintosh ® G3,G4 o iMac con versione<br />
Mac OS 8.5/ 8.5.1/8.6/9.0/9.0.4/9.1 e cavo USB ............................ 109<br />
Utilizzo del driver della stampante <strong>Brother</strong> con computer<br />
Apple ® Macintosh ® ......................................................................... 109<br />
Invio di un fax dall’applicazione Macintosh................................... 111<br />
Utilizzo del driver dello scanner <strong>Brother</strong> TWAIN con<br />
Apple ® Macintosh ® ......................................................................... 115<br />
Per utenti DOS<br />
MANUTENZIONE<br />
Capitolo 18<br />
Risoluzione dei problemi e manutenzione<br />
Messaggi di errore ........................................................................... 122<br />
Inceppamenti di documenti e carta.................................................. 125<br />
Imballaggio e spedizione dell’apparecchio ..................................... 132<br />
Manutenzione ordinaria................................................................... 134<br />
INFORMAZIONI IMPORTANTI<br />
Capitolo 19<br />
APPENDICE<br />
Capitolo 20<br />
Importanti informazioni per la sicurezza<br />
Importanti informazioni per la sicurezza......................................... 143<br />
Specifiche<br />
Specifiche del fax ............................................................................ 146<br />
<strong>MFC</strong>-<strong>9070</strong> Dati tecnici della stampante.......................................... 147<br />
Requisiti del computer (Solo per <strong>MFC</strong>-<strong>9070</strong>)................................. 148<br />
Elettricità e ambiente....................................................................... 148<br />
Nota di redazione e pubblicazione .................................................. 149<br />
Marchi commerciali......................................................................... 149<br />
Digitazione di testo.......................................................................... 150<br />
Informazioni generali sul funzionamento dei telefax...................... 151<br />
Glossario.......................................................................................... 152<br />
Indice analitico ................................................................................ 156<br />
viii
<strong>Guida</strong> alla predisposizione e<br />
all’utilizzo base dell’apparecchio<br />
Procedure per la predisposizione e l’utilizzo base dell’apparecchio<br />
Le procedure riportate di seguito consentono di predisporre ed utilizzare l’apparecchio in modo semplice.<br />
Prima di seguire queste procedure, si raccomanda di leggere le sezioni Importanti<br />
Informazioni sulla Sicurezza (pagina 143), Precauzioni e Consigli per la predisposizione e<br />
<strong>Guida</strong> all’utilizzo base (pagina 3).<br />
Per ulteriori informazioni, fare riferimento a UTILIZZO BASE DELL’APPARECCHIO o<br />
UTILIZZO AVANZATO DELL’APPARECCHIO.<br />
1 Leggere la guida all'impostazione rapida<br />
Seguire le istruzioni riportate nella <strong>Guida</strong> all’Impostazione Rapida <strong>Brother</strong> per mettere a punto l’apparecchio.<br />
2 Impostazione del documento<br />
■<br />
■<br />
■<br />
La larghezza dei documenti può variare tra 14.8 e 21.6 cm e la lunghezza tra 15 e 60 cm.<br />
L’apparecchio può solo scannerizzare un’immagine larga 20.8 cm, indipendentemente dalla<br />
larghezza del documento.<br />
Ricordarsi di inserire i documenti a faccia in giù, con la parte superiore rivolta verso il basso.<br />
Regolare le guide secondo la larghezza del documento.<br />
PREPARAZIONE E<br />
UTILIZZO SEMPLICE<br />
Guide carta<br />
■<br />
L’alimentatore automatico dei documenti (ADF) può contenere fino a 20 pagine alimentate<br />
individualmente attraverso l’apparecchio. Usare carta normale (64 g/m 2 ~90 g/m 2 ) quando si<br />
utilizza l’ADF; se si utilizza carta di grammatura superiore, introdurre una pagina alla volta<br />
per evitare inceppamenti.<br />
1,3 cm circa<br />
<strong>Guida</strong> alla predisposizione e all’utilizzo base dell’apparecchio 1
■ Aprire il vassoio dei documenti tirandolo verso di sé ( 1 ), ed estrarre la prolunga ( 2 ).<br />
• NON utilizzare fogli arricciati, sgualciti, piegati, strappati o attaccati con<br />
punti di cucitrice per carta, fermagli, colla o nastro adesivo. NON<br />
introdurre cartoncini, carta di giornale o tessuto.<br />
• Controllare che l’inchiostro sui documenti scritti a penna sia<br />
completamente asciutto prima di introdurre il foglio.<br />
3 I nvio di un fax<br />
1 Inserire il documento con il lato stampato rivolto verso il basso nell’alimentatore automatico<br />
di documenti.<br />
2 Selezionare il numero di telefax dell’<strong>MFC</strong> a cui si vuole inviare il documento.<br />
3 Premere Inizio.<br />
4 Riproduzione di una copia singola<br />
1<br />
2<br />
3<br />
Inserire il documento con il lato stampato rivolto verso il basso nell’alimentatore automatico<br />
di documenti.<br />
Premere Copia.<br />
Per interrompere l’operazione premere Stop/Uscita. Premere nuovamente Stop/Uscita per<br />
l’emissione del documento originale. (Vedere Riproduzione di copie, pagina 56.)<br />
5 Copie multiple<br />
1<br />
2<br />
3<br />
Inserire il documento con il lato stampato rivolto verso il basso nell’alimentatore automatico<br />
di documenti.<br />
Usando la tastiera dell’apparecchio, immettere il numero di copie volute (massimo99). Per<br />
esempio premere 3, 8 per produrre 38 copie.<br />
Premere Copia.<br />
2
Consigli per predisporre l’apparecchio e<br />
guida all’utilizzo base<br />
Scelta del punto di installazione<br />
Posizionare l’apparecchio su una superficie piana e stabile, ad esempio una scrivania. Selezionare<br />
un punto non soggetto a vibrazioni e urti. Posizionare l’apparecchio vicino alla presa telefonica e ad<br />
una presa di corrente standard provvista di messa a terra.<br />
PREPARAZIONE E<br />
UTILIZZO SEMPLICE<br />
Evitare di installare l’apparecchio in punti dove potrebbe ricevere urti. Non<br />
installare vicino a sorgenti di calore, condizionatori d’aria, acqua, prodotti<br />
chimici o frigoriferi. Non esporre l’apparecchio alla luce solare diretta, ad<br />
eccessivo calore, umidità o polvere. Non collegare l’apparecchio ad una<br />
presa di corrente controllata da interruttori a muro o timer automatici.<br />
L’interruzione dell’alimentazione può cancellare le informazioni contenute<br />
nella memoria. Non collegare l’apparecchio a prese di corrente sullo stesso<br />
circuito di grossi elettrodomestici o altri apparecchi che potrebbero<br />
disturbare l’alimentazione elettrica. Evitare fonti di interferenza quali<br />
diffusori acustici o unità base di telefoni senza fili. Controllare che il flusso<br />
d’aria della ventola posta sul alto destro dell’apparecchio non venga ostruito.<br />
• Si raccomanda di usare questo prodotto con un dispositivo di protezione<br />
antisovracorrente per proteggerlo da danni causati da un colpo di<br />
fulmine.<br />
• Non toccare mai i fili del telefono o i terminali che non sono isolati, a meno<br />
che la linea telefonica sia stata scollegata all’interfaccia di rete.<br />
• Evitare di usare un telefono (a parte il tipo senza fili) durante un temporale<br />
con scariche elettriche. Esiste un rischio remoto di scossa elettrica<br />
dovuta ai fulmini.<br />
• Non usare il telefono per avvisare di una perdita di gas nelle vicinanze<br />
della perdita stessa.<br />
<strong>Guida</strong> alla predisposizione e all’utilizzo base dell’apparecchio 3
Collegamento del cavo dell’alimentazione<br />
• L’apparecchio deve essere installato con una spina provvista di messa a<br />
terra.<br />
• Poiché l’apparecchio è collegato alla messa a terra mediante la presa di<br />
corrente, si consiglia di effettuare il collegamento con la rete telefonica<br />
lasciando l’apparecchio collegato alla rete per proteggersi da eventuali<br />
rischi elettrici presenti nella rete telefonica. Per la stessa ragione, al<br />
momento di scollegare l’apparecchio, si consiglia di scollegare prima il<br />
cavo della linea telefonica e poi quello dell’alimentazione.<br />
IMPORTANTE:<br />
Nel caso in cui sia necessario rimuovere la spina pressofusa per collegarne<br />
una di diverso tipo, si raccomanda di gettare via immediatamente la spina<br />
tagliata per evitare il rischio di scosse elettriche dovute all’introduzione<br />
accidentale della spina in una presa di rete. I fili del cavo dell’alimentazione<br />
dell’apparecchio sono contraddistinti per colore:<br />
• giallo e verde : messa a terra<br />
• blu : neutro<br />
• marrone : tensione<br />
Poichè i colori che contraddistinguono i fili dell’apparecchio potrebbero non<br />
corrispondere a quelli dei terminali della presa di rete utilizzata, si<br />
raccomanda di procedere come indicato di seguito.<br />
Collegare il filo giallo e verde al terminale della presa contrassegnato da uno<br />
dei seguenti: lettera “E”, simbolo della messa a terra colore verde o<br />
giallo e verde.<br />
Collegare il filo blu al terminale della presa contrassegnato dala lettera “N”<br />
o dal colore nero.<br />
Collegare il filo marrone al terminale della presa contrassegnato dalla lettera<br />
“L” o dal colore rosso.<br />
Durata della memoria<br />
Anche in caso di interruzione della corrente, tutte le impostazioni delle funzioni SETUP<br />
GENERALE, IMP RICEZIONE, IMP TRASMISS, MEMORIA NUMERI, SETTAG.<br />
REPORT, OPZ FAX REMOTO e VARIE funzioni permangono in memoria e i dati dei fax inviati<br />
e riceuti restano memorizzati per vari giorni.<br />
4
Collegamenti multilinea (PABX)<br />
La maggior parte degli uffici utilizza un sistema telefonico centralizzato, o PABX. Questo<br />
apparecchio funziona con la maggior parte dei sistemi PABX e con sistemi a tasto che consentono<br />
il collegamento analogico con doppino. Si raccomanda, tuttavia, di disporre di una linea telefonica<br />
separata per l’apparecchio in modo da poterlo lasciare nel modo di ricezione Fax per ricevere fax in<br />
qualsiasi momento del giorno e della notte.<br />
Se si installa l’apparecchio con un PABX:<br />
1 Non viene garantito il corretto funzionamento di questo apparecchio in tutte le circostanze, se<br />
esso viene collegato ad un PABX. In caso di difficoltà si deve in primo luogo contattare la<br />
società che gestisce il PABX.<br />
2 Se tutte le chiamate entranti vengono ricevute da un centralino si raccomanda di impostare il<br />
Modo Ricezione su MANUALE. Tutte le chiamate entranti devono essere inizialmente gestite<br />
come chiamate vocali.<br />
3 L’apparecchio può essere usato con selezione sia ad impulsi che a toni.<br />
PREPARAZIONE E<br />
UTILIZZO SEMPLICE<br />
Come collegare un Dispositivo di segreteria telefonica esterna<br />
(TAD)<br />
Sequenza<br />
È possibile che si voglia collegare un’ulteriore segreteria telefonica. Quando è presente un TAD<br />
esterno sulla stessa linea telefonica dell’apparecchio, il TAD risponde tutte le chiamate.<br />
L’apparecchio “attende” dei segnali di chiamata fax (CNG). Se li sente, l’apparecchio prende la<br />
chiamata e riceve il fax. Se non sente i segnali CNG, l’apparecchio non risponde alla chiamata e chi<br />
chiama può lasciare un messaggio nel TAD nel solito modo.<br />
Il TAD deve rispondere entro un massimo di quattro squilli. Tuttavia, si consiglia di impostarne il<br />
numero a due. L’apparecchio può sentire i segnali CNG solo quando il TAD ha risposto alla<br />
chiamata e con quattro squilli rimangono solo 8–10 secondi di segnali CNG per la “stretta di mano”<br />
dei telefax. Avere cura di seguire attentamente le istruzioni di questo manuale per la registrazione<br />
del messaggio in uscita. Non usare un settaggio “risparmio” per gli squilli con il TAD.<br />
È importante che il TAD sia collegato con la presa EXT dell’apparecchio o<br />
con quella della linea telefonica. Non usare un duplicatore di linea con la<br />
presa, poiché ciò potrebbe rendere difficile rispondere alle chiamate.<br />
<strong>Guida</strong> alla predisposizione e all’utilizzo base dell’apparecchio 5
Collegamenti<br />
1 È possibile collegare il TAD esterno alla macchina come illustrato in figura.<br />
SEGR.<br />
TEL. (TAD)<br />
SEGR.<br />
TEL. (TAD)<br />
2 Impostare il TAD esterno con un massimo di due squilli.<br />
3 Registrare il messaggio in uscita (vedere pagina successiva).<br />
4 Impostare il TAD perché risponda alle chiamate.<br />
5 Impostare il Modo Ricezione su TAD:SEGR.TE. premendo Modo Ricezione.<br />
Messaggio in uscita (OGM) del TAD esterno<br />
È importante tenere conto del tempo, nel registrare questo messaggio. Il messaggio imposta i modi<br />
di gestire la ricezione dei fax, sia manuale che automatica.<br />
1 Si raccomanda una durata massima per il messaggio in uscita (OGM) di 20 secondi.<br />
2 Lasciare 5 secondi di silenzio all’inizio del messaggio.<br />
(Ciò permette al telefax di riconoscere il segnale di chiamata prima dell’OGM, consentendo una<br />
ricezione più veloce).<br />
3 Si raccomanda di terminare l’OGM indicando il Codice di attivazione remota per chi manda dei<br />
fax manuali. Ad esempio:<br />
“Dopo il bip, lasciare un messaggio o inviare un fax manualmente premendo<br />
51 e Inizio”.<br />
Notare che alcuni fax inviati manualmente non possono venire ricevuti automaticamente perché<br />
alcuni telefax non inviano un segnale di fax se la chiamata è effettuata con selezione manuale. In<br />
questi casi è necessario informare che per inviare un fax si deve usare il codice di attivazione remota.<br />
6
Come collegare un telefono esterno<br />
L’apparecchio può essere collegato ad un telefono separato come mostrato in figura.<br />
PREPARAZIONE E<br />
UTILIZZO SEMPLICE<br />
Telefono<br />
esterno<br />
Telefono interno<br />
(in derivazione)<br />
Ogni qualvolta si utilizza questo telefono esterno (o un TAD), il display visualizza TELEFONO.<br />
<strong>Guida</strong> alla predisposizione e all’utilizzo base dell’apparecchio 7
Pannello dei comandi del FAX-8070P<br />
2 1<br />
12<br />
3<br />
11<br />
4<br />
5 6 7 8 9<br />
10<br />
1 Display a cristalli liquidi<br />
Il display a cristalli liquidi (LCD)<br />
visualizza messaggi di guida per<br />
facilitare la predisposizione e l’utilizzo<br />
dell’apparecchio.<br />
2 Selezione<br />
Usare questo tasto per accedere ai tasti di<br />
Chiamata Diretta “5” a “8”.<br />
3 Tasti di chiamata veloce<br />
Questi 4 consentono di richiamare 8<br />
numeri di telefono precedentemente<br />
memorizzati.<br />
4 Tasti Copia:<br />
Opzioni<br />
Consente di selezionare in modo<br />
semplice e rapido le impostazioni<br />
provvisorie (valide solo per la copia<br />
successiva).<br />
Ingrand/Riduzione<br />
Selezionare un rapporto di<br />
ingrandimento o riduzione: 50%, 71%,<br />
100%, 141%, 150%, 200%. Per ulteriori<br />
opzioni, selezionare MANUALE e<br />
usare la tastiera per immettere un<br />
rapporto di ingrandimento tra 50% e<br />
200%.<br />
Copia<br />
Consente di produrre una copia.<br />
5 Rich/Pausa<br />
Questo tasto ricompone l’ultimo numero<br />
chiamato e consente di inserire una<br />
pausa tra i numeri nel modo di selezione<br />
automatica.<br />
6 Rapporto<br />
È possibile accedere al menu Rapporti<br />
per selezionare un rapporto da stampare:<br />
Aiuti, Chiamata Veloce, Giornale,<br />
Verifica Trasmissione, Lista<br />
Impostazioni e Modulo Ordini.<br />
7 Tastiera di composizione<br />
Questi tasti vengono usati per comporre<br />
i numeri di fax e di telefono e possono<br />
essere usati anche come tastiera<br />
alfanumerica per immettere<br />
informazioni nell’apparecchio.<br />
# consente di passare dalla selezione ad<br />
“IMPULSI” a quella a “TONI”.<br />
8 Tel/R (Telefono/Richiamo)<br />
Questo tasto consente di iniziare una<br />
conversazione telefonica dopo avere<br />
ricevuto il doppio squillo ed avere<br />
sollevato il ricevitore del telefono<br />
esterno.<br />
—OPPURE—<br />
Usare questo accedere ad una line<br />
esterna e/o per richiamare l’operatore o<br />
trasferire una chiamata ad un altro<br />
interno quando è collegato ad un PABX.<br />
8
9 Ricerca/Chiam.Veloce<br />
Consente di visualizzare i numeri<br />
memorizzati nell’apparecchio e di<br />
comporre numeri di telefono<br />
memorizzati premendo # e componendo<br />
un numero a due cifre.<br />
0 Tasti Fax:<br />
Modo Ricezione<br />
Consente di selezionare il modo di<br />
gestione delle chiamate entranti.<br />
Fax Risoluzione<br />
Imposta la risoluzione del fax da<br />
trasmettere.<br />
Inizio<br />
Avvia l’operazione di invio fax.<br />
A Tasti navigazione:<br />
Menu/Set<br />
Consente di accedere al menu e al modo<br />
programmazione e memorizza le<br />
impostazioni nell’apparecchio.<br />
PREPARAZIONE E<br />
UTILIZZO SEMPLICE<br />
o<br />
Premere questi tasti per scrollare avanti e<br />
indietro ed impostare le opzioni dei<br />
menu<br />
Questi tasti consentono inoltre di cercare<br />
in ordine alfabetico i nomi associati ai<br />
numeri memorizzati nell’apparecchio.<br />
o<br />
Premere questi tasti per scrollare menu e<br />
opzioni.<br />
—OPPURE—<br />
Questi tasti consentono inoltre di<br />
regolare il volume della suoneria e dei<br />
diffusori.<br />
B Stop/Uscita<br />
Arresta un fax, annulla un’operazione<br />
impostata e consente di uscire dal modo<br />
delle funzioni.<br />
<strong>Guida</strong> alla predisposizione e all’utilizzo base dell’apparecchio 9
Pannello dei comandi dell’apparecchio <strong>MFC</strong>-<strong>9070</strong><br />
2 1 13<br />
3<br />
12<br />
4<br />
5<br />
6 7<br />
1 Display a cristalli liquidi<br />
Il display a cristalli liquidi (LCD)<br />
visualizza messaggi di guida per<br />
facilitare la predisposizione e l’utilizzo<br />
dell’apparecchio.<br />
2 Rapporto<br />
Accedere al menu Rapporti per<br />
selezionare un rapporto da stampare:<br />
Aiuti, Chiamata Veloce, Giornale,<br />
Verifica Trasmissione, Lista<br />
Impostazioni e Modulo Ordini.<br />
3 Tasti Scanner:<br />
Scan Immagine<br />
Premere questo tasto per scannerizzare<br />
un’immagine a colori nell’applicazione<br />
di grafica per consentirne<br />
visualizzazione e modifica.<br />
Scan OCR<br />
Premere questo tasto per scannerizzare<br />
un documento di testo. ScanSoft <br />
TextBridge ® converte il documento in<br />
testo modificabile e lo visualizza<br />
nell’applicazione del word processor per<br />
consentirne la modifica.<br />
Scan to E-mail<br />
Premere questo tasto per scannerizzare<br />
un documento originale<br />
nell’applicazione E-mail ed impostarlo<br />
automaticamente come allegato.<br />
8 9 10 11<br />
4 Tasti Stampa:<br />
Reset<br />
Cancella i dati dalla memoria della<br />
stampante.<br />
5 Tasti Copia:<br />
Opzioni<br />
Consente di selezionare in modo<br />
semplice e rapido le impostazioni<br />
provvisorie (valide solo per la copia<br />
successiva).<br />
Ingrand/Riduzione<br />
Selezionare un rapporto di<br />
ingrandimento o riduzione: 50%, 71%,<br />
100%, 141%, 150%, 200%. Per ulteriori<br />
opzioni, selezionare MANUALE e<br />
usare la tastiera per immettere un<br />
rapporto di ingrandimento tra 50% e<br />
200%.<br />
Copia<br />
Consente di produrre una copia.<br />
6 Rich/Pausa<br />
Questo tasto ricompone l’ultimo numero<br />
chiamato e consente di inserire una<br />
pausa tra i numeri nel modo di selezione<br />
automatica.<br />
10
7 Tel (Telefono)<br />
Questo tasto consente di iniziare una<br />
conversazione telefonica dopo avere<br />
ricevuto il doppio squillo ed avere<br />
sollevato il ricevitore del telefono<br />
esterno.<br />
8 Tastiera di composizione<br />
Questi tasti vengono usati per comporre<br />
i numeri di fax e di telefono e possono<br />
essere usati anche come tastiera<br />
alfanumerica per immettere<br />
informazioni nell’apparecchio.<br />
# consente di passare dalla selezione ad<br />
“IMPULSI” a quella a “TONI”.<br />
9 R (Richiamo)<br />
Usare questo accedere ad una line<br />
esterna e/o per richiamare l’operatore o<br />
trasferire una chiamata ad un altro<br />
interno quando è collegato ad un PABX.<br />
0 Ricerca/Chiam.Veloce<br />
Consente di visualizzare i numeri<br />
memorizzati nell’apparecchio e di<br />
comporre numeri di telefono<br />
memorizzati premendo # e componendo<br />
un numero a due cifre.<br />
A Tasti Fax:<br />
Modo Ricezione<br />
Consente di selezionare il modo di<br />
gestione delle chiamate entranti.<br />
Fax Risoluzione<br />
Imposta la risoluzione del fax da<br />
trasmettere.<br />
Inizio<br />
Avvia l’operazione di invio fax.<br />
B Tasti navigazione:<br />
Menu/Set<br />
Consente di accedere al menu e al modo<br />
programmazione e memorizza le<br />
impostazioni nell’apparecchio.<br />
o<br />
Premere questi tasti per scrollare avanti e<br />
indietro ed impostare le opzioni dei<br />
menu<br />
Questi tasti consentono inoltre di cercare<br />
in ordine alfabetico i nomi associati ai<br />
numeri memorizzati nell’apparecchio.<br />
o<br />
Premere questi tasti per scrollare menu e<br />
opzioni.<br />
—OPPURE—<br />
Questi tasti consentono inoltre di<br />
regolare il volume della suoneria e dei<br />
diffusori.<br />
C Stop/Uscita<br />
Arresta un fax, annulla un’operazione<br />
impostata e consente di uscire dal modo<br />
delle funzioni.<br />
PREPARAZIONE E<br />
UTILIZZO SEMPLICE<br />
<strong>Guida</strong> alla predisposizione e all’utilizzo base dell’apparecchio 11
Metodo Menu & Tabella Selezione Menu<br />
- Accedere al menu<br />
- Passare al livello successivo del<br />
menu<br />
- Accettare un’opzione<br />
- Scorrere il livello del menu<br />
corrente<br />
- Per tornare al livello precedente del<br />
menu<br />
- Per passare al livello successivo di<br />
menul<br />
- Uscire dal menu<br />
È possibile accedere al Metodo Menu premendo Menu/Set.<br />
Quando si accede al menu, sul display scorrono le seguenti<br />
opzioni:<br />
SELEZ & SET<br />
Premere 1 per il Menu Impostazioni Generali<br />
1.SETUP GENERALE<br />
—OPPURE—<br />
Premere 2 per il Menu Fax<br />
2.FAX<br />
—OPPURE—<br />
Premere 3 per il Menu Copia<br />
3.COPIA<br />
—OPPURE—<br />
Premere 4 per Stampante (Solo per <strong>MFC</strong>-<strong>9070</strong>)<br />
4.STAMPAN<br />
—OPPURE—<br />
È possibile scorrere più rapidamente i vari livelli dei menu premendo i tasti o ed<br />
impostando un’opzione premendo Menu/Set quando l’opzione voluta appare sul display. A questo<br />
punto il display visualizza il livello successivo del menu. Premere il tasto o per scorrere<br />
la selezione del menu successivo e premere Menu/Set.<br />
Dopo avere terminato l’impostazione di un’opzione, il display visualizza il messaggio<br />
ACCETTATO.<br />
Usare per tornare indietro e visualizzare le opzioni precedenti o per rendere<br />
più rapida la procedura di selezione.<br />
È possibile programnare il FAX/<strong>MFC</strong> premendo Menu/Set e poi i numeri dei menu. Per esempio:<br />
per impostare RISOLUZ FAX su FINE, premere Menu/Set, 2, 2, 2 e o per selezionare<br />
FINE, e premere Menu/Set.<br />
12
Per accedere al menu, premere<br />
Menu/Set.<br />
Per uscire, premere<br />
Menu<br />
principale<br />
Sottomenu<br />
Stop/Uscita.<br />
Selezioni<br />
Menu<br />
Opzioni Descrizioni Pagina<br />
per accettare<br />
PREPARAZIONE E<br />
UTILIZZO SEMPLICE<br />
1. SETUP<br />
GENERALE<br />
1. DATA/ORA<br />
2. IDENTIFICATIVO<br />
— —<br />
— —<br />
3. VOLUME 1. SQUILLO ALTO<br />
MED<br />
BASSO<br />
NO<br />
4. CENTRALINO<br />
5. FUSO<br />
ORARIO<br />
6. RISPAR<br />
TONER<br />
7. RISPARMIO<br />
8. MODO<br />
RIPOSO<br />
9. TONI/IMPULSI<br />
2. BEEP ALTO<br />
BASSO<br />
NO<br />
3. SUONO ALTO<br />
MED<br />
BASSO<br />
NO<br />
—<br />
SI<br />
NO<br />
— —<br />
—<br />
—<br />
SI<br />
NO<br />
SI<br />
NO<br />
— —<br />
—<br />
TONI<br />
IMPULSI<br />
Consente di digitare data<br />
e ora sul display. Questi<br />
dati verranno stampati<br />
sui documenti trasmessi.<br />
Programmare il nome e<br />
il numero di fax da<br />
stampare su tutte le<br />
pagine trasmesse.<br />
Regolazione volume<br />
suoneria.<br />
* L’impostazione di fabbrica (opzione) appare in grassetto.<br />
17<br />
17<br />
18<br />
Regola il volume del<br />
segnale acustico. 18<br />
Regola il volume del<br />
diffusore.<br />
Attivare questa funzione<br />
se l’apparecchio è<br />
collegato ad una PABX<br />
(Centralino Privato.)<br />
Modificare l’orologio<br />
dell’apparecchio di<br />
un’ora per l’ora solare o<br />
legale.<br />
Prolunga la durata della<br />
cartuccia del toner<br />
Modo per risparmiare<br />
energia.<br />
Imposta la durata di<br />
tempo prima che<br />
l’apparecchio attivi il<br />
Modo Riposo.<br />
Seleziona il modo di<br />
composizione dei<br />
numeri.<br />
19<br />
19<br />
20<br />
20<br />
20<br />
21<br />
21<br />
<strong>Guida</strong> alla predisposizione e all’utilizzo base dell’apparecchio 13
Per accedere al menu, premere<br />
Menu/Set.<br />
Per uscire, premere<br />
Stop/Uscita.<br />
Menu<br />
principale<br />
Sottomenu<br />
Selezioni<br />
Menu<br />
Opzioni Descrizioni Pagina<br />
per accettare<br />
2. FAX 1. IMP<br />
RICEZIONE<br />
2. IMP<br />
TRASMISS<br />
1. NUMERO<br />
SQUILLI<br />
2. N. SQUILLI<br />
F/T<br />
3. FAX<br />
RICONOS<br />
4. CODICE<br />
REMOTO<br />
5. AUTO<br />
RIDUZIONE<br />
6. MEM<br />
RICEZIONE<br />
7. DENSITA<br />
STAMPA<br />
04<br />
03<br />
02<br />
01<br />
70<br />
40<br />
30<br />
20<br />
SI<br />
NO<br />
SI<br />
( 51, #51)<br />
NO<br />
SI<br />
NO<br />
SI<br />
NO<br />
8. POLLING RX STANDARD<br />
PROTETTO<br />
DIFFER<br />
1. CONTRASTO AUTO<br />
CHIARO<br />
SCURO<br />
2. RISOLUZ FAX STANDARD<br />
FINE<br />
S.FINE<br />
FOTO<br />
3. DIFFERITA<br />
Numero di squilli prima<br />
che l’apparecchio<br />
risponda alla chiamata<br />
quando è attivo il modo<br />
Fax/Tel (F/T) o Fax.<br />
Imposta il tempo per il<br />
“doppio squillo” nel<br />
modo Fax/Tel (F/T).<br />
Riceve messaggi fax<br />
senza premere il tasto<br />
Inizio.<br />
Attiva o disattiva<br />
l’apparecchio a distanza.<br />
Questi codici possono<br />
essere personalizzati.<br />
Riduce la dimensione<br />
dell’immagine.<br />
Se la carta è esaurita,<br />
memorizza<br />
automaticamente i<br />
documenti in arrivo.<br />
- + Regola il contrasto della<br />
stampa: chiaro o scuro.<br />
—<br />
Consente di chiamare un<br />
altro telefax per ricevere<br />
un fax.<br />
Modifica il livello di<br />
chiaroscuro del fax che<br />
si sta inviando.<br />
Modifica<br />
l’impostazione<br />
predefinita della<br />
risoluzione fax.<br />
Imposta la trasmissione<br />
deidocumenti in<br />
differita.<br />
* L’impostazione di fabbrica (opzione) appare in grassetto.<br />
30<br />
30<br />
31<br />
48<br />
32<br />
33<br />
32<br />
49<br />
24<br />
24<br />
41<br />
14
Per accedere al menu, premere<br />
Menu/Set.<br />
Per uscire, premere<br />
Menu<br />
principale<br />
Sottomenu<br />
Stop/Uscita.<br />
Selezioni<br />
Menu<br />
Opzioni Descrizioni Pagina<br />
per accettare<br />
PREPARAZIONE E<br />
UTILIZZO SEMPLICE<br />
2. FAX<br />
(Segue)<br />
2. IMP<br />
TRASMISS<br />
(Segue)<br />
3. MEMORIA<br />
NUMERI<br />
4. UNIONE TX SI<br />
NO<br />
5. TEMPO<br />
REALE TX<br />
PROSSIMO FAX<br />
SI<br />
NO<br />
6. POLLED TX STANDARD<br />
PROTETTO<br />
7. IMP<br />
COPERTINA<br />
PROSSIMO FAX<br />
SI<br />
NO<br />
ESEMPIO STAMPA<br />
8. NOTE<br />
COPERTINA —<br />
9. MODO<br />
OVERSEAS<br />
SI<br />
NO<br />
1. N. DIRETTI<br />
(Solo per<br />
FAX-8070P) —<br />
2. N. VELOCI<br />
(1.N. VELOCI<br />
Per <strong>MFC</strong>-<strong>9070</strong>) —<br />
3. IMPOS<br />
GRUPPI<br />
(2.IMPOS<br />
GRUPPI<br />
Per <strong>MFC</strong>-<strong>9070</strong>)<br />
—<br />
Invia<br />
contemporaneamente ed<br />
in una sola operazione<br />
tutti i fax differiti<br />
destinati allo stesso<br />
numero.<br />
Questo tasto consente di<br />
inviare un fax in tempo<br />
reale in caso di memoria<br />
piena.<br />
Impostare Trasmissione<br />
Polling per consentire ad<br />
un utente di prelevare il<br />
documento fax dal<br />
vostro apparecchio.<br />
Invia automaticamente<br />
una copertina<br />
programmabile e stampa<br />
una copertina campione.<br />
Programma una nota<br />
personalizzata per la<br />
copertina fax.<br />
Impostazione speciale<br />
per le trasmissioni<br />
internazionali.<br />
Memorizza i numeri in<br />
memoria per<br />
consentirne la<br />
composizione premendo<br />
un solo tasto.<br />
Memorizza i numeri in<br />
memoria per<br />
consentirne la<br />
composizione premendo<br />
solo quattro tasti.<br />
* L’impostazione di fabbrica (opzione) appare in grassetto.<br />
41<br />
28<br />
51<br />
39<br />
40<br />
41<br />
22<br />
22<br />
Imposta un numero di<br />
Gruppo per la<br />
trasmissione circolare 43<br />
<strong>Guida</strong> alla predisposizione e all’utilizzo base dell’apparecchio 15
Per accedere al menu, premere<br />
Menu/Set.<br />
Per uscire, premere<br />
Stop/Uscita.<br />
Menu<br />
principale<br />
Sottomenu<br />
Selezioni<br />
Menu<br />
Opzioni Descrizioni Pagina<br />
per accettare<br />
2. FAX<br />
(Segue)<br />
4. SETTAG.<br />
REPORT<br />
5. OPZ FAX<br />
REMOTO<br />
6. CANC<br />
LAVORO<br />
3. COPIA 1. MODO COPIA<br />
4. STAMPAN<br />
(Solo per<br />
<strong>MFC</strong>-<strong>9070</strong>)<br />
1. RAPPORTO<br />
TRASM<br />
2. TEMPO<br />
GIORNALE<br />
1. INOLTRO<br />
FAX<br />
2. CARICA<br />
FAX<br />
3. ACCESSO<br />
REMOTO<br />
4. STAMPA<br />
DOCUMEN<br />
0. VARIE 1. SICUREZZA<br />
MEM<br />
SI<br />
SI+IMMAGINE<br />
NO<br />
NO+IMMAGINE<br />
2/4/7 GIORNI<br />
1/3/6/12/24 ORE<br />
NO<br />
SI<br />
NO<br />
SI<br />
NO<br />
Impostazione iniziale<br />
per l’intervallo del<br />
Rapporto Verifica<br />
Trasmissione e del<br />
Giornale.<br />
Imposta l’apparecchio<br />
per l’inoltro di fax.<br />
Carica i fax in arrivo<br />
nella memoria per<br />
consentire il recupero<br />
remoto.<br />
159 Imposta il codice per il<br />
recupero dei fax.<br />
—<br />
— —<br />
—<br />
SI<br />
NO<br />
AUTO<br />
TESTO<br />
FOTO<br />
Stampa i fax ricevuti e<br />
memorizzati.<br />
Verifica le operazioni in<br />
memoria oannulla<br />
l’impostazione<br />
programmata di una<br />
trasmissione differita<br />
(timer) o in polling.<br />
Impedisce l’uso della<br />
maggior parte delle<br />
funzioni eccetto<br />
Ricezione fax in<br />
memoria.<br />
Seleziona la risoluzione<br />
della Copia in base al<br />
tipo di documento.<br />
2. CONTRASTO — - + Per regolare il contrasto. 59<br />
1. OPZIONI<br />
STAMPA<br />
2. RESET<br />
STAMPANT<br />
1. FONT<br />
INTERNI<br />
2. CONFIGURAZIONE<br />
—<br />
—<br />
— —<br />
Si possono stampare i<br />
font interni per eseguire<br />
un controllo e una<br />
conferma.<br />
Elenca le imposatzioni e<br />
lo stato della stampante.<br />
Consente di ripristinare le<br />
impostazioni predefinite<br />
e quelle provvisorie per la<br />
stampante.<br />
* L’impostazione di fabbrica (opzione) appare in grassetto.<br />
37<br />
37<br />
52<br />
52<br />
53<br />
33<br />
44<br />
45<br />
59<br />
64<br />
64<br />
64<br />
16
1 Impostazione<br />
Impostazioni iniziali<br />
Impostazione data e ora<br />
L’apparecchio visualizza la data e l’ora e le stampa su ogni fax inviato.<br />
Nel caso di un’interruzione di corrente l’apparecchio ritiene in memoria la data e l’ora per 9 ore.<br />
L’interruzione di corrente non altera le altre impostazioni.<br />
1 Premere Menu/Set, 1, 1.<br />
2 Digitare le due cifre corrispondenti all’anno e premere Menu/Set. L’apparecchio registra “02”<br />
come anno 2002.<br />
3 Digitare due cifre per indicare il mese e premere Menu/Set.<br />
4 Digitare due cifre per indicare il giorno e premere Menu/Set.<br />
5 Digitare l’ora usando le 24 ore e premere Menu/Set.<br />
6 Premere Stop/Uscita.<br />
UTILIZZO BASE<br />
DELL’APPARECCHIO<br />
Impostazione dell’identificativo della stazione<br />
L’<strong>MFC</strong> consente di memorizzare nome, numero di telefono e fax dell’utente e di stampare tali<br />
informazioni sulla Copertina del fax e su ogni pagina trasmessa. (Vedere Copertina elettronica,<br />
pagina 39.)<br />
È importante immettere i numeri di telefono e fax nel formato internazionale standardizzato secondo<br />
questa precisa sequenza:<br />
- Il carattere “+” (più) (Premere il tasto )<br />
- Il prefisso teleselettivo nazionale (es. “44” per il Regno Unito, “41” per la Svizzera)<br />
- Il prefisso teleselettivo locale omettendo il primo “0” (“9” per la Spagna)<br />
- Uno spazio<br />
- Il numero personale spaziando eventualmente i numeri per facilitarne la leggibilità.<br />
Per esempio, se l’apparecchio è installato nel Regno Unito e viene usato sia come fax che come<br />
telefono con il numero 0161- 444 5555, l’identificativo della stazione per i numeri di fax e telefono<br />
deve essere impostato nel modo seguente: +44 161 444 5555<br />
1 Premere Menu/Set, 1, 2.<br />
2 Digitare il proprio numero di fax (massimo 20 cifre) voluta premere Menu/Set.<br />
3 Usare la tastiera di selezione dei numeri per digitare il proprio nome (massimo 20 caratteri)<br />
voluta premere Menu/Set.<br />
4 Usando la tastiera dell’apparecchio e facendo riferimento alla tabella, digitare il proprio numero<br />
di fax (massimo 20 caratteri) Per immettere uno spazio premere due volte .<br />
5 Premere Menu/Set.<br />
6 Premere Stop/Uscita.<br />
Impostazione 17
Impostazioni personalizzate<br />
Impostazione del volume<br />
Volume suoneria<br />
È possibile selezionare il volume della suoneria dell’apparecchio o escluderla completamente.<br />
1 Premere Menu/Set, 1, 3, 1.<br />
2 Premere o per selezionare NO, BASSO, MED o ALTO.<br />
3 Quando sul display appare l’impostazione voluta premere Menu/Set.<br />
4 Premere Stop/Uscita.<br />
—OPPURE—<br />
La regolazione del volume della suoneria deve essere effettuata quando l’apparecchio non viene<br />
utilizzato per ricevere/effettuare chiamate. La suoneria può essere disattivata completamente.<br />
Premere o per regolare il volume. Ogni volta che si preme il tasto, l’apparecchio squilla<br />
per consentire di regolare accuratamente il volume desiderato e sul display appare l’impostazione<br />
scelta. Ogni volta che si preme il tasto si seleziona l’impostazione successiva.<br />
La nuova impostazione rimane fino a quando viene nuovamente cambiata.<br />
Volume segnale acustico<br />
■ Quando si digita il proprio nome, vedere Digitazione di testo, pagina 150.<br />
■ Il nuemro di telefoni immesso serve solo alle funzioni relative alla pagina di<br />
copertina.<br />
■ Se non viene immesso un numero di fax non è possibile immettere nell’<strong>MFC</strong><br />
nessun’altra informazione.<br />
■ Per digitare uno spazio premere una volta per la spaziatura tra numeri e<br />
due volte per la spaziatura tra caratteri.<br />
■ Se l’ID Stazione è già stato programmato, sul display appare il prompt che<br />
consente di premere “1” per modificare l’ID o “2” per uscire dalla procedura<br />
senza apportare modifiche.<br />
Si può impostare il segnale acustico su BASSO, ALTO o NO. L’impostazione iniziale è BASSO.<br />
Quando l’impostazione è BASSO o ALTO, l’apparecchio emette un bip ogni volta che si preme un<br />
tasto, che si commette un errore o alla fine della trasmissione o ricezione di un fax.<br />
1 Premere Menu/Set, 1, 3, 2.<br />
2 Premere o per selezionare l’impostazione voluta.<br />
3 Premere Menu/Set quando sul display appare l’impostazione desiderata.<br />
4 Premere Stop/Uscita.<br />
18 Capitolo 1
Volume diffusore<br />
Il volume del diffusore dell’apparecchio può essere regolato a piacere.<br />
1 Premere Menu/Set, 1, 3, 3.<br />
2 Premere o per selezionare l’impostazione del volume (NO, BASSO, MED o ALTO).<br />
3 Quando sul display appare l’impostazione voluta premere Menu/Set.<br />
4 Premere Stop/Uscita.<br />
—OPPURE—<br />
La regolazione del volume del diffusore deve essere effettuata quando l’apparecchio non è utilizzato;<br />
inoltre non ci devono essere documenti nell’ADF e la linea deve essere collegata. Il volume<br />
dell’altoparlante può essere azzerato (OFF) o impostato a piacere.<br />
Premere o per regolare il volume. Il display visualizza il settaggio che si sta scegliendo.<br />
Ogni volta che si preme il tasto il volume passa all’impostazione seguente. La nuova impostazione<br />
rimane fino a quando viene nuovamente cambiata.<br />
UTILIZZO BASE<br />
DELL’APPARECCHIO<br />
PABX e TRANSFER<br />
L’apparecchio è inizialmente impostato per essere collegato ad una linea telefonica pubblica.<br />
Tuttavia, la maggior parte degli uffici utilizza un sistema telefonico automatico privato, o PABX.<br />
Questo apparecchio può essere collegato alla maggior parte dei PABX in commercio. La funzione<br />
di Richiamo dell’apparecchio supporta solo la ricomposizione del numero dopo un intervallo<br />
predefinito (TBR). Normalmente i PABX utilizzano questa funzione per accedere ad una linea<br />
esterna o trasferire una chiamata ad un altro interno. Questa funzione può essere usata solo quando<br />
si preme il tasto R.<br />
Impostazione PABX<br />
Se l’apparecchio è collegato ad un PABX selezionare l’opzione CENTR:SI, altrimenti impostare<br />
questa opzione su NO.<br />
1 Premere Menu/Set, 1, 4.<br />
2 Premere o per scegliere SI (o NO).<br />
3 Quando sul display appare l’impostazione voluta premere Menu/Set.<br />
4 Premere Stop/Uscita.<br />
La digitazione del tasto R può essere programmata come parte di un numero di<br />
telefono memorizzato nella chiamata diretta (FAX-8070P) o chiamata veloce. Al<br />
momento di programmare il numero di chiamata diretta o chiamata veloce (Menu<br />
funzioni 2-3-1 o 2-3-2) premere prima R (sul display appare “!”) e poi digitare il<br />
numero di telefono. In tal modo non è necessario premere ogni volta R prima di<br />
richiamare un numero di chiamata diretta o chiamata veloce. (Vedere<br />
Memorizzazione di numeri per semplificare la selezione, pagina 21.)<br />
Tuttavia, se PBX è impostato su NO, non si può usare il numero di Chiamata<br />
diretta o Chiamata speciale programmato con il tasto R.<br />
Impostazione 19
Impostazione del cambio ora<br />
Si può spostare facilmente l’orologio avanti o indietro di un’ora, usando questa funzione.<br />
1 Premere Menu/Set, 1, 5. Sul display appare il<br />
seguente messaggio:<br />
2 Premere o per selezionare l’ora legale ed<br />
impostare l’orologio indietro di un’ora oppure l’ora<br />
solare per impostarlo avanti di un’ora voluta premere Menu/Set.<br />
3 Premere 1 per passare dall’ora legale a quella solare e viceversa—OPPURE—Premere 2 per<br />
uscire dalla procedura senza apportare modifiche.<br />
Risparmio toner<br />
Usando questa funzione si può risparmiare il toner. Quando l’impostazione di Risparmio toner è su<br />
SI, la stampa appare leggermente più chiara. L’impostazione di default è NO.<br />
1 Premere Menu/Set, 1, 6.<br />
2 Premere o per scegliere SI (o NO).<br />
3 Premere Menu/Set.<br />
4 Premere Stop/Uscita.<br />
Risparmio elettricità<br />
ORA LEGALE?<br />
Impostando l’apparecchio nel Modo Power Save è possibile ridurre ulteriormente il consumo<br />
energetico disattivando la CPU interna dell’apparecchio. Attivando il modo Power Save,<br />
l’apparecchio attiva automaticamente il modo Power Save quando non viene utilizzato.<br />
Quando l’apparecchio è impostato nel Modo Power Save non è possibile usare la funzione di<br />
rilevazione dei fax o attivazione remota. Quando il Modo Power Save è attivato, l’apparecchio non<br />
visualizza data e ora.<br />
1 Premere Menu/Set, 1, 7.<br />
2 Premere o per scegliere SI (o NO).<br />
3 Quando sul display appare l’impostazione voluta premere Menu/Set.<br />
4 Premere Stop/Uscita.<br />
20 Capitolo 1
Modo Riposo<br />
Impostando l’apparecchio nel Modo Sleep è possibile ridurre il consumo energetico disattivando il<br />
gruppo fusori interno quando l’apparecchio resta inattivo per un certo periodo. È possibile impostare<br />
un intervallo di attesa (compreso tra 00 e 99 minuti) trascorso il quale si attiva automaticamente il<br />
Modo Sleep. Questo timer si azzera automaticamente quando l’apparecchio riceve un fax o dati dal<br />
PC (solo il modello <strong>MFC</strong>-<strong>9070</strong>) o quando si esegue una copia. L’impostazione di fabbrica per il<br />
timer 05 minuti. Quando l’apparecchio è nel Modo Sleep, il display visualizza il messaggio<br />
RISPAR.<br />
Se si stampano o riproducono documenti quando l’apparecchio è nel Modo Sleep, occorre attendere<br />
qualche secondo per consentire al gruppo fusori di scaldarsi e raggiungere la corretta temperatura di<br />
funzionamento.<br />
1 Premere Menu/Set, 1, 8.<br />
2 Usare la tastiera per immettere la durata di tempo per cui l’apparecchio è in stato di attesa prima<br />
di entrare nel modo riposo (da 00 a 99).<br />
3 Premere Menu/Set.<br />
4 Premere Stop/Uscita.<br />
UTILIZZO BASE<br />
DELL’APPARECCHIO<br />
Impostazione del modo di selezione (toni/impulsi)<br />
Inizialmente l’apparecchio è impostato sulla modalità TONI. Se si utilizza una linea con selezione<br />
ad IMPULSI attivare l’opzione IMPULSI come descritto qui di seguito.<br />
1 Premere Menu/Set, 1, 9. Sul display appare l’opzione di selezione TONI (o IMPULSI).<br />
2 Premere o per selezionare la modalità di composizione.<br />
3 Quando sul display appare la modalità voluta premere Menu/Set.<br />
4 Premere Stop/Uscita.<br />
Memorizzazione di numeri per semplificare<br />
la selezione<br />
L’apparecchio dispone di tre tipi di modalità di composizione: chiamata diretta (FAX-8070P),<br />
chiamata veloce e gruppi per la diffusione di fax.<br />
In caso di interruzione della corrente i numeri ed i nomi registrati permangono in memoria.<br />
Impostazione 21
Memorizzazione di numeri di chiamata diretta<br />
(solo per FAX-8070P)<br />
È possibile memorizzare 8 numeri di apparecchi telefonici o fax componibili premendo un solo tasto.<br />
A questi numeri possono anche essere associati dei nomi. Premendo un tasto di selezione veloce<br />
l’apparecchio esegue la composizione ed il display visualizza il nome o il numero dell’utente<br />
chiamato. (Vedere Chiamata Diretta (Solo per FAX-8070P), pagina 25.)<br />
I tasti di Chiamata Diretta non corrispondono a quelli della tastiera di selezione,<br />
ma sono i quattro tasti numerati da 1 a 8. Per accedere alle ubicazioni di memoria<br />
da 5-8 contenenti gli altri numeri di chiamata diretta tenere premuto il tasto<br />
Selezione e premere il corrispondente tasto di chiamata diretta.<br />
1 Premere Menu/Set, 2, 3, 1.<br />
2 Premere il tasto della selezione veloce in cui si vuole memorizzare un numero. Il display<br />
visualizza l’ubicazione della memoria selezionata.<br />
3 Digitare un numero (massimo 20 cifre), voluta premere Menu/Set. A questo punto sul display<br />
appare il messaggio che consente di associare un nome al numero composto.<br />
4 Usare la tastiera di selezione per immettere il nome (massimo 15 caratteri). (Vedere Digitazione<br />
di testo, pagina 150.)—OPPURE—Passare al punto 5 per memorizzare il numero senza<br />
associare un nome.<br />
5 Premere Menu/Set. Tornare al punto 2 per memorizzare un altro numero di chiamata diretta<br />
—OPPURE—Premere Stop/Uscita.<br />
Quando si preme un tasto di selezione veloce, sul display appare il nome associato al numero. Se non<br />
è stato memorizzato alcun nome il display visualizza solo il numero memorizzato.<br />
Memorizzazione numeri di chiamata veloce<br />
È possibile memorizzare numeri telefonici come numeri di chiamata veloce in modo da consentirne<br />
la composizione premendo solo quattro cifre. L’apparecchio consente di memorizzare 100 numeri<br />
di chiamata veloce. (Vedere Chiamata veloce, pagina 25.)<br />
1 Per il FAX, premere Menu/Set, 2, 3, 2.<br />
Per l’<strong>MFC</strong>, premere Menu/Set, 2, 3, 1.<br />
Sul display appare il messaggio che richiede di specificare l’ubicazione in cui memorizzare il<br />
numero.<br />
2 Usare la tastiera dell’apparecchio per digitare l’ubicazione voluta selezionando un numero a due<br />
cifre (00-99), e premere Menu/Set. Successivamente sul display appare il messaggio che<br />
richiede di immettere il numero da memorizzare.<br />
3 Digitare il numero (massimo 20 cifre) voluta premere Menu/Set.<br />
Il display chiede all’utente di associare un nome al numero.<br />
4 Usare la tastiera di selezione per immettere il nome (massimo 15 caratteri). (Vedere Digitazione<br />
di testo, pagina 150.)—OPPURE—Passare al punto 5 per memorizzare il numero senza<br />
associare un nome.<br />
22 Capitolo 1
5 Premere Menu/Set. Tornare al punto 2 per memorizzare un altro numero di chiamata veloce<br />
—OPPURE—Premere Stop/Uscita.<br />
Quando si compone un numero di chiamata veloce. Il display visualizza il nome associato al numero<br />
memorizzato. Se non è stato immesso alcun nome, il display visualizza solo il numero memorizzato.<br />
Modifica dei numeri di chiamata diretta (FAX-8070P) e veloce<br />
Se si cerca di memorizzare un numero di chiamata diretta o veloce in un’ubicazione di memoria già<br />
occupata da un altro numero sul display appare il numero precedentemente memorizzato e la<br />
richiesta di conferma all’utente se cambiarlo o lasciarlo immutato.<br />
1 Premere 1 per cambiare il numero memorizzato; premere 2 per uscire dalla procedura senza<br />
apportare modifiche.<br />
2 Digitare il numero.<br />
◆ Se si vuole cancellare il numero premere Stop/Uscita quando il cursore è posizionato a<br />
sinistra delle cifre.<br />
◆ per modificare un carattere usare o per posizionare il cursore sotto il carattere da<br />
modificare e digitare il nuovo carattere—OPPURE—Premere Stop/Uscita per cancellare<br />
tutti caratteri a destra del cursore, compreso quello sopra al cursore stesso.<br />
3 Seguire le istruzioni riportate nella sezione dedicata alla memorizzazione dei numeri di chiamata<br />
diretta e veloce.<br />
UTILIZZO BASE<br />
DELL’APPARECCHIO<br />
É possibile ottenere uno stampato di tutti i numeri memorizzati. (Vedere Utilizzo<br />
del tasto Rapporti, pagina 38.)<br />
Impostazione 23
2 Invio di fax<br />
Regolazioni per la scannerizzazione<br />
Contrasto<br />
Se la stampa del documento da inviare risultasse troppo chiara o troppo scura è possibile regolare il<br />
livello di contrasto dell’<strong>MFC</strong> per ovviare al problema. Usare CHIARO per l’invio di un documento<br />
con stampa troppo chiara e SCURO per l’invio di un documento piuttosto scuro.<br />
1 Introdurre il documento nell’alimentatore automatico con il lato stampato rivolto verso il basso.<br />
2 Premere Menu/Set, 2, 2, 1.<br />
3 Premere o per selezionare AUTO, CHIARO, o SCURO.<br />
4 Premere Menu/Set quando il display visualizza l’opzione voluta. Sul display appare il<br />
messaggio:<br />
5 Premere 2 e passare al punto 6 se si è terminata la selezione delle impostazioni<br />
—OPPURE—Premere 1 per selezionare altre impostazioni. Il display torna al menu Imposta<br />
Invio.<br />
6 Digitare un numero di fax e premere Inizio.<br />
Risoluzione Fax<br />
Quando l’alimentatore automatico contiene un documento, è possibile usare il tasto<br />
Fax Risoluzione Risoluzione per modificare provvisoriamente le impostazioni. Premere<br />
Fax Risoluzione più volte fino a quando appare l’impostazione voluta.<br />
—OPPURE—<br />
È possibile cambiare l’impostazione predefinita.<br />
1 Premere Menu/Set, 2, 2, 2.<br />
2 Premere o per selezionare la risoluzione voluta e premere Menu/Set.<br />
3 Premere Stop/Uscita.<br />
STANDARD:<br />
FINE:<br />
S.FINE:<br />
FOTO:<br />
idoneo per la maggior parte dei documenti. (Nessuna Spia)<br />
ottima per caratteri piccoli, la trasmissione è un po’ più lenta rispetto a<br />
quella Standard.<br />
Ottima per caratteri piccoli o grafica; la trasmissione è più lenta rispetto<br />
alla risoluzione Fine.<br />
usare questa impostazione se l’immagine presenta varie gradazioni di<br />
grigio; questa modalità di trasmissione risulta piuttosto lenta.<br />
24 Capitolo 2
Selezione di un numero<br />
Chiamata Diretta (Solo per FAX-8070P)<br />
1 Introdurre il documento nell’alimentatore automatico con il lato stampato rivolto verso il basso.<br />
2 Premere il tasto di chiamata diretta assegnato al numero che si vuole chiamare.<br />
3 Premere Inizio.<br />
Chiamata veloce<br />
Se al tasto di chiamata diretta selezionato non corrisponde alcun numero<br />
memorizzato, l’apparecchio emette un segnale acustico e l’LCD visualizza il<br />
messaggio NON UTILIZZATO. Il display torna alla visualizzazione normale dopo<br />
2 secondi.<br />
UTILIZZO BASE<br />
DELL’APPARECCHIO<br />
1 Introdurre il documento nell’alimentatore automatico con il lato stampato rivolto verso il basso.<br />
2 Premere Ricerca/Chiam.Veloce, quindi premere # e le due cifre corrispondenti al numero di<br />
Chiamata Veloce.<br />
3 Premere Inizio.<br />
Ricerca<br />
È possibile ricercare i nomi associati ai numeri di chiamata diretta (FAX-8070P) e chiamata veloce<br />
memorizzati nell’apparecchio. (Vedere Memorizzazione di numeri di chiamata diretta (solo per<br />
FAX-8070P), pagina 22 e Memorizzazione numeri di chiamata veloce, pagina 22.)<br />
1 Introdurre il documento nell’alimentatore automatico con il lato stampato rivolto verso il basso.<br />
2 Premere Ricerca/Chiam.Veloce, poi inserire la prima lettera del nome che si sta cercando.<br />
3 Premere o per effettuare la ricerca in ordine alfabetico.<br />
4 Quando sul display appare il nome voluto, premere Inizio.<br />
È possibile inoltre usare il tasto o per effettuare una ricerca dei numeri<br />
memorizzati in ordine numerico. In tal caso non immettere la prima lettera del<br />
nome al punto 2 della procedura.<br />
Invio di fax 25
Selezione concatenata<br />
È possibile memorizzare sequenze di selezione molto lunghe dividendole e impostandole come<br />
numeri di chiamata diretta (solo per FAX-8070P) e chiamata veloce. Quando si compone il numero,<br />
si possono riunire due o più numeri di chiamata diretta e/o chiamata veloce e anche usare la selezione<br />
manuale con la tastiera. Si possono usare questi numeri in qualsiasi combinazione. Il numero<br />
combinato verrà chiamato, nell’ordine in cui è stato immesso, non appena si preme Inizio.<br />
Per esempio:<br />
Per il FAX-8070P, si memorizza “555” sul tasto di chiamata diretta 01 e “7000” sul tasto di chiamata<br />
diretta 02. Premendo i tasti di chiamata diretta 01, 02 e Inizio, l’apparecchio compone il numero<br />
“555 7000”. Per cambiare temporaneamente un numero, si può sostituire parte di quel numero con<br />
la selezione manuale usando la tastiera. Quindi, se si preme il tasto di chiamata diretta 01 e si digita<br />
7001 con la tastiera, l’apparecchio compone il numero “555 7001”.<br />
Per il FAX-8070P e <strong>MFC</strong>-<strong>9070</strong>, si memorizza “555” sul tasto di chiamata veloce #01 e “7000” sul<br />
tasto di chiamata veloce #02. Premendo Ricerca/Chiam.Veloce, #, 0, 1,<br />
Ricerca/Chiam.Veloce, #, 0, 2 e Inizio, l’apparecchio compone il numero “555 7000”. Per<br />
cambiare temporaneamente un numero, si può sostituire parte di quel numero con la selezione<br />
manuale usando la tastiera. Quindi, se si preme Ricerca/Chiam.Veloce, #, 0, 1 e si compone il<br />
numero 7001 la tastiera, l’apparecchio compone il numero “555 7001”.<br />
L’uso dei codici di accesso è semplice. Al momento di effettuare una chiamata l’utente può volere<br />
scegliere tra varie aziende di telefonia che forniscono il servizio di chiamate internazionali; le tariffe<br />
possono variare in funzione dell’ora e della località. Per potere sfruttare le tariffe più convenienti è<br />
possibile memorizzare il codice di accesso di queste aziende di telefonia come numeri di chiamata<br />
diretta o veloce.<br />
Ricomposizione automatica e manuale dei numeri fax<br />
Se si invia un fax manualmente e la linea è occupata, premere Rich/Pausa e Inizio per ricomporre<br />
il numero chiamato. Per rendere più rapida la selezione premere Rich/Pausa e Inizio ogni volta<br />
che si vuole ricomporre l’ultimo numero chiamato.<br />
Se si vuole inviare un fax automaticamente e la linea è occupata, l’apparecchio ricompone<br />
automaticamente il numero fino a 3 volte, a intervalli di 2 minuti.<br />
Pausa<br />
Per inserire una pausa tra le cifre del numero da comporre premere Rich/Pausa.<br />
Se l’apparecchio è collegato ad un PABX Centralina telefonica automatica privata)<br />
per accedere alla linea esterna può essere necessario inserire un prefisso<br />
aggiuntivo (p.e. “9”) ed una “pausa” prima di ogni numero di fax o di telefono.<br />
Quando si preme Rich/Pausa, sul display appare un trattino “-”.Memorizzando<br />
una pausa si può creare un ritardo di 3.5 secondi.<br />
26 Capitolo 2
Operazioni di invio<br />
Trasmissione automatica<br />
Si tratta del modo più semplice di inviare fax.<br />
IMPORTANTE: non sollevare il ricevitore.<br />
1 Introdurre il documento nell’alimentatore automatico con il lato stampato rivolto verso il basso.<br />
2 Comporre il numero di fax digitando i numeri di chiamata diretta (FAX-8070P), chiamata<br />
veloce, Ricerca oppure usando la tastiera dell’apparecchio.<br />
3 Premere Inizio.<br />
Trasmissione manuale (con un telefono esterno)<br />
La trasmissione manuale consente di sentire il segnale di chiamata, lo squillo e i toni di ricezione fax<br />
prima di inviare il fax.<br />
1 Introdurre il documento nell’alimentatore automatico con il lato stampato rivolto verso il basso.<br />
2 Sollevare il ricevitore e attendere il segnale di chiamata.<br />
3 Comporre il numero di fax voluto. (È possibile comporre il numero digitando i numeri di<br />
chiamata diretta, chiamata veloce o Ricerca oppure usando la tastiera dell’apparecchio). (Vedere<br />
Selezione concatenata, pagina 26.)<br />
4 Premere Inizio quando l’<strong>MFC</strong> ricevente invia il segnale fax.<br />
5 Riagganciare il ricevitore.<br />
UTILIZZO BASE<br />
DELL’APPARECCHIO<br />
Accesso Duale<br />
È possibile scannerizzare fino a 50 messaggi nella memoria fax, anche quando l’apparecchio sta<br />
ricevendo o inviando un altro fax (dalla memoria). È possibile anche selezionare impostazioni<br />
provvisorie per ogni fax scannerizzato, salvo Timer e Polling.<br />
Se durante la scansione della prima pagina di un fax appare il messaggio MEMORIA ESAURITA<br />
premere Stop/Uscita per annullare l’operazione. Se il messaggio MEMORIA ESAURITA<br />
appare durante la scansione delle pagine successive premere Inizio per avviare la trasmissione delle<br />
pagine memorizzate fino quel momento oppure premere Stop/Uscita per annullare l’operazione.<br />
1 Introdurre il documento nell’alimentatore automatico con il lato stampato rivolto verso il basso.<br />
2 Digitare il numero di fax.<br />
3 Premere Inizio. L’apparecchio avvia la scannerizzazione del documento e il display visualizza<br />
il numero di lavoro (#XXX) del fax e la quantità di memoria disponibile. Quando l’apparecchio<br />
inizia a comporre il numero è possibile ripetere immediatamente le procedure da 1 a 3 per il fax<br />
successivo.<br />
Invio di fax 27
Trasmissione in tempo reale<br />
Quando la memoria è piena, l’apparecchio non può continuare ad eseguire la scansione dei<br />
documenti per memorizzarli prima dell’invio. In tal caso impostare l’apparecchio sulla trasmissione<br />
in TEMPO REALE TX, inserire il documento nell’alimentatore e digitare il numero<br />
dell’apparecchio a cui si vuole inviare il fax. Appena la linea risulta libera l’apparecchio inizia a<br />
comporre il numero selezionato ed invia il fax.<br />
1 Introdurre il documento nell’alimentatore automatico con il lato stampato rivolto verso il basso.<br />
2 Premere Menu/Set, 2, 2, 5.<br />
3 Per modificare le impostazioni predefinite, premere o per selezionare SI (o NO) e<br />
premere Menu/Set. Passare al punto 6—OPPURE—Solo per la trasmissione del fax<br />
successivo, premere or per selezionare PROSSIMO FAX.<br />
4 Premere Menu/Set.<br />
5 Solo per il fax successivo premere o per selezionare SI (o NO) e premere Menu/Set.<br />
6 Premere 1 per selezionare altre impostazioni. Il display torna al menu IMP TRASMISS<br />
—OPPURE—Premere 2 per terminare la selezione delle impostazioni e passare al punto 7.<br />
7 Digitare il numero di fax e premere Inizio.<br />
28 Capitolo 2
3 Ricezione dei fax<br />
Impostazioni del modo Ricezione<br />
Selezione del modo Ricezione<br />
L’apparecchio prevede quattro modalità di ricezione. Per selezionare la modalità<br />
voluta, premere più volte il tasto Mode Ricezione fino a quando il display<br />
visualizza l’opzione voluta.<br />
Per selezionare Fax/Tel (F/T) o la modalità manuale è necessario collegare un<br />
telefono esterno.<br />
Modo Ricezione<br />
Per<br />
1. SOLO FAX Usare questa funzione solo se si vogliono ricevere<br />
esclusivamente chiamate fax (e non vocali). Per attivare questa<br />
funzione, l’apparecchio deve essere collegato ad una linea<br />
indipendente. L’apparecchio risponde automaticamente ad<br />
ogni chiamata come se fosse una chiamata fax. In questa<br />
modalità non è possibile ricevere chiamate vocali ma, se è<br />
collegata una segreteria telefonica esterna, è possibile<br />
comporre numeri telefonici per effettuare chiamate vocali.<br />
(Questa impostazione è consigliata solo se l’apparecchio<br />
dispone di una linea dedicata).<br />
2. FAX/TEL (F/T)<br />
(con un telefono esterno)<br />
3. TAD:SEGR.TE.<br />
(con una segreteria telefonica<br />
esterna)<br />
Usare questa funzione se si ricevono molti messaggi fax e<br />
poche chiamate vocali. L’apparecchio risponde<br />
automaticamente a tutte le chiamate. Se la chiamata è per<br />
l’invio di un fax, l’apparecchio attiva la funzione di stampa. In<br />
caso contrario l’apparecchio segnala all’utente di sollevare il<br />
ricevitore emettendo lo speciale squillo F/T che indica<br />
chiamate vocali. Selezionando questa impostazione è<br />
necessario impostare le funzioni Numero squilli e Tempo di<br />
squilli F/T (vedere pagine seguenti).<br />
Questa è l’unica impostazione che consente di utilizzare una<br />
segreteria telefonica esterna. La segreteria deve essere<br />
collegata all’apparecchio fax e risponde a tutte le chiamate.<br />
Quando la segreteria risponde ad una chiamata entrante,<br />
l’apparecchio rileva automaticamente i toni fax e stampa il<br />
documento.<br />
L’impostazione TAD funziona solo con una segreteria telefonica esterna (TAD). Numero squilli<br />
e Tempo di squillo F/T non funzionano con questa impostazione.<br />
4. MANUALE<br />
(con un telefono esterno)<br />
Usare questa funzione se funzione se si ricevono molte<br />
chiamate vocali e pochi fax. L’utente deve rispondere<br />
manualmente alle chiamate. In caso di toni fax, attendere che<br />
l’apparecchio attivi automaticamente la ricezione ed abbassare<br />
il ricevitore (V. funzione Rilevazione fax).<br />
UTILIZZO BASE<br />
DELL’APPARECCHIO<br />
Ricezione dei fax 29
Attivazione o modifica del modo Ricezione<br />
1 Premere Mode Ricezione. Il display visualizza<br />
l’opzione impostata.<br />
2 Premere di nuovo il tasto. Sul display appare la<br />
selezione successiva. Dopo 2 secondi, il display torna a<br />
visualizzare data e ora e la nuova impostazione<br />
selezionata per il modo Ricezione.<br />
SOLO FAX<br />
FAX/TEL<br />
TAD:SEGR.TE.<br />
MANUALE<br />
Se si modifica il modo Ricezione mentre si esegue un’altra operazione, il display<br />
torna a visualizzare quell’operazione.<br />
09/06 15:25 FAX<br />
FAX:SOLO FAX<br />
F/T:FAX/TEL<br />
TAD:SEGRETERIA TELEFONICA ESTERNA<br />
MAN:MANUALE<br />
Modo di ricezione corrente<br />
Impostazione del numero di squilli<br />
Questa funzione permette di impostare il numero di squilli emessi dall’apparecchio prima che riceva<br />
la chiamata entrante in modo SOLO FAX o FAX/TEL. (Vedere Attivazione delle funzioni da un<br />
apparecchio telefonico interno o esterno, pagina 47 e Solo per il modo Fax/Tel, pagina 47.)<br />
1 Premere Menu/Set, 2, 1, 1.<br />
2 Premere o per selezionare il numero di squilli prima dell’attivazione della segreteria<br />
telefonica (da 01 a 04).<br />
3 Quando sul display appare l’impostazione voluta premere Menu/Set.<br />
4 Premere Stop/Uscita.<br />
Impostazione del numero di squilli F/T (Fax/Tel) (solo per il modo<br />
Fax/Tel)<br />
È necessario stabilire per quanto tempo l’apparecchio avviserà con il doppio squillo speciale che c’è<br />
una chiamata vocale. Questi squilli hanno luogo dopo gli squilli iniziali della società telefonica. Solo<br />
l’apparecchio suona per 20, 30, 40 o 70 secondi; nessun altro telefono sulla stessa linea emette il<br />
doppio squillo speciale. Tuttavia è possibile ricevere la chiamata da un telefono interno collegato<br />
sulla stessa linea dell’apparecchio ma ad una presa separata. (Vedere Attivazione delle funzioni da<br />
un apparecchio telefonico interno o esterno, pagina 47.)<br />
1 Premere Menu/Set, 2, 1, 2.<br />
2 Premere o per selezionare il numero di squilli emessi dall’apparecchio per segnalare<br />
la ricezione di una chiamata telefonica e premere Menu/Set.<br />
3 Premere Stop/Uscita.<br />
30 Capitolo 3
Ora quando arriva una chiamata e l’apparecchio è impostato nel Modo Fax/Tel (F/T), tutti i telefoni<br />
di questa linea squilleranno il numero di volte scelto per Numero squilli.<br />
Se può lasciare che sia l’apparecchio a prendere le chiamate e decidere se si tratta di un fax o di una<br />
telefonata. Se si tratta di un fax, l’apparecchio lo stampa. Se è una chiamata vocale, l’apparecchio lo<br />
segnala con un doppio squillo per la durata di tempo scelta in Tempo di squillo F/T.<br />
L’apparecchio continua ad emettere il doppio squillo per la durata impostata<br />
anche se la persona che ha effettuato la chiamata riaggancia.<br />
Riconoscimento Fax (con un telefono esterno)<br />
Quando questa funzione è attiva, non occorre premere Inizio o 5 1 per ricevere un fax quando si<br />
riceve la chiamata da un telefono esterno. Sollevare il ricevitore di un telefono esterno e attendere<br />
qualche secondo. Quando sul display dell’apparecchio appare il messaggio RICEZIONE o si<br />
sentono i toni di invio fax dal ricevitore di un telefono interno collegato ad una presa a muro separata,<br />
abbassare il ricevitore e l’apparecchio rileva automaticamente il fax. Selezionando SI l’apparecchio<br />
riceve automaticamente le chiamate fax anche se l’utente risponde alla chiamata sollevando il<br />
ricevitore di un telefono esterno. Selezionando NO è invece necessario attivare l’apparecchio<br />
manualmente premendo Inizio o digitando 5 1 sulla tastiera del telefono esterno. (per usare<br />
Menu/Set occorre impostare la funzione Attivazione Remota su SI in 2, 1, 4, 5 1.) (Vedere<br />
Attivazione delle funzioni da un apparecchio telefonico interno o esterno, pagina 47.)<br />
Se la funzione Rilevazione Fax non funziona a causa di un problema sulla linea, basta digitare il<br />
codice di attivazione 5 1.<br />
1 Premere Menu/Set, 2, 1, 3.<br />
2 Usare o per selezionare SI o NO e premereMenu/Set.<br />
3 Premere Stop/Uscita.<br />
UTILIZZO BASE<br />
DELL’APPARECCHIO<br />
Ricezione dei fax 31
Ricezione dei fax<br />
Stampa ridotta di un documento fax (Riduzione automatica)<br />
Selezionando SI, l’apparecchio riduce automaticamente la dimensione del documento in modo da<br />
riprodurlo su una pagina A4 indipendentemente dalla dimensione del documento originale.<br />
1 Premere Menu/Set, 2, 1, 5. Il display visualizza<br />
2 Usare o per selezionare SI (o NO).<br />
3 Quando sul display appare l’impostazione voluta premere Menu/Set.<br />
4 Premere Stop/Uscita.<br />
5.AUTO RIDUZIONE<br />
Se si riceve via fax un documento originale riprodotto su 2 pagine, impostare<br />
questa opzione su SI.<br />
■ L’APPARECCHIO può essere impostato sul modo Riduzione Automatica per<br />
ridimensionare i documenti in arrivo per concentrarli su una sola pagina fax solo<br />
se la dimensione dell’originale non supera 35 cm. In caso contrario i dati non<br />
saranno ridimensionati e l’apparecchio produrrà la copia dei restanti dati su<br />
un’altra pagina.<br />
■ Quando l’apparecchio è impostato sul modo Riduzione Automatica e la<br />
dimensione del documento ricevuto è inferiore rispetto al formato della carta di<br />
stampa, l’apparecchio non eseguirà la riduzione del documento originale ed il<br />
documento ricevuto avrà la stessa dimensione dell’originale.<br />
Come impostare la densità della stampa<br />
Se la stampa risulta troppo chiara o troppo scura, regolare il livello della densità. La nuova<br />
impostazione resta valida fino a successiva modifica.<br />
1 Premere Menu/Set, 2, 1, 7.<br />
2 Premere o per scegliere l’impostazione. Ogni volta che si preme il tasto, la densità<br />
della stampa passa all’impostazione seguente.<br />
3 Quando il display visualizza l’impostazione desiderata, premere Menu/Set.<br />
4 Premere Stop/Uscita.<br />
32 Capitolo 3
Ricezione in memoria<br />
Appena si esaurisce la carta nell’alimentatore multiuso durante la ricezione di un fax, il display<br />
visualizza il messaggio “CONTROLLA CARTA”; introdurre carta nell’alimentatore multiuso.<br />
(V. <strong>Guida</strong> All’impostazione Rapida <strong>Brother</strong>.)<br />
Se la funzione RICEZIONE MEMORIA è impostata su SI:<br />
L’apparecchio continua a stampare la pagina in corso di ricezione e memorizza le pagine restanti -<br />
a condizione che vi sia memoria sufficiente. L’apparecchio continua a memorizzare i fax successivi<br />
fino ad esaurimento della memoria. Una volta esaurita la memoria, l’apparecchio non riceve più<br />
chiamate fax. Per stampare tutti i dati introdurre carta nell’alimentatore multiuso e premere Inizio.<br />
Se la funzione RICEZIONE MEMORIA è impostata su NO:<br />
L’apparecchio continua a stampare la pagina in corso di ricezione e memorizza le pagine restanti -<br />
a condizione che vi sia memoria sufficiente. L’apparecchio non riceve più chiamate fax fino a<br />
quando si introduce carta nell’alimentatore multiuso. Per stampare l’ultimo fax ricevuto, introdurre<br />
carta nell’alimentatore multiuso e premere Inizio.<br />
1 Premere Menu/Set, 2, 1, 6.<br />
2 Premere o per selezionare SI o NO, e quando sul display appare l’impostazione voluta<br />
premere Menu/Set.<br />
3 Premere Stop/Uscita.<br />
UTILIZZO BASE<br />
DELL’APPARECCHIO<br />
Stampa dei fax in memoria<br />
Anche se la funzione di memorizzazione dei fax per il recupero remoto o di inoltro fax sono attivate,<br />
è possibile stampare un fax memorizzato nell'apparecchio: (Vedere Impostazione di Carica fax,<br />
pagina 52.)<br />
1 Premere Menu/Set, 2, 5, 4.<br />
2 Premere Inizio.<br />
3 Quando tutti i dati sono salvati in memoria l’apparecchio inizia la stampa. Premere<br />
Stop/Uscita.<br />
Ricezione dei fax 33
4 Utilizzo dell’apparecchio come telefono<br />
Come effettuare delle chiamate vocali con un<br />
telefono esterno<br />
Collegando un telefono esterno, l’apparecchio può essere usato per effettuare chiamate vocali. I<br />
numeri possono essere composti usando i tasti di chiamata diretta (FAX-8070P) o chiamata veloce<br />
oppure usando la tastiera dell’apparecchio.<br />
È possibile anche usare la funzione Composizione Concatenata o Pausa. (Vedere<br />
Selezione concatenata, pagina 26 e Pausa, pagina 26.)<br />
Selezione manuale dei numeri con un telefono esterno<br />
Per comporre il numero manualmente è sufficiente premere tutti i tasti numerici associati al numero<br />
di telefono desiderato.<br />
1 Sollevare il ricevitore del telefono esterno.<br />
2 Al segnale di linea libera, comporre il numero usando la tastiera numerica.<br />
3 Per riagganciare, abbassare il ricevitore del telefono esterno.<br />
Ricerca<br />
È possibile ricercare i nomi associati ai numeri di chiamata diretta (FAX-8070P) e chiamata veloce<br />
memorizzati nell’apparecchio. (Vedere Memorizzazione di numeri di chiamata diretta (solo per<br />
FAX-8070P), pagina 22 e Memorizzazione numeri di chiamata veloce, pagina 22.)<br />
1 Sollevare il ricevitore del telefono esterno.<br />
2 Premere Ricerca/Chiam.Veloce, ed usare la tastiera dell’apparecchio per immettere la prima<br />
lettera del nome che si sta cercando.<br />
3 Premere o per effettuare la ricerca in ordine alfabetico.<br />
4 Quando sul display appare il nome voluto premere Inizio per comporre il numero.<br />
5 Alla fine della chiamata, riagganciare.<br />
È inoltre possibile usare i tasti o per effettuare la ricerca in ordine<br />
numerico. In tal caso non immettere la prima lettera del nome che si sta cercando<br />
al punto 2.<br />
34 Capitolo 4
Chiamata Diretta (Solo per FAX-8070P)<br />
1 Sollevare il ricevitore del telefono esterno.<br />
2 Al segnale di linea libera , premere il tasto di Chiamata diretta del numero che si desidera<br />
chiamare. (Vedere Memorizzazione di numeri di chiamata diretta (solo per FAX-8070P), pagina<br />
22.)<br />
3 Per riagganciare, abbassare il ricevitore del telefono esterno.<br />
Se si cerca di usare un numero di chiamata diretta che non è stato assegnato,<br />
l’apparecchio emette un segnale acustico e il display visualizza il messaggio NON<br />
UTILIZZATO. Il display ritornerà normale dopo 2 secondi.<br />
Chiamata veloce<br />
1 Sollevare il ricevitore del telefono esterno.<br />
2 Al segnale di linea premere Ricerca/Chiam.Veloce, poi il tasto # e le due cifre del numero di<br />
chiamata veloce. (Vedere Memorizzazione numeri di chiamata veloce, pagina 22.)<br />
3 Per riagganciare, abbassare il ricevitore del telefono esterno.<br />
Selezione senza sollevare il ricevitore<br />
UTILIZZO BASE<br />
DELL’APPARECCHIO<br />
1 Comporre il numero usando i tasti di chiamata diretta, chiamata veloce, Ricerca oppure usando<br />
la tastiera dell’apparecchio.<br />
2 Il numero che si sta chiamando o il nome memorizzato per le funzioni di Chiamata diretta o<br />
Chiamata veloce si visualizzano sull’LCD.<br />
3 Premere Inizio.<br />
4 Quando si sente la voce della persona chiamata attraverso il diffusore, sollevare il ricevitore del<br />
telefono esterno e premere Tel.<br />
Quando si effettua una chiamata premendo Inizio dopo aver composto il numero,<br />
si può ascoltare l’utente all’altro capo della linea, ma non si viene ascoltati a meno<br />
di sollevare il ricevitore del telefono esterno.<br />
Se si preme accidentalmente Tel prima di sollevare il telefono esterno, la chiamata viene interrotta.<br />
Utilizzo dell’apparecchio come telefono 35
Toni/Impulsi<br />
Nel caso in cui l’apparecchio utilizzi il tipo di selezione ad impulsi, ma sia necessario inviare segnali<br />
a toni (ad esempio per servizi bancari telefonici), seguire le istruzioni riportate di seguito.<br />
1 Sollevare il ricevitore del telefono esterno e comporre il numero.<br />
2 Premere # quando sul display appare il messaggio che richiede di comporre il numero. A questo<br />
punto basta digitare un numero qualunque per inviare segnali in forma di toni.<br />
3 Quando si riaggancia il ricevitore, l’<strong>MFC</strong> torna automaticamente al modo di selezione ad<br />
impulsi.<br />
Modo F/T (FAX/TEL)<br />
Quando l’apparecchio fax è collegato alla stessa linea dell’apparecchio telefonico e il modo Fax/Tel<br />
(F/T) è attivato, l’apparecchio è in grado di determinare se la chiamata entrante è fax o vocale.<br />
(Vedere Selezione del modo Ricezione, pagina 29.)<br />
Tasto Tel<br />
Questo tasto consente di unirsi ad una conversazione telefonica dopo avere ricevuto il doppio squillo<br />
e sollevato il ricevitore di un telefono esterno impostato nel modo F/T.<br />
Inoltre, se si preme Tel quando si sta parlando tenendo il ricevitore sollevato con l’altra mano, si può<br />
sentire l’altro utente dall’altoparlante del monitor dell’apparecchio, ma non farsi sentire da lui.<br />
36 Capitolo 4
5 Stampa Rapporti<br />
Impostazione delle funzioni Rapporto<br />
Trasmissione e Giornale<br />
Le funzioni Rapporto Trasmissione e Giornale richiedono un’impostazione iniziale. Procedere come<br />
indicato di seguito:<br />
Premere Menu/Set, 2, 4, 1.<br />
1.RAPPORTO TRASM<br />
—OPPURE—<br />
Premere Menu/Set, 2, 4, 2.<br />
2.TEMPO GIORNALE<br />
Personalizzazione del rapporto verifica trasmissione (Xmit)<br />
Si può utilizzare il rapporto di verifica della trasmissione come conferma dell’invio di un fax. Questo<br />
rapporto contiene il nome o numero di fax del ricevente, l’ora e la data della trasmissione e la<br />
conferma della ricezione del fax (o eventuali problemi di trasmissione).<br />
Quando la funzione è impostata su NO, il rapporto viene stampato automaticamente solo se si<br />
verifica un errore durante la trasmissione. Se il rapporto indica ERROR, inviare nuovamente il<br />
documento. Se il rapporto lo richiede, verificare la leggibilità delle pagine indicate ed inviarle<br />
nuovamente.<br />
Se si inviano di norma fax multipli alle stesse destinazioni, può essere necessario avere un<br />
promemoia che identifichi ciascuna trasmissione fax. Si può selezionare NO+IMMAGINE o<br />
SI+IMMAGINE per stampare nel rapporto una porzione della prima pagina del messaggio fax.<br />
1 Premere Menu/Set, 2, 4, 1.<br />
2 Premere o per scegliere NO, NO+IMMAGINE, SI o SI+IMMAGINE.<br />
3 Premere Menu/Set.<br />
4 Premere Stop/Uscita.<br />
UTILIZZO BASE<br />
DELL’APPARECCHIO<br />
Impostazione dell’intervallo del Giornale<br />
Il Giornale (ossia il rapporto delle attività) può essere stampato ad intervalli di tempo specificabili<br />
(1, 3, 6, 12, 24 ore, 2, 4 o 7 giorni). Se l’intervallo è impostato su NO, è possibile stampare il rapporto<br />
seguendo i punti indicati nella sezione precedente.<br />
1 Premere Menu/Set, 2, 4, 2.<br />
2 Premere o per selezionare l’impostazione. Se si sceglie di stampare il giornale ad<br />
intervalli di 7 giorni, il display visualizza il messaggio di selezione del giorno da cui cominciare<br />
il calcolo.<br />
3 Premere Menu/Set quando sul display appare l’impostazione desiderata.<br />
4 Immettere l’ora di inizio della stampa usando il formato 24 ore (Ad esempio immettere19:45 per<br />
7:45 PM), e premere Menu/Set.<br />
5 Premere Stop/Uscita.<br />
Stampa Rapporti 37
Utilizzo del tasto Rapporti<br />
È possibile stampare le sei liste seguenti.<br />
1.AIUTI<br />
Stampa una lista delle procedure e delle funzioni base.<br />
2.MEMORIA NUMERI<br />
3.GIORNALE<br />
4.RAPPORTO TX<br />
5.STAM SETTAGGI<br />
6.MODULO ORDINE<br />
Stampa una lista dei nomi e dei numeri salvati nella memoria<br />
di chiamata veloce in ordine numerico.<br />
Ilgiornale elenca informazioni sugli ultimi 200 fax inviati e<br />
ricevuti. TX si riferisce ai fax trasmessi ed RX ai fax ricevuti.<br />
Stampa un Rapporto di Verifica relativo all’ultima<br />
trasmissione effettuata.<br />
Stampa una lista delle impostazioni per<br />
SETUP GENERALE, IMP RICEZIONE,<br />
IMP TRASMISS, SETTAG. REPORT,<br />
OPZ FAX REMOTO e VARIE.<br />
È possibile stampare un modulo di ordinazione degli<br />
accessori da inviare al rivenditore <strong>Brother</strong>.<br />
Stampa di un rapporto<br />
1 Premere Rapporto.<br />
2 Premere o per selezionare the report you want, e premere Menu/Set.<br />
—OPPURE—<br />
Immettere il numero del rapporto che si vuole stampare. Per esempio, premere 1 per stampare<br />
la Lista degli Aiut.<br />
38 Capitolo 5
6 Funzioni avanzate di invio<br />
Operazioni avanzate<br />
Copertina elettronica<br />
La copertina viene stampata dall’apparecchio ricevente. Se la selezione del numero è stata effettuata<br />
utilizzando i tasti di chiamata diretta (FAX-8070P) o di chiamata veloce, la copertina conterrà il<br />
nome memorizzato in questa funzione.<br />
La copertina indica la stazione di provenienza del fax ed il numero di pagine trasmesse. Se la<br />
funzione IMP COPERTINA è impostata su SI (Menu funzioni 2-2-7), il numero delle pagine non<br />
viene stampato.<br />
L’APPARECCHIO consente all’utente di selezionare un 1.NESSUNA NOTA<br />
commento da stampare in copertina. Se non si vogliono<br />
includere commenti nel documento selezionare<br />
1.NESSUNA NOTA. (Vedere Digitazione di testo, pagina 2.RICHIAMARE<br />
150.)<br />
Se non si vogliono usare i commenti riportati nell’esempio 3.URGENTE<br />
precedente è possibile creare commenti personalizzati della<br />
lunghezza massima di 27 caratteri ciascuno. (Vedere<br />
4.CONFIDENZIALE<br />
Composizione di commenti personalizzati, pagina 40.)<br />
UTILIZZO AVANZATO<br />
DELL’APPARECCHIO<br />
Copertina solo per il fax successivo<br />
Accertarsi di avere impostato l’identificativo della stazione (Vedere Impostazione dell’identificativo<br />
della stazione, pagina 17.) altrimenti non sarà possibile usare questa funzione.<br />
L’apparecchio può essere impostato in modo da inviare una copertina insieme ad un particolare<br />
documento. Questa copertina indica anche il numero di pagine del documento.<br />
1 Introdurre il documento nell’alimentatore automatico con il lato stampato rivolto verso il basso.<br />
2 Premere Menu/Set, 2, 2, 7.<br />
3 Quando sul display appare il messaggio PROSSIMO FAX premere Menu/Set.<br />
4 Premere o per selezionare SI (o NO) e premere Menu/Set.<br />
5 Premere o visualizzare i commenti disponibili.<br />
6 Quando sul display appare l’impostazione voluta premere Menu/Set.<br />
7 Digitare due cifre per indicare il numero di pagine da inviare. (Se non si vuole stampare il<br />
numero di pagina digitare 00). Se si commette un errore premere<br />
spazio ed immettere il numero di pagine corretto.<br />
per tornare indietro di uno<br />
8 Premere Menu/Set. Il messaggio visualizzato sul display indica all’utente di procedere.<br />
9 Premere 1 per selezionare altre impostazioni. Il display visualizza nuovamente il menu<br />
IMP TRASMISS—OPPURE—Premere 2 se non si vogliono selezionare altre impostazioni e<br />
passare al punto 10 della procedura.<br />
10 Comporre il numero di fax e premere Inizio.<br />
Funzioni avanzate di invio 39
Per inviare sempre una copertina<br />
Accertarsi di avere impostato l’identificativo della stazione (Vedere Impostazione dell’identificativo<br />
della stazione, pagina 17.) altrimenti non sarà possibile usare questa funzione.<br />
Si può impostare l’apparecchio perché invii una copertina tutte le volte che si invia un fax. Questa<br />
impostazione non include l’indicazione del numero di pagine del fax.<br />
1 Premere Menu/Set, 2, 2, 7.<br />
2 Premere o per selezionare SI o NO.<br />
3 Quando sul display appare il messaggio COPERTINA:SI premere Menu/Set. (Questa<br />
impostazione determina l’invio di una copertina per ogni documento trasmesso).<br />
4 Se l’opzione è impostata su SI il display visualizza le opzioni per il commento da stampare sulla<br />
copertina. Premere o per visualizzare le opzioni di commento.<br />
5 Premere Menu/Set quando sul display appare l’opzione voluta. Il messaggio visualizzato sul<br />
display chiede all’utente di procedere.<br />
6 Premere 1 er selezionare impostazioni aggiuntive - in tal caso il display visualizza il menu<br />
IMP TRASMISS—OPPURE—Premere 2 per uscire dalla procedura.<br />
Come usare una copertina stampata<br />
L’apparecchio consente di stampare la copertina prima di trasmettere i documenti in modo che<br />
l’utente possa aggiungere commenti a penna o semplicemente stampare copertine da allegare di<br />
volta in volta ai documenti da inviare.<br />
1 Premere Menu/Set, 2, 2, 7.<br />
2 Premere o per selezionare ESEMPIO STAMPA. Quando il display visualizza<br />
l’opzione voluta premere Menu/Set.<br />
3 Premere Inizio. L’apparecchio stampa una copia della pagina di copertina.<br />
4 Premere Stop/Uscita.<br />
Composizione di commenti personalizzati<br />
1 Premere Menu/Set, 2, 2, 8. Sul display appare il messaggio NOTE COPERTINA.<br />
2 Usare o per scegliere il campo 5 o 6 in cui immettere il commento personalizzato e<br />
premere Menu/Set.<br />
3 Usare la tastiera di composizione dei numeri per digitare il commento. (Vedere Digitazione di<br />
testo, pagina 150.)<br />
4 Premere Menu/Set. Il messaggio sul display indica all’utente di procedere.<br />
5 Premere 1 per selezionare impostazioni aggiuntive - in tal caso il display visualizza il menu<br />
IMP TRASMISS—OPPURE—Premere 2 per chiudere la procedura.<br />
40 Chapter 6
Modo Overseas<br />
Può succedere, a volte, di incontrare problemi di linea nelle chiamate internazionali che<br />
pregiudicano la qualità del fax inviato. Il Modo Overseas aiuta a minimizzare questi problemi.<br />
Dopo avere inviato un fax in questa modalità la funzione si disattiva automaticamente.<br />
1 Introdurre il documento nell’alimentatore automatico con il lato stampato rivolto verso il basso.<br />
2 Premere Menu/Set, 2, 2, 9.<br />
3 Premere o per selezionare SI (o NO) e premere Menu/Set quando il display<br />
visualizza la selezione desiderata.<br />
4 Premere 1 per selezionare impostazioni aggiuntive - in tal caso il display visualizza il menu<br />
IMP TRASMISS—OPPURE—Premere 2 per chiudere la procedura di impostazione e passare<br />
al punto 5.<br />
5 Digitare il numero dell’apparecchio a cui trasmettere il documento e premere Inizio.<br />
Trasmissione programmata (Timer)<br />
Questa funzione consente di ritardare l’invio di un fax impostando la trasmissione nell’arco delle 24<br />
ore.<br />
1 Introdurre il documento nell’alimentatore automatico con il lato stampato rivolto verso il basso.<br />
2 Premere Menu/Set, 2, 2, 3.<br />
3 Adottando il formato delle 24 ore, immettere l’ora in cui si vuole inviare il fax (per esempio,<br />
comporre 19:45 per le 7:45 della sera) e premere Menu/Set.<br />
4 Premere 1 per selezionare DOC—OPPURE—Premere 2 per selezionare MEMORIA.<br />
Selezionando 1.DOC, l’apparecchio non scannerizza subito il documento ed è necessario<br />
lasciare il documento nell’alimentatore automatico.<br />
5 Premere 1 per selezionare impostazioni aggiuntive - in tal caso il display visualizza il menu<br />
IMP TRASMISS—OPPURE—Premere 2 per chiudere la procedura di impostazione e passare<br />
al punto 6. Sul display appare il messaggio che richiede di immettere il numero di fax.<br />
6 Comporre il numero di fax e premere Inizio. L’apparecchio invia il documento all’ora<br />
impostata.<br />
UTILIZZO AVANZATO<br />
DELL’APPARECCHIO<br />
Trasmissione circolare differita<br />
Prima di inviare i fax differiti l’apparecchio <strong>Brother</strong> ordina tutti i documenti in memoria in base alle<br />
destinazioni ed alle ore programmate, consentendo un netto risparmio. Se si imposta la funzione di<br />
trasmissione circolare differita su SI, tutti i fax differiti il cui invio è programmato per la stessa ora<br />
e per lo stesso numero di fax saranno inviati in un’unica trasmissione.<br />
1 Premere Menu/Set, 2, 2, 4.<br />
2 Premere o per selezionare SI (o NO) e premere Menu/Set.<br />
3 Premere Stop/Uscita.<br />
Funzioni avanzate di invio 41
Diffusione<br />
La diffusione consente di inviare automaticamente e contemporaneamente lo stesso messaggio fax a<br />
più apparecchi. Usando il tasto Menu/Set è possibile includere fino a 8 numeri di chiamata diretta<br />
(FAX-8070P), fino a 100 numeri di chiamata veloce e fino a 50 numeri composti manualmente (per un<br />
massimo di 158 (FAX-8070P) o 150 (<strong>MFC</strong>-<strong>9070</strong>) numeri se non si utilizzano ubicazioni di memoria<br />
per la creazione di gruppi, la memorizzazione di codici di accesso o di numeri di carte di credito).<br />
Tuttavia, la memoria disponibile varia in funzione del tipo di operazione in memoria e dei numeri<br />
utilizzati per la diffusione. Se si esegue la diffusione di un quantitativo di numeri superiore a quello<br />
massimo disponibile non sarà possibile impostare trasmissioni utilizzando l’accesso doppio ed il timer.<br />
Il modo più semplice di eseguire una diffusione è quello di riunire in un unico gruppo i numeri di<br />
chiamata diretta (FAX-8070P) e di chiamata veloce selezionati più di frequente. Al gruppo viene poi<br />
assegnato un tasto di chiamata diretta). A questo gruppo di numeri viene associato un tasto di chiamata<br />
diretta (FAX-8070P) o un numero di chiamata veloce. (Si tenga presente che il numero dei gruppi<br />
disponibili è sei e che i numeri di chiamata veloce possono essere memorizzati in più gruppi). Premendo<br />
poi il tasto Menu/Set tra un numero e l’altro è possibile includere nella stessa diffusione numeri di<br />
chiamata diretta (FAX-8070P), e veloce e numeri selezionati manualmente (usando la tastiera di<br />
composizione). Per facilitare la selezione dei numeri usare la funzione Ricerca/Chiam.Veloce.<br />
Dopo aver completato la diffusione circolare, viene stampato automaticamente un Rapporto sulla<br />
circolare stessa, per rendere noti i risultati.<br />
1 Introdurre il documento nell’alimentatore automatico con il lato stampato rivolto verso il basso.<br />
2 Immettere un numero usando le funzioni di chiamata diretta (FAX-8070P), veloce, ricerca,<br />
numero del gruppo o componendo il numero manualmente.<br />
Esempio: numero del gruppo<br />
3 Premere Menu/Set. Sul display appare il messaggio che richiede all’utente di immettere il<br />
numero successivo.<br />
4 Immettere il numero successivo<br />
Esempio: Chiamata veloce.<br />
5 Premere Menu/Set.<br />
6 Immettere il numero fax successivo.<br />
Esempio: selezione manuale, usando la tastiera.<br />
7 Premere Inizio.<br />
L’apparecchio inizia a memorizzare i documenti e trasmette il documento a tutti i numeri programmati.<br />
■ Per interrompere la diffusione circolare in corso, premere Stop/Uscita. Il<br />
display chiede se si vogliono annullare tutte le destinazioni o solo quella a cui<br />
si sta spedendo il fax in quel momento.<br />
■ Inserire normalmente i numeri della lunga sequenza di selezione, ma tenere<br />
presente che ogni tasto conta come una destinazione, quindi il numero di sedi<br />
che è possibile chiamare è limitato.<br />
■ Se la linea è occupata o il collegamento non è possibile per qualche altro motivo<br />
mentre si sta effettuando la diffusione circolare, l’apparecchio ricompone<br />
automaticamente il numero.<br />
■ Se la memoria è piena, premere Stop/Uscita per interrompere il lavoro o<br />
premere Inizio per inviare la parte che è nella memoria (se è stata scansionata<br />
più di una pagina).<br />
42 Chapter 6
Impostazione dei gruppi per la diffusione<br />
Questa impostazione consente di inviare lo stesso messaggio fax a più apparecchi premendo un solo<br />
tasto di chiamata diretta e Inizio (FAX-8070P) o cinque tasti (Ricerca/Chiam.Veloce, #, un<br />
numero a due cifre e Inizio). È possibile memorizzare fino a sei gruppi nei tasti di chiamata diretta<br />
(FAX-8070P) o di chiamata veloce e poi iniziare la diffusione semplicemente premendo il tasto di<br />
chiamata diretta (FAX-8070P) o Ricerca/Chiam.Veloce, #, il numero a due cifre (e Inizio).<br />
Prima di tutto, è necessario memorizzare i vari numeri di fax come numeri di chiamata diretta o<br />
veloce. Successivamente, è possibile combinare i numeri in un gruppo. Ogni gruppo utilizza un<br />
tasto di chiamata diretta. È possibile creare un massimo di sei gruppi piccoli o assegnare un massimo<br />
di 107 numeri 107 (FAX-8070P) o 99 (<strong>MFC</strong>-<strong>9070</strong>) numeri ad un unico gruppo. (Vedere<br />
Memorizzazione di numeri di chiamata diretta (solo per FAX-8070P), pagina 22 e Memorizzazione<br />
numeri di chiamata veloce, pagina 22.)<br />
1 Per il FAX, premere Menu/Set, 2, 3, 3.<br />
Il display del FAX-8070P visualizza<br />
Per l’<strong>MFC</strong>, premere Menu/Set, 2, 3, 2.<br />
SEL.CHIAM.VELOCE<br />
O NUM. VELOCI<br />
Il display del <strong>MFC</strong>-<strong>9070</strong> visualizza<br />
SEL.CHIAM.VELOCE<br />
2 Memorizzazione del gruppo come numero di chiamata veloce.<br />
Premere Ricerca/Chiam.Veloce edimmettere le due<br />
N. VELOCI? #<br />
cifre associate all’ubicazione di memoria in cui si vuole<br />
memorizzare il numero del gruppo. Premere Menu/Set.<br />
(Per esempio premere Ricerca/Chiam.Veloce, 07.)<br />
—OPPURE—<br />
Memorizzazione del gruppo come numero di chiamata diretta.<br />
Per il FAX-8070P, premere il tasto di chiamata diretta in cui si vuole memorizzare il numero del<br />
gruppo e premere Menu/Set.<br />
(Per esempio premere il tasto di chiamata diretta 2.)<br />
3 Usando la tastiera dell’apparecchio immettere, il numero del gruppo e premere Menu/Set.<br />
(Per esempio premere 1 per il Gruppo 1.)<br />
4 Per inserire numeri di chiamata diretta o veloce in un G01:*05#09_<br />
gruppo selezionarli come se si stesse componendo il<br />
numero. Per esempio, per il tasto di chiamata diretta 5,<br />
premere il tasto 5. Per il tasto di chiamata veloce 09,<br />
premere Ricerca/Chiam.Veloce, digitare 0, 9 sulla<br />
tastiera dell’apparecchio. Il display visualizza 05, #09.<br />
5 Premere Menu/Set. Sul display appare il messaggio di richiesta di digitazione del nome.<br />
6 Usare la tastiera di selezione per immettere il nome del gruppo (per esempio, NUOVI CLIENTI)<br />
e premere Menu/Set. (Vedere Digitazione di testo, pagina 150.)<br />
7 Premere Stop/Uscita.<br />
UTILIZZO AVANZATO<br />
DELL’APPARECCHIO<br />
I numeri compresi in gruppo vengono riportati nella colonna con dicitura<br />
“GRUPPO”. (Vedere Stampa Rapporti, pagina 37.)<br />
Funzioni avanzate di invio 43
Come annullare un lavoro mentre si effettua la scansione del<br />
documento<br />
È possibile annullare un lavoro mentre lo si scansiona nella memoria, premendo Stop/Uscita. Per<br />
espellere il documento, premere nuovamente Stop/Uscita.<br />
Verifica e annullamento di un’operazione programmata in<br />
Memoria<br />
È possibile verificare o annullare un’operazione programmata in memoria.<br />
Se l’apparecchio non è utilizzato,<br />
1 Premere Menu/Set, 2, 6.<br />
Il display visualizza le operazioni programmate. Se non è stata programmata alcuna operazione<br />
il display visualizza il messaggio NESSUN LAVORO.<br />
2 Se vi sono più di due operazioni programmate usare o per selezionare l’operazione da<br />
annullare. Quando sul display appare l’operazione da annullare premere Menu/Set<br />
—OPPURE—Se è stata programmata una sola operazione passare al punto 3.<br />
3 Premere 1 per annullare—OPPURE—Premere 2 per uscire senza annullare.<br />
Per annullare un altro lavoro ripetere la procedura dal punto 2.<br />
4 Premere Stop/Uscita.<br />
È possibile controllare quali lavori sono rimasti nella memoria, seguendo i punti 1<br />
e 2 sopra.<br />
Sicurezza della memoria<br />
Attivando questa funzione è possibile impedire l’accesso non autorizzato alla maggior parte delle<br />
funzioni dell’apparecchio. Quando questa funzione è attivata, è possibile utilizzare solo le funzioni<br />
elencate sotto.<br />
■ Ricezione di fax nella memoria [nei limiti della capacità della memoria]<br />
■ Trasmissione differita programmata*<br />
■ Polling*<br />
■ Inoltro fax*<br />
■ Recupero remoto<br />
* Purché sia stato impostato prima dell’attivazione di Sicurezza Memoria.<br />
44 Chapter 6
Come usare la funzione Sicurezza Memoria<br />
Per attivare e disattivare la funzione Sicurezza Memoria è necessario usare una chiave.<br />
Impostazione iniziale della funzione Sicurezza Memoria<br />
1 Premere Menu/Set, 2, 0, 1.<br />
2 Inserire un numero di 4 cifre come chiave.<br />
3 Premere Menu/Set.<br />
Sul display appare il messaggio che richiede di<br />
immettere la password (ossia la “chiave elettronica”).<br />
4 Inserire nuovamente la chiave e premere Menu/Set.<br />
5 Premere o per scegliere IMP SICUREZZA.<br />
6 Premere Menu/Set.<br />
Sul display appare il messaggio che richiede di<br />
immettere la password.<br />
7 Inserire una chiave di 4 cifre, poi premere Menu/Set.<br />
CHIAVE NUOV:XXXX<br />
VERIFICA:XXXX<br />
CODICE:XXXX<br />
Questa password corrisponde alla chiave di sicurezza già memorizzata per l’apparecchio.<br />
Il display visualizza ACCETTATO per 2 secondi, seguito da MODO SICUREZZA – In questo<br />
modo viene attivata la funzione Sicurezza Memoria.<br />
UTILIZZO AVANZATO<br />
DELL’APPARECCHIO<br />
Se la chiave immessa al punto 7 è errata, il display visualizza CHIAVE ERRATA.<br />
Dopo 2 secondi il display torna normale (visualizzazione di data e ora). Si deve<br />
quindi ripartire dal punto 5 per impostare La funzione Sicurezza Memoria.<br />
Come modificare la chiave della funzione Sicurezza Memoria<br />
1 Premere Menu/Set, 2, 0, 1.<br />
2 Premere o per scegliere IMP CODICE.<br />
3 Premere Menu/Set.<br />
Lo schermo dice di inserire la chiave vecchia.<br />
4 Inserire la chiave attuale.<br />
5 Premere Menu/Set.<br />
6 Inserire un numero di 4 cifre come nuova chiave.<br />
7 Premere Menu/Set.<br />
Il display dice di inserire nuovamente la chiave nuova.<br />
8 Inserire nuovamente la chiave nuova e premere<br />
Menu/Set.<br />
9 Premere Stop/Uscita.<br />
CHIAVE VECC:XXXX<br />
CHIAVE NUOV:XXXX<br />
VERIFICA:XXXX<br />
Funzioni avanzate di invio 45
Attivazione sicurezza memoria<br />
1 Premere Menu/Set, 2, 0, 1.<br />
2 Premere o per scegliere IMP SICUREZZA.<br />
3 Premere Menu/Set.<br />
Sul display appare il messaggio che richiede di<br />
immettere la password.<br />
4 Inserire una chiave di 4 cifre, poi premere Menu/Set.<br />
Questa password corrisponde alla chiave di sicurezza già memorizzata per l’apparecchio.<br />
Il display visualizza ACCETTATO per 2 secondi, seguito da MODO SICUREZZA – In questo<br />
modo viene attivata la funzione Sicurezza Memoria.<br />
Come disattivare la funzione Sicurezza Memoria<br />
1 Quando la funzione Sicurezza Memoria è attivata,<br />
premere Menu/Set.<br />
2 Inserire un codice di 4 caratteri e premere Menu/Set.<br />
CODICE:XXXX<br />
Se la chiave immessa al punto 4 è errata, il display visualizza CHIAVE ERRATA.<br />
Dopo 2 secondi il display torna normale (visualizzazione di data e ora). Si deve<br />
quindi ripartire dal punto 1 per impostare La funzione Sicurezza Memoria.<br />
CODICE:XXXX<br />
Il display visualizza ACCETTATO e torna alla visualizzazione normale dopo 2 secondi. La<br />
funzione Sicurezza Memoria è disattivata.<br />
Se la chiave immessa al punto 2 è errata, il display visualizza CHIAVE ERRATA.<br />
Dopo 2 secondi il display torna a visualizzare MODO SICUREZZA. Si deve quindi<br />
ripartire dal punto 1 per disattivare la funzione Sicurezza Memoria.<br />
Se si dimentica il codice di blocco della memoria, rivolgersi al distributore <strong>Brother</strong>.<br />
46 Chapter 6
7 Funzioni avanzate di ricezione<br />
Attivazione delle funzioni da un apparecchio<br />
telefonico interno o esterno<br />
Per telefono esterno si intende un telefono collegato all’apparecchio (o attraverso la presa EXT<br />
dell’apparecchio o attraverso il connettore collegato alla presa telefonica a muro).<br />
Per telefono interno si intende un altro telefono avente lo stesso numero dell’apparecchio fax, ma<br />
collegato ad un’altra presa telefonica a muro. Per esempio l’apparecchio può essere collegato ad una<br />
linea telefonica dell’ufficio, mentre un altro telefono è collegato sulla stessa linea (stesso numero di<br />
telefono), ma in un’altra stanza, ad esempio in cucina. Grazie a questo collegamento è possibile<br />
rispondere ad una chiamata dalla cucina (magari mentre si prepara un caffè) e trasferirla<br />
all’apparecchio nel caso in cui si tratti di un fax in arrivo.<br />
Se l’utente riceve una chiamata fax da un telefono interno o esterno, è possibile impostare<br />
l’apparecchio in modo che rilevi automaticamente le chiamate fax. Per far questo occorre usare il<br />
Codice di Attivazione. Premendo il Codice di Attivazione 5 1, l’apparecchio inizia a ricevere il<br />
fax. Impostando la funzione FAX RICONOS su SI, non occorre premere 5 1. Basta sollevare il<br />
ricevitore e attendere qualche secondo, (Vedere Riconoscimento Fax (con un telefono esterno),<br />
pagina 31.)<br />
Se l’apparecchio riceve una chiamata vocale ed emette il doppio squillo F/T per segnalare la<br />
ricezione di una chiamata vocale, usare il Codice di Disattivazione # 5 1 per rispondere alla chiamata<br />
da un telefono interno. Il Codice di Disattivazione è usato solo nel Modo Fax/Tel (F/T). (per usare<br />
Menu/Set o 2 occorre impostare la funzione di Attivazione Remota su SI in 1, 4,<br />
5 1, # 5 1.)<br />
Nel caso in cui si risponda ad una chiamata, ma non si avverta alcun segnale dall’altro capo del<br />
ricevitore, si proceda come se si stesse ricevendo un fax. Se si risponde ad una chiamata di questo<br />
tipo da un telefono interno, digitare 5 1, attendere i toni fax e riagganciare il ricevitore. Se si<br />
risponde ad una chiamata di questo tipo da un telefono esterno, selezionare 5 1 ed attendere che<br />
il telefono venga scollegato (sul display appare il messaggio RICEZIONE) prima di riagganciare.<br />
(Per inviare il fax, l’utente che ha effettuato la chiamata deve premere Invio.)<br />
UTILIZZO AVANZATO<br />
DELL’APPARECCHIO<br />
Se si solleva per sbaglio il ricevitore di un apparecchio interno durante la ricezione<br />
di un fax è possibile che la ricezione venga disturbata e che parte del documento<br />
risulti illeggibile.<br />
Il codice di attivazione remota può anche essere usato da altri utenti. Se si utilizza una segreteria<br />
telefonica esterna, l’annuncio registrato dovrebbe contenere una frase del tipo: “per inviare un fax<br />
digitare 5 1”. (Vedere Messaggio in uscita (OGM) del TAD esterno, pagina 6.)<br />
Solo per il modo Fax/Tel<br />
Quando è nel Modo Fax/Tel (F/T), l’apparecchio usa il Tempo squilli F/T (doppio squillo) per<br />
avvisare che c’è una chiamata vocale. Se si vuole rispondere è possibile sollevare il ricevitore del<br />
telefono esterno e premere il tasto Tel.<br />
Se ci si trova vicino ad un telefono in derivazione, sarà necessario sollevare il ricevitore durante il<br />
Tempo di squillo F/T e premere # 5 1 tra i doppi squilli. Se non c’è nessuno in linea o se qualcuno<br />
vuole inviare un fax, rimandare la chiamata al telefax premendo 5 1.<br />
Funzioni avanzate di ricezione 47
Come inserire la funzione di Attivazione Remota e modificare i<br />
codici remoti<br />
Su alcuni sistemi telefonici i codici remoti possono non funzionare. I codici di<br />
attivazione/disattivazione predefiniti sono rispettivamente 5 1 e # 5 1.<br />
Se l’apparecchio viene scollegato ogni volta che si accede ad un TAD esterno a<br />
distanza, provare a cambiare il Codice di Attivazione da 5 1 a # # # e il Codice<br />
di Disattivazione da # 5 1 a 1 1 1. Non è possibile usare lo stesso numero per il<br />
Codice di Attivazione, il Codice di Disattivazione e il Codice di Accesso Remoto.<br />
Inserimento della funzione di Attivazione Remota e modifica dei codici remoti<br />
1 Premere Menu/Set, 2, 1, 4.<br />
2 Premere o per selezionare SI (o NO). Quando il display visualizza l’opzione voluta<br />
premere Menu/Set.<br />
3 A questo punto è possibile digitare un nuovo codice di attivazione remota e premere Menu/Set.<br />
4 Oppure è possibile digitare un nuovo codice di disattivazione remota e premere Menu/Set.<br />
5 Premere Stop/Uscita.<br />
48 Capitolo 7
8 Polling<br />
La funzione Polling consente di usare l’apparecchio per “prelevare” fax da altri<br />
apparecchi oppure chiedere ad altri utenti di “prelevare” documenti dal proprio<br />
apparecchio.<br />
L’apparecchio ricevente e quello trasmittente devono essere impostati correttamente per<br />
l’esecuzione del polling. L’apparecchio che effettua il prelevamento dei documenti paga il costo<br />
della chiamata. (Vedere Trasmissione polling, pagina 51.)<br />
Alcuni apparecchi fax non sono compatibili con questa funzione.<br />
Ricezione polling<br />
Questa funzione viene usata quando l’utente chiama un altro apparecchio per prelevare un documento.<br />
Impostazione per la ricezione polling (Standard)<br />
1 Premere Menu/Set, 2, 1, 8.<br />
2 Premere o per scegliere l’impostazione STANDARD, e premere Menu/Set.<br />
3 Digitare il numero di fax dell’<strong>MFC</strong> da cui si vuole<br />
prelevare il documento, e premere Inizio.<br />
Sul display appare il messaggio SELEZIONE #XXX.<br />
INSERIRE N. FAX<br />
UTILIZZO AVANZATO<br />
DELL’APPARECCHIO<br />
Polling protetto<br />
La funzione “Polling protetto” evita la possibilità che i documenti impostati per il prelevamento<br />
vengano prelevati da un apparecchio diverso da quello a cui sono destinati. L’utilizzo di questa<br />
funzione è possibile solo tra apparecchi fax <strong>Brother</strong>. Attivando questa funzione, l’utente che vuole<br />
effettuare il prelevamento deve digitare il codice di sicurezza a quattro cifre dell’apparecchio su cui<br />
sono impostati i documenti.<br />
Impostazione per la ricezione polling con codice di sicurezza<br />
Verificare che il codice di sicurezza usato sia lo stesso usato dall’utente che effettua il prelevamento.<br />
1 Premere Menu/Set, 2, 1, 8.<br />
2 Premere o per scegliere l’impostazione PROTETTO, e premere Menu/Set.<br />
3 Digitare un codice di sicurezza a quattro cifre.<br />
Questo numero deve essere lo stesso immesso nell’<strong>MFC</strong> fax con cui si effettuano le operazioni<br />
di polling protetto.<br />
4 Premere Menu/Set.<br />
5 Digitare il numero di fax dell’<strong>MFC</strong> da cui si vuole<br />
INSERIRE N. FAX<br />
prelevare il documento.<br />
6 Premere Inizio.<br />
Polling 49
Impostazione per la ricezione polling differita<br />
L’apparecchio telefax può essere impostato per iniziare la ricezione polling ad un orario impostato<br />
dall’utente.<br />
1 Premere Menu/Set, 2, 1, 8.<br />
2 Premere o per scegliere l’impostazione DIFFER, e premere Menu/Set.<br />
3 Sul display appare un messaggio che richiede di selezionare l’ora in cui si vuole iniziare il<br />
polling.<br />
4 Digitare l’ora (in formato 24 ore) di inizio del polling.<br />
Per esempio 21:45.<br />
5 Premere Menu/Set. Sul displayy appare il messaggio che richiede di immettere il numero di<br />
fax da cui si intende prelevare il documento.<br />
6 Digitare il numero dell’<strong>MFC</strong> a cui trasmettere il<br />
documento e premere Inizio.<br />
Premere Inizio. L’apparecchio effettua la chiamata<br />
polling all’ora impostata.<br />
INSERIRE N. FAX<br />
È possibile impostare solo una chiamata polling in differita.<br />
Polling sequenziale<br />
L’apparecchio può essere impostato per prelevare documenti da più di un apparecchio in una sola<br />
operazione. Per fare questo basta che l’utente specifichi le varie destinazioni al punto 6. Una volta<br />
eseguita l’operazione, l’apparecchio stampa un rapporto del polling sequenziale.<br />
1 Premere Menu/Set, 2, 1, 8.<br />
2 Premere o per scegliere l’impostazione STANDARD, PROTETTO o DIFFER.<br />
Quando sul display appare l’impostazione voluta premere Menu/Set.<br />
3 Se si seleziona l’opzione STANDARD, passare al punto 4.<br />
• Se si seleziona l’opzione PROTETTO, immettere un numero a 4 cifre, premere Menu/Set<br />
e passare al punto 4.<br />
• Se si seleziona l’opzione DIFFER, immettere l’ora (nel formato 24 ore) di inizio del<br />
polling, premere Menu/Set e passare al punto 4.<br />
4 Specificare il numero degli apparecchi di destinazione usando i tasti di chiamata diretta<br />
(FAX-8070P), chiamata veloce, Ricerca, Gruppo (vedere Impostazione dei gruppi per la<br />
diffusione, pagina 43) oppure usando la tastiera dell’apparecchio. Tra un numero e l’altro<br />
premere il tasto Menu/Set.<br />
5 Premere Inizio.<br />
L’apparecchio esegue il polling per ogni numero o numero di gruppo immesso per un<br />
documento.<br />
50 Capitolo 8
Trasmissione polling<br />
Impostazione della Trasmissione Polling (Standard)<br />
La trasmissione polling consente di impostare documenti nel proprio apparecchio in modo da<br />
consentire ad altri utenti di “prelevare” i documenti dall’apparecchio.<br />
1 Introdurre il documento nell’alimentatore automatico con il lato stampato rivolto verso il basso.<br />
2 Premere Menu/Set, 2, 2, 6.<br />
3 Premere o per scegliere l’impostazione<br />
STANDARD, e premere Menu/Set. Il display<br />
visualizza il messaggio<br />
4 Premere 1 per selezionare DOC se si vuole che l’apparecchio scannerizzi il documento stampato<br />
al momento del prelevamento—OPPURE—Premere 2 per selezionare MEMORIA.<br />
5 Premere 1 per selezionare altre impostazioni - in tal caso il display visualizza il menu<br />
IMP TRASMISS—OPPURE—Premere 2 per completare questo punto della procedura e<br />
passare al successivo.<br />
6 Premere Inizio.<br />
Impostazione per trasmissione polling con codice di sicurezza<br />
Selezionando POLLING:PROTETTO, chiunque voglia prelevare documenti dall’apparecchio<br />
deve digitare il codice di sicurezza che garantisce il Polling Protetto.<br />
1 Introdurre il documento nell’alimentatore automatico con il lato stampato rivolto verso il basso.<br />
2 Premere Menu/Set, 2, 2, 6.<br />
3 Premere o per scegliere l’impostazione PROTETTO, e premere Menu/Set. Il<br />
display visualizza il messaggio.<br />
4 Digitare un numero di quattro cifre e premere<br />
Menu/Set. Sul display appare il seguente messaggio:<br />
1.DOC 2.MEMORIA<br />
1.DOC 2.MEMORIA<br />
5 Premere 1 per selezionare DOC se si vuole che l’apparecchio scannerizzi il documento stampato<br />
al momento del prelevamento—OPPURE—Premere 2 per selezionare MEMORIA.<br />
6 Premere 1 per selezionare impostazioni aggiuntive - in tal caso il display visualizza il menu<br />
IMP TRASMISS—OPPURE—Premere 2 per chiudere la procedura di impostazione e passare<br />
al punto 7.<br />
7 Premere Inizio ed attendere che il documento venga prelevato.<br />
UTILIZZO AVANZATO<br />
DELL’APPARECCHIO<br />
È possibile usare la funzione di Polling Protetto solo se ci si collega ad un altro<br />
apparecchio fax <strong>Brother</strong>.<br />
Polling 51
9 Opzioni per l’utilizzo remoto del fax<br />
Impostazione di Carica fax<br />
Se si imposta Carica fax su SI, è possibile recuperare dei messaggi fax da un altro apparecchio,<br />
usando le funzioni di Inoltro Fax e Recupero remoto. Il display indica quando si ha un fax salvato<br />
nella memoria. La memorizzazione dei fax funziona solo per i fax in bianco e nero. Quando la<br />
funzione di memorizzazione è attivata non è possibile ricevere fax a colori.<br />
1 Premere Menu/Set, 2, 5, 2.<br />
2 Premere o per selezionare SI (o NO) e premere Menu/Set quando il display<br />
visualizza la selezione desiderata.<br />
3 Premere Stop/Uscita.<br />
Stampa di backup<br />
Se ci sono dei fax nella memoria quando si imposta Carica fax su NO, il display<br />
chiede se cancellare i fax memorizzati.<br />
Se si preme 1, tutti i dati fax vengono cancellati e la funzione di Carica fax viene<br />
disattivata. Se si preme 2, i dati non vengono cancellati e Carica fax rimane attiva.<br />
Se la funzione CARICA FAX è impostata su SI, l’apparecchio stampa automaticamente i messaggi<br />
fax via via che li riceve in memoria. Questa funzione serve ad evitare il rischio di perdere i messaggi<br />
fax ricevuti in caso di interruzione di corrente.<br />
Inoltro fax<br />
Non si può usare Inoltro Fax quando “Memoria fax” è impostata su NO.<br />
Programmazione di un numero di inoltro fax<br />
Quando le funzioni Inoltro fax e Memorizzazione fax sono impostate su SI, l’apparecchio<br />
memorizza il fax ricevuto, poi compone il numero di fax programmato dall’utente ed inoltra il<br />
messaggio fax. Il numero dell’apparecchio a cui inoltrare il fax può essere modificato a distanza.<br />
(Vedere Modifica di un numero di inoltro fax, pagina 55.)<br />
1 Premere Menu/Set, 2, 5, 1.<br />
2 Premere o per selezionare SI (o NO) e premere Menu/Set.<br />
Il display chiede di immettere il numero fax dell’apparecchio a cui inoltrare i fax.<br />
3 Immettere il numero per l’inoltro (fino a 20 cifre), e premere Menu/Set.<br />
4 Premere Stop/Uscita.<br />
È possibile attivare la funzione di recupero remoto o modificare il numero<br />
dell’apparecchio a cui si vuole inoltrare il messaggio fax anche a distanza,<br />
utilizzando un altro apparecchio telefonico.<br />
52 Capitolo 9
Modifica del codice di accesso remoto<br />
Quando l’apparecchio risponde alla chiamata, comporre il codice di accesso remoto per accedere<br />
alle funzioni dell’apparecchio. Il codice di accesso predefinito è 1 5 9 , ma può essere<br />
personalizzato.<br />
1 Premere Menu/Set, 2, 5, 3.<br />
2 Immettere un numero di tre cifre da 000 a 998, e premere Menu/Set.<br />
L’asterisco non può essere modificato. Non utilizzare le stesse cifre che compaiono nel<br />
codice di attivazione o disattivazione remota.<br />
3 Premere Stop/Uscita.<br />
Recupero remoto<br />
Come usare il codice di accesso remoto<br />
Per ricevere dei fax alla propria destinazione, si deve chiamare da un telefax a toni. Per comodità, è<br />
possibile prelevare dei fax da un telefono a toni facendoli inviare ad un telefax. Per esempio, se la<br />
camera d’albergo non è provvista di telefax, si può inserire il numero del telefax della reception<br />
dell’hotel.<br />
1 Eseguire la chiamata da un telefono a toni.<br />
2 Quando l’apparecchio risponde alla chiamata ed emette il segnale acustico, comporre<br />
immediatamente il codice di accesso remoto (l’impostazione predefinita è 1 5 9 ).<br />
3 L’apparecchio segnala il tipo di messaggi ricevuti:<br />
1 segnale acustico prolungato — messaggio/i fax<br />
nessun segnale acustico — nessun messaggio<br />
4 L’apparecchio emette due brevi segnali acustici per richiedere all’utente di immettere un<br />
comando. Se trascorrono più di 30 secondi prima che venga immesso un comando,<br />
l’apparecchio interrompe la comunicazione. Se si immette un comando sbagliato, l’apparecchio<br />
emette tre segnali acustici.<br />
5 Una volta terminato premere 9 0 per uscire dalla modalità di acceso remoto.<br />
6 Riagganciare il ricevitore.<br />
UTILIZZO AVANZATO<br />
DELL’APPARECCHIO<br />
Opzioni per l’utilizzo remoto del fax 53
Comandi remoti<br />
Usare i comandi indicati di seguito per accedere alle funzioni del proprio apparecchio a distanza.<br />
Quando si chiama il proprio apparecchio da un altro telefono e si immette il proprio codice di accesso<br />
remoto (l’impostazione predefinita è 1 5 9 ), il proprio apparecchio emette due segnali acustici e<br />
attende che si immetta un comando.<br />
Come cambiare l’impostazione di Inoltro fax<br />
Premere 9 5<br />
Poi:<br />
Impostare Inoltro fax su NO—Premere 1.<br />
Impostare Inoltro fax su SI—Premere 2.<br />
Programmazione del numero di inoltro fax—Premere 4. La funzione di Inoltro Fax si attiva<br />
automaticamente. SI.<br />
Impostare Inoltro fax su SI—Premere 6.<br />
Disattivare la funzione di memorizzazione dei fax—Premere 7. (Questa impostazione è<br />
disponibile solo se non ci sono fax in memoria o se tutti i fax sono stati cancellati dalla memoria<br />
mediante il comando remoto 9 6 3)<br />
Recupero o cancellazione di un fax<br />
Premere 9 6<br />
Poi:<br />
Recupero di tutti i fax—Premere 2, poi immettere il numero dell’apparecchio fax remoto e premere<br />
# #, Dopo il segnale acustico, riagganciare e attendere.<br />
Cancellazione di tutti i fax—Premere 3. Se i dati nella memoria non sono stati precedentemente<br />
stampati, prima di cancellarli l’apparecchio li stampa.<br />
Controllo dello stato della ricezione<br />
Premere 9 7<br />
Premere 1.<br />
1 segnale acustico prolungato—Ricevuti messaggi fax.<br />
3 segnali acustici brevi—Nessun messaggio<br />
Modifica del modo Ricezione<br />
Premere 9 8<br />
Poi:<br />
TAD—Premere 1.<br />
F/T (FAX/TEL)—Premere 2.<br />
FAX—Premere 3.<br />
Per uscire dal Modo Remoto<br />
Premere 9 0<br />
54 Capitolo 9
Recupero di messaggi fax<br />
1 Comporre il numero del proprio apparecchio.<br />
2 Quando l’apparecchio emette un segnale acustico immettere immediatamente il codice di<br />
accesso remoto (Impostazione predefinita: 1 5 9 ).<br />
3 Non appena l’apparecchio emette due segnali acustici brevi premere 9 6 2 sulla tastiera<br />
numerica.<br />
4 Sulla tastiera numerica digitare il numero del telefax remoto a cui si vuole inoltrare i nuovi fax<br />
memorizzati (massimo 20 cifre) e poi premere # #.<br />
Non si possono usare i simboli e # come parte del numero. Se si vuole<br />
memorizzare una pausa premere #.<br />
5 Attendere che l’apparecchio emetta un segnale acustico e riagganciare.<br />
Il proprio apparecchio chiama il secondo apparecchio ed inoltra i documenti memorizzati. Il<br />
secondo apparecchio riceve i messaggi fax e provvede a stamparli.<br />
Modifica di un numero di inoltro fax<br />
È possibile modificare il numero predefinito del proprio apparecchio per l’inoltro dei fax anche a<br />
distanza, utilizzando un altro apparecchio telefonico.<br />
1 Comporre il numero del proprio apparecchio.<br />
2 Quando l’apparecchio emette un segnale acustico immettere immediatamente il codice di<br />
accesso remoto (Impostazione predefinita: 1 5 9 ).<br />
3 Quando l’apparecchio emette due segnali acustici brevi premere 9 5 4 sulla tastiera numerica.<br />
4 Digitare il nuovo numero del telefax remoto a cui si vogliono inoltrare i messaggi fax e poi<br />
premere # #.<br />
UTILIZZO AVANZATO<br />
DELL’APPARECCHIO<br />
e # non possono essere usati come parte del numero fax. Premere # solo per<br />
memorizzare una pausa nella composizione del numero. Se l’apparecchio è<br />
collegato ad un centralino automatico (PABX), premere il tasto # prima di<br />
comporre il numero dell’apparecchio. Il tasto # funziona come il tasto R .<br />
5 Attendere che l’apparecchio emetta un segnale acustico e riagganciare.<br />
Opzioni per l’utilizzo remoto del fax 55
10 Riproduzione di copie<br />
Funzioni per la produzione di copie<br />
Utilizzo dell’apparecchio come fotocopiatrice<br />
L’apparecchio può essere usato come fotocopiatrice per<br />
riprodurre massimo 99 copie alla volta.<br />
NON tirare la carta in uscita mentre l’apparecchio fotocopia il documento.<br />
Per annullare l’operazione premere Stop/Uscita. Premere di nuovo<br />
Stop/Uscita per liberare il documento originale.<br />
L’area scannerizzabile del documento inizia a circa<br />
4 mm dai margini del foglio.<br />
(4 mm)<br />
Area non<br />
scannerizzabile<br />
(4 mm)<br />
Riproduzione di una copia singola<br />
1 Introdurre il documento nell’alimentatore automatico con il lato stampato rivolto verso il basso.<br />
2 Premere Copia.<br />
Per interrompere la procedura premere Stop/Uscita. Premere di nuovo<br />
Stop/Uscita per liberare il documento originale.<br />
Copie multiple<br />
1 Introdurre il documento nell’alimentatore automatico con il lato stampato rivolto verso il basso.<br />
2 Digitare sulla tastiera di selezione il numero di copie che si vuole riprodurre.<br />
Per esempio premere 3, 8 per 38 copie.<br />
3 Premere Copia.<br />
To Per ordinare le copie usare il tasto Opzioni. (Vedere Come ordinare copie<br />
multiple (Solo per <strong>MFC</strong>-<strong>9070</strong>), pagina 59.)<br />
56 Capitolo 10
Messaggio Memoria Esaurita<br />
Se l’apparecchio esaurisce la memoria disponibile durante la produzione di copie sul display appare<br />
il seguente messaggio:<br />
MEMORIA ESAURITA<br />
Se si stava scansionando la prima pagina da copiare, premere Stop/Uscita per annullare<br />
l’operazione e ricominciare per fare una sola copia. Se si stava scansionando una pagina successiva,<br />
si avrà la scelta di premere Copia per copiare le pagine scansionate<br />
—OPPURE—<br />
Di premere Stop/Uscita per annullare.<br />
Prima di potere continuare è necessario eliminare alcuni messaggi fax per liberare della memoria.<br />
Per liberare memoria è possibile disattivare la funzione Memorizzazione fax<br />
—OPPURE—Stampare i fax già contenuti in memoria. (Vedere Impostazione di<br />
Carica fax, pagina 52.)<br />
Riproduzione: impostazioni provvisorie<br />
I tasti Ingrand/Riduzione e Opzioni consentono<br />
rispettivamente di ingrandire/ridurre le copie o migliorarne la<br />
qualità in modo rapido. Tuttavia, queste impostazioni sono<br />
provvisorie e l’apparecchio torna automaticamente alle<br />
impostazioni predefinite una volta prodotta la copia.<br />
Riproduzione di copie con impostazioni multiple<br />
Si consiglia di provare impostare l’apparecchio provando combinazioni diverse fino ad ottenere i<br />
migliori risultati di stampa.<br />
Dopo avere impostato l’apparecchio con i tasti<br />
PREMI COPIA O<br />
Ingrand/Riduzione o Opzioni sul display appare il<br />
PER ALTRE OPZ<br />
messaggio:<br />
FOTOCOPIATRICE<br />
■ Premere o per selezionare un rapporto di riduzione o ingrandimento.<br />
—OPPURE—<br />
Premere Copia se non si vogliono modificare altr impostazioni.<br />
Riproduzione di copie 57
Copie ingrandite o ridotte (Impostazione provvisoria)<br />
1 Introdurre il documento nell’alimentatore automatico con il lato stampato rivolto verso il basso.<br />
2 Digitare il numero di copie voluto mediante la tastiera di composizione—OPPURE—Lasciare<br />
l’impostazione predefinita (01).<br />
3 Premere Ingrand/Riduzione.<br />
4 Premere o per selezionare un rapporto di riduzione o ingrandimento.<br />
per ridurre la copia del 71% o del 50% rispetto all’originale premere .<br />
—OPPURE—<br />
per ingrandire la copia del 141%, 150%, 200% premere .<br />
—OPPURE—<br />
Premere o per selezionare MANUALE e premere Menu/Set. Usando la tastiera<br />
dell’apparecchio immettere un rapporto di riduzione o ingrandimento compreso tra 50% e<br />
200%. Per esempio, premere 5, 3 per immettere 53%.<br />
5 Premere Menu/Set.<br />
6 Premere Copia—OPPURE—Premere o per selezionare altre impostazioni.<br />
Le opzioni speciali di riproduzione (2 in 1 o 4 in 1) non sono disponibili se si<br />
seleziona Ingrand/Riduzione.<br />
Utilizzo del tasto Opzioni<br />
Il tasto Opzioni modifica le impostazioni per il modo di riproduzione, per il contrasto e<br />
l’ordinamento delle copie e per l’impostazione di opzioni solo per la copia successiva.<br />
Premere Opzioni.<br />
Premere<br />
Opzioni<br />
Selezioni Menu Opzioni<br />
Impostazione<br />
predefinita<br />
N. DI COPIE N. DI COPIE:XX 01<br />
MODO COPIA AUTO/TESTO/FOTO AUTO<br />
CONTRASTO – + – +<br />
IMPILA/ORDINA CUMUL/ORDINA CUMUL<br />
SPECIALE 2IN1/4IN1/NO NO<br />
58 Capitolo 10
Modo Copia (Tipo di originale)<br />
È possibile selezionare la risoluzione della copia in base al documento da riprodurre. L’impostazione<br />
predefinita è AUTO ed è idonea a documenti contenenti testo e fotografie. L’opzione TESTO è<br />
raccomandata per originali contenenti solo testo e l’opzione FOTO per la riproduzione di fotografie.<br />
1 Introdurre il documento nell’alimentatore automatico con il lato stampato rivolto verso il basso.<br />
2 Usando la tastiera dell’apparecchio, immettere il numero di copie volute (massimo 99).<br />
3 Premere Opzioni e o per selezionare MODO COPIA e premere Menu/Set.<br />
4 Premere o per selezionare la risoluzione in base al tipo di originale (AUTO, TESTO<br />
o FOTO) e premere Menu/Set.<br />
5 Premere Copia—OPPURE—Premere o per selezionare altre impostazioni.<br />
Contrasto delle copie<br />
È possibile impostare il contrasto della riproduzione per schiarire o scurire la copia.<br />
1 Introdurre il documento nell’alimentatore automatico con il lato stampato rivolto verso il basso.<br />
2 Usando la tastiera dell’apparecchio, immettere il numero di copie volute (massimo 99).<br />
3 Premere Opzioni e o per selezionare CONTRASTO, e premere Menu/Set.<br />
4 Premere per schiarire la copia o per scurirla e premere Menu/Set.<br />
5 Premere Copia—OPPURE—Premere o per selezionare altre impostazioni.<br />
Come ordinare copie multiple (Solo per <strong>MFC</strong>-<strong>9070</strong>)<br />
1 Introdurre il documento nell’alimentatore automatico con il lato stampato rivolto verso il basso.<br />
2 Usando la tastiera dell’apparecchio, immettere il numero di copie volute (massimo 99).<br />
3 Premere Opzioni e o per selezionare IMPILA/ORDINA, e premere Menu/Set.<br />
4 Premere o per selezionare ORDINA e premere Menu/Set.<br />
5 Premere Copia—OPPURE—Premere o per selezionare altre impostazioni.<br />
FOTOCOPIATRICE<br />
Riproduzione di copie 59
Opzioni speciali di riproduzione<br />
È possibile impostare l’apparecchio in modo da riprodurre due o quattro pagine su una sola pagina.<br />
1 Introdurre il documento nell’alimentatore automatico con il lato stampato rivolto verso il basso.<br />
2 Usando la tastiera dell’apparecchio, immettere il numero di copie volute.<br />
3 Premere Opzioni e o per selezionare SPECIALE, e premere Menu/Set.<br />
4 Premere o per selezionare 2IN1 o 4IN1 o NO e premere Menu/Set.<br />
5 Premere Copia—OPPURE—Premere o per selezionare altre impostazioni.<br />
2 in 1<br />
1 1 2<br />
2<br />
4 in 1<br />
1 2<br />
1 3 4<br />
2 3<br />
4<br />
Le opzioni speciali di riproduzione (2in1 o 4in1) non sono disponibili se è si usa la<br />
funzione Ingrand/Riduzione.<br />
60 Capitolo 10
Qualità delle copie - Impostazioni predefinite<br />
Modifica delle impostazioni predefinite<br />
Premere Menu/Set, 3 per modificare le impostazioni predefinite per il modo Copia. Le nuove<br />
impostazioni restano valide fino a successive modifiche apportate premendo il tasto Menu/Set. Per<br />
regolare le impostazioni del Modo Copia e Contrasto seguire le istruzioni riportate qui di seguito.<br />
Premendo un numero è possibile regolare le impostazioni delle copie come illustrato nella tabella<br />
riportata sotto. Premere o per scorrere le varie selezioni per ogni impostazione. Per salvare<br />
le impostazioni selezionate premere Menu/Set. Premere Stop/Uscita per uscire dalla procedura<br />
—OPPURE—Premere per selezionare l’impostazione successiva da modificare.<br />
Premere Menu/Set e 3.<br />
1.MODO COPIA<br />
AUTO<br />
TESTO<br />
FOTO<br />
2.CONTRASTO – +<br />
Modo Copia (Tipo di originale)<br />
È possibile selezionare la risoluzione della copia in base al documento da riprodurre. L’impostazione<br />
predefinita è AUTO ed è idonea a documenti contenenti testo e fotografie. L’opzione TESTO è<br />
raccomandata per originali contenenti solo testo e l’opzione FOTO per la riproduzione di fotografie.<br />
1 Premere Menu/Set, 3, 1.<br />
2 Premere o per selezionare la risoluzione in base al tipo di originale (AUTO, TESTO<br />
o FOTO) e premere Menu/Set.<br />
3 Premere Stop/Uscita.<br />
Contrasto delle copie<br />
: predefinito.<br />
È possibile impostare il contrasto della riproduzione per schiarire o scurire la copia.<br />
1 Premere Menu/Set, 3, 2.<br />
2 Premere per schiarire la copia—OPPURE—Premere per scurire la copia e premere<br />
Menu/Set.<br />
3 Premere Stop/Uscita.<br />
FOTOCOPIATRICE<br />
Riproduzione di copie 61
11 Utilizzo della macchina come stampante<br />
Caratteristiche speciali di stampa<br />
Stampa Windows ®<br />
Il CD-ROM fornito con l’apparecchio contiene i driver dedicati per la stampante per Microsoft ®<br />
Windows ® 95, 98, 98SE, Me, 2000 Professional e Windows NT ® Workstation Versione 4.0. Questi<br />
driver possono essere installati facilmente in ambiente Windows ® usando il programma di<br />
installazione <strong>Brother</strong>. Il driver supporta il modo di compressione proprietario <strong>Brother</strong> per potenziare<br />
la velocità di stampa in applicazioni Windows ® e consente di impostare varie opzioni per la<br />
stampante compreso il modo di stampa Economy e di personalizzare la dimensione dei fogli.<br />
Gestione avanzata della memoria<br />
Questo apparecchio utilizza una tecnologia proprietaria per la compressione dei dati che comprime<br />
automaticamente i dati grafici e scarica i dati dei font nella memoria della stampante<br />
(dell’apparecchio). Utilizzando la memoria standard dell’apparecchio, è possibile evitare errori di<br />
memoria e stampare la maggior parte di grafici e dati testuali a 600 dpi, a piena pagina, compresi<br />
font di grandi dimensioni.<br />
Come stampare dal PC<br />
Alimentatore carta multiuso<br />
L’alimentatore multiuso dell’apparecchio può essere usato con carta comune, buste e schede.<br />
Quando riceve dati dal computer, l’apparecchio inizia a stamparli caricando la carta<br />
dall’alimentatore multiuso.<br />
■ Selezionare il comando di stampa dal PC.<br />
Il PC invia un comando di stampa e i dati all’apparecchio. Per documenti composti da più pagine,<br />
l’apparecchio inizia automaticamente a stampare la pagina successiva.<br />
Mediante il software applicativo è possibile selezionare il tipo di alimentazione<br />
della carta, e la dimensione e l’orientamento del foglio.<br />
Se il software applicativo non supporta la dimensione desiderata, scegliere quella immediatamente<br />
più grande e regolare poi l’area di stampa nel software applicativo modificando il margine destro e<br />
sinistro.<br />
62 Capitolo 11
Stampa su entrambi i lati (Duplex Manuale)<br />
I driver per stampanti forniti per gli utenti Windows ® 95/98/98SE/Me e Windows NT ® Workstation<br />
versione 4.0 supportano la stampa duplex (fronte/tergo) manuale. (Per ulteriori informazioni, V. la<br />
videata “<strong>Guida</strong>” del driver della stampante.)<br />
L’apparecchio stampa tutte le pagine con numerazione pari su un lato dei fogli. Successivamente, il<br />
driver di Windows ® visualizza un messaggio che chiede all’utente di inserire nuovamente la carta.<br />
Per evitare inceppamenti, si raccomanda di allineare correttamente i fogli prima di reintrodurli<br />
nell’alimentatore. Non è consigliato l’uso di carta molto sottile o molto spessa. Se l’alimentatore<br />
afferra più fogli alla volta, tenere fermi tutti i fogli salvo il primo via via che passano<br />
nell’alimentatore.<br />
Quando si utilizza la stampa manuale fronte/tergo, aumenta il rischio di<br />
inceppamenti della carta e la qualità della stampa può risultare poco<br />
soddisfacente.<br />
Come inserire le buste<br />
Inserire le buste nell’alimentatore multiuso come mostrato nella figura sotto.<br />
STAMPANTE/SCANNER<br />
Caricare le buste<br />
con la leva abbassata<br />
Utilizzo della macchina come stampante 63
Vassoio carta<br />
La carta esce dall’apparecchio con il lato stampato rivolto verso il basso nella vassoio carta, installato<br />
nella parte anteriore dell’apparecchio. Quando si stampa su fogli acetati, rimuovere immediatamente<br />
ciascun foglio dal vassoio per evitare che il rischio di inceppamento o arricciamento dei fogli.<br />
Tasto Reset<br />
Premere questo tasto per cancellare i dati dalla memoria.<br />
Esecuzione simultanea delle operazioni di<br />
stampa e invio fax<br />
L’apparecchio è in grado di stampare dati dal computer anche durante l’invio o la ricezione di fax o<br />
durante la scannerizzazione di dati nel computer. Tuttavia, se l’apparecchio deve fotocopiare un<br />
documento o ricevere un fax, l’operazione di stampa dei dati del PC viene provvisoriamente sospesa<br />
e riprende una volta completato l’invio o la ricezione del fax. L’operazione di invio dei fax, invece,<br />
non richiede l’interruzione della stampa dei dati dal PC.<br />
Funzioni del menu di stampa<br />
Come stampare la lista dei font interni<br />
Si può stampare una lista dei font interni (o residenti) per vedere come sono prima di sceglierli.<br />
1 Premere Menu/Set, 4, 1, 1.<br />
2 Premere Inizio. L’apparecchio stampa la lista.<br />
3 Premere Stop/Uscita.<br />
Come stampare la lista delle configurazioni di stampa<br />
È possibile stampare la lista delle impostazioni correnti per la stampante.<br />
1 Premere Menu/Set, 4, 1, 2.<br />
2 Premere Inizio. L’apparecchio stampa le impostazioni.<br />
3 Premere Stop/Uscita.<br />
Come ripristinare le impostazioni di fabbrica<br />
È possibile ripristinare le impostazioni di fabbrica dell’apparecchio. Questa operazione ripristina i<br />
font, ma cancella le macro. È possibile modificare le impostazioni definite dall’utente usando il<br />
programma Consolle Stampante Remota.<br />
1 Premere Menu/Set, 4, 2. Il display visualizza<br />
2 Scegliere 1 per ripristinare l’impostazione di<br />
fabbrica—OPPURE—Premere 2 per uscire senza<br />
effettuare modifiche.<br />
3 Premere Stop/Uscita.<br />
64 Capitolo 11<br />
1.RESET 2.ESCI
Tipi di carta accettabile<br />
Per ottenere una stampa di alta qualità, è molto importante per selezionare il tipo di carta corretta.<br />
Tipo di carta Dimensione carta<br />
Foglio<br />
A4, Lettere, Legale, B5, A5, Executive, dimensione personalizzata<br />
70-216 x 127-356 mm (2.75-8.5 x 5-14 pollici)<br />
Buste<br />
DL, C5, COM-10, Monarch<br />
Cartolina<br />
70-216 x 127-279 mm (2.75-8.5 x 5-11 pollici)<br />
Scheda organizer Day-Timer ® J, K, L, M<br />
70-216 x 127-279 mm (2.75-8.5 x 5-11 pollici)<br />
Etichette e<br />
70-216 x 127-356 mm (2.75-8.5 x 5-14 pollici)<br />
Lucidi<br />
Capacità fogli nell’alimentatore<br />
Alimentatore multiuso: 22 0.87 200 Fino a 75 mm di altezza (fino al segno) Circa 20 fogli<br />
da 50 g/m 2 o 158 fogli da 42 g/m 2 A4/Carta da lettere o 10 buste<br />
Foglio<br />
Peso per risma 64 a 158 g/m 2<br />
(17 a 42 lb)<br />
Busta<br />
75 a 90 g/m 2<br />
(20 a 24 lb)<br />
spessore singolo<br />
Calibro 0.03 0.08 da 0.08 a 0.2 mm 0.084 a 0.14 mm<br />
(0.0033 a0.0058 pollici)<br />
spessore singolo<br />
Umidità da 4% a 6% peso da 4% a 6% peso<br />
Levigatezza da 100 a 250 (Sheffield) da 100 a 250 (Sheffield)<br />
Tipi di carta raccomandati:<br />
Carta normale: Xerox 4200<br />
Foglio acetato:<br />
3M CG3300<br />
Etichetta:<br />
Avery laser label L7163<br />
STAMPANTE/SCANNER<br />
Vassoio uscita carta: 50 circa 75 fogli di A4/carta da lettere da 20 g/m 2<br />
Utilizzo della macchina come stampante 65
12 Impostazioni del driver per stampante (Solo per Windows ® )<br />
Utilizzo del driver per stampante <strong>Brother</strong><br />
<strong>MFC</strong>-<strong>9070</strong><br />
Un driver per stampante è un software che converte i dati dal formato utilizzato dal computer nel<br />
formato richiesto da una specifica stampante utilizzando un linguaggio di comandi per stampanti o<br />
un linguaggio di descrizione delle pagine.<br />
I driver per stampanti sono forniti su CD-ROM. Collegandosi al <strong>Brother</strong> Solutions Centre<br />
all’indirizzo http://solutions.brother.com è possibile scaricare le versioni più aggiornate dei driver<br />
per stampanti.<br />
Funzioni del driver per stampante PCL<br />
(Solo per utenti Windows ® )<br />
Le schermate mostrate in questa sezione si riferiscono a Windows ® 98. Le<br />
schermate visualizzate sul proprio PC possono variare in base al sistema<br />
operativo Windows ® utilizzato.<br />
Per ulteriori informazioni, consultare la <strong>Guida</strong> in linea nel driver per stampante.<br />
Scheda base<br />
1<br />
2<br />
1. Selezionare Formato carta, Pagine multiple e Orientamento.<br />
2. Selezionare il numero di Copie e Tipo carta.<br />
66 Capitolo 12
Dimensione carta<br />
Dal menu a tendina selezionare la Formato carta voluta.<br />
Multiple Page<br />
L’opzione Pagine multiple consente di ridurre la dimensione delle pagine consentendo di stampare<br />
il contenuto di più pagine su un solo foglio oppure di ingrandire le pagine e stampare il contenuto su<br />
più fogli.<br />
Es. 4 in 1<br />
Es. 1 in 2x2 pagine<br />
Linea dei bordi<br />
Quando si stampano più pagine su un unico foglio con la funzione Pagine Multiple, è possibile<br />
selezionare un bordo delineato, tratteggiato o nessun bordo su ogni pagina.<br />
Orientamento<br />
Orientamento consente di selezionare la posizione del documento da stampare (Verticale o<br />
Orizzontale).<br />
Verticale<br />
Orizzontale<br />
Copie<br />
L’opzione Copie consente di impostare il numero di copie da stampare.<br />
Ordina<br />
Selezionando la stampa di più copie, si attiva l’opzione Ordina. Spuntando la casella Ordina,<br />
l’apparecchio stampa una copia di ogni pagina del documento e ripete l’operazione fino a riprodurre<br />
il numero di copie selezionato. Se invece non si spunta la casella Ordina, l’apparecchio stampa tutte<br />
le copie di una stessa pagina prima di iniziare a stampare quella successiva.<br />
STAMPANTE/SCANNER<br />
Csaella Ordina spuntata<br />
Csaella Ordina non spuntata<br />
Impostazioni del driver per stampante (Solo per Windows ® ) 67
Tipo di supporto<br />
L’apparecchio è compatibile con i supporti di stampa elencati di seguito. Per ottimizzare i risultati<br />
di stampa, selezionare lo stesso tipo di supporto usato nella stampante.<br />
Carta comune<br />
Carta sottile<br />
Carta spessa<br />
Carta più spessa<br />
Carta fine<br />
Lucidi<br />
Se si utilizza carta normale, selezionare Carta comune. Se si utilizza una carta con grammatura<br />
superiore, buste o cartoncino, selezionare Carta spessa o Carta più spessa. Per carte adesive<br />
selezionare Carta fine e per lucidi per proiettori, selezionare Lucidi.<br />
Scheda Avanzata<br />
1 2 3 4 5<br />
Modificare le impostazioni della scheda selezionando una delle icone seguenti:<br />
1. Qualità di stampa<br />
2. Duplex Printing<br />
3. Filigrana<br />
4. Impostazione pagina<br />
5. Opzioni periferica<br />
68 Capitolo 12
Qualità di stampa<br />
Risoluzione<br />
La risoluzione può essere impostata su:<br />
◆ 300 dpi<br />
◆ 600 dpi<br />
Risparmio toner<br />
È possibile risparmiare sui costi di gestione dell’apparecchio attivando l’opzione Modalità<br />
risparmio toner che riduce la densità di stampa.<br />
Impostazione Stampa (Solo per utenti Windows ® 95/98/98SE/Me)<br />
La funzione Impostazione Stampa serve ad ottimizzare la qualità di stampa in base al tipo di<br />
documento da stampare (Foto, Grafica o Immagini Scannerizzate). Selezionando Auto<br />
(Consigliato), l’apparecchio stampa il documento selezionando automaticamente le impostazioni di<br />
stampa ottimali.<br />
Se la funzione Impostazione Stampa è impostata su Manuale, è possibile modificare manualmente<br />
le opzioni Luminosità, Contrasto e Qualità grafica.<br />
Stampa Duplex<br />
Selezionando l’icona Duplex Printing è possibile visualizzare le opzioni disponibili per la stampa<br />
Duplex manuale.<br />
STAMPANTE/SCANNER<br />
Duplex Manuale<br />
Spuntare la casella Duplex manuale e selezionare i sei tipi di direzioni di stampa fronte/tergo<br />
disponibili per ogni orientamento. In questa modalità, l’apparecchio stampa prima tutte le pagine con<br />
numerazione pari. Al termine dell’operazione sullo schermo del computer appare il messaggio che<br />
chiede all’utente di reintrodurre la carta. Facendo clic su OK l’apparecchio stampa le pagine con<br />
numerazione dispari.<br />
Impostazioni del driver per stampante (Solo per Windows ® ) 69
Margine Rilegatura<br />
Spuntare la casella Offset rilegatura per specificare il margine della stampa in pollici e millimetri<br />
in base alle esigenze di rilegatura specifiche (0 – 8 pollici) [0 – 203.2 mm].<br />
Filigrana<br />
È possibile posizionare un logo o righe di testo nel documento e stamparlo come filigrana usando a<br />
un file bitmap come file sorgente oppure selezionare una delle filigrane predefinite.<br />
Stampa Filigrana<br />
La funzione Stampa filigrana consente di stampare la filigrana:<br />
Su tutte le pagine<br />
Solo sulla prima pagina<br />
Dalla seconda pagina<br />
Personalizza<br />
Su sfondo<br />
Se si spunta l’opzione Su Sfondo, l’apparecchio stampa la filigrana sullo sfondo del documento. Se<br />
questa opzione non è spuntata, l’apparecchio stampa la filigrana sopra al documento.<br />
È possibile cambiare la dimensione e la posizione della Filigrana sulla pagina selezionando<br />
l’opzione Filigrana e facendo clic sul pulsante Modifica. Per aggiungere una nuova filigrana, fare<br />
clic sul pulsante Nuovo e selezionare Testo o Bitmap dall’opzione Stile filigrana.<br />
Filigrana Testo<br />
Immettere il Testo filigrana nella casella Testo e selezionare Font, Punti, Oscurità e Stile.<br />
70 Capitolo 12
Filigrana Bitmap<br />
Digitare il nome del file e l’ubicazione dell’immagine bitmap nella casella File o Sfoglia per<br />
l’ubicazione del file. È anche possibile scalare la dimensione dell’immagine.<br />
Posizione<br />
L’opzione Posizione consente di definire il punto in cui si vuole stampare la filigrana sulla pagina.<br />
STAMPANTE/SCANNER<br />
Impostazioni del driver per stampante (Solo per Windows ® ) 71
Impostazione pagina<br />
L’opzione Scala consente di modificare la dimensione del documento stampato.<br />
1. Spuntare la casella Disattivato se si vuole stampare il documento esattamente come appare sullo<br />
schermo.<br />
2. Spuntare la casella Adatta al formato carta se il documento da stampare ha una dimensione<br />
insolita o se si dispone solamente di carta di dimensione standard.<br />
3. Spuntare la casella Libero per ridurre o ingrandire la stampa.<br />
Nell’impostazione della pagina è disponibile anche la funzione Stampa speculare o Stampa lato<br />
opposto.<br />
72 Capitolo 12
Opzioni dispositivo<br />
Impostare una delle seguenti Funzioni Stampante:<br />
• Impostazione rapida della stampa<br />
• Amministratore (Solo per utenti Windows ® 95/98/98SE/Me)<br />
• Stampa data e ora<br />
Impostazione rapida della stampa<br />
La funzione Impostazione rapida della stampa consente di selezionare rapidamente le<br />
impostazioni del driver. Per accedere alle impostazioni basta fare clic sul pulsante del mouse<br />
sull’icona del vassoio lavori. Questa funzione può essere impostata su ATTIVATO o<br />
DISATTIVATO dalla sezione Opzioni Dispositivo.<br />
STAMPANTE/SCANNER<br />
Impostazioni del driver per stampante (Solo per Windows ® ) 73
Amministratore (Solo per utenti Windows ® 95/98/98SE/Me)<br />
L’opzione Amministratore consente di bloccare le funzioni Copia, Scala e Filigrana proteggendole<br />
con una Password.<br />
Immettere la password, annotarla e conservarla in un luogo sicuro per<br />
consultazione futura. Se si dimentica la password non è possibile accedere a<br />
queste impostazioni.<br />
74 Capitolo 12
Stampa data & ora<br />
Attivando la funzione Stampa data e ora l’apparecchio stampa automaticamente data e ora sul<br />
documento in base alle impostazioni dell’orologio del computer.<br />
Fare clic sul pulsante Impostazione per cambiare il Data e ora, Formato, Posizione e Font. Per<br />
includere uno sfondo con Data e Ora selezionare Opaco. Selezionando l’opzione Opaco è possibile<br />
regolare il Oscurità dello sfondo Data e Ora modificando la percentuale.<br />
La data e l’ora indicate nella casella della selezione mostra il formato usato per la<br />
stampa. Data e ora stampati sul documento vengono automaticamente basate<br />
sulle impostazioni del computer.<br />
STAMPANTE/SCANNER<br />
Impostazioni del driver per stampante (Solo per Windows ® ) 75
Supporto<br />
La scheda Supporto offre informazioni sulla versione del driver e sulle impostazioni, oltre a<br />
contenere link ai siti web <strong>Brother</strong> Solution Center e Driver Update.<br />
<strong>Brother</strong> Solutions Center<br />
Il <strong>Brother</strong> Solutions Center è un sito web contenente informazioni sui prodotti <strong>Brother</strong> e sezioni<br />
dedicate alle FAQ, Guide per l’<strong>Utente</strong>, aggiornamenti di driver e consigli sull’utilizzo<br />
dell’apparecchio.<br />
Aggiornamento Web<br />
Web Aggiorna consente di collegarsi al sito web della <strong>Brother</strong> per scaricare automaticamente driver<br />
aggiornati nel proprio computer.<br />
Verifica Impostazioni<br />
La funzione Verifica impostazione visualizza una lista delle impostazioni correnti del driver.<br />
76 Capitolo 12
13 Utilizzo del <strong>Brother</strong> Control Centre per Windows ® (Solo per utenti Windows ® )<br />
<strong>Brother</strong> Control Centre<br />
Il Control Centre <strong>Brother</strong> è una utility software che appare sullo schermo del PC quando si introduce<br />
carta nell’alimentatore automatico. In questo modo bastano pochi clic per usare le applicazioni di<br />
scannerizzazione più comunemente utilizzate. Il Control Centre elimina la necessità di lanciare<br />
manualmente le applicazioni.<br />
Il Control Centre <strong>Brother</strong> prevede tre categorie di funzioni:<br />
1. Scannerizzazione direttamente a file, applicazioni di E-mail, word processor o applicazioni di<br />
grafica<br />
2. Funzioni Copia.<br />
3. Funzionamento dell’apparecchio fax mediante PC con il software <strong>Brother</strong>.<br />
Autocaricamento del Control Centre <strong>Brother</strong><br />
Inizialmente il Control Centre è configurato per essere caricato automaticamente ogni volta che si<br />
STAMPANTE/SCANNER<br />
avvia Windows ® . Dopo il caricamento, l’icona del Control Centre appare sulla barra dello<br />
stato. Se si preferisce che il Control Centre non venga caricato automaticamente, disattivare la<br />
funzione di caricamente automatico AutoLoad.<br />
Se l’icona del Control Centre non appare nella barra degli strumenti, occorre<br />
lanciare il software manualmente. Dal menu Start, selezionare Programs,<br />
PaperPort e fare doppio clic su <strong>Brother</strong> SmartUI PopUp.<br />
Utilizzo del <strong>Brother</strong> Control Centre per Windows ® (Solo per utenti Windows ® ) 77
Disattivazione del caricamento automatico<br />
1 Fare clic sull’icona del Control Centre con il pulsante sinistro del mouse e fare clic sul<br />
pulsante Show.<br />
2 Quando appare la videata principale del Control Centre, fare clic con il tasto sinistro del mouse<br />
sul pulsante Configurazione Centro Controll. Sullo schermo appare una finestra di<br />
dialogo con la casella di spunta “Autocaricamento Pop-Up”:<br />
3 Togliere il segno di spunta dall’opzione Autocaricamento Pop-Up.<br />
Utilizzo dei tasti Scan con PC Windows<br />
Se è stata collegato un Macintosh, i tasti del pannello dei comandi non funzionano<br />
con il computer. (Vedere Utilizzo dell’<strong>MFC</strong> <strong>Brother</strong> con un New Power Macintosh ®<br />
G3, G4 o iMac /iBook , pagina 109.)<br />
È possibile usare i tasti Scan sul pannello dei comandi per<br />
scannerizzare originali nel programma di elaborazione di testo, di<br />
grafica o E-mail. Utilizzando questi tasti si evita di dovere cliccare<br />
tante volte con il mouse per avviare la scannerizzazione mediante<br />
PC.<br />
78 Capitolo 13
Utilizzo dei tasti del pannello dei comandi<br />
Prima di potere utilizzare i tasti Scan sul pannello dei comandi occorre collegare l’apparecchio al PC<br />
su cui è installato il software Windows ® ed avere caricato i driver <strong>Brother</strong> corretti per la versione di<br />
Windows utilizzata ® . Dopo avere predisposto l’uso dei tasti Scan, controllare che l’applicazione<br />
<strong>Brother</strong> Control Centre funzioni nel PC. (Per informazioni su come configurare i pulsanti del Control<br />
Centre <strong>Brother</strong> per lanciare l’applicazione voluta usando i tasti Scan, vedere <strong>Brother</strong> Control Centre,<br />
pagina 77.)<br />
Scan a Immagine<br />
È possibile scannerizzare un’immagine nell’applicazione di grafica del PC per consentirne la<br />
visualizzazione e la modifica.<br />
1 Introdurre il documento nell’alimentatore automatico con il lato stampato rivolto verso il basso.<br />
2 Premere Scan Immagine.<br />
3 L’apparecchio scannerizza il documento e invia un’immagine all’applicazione di grafica del<br />
computer.<br />
Scan a OCR<br />
Se il documento contiene testo, ScanSoft TextBridge ® può convertirlo automaticamente in file di<br />
testo modificabile e visualizzarlo nell’applicazione di word processing application del computer per<br />
consentirne al modifica.<br />
1 Introdurre il documento nell’alimentatore automatico con il lato stampato rivolto verso il basso.<br />
2 Premere Scan OCR.<br />
3 L’apparecchio scannerizza il documento a OCR in ScanSoft TextBridge ® e visualizza il<br />
risultato nell’applicazione di word processing del computer per ocnsenitrne al visualizzazione e<br />
la modifica.<br />
Scan a E-mail<br />
È possibile scannerizzare documenti nell’applicazione di E-mail come file allegato. Sebbene il<br />
Control Centre <strong>Brother</strong> possa essere configurato solo per inviare allegati in bianco e nero, questa<br />
impostazione può essere facilmente modificata. (Vedere Scannerizzare un E-mail, pagina 84.)<br />
1 Introdurre il documento nell’alimentatore automatico con il lato stampato rivolto verso il basso.<br />
2 Premere Scan to E-mail.<br />
3 L’apparecchio scannerizza il documento, crea un file di allegato e lancia l’applicazione E-mail<br />
del PC visualizzando il nuovo messaggio. A questo punto non resta altro che specificare il<br />
destinatario.<br />
STAMPANTE/SCANNER<br />
Utilizzo del <strong>Brother</strong> Control Centre per Windows ® (Solo per utenti Windows ® ) 79
Le funzioni del Control Centre <strong>Brother</strong><br />
Configurazione automatica<br />
Durante il processo di installazione, il Control Centre controlla il sistema per individuare le<br />
applicazioni predefinite per e-mail, word processing e grafica. Per esempio, se si utilizza Outlook<br />
come applicazione predefinita per l’e-mail, il Control Centre crea automaticamente un collegamento<br />
con Outlook ed un pulsante per scannerizzare con questa applicazione.<br />
È possibile modificare un’applicazione predefinita facendo clic con il pulsante destro del mouse su<br />
uno qualunque dei pulsanti della scannerizzaizone nel Control Centre e selezionando<br />
un’applicazione diversa. Per esempio,<br />
è possibile modificare un pulsante per la scannerizzazione da MS Word<br />
Pad<br />
cambiando l’applicazione elencata per il Elaboratore di testi.<br />
a MS Word<br />
Operazioni di scannerizzazione<br />
Digitalizza su file—consente di scannerizzare direttamente ad un file di disco facendo solo due clic<br />
con il pulsante del mouse. È possibile cambiare il tipo di file, la directory di destinazione e il nome<br />
del file.<br />
Invia digitalizzazione a e-mail—consente di scannerizzare un’immagine o un documento di testo<br />
direttamente nell’applicazione e-mail come allegato normale facendo solo due clic con il pulsante<br />
del mouse. È possibile selezionare il tipo di file e la risoluzione voluti per l’allegato.<br />
testi—consente di scannerizzare un documento, eseguire il programma ScanSoft TextBridge OCR<br />
ed inserire il testo dell’originale (senza la grafica) in un file di testo semplicemente con due clic del<br />
mouse. L’utente può selezionare il programa di word processor di destinazione, ad esempio Word<br />
Pad, MS Word, Word Perfect, ecc.<br />
Pulsante personalizzato—consente di scannerizzare un’immagine direttamente in un’applicazione<br />
per consentire la visualizzazione e la modifica dei file di grafica. È possibile selezionare il<br />
programma di destinazione, ad esempio MS Paint o Corel PhotoPaint.<br />
80 Capitolo 13
Produzione di copie<br />
Copia—consente di usare il PC e un qualunque driver per stampante Windows ® per potenziare le<br />
funzioni di riproduzione. È possibile scannerizzare la pagina sull’apparecchio <strong>Brother</strong> e stamparne<br />
copie usando una delle funzioni del driver per stampante <strong>Brother</strong>—OPPURE—È possibile<br />
riprodurre la copia su qualunque driver per stampante Windows ® installato sul PC.<br />
Funzionamento Fax mediante PC<br />
Invio di fax—consente di scannerizzare un’immagine o testo originale ed inviare l’immagine come<br />
fax dal PC usando il software MFL Pro fax <strong>Brother</strong>.<br />
Impostazioni dello scanner per i pulsanti Scan e Copia<br />
Quando appare la videata Pop-Up, è possibile accedere alla finestra delle Impostazione scanner.<br />
Fare clic sull’icona Configurazione in alto a destra della videata del <strong>Brother</strong> Control<br />
Centre—OPPURE—Fare clic sul pulsante Modifca impostazioni su una qualunque videata di<br />
Configurazione.<br />
Impostazioni globali<br />
Autocaricamento Pop-Up—Fare clic su questa casella di spunta se si vuole caricare <strong>Brother</strong> MFL<br />
Control Centre quando si avvia il computer.<br />
STAMPANTE/SCANNER<br />
Utilizzo del <strong>Brother</strong> Control Centre per Windows ® (Solo per utenti Windows ® ) 81
Configurazione dello Scanner<br />
L’applicazione Pop-Up prevede otto modi di scannerizzazione diversi. Ogni volta che si scannerizza<br />
un originale, l’utente deve selezionare il modo di scannerizzazione più idoneo selezionando<br />
un’opzione tra le seguenti:<br />
Invio via fax, archiviazione e copia<br />
Testo per OCR<br />
Foto<br />
Foto (alta qualità)<br />
Foto (digitalizzazione rapida)<br />
Personalizzata<br />
Copia preliminare<br />
Copia definitiva<br />
Ogni modo ha le sue impostazioni predefinite che l’utente può adottare o modificare in qualunque<br />
momento:<br />
Risoluzione—Selezionare la risoluzione usata più spesso per la scannerizzazione.<br />
Modalità colore—Dal menu a tendina<br />
Formato—Dal menu a tendina<br />
Luminosità—Impostare il cursore tra 0% e 100%<br />
Contrasto—Impostare il cursore tra 0% e 100%<br />
Fare clic su OK per salvare le modifiche. In caso di errore - o se si decide successivamente di tornare<br />
alle impostazioni predefinite - basta fare clic sul pulsante Predefinite quando appare il modo di<br />
scannerizzazione.<br />
Per accedere alla videata Configurazioni Scanner:<br />
1 Introdurre il documento nell’alimentatore automatico con il lato stampato rivolto verso il basso.<br />
2 Con il pulsante destro del mouse, fare clic sul pulsante del Control Centre per visualizzare<br />
Configurazioni… e cliccare questa opzione. Sullo schermo appare la videata di configurazione<br />
per quel pulsante del Control Centre.<br />
3 Per salvare le impostazioni premere il pulsante OK—OPPURE—Per tornare alle impostazioni<br />
predefinite cliccare il pulsante Predefinite.<br />
Per eseguire un’operazione dalla videata del Control Centre<br />
Se appare questa videata, significa che si è premuto un pulsante della finestra Control Centre con<br />
il pulsante sinistro del mouse senza prima avere introdotto un documento nell’alimentatore<br />
automatico.<br />
Introdurre il documento nell’alimentatore automatico dell’apparecchio <strong>Brother</strong> e fare clic su OK per<br />
tornare alla videata Control Centre.<br />
82 Capitolo 13
Digitalizza su file<br />
Impostazione scanner<br />
Dal menu a tendina selezionare il modo di scannerizzazione più idoneo al tipo di file: Invio via fax,<br />
archiviazione e copia; Testo per OCR; Foto; Foto (alta qualità); Foto (digitalizzazione rapida);<br />
Personalizzata; Copia preliminare o Copia definitiva.<br />
Per cambiare una delle impostazioni per questa modalità fare clic sul pulsante Modifica impostazioni.<br />
Cartella di destinazione<br />
Cartella PaperPort—Selezionare questa casella di spunta per scannerizzare il documento nella<br />
cartella PaperPort.<br />
Altra cartella—Selezionare questa casella di spunta per scannerizzare il documento come un altro<br />
tipo di file e/o in un’altra directory/cartella.<br />
File—Se si seleziona un’altra cartella (Altra cartella), selezionare il tipo di file dal menu a tendina:<br />
File PaperPort (*.MAX)<br />
File con autovisualizzazione (*.EXE)<br />
File PaperPort 5.0 (*.MAX)<br />
File PaperPort 4.0 (*.MAX)<br />
File PaperPort 3.0 (*.MAX)<br />
Windows Bitmap (*.BMP)<br />
PC Paintbrush (*.PCX)<br />
PCX Multipagina (*.DCX)<br />
File di immagini JPEG (*.JPG)<br />
TIFF-non compressi (*.TIF)<br />
TIFF Gruppo 4 (*.TIF)<br />
TIFF Classe F (*.TIF)<br />
TIFF multipagina-non compressi (*.TIF)<br />
TIFF multipagina Gruppo 4 (*.TIF)<br />
TIFF multipagina Classe F (*.TIF)<br />
File PDF (*.PDF)<br />
Portable Network Graphics (*.PNG)<br />
FlashPix (*.FPX)<br />
HFX Fax Files (*.HFX)<br />
Per effettuare ricerche nel proprio sistema in base di directory e cartelle, fare clic sul pulsante<br />
Sfoglia…. Fare clic su OK per salvare le impostazioni.<br />
STAMPANTE/SCANNER<br />
Utilizzo del <strong>Brother</strong> Control Centre per Windows ® (Solo per utenti Windows ® ) 83
Scannerizzare un E-mail<br />
Impostazione scanner<br />
Dal menu a tendina selezionare il modo di scannerizzazione più idoneo al tipo di file: Invio via fax,<br />
archiviazione e copia; Testo per OCR; Foto; Foto (alta qualità); Foto (digitalizzazione rapida);<br />
Personalizzata; Copia preliminare o Copia definitiva.<br />
Per cambiare una delle impostazioni per questa modalità fare clic sul pulsante<br />
Modifica impostazioni.<br />
Applicazione e-mail<br />
Applicazione e-mail—Dal menu a tendina selezionare l’applicazione E-mail.<br />
Impostazioni e-mail—Fare clic sul pulsante Impostazioni e-mail… per impostare i collegamenti.<br />
Sullo schermo appare la finestra Preferenze del collegamento:<br />
84 Capitolo 13
Allegati di file<br />
Non convertire i file—Fare clic su questa casella di spunta se non si vuole modificare il tipo di file<br />
degli allegati. Il pulsante Conversion Options non è disponibile (non evidenziato).<br />
Converti solo file MAX—Fare clic su questa casella di spunta se si vogliono convertire solo allegati<br />
del tipo PaperPort.<br />
Converti tutti i file quando possibile—Fare clic su questa casella di spunta se si vuole modificare<br />
il tipo di file per tutti gli allegati.<br />
Opzioni di conversione<br />
Formato<br />
Combina tutti i file in un solo file quando possibile—Fare clic su questa casella di spunta per<br />
raggruppare tutti i file dello stesso tipo in un unico file.<br />
(Solo per il modo <strong>Brother</strong> colourels) Converti file non-immagine in colore—Fare clic su questa<br />
casella di spunta per convertire tutti i file trasformati in file a colori con OCR.<br />
Mostra menu QuickInvia<br />
Fare clic su questa casella di spunta se si vule visualizzare la finestra Select QuickSend Recipient<br />
quando si sceglie l’opzione Scannerizzare un E-mail. Questa funzione può essere usata solo con<br />
applicazioni E-mail del tipo MAPI, ad esempio Microsoft Exchange, Microsoft Outlook e Eudora.<br />
Elenco QuickInvia<br />
È possibile creare una lista di nomi e indirizzi Email per la selezione rapida.<br />
Fare clic sul pulsante Nuovo per aggiungere uno o più nomi alla Elenco QuickSend. Sullo schermo<br />
appare la lista dei contatti Email per selezionare i nomi memorizzati o aggiungerne di nuovi:<br />
STAMPANTE/SCANNER<br />
Evidenziare uno o più nomi da aggiungere alla lista, fare clic sul pulsante A:-> : e fare clic su OK<br />
per tornare alla finestra Preferenze del collegamento.<br />
Dalla finestra Preferenze del collegamento è possibile eliminare un nome dalla lista QuickInviare,<br />
evidenziare il nome e fare clic sul pulsante Cancella.<br />
Utilizzo del <strong>Brother</strong> Control Centre per Windows ® (Solo per utenti Windows ® ) 85
Scan to Word Processor<br />
Impostazione scanner<br />
Dal menu a tendina selezionare il modo di scannerizzazione più idoneo al tipo di file: Invio via fax,<br />
archiviazione e copia; Testo per OCR; Foto; Foto (alta qualità); Foto (digitalizzazione rapida);<br />
Personalizzata; Copia preliminare o Copia definitiva.<br />
Per cambiare una delle impostazioni per questa modalità fare clic sul pulsante<br />
Modifica impostazioni.<br />
Elaboratore di testi<br />
Elaboratore di testi—Dal menu a tendina selezionare il word processor da usare.<br />
Fare clic sul pulsante Impostazioni collegamento… per visualizzare una videata che consente<br />
l’impostazione di un collegamento alla versione di OCR ed al formato di documento che si vuole<br />
usare:<br />
86 Capitolo 13
Pacchetto OCR—Dal menu a tendina, selezionare TextBridge Classic OCR se si vuole usare il<br />
pacchetto OCR installato con il software <strong>Brother</strong>.<br />
Fare clic sul pulsante Impostazioni OCR… per selezionare la modalità di lettura delle pagine<br />
scannerizzate da parte dell’applicazione OCR nel programma di elaborazione di testo.<br />
Sullo schermo appare la finestra Preferences:<br />
Selezionare l’impostazione voluta e fare clic su OK.<br />
◆ Orientazione automatica—Spuntare questa casella di spunta se si vuole che il word<br />
processor legga la pagina così com’è impostata.<br />
◆ Output senza colonne—Spuntare questa casella di spunta se si vuole che il word processor<br />
legga l’intera pagina da sinistra a destra.<br />
Formato documento—Dal menu a tendina, selezionare il formato di file che si vuole usare per il<br />
word processor o i documenti di testo.<br />
Pulsante personalizzato<br />
STAMPANTE/SCANNER<br />
Impostazione scanner<br />
Dal menu a tendina selezionare il modo di scannerizzazione più idoneo al tipo di file: Invio via fax,<br />
archiviazione e copia; Testo per OCR; Foto; Foto (alta qualità); Foto (digitalizzazione rapida);<br />
Personalizzata; Copia preliminare o Copia definitiva.<br />
Per cambiare una delle impostazioni per questa modalità fare clic sul pulsante<br />
Modifica impostazioni.<br />
Applicazione<br />
Applicazione—Dal menu a tendina, selezionare l’applicazione che si vuole aggiungere a questo<br />
menu a comparsa.<br />
Fare clic sul pulsante Impostazioni collegamento personalizzato… per impostare i collegamenti<br />
per l’applicazione definita dall’utente.<br />
Utilizzo del <strong>Brother</strong> Control Centre per Windows ® (Solo per utenti Windows ® ) 87
Copia<br />
Impostazione scanner<br />
Dal menu a tendina selezionare il modo di scannerizzazione più idoneo al tipo di file: Invio via fax,<br />
archiviazione e copia; Testo per OCR; Foto; Foto (alta qualità); Foto (digitalizzazione rapida);<br />
Personalizzata; Copia preliminare o Copia definitiva.<br />
Per cambiare una delle impostazioni per questa modalità fare clic sul pulsante<br />
Modifica impostazioni.<br />
Impostazioni Copia<br />
<strong>Brother</strong> <strong>MFC</strong><strong>9070</strong><br />
Copie—Immettere il numero di copie da stampare.<br />
Per modificare le opzioni di riproduzione fare clic sul pulsante Opzioni copia….<br />
Fare clic sul pulsante OK per salvare le impostazioni selezionate per la funzione Copia.<br />
88 Capitolo 13
Invio di un Fax<br />
Impostazione scanner<br />
Dal menu a tendina selezionare il modo di scannerizzazione più idoneo al tipo di file: Invio via fax,<br />
archiviazione e copia; Testo per OCR; Foto; Foto (alta qualità); Foto (digitalizzazione rapida);<br />
Personalizzata; Copia preliminare o Copia definitiva.<br />
Per cambiare una delle impostazioni per questa modalità fare clic sul pulsante<br />
Modifica impostazioni.<br />
Impostazioni FAX<br />
<strong>Brother</strong> PC-FAX<br />
Risoluzione fax—Fine (200 x 200)<br />
1 Per modificare le opzioni di fax fare clic sul pulsante Opzioni fax.<br />
Sullo schermo appare la videata Proprietà per il <strong>Brother</strong> PC FAX:<br />
STAMPANTE/SCANNER<br />
2 Selezionare l’opzione Formato carta e Orientamento (Verticale o Orizzontale) e fare clic su<br />
OK.<br />
Per tornare alle impostazioni predefinite fare clic sul pulsante Predefinito.<br />
Utilizzo del <strong>Brother</strong> Control Centre per Windows ® (Solo per utenti Windows ® ) 89
14 Utilizzo di ScanSoft PaperPort ® per <strong>Brother</strong> e ScanSoft TextBridge ®<br />
ScanSoft PaperPort ® per <strong>Brother</strong> è un’applicazione per la gestione dei documenti da utilizzare per<br />
la visualizzazione dei documenti scannerizzati. PaperPort ® è dotato di un sistema di archiviazione<br />
sofisticato ma intuitivo che consente di organizzare i documenti. Con questa applicazione è possibile<br />
combinare o “impilare” documenti di formati diversi per la stampa o l’archiviazione. La funzione di<br />
accesso a PaperPort ® è contenuta nel gruppo di programmi PaperPort ® .<br />
Il manuale d’uso completo per il software ScanSoft PaperPort ® , comprendente ScanSoft <br />
TextBridge ® OCR, è fornito nelle sezioni Manuals contenute su CD-ROM. Questo capitolo è solo<br />
un’introduzione alle funzioni base.<br />
Quando si installa la suite software per <strong>MFC</strong>, i programmi ScanSoft PaperPort ® for <strong>Brother</strong> e<br />
ScanSoft TextBridge ® OCR vengono installati automaticamente<br />
Per disinstallare PaperPort ® e ScanSoft TextBridge ®<br />
Selezionare START, IMPOSTAZIONI, PANNELLO DI CONTROLLO,<br />
APPLICAZIONI e selezionare la scheda INSTALLA/RIMUOVI Selezionare<br />
PaperPort ® dalla lista e fare clic sul pulsante AGGIUNGI/RIMUOVI.<br />
Visualizzazione di file in ScanSoft PaperPort ® per <strong>Brother</strong><br />
PaperPort ® consente di visualizzare i file in vari modi: Vista Desktop visualizza una thumbnail,<br />
ossia una grafica in formato ridotto che rappresenta i vari oggetti contenuti nella Scrivania o in una<br />
cartella. Gli oggetti contenuti nella cartella appaiono sulla scrivania di PaperPort ® . Da qui è<br />
possibile visualizzare file PaperPort ® (file MAX) e file non-PaperPort ® (file creati con altre<br />
applicazioni).<br />
I file non-PaperPort ® sono corredati da un’icona che indica l’applicazione usata per crearli: un<br />
oggetto non-PaperPort ® è rappresentato da una miniatura rettangolare e non da un’immagine vera e<br />
propria.<br />
Vista Pagina Visualizza in primo piano una pagina singola. Un file PaperPort ® può essere aperto<br />
evidenziandolo e facendo doppio clic. I file non-PaperPort ® possono essere aperti nello stesso modo<br />
se il PC usato contiene l’applicazione con cui è stato creato il file.<br />
90 Capitolo 14
Desktop View mostra i file<br />
come miniature<br />
Page View mostra i file<br />
come pagine intere<br />
Organizzazione dei file in cartelle<br />
PaperPort ® utilizza un sistema di archiviazione facile da usare per l’archiviazione dei file. Questo<br />
sistema contiene cartelle e oggetti che possono essere selezionati e visualizzati in Vista Desktop.<br />
Un oggetto può essere PaperPort ® o non-PaperPort ® .<br />
■ Le cartelle sono disposte secondo una struttura “ad albero” nella videata Folder View. Da qui è<br />
possibile selezionare le cartelle e visualizzarne il contenuto in Vista Desktop.<br />
■ Per spostare un oggetto in una cartella basta selezionarlo e trascinarlo. Quando la cartella appare<br />
evidenziata, rilasciare il pulsante del mouse e l’oggetto viene memorizzato in quella cartella.<br />
■ Le cartelle possono a loro volta essere conservate in altre cartelle.<br />
■ Facendo doppio clic su una cartella, gli oggetti in essa contenuti (siano essi file MAX di<br />
PaperPort ® o altri file) vengono visualizzati nella schermata Desktop.<br />
■ Per gestire le cartelle e gli oggetti visualizzati in Vista Desktop è possibile usare anche<br />
Windows ® Explorer.<br />
Collegamenti ad altre applicazioni principali<br />
PaperPort ® riconosce automaticamente molte altre applicazioni nel computer e crea dei<br />
collegamenti di lavoro con queste applicazioni. La barra dei collegamenti visualizzata nella parte<br />
inferiore della shermata Desktop mostra le icone delle applicazioni collegate. Per usare un<br />
collegamento, trascinare un oggetto su una delle icone per avviare l’applicazione corrispondente<br />
all’icona. L’esempio di barra dei collegamenti riportato sotto mostra varie applicazioni collegate a<br />
PaperPort ® .<br />
STAMPANTE/SCANNER<br />
Se PaperPort ® non riconosce automaticamente una delle applicazioni del computer, è possibile<br />
creare manualmente un collegamento usando il comando Crea nuovo collegamento. (Per ulteriori<br />
informazioni su come creare collegamenti, fare riferimento alla guida di PaperPort ® ).<br />
Utilizzo di ScanSoft PaperPort ® per <strong>Brother</strong> e ScanSoft TextBridge ® 91
Utilizzo di Scansoft TextBridge ® OCR (per la conversione di<br />
testo immagine a testo modificabile)<br />
Software della:<br />
ScanSoft TextBridge ® OCR viene installato automaticamente quando si installa PaperPort ® nel<br />
computer.<br />
PaperPort ® può convertire rapidamente il testo di un oggetto PaperPort ® (ossia di un’immagine del<br />
testo) in testo modificabile con un’applicazione di word processor. PaperPort ® usa l’applicazione<br />
per il riconoscimento ottico dei caratteri ScanSoft TextBridge ® fornita con PaperPort ®<br />
—OPPURE—PaperPort ® utilizza l’applicazione esistente se il PC usato dispone già di<br />
un’applicazione a tale scopo. È possibile convertire l’intero oggetto oppure selezionarne una parte e<br />
convertire solo quella usando il comando Copia come testo.<br />
Trascinando un oggetto sull’icona di un’applicazione per l’elaborazione di testo si avvia<br />
l’applicazione OCR integrale di PaperPort ® . Se si preferisce, si può anche usare la propria<br />
applicazione OCR.<br />
Come importare file da altre applicazioni<br />
Oltre a scannerizzare oggetti, è possibile importare oggetti nell’applicazione PaperPort ® e<br />
convertirli in file PaperPort ® (file MAX) in vari modi:<br />
■ stampandoli in Vista Desktop da un’altra applicazione, ad esempio Microsoft Excel<br />
■ importando i file salvati in altri formati, ad esempio Windows ® Bitmap (BMP) o TIFF (Tag<br />
Image Formati File).<br />
Come esportare file in altri formati<br />
Gli oggetti PaperPort ® possono essere esportati o salvati in vari formati di comune utilizzo. È<br />
possibile esportare file BMP, PCX, DCX, JPG, TIF, PDF, PNG, FPX, HFX o autovisualizzanti. Per<br />
esempio è possibile creare un file per un sito Internet ed esportarlo come file JPEG. Le pagine web<br />
utilizzano spesso file JPEG per la visualizzazione di immagini.<br />
92 Capitolo 14
Esportazione di un file di immagini<br />
1 Selezionare il comando Esporta dal menu a tendina File nella finestra PaperPort ® . Sullo<br />
schermo appare la finestra di dialogo Esporta XXXXX.<br />
2 Selezionare il drive e la directory in cui si vuole memorizzare il file.<br />
3 Digitare il nuovo nome del file e scegliere il tipo di file oppure selezionare un nome dalla finestra<br />
di testo Nome File (è possibile scorre la lista di directory e nome dei file disponibili).<br />
4 Selezionare il pulsante OK per salvare il file oppure Annulla al programma PaperPort ® senza<br />
salvare.<br />
Come accedere allo scanner<br />
Per usare il TWAIN_32 <strong>Brother</strong> MFL Pro Scanner come scanner, selezionarlo nell'opzione<br />
“Seleziona scanner”—OPPURE—“Seleziona fonte” nel proprio software.<br />
Dalla finestra PaperPort ® , selezionare Acquire dal menu a tendina File o selezionare il pulsante<br />
TWAIN o scansione. Sullo schermo appare la finestra di dialogo Scanner Setup:<br />
Come scannerizzare un documento nel PC<br />
STAMPANTE/SCANNER<br />
1 Introdurre il documento nell’alimentatore automatico con il lato stampato rivolto verso il basso.<br />
2 Se necessario, regolare le seguenti impostazioni nella finestra “Impostazioni scanner”:<br />
◆ Risoluzione<br />
◆ Tipo di scansione (Bianco e nero, Grigio (diffusione errore), Grigio vero)<br />
◆ Luminosità<br />
◆ Contrasto<br />
◆ Formato<br />
3 Selezionare il pulsante Avvia dalla finestra Scanner.<br />
Dopo avere completato la scannerizzazione chiudere la finestra Scanner. Sullo schermo appare la<br />
videata PaperPort ® con l’immagine scannerizzata evidenziata in rosso.<br />
Utilizzo di ScanSoft PaperPort ® per <strong>Brother</strong> e ScanSoft TextBridge ® 93
Impostazioni della finestra Scanner<br />
Immagine<br />
Risoluzione<br />
Selezionare la risoluzione della scannerizzazione dal menu a tendina Risoluzione. I valori di<br />
risoluzioni più alti richiedono più memoria e più tempo per il trasferimento, ma producono una<br />
qualità migliore.<br />
Quando l’impostazione è Grigio vero, le opzioni 200 x 100 dpi e 200 x 400 dpi non sono disponibili.<br />
Tipo di scansione<br />
Impostare il Tipo di immagine su Bianco e nero per testo o per immagini in bianco e nero. Per<br />
immagini fotografiche, impostare il tipo di immagine su Grigio (diffusione di errore) o Grigio vero.<br />
L’impostazione Grigio (diffusione di errore) viene usata per documenti che contengono immagini<br />
fotografiche o grafici. ( “Diffusione di errore” è un metodo per creare immagini simulate in grigio<br />
posizionando puntini neri in una matrice specifica invece di puntini di grigio vero).<br />
La modalità Grigio vero viene utilizzata per documenti che contengono immagini fotografiche o<br />
grafici. È la modalità che richiede maggior memoria e maggior tempo per il trasferimento.<br />
Luminosità<br />
Regolare l’opzione Luminosità per ottimizzare l’immagine. Il <strong>Brother</strong> <strong>MFC</strong> Software Suite offre<br />
100 impostazioni di luminosità (-50 a 50). Il valore predefinito è 0, equivalente ad un’impostazione<br />
media.<br />
Per modificare il livello della luminosità, trascinare il cursore verso destra per schiarire l’immagine<br />
o verso sinistra per scurirla, oppure digitare il valore desiderato nell’apposito campo.<br />
Se l’immagine scannerizzata risulta troppo chiara, diminuire il valore della luminosità ed eseguire<br />
nuovamente la scannerizzazione.<br />
Se l’immagine scannerizzata risulta troppo scura, aumentare il valore della luminosità ed eseguire<br />
nuovamente la scannerizzazione.<br />
Contrasto<br />
L’impostazione Contrasto può essere regolata solo se si seleziona il tipo di scannerizzazione, mentre<br />
non è disponibile se si seleziona l’opzione Bianco e nero.<br />
Aumentando il livello del contrasto (cursore di regolazione verso destra) si accentua lo stacco tra<br />
aree chiare e aree scure Immagine. Diminuendo il livello del contrasto (cursore di regolazione verso<br />
sinistra) si accentuano i dettagli contenuti nelle aree grigie dell’immagine. Il contrasto può essere<br />
regolato anche digitando il valore desiderato nell’apposito campo.<br />
94 Capitolo 14
Personalizzato<br />
Formato<br />
Selezionare la dimensione del documento tra:<br />
◆ Letter (8 1/2 x 11 pollici)<br />
◆ A4 (210 x 297 mm.)<br />
◆ Legale (8 1/2 x 14 pollici)<br />
◆ A5 (148 x 210 mm.)<br />
◆ B5 (182 x 257 mm.)<br />
◆ Executive (7 1/4 x 10 1/2 pollici)<br />
◆ Biglietto da visita (60 x 90 mm)<br />
◆ Personalizzato (formato impostato dall’utente tra 0,35 x 0,35 pollici e 8,5 x 14 pollici)<br />
Dopo avere selezionato un formato, è possibile regolare ulteriormente l’area di scannerizzazione<br />
usando il pulsante sinistro del mouse e trascinando il contorno tratteggiato dell’area di<br />
scannerizzazione. Questa operazione è sempre necessaria se si vuole scannerizzare un’immagine<br />
“ritagliata”.<br />
Formato bigletto da visita<br />
Per scannerizzare biglietti da visita, selezionare l’opzione Formato bigletto da visita (60 x 90 mm)<br />
e posizionare il biglietto da visita al centro del margine superiore del foglio portabiglietti.<br />
I fogli portabiglietti sono disponibili rivolgendosi al distributore <strong>Brother</strong> di zona.<br />
Quando si scannerizzano fotografie o altre immagini da usare in applicazioni di word processor o<br />
altre applicazioni di grafica, si consiglia di provare varie impostazioni di contrasto, modalità e<br />
risoluzione per trovare la combinazione ottimale per la qualità di riproduzione voluta.<br />
STAMPANTE/SCANNER<br />
Utilizzo di ScanSoft PaperPort ® per <strong>Brother</strong> e ScanSoft TextBridge ® 95
Prescannerizzazione di un’immagine<br />
La Prescannerizzazione consente di scannerizzare rapidamente un’immagine ad una risoluzione<br />
bassa. Nella finestra dell’ Area di scansione appare una miniatura dell’immagine scannerizzata. Si<br />
tratta in sostanza di un’anteprima dell’immagine che consente di visualizzare il risultato prima di<br />
procedere all’effettiva scannerizzazione. Il pulsante Prescansione serve a visualizzare un’anteprima<br />
dell’immagine ed eventualmente “ritagliare” alcune aree che non si vogliono riprodurre. Dopo avere<br />
ottenuto l’anteprima desiderata, premere il tasto Avvia per iniziare la scannerizzazione<br />
dell’immagine.<br />
1 Introdurre il documento nell’alimentatore automatico con il lato stampato rivolto verso il basso.<br />
2 Selezionare il pulsante Prescansione:<br />
L’intero documento viene scannerizzato, inviato nel PC e visualizzato nella finestra<br />
Area di scansione.<br />
L'immagine<br />
prescannerizzata<br />
può essere ritagliata<br />
3 Per ritagliare una parte del documento da scannerizzare, trascinare un lato o un angolo del<br />
contorno tratteggiato dell’ Area di scansione usando il tasto sinistro del mouse. Regolare la<br />
linea tratteggiata in modo che circondi solo la parte del documento che si vuole scannerizzare.<br />
4 Inserire di nuovo il documento nell’alimentatore dell’apparecchio.<br />
5 Regolare le impostazioni per Risoluzione, Tipo di scansione, Luminosità, Contrasto e<br />
Formato nella finestra delle impostazioni dello scanner.<br />
6 Selezionare il pulsante Avvia.<br />
Questa volta nella finestra PaperPort ® appare solo l’area selezionata del documento.<br />
7 Nella finestra PaperPort ® , usare le opzioni disponibili nel menu a tendina Markups e le opzioni<br />
Ritaglia nel menu a tendina Opzioni per rifinire l’immagine.<br />
96 Capitolo 14
15 Impostazione ed utilizzo del PC FAX (Solo per utenti Windows ® )<br />
Introduzione<br />
Questo capitolo illustra il funzionamento base del software <strong>Brother</strong> per consentire all’utente di<br />
iniziare ad utilizzare la suite di programmi software per l’apparecchio <strong>MFC</strong>. Per istruzioni<br />
dettagliate sull’installazione e la messa a punto del software fare riferimento alla sezione Manuals<br />
del CD-ROM <strong>Brother</strong> fornito con l’apparecchio.<br />
La suite programmi software per l’apparecchio <strong>MFC</strong> include ScanSoft PaperPort ® per <strong>Brother</strong> e<br />
ScanSoft TextBridge ® . (Vedere Utilizzo di ScanSoft PaperPort ® per <strong>Brother</strong> e ScanSoft <br />
TextBridge ® , pagina 90.)<br />
Resource Manager della <strong>Brother</strong><br />
Per potere utilizzare l’apparecchio in ambiente Windows occorre attivare l’applicazione Resource<br />
Manager <strong>Brother</strong> ® . La suite di programmi software per l’apparecchio <strong>MFC</strong> ed il Printer Driver<br />
caricano automaticamente il Resource Manager. Il Resource Manager consente alla porta singola<br />
parallela bi-direzionale dell’apparecchio di simulare una porta di comunicazioni per le operazioni<br />
fax e la scannerizzazione e di simulare una porta parallela per la stampa GDI in Windows ® .<br />
Impostazione remota dell’<strong>MFC</strong><br />
L’applicazione <strong>MFC</strong> Remote Setup consente di impostare rapidamente l’apparecchio sfruttando la<br />
semplicità e facilità di programmazione del PC. Quando si accede a questa applicazione, le<br />
impostazioni dell’apparecchio vengono automaticamente caricate nel PC e visualizzate sullo<br />
schermo del computer. Se le impostazioni vengono modificate dal PC, è possibile caricarle<br />
direttamente nell’apparecchio.<br />
STAMPANTE/SCANNER<br />
OK<br />
Questo comando consente di avviare il caricamento dei dati nell’apparecchio ed il programma di<br />
impostazione remota esistente. Se appare un messaggio di errore, immettere nuovamente i dati e fare<br />
clic su OK.<br />
Impostazione ed utilizzo del PC FAX (Solo per utenti Windows ® ) 97
Cancella<br />
Questo comando consente di uscire dall’applicazione di impostazione remota senza caricare i dati<br />
nell’apparecchio.<br />
Applica<br />
Questo comando carica i dati nell’apparecchio senza chiudere l’applicazione di impostazione remota<br />
senza caricare i dati nell’apparecchio.<br />
Stampa<br />
Questo comando consente di stampare le voci selezionate sull’apparecchio. Prima di iniziare la<br />
stampa è necessario attendere il caricamento dei dati nell’apparecchio. Fare clic su Applica per<br />
caricare i nuovi dati nell’apparecchio e fare clic su Stampa.<br />
Esporta<br />
Questo comando salva la configurazione delle impostazioni correnti in un file.<br />
Importa<br />
Questo comando legge le impostazioni da un file<br />
Invio PC FAX (Solo per Windows ® )<br />
La funzione PC FAX <strong>Brother</strong> consente di usare il PC per inviare un file. È possibile creare un file in<br />
un’applicazione qualunque con il PC ed inviarlo come PC FAX. Inoltre è possibile allegare una nota<br />
sulla copertina. Basta impostare i numeri degli apparecchi fax riceventi come Membri o Gruppi<br />
nell’agenda del PC FAX. Dopo di che è possibile usare la funzione di ricerca dell’agenda per trovare<br />
rapidamente i numeri degli apparecchi a cui inviare il fax.<br />
Impostazione delle Informazioni <strong>Utente</strong> (User Information)<br />
1 Dal menu Start, selezionare Programmi, <strong>Brother</strong>, <strong>MFC</strong> Software Suite e selezionare<br />
Impostazioni PC-FAX.<br />
È possibile accedere alla finestra di dialogo “<strong>Brother</strong> PC-FAX Setup” anche dalla<br />
finestra di dialogo “FAX Sending” facendo clic su . (Vedere Interfaccia<br />
<strong>Utente</strong>, pagina 100.)<br />
98 Capitolo 15
Sullo schermo appare la finestra di dialogo Impostazioni <strong>Brother</strong> PC-FAX :<br />
2 Immettere i dati richiesti Informazioni <strong>Utente</strong>. Queste informazioni servono a creare<br />
l’intestazione e la copertina del fax.<br />
3 Per salvare i dati immessi in Informazioni <strong>Utente</strong> fare clic su OK.<br />
Impostazione Invio (Sending)<br />
Per accedere alla scheda “Sending”, visualizzare la finestra di dialogo Impostazioni <strong>Brother</strong> PC-<br />
FAX e fare clic sulla scheda In invio.<br />
STAMPANTE/SCANNER<br />
Accesso linea esterna<br />
Immettere il numero che consente di accedere alla linea esterna. A volte questo numero è richiesto<br />
dai sistemi PBX.<br />
Includi intestazione<br />
Per aggiungere informazioni nell’intestazione delle pagine fax da inviare spuntare la casella<br />
Intestazione.<br />
Impostazione ed utilizzo del PC FAX (Solo per utenti Windows ® ) 99
File Agenda Telefonica<br />
È possibile selezionare vari file del database da usare con l’agenda. Per selezionare il file voluto è<br />
necessario immettere il percorso o il nome del file oppure usare il pulsante Sfoglia per visualizzare<br />
il sistema dei file e selezionare quello voluto.<br />
Interfaccia <strong>Utente</strong><br />
Questo comando serve a selezionare Interfaccia <strong>Utente</strong> per la finestra di dialogo di invio. è possibile<br />
selezionare Stile Semplice o Stile Facsimile.<br />
Stile Semplice<br />
Stile Facsimile<br />
Impostazione Speed Dial (Chiamata Veloce)<br />
Composizione Veloce dalla finestra di dialogo Impostazioni <strong>Brother</strong> PC-FAX facendo clic sulla<br />
scheda Composizione Veloce. (Per usare la funzione occorre selezionare l’interfaccia utente “Stile<br />
Facsimile”.)<br />
È possibile registrare qualunque indirizzo o gruppo in uno dei dieci tasti di chiamata veloce.<br />
100 Capitolo 15
Per memorizzare un indirizzo in un tasto di chiamata veloce:<br />
1 Fare clic sul tasto di chiamata veloce che si vuole programmare.<br />
2 Fare clic sull’indirizzo o gruppo da assegnare al tasto di chiamata veloce.<br />
3 Fare clic sul pulsante Aggiungi>> per programmare il tasto di chiamata veloce.<br />
Per cancellare la programmazione del tasto di chiamata veloce:<br />
1 Fare clic sul tasto di chiamata veloce voluto.<br />
2 Fare clic sul pulsante Cancella.<br />
Agenda<br />
Dal menu Start, selezionare Programs, <strong>Brother</strong>, <strong>MFC</strong> Software Suite e fare clic su<br />
Agenda Telefonica.<br />
Sullo schermo appare la finestra di dialogo Agenda Telefonica <strong>Brother</strong> :<br />
STAMPANTE/SCANNER<br />
Impostazione ed utilizzo del PC FAX (Solo per utenti Windows ® ) 101
Impostazione di un membro nell’agenda<br />
Nella finestra di dialogo Agenda Telefonica <strong>Brother</strong> è possibile aggiungere, modificare e<br />
cancellare informazioni memorizzate per membri e gruppi.<br />
1 Nella finestra di dialogo Agenda Telefonica, fare clic sull’icona per aggiungere un<br />
membro.<br />
Sullo schermo appare la finestra di dialogo Impostazione Contatti Agenda Telefonica <strong>Brother</strong>:<br />
2 Nella finestra di dialogo Impostazione Contatti Agenda Telefonica <strong>Brother</strong>, digitare le<br />
informazioni relative al membro aggiunto. Nome e Fax sono campi obbligatori. Fare clic sul<br />
pulsante OK per salvare le informazioni immesse.<br />
Impostazione di un gruppo per la Diffusione<br />
Se si invia più volte lo stesso PC-FAX a più destinatari, è possibile combinare questi membri in un<br />
unico gruppo.<br />
1 Nella finestra di dialogo Agenda Telefonica <strong>Brother</strong>, fare clic sull’icona per creare un<br />
gruppo.<br />
Sullo schermo appare la finestra di dialogo Impostazione Groppo Agenda Telefonica <strong>Brother</strong>:<br />
2 Digitare il nome del nuovo gruppo nel campo Nome Gruppo.<br />
102 Capitolo 15
3 Nella finestra di dialogo Nomi Disponibili, selezionare i membri da includere nel gruppo e fare<br />
clic su Aggiungi>>.<br />
I membri aggiunti al gruppo appaiono nella finestra di dialogo Contatti del Gruppo.<br />
4 Dopo avere aggiunto i nominativi voluti fare clic su OK.<br />
Modifica delle informazioni relative ai membri<br />
Per modificare un membro o gruppo:<br />
1 Selezionare il membro o il gruppo da modificare.<br />
2 Fare clic sull’icona .<br />
3 Modifica delle informazioni di un membro o gruppo.<br />
4 Fare clic su OK per salvare le modifiche.<br />
Annullamento di un membro o gruppo<br />
Per annullare un membro o gruppo:<br />
1 Selezionare il membro o gruppo da annullare.<br />
2 Fare clic sull’icona .<br />
3 Fare clic su OK quando appare la finestra di dialogo Delete OK?.<br />
Esportazione dell’Agenda<br />
È possibile esportare l’agenda in un file di testo ASCII (*.csv).<br />
Per esportare l’agenda corrente:<br />
Per creare una Vcard occorre prima selezionare il membro.<br />
1 Da Agenda Telefonica, selezionare File, puntare Esportare e fare clic su Testo—OPPURE—<br />
Fare clic su Vcard e passare al punto 5.<br />
2 Selezionare i campi dei dati da esportare dalla colonna Selezionare gli elementi e fare clic su<br />
Aggiungi>>.<br />
STAMPANTE/SCANNER<br />
Selezionare le voci nell’ordine in cui si vuole che appaiano nella lista.<br />
3 Per esportare in un file ASCII selezionare la scheda Carattere divisore - Tabulazione o<br />
Virgola. Questo comando inserisce uno spazio o una virgola tra campi di dati esportati.<br />
Impostazione ed utilizzo del PC FAX (Solo per utenti Windows ® ) 103
4 Selezionare il pulsante OK per salvare i dati.<br />
5 Digitare in il nome del file e selezionare Apri.<br />
Importazione dell’agenda<br />
È possibile importare i file di testo ASCII (*.csv) o Vcards nell’Agenda.<br />
Per importare un file di testo ASCII:<br />
1 Da Address Book, selezionare File, puntare Importare e fare clic su Testo—OPPURE—Fare<br />
clic su Vcard e passare al punto 5.<br />
104 Capitolo 15
2 Selezionare i campi dei dati da importare dalla colonna Selezionare gli elementi e fare clic su<br />
Aggiungi>>.<br />
Selezionare le voci nell’ordine in cui si vuole che appaiano nella lista.<br />
3 Selezionare Carattere divisore - Tabulazione o Virgola in base al formato del file che si vuole<br />
importare.<br />
4 Selezionare il comando OK per importare i dati.<br />
5 Digitare il nome del file e selezionare Salva.<br />
Impostazione della copertina<br />
Richiamare la finestra di impostazione della copertina dalla finestra di dialogo FAX Sending<br />
facendo clic su . (Vedere Interfaccia <strong>Utente</strong>, pagina 100.) Sullo schermo appare la finestra di<br />
dialogo Impostazione Copertina <strong>Brother</strong> PC-FAX:<br />
STAMPANTE/SCANNER<br />
Impostazione ed utilizzo del PC FAX (Solo per utenti Windows ® ) 105
“A”<br />
È possibile digitare informazioni in ogni casella.<br />
Se si invia lo stesso fax a più destinatari, la copertina non conterrà le informazioni<br />
sul destinatario.<br />
“Da”<br />
È possibile digitare informazioni in ogni casella.<br />
Commenti<br />
Digitare il commento che si vuole aggiungere alla copertina.<br />
Modulo Copertina<br />
Selezionare il modulo della copertina voluto.<br />
Importa tile BMP<br />
È possibile inserire un file bitmap, ad esempio il logo societario, nella copertina.<br />
Selezionare il file BMP con il pulsante Sfoglia… e selezionare lo stile di allineamento.<br />
Contatore Copertina<br />
Quando questa casella è spuntata, la copertina viene inclusa nella numerazione delle pagine. Quando<br />
questa casella non è spuntata, la copertina non viene inclusa.<br />
Invio di un file come PC FAX usando il Simple Style<br />
1 Creare un file in Word, Excel, Paint, Draw o in qualunque altra applicazione del PC.<br />
2 Dal menu File, selezionare Stampa.<br />
Sullo schermo appare la finestra di dialogo Stampa :<br />
106 Capitolo 15
3 Selezionare <strong>Brother</strong> PC-FAX come stampante e fare clic su OK.<br />
Sullo schermo appare la finestra di dialogo FAX Sending :<br />
4 Nel campo A: digitare il numero di fax dell’apparecchio a cui si vuole inviare il documento. È<br />
possibile usare anche l’agenda per selezionare il numero di fax facendo clic sul pulsante A:. Se<br />
si commette un errore durante la digitazione di un numero, fare clic sul pulsante Annulla per<br />
cancellare i dati immessi.<br />
5 Per inviare copertina e note fare clic sulla casella di spunta Copertina Si. È possibile anche fare<br />
clic su per creare o modificare una copertina.<br />
6 Quando tutto è pronto per l’invio del fax fare clic sull’icona Invia icon.<br />
7 Per annullare l’invio del fax fare clic su the icon.<br />
Invio di un file come PC FAX usando il Stile Facsimile<br />
1 Creare un file in Word, Excel, Paint, Draw o in qualunque altra applicazione del PC.<br />
2 Dal menu File, selezionare Stampa.<br />
Sullo schermo appare la finestra di dialogo Stampa :<br />
STAMPANTE/SCANNER<br />
Impostazione ed utilizzo del PC FAX (Solo per utenti Windows ® ) 107
3 Selezionare <strong>Brother</strong> PC-FAX come stampante e fare clic su OK.<br />
Sullo schermo appare la finestra di dialogo FAX Sending :<br />
4 Immettere un numero di telefono adottando uno dei metodi seguenti:<br />
A. Immettere il numero con il tastierino numerico.<br />
B. Fare clic su uno dei 10 Chiamata Veloce.<br />
C. Fare clic sul pulsante Agenda Telefonica e selezionare un membro o un gruppo<br />
dall’agenda.<br />
5 Se si commette un errore durante la digitazione di un numero, fare clic sul pulsante Annulla per<br />
cancellare i dati immessi.<br />
6 Per includere copertina, spuntare la casella Copertina Si. È possibile anche fare clic<br />
sull’icona per creare o modificare una copertina.<br />
7 Fare clic su Inizio per inviare il fax.<br />
8 Per annullare l’invio del fax fare clic su Stop.<br />
Ricomposizione:<br />
Per ricomporre un numero premere Richiama e scorrere la lista degli ultimi cinque numeri chiamati.<br />
108 Capitolo 15
16 Utilizzo dell’<strong>MFC</strong> <strong>Brother</strong> con un New Power Macintosh ® G3, G4 o iMac /iBook <br />
Impostazione di Apple ® Macintosh ® G3,G4 o<br />
iMac con versione Mac OS 8.5/<br />
8.5.1/8.6/9.0/9.0.4/9.1 e cavo USB<br />
Prima di potere collegare l’apparecchio al Macintosh ® occorre acquistare un cavo<br />
USB di lunghezza non superiore a 1.8 metri.<br />
Per funzionare con l’apparecchio, l’Apple ® Macintosh ® con USB deve essere impostato con Mac<br />
OS 8.5/8.5.1/8.6/9.0/9.0.4/9.1. (Il driver per scanner <strong>Brother</strong> funziona solo con Mac OS<br />
8.6/9.0/9.0.4/9.1.)<br />
Utilizzo del driver della stampante <strong>Brother</strong><br />
con computer Apple ® Macintosh ®<br />
Per selezionare la stampante:<br />
1 Dal menu Apple aprire Scelta Risorse.<br />
STAMPANTE/SCANNER<br />
2 Fare clic sull’icona HL-1200/MFL Pro. Sul lato destro della finestra Scelta Risorse, fare clic<br />
sulla stampante che si vuole utilizzare. Chiudere la finestra Scelta Risorse.<br />
Utilizzo dell’<strong>MFC</strong> <strong>Brother</strong> con un New Power Macintosh ® G3, G4 o iMac /iBook 109
Per stampare il documento:<br />
3 Dal software applicativo Macintosh per lo scanner, ad esempio dal programma Simple Text, fare<br />
clic sul menu File e selezionare Impostazione pagina. È possibile modificare le impostazioni<br />
per Formato, Orientamento e Scala e fare clic su OK.<br />
4 Dal software applicativo Macintosh per lo scanner ad esempio dal programma Simple Text, fare<br />
clic sul menu File e selezionare Stampa. Fare clic su Stampa per iniziare a stampare.<br />
Per modificare Copie, Pagine, Risoluzione, Sorgente carta e Tipo di supporto<br />
selezionare le impostazioni volute prima di fare clic su Stampa.<br />
Impostazione opzioni consente di impostare il modo Duplex (Durata pausa).<br />
110 Capitolo 16
Invio di un fax dall’applicazione Macintosh<br />
Per inviare un fax direttamente dall’applicazione Macintosh seguire le istruzioni riportate qui di<br />
seguito.<br />
1 Creare un documento in un’applicazione Macintosh.<br />
2 Per iniziare la trasmissione del fax, selezionare Stampa dal menu File.<br />
Sullo schermo appare la finestra di dialogo Stampante<br />
Selezionando Stampante, il pulsante superiore mostra l’opzione Stampa ed il pulsante<br />
Indirizzo appare inattivo.<br />
3 Dal menu Destinazione, selezionare Facsimile.<br />
Selezionando Facsimile, il pulsante superiore mostra l’opzione Invio fax ed il pulsante<br />
Indirizzo diventa attivo.<br />
4 Fare clic su Invio fax.<br />
Sullo schermo appare la finestra di dialogo Invio fax:<br />
STAMPANTE/SCANNER<br />
Utilizzo dell’<strong>MFC</strong> <strong>Brother</strong> con un New Power Macintosh ® G3, G4 o iMac /iBook 111
La finestra di dialogo Invio fax presenta due caselle con liste. La casella di sinistra mostra tutti<br />
i Numeri Fax Memorizzati precedentemente, mentre nella casella di destra appariranno i<br />
Numeri Fax che vengono via via selezionati.<br />
5 Per immettere il destinatario del fax, digitare il numero dell’apparecchio fax nella casella<br />
Inserire Numero Fax.<br />
—OPPURE—<br />
Selezionare un nome/numero dalla casella Numeri Fax Memorizzati e fare clic su >>. Il<br />
destinatario selezionato appare nella casella Numeri Fax.<br />
Premendo i tasti Shift e Ctrl è possibile selezionare più numeri alla volta.<br />
6 Inoltre è possibile aggiungere nuovi destinatari nell’ Numeri Fax Memorizzati facendo clic su<br />
Nuovo per aprire la finestra di dialogo Agenda Telefonica. (Vedere Aggiunta di un nuovo<br />
membro, pagina 113.)<br />
—OPPURE—<br />
É possibile aggiungere un nuovo gruppo facendo clic su Gruppo. (Vedere Aggiunta di un nuovo<br />
gruppo, pagina 114.)<br />
7 Quando il fax è pronto per l’invio fare clic su Invio fax.<br />
Per selezionare ed inviare solo alcune pagine del documento, digitare i numeri di<br />
pagina nei campi “Da” e “A” nella finestra di dialogo Facsimile.<br />
Se si fa clic su Invio fax senza avere specificato il destinatario del fax, sullo<br />
schermo appare il seguente messaggio di errore:<br />
Fare clic su OK per tornare alla finestra di dialogo Invio fax.<br />
112 Capitolo 16
Impostazione dell’agenda<br />
È possibile aggiungere nuovi membri e gruppi all’agenda anche mentre si indirizza un fax.<br />
Aggiunta di un nuovo membro<br />
1 Per aggiungere un nuovo membro all’agenda, richiamare la finestra di dialogo Facsimile e fare<br />
clic su Indirizzo.<br />
Sullo schermo appare la finestra di dialogo Agenda Telefonica:<br />
2 Fare clic su Nuovo.<br />
Sullo schermo appare la finestra di dialogo following<br />
3 Digitare nome e numero di fax.<br />
4 È possibile memorizzare un commento nel campo Memo (fino a 15 caratteri).<br />
5 Fare clic su OK per tornare alla finestra di dialogo Agenda Telefonica.<br />
STAMPANTE/SCANNER<br />
Utilizzo dell’<strong>MFC</strong> <strong>Brother</strong> con un New Power Macintosh ® G3, G4 o iMac /iBook 113
Aggiunta di un nuovo gruppo<br />
È possibile impostare un gruppo per destinatari multipli.<br />
1 Fare clic su Gruppo.<br />
Sullo schermo appare la finestra di dialogo Impostazione Gruppi<br />
2 Nel campo Nome Gruppo immettere un nome per il gruppo.<br />
3 Dalla casella Numeri Fax Memorizzati selezionare i destinatari da includere nel gruppo e fare<br />
clic su >>.<br />
Il nome selezionato appare nella casella sotto il campo Nome Gruppo.<br />
4 Fare clic su OK.<br />
Sullo schermo appare la finestra di dialogo Agenda Telefonica:<br />
114 Capitolo 16
5 Fare clic su OK.<br />
Sullo schermo appare la finestra di dialogo Print/Facsimile:<br />
6 Quando tutto è pronto per l’invio del fax, fare clic su Invio fax.<br />
(Seguire i punti della procedura riportati a pagina 111 per inviare il fax.)<br />
Utilizzo del driver dello scanner <strong>Brother</strong><br />
TWAIN con Apple ® Macintosh ®<br />
Il software dell’<strong>MFC</strong> <strong>Brother</strong> include un driver per scanner TWAIN per computer Macintosh ® .<br />
Questo driver TWAIN per Macintosh ® può essere usato con l’applicazione che supporta lo standard<br />
TWAIN.<br />
Come accedere allo scanner<br />
Eseguire il software applicativo Macintosh compatibile con TWAIN. La prima volta che si utilizza<br />
il driver Twain <strong>Brother</strong>, impostarlo come driver predefinito selezionando “Seleziona Sorgente”.<br />
Dopo di che, per ogni documento scannerizzato selezionare l’opzione “Acquisisci immagine” o il<br />
comando “Scan”. Sullo scherno appare la finestra di dialogo di impostazione dello scanner..<br />
STAMPANTE/SCANNER<br />
Utilizzo dell’<strong>MFC</strong> <strong>Brother</strong> con un New Power Macintosh ® G3, G4 o iMac /iBook 115
Scannerizzazione di un documento nel Macintosh G3, G4 o iMac<br />
1 Introdurre il documento nell’alimentatore automatico con il lato stampato rivolto verso il basso.<br />
2 Se necessario, regolare le seguenti impostazioni nella finestra di dialogo delle impostazioni<br />
dello scanner:<br />
Risoluzione<br />
Tipo di scansione<br />
Luminosità<br />
Contrasto<br />
Scansione documento<br />
3 Fare clic su Avvia.<br />
Una volta terminata la scannerizzazione, l’immagine appare nell’applicazione di grafica.<br />
Impostazioni della finestra Scanner<br />
Immagine<br />
Risoluzione<br />
Scegliere la risoluzione di scannerizzazione voluta dal menu a comparsa Risoluzione. Le<br />
impostazioni più alte richiedono più spazio di memoria ed un tempo maggiore per il trasferimento,<br />
ma consentono di ottenere immagini scannerizzate di ottima qualità.<br />
116 Capitolo 16
Tipo di scansione<br />
Bianco e nero—Impostare il Tipo di immagine su Bianco e nero per il testo o la grafica successiva.<br />
Per immagini fotografiche impostare il tipo di immagine su Grigio (diffusione errore) o Grigio vero.<br />
Grigio (diffusione errore)—viene utilizzata per documenti che contengono immagini fotografiche o<br />
grafica. (Diffusione errore è un metodo per creare immagini simulate di grigio inserendo punti neri<br />
in una matrice specifica al posto di punti di true grey.)<br />
Grigio vero—viene utilizzato anche per documenti contenenti immagini fotografiche o grafica.<br />
Questo modo risulta più esatto perché utilizza fino a 256 tonalità di grigio. Questa impostazione<br />
richiede la massima quantità di memoria ed il tempo più lungo per il trasferimento.<br />
Area di scannerizzazione<br />
Selezionare la dimensione del documento tra:<br />
◆ Letter (8.5 x 11 in)<br />
◆ A4 (210 x 297 mm)<br />
◆ Legale (8.5 x 14 in)<br />
◆ A5 (148 x 210 mm)<br />
◆ B5 (182 x 257 mm)<br />
◆ Executive (7.25 x 10.5 in)<br />
◆ Business Card (90 x 60 mm)<br />
◆ Custom (Personalizzato) (formato impostato dall’utente tra 0,35 x 0,35 pollici e<br />
8,5 x 14 pollici)<br />
Dopo avere impostato le dimensioni personalizzate, è possibile regolare l’area di scannerizzazione.<br />
Tenere premuto il tasto del mouse per trascinare il cursore in modo da ritagliare l’immagine.<br />
Larghezza: Immettere la larghezza voluta.<br />
Lunghezza: Immettere la lunghezza voluta.<br />
STAMPANTE/SCANNER<br />
Utilizzo dell’<strong>MFC</strong> <strong>Brother</strong> con un New Power Macintosh ® G3, G4 o iMac /iBook 117
Dimensione Biglietti da visita<br />
Per scannerizzare biglietti da visita, selezionare la dimensione “Biglietti da visita” (90 x 60 mm), e<br />
posizionare il biglietto da visita in alto al centro del foglio portabiglietti.<br />
I fogli portabiglietti sono disponibili presso il Rivenditore Autorizzato <strong>Brother</strong>.<br />
Per scannerizzare fotografie o illustrazioni da usare in applicazioni di word processing o grafica, si<br />
consiglia di provare varie impostazioni di Contrasto, Modo e Risoluzione per ottimizzare i risultati<br />
di stampa.<br />
Adjustlmage (Regola Immagine)<br />
Luminosità<br />
Regolare le impostazioni della luminosità per ottimizzare l’immagine. Il driver TWAIN per scanner<br />
<strong>Brother</strong> consente di selezionare 100 impostazioni per la luminosità (da -50 a 50). Il valore<br />
predefinito è 0, corrispondente ad un’impostazione media.<br />
È possibile regolare la luminosità trascinando la barra di scorrimento verso destra per schiarire<br />
l’immagine o verso sinistra per scurirla, oppure immettendo un valore nel campo dell’impostazione<br />
e facendo clic su OK.<br />
Se l’immagine scannerizzata risulta troppo chiara, diminuire il valore della luminosità ed eseguire<br />
nuovamente la scannerizzazione.<br />
Se l’immagine scannerizzata risulta troppo<br />
scura, aumentare il valore della luminosità<br />
ed eseguire nuovamente la scannerizzazione.<br />
Contrasto<br />
Il contrasto può essere regolato solo se si seleziona un’impostazione della scala dei grigi. La<br />
regolazione del contrasto non è possibile se si seleziona Black & White nell’opzione Grey Scale.<br />
Aumentando il livello del contrasto (trascinando il cursore verso destra) si accentua il livello di<br />
chiaroscuro dell’immagine, mentre diminuendo il livello del contrasto (trascinando il cursore verso<br />
sinistra) si accentuano le aree grigie. Invece di regolare il contrasto con il cursore, è possibile digitare<br />
direttamente un valore nell’apposito campo e fare clic su OK.<br />
118 Capitolo 16
Prescansione di un’immagine<br />
L’opzione Prescansione consente di scannerizzare un’immagine rapidamente ad una bassa<br />
risoluzione. Questa funzione serve a riprodurre una miniatura dell’immagine nell’ Area di<br />
scansione. In questo modo è possibile visualizzare un’anteprima dell’immagine per avere un’idea<br />
di come apparirà. Il pulsante Prescansione serve a visualizzare un’anteprima dell’immagine e<br />
“ritagliare” parti. Quando si sono ottenuti gli effetti desiderati nell’anteprima, fare clic su Avvia per<br />
scannerizzare l’immagine.<br />
1 Introdurre il documento nell’alimentatore automatico con il lato stampato rivolto verso il basso.<br />
2 Fare clic su Prescansione.<br />
L’intero documento viene scannerizzato nel Macintosh G3 o iMac ed appare nell’ Area di<br />
scansione della finestra di dialogo Scanner:<br />
3 Per scannerizzare una parte<br />
dell’immagine prescannerizzata, fare<br />
clic sull’immagine e trascinare il<br />
cursore del mouse per ritagliarla.<br />
4 Introdurre nuovamente il documento nell’alimentatore automatico dell’<strong>MFC</strong> <strong>Brother</strong> con il lato<br />
stampato rivolto verso il basso.<br />
5 Se necessario regolare le impostazioni per Risoluzione, Tipo di scansione, Luminosità,<br />
Contrasto e Punti nella finestra di dialogo delle impostazioni dello scanner.<br />
6 Fare clic su Avvia.<br />
Questa volta appare solo l’area selezionata del documento nell’Area di scansione.<br />
7 Usare il software applicativo per modificare e raffinare l’immagine nel modo impiegato di<br />
solito.<br />
STAMPANTE/SCANNER<br />
Utilizzo dell’<strong>MFC</strong> <strong>Brother</strong> con un New Power Macintosh ® G3, G4 o iMac /iBook 119
17 Per utenti DOS<br />
Come usare l’apparecchio con il software dell’applicazione DOS<br />
Prima di lavorare col software dell’applicazione in ambiente DOS, controllare che il software<br />
applicativo contenga il nome dell’apparecchio tra le stampanti selezionabili. Se l’apparecchio non è<br />
nell’elenco, occorre installare il driver della stampante che corrisponde alle emulazioni dell’HP<br />
LaserJet IIP.<br />
La seguente tabella indica le combinazioni di driver della stampante ed il modo di emulazione. Per<br />
utilizzare al meglio l’apparecchio occorre installare il driver di una stampante HP nel software<br />
applicativo.<br />
Driver stampante supportato nel software<br />
applicativo<br />
HP LaserJet 6P <br />
Modo emulazione da selezionare col programma<br />
console stampante remota<br />
Modo emulazione 6P LaserJet IIP<br />
• Controllare di avere scelto il driver per stampante corretto nel software applicativo.<br />
• Controllare che la risoluzione della stampa sia impostata su 600 dpi nel software applicativo<br />
DOS.<br />
Che funzione svolge la consolle della stampante remota?<br />
La consolle della stampante remota (RPC) è un programma di utility che opera in ambiente DOS e<br />
comprende i seguenti due programmi:<br />
Questo programma consente di modificare - mediante lo schermo del computer - varie impostazioni<br />
della stampante, quali emulazione, qualità della stampa, font, impostazione della pagina ecc. Dato<br />
che la maggior parte delle applicazioni DOS dispone del menu “Impostazioni Stampante” che<br />
sostituisce le impostazioni della RPC, questo programma di utility può non risultare necessario. Il<br />
programma di utility è utile nel caso di software applicativi che non controllano le impostazioni e le<br />
caratteristiche della stampante.<br />
Come installare la consolle della stampante remota<br />
Prima di installare il programma, controllare di disporre del seguente hardware e software:<br />
DOS<br />
Monitor<br />
Opzione<br />
Versione 3.3 o superiore<br />
EGA/VGA o compatibile<br />
Mouse; il driver del mouse deve essere installato.<br />
(Il programma può essere comandato anche con la tastiera).<br />
Per installare il programma della console della stampante remota seguire la procedura riportata di<br />
seguito.<br />
1 Verificare che l’apparecchio sia collegato al computer.<br />
2 Avviare il computer e andare al prompt di DOS. Se si è in ambiente Windows ® , uscire ed entrare<br />
in DOS.<br />
3 Inserire il CD-ROM <strong>Brother</strong> nell’unità CD-ROM (sostituire la lettera “X” con la lettera<br />
associata all’unità CD-ROM sul proprio computer).<br />
120 Capitolo 17
4 Al comando DOS (C:\>) digitare X: (dove X sta per la lettera associata all’unità CD-ROM sul<br />
proprio computer) e premere Invio.<br />
C:\>X:<br />
5 Digitare CD DOS e premere Invio.<br />
X:\>CD DOS<br />
6 Digitare RPCSETUP e premere Invio.<br />
X:\DOS>RPCSETUP<br />
7 Seguire le istruzioni del programma di installazione.<br />
Come usare il programma principale della consolle della<br />
stampante remota<br />
Digitare C:\RPCX>RPCX e premere il tasto Invio per avviare il programma principale della<br />
consolle della stampante remota.<br />
Sullo schermo del computer appare la videata principale.<br />
■ NOTA: non usare questo programma da una finestra DOS aperta in ambiente Windows.<br />
STAMPANTE/SCANNER<br />
Per utenti DOS 121
18 Risoluzione dei problemi e manutenzione<br />
Messaggi di errore<br />
A volte è possibile incontrare difficoltà associate all’apparecchio o alla linea telefonica.<br />
L’apparecchio è spesso in grado di individuare il problema e visualizza un messaggio di errore. La<br />
tabella seguente contiene i messaggi di errore più comuni elencati in ordine alfabetico.<br />
MESSAGGIO DI<br />
CAUSA<br />
INTERVENTO<br />
ERRORE<br />
APRI COPERCHIO<br />
CAMBIA TONER<br />
Una pagina, un pezzo di carta o<br />
graffetta, ecc. possono essere rimasti<br />
inceppati all’interno<br />
dell’apparecchio<br />
Se il display visualizza il messaggio<br />
CAMBIA TONER è possibile<br />
stampare un numero limitato di copie<br />
in quanto il toner è prossimo<br />
all’esaurimento. L’apparecchio<br />
segnala che occorre provvedere in<br />
breve tempo alla sostituzione della<br />
cartuccia.<br />
CARTA INCEPPATA La carta si è inceppata<br />
nell’apparecchio.<br />
CONTROLLA CARTA L’apparecchio ha esaurito la carta<br />
oppure la carta non è caricata in<br />
modo corretto nell’alimentatore<br />
multiuso.<br />
CONTROLLA DOC<br />
I documenti non sono stati inseriti<br />
correttamente oppure il documento<br />
introdotto era troppo lungo.<br />
Sollevare il coperchio superiore.<br />
Se è visibile carta o altri oggetti<br />
inceppati all’interno<br />
dell’apparecchio, estrarli tirando<br />
delicatamente ed abbassare il<br />
coperchio superiore. Se il<br />
messaggio di errore permane,<br />
sollevare ed abbassare<br />
nuovamente il coperchio<br />
superiore.<br />
Se l’apparecchio non torna<br />
automaticamente al normale<br />
funzionamento ed alla<br />
visualizzazione di data e ora, sullo<br />
schermo appare il messaggio ERR<br />
MACCHINA XX. Rivolgersi al<br />
rivenditore <strong>Brother</strong> per assistenza.<br />
Ordinare subito una nuova<br />
cartuccia del toner.<br />
Vedere Inceppamento carta,<br />
pagina 125.<br />
Riempire l’alimentatore con altra<br />
carta oppure rimuovere la carta,<br />
ricaricare il cassetto e premere<br />
Inizio.<br />
Tirare la carta solo quando appare<br />
il messaggio vedere Documento<br />
inceppato, pagina 125.<br />
122 Capitolo 18
MESSAGGIO DI<br />
ERRORE<br />
CAUSA<br />
INTERVENTO<br />
CONTROLLA DRUM Il tamburo non è installato.<br />
COPERCHIO APERTO Il coperchio superiore non è<br />
abbassato correttamente.<br />
ERR COLLEGAMENTO Si è cercato di collegarsi ad un altro<br />
telefax per effettuare il polling, ma il<br />
telefax chiamato non è impostato nel<br />
modo Attesa Polling.<br />
ERR COMUNIC<br />
Alcuni problemi di linea hanno<br />
causato un errore di comunicazione.<br />
ERR MACCHINA XX L’apparecchio ha un problema<br />
meccanico.<br />
FORMATO CARTA<br />
MANCA TONER<br />
MEMORIA ESAURITA<br />
(Quando si utilizza<br />
l’apparecchio come<br />
stampante.)<br />
NO RISPOSTA/OCC<br />
La dimensione della carta non è<br />
idonea alla ricezione dei fax.<br />
Il toner è esaurito e non è possibile<br />
stampare, oppure la cartuccia del<br />
toner non è installata nel tamburo.<br />
L’apparecchio non dispone di<br />
ulteriore memoria.<br />
Il numero chiamato non risponde o è<br />
occupato, oppure appartiene ad un<br />
apparecchio telefonico non collegato<br />
ad un telefax.<br />
Rimontare il tamburo.<br />
Sollevare ed abbassare il<br />
coperchio.<br />
Se possibile, verificare<br />
l’impostazione dell’altro<br />
apparecchio.<br />
Provare a richiamare.<br />
Scollegare l’apparecchio.<br />
Rivolgersi al rivenditore <strong>Brother</strong><br />
per assistenza.<br />
Caricare fogli di formato A4<br />
nell’alimentatore multiuso e<br />
premere Inizio.<br />
Sostituire la cartuccia del toner<br />
esaurita o installare la cartuccia nel<br />
tamburo. (Vedere Sostituzione<br />
della cartuccia del toner, pagina<br />
136.)<br />
- Se è stato installato il driver<br />
per Windows ® , riprovare<br />
dopo avere impostato il modo<br />
True Type su “Print as<br />
Graphics” nel menu PRINT<br />
del software applicativo.<br />
- Diminuire la risoluzione di<br />
stampa o ridurre la<br />
complessità del documento.<br />
Controllare il numero e riprovare.<br />
MANUTENZIONE<br />
Risoluzione dei problemi e manutenzione 123
MESSAGGIO DI<br />
ERRORE<br />
NON UTILIZZATO<br />
RAFFREDDAMENTO<br />
ATTENDERE<br />
CAUSA<br />
Si è premuto un tasto non associato<br />
ad alcun numero di chiamata diretta o<br />
veloce.<br />
La temperatura del tamburo o della<br />
cartuccia del toner è troppo alta.<br />
L’apparecchio interrompe<br />
temporaneamente il lavoro di stampa<br />
corrente ed attiva il modo<br />
Raffreddamento. La ventola di<br />
raffreddamento entra in funzione e il<br />
display visualizza il messaggio<br />
RAFFREDDAMENTO e<br />
ATTENDERE.<br />
SCOLLEGAMENTO L’utente o il telefax chiamato ha<br />
interrotto la comunicazione.<br />
TAMBURO IN ESAUR Il tamburo è quasi esaurito<br />
INTERVENTO<br />
Impostazione del numero di<br />
chiamata diretta e veloce. (Vedere<br />
Memorizzazione di numeri di<br />
chiamata diretta (solo per FAX-<br />
8070P), pagina 22 e<br />
Memorizzazione numeri di<br />
chiamata veloce, pagina 22.)<br />
Attendere il tempo necessario<br />
all’apparecchio per riprendere la<br />
stampa.<br />
Riprovare a trasmettere o chiamare<br />
l’altro utente per chiedere di<br />
provare nuovamente a ricevere.<br />
Se si ha un problema di qualità<br />
della stampa, sostituire il tamburo.<br />
124 Capitolo 18
Inceppamenti di documenti e carta<br />
Procedere secondo uno dei metodi seguenti a seconda che l’inceppamento riguardi il documento<br />
originale o la carta stampata.<br />
Documento inceppato<br />
I documenti non sono stati inseriti correttamente oppure non erano della lunghezza corretta.<br />
1 Aprire il pannello dei comandi.<br />
2 Tirare delicatamente il<br />
documento verso di sé.<br />
3 Chiudere il pannello dei<br />
comandi e premere<br />
Stop/Uscita.<br />
Inceppamento carta<br />
Per eliminare un inceppamento di carta, è necessario individuare il punto di inceppamento. Per<br />
facilitare questa operazione, fare riferimento allo schema riportato più avanti.<br />
Non forzare la carta inceppata dalla cassetta della carta perché così facendo<br />
si può danneggiare l’apparecchio e spargere il toner.<br />
Dopo aver utilizzato l’apparecchio, alcuni dei componenti interni si<br />
SURRISCALDANO! Non toccare mai le parti ombreggiate nell’illustrazione<br />
sotto quando si solleva il coperchio superiore dell’apparecchio.<br />
CALDO!<br />
All’interno dell’apparecchio<br />
MANUTENZIONE<br />
Risoluzione dei problemi e manutenzione 125
■<br />
Come eliminare un inceppamento della carta nell’alimentatore multiuso.<br />
Se la carta non è inceppata all’interno dell’alimentatore multiuso, abbassare la leva carta per<br />
tirare la carta inceppata verso l’alto ed estrarla dall’alimentatore. Sollevare anche il coperchio<br />
superiore e verificare che non siano rimasti pezzi di carta nell’apparecchio.<br />
Alimentatore<br />
multifunzione<br />
■<br />
Come eliminare un inceppamento della carta vicino al tamburo.<br />
Se la carta è inceppata vicino al tamburo, sollevare il coperchio superiore ed estrarre il tamburo.<br />
Tirare la carta inceppata verso l’alto ed estrarla dall’apparecchio. Rimontare il tamburo ed<br />
abbassare il coperchio superiore.<br />
La carta é<br />
inceppata<br />
vicino al<br />
tamburo<br />
126 Capitolo 18
Difficoltà di funzionamento<br />
In caso di difficoltà, provare a produrre una copia. Se la copia prodotta è di buona qualità,<br />
probabilmente il problema riscontrato non dipende dall’apparecchio. Fare riferimento alla tabella<br />
riportata di seguito per suggerimenti relativi alla risoluzione dei problemi.<br />
PROBLEMA<br />
Stampa o ricezione di fax<br />
Stampa sovrapposta e strisce<br />
orizzontali; frasi del margine<br />
superiore ed inferiore<br />
“tagliate”.<br />
Strisce verticali/righe nere sui<br />
fax ricevuti.<br />
L’apparecchio “interpreta” la<br />
voce come segnale di invio<br />
fax.<br />
Linea telefonica o collegamenti<br />
La selezione del numero non<br />
funziona.<br />
Il telefax non risponde alle<br />
chiamate.<br />
SUGGERIMENTI<br />
Se la copia riprodotta è di buona qualità, probabilmente si è<br />
verificato un problema di collegamento dovuto ad elettricità statica<br />
o interferenze sulla linea telefonica.<br />
Se la qualità della copia risulta peggiore, rivolgersi al rivenditore<br />
<strong>Brother</strong> per assistenza.<br />
A volte possono presentarsi strisce verticali/righe nere sui fax<br />
ricevuti. In tal caso è probabile che il filo primario dell’effetto<br />
corona dell’apparecchio ricevente o lo scanner dell’apparecchio del<br />
mittente siano sporchi. Pulire il filo primario dell’effetto corona e<br />
chiedere al mittente di produrre una copia per determinare se il<br />
problema risiede nel suo apparecchio. Provare a ricevere un fax<br />
inviato da un altro apparecchio. Se il problema persiste, rivolgersi al<br />
rivenditore <strong>Brother</strong> per assistenza.<br />
Se l’apparecchio è impostato nel modo Rilevazione Fax (con un<br />
telefono esterno), è più sensibile ai suoni e può scambiare voci o<br />
musica per toni di invio fax, attivando così la modalità di ricezione.<br />
Disattivare il fax premendo Stop/Uscita. Provare a risolvere il<br />
problema disattivando al funzione Rilevazione Fax (con un telefono<br />
esterno). (Vedere Riconoscimento Fax (con un telefono esterno),<br />
pagina 31.)<br />
Controllare che vi sia il segnale di linea. Cambiare l’impostazione<br />
TONI/IMPULSI. (Vedere Impostazione del modo di selezione<br />
(toni/impulsi), pagina 21.) Controllare il collegamento del cavo<br />
della linea telefonica. Controllare il collegamento del cavo<br />
dell’alimentazione. Inviare manualmente un fax sollevando il<br />
ricevitore del telefono esterno e componendo il numero. Attendere<br />
i toni di ricezione fax prima di premere Inizio.<br />
Verificare che l’apparecchio sia impostato nel modo di ricezione<br />
corretto per l’impostazione selezionata (Fax, Fax/Tel (F/T) o TAD).<br />
Controllare che vi sia il segnale di linea. Se possibile, chiamare<br />
l’apparecchio per verificare il modo di risposta. Se l’apparecchio<br />
non risponde, verificare il collegamento del cavo della linea<br />
telefonica. Se l’apparecchio non squilla rivolgersi alla società<br />
telefonica per fare verificare la linea.<br />
MANUTENZIONE<br />
Risoluzione dei problemi e manutenzione 127
PROBLEMA<br />
Nessun segnale dal ricevitore. Sollevare il ricevitore del telefono esterno—OPPURE—Premere<br />
qualsiasi tasto della tastiera di selezione dei numeri e premere<br />
Inizio. Se non si sente alcun segnale, controllare i collegamenti del<br />
cavo della linea telefonica e dell’alimentazione. Controllare che il<br />
telefono esterno sia collegato correttamente all’apparecchio.<br />
Controllare la presa a muro con un altro telefono a linea singola. Se<br />
non si ricevono segnali contattare la società telefonica.<br />
Invio di fax<br />
Qualità della trasmissione<br />
scadente.<br />
La verifica della trasmissione<br />
stampa il messaggio<br />
“Esito:NG”.<br />
L’immagine inviata non è<br />
chiara.<br />
L’immagine inviata presenta<br />
strisce verticali.<br />
Provare a cambiare la risoluzione in FINE o S.FINE. Vedere<br />
Risoluzione Fax, pagina 24 Produrre una copia per controllare il<br />
funzionamento dello scanner dell’apparecchio.<br />
Probabilmente la linea è temporaneamente disturbata. Provare ad<br />
inviare nuovamente il fax. Se il problema persiste, chiamare la<br />
società telefonica per fare controllare la linea.<br />
A volte il modo di risoluzione selezionato per l’invio di un fax può<br />
non essere appropriato. Inviare nuovamente il fax usando il modo<br />
FINE o S.FINE. Controllare che non vi sia sporco sullo scanner<br />
dell’apparecchio ed eventualmente pulirlo.<br />
Lo scanner dell’apparecchio o la testa di stampa dell’apparecchio<br />
ricevente possono essere sporchi. Pulire lo scanner del proprio<br />
apparecchio e produrre una copia per verificare se il problema<br />
dipende dall’apparecchio.<br />
Gestione delle chiamate in arrivo<br />
Doppio squillo in modo F/T. L’apparecchio rileva che la chiamata entrante è di tipo vocale.<br />
Sollevare il ricevitore del telefono esterno e premere Tel o<br />
rispondere da un telefono interno e premere il codice di<br />
disattivazione dell’apparecchio (l’impostazione di fabbrica è #51).<br />
Trasferimento di una<br />
chiamata all’apparecchio.<br />
Se si risponde alla chiamata dall’apparecchio, premere Inizio e<br />
riagganciare immediatamente. Se si risponde alla chiamata da un<br />
telefono interno, digitare il codice di attivazione remota<br />
(l’impostazione di fabbrica è 51). Quando l’apparecchio rileva la<br />
chiamata, abbassare il ricevitore.<br />
Difficoltà di stampa - Generiche (Solo per <strong>MFC</strong>-<strong>9070</strong>)<br />
L’apparecchio non stampa. Controllare che l’apparecchio sia collegato alla presa e che la<br />
cartuccia del toner e il tamburo siano installati correttamente.<br />
Controllare che il cavo dell’interfaccia tra apparecchio e computer<br />
sia collegato saldamente. Controllare eventuali messaggi d’errore<br />
sul display.<br />
L’apparecchio stampa<br />
inaspettatamente o stampa<br />
caratteri illeggibili.<br />
SUGGERIMENTI<br />
Scollegare la spina di alimentazione dell’apparecchio. Controllare<br />
che il software applicativo sia impostato correttamente per usare<br />
l’apparecchio controllando le impostazioni primarie del software<br />
applicativo.<br />
128 Capitolo 18
PROBLEMA<br />
L’apparecchio stampa<br />
correttamente le prime due<br />
pagine e in quelle successive<br />
manca testo.<br />
L’apparecchio non stampa<br />
pagine intere di un<br />
documento. Si riceve il<br />
messaggio di errore<br />
MEMORIA ESAURITA.<br />
Intestazioni e piè di pagina<br />
del documento appaiono sullo<br />
schermo, ma non vengono<br />
stampati.<br />
Il computer non riconosce il segnale “buffer input pieno” della<br />
stampante. Controllare che il cavo della stampante sia collegato<br />
correttamente.<br />
Ridurre la risoluzione della stampante. Ridurre la complessità della<br />
stampa documento e riprovare. Ridurre la qualità grafica o il<br />
numero di dimensioni dei font all’interno del software applicativo.<br />
La maggior parte delle stampanti laser hanno un’area limitata che<br />
non accetta la stampa. Di solito sono le prime due e le ultime due<br />
righe, il che lascia 62 righe stampabili. Regolare i margini superiore<br />
e inferiore del documento in relazione a questo fatto.<br />
Difficoltà di impostazione della stampa in Windows ® (Solo per <strong>MFC</strong>-<strong>9070</strong>)<br />
Impossibile stampare con il<br />
software applicativo.<br />
Controllare che il driver della stampante sia installato e selezionato<br />
nel software applicativo.<br />
Difficoltà con il software (Solo per il modello <strong>MFC</strong>-<strong>9070</strong>)<br />
“<strong>MFC</strong> Connect Failure”. Se si carica il software <strong>Brother</strong> senza che l’apparecchio sia collegato<br />
al PC, il PC visualizza il messaggio: “<strong>MFC</strong> Connect Failure” ogni<br />
volta che si avvia Windows ® . È possibile ignorare questo<br />
messaggio o disattivarlo togliendo la spunta dalla casella AutoLoad<br />
PopUp seguendo le istruzioni riportate nella sezione dedicata al<br />
<strong>Brother</strong> Control Center. (Vedere Disattivazione del caricamento<br />
automatico, pagina 78.)<br />
Problemi associati al supporto di stampa<br />
L’apparecchio non carica la<br />
carta. Il display visualizza il<br />
messaggio<br />
CONTROLLA CARTA o<br />
CARTA INCEPPATA.<br />
Controllare se il display visualizza il messaggio CONTROLLA<br />
CARTA o CARTA INCEPPATA. In tal caso è probabile che<br />
l’alimentatore multiuso abbia esaurito la carta o non sia inserita<br />
correttamente. Se l’alimentatore è vuoto, inserire una risma di fogli<br />
e premere Inizio. Se nell’alimentatore multiuso c’è carta,<br />
controllare che sia correttamente allineata. Eliminare eventuali fogli<br />
arricciati. Provare a togliere la pila di fogli, rivoltarla ed inserirla<br />
nuovamente nell’alimentatore multiuso. Ridurre la quantità di carta<br />
contenuta nell’alimentatore multiuso e riprovare.<br />
Problemi di inceppamento Vedere Inceppamento carta, pagina 125.<br />
carta.<br />
Problemi di qualità delle copie<br />
Sulle copie compaiono strisce<br />
verticali.<br />
SUGGERIMENTI<br />
A volte si presentano strisce verticali sulle copie. Lo scanner o il filo<br />
primario dell’effetto corona per la stampa sono sporchi. Pulirli<br />
entrambi.<br />
MANUTENZIONE<br />
Risoluzione dei problemi e manutenzione 129
PROBLEMA<br />
Problemi di qualità della stampa<br />
Stampa troppo scura o troppo<br />
chiara.<br />
Le pagine stampate<br />
contengono strisce bianche.<br />
Strisce bianche o immagini<br />
sbiadite<br />
Le pagine stampate sono<br />
macchiate o presentano<br />
strisce verticali.<br />
Strisce scure o macchie di<br />
toner<br />
Sulle pagine stampate sono<br />
visibili puntini bianchi sul<br />
testo nero e sulla grafica.<br />
SUGGERIMENTI<br />
Regolare le condizioni di stampa impostando la funzione Densità di<br />
stampa. L’impostazione di fabbrica è “densità media”. (Vedere<br />
Come impostare la densità della stampa, pagina 32.)<br />
Per rimediare a questo problema pulire le finestre dello scanner con<br />
un panno morbido e pulito. (Vedere Manutenzione ordinaria,<br />
pagina 134 e Pulizia del tamburo, pagina 135.) Se il problema delle<br />
strisce bianche o delle immagini sbiadite persiste e il display<br />
visualizza TAMBURO IN ESAUR, sostituire il tamburo.<br />
Pulire l’interno dell’apparecchio e il filo primario dell’effetto<br />
corona della cartuccia del toner. (Vedere Manutenzione ordinaria,<br />
pagina 134 e Pulizia del tamburo, pagina 135.) Controllare che la<br />
linguetta del filo dell’effetto corona sia in posizione di riposo. Se,<br />
dopo la pulizia, il problema delle strisce scure o delle macchie di<br />
toner persiste e il display visualizza TAMBURO IN ESAUR<br />
sostituire il tamburo.<br />
Controllare che la carta usata soddisfi le specifiche. Una superficie<br />
troppo ruvida o una carta troppo spessa può causare problemi. Se il<br />
problema dei puntini bianchi persiste e il display visualizza<br />
TAMBURO IN ESAUR, sostituire il tamburo.<br />
Puntini bianchi<br />
Il toner perde e macchia la<br />
pagina stampata.<br />
Perdite di toner<br />
L’intera pagina stampata è<br />
nera.<br />
Pagina nera<br />
Sulla pagina non è stampato<br />
niente.<br />
Regolare le condizioni di stampa impostando la funzione di Densità.<br />
Pulire l’interno dell’apparecchio. (Vedere Manutenzione ordinaria,<br />
pagina 134 e Pulizia del tamburo, pagina 135.) Controllare che la<br />
carta usata soddisfi le specifiche. (Vedere Tipi di carta accettabile,<br />
pagina 65.) Se il toner continua a perdere e il display visualizza il<br />
messaggio TAMBURO IN ESAUR, sostituire il tamburo.<br />
Pulire i morsetti. (Vedere Manutenzione ordinaria, pagina 134 e<br />
Pulizia del tamburo, pagina 135.) Non usare carta termica perché<br />
tende a causare questo problema. Se dopo la pulizia le pagine<br />
escono nere e il display visualizza il messaggio TAMBURO IN<br />
ESAUR, sostituire il tamburo.<br />
Controllare che la cartuccia del toner non sia vuota. Pulire i morsetti<br />
facendo riferimento a Manutenzione ordinaria, pagina 134 e<br />
Pulizia del tamburo, pagina 135. Controllare che nella finestra dello<br />
scanner non siano rimasti pezzi di carta.<br />
Pagina bianca<br />
130 Capitolo 18
PROBLEMA<br />
Le pagine stampate<br />
presentano segni ad intervalli<br />
regolari.<br />
Esempio di segno regolare<br />
Le pagine stampate sono<br />
sfocate o ad uno dei margini.<br />
Pagina sfocata<br />
Sulla pagina stampata<br />
compaiono immagini<br />
sdoppiate.<br />
SUGGERIMENTI<br />
È possibile che i segni spariscano da soli. Provare a copiare pagine<br />
multiple per eliminare questo problema. I segni possono comparire<br />
dopo un lungo periodo di inattività dell’apparecchio. Oppure è<br />
possibile che la superficie del tamburo sia stata esposta a luce<br />
eccessiva è sia rimasta segnata o danneggiata. In tal caso occorre<br />
sostituire il tamburo.<br />
Certe condizioni ambientali, quali umidità, alte temperature, ecc.,<br />
possono causare questo problema. Posizionare l’apparecchio su una<br />
superficie piana e orizzontale. Estrarre il tamburo con la cartuccia<br />
del toner ancora installata. Provare ad inclinarla prima su un lato e<br />
poi sull’altro. Per eliminare questo problema provare a pulire la<br />
finestra dello scanner con un panno morbido e pulito. (Vedere<br />
Manutenzione ordinaria, pagina 134 e Pulizia del tamburo,<br />
pagina 135.) Se l’apparecchio continua a stampare pagine sfocate e<br />
il display visualizza il messaggio TAMBURO IN ESAUR,<br />
sostituire il tamburo.<br />
Regolare le condizioni di stampa impostando la funzione Densità.<br />
Usare carta conforme alle specifiche. Le immagini sdoppiate<br />
possono essere causate da carta troppo ruvida o spessa.<br />
Immagini sdoppiate<br />
Il tamburo è un componente soggetto ad usura che richiede una sostituzione<br />
periodica.<br />
MANUTENZIONE<br />
Risoluzione dei problemi e manutenzione 131
Imballaggio e spedizione dell’apparecchio<br />
Ogni volta che si trasporta l’apparecchio, riporlo nell’imballaggio originale. Se non viene<br />
correttamente imballato, l’apparecchio può subire danni. In tal caso la garanzia non copre i costi di<br />
riparazione/sostituzione dell’apparecchio.<br />
1 Chiudere il vassoio e la prolunga carta.<br />
2 Staccare la spina dell’apparecchio dalla linea telefonica e dalla presa di alimentazione;<br />
scollegare il cavo della linea e il cavo dell’interfaccia.<br />
3 Sollevare il coperchio superiore.<br />
4 Rimuovere il complessivo del tamburo.<br />
Rimuovere il complessivo tamburo/cartuccia toner. Lasciare la cartuccia del<br />
toner installata nel tamburo.<br />
Coperchio<br />
superiore<br />
Tamburo<br />
5 Mettere il complessivo del tamburo nel sacchetto di plastica e chiudere bene il sacchetto.<br />
Sacchetto<br />
di plastica<br />
Tamburo<br />
Cartuccia<br />
toner<br />
6 Abbassare il coperchio superiore. Rimuovere i supporti carta e documenti ed imballarli.<br />
132 Capitolo 18
7 Avvolgere l’apparecchio nella busta di plastica e riporlo nella scatola con il materiale<br />
d’imballaggio originale.<br />
8 Posizionare la documentazione fornita con l’apparecchio (manuale, materiale stampato e CD-<br />
ROM), il complessivo tamburo/cartuccia toner, il cavo del telefono ed i supporti carta nella<br />
scatola come mostrato nell’illustrazione sotto.<br />
MANUTENZIONE<br />
9 Chiudere la scatola con nastro adesivo.<br />
Risoluzione dei problemi e manutenzione 133
Manutenzione ordinaria<br />
Per tenere l’apparecchio in condizioni di funzionamento ottimali, si raccomanda di pulirlo<br />
regolarmente, compreso il tamburo interno. Evitare di usare solventi o altri detergenti organici per<br />
pulire l’apparecchio e non usare acqua.<br />
Pulizia dello scanner<br />
1 Scollegare prima il cavo della linea telefonica e poi quello dell’alimentazione.<br />
Al momento di ricollegare questi cavi, collegare prima quello dell’alimentazione e poi quello<br />
del telefono.<br />
2 Aprire il vassoio dei documenti ed il pannello dei comandi.<br />
3 Pulire l’apparecchio con un panno pulito e appena umido.<br />
4 Pulire la barra bianca e il coperchio di vetro.<br />
Usare un panno pulito e non peloso. Inumidirne un angolo con alcool isopropilico e rimuovere<br />
con cura lo sporco dal coperchio di vetro e dalla barra bianca dello scanner<br />
Pannello dei<br />
comandi<br />
Barra bianca<br />
Vassoio<br />
documenti<br />
Sollevare il coperchio<br />
del pannello dei comandi<br />
Coperchio di vetro<br />
Pulizia della stampante<br />
• Non usare alcool isopropilico per eliminare lo sporco dal pannello dei<br />
comandi poiché questa sostanza può produrre spaccature nel pannello<br />
dei comandi.<br />
• Non usare alcool isopropilico per pulire la finestra dello scanner o il<br />
sensore del toner.<br />
• Non toccare la finestra dello scanner con le dita.<br />
• Il tamburo contiene toner. Maneggiarlo con cautela. Se il toner si versa e<br />
sporca mani o indumenti, lavare immediatamente con acqua fredda.<br />
Sensore toner<br />
Ingranaggi<br />
morsetto<br />
Finestra scanner<br />
134 Capitolo 18
Durante l’utilizzo dell’apparecchio, alcuni componenti interni si<br />
SURRISCALDANO! Non toccare mai le parti ombreggiate nell’illustrazione<br />
sotto quando si solleva il coperchio superiore dell’apparecchio.<br />
CALDO!<br />
All’interno dell’apparecchio<br />
1 Sollevare il coperchio superiore.<br />
2 Rimuovere il complessivo del tamburo.<br />
3 Pulire i morsetti con un batuffolo di cotone imbevuto di alcool isopropilico.<br />
4 Pulire le ruote con un panno pulito e asciutto.<br />
5 Pulire delicatamente la finestra dello scanner e il sensore del toner con un panno pulito, morbido<br />
e asciutto. Non usare alcool isopropilico per pulire la finestra dello scanner o il sensore del toner.<br />
Pulizia del tamburo<br />
Si raccomanda di appoggiare il tamburo su un panno o su un pezzo di carta per evitare danni dovuti<br />
a versamenti accidentali di toner.<br />
1 Capovolgere con cautela il tamburo.<br />
2 Pulire il filo dell’effetto corona all’interno del tamburo facendo scorrere più volte il fermo da<br />
destra a sinistra con delicatezza.<br />
3 Riportare il fermo nella posizione di riposo (▼ posizione contrassegnata dal segno) prima di<br />
rimontare il tamburo.<br />
Posizione di riposo (▼)<br />
MANUTENZIONE<br />
Filo effetto corona<br />
Fermo<br />
Se il fermo non viene riportato in posizione di riposo, le pagine stampate<br />
possono presentare strisce verticali.<br />
Risoluzione dei problemi e manutenzione 135
4 Montare il tamburo nell’apparecchio. (Vedere Sostituzione del tamburo, pagina 139.)<br />
5 Abbassare il coperchio superiore.<br />
Sostituzione della cartuccia del toner<br />
L’apparecchio può stampare circa 2,200 pagine con una cartuccia di toner (TN-8000). Quando la<br />
cartuccia di toner è prossima all’esaurimento, il display visualizza CAMBIA TONER.<br />
L’apparecchio viene fornito con una cartuccia toner. Questa cartuccia deve essere sostituita dopo<br />
2,200 pagine circa. Il numero effettivo di pagine stampabili varia in base al tipo di documento medio<br />
(ossia lettera standard, grafici dettagliati).<br />
È buona norma avere sempre a disposizione un ricambio per la cartuccia del toner.<br />
Estrarre la cartuccia usata e smaltirla secondo le norme locali vigenti. In caso di dubbi, rivolgersi al<br />
rivenditore autorizzato <strong>Brother</strong>. Chiudere bene la cartuccia del toner in modo che la polvere del toner<br />
non possa fuoriuscire. La cartuccia del toner non deve essere buttata nei rifiuti domestici.<br />
Si raccomanda di pulire l’apparecchio quando si sostituisce il toner.<br />
Il display visualizza il messaggio MANCA TONER. Quando sul display appare questo messaggio,<br />
l’apparecchio sospende le operazioni di stampa e le riprende solo quando l’utente sostituisce la<br />
cartuccia del toner.<br />
Sostituzione della cartuccia del toner<br />
Durante l’utilizzo dell’apparecchio, alcuni componenti interni si<br />
SURRISCALDANO! Non toccare mai le parti ombreggiate nell’illustrazione<br />
sotto quando si solleva il coperchio superiore dell’apparecchio.<br />
CALDO!<br />
All’interno dell’apparecchio<br />
136 Capitolo 18
1 Sollevare il coperchio superiore. Controllare che il coperchio sia completamente sollevato. Per<br />
smontare il complessivo del tamburo, afferrare le impugnature dei lati e sollevare delicatamente<br />
il tamburo tirandolo verso di sé.<br />
Coperchio<br />
superiore<br />
Tamburo<br />
Si raccomanda di appoggiare il tamburo su un panno o un pezzo di carta per evitare danni causati<br />
da versamenti accidentali di toner.<br />
2 Spostare delicatamente in avanti la leva della cartuccia del toner. La cartuccia del toner può<br />
essere smontata solo se il coperchio è completamento chiuso. Per fare questo, spostare la leva<br />
completamente in avanti.<br />
Tamburo<br />
Cartuccia<br />
toner<br />
3 Rimuovere la cartuccia di toner esaurita dal tamburo estraendola delicatamente.<br />
Maneggiare la cartuccia del toner con cautela. Se il toner schizza su mani o<br />
abiti, lavarli immediatamente con acqua fredda.<br />
MANUTENZIONE<br />
Risoluzione dei problemi e manutenzione 137
4 Aprire la confezione della nuova cartuccia. Mettere la cartuccia usata nel sacchetto di alluminio<br />
e smaltirla conformemente alle norme locali vigenti.<br />
Cartuccia<br />
toner nuova<br />
Cartuccia toner<br />
esaurita<br />
Sacchetto di<br />
alluminio<br />
• Aprire la cartuccia del toner solo quando si è pronti ad installarla<br />
nell’apparecchio. Lasciando la cartuccia del toner fuori dalla confezione<br />
se ne riduce la durata.<br />
• Utilizzare solo cartucce toner originali della <strong>Brother</strong> (TN-8000 serie)<br />
espressamente prodotte per garantire una qualità di stampa ottimale.<br />
L’uso di cartucce toner di altre marche può invalidare la garanzia<br />
dell’apparecchio.<br />
5 Inclinare delicatamente la cartuccia da lato a lato per cinque o sei volte e rimuovere la<br />
protezione.<br />
Cartuccia<br />
toner<br />
6 Introdurre la nuova cartuccia nell’apertura posta sul lato destro del tamburo. Per innestare<br />
correttamente la cartuccia del toner ed il tamburo, controllare che la guida di scorrimento della<br />
cartuccia del toner sia allineata con la corrispondente fessura nel tamburo.<br />
Tamburo<br />
Cartuccia<br />
toner<br />
138 Capitolo 18
7 Spingere completamente la leva della cartuccia del toner indietro.<br />
8 Rimontare il tamburo e abbassare il coperchio superiore.<br />
Coperchio<br />
superiore<br />
Tamburo<br />
Sostituzione del tamburo<br />
Per stampare le immagini sulla carta, l’apparecchio utilizza un dispositivo detto “tamburo”. Quando<br />
lo schermo visualizza TAMBURO IN ESAUR, occorre sostituire il tamburo. Se necessario,<br />
ordinare un ricambio presso il rivenditore autorizzato <strong>Brother</strong>.<br />
Anche se il display visualizza TAMBURO IN ESAUR, è possibile stampare ancora un numero<br />
limitato di copie. Tuttavia, se si nota un evidente deterioramento nella qualità della stampa anche<br />
prima che appaia il messaggio TAMBURO IN ESAUR, sostituire il tamburo. Pulire l’apparecchio<br />
ogni volta che si sostituisce il tamburo.<br />
Il tamburo contiene toner. Maneggiarlo con cura. Pulire l’apparecchio<br />
quando si sostituisce il tamburo.<br />
Il tamburo è soggetto ad usura e deve essere sostituito periodicamente. Molti<br />
fattori determinano la durata effettiva del tamburo, ad esempio temperatura,<br />
umidità, tipo di carta e di toner usati, numero di pagine in ciascun lavoro di stampa,<br />
ecc. La durata del tamburo è di circa 8,000 lavori calcolando 1 pagina per lavoro.<br />
Il numero di pagine stampate dal tamburo può essere significativamente inferiore<br />
rispetto a questi valori. Non potendo prevedere tutti i fattori che influenzano la<br />
durata effettiva del tamburo, il produttore non è in grado di garantire un numero<br />
minimo di pagine stampabili.<br />
MANUTENZIONE<br />
Risoluzione dei problemi e manutenzione 139
Per garantire prestazioni ottimali, usare esclusivamente toner originali <strong>Brother</strong> in ambiente pulito,<br />
senza polvere e con sufficiente ventilazione.<br />
Attenzione: durante l’uso dell’apparecchio alcuni componenti si<br />
SURRISCALDANO!<br />
CALDO!<br />
All’interno dell’apparecchio<br />
Seguire queste istruzioni per sostituire il tamburo:<br />
1 Sollevare il coperchio superiore.<br />
2 Rimuovere il tamburo usato. Posizionare il complessivo del tamburo su un panno vecchio o su<br />
carta di giornale per proteggere la superficie da eventuali schizzi di toner.<br />
Coperchio<br />
superiore<br />
Tamburo<br />
3 Rimuovere la cartuccia del toner dal tamburo e riporla in un luogo sicuro. (Vedere Sostituzione<br />
della cartuccia del toner, pagina 136.)<br />
Tamburo<br />
Cartuccia<br />
toner<br />
140 Capitolo 18
Buttare via il tamburo usato conformemente alle norme locali vigenti. Chiudere<br />
bene la cartuccia del tamburo in modo che la polvere del toner non possa<br />
fuoriuscire. Per lo smaltimento, separare i tamburi usati dal resto dei rifiuti<br />
domestici.<br />
4 Aprire il nuovo tamburo solo quando si è pronti ad installarlo nell’apparecchio. Mettere il<br />
tamburo usato nel sacchetto di alluminio e smaltirlo conformemente alle norme locali vigenti.<br />
Tamburo<br />
nuovo<br />
Tamburo esaurito<br />
Sacchetto di<br />
alluminio<br />
Foglio Starter<br />
NON rimuovere<br />
il foglio iniziale!<br />
• Non tirare o forzare l’uscita del primo foglio dall’apparecchio. Il foglio<br />
fuoriesce automaticamente.<br />
• Aprire il tamburo solo quando si è pronti a montarlo nell’apparecchio.<br />
• Se lasciato aperto, il tamburo può essere danneggiato dalla luce solare o<br />
artificiale diretta.<br />
• La cartuccia del toner e il tamburo contengono toner. Maneggiare con<br />
cautela. Se il toner si versa e sporca mani o indumenti, lavare<br />
immediatamente con acqua fredda.<br />
• Non toccare la finestra dello scanner con le dita.<br />
MANUTENZIONE<br />
Risoluzione dei problemi e manutenzione 141
5 Rimontare la cartuccia del toner nel tamburo nuovo. (Vedere Sostituzione della cartuccia del<br />
toner, pagina 136.)<br />
Tamburo<br />
Cartuccia<br />
toner<br />
6 Montare il tamburo nuovo afferrandolo dalle impugnature. Abbassare il coperchio superiore.<br />
Coperchio<br />
superiore<br />
Tamburo<br />
7 Non tirare o forzare l’uscita del primo foglio dall’apparecchio. Il foglio fuoriesce<br />
automaticamente.<br />
Foglio Starter plastica trasparente<br />
142 Capitolo 18
19 Importanti informazioni per la sicurezza<br />
Importanti informazioni per la sicurezza<br />
1 Leggere tutte queste istruzioni<br />
2 Conservarle per successive consultazioni.<br />
3 Seguire tutte le avvertenze e le istruzioni riportate sul prodotto.<br />
4 Staccare il prodotto dalla presa del telefono e dalla presa dell’alimentazione (in questo ordine)<br />
prima di pulirlo. Non usare detergenti liquidi o spray. Usare un panno umido per pulire<br />
l’apparecchio.<br />
5 Non posizionare questo prodotto su superfici instabili.<br />
6 Le aperture dell’apparecchio presenti sul retro, ai lati o sul fondo, sono necessarie per la<br />
ventilazione; per assicurare un funzionamento affidabile del prodotto e proteggerlo dal<br />
surriscaldamento, si raccomanda di non ostruire o coprire queste aperture, ad esempio<br />
posizionando il prodotto su un sofà, su un letto, su un tappeto o superfici simili. Questo prodotto<br />
non deve essere posizionato vicino o sopra ad un radiatore o altra fonte di calore. Questo<br />
prodotto non deve essere installato a incasso a meno che non sia fornita un’adeguata<br />
ventilazione.<br />
7 Questo prodotto deve essere collegato ad un’alimentazione di rete conforme alle specifiche<br />
indicate sulla targhetta. In caso di dubbi rivolgersi al rivenditore <strong>Brother</strong> o alla compagnia<br />
elettrica.<br />
8 Questo prodotto è dotato di una spina a tre poli con messa a terra. Per ragioni di sicurezza, questa<br />
spina deve essere collegata esclusivamente a prese provviste di messa a terra. In caso di<br />
problemi, contattare un elettricista qualificato. Non tentare di collegare la spina bypassando la<br />
messa a terra.<br />
9 Controllare che non vi siano oggetti sul cavo dell’alimentazione di rete. Non posizionare<br />
l’apparecchio in un punto dove il cavo può essere calpestato.<br />
10 Non posizionare davanti all’apparecchio alcun oggetto che possa bloccare lo scorrimento dei fax<br />
ricevuti. Non ostruire in alcun modo il percorso di uscita dei fax ricevuti.<br />
11 Non toccare i documenti durante la stampa.<br />
12 Non spingere mai alcun oggetto attraverso le aperture all’interno del mobile dell’apparecchio in<br />
quanto esiste il rischio di toccare punti in tensione pericolosa o causare cortocircuiti, con<br />
conseguente rischio di incendi o scosse elettriche. Non versare mai liquidi di nessun tipo<br />
all’interno del prodotto.<br />
13 Non tentare di eseguire la manutenzione personalmente: l’apertura dei coperchi può esporre<br />
punti con tensioni pericolose. Rivolgersi sempre al servizio di assistenza.<br />
14 Questo prodotto non è provvisto di un interruttore principale di accensione e spegnimento.<br />
Pertanto è molto importante lasciare libero l’accesso alla spina e alla presa nel caso in cui sia<br />
necessario staccare velocemente l’apparecchio dalla presa dell’alimentazione.<br />
INFORMAZIONI<br />
IMPORTANTI<br />
Importanti informazioni per la sicurezza 143
15 Scollegare l’apparecchio dalla presa dell’alimentazione e della linea telefonica e rivolgersi al<br />
servizio assistenza quando si verifica una delle seguenti condizioni:<br />
◆ il cavo dell’alimentazione è logoro o la spina è danneggiata.<br />
◆ è penetrato liquido all’interno dell’apparecchio.<br />
◆ l’apparecchio è stato esposto alla pioggia o all’acqua<br />
◆ l’apparecchio non funziona normalmente. Operare i comandi solo come indicato nelle<br />
istruzioni. Spesso l’impropria regolazione di comandi e dispositivi non contemplati nelle<br />
istruzioni può causare danni e richiedere molte ore di lavoro da parte del personale<br />
qualificato per riportare l’apparecchio al funzionamento normale.<br />
◆ l’apparecchio è caduto o il mobile risulta danneggiato.<br />
◆ l’apparecchio mostra un evidente cambiamento delle prestazioni e richiede una revisione.<br />
16 Non si raccomanda l’uso di cavi di prolunga.<br />
Specifiche IEC 60825<br />
Questa stampante è un prodotto laser di Classe 1 secondo la definizione riportata nelle specifiche<br />
IEC 60825. L’etichetta illustrata qui sotto viene applicata all’apparecchio nei paesi in cui è<br />
obbligatoria.<br />
CLASS 1 LASER PRODUCT<br />
APPAREIL À LASER DE CLASSE 1<br />
LASER KLASSE 1 PRODUKT<br />
Questa stampante è munita di un diodo laser di classe 3B che emette una radiazione laser invisibile<br />
all’interno dell’unità di scansione. L’unità di scannerizzazione non deve essere aperta per nessun<br />
motivo.<br />
Diodo Laser<br />
Lunghezza d’onda: 760 - 810 nm<br />
Uscita:<br />
5 mW max.<br />
Classe Laser: Classe 3B<br />
144 Capitolo 19
Attenzione<br />
L’uso dei comandi, l’adozione di regolazioni o l’espletamento di procedure difformi da quelle<br />
specificate nel presente manuale possono esporre a radiazioni pericolose.<br />
La seguente etichetta di attenzione è affissa vicino all’unità di scannerizzazione.<br />
CAUTION<br />
ADVARSEL<br />
VARNING<br />
VARO!<br />
ADVARSEL<br />
ATTENTION<br />
VORSICHT<br />
ATENCIÓN<br />
INVISIBLE LASER RADIATION WHEN OPEN AND INTERLOCK OEFEATED.<br />
AVOID DIRECT EXPOSURE TO BEAM. CLASS 3B LASER PRODUCT.<br />
USYNLIG LASER STRÅLING NÅR KABINETLÅGET STÅR ÅBENT.<br />
UNGDÅ DIREKTE UDSÆTTELSE FOR STRÅLING. KLASSE 3B LASER.<br />
OSYNLIG LASERSTRÅLNING HÄR DENNA DEL ÄR ÖPPNAD OCH SPÄRRAR<br />
ÄR URKOPPLADE. STRÅLEN ÄR FARLIG. KLASS 3B LASER APPARAT.<br />
AVATTAESSA JA SUOJALUKITUS OHITETTAESSA OLET ALTTIINA<br />
NÄKYMÄTTÖMÄLLE LASERSÄTEILYLLE. ÄLÄ KATSO SÄTEESEEN. LUOKAN<br />
3B LASERLAITE.<br />
USYNLIG LASERSTRÅLING, UNNGÅ DIREKTE KONTAKT MED LASERENHETEN<br />
NÅR TOPPDEKSELET ER ÅPENT. KLASSE 3B LASERPRODUKT.<br />
RADIATIONS LASER INVISIBLES OUAND OUVERT ET VERROUILLAGE ENLEVE.<br />
EVITER EXPOSITIONS DIRECTES AU FAISCEAU. PRODUIT LASER CLASSE 3B.<br />
UNSICHTBARE LASERSTRAHLUNG WENN ABDECKUNG<br />
GEÖFFNET UND SICHERHEITSVERRIEGELUNG<br />
ÜBERBRÜCKT. NICHT DEM STRAHL AUSSETZEN.<br />
SICHERHEITSKLASSE 3B.<br />
RADIACIÓN LASER INVISIBLE CUANDO SE ABRE<br />
LA TAPA Y EL INTERRUPTOR INTERNO ESTÁ<br />
ATASCADO. EVITE LA EXPOSICIÓN DIRECTA<br />
DE LOS OJOS. PRODUCTO LASER CLASE 3B.<br />
Per la vostra sicurezza<br />
Per assicurare un funzionamento sicuro, la spina elettrica a tre poli in dotazione con l’apparecchio<br />
deve essere inserita esclusivamente in una presa di corrente adatta, dotata di messa a terra e collegata<br />
al normale impianto elettrico domestico.<br />
Eventuali cavi di prolunga usati con l’apparecchio devono essere muniti di spina a tre poli e collegati<br />
correttamente per assicurare un’adeguata messa a terra. Cavi di prolunga collegati in modo errato<br />
possono provocare infortuni e danni all’apparecchio.<br />
Il fatto che l’apparecchio funzioni in maniera soddisfacente non implica che sia collegato alla messa<br />
a terra e che l’installazione sia del tutto sicura. Per ragioni di sicurezza, in caso di dubbi sull’effettivo<br />
collegamento dell’apparecchio alla messa a terra si raccomanda di rivolgersi ad un elettricista<br />
qualificato.<br />
Scollegare l’apparecchio<br />
Questo apparecchio deve essere installato vicino ad una presa a muro facilmente accessibile. In caso<br />
di emergenza, scollegare la spina dell’alimentazione dalla presa per isolare completamente<br />
l’apparecchio.<br />
INFORMAZIONI<br />
IMPORTANTI<br />
Importanti informazioni per la sicurezza 145
20 Specifiche<br />
Specifiche del fax<br />
Compatibilità ITU-T Gruppo 3<br />
Sistema di codifica MH/MR/MMR<br />
Velocità modem<br />
14400—2400 bps; funzione di Fallback automatica<br />
Larghezza ingresso Da 148 mm a 216 mm<br />
documenti<br />
Lunghezza ingresso Da 100 mm a 360 mm<br />
documenti<br />
Larghezza di<br />
208 mm<br />
scansione/stampa<br />
Alimentatore automatico Fino a 20 fogli (75 g/m 2 )<br />
documenti (ADF)<br />
Alimentatore fogli multiuso 200 fogli (75 g/m 2 )<br />
Carta accettabile<br />
Dimensione: A4 (210 mm x 297 mm)<br />
Peso: 64 g/m 2 - 158 g/m 2<br />
Spessore: 0,08 - 0,20 mm<br />
Tipo di stampante Stampante laser<br />
Scala dei grigi<br />
64 livelli (a soglia)<br />
Display<br />
a cristalli liquidi (LCD), 16 caratteri<br />
Tipi di polling<br />
Normale, protetto, differito, sequenziale<br />
Comando del contrasto Automatico/chiaro/scuro (impostazione manuale)<br />
Risoluzione<br />
•Orizzontale 8 punti/mm<br />
•Verticalenormale-3.85 righe/mm<br />
Fine, foto-7.7 righe/mm<br />
Superfine, foto (copia)-15.4 righe/mm<br />
Ricezione a memoria<br />
esaurita<br />
Chiamata diretta<br />
Chiamata veloce<br />
Ripetizione automatica di<br />
chiamata<br />
Tipo di altoparlante<br />
Risposta automatica<br />
Sorgente comunicazione<br />
Fino a 80 pagine* in memoria (FAX-8070P)<br />
Fino a 400 pagine* in memoria (FAX-<strong>9070</strong>)<br />
8 stazioni (FAX-8070P)<br />
100 stazioni<br />
3 volte ad intervalli di 2 minuti<br />
Monitor<br />
1, 2, 3 o 4 squilli<br />
Rete telefonica pubblica (PSTN)<br />
146 Capitolo 20
Ricambi<br />
Cartuccia toner:<br />
Durata prevista:fino a 2,200 pagine/nuova cartuccia toner<br />
(quando si stampa su fogli A4 con una copertura di stampa del 5%)<br />
La durata prevista del toner varia a seconda del tipo medio di lavoro<br />
di stampa.<br />
Unità tamburo:<br />
Durata prevista: 8,000 pagine a 1 pagina per lavoro<br />
Ci sono molti fattori che determinano l’effettiva durata del tamburo,<br />
quali la temperatura, l’umidità, il tipo di carta e di toner usati, il<br />
numero di pagine per lavoro di stampa, ecc.<br />
APPENDICE<br />
*“Pagine” si riferisce alla “Tabella ITU-T” con codifica MMR e risoluzione standard.<br />
<strong>MFC</strong>-<strong>9070</strong> Dati tecnici della stampante<br />
Driver della stampante<br />
Interfaccia<br />
Memoria<br />
Metodo stampante<br />
Risoluzione<br />
Qualità stampa<br />
Velocità di stampa<br />
Driver per Windows ® 95, 98, 98SE, Me, 2000 professional e<br />
Windows NT ® Workstation Versione 4.0 che supporta il modo<br />
Compremereione nativa <strong>Brother</strong> e capacità bi-direzionale<br />
Apple ® Macintosh ® QuickDraw ® Driver per<br />
OS 8.5/8.5.1/8.6/9.0/9.0.4/9.1<br />
Cavo parallelo bi-direzionale (IEEE-1284)<br />
Interfaccia USB (Universal Serial Bus)<br />
8MB espandibile: scheda di memoria opzionale da 1MB o 2MB<br />
Elettrofotografia con scansione raggio laser semiconduttore<br />
600 punti/pollice<br />
Modo stampa normale<br />
Modo Stampa Economy<br />
10 pagine/minuto (caricando fogli A4 dall’alimentatore multiuso)<br />
Specifiche 147
Requisiti del computer (Solo per <strong>MFC</strong>-<strong>9070</strong>)<br />
Sistema operativo<br />
CPU<br />
(Pentium)<br />
Per Windows ®<br />
RAM<br />
Hard Disk<br />
Space<br />
95, 98, 98SE 75 MHz 24 MB (32 MB raccomandati) 50 MB<br />
NT Workstation4.0 75 MHz 32 MB (64 MB raccomandati)<br />
2000 Professional 133 MHz 64 MB (128 MB raccomandati)<br />
Me 150 MHz 32 MB (64 MB raccomandati)<br />
Per Macintosh ®<br />
Sistema operativo<br />
Apple ®<br />
Macintosh ®<br />
QuickDraw ®<br />
G3, G4, iMac o iBook<br />
con OS8.5, 8.5.1<br />
(Solo stampante)<br />
OS8.6/9.0/9.0.4/9.1<br />
(Stampante & Scanner)<br />
CPU<br />
(Pentium)<br />
RAM<br />
Tutti i modelli base soddisfano i requisiti minimi.<br />
Hard Disk<br />
Space<br />
50 MB<br />
Elettricità e ambiente<br />
Temperatura<br />
Riscaldamento<br />
Alimentazione<br />
Consumo energia<br />
Rumore<br />
Umidità<br />
Dimensioni<br />
Peso<br />
(Consentibile) 10 - 32.5°C (50 - 90.5°F)<br />
(Immagazzinaggio) 0 - 40°C (32 - 104°F)<br />
Circa 12 secondi a 23°C (73.4°F)<br />
220~240V c.a.50/60Hz<br />
In funzione (copia): 260 W al massimo (25°C)<br />
Picco: 940 W (25°C)<br />
Riposo: 10 W al massimo<br />
Attesa: 70 W al massimo (25°C)<br />
In funzione: 50 dB A al massimo<br />
Attesa: 39 dB A al massimo<br />
In funzione:da 35 a 80% (senza condensazione)<br />
Conservazione:da 20 a 80% (senza condensazione)<br />
395 x 359 x 243 mm<br />
7.5 kg (senza tamburo)<br />
Le caratteristiche tecniche sono soggette a modifiche per miglioramenti senza preavviso.<br />
148 Capitolo 20
Nota di redazione e pubblicazione<br />
Il presente manuale è stato redatto e pubblicato sotto la supervisione della <strong>Brother</strong> Industries Ltd e<br />
contiene descrizioni e specifiche relative al prodotto fornito.<br />
Il contenuto del presente manuale e le specifiche del prodotto sono soggetti a modifica senza<br />
preavviso.<br />
La <strong>Brother</strong> si riserva il diritto di modificare senza preavviso le specifiche ed il materiale illustrati nel<br />
presente manuale e declina qualsiasi responsabilità di danni (anche indiretti) derivanti dal fare<br />
assegnamento sui materiali presentati, inclusi, senza limitazioni, errori tipografici ed altri errori di<br />
pubblicazione.<br />
APPENDICE<br />
Marchi commerciali<br />
Multi-Function Link Pro è un marchio registrato della <strong>Brother</strong> Industries, Ltd.<br />
<strong>Brother</strong> è un marchio registrato della <strong>Brother</strong> Industries Ltd.<br />
Il logo <strong>Brother</strong> è un marchio registrato della <strong>Brother</strong> Industries Ltd.<br />
Windows, Windows NT, Microsoft, MS-DOS, Excel e Word sono marchi registrati della Microsoft<br />
negli Stati Uniti e in altri paesi.<br />
NT è un marchio registrato della Northern Telecom Limited.<br />
Macintosh è un marchio registrato e iMac è un marchio registrato di Apple Computer, Inc.<br />
PaperPort e TextBridge sono marchi registrati di ScanSoft, Inc.<br />
Tutte le aziende il cui titolo di software è menzionato nel presente manuale possiede un accordo di<br />
licenza software specifico per il proprio programma.<br />
IBM, IBM PC e ProPrinter sono marchi registrati della International Business Machines<br />
Corporation.<br />
Gli altri marchi e nomi di prodotti menzionati nel presente manuale dell’operatore sono marchi<br />
registrati di proprietà delle rispettive aziende.<br />
Codice accessori<br />
Per garantire il rendimento ottimale dell’apparecchio utilizzare solo accessori originali <strong>Brother</strong><br />
disponibili rivolgendosi ai distributori <strong>Brother</strong>.<br />
Nome modello<br />
Toner per telefax laser<br />
Tamburo telefax laser<br />
Descrizione<br />
TN-8000<br />
DR-8000<br />
Specifiche 149
Digitazione di testo<br />
Quando si impostano talune funzioni, come l’identificativo stazione, può essere necessario inserire<br />
del testo. Per la maggior parte, i tasti della tastiera hanno tre o quattro lettere stampate sopra di essi.<br />
I tasti con 0, # e non hanno delle lettere perché sono usati per caratteri speciali.<br />
Premendo più volte un tasto numerico è possibile immettere il carattere desiderato.<br />
Tasto una volta due volte tre volte quattro volte cinque volte<br />
2 A B C 2 A<br />
3 D E F 3 D<br />
4 G H I 4 G<br />
5 J K L 5 J<br />
6 M N O 6 M<br />
7 P Q R S 7<br />
8 T U V 8 T<br />
9 W X Y Z 9<br />
Inserimento di spaziature<br />
Per inserire una spaziatura premere<br />
due volte.<br />
Correzioni<br />
Per modificare una lettera immessa erroneamente, premere per posizionare il cursore uno spazio<br />
dopo l’ultima lettera corretta. Premere Stop/Uscita. Tutte le lettere che si trovano dopo il cursore<br />
verranno cancellate. A questo punto è possibile digitare le lettere e/o i numeri corretti. È inoltre<br />
possibile tornare indietro con il cursore e digitare i caratteri corretti su quelli sbagliati.<br />
Ripetizione di lettere<br />
Per digitare un carattere assegnato allo stesso tasto del carattere precedente premere<br />
il cursore verso destra.<br />
per spostare<br />
Caratteri speciali e simboli<br />
Premere ripetutamente il tasto , #, o 0 o premere per spostare il cursore sotto il carattere<br />
speciale o il simbolo voluto e premere Menu/Set per selezionarlo.<br />
tasto 0 ÀÇÉÈÌL . ÒÙ0<br />
tasto (spazio) ! ” # $ % & ’ ( ) + , - . / C<br />
tasto # : ; < = > ? @ [ ] ^ _<br />
150 Capitolo 20
Informazioni generali sul funzionamento<br />
dei telefax<br />
Quanti utilizzano per la prima volta un apparecchio fax, possono restare inizialmente perplessi dalle<br />
sue modalità di funzionamento. Tuttavia, ci si abitua ben presto agli insoliti segnali acustici sulla<br />
linea telefonica ed in poco tempo ricevere o trasmettere un fax risulta un’operazione semplicissima<br />
per tutti.<br />
APPENDICE<br />
Segnali fax e stretta di mano<br />
Quando qualcuno invia un fax, l’apparecchio trasmette dei segnali di chiamata fax (segnali CNG)<br />
— ossia segnali acustici intermittenti trasmessi ad intervalli di 4 secondi. L’apparecchio trasmette<br />
questi segnali quando si compone il numero e si preme Inizio e proseguono per circa 60 secondi.<br />
Durante questo intervallo, l’apparecchio trasmittente deve iniziare la “stretta di mano” con quello<br />
ricevente. Ogni volta che si usa il sistema automatico per inviare un fax, si inviano dei segnali CNG<br />
sulla linea telefonica. Ci si abitua presto a riconoscere questi segnali leggeri ogni volta che si<br />
risponde al telefono sulla linea fax, sapendo quindi che si sta per ricevere un fax.<br />
L’apparecchio ricevente risponde a quello trasmittente emettendo dei suoni piuttosto — acuti per<br />
circa 60 secondi e visualizzando sul display il messaggio RICEZIONE. Se è impostato sul modo<br />
Solo Fax, l’apparecchio risponde automaticamente a tutte le chiamate emettendo toni di ricezione<br />
del fax. L’apparecchio continua ad emettere questi segnali per 60 secondi, ed a visualizzare il<br />
messaggio RICEZIONE anche se l’apparecchio trasmittente interrompe la comunicazione. Per<br />
annullare il modo di ricezione fax, premere il tasto Stop/Uscita.<br />
Quando l’apparecchio è impostato sul Modo Fax/Tel (F/T), risponde con un breve segnale acustico,<br />
dopo di che resta in attesa di ricevere toni fax. Se li riceve, risponde trasmettendo toni fax.<br />
La “stretta di mano” del fax è il periodo in cui i segnali CNG dell’apparecchio trasmittente e i “trilli”<br />
di quello ricevente si sovrappongono. Questo dura almeno 2-4 secondi, per permettere agli<br />
apparecchi di capire le reciproche modalità di invio e ricezione. La stretta di mano può cominciare<br />
solo quando si risponde alla chiamata e i segnali CNG durano solo per circa 60 secondi dopo la<br />
composizione del numero. È perciò importante che l’apparecchio ricevente risponda alla chiamata<br />
dopo il minimo numero di squilli possibile.<br />
Se sulla linea dell’apparecchio installato un dispositivo telefonico di ricezione<br />
esterno (TAD), sarà il TAD a determinare il numero di squilli emessi<br />
dall’apparecchio prima che risponda alla chiamata. Si raccomanda di leggere con<br />
particolare attenzione le istruzioni riportate nel capitolo “Installazione” per<br />
collegare un TAD (o una segreteria telefonica) all’apparecchio.<br />
ECM (Modo correzione errori)<br />
Il Modo correzione errori (ECM) consente al telefax di controllare l’integrità di una trasmissione fax<br />
mentre sta avendo luogo. Le trasmissioni ECM sono possibili solo tra apparecchi che siano entrambi<br />
dotati della funzione ECM. In questo caso, si possono inviare e ricevere messaggi fax la cui integrità<br />
viene continuamente controllata.<br />
Per consentire l’utilizzo di questa funzione l’apparecchio deve disporre di memoria sufficiente.<br />
Specifiche 151
Glossario<br />
A impulsi Un tipo di selezione per linee telefoniche.<br />
A toni Un tipo di selezione usata per telefoni a tastiera.<br />
Accesso remoto La possibilità di accedere alle funzioni dell’apparecchio a distanza, usando un<br />
altro apparecchio a tasti.<br />
ADF (Alimentatore automatico) È il cassetto di alimentazione automatica dei documenti.<br />
L’alimentatore contiene un certo numero di fogli che introduce uno ad uno nell’apparecchio in<br />
modo automatico per le operazioni di stampa.<br />
Accesso Duale L’apparecchio può scannerizzare fax in uscita o operazioni programmate in<br />
memoria inviando, ricevendo stampando contemporaneamente un fax.<br />
Attivazione remota Consente di trasferire all’apparecchio una chiamata fax a cui si è risposto da<br />
un telefono in derivazione.<br />
Cartuccia del toner Un accessorio che contiene il toner per l’unità del tamburo sui modelli <strong>Brother</strong><br />
a laser.<br />
Chiamata diretta (FAX-8070P) Tasti sul quadro di comando dell’apparecchio su cui è possibile<br />
memorizzare numeri per facilitare la selezione. È necessario usare un tasto diverso per ciascun<br />
numero.<br />
Chiamata veloce Numero preprogrammato per semplificare la composizione dei numeri. Premere<br />
il tasto Ricerca/Chiam.Veloce, # ed il codice a due cifre per iniziare la composizione<br />
automatica del numero.<br />
Codice di accesso remoto Codice a quattro cifre che consente di chiamare e accedere alle funzioni<br />
dell’apparecchio a distanza, usando un altro apparecchio a tasti.<br />
COMM.ERROR (Errore di comunicazione) Un errore durante l’invio o la ricezione di un fax, di<br />
solito causato da interferenze o disturbi sulla linea.<br />
Contrasto Impostazioni regolabili per ovviare al problema di documenti molto scuri o molto chiari,<br />
schiarendo quelli scuri o scurendo quelli chiari.<br />
Copertina Questa funzione consente di stampare una pagina sul telefax ricevente contenente il<br />
nome e il numero fax di mittente e ricevente, il numero di pagine e il messaggio. È possibile<br />
generare una copertina elettronica stampata dal fax ricevente con informazioni precedentemente<br />
programmate e memorizzate oppure stampare una copertina campione da inviare via fax con il<br />
documento.<br />
Copertina elettronica Una copertina preprogrammata trasmessa dalla memoria dell’apparecchio,<br />
eliminando così la necessità ci creare copertine manualmente.<br />
Diffusione circolare (o trasmissione multipla) Opzione che consente di inoltrare lo stesso<br />
messaggio fax a diverse destinazioni.<br />
ECM (Modo correzione errori) Controlla l’integrità della trasmissione fax in corso ed invia<br />
nuovamente le pagine del documento per le quali si è verificato un errore di trasmissione.<br />
Fax manuale Per eseguire l’invio manuale di un fax, l’utente deve sollevare il ricevitore del<br />
telefono esterno, attendere i toni fax prodotti dall’apparecchio chiamato e premere Inizio per<br />
iniziare la trasmissione.<br />
152
Giornale Elenca i dati degli ultimi 200 fax in arrivo e in uscita. TX si riferisce a fax trasmessi e RX<br />
a quelli Ricevuti.<br />
Gruppo di compatibilità La capacità di un apparecchio telefax di comunicare con un altro. La<br />
compatibilità è garantita tra apparecchi di gruppo ITU-T.<br />
Gruppo di numeri Gruppo di numeri di chiamata diretta (FAX-8070P) e/o di chiamata veloce<br />
memorizzati in un tasto di chiamata diretta (FAX-8070P) o veloce per le operazioni di<br />
Diffusione.<br />
ID stazione I dati memorizzati che figurano in alto nelle pagine fax. L’ID stazione include il nome<br />
ed il numero di fax del mittente.<br />
Impostazioni provvisorie Opzioni selezionabili per ottimizzare la trasmissione di un fax senza<br />
modificare le impostazioni predefinite.<br />
Inoltro fax Invia un fax ricevuto nella memoria ad un altro numero fax programmato in precedenza.<br />
Intervallo giornale L’intervallo preprogrammato per la stampa del Giornale (rapporto attività). Il<br />
Giornale può essere stampato “su richiesta” senza interrompere questa funzione.<br />
LCD (display a cristalli liquidi) Il display dell’apparecchio che visualizza i messaggi interattivi<br />
durante la programmazione a schermo e, quando l’apparecchio non viene usato, torna alla<br />
visualizzazione predefinante indicante data e ora.<br />
Lista impostazioni del sistema Rapporto stampato delle impostazioni correnti dell’apparecchio.<br />
Lista numeri di chiamata veloce FAX-8070P Un elenco di nomi e numeri memorizzati nella<br />
memoria di chiamata diretta e in quella di Agenda telefonica in ordine numerico.<br />
Memorizzazione fax Questa funzione consente di memorizzare fax nell’apparecchio e di<br />
recuperarli da un altro apparecchio.<br />
Messaggio in copertina Il commento riportato sulla pagina di copertina. Questa funzione è<br />
programmabile.<br />
Metodo di codifica Metodo di codifica delle informazioni contenute in un documento. Tutti gli<br />
apparecchi fax devono adottare uno standard minimo detto MH (Modified Huffman).<br />
L’apparecchio adotta un metodo di compressione superiore, il metodo MR (Modified Read) e<br />
MMR (Modified Modified Read), se l’apparecchio ricevente dispone dello stesso metodo.<br />
Modo Fax/Tel È possibile ricevere fax e chiamate vocali. Non usare il Modo Fax/Tel se si utilizza<br />
segreteria telefonica esterna. (Solo con telefono esterno)<br />
Modo fine Risoluzione di 203 x 196 dpi (punti per pollice)<br />
Modo Foto Livello di risoluzione che utilizza varie sfumature di grigio per ottimizzare la<br />
riproduzione di fotografie.<br />
Modo Overseas Cambia provvisoriamente i segnali fax in caso di disturbi o interferenze sulle linee<br />
telefoniche internazionali.<br />
Numero squilli Il numero di squilli emessi dall’apparecchio prima di procedere alla ricezione della<br />
chiamata nel Modo Fax/Tel (F/T).<br />
Numero squilli F/T La durata di squilli emessi dall’apparecchio (quando il modo di ricezione è<br />
impostato su Fax/Tel) per segnalare all’utente di sollevare il ricevitore per rispondere ad una<br />
chiamata vocale ricevuta automaticamente dall’apparecchio.<br />
Operazioni restanti L’apparecchio permette di verificare le operazioni ancora programmate in<br />
memoria e cancellarle individualmente.<br />
APPENDICE<br />
153
Pausa Consente di inserire una pausa di 3.5 secondi nella sequenza di composizione memorizzata.<br />
Polling L’operazione che consente ad un telefax di “prelevare” da un altro telefax o consentire il<br />
prelievo di messaggi fax dal proprio alimentatore carta.<br />
Rapporto trasmissioni Un resoconto di ciascuna trasmissione, indicante l’indicativo del mittente,<br />
la data, l’ora e il numero di pagine ricevute.<br />
Ricerca Consente di cercare i nomi memorizzati nei tasti di chiamata diretta (FAX-8070P) e<br />
chiamata veloce.<br />
Ricezione in mancanza di carta Riceve i fax nella memoria dell’apparecchio quando non c’è più<br />
carta.<br />
Riduzione stampa Riduce la dimensione dei fax in arrivo<br />
Ripetizione automatica del numero Una funzione che consente all’apparecchio di ricomporre<br />
l’ultimo numero chiamato per riprovare ad inviare il fax. Utile in caso di mancata trasmissione<br />
del documento se il numero chiamato risulta occupato o l’utente chiamato non risponde.<br />
Risoluzione Numero di righe orizzontali e verticali per pollice.<br />
Risoluzione standard 203 x 98 dpi (punti per pollice). È usata per i testi con caratteri di dimensione<br />
regolare e per una trasmissione più rapida.<br />
Risoluzione superfine 392 x 203 dpi (punti per pollice). Indicata per caratteri molto piccoli e<br />
disegni a tratteggio.<br />
Risparmio toner Consente di applicare una quantità inferiore alla pagina per aumentare la durata<br />
della cartuccia del toner. Quando questa funzione è attivata, i documenti ricevuti risultano<br />
visibilmente più chiari.<br />
Scala dei grigi Le sfumature di grigio disponibili per la riproduzione e l’invio di fotografie<br />
mediante l’apparecchio fax.<br />
Scannerizzazione L’invio di un’immagine elettronica di un documento cartaceo originale ad un<br />
computer.<br />
Segnale acustico Il segnale acustico prodotto dai tasti quando vengono premuti, quando si verifica<br />
un errore o quando si trasmette o riceve un documento.<br />
Segnali CNG I segnali speciali inviati da un telefax durante la trasmissione automatica per<br />
segnalare all’apparecchio ricevente che è in corso l’inoltro di un fax.<br />
Stampa di backup Imposta l’apparecchio in modo da produrre una copia cartacea di tutti i fax<br />
ricevuti e memorizzati.<br />
Tamburo Dispositivo di stampa usato dall’apparecchio.<br />
Telefono esterno Un TAD (segreteria telefonica) o un telefono collegato alla presa Ext.<br />
dell’apparecchio.<br />
Telefono interno Apparecchio telefonico avente lo stesso numero dell’apparecchio fax e collegato<br />
ad una presa telefonica a muro separata.<br />
Timer Funzione che permette di programmare l’inoltro di un fax ad una certa ora, per esempio per<br />
la trasmissione fax differita o la ricezione polling differita.<br />
Toni fax I segnali inviati dai telefax quando inviano e ricevono comunicazioni.<br />
Trasmissione L’invio di documenti da un apparecchio fax ad una altro mediante la linea telefonica.<br />
Trasmissione automatica fax Invio di un fax senza sollevare il ricevitore di un telefono esterno.<br />
154
Trasmissione differita Invia il fax ad un’ora programmata nella stessa giornata.<br />
Trasmissione in tempo reale Questa funzione consente di inviare fax in tempo reale quando la<br />
memoria dell’apparecchio è piena.<br />
Utilizzo del modo “Funzioni” Modo di programmazione che consente di cambiare l’impostazione<br />
dell’apparecchio.<br />
Volume segnali Impostazione del volume del segnale acustico emesso dall’apparecchio in caso di<br />
errore o ogni volta che si preme un tasto dell’apparecchio.<br />
Volume suoneria Consente di impostare il volume degli squilli.<br />
Volume suoneria Il volume del diffusore dell’apparecchio può essere regolato a piacere.<br />
APPENDICE<br />
155
Indice analitico<br />
A<br />
Accesso Duale ........................................27<br />
Accessori ..............................................149<br />
AIUTI .....................................................38<br />
Alimentatore automatico degli originali<br />
(ADF) ...................................................1<br />
Alimentatore multiuso ............................62<br />
Alternating Displays ................................v<br />
Amministratore ......................................74<br />
Annullamento di un’operazione .............44<br />
APRI COPERCHIO .............................122<br />
B<br />
<strong>Brother</strong> Control Center ..................... 77-78<br />
C<br />
CAMBIA TONER .......................122, 136<br />
Caratteri speciali ..................................150<br />
Carta .......................................................65<br />
Carta di Accesso ai Comandi Remoti ..159<br />
CARTA INCEPPATA .........................122<br />
Cartuccia del toner (Sostituzione) ........136<br />
Cavo alimentazione ..................................4<br />
Chiam. Veloce ........................................22<br />
Chiamata diretta (Modifica) ...................23<br />
Chiamate internazionali .........................41<br />
Codice accesso remoto ...........................53<br />
Codice di Attivazione .............................47<br />
Codice di Disattivazione ........................47<br />
Codice Remoto (Modifica) ....................48<br />
Collegamenti multilinea ...........................5<br />
Collegamento<br />
(Segreteria telefonica esterna) ..............5<br />
Collegamento (Telefono esterno) .............7<br />
Comandi remoti ......................................54<br />
Composizione manuale del numero .......34<br />
Composizione veloce (Modifica) ...........23<br />
CONTR FOR CARTA .........................123<br />
Contrasto ................................................24<br />
Contrasto delle copie ..............................59<br />
CONTROLLA CARTA .......................122<br />
CONTROLLA DRUM ........................123<br />
COPERCHIO APERTO ......................123<br />
Copertina ................................................39<br />
Copia (2in1/4in1) ...................................60<br />
Copia (Ingrandimento/riduzione) ...........58<br />
Copia (Sort) ............................................59<br />
Correzioni ............................................150<br />
D<br />
Data e ora ...............................................17<br />
Densità di stampa ...................................32<br />
Descrizione del prodotto ......................146<br />
Difficoltà di funzionamento .................127<br />
Diffusione circolare ...............................42<br />
Digitazione di testo ..............................150<br />
Documento (Dimensione) ........................1<br />
Documento inceppato ..........................125<br />
DOS ......................................................120<br />
Durata della memoria ...............................4<br />
E<br />
ECM (Modo correzione errori) ............151<br />
ERR COMUNIC ..................................123<br />
Esecuzione simultanea delle operazioni<br />
di stampa e invio fax ..........................64<br />
F<br />
Filigrana .................................................70<br />
Fine (Resolution) ...................................24<br />
Foto (Risoluzione) .................................24<br />
156
G<br />
GIORNALE .......................................... 38<br />
Glossario ............................................. 152<br />
H<br />
Help ........................................................ iv<br />
ID stazione ............................................ 17<br />
iMac ..................................................... 109<br />
Imballaggio e spedizione ..................... 132<br />
Importanti informazioni per la<br />
sicurezza .......................................... 143<br />
Importazione .......................................... 92<br />
Impostazione pagina .............................. 72<br />
Impostazione rapida della stampa ......... 73<br />
Impostazione remota ............................. 97<br />
IMPOSTAZIONE SISTEMA ............... 38<br />
Impostazioni del driver per stampante .. 66<br />
Inceppamento carta ............................. 125<br />
Inoltro fax .............................................. 52<br />
Inserimento spazi ................................. 150<br />
Intervallo giornale ................................. 37<br />
Invio di un PC FAX (Per Macintosh) .. 111<br />
I<br />
Messaggio in copertina ..........................40<br />
Messaggio in uscita ..................................6<br />
<strong>MFC</strong> Software Suite ...............................97<br />
Modifica dei codici remoti .....................48<br />
Modifica orologio ..................................20<br />
Modo composizione (Toni/impulsi) .......21<br />
Modo Copia ......................................59, 61<br />
Modo Overseas .......................................41<br />
Modo Ricezione .....................................29<br />
Modo Riposo ..........................................21<br />
MODULO DI ORDINAZIONE ............38<br />
Modulo di ordinazione ...........................38<br />
N<br />
NO RISPOSTA/OCC ...........................123<br />
NON UTILIZZATO .............................124<br />
Numeri di chiamata diretta<br />
(Memorizzazione) ..............................22<br />
Numero squilli ........................................30<br />
Numero squilli F/T .................................47<br />
O<br />
Opzioni .....................................................8<br />
Opzioni dispositivo ................................73<br />
APPENDICE<br />
M<br />
Macintosh ® G3, G4 o iMac ............. 109<br />
MANCA TONER ................................ 123<br />
Manutenzione ...................................... 122<br />
Marchi registrati .................................. 149<br />
MEMORIA ESAURITA ....................... 57<br />
MEMORIA NUMERI ........................... 38<br />
MEMORIA NUMERI (list) .................. 38<br />
Memorizzazione di un numero di<br />
telefono .............................................. 21<br />
Memorizzazione fax .............................. 52<br />
Memory Security ................................... 44<br />
Messaggi di errore ............................... 122<br />
P<br />
PABX .................................................5, 19<br />
Pannello dei comandi .........................8, 10<br />
PaperPort ® ..............................................90<br />
Pausa ......................................................26<br />
PC FAX ..................................................98<br />
PC FAX (Impostazione) .........................98<br />
PC FAX (Invio) ....................................106<br />
Polling (Ricezione) .................................49<br />
Polling (Trasmissione) ...........................51<br />
Power Save .............................................20<br />
Produzione di copie ................................56<br />
Programmazione a schermo .....................v<br />
157
Pulizia (Scanner) ..................................134<br />
Pulizia (Stampante) ..............................134<br />
Pulizia (Tamburo) ................................135<br />
R<br />
RAFFREDDAMENTO ........................124<br />
Rapporti ........................................8, 10, 37<br />
RAPPORTO TRASM ......................37, 38<br />
Rapporto verifica trasmissione (Xmit) ...37<br />
Recupero remoto ....................................53<br />
Ricerca .............................................25, 34<br />
Ricezione in memoria ............................33<br />
Riduzione Automatica ............................32<br />
Rilevazione fax ......................................31<br />
Risoluzione .............................................24<br />
Risoluzione dei problemi .....................122<br />
Risparmio toner ......................................20<br />
Ritardo squilli F/T (Fax/Tel) ..................30<br />
S<br />
Scala dei grigi .......................................146<br />
Scan/OCR ...............................................79<br />
Scannerizzare un E-mail ........................79<br />
Scannerizzare un File .............................83<br />
Scannerizzare un Immagine ...................79<br />
Scannerizzazione a PC ...........................93<br />
ScanSoft PaperPort ® ...........................90<br />
Segreteria telefonica .................................5<br />
Segreteria telefonica esterna (TAD) ........5<br />
Selezione concatenata ............................26<br />
Specifiche .............................................146<br />
Stampa Data & Ora ................................75<br />
Stampa di un rapporto ............................38<br />
Stampa Duplex .......................................69<br />
Standard (Resolution) ............................24<br />
T<br />
Tabella selezione funzioni .....................12<br />
Tabella selezione menu ..........................12<br />
Tamburo (Sostituzione) .......................139<br />
TAMBURO IN ESAUR ..............124, 139<br />
Tasti navigazione ...............................9, 11<br />
Tasti Scan ...............................................78<br />
Tasto Opzioni per le funzioni Copia ......58<br />
Tasto Reset .............................................64<br />
Telefono esterno .................................7, 47<br />
Telefono in derivazione .........................47<br />
TEMPO GIORNALE .............................37<br />
Tipo Carta ..............................................65<br />
Toni fax e “stretta di mano” .................151<br />
Toni/Impulsi ...........................................21<br />
Trasmissione automatica ....................2, 27<br />
Trasmissione circolare differita .............41<br />
Trasmissione in tempo reale ..................28<br />
Trasmissione Programmata (Timer) ......41<br />
U<br />
Utilizzo del modo “Funzioni” ................12<br />
V<br />
Volume segnali ......................................18<br />
Volume suoneria ..............................18, 19<br />
W<br />
Word Processor ......................................86<br />
158
APPENDICE<br />
Per cambiare il Modo risposta<br />
Premere 9 8<br />
poi per TAD, premere 1.<br />
FAX/TEL (F/T), premere 2.<br />
Fax, premere 3.<br />
Per uscire dall’operazione remota<br />
Premere 9 0.<br />
Per cambiare il Codice di accesso remoto<br />
1 Premere Menu/Set, 2, 5, 3.<br />
2 Immettere un numero di tre cifre. L’asterisco<br />
non può essere cambiato.<br />
3 Premere Menu/Set.<br />
4 Premere Stop/Uscita per uscire.<br />
Carta di Accesso ai Comandi Remoti<br />
Per usare il Codice di acceso remoto<br />
1 Comporre il numero dell’apparecchio da un<br />
telefono a tasti.<br />
2 Immettere il proprio Codice di accesso ai<br />
comandi remoti (159 ) dopo il bip.<br />
3 L’apparecchio segnala il tipo di messaggi<br />
ricevuti:<br />
1 bip prolungato - Messaggi fax<br />
Nessun bip - nessun messaggio<br />
4 Dopo 2 bip brevi, immettere un comando.<br />
5 Premere 9 0 per resettare l’apparecchio una<br />
volta terminato.<br />
6 Riagganciare.<br />
4 1<br />
159
Comandi remoti<br />
Per cambiare l’impostazione di Inoltro fax<br />
Premere 9 5<br />
poi per Disattivare la funzione premere 1.<br />
Immettere Inoltro fax premere 2. Immettere il nuovo<br />
numero del telefax remoto a cui si vogliono<br />
inoltrare i messaggi fax e poi premere # #.<br />
Programmare il numero di Inoltro fax premere 4.<br />
Immettere il nuovo numero del telefax<br />
remoto a cui si vogliono inoltrare i messaggi<br />
fax e poi premere # #.<br />
Attivare la carica premere 6.<br />
Disattivare la carica premere 7.<br />
Per recuperare un fax<br />
Premere 9 6<br />
poi per Recuperare tutti i fax premere 2, poi<br />
immettere il numero dl telefax<br />
remoto e poi # #. Dopo il bip,<br />
riagganciare e attendere.<br />
Cancellare tutti i messaggi premere 3.<br />
Per controllare lo Stato di ricezione<br />
Premere 9 7 1.<br />
1 bip prolungato - Messaggi fax<br />
3 bip brevi - nessun messaggio<br />
2 3<br />
160
Questo apparecchio è omologato esclusivamente per l’uso nel Paese<br />
d’acquisto. I negozi o i concessionari <strong>Brother</strong> di zona non forniranno<br />
assistenza per apparecchi acquistati in altri Paesi.<br />
ITA