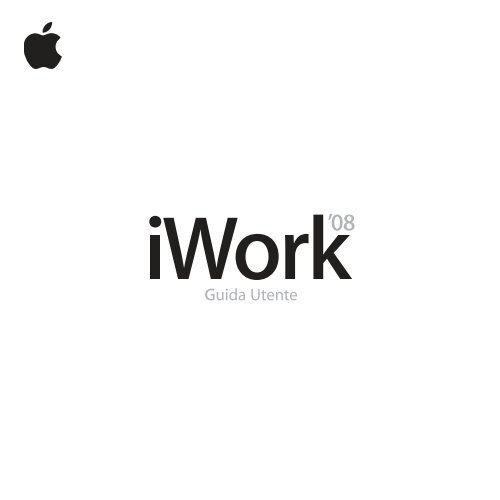Apple iWork '08 - Guida Utente - iWork '08 - Guida Utente
Apple iWork '08 - Guida Utente - iWork '08 - Guida Utente
Apple iWork '08 - Guida Utente - iWork '08 - Guida Utente
Create successful ePaper yourself
Turn your PDF publications into a flip-book with our unique Google optimized e-Paper software.
<strong>Guida</strong> <strong>Utente</strong>
K <strong>Apple</strong> Inc.<br />
© 2007 <strong>Apple</strong> Inc. Tutti i diritti riservati.<br />
In base alle leggi sul copyright, il presente manuale<br />
non può essere copiato, interamente o in parte,<br />
senza il consenso scritto di <strong>Apple</strong>.<br />
Il logo <strong>Apple</strong> è un marchio di <strong>Apple</strong> Inc., registrato<br />
negli Stati Uniti e in altri paesi. L'utilizzo del logo <strong>Apple</strong><br />
tramite “tastiera” (Opzione-Maiuscole-K) per scopi<br />
commerciali, senza previo consenso scritto di <strong>Apple</strong>,<br />
può costituire una violazione dei diritti del marchio<br />
nonché una competizione sleale punita dalle leggi<br />
federali e statali.<br />
Pur essendo stato fatto ogni sforzo per garantire<br />
l'accuratezza delle informazioni contenute nel presente<br />
manuale, <strong>Apple</strong> non si assume responsabilità per<br />
eventuali sviste, omissioni o imprecisioni.<br />
<strong>Apple</strong><br />
1 Infinite Loop<br />
Cupertino, CA 95014-2084<br />
408-996-1010<br />
www.apple.com<br />
<strong>Apple</strong>, il logo <strong>Apple</strong>, iLife, iPhoto, iPod, iTunes, Keynote,<br />
Mac, il logo Mac, Macintosh, Mac OS, Pages e QuickTime<br />
sono marchi di <strong>Apple</strong> Inc., registrati negli Stati Uniti e in<br />
altri paesi.<br />
Aperture, Finder, GarageBand, iWeb, <strong>iWork</strong> e Safari sono<br />
marchi di <strong>Apple</strong> Inc.<br />
<strong>Apple</strong>Care e <strong>Apple</strong> Store sono marchi di servizio<br />
di <strong>Apple</strong> Inc., registrati negli Stati Uniti e in altri paesi.<br />
.Mac è un marchio de servizio di <strong>Apple</strong> Inc.<br />
Adobe, il logo Adobe, Acrobat, il logo Acrobat, Distiller,<br />
PostScript e il logo PostScript sono marchi o marchi<br />
registrati di Adobe Systems Incorporated negli Stati<br />
Uniti e/o in altri paesi.<br />
Tutti gli altri nomi di società e di prodotti menzionati sono<br />
marchi dei rispettivi proprietari. La citazione di prodotti di<br />
terze parti è unicamente a scopo informativo e non<br />
costituisce né un'approvazione né un suggerimento.<br />
<strong>Apple</strong> declina ogni responsabilità riguardo alle prestazioni<br />
o all'utilizzo dei suddetti prodotti.<br />
T034-4051-A 06/2007
Indice<br />
7 Benvenuto in <strong>iWork</strong> ’08<br />
8 Benvenuto in Pages ’08<br />
10 Benvenuto in Numbers ’08<br />
12 Benvenuto in Keynote ’08<br />
14 Informazioni su questo manuale<br />
14 Ulteriore supporto<br />
16 Panoramica degli strumenti <strong>iWork</strong><br />
16 Barra degli strumenti e barra formato<br />
17 Finestra Impostazioni<br />
18 Browser media<br />
20 Pannello Font<br />
21 Finestra Colori<br />
22 Abbreviazioni da tastiera<br />
23 Capitolo 1: <strong>Guida</strong> introduttiva di Pages<br />
23 Argomenti del capitolo<br />
24 Passo 1: creare un nuovo documento e scegliere un modello<br />
26 Passo 2: aggiungere e formattare un testo<br />
27 Modificare il colore del font e altri attributi di testo<br />
3
30 Usare gli stili e creare elenchi<br />
35 Passo 3: aggiungere oggetti<br />
35 Usare segnaposti multimediali<br />
36 Aggiungere oggetti<br />
38 Disporre il testo intorno agli oggetti<br />
40 Aggiungere forme<br />
41 Passo 4: usare gli strumenti di scrittura<br />
41 Controllare l'ortografia e revisionare un documento<br />
43 Ricercare informazioni<br />
44 Passo 5: condividere un documento<br />
45 Lavorare con documenti con layout di pagina<br />
47 Creare e associare le caselle di testo<br />
50 Aggiungere e riordinare le pagine<br />
51 Mascherare (ritagliare) le immagini<br />
54 Rimuovere aree indesiderate da un'immagine<br />
56 Funzionalità avanzate<br />
57 Capitolo 2: <strong>Guida</strong> introduttiva di Numbers<br />
57 Argomenti del capitolo<br />
58 Passo 1: creare un nuovo foglio di calcolo<br />
60 Passo 2: acquisire familiarità con la finestra Numbers<br />
61 Tabelle<br />
65 Grafici<br />
66 Fogli<br />
4 Indice
67 Passo 3: creare una nuova tabella<br />
67 Aggiungere una tabella<br />
68 Definire gli elementi di una tabella<br />
71 Formattare una tabella<br />
72 Gestire righe e colonne<br />
75 Aggiungere dati<br />
78 Utilizzare i controlli delle celle<br />
80 Formattare le celle<br />
82 Passo 4: usare formule e funzioni<br />
83 Aggiungere una formula rapida<br />
85 Utilizzare l'editor di formule<br />
87 Utilizzare il browser Funzione per aggiungere una funzione<br />
89 Eseguire calcoli istantanei<br />
90 Utilizzare i risultati nella tabella “Confronto prestiti”<br />
91 Passo 5: ottimizzare il foglio di calcolo<br />
91 Aggiungere grafici<br />
98 Aggiungere testo, forme e altri oggetti<br />
100 Passo 6: condividere un foglio di calcolo<br />
100 Preparare un foglio per la condivisione<br />
102 Stampare ed esportare un foglio di calcolo<br />
103 Funzionalità avanzate<br />
105 Capitolo 3: <strong>Guida</strong> introduttiva di Keynote<br />
105 Argomenti del capitolo<br />
Indice 5
106 Passo 1: creare un nuovo documento e scegliere un tema<br />
109 Organizer diapositive<br />
110 Campo note<br />
110 Passo 2: creare le diapositive<br />
112 Aggiungere il testo e formattarlo<br />
112 Aggiungere grafici e altri documenti multimediali<br />
117 Passo 3: organizzare le diapositive<br />
119 Passo 4: migliorare una presentazione con l'animazione<br />
119 Aggiungere transizioni tra le diapositive<br />
121 Muovere gli oggetti<br />
129 Passo 5: provare e condividere la tua presentazione<br />
129 Provare la presentazione<br />
130 Personalizzare una presentazione per il pubblico<br />
131 Funzionalità avanzate<br />
133 Indice analitico<br />
6 Indice
Benvenuto in <strong>iWork</strong> ’08<br />
Prefazione<br />
Questo manuale ti aiuterà a creare in modo estremamente<br />
semplice e veloce i tuoi primi documenti, fogli di calcolo<br />
e presentazioni.<br />
<strong>iWork</strong> ’08 comprende tre applicazioni che si integrano perfettamente con il tuo<br />
mondo Mac:<br />
 Pages. Un ottimo programma di elaborazione testo, con un tocco di classe in più.<br />
 Numbers. Fogli di calcolo complessi e accattivanti, ma estremamente semplici<br />
da creare.<br />
 Keynote. Presentazioni di qualità cinematografica alla portata di tutti.<br />
7
Benvenuto in Pages ’08<br />
Semplicemente aprendo Pages e iniziando a scrivere potrai creare lettere, resoconti<br />
e altri documenti di testo veramente irresistibili. Inoltre, potrai progettare brochure,<br />
volantini e newsletter con uno stile unico, grazie a una gestione del layout di pagina<br />
estremamente potente e versatile. Pages offre la funzionalità di rilevamento delle modifiche<br />
effettuate, la possibilità di utilizzare strumenti di gestione del testo e della grafica<br />
potenti e versatili e la disponibilità di oltre 140 modelli.<br />
Utilizza gli stili relativi al paragrafo e al carattere<br />
per rendere uniformi i tuoi documenti.<br />
Utilizza la barra formato per<br />
cambiare font, colori, spaziatura<br />
e molto altro ancora.<br />
Il testo scorre automaticamente<br />
a lato delle immagini inserite.<br />
Tieni traccia delle modifiche<br />
direttamente nel testo o<br />
nascondi le modifiche.<br />
Nella figura in alto viene mostrato un modello di elaborazione testo.<br />
Utilizza la funzionalità di<br />
rilevamento delle modifiche<br />
per modificare i documenti<br />
creati da più utenti.<br />
8 Prefazione Benvenuto in <strong>iWork</strong> ’08
Nella figura in basso viene mostrato un modello con layout di pagina.<br />
Posiziona il testo e i grafici<br />
ovunque desiderato<br />
nell'area di disegno.<br />
Le opzioni della barra formato variano<br />
in base all'oggetto selezionato.<br />
Trascina le immagini<br />
dal browser media<br />
direttamente sui<br />
modelli.<br />
La vista miniatura ti<br />
consente di visualizzare<br />
l'intero documento.<br />
Utilizza “Alfa istantaneo”<br />
per rimuovere lo sfondo<br />
da unìimmagine.<br />
Aggiungi una cornice a<br />
qualsiasi immagine utilizzando<br />
Impostazioni Grafica.<br />
Prefazione Benvenuto in <strong>iWork</strong> ’08 9
Benvenuto in Numbers ’08<br />
Numbers è l'applicazione per la creazione di fogli di calcolo nuova e all'avanguardia,<br />
anche se già conosciuta, con oltre 150 funzioni e modalità assolutamente innovative<br />
per organizzare i dati, eseguire i calcoli e gestire gli elenchi. Numbers coprende tabelle<br />
“intelligenti”, cursori e caselle di controllo personalizzabili, grafici 2D e 3D, anteprima di<br />
stampa interattiva, oltre a modelli utilissimi in tutti i settori della tua vita: home, education<br />
e business.<br />
Crea fogli, tabelle e grafici<br />
multipli in un foglio di calcolo.<br />
Formatta il testo,<br />
i numeri, i bordi delle<br />
celle e molto altro<br />
utilizzando la barra<br />
formato.<br />
Aggiungi grafici<br />
relativi ai dati di<br />
una tabella.<br />
Utilizza il browser<br />
media per<br />
aggiungere foto<br />
ovunque desideri.<br />
Modifica in modo semplice e veloce<br />
il font, i bordi e i colori delle tabelle.<br />
Ogni tabella contiene calcoli sui dati<br />
che funzionano attraverso tabelle.<br />
10 Prefazione Benvenuto in <strong>iWork</strong> ’08
Trascina qui per spostare<br />
la tabella.<br />
Ordina e filtra le righe utilizzando<br />
i menu a comparsa colonna.<br />
Utilizza le intestazioni<br />
per assegnare nomi<br />
a righe e colonne.<br />
Fai clic per aggiungere righe.<br />
Fai riferimento alle celle in<br />
base al nome nelle formule.<br />
Prefazione Benvenuto in <strong>iWork</strong> ’08 11
Benvenuto in Keynote ’08<br />
Crea presentazioni veramente spettacolari per stupire il tuo pubblico. Inizia con uno<br />
degli oltre 30 temi progettati da <strong>Apple</strong>, aggiungi magnifici effetti per il testo e animazioni<br />
avanzate; grazie alle animazioni smart o le animazioni di azione potrai spostare gli<br />
oggetti dal punto A al punto B. Utilizza “Alfa istantaneo” per rimuovere lo sfondo non<br />
desiderato da un'immagine. Registra la tua voce con le diapositive per le presentazioni<br />
con esecuzione automatica, kiosk, storyboard o anche podcast.<br />
Riproduci presentazioni di qualità<br />
cinematografica o registra<br />
commenti per presentazioni<br />
con esecuzione automatica.<br />
Utilizza “Alfa istantaneo” per rimuovere in modo<br />
semplice il colore di sfondo dalle immagini.<br />
Utilizza il browser<br />
media per un'anteprima<br />
immediata delle<br />
foto, dei filmati e della<br />
musica.<br />
I temi comprendono<br />
layout multipli con i<br />
relativi font, colori,<br />
cornici di immagini<br />
e sfondi coordinati.<br />
Scegli la dimensione<br />
delle miniature.<br />
Utilizza le animazioni<br />
smart con “drop zone”<br />
per creare rapidamente<br />
animazioni<br />
sofisticate.<br />
12 Prefazione Benvenuto in <strong>iWork</strong> ’08
Crea interessanti grafici<br />
con un solo clic del mouse.<br />
Utilizza Impostazioni per<br />
modificare gli attributi<br />
degli oggetti selezionati.<br />
Modifica direttamente<br />
i dati del grafico.<br />
Utilizza la libreria per scegliere<br />
grafici 3D con superfici in vari<br />
effetti, per un sorprendente<br />
realismo.<br />
Prefazione Benvenuto in <strong>iWork</strong> ’08 13
Informazioni su questo manuale<br />
Questo manuale contiene i seguenti capitoli:<br />
 Capitolo 1, “<strong>Guida</strong> introduttiva di Pages”, contiene informazioni dettagliate per<br />
la creazione di un documento di testo e di un documento con contenuti grafici.<br />
 Capitolo 2, “<strong>Guida</strong> introduttiva di Numbers”, contiene informazioni sulla creazione<br />
di un semplice foglio di calcolo.<br />
 Capitolo 3, “<strong>Guida</strong> introduttiva di Keynote”, contiene informazioni sulla creazione<br />
di una presentazione.<br />
Seguendo passo dopo passo le istruzioni contenute in questi Tutorial potrai imparare<br />
a conoscere e utilizzare ogni applicazione in tempi veramente brevi.<br />
Ulteriore supporto<br />
Oltre a questo manuale, sono disponibili altre risorse di supporto per l'utilizzo<br />
di <strong>iWork</strong> ’08:<br />
 Panoramica su <strong>iWork</strong> ’08. Guarda una panoramica sulle operazioni che puoi<br />
realizzare con la suite <strong>iWork</strong> ’08. Per visualizzare la panoramica, apri un'applicazione<br />
<strong>iWork</strong> ’08 e scegli Aiuto > Panoramica su <strong>iWork</strong>.<br />
 Tutorial in linea. Guarda alcuni video di spiegazione (How-to Videos) su come<br />
eseguire la attività più comuni in ognuna delle applicazioni. La prima volta che apri<br />
ognuna delle applicazioni <strong>iWork</strong> ’08, verrà visualizzato un messaggio contenente<br />
un link a questi Tutorial sul Web. Puoi visualizzare il Tutorial di un'applicazione in<br />
qualsiasi momento, semplicemente scegliendo Aiuto > Tutorial video.<br />
14 Prefazione Benvenuto in <strong>iWork</strong> ’08
 Manuali <strong>Utente</strong>. Per ogni applicazione è disponibile un documento PDF stampabile,<br />
con istruzioni dettagliate per completare ogni operazione. Per visualizzare un<br />
Manuale <strong>Utente</strong>, apri l'applicazione e scegli Aiuto > Manuale <strong>Utente</strong> Applicazione.<br />
 Aiuto. È disponibile per ogni applicazione. L'Aiuto contiene istruzioni dettagliate per<br />
completare tutte le attività di <strong>iWork</strong>. Per aprire l'Aiuto, apri un'applicazione e scegli<br />
Aiuto > Aiuto Applicazione.<br />
Inoltre, sulla prima pagina dell'Aiuto sono disponibili i link ai seguenti siti web:<br />
 Sito web di <strong>iWork</strong> (www.apple.com/it/iwork): notizie e informazioni aggiornate<br />
su <strong>iWork</strong>.<br />
 Sito web per il supporto (www.apple.com/it/support/application): informazioni<br />
dettagliate sulla risoluzione dei problemi.<br />
 Etichette Aiuto sono disponibili per numerosi elementi presenti sullo schermo.<br />
Per visualizzare un'etichetta Aiuto, posizionare il puntatore sull'elemento desiderato<br />
per alcuni secondi.<br />
Prefazione Benvenuto in <strong>iWork</strong> ’08 15
Panoramica degli strumenti <strong>iWork</strong><br />
Le tre applicazioni <strong>iWork</strong> condividono gli stessi strumenti.<br />
Barra degli strumenti e barra formato<br />
Nella parte superiore di ogni finestra dell'applicazione, è disponibile la barra degli<br />
strumenti con controlli per le attività più comuni. Per informazioni dettagliate sulle<br />
funzionalità di ogni barra degli strumenti, consulta il relativo capitolo di questo<br />
manuale. Puoi personalizzare la barra degli strumenti in modo che visualizzi gli<br />
strumenti che usi più frequentemente.<br />
Per personalizzare la barra degli strumenti:<br />
m Scegli Vista > Personalizza barra strumenti.<br />
La barra degli strumenti disponibile nella<br />
parte superiore di ogni finestra fornisce<br />
controlli per le attività più comuni.<br />
La barra formato fornisce ulteriori<br />
strumenti di formattazione.<br />
La barra formato fornisce un accesso veloce agli strumenti più comuni per la formattazione<br />
degli oggetti. Se la barra formato non è visibile sotto la barra degli strumenti,<br />
fai clic su Vista nella barra degli strumenti e scegli “Mostra barra formato” per mostrarla.<br />
16 Prefazione Benvenuto in <strong>iWork</strong> ’08
Finestra Impostazioni<br />
I pannelli della finestra Impostazioni consentono di formattare tutti gli elementi<br />
del documento. Per informazioni dettagliate sui pannelli Impostazioni, consulta<br />
il Manuali <strong>Utente</strong>.<br />
Per aprire la finestra Impostazioni:<br />
m Fai clic su Impostazioni nella barra degli strumenti (il pulsante i di colore blu).<br />
Fai clic sui pulsanti nella<br />
parte superiore per<br />
visualizzare i diversi<br />
pannelli Impostazioni.<br />
Possono essere aperte più finestre Impostazioni contemporaneamente.<br />
Prefazione Benvenuto in <strong>iWork</strong> ’08 17
Per aprire un'altra finestra Impostazioni:<br />
m Scegli Vista > Nuove impostazioni oppure tieni premuto il tasto Opzione mentre<br />
fai clic su uno dei pulsanti nella parte superiore della finestra Impostazioni.<br />
Per visualizzare la funzione di un controllo, posiziona il puntatore sul controllo<br />
per qualche secondo fino a quando appare la relativa etichetta Aiuto.<br />
Browser media<br />
Questa finestra fornisce un accesso rapido a tutti i documenti della libreria iTunes,<br />
della libreria iPhoto, della libreria Aperture e della cartella Filmati. Puoi trascinare<br />
qualsiasi documento audio, una foto o un filmato dal browser media direttamente<br />
in un documento <strong>iWork</strong>.<br />
18 Prefazione Benvenuto in <strong>iWork</strong> ’08
Per aprire il browser media:<br />
m Nella barra degli strumenti, fai clic su Media.<br />
Fai clic su un pulsante per<br />
visualizzare i documenti<br />
multimediali.<br />
Trascina un documento<br />
su un altro documento.<br />
Ricerca un documento.<br />
Prefazione Benvenuto in <strong>iWork</strong> ’08 19
Pannello Font<br />
Le tre applicazioni <strong>iWork</strong> utilizzano il pannello Font di Mac OS X; in questo modo tutti<br />
i font installati sul computer sono disponibili per i documenti <strong>iWork</strong>.<br />
Trascina i font preferiti nella<br />
raccolta Preferiti.<br />
Crea nuove raccolte di font.<br />
20 Prefazione Benvenuto in <strong>iWork</strong> ’08
Finestra Colori<br />
Puoi utilizzare la finestra Colori di Mac OS X per scegliere i colori per il testo,<br />
le celle di una tabella, gli oggetti, le ombre e molto altro ancora.<br />
Per individuare il colore di un elemento presente<br />
sullo schermo, fai clic sulla lente di ingrandimento,<br />
quindi fai clic sull'elemento.<br />
Questi pulsanti forniscono<br />
diversi modelli di colori.<br />
Il colore selezionato nella “Ruota colori”<br />
viene visualizzato qui. Trascina da qui per<br />
applicare il colore al testo o agli oggetti.<br />
Fai clic per selezionare un colore nella<br />
“Ruota colori”. Trascina il cursore per<br />
cambiare le tonalità.<br />
Cambia la trasparenza<br />
di un colore.<br />
Per registrare un colore da utilizzare successivamente,<br />
trascinalo dalla “Ruota colori” alla parte superiore della<br />
finestra su uno di questi quadrati.<br />
Prefazione Benvenuto in <strong>iWork</strong> ’08 21
Abbreviazioni da tastiera<br />
Puoi eseguire numerose operazioni semplicemente premendo alcuni tasti. Per visualizzare<br />
un elenco completo delle abbreviazioni da tastiera da utilizzare in un'applicazione, scegli<br />
Aiuto > Abbreviazioni da tastiera.<br />
22 Prefazione Benvenuto in <strong>iWork</strong> ’08
1 <strong>Guida</strong><br />
introduttiva di Pages<br />
1<br />
In questo capitolo viene fornita una panoramica sulle<br />
operazioni di base per creare documenti in Pages.<br />
Argomenti del capitolo<br />
Questo Tutorial descrive come:<br />
 Creare nuovi documenti e scegliere i modelli.<br />
 Aggiungere e formattare un testo.<br />
 Aggiungere foto e altri documenti multimediali.<br />
 Aggiungere, eliminare e riordinare le pagine.<br />
 Utilizzare gli strumenti per la scrittura, come il correttore ortografico.<br />
 Condividere i tuoi documenti stampandoli o esportandoli per utilizzarli<br />
in altre applicazioni.<br />
23
Passo 1: creare un nuovo documento e scegliere un modello<br />
I modelli sono documenti con contenuti segnaposto e opzioni di formattazione,<br />
come gli stili dei font e i margini, già impostati in modo che tu possa concentrarti<br />
sul contenuto anziché sulla progettazione.<br />
Pages offre due tipi di modelli:<br />
 I modelli di elaborazione del testo sono più idonei a documenti che contengono<br />
molto testo, quali lettere e rapporti.<br />
 I modelli layout di pagina sono utili soprattutto per documenti che contengono molta<br />
grafica e un layout più complesso, come newsletter e volantini.<br />
Le attività vengono completate esattamente nello stesso modo in entrambi i tipi di<br />
documento. In questo Tutorial verranno spiegati i passi per creare un documento di<br />
elaborazione testo, quindi verranno illustrate le nozioni base dei documenti con un<br />
layout di pagina. Per ulteriori informazioni sulle differenze tra i due tipi di documento,<br />
consulta la sezione “Lavorare con documenti con layout di pagina” a pagina 45.<br />
Per creare un nuovo documento:<br />
1 Esegui una delle seguenti operazioni:<br />
 Se Pages è aperto, scegli Archivio > Nuovo.<br />
 Se Pages non è aperto, aprilo facendo clic sull'icona nel Dock oppure facendo<br />
doppio clic sull'icona nella cartella <strong>iWork</strong> ’08 all'interno della cartella Applicazioni.<br />
2 Nella finestra “Scelta modelli” visualizzata, fai clic su una categoria di modelli a sinistra,<br />
quindi fai clic su un modello a destra e infine fai clic su Scegli.<br />
24 Capitolo 1 <strong>Guida</strong> introduttiva di Pages
Per gli esempi di questo Tutorial verrà utilizzato il modello “Proposta progetto”.<br />
Fai clic su Resoconti …<br />
…quindi fai clic su<br />
“Proposta progetto”.<br />
∏ Suggerimento: puoi scegliere un modello di default per i nuovi documenti.<br />
Scegli Pages > Preferenze, seleziona “Usa modello,” quindi fai clic su Scegli<br />
per scegliere un nuovo modello.<br />
Interrompere, registrare e proseguire<br />
Assicurati di registrare spesso il tuo lavoro: scegli Archivio > Registra.<br />
In qualsiasi momento puoi interrompere questo Tutorial o uscire da Pages e utilizzarlo<br />
successivamente. Per uscire da Pages, scegli Pages > Esci da Pages.<br />
Per aprire successivamente il documento, fai doppio clic nel Finder, trascina la relativa<br />
icona sull'icona di Pages nel Dock oppure apri Pages e scegli Archivio > Apri.<br />
Capitolo 1 <strong>Guida</strong> introduttiva di Pages 25
Passo 2: aggiungere e formattare un testo<br />
I modelli di Pages contengono testi segnaposto, i quali mostrano l'aspetto che avrà<br />
il testo e la posizione in cui apparirà. Il testo segnaposto può essere un'etichetta<br />
(ad esempio, Preparato da), un testo campione (Proposta progetto) o un testo latino<br />
(Lorem ipsum …).<br />
Per sostituire un testo segnaposto:<br />
m Fai clic sul testo e digita.<br />
Quando fai clic su un testo segnaposto in un modello, viene evidenziato l'intero testo<br />
segnaposto. Quando digiti, il testo segnaposto scompare e viene sostituito dal testo<br />
che hai digitato.<br />
Testo segnaposto:<br />
quando fai clic su di esso, viene<br />
selezionata l'intera area di testo.<br />
∏ Suggerimento: il lavoro nel documento può risultare più semplice se si visualizzano<br />
i caratteri di formattazione, come i ritorni a capo di paragrafo. Scegli Vista > Mostra<br />
caratteri invisibili.<br />
Il testo che digiti per sostituire il testo segnaposto è preformattato, ma puoi comunque<br />
modificarlo in base alle tue esigenze.<br />
26 Capitolo 1 <strong>Guida</strong> introduttiva di Pages
Modificare il colore del font e altri attributi di testo<br />
Per formattare il testo è disponibile un'ampia scelta di strumenti:<br />
 La barra formato. A destra, sotto la barra degli strumenti, la barra formato offre un<br />
rapido accesso agli strumenti utilizzati comunemente per modificare i font, le dimensioni,<br />
il colore e altri attributi. Per informazioni sullo strumento, posiziona il puntatore<br />
sopra di esso per alcuni secondi fino a visualizzare un'etichetta aiuto.<br />
Scegli uno stile paragrafo<br />
o carattere.<br />
Allinea il testo selezionato.<br />
Modifica la<br />
spaziatura delle<br />
righe e il numero<br />
di colonne.<br />
Fai clic per aprire<br />
il cassetto Stili.<br />
Modifica il font e i relativi<br />
stile, dimensioni e colore.<br />
Scegli uno<br />
stile elenco.<br />
Capitolo 1 <strong>Guida</strong> introduttiva di Pages 27
Inoltre, puoi usare la barra formato per modificare gli elementi diversi dal testo.<br />
Gli strumenti disponibili dipendono dall'elemento selezionato. Per esempio,<br />
quando selezioni un grafico, nella barra formato vengono visualizzati altri controlli<br />
relativi ai grafici:<br />
Scegli lo stile,<br />
lo spessore o il<br />
colore della linea.<br />
Maschera (ritaglia)<br />
un'immagine.<br />
Modifica il tipo<br />
di oggetto.<br />
Esegui il<br />
riempimento<br />
di un oggetto con<br />
il colore.<br />
Apri la finestra “Regola<br />
immagine”.<br />
Modifica la<br />
disposizione<br />
del testo di un<br />
oggetto.<br />
 Il menu Formato e il pannello Font. I comandi del menu Formato e il pannello<br />
Font ti consentono varie attività di formattazione del testo. Per aprire il pannello Font,<br />
fai clic su Font nella barra degli strumenti.<br />
 Le Impostazioni. Impostazioni Testo offre ulteriori strumenti di formattazione.<br />
28 Capitolo 1 <strong>Guida</strong> introduttiva di Pages
Per aprire Impostazioni Testo:<br />
1 Fai clic su Impostazioni nella barra degli strumenti (il pulsante i di colore blu).<br />
2 Fai clic sul pulsante Impostazioni Testo.<br />
Pulsante Impostazioni Testo.<br />
Fai clic su un pulsante per creare<br />
elenchi, tabelle e altro.<br />
Modifica il colore o l'allineamento<br />
del testo.<br />
Modifica lo spazio tra<br />
i caratteri o le linee di testo.<br />
Modifica la quantità di “spaziatura interna”,<br />
ovvero lo spazio intorno al testo nelle caselle<br />
di testo, nelle celle di tabella e nelle forme.<br />
∏ Suggerimento: puoi aprire più finestre Impostazioni scegliendo Vista ><br />
Nuove impostazioni.<br />
Capitolo 1 <strong>Guida</strong> introduttiva di Pages 29
Usare gli stili e creare elenchi<br />
Uno stile è una formattazione predefinita per un particolare tipo di testo, ad esempio<br />
il corpo del testo e le didascalie. Gli stili sono utili per applicare rapidamente una<br />
formattazione e per riformattare un documento. Quando applichi uno stile a un testo,<br />
verranno applicati automaticamente il font, le dimensioni, il colore e altri attributi<br />
specificati dallo stile. Se desideri modificare qualcosa, ad esempio le dimensioni del<br />
corpo del testo, puoi semplicemente ridefinire lo stile. L'intero testo che utilizza lo<br />
stile verrà aggiornato automaticamente con la nuova formattazione.<br />
Pages offre tre tipi di stili per il testo:<br />
 Gli stili Paragrafo possono essere applicati solo a paragrafi interi (parti di testo che<br />
terminano con il carattere “A capo”) e non a singole parole all'interno dei paragrafi.<br />
 Gli stili Carattere vengono usati per formattare singole parole, gruppi di parole<br />
o lettere all'interno di un paragrafo. Gli stili carattere di uso frequente sono<br />
il grassetto e il corsivo, che servono per enfatizzare determinate parole.<br />
L'applicazione di uno stile carattere non influenza lo stile del restante paragrafo.<br />
 Gli stili Elenco consentono di creare elenchi puntati e numerati. Pages offre numerosi<br />
stili elenco. Puoi modificare questi stili o creare stili personalizzati.<br />
Per applicare uno stile paragrafo, carattere ed elenco, usa la barra formato o<br />
il cassetto Stili.<br />
30 Capitolo 1 <strong>Guida</strong> introduttiva di Pages
Per aprire il cassetto stili:<br />
m Fai clic sul pulsante Stili all'estrema sinistra della barra formato oppure scegli<br />
Vista > Mostra cassetto stili.<br />
Il cassetto Stili<br />
(può aprirsi a destra<br />
o a sinistra).<br />
Fai clic per aprire<br />
il cassetto Stili.<br />
Ogni nome di stile è formattato<br />
usando lo stile.<br />
Trascina per ridimensionare<br />
i pannelli.<br />
Crea nuovi stili.<br />
Fai clic su questi pulsanti per<br />
visualizzare gli stili carattere<br />
ed elenco.<br />
Capitolo 1 <strong>Guida</strong> introduttiva di Pages 31
Per applicare uno stile a un paragrafo:<br />
m Seleziona il paragrafo o i paragrafi che vuoi modificare, quindi esegui una delle<br />
seguenti operazioni:<br />
 Nel cassetto Stili, seleziona uno stile paragrafo.<br />
 Nella barra formato, fai clic sul pulsante “Stili paragrafo” e scegli uno stile.<br />
Pulsante “Stili carattere”.<br />
Pulsante “Stili paragrafo”.<br />
Per applicare uno stile ai caratteri:<br />
1 Seleziona il carattere, la parola o le parole che vuoi modificare, quindi esegui<br />
una delle seguenti operazioni:<br />
 Nel cassetto Stili, seleziona uno stile carattere.<br />
 Nella barra formato, fai clic sul pulsante “Stili carattere” e scegli uno stile.<br />
Per creare un elenco:<br />
1 Posiziona il punto di inserimento dove vuoi iniziare a digitare l'elenco.<br />
2 Esegui una delle seguenti operazioni:<br />
 Nel cassetto Stili, seleziona uno stile elenco (per visualizzare gli “Stili elenco”<br />
fai clic sul pulsante in basso a destra nel cassetto Stili).<br />
32 Capitolo 1 <strong>Guida</strong> introduttiva di Pages
 Nella barra formato, fai clic sul pulsante “Stili elenco” e scegli uno stile.<br />
Pulsante “Stili elenco”.<br />
 In Impostazioni Testo, fai clic su Elenco, quindi scegli uno stile dal menu a comparsa<br />
“Punti elenco e numerazione”.<br />
3 Digita il testo. Quando vuoi creare un nuovo elemento nell'elenco premi “A capo”<br />
oppure premi “Maiuscole-A capo” per creare un sottoparagrafo (una nuova linea di<br />
testo che non sia l'elemento successivo dell'elenco).<br />
Per fare rientrare un elemento di un livello, premi Tabulatore. In un elenco numerato,<br />
ad esempio, se premi Tabulatore all'inizio di 4, il numero viene modificato in 1.<br />
∏ Suggerimento: puoi inoltre generare gli elenchi automaticamente. Se ad esempio digiti<br />
un asterisco, uno spazio, un testo e quindi premi “A capo”, la riga successiva comincerà<br />
automaticamente con un asterisco. Puoi creare liste automatiche utilizzando i seguenti<br />
caratteri seguiti da uno spazio e dal testo:<br />
 Punto elenco (•) (premi Opzione-8)<br />
 Trattino (-)<br />
 Asterisco (*)<br />
 Lettera seguita da un punto<br />
 Numero seguito da un punto o da una parentesi destra<br />
Capitolo 1 <strong>Guida</strong> introduttiva di Pages 33
Per disattivare la creazione automatica degli elenchi:<br />
m Scegli Pages > Preferenze, fai clic su Autocorrezione, quindi deseleziona “Rileva elenchi<br />
automaticamente”.<br />
Utilizza il pannello Elenco in Impostazioni Testo per modificare il formato di un elenco.<br />
Puoi, ad esempio, modificare il testo o l'immagine usata per i punti elenco.<br />
Fai clic sul pulsante Elenco<br />
in Impostazioni Testo.<br />
Aumenta o diminuisci il rientro<br />
del testo selezionato.<br />
Cambia il tipo di simbolo utilizzato<br />
per ciascuna voce dell'elenco.<br />
Regola le dimensioni dei punti elenco<br />
e la posizione rispetto al testo.<br />
Regola il rientro dei punti elenco<br />
rispetto al rientro del primo paragrafo.<br />
Scegli il simbolo per<br />
il punto elenco.<br />
Imposta il livello di rientro<br />
rispetto ai punti elenco.<br />
Puoi modificare qualunque stile incluso in un modello di Pages e creare i tuoi stili<br />
personalizzati. Per istruzioni, consulta l'Aiuto Pages oppure il Manuale <strong>Utente</strong> Pages.<br />
34 Capitolo 1 <strong>Guida</strong> introduttiva di Pages
Passo 3: aggiungere oggetti<br />
La finestra browser media fornisce un accesso rapido alla Libreria iTunes, alla Libreria<br />
iPhoto, alla Libreria Aperture e ai documenti della cartella Filmati. Per ulteriori informazioni,<br />
consulta la sezione “Browser media” a pagina 18.<br />
Usare segnaposti multimediali<br />
I modelli di Pages forniscono segnaposti multimediali che puoi usare per aggiungere ai<br />
tuoi documenti immagini, documenti audio e filmati. Nonostante sia possibile aggiungere<br />
questi tipi di documenti in qualunque posizione in un documento, quando trascini<br />
un documento su un segnaposto multimediale, il documento conserva le dimensioni e<br />
gli attributi dell'immagine segnaposto originale.<br />
Le immagini nei modelli di Pages<br />
sono segnaposti per immagini,<br />
documenti audio e filmati.<br />
Per usare un segnaposto multimediale:<br />
m Trascina un documento dal browser media (o dal Finder) su un segnaposto multimediale.<br />
Non rilasciare il mouse finché intorno al segnaposto non compare un rettangolo blu.<br />
Prima di rilasciare il pulsante del mouse,<br />
controlla che sia visualizzato un rettangolo<br />
blu intorno al segnaposto multimediale.<br />
Capitolo 1 <strong>Guida</strong> introduttiva di Pages 35
Per sostituire il documento in un segnaposto multimediale, trascina semplicemente un<br />
nuovo documento sul segnaposto. Non è necessario eliminare il documento precedente.<br />
Aggiungere oggetti<br />
Puoi aggiungere oggetti (grafica, foto, filmati e altro) in qualunque posizione all'interno<br />
di un documento (non solo nei segnaposti multimediali). Quando aggiungi un oggetto<br />
in una pagina, l'oggetto è in linea o fluttuante.<br />
 Gli oggetti in linea sono incorporati nel testo e si muovono insieme ad esso. Ad esempio,<br />
se vuoi che un grafico faccia parte di un particolare paragrafo, dovrai aggiungerlo come<br />
oggetto in linea.<br />
 Gli oggetti fluttuanti non si spostano con il testo; si spostano solo se li trascini in una<br />
nuova posizione .<br />
Per aggiungere un oggetto fluttuante:<br />
m Trascina un'immagine dal browser media o dal Finder nel documento.<br />
Per ridimensionare un oggetto fluttuante,<br />
trascina un indicatore di selezione.<br />
Per aggiungere un oggetto in linea:<br />
1 Tieni premuto il tasto Comando mentre trascini un oggetto dal browser media<br />
o dal Finder nel documento (non rilasciare ancora il mouse).<br />
2 Rilascia il mouse quando il punto di inserimento si trova nella posizione nel testo<br />
in cui desideri visualizzare l'immagine.<br />
36 Capitolo 1 <strong>Guida</strong> introduttiva di Pages
Puoi anche posizionare il punto di inserimento prima nel testo, quindi scegliere<br />
Inserisci > Scegli.<br />
Gli indicatori di selezione sulla parte superiore degli oggetti in linea sono inattivi.<br />
Non puoi trascinare questi indicatori per ridimensionare l'oggetto, puoi ridimensionarlo<br />
solo utilizzando gli indicatori attivi.<br />
Per ridimensionare un oggetto in linea,<br />
trascina uno degli indicatori di selezione<br />
attivi (quelli bianchi di colore pieno).<br />
Nei documenti di elaborazione testo puoi modificare un oggetto passando da un tipo<br />
all'altro in qualsiasi momento.<br />
Per passare da un oggetto in linea a un oggetto fluttuante e viceversa:<br />
1 Seleziona l'oggetto.<br />
2 Nella barra formato, fai clic sul pulsante “In linea” o Fluttuante.<br />
Passa da un oggetto in linea a un<br />
oggetto fluttuante o viceversa.<br />
Capitolo 1 <strong>Guida</strong> introduttiva di Pages 37
Disporre il testo intorno agli oggetti<br />
Puoi disporre il testo intorno a un'immagine o a un altro oggetto, sia che si tratti di un<br />
oggetto in linea o fluttuante. Di default, per gli elementi che aggiungi a un documento<br />
di elaborazione testo è già attiva l'opzione di adattamento del testo. Tuttavia, puoi<br />
disattivare questa opzione se desideri che il testo prosegua sopra o sotto l'oggetto.<br />
Puoi scegliere come disporre il testo intorno a un oggetto: sul lato destro, sul lato<br />
sinistro, sopra e sotto, ecc.<br />
Per modificare le opzioni di disposizione del testo:<br />
m Seleziona l'oggetto ed esegui una delle seguenti operazioni:<br />
 Nella barra formato, scegli un'opzione dal menu a comparsa Disposizione.<br />
Menu a comparsa Disposizione.<br />
38 Capitolo 1 <strong>Guida</strong> introduttiva di Pages
 Apri Impostazioni Disposizione e scegli un'opzione di disposizione del testo.<br />
Pulsante Impostazioni Disposizione.<br />
Cambia il tipo di oggetto<br />
(solo per documenti di<br />
elaborazione testo).<br />
Attiva o disattiva la disposizione<br />
del testo.<br />
Opzioni per la disposizione del testo.<br />
Disponi il testo in un bordo rettangolare<br />
intorno all'oggetto (pulsante sinistro) o in<br />
modo che segua il contorno dell'oggetto<br />
(pulsante destro).<br />
Capitolo 1 <strong>Guida</strong> introduttiva di Pages 39
Aggiungere forme<br />
Pages dispone di un'ampia varietà di forme che puoi aggiungere al tuo documento.<br />
Per aggiungere una forma:<br />
m Nella barra degli strumenti, fai clic sul pulsante Forme e seleziona una forma (oppure<br />
scegli Inserisci > Forma).<br />
Puoi modificare la forma utilizzando Impostazioni Grafica. Se la finestra Impostazioni<br />
non è aperta, fai clic su Impostazioni nella barra degli strumenti. Quindi fai clic sul<br />
pulsante Impostazioni Grafica.<br />
Pulsante Impostazioni Grafica.<br />
Riempi la forma con un<br />
colore o un'immagine.<br />
Modifica il bordo della forma.<br />
Aggiungi un'ombra dietro la forma.<br />
Modifica la trasparenza della forma.<br />
Puoi anche aggiungere testo all'interno della forma.<br />
40 Capitolo 1 <strong>Guida</strong> introduttiva di Pages
Per aggiungere testo in una forma:<br />
m Fai doppio clic sulla forma, quindi digita il testo.<br />
Se il testo digitato è superiore rispetto a quello che può contenere la forma, apparirà<br />
un indicatore di troncamento. Per visualizzare la parte restante del testo, seleziona<br />
la forma (potrebbe essere necessario fare prima clic al di fuori della forma) e trascina<br />
gli indicatori di selezione per ingrandirla.<br />
Trascina un indicatore di selezione per<br />
modificare le dimensioni della forma.<br />
L'indicatore di troncamento viene visualizzato<br />
quando il testo inserito è superiore rispetto alle<br />
dimensioni della forma.<br />
Passo 4: usare gli strumenti di scrittura<br />
Pages consente di perfezionare e modificare i tuoi documenti in modo semplice.<br />
Controllare l'ortografia e revisionare un documento<br />
Di default, Pages contrassegna gli errori di ortografia durante la digitazione inserendo<br />
una linea rossa tratteggiata sotto le parole errate. Puoi anche controllare altri tipi di errore,<br />
come le parole ripetute, l'uso improprio delle maiuscole e gli errori di punteggiatura.<br />
Per disattivare il controllo ortografico automatico:<br />
m Scegli Composizione > Ortografia > Controlla ortografia mentre scrivo, quindi rimuovi<br />
il segno di spunta relativo al comando del menu.<br />
Capitolo 1 <strong>Guida</strong> introduttiva di Pages 41
Per trovare le parole errate, indipendentemente dal fatto che l'opzione<br />
“Controlla ortografia mentre scrivo” sia attiva:<br />
m Per controllare l'ortografia di una determinata parola, fai clic su di essa tenendo<br />
premuto il tasto Ctrl.<br />
m Per controllare l'ortografia e visualizzare i suggerimenti per le parole errate,<br />
scegli Composizione > Ortografia > Ortografia.<br />
m Per evidenziare la parola errata successiva (dopo il punto di inserimento),<br />
scegli Composizione > Ortografia > Controlla ortografia.<br />
Per cercare gli errori:<br />
m Seleziona il testo che vuoi controllare ed esegui una delle seguenti operazioni:<br />
 Per controllare gli errori durante la digitazione (sottolineati in verde),<br />
scegli Composizione > Revisione > Verifica mentre scrivi.<br />
 Per visualizzare una finestra con la spiegazione dell'errore e le alternative<br />
suggerite, scegli Composizione > Revisione > Verificatore.<br />
 Per evidenziare l'errore di grammatica successivo nel documento,<br />
scegli Composizione > Revisione > Verificatore.<br />
42 Capitolo 1 <strong>Guida</strong> introduttiva di Pages
Rilevare le modifiche<br />
Quando revisioni un documento, puoi registrare automaticamente le modifiche effettuate.<br />
Questa funzione si rivela utile, ad esempio, quando lavori su un documento con<br />
altri utenti, poiché consente a tutti i collaboratori di vedere le modifiche apportate.<br />
Per attivare il rilevamento delle modifiche, fai clic su “Rileva modifiche” nella barra<br />
degli strumenti. Ogni utente che modifica il documento viene associato automaticamente<br />
a un colore diverso. Tutte le modifiche apportate vengono registrate in una<br />
“bolla di modifica”, sul margine esterno del documento. Gli altri utenti possono<br />
accettare o rifiutare le tue modifiche.<br />
Le bolle di modifica vengono visualizzate per il testo aggiunto, eliminato o sostituito,<br />
per le modifiche apportate alla formattazione di caratteri e paragrafi e per altri tipi<br />
di modifiche. Per ulteriori informazioni sul rilevamento delle modifiche, consulta<br />
l'Aiuto Pages o il Manuale <strong>Utente</strong> Pages.<br />
Ricercare informazioni<br />
Pages offre una vasta gamma di utili strumenti di ricerca e riferimento che ti permettono<br />
di arricchire i tuoi documenti.<br />
Per consultare la definizione di una parola:<br />
m Seleziona la parola e scegli Composizione > Strumenti di scrittura > Cerca nel dizionario<br />
e nei sinonimi.<br />
Per cercare informazioni in Internet:<br />
m Seleziona il testo che vuoi esaminare ed esegui una delle seguenti operazioni:<br />
 Scegli Composizione > Strumenti di scrittura > Cerca con Google.<br />
Capitolo 1 <strong>Guida</strong> introduttiva di Pages 43
 Scegli Composizione > Strumenti di scrittura > Cerca su Wikipedia.<br />
Inoltre, per accedere rapidamente agli strumenti di ricerca e di riferimento puoi fare clic<br />
in un punto qualsiasi del documento tenendo premuto il tasto Ctrl.<br />
Passo 5: condividere un documento<br />
Quando desideri condividere un documento con altri utenti, puoi stamparlo,<br />
registrarlo in formato PDF o in un altro formato oppure esportarlo in un'applicazione<br />
iLife, ad esempio iWeb.<br />
Per condividere un documento:<br />
m Per esportare un documento, scegli Archivio > Esporta, quindi scegli un formato.<br />
 PDF: i documenti PDF possono essere visualizzati e stampati in Anteprima, Safari<br />
o Adobe Reader. Per inviare un documento di Pages a un altro utente che non<br />
possiede Pages, il formato PDF è una buona scelta.<br />
 Word: i documenti di Word possono essere aperti e modificati in Microsoft Word<br />
su un computer con Mac OS X o su un computer con Windows.<br />
 RTF: RTF è la sigla per Rich Text Format, ossia un formato documento che conserva<br />
la maggior parte della formattazione di testo e grafica. Puoi aprire e modificare<br />
i documenti RTF con un'applicazione di elaborazione testo.<br />
 Solo testo: i documenti di solo testo possono essere aperti e modificati in un'applicazione<br />
di elaborazione testo, quale TextEdit. Tuttavia, esportando un documento come<br />
solo testo, viene rimossa tutta la formattazione e le immagini non vengono esportate.<br />
44 Capitolo 1 <strong>Guida</strong> introduttiva di Pages
m Se utilizzi iWeb <strong>'08</strong> o versione successiva, puoi inviare un documento Pages direttamente<br />
a un blog o a una voce podcast come allegato. Scegli Documento > Invia a iWeb > PDF<br />
o Documento Pages. In iWeb, scegli il blog o il podcast a cui allegare il documento.<br />
m Per stampare un documento, scegli Archivio > Stampa.<br />
Lavorare con documenti con layout di pagina<br />
Per documenti con contenuti grafici, per esempio volantini, nei quali si presenta spesso<br />
la necessità di riposizionare immagini e altri oggetti, dovresti scegliere un modello con<br />
layout di pagina (invece di un modello di elaborazione testo). I documenti con layout di<br />
pagina rappresentano inoltre la scelta ideale per testo continuo su pagine non sequenziali,<br />
come il testo presente sulle newsletter.<br />
Puoi eseguire tutte le attività descritte nel presente capitolo sia in documenti con<br />
layout di pagina che in documenti di elaborazione testo. In questa sezione del Tutorial<br />
verranno spiegate le differenze tra i due tipi di documento e descritte alcune delle attività<br />
tipiche svolte quando si lavora nei documenti con layout di pagina.<br />
Le principali differenze tra i documenti di elaborazione testo e i documenti con layout<br />
di pagina sono le seguenti:<br />
 Aggiungere testo. In un documento di elaborazione testo, puoi inserire il testo direttamente<br />
nel documento. In un documento con layout di pagina, puoi inserire il testo<br />
solo nelle caselle di testo. Nei modelli sono già presenti caselle di testo e puoi<br />
aggiungerne di nuove in modo semplice e veloce.<br />
Capitolo 1 <strong>Guida</strong> introduttiva di Pages 45
 Aggiungere pagine. In un documento di elaborazione testo, quando digiti più testo<br />
rispetto a quello che può contenere una pagina, viene aggiunta automaticamente<br />
una nuova pagina. In un documento con layout di pagina le nuove pagine non vengono<br />
aggiunte automaticamente, ma si tratta comunque di un'operazione semplice,<br />
come descritto più avanti.<br />
In un documento con layout di pagina, quando digiti un testo troppo lungo rispetto<br />
alla casella di testo, puoi creare una nuova casella di testo e associare le due caselle<br />
(come descritto più avanti).<br />
Nota: anche nei documenti di elaborazione testo è possibile aggiungere e associare<br />
le caselle di testo.<br />
 Riordinare le pagine. In un documento con layout di pagina, ogni pagina<br />
è un'unita distinta e puoi facilmente riordinare le pagine. In un documento<br />
di elaborazione testo, per ridisporre il contenuto devi copiare e incollare<br />
o ridisporre intere sezioni del documento. Per ulteriori informazioni sulle lezioni,<br />
consulta l'Aiuto Pages o il Manuale <strong>Utente</strong> Pages.<br />
 Aggiungere oggetti. Nei documenti con layout di pagina puoi aggiungere oggetti<br />
in linea e fluttuanti, ma non puoi cambiare un oggetto passando da un tipo all'altro.<br />
Qualsiasi elemento aggiunto a un modello con layout di pagina diventa un oggetto<br />
fluttuante, se non lo inserisci nel testo.<br />
46 Capitolo 1 <strong>Guida</strong> introduttiva di Pages
Se vuoi provare a lavorare in un documento con layout di pagina, apri il modello<br />
“Newsletter Extreme” (in “Scelta modelli”, scegli Archivio > Nuovo, fai clic su Newsletters<br />
a sinistra, fai clic su “Newsletter Extreme” a destra, quindi fai clic su Scegli).<br />
Il resto del Tutorial utilizza questo<br />
modello di layout di pagina.<br />
Creare e associare le caselle di testo<br />
Nei documenti con layout di pagina, tutto il testo è racchiuso in caselle di testo, che<br />
non si ingrandiscono automaticamente per adattarsi al testo. Quando un testo incluso<br />
in una casella di testo è più lungo della casella stessa, puoi ingrandire la casella oppure<br />
proseguire con il testo in un'altra casella di testo e associare questa casella alla prima.<br />
Le caselle di testo associate possono apparire in qualunque punto in un documento.<br />
È possibile, ad esempio, cominciare una storia a pagina 1 e proseguirla a pagina 4.<br />
È possibile aggiungere caselle di testo sia a documenti di elaborazione testo che<br />
a documenti con layout di pagina.<br />
Capitolo 1 <strong>Guida</strong> introduttiva di Pages 47
Per aggiungere una casella di testo:<br />
1 Fai clic su “Casella di testo” nella barra degli strumenti.<br />
Sulla pagina viene visualizzata una casella di testo fluttuante.<br />
2 Per inserire un testo nella casella di testo, fai clic all'interno di essa e digita il testo.<br />
3 Per selezionare la casella di testo, ad esempio per spostarla, fai clic al di fuori della<br />
casella, quindi fai clic su di essa o premi “Comando-A capo”.<br />
Quando digiti un testo troppo lungo rispetto alla casella di testo, viene visualizzato<br />
un indicatore di troncamento. Per proseguire con il testo in un'altra casella di testo<br />
devi associare le due caselle.<br />
Trascina gli indicatori di selezione per<br />
ridimensionare la casella di testo.<br />
Le linguette blu servono ad<br />
associare le caselle di testo.<br />
L'indicatore di troncamento indica che il<br />
testo inserito è troppo lungo rispetto alle<br />
dimensioni della casella di testo.<br />
48 Capitolo 1 <strong>Guida</strong> introduttiva di Pages
Per associare le caselle di testo:<br />
1 Fai clic su una delle linguette blu sulla prima casella di testo.<br />
2 Fai clic su un'altra casella di testo oppure crea una nuova casella di testo associata<br />
facendo clic in un punto qualsiasi della pagina o facendo scorrere il documento fino<br />
a un'altra pagina e facendo clic.<br />
La freccia di colore blu indica che è possibile<br />
aggiungere una casella di testo associata<br />
prima di questo flusso di testo.<br />
La freccia di colore blu indica che<br />
è possibile associare una casella di<br />
testo alla fine di questo testo.<br />
Le linee blu di collegamento<br />
mostrano le associazioni delle<br />
caselle di testo.<br />
Per interrompere l'associazione tra le caselle di testo:<br />
m Seleziona la casella di testo desiderata e scegli Formato > Casella di testo ><br />
Interrompi collegamento fuori dalla casella di testo.<br />
m Trascina una linguetta blu (all'estremità di una linea di collegamento) per interrompere<br />
l'associazione.<br />
m Trascina una linea di collegamento blu per interrompere l'associazione.<br />
Capitolo 1 <strong>Guida</strong> introduttiva di Pages 49
Aggiungere e riordinare le pagine<br />
Nei documenti con layout di pagina, le miniature delle pagine sono visualizzate sul lato<br />
sinistro della finestra del documento. Grazie alle miniature è possibile visualizzare contemporaneamente<br />
tutte le pagine di un documento, posizionarsi velocemente in una<br />
pagina specifica oppure modificare l'ordine delle pagine o delle sezioni. È possibile<br />
visualizzare le miniature anche nei documenti di elaborazione testo; tuttavia, le miniature<br />
non vengono visualizzate di default.<br />
Per aggiungere più pagine<br />
utilizza questo pulsante.<br />
Trascina le miniature per<br />
riordinare le pagine.<br />
Fai clic su una pagina per<br />
posizionarti nella pagina.<br />
Nei documenti con layout di pagina puoi aggiungere le pagine in base alle tue esigenze.<br />
Ogni modello di Pages dispone di una varietà di tipi di pagine. Ad esempio, il modello<br />
“Newsletter Extreme” include una copertina, una pagina di testo senza grafica, una<br />
pagina retro e molto altro ancora.<br />
Per aggiungere una pagina:<br />
m Fai clic sul pulsante Pages nella barra degli strumenti e scegli un tipo di pagina.<br />
50 Capitolo 1 <strong>Guida</strong> introduttiva di Pages
Per riordinare le pagine:<br />
m Trascina le pagine nel visore miniature.<br />
Per mostrare o nascondere le miniature:<br />
m Scegli Vista > Mostra miniature pagina (o Nascondi miniature pagina).<br />
Mascherare (ritagliare) le immagini<br />
Mascherare un'immagine ti consente di mostrarne solo una parte. In genere, quando<br />
ritagli un'immagine, elimini le parti dell'immagine che si trovano al di fuori del bordo<br />
di ritaglio. Quando mascheri un'immagine, puoi mostrare solo la parte desiderata,<br />
senza modificare il documento immagine originale.<br />
Puoi mascherare le immagini sia nei documenti di elaborazione testo che nei documenti<br />
con layout di pagina usando rettangoli o forme.<br />
Per mascherare un'immagine:<br />
1 Seleziona un'immagine e fai clic sul pulsante Maschera nella barra formato oppure<br />
scegli Formato > Maschera.<br />
Pulsante Maschera.<br />
Sopra l'immagine appare una maschera, con una finestra ridimensionabile nel centro.<br />
2 Per selezionare la parte di immagine da visualizzare, esegui una delle seguenti operazioni:<br />
 Trascina gli indicatori di selezione per modificare le dimensioni della finestra.<br />
 Trascina la finestra in modo da centrare la parte dell'immagine desiderata.<br />
 Per ridimensionare l'immagine, sposta il cursore verso destra o verso sinistra.<br />
Capitolo 1 <strong>Guida</strong> introduttiva di Pages 51
3 Quando nella finestra appare la parte di immagine che desideri visualizzare, fai doppio<br />
clic sulla finestra, premi “A capo” oppure fai clic sul pulsante “Modifica maschera”.<br />
Trascina la foto per posizionarla<br />
nella finestra della maschera.<br />
Trascina gli indicatori di selezione per<br />
modificare le dimensioni della finestra<br />
della maschera.<br />
Trascina il cursore per ingrandire<br />
o ridurre l'immagine.<br />
I bordi di un'immagine mascherata presentano delle linee tratteggiate. Puoi trascinare<br />
un'immagine mascherata per riposizionarla sulla pagina e trascinare gli indicatori di<br />
selezione per ridimensionare l'immagine.<br />
Per modificare le dimensioni di una maschera:<br />
1 Fai doppio clic sull'immagine mascherata.<br />
2 Fai clic sul bordo tratteggiato della finestra ridimensionabile per selezionarla (quando<br />
si trova sul bordo tratteggiato, il puntatore a forma di mano si trasforma in una freccia).<br />
3 Per mascherare nuovamente l'immagine, trascina la finestra, gli indicatori di selezione<br />
e il cursore.<br />
52 Capitolo 1 <strong>Guida</strong> introduttiva di Pages
4 Quando nella finestra appare la parte di immagine che vuoi visualizzare, esegui una<br />
delle seguenti operazioni per uscire dalla modalità maschera:<br />
 Fai doppio clic sulla finestra della maschera.<br />
 Premi il tasto “A Capo”.<br />
 Fai clic sul pulsante “Modifica maschera”.<br />
Per mascherare un'immagine con una forma:<br />
1 Seleziona un'immagine, scegli Formato > Maschera con forma, quindi scegli una forma.<br />
2 Per mascherare l'immagine, segui i passi descritti in precedenza.<br />
Per rimuovere una maschera da un'immagine mascherata:<br />
m Seleziona l'immagine e scegli Formato > Annulla maschera.<br />
Capitolo 1 <strong>Guida</strong> introduttiva di Pages 53
Rimuovere aree indesiderate da un'immagine<br />
Lo strumento “Alfa istantaneo” rende trasparenti le aree di un determinato colore.<br />
Questo strumento si rivela utile, ad esempio, per rimuovere uno sfondo non desiderato.<br />
Per rimuovere uno sfondo da un'immagine:<br />
1 Seleziona l'immagine.<br />
2 Scegli Formato > Alfa istantaneo.<br />
3 Trascina il puntatore lentamente sull'area che desideri rimuovere.<br />
Trascinando con lo strumento “Alfa istantaneo”<br />
vengono selezionate le aree contigue che<br />
utilizzano lo stesso colore.<br />
54 Capitolo 1 <strong>Guida</strong> introduttiva di Pages
Mentre trascini, la selezione si estende per includere l'area contigua che utilizza<br />
lo stesso colore. Puoi stabilire l'ampiezza della selezione allargando o restringendo<br />
l'area che ottieni trascinando.<br />
Trascinando ulteriormente …<br />
… selezioni un'area maggiore<br />
dell'immagine.<br />
4 Ripeti il passo 3 fino a ottenere l'effetto desiderato.<br />
Puoi ripristinare in qualsiasi momento le parti rimosse dall'immagine.<br />
Per ripristinare le parti di un'immagine:<br />
m Scegli Formato > Rimuovi alfa istantaneo.<br />
m Scegli Composizione > Annulla alfa istantaneo, quante volte desideri.<br />
Capitolo 1 <strong>Guida</strong> introduttiva di Pages 55
Funzionalità avanzate<br />
Dopo aver completato il Tutorial di Pages, questa sezione contiene alcuni suggerimenti<br />
utili per continuare il tuo lavoro con Pages in modo autonomo:<br />
 Apri modelli diversi ed esamina i modi in cui viene organizzato e presentato il testo.<br />
 Aggiungi ombre, riflessi, bordi grafici e altri effetti visivi.<br />
 Aggiungi tabelle e grafici.<br />
 Esamina le intestazioni, i piè di pagina e altre parti del documento.<br />
 Progetta i tuoi modelli personalizzati.<br />
Le istruzioni per eseguire queste operazioni e ulteriori informazioni sono disponibili<br />
nell'Aiuto Pages e nel Manuale <strong>Utente</strong> Pages (un documento PDF).<br />
56 Capitolo 1 <strong>Guida</strong> introduttiva di Pages
2 <strong>Guida</strong><br />
introduttiva di Numbers<br />
2<br />
In questo capitolo viene spiegato passo per passo il processo<br />
di creazione di un semplice foglio di calcolo.<br />
Argomenti del capitolo<br />
Questo Tutorial descrive come:<br />
 Creare un nuovo foglio di calcolo.<br />
 Aggiungere e formattare tabelle.<br />
 Usare formule e funzioni.<br />
 Aggiungere grafici.<br />
 Condividere il tuo foglio di calcolo stampandolo o esportandolo per utilizzarlo<br />
in altre applicazioni.<br />
Interrompere, registrare e proseguire<br />
Assicurati di registrare spesso il tuo lavoro scegliendo Archivio > Registra. In qualsiasi<br />
momento puoi interrompere questo Tutorial o uscire da Numbers e utilizzarlo successivamente.<br />
Per uscire da Numbers, scegli Numbers > Esci da Numbers.<br />
Per aprire successivamente il foglio di calcolo fai doppio clic sulla relativa icona nel<br />
Finder oppure trascinala sull'icona di Numbers nel Dock.<br />
57
Passo 1: creare un nuovo foglio di calcolo<br />
Per iniziare, imparerai a creare un foglio di calcolo Numbers basato su un modello che<br />
contiene tabelle predefinite e un grafico per confrontare diverse opzioni di prestito.<br />
Per creare un nuovo foglio di calcolo:<br />
1 Esegui una delle seguenti operazioni:<br />
 Se Numbers è aperto, scegli Archivio > Nuovo.<br />
 Se Numbers non è aperto, aprilo facendo clic sull'icona nel Dock oppure facendo<br />
doppio clic sull'icona nella cartella <strong>iWork</strong> ’08 all'interno della cartella Applicazioni.<br />
2 Nella finestra “Scelta modelli” visualizzata, scegli Personale nell'elenco dei modelli<br />
disponibili a sinistra, scegli il modello “Confronto prestiti”, quindi fai clic su Scegli.<br />
Scegli questo modello per<br />
continuare questo Tutorial.<br />
58 Capitolo 2 <strong>Guida</strong> introduttiva di Numbers
Importare dati Excel e OFX<br />
Se disponi già di un documento creato in Microsoft Excel, puoi importarlo in Numbers.<br />
È sufficiente trascinare il documento Excel sull'icona di Numbers (nel Finder o nel Dock).<br />
Se ricevi informazioni finanziare dalla banca in un documento OFX (Open Financial<br />
Exchange), puoi trascinare il documento sull'icona di Numbers.<br />
Capitolo 2 <strong>Guida</strong> introduttiva di Numbers 59
Passo 2: acquisire familiarità con la finestra Numbers<br />
La prima volta che apri il modello, vengono visualizzate le seguenti opzioni:<br />
Utilizza i fogli per suddividere<br />
il foglio di calcolo in più parti.<br />
Il pannello Fogli mostra le tabele<br />
e i grafici presenti in ogni foglio.<br />
Quando sono selezionate più celle di una<br />
tabella, quest'area mostra i risultati dei<br />
calcoli istantanei dei valori nelle celle.<br />
Il pulsante Impostazioni apre la<br />
relativa finestra, con gli strumenti<br />
di formattazione.<br />
Utilizza la barra degli<br />
strumenti per aggiungere<br />
e modificare gli<br />
oggetti.<br />
La barra formato fornisce<br />
gli strumenti<br />
per eseguire le operazioni<br />
più comuni.<br />
Utilizza la barra delle<br />
formule per aggiungere<br />
e modificare<br />
le formule nelle celle<br />
di una tabella.<br />
Nel pannello Stili,<br />
scegli uno stile predefinito<br />
per modificare<br />
rapidamente l'aspetto<br />
di una tabella.<br />
In questo passo, verranno spiegati i concetti base degli elementi di Numbers, fogli,<br />
tabelle e grafici.<br />
60 Capitolo 2 <strong>Guida</strong> introduttiva di Numbers
Tabelle<br />
La tabella “Confronto prestiti” nel modello che stai utilizzando ha una riga intestazione,<br />
una colonna intestazione e una riga a piè di pagina.<br />
Colonna intestazione (la cella<br />
all'estrema sinistra di ogni riga).<br />
Riga intestazione (la cella<br />
superiore di ogni colonna).<br />
Riga a piè di pagina (la riga<br />
inferiore, anche quando<br />
aggiungi nuove righe).<br />
Sebbene siano facoltative, le righe intestazione, le colonne intestazione e le righe<br />
a piè di pagina possono essere molto utili.<br />
 Le righe intestazione e le colonne intestazione consentono di assegnare nomi a righe<br />
e colonne e di utilizzare tali nomi per fare riferimento alle celle nelle formule.<br />
Inoltre, possono essere utilizzate anche per assegnare etichette ai dati nei grafici.<br />
 Le righe a piè di pagina sono utili per evidenziare i valori rilevati da altri valori<br />
nella tabella.<br />
Capitolo 2 <strong>Guida</strong> introduttiva di Numbers 61
Per informazioni base sulle caratteristiche di una tabella:<br />
1 Seleziona la tabella “Confronto prestiti” spostando il puntatore sul bordo della tabella.<br />
Quando appare il puntatore a croce nera, fai clic per selezionare la tabella.<br />
Quando viene selezionata una tabella, appaiono gli indicatori di selezione sui bordi<br />
della tabella.<br />
Dopo aver selezionato una tabella, puoi lavorare sulla tabella nel suo insieme.<br />
Per esempio, puoi aggiungere un particolare colore di sfondo alla tabella oppure<br />
modificarne le dimensioni.<br />
2 Per utilizzare una determinata cella, selezionala posizionando il puntatore sulla cella.<br />
Quando appare il puntatore a croce bianca, fai clic sulla cella per selezionarla.<br />
Seleziona la cella inferiore destra della tabella che contiene il valore 35.834 €.<br />
62 Capitolo 2 <strong>Guida</strong> introduttiva di Numbers
Quando una cella è selezionata, il relativo bordo appare evidenziato. Inoltre, le intestazioni<br />
di riga e di colonna appaiono al di fuori della tabella. Puoi utilizzare le intestazioni<br />
di rgia e di colonna per identificare le celle nelle formule, per selezionare intere righe<br />
o intere colonne e per eseguire ulteriori operazioni, come descritto in questo Tutorial.<br />
Fai clic sull'indicatore tabella per<br />
selezionarla. Trascina l'indicatore<br />
per spostare la tabella.<br />
Le intestazioni di colonna sono<br />
identificate con le lettere.<br />
Le intestazioni di riga sono<br />
identificate con i numeri.<br />
Il bordo della cella selezionata<br />
appare evidenziato.<br />
Quando una cella è selezionata, puoi utilizzare l'indicatore tabella nell'angolo superiore<br />
sinistro per selezionare o spostare la tabella.<br />
Capitolo 2 <strong>Guida</strong> introduttiva di Numbers 63
3 Il valore nella cella selezionata viene rilevato utilizzando la formula associata alla cella.<br />
Per visualizzare la formula, esamina la barra delle formule.<br />
La barra delle formule<br />
mostra la formula …<br />
… associata alla cella<br />
selezionata.<br />
La formula esegue la somma del valore presente in due celle, che vengono evidenziate<br />
con il colore nella tabella e nella barra delle formule. Nella formula, i nomi della riga e<br />
della colonna intestazione vengono utilizzati per identificare le due celle. Per esempio,<br />
“Prestito 3 Capitale prestito” rappresenta la cella che corrisponde all'intersezione della<br />
colonna “Prestito 3” e della riga “Capitale prestito”.<br />
L'utilizzo dell'intestazione per identificare le celle rende le formule più leggibili.<br />
Tuttavia, è anche possibile utilizzare le lettere e i numeri delle intestazioni di riga e di<br />
colonna per identificare le celle. Per esempio, “Prestito 3 Capitale prestito” e D2 fanno<br />
riferimento alla stessa cella. Per utilizzare lettere e numeri invece del testo della cella<br />
intestazione, scegli Numbers > Preferenze, quindi deseleziona “Utilizza nomi cella intestazione<br />
come riferimenti”.<br />
Prestito 3 Capitale prestito e D2 sono chiamati riferimenti cella. Quando aggiungi un<br />
riferimento cella a una formula, devi in primo luogo specificare l'identificatore colonna<br />
(nome o lettera) e quindi specificare l'identificatore riga (nome o numero).<br />
64 Capitolo 2 <strong>Guida</strong> introduttiva di Numbers
4 Fai clic sulla cella che contiene il testo “Durata in mesi”.<br />
Fai clic su questa freccia.<br />
Facendo clic sulla piccola freccia che appare, si apre un menu a comparsa. Il menu<br />
a comparsa è una sorta di controllo di cella. I controlli di cella rappresentano una modalità<br />
di controllo dei dati presenti in una cella. Nel caso di un menu a comparsa, la cella<br />
può contenere soltanto uno degli elementi del menu.<br />
Successivamente, imparerai ad aggiungere a una cella i relativi controlli, quali riquadri<br />
e cursori.<br />
Grafici<br />
I grafici rappresentano una modalità grafica di visualizzare i dati di una tabella.<br />
Nel modello che stai utilizzando, il grafico “Rate mensili” mostra alcuni dati della<br />
tabella “Confronto prestiti”.<br />
Capitolo 2 <strong>Guida</strong> introduttiva di Numbers 65
Per visualizzare quali dati della tabella vengono rappresentati nel grafico:<br />
m Fai clic sul grafico “Rate mensili” per selezionarlo.<br />
Quando il grafico (visualizzato di seguito)<br />
è selezionato, i dati relativi vengono evidenziati<br />
nella tabella.<br />
Fogli<br />
Come per i capitoli di un libro, i fogli consentono di suddividere le informazioni<br />
in gruppi gestibili. Per esempio, potresti desiderare di posizionare un grafico e la tabella<br />
associata nello stesso foglio. Oppure, potresti desiderare di posizionare tutte le tabelle<br />
in un foglio e tutti grafici in un altro. Potresti desiderare di utilizzare un foglio per<br />
tenere traccia dei contatti di lavoro e altri fogli per amici e parenti.<br />
Il pannello Fogli, che si trova a sinistra della finestra, sopra il pannello Stili,<br />
visualizza i fogli, le tabelle e i grafici di ogni foglio.<br />
Le modalità di utilizzo del pannello Fogli sono le seguenti:<br />
m Per mostrare o nascondere tutte le tabelle e i grafici di un foglio, fai clic sul triangolo<br />
a sinistra del foglio nel pannello.<br />
66 Capitolo 2 <strong>Guida</strong> introduttiva di Numbers
m Per spostare tabelle e grafici tra i fogli, trascinali da un foglio a un altro nel<br />
pannello Fogli.<br />
m Per assegnare un nuovo nome a una tabella o a un grafico, fai doppio clic sul relativo<br />
nome nel pannello Fogli e apporta le modifiche desiderate.<br />
Passo 3: creare una nuova tabella<br />
In questo passo, potrai imparare a creare una tabella per memorizzare informazioni<br />
sulle spese per le quali hai necessità di un prestito.<br />
Aggiungere una tabella<br />
Per aggiungere una nuova tabella, scegli un tabella vuota tra quelle disponibili,<br />
che sia adatta alle tue esigenze.<br />
Per aggiungere una tabella da utilizzare in questo Tutorial:<br />
1 Fai clic su Tabelle nella barra di strumenti e scegli Semplice<br />
2 Nel pannello Stili, fai clic su Essenziale per applicare lo stile di tabella Essenziale.<br />
Numbers dispone di numerosi stili di tabella predefiniti. Come hai appreso, per applicare<br />
un nuovo stile con un solo clic del mouse. Se lo desideri, puoi visualizzare un'anteprima<br />
degli stili disponibili facendo clic sullo stile desiderato; tuttavia, prima di proseguire, fai<br />
clic su Essenziale.<br />
Capitolo 2 <strong>Guida</strong> introduttiva di Numbers 67
Definire gli elementi di una tabella<br />
Questa sezione contiene istruzioni per ridimensionare la nuova tabella e per aggiungere<br />
una colonna intestazione, una riga intestazione, una riga a piè di pagina e un nome<br />
alla tabella.<br />
Per ridimensionare la tabella aggiungendo colonne e righe:<br />
1 Fai clic all'interno della tabella per visualizzare le intestazioni di riga e di colonna.<br />
2 Per aggiungere una riga, fai clic sulla freccia vicina all'intestazione di riga e di colonna<br />
per visualizzare il menu a comparsa, quindi scegli “Aggiungi riga sopra” oppure<br />
“Aggiungi riga sotto”.<br />
68 Capitolo 2 <strong>Guida</strong> introduttiva di Numbers
3 Per aggiungere una colonna, fai clic sulla freccia in una delle intestazioni di riga<br />
e di colonna per visualizzare il relativo menu a comparsa, quindi scegli “Aggiungi<br />
colonna prima” oppure “Aggiungi colonna dopo”.<br />
Nelle sezioni successive, potrai apprendere altri metodi per aggiungere righe e colonne.<br />
Per ridimensionare la tabella trascinando gli indicatori di selezione:<br />
m Seleziona la nuova tabella, quindi utilizza i vari indicatori di selezione per vedere<br />
gli effetti prodotti dai vari indicatori sulla dimensione della tabella.<br />
Trascina questo indicatore o quello<br />
opposto verso l'alto o verso il basso<br />
per allargare o restringere le righe.<br />
Trascina diagonalmente uno degli indicatori<br />
ai quattro angoli per ridimensionare le colonne<br />
e le righe contemporaneamente.<br />
Trascina questo indicatore o quello<br />
opposto verso destra o verso sinistra<br />
per allargare o restringere le colonne.<br />
Prima di continuare, elimina la tabella che hai ridimensionato e crea una nuova tabella.<br />
Capitolo 2 <strong>Guida</strong> introduttiva di Numbers 69
Per aggiungere una nuova tabella:<br />
1 Seleziona la tabella che stavi utilizzando, quindi premi il tasto Cancella.<br />
2 Aggiungi una tabella Semplice, quindi applica lo stile di tabella Essenziale.<br />
Per aggiungere una riga intestazione, una colonna intestazione o una riga<br />
a piè di pagina:<br />
1 Seleziona la nuova tabella.<br />
2 Fai clic sui pulsanti nella barra formato per aggiungere una riga intestazione,<br />
una colonna intestazione e una riga a piè di pagina.<br />
Aggiungi una colonna<br />
intestazione.<br />
Aggiungi una riga intestazione.<br />
Aggiungi una riga<br />
a piè di pagina.<br />
Per rimuovere una riga o una colonna intestazione o una riga a piè di pagina,<br />
fai nuovamente clic sul relativo pulsante.<br />
Per assegnare un nome alla tabella:<br />
1 Seleziona la tabella.<br />
2 Nel pannello Fogli, fai doppio clic sul testo a lato dell'icona tabella, inserisci il nome<br />
“La mia tabella”, quindi premi “A capo”.<br />
70 Capitolo 2 <strong>Guida</strong> introduttiva di Numbers
3 Nella barra formato, seleziona il riquadro Nome per visualizzare il nome nel foglio.<br />
Formattare una tabella<br />
Nelle sezioni precedenti, hai imparato a utilizzare uno stile di tabella per formattare<br />
rapidamente una tabella. Ora che la tabella dispone di intestazioni e piè di pagina,<br />
puoi verificare come gli stili della tabella possano modificare questi elementi.<br />
Per applicare un altro stile alla tabella:<br />
1 Seleziona la tabella o una cella qualsiasi.<br />
2 Nel pannello Stili, fai clic su uno stile.<br />
3 Fai clic su gli altri stili per un'anteprima dei diversi effetti che puoi ottenere.<br />
4 Prima di proseguire con questo Tutorial, fai clic su Essenziale.<br />
Capitolo 2 <strong>Guida</strong> introduttiva di Numbers 71
Gestire righe e colonne<br />
In questa sezione potrai imparare a gestire le colonne e le righe di una tabella.<br />
Per modificare le colonne e le righe:<br />
1 Aggiungi una colonna alla tabella facendo clic sulla cella desiderata, quindi fai clic<br />
sull'indicatore colonna nell'angolo superiore destro.<br />
Indicatore tabella:<br />
trascina l'indicatore per spostare la tabella.<br />
Indicatore colonna:<br />
fai clic per aggiungere una colonna<br />
o trascina l'indicatore per aggiungere<br />
più colonne.<br />
Indicatore riga:<br />
fai clic per aggiungere una riga o trascina<br />
l'indicatore per aggiungere più righe.<br />
Indicatore colonna e riga:<br />
trascina verso il basso per aggiungere righe.<br />
Trascina verso destra per aggiungere<br />
2 Elimina le righe da 7 a 10.<br />
a Fai clic sull'intestazione della riga 7 per selezionare l'intera riga, quindi premi il tasto<br />
Maiuscole mentre fai clic sull'intestazione della riga 10.<br />
Inoltre, puoi trascinare l'intestazione della riga 7 verso il basso fino a selezionare<br />
la riga 10.<br />
72 Capitolo 2 <strong>Guida</strong> introduttiva di Numbers
Fai clic sulla freccia a lato dell'intestazione della riga 10 e scegli “Elimina righe selezionate”.<br />
3 Nelle celle riga di intestazione e colonna di intestazione, aggiungi etichette<br />
per le colonne e le righe.<br />
a Seleziona la cella B1, inserisci Gen–Mar, premi il tasto Tabulatore, quindi inserisci<br />
Apr–Giu. Continua a digitare e a premere il tasto Tabulatore fino a completare tutte<br />
le celle della riga di intestazione.<br />
b Seleziona la cella A2, digita Progettazione, premi il tasto “A capo” e quindi digita<br />
“Riparazione del tetto”. Continua a scrivere e a premere il tasto “A capo” fino a quando<br />
hai inserito Regali.<br />
c Premi il tasto “Freccia giù” per selezionare la cella a piè di pagina, quindi inserisci Totali.<br />
Capitolo 2 <strong>Guida</strong> introduttiva di Numbers 73
Spostarsi tra le celle<br />
Per spostarsi tra le celle, puoi utilizzare i tasti freccia. Inoltre, puoi utilizzare il tasto<br />
“Tabulatore” e il tasto “A Capo”:<br />
 Premendo il tasto Tabulatore puoi mantenere il valore appena inserito e quindi selezionare<br />
la cella successiva verso destra. Per l'ultima cella di una riga, quando premi<br />
due volte il tasto Tabulatore registri il valore e aggiungi una nuova colonna.<br />
 Premendo il tasto “A capo” selezioni la cella successiva verso il basso. Se per spostarti<br />
tra le celle hai utilizzato il tasto Tabulatore, quando premi il tasto “A capo” viene selezionata<br />
la cella successiva in basso rispetto a quella in cui hai iniziato a utilizzare<br />
il tasto Tabulatore.<br />
Per l'ultima riga di una tabella (se è presente una riga a piè di pagina, l'ultima riga<br />
è rappresentata dalla riga che si trova sopra alla riga a piè di pagina), quando premi<br />
il tasto “A capo” vengono aggiunte nuove righe. Per l'ultima cella dell'ultima riga,<br />
quando premi due volte il tasto “A capo” registri il valore e aggiungi una nuova riga.<br />
Nota: se la tabella contiene una grande quantità di testo, puoi impostare una serie<br />
di opzioni relative all'utilizzo del tasto Tabulatore e del tasto “A Capo” in questo tipo<br />
di tabelle. Per informazioni, consulta l'Aiuto Numbers o il Manuale <strong>Utente</strong> Numbers.<br />
74 Capitolo 2 <strong>Guida</strong> introduttiva di Numbers
Aggiungere dati<br />
Questa sezione contiene istruzioni per aggiungere e formattare dati oltre alle informazioni<br />
necessarie per eseguire altre operazioni relative ai valori delle celle.<br />
Inoltre, puoi utilizzare i formati di una cella per gestire la visualizzazione dei valori delle<br />
celle. In questo esempio, imparerai ad applicare il formato Valuta alle celle vuote della<br />
tabella; in seguito, quando inserirai un numero in una cella, tale numero verrà automaticamente<br />
formattato come valuta. Per esempio, quando inserisci 25000, il numero<br />
viene automaticamente visualizzato come 25.000,00 €.<br />
Per applicare un formato alle celle di una tabella:<br />
1 Seleziona la cella B2, tieni premuto il tasto Maiuscole e quindi seleziona la cella F7.<br />
2 Nella barra formato, fai clic sul pulsante “Formato valuta” per definire un formato<br />
di valuta.<br />
Di default, questo formato visualizza il simbolo di valuta, due posizioni decimali,<br />
un separatore delle migliaia e i numeri negativi con il simbolo di negativo.<br />
Pulsante<br />
“Formato valuta”.<br />
Pulsante “Aumenta<br />
posizioni decimali”.<br />
Pulsante “Diminuisci<br />
posizioni decimali”.<br />
Per modificare il numero di posizioni decimali visualizzate, puoi utilizzare il pulsante<br />
“Diminuisci posizioni decimali” o il pulsante “Aumenta posizioni decimali”. Per ulteriori<br />
impostazioni relative alla formattazione delle celle, puoi utilizzare Impostazioni Celle.<br />
Capitolo 2 <strong>Guida</strong> introduttiva di Numbers 75
Apri Impostazioni Celle facendo clic su Impostazioni nella barra degli strumenti, quindi<br />
fai clic sul pulsante Impostazioni Celle.<br />
Pulsante Impostazioni Celle.<br />
Utilizza questo menu a comparsa<br />
per modificare il simbolo di valuta.<br />
Seleziona per visualizzare il simbolo<br />
di valuta sul lato sinistro della cella.<br />
Digita i numeri nelle celle, come mostrato di seguito. Non devi inserire il simbolo di<br />
valuta, il separatore delle migliaia, il punto decimale o le cifre decimali. Quando esci<br />
da una cella, viene applicato automaticamente il formato Valuta.<br />
76 Capitolo 2 <strong>Guida</strong> introduttiva di Numbers
Istruzioni rapide<br />
Per visualizzare informazioni su un pulsante o un controllo, posiziona il puntatore<br />
sull'elemento desiderato fino a quando appare l'etichetta Aiuto, con informazioni<br />
sull'elemento selezionato.<br />
Per ordinare le righe:<br />
1 Fai clic in un punto qualsiasi della tabella.<br />
2 Posiziona il puntatore sull'intestazione della colonna B.<br />
3 Fai clic sulla freccia che appare nell'intestazione per visualizzare il relativo menu<br />
a comparsa, quindi scegli “In ordine ascendente”.<br />
Le righe vengono ordinate utilizzando i valori presenti nella colonna B.<br />
Capitolo 2 <strong>Guida</strong> introduttiva di Numbers 77
4 Per opzioni di ordinamento più avanzate, fai clic su “Ordina e filtra” nella barra<br />
degli strumenti.<br />
Quando il contenuto di una cella è troppo ampio rispetto alla cella, puoi utilizzare<br />
la disposizione automatica del testo.<br />
Per capire come funziona la disposizione del testo:<br />
m Nella cella A2, cambia “Elettrodomestici” in “Elettrodomestici da cucina”.<br />
L'altezza delle celle cambia per poter contenere la stringa di testo più lunga; questo<br />
avviene poiché è attiva l'opzione Disposizione per la cella, come appare nella barra<br />
formato. Nel modello che stai utilizzando, la disposizione del testo è attiva per default<br />
per le celle delle intestazioni di riga e di colonna e del piè di pagina. Per ulteriori informazioni,<br />
consulta l'Aiuto Numbers oppure il Manuale <strong>Utente</strong> Numbers.<br />
Utilizzare i controlli delle celle<br />
Invece di digitare un valore in una cella, puoi utilizzare un controllo di cella per aggiungere<br />
il valore. Un controllo di cella permette di definire con precisione i dati che una<br />
cella può contenere e consente di inserire con più facilità un valore nella cella.<br />
Esistono numerosi tipi di controlli di cella:<br />
 Un riquadro può essere utilizzato per le celle i cui valori possono avere soltanto<br />
uno o due stati, come si o no.<br />
 Un cursore consente di apportare ampie modifiche ai numeri molto rapidamente.<br />
 Uno stepper consente di aumentare o diminuire i numeri con specifici incrementi<br />
predefiniti.<br />
 Un menu a comparsa consente di predefinire specifici valori che una cella può contenere.<br />
78 Capitolo 2 <strong>Guida</strong> introduttiva di Numbers
Per aggiungere uno stepper:<br />
1 Selezionare la cella D5, che dovrebbe contenere il valore 5.000,00 €.<br />
2 In Impostazioni Cella, scegli Stepper dal menu a comparsa “Formato cella”.<br />
3 Imposta il valore massimo su 10000 e il valore incremento su 500.<br />
Nella cella tabella, fai clic due volte sulla freccia verso l'alto nello stepper per aumentare<br />
il valore nella cella a 6.000 €.<br />
Premi il tasto Tabulatore per selezionare la cella adiacente. Lo stepper nella cella D4 non<br />
è più visibile, poiché un controllo di cella è visibile solo quando la cella è selezionata.<br />
Capitolo 2 <strong>Guida</strong> introduttiva di Numbers 79
Formattare le celle<br />
La barra formato fornisce un rapido accesso ai controlli di formattazione più comuni<br />
per l'oggetto selezionato. La barra formato si presenta in questo modo con una o più<br />
celle selezionate:<br />
Formatta lo stile e il colore<br />
del testo di una cella.<br />
Applica un formato<br />
alla cella.<br />
Formatta i bordi della cella.<br />
Allinea il testo<br />
di una cella.<br />
Disponi il testo.<br />
Modificare il colore di<br />
sfondo di una cella<br />
Quando desideri attirare l'attenzione su particolari celle, per esempio celle che<br />
contengono un valore chiave, puoi utilizzare i colori.<br />
Per modificare il colore di sfondo di una cella:<br />
1 Seleziona la cella F7, la cella in basso a destra nella tabella.<br />
2 Nella barra formato, fai clic sul pulsante Riempimento.<br />
3 Nella tavolozza visualizzata, fai clic su un colore.<br />
Aggiungi un colore di<br />
sfondo a questa cella.<br />
80 Capitolo 2 <strong>Guida</strong> introduttiva di Numbers
Inoltre, puoi aggiungere il colore a una cella e a righe alternate, utilizzando<br />
Impostazioni Tabella.<br />
Scegli il tipo di riempimento per una cella: nessuno,<br />
“Riempimento Colore”, “Riempimento gradiente”,<br />
“Riempimento immagine” o “Riempimento immagine<br />
a colori”.<br />
Seleziona questo riquadro e fai clic sulla sorgente<br />
colore adiacente per applicare un colore diverso<br />
a tutte le altre righe.<br />
Per formattare un bordo nella parte inferiore della tabella:<br />
1 Fai clic sull'intestazione di riga a piè di pagina per selezionare tutte le celle della riga.<br />
2 Nella barra formato, scegli “Bordo inferiore” nel menu a comparsa “Selezione margine”.<br />
L'opzione “Bordo inferiore” indica che si desidera formattare un bordo del segmento<br />
inferiore di ogni cella selezionata.<br />
Seleziona “Bordo inferiore” per aggiungere un<br />
bordo al lato inferiore delle celle selezionate.<br />
Capitolo 2 <strong>Guida</strong> introduttiva di Numbers 81
3 Utilizza i menu a comparsa adiacenti, per scegliere lo stile di linea e lo spessore<br />
del tratto desiderati.<br />
Scegli uno stile di linea (tratto).<br />
Modifica lo spessore del tratto.<br />
4 Fai clic sulla sorgente colore per scegliere un colore per il bordo.<br />
Scegli un colore del tratto.<br />
Passo 4: usare formule e funzioni<br />
Numbers consente di eseguire automaticamente dei calcoli. Per esempio, puoi fare<br />
in modo che un foglio di calcolo sommi automaticamente una colonna di numeri<br />
e visualizzi la somma in una cella della tabella.<br />
Per visualizzare il risultato di un calcolo nella cella di una tabella, puoi aggiungere<br />
una formula in tale cella. La maggior parte dei calcoli delle formule viene eseguita<br />
utilizzando valori presenti in altre celle della tabella.<br />
Le formule utilizzano i seguenti elementi:<br />
 Gli operatori eseguono operazioni come una somma (+). Per esempio, =A2 + 16 è una<br />
formula che aggiunge 16 al valore della cella A2. Quando il valore presente nella cella<br />
A2 cambia, cambia anche il valore della cella che contiene la formula.<br />
Nota: tutte le formule devono iniziare con segno di uguale (=). Per semplicità,<br />
il segno di uguale può essere omesso nel testo della spiegazione.<br />
82 Capitolo 2 <strong>Guida</strong> introduttiva di Numbers
 Le funzioni sono operazioni predefinite che hanno un nome, per esempio SOMMA<br />
e MEDIA. Per utilizzare una funzione, puoi selezionarla da un elenco o inserire il relativo<br />
nome e quindi specificare gli argomenti necessari per la funzione tra parentesi<br />
dopo il nome della funzione.<br />
 Gli argomenti specificano i dati che la funzione utilizzerà per eseguire le operazioni.<br />
Per esempio, SOMMA(A2, 16, B4) somma tre valori. Nota che gli argomenti sono separati<br />
da virgole.<br />
Numbers fornisce numerosi strumenti per utilizzare le formule. Nelle pagine seguenti,<br />
ti eserciterai con tutti questi strumenti.<br />
Aggiungere una formula rapida<br />
Per eseguire un semplice calcolo utilizzando i valori di celle adiacenti, il modo più facile<br />
consiste nell'utilizzare una formula rapida. Utilizzerai una formula rapida per sommare<br />
i valori nella colonna B della tabella e per visualizzare il risultato nella cella a piè di<br />
pagina della colonna.<br />
Per aggiungere una formula rapida:<br />
1 Fai clic sulla cella B7, la cella a piè di pagina della colonna B.<br />
2 Fai clic su Funzioni nella barra degli strumenti e scegli Somma.<br />
Capitolo 2 <strong>Guida</strong> introduttiva di Numbers 83
Il valore 4.000 €, la somma dei due numeri nella colonna B, viene visualizzato nella<br />
cella a piè di pagina della colonna.<br />
Questo valore viene calcolato automaticamente<br />
utilizzando una formula rapida.<br />
La somma varia quando variano i valori nella colonna B.<br />
3 Per confermare il valore, fai clic nella cella B2, inserisci 4000 e quindi premi Tabulatore.<br />
Nota che la somma cambia in 6.500 €.<br />
84 Capitolo 2 <strong>Guida</strong> introduttiva di Numbers
Per visualizzare una formula:<br />
m Fai clic sulla cella nella quale è visualizzata la somma (cella B7) ed esamina la barra<br />
della formula (sotto la barra formato) per visualizzare la formula associata alla cella.<br />
Fai clic per aprire<br />
il browser Funzione.<br />
Fai clic sul pulsante Accetta<br />
per registrare le modifiche.<br />
Visualizza o modifica la formula<br />
nel campo di testo.<br />
Fai clic sul pulsante Annulla<br />
per annullare le modifiche.<br />
La formula nella cella è SOMMA(‘Gen-Mar’). SOMMA è una funzione che somma<br />
i valori degli argomenti specificati tra parentesi. In questo caso, l'intestazione<br />
di colonna è l'argomento; l'utilizzo di un nome di cella intestazione è un modo<br />
rapido per fare riferimento a tutti i valori di una colonna o di una riga.<br />
Utilizzare l'editor di formule<br />
Un altro modo per aggiungere, visualizzare e modificare le formule consiste nell'utilizzare<br />
l'editor di formule.<br />
Per visualizzare una formula utilizzando l'editor di formule:<br />
m Fai doppio clic sulla cella B7.<br />
Capitolo 2 <strong>Guida</strong> introduttiva di Numbers 85
Si apre l'editore di formule, con la formula nel campo di testo.<br />
Fai clic sul pulsante Accetta<br />
per registrare le modifiche.<br />
Fai clic sul pulsante Annulla<br />
per annullare le modifiche.<br />
Per spostare l'editor di<br />
formule, trascina qui.<br />
Visualizza o modifica la formula<br />
nel campo di testo.<br />
Per aggiungere una formula utilizzando l'editor di formule:<br />
1 Fai clic al di fuori dell'editor di formule per chiuderlo.<br />
2 Fai clic sulla cella a piè di pagina della colonna C.<br />
3 Digita il segno di uguale (=) per aprire l'editor di formule.<br />
4 Nel campo di testo, digita SOMMA seguito da una parentesi sinistra.<br />
5 Fai clic sull'intestazione di colonna “Apr–Giu”.<br />
Numbers aggiunge il nome della colonna alla formula.<br />
6 Dopo il nome della colonna digita una parentesi destra.<br />
7 Fai clic sul pulsante Accetta.<br />
Per aggiungere rapidamente la stessa formula in altre celle, puoi utilizzare il riempimento<br />
automatico, una tecnica per duplicare rapidamente dati, formule, formati di cella o riempimenti<br />
di una cella selezionata.<br />
86 Capitolo 2 <strong>Guida</strong> introduttiva di Numbers
Per utilizzare il riempimento automatico:<br />
1 Seleziona la cella C7.<br />
2 Trascina l'indicatore riempimento verso destra per selezionare le celle D7 e E7.<br />
Quando è selezionato l'indicatore riempimento il puntatore assume la forma<br />
del segno più.<br />
Utilizzare il browser Funzione per aggiungere una funzione<br />
Numbers dispone di numerose funzioni integrate, alla quali puoi accedere utilizzando<br />
il browser Funzione. Potrai utilizzare il browser per aggiungere una formula alla tabella<br />
che crea un totale generale sommando i valori nella riga a piè di pagina.<br />
Per aggiungere una funzione utilizzando il browser Funzione:<br />
1 Fai clic sulla cella a piè di pagina della colonna F (la cella che hai colorato in precedenza).<br />
2 Nella barra delle formule, fai clic sul pulsante browser Funzione.<br />
Pulsante browser Funzione<br />
Capitolo 2 <strong>Guida</strong> introduttiva di Numbers 87
3 Nel browser Funzione, seleziona Numerica a sinistra e SOMMA a destra.<br />
Seleziona Tutto per visualizzare tutte le funzioni oppure fai clic<br />
su una categoria per visualizzare un sottoinsieme di funzioni.<br />
Puoi digitare il nome di una funzione<br />
o effettuare una ricerca.<br />
Puoi anche scorrere l'elenco<br />
per trovare una funzione.<br />
Verrà visualizzata una breve descrizione<br />
della funzione selezionata.<br />
Fai clic per visualizzare una pagina di aiuto che descrive la funzione selezionata.<br />
4 Fa clic su Inserisci.<br />
La funzione appare nell'editor di formule e nella barra delle formule e contiene<br />
segnaposti di argomento da sostituire con i propri valori.<br />
88 Capitolo 2 <strong>Guida</strong> introduttiva di Numbers
5 Nell'editor di formule o nella barra delle formule, seleziona il contenuto delle parentesi di<br />
destra e di sinistra e quindi fai clic sulle celle B7, C7, D7 ed E7 per utilizzarle come argomenti.<br />
6 Fai clic sul pulsante Accetta (il segno di spunta verde) per visualizzare il totale generale,<br />
40.500,00 €, nella cella inferiore destra.<br />
Eseguire calcoli istantanei<br />
Puoi fare in modo che Numbers esegua calcoli istantanei sui valori di una o più celle.<br />
Per utilizzare i calcoli istantanei:<br />
m Seleziona le celle C5 e D5 e visualizza i risultati del calcolo nell'angolo in basso a sinistra.<br />
Qui sono visualizzati i risultati dei calcoli<br />
istantanei per le due celle selezionate.<br />
Capitolo 2 <strong>Guida</strong> introduttiva di Numbers 89
Se trovi molto utile un particolare calcolo e desideri incorporarlo in una tabella,<br />
trascina il calcolo in una cella vuota della tabella in una posizione qualsiasi del<br />
foglio di calcolo.<br />
Utilizzare i risultati nella tabella “Confronto prestiti”<br />
Ora puoi utilizzare la tabella modello predefinita per confrontare tre prestiti di 40.500 €.<br />
Per confrontare i prestiti:<br />
1 Seleziona la tabella “Confronto prestiti”.<br />
Se stavi utilizzando questa tabella per un confronto di prestiti, puoi modificare<br />
i valori del “Tasso percentuale annuale” o della durata del prestito (“Durata in mesi”<br />
o “Durata in anni”) in modo che i termini dei prestiti che stai confrontando corrispondano.<br />
Per questo esercizio utilizzerai i valori predefiniti.<br />
2 Seleziona la cella B2 e digita il segno di uguale (=) per aprire l'editor di formule.<br />
3 Fai clic sulla cella in basso a destra di “La mia tabella” per indicare che desideri visualizzare<br />
il totale generale nella cella B2 della tabella “Confronto prestiti”.<br />
4 Fai clic sul pulsante Accetta nell'editor di formule.<br />
Viene di nuovo visualizzata la tabella “Confronto prestiti”, con il valore 40.500 €<br />
nella cella B2.<br />
Confronta i pagamenti mensili …<br />
… e confronta i costi totali.<br />
5 Ripeti ii passi da 2 a 4 per aggiungere il totale generale alle celle C2 e D2.<br />
90 Capitolo 2 <strong>Guida</strong> introduttiva di Numbers
Quando il totale generale di “La mia tabella” cambia, i valori nella riga “Capitale prestito”<br />
vengono aggiornati automaticamente.<br />
Quando i valori della rata mensile nella tabella “Confronto prestiti” cambiano, il grafico<br />
“Rate mensili” viene aggiornato automaticamente.<br />
Nel passo successivo, creerai e formatterai un grafico per apprendere come collegare<br />
la tabella e i dati di un grafico.<br />
Passo 5: ottimizzare il foglio di calcolo<br />
Hai già visto qual è l'aspetto dei dati di una tabella in un grafico a colori. Puoi anche<br />
utilizzare forme e grafici per rendere il tuo foglio di calcolo più utile e interessante.<br />
Aggiungere grafici<br />
Un grafico permette di mostrare visivamente le tendenze o le relazioni che non appaiono<br />
così evidenti quando si analizzano i dati in righe e colonne.<br />
Puoi utilizzare un grafico di Numbers per visualizzare i dati di una o più tabelle.<br />
Quando cambi i dati di una tabella, il grafico associato varia automaticamente.<br />
Capitolo 2 <strong>Guida</strong> introduttiva di Numbers 91
Numbers mette a disposizione diversi tipi di grafico, grafici a torta, grafici a linee,<br />
grafici a barre e altri ancora. La maggior parte dei tipi di grafico dispone di versioni<br />
bidimensionali (2D) e tridimensionali (3D).<br />
Fai clic su Grafici nella barra<br />
degli strumenti e scegli un tipo<br />
di grafico. I grafici 2D sono sulla<br />
sinistra, i grafici 3D sulla destra.<br />
Ora aggiungerai un grafico che contiene la rappresentazione grafica di alcuni valori<br />
della tabella.<br />
Per aggiungere e formattare un grafico:<br />
1 Fai clic su una cella di “La mia tabella”.<br />
2 Tieni premuto il pulsante del mouse sulla cella B2 e trascina verso il basso per aggiungere<br />
la cella B3 alla selezione.<br />
3 Fai clic su Grafici nella barra di strumenti, quindi scegli il tipo di grafico in alto a sinistra.<br />
92 Capitolo 2 <strong>Guida</strong> introduttiva di Numbers
Numbers crea un istogramma 2D che traccia i due valori selezionati.<br />
Fai clic sul pulsante Riga per rappresentare<br />
i dati nel grafico per riga invece che per colonna.<br />
Numbers assegna un colore<br />
alla colonna della tabella in modo<br />
da poter visualizzare con facilità<br />
la corrispondenza tra elementi<br />
del grafico e i dati della tabella.<br />
I colori delle barre corrispondono<br />
ai colori della colonna nella tabella.<br />
4 Fai clic sul pulsante Riga in alto a sinistra.<br />
Capitolo 2 <strong>Guida</strong> introduttiva di Numbers 93
Ogni riga è ora rappresentata nel grafico con un colore diverso. Nota come sono<br />
cambiate anche le etichette e la legenda sotto il grafico.<br />
Numbers assegna un colore a ogni riga.<br />
Puoi utilizzare diverse tecniche per aggiungere dati a un grafico, rimuovere i dati<br />
o modificarli. Per ulteriori informazioni, consulta l'Aiuto Numbers o il Manuale<br />
<strong>Utente</strong> Numbers.<br />
94 Capitolo 2 <strong>Guida</strong> introduttiva di Numbers
Per cambiare un grafico:<br />
m Per una formattazione rapida, utilizza la barra formato: seleziona il grafico o una delle<br />
colonne e prova a utilizzare i controlli nella barra formato.<br />
Formatta il testo<br />
delle etichette.<br />
Formatta la linea sotto il<br />
grafico o la colonna.<br />
Aggiungi o rimuovi<br />
un'ombra.<br />
Formatta lo sfondo del grafico o la colonna.<br />
Capitolo 2 <strong>Guida</strong> introduttiva di Numbers 95
m Per applicare ulteriori modifiche a un grafico, utilizza Impostazioni Grafico: fai clic su<br />
Impostazioni nella barra degli strumenti, quindi sul pulsante Impostazioni Grafico”<br />
Pulsante Impostazioni Grafico.<br />
Regola i colori dell'elemento grafico.<br />
Fai clic su Asse per formattare gli assi del grafico.<br />
Fai clic su Serie per formattare le barre, le fette<br />
della torta o altri elementi di un grafico.<br />
Mostra o nasconde gli assi o i bordi di un grafico.<br />
Formatta etichette, segni di graduazione e altro.<br />
Imposta l'intervallo dei valori visualizzati.<br />
96 Capitolo 2 <strong>Guida</strong> introduttiva di Numbers
Per modificare il grafico:<br />
1 Seleziona il grafico creato.<br />
2 Scegli il grafico a torta 3D nel menu a comparsa in alto a sinistra in Impostazioni Grafico.<br />
Il grafico a torta 3D è il tipo<br />
di grafico 3D in basso nel<br />
menu a comparsa.<br />
3 Nascondi il titolo e la legenda del grafico deselezionando le opzioni “Mostra titolo”<br />
e “Mostra legenda” in Impostazioni Grafico.<br />
4 Applica trame alle fette:<br />
a In Impostazioni Grafico, fai clic su “Colori del grafico”.<br />
b Scegli “Riempimento trama” nella parte superiore del menu a comparsa e Marmo<br />
nel menu a comparsa inferiore.<br />
Capitolo 2 <strong>Guida</strong> introduttiva di Numbers 97
c Fai clic su “Applica tutto”.<br />
Aggiungere testo, forme e altri oggetti<br />
Puoi commentare e decorare il foglio di calcolo aggiungendo testo, forme e immagini.<br />
Puoi anche aggiungere documenti audio e filmati.<br />
Per aggiungere un testo:<br />
1 Nella barra degli strumenti, fai clic su “Casella di testo”.<br />
2 Digita il testo nella casella di testo visualizzata.<br />
3 Per spostare la casella di testo, trascinala.<br />
4 Per formattare il testo, utilizza la barra formato in Impostazioni Testo.<br />
Per aggiungere una forma:<br />
1 Fai clic su Forme nella barra degli strumenti e scegli una forma.<br />
2 Per aggiungere testo a una forma, fai doppio clic su di essa e digita il testo.<br />
3 Cambia il colore e altri attributi di una forma utilizzando la barra formato<br />
o Impostazioni Grafico.<br />
98 Capitolo 2 <strong>Guida</strong> introduttiva di Numbers
Per aggiungere un documento audio, un grafico o un filmato:<br />
1 Nella barra degli strumenti, fai clic su Media.<br />
2 In browser media, fai clic sul pulsante Audio, Foto o Filmati.<br />
3 Trascina un documento sul foglio.<br />
Per riprodurre un documento audio o un filmato:<br />
1 Seleziona il documento nel foglio.<br />
2 Fai clic su Impostazioni nella barra degli strumenti, quindi fai clic sul pulsante<br />
Impostazioni Quicktime.<br />
3 Fai clic sul pulsante “Riproduci/Pausa”.<br />
Pulsante Impostazioni QuickTime.<br />
Fai clic per riprodurre o mettere in pausa<br />
un documento audio o un filmato.<br />
Capitolo 2 <strong>Guida</strong> introduttiva di Numbers 99
Passo 6: condividere un foglio di calcolo<br />
Puoi condividere il tuo foglio di calcolo con altri utenti in vari modi.<br />
Preparare un foglio per la condivisione<br />
Prima di condividere un foglio, puoi numerarne le pagine.<br />
Per numerare le pagine di un foglio:<br />
1 Seleziona il foglio nel pannello Fogli.<br />
2 Per visualizzare una versione con i numeri di pagina del foglio, fai clic su Vista nella<br />
barra degli strumenti e scegli “Mostra vista stampa”.<br />
3 Per visualizzare più pagine contemporaneamente, scegli 50% nel menu a comparsa<br />
nella parte inferiore sinistra dell'area di disegno.<br />
4 Per regolare la dimensione di tutti gli oggetti in modo che possano essere contenuti<br />
in un numero di pagine minore o maggiore, sposta il cursore “Scala contenuto” nella<br />
parte inferiore della finestra verso destra o verso sinistra.<br />
Il cursore “Scala contenuto” ingrandisce o riduce tutti gli oggetti presenti nel foglio.<br />
5 Per perfezionare il layout degli oggetti puoi spostarli, ridimensionarli e trascinarli<br />
tra le pagine fino ad ottenere l'effetto desiderato.<br />
100 Capitolo 2 <strong>Guida</strong> introduttiva di Numbers
6 Aggiungere intestazioni e piè di pagina:<br />
a Fai clic su Vista nella barra degli strumenti e scegli “Mostra formato”.<br />
b Inserisci il testo o i grafici nell'area intestazione o piè di pagina.<br />
Le intestazioni contengono<br />
il testo centrato utilizzando<br />
il pulsante di allineamento<br />
nella barra formato.<br />
Per aggiungere un numero<br />
di pagina, seleziona il piè<br />
di pagina e scegli<br />
“Inserisci >numero pagina”.<br />
Utilizza Impostazioni Foglio per<br />
impostare il numero di pagina<br />
iniziale.<br />
Per modificare una tabella, un grafico o un altro oggetto oppure per aggiungere nuovi<br />
oggetti, puoi utilizzare “Vista stampa”.<br />
Capitolo 2 <strong>Guida</strong> introduttiva di Numbers 101
Stampare ed esportare un foglio di calcolo<br />
Puoi stampare un singolo foglio o esportare un foglio di calcolo in un formato utilizzabile<br />
da un'altra applicazione.<br />
Per condividere un foglio di calcolo:<br />
m Per stampare un foglio, selezionalo nel pannello Fogli e scegli Archivio > Stampa foglio.<br />
m Per esportare un foglio di calcolo, scegli Archivio > Esporta, quindi scegli un formato:<br />
 PDF: i documenti PDF possono essere visualizzati o stampati in Anteprima, Safari<br />
e Adobe Reader.<br />
 Excel: i documenti Excel possono essere aperti e modificati con Microsoft Excel<br />
su un computer con Mac OS X o su un computer con Windows.<br />
 CSV: CSV (Comma Separated Values), è un formato che può essere aperto da varie<br />
applicazione per la gestione dei fogli di calcolo.<br />
m Puoi allegare un foglio di calcolo a un blog iWeb (è necessario iLife ’08 o versione<br />
successiva). Scegli Invia a iWeb > PDF oppure Invia a iWeb > Documento Numbers.<br />
Quando si apre iWeb, scegli il blog (o podcast) al quale allegare il foglio di calcolo.<br />
102 Capitolo 2 <strong>Guida</strong> introduttiva di Numbers
Funzionalità avanzate<br />
Questa sezione contiene alcuni suggerimenti utili per continuare il tuo lavoro con<br />
Numbers in modo autonomo:<br />
 Apri i vari modelli disponibili ed osserva il tipo di organizzazione e presentazione<br />
dei dati che viene utilizzato.<br />
 Studia le diverse formule predefinite e crea formule personalizzate.<br />
 Crea grafici che utilizzano dati di più tabelle.<br />
 Aggiungi i dati della “Rubrica indirizzi” a una tabella.<br />
 Progetta modelli e tabelle personalizzate.<br />
Capitolo 2 <strong>Guida</strong> introduttiva di Numbers 103
3 <strong>Guida</strong><br />
introduttiva di Keynote<br />
3<br />
In questo capitolo viene spiegato passo per passo<br />
il processo di creazione di una semplice presentazione.<br />
Argomenti del capitolo<br />
Questo Tutorial descrive come:<br />
 Creare una nuova presentazione e scegliere un tema.<br />
 Modificare il tema di una diapositiva o di una presentazione.<br />
 Aggiungere, eliminare, ignorare e riordinare le diapositive.<br />
 Aggiungere testo, grafici e suono, inclusa una narrazione registrata.<br />
 Aggiungere transizioni (effetti speciali tra le diapositive).<br />
 Movimentare le diapositive con animazioni.<br />
 Provare e presentare la presentazione.<br />
105
Passo 1: creare un nuovo documento e scegliere un tema<br />
Ogni presentazione è un documento Keynote vero e proprio.<br />
Per creare una nuova presentazione:<br />
1 Esegui una delle seguenti operazioni:<br />
 Se Keynote è aperto, scegli Archivio > Nuovo.<br />
 Se Keynote non è aperto, aprilo facendo clic sull'icona nel Dock oppure facendo<br />
doppio clic sull'icona nella cartella <strong>iWork</strong> ’08 all'interno della cartella Applicazioni.<br />
2 In “Scelta temi”, fai doppio clic su un tema per selezionarlo.<br />
In questo Tutorial verrà utilizzato il tema Intestazioni, tuttavia puoi utilizzare qualsiasi<br />
tema desiderato.<br />
Il tema selezionato ha un<br />
bordo di colore giallo.<br />
Per selezionarlo, fai doppio<br />
clic su di esso.<br />
106 Capitolo 3 <strong>Guida</strong> introduttiva di Keynote
Puoi modificare il tema di una diapositiva in qualsiasi momento.<br />
Per modificare il tema di una diapositiva:<br />
1 Nell'organizer delle diapositive (sul lato sinistro della finestra Keynote),<br />
seleziona la diapositiva.<br />
2 Per scegliere un altro tema, fai clic su Temi nella barra degli strumenti.<br />
Per cambiare il tema di una diapositiva,<br />
seleziona la diapositiva nell'organizer …<br />
… quindi fai clic sul pulsante<br />
Temi e scegli il tema desiderato.<br />
∏ Suggerimento: puoi impostare Keynote in modo da utilizzare sempre lo stesso tema<br />
quando crei un nuovo documento. Scegli Keynote > Preferenze, fai clic su Generale,<br />
seleziona “Usa tema” e scegli un tema.<br />
Registrare, interrompere e proseguire<br />
Assicurati di registrare spesso il tuo lavoro scegliendo Archivio > Registra.<br />
In qualsiasi momento puoi interrompere questo Tutorial o uscire da Keynote e utilizzarlo<br />
successivamente. Per uscire da Keynote, scegli Keynote > Esci da Keynote. Per aprire<br />
successivamente la presentazione, fai doppio clic sulla relativa icona nel Finder oppure<br />
trascinala sull'icona di Keynote nel Dock.<br />
Capitolo 3 <strong>Guida</strong> introduttiva di Keynote 107
In questo momento la tua presentazione contiene una diapositiva. Fai doppio<br />
clic sul testo e inserisci quello desiderato.<br />
Organizer diapositive:<br />
Puoi visualizzare le miniature delle<br />
diapositive e spostarti tra le diapositive<br />
in modo semplice e veloce.<br />
Diapositiva:<br />
In quest'area puoi creare le diapositive,<br />
inserendo il testo e aggiungendo grafici<br />
e altri elementi multimediali.<br />
Puoi utilizzare l'organizer<br />
per modificare le dimensioni<br />
delle diapositive.<br />
Fai doppio clic sul testo e<br />
inserisci quello desiderato.<br />
Campo note:<br />
Puoi aggiungere le note<br />
relative a ogni diapositiva.<br />
108 Capitolo 3 <strong>Guida</strong> introduttiva di Keynote
Organizer diapositive<br />
Nell'organizer delle diapositive puoi:<br />
 Visualizzare le miniature di tutte le diapositive.<br />
 Posizionarti su una specifica diapositiva facendo clic su di essa.<br />
 Trascinare le diapositive per riordinarle.<br />
 Organizzare le diapositive in gruppi, applicando il rientro desiderato.<br />
È possibile visualizzare l'organizer delle diapositive in due modalità:<br />
 Vista Panoramica è la scelta ideale per presentazioni con grafici.<br />
 Vista Struttura è la scelta ottimale per presentazioni che contengono principalmente<br />
testo. In questa vista puoi leggere e modificare il testo nelle miniature.<br />
Per passare da una vista all'altra:<br />
m Fai clic su Vista nella barra degli strumenti e scegli l'opzione desiderata.<br />
Per nascondere l'organizer delle diapositive:<br />
m Scegli Vista > Solo diapositiva.<br />
Se la presentazione contiene varie diapositive, puoi visualizzare più miniature per volta<br />
utilizzando la vista tavolo luminoso.<br />
Per mostrare la vista tavolo luminoso:<br />
m Fai clic su Vista nella barra degli strumenti e scegli “Tavolo luminoso”.<br />
Per ulteriori informazioni, consulta l'Aiuto Keynote o il Manuale <strong>Utente</strong> Keynote.<br />
Capitolo 3 <strong>Guida</strong> introduttiva di Keynote 109
Campo note<br />
Puoi visualizzare un'area di testo in cui scrivere note per commentare ogni diapositiva.<br />
Se riproduci la presentazione su un computer mentre gli spettatori la guardano su un<br />
monitor diverso, puoi visualizzare queste note durante la presentazione senza che<br />
siano visibili agli spettatori.<br />
Per mostrare il campo delle note:<br />
m Fai clic su Vista nella barra degli strumenti, quindi scegli “Mostra note del presentatore”.<br />
Per ulteriori informazioni sulla stampa o la visualizzazione delle note durante una<br />
presentazione, consulta l'Aiuto Keynote o il Manuale <strong>Utente</strong> Keynote.<br />
Passo 2: creare le diapositive<br />
Ora aggiungi altre diapositive.<br />
Modalità disponibili per aggiungere una diapositiva:<br />
 Fai clic su Nuova nella barra degli strumenti.<br />
 Seleziona una diapositiva nell'organizer diapositive e premi “A capo”.<br />
 Scegli Diapositiva > Nuova diapositiva.<br />
Quando crei un nuovo documento, la prima diapositiva utilizza automaticamente la<br />
diapositiva master “Titolo e sottotitolo”. La diapositiva successiva (la prima diapositiva<br />
che aggiungi), utilizza automaticamente la diapositiva master “Titolo e punti elenco”.<br />
Da questo momento, quando crei una nuova diapositiva, verrà utilizzato il master della<br />
diapositiva selezionata.<br />
110 Capitolo 3 <strong>Guida</strong> introduttiva di Keynote
Informazioni sulle diapositive master<br />
Ogni tema in Keynote comprende una famiglia di diapositive master (modelli),<br />
ognuna con il proprio layout. Alcune diapositive master, per esempio, contengono<br />
solo testo, altre contengono segnaposti per foto e per altri documenti multimediali.<br />
Puoi cambiare la diapositiva master utilizzata da una diapositiva in qualsiasi momento.<br />
Puoi decidere, per esempio, di modificare l'orientamento di una foto di grandi<br />
dimensioni da orizzontale a verticale. Per applicare un nuovo master a una diapositiva,<br />
seleziona la diapositiva, fai clic su Master nella barra degli strumenti, quindi scegli una<br />
nuova diapositiva master.<br />
Inoltre, puoi modificare una diapositiva master. Quando modifichi una diapositiva<br />
master, vengono modificate anche tutte le diapositive basate sul master modificato.<br />
Per esempio, puoi aggiungere un logo a una diapositiva master e il logo verrà inserito<br />
automaticamente in ogni diapositiva basata sul master, sia nelle diapositive esistenti<br />
che in quelle nuove.<br />
Per ulteriori informazioni su come cambiare il master di una diapositiva e su come modificare<br />
le diapositive master, consulta l'Aiuto Keynote oppure il Manuale <strong>Utente</strong> Keynote.<br />
Per eliminare una diapositiva:<br />
m Seleziona la diapositiva nell'organizer delle diapositive e premi il tasto Cancella.<br />
Capitolo 3 <strong>Guida</strong> introduttiva di Keynote 111
Aggiungere il testo e formattarlo<br />
In base al master utilizzato, ogni diapositiva include vari tipi di testo, quali titolo,<br />
sottotitolo e punti elenco. Scegli la diapositiva master più adatta al contenuto della<br />
diapositiva, che includa una combinazione di testo e di altri elementi.<br />
La maggior del testo è strutturato in punti elenco. Per informazioni sulla creazione<br />
di testo senza punti elenco, consulta “Aggiungere testo senza punti elenco” nell'Aiuto<br />
Keynote oppure il Manuale <strong>Utente</strong> Keynote.<br />
Per utilizzare il testo con punti elenco:<br />
 Per aggiungere una riga di testo con punti elenco, premi “A capo”.<br />
 Per applicare un rientro di una linea puntata, premi il tasto Tabulatore.<br />
 Per spostare a un livello superiore una riga rientrata, premi “Maiuscole-Tabulatore”.<br />
 Per aggiungere una linea di testo senza punti elenco (per esempio, per creare un<br />
sottoparagrafo sotto un punto elenco), premi Opzione-A capo.<br />
Puoi modificare in qualsiasi momento le proprietà del testo, come il font, la dimensione,<br />
il colore e la spaziatura, utilizzando il pannello Font o le Impostazioni Testo. Per ulteriori<br />
informazioni su questi strumenti, consulta le sezioni “Pannello Font” a pagina 20<br />
e “Finestra Impostazioni” a pagina 17.<br />
Aggiungere grafici e altri documenti multimediali<br />
Alla tua presentazione puoi aggiungere diversi tipi di documenti multimediali, come<br />
foto, filmati, audio, grafici creati in altre applicazioni, tabelle e grafici creati in Keynote<br />
o in una delle applicazioni <strong>iWork</strong> ’08.<br />
112 Capitolo 3 <strong>Guida</strong> introduttiva di Keynote
Molte diapositive master contengono foto segnaposto. Anche se in una diapositiva puoi<br />
aggiungere le foto in qualsiasi posizione, se rilasci una foto su uno di questi segnaposto,<br />
la foto verrà posizionata e ridimensionata automaticamente. I segnaposto sono disponibili<br />
anche per altri tipi di documenti multimediali, come filmati e documenti audio.<br />
Per aggiungere un documento multimediale a una diapositiva:<br />
m Trascina il documento dal browser media o dal Finder su un segnaposto multimediale<br />
o in qualunque altra posizione nella diapositiva.<br />
m Seleziona Inserisci > Scegli, quindi seleziona il documento.<br />
Aggiungere l'audio<br />
In un documento Keynote puoi aggiungere l'audio, ad esempio un documento musicale<br />
o una lista di riproduzione iTunes o qualsiasi altro documento suono. Puoi aggiungere<br />
l'audio nei seguenti modi:<br />
 Come colonna sonora per l'intera presentazione: la riproduzione della musica comincia<br />
quando si avvia la presentazione.<br />
 In una singola diapositiva: l'audio viene riprodotto quando appare la diapositiva<br />
e si arresta quando la presentazione prosegue.<br />
 Come narrazione registrata: puoi registrare la tua voce con i tuoi commenti su<br />
ciascuna diapositiva.<br />
Per aggiungere una colonna sonora a un'intera presentazione:<br />
1 Se necessario, apri Impostazioni Documento (fai clic su Impostazioni nella barra degli<br />
strumenti, quindi fai clic sul pulsante Impostazioni Documenti).<br />
Capitolo 3 <strong>Guida</strong> introduttiva di Keynote 113
2 Fai clic su Audio.<br />
Pulsante Impostazioni Documenti.<br />
Per ripetere un documento audio,<br />
seleziona Ripeti.<br />
Trascina un documento su<br />
“Colonna sonora” per riprodurlo<br />
durante l'intera presentazione.<br />
3 Trascina un documento audio dal browser media o dal Finder al riquadro<br />
“Colonna sonora” in Impostazioni Documenti.<br />
4 Per riprodurre il documento audio per tutta la durata della presentazione,<br />
seleziona Ripeti dal menu a comparsa in Impostazioni Documenti.<br />
La riproduzione della musica comincia quando si avvia la presentazione.<br />
Per aggiungere l'audio a una diapositiva specifica:<br />
m Trascina un documento dal browser media o dal Finder sull'area diapositiva<br />
o su un segnaposto multimediale.<br />
∏ Suggerimento: per controllare in modo ottimale l'inizio e la fine della musica,<br />
puoi utilizzare un'animazione. Per ulteriori informazioni, consulta l'Aiuto Keynote<br />
oppure il Manuale <strong>Utente</strong> Keynote.<br />
114 Capitolo 3 <strong>Guida</strong> introduttiva di Keynote
Informazioni sull'aggiunta di documenti audio e filmati<br />
Quando aggiungi un documento multimediale, come un suono o un filmato,<br />
a una presentazione, il documento viene registrato come parte del tuo documento.<br />
Questa funzione garantisce che tutti gli elementi di una presentazione vengano<br />
riprodotti correttamente se la presentazione viene trasferita su un altro computer.<br />
Per mantenere ridotte le dimensioni di un documento, puoi registrare la presentazione<br />
senza copiare nel documento i documenti multimediali. Se riproduci la presentazione<br />
sul computer in cui è stata creata (o se trasferisci i documenti multimediali separatamente),<br />
la presentazione verrà riprodotta correttamente.<br />
Per ulteriori informazioni sulla registrazione dei documenti con o senza documenti<br />
multimediali, consulta la sezione “Registrare un documento” nell'Aiuto Keynote<br />
oppure il Manuale <strong>Utente</strong> Keynote.<br />
Aggiungere la narrazione<br />
Puoi registrare la tua voce con i tuoi commenti su ciascuna diapositiva.<br />
Quando passi alla diapositiva successiva facendo clic con il mouse o premendo<br />
un tasto, verrà registrato anche il tempo impiegato.<br />
Nota: i movimenti del puntatore non vengono registrati, ma vengono registrati<br />
i clic del mouse (ad esempio se fai clic su un link o su un filmato).<br />
Per registrare una presentazione:<br />
1 Se utilizzi un microfono esterno al posto di quello incorporato nel computer, collegalo e usa<br />
il pannello Audio delle “Preferenze di sistema” per configurare le impostazioni di ingresso.<br />
2 Seleziona la diapositiva in cui desideri iniziare la registrazione.<br />
Capitolo 3 <strong>Guida</strong> introduttiva di Keynote 115
Non è necessario selezionare la prima diapositiva, tuttavia la presentazione registrata<br />
comincia solamente a partire dalla prima diapositiva registrata. Se selezioni una diapositiva<br />
ignorata, la registrazione inizierà dalla precedente diapositiva non ignorata.<br />
3 In Impostazioni Documenti, fai clic sul pulsante Audio, quindi su Registra oppure<br />
scegli Archivio > Registra presentazione.<br />
4 Non appena la presentazione si avvia, parla nel microfono per registrare la tua narrazione.<br />
Nell'angolo in alto a sinistra dello schermo appare una spia rossa lampeggiante, per<br />
indicare che la registrazione è in corso.<br />
5 Per avanzare alla diapositiva successiva, fai clic con il mouse o premi il tasto freccia destra.<br />
La tabella seguente mostra gli altri comandi da tastiera che puoi utilizzare durante<br />
la registrazione per controllare la presentazione.<br />
Premi<br />
W (schermo bianco),<br />
F (blocco) o B (nero)<br />
Indicatore rosso<br />
di registrazione<br />
Esc<br />
Azione<br />
Mette in pausa la registrazione. Per riprendere la registrazione<br />
della presentazione, premi un tasto qualsiasi.<br />
Mette in pausa la registrazione.<br />
Arresta la riproduzione e registra la registrazione.<br />
Per riprodurre una presentazione registrata:<br />
 Per ascoltare la narrazione, fai clic sul pulsante Riproduci nel pannello Audio<br />
di Impostazioni Documenti. Per regolare il volume, utilizza il cursore Volume.<br />
 Per riprodurre una presentazione registrata, fai clic su Riproduci nella barra<br />
degli strumenti o scegli Vista > Riproduci presentazione registrata.<br />
116 Capitolo 3 <strong>Guida</strong> introduttiva di Keynote
Se registri una presentazione e poi modifichi le diapositive, la registrazione potrebbe<br />
non risultare sincronizzata rispetto alle diapositive. Puoi ripetere la registrazione di una<br />
parte o dell'intera presentazione registrata.<br />
Passo 3: organizzare le diapositive<br />
Come descritto nella sezione “Organizer diapositive” a pagina 109, puoi facilmente<br />
disporre le diapositive in un ordine differente trascinandole nell'organizer delle<br />
diapositive. Esistono altri modi per organizzare le diapositive e semplificare il lavoro<br />
nella presentazione.<br />
Puoi organizzare le diapositive in gruppi, applicando un rientro nell'organizer<br />
delle diapositive.<br />
Per applicare un rientro alle diapositive:<br />
m Seleziona la diapositiva o le diapositive a cui applicare il rientro e premi il tasto Tabulatore.<br />
∏ Suggerimento: per selezionare più diapositive, fai clic tenendo premuto il tasto<br />
Maiuscole (per un intervallo di diapositive) oppure il tasto Comando (per diapositive<br />
non contigue).<br />
Puoi creare più livelli di rientro premendo nuovamente il tasto Tabulatore. Puoi applicare<br />
il rientro di una diapositiva di un solo livello in più rispetto a quella precedente (diapositiva<br />
principale).<br />
Capitolo 3 <strong>Guida</strong> introduttiva di Keynote 117
Per spostare le diapositive a un livello superiore:<br />
m Seleziona una o più diapositive e premi “Maiuscole-Tabulatore”.<br />
Per organizzare le diapositive<br />
in un ordine diverso, trascinale<br />
nell'organizer delle diapositive.<br />
Applica un rientro alle diapositive<br />
per raggrupparle.<br />
Questa linea indica una<br />
diapositiva ignorata.<br />
Questo gruppo di diapositive<br />
è nascosto (compresso).<br />
Per mostrare o nascondere un gruppo di diapositive:<br />
m Fai clic sul triangolo di apertura a sinistra della prima diapositiva nel gruppo.<br />
Importante: se un gruppo di diapositive è nascosto (compresso), eliminando la prima<br />
diapositiva si elimina l'intero gruppo.<br />
Per spostare un gruppo di diapositive:<br />
m Trascina la prima diapositiva nel gruppo.<br />
118 Capitolo 3 <strong>Guida</strong> introduttiva di Keynote
Quando riproduci una presentazione, i gruppi di diapositive nascosti (compressi)<br />
verranno visualizzati nella presentazione. Se desideri nascondere alcune diapositive<br />
durante una presentazione, puoi contrassegnarle in modo che vengano ignorate.<br />
Per ignorare una diapositiva durante la riproduzione:<br />
m Seleziona la diapositiva e scegli Diapositiva > Ignora diapositiva.<br />
Per visualizzare una diapositiva ignorata:<br />
m Seleziona la diapositiva (che ha l'aspetto di una linea nell'organizer) e scegli<br />
Diapositiva > Non ignorare la diapositiva.<br />
Passo 4: migliorare una presentazione con l'animazione<br />
Keynote permette di aggiungere facilmente effetti speciali alla tua presentazione.<br />
Aggiungere transizioni tra le diapositive<br />
Keynote offre un'ampia scelta di effetti speciali per spostarsi da una diapositiva<br />
a quella successiva.<br />
Per aggiungere una transizione a una diapositiva:<br />
1 Se non ancora aperto, apri Impostazioni Diapositiva (fai clic su Impostazioni<br />
nella barra degli strumenti, quindi sul pulsante Impostazioni Diapositiva).<br />
Capitolo 3 <strong>Guida</strong> introduttiva di Keynote 119
2 Se non ancora selezionata, fai clic su Transizione.<br />
Pulsante “Impostazione diapositiva”.<br />
Fai clic in questo punto per visualizzare<br />
un'anteprima della transizione.<br />
Scegli una effetto di transizione.<br />
Utilizza questi controlli per personalizzare<br />
l'effetto di transizione.<br />
3 Seleziona un'opzione nel menu a comparsa Effetto.<br />
4 Scegli un'opzione nel menu a comparsa Direzione (questa opzione non è disponibile<br />
per tutti gli effetti transizione).<br />
5 Per modificare il tempo necessario per eseguire la transizione, inserisci un valore<br />
nel campo Durata oppure fai clic sulle frecce.<br />
120 Capitolo 3 <strong>Guida</strong> introduttiva di Keynote
6 Seleziona un'opzione nel menu a comparsa “Inizia transizione”:<br />
 L'opzione “Al clic” avvia la transizione quando fai clic per passare alla diapositiva successiva.<br />
 L'opzione Automaticamente avvia la transizione dopo l'intervallo di tempo specificato<br />
nel campo Ritardo.<br />
Muovere gli oggetti<br />
Puoi utilizzare le animazioni per far apparire gli elementi di una diapositiva uno per<br />
volta (o in gruppi), nell'ordine desiderato. Ad esempio, puoi fare in modo che un testo<br />
puntato venga visualizzato nella diapositiva una riga alla volta Oppure puoi concentrare<br />
l'attenzione su alcune parti di un grafico muovendole nella diapositiva una per<br />
volta. Inoltre, puoi utilizzare le animazioni per spostare gli elementi al di fuori di una<br />
diapositiva oppure in un'altra posizione nella diapositiva.<br />
Esistono vari tipi di animazioni:<br />
 Gli effetti In entrata fanno apparire gli elementi in una diapositiva.<br />
 Gli effetti In uscita fanno scomparire gli elementi da una diapositiva.<br />
 Le animazioni di azione animano gli elementi di una diapositiva.<br />
 Le animazioni smart sono animazioni di azioni predefinite per animare le immagini<br />
in una diapositiva.<br />
Puoi creare più animazioni in ogni diapositiva e applicare più animazioni di azioni<br />
a uno stesso oggetto.<br />
Capitolo 3 <strong>Guida</strong> introduttiva di Keynote 121
Spostare gli oggetti dentro e fuori da una diapositiva<br />
Per animare un oggetto nel momento in cui entra o esce da una diapositiva:<br />
1 Se necessario, apri Impostazioni Animazione.<br />
2 Per animare un oggetto in modo che entri nella diapositiva, fai clic su “In entrata”.<br />
Per animare un oggetto in modo che esca dalla diapositiva, fai clic su “In uscita”.<br />
Pulsante Impostazioni Animazione.<br />
Fai clic in questo punto per visualizzare<br />
un'anteprima dell'animazione.<br />
Anima un oggetto in una diapositiva<br />
(Azione) o quando l'oggetto entra o esce<br />
dalla diapositiva (In entrata/In uscita).<br />
Imposta il tipo di animazione<br />
e altre opzioni di animazione.<br />
Apri il cassetto “Ordine animazione” per riordinare le animazioni.<br />
122 Capitolo 3 <strong>Guida</strong> introduttiva di Keynote
3 Seleziona un oggetto nella diapositiva e scegli un'opzione nel menu a comparsa Effetto.<br />
4 Scegli un'opzione nel menu a comparsa Direzione (questa opzione non è disponibile<br />
per tutti gli effetti).<br />
5 Per modificare il tempo necessario per completare l'animazione, inserisci un valore<br />
nel campo Durata (o fai clic sulle frecce).<br />
Dopo avere scelto un effetto per ogni elemento da animare, puoi facilmente modificare<br />
l'ordine di animazione degli elementi. Inoltre, puoi scegliere se le animazioni<br />
devono iniziare automaticamente (dopo un tempo specificato) o solo dopo aver<br />
fatto clic con il mouse.<br />
Modalità disponibili per modificare l'ordine delle animazioni:<br />
m In Impostazioni Animazione, scegli l'opzione desiderata dal menu a comparsa Ordine.<br />
Capitolo 3 <strong>Guida</strong> introduttiva di Keynote 123
m Seleziona “Imposta tempi diversi per gli elementi,” fai clic su “Più opzioni”, quindi trascina<br />
gli elementi nel cassetto “Ordine animazione”.<br />
Trascina gli elementi per modificare<br />
l'ordine delle animazioni.<br />
Scegli come iniziare<br />
l'animazione selezionata.<br />
Specifica il tempo di attesa necessario<br />
tra la fine di un'animazione e l'inizio<br />
della successiva.<br />
124 Capitolo 3 <strong>Guida</strong> introduttiva di Keynote
Muovere gli oggetti in una diapositiva<br />
Oltre a spostare gli oggetti dentro e fuori da una positiva, puoi spostarli da una posizione<br />
a un'altra nella diapositiva, lungo un percorso personalizzato, utilizzando le animazioni<br />
di azione.<br />
Seleziona un percorso nell'area diapositiva<br />
e fai clic in questo punto per visualizzare<br />
un'anteprima dell'azione.<br />
Scegli Sposta.<br />
Modifica il percorso da rettilineo<br />
a curvo o viceversa.<br />
Aumenta, diminuisci o mantieni<br />
la velocità dell'oggetto.<br />
Aggiungi un altro percorso al<br />
movimento dell'oggetto.<br />
Capitolo 3 <strong>Guida</strong> introduttiva di Keynote 125
Per spostare un oggetto da una posizione a un'altra in una diapositiva:<br />
1 Seleziona un oggetto nella diapositiva.<br />
2 In Impostazioni Animazione, fai clic su Azione e scegli Sposta nel menu<br />
a comparsa Effetto.<br />
Viene visualizzata una linea rossa collegata a una versione “fantasma” (trasparente)<br />
dell'oggetto, che mostra la destinazione dell'oggetto.<br />
L'oggetto inizia<br />
il movimento da<br />
questa posizione.<br />
Trascina un oggetto trasparente<br />
per definire il punto in cui terminerà<br />
l'animazione dell'oggetto.<br />
Puoi anche spostare<br />
l'oggetto fuori dalla<br />
diapositiva.<br />
3 Per modificare il movimento, seleziona il percorso ed esegui una delle seguenti operazioni:<br />
 Per modificare la direzione o la distanza dello spostamento dell'oggetto, trascina<br />
l'oggetto trasparente.<br />
 Per modificare il percorso da rettilineo a curvo, fai clic sul pulsante Percorso<br />
in Impostazioni Animazione.<br />
126 Capitolo 3 <strong>Guida</strong> introduttiva di Keynote
 Per modificare la forma di un percorso curvo, trascina uno dei suoi nodi<br />
o oggetti fantasma.<br />
 Per aggiungere un nodo (punto) a un percorso, tieni premuto il tasto Opzione<br />
mentre fai clic sul percorso.<br />
 Per controllare la velocità e il tipo di movimento dell'oggetto, usa il menu a comparsa<br />
Accelerazione in Impostazioni Animazione.<br />
4 Per aggiungere un altro percorso per l'oggetto, fai clic sul pulsante “Aggiungi percorso”<br />
vicino all'ultimo oggetto trasparente oppure fai clic sul pulsante “Aggiungi azione”<br />
in Impostazioni Animazione.<br />
Per aggiungere un altro percorso<br />
per l'oggetto, fai clic sul pulsante<br />
“Aggiungi percorso”, vicino<br />
all'ultimo oggetto trasparente.<br />
Per visualizzare tutti i percorsi di animazione di un oggetto:<br />
Fai clic sul pulsante rosso “Mostra percorso” vicino all'oggetto.<br />
Pulsante “Mostra percorso”.<br />
Le animazioni di azione ti consentono di muovere gli oggetti in una diapositiva<br />
e farli ruotare, dissolvere, crescere o rimpicciolire.<br />
Capitolo 3 <strong>Guida</strong> introduttiva di Keynote 127
Per dissolvere, ruotare, ingrandire o ridurre un oggetto:<br />
1 Seleziona un oggetto nella diapositiva.<br />
2 Nel pannello Azione di Impostazioni Animazione, scegli l'opzione desiderata nel menu<br />
a comparsa Effetto (Opacità, Ruota o Ridimensiona).<br />
3 Utilizza i controlli per specificare l'aspetto che dovrà assumere l'oggetto quando<br />
la trasformazione è completata.<br />
Animare le immagini con animazioni smart<br />
Keynote fornisce animazioni di azione predefinite che puoi utilizzare per animare<br />
le tue foto e altre immagini.<br />
Per configurare un'animazione smart:<br />
1 Fai clic su “Animazioni smart” nella barra degli strumenti e scegli un'opzione.<br />
2 Trascina le foto dal pannello Foto del browser media sui rettangoli della finestra<br />
delle foto “Animazione smart”.<br />
Trascina le immagini<br />
per riordinarle.<br />
Trascina le immagini in questo punto.<br />
Seleziona per visualizzare tutte le<br />
immagini con le stesse dimensioni.<br />
3 Modifica l'animazione utilizzando i controlli nella finestra delle foto “Animazione smart”<br />
e il pannello Azione di Impostazioni Animazione:<br />
Per ulteriori informazioni, consulta l'Aiuto Keynote o il Manuale <strong>Utente</strong> Keynote.<br />
128 Capitolo 3 <strong>Guida</strong> introduttiva di Keynote
Passo 5: provare e condividere la tua presentazione<br />
Mentre realizzi la tua presentazione, vorrai sicuramente vedere come apparirà quando<br />
la presenterai.<br />
Per riprodurre la presentazione sul tuo computer:<br />
1 Nell'organizer delle diapositive, seleziona la diapositiva dalla quale desideri iniziare.<br />
2 Fai clic su Riproduci nella barra degli strumenti.<br />
3 Per passare alla diapositiva (o animazione) successiva, fai clic con il mouse.<br />
4 Per terminare la presentazione, premi Q o Esc.<br />
Quando dovrai realmente mostrare la tua presentazione, se gli spettatori sono numerosi<br />
potresti avere bisogno di un secondo computer o monitor. Se disponi di più monitor,<br />
ad esempio il tuo computer e un ampio schermo per proiettori, puoi visualizzare la<br />
presentazione, le tue note e altre informazioni del presentatore sul tuo computer,<br />
mentre il pubblico vedrà solo la presentazione.<br />
Per ulteriori informazioni su come condividere la presentazione, consulta l'Aiuto<br />
Keynote oppure il Manuale <strong>Utente</strong> Keynote.<br />
Provare la presentazione<br />
Keynote offre una vista di prova che ti consente di visionare le informazioni<br />
del presentatore senza dover usare un secondo monitor.<br />
Per provare una presentazione:<br />
m Scegli Vista > Esegui prova della presentazione.<br />
Per scorrere le note del presentatore verso l'alto o verso il basso, premi rispettivamente<br />
i tasti U o D. Per uscire dalla vista di prova, premi il tasto Esc.<br />
Capitolo 3 <strong>Guida</strong> introduttiva di Keynote 129
Per personalizzare la vista del presentatore:<br />
1 Scegli Keynote > Preferenze, quindi fai clic su “Visualizzazione presentatore”.<br />
2 Seleziona gli elementi che desideri visualizzare nella vista del presentatore.<br />
3 Per ridisporre gli elementi, fai clic su “Modifica layout presentatore”.<br />
Personalizzare una presentazione per il pubblico<br />
In base a come verrà visualizzata, puoi impostare diversi modi in cui riprodurre<br />
la presentazione:<br />
 Normale: avanza quando il presentatore fa clic con il mouse o preme un tasto<br />
sulla tastiera. Se non specifichi un'altra opzione, la presentazione funzionerà in<br />
questo modo.<br />
 Solo hyperlink: avanza quando il presentatore o uno spettatorefa clic su un hyperlink.<br />
 Registrata: se registri la tua presentazione, questa opzione viene selezionata automaticamente.<br />
La presentazione verrà riprodotta come un filmato, usando il tempo<br />
che hai registrato.<br />
 Riproduzione automatica: avanza automaticamente come un filmato. Non è possibile<br />
alcuna interazione da parte dell'utente. Questo tipo di presentazione è la scelta<br />
ideale per un'impostazione kiosk.<br />
Per ulteriori tipi di presentazione, consulta l'Aiuto Keynote oppure il Manuale<br />
<strong>Utente</strong> Keynote.<br />
130 Capitolo 3 <strong>Guida</strong> introduttiva di Keynote
Funzionalità avanzate<br />
Complimenti! Hai completato il Tutorial di Keynote. Dopo aver acquisito familiarità<br />
con gli strumenti di base e le funzioni di Keynote, puoi utilizzare i suggerimenti<br />
contenuti in questa sezione per continuare il tuo lavoro in modo autonomo.<br />
Ulteriori modalità da utilizzare per realizzare una presentazione:<br />
 Aggiungere filmati.<br />
 Personalizzare le foto (consulta la sezione “Mascherare (ritagliare) le immagini”<br />
a pagina 51).<br />
 Aggiungere un'istantanea di una pagina web (definita vista web) che viene<br />
aggiornata automaticamente.<br />
 Aggiungere tabelle e grafici.<br />
 Esportare la tua presentazione in un altro formato, ad esempio come filmato<br />
QuickTime, per poterla visualizzare su un iPod o inviare a un'applicazione iLife,<br />
come iWeb o GarageBand.<br />
 Progettare i tuoi temi e le tue diapositive master.<br />
Le istruzioni per eseguire queste operazioni sono disponibili nell'Aiuto Keynote<br />
e nel Manuale <strong>Utente</strong> Keynote.<br />
Capitolo 3 <strong>Guida</strong> introduttiva di Keynote 131
Indice analitico<br />
Indice<br />
analitico<br />
A<br />
abbreviazioni da tastiera 22<br />
aiuto<br />
a video 15<br />
etichette Aiuto 15<br />
manuale utente 15<br />
panoramica 14<br />
siti web 15<br />
video tutorial 14<br />
animazioni<br />
animazione smart 128<br />
creare 121<br />
modificare l'ordine 123<br />
muovere gli oggetti in una<br />
diapositiva 125<br />
visualizzare i percorsi di<br />
azione 127<br />
audio<br />
aggiungere 113<br />
B<br />
barra degli strumenti 16<br />
barra del formato 27<br />
Barra della formula 64, 85<br />
barra formato 16, 95<br />
browser Funzione 87<br />
Browser media 35<br />
browser media 18<br />
C<br />
campo note 108, 110<br />
caratteri di formattazione<br />
invisibili 26<br />
caselle di testo<br />
aggiungere 47, 98<br />
associare 49<br />
interrompere<br />
l'associazione 49<br />
cassetto stili 30, 31<br />
categorie di modelli 24<br />
celle della tabella<br />
modificare il colore di<br />
sfondo 80<br />
celle di tabella<br />
formattare 80<br />
formattare i bordi 81<br />
ordinare i valori 77<br />
celle di una tabella<br />
formattazione numeri 75<br />
ridimensionare 78<br />
cercare in Internet 43<br />
colore<br />
applicare a testo o<br />
oggetti 21<br />
cambiare la trasparenza 21<br />
registrare per riutilizzo 21<br />
controlli di cella 65, 78<br />
controllo della grammatica 42<br />
controllo ortografia<br />
durante la digitazione 41<br />
controllo ortografico<br />
disattivare il controllo<br />
automatico 41<br />
D<br />
diapositiva 108<br />
diapositive<br />
aggiungere 110<br />
aggiungere l'audio a una<br />
diapositiva specifica 114<br />
eliminare 111<br />
ignorare durante la<br />
riproduzione 119<br />
miniature 108<br />
mostrare o nascondere un<br />
gruppo 118<br />
organizzare 117<br />
133
spostare un gruppo di 118<br />
transizioni speciali tra<br />
diapositive 119<br />
diapositive master 111<br />
dizionario 43<br />
documenti con layout di<br />
pagina<br />
aggiungere pagine e<br />
testo 46<br />
riordinare il contenuto 46<br />
documenti multimediali<br />
aggiungere 35<br />
documento<br />
condividere 44<br />
creare uno nuovo 24, 106<br />
esportare 44<br />
registrare 24, 25<br />
E<br />
editor di formule 85<br />
elenchi<br />
creare 32<br />
formattare 34<br />
generare<br />
automaticamente 33<br />
modificare il testo o<br />
l'immagine usata per i<br />
punti elenco 34<br />
esportare i formati 44<br />
etichette Aiuto 15<br />
F<br />
finestra Colori 21<br />
finestra Impostazioni 17<br />
fogli<br />
aggiungere intestazioni e<br />
piè di pagina 101<br />
aggiungere numeri di<br />
pagina 101<br />
perfezionare per la stampa o<br />
la condivisione 100<br />
spostare tabelle e grafici<br />
tra 67<br />
utilizzo 66<br />
foglio di calcolo<br />
creare uno nuovo 58<br />
importare da Excel 59<br />
font<br />
aggiungere nuove<br />
raccolte 20<br />
modificare il colore 27<br />
modificare le dimensioni e<br />
altri attributi 27<br />
trascinare su Preferiti 20<br />
formati di esportazione 102<br />
forme<br />
aggiungere 40, 98<br />
indicatore di troncamento<br />
(troppo testo da<br />
inserire) 41<br />
mascherare (ritagliare)<br />
un'immagine con 53<br />
formule 82<br />
formule rapide 83<br />
foto segnaposto 113<br />
funzioni 82<br />
G<br />
grafici<br />
aggiungere e formattare 92<br />
applicare trame 97<br />
modificare il tipo 95<br />
tipi 92<br />
visualizzazione dei dati della<br />
tabella in 91<br />
I<br />
immagini<br />
aggiungere 35, 113<br />
mascherare (ritagliare) 51<br />
rimuovere uno sfondo<br />
indesiderato 54<br />
importare fogli di calcolo 59<br />
impostazioni<br />
aprire più finestre<br />
contemporaneamente 1<br />
7<br />
pannelli 17<br />
Impostazioni animazione 122<br />
Impostazioni celle 76<br />
Impostazioni diapositiva 119,<br />
120<br />
Impostazioni documento 114<br />
Impostazioni Testo 112<br />
134 Indice analitico
Impostazioni testo 28<br />
intestazioni di riga e di<br />
colonna 63<br />
M<br />
manuale utente 15<br />
mascherare (ritagliare)<br />
immagini 51<br />
modelli 24<br />
modelli di elaborazione<br />
testo 24<br />
modelli per il layout di<br />
pagina 24<br />
N<br />
narrazione 115<br />
note del presentatore 110<br />
O<br />
oggetti<br />
aggiungere<br />
un'animazione 121<br />
Animazione smart 121<br />
in linea o fluttuanti 36<br />
spostarli dentro e fuori da<br />
una diapositiva 121<br />
oggetti fluttuanti 36<br />
organizer delle<br />
diapositive 108, 109<br />
P<br />
pannello Fogli 66<br />
pannello Font 20<br />
parole errate 41, 42<br />
presentazioni<br />
aggiungere una colonna<br />
sonora 113<br />
aggiungere una narrazione<br />
registrata 113<br />
comandi da tastiera 116<br />
controllare le dimensioni del<br />
documento 115<br />
personalizzare la<br />
visualizzazione del<br />
presentatore 130<br />
personalizzare per il<br />
pubblico 130<br />
registrare una<br />
narrazione 115<br />
riprodurre le presentazioni<br />
registrate 116<br />
scegliere un tema 106<br />
visualizzazione di prova 129<br />
R<br />
registrare 25, 57, 107<br />
revisione 42<br />
ritagliare (mascherare)<br />
immagini 51<br />
S<br />
Scelta modelli 24, 58<br />
segnaposti multimediali 35<br />
sinonimi 43<br />
stampare 45<br />
stile elenco 30<br />
stili di testo<br />
applicare 32<br />
carattere 30<br />
elenco 30<br />
paragrafo 30<br />
strumenti di ricerca 43<br />
strumento "Alfa istantaneo" 54<br />
T<br />
tabelle<br />
aggiungere 65<br />
aggiungere ed eliminare<br />
colonne e righe 72<br />
formattare 71<br />
navigazione 72, 74<br />
righe intestazione e righe a<br />
piè di pagina 68<br />
selezionare 62<br />
selezionare una cella 62<br />
visualizzare i dati di una<br />
tabella come grafici 65<br />
temi<br />
cambiare 107<br />
scegliere 106<br />
scegliere un tema per tutti i<br />
nuovi documenti 107<br />
testo<br />
applicare gli stili 29<br />
Indice analitico 135
disporre intorno agli<br />
oggetti 38<br />
testo segnaposto 26<br />
testo con punti elenco 112<br />
testo segnaposto 26<br />
transizioni 119<br />
V<br />
vista panoramica 109<br />
vista struttura 109<br />
voce blog iWeb<br />
esportare 102<br />
136 Indice analitico