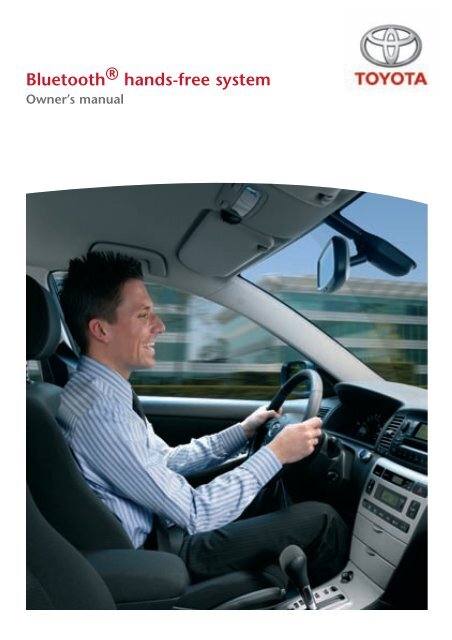Toyota Bluetooth UIM English - PZ420-00295-EN - Bluetooth UIM English - Manuale d'Istruzioni
Toyota Bluetooth UIM English - PZ420-00295-EN - Bluetooth UIM English - Manuale d'Istruzioni
Toyota Bluetooth UIM English - PZ420-00295-EN - Bluetooth UIM English - Manuale d'Istruzioni
Create successful ePaper yourself
Turn your PDF publications into a flip-book with our unique Google optimized e-Paper software.
<strong>Bluetooth</strong> ® hands-free system<br />
Owner’s manual
OPERATING INSTRUCTIONS .................................................................. Page 3<br />
Read this manual thoroughly before using the <strong>Bluetooth</strong> ® .<br />
Always keep this owner’s manual in the vehicle.<br />
<strong>PZ420</strong> <strong>00295</strong> <strong>EN</strong><br />
<strong>Bluetooth</strong> ®
Table of contents<br />
1. Welcome............................................................................................................... 7<br />
2. Safety and general information........................................................................... 8<br />
2.1. Safety symbols......................................................................................................... 8<br />
2.2. Caution.................................................................................................................... 8<br />
3. Smart practices while driving.............................................................................. 10<br />
4. Using your <strong>Bluetooth</strong> ® hands-free system........................................................... 11<br />
4.1. User interface module (<strong>UIM</strong>) control buttons........................................................... 11<br />
4.2. Selecting your language........................................................................................... 12<br />
4.3. Pairing your handset device to the hands-free system............................................... 12<br />
4.4. Automatic connection.............................................................................................. 13<br />
4.5. Using the voice recognition (VR) features................................................................. 14<br />
4.6. Using the phone features......................................................................................... 16<br />
4.7. Using the call menu features.................................................................................... 19<br />
4.8. Managing the contact list......................................................................................... 22<br />
4.9. Adding Contact List Entries via <strong>Bluetooth</strong> ® ............................................................... 23<br />
4.10. Using the setup menu ............................................................................................. 24<br />
5. If you need help................................................................................................... 28<br />
5.1. Warranty coverage................................................................................................... 28<br />
5.2. Troubleshooting....................................................................................................... 28<br />
5.3. Voice recognition quick reference ............................................................................ 30<br />
6. Appendix.............................................................................................................. 34<br />
6.1. Detailed <strong>UIM</strong> button functions................................................................................. 34<br />
6.2. <strong>UIM</strong> LED indicator functions..................................................................................... 35<br />
6.3. Pronunciation chart.................................................................................................. 36<br />
<strong>Bluetooth</strong> ®
<strong>Bluetooth</strong> ®
Recommendation<br />
Please read this manual to get the full benefit of the system.<br />
We suggest to keep this manual in the car. It will be easier for you to find the information in<br />
case of an emergency.<br />
Your local authorised retailer will be pleased to clarify any queries you may have with the system<br />
or its operation if you cannot find the information you need in this manual or in the chapter<br />
“Troubleshooting”.<br />
<strong>Toyota</strong> recommends that only parts and accessories that have been tested and approved by<br />
<strong>Toyota</strong> in terms of safety, function and suitability should be used.<br />
These operating instructions are designed to ensure that you can operate the <strong>Bluetooth</strong> ® handsfree<br />
system safely and easily.<br />
These operating instructions describe the functions of the <strong>Bluetooth</strong> ®<br />
hands-free system.<br />
<strong>Bluetooth</strong> ®
<strong>Bluetooth</strong> ®
1. Welcome<br />
Welcome to <strong>Toyota</strong>’s “connected” world of <strong>Bluetooth</strong> ® personal area wireless networking.<br />
<strong>Toyota</strong>’s Premium Speech-Operated hands-free system with <strong>Bluetooth</strong> ® Wireless Technology makes<br />
wireless connection simple and quick.<br />
The <strong>Toyota</strong> <strong>Bluetooth</strong> ® Premium hands-free system offers these features:<br />
• seamless, wireless hands-free audio through a <strong>Bluetooth</strong> ® link<br />
• digital audio interface with high quality, full-duplex, hands-free speech<br />
• voice control using advanced Speaker-Independent Speech Recognition in US <strong>English</strong>, UK<br />
<strong>English</strong>, French, German, Italian, Castilian Spanish, US Spanish, Dutch, Swedish, Russian,<br />
Portuguese* and Mandarin Chinese<br />
• voice-driven menu dialogs<br />
• voice-dialing<br />
• personalized <strong>Bluetooth</strong> ® device names<br />
• system contact list<br />
• phonebook number transfer.<br />
• caller id announcement<br />
• advanced conference call functions<br />
• expert mode for advanced users<br />
• entertainment mute—automatically mutes radio during calls<br />
• seamless mobility—automatically transfers call upon switching ignition off and on<br />
• noise reduction and acoustic echo cancellation<br />
• compatible with <strong>Bluetooth</strong> ® 1.2 and backwards compatible with <strong>Bluetooth</strong> ® 1.1 devices<br />
– supports the <strong>Bluetooth</strong> ® hands-free profile<br />
• class 2 <strong>Bluetooth</strong> ® device - 10 meter range.<br />
* On some models.<br />
<strong>Bluetooth</strong> ®
2. Safety and general information<br />
2.1. Safety symbols<br />
m<br />
Warning:<br />
When this symbol appears in front of a text you must follow these<br />
recommendations to avoid irreparable damage to your car, system or connected devices<br />
or to avoid accidents with injuries or death as a result.<br />
Caution: When this symbol appears in front of a text you must be very careful and follow<br />
the recommendations to avoid damage to your car, system or connected devices or to avoid<br />
injuries.<br />
Disposal: When this symbol appears in front of a text, you are recommended or warned to<br />
follow the legislators’ rules for disposal of electrical equipment.<br />
Note: A simple recommendation for your convenience and for optimal working of your<br />
system.<br />
Advanced feature icon: Some of the features identified with the Advanced Feature Icon<br />
are dependant on the capabilities and settings of your service provider’s network and the<br />
extent of the hands-free profile support provided by your <strong>Bluetooth</strong> ® -enabled handset.<br />
2.2. Caution<br />
m<br />
The use of wireless devices and their accessories may be prohibited or restricted in<br />
certain areas. Always obey the laws and regulations on the use of these products.<br />
Disposal of your mobile telephone and accessories<br />
If, at a later date you wish to dispose of the <strong>Bluetooth</strong> ® system, the infrared headphones<br />
and/or remote control, legislation prohibits the disposal of electrical equipment as<br />
domestic waste. Deposit old products at approved collection points for disposal of electrical<br />
equipment.<br />
<strong>Bluetooth</strong> ®
FCC notice to users<br />
Users are not permitted to make changes or modify the device in any way. Changes or<br />
modifications not expressly approved by the party responsible for compliance could void the user’s<br />
authority to operate the equipment.<br />
See‐47‐CFR‐Sec.‐15.21.<br />
This device complies with part 15 of the FCC Rules. Operation is subject to the following two<br />
conditions: (1) This device may not cause harmful interference, and (2) this device must accept any<br />
interference received, including interference that may cause undesired operation.<br />
See‐47‐CFR‐Sec.‐15.19(3).<br />
<strong>Bluetooth</strong> ®
3. Smart practices while driving<br />
The use of wireless devices and their accessories may be prohibited or restricted in<br />
certain areas. Always obey the laws and regulations on the use of these products.<br />
• Get to know your phone and its features such as speed dial and redial. If available,<br />
these features help you to place your call without taking your attention off the road.<br />
• When available, use a hands-free device. If possible, add an additional layer of<br />
convenience to your mobile device with one of the many <strong>Toyota</strong> original hands-free accessories<br />
available today.<br />
• Position your mobile device within easy reach. Be able to access your mobile device<br />
without removing your eyes from the road. If you receive an incoming call at an inconvenient<br />
time, if possible, let your voice mail answer it for you.<br />
• Let the person you are speaking with know you are driving; if necessary, suspend<br />
the call in heavy traffic or hazardous weather conditions. Rain, sleet, snow, ice and<br />
even heavy traffic can be hazardous.<br />
• Do not take notes or look up phone numbers while driving. Jotting down a “to do”<br />
list or going through your address book takes attention away from your primary responsibility –<br />
driving safely.<br />
• Dial sensibly and assess the traffic; if possible, place calls when your car is not<br />
moving or before pulling into traffic. If you must make a call while moving, dial only a<br />
few numbers, check the road and your mirrors, then continue.<br />
• Do not engage in stressful or emotional conversations that may be distracting.<br />
Make people you are talking with aware you are driving and suspend conversations that can<br />
divert your attention away from the road.<br />
• Use your mobile device to call for help. Dial 112 or other local emergency number in<br />
case of fire, traffic accident, or medical emergencies*<br />
• Use your mobile device to help others in emergencies. If you see an auto accident,<br />
crime in progress, or other serious emergency where lives are in danger, call 112 or other local<br />
emergency number, as you would want others to do for you.*<br />
• Call roadside assistance or a special non-emergency wireless number when<br />
necessary. If you see a broken-down vehicle posing no serious hazard, a broken traffic signal,<br />
a minor traffic accident where no one appears injured, or a vehicle you know to be stolen, call<br />
roadside assistance or other special non-emergency wireless number.*<br />
* - Wherever wireless phone service is available<br />
10 <strong>Bluetooth</strong> ®
4. Using your <strong>Bluetooth</strong> ® hands-free system<br />
4.1. User interface module (<strong>UIM</strong>) control<br />
buttons<br />
The <strong>UIM</strong> enables you to set up and use the <strong>Bluetooth</strong> ® hands-free system. It has five buttons whose<br />
functions will vary depending on how they are pressed, and which mode the hands-free system is<br />
in. You can press and release a button or you can press and hold a button for longer than 1 second<br />
to invoke different functions for that button.<br />
Non call functions<br />
Send<br />
Press and Release<br />
• Answer Incoming call<br />
• Last number Redial<br />
Press and Hold<br />
• Activate phone voice commands<br />
Multi-function button<br />
Press and Release<br />
• Activate VR menu<br />
• End prompt, play listen prompt<br />
Press and Hold<br />
• Start pairing process<br />
Volume up<br />
Press and Release<br />
• Increase VR volume by one level<br />
• In language menu, select next language<br />
Press and Hold<br />
• Rapidly increase VR volume by multiple<br />
levels<br />
End<br />
Press and Release<br />
• Reject incoming call<br />
• End VR session<br />
• End pairing process<br />
Press and Hold<br />
• Disconnect the handset<br />
• For 10 seconds at ignition on to select language menu<br />
Volume down<br />
Press and Release<br />
• Decrease VR volume by one level<br />
• In language menu, select last language<br />
Press and Hold<br />
• Rapidly decrease VR volume by multiple<br />
levels<br />
In call functions<br />
Send<br />
Press and Release<br />
• Toggle between hold and resume<br />
• Answer waiting call<br />
• Switch between held and active call<br />
Press and Hold<br />
• Transfer call to / from hands-free<br />
system from / to handset<br />
End<br />
Press and Release<br />
• End the active call<br />
• Reject waiting call<br />
Press and Hold<br />
• End all active calls<br />
Multi-function button<br />
Press and Release<br />
• Activate call menu<br />
Press and Hold<br />
• Mute / Unmute<br />
Volume up<br />
Press and Release<br />
• Increase call volume by one level<br />
Press and Hold<br />
• Rapidly increase hands-free volume by<br />
multiple levels<br />
Volume down<br />
Press and Release<br />
• Decrease call volume by one level<br />
Press and Hold<br />
• Rapidly decrease hands-free volume by<br />
multiple levels<br />
<strong>Bluetooth</strong> ® 11
4.2. Selecting your language<br />
Before you can use the hands-free system’s voice recognition functions, you must select your<br />
language.<br />
1 Turn off the vehicle ignition.<br />
2 Press and hold the End button, turn on the vehicle ignition, and continue holding the End<br />
button for at least 10 seconds.<br />
The hands-free system enters language selection and responds: Language Menu. Press volume<br />
up or down to change language.<br />
3 Press and release the Volume Up/Down buttons to scroll through the language choices.<br />
As you scroll to a language, the hands-free system plays the prompt for that language.<br />
(For example: American <strong>English</strong>. To choose this language, restart the vehicle.)<br />
4 When you have selected the desired language, turn off the vehicle ignition and wait for the<br />
<strong>UIM</strong> LED’s to go off.<br />
5 Turn on the vehicle ignition; the new language is now loaded.<br />
Note: When you change your hands-free system’s language, all contacts in your contacts list,<br />
and devices in your device list are deleted.<br />
4.3. Pairing your handset device to<br />
the hands-free system<br />
Before you can make a hands-free call, you must create a <strong>Bluetooth</strong> ® connection between the<br />
hands-free system and your handset device. You establish a <strong>Bluetooth</strong> ® connection between your<br />
hands-free system and handset device with a paired link.<br />
When you set up a paired link, the hands-free system remembers your handset device. Once the<br />
hands-free system and handset device are paired, your hands-free system automatically connects<br />
to your handset device every time you start your vehicle.<br />
This hands-free system supports paired links with up to 4 handset devices.<br />
Note: For safety reasons, it is recommended that pairing be done while the vehicle is<br />
stationary.<br />
Initial pairing<br />
Note: Before pairing, think of a suitable name for your handset device. For example ‘Jenny’s<br />
Phone’, ‘Hugo’s Razr’ etc.<br />
Note: The process of initiating a <strong>Bluetooth</strong> ® connection with a handset device varies by<br />
manufacturer. Please have your handset device’s user manual available for reference if needed.<br />
12 <strong>Bluetooth</strong> ®
1 Your handset device’s <strong>Bluetooth</strong> ® feature is off by default. To use your car hands-free system,<br />
you must first turn on the <strong>Bluetooth</strong> ® feature in your device. See your device’s user manual.<br />
2 Press and hold the Multi-Function button.<br />
The hands-free system responds: Set your device in search mode and enter 0000 if prompted<br />
for the passcode.<br />
The blue LED will flash slowly during the pairing process.<br />
3 Perform a device discovery from the handset device. See your device’s user manual.<br />
Your handset device will search for any <strong>Bluetooth</strong> ® devices around it. When the search is<br />
complete, it will display a list of the devices it finds. Searching may take a minute or two to<br />
complete.<br />
4 Select <strong>Toyota</strong> from the list of devices.<br />
5 If prompted by the handset device, enter the passkey 0000, and press the OK key.<br />
6 The hands-free system responds: Pairing complete. Please say a friendly name for the device.<br />
Say a friendly device name for your handset device. For example, you can say ‘Jenny’s Phone’.<br />
7 The hands-free system responds: added.<br />
Some handset devices may ask you to accept the <strong>Bluetooth</strong> ® link. Enter Yes.<br />
8 After a few seconds the hands-free system responds: Connection complete.<br />
4.4. Automatic connection<br />
After initial pairing, every time you start your vehicle, your handset device and hands-free system<br />
will automatically be connected (if your handset device is powered on and the relevant <strong>Bluetooth</strong> ®<br />
settings are not changed).<br />
If you start your vehicle, and your handset device is not present, the hands-free system will<br />
automatically try to connect to other handset devices present in the device list.<br />
When the wireless connection is established, the hands-free system responds: <br />
connected.<br />
<strong>Bluetooth</strong> ® 13
4.5. Using the voice recognition (VR)<br />
features<br />
A press and release of the MULTI-FUNCTION button will activate a voice recognition session.<br />
When you begin a VR session, you hear a prompt and then a short beep. This short beep - also<br />
known as a listening prompt - indicates that the hands-free system is waiting for a verbal command<br />
from you.<br />
The voice recognition hands-free system has 3 main menus -<br />
• Setup menu – Always available except when in a call.<br />
• Phone menu – Only available when a handset device is connected.<br />
• Call menu – Only available when a call is active.<br />
Depending on which menu you are in, saying the predefined commands will allow you to operate<br />
the hands-free system.<br />
The hands-free system includes help prompts in every menu. While learning to use the hands-free<br />
system, or whenever you need a reminder of the command list, say “Help”. Some menus have<br />
“Additional Help”.<br />
You can say “Repeat” whenever you are prompted for a Yes or No command. The hands-free<br />
system will repeat the question.<br />
Note: A press and release of the Multi-Function button during a VR prompt will<br />
immediately stop the VR prompt and go the listening prompt.<br />
You can say “Cancel” to return to the last voice recognition menu.<br />
You can say “Exit” to exit the voice recognition session.<br />
Or use the <strong>UIM</strong>: A press and release of the <strong>EN</strong>D button will also exit the voice recognition<br />
session.<br />
Note: Any system prompts enclosed in {} represent prompts that are suppressed in Expert<br />
mode.<br />
Adjusting the voice recognition volume<br />
At any time except when in a call, press and release a Volume Up/Down button to increase/<br />
decrease the voice recognition volume by a single level.<br />
Tones are played to indicate when the maximum and minimum volumes are reached.<br />
14 <strong>Bluetooth</strong> ®
Adding contact list entries<br />
You can store a list of names and phone numbers locally in the hands-free system’s contact list.<br />
The contact names stored in the Contact List can be called using the “Call ”<br />
VR command.<br />
The contact list can support up to 50 entries. The contact list is only available when a handset<br />
device is connected to the hands-free system.<br />
You can enter up to 50 digits for each contact list entry. You can also use +, *, or # characters when<br />
dialling a number. “Wait“ and “Pause” commands are also accepted.<br />
Note: For safety reasons, it is recommended that contact list entries be added while the<br />
vehicle is stationary.<br />
Adding a contact list entry<br />
1 Press and release the Multi-Function button.<br />
The hands-free system responds: Phone menu. {Say a command}.<br />
2 When prompted, say “Contact List”.<br />
3 If the hands-free system responds: Contact list is empty. Do you wish to add a contact? Say<br />
“Yes”.<br />
or<br />
If the hands-free system responds: Contact list. {Say a command}. Say “Add Contact”.<br />
4 When the hands-free system responds: Say the name. Recite the name of the contact to be<br />
stored.<br />
If an error is detected, the hands-free system asks you to try again.<br />
If it accepts the name, the hands-free system responds: Say the number for .<br />
5 Dictate the number as an entire number (without pauses between digits).<br />
or<br />
Dictate the number as a series of segments (for example, say the 1st 3 digits, then the next 3<br />
etc.), until you have dictated the entire number.<br />
The hands-free system repeats the number it heard.<br />
6 When you have correctly entered the entire phone number, say “Store” (or “Yes”) to store<br />
the contact.<br />
The hands-free system responds: Contact added. Would you like to add another contact?<br />
7 Say “No” to exit contact list.<br />
or<br />
Say “Yes” to add another entry.<br />
Note: Speak numbers as continuous digits. For example, dictate 555-2211 as “5-5-5-2-2-1-1”,<br />
not “5-5-5-twenty-two-eleven.”<br />
Note: To delete a phone number segment, say “Clear” when prompted for the next<br />
segment. The hands-free system responds Last String Cleared, and echoes any remaining<br />
segments, and waits for you to dictate a new segment.<br />
<strong>Bluetooth</strong> ® 15
Note: To delete all phone number segments dictated so far, say “Clear All” when prompted<br />
for the next segment. The hands-free system clears all segments and returns to the Number<br />
Please? prompt.<br />
Deleting a Contact List Entry<br />
1 Press and release the Multi-Function button.<br />
The hands-free system responds: Phone menu. {Say a command}.<br />
2 When prompted, say “Contact List”.<br />
3 If the hands-free system responds: Contact list. {Say a command}. Say “Delete ”<br />
(where is the name of a contact list entry).<br />
4 When the hands-free system responds: Are you sure you want to delete the contact ?<br />
say “Yes”.<br />
The hands-free system responds: Contact deleted.<br />
4.6. Using the phone features<br />
These features are only available when a handset device is connected.<br />
Answering an incoming call<br />
Press and release the S<strong>EN</strong>D button to answer an incoming call.<br />
Note: You can also accept an incoming call in hands-free using your handset device.<br />
When you receive an incoming call, the hands-free system responds:<br />
Call from , if the caller ID is available. The hands-free system plays the<br />
handset device’s generated ring tone, if the handset device supports it. Otherwise, the<br />
hands-free system will generate its own ring tone.<br />
Note: When you receive an incoming call from a number in the hands-free system’s contact<br />
list, the hands-free system will respond with: Call from .<br />
Rejecting an incoming call<br />
Press and release the End button to reject an incoming call. The hands-free system<br />
responds: Call rejected.<br />
Note: You can also reject an incoming call using your handset device.<br />
16 <strong>Bluetooth</strong> ®
Placing a call<br />
You can place a hands-free call using the hands-free system’s phone menu in the following ways:<br />
• using the system’s contact list<br />
• digit dial using voice recognition<br />
• using the handset device’s voice commands<br />
• using redial<br />
• using the handset device’s memory dial<br />
• dial a number from the handset device.<br />
A handset device must be connected to hands-free system to use these features. At anytime, a<br />
press and release of the <strong>EN</strong>D button will terminate the dialling operation.<br />
Placing a call using the contact list<br />
A valid contact must be stored in the hands-free system’s Contact List to use this feature.<br />
1 Press and release the Multi-Function button.<br />
The hands-free system responds: Phone menu. {Say a command}.<br />
2 When prompted, say “Call ”.<br />
The hands-free system responds: {Call yes or no?}<br />
3 If the contact recited by the hands-free system is correct, say “Yes”.<br />
The hands-free system responds: Calling .<br />
Note: When in Expert Mode, the call yes or no? is bypassed.<br />
Placing a call with voice recognition<br />
You can enter a phone number as 1 or more segments of digits. A segment can include up<br />
to 15 digits. An entire number can include no more than 32 digits. You can also use +, *, or #<br />
characters when dialling a number. “Wait“ and “Pause” commands are also accepted.<br />
Calling with a whole number<br />
1 Press and release the Multi-Function button.<br />
The hands-free system responds: Phone menu. {Say a command}.<br />
2 When prompted, say “Dial Number”.<br />
The hands-free system responds: Number please?<br />
3 Dictate the number as a single set of digits (without pauses between digits).<br />
The hands-free system recites the digits heard.<br />
4 If the number recited by the hands-free system is correct, say “Dial” ” (or “Yes”) to dial the<br />
number.<br />
The hands-free system responds: Dialling.<br />
<strong>Bluetooth</strong> ® 17
Calling with digit segments<br />
1 Press and release the Multi-Function button.<br />
The hands-free system responds: Phone menu. {Say a command}.<br />
2 When prompted, say “Dial Number”.<br />
The hands-free system responds: Number please?<br />
3 Dictate the first segment of digits. (For example, say the first 3 numbers.)<br />
The hands-free system recites the digits heard.<br />
4 Dictate the next segment of digits. The hands-free system recites the digits heard.<br />
Repeat this step until you enter the complete phone number.<br />
5 When the complete number is recited by the hands-free system, say “Dial” (or “Yes”) to dial<br />
the number.<br />
The hands-free system responds: Dialling.<br />
Placing a call using phone voice commands<br />
For some handset devices, a voice tag must already be stored in the handset device to use<br />
this feature. For other handset devices, this command may activate the handset device’s<br />
internal VR application.<br />
1 Press and release the Multi-Function button.<br />
The hands-free system responds: Phone menu. {Say a command}.<br />
2 When prompted, say “Phone voice commands”.<br />
The hands-free system responds with the listening prompt.<br />
3 Say “” (where is a voice tag stored in the handset device).<br />
or<br />
Say a command understood by the handset device’s VR application.<br />
The hands-free device calls the number associated with the voice tag/VR command.<br />
Or use the <strong>UIM</strong>: A press and hold of the S<strong>EN</strong>D button will activate the phone voice<br />
commands feature.<br />
Note: Using this feature and you can dial numbers directly from your handset device’s<br />
phonebook.<br />
Placing a call using redial<br />
1 Press and release the Multi-Function button.<br />
The hands-free system responds: Phone menu. {Say a command}.<br />
2 When prompted, say “Redial”.<br />
The hands-free system responds: Redialing and redials the last number dialed on the handset<br />
device.<br />
Or use the <strong>UIM</strong>: A press and release of the S<strong>EN</strong>D button will redial the last number dialed on<br />
the handset device.<br />
18 <strong>Bluetooth</strong> ®
Placing a call using memory dial<br />
Speak memory dial numbers as continuous digits. For example, dictate memory dial location 22 as<br />
“2-2”, not “twenty-two.”<br />
1 Press and release the Multi-Function button.<br />
The hands-free system responds: Phone menu. {Say a command}.<br />
2 When prompted, say “Memory Dial”.<br />
The hands-free system responds: Memory dial number please.<br />
3 Recite the memory dial number.<br />
The hands-free system repeats the number it heard and asks: Is this correct?<br />
4 If the number recited is correct, say “Yes”.<br />
The hands-free system responds: Dialling and places the call.<br />
Using the Handset Device<br />
You can dial a hands-free call directly from your handset device in the normal manner.<br />
4.7. Using the call menu features<br />
A call must be in progress to use these features.<br />
Adjusting the hands-free call volume<br />
During a hands-free call, press and release a Volume Up/Down button to increase/decrease the<br />
call volume by a single level.<br />
Tones are played to indicate when the maximum and minimum volumes are reached.<br />
Ending the call<br />
1 Press and release the Multi-Function button.<br />
The hands-free system responds: Call menu. {Say a command}.<br />
2 When prompted, say “Hang Up”.<br />
The hands-free system responds: Call ended.<br />
Or use the <strong>UIM</strong>: During a call, a press and release of the End button will end the call.<br />
Muting the call<br />
1 Press and release the MULTI-FUNCTION button.<br />
The hands-free system responds: Call menu. {Say a command}.<br />
2 When prompted, say “Mute”.<br />
The hands-free system responds: Call muted.<br />
The blue LED will flash off slowly to indicate a muted call.<br />
Or use the <strong>UIM</strong>: During a call, a press and hold of either Volume button will mute the<br />
microphone.<br />
<strong>Bluetooth</strong> ® 19
Unmuting the call<br />
1 Press and release the Multi-Function button.<br />
The hands-free system responds: Call menu. {Say a command}.<br />
2 When prompted, say “Unmute”.<br />
The hands-free system responds: Call unmuted.<br />
The blue LED will stop flashing.<br />
Or use the <strong>UIM</strong>: A press and hold of either Volume button while the call is muted will<br />
unmute the microphone.<br />
Transferring the hands-free call to your handset device<br />
1 Press and release the Multi-Function button.<br />
The hands-free system responds: Call menu. {Say a command}.<br />
2 When prompted, say “Privacy mode”.<br />
The hands-free system responds: Privacy mode, and transfers the call to the handset device.<br />
Or use the <strong>UIM</strong>: During a hands-free call, a press and hold of the S<strong>EN</strong>D button will transfer<br />
the hands-free call to privacy mode.<br />
Transferring a call on your handset device to hands-free<br />
1 Press and release the Multi-Function button.<br />
The hands-free system responds: Call menu. {Say a command}.<br />
2 When prompted, say “Hands-free mode”.<br />
The hands-free system responds: Hands-free mode, and transfers the call to the hands-free<br />
system.<br />
Or use the <strong>UIM</strong>: During a private call, a press and hold of the S<strong>EN</strong>D button will transfer the<br />
call to the hands-free system.<br />
Note: Some handset devices will disconnect the <strong>Bluetooth</strong> ® link to the system when the call is<br />
switched to privacy mode. In this case the ‘Call menu’ will not be available. To quickly switch<br />
the call to hands-free, press and hold the <strong>UIM</strong>’s S<strong>EN</strong>D button.<br />
Sending DTMF tones<br />
1 Press and release the Multi-Function button.<br />
The hands-free system responds: Call menu. {Say a command}.<br />
2 When prompted, say “Enter ” to send digits as DTMF tones. You can also use * and<br />
# characters.<br />
Note: You can send DTMF tones from the handset device’s keypad.<br />
Placing the call on hold<br />
A press and release of the Send button will put the active call on hold.<br />
20 <strong>Bluetooth</strong> ®
Resuming the held call<br />
A press and release of the Send button while a call is held will resume the call.<br />
Accepting a waiting call<br />
When you are in a call, an audible beep signals an incoming call. The blue LED will flash fast.<br />
Press and release the Send button to place the active call on hold and answer the waiting<br />
call.<br />
The blue LED will stop flashing fast when the waiting call is accepted.<br />
Rejecting a waiting call<br />
While there is a waiting call, a press and release of the End button to reject the waiting call.<br />
Switching between active call and held call<br />
1 Press and release the Multi-Function button.<br />
The hands-free system responds: Call menu. {Say a command}.<br />
2 When prompted, say “Switch call”.<br />
The hands-free system responds: Switching active calls.<br />
Or use the <strong>UIM</strong>: A press and release of the Send button will switch between the held and<br />
active calls.<br />
Ending the active call while a call is held<br />
1 Press and release the Multi-Function button.<br />
The hands-free system responds: Call menu. {Say a command}.<br />
2 When prompted, say “Hang Up”.<br />
The hands-free system responds: Call ended.<br />
The held call is automatically resumed.<br />
Or use the <strong>UIM</strong>: A press and release of the End button will end the active call, while a call is<br />
held.<br />
Make an outgoing call while in an active call<br />
When in an active call, you can make an outgoing call with the “Dial Number” and “Call<br />
” VR commands which are also available in the call menu. The active call will be<br />
placed on hold.<br />
When dialling a new call, the active call will be put on hold. You can then use the<br />
“Conference” command to join the calls into a 3-way conference.<br />
Joining the active call and held call into a 3-way conference<br />
1 Press and release the Multi-Function button.<br />
The hands-free system responds: Call menu. {Say a command}.<br />
2 When prompted, say “Conference”.<br />
The hands-free system responds: Starting conference.<br />
<strong>Bluetooth</strong> ® 21
Splitting a 3-way conference<br />
1 Press and release the Multi-Function button.<br />
The hands-free system responds: Call menu. {Say a command}.<br />
2 When prompted, say “Private conference”.<br />
The hands-free system responds: Leaving conference. The last call to be added to conference is<br />
placed on hold.<br />
Ending all calls<br />
1 Press and release the Multi-Function button.<br />
The hands-free system responds: Call menu. {Say a command}.<br />
2 When prompted, say “Hangup all calls”.<br />
The hands-free system responds: All calls ended.<br />
Or use the <strong>UIM</strong>: A press and hold of the <strong>EN</strong>D button will end all active calls.<br />
Seamless mobility<br />
If you have an active private call and you turn the vehicle ignition on, the hands-free system will<br />
automatically connect to your paired handset device and transfer the call to hands-free.<br />
If you have an active hands-free call and you switch the vehicle ignition off, the hands-free system<br />
will automatically transfer the call to your handset device. Some handset devices will ask to switch<br />
the call to the handset, select Yes.<br />
4.8. Managing the contact list<br />
From the contact list menu, you can add, list, call and delete system contacts.<br />
The Contact List is only available when a handset device is connected to the handsfree system.<br />
Listing the contact list entries<br />
1 Press and release the Multi-Function button.<br />
The hands-free system responds: Phone menu. {Say a command}.<br />
2 When prompted, say “Contact List”.<br />
3 If the hands-free system responds: Contact list. {Say a command}. Say “List Contacts.”<br />
The hands-free system begins to list the contacts: First contact , next contact<br />
… , last contact < name Z>.<br />
Note: To move quickly through the contact list, you can say “Previous contact” or “Next<br />
contact”.<br />
Call a contact when listing contact entries<br />
1 List the contacts.<br />
2 When the contact name is played for the contact you want to call, say “Call Contact”.<br />
The hands-free system responds: Call yes or no?<br />
3 If the contact recited by the hands-free system is correct, say “Yes”.<br />
The hands-free system responds: Calling .<br />
22 <strong>Bluetooth</strong> ®
Delete a contact when listing contact entries<br />
1 List the contacts.<br />
2 When the contact name is played for the contact you want to delete, say “Delete Contact”.<br />
3 When the hands-free system responds: Are you sure you want to delete the contact ?<br />
say “Yes”.<br />
The hands-free system responds: Contact deleted, and returns to listing the contacts.<br />
Get the contact’s details when listing contact entries<br />
1 List the contacts.<br />
2 When the contact name is played for the contact you want to delete, say “Details”.<br />
The hands-free system responds with that contact’s number.<br />
4.9. Adding Contact List Entries via<br />
<strong>Bluetooth</strong> ® *<br />
You can quickly transfer numbers from your handset device’s phonebook via <strong>Bluetooth</strong> ® to<br />
the hands-free system<br />
Adding a Contact List Entry from your Handset Device<br />
1 Press and release the Multi-Function button.<br />
The hands-free system responds: Phone menu. {Say a command}.<br />
2 When prompted, say “Contact List”.<br />
3 The hands-free system responds: Contact list. {Say a command}. Say “Add Phone<br />
Contact”.<br />
4 The hands-free system disconnects your handset device and responds: Add phone contact and<br />
is ready to receive contacts via <strong>Bluetooth</strong> ® from your handset device.<br />
The Blue LED will flash fast to indicate that the hands-free system is waiting for contacts to be<br />
sent from your handset device.<br />
5 Select the desired contact(s) on your handset device and send them via <strong>Bluetooth</strong> ® to your<br />
hands-free device. Refer to your handset device’s user’s guide for more details on how to<br />
transfer contacts via <strong>Bluetooth</strong> ® .<br />
6 If prompted by the handset device, enter the passkey 0000, and press the OK key.<br />
7 When the contact is received by the hands-free system, the system responds by reading out<br />
the contact number as follows: Yes or No?<br />
Say “Yes” to accept the number.<br />
or<br />
Say “No” to reject the number and go to the next number/contact if one exists.<br />
8 If the number is accepted, the hands-free system responds: Say the name. Recite the name of<br />
the contact to be stored e.g. Mark’s Mobile.<br />
If an error is detected, the hands-free system asks you to try again.<br />
If it accepts the name, the hands-free system responds: Contact added.<br />
* On some models.<br />
<strong>Bluetooth</strong> ® 23
9 If the sent contact has another number, the hands-free system responds:<br />
Yes or No?. Simply repeat steps 7 and 8.<br />
If more than one contact is transferred, the hands-free system responds:<br />
Next contact. Yes or No?. Simply repeat steps 7 and 8.<br />
This continues until all the sent contact numbers have been processed.<br />
10 When all the sent contact numbers are processed, the hands-free system will respond:<br />
Would you like to add another contact?<br />
Say “Yes” to add another contact via <strong>Bluetooth</strong> ® .<br />
The hands-free system responds: Add phone contact and is ready to receive the next contact.<br />
or<br />
Say “No” to exit ‘Add Phone Contact’ mode. The hands-free system responds: Goodbye and<br />
automatically reconnects your handset device.<br />
11 At any time, you can exit ‘Add Phone Contact’ mode by a press and release of the <strong>EN</strong>D button.<br />
The hands-free system responds: Goodbye and automatically reconnects your handset device.<br />
Note: To speed up adding multiple contacts, step 10 is bypassed in Expert Mode. After adding<br />
a contact, the hands-free system will simply respond: Add phone contact and is ready to<br />
receive the next contact while the Blue LED remains flashing fast. Press and release the <strong>EN</strong>D<br />
button to exit at any time.<br />
4.10. Using the setup menu<br />
The setup menu is used for <strong>Bluetooth</strong> ® device management features such as pairing, connecting,<br />
disconnecting and removing devices.<br />
The setup menu is also used to change various hands-free system settings such as Caller ID<br />
Announcement and Expert mode.<br />
Activating the setup menu<br />
If a handset device is connected.<br />
1 Press and release the Multi-Function button.<br />
The hands-free system responds: Phone menu. {Say a command}.<br />
2 When prompted, say “Setup menu”.<br />
The hands-free system responds: Setup menu. {Say a command}.<br />
If a handset device is not connected.<br />
1 Press and release the Multi-Function button.<br />
The hands-free system responds: Setup menu. {Say a command}.<br />
24 <strong>Bluetooth</strong> ®
Pairing a handset device<br />
Note: Before pairing, think of a suitable name for your handset device. For example, you can<br />
say ‘Jenny’s Phone’, ‘Hugo’s Razr’ etc.<br />
Note: The process of initiating a <strong>Bluetooth</strong> ® connection with a handset device varies by<br />
manufacturer. Please have your handset device’s user manual available for reference if needed.<br />
1 Your handset device’s <strong>Bluetooth</strong> ® feature is off by default. To use your car hands-free system,<br />
you must first turn on the <strong>Bluetooth</strong> ® feature in your device. See your device’s user manual.<br />
2 Activate the Setup menu.<br />
3 When prompted, say “Pair Device”.<br />
The hands-free system responds: Set your device in scan mode and enter 0000 if prompted for<br />
the passcode.<br />
The blue LED will flash slowly during the pairing process.<br />
4 Perform a device discovery from the handset device. For details on device discovery for your<br />
handset device, see your device’s user manual.<br />
Your handset device will search for any <strong>Bluetooth</strong> ® devices around it. When the search is<br />
complete, it will display a list of the devices it finds. Searching may take a minute or two to<br />
complete.<br />
5 Select <strong>Toyota</strong> from the list of devices.<br />
6 If prompted by the handset device, enter the passkey 0000, and press the OK key.<br />
7 The hands-free system responds: Pairing complete. Please say a friendly name for the device.<br />
Say a friendly device name for your handset device. For example, you can say ‘Jenny’s Phone’<br />
8 The hands-free system responds: added.<br />
Some handset devices may ask you to accept the <strong>Bluetooth</strong> ® link. Enter Yes.<br />
9 After a few seconds the hands-free system responds: Connection complete.<br />
Or use the <strong>UIM</strong>: A press and hold of the Multi-Function button will activate the pairing<br />
procedure.<br />
Connect a paired handset device<br />
1 Activate the Setup menu.<br />
2 When prompted, say “Connect ”, where is the friendly<br />
name for the handset device you want to connect. For example ‘Connect Jenny’s Phone’.<br />
The hands-free system responds: Connecting .<br />
Upon successful completion, the hands-free system responds: Connection complete.<br />
Note: You can quickly connect a paired handset device with a press and hold of the Send<br />
button when no devices are connected.<br />
<strong>Bluetooth</strong> ® 25
Disconnect the connected handset device<br />
This feature will disconnect the <strong>Bluetooth</strong> ® link to the handset device. The handset device will<br />
remain paired with the system.<br />
1 Activate the Setup menu.<br />
2 When prompted, say “Disconnect ”, where is the friendly<br />
name for the handset device you want to disconnect. For example ‘Disconnect Jenny’s Phone’.<br />
The hands-free system responds: Disconnecting .<br />
Upon successful disconnection, the hands-free system responds: Disconnection complete.<br />
Or use the <strong>UIM</strong>: A press and hold of the End button will disconnect the connected handset<br />
device.<br />
Removing a paired handset device<br />
This feature will remove the handset device from the device list. The handset device will no longer<br />
be paired with the hands-free system. To reconnect the handset device the pairing procedure<br />
must be redone.<br />
1 Activate the Setup menu.<br />
2 When prompted, say “Remove ”, where is the friendly name<br />
for the handset device you want to remove. For example ‘Remove Jenny’s Phone’.<br />
3 The hands-free system responds: Removing . Are you sure?<br />
4 Say “Yes”.<br />
Upon successful removal, the hands-free system responds: Device Removed.<br />
Removing all paired handset devices<br />
1 Activate the Setup menu.<br />
2 When prompted, say “Remove all Devices”.<br />
3 The hands-free system responds: Are you sure you want to remove all devices?<br />
4 Say “Yes”.<br />
Upon successful removal, the hands-free system responds: All Devices Removed.<br />
Using the device list<br />
Alternatively the handset devices can be managed using the “List Devices” command.<br />
Listing the handset devices in the device list.<br />
1 Activate the Setup menu.<br />
2 When prompted, say “List Devices”.<br />
3 The hands-free system begins to list the devices paired: First device , next device<br />
… , last device .<br />
If a handset device is connected to the hands-free system: _connected will be played after that<br />
device is listed.<br />
Note: To move quickly through the device list, you can say ”Previous device” or ”Next<br />
device”.<br />
26 <strong>Bluetooth</strong> ®
Connect a handset device when listing the devices.<br />
1 List the devices.<br />
2 When the device name is played for the handset device you want to connect, say “Connect<br />
Device”.<br />
The hands-free system responds: Connecting .<br />
Upon successful completion, the hands-free system responds: Connection complete.<br />
Disconnect a handset device when listing the devices.<br />
1 List the devices.<br />
2 When the device name is played for the handset device you want to disconnect, say<br />
“Disconnect Device”.<br />
The hands-free system responds: Disconnecting .<br />
Upon successful disconnection, the hands-free system responds: Disconnection complete.<br />
Remove a handset device when listing the devices.<br />
1 List the devices.<br />
2 When the device name is played for the handset device you want to remove, say “Remove<br />
Device”.<br />
3 The hands-free system responds: Removing . Are you sure?<br />
4 Say “Yes”.<br />
Upon successful removal, the hands-free system responds: Device Removed.<br />
Call announce setting<br />
To turn the Caller ID Announce feature on or off.<br />
1 Activate the Setup menu.<br />
2 When prompted, say “Call announce on” or “Call announce off”.<br />
The hands-free system responds: Call announce on or Call announce off.<br />
Expert mode setting<br />
Expert mode speeds up hands-free system operation for advanced users. To turn the Expert mode<br />
feature on or off.<br />
1 Activate the Setup menu.<br />
2 When prompted, say “Expert Mode On” or “Expert Mode Off”.<br />
The hands-free system responds: Expert mode On or Expert mode Off.<br />
In this user guide, any system prompts enclosed in {} represent prompts that are suppressed in<br />
Expert mode.<br />
Audio indicators<br />
Audio indicators are supported for the following events:<br />
New voicemail message received.<br />
New SMS message received<br />
Low battery.<br />
You have a voicemail.<br />
You have a new message.<br />
Phone battery low.<br />
<strong>Bluetooth</strong> ® 27
5. If you need help<br />
If you have any additional questions, please contact your authorised retailer.<br />
5.1. Warranty coverage<br />
Please refer to the warranty information provided at the time of purchase.<br />
5.2. Troubleshooting<br />
If you need to reset the hands-free system at any time, press and hold the Multi-Function and<br />
Send buttons simultaneously.<br />
Poor voice recognition performance<br />
• Always divert air flow from vent or defrost away from the microphone; airflow into microphone<br />
will severely impact audio and voice recognition performance.<br />
• Speak toward the direction of the microphone.<br />
• Check position of the microphone.<br />
• Enter digits in segments.<br />
• Speak with no pauses.<br />
• Talk loudly.<br />
• Ensure your native language pack is selected if supported.<br />
Poor sound quality on the remote phone<br />
• Always divert air flow from vent or defrost away from the microphone; airflow into microphone<br />
will severely impact audio and voice recognition performance.<br />
You cannot pair new handset devices with the hands-free system<br />
• The handset devices must support <strong>Bluetooth</strong> ® Hands-free Profile 1.5, 1.0 or 0.96.<br />
• Remove all previous pairings using the Remove all devices command and reset the hands-free<br />
system.<br />
• Delete the pairing information on the hands-free device and ensure that the handset is<br />
removed from any other hands-free systems with which it is paired.<br />
• During pairing, try and connect the handset device from its <strong>Bluetooth</strong> ® menu.<br />
No voice recognition or hands-free audio<br />
• Check speaker connection.<br />
• Check the connection to the electronic module.<br />
28 <strong>Bluetooth</strong> ®
Voice recognition does not respond, or in-vehicle audio is not heard on<br />
the remote phone<br />
• Check microphone connection.<br />
• Check the connection to the electronic module.<br />
Hands-free system does not respond. <strong>UIM</strong> buttons not lit<br />
• Check <strong>UIM</strong> connection.<br />
• Check the connection to the electronic module.<br />
You cannot use phone voice commands<br />
• You may not have a “voice tag” set up for the number you want to dial. Follow<br />
your device’s user manual to set up voice dialling.<br />
• Most handset devices will prompt with a beep to indicate it is now time to speak.<br />
Wait until the beep has ended before speaking. Do not over speak the beep. If<br />
your handset device is in silence/vibrate mode the beep may not be heard.<br />
<strong>Bluetooth</strong> ® 29
5.3. Voice recognition quick reference<br />
Phone menu<br />
∑<br />
Multi-function button<br />
¥ Phone menu. {Say a command}<br />
µ ”Setup menu” ∏ ¥ Setup menu. {Say a command}…<br />
µ ”Dial Number” ∏ ¥ number please?<br />
µ ∏ ¥ ∏ µ ”Dial/Yes” ∏ ¥ Calling<br />
µ ”Clear” ∏ ¥ Last String Cleared…<br />
µ ”Clear all” ∏ ¥ number please?<br />
µ ”Help” ∏ ¥ Dial menu. You can say ”Clear”,<br />
”Clear all”,…<br />
µ ”Cancel” ∏ ¥ Cancelled. Phone menu.<br />
{Say a command}<br />
µ ”Exit” ∏ ¥ Goodbye<br />
µ ”Call ∏ ¥ {Call yes or no?} ∏ µ ”Yes” ∏ ¥ Calling {}<br />
µ ”No” ∏ ¥ Cancelled. Phone menu. {Say a command}<br />
µ ”Repeat” ∏ ¥ Call yes or no?<br />
µ ”Help” ∏ ¥ Say yes to dial or no to cancel<br />
µ ”Exit” ∏ ¥ Goodbye<br />
µ ”Phone voice commands” ∏ ¥ ∏ µ <br />
µ ”Redial” ∏ ¥ Redialling<br />
µ ”Memory Dial” ∏ ¥ Memory dial number please<br />
µ <br />
¥ is this correct? ∏ µ ”Yes” ∏ ¥ Dialling<br />
µ ”No” ∏ ¥ Cancelled. Phone menu.<br />
{Say a command}<br />
µ ”Repeat” ∏ ¥ is this correct?<br />
µ ”Help” ∏ ¥ Say yes to dial, no to cancel<br />
µ ”Exit” ∏ ¥ Goodbye<br />
µ ”Contact List” ∏ ¥ Contact list. {Say a command}…<br />
µ ”Help” ∏ ¥ Phone menu. You can say ”Dial Number”…<br />
µ ”Exit” ∏ Goodbye<br />
30 <strong>Bluetooth</strong> ®
Call menu<br />
Multi-function button<br />
Call menu. {Say a command}<br />
”Hang up” Call Ended<br />
”Privacy mode” Privacy mode<br />
”Hands-free mode” Hands-free mode<br />
”Mute” Call Muted<br />
”Unmute” Call Unmuted<br />
”Enter ” <br />
”Switch call” Switching active calls<br />
”Conference” Starting conference<br />
”Private conference” Leaving conference<br />
”Hang up all calls” All calls ended<br />
”Dial Number” Number please?…<br />
”Call ” {Call yes or no?}…<br />
”Help” Call menu. You can say ”Dial number”…<br />
”Additional Help” Additional help. You can also say ”Hang up”…<br />
”Exit” Goodbye<br />
<strong>Bluetooth</strong> ® 31
Contact list menu<br />
¥ Contact list. {Say a command}<br />
µ ”Add Contact”<br />
¥ Say the name ∏ µ ””<br />
¥ Say the number for <br />
µ <br />
¥ ∏ µ ”Yes/Add” ∏ ¥ Contact added. Would you like to add<br />
another contact?<br />
µ ”Clear” ∏ ¥ Last string Cleared…<br />
µ ”Clear all” ∏ ¥ Say the number for <br />
µ ”Help” ∏ ¥ Add contact. You can say ”Clear”,<br />
”Clear all”, …<br />
µ ”Cancel” ∏ ¥ Cancelled. Contact list. {Say command}<br />
µ ”Exit” ∏ ¥ Goodbye<br />
µ ”Add Phone Contact”<br />
¥ Add Phone contact ∏ ¥ {yes or no?} ∏ µ ”Yes/Add” ∏ ¥ Say the name<br />
µ ”” ∏ ¥ Contact<br />
<br />
added<br />
µ ”No/Next” ∏ ¥ {Next contact} <br />
µ ”Help” ∏ ¥ {yes or no}<br />
µ ”Exit” ∏ ¥ Goodbye<br />
µ ”Delete ” ∏ ¥ Are you sure you want to delete<br />
the contact ?<br />
∏ µ ”Yes” ∏ ¥ Contact deleted<br />
µ ”No” ∏ ¥ Cancelled. Contact list.<br />
{Say a command}<br />
µ ”Repeat” ∏ ¥ Are you sure you want to delete…<br />
µ ”Help” ∏ ¥ Deleting contact .<br />
Say yes to…<br />
µ ”Exit” ∏ ¥ Goodbye<br />
µ ”List Contacts” ∏ ¥ Contact list is empty. Contact list. {Say a command}…<br />
¥ First contact µ ”Call Contact” ∏ ¥ {Call yes or…}<br />
Or<br />
¥ next contact µ ”Delete Contact” ∏ ¥ Are you sure you want to delete<br />
the contact…<br />
Or<br />
¥ Last contact µ ”Details” ∏ ¥ …<br />
µ ”Next Contact” ∏ ¥ next contact …<br />
µ ”Previous Contact” ∏ ¥ Previous contact …<br />
µ ”Help” ∏ ¥ You can say ”Next Contact”, ”Previous…<br />
µ ”Cancel” ∏ ¥ Cancelled. Contact list.<br />
{Say a command}<br />
µ ”Exit” ∏ ¥ Goodbye<br />
µ ”Help” ∏ ¥ Contact List. You can say ”Add contact”, ”List Contacts”…<br />
µ ”Cancel” ∏ ¥ Cancelled. Phone menu. {Say a command}<br />
µ ”Exit” ∏ ¥ Goodbye<br />
32 <strong>Bluetooth</strong> ®
Setup menu<br />
Multi-function button<br />
Setup menu. {Say a command}<br />
”Pair Device” Set your device in search mode and enter 0000 if prompted for the passcode<br />
Pairing complete. Please say a friendly name for the device<br />
”” added<br />
”Connect ” Connecting … Connection complete<br />
”Disconnect ” Disconnecting … Disconnection complete<br />
”Remove ” Removing <br />
Are you sure? ”Yes” Device removed<br />
”No” Cancelled. Setup menu.<br />
{Say a command}<br />
”Repeat” Removing . Are you sure?<br />
”Help” Say yes to remove the<br />
device…<br />
”Exit” Goodbye<br />
”Remove all Devices” Are you sure you want to<br />
remove all devices ”Yes” All devices removed<br />
”No” Cancelled. Setup menu.<br />
{Say a command}<br />
”Repeat” Are you sure you want to<br />
remove all…<br />
”Help” Say yes to remove all the<br />
devices…<br />
”Exit” Goodbye<br />
”List Devices” First device ”Connect Device” Connecting <br />
Or<br />
Next device ”Disconnect Device” Disconnecting<br />
<br />
Or<br />
Last device ”Remove Device” Removing . Are you…<br />
”Next Device” Next device …<br />
”Previous Device” Previous device<br />
…<br />
”Help” You can say ”Next device”,<br />
”Previous…<br />
”Cancel” Cancelled. Setup menu.<br />
{Say a command}<br />
”Exit” Goodbye<br />
”Expert Mode on” Expert Mode On<br />
”Expert Mode off” Expert Mode Off<br />
”Call Announce off” Call Announce Off<br />
”Help” Setup menu. You can say ”Pair device”…<br />
”Cancel” Cancelled. Phone menu. {Say Command}*<br />
”Exit” Goodbye * Only if a hands-free device is connected.<br />
<strong>Bluetooth</strong> ® 33
6. Appendix<br />
6.1. Detailed <strong>UIM</strong> button functions<br />
Button<br />
Multi-<br />
Function<br />
Send<br />
End<br />
Action<br />
Press and<br />
release<br />
Press and<br />
hold<br />
Press and<br />
release<br />
Press and<br />
hold<br />
Press and<br />
release<br />
Press and<br />
hold<br />
State<br />
Idle Connected Call VR session<br />
• Activate Setup<br />
menu<br />
• Start pairing<br />
process<br />
-<br />
• Connect<br />
a paired<br />
handset<br />
device<br />
• End pairing<br />
process<br />
• For 10<br />
seconds at<br />
ignition on<br />
to select<br />
language<br />
menu<br />
• Activate<br />
phone menu<br />
• Start pairing<br />
process<br />
• Answer<br />
incoming call<br />
• Last number<br />
Redial<br />
• Activate<br />
phone voice<br />
commands<br />
• Reject<br />
incoming call<br />
• End pairing<br />
process<br />
• Disconnect<br />
the handset<br />
• Activate call<br />
menu<br />
• End prompt,<br />
play listen<br />
prompt<br />
- -<br />
• Toggle<br />
between hold<br />
and resume<br />
• Answer<br />
waiting call<br />
• Switch<br />
between held<br />
and active call<br />
• Transfer call<br />
from handsfree<br />
system to<br />
handset<br />
• Transfer call<br />
from handset<br />
to hands-free<br />
system<br />
• End the active • End VR<br />
call<br />
session<br />
• Reject waiting<br />
call<br />
• End all active<br />
calls<br />
-<br />
-<br />
-<br />
34 <strong>Bluetooth</strong> ®
Button<br />
Volume Up<br />
Volume<br />
Down<br />
Multi-<br />
Function +<br />
Send<br />
Action<br />
Press and<br />
release<br />
Press and<br />
hold<br />
Press and<br />
release<br />
Press and<br />
hold<br />
Press and<br />
hold<br />
State<br />
Idle Connected Call VR session<br />
• Increase VR<br />
volume by<br />
one level<br />
• Increase VR<br />
volume by<br />
one level<br />
• Increase VR<br />
volume by<br />
one level<br />
- -<br />
• Increase VR<br />
volume by<br />
one level<br />
• Increase<br />
hands-free<br />
volume by<br />
one level<br />
• Mute<br />
• Unmute<br />
• Decrease<br />
hands-free<br />
volume by<br />
one level<br />
• Increase VR<br />
volume by<br />
one level<br />
• In language<br />
menu, select<br />
next language<br />
• Decrease VR<br />
volume by<br />
one level<br />
• In language<br />
menu, select<br />
last language<br />
• Mute<br />
- -<br />
-<br />
• Unmute<br />
• Reset • Reset • Reset • Reset<br />
-<br />
6.2. <strong>UIM</strong> LED indicator functions<br />
LED<br />
Handset<br />
Device Pairing<br />
Connected<br />
BLUE On Flashes on<br />
slow<br />
Call<br />
muted<br />
Flashes<br />
off slow<br />
State<br />
Incoming<br />
call<br />
Flashes<br />
Fast<br />
Number<br />
Transfer<br />
Flashes<br />
Slow<br />
Idle<br />
Dim<br />
Upon<br />
Ignition<br />
off<br />
Flashes ->Off<br />
GRE<strong>EN</strong> Dim Dim Dim Dim Dim Dim Dim->Off<br />
RED Dim Dim Dim Dim Dim Dim Dim->Off<br />
<strong>Bluetooth</strong> ® 35
6.3. Pronunciation chart<br />
Symbol<br />
Pronunciation<br />
* star<br />
# pound “or” hash<br />
+ plus<br />
0 zero “or” oh<br />
W<br />
wait<br />
P<br />
pause<br />
In the interest of product improvement, specifications are subject to change without notice.<br />
The illustrations in this manual may be slightly different from the actual product due to printing<br />
conditions.<br />
If you have any problems or wish to enquire about the availability of spare parts, please contact<br />
your authorised retailer.<br />
36 <strong>Bluetooth</strong> ®
www.toyota-europe.com<br />
<strong>PZ420</strong>-<strong>00295</strong>-<strong>EN</strong><br />
Publication no. AOM 000 200-0<br />
Printed in Belgium (March 2008)