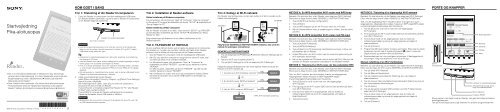Sony PRS-T2 - PRS-T2 Guida di configurazione rapid Finlandese
Sony PRS-T2 - PRS-T2 Guida di configurazione rapid Finlandese
Sony PRS-T2 - PRS-T2 Guida di configurazione rapid Finlandese
Create successful ePaper yourself
Turn your PDF publications into a flip-book with our unique Google optimized e-Paper software.
KOM GODT I GANG<br />
PORTE OG KNAPPER<br />
Startvejledning<br />
Pika-aloitusopas<br />
Der er to instruktionsvejledninger til rå<strong>di</strong>ghed for <strong>di</strong>g. Gennemgå<br />
venligst denne Startvejledning. For mere detaljerede oplysninger kan<br />
Brugervejledning findes i [Bookshelves] [Books] på skærmen<br />
[Startside] på <strong>di</strong>n Reader .<br />
Saat viitteeksi kaksi opaskirjaa. Käy lävitse tämä pika-aloitusopas.<br />
Yksityiskohtaista tietoa on Käyttöohjeet-kohdassa, joka sijaitsee<br />
Reader -laitteen [Koti]-näytön kohdassa [Bookshelves] [Books].<br />
Trin 1: Tilslutning af <strong>di</strong>n Reader til computeren<br />
1. Tilslut <strong>di</strong>n Reader til computeren med det medfølgende USB-kabel.<br />
Din Reader tænder automatisk, og mens den er tilsluttet til computeren,<br />
vil <strong>di</strong>n Reader begynde opladning.<br />
In<strong>di</strong>kator for opladning/optaget<br />
Slut til <strong>di</strong>n computer<br />
Bemærk<br />
Hvis den omgivende temperatur er for kold eller varm for at <strong>di</strong>n Reader kan<br />
lade op, skal du justere rummets temperatur til mellem 5°C og 35°C, trække<br />
USB-kablet ud og sætte det i igen.<br />
Tip<br />
In<strong>di</strong>katoren for opladning/optaget lyser rødt under opladning. Fuld opladning<br />
kan tage op til 2,5 timer.<br />
Indtil <strong>di</strong>n Reader bliver parat, blinker in<strong>di</strong>katoren for opladning/optaget muligvis<br />
rødt 3 gange, hvis du trykker på knappen (Power).<br />
Hvis du vil bruge <strong>di</strong>n Reader, mens den oplader et helt afladt batteri, anbefaler<br />
vi, at du bruger vekselstrømsadapteren <strong>PRS</strong>A-AC10 eller <strong>PRS</strong>A-AC1A (sælges<br />
separat).<br />
Når computeren er i dvaletilstand eller slukket, skal du fjerne USB-kablet fra <strong>di</strong>n<br />
Reader for at bibeholde opladningen i batteriet.<br />
2. Udfør grun<strong>di</strong>ndstillinger på <strong>di</strong>n Reader.<br />
Indstil [Menu Language], [Country / Region], og [Date & Time Settings]<br />
blandt de viste muligheder.<br />
Når indstillingerne er udført, vises [Do you want the computer to<br />
recognize this device?] på <strong>di</strong>n Reader.<br />
Tryk på [Yes] for at installere programmet Reader for PC eller Reader<br />
for Mac eller overføre indhold.<br />
Tryk på [No] for at bruge <strong>di</strong>n Reader uafhængigt af computeren.<br />
Opladning fortsætter, mens USB-kablet er tilsluttet.<br />
Bemærk<br />
Meddelelsen [Do you want the computer to recognize this device?] vises, når<br />
en USB-kabelforbindelse oprettes.<br />
Trin 2: Installation af Reader-software<br />
Sådan installeres på Windows-computere:<br />
Fra computeren, klik på menuen “Start” “Computer” (“Denne computer”<br />
for Windows XP-brugere) dobbeltklik på drevet “SETUP” dobbeltklik på<br />
“Setup Reader for PC”.<br />
Sådan installeres på Mac-computere:<br />
Når <strong>di</strong>n Reader er sluttet til <strong>di</strong>n Mac, vises drevene “SETUP” og “READER”<br />
på skrivebordet. Dobbeltklik på drevet “SETUP” dobbeltklik på “Setup<br />
Reader for Mac”.<br />
Følg vejledningen på skærmen for at udføre installationen af <strong>di</strong>n<br />
Reader-software.<br />
Trin 3: TILFØJELSE AF INDHOLD<br />
Du kan overføre indhold <strong>di</strong>rekte ved at trække og slippe det til computeren.<br />
For detaljer om, hvordan du overfører indhold ved hjælp af <strong>di</strong>n Readersoftware,<br />
skal du klikke på Help-menuen på <strong>di</strong>n Reader-software.<br />
1. Slut <strong>di</strong>n Reader til computeren med det medfølgende USB-kabel.<br />
2. Når [Do you want the computer to recognize this device?] vises, skal<br />
du trykke på [Yes] for at overføre indholdet.<br />
3. For Windows-brugere, klik på menuen “Start” “Computer” <br />
dobbeltklik på drevet “READER”, og træk og slip dataene til drevet<br />
“READER”.<br />
For Mac-brugere, dobbeltklik på drevet “READER”, og træk og slip<br />
derefter dataene til drevet “READER”.<br />
4. Når overførslen er udført, skal du bruge computerens funktion Sikker<br />
fjernelse af hardware, før du fjerner USB-kablet fra <strong>di</strong>n Reader og<br />
computeren.<br />
Trin 4: Deltag i et Wi-Fi-netværk<br />
Din Reader skal konfigureres, så den kan sluttes til et Wi-Fi-netværk og få<br />
trådløs internetadgang.<br />
INTERNET<br />
INTERNET<br />
Følg først de GENERELLE INSTRUKTIONER nedenfor, læs så til <strong>di</strong>n<br />
metode for yderligere instruktioner.<br />
GENERELLE INSTRUKTIONER<br />
1. Tryk på [Applications] [Settings] [Wireless Network Settings] på <strong>di</strong>n<br />
Reader.<br />
2. Tænd for Wi-Fi ved at trykke på [Wi-Fi].<br />
3. Tryk på [Wi-Fi Settings] for at få vist skærmen [Wi-Fi Settings].<br />
Følgende spørgsmål bestemmer den mest egnede måde at tilslutte <strong>di</strong>n<br />
Reader til et Wi-Fi-netværk på.<br />
NEJ<br />
1. Anvender du en Wi-Fi-forbindelse i hjemmet?<br />
Metode D<br />
JA<br />
2. Er <strong>di</strong>n Wi-Fi-router WPS*kompatibel?<br />
JA<br />
3. Har <strong>di</strong>n Wi-Fi-router en WPS-knap?<br />
JA<br />
Metode A<br />
NEJ<br />
NEJ<br />
Metode C<br />
Metode B<br />
* WPS: Wi-Fi-beskyttet opsætning<br />
METODE A: En WPS-kompatibel Wi-Fi-router med WPS-knap<br />
Bemærk: Du skal sikre <strong>di</strong>g, at <strong>di</strong>n Reader viser skærmen [Wi-Fi Settings].<br />
Ellers skal du følge trinene under GENERELLE INSTRUKTIONER først.<br />
1. Tryk på [WPS Push-Button Configuration].<br />
2. Tryk på [Start].<br />
3. Tryk på WPS-knappen på <strong>di</strong>n Wi-Fi-router inden for 2 minutter.<br />
4. Når <strong>di</strong>n Reader-skærm viser, at opsætningen er fuldført, skal du trykke<br />
på [OK].<br />
METODE B: En WPS kompatibel Wi-Fi-router med PIN-input<br />
Bemærk: Du skal sikre <strong>di</strong>g, at <strong>di</strong>n Reader viser skærmen [Wi-Fi Settings].<br />
Ellers skal du følge trinene under GENERELLE INSTRUKTIONER først.<br />
1. Tryk på [Add Wi-Fi Network].<br />
2. Tryk på [WPS PIN Method].<br />
3. Tryk på [Start]. En PIN (personligt identifikationsnummer) vil blive vist<br />
på skærmen på <strong>di</strong>n Reader.<br />
4. Indtast PIN-kode i <strong>di</strong>n Wi-Fi-router. Læs <strong>di</strong>n routers brugsanvisning for<br />
at få yderligere oplysninger.<br />
5. Når du har indtastet <strong>di</strong>n PIN-kode, skal du trykke på [OK]. Efter kort tid<br />
opretter <strong>di</strong>n Reader automatisk forbindelse til det trådløse netværk.<br />
METODE C: Tilslutning til en Wi-Fi-router, der ikke understøtter WPS<br />
Bemærk: Du skal sikre <strong>di</strong>g, at <strong>di</strong>n Reader viser skærmen [Wi-Fi Settings].<br />
Ellers skal du følge trinene under GENERELLE INSTRUKTIONER først.<br />
Tjek, om Wi-Fi-routeren, der skal tilsluttes, kræver en adgangskode.<br />
Adgangskoden kaldes muligvis en WEP-nøgle/WPA-nøgle/<br />
krypteringsnøgle/netværksnøgle eller tilsvarende.<br />
1. Tryk på [Scan] for at få vist en liste over alle tilgængelige<br />
Wi-Fi-netværk.<br />
2. Find og peg på <strong>di</strong>n Wi-Fi routers SSID (Service Set Identifier) på listen<br />
over [Wi-Fi Networks].<br />
3. Hvis du bliver bedt om en adgangskode, skal du trykke på<br />
indtastningsområdet og skrive <strong>di</strong>n adgangskode ved hjælp af<br />
skærmtastaturet.<br />
4. Tryk på [Connect].<br />
METODE D: Tilslutning til et tilgængeligt Wi-Fi-netværk<br />
Bemærk: Du skal sikre <strong>di</strong>g, at <strong>di</strong>n Reader viser skærmen [Wi-Fi Settings].<br />
Ellers skal du følge trinene under GENERELLE INSTRUKTIONER først.<br />
Tjek, om det tilgængelige Wi-Fi-netværk kræver et brugernavn og en<br />
adgangskode. Adgangskoden kaldes muligvis en WEP-nøgle/WPA-nøgle/<br />
krypteringsnøgle/netværksnøgle eller tilsvarende.<br />
1. Tryk på [Scan] for at få vist en liste over alle tilgængelige<br />
Wi-Fi-netværk.<br />
2. Find og peg på <strong>di</strong>n Wi-Fi routers SSID (Service Set Identifier) på listen<br />
over [Wi-Fi Networks].<br />
3. Hvis du bliver bedt om en adgangskode, skal du trykke på<br />
indtastningsområdet og skrive <strong>di</strong>n adgangskode ved hjælp af<br />
skærmtastaturet.<br />
4. Tryk på [Connect].<br />
5. Programmet [Browser] starter muligvis automatisk. Ellers skal du starte<br />
browseren manuelt ved at trykke på knappen (Hjem), trykke på<br />
[Applications] og derefter trykke på [Browser].<br />
6. Browserskærmen kan vise yderligere oplysninger til fær<strong>di</strong>ggørelse af<br />
tilslutningen. Følg instruktionerne, hvor det er muligt.<br />
Manuel indstilling af en Wi-Fi-forbindelse<br />
Bemærk: Du skal sikre <strong>di</strong>g, at <strong>di</strong>n Reader viser skærmen [Wi-Fi Settings].<br />
Ellers skal du følge <strong>di</strong>n Wi-Fi-routers GENERELLE INSTRUKTIONER først.<br />
1. Tryk på [Add Wi-Fi Network].<br />
2. Tryk på [Manual Registration].<br />
3. Tryk på indtastningsområdet for [SSID] og skriv ved hjælp af<br />
skærmtastaturet.<br />
4. Tryk på menuen [Security Method] (standardvær<strong>di</strong> [Open]) og tryk på<br />
den understøttede sikkerhedstype.<br />
5. Tryk på [Save].<br />
6. Tryk på det gemte netværk SSID på listen over [Wi-Fi Networks] på<br />
skærmen [Wi-Fi Settings].<br />
7. Hvis du bliver bedt om en adgangskode, skal du trykke på<br />
indtastningsområdet og skrive <strong>di</strong>n adgangskode ved hjælp af<br />
skærmtastaturet.<br />
8. Tryk på [Connect].<br />
Slot til<br />
microSD-kort<br />
Berøringsskærm<br />
Bladring<br />
Startside<br />
Tilbage<br />
Menu<br />
In<strong>di</strong>kator for opladning/optaget<br />
Afbryderknap (tryk på denne<br />
knap for at tænde/slukke)<br />
Micro USB-port<br />
Knappen RESET<br />
Stylus-pennen, der følger med <strong>di</strong>n Reader, kan gøre det lettere at betjene<br />
berøringsskærmen.<br />
Tryk på ikonet [Applications] på skærmen for at åbne programskærmen.<br />
©2012 <strong>Sony</strong> Corporation / Printed in China
Hjælp & support<br />
Ohje & tuki<br />
KÄYTÖN ALOITTAMINEN<br />
PORTIT JA OHJAUSTOIMINNOT<br />
For mere detaljerede oplysninger<br />
om dette produkt og de anførte<br />
funktioner henvises til<br />
Brugervejledning, som findes i<br />
[Bookshelves] [Books] på<br />
skærmen [Startside] på <strong>di</strong>n Reader.<br />
Fejlfin<strong>di</strong>ngstip<br />
1. Oplad <strong>di</strong>n Reader fuldstæn<strong>di</strong>gt.<br />
2. Nulstil Reader.<br />
Tryk forsigtigt på RESET med en<br />
lille nål eller klips.<br />
Tryk på strømknappen, og<br />
opstartsskærmen vises.<br />
Support for kunder i Europa:<br />
http://support.sony-europe.com/eBook/<strong>PRS</strong><br />
Du kan downloade<br />
Brugervejledningen på <strong>di</strong>t sprog på<br />
support PC web.<br />
Yksityiskohtaista tietoa tästä<br />
tuotteesta ja luetelluista<br />
ominaisuuksista on Käyttöohjeetkohdassa,<br />
joka sijaitsee Readerlaitteen<br />
[Koti]-näytön kohdassa<br />
[Bookshelves] [Books].<br />
Vinkki vianetsintään<br />
1. Lataa Reader täyteen.<br />
2. Palauta Reader alkutilaan.<br />
Paina RESET-painiketta kevyesti<br />
pienellä nastalla tai paperiliittimellä.<br />
Paina (Virta) -painiketta,<br />
aloitusnäyttö aukeaa.<br />
Tietokoneen verkkotuki<br />
http://support.sony-europe.com/eBook/<strong>PRS</strong><br />
Voit ladata omankielisen<br />
käyttöohjeen tietokoneen<br />
verkkotuesta.<br />
Vaihe 1: Readerin liittäminen tietokoneeseen<br />
1. Liitä Reader tietokoneeseen oheisella USB-kaapelilla.<br />
Reader kytkeytyy automaattisesti päälle ja Readerin lataaminen alkaa,<br />
kun se kytketään tietokoneeseen.<br />
Huomaa<br />
Lataus/varattu-merkkivalo<br />
Liitä tietokoneeseen<br />
Jos ympäristön lämpötila on liian kylmä tai kuuma Readerin lataamista varten,<br />
säädä huoneen lämpötila 5°C ja 35°C välille ja irrota USB-kaapeli ja kytke se<br />
jälleen.<br />
VINKKEJÄ<br />
Lataus/varattu-merkkivalo palaa punaisena lataamisen aikana. Lataaminen<br />
täyteen kestää enintään 2,5 tuntia.<br />
Ennen kuin Reader on valmis, lataus/varattu-merkkivalo saattaa vilkkua<br />
punaisena 3 kertaa, jos (Virta) -painiketta painetaan.<br />
Readerin käyttämiseksi täysin tyhjentyneen akun lataamisen ollessa käynnissä<br />
suositellaan verkkolaitetta <strong>PRS</strong>A-AC10 tai <strong>PRS</strong>A-AC1A (myydään erikseen).<br />
Kun tietokone on lepotilassa tai sen virta on katkaistuna, irrota USB-kaapeli<br />
Readerista, jotta varaus säilyy akussa.<br />
2. Tee Readerin alkuasetukset.<br />
Aseta [Menu Language], [Country / Region], ja [Date & Time Settings]<br />
näytettävistä vaihtoehdoista.<br />
Kun asetukset on tehty, Readerin näyttöön tulee [Do you want the<br />
computer to recognize this device?].<br />
Napauta [Yes] asentaaksesi Reader for PC - tai Reader for Mac -<br />
sovelluksen tai siirtääksesi sisältöä.<br />
Napauta [No], niin voit käyttää Readeria tietokoneesta riippumatta.<br />
Lataaminen jatkuu sillä aikaa kun USB-kaapeli on liitettynä.<br />
Huomaa<br />
Viesti [Do you want the computer to recognize this device?] tulee näyttöön, kun<br />
USB-kaapeliyhteys on muodostettu.<br />
Vaihe 2: Reader-ohjelmiston asentaminen<br />
Asennus Windows-tietokoneisiin:<br />
Napauta tietokoneen ”Käynnistä”-valikkoa ”Tietokone” (”Oma tietokone”<br />
Windows XP -käyttäjille) kaksoisnapauta ”SETUP”-asemaa <br />
kaksoisnapauta ”Setup Reader for PC”.<br />
Asennus Mac-tietokoneisiin:<br />
Kun Reader on liitetty Mac-tietokoneeseen, työpöydälle ilmestyvät asemat<br />
”SETUP”- ja ”READER”. Kaksoisnapauta ”SETUP”-asemaa <br />
kaksoisnapauta ”Setup Reader for Mac”.<br />
Suorita Reader-ohjelmiston asennus loppuun seuraamalla näyttöön tulevia<br />
ohjeita.<br />
Vaihe 3: SISÄLLÖN LISÄÄMINEN<br />
Voit siirtää sisältöä suoraan tietokoneellesi vetämällä ja pudottamalla.<br />
Saat tietoja sisällön siirtämisestä Reader-ohjelmistolla klikkaamalla Readerohjelmiston<br />
Ohje-valikkoa.<br />
1. Liitä Reader tietokoneeseen oheisella USB-kaapelilla.<br />
2. Kun näyttöön tulee [Do you want the computer to recognize this<br />
device?], napauta [Yes] sisällön siirtämistä varten.<br />
3. Windows-käyttäjien on klikattava ”Käynnistä”-valikkoa ”Tietokone” <br />
kaksoisklikattava ”READER”-asemaa ja sitten vedettävä ja pudotettava<br />
data ”READER”-asemaan.<br />
Mac-käyttäjien on kaksoisklikattava ”READER”-asemaa ja sitten<br />
vedettävä ja pudotettava data ”READER”-asemaan.<br />
4. Kun siirto on valmis, käytä tietokoneen Poista laite turvallisesti -<br />
toimintoa ennen USB-kaapelin irrottamista Readerista ja tietokoneesta.<br />
Vaihe 4: Liity Wi-Fi-verkkoon<br />
Reader-laitteesi on määritettävä, jotta sillä voidaan muodostaa yhteys Wi-<br />
Fi-verkkoon internetin langatonta käyttöä varten.<br />
INTERNET<br />
Noudata ensin seuraavia YLEISIÄ OHJEITA ja katso sitten oma<br />
tapauksesi jatko-ohjeita varten.<br />
INTERNET<br />
YLEISET OHJEET<br />
1. Napauta Readerista [Applications] [Settings] [Wireless Network<br />
Settings].<br />
2. Kytke Wi-Fi päälle napauttamalla [Wi-Fi].<br />
3. Tuo [Wi-Fi Settings] näyttöön napauttamalla [Wi-Fi Settings].<br />
Määrität seuraavien kysymysten avulla kaikkein sopivimman tavan, jolla<br />
Reader muodostaa yhteyden Wi-Fi-verkkoon.<br />
EI<br />
1. Käytätkö Wi-Fi-kotiyhteyttä?<br />
Tapaus D<br />
Tapaus A<br />
KYLLÄ<br />
2. Onko Wi-Fi-reitittimesi WPS*-yhteensopiva?<br />
KYLLÄ<br />
3. Onko Wi-Fi-reitittimessä WPS-painike?<br />
KYLLÄ<br />
EI<br />
EI<br />
Tapaus C<br />
Tapaus B<br />
* WPS: Wi-Fi Protected Setup<br />
(langattoman verkon<br />
suojaustekniikka)<br />
TAPAUS A: WPS-yhteensopiva Wi-Fi-reititin WPS-painikkeella<br />
varustettuna<br />
Huomautus: Varmista, että Reader näyttää [Wi-Fi Settings]-ruudun. Suorita<br />
muutoin ensin edellä olevissa YLEISISSÄ OHJEISSA olevat vaiheet.<br />
1. Napauta [WPS Push-Button Configuration].<br />
2. Napauta [Start].<br />
3. Paina Wi-Fi-reitittimen WPS-painiketta 2 minuutin kuluessa.<br />
4. Sitten kun Reader-näyttö ilmaisee, että asennus on valmis, napauta<br />
[OK].<br />
TAPAUS B: WPS-yhteensopiva Wi-Fi-reititin PIN-syötöllä<br />
Huomautus: Varmista, että Reader näyttää [Wi-Fi settings]-ruudun. Suorita<br />
muutoin ensin edellä olevissa YLEISISSÄ OHJEISSA olevat vaiheet.<br />
1. Napauta [Add Wi-Fi Network].<br />
2. Napauta [WPS PIN Method].<br />
3. Napauta [Start]. PIN (Personal Identification Number) tulee Readerlaitteen<br />
näyttöön.<br />
4. Syötä PIN Wi-Fi-reitittimeen. Lisätietoja on reitittimen käyttöohjeessa.<br />
5. Kun PIN on syötetty, napauta [OK]. Reader muodostaa hetken kuluttua<br />
automaattisesti yhteyden langattomaan verkkoon.<br />
TAPAUS C: Yhteyden muodostaminen Wi-Fi-reitittimeen ilman<br />
WPS-tukea<br />
Huomautus: Varmista, että Reader näyttää [Wi-Fi Settings]-ruudun. Suorita<br />
muutoin ensin edellä olevissa YLEISISSÄ OHJEISSA olevat vaiheet.<br />
Tarkista, vaatiiko Wi-Fi-reititin, johon yhteys muodostetaan, salasanan.<br />
Salasana voi olla myös nimeltään WEP-avain/WPA-avain/salausavain/<br />
verkkoavain tai vastaava.<br />
1. Tuo kaikkien käytettävissä olevien Wi-Fi-verkkojen luettelo näyttöön<br />
napauttamalla [Scan].<br />
2. Etsi ja napauta Wi-Fi-reitittimen SSID-tunnusta (langattoman verkon<br />
tunnus) [Wi-Fi Networks]-luettelosta.<br />
3. Jos näyttöön tulee salasanaa pyytävä kehote, napauta syöttöaluetta ja<br />
kirjoita salasana näytön näppäimistöä käyttämällä.<br />
4. Napauta [Connect].<br />
TAPAUS D: Yhteyden muodostaminen käytettävissä olevaan<br />
Wi-Fi-verkkoon<br />
Huomautus: Varmista, että Reader näyttää [Wi-Fi Settings]-ruudun. Suorita<br />
muutoin ensin edellä olevissa YLEISISSÄ OHJEISSA olevat vaiheet.<br />
Tarkista, tarvitaanko käytettävissä olevaan Wi-Fi-verkkoon käyttäjänimi ja<br />
salasana. Salasana voi olla myös nimeltään WEP-avain/WPA-avain/<br />
salausavain/verkkoavain tai vastaava.<br />
1. Tuo kaikkien käytettävissä olevien Wi-Fi-verkkojen luettelo näyttöön<br />
napauttamalla [Scan].<br />
2. Etsi ja napauta Wi-Fi-reitittimen SSID-tunnusta (langattoman verkon<br />
tunnus) [Wi-Fi Networks]-luettelosta.<br />
3. Jos näyttöön tulee salasanaa pyytävä kehote, napauta syöttöaluetta ja<br />
kirjoita salasana näytön näppäimistöä käyttämällä.<br />
4. Napauta [Connect].<br />
5. [Browser]-sovellus saattaa käynnistyä automaattisesti. Käynnistä<br />
selainsovellus muutoin manuaalisesti: paina (Koti) -painiketta,<br />
napauta [Applications] ja napauta [Browser].<br />
6. Selainikkunassa saattaa olla lisätietoja, miten yhteyden muodostaminen<br />
suoritetaan loppuun. Jos sovellettavissa, noudata ohjeita.<br />
Wi-Fi-yhteyden asennus manuaalisesti<br />
Huomautus: Varmista, että Reader näyttää [Wi-Fi Settings]-ruudun. Suorita<br />
muutoin ensin Wi-Fi-reitittimesi YLEISISSÄ OHJEISSA olevat vaiheet.<br />
1. Napauta [Add Wi-Fi Network].<br />
2. Napauta [Manual Registration].<br />
3. Napauta [SSID]-syöttöaluetta ja syötä tunnus näytön näppäimistöä<br />
käyttämällä.<br />
4. Napauta [Security Method]-valikkoa (oletusarvo on [Open]) ja napauta<br />
tuettua suojaustapaa.<br />
5. Napauta [Save].<br />
6. Napauta tallennettua verkon SSID:tä [Wi-Fi Settings]-näytön [Wi-Fi<br />
Networks]-luettelosta.<br />
7. Jos näyttöön tulee salasanaa pyytävä kehote, napauta syöttöaluetta ja<br />
kirjoita salasana näytön näppäimistöä käyttämällä.<br />
8. Napauta [Connect].<br />
microSDkorttipaikka<br />
Kosketusnäyttö<br />
Sivun kääntö<br />
Koti<br />
Takaisin<br />
Valikko<br />
Lataus/varattu-merkkivalo<br />
Virta-painike<br />
(Kytke painamalla päälle/pois)<br />
Micro USB -liitin<br />
RESET-painike<br />
Kosketusnäyttöä saattaa olla mukavampi käyttää Reader-laitteen mukana<br />
tulleen <strong>di</strong>gitointikynän avulla.<br />
Sovellusten näyttö avataan napauttamalla sivulla olevaa kuvaketta<br />
[Applications].