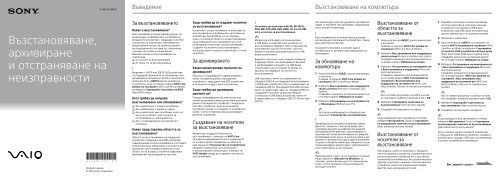Sony SVE1712N1E - SVE1712N1E Guida alla risoluzione dei problemi Bulgaro
Sony SVE1712N1E - SVE1712N1E Guida alla risoluzione dei problemi Bulgaro
Sony SVE1712N1E - SVE1712N1E Guida alla risoluzione dei problemi Bulgaro
Create successful ePaper yourself
Turn your PDF publications into a flip-book with our unique Google optimized e-Paper software.
Въведение<br />
Възстановяване на компютъра<br />
4-445-111-41 (1)<br />
Възстановяване,<br />
архивиране<br />
и отстраняване на<br />
неизправности<br />
Printed in Japan<br />
© 2012 <strong>Sony</strong> Corporation<br />
За възстановяването<br />
Какво е възстановяване?<br />
Възстановяването представлява процес на<br />
възвръщане на фабричните настройки на<br />
вграденото устройство с твърд диск или SSD<br />
устройство на компютъра. Обновяването<br />
представлява процес на преинсталиране<br />
на операционната система със запазените<br />
основни настройки и лични данни.<br />
Има два начина за възстановяване на<br />
компютъра:<br />
От носител за възстановяване<br />
От областта за възстановяване<br />
Моделите с 64 ГБ или 128 ГБ SSD устройство<br />
не поддържат функцията за обновяване. Ако<br />
проверявате капацитета на SSD устройството,<br />
натиснете бутон ASSIST докато компютъра<br />
е изключен, за да се покаже екрана VAIO Care<br />
режим на спасяване (VAIO Care Rescue Mode)<br />
и изберете Стартирайте настройка на BIOS<br />
(Start BIOS setup).<br />
Кога трябва да направя<br />
възстановяване или обновяване?<br />
Ако компютърът е станал нестабилен<br />
Ако компютърът е заразен с вирус<br />
Ако компютърът има проблеми, които не<br />
могат да се решат чрез стъпките за<br />
отстраняване на неизправности<br />
Ако сте форматирали устройството C:<br />
погрешка<br />
Какво представлява областта за<br />
възстановяване?<br />
Областта за възстановяване на вграденото<br />
устройство с твърд диск или SSD устройство<br />
съдържа данни за възстановяване на системата<br />
и приложенията. Обикновено не можете да<br />
променяте или изтривате данните в тази<br />
област, но на пазара са налични софтуерни<br />
приложения, проектирани за тази цел.<br />
Защо трябва да се създават носители<br />
за възстановяване?<br />
Носителите за възстановяване се използват за<br />
възстановяване на фабричните настройки на<br />
компютъра. Ако Windows не се стартира,<br />
а вие сте изтрили областта за възстановяване,<br />
за да извършите възстановяване ще са ви<br />
необходими носителите за възстановяване.<br />
Създайте носителите за възстановяване,<br />
непосредствено след като компютърът е готов<br />
за работа.<br />
За архивирането<br />
Какво представлява процесът на<br />
архивиране?<br />
Процесът на архивиране създава резервно<br />
копие на вашите данни от вграденото<br />
устройство с твърд диск или SSD устройство<br />
и ги записва на друго местоположение.<br />
Защо трябва да архивирам<br />
данните си?<br />
Поради непредвидени обстоятелства или<br />
компютърни вируси може да изгубите различни<br />
данни от вграденото устройство с твърд диск<br />
или SSD устройство. За да възстановите<br />
изгубените данни, се нуждаете от резервното<br />
копие. Силно се препоръчва да архивирате<br />
данните си редовно.<br />
Създаване на носители<br />
за възстановяване<br />
Можете да създадете носители за<br />
възстановяване с помощта на VAIO Care.<br />
За повече информация относно създаването<br />
на носител за възстановяване се обърнете<br />
към екранното Ръководство за потребителя.<br />
Свържете компютъра си към интернет<br />
и актуализирайте компютъра с помощта на<br />
VAIO Update преди да създавате носител за<br />
възстановяване.<br />
Не можете да използвате BD-RE, BD-RE DL,<br />
DVD-RW, DVD+RW, DVD-RAM, CD-R и CD-RW<br />
като носители за възстановяване.<br />
Можете да използвате оптични дискове<br />
и USB флаш устройство като носители за<br />
възстановяване. Въпреки това се препоръчва<br />
използването на DVD-R носител, тъй като<br />
можете случайно да изтриете данни от USB<br />
флаш устройството.<br />
Видовете носители, които вашият компютър<br />
поддържа, броят на необходимите дискове<br />
и необходимият капацитет на USB флаш<br />
устройството ще се покажат по време на<br />
процеса на създаване на носител за<br />
възстановяване.<br />
USB портовете, които са съвместими със<br />
стандарта USB 3.0, не поддържат възстановяване<br />
с USB флаш устройство, което е съвместимо със<br />
стандарта USB 3.0. При модели без USB портове,<br />
които са съвместими само със стандарта USB 2.0,<br />
създавайте носители за възстановяване<br />
с помощта на USB флаш устройство, което не<br />
е съвместимо със стандарта USB 3.0. (Освен при<br />
SVE111)<br />
Ако компютърът започне да работи нестабилно,<br />
първо го обновете. Ако проблемът продължава,<br />
възстановете компютъра.<br />
Възстановяването на компютъра ще изтрие<br />
всички данни от вграденото устройство с твърд<br />
диск или SSD устройство.<br />
Основните настройки и личните данни<br />
в компютъра се запазват при извършване на<br />
обновяване.<br />
За обновяване на<br />
компютъра<br />
1 Натиснете бутона ASSIST, докато компютърът<br />
е изключен.<br />
Появява се екранът VAIO Care режим на<br />
спасяване (VAIO Care Rescue Mode).<br />
2 Изберете Възстановявате или поддържате<br />
своята система (Recover or maintain your<br />
system).<br />
Следвайте екранните инструкции докато не<br />
се появи екранът Избиране на опция.<br />
3 Изберете Отстраняване на неизправности<br />
и Обновяване (Refresh your PC).<br />
За повече информация се обърнете към<br />
екранното Ръководство за потребителя.<br />
Предварително запаметете важните данни.<br />
Данните, защитени с авторски права, като<br />
например данните за цифрови излъчвания<br />
или музикалните файлове, организирани от<br />
приложения за възпроизвеждане на цифрова<br />
мултимедия, може да не са налични, дори и ако<br />
данните се запазват на същото местоположение,<br />
след като обновите компютъра. Обърнете се към<br />
помощния файл, предоставен с приложението,<br />
което използвате, за инструкции.<br />
Приложенията, които са инсталирани по време<br />
на доставка и от Магазин на Windows, се<br />
запазват, докато всички десктоп приложения,<br />
които сте инсталирали след закупуването,<br />
ще бъдат изтрити.<br />
Възстановяване от<br />
областта за<br />
възстановяване<br />
1 Натиснете бутона ASSIST, докато компютърът<br />
е изключен.<br />
Появява се екранът VAIO Care режим на<br />
спасяване (VAIO Care Rescue Mode).<br />
2 Изберете Възстановявате или поддържате<br />
своята система (Recover or maintain your system).<br />
Следвайте екранните инструкции докато не<br />
се появи екранът Избиране на опция.<br />
3 Изберете Отстраняване на неизправности<br />
и Възстановяване и поддръжка (Recovery<br />
and maintenance).<br />
Следвайте екранните инструкции докато<br />
не се появи екрана VAIO Care (режим на<br />
спасяване) : Възстановяване или<br />
поддръжка на системата ви (VAIO Care<br />
(Rescue Mode) : Recover or maintain your system).<br />
Ако се появи прозорецът за избор на език<br />
на показване, изберете желания език и OK.<br />
4 Изберете Стартирайте съветника за<br />
възстановяване (Start recovery wizard).<br />
5 Следвайте инструкциите на екрана.<br />
За да извършите възстановяване по избор,<br />
изберете Инструменти (Tools) и Стартиране<br />
на разширения съветник за възстановяване<br />
(Start advanced recovery wizard).<br />
Възстановяване от<br />
носители за<br />
възстановяване<br />
При модела, който не разполага с вградено<br />
оптично дисково устройство, свържете външно<br />
оптично дисково устройство (не е доставено<br />
в комплекта) към компютъра. Ако променливотоков<br />
адаптер е доставен с външно оптично дисково<br />
устройство, включете променливотоковия<br />
адаптер към захранващ източник.<br />
1 Вкарайте носителите за възстановяване<br />
(оптични дискове) в оптичното дисково<br />
устройство или свържете USB флаш<br />
устройство към USB порта на компютъра<br />
докато компютърът е в нормален режим.<br />
2 Изключете компютъра.<br />
3 Натиснете бутона ASSIST за показване на<br />
екрана VAIO Care режим на спасяване (VAIO<br />
Care Rescue Mode) и изберете Стартирайте<br />
от носител (USB устройство/оптичен диск)<br />
(Start from media (USB device/optical disc)).<br />
Следвайте екранните инструкции докато<br />
не се появи екранът Избиране на опция.<br />
4 Изберете Отстраняване на неизправности<br />
и Възстановяване и поддръжка (Recovery<br />
and maintenance).<br />
Следвайте екранните инструкции докато<br />
не се появи екранът VAIO Care (режим на<br />
спасяване) : Възстановяване или<br />
поддръжка на системата ви (VAIO Care<br />
(Rescue Mode) : Recover or maintain your<br />
system).<br />
Ако се появи прозорецът за избор на език<br />
на показване, изберете желания език и OK.<br />
5 Изберете Стартирайте съветника за<br />
възстановяване (Start recovery wizard).<br />
6 Следвайте инструкциите на екрана.<br />
За да извършите възстановяване по избор,<br />
изберете Инструменти (Tools) и Стартиране<br />
на разширения съветник за възстановяване<br />
(Start advanced recovery wizard).<br />
Ако не можете да възстановите компютъра<br />
с помощта на USB флаш устройство, свържете<br />
устройството към друг USB порт на компютъра<br />
и отново опитайте възстановяване.<br />
Вж. задната страна.
Архивиране и възстановяване на системата<br />
Отстраняване на неизправности<br />
Архивиране<br />
и възстановяване на<br />
данни, когато можете да<br />
стартирате Windows<br />
Ако можете да стартирате Windows, архивирайте<br />
и възстановете данните с функцията на Windows.<br />
За да използвате функцията, отворете Контролен<br />
панел и изберете Система и защита и Файлова<br />
история.<br />
Архивиране<br />
и възстановяване на<br />
данни, когато не можете<br />
да стартирате Windows<br />
Ако не можете да стартирате Windows,<br />
архивирайте данните с помощта на VAIO Care<br />
(режим на спасяване) : Възстановяване или<br />
поддръжка на системата ви (VAIO Care (Rescue<br />
Mode) : Recover or maintain your system).<br />
Можете да използвате Инструмент за<br />
възстановяване на данни от VAIO (VAIO Data<br />
Restore Tool) за възстановяване на файлове,<br />
които преди това са били архивирани с VAIO<br />
Care (режим на спасяване) : Възстановяване<br />
или поддръжка на системата ви (VAIO Care<br />
(Rescue Mode) : Recover or maintain your system).<br />
Възстановяване на<br />
системата чрез<br />
използване на точка<br />
за възстановяване<br />
Точката за възстановяване дава възможност<br />
за възстановяване на системните файлове на<br />
компютъра към предишно състояние според<br />
това, кога е била създадена точката за<br />
възстановяване. Обикновено точка за<br />
възстановяване се създава автоматично,<br />
например, когато инсталирате даден драйвер.<br />
Обаче ние препоръчваме да създадете нова<br />
точка за възстановяване ръчно, преди да<br />
инсталирате приложения или драйвери на<br />
компютъра.<br />
Възстановяване на системните<br />
файлове с помощта на точка за<br />
възстановяване, когато не може да<br />
се стартира Windows<br />
При модела, който не разполага с вградено<br />
оптично дисково устройство, свържете външно<br />
оптично дисково устройство (не е доставено<br />
в комплекта) към компютъра. Ако<br />
променливотоков адаптер е доставен с външно<br />
оптично дисково устройство, включете<br />
променливотоковия адаптер към захранващ<br />
източник.<br />
1 Следвайте стъпки от 1 до 3 във<br />
“Възстановяване от носители за<br />
възстановяване” на Възстановяване на<br />
компютъра в предната част.<br />
2 Изберете Отстраняване на неизправности,<br />
Разширени опции и Възстановяване на<br />
системата.<br />
3 Изберете вашата операционна система.<br />
Ще се покаже прозорецът Възстановяване<br />
на системата.<br />
4 Изберете Напред.<br />
5 Изберете точка за възстановяване и Напред.<br />
Ще се появи прозорец за потвърждаване на<br />
избраната точка за възстановяване.<br />
6 Изберете Край за потвърждаване на точката<br />
за възстановяване.<br />
Компютърът рестартира след като системните<br />
файлове се възстановят.<br />
Ако имате проблем при<br />
работата с компютъра<br />
Опитайте тези съвети, преди да се свържете<br />
с упълномощен център за поддръжка и сервиз<br />
на <strong>Sony</strong> или директно с местния дилър на <strong>Sony</strong>.<br />
Прочетете информацията за отстраняване на<br />
неизправности в този раздел или в екранното<br />
Ръководство за потребителя.<br />
Натиснете бутона ASSIST, докато компютърът<br />
е включен, за да стартирате VAIO Care, след<br />
което извършете необходимите операции.<br />
Посетете уеб сайта за онлайн поддръжка<br />
на VAIO.<br />
Проблеми при<br />
възстановяване<br />
Не мога да възстановя данните си<br />
от областта за възстановяване<br />
Възстановете компютъра от носителя за<br />
възстановяване, ако сте използвали софтуер<br />
за промяна на областта за възстановяване,<br />
инсталирали сте различна операционна система<br />
от предварително инсталираната или сте<br />
форматирали вграденото устройство с твърд<br />
диск или SSD устройство, без да използвате<br />
VAIO Care (режим на спасяване):<br />
Възстановяване или поддръжка на системата<br />
ви (VAIO Care (Rescue Mode) : Recover or maintain<br />
your system).<br />
Не мога да създам носители за<br />
възстановяване<br />
Опитайте предложенията по-долу:<br />
1 Изтеглете и инсталирайте последните<br />
актуализации с помощта на VAIO Update.<br />
2 Рестартирайте компютъра. След това<br />
опитайте да създадете носители за<br />
възстановяване отново.<br />
3 Ако променливотоков адаптер е доставен<br />
с външно оптично дисково устройство,<br />
включете променливотоковия адаптер<br />
към захранващ източник.<br />
Опитайте с други надеждни носители.<br />
Ако проблемът не се отстрани, посетете уеб<br />
сайта за онлайн поддръжка на VAIO за<br />
допълнителна помощ.<br />
Не мога да стартирам/приключа<br />
успешно процеса на възстановяване<br />
Премахнете всички ненужни външни<br />
устройства от компютъра.<br />
Опитайте предложенията по-долу:<br />
Проверете състоянието на носителя за<br />
възстановяване. Ако използвате оптични<br />
дискове, ги проверете за мръсотия или<br />
повреди. Ако дисковете не са чисти, ги<br />
почистете и отново опитайте да<br />
възстановите компютъра.<br />
Ако не можете да възстановите компютъра<br />
от областта за възстановяване, го<br />
рестартирайте и го възстановете отново<br />
от областта за възстановяване или<br />
използвайте носител за възстановяване.<br />
Ако не можете да възстановите компютъра<br />
си с помощта на USB оптично устройство<br />
или USB флаш устройство, свържете<br />
устройството към друг USB порт или към<br />
USB порт, който е съвместим със стандарта<br />
USB 2.0 (ако има такъв). След това<br />
изключете компютъра и отново опитайте<br />
възстановяване.<br />
Ако проблемът не се отстрани, посетете уеб<br />
сайта за онлайн поддръжка на VAIO за<br />
допълнителна помощ.<br />
Често срещани<br />
проблеми<br />
Компютърът не се стартира<br />
Преди да използвате компютъра за първи<br />
път, трябва да го свържете към източник<br />
на променливотоково захранване<br />
(с променливотоковия адаптер, ако<br />
е доставен).<br />
Уверете се, че всички кабели са свързани<br />
добре към устройствата, като напр. между<br />
компютъра и захранващия кабел<br />
(с променливотоковия адаптер, ако<br />
е доставен).<br />
Уверете се, че батерията е поставена<br />
правилно и че е заредена.<br />
Разкачете всички кабели и периферни<br />
устройства, като напр. захранващия кабел,<br />
променливотоковия адаптер и USB<br />
устройството, извадете батерията и изчакайте<br />
около пет минути. След това ги върнете на<br />
място и включете отново компютъра.<br />
Премахнете всички допълнителни модули<br />
на памет, които сте инсталирали след<br />
закупуване на компютъра, след което<br />
рестартирайте компютъра.<br />
Ако компютърът е свързан към разклонител<br />
с превключвател, уверете се, че<br />
превключвателят е включен и разклонителят<br />
е свързан добре към захранването.<br />
Ако използвате външен екран, се уверете,<br />
че той е свързан към захранващ източник<br />
и е включен.<br />
Зеленият индикатор за захранване<br />
светва, но екранът не се включва<br />
Натиснете клавишите Alt+F4 няколко пъти,<br />
за да затворите прозореца на приложението.<br />
Възможно е да е възникнала грешка<br />
в приложението.<br />
Натиснете клавишите Ctrl+Alt+Delete,<br />
изберете (Изключване) в долния десен<br />
ъгъл на екрана на компютъра и след това<br />
изберете Рестартиране.<br />
Натиснете и задръжте бутона за захранване<br />
или плъзнете и задръжте превключвателя<br />
за захранване за повече от четири секунди,<br />
за да изключите компютъра. Изключете<br />
захранващия кабел или<br />
променливотоковия адаптер и оставете<br />
компютъра за около пет минути. След това<br />
свържете захранващия кабел или<br />
променливотоковия адаптер и включете<br />
компютъра отново.<br />
Изключването на компютъра чрез клавишите<br />
Ctrl+Alt+Delete, превключвателя за<br />
захранване или бутона за захранване може<br />
да доведе до загуба на незаписани данни.<br />
Индикаторът за зареждане премигва<br />
бързо, а компютърът не се включва<br />
Проблемът може да е поради неправилно<br />
поставена батерия. За да отстраните този<br />
проблем, изключете компютъра и извадете<br />
батерията. След това поставете обратно<br />
батерията в компютъра. За повече<br />
информация се обърнете към екранното<br />
Ръководство за потребителя.<br />
Ако проблемът продължава, това значи,<br />
че инсталираната батерия не е съвместима.<br />
Премахнете батерията и се свържете<br />
с упълномощен център за сервиз<br />
и поддръжка на <strong>Sony</strong>. За да намерите<br />
най-близкия до вас център или агент,<br />
обърнете се към екранното Ръководство<br />
за потребителя.<br />
Показва се съобщение за<br />
несъвместимост или неправилно<br />
поставяне на батерията, след което<br />
компютърът влиза в режим на<br />
хибернация<br />
Вж. отговорите за “Индикаторът за зареждане<br />
премигва бързо, а компютърът не се включва.”<br />
Windows не приема паролата<br />
и показва съобщението: Enter<br />
Onetime Password<br />
Ако въведете три пъти подред грешна парола<br />
за включване, ще се покаже съобщението<br />
Enter Onetime Password и Windows няма да<br />
се стартира. Натиснете и задръжте бутона за<br />
захранване или плъзнете и задръжте<br />
превключвателя за захранване за повече от<br />
четири секунди, за да се изключи индикаторът<br />
за захранване. Изчакайте 10–15 секунди, след<br />
което включете отново компютъра и въведете<br />
правилната парола.<br />
При въвеждане на паролата има разлика между<br />
големи и малки букви, затова трябва да<br />
зададете правилните букви, преди да въведете<br />
паролата.<br />
Не мога да запомня паролата за<br />
включване<br />
Ако сте забравили паролата си за включване,<br />
се свържете с упълномощен център за сервиз<br />
и поддръжка на <strong>Sony</strong>. Ще трябва да заплатите<br />
такса за нулиране на паролата.<br />
Как да направя дял на твърдия диск?<br />
Ако намалите обема на дяла от устройството C:,<br />
то вие може да не успеете да създадете<br />
носител за възстановяване или да приключите<br />
успешно процесите на възстановяване<br />
и обновяване, тъй като няма да има достатъчно<br />
свободно място на вграденото устройство<br />
с твърд диск или SSD устройството.<br />
1 Отворете Контролен панел, изберете<br />
Система и защита и Създаване<br />
и форматиране на дялове върху твърд<br />
диск под Административни инструменти.<br />
Ако се появи прозорецът Управление на<br />
потребителските акаунти, изберете Да.<br />
2 Щракнете с десен бутон върху устройство C:<br />
и изберете Свиване на том.<br />
3 Въведете размера на дела, който ще бъде<br />
създаден, във Въведете размера на<br />
пространството, което трябва да бъде<br />
свито, в МБ и изберете Свиване.<br />
4 Щракнете с десен бутон върху Незаделени<br />
и изберете Нов обикновен том.<br />
5 Следвайте инструкциите на екрана.<br />
Появява се екранът за активиране<br />
на Windows<br />
Активирането на Windows не е завършено.<br />
Изберете Отваряне на настройките на<br />
компютъра и свържете компютъра с интернет,<br />
след което активирането ще стартира<br />
автоматично. Можете да активирате Windows<br />
и по телефона. За подробности се обърнете<br />
към екрана Настройки.<br />
Съдържанието в това ръководство може да се<br />
променя без предизвестие.