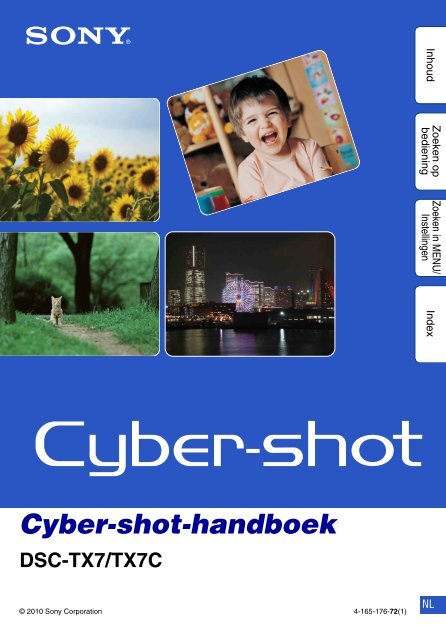Sony DSC-TX7 - DSC-TX7 Istruzioni per l'uso Olandese
Sony DSC-TX7 - DSC-TX7 Istruzioni per l'uso Olandese
Sony DSC-TX7 - DSC-TX7 Istruzioni per l'uso Olandese
Create successful ePaper yourself
Turn your PDF publications into a flip-book with our unique Google optimized e-Paper software.
Zoeken op<br />
bediening<br />
Zoeken in MENU/<br />
Instellingen<br />
Inhoud<br />
Index<br />
Cyber-shot-handboek<br />
<strong>DSC</strong>-<strong>TX7</strong>/<strong>TX7</strong>C<br />
© 2010 <strong>Sony</strong> Corporation 4-165-176-72(1)<br />
NL
Gebruik van dit handboek<br />
Klik op een toets in de rechterbovenhoek om naar de betreffende pagina te verspringen.<br />
Dit is handig wanneer u een functie zoekt waarover u wilt lezen.<br />
Inhoud<br />
Inhoud<br />
Zoeken naar informatie op functie.<br />
Zoeken op<br />
bediening<br />
Zoeken in MENU/<br />
Instellingen<br />
Zoeken naar informatie op bediening.<br />
Zoeken naar informatie in een lijst met<br />
MENU/Instellingen.<br />
Zoeken op<br />
bediening<br />
Index<br />
Zoeken naar informatie op trefwoord.<br />
Markeringen en notatie gebruikt in dit handboek<br />
In dit handboek wordt de volgorde van de<br />
bedieningen aangegeven door pijlen (t).<br />
U moet de onderdelen op het scherm<br />
aanraken in de aangegeven volgorde.<br />
Markeringen worden afgebeeld zoals ze<br />
worden verschenen in de<br />
standaardinstellingen van de camera.<br />
Zoeken in MENU/<br />
Instellingen<br />
Index<br />
De standaardinstelling wordt aangegeven<br />
met .<br />
Dit geeft voorzorgen en be<strong>per</strong>kingen aan<br />
die betrekking hebben op de correcte<br />
bediening van de camera.<br />
zDit geeft informatie aan die nuttig is<br />
om te weten.<br />
2 NL
Opmerkingen over het gebruik<br />
van de camera<br />
Opmerkingen over de typen<br />
geheugenkaarten die u kunt gebruiken<br />
(los verkrijgbaar)<br />
De volgende geheugenkaarten zijn<br />
compatibel met deze camera: "Memory Stick<br />
PRO Duo", "Memory Stick PRO-HG Duo",<br />
"Memory Stick Duo", SD-geheugenkaart,<br />
SDHC-geheugenkaart en SDXCgeheugenkaart.<br />
De MultiMediaCard kan niet<br />
worden gebruikt.<br />
In deze gebruiksaanwijzing wordt de term<br />
"Memory Stick Duo" gebruikt als verwijzing<br />
naar een "Memory Stick PRO Duo",<br />
"Memory Stick PRO-HG Duo" en "Memory<br />
Stick Duo", en wordt de term "SDgeheugenkaart"<br />
gebruikt als verwijzing naar<br />
een SD-geheugenkaart, SDHCgeheugenkaart<br />
en SDXC-geheugenkaart.<br />
• Een "Memory Stick Duo" met een<br />
opslagcapaciteit tot 32 GB, en een SDgeheugenkaart<br />
met een opslagcapaciteit tot<br />
64 GB, zijn goedgekeurd voor gebruik in deze<br />
camera.<br />
• Voor het opnemen van bewegende beelden<br />
adviseren wij u een van de volgende<br />
geheugenkaarten te gebruiken:<br />
– (Mark2) ("Memory Stick<br />
PRO Duo" (Mark2))<br />
– ("Memory Stick PRO-<br />
HG Duo")<br />
– SD-geheugenkaart, SDHC-geheugenkaart of<br />
SDXC-geheugenkaart (klasse 4 of sneller)<br />
• Voor verdere informatie over de "Memory Stick<br />
Duo", zie pagina 162.<br />
Bij gebruik van een "Memory Stick<br />
Duo" in een standaardformaat<br />
"Memory Stick"-gleuf<br />
U kunt de "Memory Stick Duo" gebruiken<br />
door deze in de "Memory Stick Duo"-adapter<br />
(los verkrijgbaar) te steken.<br />
Functies ingebouwd in deze camera<br />
• Deze gebruiksaanwijzing beschrijft elke functie<br />
van TransferJet-compatibele/incompatibele<br />
apparaten, 1080 60i-compatibele apparaten en<br />
1080 50i-compatibele apparaten.<br />
Om te controleren of uw camera de TransferJetfunctie<br />
ondersteunt, en of het een 1080 60icompatibel<br />
apparaat of 1080 50i-compatibel<br />
apparaat is, controleert u of de volgende<br />
merktekens op de onderkant van de camera<br />
staan.<br />
TransferJet-compatibel apparaat:<br />
(TransferJet)<br />
1080 60i-compatibel apparaat: 60i<br />
1080 50i-compatibel apparaat: 50i<br />
• De digitale fotocamera <strong>DSC</strong>-<strong>TX7</strong>C is niet<br />
compatibel met de TransferJet-functie.<br />
Opmerkingen over de accu<br />
• Laad de accu (bijgeleverd) op voordat u de<br />
camera voor het eerst gebruikt.<br />
• U kunt de accu opladen ook als deze niet<br />
volledig leeg is. Bovendien, zelfs als de accu<br />
niet volledig is opgeladen, kunt u de<br />
gedeeltelijke lading van de accu gebruiken.<br />
• Als u de accu gedurende een lange tijd niet<br />
denkt te gaan gebruiken, verbruikt u de<br />
resterende acculading, haalt u de accu uit de<br />
camera, en bewaart u de accu op een koele,<br />
droge plaats. Dit dient om de functies van de<br />
accu te behouden.<br />
• Voor verdere informatie over bruikbare accu’s,<br />
zie pagina 164.<br />
Carl Zeiss-lens<br />
De camera is uitgerust met een lens van Carl<br />
Zeiss die in staat is scherpe beelden met een<br />
uitstekend contrast te reproduceren. De lens<br />
van de camera is geproduceerd onder een<br />
kwaliteitsborgingssysteem dat is<br />
gecertificeerd door Carl Zeiss in<br />
overeenstemming met de kwaliteitsnormen<br />
van Carl Zeiss in Duitsland.<br />
Inhoud<br />
Zoeken op<br />
bediening<br />
Zoeken in MENU/<br />
Instellingen<br />
Index<br />
"Memory Stick Duo"-<br />
adapter<br />
Wordt vervolgd r<br />
3 NL
Opmerkingen over het LCD-scherm en<br />
de lens<br />
• Het LCD-scherm is vervaardigd met behulp van<br />
uiterste precisietechnologie zodat meer dan<br />
99,99% van de beeldpunten effectief werkt.<br />
Echter, enkele kleine zwarte en/of heldere<br />
punten (wit, rood, blauw of groen) kunnen<br />
zichtbaar zijn op het LCD-scherm. Deze punten<br />
zijn een normaal gevolg van het productieproces<br />
en hebben géén invloed op de opnamen.<br />
Zwarte, witte, rode,<br />
blauwe of groene<br />
puntjes<br />
• Als water of een ander vloeistof op het LCDscherm<br />
spettert waardoor het nat wordt, veegt u<br />
het scherm onmiddellijk af met een zachte doek.<br />
Als vloeistof op het op<strong>per</strong>vlak van het LCDscherm<br />
blijft zitten, kan de kwaliteit ervan<br />
achteruitgaan en een storing worden<br />
veroorzaakt.<br />
• Als het LCD-scherm of de lens langdurig wordt<br />
blootgesteld aan direct zonlicht, kan dit tot<br />
defecten leiden. Wees voorzichtig wanneer u de<br />
camera bij een venster of buiten neerzet.<br />
• Druk niet op het LCD-scherm. Het scherm kan<br />
dan verkleuren, waardoor een storing wordt<br />
veroorzaakt.<br />
• In een koude omgeving kunnen de beelden op<br />
het LCD-scherm nasporen vertonen. Dit is geen<br />
defect.<br />
• Wees voorzichtig dat u niet tegen de lens stoot<br />
en er geen kracht op uitoefent.<br />
Opmerking over het weergeven van<br />
bewegende beelden op andere<br />
apparaten<br />
Deze camera gebruikt MPEG-4 AVC/H.264<br />
High Profile voor het opnemen in het<br />
AVCHD-formaat.<br />
Bewegende beelden die met deze camera in<br />
het AVCHD-formaat zijn opgenomen,<br />
kunnen niet worden weergegeven op de<br />
volgende apparaten.<br />
– Andere apparaten die compatibel zijn met het<br />
AVCHD-formaat en die High Profile niet<br />
ondersteunen<br />
– Apparaten die incompatibel zijn met het<br />
AVCHD-formaat<br />
Deze camera gebruikt ook MPEG-4 AVC/<br />
H.264 Main Profile voor het opnemen in het<br />
MP4-formaat.<br />
Om deze reden kunnen bewegende beelden<br />
die met deze camera zijn opgenomen in het<br />
MP4-formaat niet worden weergegeven op<br />
apparaten die MPEG-4 AVC/H.264 niet<br />
ondersteunen.<br />
Inhoud<br />
Zoeken op<br />
bediening<br />
Zoeken in MENU/<br />
Instellingen<br />
Index<br />
Condensvorming<br />
• Als de camera rechtstreeks vanuit een koude<br />
naar een warme omgeving wordt overgebracht,<br />
kan vocht condenseren binnenin of op de<br />
buitenkant van de camera. Deze<br />
vochtcondensatie kan een storing in de camera<br />
veroorzaken.<br />
• Als vocht condenseert, schakelt u de camera uit<br />
en wacht u ongeveer een uur om het vocht te<br />
laten verdampen. Als u probeert om opnamen te<br />
maken terwijl er nog vocht in de lens aanwezig<br />
is, zullen de opgenomen beelden niet helder<br />
zijn.<br />
De beelden in dit handboek<br />
De beelden die in dit handboek gebruikt<br />
worden als voorbeeld, zijn gereproduceerde<br />
beelden die niet daadwerkelijk met de camera<br />
zijn opgenomen.<br />
4 NL
Inhoud<br />
Opmerkingen over het gebruik van de<br />
camera<br />
Gebruik van dit handboek ····································· 2<br />
Opmerkingen over het gebruik van de camera ····· 3<br />
Zoeken op bediening············································· 8<br />
Zoeken in MENU/Instellingen······························ 11<br />
Namen van de onderdelen·································· 16<br />
Lijst met pictogrammen die op het scherm<br />
worden afgebeeld················································ 18<br />
Het aanraakscherm gebruiken ···························· 20<br />
De onderdelen van het MENU aanpassen·········· 22<br />
De stilstaand/bewegend-beeldtoets gebruiken ··· 24<br />
Het interne geheugen gebruiken························· 25<br />
Inhoud<br />
Zoeken op<br />
bediening<br />
Zoeken in MENU/<br />
Instellingen<br />
Opnemen<br />
Opn.functie·························································· 26<br />
Slim automatisch instellen··································· 27<br />
Autom. Programma ············································· 28<br />
Intelligente panorama door beweging ················· 29<br />
Bewegende beeldn ············································· 31<br />
Anti-bewegingswaas ··········································· 32<br />
Schemeropn. uit hand ········································· 33<br />
Tegenlichtopnamecorr. HDR······························· 34<br />
Scènekeuze ························································ 35<br />
Zoom ··································································· 37<br />
Index<br />
5 NL
Weergeven<br />
MENU (Opnemen)<br />
MENU (Weergeven)<br />
Stilstaande beelden weergeven ·························· 38<br />
Weergave zoom ·················································· 40<br />
Breed-zoombeeld················································ 41<br />
Tijdelijk geroteerde weergave ····························· 42<br />
Bewegende beelden weergeven························· 43<br />
MENU-onderdelen (Opnemen) ··························· 11<br />
MENU-onderdelen (Weergeven)························· 13<br />
Inhoud<br />
Zoeken op<br />
bediening<br />
Zoeken in MENU/<br />
Instellingen<br />
Instellingen<br />
Instellingen ·························································· 14<br />
Index<br />
Televisie<br />
Een beeld bekijken op een standarddefinitiontelevisie<br />
(SD-televisie) ························ 129<br />
Een beeld bekijken op een<br />
high-definitiontelevisie (HD-televisie) ················ 130<br />
Computer<br />
Gebruiken met een computer···························· 134<br />
Het softwareprogramma gebruiken··················· 135<br />
De camera aansluiten op een computer···············137<br />
Beelden uploaden naar een mediaservice········ 139<br />
Een disc met bewegende beelden maken ········ 141<br />
6 NL
Afdrukken<br />
Stilstaande beelden afdrukken·························· 144<br />
Inhoud<br />
Problemen oplossen<br />
Overige<br />
Index<br />
Problemen oplossen ········································· 147<br />
Foutcodes en meldingen··································· 156<br />
Gebruik van de camera in het buitenland ········· 161<br />
"Memory Stick Duo" ·········································· 162<br />
Accu ·································································· 164<br />
Acculader ·························································· 165<br />
Intelligente opnamerichter································· 166<br />
AVCHD-formaat ················································ 167<br />
TransferJet-standaard······································· 168<br />
Index ································································· 169<br />
Zoeken op<br />
bediening<br />
Zoeken in MENU/<br />
Instellingen<br />
Index<br />
7 NL
Zoeken op bediening<br />
De instellingen<br />
overlaten aan de<br />
camera<br />
Slim automatisch instellen ································ 27<br />
Scènekeuze ·························································· 35<br />
Scèneherkenning················································· 69<br />
Inhoud<br />
Opnemen van<br />
bewegende beelden<br />
Bewegende beeldn ············································· 31<br />
Bew.-beeldtoets ··················································· 45<br />
Bew.-beeldformaat·············································· 97<br />
Zoeken op<br />
bediening<br />
Opnemen van<br />
portretten<br />
Opnemen van<br />
panoramabeelden<br />
Soft Snap ······························································· 35<br />
Schemer-portret ··················································· 35<br />
Lach-sluiter···························································· 47<br />
Scèneherkenning················································· 69<br />
Gezichtsherkenning ············································ 71<br />
Dichte-ogenvermindering·································· 73<br />
Rode-ogenvermind. ·········································· 103<br />
Intelligente panorama door beweging ··········· 29<br />
Zoeken in MENU/<br />
Instellingen<br />
Index<br />
Opnemen van uw<br />
huisdier<br />
Huisdieren ····························································· 35<br />
Opnemen dichtbij<br />
onderwerpen<br />
Macro ······································································ 59<br />
Su<strong>per</strong>close-up ······················································ 59<br />
Opnemen van<br />
bewegende<br />
onderwerpen<br />
Korte sluitertijd······················································ 36<br />
Bewegende beeldn ············································· 31<br />
Burst ········································································ 58<br />
8 NL
Opnemen zonder<br />
wazige beelden<br />
Opnemen met<br />
tegenlicht<br />
Opnemen op donkere<br />
plaatsen<br />
Hoge gevoeligheid ·············································· 35<br />
Korte sluitertijd······················································ 36<br />
Anti-bewegingswaas··········································· 32<br />
Schemeropn. uit hand········································ 33<br />
Zelfontspanner met een vertraging van<br />
2 seconden···························································· 51<br />
ISO··········································································· 61<br />
Altijd flitsen ···························································· 49<br />
Scèneherkenning················································· 69<br />
Tegenlichtopnamecorr. HDR ··························· 34<br />
Hoge gevoeligheid ·············································· 35<br />
Anti-bewegingswaas··········································· 32<br />
Lgz synchro··························································· 49<br />
ISO··········································································· 61<br />
Inhoud<br />
Zoeken op<br />
bediening<br />
Zoeken in MENU/<br />
Instellingen<br />
Belichting instellen EV ············································································ 60<br />
Scherpstellingspositie<br />
veranderen<br />
Het aanraakscherm gebruiken ························ 20<br />
Scherpstellen ························································ 66<br />
Gezichtsherkenning ············································ 71<br />
Index<br />
Beeldformaat/-kwaliteit<br />
veranderen<br />
Beeldformaat/Kwaliteit ······································· 55<br />
Beelden wissen Wissen ···································································· 81<br />
Formatteren························································· 121<br />
Vergrote beelden<br />
weergeven<br />
Weergave zoom··················································· 40<br />
Trimmen (formaat wijz.)····································· 86<br />
Beelden weergeven op<br />
het hele scherm<br />
Breed-zoombeeld ················································ 41<br />
Tijdelijk geroteerde weergave·························· 42<br />
Beeldformaat/Kwaliteit ······································· 55<br />
9 NL
Beelden bewerken Bijwerken ······························································· 86<br />
Kleuren ··································································· 85<br />
Een serie beelden op<br />
volgorde weergeven<br />
Diavoorstelling······················································ 78<br />
Inhoud<br />
Bediening met<br />
gemakkelijk afleesbare<br />
indicators<br />
Beelden afdrukken met<br />
de datum erop<br />
Datum- en<br />
tijdinstellingen<br />
veranderen<br />
Eenvoudig-functie·········································· 44, 75<br />
"PMB (Picture Motion Browser)"··················· 135<br />
Tijdzone instellen··············································· 127<br />
Datum/tijd instellen············································ 128<br />
Zoeken op<br />
bediening<br />
Zoeken in MENU/<br />
Instellingen<br />
Instellingen<br />
terugstellen<br />
Initialiseren ·························································· 109<br />
Beelden afdrukken Afdrukken····························································· 144<br />
Index<br />
Weergeven op een<br />
televisie<br />
Disc maken met<br />
bewegende beelden in<br />
het AVCHD-formaat<br />
Een beeld bekijken op een standarddefinitiontelevisie<br />
(SD-televisie) ···················· 129<br />
Een beeld bekijken op een highdefinitiontelevisie<br />
(HD-televisie)···················· 130<br />
Een disc met bewegende beelden<br />
maken ··································································· 141<br />
Informatie over<br />
optionele accessoires<br />
Intelligente opnamerichter ······························ 166<br />
10 NL
Zoeken in MENU/Instellingen<br />
MENU-onderdelen (Opnemen)<br />
U kunt de diverse opnamefuncties eenvoudig selecteren op het .<br />
1 Doe de lensafdekking omlaag om de<br />
opnamefunctie in te schakelen.<br />
2 Raak aan om het MENU-scherm af te<br />
beelden.<br />
De vier menuonderdelen die onder worden afgebeeld,<br />
worden niet afgebeeld op het MENU-scherm.<br />
3 Raak het menuonderdeel aan t raak de<br />
gewenste functie aan.<br />
In onderstaande tabel geeft een instelling aan die kan worden veranderd, en geeft – een<br />
instelling aan die niet kan worden veranderd. Een instelling kan vast liggen of be<strong>per</strong>kt zijn,<br />
afhankelijk van de opnamefunctie. Zie voor meer informatie de betreffende pagina van het<br />
onderdeel.<br />
De onderstaande pictogrammen geven de beschikbare functies aan.<br />
Stilstaand/bewegendbeeldtoets<br />
Opn.functie<br />
Menuonderdelen<br />
Eenvoudig-functie — —<br />
Bew.-beeldtoets<br />
Scène bew. bldn. — — — — — — —<br />
opnemen<br />
Lach-sluiter — — — — — —<br />
Inhoud<br />
Zoeken op<br />
bediening<br />
Zoeken in MENU/<br />
Instellingen<br />
Index<br />
Flitser — — — — —<br />
Zelfontsp. —<br />
Opnamerichting — — — — — — — —<br />
Beeldformaat/<br />
Kwaliteit<br />
Burst — — — — — —<br />
Macro — — — — —<br />
EV —<br />
ISO — — — — — — —<br />
Witbalans — —<br />
Wordt vervolgd r<br />
11 NL
Dichteogenvermindering<br />
Scherminstellingen<br />
Stilstaand/bewegendbeeldtoets<br />
Opn.functie<br />
Menuonderdelen<br />
Witbalans<br />
— — — — — — —<br />
onderwater<br />
Scherpstellen — — — — — —<br />
Lichtmeetfunctie — — —<br />
Scèneherkenning — — — — — — — —<br />
Gezichtsherkenning — — —<br />
Opmerkingen<br />
— — — — — — — —<br />
• [Kwaliteit] wordt alleen afgebeeld als [Bew.-beeldformaat] is ingesteld op [AVCHD].<br />
• Alleen de onderdelen die beschikbaar zijn voor een functie worden op het scherm afgebeeld.<br />
• De vier menuonderdelen die onder worden afgebeeld, verschillen afhankelijk van de functie.<br />
Inhoud<br />
Zoeken op<br />
bediening<br />
Zoeken in MENU/<br />
Instellingen<br />
Index<br />
12 NL
MENU-onderdelen (Weergeven)<br />
U kunt de diverse weergavefuncties eenvoudig selecteren op het .<br />
1 Druk op de (weergave-)toets om over te<br />
schakelen naar de weergavefunctie.<br />
2 Raak aan om het MENU-scherm af te<br />
beelden.<br />
De vier menuonderdelen die onder worden afgebeeld,<br />
worden niet afgebeeld op het MENU-scherm.<br />
3 Raak het menuonderdeel aan t raak de<br />
gewenste functie aan.<br />
Inhoud<br />
Zoeken op<br />
bediening<br />
In onderstaande tabel geeft een instelling aan die kan worden veranderd, en geeft – een<br />
instelling aan die niet kan worden veranderd.<br />
Weergavefunctie<br />
Geheugenkaart<br />
Intern<br />
geheugen<br />
Zoeken in MENU/<br />
Instellingen<br />
Menuonderdelen<br />
Mapweergave<br />
(stilstaand)<br />
Mapweergave<br />
(MP4)<br />
Datumweergave<br />
AVCHDweergave<br />
Mapweergave<br />
(Eenvoudig-functie)<br />
(Kalender) — — — —<br />
(Beeldindex)<br />
(Diavoorstelling)<br />
(Wissen)<br />
(Verzenden via TransferJet) — — —<br />
(Kleuren) — —<br />
(Bijwerken) — —<br />
(Weergavefunctie) —<br />
(Burstgroep weergeven) — — — —<br />
(Beveiligen)<br />
DPOF — — —<br />
(Afdrukken) — —<br />
(Roteren) — —<br />
(Volume-instellingen) —<br />
(Scherminstellingen)<br />
(Belichtingsgegevens)<br />
(Beeldindexinstellingen)<br />
(Map kiezen) — — —<br />
Index<br />
Wordt vervolgd r<br />
13 NL
Opmerkingen<br />
• Alleen de onderdelen die beschikbaar zijn voor een functie worden op het scherm afgebeeld.<br />
• De vier menuonderdelen die onder worden afgebeeld, verschillen afhankelijk van de functie.<br />
Instellingen<br />
Inhoud<br />
U kunt de instellingen veranderen op het scherm<br />
(Instellingen).<br />
1 Raak aan om het MENU-scherm af te<br />
beelden.<br />
Zoeken op<br />
bediening<br />
2 Raak (Instellingen) aan t gewenste<br />
categorie t gewenst onderdeel t gewenste<br />
instelling.<br />
Categorieën<br />
Opname-instellingn<br />
Hoofdinstellingen<br />
Onderdelen<br />
Bew.-beeldformaat<br />
AF-verlicht.<br />
Stramienlijn<br />
Digitale zoom<br />
Autom. Oriëntatie<br />
Gids scèneherken.<br />
Rode-ogenvermind.<br />
Dichte-ogenalarm<br />
Pieptoon<br />
LCD-helderheid<br />
Language Setting<br />
Demonstratiefunctie<br />
Initialiseren<br />
HDMI-resolutie<br />
CTRL.VOOR HDMI<br />
COMPONENT<br />
Behuizing<br />
USB-aansluiting<br />
LUN-instellingen<br />
Downl. muz.<br />
Format. muz.<br />
Stroombesparing<br />
TransferJet<br />
Kalibratie<br />
Wordt vervolgd r<br />
14 NL<br />
Zoeken in MENU/<br />
Instellingen<br />
Index
Categorieën<br />
Geheugenkaart-tool<br />
Intern geheugen-tool<br />
Klokinstellingen<br />
Onderdelen<br />
Formatteren<br />
Opnamemap maken<br />
Opnamemap wijz.<br />
Opn.map wissen<br />
Kopiëren<br />
Bestandsnummer<br />
Formatteren<br />
Bestandsnummer<br />
Tijdzone instellen<br />
Datum/tijd instellen<br />
Inhoud<br />
Zoeken op<br />
bediening<br />
Opmerkingen<br />
• [Opname-instellingn] wordt alleen afgebeeld als het instelscherm is opgeroepen vanuit de<br />
opnamefunctie.<br />
• [Geheugenkaart-tool] wordt alleen afgebeeld wanneer een geheugenkaart in de camera is geplaatst, en<br />
[Intern geheugen-tool] wordt alleen afgebeeld wanneer een geheugenkaart niet is geplaatst.<br />
Zoeken in MENU/<br />
Instellingen<br />
Index<br />
15 NL
Namen van de onderdelen<br />
Camera<br />
A Ontspanknop<br />
B Microfoon<br />
C Lensafdekking<br />
D ON/OFF (aan/uit-)toets<br />
E ON/OFF (aan/uit-)lampje<br />
F Flitser<br />
G Zelfontspannerlampje/Lach-sluiterlamp/<br />
AF-verlichting<br />
H Lens<br />
I LCD-scherm/aanraakscherm<br />
J (weergave-)toets (38)<br />
K (stilstaand beeld) lampje<br />
L (bewegend beeld) lampje<br />
M W/T-zoomknop (37, 40)<br />
N (stilstaand beeld)/ (bewegend<br />
beeld) toets<br />
O Bevestigingspunt voor polsriem*<br />
P Accu-uitwerphendel<br />
Q Accu-insteekgleuf<br />
R Schroefgat voor statief<br />
S Multifunctionele aansluiting<br />
T Deksel van geheugenkaartgleuf en<br />
batterijvak<br />
U Toegangslampje<br />
V Geheugenkaartgleuf<br />
W (TransferJet-)markering (83 en 119)<br />
Inhoud<br />
Zoeken op<br />
bediening<br />
Zoeken in MENU/<br />
Instellingen<br />
Index<br />
* De polsriem gebruiken<br />
De polsriem is reeds in de fabriek aan de camera<br />
bevestigd. Steek uw hand door de lus om te<br />
voorkomen dat de camera valt en beschadigd raakt.<br />
Oog<br />
Afdekpaneel<br />
* De tekenpen gebruiken<br />
De tekenpen wordt gebruikt bij het bedienen van<br />
het aanraakscherm. Hij is bevestigd aan de<br />
polsriem. Draag de camera niet aan de tekenpen.<br />
De camera kan dan vallen.<br />
Wordt vervolgd r<br />
16 NL
Multi-uitgangenstation<br />
De netspanningsadapter AC-LS5 (los<br />
verkrijgbaar) gebruiken<br />
v merkteken<br />
Inhoud<br />
1 Naar de DC INaansluiting<br />
2 Naar een<br />
stopcontact<br />
Zoeken op<br />
bediening<br />
Gebruik het multi-uitgangenstation om de<br />
camera aan te sluiten in de volgende gevallen:<br />
– Een USB-kabel aansluiten op een computer<br />
– Een AV- of HDMI-kabel aansluiten op een<br />
televisie<br />
– PictBridge-aansluiting op een printer<br />
A Aansluiting voor de camera<br />
B DC IN-aansluiting<br />
C USB-aansluiting<br />
D HDMI-aansluiting<br />
E A/V OUT (STEREO)-aansluiting<br />
• Als de camera is aangesloten op de<br />
netspanningsadapter AC-LS5 (los verkrijgbaar)<br />
wordt de accu niet opgeladen. Gebruik een<br />
acculader om de accu op te laden.<br />
Zoeken in MENU/<br />
Instellingen<br />
Index<br />
17 NL
Lijst met pictogrammen die op<br />
het scherm worden afgebeeld<br />
De pictogrammen worden op het scherm afgebeeld om de toestand van de camera aan te geven.<br />
De plaats van de afgebeelde pictogrammen kan verschillen afhankelijk van de opnamefunctie.<br />
Inhoud<br />
Bij het opnemen van stilstaande<br />
beelden<br />
1<br />
Indicator<br />
Betekenis<br />
Pictogram van scèneherkenning<br />
Witbalans<br />
Zoeken op<br />
bediening<br />
Bij het opnemen van bewegende<br />
beelden<br />
Bestemming<br />
Scèneherkenning<br />
Trillingswaarschuwing<br />
Bewegendebeeldenopnamefunctie<br />
Weergavezoom<br />
Media opnemen/weergeven<br />
(geheugenkaart, intern geheugen)<br />
8/8 Beeldnummer/Aantal beelden<br />
opgenomen op/in de<br />
geselecteerde datum/map<br />
Opnamemap<br />
Weergavemap<br />
Beeldformaat/Beeldkwaliteit<br />
Zoeken in MENU/<br />
Instellingen<br />
Index<br />
Bij het weergeven<br />
Burst-opnamen<br />
Hoofdbeeld van de burst-groep<br />
TransferJet-instellingen<br />
Map veranderen<br />
Beveiliging<br />
Afdrukmarkering (DPOF)<br />
Wordt vervolgd r<br />
18 NL
2<br />
Indicator<br />
Betekenis<br />
Resterende acculading<br />
Waarschuwing voor zwakke<br />
accu<br />
AF-verlichting<br />
Opnamemap<br />
Media opnemen/weergeven<br />
(geheugenkaart, intern geheugen)<br />
Zoomvergroting<br />
Databasebestand is vol/<br />
Databasebestand-foutmelding<br />
PictBridge-aansluiting<br />
Lichtmeetfunctie<br />
Flitser<br />
Witbalans<br />
3<br />
Indicator Betekenis<br />
Burst-functie<br />
C:32:00 Zelfdiagnosefunctie<br />
Waarschuwing hoge tem<strong>per</strong>atuur<br />
Zelfontspanner<br />
96 Aantal opneembare beelden<br />
100 Min Opneembare tijd<br />
Gezichtsherkenning<br />
Databasebestand is vol/<br />
Databasebestand-foutmelding<br />
Beeldformaat/Beeldkwaliteit<br />
Indicator Betekenis<br />
125 Sluitertijd<br />
F3.5 Diafragmawaarde<br />
4<br />
Indicator Betekenis<br />
Scherpstellen<br />
Vermindering van het rodeogeneffect<br />
z<br />
AE/AF-vergrendelingsindicator<br />
NR lange-sluitertijd<br />
125 Sluitertijd<br />
F3.5 Diafragmawaarde<br />
ISO400 ISO-nummer<br />
+2.0EV Belichtingswaarde<br />
Close-scherpstelling<br />
Flitsfunctie<br />
Opladen flitser<br />
Lichtmeetfunctie<br />
OPNMN.<br />
Standby<br />
Standby/opnemen van<br />
bewegende beelden<br />
0:12 Opnametijd (min:sec)<br />
N<br />
Normaal weergeven<br />
Weergavebalk<br />
Azimut-richting<br />
GPS-informatie<br />
35° 37' 32" N<br />
139° 44' 31" E<br />
Lengtegraad- en breedtegraadweergave<br />
0:00:12 Teller<br />
101-0012 Map-bestandsnummer<br />
2010 1 1<br />
9:30 AM<br />
Opgenomen datum/tijd van het<br />
weergavebeeld<br />
Inhoud<br />
Zoeken op<br />
bediening<br />
Zoeken in MENU/<br />
Instellingen<br />
Index<br />
AF-bereikzoekerframe<br />
ISO400<br />
+2.0EV<br />
Dradenkruis van de<br />
puntlichtmeetfunctie<br />
ISO-nummer<br />
Belichtingswaarde<br />
19 NL
Het aanraakscherm gebruiken<br />
U kunt met deze camera bedieningen uitvoeren en instellingen maken door de toetsen aan te<br />
raken of met uw vinger over het LCD-scherm te vegen.<br />
Opmerkingen<br />
/ / / Geeft de verborgen onderdelen weer zodat<br />
de onderdelen die u wilt instellen op het<br />
scherm worden afgebeeld.<br />
Keert terug naar het vorige scherm.<br />
Beschrijft de opnamefuncties wanneer het<br />
menu voor opnemen, de opnamefunctie of<br />
de scènekeuzefunctie wordt afgebeeld.<br />
Raak aan t raak de onderdelen aan<br />
waarvan u de beschrijving wilt lezen.<br />
• Om het aanraakscherm te bedienen, raakt u het licht aan met uw vinger of de bijgeleverde tekenpen. Door<br />
hard drukken of het gebruiken van een puntig voorwerp anders dan de bijgeleverde tekenpen kan het<br />
aanraakscherm worden beschadigd.<br />
• Als u tijdens het opnemen de rechterbovenhoek van het scherm aanraakt, gaan de toetsen en<br />
pictogrammen tijdelijk uit. De toetsen en pictogrammen worden weer afgebeeld zodra u uw vinger van<br />
het scherm afhaalt.<br />
Bedienen door over het LCD-scherm te vegen<br />
Inhoud<br />
Zoeken op<br />
bediening<br />
Zoeken in MENU/<br />
Instellingen<br />
Index<br />
Het MENU-scherm weergeven/sluiten<br />
Wordt vervolgd r<br />
20 NL
Tijdens<br />
opnemen/<br />
weergeven<br />
Tijdens<br />
weergave<br />
Werking<br />
Het MENU-scherm weergeven<br />
Het MENU-scherm sluiten<br />
De bedieningstoetsen verbergen<br />
De bedieningstoetsen afbeelden<br />
Het volgende/vorige beeld weergeven<br />
Het beeld continu veranderen (volgende/<br />
vorige beeld)<br />
Het indexweergavescherm afbeelden<br />
tijdens het weergeven<br />
De volgende/vorige pagina weergeven in<br />
de indexweergavefunctie<br />
De kalender afbeelden tijdens het<br />
weergeven in de datumweergavefunctie<br />
Bedieningsmethode<br />
Raak met uw vinger de linkerkant van het<br />
LCD-scherm aan en veeg naar rechts<br />
Raak met uw vinger de rechterkant van het<br />
LCD-scherm aan en veeg naar links<br />
Raak met uw vinger de linkerkant van het<br />
LCD-scherm aan en veeg naar links<br />
Raak met uw vinger de linkerkant van het<br />
LCD-scherm aan en veeg naar rechts<br />
Veeg met uw vinger naar rechts of links<br />
Veeg met uw vinger naar rechts of links, en<br />
blijf op het LCD-scherm drukken<br />
Veeg met uw vinger omhoog<br />
Veeg met uw vinger omlaag of omhoog<br />
Veeg met uw vinger omlaag<br />
Het scherm aanraken om scherp te stellen<br />
Door het onderwerp op het aanraakscherm aan te raken wordt een kader afgebeeld, en door<br />
vervolgens de ontspanknop tot halverwege in te drukken, wordt op het kader scherpgesteld. Als<br />
in het kader een gezicht aanwezig is, worden naast de scherpstelling tevens de helderheid en tint<br />
automatisch geoptimaliseerd.<br />
Toets/Bedieningsmethode<br />
Raak het onderwerp aan<br />
Werking<br />
De scherpstelling wordt<br />
bijgeregeld.<br />
De functie wordt geannuleerd.<br />
Inhoud<br />
Zoeken op<br />
bediening<br />
Zoeken in MENU/<br />
Instellingen<br />
Index<br />
Opmerking<br />
• In de volgende gevallen kunt u het kader niet scherpstellen door het scherm aan te raken:<br />
– In de functie intelligente panorama door beweging<br />
– Tijdens het opnemen van bewegende beelden<br />
– In de eenvoudig-functie<br />
– Wanneer de lach-sluiterfunctie is ingeschakeld<br />
– Als (Landschap), (Schemer), (Voedsel), (Vuurwerk) of (Onderwater) is geselecteerd<br />
als de scènekeuzefunctie<br />
– Als [Zelfontsp.] is ingesteld op [Zelfportret één <strong>per</strong>soon] of [Zelfportret twee <strong>per</strong>sonen]<br />
– Als u [Digitale zoom] gebruikt<br />
21 NL
De onderdelen van het MENU<br />
aanpassen<br />
Tijdens het openemen/weergeven worden de vier MENU-onderdelen afgebeeld onder op<br />
het LCD-scherm. U kunt deze vier toetsen aanpassen met de gewenste MENU-onderdelen en op<br />
de gewenste positie op het LCD-scherm, zodat u veelgebruikte toetsen snel kunt vinden.<br />
U kunt deze toetsen aanpassen en de instellingen opslaan tijdens het opnemen voor iedere<br />
opnamefunctie, en tijdens het weergeven voor het interne geheugen en de geheugenkaart.<br />
1 Raak aan om het MENU-scherm af te<br />
beelden.<br />
Inhoud<br />
Zoeken op<br />
bediening<br />
2 (Custom) t [OK]<br />
Zoeken in MENU/<br />
Instellingen<br />
3 Selecteer een MENU-pictogram en sleep het naar<br />
de gewenste positie aan de linkerkant van het<br />
LCD-scherm.<br />
Het MENU-pictogram in het aanpassingsgebied wordt<br />
omgeruild.<br />
4 Raak aan om te annuleren.<br />
Aanpassingsgebied<br />
Index<br />
Opmerking<br />
• U kunt het pictogram MENU niet aanpassen in de Eenvoudig functie.<br />
Wordt vervolgd r<br />
22 NL
zHet menu naar wens aanpassen<br />
U kunt niet alleen de MENU-pictogrammen omruilen met het menuscherm, maar u kunt<br />
ook de MENU-pictogrammen omruilen binnen het aanpassingsgebied, en u kunt het aantal<br />
MENU-pictogrammen verkleinen.<br />
MENU-pictogrammen binnen het<br />
aanpassingsgebied omruilen<br />
Terwijl u een MENU-pictogram binnen het<br />
aanpassingsgebied aanraakt, verplaatst u het naar de<br />
gewenste locatie.<br />
Het aantal pictogrammen in het<br />
aanpassingsgebied verkleinen<br />
Terwijl u een MENU-pictogram binnen het<br />
aanpassingsgebied aanraakt, verplaatst u het naar het<br />
gebied rechts.<br />
Inhoud<br />
Zoeken op<br />
bediening<br />
Zoeken in MENU/<br />
Instellingen<br />
Index<br />
23 NL
De stilstaand/bewegendbeeldtoets<br />
gebruiken<br />
U kunt de opnamefunctie selecteren aan de hand van wat u wilt opnemen.<br />
Inhoud<br />
Ontspanknop<br />
/ toets<br />
Zoeken op<br />
bediening<br />
1 Druk op de / toets en selecteer de opnamefunctie (stilstaand<br />
beeld) of (bewegend beeld).<br />
(stilstaand beeld)<br />
(bewegende beelden)<br />
Hiermee kunt u stilstaande beelden opnemen.<br />
Hiermee selecteert u de stilstaand-beeldopnamefunctie die<br />
is ingesteld met (Opn.functie) (pagina 26).<br />
Hiermee kunt u bewegende beelden opnemen.<br />
Hiermee selecteert u de bewegend-beeldopnamefunctie die<br />
is ingesteld met t [Scène bew. bldn. opnemen]<br />
(pagina 46).<br />
Zoeken in MENU/<br />
Instellingen<br />
Index<br />
24 NL
Het interne geheugen gebruiken<br />
De camera heeft een intern geheugen van ongeveer 45 MB. Dit geheugen kan niet uit de camera<br />
worden verwijderd. Zelfs als er geen geheugenkaart in de camera is geplaatst, kunt u beelden<br />
opnemen in dit interne geheugen.<br />
B<br />
Als een geheugenkaart is geplaatst<br />
[Opnemen]: De beelden worden opgenomen op de<br />
geheugenkaart.<br />
[Weergeven]: De beelden op de geheugenkaart worden<br />
weergegeven.<br />
[Menu, Instellingen, enz.]: Diverse functies kunnen worden<br />
uitgevoerd op de beelden op de geheugenkaart.<br />
Inhoud<br />
Zoeken op<br />
bediening<br />
B<br />
Intern<br />
geheugen<br />
Als geen geheugenkaart is geplaatst<br />
[Opnemen]: De beelden worden in het interne geheugen<br />
opgenomen.<br />
[Weergeven]: De beelden die in het interne geheugen zijn<br />
opgeslagen worden weergegeven.<br />
[Menu, Instellingen, enz.]: Diverse functies kunnen worden<br />
toegepast op de beelden die in het interne geheugen zijn<br />
opgeslagen.<br />
Zoeken in MENU/<br />
Instellingen<br />
Over beeldgegevens die in het interne geheugen<br />
zijn opgeslagen<br />
Wij adviseren u altijd een reservekopie (back-up) te maken van de beeldgegevens met behulp<br />
van een van de onderstaande methoden.<br />
Index<br />
Een reservekopie (back-up) maken op de vaste schijf van de computer<br />
Volg de procedure op pagina 137 zonder dat een geheugenkaart in de camera is geplaatst.<br />
Een reservekopie (back-up) maken op een geheugenkaart<br />
Bereid een geheugenkaart voor met voldoende vrije geheugencapaciteit en volg vervolgens de<br />
procedure beschreven onder [Kopiëren] (pagina 125).<br />
Opmerkingen<br />
• U kunt beeldgegevens op een geheugenkaart niet importeren in het interne geheugen.<br />
• Door een USB-verbinding tot stand te brengen tussen de camera en een computer met behulp van de<br />
kabel, kunt u de beeldgegevens die in het interne geheugen zijn opgeslagen importeren in een computer.<br />
U kunt beeldgegevens echter niet exporteren van de computer naar het interne geheugen.<br />
25 NL
Opn.functie<br />
U kunt de opnamefunctie selecteren aan de hand van de situatie en het gewenste eindresultaat.<br />
1 Doe de lensafdekking omlaag om de<br />
opnamefunctie in te schakelen.<br />
2 Raak (Opn.functie) aan t gewenste functie.<br />
Inhoud<br />
(Slim automatisch<br />
instellen)<br />
(Autom. Programma)<br />
(iPanorama door<br />
beweging)<br />
(Bewegende beeldn)<br />
(Antibewegingswaas)<br />
(Schemeropn. uit<br />
hand)<br />
(Tegenlichtopnamecorr.<br />
HDR)<br />
(Scènekeuze)<br />
Hiermee kunt u stilstaande beelden opnemen terwijl de instellingen<br />
automatisch worden aangepast.<br />
Hiermee kunt u opnemen met automatisch ingestelde belichting<br />
(zowel de sluitertijd als de diafragmawaarde). U kunt ook de diverse<br />
instellingen kiezen op het menu.<br />
Hiermee kunt u een panoramabeeld opnemen uit samengestelde<br />
beelden.<br />
Hiermee kunt u bewegende beelden opnemen.<br />
Hiermee kunt u minder wazige beelden opnemen zonder gebruik te<br />
maken van de flitser bij het samenstellen van burst-opnamen<br />
opgenomen met een korte sluitertijd.<br />
Hiermee kunt u minder wazige beelden opnemen onder zwakke<br />
belichtingsomstandigheden zonder gebruik te maken van een statief<br />
bij het samenstellen van burst-opnamen opgenomen met een korte<br />
sluitertijd.<br />
Hiermee kunt u een groter bereik aan gradatie opnemen door twee<br />
beelden met verschillende belichtingen op elkaar te projecteren.<br />
Voor opnemen met vooraf gemaakte instellingen, afhankelijk van de<br />
scène.<br />
Zoeken op<br />
bediening<br />
Zoeken in MENU/<br />
Instellingen<br />
Index<br />
26 NL
Slim automatisch instellen<br />
Hiermee kunt u stilstaande beelden opnemen terwijl de instellingen automatisch worden<br />
aangepast.<br />
1 Doe de lensafdekking omlaag om de<br />
opnamefunctie in te schakelen.<br />
2 (Opn.functie) t (Slim automatisch<br />
instellen)<br />
3 Druk de ontspanknop helemaal in.<br />
Opmerking<br />
• De flitserfunctie is ingesteld op [Autom.] of [Uit].<br />
zOver de scèneherkenning<br />
De scèneherkenning werkt in de intelligente automatische instelfunctie. In deze functie<br />
herkent de camera automatisch de opnameomstandigheden en neemt het beeld automatisch<br />
op.<br />
Pictogram van de scèneherkenning en gids<br />
Inhoud<br />
Zoeken op<br />
bediening<br />
Zoeken in MENU/<br />
Instellingen<br />
• De camera herkent (Schemer), (Schemer-portret), (Schemeropn. met statief),<br />
(Tegenlichtopname), (Portretopn. met tegenlicht), (Landschap), (Macro),<br />
(Su<strong>per</strong>close-up) of (Portretopname), en beeldt het betreffende pictogram en de gids af op het<br />
LCD-scherm nadat de scène is herkend.<br />
Voor verdere informatie, zie pagina 69.<br />
Index<br />
zEen stilstaand beeld opnemen van een onderwerp<br />
waarop moeilijk scherpgesteld kan worden<br />
• De minimale opnameafstand is ongeveer 8 cm (1 cm in de intelligente automatische instelfunctie en<br />
eenvoudig-functie) (W-kant) of 50 cm (T-kant) (vanaf de lens). Neem op in de close-upopnamefunctie<br />
wanneer u een onderwerp wilt opnemen vanaf een kortere afstand dan de minimale<br />
opnameafstand.<br />
• Als de camera niet automatisch op het onderwerp kan scherpstellen, verandert de AE/AFvergrendelingsindicator<br />
naar langzaam knip<strong>per</strong>en en klinkt geen pieptoon. Stel de opname opnieuw<br />
samen of verander de scherpstellingsinstelling (pagina 66).<br />
• In de volgende situaties kan het moeilijk zijn scherp te stellen:<br />
– Als het donker is en het onderwerp ver weg is.<br />
– Als het contrast tussen het onderwerp en de achtergrond slecht is.<br />
– Als het onderwerp door glas wordt opgenomen.<br />
– Als het onderwerp snel beweegt.<br />
– Bij reflecterend licht of glimmende op<strong>per</strong>vlakken.<br />
– Als het onderwerp van achteren wordt belicht of als er een zwaailicht in de buurt is.<br />
27 NL
Zoeken in MENU/<br />
Instellingen<br />
Autom. Programma<br />
Hiermee kunt u opnemen met automatisch ingestelde belichting (zowel de sluitertijd als de<br />
diafragmawaarde). U kunt ook de diverse instellingen kiezen op het menu.<br />
1 Doe de lensafdekking omlaag om de<br />
opnamefunctie in te schakelen.<br />
2 (Opn.functie) t (Autom. Programma)<br />
3 Druk de ontspanknop helemaal in.<br />
Inhoud<br />
Zoeken op<br />
bediening<br />
Index<br />
28 NL
Intelligente panorama door<br />
beweging<br />
Hiermee kunt u een panoramabeeld samenstellen uit opgenomen beelden. De camera herkent<br />
tevens automatisch gezichten en bewegende onderwerpen.<br />
Inhoud<br />
1 Doe de lensafdekking omlaag om de<br />
opnamefunctie in te schakelen.<br />
2 (Opn.functie) t (iPanorama door<br />
beweging)<br />
3 Lijn de camera uit met het einde van het<br />
onderwerp dat u wilt opnemen en druk de<br />
ontspanknop helemaal in.<br />
Zoeken op<br />
bediening<br />
Zoeken in MENU/<br />
Instellingen<br />
4 Pan de camera naar het einde van de<br />
overzichtsbalk volgens de aanwijzingen<br />
op het LCD-scherm.<br />
Dit deel wordt niet<br />
opgenomen<br />
Overzichtsbalk<br />
Opmerkingen<br />
• Als u de camera niet over het hele onderwerp kunt pannen binnen de aangegeven tijdsduur, zal een grijs<br />
deel ontstaan in het samengestelde beeld. Als dit gebeurt, beweegt u de camera sneller om een volledig<br />
panoramabeeld op te nemen.<br />
• Aangezien meerder beelden aan elkaar worden gelast, wordt het gelaste deel niet storingsvrij<br />
opgenomen.<br />
• Onder zwakke belichtingsomstandigheden kunnen panoramabeelden wazig zijn of kunnen de opnamen<br />
mislukken.<br />
• Onder flikkerende lampen, zoals tl-verlichting, is de helderheid of kleur van het samengestelde beeld niet<br />
altijd hetzelfde.<br />
• Als de volledige hoek van de panoramaopname en de AE/AF-vergrendelingshoek sterk verschillen in<br />
helderheid, kleur en scherpstelling, zal de opname niet goed lukken. Als dit gebeurt, verandert u de AE/<br />
AF-vergrendelingshoek en neemt u opnieuw op.<br />
• De functie intelligente panorama door beweging is niet geschikt in de volgende situaties:<br />
– Het onderwerp bevindt zich te dicht bij de camera<br />
– Beeld met te weinig contrast, zoals lucht, zandstrand of gazon<br />
– Beelden met continue veranderingen, zoals golven of watervallen<br />
• U kunt geen panoramabeelden maken in de volgende situaties:<br />
– Het pannen van de camera gaat te snel of te langzaam<br />
– De camera beweegt te veel<br />
Index<br />
Wordt vervolgd r<br />
29 NL
zDe opnamerichting of het beeldformaat van een<br />
panoramabeeld veranderen<br />
Opnamerichting: (Opnamerichting) t [Naar rechts], [Naar links], [Naar<br />
boven] of [Naar beneden]<br />
Beeldformaat: (Beeldformaat) t [Standaard] of [Breed]<br />
Inhoud<br />
zTips voor het opnemen van panoramabeelden<br />
Pan de camera met constante snelheid in een boogbeweging in de richting aangegeven op<br />
het LCD-scherm. Stationaire onderwerpen zijn beter geschikt voor een panoramaopname<br />
dan bewegende onderwerpen.<br />
Verticale richting<br />
Horizontale richting<br />
Zoeken op<br />
bediening<br />
Zoeken in MENU/<br />
Instellingen<br />
Straal zo kort mogelijk<br />
• Bepaal de scène en druk de ontspanknop tot halverwege in zodat u de belichting en witbalans kunt<br />
vergrendelen.<br />
• Pas de samenstelling van het beeld zodanig aan dat een deel met zeer gevarieerd landschap zich in<br />
het midden van het beeld bevindt.<br />
Index<br />
zDe panoramabeelden lopend weergeven<br />
Terwijl panoramabeelden worden weergegeven raakt u aan om de panoramabeelden te<br />
laten lopen. Raak tijdens het weergeven het LCD-scherm aan om de bedieningstoetsen af te<br />
beelden.<br />
Geeft het weergegeven deel<br />
aan van het hele<br />
panoramabeeld<br />
Bedieningstoets/<br />
Bedieningsmethode<br />
Raak of het LCDscherm<br />
aan<br />
Raak / / /<br />
aan of veeg met uw<br />
vinger omhoog/omlaag/<br />
naar rechts/naar links<br />
Werking<br />
Geeft de lopende beelden weer of<br />
pauzeert ze<br />
Loopt door de beelden<br />
• Panoramabeelden kunnen ook worden weergegeven met behulp van de bijgeleverde software<br />
"PMB" (pagina 135).<br />
• Panoramaopnamen die op een andere camera zijn opgenomen lopen bij het weergeven mogelijk niet<br />
goed.<br />
30 NL
Bewegende beeldn<br />
Hiermee kunt u bewegende beelden opnemen.<br />
1 Doe de lensafdekking omlaag om de<br />
opnamefunctie in te schakelen.<br />
2 (Opn.functie) t (Bewegende beeldn)<br />
3 Druk de ontspanknop helemaal in.<br />
U kunt ook bewegende beelden opnemen door aan te<br />
raken.<br />
4 Om te stoppen met opnemen, drukt u de ontspanknop nogmaals<br />
helemaal in.<br />
zHet bewegend-beeldformaat, de beeldkwaliteit en<br />
het beeldformaat veranderen<br />
Bew.-<br />
beeldformaat:<br />
Kwaliteit<br />
(AVCHD):<br />
Beeldformaat<br />
(MP4):<br />
t (Instellingen) t (Opname-instellingn) t<br />
[Bew.-beeldformaat] t [AVCHD] of [MP4]<br />
(Kwaliteit) t [AVC HD 17M FH] of [AVC HD 9M HQ]<br />
(Beeldformaat) t [MP4 12M], [MP4 6M] of [MP4 3M]<br />
Inhoud<br />
Zoeken op<br />
bediening<br />
Zoeken in MENU/<br />
Instellingen<br />
Index<br />
31 NL
Anti-bewegingswaas<br />
Dit is geschikt voor opnamen binnenshuis zonder gebruikmaking van de flitser om de<br />
onderwerpbewegingen te verminderen.<br />
1 Doe de lensafdekking omlaag om de<br />
opnamefunctie in te schakelen.<br />
2 (Opn.functie) t (Anti-bewegingswaas)<br />
3 Druk de ontspanknop helemaal in.<br />
Een reeks opnamen wordt gemaakt en beeldverwerking wordt<br />
toegepast om de onderwerpbeweging en ruis te verminderen.<br />
Opmerkingen<br />
• De sluiter brengt 6 pieptonen voort ondanks dat slechts één beeld wordt opgenomen.<br />
• Ruis wordt in de volgende situaties niet effectief verminderd:<br />
– Beeld met grootschalige beweging<br />
– Beeld waarvan het onderwerp zich te dicht bij de camera bevindt<br />
– Beeld met te weinig contrast, zoals lucht, zandstrand of gazon<br />
– Beelden met continue veranderingen, zoals golven of watervallen<br />
• De lach-sluiter kan niet worden gebruikt.<br />
• Bij gebruik van een lichtbron die flikkert, zoals tl-verlichting, kan blokruis optreden. In dergelijke<br />
gevallen stelt u de scènekeuzefunctie in op (Hoge gevoeligheid).<br />
Inhoud<br />
Zoeken op<br />
bediening<br />
Zoeken in MENU/<br />
Instellingen<br />
Index<br />
32 NL
Schemeropn. uit hand<br />
Ondanks dat nachtscènes gemakkelijk door camerabewegingen wazig worden, kunt u met deze<br />
functie nachtscènes opnemen die minder wazig zijn zonder een statief te gebruiken.<br />
1 Doe de lensafdekking omlaag om de<br />
opnamefunctie in te schakelen.<br />
2 (Opn.functie) t (Schemeropn. uit hand)<br />
3 Druk de ontspanknop helemaal in.<br />
Een reeks opnamen wordt gemaakt en beeldverwerking wordt<br />
toegepast om de onderwerpbeweging en ruis te verminderen.<br />
Opmerkingen<br />
• De sluiter brengt 6 pieptonen voort ondanks dat slechts één beeld wordt opgenomen.<br />
• Ruis wordt in de volgende situaties niet effectief verminderd:<br />
– Beeld met grootschalige beweging<br />
– Beeld waarvan het onderwerp zich te dicht bij de camera bevindt<br />
– Beeld met te weinig contrast, zoals lucht, zandstrand of gazon<br />
– Beelden met continue veranderingen, zoals golven of watervallen<br />
• De lach-sluiter kan niet worden gebruikt.<br />
• Bij gebruik van een lichtbron die flikkert, zoals tl-verlichting, kan blokruis optreden. In deze gevallen<br />
stelt u de scènekeuzefunctie in op (Hoge gevoeligheid).<br />
Inhoud<br />
Zoeken op<br />
bediening<br />
Zoeken in MENU/<br />
Instellingen<br />
Index<br />
33 NL
Tegenlichtopnamecorr. HDR<br />
U kunt twee beelden met verschillende belichtingen opnemen om een enkel beeld samen te<br />
stellen met een groter bereik aan gradatie door de donkere delen van het beeld opgenomen met<br />
de heldere belichtingsinstelling te combineren met de lichte delen van het beeld opgenomen met<br />
de donkere belichtingsinstelling.<br />
1 Doe de lensafdekking omlaag om de<br />
opnamefunctie in te schakelen.<br />
2 (Opn.functie) t<br />
(Tegenlichtopnamecorr. HDR)<br />
3 Druk de ontspanknop helemaal in.<br />
Opmerkingen<br />
• Ondanks dat het sluitergeluid tweemaal klinkt, wordt slechts één beeld opgenomen.<br />
• [Tegenlichtopnamecorr. HDR] heeft mogelijk niet het verwachte effect in de volgende situaties:<br />
– Tijdens het gebruik van de flitser<br />
– Beeld met grootschalige beweging<br />
– De camera beweegt te veel<br />
– Beelden waarvan de belichtingsomstandigheden van de omgeving bijzonder helder of donker zijn<br />
– Beelden met continue veranderingen, zoals golven of watervallen<br />
• De lach-sluiterfunctie is niet beschikbaar met [Tegenlichtopnamecorr. HDR].<br />
Inhoud<br />
Zoeken op<br />
bediening<br />
Zoeken in MENU/<br />
Instellingen<br />
Index<br />
34 NL
Scènekeuze<br />
Voor opnemen met vooraf gemaakte instellingen, afhankelijk van de scène.<br />
1 Doe de lensafdekking omlaag om de<br />
opnamefunctie in te schakelen.<br />
2 (Opn.functie) t (Scènekeuze) t<br />
gewenste functie<br />
(Hoge<br />
gevoeligheid)<br />
Hiermee kunt u beelden opnemen<br />
zonder flitser onder zwakke belichting<br />
met minder wazigheid.<br />
Inhoud<br />
Zoeken op<br />
bediening<br />
(Soft Snap)<br />
(Landschap)<br />
(Schemerportret)<br />
Hiermee kunt u beelden opnemen in een zachtere sfeer<br />
voor portretopnamen, bloemen, enz.<br />
Hiermee kunt u ver verwijderde scènes eenvoudig<br />
opnemen door scherp te stellen in de verte. Hiermee kunt<br />
u de heldere lucht, bomen en bloemen opnemen in<br />
levendige kleuren.<br />
Hiermee kunt u scherpe beelden opnemen van mensen<br />
met een nachtscène in de achtergrond zonder de<br />
atmosfeer geweld aan te doen.<br />
Zoeken in MENU/<br />
Instellingen<br />
Index<br />
(Schemer)<br />
Hiermee kunt u nachtscènes van veraf opnemen met<br />
behoud van de donkere atmosfeer van de omgeving.<br />
(Voedsel)<br />
Hiermee kunt u de macrofunctie selecteren zodat u<br />
opnamen van voedsel kunt maken met verrukkelijke en<br />
felle kleuren.<br />
(Huisdieren)<br />
Hiermee kunt u beelden van uw huisdier opnemen met<br />
de beste instellingen.<br />
(Strand)<br />
Hiermee kunt u de blauwe kleur van het water helder<br />
vastleggen bij het opnemen van zee- en waterscènes.<br />
(Sneeuw)<br />
Hiermee kunt u scherpe beelden opnemen en ingezakte<br />
kleuren voorkomen in sneeuwscènes of op ander<br />
plaatsen waarbij het hele scherm wit lijkt.<br />
Wordt vervolgd r<br />
35 NL
(Vuurwerk)<br />
(Onderwater)<br />
Hiermee kunt u vuurwerkscènes opnemen in al hun<br />
pracht.<br />
Hiermee kunt u opnemen onderwater met natuurlijke<br />
kleuren met gebruikmaking van een behuizing (zoals<br />
een onderwaterset, enz.).<br />
Inhoud<br />
(Korte sluitertijd)<br />
Opmerking<br />
Hiermee kunt u snel bewegende onderwerpen<br />
buitenshuis of op andere heldere plaatsen vastleggen.<br />
• De sluitertijd wordt korter zodat beelden opgenomen<br />
op donkere plaatsen donkerder worden.<br />
• Als u beelden opneemt in de (Schemer-portret), (Schemer) of (Vuurwerk) functie, is de<br />
sluitertijd langer en worden de beelden eerder wazig. Om wazige beelden te voorkomen, adviseren wij u<br />
een statief te gebruiken.<br />
Functies die u kunt gebruiken in een<br />
scènekeuzefunctie<br />
Om afhankelijk van de scène, het beeld op de juiste wijze op te nemen, bepaalt de camera de<br />
meest geschikte combinatie van functie-instellingen. geeft instellingen aan die kunnen worden<br />
veranderd, en – geeft instellingen aan die niet kunnen worden veranderd.<br />
De pictogrammen aangegeven bij "Flitser" en "Zelfontsp." geven de beschikbare functies aan.<br />
Sommige functies kunnen niet worden ingesteld, afhankelijk van de gekozen scènekeuzefunctie.<br />
Zoeken op<br />
bediening<br />
Zoeken in MENU/<br />
Instellingen<br />
Index<br />
Flitser<br />
Su<strong>per</strong>closeup<br />
Gezichtsherkenning/<br />
Lach-sluiter<br />
Zelfontsp. Burst Witbalans<br />
Dichteogenvermindering<br />
— — * 1 —<br />
— * 2 —<br />
— — — —<br />
— — — —<br />
— — — — —<br />
— — —<br />
— — —<br />
— — —<br />
— — —<br />
— — — — —<br />
— * 3 —<br />
— — —<br />
* 1 [Flitser] kan niet worden geselecteerd voor [Witbalans].<br />
* 2 [Na aanraken] kan niet worden geselecteerd voor [Gezichtsherkenning].<br />
* 3 U kunt [Witbalans onderwater] gebruiken in plaats van [Witbalans].<br />
36 NL
Zoom<br />
U kunt een beeld vergroten voordat u het opneemt. De optische zoomfunctie van de camera kan<br />
beelden tot 4× vergroten.<br />
1 Doe de lensafdekking omlaag om de<br />
opnamefunctie in te schakelen.<br />
2 Beweeg de W/T-zoomknop.<br />
Beweeg de W/T-zoomknop naar de T-kant om in te zoomen,<br />
en naar de W-kant om uit te zoomen.<br />
• Wanneer de zoomvergroting hoger wordt dan 4×, raadpleegt u<br />
pagina 100.<br />
T-kant<br />
W-kant<br />
Inhoud<br />
Zoeken op<br />
bediening<br />
Opmerkingen<br />
• De camera zoomt langzaam tijdens het opnemen van bewegende beelden.<br />
• De zoom is vergrendeld aan de W-kant tijdens het opnemen in de functie intelligente panorama door<br />
beweging.<br />
Zoeken in MENU/<br />
Instellingen<br />
Index<br />
37 NL
Stilstaande beelden weergeven<br />
1 Druk op de (weergave-)toets om over te<br />
schakelen naar de weergavefunctie.<br />
2 Selecteer een beeld met / .<br />
Inhoud<br />
zTips voor veegbedieningen<br />
Zoeken op<br />
bediening<br />
Werking<br />
Het MENU-scherm weergeven<br />
Het MENU-scherm sluiten<br />
De bedieningstoetsen verbergen<br />
De bedieningstoetsen afbeelden<br />
Het volgende/vorige beeld weergeven<br />
Het beeld continu veranderen (volgende/<br />
vorige beeld)<br />
Het indexweergavescherm afbeelden<br />
tijdens het weergeven<br />
De volgende/vorige pagina weergeven in<br />
de indexweergavefunctie<br />
De kalender afbeelden tijdens het<br />
weergeven in de datumweergavefunctie<br />
Het MENU-scherm weergeven/sluiten<br />
Bedieningsmethode<br />
Raak met uw vinger de linkerkant van het LCD-scherm<br />
aan en veeg naar rechts<br />
Raak met uw vinger de rechterkant van het LCD-scherm<br />
aan en veeg naar links<br />
Raak met uw vinger de linkerkant van het LCD-scherm<br />
aan en veeg naar links<br />
Raak met uw vinger de linkerkant van het LCD-scherm<br />
aan en veeg naar rechts<br />
Veeg met uw vinger naar rechts of links<br />
Veeg met uw vinger naar rechts of links, en blijf op het<br />
LCD-scherm drukken<br />
Veeg met uw vinger omhoog<br />
Veeg met uw vinger omlaag of omhoog<br />
Veeg met uw vinger omlaag<br />
Zoeken in MENU/<br />
Instellingen<br />
Index<br />
Wordt vervolgd r<br />
38 NL
Zoeken in MENU/<br />
Instellingen<br />
zBeelden weergeven die zijn opgenomen met een<br />
andere camera<br />
Deze camera maakt een beelddatabasebestand aan op de geheugenkaart voor het opnemen<br />
en weergeven van de beelden. Als de camera beelden tegenkomt die niet zijn geregistreerd<br />
in het beelddatabasebestand op de geheugenkaart, wordt een registratiescherm afgebeeld<br />
met de mededeling "Niet-herkende bestanden gevonden Bestanden importeren". Om nietgeregistreerde<br />
beelden weer te geven, registreert u deze eerst door [OK] te selecteren.<br />
• Gebruik voor het registreren van beelden een voldoende opgeladen accu. Als een accu met weinig<br />
lading wordt gebruikt voor het registreren van niet-geregistreerde beelden, kan het onmogelijk zijn<br />
om de gegevens over te brengen of kunnen de gegevens beschadigd raken in het geval de acculading<br />
opraakt.<br />
Inhoud<br />
Zoeken op<br />
bediening<br />
Index<br />
39 NL
Weergave zoom<br />
U kunt de beelden vergroot weergeven.<br />
1 Druk op de (weergave-)toets om over te<br />
schakelen naar de weergavefunctie.<br />
2 Raak de plaats aan die u wilt vergroten.<br />
Het beeld wordt vergroot tot tweemaal de voorgaande<br />
grootte met het aangeraakte gebied in het midden. U<br />
kunt het beeld ook vergroten door de zoomknop (W/T)<br />
naar de T-kant te bewegen.<br />
3 Stel de zoomvergroting en -positie in.<br />
Het beeld wordt verder vergroot iedere keer dat u het scherm aanraakt.<br />
Toets/Bedieningsmethode<br />
Veeg met uw vinger omhoog/<br />
omlaag/naar rechts/naar links<br />
Werking<br />
Verandert de zoompositie.<br />
/ Verandert de zoomvergroting.<br />
Annuleert de weergavezoom.<br />
Geeft het weergegeven<br />
gebied aan binnen het<br />
volledige beeld<br />
Inhoud<br />
Zoeken op<br />
bediening<br />
Zoeken in MENU/<br />
Instellingen<br />
zVergrote beelden opslaan<br />
U kunt een vergroot beeld opslaan door de trimfunctie te gebruiken ( t [Bijwerken]<br />
t [Trimmen (formaat wijz.)]).<br />
Index<br />
40 NL
Breed-zoombeeld<br />
In de enkelbeeldweergavefunctie kunt u stilstaande beelden met beeldverhouding 4:3<br />
weergegeven op het gehele LCD-scherm. In dit geval wordt van de boven- en onderrand van het<br />
beeld een klein stukje afgesneden.<br />
Inhoud<br />
1 Druk op de (weergave-)toets om over te<br />
schakelen naar de weergavefunctie.<br />
2 Raak (breed-zoombeeld) aan.<br />
3 Om het breed-zoombeeld te annuleren, raakt u<br />
(breed-zoombeeld) nogmaals aan.<br />
Opmerking<br />
• Breed-zoombeeld is niet beschikbaar voor de volgende beeldbestanden:<br />
– Bewegende beelden<br />
– Panoramabeelden<br />
– Beelden weergegeven in een burst-groep<br />
– 16:9 beelden<br />
Zoeken op<br />
bediening<br />
Zoeken in MENU/<br />
Instellingen<br />
Index<br />
41 NL
Tijdelijk geroteerde weergave<br />
Dit wordt gebruikt in de enkelbeeldweergavefunctie om een beeld op het scherm tijdelijk te<br />
roteren en te vergroten.<br />
Inhoud<br />
1 Druk op de (weergave-)toets om over te<br />
schakelen naar de weergavefunctie.<br />
2 Selecteer een verticaal georiënteerd beeld t<br />
raak (tijdelijk geroteerde weergave) aan.<br />
3 Raak (tijdelijk geroteerde weergave)<br />
nogmaals aan om de weergave te annuleren.<br />
Opmerkingen<br />
• Tijdelijk geroteerde weergave is niet beschikbaar voor de volgende beelden:<br />
– Bewegende beelden<br />
– Panoramabeelden<br />
– Beelden met een horizontale oriëntatie<br />
• Raak / aan om de tijdelijk geroteerde weergave te annuleren.<br />
Zoeken op<br />
bediening<br />
Zoeken in MENU/<br />
Instellingen<br />
Index<br />
42 NL
Bewegende beelden weergeven<br />
1 Druk op de (weergave-)toets om over te<br />
schakelen naar de weergavefunctie.<br />
2 Selecteer een video met / .<br />
3 Raak aan op het LCD-scherm.<br />
Als u tijdens het weergeven het LCD-scherm aanraakt,<br />
worden de bedieningstoetsen afgebeeld.<br />
Toets/Bedieningsmethode Werking<br />
Volumeniveau instellen<br />
U stelt het volumeniveau in met / .<br />
. Verspringt naar het begin van de bewegende beelden<br />
m<br />
Achteruitspoelen<br />
Raak u of het LCD-scherm aan Normaal weergeven/pauzeren<br />
y<br />
Vertraagde weergave<br />
M<br />
Vooruitspoelen<br />
Opmerking<br />
• Het kan onmogelijk zijn sommige beelden weer te geven die zijn opgenomen op een andere camera.<br />
Inhoud<br />
Zoeken op<br />
bediening<br />
Zoeken in MENU/<br />
Instellingen<br />
Index<br />
43 NL
Eenvoudig-functie<br />
Hiermee kunt u stilstaande beelden opnemen met de minimaal benodigde functies.<br />
De tekst wordt groter en de indicators zijn gemakkelijker te zien.<br />
1 Doe de lensafdekking omlaag om de<br />
opnamefunctie in te schakelen.<br />
2 Druk op de / toets en selecteer<br />
(stilstaand beeld).<br />
3 t (Eenvoudig-functie) t [OK]<br />
Opmerkingen<br />
• De batterijlading kan sneller opraken omdat de helderheid van het scherm automatisch wordt verhoogd.<br />
• De weergavefunctie verandert bovendien naar [Eenvoudig-functie].<br />
zBeschikbare functies in de eenvoudig-functie<br />
(opnemen)<br />
Lach-sluiter: Raak (lach) aan.<br />
Beeldformaat: t [Beeldformaat] t Selecteer<br />
[Groot] of [Klein]<br />
Flitser: t [Flitser] t Selecteer [Autom.] of [Uit]<br />
Zelfontsp.: t [Zelfontsp.] t Selecteer [Uit] of<br />
[Aan]<br />
Eenvoudig-functie verlaten: t [Eenvoudig-functie<br />
verlaten] t [OK]<br />
Inhoud<br />
Zoeken op<br />
bediening<br />
Zoeken in MENU/<br />
Instellingen<br />
Index<br />
zOver de scèneherkenning<br />
Scèneherkenning werkt in de eenvoudig-functie. In deze functie herkent de camera<br />
automatisch de opnameomstandigheden en neemt het beeld automatisch op.<br />
Pictogram van scèneherkenning<br />
• De camera herkent (Schemer), (Schemer-portret), (Schemeropn. met statief),<br />
(Tegenlichtopname), (Portretopn. met tegenlicht), (Landschap), (Macro),<br />
(Su<strong>per</strong>close-up) en (Portretopname), en beeldt een pictogram af op het LCD-scherm nadat<br />
de scène is herkend.<br />
Voor verdere informatie, zie pagina 69.<br />
44 NL
Bew.-beeldtoets<br />
U kunt snel beginnen met het opnemen van bewegende beelden vanuit alle opnamefuncties.<br />
1 Doe de lensafdekking omlaag om de<br />
opnamefunctie in te schakelen.<br />
2 Raak aan.<br />
3 Om te stoppen met het opnemen van<br />
bewegende beelden, raakt u aan.<br />
U kunt ook het opnemen van bewegende beelden verlaten door de ontspanknop helemaal in te<br />
drukken.<br />
Opmerking<br />
• De bewegend-beeldtoets is niet beschikbaar in de volgende situaties:<br />
– Wanneer de lach-sluiterfunctie is ingeschakeld<br />
– In de eenvoudig-functie<br />
– Tijdens het gebruik van de zelfontspanner<br />
zHet bewegend-beeldformaat, de beeldkwaliteit en<br />
het beeldformaat veranderen<br />
Bew.-<br />
beeldformaat:<br />
Kwaliteit<br />
(AVCHD):<br />
Beeldformaat<br />
(MP4):<br />
t (Instellingen) t (Opname-instellingn) t<br />
[Bew.-beeldformaat] t [AVCHD] of [MP4]<br />
(Opn.functie) t (Bewegende beeldn) t (Kwaliteit) t<br />
[AVC HD 17M FH] of [AVC HD 9M HQ]<br />
(Opn.functie) t (Bewegende beeldn) t (Beeldformaat) t<br />
[MP4 12M], [MP4 6M] of [MP4 3M]<br />
Inhoud<br />
Zoeken op<br />
bediening<br />
Zoeken in MENU/<br />
Instellingen<br />
Index<br />
45 NL
Scène bew. bldn. opnemen<br />
Als de camera is ingesteld op het opnemen van bewegende beelden, kunt u opnemen met vooraf<br />
gemaakte instellingen specifiek voor een bepaalde soort scène.<br />
1 Doe de lensafdekking omlaag om de<br />
opnamefunctie in te schakelen.<br />
2 (Opn.functie) t (Bewegende beeldn)<br />
3 t (Scène bew. bldn. opnemen) t<br />
gewenste functie<br />
4 Druk de ontspanknop helemaal in.<br />
5 Om te stoppen met het opnemen van bewegende beelden, drukt u de<br />
ontspanknop nogmaals helemaal in.<br />
(Autom.)<br />
(Onderwater)<br />
Hiermee kunt u de instellingen automatisch instellen.<br />
Hiermee kunt u bewegende beelden onderwater opnemen met natuurlijke<br />
kleuren met gebruikmaking van een behuizing (zoals een onderwaterset,<br />
enz.).<br />
Inhoud<br />
Zoeken op<br />
bediening<br />
Zoeken in MENU/<br />
Instellingen<br />
Index<br />
46 NL
Lach-sluiter<br />
Wanneer de camera een lachende mond herkent, kunt u hiermee de sluiter automatisch<br />
ontspannen.<br />
Inhoud<br />
1 Doe de lensafdekking omlaag om de<br />
opnamefunctie in te schakelen.<br />
2 t (Lach-sluiter)<br />
3 Wacht terwijl een lach wordt herkend.<br />
Wanneer het lachniveau hoger wordt dan het V niveau op de<br />
indicator, neemt de camera de beelden automatisch op.<br />
Als u in de lach-sluiterfunctie op de ontspanknop drukt, neemt<br />
de camera het beeld op en keert daarna terug naar de lachsluiterfunctie.<br />
4 Om de lach-sluiterfunctie te verlaten, raakt u<br />
t (Lach-sluiter) aan.<br />
Lach-herkenningsgevoeligheidindicator<br />
Gezichtsherkenningskader<br />
Opmerkingen<br />
• Het opnemen in de lach-sluiterfunctie eindigt automatisch wanneer de geheugenkaart of het interne<br />
geheugen vol raakt.<br />
• Het is mogelijk dat een lach niet goed wordt herkend, afhankelijk van de omstandigheden.<br />
• U kunt de digitale-zoomfunctie niet gebruiken.<br />
• De lach-sluiterfunctie is niet beschikbaar in de volgende situaties:<br />
– In de functie intelligente panorama door beweging<br />
– Tijdens het opnemen van bewegende beelden<br />
– In de functie anti-bewegingswaas<br />
– In de functie schemeropname uit de hand<br />
– In de functie tegenlichtopnamecorrectie HDR<br />
Zoeken op<br />
bediening<br />
Zoeken in MENU/<br />
Instellingen<br />
Index<br />
zDe gevoeligheid van de lach-herkenningsfunctie<br />
instellen<br />
In de lach-sluiterfunctie wordt een toets afgebeeld waarmee de lachherkenningsgevoeligheid<br />
kan worden ingesteld.<br />
: Een schaterlach wordt herkend.<br />
: Een normale lach wordt herkend.<br />
: Zelfs een glimlachje wordt herkend.<br />
• De lach-herkenningsgevoeligheid ligt in de eenvoudig-functie vast op [Normale lach].<br />
• Als [Scherminstellingen] is ingesteld op [Uit], wordt de lach-herkenningsgevoeligheid niet<br />
afgebeeld.<br />
Wordt vervolgd r<br />
47 NL
zTips voor het goed herkennen van een lachende<br />
mond<br />
1 Bedek de ogen niet met uw pony.<br />
Bedek het gezicht niet met een hoed, masker, zonnebril,<br />
enz.<br />
2 Probeer het gezicht naar de camera te richten en kijk<br />
recht vooruit. Houd de ogen toegeknepen.<br />
3 Lach duidelijk en met een open mond. De lach is<br />
gemakkelijker te herkennen wanneer de tanden<br />
zichtbaar zijn.<br />
• De sluiter wordt ontspannen zodra een <strong>per</strong>soon waarvan het gezicht is herkend begint te lachen.<br />
• U kunt het geselecteerde onderwerp voor gezichtsherkenning selecteren of registreren met<br />
[Gezichtsherkenning]. Als het geselecteerde gezicht in het geheugen van de camera is geregistreerd,<br />
wordt de gezichtsherkenning alleen uitgevoerd voor dat gezicht. Om de lach-herkenning toe te<br />
passen op een ander gezicht, raakt u dat gezicht aan (pagina 71).<br />
• Als de camera geen lach herkent, stelt u de lach-herkenningsgevoeligheid in.<br />
Inhoud<br />
Zoeken op<br />
bediening<br />
Zoeken in MENU/<br />
Instellingen<br />
Index<br />
48 NL
Flitser<br />
1 Doe de lensafdekking omlaag om de<br />
opnamefunctie in te schakelen.<br />
2 (Flitser) t gewenste functie<br />
Als de toetsen niet worden afgebeeld aan de linkerkant van het<br />
LCD-scherm, raakt u aan.<br />
(Autom.)<br />
(Aan)<br />
(Lgz<br />
synchro)<br />
(Uit)<br />
De flitser gaat af bij opnemen onder zwakke<br />
belichtingsomstandigheden en met tegenlicht.<br />
De flitser gaat altijd af.<br />
De flitser gaat altijd af.<br />
Op donkere plaatsen is de sluitertijd lang om de achtergrond die<br />
buiten het bereik van het flitslicht valt toch helder op te nemen.<br />
De flitser gaat niet af.<br />
Opmerkingen<br />
• De flitser gaat tweemaal af. De eerste keer is om de lichthoeveelheid in te stellen.<br />
• Tijdens het opladen van de flitser wordt afgebeeld.<br />
• U kunt de flitser niet gebruiken tijdens opnemen in de burstfunctie.<br />
• [Aan] of [Lgz synchro] is niet beschikbaar wanneer de camera in de intelligente automatische<br />
instelfunctie staat.<br />
• [Autom.] of [Lgz synchro] is niet beschikbaar wanneer de camera in de functie<br />
tegenlichtopnamecorrectie HDR staat.<br />
• [Flitser] wordt ingesteld op [Uit] in de volgende situaties:<br />
– In de functie intelligente panorama door beweging<br />
– In de functie anti-bewegingswaas<br />
– In de functie schemeropname uit de hand<br />
Inhoud<br />
Zoeken op<br />
bediening<br />
Zoeken in MENU/<br />
Instellingen<br />
Index<br />
zWanneer "witte, ronde vlekken" verschijnen in<br />
flitsopnamen<br />
Dit wordt veroorzaakt door deeltjes (stof, pollen, enz.) die dichtbij de lens zweven. Wanneer<br />
deze worden belicht door het flitslicht van de camera, worden ze zichtbaar als witte, ronde<br />
vlekken.<br />
Camera<br />
Onderwerp<br />
Deeltjes (stof, pollen, enz.) in<br />
de lucht<br />
Hoe kunt u de "witte, ronde vlekken" tegengaan?<br />
• Verlicht het vertrek en neem het onderwerp zonder flitser op.<br />
• Selecteer (Hoge gevoeligheid) als de scènekeuzefunctie. (De flitser wordt ingesteld op [Uit].)<br />
49 NL
Flitser<br />
In de eenvoudig-functie kunt u de flitserfunctie selecteren met .<br />
1 Doe de lensafdekking omlaag om de<br />
opnamefunctie in te schakelen.<br />
2 t (Eenvoudig-functie) t [OK]<br />
3 t [Flitser] t gewenste functie<br />
Inhoud<br />
Zoeken op<br />
bediening<br />
Autom.<br />
Uit<br />
De flitser gaat af bij opnemen onder zwakke<br />
belichtingsomstandigheden en met tegenlicht.<br />
De flitser gaat niet af.<br />
Zoeken in MENU/<br />
Instellingen<br />
Index<br />
50 NL
Zelfontsp.<br />
1 Doe de lensafdekking omlaag om de<br />
opnamefunctie in te schakelen.<br />
2 (Zelfontsp.) t gewenste functie<br />
Als de toetsen niet worden afgebeeld aan de linkerkant van het<br />
LCD-scherm, raakt u aan.<br />
(Uit) Hiermee kunt u het gebruik van de zelfontspanner uitschakelen.<br />
(10 sec) Hiermee kunt u de zelfontspanner instellen op een vertraging van<br />
10 seconden.<br />
Als u op de ontspanknop drukt, knip<strong>per</strong>t het zelfontspannerlampje<br />
en klinkt een pieptoon totdat de sluiter wordt ontspannen.<br />
Raak aan om te annuleren.<br />
(2 sec) Hiermee kunt u de zelfontspanner instellen op een vertraging van 2<br />
seconden.<br />
(Zelfportret<br />
één <strong>per</strong>soon)<br />
(Zelfportret<br />
twee <strong>per</strong>sonen)<br />
Hiermee kunt u de zelfontspanner instellen op de zelfportrettimer.<br />
Nadat de camera het opgegeven aantal gezichten heeft herkend<br />
klinkt een pieptoon, waarna de sluiter 2 seconden later wordt<br />
ontspannen. Beweeg de camera niet gedurende deze korte tijd.<br />
Opmerkingen<br />
• Tijdens het opnemen van bewegende beelden, zijn [Zelfportret één <strong>per</strong>soon] en [Zelfportret twee<br />
<strong>per</strong>sonen] niet beschikbaar.<br />
• De zelfontspanner werkt niet tijdens opnemen in de functie intelligente panorama door beweging.<br />
Inhoud<br />
Zoeken op<br />
bediening<br />
Zoeken in MENU/<br />
Instellingen<br />
Index<br />
zAutomatisch opnemen met de zelfportrettimer<br />
Richt de lens op uzelf zodat uw gezicht wordt weergegeven op het LCD-scherm. De camera<br />
herkent de onderwerpen en ontspant de sluiter. De camera bepaalt zelf de optimale<br />
samenstelling van het beeld en voorkomt dat een half gezicht aan de rand van het beeld<br />
wordt opgenomen.<br />
• U kunt ook een beeld opnemen door tijdens deze bediening op de<br />
ontspanknop te drukken.<br />
Wordt vervolgd r<br />
51 NL
Zoeken in MENU/<br />
Instellingen<br />
zTips om wazige beelden te voorkomen<br />
Als uw handen of lichaam beweegt terwijl u de camera vasthoud en op de ontspanknop<br />
drukt, zal "camerabeweging" optreden. Camerabeweging treedt vaak op bij zwakke<br />
belichting of lange sluitertijden, zoals die optreden wanneer (Schemer-portret) of<br />
(Schemer) is gekozen als de scènekeuzefunctie. In dergelijke gevallen houdt u bij het<br />
opnemen de onderstaande tips in gedachten.<br />
• Neem op met een zelfontspanner met een<br />
vertraging van 2 seconden en stabiliseer de camera<br />
door uw armen stevig tegen uw zij te drukken<br />
nadat u op de ontspanknop hebt gedrukt.<br />
• Gebruik een statief of plaats de camera op een<br />
vlakke ondergrond zodat de camera stevig staat.<br />
Inhoud<br />
Zoeken op<br />
bediening<br />
Index<br />
52 NL
Zelfontsp.<br />
In de eenvoudig-functie kunt u de zelfontspannerinstelling selecteren met .<br />
1 Doe de lensafdekking omlaag om de<br />
opnamefunctie in te schakelen.<br />
2 t (Eenvoudig-functie) t [OK]<br />
3 t [Zelfontsp.] t gewenste functie<br />
Inhoud<br />
Zoeken op<br />
bediening<br />
Uit<br />
Aan<br />
Hiermee kunt u het gebruik van de zelfontspanner uitschakelen.<br />
Hiermee kunt u de zelfontspanner instellen op een vertraging van<br />
10 seconden.<br />
Als u op de ontspanknop drukt, knip<strong>per</strong>t het zelfontspannerlampje<br />
en klinkt een pieptoon totdat de sluiter wordt ontspannen.<br />
Raak aan om te annuleren.<br />
Zoeken in MENU/<br />
Instellingen<br />
Index<br />
53 NL
Opnamerichting<br />
Stel de richting van het pannen van de camera in wanneer u beelden opneemt in de functie<br />
intelligente panorama door beweging.<br />
1 Doe de lensafdekking omlaag om de<br />
opnamefunctie in te schakelen.<br />
2 (Opn.functie) t (iPanorama door<br />
beweging)<br />
3 (Opnamerichting) t gewenste richting<br />
Inhoud<br />
Zoeken op<br />
bediening<br />
(Naar rechts)<br />
(Naar links)<br />
(Naar boven)<br />
(Naar beneden)<br />
Pannen van links naar rechts.<br />
Pannen van rechts naar links.<br />
Pannen van beneden naar boven.<br />
Pannen van boven naar beneden.<br />
Zoeken in MENU/<br />
Instellingen<br />
Index<br />
54 NL
Beeldformaat/Kwaliteit<br />
Het beeldformaat bepaalt de grootte van het beeldbestand dat wordt opgenomen wanneer u een<br />
beeld opneemt.<br />
Hoe groter het beeldformaat, hoe nauwkeuriger de gereproduceerde details bij het afdrukken op<br />
een groot papierformaat. Hoe kleiner het beeldformaat, hoe meer beelden opgenomen kunnen<br />
worden.<br />
1 Doe de lensafdekking omlaag om de<br />
opnamefunctie in te schakelen.<br />
2 t (Beeldformaat) of (Kwaliteit) t<br />
gewenste formaat<br />
Afhankelijk van de opnamefunctie wordt dit ingesteld met<br />
behulp van de toetsen afgebeeld aan de linkerkant van het<br />
scherm.<br />
Bij opname van stilstaande beelden<br />
Beeldformaat Aanwijzingen voor gebruik LCD-scherm<br />
(3648×2736) Voor afdrukken tot max. A3+-formaat<br />
Inhoud<br />
Zoeken op<br />
bediening<br />
Zoeken in MENU/<br />
Instellingen<br />
(2592×1944) Voor afdrukken tot max. L/2L/A4-<br />
formaat<br />
(640×480) Voor e-mailbijlagen<br />
(3648×2056) Voor weergeven op een highdefinitiontelevisie<br />
en afdrukken tot A4<br />
De beelden worden<br />
weergegeven in de<br />
beeldverhouding 4:3.<br />
Index<br />
(1920×1080) Voor weergeven op een highdefinitiontelevisie<br />
De beelden vullen het<br />
gehele scherm.<br />
Opmerking<br />
• Als u stilstaande beelden afdrukt die zijn opgenomen in met beeldverhouding 16:9, kunnen beide<br />
zijranden worden afgeknipt.<br />
In de eenvoudig-functie<br />
Groot<br />
Klein<br />
De beelden worden opgenomen in het beeldformaat [10M].<br />
De beelden worden opgenomen in het beeldformaat [5M].<br />
55 NL
Beelden opnemen met de functie intelligente<br />
panorama door beweging<br />
(Standaard)<br />
(Horizontaal: 4912×1080)<br />
(Verticaal: 3424×1920)<br />
(Breed)<br />
(Horizontaal: 7152×1080)<br />
(Verticaal: 4912×1920)<br />
Hiermee kunt u beelden opnemen in<br />
standaardformaat.<br />
Hiermee kunt u beelden opnemen in<br />
breedbeeldformaat.<br />
Bij opname van bewegende beelden<br />
Hoe groter het bewegend-beeldformaat, hoe hoger de beeldkwaliteit. Hoe groter de hoeveelheid<br />
gegevens die <strong>per</strong> seconde worden vastgelegd (gemiddelde bitsnelheid), hoe vloeiender het<br />
weergavebeeld.<br />
Selecteer een formaat voor het opnemen van bewegende beelden door t (Instellingen)<br />
t (Opname-instellingn) t [Bew.-beeldformaat] aan te raken in de opnamefunctie<br />
(pagina 97).<br />
Formaat voor het opnemen van bewegende beelden (AVCHD)<br />
Deze camera neemt bewegende beelden op in het AVCHD-formaat met ongeveer 60 velden <strong>per</strong><br />
seconde (voor 1080 60i-compatibele apparaten) of 50 velden <strong>per</strong> seconde (voor 1080 50icompatibele<br />
apparaten) in de geïnterlinieerde functie, met Dolby Digital-geluid in het AVCHDformaat.<br />
Inhoud<br />
Zoeken op<br />
bediening<br />
Zoeken in MENU/<br />
Instellingen<br />
Index<br />
Bewegend-beeldkwaliteit Gemiddelde Beschrijving<br />
bitsnelheid<br />
AVC HD 17M FH 17 Mbps Neemt op in een maximale<br />
beeldkwaliteit van 1920×1080 pixels<br />
AVC HD 9M HQ 9 Mbps Neemt op in een hoge beeldkwaliteit<br />
van 1440×1080 pixels<br />
Formaat voor het opnemen van bewegende beelden (MP4)<br />
Deze camera neemt bewegende beelden op in het MPEG-4-formaat met ongeveer 30 frames <strong>per</strong><br />
seconde (voor 1080 60i-compatibele apparaten) of ongeveer 25 frames <strong>per</strong> seconde (voor<br />
1080 50i-compatibele apparaten) in de progressieve functie, met AAC-geluid in het mp4-<br />
formaat.<br />
Videoformaat<br />
Gemiddelde Beschrijving<br />
bitsnelheid<br />
MP4 12M 12 Mbps Neemt op met 1440×1080 pixels<br />
MP4 6M 6 Mbps Neemt op met 1280×720 pixels<br />
MP4 3M 3 Mbps Neemt op in de VGA-beeldkwaliteit<br />
Opmerking<br />
• Een telefotobeeld wordt verkregen wanneer het [MP4 3M]-beeldformaat is geselecteerd.<br />
Wordt vervolgd r<br />
56 NL
zOver "beeldkwaliteit" en "beeldformaat"<br />
Een digitaal beeld is samengesteld uit een groot aantal kleine puntjes, genaamd pixels.<br />
Als een beeld uit veel pixels bestaat, zal het beeld groot zijn, meer geheugenruimte in beslag<br />
nemen, en met scherpe details worden weergegeven. Het "Beeldformaat" wordt aangegeven<br />
met het aantal pixels. Ondanks dat u op het scherm van de camera het verschil niet kunt<br />
zien, verschillen de kleine details en de verwerkingstijd wanneer het beeld wordt afgedrukt<br />
of weergegeven op een computerscherm.<br />
Beschrijving van de pixels en het beeldformaat<br />
1 Beeldformaat: 10M<br />
3648 pixels × 2736 pixels = 9.980.928 pixels<br />
2 Beeldformaat: VGA<br />
640 pixels × 480 pixels = 307.200 pixels<br />
Pixels<br />
Inhoud<br />
Zoeken op<br />
bediening<br />
Pixel<br />
Veel pixels<br />
(Hoge beeldkwaliteit en groot bestand)<br />
Weinig pixels<br />
(Lage beeldkwaliteit en klein bestand)<br />
Zoeken in MENU/<br />
Instellingen<br />
Index<br />
57 NL
Burst<br />
Als u de ontspanknop ingedrukt houdt, neemt de camera 10 frames achter elkaar op in één burst.<br />
1 Doe de lensafdekking omlaag om de<br />
opnamefunctie in te schakelen.<br />
2 (Burst) t gewenste functie<br />
Als de toetsen niet worden afgebeeld aan de linkerkant van het<br />
LCD-scherm, raakt u aan.<br />
(Uit)<br />
(Hoog)<br />
(Middel)<br />
(Laag)<br />
Hiermee wordt een enkel beeld opgenomen.<br />
Hiermee worden achter elkaar tot 10 beelden <strong>per</strong> seconde<br />
opgenomen.<br />
Hiermee worden achter elkaar tot 5 beelden <strong>per</strong> seconde<br />
opgenomen.<br />
Hiermee worden achter elkaar tot 2 beelden <strong>per</strong> seconde<br />
opgenomen.<br />
Opmerkingen<br />
• De burst-functie is niet beschikbaar in de volgende situaties:<br />
– In de functie intelligente panorama door beweging<br />
– Tijdens het opnemen van bewegende beelden<br />
– In de functie anti-bewegingswaas<br />
– In de functie schemeropname uit de hand<br />
– In de functie tegenlichtopnamecorrectie HDR<br />
– Wanneer de lach-sluiterfunctie is ingeschakeld<br />
– In de eenvoudig-functie<br />
• De flitser wordt ingesteld op [Uit].<br />
• Als u opneemt met de zelfontspanner, wordt een serie van maximaal vijf beelden opgenomen.<br />
• Het opname-interval wordt langer afhankelijk van de instelling van het beeldformaat.<br />
• [Scherpstellen], [Witbalans] en [EV] worden ingesteld voor het eerste beeld, en deze instellingen worden<br />
ook gebruikt voor de volgende beelden.<br />
• Het beeldformaat [VGA] wordt ingesteld tijdens het opnemen in het interne geheugen.<br />
• Wanneer er weinig batterijlading is, of wanneer het interne geheugen of de geheugenkaart vol is, stopt de<br />
burst-opname.<br />
• In omstandigheden met een lange sluitertijd, kan het aantal burst-opnamen <strong>per</strong> seconde worden verlaagd.<br />
Inhoud<br />
Zoeken op<br />
bediening<br />
Zoeken in MENU/<br />
Instellingen<br />
Index<br />
zOver het vastleggen van de burst-opnamen<br />
Nadat de burst-opnamen zijn gemaakt, worden de opgenomen beelden op het LCD-scherm<br />
weergegeven in frames. Nadat alle beelden in de frames zijn geplaatst, is het opnemen klaar.<br />
U kunt het opnemen stoppen door [Opnemen annuleren] t [OK] aan te raken.<br />
Nadat het opnemen is gestopt, wordt het beeld dat in de index wordt weergegeven en de<br />
beelden die in de beeldbewerking zitten, vastgelegd.<br />
58 NL
Macro<br />
Gebruik deze instelling om prachtige close-upbeelden op te nemen van kleine onderwerpen<br />
zoals insecten of bloemen.<br />
1 Doe de lensafdekking omlaag om de<br />
opnamefunctie in te schakelen.<br />
2 t (Macro) t gewenste functie<br />
Afhankelijk van de opnamefunctie wordt dit ingesteld met<br />
behulp van de toetsen afgebeeld aan de linkerkant van het<br />
scherm.<br />
(Su<strong>per</strong>closeup)<br />
(Autom.)<br />
De camera stelt automatisch scherp van ver verwijderde<br />
onderwerpen tot close-ups.<br />
Gebruik deze functie om van dichtbij op te nemen.<br />
Vergrendeld aan de W-kant: Ongeveer 1 cm tot 20 cm<br />
Opmerkingen<br />
• [Macro] wordt ingesteld op [Autom.] in de volgende situaties:<br />
– In de functie intelligente panorama door beweging<br />
– Tijdens het opnemen van bewegende beelden<br />
– In de functie anti-bewegingswaas<br />
– In de functie schemeropname uit de hand<br />
– Wanneer de lach-sluiterfunctie is ingeschakeld<br />
– In de eenvoudig-functie<br />
– Als [Zelfontsp.] is ingesteld op [Zelfportret één <strong>per</strong>soon] of [Zelfportret twee <strong>per</strong>sonen]<br />
• Merk de volgende punten op bij het gebruik van de Close-scherpstellingsfunctie.<br />
– U kunt de scèneherkenningsfunctie of gezichtsherkenningsfuncties niet gebruiken.<br />
– Deze functie wordt uitgeschakeld wanneer u de camera uitschakelt of een andere opnamefunctie<br />
selecteert.<br />
– De instellingen van de flitserfunctie die u in deze functie kunt gebruiken zijn alleen [Aan] of [Uit].<br />
– De snelheid waarmee wordt scherpgesteld wordt lager.<br />
Inhoud<br />
Zoeken op<br />
bediening<br />
Zoeken in MENU/<br />
Instellingen<br />
Index<br />
59 NL
EV<br />
U kunt de belichting handmatig instellen in stapjes van 1/3 EV binnen het bereik van –2,0 EV t/<br />
m +2,0 EV.<br />
1 Doe de lensafdekking omlaag om de<br />
opnamefunctie in te schakelen.<br />
2 t (EV)<br />
Afhankelijk van de opnamefunctie wordt dit ingesteld met<br />
behulp van de toetsen afgebeeld aan de linkerkant van het<br />
scherm.<br />
3 Raak / aan om de belichting in te stellen<br />
t [OK].<br />
U kunt de belichting ook instellen door z op de instelbalk aan<br />
te raken en naar rechts of links te slepen.<br />
Opmerkingen<br />
• [EV] is niet beschikbaar in de functie tegenlichtopnamecorrectie HDR of in de eenvoudig-functie.<br />
• Als u een onderwerp opneemt onder extreem heldere of donkere omstandigheden, of als u de flitser<br />
gebruikt, is het mogelijk dat de belichtingsinstelling niet effectief is.<br />
Inhoud<br />
Zoeken op<br />
bediening<br />
Zoeken in MENU/<br />
Instellingen<br />
zDe belichting instellen voor mooiere beelden<br />
Overbelicht = te veel licht<br />
Te licht beeld<br />
Index<br />
Lagere EV-instelling –<br />
Juiste belichting<br />
Hogere EV-instelling +<br />
Onderbelicht = te weinig licht<br />
Te donker beeld<br />
60 NL
ISO<br />
Hiermee kunt u de lichtgevoeligheid instellen wanneer de camera in de automatische<br />
programmafunctie staat of wanneer de scènekeuze is ingesteld op (Onderwater).<br />
1 Doe de lensafdekking omlaag om de<br />
opnamefunctie in te schakelen.<br />
2 t (ISO) t gewenst nummer<br />
(Autom.)<br />
/ / /<br />
/ /<br />
Stelt de ISO-gevoeligheid automatisch in.<br />
U kunt voorkomen dat beelden opgenomen op donkere plaatsen of<br />
van bewegende onderwerpen wazig worden door de ISOgevoeligheid<br />
te verhogen (een hogere waarde in te stellen).<br />
Opmerking<br />
• U kunt alleen [ISO AUTO] en [ISO 125] tot en met [ISO 800] selecteren wanneer de opnamefunctie is<br />
ingesteld op de burst-functie.<br />
zISO-gevoeligheid aanpassen (aanbevolenbelichtingsindex)<br />
De ISO-gevoeligheid is een snelheidswaarde voor opnamemedia die gebruik maken van een<br />
beeldsensor die het licht opvangt. Zelfs wanneer de belichting hetzelfde is, zullen de<br />
beelden verschillend zijn afhankelijk van de ISO-gevoeligheid.<br />
Hoge ISO-gevoeligheid<br />
Neemt een helder beeld op, zelfs op donkere plaatsen, door een<br />
kortere sluitertijd in te stellen om wazige beelden te voorkomen.<br />
Het beeld wordt echter korrelig.<br />
Inhoud<br />
Zoeken op<br />
bediening<br />
Zoeken in MENU/<br />
Instellingen<br />
Index<br />
Lage ISO-gevoeligheid<br />
Neemt een vloeiender beeld op.<br />
Echter, als de belichting onvoldoende is, kan het beeld donkerder<br />
worden.<br />
Wordt vervolgd r<br />
61 NL
Zoeken in MENU/<br />
Instellingen<br />
zTips om wazige beelden te voorkomen<br />
Ondanks dat de camera stil wordt gehouden, kan het onderwerp bewegen tijdens de<br />
belichtingstijd nadat op de ontspanknop is gedrukt, waardoor het onderwerp wazig wordt<br />
opgenomen. De camerabewegingen worden automatisch verminderd, echter, deze functie<br />
kan niet de onderwerpbewegingen effectief verminderen.<br />
Onderwerpbeweging treedt vaak op bij zwakke belichting of lange sluitertijden. In<br />
dergelijke gevallen houdt u bij het opnemen de onderstaande tips in gedachten.<br />
• Selecteer een hogere ISO-gevoeligheid om de<br />
sluitertijd korter te maken, en druk op de<br />
ontspanknop voordat het onderwerp beweegt.<br />
• Selecteer (Hoge gevoeligheid) als de<br />
scènekeuzefunctie.<br />
Inhoud<br />
Zoeken op<br />
bediening<br />
Index<br />
62 NL
Witbalans<br />
Hiermee kunt u de kleurtinten instellen overeenkomstig het omgevingslicht. Gebruik deze<br />
functie als de beeldkleuren onnatuurlijk lijken.<br />
1 Doe de lensafdekking omlaag om de<br />
opnamefunctie in te schakelen.<br />
2 t (Witbalans)<br />
3 Raak de gewenste functie aan t [OK]<br />
Inhoud<br />
Zoeken op<br />
bediening<br />
(Autom.)<br />
(Daglicht)<br />
(Bewolkt)<br />
(Fluorescerend<br />
Witbalans 1)<br />
(Fluorescerend<br />
Witbalans 2)<br />
Hiermee wordt de witbalans automatisch ingesteld zodat de kleuren<br />
natuurlijk lijken.<br />
Hiermee wordt gecompenseerd voor omstandigheden buitenshuis<br />
op een mooie dag, avondscènes, nachtscènes, neonreclame,<br />
vuurwerk, enz.<br />
Hiermee wordt gecompenseerd voor een bewolkte lucht of een<br />
schaduwrijke plaats.<br />
[Fluorescerend Witbalans 1]: Hiermee wordt gecompenseerd voor<br />
witte, fluorescerende verlichting.<br />
[Fluorescerend Witbalans 2]: Hiermee wordt gecompenseerd voor<br />
natuurlijk witte, fluorescerende verlichting.<br />
[Fluorescerend Witbalans 3]: Hiermee wordt gecompenseerd voor<br />
dagwitte, fluorescerende verlichting.<br />
Zoeken in MENU/<br />
Instellingen<br />
Index<br />
(Fluorescerend<br />
Witbalans 3)<br />
n (Gloeilamp)<br />
(Flitser)<br />
Hiermee wordt gecompenseerd voor plaatsen onder een gloeilamp<br />
of onder felle verlichting, zoals in een fotostudio.<br />
Hiermee wordt gecompenseerd voor de flitser.<br />
(1x drukken) Hiermee wordt de witbalans ingesteld afhankelijk van de lichtbron.<br />
De witte kleur die is opgeslagen in de functie [1x druk.inst.], wordt<br />
de basiswitkleur. Gebruik deze functie als [Autom.] of andere<br />
functies de kleur niet goed kunnen instellen.<br />
(1x<br />
druk.inst.)<br />
Hiermee wordt de basiswitkleur vastgelegd, welke wordt gebruikt<br />
in de functie [1x drukken].<br />
Wordt vervolgd r<br />
63 NL
Opmerkingen<br />
• [Witbalans] is niet beschikbaar in de volgende situaties:<br />
– In de intelligente automatische instelfunctie<br />
– In de eenvoudig-functie<br />
• Wanneer [Flitser] is ingesteld op [Aan] in de functie tegenlichtopnamecorrectie HDR, is [Witbalans] niet<br />
beschikbaar.<br />
• [Flitser] van [Witbalans] is niet beschikbaar in de volgende situaties:<br />
– In de functie intelligente panorama door beweging<br />
– Tijdens het opnemen van bewegende beelden<br />
– In de functie anti-bewegingswaas<br />
– In de functie schemeropname uit de hand<br />
– Als de scènekeuzefunctie is ingesteld op (Hoge gevoeligheid)<br />
• Onder fluorescerende verlichting die flikkert, is het mogelijk dat de witbalans niet correct functioneert,<br />
ondanks dat u [Fluorescerend Witbalans 1], [Fluorescerend Witbalans 2] of [Fluorescerend Witbalans 3]<br />
hebt ingesteld.<br />
• Bij het opnemen met de flitser ingesteld op een andere instelling dan [Flitser], wordt de [Witbalans]<br />
ingesteld op [Autom.].<br />
• Wanneer de flitsfunctie is ingesteld op [Aan] of [Lgz synchro], kan de witbalans alleen worden ingesteld<br />
op [Autom.], [Flitser], [1x drukken] of [1x druk.inst.].<br />
• [1x druk.inst.] kan niet worden geselecteerd tijdens het opladen van de flitser.<br />
De basiswitkleur opslaan in de functie [1x druk.inst.]<br />
1 Richt de lens op een wit voorwerp, zoals een vel papier, dat het hele<br />
scherm vult onder dezelfde belichtingsomstandigheden waaronder u het<br />
onderwerp gaat opnemen.<br />
2 t (Witbalans) t [1x druk.inst.] t [Vastleggn.]<br />
Het scherm wordt een moment zwart en nadat de witbalans is ingesteld en in het geheugen is<br />
opgeslagen, wordt het scherm voor opnemen weer afgebeeld.<br />
Opmerkingen<br />
• Als tijdens het opnemen de indicator knip<strong>per</strong>t, is de witbalans niet ingesteld of kan niet worden<br />
ingesteld. Gebruik de automatische witbalans.<br />
• Beweeg de camera niet en stoot er niet tegen terwijl [1x druk.inst.] wordt uitgevoerd.<br />
• Als de flitsfunctie is ingesteld op [Aan] of [Lgz synchro], wordt de witbalans ingesteld op de toestand<br />
waarin de flitser afgaat.<br />
• De witreferenties die worden geladen tijdens gebruik van [Witbalans] en [Witbalans onderwater] worden<br />
afzonderlijk opgeslagen.<br />
Inhoud<br />
Zoeken op<br />
bediening<br />
Zoeken in MENU/<br />
Instellingen<br />
Index<br />
zEffecten van de belichtingsomstandigheden<br />
De natuurlijke kleur van het onderwerp wordt beïnvloed door de<br />
belichtingsomstandigheden.<br />
De kleurtinten worden automatisch ingesteld, maar u kunt de kleurtinten ook handmatig<br />
instellen met behulp van de witbalansfunctie.<br />
Weer/lichtbron Daglicht Bewolkt Fluorescerend Gloeilamp<br />
Eigenschappen Wit (standaard) Blauwachtig Groengetint Roodachtig<br />
van het licht<br />
64 NL
Witbalans onderwater<br />
U kunt de kleurtinten instellen wanneer de camera is ingesteld op de scènekeuzefunctie<br />
(Onderwater) of op de (Onderwater) functie van [Scène bew. bldn. opnemen].<br />
1 Doe de lensafdekking omlaag om de<br />
opnamefunctie in te schakelen.<br />
2 t (Witbalans onderwater)<br />
3 Gewenste functie t [OK]<br />
Inhoud<br />
Zoeken op<br />
bediening<br />
1)<br />
2)<br />
(Autom.) Hiermee stelt u automatisch de kleurtinten in voor onderwateromstandigheden<br />
zodat de kleuren natuurlijk lijken.<br />
(Onderwater Hiermee houdt de camera rekening met de situatie dat blauw<br />
onderwater sterker is.<br />
(Onderwater Hiermee houdt de camera rekening met de situatie dat groen<br />
onderwater sterker is.<br />
(1x drukken) Hiermee wordt de witbalans ingesteld afhankelijk van de<br />
lichtbron. De witte kleur die is opgeslagen in de functie [1x<br />
druk.inst.], wordt de basiswitkleur. Gebruik deze functie als<br />
[Autom.] of andere functies de kleur niet goed kunnen instellen.<br />
(1x druk.inst.) Hiermee wordt de basiswitkleur vastgelegd, welke wordt gebruikt<br />
in de functie [1x drukken] (pagina 64).<br />
Zoeken in MENU/<br />
Instellingen<br />
Index<br />
Opmerkingen<br />
• Afhankelijk van de kleur van het water is het mogelijk dat de witbalans onderwater niet goed werkt<br />
ondanks dat u [Onderwater 1] of [Onderwater 2] hebt ingesteld.<br />
• Als de flitserfunctie is ingesteld op [Aan], kan de onderwaterwitbalans alleen worden ingesteld op<br />
[Autom.], [1x drukken] of [1x druk.inst.].<br />
• [1x druk.inst.] kan niet worden geselecteerd tijdens het opladen van de flitser.<br />
• De witreferenties die worden geladen tijdens gebruik van [Witbalans] en [Witbalans onderwater] worden<br />
afzonderlijk opgeslagen.<br />
65 NL
Scherpstellen<br />
Met deze instelling kunt u de scherpstellingsmethode veranderen. Gebruik het menu als het<br />
moeilijk is goed scherp te stellen met de automatische-scherpstellingsfunctie.<br />
AF is de afkorting van "Auto Focus" (automatische scherpstelling), een functie die het beeld<br />
automatisch scherpstelt.<br />
1 Doe de lensafdekking omlaag om de<br />
opnamefunctie in te schakelen.<br />
2 t (Scherpstellen) t<br />
gewenste functie<br />
Inhoud<br />
Zoeken op<br />
bediening<br />
(Multi-AF)<br />
(Midden-AF)<br />
Hiermee wordt automatisch scherpgesteld<br />
op een onderwerp in alle bereiken van het<br />
zoekerframe.<br />
Als u in de stilstaand-beeldopnamefunctie<br />
de ontspanknop tot halverwege indrukt,<br />
wordt een groen kader afgebeeld rondom het AF-bereikzoekerframe<br />
gebied waarop is scherpgesteld.<br />
• Wanneer de gezichtsherkenningsfunctie is ingeschakeld, werkt de<br />
automatische scherpstelling met voorrang voor gezichten.<br />
• Wanneer de scènekeuzefunctie is ingesteld op (Onderwater), wordt<br />
met het scherpstellen rekening gehouden met het feit dat onderwater<br />
wordt opgenomen. Nadat is scherpgesteld terwijl de ontspanknop tot<br />
halverwege is ingedrukt, wordt een groot, groen kader afgebeeld.<br />
Hiermee wordt automatisch scherpgesteld<br />
op een onderwerp in het midden van het<br />
zoekerframe. Door tezamen met de AFvergrendelingsfunctie<br />
te gebruiken, kunt u<br />
het beeld naar wens samenstellen.<br />
AF-bereikzoekerframe<br />
Zoeken in MENU/<br />
Instellingen<br />
Index<br />
(Punt-AF)<br />
Hiermee wordt automatisch scherpgesteld<br />
op een extreem klein onderwerp of een smal<br />
gebied. Door tezamen met de AFvergrendelingsfunctie<br />
te gebruiken, kunt u<br />
het beeld naar wens samenstellen. Houd de<br />
camera stil zodat het onderwerp niet uit het<br />
AF-bereikzoekerframe raakt.<br />
AF-bereikzoekerframe<br />
Wordt vervolgd r<br />
66 NL
Opmerkingen<br />
• Als u de [Digitale zoom] of [AF-verlicht.] gebruikt, is de instelling van het AF-bereikzoekerframe<br />
uitgeschakeld en wordt het AF-bereikzoekerframe afgebeeld met een stippellijn. In dit geval zal de<br />
camera scherpstellen op de onderwerpen rondom het midden van het scherm.<br />
• Als u de scherpstellingsfunctie instelt op iets anders dan [Multi-AF], ligt [Gezichtsherkenning] vast op<br />
[Na aanraken].<br />
• [Scherpstellen] wordt ingesteld op [Multi-AF] in de volgende situaties:<br />
– In de intelligente automatische instelfunctie<br />
– Tijdens het opnemen van bewegende beelden<br />
– In de functie anti-bewegingswaas<br />
– In de functie schemeropname uit de hand<br />
– Wanneer de lach-sluiterfunctie is ingeschakeld<br />
– In de eenvoudig-functie<br />
– Als [Zelfontsp.] is ingesteld op [Zelfportret één <strong>per</strong>soon] of [Zelfportret twee <strong>per</strong>sonen]<br />
– Wanneer u scherpstelt door het LCD-scherm aan te raken<br />
Inhoud<br />
Zoeken op<br />
bediening<br />
zSnel het onderwerp kiezen dat voorrang moet<br />
krijgen<br />
Door het scherm aan te raken wordt een kader afgebeeld,<br />
en door vervolgens de ontspanknop tot halverwege in te<br />
drukken, wordt op het kader scherpgesteld.<br />
Zoeken in MENU/<br />
Instellingen<br />
Index<br />
67 NL
Lichtmeetfunctie<br />
Met deze instelling kunt u de lichtmeetfunctie kiezen die bepaalt welk deel van het onderwerp<br />
wordt gemeten voor de berekening van de belichting.<br />
1 Doe de lensafdekking omlaag om de<br />
opnamefunctie in te schakelen.<br />
2 t (Lichtmeetfunctie) t<br />
gewenste functie<br />
(Multi)<br />
(Midden)<br />
(Punt)<br />
Hiermee wordt het beeld onderverdeeld in meerdere delen en wordt<br />
op ieder deel een lichtmeting uitgevoerd. De camera bepaalt een<br />
goed afgewogen belichting (lichtmeting met meerdere patronen).<br />
Hiermee wordt het midden van het beeld gemeten en wordt de<br />
belichting bepaald aan de hand van de helderheid van dat deel van<br />
het onderwerp (lichtmeting met nadruk op het midden).<br />
Hiermee wordt slechts een deel van het<br />
onderwerp gemeten (puntlichtmeting).<br />
Deze functie is handig wanneer het<br />
onderwerp van achteren wordt belicht<br />
of wanneer er een sterk contrast is<br />
tussen het onderwerp en de<br />
achtergrond.<br />
Dradenkruis van de<br />
puntlichtmeetfunctie<br />
Plaats dit op het onderwerp<br />
Opmerkingen<br />
• Voor het opnemen van bewegende beelden, kan [Punt] niet worden geselecteerd.<br />
• [Lichtmeetfunctie] wordt ingesteld op [Multi] in de volgende situaties:<br />
– In de intelligente automatische instelfunctie<br />
– In de functie tegenlichtopnamecorrectie HDR<br />
– Wanneer de lach-sluiterfunctie is ingeschakeld<br />
– In de eenvoudig-functie<br />
– Als [Zelfontsp.] is ingesteld op [Zelfportret één <strong>per</strong>soon] of [Zelfportret twee <strong>per</strong>sonen]<br />
– Wanneer u het LCD-scherm aanraakt om scherp te stellen<br />
• Als u de lichtmeetfunctie instelt op iets anders dan [Multi], ligt [Gezichtsherkenning] vast op<br />
[Na aanraken].<br />
Inhoud<br />
Zoeken op<br />
bediening<br />
Zoeken in MENU/<br />
Instellingen<br />
Index<br />
68 NL
Scèneherkenning<br />
De camera herkent de opnameomstandigheden automatisch en maakt vervolgens de opname.<br />
Wanneer een beweging wordt vastgesteld, wordt de ISO-gevoeligheid verhoogd overeenkomstig<br />
de beweging om onderwerpbewegingen te verminderen (bewegingherkenning).<br />
Voorbeeld van een<br />
beeld wanneer<br />
(Tegenlichtopname) is<br />
ingeschakeld.<br />
1 Doe de lensafdekking omlaag om de<br />
opnamefunctie in te schakelen.<br />
2 (Opn.functie) t (Slim automatisch<br />
instellen)<br />
3 t (Scèneherkenning) t gewenste<br />
functie<br />
Pictogram van de scèneherkenning en<br />
gids<br />
De camera herkent de volgende soorten<br />
scènes. Nadat de camera de optimale scène<br />
heeft bepaald, worden het bijbehorende<br />
pictogram en de gids afgebeeld.<br />
(Schemer), (Schemer-portret),<br />
(Schemeropn. met statief),<br />
(Tegenlichtopname), (Portretopn. met<br />
tegenlicht), (Landschap), (Macro),<br />
(Su<strong>per</strong>close-up), (Portretopname)<br />
Inhoud<br />
Zoeken op<br />
bediening<br />
Zoeken in MENU/<br />
Instellingen<br />
Index<br />
(Autom.)<br />
(Geavanceerd)<br />
Wanneer de camera de scène herkent, worden automatisch de<br />
optimale instellingen gemaakt en het beeld opgenomen.<br />
Wanneer de camera de scène herkent, worden automatisch de<br />
optimale instellingen gemaakt. Wanneer de camera (Schemer),<br />
(Schemer-portret), (Schemeropn. met statief),<br />
(Tegenlichtopname) of (Portretopn. met tegenlicht) herkent,<br />
verandert deze automatisch de instellingen en neemt nog een beeld<br />
op.<br />
• Wanneer u twee beelden achter elkaar opneemt, wordt het + teken op het<br />
pictogram groen.<br />
• Wanneer twee frames worden opgenomen, worden de twee beelden<br />
onmiddellijk na de opname naast elkaar weergegeven.<br />
• Wanneer [Dichte-ogenvermindering] wordt afgebeeld, worden<br />
automatisch 2 beelden opgenomen en wordt het beeld waarop het<br />
onderwerp de ogen open heeft automatisch geselecteerd. Voor meer<br />
informatie over de dichte-ogenverminderingsfunctie, zie "Wat is de<br />
dichte-ogenverminderingsfunctie?".<br />
Wordt vervolgd r<br />
69 NL
Opmerkingen<br />
• De scèneherkenningsfunctie werkt niet wanneer u beelden opneemt in de digitale-zoomfunctie.<br />
• [Scèneherkenning] wordt ingesteld op [Autom.] in de volgende situaties:<br />
– Tijdens opnemen in de Burst-functie<br />
– Wanneer de lach-sluiterfunctie is ingeschakeld<br />
– Als [Zelfontsp.] is ingesteld op [Zelfportret één <strong>per</strong>soon] of [Zelfportret twee <strong>per</strong>sonen]<br />
• De beschikbare flitserinstellingen zijn [Autom.] en [Uit].<br />
• (Schemeropn. met statief-) scènes worden soms niet herkend in een omgeving waarin trillingen<br />
worden doorgegeven aan de camera ondanks dat deze op een statief is bevestigd.<br />
• Soms wordt een lange sluitertijd gebruikt als een scène wordt herkend als een (Schemeropn. met<br />
statief-) scène. Houd de camera stil tijdens het maken van de opname.<br />
• Het pictogram van de scèneherkenning wordt afgebeeld ongeacht de [Scherminstellingen].<br />
• Mogelijk worden deze scènes niet herkend, afhankelijk van de omstandigheden.<br />
zTwee beelden met verschillende instellingen<br />
opnemen en de beste kiezen (geavanceerde<br />
functie)<br />
In de [Geavanceerd] functie, neemt de camera twee beelden achter elkaar op met<br />
verschillende instellingen wanneer de camera (Schemer), (Schemer-portret),<br />
(Schemeropn. met statief), (Tegenlichtopname) of (Portretopn. met tegenlicht)<br />
scènes herkent die wazig dreigen te worden.<br />
U kunt het beste beeld kiezen uit de twee opgenomen beelden.<br />
Inhoud<br />
Zoeken op<br />
bediening<br />
Zoeken in MENU/<br />
Instellingen<br />
Eerste beeld*<br />
Opname met langzame-flitssynchronisatie<br />
Opname met langzame-flitssynchronisatie<br />
en het gezicht dat door de flitser wordt<br />
verlicht als richtlijn<br />
Opname met langzame-flitssynchronisatie<br />
Opname met de flitser<br />
Opname met het gezicht dat door de flitser<br />
wordt verlicht als richtlijn<br />
Tweede beeld<br />
Opname met verhoogde gevoeligheid en<br />
verminderde camerabewegingen<br />
Opname met verhoogde gevoeligheid, het gezicht<br />
dat door de flitser wordt verlicht als richtlijn, en<br />
verminderde camerabewegingen<br />
Opname met een nog langere sluitertijd zonder<br />
verhoogde gevoeligheid<br />
Opname met de helderheid en het contrast van de<br />
achtergrond ingesteld<br />
Opname met de helderheid en het contrast van<br />
het gezicht en de achtergrond ingesteld<br />
Index<br />
* Wanneer de flitser is ingesteld op [Autom.].<br />
zWat is de dichte-ogenverminderingsfunctie?<br />
Indien ingesteld op [Geavanceerd], neemt de camera automatisch twee beelden achter<br />
elkaar* op wanneer deze (Portretopname) herkent. De camera zal automatisch het beeld<br />
selecteren, weergeven en opnemen waarop de ogen van het onderwerp niet knip<strong>per</strong>en. Als<br />
op beide beelden het onderwerp de ogen dicht heeft, wordt de mededeling "Dichte ogen<br />
gedetecteerd" afgebeeld.<br />
* behalve wanneer de flitser afgaat of wanneer de sluitertijd lang is<br />
70 NL
Gezichtsherkenning<br />
Met deze instelling herkent de camera de gezichten van uw onderwerpen en stelt automatisch de<br />
scherpstelling, flitser, belichting, witbalans en rode-ogeneffectvermindering in.<br />
1 Doe de lensafdekking omlaag om de<br />
opnamefunctie in te schakelen.<br />
2 t (Gezichtsherkenning) t<br />
gewenste functie<br />
(Na aanraken)<br />
(Autom.)<br />
(Voorkeur<br />
voor kinderen)<br />
(Voorkeur<br />
voor volwassenen)<br />
Gezichtsherkenningskader (oranje)<br />
Wanneer de camera meer dan één gezicht herkent, beoordeelt de camera welke het<br />
primaire gezicht is en stelt daarop scherp. Het gezichtsherkenningskader rond het<br />
hoofdonderwerp is oranje. Het gezichtsherkenningskader waarop wordt scherpgesteld<br />
wordt groen wanneer de ontspanknop tot halverwege wordt ingedrukt.<br />
Gezichtsherkenningskader (wit)<br />
Herkent een gezicht wanneer een gebied met een gezicht wordt<br />
aangeraakt op het scherm.<br />
Selecteert het gezicht waarop de camera automatisch moet<br />
scherpstellen.<br />
Herkent de gezichten van kinderen en neemt deze met voorrang<br />
op.<br />
Herkent de gezichten van volwassenen en neemt deze met<br />
voorrang op.<br />
Inhoud<br />
Zoeken op<br />
bediening<br />
Zoeken in MENU/<br />
Instellingen<br />
Index<br />
Opmerkingen<br />
• [Gezichtsherkenning] is niet beschikbaar in de volgende situaties:<br />
– In de functie intelligente panorama door beweging<br />
– Tijdens het opnemen van bewegende beelden<br />
– In de eenvoudig-functie<br />
• [Na aanraken] is niet beschikbaar wanneer [Zelfontsp.] is ingesteld op [Zelfportret één <strong>per</strong>soon] of<br />
[Zelfportret twee <strong>per</strong>sonen].<br />
• U kunt [Gezichtsherkenning] alleen selecteren wanneer de scherpstellingsfunctie is ingesteld op [Multi-<br />
AF] en de lichtmeetfunctie is ingesteld op [Multi].<br />
• De gezichtsherkenningsfunctie werkt niet tijdens gebruik van de digitale-zoomfunctie.<br />
• Maximaal 8 gezichten van uw onderwerpen kunnen worden herkend.<br />
• Afhankelijk van de omstandigheden is het mogelijk dat de gezichten van kinderen en volwassenen niet<br />
juist worden herkend.<br />
• Tijdens het opnemen in de lach-sluiterfunctie, wordt [Gezichtsherkenning] automatisch ingesteld op<br />
[Autom.], ook als dit ingesteld is op [Na aanraken].<br />
Wordt vervolgd r<br />
71 NL
zHet gezicht met voorrang registreren (geselecteerdgezichtgeheugen)<br />
Normaal gesproken selecteert de camera automatisch het gezicht waarop wordt<br />
scherpgesteld aan de hand van de [Gezichtsherkenning]-instelling, maar u kunt ook zelf een<br />
gezicht selecteren en registreren dat voorrang moet krijgen.<br />
1Raak een gezicht aan dat u wilt registreren als het gezicht met<br />
voorrang tijdens de gezichtsherkenning.<br />
Het geselecteerde gezicht wordt geregistreerd als het gezicht<br />
met voorrang en het kader verandert in een oranje kader<br />
( ).<br />
2Iedere keer wanneer u een ander gezicht aanraakt, wordt dat<br />
gezicht geregistreerd als het gezicht met voorrang.<br />
3Raak aan om het registreren van gezichten uit te<br />
schakelen.<br />
• Als u de accu uit de camera haalt, wordt de registratie van het gezicht met voorrang teruggesteld.<br />
• Als het geregistreerde gezicht zich buiten het LCD-scherm beweegt, keert de camera terug naar de<br />
instelling geselecteerd door [Gezichtsherkenning]. Wanneer het geregistreerde gezicht weer binnen<br />
het LCD-scherm terugkeert, stelt de camera scherp op het geregistreerde gezicht.<br />
• Het kan onmogelijk zijn het geregistreerde gezicht juist te herkennen afhankelijk van de helderheid<br />
van de omgeving, de haardracht van het onderwerp, enz. In dat geval registreert u het gezicht<br />
opnieuw onder dezelfde omstandigheden waarin het beeld zal worden opgenomen.<br />
• Wanneer de lach-sluiterfunctie wordt gebruikt terwijl een gezichtsherkenningskader is<br />
geregistreerd, wordt de lach-herkenning alleen uitgevoerd voor het geregistreerde gezicht.<br />
• In de eenvoudig-functie of wanneer [Zelfontsp.] is ingesteld op [Zelfportret één <strong>per</strong>soon] of<br />
[Zelfportret twee <strong>per</strong>sonen], kan het gezicht dat voorrang moet krijgen niet worden geregistreerd.<br />
Inhoud<br />
Zoeken op<br />
bediening<br />
Zoeken in MENU/<br />
Instellingen<br />
Index<br />
72 NL
Dichte-ogenvermindering<br />
Wanneer de scènekeuzefunctie is ingesteld op (Soft Snap) terwijl een opname wordt<br />
gemaakt, neemt de camera automatisch twee beelden achter elkaar op. De camera zal<br />
automatisch het beeld selecteren, weergeven en opnemen waarop de ogen van het onderwerp<br />
niet knip<strong>per</strong>en.<br />
1 Doe de lensafdekking omlaag om de<br />
opnamefunctie in te schakelen.<br />
2 (Opn.functie) t (Scènekeuze) t<br />
(Soft Snap)<br />
3 t (Dichte-ogenvermindering) t<br />
gewenste functie<br />
(Autom.)<br />
(Uit)<br />
Als de gezichtsherkenningsfunctie is ingeschakeld, werkt de dichteogenverminderingsfunctie<br />
zodat beelden worden opgenomen<br />
waarop het onderwerp de ogen open heeft.<br />
De dichte-ogenverminderingsfunctie wordt niet gebruikt.<br />
Opmerkingen<br />
• De dichte-ogenverminderingsfunctie werkt niet in de volgende situaties:<br />
– Tijdens het gebruik van de flitser<br />
– Tijdens opnemen in de Burst-functie<br />
– Wanneer de gezichtsherkenningsfunctie niet werkt<br />
– Wanneer de lach-sluiterfunctie is ingeschakeld<br />
• Soms werkt de dichte-ogenverminderingsfunctie niet, afhankelijk van de situatie.<br />
• Wanneer de dichte-ogenverminderingsfunctie is ingesteld op [Autom.], maar alleen beelden zijn<br />
opgenomen waarop het onderwerp de ogen dicht heeft, wordt de mededeling "Dichte ogen gedetecteerd"<br />
afgebeeld op het LCD-scherm. Maak zo nodig de opname opnieuw.<br />
Inhoud<br />
Zoeken op<br />
bediening<br />
Zoeken in MENU/<br />
Instellingen<br />
Index<br />
73 NL
Scherminstellingen<br />
U kunt instellen of de bedieningstoetsen worden afgebeeld op het LCD-scherm in de<br />
opnamefunctie.<br />
1 Doe de lensafdekking omlaag om de<br />
opnamefunctie in te schakelen.<br />
2 t (Scherminstellingen) t<br />
gewenste functie<br />
(Aan)<br />
Hiermee kunt u de bedieningstoetsen<br />
afbeelden.<br />
Inhoud<br />
Zoeken op<br />
bediening<br />
(Uit)<br />
Hiermee kunt u de bedieningstoetsen<br />
niet afbeelden.<br />
Zoeken in MENU/<br />
Instellingen<br />
zDe bedieningstoetsen afbeelden wanneer<br />
[Scherminstellingen] is ingesteld op [Uit]<br />
Index<br />
Raak de linkerkant van het LCD-scherm aan en veeg naar<br />
rechts om de bedieningstoetsen af te beelden.<br />
74 NL
Eenvoudig-functie<br />
Als u in de eenvoudig-functie stilstaande beelden weergeeft, wordt de tekst op het<br />
weergavescherm groter, zijn de indicators gemakkelijker te zien, en kunnen minder functies<br />
worden gebruikt.<br />
1 Druk op de (weergave-)toets om over te<br />
schakelen naar de weergavefunctie.<br />
2 t (Eenvoudig-functie) t [OK]<br />
Opmerkingen<br />
• De acculading wordt sneller opgebruikt omdat de helderheid van het scherm automatisch toeneemt.<br />
• De opnamefunctie verandert bovendien naar [Eenvoudig-functie].<br />
zBeschikbare functies in de eenvoudig-functie<br />
(weergeven)<br />
(Wissen) : Hiermee kunt u het huidig weergegeven beeld<br />
wissen.<br />
(Zoom) : Hiermee kunt u het weergegeven beeld<br />
vergroten.<br />
• Veeg met uw vinger omhoog, omlaag, naar rechts of<br />
naar links, of raak / / / aan om de zoompositie te<br />
veranderen. Raak / aan om de zoomvergroting te<br />
veranderen.<br />
:<br />
Raak [Enkel beeld wissen] aan om het huidig weergegeven<br />
beeld te wissen.<br />
Raak [Alle beelden wissen] aan om alle beelden in dat<br />
datumbereik of die map te wissen.<br />
Raak [Eenvoudig-functie verlaten] aan om de eenvoudigfunctie<br />
te verlaten.<br />
• Als een geheugenkaart in de camera is geplaatst, is [Weergavefunctie] ingesteld op<br />
[Datumweergave].<br />
Inhoud<br />
Zoeken op<br />
bediening<br />
Zoeken in MENU/<br />
Instellingen<br />
Index<br />
75 NL
Kalender<br />
U kunt in de datumweergave de datum op de kalender selecteren die moet worden weergegeven.<br />
Stap 2 is overbodig wanneer [Datumweergave] reeds is ingesteld.<br />
1 Druk op de (weergave-)toets om over te<br />
schakelen naar de weergavefunctie.<br />
2 t (Weergavefunctie) t<br />
(Datumweergave)<br />
3 Raak (Kalender) aan.<br />
Als de toetsen niet worden afgebeeld aan de linkerkant van het<br />
LCD-scherm, raakt u aan.<br />
Inhoud<br />
Zoeken op<br />
bediening<br />
4 Selecteer de maand die u wilt weergeven met<br />
/ en raak daarna de gewenste datum aan.<br />
Veeg omhoog of omlaag over de miniaturen van de beelden<br />
van de geselecteerde datum om de pagina te veranderen. Raak<br />
een beeld aan om terug te keren naar het<br />
enkelbeeldweergavescherm van dat beeld.<br />
Beelden van de<br />
geselecteerde datum<br />
Zoeken in MENU/<br />
Instellingen<br />
Opmerking<br />
• Dit onderdeel wordt niet afgebeeld wanneer het interne geheugen wordt gebruikt om beelden op te<br />
nemen.<br />
Index<br />
76 NL
Zoeken in MENU/<br />
Instellingen<br />
Beeldindex<br />
U kunt meerdere beelden tegelijkertijd weergeven.<br />
1 Druk op de (weergave-)toets om over te<br />
schakelen naar de weergavefunctie.<br />
2 Raak (Beeldindex) aan.<br />
Als de toetsen niet worden afgebeeld aan de linkerkant van het<br />
LCD-scherm, raakt u aan.<br />
3 Raak het scherm aan en veeg omhoog of omlaag<br />
om de pagina te veranderen.<br />
Raak een beeld op het indexweergavescherm aan om terug te<br />
keren naar het enkelbeeldweergavescherm van dat beeld.<br />
Inhoud<br />
Zoeken op<br />
bediening<br />
Index<br />
77 NL
Diavoorstelling<br />
De beelden worden automatisch achter elkaar weergegeven.<br />
1 Druk op de (weergave-)toets om over te<br />
schakelen naar de weergavefunctie.<br />
2 Raak (Diavoorstelling) aan t gewenste<br />
functie.<br />
Als de toetsen niet worden afgebeeld aan de linkerkant van het<br />
LCD-scherm, raakt u aan.<br />
(Continue<br />
weergave)<br />
(Diavoorstelling<br />
met muziek)<br />
Continue weergave<br />
Alle beelden worden achter elkaar weergegeven.<br />
Geeft de stilstaande beelden achter elkaar weer tezamen met<br />
effecten en muziek.<br />
1 Selecteer het beeld om de weergave te starten.<br />
2 Raak (Diavoorstelling) t [Continue weergave] aan.<br />
3 Om de continue weergave te stoppen, raakt u eerst het LCD-scherm aan<br />
en raakt u daarna [Continue weergave verlaten] aan.<br />
• Raak / aan op het LCD-scherm om het volumeniveau bij de bewegende beelden in te stellen.<br />
Opmerking<br />
• Als [Burstgroep weergeven] is ingesteld op [Alleen hoofdbld. weergeven], wordt alleen het hoofdbeeld<br />
weergegeven.<br />
Inhoud<br />
Zoeken op<br />
bediening<br />
Zoeken in MENU/<br />
Instellingen<br />
Index<br />
zPanoramabeelden bekijken tijdens continue<br />
weergave<br />
Het gehele panoramabeeld wordt gedurende 3 seconden weergegeven.<br />
U kunt een panoramabeeld voorbij laten lopen door aan te raken.<br />
78 NL
Diavoorstelling met muziek<br />
1 Raak (Diavoorstelling) t [Diavoorstelling met muziek] aan.<br />
2 Raak de gewenste functie t [Start] aan.<br />
3 Om de diavoorstelling te beëindigen, raakt u het scherm aan en selecteert<br />
u daarna uit [Diavoorstelling verlaten].<br />
Opmerking<br />
• [Diavoorstelling met muziek] is niet beschikbaar voor de volgende beelden of in de volgende situaties:<br />
– Panoramabeelden<br />
– Als [Weergavefunctie] is ingesteld op [Mapweergave (MP4)] of [AVCHDweergave]<br />
Beeld<br />
U kunt de groep beelden selecteren die moet worden vertoond. Deze instelling ligt vast op<br />
[Map] wanneer het interne geheugen wordt gebruikt om beelden op te nemen.<br />
Alle beelden Geeft een diavoorstelling weer van alle beelden op volgorde.<br />
Deze datum Geeft een diavoorstelling weer van de beelden binnen het huidig<br />
geselecteerde datumbereik in het geval de weergavefunctie<br />
(Datumweergave) is.<br />
Map<br />
Geeft een diavoorstelling weer van de beelden in de huidig<br />
geselecteerde map in de mapweergavefunctie.<br />
Effecten<br />
U kunt de weergavesnelheid en atmosfeer van de diavoorstelling selecteren. Als de<br />
weergavetijd van bewegende beelden lang is, wordt er een beeld uit genomen en weergegeven.<br />
Simpel<br />
Een eenvoudige diavoorstelling met een vooraf ingesteld interval<br />
tussen de beelden.<br />
Het weergave-interval is instelbaar bij [Interval] zodat u volledig<br />
kunt genieten van uw beelden.<br />
Nostalgisch Een stemmige diavoorstelling die de sfeer van een filmscène<br />
oproept.<br />
Stijlvol<br />
Een stijlvolle diavoorstelling die op een middelmatige snelheid<br />
uitgevoerd wordt.<br />
Actief<br />
Een snelle diavoorstelling die geschikt is voor actieve scènes.<br />
Inhoud<br />
Zoeken op<br />
bediening<br />
Zoeken in MENU/<br />
Instellingen<br />
Index<br />
Opmerking<br />
• Als [Burstgroep weergeven] is ingesteld op [Alleen hoofdbld. weergeven], worden de burst-beelden als<br />
volgt weergegeven.<br />
– Als [Effecten] is ingesteld op [Simpel], wordt alleen het hoofdbeeld weergegeven.<br />
– Als [Effecten] is ingesteld op iets anders dan [Simpel] en er twee of minder burst-beelden zijn, wordt<br />
alleen het hoofdbeeld weergegeven.<br />
– Als [Effecten] is ingesteld op iets anders dan [Simpel] en er drie of meer burst-beelden zijn, worden<br />
drie beelden weergegeven, inclusief het hoofdbeeld.<br />
Wordt vervolgd r<br />
79 NL
Muziek<br />
U kunt de muziek instellen die tijdens de diavoorstelling moet worden afgespeeld. U kunt<br />
meer dan één track voor achtergrondmuziek selecteren. Raak aan om te luisteren naar<br />
iedere achtergrondmuziek. Raak / aan om het volumeniveau van de achtergrondmuziek in<br />
te stellen.<br />
Music1<br />
De standaardinstelling voor een [Simpel]-diavoorstelling.<br />
Music2<br />
De standaardinstelling voor een [Nostalgisch]-diavoorstelling.<br />
Music3<br />
De standaardinstelling voor een [Stijlvol]-diavoorstelling.<br />
Music4<br />
De standaardinstelling voor een [Actief]-diavoorstelling.<br />
Geen geluid Hiermee wordt de achtergrondmuziek niet gebruikt.<br />
Opmerking<br />
• De bewegende beelden worden zonder geluid weergegeven.<br />
Interval<br />
U kunt het interval instellen waarmee de dia’s moeten worden verwisseld. De instelling ligt<br />
vast op [Autom.] wanneer [Simpel] niet is geselecteerd bij [Effecten].<br />
1 sec Hiermee stelt u het weergave-interval in van beelden voor een<br />
3 sec<br />
diavoorstelling met effectinstelling [Simpel].<br />
5 sec<br />
10 sec<br />
Autom.<br />
Hiermee wordt het interval zodanig ingesteld dat het geschikt is<br />
voor het geselecteerde onderdeel bij [Effecten].<br />
Inhoud<br />
Zoeken op<br />
bediening<br />
Zoeken in MENU/<br />
Instellingen<br />
Index<br />
Opmerking<br />
• De instelling van het interval wordt niet gebruikt voor het weergeven van bewegende beelden.<br />
Herhalen<br />
U kunt het herhalen van de diavoorstelling in- of uitschakelen.<br />
Aan<br />
Hiermee geeft u de beelden weer in een continu herhaalde weergave.<br />
Uit<br />
Hiermee eindigt de diavoorstelling nadat alle beelden eenmaal zijn<br />
weergegeven.<br />
zDe achtergrondmuziek selecteren<br />
U kunt een gewenst muziekstuk kopiëren vanaf een cd of MP3-bestand naar de camera om<br />
af te spelen tijdens een diavoorstelling. Om muziek te kunnen kopiëren, installeert u eerst<br />
het softwareprogramma "Music Transfer" (bijgeleverd) op uw computer. Voor meer<br />
informatie, zie de pagina’s 135 en 136.<br />
• U kunt maximaal vier muziekstukken kopiëren naar de camera (de 4 vooraf ingestelde<br />
muziekstukken (Music1 t/m Music4) kunnen worden vervangen door de gekopieerde<br />
muziekstukken).<br />
• De maximumlengte van ieder muziekbestand dat door de camera kan worden afgespeeld, is<br />
ongeveer 5 minuten.<br />
• Als u een muziekbestand niet kunt weergeven als gevolg van beschadiging of ander defect van het<br />
bestand, voert u [Format. muz.] (pagina 117) uit en brengt u de muziekbestanden nogmaals over<br />
naar de camera.<br />
80 NL
Wissen<br />
U kunt ongewenste beelden selecteren om te wissen.<br />
1 Druk op de (weergave-)toets om over te<br />
schakelen naar de weergavefunctie.<br />
2 (Wissen) t gewenste functie<br />
Inhoud<br />
(Alle behalve dit beeld)<br />
(Alles in deze groep)<br />
(Dit beeld)<br />
(Meerdere beelden)<br />
(Alle beelden in<br />
datumbereik)<br />
(Alle in deze map)<br />
(AlleAVCHD-best.)<br />
Hiermee kunt u de beelden in de burst-groep, behalve het<br />
geselecteerde beeld, wissen in de burst-groepweergavefunctie.<br />
Na stap 2, raak [OK] aan.<br />
Hiermee wist u alle beelden in de geselecteerde burstgroep<br />
tegelijkertijd.<br />
Na stap 2, raak [OK] aan.<br />
Hiermee kunt u het huidig weergegeven beeld in de<br />
enkelbeeldweergavefunctie wissen.<br />
Hiermee kunt u meerdere beelden selecteren om te wissen.<br />
Voer de volgende handelingen uit na stap 2.<br />
1Raak het beeld aan dat u wilt wissen.<br />
Herhaal de bovenstaande stappen tot u geen beelden<br />
meer wilt wissen. Raak een beeld met een markering<br />
nogmaals aan om de markering op te heffen.<br />
2Raak [OK] t [OK] aan.<br />
Hiermee wist u alle beelden in het geselecteerde<br />
datumbereik of de geselecteerde map, of alle bewegende<br />
beelden in het AVCHD-formaat, tegelijkertijd.<br />
Na stap 2, raak [OK] aan.<br />
Zoeken op<br />
bediening<br />
Zoeken in MENU/<br />
Instellingen<br />
Index<br />
Opmerking<br />
• Bij gebruik van het interne geheugen, wordt een mapweergave gebruikt waarbij stilstaande en<br />
bewegende beelden in dezelfde map worden afgebeeld.<br />
In de eenvoudig-functie<br />
Enkel beeld wissen<br />
Alle beelden wissen<br />
Hiermee kunt u het huidig weergegeven beeld wissen.<br />
Hiermee worden alle beelden in dat datumbereik of die<br />
map gewist.<br />
Wordt vervolgd r<br />
81 NL
Zoeken in MENU/<br />
Instellingen<br />
zU kunt wisselen tussen de indexweergavefunctie en<br />
de enkelbeeldweergavefunctie tijdens het<br />
selecteren van beelden<br />
Raak aan om terug te keren naar het<br />
enkelbeeldweergavescherm, en raak aan op het<br />
enkelbeeldweergavescherm om terug te keren naar het<br />
indexweergavescherm.<br />
• U kunt ook wisselen tussen de indexweergavefunctie en de<br />
enkelbeeldweergavefunctie bij [Beveiligen], [DPOF] en<br />
[Afdrukken].<br />
Inhoud<br />
Zoeken op<br />
bediening<br />
Index<br />
82 NL
Verzenden via TransferJet<br />
TransferJet is een technologie voor draadloze gegevensoverdracht van dichtbij, waarmee<br />
gegevens kunnen worden overgebracht door de twee apparaten die u met elkaar wilt laten<br />
communiceren dicht bij elkaar uit te lijnen.<br />
Om erachter te komen of uw camera is voorzien van de TransferJet-functie, controleert u de<br />
aanwezigheid van de (TransferJet-)markering op de onderkant van de camera.<br />
Door een Memory Stick met TransferJet (los verkrijgbaar) te gebruiken, kunt u beelden<br />
overbrengen tussen TransferJet-compatibele apparaten.<br />
Voor meer informatie over TransferJet, raadpleegt u de gebruiksaanwijzing van de Memory<br />
Stick met TransferJet.<br />
1 Plaats een Memory Stick met TransferJet in de<br />
camera en druk op de (weergave-)toets.<br />
2 (Verzenden via TransferJet) t gewenste<br />
functie<br />
Als de toetsen niet worden afgebeeld aan de linkerkant van het<br />
LCD-scherm, raakt u aan.<br />
3 Breng beelden over door de (TransferJet-)markeringen op de camera<br />
en het andere apparaat dicht bij elkaar uit te lijnen.<br />
Een bevestigingsgeluid klinkt wanneer de verbinding tot stand is gebracht.<br />
Inhoud<br />
Zoeken op<br />
bediening<br />
Zoeken in MENU/<br />
Instellingen<br />
(Dit beeld)<br />
(Meerdere beelden)<br />
Hiermee kunt u het huidig weergegeven beeld in de<br />
enkelbeeldweergavefunctie zenden.<br />
Hiermee kunt u meerdere beelden selecteren om te zenden.<br />
Na stap 2, doet u het volgende.<br />
1Selecteer een beeld dat u wilt zenden, en raak het aan.<br />
Herhaal de bovenstaande stappen tot u geen beelden<br />
meer wilt zenden.<br />
Raak een beeld met een markering nogmaals aan om<br />
de markering op te heffen.<br />
2Raak [OK] t [OK] aan.<br />
Index<br />
Opmerkingen<br />
• U kunt alleen stilstaande beelden overbrengen.<br />
• U kunt maximaal 10 beelden tegelijk overbrengen.<br />
• Stel eerst [TransferJet] in op [Aan] door t (Instellingen) t (Hoofdinstellingen) te<br />
selecteren (pagina 119).<br />
• In een vliegtuig stelt u [TransferJet] in op [Uit] door t (Instellingen) t<br />
(Hoofdinstellingen) te selecteren (pagina 119). In andere gevallen houdt u zich altijd aan de regels die<br />
gelden op de plaats waar de camera wordt gebruikt.<br />
• De verbinding wordt verbroken als het overbrengen niet binnen 30 seconden kan worden uitgevoerd. Als<br />
dit gebeurt selecteert u [Ja] en lijnt u de twee (TransferJet-)markeringen op de camera en het andere<br />
apparaat opnieuw met elkaar uit.<br />
• Memory Stick met TransferJet en cameramodellen met TransferJet worden in sommige landen en<br />
gebieden niet verkocht als gevolg van lokale wetten en regelgeving.<br />
• Stel de [TransferJet] functie in op [Uit] in andere landen en gebieden dan waar u de camera hebt gekocht.<br />
Afhankelijk van het land of gebied, kunt u bij gebruik van de TransferJet-functie aansprakelijk zijn<br />
vanwege lokale be<strong>per</strong>kingen op het zenden van elektromagnetische golven.<br />
83 NL
Beelden ontvangen met TransferJet<br />
1 Druk op de (weergave-)toets om de camera in te schakelen.<br />
2 Lijn de (TransferJet-)markeringen op de camera en het zendende<br />
apparaat dicht bij elkaar uit om de beelden te kunnen ontvangen.<br />
Een bevestigingsgeluid klinkt wanneer de verbinding tot stand is gebracht.<br />
Opmerkingen<br />
• Alleen beelden die op deze camera kunnen worden weergegeven, kunnen worden bekeken.<br />
• Als tijdens het opslaan een fout optreedt in het beelddatabasebestand, wordt het scherm<br />
"Beelddatabasebestand herstellen" afgebeeld.<br />
• Beelden die niet kunnen worden geregistreerd in het beelddatabasebestand, kunt u weergeven met behulp<br />
van [Mapweergave (stilstaand)].<br />
zTips voor het met succes zenden en ontvangen van<br />
gegevens<br />
Lijn de<br />
uit.<br />
(TransferJet-)markeringen op de camera en het andere apparaat dicht bij elkaar<br />
• De overdrachtsnelheid en het bereik verschillen afhankelijk van de hoek<br />
waaronder de (TransferJet-)markeringen zijn uitgelijnd.<br />
• Het zenden en ontvangen van de gegevens is gemakkelijker als de<br />
(TransferJet-)markeringen zijn uitgelijnd terwijl beide camera’s<br />
parallel aan elkaar liggen, zoals aangegeven in de afbeelding.<br />
Inhoud<br />
Zoeken op<br />
bediening<br />
Zoeken in MENU/<br />
Instellingen<br />
Index<br />
zAfzonderlijk aangeschafte TransferJet-compatibele<br />
apparaten gebruiken<br />
Door afzonderlijk aangeschafte TransferJet-compatibele apparaten te gebruiken kunt u<br />
beelden overbrengen naar een computer en kunt u meer genieten van overgebrachte<br />
gegevens.<br />
Raadpleeg voor meer informatie de gebruiksaanwijzing van het TransferJet-compatibele<br />
apparaat.<br />
• Let op de volgende punten wanneer u TransferJet-compatibele apparaten gebruikt.<br />
– Zet de camera in de weergavefunctie voordat u begint.<br />
– Als een beeld niet wordt weergegeven, selecteert u t (Instellingen) t<br />
(Hoofdinstellingen) en stel vervolgens [LUN-instellingen] in op [Enkel].<br />
– Tijdens de verbinding kunnen geen gegevens worden geschreven naar of gewist van de camera.<br />
– Verbreek de verbinding niet tijdens het importeren van beelden naar het softwareprogramma<br />
"PMB".<br />
84 NL
Kleuren<br />
U kunt tekenen of stempelen op een stilstaand beeld en het opslaan als een nieuw bestand.<br />
Inhoud<br />
1 Druk op de (weergave-)toets om over te<br />
schakelen naar de weergavefunctie.<br />
2 t (Kleuren)<br />
Als het interne geheugen wordt gebruikt, raakt u (Kleuren)<br />
aan de linkerkant van het LCD-scherm aan.<br />
3 Teken op het beeld met de tekenpen (bijgeleverd).<br />
4 Raak de / toets aan t selecteer het beeldformaat om in op te slaan.<br />
Zoeken op<br />
bediening<br />
Zoeken in MENU/<br />
Instellingen<br />
Toets<br />
Werking<br />
Index<br />
1 / Opslaan Om het beeld op te slaan in VGA- of 5M-formaat<br />
in het interne geheugen of op een geheugenkaart.<br />
2 Tekenpen Om de tekens of tekeningen te maken.<br />
3 Gum Om correcties te maken.<br />
4 Stempel Om een stempel op het beeld te zetten.<br />
5 / Dikte/Stempels Om de dikte van de tekenpen of het gum te<br />
kiezen, of om de stempel te kiezen.<br />
6 Kleur Om de kleur te kiezen.<br />
7 Verlaten Om de tekenfunctie te verlaten.<br />
8 Lijst Om een lijst toe te voegen.<br />
Kies de gewenste lijst met / .<br />
9 Ongedaan maken Om de laatste handeling ongedaan te maken.<br />
0 Alles wissen Om alle tekenbewerkingen te wissen.<br />
Opmerking<br />
• U kunt op panoramabeelden, beelden weergegeven in een burst-groep en bewegende beelden niet<br />
tekenen of stempelen.<br />
85 NL
Bijwerken<br />
U kunt een opgenomen beeld bijwerken en het bijgewerkte beeld als een nieuw bestand<br />
opnemen.<br />
Het oorspronkelijke beeld blijft behouden.<br />
1 Druk op de (weergave-)toets om over te<br />
schakelen naar de weergavefunctie.<br />
2 t (Bijwerken) t gewenste functie<br />
3 Voer het bijwerken uit volgens de<br />
bedieningsmethode van de betreffende functie.<br />
Inhoud<br />
Zoeken op<br />
bediening<br />
(Trimmen<br />
(formaat wijz.))<br />
(Rode-ogencorrectie)<br />
(Onscherpte<br />
repareren)<br />
Hiermee neemt u het ingezoomde<br />
weergavebeeld op.<br />
Raak / aan t stel het punt in met<br />
v/V/b/B t t selecteer een<br />
beeldformaat om in op te slaan met<br />
/ t t [OK]<br />
• De beeldkwaliteit van getrimde beelden kan verslechteren.<br />
• Het beeldformaat dat u kunt trimmen kan verschillen afhankelijk van het<br />
beeld.<br />
Hiermee corrigeert u het rodeogeneffect<br />
dat wordt veroorzaakt<br />
door de flitser.<br />
Nadat het rode-ogeneffect is<br />
gecorrigeerd, raakt u [OK] aan.<br />
• Het is mogelijk dat het rode-ogeneffect niet geheel kan worden gecorrigeerd,<br />
afhankelijk van het beeld.<br />
Hiermee maakt u het beeld<br />
scher<strong>per</strong> binnen een gekozen<br />
kader.<br />
Raak het gebied (frame) aan van het<br />
gewenste beeld dat u wilt bijwerken<br />
t t [OK].<br />
• Afhankelijk van het beeld is het<br />
mogelijk dat niet voldoende<br />
reparatie kan worden verkregen en<br />
de beeldkwaliteit verslechtert.<br />
Zoeken in MENU/<br />
Instellingen<br />
Index<br />
Opmerking<br />
• U kunt panoramabeelden, beelden weergegeven in een burst-groep en bewegende beelden niet<br />
bijwerken.<br />
86 NL
Weergavefunctie<br />
U kunt de schermindeling selecteren voor het weergeven van beelden.<br />
1 Druk op de (weergave-)toets om over te<br />
schakelen naar de weergavefunctie.<br />
2 t (Weergavefunctie) t gewenste<br />
functie<br />
(Datumweergave)<br />
(Mapweergave<br />
(stilstaand))<br />
(Mapweergave<br />
(MP4))<br />
(AVCHDweergave)<br />
Geeft beelden op datum weer.<br />
Hiermee geeft u stilstaande beelden weer.<br />
Hiermee geeft u bewegende beelden weer in het mp4-formaat.<br />
Hiermee geeft u bewegende beelden weer in het AVCHDformaat.<br />
Opmerkingen<br />
• Bij gebruik van het interne geheugen, wordt een mapweergave gebruikt waarbij stilstaande en<br />
bewegende beelden in dezelfde map worden afgebeeld.<br />
• Gebeurtenisweergave is niet beschikbaar op deze camera.<br />
zBeelden weergeven die zijn opgenomen met een<br />
andere camera<br />
Inhoud<br />
Zoeken op<br />
bediening<br />
Zoeken in MENU/<br />
Instellingen<br />
Index<br />
Deze camera maakt een beelddatabasebestand aan op de geheugenkaart voor het opnemen<br />
en weergeven van de beelden. Als de camera beelden tegenkomt die niet zijn geregistreerd<br />
in het beelddatabasebestand op de geheugenkaart, wordt een registratiescherm afgebeeld<br />
met de mededeling "Niet-herkende bestanden gevonden Bestanden importeren". Om nietgeregistreerde<br />
beelden weer te geven, registreert u deze eerst door [OK] te selecteren.<br />
• Gebruik voor het registreren van beelden een voldoende opgeladen accu. Als een accu met weinig<br />
lading wordt gebruikt voor het registreren van niet-geregistreerde beelden, kan het onmogelijk zijn<br />
om de gegevens over te brengen of kunnen de gegevens beschadigd raken in het geval de acculading<br />
opraakt.<br />
87 NL
Burstgroep weergeven<br />
U kunt selecteren of de burst-beelden in groepen weer te geven of alle beelden tijdens weergave<br />
af te beelden.<br />
1 Druk op de (weergave-)toets om over te<br />
schakelen naar de weergavefunctie.<br />
2 t (Weergavefunctie) t<br />
(Datumweergave)<br />
3 t (Burstgroep weergeven) t<br />
gewenste functie<br />
Inhoud<br />
Zoeken op<br />
bediening<br />
(Alleen<br />
hoofdbld.<br />
weergeven)<br />
(Alles<br />
weergeven)<br />
Hiermee kunt u de burst-beelden groe<strong>per</strong>en en vervolgens<br />
alleen de hoofdbeelden weergeven.<br />
• Als gezichtsherkenning wordt gebruikt in de burst-functie, beslist de<br />
camera wat het optimale beeld is en geeft dit weer als het<br />
hoofdbeeld. Als gezichtsherkenning niet wordt gebruikt, wordt het<br />
eerste beeld van de burst-groep weergegeven als het hoofdbeeld.<br />
Hiermee worden alle burst-beelden tegelijkertijd weergegeven.<br />
Zoeken in MENU/<br />
Instellingen<br />
zGegroepeerde burst-beelden naast elkaar<br />
weergeven<br />
Alleen de hoofdbeelden worden weergegeven als [Alleen hoofdbld. weergeven] is<br />
ingesteld. U kunt een reeks beelden weergeven door de onderstaande procedure te volgen.<br />
Index<br />
Hoofdbeeld<br />
Miniatuurbeeldweergave<br />
Enkelbeeldweergave<br />
Dit beeld wordt erboven<br />
weergegeven<br />
1Geef het hoofdbeeld weer in de weergavefunctie en raak het aan.<br />
De miniatuurbeeldweergave wordt afgebeeld.<br />
2Raak / aan om het gewenste beeld weer te geven.<br />
• U kunt het beeld ook weergeven door het miniatuurbeeld langs de onderkant van het LCDscherm<br />
aan te raken.<br />
3Het scherm verandert tussen de enkelbeeldweergave en de miniatuurbeeldweergave<br />
iedere keer dat het scherm wordt aangeraakt.<br />
4Raak aan om de functie te annuleren.<br />
88 NL
Beveiligen<br />
U kunt opgenomen beelden beveiligen tegen <strong>per</strong> ongeluk wissen.<br />
Het merkteken wordt afgebeeld op geregistreerde beelden.<br />
1 Druk op de (weergave-)toets om over te<br />
schakelen naar de weergavefunctie.<br />
2 t (Beveiligen) t gewenste functie<br />
(Dit beeld)<br />
(Meerdere<br />
beelden)<br />
(Alle in<br />
datumbereik<br />
instellen)<br />
(Alle in deze<br />
map selecteren)<br />
(Alle AVCHDbest.<br />
inst.)<br />
(Alle in<br />
datumbereik verw.)<br />
(Alle in deze<br />
map verwijdern.)<br />
(Alle AVCHDbest.<br />
verw.)<br />
Hiermee kunt u het huidig weergegeven beeld in de<br />
enkelbeeldweergavefunctie beveiligen.<br />
Hiermee kunt u meerdere beelden selecteren om te beveiligen.<br />
Na stap 2, doet u het volgende.<br />
1Selecteer een beeld dat u wilt beveiligen, en raak het aan.<br />
Herhaal de bovenstaande stappen tot u geen beelden meer wilt<br />
beveiligen. Raak een beeld met een markering nogmaals aan<br />
om de markering op te heffen.<br />
2Raak [OK] t [OK] aan.<br />
Hiermee kunt u alle beelden in het datumbereik of in de map, of<br />
alle bewegende beelden in het AVCHD-formaat beveiligen.<br />
Raak [OK] aan na stap 2.<br />
Hiermee kunt u alle beelden in het datumbereik of in de map, of<br />
alle bewegende beelden in het AVCHD-formaat ontgrendelen.<br />
Raak [OK] aan na stap 2.<br />
Inhoud<br />
Zoeken op<br />
bediening<br />
Zoeken in MENU/<br />
Instellingen<br />
Index<br />
Opmerking<br />
• Bij gebruik van het interne geheugen, wordt een mapweergave gebruikt waarbij stilstaande en<br />
bewegende beelden in dezelfde map worden afgebeeld.<br />
89 NL
DPOF<br />
DPOF (Digital Print Order Format) is een functie waarmee u beelden op de geheugenkaart kunt<br />
registreren die u later wilt afdrukken.<br />
De -afdrukmarkering wordt afgebeeld op geregistreerde beelden.<br />
1 Druk op de (weergave-)toets om over te<br />
schakelen naar de weergavefunctie.<br />
2 t t gewenste functie<br />
(Dit beeld)<br />
(Meerdere<br />
beelden)<br />
(Alle in<br />
datumbereik<br />
instellen)<br />
(Alle in deze<br />
map selecteren)<br />
(Alle in<br />
datumbereik verw.)<br />
(Alle in deze<br />
map verwijdern.)<br />
Hiermee kunt u het huidig weergegeven beeld in de<br />
enkelbeeldweergavefunctie registreren voor afdrukken.<br />
Hiermee kunt u meerdere beelden selecteren om te registreren voor<br />
afdrukken.<br />
Na stap 2, doet u het volgende.<br />
1Selecteer een beeld dat u wilt afdrukken, en raak het aan.<br />
Herhaal de bovenstaande stappen tot u geen beelden meer wilt<br />
registreren. Raak een beeld met een markering nogmaals aan<br />
om de markering op te heffen.<br />
2Raak [OK] t [OK] aan.<br />
Hiermee kunt u een afdrukmarkering op alle beelden in het<br />
datumbereik of in de map aanbrengen.<br />
Raak [OK] aan na stap 2.<br />
Hiermee kunt u de afdrukmarkering op alle beelden in het<br />
datumbereik of in de map annuleren.<br />
Raak [OK] aan na stap 2.<br />
Inhoud<br />
Zoeken op<br />
bediening<br />
Zoeken in MENU/<br />
Instellingen<br />
Index<br />
Opmerkingen<br />
• De -afdrukmarkering kan niet worden aangebracht op bewegende beelden of op beelden in het<br />
interne geheugen.<br />
• U kunt de -afdrukmarkering aanbrengen op maximaal 999 beelden.<br />
90 NL
Roteren<br />
Hiermee kunt u een stilstaand beeld roteren. Gebruik deze functie om een beeld met een<br />
horizontale oriëntatie, verticaal weer te geven.<br />
Inhoud<br />
1 Druk op de (weergave-)toets om over te<br />
schakelen naar de weergavefunctie.<br />
2 t (Roteren)<br />
3 / t [OK]<br />
Opmerkingen<br />
• U kunt bewegende beelden, beelden weergegeven in een burst-groep en beveiligde stilstaande beelden<br />
niet roteren.<br />
• Beelden die met andere camera’s zijn opgenomen, kunnen soms niet worden geroteerd.<br />
• Wanneer u beelden op een computer weergeeft, is het afhankelijk van de gebruikte software mogelijk dat<br />
de beeldrotatie-informatie niet tot uitdrukking komt.<br />
Zoeken op<br />
bediening<br />
Zoeken in MENU/<br />
Instellingen<br />
Index<br />
91 NL
Volume-instellingen<br />
Met deze instelling kunt u het volumeniveau van diavoorstellingen en de weergave van<br />
bewegende beelden instellen.<br />
1 Druk op de (weergave-)toets om over te<br />
schakelen naar de weergavefunctie.<br />
2 t (Volume-instellingen)<br />
3 Stel het volumeniveau in door / t<br />
aan te raken<br />
U kunt het volumeniveau ook instellen door z op de<br />
instelbalk aan te raken en naar rechts of links te slepen.<br />
zHet volume instellen tijdens weergave van<br />
bewegende beelden of een diavoorstelling<br />
Bewegende<br />
beelden:<br />
Diavoorstelling:<br />
Raak het LCD-scherm aan om de bedieningstoetsen af te beelden, en raak<br />
daarna en vervolgens / aan om het volumeniveau in te stellen.<br />
Raak het scherm aan om het volume-instelscherm af te beelden, en raak daarna<br />
de / toetsen aan om het volumeniveau in te stellen.<br />
Inhoud<br />
Zoeken op<br />
bediening<br />
Zoeken in MENU/<br />
Instellingen<br />
Index<br />
92 NL
Scherminstellingen<br />
U kunt instellen of de bedieningstoetsen worden afgebeeld op het LCD-scherm in de<br />
weergavefunctie.<br />
1 Druk op de (weergave-)toets om over te<br />
schakelen naar de weergavefunctie.<br />
2 t (Scherminstellingen) t gewenste<br />
functie<br />
(Aan)<br />
Hiermee kunt u de bedieningstoetsen<br />
afbeelden.<br />
Inhoud<br />
Zoeken op<br />
bediening<br />
(Uit)<br />
Hiermee kunt u de bedieningstoetsen<br />
niet afbeelden.<br />
Zoeken in MENU/<br />
Instellingen<br />
zDe bedieningstoetsen afbeelden wanneer<br />
[Scherminstellingen] is ingesteld op [Uit]<br />
Index<br />
Raak de linkerkant van het LCD-scherm aan en veeg naar<br />
rechts om de bedieningstoetsen af te beelden.<br />
93 NL
Belichtingsgegevens<br />
U kunt instellen of de opnamegegevens van het huidig weergegeven bestand worden afgebeeld<br />
of niet.<br />
Inhoud<br />
Belichtingsgegevens<br />
1 Druk op de (weergave-)toets om over te<br />
schakelen naar de weergavefunctie.<br />
2 t (Belichtingsgegevens) t<br />
gewenste functie<br />
(Aan)<br />
(Uit)<br />
Hiermee kunt u de opnamegegevens afbeelden op het LCD-scherm.<br />
Hiermee kunt u de opnamegegevens niet afbeelden op het LCDscherm.<br />
Zoeken op<br />
bediening<br />
Zoeken in MENU/<br />
Instellingen<br />
Index<br />
94 NL
Zoeken in MENU/<br />
Instellingen<br />
Beeldindexinstellingen<br />
U kunt het aantal beelden instellen dat op het indexweergavescherm wordt weergegeven.<br />
1 Druk op de (weergave-)toets om over te<br />
schakelen naar de weergavefunctie.<br />
2 t (Beeldindexinstellingen) t<br />
gewenste functie<br />
(12 <strong>per</strong> scherm) Hiermee kunt u 12 beelden tegelijk weergeven.<br />
(28 <strong>per</strong> scherm) Hiermee kunt u 28 beelden tegelijk weergeven.<br />
Inhoud<br />
Zoeken op<br />
bediening<br />
Index<br />
95 NL
Map kiezen<br />
Wanneer meerdere mappen zijn aangemaakt op een geheugenkaart, selecteert deze functie de<br />
map waarin het beeld zit dat u wilt weergeven.<br />
Stap 2 is overbodig wanneer [Mapweergave] reeds is ingesteld.<br />
1 Druk op de (weergave-)toets om over te<br />
schakelen naar de weergavefunctie.<br />
2 t (Weergavefunctie) t<br />
[Mapweergave (stilstaand)] of [Mapweergave<br />
(MP4)]<br />
3 t (Map kiezen) t selecteer de map met / t [OK]<br />
Opmerking<br />
• Dit onderdeel wordt niet afgebeeld wanneer het interne geheugen wordt gebruikt om beelden op te<br />
nemen.<br />
zBeelden uit meerdere mappen bekijken<br />
Wanneer meerdere mappen zijn aangemaakt en het eerste of laatste beeld in de map wordt<br />
weergegeven, worden de volgende pictogrammen afgebeeld:<br />
: U kunt naar de voorgaande map gaan<br />
: U kunt naar de volgende map gaan<br />
: U kunt naar de voorgaande of volgende mappen gaan<br />
Inhoud<br />
Zoeken op<br />
bediening<br />
Zoeken in MENU/<br />
Instellingen<br />
Index<br />
96 NL
Bew.-beeldformaat<br />
U kunt de opnamemethode instellen die wordt gebruikt voor het opnemen van bewegende<br />
beelden.<br />
1 t (Instellingen) t (Opnameinstellingn)<br />
t [Bew.-beeldformaat] t gewenste<br />
functie<br />
AVCHD<br />
MP4<br />
Deze opnamemethode is geschikt voor het vloeiend weergeven van<br />
bewegende beelden op een high-definitiontelevisie.<br />
De bewegende beelden worden opgenomen in het AVCHDformaat.<br />
Deze opnamemethode is geschikt voor het uploaden naar het web<br />
en voegen bij een e-mailbericht.<br />
De bewegende beelden worden opgenomen in het mp4 (AVC)-<br />
formaat.<br />
Inhoud<br />
Zoeken op<br />
bediening<br />
Zoeken in MENU/<br />
Instellingen<br />
Index<br />
97 NL
AF-verlicht.<br />
De AF-verlichting levert vullicht om gemakkelijker te kunnen scherpstellen op een onderwerp in<br />
een donkere omgeving.<br />
De AF-verlichting werpt rood licht uit zodat de camera gemakkelijk kan scherpstellen zodra de<br />
ontspanknop tot halverwege ingedrukt wordt gehouden totdat de scherpstelling is vergrendeld.<br />
Op dat moment wordt de indicator afgebeeld.<br />
1 t (Instellingen) t (Opnameinstellingn)<br />
t [AF-verlicht.] t gewenste functie<br />
Inhoud<br />
Zoeken op<br />
bediening<br />
Autom.<br />
Uit<br />
Hiermee wordt de AF-verlichting gebruikt.<br />
Hiermee wordt de AF-verlichting niet gebruikt.<br />
Opmerkingen<br />
• De camera kan scherpstellen zolang het licht van de AF-verlichting het onderwerp bereikt, ongeacht of<br />
het licht het midden van het onderwerp al of niet kan bereiken.<br />
• U kunt de AF-verlichting niet gebruiken wanneer:<br />
– U opneemt in de functie intelligente panorama door beweging<br />
– (Landschap), (Schemer), (Huisdieren), (Vuurwerk) of (Korte sluitertijd) is geselecteerd<br />
als de scènekeuzefunctie.<br />
– [Behuizing] is ingesteld op [Aan].<br />
– [Zelfontsp.] staat in de stand [Zelfportret één <strong>per</strong>soon] of [Zelfportret twee <strong>per</strong>sonen].<br />
• Als u de AF-verlichting gebruikt, is het normale AF-bereikzoekerframe uitgeschakeld en wordt met een<br />
stippellijn een nieuw AF-bereikzoekerframe afgebeeld. De automatische scherpstelling werkt met<br />
voorrang op onderwerpen die zich dichtbij het midden van het frame bevinden.<br />
• De AF-verlichting zendt zeer helder licht uit. Ondanks dat er geen gezondheidsrisico’s bestaan, mag u<br />
niet van dichtbij rechtstreeks in de AF-verlichtingslamp kijken.<br />
Zoeken in MENU/<br />
Instellingen<br />
Index<br />
98 NL
Zoeken in MENU/<br />
Instellingen<br />
Stramienlijn<br />
Met behulp van de rasterlijnen kunt u het onderwerp gemakkelijker in een horizontale/verticale<br />
stand brengen.<br />
1 t (Instellingen) t (Opnameinstellingn)<br />
t [Stramienlijn] t gewenste functie<br />
Inhoud<br />
Aan<br />
Uit<br />
Beeldt de rasterlijnen af. De rasterlijnen worden niet opgenomen.<br />
Beeldt de rasterlijnen niet af.<br />
Zoeken op<br />
bediening<br />
Index<br />
99 NL
Digitale zoom<br />
Met deze instelling kunt u de digitale-zoomfunctie instellen. De camera vergroot het beeld met<br />
behulp van optische zoom (max. 4×). Wanneer de schaalverdeling van de zoom wordt<br />
overschreden, gebruikt de camera de slimme-zoomfunctie of precisie-digitale-zoomfunctie.<br />
1 t (Instellingen) t (Opnameinstellingn)<br />
t [Digitale zoom] t gewenste<br />
functie<br />
Slim ( ) Hiermee wordt het beeld digitaal vergroot binnen het bereik waarin<br />
het beeld niet wordt vervormd, overeenkomstig het beeldformaat.<br />
(Slimme-zoomfunctie)<br />
Nauwkeurig ( ) Hiermee worden alle beeldformaten vergroot met de totale<br />
zoomvergroting van ongeveer 8×, inclusief de optischezoomvergroting<br />
van 4×. Merk echter op dat de beeldkwaliteit<br />
verslechtert wanneer de optische-zoomvergroting wordt<br />
overschreden. (Precisie-digitale-zoom)<br />
Uit<br />
Hiermee wordt de digitale-zoomfunctie niet gebruikt.<br />
Opmerkingen<br />
• De digitale-zoomfunctie wekt niet in de volgende situaties:<br />
– In de functie intelligente panorama door beweging<br />
– Tijdens het opnemen van bewegende beelden<br />
– In de functie tegenlichtopnamecorrectie HDR<br />
– Wanneer de lach-sluiterfunctie is ingeschakeld<br />
– Als [Zelfontsp.] is ingesteld op [Zelfportret één <strong>per</strong>soon] of [Zelfportret twee <strong>per</strong>sonen]<br />
• De slimme-zoomfunctie is niet beschikbaar wanneer het beeldformaat is ingesteld op [10M] of<br />
[16:9(7M)].<br />
• De gezichtsherkenningsfunctie werkt niet tijdens gebruik van de digitale-zoomfunctie.<br />
Inhoud<br />
Zoeken op<br />
bediening<br />
Zoeken in MENU/<br />
Instellingen<br />
Index<br />
Totale zoomvergroting bij gebruik van de slimmezoomfunctie<br />
(inclusief 4× optische zoom)<br />
De ondersteunde zoomvergroting verschilt afhankelijk van het beeldformaat.<br />
Formaat<br />
Totale zoomvergroting<br />
5M Ong. 5,6×<br />
VGA Ong. 22×<br />
16:9(2M) Ong. 7,6×<br />
100 NL
Autom. Oriëntatie<br />
Wanneer de camera wordt gedraaid (verticaal) om een portretopname te maken, neemt de<br />
camera deze positiewijziging op en geeft het beeld weer in de portretoriëntatie.<br />
1 t (Instellingen) t (Opnameinstellingn)<br />
t [Autom. Oriëntatie] t gewenste<br />
functie<br />
Aan<br />
Uit<br />
Opmerkingen<br />
Hiermee neemt u een beeld op in de juiste oriëntatie.<br />
Hiermee wordt automatische oriëntatie niet gebruikt.<br />
• Aan de linker- en rechterkant van verticaal georiënteerde beelden wordt een zwarte rand afgebeeld.<br />
• Afhankelijk van de opnamehoek van de camera, is het mogelijk dat de oriëntatie van het beeld niet juist<br />
wordt opgenomen.<br />
• U kunt [Autom. Oriëntatie] niet gebruiken wanneer (Onderwater) is geselecteerd als de<br />
scènekeuzefunctie of tijdens het opnemen van bewegende beelden.<br />
zBeelden roteren na het opnemen<br />
Als de oriëntatie van een beeld niet juist is, kunt u [Roteren] op het MENU-scherm<br />
gebruiken om het beeld in de portretpositie weer te geven.<br />
Inhoud<br />
Zoeken op<br />
bediening<br />
Zoeken in MENU/<br />
Instellingen<br />
Index<br />
101 NL
Gids scèneherken.<br />
U kunt selecteren of de gids wordt afgebeeld of niet naast het pictogram van de scèneherkenning<br />
als scèneherkenning is ingeschakeld.<br />
Inhoud<br />
Gids van de scèneherkenning<br />
1 t (Instellingen) t (Opnameinstellingn)<br />
t [Gids scèneherken.] t gewenste<br />
functie<br />
Zoeken op<br />
bediening<br />
Aan<br />
Uit<br />
Hiermee kunt u de gids van de scèneherkenning afbeelden.<br />
Hiermee kunt u de gids van de scèneherkenning niet afbeelden.<br />
Zoeken in MENU/<br />
Instellingen<br />
Index<br />
102 NL
Rode-ogenvermind.<br />
De flitser gaat twee of meer keer af voordat de opname wordt gemaakt om het rode-ogeneffect<br />
dat optreedt bij het gebruik van de flitser te verminderen.<br />
1 t (Instellingen) t (Opnameinstellingn)<br />
t [Rode-ogenvermind.] t<br />
gewenste functie<br />
Autom.<br />
Aan<br />
Uit<br />
Als de gezichtsherkenningsfunctie is ingeschakeld, gaat hiermee de<br />
flitser automatisch af om het rode-ogeneffect te verminderen.<br />
Hiermee gaat de flitser altijd af om het rode-ogeneffect te<br />
verminderen.<br />
Hiermee wordt de rode-ogeneffectvermindering niet gebruikt.<br />
Opmerkingen<br />
• Om wazige beelden te voorkomen, moet u de camera stevig vasthouden totdat de sluiter is ontspannen.<br />
Het duurt normaal gesproken een seconde voordat de sluiter wordt ontspannen. Zorg er bovendien voor<br />
dat het onderwerp gedurende deze tijdsduur niet beweegt.<br />
• Het is mogelijk dat de rode-ogeneffectvermindering niet het gewenste resultaat oplevert. Dit is<br />
afhankelijk van individuele verschillen en omstandigheden, zoals de afstand tot het onderwerp, en of het<br />
onderwerp weg keek van de voorflits.<br />
• Als u de gezichtsherkenningsfunctie niet gebruikt, werkt de rode-ogeneffectvermindering niet, ook niet<br />
wanneer u [Autom.] instelt.<br />
• [Rode-ogenvermind.] wordt ingesteld op [Uit] in de volgende situaties:<br />
– In de functie anti-bewegingswaas<br />
– In de functie schemeropname uit de hand<br />
– Als de scènekeuzefunctie is ingesteld op (Hoge gevoeligheid)<br />
– Wanneer de lach-sluiterfunctie is ingeschakeld<br />
Inhoud<br />
Zoeken op<br />
bediening<br />
Zoeken in MENU/<br />
Instellingen<br />
Index<br />
zHoe ontstaat het rode-ogeneffect?<br />
Pupillen worden groter in een donkere omgeving. Het flitslicht wordt gereflecteerd door de<br />
bloedvaten op de achterkant van het oog (het netvlies) waardoor het "rode-ogeneffect"<br />
optreedt.<br />
Camera<br />
Oog<br />
Netvlies<br />
Andere manieren om het rode-ogeneffect te verminderen<br />
• Selecteer (Hoge gevoeligheid) als de scènekeuzefunctie. (De flitser wordt automatisch ingesteld<br />
op [Uit].)<br />
• Als de ogen van het onderwerp in het beeld rood zijn, corrigeert u het beeld met behulp van<br />
[Bijwerken] t [Rode-ogen-correctie] op het weergavemenu, of met behulp van het bijgeleverde<br />
softwareprogramma "PMB".<br />
103 NL
Dichte-ogenalarm<br />
Als een beeld waarvan het onderwerp de ogen dicht heeft wordt opgenomen terwijl<br />
gezichtsherkenning is ingeschakeld, wordt de mededeling "Dichte ogen gedetecteerd" afgebeeld<br />
op het LCD-scherm.<br />
1 t (Instellingen) t (Opnameinstellingn)<br />
t [Dichte-ogenalarm] t gewenste<br />
functie<br />
Autom.<br />
Uit<br />
Hiermee wordt de mededeling "Dichte ogen gedetecteerd"<br />
afgebeeld.<br />
Hiermee wordt de mededeling niet afgebeeld.<br />
Inhoud<br />
Zoeken op<br />
bediening<br />
Zoeken in MENU/<br />
Instellingen<br />
Index<br />
104 NL
Pieptoon<br />
U kunt het geluidssignaal dat klinkt wanneer u de camera bedient, selecteren of uitschakelen.<br />
1 t (Instellingen) t<br />
(Hoofdinstellingen) t [Pieptoon] t<br />
gewenste functie<br />
Inhoud<br />
Sluiter<br />
Hoog<br />
Laag<br />
Uit<br />
Hiermee wordt het sluitergeluid, dat klinkt als u de ontspanknop<br />
indrukt, ingeschakeld.<br />
Hiermee worden de pieptoon en het sluitergeluid, die klinken als u<br />
het aanraakscherm en de ontspanknop bedient, ingeschakeld.<br />
Als u het volumeniveau wilt verlagen, selecteert u [Laag].<br />
Hiermee worden de pieptoon en het sluitergeluid uitgeschakeld.<br />
Zoeken op<br />
bediening<br />
Zoeken in MENU/<br />
Instellingen<br />
Index<br />
105 NL
LCD-helderheid<br />
U kunt de helderheid van het LCD-scherm instellen.<br />
1 t (Instellingen) t<br />
(Hoofdinstellingen) t [LCD-helderheid] t<br />
gewenste functie<br />
Normaal<br />
Helder<br />
Opmerkingen<br />
Hiermee kunt u het LCD-scherm instellen op de normale<br />
helderheid.<br />
Hiermee kunt u het LCD-scherm instellen op hoge helderheid.<br />
• Deze functie is handig bij het weergeven van beelden in helder zonlicht<br />
buiten.<br />
• In de instelling [Helder] kan de acculading sneller opraken.<br />
• Als u de camera niet bedient gedurende een bepaalde tijdsduur terwijl deze is ingeschakeld, wordt het<br />
LCD-scherm donker.<br />
• Bij het opnemen van bewegende beelden, is [LCD-helderheid] ingesteld op [Normaal].<br />
Inhoud<br />
Zoeken op<br />
bediening<br />
Zoeken in MENU/<br />
Instellingen<br />
Index<br />
106 NL
Zoeken in MENU/<br />
Instellingen<br />
Language Setting<br />
Selecteert de taal waarin de menuonderdelen, waarschuwingen en meldingen moeten worden<br />
afgebeeld.<br />
1 t (Instellingen) t<br />
(Hoofdinstellingen) t [Language Setting] t<br />
gewenste functie<br />
Inhoud<br />
Zoeken op<br />
bediening<br />
Index<br />
107 NL
Demonstratiefunctie<br />
U kunt instellen of een demonstratie van de scèneherkenningsfunctie en lach-sluiterfunctie moet<br />
worden gegeven. Als geen demonstratie hoeft te worden gegeven, stelt u dit in op [Uit].<br />
1 t (Instellingen) t<br />
(Hoofdinstellingen) t [Demonstratiefunctie]<br />
t gewenste functie<br />
2 (Opn.functie) t (Slim automatisch<br />
instellen)<br />
Inhoud<br />
Zoeken op<br />
bediening<br />
Demofunctie1<br />
Demofunctie2<br />
Demofunctie3<br />
Uit<br />
Hiermee wordt de scènekeuzefunctie gedemonstreerd.<br />
Hiermee start de demonstratie van de lach-sluiterfunctie<br />
automatisch als gedurende 15 seconden geen bediening wordt<br />
uitgevoerd.<br />
Als gedurende een ingestelde tijdsduur geen bediening wordt<br />
uitgevoerd terwijl de camera met behulp van HDMI-kabel (los<br />
verkrijgbaar) is aangesloten op een HD-televisie, wordt<br />
automatisch een demonstratie van het weergeven van bewegende<br />
beelden in het AVCHD-formaat uitgevoerd.<br />
Geeft geen demonstratie.<br />
Zoeken in MENU/<br />
Instellingen<br />
Index<br />
Opmerking<br />
• Door tijdens de demonstratie van de lach-sluiterfunctie op de ontspanknop te drukken, wordt de sluiter<br />
ontspannen, maar geen beeld opgenomen.<br />
108 NL
Zoeken in MENU/<br />
Instellingen<br />
Initialiseren<br />
Met deze instelling kunt u alle instellingen terugstellen op de standaardinstellingen.<br />
Zelfs als u deze functie uitvoert, blijven de beelden behouden.<br />
1 t (Instellingen) t<br />
(Hoofdinstellingen) t [Initialiseren] t [OK]<br />
Opmerking<br />
• Let erop dat de camera niet wordt uitgeschakeld tijdens het initialiseren.<br />
Inhoud<br />
Zoeken op<br />
bediening<br />
Index<br />
109 NL
HDMI-resolutie<br />
U kunt de resolutie instellen die via de HDMI-aansluiting moet worden uitgevoerd naar een<br />
televisie voor het bekijken van beelden door het multi-uitgangenstation (bijgeleverd) van deze<br />
camera met behulp van de HDMI-kabel (los verkrijgbaar) aan te sluiten op de HDMI-aansluiting<br />
van een high-definitiontelevisie.<br />
1 t (Instellingen) t<br />
(Hoofdinstellingen) t [HDMI-resolutie] t<br />
gewenste functie<br />
Autom.<br />
1080i<br />
480p/576p<br />
De camera herkent een HD-televisie (high-definitiontelevisie)<br />
automatisch en stelt de uitgangsresolutie in.<br />
Hiermee voert u signalen uit in HD-beeldkwaliteit (1080i).<br />
Hiermee voert u signalen uit in SD-beeldkwaliteit (480p/576p).<br />
• Als de camera 1080 60i-compatibel is, worden de signalen uitgevoerd in<br />
480p, terwijl wanneer de camera 1080 50i-compatibel is, de signalen<br />
worden uitgevoerd in 576p.<br />
Opmerkingen<br />
• Als u het beeld niet goed kunt weergeven met de instelling [Autom.], selecteert u [1080i] of [480p/576p]<br />
afhankelijk van de televisie die is aangesloten.<br />
• Wanneer u bewegende beelden opneemt terwijl de camera met behulp van een HDMI-kabel (los<br />
verkrijgbaar) is aangesloten op een televisie, wordt het beeld dat wordt opgenomen niet weergegeven<br />
op het televisiescherm.<br />
Inhoud<br />
Zoeken op<br />
bediening<br />
Zoeken in MENU/<br />
Instellingen<br />
Index<br />
110 NL
CTRL.VOOR HDMI<br />
Deze instelling maakt het mogelijk een camera die met behulp van een HDMI-kabel (los<br />
verkrijgbaar) is aangesloten op een "BRAVIA" Sync-televisie te bedienen met een<br />
afstandsbediening (van de televisie). Voor verdere informatie over de "BRAVIA" Sync, zie<br />
pagina 132.<br />
1 t (Instellingen) t<br />
(Hoofdinstellingen) t [CTRL.VOOR HDMI]<br />
t gewenste functie<br />
Aan<br />
Uit<br />
Hiermee wordt bediening met behulp van een afstandsbediening<br />
mogelijk.<br />
Hiermee wordt bediening met behulp van een afstandsbediening<br />
onmogelijk.<br />
Opmerking<br />
• U kunt bedieningen op de camera uitvoeren met de afstandsbediening van uw televisie door de camera<br />
aan te sluiten op een "BRAVIA" Sync-compatibele televisie.<br />
Inhoud<br />
Zoeken op<br />
bediening<br />
Zoeken in MENU/<br />
Instellingen<br />
Index<br />
111 NL
COMPONENT<br />
U kunt het type videosignaaluitvoer selecteren uit SD of HD (1080i) overeenkomstig het type<br />
televisie dat u met behulp van de HD-uitgangsadapterkabel (los verkrijgbaar) hebt aangesloten<br />
op de camera.<br />
Gebruik een Type2c-compatibele HD-uitgangsadapterkabel (los verkrijgbaar).<br />
1 t (Instellingen) t<br />
(Hoofdinstellingen) t [COMPONENT] t<br />
gewenste functie<br />
HD(1080i)<br />
SD<br />
Selecteer deze instelling wanneer u de camera aansluit op een highdefinitiontelevisie<br />
compatibel met 1080i-signalen.<br />
Selecteer deze instelling om de camera aan te sluiten op een<br />
televisie die niet compatibel is met HD(1080i)-signalen.<br />
Opmerking<br />
• Wanneer u bewegende beelden opneemt terwijl de camera is aangesloten op een televisie met behulp van<br />
een HD-uitgangsadapterkabel (los verkrijgbaar), wordt het beeld dat wordt opgenomen niet weergegeven<br />
op het televisiescherm.<br />
Inhoud<br />
Zoeken op<br />
bediening<br />
Zoeken in MENU/<br />
Instellingen<br />
Index<br />
112 NL
Behuizing<br />
U kunt de specifieke bedieningstoetsen afbeelden wanneer de camera in de behuizing<br />
(onderwaterset) is geplaatst. Raadpleeg ook de gebruiksaanwijzing van de behuizing.<br />
1 t (Instellingen) t<br />
(Hoofdinstellingen) t [Behuizing] t<br />
gewenste functie<br />
Aan<br />
Uit<br />
Hiermee wordt de functionaliteit van de toetsen gewijzigd.<br />
Hiermee wordt de functionaliteit niet gewijzigd.<br />
Opmerkingen<br />
• U kunt niet scherpstellen op onderwerpen door het scherm aan te raken.<br />
• Sommige functies zijn be<strong>per</strong>kt en de posities van de pictogrammen op het LCD-scherm zijn anders.<br />
Inhoud<br />
Zoeken op<br />
bediening<br />
Zoeken in MENU/<br />
Instellingen<br />
Index<br />
113 NL
USB-aansluiting<br />
U kunt de functie instellen wanneer de camera met behulp van de USB-kabel is aangesloten op<br />
een computer of een PictBridge-compatibele printer.<br />
1 t (Instellingen) t<br />
(Hoofdinstellingen) t [USB-aansluiting] t<br />
gewenste functie<br />
Autom.<br />
PictBridge<br />
PTP/MTP<br />
Mass Storage<br />
De camera herkent automatisch en stelt de communicatie in met<br />
een computer of PictBridge-compatibele printer.<br />
Hiermee sluit u de camera aan op een PictBridge-compatibele<br />
printer.<br />
Wanneer u de camera aansluit op een computer, wordt de wizard<br />
‘AutoPlay’ afgebeeld en worden de stilstaande beelden in de<br />
opnamemap in de camera geïmporteerd in de computer (met<br />
Windows 7/Vista/XP, Mac OS X).<br />
Hiermee wordt een Mass Storage-verbinding tot stand gebracht<br />
tussen de camera en een computer of ander USB-apparaat.<br />
Opmerkingen<br />
• Als u de camera niet kunt aansluiten op een PictBridge-compatibele printer in de instelling [Autom.],<br />
selecteert u [PictBridge].<br />
• Als u de camera niet kunt aansluiten op een computer of een USB-apparaat in de instelling [Autom.],<br />
selecteert u [Mass Storage].<br />
• U kunt geen bewegende beelden importeren wanneer [PTP/MTP] is geselecteerd. Om bewegende<br />
beelden in een computer te importeren, selecteert u [Autom.] of [Mass Storage].<br />
Inhoud<br />
Zoeken op<br />
bediening<br />
Zoeken in MENU/<br />
Instellingen<br />
Index<br />
114 NL
LUN-instellingen<br />
U kunt de weergavemethode instellen voor de opnamemedia die wordt weergegeven op een<br />
computerbeeldscherm of andere monitor in het geval de camera door middel van en USBverbinding<br />
is aangesloten op een computer of AV-component.<br />
1 t (Instellingen) t<br />
(Hoofdinstellingen) t [LUN-instellingen] t<br />
gewenste functie<br />
Multi<br />
Enkel<br />
De beelden, zowel op de geheugenkaart als in het interne geheugen,<br />
worden weergegeven. Kies deze instelling wanneer u de camera<br />
aansluit op een computer.<br />
Wanneer de geheugenkaart in de camera is geplaatst, worden de<br />
beelden op de geheugenkaart weergegeven, terwijl als deze niet is<br />
geplaatst, de beelden in het interne geheugen worden weergegeven.<br />
Kies deze instelling in gevallen waarin de beelden op de<br />
geheugenkaart en in het interne geheugen niet worden weergegeven<br />
wanneer de camera is aangesloten op een ander apparaat dan een<br />
computer.<br />
Opmerking<br />
• Stel [LUN-instellingen] in op [Multi] voor het uploaden van beelden naar een mediaservice met behulp<br />
van het softwareprogramma "PMB Portable".<br />
Inhoud<br />
Zoeken op<br />
bediening<br />
Zoeken in MENU/<br />
Instellingen<br />
Index<br />
115 NL
Downl. muz.<br />
U kunt het softwareprogramma "Music Transfer" op de cd-rom (bijgeleverd) gebruiken om<br />
achtergrondmuziekbestanden te veranderen.<br />
1 t (Instellingen) t<br />
(Hoofdinstellingen) t [Downl. muz.]<br />
De mededeling "Muziek van diavoorstelling veranderen<br />
Aansluiten op computer" wordt afgebeeld.<br />
2 Breng een USB-verbinding tot stand tussen de<br />
camera en een computer, en start het<br />
softwareprogramma "Music Transfer" op.<br />
3 Volg de instructies op het scherm om<br />
muziekbestanden te veranderen.<br />
Inhoud<br />
Zoeken op<br />
bediening<br />
Zoeken in MENU/<br />
Instellingen<br />
Index<br />
116 NL
Format. muz.<br />
U kunt alle achtergrondmuziekbestanden wissen die in de camera zijn opgeslagen. Dit is handig<br />
in het geval bijvoorbeeld een achtergrondmuziekbestand beschadigd is en niet meer kan worden<br />
afgespeeld.<br />
1 t (Instellingen) t<br />
(Hoofdinstellingen) t [Format. muz.] t<br />
[OK]<br />
zDe muziekbestanden herstellen die vooraf in de<br />
fabriek werd ingesteld in de camera<br />
U kunt het softwareprogramma "Music Transfer" op de cd-rom (bijgeleverd) gebruiken om<br />
de muziekbestanden te herstellen die vooraf in de fabriek werden ingesteld.<br />
1Voer [Downl. muz.] uit en breng daarna een USB-verbinding tot stand tussen de camera<br />
en een computer.<br />
2Start "Music Transfer" en herstel daarna de standaardmuziekbestanden.<br />
• Voor meer informatie over "Music Transfer", zie de helpfunctie van "Music Transfer".<br />
Inhoud<br />
Zoeken op<br />
bediening<br />
Zoeken in MENU/<br />
Instellingen<br />
Index<br />
117 NL
Stroombesparing<br />
U kunt de tijdsduur instellen waarna het LCD-scherm donker wordt en de camera wordt<br />
uitgeschakeld. Als u de camera gedurende een bepaalde tijdsduur niet bedient, terwijl de camera<br />
door de accu van stroom wordt voorzien, wordt het scherm automatisch donker en zal de camera<br />
daarna automatisch worden uitgeschakeld om te voorkomen dat de accu leeg raakt (automatische<br />
uitschakelfunctie).<br />
1 t (Instellingen) t<br />
(Hoofdinstellingen) t [Stroombesparing] t<br />
gewenste functie<br />
Inhoud<br />
Zoeken op<br />
bediening<br />
Uithoudverm.<br />
Standaard<br />
Uit<br />
Het LCD-scherm wordt automatisch donker nadat de camera<br />
gedurende ongeveer 30 seconden niet is bediend, en de camera<br />
wordt uitgeschakeld nadat deze gedurende nogmaals 30 seconden<br />
niet is bediend.<br />
Het LCD-scherm wordt automatisch donker nadat de camera<br />
gedurende ongeveer 1 minuut niet is bediend, en de camera wordt<br />
uitgeschakeld nadat deze gedurende nogmaals 1 minuut niet is<br />
bediend.<br />
Het LCD-scherm wordt niet donker en de camera wordt niet<br />
automatisch uitgeschakeld.<br />
Zoeken in MENU/<br />
Instellingen<br />
Index<br />
118 NL
TransferJet<br />
U kunt de TransferJet-communicatie-instellingen selecteren. TransferJet is een technologie voor<br />
draadloze gegevensoverdracht van dichtbij, waarmee gegevens kunnen worden overgebracht<br />
door de twee apparaten die u met elkaar wilt laten communiceren dicht bij elkaar uit te lijnen.<br />
Om erachter te komen of uw camera is voorzien van de TransferJet-functie, controleert u de<br />
aanwezigheid van de (TransferJet-)markering op de onderkant van de camera.<br />
Door een Memory Stick met TransferJet (los verkrijgbaar) te gebruiken, kunt u beelden<br />
overbrengen tussen TransferJet-compatibele apparaten.<br />
Voor meer informatie over TransferJet, raadpleegt u de gebruiksaanwijzing van de Memory<br />
Stick met TransferJet.<br />
1 t (Instellingen) t<br />
(Hoofdinstellingen) t [TransferJet] t<br />
gewenste functie<br />
Aan<br />
Uit<br />
Hiermee kan de camera gegevens overbrengen met TransferJet.<br />
Hiermee kan de camera geen gegevens overbrengen met<br />
TransferJet.<br />
Opmerkingen<br />
• In de eenvoudig-functie is [TransferJet] altijd ingesteld op [Uit].<br />
• In een vliegtuig stelt u [TransferJet] in op [Uit]. In andere gevallen houdt u zich altijd aan de regels die<br />
gelden op de plaats waar de camera wordt gebruikt.<br />
• De verbinding wordt verbroken als het overbrengen niet binnen 30 seconden kan worden uitgevoerd. Als<br />
dit gebeurt selecteert u [Ja] en lijnt u de twee (TransferJet-)markeringen op de camera en het andere<br />
apparaat opnieuw met elkaar uit.<br />
• Memory Stick met TransferJet en cameramodellen met TransferJet worden in sommige landen en<br />
gebieden niet verkocht als gevolg van lokale wetten en regelgeving.<br />
• Stel de [TransferJet] functie in op [Uit] in andere landen en gebieden dan waar u de camera hebt gekocht.<br />
Afhankelijk van het land of gebied, kunt u bij gebruik van de TransferJet-functie aansprakelijk zijn<br />
vanwege lokale be<strong>per</strong>kingen op het zenden van elektromagnetische golven.<br />
Inhoud<br />
Zoeken op<br />
bediening<br />
Zoeken in MENU/<br />
Instellingen<br />
Index<br />
zWat is TransferJet?<br />
TransferJet maakt het mogelijk beelden te delen door beeldgegevens<br />
te zenden en ontvangen. Plaats een Memory Stick met TransferJet in<br />
de camera en lijn de twee (TransferJet-)markeringen van deze<br />
camera en een ander apparaat dat deze functie ondersteunt, met<br />
elkaar uit.<br />
Voor informatie over het overbrengen van beelden, zie pagina 83.<br />
119 NL
Kalibratie<br />
Met deze instelling kunt u de toetsen van het aanraakscherm kalibreren als deze bij aanraking<br />
niet meer op de juiste plaatsen reageren.<br />
1 t (Instellingen) t<br />
(Hoofdinstellingen) t [Kalibratie]<br />
2 Raak met de tekenpen het midden van het ×<br />
merkteken op volgorde aan dat op het scherm<br />
wordt afgebeeld.<br />
Opmerkingen<br />
• Raak [Annul.] aan om de kalibratie tussentijds te stoppen. De aanpassingen die tot dusver zijn gemaakt<br />
worden niet doorgevoerd.<br />
• Als u het scherm naast de juiste plek aanraakt, wordt de kalibratie niet uitgevoerd. Raak nogmaals het<br />
midden van het × merkteken aan.<br />
Inhoud<br />
Zoeken op<br />
bediening<br />
Zoeken in MENU/<br />
Instellingen<br />
Index<br />
120 NL
Formatteren<br />
U kunt de geheugenkaart of het interne geheugen formatteren. Om een stabiele werking van de<br />
geheugenkaart te garanderen, adviseren wij u iedere geheugenkaart die u voor het eerst in deze<br />
camera wilt gebruiken formatteert met behulp van deze camera. Let erop dat door het<br />
formatteren alle gegevens op de geheugenkaart zullen worden gewist. Deze gegevens kunnen<br />
daarna niet meer worden hersteld. Maak een reservekopie van alle belangrijke gegevens op een<br />
computer of ander opslagmedium.<br />
1 t (Instellingen) t<br />
(Geheugenkaart-tool) of (Intern<br />
geheugen-tool) t [Formatteren] t [OK]<br />
Inhoud<br />
Zoeken op<br />
bediening<br />
Opmerking<br />
• Vergeet niet dat het formatteren alle gegevens <strong>per</strong>manent zal wissen, inclusief de beveiligde beelden.<br />
Zoeken in MENU/<br />
Instellingen<br />
Index<br />
121 NL
Opnamemap maken<br />
U kunt een map op de geheugenkaart aanmaken waarin de opgenomen beelden worden<br />
opgeslagen.<br />
De beelden worden opgenomen in de nieuw aangemaakte map totdat u een andere map<br />
aanmaakt of een andere opnamemap selecteert.<br />
1 t (Instellingen) t<br />
(Geheugenkaart-tool) t [Opnamemap<br />
maken] t [OK]<br />
Opmerkingen<br />
• Dit onderdeel wordt niet afgebeeld wanneer het interne geheugen wordt gebruikt om beelden op te<br />
nemen.<br />
• Wanneer u een geheugenkaart die op een ander apparaat werd gebruikt in de camera plaatst en beelden<br />
opneemt, wordt automatisch een nieuwe opnamemap aangemaakt.<br />
• Maximaal 4.000 beelden kunnen in een map worden opgeslagen. Wanneer de capaciteit van de map is<br />
opgebruikt, wordt automatisch een nieuwe map aangemaakt.<br />
zOver mappen<br />
• Nadat een nieuwe map is aangemaakt, kunt u de bestemmingsmap voor het opslaan van de<br />
opgenomen beelden veranderen (pagina 123) en de map selecteren voor het weergeven van de<br />
beelden (pagina 96).<br />
Inhoud<br />
Zoeken op<br />
bediening<br />
Zoeken in MENU/<br />
Instellingen<br />
Index<br />
122 NL
Opnamemap wijz.<br />
U kunt de map op de geheugenkaart veranderen waarin de opgenomen beelden worden<br />
opgeslagen.<br />
1 t (Instellingen) t<br />
(Geheugenkaart-tool) t [Opnamemap wijz.]<br />
2 Selecteer de map waar u de beelden in wilt<br />
opslaan met / t [OK].<br />
Inhoud<br />
Zoeken op<br />
bediening<br />
Opmerkingen<br />
• Dit onderdeel wordt niet afgebeeld wanneer het interne geheugen wordt gebruikt om beelden op te<br />
nemen.<br />
• U kunt de volgende map niet selecteren als de opnamemap.<br />
– De map "100"<br />
– Een map waarvan de naam bestaat uit alleen een nummer en "sssMSDCF" of "sssANV01".<br />
• U kunt opgenomen beelden niet verplaatsen naar een andere map.<br />
Zoeken in MENU/<br />
Instellingen<br />
Index<br />
123 NL
Opn.map wissen<br />
U kunt de map op de geheugenkaart wissen waarin de opgenomen beelden worden opgeslagen.<br />
1 t (Instellingen) t<br />
(Geheugenkaart-tool) t [Opn.map wissen]<br />
Inhoud<br />
2 Selecteer de map die u wilt wissen met / t<br />
[OK].<br />
Zoeken op<br />
bediening<br />
Opmerkingen<br />
• Dit onderdeel wordt niet afgebeeld wanneer het interne geheugen wordt gebruikt om beelden op te<br />
nemen.<br />
• Als u de map die is ingesteld als de opnamemap wist met [Opn.map wissen], wordt de map met het<br />
hoogste mapnummer geselecteerd als de volgende opnamemap.<br />
• U kunt alleen lege mappen wissen. Als een map beelden of zelfs bestanden bevat die niet door de camera<br />
kunnen worden weergegeven, moet u deze beelden en bestanden eerst wissen, en daarna de map wissen.<br />
Zoeken in MENU/<br />
Instellingen<br />
Index<br />
124 NL
Kopiëren<br />
Hiermee kunt u alle beelden in het interne geheugen kopiëren naar een geheugenkaart.<br />
1 Plaats een geheugenkaart met voldoende vrije<br />
geheugencapaciteit in de camera.<br />
2 t (Instellingen) t<br />
(Geheugenkaart-tool) t [Kopiëren] t [OK]<br />
Opmerkingen<br />
• Gebruik een volledig opgeladen accu. Als u probeert beeldbestanden te kopiëren met de accu als voeding<br />
terwijl slechts weinig acculading resteert, kan de accu tijdens het kopiëren leeg raken, waardoor het<br />
kopiëren mislukt en/of de gegevens beschadigd raken.<br />
• U kunt de beelden niet afzonderlijk kopiëren.<br />
• De oorspronkelijke beelden blijven ook na het kopiëren bewaard in het interne geheugen. Om de inhoud<br />
van het interne geheugen te wissen, haalt u na het kopiëren de geheugenkaart uit de camera, en<br />
formatteert u het interne geheugen ([Formatteren] in [Intern geheugen-tool]).<br />
• Een nieuwe map wordt aangemaakt op de geheugenkaart en alle gegevens worden ernaar gekopieerd. U<br />
kunt niet een bepaalde map kiezen en er beelden naar kopiëren.<br />
Inhoud<br />
Zoeken op<br />
bediening<br />
Zoeken in MENU/<br />
Instellingen<br />
Index<br />
125 NL
Bestandsnummer<br />
U kunt de methode selecteren voor het toewijzen van bestandsnummers aan de beelden.<br />
1 t (Instellingen) t<br />
(Geheugenkaart-tool) of (Intern<br />
geheugen-tool) t [Bestandsnummer] t<br />
gewenste functie<br />
Reeks<br />
Terugstellen<br />
Hiermee worden de bestandsnummers op volgorde toegewezen,<br />
zelfs wanneer de opnamemap of de geheugenkaart wordt<br />
veranderd. (Wanneer op de teruggeplaatste geheugenkaart een<br />
bestand staat met een hoger nummer dan het laatst toegewezen<br />
nummer, wordt aan een nieuwe opname een bestandsnummer<br />
toegewezen dat 1 hoger is dan het hoogste nummer op de<br />
geheugenkaart.)<br />
Hiermee begint het bestandsnummer vanaf 0001 iedere keer<br />
wanneer de opnamemap wordt veranderd. (Wanneer in de<br />
opnamemap een bestand zit, wordt aan een nieuwe opname een<br />
bestandsnummer toegewezen dat 1 hoger is dan het hoogste<br />
nummer.)<br />
Inhoud<br />
Zoeken op<br />
bediening<br />
Zoeken in MENU/<br />
Instellingen<br />
Index<br />
126 NL
Tijdzone instellen<br />
U kunt de tijd instellen op de lokale tijd van een geselecteerd gebied.<br />
1 t (Instellingen) t<br />
(Klokinstellingen) t [Tijdzone instellen] t<br />
gewenste functie<br />
Thuis<br />
Bestemming<br />
Hiermee kunt u de camera in uw gebied gebruiken.<br />
Wanneer het huidig ingestelde gebied anders is dan uw thuisgebied,<br />
moet u het gebied opnieuw instellen.<br />
Hiermee kunt u de camera gebruiken met de tijd ingesteld op de tijd<br />
van uw bestemming.<br />
Stel het gebied van de bestemming in.<br />
zDe instelling van het gebied veranderen<br />
Door een veelvuldig bezochte bestemming in te stellen kunt u de tijd eenvoudig aanpassen<br />
wanneer u die bestemming bezoekt.<br />
Inhoud<br />
Zoeken op<br />
bediening<br />
Zoeken in MENU/<br />
Instellingen<br />
Index<br />
Pictogram zomertijd<br />
1Raak "Bestemming" aan.<br />
2Selecteer het gebied met / .<br />
3Raak het pictogram van de zomertijd aan en selecteer daarna zomertijd Aan/Uit.<br />
4Raak [OK] aan.<br />
127 NL
Datum/tijd instellen<br />
U kunt de datum en tijd opnieuw instellen.<br />
1 t (Instellingen) t<br />
(Klokinstellingen) t [Datum/tijd instellen] t<br />
gewenste functie<br />
Datum/tijd-notatie<br />
Zomertijd<br />
Datum en tijd<br />
Opmerking<br />
Hiermee kunt u het weergaveformaat van de datum en tijd<br />
selecteren.<br />
Hiermee kunt u de zomertijd [Aan]/[Uit] schakelen.<br />
Hiermee kunt u de datum en tijd instellen.<br />
• De camera heeft geen functie om de datum op beelden te projecteren. Door "PMB" op de cd-rom<br />
(bijgeleverd) te gebruiken kunt u beelden met de datum erop geprojecteerd opslaan en afdrukken.<br />
Inhoud<br />
Zoeken op<br />
bediening<br />
Zoeken in MENU/<br />
Instellingen<br />
Index<br />
128 NL
Een beeld bekijken op een<br />
standard-definitiontelevisie<br />
(SD-televisie)<br />
U kunt beelden die met de camera zijn opgenomen weergeven in standaardbeeldkwaliteit door<br />
de camera aan te sluiten op een standard-definitiontelevisie (SD-televisie). Raadpleeg ook de<br />
gebruiksaanwijzing van de televisie.<br />
1 Schakel zowel de camera als de televisie uit.<br />
2 Plaats de camera op het multi-uitgangenstation (bijgeleverd).<br />
3 Sluit het multi-uitgangenstation met behulp van de AV-kabel (bijgeleverd)<br />
aan op de televisie.<br />
1 Naar de audio/videoingangsaansluitingen<br />
(weergave-)toets<br />
Multi-uitgangenstation<br />
2 Naar de A/V OUT<br />
(STEREO-) aansluiting<br />
Inhoud<br />
Zoeken op<br />
bediening<br />
Zoeken in MENU/<br />
Instellingen<br />
Index<br />
4 Schakel de televisie in en stel de ingangsbron in.<br />
5 Druk op (weergave-)toets om de camera in te schakelen.<br />
De beelden die met de camera zijn opgenomen worden op het televisiescherm weergegeven.<br />
Raak / afgebeeld op het LCD-scherm van deze camera aan om het gewenste beeld te<br />
selecteren.<br />
Opmerkingen<br />
AV-kabel<br />
• Als u een enkel beeld weergeeft, worden geen pictogrammen afgebeeld op de televisie.<br />
• U kunt geen beelden weergeven in de [Eenvoudig-functie] tijdens tv-uitvoer.<br />
• Als u bewegende beelden opneemt terwijl de camera is aangesloten op de televisie, wordt het opgenomen<br />
beeld niet weergegeven op het televisiescherm.<br />
129 NL
Een beeld bekijken op een highdefinitiontelevisie<br />
(HD-televisie)<br />
U kunt de beelden die met de camera zijn opgenomen bekijken in een hoge beeldkwaliteit door<br />
de camera met behulp van een HDMI-kabel (los verkrijgbaar) of HD-uitgangsadapterkabel (los<br />
verkrijgbaar) aan te sluiten op een high-definitiontelevisie (HD-televisie). Gebruik een Type2ccompatibele<br />
HD-uitgangsadapterkabel. Raadpleeg ook de gebruiksaanwijzing van de televisie.<br />
1 Schakel zowel de camera als de HD-televisie uit.<br />
2 Sluit de camera aan op de televisie met behulp van een HDMI-kabel (los<br />
verkrijgbaar) of HD-uitgangsadapterkabel (los verkrijgbaar).<br />
Opmerkingen<br />
• Als u een enkel beeld weergeeft, worden geen pictogrammen afgebeeld op de televisie.<br />
• U kunt geen beelden weergeven in de [Eenvoudig-functie] tijdens tv-uitvoer.<br />
• Beelden opgenomen in het [VGA] beeldformaat kunnen niet worden weergegeven in het HD-formaat.<br />
• Wanneer u bewegende beelden opneemt terwijl de camera is aangesloten op een televisie met behulp van<br />
een HDMI-kabel (los verkrijgbaar) of HD-uitgangsadapterkabel (los verkrijgbaar), wordt het beeld dat<br />
wordt opgenomen niet weergegeven op het televisiescherm.<br />
z"PhotoTV HD"<br />
Deze camera is compatibel met de "PhotoTV HD"-norm.<br />
Door een <strong>Sony</strong>-televisie die compatibel zijn met "PhotoTV HD" aan te sluiten met behulp<br />
van een HDMI-kabel (los verkrijgbaar) of HD-uitgangsadapterkabel (los verkrijgbaar), kan<br />
een compleet nieuwe wereld aan foto’s in comfort worden bekeken in de adembenemende<br />
‘Full HD’-beeldkwaliteit.<br />
• PhotoTV HD maakt een uiterst gedetailleerde, foto-achtige weergave mogelijk van subtiele texturen<br />
en kleuren.<br />
• Wanneer de camera met behulp van een HDMI-kabel is aangesloten op een <strong>Sony</strong>-televisie die<br />
compatibel is met de Video A-functie, wordt de televisie automatisch ingesteld op de beeldkwaliteit<br />
die geschikt is voor stilstaande beelden. Wanneer de instelling van de televisie op Video staat, wordt<br />
de beeldkwaliteit ingesteld zodat deze geschikt is voor bewegende beelden.<br />
• Voor meer informatie raadpleegt u de gebruiksaanwijzing van de televisie.<br />
Inhoud<br />
Zoeken op<br />
bediening<br />
Zoeken in MENU/<br />
Instellingen<br />
Index<br />
130 NL
Beelden bekijken door de camera met behulp van<br />
een HDMI-kabel (los verkrijgbaar) aan te sluiten<br />
op een HD-televisie<br />
Sluit de camera met behulp van een HDMI-kabel (los verkrijgbaar) aan op de HDMI-aansluiting<br />
van een HD-televisie.<br />
1 Plaats de camera op het multi-uitgangenstation (bijgeleverd).<br />
2 Sluit het multi-uitgangenstation met behulp van een HDMI-kabel (los<br />
verkrijgbaar) aan op de televisie.<br />
Inhoud<br />
Zoeken op<br />
bediening<br />
HDMI -aansluiting<br />
1 Naar de HDMIaansluiting<br />
(weergave-)toets<br />
Multi-uitgangenstation<br />
Zoeken in MENU/<br />
Instellingen<br />
2 Naar de HDMI-aansluiting<br />
HDMI-kabel<br />
3 Schakel de televisie in en stel de ingangsbron in.<br />
4 Druk op (weergave-)toets om de camera in te schakelen.<br />
De beelden die met de camera zijn opgenomen worden op het televisiescherm weergegeven.<br />
Raak / afgebeeld op het LCD-scherm van deze camera aan om het gewenste beeld te<br />
selecteren.<br />
Index<br />
Opmerkingen<br />
• Raak t (Instellingen) t (Hoofdinstellingen) aan om [HDMI-resolutie] in te stellen op<br />
[Autom.] of [1080i].<br />
• De pieptoon ligt vast op [Sluiter].<br />
• Sluit de camera en de aan te sluiten apparatuur niet aan met behulp van de uitgangsaansluitingen. Als de<br />
camera en de televisie op elkaar worden aangesloten met behulp van de uitgangsaansluitingen worden<br />
beeld en geluid niet weergegeven. Een dergelijke aansluitmethode kan tevens leiden tot een storing in de<br />
camera en/of aangesloten apparaat.<br />
• Het is mogelijk dat deze functie niet goed werkt met sommige HD-televisies. Bijvoorbeeld, het kan<br />
onmogelijk zijn een video te bekijken op uw HD-televisie of het geluid te horen via de HD-televisie.<br />
• Gebruik een HDMI-kabel met het HDMI-logo.<br />
• Het opnemen kan na enige tijd automatisch worden afgebroken om de camera te beschermen wanneer u<br />
bewegende beelden opneemt in een situatie waarin de camera met behulp van een HDMI-kabel (los<br />
verkrijgbaar) is aangesloten op een televisie.<br />
131 NL
"BRAVIA" Sync gebruiken<br />
Als u een televisie met ondersteuning voor "BRAVIA" Sync (compatibel met SYNC MENU)<br />
gebruikt, kunt u de weergavefuncties van de camera bedienen met behulp van de<br />
afstandsbediening van de televisie, door de camera met behulp van een HDMI-kabel (los<br />
verkrijgbaar) aan te sluiten op de televisie.<br />
1 Plaats de camera op het multi-uitgangenstation (bijgeleverd).<br />
2 Sluit het multi-uitgangenstation met behulp van een HDMI-kabel (los<br />
verkrijgbaar) aan op de televisie.<br />
3 Schakel de televisie in en stel de ingangsbron in.<br />
4 Druk op de (weergave-)toets van de camera om de camera in te<br />
schakelen.<br />
5 t (Instellingen) t (Hoofdinstellingen) t [CTRL.VOOR<br />
HDMI] t [Aan]<br />
6 Druk op de SYNC MENU-toets op de afstandsbediening van de televisie<br />
om de gewenste functie te selecteren.<br />
Menu<br />
Diavoorstelling met<br />
muziek<br />
Enkelbeeld<br />
Beeldindex<br />
Breedzoom<br />
Wissen<br />
Weergave zoom<br />
Roteren<br />
Weergavefunctie<br />
Functie<br />
Geeft de beelden automatisch weer met geluidseffecten of<br />
achtergrondmuziek in een ononderbroken lus.<br />
Geeft een enkel beeld tegelijk weer.<br />
U kunt meerdere beelden tegelijkertijd weergeven.<br />
Geeft stilstaande beelden met beeldverhouding 4:3 weer met<br />
beeldverhouding 16:9 wanneer u een enkel beeld bekijkt. In dit geval<br />
wordt van de boven- en onderrand van het beeld een klein stukje<br />
afgesneden.<br />
Wist opgenomen beelden.<br />
Geeft vergrote beelden weer.<br />
Hiermee kunt u een stilstaand beeld roteren.<br />
Selecteert het weergaveformaat voor het bekijken van meerdere<br />
beelden tegelijk.<br />
Inhoud<br />
Zoeken op<br />
bediening<br />
Zoeken in MENU/<br />
Instellingen<br />
Index<br />
Opmerkingen<br />
• Als de camera met behulp van een HDMI-kabel is aangesloten op een televisie, kunnen minder functies<br />
worden gebruikt.<br />
• Als u het LCD-scherm van de camera aanraakt terwijl u de afstandsbediening bedient, wordt de<br />
bediening van de afstandsbediening tijdelijk onderbroken.<br />
• U kunt bedieningen op de camera uitvoeren met de afstandsbediening van uw televisie door de camera<br />
aan te sluiten op een "BRAVIA" Sync-compatibele televisie. Voor meer informatie raadpleegt u de<br />
gebruiksaanwijzing van de televisie.<br />
• Als de camera niet naar behoren functioneert wanneer deze wordt bediend met behulp van de<br />
afstandsbediening van de televisie, bijvoorbeeld wanneer aangesloten via HDMI op een televisie van een<br />
andere fabrikant, raakt u t (Instellingen) t (Hoofdinstellingen) t [CTRL.VOOR<br />
HDMI] t [Uit] aan.<br />
132 NL
Beelden bekijken door de camera met behulp van<br />
een HD-uitgangsadapterkabel (los verkrijgbaar)<br />
aan te sluiten op een HD-televisie<br />
Sluit de camera aan op een HD-televisie (high-definitiontelevisie) met behulp van een HDuitgangsadapterkabel<br />
(los verkrijgbaar).<br />
Gebruik een Type2c-compatibele HD-uitgangsadapterkabel.<br />
1 Sluit de camera aan op de televisie met behulp van een HDuitgangsadapterkabel<br />
(los verkrijgbaar).<br />
Inhoud<br />
Zoeken op<br />
bediening<br />
Groen/blauw/rood<br />
COMPONENT<br />
VIDEO IN<br />
AUDIO<br />
Wit/rood<br />
1 Naar de audio/video-ingangsaansluitingen<br />
(weergave-)toets<br />
Zoeken in MENU/<br />
Instellingen<br />
HD-uitgangsadapterkabel<br />
2 Naar de multifunctionele aansluiting<br />
Index<br />
2 Schakel de televisie in en stel de ingangsbron in.<br />
3 Druk op (weergave-)toets om de camera in te schakelen.<br />
De beelden die met de camera zijn opgenomen worden op het televisiescherm weergegeven.<br />
Raak / op het LCD-scherm van de camera aan om het gewenste beeld te selecteren.<br />
Opmerking<br />
• Voordat u deze functie gebruikt, selecteert u t (Instellingen) t (Hoofdinstellingen) en<br />
stelt u [COMPONENT] in op [HD(1080i)].<br />
133 NL
Gebruiken met een computer<br />
"PMB" en andere softwareprogramma’s staan op de cd-rom (bijgeleverd) waarmee een<br />
veelzijdiger gebruik mogelijk is van de beelden die u hebt opgenomen met uw Cyber-shotcamera.<br />
Aanbevolen computeromgeving (Windows)<br />
De volgende computeromgeving wordt aanbevolen voor gebruik van het bijgeleverde<br />
softwareprogramma’s "PMB", "Music Transfer" en "PMB Portable", en voor het importeren van<br />
beelden via een USB-verbinding.<br />
Besturingssysteem<br />
(voorgeïnstalleerd)<br />
Overige<br />
Microsoft Windows XP* 1 SP3/Windows Vista* 2 SP2/<br />
Windows 7<br />
CPU: Intel Pentium III 800 MHz of sneller (voor<br />
weergeven/bewerken van high-definitionvideo’s: Intel<br />
Core Duo van 1,66 GHz of sneller/ Intel Core 2 Duo van<br />
1,66 GHz of sneller)<br />
Geheugen: 512 MB of meer (voor weergeven/bewerken<br />
van high-definitionvideo’s: 1 GB of meer)<br />
Vaste schijf: Vrije schijfruimte benodigd voor<br />
installatie—ongeveer 500 MB<br />
Computerscherm: Schermresolutie: 1.024 × 768 pixels<br />
of meer<br />
* 1 64-bit versies en Starter (Edition) worden niet ondersteund.<br />
Windows Image Mastering API (IMAPI) Ver.2.0 of hoger is vereist om de functie voor het aanmaken<br />
van discs te gebruiken.<br />
* 2 Starter (Edition) wordt niet ondersteund.<br />
Inhoud<br />
Zoeken op<br />
bediening<br />
Zoeken in MENU/<br />
Instellingen<br />
Index<br />
Aanbevolen computeromgeving (Macintosh)<br />
De volgende computeromgeving wordt aanbevolen voor gebruik van het bijgeleverde<br />
softwareprogramma’s "Music Transfer" en "PMB Portable", en voor het importeren van beelden<br />
via een USB-verbinding.<br />
Besturingssysteem<br />
(voorgeïnstalleerd)<br />
USB-verbinding: Mac OS X (v10.3 t/m v10.6)<br />
Music Transfer/PMB Portable: Mac OS X (v10.4 t/m<br />
v10.6)<br />
Opmerkingen<br />
• De juiste werking kan niet worden gegarandeerd in een computeromgeving die is opgewaardeerd tot een<br />
van de bovenstaande besturingssystemen of in een computeromgeving met meerdere besturingssystemen<br />
(multi-boot).<br />
• Als u twee of meer USB-apparaten tegelijkertijd aansluit op een enkele computer, is het mogelijk dat<br />
sommige apparaten, waaronder de camera, niet werken, afhankelijk van de typen USB-apparaten die zijn<br />
aangesloten.<br />
• Door de camera aan te sluiten via een USB-interface die compatibel is met Hi-Speed USB (voldoet aan<br />
USB 2.0) wordt geavanceerde overdracht (overdracht op hoge snelheid) mogelijk aangezien de camera<br />
compatibel is met Hi-Speed USB (voldoet aan USB 2.0).<br />
• Wanneer de computer terugkeert vanuit de stand-by- of slaapstand, is het mogelijk dat de communicatie<br />
tussen de camera en de computer niet op hetzelfde moment wordt hersteld.<br />
134 NL
Het softwareprogramma<br />
gebruiken<br />
"PMB (Picture Motion Browser)" en "Music<br />
Transfer" installeren (Windows)<br />
1 Schakel de computer in en plaats de cd-rom (bijgeleverd) in het cd-romstation.<br />
Het installatie-menuscherm wordt afgebeeld.<br />
• Als het niet wordt afgebeeld, dubbelklikt u op [Computer] (in Windows XP, [Deze computer]) t<br />
(SONYPMB).<br />
• Nadat het scherm AutoPlay wordt afgebeeld, selecteert u "Run Install.exe" en volgt u de instructies<br />
die op het scherm worden afgebeeld om de installatie uit te voeren.<br />
2 Klik op [Installeren].<br />
Het scherm "Choose Setup Language" (Kies taal voor installatie) wordt afgebeeld.<br />
3 Selecteer de gewenste taal en ga daarna verder naar het volgende<br />
scherm.<br />
Het scherm "License Agreement" (Licentieovereenkomst) verschijnt.<br />
4 Lees de overeenkomst zorgvuldig door, klik daarna op de keuzeknop (<br />
t ) om de bepalingen van de overeenkomst te accepteren, en klik ten<br />
slotte op [Volgende].<br />
5 Volg de aanwijzingen op het scherm om het installeren te voltooien.<br />
• Om te installeren, sluit u de camera en computer op elkaar aan halverwege de installatie (pagina 137).<br />
• Wanneer de bevestigingsmelding voor opnieuw opstarten wordt afgebeeld, start u de computer<br />
opnieuw op aan de hand van de aanwijzingen op het scherm.<br />
• Het is mogelijk dat DirectX wordt geïnstalleerd, afhankelijk van de systeemomgeving van de<br />
computer.<br />
6 Haal de cd-rom eruit nadat de installatie voltooid is.<br />
7 Start het softwareprogramma.<br />
• Om "PMB" te starten, klikt u op (PMB) op het bureaublad. Voor gedetailleerde informatie over<br />
de bedieningswijze, raadpleegt u de ondersteuningspagina van het softwareprogramma PMB (http://<br />
www.sony.co.jp/pmb-se/) (alleen in het Engels) of (PMB Help).<br />
• Om het softwareprogramma "PMB" te openen vanuit het menu Start, selecteert u [start] t [Alle<br />
programma’s] t (PMB).<br />
• Als "PMB" op de computer werd geïnstalleerd en als u met behulp van de bijgeleverde cd-rom "PMB"<br />
opnieuw installeert, kunt u alle softwareprogramma’s starten vanuit "PMB Launcher. ” Om "PMB<br />
Launcher" te starten, dubbelklikt u op (PMB Launcher) op het bureaublad.<br />
Inhoud<br />
Zoeken op<br />
bediening<br />
Zoeken in MENU/<br />
Instellingen<br />
Index<br />
Opmerkingen<br />
• Log in als beheerder.<br />
• Wanneer "PMB" voor de eerste keer wordt opgestart, wordt de bevestigingsmededeling van de<br />
informatiefunctie afgebeeld op het scherm. Selecteer [start].<br />
135 NL
"Music Transfer" installeren (Macintosh)<br />
1 Schakel de Macintosh-computer in en plaats de cd-rom (bijgeleverd) in<br />
het cd-rom-station.<br />
2 Dubbelklik op (SONYPMB).<br />
3 Dubbelklik in de map [Mac] op het bestand [MusicTransfer.pkg].<br />
De installatie van de software begint.<br />
Opmerkingen<br />
• "PMB" is niet compatibel met Macintosh-computers.<br />
• Sluit alle softwareprogramma’s af die geopend zijn voordat u "Music Transfer" installeert.<br />
• Om deze software te installeren moet u ingelogd zijn als beheerder.<br />
zInleiding tot "PMB"<br />
• Met "PMB" kunt u beelden die met de camera zijn opgenomen importeren in een<br />
computer om ze daarop weer te geven. Breng een USB-verbinding tot stand tussen de<br />
camera en de computer, en klik daarna op [Importeren].<br />
• Beelden op een computer kunnen worden geëxporteerd naar een geheugenkaart en<br />
worden weergegeven op de camera. Breng een USB-verbinding tot stand tussen de<br />
camera en de computer, klik daarna op [Exporteren] t [Eenvoudig exporteren (PC<br />
Sync)] in het menu [Behandelen] en klik tenslotte op [Exporteren].<br />
• U kunt beelden met de datum erop opslaan en afdrukken.<br />
• U kunt beelden die op een computer zijn opgeslagen, weergeven op opnamedatum met de<br />
kalenderweergave.<br />
• U kunt stilstaande beelden corrigeren (rode-ogen-vermindering, enz.), en de<br />
opnamedatum en -tijd veranderen.<br />
• U kunt discs aanmaken met behulp van een cd- of dvd-schrijfstation.<br />
• U kunt Blu-raydiscs, AVCHD-discs en DVD-Videodiscs maken van bewegende beelden<br />
in het AVCHD-formaat die zijn geïmporteerd in een computer. (De computer moet zijn<br />
verbonden met het internet wanneer de eerste keer een Blu-raydisc of DVD-Videodisc<br />
wordt gemaakt.)<br />
• U kunt beelden uploaden naar een netwerkservice. (Een internetverbinding is vereist.)<br />
• Voor verdere informatie raadpleegt u (PMB Help).<br />
Inhoud<br />
Zoeken op<br />
bediening<br />
Zoeken in MENU/<br />
Instellingen<br />
Index<br />
zInleiding tot "Music Transfer"<br />
Met "Music Transfer" kunt u de muziekbestanden die vanuit de fabriek in de camera werden<br />
meegeleverd, vervangen door uw favoriete tracks, en muziekbestanden wissen en<br />
toevoegen.<br />
U kunt ook de muziekbestanden die vanuit de fabriek in de camera werden meegeleverd,<br />
herstellen.<br />
• De volgende typen tracks kunnen worden geïmporteerd met behulp van "Music Transfer".<br />
– MP3-bestanden die zijn opgeslagen op de vaste schijf van een computer<br />
– Tracks op een muziek-cd<br />
– Vooraf ingestelde muziek die op de camera is opgeslagen<br />
• Alvorens "Music Transfer" te starten, voert u t (Instellingen) t<br />
(Hoofdinstellingen) t [Downl. muz.] uit en sluit u de camera aan op de computer.<br />
Voor meer informatie, zie de Help-functie van "Music Transfer".<br />
136 NL
De camera aansluiten op een<br />
computer<br />
1 Plaats een accu met voldoende lading in de camera, of sluit de camera<br />
aan op een multi-uitgangenstation (bijgeleverd) en sluit daar vervolgens<br />
een AC-LS5 netspanningsadapter (los verkrijgbaar) op aan en sluit het<br />
tevens aan op een stopcontact.<br />
2 Schakel de computer in en druk daarna op de (weergave-)toets.<br />
3 Sluit de camera aan op de computer.<br />
• Als een USB-verbinding voor het eerst tot stand wordt gebracht, draait de computer automatisch een<br />
programma om de camera te herkennen. Wacht een poosje.<br />
1 Naar de USB-aansluiting van de computer<br />
Inhoud<br />
Zoeken op<br />
bediening<br />
Zoeken in MENU/<br />
Instellingen<br />
2 Naar de USB-aansluiting<br />
Multiuitgangenstation<br />
Index<br />
USB-kabel<br />
Beelden importeren in een computer (Windows)<br />
Met "PMB" kunt u eenvoudig beelden importeren.<br />
Voor meer informatie over de functies van "PMB", raadpleegt u "PMB Help".<br />
Beelden naar een computer importeren zonder "PMB"<br />
Als de wizard AutoPlay wordt afgebeeld nadat een USB-verbinding tot stand is gebracht tussen<br />
de camera en een computer, klikt u op [Map openen en bestanden weergeven] t [OK] t<br />
[DCIM] of [MP_ROOT] t en kopieert u de gewenste bestanden naar de computer.<br />
Opmerkingen<br />
• Gebruik het softwareprogramma "PMB" voor bedieningen zoals het importeren van bewegende beelden<br />
in het AVCHD-formaat in een computer.<br />
• Als vanaf een computer bedieningen worden uitgevoerd in een bestand of map met bewegende beelden<br />
in het AVCHD-formaat dat op de camera staat, terwijl de camera is aangesloten op de computer, kan het<br />
beeldbestand worden beschadigd of kan weergave onmogelijk worden. U mag de bewegende beelden in<br />
het AVCHD-formaat op de geheugenkaart in de camera niet wissen of kopiëren vanaf een computer.<br />
<strong>Sony</strong> accepteert geen aansprakelijkheid voor de gevolgen van dergelijke bedieningen.<br />
137 NL
Beelden importeren in een computer (Macintosh)<br />
1 Sluit eerst de camera aan op de Macintosh-computer. Dubbelklik op het<br />
nieuw herkende pictogram op het bureaublad t de map waarin de<br />
beelden die u wilt importeren zijn opgeslagen.<br />
2 Sleep de beeldbestanden naar het pictogram van de vaste schijf en zet ze<br />
erop neer.<br />
De beeldbestanden worden naar de vaste schijf gekopieerd.<br />
3 Dubbelklik op het pictogram van de vaste schijf t het gewenste<br />
beeldbestand in de map waarin de gekopieerde bestanden zitten.<br />
Het beeld wordt afgebeeld.<br />
De USB-verbinding verwijderen<br />
Volg de procedures vanaf stap 1 t/m 3 hieronder voordat u de volgende handelingen uitvoert:<br />
• Loskoppelen van de USB-kabel.<br />
• Eruit halen van de geheugenkaart.<br />
• Een geheugenkaart in de camera plaatsen na het kopiëren van beelden uit het interne geheugen.<br />
• Uitschakelen van de camera.<br />
1 Dubbelklik op het verwijderingspictogram in het<br />
systeemvak.<br />
2 Klik op (USB-apparaat voor massaopslag)<br />
t [Stoppen].<br />
3 Controleer of het juiste apparaat wordt<br />
aangegeven in het bevestigingsvenster en klik<br />
op [OK].<br />
Verwijderingspictogram<br />
Windows Vista<br />
Windows XP<br />
Inhoud<br />
Zoeken op<br />
bediening<br />
Zoeken in MENU/<br />
Instellingen<br />
Index<br />
Opmerking<br />
• Sleep het pictogram van de geheugenkaart of het pictogram van het station naar het pictogram van de<br />
"Prullenbak" en laat het erin vallen wanneer u een Macintosh-computer gebruikt, voordat de camera<br />
wordt losgekoppeld van de computer.<br />
138 NL
Beelden uploaden naar een<br />
mediaservice<br />
Deze camera is voorzien van het ingebouwde softwareprogramma "PMB Portable".<br />
U kunt dit softwareprogramma gebruiken om het volgende te doen:<br />
• U kunt eenvoudig beelden uploaden naar een blog of andere mediaservice.<br />
• U kunt beelden uploaden vanaf een computer die is aangesloten op het internet zelfs als u niet<br />
thuis of op kantoor bent.<br />
• U kunt de mediaservices (zoals een blog) die u veelvuldig gebruikt eenvoudig registreren.<br />
Voor meer informatie over "PMB Portable", zie de helpfunctie van "PMB Portable".<br />
PMB Portable starten (Windows)<br />
Wanneer u "PMB Portable" voor het eerst gebruikt, moet u de taal instellen. Volg de<br />
onderstaande procedure om de taal in te stellen. Nadat de taal is ingesteld, zijn de volgende keer<br />
dat u "PMB Portable" gebruikt de stappen 3 t/m 5 niet meer nodig.<br />
1 Breng een USB-verbinding tot stand tussen de camera en een computer.<br />
Als u de camera en computer op elkaar aansluit, wordt de wizard AutoPlay afgebeeld.<br />
Klik op [×] om de wizard AutoPlay af te sluiten voor eventuele onnodige stations.<br />
• Als de gewenste wizard AutoPlay niet wordt afgebeeld, klikt u op [Computer] (in Windows XP:<br />
[Deze computer]) t [PMBPORTABLE], en dubbelklikt u daarna op "PMBP_Win.exe".<br />
2 Klik op "PMB Portable".<br />
(In Windows XP, klik op "PMB Portable" t [OK].)<br />
• Als "PMB Portable" niet wordt afgebeeld binnen de wizard AutoPlay, klikt u op [Computer] t<br />
[PMBPORTABLE], en dubbelklikt u daarna op "PMBP_Win.exe".<br />
Het scherm Language Selection (Taalkeuze) wordt afgebeeld.<br />
3 Selecteer de gewenste taal en klik daarna op [OK].<br />
Het scherm Region Selection (Regiokeuze) wordt afgebeeld.<br />
4 Selecteer [Regio] en [Land/Streek], en klik daarna op [OK].<br />
Het scherm User Agreement (Gebruikersovereenkomst) wordt afgebeeld.<br />
5 Lees de overeenkomst aandachtig door. Als u de bepalingen van de<br />
overeenkomst accepteert, klikt u op [Ik ga akkoord].<br />
Het softwareprogramma "PMB Portable" start op.<br />
Inhoud<br />
Zoeken op<br />
bediening<br />
Zoeken in MENU/<br />
Instellingen<br />
Index<br />
139 NL
PMB Portable starten (Macintosh)<br />
1 Breng een USB-verbinding tot stand tussen de camera en een computer.<br />
Als u de camera en computer op elkaar aansluit, verschijnt op het bureaublad<br />
[PMBPORTABLE]. Klik op [×] van overbodige stations.<br />
2 Klik in de map [PMBPORTABLE] op [PMBP_Mac].<br />
Het scherm Region Selection (Regiokeuze) wordt afgebeeld.<br />
3 Selecteer [Regio] en [Land/Streek], en klik daarna op [OK].<br />
Het scherm User Agreement (Gebruikersovereenkomst) wordt afgebeeld.<br />
4 Lees de overeenkomst aandachtig door. Als u de bepalingen van de<br />
overeenkomst accepteert, klikt u op [Ik ga akkoord].<br />
Het softwareprogramma "PMB Portable" start op.<br />
Opmerkingen<br />
• "PMB Portable" biedt geen ondersteuning voor bewegende beelden in het AVCHD-formaat.<br />
• Stel [LUN-instellingen] bij [Hoofdinstellingen] in op [Multi].<br />
• Maak altijd verbinding met een netwerk met behulp van "PMB Portable".<br />
• Als u beelden via het internet uploadt, is het mogelijk dat uw beelden achterblijven in de cache van de<br />
computer die wordt gebruikt, afhankelijk van de serviceprovider. Dit geldt eveneens wanneer deze<br />
camera voor dit doel wordt gebruikt.<br />
• Als zich een bug voordoet in "PMB Portable" of als u "PMB Portable" <strong>per</strong> ongeluk wist, kunt u "PMB<br />
Portable" repareren door het installatieprogramma PMB Portable te downloaden vanaf de website.<br />
Opmerkingen over "PMB Portable"<br />
"PMB Portable" maakt het mogelijk de URL’s van een aantal websites te downloaden vanaf de<br />
server in beheer bij <strong>Sony</strong> (de "<strong>Sony</strong>-server").<br />
Om "PMB Portable" te gebruiken en te genieten van de voordelen van de beelduploadservice of<br />
andere services (de "services") die door deze en andere websites worden geleverd, moet u<br />
instemmen met het volgende.<br />
• Sommige websites vereisen registratieprocedures en/of -kosten voor het gebruik van hun services. Als u<br />
gebruik maakt van dergelijke services, moet u de bepalingen en voorwaarden naleven die door de<br />
betreffende websites worden gesteld.<br />
• De services kunnen worden gewijzigd of stopgezet al naar gelang de beslissingen van de websiteexploitanten.<br />
<strong>Sony</strong> kan niet aansprakelijk worden gesteld voor enige problemen die ontstaan tussen<br />
gebruikers en derden, of enig ongemak toegebracht aan gebruikers in verband met het gebruik van de<br />
services, waaronder het wijzigen en stopzetten van dergelijke services.<br />
• Om een website te bezoeken, zal u worden doorgestuurd door een <strong>Sony</strong>-server. Het kan voorkomen dat u<br />
geen toegang kunt krijgen tot de website vanwege onderhoud aan de server of andere oorzaken.<br />
• Indien de werking van de <strong>Sony</strong>-server wordt gestaakt, zal u voortijdig hierover op de hoogte gebracht<br />
worden op de website van <strong>Sony</strong>, enz.<br />
• De URL’s waarnaar u wordt doorgestuurd door de <strong>Sony</strong>-server en andere informatie kunnen worden<br />
vastgelegd ter verbetering van toekomstige <strong>Sony</strong>-producten en -diensten. In dergelijke gevallen zullen<br />
echter nooit <strong>per</strong>soonlijke gegevens worden vastgelegd.<br />
Inhoud<br />
Zoeken op<br />
bediening<br />
Zoeken in MENU/<br />
Instellingen<br />
Index<br />
140 NL
Een disc met bewegende beelden<br />
maken<br />
U kunt een disc maken van bewegende beelden in het AVCHD-formaat die met deze camera zijn<br />
opgenomen.<br />
De methode selecteren voor het maken van een<br />
disc met bewegende beelden<br />
Selecteer de methode die geschikt is voor uw discspeler.<br />
Voor meer informatie over het maken van een disc met behulp van "PMB", raadpleegt u de<br />
"PMB Help".<br />
Om bewegende beelden in een computer te importeren, raadpleegt u pagina 137.<br />
Speler Methode van disc maken Type disc<br />
Weergaveapparaten voor Bluraydiscs<br />
(Blu-raydiscspeler,<br />
PlayStation ® 3, enz.)<br />
Bewegende beelden importeren in een<br />
computer met het softwareprogramma<br />
"PMB" en een Blu-raydisc maken<br />
Inhoud<br />
Zoeken op<br />
bediening<br />
Zoeken in MENU/<br />
Instellingen<br />
Weergaveapparaten voor<br />
AVCHD-formaat<br />
(<strong>Sony</strong> Blu-raydiscspeler,<br />
PlayStation ® 3, enz.)<br />
Gewone dvdweergaveapparaten<br />
(dvd-speler, computer die dvd’s<br />
kan weergeven, enz.)<br />
Bewegende beelden importeren in een<br />
computer met het softwareprogramma<br />
"PMB" en een disc voor AVCHDformaat<br />
maken<br />
Een disc voor AVCHD-formaat maken<br />
met een andere dvd-brander/recorder<br />
dan DVDirect Express<br />
Bewegende beelden importeren in een<br />
computer met het softwareprogramma<br />
"PMB" en een disc met standarddefinition<br />
(SD)-beeldkwaliteit maken<br />
Index<br />
Opmerking<br />
• Als u een disc aanmaakt met behulp van <strong>Sony</strong> DVDirect (dvd-brander), gebruikt u de<br />
geheugenkaartgleuf van de dvd-brander, of sluit u de dvd-brander via een USB-verbinding aan om de<br />
gegevens over te brengen.<br />
Wordt vervolgd r<br />
141 NL
zEigenschappen van ieder type disc<br />
Door een Blu-raydisc te gebruiken kunt u bewegende beelden in high-definition (HD)-<br />
beeldkwaliteit langer opnemen dan op een dvd.<br />
Bewegende beelden in high-definition (HD)-beeldkwaliteit kunnen worden opgenomen<br />
op een dvd-media, zoals een dvd-R, om zo een disc van high-definition (HD)-<br />
beeldkwaliteit te maken.<br />
• U kunt een disc van high-definition (HD)-beeldkwaliteit weergeven op een<br />
weergaveapparaat voor AVCHD-formaat, zoals een <strong>Sony</strong> Blu-raydiscspeler en een<br />
PlayStation ® 3. U kunt de disc niet weergeven op gewone dvd-spelers.<br />
Bewegende beelden in standard-definition (SD)-beeldkwaliteit die zijn omgezet vanuit<br />
bewegende beelden in high-definition (HD)-beeldkwaliteit kunnen worden opgenomen<br />
op dvd-media, zoals een dvd-R, om zo een disc van standard-definition (SD)-<br />
beeldkwaliteit te maken.<br />
Inhoud<br />
Zoeken op<br />
bediening<br />
zTypen discs die kunnen worden gebruikt met het<br />
softwareprogramma "PMB"<br />
De volgende discs van 12 cm kunnen worden gebruikt met het softwareprogramma "PMB".<br />
Voor informatie over Blu-raydiscs, zie pagina 143.<br />
Type disc<br />
DVD-R, DVD+R, DVD+R DL<br />
DVD-RW, DVD+RW<br />
Eigenschappen<br />
Kan niet worden herschreven.<br />
Kan worden herschreven en opnieuw gebruikt.<br />
• Update altijd tot de meest recent beschikbare versie van de PlayStation ® 3-<br />
systeemsoftware.<br />
• De PlayStation ® 3 is mogelijk niet verkrijgbaar in sommige landen/gebieden.<br />
Zoeken in MENU/<br />
Instellingen<br />
Index<br />
Een AVCHD-disc maken<br />
U kunt een AVCHD-disc met HD-beeldkwaliteit maken van bewegende beelden in het<br />
AVCHD-formaat die zijn geïmporteerd in een computer met het bijgeleverde<br />
softwareprogramma "PMB".<br />
1 Schakel de computer in en plaats een ongebruikte disc in het dvd-station.<br />
2 Start "PMB".<br />
3 Selecteer de bewegende beelden in het AVCHD-formaat die u op de disc<br />
wilt branden.<br />
4 Klik op en selecteer vervolgens [AVCHD-discs (HD) aanm].<br />
5 Maak de disc door de aanwijzingen op het scherm te volgen.<br />
Opmerkingen<br />
• Zorg ervoor dat het softwareprogramma "PMB" van tevoren is geïnstalleerd (pagina 135).<br />
• Stilstaande beelden en bewegende beelden in het mp4-formaat kunnen niet worden opgenomen op een<br />
AVCHD-disc.<br />
• Het maken van de disc kan enige tijd duren.<br />
Wordt vervolgd r<br />
142 NL
zEen AVCHD-disc weergeven op een computer<br />
AVCHD-discs kunnen worden weergegeven op een computer met behulp van "Player for<br />
AVCHD" dat tegelijk met het softwareprogramma "PMB" wordt geïnstalleerd. Om het<br />
softwareprogramma te starten, klikt u op [start] t [Alle Programma’s] t [PMB] t<br />
[PMB Launcher] t [Weergeven] t [Player for AVCHD].<br />
Voor een gedetailleerde beschrijving van de bedieningen, raadpleegt u de Help-functie van<br />
"Player for AVCHD".<br />
• Het is mogelijk dat de beelden niet soepel worden weergegeven, afhankelijk van de<br />
computeromgeving.<br />
Een Blu-raydisc maken<br />
U kunt een Blu-raydisc maken van bewegende beelden in het AVCHD-formaat die in een<br />
computer zijn geïmporteerd.<br />
De betreffende computer moet Blu-raydiscs kunnen maken. BD-R-discs (niet herschrijfbaar) en<br />
BD-RE-discs (wel herschrijfbaar) kunnen worden gebruikt. U kunt geen multisessie-opnamen<br />
maken.<br />
Als u Blu-raydiscs wilt kunnen maken, moet u ervoor zorgen dat op het "PMB"-<br />
installatiescherm [BD Aanvullende Software] is geselecteerd om te worden geïnstalleerd. Om te<br />
kunnen installeren moet uw computer zijn verbonden met het internet.<br />
Voor meer informatie, zie "PMB Help".<br />
Een disc van standard-definition (SD)-<br />
beeldkwaliteit maken<br />
Een dvd van standard-definition (SD)-beeldkwaliteit kan worden gemaakt met het bijgeleverde<br />
softwareprogramma "PMB" en door bewegende beelden in het AVCHD-formaat die in een<br />
computer zijn geïmporteerd, te selecteren.<br />
Inhoud<br />
Zoeken op<br />
bediening<br />
Zoeken in MENU/<br />
Instellingen<br />
Index<br />
1 Schakel de computer in en plaats een ongebruikte disc in het dvd-station.<br />
• Als een ander softwareprogramma dan "PMB" automatisch start, sluit u dat softwareprogramma<br />
onmiddellijk.<br />
2 Start "PMB".<br />
3 Selecteer de bewegende beelden in het AVCHD-formaat die u op de disc<br />
wilt branden.<br />
4 Klik op en selecteer vervolgens [DVD-Video-discs (STD) aanm].<br />
5 Maak de disc door de aanwijzingen op het scherm te volgen.<br />
Opmerkingen<br />
• Zorg ervoor dat het softwareprogramma "PMB" van tevoren is geïnstalleerd (pagina 135).<br />
• U kunt geen disc maken van bewegende beelden in het mp4-formaat.<br />
• Het maken van een disc kan enige tijd duren omdat de bewegende beelden moeten worden omgezet van<br />
het AVCHD-formaat naar de standard-definition (SD)-beeldkwaliteit.<br />
• De computer moet zijn verbonden met het internet wanneer de eerste keer een DVD-Videodisc wordt<br />
gemaakt.<br />
143 NL
Stilstaande beelden afdrukken<br />
U kunt stilstaande beelden op de volgende manieren afdrukken.<br />
• Rechtstreeks afdrukken op een PictBridge-compatibele printer<br />
• Rechtstreeks afdrukken op een geheugenkaart-compatibele printer<br />
Voor meer informatie leest u de gebruiksaanwijzing van de printer.<br />
• Beelden afdrukken met behulp van een computer<br />
U kunt beelden importeren in een computer met behulp van het bijgeleverde<br />
softwareprogramma "PMB" en de beelden afdrukken. U kunt de datum in het beeld invoegen<br />
en deze afdrukken.<br />
Voor verdere informatie raadpleegt u de "PMB Help".<br />
• Beelden afdrukken in een winkel (pagina 146)<br />
Opmerkingen<br />
• Als u beelden afdrukt die zijn opgenomen in de 16:9 functie, kunnen beide zijranden worden afgeknipt.<br />
• Afhankelijk van de printer kan het onmogelijk zijn panoramabeelden af te drukken.<br />
Rechtstreeks beelden afdrukken op een<br />
PictBridge-compatibele printer<br />
Zelfs als u geen computer hebt, kunt u de beelden die u hebt opgenomen met uw camera<br />
afdrukken door de camera rechtstreeks aan te sluiten op een PictBridge-compatibele printer.<br />
"PictBridge" voldoet aan de CIPA-norm. (CIPA: Camera & Imaging Products<br />
Association)<br />
1 Plaats een voldoende opgeladen accu in de camera.<br />
2 Sluit de camera aan op de printer.<br />
Inhoud<br />
Zoeken op<br />
bediening<br />
Zoeken in MENU/<br />
Instellingen<br />
Index<br />
1 Naar de USBaansluiting<br />
van de<br />
printer<br />
2 Naar de USB-aansluiting<br />
Multi-uitgangenstation<br />
USB-kabel<br />
3 Schakel de camera en de printer in.<br />
Nadat de verbinding tot stand is gebracht, wordt de indicator afgebeeld op het scherm.<br />
Als de indicator knip<strong>per</strong>t op het scherm van de camera (foutmelding), controleert u de<br />
aangesloten printer.<br />
Wordt vervolgd r<br />
144 NL
4 t (Afdrukken) t gewenste functie<br />
Dit beeld<br />
Meerdere beelden<br />
Alle beelden in datumbereik<br />
Alle in deze map<br />
5 Gewenst onderdeel om in te stellen t [Start]<br />
Aantal<br />
Opmaak<br />
Formaat<br />
Datum<br />
Hiermee kunt u het huidig weergegeven beeld in de<br />
enkelbeeldweergavefunctie afdrukken.<br />
Hiermee selecteert u meerdere beelden om af te drukken.<br />
Na stap 4, doet u het volgende.<br />
1Raak het beeld aan dat u wilt afdrukken.<br />
Herhaal de bovenstaande stappen tot u geen beelden<br />
meer wilt registreren.<br />
Raak een beeld met een markering nogmaals aan om<br />
de markering op te heffen.<br />
2Raak [OK] t [OK] aan.<br />
Hiermee kunt u alle beelden in het geselecteerde<br />
datumbereik en de geselecteerde map tegelijkertijd<br />
afdrukken.<br />
Raak [OK] aan na stap 4.<br />
Hiermee selecteert u het aantal kopieën van het<br />
gemarkeerde beeld dat u wilt afdrukken.<br />
• Het is mogelijk dat, afhankelijk van het aantal beelden, niet alle<br />
beelden op één vel passen.<br />
Hiermee selecteert u het aantal beelden dat u naast elkaar<br />
wilt afdrukken op één vel.<br />
Hiermee selecteert u de grootte van het afdrukvel.<br />
Hiermee selecteert u [Datum] of [Dag&Tijd] om de datum<br />
en tijd op de beelden te projecteren.<br />
• Als u [Datum] selecteert, wordt de datum ingevoegd in het<br />
formaat dat u hebt ingesteld bij [Datum/tijd instellen] op de<br />
camera. Afhankelijk van de printer is deze functie mogelijk niet<br />
beschikbaar.<br />
Inhoud<br />
Zoeken op<br />
bediening<br />
Zoeken in MENU/<br />
Instellingen<br />
Index<br />
Opmerkingen<br />
• Bewegende beelden kunnen niet afgedrukt worden.<br />
• Als de camera niet kon worden aangesloten op de printer, controleert u of bij [Hoofdinstellingen] het<br />
onderdeel [USB-aansluiting] is ingesteld op [PictBridge].<br />
• Koppel de USB-kabel niet los terwijl de (PictBridge aangesloten) indicator op het scherm wordt<br />
afgebeeld.<br />
145 NL
Beelden afdrukken in een winkel<br />
U kunt een geheugenkaart, met daarop beelden die met de camera zijn opgenomen, meenemen<br />
naar een winkel met fotoafdrukservice. Als de winkel het afdrukken van foto's volgens de<br />
DPOF-norm ondersteunt, kunt u van tevoren in het weergavemenu een -afdrukmarkering<br />
aanbrengen op de beelden, zodat u deze niet opnieuw hoeft te selecteren wanneer u ze in de<br />
winkel afdrukt.<br />
Opmerkingen<br />
• U kunt de beelden die in het interne geheugen zijn opgeslagen niet rechtstreeks vanuit de camera<br />
afdrukken in winkel met fotoafdrukservice. Kopieer de beelden naar een geheugenkaart (pagina 125) en<br />
neem daarna de geheugenkaart mee naar een winkel met fotoafdrukservice.<br />
• Vraag aan de winkel met fotoafdrukservice met welke typen geheugenkaarten ze kunnen werken.<br />
• Een geheugenkaartadapter (los verkrijgbaar) kan noodzakelijk zijn. Vraag dit aan de winkel met<br />
fotoafdrukservice.<br />
• Voordat u beeldgegevens meeneemt naar een winkel, maakt u altijd eerst een (reserve) kopie ervan op<br />
een vaste schijf.<br />
• U kunt het aantal afdrukken niet instellen.<br />
• Als u de datum op de beelden wilt projecteren, vraagt u dit aan het <strong>per</strong>soneel in de winkel met<br />
fotoafdrukservice.<br />
Inhoud<br />
Zoeken op<br />
bediening<br />
Zoeken in MENU/<br />
Instellingen<br />
Index<br />
146 NL
Problemen oplossen<br />
Als u problemen ondervindt met de camera, probeert u de onderstaande oplossingen.<br />
1 Controleer de punten op pagina’s 147 t/m 155.<br />
Als een code zoals "C/E:ss:ss" op het scherm wordt afgebeeld,<br />
raadpleegt u pagina 156.<br />
2 Haal de accu eruit, wacht ongeveer een minuut, plaats de<br />
accu weer terug, en schakel vervolgens de camera in.<br />
3 Stel de instellingen terug op de standaardinstellingen<br />
(pagina 109).<br />
4 Neem contact op met uw <strong>Sony</strong>-dealer of het plaatselijke<br />
erkende <strong>Sony</strong>-servicecentrum.<br />
Inhoud<br />
Zoeken op<br />
bediening<br />
Zoeken in MENU/<br />
Instellingen<br />
Let erop dat door de camera ter reparatie op te sturen u automatisch toestemming geeft de inhoud<br />
van het interne geheugen en de muziekbestanden te controleren.<br />
Extra informatie over deze camera en antwoorden op veelgestelde vragen vindt u op<br />
onze Customer Support-website voor klantenondersteuning.<br />
http://www.sony.net/<br />
Index<br />
Accu en spanning<br />
De accu kan niet worden geplaatst.<br />
• Controleer of de accu in de juiste richting wordt gehouden en steek hem erin totdat de accuuitwerphendel<br />
wordt vergrendeld.<br />
De camera kan niet worden ingeschakeld.<br />
• Nadat de accu in de camera is geplaatst, kan het enkele momenten duren voordat de camera van<br />
stroom wordt voorzien.<br />
• Plaats de accu op de juiste wijze.<br />
• De accu is leeg. Plaats een opgeladen accu.<br />
• De aansluitpunten van de accu zijn vuil. Veeg het vuil voorzichtig af met een zachte doek.<br />
• Gebruik een aanbevolen type accu.<br />
De camera schakelt plotseling uit.<br />
• Afhankelijk van de camera- en accutem<strong>per</strong>atuur kan de voeding automatisch worden uitgeschakeld<br />
om de camera te beschermen. In dat geval wordt een mededeling op het LCD-scherm afgebeeld<br />
voordat de voeding wordt uitgeschakeld.<br />
• Als u de camera gedurende een bepaalde tijdsduur niet bedient terwijl deze is ingeschakeld en<br />
[Stroombesparing] is ingesteld op [Standaard] of [Uithoudverm.], wordt de camera automatisch<br />
uitgeschakeld om te voorkomen dat de accu leeg raakt. Schakel de camera weer in.<br />
147 NL
De resterende-acculadingindicator is onjuist.<br />
• Dit kan gebeuren wanneer u de camera gebruikt op een zeer hete of koude plaats.<br />
• Er is een verschil opgetreden tussen de resterende-acculadingindicator en de daadwerkelijk resterende<br />
acculading. Ontlaad de accu eenmaal volledig en laad deze daarna op om de aanduiding van de<br />
resterende-acculadingindicator te corrigeren. Afhankelijk van de gebruiksomstandigheden, kan de<br />
weergave onjuist blijven.<br />
• De accu is niet meer bruikbaar (pagina 164). Vervang deze door een nieuwe.<br />
De accu kan niet worden opladen.<br />
• U kunt de accu niet opladen met behulp van de netspanningsadapter (los verkrijgbaar). Gebruik de<br />
acculader om de accu op te laden.<br />
Het CHARGE-lampje knip<strong>per</strong>t tijdens het opladen van de accu.<br />
• Haal de accu uit de acculader en plaats hem op de juiste wijze weer terug.<br />
• De tem<strong>per</strong>atuur kan ongeschikt zijn voor opladen. Probeer de accu opnieuw op te laden binnen het<br />
bedrijfstem<strong>per</strong>atuurbereik (10 °C t/m 30 °C).<br />
• Voor verdere informatie, zie pagina 164.<br />
Stilstaande beelden/bewegende beelden<br />
opnemen<br />
Beelden kunnen niet worden opgenomen.<br />
• Als de beelden niet op een geheugenkaart kunnen worden opgenomen, maar in het interne geheugen<br />
worden opgenomen ondanks dat de geheugenkaart in de camera is geplaatst, controleert u of de<br />
geheugenkaart zo ver mogelijk in de gleuf is geduwd.<br />
• Controleer de vrije ruimte in het interne geheugen of de geheugenkaart. Als deze vol is, doet u een<br />
van de volgende dingen:<br />
– Wis overbodige beelden (pagina 81).<br />
– Plaats een andere geheugenkaart.<br />
• Tijdens het opladen van de flitser kunt u geen beelden opnemen.<br />
• Druk op de (stilstaand beeld)/ (bewegend beeld) toets.<br />
• Voor het opnemen van bewegende beelden adviseren wij u een van de volgende geheugenkaarten te<br />
gebruiken:<br />
– "Memory Stick PRO Duo" (Mark2), "Memory Stick PRO-HG Duo"<br />
– SD-geheugenkaart, SDHC-geheugenkaart of SDXC-geheugenkaart (klasse 4 of sneller)<br />
• Stel [Demonstratiefunctie] in op [Uit] (pagina 108).<br />
Inhoud<br />
Zoeken op<br />
bediening<br />
Zoeken in MENU/<br />
Instellingen<br />
Index<br />
De lach-sluiterfunctie werkt niet.<br />
• Er wordt geen beeld opgenomen als geen lachend gezicht wordt herkend.<br />
• Stel [Demonstratiefunctie] in op [Uit] (pagina 108).<br />
De antiwaasfunctie werkt niet.<br />
• Het is mogelijk dat de antiwaasfunctie niet goed werkt tijdens het opnemen van nachtscènes.<br />
• Neem op nadat u de ontspanknop tot halverwege hebt ingedrukt.<br />
Het opnemen duurt erg lang.<br />
• Als de sluitertijd langer wordt dan een bepaalde tijd, bijvoorbeeld bij het opnemen van beelden op<br />
donkere plaatsen, vermindert de camera automatisch de beeldruis. Deze functie heet NR<br />
(ruisonderdrukking) lange-sluitertijdfunctie en de sluitertijd wordt langer.<br />
• De dichte-ogenverminderingsfunctie is ingeschakeld. Wanneer [Dichte-ogenvermindering] is<br />
ingesteld op [Autom.], stelt u dit in op [Uit] (pagina 73).<br />
148 NL
Het beeld is onscherp.<br />
• Het onderwerp bevindt zich te dichtbij. Zorg ervoor dat tijdens het opnemen de lens van de camera<br />
verder verwijderd is van het onderwerp dan de minimale opnameafstand van ongeveer 1 cm (W-kant)<br />
of 50 cm (T-kant) tussen lens en onderwerp in de intelligente automatische instelfunctie en<br />
eenvoudig-functie, en ongeveer 8 cm (W-kant) of 50 cm (T-kant) tussen lens en onderwerp in de<br />
andere opnamefuncties. Of stel in op de su<strong>per</strong>close-upfunctie en neem op vanaf een afstand van<br />
ongeveer 1 cm tot 20 cm (W-kant).<br />
• (Landschap) of (Schemer) of (Vuurwerk) is geselecteerd als de scènekeuzefunctie voor het<br />
opnemen van stilstaande beelden.<br />
De zoomfunctie werkt niet.<br />
• U kunt de zoom niet gebruiken tijdens het opnemen in de functie intelligente panorama door<br />
beweging.<br />
• U kunt de slimme-zoomfunctie niet gebruiken afhankelijk van het beeldformaat (pagina 100).<br />
• U kunt de digitale-zoomfunctie niet gebruiken in de volgende situaties:<br />
– Tijdens het opnemen van bewegende beelden<br />
– In de functie tegenlichtopnamecorrectie HDR<br />
– Wanneer de lach-sluiterfunctie is ingeschakeld.<br />
Kan de gezichtsherkenningsfunctie niet selecteren.<br />
• U kunt de gezichtsherkenningsfunctie alleen selecteren wanneer de scherpstellingsfunctie is ingesteld<br />
op [Multi-AF] en de lichtmeetfunctie is ingesteld op [Multi].<br />
• U kunt de gezichtsherkenning niet selecteren wanneer de su<strong>per</strong>close-upfunctie is ingeschakeld.<br />
De flitser werkt niet.<br />
• U kunt de flitser niet gebruiken in de volgende situaties:<br />
– Wanneer u burst-beelden opneemt (pagina 58).<br />
– Als (Hoge gevoeligheid), (Schemer) of (Vuurwerk) is geselecteerd als de<br />
scènekeuzefunctie.<br />
– In de functie intelligente panorama door beweging<br />
– Tijdens het opnemen van bewegende beelden<br />
– In de functie anti-bewegingswaas<br />
– In de functie schemeropname uit de hand<br />
• Stel de flitser in op [Aan] (pagina 49) in de su<strong>per</strong>close-upfunctie of wanneer de scènekeuzefunctie is<br />
ingesteld op (Landschap), (Voedsel), (Huisdieren), (Strand), (Sneeuw),<br />
(Onderwater) of (Korte sluitertijd).<br />
Inhoud<br />
Zoeken op<br />
bediening<br />
Zoeken in MENU/<br />
Instellingen<br />
Index<br />
Wazige, witte, ronde vlekken verschijnen in beelden opgenomen met de flitser.<br />
• Deeltjes (stof, pollen, enz.) in de lucht weerkaatsten het flitslicht en werden zichtbaar in het beeld. Dit<br />
is geen defect.<br />
149 NL
De su<strong>per</strong>close-upfunctie (Macro/Su<strong>per</strong>close-up Aan) werkt niet.<br />
• (Landschap), (Schemer) of (Vuurwerk) is geselecteerd als de scènekeuzefunctie.<br />
• Als de su<strong>per</strong>close-upfunctie is geselecteerd, is de opnameafstand ongeveer 1 cm t/m 20 cm.<br />
• [Macro] wordt ingesteld op [Autom.] in de volgende situaties:<br />
– In de functie intelligente panorama door beweging<br />
– Tijdens het opnemen van bewegende beelden<br />
– In de functie anti-bewegingswaas<br />
– In de functie schemeropname uit de hand<br />
– Wanneer de lach-sluiterfunctie is ingeschakeld.<br />
– In de eenvoudig-functie<br />
– Als [Zelfontsp.] is ingesteld op [Zelfportret één <strong>per</strong>soon] of [Zelfportret twee <strong>per</strong>sonen].<br />
De macrofunctie kan niet worden uitgeschakeld.<br />
• Er is geen mogelijkheid om de macrofunctie gedwongen uit te schakelen. In de [Autom.]-functie kunt<br />
u zelfs een ver verwijderd onderwerp opnemen.<br />
De datum en tijd worden niet afgebeeld op het LCD-scherm.<br />
• Tijdens het opnemen worden de datum en tijd niet afgebeeld. Deze worden alleen tijdens weergave<br />
afgebeeld.<br />
Kan de datum niet op het beeld projecteren.<br />
• Deze camera heeft geen functie om de datum op beelden te projecteren. Door "PMB" te gebruiken<br />
kunt u beelden met de datum erop geprojecteerd opslaan en afdrukken (pagina 135).<br />
De F-waarde en de sluitertijd knip<strong>per</strong>en wanneer u de ontspanknop tot<br />
halverwege indrukt.<br />
• De belichting is niet goed. Stel de belichting goed in (pagina 60).<br />
Inhoud<br />
Zoeken op<br />
bediening<br />
Zoeken in MENU/<br />
Instellingen<br />
Index<br />
De kleuren van het beeld zijn niet juist.<br />
• Stel de [Witbalans] in (pagina 63).<br />
In het beeld verschijnt ruis wanneer u op een donkere plaats naar het scherm<br />
kijkt.<br />
• De camera probeert de zichtbaarheid van het scherm te verhogen door het beeld tijdelijk helderder te<br />
maken onder omstandigheden met een slechte verlichting. Dit is niet van invloed op het opgenomen<br />
beeld.<br />
De ogen van het onderwerp zijn rood.<br />
• Stel [Rode-ogenvermind.] in op [Autom.] of [Aan] (pagina 103).<br />
• Neem het beeld op met behulp van de flitser vanaf een afstand korter dan het flitsbereik.<br />
• Verlicht het vertrek en neem het onderwerp op.<br />
• Werk het beeld bij met behulp van [Bijwerken] t [Rode-ogen-correctie] op het weergavemenu, of<br />
bewerk het beeld met behulp van het softwareprogramma "PMB".<br />
Punten verschijnen en blijven op het scherm.<br />
• Dit is geen defect. Deze punten worden niet opgenomen.<br />
150 NL
Beelden kunnen niet continu worden opgenomen.<br />
• U kunt geen beelden achter elkaar opnemen terwijl de lach-sluiterfunctie is ingeschakeld.<br />
• Het interne geheugen of de geheugenkaart is vol. Wis overbodige beelden (pagina 81).<br />
• De accu is bijna leeg. Plaats een opgeladen accu.<br />
Inhoud<br />
Hetzelfde beeld wordt meerdere keren opgenomen.<br />
• Stel [Burst] in op [Uit] (pagina 58).<br />
• [Scèneherkenning] staat op [Geavanceerd] (pagina 69).<br />
Beelden bekijken<br />
Kan geen beelden weergeven.<br />
• Zorg ervoor dat de geheugenkaart helemaal in de gleuf van de camera is geduwd.<br />
• De map-/bestandsnaam is veranderd op de computer.<br />
• Wij kunnen weergave op deze camera niet garanderen voor beelden die op een computer werden<br />
bewerkt en voor beelden die op een andere camera werden opgenomen.<br />
• De camera staat in de USB-functie. Wis de USB-verbinding (pagina 138).<br />
• Gebruik het softwareprogramma "PMB" om beelden die op een computer zijn opgeslagen op deze<br />
camera weer te geven.<br />
De datum en tijd worden niet afgebeeld.<br />
• [Scherminstellingen] is ingesteld op [Uit].<br />
Langs de linker- en rechterzijkanten van het scherm zijn zwarte banden zichtbaar.<br />
• [Autom. Oriëntatie] staat op [Aan] (pagina 101).<br />
Zoeken op<br />
bediening<br />
Zoeken in MENU/<br />
Instellingen<br />
Index<br />
De toetsen en pictogrammen worden niet meer afgebeeld.<br />
• Als u tijdens het opnemen de rechterbovenhoek van het scherm aanraakt, gaan de toetsen en<br />
pictogrammen tijdelijk uit. De toetsen en pictogrammen worden weer afgebeeld zodra u uw vinger<br />
van het scherm afhaalt.<br />
• In het opname- of weergavemenu is het onderdeel [Scherminstellingen] ingesteld op [Uit]. Raak de<br />
linkerkant van het LCD-scherm aan en veeg naar rechts.<br />
Er is geen muziek hoorbaar tijdens een diavoorstelling.<br />
• Kopieer de muziekbestanden naar de camera met "Music Transfer" (pagina’s 135, 136).<br />
• Controleer dat de instellingen van het volumeniveau en de diavoorstelling correct zijn<br />
(pagina’s 79 en 92).<br />
• Een diavoorstelling wordt weergegeven in [Continue weergave]. Selecteer [Diavoorstelling met<br />
muziek] en geef weer.<br />
Het beeld wordt niet weergegeven op de televisie.<br />
• De camera en de televisie moeten hetzelfde kleursysteem gebruiken (pagina 161).<br />
• Controleer of de aansluitingen goed gemaakt zijn (pagina’s 129 en 130).<br />
• Als de USB-kabel is aangesloten op de USB-aansluiting, koppelt u de kabel los (pagina 138).<br />
• Als u bewegende beelden opneemt terwijl de camera is aangesloten op de televisie, wordt het<br />
opgenomen beeld niet weergegeven op het televisiescherm.<br />
151 NL
Wissen<br />
Beelden kunnen niet worden gewist.<br />
• Annuleer de beveiliging (pagina 89).<br />
Inhoud<br />
Computers<br />
De "Memory Stick PRO Duo" wordt niet herkend door een computer met een<br />
"Memory Stick"-gleuf.<br />
• Controleer dat de computer en de "Memory Stick"-lezer/schrijver "Memory Stick PRO Duo"<br />
ondersteunen. Gebruikers van computers en "Memory Stick"-lezers/schrijvers gemaakt door andere<br />
fabrikanten dan <strong>Sony</strong> dienen contact op te nemen met die fabrikanten.<br />
• Als de "Memory Stick PRO Duo" niet wordt ondersteund, sluit u de camera aan op de computer<br />
(pagina 137). De computer herkent de "Memory Stick PRO Duo".<br />
De computer herkent de camera niet.<br />
• Wanneer de accu bijna leeg is, plaatst u een opgeladen accu of gebruikt u een netspanningsadapter<br />
(los verkrijgbaar).<br />
• Stel [USB-aansluiting] in op [Autom.] of [Mass Storage] (pagina 114).<br />
• Gebruik een USB-kabel om de computer en de camera op elkaar aan te sluiten.<br />
• Koppel de USB-kabel los van zowel de computer als de camera, en sluit deze opnieuw stevig aan.<br />
• Koppel alle apparatuur, behalve de camera, het toetsenbord en de muis, los van de USB-aansluitingen<br />
van de computer.<br />
• Sluit de camera rechtstreeks aan op de computer en niet via een USB-hub of ander apparaat.<br />
Kan geen beelden importeren.<br />
• Sluit de camera goed aan op de computer door middel van een USB-verbinding (pagina 137).<br />
• Als u beelden opneemt op een geheugenkaart die op een computer is geformatteerd, kan het<br />
onmogelijk zijn de beelden te importeren in een computer. Neem op met behulp van een<br />
geheugenkaart die in deze camera is geformatteerd (pagina 121).<br />
Zoeken op<br />
bediening<br />
Zoeken in MENU/<br />
Instellingen<br />
Index<br />
Nadat de USB-verbinding tot stand is gekomen, start "PMB" niet automatisch op.<br />
• Breng de USB-verbinding tot stand nadat de computer is opgestart.<br />
Nadat een USB-verbinding tot stand is gebracht, start "PMB Portable" niet.<br />
• Stel [LUN-instellingen] in op [Multi].<br />
• Stel [USB-aansluiting] in op [Autom.] of [Mass Storage].<br />
• Sluit de computer aan op het netwerk.<br />
Beelden kunnen niet worden weergegeven op de computer.<br />
• Wanneer u "PMB" gebruikt, raadpleegt u de "PMB Help" (pagina 135).<br />
• Raadpleeg de fabrikant van de computer of de software.<br />
Wanneer u bewegende beelden op een computer bekijkt, worden beeld en geluid<br />
onderbroken door storing.<br />
• U geeft de bewegende beelden rechtstreeks weer vanuit het interne geheugen of de geheugenkaart.<br />
Importeer de bewegende beelden met het softwareprogramma "PMB" in uw computer en geef ze dan<br />
weer (pagina 135).<br />
152 NL
Beelden die eenmaal naar een computer zijn geëxporteerd, kunnen niet meer op<br />
de camera worden weergegeven.<br />
• Gebruik het softwareprogramma "PMB" om beelden die op een computer zijn opgeslagen op deze<br />
camera weer te geven.<br />
• Registreer het beeld in het beelddatabasebestand en geef het weer in de [Datumweergave]<br />
(pagina 87).<br />
• Gebeurtenisweergave is niet beschikbaar op deze camera.<br />
Geheugenkaart<br />
Kan geen geheugenkaart plaatsen.<br />
• Plaats ze in de juiste richting.<br />
U hebt een geheugenkaart <strong>per</strong> ongeluk geformatteerd.<br />
• Alle gegevens op de geheugenkaart zijn gewist door het formatteren. U kunt deze niet meer<br />
herstellen.<br />
De gegevens worden opgenomen in het interne geheugen ondanks dat een<br />
geheugenkaart is geplaatst.<br />
• Controleer of de geheugenkaart zo ver mogelijk in de gleuf is gestoken.<br />
Inhoud<br />
Zoeken op<br />
bediening<br />
Zoeken in MENU/<br />
Instellingen<br />
Intern geheugen<br />
U kunt geen beelden weergeven of beelden opnemen met behulp van het interne<br />
geheugen.<br />
• Er is een geheugenkaart in de camera geplaatst. Haal deze eruit.<br />
Index<br />
Kan de gegevens in het interne geheugen niet kopiëren naar de geheugenkaart.<br />
• De geheugenkaart is vol. Kopieer naar een geheugenkaart met voldoende capaciteit.<br />
Kan de gegevens op de geheugenkaart of de computer niet kopiëren naar het<br />
interne geheugen.<br />
• Deze functie is niet beschikbaar.<br />
Afdrukken<br />
Zie "PictBridge-compatibele printer" tezamen met de onderstaande punten.<br />
Beelden kunnen niet worden afgedrukt.<br />
• Zie de gebruiksaanwijzing van de printer.<br />
153 NL
De beelden worden afgedrukt met beide randen afgesneden.<br />
• Afhankelijk van de printer kunnen alle randen van het beeld worden afgesneden. Met name wanneer<br />
u een beeld afdrukt dat is opgenomen met het beeldformaat ingesteld op [16:9], kunnen de zijranden<br />
van het beeld worden bijgesneden.<br />
• Wanneer u beelden afdrukt op uw printer, annuleert u de instellingen van bijsnijden en afdrukken<br />
zonder randen. Vraag de fabrikant van de printer of de printer deze functies heeft of niet.<br />
• Als u de beelden laat afdrukken in een winkel met fotoafdrukservice, vraagt u aan het<br />
winkel<strong>per</strong>soneel of ze de beelden kunnen afdrukken zonder dat de randen worden afgesneden.<br />
U kunt geen beelden afdrukken met de datum erop geprojecteerd.<br />
• Met "PMB" kunt u beelden afdrukken met daarop de datum geprojecteerd (pagina 135).<br />
• De camera heeft geen functie om de datum op beelden te projecteren. Echter, omdat de beelden<br />
opgenomen op deze camera informatie bevatten over de opnamedatum, kunt u de beelden afdrukken<br />
met daarop de datum geprojecteerd als de printer of de software deze Exif-informatie kan herkennen.<br />
Voor eventuele compatibiliteit met Exif-informatie, neemt u contact op met de fabrikant van de<br />
printer of van de software.<br />
• Als u gebruik maakt van een fotoafdrukservice, vraagt u het winkel<strong>per</strong>soneel de datum op de beelden<br />
te projecteren.<br />
PictBridge-compatibele printer<br />
Het is niet mogelijk een verbinding tot stand te brengen.<br />
• De camera kan niet rechtstreeks op een printer worden aangesloten die niet compatibel is met<br />
PictBridge. Vraag de fabrikant van de printer of uw printer compatibel is met PictBridge of niet.<br />
• Controleer of de printer is ingeschakeld en op de camera kan worden aangesloten.<br />
• Stel [USB-aansluiting] in op [PictBridge] (pagina 114).<br />
• Koppel de USB-kabel los en sluit deze daarna weer aan. Bij het verschijnen van een foutmelding op<br />
de printer, moet u de gebruiksaanwijzing van de printer raadplegen.<br />
Inhoud<br />
Zoeken op<br />
bediening<br />
Zoeken in MENU/<br />
Instellingen<br />
Index<br />
Beelden kunnen niet worden afgedrukt.<br />
• Controleer of de camera en de printer op de juiste wijze met behulp van de USB-kabel zijn<br />
aangesloten.<br />
• Schakel de printer in. Voor meer informatie raadpleegt u de gebruiksaanwijzing van de printer.<br />
• Als u tijdens het afdrukken [Sluiten] selecteert, is het mogelijk dat de beelden niet worden afgedrukt.<br />
Koppel de USB-kabel los en sluit deze daarna weer aan. Als u de beelden nog steeds niet kunt<br />
afdrukken, koppelt u de USB-kabel nogmaals los, schakelt u de printer uit en daarna weer in, en sluit<br />
u de kabel opnieuw aan.<br />
• Bewegende beelden kunnen niet afgedrukt worden.<br />
• Beelden die op een andere camera werden opgenomen, of beelden die op een computer zijn bewerkt,<br />
kunnen misschien niet worden afgedrukt.<br />
• De panoramaopnamen kunnen niet worden afgedrukt of worden afgedrukt met beide randen<br />
afgeknipt, afhankelijk van de printer.<br />
De afdrukopdracht is geannuleerd.<br />
• Koppel de USB-kabel niet los voordat de<br />
(PictBridge aangesloten) indicator is uit gegaan.<br />
In de indexweergavefunctie kan de datum niet worden geprojecteerd en kunnen<br />
de beelden niet worden afgedrukt.<br />
• De printer heeft deze functies niet. Vraag de fabrikant van de printer of de printer deze functies heeft<br />
of niet.<br />
• Afhankelijk van de printer kan de datum in de indexweergavefunctie niet geprojecteerd worden.<br />
Vraag het de fabrikant van de printer.<br />
154 NL
In plaats van de datum wordt "---- -- --" afgedrukt op het beeld.<br />
• Bij het beeld zit geen opnamedatum-informatie zodat de datum niet erop kan worden geprojecteerd.<br />
Stel [Datum] in op [Uit] en druk het beeld opnieuw af (pagina 144).<br />
Het beeld kan niet op het ingestelde formaat worden afgedrukt.<br />
• Als u het papier in de printer vervangt door papier van een ander formaat nadat u de camera op de<br />
printer hebt aangesloten, koppelt u de USB-kabel los van de printer, en sluit u hem daarna opnieuw<br />
op de printer aan.<br />
• De afdrukinstelling van de camera is anders dan die van de printer. Verander de instelling van de<br />
camera (pagina 144) of de printer.<br />
• Vraag de fabrikant van de printer of het gewenste afdrukformaat beschikbaar is op de printer.<br />
De camera kan niet worden bediend nadat het afdrukken is geannuleerd.<br />
• Wacht enige tijd terwijl de printer de annuleerbediening uitvoert. Dit kan, afhankelijk van de printer,<br />
enige tijd duren.<br />
Aanraakscherm<br />
De toetsen van het aanraakscherm kunnen niet op de juiste wijze of volledig<br />
worden bediend.<br />
• Voer [Kalibratie] uit (pagina 120).<br />
• [Behuizing] staat op [Aan] (pagina 113).<br />
De tekenpenbediening werkt op onbedoelde plaatsen.<br />
• Voer [Kalibratie] uit (pagina 120).<br />
Overige<br />
Inhoud<br />
Zoeken op<br />
bediening<br />
Zoeken in MENU/<br />
Instellingen<br />
Index<br />
De lens raakt beslagen.<br />
• Er is condensvorming opgetreden. Schakel de camera uit en laat deze gedurende ongeveer een uur<br />
liggen voordat u deze weer gebruikt.<br />
De camera wordt warm wanneer u deze gedurende een lange tijd gebruikt.<br />
• Dit is geen defect.<br />
Het klok-instelscherm wordt afgebeeld nadat de camera is ingeschakeld.<br />
• Stel de datum en tijd opnieuw in (pagina 128).<br />
• De ingebouwde, oplaadbare reservebatterij is leeg. Plaats een opgeladen accu en laat de camera<br />
gedurende 24 uur of langer uitgeschakeld liggen.<br />
De datum of tijd is onjuist.<br />
• Gebied is ingesteld op een andere locatie dan uw huidige positie. Verander de instellingen op<br />
t (Instellingen) t (Klokinstellingen) t [Tijdzone instellen].<br />
155 NL
Foutcodes en meldingen<br />
Zelfdiagnosefunctie<br />
Als een code wordt afgebeeld die begint met een letter uit het alfabet, is de zelfdiagnosefunctie<br />
in werking getreden. De laatste twee cijfers (hieronder aangeduid met twee blokjes ss)<br />
verschillen afhankelijk van de toestand van de camera.<br />
Als u de fout niet kunt verhelpen, zelfs niet nadat u de corrigerende handeling enkele keren hebt<br />
uitgevoerd, kan het noodzakelijk zijn de camera te laten repareren. Neem contact op met uw<br />
<strong>Sony</strong>-dealer of de plaatselijke technische dienst van <strong>Sony</strong>.<br />
C:32:ss<br />
• Er is een storing opgetreden in de hardware van de camera. Schakel de camera uit en daarna weer in.<br />
C:13:ss<br />
• De camera kan geen gegevens op de geheugenkaart schrijven of lezen. Probeer de camera uit en weer<br />
in te schakelen, of probeer de geheugenkaart er meerdere keren uit te halen en weer in te plaatsen.<br />
• In het interne geheugen is een formatteringsfout opgetreden, of een niet-geformatteerde<br />
geheugenkaart is geplaatst. Formatteer het interne geheugen of de geheugenkaart (pagina 121).<br />
• De geplaatste geheugenkaart kan niet worden gebruikt in deze camera, of de gegevens zijn<br />
beschadigd. Plaats een nieuwe geheugenkaart.<br />
Inhoud<br />
Zoeken op<br />
bediening<br />
Zoeken in MENU/<br />
Instellingen<br />
E:61:ss<br />
E:62:ss<br />
E:91:ss<br />
• Er is een storing opgetreden in de camera. Stel alle instellingen terug op de standaardinstellingen van<br />
de camera (pagina 109) en schakel deze daarna weer in.<br />
Index<br />
E:94:ss<br />
• Er is een storing opgetreden bij het schrijven of wissen van gegevens. Reparatie is noodzakelijk.<br />
Neem contact op met uw <strong>Sony</strong>-dealer of de plaatselijke technische dienst van <strong>Sony</strong>. Bereid u voor om<br />
alle cijfers van de foutcode door te geven die achter de ‘E’ staan.<br />
Meldingen<br />
Als een van de onderstaande meldingen wordt afgebeeld, voert u de vermelde instructies uit.<br />
• De accu is bijna leeg. Laad de accu onmiddellijk op. Afhankelijk van de gebruiksomstandigheden of<br />
het soort accu, kan de indicator knip<strong>per</strong>en ondanks dat er nog voor 5 tot 10 minuten acculading over<br />
is.<br />
Gebruik uitsluitend een geschikte batterij<br />
• De geplaatste accu is niet de accu NP-BN1 (bijgeleverd) .<br />
Systeemfout<br />
• Schakel de camera uit en weer in.<br />
156 NL
De camera is oververhit<br />
Laat de camera eerst afkoelen<br />
• De tem<strong>per</strong>atuur in de camera is opgelopen. De voeding kan automatisch worden uitgeschakeld of het<br />
kan onmogelijk zijn bewegende beelden op te nemen. Laat de camera liggen op een koele plaats<br />
totdat de tem<strong>per</strong>atuur in de camera is gezakt.<br />
Inhoud<br />
Fout van intern geheugen<br />
• Schakel de camera uit en weer in.<br />
Plaats de geheugenkaart opnieuw<br />
• De geplaatste geheugenkaart kan niet worden gebruikt in deze camera (pagina 3).<br />
• De aansluitpunten van de geheugenkaart zijn vuil.<br />
• De geheugenkaart is beschadigd.<br />
Verkeerd type geheugenkaart<br />
• De geplaatste geheugenkaart kan niet worden gebruikt in deze camera (pagina 3).<br />
Met geheugenkaart is opnemen en weergeven misschien onmogelijk<br />
• De geplaatste geheugenkaart kan niet worden gebruikt in deze camera (pagina 3).<br />
Fout bij formatteren intern geheugen<br />
Fout bij formatteren geheugenkaart<br />
• Formatteer het medium opnieuw (pagina 121).<br />
Geheugenkaart vergrendeld<br />
• U gebruikt een geheugenkaart met een schrijfbeveiligingsschakelaar en de schakelaar staat in de stand<br />
LOCK. Zet de schrijfbeveiligingsschakelaar in de stand voor opnemen.<br />
Zoeken op<br />
bediening<br />
Zoeken in MENU/<br />
Instellingen<br />
Index<br />
Geheugenkaart voor alleen-lezen<br />
• De camera kan geen beelden opnemen of wissen op deze geheugenkaart.<br />
Het schrijven naar de geheugenkaart werd niet correct voltooid<br />
Gegevens herstellen<br />
• Plaats de geheugenkaart opnieuw en volg de aanwijzingen op het scherm.<br />
Geen beelden beschikbaar<br />
• Er zijn geen beelden die weergegeven kunnen worden opgenomen in het interne geheugen.<br />
• Er zijn geen beelden die weergegeven kunnen worden opgenomen op de geheugenkaart.<br />
Er zijn geen stilstaande beelden<br />
• De geselecteerde map of datum bevat geen bestand dat kan worden weergegeven in een<br />
diavoorstelling.<br />
Bestand gevonden dat niet herkend werd<br />
• U probeert een map te wissen waarin een bestand zit dat niet kan worden weergegeven met deze<br />
camera. Wis het bestand op de computer en wis daarna de map.<br />
157 NL
Mapfout<br />
• Een map met dezelfde drie cijfers aan het begin van de naam bestaat reeds op de geheugenkaart<br />
(bijvoorbeeld: 123MSDCF en 123ABCDE). Kies een andere map of maak een andere map aan<br />
(pagina’s 122, 123).<br />
Kan geen mappen meer maken<br />
• Een map waarvan de naam begint met "999" bestaat reeds op de geheugenkaart. U kunt in dat geval<br />
geen mappen meer aanmaken.<br />
Inhoud map weggooien<br />
• U probeert een map te wissen waarin één of meerdere bestanden zitten. Wis eerst alle bestanden en<br />
wis daarna de map.<br />
Map is beschermd<br />
• U probeert een map te wissen die op de computer beveiligd is als ‘alleen lezen’.<br />
Bestandsfout<br />
• Tijdens het weergeven van het beeld is een fout opgetreden.<br />
Wij kunnen weergave op deze camera niet garanderen voor beelden die op een computer werden<br />
bewerkt en voor beelden die op een andere camera werden opgenomen.<br />
Deze map heeft het kenmerk Alleen lezen.<br />
• U hebt een map geselecteerd die niet kan worden ingesteld als de opnamemap op de camera.<br />
Selecteer een andere map (pagina 123).<br />
Bestandsbeveiliging<br />
• Schakel de beveiliging uit (pagina 89).<br />
Inhoud<br />
Zoeken op<br />
bediening<br />
Zoeken in MENU/<br />
Instellingen<br />
Index<br />
Te groot beeldformaat<br />
• U probeert een beeld weer te geven met een formaat dat niet kan worden weergegeven op de camera.<br />
Kan gezicht voor bewerken niet vinden<br />
• Het kan onmogelijk zijn het beeld bij te werken afhankelijk van het beeld.<br />
(Trillingswaarschuwing-indicator)<br />
• Door onvoldoende licht, is de camera gevoelig voor beweging. Gebruik de flitser of bevestig de<br />
camera op een statief om camerabewegingen te voorkomen.<br />
MP4 12M wordt niet ondersteund door deze geheugenkaart<br />
MP4 6M wordt niet ondersteund door deze geheugenkaart<br />
• Wij adviseren u een geheugenkaart van minimaal 1 GB te gebruiken.<br />
Opnemen is niet beschikbaar in dit bewegend-beeldformaat<br />
• Stel [Bew.-beeldformaat] in op [MP4] (pagina 97).<br />
158 NL
Maximumaantal beelden is reeds<br />
geselecteerd<br />
• Maximaal 100 bestanden kunnen worden geselecteerd bij gebruik van [Meerdere beelden].<br />
• Maximaal 999 bestanden kunnen worden geselecteerd als DPOF, Beveiligen of Afdrukken is<br />
ingesteld op [Alle beelden in datumbereik] of [Alle in deze map].<br />
• U kunt (afdrukmarkering) toevoegen aan maximaal 999 bestanden. Annuleer de selectie.<br />
Inhoud<br />
• Het is mogelijk dat de gegevensoverdracht naar de printer nog niet voltooid is. Koppel de USB-kabel<br />
niet los.<br />
Verwerkt…<br />
• De printer annuleert de huidige afdruktaak. U kunt niet afdrukken totdat dit klaar is. Dit kan,<br />
afhankelijk van de printer, enige tijd duren.<br />
Fout tijdens weergeven van muziek<br />
• Wis het muziekbestand of vervang het door een normaal muziekbestand.<br />
• Voer [Format. muz.] uit en download daarna een nieuw muziekbestand.<br />
Muziekgeheugen-formatteringsfout<br />
• Voer [Format. muz.] uit.<br />
Bediening kan niet worden uitgevoerd<br />
voor niet-onderst. bestanden<br />
• Verwerking en andere bewerkingsfuncties van de camera kunnen niet worden uitgevoerd voor<br />
beeldbestanden die zijn bewerkt op een computer, of beelden die werden opgenomen op een andere<br />
camera.<br />
Zoeken op<br />
bediening<br />
Zoeken in MENU/<br />
Instellingen<br />
Index<br />
Voorbereiden beelddatabasebestand<br />
• De camera herstelt de datuminformatie, enz., in gevallen waarin beelden werden gewist op een<br />
computer, enz.<br />
• Het noodzakelijke beelddatabasebestand wordt aangemaakt nadat de geheugenkaat is geformatteerd.<br />
• Het aantal beelden is hoger dan het aantal waarvoor in het databasebestand gegevensbeheer door de<br />
camera mogelijk is. Om meer beelden in het beelddatabasebestand te kunnen registreren, wist u eerst<br />
beelden in de [Datumweergave].<br />
Inconsistenties in beelddatabasebestand.<br />
Gegevens herstellen.<br />
• Bewegende beelden in het AVCHD-formaat kunnen niet worden opgenomen of weergegeven omdat<br />
het beelddatabasebestand beschadigd is. Volg de aanwijzingen op het scherm om het<br />
beelddatabasebestand te herstellen.<br />
• Het is niet mogelijk om op te nemen in het beelddatabasebestand van de camera, of om weer te geven<br />
in de [Datumweergave]. Gebruik het softwareprogramma "PMB" om van alle beelden een<br />
reservekopie te maken op een computer, en gebruik het ook om de geheugenkaart of het interne<br />
geheugen te herstellen.<br />
159 NL
Fout van beelddatabasebestand Kan niet herstellen<br />
• Importeer alle beelden in de computer met het softwareprogramma "PMB", en formatteer de<br />
geheugenkaart of het interne geheugen (pagina 121).<br />
Als u niet alle beelden in de computer kunt importeren met "PMB", importeert u de beelden in de<br />
computer zonder gebruik te maken van "PMB" (pagina 137).<br />
Om de beelden weer op de camera weer te geven, exporteert u de geïmporteerde beelden naar de<br />
camera met behulp van "PMB".<br />
Opnamefunctie is niet beschikbaar<br />
vanwege hoge interne tem<strong>per</strong>atuur<br />
• De tem<strong>per</strong>atuur in de camera is opgelopen. U kunt geen beelden opnemen totdat de tem<strong>per</strong>atuur in de<br />
camera is gezakt.<br />
Het opnemen is gestopt vanwege<br />
verhoogde tem<strong>per</strong>atuur in camera<br />
• Het opnemen is gestopt omdat tijdens het opnemen van bewegende beelden de tem<strong>per</strong>atuur in de<br />
camera is opgelopen. Wacht totdat de tem<strong>per</strong>atuur in de camera is gezakt.<br />
• Wanneer u gedurende een langere tijd bewegende beelden opneemt, loopt de tem<strong>per</strong>atuur in de<br />
camera op. Stop in dat geval met het opnemen van bewegende beelden.<br />
Verbinding mislukt<br />
• Controleer de TransferJet-ontvangstpoort en probeer nogmaals de gegevens goed over te brengen<br />
(pagina 16).<br />
Sommige bestanden werden niet verzonden<br />
Sommige bestanden werden niet ontvangen<br />
• De communicatie werd afgebroken tijdens het overbrengen van de gegevens, of het overbrengen<br />
werd afgebroken omdat het geheugen in het apparaat vol is geraakt. Controleer de beschikbare<br />
geheugencapaciteit en probeer nogmaals de gegevens over te brengen met TransferJet.<br />
Inhoud<br />
Zoeken op<br />
bediening<br />
Zoeken in MENU/<br />
Instellingen<br />
Index<br />
160 NL
Gebruik van de camera in het<br />
buitenland<br />
U kunt de acculader (bijgeleverd) en de netspanningsadapter AC-LS5 (los verkrijgbaar) in ieder<br />
land of gebied gebruiken met een stroomvoorziening van 100 V t/m 240 V wisselstroom van<br />
50/60 Hz.<br />
Opmerking<br />
• Gebruik geen elektronische transformator (reistrafo), omdat hierdoor een storing kan optreden.<br />
Televisiekleursystemen<br />
Om bewegende beelden die met deze camera zijn opgenomen te bekijken op een televisie,<br />
moeten de camera en de televisie hetzelfde kleursysteem gebruiken.<br />
NTSC-systeem (1080 60i)<br />
Bahama-eilanden, Bolivia, Canada, Chili, Colombia, Ecuador, Filippijnen, Jamaica, Japan,<br />
Korea, Mexico, Midden-Amerika, Peru, Suriname, Taiwan, Venezuela, Verenigde Staten, enz.<br />
PAL-systeem (1080 50i)<br />
Australië, België, China, Denemarken, Duitsland, Finland, Hongarije, Hongkong, Indonesië,<br />
Italië, Koeweit, Kroatië, Maleisië, Nederland, Nieuw-Zeeland, Noorwegen, Oostenrijk, Polen,<br />
Portugal, Roemenië, Singapore, Slowakije, Spanje, Thailand, Tsjechië, Turkije,<br />
Verenigd Koninkrijk, Vietnam, Zweden, Zwitserland, enz.<br />
PAL-M-systeem (1080 50i)<br />
Brazilië<br />
Inhoud<br />
Zoeken op<br />
bediening<br />
Zoeken in MENU/<br />
Instellingen<br />
Index<br />
PAL-N-systeem (1080 50i)<br />
Argentinië, Paraguay, Uruguay<br />
SECAM-systeem (1080 50i)<br />
Bulgarije, Frankrijk, Griekenland, Guyana, Irak, Iran, Monaco, Oekraïne, Rusland, enz.<br />
161 NL
"Memory Stick Duo"<br />
Een "Memory Stick Duo" is een compact, draagbaar IC-opnamemedium. De typen "Memory<br />
Stick Duo" die kunnen worden gebruikt in deze camera worden vermeld in de onderstaande<br />
tabel. Een goede werking kan echter niet worden gegarandeerd voor alle functies van de<br />
"Memory Stick Duo".<br />
"Memory Stick"-type<br />
Opnemen/weergeven<br />
Memory Stick Duo (zonder MagicGate) a* 1<br />
Memory Stick Duo (met MagicGate) a* 2<br />
MagicGate Memory Stick Duo a* 1 * 2<br />
Memory Stick PRO Duo a* 2 * 3<br />
Memory Stick PRO-HG Duo a* 2 * 3 * 4<br />
* 1 Hoge gegevensoverdrachtsnelheid via een parallelle interface wordt niet ondersteund.<br />
* 2 "Memory Stick Duo", "MagicGate Memory Stick Duo", "Memory Stick PRO Duo" en "Memory Stick<br />
PRO-HG Duo" zijn uitgerust met MagicGate-functies. MagicGate is een technologie ter bescherming<br />
van auteursrechten waarbij gebruik wordt gemaakt van versleutelingstechnologie. Deze camera kan<br />
geen gegevens opnemen/weergeven waarbij MagicGate-functies zijn vereist.<br />
* 3 Bewegende beelden in de formaten [AVC HD 17M FH], [AVC HD 9M HQ], [MP4 12M] of [MP4 6M]<br />
kunnen niet worden opgenomen in het interne geheugen of op een andere Memory Stick dan een<br />
"Memory Stick PRO Duo".<br />
* 4 Deze camera biedt geen ondersteuning voor 8-bit parallelle gegevensoverdracht. De camera voert<br />
dezelfde 4-bit parallelle gegevensoverdracht uit als de "Memory Stick PRO Duo".<br />
Inhoud<br />
Zoeken op<br />
bediening<br />
Zoeken in MENU/<br />
Instellingen<br />
Opmerkingen<br />
• Dit apparaat is compatibel met "Memory Stick Micro" ("M2"). "M2" is de afkorting van "Memory Stick<br />
Micro".<br />
• Wij kunnen niet garanderen dat een "Memory Stick Duo" die op een computer is geformatteerd, in deze<br />
camera werkt.<br />
• De lees-/schrijfsnelheid van de gegevens verschilt afhankelijk van de gebruikte "Memory Stick Duo" en<br />
apparatuur.<br />
• De "Memory Stick Duo" mag niet worden verwijderd terwijl deze bezig is met het lezen of wegschrijven<br />
van gegevens.<br />
• De gegevens kunnen in de volgende gevallen beschadigd zijn:<br />
– Wanneer de "Memory Stick Duo" uit de camera wordt gehaald of de camera wordt uitgeschakeld<br />
tijdens het lezen of schrijven van gegevens<br />
– Wanneer de "Memory Stick Duo" wordt gebruikt op plaatsen met statische elektriciteit of elektrische<br />
ruis<br />
• Wij raden u aan van belangrijke gegevens een reservekopie te maken.<br />
• Plak geen stickers op de "Memory Stick Duo" zelf of op de "Memory Stick Duo"-adapter.<br />
• Raak de aansluitingen van de "Memory Stick Duo" niet aan met uw hand of een metalen voorwerp.<br />
• Sla niet op de "Memory Stick Duo", verbuig hem niet en laat hem niet vallen.<br />
• Demonteer of verander de "Memory Stick Duo" niet.<br />
• Stel de "Memory Stick Duo" niet bloot aan water.<br />
• Laat de "Memory Stick Duo" niet liggen binnen het bereik van kleine kinderen. Zij kunnen deze <strong>per</strong><br />
ongeluk inslikken.<br />
• Steek niets anders dan een "Memory Stick Duo" in de "Memory Stick Duo"-gleuf. Als u dit toch doet, zal<br />
een storing worden veroorzaakt.<br />
• Gebruik of bewaar de "Memory Stick Duo" niet op de volgende plaatsen:<br />
– Plaatsen met een hoge tem<strong>per</strong>atuur, zoals in een hete auto die in de zon is geparkeerd<br />
– Plaatsen die zijn blootgesteld aan direct zonlicht<br />
– Vochtige plaatsen of plaatsen waar zich corrosieve stoffen bevinden<br />
Index<br />
Wordt vervolgd r<br />
162 NL
Opmerkingen over het gebruik van de "Memory Stick Duo"-<br />
adapter (los verkrijgbaar)<br />
• Als u een "Memory Stick Duo" in een "Memory Stick"-compatibel apparaat wilt gebruiken, moet u de<br />
"Memory Stick Duo" eerst in een "Memory Stick Duo"-adapter steken. Als u een "Memory Stick Duo"<br />
zonder een "Memory Stick Duo"-adapter in een "Memory Stick"-compatibel apparaat steekt, kan het<br />
onmogelijk zijn om hem weer uit het apparaat te halen.<br />
• Wanneer u een "Memory Stick Duo" in een "Memory Stick Duo"-adapter steekt, let u er goed op dat de<br />
"Memory Stick Duo" in de juiste richting erin wordt gestoken, en steek deze daarna er helemaal in. In de<br />
verkeerde richting insteken kan tot een defect leiden.<br />
• Als u "Memory Stick Duo" die in een "Memory Stick Duo"-adapter is geplaatst, gebruikt in een<br />
"Memory Stick"-compatibel apparaat, controleert u dat de "Memory Stick Duo"-adapter in de juiste<br />
richting is geplaatst. Merk op dat door onjuist gebruik het apparaat kan worden beschadigd.<br />
• Plaats nooit een "Memory Stick Duo"-adapter in een "Memory Stick"-compatibel apparaat zonder een<br />
"Memory Stick Duo" erin. Als u dit toch doet, kan een storing in het apparaat optreden.<br />
Opmerkingen over het gebruik van de "Memory Stick Micro"<br />
(los verkrijgbaar)<br />
• Om in de camera een "Memory Stick Micro" te kunnen gebruiken, moet u de "Memory Stick Micro" in<br />
een "M2"-adapter ter grootte van een Duo steken. Als u een "Memory Stick Micro" in de camera plaatst<br />
zonder een "M2"-adapter ter grootte van een Duo te gebruiken, kan het onmogelijk zijn deze vervolgens<br />
weer uit de camera te halen.<br />
• Laat de "Memory Stick Micro" niet liggen binnen het bereik van kleine kinderen. Zij kunnen deze <strong>per</strong><br />
ongeluk inslikken.<br />
Inhoud<br />
Zoeken op<br />
bediening<br />
Zoeken in MENU/<br />
Instellingen<br />
Index<br />
163 NL
Accu<br />
Opladen van de accu<br />
• Aanbevolen wordt om de accu op te laden bij een omgevingstem<strong>per</strong>atuur van 10 °C t/m 30 °C. Het is<br />
mogelijk dat de accu niet volledig wordt opgeladen buiten dit tem<strong>per</strong>atuurbereik.<br />
Doeltreffend gebruik van de accu<br />
• Bij lage tem<strong>per</strong>aturen verminderen de prestaties van de accu. Op koude plaatsen zal de gebruiksduur van<br />
de accu dus korter zijn. Wij bevelen het volgende aan om de accu langer mee te laten gaan:<br />
– Doe de accu in een zak zo dicht mogelijk tegen uw lichaam om deze op te warmen, en plaats de accu<br />
vlak voordat u gaat opnemen terug in de camera.<br />
• De accu zal snel leeg raken als u de flitser of zoom vaak gebruikt.<br />
• Wij bevelen u aan om extra accu’s voor twee- tot driemaal de verwachte opnameduur bij de hand te<br />
houden, en om proefopnamen te maken alvorens u de eigenlijke opnamen gaat maken.<br />
• Laat de accu niet nat worden. De accu is niet waterdicht.<br />
• Laat de accu niet liggen op zeer warme plaatsen, zoals in een voertuig of in direct zonlicht.<br />
• Wanneer de aansluitpunten van de accu vuil zijn, kan de camera mogelijk niet ingeschakeld worden, kan<br />
de accu mogelijk niet opgeladen worden, of kunnen andere symptomen zich voordoen. Veeg in<br />
dergelijke gevallen het vuil voorzichtig af met een zachte doek.<br />
Bewaren van de accu<br />
• Ontlaad de accu volledig voordat u deze opbergt en bewaar de accu op een koele, droge plaats. Om de<br />
werking van de accu tijdens bewaring te behouden, laadt u de accu minstens eenmaal <strong>per</strong> jaar volledig op<br />
en verbruikt u de lading volledig in de camera.<br />
• Als u de acculading volledig wilt opgebruiken, laat u de camera in de diavoorstelling-weergavefunctie<br />
(pagina 78) staan totdat de camera wordt uitgeschakeld.<br />
• Om de contactpunten van de accu schoon te houden en kortsluiting te voorkomen, plaatst u de accu in<br />
een plastic zakje of iets dergelijks wanneer u deze meeneemt of opbergt. Zo houdt u de accu ook uit de<br />
buurt van andere metalen voorwerpen.<br />
Inhoud<br />
Zoeken op<br />
bediening<br />
Zoeken in MENU/<br />
Instellingen<br />
Index<br />
Levensduur van de accu<br />
• De levensduur van de accu is be<strong>per</strong>kt. De capaciteit van de accu neemt na verloop van tijd en na herhaald<br />
gebruik af. Als de gebruiksduur na opladen aanzienlijk korter is geworden, is het waarschijnlijk tijd de<br />
accu te vervangen door een nieuwe.<br />
• De levensduur van de accu wordt mede bepaald door de manier waarop deze wordt bewaard, alsmede de<br />
omstandigheden en omgeving waarin de accu wordt gebruikt.<br />
Compatibele accu’s<br />
• De accu NP-BN1 (bijgeleverd) kan alleen worden gebruikt in Cyber-shot-modellen die compatibel zijn<br />
met accu’s van het type N.<br />
164 NL
Acculader<br />
• Alleen accu’s van het type NP-BN (en geen andere) kunnen worden opgeladen in de acculader<br />
(bijgeleverd). Als u andere accu’s dan de opgegeven accu’s probeert op te laden, kunnen deze gaan<br />
lekken, oververhit raken of exploderen, waardoor gevaar van letsel als gevolg van elektrocutie en<br />
brandwonden ontstaat.<br />
• Het CHARGE-lampje op de bijgeleverde acculader kent de volgende twee knip<strong>per</strong>patronen.<br />
Snel knip<strong>per</strong>en: Het lampje knip<strong>per</strong>t herhaaldelijk aan en uit met een interval van ongeveer 0,15<br />
seconde.<br />
Langzaam knip<strong>per</strong>en: Het lampje knip<strong>per</strong>t herhaaldelijk aan en uit met een interval van ongeveer 1,5<br />
seconde.<br />
• Haal de opgeladen accu uit de acculader. Als u de opgeladen accu in de acculader laat zitten, kan de<br />
levensduur van de accu korter worden.<br />
• Als het CHARGE-lampje knip<strong>per</strong>t, haalt u de accu die wordt opgeladen uit de acculader en plaatst u<br />
dezelfde accu terug in de acculader zodat deze op zijn plaats vastklikt. Als het CHARGE-lampje<br />
opnieuw knip<strong>per</strong>t, kan dit duiden op een storing in de accu of is een verkeerd type accu geplaatst.<br />
Controleer of de geplaatste accu van het opgegeven type is. Als de accu van het opgegeven type is, haalt<br />
u de accu eruit, vervangt u deze door een nieuwe of een andere, en controleert u of de acculader nu wel<br />
goed werkt. Als de acculader nu wel goed werkt, kan een accufout zijn opgetreden.<br />
• Als het CHARGE-lampje langzaam knip<strong>per</strong>t, staat de acculader in de standby-stand en is het opladen<br />
tijdelijk onderbroken. Het opladen stopt tijdelijk en de acculader wordt in de standby-stand gezet<br />
wanneer de tem<strong>per</strong>atuur buiten het voor opladen geschikte tem<strong>per</strong>atuurbereik valt. Nadat de tem<strong>per</strong>atuur<br />
weer binnen het voor opladen geschikte tem<strong>per</strong>atuurbereik valt, wordt het opladen hervat en gaat het<br />
CHARGE-lampje branden. Aanbevolen wordt om de accu op te laden bij een omgevingstem<strong>per</strong>atuur van<br />
10 °C t/m 30 °C.<br />
Inhoud<br />
Zoeken op<br />
bediening<br />
Zoeken in MENU/<br />
Instellingen<br />
Index<br />
165 NL
Zoeken op<br />
bediening<br />
Zoeken in MENU/<br />
Instellingen<br />
Intelligente opnamerichter<br />
Met Intelligente opnamerichter (los verkrijgbaar) kunt u beelden opnemen door de camera de<br />
gezichten van mensen te laten herkennen.<br />
Voor meer informatie raadpleegt u de gebruiksaanwijzing die bij Intelligente opnamerichter<br />
werd geleverd.<br />
Inhoud<br />
Index<br />
166 NL
AVCHD-formaat<br />
Het AVCHD -formaat is ontwikkeld voor digitale high-definitionvideocamera’s voor het opnemen van een<br />
high-definition (HD)-signaal volgens de 1080i *1 - of 720p *2 -specificatie met behulp van een zeer efficiënte<br />
compressiecoderingstechnologie. Het MPEG-4 AVC/H.264-formaat wordt gebruikt om de gegevens van<br />
bewegende beelden te comprimeren, en het Dolby Digital- of Linear PCM-systeem wordt gebruikt om de<br />
audiogegevens te comprimeren.<br />
Het MPEG-4 AVC/H.264-formaat is in staat beelden efficiënter te comprimeren dan de conventionele<br />
beeldcompressieformaten. Het MPEG-4 AVC/H.264-formaat maakt het mogelijk om een highdefinitionvideosignaal,<br />
dat is opgenomen met een digitale videocamerarecorder, op te nemen op een dvd<br />
van 8 cm diameter, vaste schijf van een computer, flashgeheugen, geheugenkaart, enz.<br />
Opnemen en weergeven op de camera<br />
Op basis van het AVCHD-formaat neemt de camera beelden op in de high-definition (HD)-beeldkwaliteit,<br />
zoals hieronder beschreven.<br />
Videosignaal *3 : 1080 60i-compatibel apparaat<br />
MPEG-4 AVC/H.264 1920×1080/60i, 1440×1080/60i<br />
1080 50i-compatibel apparaat<br />
MPEG-4 AVC/H.264 1920×1080/50i, 1440×1080/50i<br />
Audiosignaal: Dolby Digital, 2 kanaals<br />
Opnamemedium: Geheugenkaart<br />
* 1 1080i-specificatie<br />
Een high-definitionspecificatie die gebruikmaakt van 1.080 effectieve scanlijnen volgens het<br />
interliniëringssysteem.<br />
* 2 720p-specificatie<br />
Een high-definitionspecificatie die gebruikmaakt van 720 effectieve scanlijnen volgens het<br />
progressiefsysteem.<br />
* 3 Gegevens opgenomen in een ander AVCHD-formaat dan hierboven beschreven, kunnen niet worden<br />
weergegeven op deze camera.<br />
Inhoud<br />
Zoeken op<br />
bediening<br />
Zoeken in MENU/<br />
Instellingen<br />
Index<br />
167 NL
Zoeken in MENU/<br />
Instellingen<br />
TransferJet-standaard<br />
TransferJet-communicaties voldoen aan de hieronder beschreven standaard.<br />
TransferJet-standaard:<br />
Voldoet aan PCL Spec. Rev. 1.0<br />
Protocolklassenaam (communicatietype):<br />
SCSI Block Device Target<br />
OBEX Push Server<br />
OBEX Push Client<br />
• Gebruik het bovengenoemde "SCSI"-communicatieprotocol om een verbinding tot stand te brengen met<br />
een TransferJet-compatibel apparaat (los verkrijgbaar). Of gebruik het "OBEX"-communicatieprotocol<br />
voor het overbrengen van gegevens tussen camera’s.<br />
Inhoud<br />
Zoeken op<br />
bediening<br />
Index<br />
168 NL
Index<br />
A<br />
A/V OUT (STEREO)-aansluiting ...........................129<br />
Aanraakscherm ..................................................................20<br />
Aansluiten<br />
Computer ....................................................................137<br />
Printer...........................................................................144<br />
Televisie ......................................................................129<br />
Accu .....................................................................................164<br />
Acculader ...........................................................................165<br />
AF-bereikzoekerframe ...................................................66<br />
Afdrukken....................................................................90, 144<br />
Afdrukmarkering ............................................................146<br />
AF-verlicht. .........................................................................98<br />
Anti-bewegingswaas .......................................................32<br />
Autom. Oriëntatie...........................................................101<br />
Autom. Programma .........................................................28<br />
AVCHD-formaat ............................................................167<br />
B<br />
Beeldformaat ......................................................................55<br />
Beeldindex...........................................................................77<br />
Beeldindexinstellingen...................................................95<br />
Behuizing ...........................................................................113<br />
Belichting.............................................................................60<br />
Belichtingsgegevens........................................................94<br />
Bestandsnummer.............................................................126<br />
Besturingssysteem..........................................................134<br />
Beveiligen............................................................................89<br />
Bew.-beeldformaat...........................................................97<br />
Bew.-beeldtoets .................................................................45<br />
Bewegende beeldn<br />
Opnemen .......................................................................31<br />
Weergeven....................................................................43<br />
Bijwerken.............................................................................86<br />
Breed-zoombeeld..............................................................41<br />
Burst .......................................................................................58<br />
Burstgroep weergeven....................................................88<br />
C<br />
COMPONENT ................................................................112<br />
Computer............................................................................134<br />
Aanbevolen omgeving ..........................................134<br />
Beelden importeren ........................................137, 138<br />
Macintosh-computer ..............................................134<br />
Windows-computer ................................................134<br />
CTRL.VOOR HDMI ....................................................111<br />
Custom ..................................................................................22<br />
D<br />
Datum ..................................................................................145<br />
Datum/tijd instellen .......................................................128<br />
Demonstratiefunctie ......................................................108<br />
Diavoorstelling ..................................................................78<br />
Dichte-ogenalarm ...........................................................104<br />
Dichte-ogenvermindering .............................................73<br />
Digitale zoom ...................................................................100<br />
Downl. muz.......................................................................116<br />
DPOF .....................................................................................90<br />
E<br />
Eenvoudig-functie<br />
Opnemen .......................................................................44<br />
Weergeven....................................................................75<br />
EV ...........................................................................................60<br />
F<br />
Flitser ...............................................................................49, 50<br />
Format. muz......................................................................117<br />
Formatteren .......................................................................121<br />
Foutcodes en meldingen..............................................156<br />
G<br />
Gebruik van de camera in het buitenland.............161<br />
Geheugen voor geselecteerd gezicht........................72<br />
Geheugenkaart .....................................................................3<br />
Gezichtsherkenning .........................................................71<br />
Gids scèneherken............................................................102<br />
Inhoud<br />
Zoeken op<br />
bediening<br />
Zoeken in MENU/<br />
Instellingen<br />
Index<br />
169 NL
H<br />
HD(1080i)..........................................................................112<br />
HDMI-resolutie ...............................................................110<br />
Hoge gevoeligheid ...........................................................35<br />
Huisdieren............................................................................35<br />
I<br />
Initialiseren........................................................................109<br />
Instellingen..........................................................................14<br />
Intelligente opnamerichter..........................................166<br />
Intelligente panorama door beweging .....................29<br />
Intern geheugen .................................................................25<br />
ISO..........................................................................................61<br />
K<br />
Kalender ...............................................................................76<br />
Kalibratie............................................................................120<br />
Kleuren..................................................................................85<br />
Klokinstellingen..............................................................128<br />
Kopiëren .............................................................................125<br />
Korte sluitertijd..................................................................36<br />
Kwaliteit ...............................................................................55<br />
L<br />
Lach-sluiter .........................................................................47<br />
Landschap ............................................................................35<br />
Language Setting ............................................................107<br />
LCD-helderheid...............................................................106<br />
Lgz synchro.........................................................................49<br />
Lichtmeetfunctie ...............................................................68<br />
Lichtmeting met meerdere patronen ........................68<br />
Lichtmeting met nadruk op het midden..................68<br />
LUN-instellingen............................................................115<br />
M<br />
Macintosh-computer .....................................................134<br />
Macro.....................................................................................59<br />
Map<br />
Aanmaken...................................................................122<br />
Selecteren......................................................................96<br />
Wijzigen ......................................................................123<br />
Wissen..........................................................................124<br />
Map kiezen ..........................................................................96<br />
Mass Storage ....................................................................114<br />
"Memory Stick Duo" ....................................................162<br />
MENU-scherm.............................................................11, 13<br />
Midden-AF..........................................................................66<br />
MTP......................................................................................114<br />
Multi-AF...............................................................................66<br />
Multifunctionele aansluiting......................................133<br />
Music Transfer.................................................................135<br />
N<br />
Namen van de onderdelen ............................................16<br />
Normaal weergeven<br />
O<br />
Bewegende beelden..................................................43<br />
Stilstaande beelden ...................................................38<br />
Onderwater..........................................................................36<br />
Onscherpte repareren ......................................................86<br />
Opn.functie..........................................................................26<br />
Opn.map wissen ..............................................................124<br />
Opnamemap maken.......................................................122<br />
Opnamemap wijz............................................................123<br />
Opnamerichting.................................................................54<br />
Opnemen<br />
Bewegende beelden..................................................31<br />
Stilstaande beelden ...................................................27<br />
Optische zoom ...........................................................37, 100<br />
P<br />
PictBridge ..................................................................114, 144<br />
Pieptoon ..............................................................................105<br />
Pixel........................................................................................57<br />
PMB .....................................................................................135<br />
PMB Portable ...................................................................139<br />
Precisie-digitale-zoom..................................................100<br />
Problemen oplossen.......................................................147<br />
PTP .......................................................................................114<br />
Punt lichtmeting ................................................................68<br />
Punt-AF.................................................................................66<br />
R<br />
Rode-ogen-correctie ........................................................86<br />
Rode-ogenvermind. .......................................................103<br />
Roteren ..................................................................................91<br />
Inhoud<br />
Zoeken op<br />
bediening<br />
Zoeken in MENU/<br />
Instellingen<br />
Index<br />
170 NL
S<br />
Scène bew. bldn. opnemen ...........................................46<br />
Scèneherkenning...............................................................69<br />
Scènekeuze ..........................................................................35<br />
Schemer ................................................................................35<br />
Schemeropn. uit hand .....................................................33<br />
Schemer-portret.................................................................35<br />
Scherminstellingen<br />
Opnemen .......................................................................74<br />
Weergeven....................................................................93<br />
Scherpstellen.......................................................................66<br />
SD..........................................................................................112<br />
Slim automatisch instellen............................................27<br />
Slimme-zoomfunctie.....................................................100<br />
Sneeuw ..................................................................................35<br />
Soft Snap ..............................................................................35<br />
Softwareprogramma ......................................................135<br />
Stilstaand/bewegend-beeldtoets .................................24<br />
Stramienlijn.........................................................................99<br />
Strand.....................................................................................35<br />
Stroombesparing .............................................................118<br />
Su<strong>per</strong>close-up.....................................................................59<br />
T<br />
Tegenlichtopnamecorr. HDR ......................................34<br />
Televisie .....................................................................129, 130<br />
Tijdelijk geroteerde weergave.....................................42<br />
Tijdzone instellen ...........................................................127<br />
TransferJet .........................................................................119<br />
TransferJet-standaard....................................................168<br />
Trimmen (formaat wijz.)...............................................86<br />
Wissen ...................................................................................81<br />
Witbalans .............................................................................63<br />
Witbalans onderwater .....................................................65<br />
Z<br />
Zelfdiagnosefunctie .......................................................156<br />
Zelfontsp. .......................................................................51, 53<br />
Zelfportret............................................................................51<br />
Zoom......................................................................................37<br />
Inhoud<br />
Zoeken op<br />
bediening<br />
Zoeken in MENU/<br />
Instellingen<br />
Index<br />
U<br />
USB-aansluiting ..............................................114, 137, 144<br />
V<br />
Verzenden via TransferJet ............................................83<br />
VGA .......................................................................................55<br />
Voedsel .................................................................................35<br />
Volume-instellingen ........................................................92<br />
Vuurwerk .............................................................................36<br />
W<br />
Weergave zoom.................................................................40<br />
Weergavefunctie ...............................................................87<br />
Windows-computer .......................................................134<br />
171 NL
Informatie over de licentie<br />
De softwareprogramma’s "C Library", "Expat", "zlib", "dtoa", "pcre" en "libjpeg" worden in de<br />
camera meegeleverd. Wij leveren deze softwareprogramma’s op grond van een<br />
licentieovereenkomst met de copyright-houders ervan. Op grond van een verzoek van de<br />
copyright-houders van deze softwareprogramma’s zijn wij verplicht u te informeren over het<br />
volgende. Lees a.u.b. de onderstaande tekst.<br />
Lees "license1.pdf" in de map "License" op de cd-rom. Hierin vindt u de licenties (in het Engels)<br />
van de softwareprogramma’s "C Library", "Expat", "zlib", "dtoa", "pcre" en "libjpeg".<br />
DIT PRODUCT IS GEDEPONEERD ONDER DE AVC-PATENTENPORTFOLIOLICENTIE<br />
VOOR HET PERSOONLIJKE EN NIET-COMMERCIËLE GEBRUIK VAN EEN<br />
GEBRUIKER VOOR (i) HET CODEREN VAN VIDEO OVEREENKOMSTIG DE AVC-<br />
NORM ("AVC-VIDEO") EN/OF (ii) HET DECODEREN VAN AVC-VIDEO DIE WERD<br />
GECODEERD DOOR EEN GEBRUIKER OP GROND VAN EEN PERSOONLIJKE EN<br />
NIET-COMMERCIËLE ACTIVITEIT EN/OF WERD VERKREGEN VAN EEN VIDEO-<br />
LEVERANCIER DIE IS GEAUTORISEERD OM AVC-VIDEO TE LEVEREN.<br />
ER ZAL GEEN LICENTIE WORDEN TOEGEKEND OF GEÏMPLICEERD VOOR ENIG<br />
ANDER GEBRUIK<br />
U KUNT AANVULLENDE INFORMATIE VERKRIJGEN BIJ MPEG LA, L.L.C. ZIE<br />
HTTP://WWW.MPEGLA.COM<br />
Over softwareprogramma’s waarop GNU GPL/LGPL van<br />
toepassing is<br />
De software die geschikt is voor de volgende GNU General Public License (hierna "GPL"<br />
genoemd) of GNU Lesser General Public License (hierna "LGPL" genoemd) worden bij de<br />
camera geleverd.<br />
U bent hiermee geïnformeerd dat u het recht hebt op toegang tot de broncode van deze<br />
softwareprogramma’s, en het recht hebt de broncode aan te passen en opnieuw te distribueren<br />
onder de voorwaarden van GPL/LGPL.<br />
De broncode is beschikbaar op het internet. U kunt deze downloaden vanaf de volgende URL.<br />
http://www.sony.net/Products/Linux/<br />
Wij stellen het op prijs als u geen contact met ons opneemt over de inhoud van de broncode.<br />
Inhoud<br />
Zoeken op<br />
bediening<br />
Zoeken in MENU/<br />
Instellingen<br />
Index<br />
Lees "license2.pdf" in de map "License" op de cd-rom. Hierin vindt u de licenties (in het Engels)<br />
van de softwareprogramma’s "GPL", en "LGPL".<br />
Om het pdf-bestand te kunnen lezen hebt u het softwareprogramma Adobe Reader nodig. Als dit<br />
niet op uw computer geïnstalleerd is, kunt u het downloaden vanaf de website van Adobe<br />
Systems:<br />
http://www.adobe.com/<br />
Over de licentie voor "Music Transfer" op de cd-rom<br />
(bijgeleverd)<br />
MPEG Layer-3 audio coding technology and patents licensed from Fraunhofer IIS and<br />
Thomson.<br />
172 NL