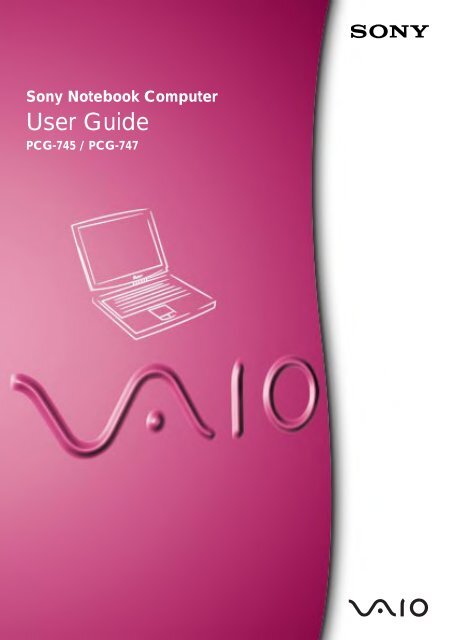Sony PCG-745 - PCG-745 Istruzioni per l'uso Inglese
Sony PCG-745 - PCG-745 Istruzioni per l'uso Inglese
Sony PCG-745 - PCG-745 Istruzioni per l'uso Inglese
You also want an ePaper? Increase the reach of your titles
YUMPU automatically turns print PDFs into web optimized ePapers that Google loves.
<strong>Sony</strong> Notebook Computer<br />
User Guide<br />
<strong>PCG</strong>-<strong>745</strong> / <strong>PCG</strong>-747
Notice to Users<br />
© 1998 <strong>Sony</strong> Corporation. All rights<br />
reserved. This manual and the software<br />
described herein, in whole or in part, may<br />
not be reproduced, translated, or reduced<br />
to any machine-readable form without<br />
prior written approval.<br />
SONY CORPORATION PROVIDES NO<br />
WARRANTY WITH REGARD TO THIS MANUAL,<br />
THE SOFTWARE, OR OTHER INFORMATION<br />
CONTAINED HEREIN AND HEREBY EXPRESSLY<br />
DISCLAIMS ANY IMPLIED WARRANTIES OR<br />
MERCHANTABILITY OR FITNESS FOR ANY<br />
PARTICULAR PURPOSE WITH REGARD TO THIS<br />
MANUAL, THE SOFTWARE OR SUCH OTHER<br />
INFORMATION. IN NO EVENT SHALL SONY<br />
CORPORATION BE LIABLE FOR ANY<br />
INCIDENTAL, CONSEQUENTIAL, OR SPECIAL<br />
DAMAGES, WHETHER BASED ON TORT,<br />
CONTRACT, OR OTHERWISE, ARISING OUT OF<br />
OR IN CONNECTION WITH THIS MANUAL, THE<br />
SOFTWARE, OR OTHER INFORMATION<br />
CONTAINED HEREIN OR TO USE THEREOF.<br />
<strong>Sony</strong> Corporation reserves the right to<br />
make any modification to this manual or<br />
the information contained herein at any<br />
time without notice. The software<br />
described herein is governed by the terms<br />
of a separate user license agreement.<br />
<strong>Sony</strong>, DVgate, i.LINK, Mavica,<br />
PictureGear, VAIO and the VAIO logo are<br />
trademarks of <strong>Sony</strong> Corporation.<br />
Windows and the Windows 98 logo are<br />
registered trademarks of Microsoft<br />
Corporation.<br />
Intel, MMX, and Pentium are trademarks<br />
of Intel Corporation.<br />
All other trademarks are trademarks of<br />
their respective owners.<br />
As an ENERGY STAR Partner, <strong>Sony</strong> has<br />
determined that this product meets the<br />
ENERGY STAR guidelines for energy<br />
efficiency.<br />
Energy Star is an U.S. registered mark.<br />
Specifications are subject to change without<br />
notice.<br />
Safety Information<br />
Owner’s Record<br />
The model number and serial number are<br />
located on the bottom of your <strong>Sony</strong><br />
Notebook Computer. Record the serial<br />
number in the space provided here. Refer<br />
to the model and serial number when you<br />
call your <strong>Sony</strong> Service Center.<br />
Model Number: <strong>PCG</strong>-<strong>745</strong>/<strong>PCG</strong>-747<br />
Serial Number:________________________<br />
❑<br />
❑<br />
❑<br />
❑<br />
❑<br />
❑<br />
❑<br />
❑<br />
❑<br />
❑<br />
❑<br />
WARNING<br />
Audio and picture distortion may<br />
occur if this equipment is positioned<br />
in close proximity to any equipment<br />
emitting electromagnetic radiation.<br />
To prevent fire or shock hazard, do<br />
not expose your <strong>Sony</strong> Notebook<br />
Computer to rain or moisture.<br />
To avoid electrical shock, do not open<br />
the cabinet. Refer servicing to<br />
qualified <strong>per</strong>sonnel only.<br />
Never install modem or telephone<br />
wiring during a lightning storm.<br />
Never install telephone jacks in wet<br />
locations unless the jack is specifically<br />
designed for wet locations<br />
Never touch uninsulated telephone<br />
wire or terminals unless the telephone<br />
line has been disconnected at the<br />
network interface.<br />
Use caution when installing or<br />
modifying telephone lines.<br />
Avoid using the modem during an<br />
electrical storm.<br />
Do not use the modem or a telephone<br />
to report a gas leak in the vicinity of<br />
the leak.<br />
Use your notebook only with the<br />
supplied AC adapter. To disconnect<br />
your notebook completely from mains<br />
voltage, unplug the AC-adapter.<br />
Please make sure that the socket<br />
outlet is easily accessible.
Regulatory Information<br />
This product conforms with the<br />
following European Directives:<br />
73/23/EEC (Low Voltage Directive)<br />
89/336/EEC, 92/31/EEC (EMC<br />
Directive)<br />
93/68/EEC (CE-Marking Directive)<br />
This equipment complies with<br />
EN 55022 Class B and EN 50082-1<br />
for use in following areas:<br />
residential, business and lightindustrial.<br />
This equipment has been tested and<br />
found to comply with the limits set<br />
out in the EMC Directive for using<br />
connection cables shorter than 3<br />
metres (9,8 feet).<br />
The CD-ROM is classified as a<br />
CLASS 1 LASER PRODUCT and<br />
complies with the Laser Products<br />
Safety Standard EN 60825. Repair<br />
and maintenance only by<br />
authorized <strong>Sony</strong> technicians.<br />
Impro<strong>per</strong> repairs can create a safety<br />
hazard.<br />
DISPOSAL OF LITHIUM ION<br />
BATTERY.<br />
! Do not handle damaged or leaking<br />
lithium ion batteries.<br />
! Danger of explosion if battery is<br />
incorrectly replaced. Replace only with<br />
the same or equivalent type<br />
recommended by the manufacturer.<br />
Discard used batteries according to the<br />
manufacturer’s instructions.<br />
! The battery pack used in this device<br />
may present a fire or chemical burn<br />
hazard if mistreated. Do not<br />
disassemble, heat above 212° (100°C)<br />
or incinerate. Dispose of used battery<br />
promptly. Keep away from children.<br />
! Your notebook is equipped with an<br />
internal backup memory. For changing<br />
this battery, please contact VAIO Link.<br />
✍ In some areas the disposal of lithium ion<br />
batteries in household or business trash<br />
may be prohibited. Please use the public<br />
collection system.<br />
Dispose of pro<strong>per</strong>ly at end-of-life.<br />
CLASS 1<br />
LASER PRODUCT<br />
TO EN 60825
Contents<br />
Welcome<br />
Unpacking Your Notebook Computer ......................................... 2<br />
Ergonomic Considerations ............................................................. 3<br />
Using Your Notebook Computer<br />
Locating the Controls and Connectors ......................................... 5<br />
Connecting a Power Source ........................................................... 8<br />
Starting Your Computer ............................................................... 12<br />
Shutting Down Your Computer .................................................. 13<br />
Registering Windows ® 98............................................................. 14<br />
Registering Your Computer ......................................................... 15<br />
Using the Keyboard....................................................................... 16<br />
Using the Touchpad ...................................................................... 22<br />
Using the Floppy Disk Drive ....................................................... 23<br />
Using the CD-ROM Drive ............................................................ 26<br />
Using the Earphone with Remote Control................................. 29<br />
Using PC Cards.............................................................................. 32<br />
Using Infrared Communication Devices.................................... 34<br />
Using Power Saving Modes ......................................................... 36<br />
Using a Second Battery Pack........................................................ 37<br />
Using the Weight Saver ................................................................ 40<br />
Connecting Peripheral Devices<br />
Connecting a PC card modem ..................................................... 42<br />
Connecting the Docking Station.................................................. 44<br />
Connecting a Printer...................................................................... 51<br />
v
vi<br />
VAIO MicroNotebook Computer Getting Started<br />
Connecting an External Display...................................................52<br />
Connecting an External Mouse or Keyboard .............................56<br />
Connecting External Speakers......................................................56<br />
Connecting an External Microphone...........................................57<br />
Connecting a Digital Still Camera<br />
or Other Serial Device....................................................................58<br />
Connecting a Digital Video Camera Recorder...........................59<br />
Connecting a Universal Serial Bus (USB) Device ......................60<br />
Using the Media Bar.......................................................... 61<br />
Media Bar Functions ......................................................................62<br />
Customizing Your Notebook Computer<br />
Displaying the <strong>Sony</strong> Notebook Setup Screen.............................63<br />
Controlling Power Management..................................................65<br />
Displaying Battery Information ...................................................68<br />
Selecting the Display Mode ..........................................................71<br />
Getting Help<br />
About <strong>Sony</strong>’s Support Options ....................................................73<br />
Troubleshooting .............................................................................74<br />
Using the Product Recovery CD-ROM .......................................80<br />
Notes on Use ...................................................................... 83<br />
Adding Memory.............................................................................88<br />
Index................................................................................... 91
Welcome<br />
Congratulations on your purchase of the <strong>Sony</strong> Notebook Computer. <strong>Sony</strong><br />
has combined leading-edge technology in audio, video, computing, and<br />
communications to provide you with state-of-the-art <strong>per</strong>sonalcomputing.<br />
Here are just some of the features your <strong>Sony</strong> Notebook Computer has to<br />
offer (read the details in your About Your <strong>Sony</strong> Notebook Computer guide).<br />
❏ Exceptional <strong>per</strong>formance –Your PC includes a fast Intel ® Pentium ®<br />
processor with MMX technology, a 24x (maximum <strong>per</strong>formance)<br />
CD-ROM drive, and a 56 kbps PC card modem.<br />
❏ Portability – The rechargeable battery pack provides two to five<br />
hours of use without AC power.<br />
❏ <strong>Sony</strong> audio and video quality – High-quality MPEG1 video, which<br />
supports full-screen display (12.1-inch Active Matrix LCD screen for<br />
the <strong>PCG</strong>-747 and 12.1-inch Passive Matrix LCD screen for the <strong>PCG</strong>-<br />
<strong>745</strong>) and enables you to take advantage of today’s advanced<br />
multimedia applications, games, and entertainment software.<br />
❏ Multimedia features – Enjoy the stereo speakers or use the supplied<br />
earphone to listen to audio and video CDs. The earphone includes a<br />
remote control. You can even listen to audio CDs when your<br />
computer is in suspend (sleep) mode.<br />
❏ Windows® 98 –Your system includes the latest o<strong>per</strong>ating system<br />
from Microsoft.<br />
❏ Communications – Access popular online services, send and receive<br />
e-mails, browse the Internet, and use the built-in speakerphone,<br />
answering machine, and fax features.<br />
❏ Excellent customer support: VAIO Link – If you have some<br />
problems with your computer, you can contact VAIO Link by<br />
telephone, fax or e-mail (see your Customer Service Guide and VAIO<br />
Space for phone numbers). Before calling VAIO Link, try to solve the<br />
problem by reading your User Guide (troubleshooting chapter) or the<br />
manuals and helpfiles of the <strong>per</strong>ipherals or software.<br />
1
2<br />
<strong>Sony</strong> Notebook Computer User Guide<br />
Unpacking Your Notebook Computer<br />
Remove the following hardware items from the box:<br />
Main unit<br />
Rechargeable<br />
battery pack<br />
Floppy disk drive<br />
PC card modem<br />
Weight Saver<br />
Product Recovery<br />
CD-ROM<br />
User manuals<br />
CD-ROM drive<br />
(installed)<br />
AC adapter<br />
Power cord<br />
Floppy disk<br />
drive cable<br />
Phone plug<br />
Earphone<br />
Video cable<br />
Phone cable<br />
You can find the complete list of the items that come with your computer<br />
in the About Your <strong>Sony</strong> Notebook Computer guide.
Welcome 3<br />
Ergonomic Considerations<br />
You will be using your notebook computer as a portable device in a<br />
variety of environments. Whenever possible, you should attempt to<br />
apply the following ergonomic considerations to both stationary and<br />
portable environments.<br />
Wrists relaxed<br />
and flat<br />
Computer positioned<br />
directly in front of you<br />
Arms at desk<br />
level<br />
❏<br />
❏<br />
❏<br />
❏<br />
Position of your computer – Place the computer directly in front of<br />
you as you work. Keep your forearms horizontal with your wrists in<br />
a neutral, comfortable position while using the keyboard, touchpad,<br />
or external mouse. Let your up<strong>per</strong> arms hang naturally at your sides.<br />
Take breaks during sessions with your computer. Excessive use of the<br />
computer may strain muscles or tendons.<br />
Furniture and posture – Sit in a chair with good back support. Adjust<br />
the level of the chair so your feet are flat on the floor. A footrest may<br />
make you more comfortable. Sit in a relaxed, upright posture and<br />
avoid slouching forward or leaning far backward.<br />
Viewing angle of the computer’s display – Use the display’s tilting<br />
feature to find the best position. You can reduce eye strain and muscle<br />
fatigue by adjusting the tilt of the display to the pro<strong>per</strong> position.<br />
Adjust the contrast or brightness settings of the display also.<br />
Lighting – Choose a location where windows and lights do not create<br />
glare and reflection on the display. Use indirect lighting to avoid
4<br />
<strong>Sony</strong> Notebook Computer User Guide<br />
❏<br />
bright spots on the display. You can also purchase accessories for<br />
your display that help reduce glare. Pro<strong>per</strong> lighting adds to your<br />
comfort and work effectiveness.<br />
Tilt stand – You use the tilt stand to place the computer at an angle<br />
that allows comfortable typing.<br />
❏<br />
Placement of an external display – When using an external display,<br />
set the display at a comfortable viewing distance. Make sure the<br />
display screen is at eye level or slightly lower when you are sitting in<br />
front of the monitor.
Using Your Notebook Computer<br />
This section describes how to start using your computer and how to use<br />
your computer’s internal and external devices, such as the touchpad,<br />
floppy disk drive, and CD-ROM drive.<br />
Locating the Controls and Connectors<br />
Front<br />
1 2 Num Caps Scroll<br />
Lock Lock Lock<br />
1<br />
LCD screen (pages 20, 83)<br />
7<br />
Power indicator (pages 12, 18)<br />
2<br />
Speakers (page 56)<br />
8<br />
Hard disk drive indicator (page 18)<br />
3<br />
Keyboard (page 16)<br />
9<br />
Battery 1/2 indicators (pages 18, 68)<br />
4<br />
Touchpad (page 22)<br />
10<br />
Num Lock indicator (page 19)<br />
5<br />
Left/right button (page 22)<br />
11<br />
Caps Lock indicator (page 19)<br />
6<br />
Microphone (page 57)<br />
12<br />
Scroll Lock indicator (page 19)<br />
5
6<br />
<strong>Sony</strong> Notebook Computer User Guide<br />
Left<br />
1<br />
Power switch (page 12)<br />
4<br />
Earphone connector (pages 29, 56)<br />
2<br />
Hard disk drive<br />
5 Microphone connector (page 57)<br />
Battery bay (pages 9, 47)<br />
3 6<br />
Line In connector<br />
✍ There is a ventilation slot located directly above the earphone connector.<br />
Do not cover the ventilation slot when your computer is on.<br />
✍ All connectors for this notebook are: SELV (Safety Extra Low Voltage), according to<br />
EN60950.<br />
Phone cable and phone cable connectors: TNV (Telecommunication Voltage), according to<br />
EN 60950.<br />
AC adapter mains connector and power cord: hazardous voltage, according to EN 60950.
Using Your Notebook Computer 7<br />
Right<br />
1<br />
2<br />
1<br />
2<br />
PC card slots (page 32)<br />
Multi-purpose bay (page 23)<br />
Back<br />
cover<br />
cover<br />
1 DC In (page 8)<br />
6<br />
2 Serial COM1 connector (page 58)<br />
7<br />
Monitor connector (page 52)<br />
Docking station (page 44)<br />
3<br />
Infrared port (page 34)<br />
8 / FDD/Printer connector (page 51)<br />
4 USB connector (page 60) 9 Video Out connector (page 54)<br />
5<br />
/ Mouse/Keyboard connector (page 56)
8<br />
<strong>Sony</strong> Notebook Computer User Guide<br />
Connecting a Power Source<br />
You can use either AC power or a rechargeable battery pack as a power<br />
source.<br />
Using the AC Adapter<br />
1 Plug the cable attached to the AC adapter into the DC In connector on<br />
the computer.<br />
2 Plug one end of the power cord into the AC adapter.<br />
3 Plug the other end of the power cord into an AC outlet.<br />
Notebook computer<br />
1<br />
AC adapter<br />
(supplied)<br />
DC in<br />
SELV according to<br />
EN60950<br />
2 3<br />
Power cord (supplied)<br />
Hazardous Voltage<br />
according to EN60950<br />
✍ Use your notebook only with the supplied AC adapter. To disconnect your notebook<br />
completely from mains voltage, unplug the AC adapter.<br />
Please make sure that the socket outlet is easily accessible.
Using Your Notebook Computer 9<br />
Using Battery Power<br />
You can use one or two battery packs as a source of power. The second<br />
battery pack inserts into the multi-purpose bay on the right side of the<br />
computer. (See “Using Power Saving Modes” on page 36.) Additional<br />
battery packs are available as a separate option.<br />
The battery pack that comes with your computer is not fully charged at<br />
the time of purchase. Follow the steps below to insert and charge the<br />
battery pack.<br />
To insert the battery pack<br />
1 Open the cover of the battery bay.<br />
2 Insert the battery pack into the battery bay on the left side of the<br />
computer.<br />
Battery pack<br />
(supplied)<br />
Label side facing down<br />
3 Close the cover of the battery bay.<br />
To charge the battery pack<br />
1 Connect the AC adapter to the computer.<br />
2 Insert the battery pack if needed.
10<br />
<strong>Sony</strong> Notebook Computer User Guide<br />
The computer automatically charges the battery (the battery indicator<br />
light flashes twice at a slow interval as the battery charges). When the<br />
battery is 85% full, the battery indicator light turns off. This process takes<br />
approximately two hours. To charge the battery completely, continue<br />
charging for an additional hour.<br />
A fully charged battery pack supplies power for approximately 2.5 to 5.5<br />
hours.The time may differ according to the conditions of use.<br />
See “Displaying Detailed Battery Information” on page 69 for<br />
information on checking the battery life.<br />
There are two battery indicator lights on the computer:<br />
Battery indicators<br />
1 2<br />
Secondary battery pack<br />
(not supplied)<br />
Battery pack (supplied)<br />
Battery Indicator<br />
1<br />
2<br />
Meaning<br />
Indicates the status of the battery pack in the battery<br />
bay on the left side of the computer.<br />
Indicates the status of the battery pack in the multipurpose<br />
bay on the right side of the computer.<br />
Battery Indicator<br />
Light Status<br />
On<br />
Flashing with the<br />
power indicator<br />
Flashing twice at a<br />
slow interval<br />
Off<br />
Meaning<br />
The computer is using battery power.<br />
The battery is running out of power.<br />
The battery is charging.<br />
The computer is using AC power.<br />
✍ See “Using a Second Battery Pack” on page 37 for information on installing and charging a<br />
battery pack in the multi-purpose bay.
Using Your Notebook Computer 11<br />
Keep the battery pack in the computer while it is directly connected to AC power. The<br />
battery pack continues to charge while you are using the computer.<br />
If your battery level falls to less than 10%, you should either attach the AC adapter to<br />
recharge the battery or shut down your computer and insert a fully charged battery.<br />
When the remaining battery charge drops to 7%, the computer automatically enters System<br />
Hibernation mode. This may result in data loss as the system changes modes.<br />
You can extend battery life by changing the power management modes in the PowerPanel<br />
utility. See “Using Power Saving Modes” on page 36.<br />
The battery pack supplied with your computer is a lithium ion battery and can be recharged<br />
at any time. Charging a partially discharged battery does not affect battery life.<br />
The battery indicator light is on while you use the battery pack as a power source. When<br />
battery life is nearly over, the battery indicator starts flashing.<br />
To remove the battery pack<br />
1 Open the cover of the battery bay.<br />
2 Pull out the battery pack.<br />
3 Close the cover of the battery bay.<br />
✍ You may lose data if you remove the battery pack while the computer is on and not<br />
connected to the AC adapter or if you remove the battery while the computer is in System<br />
Suspend mode.
12<br />
<strong>Sony</strong> Notebook Computer User Guide<br />
Starting Your Computer<br />
1 Slide the LCD lock lever in the direction of the arrow, and lift the<br />
cover.<br />
LCD lock lever<br />
2 Slide the power switch on the left side toward the front of the<br />
computer until the power indicator light turns on (green).<br />
Power switch<br />
Power indicator<br />
✍ If you hold the power switch in the on position for more than four seconds, the computer<br />
turns off.<br />
✍ Note on contrast (<strong>PCG</strong>-<strong>745</strong> only): as the contrast of a LCD is variable, adjust the contrast as<br />
follows:<br />
To increase contrast, press Fn+F6 and then or<br />
To decrease contrast, press Fn+F6 and then or ➜.<br />
➜<br />
➜<br />
➜
Using Your Notebook Computer 13<br />
Shutting Down Your Computer<br />
! To avoid potential loss of data, follow these steps to shut down your computer.<br />
1 Click the Start button on the Windows 98 taskbar.<br />
2 Click Shut Down at the bottom of the Start menu to display the Shut<br />
Down Windows dialog box.<br />
3 Select Shut Down.<br />
4 Click OK.<br />
✍ Respond to any prompts warning you to save documents.<br />
5 Wait for your computer to turn off automatically.<br />
6 Turn off any <strong>per</strong>ipherals connected to your computer.<br />
✍ If you are unable to shut down your computer using the steps described above, press the<br />
Ctrl+Alt+Delete keys at the same time and select Shut Down in the Task manager window<br />
to restart the computer. If you are unable to restart the computer in this way, you can slide<br />
the power switch forward and hold for four seconds. This o<strong>per</strong>ation may result in data loss.<br />
During a <strong>per</strong>iod of inactivity, you can conserve battery life by using system suspend mode.<br />
See “Controlling Power Management” on page 65.
14<br />
<strong>Sony</strong> Notebook Computer User Guide<br />
Registering Windows ® 98<br />
The first time you turn on your computer, you need to complete a few<br />
steps to register and configure the Windows 98 software that is already<br />
installed on your computer.<br />
✍ You must register Windows 98 before you can use the computer.<br />
The on-screen instructions guide you through the registration and<br />
configuration process. The following is an overview of the process.<br />
1 Gathering information:<br />
❑<br />
❑<br />
❑<br />
Enter your name.<br />
Read and accept the License Agreement.<br />
Enter your Certificate of Authenticity number located on the<br />
cover of the Introducing Windows 98 manual.<br />
2 Windows 98 setup:<br />
❑<br />
Click the Finish button on the Windows 98 Setup Wizard screen.<br />
3 Selecting your computer settings:<br />
❑<br />
If necessary, change the Time Zone, Date and Time on the Date/<br />
Time Pro<strong>per</strong>ties screen.<br />
4 Learning about Windows 98:<br />
❑ If you want, take the tour of Windows 98.
Using Your Notebook Computer 15<br />
Registering Your Computer<br />
You can take advantage of <strong>Sony</strong>’s commitment to quality customer<br />
support and receive the following benefits by registering your computer<br />
with <strong>Sony</strong>:<br />
❑<br />
VAIO Link – You can contact VAIO Link by telephone, fax or e-mail<br />
(see your Customer Service Guide and VAIO Space for phone numbers).<br />
❑ Extended Guarantee – Protect your investment. See the Guarantee<br />
Card for details. See your Customer Service Guide for extended<br />
guarantee conditions.<br />
Follow these steps to use the <strong>Sony</strong> Notebook Computer’s online<br />
registration service.<br />
✍ You must connect your phone line before using any online services, including the online<br />
registration service. See “Connecting a PC card modem” on page 42.<br />
1 Enter the information requested on the online registration form.<br />
2 Click the Register now button and complete the form.<br />
3 Click the Send Directly Button to register your computer, via modem<br />
to modem connection. Your computer automatically transfers your<br />
registration information, using your PC Card modem and a preset<br />
phone number.<br />
Click Send via Internet if you chose to send your information via the<br />
WWW.
16<br />
<strong>Sony</strong> Notebook Computer User Guide<br />
Using the Keyboard<br />
Your keyboard is very similar to a desktop computer’s, the keyboard has<br />
additional keys that <strong>per</strong>form specific computer-related tasks.<br />
Escape Key Function keys Print Screen key<br />
Shift key<br />
Gr<br />
Ctrl key<br />
Fn key<br />
Alt key<br />
Windows key<br />
Numeric keypad area<br />
Applications key<br />
Keys<br />
Numeric keypad<br />
area<br />
Navigation keys<br />
Correction keys<br />
Descriptions<br />
Contains the keys found on a typical calculator.<br />
Use the numeric keypad area to type numbers or<br />
to <strong>per</strong>form mathematical calculations such as<br />
addition and subtraction. Note that you must<br />
press the Num Lock key to activate the numeric<br />
keypad. (When you do so, the Num Lock light<br />
will be on.)<br />
Several keys are devoted to moving the cursor on<br />
the screen (the four arrow keys which also<br />
function as the Home, End, Page Up, and Page<br />
Down keys).<br />
The Insert, Back Space, and Delete keys enable<br />
you to make corrections in your documents.
Using Your Notebook Computer 17<br />
Keys<br />
Function keys<br />
Escape key<br />
Print Screen key<br />
O<strong>per</strong>ator keys<br />
Windows 98 key<br />
Fn key<br />
Applications key<br />
Descriptions<br />
The twelve function keys along the top of the<br />
keyboard are used to <strong>per</strong>form designated tasks.<br />
For example, in many applications, F1 is the Help<br />
key. The task associated with each function key<br />
may vary from one application to the next.<br />
The Esc (Escape) key is used to cancel commands<br />
The Print Screen key takes an electronic snapshot<br />
of the screen and places it in the Windows<br />
Clipboard. You can then paste the screen shot into<br />
a document and print it.<br />
Several keys are always used with at least one<br />
other key: Ctrl, Alt, and Shift. When held down<br />
with another key, the Ctrl (Control) and Alt<br />
(Alternate) keys offer another way to give<br />
commands. For example, in many applications,<br />
instead of choosing the Save command from a<br />
menu, you can hold down Ctrl and press S<br />
(referred to as Ctrl+S). The Shift key is used to<br />
produce capital letters or special symbols such as<br />
@ and $.<br />
The key with the Windows logo displays the<br />
Windows 98 Start menu; it’s the equivalent of<br />
clicking the Start button on the task bar. See<br />
“Combinations and Functions with the Windows<br />
Key” on page 18.<br />
The Fn key is used in combination with other keys<br />
to issue commands. See “Combinations and<br />
Functions with the Fn Key” on page 20.<br />
The Applications key displays a shortcut menu of<br />
context-sensitive choices; pressing this key is the<br />
equivalent of clicking the right mouse button.
18<br />
<strong>Sony</strong> Notebook Computer User Guide<br />
Combinations and Functions with the Windows Key<br />
Combinations Functions<br />
+ F1 Displays Windows Help.<br />
+ Tab Switches the selected button on the taskbar.<br />
+ E Displays Windows Explorer.<br />
+ F Displays the Windows Find window to find a<br />
file or folder. This is the equivalent of selecting<br />
Find from the Start menu.<br />
+ Ctrl + F Displays Find window. This is the equivalent<br />
of selecting Find from the Start menu.<br />
+ M Minimizes all displayed windows.<br />
Shift + + M Returns all minimized windows to their<br />
previous size.<br />
+ R Displays the Run window. This is the<br />
equivalent of selecting Run from the Start<br />
menu.<br />
+ Fn+ Pause Displays the Pro<strong>per</strong>ties window. This is the<br />
equivalent of double-clicking the System icon<br />
in the Control Panel.<br />
Indicators<br />
Indicators<br />
Power<br />
Hard disk<br />
Battery 1<br />
1<br />
Battery 2<br />
2<br />
Functions<br />
Lights when the power to the computer is turned<br />
on. Flashes in system suspend mode.<br />
Turns off when the computer is in System<br />
Hibernation mode or powered off.<br />
Lights when data is being read from or written to<br />
the hard drive. Do not enter system suspend<br />
mode or turn off the computer when this<br />
indicator light is on.<br />
Indicates the status of the battery inserted in the<br />
battery bay on the left side of the computer.<br />
Indicates the status of the battery inserted in the<br />
multi-purpose bay on the right side of the<br />
computer.
Using Your Notebook Computer 19<br />
Light On Off<br />
Num Lock Turns on when the<br />
number keys area in the<br />
numeric keypad are<br />
active.<br />
Turns off when the<br />
alphanumeric character keys<br />
in the keypad area are<br />
active.<br />
Caps Lock<br />
Scroll Lock<br />
Turns on when the letters<br />
appear in up<strong>per</strong>case as<br />
you type.<br />
The Shift key lowers the<br />
case of typed letters when<br />
Caps Lock is on.<br />
Turns on when the screen<br />
scrolls differently. (Exactly<br />
how it scrolls depends on<br />
the specific application. It<br />
has no effect in many<br />
applications.)<br />
Turns off when letters<br />
appear in lower case as you<br />
type (unless you hold down<br />
the Shift key).<br />
Turns off when information<br />
moves across the display<br />
normally.
20<br />
<strong>Sony</strong> Notebook Computer User Guide<br />
Combinations and Functions with the Fn Key<br />
Combinations/<br />
Feature<br />
Fn+ (ESC)<br />
System suspend<br />
mode<br />
Fn+ (F2)<br />
Display power status<br />
Fn+ (F3)<br />
Speaker switch<br />
Fn+ (F4)<br />
Speaker volume<br />
Fn+ (F5)<br />
Brightness control<br />
Fn+ (F6)<br />
Contrast control<br />
Fn+ LCD / VGA (F7)<br />
Switch to the<br />
external display<br />
Fn+ LCD / (F8)<br />
Select video out<br />
Fn+ (F9)<br />
Functions<br />
Puts the system into system suspend mode, a<br />
power management state. To return the system<br />
to the active state, press any key or press the<br />
power switch on your computer.<br />
Displays the power status, as in the two<br />
examples below:<br />
Toggles the built-in speaker between off and on.<br />
Adjusts the built-in speaker volume.<br />
To increase volume, press Fn+F4, then or ➜.<br />
To decrease volume, press Fn+F4, then or .<br />
Adjusts the brightness of the LCD.<br />
To increase light intensity, press Fn+F5 and then<br />
or ➜.<br />
To decrease light intensity, press Fn+F5 and then<br />
or .<br />
➜<br />
➜<br />
➜<br />
Using AC<br />
power<br />
Charging<br />
the battery<br />
➜<br />
(For <strong>PCG</strong>-<strong>745</strong>) Adjusts the contrast control on<br />
the LCD display.<br />
To increase contrast, press Fn+F6, then or<br />
To decrease contrast, press Fn+F6, then or ➜.<br />
(For <strong>PCG</strong>-747) The contrast control is not<br />
currently used on the LCD display.<br />
➜<br />
➜<br />
➜<br />
Toggles between LCD, external display<br />
(connected to the Monitor connector) and<br />
both LCD and external display.<br />
Only LCD<br />
LCD and external display<br />
Only external display<br />
Toggles between LCD and TV connected to the<br />
Video Out connector.<br />
Disconnects from the docking station when the<br />
power is on, in case that the charged battery is<br />
inserted in the computer.<br />
➜<br />
➜
Using Your Notebook Computer 21<br />
Combinations/<br />
Feature<br />
Fn+ (F12)<br />
System hibernation<br />
mode<br />
Fn+E<br />
Eject CD-ROM<br />
Fn+F<br />
Change the display<br />
size<br />
Fn+D<br />
Video standby<br />
Functions<br />
Provides for the lowest level of power<br />
consumption. When you execute this command,<br />
the state of the system and state of the<br />
<strong>per</strong>ipheral devices are written to the hard disk<br />
and the system power is turned off. To return<br />
the system to the original state, use the power<br />
switch to turn on the power.<br />
Ejects the CD-ROM tray. This command is active<br />
only when the CD-ROM tray is in the multipurpose<br />
bay; it is inactive when the drive is in<br />
the docking station.<br />
Zooms the display size in or out when the<br />
display is set to low resolution.<br />
Turns off the LCD in order to save power.
22<br />
<strong>Sony</strong> Notebook Computer User Guide<br />
Using the Touchpad<br />
The keyboard contains a cursor-pointing device called a touchpad. You<br />
can point to, select, drag, and scroll objects on the screen using the built-in<br />
touchpad.<br />
Pointer<br />
Touchpad<br />
Right button<br />
Left button<br />
Actions<br />
Point<br />
Single-click<br />
Double-click<br />
Right-click<br />
Drag<br />
Scroll<br />
Descriptions<br />
Slide one finger on the touchpad to place the pointer on an item<br />
or object.<br />
Press the left button once.<br />
Press the left button twice.<br />
Press the right button once. In many applications, this action<br />
displays a shortcut menu of context-sensitive choices.<br />
Slide one finger while pressing the left button. When your<br />
finger reaches a touchpad edge, the pointer keeps moving until<br />
you lift your finger. Use this action to select and move objects.<br />
Move your finger along the right edge of the touchpad.<br />
✍ See Mouseware Pro<strong>per</strong>ties for information on touchpad features, such as middle button<br />
click, adjusting touchpad speed, and Wheel Mouse functions. To access Mouseware<br />
Pro<strong>per</strong>ties, double-click the Mouse icon in the Control Panel and click the Help button.
Using Your Notebook Computer 23<br />
Using the Floppy Disk Drive<br />
There are two ways to connect the floppy disk drive to your computer:<br />
❑ Externally, by connecting it to the computer’s FDD/Printer<br />
connector.<br />
❑ Internally, by inserting it into the multi-purpose bay.<br />
The computer comes with the CD-ROM drive in the multi-purpose bay. If<br />
you want to use both the CD-ROM and the floppy disk drive at the same<br />
time, use the floppy disk drive as an external drive.<br />
If you connect the floppy disk drive externally while your computer is on,<br />
use the <strong>Sony</strong> Notebook Setup utility to select Floppy Disk Drive. See<br />
“Displaying the <strong>Sony</strong> Notebook Setup Screen” on page 63 for details.<br />
To connect the floppy disk drive externally<br />
❑ Connect the floppy disk drive to the / FDD/Printer connector<br />
using the external floppy disk drive cable. If needed, restart.<br />
Floppy disk drive<br />
(supplied)<br />
/<br />
to<br />
FDD/Printer<br />
External floppy disk drive cable<br />
(supplied)
24<br />
<strong>Sony</strong> Notebook Computer User Guide<br />
To insert the floppy disk drive<br />
1 Turn off the computer.<br />
2 If another device is in the multi-purpose bay, remove the device. See<br />
“To remove the CD-ROM drive” on page 28 or “To remove the second<br />
battery pack” on page 39.<br />
3 Insert the floppy disk drive into the multi-purpose bay with the VAIO<br />
label facing up. Continue pushing the drive into the bay until the<br />
Eject lever locks into place.<br />
Multi-purpose bay<br />
Floppy disk drive<br />
To insert a diskette<br />
1 Hold the diskette with the label side facing up.<br />
2 Gently push the diskette into the drive until it clicks into place.<br />
Diskette<br />
Floppy disk drive
Using Your Notebook Computer 25<br />
To remove a diskette<br />
❑ When you finish using the diskette, press the Eject button to remove<br />
the diskette.<br />
Eject button<br />
LED indicator<br />
✍ If you have difficulty removing a diskette from the floppy disk drive, remove the floppy disk<br />
drive from the multi-purpose bay.<br />
To remove the floppy disk drive<br />
1 Turn off the computer.<br />
2 There is an Eject lever on the bottom of the floppy disk drive. Slide<br />
this lever in the direction of the arrow.<br />
Drive Eject lever on bottom<br />
3 Slide the drive out of the multi-purpose bay.<br />
4 Insert the weight saver. See “Using the Weight Saver” on page 40.
26<br />
<strong>Sony</strong> Notebook Computer User Guide<br />
Using the CD-ROM Drive<br />
Your computer comes with the CD-ROM drive in the multi-purpose bay.<br />
You can remove it so that you can use other devices in the multi-purpose<br />
bay.<br />
To insert a CD-ROM disc<br />
1 Turn on the computer.<br />
✍ When the computer is in System Suspend or System Hibernation mode, you cannot<br />
insert a CD-ROM disc. See “Controlling Power Management” on page 65 for more<br />
information on System Suspend and System Hibernation modes.<br />
2 Press the Eject button to open the CD-ROM drive.<br />
The CD tray slides out.<br />
Eject button<br />
3 Place the CD-ROM disc in the tray with the label side facing up. Push<br />
the disc onto the hub until the disc clicks into place.<br />
Label side<br />
facing up
Using Your Notebook Computer 27<br />
4 Close the tray by pushing it gently.<br />
✍ Be sure to seat the CD-ROM disc firmly over the CD-ROM drive hub fingers. Failure to do so<br />
could damage your CD-ROM drive. You may not be able to open the CD tray pro<strong>per</strong>ly if you<br />
do not seat the disk firmly.<br />
When you finish using the CD-ROM, press the Eject button to remove the CD-ROM disc.<br />
When the computer is in system suspend or system hibernation mode, you cannot remove a<br />
CD-ROM disc. See “Controlling Power Management” on page 65 for more information<br />
about system suspend and system hibernation modes.<br />
If the CD-ROM disc does not come out when you press the Eject button, turn off the<br />
computer and insert a sharp, pointed object into the manual eject hole.
28<br />
<strong>Sony</strong> Notebook Computer User Guide<br />
To remove the CD-ROM drive<br />
1 Turn off the computer before removing the CD-ROM drive.<br />
2 There is an Eject lever on the bottom of the CD-ROM drive. Slide this<br />
lever in the direction of the arrow.<br />
Drive Eject lever on bottom<br />
3 Slide the drive out of the multi-purpose bay.<br />
4 Insert the weight saver. See “Using the Weight Saver” on page 40.<br />
To re-insert the CD-ROM drive<br />
1 Turn off the computer.<br />
2 If another device is in the multi-purpose bay, remove the device. See<br />
“To remove the floppy disk drive” on page 25 or “To remove the<br />
second battery pack” on page 39.<br />
3 Insert the CD-ROM drive into the multi-purpose bay with the label<br />
side facing up.<br />
Multi-purpose bay<br />
CD-ROM drive<br />
(supplied)
Using Your Notebook Computer 29<br />
Using the Earphone with Remote Control<br />
Your computer includes an earphone, which you can use to listen to<br />
audio and video CDs. You can listen to audio CDs even when your<br />
computer is in system suspend mode.<br />
To use the remote control when your computer is active, you must use the<br />
Media Bar software. To use the remote control when your computer is in<br />
system suspend mode, follow the directions below.<br />
✍ See “Using the Media Bar” on page 61 for more information on how to play audio CDs.<br />
To use the remote control in system suspend mode<br />
1 Connect the micro-plug of the earphone to the earphone remote<br />
control connector, not to the Earphone connector of the computer.<br />
✍ Connect the earphone firmly to the remote control. A loose connection may cause noise<br />
during playback.<br />
2 Connect the earphone remote control to the Earphone connector<br />
on the computer.<br />
Earphone with<br />
remote control (supplied)<br />
to<br />
3 While holding down the Fn key, press Esc.<br />
The computer enters system suspend mode.<br />
4 Press the ■ Stop button on the remote control.<br />
5 Press the Eject button to open the CD-ROM drive.<br />
The CD Tray slides out.<br />
6 Place the audio CD in the tray and close the tray by gently pushing<br />
the tray.
30<br />
<strong>Sony</strong> Notebook Computer User Guide<br />
7 Press the Play button on the remote control.<br />
Playback begins.<br />
To stop playback, press the ■ Stop button and press the Eject button on<br />
the CD-ROM drive. Then remove the CD.<br />
✍ See “Controlling Power Management” on page 65 for more information about System<br />
Suspend mode.<br />
To recover from system suspend mode, press any key on the keyboard.<br />
Use only the supplied earphone remote control. You cannot o<strong>per</strong>ate this feature with the<br />
remote control supplied with other models.<br />
To remove an audio CD from the CD-ROM drive, remove the CD within one minute after<br />
pressing the ■ Stop button on the remote control. If the CD tray does not open, press the ■<br />
Stop button and try again.<br />
Your earphone with remote control may look different from the pictures illustrated on pages<br />
29 and 31.<br />
If your earphone doesn’t provide any sound, check the volume by right-clicking the volume<br />
icon and open Volume Controls in the Windows task bar
Using Your Notebook Computer 31<br />
Using the Remote Control to Play an Audio CD<br />
Hold<br />
(play)<br />
●<br />
(AMS/search)<br />
■ (stop)<br />
Volume<br />
To<br />
Press<br />
Find the beginning of<br />
( side of ) once**<br />
the current track (AMS*)<br />
Find the beginning of<br />
( side of ) repeatedly**<br />
previous tracks (AMS)<br />
Find the beginning of<br />
( side of ) once**<br />
the next track (AMS)<br />
Find the beginning of<br />
( side of ) repeatedly**<br />
succeeding tracks (AMS)<br />
Go forward quickly Hold down ( side of ) **<br />
Go backwards quickly Hold down ( side of ) **<br />
*AMS = Automatic Music Sensor<br />
**These o<strong>per</strong>ations are possible in both the play and pause modes.<br />
Using the Hold Switch<br />
You can use the Hold switch to lock the controls of the earphone remote<br />
control. When you are not using the earphone remote control, slide Hold<br />
in the direction of the arrow. To unlock, slide Hold back.
32<br />
<strong>Sony</strong> Notebook Computer User Guide<br />
Using PC Cards<br />
Your computer includes two PC card slots. PC cards allow you to connect<br />
portable external devices, such as a PCMCIA Modem Card, another hard<br />
disk drive, additional memory, or to connect a network.<br />
✍ The PC card slots can accommodate (at the same time) two Type I, two Type II, or one Type<br />
III PC card. These slots are compatible with Card Bus. Both up<strong>per</strong> and lower slots are<br />
compatible with ZV (Zoomed Video) port.<br />
To insert a PC card<br />
Use the lower slot for Type III PC cards.<br />
✍ To insert the supplied PC card modem, refer to “Connecting a PC card modem” on<br />
page 42.<br />
You do not need to shut down the computer before inserting or removing a PC card.<br />
1 Pull the PC card release button towards the outside of the computer<br />
and push it in.<br />
2 Remove the PC card slot protector.<br />
When you use a Type III PC card, you need to remove both the top<br />
and bottom PC card slot protectors.
Using Your Notebook Computer 33<br />
3 Insert the PC card into the PC card slot, front label facing up. Gently<br />
push the card into the slot until the card is fixed into the connector.<br />
The release button comes out.<br />
PC card<br />
✍ Do not force a card into the slot. It may damage the connector pins.<br />
If you have difficulty inserting a card, check that you are inserting the card with the correct<br />
orientation (see PC card label).<br />
Some PC cards may require you to disable unused devices using <strong>Sony</strong> Notebook Setup (See<br />
“Displaying the <strong>Sony</strong> Notebook Setup Screen” on page 63.).<br />
Use the latest driver software provided by the PC card’s manufacturer.<br />
If you see the “!” mark on the PC card in “Device Manager” tab of “System Pro<strong>per</strong>ties”,<br />
remove the driver software and reinstall it.<br />
See the manual that came with your PC card for more information on its use.<br />
To remove a PC card<br />
1 Pull the PC card release button up and press it.<br />
2 Gently grasp the card and pull it out.<br />
3 Insert the PC card slot protector back into the empty slot.Lock the<br />
release button.<br />
✍ Before you remove the PC card, click the PC card icon in the taskbar and close the card.<br />
Close any applications that use the PC card before removing the card. Otherwise data may<br />
be lost.
34<br />
<strong>Sony</strong> Notebook Computer User Guide<br />
Using Infrared Communication Devices<br />
Your computer includes an infrared port, located on the back panel. You<br />
can use this port to communicate with other infrared-equipped devices<br />
with compatible protocols, such as a digital still camera or other<br />
computers.<br />
To use infrared communication with a digital still camera<br />
Align the infrared ports on the computer and the digital camera so that<br />
they are in a direct line..<br />
Infrared port<br />
✍ When <strong>per</strong>forming a data transfer with any software using infrared, enable the IrDA in the<br />
Control panel of Windows, as follows:<br />
1. In the Control panel, choose Infrared, then Options;<br />
2. Check Enable infrared communication, then click OK.<br />
3. As soon as your transfer is finished, disable Infrared, in the Control panel,<br />
to reduce the power consumption.<br />
To use infrared communication with another computer<br />
Align the infrared ports on the two computers so that they are in a direct line.
Using Your Notebook Computer 35<br />
✍ When you transfer files directly from devices other than the internal hard disk drive, such as<br />
a CD-ROM drive or hard disk drive on a network, set the System Suspend and System<br />
Hibernation timers to off.<br />
Check the Status tag of the Infrared Monitor in the Windows Control Panel to determine if<br />
the infrared device is detected.<br />
If the two devices are too far apart or too close together, data transfer may be interrupted or<br />
there may be noise in the transmission.<br />
Do not cover the infrared ports with your hand or any other objects.<br />
Avoid direct sunlight, fluorescent light, or flashing incandescent light close to the infrared<br />
ports.<br />
See the manual that came with your digital still camera or other infrared communication<br />
device for more information on installation and use.<br />
The active area of infrared transmission extends about 1m (39 inches) with a radius of 15<br />
degrees.<br />
1m (39 inches)<br />
Infrared port<br />
15<br />
degrees
36<br />
<strong>Sony</strong> Notebook Computer User Guide<br />
Using Power Saving Modes<br />
When you use a battery as the source of power for your computer, you<br />
can take advantage of power management settings to conserve battery<br />
life. In addition to the normal o<strong>per</strong>ating mode, which allows you to turn<br />
off specific devices, your computer has two distinct power saving modes:<br />
System Suspend and System Hibernation. When using battery power,<br />
you should be aware that the computer automatically enters System<br />
Hibernation mode when the remaining battery charge drops below 7%,<br />
regardless of the power management setting you select.<br />
✍ If your battery level falls to less than 10%, you should either attach the AC adapter to<br />
recharge the battery or shut down your computer and insert a fully charged battery.<br />
Normal Mode<br />
This is the normal state of your computer when it is in use. To save power,<br />
you can turn off a specific device such as the LCD or the hard disk. The<br />
power indicator light is on (green) in this mode.<br />
✍ For details, see “Controlling Power Management” on page 65.<br />
System Suspend Mode<br />
The computer saves the current state of the system in RAM and switches<br />
off power to the CPU. The power indicator light flashes (amber) in this<br />
mode.<br />
To activate System Suspend Mode<br />
Press Fn+Esc, or slide the power switch forward quickly. You can also use<br />
the PowerPanel utility to enter system suspend mode.<br />
✍ If you slide the power switch forward and hold for more than four seconds, the computer<br />
switches off automatically.<br />
To return to Normal Mode<br />
Press any key.<br />
System Hibernation Mode<br />
The state of the system is saved on the hard drive and power is turned off.<br />
The power indicator light is off in this mode.
Using Your Notebook Computer 37<br />
To activate system hibernation mode<br />
Press Fn+F12. You can also use the PowerPanel utility to enter system<br />
hibernation mode.<br />
To return to normal mode<br />
Turn on the computer by sliding the power switch forward. The<br />
computer returns to its previous state.<br />
✍ When returning from System Hibernation mode, the system status stored on the hard disk is<br />
erased and the computer starts normally if you slide the power switch forward and hold for<br />
more than four seconds.<br />
❑<br />
❑<br />
Steps to reduce Power consumption:<br />
Normal mode ➜ System suspend ➜ System hibernation<br />
System Suspend uses more power than System Hibernation<br />
Steps Time to return to normal mode:<br />
System hibernation➜ System suspend ➜ Normal mode<br />
System Suspend requires less time than System Hibernation<br />
Using a Second Battery Pack<br />
You can purchase a second rechargeable battery pack. With two battery<br />
packs, you can extend the time that you use your computer with battery<br />
power. When using two battery packs, the battery pack you insert first<br />
charges first. The battery pack you insert second charges when the first<br />
battery pack is 85% full. You can determine which battery pack is<br />
charging by the battery indicator light status.<br />
To insert a second battery pack<br />
1 If another device is in the multi-purpose bay, remove the device. See<br />
“To remove the floppy disk drive” on page 25 or “To remove the CD-<br />
ROM drive” on page 28.<br />
2 Insert the battery pack into the multi-purpose bay.
38<br />
<strong>Sony</strong> Notebook Computer User Guide<br />
The battery 2 indicator light turns on.<br />
Battery indicator<br />
Multi-purpose bay<br />
Battery pack<br />
Label side facing down<br />
3 Attach the Weight Saver to the computer to stabilize the battery pack.<br />
See also “Using the Weight Saver” on page 40.<br />
Battery pack<br />
Weight saver
Using Your Notebook Computer 39<br />
To charge the second battery pack<br />
Keep the battery pack in the computer while it is connected to AC power.<br />
The battery indicator flashes while the battery is charging. See also “To<br />
charge the battery pack” on page 9 for more information.<br />
Battery indicators<br />
1 2<br />
Second battery pack<br />
(not supplied)<br />
Battery pack (supplied)<br />
✍ To determine the amount of time the battery lasts, see “Displaying Battery Information” on<br />
page 68.<br />
To remove the second battery pack<br />
1 There is an Eject lever on the bottom of the weight saver. To remove<br />
the battery pack, slide this lever in the direction of the arrow.<br />
Weight saver Eject lever on bottom<br />
2 Remove the weight saver, and then pull out the battery pack.<br />
3 Re-insert the weight saver. See “Using the Weight Saver” on page 40.
40<br />
<strong>Sony</strong> Notebook Computer User Guide<br />
Using the Weight Saver<br />
The weight saver protects the multi-purpose bay when it is empty.<br />
To attach the Weight Saver<br />
1 If another device is in the multi-purpose bay, remove the device. See<br />
“To remove the floppy disk drive” on page 25, “To remove the CD-<br />
ROM drive” on page 28, or “To remove the second battery pack” on<br />
page 39.<br />
2 Slide the weight saver in the direction of the arrow until it clicks.<br />
Weight saver (supplied)<br />
To remove the Weight Saver<br />
There is an Eject lever on the bottom of the weight saver. To remove the<br />
weight saver, slide this lever in the direction of the arrow.<br />
Weight saver Eject lever on bottom
Connecting Peripheral Devices<br />
You can add functionality to your computer by connecting any of these<br />
<strong>per</strong>ipherals:<br />
❑ PC card modem (page 42)<br />
❑ Docking station (page 44)<br />
❑ Printer (page 51)<br />
❑ External display (page 52)<br />
❑ External mouse or keyboard (page 56)<br />
❑ External speakers (page 56)<br />
❑ External microphone (page 57)<br />
❑ Digital still camera or other serial device (page 58)<br />
❑ Digital video camera recorder (page 59)<br />
❑ Universal serial bus (USB) device (page 60)<br />
✍ Before you connect <strong>per</strong>ipherals, turn off the computer and all <strong>per</strong>ipherals.<br />
Connect the power cord only after connecting all cables.<br />
Turn on the computer only after turning on all <strong>per</strong>ipherals.<br />
41
42<br />
<strong>Sony</strong> Notebook Computer User Guide<br />
Connecting a PC card modem<br />
Use your PC card modem to connect to a phone line and access the WWW.<br />
Connecting to a phone line<br />
You need to connect a phone line to take advantage of online services, the<br />
Internet and to register your computer and software online.<br />
1 Use any of both PC cards slots of your notebook computer. Pull the<br />
PC card release button away from the computer. Remove the PC card<br />
slot protector as described in the “Using PC cards” chapter, page 32.<br />
Insert the PC card modem (supplied) in the slot of the computer<br />
(label facing up), push it gently until the release button ejects<br />
completely. Put back the release button.<br />
2 Plug the phone line jack into the left connector of the PC card.<br />
3 Plug the other end into the wall jack (use the phone plug supplied).<br />
Phone line jack<br />
Phone cable (supplied)<br />
Phone plug (supplied)<br />
✍ Use the supplied communication tool which provides a full range of features: fax, data,<br />
telephone directory. See “About Your <strong>Sony</strong> Notebook Computer” for details.<br />
In order to register your <strong>Sony</strong> Notebook Computer, register your software online, and use<br />
<strong>Sony</strong> Online Support, you must connect to a phone line. Also, you must register your<br />
computer to receive the extended warranty.
Connecting Peripheral Devices 43<br />
Other connections<br />
This PC card modem can be connected to GSM and ISDN networks.<br />
Connecting to a GSM<br />
Your PC card modem is ready for connection to the <strong>Sony</strong> CMD-Z1 GSM<br />
phone (cable not supplied). Plug the cable in the right connector of the PC<br />
card. Plug the other end into the GSM phone.<br />
PC card (supplied)<br />
GSM cable (not supplied)<br />
Models of GSM<br />
<strong>Sony</strong> CMD-Z1<br />
and Z1 Plus<br />
<strong>Sony</strong> CM-DX1000<br />
Other GSM<br />
phones<br />
Card programming<br />
Ready<br />
Ready to be re-programmed<br />
(program supplied on your Hard Disk and<br />
Recovery CD-ROM).<br />
See your retailer.<br />
Connecting to an ISDN line<br />
Your PC card modem is ready for connection to ISDN (Digital Network<br />
offering transmission of voice, data, fax). See your retailer for all<br />
information and accessories.<br />
✍ Phone cables and connectors: TNV (Telecommunication Network Voltage), according to<br />
EN60950.
44<br />
<strong>Sony</strong> Notebook Computer User Guide<br />
Connecting the Docking Station<br />
Attaching an optional docking station enables you to connect additional<br />
<strong>per</strong>ipherals as shown below. There are two types of docking stations: the<br />
Personal Docking Station and the Network Docking Station. The Personal<br />
Docking Station does not include the SCSI, Network (ethernet), and<br />
i.LINK (IEEE 1394 interface) connectors.<br />
1 Video Out (page 54)<br />
8 Line Out<br />
2 USB * (page 60) 9 Monitor (page 52)<br />
3 / Mouse/Keyboard (page 56) 10 Printer (page 51)<br />
4 DC In (page 8) 11 Serial COM1 (page 58)<br />
5 Joystick (use only analog joysticks) 12 Network (ethernet) †<br />
6 Microphone (page 57) 13 SCSI (ULTRA SCSI compliant) †<br />
7 Line In 14 200 i.LINK (IEEE 1394 interface)(page 59) †<br />
* USB ports are included to provide state-of-the-art technology. Your o<strong>per</strong>ating system supports a limited number of<br />
USB devices. You may need to install device drivers supplied with your USB device before using the USB device.<br />
† Network docking station only.<br />
✍ When your computer is connected to the docking station, you cannot use the system<br />
suspend or system hibernation power saving modes.
Connecting Peripheral Devices 45<br />
To attach your computer to the docking station<br />
To supply power to your computer while it is connected to the docking<br />
station, you can connect the AC adapter directly to the docking station.<br />
✍ Use this docking station with the model running on Windows 98.<br />
When using the notebook computer with the docking station, keep the AC adapter<br />
connected to the docking station. To prevent the data being damaged and a malfunction<br />
occuring, do not remove the AC adapter from the docking station or from the AC outlet.<br />
1 Turn off your computer and disconnect all <strong>per</strong>ipherals.<br />
2 On the back of the computer, lift the cover that protects the docking<br />
station port.<br />
Docking station port<br />
3 Align the indentation on the bottom of the computer with the guide<br />
post on the docking station.<br />
Notebook computer<br />
Docking station<br />
Guide post
46<br />
<strong>Sony</strong> Notebook Computer User Guide<br />
4 Make sure the docking station lever is in the RELEASE position.<br />
Align the guide posts on the docking station with the openings on the<br />
back of the computer, and then slide the computer in the direction of<br />
the arrow until it stops.<br />
Guide posts<br />
Docking station port<br />
Docking station<br />
lever<br />
5 Slide the docking station lever into the LOCK position to secure your<br />
computer in the docking station.<br />
IN USE indicator<br />
6 Plug the cable attached to the AC adapter into the DC IN connector on<br />
the docking station. Plug the power cord into the AC adapter and an<br />
AC outlet.<br />
AC adapter<br />
Power cord<br />
✍ Use the AC adapter supplied with your docking station or the <strong>Sony</strong> optional <strong>PCG</strong>A-AC7/<br />
AC71 adapter.
Connecting Peripheral Devices 47<br />
The<br />
power indicator light turns green.<br />
Power<br />
Battery<br />
charger<br />
In use<br />
Battery charger<br />
bay<br />
Docking station<br />
Multi purpose bay<br />
7 Turn on the computer.<br />
The IN USE indicator light turns on.<br />
To charge a battery pack using the docking station<br />
1 Open the cover of the battery charger bay.<br />
2 Insert the battery pack.<br />
Label side facing<br />
down<br />
Battery pack
48<br />
<strong>Sony</strong> Notebook Computer User Guide<br />
3 When the battery pack is fully inserted, close the cover.<br />
4 Connect the docking station to an AC outlet.<br />
The docking station automatically charges the battery. The battery<br />
charger indicator light is on while the battery is charging. When the<br />
battery is fully charged, the battery charger indicator light turns off.<br />
✍ Do not move the docking station or place it on a slant while the battery is in the docking<br />
station charger bay.<br />
To o<strong>per</strong>ate your computer using battery power, you must insert the battery in the computer’s<br />
battery bay. The docking station bay is designed to charge batteries and cannot be used as<br />
a power source for your computer or docking station.<br />
The battery inserted in the computer’s battery bay has priority over the battery inserted in<br />
the docking station’s battery bay when charging the batteries at the same time. Use the<br />
computer’s battery bay to charge the battery if you are in a hurry.<br />
✍ When your computer is attached to the docking station, you cannot charge your battery and<br />
o<strong>per</strong>ate the computer at the same time.<br />
To remove the battery pack<br />
1 Open the cover of the battery charger bay.<br />
2 Press the Eject button.<br />
Eject button<br />
3 Pull out the battery pack.<br />
Battery pack
Connecting Peripheral Devices 49<br />
4 Close the cover of the battery charger bay.<br />
✍ The battery charger indicator is a reference for the battery charge. To check the accurate<br />
charging amount, insert the charged battery in the computer and use BatteryScope (See<br />
“Displaying Battery Information” on page 68.).<br />
To insert the CD-ROM or floppy disk drive into the docking station<br />
You can use the CD-ROM drive or the floppy disk drive in the docking<br />
station. By using the multi purpose bays in both the computer and the<br />
docking station, you can use the CD-ROM drive and the floppy disk<br />
drive at the same time.<br />
Multi purpose bay<br />
CD-ROM drive<br />
Floppy disk drive<br />
✍ Turn off the computer before inserting or removing the drive.<br />
To remove the drive<br />
There is an Eject lever on the bottom of the drive. Slide the lever in the<br />
direction of the arrow, and then pull the drive out of the bay. Insert<br />
another drive or the weight saver into the multi purpose bay. See “Using<br />
the Weight Saver” on page 40. Do not leave the multi purpose bay empty.<br />
To remove your computer from the docking station when the power is on<br />
1 Check that the charged battery is inserted in the computer.<br />
2 On the Start menu, select Eject. Alternatively, press Fn+F9.<br />
The IN USE indicator turns off. If you press Fn+F9, the computer beeps.<br />
✍ Do not remove the computer before the IN USE indicator light turns off. Removing the<br />
computer before the light turns off may cause malfunction.
.<br />
50<br />
<strong>Sony</strong> Notebook Computer User Guide<br />
3 Slide the docking station lever forward into the RELEASE position to<br />
disengage the computer from the docking station.<br />
4 Lift the computer away from the docking station.<br />
5 Close the docking station port cover on the back of your computer.<br />
✍ You cannot remove your computer from the docking station when the power is on, unless<br />
the charged battery is inserted in the computer.<br />
To remove your computer from the docking station when the power is off<br />
1 Turn off your computer and the connected <strong>per</strong>ipherals.<br />
2 Slide the docking lever forward into the RELEASE position to disengage<br />
the computer from the docking station.<br />
3 Lift the computer away from the docking station.<br />
4 Close the docking station port cover on the back of your computer.<br />
✍ If the docking station lever does not move, insert a sharp, pointed object into the manual<br />
eject hole on the rear of the docking station.
Connecting Peripheral Devices 51<br />
Connecting a Printer<br />
You can connect a Windows-compatible printer to your computer to print<br />
documents.<br />
To connect a printer<br />
❑ Use the / symbol to locate the FDD/Printer connector. Plug the<br />
printer cable (supplied with the printer) into this port on the<br />
computer.<br />
Printer<br />
Power cord<br />
to /<br />
FDD/Printer<br />
Printer cable<br />
(supplied with the printer)<br />
✍ See the manual that came with your printer for more information on installation and use.<br />
Before using the printer, you may need to change the FDD/Printer setting in the <strong>Sony</strong><br />
Notebook Setup software. See “Displaying the <strong>Sony</strong> Notebook Setup Screen” on page 63.
52<br />
<strong>Sony</strong> Notebook Computer User Guide<br />
Connecting an External Display<br />
You can connect an external display to your notebook computer. For<br />
example, you can use the computer with a:<br />
❑ Computer display (monitor) (page 52)<br />
❑ Multimedia computer display (page 52)<br />
❑ Projector (page 53)<br />
❑ TV (page 54)<br />
To connect a computer display<br />
❑ The symbol on the back of the computer shows the location of the<br />
Monitor connector. Plug the display cable into this connector on the<br />
back of the computer.<br />
❑ If necessary, plug one end of the display power cord into the display,<br />
and the other end into an AC outlet.<br />
Computer display<br />
Power cord<br />
to<br />
Monitor<br />
Display cable<br />
✍ See the manual that came with your computer display for more information on installation<br />
and use.<br />
You may not be able to display images on the connected TV or the screen image may flicker<br />
when the resolution is 1024x768 pixels. If it happens, lower the resolution.<br />
To connect a multimedia computer display<br />
You can connect the notebook computer to a multimedia computer<br />
display that includes built-in speakers and a microphone.<br />
1 Use the symbol to locate the Monitor connector. Plug the display<br />
cable into this connector.<br />
2 Use the symbol to locate the Earphone connector. Plug the speaker<br />
cable into this connector.
Connecting Peripheral Devices 53<br />
3 Use the symbol to locate the Microphone connector. Plug the<br />
microphone cable into this connector.<br />
to<br />
to<br />
to<br />
Monitor<br />
Multimedia<br />
computer display<br />
Display cable<br />
Power cord<br />
To connect a projector<br />
You can use a projector as an external display, such as the <strong>Sony</strong> LCD Projector.<br />
Projector<br />
to<br />
to<br />
Monitor<br />
Power cord<br />
RGB signal cable<br />
Audio cable (not supplied)<br />
✍ See the manual that came with your displays for more information on installation and use.<br />
You may not be able to display the computer’s LCD and external display according to the<br />
types of computer display and projector.
54<br />
<strong>Sony</strong> Notebook Computer User Guide<br />
To connect a TV<br />
You can connect a TV that has audio and video connectors by using<br />
optional A/V connecting cables.<br />
TV<br />
to<br />
to VIDEO OUT<br />
to audio<br />
input<br />
to video<br />
input<br />
Power cord<br />
Audio cable (not supplied)<br />
Video cable<br />
✍ See the manual that came with your TV for more information on installation and use.<br />
To select a display<br />
When you connect an external display to the monitor connector, you can<br />
toggle the output between the Liquid Crystal Display (LCD), the external<br />
monitor, or both devices. When you use the Video Out connector to send<br />
the output to a TV, you can toggle between the LCD and the TV.<br />
Use the following keys to select a display. See also “Selecting the Display<br />
Mode” on page 71 for more information.<br />
To Press Result<br />
Switch to the<br />
VGA monitor<br />
Fn+F7<br />
Toggles between the LCD, the external display<br />
connected to the Monitor connector, and both<br />
the LCD and external display together.<br />
Select LCD<br />
or TV<br />
Fn+F8<br />
Only LCD<br />
LCD and external display<br />
Only external display<br />
Toggles between the LCD and TV (the display<br />
connected to the Video Out connector).<br />
Monitor connector<br />
Video Out connector
Connecting Peripheral Devices 55<br />
Viewing a picture on a <strong>Sony</strong> TV used as monitor (with VGA connector)<br />
With the <strong>PCG</strong>-747 (resolution 1024x768)<br />
1 Change the resolution from 1024x768 to 800x600.<br />
2 Connect the cable between the PC (or Docking Station) and the <strong>Sony</strong> TV.<br />
3 Press Fn+F7 (LCD/VGA) to see the picture on both the LCD and the<br />
TV screen.<br />
4 If the picture on the TV screen is not the full one, press Fn+F7 again<br />
(displays picture on TV only).<br />
5 Adjust the refresh rate.<br />
With the <strong>PCG</strong>-<strong>745</strong> (resolution 800x600)<br />
1 Connect the cable between the PC (or Docking Station) and the <strong>Sony</strong> TV.<br />
2 Press Fn+F7 (LCD/VGA) to see the picture on both the LCD and the<br />
TV screen.<br />
3 If the picture on the TV screen is not the full one, refer to points 4 and<br />
5 of the <strong>PCG</strong>-747 description.
56<br />
<strong>Sony</strong> Notebook Computer User Guide<br />
Connecting an External Mouse or Keyboard<br />
You can connect an external mouse or keyboard to your computer. To<br />
connect both a mouse and a keyboard, use the docking station (see<br />
“Connecting the Docking Station” on page 44). The Mouse/Keyboard<br />
connector requires a PS/2-style plug or adapter.<br />
To connect an external mouse or keyboard<br />
❑ Use the / symbol to locate the Mouse/Keyboard connector.<br />
Plug the keyboard cable or mouse cable into this connector with<br />
the mark facing up.<br />
➠<br />
Mouse<br />
or<br />
to / Mouse/Keyboard<br />
Keyboard<br />
✍ See the manual that came with your mouse or keyboard for more information on<br />
installation and use.<br />
Before you connect or disconnect the mouse or keyboard, turn off the computer. After<br />
connection, restart.<br />
To use a mouse connected to the Serial port, make sure the mouse is compatible with the<br />
Serial port.<br />
Connecting External Speakers<br />
You can enhance the sound quality of your computer by connecting<br />
external speakers.<br />
✍ Turn down the volume of the speakers before you turn them on.<br />
Do not place diskettes on the speakers. Due to the speakers’ magnetics, the data saved<br />
could be damaged.
Connecting Peripheral Devices 57<br />
To connect external speakers<br />
❑ Use the symbol to locate the earphone connector. Plug the speaker<br />
cable into this connector.<br />
Speakers<br />
to<br />
earphone<br />
Speaker cable (supplied with<br />
speakers)<br />
Connecting an External Microphone<br />
You can enhance the quality of sound input by using an external microphone.<br />
To connect an external microphone<br />
❑ Use the to locate the Microphone connector. Plug the microphone<br />
cable into this connector.<br />
Microphone<br />
to<br />
Microphone<br />
✍ See the manual that came with your speakers and microphone for more information on<br />
installation and use.<br />
Make sure your speakers and microphone are designed for computer use.
58<br />
<strong>Sony</strong> Notebook Computer User Guide<br />
Connecting a Digital Still Camera<br />
or Other Serial Device<br />
You can connect other computer <strong>per</strong>ipherals, such as the <strong>Sony</strong> Digital Still<br />
Camera, to the Serial COM1 connector on your computer.<br />
To connect a digital still camera<br />
❑ Use the symbol to locate the Serial COM1 connector. Plug the<br />
connecting cable into this port on the computer and into the Digital<br />
I/O connector on the digital still camera.<br />
Digital still camera<br />
to Digital I/O<br />
to lOlOl<br />
Serial COM1<br />
Connecting cable<br />
See the manual that came with your digital camera or other serial device for more<br />
information on installation and use.<br />
If you use a digital camera that has an infrared data communication system or other infrared<br />
communication device, see “Using Infrared Communication Devices” on page 34.
Connecting Peripheral Devices 59<br />
Connecting a Digital Video Camera Recorder<br />
You can connect a digital video camera recorder to the i.LINK connector<br />
on the network docking station.See “Connecting the Docking Station” on<br />
page 44.<br />
To connect a digital video camera recorder<br />
❑ Plug the DV connecting cable into the i.LINK connector on the rear of<br />
the network docking station and the i.LINK connector on the digital<br />
video camera recorder (the DV connector on some models may not be<br />
labeled as i.LINK, however, the DV connector on <strong>Sony</strong> digital video<br />
cameras is compatible with i.LINK).<br />
to i.LINK (IEEE 1394) connector<br />
Digital video<br />
camera recorder<br />
(<strong>Sony</strong> DCR-PC7<br />
or DCR-TRV7)<br />
to DV Out<br />
i.LINK connecting cable<br />
(supplied with the docking station)<br />
✍ <strong>Sony</strong>’s digital video camera recorder (DCR-PC7) is pictured; your digital video camera<br />
recorder may need to be connected differently.<br />
Connect only one of the i.LINK connectors when connecting the digital video camera.<br />
See the manual that came with your digital video camera recorder for more information on<br />
installation and use.<br />
The i.LINK connector on the docking station does not supply power to external devices<br />
generally powered by i.LINK connectors.<br />
The docking station supports a transfer rate of up to 200 Mbps; however, the lowest<br />
transfer rate of the connected device is used as the actual transfer rate.<br />
The features of i.LINK that you can use may be different, according to the application<br />
software you use. See the manual or help which came with your application software for<br />
more information.
60<br />
<strong>Sony</strong> Notebook Computer User Guide<br />
Connecting a Universal Serial Bus (USB) Device<br />
You can connect a USB device to your computer.<br />
To connect a USB device<br />
❑ Use the symbol to locate the USB connector. Plug the USB cable<br />
into this port.<br />
USB device<br />
to<br />
USB<br />
✍ USB ports are included to provide state-of-the-art technology. You may need to install<br />
software (device drivers) supplied with your USB device before using the USB device.<br />
To use your USB device, you must install the USB supplemental software provided with your<br />
<strong>per</strong>ipheral.<br />
See the manual that came with your USB device for more information on installation and<br />
use.<br />
When you make the PowerPanel timer setting that allows your computer to enter system<br />
suspend or system hibernation mode, your computer may enter system suspend or system<br />
hibernation mode while you are using the USB device, such as a USB mouse or USB<br />
keyboard. Therefore, when using USB devices, select AC Profile or change the profile<br />
setting in PowerPanel so that the computer does not enter system suspend or system<br />
hibernation mode.In the factory preset setting, AC Profile does not allow the computer to<br />
enter system suspend or system hibernation mode. For details, refer to the PowerPanel<br />
Help.
Using the Media Bar<br />
The Media Bar allows you to play audio and video from a CD in the CD-<br />
ROM drive, or from audio or video files in various formats on your hard<br />
drive.<br />
To start the Media Bar<br />
1 Click the Windows 98 Start menu.<br />
2 In the Programs menu, select Media Bar. The Player bar appears as a<br />
single control bar across the top of the screen, with buttons similar to<br />
the controls on a VCR or CD-player remote control.<br />
To expand the Media Bar<br />
You can expand the bar to double-height to access more functions by<br />
clicking the Expand button ( ▼ ) at the far right. To return to single height,<br />
click the Restore button ( ▲ ).<br />
To change the Player bar to a floating window<br />
To change the bar into a floating window, drag the bar to the center of the<br />
screen. The bar opens into a window with File, Control, and Help menus.<br />
61
62<br />
<strong>Sony</strong> Notebook Computer User Guide<br />
Media Bar Functions<br />
You can use the Media Bar to:<br />
❑<br />
❑<br />
❑<br />
❑<br />
Start and stop the playback of audio or video CDs or files.<br />
Navigate through files or selections on a CD.<br />
Pause and resume playback at the point where play left off.<br />
Set up automatic playback modes, including:<br />
❑<br />
❑<br />
Repeat all of the selections in order.<br />
Repeat a single selection.<br />
❑ Play all of the selections in a random order.<br />
Video images display in a separate Movie window, which you can move<br />
and resize (to full screen). If the CD supports PlayBack Control (for<br />
example, Video CD-ROM format), you can select specific scenes or still<br />
images by their assigned numbers.<br />
✍ The Media Bar features extensive and detailed in online help. To access online help, rightclick<br />
the Player Bar and select Help from the shortcut menu.
Customizing Your Notebook<br />
Computer<br />
You can customize the settings of your notebook computer. The following<br />
sections briefly describe how to change your computer’s default settings.<br />
You can also refer to the <strong>Sony</strong> Notebook Setup Help for more detailed<br />
information.<br />
Displaying the <strong>Sony</strong> Notebook Setup Screen<br />
To display the <strong>Sony</strong> Notebook Setup screen:<br />
1 Click the Start button on the Windows 98 taskbar.<br />
2 In Programs, select <strong>Sony</strong> Notebook Setup.<br />
3 Select the tab for the item you want to change. See “Notebook Setup<br />
Tabs” on page 64.<br />
4 After you finish, click OK.<br />
63
64<br />
<strong>Sony</strong> Notebook Computer User Guide<br />
Notebook Setup Tabs<br />
Tab<br />
About This Computer<br />
Infrared<br />
Printer/FDD<br />
Power On<br />
Device Sequence<br />
Touchpad<br />
Power On Password<br />
Enable Ports<br />
Basic/Advanced<br />
Descriptions<br />
Display system information, including memory<br />
capacity, serial number, and BIOS version.<br />
Change the infrared communication settings<br />
depending on the infrared equipment your<br />
computer is using to communicate.<br />
Switch between connecting a printer or floppy<br />
disk drive without turning off the power.<br />
Change printer port mode settings.<br />
Select the order of drives and devices from<br />
which you want to load the o<strong>per</strong>ating system.<br />
You can specify the hard drive inserted into the<br />
docking station as well as other drives inserted<br />
into your computer.<br />
When you connect an optional mouse to the<br />
Serial port of your computer, you can make your<br />
touchpad inactive. You can also customize the<br />
settings of your mouse using the mouse utility.<br />
Set the password to secure your computer.<br />
Enabling or disabling ports releases resources to<br />
the system. To change the serial, audio, click<br />
Advanced on the Basic/Advanced tab.<br />
Toggle between Advanced mode (additional<br />
screens with advanced settings) and Basic mode<br />
of display. Advanced mode includes Serial,<br />
Audio, Enable Ports, and View Resources tabs.<br />
✍ For more information about each option, click Help on the Notebook Setup screen to display<br />
the help file.
Customizing Your Notebook Computer 65<br />
Controlling Power Management<br />
The PowerPanel utility allows you to control the power management of<br />
your notebook computer and provides key information about system<br />
activity and battery life. The following sections briefly describe how to<br />
conserve your computer’s battery power. You can also refer to the<br />
PowerPanel Help for more detailed information.<br />
Power Management Profiles<br />
PowerPanel provides several predefined power management profiles.<br />
Each profile consists of a group of specific power management settings<br />
that are designed to meet specific power management goals—ranging<br />
from maximum power management to no power management. You can<br />
change the settings for any of the predefined profiles or you can create<br />
your own profile to suit your portable computing needs. The predefined<br />
profiles are:<br />
Icon<br />
Description<br />
Maximum Performance – Provides the best system <strong>per</strong>formance<br />
while still conserving power.<br />
Maximum Battery Life – Provides power saving features to give<br />
you maximum battery life and good <strong>per</strong>formance. It reduces the<br />
brightness of the display, slows the computer, and puts it into<br />
System Suspend mode after a specified time <strong>per</strong>iod.<br />
AC Profile – The power management state when AC power is in<br />
use. Similar to the Power Management Off setting. PowerPanel<br />
automatically loads the AC profile unless you disable this feature.<br />
Other available profiles<br />
Configure PowerPanel with some other profiles: right click on the Toolbar<br />
and choose Customize:<br />
Power Management Off – Turns off all power management features<br />
such as System Suspend and System Hibernation modes.<br />
Games – Disables the display and the Hard Disk Spindle Down timer.
66<br />
<strong>Sony</strong> Notebook Computer User Guide<br />
Presentation – Keeps the display on at all times while it conserves<br />
power. This option is ideal for slide show presentations. You can<br />
establish settings for LCD (Video) Standby, Hard Disk Sleep, and<br />
System Suspend to optimize power management for your system.<br />
Word Processing – Optimizes power management with longer<br />
timeouts on the hard disk and display screen. You can also establish<br />
settings for LCD (Video) Standby, Hard Disk Sleep, and System<br />
Suspend to optimize power management for your system.<br />
Communications – Extends battery life by initiating a quick display<br />
timeout. You can also establish settings for LCD (Video) Standby,<br />
Hard Disk Sleep, and System Suspend to optimize power<br />
management for your system.<br />
Power Management Commands<br />
PowerPanel also provides power management commands that you can<br />
use to activate specific power management functions and to control<br />
power for a specific device. You might use these commands when you<br />
want to override a profile setting or initiate an immediate action, such as<br />
putting the system into Video Standby mode before the Video Standby<br />
timer expires.<br />
System Suspend – Puts the system into System Suspend mode, a<br />
power management state that saves the state of the system and<br />
<strong>per</strong>ipheral devices in memory (RAM). Power consumption reduces<br />
to a minimum, and the system remains on. To return the system to<br />
the active state, press any key or the power switch on your<br />
computer.<br />
System Hibernation – Provides for the lowest level of power<br />
consumption. The system writes the state of the system and<br />
<strong>per</strong>ipheral devices to the hard disk and turns off the system power.<br />
To return the system to the original state, use the power switch to<br />
turn on power. The system saves the data in the Save to Disk<br />
Partition on the hard drive.<br />
LCD (Video) Standby – Turns off the LCD to save power. If you<br />
turn off the Video Standby timer, the display remains active except<br />
when the system enters System Suspend mode. The video display<br />
system is one of the largest consumers of power in the system.<br />
Hard Disk Sleep – Turns off the hard disk spindle motor. Although<br />
you can manually turn off the power to the hard disk through this<br />
command, any system request to the hard disk turns on the power<br />
to the hard disk.
Customizing Your Notebook Computer 67<br />
PC Card – Controls the PC card sockets. Click this button to open<br />
the PC Card (PCMCIA) Pro<strong>per</strong>ties dialog box. You can view the<br />
pro<strong>per</strong>ties for the PC cards.<br />
Speed Controller - Controls the speed at which the CPU <strong>per</strong>forms.<br />
Click this button to open the Speed Controller dialog box. When<br />
you select the Auto checkbox, the CPU <strong>per</strong>forms at full speed while<br />
the system is active and at 25% of full speed during <strong>per</strong>iods of<br />
inactivity. Auto is the recommended option. You can also choose to<br />
run the CPU at 100%, 75%, 50%, or 25% of full speed regardless of<br />
whether the system is active or inactive. Using this command can<br />
help conserve battery power.<br />
To activate PowerPanel<br />
1 Click the Start button on the Windows 98 taskbar.<br />
2 In Programs, select PowerPanel.<br />
The Power Management toolbar appears. When you move the<br />
pointer over the atom icon on the taskbar, a tooltip with the name of<br />
the active power management profile appears.<br />
3 Click the button you want to set.<br />
The appropriate power management function will be activated.<br />
✍ To display the Commands toolbar, right-click an empty portion of the toolbar and select<br />
Commands from the context menu. Refer to the PowerPanel Help for information on<br />
customizing the PowerPanel toolbars.<br />
To customize the PowerPanel toolbars<br />
You can customize the PowerPanel toolbar to suit your portable<br />
computing needs. You can add any one of the pre-defined Power<br />
Management buttons or create your own buttons. Refer to PowerPanel<br />
Help for more information.
68<br />
<strong>Sony</strong> Notebook Computer User Guide<br />
Displaying Battery Information<br />
You can display detailed information for the batteries used in your<br />
computer and docking station. The following sections briefly describe<br />
how to display your computer’s general battery information. You can<br />
also refer to the BatteryScope Help for more detailed information.<br />
Activating BatteryScope<br />
To activate BatteryScope<br />
1 Click the Start button on the Windows 98 taskbar.<br />
2 In Programs, click BatteryScope.<br />
When you move the pointer over the battery icon on the taskbar, a<br />
tooltip appears indicating the total capacity remaining in the battery<br />
and the estimated time until the battery fully discharges.<br />
You can also view battery gauges on the shared PowerPanel and<br />
BatteryScope toolbar.<br />
❑<br />
❑<br />
Percentage indicator<br />
Displays the <strong>per</strong>centage of the remaining capacity.<br />
Time indicator<br />
Displays estimated time (hours/minutes) remaining before the<br />
battery fully drains, also referred to as the time-to-empty.
Customizing Your Notebook Computer 69<br />
Battery Icon Descriptions<br />
Battery icon<br />
Battery status<br />
Discharging<br />
Charging<br />
Not in use<br />
No battery<br />
Displaying Detailed Battery Information<br />
You can obtain detailed information about the batteries.<br />
❑<br />
Click the battery icon on the application bar to display the<br />
BatteryScope window.<br />
The screen appears displaying the General tab, which contains<br />
information such as the estimated time-to-empty and charging time.
70<br />
<strong>Sony</strong> Notebook Computer User Guide<br />
To display information on individual batteries<br />
1 Click the Primary battery tab to display information for the battery in<br />
the bay on the left side.<br />
2 Click the Secondary battery tab to display information for the battery<br />
in the bay on the right side.<br />
You can display the information about each battery, such as estimated<br />
time-to-empty or product information.<br />
To customize the BatteryScope application bar and alarm system<br />
You can customize the BatteryScope application bar to suit your portable<br />
computing needs as well as to modify the alarm settings. Refer to the<br />
BatteryScope Help for more information.
Customizing Your Notebook Computer 71<br />
Selecting the Display Mode<br />
When you connect an external display, you can switch the display mode<br />
between the LCD on your computer and external displays:<br />
1 Click the Start button to open the Start menu.<br />
2 Point to Settings and click Control Panel.<br />
3 Double-click Display.<br />
4 In Settings, click Advanced button.<br />
5 Click the NeoMagic tab.<br />
6 Click Display Options.<br />
7 Select one of the options under Display Mode.<br />
Display modes<br />
Monitor<br />
LCD<br />
Monitor/LCD<br />
TV<br />
Functions<br />
Displays only an external display connected to<br />
the Monitor connector on your computer.<br />
Displays only the Liquid Crystal Display (LCD)<br />
on your computer.<br />
Simultaneously displays both an external display<br />
connected to the Monitor connector on your<br />
computer and the LCD.<br />
Displays only a TV or projector connected to the<br />
Video Out connector on your computer.
72<br />
<strong>Sony</strong> Notebook Computer User Guide<br />
8 Click OK.<br />
✍ You cannot use the following displays simultaneously:<br />
❏<br />
❏<br />
The computer’s LCD and an external display using the Video Out connector.<br />
External displays using the Monitor connector and the Video Out connector.<br />
You can adjust the refresh rate when you select Monitor as the display mode.<br />
If you want to display images on the TV that is connected to the Video Out connector, do<br />
not connect any equipment to the Monitor connector.<br />
When You Select TV<br />
When you select TV as the display mode, you can adjust the TV display<br />
position and select the TV system you want to use.<br />
To select TV options<br />
After you select TV in Step 6, select TV options.<br />
TV Options<br />
Image Filter<br />
Optimal TV Setting<br />
PAL/SECAM<br />
NTSC<br />
Function<br />
Adjusts the flicker.<br />
Adjusts the resolution for optimal TV viewing.<br />
Selects the PAL/SECAM TV system.<br />
Selects the NTSC TV system.<br />
To select the TV system<br />
You can select the TV system using TV options. After you select TV in<br />
Step 6, select the TV system from the TV options. Color systems are<br />
different in each country. Use the country names below to select the<br />
appropriate color system for your location.<br />
TV System<br />
PAL system<br />
NTSC system<br />
Country<br />
Australia, Austria, Belgium, China, Czech Republic,<br />
Denmark, Finland, Germany, Great Britain, Holland,<br />
Hong Kong, Italy, Kuwait, Malaysia, New Zealand,<br />
Norway, Portugal, Singapore, Slovak Republic, Spain,<br />
Sweden, Switzerland, Thailand<br />
Bahama Islands, Bolivia, Canada, Central America, Chile,<br />
Colombia, Ecuador, Jamaica, Japan, Korea, Mexico, Peru,<br />
Surinam, Taiwan, the Philippines, U.S.A., Venezuela<br />
✍ You cannot display images on the TV or video monitor with the SECAM system even if you<br />
select PAL/SECAM.
Getting Help<br />
This section describes how to get help and support from <strong>Sony</strong>, as well as<br />
troubleshooting tips for your computer.<br />
About <strong>Sony</strong>’s Support Options<br />
<strong>Sony</strong> provides several support options for your computer. When you<br />
have questions about your computer and the pre-installed software,<br />
check these places for answers:<br />
❑<br />
❑<br />
❑<br />
❑<br />
❑<br />
❑<br />
This guide explains how to use your computer, connect <strong>per</strong>ipheral<br />
devices, use the utility programs, and <strong>per</strong>form basic computer tasks.<br />
The online help files that accompany your pre-installed software<br />
contain instructions on using the software.<br />
The About Your <strong>Sony</strong> Notebook Computer guide lists the preinstalled<br />
software titles. This guide also includes a packing list and<br />
technical specifications for your notebook computer. It is included<br />
with your computer as an electronic document.<br />
The Customer Service Guide gives you complete information on<br />
communicating with VAIO Link Response Centre. Please also refer to<br />
this guide to get extended guarantee conditions.<br />
The VAIO Channel offers on-line information about your notebook<br />
computer and other <strong>Sony</strong> products that work with your computer. Just<br />
click the VAIO Channel button on your Channel Bar to access the WWW.<br />
The VAIO Link: If you have some problems with your computer, you<br />
can contact VAIO Link by telephone, fax or e-mail (see your Customer<br />
Service Guide and VAIO Space for phone numbers). Before calling<br />
VAIO Link, try to solve the problem by reading your User Guide<br />
(troubleshooting chapter) or the manuals and helpfiles of the<br />
<strong>per</strong>ipherals or software.<br />
73
74<br />
<strong>Sony</strong> Notebook Computer User Guide<br />
❑<br />
The <strong>Sony</strong> e-mail support service answers your questions by<br />
electronic mail. Just send your question in an e-mail message, and a<br />
Customer Service Analyst will send you a reply with the answer. To<br />
send a question to <strong>Sony</strong> e-mail support, please refer to the<br />
instructions in your Customer Service Guide.<br />
Troubleshooting<br />
This section describes how to solve common problems you may<br />
encounter when using your computer. Many problems have simple<br />
solutions, so try these suggestions before you call VAIO Link.<br />
✍ When you reconnect devices, be sure to turn off the computer as described in “Shutting<br />
Down Your Computer” on page 13. If you turn off the computer in other ways, it may result<br />
in data loss.<br />
About the computer and software<br />
My computer does not start<br />
❑ Check that the computer is plugged into a power source and that it is<br />
turned on. Check that the power indicator on the front panel of the<br />
computer indicates that the power is on.<br />
❑ Check that the battery packs are inserted pro<strong>per</strong>ly and that they are<br />
charged.<br />
❑ Make sure there is no diskette in the floppy disk drive.<br />
❑ Confirm that the power cord and all cables are connected firmly, as<br />
described in “Connecting Peripheral Devices” on page 41.<br />
❑ If you plugged the computer into a UPS, make sure the UPS is turned<br />
on and working.<br />
❑ If you are using an external display, check that it is plugged into a<br />
power source and turned on. Check that the brightness and contrast<br />
controls are adjusted correctly. See the manual that came with your<br />
display for details.<br />
❑ Moisture condensation may have occurred. Do not use the computer<br />
for at least one hour and then turn on the computer.<br />
My computer does not shut down<br />
It is best to shut down your computer using the Shut Down command on<br />
the Windows 98 Start menu. Using other methods, including those listed<br />
here, may result in loss of unsaved data. If the Shut Down command does<br />
not work pro<strong>per</strong>ly, follow these steps:<br />
❑<br />
Restart the computer by pressing Ctrl + Alt + Delete twice. If this<br />
does not work, slide the power switch forward and hold it for at least<br />
four seconds, this turns off the power.
Getting Help 75<br />
❑<br />
Unplug the computer from the AC adapter and remove the battery<br />
pack from your computer.<br />
My computer “locks up”<br />
❑ Try restarting the computer. On the Windows taskbar, click the Start<br />
button, click Shut Down, and then click Restart.<br />
❑ If you cannot restart as described in the preceding step, you can<br />
restart the computer by pressing Ctrl+Alt+Delete twice (or by<br />
pressing Ctrl+Alt+Delete once, then clicking Shut Down in the Task<br />
manager of Windows).<br />
❑ If the previous step does not work, slide the power switch toward the<br />
front and hold it for at least four seconds. This turns off the power.<br />
❑ If your computer locks up while playing a CD-ROM, stop the<br />
CD-ROM, and restart the computer by pressing Ctrl+Alt+Delete twice.<br />
✍ Pressing Ctrl+Alt+Delete may result in data loss in files that are currently open.<br />
My software program “locks up” or crashes<br />
Contact the software publisher or designated provider for technical<br />
support. See the About Your <strong>Sony</strong> Notebook Computer guide for a list of<br />
phone numbers.<br />
My mouse doesn’t work<br />
If you are using an external mouse, check that the mouse is plugged into<br />
the mouse connector. See “Connecting an External Mouse or Keyboard”<br />
on page 56 for details.<br />
My touchpad interprets a single tap as a double-click<br />
Open the Mouse icon in the Control Panel and change the button<br />
assignments in the Mouse Pro<strong>per</strong>ties dialog box. One of the buttons is<br />
assigned to the double-click action.<br />
My computer abruptly enters power saving mode<br />
Use the PowerPanel utility to disable the power saving mode. See the<br />
PowerPanel help for more information.<br />
My computer’s fan makes too much noise.<br />
Use the Power Panel utility to make the fan silent. See the Power Panel<br />
help for more information.
76<br />
<strong>Sony</strong> Notebook Computer User Guide<br />
About the display<br />
Movements of the displayed images are awkward (not smooth).<br />
❑ Use the PowerPanel to select Change CPU Speed. Remove the check<br />
from Auto and set Speed Controller to 100%.<br />
I cannot use DV devices. The message "DV equipment seems to be<br />
disconnected or turned off" appears.<br />
❑ Check that the DV device is turned on and that the cables are<br />
pro<strong>per</strong>ly connected.<br />
❑ If you are using multiple i.LINK devices, the combination of the<br />
connected devices may cause unstable o<strong>per</strong>ation. In this case, turn off<br />
the power to all connected devices and disconnect unused devices.<br />
Check the connection, then turn on the power again.<br />
My LCD does not display anything<br />
❑ Check that the computer is plugged into a power source and that it is<br />
turned on. Check that the power indicator on the front panel of the<br />
computer is on.<br />
❑ Check that the battery packs are inserted pro<strong>per</strong>ly and that they are<br />
charged.<br />
❑ Adjust the brightness of the LCD (page 18).<br />
❑ The computer may be in LCD (video) standby mode. Press any key to<br />
activate the display.<br />
❑ The video output may be directed to an external display. Press Fn+F7<br />
until video output appears on the LCD.<br />
❑ The video output may be directed to a TV. Press Fn+F8 until video<br />
output appears on the LCD.<br />
The screen image on my external display is not centered or sized pro<strong>per</strong>ly<br />
Use the controls on your external display to adjust the image. See the<br />
manual supplied with your display for more information.<br />
My TV doesn’t display any image<br />
❑ Confirm that all the cables are connected firmly, as described in<br />
“Connecting Peripheral Devices” on page 41.<br />
❑ If the resolution is set to 1024 x 768 pixels, the image cannot be<br />
displayed on the TV. Lower the resolution.
Getting Help 77<br />
The video image on my screen is too dark<br />
If an external display is connected to the Monitor connector, disconnect<br />
the display.<br />
About CD-ROMs and diskettes<br />
My CD-ROM drive tray will not open<br />
❑ Check that the CD-ROM drive is pro<strong>per</strong>ly inserted.<br />
❑ Make sure the computer is turned on.<br />
❑ Press the Eject button on the CD-ROM drive.<br />
❑ If the Eject button does not work, you can open the CD tray by inserting a<br />
sharp, pointed object into the hole to the right of the Eject button.<br />
I can’t play a CD-ROM disc<br />
❑ Check that the CD-ROM drive is pro<strong>per</strong>ly inserted.<br />
❑ Make sure the label of the CD-ROM is facing up.<br />
❑ If the CD-ROM disc requires software, make sure the software is<br />
installed according to the program’s instructions.<br />
❑ Check the volume of your speakers.<br />
❑ Clean the CD-ROM disc.<br />
❑ Moisture condensation may have occurred. Leave the computer for at<br />
least 1 hour while the computer is turned on.<br />
When I double-click an application icon a message appears, such as “You<br />
must insert the application CD into your CD-ROM drive”, and the software<br />
does not start<br />
❑ Some titles require specific files that are located on the application’s<br />
CD-ROM disc. Insert the disc and try starting the program again.<br />
❑ Make sure you place the disc in the tray with the label side facing up.<br />
My floppy disk drive can’t write to a diskette<br />
❑ The diskette is write-protected. Disable the write-protect feature or<br />
use a diskette that is not write-protected.<br />
❑ Check that the diskette is pro<strong>per</strong>ly inserted into floppy disk drive.<br />
About sound<br />
My speakers have no sound<br />
❑ The built-in speakers are turned off. Press Fn+F3 to turn on the<br />
speakers.
78<br />
<strong>Sony</strong> Notebook Computer User Guide<br />
❑<br />
❑<br />
❑<br />
❑<br />
❑<br />
❑<br />
The speaker volume is turned to the minimum. Press Fn+F4, and then<br />
press or ➜ to increase the volume.<br />
➜<br />
If your computer is powered by batteries, check that the battery packs<br />
are inserted pro<strong>per</strong>ly and that they are charged.<br />
If you are using an application that has its own volume control, check<br />
that the volume is turned up.<br />
Check the volume controls in Windows.<br />
If you connect external speakers, check that the speakers are pro<strong>per</strong>ly<br />
connected and the volume is turned up. If the speakers have a mute<br />
button, make sure it is off. If the speakers are powered by batteries, check<br />
that the batteries are inserted pro<strong>per</strong>ly and that they are charged.<br />
If you have connected a earphone or an audio cable to the earphone<br />
connector, disconnect the cable.<br />
My microphone doesn’t work<br />
If you are using an external microphone, check that the microphone is<br />
plugged into the Microphone connector. See “Connecting an External<br />
Microphone” on page 57 for details.<br />
When I press Fn+F3, I see the message “Muting”<br />
Click the Volume icon in the Windows 98 taskbar. When the Volume<br />
cursor appears, disable “Mute” by clicking this option. You can also<br />
disable “Muting” by pressing Fn+F3 again.<br />
About modem<br />
My modem (PC card) doesn’t work<br />
❏ Check that your PC card is pro<strong>per</strong>ly inserted in your computer (label<br />
side facing up).<br />
❑ Check your PC card modem has been detected by the system. See<br />
“Connecting a PC card modem” on page 42.<br />
❑ Check that the phone line is plugged into your PC card. See<br />
“Connecting a PC card modem” on page 42 for details.<br />
❑ Check that the phone line is working. You can check the line by<br />
plugging in an ordinary phone and listening for a dial tone.<br />
❑ Check that the phone number the program is dialing is correct.<br />
❑ If you connect a GSM phone, make sure that the programming of the<br />
supplied PC card is compatible with it: use the supplied card loader<br />
to re-program it (refer to your card’s user manual).
Getting Help 79<br />
❑<br />
❑<br />
Check that the software you are using is compatible with the<br />
provided PC card (refer to your software user manual).<br />
Make sure that the driver selected in your communication software is<br />
matching the programming of your PC card (refer to your<br />
communication software user manual).<br />
My modem connection is slow<br />
Many factors influence modem connection speed, including telephone<br />
line noise or compatibility with telephone equipment (such as fax<br />
machines or other modems). If you think your modem is not connecting<br />
pro<strong>per</strong>ly to other PC-based modems, fax machines, or your Internet<br />
Service Provider, check the following:<br />
❑<br />
❑<br />
❑<br />
❑<br />
Have your phone company check that your phone line is free from<br />
any line noise.<br />
If your problem is fax-related, check that there are no problems with<br />
the fax machine you are calling and that it is compatible with fax<br />
modems.<br />
If you are having a problem connecting with your Internet Service<br />
Provider, check that the ISP is not ex<strong>per</strong>iencing technical problems.<br />
If you have a second phone line available, try connecting the modem<br />
to that line.<br />
About <strong>per</strong>ipherals<br />
My PC card is not working<br />
❑ Make sure the PC card is compatible with Windows 98<br />
❑ Use the <strong>Sony</strong> Notebook Setup utility to disable devices you are not<br />
currently using.<br />
I cannot print.<br />
❑ Check that all the cables of the port replicator and the printer are<br />
correctly connected.<br />
❑ Check that your printer is correctly configured and that you have up<br />
to date drivers ( See “Connecting a Printer” on page 51.If needed,<br />
contact your dealer).<br />
❑ Use the <strong>Sony</strong> Notebook Setup utility to change the printer port<br />
setting.
80<br />
<strong>Sony</strong> Notebook Computer User Guide<br />
Using the Product Recovery CD-ROM<br />
The following sections describe how to use the Recovery CD-ROM.<br />
The Product Recovery CD-ROM allows you to <strong>per</strong>form:<br />
❑ A full system recovery<br />
❑ An application recovery<br />
❑ A manual reinstallation of device drivers<br />
You may need to recover the entire contents of your hard drive, in case of<br />
a serious system crash. In this instance, <strong>per</strong>form a system recovery.<br />
If you encounter a problem with your computer, probably caused by a<br />
badly configured system, reinstalling an individual device driver may<br />
solve the problem.<br />
Another problem could be that a pre-installed application doesn't work<br />
pro<strong>per</strong>ly anymore. Reinstalling the appropriate application should fix the<br />
problem. Consequently, you should <strong>per</strong>form an application recovery.<br />
Performing a System Recovery.<br />
Use this option only when your system is seriously damaged. For example:<br />
Windows 98 does not work anymore, or your PC behaves abnormally...<br />
The system recovery will completely reinstall the originally<br />
configured system on your PC.<br />
! Applying a system recovery means that you will lose all your data stored on the<br />
hard drive. Therefore, before applying a system recovery, save your data stored<br />
on the hard disk to an external disk. If this is not possible under Windows 98,<br />
try to save your data from the DOS-prompt to a floppy.<br />
! CAUTION: ensure that your computer is connected to AC (not the batteries)<br />
before you attempt a System Recovery.<br />
! CAUTION: when the recovery is <strong>per</strong>formed, you must remove the recovery CD-<br />
ROM from the drive before restarting the computer. If the CD-ROM is still in the<br />
drive, you will restart a recovery process.<br />
✍ You can only use this Recovery CD-ROM on the <strong>Sony</strong> notebook you purchased and not on<br />
any other <strong>Sony</strong> PC or other manufacturer's PC!<br />
✍ The CD-ROM drive must be inserted in the computer — not the docking station — to<br />
<strong>per</strong>form a system recovery.<br />
You need to complete the Windows ® 98 registration process when you use the system recovery.<br />
Make sure you have the product ID number located on the cover of your “Introducing Microsoft<br />
Windows 98” guide. You will need this number to complete the recovery process.
Getting Help 81<br />
Procedure for a System Recovery<br />
1 Turn on your computer (using AC power only) and insert the <strong>Sony</strong><br />
Product Recovery CD-ROM in the CD-ROM drive.<br />
2 Shut down your computer (to do this, slide the power switch forward<br />
and hold it for more than four seconds).<br />
3 Wait ten seconds and turn on your computer again.<br />
4 Choose OK to confirm that you have read and accepted the Microsoft<br />
End-User License Agreement.<br />
5 The system recovery screen appears next. If you're really sure that<br />
you do not mind losing all your data, choose 'yes'.<br />
6 You will get a final warning. If you choose 'Go', all data will be<br />
removed <strong>per</strong>manently and the recovery process will start.<br />
✍ The recovery process takes between 10 to 20 minutes to complete.<br />
If your computer does not start the system recovery utility.<br />
Refer to your Customer Service Guide to call VAIO-Link by phone or by fax.<br />
Performing an Application Recovery.<br />
The application recovery utility allows you to reinstall individual applications.<br />
Reinstallation of a program can fix the problems encountered in a program<br />
that does not run correctly anymore.<br />
✍ You must run the Recovery CD from Windows 98.<br />
The application will not run from DOS.<br />
Procedure for an application recovery<br />
1 Turn on your computer (using AC power only) and wait until<br />
Windows 98 is booted up.<br />
2 Insert the Recovery CD. The Install Manager now loads<br />
automatically.<br />
3 When the Install Manager menu appears, follow the on-screen<br />
instructions to choose the application you want to recover.<br />
✍ When <strong>per</strong>forming an application recovery, you do not lose data.
82<br />
<strong>Sony</strong> Notebook Computer User Guide<br />
Reinstalling a device driver<br />
First check whether the driver you plan to reinstall is on the Product<br />
Recovery CD-ROM. Only device drivers that are not delivered with Windows<br />
98 can be found in the directory drivers ( in G:\Drivers). Check all<br />
underlying sub-directories for the appropriate driver. Next, launch the<br />
'Add New Hardware' wizard (in the Windows start menu, select settings,<br />
then control panel) to install the appropriate device.
Notes on Use<br />
This section describes safety guidelines and precautions to help protect<br />
your computer from potential damage.<br />
On Handling the LCD Screen<br />
❑ Do not leave the LCD facing the sun as it can damage the LCD. Be<br />
careful when using the computer near a window.<br />
❑ Do not scratch the LCD or exert pressure on it. This could cause a<br />
malfunction.<br />
❑ Using the computer in low tem<strong>per</strong>ature conditions may produce a<br />
residual image on the screen. This is not a malfunction. When the<br />
computer returns to normal tem<strong>per</strong>ature, the screen returns to<br />
normal.<br />
❑ A residual image may appear on the screen if the same image is<br />
displayed for a lengthy <strong>per</strong>iod of time. The residual image disappears<br />
in a while. You can use a screen saver to prevent residual images.<br />
❑ The screen becomes warm during o<strong>per</strong>ation. This is normal and does<br />
not indicate a malfunction.<br />
❑ The LCD is manufactured using high-precision technology. You may,<br />
however, see tiny black points and/or bright points (red, blue, or<br />
green) that continuously appears on the LCD. This is a normal result<br />
of the manufacturing process and does not indicate a malfunction.<br />
On the Power Source<br />
❑ Your computer o<strong>per</strong>ates on 100V-240V AC 50/60 Hz.<br />
❑ Do not share the AC outlet with other power-consuming equipment,<br />
such as a copying machine or shredder.<br />
❑ You can purchase a power strip with a surge protector. This device<br />
prevents damage to your computer caused by sudden power surges<br />
such as those that may occur during an electrical storm.<br />
❑ Do not place heavy objects on the power cord.<br />
❑ To disconnect the cord, pull it out by the plug. Never pull the cord<br />
itself.<br />
❑ Unplug your computer from the wall outlet if you will not be using<br />
the computer for a long time.<br />
83
84<br />
<strong>Sony</strong> Notebook Computer User Guide<br />
❑<br />
❑<br />
When the AC adapter is not used, unplug it from the AC outlet, to<br />
save energy.<br />
Use only the AC adapter supplied. Do not use any other AC adapter.<br />
On Handling<br />
❑ Clean the cabinet with a soft, dry cloth or a soft cloth lightly<br />
moistened with a mild detergent solution. Do not use any type of<br />
abrasive pad, scouring powder, or solvent such as alcohol or benzine,<br />
as these may damage the finish of your computer.<br />
❑ Should any solid object or liquid fall into the computer, shut down<br />
your computer and then unplug it. You may want to have the<br />
computer checked by qualified <strong>per</strong>sonnel before o<strong>per</strong>ating it again.<br />
❑ Do not drop the computer or place heavy objects on top of the<br />
computer.<br />
On Installation<br />
❑ Do not place your computer in a location subject to:<br />
❑ Heat sources, such as radiators or air ducts<br />
❑ Direct sunlight<br />
❑ Excessive dust<br />
❑ Moisture or rain<br />
❑ Mechanical vibration or shock<br />
❑ Strong magnets or speakers that are not magnetically shielded<br />
❑ Ambient tem<strong>per</strong>ature of more than 35º C or less than 10º C<br />
❑ High humidity<br />
❑<br />
❑<br />
❑<br />
❑<br />
❑<br />
To avoid interference, do not place electronic equipment near your<br />
computer.<br />
Provide adequate air circulation to prevent internal heat build-up. Do<br />
not place your computer on porous surfaces such as rugs or blankets,<br />
or near materials such as curtains or dra<strong>per</strong>ies that may block its<br />
ventilation slots.<br />
The computer may cause interference to radio or TV reception.<br />
Should this occur, relocate the computer a suitable distance away<br />
from the set.<br />
Use only specified <strong>per</strong>ipheral equipment and interface cables;<br />
otherwise, problems may result.<br />
Do not use cut or damaged connection cables.
85<br />
On Moisture Condensation<br />
If the computer is brought directly from a cold location to a warm one,<br />
moisture may condense inside your computer. In this case, allow at least<br />
an hour before turning on your computer. If any problems occur, unplug<br />
your computer, and contact your <strong>Sony</strong> Service Center.<br />
On Upgrading the System<br />
❑ The procedures described in “Adding Memory” on page 88 assume<br />
familiarity with the general terminology associated with <strong>per</strong>sonal<br />
computers and with the safety practices and regulatory compliance<br />
required for using and modifying electronic equipment.<br />
❑ Disconnect the system from its power source and from any<br />
telecommunications links, networks, or modems before you open the<br />
system or do any of the procedures described in “Adding Memory” .<br />
Failure to do so may result in <strong>per</strong>sonal injury or equipment damage.<br />
❑ Electrostatic discharge (ESD) can damage disk drives and other<br />
components. Perform the procedures described in “Adding Memory”<br />
only at an ESD workstation. If such a station is not available, do not<br />
work in a carpeted area, and do not handle materials that produce or<br />
hold static electricity (cellophane wrap<strong>per</strong>s, for example). Ground<br />
yourself by maintaining contact with an unpainted metal portion of<br />
the chassis while <strong>per</strong>forming the procedure.<br />
On Handling Diskettes<br />
❑ Do not open the shutter manually and touch the surface of the<br />
diskette.<br />
❑ Keep diskettes away from magnets.<br />
❑ Keep diskettes away from direct sunlight and other heat sources.<br />
On Handling CD-ROM Discs<br />
❑ Do not touch the surface of the disc.<br />
❑ Do not drop or bend the disc.<br />
On Cleaning CD-ROM Discs<br />
❑ Fingerprints and dust on the surface of a disc may cause read errors.<br />
Pro<strong>per</strong> care of the disc is essential to maintain its reliability. Do not<br />
use solvents such as benzine, thinner, commercially available cleaners<br />
or anti-static spray, as they may cause damage to the disc.<br />
❑ For normal cleaning, hold the disc by its edge and use a soft cloth to<br />
wipe the surface from the center out.
86<br />
<strong>Sony</strong> Notebook Computer User Guide<br />
❑<br />
If the disc is badly soiled, moisten a soft cloth with water, wring it out<br />
well, and use it to wipe the surface of the disc from the center out.<br />
Wipe off any remaining moisture with a dry soft cloth.<br />
On Using Batteries<br />
❑ Never leave the battery pack in tem<strong>per</strong>atures above 60° C, such as in<br />
a car parked in the sun or under direct sunlight.<br />
❑ Battery life is shorter in a cold environment. This is due to decreased<br />
battery efficiency at low tem<strong>per</strong>atures.<br />
❑ Charge the batteries at tem<strong>per</strong>atures between 10° C to 30° C. Lower<br />
tem<strong>per</strong>atures require a longer charging time.<br />
❑ While the battery is in use or being discharged, the battery pack heats<br />
up. This is normal and is not a cause for concern.<br />
❑ Keep the battery pack away from all sources of heat.<br />
❑ Keep the battery pack dry.<br />
❑ Do not open or try to disassemble the battery pack.<br />
❑ Do not expose the battery pack to any mechanical shock.<br />
❑ If you are not using the computer for an extended <strong>per</strong>iod of time,<br />
remove the battery pack from the computer to prevent damage to the<br />
battery.<br />
❑ If, after fully charging the battery pack, the battery power is still low,<br />
the battery pack may be reaching the end of its life and should be<br />
replaced.<br />
❑ You do not need to discharge the battery before recharging.<br />
❑ If you have not used the battery pack for a considerable amount of<br />
time, recharge the battery.<br />
On Using the earphone<br />
❑ Road safety – Do not use the earphone while driving, cycling, or<br />
o<strong>per</strong>ating any motorized vehicle. It may create a traffic hazard and is<br />
illegal in some areas. It can also be potentially dangerous to play your<br />
earphone at high volume while walking, especially at pedestrian<br />
crossings. You should exercise extreme caution or discontinue use in<br />
potentially hazardous situations.<br />
❑ Preventing hearing damage – Avoid using earphone at high volume.<br />
Hearing ex<strong>per</strong>ts advise against continuous, loud and extended play.
87<br />
On Maintenance<br />
❑ Make sure to disconnect the power cord before cleaning the<br />
computer.<br />
❑ Avoid rubbing the LCD screen as this can damage the screen. Use a<br />
soft, dry cloth to wipe the LCD screen.<br />
❑ Clean the computer with a soft cloth lightly moistened with a mild<br />
detergent solution. Do not use any type of abrasive pad, scouring<br />
powder or solvent, such as alcohol or benzine.
88<br />
<strong>Sony</strong> Notebook Computer User Guide<br />
Adding Memory<br />
In the future you may want to install memory modules to expand the<br />
functionality of your computer. You can increase memory to 128MB by<br />
installing optional memory modules. There are two memory module<br />
slots in your computer. A 32MB and a 64MB Expansion Memory Modules<br />
are available as optional memory modules.<br />
! Make sure you observe the pro<strong>per</strong> safety precautions when you install memory<br />
modules in your computer. See “On Upgrading the System” on page 85.<br />
Be careful when adding memory. Mistakes when installing or removing a memory module<br />
may cause a malfunction.<br />
✍ Electrostatic discharge can damage electronic components. Before touching a memory<br />
expansion board, ensure the following:<br />
❏<br />
❏<br />
❏<br />
❏<br />
You are discharged of static electricity by touching a grounded metal object.<br />
You do not work in a carpeted area.<br />
You do not open the package of the memory module until ready for use. The package<br />
protects the memory module from electrostatic discharge.<br />
You use the special bag for preventing electrostatic discharge or use aluminum foil<br />
when you store the memory module.<br />
Typical expansion memory configuration<br />
Total System<br />
Slot 1 (MB)<br />
Slot 2 (MB)<br />
Memory (MB)<br />
32* 32 Empty<br />
64 32 32<br />
96 32 64<br />
128 64 64<br />
* 32MB is the default memory amount for <strong>PCG</strong>-<strong>745</strong> and <strong>PCG</strong>-747.<br />
The memory options in Slot 1 and Slot 2 are inter-changeable.
89<br />
To install a memory module<br />
1 Shut down your computer and disconnect all <strong>per</strong>ipheral devices,<br />
such as your printer.<br />
2 Unplug your computer and remove the battery packs.<br />
3 Wait until the computer cools down. Then turn your computer<br />
upside down and open the cover on the bottom.<br />
turn<br />
counter-clockwise<br />
panel screw<br />
4 Remove the memory module from its packaging.<br />
5 Install the memory module.<br />
1 Connectors<br />
2<br />
1<br />
2<br />
Slide the memory module into the slot.<br />
The connectors snap into place when the board is correctly seated.<br />
6 Close the cover and tighten the screws.<br />
7 Turn on the computer.<br />
8 Click the My Computer icon with the right button and select<br />
Pro<strong>per</strong>ties.<br />
The System Pro<strong>per</strong>ties screen appears.<br />
9 Click the Performance tab to view memory.
90<br />
<strong>Sony</strong> Notebook Computer User Guide<br />
If the additional memory is not shown, repeat steps 1-9.<br />
Performance tab<br />
To remove a memory module<br />
1 Shut down your computer and disconnect all <strong>per</strong>ipheral devices.<br />
2 Unplug your computer and remove the battery packs.<br />
3 Turn your computer upside down and open the cover on the bottom.<br />
4 Remove the memory module.<br />
1<br />
2<br />
1<br />
1<br />
2<br />
Pull the tabs in the direction of the arrows. The memory module is released.<br />
Pull the memory module in the direction of the arrow.<br />
5 Close the cover.
Index<br />
A<br />
A/V connecting cables 54<br />
About This Computer tab 64<br />
About Your <strong>Sony</strong> Notebook Computer<br />
2, 73<br />
AC adapter 8<br />
AC power 8<br />
AC Profile power setting 65<br />
accessing online support 14<br />
adding<br />
hardware 41<br />
memory 88<br />
<strong>per</strong>ipherals 41<br />
printers 51<br />
adjusting<br />
brightness 20<br />
contrast 20<br />
air circulation 84<br />
Alt key 17<br />
AMS (Automatic Music Sensor) 31<br />
Application Recovery 81<br />
Applications key 17<br />
attaching docking station 45<br />
B<br />
Basic/Advanced tab 64<br />
battery bay 6<br />
battery packs 9, 86<br />
charge status icons 69<br />
charging 9, 39<br />
indicator light status 10<br />
indicator lights 5, 10, 18, 37<br />
inserting 9<br />
inserting into battery bay 9<br />
inserting into docking station 47<br />
loading 9<br />
power status 10<br />
rechargeable 8<br />
removing 11, 37, 39<br />
BatteryScope utility 68, 70<br />
brightness<br />
adjusting 20<br />
built-in speakers 5<br />
See also speakers 20<br />
buttons<br />
Eject 26, 27<br />
Finish 14<br />
left 5<br />
Play 31<br />
right 5<br />
Start (Windows 98) 13, 63<br />
C<br />
cameras<br />
digital video recorder 59<br />
<strong>Sony</strong> Digital Still 58<br />
canceling commands 17<br />
Caps Lock 5<br />
indicator light 19<br />
CD drive tray<br />
troubleshooting 77<br />
CD player 31<br />
remote control 31<br />
volume 31<br />
CD-ROM discs<br />
cleaning 85<br />
ejecting 21, 27<br />
handling 85<br />
inserting 26<br />
playing 31<br />
troubleshooting 77<br />
CD-ROM drive<br />
closing tray 27<br />
91
92<br />
<strong>Sony</strong> Notebook Computer User Guide<br />
connecting 26<br />
opening tray 26<br />
troubleshooting 77<br />
using 26<br />
changing<br />
display size 21<br />
charge status indicator light 10<br />
charging battery packs 9, 39<br />
using docking station 47<br />
choosing<br />
power source 9<br />
cleaning computer 84<br />
computer<br />
cleaning 84<br />
condensation 85<br />
customizing 63<br />
lithium ion battery iv<br />
setup screen 63<br />
starting 12<br />
troubleshooting 74, 75<br />
upgrading 85<br />
connecting 44<br />
CD-ROM drive 26<br />
digital still camera 58<br />
digital video recorder 59<br />
docking station 44, 45<br />
external keyboard 44, 56<br />
external mouse 56<br />
external speakers 56<br />
floppy disk drive 23<br />
GSM 43<br />
hard drives 32<br />
ISDN 43<br />
joystick 44<br />
keyboard 56<br />
microphone 57<br />
monitor 44, 52<br />
mouse 44<br />
multimedia computer display 52<br />
network 32, 44<br />
phone line 42<br />
power source 8<br />
printer 51<br />
projector 53<br />
serial device 58<br />
TV 54<br />
USB device 60<br />
weight saver 40<br />
connectors<br />
DC In 7, 8, 44<br />
eardphone 6<br />
FDD/Printer 7, 23, 51<br />
i.LINK 44<br />
infrared 7, 34<br />
joystick 44<br />
keyboard 5, 7, 44<br />
Line In 6, 44<br />
Line Out 44<br />
microphone 5, 6, 44<br />
monitor 44<br />
mouse 7, 44<br />
network 44<br />
printer 51<br />
SCSI 44<br />
Serial port 7, 44<br />
USB 7, 44<br />
Video Out 7, 44<br />
contrast<br />
adjusting 20<br />
correction keys 16, 17, 43<br />
Ctrl key 17<br />
cursor-movement keys 17<br />
Customer Service Guide 73<br />
customer support 74<br />
See also VAIO Link<br />
customizing your computer 63<br />
D<br />
DC In 7, 8, 44<br />
digital still camera 34<br />
connecting 58<br />
Digital Still Camera (connecting) 58<br />
digital video camera 59<br />
Digital Video Camera (connecting) 59<br />
disconnecting<br />
docking station 20, 50<br />
diskettes<br />
ejecting 25<br />
handling 85<br />
inserting into drive 24<br />
troubleshooting 77<br />
display
93<br />
changing size 21<br />
mode 71<br />
options 54<br />
See also monitor<br />
selecting 54<br />
docking station 7<br />
connecting 44, 45<br />
disconnecting 20, 50<br />
inserting battery packs 47<br />
lever 46, 50<br />
network 44<br />
<strong>per</strong>sonal 44<br />
port 45<br />
using to charge batteries 47<br />
drives 28<br />
CD-ROM 26, 28<br />
floppy disk 23<br />
installing additional hard disk 32<br />
E<br />
earphone 29, 52<br />
connector 6<br />
precautions 86<br />
Eject button 25, 26, 27<br />
Eject lever 24, 25, 28, 39, 40, 49<br />
ejecting<br />
battery packs 39<br />
CD-ROM discs 21, 27<br />
diskettes 25<br />
weight saver 40<br />
ergonomic considerations 3, 4<br />
Escape key 17<br />
expansion memory module 88<br />
external devices<br />
display 4, 54<br />
See also monitor<br />
keyboard 56<br />
mouse 56<br />
speakers 20, 56<br />
External Display (connecting) 52<br />
F<br />
FDD/Printer connector 7, 23, 44, 51<br />
Finish button 14<br />
floppy disk drive<br />
bay 7<br />
connecting 23<br />
disconnecting 25<br />
troubleshooting 77<br />
Fn key 17<br />
combination commands 20<br />
function keys 17<br />
G<br />
glare 3<br />
GSM 43<br />
guarantee 15<br />
Guarantee card 15<br />
H<br />
handling<br />
audio CDs 85<br />
CD-ROM discs 85<br />
diskettes 85<br />
Hard Disk Sleep power setting 66<br />
hard drives 6<br />
indicator light 5, 18<br />
installing additional 32<br />
hardware<br />
installing memory modules 89<br />
Help<br />
Mouseware 22<br />
online 73<br />
Hibernation Mode 36<br />
Hold switch 31<br />
I<br />
i.LINK 44, 59<br />
indicator lights 18<br />
battery 5, 10, 18, 37<br />
Caps Lock 5, 19<br />
charge status 10<br />
hard drive 5, 18<br />
Num Lock 5, 19<br />
power 5<br />
Scroll Lock 5, 19<br />
infrared communication devices 34<br />
other computers 34<br />
infrared port 7, 34<br />
Infrared tab 64<br />
infrared transmission<br />
active distance 35
94<br />
<strong>Sony</strong> Notebook Computer User Guide<br />
troubleshooting 35<br />
Insert key 17<br />
inserting<br />
battery pack 9<br />
diskettes into drive 24<br />
installing<br />
hard drives 32<br />
hardware 41<br />
memory 32, 88<br />
memory modules 89<br />
<strong>per</strong>ipherals 41<br />
interference 84<br />
internal speakers<br />
See speakers<br />
ISDN 43<br />
J<br />
joystick connector 44<br />
K<br />
keyboard 17, 44<br />
connecting 56<br />
connector 5, 7, 56<br />
L<br />
LCD 71, 83<br />
lock lever 12<br />
reducing glare 3<br />
selecting to display output 54<br />
troubleshooting 76, 77<br />
left button 5<br />
lever<br />
docking station 46, 50<br />
eject 24, 25, 28, 39, 40, 49<br />
LCD 12<br />
lighting 3<br />
Line In 6, 44<br />
Line Out 44<br />
Liquid Crystal Display screen<br />
See LCD<br />
lithium ion battery<br />
disposal iv<br />
safety precautions iv<br />
loading<br />
battery pack 9<br />
location for computer 3<br />
M<br />
maintenance 84, 87<br />
Maximum Battery Life power setting<br />
65<br />
Maximum Performance power setting<br />
65<br />
Memory (adding) 88<br />
memory module 88, 89<br />
installing 32, 89<br />
removing 90<br />
microphone 6<br />
connecting 57<br />
connector 5, 44, 53<br />
troubleshooting 78<br />
Microphone (connecting) 57<br />
modem<br />
troubleshooting 78<br />
moisture condensation 85<br />
monitor 7, 44, 71<br />
connecting 52<br />
connector 52<br />
selecting 54<br />
switching among 20<br />
mouse<br />
connecting 56<br />
connector 7<br />
troubleshooting 75<br />
Mouse Pro<strong>per</strong>ties screen 22<br />
Mouseware<br />
accessing help 22<br />
features 22<br />
multimedia computer display 52<br />
multi-purpose bay 7<br />
weight saver 40<br />
N<br />
navigation keys 16, 17, 43<br />
network<br />
connecting 32<br />
connector 44<br />
docking station 44<br />
Normal Mode 36<br />
Notebook Setup tabs 64<br />
Notebook Setup utility 23<br />
Num Lock 5
95<br />
indicator light 19<br />
numeric keypad area 16<br />
O<br />
online help 73<br />
opening<br />
CD-ROM drive tray 26<br />
o<strong>per</strong>ator keys 17<br />
output devices<br />
adding 51<br />
P<br />
packing list 73<br />
PC card 79<br />
inserting 32<br />
release button 32, 42<br />
removing 33<br />
slot protector 32<br />
slots 7, 32<br />
troubleshooting 79<br />
Type III 32<br />
PC card modem 42<br />
PC Cards 32<br />
Performance tab 89<br />
Peripheral Devices 41<br />
<strong>per</strong>sonal docking station 44<br />
phone<br />
connecting line 42<br />
power 18<br />
indicator light 5<br />
switch 6, 12<br />
Power Management<br />
toolbar 67<br />
power management<br />
settings 65<br />
Power Management Off power setting<br />
65<br />
Power On<br />
Device Sequence tab 64<br />
Password tab 64<br />
power saving modes 36<br />
system hibernation 21<br />
system suspend 36<br />
systemhibernation 36<br />
video standby 21<br />
power setting<br />
AC Profile 65<br />
LCD (Video) Standby 66<br />
Maximum Battery Life 65<br />
Maximum Performance 65<br />
Power Management Off 65<br />
System Hibernation 66<br />
System Suspend 66<br />
power sources 9, 83<br />
connecting 8<br />
power standby<br />
Hard Disk Sleep 66<br />
PowerPanel<br />
activating 67<br />
customizing toolbar 65, 66, 67<br />
precautions 84<br />
pre-installed software 73<br />
Print Screen key 17<br />
printer 7, 44<br />
connecting 51<br />
connector 23, 51<br />
port 51<br />
Printer (connecting) 51<br />
Printer tab 64<br />
Product 80<br />
Product Recovery CD-ROM 80<br />
projector 53<br />
projector (connecting) 53<br />
R<br />
radio interference 84<br />
rechargeable battery packs 8, 9<br />
recharging battery packs 9<br />
registering<br />
Windows 98 14<br />
your computer 15<br />
Registering Your Computer 15<br />
regulatory information iv<br />
Reinstalling a device driver 82<br />
remote control<br />
audio CD player 31<br />
Hold switch 31<br />
removing<br />
battery packs 11<br />
diskettes 25<br />
floppy disk drive 25<br />
memory module 90
96<br />
<strong>Sony</strong> Notebook Computer User Guide<br />
replacing<br />
battery packs 37<br />
right button 5<br />
S<br />
screen<br />
See LCD<br />
Scroll Lock 5<br />
indicator light 19<br />
SCSI connector 44<br />
second battery pack 9, 37<br />
selecting<br />
display 54<br />
LCD 54<br />
monitor 54<br />
power source 9<br />
Serial connector 7, 44, 58<br />
serial devices<br />
connecting 58<br />
digital still camera 58<br />
setting up<br />
Windows 98 14<br />
setup screen<br />
About This Computer tab 64<br />
Basic/Advanced tab 64<br />
displaying 63<br />
Infrared tab 64<br />
Power On Device Sequence tab 64<br />
Power On Password tab 64<br />
Printer tab 64<br />
Touchpad tab 64<br />
setup tabs 64<br />
Shift key 17<br />
Shut Down Windows dialog box 13<br />
<strong>Sony</strong> e-mail support service 74<br />
<strong>Sony</strong> Notebook Setup screen 63<br />
<strong>Sony</strong> Notebook Setup utility 23<br />
speakers 5<br />
built-in 5<br />
external 56<br />
switching 20<br />
troubleshooting 77<br />
volume 20<br />
Speakers (connecting) 56<br />
Start button 13, 63<br />
starting<br />
computer 12<br />
startup problems 13<br />
Suspend Mode 36<br />
switching<br />
display 20<br />
monitor 20<br />
System and Application Recovery CD<br />
80<br />
System Hibernation mode 66<br />
system hibernation mode 21, 36<br />
System Recovery 80<br />
System Suspend mode 66<br />
system suspend mode 20, 36<br />
T<br />
technical specifications 73<br />
technical support 73, 74<br />
touchpad 5, 22, 75<br />
Touchpad tab 64<br />
troubleshooting 74<br />
startup 13, 74<br />
turning on<br />
computer 12<br />
TV 54<br />
connecting 54<br />
display mode 71<br />
interference 84<br />
U<br />
Universal Serial Bus 60<br />
upgrading<br />
computer 85<br />
USB 60<br />
connecting 60<br />
connector 7, 44, 60<br />
V<br />
VAIO Link 73<br />
response center 73<br />
software 73<br />
ventilation 84<br />
video camera 59<br />
Video Out 7, 20, 44<br />
video standby mode 21
W<br />
weight saver<br />
attaching 38<br />
connecting 40<br />
removing 40<br />
Windows 98<br />
Certificate of Authenticity 14<br />
Control Panel 35<br />
Explorer 18<br />
Find window 18<br />
Finish button 14<br />
help 18<br />
key 17<br />
key combinations 18<br />
License Agreement 14<br />
registering 14<br />
setup 14<br />
Setup Wizard screen 14<br />
Start button 13<br />
taskbar 13, 75<br />
97
98<br />
<strong>Sony</strong> Notebook Computer User Guide<br />
Last revision: 100898