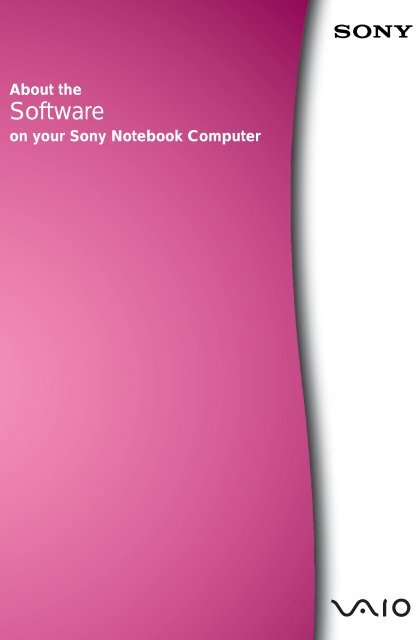Sony PCG-C1F - PCG-C1F Manuale software Inglese
Sony PCG-C1F - PCG-C1F Manuale software Inglese
Sony PCG-C1F - PCG-C1F Manuale software Inglese
Create successful ePaper yourself
Turn your PDF publications into a flip-book with our unique Google optimized e-Paper software.
About the<br />
Software<br />
on your <strong>Sony</strong> Notebook Computer
NOTICE<br />
This product contains <strong>software</strong> owned by <strong>Sony</strong> and licensed by third<br />
parties. Use of such <strong>software</strong> is subject to the terms and conditions of<br />
license agreements enclosed with this product. Software specifications are<br />
subject to change without notice and may not necessarily be identical to<br />
current retail versions.<br />
Updates and additions to <strong>software</strong> may require an additional charge.<br />
Subscriptions to online service providers may require a fee and credit<br />
card information. Financial services may require prior arrangements with<br />
participating financial institutions.<br />
<strong>Sony</strong>, VAIO and i.LINK are trademarks of <strong>Sony</strong> Corporation. The Intel<br />
Inside logo, MMX, and Pentium ® II are registered trademarks of Intel<br />
Corporation. Microsoft, Windows, and the Windows ® 98 logo are<br />
trademarks of Microsoft Corporation. All other trademarks are<br />
trademarks or registered trademarks of their respective owners.<br />
As an ENERGY STAR Partner, <strong>Sony</strong> has determined that this product meets<br />
the ENERGY STAR guidelines for energy efficiency.<br />
The International ENERGY STAR Office Equipment Program is an<br />
international program that promotes energy saving through the use of<br />
computers and their office equipment. The program backs the<br />
development and dissemination of products with functions that<br />
effectively reduce energy consumption. It is an open system in which<br />
business proprietors can participate voluntarily. The targeted products<br />
are office equipment such as computers, displays, printers, facsimiles and<br />
copiers. Their standards and logos are uniform among participating<br />
nations.<br />
ENERGY STAR is an U.S. registered mark.<br />
© 1999 <strong>Sony</strong> Corporation All rights reserved.<br />
Reproduction in whole or in part without permission is prohibited.<br />
3
Contents<br />
About the Software on Your Notebook Computer<br />
<strong>Sony</strong> <strong>software</strong>....................................................................................5<br />
Operating system and other pre-installed <strong>software</strong>....................9<br />
Communication <strong>software</strong>..............................................................11<br />
Using Smart Utilities<br />
Using Smart Capture .....................................................................13<br />
Using Smart Write..........................................................................21<br />
Using Smart Publisher...................................................................22<br />
Using Smart Label ..........................................................................23<br />
Using Motion Eye utilities<br />
Starting Your Favourite Software with Motion Eye<br />
and CyberCode...............................................................................25<br />
Playing Music Using Motion Eye and Sonage...........................28<br />
Using Digital Media Park<br />
Discovering Digital Media Park...................................................31<br />
To start the Media Bar ...................................................................31<br />
Media Bar Functions ......................................................................32<br />
Customizing Your Notebook Computer<br />
Displaying the <strong>Sony</strong> Notebook Setup Screen.............................33<br />
PowerPanel......................................................................................35<br />
Displaying Battery Information ...................................................38<br />
Starting Your Favourite Software with<br />
Programmable Power Key (PPK) Setup .....................................40<br />
Selecting the Display Mode ..........................................................42<br />
Using the Dual Display Function.................................................44<br />
4
About the Software on Your<br />
Notebook Computer<br />
Your <strong>Sony</strong> notebook computer is ready to help you work, play, learn and<br />
communicate as soon as you turn it on. This section gives you an<br />
overview of the activities you can perform with your <strong>software</strong> titles.<br />
For general information, please refer to your Customer Service Guide.<br />
<strong>Sony</strong> <strong>software</strong><br />
PictureGear<br />
<strong>Sony</strong> Electronics<br />
Create your own environment with the Digital Image Library (photos,<br />
backgrounds, wallpapers, slide shows, etc). PictureGear is your assistant for<br />
creating and implementing personal screen savers... You can even animate your<br />
preferred gifs with Gif Animation Tools. For questions and technical assistance,<br />
please read your Customer Service Guide.<br />
DVgate Still<br />
<strong>Sony</strong> Electronics<br />
Attaching a DV device to the i.LINK connector enables you to transfer the images<br />
you have captured to your hard drive. DVgate Still displays digital video images<br />
sent from a digital video cassette recorder or a digital video camera recorder, and<br />
captures them as still pictures on your notebook computer.<br />
For more details please refer to the on-line help files. For questions and technical<br />
assistance, please read your Customer Service Guide.<br />
CyberCode Finder<br />
<strong>Sony</strong> Electronics<br />
The CyberCode Finder is <strong>Sony</strong>’s new interface that provides you with taskrelevant<br />
information in a clear and attractive manner.<br />
The CyberCodes, 2D bar codes developed by <strong>Sony</strong>, act as indexes and allow you<br />
to bring up the corresponding information on your computer, start registered<br />
<strong>software</strong> and documents as well as print your own CyberCodes.<br />
5
About the Software on your <strong>Sony</strong> Notebook Computer<br />
Sonage<br />
<strong>Sony</strong> Electronics<br />
You can play and remix the music generated with the movement of the image shot<br />
by the Motion Eye integrated camera. Refer to the Sonage help file for details.<br />
Smart Capture<br />
<strong>Sony</strong> Electronics<br />
Your Notebook Computer features a built-in camera to shoot still images and<br />
video clips, which you can view, edit or send by e-mail. The Smart Capture Finder<br />
displays images from the camera and allows you to adjust the settings or create<br />
effects.<br />
Smart Capture enables you to capture images via i.LINK compatible devices or<br />
create a panorama picture using Motion Eye and the panorama assist function.<br />
See “Using Smart Capture” on page 13 for more details or refer to the on-line help<br />
files. For questions and technical assistance, please read your Customer Service<br />
Guide.<br />
Smart Label<br />
<strong>Sony</strong> Electronics<br />
You can record a voice memo and shoot an image, then post the memo and the<br />
image on the desktop. The recorded file will be easily recognized thanks to the<br />
label that appears on your desktop.<br />
See “Using Smart Label” on page 23 for more details or refer to the on-line help<br />
files. For questions and technical assistance, please read your Customer Service<br />
Guide.<br />
Smart Write<br />
<strong>Sony</strong> Electronics<br />
As easy to use as a standard word processor, Smart Write accepts hand-written<br />
information (use your Pointing device as a pen).<br />
When sending memos, insert an image created using Smart Capture, or record a<br />
voice memo, and sign it using Smart Write.<br />
See “Using Smart Write” on page 21 for more details or refer to the on-line help<br />
files. For questions and technical assistance, please read your Customer Service<br />
Guide.<br />
Smart Publisher<br />
<strong>Sony</strong> Electronics<br />
With Smart Publisher, you can send memos to the Internet by e-mail.<br />
See “Using Smart Publisher” on page 22 for more details or refer to the on-line<br />
help files. For questions and technical assistance, please read your Customer<br />
Service Guide.<br />
6
About the Software on Your Notebook Computer<br />
Digital Media Park<br />
<strong>Sony</strong> Electronics<br />
Digital Media Park consists of three main components that work together to let<br />
you create an easy-to-use database to quickly locate and play any CD or file, or<br />
any individual CD track, in your library.<br />
Digital Media Park lets you:<br />
❑ Use Media Bar to play music CDs, sound files , play movies and videos on<br />
your computer screen from your CD-ROM or floppy drives or from files<br />
stored on your hard drive.<br />
❑ Use Media Library and Media Showcase to catalog and index your entire CD<br />
library, including both music and video CDs, by creating playlists.<br />
❑ Use MD Editor to record single tracks from music CDs, or entire CDs, to mini<br />
disc with . Also, you can create custom packages that include tracks from<br />
several different CDs stored in one or more CD changers.<br />
See a summary of the features in “Media Bar Functions” on page 32 . For<br />
questions and technical assistance, please refer to the applications help files or to<br />
your Customer Service Guide.<br />
PPK Setup<br />
<strong>Sony</strong> Electronics<br />
PPK Setup sets the Programmable Power Key (on the front of the keyboard). The<br />
settings enable you to start any application you want, as well as establish a dialup<br />
connection or read an e-mail by simply pressing the Programmable Power Key<br />
in combination with other control keys. See “Starting Your Favourite Software<br />
with Programmable Power Key (PPK) Setup” on page 47 for details.<br />
BatteryScope<br />
<strong>Sony</strong> Electronics<br />
BatteryScope is a flexible battery management system that collects critical<br />
information from the battery in your notebook computer, processes it, and<br />
displays the information on the screen in a way that is easy to understand. For<br />
questions and technical assistance, please read your Customer Service Guide.<br />
PowerPanel<br />
<strong>Sony</strong> Electronics<br />
As a major component of PowerSuite, the PowerPanel utility controls the power<br />
management of your notebook computer and provides key information about<br />
system activity and battery life. Automatic power management selects the most<br />
appropriate profile, depending on the application you’re working with and the<br />
conditions of use.<br />
See “Controlling Power Management” on page 36 for more information.<br />
PowerPanel Help also provides futher details.<br />
7
About the Software on your <strong>Sony</strong> Notebook Computer<br />
<strong>Sony</strong> Notebook Setup<br />
<strong>Sony</strong> Electronics<br />
Use the <strong>Sony</strong> Notebook Setup to confirm system information, specify preferences<br />
for system behavior, and change hardware settings for your <strong>Sony</strong> Notebook<br />
computer.<br />
For more information, refer to “Displaying the <strong>Sony</strong> Notebook Setup Screen” on<br />
page 34 or click Help on the Notebook Setup screen to display the help file. For<br />
questions and technical assistance, please read your Customer Service Guide.<br />
Product Recovery CD-ROM<br />
<strong>Sony</strong> ITE<br />
The Product Recovery CD-ROM allows you to reinstall individual applications<br />
and device drivers if they are corrupted or accidentally erased. It also allows you<br />
to restore the <strong>software</strong> titles that were shipped with your computer if they become<br />
corrupted or are erased accidentally. Reinstalling an individual device driver or<br />
<strong>software</strong> title may correct a problem you are experiencing with your computer,<br />
and you may not need to recover the entire contents of your hard drive.<br />
! You can only use this Recovery CD-ROM on the <strong>Sony</strong> notebook you have<br />
purchased and not on any other <strong>Sony</strong> PC or other manufacturer's PC.<br />
8
About the Software on Your Notebook Computer<br />
Operating system and other pre-installed<br />
<strong>software</strong><br />
Windows ® 98<br />
Microsoft Corporation<br />
Microsoft ® Windows ® 98 makes your computer work better by integrating tightly<br />
with the Internet and providing better system performance and easier system<br />
diagnostics and maintenance. With Windows 98, your system plays better as well<br />
with support for the latest graphics, sound, and multimedia technologies, easy<br />
addition and removal of peripheral devices, and the convergence of the TV and<br />
PC in your home. This exciting new operating system builds on the<br />
groundbreaking features introduced with Windows 95. At the same time,<br />
Windows 98 maintains the best support for older Windows-based applications<br />
and technologies. For questions and technical assistance, go online to<br />
http://www.microsoft.com/support/<br />
Internet Explorer 4.01<br />
Microsoft Corporation<br />
Internet Explorer is the Internet browser of Microsoft.The Setup Wizard<br />
configures your computer to connect automatically to the service provider of your<br />
choice. A full e-mail package enables you to send and receive mail—including<br />
attached files—across the Internet. NetMeeting, Outlook Express and Microsoft<br />
Chat are just some of the components bundled with Internet Explorer 4.01. A<br />
complete online tutorial helps new users become comfortable using the Internet.<br />
For questions and technical assistance, go online to<br />
http://www.microsoft.com/support/<br />
Adobe ® Acrobat ® Reader<br />
Adobe Systems Incorporated<br />
Acrobat Reader <strong>software</strong> allows you to view, navigate, and print electronic<br />
documents in Adobe Portable Document Format (PDF), an open file format that is<br />
intended to preserve the fidelity of documents created on all major computer<br />
platforms. Once Acrobat Reader is installed, you can open and view PDF files<br />
from within your Web browser by clicking on a PDF file embedded in a HTML<br />
file. You quickly see the first page while the rest of the document is being<br />
downloaded. Use the Acrobat Reader to read the <strong>Sony</strong> Notebook Computer User<br />
Guide online. For questions and technical assistance, go online at<br />
http://www.adobe.com<br />
QuickTime<br />
Apple<br />
QuickTime is the Apple technology that makes video, sound, music, 3D and<br />
virtual reality come alive for Windows. Now QuickTime takes your multimedia<br />
capabilities to the next level - and the one beyond.<br />
9
About the Software on your <strong>Sony</strong> Notebook Computer<br />
QuickTime: offering the best in video, sound, music, and voice compression<br />
technologies, QuickTime also lets you experience video and audio as soon as they<br />
arrive.<br />
QuickTime VR transports you to virtual reality. Rotate objects, zoom in or out,<br />
look in any direction and navigate from one scene to another.<br />
For further information, see the web site at http://www.apple.com/quicktime/<br />
10
About the Software on Your Notebook Computer<br />
Communication <strong>software</strong><br />
Phone Tools<br />
BVRP Software<br />
PhoneTools is a powerful communication tool which provides a full range of<br />
features: fax, dialer, telephone directory through an user-friendly interface. In<br />
addition, PhoneTools allows complete management of GSM cellular phone:<br />
phone directories and short messages. Online manual and contextual help are<br />
provided with PhoneTools.<br />
COM One Platinium Card Loader<br />
COM One Company<br />
The Platinium Card loader allows users to upgrade or change the functionnalities<br />
of the COM One PC card modem (firmware of the card is changed).<br />
The Platinium Card is delivered with PSTN V.90, ISDN* and GSM <strong>Sony</strong> CMD-Z1*<br />
functionnalities.<br />
The upgrade or change can be made by selecting a new firmware (card<br />
programming) in the list provided with the Loader <strong>software</strong> or by accessing<br />
COM-ONE Web site (http://www.com1.fr). See the online Platinum Card<br />
Manual.<br />
✍ *See your retailer for GSM, LAN and ISDN kits.<br />
11
About the Software on your <strong>Sony</strong> Notebook Computer<br />
Features offered by PhoneTools to use with a Platinium PC card:<br />
Fax transmission:<br />
Via PSTN:<br />
Your notebook is delivered with PhoneTools and the PC card configured for fax<br />
transmission.<br />
Via GSM:<br />
If you own a <strong>Sony</strong> GSM CMD-Z1 or CMD-Z1 Plus, you can purchase a cable to<br />
connect your phone to the PC card: without modifying the settings, PhoneTools<br />
will allow you to send and receive faxes through your mobile phone.<br />
Connection cables for <strong>Sony</strong> GSM CM-DX1000 and CMD-X2000 are also available.<br />
In order to use this GSM, you must update:<br />
- the PC card settings ,by using the COM1 Platinium Loader program (select the<br />
settings matching your mobile phone)<br />
- the PhoneTools driver (see Configuration/Hardware Configuration/Select<br />
modem): select the MC220 + ISDN + the mobile phone you are using.<br />
With other GSM phones, the set of functions offered by Phonetools may be<br />
limited.<br />
Via ISDN:<br />
You can purchase an ISDN kit from COM1 company. It will allow you to send and<br />
receive faxes via ISDN.<br />
GSM Special Features:<br />
If you own a <strong>Sony</strong> GSM CMD-Z1 or CMD-Z1 Plus or CMD-X2000,<br />
PhoneTools allows you to:<br />
- send and receive SMS (this depends on your GSM subscription)<br />
- manage your GSM Phone Book for an easy update of your GSM telephone<br />
directories.<br />
Dialer function:<br />
When a telephone is connected to the same line as your notebook modem (PSTN),<br />
the dialer function allows you to dial from the Phonetools telephone directory.<br />
However, the actual telephone conversation will be conducted via your regular<br />
telephone.<br />
Data transmission:<br />
Microsoft HyperTerminal provided with Windows 98 allows you to transmit data<br />
via PSTN, ISDN and GSM networks.<br />
12
Using Smart Utilities<br />
Using Smart Capture<br />
Your computer includes a built-in "Motion Eye" camera. You can use the<br />
camera <strong>software</strong> to shoot still images and record video clips.<br />
✍ Do not touch the camera lens.<br />
Do not point the camera towards the sun.<br />
Capturing a still image<br />
1 Press the CAPTURE button. Smart Capture application starts.<br />
CAPTURE<br />
button<br />
2 The finder window appears.Turn Motion Eye lens towards the<br />
subject.<br />
13
About the Software on your <strong>Sony</strong> Notebook Computer<br />
3 Adjust the focus ring.<br />
4 Half-press the CAPTURE button on the computer. The image remains<br />
still for a few seconds. To display another image, release the<br />
CAPTURE button and press again.<br />
Frozen image<br />
14
Using Smart Utilities<br />
5 Fully press the CAPTURE button. The still viewer window will open<br />
and the captured still image appears in the still viewer window.<br />
Captured<br />
still image<br />
✍ If you turn the lens inwards, Smart Capture goes into mirror mode. You can use the mirror<br />
mode to take a still image of yourself. A mirror-image appears in the finder window of the<br />
display while shooting, however , after capturing, a normal image appears.<br />
See the Smart Capture <strong>software</strong> on-line help for more information on installation and use.<br />
You can capture the following still images sizes : 640 x 480, 320 x 240, 160 x 120, 80 x 60,<br />
and 40 x 30.<br />
When using an image <strong>software</strong> to enlarge a small (i.e. 320 x 240 pixels) resolution image,<br />
to a larger one (i.e. 640 x 480 pixels), the displayed image may appear blurred or lose<br />
contrast.<br />
If you capture a higher resolution still image (640 x 480) and display it in reduced size (40 x<br />
30), the image may have too much contrast.<br />
A gap may appear when a rapid-moving object is displayed. However this is not a<br />
malfunction.<br />
To end Smart Capture click the<br />
the window.<br />
button in the top right corner of<br />
15
About the Software on your <strong>Sony</strong> Notebook Computer<br />
Displaying the captured images in Still Viewer<br />
From the Start menu, select Programs, Smart Capture Applications, and<br />
Still Viewer. You can display, save or delete your images or send them by<br />
e-mail.<br />
To end Still Viewer click the<br />
button.<br />
✍ You can capture still images from i.LINK compatible devices. Refer to "Connecting a Digital<br />
Video Camera Recorder"in your Notebook Computer user guide for connecting the device<br />
and consult the Smart Capture on-line help for information on installation and use.<br />
You can create a panorama picture with Motion Eye, by using PictureGear. See the <strong>software</strong><br />
on-line help for information on installation and use.<br />
You can capture still images and video clips from a digital video camera using Smart<br />
Capture.<br />
When you run applications used by the built-in camera, set the power management profile<br />
in PowerPanel to AC Profile or Camera.<br />
To send a still image via e-mail<br />
1 Click the Start button on the Windows 98 taskbar.<br />
2 Point to VAIO or Program and click Smart Capture Application.<br />
3 Click Still Viewer.<br />
4 Choose the still image you want to send via e-mail using or .<br />
16
Using Smart Utilities<br />
5 Click MAIL. Your e-mail window will appear with the selected file<br />
attached to your message.<br />
Still image selected<br />
6 Send e-mail.<br />
✍ You need to set up MAPI when using the e-mail <strong>software</strong>. See the manual supplied with<br />
the e-mail <strong>software</strong> for more information on sending e-mails.<br />
17
About the Software on your <strong>Sony</strong> Notebook Computer<br />
Shooting a video clip<br />
You can use Motion Eye to shoot (capture) video clips, as well as play<br />
them or send them via e-mail.<br />
1 Press the CAPTURE button.<br />
2 The Smart Capture window will appear.<br />
Click the bar to select Movie Player.<br />
Click here<br />
3 Turn the Motion Eye lens towards the subject.<br />
4 Adjust using the focus ring.<br />
18
Using Smart Utilities<br />
5 Keep pressing the CAPTURE button to shoot a video clip.<br />
You can shoot up to 60 seconds.<br />
The Movie Player window will open.<br />
CAPTURE<br />
button<br />
6 Release the CAPTURE button when finished.<br />
The captured video clip will appear in the Movie Player window.<br />
Captured video clip<br />
Click B to playback the images. Click X to pause, x to stop<br />
playback.<br />
To end Smart Capture, click<br />
19
About the Software on your <strong>Sony</strong> Notebook Computer<br />
✍ If you turn the lens inwards, Smart Capture goes into mirror mode. You can use the mirror<br />
mode, to take a video clip of yourself. A mirror-image appears in the finder window of the<br />
display while shooting, however, after capturing a normal image appears.<br />
You can shoot video clips in the following formats :<br />
Non-compressed :<br />
❏ Video 160 x 120, 24 bits, maximum 10 frames/sec.<br />
❏ Audio PCM, 11.025kHz, 16 bits, monophonic<br />
Compressed :<br />
❏ Video VDOWave SV-512, 160 x 112, 24 bits, maximum 10 frames/sec.<br />
❏ Audio GSM 6.10, 11.025kHz, monophonic<br />
A gap may appear when a rapid-moving object is displayed. However this is not a<br />
malfunction.<br />
To playback captured video clips<br />
Start the Movie Player <strong>software</strong>.<br />
Click B to playback the images. Click X to pause, x to stop playback.<br />
To end Movie Player click<br />
20
Using Smart Utilities<br />
To send a video clip via e-mail<br />
1 Click the Start button on the Windows 98 taskbar.<br />
2 Point to VAIO or Program and click Smart Capture Application.<br />
3 Click Movie Player.<br />
4 Click MAIL.<br />
5 The compression Settings window will open.<br />
Choose the compression rate.<br />
Move the slider to the right for high compression or to the left for low<br />
compression.<br />
6 Click Start compressing. When compression is completed, attach the<br />
file to your e-mail.<br />
7 Send the e-mail.<br />
✍ See the manual supplied with the e-mail <strong>software</strong> for more information on sending<br />
e-mails.<br />
Using Smart Write<br />
You can use Smart Write to write down memos, insert an image record, or<br />
a voice memo.<br />
To start Smart Write<br />
1 Click the Start button on the Windows 98 taskbar.<br />
21
2 Point to VAIO and click Stationary.<br />
3 Click Smart Write.<br />
4 Type the memo using the keyboard.<br />
To insert an image<br />
1 Click in the Smart Write window.<br />
2 Turn the lens of the Motion Eye towards the subject, and click or<br />
press the CAPTURE button on the keyboard.<br />
To record your voice<br />
1 Click .<br />
2 Click Record and speak into the microphone.<br />
3 Click Stop when finished.<br />
4 Click OK.<br />
To delete the memos, press the Backspace or Delete key.<br />
To end Smart Write, click the File menu and then Close.<br />
Using Smart Publisher<br />
You can send memos to the Internet.<br />
You need to connect to the Internet before sending memos.<br />
1 Click the Start button on the Windows 98 taskbar.<br />
2 Point to VAIO and click Stationary.<br />
3 Click Smart Publisher.<br />
4 Click New.<br />
5 Enter information in the profile window and click Next when<br />
finished.<br />
6 Enter information in the communication window and click Next<br />
when finished.<br />
7 Click OK.<br />
8 Start Smart Write.<br />
9 Click the File menu and point to Internet, then click Send.<br />
22
Using Smart Utilities<br />
10 Choose the profile and click OK.<br />
✍ See the Smart Publisher on-line help for more information on installation and use.<br />
Using Smart Label<br />
You can record a voice memo and capture an image, then post the memo<br />
and the image on the desktop.<br />
To record a voice memo<br />
1 Click the Start button on the Windows 98 taskbar.<br />
2 Point to VAIO and click Stationary.<br />
3 Click Smart Label.<br />
4 Double-click on the bottom right corner of the display, and speak<br />
into the microphone.<br />
microphone<br />
The label appears on the desktop as you record your voice.<br />
voice memo label<br />
You can record up to 60 seconds.<br />
5 Click x to finish.<br />
✍ See the Smart Label on-line help for more information on installation and use.<br />
23
About the Software on your <strong>Sony</strong> Notebook Computer<br />
To playback the voice memo<br />
Click the label then click B . Click X to pause, x to stop.<br />
To insert images in your memo, using Motion Eye<br />
1 Right-click at the bottom right corner of the display.<br />
2 Click Use Camera.<br />
3 Turn the Motion Eye lenstowards the subject and press the CAPTURE<br />
button.<br />
The label appears to represent the image you have shot.<br />
To display the image in its original size, right-click the label you want to<br />
display. Select Bitmap from the pop-up menu, then select Original Size<br />
from the submenu.<br />
To delete the memo, right-click the label you want to delete. Click Delete.<br />
24
Using Motion Eye utilities<br />
Starting Your Favourite Software with Motion<br />
Eye and CyberCode<br />
You can start your favourite <strong>software</strong> by holding one of the supplied<br />
CyberCode stickers over the Motion Eye integrated camera.<br />
CyberCode<br />
✍ Do not touch the camera lens.<br />
Do not point the camera towards the Sun. Doing so may cause damage to the camera.<br />
You cannot use the CyberCode Finder <strong>software</strong> together with other <strong>software</strong> used by the<br />
camera such as Sonage or Smart Capture. Close such <strong>software</strong> before using CyberCode<br />
Finder.<br />
When activating CyberCode Finder with battery power, use PowerPanel to select AC Profile<br />
or Camera Profile. Setting to Maximum Battery Life may cause difficulty in reading a<br />
CyberCode or result in unstable performance. Refer to “Controlling Power Management”<br />
on page 55 for details of PowerPanel.<br />
To start the CyberCode Animated Guides<br />
You can display on-line guides about the features of CyberCode.<br />
1 Click the Start button on the Windows 98 taskbar.<br />
2 Point to VAIO, then Imaging and Audio, then select CyberCode<br />
Finder.<br />
25
About the Software on your <strong>Sony</strong> Notebook Computer<br />
3 The CyberCode Finder <strong>software</strong> starts. A window shows what the<br />
Motion Eye sees.<br />
4 Hold the CyberCode instruction card (supplied) over the Motion Eye<br />
camera.<br />
CyberCode card<br />
Motion Eye<br />
5 A beep will sound and a window shows the numbers of the different<br />
chapters of the animated guides.<br />
6 Hold the instruction card over the Motion Eye to point the chapter<br />
number of the guide you wish. A beep sounds.<br />
26
Using Motion Eye utilities<br />
7 A new window will open and display the on-line guide you choosed.<br />
To register a <strong>software</strong><br />
You can register most of the <strong>software</strong> you currently use in such a way that<br />
you will be able to lauch them with the CyberCode stickers supplied.<br />
1 Click the Start button on the Windows 98 taskbar.<br />
2 Point to VAIO, then click CyberCode Finder.<br />
3 The CyberCode Finder <strong>software</strong> starts.<br />
4 Hold a CyberCode sticker over the Motion Eye camera.<br />
5 The CyberCode Setup <strong>software</strong> starts and displays the CyberCode.<br />
6 Enter a title and launch the file, then click OK.<br />
7 The file is set to the displayed CyberCode.<br />
✍ You cannot register any of the <strong>software</strong> used by the Motion Eye camera with a<br />
CyberCode sticker.<br />
To start the <strong>software</strong><br />
Start CyberCode Finder, then hold a CyberCode sticker to which the<br />
<strong>software</strong> is set over the camera.<br />
To change or cancel registration<br />
Hold the CyberCode sticker over the camera while holding down the Ctrl<br />
key.<br />
27
About the Software on your <strong>Sony</strong> Notebook Computer<br />
To play the CyberCode message card<br />
1 Start CyberCode Finder.<br />
2 Hold the CyberCode message card over the camera so it appears in<br />
the finder window.<br />
3 A beep will sound and the message starts playback.<br />
4 Follow the instructions displayed on the finder.<br />
✍ Refer to the CyberCode Finder help file for detailed information.<br />
Hold the CyberCode sticker firmly and direct it towards the camera. Do not slant the sticker.<br />
If the CyberCode sticker is far from the camera or is not focused, the computer may not be<br />
able to launch a file. Hold the sticker at a distance of about 10 cm and adjust the focus ring<br />
of the camera. See “Using Smart Capture” on page 13.<br />
If the CyberCode sticker is not shot properly due to glare or reflection, the computer may<br />
not to able to launch a file.<br />
You cannot lauch any of the <strong>software</strong> used by the Motion Eye camera with the<br />
CyberCode sticker.<br />
Playing Music Using Motion Eye and Sonage<br />
You can play and remix the music generated with the movement of the<br />
image shot by the Motion Eye integrated camera. Refer to the Sonage help<br />
file for details.<br />
To play the music<br />
1 Click the Start button on the Windows 98 taskbar.<br />
2 Point to VAIO, Imaging and Audio, then click Sonage.<br />
3 Sonage starts and the console and stage areas will appear.<br />
The console area displays the image shot by the Motion Eye camera;<br />
28
Using Motion Eye utilities<br />
the stage area displays icons called sound objects. The sound objects<br />
generate music following the movements of the image.<br />
Console area<br />
Stage area<br />
4 Click N in the console area or Play from the Control menu.<br />
5 The sound objects move and the music starts.<br />
To compose music<br />
1 Start Sonage.<br />
2 Select Edit from the Mode menu.<br />
The console area changes to the editing window.<br />
3 Click Import.<br />
Select a WAVE sound file in the Sample folder, then choose Open.<br />
4 Arrange the sound object.<br />
You can select settings from the menu in the console area.<br />
5 Play the music.<br />
Click N in the console area or Play from the Control menu. To stop<br />
playback, click x in the console area or Stop from the Control menu.<br />
6 Repeat steps 3 to 5 until you have finished.<br />
7 Click Save from the File menu to save the composed music.<br />
The music is saved in a file with an extension ".sms". You can play the<br />
music saved by clicking Open from the File menu.<br />
29
Using Digital Media Park<br />
Discovering Digital Media Park<br />
Digital Media Park consists of three main components that work together<br />
to let you create an easy-to-use database to quickly locate and play any<br />
CD or file, or any individual CD track, in your library, using:<br />
❑ Media Bar<br />
❑ Media Library<br />
❑ Media Showcase<br />
Digital Media Park lets you:<br />
❑<br />
❑<br />
❑<br />
Play music CDs and sound files , play movies and videos on your<br />
computer screen from your CD-ROM or floppy drives or from<br />
files stored on your hard drive with Media Bar.<br />
Catalog and index your entire CD library, including both music<br />
and video CDs, by creating playlists, with Media Library and<br />
Media Showcase.<br />
Also, you can create custom packages that include tracks from<br />
several different CDs stored in one or more CD changers.<br />
To start the Media Bar<br />
1 Click the Windows 98 Start menu.<br />
2 In the VAIO menu, select Digital Media Park, then Media Bar. The<br />
Player bar appears as a single control bar across the top of the screen,<br />
with buttons similar to the controls on a VCR or CD-player remote<br />
control.<br />
31
About the Software on your <strong>Sony</strong> Notebook Computer<br />
To expand the Media Bar<br />
You can expand the bar to double-height to access more functions by<br />
clicking the Expand button ( ▼ ) at the far right. To return to single height,<br />
click the Restore button ( ▲ ).<br />
To change the Player bar to a floating window<br />
To change the bar into a floating window, drag the bar to the center of the<br />
screen. The bar opens into a window with File, Control, and Help menus.<br />
Media Bar Functions<br />
You can use the Media Bar to:<br />
❑<br />
❑<br />
❑<br />
❑<br />
Start and stop the playback of audio or video CDs or files.<br />
Navigate through files or selections on a CD.<br />
Pause and resume playback at the point where play left off.<br />
Set up automatic playback modes, including:<br />
❑ Repeat all of the selections in order.<br />
❑ Repeat a single selection.<br />
❑ Play all of the selections in a random order.<br />
Video images display in a separate Movie window, which you can move<br />
and resize (to full screen). If the CD supports PlayBack Control (for<br />
example, Video CD-ROM format), you can select specific scenes or still<br />
images by their assigned numbers.<br />
✍ The Media Bar features extensive and detailed information in online help. To access online<br />
help, right-click the Player Bar and select Help from the shortcut menu.<br />
32
Customizing Your Notebook<br />
Computer<br />
You can customize the settings of your notebook computer. The following<br />
sections briefly describe how to change your computer’s default settings.<br />
You can also refer to the <strong>Sony</strong> Notebook Setup Help for more detailed<br />
information.<br />
In addition, you can select the display modes via NeoMagic and enjoy the<br />
benefits of displaying your desktop on two screens.<br />
❑ <strong>Sony</strong> Notebook Setup, page 35<br />
❑ PowerPanel, page 36<br />
❑ BatteryScope, page 39<br />
❑ PPK Setup, page 41<br />
❑ NeoMagic tab, page 43<br />
❑ Dual Display function, page 45<br />
Displaying the <strong>Sony</strong> Notebook Setup Screen<br />
To display the <strong>Sony</strong> Notebook Setup screen:<br />
1 Click the Start button on the Windows 98 taskbar.<br />
2 Point to VAIO, then Assistance and click <strong>Sony</strong> Notebook Setup.<br />
The “Basic” window will appear; you can then enhance the features<br />
by clicking the “Advanced” tab.<br />
3 Select the tab for the item you want to change. See “Notebook Setup<br />
Tabs” on page 35.<br />
4 After you finish, click OK.<br />
34
About the Software on your <strong>Sony</strong> Notebook Computer<br />
Notebook Setup Tabs<br />
Tab<br />
About This Computer<br />
Power On<br />
Device Sequence<br />
Power On Password<br />
Enable Ports<br />
Basic/Advanced<br />
Descriptions<br />
Display system information, including memory<br />
capacity, serial number, and BIOS version.<br />
Select the order of drives and devices from which<br />
you want to load the operating system.<br />
Set the password to secure your computer.<br />
Disabling ports releases resources to the system. To<br />
change the audio and infrared settings, click<br />
Advanced on the Basic/Advanced tab.<br />
Toggle between Advanced mode (additional screens<br />
with advanced settings) and Basic mode of display.<br />
Advanced mode includes Audio, infrared and View<br />
Resources tabs.<br />
✍ For more information about each option, click Help on the <strong>Sony</strong> Notebook Setup screen to<br />
display the help file.<br />
35
Customizing Your Notebook Computer<br />
PowerPanel<br />
Controlling Power Management<br />
The PowerPanel utility allows you to control the power management of<br />
your notebook computer and provides key information about system<br />
activity and battery life. The following sections briefly describe how to<br />
conserve your computer’s battery power. You can also refer to the<br />
PowerPanel Help for more detailed information.<br />
Power Management Profiles<br />
PowerPanel provides several predefined power management profiles.<br />
Each profile consists of a group of specific power management settings<br />
that are designed to meet specific power management goals—ranging<br />
from maximum power management to no power management. You can<br />
change the settings for any of the predefined profiles or you can create<br />
your own profile to suit your portable computing needs. The predefined<br />
profiles are:<br />
Icon<br />
Description<br />
Camera – Provides the best system performance while using the<br />
built-in camera “Motion Eye”.<br />
Maximum Performance – Provides the best system performance<br />
while still conserving power.<br />
Maximum Battery Life – Provides power saving features to give<br />
you maximum battery life and good performance. It reduces the<br />
brightness of the display, slows the computer, and puts it into<br />
System Suspend mode after a specified time period.<br />
AC Profile – The power management state when AC power is in<br />
use. Similar to the Power Management Off setting. PowerPanel<br />
automatically loads the AC profile unless you disable this feature.<br />
Other available profiles<br />
Configure PowerPanel with some other profiles: right click on the Toolbar<br />
and choose Customize, then Add Profile:<br />
Power Management Off – Turns off all power management features<br />
such as System Suspend and System Hibernation modes.<br />
36
About the Software on your <strong>Sony</strong> Notebook Computer<br />
Presentation – Keeps the display on at all times while it conserves<br />
power. This option is ideal for slide show presentations. You can<br />
establish settings for LCD (Video) Standby, Hard Disk Sleep, and<br />
System Suspend to optimize power management for your system.<br />
Word Processing – Optimizes power management with longer<br />
timeouts on the hard disk and display screen. You can also establish<br />
settings for LCD (Video) Standby, Hard Disk Sleep, and System<br />
Suspend to optimize power management for your system.<br />
Communications – Extends battery life by initiating a quick display<br />
timeout. You can also establish settings for LCD (Video) Standby,<br />
Hard Disk Sleep, and System Suspend to optimize power<br />
management for your system.<br />
Power Management Commands<br />
PowerPanel also provides power management commands that you can<br />
use to activate specific power management functions and to control<br />
power for a specific device. You might use these commands when you<br />
want to override a profile setting or initiate an immediate action, such as<br />
putting the system into Video Standby mode before the Video Standby<br />
timer expires.<br />
System Suspend – Puts the system into System Suspend mode, a<br />
power management state that saves the state of the system and<br />
peripheral devices in memory (RAM). Power consumption reduces<br />
to a minimum, and the system remains on. To return the system to<br />
the active state, press any key or the power switch on your<br />
computer.<br />
System Hibernation – Provides for the lowest level of power<br />
consumption. The system writes the state of the system and<br />
peripheral devices to the hard disk and turns off the system power.<br />
To return the system to the original state, use the power switch to<br />
turn on power. The system saves the data in the Save to Disk<br />
Partition on the hard drive.<br />
LCD (Video) Standby – Turns off the LCD to save power. If you<br />
turn off the Video Standby timer, the display remains active except<br />
when the system enters System Suspend mode. The video display<br />
system is one of the largest consumers of power in the system.<br />
Hard Disk Sleep – Turns off the hard disk spindle motor. Although<br />
you can manually turn off the power to the hard disk through this<br />
command, any system request to the hard disk turns on the power<br />
to the hard disk.<br />
37
Customizing Your Notebook Computer<br />
PC Card – Controls the PC card sockets. Click this button to open<br />
the PC Card (PCMCIA) Properties dialog box. You can view the<br />
properties for the PC cards.<br />
Speed Controller - Controls the speed at which the CPU performs.<br />
Click this button to open the Speed Controller dialog box. When<br />
you select the Auto checkbox, the CPU performs at full speed while<br />
the system is active and at 25% of full speed during periods of<br />
inactivity. Auto is the recommended option. You can also choose to<br />
run the CPU at 100%, 75%, 50%, or 25% of full speed regardless of<br />
whether the system is active or inactive. Using this command can<br />
help conserve battery power.<br />
To activate PowerPanel<br />
1 Double-click the (PowerPanel) icon on the taskbar.<br />
The Profiles toolbar appears. When you move the pointer over the<br />
atom icon on the taskbar, a tooltip with the name of the active power<br />
management profile appears.<br />
2 Click the button you want to set.<br />
The power management settings associated with the profile you select<br />
become active.<br />
✍ To display the Commands toolbar, right-click an empty portion of the toolbar and select<br />
Commands from the context menu. Refer to the PowerPanel Help for information on<br />
customizing the PowerPanel toolbars.<br />
Customizing PowerPanel<br />
You can customize the PowerPanel toolbar to suit your portable<br />
computing needs. You can edit the pre-defined Power Management<br />
settings or create new profiles. Please refer to PowerPanel Help for more<br />
information.<br />
38
About the Software on your <strong>Sony</strong> Notebook Computer<br />
Displaying Battery Information<br />
You can display detailed information for the battery in your computer.<br />
The following sections briefly describe how to display your computer’s<br />
general battery information. You can also refer to the BatteryScope Help<br />
for more detailed information.<br />
Activating BatteryScope<br />
To activate BatteryScope<br />
1 Click the Start button on the Windows 98 taskbar or double click the<br />
battery icon.<br />
2 Point to <strong>Sony</strong> Folder, then Assistance and click BatteryScope.<br />
When you move the pointer over the battery icon on the taskbar, a<br />
tooltip appears indicating the total capacity remaining in the battery<br />
and the estimated time until the battery fully discharges.<br />
You can also view battery gauges on the shared PowerPanel and<br />
BatteryScope toolbar.<br />
❑<br />
❑<br />
Percentage indicator<br />
Displays the percentage of the remaining capacity.<br />
Time indicator<br />
Displays estimated time (hours/minutes) remaining before the<br />
battery fully drains, also referred to as the time-to-empty.<br />
Battery Icon Descriptions<br />
Battery icon<br />
Battery status<br />
Discharging<br />
Charging<br />
No battery<br />
39
Customizing Your Notebook Computer<br />
Displaying Detailed Battery Information<br />
You can obtain detailed information about the batteries.<br />
❑<br />
Click the battery icon on the toolbar to display the BatteryScope<br />
window.<br />
The screen appears displaying the Battery tab, which contains<br />
information such as the estimated time-to-empty and the charging<br />
time.<br />
To customize the BatteryScope toolbar and alarm system<br />
You can customize the BatteryScope toolbar to suit your portable<br />
computing needs, including modifications to the alarm settings. Refer to<br />
the BatteryScope Help for more information.<br />
40
About the Software on your <strong>Sony</strong> Notebook Computer<br />
Starting Your Favourite Software with<br />
Programmable Power Key (PPK) Setup<br />
The PPK Setup <strong>software</strong> enables you to start your favourite <strong>software</strong> by<br />
simply pressing the Programmable Power Key.<br />
Programmable<br />
power key<br />
This section briefly describes how to use the Programmable Power Key.<br />
You can also refer to the PPK Setup Help for more detailed information.<br />
To use the PPK Setup screen:<br />
1 Double-click the PPK Setup icon on the taskbar. The PPK Setup<br />
screen appears.<br />
41
Customizing Your Notebook Computer<br />
2 Select the <strong>software</strong> title you want PPK to launch automatically from<br />
the Registered Files list and right-click. The Setup options screen<br />
appears.<br />
3 Click Set as PPK launch file. The appears next to the selected<br />
<strong>software</strong> title.<br />
4 Click OK.<br />
✍ The default settings for PPK do not allow you to start the selected <strong>software</strong> when the<br />
computer’s LCD is closed. To start the selected <strong>software</strong> while the LCD is closed, click the<br />
Enable/Disable tab and select Enable PPK even if LCD Panel is closed. Be aware, however<br />
that the <strong>software</strong> can now start accidentally if you press the Programmable Power Key when<br />
you carry the computer.<br />
Using the Programmable Power Key With Other Keys<br />
You can also choose to start other applications by pressing the<br />
Programmable Power Key in combination with the Alt, Ctrl, or Shift keys.<br />
To select the key combination, right-click the application you want to start<br />
and select an item from the menu. When you select Set as PPK launch file,<br />
you can turn on the power and start the selected application by just<br />
pressing the programmable power key. When you select Set as Alt+PPK<br />
launch file, Set as Ctrl+PPK launch file, or Set as Shift+PPK launch file,<br />
you need to turn on the computer to use these functions.<br />
Using the internal timer:<br />
You can use the internal timer to start <strong>software</strong> at a specific time. You can<br />
use this feature when the computer is in normal, system suspend mode.<br />
✍ If the computer's LCD is closed, you cannot use the internal timer to start <strong>software</strong> using the<br />
default settings. To start <strong>software</strong> while the LCD is closed, click the Enable/Disable tab and<br />
select the checkbox next to Enable Timer launch even if LCD Panel is closed.<br />
It may take some time to actually start the <strong>software</strong>. It is advised that you confirm the time<br />
your selected <strong>software</strong> takes to start.<br />
42
About the Software on your <strong>Sony</strong> Notebook Computer<br />
Selecting the Display Mode<br />
When you connect an external display, you can toggle the display mode<br />
between the LCD on your computer and an external display.<br />
1 Click the Start button on the Windows 98 taskbar.<br />
2 Point to Settings and click Control Panel.<br />
3 Click Display.<br />
4 Click the Settings tab.<br />
5 Click the Advanced button.<br />
6 Click the NeoMagic ® tab.<br />
7 Click Display Options.<br />
8 Select the options under Display Mode:<br />
43
Customizing Your Notebook Computer<br />
.<br />
Display modes<br />
Monitor/LCD<br />
Functions<br />
Displays simultaneously both the LCD and an external<br />
display connected to the Monitor.<br />
9 Click OK.<br />
10 Click OK.<br />
✍ You can adjust the refresh rate when you select Monitor as the display mode.<br />
Some displays do not support using both the computer’s LCD and an external display<br />
simultaneously.<br />
To use the Monitor and Monitor/LCD display modes, an external display must be connected<br />
to the monitor connector on the port replicator.<br />
44
Using the Dual Display Function<br />
The dual display function allows you to distribute portions of your<br />
desktop across separate displays. For example, if you have an external<br />
monitor attached to the monitor connector, your LCD display and the<br />
monitor can function as a single desktop. You can move the cursor off one<br />
display and onto the other. This allows you to drag objects, such as an<br />
open application window or a toolbar, from one display to the other. This<br />
configuration of a single desktop distributed across separate displays is<br />
referred to as a virtual desktop.<br />
Virtual desktop<br />
External monitor<br />
Your LCD display<br />
Selecting dual display mode<br />
You must restart Windows to use dual display mode. Save your work and<br />
close any open applications before changing to dual display mode, then<br />
follow these steps:<br />
1 Click the Start button on the Windows 98 taskbar.<br />
2 Point to Settings and click Control Panel.<br />
3 Click the Display icon.<br />
4 Click the Settings tab.<br />
5 Click the Advanced button.<br />
6 Click the NeoMagic tab.<br />
45
Customizing Your Notebook Computer<br />
7 Check the Set Dual-Display option and click OK. The System Settings<br />
Change dialog box appears.<br />
8 Click Yes to restart your system.<br />
9 Repeat steps 1 to 3 to display the Display Properties screen.<br />
10 Click the display icon number 2.<br />
11 Click Yes.<br />
12 Click OK.<br />
Setting the colors and resolution for each display<br />
You can set the display colours and resolution for each display that is part<br />
of a virtual desktop.<br />
Follow steps 1 to 4 above to display the Display Properties screen. Select<br />
the display you wish to change (1 or 2) by clicking on the icon of the<br />
display. You can change colours by selecting an option from the Colours<br />
list. Use the slider in the Screen area to change the resolution. Click OK or<br />
Apply. Click OK to confirm that you want to make the changes.<br />
Customizing the virtual desktop<br />
You can customize dual display mode by changing the position of the two<br />
desktops that comprise the virtual desktop.<br />
In the Display Properties screen, drag the icons of display 1 or display 2,<br />
moving them to a new position relative to each other. The two display<br />
icons must be connected to create a virtual desktop. Click OK to apply the<br />
change.<br />
Releasing the dual display setting<br />
You must restart Windows to return to single display mode. Save your<br />
work and close any open applications before returning to single display<br />
mode. Follow the steps in the section above on Selecting dual display<br />
mode. In step 7, remove the check from the Set Dual-Display option. You<br />
must restart Windows before the change takes effect.<br />
46
Last revision: 2/12/99<br />
3 866 721 01<br />
47