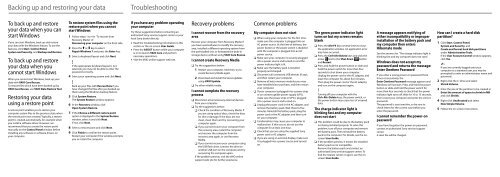Sony VPCEH2S1E - VPCEH2S1E Guida alla risoluzione dei problemi Inglese
Sony VPCEH2S1E - VPCEH2S1E Guida alla risoluzione dei problemi Inglese
Sony VPCEH2S1E - VPCEH2S1E Guida alla risoluzione dei problemi Inglese
Create successful ePaper yourself
Turn your PDF publications into a flip-book with our unique Google optimized e-Paper software.
Backing up and restoring your data<br />
Troubleshooting<br />
To back up and restore<br />
your data when you can<br />
start Windows<br />
If you can start Windows, back up and restore<br />
your data with the Windows feature. To use the<br />
features, click Start, Control Panel,<br />
System and Security, and Backup and Restore.<br />
To back up and restore<br />
your data when you<br />
cannot start Windows<br />
When you cannot start Windows, back up your<br />
data with VAIO Care Rescue.<br />
To restore files which have been backed up by<br />
VAIO Care Rescue, use VAIO Data Restore Tool.<br />
Restoring your data<br />
using a restore point<br />
A restore point enables you to restore your<br />
computer system files to the previous state when<br />
the restore point was created. Typically, a restore<br />
point is created automatically, for example when<br />
you install a software driver. However, we<br />
recommend that you create the restore point<br />
manually on the Control Panel window before<br />
installing any software or software drivers on<br />
your computer.<br />
To restore system files using the<br />
restore point when you cannot<br />
start Windows<br />
1 Follow steps 1 to 4 in "To recover from<br />
Recovery Media" of<br />
Recovering your computer on the front side.<br />
2 Press the or key to select<br />
Repair Windows 7 and press the Enter key.<br />
3 Select a keyboard layout and click Next.<br />
If the appropriate keyboard layout is not<br />
selected, you may not be able to enter the<br />
password correctly.<br />
4 Select your operating system and click Next.<br />
Back up your files with Rescue Data if you<br />
have changed the files after you backed up<br />
them using the Windows backup feature.<br />
5 Click System Restore.<br />
The System Restore window appears.<br />
6 In the Recovery window, click<br />
Open System Restore.<br />
7 If the Choose a different restore point<br />
option is displayed in the System Restore<br />
window, select it and click Next.<br />
If not, click Next.<br />
8 Select a restore point and click Next.<br />
9 Click Finish to confirm the restore point.<br />
Restart your computer if the window prompts<br />
you to restart the computer.<br />
If you have any problem operating<br />
your computer<br />
Try these suggestions before contacting an<br />
authorized <strong>Sony</strong> service/support center or your<br />
local <strong>Sony</strong> dealer directly.<br />
Read the troubleshooting information in this<br />
section or the on-screen User Guide.<br />
Press the ASSIST button while your computer<br />
is on to launch VAIO Care and perform<br />
necessary operations.<br />
Visit the VAIO online support web site.<br />
Recovery problems<br />
I cannot recover from the recovery<br />
area<br />
Recover your computer from Recovery Media if<br />
you have used software to modify the recovery<br />
area, installed a different operating system from<br />
the preinstalled one, or formatted the built-in<br />
storage device without using VAIO Care Rescue.<br />
I cannot create Recovery Media<br />
Try the suggestions below:<br />
1 Restart your computer. And then, try to<br />
create Recovery Media again.<br />
2 Download and install the latest updates<br />
using VAIO Update.<br />
Try other reliable media.<br />
I cannot complete the recovery<br />
process<br />
Disconnect all unnecessary external devices<br />
from your computer.<br />
Try the suggestions below:<br />
Check the condition of Recovery Media. If<br />
you are using optical discs, check the discs<br />
for dirt or damage. If the discs are not<br />
clean, clean them and try recovering your<br />
computer again.<br />
If you cannot recover your computer from<br />
the recovery area, restart the computer<br />
and recover the computer from the<br />
recovery area again, or use Recovery<br />
Media.<br />
If you cannot recover your computer using<br />
the USB flash drive, connect the drive to<br />
another USB port on the computer and try<br />
recovering the computer again.<br />
If the problem persists, visit the VAIO online<br />
support web site for further assistance.<br />
Common problems<br />
My computer does not start<br />
When using your computer for the first time,<br />
make sure the computer is plugged into an<br />
AC power source. At the time of delivery, the<br />
power button or the power switch is disabled<br />
until the computer is plugged into an AC<br />
power source.<br />
Make sure your computer is securely plugged<br />
into a power source and turned on and the<br />
power indicator light is lit.<br />
Make sure the battery pack is installed<br />
properly and charged.<br />
Disconnect all connected USB devices (if any),<br />
and then restart your computer.<br />
Remove all extra memory modules you may<br />
have installed since purchase, and then restart<br />
your computer.<br />
If your computer is plugged into a power strip<br />
or an uninterruptible power supply (UPS),<br />
make sure the power strip or UPS is plugged<br />
into a power source and turned on.<br />
Unplug the power cord or the AC adapter, and<br />
remove the battery pack. Wait three to five<br />
minutes. Reinstall the battery pack, plug the<br />
power cord or the AC adapter, and then turn<br />
on your computer.<br />
Condensation may cause your computer to<br />
malfunction. If this occurs, do not use the<br />
computer for at least one hour.<br />
Check that you are using the supplied <strong>Sony</strong><br />
power cord or AC adapter.<br />
If you are using an external display, make sure<br />
it is plugged into a power source and turned<br />
on.<br />
The green power indicator light<br />
turns on but my screen remains<br />
blank<br />
Press the Alt+F4 keys several times to close<br />
the application window. An application error<br />
may have occurred.<br />
Press the Ctrl+Alt+Delete keys and click the<br />
arrow next to the Shut down button<br />
and Restart.<br />
Press and hold the power button or slide and<br />
hold the power switch for more than four<br />
seconds to shut down your computer.<br />
Unplug the power cord or the AC adapter, and<br />
leave the computer for about five minutes.<br />
Then plug the power cord or the AC adapter,<br />
and turn on the computer again.<br />
Turning off your computer with the<br />
Ctrl+Alt+Delete keys, the power switch, or<br />
the power button may cause loss of unsaved<br />
data.<br />
The charge indicator light is<br />
blinking fast and my computer<br />
does not start<br />
This problem could be due to the battery pack<br />
not being installed properly. To solve this<br />
problem, turn off your computer and remove<br />
the battery pack. Then reinstall the battery<br />
pack to the computer. For details, see the onscreen<br />
User Guide.<br />
If the problem persists, it means the installed<br />
battery pack is not compatible.<br />
Remove the battery pack and contact an<br />
authorized <strong>Sony</strong> service/support center. To<br />
find the nearest center or agent, see the onscreen<br />
User Guide.<br />
A message appears notifying of<br />
either incompatibility or improper<br />
inst<strong>alla</strong>tion of the battery pack and<br />
my computer then enters<br />
Hibernate mode<br />
See the answers for "The charge indicator light is<br />
blinking fast and my computer does not start."<br />
Windows does not accept my<br />
password and returns the message:<br />
Enter Onetime Password<br />
If you enter a wrong power-on password three<br />
times consecutively, the<br />
Enter Onetime Password message appears and<br />
Windows will not start. Press and hold the power<br />
button or slide and hold the power switch for<br />
more than four seconds to check that the power<br />
indicator light turns off. Wait for 10 to 15 seconds,<br />
then restart your computer and enter the correct<br />
password.<br />
The password is case sensitive, so be sure to<br />
check letters for the current case before you<br />
enter the password.<br />
I cannot remember the power-on<br />
password<br />
If you have forgotten the power-on password,<br />
contact an authorized <strong>Sony</strong> service/support<br />
center.<br />
A reset fee will be charged.<br />
How can I create a hard disk<br />
partition?<br />
1 Click Start, Control Panel,<br />
System and Security, and<br />
Create and format hard disk partitions<br />
under Administrative Tools.<br />
If the User Account Control window appears,<br />
click Yes.<br />
If you are currently logged onto your<br />
computer as a standard user, you may be<br />
prompted to enter an administrator name and<br />
password.<br />
2 Right-click the C: drive and select<br />
Shrink Volume.<br />
3 Enter the size of the partition to be created in<br />
Enter the amount of space to shrink in MB<br />
and click Shrink.<br />
4 Right-click Unallocated and select<br />
New Simple Volume.<br />
5 Follow the on-screen instructions.