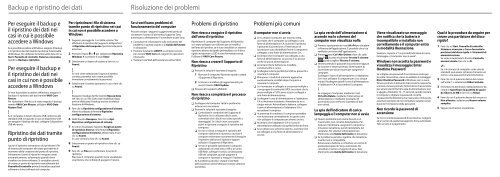Sony SVZ1311Z9R - SVZ1311Z9R Guida alla risoluzione dei problemi
Sony SVZ1311Z9R - SVZ1311Z9R Guida alla risoluzione dei problemi
Sony SVZ1311Z9R - SVZ1311Z9R Guida alla risoluzione dei problemi
Create successful ePaper yourself
Turn your PDF publications into a flip-book with our unique Google optimized e-Paper software.
Backup e ripristino <strong>dei</strong> dati<br />
Risoluzione <strong>dei</strong> <strong>problemi</strong><br />
Per eseguire il backup e<br />
il ripristino <strong>dei</strong> dati nei<br />
casi in cui è possibile<br />
accedere a Windows<br />
Se è possibile accedere a Windows, eseguire il backup<br />
e il ripristino <strong>dei</strong> dati tramite la relativa funzionalità<br />
di Windows. Per utilizzare le funzionalità, fare clic su<br />
Start, Pannello di controllo, Sistema e sicurezza,<br />
quindi su Backup e ripristino.<br />
Per eseguire il backup e<br />
il ripristino <strong>dei</strong> dati nei<br />
casi in cui non è possibile<br />
accedere a Windows<br />
Se non è possibile accedere a Windows, eseguire il<br />
backup e il ripristino <strong>dei</strong> dati tramite VAIO Care<br />
Rescue.<br />
Per ripristinare i file di cui è stato eseguito il backup<br />
tramite VAIO Care Rescue, utilizzare VAIO Data<br />
Restore Tool.<br />
Se il computer è dotato di porta USB conforme allo<br />
standard USB 2.0 quando si usa un dispositivo USB<br />
per eseguire il backup <strong>dei</strong> dati, collegare il dispositivo<br />
USB <strong>alla</strong> porta.<br />
Ripristino <strong>dei</strong> dati tramite<br />
punto di ripristino<br />
I punti di ripristino consentono di ripristinare i file<br />
di sistema del computer allo stato precedente al<br />
momento della creazione del punto di ripristino.<br />
Solitamente i punti di ripristino vengono creati<br />
automaticamente, ad esempio quando viene<br />
inst<strong>alla</strong>to un driver software. Si consiglia tuttavia<br />
di creare un punto di ripristino manualmente dal<br />
Pannello di controllo prima di inst<strong>alla</strong>re qualsiasi<br />
software o driver software sul computer.<br />
Per ripristinare i file di sistema<br />
tramite punto di ripristino nei casi<br />
in cui non è possibile accedere a<br />
Windows<br />
1 Seguire i passaggi da 1 a 4 della sezione "Per<br />
effettuare il ripristino dal Supporto di Ripristino"<br />
di Ripristino del computer riportata sulla parte<br />
anteriore.<br />
2 Premere il tasto o per selezionare Ripristina<br />
Windows 7 e premere il tasto Enter.<br />
3 Selezionare un layout di tastiera e fare clic su<br />
Avanti.<br />
Se non viene selezionato il layout di tastiera<br />
corretto, potrebbe non essere possibile<br />
immettere correttamente la password.<br />
4 Selezionare il sistema operativo in uso e fare clic<br />
su Avanti.<br />
Eseguire il backup <strong>dei</strong> file tramite Rescue Data<br />
nel caso in cui i file siano stati modificati dopo<br />
averne effettuato il backup tramite la relativa<br />
funzione di Windows.<br />
5 Fare clic su Ripristino configurazione di sistema.<br />
Viene visualizzata la finestra Ripristino<br />
configurazione di sistema.<br />
6 Nella finestra Recupero, fare clic su Apri<br />
Ripristino configurazione di sistema.<br />
7 Se viene visualizzata l'opzione Scegli un punto<br />
di ripristino diverso nella finestra Ripristino<br />
configurazione di sistema, selezionarla e fare<br />
clic su Avanti.<br />
In caso contrario, fare clic su Avanti.<br />
8 Selezionare un punto di ripristino e fare clic su<br />
Avanti.<br />
9 Fare clic su Fine per confermare il punto di<br />
ripristino.<br />
Riavviare il computer quando viene visualizzata<br />
una finestra che richiede di eseguire il riavvio.<br />
Se si verificano <strong>problemi</strong> di<br />
funzionamento del computer<br />
Provare sempre i seguenti suggerimenti prima di<br />
contattare il centro di assistenza/supporto <strong>Sony</strong><br />
autorizzato o direttamente il rivenditore locale <strong>Sony</strong>.<br />
Consultare le informazioni sulla <strong>risoluzione</strong> <strong>dei</strong><br />
<strong>problemi</strong> in questa sezione o la <strong>Guida</strong> dell'utente<br />
in dotazione.<br />
Premere il pulsante ASSIST a computer acceso<br />
per avviare VAIO Care ed eseguire le operazioni<br />
necessarie.<br />
Visitare il sito Web dell'assistenza online VAIO.<br />
Problemi di ripristino<br />
Non riesco a eseguire il ripristino<br />
dall'area di ripristino<br />
Ripristinare il computer dal Supporto di Ripristino<br />
se è stato utilizzato un software per la modifica<br />
dell'area di ripristino, se è stato inst<strong>alla</strong>to un sistema<br />
operativo diverso da quello preinst<strong>alla</strong>to o se il disco<br />
rigido incorporato o SSD è stato formattato senza<br />
l'utilizzo di VAIO Care Rescue.<br />
Non riesco a creare il Supporto di<br />
Ripristino<br />
Provare le soluzioni riportate di seguito:<br />
1 Riavviare il computer. Riprovare quindi a creare<br />
il Supporto di Ripristino.<br />
2 Scaricare e inst<strong>alla</strong>re gli aggiornamenti più<br />
recenti tramite VAIO Update.<br />
Provare altri supporti affidabili.<br />
Non riesco a completare il processo<br />
di ripristino<br />
Scollegare dal computer tutte le periferiche<br />
esterne non necessarie.<br />
Provare le soluzioni riportate di seguito:<br />
Controllare le condizioni del Supporto di<br />
Ripristino. Se si utilizzano dischi ottici,<br />
controllare che i dischi non siano sporchi o<br />
danneggiati. Se i dischi non sono puliti,<br />
pulirli e riprovare a eseguire il ripristino del<br />
computer.<br />
Se non si riesce a eseguire il ripristino del<br />
computer dall'area di ripristino, riavviare il<br />
computer ed tentare nuovamente di eseguire<br />
il ripristino dall'area di ripristino oppure<br />
utilizzare il Supporto di Ripristino.<br />
Se non è possibile ripristinare il computer<br />
utilizzando un'unità ottica USB o un'unità<br />
USB flash, collegare l'unità a un'altra porta<br />
USB del computer, quindi spegnere il<br />
computer e riprovare a eseguire il ripristino.<br />
Se il problema persiste, visitare il sito Web<br />
dell'assistenza online VAIO per ricevere ulteriore<br />
assistenza.<br />
Problemi più comuni<br />
Il computer non si avvia<br />
Se si utilizza il computer per la prima volta,<br />
accertarsi che il computer sia collegato a una<br />
fonte di alimentazione CA. Durante il ripristino,<br />
il pulsante di accensione o l'interruttore di<br />
accensione sono disabilitati finché il computer è<br />
collegato a una fonte di alimentazione CA.<br />
Accertarsi che il computer sia collegato a una<br />
fonte di alimentazione, sia acceso e sia accesa<br />
anche la spia di alimentazione.<br />
Accertarsi che la batteria sia inst<strong>alla</strong>ta<br />
correttamente e carica.<br />
Scollegare tutte le periferiche USB (se presenti) e<br />
riavviare il computer.<br />
Rimuovere i moduli di memoria aggiuntiva<br />
eventualmente inst<strong>alla</strong>ti dopo l'acquisto e<br />
riavviare il computer.<br />
Se il computer è collegato a una presa multipla o<br />
a un gruppo di continuità (UPS), accertarsi che la<br />
presa multipla o l'UPS siano accesi e collegati a<br />
una fonte di alimentazione.<br />
Scollegare il cavo di alimentazione o l'adattatore<br />
CA e rimuovere la batteria. Attendere da tre a<br />
cinque minuti. Reinst<strong>alla</strong>re la batteria, collegare<br />
il cavo di alimentazione o l'adattatore CA e<br />
accendere il computer.<br />
In presenza di condensa, il computer potrebbe<br />
non funzionare correttamente. In questo caso<br />
non utilizzare il computer per almeno un'ora.<br />
Accertarsi che l'adattatore CA o il cavo di<br />
alimentazione utilizzato sia quello fornito da <strong>Sony</strong>.<br />
Se si utilizza uno schermo esterno, accertarsi che<br />
sia collegato a una fonte di alimentazione e<br />
acceso.<br />
La spia verde dell'alimentazione si<br />
accende ma lo schermo del<br />
computer non visualizza nulla<br />
Premere ripetutamente i tasti Alt+F4 per chiudere<br />
la finestra dell'applicazione. È possibile che si sia<br />
verificato un errore dell'applicazione.<br />
Premere i tasti Ctrl+Alt+Delete e fare clic sulla<br />
freccia accanto al pulsante Arresta il sistema<br />
quindi scegliere Riavvia il sistema.<br />
Tenere premuto il pulsante di accensione oppure<br />
far scorrere e tenere premuto l'interruttore di<br />
accensione per alcuni istanti per spegnere il<br />
computer.<br />
Scollegare il cavo di alimentazione o l'adattatore<br />
CA e non utilizzare il computer per circa cinque<br />
minuti. Ricollegare quindi il cavo di alimentazione<br />
o l'adattatore CA e riaccendere il computer.<br />
Se si spegne il computer mediante i tasti<br />
Ctrl+Alt+Delete, mediante l'interruttore di<br />
alimentazione o mediante il pulsante di<br />
accensione, può verificarsi la perdita di dati<br />
non salvati.<br />
La spia dell'indicatore di carica<br />
lampeggia e il computer non si avvia<br />
Questo problema può essere dovuto a un<br />
inserimento non corretto della batteria. Per<br />
risolvere il problema, spegnere il computer e<br />
rimuovere la batteria, quindi reinst<strong>alla</strong>rla nel<br />
computer. Per ulteriori informazioni fare<br />
riferimento <strong>alla</strong> <strong>Guida</strong> dell'utente in dotazione.<br />
Se il problema persiste, significa che la batteria<br />
inserita non è compatibile.<br />
Rimuovere la batteria e contattare un centro di<br />
assistenza/supporto <strong>Sony</strong> autorizzato. Per<br />
contattare il centro o l'agente di zona, fare<br />
riferimento <strong>alla</strong> <strong>Guida</strong> dell'utente in dotazione.<br />
Viene visualizzato un messaggio<br />
che notifica che la batteria è<br />
incompatibile o inst<strong>alla</strong>ta non<br />
correttamente e il computer entra<br />
in modalità Ibernazione<br />
Vedere le risposte a "La spia dell'indicatore di carica<br />
lampeggia e il computer non si avvia".<br />
Windows non accetta la password e<br />
visualizza il messaggio: Enter<br />
Onetime Password<br />
Se si digita una password di accensione errata per<br />
tre volte consecutive, viene visualizzato il messaggio<br />
Enter Onetime Password e Windows non si avvia.<br />
Tenere premuto il pulsante di accensione oppure far<br />
scorrere e tenere premuto l'interruttore di accensione<br />
per alcuni istanti finché la spia di alimentazione non<br />
si spegne. Attendere 10 - 15 secondi, quindi riavviare<br />
il computer e digitare la password corretta.<br />
La password fa distinzione tra maiuscole e minuscole,<br />
accertarsi pertanto di non immettere caratteri errati<br />
durante l'immissione della password.<br />
Non ricordo la password di<br />
accensione<br />
Se non si ricorda la password di accensione, rivolgersi<br />
ad un centro di assistenza/supporto <strong>Sony</strong> autorizzato.<br />
Tale servizio è a pagamento.<br />
Qual è la procedura da seguire per<br />
creare una partizione del disco<br />
rigido?<br />
1 Fare clic su Start, Pannello di controllo,<br />
Sistema e sicurezza e Crea e formatta le<br />
partizioni del disco rigido in Strumenti di<br />
amministrazione.<br />
Se viene visualizzata la finestra Controllo<br />
account utente, fare clic su Sì.<br />
Se si è connessi al computer come utente<br />
standard, può essere richiesto di inserire un<br />
nome e una password di amministratore.<br />
2 Fare clic con il pulsante destro del mouse<br />
sull'unità C: e selezionare Riduci volume.<br />
3 Immettere le dimensioni della partizione da<br />
creare in Specificare la quantità di spazio<br />
da ridurre, in MB e fare clic su Riduci.<br />
4 Fare clic con il pulsante destro del mouse su<br />
Non allocata e selezionare Nuovo volume<br />
semplice.<br />
5 Seguire le istruzioni visualizzate.