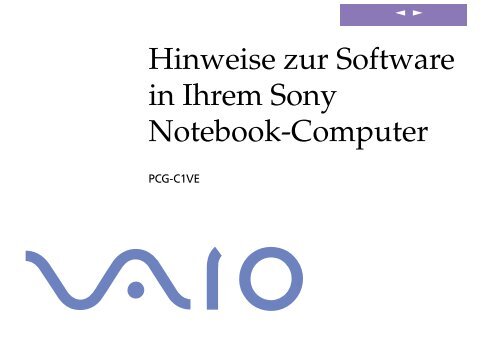Sony PCG-C1VE - PCG-C1VE Manuale software Tedesco
Sony PCG-C1VE - PCG-C1VE Manuale software Tedesco
Sony PCG-C1VE - PCG-C1VE Manuale software Tedesco
You also want an ePaper? Increase the reach of your titles
YUMPU automatically turns print PDFs into web optimized ePapers that Google loves.
n<br />
N<br />
Hinweise zur Software<br />
in Ihrem <strong>Sony</strong><br />
Notebook-Computer<br />
<strong>PCG</strong>-<strong>C1VE</strong>
n<br />
N<br />
2<br />
Hinweise zur Software in Ihrem <strong>Sony</strong> Notebook-Computer<br />
HINWEIS<br />
Dieses Produkt enthält Software, die Eigentum der <strong>Sony</strong> Corporation oder durch<br />
Dritte lizenziert ist. Die Verwendung dieser Software unterliegt den diesem Produkt<br />
beiliegenden Lizenzbedingungen bzw. dem Lizenzvertrag. Die Software-<br />
Spezifikationen können ohne vorherige Ankündigung geändert werden und müssen<br />
daher nicht notwendigerweise mit den aktuellen Verkaufsversionen übereinstimmen.<br />
Für Aktualisierungen und Erweiterungen der Software kann ein Entgelt verlangt<br />
werden. Die Registrierung bei Online-Diensteanbietern ist möglicherweise<br />
kostenpflichtig und erfordert die Weitergabe der Daten Ihrer Kreditkarte. Bei<br />
Finanzdienstleistungen ist unter Umständen eine vorherige Absprache mit den<br />
beteiligten Finanzunternehmen erforderlich.<br />
© 2000 <strong>Sony</strong> Corporation. Alle Rechte vorbehalten.<br />
Reproduktionen sind – auch auszugsweise – ohne vorherige Genehmigung nicht<br />
gestattet.<br />
<strong>Sony</strong>-Endbenutzer-Softwarelizenzvertrag<br />
Dieser Endbenutzer-Softwarelizenzvertrag („Lizenz“) ist ein rechtsgültiger Vertrag zwischen Ihnen und<br />
der <strong>Sony</strong> Corporation, einer Gesellschaft japanischen Rechts (nachfolgend „<strong>Sony</strong>“ genannt), dem<br />
Hersteller Ihres <strong>Sony</strong> Produkts (die „<strong>Sony</strong> Hardware“). Bitte lesen Sie diesen Lizenzvertrag (EULA)<br />
sorgfältig durch, bevor Sie mit diesem Lizenzvertrag gelieferte Software (die „<strong>Sony</strong> Software“) installieren<br />
oder benutzen. Durch das Installieren oder Benutzen der <strong>Sony</strong> Software, erklären Sie sich damit<br />
einverstanden, an die Bestimmungen dieses Lizenzvertrags gebunden zu sein. Sie sind nur berechtigt, die<br />
<strong>Sony</strong> Software in Verbindung mit der <strong>Sony</strong> Hardware zu verwenden. Die Software wird lizenziert, nicht<br />
verkauft.<br />
Ungeachtet dessen gilt für Software, die mit separaten Endbenutzer-Softwarelizenzverträgen („Dritt-<br />
Lizenz“) ausgeliefert werden, ausschließlich diese Drittlizenz.<br />
Falls Sie den Bestimmungen dieses Lizenzvertrags nicht zustimmen, schicken Sie die <strong>Sony</strong> Software<br />
zusammen mit der <strong>Sony</strong> Hardware dorthin zurück, wo Sie sie erhalten haben.
n<br />
N<br />
3<br />
Hinweise zur Software in Ihrem <strong>Sony</strong> Notebook-Computer<br />
1. Lizenz. <strong>Sony</strong> erteilt Ihnen eine Lizenz für diese <strong>Sony</strong> Software und die dazugehörige Dokumentation. Im<br />
Rahmen dieses Lizenzvertrags dürfen Sie die <strong>Sony</strong> Software nur für eigene Zwecke mit einem einzigen<br />
Computer (Hardware) und nicht in einem Netzwerk nutzen und nur eine einzige Sicherungskopie der<br />
<strong>Sony</strong> Software anfertigen.<br />
2. Einschränkungen. Die Software beinhaltet urheberrechtlich und sonstig rechtlich geschützte<br />
Materialien. Deshalb sind Sie nicht berechtigt, die <strong>Sony</strong> Software ganz oder teilweise zu dekompilieren,<br />
zurückzuentwickeln oder zu disassemblieren, soweit dies nicht durch geltende Rechtsvorschriften<br />
gestattet wird. Mit Ausnahme der Übergabe der <strong>Sony</strong> Software zusammen mit der <strong>Sony</strong> Hardware an eine<br />
Person, die sich ebenfalls mit den Bedingungen dieser Lizenz einverstanden erklärt, dürfen Sie die <strong>Sony</strong><br />
Software nicht an Dritte weitergeben, verkaufen oder vermieten.<br />
3. Beschränkte Gewährleistung. <strong>Sony</strong> gewährleistet für einen Zeitraum von 90 Tagen nach Kaufdatum,<br />
das durch Vorlage einer Kopie des Kaufbelegs nachzuweisen ist, daß die Medien, auf denen die <strong>Sony</strong><br />
Software gespeichert ist, bei normaler Nutzung keine Material- und Verarbeitungsfehler aufweisen. In der<br />
angegebenen Garantiezeit ersetzt <strong>Sony</strong> kostenlos die defekten Medien, vorausgesetzt, sie wurden<br />
sachgemäß verpackt und zusammen mit Ihrem Namen und Adresse und dem Nachweis des Kaufdatums<br />
dorthin zurückgeschickt, wo Sie die Medien erhalten haben. <strong>Sony</strong> haftet nicht für Schäden, die auf Unfall,<br />
Mißbrauch oder fehlerhafte Anwendung zurückzuführen sind. Die oben genannte beschränkte<br />
Gewährleistung ersetzt alle anderen Gewährleistungen, ob ausdrücklich oder stillschweigend, durch<br />
Gesetz oder sonstwie, und <strong>Sony</strong> lehnt ausdrücklich sämtliche anderen Gewährleistungen und<br />
Bedingungen ab, einschließlich, aber nicht beschränkt auf die gesetzlichen Gewährleistungen und/oder<br />
Bedingungen der zufriedenstellenden Qualität undEignungfür einen bestimmten Zweck. Die<br />
Bedingungen dieser beschränkten Gewährleistung berühren in keiner Weise die fürSiealsKunden<br />
geltenden gesetzlich festgeschriebenen Rechte, noch beschränken sie die Haftung oder schließen die<br />
Haftung im Falle von durch Fahrlässigkeit von <strong>Sony</strong> verursachten Tod oder Körperverletzung aus.<br />
4. Kündigung. Diese Lizenz gilt, bis sie gekündigt oder beendet wird. Sie können diesen Lizenzvertrag<br />
jederzeit durch Vernichtung der <strong>Sony</strong> Software, der dazugehörigen Dokumentationen und sämtlicher<br />
Kopien davon beenden. Die Lizenz endet mit sofortiger Wirkung ohne Kündigung von <strong>Sony</strong>, sobald Sie<br />
gegen die Bedingungen dieses Lizenzvertrags verstoßen. In einem solchen Fall sind Sie verpflichtet, die<br />
<strong>Sony</strong> Software, die dazugehörige Dokumentation und sämtliche Kopien zu vernichten.<br />
5. Rechtswahl. Für diese Lizenz gilt japanisches Recht.<br />
Bei Fragen zu diesem Lizenzvertrag oder der beschränkten Gewährleistung finden Sie in der<br />
Kundenservice-Broschüre alle Angaben, wie Sie sich mit VAIO-Link in Verbindung setzen können.
n<br />
N<br />
4<br />
Hinweise zur Software in Ihrem <strong>Sony</strong> Notebook-Computer<br />
<strong>Sony</strong>, DVgate, i.LINK TM ,JogDial TM , Mavica, PictureGear, Memory Stick und das Memory Stick-Logo,<br />
VAIO und das VAIO-Logo sind Warenzeichen der <strong>Sony</strong> Corporation. Windows, das Windows 98, das<br />
Windows Me und das Windows 2000-Logo sind eingetragene Warenzeichen der Microsoft Corporation.<br />
Transmeta, das Transmeta-Logo, Crusoe, das Crusoe-Logo, Code Morphing TM Software, LongRun TM<br />
Power Management und Kombinationen daraus sind Warenzeichen der Transmeta- Corporation in den<br />
USA und anderen Ländern.<br />
Alle anderen Warenzeichen sind Eigentum der jeweiligen Inhaber.<br />
Alle technischen Daten können ohne vorherige Ankündigung geändert werden.<br />
Da<strong>Sony</strong>einPartnervonENERGY STAR ist, erfüllen die Produkte von <strong>Sony</strong> die ENERGY STAR-Richtlinien zur<br />
Energieeinsparung.<br />
Das Internationale ENERGY STAR Programm fürBürogeräte ist ein weltweites Programm zur Förderung der<br />
Energieeinsparung bei der Benutzung von Computern und anderen Bürogeräten. Das Programm<br />
unterstützt die Entwicklung und Verbreitung von Produkten mit Funktionen, die effektiv zur<br />
Energieeinsparung beitragen. Es handelt sich um ein offenes Programm, an dem die beteiligten<br />
Unternehmen freiwillig teilnehmen. Zielprodukte hierfürsindalleBürogeräte, wie z. B. Computer,<br />
Monitore, Drucker, Faxgeräte und Kopierer. Die einzuhaltenden Standards sowie die Logos sind füralle<br />
teilnehmenden Nationen gleich.<br />
ENERGY STAR ist ein in den U.S.A. eingetragenes Warenzeichen.
Hinweise zur Software in Ihrem Notebook-Computer<br />
n<br />
N<br />
5<br />
<strong>Sony</strong> Software<br />
Hinweise zur Software in Ihrem <strong>Sony</strong> Notebook-Computer<br />
Hinweise zur Software in Ihrem<br />
Notebook-Computer<br />
Ihr <strong>Sony</strong> Notebook wird funktionsbereit ausgeliefert. Sie könnensofortnachdem<br />
Einschalten mit dem Notebook arbeiten, spielen, lernen und kommunizieren. In<br />
diesem Abschnitt finden Sie einen Überblick über die Möglichkeiten und Funktionen<br />
der installierten Software.<br />
Allgemeine Hinweise und Angaben zur technischen Unterstützung finden Sie in der<br />
VAIO-Link Kundenservice-Broschüre.<br />
<strong>Sony</strong> Software<br />
PictureGear<br />
<strong>Sony</strong> Electronics<br />
Mit dieser Digitalbildbibliothek können Sie Ihre eigene Umgebung (Fotos, Hintergründe,<br />
Desktop-Hintergrundbilder, Diaschau usw.) gestalten. PictureGear unterstützt Sie beim<br />
Entwerfen und Einrichten eigener Bildschirmschoner, Panoramabilder (kombinierter Bilder)...<br />
Mit den GIF-Animationswerkzeugen bringen Sie sogar Ihre Lieblingsbilder zum Laufen. Oder<br />
Sie stellen mit PictureGear Label Maker Etiketten für alle Ihre Medien her. Oder Sie geben<br />
Filme in verschiedenen Formaten wieder.<br />
Weitere Informationen finden Sie in der Online-Hilfe von PictureGear.
Hinweise zur Software in Ihrem Notebook-Computer<br />
n<br />
N<br />
6<br />
<strong>Sony</strong> Software<br />
Hinweise zur Software in Ihrem <strong>Sony</strong> Notebook-Computer<br />
Jog Dial-Programm<br />
<strong>Sony</strong> Electronics<br />
Das Jog Dial-Programm (VAIO Action Setup) dient der Konfiguration des Jog Dials an Ihrem<br />
Computer. Mit seiner Hilfe können <strong>Sony</strong> Anwendungen oder andere Programme auswählen,<br />
die mit dem Jog Dial gesteuert werden sollen. Der Jog Dial kann auch so eingestellt werden,<br />
daß beliebige Anwendungen gestartet, eine Einwahlverbindung aufgebaut oder E-Mails<br />
geöffnet werden – alles durch das einfache Drehen und Drücken des Jog Dials. Außerdem<br />
können Sie mit Hilfe des Jog Dial-Programms Ihre i.LINK-Verbindungen konfigurieren und die<br />
Zeitgeberfunktion so einstellen, daß die gewünschte Anwendung zum festgelegten Zeitpunkt<br />
gestartet wird. Weitere Informationen finden Sie im Kapitel „Einrichten des Jog Dial“ oder in<br />
der Hilfe des Jog Dial Setups.<br />
DVgate<br />
<strong>Sony</strong> Electronics<br />
DVgate ist ein Paket aus drei sich ergänzenden Anwendungen: DVgate Motion, DVgate Still<br />
und DVgate Assemble.<br />
Sobald Sie mit Ihrem Digitalcamcorder ein erstes Video aufgenommen haben, können Sie Ihre<br />
Bilder mit diesem Programmpaket zu qualitativ hochwertigen digitalen Filmen zurecht<br />
schneiden. Wenn Ihr Computer über den i.LINK-Anschluß mit Ihrer Kamera verbunden ist,<br />
stehen Ihnen alle erforderlichen Bearbeitungsfunktionen zur Verfügung. Sie können die Bilder<br />
in der Vorschau betrachten, ausgewählte Elemente ausschneiden und zusammensetzen und die<br />
neu erstellten Sequenzen im AVI-Format abspeichern.<br />
Wenn Sie ein DV-Gerät an der i.LINK-Buchse anschließen, können Sie Ihre Fotos auf die<br />
Festplatte des Notebooks übertragen. DVgate Still zeigt digitale Videobilder an, die von einem<br />
digitalen Videorekorder oder einem digitalen Videocamcorder stammen, und macht diese als<br />
Einzelbilder in Ihrem Notebook verfügbar.<br />
Weitere Informationen finden Sie in der Online-Hilfe von DVgate.
Hinweise zur Software in Ihrem Notebook-Computer<br />
n<br />
N<br />
7<br />
<strong>Sony</strong> Software<br />
Hinweise zur Software in Ihrem <strong>Sony</strong> Notebook-Computer<br />
Media Bar<br />
<strong>Sony</strong> Electronics<br />
Media Bar ermöglicht das Abspielen von Audio- und Videodateien verschiedener Formate von<br />
Ihrer Festplatte. Videos werden in einem eigenen Filmfenster dargestellt, das Sie verschieben<br />
und bis auf Vollbildgröße skalieren können. Weitere Informationen finden Sie in der Online-<br />
Hilfe von Media Bar.<br />
CyberCode Finder<br />
<strong>Sony</strong> Electronics<br />
Der CyberCode Finder ist ein neues Programm von <strong>Sony</strong>, mit dem Sie Informationen, die<br />
bestimmte Abläufe auslösen, in einer attraktiven und eindeutigen Weise speichern können.<br />
Die CyberCodes sind spezielle, von <strong>Sony</strong> entwickelte 2D-Barcodes. Sie enthalten eine<br />
Indexnummer, über die Sie die dazugehörigen Informationen in Ihren Computer holen, ein<br />
bestimmtes Programm starten, ein Dokument öffnen oder Ihre eigenen CyberCodes<br />
ausdrucken können.<br />
Weitere Informationen finden Sie in der Online-Hilfe von CyberCode Finder.<br />
Smart Capture<br />
<strong>Sony</strong> Electronics<br />
Ihr Notebook ist mit einer eingebauten Kamera zur Aufnahme von Standbildern und<br />
Videoclips ausgestattet, die Sie dann anzeigen, bearbeiten oder per E-Mail versenden können.<br />
Die Bilder aus der Kamera werden im Finder-Fenster von Smart Capture angezeigt, wo Sie die<br />
Einstellungen ändern oder Effekte erzeugen können.<br />
MitHilfevonSmartCapturekönnen Sie Bilder über i.LINK-kombatible Geräte aufnehmen<br />
oder unter Verwendung von MOTION EYE und der Panorama-Assistenfunktion<br />
Panoramabilder erstellen. Weitere Informationen finden Sie im Kapitel Smart Capture oder in<br />
der Online-Hilfe von Smart Capture.
Hinweise zur Software in Ihrem Notebook-Computer<br />
n<br />
N<br />
8<br />
<strong>Sony</strong> Software<br />
Hinweise zur Software in Ihrem <strong>Sony</strong> Notebook-Computer<br />
MovieShaker<br />
<strong>Sony</strong> Electronics<br />
MovieShaker ® dient der Erstellung persönlicher Videos - komplett mit Übergängen,<br />
Spezialeffekten, Hintergrundmusik und Text. Sie müssen nur Ihre Videoclips importieren und<br />
den gewünschten Stil auswählen - den Rest erledigt MovieShaker ® für Sie. Sie können aber<br />
auch selbst als Regisseur tätig werden und Ihr ganz persönliches Video erstellen. Sie können<br />
die genaue Reihenfolge der Clips festlegen sowie Spezialeffekte und Bildübergänge einfügen.<br />
Sie können auch Ihre eigene Musik importieren - MovieShaker ® paßt dieLänge der Musik<br />
automatisch der Länge Ihres Videos an.<br />
VisualFlow<br />
<strong>Sony</strong> Electronics<br />
Mit VisualFlow können Sie interaktiv den Inhalt Ihres Memory Sticks (optional erhältlich)<br />
durchsuchen. VisualFlow kann Memory Stick-Dateien auf verschiedene Arten anzeigen. Sie<br />
können Standbilder, Filme oder Klangdateien mit VisualFlow oder mit einer anderen Software<br />
wiedergeben / anzeigen. VisualFlow wird standardmäßig gestartet, wenn Sie einen Memory<br />
Stick einlegen. Sie können diese Einstellung in Vaio Action Setup ändern. Weitere<br />
Informationen finden Sie in der Online-Hilfe von VisualFlow.<br />
PowerPanel<br />
<strong>Sony</strong> Electronics<br />
Mit Hilfe des Programms PowerPanel können Sie die Energiesparstufen für Ihren Computer<br />
einstellen. Darüber hinaus stellt das Programm Informationen über Systemaktivitätund<br />
Akkubetriebszeit zur Verfügung. Das automatische Energieverwaltungssystem wählt in<br />
Abhängigkeit von der aktuellen Anwendung und je nach den Betriebsbedingungen das<br />
geeignete Profil aus.<br />
Weitere Informationen finden Sie im Kapitel „PowerPanel“ oder in der Online-Hilfe von<br />
PowerPanel.
Hinweise zur Software in Ihrem Notebook-Computer<br />
n<br />
N<br />
9<br />
<strong>Sony</strong> Software<br />
Hinweise zur Software in Ihrem <strong>Sony</strong> Notebook-Computer<br />
<strong>Sony</strong> Notebook Setup<br />
<strong>Sony</strong> Electronics<br />
Mit Hilfe von <strong>Sony</strong> Notebook Setup könnenSieSystemdatenbestätigen, Vorgaben für<br />
bestimmte Systemeinstellungen festlegen und die Hardwareeinstellungen Ihres <strong>Sony</strong><br />
Notebook-Computers ändern.<br />
Weitere Informationen entnehmen Sie bitte der Online-Hilfe von <strong>Sony</strong> Notebook Setup.<br />
Designauswahl für die Benutzeroberfläche<br />
<strong>Sony</strong> Electronics<br />
Sie können mit der Designauswahl für die Benutzeroberfläche das Aussehen der <strong>Sony</strong>-<br />
Software ändern.<br />
Produkt-Sicherheitskopie auf CD-ROM<br />
<strong>Sony</strong> ITE<br />
Mit Hilfe dieser Notfall-CD-ROM können einzelne Anwendungen oder Gerätetreiber, die<br />
beschädigt oder versehentlich gelöscht wurden, erneut installiert werden. Bei Bedarf kann man<br />
hiermit auch alle Softwareanwendungen neu installieren, die mit Ihrem Computer geliefert<br />
wurden. Probleme beim Betrieb Ihres Computers können meist durch die erneute Installation<br />
eines einzelnen Gerätetreibers oder Anwendungsprogramms behoben werden. Sie müssen<br />
nicht notwendigerweise den gesamten Inhalt Ihrer Festplatte wiederherstellen.<br />
! Diese CD-ROM kann nur mit dem von Ihnen erworbenen <strong>Sony</strong> Notebook-Computer verwendet werden. Die<br />
Verwendung auf einem anderen <strong>Sony</strong> PC oder dem PC eines anderen Herstellers ist nicht vorgesehen!
Hinweise zur Software in Ihrem Notebook-Computer<br />
n<br />
N<br />
10<br />
Betriebssystem-Software und andere vorinstallierte Software<br />
Hinweise zur Software in Ihrem <strong>Sony</strong> Notebook-Computer<br />
Betriebssystem-Software und andere vorinstallierte<br />
Software<br />
Windows ® Millennium<br />
Microsoft Corporation<br />
Microsoft ® Windows ® 98 Zweite Ausgabe ermöglicht eine enge Einbindung des Internets und<br />
gewährleistet eine bessere Systemleistung sowie die einfache Systemdiagnose und Wartung.<br />
Windows® Millennium schafft die Voraussetzungen für dieUnterstützung der neuesten<br />
Grafik-, Klang- und Multimedia-Technologien, für das einfache Hinzufügen und Entfernen von<br />
Peripheriegeräten sowie das Zusammenwirken von Fernsehgerät und Computer. Das neue<br />
Betriebssystem baut auf den bahnbrechenden Funktionen von Windows ® 98 auf. Windows ®<br />
Millennium unterstützt weiterhin alle älteren Windows-Anwendungen und -Technologien.<br />
Hinweise zu häufigen Fragen sowie zur technischen Unterstützung finden Sie unter:<br />
http://support.microsoft.com/directory/<br />
Internet Explorer 5.5<br />
Microsoft Corporation<br />
Internet Explorer ist der Internet-Browser von Microsoft. Der Setup-Assistent konfiguriert<br />
Ihren Computer so, daß er Verbindungen automatisch mit dem Service-Provider Ihrer Wahl<br />
aufnimmt. Mit dem leistungsfähigen E-Mail-Paket können Sie über das Internet elektronische<br />
Post, einschließlich angehängter Dateien, empfangen und verschicken. NetMeeting, Outlook<br />
Express und Microsoft Chat sind einige weitere Komponenten des Internet Explorer 5.5. Neue<br />
Benutzer werden durch die Tour und die Online-Hilfe umfassend in die Internetbenutzung<br />
eingewiesen. Hinweise zu häufigen Fragen sowie zur technischen Unterstützung finden Sie<br />
unter:<br />
http://support.microsoft.com/directory/
Hinweise zur Software in Ihrem Notebook-Computer<br />
n<br />
N<br />
11<br />
Betriebssystem-Software und andere vorinstallierte Software<br />
Hinweise zur Software in Ihrem <strong>Sony</strong> Notebook-Computer<br />
Adobe ® Acrobat ® Reader 4,1<br />
Adobe Systems Incorporated<br />
MitderAcrobatReader-Softwarekönnen Sie elektronische Dokumente im PDF-Format<br />
(Portable Document Format) anzeigen, durchblättern und drucken. Das PDF-Format ist ein<br />
offenes Dateiformat, das Dokumente auf allen bekannten Plattformen originalgetreu<br />
wiedergibt. Wenn Sie den Acrobat Reader installiert haben, können Sie PDF-Dateien in Ihrem<br />
Web-Browser öffnen und anzeigen. Klicken Sie einfach auf eine PDF-Datei, die in eine HTML-<br />
Datei eingebettet ist. Während die restlichen Seiten noch heruntergeladen werden, wird die<br />
erste Seite des Dokuments bereits angezeigt. Hinweise zu häufigen Fragen sowie zur<br />
technischen Unterstützung finden Sie unter:<br />
http://www.adobe.com<br />
QuickTime 4.1.2<br />
Apple<br />
QuickTime ist eine Technologie von Apple, die Video-, Audio-, Klang- und Musik-Dateien<br />
sowie Filme mit 3D und virtueller Realitätfür Windows zum Leben erweckt.<br />
Weitere Informationen finden Sie unter:<br />
http://www.apple.com/quicktime/<br />
RealPlayer 7.0<br />
RealNetworks<br />
RealPlayer ist der Video- und Audio-Player von RealNetworks, mit dem Sie auf über 2.500<br />
Radiosender zugreifen können. Ihnen steht ein reiches Angebot an Musik-, Nachrichten- und<br />
Sportprogrammen zur Verfügung.<br />
Weitere Informationen finden Sie unter:<br />
http://www.real.com
Hinweise zur Software in Ihrem Notebook-Computer<br />
n<br />
N<br />
12<br />
Betriebssystem-Software und andere vorinstallierte Software<br />
Hinweise zur Software in Ihrem <strong>Sony</strong> Notebook-Computer<br />
RealProducer 6.1<br />
RealNetworks<br />
RealProducer ist das Streaming Media-Designwerkzeug von RealNetworks: Mit diesem Tool<br />
können Sie Audio- und Video-Dateien für Ihre Webseiten erstellen.<br />
Weitere Informationen finden Sie unter:<br />
http://www.real.com<br />
VirusScan<br />
McAfee (Network Associates)<br />
VirusScan ist das leistungsfähige und zuverlässige Virenschutzprogramm von McAfee.<br />
Wird ein Virus gefunden, versucht VirusScan, diesen aus der infizierten Datei zu entfernen,<br />
und verschiebt die Datei dann in eine „Quarantäne“-Ablage oder löscht die infizierte Datei.<br />
VirusScan ist ein wichtiger Teil der umfangreichen Sicherheitsvorkehrungen, zu denen auch<br />
andere Maßnahmen wie das Anfertigen regelmäßger Sicherheitskopien, ein sinnvoller<br />
Kennwortschutz, Schulungen und eine umsichtige Nutzung der Hard- und Software gehören.<br />
Wenn Sie ausführliche Hinweise hierzu benötigen, lesen Sie in den Dateien der Online-Hilfe<br />
nach, oder wenden Sie sich an den Technischen Support unter:<br />
http://www.mcafee.com
Verwendung von Smart-Programmen<br />
n<br />
N<br />
13<br />
Smart Capture<br />
Hinweise zur Software in Ihrem <strong>Sony</strong> Notebook-Computer<br />
Berühren Sie nicht die <br />
Kameralinse.<br />
Richten Sie die Kamera nicht<br />
gegen die Sonne. Dabei kann<br />
die Kamera beschädigt werden.<br />
Verwendung von<br />
Smart-Programmen<br />
Smart Capture<br />
Ihr Computer ist mit einer integrierten „MOTION EYE"-Kamera ausgestattet. Sie<br />
können mit ihr Standbilder und Video-Clips aufnehmen.<br />
Aufnehmen eines Standbildes<br />
1 DrückenSieAUFNAHME.DieAnwendungSmartCapturewirdgestartet.<br />
2 Das Finder-Fenster wird angezeigt. Drehen Sie die MOTION EYE-Linse in<br />
Richtung des Objekts.<br />
3 Stellen Sie den Objektivring ein.<br />
4 Drücken Sie die AUFNAHME-Taste am Computer halb herunter. Das Bild bleibt<br />
einige Sekunden. Wenn Sie ein anderes Bild anzeigen möchten, lassen Sie die<br />
AUFNAHME-Taste los und drücken Sie erneut.
Verwendung von Smart-Programmen<br />
n<br />
N<br />
14<br />
Smart Capture<br />
Hinweise zur Software in Ihrem <strong>Sony</strong> Notebook-Computer<br />
Informationen über Installation<br />
<br />
und Verwendung finden Sie in<br />
der Online-Hilfe von Smart<br />
Capture.<br />
Standbilder können in den<br />
folgenden Größen<br />
aufgenommen werden: 640 x<br />
480, 320 x 240, 160 x 120 und<br />
80 x 60 Pixel.<br />
Bei niedrigen Auflösungen (d. h.<br />
80 x 60 Pixel) kann das im<br />
Finder-Fenster angezeigte Bild<br />
verschwommen aussehen.<br />
Bei der Anzeige sich schnell<br />
bewegender Objekte kann es zu<br />
Lücken kommen. Dabei handelt<br />
es sich jedoch nicht um einen<br />
Fehler.<br />
Wenn Sie das Objektiv nach<br />
innen drehen, aktiviert Smart<br />
Capture den Spiegelmodus. Im<br />
Spiegelmodus können Sie ein<br />
Videoclip von sich selbst<br />
aufnehmen. Im Finder-Fenster<br />
des Displays wird während der<br />
Aufnahme ein Spiegelbild<br />
angezeigt. Nach der Aufnahme<br />
erscheint ein normales Bild.<br />
5 Drücken Sie die AUFNAHME-Taste vollständig herunter. Das Fenster<br />
„Standbild-Viewer“wird geöffnet, und das Standbild wird dort eingeblendet.<br />
Aufgenommenes Standbild<br />
6 Um Smart Capture zu beenden, klicken Sie auf die Schaltfläche oben rechts im<br />
Fenster.
Verwendung von Smart-Programmen<br />
n<br />
N<br />
15<br />
Anzeigen der aufgenommenen Standbilder im Standbild-Viewer<br />
Hinweise zur Software in Ihrem <strong>Sony</strong> Notebook-Computer<br />
Sie können mit Hilfe von<br />
PictureGear ab Version 2.55 SE<br />
ein Panoramabild erzeugen.<br />
Informationen über Installation<br />
und Verwendung finden Sie in<br />
der Online-Hilfedatei der<br />
Software. Sie können mit<br />
Smart Capture Standbilder und<br />
Videoclips von einer<br />
Digitalvideokamera<br />
aufnehmen.<br />
Wenn Sie von der integrierten<br />
Kamera verwendete<br />
Anwendungen ausführen,<br />
setzen Sie das<br />
Energiesparprofil in<br />
PowerPanel auf<br />
„Netzbetriebsprofil“ oder auf<br />
„Kamera“.<br />
Anzeigen der aufgenommenen Standbilder im Standbild-Viewer<br />
Wählen Sie im Menü „Start“ den Befehl „Programme / Smart Capture“, und klicken<br />
SieinderListeauf„Standbild-Viewer“. Siekönnen hier die Bilder anzeigen,<br />
speichern, löschen oder per E-Mail versenden.<br />
Um den Standbild-Viewer zu schließen, klicken Sie auf die Schaltfläche .
Verwendung von Smart-Programmen<br />
n<br />
N<br />
16<br />
So versenden Sie ein Standbild per E-Mail<br />
Hinweise zur Software in Ihrem <strong>Sony</strong> Notebook-Computer<br />
Wenn Sie die E-Mail-<br />
Software verwenden,<br />
müssen Sie die MAPI-Option<br />
aktivieren. Weitere<br />
Informationen über das<br />
Versenden von E-Mails<br />
finden Sie im Handbuch Ihrer<br />
E-Mail-Software.<br />
So versenden Sie ein Standbild per E-Mail<br />
1 Klicken Sie auf die Schaltfläche „Start“ in der Windows ® 98-Task-Leiste.<br />
2 Wählen Sie „VAIO“ oder „Programme“, unddann„Smart Capture“.<br />
3 Klicken Sie in der Liste auf „Standbild-Viewer“.<br />
4 Wählen Sie mit oder das zu versendende Standbild aus.<br />
5 Klicken Sie auf „E-Mail“. Das E-Mail-Programm wird geöffnet, und die<br />
ausgewählte Datei ist bereits an die neue E-Mail-Nachricht angehängt.<br />
Ausgewähltes Standbild
Verwendung von Smart-Programmen<br />
Aufzeichnen eines Videoclips<br />
n<br />
N<br />
17<br />
Hinweise zur Software in Ihrem <strong>Sony</strong> Notebook-Computer<br />
Aufzeichnen eines Videoclips<br />
Sie können mit Hilfe der eingebauten Kamera MOTION EYE Videoclips aufnehmen,<br />
diese dann wiedergeben oder per E-Mail verschicken (wenn Sie die Option FILM<br />
KOMPRIM. im Smart Capture-Fenster gewählt haben.)<br />
1 Drücken Sie auf AUFNAHME.<br />
2 Das Smart Capture-Fenster wird angezeigt. Wählen Sie aus der Liste der<br />
Anwendungen Standbild-Viewer/Filmwiedergabe. Dann wählen Sie mit Hilfe<br />
der Schaltfläche Aufnahmemodus den FILM UNKOMP. Modus oder den Modus<br />
FILM KOMPRIM.<br />
Hier klicken<br />
3 Stellen Sie den Objektivring ein.<br />
4 Drehen Sie die MOTION EYE-Linse in Richtung Gegenstand.<br />
5 Halten Sie die Aufnahmetaste gedrückt, um ein Videoclip aufzunehmen. Sie<br />
können bis zu 60 Sekunden aufnehmen (im Modus Film Komprimiert).
Verwendung von Smart-Programmen<br />
n<br />
N<br />
18<br />
Aufzeichnen eines Videoclips<br />
Hinweise zur Software in Ihrem <strong>Sony</strong> Notebook-Computer<br />
6 Lassen Sie die Aufnahmetaste los, wenn Sie fertig sind. Das<br />
Filmwiedergabefenster wird angezeigt und der aufgenommene Videoclip wird<br />
im Filmwiedergabefenster abgespielt. Klicken Sie auf B, umdieBilder<br />
wiederzugeben. Klicken Sie auf X, um die Wiedergabe anzuhalten (Pause) und<br />
auf x, um sie zu beenden. Um Smart Capture zu schließen, klicken Sie auf .<br />
Aufgenommener Videoclip
Verwendung von Smart-Programmen<br />
n<br />
N<br />
19<br />
Aufnahmemodus<br />
Hinweise zur Software in Ihrem <strong>Sony</strong> Notebook-Computer<br />
Die Bildwiederholfrequenz läßt<br />
<br />
sich einstellen, wenn Sie als<br />
Anzeigemodus Monitor<br />
wählen.<br />
Einige Displays unterstützen<br />
nicht den gleichzeitigen Betrieb<br />
des integrierten LC-Displays<br />
und eines externen Monitors.<br />
Um die Displaymodi Monitor<br />
und Monitor/LCD verwenden zu<br />
können, muß ein externes<br />
Display an den VGA-Ausgang<br />
über einen Bildschirmadapter<br />
angeschlossen sein.<br />
Aufnahmemodus<br />
Erweiterter Aufnahmemodus<br />
Video: Motion JPEG, 640x480, max. 15 Bilder/Sek. oder Motion JPEG 320x240, 24 bit,<br />
max. 30 Bilder/Sek.<br />
Audio: PCM, 22.05kHz, 16bit, monophon.<br />
Modus Film Komprimiert<br />
Video: 160x120,24bit, max. 10 Bilder/Sek. Audio: PCM,11.025kHz, 16bit, monophon.<br />
MPEG1-Format<br />
Video: MPEG1, 160x112, max. 10 Bilder/Sek. (entsprechend).<br />
Audio: MPEG1, monophon, 11.025kHz(entsprechend)
Verwendung von Smart-Programmen<br />
n<br />
N<br />
20<br />
So geben Sie aufgezeichnete Videoclips wieder<br />
Hinweise zur Software in Ihrem <strong>Sony</strong> Notebook-Computer<br />
So geben Sie aufgezeichnete Videoclips wieder<br />
1 Starten Sie die Filmwiedergabe-Software.<br />
2 Klicken Sie auf B, um die Bilder wiederzugeben. Klicken Sie auf X, umdie<br />
Wiedergabe anzuhalten (Pause) und auf x, um sie zu beenden.<br />
3 Um die Filmwiedergabe zu schließen, klicken Sie auf .
Verwendung von Smart-Programmen<br />
n<br />
N<br />
21<br />
Smart Capture<br />
Hinweise zur Software in Ihrem <strong>Sony</strong> Notebook-Computer<br />
Weitere Informationen über das<br />
Versenden von E-Mails finden<br />
Sie im Handbuch Ihrer E-Mail-<br />
Software.<br />
Bevor Sie ein Videoclip<br />
aufnehmen, können Sie durch<br />
Klicken auf die Schaltfläche<br />
"Optionen" im Smart Capture-<br />
Fenster das Dialogfeld<br />
"Aufnahmeoptionen" aufrufen.<br />
Dieses Dialogfeld erlaubt es<br />
Ihnen, durch Bewegung des<br />
Schiebereglers die gewünschte<br />
Kompressionsrate<br />
auszuwählen.<br />
So versenden Sie einen Videoclip per E-Mail<br />
Wenn Sie ein Videoclip im Modus FILM KOMPRIM. aufnehmen, können Sie ihn per<br />
E-Mail verschicken.<br />
1 Klicken Sie auf die Schaltfläche Start in der Windows ® -Task-Leiste.<br />
2 Gehen Sie mit dem Mauszeiger auf Programme und dann auf Smart Capture.<br />
3 Klicken Sie auf Filmwiedergabe.<br />
4 Klicken Sie auf E-Mail.<br />
5 Versenden Sie die E-Mail.
Individuelle Konfiguration des Notebook-Computers<br />
n<br />
N<br />
22<br />
Hinweise zur Software in Ihrem <strong>Sony</strong> Notebook-Computer<br />
Individuelle Konfiguration des<br />
Notebook-Computers<br />
Die folgenden Abschnitte beschreiben in Kurzform, wie Sie die Haupteinstellungen<br />
Ihres Computers ändern können. Unter anderem lernen Sie, wie Sie Ihr Modem für<br />
die Benutzung vorbereiten und wie Sie Ihre <strong>Sony</strong> Software und Dienstprogramme<br />
verwenden und anpassen. Sie erhalten eine Einführung zu den verschiedenen<br />
Anzeigemodi.<br />
Ausführliche Informationen hierzu finden Sie in der Online-Hilfe der Software.
Individuelle Konfiguration des Notebook-Computers<br />
n<br />
N<br />
23<br />
Jog Dial einrichten<br />
Hinweise zur Software in Ihrem <strong>Sony</strong> Notebook-Computer<br />
Jog Dial einrichten<br />
Dank der Software VAIO Action Setup können Sie häufig benötigte Software mit dem<br />
Jog Dial direkt starten.<br />
In diesem Abschnitt wird die Verwendung von VAIO Action Setup beschrieben.<br />
Ausführliche Informationen hierzu finden Sie in der Online-Hilfe von VAIO Action<br />
Setup.<br />
Konfigurierung der Jog Dial-Einstellungen<br />
Sie können die Drehrichtung auswählen, Programmen, die Jog Dial nicht<br />
unterstützen, bestimmte Funktionen zuweisen oder die Klangeffekte bei der<br />
Verwendung des Jog Dial auswählen.
Individuelle Konfiguration des Notebook-Computers<br />
n<br />
N<br />
24<br />
Jog Dial einrichten<br />
Hinweise zur Software in Ihrem <strong>Sony</strong> Notebook-Computer<br />
1 Klicken Sie im Jog Dial-Fenster auf die Schaltfläche Setup, umVAIO Action<br />
Setup-Fenster anzuzeigen.<br />
2 Der Jog Dial-Bildschirm wird standardmäßig geöffnet.<br />
3 Auf der Registerkarte Erweiterte Einstelllungen 1 stellen Sie die Bildlauf- und<br />
Drehrichtung des Jog Dial-Fensters durch Auswählen der Optionen Aufwärts<br />
oder Abwärts ein.<br />
4 Auf der Registerkarte Erweiterte Einstellungen 2 können Sie festlegen, ob das<br />
Fenster nur bei Benutzung des Jog Dial eingeblendet werden soll. Wählen Sie<br />
dafür dieOptionJog Dial-Fenster nur anzeigen, wenn es benutzt wird und<br />
geben Sie im Kontrollkästchen darunter die Anzeigedauer ein. Wählen Sie nicht<br />
die Option zur ständigen Anzeige des Fensters aus.<br />
5 Klicken Sie auf die Registerkarte Klangeinstellungen, umdieKlangeffektebei<br />
der Verwendung des Jog Dials einzustellen. Um Klangeffekte beim Drehen des<br />
Jog Dials zu hören, markieren Sie die Option Klangeffekt beim Drehen des Jog<br />
Dials und geben für die Klangdatei einen Dateipfad und –namen in das Textfeld<br />
darunter ein. Um Klangeffekte beim Drücken des Jog Dials zu hören, markieren<br />
Sie die Option Klangeffekt beim Drücken des Jog Dials und geben für die<br />
Klangdatei einen Dateipfad und –namen in das Textfeld darunter ein.<br />
6 In der Liste der Anwendungen können Sie Software-Programmen Funktionen<br />
zuweisen, die Jog Dial nicht unterstützen. Klicken Sie auf die Schaltfläche Ordner<br />
erstellen, um einen neuen Software-Ordner zu erstellen. Mit den Schaltflächen<br />
Hinzufügen, Ersetzen und Löschen können Sie in einem der Software-Ordner<br />
Funktionen hinzufügen, ersetzen oder löschen.
Individuelle Konfiguration des Notebook-Computers<br />
n<br />
N<br />
25<br />
Jog Dial einrichten<br />
Hinweise zur Software in Ihrem <strong>Sony</strong> Notebook-Computer<br />
Verwenden des Jog Dials<br />
Folgende Funktionen sind im Jog Dial-Starter bereits vorinstalliert:<br />
Name<br />
VAIO Web:<br />
VAIO-Link<br />
Club VAIO<br />
Standby/<br />
Schlafmodus<br />
Monitor<br />
TV-Ausgabe/ LCD<br />
Helligkeit<br />
Lautstärke<br />
Stumm<br />
Bass Boost<br />
Beschreibung<br />
Jog Dial drücken, um zur VAIO-Homepage zu gelangen.<br />
Jog Dial drücken, um zur VAIO-Link-Homepage zu gelangen.<br />
Jog Dial drücken, um zur Club VAIO-Homepage zu gelangen.<br />
Jog Dial drücken, um den Energiesparmodus auszuwählen.<br />
Weitere Informationen hierzu finden Sie im Abschnitt<br />
"Energiesparfunktionen".<br />
Jog Dial drücken, um zwischen dem Computerdisplay und<br />
dem LCD-Display zu wechseln.<br />
Nur LCD / LCD und externe Anzeige / nur externes Display / nur<br />
LCD...<br />
Jog Dial drücken, um zwischen dem extrenen Display, das an<br />
Ihren Computer angeschlossen ist, und dem LCD-Display zu<br />
wechseln.<br />
Nur LCD / LCD und externe Anzeige / nur LCD...<br />
Jog Dial drehen, um die Helligkeit Ihres LC-Displays<br />
anzupassen. Zur Bestätigung Jog Dial drücken.<br />
Jog Dial drehen, um die Lautstärke der integrierten<br />
Lautsprecher einzustellen.<br />
Jog Dial drücken, um die internen Lautsprecher auszuschalten.<br />
Jog Dial drücken, um die Bass Boost Ihrer Kopfhörer<br />
anzupassen.
Individuelle Konfiguration des Notebook-Computers<br />
n<br />
N<br />
26<br />
<strong>Sony</strong> Notebook Setup<br />
Hinweise zur Software in Ihrem <strong>Sony</strong> Notebook-Computer<br />
<strong>Sony</strong> Notebook Setup<br />
So zeigen Sie das <strong>Sony</strong> Notebook Setup-Fenster an:<br />
1 Klicken Sie auf die Schaltfläche Start in der Windows ® -Task-Leiste.<br />
2 Gehen Sie mit dem Mauszeiger auf Programme,undwählen Sie <strong>Sony</strong> Notebook<br />
Setup. Daraufhin wird das Fenster Allgemein angezeigt. Durch Klicken auf die<br />
Registerkarte Allgemein/Erweitert können Sie weitere Funktionen anzeigen.<br />
3 Wählen Sie die Registerkarte, in der Sie Änderungen vornehmen möchten.<br />
4 Wenn Sie alle Einstellungen vorgenommen haben, klicken Sie auf OK.
Individuelle Konfiguration des Notebook-Computers<br />
n<br />
N<br />
27<br />
<strong>Sony</strong> Notebook Setup<br />
Hinweise zur Software in Ihrem <strong>Sony</strong> Notebook-Computer<br />
Wenn Sie mehr Informationen<br />
über die einzelnen Optionen<br />
benötigen, klicken Sie im <strong>Sony</strong><br />
Notebook Setup-Fenster auf die<br />
Hilfe-Schaltfläche, um die<br />
Online-Hilfe aufzurufen.<br />
Registerkarten im <strong>Sony</strong> Notebook Setup<br />
Registerkarte<br />
Über diesen Computer<br />
Grundeinstellungen<br />
Startkennwort<br />
Bass-Verstärker<br />
Allgemein/Erweitert<br />
Beschreibung<br />
Zeigt die Systeminformationen einschließlich des zur<br />
Verfügung stehenden Speichers, der Seriennummer und der<br />
BIOS-Version an.<br />
Auswahl der Reihenfolge von Laufwerken und Geräten, von<br />
denen gebootet werden soll. Sie können die Festplatte oder<br />
auch andere in Ihrem Computer vorhandene Laufwerke<br />
angeben.<br />
Dieses Dialogfeld erlaubt es Ihnen, ein Kennwort<br />
festzulegen, mit dessen Hilfe Sie den Zugang zu Ihrem VAIO<br />
Notebook-Computer kontrollieren.<br />
Sie können die Bass-Verstärkungsfunktion ein- oder<br />
ausschalten und sich die Auswirkungen auf den Klang<br />
durch die Wiedergabe eines Klangbeispiels anhören.<br />
Umschalten zwischen der Anzeige der allgemeinen und<br />
erweiterten Einstellungen (zusätzliche Registerkarten mit<br />
Einstellungsmöglichkeiten für Fortgeschrittene). Erweiterte<br />
Einstellungen könnenaufdenRegisterkarten"Serielle<br />
Schnittstelle", "Infrarot" und "Hardwareressourcen"<br />
vorgenommen werden.
Individuelle Konfiguration des Notebook-Computers<br />
n<br />
N<br />
28<br />
PowerPanel<br />
Hinweise zur Software in Ihrem <strong>Sony</strong> Notebook-Computer<br />
Wenn Ihr Computer über den<br />
Akku mit Strom versorgt wird,<br />
wählt Ihr System<br />
standardmäßig das<br />
Energiesparprofil „Maximale<br />
Akku-Lebensdauer“. Wenn Sie<br />
im Akku-Betrieb ein anderes<br />
Energiesparprofil auswählen,<br />
wird beim nächsten<br />
Umschalten auf Akku-Betrieb<br />
automatisch wieder das<br />
Standardprofil ausgewählt.<br />
PowerPanel<br />
Steuerung der Energiesparfunktionen<br />
Mit Hilfe des Programms PowerPanel können Sie die Energiesparstufen für Ihren<br />
Computer einstellen. Darüber hinaus stellt das Programm Informationen über<br />
Systemaktivität und Akkubetriebszeit zur Verfügung. Das automatische<br />
Energieverwaltungssystem wählt das jeweils günstigste Profil aus. Sie können die<br />
ausgewählten Profile nach Ihren Anforderungen konfigurieren und somit die<br />
Lebensdauer Ihrer Akkus verlängern.<br />
PowerPanel-Hauptfunktionen<br />
Automatische Profilauswahl (APS) auf Grundlage der laufenden Anwendung<br />
<br />
<br />
<br />
<br />
Manuelle Auswahl spezieller Energiesparprofile aus dem Menü Anpassung<br />
vorhandener bzw. Erstellung neuer Profile<br />
Anzeige detaillierter Akku-Informationen<br />
Überwachung der CPU-Leistung<br />
Volle Kompatibilität mit Windows-Einstellungen<br />
<br />
So aktivieren Sie PowerPanel<br />
Beim Start Ihres Computers wird standardmäßig das PowerPanel-Symbol in der<br />
Symbolleiste angezeigt.<br />
<br />
Sie können ein Energiesparprofil aus dem Menü auswählen, oder Sie klicken<br />
dazu mit der rechten Maustaste auf dieses Symbol.<br />
Auch so können Sie die PowerPanel-Symbolleisten nutzen:
Individuelle Konfiguration des Notebook-Computers<br />
n<br />
N<br />
29<br />
PowerPanel<br />
Hinweise zur Software in Ihrem <strong>Sony</strong> Notebook-Computer<br />
1 Klicken Sie mit der rechten Maustaste auf die Task-Leiste am unteren<br />
Bildschirmrand.<br />
2 Wählen Sie Symbolleisten im Popup-Menü und, dann klicken Sie auf<br />
Energieverwaltung oder Akku-Informationen.<br />
3 Je nach Wahl wird die Energieverwaltung oder Akku-Informationen in der Task-<br />
Leiste eingeblendet (Sie können es auch in ein frei positionierbares Fenster<br />
verwandeln, indem Sie es per ”Drag & Drop” auf Ihren Desktop ziehen).<br />
4 KlickenSieaufdievonIhnengewünschte SchaltflächeoderrufenSiedieAkku-<br />
InformationeninderTaskleisteauf.
Individuelle Konfiguration des Notebook-Computers<br />
n<br />
N<br />
30<br />
PowerPanel<br />
Hinweise zur Software in Ihrem <strong>Sony</strong> Notebook-Computer<br />
Akku-Informationen<br />
Sie können sich ausführliche Informationen über die in Ihrem Computer<br />
verwendeten Akkus anzeigen lassen. Der folgende Abschnitt beschreibt in Kurzform,<br />
wie Sie sich die allgemeinen Akku-Informationen anzeigen lassen. Ausführliche<br />
Informationen hierzu finden Sie in der Online-Hilfe von PowerPanel.<br />
Anzeigen von Akku-Informationen<br />
Sie können Informationen über die Akkus erhalten.<br />
Zur Anzeige ausführlicher Akku-Informationen doppelklicken Sie auf das Akku-<br />
<br />
Symbol in der Symbolleiste.<br />
Im BatteryScope-Fenster erscheint daraufhin die Registerkarte Allgemein mit<br />
Angaben über die geschätzte Zeit bis zur vollständigen Akkuentladung und die<br />
erforderlichen Ladezeiten.
Individuelle Konfiguration des Notebook-Computers<br />
n<br />
N<br />
31<br />
PowerPanel<br />
Hinweise zur Software in Ihrem <strong>Sony</strong> Notebook-Computer<br />
Akkusymbolbeschreibung<br />
Akkusymbol Akkuzustand<br />
Benutzt<br />
Voll aufgeladen<br />
Laden...<br />
Kein Akku
Individuelle Konfiguration des Notebook-Computers<br />
n<br />
N<br />
32<br />
PowerPanel<br />
Hinweise zur Software in Ihrem <strong>Sony</strong> Notebook-Computer<br />
CPU-Information<br />
Mit der PowerPanel-Anwendung können Sie die CPU-Leistung des bei ihnen<br />
installierten Prozessors einsehen. So können Sie die CPU-Information auf Ihrem<br />
Computer anzeigen.<br />
So aktivieren Sie die Überwachung der CPU-Leistung<br />
1 Durch Klicken der rechten Maustaste auf das PowerPanel-Symbol in der<br />
Taskleiste öffnen Sie das PowerPanel-Menü.<br />
2 Vergewissern Sie sich, daß die Option Zeigt das CPU-Zustandssymbol aktiviert<br />
ist. Ist dies der Fall, sollte ein CPU-Informationsfenster in der Taskleiste<br />
eingeblendet sein.<br />
3 klicken Sie das Symbol doppelt an. Das CPU-Informationsfenster öffnet sich.
Individuelle Konfiguration des Notebook-Computers<br />
n<br />
N<br />
33<br />
PowerPanel<br />
Hinweise zur Software in Ihrem <strong>Sony</strong> Notebook-Computer<br />
Energiesparprofile<br />
PowerPanel stellt Ihnen mehrere voreingestellte Energiesparprofile zur Verfügung.<br />
Jedes Energiesparprofil besteht aus einer Gruppe von speziellen<br />
Energiesparfunktionen, die dazu dienen, bestimmte Energiesparziele zu erreichen.<br />
Die Energiesparziele reichen von höchstmöglicher Energieeinsparung bis hin zu<br />
keinerlei Energieeinsparung.<br />
Vordefinierte Sparprofile<br />
Symbol<br />
Beschreibung<br />
Maximale Akku-Lebensdauer – Energiesparstufe, die eine maximale Akku-<br />
Lebensdauer und eine gute Systemleistung gewährleistet. Verringert die Helligkeit<br />
des Displays und schaltet den Computer nach einer vorgegebenen Zeit in den<br />
Standby-Modus.<br />
Maximale Akku-Lebensdauer Plus – Erweitert die maximale Akku-Lebensdauer<br />
durch Deaktivieren von Ports wie etwa des i.LINK-Port.<br />
Maximale Leistung – Erreicht die beste Systemleistung, wobei aber gleichzeitig<br />
noch Energie gespart wird.<br />
Netzbetrieb – Der Energiesparzustand, wenn der Computer mit dem Netzadapter<br />
betrieben wird. PowerPanel lädt das Netzbetriebsprofil automatisch, es sei denn,<br />
Sie deaktivieren diese Funktion.<br />
Energieverwaltung Aus – Deaktiviert sämtliche Energiesparfunktionen, wie z. B.<br />
Ruhe- und Schlafmodus.<br />
Kamera – Optimiert Leistung und Energieverbrauch für die Verwendung der<br />
Kamera.
Individuelle Konfiguration des Notebook-Computers<br />
n<br />
N<br />
34<br />
PowerPanel<br />
Hinweise zur Software in Ihrem <strong>Sony</strong> Notebook-Computer<br />
Weitere Energiesparprofile<br />
Symbol<br />
Beschreibung<br />
Automatische Profilauswahl – Analyse der Leistung jeder ausgewählten<br />
Anwendung und automatische Anpassung an die jeweiligen Anforderungen.<br />
Textverarbeitung – Optimale Energiesparfunktionen mit längeren Zeitspannen bis<br />
zum Abschalten der Festplatte und des Displays. Um die Energiesparfunktionen<br />
für Ihr System zu optimieren, können Sie auch eigene Einstellungen für den<br />
Standby-Modus des Displays, der Festplatte bzw. des gesamten Systems festlegen.<br />
Tabellenkalkulation – Verringerung der LCD-Helligkeit auf „Mittel“, sobalddie<br />
Software nicht mehr Leistung erfordert. Der Zeitgeber für den Ruhezustand ist<br />
aktiviert.<br />
Präsentation – das Display bleibt ständig eingeschaltet, und dennoch wird Energie<br />
gespart. Diese Option ist ideal für Dia-Präsentationen. Um die<br />
Energiesparfunktionen für Ihr System zu optimieren, können Sie auch eigene<br />
Einstellungen für den Standby-Modus des Displays, der Festplatte bzw. des<br />
gesamten Systems festlegen.<br />
Kommunikation – Verlängert die Akkubetriebszeit durch die Einstellung einer<br />
kurzen Zeitspanne bis zum Abschalten des Displays. Um die<br />
Energiesparfunktionen für Ihr System zu optimieren, können Sie auch eigene<br />
Einstellungen für den Standby-Modus des Displays, der Festplatte bzw. des<br />
gesamten Systems festlegen.<br />
Spiele – deaktiviert den Zeitgeber für LCD-Helligkeitsverringerung und für<br />
Festplattenabschaltung.
Individuelle Konfiguration des Notebook-Computers<br />
n<br />
N<br />
35<br />
PowerPanel<br />
Hinweise zur Software in Ihrem <strong>Sony</strong> Notebook-Computer<br />
Energiesparbefehle<br />
PowerPanel stellt Ihnen Energiesparbefehle zur Verfügung, mit deren Hilfe Sie<br />
spezielle Energiesparfunktionen aktivieren und die Stromversorgung füreine<br />
bestimmte Komponente steuern können. Sie können diese Befehle z. B. dazu<br />
benutzen, um ein verwendetes Energiesparprofil zeitweilig zu umgehen oder sofort<br />
einen Vorgang auszulösen, z. B. um das System in den Display-Standby zu versetzen,<br />
bevor der Zeitgeber den Display-Standby auslöst.<br />
Symbol<br />
Beschreibung<br />
System-Standby – Schaltet das System in den Standby-Modus. Dies ist ein<br />
Energiesparmodus, der den Zustand des Systems und der externen Geräte im RAM<br />
speichert. Der Stromverbrauch wird auf ein Minimum reduziert, und das System<br />
bleibt eingeschaltet. Wenn das System wieder aktiv werden soll, drücken Sie eine<br />
beliebige Taste, oder betätigen Sie den Netzschalter des Computers.<br />
Schlafmodus – Im Schlafmodus verbraucht der Computer die geringste Energie.<br />
Das System schreibt den Zustand des Systems und der externen Geräte auf die<br />
Festplatte und schaltet die Stromversorgung ab. Wenn Sie das System wieder in den<br />
vorhergehenden Zustand bringen möchten, betätigenSiedenNetzschalter.<br />
Display-Standby – Schaltet das integrierte Display auf Bereitschaft, um Energie zu<br />
sparen. Wenn Sie den Display-Standby-Zeitgeber deaktivieren, bleibt das Display<br />
eingeschaltet. Beim Umschalten des Systems in den Standby-Modus wird jedoch<br />
auch das Display abgeschaltet. Das Display ist einer der größten Stromverbraucher<br />
des Systems.
Individuelle Konfiguration des Notebook-Computers<br />
n<br />
N<br />
36<br />
PowerPanel<br />
Hinweise zur Software in Ihrem <strong>Sony</strong> Notebook-Computer<br />
Automatische Profilauswahl (APS)<br />
Ein Energiesparprofil entspricht einer Reihe von Zeitgeberwerten für verschiedene<br />
Systemgeräte. PowerPanel wählt automatisch das Profil aus, das mit der gerade<br />
verwendeten Anwendung verknüpft ist, und schaltet beim Wechseln zwischen den<br />
Anwendungen auf das entsprechende Profil um.<br />
Mit Hilfe der Energieverwaltung können Sie durch Einstellen verschiedener<br />
Energiesparwerte, wie z. B. der Helligkeit des LC-Displays oder der Aktivität der<br />
Festplatte, Ihr System in verschiedene Energiesparmodi schalten.<br />
Auswählen automatischer Profile<br />
Durch Klicken mit der rechten Maustaste auf das PowerPanel-Symbol in der<br />
Symbolleiste können Sie, die „Automatische Profilauswahl“ auswählen: so daß<br />
PowerPanel automatisch die Energiespareinstellungen wählen kann:
Individuelle Konfiguration des Notebook-Computers<br />
n<br />
N<br />
37<br />
PowerPanel<br />
Hinweise zur Software in Ihrem <strong>Sony</strong> Notebook-Computer<br />
Anpassen von PowerPanel<br />
Die PowerPanel-Symbolleiste können Sie Ihren individuellen Anforderungen<br />
anpassen. Sie können die vordefinierten Energiesparprofile bearbeiten, neue Profile<br />
erstellen und die Alarmeinstellungen ändern. Weitere Informationen finden Sie in der<br />
Online-Hilfe zu PowerPanel.
Individuelle Konfiguration des Notebook-Computers<br />
n<br />
N<br />
38<br />
Wahl des Anzeigemodus<br />
Hinweise zur Software in Ihrem <strong>Sony</strong> Notebook-Computer<br />
Wenn Sie den Film oder die<br />
DVD nicht auf dem externen<br />
Display sehen können, wählen<br />
Sie das externe Display als<br />
Primary Display. Gehen Sie<br />
dazu folgendermaßen vor:<br />
Wählen Sie die Registerkarte<br />
Displays und deaktivieren Sie<br />
das Kontrollkästchen der<br />
Monitor- oder TV-Option, um<br />
das externe Display als Primary<br />
statt Secondary Display<br />
auszuwählen.<br />
In Abhängigkeit vom<br />
verwendeten externen Displaybzw.<br />
Projektortyp können Sie<br />
das LC-Display des Computers<br />
und das externe Display<br />
möglicherweise nicht<br />
gleichzeitig anzeigen.<br />
Wahl des Anzeigemodus<br />
Dieses Notebook ist mit einer ATI-Grafikkarte ausgestattet. Wenn an den Computer<br />
ein externes Display angeschlossen ist, können Sie wählen, welches Display<br />
verwendet wird.<br />
1 Klicken Sie in der Task-Leiste auf Start,wählen Sie Einstellungen, und klicken<br />
Sie auf Systemsteuerung.<br />
2 Die Systemsteuerung wird geöffnet.<br />
3 Doppelklicken Sie auf das Bildschirmsymbol Anzeige.<br />
4 Das Dialogfeld Eigenschaften von Anzeige wird angezeigt.<br />
5 Klicken Sie auf die Registerkarte Einstellungen.<br />
6 Klicken Sie auf Weitere Optionen.<br />
7 Das Dialogfeld Eigenschaften von RAGE MOBILITY-M1 PCI erscheint.<br />
8 Klicken Sie auf die Registerkarte Displays, um die Anzeigeeigenschaften<br />
einzustellen. Für weitere Informationen klicken Sie auf die Schaltfläche Hilfe<br />
weiter unten rechts.
Individuelle Konfiguration des Notebook-Computers<br />
n<br />
N<br />
39<br />
Verwenden der Doppelanzeige (Dual-Display)<br />
Hinweise zur Software in Ihrem <strong>Sony</strong> Notebook-Computer<br />
Es ist möglich, daß nicht jede<br />
<br />
Software mit dem<br />
Doppelanzeigemodus<br />
kompatibel ist.<br />
Vergewissern Sie sich, daß Ihr<br />
Computer nicht in den Standby-<br />
Modus oder in den<br />
Schlafmodus versetzt wird,<br />
während Sie den<br />
Doppelanzeigemodus<br />
verwenden, andernfalls könnte<br />
Ihr Computer nicht in den<br />
Normal-Modus zurückkehren.<br />
Wenn Sie für jedes Display<br />
andere Farbeinstellungen<br />
vornehmen, teilen Sie ein<br />
einzelnes Fenster nicht auf zwei<br />
Displays auf, sonst arbeitet Ihre<br />
Software möglicherweise nicht<br />
ordnungsgemäß. Bei Software-<br />
Programmen, die Motion Eye<br />
verwenden, wie etwa<br />
SmartCapture wird das Bild<br />
möglicherweise nicht<br />
ordnungsgemäß angezeigt.<br />
Wählen Sie weniger Farben<br />
oder eine niedrigere Auflösung<br />
für jedes Display.<br />
Verwenden der Doppelanzeige (Dual-Display)<br />
Mit Hilfe der Doppelanzeigefunktion (Dual Display) können Sie verschiedene<br />
Ausschnitte Ihres Desktops auf verschiedene Displays aufteilen. Wenn Sie am<br />
Monitoranschluß beispielsweise einen externen Monitor anschließen, können Ihr LC-<br />
Display und der Monitor gemeinsam als ein Desktop fungieren. Sie können den<br />
Cursor dann von einem Display in das andere bewegen. Auf diese Weise können<br />
Objekte, wie z. B. ein offenes Anwendungsfenster oder eine Symbolleiste, von einem<br />
Display in das andere gezogen werden. Diese Konfiguration, bei der ein Desktop auf<br />
getrennte Displays verteilt wird, wird als virtueller Desktop bezeichnet.<br />
Externer Monitor<br />
Virtueller Desktop<br />
Ihr LC-Display
Individuelle Konfiguration des Notebook-Computers<br />
n<br />
N<br />
40<br />
Verwenden der Doppelanzeige (Dual-Display)<br />
Hinweise zur Software in Ihrem <strong>Sony</strong> Notebook-Computer<br />
Auswählen des Doppelanzeigemodus<br />
1 Klicken Sie auf die Schaltfläche Start in der Windows ® -Task-Leiste.<br />
2 Gehen Sie mit dem Mauszeiger auf Einstellungen, und klicken Sie auf<br />
Systemsteuerung.<br />
3 Klicken Sie auf das Symbol Anzeige.<br />
4 Klicken Sie auf die Registerkarte Einstellungen.<br />
5 Klicken Sie auf die Anzeige '2' und anschließend auf Ja.<br />
Einstellen der Farben und der Auflösung für die beiden Displays<br />
Sie können für jedes Display, das Bestandteil des virtuellen Desktops ist, die Farben<br />
und die Auflösung einstellen.<br />
Führen Sie die Schritte 1 bis 4 aus, bis der Bildschirm "Eigenschaften von Anzeige"<br />
eingeblendet wird. Wählen Sie die gewünschte Anzeige aus, die Sie ändern möchten<br />
(1 oder 2), indem Sie sie anklicken. Zum Ändern der Farbe wählen Sie eine Option<br />
aus der Farbliste. Verwenden Sie den Schieber im Helligkeitsbereich, um sie nach<br />
Ihren Vorstellungen zu ändern. Klicken Sie auf OK bzw. auf Übernehmen. Klicken<br />
Sie auf OK, umdievorgenommenenÄnderungen zu bestätigen.<br />
Anpassen des virtuellen Desktops<br />
Zum Einrichten der Doppelanzeige ändern Sie einfach die Position der beiden<br />
Desktops, aus denen sich der virtuelle Desktop zusammensetzt.<br />
Ziehen Sie im Bildschirm Eigenschaften von Anzeige das Symbol für dasDisplay1<br />
oder das Display 2 auf die gewünschte Position zueinander. Zum Erstellen eines<br />
virtuellen Desktops müssen Sie die beiden Symbole miteinander verbinden. Klicken<br />
Sie auf OK, umdieÄnderungen zu übernehmen.
Individuelle Konfiguration des Notebook-Computers<br />
n<br />
N<br />
41<br />
Verwenden der Doppelanzeige (Dual-Display)<br />
Hinweise zur Software in Ihrem <strong>Sony</strong> Notebook-Computer<br />
Deaktivieren des Doppelanzeigemodus<br />
Führen Sie dann die Schritte aus, die im Abschnitt "Auswählen des<br />
Doppelanzeigemodus" weiter oben beschrieben werden. Wenn Sie Schritt 4 erreicht<br />
haben, klicken Sie mit der rechten Maustaste und wählen "Deaktivieren". Damit wird<br />
die Doppelanzeige ausgeschaltet.
Produkt-Sicherheitskopie auf CD-ROM<br />
n<br />
N<br />
42<br />
Hinweise zur Software in Ihrem <strong>Sony</strong> Notebook-Computer<br />
Mitgeliefert (abhängig vom<br />
jeweiligen Modell): 1 CD-ROM<br />
für die Neuinstallation des<br />
Systems und der<br />
Anwendungen oder 2<br />
CD-ROMs (eine Anwendungs-<br />
CD und eine System-CD).<br />
Diese CD-ROMs können nur<br />
mit dem von Ihnen<br />
erworbenen <strong>Sony</strong> Notebook-<br />
Computer verwendet werden.<br />
Die Verwendung auf einem<br />
anderen <strong>Sony</strong> PC oder dem PC<br />
eines anderen Herstellers ist<br />
nicht vorgesehen!<br />
Sie müssen ein optionales<br />
CD-ROM-Laufwerk<br />
anschließen (weitere<br />
Informationen finden Sie in<br />
der Kompatibilitätstabelle in<br />
Ihrem Benutzerhandbuch).<br />
Lesen Sie das mit Ihrem<br />
optionalen CD-ROM-Laufwerk<br />
mitgelieferte Handbuch<br />
aufmerksam, bevor Sie das<br />
Laufwerk für die<br />
Systemwiederherstellung<br />
einsetzen.<br />
Produkt-Sicherheitskopie auf<br />
CD-ROM<br />
Die folgenden Abschnitte enthalten Informationen zur Verwendung der Installations-<br />
CD-ROMs.<br />
In Ihrem Softwarepaket finden Sie zwei CD-ROMs mit Produkt-Sicherheitskopien:<br />
Mit der System-Sicherheitskopie auf CD-ROM (Teil 1 von 2) können Sie Ihr<br />
<br />
gesamtes System neu installieren.<br />
Die Anwendungs-Sicherheitskopie auf CD-Rom (Teil 2 von 2) erlaubt Ihnen die<br />
<br />
Wiederherstellung der vorinstallierten Software und die manuelle<br />
Neuinstallation der Gerätetreiber.<br />
Mit der Neuinstallation des Systems können Sie das Bild der Festplatte<br />
wiederherstellen, das auf Ihrem Notebook Computer zu Beginn Ihrer Arbeit<br />
vorhanden war.<br />
Verwenden Sie die Produkt-Sicherheitskopien auf CD-ROM in den folgenden Fällen:<br />
Bei einem schwerwiegenden Systemabsturz.<br />
<br />
Wenn Sie die Größe Ihrer Partitionen verändern möchten.<br />
<br />
Mit Hilfe der Anwendungs-Sicherheitskopie CD-ROM können Sie:<br />
<br />
<br />
Einen einzelnen Gerätetreiber neu installieren, wenn ein Gerät nichteinwandfrei<br />
arbeitet.<br />
Eine einzelne Anwendung neu installieren, wenn Sie Probleme beim Ausführen<br />
des Programms haben.
Produkt-Sicherheitskopie auf CD-ROM<br />
n<br />
N<br />
43<br />
Hinweise zur Software in Ihrem <strong>Sony</strong> Notebook-Computer<br />
Neuinstallation des Systems<br />
Verwenden Sie diese Option nur, wenn Ihr System schweren Schaden genommen hat,<br />
wenn z. B. Windows ® nicht mehr startet oder Ihr PC sich äußerst eigenartig verhält.<br />
Die Neuinstallation des Systems wird die Originalkonfiguration Ihres PCs auf der<br />
Festplatte C: vollständig wiederherstellen. Die Daten auf Ihrem Laufwerk D: werden<br />
nicht gelöscht, wenn Sie die Option zur Beibehaltung der aktuellen<br />
Partitionseinstellungen wählen. Wenn Sie die Größe Ihrer Partitionen verändern<br />
möchten, werden die vorhandenen Daten auf beiden Laufwerken (C: und D:)<br />
gelöscht.<br />
! Bei einer Neuinstallation des Systems werden sämtliche Daten, die auf dem Laufwerk C: gespeichert sind,<br />
unwiderruflich gelöscht (und auf dem Laufwerk D:, wenn Sie die Einstellungen der Partition verändern).<br />
Deshalb ist es ratsam, vor der Neuinstallation Ihre Daten auf eine externe Platte auszulagern.<br />
! HINWEIS: Achten Sie vor der Neuinstallation darauf, daß Ihr Computer an das Stromnetz angeschlossen ist<br />
(und nicht im Akkubetrieb läuft).<br />
! HINWEIS: Nach der Neuinstallation muß die CD mit der Produkt-Sicherheitskopie vor dem Neustart des<br />
Computers aus dem Laufwerk herausgenommen werden.<br />
Die Neuinstallation dauert etwa 10 bis 20 Minuten.<br />
<br />
Dazu müssen sie die Anwendungs-Sicherheitskopie-CD-ROM (Teil 2 von 2) unter Windows ® laufen lassen.<br />
<br />
Die Anwendung läßt sich nicht von der DOS-Ebene aus starten.<br />
Bei der Neuinstallation einer Anwendung gehen keine Daten auf der Festplatte verloren.
Produkt-Sicherheitskopie auf CD-ROM<br />
n<br />
N<br />
44<br />
Hinweise zur Software in Ihrem <strong>Sony</strong> Notebook-Computer<br />
Bei einer Systemwiederherstellung können Sie zwischen einer Standard-<br />
Wiederherstellung und einer Erweiterten Wiederherstellung auswählen.<br />
Bei einer Standard-Wiederherstellung werden die aktuellen Größen der Partitionen<br />
nicht verändert. Bei der Erweiterten Wiederherstellung können Sie die<br />
Partitionsgrößen anpassen.<br />
Verfahren zum Starten einer Standard-Wiederherstellung des<br />
Systems<br />
1 Nehmen Sie die System-CD-ROM (Teil 1 von 2).<br />
2 Schalten Sie Ihren Computer ein (nur mit angeschlossenem Netzadapter), und<br />
legen Sie die Sicherheitskopie in das CD-ROM-Laufwerk ein.<br />
3 Fahren Sie Ihren Computer herunter (Start/Beenden/Herunterfahren).<br />
4 Warten Sie zehn Sekunden, und schalten Sie dann Ihren Computer wieder ein.<br />
5 Klicken Sie auf dem ersten angezeigten Bildschirm auf S (Standard).<br />
6 Der Systeminstallationsbildschirm erscheint. Sie werden gefragt, ob Sie mit dem<br />
Vorgang fortfahren möchten. Klicken Sie auf W (Weiter). Sie werden noch einmal<br />
gefragt, ob Sie mit dem Vorgang fortfahren möchten. Bestätigen Sie dies.<br />
Gehen Sie bei einer erweiterten Wiederherstellung des Systems<br />
folgendermaßen vor:<br />
1 Nehmen Sie die System-CD-ROM (Teil 1 von 2).<br />
2 Schalten Sie Ihren Computer ein (nur mit angeschlossenem Netzadapter), und<br />
legen Sie die Sicherheitskopie in das CD-ROM-Laufwerk ein.
Produkt-Sicherheitskopie auf CD-ROM<br />
n<br />
N<br />
45<br />
Hinweise zur Software in Ihrem <strong>Sony</strong> Notebook-Computer<br />
3 Fahren Sie Ihren Computer herunter (Start/Beenden/Herunterfahren).<br />
4 Warten Sie zehn Sekunden, und schalten Sie dann Ihren Computer wieder ein.<br />
5 Klicken Sie auf dem ersten angezeigten Bildschirm auf A (Advanced /<br />
erweiterten Wiederherstellung).<br />
6 Der Systeminstallationsbildschirm erscheint. Sie werden gefragt, wie mit den auf<br />
Ihrer Festplatte vorhandenen Partitionen zu verfahren ist.<br />
7 Sie können nun unter 3 Optionen auswählen.<br />
<br />
<br />
Wiederherstellung des Systems ohne Änderung der Partitionen<br />
Wiederherstellung des Systems mit veränderten Partitionsgrößen<br />
Abbrechen des Wiederherstellungsvorgangs<br />
<br />
Wiederherstellung des Systems ohne Änderung der Partitionen<br />
1 Drücken Sie C, um die aktuellen Partitionen beizubehalten. Dies ist die<br />
empfohlene Option, wenn Sie die Größen der Partitionen nicht verändern<br />
möchten, und Sie Ihr Laufwerk C: wiederherstellen wollen, während Sie die<br />
Daten auf dem Laufwerk D: unverändert erhalten möchten.<br />
2 Drücken Sie G, um mit der Wiederherstellung des Systems fortzufahren.<br />
3 Folgen Sie den Anweisungen auf dem Bildschirm.<br />
4 Wenn der Wiederherstellungsvorgang abgeschlossen ist, entnehmen Sie die<br />
Produkt-Sicherheitskopie CD aus dem CD-ROM-Laufwerk und betätigen Sie eine<br />
beliebige Taste, um Ihren Notebook Computer neu zu starten.
Produkt-Sicherheitskopie auf CD-ROM<br />
n<br />
N<br />
46<br />
Hinweise zur Software in Ihrem <strong>Sony</strong> Notebook-Computer<br />
Wiederherstellung des Systems mit veränderten Partitionsgrößen<br />
1 Drücken Sie P, um die Partitionen in Ihrem Notebook Computer zu verändern.<br />
Wählen Sie diese Option nur, wenn Sie die Größen Ihrer Partitionen verändern<br />
müssen. Bitte beachten Sie, daß mit dieser Option alle vorhandenen Daten auf<br />
beiden Laufwerken (C: und D:) gelöscht werden, bevor die Wiederherstellung<br />
beginnt.<br />
2 Im nächsten Bildschirm drücken Sie Y, um das Löschen der aktuellen Partitionen<br />
zu bestätigen.<br />
3 Im nächsten Bildschirm wird eine Auswahl möglicher Partitionsgrößen für Ihr<br />
neues C: -Laufwerk angezeigt. In Abhängigkeit der von Ihnen gewählten Option<br />
werden durch den Wiederherstellungsvorgang 1 oder 2 Partitionen auf der<br />
Festplatte angelegt. (Weitere Informationen zu Partitionen finden Sie im Kapitel<br />
Hinweise zu den Partitionen auf Ihrer Festplatte)<br />
4 Bestätigen Sie Ihre Auswahl im nächsten Bildschirm, und warten Sie, bis die neue<br />
Partitionen erstellt sind, und der Notebook Computer neu startet.<br />
5 Folgen Sie dann den im vorangegangenen Abschnitt Wiederherstellung des<br />
Systems ohne Änderung der Partitionen beschriebenen Schritten.<br />
Abbrechen des Wiederherstellungsvorgangs<br />
Während der Neuinstallation werden Sie immer gewarnt, wenn eine Entscheidung,<br />
die Sie treffen sollen, nicht wieder rückgängig gemacht werden kann. Wann immer<br />
dies möglich ist, können Sie in den Installationsbildschirmen entweder zum<br />
vorangegangenen Bildschirm zurückschalten oder die Neuinstallation abbrechen.
Produkt-Sicherheitskopie auf CD-ROM<br />
n<br />
N<br />
47<br />
Verfahren zur Wiederherstellung einer Anwendung<br />
Hinweise zur Software in Ihrem <strong>Sony</strong> Notebook-Computer<br />
Wenn Ihr Computer die System-Neuinstallation nicht startet.<br />
Lesen Sie bitte die Hinweise in Ihrer VAIO-Link Kundenservice-Broschüre, und<br />
nehmen Sie Verbindung mit VAIO-Link auf.<br />
Verfahren zur Wiederherstellung einer Anwendung<br />
Mit Hilfe des Programms zur Wiederherstellung einer Anwendung können Sie<br />
einzelne Anwendungen neu installieren.<br />
Die Neuinstallation kann Probleme bei einem Programm lösen, das nicht mehr richtig<br />
arbeitet.<br />
Verfahren zur Wiederherstellung einer Anwendung<br />
1 Nehmen Sie die Anwendungs-Sicherheitskopie CD-ROM (Teil 2 von 2).<br />
2 Schalten Sie Ihren Computer ein (nur mit angeschlossenem Netzadapter). Warten<br />
Sie, bis Windows ® geladen ist.<br />
3 Legen Sie die Anwendungs-CD-ROM in das CD-ROM-Laufwerk ein. Der<br />
Installationsmanager wird automatisch gestartet.<br />
4 Wenn das Menü des Installationsmanagers erscheint, folgen Sie bitte den auf dem<br />
Bildschirm angezeigten Anweisungen zur Auswahl der neu zu installierenden<br />
Anwendung.<br />
5 Folgen Sie den Anweisungen des Installationsmanagers.
Produkt-Sicherheitskopie auf CD-ROM<br />
n<br />
N<br />
48<br />
Neuinstallation eines Gerätetreibers<br />
Hinweise zur Software in Ihrem <strong>Sony</strong> Notebook-Computer<br />
Neuinstallation eines Gerätetreibers<br />
Einige Anwendungen und Zusatzgeräte benötigen bestimmte Treiber, die sich nicht<br />
im Treiber-Ordner von Windows ® befinden. Mit Hilfe der Installations-CD-ROM<br />
können Sie die für Ihre vorinstallierten Anwendungen benötigten Treiber leicht<br />
finden und installieren.<br />
1 Zuerst prüfen Sie, ob sich der neu zu installierende Treiber auf der CD-ROM mit<br />
der Anwendungs-Sicherheitskopie befindet. Im Treiber-Verzeichnis "Drivers" (in<br />
G:\Drivers) befinden sich nur Treiber, die nicht mit Windows ® geliefert werden.<br />
2 Durchsuchen Sie alle Unterverzeichnisse nach dem gewünschten Treiber.<br />
3 Zur Installation des jeweiligen Treibers starten Sie als nächstes den Hardware-<br />
Assistenten Neue Hardware hinzufügen.Wählen Sie dazu im Windows Start-<br />
Menü Einstellungen, dannSystemsteuerung und Alle<br />
Systemsteuerungsoptionen anzeigen, und durchsuchen Sie die geeigneten<br />
Ordner nach dem Treiber.
Hinweise zu den Partitionen auf Ihrer Festplatte<br />
n<br />
N<br />
49<br />
Standard-Speicherplatzzuweisung<br />
Hinweise zur Software in Ihrem <strong>Sony</strong> Notebook-Computer<br />
Hinweise zu den Partitionen auf<br />
Ihrer Festplatte<br />
Im Fenster Arbeitsplatz oder im Windows Explorer werden möglicherweise zwei<br />
Festplattenlaufwerke angezeigt: (C: und D:). Ihr Festplattenlaufwerk wird ab Werk<br />
mit 2 logischen Partitionen ausgeliefert. Dies bedeutet jedoch nicht, daß Ihr Computer<br />
mit zwei physikalischen Festplatten ausgestattet ist.<br />
Standard-Speicherplatzzuweisung<br />
Wenn Sie mit der Benutzung Ihres Computer beginnen, sind auf dem Laufwerk C:<br />
alle Dateien gespeichert, die von Windows und den anderen vorinstallierten<br />
Software-Anwendungen benötigt werden, während das Laufwerk D: leer ist. Das<br />
Laufwerk D: ist der ideale Speicherplatz für alle Ihre Dokumente, insbesondere für<br />
große Dateien, wie mit DVgate Motion aufgenommene Digitalbilder.
Hinweise zu den Partitionen auf Ihrer Festplatte<br />
n<br />
N<br />
50<br />
Hinweise zum Umgang mit den partitionierten Laufwerken<br />
Hinweise zur Software in Ihrem <strong>Sony</strong> Notebook-Computer<br />
Hinweise zum Umgang mit den partitionierten<br />
Laufwerken<br />
Damit die Software und Ihre Dateien stets voll funktionsfähig bleiben, beachten Sie<br />
bitte die folgenden Hinweise:<br />
<br />
<br />
<br />
<br />
Für die Optimierung der Datenspeicherung verwenden Sie das Laufwerk C:, um<br />
neuen Anwendungen zu installaieren. Speichern Sie alle Ihre Dokumente auf<br />
dem D:-Laufwerk. Dadurch vermeiden Sie den Verlust Ihrer Dokumente, wenn<br />
Sie Ihr gesamtes System neu installieren müssen.<br />
Versuchen Sie nur dann Partitionen hinzuzufügen, zu löschen oder deren Größe<br />
zu ändern, wenn dies unbedingt erforderlich ist. Durch die Veränderung von<br />
Partitionseinstellungen löschen Sie möglicherweise alle Ihre Dateien auf der<br />
Festplatte.<br />
Wenn Sie Ihr gesamtes System neu installieren müssen, Sie jedoch die auf Ihrer<br />
Festplatte gespeicherten Daten nicht verlieren wollen, kopieren Sie alle Dateien,<br />
die Sie erhalten wollen, auf das D:-Laufwerk. Bei der Neuinstallation des Systems<br />
wählen Sie die Option zur Beibehaltung der aktuellen Partitionsinformationen.<br />
Dadurch bleibt Ihr Laufwerk D: nach der Neuinstallation des Systems<br />
unverändert erhalten. Weitere Informationen über die Neuinstallation des<br />
Systems finden Sie im Kapitel Produkt-Sicherheitskopie auf CD-ROM.<br />
Wenn Sie die Größe Ihrer Partitionen verändern müssen, können Sie dies durch<br />
eine Neuinstallation des Systems durchführen. Beachten Sie hierbei jedoch<br />
unbedingt, daß alle Daten auf Ihrer Festplatte gelöscht werden. Wenn Sie die<br />
vorhandenen Dateien behalten möchten, achten Sie darauf, vor der<br />
Neuinstallation des Systems eine Datensicherung durchzuführen. Weitere<br />
Informationen über die Neuinstallation des Systems finden Sie im Kapitel<br />
Produkt-Sicherheitskopie auf CD-ROM.<br />
SID