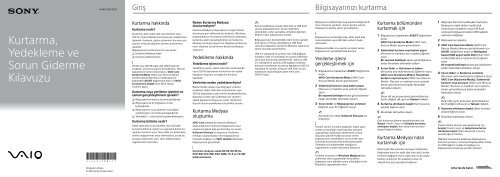Sony SVS1313N9E - SVS1313N9E Guida alla risoluzione dei problemi Turco
Sony SVS1313N9E - SVS1313N9E Guida alla risoluzione dei problemi Turco
Sony SVS1313N9E - SVS1313N9E Guida alla risoluzione dei problemi Turco
You also want an ePaper? Increase the reach of your titles
YUMPU automatically turns print PDFs into web optimized ePapers that Google loves.
4-445-108-11 (1) Giriş<br />
Bilgisayarınızı kurtarma<br />
Kurtarma,<br />
Yedekleme ve<br />
Sorun Giderme<br />
Kılavuzu<br />
Printed in China<br />
© 2012 <strong>Sony</strong> Corporation<br />
Kurtarma hakkında<br />
Kurtarma nedir?<br />
Kurtarma, dahili sabit disk sürücüsünün veya<br />
SSD'nin orijinal fabrika durumuna geri yüklenmesi<br />
işlemidir. Yenileme, işletim sisteminin, korunan ana<br />
ayarlar ve kişisel bilgilerle yeniden yüklenmesi<br />
işlemidir.<br />
Bilgisayarınızı kurtarmanın iki yolu vardır:<br />
Kurtarma Medyası'ndan<br />
Kurtarma bölümünden<br />
64 GB veya 128 GB sabit disk (SSD) bulunan<br />
modeller, yenileme işlevini desteklemez. SSD'nin<br />
kapasitesini kontrol ediyorsanız, VAIO Care<br />
Kurtarma Modu (VAIO Care Rescue Mode)<br />
ekranını görüntülemek için bilgisayarınız<br />
kapalıyken ASSIST düğmesine basın ve BIOS<br />
kurulumunu başlat (Start BIOS setup)<br />
seçimini yapın.<br />
Kurtarma veya yenileme işlemini ne<br />
zaman gerçekleştirmem gerekir?<br />
Bilgisayarınız kararsız duruma geldiğinde<br />
Bilgisayarınıza bir bilgisayar virüsü<br />
bulaştığında<br />
Bilgisayarınız sorun giderme aracılığıyla<br />
çözülemeyen sorunlarla karşılaştığında<br />
Yanlışlıkla C: sürücüsünü biçimlendirdiyseniz<br />
Kurtarma bölümü nedir?<br />
Dahili sabit disk sürücüsündeki veya SSD'deki<br />
kurtarma bölümü, sistem ve uygulama kurtarma<br />
işlemleri verilerini içerir. Normalde, bu bölümdeki<br />
verileri değiştiremez veya silemezsiniz, ancak bu<br />
amaçla tasarlanmış olan, satın alabileceğiniz<br />
uygulamalar mevcuttur.<br />
Neden Kurtarma Medyası<br />
oluşturmalıyım?<br />
Kurtarma Medyası, bilgisayarınızı özgün fabrika<br />
durumuna geri yüklemek için kullanılır. Windows<br />
başlatılamazsa ve kurtarma bölümünü sildiyseniz,<br />
kurtarma işlemi gerçekleştirmek için Kurtarma<br />
Medyası'na ihtiyaç duyarsınız. Bilgisayar kullanıma<br />
hazır olduktan sonra hemen Kurtarma Medyası<br />
oluşturun.<br />
Yedekleme hakkında<br />
Yedekleme işlemi nedir?<br />
Yedekleme işlemi, dahili sabit disk sürücüsünde<br />
veya SSD'de depolanan verilerinizin bir yedek<br />
kopyasını oluşturur ve başka bir konuma<br />
kaydeder.<br />
Verilerimi neden yedeklemeliyim?<br />
Beklenmedik olaylar veya bilgisayar virüsleri<br />
nedeniyle dahili sabit disk sürücüsünde veya<br />
SSD'de depolanan çeşitli verileri kaybedebilirsiniz.<br />
Kaybolan verileri geri yüklemek için verilerin<br />
yedek kopyasına ihtiyacınız vardır. Verilerinizi<br />
düzenli olarak yedeklemeniz kesinlikle önerilir.<br />
Kurtarma Medyası<br />
oluşturma<br />
VAIO Care kullanarak Kurtarma Medyası<br />
oluşturabilirsiniz. Kurtarma Medyasının nasıl<br />
oluşturulacağıyla ilgili ayrıntılı bilgi için ekran<br />
Kullanım Kılavuzu'na başvurun. Kurtarma<br />
medyası oluşturmadan önce bilgisayarınızı<br />
İnternete bağlayın ve VAIO Update kullanarak<br />
bilgisayarınızı güncelleyin.<br />
Kurtarma medyası olarak BD-RE, BD-RE DL,<br />
DVD-RW, DVD+RW, DVD-RAM, CD-R ve CD-RW<br />
kullanamazsınız.<br />
Kurtarma Medyası olarak optik disk ve USB flash<br />
sürücü kullanabilirsiniz. Ancak, USB flash<br />
sürücüdeki veriler yanlışlıkla silinebileceğinden,<br />
DVD-R ortam kullanmanız önerilir.<br />
Bilgisayarınızın desteklediği ortam türleri, gerekli<br />
disk sayısı ve ihtiyaç duyduğunuz USB flash<br />
sürücüsü kapasitesi, Kurtarma Medyası oluşturma<br />
işlemi sırasında görüntülenir.<br />
USB 3.0 standardı ile uyumlu olan USB bağlantı<br />
noktaları, USB 3.0 standardı ile uyumlu USB flash<br />
sürücüyle kurtarmayı desteklemez. Yalnızca USB<br />
2.0 standardı ile uyumlu USB bağlantı noktaları<br />
bulunan modellerde, Kurtarma Medyasını USB 3.0<br />
standardı ile uyumlu olmayan USB flash sürücü<br />
kullanarak oluşturduğunuzdan emin olun.<br />
(SVE111 hariç)<br />
Bilgisayarınız kilitlendiği veya askıda kaldığında ilk<br />
önce cihazınızı yenileyin. Sorun devam ederse<br />
bilgisayar kurtarma işlemi gerçekleştirin.<br />
Bilgisayarınızı kurtardığınızda, dahili sabit disk<br />
sürücüsündeki veya SSD'deki verilerin hepsi<br />
silinecektir.<br />
Bilgisayarınızdaki ana ayarlar ve kişisel veriler,<br />
bilgisayarınızı yenilediğinizde korunur.<br />
Yenileme işlemi<br />
gerçekleştirmek için<br />
1 Bilgisayarınız kapalıyken ASSIST düğmesine<br />
basın.<br />
VAIO Care Kurtarma Modu (VAIO Care<br />
Rescue Mode) ekranı görüntülenir.<br />
2 Sisteminizi kurtarın veya bakım yapın<br />
(Recover or maintain your system) öğesini<br />
seçin.<br />
Bir seçenek belirleyin ekranı görüntülenene<br />
kadar ekrandaki talimatları izleyin.<br />
3 Sorun Gider ve Bilgisayarınızı yenileyin<br />
(Refresh your PC) öğelerini seçin.<br />
Ayrıntılar için ekran Kullanım Kılavuzu'na<br />
başvurun.<br />
Önemli verileri önceden kaydedin. Dijital yayın<br />
verileri ya da dijital ortam kayıttan yürütme<br />
uygulamaları tarafından düzenlenen müzik<br />
dosyaları gibi telif hakkı korumalı veriler,<br />
bilgisayarınızı yeniledikten sonra veriler aynı<br />
konumda korunsalar bile kullanılamayabilir.<br />
Talimatlar için kullanmakta olduğunuz<br />
uygulamanın yardım dosyasına başvurun.<br />
Teslimat sırasında ve Windows Mağazası'dan<br />
yüklenmiş olan uygulamalar korunurken,<br />
bilgisayarı satın aldıktan sonra yüklediğiniz tüm<br />
Masaüstü uygulamaları silinir.<br />
Kurtarma bölümünden<br />
kurtarmak için<br />
1 Bilgisayarınız kapalıyken ASSIST düğmesine<br />
basın.<br />
VAIO Care Kurtarma Modu (VAIO Care<br />
Rescue Mode) ekranı görüntülenir.<br />
2 Sisteminizi kurtarın veya bakım yapın<br />
(Recover or maintain your system) öğesini<br />
seçin.<br />
Bir seçenek belirleyin ekranı görüntülenene<br />
kadar ekrandaki talimatları izleyin.<br />
3 Sorun Gider ve Kurtarma ve bakım<br />
(Recovery and maintenance) öğelerini seçin.<br />
VAIO Care (Kurtarma Modu): Sisteminizi<br />
kurtarın veya koruyun (VAIO Care (Rescue<br />
Mode) : Recover or maintain your system)<br />
ekranı görüntülenene kadar ekrandaki<br />
talimatları izleyin.<br />
Ekran dili seçim penceresi görüntülenirse,<br />
tercih ettiğiniz dili seçin ve Tamam'ı tıklatın.<br />
4 Kurtarma sihirbazını başlat (Start recovery<br />
wizard) öğesini seçin.<br />
5 Ekrandaki talimatları izleyin.<br />
Özel kurtarma işlemini gerçekleştirmek için<br />
Araçlar (Tools)'ı seçin ve Gelişmiş kurtarma<br />
sihirbazını başlat (Start advanced recovery<br />
wizard) öğesini tıklatın.<br />
Kurtarma Medyası'ndan<br />
kurtarmak için<br />
Dahili optik disk sürücüsü olmayan modellerde,<br />
bilgisayara harici bir optik disk sürücüsü (ürünle<br />
verilmez) bağlayın. Harici optik disk sürücüsüyle<br />
birlikte verilmiş bir AC adaptörü varsa, AC<br />
adaptörünü güç kaynağına bağlayın.<br />
1 Bilgisayar Normal moddayken Kurtarma<br />
Medyasını (optik diskler) optik disk<br />
sürücüsüne yerleştirin veya USB flash<br />
sürücüyü bilgisayarınızdaki USB bağlantı<br />
noktasına bağlayın.<br />
2 Bilgisayarınızı kapatın.<br />
3 VAIO Care Kurtarma Modu (VAIO Care<br />
Rescue Mode) ekranını görüntülemek için<br />
ASSIST düğmesine basın ve Medyadan<br />
başlat (USB aygıtı/optik disk) (Start from<br />
media (USB device/optical disc)) öğesini<br />
seçin.<br />
Bir seçenek belirleyin ekranı görüntülenene<br />
kadar ekrandaki talimatları izleyin.<br />
4 Sorun Gider ve Kurtarma ve bakım<br />
(Recovery and maintenance) öğelerini seçin.<br />
VAIO Care (Kurtarma Modu): Sisteminizi<br />
kurtarın veya koruyun (VAIO Care (Rescue<br />
Mode) : Recover or maintain your system)<br />
ekranı görüntülenene kadar ekrandaki<br />
talimatları izleyin.<br />
Ekran dili seçim penceresi görüntülenirse,<br />
tercih ettiğiniz dili seçin ve Tamam'ı tıklatın.<br />
5 Kurtarma sihirbazını başlat (Start recovery<br />
wizard) öğesini seçin.<br />
6 Ekrandaki talimatları izleyin.<br />
Özel kurtarma işlemini gerçekleştirmek için<br />
Araçlar (Tools)'ı seçin ve Gelişmiş kurtarma<br />
sihirbazını başlat (Start advanced recovery<br />
wizard) öğesini tıklatın.<br />
USB flash sürücüsünü kullanarak bilgisayarınızı<br />
kurtaramıyorsanız, sürücüyü bilgisayardaki başka<br />
bir USB bağlantı noktasına bağlayın ve<br />
bilgisayarınızı kurtarmayı yeniden deneyin.<br />
Arka tarafa bakın.
Sisteminizi yedekleme ve geri yükleme<br />
Sorun giderme<br />
Windows'u<br />
başlatabildiğinizde<br />
verilerinizi yedeklemek<br />
ve geri yüklemek için<br />
Windows'u başlatabiliyorsanız, verilerinizi<br />
Windows özelliğini kullanarak yedekleyin ve geri<br />
yükleyin. Özelliği kullanmak için Denetim<br />
Masası'nı açın ve Sistem ve Güvenlik ve Dosya<br />
Geçmişi öğelerini seçin.<br />
Windows'u<br />
başlatamadığınızda<br />
verilerinizi yedeklemek<br />
ve geri yüklemek için<br />
Windows'u başlatamıyorsanız, verilerinizi VAIO<br />
Care (Kurtarma Modu): Sisteminizi kurtarın<br />
veya koruyun (VAIO Care (Rescue Mode) :<br />
Recover or maintain your system) seçeneği ile<br />
yedekleyin.<br />
Daha önce VAIO Care (Kurtarma Modu):<br />
Sisteminizi kurtarın veya koruyun (VAIO Care<br />
(Rescue Mode) : Recover or maintain your system)<br />
seçeneği ile yedeklenmiş olan dosyaları geri<br />
yüklemek için VAIO Veri Geri Yükleme Aracı<br />
(VAIO Data Restore Tool) kullanabilirsiniz.<br />
Geri yükleme noktası<br />
kullanarak sisteminizi<br />
geri yükleme<br />
Geri yükleme noktası, ne zaman oluşturulduğuna<br />
bağlı olarak, bilgisayar sistem dosyalarınızı önceki<br />
durumuna geri yüklemenize olanak verir. Geri<br />
yükleme noktaları genellikle, sürücü yükleme gibi<br />
işlemler sırasında otomatik olarak oluşturulur.<br />
Ancak, bilgisayarınıza herhangi bir uygulama veya<br />
sürücü yüklemeden önce manuel olarak yeni bir<br />
geri yükleme noktası oluşturmanızı öneririz.<br />
Windows'u başlatamadığınızda geri<br />
yükleme noktasını kullanarak sistem<br />
dosyalarını geri yüklemek için<br />
Dahili optik disk sürücüsü olmayan modellerde,<br />
bilgisayara harici bir optik disk sürücüsü (ürünle<br />
verilmez) bağlayın. Harici optik disk sürücüsüyle<br />
birlikte verilmiş bir AC adaptörü varsa, AC<br />
adaptörünü güç kaynağına bağlayın.<br />
1 Ön taraftaki Bilgisayarınızı kurtarma<br />
bölümündeki "Kurtarma Medyası'ndan<br />
kurtarmak için" kısmının 1 ila 3 adımlarını<br />
takip edin.<br />
2 Sorun Gider, Gelişmiş Seçenekler ve<br />
Sistem Geri Yükleme öğelerini seçin.<br />
3 İşletim sisteminizi seçin.<br />
Sistem Geri Yükleme penceresi açılır.<br />
4 İleri öğesini seçin.<br />
5 Bir geri yükleme noktası ve ardından İleri<br />
öğesini seçin.<br />
Seçilen geri yükleme noktası için onay<br />
penceresi açılır.<br />
6 Geri yükleme noktasını onaylamak için Son<br />
öğesini seçin.<br />
Sistem dosyaları geri yüklendikten sonra<br />
bilgisayarınız yeniden başlatılır.<br />
Bilgisayarınızın kullanımıyla<br />
ilgili herhangi bir sorun<br />
yaşarsanız<br />
Yetkili bir <strong>Sony</strong> hizmet/destek merkeziyle veya<br />
yerel <strong>Sony</strong> bayinizle doğrudan bağlantı kurmadan<br />
önce şu önerileri deneyin.<br />
Bu bölümdeki veya ekran Kullanım<br />
Kılavuzu'ndaki sorun giderme bilgilerini<br />
okuyun.<br />
Bilgisayarınızı VAIO Care'i başlatırken ASSIST<br />
düğmesine basın ve gerekli işlemleri yapın.<br />
VAIO çevrimiçi destek web sitesini ziyaret edin.<br />
Kurtarma sorunları<br />
Kurtarma bölümünden kurtarma<br />
işlemi yapamıyorum<br />
Kurtarma bölümünü değiştirmek için uygulama<br />
kullandıysanız, önceden yüklenmiş olandan farklı<br />
bir işletim sistemi yüklediyseniz veya dahili sabit<br />
disk sürücüsünü veya SSD'yi biçimlendirdiyseniz<br />
VAIO Care (Kurtarma Modu): Sisteminizi<br />
kurtarın veya koruyun (VAIO Care (Rescue Mode) :<br />
Recover or maintain your system) seçeneğini<br />
kullanmadan bilgisayarınızı Kurtarma<br />
Medyasından kurtarın.<br />
Kurtarma Medyası oluşturamıyorum<br />
Aşağıdaki önerileri deneyin:<br />
1 VAIO Update'i kullanarak en son<br />
güncellemeleri indirin ve yükleyin.<br />
2 Bilgisayarınızı yeniden başlatın. Ardından<br />
Kurtarma Medyası oluşturmayı yeniden<br />
deneyin.<br />
3 Harici optik disk sürücüsüyle birlikte<br />
verilmiş bir AC adaptörü varsa, AC<br />
adaptörünü güç kaynağına bağlayın.<br />
Diğer güvenilir ortamları deneyin.<br />
Sorun devam ederse, daha fazla yardım için<br />
VAIO çevrimiçi destek web sitesini ziyaret edin.<br />
Kurtarma işlemini başlatamıyorum/<br />
tamamlayamıyorum<br />
Bilgisayarınıza bağlı gereksiz herhangi bir<br />
harici aygıt varsa çıkarın.<br />
Aşağıdaki önerileri deneyin:<br />
Kurtarma Medyasının durumunu kontrol<br />
edin. Optik diskler kullanıyorsanız, disklerde<br />
kir ve hasar olup olmadığını kontrol edin.<br />
Diskler temiz değilse, temizleyip<br />
bilgisayarınızı yeniden kurtarmayı deneyin.<br />
Bilgisayarınızı kurtarma bölümünden<br />
kurtaramıyorsanız, bilgisayarı yeniden<br />
başlatın ve yeniden kurtarma bölümünden<br />
kurtarın veya Kurtarma Medyası'nı kullanın.<br />
Bilgisayarınızı USB optik sürücü veya USB<br />
flash sürücü kullanarak kurtaramıyorsanız,<br />
sürücüyü başka bir USB bağlantı noktasına<br />
veya USB 2.0 standardıyla uyumlu olan USB<br />
bağlantı noktasına (varsa) bağlayın.<br />
Ardından, bilgisayarı kapatın ve kurtarmayı<br />
yeniden deneyin.<br />
Sorun devam ederse, daha fazla yardım için<br />
VAIO çevrimiçi destek web sitesini ziyaret edin.<br />
Genel sorunlar<br />
Bilgisayarımı başlatamıyorum<br />
İlk kullanımdan önce bilgisayarınızı bir AC güç<br />
kaynağına (birlikte verilmişse AC adaptörü ile<br />
birlikte) bağlamanız gerekir.<br />
Tüm kabloların aygıtlara güvenli bir şekilde<br />
bağlandığından emin olun; örneğin,<br />
bilgisayarınız ve güç kablosu (birlikte<br />
verilmişse AC adaptörü ile birlikte) arasındaki<br />
bağlantı.<br />
Pil takımının doğru biçimde takılmış ve şarj<br />
edilmiş olduğundan emin olun.<br />
Tüm kabloların ve güç kablosu, AC adaptörü ve<br />
USB aygıtı gibi çevresel aygıtların bağlantısını<br />
kesin, pil takımını çıkarın ve beş dakika kadar<br />
bekleyin. Ardından, hepsini geri takın ve<br />
bilgisayarınızı tekrar açın.<br />
Bilgisayarı satın aldıktan sonra ilave bellek<br />
modülü taktıysanız, bu modülleri çıkarın ve<br />
sonra bilgisayarınızı yeniden başlatın.<br />
Bilgisayarınız anahtarlı bir uzatma kablosuna<br />
bağlıysa, anahtarın açık olduğundan ve<br />
uzatma kablosunun güç kaynağına güvenli bir<br />
şekilde bağlandığından emin olun.<br />
Harici ekran kullanıyorsanız, ekranın bir güç<br />
kaynağına bağlanmış ve açık durumda<br />
olduğundan emin olun.<br />
Yeşil güç göstergesi ışığı yanıyor,<br />
ancak ekranım açılmıyor<br />
Uygulama penceresini kapatmak için birkaç<br />
kez Alt+F4 tuşlarına basın. Bir uygulama hatası<br />
oluşmuş olabilir.<br />
Ctrl+Alt+Delete tuşlarına basın, bilgisayar<br />
ekranının sağ alt köşesindeki (Bilgisayarı<br />
kapat) öğesini ve ardından Yeniden başlat<br />
öğesini seçin.<br />
Bilgisayarınızı kapatmak için dört saniye<br />
süreyle güç düğmesini basılı tutun veya güç<br />
anahtarını kaydırıp bekletin. Güç kablosunu<br />
veya AC adaptörü çıkarın ve bilgisayarı yaklaşık<br />
beş dakika bu şekilde bırakın. Ardından güç<br />
kablosunu veya AC adaptörü bağlayın ve<br />
bilgisayarı tekrar açın.<br />
Bilgisayarınızın Ctrl+Alt+Delete tuşları, güç<br />
anahtarı veya güç düğmesiyle kapatılması,<br />
kaydedilmemiş verilerin kaybına neden<br />
olabilir.<br />
Pil göstergesi ışığı hızlı yanıp sönüyor<br />
ve bilgisayarım başlatılamıyor<br />
Bu sorunun nedeni, pil takımının düzgün<br />
biçimde takılmamış olması olabilir. Bu sorunu<br />
çözmek için, bilgisayarınızı kapatın ve pil<br />
takımını çıkarın. Ardından pil takımını tekrar<br />
bilgisayara takın. Ayrıntılar için ekran Kullanım<br />
Kılavuzu'na başvurun.<br />
Sorun devam ediyorsa, takılı olan pil paketi<br />
uygun değildir.<br />
Pil paketini çıkarın ve yetkili bir <strong>Sony</strong> hizmet/<br />
destek merkeziyle iletişim kurun. Size en yakın<br />
merkezi veya temsilciyi bulmak için ekran<br />
Kullanım Kılavuzu'na başvurun.<br />
Pil takımının uyumlu olmadığını veya<br />
düzgün biçimde takılmadığını bildiren<br />
bir ileti beliriyor ve bilgisayarım<br />
Hazırda Bekleme moduna giriyor<br />
"Pil göstergesi ışığı hızlı yanıp sönüyor ve<br />
bilgisayarım başlatılamıyor" için verilen yanıtlara<br />
bakın.<br />
Windows parolamı kabul etmiyor ve<br />
şu iletiyi görüntülüyor: Enter Onetime<br />
Password<br />
Açılış parolasını arka arkaya üç kez hatalı<br />
girerseniz, Enter Onetime Password iletisi<br />
görüntülenir ve Windows başlatılmaz. Güç<br />
göstergesi ışığının kapanıp kapanmadığını kontrol<br />
etmek için en az dört saniye süreyle güç<br />
düğmesini basılı tutun veya güç anahtarını<br />
kaydırıp bekletin. 10 ila 15 saniye bekleyin,<br />
ardından bilgisayarınızı yeniden başlatın ve doğru<br />
parolayı girin.<br />
Parola büyük/küçük harf duyarlıdır, bu yüzden<br />
parolayı girmeden önce harflerin hangi durumda<br />
olduğunu kontrol etmeyi unutmayın.<br />
Açılış parolasını hatırlayamıyorum<br />
Açılış parolasını unuttuysanız yetkili bir <strong>Sony</strong><br />
hizmet/destek merkeziyle bağlantı kurun.<br />
Sıfırlama ücreti alınacaktır.<br />
Nasıl sabit disk bölümü<br />
oluşturabilirim?<br />
C: sürücüsünün hacmini küçültürseniz, dahili sabit<br />
disk sürücüsü veya SSD'deki boş alan yeterli<br />
olmayacağından Kurtarma Medyası<br />
oluşturamayabilir veya kurtarma ve yenileme<br />
işlemlerini başarılı bir şekilde<br />
tamamlayamayabilirsiniz.<br />
1 Denetim Masası'nı açın, Sistem ve<br />
Güvenlik öğesini ve Yönetimsel Araçlar<br />
altındaki Sabit disk bölümleri oluştur ve<br />
biçimlendir öğesini seçin.<br />
Kullanıcı Hesabı Denetimi penceresi<br />
açılırsa Evet öğesini seçin.<br />
2 C: sürücüsünü sağ tıklatın ve Birimi Küçült<br />
öğesini seçin.<br />
3 Küçültülecek alan miktarını MB olarak<br />
girin: alanına oluşturulacak olan bölümün<br />
boyutunu girin ve Küçült öğesini seçin.<br />
4 Ayrılmamış öğesini sağ tıklatın ve Yeni<br />
Basit Birim öğesini seçin.<br />
5 Ekrandaki talimatları izleyin.<br />
Windows'u Etkinleştir ekranı<br />
görüntülenir<br />
Windows etkinleştirmesi tamamlanmadı. Kişisel<br />
bilgisayar ayarlarına gidin öğesini seçin ve<br />
bilgisayarınızı İnternete bağlayın; ardından<br />
etkinleştirme otomatik olarak başlar. Windows'u<br />
telefon yoluyla da etkinleştirebilirsiniz. Ayrıntılar<br />
için Kişisel bilgisayar ayarları ekranına başvurun.<br />
Bu kılavuzun içeriği bildirilmeksizin değiştirilebilir.