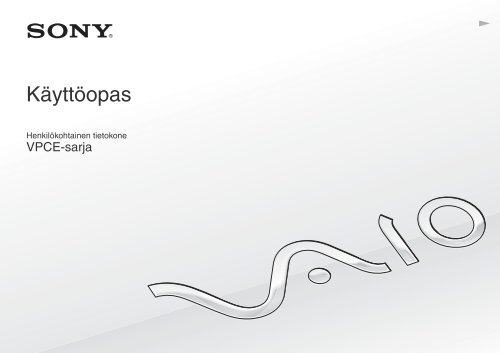Sony VPCEC1Z1E - VPCEC1Z1E Istruzioni per l'uso Finlandese
Sony VPCEC1Z1E - VPCEC1Z1E Istruzioni per l'uso Finlandese
Sony VPCEC1Z1E - VPCEC1Z1E Istruzioni per l'uso Finlandese
Create successful ePaper yourself
Turn your PDF publications into a flip-book with our unique Google optimized e-Paper software.
N<br />
Käyttöopas<br />
Henkilökohtainen tietokone<br />
VPCE-sarja
n<br />
2<br />
N<br />
Sisällys<br />
Ennen käyttöä..................................................................... 4<br />
Lisätietoja VAIO-tietokoneesta...................................... 5<br />
Ergonomiaa koskevia ohjeita ........................................ 7<br />
Aloittaminen ........................................................................ 9<br />
Hallintapainikkeiden ja porttien sijainti ........................ 10<br />
Tietoja merkkivaloista.................................................. 16<br />
Liittäminen virtalähteeseen ......................................... 17<br />
Akun käyttäminen........................................................ 19<br />
Tietokoneen sammuttaminen turvallisesti ................... 26<br />
Virransäästötilojen käyttäminen .................................. 27<br />
Tietokoneen päivittäminen .......................................... 30<br />
VAIO-tietokoneen käyttäminen ......................................... 31<br />
Näppäimistön käyttäminen.......................................... 32<br />
Kosketuslevyn käyttäminen......................................... 34<br />
Erikoistoimintopainikkeiden käyttäminen .................... 35<br />
WWW-pikakäyttötoiminnon käyttäminen..................... 36<br />
Sisäisen kameran käyttäminen ................................... 38<br />
Optisen levyaseman käyttäminen ............................... 39<br />
”Memory Stick” -muistikorttien käyttäminen ................ 46<br />
Muiden moduulien / muistikorttien käyttäminen .......... 53<br />
Internetin käyttäminen................................................. 60<br />
Lähiverkon (LAN) käyttäminen.................................... 61<br />
Langattoman lähiverkon käyttäminen..........................62<br />
Bluetooth-toiminnon käyttäminen ................................67<br />
Oheislaitteiden käyttäminen ..............................................73<br />
Ulkoisten kaiuttimien tai kuulokkeiden kytkeminen......74<br />
Ulkoisen näytön kytkeminen........................................75<br />
Näyttötilojen valitseminen............................................80<br />
Multiple Monitors -toiminnon käyttäminen ...................81<br />
Ulkoisen mikrofonin kytkeminen ..................................83<br />
USB-laitteen kytkeminen .............................................84<br />
VAIO-tietokoneen mukauttaminen ....................................86<br />
Salasanan asettaminen ...............................................87<br />
Intel(R) VT -tekniikan käyttäminen ..............................94<br />
VAIO Control Center -ohjelmiston käyttäminen...........95<br />
VAIO Power Management -ohjelman käyttäminen......96<br />
VAIO-tietokoneen päivittäminen........................................97<br />
Muistin lisääminen ja poistaminen...............................98
n<br />
3<br />
N<br />
Varotoimia....................................................................... 104<br />
Turvallisuustietoja ..................................................... 105<br />
Huolto- ja ylläpitotiedot.............................................. 108<br />
Tietokoneen käsitteleminen ...................................... 109<br />
Nestekidenäytön käsitteleminen ............................... 111<br />
Virtalähteen käyttäminen........................................... 112<br />
Sisäisen kameran käsitteleminen.............................. 113<br />
Levyjen käsitteleminen.............................................. 114<br />
Akun käyttäminen...................................................... 115<br />
”Memory Stick” -muistikorttien käsitteleminen........... 116<br />
Sisäisen tallennusvälineen käsitteleminen................ 117<br />
Vianmääritys ................................................................... 118<br />
Tietokoneen toiminta................................................. 120<br />
Järjestelmän päivittäminen/turvallisuus..................... 126<br />
Palautus .................................................................... 128<br />
Akku .......................................................................... 130<br />
Sisäänrakennettu kamera ......................................... 132<br />
Verkkokäyttö (lähiverkko / langaton lähiverkko)........ 134<br />
Bluetooth-tekniikka.................................................... 138<br />
Optiset levyt .............................................................. 142<br />
Näyttö........................................................................ 147<br />
Tulostaminen............................................................. 151<br />
Mikrofoni.................................................................... 152<br />
Kaiuttimet .................................................................. 153<br />
Kosketuslevy .............................................................155<br />
Näppäimistö...............................................................156<br />
Levykkeet ..................................................................157<br />
Audio/Video ...............................................................158<br />
”Memory Stick” ..........................................................160<br />
Oheislaitteet...............................................................161<br />
Tavaramerkit ...................................................................162<br />
Tiedoksi...........................................................................164
Ennen käyttöä ><br />
n<br />
4<br />
N<br />
Ennen käyttöä<br />
Onnittelut <strong>Sony</strong> VAIO ® -tietokoneen ostamisesta ja tervetuloa käytönaikaiseen Käyttöoppaaseen. <strong>Sony</strong> on yhdistänyt<br />
johtavan audio-, video-, tietojenkäsittely- ja viestintäteknologian tuotteeseen, joka antaa käyttöösi alan viimeisimmän tekniikan.<br />
!<br />
Tämän oppaan kuvien tietokone saattaa olla hieman erinäköinen kuin ostamasi tietokone.<br />
Teknisten tietojen etsiminen<br />
Tietokoneessasi ei ehkä ole käytettävissä kaikkia ominaisuuksia, toimintoja ja vakiovarusteita.<br />
Lisätietoja tietokoneen kokoonpanosta on VAIO-Link-palvelun WWW-sivustossa osoitteessa http://www.vaio-link.com.
Ennen käyttöä ><br />
Lisätietoja VAIO-tietokoneesta<br />
n<br />
5<br />
N<br />
Lisätietoja VAIO-tietokoneesta<br />
Tässä osassa on tietoja VAIO-tietokoneen käyttäjätuesta.<br />
1. Painetut asiakirjat<br />
❑<br />
Pikaopas — Yleiskatsaus kytkennöistä, asennustiedoista yms.<br />
❑<br />
Palautus- ja vianmääritysopas<br />
❑<br />
Säännökset, takuu ja palvelutuki<br />
2. Käytönaikainen ohje<br />
❑<br />
Käyttöopas (Tämä opas) sisältää tietoja tietokoneen ominaisuuksista ja yleisten ongelmien ratkaisuohjeita.<br />
Oppaan tarkasteleminen näytössä:<br />
❑<br />
1 Valitse Käynnistä , Kaikki ohjelmat ja VAIO Documentation.<br />
2 Avaa haluamaasi kieltä vastaava kansio.<br />
3 Valitse luettava ohje.<br />
✍<br />
Voit selata käyttöohjeita manuaalisesti valitsemalla Tietokone > VAIO (C:) (tietokoneen C-asema) > Documentation > Documentation ja avaamalla<br />
haluamaasi kieltä vastaavan kansion.<br />
Windowsin Ohje ja tuki sisältää runsaasti käytännön neuvoja, opetusohjelmia ja esittelyjä, jotka opastavat tietokoneen<br />
käyttämisessä.<br />
Saat Windowsin Ohjeen ja tuen käyttöösi valitsemalla Käynnistä ja Ohje ja tuki tai pitämällä Microsoft Windows<br />
-näppäintä painettuna ja painamalla F1-näppäintä.
Ennen käyttöä ><br />
Lisätietoja VAIO-tietokoneesta<br />
n<br />
6<br />
N<br />
3. WWW-tukisivut<br />
Jos sinulla on tietokoneeseen liittyviä ongelmia, voit lukea vianmääritysohjeita VAIO-Link-sivustosta osoitteesta<br />
http://www.vaio-link.com.<br />
Käytettävissä on myös joukko muita tietolähteitä:<br />
❑ Voit kysyä neuvoa muilta VAIO-käyttäjiltä Club VAIO -yhteisön kautta osoitteessa http://club-vaio.com.<br />
❑ Voit <strong>per</strong>ehtyä tuotetietoihin tuotesivustostamme osoitteessa http://www.vaio.eu/ tai verkkokaupassamme osoitteessa<br />
http://www.sonystyle-europe.com.<br />
Jos sinun on tarpeen ottaa yhteyttä VAIO-Linkiin puhelimitse, pidä VAIO-tietokoneen sarjanumero valmiiksi esillä. Sarjanumero<br />
on VAIO-tietokoneen alapinnalla, takapaneelissa tai akkulokeron sisäpuolella. Jos et löydä sarjanumeroa, katso lisäohjeita<br />
VAIO-Link-sivustosta.
Ennen käyttöä ><br />
Ergonomiaa koskevia ohjeita<br />
n<br />
7<br />
N<br />
Ergonomiaa koskevia ohjeita<br />
Voit käyttää tietokonettasi kannettavana laitteena useissa eri ympäristöissä. Ota mahdollisuuksien mukaan huomioon seuraavat<br />
ergonomiaa koskevat ohjeet sekä kiinteissä että muuttuvissa työskentely-ympäristöissä:<br />
❑<br />
❑<br />
Tietokoneen sijoittaminen – Aseta tietokone suoraan eteesi. Pidä käsivartesi vaakatasossa ja ranteet vapaassa,<br />
mukavassa asennossa kun käytät näppäimistöä tai osoitinlaitetta. Anna olkavarsiesi riippua luonnollisesti. Muista pitää<br />
taukoja säännöllisin väliajoin käyttäessäsi tietokonetta. Liiallinen tietokoneen käyttö saattaa rasittaa silmiä, lihaksia ja<br />
jänteitä.<br />
Huonekalut ja asento – Istu tuolissa, jossa on hyvä selkänoja. Säädä tuolin korkeus siten, että jalkasi ovat tasaisesti<br />
lattiassa. Jalkatuki saattaa tehdä asennostasi mukavamman. Istu rennosti, suorassa asennossa ja vältä kumartumasta<br />
eteenpäin tai nojaamasta liikaa taaksepäin.
Ennen käyttöä ><br />
Ergonomiaa koskevia ohjeita<br />
n<br />
8<br />
N<br />
❑<br />
❑<br />
❑<br />
Tietokoneen näytön katselukulma – Kallista näyttö sopivaan katseluasentoon. Voit vähentää silmiesi jännittymistä ja<br />
lihasten väsymistä kallistamalla näytön oikeaan asentoon. Säädä myös näytön kirkkaus sopivaksi.<br />
Valaistus – Valitse tila, jossa ikkunat ja valot eivät häikäise tai aiheuta heijastumia. Epäsuoran valaistuksen käyttö estää<br />
näytössä näkyvät kirkkaat pisteet. Sopiva valaistus lisää käyttömukavuutta ja tehostaa työskentelyä.<br />
Ulkoisen näytön sijoittaminen – Jos käytät ulkoista näyttöä, aseta näyttö mukavalle katseluetäisyydelle. Varmista, että<br />
näyttöruutu on silmien tasolla tai hieman sitä alempana.
Aloittaminen ><br />
n<br />
9<br />
N<br />
Aloittaminen<br />
Tässä osassa on tietoja VAIO-tietokoneen käytön aloittamisesta.<br />
❑ Hallintapainikkeiden ja porttien sijainti (sivu 10)<br />
❑ Tietoja merkkivaloista (sivu 16)<br />
❑ Liittäminen virtalähteeseen (sivu 17)<br />
❑ Akun käyttäminen (sivu 19)<br />
❑ Tietokoneen sammuttaminen turvallisesti (sivu 26)<br />
❑ Virransäästötilojen käyttäminen (sivu 27)<br />
❑ Tietokoneen päivittäminen (sivu 30)
Aloittaminen ><br />
Hallintapainikkeiden ja porttien sijainti<br />
n 10<br />
N<br />
Hallintapainikkeiden ja porttien sijainti<br />
Tutustu hetken aikaa seuraavilla sivuilla esitettyihin hallintapainikkeisiin ja portteihin.<br />
!<br />
Koska tekniset tiedot saattavat vaihdella, tietokoneesi ulkoasu voi poiketa tämän oppaan kuvissa esiintyvän tietokoneen ulkoasusta. Se voi vaihdella<br />
myös maan tai alueen mukaan.
Aloittaminen ><br />
Hallintapainikkeiden ja porttien sijainti<br />
n 11<br />
N<br />
Etupuoli<br />
A Sisäinen mikrofoni (mono)<br />
B Sisäisen MOTION EYE -kameran merkkivalo (sivu 16)<br />
C Sisäinen MOTION EYE -kamera (sivu 38)<br />
D Nestekidenäyttö (sivu 111)<br />
E Kiinteät kaiuttimet (stereo)<br />
F Numeronäppäimistö *<br />
Numeronäppäimistön näppäimillä kirjoitetaan numeroita tai<br />
suoritetaan <strong>per</strong>uslaskutoimituksia.<br />
G Näppäimistö (sivu 32)<br />
H Vasemmanpuoleinen painike (sivu 34)<br />
I Oikeanpuoleinen painike (sivu 34)<br />
J Kosketuslevy (sivu 34)<br />
K Kuulokeliitäntä (sivu 74)<br />
L Mikrofoniliitäntä (sivu 83)<br />
* Vain joissakin malleissa.
Aloittaminen ><br />
Hallintapainikkeiden ja porttien sijainti<br />
n 12<br />
N<br />
A Num lock -merkkivalo (sivu 16)<br />
B Caps lock -merkkivalo (sivu 16)<br />
C Scroll lock -merkkivalo (sivu 16)<br />
D ASSIST-painike (sivu 35)<br />
E WEB-painike (sivu 35)<br />
F VAIO-painike (sivu 35)<br />
G Virtapainike / virran merkkivalo (sivu 16)<br />
H ”Memory Stick Duo” -muistikorttipaikka * (sivu 46)<br />
I Tietovälineen käyttö -merkkivalo (sivu 16)<br />
J SD-muistikorttipaikka (sivu 56)<br />
K WIRELESS-kytkin (sivu 62), (sivu 67)<br />
L WIRELESS-merkkivalo (sivu 16)<br />
M Latauksen merkkivalo (sivu 16)<br />
N Levyaseman merkkivalo (sivu 16)<br />
* Tietokone tukee vain Duo-kokoista ”Memory Stick” -muistikorttia.
Aloittaminen ><br />
Hallintapainikkeiden ja porttien sijainti<br />
n 13<br />
N<br />
Oikea<br />
A USB-portit * (sivu 84)<br />
B Optinen levyasema (sivu 39)<br />
C Levyaseman poistopainike (sivu 39)<br />
D Manuaalinen poistoreikä (sivu 142)<br />
E Suojausliitäntä<br />
* USB 2.0 -yhteensopiva; suuren, täyden ja pienen nopeuden tuki.
Aloittaminen ><br />
Hallintapainikkeiden ja porttien sijainti<br />
n 14<br />
N<br />
Vasen<br />
A Virtaliitäntä (sivu 17)<br />
B Verkkoportti (LAN) (sivu 61)<br />
C Tuuletusaukko<br />
D Näyttöliitäntä (sivu 76)<br />
E HDMI-lähtöportti (sivu 78)<br />
F eSATA-/USB-liitäntä *<br />
Kytke eSATA- tai USB-yhteensopiva ulkoinen laite.<br />
G ExpressCard/34-korttipaikka (sivu 53)<br />
* USB 2.0 -yhteensopiva; suuren, täyden ja pienen nopeuden tuki.<br />
!<br />
eSATA/USB-liitännän käyttämiseen liittyviä huomautuksia:<br />
- eSATA-laitetta ja USB-laitetta ei voi kytkeä liitäntään yhtä aikaa.<br />
- Tietokone ei ehkä tunnista USB-laitetta laitteen liittimen muodosta riippuen.<br />
Käytä tällaisessa tapauksessa toista USB-liitäntää.<br />
- Kun irrotat eSATA-laitteen, napsauta tehtäväpalkin Poista laite turvallisesti ja<br />
poista tietoväline asemasta -kuvaketta ja valitse laite ennen irrottamista.<br />
- Liitäntä ei tue eSATA-jakoliitäntää.
Aloittaminen ><br />
Hallintapainikkeiden ja porttien sijainti<br />
n 15<br />
N<br />
Takaosa/pohja<br />
A Tuuletusaukot<br />
B Muistimoduulin lokeron kansi (sivu 98)<br />
C Akun liitin
Aloittaminen ><br />
Tietoja merkkivaloista<br />
n 16<br />
N<br />
Tietoja merkkivaloista<br />
VAIO-tietokoneessa on seuraavat merkkivalot:<br />
Merkkivalo<br />
Virta 1<br />
Toiminnot<br />
Palaa vihreänä, kun tietokone on käynnissä, vilkkuu hitaasti oranssina, kun tietokone on lepotilassa, ja sammuu,<br />
kun tietokone asetetaan horrostilaan tai sammutetaan.<br />
Lataus Palaa, kun tietokoneen akku latautuu. Lisätietoja on kohdassa Akun lataaminen (sivu 22).<br />
Sisäinen MOTION EYE -kamera<br />
Tietovälineen käyttö<br />
Levyasema<br />
Num lock<br />
Caps lock<br />
Scroll lock<br />
WIRELESS<br />
Palaa, kun sisäistä kameraa käytetään.<br />
Palaa, kun muistikortin, esimerkiksi ”Memory Stick”- tai SD-muistikortin, tietoja käsitellään. (Älä aseta tietokonetta<br />
lepotilaan tai katkaise tietokoneen virtaa, kun tämä merkkivalo palaa.) Kun merkkivalo ei pala, muistikortti ei ole<br />
käytössä.<br />
Palaa, kun sisäisen tallennuslaitteen tai optisen levyaseman tietoja käsitellään. Älä aseta tietokonetta lepotilaan<br />
tai katkaise tietokoneen virtaa, kun tämä merkkivalo palaa.<br />
Num Lk -näppäimellä voit ottaa numeronäppäimistön käyttöön. Toisella painalluksella voit poistaa<br />
numeronäppäimistön käytöstä. Kun merkkivalo ei pala, numeronäppäimistö ei ole käytössä.<br />
Caps Lock -näppäimellä voit ottaa käyttöön isot kirjaimet. Jos painat Shift-näppäintä, kun merkkivalo palaa,<br />
näppäillyt kirjaimet ovat pieniä kirjaimia. Toisella painalluksella voit sammuttaa merkkivalon. Kirjainnäppäimet<br />
toimivat normaalisti, kun Caps lock -merkkivalo ei pala.<br />
Voit muuttaa näytön vieritystapaa painamalla Fn+Scr Lk -näppäimiä. Normaali vieritys on käytössä, kun Scroll<br />
lock -merkkivalo ei pala. Scr Lk -näppäimen toiminnot ovat erilaisia käytettävän ohjelman mukaan, eikä näppäin<br />
toimi kaikissa ohjelmissa.<br />
Palaa, kun vähintään yksi langaton toiminto on valittuna.
Aloittaminen ><br />
Liittäminen virtalähteeseen<br />
n 17<br />
N<br />
Liittäminen virtalähteeseen<br />
Voit käyttää tietokoneen virtalähteenä joko verkkolaitetta tai ladattavaa akkua.<br />
Verkkolaitteen käyttäminen<br />
Kun tietokone on liitetty verkkovirtaan ja akku on asennettuna, kone käyttää verkkovirtaa.<br />
✍<br />
Käytä vain tietokoneen mukana toimitettua verkkolaitetta.<br />
Voit käyttää verkkolaitetta seuraavasti<br />
1 Kytke virtajohdon (1) toinen pää verkkolaitteeseen (3).<br />
2 Kytke virtajohdon toinen pää pistorasiaan (2).<br />
3 Kytke kaapeli verkkolaitteesta (3) tietokoneen virtaliitäntään (4).<br />
!<br />
Virtaliitännän muoto vaihtelee verkkolaitteen mukaan.
Aloittaminen ><br />
Liittäminen virtalähteeseen<br />
n 18<br />
N<br />
✍<br />
Voit irrottaa tietokoneen verkkovirrasta kokonaan irrottamalla verkkolaitteen verkkopistorasiasta.<br />
Varmista, että pistorasia on helposti käytettävässä paikassa.<br />
Jos et aio käyttää tietokonetta pitkään aikaan, aseta se horrostilaan. Lisätietoja on kohdassa Horrostilan käyttäminen (sivu 29).
Aloittaminen ><br />
Akun käyttäminen<br />
n 19<br />
N<br />
Akun käyttäminen<br />
Tietokoneen mukana toimitettu akku ei ole ladattu täyteen toimitushetkellä.<br />
Akun asentaminen ja poistaminen<br />
Voit asentaa akun seuraavasti<br />
1 Sammuta tietokone ja sulje nestekidenäyttö.<br />
2 Siirrä akun LOCK-lukitusvipu (1) pois lukitusasennosta.
Aloittaminen ><br />
Akun käyttäminen<br />
n 20<br />
N<br />
3 Työnnä akkua vinosti akkulokeroon, kunnes akkulokeron reunojen ulokkeet (2) napsahtavat akun sivujen U:n muotoisiin<br />
koloihin (3).<br />
4 Työnnä akku paikalleen lokeroon, kunnes se naksahtaa.<br />
5 Lukitse akku paikalleen siirtämällä akun LOCK-lukitusvipu LOCK-asentoon.
Aloittaminen ><br />
Akun käyttäminen<br />
n 21<br />
N<br />
Voit poistaa akun seuraavasti<br />
!<br />
Voit menettää tietoja, jos poistat akun, kun tietokone on päällä eikä verkkolaite ole kytkettynä tai kun tietokone on lepotilassa.<br />
1 Sammuta tietokone ja sulje nestekidenäyttö.<br />
2 Siirrä akun LOCK-lukitusvipu (1) pois lukitusasennosta.<br />
3 Pidä akun RELEASE-vapautusvipua (2) siirrettynä, työnnä sormesi akun ulokkeen (3) alle ja nosta akkua nuolen suuntaan.<br />
Vedä sitten akku pois tietokoneesta.<br />
!<br />
Kaikki akut eivät täytä <strong>Sony</strong>n asettamia laatu- ja turvallisuusvaatimuksia. Turvallisuussyistä tämä tietokone toimii vain käytettäessä tätä mallia varten<br />
tarkoitettuja alku<strong>per</strong>äisiä <strong>Sony</strong>-akkuja. Jos tietokoneeseen asennetaan jokin muu akku, akku ei lataudu eikä tietokone toimi.
Aloittaminen ><br />
Akun käyttäminen<br />
n 22<br />
N<br />
Akun lataaminen<br />
Tietokoneen mukana toimitettu akku ei ole ladattu täyteen toimitushetkellä.<br />
Voit ladata akun seuraavasti<br />
1 Asenna akku.<br />
2 Kytke tietokone virtalähteeseen verkkolaitteen avulla.<br />
Latauksen merkkivalo palaa, kun akkua ladataan. Kun akun lataus lähestyy valitsemaasi enimmäistasoa, latauksen<br />
merkkivalo sammuu.<br />
Latauksen merkkivalon tila<br />
Palaa oranssina<br />
Vilkkuu samaan tahtiin vihreän virran<br />
merkkivalon kanssa<br />
Vilkkuu samaan tahtiin oranssin virran<br />
merkkivalon kanssa<br />
Vilkkuu oranssina nopeasti<br />
Merkitys<br />
Akku latautuu.<br />
Akun varaus on loppumassa. (Normaalitila)<br />
Akun varaus on loppumassa. (Lepotila)<br />
Akkuvirhe. Akku on viallinen tai akun lukitus on auki.<br />
!<br />
Lataa akku noudattamalla tämän oppaan ohjeita ensimmäisestä varauskerrasta lähtien.
Aloittaminen ><br />
Akun käyttäminen<br />
n 23<br />
N<br />
✍<br />
Pidä akku asennettuna tietokoneeseen, kun kone on kytkettynä verkkovirtaan. Akun latautuminen jatkuu tietokoneen käytön aikana.<br />
Kun akun varaus on loppumassa ja sekä latauksen että virran merkkivalot vilkkuvat, lataa akku kytkemällä verkkolaita tai sammuta tietokone ja vaihda<br />
siihen täyteen ladattu akku.<br />
Tietokoneen mukana tuleva akku on litiumioniakku, jonka voi ladata uudelleen milloin tahansa. Osittain purkautuneen akun lataaminen ei vaikuta akun<br />
käyttöikään.<br />
Jotkin sovellusohjelmat ja oheislaitteet saattavat estää tietokoneen siirtymisen horrostilaan, vaikka akun varaus olisi kulunut melkein loppuun.<br />
Jotta vältät tietojen menettämisen akkuvirtaa käytettäessä, tallenna tiedot usein ja aseta tietokone manuaalisesti virranhallintatilaan, kuten lepotilaan tai<br />
horrostilaan.<br />
Jos akku kuluu tyhjäksi tietokoneen siirryttyä lepotilaan, kaikki tallentamattomat tiedot menetetään. Paluu edeltävään työtilaan ei ole mahdollista.<br />
Jotta vältyt tietojen menettämiseltä, tallenna tiedot usein.
Aloittaminen ><br />
Akun käyttäminen<br />
n 24<br />
N<br />
Akun varauskyvyn tarkistaminen<br />
Akun varauskyky heikkenee hiljalleen ajan myötä, kun akun latausvälit tihenevät tai akun käyttöikä pitenee. Voit parantaa<br />
akun suorituskykyä tarkistamalla akun varauskyvyn ja muuttamalla sen asetuksia.<br />
Akun varauskyvyn tarkistaminen<br />
1 Valitse Käynnistä, Kaikki ohjelmat ja VAIO Control Center.<br />
2 Valitse Power Management ja Battery.<br />
✍<br />
Voit myös pidentää akun käyttöikää ottamalla akun huoltotoiminnon käyttöön.
Aloittaminen ><br />
Akun käyttäminen<br />
n 25<br />
N<br />
Akun käyttöiän pidentäminen<br />
Kun tietokone käyttää akkuvirtaa, voit pidentää akun käyttöikää seuraavilla tavoilla.<br />
❑ Pienennä tietokoneen nestekidenäytön kirkkautta.<br />
❑ Käytä virransäästötilaa. Lisätietoja on kohdassa Virransäästötilojen käyttäminen (sivu 27).<br />
❑ Muuta virransäästöasetuksia Virranhallinta-asetukset-ikkunassa. Lisätietoja on kohdassa VAIO Power Management<br />
-ohjelman käyttäminen (sivu 96).<br />
❑ Määritä Long Battery Life Wallpa<strong>per</strong> Setting -kohdan taustakuva tietokoneesi työpöydän taustakuvaksi VAIO Control<br />
Center -ohjelmalla.
Aloittaminen ><br />
Tietokoneen sammuttaminen turvallisesti<br />
n 26<br />
N<br />
Tietokoneen sammuttaminen turvallisesti<br />
Jotta vältät tallentamattomien tietojen menettämisen, sammuta tietokone asianmukaisesti seuraavalla tavalla.<br />
Voit sammuttaa tietokoneen seuraavasti<br />
1 Sammuta kaikki tietokoneeseen kytketyt oheislaitteet.<br />
2 Napsauta Käynnistä-painiketta ja valitse Sammuta.<br />
3 Vastaa kaikkiin asiakirjojen tallennuskehotuksiin tai muihin käyttäjiä koskeviin kehotuksiin ja odota, kunnes tietokone<br />
sammuu automaattisesti.<br />
Virran merkkivalo sammuu.
Aloittaminen ><br />
Virransäästötilojen käyttäminen<br />
n 27<br />
N<br />
Virransäästötilojen käyttäminen<br />
Virransäästöasetusten avulla voit pidentää tietokoneen akun käyttöikää. Normaalin käyttötilan lisäksi tietokoneessa on kaksi<br />
erillistä virransäästötilaa, joista voit valita: lepotila ja horrostila.<br />
!<br />
Jos et aio käyttää tietokonetta pitkään aikaan eikä tietokone ole kytketty virtalähteeseen, siirrä tietokone horrostilaan tai kytke se pois päältä.<br />
Jos akku kuluu tyhjäksi tietokoneen siirryttyä lepotilaan, kaikki tallentamattomat tiedot menetetään. Paluu edeltävään työtilaan ei ole mahdollista.<br />
Jotta vältyt tietojen menettämiseltä, tallenna tiedot usein.<br />
Tila<br />
Normaalitila<br />
Lepotila<br />
Horrostila<br />
Kuvaus<br />
Tämä on tietokoneen normaali käyttötila. Vihreä virran merkkivalo palaa, kun tietokone on tässä tilassa.<br />
Lepotila kytkee nestekidenäytön pois päältä ja siirtää sisäiset tallennusvälineet ja suorittimen virransäästötilaan.<br />
Oranssi virran merkkivalo vilkkuu hitaasti, kun tietokone on tässä tilassa. Tietokone palautuu lepotilasta nopeammin<br />
kuin horrostilasta. Lepotila kuitenkin käyttää enemmän virtaa kuin horrostila.<br />
Kun tietokone on horrostilassa, järjestelmän tila tallentuu sisäisiin tallennuslaitteisiin ja tietokoneen virta katkeaa.<br />
Tietoja ei menetetä silloinkaan, kun akku tyhjenee. Virran merkkivalo ei pala, kun tietokone on tässä tilassa.
Aloittaminen ><br />
Virransäästötilojen käyttäminen<br />
n 28<br />
N<br />
Lepotilan käyttäminen<br />
Voit ottaa lepotilan käyttöön seuraavasti<br />
Valitse Käynnistä, valitse Sammuta-painikkeen vieressä oleva nuoli ja valitse sitten Lepotila.<br />
Voit palata normaalitilaan seuraavasti<br />
❑<br />
❑<br />
Paina jotakin näppäintä.<br />
Paina tietokoneen virtapainiketta.<br />
!<br />
Jos pidät virtapainiketta painettuna yli neljän sekunnin ajan, tietokone sammuu automaattisesti. Kaikki tallentamattomat tiedot menetetään.
Aloittaminen ><br />
Virransäästötilojen käyttäminen<br />
n 29<br />
N<br />
Horrostilan käyttäminen<br />
Voit ottaa horrostilan käyttöön seuraavasti<br />
Paina Fn+F12-näppäinyhdistelmää.<br />
Valitse Käynnistä, valitse Sammuta-painikkeen vieressä oleva nuoli ja valitse sitten Horrostila.<br />
!<br />
Älä liikuta tietokonetta, ennen kuin virran merkkivalo sammuu.<br />
Voit palata normaalitilaan seuraavasti<br />
Paina virtapainiketta.<br />
!<br />
Jos pidät virtapainiketta painettuna yli neljän sekunnin ajan, tietokone sammuu automaattisesti.
Aloittaminen ><br />
Tietokoneen päivittäminen<br />
n 30<br />
N<br />
Tietokoneen päivittäminen<br />
Varmista tietokoneen tehokas ja turvallinen toiminta lataamalla viimeisimmät ohjelmistopäivitykset seuraavien sovellusten<br />
avulla.<br />
VAIO Update ilmoittaa automaattisesti uusista tietokoneen suorituskykyä parantavista päivityksistä, jotka ovat saatavilla<br />
Internetissä, ja lataa ja asentaa ne tietokoneeseen.<br />
❑ Windows Update<br />
Valitse Käynnistä, Kaikki ohjelmat, Windows Update ja noudata näyttöön tulevia ohjeita.<br />
❑ VAIO Update 5<br />
Valitse Käynnistä, Kaikki ohjelmat, VAIO Update 5 ja noudata näyttöön tulevia ohjeita.<br />
!<br />
Päivitysten lataaminen tietokoneeseen edellyttää Internet-yhteyttä.
VAIO-tietokoneen käyttäminen ><br />
n 31<br />
N<br />
VAIO-tietokoneen käyttäminen<br />
Tässä osassa on tietoja siitä, miten voit käyttää VAIO-tietokonettasi mahdollisimman monipuolisesti.<br />
❑ Näppäimistön käyttäminen (sivu 32)<br />
❑ Kosketuslevyn käyttäminen (sivu 34)<br />
❑ Erikoistoimintopainikkeiden käyttäminen (sivu 35)<br />
❑ WWW-pikakäyttötoiminnon käyttäminen (sivu 36)<br />
❑ Sisäisen kameran käyttäminen (sivu 38)<br />
❑ Optisen levyaseman käyttäminen (sivu 39)<br />
❑ ”Memory Stick” -muistikorttien käyttäminen (sivu 46)<br />
❑ Muiden moduulien / muistikorttien käyttäminen (sivu 53)<br />
❑ Internetin käyttäminen (sivu 60)<br />
❑ Lähiverkon (LAN) käyttäminen (sivu 61)<br />
❑ Langattoman lähiverkon käyttäminen (sivu 62)<br />
❑ Bluetooth-toiminnon käyttäminen (sivu 67)
VAIO-tietokoneen käyttäminen ><br />
Näppäimistön käyttäminen<br />
n 32<br />
N<br />
Näppäimistön käyttäminen<br />
Näppäimistössä on lisänäppäimiä mallikohtaisten toimintojen suorittamista varten.<br />
Fn-näppäinyhdistelmät ja niihin liittyvät toiminnot<br />
✍<br />
Osa näppäintoiminnoista toimii vasta sen jälkeen, kun käyttöjärjestelmä on latautunut kokonaan.<br />
Yhdistelmä/Ominaisuus<br />
Fn + % (F2): vaimennus<br />
Fn + 2 (F3/F4): äänenvoimakkuuden säätö<br />
Fn + 8 (F5/F6): kirkkauden säätö<br />
Toiminto<br />
Kytkee tai katkaisee sisäisten kaiuttimien tai kuulokkeiden virran.<br />
Muuttaa äänenvoimakkuutta.<br />
Voit lisätä äänenvoimakkuutta pitämällä näppäinyhdistelmää Fn+F4 painettuna tai painamalla<br />
näppäinyhdistelmää Fn+F4 ja painamalla sitten M- tai ,-näppäintä.<br />
Voit vähentää äänenvoimakkuutta pitämällä näppäinyhdistelmää Fn+F3 painettuna tai painamalla<br />
näppäinyhdistelmää Fn+F3 ja painamalla sitten m- tai
VAIO-tietokoneen käyttäminen ><br />
Näppäimistön käyttäminen<br />
n 33<br />
N<br />
Yhdistelmä/Ominaisuus<br />
Fn + / (F9/F10): zoomaus<br />
Fn + (F12): horrostila<br />
Toiminto<br />
Vaihtaa näkyvissä olevan kuvan tai asiakirjan kokoa joissakin sovelluksissa.<br />
Jos haluat pienentää ja loitontaa näkymää (zoomata ulospäin), paina Fn+F9-näppäimiä.<br />
Jos haluat suurentaa ja lähentää näkymää (zoomata sisäänpäin), paina Fn+F10-näppäimiä.<br />
Lisätietoja on VAIO Control Center -ohjelmiston mukana toimitetussa ohjetiedostossa.<br />
Siirtää tietokoneen tilaan, jossa virrankulutus on pienin. Kun käytät tätä komentoa, järjestelmän ja<br />
oheislaitteiden tilat tallennetaan sisäiseen tallennuslaitteeseen ja järjestelmä kytkeytyy pois päältä.<br />
Järjestelmä palautetaan alku<strong>per</strong>äiseen tilaan kytkemällä virta päälle virtakytkimestä.<br />
Yksityiskohtaisia tietoja virranhallinnasta on kohdassa Virransäästötilojen käyttäminen (sivu 27).
VAIO-tietokoneen käyttäminen ><br />
Kosketuslevyn käyttäminen<br />
n 34<br />
N<br />
Kosketuslevyn käyttäminen<br />
Kosketuslevyn avulla voit osoittaa, valita, vetää ja vierittää kohteita.<br />
Tehtävä<br />
Kuvaus<br />
Osoittaminen Aseta osoitin (2) kohteen tai objektin päälle siirtämällä sormeasi kosketuslevyllä (1).<br />
Napsauttaminen<br />
Paina vasemmanpuoleista painiketta (3) kerran.<br />
Kaksoisnapsauttaminen Paina vasemmanpuoleista painiketta kaksi kertaa <strong>per</strong>äkkäin.<br />
Hiiren kakkospainikkeen Paina oikeanpuoleista painiketta (4) kerran. Monissa sovelluksissa tämä toiminto tuo näkyviin tilannekohtaisen pikavalikon.<br />
painaminen<br />
Vetäminen<br />
Liikuta sormea kosketuslevyllä ja pidä vasen painike painettuna.<br />
Vierittäminen<br />
Vieritä näyttöä pystysuunnassa liikuttamalla sormeasi kosketuslevyn oikeanpuoleista reunaa pitkin. Vieritä näyttöä<br />
vaakasuunnassa liikuttamalla sormeasi alareunaa pitkin. Kun vaaka- tai pystysuuntainen vieritys on otettu käyttöön,<br />
voit jatkaa vierittämistä pyörittämällä sormeasi kosketuslevyllä ympyränmuotoisella liikkeellä ottamatta sormea pois<br />
kosketuslevyltä (Vieritystoimintoa voi käyttää vain sovelluksissa, jotka tukevat kosketuslevyn vieritysominaisuutta.)<br />
Selaaminen<br />
Liikuta kahta sormea vierekkäin nopeasti kosketuslevyllä. Voit siirtyä WWW-selaimessa tai kuvankatseluohjelmassa<br />
taaksepäin liikuttamalla sormia vasemmalle tai eteenpäin liikuttamalla sormia oikealle.<br />
Lähentäminen ja<br />
loitontaminen<br />
Joissakin ohjelmissa voit lähentää tai loitontaa kuvaa tekemällä kosketuslevyllä nipistysliikkeen. Zoomaa sisään vetämällä<br />
sormia auki ja ulos vetämällä sormia kiinni.<br />
✍<br />
Voit määrittää kosketuslevyn käyttöön tai pois käytöstä, kun tietokoneeseen on kytketty hiiri. Voit muuttaa kosketuslevyn asetuksia VAIO Control Center<br />
-ohjelmiston avulla.<br />
!<br />
Muista liittää hiiri tietokoneeseen ennen kuin poistat kosketuslevyn käytöstä. Jos poistat kosketuslevyn käytöstä ennen hiiren liittämistä, voit siirtää<br />
osoitinta vain näppäimistön avulla.
VAIO-tietokoneen käyttäminen ><br />
Erikoistoimintopainikkeiden käyttäminen<br />
n 35<br />
N<br />
Erikoistoimintopainikkeiden käyttäminen<br />
Tietokoneessa on erikoistoimintopainikkeita, joiden avulla voi käyttää tietokoneen tiettyjä toimintoja.<br />
Erikoistoimintopainike<br />
ASSIST-painike<br />
WEB-painike<br />
Toiminnot<br />
Käynnistää VAIO Care -toiminnon, kun tietokone on normaali- tai lepotilassa.<br />
Kun tietokoneen virta on katkaistu tai se on horrostilassa, ASSIST-painikkeella voi käynnistää VAIO Recovery<br />
Center -toiminnon.<br />
Kun tietokone on normaalitilassa, WEB-painike käynnistää painikkeeseen oletusarvoisesti liitetyn WWW-selaimen.<br />
Kun tietokone on sammutettu, WEB-painike aloittaa WWW-pikakäyttötoiminnon ja käynnistää toiminnon kanssa<br />
käytettävän WWW-selaimen. Lisätietoja on kohdassa WWW-pikakäyttötoiminnon käyttäminen (sivu 36).<br />
!<br />
WEB-painiketta ei voi käyttää, kun tietokone on lepotilassa tai horrostilassa.<br />
VAIO-painike<br />
Käynnistää Media Gallery -toiminnon tai ottaa äänenvoimakkuuden käyttöön tai poista sen käytöstä mallista<br />
riippuen.
VAIO-tietokoneen käyttäminen ><br />
WWW-pikakäyttötoiminnon käyttäminen<br />
n 36<br />
N<br />
WWW-pikakäyttötoiminnon käyttäminen<br />
WWW-pikakäyttötoiminnolla voit muodostaa Internet-yhteyden nopeasti ilman Windows-käyttöjärjestelmän käynnistämistä.<br />
WWW-pikakäyttötoiminnon aloittaminen<br />
WWW-pikakäyttötoiminnon käyttäminen edellyttää, että tietokone on sammutettu.<br />
Voi aloittaa WWW-pikakäyttötoiminnon seuraavasti<br />
1 Paina tietokoneen WEB-painiketta.<br />
2 Noudata ohjatun alkuasetusten määritystoiminnon antamia ohjeita.<br />
Kun olet määrittänyt alkuasetukset, WWW-pikakäyttötoiminnossa käytettävä selainohjelma käynnistyy, kun WEB-painiketta<br />
painetaan seuraavan kerran.<br />
WWW-pikakäyttötoiminnon lopettaminen<br />
!<br />
Jos haluat käynnistää Windows-käyttöjärjestelmän, lopeta ensin WWW-pikakäyttötoiminto.<br />
Voit lopettaa WWW-pikakäyttötoiminnon jollakin seuraavista tavoista:<br />
❑ Napsauta näytön vasemmassa alakulmassa olevaa -kuvaketta.<br />
❑ Paina WEB-painiketta.<br />
❑ Paina tietokoneen virtapainiketta.<br />
Jos haluat lisätietoja WWW-pikakäyttötoiminnon käyttämisestä tai sen rajoituksista, napsauta ruudun oikeassa alakulmassa<br />
näkyvää<br />
-kuvaketta.
VAIO-tietokoneen käyttäminen ><br />
WWW-pikakäyttötoiminnon käyttäminen<br />
n 37<br />
N<br />
WWW-pikakäyttötoiminnon käyttämiseen liittyviä huomautuksia<br />
Seuraavia ominaisuuksia ei voi käyttää, kun WWW-pikakäyttötoiminto on käytössä:<br />
❑ toimintonäppäimet lukuun ottamatta yhdessä Fn-näppäimen kanssa pikavalintoihin käytettäviä F2-, F3- ja F4-näppäimiä<br />
❑ pikavalintaan yhdessä Fn-näppäimen kanssa käytettävä Scr Lk -näppäin<br />
❑ kaikki portit ja liitännät lukuun ottamatta virtaliitäntää, verkkoporttia (LAN), USB-portteja ja kuulokeliitäntää<br />
❑ ”Memory Stick Duo” -korttipaikka, SD-muistikorttipaikka ja ExpressCard-korttipaikka.
VAIO-tietokoneen käyttäminen ><br />
Sisäisen kameran käyttäminen<br />
n 38<br />
N<br />
Sisäisen kameran käyttäminen<br />
Tietokoneeseen on asennettu kiinteästi MOTION EYE -kamera.<br />
Voit suorittaa esiasennetun kuvankaappausohjelmiston avulla seuraavia toimintoja:<br />
❑ ottaa valokuvia ja kuvata videoita<br />
❑ seurata ja kuvata kohteiden liikkeitä<br />
❑ muokata kuvaustietoja.<br />
✍<br />
Sisäinen kamera kytkeytyy käyttöön, kun tietokone käynnistetään.<br />
Tietokone on valmis videoneuvotteluihin videoneuvotteluohjelmiston avulla.<br />
!<br />
Vuorovaikutteisen pikaviestintäohjelmiston tai video-ohjelmiston käynnistäminen tai lopettaminen ei ota sisäistä kameraa käyttöön tai poista sitä<br />
käytöstä.<br />
Älä aseta tietokonetta lepo- tai horrostilaan, kun käytät sisäistä kameraa.<br />
Esiasennetun kuvankaappausohjelmiston käyttäminen<br />
1 Valitse Käynnistä, Kaikki ohjelmat, ArcSoft WebCam Companion 3 ja WebCam Companion 3.<br />
2 Napsauta pääikkunassa haluamaasi kuvaketta.<br />
Lisätietoja ohjelmiston käytöstä on sen mukana toimitettavassa ohjetiedostossa.<br />
✍<br />
Jos otat kuvia tai kuvaat videota hämärässä valaistuksessa, napsauta pääikkunassa Capture-kuvaketta. Napsauta sitten WebCam Settings -kuvaketta<br />
ja valitse ominaisuusikkunasta hämäräkuvausasetus.
VAIO-tietokoneen käyttäminen ><br />
Optisen levyaseman käyttäminen<br />
n 39<br />
N<br />
Optisen levyaseman käyttäminen<br />
VAIO-tietokoneessa on optinen levyasema.<br />
Tietokoneessasi ei ehkä ole käytettävissä kaikkia tässä osassa mainittuja ominaisuuksia ja toimintoja.<br />
Katso tietokoneen kokoonpanotiedot Tekniset tiedot -online-oppaasta.<br />
Voit asettaa levyn asemaan seuraavasti<br />
1 Käynnistä tietokone.<br />
2 Avaa levyasema painamalla poistopainiketta (1).<br />
Levyaseman kelkka liukuu ulos.
VAIO-tietokoneen käyttäminen ><br />
Optisen levyaseman käyttäminen<br />
n 40<br />
N<br />
3 Aseta levy levyaseman kelkan keskelle etikettipuoli ylöspäin ja paina levyä varovasti alaspäin, kunnes se napsahtaa<br />
paikalleen.<br />
!<br />
Älä paina levykelkkaa voimakkaasti. Pitele levykelkkaa pohjasta, kun asetat tai poistat levyä.<br />
4 Sulje levyaseman kelkka työntämällä sitä kevyesti.<br />
!<br />
Älä poista optista levyä, kun tietokone on virransäästötilassa (lepotilassa tai horrostilassa). Muista palauttaa tietokone normaalitilaan, ennen kuin poistat<br />
levyn.
VAIO-tietokoneen käyttäminen ><br />
Optisen levyaseman käyttäminen<br />
n 41<br />
N<br />
Tuetut tallennusvälineet<br />
Mallista riippuen tietokoneesi toistaa ja tallentaa CD-, DVD- ja Blu-ray Disc -levyjä.<br />
Seuraavassa taulukossa on tietoja optisista levyasemista ja niiden tukemista levytyypeistä.<br />
DVD±RW-/<br />
±R DL/RAM<br />
-asema<br />
Blu-ray Disc<br />
-asema<br />
Blu-ray Disc<br />
-yhdistelmäasema<br />
*1<br />
CD-<br />
ROM<br />
-levyt<br />
Video-<br />
CDlevyt<br />
Musiikki-<br />
CD-levyt<br />
CD<br />
Extra<br />
-levyt<br />
CD-R/<br />
RW<br />
DVD-<br />
ROM<br />
-asema<br />
DVD-R/<br />
RW<br />
DVD+R/<br />
RW<br />
DVD+R DL<br />
(Double<br />
Layer)<br />
DVD-R DL<br />
(Dual<br />
Layer)<br />
TT: toistaa ja tallentaa<br />
T: toistaa mutta ei tallenna<br />
–: ei toista eikä tallenna<br />
Video-<br />
DVDlevyt<br />
DVD- BD-<br />
RAM *1 *2<br />
ROM<br />
T T T T TT *5 T T TT TT TT TT TT – –<br />
T T T T TT *5 T T TT TT TT TT TT T TT *4<br />
T T T T TT *5 T T TT TT TT TT TT T T<br />
Tietokoneen DVD±RW/RAM-levyasema ei tue DVD-RAM-lippaan käyttämistä. Käytä lippaattomia levyjä tai levyjä, joiden lippaan voi irrottaa.<br />
*2 Tietojen kirjoittamista DVD-RAM-määrittelyn version 1.0 mukaisille yksipuolisille DVD-RAM-levyille (2,6 Gt) ei tueta.<br />
DVD-RAM-määrittelyn version 2.2/12X-SPEED DVD-RAM tarkistusversion 5.0 mukaisille levyille ei ole tukea.<br />
*3 Tietokoneen Blu-ray Disc -asema ei tue BD-RE-levyjä, joiden versio on 1.0, tai lippaallisia Blu-ray Disc -levyjä.<br />
BD-R/RE*3<br />
*4 Tukee tietojen kirjoittamista BD-R Part 1 -levyille, joiden versio on 1.1/1.2/1.3 (yksipuoliset levyt, joiden kapasiteetti on 25 Gt, kaksipuoliset levyt, joiden kapasiteetti<br />
on 50 Gt) ja BD-RE Part 1 -levyille, joiden versio on 2.1 (yksipuoliset levyt, joiden kapasiteetti on 25 Gt, kaksipuoliset levyt, joiden kapasiteetti on 50 Gt).<br />
*5 Tietojen kirjoittamista erittäin nopeille Ultra Speed CD-RW -levyille ei tueta.
VAIO-tietokoneen käyttäminen ><br />
Optisen levyaseman käyttäminen<br />
n 42<br />
N<br />
!<br />
Tämä laite pystyy toistamaan levyjä, jotka ovat Compact Disc (CD) -standardin mukaisia. DualDisc-levyt ja jotkin tekijänoikeuksien suojaustekniikoilla<br />
varustetut levyt eivät ole Compact Disc (CD) -standardin mukaisia. Siksi nämä levyt eivät ehkä ole yhteensopivia tämän laitteen kanssa.<br />
Kun ostat tyhjiä levyjä käytettäviksi VAIO-tietokoneessa, tarkista levyn pakkauksesta, että levyn toisto- ja tallennusominaisuudet sopivat tietokoneen<br />
optiseen levyasemaan. <strong>Sony</strong> EI takaa VAIO-tietokoneiden optisten levyasemien yhteensopivuutta sellaisten levyjen kanssa, jotka eivät ole virallisten CD-,<br />
DVD- tai Blu-ray Disc -standardien mukaisia. EI-YHTEENSOPIVIEN LEVYJEN KÄYTTÄMINEN VOI VAURIOITTAA VAKAVASTI VAIO-TIETOKONETTA TAI<br />
AIHEUTTAA OHJELMISTO-ONGELMIA JA JÄRJESTELMÄN JUMIUTUMISEN.<br />
Saat tietoja levystandardeista tallennetun levyn julkaisijalta tai tyhjän levyn valmistajalta.<br />
✍<br />
Tietojen kirjoittamista 8 cm:n levylle ei tueta.<br />
!<br />
Jos haluat toistaa tekijänoikeudella suojattuja Blu-ray Disc -levyjä jatkuvasti, päivitä AACS-avain. AACS-avaimen päivittämiseen tarvitaan Internet-yhteys.<br />
Kuten muitakin optisia laitteita käytettäessä, joissakin tilanteissa levy ja laite eivät ole yhteensopivia tai Blu-ray Disc -levyn toisto ei onnistu. VAIO-tietokoneet<br />
eivät välttämättä tue pakattujen, AVC- tai VC1-muodossa suurilla bittinopeuksilla tallennettujen levyjen elokuvien toistoa.<br />
Joidenkin DVD- ja BD-ROM-levyjen sisältöä varten tarvitaan alueasetukset. Jos optisen levyaseman alueasetus ei vastaa levyn aluekoodia, levyn sisältöä<br />
ei voi toistaa.<br />
Voit toistaa tekijänoikeudella suojattuja Blu-ray Disc -levyjä vain, jos ulkoinen näyttösi on HDCP (High-bandwidth Digital Content Protection) -standardin<br />
mukainen.<br />
Jokin sisältö saattaa rajoittaa video-ulostulon vakiotarkkuuteen tai estää analogisen video-ulostulon käytön. Lähetettäessä videosignaaleja digitaalisten<br />
liitäntöjen, esimerkiksi HDMI- tai DVI-liitännän, kautta on suositeltavaa ottaa käyttöön digitaalinen HDCP-määrityksen mukainen ympäristö mahdollisimman<br />
hyvän yhteensopivuuden ja kuvanlaadun varmistamiseksi.<br />
Lopeta kaikki muistinvaraiset apuohjelmat ennen levyn toistamista tai tallentamista, sillä se voi aiheuttaa toimintahäiriöitä tietokoneeseen.
VAIO-tietokoneen käyttäminen ><br />
Optisen levyaseman käyttäminen<br />
n 43<br />
N<br />
Optisen levyaseman käyttöön liittyviä huomautuksia<br />
Tietojen tallentamiseen liittyviä huomautuksia<br />
❑<br />
❑<br />
❑<br />
Käytä vain pyöreitä levyjä. Älä käytä muun (tähden, sydämen, kortin ja niin edelleen) muotoisia levyjä, koska ne saattavat<br />
vaurioittaa levyasemaa.<br />
Älä kohdista tietokoneeseen iskua tai ravista tietokonetta, kun optinen levyasema kirjoittaa tietoja levylle.<br />
Älä kytke tai irrota virtajohtoa, kun optinen levyasema kirjoittaa tietoja levylle.<br />
Levyjen toistamiseen liittyviä huomautuksia<br />
Jotta voit toistaa levyjä mahdollisimman hyvin, noudata seuraavia suosituksia:<br />
❑ Jotkin CD-soittimet ja joidenkin tietokoneiden optiset levyasemat eivät ehkä pysty toistamaan CD-äänilevyjä, jotka on<br />
tallennettu CD-R- tai CD-RW-levyille.<br />
❑ Jotkin DVD-laitteet ja joidenkin tietokoneiden optiset levyasemat eivät ehkä pysty toistamaan DVD-levyjä, jotka on tallennettu<br />
DVD+R DL-, DVD-R DL-, DVD+R-, DVD+RW-, DVD-R-, DVD-RW- tai DVD-RAM-levyille.<br />
❑ Tietokoneellasi ei ehkä voi toistaa joidenkin Blu-ray Disc -levyjen sisältöä, tai tietokone voi muuttua epävakaaksi Blu-ray<br />
Disc -levyn toiston aikana. Voit toistaa tällaisen sisällön lataamalla ja asentamalla WinDVD BD -ohjelmiston uusimmat<br />
päivitykset VAIO Update -toiminnolla.<br />
Lisätietoja VAIO Update -toiminnon käyttämisestä on kohdassa Tietokoneen päivittäminen (sivu 30).<br />
❑ Joissakin järjestelmäympäristöissä saatat havaita äänikatkoksia ja/tai kuvan hyppimistä AVC HD -toiston aikana.<br />
❑ Älä aseta tietokonetta kumpaankaan virransäästötilaan, kun levyn toisto on meneillään.
VAIO-tietokoneen käyttäminen ><br />
Optisen levyaseman käyttäminen<br />
n 44<br />
N<br />
Aluekoodeihin liittyviä huomautuksia<br />
❑<br />
Levyihin tai niiden pakkauksiin on merkitty aluekoodit, jotka ilmaisevat, millä alueella ja minkä tyyppisellä laitteella levyn<br />
voi toistaa. Levyä ei voi toistaa tällä tietokoneella, jos levyssä tai sen pakkauksessa ei ole merkintää ”2” (Eurooppa kuuluu<br />
alueeseen ”2”), ”5” (Venäjä kuuluu alueeseen ”5”) tai ”all” (kaikki) (levyn voi toistaa lähes kaikkialla maailmassa).<br />
❑<br />
!<br />
Jos vaihdat aluekoodin, kun WinDVD- tai WinDVD BD -ohjelmisto on käynnissä, käynnistä ohjelmisto uudelleen tai poista levy ja aseta se uudelleen<br />
paikalleen, jotta uudet asetukset tulevat voimaan.<br />
Älä yritä muuttaa aseman aluekoodiasetuksia. Takuu ei kata aseman aluekoodiasetuksen muuttamisesta aiheutuvia<br />
ongelmia.
VAIO-tietokoneen käyttäminen ><br />
Optisen levyaseman käyttäminen<br />
n 45<br />
N<br />
Levyjen toistaminen<br />
Voit toistaa levyn seuraavasti<br />
1 Aseta levy optiseen levyasemaan.<br />
!<br />
Kytke verkkolaite tietokoneeseen ja sulje käynnissä olevat ohjelmistosovellukset ennen levyn toistamista.<br />
2 Jos mitään ei tule näkyviin työpöydälle, valitse Käynnistä ja Kaikki ohjelmat ja valitse sitten ohjelma, jolla haluat toistaa<br />
levyn.<br />
Lisätietoja ohjelmiston käytöstä on sen mukana toimitettavassa ohjetiedostossa.<br />
Tiedostojen kopioiminen levyille<br />
Voit kopioida tiedostoja levylle seuraavasti<br />
1 Aseta tallentava levy optiseen levyasemaan.<br />
!<br />
Kytke verkkolaite tietokoneeseen ja sulje käynnissä olevat ohjelmistosovellukset ennen tiedostojen kopioimista levylle.<br />
2 Jos mitään ei tule näkyviin työpöydälle, valitse Käynnistä ja Kaikki ohjelmat ja valitse sitten ohjelma, jolla haluat<br />
tallentaa tiedostot levylle.<br />
Lisätietoja ohjelmiston käytöstä on sen mukana toimitettavassa ohjetiedostossa.
VAIO-tietokoneen käyttäminen ><br />
”Memory Stick” -muistikorttien käyttäminen<br />
n 46<br />
N<br />
”Memory Stick” -muistikorttien käyttäminen<br />
”Memory Stick” -muistikortit ovat pienikokoisia, siirrettäviä ja monipuolisia mikropiiritallennusvälineitä, jotka soveltuvat<br />
erinomaisesti digitaalisten tietojen vaihtamiseen ja jakamiseen tietokoneen ja yhteensopivien laitteiden, kuten<br />
digitaalikameroiden ja matkapuhelimien, välillä. Koska se on irrotettava, sitä voi käyttää ulkoisena tallennusvälineenä.<br />
Ennen ”Memory Stick” -muistikortin käyttöä<br />
”Memory Stick Duo” -muistikorttipaikkaan voi asettaa seuraavan kokoisia ja tyyppisiä muistivälineitä:<br />
❑ ”Memory Stick Duo”<br />
❑ ”Memory Stick PRO Duo”<br />
❑ ”Memory Stick PRO-HG Duo”<br />
!<br />
Tietokone tukee vain Duo-kokoista ”Memory Stick” -muistikorttia, ei vakiokokoista ”Memory Stick” -muistikorttia.<br />
Uusimmat tiedot ”Memory Stick” -muistikorteista on [memorystick.com]-sivustossa osoitteessa http://www.memorystick.com/en/.
VAIO-tietokoneen käyttäminen ><br />
”Memory Stick” -muistikorttien käyttäminen<br />
n 47<br />
N<br />
”Memory Stick” -muistikortin kytkeminen ja irrottaminen<br />
”Memory Stick” -muistikortin kytkeminen<br />
1 Etsi ”Memory Stick Duo” -korttipaikka.<br />
2 Pitele ”Memory Stick” -muistikorttia siten, että nuoli osoittaa ylöspäin ja korttipaikkaa kohti.
VAIO-tietokoneen käyttäminen ><br />
”Memory Stick” -muistikorttien käyttäminen<br />
n 48<br />
N<br />
3 Työnnä ”Memory Stick” -muistikorttia varovasti korttipaikkaan, kunnes muistikortti napsahtaa paikalleen.<br />
Älä työnnä korttia korttipaikkaan väkisin.<br />
✍<br />
Jos ”Memory Stick” -muistikortti ei mene korttipaikkaan helposti, poista se varovasti ja tarkista, että asetat korttia oikeinpäin.<br />
Järjestelmä havaitsee ”Memory Stick” -muistikortin automaattisesti ja näyttää sen sisällön. Jos työpöydälle ei tule näkyviin mitään, valitse Käynnistä,<br />
valitse Tietokone ja kaksoisnapsauta ”Memory Stick” -muistikortin kuvaketta.<br />
”Memory Stick” -kuvake tulee näkyviin Tietokone-ikkunaan, kun ”Memory Stick” -muistikortti työnnetään korttipaikkaan.<br />
!<br />
Ennen kuin yrität käyttää ”Memory Stick Micro” (”M2”) -muistikorttia, aseta se ”M2” Duo -sovittimeen. Jos asetat muistikortin ”Memory Stick Duo”<br />
-korttipaikkaan suoraan ilman sovitinta, et ehkä saa sitä enää pois korttipaikasta.
VAIO-tietokoneen käyttäminen ><br />
”Memory Stick” -muistikorttien käyttäminen<br />
n 49<br />
N<br />
”Memory Stick” -muistikortin irrottaminen<br />
!<br />
Älä irrota ”Memory Stick” -muistikorttia, kun Tietovälineen käyttö -merkkivalo palaa. Muuten tietoja voi kadota. Suurien tietomäärien lataaminen saattaa<br />
kestää kauan, joten varmista, että merkkivalo on sammunut, ennen kuin poistat ”Memory Stick” -muistikortin.<br />
1 Etsi ”Memory Stick Duo” -korttipaikka.<br />
2 Tarkista, ettei Tietovälineen käyttö -merkkivalo pala.<br />
3 Vapauta ”Memory Stick” työntämällä sitä sisäänpäin.<br />
”Memory Stick” tulee ulos.<br />
4 Vedä ”Memory Stick” -muistikortti ulos korttipaikasta.<br />
!<br />
Irrota ”Memory Stick” -muistikortti aina varovasti, jotta se ei ponnahda ulos yllättäen.
VAIO-tietokoneen käyttäminen ><br />
”Memory Stick” -muistikorttien käyttäminen<br />
n 50<br />
N<br />
”Memory Stick” -muistikorttien alustaminen<br />
Voit alustaa ”Memory Stick” -muistikortin seuraavasti<br />
”Memory Stick” on oletusarvoisesti alustettu ja käyttövalmis.<br />
Jos haluat alustaa muistikortin tietokoneessasi, toimi seuraavasti.<br />
!<br />
Varmista, että käytät sellaista laitetta, jolla voi alustaa muistikortteja ja joka tukee ”Memory Stick” -muistikorttien alustamista.<br />
Kun ”Memory Stick” -muistikortti alustetaan, kortti tyhjennetään. Kaikki tiedot poistetaan kortilta. Varmista ennen muistikortin alustamista, että se ei<br />
sisällä tärkeitä tietoja.<br />
Älä poista ”Memory Stick” -muistikorttia korttipaikasta alustuksen aikana. Se saattaa aiheuttaa toimintahäiriöitä.<br />
1 Etsi ”Memory Stick Duo” -korttipaikka.<br />
2 Työnnä ”Memory Stick” -muistikorttia varovasti korttipaikkaan, kunnes muistikortti napsahtaa paikalleen.<br />
3 Valitse Käynnistä ja Tietokone.<br />
4 Napsauta ”Memory Stick” -muistikortin kuvaketta hiiren kakkospainikkeella ja valitse Alusta.<br />
5 Valitse Palauta laitteen oletukset.<br />
!<br />
Varausyksikön ja tiedostojärjestelmän koko saattavat muuttua.<br />
Älä valitse avattavasta Tiedostojärjestelmä-luettelosta vaihtoehtoa NTFS, sillä se saattaa aiheuttaa toimintahäiriöitä.<br />
✍<br />
Alustus tapahtuu nopeammin, jos valitset Alustusasetukset-kohdasta vaihtoehdon Pika-alustus.
VAIO-tietokoneen käyttäminen ><br />
”Memory Stick” -muistikorttien käyttäminen<br />
n 51<br />
N<br />
6 Napsauta Käynnistä.<br />
7 Noudata näytön ohjeita.<br />
!<br />
Joidenkin ”Memory Stick” -muistikorttien alustus saattaa kestää kauan.
VAIO-tietokoneen käyttäminen ><br />
”Memory Stick” -muistikorttien käyttäminen<br />
n 52<br />
N<br />
”Memory Stick” -muistikortin käyttöön liittyviä huomautuksia<br />
❑<br />
❑<br />
❑<br />
❑<br />
❑<br />
❑<br />
❑<br />
Tietokoneesi on testattu ja todettu yhteensopivaksi kaikkien <strong>Sony</strong>n ”Memory Stick” muistikorttien kanssa, joiden kapasiteetti<br />
on enintään 32 Gt ja joita oli saatavissa syyskuussa 2009. Yhteensopivuutta kaikkien ”Memory Stick” muistikorttien<br />
kanssa ei kuitenkaan voida taata.<br />
Aseta ”Memory Stick” -muistikortti korttipaikkaan siten, että nuoli osoittaa oikeaan suuntaan. Älä työnnä ”Memory Stick”<br />
-muistikorttia korttipaikkaan väkisin, jotta et vahingoita tietokonetta tai muistikorttia.<br />
Aseta ”Memory Stick” -muistikortti muistikorttipaikkaan ja poista se muistikorttipaikasta varovasti. Älä käytä voimaa<br />
työntäessäsi muistikorttia muistikorttipaikkaan tai poistaessasi sitä muistikorttipaikasta.<br />
Jos ”Memory Stick” -muistikortti kytketään järjestelmään käyttämällä useita eri sovittimia, muistikortin toimivuutta ei voida<br />
taata.<br />
”MagicGate” on <strong>Sony</strong>n kehittämän tekijänoikeustekniikan yleisnimitys. Jos haluat hyödyntää tätä ominaisuutta, käytä<br />
”Memory Stick” -muistikortteja, joissa on ”MagicGate”-logo.<br />
Minkä tahansa tallennetun ääni- ja/tai kuvadatan käyttäminen muussa kuin henkilökohtaisessa käytössä ilman<br />
asianomaisten tekijänoikeuksien haltijoiden etukäteen antamaa suostumusta on tekijänoikeuslakien vastaista.<br />
Tekijänoikeuslaeilla suojattuja tietoja sisältäviä ”Memory Stick” -muistikortteja saa käyttää vain lain sallimissa rajoissa.<br />
Aseta korttipaikkaan vain yksi ”Memory Stick” -muistikortti kerrallaan. Muistikortin virheellinen asettaminen saattaa<br />
vahingoittaa sekä tietokonetta että muistikorttia.
VAIO-tietokoneen käyttäminen ><br />
Muiden moduulien / muistikorttien käyttäminen<br />
n 53<br />
N<br />
Muiden moduulien / muistikorttien käyttäminen<br />
ExpressCard-moduulin käyttäminen<br />
Tietokoneessasi on ExpressCard/34-korttipaikka * , jonka avulla voit liittää tietokoneeseen digitaali- tai videokameran,<br />
musiikkisoittimen ja muita ääni-/kuvalaitteita tietojen siirtämistä varten. Korttipaikassa voi käyttää vain ExpressCard/34<br />
(34 mm leveä) -moduulia * .<br />
* Näihin viitataan tässä oppaassa jäljempänä nimillä ExpressCard-muistikorttipaikka ja ExpressCard-moduuli.
VAIO-tietokoneen käyttäminen ><br />
Muiden moduulien / muistikorttien käyttäminen<br />
n 54<br />
N<br />
Voit asettaa ExpressCard-moduulin seuraavasti<br />
!<br />
Tietokoneen ExpressCard-korttipaikassa on suojus. Poista korttipaikan suojus ennen korttipaikan käyttämistä.<br />
1 Etsi ExpressCard-korttipaikka.<br />
2 Työnnä ExpressCard-suojusta sisäänpäin, kunnes suojus ponnahtaa ulos.<br />
3 Tartu ExpressCard-korttipaikan suojukseen varovasti ja vedä se ulos korttipaikasta.<br />
4 Pitele ExpressCard-moduulia siten, että nuoli osoittaa ylöspäin ja korttipaikkaa kohti.<br />
5 Työnnä ExpressCard-moduulia varovasti korttipaikkaan, kunnes moduuli napsahtaa paikalleen.<br />
Älä aseta korttia korttipaikkaan väkisin.
VAIO-tietokoneen käyttäminen ><br />
Muiden moduulien / muistikorttien käyttäminen<br />
n 55<br />
N<br />
✍<br />
Jos moduuli ei mene korttipaikkaan helposti, poista se varovasti ja tarkista, että asetat korttia oikeinpäin.<br />
Varmista, että käytät ExpressCard-moduulin valmistajan uusinta ohjainohjelmistoa.<br />
ExpressCard-moduulin poistaminen korttipaikasta<br />
!<br />
Aseta ExpressCard-korttipaikan suojus takaisin, jotta korttipaikkaan ei pääse likaa tai vieraita esineitä, kun korttipaikassa ei ole ExpressCard-moduulia.<br />
Aseta ExpressCard-korttipaikan suojus paikalleen myös aina ennen tietokoneen kuljettamista.<br />
✍<br />
Voit ohittaa vaiheet 1–4 seuraavissa tapauksissa:<br />
- Tietokoneesi virta on katkaistu.<br />
- Poista laite turvallisesti ja poista tietoväline asemasta -kuvake ei näy tehtäväpalkissa.<br />
- Irrotettava laite ei näy Poista laite turvallisesti ja poista tietoväline asemasta -ikkunassa.<br />
1 Etsi ExpressCard-korttipaikka.<br />
2 Napsauta tehtäväpalkin Poista laite turvallisesti ja poista tietoväline asemasta -kuvaketta.<br />
3 Valitse poistettava laite.<br />
4 Poista ExpressCard-moduuli näytön ohjeiden mukaisesti.<br />
5 Työnnä ExpressCard-moduulia sisäänpäin, kunnes moduuli ponnahtaa ulos.<br />
6 Tartu ExpressCard-moduuliin varovasti ja vedä se ulos korttipaikasta.
VAIO-tietokoneen käyttäminen ><br />
Muiden moduulien / muistikorttien käyttäminen<br />
n 56<br />
N<br />
SD-muistikorttien käyttäminen<br />
Tietokoneessa on SD-muistikorttipaikka. Tämän korttipaikan avulla tietokoneeseen voi siirtää tietoja digitaalikameroista,<br />
videokameroista, musiikkisoittimista ja muista audio- ja videolaitteista sekä siirtää tietoja tietokoneesta niihin.<br />
Ennen SD-muistikortin käyttämistä<br />
Tietokoneen SD-muistikorttipaikka on yhteensopiva seuraavien muistikorttien kanssa:<br />
❑ SD-muistikortti<br />
❑ SDHC-muistikortti<br />
Jos tarvitset lisätietoja yhteensopivista muistikorteista, katso kohtaa Lisätietoja VAIO-tietokoneesta (sivu 5) ja siirry asiaan<br />
liittyvään tukisivustoon.
VAIO-tietokoneen käyttäminen ><br />
Muiden moduulien / muistikorttien käyttäminen<br />
n 57<br />
N<br />
SD-muistikortin kytkeminen<br />
1 Etsi SD-muistikorttipaikka.<br />
2 Pitele SD-muistikorttia siten, että nuoli osoittaa ylöspäin ja korttipaikkaa kohti.<br />
3 Työnnä SD-muistikorttia varovasti korttipaikkaan, kunnes muistikortti napsahtaa paikalleen.<br />
Älä työnnä korttia korttipaikkaan väkisin.<br />
✍<br />
SD-muistikortin kuvake tulee näkyvin Tietokone-ikkunaan, kun muistikortti työnnetään korttipaikkaan.
VAIO-tietokoneen käyttäminen ><br />
Muiden moduulien / muistikorttien käyttäminen<br />
n 58<br />
N<br />
SD-muistikortin irrottaminen<br />
1 Etsi SD-muistikorttipaikka.<br />
2 Tarkista, ettei Tietovälineen käyttö -merkkivalo pala.<br />
3 Työnnä SD-muistikorttia sisäänpäin ja vapauta muistikortti.<br />
SD-muistikortti tulee ulos.<br />
4 Vedä SD-muistikortti ulos korttipaikasta.
VAIO-tietokoneen käyttäminen ><br />
Muiden moduulien / muistikorttien käyttäminen<br />
n 59<br />
N<br />
Muistikorttien käyttöön liittyviä huomautuksia<br />
Muistikorttien käyttöön liittyviä yleisiä huomautuksia<br />
❑<br />
❑<br />
❑<br />
❑<br />
❑<br />
Käytä vain sellaisia muistikortteja, jotka ovat tietokoneesi tukemien standardien mukaisia.<br />
Aseta muistikortti korttipaikkaan siten, että nuoli osoittaa oikeaan suuntaan. Älä työnnä muistikorttia korttipaikkaan<br />
väkisin, jotta et vahingoita tietokonetta tai muistikorttia.<br />
Aseta muistikortti muistikorttipaikkaan ja poista se muistikorttipaikasta varovasti. Älä käytä voimaa työntäessäsi<br />
muistikorttia muistikorttipaikkaan tai poistaessasi sitä muistikorttipaikasta.<br />
Älä poista muistikorttia, kun Tietovälineen käyttö -merkkivalo palaa. Muuten tietoja voi kadota.<br />
Älä yritä asettaa muistikorttipaikkaan yhteensopimatonta muistikorttia tai muistikorttisovitinta. Yhteensopimaton muistikortti<br />
tai muistikorttisovitin voi olla vaikea poistaa muistikorttipaikasta, ja se voi vahingoittaa tietokonetta.<br />
SD-muistikortin käyttöön liittyviä huomautuksia<br />
❑<br />
❑<br />
Tietokoneesi on testattu ja todettu yhteensopivaksi vain sellaisten tärkeimpien muistikorttien kanssa, joita oli saatavana<br />
syyskuussa 2009. Yhteensopivuutta ei kuitenkaan voida taata kaikkien muistikorttien osalta.<br />
SD-muistikortit, joiden kapasiteetti on enintään 2 Gt, ja SDHC-muistikortit, joiden kapasiteetti on enintään 32 Gt, on testattu<br />
ja todettu yhteensopiviksi tietokoneesi kanssa.
VAIO-tietokoneen käyttäminen ><br />
Internetin käyttäminen<br />
n 60<br />
N<br />
Internetin käyttäminen<br />
Ennen Internetin käyttöä sinun on hankittava liittymä Internet-palveluntarjoajalta (ISP) ja asennettava laitteet, joita tarvitaan<br />
Internet-yhteyden muodostamiseen.<br />
Palveluntarjoajallasi voi olla saatavilla seuraavan tyyppisiä Internet-yhteyspalveluita:<br />
❑ FTTH-tekniikka (Fiber to the Home)<br />
❑ DSL-yhteys (Digital Subscriber Line)<br />
❑ Kaapelimodeemi<br />
❑ Satelliitti<br />
❑ Puhelinverkkoyhteys<br />
Kysy palveluntarjoajaltasi lisätietoja Internet-yhteyttä varten tarvittavista laitteista ja tietokoneen Internet-yhteyden<br />
muodostamisesta.<br />
✍<br />
Jos haluat muodostaa langattoman Internet-yhteyden, asenna ensin langaton lähiverkko. Lisätietoja on kohdassa Langattoman lähiverkon<br />
käyttäminen (sivu 62).<br />
!<br />
Kun muodostat tietokoneella Internet-yhteyden, suojaa tietokone viruksilta ja muilta tietoturvariskeiltä asianmukaisesti.<br />
Internet-yhteyden muodostaminen joidenkin Internet-palveluntarjoajien kautta saattaa edellyttää, että tietokoneeseen kytketään ulkopuolinen modeemi,<br />
esimerkiksi USB-puhelinmodeemi, DSL-modeemi tai kaapelimodeemi. Yhteysasetuksia ja modeemimäärityksiä koskevat yksityiskohtaiset ohjeet ovat<br />
modeemin mukana toimitetussa oppaassa.
VAIO-tietokoneen käyttäminen ><br />
Lähiverkon (LAN) käyttäminen<br />
n 61<br />
N<br />
Lähiverkon (LAN) käyttäminen<br />
Voit liittää tietokoneen 1000BASE-T/100BASE-TX/10BASE-T-tyyppiseen verkkoon lähiverkkokaapelin avulla. Kytke<br />
lähiverkkokaapelin (ei sisälly toimitukseen) toinen pää tietokoneen verkkoporttiin (LAN-portti) ja toinen pää verkkoon.<br />
Kysy tarvittaessa verkon pääkäyttäjältä lisätietoja verkkoyhteyden edellyttämistä asetuksista ja laitteista.<br />
✍<br />
Voit liittää tietokoneesi mihin tahansa verkkoon muuttamatta oletusasetuksia.<br />
!<br />
Älä kytke puhelinjohtoa tietokoneen verkkoporttiin (LAN-porttiin).<br />
Jos verkkoportti (LAN-portti) kytketään alla mainittuihin puhelinlinjoihin, porttiin tuleva voimakas sähkövirta voi aiheuttaa vaurioita, ylikuumenemista<br />
tai tulipalon.<br />
- kotikäyttöön (intercom-sisäpuhelin) tai yrityskäyttöön (monilinjainen yrityspuhelin) tarkoitetut puhelinlinjat<br />
- yleinen puhelinliittymä<br />
- yksityinen puhelinvaihde.
VAIO-tietokoneen käyttäminen ><br />
Langattoman lähiverkon käyttäminen<br />
n 62<br />
N<br />
Langattoman lähiverkon käyttäminen<br />
Langattomassa lähiverkossa (WLAN) tietokoneesi voi muodostaa verkkoyhteyden langattoman yhteyden välityksellä.<br />
Langaton lähiverkko käyttää IEEE 802.11a/b/g/n -standardia, jossa määritellään käytetty tekniikka.<br />
Katso tietokoneen kokoonpanotiedot Tekniset tiedot -online-oppaasta.<br />
WLAN-standardi Taajuuskaista Huomautuksia<br />
IEEE 802.11a 5 GHz -<br />
IEEE 802.11b/g 2,4 GHz IEEE 802.11g -standardia käytettäessä tietoliikenne on nopeampaa kuin IEEE 802.11b<br />
-standardia käytettäessä.<br />
IEEE 802.11n 5 GHz / 2,4 GHz IEEE 802.11b/g/n -standardin kanssa yhteensopivissa malleissa voi käyttää vain 2,4 GHz:n<br />
kaistaa.
VAIO-tietokoneen käyttäminen ><br />
Langattoman lähiverkon käyttäminen<br />
n 63<br />
N<br />
Langattoman lähiverkon käyttöön liittyviä huomautuksia<br />
Langattoman lähiverkon käyttöön liittyviä yleisiä huomautuksia<br />
❑<br />
❑<br />
❑<br />
❑<br />
❑<br />
❑<br />
❑<br />
Joissakin maissa langattomien lähiverkkojen tuotteiden käyttöä on rajoitettu paikallisilla säännöksillä (esimerkiksi rajoittamalla<br />
kanavien määrää). Lue langattomaan lähiverkon säännösopas huolellisesti ennen WLAN-toiminnon käyttöönottoa.<br />
IEEE 802.11a -standardi ja IEEE 802.11n -standardi eivät ole käytettävissä ad-hoc-verkoissa.<br />
Myös muut laitteet käyttävät langattoman lähiverkon kanssa yhteensopivien laitteiden käyttämää 2,4 GHz:n taajuutta.<br />
Vaikka langattomissa lähiverkkolaitteissa käytetään tekniikoita, jotka vähentävät muiden samaa taajuutta käyttävien<br />
laitteiden häiriöitä, nämä häiriöt voivat hidastaa viestintänopeutta, supistaa viestintäpeittoa tai katkaista langattoman<br />
yhteyden.<br />
Viestintäsiirtonopeus ja -etäisyys voivat vaihdella seuraavien tekijöiden mukaan:<br />
❑ viestintälaitteiden välinen etäisyys<br />
❑ laitteiden välissä olevat esteet<br />
❑ laitekokoonpano<br />
❑ radio-olosuhteet<br />
❑ ympäröivä tila, mukaan lukien seinät ja niiden materiaalit<br />
❑ käytettävä ohjelma.<br />
Viestintäyhteys voi katketa radio-olosuhteiden vuoksi.<br />
Todellinen tietoliikennenopeus ei välttämättä ole yhtä suuri kuin tietokoneelle ilmoitettu nimellisnopeus.<br />
Eri standardien kanssa yhteensopivien, samaa kaistaa käyttävien WLAN-tuotteiden kytkeminen samaan langattomaan<br />
verkkoon voi alentaa viestintänopeutta radiohäiriöiden vuoksi. WLAN-tuotteet on suunniteltu pienentämään<br />
viestintänopeutta, jotta viestintä toisen standardin kanssa yhteensopivan ja samaa kaistaa käyttävän WLAN-tuotteen<br />
kanssa onnistuisi. Jos viestintänopeus on odotettua pienempi, liityntäpisteen langattoman kanavan vaihtaminen saattaa<br />
lisätä viestintänopeutta.
VAIO-tietokoneen käyttäminen ><br />
Langattoman lähiverkon käyttäminen<br />
n 64<br />
N<br />
Tietojen salaukseen liittyvä huomautus<br />
WLAN-standardi sisältää seuraavat salausmenetelmät: Wired Equivalent Privacy (WEP), joka on turvallisuusprotokolla, sekä<br />
Wi-Fi Protected Access 2 (WPA2) ja Wi-Fi Protected Access (WPA). WPA2 ja WPA ovat IEEE-työryhmän ja Wi-Fi Alliancen<br />
yhdessä ehdottamia, standardi<strong>per</strong>usteisia, molemminpuolisesti toimivia turvallisuuden parannusmenetelmiä, jotka parantavat<br />
tietosuojaa ja Wi-Fi-verkkojen käytönhallintaa. WPA on suunniteltu IEEE 802.11i -yhteensopivaksi. Siinä käytetään tehostettua<br />
tietojen salausmenetelmää TKIP (Temporal Key Integrity Protocol) ja lisäksi 802.1X- ja EAP (Extensible Authentication Protocol)<br />
-protokollia käyttäjien todennuksessa. Tietojen salaus suojaa haavoittuvaa langatonta yhteyttä asiakkaiden ja liityntäpisteiden<br />
välillä. Lisäksi järjestelmässä on muita yleisiä suojausmenetelmiä, jotka turvaavat yksityisyyttä lähiverkossa, kuten<br />
salasanasuojaus, päästä päähän -salaus, näennäisverkot ja käyttöoikeuksien varmentaminen. WPA2, WPA:n toinen sukupolvi,<br />
tarjoaa paremman tietosuojan ja verkon käytönhallinnan. Se on suunniteltu kaikkien 802.11-tekniikoita käyttävien laitteiden<br />
suojaukseen 802.11b-, 802.11a-, 802.11g- ja 802.11n-standardit (monikaistainen ja monitilainen) mukaan lukien. Lisäksi<br />
WPA2 tarjoaa ratifioidun IEEE 802.11i -standardin mukaisesti korkeatasoisen tietosuojan, sillä siinä käytetään National<br />
Institute of Standards and Technology (NIST) FIPS 140-2 -yhteensopivaa AES-salausalgoritmia ja 802.1X-pohjaista<br />
käyttöoikeuksien varmentamista. WPA2 on yhteensopiva WPA:n aiempien versioiden kanssa.
VAIO-tietokoneen käyttäminen ><br />
Langattoman lähiverkon käyttäminen<br />
n 65<br />
N<br />
Langattoman lähiverkkoyhteyden käyttöönotto<br />
Muodosta aluksi langaton lähiverkkoyhteys tietokoneen ja liityntäpisteen (ei sisälly toimitukseen) välille. Lisätietoja on<br />
Windowsin Ohjeessa ja tuessa.<br />
!<br />
Tietoja liityntäpisteen käyttämän kanavan valinnasta on liityntäpisteen mukana toimitetussa käyttöoppaassa.<br />
Voit ottaa langattoman lähiverkkoyhteyden käyttöön seuraavasti<br />
1 Varmista, että liityntäpiste on valmiina.<br />
Lisätietoja on liityntäpisteen mukana toimitetussa käyttöoppaassa.<br />
2 Kytke WIRELESS-kytkin ON-asentoon.<br />
3 Napsauta tehtäväpalkissa olevaa VAIO Smart Network -kuvaketta.<br />
4 Ota haluamasi langaton vaihtoehto käyttöön napsauttamalla sen vieressä VAIO Smart Network -ikkunassa oleva kytkin<br />
asentoon On.<br />
Varmista, että WIRELESS-merkkivalo syttyy.<br />
!<br />
5 GHz:n taajuuskaistaa käyttävät langattomat lähiverkkoyhteydet, jotka ovat käytettävissä vain tietyissä malleissa, on oletusarvoisesti poistettu käytöstä.<br />
Jos haluat ottaa käyttöön 5 GHz:n taajuuksisen yhteyden, valitse käyttöasetukseksi 5 GHz:n taajuus tai sekä 2,4 GHz:n että 5 GHz:n taajuudet VAIO Smart<br />
Network -asetusikkunan Wireless LAN Settings -luettelosta.<br />
5 Napsauta tehtäväpalkin - tai -kuvaketta.<br />
6 Valitse haluamasi liityntäpiste ja valitse Yhdistä.<br />
✍<br />
WPA-PSK- tai WPA2-PSK-varmentaminen edellyttää salasanan syöttämistä. Salasana erottelee isot ja pienet kirjaimet, ja sen pituuden on oltava<br />
8–63 kirjainta tai numeroa tai 64 heksadesimaalimerkkiä.
VAIO-tietokoneen käyttäminen ><br />
Langattoman lähiverkon käyttäminen<br />
n 66<br />
N<br />
Langattoman lähiverkkoyhteyden lopettaminen<br />
Voit lopettaa langattoman lähiverkkoyhteyden seuraavasti<br />
Ota langaton lähiverkko pois käytöstä napsauttamalla VAIO Smart Network -ikkunassa Wireless LAN -kuvakkeen vieressä<br />
oleva kytkin asentoon Off.<br />
!<br />
Jos langaton verkkoyhteystoiminto poistetaan käytöstä, kun etäasiakirjoja, -tiedostoja tai -resursseja yhä käytetään, tietoja voi hävitä.
VAIO-tietokoneen käyttäminen ><br />
Bluetooth-toiminnon käyttäminen<br />
n 67<br />
N<br />
Bluetooth-toiminnon käyttäminen<br />
Tietokoneessasi voi olla Bluetooth ® -toiminto.<br />
Tietokoneessasi ei ehkä ole käytettävissä kaikkia tässä osassa mainittuja ominaisuuksia ja toimintoja.<br />
Katso tietokoneen kokoonpanotiedot Tekniset tiedot -online-oppaasta.<br />
Voit muodostaa langattoman yhteyden tietokoneen ja toisen Bluetooth-laitteen, kuten toisen tietokoneen tai matkapuhelimen,<br />
välille. Voit siirtää tietoja näiden laitteiden välillä ilman kaapeleita jopa 10 metrin etäisyydeltä esteettömässä tilassa.<br />
Bluetooth-turvallisuus<br />
Langattomaan Bluetooth-tekniikkaan sisältyy todennustoiminto, jonka avulla voit määrittää, kenen kanssa olet yhteydessä.<br />
Todennustoiminnon avulla voit estää nimettömiä Bluetooth-laitteita ottamasta yhteyttä tietokoneeseesi.<br />
Kun kaksi Bluetooth-laitetta ovat yhteydessä toisiinsa ensimmäisen kerran, kummallekin rekisteröitävälle laitteelle on<br />
määritettävä yhteinen Passkey (todennusta varten tarvittava salasana). Kun laite on rekisteröity, Passkey-tunnusta ei tarvitse<br />
enää antaa uudelleen.<br />
✍<br />
Voit käyttää joka kerta eri salasanaa, mutta sen on oltava sama kummassakin päässä.<br />
Joillekin laitteille, kuten hiirelle, ei voi antaa salasanaa.
VAIO-tietokoneen käyttäminen ><br />
Bluetooth-toiminnon käyttäminen<br />
n 68<br />
N<br />
Yhteys toiseen Bluetooth-laitteeseen<br />
Voit yhdistää tietokoneesi ilman kaapeleita toiseen Bluetooth-laitteeseen, kuten toiseen tietokoneeseen, matkapuhelimeen,<br />
taskutietokoneeseen, kuulokemikrofoniin, hiireen tai digitaalikameraan.
VAIO-tietokoneen käyttäminen ><br />
Bluetooth-toiminnon käyttäminen<br />
n 69<br />
N<br />
Voit olla yhteydessä toiseen Bluetooth-laitteeseen seuraavasti<br />
Yhteys toiseen Bluetooth-laitteeseen edellyttää Bluetooth-toiminnon asetusten määrittämistä. Lisätietoja Bluetooth-toiminnon<br />
asetusten määrittämisestä ja käytöstä löydät Windowsin Ohjeesta ja tuesta.<br />
1 Kytke WIRELESS-kytkin ON-asentoon.<br />
2 Napsauta tehtäväpalkissa olevaa VAIO Smart Network -kuvaketta.<br />
3 Napsauta VAIO Smart Network -ikkunassa Bluetooth-yhteyden vieressä oleva kytkin asentoon On.<br />
Varmista, että WIRELESS-merkkivalo syttyy.
VAIO-tietokoneen käyttäminen ><br />
Bluetooth-toiminnon käyttäminen<br />
n 70<br />
N<br />
Bluetooth-yhteyden lopettaminen<br />
Voit lopettaa Bluetooth-yhteyden seuraavasti<br />
1 Katkaise virta siitä Bluetooth-laitteesta, joka on yhteydessä tietokoneesi kanssa.<br />
2 Napsauta VAIO Smart Network -ikkunassa Bluetooth-yhteyden vieressä oleva kytkin asentoon Off.
VAIO-tietokoneen käyttäminen ><br />
Bluetooth-toiminnon käyttäminen<br />
n 71<br />
N<br />
Bluetooth-toimintojen käyttöön liittyviä huomautuksia<br />
❑<br />
❑<br />
❑<br />
❑<br />
Tiedonsiirtonopeus vaihtelee seuraavien tekijöiden mukaan:<br />
❑ laitteiden välissä olevat seinät ja muut esteet<br />
❑ laitteiden välinen etäisyys<br />
❑ seinien materiaali<br />
❑ mikroaaltojen ja langattomien puhelimien läheisyys<br />
❑ radiotaajuushäiriöt ja muut ympäristöolosuhteet<br />
❑ laitekokoonpano<br />
❑ sovellusohjelmien tyyppi<br />
❑ käyttöjärjestelmän tyyppi<br />
❑ langattoman lähiverkkotoiminnon ja Bluetooth-toimintojen samanaikainen käyttö tietokoneessa<br />
❑ siirrettävän tiedoston koko.<br />
Bluetooth-standardin rajoitusten ja ympäristöstä aiheutuvien sähkömagneettisten häiriöiden vuoksi suuret tiedostot<br />
saattavat joskus vioittua jatkuvan tiedonsiirron aikana.<br />
Kaikki Bluetooth-laitteet täytyy sertifioida, jotta voidaan varmistaa, että ne täyttävät kyseisen standardin vaatimukset.<br />
Yksittäisten laitteiden suorituskyky, ohjearvot ja toimintatavat voivat kuitenkin vaihdella, vaikka ne täyttäisivätkin standardin<br />
vaatimukset. Tietojen vaihtaminen ei ole ehkä mahdollista kaikissa tilanteissa.<br />
Video- ja äänisignaalien synkronointi voi häiriintyä, jos videota toistetaan tietokoneessa ja ääni toistetaan tietokoneeseen<br />
liitetyn Bluetooth-äänilaitteen kautta. Tämä ilmiö on tyypillinen Bluetooth-tekniikalle, ei merkki toimintahäiriöstä.
VAIO-tietokoneen käyttäminen ><br />
Bluetooth-toiminnon käyttäminen<br />
n 72<br />
N<br />
❑<br />
❑<br />
❑<br />
Monet eri laitteet käyttävät samaa 2,4 GHz:n taajuutta kuin Bluetooth- ja WLAN-laitteet. Bluetooth-laitteissa käytetään<br />
tekniikkaa, joka minimoi muista samaa aallonpituutta käyttävistä laitteista <strong>per</strong>äisin olevat häiriöt. Bluetooth-toiminnon ja<br />
langattomien viestintävälineiden samanaikainen käyttö voi kuitenkin aiheuttaa radiohäiriöitä. Tiedonsiirtonopeus ja -etäisyys<br />
saattavat tällöin olla nimellisarvoja pienempiä.<br />
✍<br />
Lue Bluetooth-säännösopas ennen Bluetooth-toimintojen käyttämistä.<br />
Bluetooth-toiminto ei valmistajasta tai valmistajan käyttämästä ohjelmistoversiosta riippuen ehkä toimi muiden laitteiden<br />
kanssa.<br />
Useiden Bluetooth-laitteiden liittäminen tietokoneeseen voi aiheuttaa yhteyden ruuhkautumisesta johtuvaa hidastumista,<br />
jolloin laitteiden toiminta voi heikentyä. Tämä ilmiö on tyypillinen Bluetooth-tekniikalle, ei merkki toimintahäiriöstä.
Oheislaitteiden käyttäminen ><br />
n 73<br />
N<br />
Oheislaitteiden käyttäminen<br />
Voit lisätä VAIO-tietokoneeseen toimintoja siinä olevien porttien avulla.<br />
❑ Ulkoisten kaiuttimien tai kuulokkeiden kytkeminen (sivu 74)<br />
❑ Ulkoisen näytön kytkeminen (sivu 75)<br />
❑ Näyttötilojen valitseminen (sivu 80)<br />
❑ Multiple Monitors -toiminnon käyttäminen (sivu 81)<br />
❑ Ulkoisen mikrofonin kytkeminen (sivu 83)<br />
❑ USB-laitteen kytkeminen (sivu 84)
Oheislaitteiden käyttäminen ><br />
Ulkoisten kaiuttimien tai kuulokkeiden kytkeminen<br />
n 74<br />
N<br />
Ulkoisten kaiuttimien tai kuulokkeiden kytkeminen<br />
Voit kytkeä tietokoneeseen ulkoisia äänilaitteita, kuten kaiuttimet tai kuulokkeet (eivät sisälly toimitukseen).<br />
Voit kytkeä ulkoiset kaiuttimet seuraavasti<br />
✍<br />
Varmista, että kaiuttimet on suunniteltu käyttämällesi tietokoneelle.<br />
!<br />
Käännä kaiuttimien ääni pois ennen kaiuttimien kytkemistä.<br />
Kytke ulkoiset kaiuttimet (1) kuulokeliitäntään (2) i kaiutinkaapelilla (3) (ei sisälly toimitukseen).
Oheislaitteiden käyttäminen ><br />
Ulkoisen näytön kytkeminen<br />
n 75<br />
N<br />
Ulkoisen näytön kytkeminen<br />
Voit kytkeä tietokoneeseen ulkoisen näytön (ei sisälly toimitukseen). Voit käyttää tietokonetta esimerkiksi tietokonenäytön tai<br />
projektorin kanssa.<br />
Tietokoneessasi ei ehkä ole käytettävissä kaikkia tässä osassa mainittuja ominaisuuksia ja toimintoja.
Oheislaitteiden käyttäminen ><br />
Ulkoisen näytön kytkeminen<br />
n 76<br />
N<br />
Tietokonenäytön tai projektorin kytkeminen<br />
Voit kytkeä tietokoneeseen ulkoisen näytön, esimerkiksi tietokonenäytön tai projektorin.<br />
Voit kytkeä tietokonenäytön tai projektorin seuraavasti<br />
1 Kytke ulkoisen näytön tai projektorin virtajohto (1) pistorasiaan.<br />
2 Liitä ulkoinen näyttö tai projektori tietokoneen näyttöliitäntään (2) näyttökaapelilla (3).<br />
✍<br />
Liitä tarvittaessa projektorin kuulokeliitäntä tietokoneen kuulokeliitäntään (4) i kaiuttimen kaapelilla (5).
Oheislaitteiden käyttäminen ><br />
Ulkoisen näytön kytkeminen<br />
n 77<br />
N<br />
!<br />
Tietokoneesi on HDCP-standardin mukainen, joten sillä pystyy suojaamaan tekijänoikeudet salaamalla digitaalisten videosignaalien siirtokanavan.<br />
Tämän ansiosta laite pystyy toistamaan monenlaisia korkealaatuisia kopiointisuojattuja sisältöjä. Jos haluat katsella kopiosuojattua sisältöä tietokoneellasi,<br />
kytke siihen HDCP-yhteensopiva näyttö. Jos tietokoneeseen on kytketty näyttölaite, joka ei ole HDCP-yhteensopiva, et pysty toistamaan suojattua<br />
sisältöä.<br />
✍<br />
Jos tietokoneen ulkoinen näyttö on varustettu HDMI-tuloportilla, kytke HDMI-kaapelin toinen pää tietokoneen HDMI-lähtöporttiin ja toinen pää tietokoneen<br />
näytön HDMI-porttiin.<br />
Jos kytket TFT/DVI-näytön, kytke se HDMI-DVI-D-sovittimen kautta tietokoneen HDMI-lähtöliitäntään.<br />
HDMI-kaapeli siirtää sekä kuva- että äänisignaalin.
Oheislaitteiden käyttäminen ><br />
Ulkoisen näytön kytkeminen<br />
n 78<br />
N<br />
Television kytkeminen HDMI-tuloportin kautta<br />
Voit kytkeä tietokoneeseen television HDMI-tuloportin kautta.<br />
Voit liittää television tietokoneeseen seuraavasti<br />
!<br />
Äänilaiteasetusta on muutettava, jotta HDMI-lähtöporttiin kytketystä äänilaitteesta kuuluisi ääntä. Tarkemmat ohjeet ovat kohdassa Miten<br />
äänilaitemääritystä muutetaan? (sivu 158).<br />
1 Kytke television virtajohto (1) pistorasiaan.<br />
2 Kytke HDMI-kaapelin (2) toinen pää tietokoneen HDMI-lähtöporttiin (3) ja toinen pää televisioon.<br />
3 Vaihda television sisäänottokanava ulkoiseen sisäänottoon.<br />
4 Määritä television asetukset.<br />
!<br />
Jos käytetään muuta kuin <strong>Sony</strong>n toimittamaa laiteohjainta, kuvaa ei näy eikä ääntä kuulu. Käytä aina päivitysten tekemiseen <strong>Sony</strong>n toimittamaa<br />
laiteohjainta.
Oheislaitteiden käyttäminen ><br />
Ulkoisen näytön kytkeminen<br />
n 79<br />
N<br />
✍<br />
Katso muut asennus- ja käyttöohjeet televisiosi mukana toimitetusta käyttöoppaasta.<br />
HDMI-kaapeli siirtää sekä kuva- että äänisignaalin.<br />
Voit liittää laadukkaan digitaalisen äänilähteen tietokoneen ja television väliin seuraavasti<br />
Voit kytkeä laadukkaan kotiteatterivastaanottimen tai surround-äänilaitteen tietokoneen ja television väliin käyttämällä<br />
HDMI-liitäntää.<br />
!<br />
Ennen laitteen kytkemistä tietokoneeseen varmista ensin, että HDMI-liitäntä on asennettu television ja kotiteatterivastaanottimen tai surround-äänilaitteen<br />
väliin.<br />
Äänilaiteasetusta on muutettava, jotta HDMI-lähtöporttiin kytketystä äänilaitteesta kuuluisi ääntä. Tarkemmat ohjeet ovat kohdassa Miten<br />
äänilaitemääritystä muutetaan? (sivu 158).<br />
1 Kytke virta televisioon ja määritä sen tuloksi HDMI-tulo.<br />
2 Kytke virta kotiteatterivastaanottimeen tai surround-äänilaitteeseen ja määritä sen tuloksi HDMI-tulo.<br />
3 Kytke HDMI-kaapelin toinen pää kotiteatterivastaanottimen tai surround-äänilaitteen HDMI-tuloporttiin ja toinen pää<br />
tietokoneen HDMI-lähtöporttiin.<br />
✍<br />
Voit säätää liitetyn television näyttötarkkuutta tietokoneella. Lisätietoja on kohdassa Miksi näytössä ei näy videokuvaa? (sivu 149).<br />
HDMI-liitännän yhteydessä äänenvoimakkuutta voidaan säätää vain kytketystä äänilaitteesta. Tietokoneella ei voi säätää minkään kytketyn äänilaitteen<br />
äänenvoimakkuutta.
Oheislaitteiden käyttäminen ><br />
Näyttötilojen valitseminen<br />
n 80<br />
N<br />
Näyttötilojen valitseminen<br />
Kun tietokoneeseen on kytketty ulkoinen näyttö, voit käyttää ensisijaisena näyttönä joko tietokoneen näyttöä tai kytkettyä<br />
näyttöä.<br />
✍<br />
Kuva ei ehkä näy samanaikaisesti sekä tietokoneen näytössä että ulkoisessa näytössä tai projektorissa, jos ulkoinen näyttö tai projektori ei tue tätä<br />
ominaisuutta.<br />
Kytke virta ulkoiseen näyttöön, ennen kuin kytket virran tietokoneeseen.<br />
Näyttötilan valitseminen Fn+F7-näppäimillä<br />
Voit valita näyttötilan Fn+F7-näppäimillä. Lisätietoja on kohdassa Fn-näppäinyhdistelmät ja niihin liittyvät toiminnot<br />
(sivu 32).<br />
Näyttötilan valitseminen näyttöasetuksista<br />
1 Napsauta työpöytää hiiren kakkospainikkeella ja valitse Näytön tarkkuus.<br />
2 Valitse avattavasta Useita näyttöjä -luettelosta haluamasi asetus ja napsauta sitten OK-painiketta.
Oheislaitteiden käyttäminen ><br />
Multiple Monitors -toiminnon käyttäminen<br />
n 81<br />
N<br />
Multiple Monitors -toiminnon käyttäminen<br />
Multiple Monitors -toiminto mahdollistaa työpöydän osien jakamisen useille näytöille. Jos sinulla on esimerkiksi näyttöliitäntään<br />
kytketty ulkoinen näyttö, tietokoneen näyttö ja ulkoinen näyttö voivat toimia yhtenä laajana työpöytänä.<br />
Voit siirtää osoittimen näytöstä toiseen. Näin voit vetää objekteja, kuten avoimen sovellusikkunan tai tehtäväpalkin,<br />
näytöstä toiseen.
Oheislaitteiden käyttäminen ><br />
Multiple Monitors -toiminnon käyttäminen<br />
n 82<br />
N<br />
Multiple Monitors -toiminnon käyttäminen<br />
✍<br />
Ulkoinen näyttö tai televisio ei ehkä tue Multiple Monitors -toimintoa.<br />
Jotkin ohjelmat eivät ehkä sovi yhteen Multiple Monitors -asetusten kanssa.<br />
Varmista, ettei tietokone siirry lepo- tai horrostilaan, kun käytät Multiple Monitors -toimintoa. Silloin tietokone ei ehkä pysty palaamaan normaalitilaan.<br />
Jos olet määrittänyt kullekin näyttölaitteelle eri värit, älä laajenna yhtä ikkunaa kahdelle näytölle. Silloin tietokone ei ehkä toimi oikein.<br />
1 Napsauta työpöytää hiiren kakkospainikkeella ja valitse Näytön tarkkuus.<br />
2 Valitse avattavasta Useita näyttöjä -luettelosta Laajenna nämä näytöt ja napsauta sitten OK-painiketta.<br />
✍<br />
Voit mukauttaa Multiple Monitors -toimintoa määrittämällä yksittäisten näyttöjen värit ja tarkkuudet erikseen.<br />
Määritä kullekin näytölle aiempaa vähemmän värejä tai aiempaa pienempi tarkkuus.
Oheislaitteiden käyttäminen ><br />
Ulkoisen mikrofonin kytkeminen<br />
n 83<br />
N<br />
Ulkoisen mikrofonin kytkeminen<br />
Voit kytkeä tietokoneeseen ulkoisen mikrofonin (ei sisälly toimitukseen).<br />
Voit kytkeä ulkoisen mikrofonin seuraavasti<br />
Kytke mikrofonin kaapeli (1) tietokoneen mikrofoniliitäntään (2) m.<br />
✍<br />
Varmista, että mikrofoni on suunniteltu käyttämällesi tietokoneelle.
Oheislaitteiden käyttäminen ><br />
USB-laitteen kytkeminen<br />
n 84<br />
N<br />
USB-laitteen kytkeminen<br />
Voit kytkeä tietokoneeseen Universal Serial Bus (USB) -laitteen, kuten hiiren, levyaseman, kaiuttimen tai tulostimen.<br />
Voit kytkeä USB-laitteen seuraavasti<br />
1 Valitse USB-portti (1), jota haluat käyttää.<br />
2 Kytke USB-laitteen kaapeli (2) USB-porttiin.
Oheislaitteiden käyttäminen ><br />
USB-laitteen kytkeminen<br />
n 85<br />
N<br />
USB-laitteen kytkentään liittyviä huomautuksia<br />
❑<br />
❑<br />
❑<br />
❑<br />
Tietokoneeseen on ehkä asennettava USB-laitteen mukana toimitettava ohjainohjelmisto ennen USB-laitteen käyttöä.<br />
Lisätietoja on USB-laitteen mukana toimitetussa käyttöoppaassa.<br />
Käytä asiakirjoja tulostaessasi USB-tulostinta, joka on yhteensopiva tietokoneessasi olevan Windows-version kanssa.<br />
Tietoja USB-laitteen irrottamisesta on laitteen mukana toimitetussa käyttöoppaassa.<br />
Suojaa tietokoneesi ja/tai USB-laitteesi vaurioilta noudattamalla seuraavia ohjeita:<br />
❑ Jos siirrät tietokonetta, johon on liitetty USB-laitteita, varo, ettei USB-portteihin kohdistu iskuja.<br />
❑ Älä pane tietokonetta laukkuun tai kantolaatikkoon, jos koneeseen on kytkettynä USB-laitteita.
VAIO-tietokoneen mukauttaminen ><br />
n 86<br />
N<br />
VAIO-tietokoneen mukauttaminen<br />
Tässä osassa on tietoja siitä, miten voit muuttaa VAIO-tietokoneen pääasetuksia. Opit muun muassa käyttämään ja<br />
mukauttamaan <strong>Sony</strong>-ohjelmia ja -apuohjelmia.<br />
❑ Salasanan asettaminen (sivu 87)<br />
❑ Intel(R) VT -tekniikan käyttäminen (sivu 94)<br />
❑ VAIO Control Center -ohjelmiston käyttäminen (sivu 95)<br />
❑ VAIO Power Management -ohjelman käyttäminen (sivu 96)
VAIO-tietokoneen mukauttaminen ><br />
Salasanan asettaminen<br />
n 87<br />
N<br />
Salasanan asettaminen<br />
Asettamalla salasanan voit suojata tietokoneesi luvattomalta käytöltä. Käyttäjä joutuu tällöin syöttämään salasanan,<br />
kun tietokone käynnistetään tai kun se palautuu normaalitilaan lepo- tai horrostilasta.<br />
!<br />
Älä unohda salasanaasi. Kirjoita salasana muistiin ja säilytä se turvallisessa paikassa.<br />
Salasanan tyyppi<br />
Käynnistyssalasana<br />
Kuvaus<br />
Voit käyttää BIOS-toimintoja kahdentyyppisten salasanojen asettamiseen:<br />
- Koneen salasana: käyttäjät, joilla on järjestelmänvalvojan oikeudet, voivat sen avulla muuttaa kaikkia<br />
asetusvalintoja BIOS-asetusnäytössä ja käynnistää tietokoneen.<br />
- Käyttäjän salasana: tavalliset käyttäjät voivat sen avulla muuttaa joitakin asetusvalintoja BIOS-asetusnäytössä<br />
ja käynnistää tietokoneen. Koneen salasana on asetettava ennen käyttäjän salasanan asettamista.<br />
✍<br />
Tietokone pyytää antamaan käynnistyssalasanan, kun VAIO-logo tulee tietokoneen näyttöön.<br />
!<br />
Jos unohdat koneen salasanan, salasana on nollattava. Tästä palvelusta <strong>per</strong>itään maksu. Jos salasana on tarpeen nollata,<br />
ota yhteys <strong>Sony</strong>n valtuutettuun palvelu-/tukikeskukseen. Ohjeita lähimmän tukikeskuksen tai edustajan löytämiseksi on<br />
kohdassa Lisätietoja VAIO-tietokoneesta (sivu 5).<br />
Voit nollata käyttäjän salasanan BIOS-asetusnäytössä syöttämällä koneen salasanan.<br />
Windows-salasana<br />
Käyttäjät voivat sen avulla kirjautua tietokoneeseen ja suojata kunkin käyttäjätileistä omalla salasanalla.<br />
✍<br />
Tietokone pyytää antamaan Windows-salasanan, kun käyttäjätunnus on valittu.
VAIO-tietokoneen mukauttaminen ><br />
Salasanan asettaminen<br />
n 88<br />
N<br />
Käynnistyssalasanan asettaminen<br />
Voit lisätä käynnistyssalasanan (koneen salasanan) seuraavasti<br />
1 Käynnistä tietokone.<br />
2 Paina F2-näppäintä, kun VAIO-logo tulee näkyviin.<br />
BIOS-asetusnäyttö tulee näkyviin. Jos näyttö ei tule näkyviin, käynnistä tietokone uudelleen, ja kun VAIO-logo tulee<br />
näyttöön, paina useita kertoja F2-näppäintä.<br />
3 Valitse
VAIO-tietokoneen mukauttaminen ><br />
Salasanan asettaminen<br />
n 89<br />
N<br />
Voit lisätä käynnistyssalasanan (käyttäjän salasanan) seuraavasti<br />
!<br />
Koneen salasana on asetettava ennen käyttäjän salasanan asettamista.<br />
1 Käynnistä tietokone.<br />
2 Paina F2-näppäintä, kun VAIO-logo tulee näkyviin.<br />
Salasanan syöttöruutu tulee näkyviin. Jos näyttö ei tule näkyviin, käynnistä tietokone uudelleen, ja kun VAIO-logo tulee<br />
näyttöön, paina useita kertoja F2-näppäintä.<br />
3 Kirjoita koneen salasana ja paina Enter-näppäintä.<br />
4 Valitse
VAIO-tietokoneen mukauttaminen ><br />
Salasanan asettaminen<br />
n 90<br />
N<br />
Voit muuttaa tai poistaa käynnistyssalasanan (koneen salasanan) seuraavasti<br />
1 Käynnistä tietokone.<br />
2 Paina F2-näppäintä, kun VAIO-logo tulee näkyviin.<br />
Salasanan syöttöruutu tulee näkyviin. Jos näyttö ei tule näkyviin, käynnistä tietokone uudelleen, ja kun VAIO-logo tulee<br />
näyttöön, paina useita kertoja F2-näppäintä.<br />
3 Kirjoita koneen salasana ja paina Enter-näppäintä.<br />
4 Valitse
VAIO-tietokoneen mukauttaminen ><br />
Salasanan asettaminen<br />
n 91<br />
N<br />
Voit muuttaa tai poistaa käynnistyssalasanan (käyttäjän salasanan) seuraavasti<br />
1 Käynnistä tietokone.<br />
2 Paina F2-näppäintä, kun VAIO-logo tulee näkyviin.<br />
Salasanan syöttöruutu tulee näkyviin. Jos näyttö ei tule näkyviin, käynnistä tietokone uudelleen, ja kun VAIO-logo tulee<br />
näyttöön, paina useita kertoja F2-näppäintä.<br />
3 Kirjoita käyttäjän salasana ja paina Enter-näppäintä.<br />
4 Valitse
VAIO-tietokoneen mukauttaminen ><br />
Salasanan asettaminen<br />
n 92<br />
N<br />
Windows-salasanan asettaminen<br />
Voit lisätä Windows-salasanan seuraavasti<br />
1 Valitse Käynnistä ja Ohjauspaneeli.<br />
2 Valitse Käyttäjätilit ja Perhekäytön suojausasetukset tai Käyttäjätilit.<br />
3 Napsauta Käyttäjätilit-kohtaa.<br />
4 Valitse Muutosten tekeminen käyttäjätiliin -kohdassa Määritä tilillesi salasana.<br />
5 Kirjoita Uusi salasana- ja Vahvista uusi salasana -kenttiin tilisi salasana.<br />
6 Valitse Luo salasana.<br />
✍<br />
Lisätietoja Windows-salasanasta saa Windowsin Ohje ja tuki -toiminnosta.<br />
Voit muuttaa Windows-salasanan seuraavasti<br />
1 Valitse Käynnistä ja Ohjauspaneeli.<br />
2 Valitse Käyttäjätilit ja Perhekäytön suojausasetukset tai Käyttäjätilit.<br />
3 Napsauta Käyttäjätilit-kohtaa.<br />
4 Valitse Muuta salasana.<br />
5 Kirjoita Nykyinen salasana -kenttään nykyinen salasanasi.<br />
6 Kirjoita Uusi salasana- ja Vahvista uusi salasana -kenttiin uusi salasana.<br />
7 Valitse Muuta salasana.
VAIO-tietokoneen mukauttaminen ><br />
Salasanan asettaminen<br />
n 93<br />
N<br />
Voit poistaa Windows-salasanan seuraavasti<br />
1 Valitse Käynnistä ja Ohjauspaneeli.<br />
2 Valitse Käyttäjätilit ja Perhekäytön suojausasetukset tai Käyttäjätilit.<br />
3 Napsauta Käyttäjätilit-kohtaa.<br />
4 Valitse Poista salasana.<br />
5 Kirjoita Nykyinen salasana -kenttään nykyinen salasana, jonka haluat poistaa.<br />
6 Valitse Poista salasana.
VAIO-tietokoneen mukauttaminen ><br />
Intel(R) VT -tekniikan käyttäminen<br />
n 94<br />
N<br />
Intel(R) VT -tekniikan käyttäminen<br />
Intel(R) Virtualization Technology (VT) -tekniikan ansiosta voit parantaa tietokoneesi suorituskykyä käyttämällä<br />
laitteistovirtualisointiohjelmistoa.<br />
!<br />
Intel VT ei ehkä ole käyttävissä joidenkin tietokoneiden suorittimien kanssa.<br />
Kysy lisätietoja virtualisoinnista ja laitteistovirtualisointiohjelmiston käytöstä ohjelmiston julkaisijalta.<br />
Voit ottaa Intel VT -tekniikan käyttöön seuraavasti<br />
1 Käynnistä tietokone.<br />
2 Paina F2-näppäintä, kun VAIO-logo tulee näkyviin.<br />
BIOS-asetusnäyttö tulee näkyviin. Jos näyttö ei tule näkyviin, käynnistä tietokone uudelleen, ja kun VAIO-logo tulee<br />
näyttöön, paina useita kertoja F2-näppäintä.<br />
3 Valitse
VAIO-tietokoneen mukauttaminen ><br />
VAIO Control Center -ohjelmiston käyttäminen<br />
n 95<br />
N<br />
VAIO Control Center -ohjelmiston käyttäminen<br />
VAIO Control Center -ohjelmiston avulla on mahdollista tarkastella järjestelmän tietoja ja määrittää järjestelmän asetuksia.<br />
Voit käyttää VAIO Control Center -ohjelmistoa seuraavasti<br />
1 Valitse Käynnistä, Kaikki ohjelmat ja VAIO Control Center.<br />
2 Valitse haluamasi ohjausvalinta ja muuta asetus.<br />
3 Kun olet lopettanut, napsauta OK.<br />
Haluamasi kohteen asetus on muuttunut.<br />
✍<br />
Lisätietoja vaihtoehdoista on VAIO Control Center -ohjelman mukana toimitetussa ohjetiedostossa.<br />
Jotkin ohjausvalinnat eivät ole näkyvissä, jos avaat VAIO Control Center -ohjelmiston tavallisena käyttäjänä.
VAIO-tietokoneen mukauttaminen ><br />
VAIO Power Management -ohjelman käyttäminen<br />
n 96<br />
N<br />
VAIO Power Management -ohjelman käyttäminen<br />
Virranhallinnan avulla voit määrittää virrankäyttösuunnitelmia, jotka sisältävät virrankäyttötarpeitasi vastaavia verkkovirta- ja<br />
akkukäyttöasetuksia.<br />
VAIO Power Management -toiminto lisätään Windowsin Virranhallinta-asetukset-ikkunaan. Tällä sovellusohjelmalla voit<br />
laajentaa Windowsin virranhallintatoimintoja ja tehostaa näin tietokoneen toimintaa sekä pidentää akun käyttöikää.<br />
Virrankäyttösuunnitelman valitseminen<br />
Kun käynnistät tietokoneen, tehtäväpalkissa näkyy virtakuvake. Tämä kuvake osoittaa parhaillaan käytössä olevan virtalähteen.<br />
Kun napsautat tätä kuvaketta, näyttöön tulee ikkuna, jossa näkyy virtatila.<br />
Voit valita virrankäyttösuunnitelman seuraavasti<br />
1 Napsauta tehtäväpalkissa olevaa virtakuvaketta hiiren kakkospainikkeella ja valitse Virranhallinta-asetukset.<br />
2 Valitse haluamasi virrankäyttösuunnitelma.<br />
Voit muuttaa virrankäyttösuunnitelman asetuksia seuraavasti<br />
1 Valitse Virranhallinta-asetukset-ikkunasta haluamasi virrankäyttösuunnitelman oikealta puolelta Muuta suunnitelman<br />
asetuksia.<br />
Muuta lepotilan ja näytön asetuksia haluamallasi tavalla.<br />
2 Jos haluat vaihtaa lisäasetuksia, valitse Muuta virranhallinnan lisäasetuksia ja siirry vaiheeseen 3.<br />
Muussa tapauksessa valitse Tallenna muutokset.<br />
3 Valitse VAIO Power Management -välilehti.<br />
Vaihda kunkin kohdan asetuksia.<br />
4 Napsauta OK-painiketta.<br />
✍<br />
Voit tarkistaa nykyiset virranhallinta-asetukset VAIO Control Center -ohjelman VAIO Power Management Viewer -toiminnolla.
VAIO-tietokoneen päivittäminen ><br />
n 97<br />
N<br />
VAIO-tietokoneen päivittäminen<br />
VAIO-tietokoneessa ja sen muistimoduuleissa on käytetty tarkkuuskomponentteja ja -liitosmenetelmiä. Jotta takuu ei raukea<br />
tuotteen takuuaikana, noudata seuraavia ohjeita:<br />
❑ Ota yhteyttä jälleenmyyjääsi uuden muistimoduulin asennusta varten.<br />
❑ Älä asenna moduulia itse, jos sinulla ei ole kokemusta tietokoneen muistin päivittämisestä.<br />
❑ Älä kosketa liittimiä tai avaa muistimoduulin lokeron kantta.<br />
Ota yhteyttä VAIO-Link-palveluun, jos tarvitset apua.<br />
Moduulin tyyppi ja tietokoneeseen asennetun muistin määrä voivat vaihdella ostamasi tietokoneen mallin mukaan.<br />
Katso tietokoneen kokoonpanotiedot Tekniset tiedot -online-oppaasta.
VAIO-tietokoneen päivittäminen ><br />
Muistin lisääminen ja poistaminen<br />
n 98<br />
N<br />
Muistin lisääminen ja poistaminen<br />
Jos haluat laajentaa tietokoneen toiminnallisuutta, voit lisätä keskusmuistia asentamalla lisävarusteena hankittavia<br />
lisämuistimoduuleja. Ennen kuin päivität tietokoneesi muistin, lue seuraavilla sivuilla olevat tiedot ja ohjeet.<br />
Muistin lisäämiseen ja poistamiseen liittyviä huomautuksia<br />
❑<br />
❑<br />
❑<br />
❑<br />
❑<br />
Aseta tietokone tasaiselle alustalle ennen muistimoduulien lisäämistä tai poistamista.<br />
Ole varovainen tehdessäsi muutoksia muistiin. Muistimoduulin väärä asennus voi vahingoittaa järjestelmää. Tällainen<br />
vaurio voi mitätöidä valmistajan takuun.<br />
Käytä vain sellaisia muistimoduuleja, jotka ovat yhteensopivia tietokoneen kanssa. Jos tietokone ei havaitse muistimoduulia<br />
tai Windows-käyttöjärjestelmän toiminta muuttuu epävakaaksi, ota yhteys myyntiedustajaan tai muistimoduulin valmistajaan.<br />
Sähköstaattinen purkautuminen (ESD) saattaa vaurioittaa sähkökomponentteja. Varmista seuraavat seikat, ennen kuin<br />
kosketat muistimoduulia:<br />
❑<br />
❑<br />
❑<br />
❑<br />
Nämä toimintosarjat edellyttävät, että tunnet tietokoneisiin liittyvän yleisen terminologian, turvakäytännöt sekä<br />
sähkölaitteiden käyttämistä ja muuttamista koskevat säännökset.<br />
Katkaise tietokoneen virta, irrota tietokone virtalähteistä (akusta ja verkkolaitteesta) sekä katkaise muut mahdolliset<br />
tietoliikenne-, verkko- ja modeemiyhteydet, ennen kuin irrotat mitään tietokoneen kantta tai paneelia. Muuten saattaa<br />
aiheutua henkilövahinkoja tai laitteistovaurioita.<br />
ESD saattaa vaurioittaa muistimoduuleja ja muita komponentteja. Asenna muistimoduuli ainoastaan ESD-suojatussa<br />
työtilassa. Jos tällaista tilaa ei ole saatavissa, älä työskentele matolla äläkä käsittele materiaaleja, jotka tuottavat tai<br />
keräävät staattista sähköä (esimerkiksi sellofaanikääreet). Maadoita itsesi koskettamalla kotelon maalaamatonta<br />
metalliosaa tämän toimenpiteen aikana.<br />
Älä avaa muistimoduulin pakkausta, ennen kuin olet valmis vaihtamaan moduulin. Pakkaus suojaa moduulia ESD:ltä.<br />
Käytä muistimoduulin mukana tulevaa erityistä suojapussia tai suojaa moduuli ESD:tä vastaan käärimällä se alumiinifolioon.
VAIO-tietokoneen päivittäminen ><br />
Muistin lisääminen ja poistaminen<br />
n 99<br />
N<br />
❑<br />
❑<br />
❑<br />
Nesteen tai vieraiden aineiden tai esineiden joutuminen muistimoduulipaikkoihin tai tietokoneen muihin sisäosiin vaurioittaa<br />
tietokonetta, eivätkä tästä johtuvat korjaukset kuulu takuun piiriin.<br />
Älä laita muistimoduulia paikkaan, jossa se voi altistua<br />
❑ lämmönlähteiden, kuten lämpöpatterien tai ilmakanavien, tuottamalle lämmölle<br />
❑ suoralle auringonvalolle<br />
❑ pölylle<br />
❑ mekaaniselle tärinälle tai iskuille<br />
❑ voimakkaille magneeteille tai kaiuttimille, joita ei ole suojattu magneettisesti<br />
❑ yli 35 °C:n tai alle 5 °C:n lämpötiloille<br />
❑ suurelle kosteudelle.<br />
Käsittele muistiyksikköä varovasti. Jotta välttäisit käsien ja sormien vahingoittumisen, älä koske tietokoneen sisällä olevia<br />
komponenttien ja piirilevyjen reunoja.
VAIO-tietokoneen päivittäminen ><br />
Muistin lisääminen ja poistaminen<br />
n100<br />
N<br />
Muistimoduulin irrottaminen ja asentaminen<br />
Voit vaihtaa tai lisätä muistimoduulin seuraavasti<br />
1 Sammuta tietokone ja irrota kaikki oheislaitteet.<br />
2 Irrota tietokone verkkovirrasta ja poista akku.<br />
3 Odota noin tunti, kunnes tietokone on jäähtynyt.<br />
4 Avaa tietokoneen pohjassa oleva ruuvi, jota alla oleva nuoli osoittaa, ja irrota muistimoduulin lokeron kansi.<br />
5 Pura staattinen sähkö koskettamalla metalliesinettä.
VAIO-tietokoneen päivittäminen ><br />
Muistin lisääminen ja poistaminen<br />
n101<br />
N<br />
6 Irrota asennettuna oleva muistimoduuli seuraavasti:<br />
❑ Vedä salvat nuolien suuntaan (1).<br />
Muistimoduuli vapautuu.<br />
❑ Varmista, että muistimoduuli kallistuu ylös, ja vedä se sitten ulos nuolen (2) suuntaan.<br />
7 Poista uusi muistimoduuli pakkauksestaan.
VAIO-tietokoneen päivittäminen ><br />
Muistin lisääminen ja poistaminen<br />
n102<br />
N<br />
8 Työnnä muistimoduuli muistimoduulipaikkaan ja paina sitä sisään, kunnes se napsahtaa paikalleen.<br />
!<br />
Älä kosketa muita emolevyn osia kuin muistimoduulia.<br />
Jos haluat asentaa vain yhden muistimoduulin, aseta se alamoduulipaikkaan.<br />
Tarkista, että työnnät muistimoduulin liitinreunan muistimoduulipaikkaan siten, että moduulissa oleva lovi on avoimen muistikorttipaikan pienen<br />
ulokkeen kohdalla. Älä käytä voimaa työntäessäsi muistimoduulia muistimoduulipaikkaan ja varmista, että muistimoduuli on oikein päin. Muussa<br />
tapauksessa muistimoduulipaikka ja muistimoduuli saattavat vahingoittua.<br />
9 Aseta muistimoduulin lokeron kansi paikalleen.<br />
10 Kiristä tietokoneen pohjassa oleva ruuvi.<br />
11 Aseta akku takaisin paikalleen ja kytke tietokoneeseen virta.
VAIO-tietokoneen päivittäminen ><br />
Muistin lisääminen ja poistaminen<br />
n103<br />
N<br />
Muistitilan tarkistaminen<br />
Voit tarkistaa muistin määrän seuraavasti<br />
1 Käynnistä tietokone.<br />
2 Valitse Käynnistä, Kaikki ohjelmat ja VAIO Control Center.<br />
3 Valitse System Information ja valitse System Information.<br />
Voit tarkastella järjestelmässä olevan muistin määrää ohjelman oikeanpuoleisessa ruudussa. Jos lisätty muisti ei näy,<br />
toista asennustoimet ja käynnistä tietokone uudelleen.
Varotoimia ><br />
n104<br />
N<br />
Varotoimia<br />
Tässä osassa esitellään turvaohjeita ja varotoimia, joilla voit suojata VAIO-tietokoneesi mahdollisilta vaurioilta.<br />
❑ Turvallisuustietoja (sivu 105)<br />
❑ Huolto- ja ylläpitotiedot (sivu 108)<br />
❑ Tietokoneen käsitteleminen (sivu 109)<br />
❑ Nestekidenäytön käsitteleminen (sivu 111)<br />
❑ Virtalähteen käyttäminen (sivu 112)<br />
❑ Sisäisen kameran käsitteleminen (sivu 113)<br />
❑ Levyjen käsitteleminen (sivu 114)<br />
❑ Akun käyttäminen (sivu 115)<br />
❑ ”Memory Stick” -muistikorttien käsitteleminen (sivu 116)<br />
❑ Sisäisen tallennusvälineen käsitteleminen (sivu 117)
Varotoimia ><br />
Turvallisuustietoja<br />
n105<br />
N<br />
Turvallisuustietoja<br />
Tietokone<br />
❑<br />
❑<br />
❑<br />
❑<br />
Käytä tietokonetta kiinteällä ja vakaalla alustalla.<br />
Tietokoneen käyttäminen suoraan sylissä ei ole suositeltavaa. Tietokoneen pohjan lämpötila voi nousta normaalin käytön<br />
aikana. Pitkäaikainen käyttö saattaa aiheuttaa epämukavuutta tai palovammoja.<br />
Estä ylikuumeneminen varmistamalla riittävä ilmanvaihto. Älä aseta tietokonetta huokoisille pinnoille, kuten matoille,<br />
huoville, sohville tai sängyille, tai lähelle verhoja, jotka saattavat tukkia tietokoneen tuuletusaukot.<br />
Käytä ainoastaan teknisten määritysten mukaisia oheislaitteita ja kytkentäkaapeleita.<br />
Virtalähde<br />
❑<br />
❑<br />
❑<br />
❑<br />
❑<br />
❑<br />
Älä päästä verkkolaitetta kosketuksiin ihosi kanssa. Siirrä verkkolaite pois kehosi läheisyydestä, jos se kuumenee ja<br />
aiheuttaa epämukavuutta.<br />
Älä aseta painavia esineitä virtajohdon päälle. Se saattaa aiheuttaa tulipalon.<br />
Irrota johto pistorasiasta vetämällä pistokkeesta. Älä koskaan vedä johdosta.<br />
Irrota tietokone pistorasiasta, jos et aio käyttää tietokonetta pitkään aikaan.<br />
Kun verkkolaitetta ei käytetä, irrota se pistorasiasta.<br />
Varmista, että pistorasia on helposti käytettävässä paikassa.
Varotoimia ><br />
Turvallisuustietoja<br />
n106<br />
N<br />
Akku<br />
❑<br />
❑<br />
❑<br />
❑<br />
❑<br />
❑<br />
❑<br />
❑<br />
Älä jätä akkua koskaan yli 60 °C:n lämpötilaan, kuten aurinkoiselle paikalle pysäköityyn autoon tai suoraan auringonvaloon.<br />
Kaikki akut eivät täytä <strong>Sony</strong>n asettamia laatu- ja turvallisuusvaatimuksia. Turvallisuussyistä tämä tietokone toimii vain<br />
käytettäessä tätä mallia varten tarkoitettuja alku<strong>per</strong>äisiä <strong>Sony</strong>-akkuja. Jos tietokoneeseen asennetaan jokin muu akku,<br />
akku ei lataudu eikä tietokone toimi.<br />
Pidä akku loitolla kaikista lämmönlähteistä.<br />
Pidä akku kuivana.<br />
Älä avaa tai pura akkua.<br />
Älä altista akkua mekaanisille iskuille, kuten pudotuksille kovalle alustalle.<br />
Jos et käytä tietokonetta pitkään aikaan, poista akku tietokoneesta, jotta se ei vaurioidu.<br />
Jos et ole käyttänyt akkua pitkään aikaan, sen jäljellä oleva käyttöaika voi lyhentyä. Tämä on normaalia, ei merkki<br />
toimintahäiriöstä. Akun varaus purkautuu vähitellen, vaikkei sitä käytettäisi. Kytke tietokone verkkolaitteeseen ja lataa<br />
akku uudelleen, ennen kuin käytät tietokonetta.<br />
Kuulokkeet<br />
❑<br />
❑<br />
Liikenneturvallisuus – Älä käytä korvakuulokkeita ajaessasi autoa tai polkupyörää tai käyttäessäsi jotakin<br />
moottoriajoneuvoa. Korvakuulokkeiden käyttäminen saattaa aiheuttaa vaaran liikenteessä, ja se on laitonta joillakin<br />
alueilla. Musiikin kuunteleminen suurella äänenvoimakkuudella saattaa olla vaarallista myös käveltäessä, erityisesti<br />
suojateitä ylitettäessä.<br />
Kuulovaurioiden estäminen – Vältä korvakuulokkeiden käyttämistä suurella äänenvoimakkuudella.<br />
Kuulonhuoltoammattilaiset neuvovat välttämään jatkuvaa, äänekästä ja pitkäaikaista soittamista. Jos korvasi alkavat<br />
soida, pienennä äänen voimakkuutta tai keskeytä kuunteleminen.
Varotoimia ><br />
Turvallisuustietoja<br />
n107<br />
N<br />
”Memory Stick”<br />
Säilytä ”Memory Stick” -muistikortit ja ”Memory Stick” -sovittimet lasten ulottumattomissa. Niiden nielaiseminen voi aiheuttaa<br />
tukehtumisriskin.
Varotoimia ><br />
Huolto- ja ylläpitotiedot<br />
n108<br />
N<br />
Huolto- ja ylläpitotiedot<br />
Tietokone<br />
❑<br />
❑<br />
Puhdista kotelo pehmeällä, kuivalla kankaalla tai miedolla puhdistusaineella kostutetulla kankaalla. Älä käytä hankaavia<br />
sieniä, hankausjauhetta tai liuottimia, kuten alkoholia tai bensiiniä, koska ne voivat vaurioittaa tietokoneen pintaa.<br />
Varmista, että irrotat verkkolaitteen ja akun ennen tietokoneen puhdistamista.<br />
Nestekidenäyttö<br />
Pyyhi nestekidenäytön pinta pehmeällä, kuivalla kankaalla. Pinnan hankaaminen saattaa vahingoittaa näyttöä.<br />
Sisäänrakennettu kamera<br />
Puhdista sisäisen kameran linssin suojus puhallinharjalla tai pehmeällä harjalla. Jos suojus on erittäin likainen, pyyhi se<br />
pehmeällä ja kuivalla liinalla. Älä hankaa suojusta, sillä se vahingoittuu helposti.<br />
Levyt<br />
❑<br />
❑<br />
❑<br />
Levyjen asianmukainen käsittely on erittäin tärkeää luotettavuuden takaamiseksi. Älä käytä liuotteita, kuten bensiiniä,<br />
ohennusaineita, kaupallisia puhdistusaineita tai antistaattisia suihkeita, koska ne saattavat vahingoittaa levyä.<br />
Normaali puhdistus tehdään pitelemällä levyä reunoista ja pyyhkimällä pinta pehmeällä kankaalla keskustasta ulospäin.<br />
Jos levy on pahoin tahriintunut, kostuta pehmeä kangas vedellä, purista se kunnolla ja pyyhi levyn pinta keskustasta<br />
ulospäin. Pyyhi jäljelle jäänyt kosteus kuivalla, pehmeällä kankaalla.
Varotoimia ><br />
Tietokoneen käsitteleminen<br />
n109<br />
N<br />
Tietokoneen käsitteleminen<br />
❑<br />
❑<br />
❑<br />
❑<br />
❑<br />
❑<br />
❑<br />
❑<br />
Jos tietokoneen päälle putoaa esine tai nestettä, sammuta tietokone, irrota tietokone virtalähteestä ja irrota akku.<br />
Tietokone kannattaa antaa ammattitaitoisen henkilön tarkastettavaksi, ennen kuin sitä käytetään uudelleen.<br />
Älä pudota tietokonetta tai aseta mitään esineitä sen päälle.<br />
Älä pane tietokonetta paikkaan, jossa se voi altistua<br />
❑ lämmönlähteiden, kuten lämpöpatterien tai ilmakanavien, tuottamalle lämmölle<br />
❑ suoralle auringonvalolle<br />
❑ pölylle<br />
❑ kosteudelle tai sateelle<br />
❑ mekaaniselle tärinälle tai iskuille<br />
❑ voimakkaille magneeteille tai kaiuttimille, joita ei ole suojattu magneettisesti<br />
❑ yli 35 °C:n tai alle 5 °C:n lämpötiloille<br />
❑ suurelle kosteudelle.<br />
Älä aseta sähkölaitteita tietokoneen lähelle. Laitteiden sähkömagneettikenttä saattaa aiheuttaa tietokoneeseen<br />
toimintahäiriöitä.<br />
Tietokone käyttää korkeataajuisia radiosignaaleja, jotka saattavat häiritä radio- ja televisiovastaanottoa. Mikäli näin<br />
tapahtuu, siirrä tietokone sopivalle etäisyydelle.<br />
Älä käytä katkenneita tai vaurioituneita kytkentäkaapeleita.<br />
Jos tietokone tuodaan suoraan kylmästä tilasta lämpimään tilaan, tietokoneen sisään saattaa tiivistyä kosteutta. Odota<br />
tällaisessa tapauksessa vähintään tunti, ennen kuin käynnistät tietokoneen. Jos ongelmia ilmenee, kytke tietokone irti ja<br />
ota yhteys VAIO-Link-palveluun.<br />
Jotta et menettäisi tärkeitä tietoja tietokoneen mahdollisessa vikatilanteessa, ota tiedoista säännöllisesti varmuuskopio.
Varotoimia ><br />
Tietokoneen käsitteleminen<br />
n110<br />
N<br />
❑<br />
Älä paina nestekidenäyttöä tai sen kulmia, kun avaat nestekidenäytön kantta tai nostat tietokonetta. Muutoin nestekidenäyttö<br />
voi vioittua tai siihen voi tulla toimintahäiriö. Avaa tietokone pitämällä sen pohjasta kiinni toisella kädellä ja nostamalla<br />
nestekidenäytön kantta varovasti toisella. Jos kannat tietokonetta kansi avoinna, pitele tietokonetta molemmin käsin.<br />
❑<br />
Kuljeta tietokonetta sitä varten suunnitellussa kantolaukussa tai -laatikossa.
Varotoimia ><br />
Nestekidenäytön käsitteleminen<br />
n111<br />
N<br />
Nestekidenäytön käsitteleminen<br />
❑<br />
❑<br />
❑<br />
❑<br />
❑<br />
❑<br />
❑<br />
❑<br />
Älä jätä nestekidenäyttöä aurinkoon, jotta se ei vahingoitu. Jos käytät tietokonetta ikkunan ääressä, älä aseta sitä suoraan<br />
auringonvaloon.<br />
Älä naarmuta tai paina nestekidenäytön pintaa. Se saattaa aiheuttaa vaurioita.<br />
Jos tietokonetta käytetään alhaisessa lämpötilassa, nestekidenäytössä saattaa näkyä jäännöskuva. Tämä ei ole<br />
toimintahäiriö. Kun tietokone palautuu normaaliin lämpötilaan, näyttö palautuu normaaliksi.<br />
Jäännöskuva saattaa näkyä nestekidenäytössä, jos samaa kuvaa näytetään pitkän aikaa. Jäännöskuva häviää hetken<br />
kuluttua. Voit estää jäännöskuvien syntymisen käyttämällä näytönsäästäjää.<br />
Nestekidenäyttö lämpenee käytön aikana. Tämä on normaalia, ei merkki toimintahäiriöstä.<br />
Nestekidenäytön valmistuksessa on käytetty tarkkuustekniikkaa. Saatat kuitenkin nähdä nestekidenäytöllä jatkuvasti<br />
esiintyviä pieniä mustia pisteitä ja/tai kirkkaita pisteitä (punaisia, sinisiä tai vihreitä). Tämä on normaali valmistusprosessin<br />
tulos, ei toimintahäiriö.<br />
Älä muuta nestekidenäytön suunta-asetusta Lehtiö-PC:n asetukset -ikkunassa, vaikka muita vaihtoehtoja olisikin<br />
valittavissa. Muuten tietokoneen toiminnasta voi tulla epävakaata. <strong>Sony</strong> ei ole vastuussa asetusten muuttamisen<br />
aiheuttamista toimintahäiriöistä.<br />
Älä paina nestekidenäytön kantta sen ollessa suljettuna, jotta näyttö ei naarmuunnu tai likaannu.
Varotoimia ><br />
Virtalähteen käyttäminen<br />
n112<br />
N<br />
Virtalähteen käyttäminen<br />
❑<br />
❑<br />
❑<br />
Katso tietokoneen kokoonpanotiedot Tekniset tiedot -online-oppaasta.<br />
Älä käytä samaa pistorasiaa kuin muut virtaa käyttävät laitteet, kuten kopiokone tai asiakirjasilppuri.<br />
Voit hankkia jatkojohdon, jossa on ylivirtasuoja. Tämä laite auttaa suojaamaan tietokonetta vaurioilta, joita voivat aiheuttaa<br />
esimerkiksi ukkosen synnyttämät äkilliset virtahuiput.<br />
Käytä tietokoneen mukana toimitettua verkkolaitetta tai aitoja <strong>Sony</strong>-tuotteita. Muiden verkkolaitteiden käyttäminen<br />
saattaa aiheuttaa toimintahäiriöitä.
Varotoimia ><br />
Sisäisen kameran käsitteleminen<br />
n113<br />
N<br />
Sisäisen kameran käsitteleminen<br />
❑<br />
❑<br />
Älä koske sisäisen kameran linssin suojukseen, sillä se voi naarmuttaa suojusta. Naarmut näkyvät otetuissa kuvissa.<br />
Älä anna auringonpaisteen osua suoraan sisäisen kameran linssiin, vaikka tietokone ei olisikaan päällä. Muussa<br />
tapauksessa kamera voi vahingoittua.
Varotoimia ><br />
Levyjen käsitteleminen<br />
n114<br />
N<br />
Levyjen käsitteleminen<br />
❑<br />
Levyn pinnalla olevat sormenjäljet ja pöly saattavat aiheuttaa lukuvirheitä. Pidä levystä aina kiinni reunoista ja keskireiästä<br />
kuvassa osoitetulla tavalla:<br />
❑<br />
Älä koskaan kiinnitä levyyn etikettiä. Etiketti voi vaurioittaa levyä <strong>per</strong>uuttamattomasti.
Varotoimia ><br />
Akun käyttäminen<br />
n115<br />
N<br />
Akun käyttäminen<br />
❑<br />
❑<br />
❑<br />
❑<br />
❑<br />
Akun käyttöikä on lyhyempi kylmässä ympäristössä. Tämä johtuu akun suorituskyvyn heikkenemisestä alhaisissa<br />
lämpötiloissa.<br />
Lataa akut 10–30 °C:n lämpötilassa. Lataaminen alhaisessa lämpötilassa voi kestää kauemmin.<br />
Kun akkua käytetään tai ladataan, se lämpenee. Tämä on normaalia, eikä siitä ole syytä huolestua.<br />
Akkua ei tarvitse tyhjentää ennen uudelleenlatausta.<br />
Jos akku tyhjenee nopeasti myös lataamisen jälkeen, akku saattaa olla kulunut loppuun ja se on vaihdettava.
Varotoimia ><br />
”Memory Stick” -muistikorttien käsitteleminen<br />
n116<br />
N<br />
”Memory Stick” -muistikorttien käsitteleminen<br />
❑<br />
❑<br />
❑<br />
❑<br />
❑<br />
❑<br />
❑<br />
❑<br />
❑<br />
Älä kosketa ”Memory Stick” -liitintä sormillasi tai metalliesineillä.<br />
Käytä etikettinä ainoastaan ”Memory Stick” -muistikortin mukana tulevaa etikettiä.<br />
Älä taivuta tai pudota ”Memory Stick” -muistikorttia tai säilytä korttia suojaamattomana.<br />
Älä pura ”Memory Stick” -muistikorttia tai tee siihen muutoksia.<br />
Pidä ”Memory Stick” -muistikortti kuivana.<br />
Älä käytä tai säilytä ”Memory Stick” -muistikorttia tilassa, jossa se voi altistua<br />
❑ staattiselle sähkölle<br />
❑ kohinalle<br />
❑ korkeille lämpötiloille (esimerkiksi aurinkoiselle paikalle pysäköidyssä autossa)<br />
❑ suoralle auringonvalolle<br />
❑ suurelle kosteudelle<br />
❑ syövyttäville aineille.<br />
Käytä ”Memory Stick” -muistikortin mukana tulevaa säilytyskoteloa.<br />
Tee tärkeistä tiedoista varmistuskopiot.<br />
Älä käytä teräväkärkistä kynää, kun kirjoitat tekstiä ”Memory Stick Duo” -muistikortin etikettiin. Kortin painaminen voi<br />
vahingoittaa sen sisäisiä osia.
Varotoimia ><br />
Sisäisen tallennusvälineen käsitteleminen<br />
n117<br />
N<br />
Sisäisen tallennusvälineen käsitteleminen<br />
Sisäisellä tallennusvälineellä (kiintolevyllä tai SSD-asemalla) on korkea tallennustiheys, ja se lukee ja kirjoittaa tietoja lyhyessä<br />
ajassa. Sisäinen tallennusväline kuitenkin vioittuu helposti, jos sitä käytetään virheellisesti. Jos sisäinen tallennusväline<br />
vioittuu, sen sisältämiä tietoja ei voi palauttaa. Käsittele tietokonetta varovasti, jotta et menettäisi tietoja.<br />
Tietokoneessasi ei ehkä ole käytettävissä kaikkia tässä osassa mainittuja ominaisuuksia ja toimintoja.<br />
Katso tietokoneen kokoonpanotiedot Tekniset tiedot -online-oppaasta.<br />
Voit välttää kiintolevyn vahingoittumisen toimimalla seuraavasti<br />
❑<br />
❑<br />
❑<br />
❑<br />
❑<br />
❑<br />
❑<br />
Älä altista tietokonetta äkillisille liikkeille.<br />
Pidä tietokone erossa magneeteista.<br />
Älä sijoita tietokonetta tärisevälle alustalle tai epävakaaseen asentoon.<br />
Älä siirrä tietokonetta virran ollessa kytkettynä.<br />
Älä sammuta tietokonetta tai käynnistä sitä uudelleen, kun laite lukee tietoja kiintolevyltä tai kirjoittaa tietoja kiintolevylle.<br />
Älä käytä tietokonetta paikassa, jossa lämpötila vaihtelee paljon.<br />
Älä irrota tietokoneen kiintolevyä.<br />
Voit välttää SSD-aseman vahingoittumisen toimimalla seuraavasti<br />
❑<br />
❑<br />
Älä sammuta tietokonetta tai käynnistä sitä uudelleen, kun SSD-asemasta luetaan tai siihen kirjoitetaan tietoja.<br />
Älä irrota tietokoneen SSD-asemaa.
Vianmääritys ><br />
n118<br />
N<br />
Vianmääritys<br />
Tässä osassa on ohjeita sellaisten yleisten ongelmien ratkaisemiseen, joita voi ilmetä VAIO-tietokoneen käytön aikana. Moniin<br />
ongelmiin on yksinkertainen ratkaisu. Kokeile seuraavia ratkaisuehdotuksia, ennen kuin otat yhteyden VAIO-Link-palveluun.<br />
Tietokoneessasi ei ehkä ole käytettävissä kaikkia tässä osassa mainittuja ominaisuuksia ja toimintoja.<br />
❑ Tietokoneen toiminta (sivu 120)<br />
❑ Järjestelmän päivittäminen/turvallisuus (sivu 126)<br />
❑ Palautus (sivu 128)<br />
❑ Akku (sivu 130)<br />
❑ Sisäänrakennettu kamera (sivu 132)<br />
❑ Verkkokäyttö (lähiverkko / langaton lähiverkko) (sivu 134)<br />
❑ Bluetooth-tekniikka (sivu 138)<br />
❑ Optiset levyt (sivu 142)<br />
❑ Näyttö (sivu 147)<br />
❑ Tulostaminen (sivu 151)<br />
❑ Mikrofoni (sivu 152)<br />
❑ Kaiuttimet (sivu 153)<br />
❑ Kosketuslevy (sivu 155)<br />
❑ Näppäimistö (sivu 156)<br />
❑ Levykkeet (sivu 157)
Vianmääritys ><br />
n119<br />
N<br />
❑ Audio/Video (sivu 158)<br />
❑ ”Memory Stick” (sivu 160)<br />
❑ Oheislaitteet (sivu 161)
Vianmääritys ><br />
Tietokoneen toiminta<br />
n120<br />
N<br />
Tietokoneen toiminta<br />
Mitä pitää tehdä, jos tietokone ei käynnisty?<br />
❑<br />
❑<br />
❑<br />
❑<br />
❑<br />
❑<br />
❑<br />
❑<br />
❑<br />
Varmista, että tietokone on liitetty kunnolla virtalähteeseen ja käynnistetty ja että virran merkkivalo palaa.<br />
Varmista, että akku on asennettu oikein ja ladattu.<br />
Irrota mahdolliset kytketyt USB-laitteet ja käynnistä tietokone uudelleen.<br />
Irrota mahdolliset laitteen ostamisen jälkeen asennetut lisämuistimoduulit ja käynnistä tietokone uudelleen.<br />
Jos tietokone on kytketty jatkojohtoon tai UPS-laitteeseen, varmista, että jatkojohto tai UPS on liitetty virtalähteeseen ja<br />
kytketty päälle.<br />
Jos käytät ulkoista näyttöä, varmista, että se on liitetty virtalähteeseen ja virta on kytketty. Varmista, että näytön kirkkaus<br />
ja kontrasti on säädetty oikein. Lisätietoja on näytön mukana toimitetussa käyttöoppaassa.<br />
Irrota verkkolaite pistorasiasta ja irrota akku. Odota 3–5 minuuttia. Asenna akku paikalleen, kytke verkkolaite uudelleen<br />
ja käynnistä tietokone virtapainikkeesta.<br />
Kosteuden tiivistyminen voi aiheuttaa toimintahäiriön. Mikäli näin tapahtuu, älä käytä tietokonetta ainakaan tuntiin.<br />
Varmista, että käytät laitteen mukana toimitettua <strong>Sony</strong>-verkkolaitetta. Käytä turvallisuussyistä vain <strong>Sony</strong>n alku<strong>per</strong>äistä,<br />
<strong>Sony</strong>n VAIO-tietokonetta varten suunniteltua akkua ja verkkolaitetta.
Vianmääritys ><br />
Tietokoneen toiminta<br />
n121<br />
N<br />
Mitä pitää tehdä, jos vihreä virran merkkivalo syttyy, mutta näytössä ei näy mitään?<br />
❑<br />
❑<br />
Sulje sovelluksen ikkuna painamalla Alt+F4 monta kertaa. Sovellus on saattanut joutua virhetilaan.<br />
Jos Alt+F4-näppäimet eivät toimi, sammuta tietokone valitsemalla Käynnistä, napsauttamalla Sammuta-painikkeen<br />
vieressä olevaa nuolta ja valitsemalla sitten Käynnistä uudelleen.<br />
❑ Jos tietokone ei käynnisty uudelleen, paina Ctrl+Alt+Delete-näppäimiä, napsauta Sammuta -painikkeen veressä<br />
olevaa nuolta ja valitse Käynnistä uudelleen.<br />
Jos näyttöön tulee Windowsin suojaus -ikkuna, valitse Käynnistä uudelleen.<br />
❑ Jos tämä ei toimi, sammuta tietokone pitämällä virtapainiketta painettuna yli neljän sekunnin ajan. Irrota verkkolaite ja<br />
anna tietokoneen olla sammutettuna noin viisi minuuttia. Kytke sen jälkeen verkkolaite ja käynnistä tietokone uudelleen.<br />
!<br />
Tietokoneen sammuttaminen Ctrl+Alt+Delete-näppäimiä tai virtapainiketta painamalla voi aiheuttaa tallentamattomien tietojen häviämisen.
Vianmääritys ><br />
Tietokoneen toiminta<br />
n122<br />
N<br />
Mitä pitää tehdä, jos tietokone tai ohjelmisto lakkaa vastaamasta?<br />
❑<br />
❑<br />
❑<br />
❑<br />
❑<br />
❑<br />
❑<br />
Jos tietokone lakkaa vastaamasta, kun ohjelmisto on käynnissä, sulje sovellusikkuna painamalla Alt+F4-näppäimiä.<br />
Jos Alt+F4-näppäinyhdistelmä ei toimi, sammuta tietokone napsauttamalla Käynnistä-painiketta ja valitsemalla Sammuta.<br />
Jos tietokone ei sammu, paina Ctrl+Alt+Delete-näppäimiä ja napsauta Sammuta-painiketta.<br />
Jos näyttöön tulee Windowsin suojaus -ikkuna, valitse Sammuta.<br />
Jos tietokone ei käynnisty uudelleen, pidä virtapainiketta painettuna, kunnes tietokone sammuu.<br />
!<br />
Tietokoneen sammuttaminen Ctrl+Alt+Delete-näppäimiä tai virtapainiketta painamalla voi aiheuttaa tallentamattomien tietojen häviämisen.<br />
Irrota verkkolaite pistorasiasta ja irrota akku. Odota 3–5 minuuttia. Asenna akku paikalleen, kytke verkkolaite uudelleen<br />
ja käynnistä tietokone virtapainikkeesta.<br />
Yritä asentaa ohjelmisto uudelleen.<br />
Ota yhteys ohjelmiston julkaisijaan tai teknisen tuen tarjoajaan.
Vianmääritys ><br />
Tietokoneen toiminta<br />
n123<br />
N<br />
Miksi tietokone ei siirry lepo- tai horrostilaan?<br />
Tietokoneesta voi tulla epävakaa, jos käyttötilaa vaihdetaan, ennen kuin tietokone on siirtynyt kokonaan lepo- tai horrostilaan.<br />
Tietokoneen palauttaminen normaalitilaan<br />
1 Sulje kaikki avoimet ohjelmat.<br />
2 Valitse Käynnistä, valitse Sammuta-painikkeen vieressä oleva nuoli ja valitse sitten Käynnistä uudelleen.<br />
3 Jos tietokone ei käynnisty uudelleen, paina Ctrl+Alt+Delete-näppäimiä, napsauta Sammuta-painikkeen veressä olevaa<br />
nuolta ja valitse Käynnistä uudelleen.<br />
Jos näyttöön tulee Windowsin suojaus -ikkuna, valitse Käynnistä uudelleen.<br />
4 Jos tietokone ei käynnisty uudelleen, pidä virtapainiketta painettuna, kunnes tietokone sammuu.<br />
!<br />
Tietokoneen sammuttaminen Ctrl+Alt+Delete-näppäimiä tai virtapainiketta painamalla voi aiheuttaa tallentamattomien tietojen häviämisen.<br />
Mitä pitää tehdä, jos latauksen merkkivalo vilkkuu nopeasti eikä tietokone käynnisty?<br />
❑<br />
❑<br />
Tämä voi johtua siitä, ettei akkua ole asennettu oikein. Sammuta tietokone ja irrota akku. Asenna sitten akku takaisin<br />
tietokoneeseen. Lisätietoja on kohdassa Akun asentaminen ja poistaminen (sivu 19).<br />
Jos ongelma toistuu, asennettu akku ei ole yhteensopiva. Irrota akku ja ota yhteys VAIO-Linkiin.
Vianmääritys ><br />
Tietokoneen toiminta<br />
n124<br />
N<br />
Miksi Ominaisuudet: Järjestelmä -ikkunassa näkyy enimmäisnopeutta pienempi<br />
suorittimen nopeus?<br />
Tämä on normaalia. Koska tietokoneen keskusyksikkö säätää suorittimen nopeutta virran säästämiseksi, Ominaisuudet:<br />
Järjestelmä -ikkunassa saattaa näkyä suorittimen hetkellinen nopeus enimmäisnopeuden asemesta.<br />
Mitä pitää tehdä, jos tietokone ei hyväksy salasanaa ja näyttöön tulee Enter Onetime<br />
Password -sanoma?<br />
Jos syötät väärän salasanan kolmesti <strong>per</strong>äkkäin, näyttöön tulee ilmoitus Enter Onetime Password, eikä Windows käynnisty.<br />
Paina virtapainiketta vähintään neljän sekunnin ajan ja varmista, että virran merkkivalo sammuu. Odota 10–15 sekuntia,<br />
käynnistä tietokone uudelleen ja kirjoita oikea salasana. Salasanassa erotellaan isot ja pienet kirjaimet, joten tarkista kirjainkoko<br />
ennen salasanan syöttämistä.<br />
Mitä on tehtävä, jos peliohjelma ei toimi tai se lakkaa toistuvasti toimimasta?<br />
❑<br />
❑<br />
❑<br />
Tarkista pelin Internet-sivustosta, onko peliin saatavana korjauksia tai päivityksiä.<br />
Varmista, että olet asentanut näytönohjaimen ohjelmiston uusimman version.<br />
Joidenkin VAIO-mallien grafiikkamuisti on järjestelmässä jaettua muistia. Tällöin ei voida taata optimaalista grafiikan<br />
toimintaa.<br />
Miksi näyttö ei sammu, vaikka automaattisen sammutustoiminnon aika on kulunut?<br />
Jotkin sovellusohjelmat tai näytönsäästäjät poistavat käytöstä tietokoneesi käyttöjärjestelmän toiminnon, joka sammuttaa<br />
tietokoneen näytön tai asettaa tietokoneen lepotilaan, jos sitä ei käytetä tietyn ajan kuluessa. Sulje käynnissä olevat ohjelmat<br />
ja tai vaihda nykyinen näytönsäästäjä.
Vianmääritys ><br />
Tietokoneen toiminta<br />
n125<br />
N<br />
Miten voin muuttaa käynnistyslaitejärjestystä?<br />
Voit muuttaa käynnistyslaitejärjestystä jollakin seuraavista BIOS-toiminnoista. Toimi seuraavasti:<br />
1 Käynnistä tietokone.<br />
2 Paina F2-näppäintä, kun VAIO-logo tulee näkyviin.<br />
BIOS-asetusnäyttö tulee näkyviin. Jos näyttö ei tule näkyviin, käynnistä tietokone uudelleen, ja kun VAIO-logo tulee<br />
näyttöön, paina useita kertoja F2-näppäintä.<br />
3 Valitse Boot painamalla
Vianmääritys ><br />
Järjestelmän päivittäminen/turvallisuus<br />
n126<br />
N<br />
Järjestelmän päivittäminen/turvallisuus<br />
Miten löydän tärkeät päivitykset tietokoneeseen?<br />
Voit etsiä ja asentaa uusimmat ohjelmistopäivitykset tietokoneeseen seuraavien sovellusten avulla: Windows Update ja<br />
VAIO Update. Lisätietoja on kohdassa Tietokoneen päivittäminen (sivu 30).<br />
Miten voin suojata tietokoneen turvallisuusuhilta, kuten viruksilta?<br />
Microsoft Windows -käyttöjärjestelmä on asennettu valmiiksi tietokoneeseen. Paras tapa suojata tietokone turvallisuusuhilta,<br />
kuten viruksilta, on ladata ja asentaa uusimmat Windows-päivitykset säännöllisesti.<br />
Voit hakea tärkeät Windows-päivitykset seuraavasti:<br />
!<br />
Päivitysten lataaminen tietokoneeseen edellyttää Internet-yhteyttä.<br />
1 Valitse Käynnistä ja Ohjauspaneeli.<br />
2 Valitse Järjestelmä ja suojaus.<br />
3 Valitse Toimintokeskus.<br />
4 Noudata näytön ohjeita automaattisten tai ajastettujen päivitysten määrittämisessä.
Vianmääritys ><br />
Järjestelmän päivittäminen/turvallisuus<br />
n127<br />
N<br />
Miten pidän virustorjuntaohjelman ajan tasalla?<br />
Voit pitää valmiiksi asennetun McAfee-ohjelmiston ajan tasalla McAfee, Inc:n tarjoamien päivitysten avulla.<br />
Voit ladata ja asentaa uusimmat suojauspäivitykset seuraavasti:<br />
!<br />
Päivitysten lataaminen tietokoneeseen edellyttää Internet-yhteyttä.<br />
1 Valitse Käynnistä, Kaikki ohjelmat, McAfee ja sitten McAfee SecurityCenter.<br />
2 Päivitä ohjelmisto napsauttamalla ikkunan vasemmassa yläkulmassa olevaa painiketta.<br />
3 Lataa päivitykset noudattamalla näytössä näkyviä ohjeita.<br />
Lisätietoja toiminnoista on käyttämäsi ohjelmiston ohjetiedostossa.
Vianmääritys ><br />
Palautus<br />
n128<br />
N<br />
Palautus<br />
Miten voin luoda palautuslevyjä?<br />
Voit luoda palautuslevyjä VAIO Recovery Center -ohjelman avulla. Levyjä käytetään palauttamaan tietokonejärjestelmä<br />
tehtaalla määritettyihin oletusasetuksiinsa. Luo levyt valitsemalla Käynnistä, Kaikki ohjelmat, VAIO Recovery Center ja<br />
sitten Create Recovery Discs.<br />
!<br />
Jos tietokoneessasi ei ole sisäänrakennettua optista levyasemaa, kytke siihen ulkoinen optinen levyasema (ei sisälly toimitukseen).<br />
Lisätietoja on Palautus- ja vianmääritysoppaassa.<br />
Miten voin palauttaa tietokonejärjestelmän tehtaalla määritettyihin oletusasetuksiinsa?<br />
Tietokonejärjestelmän voi palauttaa kahdella tavalla: palautuslevyiltä ja palautusosiosta.<br />
Lisätietoja on Palautus- ja vianmääritysoppaassa.<br />
Miten voin asentaa uudelleen alku<strong>per</strong>äisen ohjelmiston ja ohjaimet?<br />
Voit palauttaa esiasennetun ohjelmiston ja ohjaimet VAIO Recovery Center -ohjelman avulla. Palauta ohjelmisto ja ohjaimet<br />
valitsemalla Käynnistä, Kaikki ohjelmat, VAIO Recovery Center ja sitten Reinstall Programs or Drivers.<br />
Lisätietoja on Palautus- ja vianmääritysoppaassa.
Vianmääritys ><br />
Palautus<br />
n129<br />
N<br />
Kuinka voin tarkistaa kiintolevyn palautusosion koon?<br />
Tietokoneen sisäinen tallennusväline sisältää palautusosion, johon tallennetaan järjestelmän palauttamiseen tarvittavat tiedot.<br />
Voit tarkistaa palautusosion koon seuraavasti:<br />
1 Valitse Käynnistä, napsauta hiiren kakkospainikkeella Tietokone-vaihtoehtoa ja valitse Hallinta.<br />
2 Valitse ikkunan vasemmanpuoleisesta osasta Tallennus-kohdasta Levynhallinta.<br />
Palautusosion koko ja C-aseman koko näkyvät keskiosan Levy 0 -rivillä.
Vianmääritys ><br />
Akku<br />
n130<br />
N<br />
Akku<br />
Miten saan selville akun latausasteen?<br />
Latauksen merkkivalo ilmaisee akun latausasteen. Lisätietoja on kohdassa Akun lataaminen (sivu 22).<br />
Milloin tietokone käyttää verkkovirtaa?<br />
Kun tietokone on liitettynä verkkovirtaan verkkolaitteen kautta, se käyttää verkkovirtaa, vaikka akku olisi paikallaan.<br />
Milloin akku tulisi ladata?<br />
Akku on ladattava seuraavissa tilanteissa:<br />
❑ Akun varaus on loppumassa ja sekä latauksen että virran merkkivalot vilkkuvat.<br />
❑ Akkua ei ole käytetty pitkään aikaan.<br />
Milloin akku tulisi vaihtaa?<br />
Kun akun käyttöikä on lopussa, näkyviin tulee ilmoitus, jossa kehotetaan vaihtamaan akku. Voit tarkistaa akun varauskyvyn<br />
VAIO Control Center -toiminnon Battery-toiminnolla.<br />
Onko syytä huolestua, jos paikalleen asennettu akku on lämmin?<br />
Ei. On täysin normaalia, että akku lämpenee, kun se syöttää virtaa tietokoneeseen.
Vianmääritys ><br />
Akku<br />
n131<br />
N<br />
Voiko tietokone siirtyä horrostilaan akkukäytön aikana?<br />
Tietokone voi siirtyä horrostilaan akkua käytettäessä, mutta jotkin ohjelmat ja oheislaitteet voivat estää järjestelmän siirtymisen<br />
tähän tilaan. Jos käytät ohjelmia, jotka estävät järjestelmää siirtymästä horrostilaan, tallenna tiedot usein välttääksesi tietojen<br />
häviämisen. Tietoja horrostilan aktivoimisesta manuaalisesti on kohdassa Horrostilan käyttäminen (sivu 29).<br />
Miksi en pysty lataamaan akkua täyteen?<br />
VAIO Control Center -ohjelmassa on käytössä akunhuoltotoiminto, joka auttaa pidentämään akun käyttöikää. Tarkista<br />
VAIO Control Center -ohjelmassa valitut asetukset.<br />
Mitä pitää tehdä, jos näyttöön tulee sanoma, ettei akku ole yhteensopiva tai että se on<br />
asennettu tietokoneeseen väärin, ja tietokone siirtyy horrostilaan?<br />
❑<br />
❑<br />
Tämä voi johtua siitä, ettei akkua ole asennettu oikein. Sammuta tietokone ja irrota akku. Asenna sitten akku takaisin<br />
tietokoneeseen. Lisätietoja on kohdassa Akun asentaminen ja poistaminen (sivu 19).<br />
Jos ongelma toistuu, asennettu akku ei ole yhteensopiva. Irrota akku ja ota yhteys VAIO-Linkiin.
Vianmääritys ><br />
Sisäänrakennettu kamera<br />
n132<br />
N<br />
Sisäänrakennettu kamera<br />
Miksei etsimessä näy kuvaa tai kuvan laatu on huono?<br />
❑<br />
❑<br />
❑<br />
Sisäistä kameraa ei voi jakaa usean sovelluksen käyttöön samanaikaisesti. Sulje avoinna oleva sovellus, ennen kuin<br />
käynnistät uuden sovelluksen.<br />
Etsimessä voi esiintyä häiriöitä, esimerkiksi vaakajuovia, jos kohde liikkuu nopeasti. Tämä on normaalia, ei merkki<br />
toimintahäiriöstä.<br />
Jos ongelma ei poistu, käynnistä tietokone uudelleen.<br />
Miksi otettujen kuvien laatu on huono?<br />
❑<br />
❑<br />
❑<br />
Loisteputkivalaistuksessa kuvatussa kuvassa voi näkyä heijastuksia.<br />
Kuvan tumma osa voi näkyä häiriönä.<br />
Jos objektiivin suojus on likainen, kuvasta tulee epätarkka. Puhdista suojus. Lisätietoja on kohdassa Sisäänrakennettu<br />
kamera (sivu 108).<br />
Mitä pitäisi tehdä, jos otetut kuvat ja niiden ääni ovat katkonaisia?<br />
❑<br />
❑<br />
❑<br />
Sovelluksen tehosteasetukset voivat aiheuttaa kuvan katkonaisuutta. Lisätietoja toiminnoista on käyttämäsi sovelluksen<br />
ohjetiedostossa.<br />
Käynnissä voi olla liikaa sovelluksia. Lopeta sovellukset, joita et parhaillaan käytä.<br />
Tietokoneen virranhallintatoiminto saattaa olla käytössä. Tarkista suorittimen suorituskyky.
Vianmääritys ><br />
Sisäänrakennettu kamera<br />
n133<br />
N<br />
Mitä pitäisi tehdä, jos elokuva on katkonainen, kun tietokonetta käytetään akkuvirralla?<br />
Akun varaus on loppumassa. Kytke tietokone virtalähteeseen.<br />
Mitä pitäisi tehdä, jos otetut kuvat välkkyvät?<br />
Tämä ongelma ilmenee käytettäessä kameraa loistelamppujen valossa, koska lampun taajuus ja suljinnopeus eivät vastaa<br />
toisiaan.<br />
Voit vähentää välkkymistä kääntämällä kameraa tai muuttamalla kameran kuvien kirkkautta. Joissakin sovelluksissa välkkymistä<br />
voidaan estää säätämällä kameran ominaisuuksia (esimerkiksi valonlähdettä ja välkkymistä).<br />
Miksi videon syöttö sisäisestä kamerasta keskeytyy muutamaksi sekunniksi?<br />
Videon syöttö voi keskeytyä muutamaksi sekunniksi, jos<br />
❑ käytetään pikanäppäintä ja Fn-näppäintä<br />
❑ suorittimen kuormitus kasvaa.<br />
Tämä on normaalia, ei merkki toimintahäiriöstä.<br />
Miksi tietokone muuttuu epävakaaksi, kun siirrän sen virransäästötilaan sisäisen kameran<br />
käytön aikana?<br />
Jos tietokone siirtyy automaattisesti lepo- tai horrostilaan, muuta virransäästön asetuksia. Tietoja asetuksen muuttamisesta<br />
on kohdassa Virransäästötilojen käyttäminen (sivu 27).
Vianmääritys ><br />
Verkkokäyttö (lähiverkko / langaton lähiverkko)<br />
n134<br />
N<br />
Verkkokäyttö (lähiverkko / langaton lähiverkko)<br />
Mitä pitää tehdä, jos tietokone ei pysty muodostamaan yhteyttä WLAN-liityntäpisteeseen?<br />
❑<br />
❑<br />
❑<br />
❑<br />
❑<br />
❑<br />
Etäisyys ja mahdolliset esteet vaikuttavat yhteyden toimivuuteen. Sinun on ehkä siirrettävä tietokone pois esteiden läheltä<br />
tai lähemmäs käyttämääsi liityntäpistettä.<br />
Tarkista, että WIRELESS-kytkin on ON-asennossa ja että WIRELESS-merkkivalo palaa.<br />
Varmista, että liityntäpisteen virta on kytkettynä.<br />
Jos haluat yhdistää tietokoneen WLAN-liityntäpisteeseen 5 GHz:n taajuudella, tarkista, että käyttöasetukseksi on valittu<br />
5 GHz:n tai sekä 2,4 GHz:n että 5 GHz:n taajuudet VAIO Smart Network -asetusikkunan Wireless LAN Settings<br />
-kohdassa. Langaton lähiverkkoyhteys (IEEE 802.11a -standardi), joka käyttää vain joissakin malleissa käytettävissä<br />
olevaa 5 GHz:n taajuutta, on oletusarvoisesti poistettu käytöstä.<br />
Muuta asetuksia toimimalla seuraavasti:<br />
1 Valitse Käynnistä ja Ohjauspaneeli.<br />
2 Valitse Verkko ja Internet -kohdasta Näytä verkon tila ja tehtävät.<br />
3 Valitse Yhdistä verkkoon ja tarkista, että liityntäpiste on valittuna.<br />
Tarkista, että salausavain on oikein.
Vianmääritys ><br />
Verkkokäyttö (lähiverkko / langaton lähiverkko)<br />
n135<br />
N<br />
❑<br />
Varmista, että Virranhallinta-asetukset-ikkunan Langattoman sovittimen asetukset -kohdasta on valittu Paras<br />
mahdollinen suorituskyky. Jonkin muun vaihtoehdon valinta voi aiheuttaa tietoliikennevirheen. Voit muuttaa asetuksia<br />
seuraavasti:<br />
1 Napsauta tehtäväpalkissa olevaa virtakuvaketta hiiren kakkospainikkeella ja valitse Virranhallinta-asetukset.<br />
2 Valitse Muuta suunnitelman asetuksia.<br />
3 Valitse Muuta virranhallinnan lisäasetuksia.<br />
4 Valitse Lisäasetukset-välilehti.<br />
5 Kaksoisnapsauta Langattoman sovittimen asetukset ja valitse sitten Virransäästötila.<br />
6 Valitse luettelosta vaihtoehto Paras mahdollinen suorituskyky sekä kohtaan Akkuvirta että kohtaan Verkkovirta.
Vianmääritys ><br />
Verkkokäyttö (lähiverkko / langaton lähiverkko)<br />
n136<br />
N<br />
Mitä pitäisi tehdä, jos en pysty käyttämään Internetiä?<br />
❑<br />
❑<br />
❑<br />
❑<br />
❑<br />
Tarkista liityntäpisteen asetukset. Lisätietoja on liityntäpisteen mukana toimitetussa käyttöoppaassa.<br />
Varmista, että tietokone ja liityntäpiste on liitetty toisiinsa.<br />
Siirrä tietokone pois esteiden läheltä tai lähemmäs käyttämääsi liityntäpistettä.<br />
Varmista, että tietokoneen Internet-asetukset on määritetty oikein.<br />
Varmista, että Virranhallinta-asetukset-ikkunan Langattoman sovittimen asetukset -kohdasta on valittu Paras<br />
mahdollinen suorituskyky. Jonkin muun vaihtoehdon valinta voi aiheuttaa tietoliikennevirheen. Jos haluat muuttaa<br />
asetuksia, toimi kohdassa Mitä pitää tehdä, jos tietokone ei pysty muodostamaan yhteyttä WLANliityntäpisteeseen?<br />
(sivu 134) esitettyjen vaiheiden mukaisesti.<br />
Miksi tiedonsiirtonopeus on alhainen?<br />
❑<br />
❑<br />
❑<br />
❑<br />
Langattoman lähiverkon (WLAN) tiedonsiirtonopeuteen vaikuttavat laitteiden ja liityntäpisteiden välinen etäisyys ja<br />
mahdolliset esteet. Nopeuteen vaikuttavat myös laitemääritykset, radio-olosuhteet ja ohjelmistojen yhteensopivuus.<br />
Tiedonsiirtonopeuden maksimoimiseksi siirrä tietokone pois esteiden läheltä tai lähemmäs käyttämääsi liityntäpistettä.<br />
Jos käytät WLAN-liityntäpistettä, laite voi ylikuormittua tilapäisesti, jos liityntäpistettä käyttää usea laite.<br />
Jos muut liityntäpisteet aiheuttavat häiriöitä liityntäpisteeseen, vaihda liityntäpisteen kanavaa. Lisätietoja on liityntäpisteen<br />
mukana toimitetussa käyttöoppaassa.<br />
Varmista, että Virranhallinta-asetukset-ikkunan Langattoman sovittimen asetukset -kohdasta on valittu Paras<br />
mahdollinen suorituskyky. Jonkin muun vaihtoehdon valinta voi aiheuttaa tietoliikennevirheen. Jos haluat muuttaa<br />
asetuksia, toimi kohdassa Mitä pitää tehdä, jos tietokone ei pysty muodostamaan yhteyttä WLANliityntäpisteeseen?<br />
(sivu 134) esitettyjen vaiheiden mukaisesti.
Vianmääritys ><br />
Verkkokäyttö (lähiverkko / langaton lähiverkko)<br />
n137<br />
N<br />
Miten estän tiedonsiirron keskeytymisen?<br />
❑<br />
❑<br />
❑<br />
❑<br />
❑<br />
Kun tietokone on liitetty liityntäpisteeseen, tiedonsiirto voi keskeytyä, jos siirrettävät tiedostot ovat suuria tai jos tietokone<br />
on lähellä mikroaaltojen lähteitä tai langattomia puhelimia.<br />
Siirrä tietokone lähemmäs liityntäpistettä.<br />
Varmista, että liityntäpisteen yhteys on kunnossa.<br />
Vaihda liityntäpisteen kanavaa. Lisätietoja on liityntäpisteen mukana toimitetussa käyttöoppaassa.<br />
Varmista, että Virranhallinta-asetukset-ikkunan Langattoman sovittimen asetukset -kohdasta on valittu Paras<br />
mahdollinen suorituskyky. Jonkin muun vaihtoehdon valinta voi aiheuttaa tietoliikennevirheen. Jos haluat muuttaa<br />
asetuksia, toimi kohdassa Mitä pitää tehdä, jos tietokone ei pysty muodostamaan yhteyttä WLANliityntäpisteeseen?<br />
(sivu 134) esitettyjen vaiheiden mukaisesti.<br />
Mitä kanavat ovat?<br />
❑<br />
❑<br />
Langattomissa lähiverkoissa käytetään jaettuja taajuuskaistoja, joita kutsutaan kanaviksi. Kolmannen osapuolen<br />
langattomien lähiverkkojen liityntäpistekanavat on mahdollisesti määritetty eri kanaville kuin <strong>Sony</strong>-laitteet.<br />
Jos käytät langattoman lähiverkon liityntäpistettä, tutustu liityntäpisteen mukana toimitetussa käyttöoppaassa oleviin<br />
tietoihin yhdistämisestä.<br />
Miksi verkkoyhteys lakkaa toimimasta, kun vaihdan salausavaimen?<br />
Kahden sisäänrakennetulla langattomalla lähiverkkoyhteydellä varustetun tietokoneen vertaisverkkoyhteys voi katketa,<br />
kun salausavainta muutetaan. Voit joko muuttaa salausavaimen takaisin alku<strong>per</strong>äisen profiilin mukaiseksi tai syöttää avaimen<br />
uudelleen molempiin tietokoneisiin, jolloin avaimet vastaavat toisiaan.
Vianmääritys ><br />
Bluetooth-tekniikka<br />
n138<br />
N<br />
Bluetooth-tekniikka<br />
Mitä pitäisi tehdä, jos muut Bluetooth-laitteet eivät löydä tietokonetta?<br />
❑<br />
❑<br />
❑<br />
❑<br />
Varmista, että Bluetooth-toiminto on käytössä molemmissa laitteissa.<br />
Tarkista, että WIRELESS-kytkin on ON-asennossa ja että WIRELESS-merkkivalo palaa.<br />
Bluetooth-toimintoa ei voi käyttää, kun tietokone on virransäästötilassa. Palauta tietokone normaalitilaan ja aseta<br />
WIRELESS-kytkin ON-asentoon.<br />
Tietokone ja toinen laite saattavat olla liian kaukana toisistaan. Langaton Bluetooth-tekniikka toimii parhaiten, jos laitteiden<br />
välimatka on alle 10 metriä.<br />
Mitä pitäisi tehdä, jos en löydä Bluetooth-laitetta, johon haluan muodostaa yhteyden?<br />
❑<br />
❑<br />
❑<br />
Tarkista, että Bluetooth-toiminto on päällä laitteessa, johon haluat muodostaa yhteyden. Katso lisätietoja toisen laitteen<br />
oppaasta.<br />
Jos laite, johon haluat muodostaa yhteyden, on jo yhteydessä toisen Bluetooth-laitteen kanssa, sitä ei ehkä löydy tai se<br />
ei pysty olemaan yhteydessä tietokoneen kanssa.<br />
Jos haluat, että muut Bluetooth-laitteet pystyvät olemaan yhteydessä tietokoneeseesi, noudata seuraavia ohjeita:<br />
1 Valitse Käynnistä ja Laitteet ja tulostimet.<br />
2 Napsuta Bluetooth-laitteen kuvaketta hiiren kakkospainikkeella ja valitse Bluetooth-asetukset.<br />
3 Valitse Asetukset-välilehti ja valitse sitten Salli Bluetooth-laitteille tämän tietokoneen havaitseminen -valintaruutu.
Vianmääritys ><br />
Bluetooth-tekniikka<br />
n139<br />
N<br />
Mitä pitäisi tehdä, jos muut Bluetooth-laitteet eivät pysty muodostamaan yhteyttä<br />
tietokoneeseen?<br />
❑ Katso kohdassa Mitä pitäisi tehdä, jos en löydä Bluetooth-laitetta, johon haluan muodostaa yhteyden? (sivu 138)<br />
esitetyt ehdotukset.<br />
❑ Varmista, että muut laitteet on todennettu.<br />
❑<br />
Tiedonsiirron maksimietäisyys voi olla alle 10 metriä laitteiden välisten esteiden, radioaaltojen laadun ja käyttöjärjestelmän<br />
sekä ohjelmiston mukaan. Siirrä tietokone ja Bluetooth-laitteet lähemmäksi toisiaan.<br />
Miksi Bluetooth-yhteys on hidas?<br />
❑<br />
❑<br />
❑<br />
❑<br />
Tiedonsiirtonopeus riippuu laitteiden välisistä esteistä ja välimatkasta sekä radioaaltojen laadusta ja käytetystä<br />
käyttöjärjestelmästä ja ohjelmistosta. Siirrä tietokone ja Bluetooth-laitteet lähemmäksi toisiaan.<br />
Myös muut laitteet käyttävät samaa 2,4 GHz:n taajuutta, jota käyttävät Bluetooth-yhteydessä ja langattomassa<br />
lähiverkossa olevat laitteet. Bluetooth-laitteissa käytetty tekniikka minimoi muiden samaa aallonpituutta käyttävien<br />
laitteiden aiheuttamat häiriöt. Tämä voi kuitenkin heikentää viestintänopeutta ja supistaa viestintäpeittoa. Muiden<br />
laitteiden aiheuttamat häiriöt voivat myös estää tiedonsiirron kokonaan.<br />
Etäisyys ja mahdolliset esteet vaikuttavat yhteyden toimivuuteen. Sinun on ehkä siirrettävä tietokone pois esteiden läheltä<br />
tai lähemmäs käyttämääsi liityntäpistettä.<br />
Selvitä, mitä esteitä on tietokoneen ja sen laitteen välillä, johon se on liitetty.<br />
Miksi en pysty käyttämään Bluetooth-kohdelaitteen tukemia palveluita?<br />
Yhteys voidaan muodostaa vain palveluihin, joita myös Bluetooth-toimintoa käyttävä tietokone tukee. Bluetooth-toimintoon<br />
liittyviä lisätietoja on Windowsin Ohjeessa ja tuessa.
Vianmääritys ><br />
Bluetooth-tekniikka<br />
n140<br />
N<br />
Saako Bluetooth-tekniikkaa käyttävää laitetta käyttää lentokoneessa?<br />
Bluetooth-tekniikkaa käytettäessä tietokone lähettää tietoja 2,4 GHz:n radiotaajuudella. Häiriöille alttiissa paikoissa, kuten<br />
sairaaloissa ja lentokoneissa, voi radiohäiriöiden estämiseksi olla Bluetooth-laitteiden käyttöä koskevia rajoituksia. Tarkista<br />
henkilökunnalta, onko tietokoneen Bluetooth-toiminnon käyttö sallittua.<br />
Miksi en pysty käyttämään Bluetooth-toimintoa, kun kirjaudun tietokoneeseen tavallisena<br />
käyttäjänä?<br />
Bluetooth-toiminnon käyttöä ei ehkä ole sallittu tietokoneen tavallisille käyttäjätileille. Kirjaudu tietokoneeseen käyttäjänä,<br />
jolla on järjestelmänvalvojan oikeudet.<br />
Miksi en pysty käyttämään Bluetooth-laitteita, kun käyttäjää vaihdetaan?<br />
Bluetooth-laitteet eivät toimi oikein, jos käyttäjää vaihdetaan kirjautumatta ulos järjestelmästä. Kirjaudu ulos ennen käyttäjän<br />
vaihtamista. Voit kirjautua ulos järjestelmästä valitsemalla Käynnistä, Sammuta-painikkeen vieressä oleva nuoli ja Kirjaudu<br />
ulos.<br />
Miksi en voi vaihtaa käyntikortin tietoja matkapuhelimen kanssa?<br />
Käyntikortin tietojen vaihtamiselle ei ole tukea.
Vianmääritys ><br />
Bluetooth-tekniikka<br />
n141<br />
N<br />
Mitä pitää tehdä, jos kuulokkeista tai äänisovittimesta/näytönohjaimesta ei kuulu ääntä?<br />
Tarkista SCMS-T-asetukset. Jos kuulokkeet tai äänisovitin/näytönohjain eivät tue SCMS-T-sisällön suojausta, kytke laite<br />
käyttämällä A2DP (Advanced Audio Distribution Profile) -profiilia. Toimi seuraavasti:<br />
1 Valitse Käynnistä ja Laitteet ja tulostimet.<br />
2 Napsauta hiiren kakkospainikkeella sen laitteen kuvaketta, jonka haluat kytkeä A2DP-profiilia käyttämällä, ja valitse Control.<br />
3 Valitse SCMS-T Settings.<br />
4 Poista Connect to a device only if it supports SCMS-T content protection -valintaruudun valinta.<br />
Mitä pitäisi tehdä, jos Bluetooth-kuvaketta ei näy tehtäväpalkissa?<br />
❑<br />
❑<br />
Varmista VAIO Smart Network -ikkunasta, että Bluetooth-kohdan vieressä oleva kytkin on asennossa On.<br />
Saat Bluetooth-kuvakkeen näkyviin tehtäväpalkkiin seuraavasti:<br />
1 Valitse Käynnistä ja Laitteet ja tulostimet.<br />
2 Napsuta Bluetooth-laitteen kuvaketta hiiren kakkospainikkeella ja valitse Bluetooth-asetukset.<br />
3 Napsauta Asetukset-välilehteä ja valitse sitten Näytä Bluetooth-kuvake ilmaisinalueella -valintaruutu.
Vianmääritys ><br />
Optiset levyt<br />
n142<br />
N<br />
Optiset levyt<br />
Miksi tietokone lakkaa toimimasta, kun yritän lukea levyä?<br />
Levy, jota tietokone yrittää lukea, voi olla likainen tai vahingoittunut. Toimi seuraavasti:<br />
1 Käynnistä tietokone uudelleen painamalla Ctrl+Alt+Delete-näppäimiä, napsauttamalla Sammuta-painikkeen vieressä<br />
olevaa nuolta ja valitsemalla Käynnistä uudelleen.<br />
!<br />
Tietokoneen sammuttaminen Ctrl+Alt+Delete-näppäimiä painamalla voi aiheuttaa tallentamattomien tietojen häviämisen.<br />
2 Ota levy pois optisesta levyasemasta.<br />
3 Tarkista, ettei levy ole likainen tai vahingoittunut. Jos levy täytyy puhdistaa, katso ohjeet kohdasta Levyt (sivu 108).<br />
Mitä pitäisi tehdä, jos levykelkka ei aukea?<br />
❑<br />
❑<br />
❑<br />
❑<br />
❑<br />
Varmista, että tietokone on päällä.<br />
Paina levyaseman poistopainiketta.<br />
Jos poistopainike ei toimi, valitse Käynnistä, valitse Tietokone, napsauta optisen levyaseman kuvaketta hiiren<br />
kakkospainikkeella ja valitse Poista.<br />
Jos mikään edellä esitetyistä keinoista ei toimi, työnnä optisen levyaseman poistopainikkeen lähellä olevaan<br />
manuaaliseen poistoreikään ohut, suora esine, esimerkiksi pa<strong>per</strong>iliitin.<br />
Yritä käynnistää tietokone uudelleen.
Vianmääritys ><br />
Optiset levyt<br />
n143<br />
N<br />
Mitä pitäisi tehdä, jos tietokoneella ei voi toistaa levyä?<br />
❑<br />
❑<br />
❑<br />
❑<br />
Varmista, että levy on optisessa levyasemassa etikettipuoli ylöspäin.<br />
Varmista, että tarvittavat ohjelmat on asennettu valmistajan ohjeiden mukaisesti.<br />
Jos levy on likainen tai vahingoittunut, tietokone lakkaa vastaamasta. Toimi seuraavasti:<br />
1 Käynnistä tietokone uudelleen painamalla Ctrl+Alt+Delete-näppäimiä, napsauttamalla Sammuta-painikkeen<br />
vieressä olevaa nuolta ja valitsemalla Käynnistä uudelleen.<br />
!<br />
Tietokoneen sammuttaminen Ctrl+Alt+Delete-näppäimiä painamalla voi aiheuttaa tallentamattomien tietojen häviämisen.<br />
2 Ota levy pois optisesta levyasemasta.<br />
3 Tarkista, ettei levy ole likainen tai vahingoittunut. Jos levy täytyy puhdistaa, katso ohjeet kohdasta Levyt (sivu 108).<br />
Jos toistat levyä eikä ääntä kuulu, tee jokin seuraavista toimista:<br />
❑ Ääni voi olla kytketty pois Fn+F2-painikkeilla. Paina niitä uudelleen.<br />
❑ Ääni voi olla kytketty pois Fn+F3-painikkeilla. Pidä Fn+F4-painikkeita painettuina, kunnes äänenvoimakkuus on riittävä.<br />
❑ Tarkista asetukset napsauttamalla hiiren kakkospainikkeella tehtäväpalkin äänenvoimakkuuden kuvaketta ja valitsemalla<br />
Avaa Äänenvoimakkuuden mikseri.<br />
❑ Tarkista äänimikserin voimakkuusasetus.<br />
❑ Jos käytät ulkoisia kaiuttimia, tarkista kaiuttimien äänenvoimakkuuden asetukset sekä kaiuttimien ja tietokoneen<br />
väliset liitännät.
Vianmääritys ><br />
Optiset levyt<br />
n144<br />
N<br />
❑<br />
❑<br />
❑<br />
❑<br />
❑ Varmista, että oikea ohjainohjelmisto on asennettuna. Toimi seuraavasti:<br />
1 Valitse Käynnistä ja Ohjauspaneeli.<br />
2 Valitse Järjestelmä ja suojaus.<br />
3 Valitse Järjestelmä.<br />
4 Valitse vasemmasta ruudusta Laitehallinta.<br />
Näyttöön tulee Laitehallinta-ikkuna, jossa on luettelo tietokoneen laitteista.<br />
Jos luettelossa mainitun laitteen edessä on X-kirjain tai huutomerkki, laite on ehkä otettava käyttöön tai ohjainohjelmisto<br />
on asennettava uudelleen.<br />
5 Avaa tietokoneen optisten levyasemien luettelo kaksoisnapsauttamalla optista levyasemaa.<br />
6 Kaksoisnapsauta haluamaasi asemaa.<br />
Voit varmistaa ohjainohjelmiston valitsemalla Ohjain-välilehteä ja valitsemalla Ohjaimen tiedot.<br />
7 Sulje ikkuna napsauttamalla OK-painiketta.<br />
Varmista, ettei levyyn ole kiinnitetty etikettiä. Etiketit voivat irrota optisessa levyasemassa ja vahingoittaa levyasemaa tai<br />
aiheuttaa toimintahäiriöitä.<br />
Jos näyttöön tulee aluekoodia koskeva varoitus, kyseinen levy ei ehkä ole yhteensopiva optisen levyaseman kanssa.<br />
Tarkista levyn kotelosta, että aluekoodi on sama kuin optisessa levyasemassa.<br />
Jos huomaat, että tietokoneeseen on tiivistynyt kosteutta, älä käytä tietokonetta ainakaan tuntiin. Kosteuden tiivistyminen<br />
voi aiheuttaa toimintahäiriön.<br />
Varmista, että tietokone käyttää verkkovirtaa, ja yritä levyn toistamista uudelleen.
Vianmääritys ><br />
Optiset levyt<br />
n145<br />
N<br />
Mitä pitäisi tehdä, jos Blu-ray Disc -levyä ei voi toistaa tai tietokone muuttuu epävakaaksi<br />
Blu-ray Disc -levyn toiston aikana?<br />
❑<br />
❑<br />
Tarkista, että optinen levyasema tukee Blu-ray Disc -levyjä.<br />
Tietokoneellasi ei ehkä voi toistaa joidenkin Blu-ray Disc -levyjen sisältöä, tai tietokone voi muuttua epävakaaksi Blu-ray<br />
Disc -levyn toiston aikana. Voit toistaa tällaisen sisällön lataamalla ja asentamalla WinDVD BD -ohjelmiston uusimmat<br />
päivitykset VAIO Update -toiminnolla.<br />
Lisätietoja VAIO Update -toiminnon käyttämisestä on kohdassa Tietokoneen päivittäminen (sivu 30).<br />
Mitä pitäisi tehdä, jos CD-levylle ei pysty kirjoittamaan?<br />
❑<br />
❑<br />
Varmista, ettet käynnistä ohjelmistosovelluksia tai salli niiden käynnistyä automaattisesti (edes näytönsäästäjän).<br />
Jos käytät CD-R/RW-levyä, johon on kiinnitetty tarraetiketti, vaihda se levyyn, jossa ei ole tarraa. Sellaisen levyn käyttö,<br />
jossa on tarraetiketti, voi aiheuttaa tallennusvirheen tai muun vaurion.<br />
Mitä pitäisi tehdä, jos DVD-levylle ei pysty kirjoittamaan?<br />
❑<br />
❑<br />
Varmista, että käytät oikeaa DVD-tallennusvälinettä, jolle voi tallentaa.<br />
Tarkista, mikä tallennuskelpoinen DVD-muoto on yhteensopiva optisen asemasi kanssa. Kaikki DVD-tallennusvälinemerkit<br />
eivät toimi.<br />
Miksi en pysty kirjoittamaan tietoja Blu-ray Disc -levyille?<br />
❑<br />
❑<br />
Tarkista, että optinen levyasema tukee Blu-ray Disc -levyjen kirjoitustoimintoa.<br />
BD-R-levyt eivät ole uudelleentallentavia. BD-R-levylle ei voi lisätä tietoja, eikä levylle kirjoitettuja tietoja voi poistaa.
Vianmääritys ><br />
Optiset levyt<br />
n146<br />
N<br />
Mitä pitäisi tehdä, jos ulkoinen optinen levyasema ei toimi asianmukaisesti?<br />
Varmista, että ulkoinen optinen levyasema on kytketty virtalähteeseen ja tietokoneen USB-porttiin. Jos näin ei ole,<br />
ulkoinen optinen levyasema ei ehkä toimi asianmukaisesti.
Vianmääritys ><br />
Näyttö<br />
n147<br />
N<br />
Näyttö<br />
Miksi näyttö pimeni?<br />
❑<br />
❑<br />
❑<br />
❑<br />
Tietokoneen näyttö voi pimentyä, jos tietokone ei enää saa virtaa tai on siirtynyt virransäästötilaan (lepotila tai horrostila).<br />
Jos tietokone on LCD (Video) -lepotilassa, palauta tietokone normaalitilaan painamalla mitä tahansa näppäintä.<br />
Lisätietoja on kohdassa Virransäästötilojen käyttäminen (sivu 27).<br />
Varmista, että tietokone on liitetty kunnolla virtalähteeseen ja käynnistetty ja että virran merkkivalo palaa.<br />
Jos tietokone käyttää akkuvirtaa, varmista, että akku on asennettu oikein ja ladattu. Lisätietoja on kohdassa Akun<br />
käyttäminen (sivu 19).<br />
Jos näyttökohteeksi on valittu ulkoinen näyttö, paina näppäimiä Fn+F7. Lisätietoja on kohdassa Fn-näppäinyhdistelmät<br />
ja niihin liittyvät toiminnot (sivu 32).
Vianmääritys ><br />
Näyttö<br />
n148<br />
N<br />
Mitä pitää tehdä, jos kuvat tai videot eivät näy kunnolla?<br />
❑<br />
❑<br />
Muista valita näyttöväreille asetukseksi True Color (32 bittinen), ennen kuin käytät video- tai valokuvaohjelmistoa tai<br />
käynnistät DVD-levyn toiston. Jos valitset jonkin toisen vaihtoehdon, ohjelmisto ei ehkä pysty näyttämään kuvia oikein.<br />
Voit muuttaa näyttövärejä seuraavasti:<br />
1 Napsauta työpöytää hiiren kakkospainikkeella ja valitse Näytön tarkkuus.<br />
2 Valitse Lisäasetukset.<br />
3 Napsauta Näyttölaite-välilehteä.<br />
4 Valitse Värit-kohdasta True Color (32 bittinen).<br />
Älä muuta näytön tarkkuutta tai värejä, kun käytät video- tai valokuvaohjelmistoa tai toistat DVD-levyä. Muutoin toisto tai<br />
näyttäminen ei ehkä onnistu tai järjestelmän toiminta voi muuttua epävakaaksi.<br />
On myös suositeltavaa poistaa näytönsäästäjä käytöstä ennen DVD-levyn toistoa. Jos näytönsäästäjä on käytössä,<br />
se saattaa aktivoitua DVD-levyn toiston aikana ja estää toiston jatkamisen. Joidenkin näytönsäästäjien on jopa havaittu<br />
muuttavan näytön tarkkuutta ja värejä.<br />
Mitä pitäisi tehdä, jos TV-näytössä tai HDMI-lähtöporttiin kytketyssä ulkoisessa näytössä<br />
ei näy kuvaa?<br />
Varmista, että käytät HDCP-yhteensopivaa näyttöä. Kopiointisuojattua sisältöä ei voi katsella näytössä, joka ei ole<br />
HDCP-yhteensopiva. Lisätietoja on kohdassa Television kytkeminen HDMI-tuloportin kautta (sivu 78) tai<br />
Tietokonenäytön tai projektorin kytkeminen (sivu 76).
Vianmääritys ><br />
Näyttö<br />
n149<br />
N<br />
Miksi näytössä ei näy videokuvaa?<br />
❑<br />
❑<br />
Jos näyttökohteeksi on valittu ulkoinen näyttö ja ulkoinen näyttö irrotetaan, videokuvaa ei voi katsella tietokoneen näytössä.<br />
Keskeytä videon toisto, vaihda näyttökohteeksi tietokoneen näyttö ja käynnistä videon toisto uudelleen. Lisätietoja<br />
näyttökohteen vaihtamisesta on kohdassa Näyttötilojen valitseminen (sivu 80). Voit myös vaihtaa näyttökohteen<br />
painamalla Fn+F7. Lisätietoja on kohdassa Fn-näppäinyhdistelmät ja niihin liittyvät toiminnot (sivu 32).<br />
Tietokoneessa ei ehkä ole riittävästi näyttömuistia suuritarkkuuksisen videokuvan näyttämiseen. Pienennä silloin<br />
LCD-näytön tarkkuutta.<br />
Voit muuttaa näytön tarkkuutta seuraavasti:<br />
1 Napsauta työpöytää hiiren kakkospainikkeella ja valitse Näytön tarkkuus.<br />
2 Napsauta Tarkkuus-kohdan vieressä olevaa avattavaa luetteloa.<br />
3 Voit suurentaa tarkkuutta siirtämällä liukusäädintä ylöspäin ja pienentää sitä siirtämällä liukusäädintä alaspäin.<br />
✍<br />
Voit tarkistaa käytettävissä olevan grafiikka- ja näyttömuistin kokonaismäärän. Napsauta työpöytää hiiren kakkospainikkeella ja valitse Näytön tarkkuus.<br />
Valitse sitten Lisäasetukset ja Sovitin-välilehti. Arvo saattaa olla eri kuin muistin todellinen määrä.<br />
Mitä pitäisi tehdä, jos näyttö on tumma?<br />
Lisää tietokoneen näytön kirkkautta painamalla Fn+F6.<br />
Mitä pitäisi tehdä, jos ulkoisessa näytössä ei näy mitään?<br />
Vaihda sitten näyttökohde painamalla Fn+F7. Lisätietoja on kohdassa Fn-näppäinyhdistelmät ja niihin liittyvät toiminnot<br />
(sivu 32).
Vianmääritys ><br />
Näyttö<br />
n150<br />
N<br />
Miten otan käyttöön Windows Aeron?<br />
Voit ottaa Windows Aeron käyttöön seuraavasti:<br />
1 Napsauta työpöytää hiiren kakkospainikkeella ja valitse Mukauta.<br />
2 Valitse Aero-teemat-kohdasta haluamasi teema.<br />
Lisätietoja Windows Aero -ominaisuuksista, kuten Windows Flip 3D -toiminnosta, on Windowsin Ohjeessa ja tuessa.
Vianmääritys ><br />
Tulostaminen<br />
n151<br />
N<br />
Tulostaminen<br />
Mitä pitäisi tehdä, jos asiakirjaa ei pysty tulostamaan?<br />
❑<br />
❑<br />
❑<br />
❑<br />
❑<br />
Varmista, että tulostin on päällä ja että tulostimen kaapeli on liitetty tulostimen ja tietokoneen portteihin kunnolla.<br />
Varmista, että tulostin on yhteensopiva tietokoneeseen asennetun Windows-käyttöjärjestelmän kanssa.<br />
Ennen tulostimen käyttöä voit joutua asentamaan tulostinohjainohjelmiston. Lisätietoja on tulostimen mukana toimitetussa<br />
käyttöoppaassa.<br />
Jos tulostin ei toimi, kun tietokone palaa virransäästötilasta (lepotilasta tai horrostilasta), käynnistä tietokone uudelleen.<br />
Jos tulostimessa on käytössä kaksisuuntainen tiedonsiirto, tämän ominaisuuden poistaminen käytöstä tietokoneessa<br />
saattaa mahdollistaa tulostuksen. Toimi seuraavasti:<br />
1 Valitse Käynnistä ja Laitteet ja tulostimet.<br />
2 Napsauta hiiren kakkospainikkeella tulostinkuvaketta ja valitse Ominaisuudet.<br />
3 Napsauta Portit-välilehteä.<br />
4 Poista Kaksisuuntaisuuden tuki -valintaruudun valinta.<br />
5 Napsauta OK-painiketta.<br />
Muutos poistaa käytöstä tulostimen kaksisuuntaista tietoliikennettä edellyttävät ominaisuudet, kuten tiedonsiirron,<br />
tilan valvonnan ja etäpaneelin.
Vianmääritys ><br />
Mikrofoni<br />
n152<br />
N<br />
Mikrofoni<br />
Mitä pitäisi tehdä, jos mikrofoni ei toimi?<br />
❑<br />
❑<br />
Jos käytät ulkoista mikrofonia, varmista, että mikrofoniin on kytketty virta ja että se on liitetty kunnolla tietokoneen<br />
mikrofoniliitäntään.<br />
Äänensyöttölaite on määritetty väärin. Voit määrittää äänensyöttölaitteen seuraavasti:<br />
1 Sulje kaikki avoimet ohjelmat.<br />
2 Valitse Käynnistä ja Ohjauspaneeli.<br />
3 Valitse Laitteisto ja äänet.<br />
4 Valitse Ääni-kohdasta Äänilaitteiden hallinta.<br />
5 Valitse Nauhoitus-välilehdestä haluttu äänensyöttölaite ja valitse Aseta oletus.<br />
Miten voin estää mikrofonin äänen kiertämisen?<br />
Mikrofonin ääni kiertää, kun mikrofoniin tulee ulkoisen äänilaitteen kuten kaiuttimen ääni.<br />
Ongelman estämiseksi:<br />
❑ Pidä mikrofoni kaukana äänilaitteesta.<br />
❑ Pienennä kaiuttimien ja mikrofonin äänenvoimakkuutta.
Vianmääritys ><br />
Kaiuttimet<br />
n153<br />
N<br />
Kaiuttimet<br />
Mitä pitäisi tehdä, jos kiinteistä kaiuttimista ei kuulu ääntä?<br />
❑<br />
❑<br />
❑<br />
❑<br />
❑<br />
Jos käytät ohjelmaa, jossa on äänenvoimakkuuden säätömahdollisuus, varmista, että voimakkuus on säädetty halutulle<br />
tasolle. Lisätietoja on ohjelman ohjeessa.<br />
Ääni voi olla kytketty pois Fn+F2-painikkeilla. Paina niitä uudelleen.<br />
Ääni voi olla kytketty pois Fn+F3-painikkeilla. Pidä Fn+F4-painikkeita painettuina, kunnes äänenvoimakkuus on riittävä.<br />
Tarkista Windowsin äänenvoimakkuuden säätimet napsauttamalla tehtäväpalkin äänenvoimakkuuden kuvaketta.<br />
Äänentoistolaite on määritetty väärin. Katso äänilaitteen vaihtamisohjeet kohdasta Miten äänilaitemääritystä<br />
muutetaan? (sivu 158).
Vianmääritys ><br />
Kaiuttimet<br />
n154<br />
N<br />
Mitä pitäisi tehdä, jos ulkoiset kaiuttimet eivät toimi?<br />
❑<br />
❑<br />
❑<br />
❑<br />
❑<br />
❑<br />
❑<br />
❑<br />
Katso kohdassa Mitä pitäisi tehdä, jos kiinteistä kaiuttimista ei kuulu ääntä? (sivu 153) esitetyt ehdotukset.<br />
Jos käytät ohjelmaa, jossa on äänenvoimakkuuden säätömahdollisuus, varmista, että voimakkuus on säädetty halutulle<br />
tasolle. Lisätietoja on ohjelman ohjeessa.<br />
Varmista, että kaiuttimet on kytketty kunnolla ja että äänenvoimakkuus on säädetty riittävän voimakkaaksi, jotta ääni<br />
kuuluu.<br />
Varmista, että kaiuttimet on suunniteltu käyttämällesi tietokoneelle.<br />
Jos kaiuttimissa on vaiennuspainike, aseta se pois päältä.<br />
Jos kaiuttimet tarvitsevat ulkoista virtaa, varmista, että kaiuttimet on kytketty virtalähteeseen. Lisätietoja on kaiuttimien<br />
mukana toimitetussa käyttöoppaassa.<br />
Tarkista Windowsin äänenvoimakkuuden säätimet napsauttamalla tehtäväpalkin äänenvoimakkuuden kuvaketta.<br />
Äänentoistolaite on määritetty väärin. Katso äänilaitteen vaihtamisohjeet kohdasta Miten äänilaitemääritystä<br />
muutetaan? (sivu 158).
Vianmääritys ><br />
Kosketuslevy<br />
n155<br />
N<br />
Kosketuslevy<br />
Mitä pitäisi tehdä, jos kosketuslevy ei toimi?<br />
❑<br />
❑<br />
❑<br />
❑<br />
❑<br />
❑<br />
Olet ehkä estänyt kosketuslevyn käytön ennen hiiren liittämistä tietokoneeseen. Lisätietoja on kohdassa Kosketuslevyn<br />
käyttäminen (sivu 34).<br />
Varmista, että tietokoneeseen ei ole liitetty hiirtä.<br />
Jos osoitin ei liiku ohjelmiston ollessa käynnissä, sulje sovellusikkuna painamalla Alt+F4-näppäimiä.<br />
Jos Alt+F4-näppäimet eivät toimi, paina Windows-näppäintä kerran, paina ,-näppäintä useita kertoja, valitse M- tai<br />
m-näppäinten avulla Käynnistä uudelleen ja käynnistä tietokone uudelleen painamalla Enter-näppäintä.<br />
Jos tietokone ei käynnisty uudelleen, paina Ctrl+Alt+Delete-näppäimiä, valitse the Sammuta-painikkeen vieressä oleva<br />
nuoli m- ja ,-näppäimen avulla, paina Enter-näppäintä, valitse M- ja m-näppäimen avulla Käynnistä uudelleen ja paina<br />
sitten Enter-näppäintä.<br />
Jos tietokone ei käynnisty uudelleen, pidä virtapainiketta painettuna, kunnes tietokone sammuu.<br />
!<br />
Tietokoneen sammuttaminen Ctrl+Alt+Delete-näppäimiä tai virtapainiketta painamalla voi aiheuttaa tallentamattomien tietojen häviämisen.
Vianmääritys ><br />
Näppäimistö<br />
n156<br />
N<br />
Näppäimistö<br />
Mitä pitäisi tehdä, jos näppäimistön asetukset ovat virheelliset?<br />
Tietokoneen näppäimistön kieli on mainittu pakkauksessa olevassa etiketissä. Jos valitset toisen alueellisen näppäimistön<br />
Windows-asetuksia tehdessäsi, näppäimistöasetukset eivät vastaa toisiaan.<br />
Näppäimistöasetukset voi vaihtaa seuraavasti:<br />
1 Valitse Käynnistä ja Ohjauspaneeli.<br />
2 Valitse Aika-, kieli- ja alueasetukset ja valitse sitten Alue ja kieli -kohdasta Vaihda näppäimistöä tai muita syöttötapoja.<br />
3 Valitse Näppäimistöt ja kielet -välilehdestä Näppäimistöt.<br />
4 Muuta asetukset haluamiksesi.<br />
Mitä pitäisi tehdä, jos näppäimistöllä ei voi kirjoittaa tiettyjä merkkejä?<br />
Jos et pysty kirjoittamaan näppäimistöllä esimerkiksi kirjaimia U, I, O, P, J, K, L, tai M, Num Lk -näppäin voi olla päällä.<br />
Tarkista, ettei Num lock -merkkivalo pala. Jos Num lock -merkkivalo palaa, sammuta se painamalla Num Lk -näppäintä<br />
ennen merkkien kirjoittamista.<br />
Mitä pitäisi tehdä, jos numeronäppäimillä ei voi syöttää numeroita?<br />
Jos et pysty käyttämään numeronäppäimiä, Num Lk -toiminto ei ehkä ole käytössä. Tarkista, palaako Num lock -merkkivalo.<br />
Jos merkkivalo ei pala, aktivoi numeronäppäimet painamalla Num Lk -näppäintä ennen numeroiden kirjoittamista.
Vianmääritys ><br />
Levykkeet<br />
n157<br />
N<br />
Levykkeet<br />
Miksei tehtäväpalkkiin tule Poista laite turvallisesti ja poista tietoväline asemasta -kuvaketta,<br />
kun asema on kytkettynä?<br />
Tietokone ei tunnista levykeasemaa. Varmista aluksi, että USB-kaapeli on kytketty USB-porttiin kunnolla. Jos joudut korjaamaan<br />
kytkentää, odota hetki, jotta tietokone tunnistaa aseman. Jos kuvake ei tule näkyviin, toimi seuraavasti:<br />
1 Sulje kaikki levykeasemaa käyttävät ohjelmat.<br />
2 Odota, että levykeaseman merkkivalo sammuu.<br />
3 Poista levyke painamalla poistopainiketta ja irrota USB-levykeasema tietokoneesta.<br />
4 Kytke levykeasema uudelleen työntämällä USB-liitin USB-porttiin.<br />
5 Käynnistä tietokone uudelleen valitsemalla Käynnistä, Sammuta-painikkeen vieressä oleva nuoli ja Käynnistä uudelleen.<br />
Mitä pitäisi tehdä, jos levykkeelle ei pysty kirjoittamaan?<br />
❑<br />
❑<br />
Varmista, että levyke on asetettu asemaan oikein.<br />
Jos levyke on asetettu oikein, mutta tietojen kirjoittaminen ei onnistu, levyke voi olla täynnä tai kirjoitussuojattu. Voit käyttää<br />
levykettä, jota ei ole kirjoitussuojattu, tai poistaa kirjoitussuojausominaisuuden käytöstä.
Vianmääritys ><br />
Audio/Video<br />
n158<br />
N<br />
Audio/Video<br />
Miten Windows-käyttöjärjestelmän käynnistysääni poistetaan käytöstä?<br />
Voit poistaa Windows-käyttöjärjestelmän kännistysäänen käytöstä seuraavasti:<br />
1 Valitse Käynnistä ja Ohjauspaneeli.<br />
2 Valitse Laitteisto ja äänet.<br />
3 Valitse Ääni-kohdasta Äänilaitteiden hallinta.<br />
4 Poista Äänet-välilehdestä Soita Windowsin käynnistysääni -valintaruudun valinta.<br />
5 Napsauta OK-painiketta.<br />
Miten äänilaitemääritystä muutetaan?<br />
Jos esimerkiksi USB-porttiin, HDMI-lähtöporttiin, optiseen lähtöporttiin tai kuulokeliitäntään kytketystä laitteesta ei kuulu<br />
ääntä, äänentoistolaite täytyy vaihtaa.<br />
1 Sulje kaikki avoimet ohjelmat.<br />
2 Valitse Käynnistä ja Ohjauspaneeli.<br />
3 Valitse Laitteisto ja äänet.<br />
4 Valitse Ääni-kohdasta Äänilaitteiden hallinta.<br />
5 Valitse Toistaminen-välilehdestä haluttu äänentoistolaite ja valitse Aseta oletus.
Vianmääritys ><br />
Audio/Video<br />
n159<br />
N<br />
Mitä pitäisi tehdä, jos HDMI-lähtöporttiin, optiseen lähtöporttiin tai kuulokeliitäntään<br />
kytketystä äänentoistolaitteesta ei kuulu ääntä?<br />
❑<br />
❑<br />
Jos haluat kuunnella ääntä esimerkiksi HDMI-lähtöporttiin, optiseen lähtöporttiin tai kuulokeliitäntään kytketystä laitteesta,<br />
äänentoistolaite täytyy vaihtaa. Tarkemmat ohjeet ovat kohdassa Miten äänilaitemääritystä muutetaan? (sivu 158).<br />
Jos et edelleenkään kuule ääntä äänentoistolaitteista, toimi seuraavasti:<br />
1 Toimi kohdassa Miten äänilaitemääritystä muutetaan? (sivu 158) esitettyjen vaiheiden 1–4 mukaisesti.<br />
2 Valitse Toistaminen-välilehdestä HDMI- tai S/PDIF-kuvake ja valitse Ominaisuudet.<br />
3 Napsauta Lisäasetukset-välilehteä.<br />
4 Valitse laitteen tukema näytteenottotaajuus ja bittisyvyys (esimerkiksi 48 000 Hz, 16 bittiä).<br />
5 Napsauta OK-painiketta.<br />
Miksi ääni katkeilee ja/tai kuva hyppii, kun toistan teräväpiirtovideoita, esimerkiksi<br />
digitaalisella AVCHD-videokameralla tallennettuja videoita?<br />
Teräväpiirtovideoiden toistaminen käyttää paljon keskusyksikön, grafiikkasuorittimen ja järjestelmämuistin kapasiteetista.<br />
Videoiden toistamisen aikana kaikki toiminnot eivät ehkä ole käytettävissä, ja ääni ja kuva saattavat katkeilla joissakin laitteissa.
Vianmääritys ><br />
”Memory Stick”<br />
n160<br />
N<br />
”Memory Stick”<br />
Mitä pitäisi tehdä, jos en voi käyttää VAIO-tietokoneessa alustettua ”Memory Stick”<br />
-muistikorttia muissa laitteissa?<br />
”Memory Stick” -muistikortti täytyy ehkä alustaa uudelleen.<br />
”Memory Stick” -muistikortin alustaminen uudelleen poistaa kaikki kortille aiemmin tallennetut tiedostot, myös musiikkitiedostot.<br />
Ennen ”Memory Stick” -muistikortin alustamista varmuuskopioi tärkeät tiedot ja varmista, ettei kortilla ole säilytettäviä tiedostoja.<br />
1 Kopioi tiedot tai kuvat ”Memory Stick” -muistikortilta tietokoneen sisäiseen tallennuslaitteeseen.<br />
2 Alusta ”Memory Stick” -muistikortti kohdassa ”Memory Stick” -muistikorttien alustaminen (sivu 50) esitettyjen<br />
vaiheiden mukaisesti.<br />
Voinko kopioida digitaalisen kameran kuvia ”Memory Stick” -muistikortille?<br />
Kyllä. Voit myös katsella ”Memory Stick” -yhteensopivilla digitaalikameroilla tallennettuja videoleikkeitä.<br />
Miksi en pysty kirjoittamaan tietoja ”Memory Stick” -muistikortille?<br />
Joissakin ”Memory Stick” -muistikorteissa on kortin tyhjennyksen estävä kytkin, jolla voidaan estää tietojen tahaton poistaminen<br />
tai korvaaminen. Varmista, että kortin tyhjennyksen estävä kytkin on pois päältä.
Vianmääritys ><br />
Oheislaitteet<br />
n161<br />
N<br />
Oheislaitteet<br />
Mitä pitäisi tehdä, jos USB-laitteen kytkeminen ei onnistu?<br />
❑<br />
❑<br />
❑<br />
❑<br />
❑<br />
Tarkista tarvittaessa, että USB-laitteeseen on kytketty virta ja että se käyttää omaa virtalähdettään. Jos esimerkiksi käytät<br />
digitaalikameraa, tarkista, että akussa on varausta. Jos käytät tulostinta, tarkista, että virtajohto on kytketty kunnolla<br />
pistorasiaan.<br />
Kokeile tietokoneen toisen USB-portin käyttämistä. Ohjainohjelmisto on ehkä asennettu tiettyyn porttiin, kun laite on<br />
liitetty tietokoneeseen ensimmäisen kerran.<br />
Lisätietoja on USB-laitteen mukana toimitetussa käyttöoppaassa. Laitteen kytkeminen voi edellyttää jonkin ohjelman<br />
asentamista.<br />
Kytke porttiin yksinkertainen, vähän virtaa käyttävä laite, kuten hiiri, jotta voit varmistaa, että portti toimii.<br />
USB-keskittimet voivat estää laitteen toiminnan virranjakeluvirheen vuoksi. Suosittelemme laitteen liittämistä suoraan<br />
tietokoneeseen ilman keskitintä.
Tavaramerkit ><br />
n162<br />
N<br />
Tavaramerkit<br />
SONY, SONY-logo, VAIO ja VAIO-logo ja muut vastaavat tavaramerkit ovat <strong>Sony</strong> Corporation tavaramerkkejä tai rekisteröityjä<br />
tavaramerkkejä.<br />
”BRAVIA” on <strong>Sony</strong> Corporationin tavaramerkki.<br />
ja ”Memory Stick”, ”Memory Stick Duo”, ”MagicGate”, ”OpenMG”, ”Memory Stick PRO”, ”Memory Stick PRO Duo”,<br />
”Memory Stick PRO-HG Duo”, ”Memory Stick Micro”, ”M2” sekä ”Memory Stick” -logo ovat <strong>Sony</strong> Corporationin tavaramerkkejä<br />
tai rekisteröityjä tavaramerkkejä.<br />
Walkman on <strong>Sony</strong> Corporationin rekisteröity tavaramerkki.<br />
Blu-ray Disc ja Blu-ray Disc -logo ovat Blu-ray Disc Associationin tavaramerkkejä.<br />
Intel, Pentium, Intel SpeedStep ja Atom ovat Intel Corporationin tavaramerkkejä tai rekisteröityjä tavaramerkkejä.<br />
Microsoft, Windows, Windows-logo ja BitLocker ovat Microsoft Corporationin tavaramerkkejä tai rekisteröityjä tavaramerkkejä<br />
Yhdysvalloissa ja muissa maissa.<br />
i.LINK on <strong>Sony</strong>n tavaramerkki, jota käytetään ainoastaan ilmoittamaan, että tuote sisältää IEEE 1394 -liitännän.<br />
Roxio Easy Media Creator on Sonic Solutionsin tavaramerkki.<br />
WinDVD for VAIO ja WinDVD BD for VAIO ovat InterVideo, Inc:n tavaramerkkejä.<br />
ArcSoft ja ArcSoft-logo ovat ArcSoft, Inc:n rekisteröityjä tavaramerkkejä. ArcSoft WebCam Companion on ArcSoft, Inc:n<br />
tavaramerkki.<br />
ATI ja ATI Catalyst ovat Advanced Micro Devices, Inc:n tavaramerkkejä.<br />
Bluetooth-teksti ja -logot ovat Bluetooth SIG, Inc:n omistamia rekisteröityjä tavaramerkkejä, ja <strong>Sony</strong> Corporationilla on niiden<br />
käyttölupa. Kaikki muut tavaramerkit ovat omistajiensa tavaramerkkejä.
Tavaramerkit ><br />
n163<br />
N<br />
ExpressCard-teksti ja -logot ovat PCMCIA:n omistuksessa, ja <strong>Sony</strong> Corporationilla on niiden käyttölupa. Kaikki muut<br />
tavaramerkit ovat omistajiensa tavaramerkkejä.<br />
SD-logo on tavaramerkki.<br />
SDHC-logo on tavaramerkki.<br />
CompactFlash ® on SanDisk Corporationin tavaramerkki.<br />
HDMI, HDMI-logo ja High-Definition Multimedia Interface ovat HDMI Licensing LLC:n tavaramerkkejä tai rekisteröityjä<br />
tavaramerkkejä.<br />
”PlaceEngine” on Koozyt, Inc:n rekisteröity tavaramerkki.<br />
”PlaceEngine” on <strong>Sony</strong> Computer Science Laboratories, Inc:n kehittämä ja lisensoitu Koozyt, Inc:lle.<br />
, ”XMB” ja ”xross media bar” ovat <strong>Sony</strong> Corporationin ja <strong>Sony</strong> Computer Entertainment Inc:n tavaramerkkejä.<br />
”AVCHD” on Panasonic Corporationin ja <strong>Sony</strong> Corporationin tavaramerkki.<br />
Kaikki muut järjestelmien, tuotteiden ja palvelujen nimet ovat omistajiensa tavaramerkkejä. Käyttöoppaassa ei ole<br />
määritelty - tai ®-merkkejä.<br />
Ominaisuuksia ja teknisiä tietoja voidaan muuttaa ilman erillistä ilmoitusta.<br />
Kaikki muut tavaramerkit ovat omistajiensa tavaramerkkejä.<br />
Kaikkia edellä lueteltuja ohjelmistoja ei ehkä toimiteta tämän tietokonemallin mukana.
Tiedoksi ><br />
n164<br />
N<br />
Tiedoksi<br />
© 2010 <strong>Sony</strong> Corporation. Kaikki oikeudet pidätetään.<br />
Tätä käyttöopasta ja siinä kuvattua ohjelmistoa ei saa kokonaan tai osittain toisintaa, kääntää tai tuottaa mihinkään koneella<br />
luettavaan muotoon ennen kirjallista suostumusta.<br />
<strong>Sony</strong> Corporation ei anna mitään takuuta tähän käyttöoppaaseen, ohjelmistoon tai muihin siinä oleviin tietoihin eikä näin ollen<br />
myönnä mitään takuita tämän käyttöoppaan, ohjelmiston tai muun tiedon soveltuvuudesta kaupankäynnin kohteeksi tai<br />
sopivuudesta mihinkään tiettyyn tarkoitukseen. <strong>Sony</strong> Corporation ei ole missään tapauksessa vastuussa mistään tahattomista,<br />
seuraamuksellisista tai erityisistä vahingoista, jotka johtuvat tästä käyttöoppaasta, ohjelmistosta tai näihin liittyvästä tiedosta<br />
tai niiden käytöstä tai vahingoista, jotka liittyvät edellä mainittuihin.<br />
Käyttöoppaassa ei ole määritelty - tai ®-merkkejä.<br />
<strong>Sony</strong> Corporation pidättää oikeuden tehdä muutoksia tähän käyttöoppaaseen tai sen sisältämiin tietoihin milloin tahansa<br />
ilman ennakkoilmoitusta. Tässä kuvatut ohjelmat kuuluvat erillisen käyttöoikeussopimuksen alaisuuteen.<br />
<strong>Sony</strong> Corporation ei vastaa tietokoneeseen, ulkoiseen tallennusvälineeseen tai tallennuslaitteisiin tehtyjen tallennusten<br />
menetyksistä. <strong>Sony</strong> Corporation ei myöskään vastaa mistään olennaisista menetyksistä, mukaan lukien tilanteita, joissa<br />
tallennuksia ei ole tehty tietokonevian vuoksi tai joissa tallennuksen sisältö häviää tai vahingoittuu tietokonevian tai tietokoneen<br />
korjauksen seurauksena. <strong>Sony</strong> Corporation ei missään olosuhteissa palauta tai toisinna tietokoneeseen, ulkoiseen<br />
tallennusvälineeseen tai tallennuslaitteisiin tallennettua sisältöä.
n<br />
© 2010 <strong>Sony</strong> Corporation