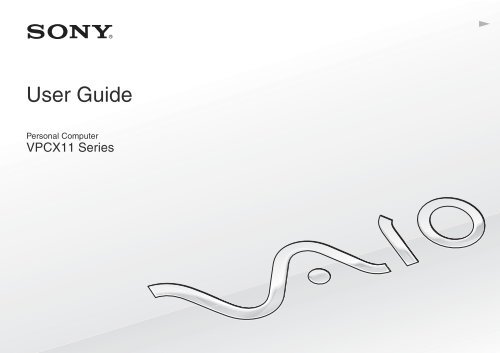Sony VPCX11Z1E - VPCX11Z1E Istruzioni per l'uso Inglese
Sony VPCX11Z1E - VPCX11Z1E Istruzioni per l'uso Inglese
Sony VPCX11Z1E - VPCX11Z1E Istruzioni per l'uso Inglese
You also want an ePaper? Increase the reach of your titles
YUMPU automatically turns print PDFs into web optimized ePapers that Google loves.
N<br />
User Guide<br />
Personal Computer<br />
VPCX11 Series
n<br />
2<br />
N<br />
Contents<br />
Before Use.......................................................................... 4<br />
Finding More about Your VAIO Computer .................... 5<br />
Ergonomic Considerations ............................................ 7<br />
Getting Started.................................................................... 9<br />
Locating Controls and Ports........................................ 10<br />
About the Indicator Lights ........................................... 16<br />
Connecting a Power Source ....................................... 17<br />
Using the Battery Pack................................................ 19<br />
Shutting Down Your Computer Safely ........................ 25<br />
Using the Power Saving Modes .................................. 26<br />
Updating Your Computer ............................................ 28<br />
Using Your VAIO Computer.............................................. 29<br />
Using the Keyboard..................................................... 30<br />
Using the Touch Pad................................................... 32<br />
Using the Built-in Camera ........................................... 33<br />
Using "Memory Stick".................................................. 34<br />
Using Other Modules / Memory Cards........................ 40<br />
Using the Internet........................................................ 44<br />
Using the Network (LAN) ............................................ 45<br />
Using the Wireless LAN .............................................. 46<br />
Using the Wireless WAN............................................. 53<br />
Using the Bluetooth Function ...................................... 57<br />
Using Peripheral Devices..................................................63<br />
Connecting an Optical Disc Drive................................64<br />
Connecting External Speakers or Headphones ..........65<br />
Connecting an External Display ..................................66<br />
Selecting Display Modes .............................................68<br />
Using the Multiple Monitors Function ..........................69<br />
Connecting a USB Device ...........................................71<br />
Customizing Your VAIO Computer....................................73<br />
Setting the Password...................................................74<br />
Using Intel® VT ...........................................................83<br />
Using the VAIO Control Center ...................................84<br />
Using the VAIO Power Management...........................85<br />
Precautions .......................................................................86<br />
Safety Information .......................................................87<br />
Care and Maintenance Information .............................90<br />
Handling Your Computer .............................................91<br />
Handling the LCD Screen............................................93<br />
Using the Power Source..............................................94<br />
Handling the Built-in Camera.......................................95<br />
Handling Discs.............................................................96<br />
Using the Battery Pack ................................................97<br />
Handling "Memory Stick" .............................................98<br />
Handling the Built-in Storage Device...........................99
n<br />
3<br />
N<br />
Troubleshooting .............................................................. 100<br />
Computer .................................................................. 101<br />
System Security ........................................................ 110<br />
Battery....................................................................... 111<br />
Built-in Camera ......................................................... 113<br />
Networking ................................................................ 115<br />
Bluetooth Technology ............................................... 119<br />
Display ...................................................................... 123<br />
Printing ...................................................................... 126<br />
Speakers ................................................................... 127<br />
Touch Pad................................................................. 128<br />
Keyboard................................................................... 129<br />
Floppy Disks.............................................................. 130<br />
Audio/Video............................................................... 131<br />
"Memory Stick".......................................................... 133<br />
Peripherals ................................................................ 134<br />
Trademarks..................................................................... 135<br />
Notice.............................................................................. 137
Before Use ><br />
n<br />
4<br />
N<br />
Before Use<br />
Congratulations on your purchase of this <strong>Sony</strong> VAIO ® computer, and welcome to the on-screen User Guide. <strong>Sony</strong> has<br />
combined leading-edge technology in audio, video, computing, and communications to provide a state-of-the-art <strong>per</strong>sonal<br />
computing ex<strong>per</strong>ience.<br />
!<br />
External views illustrated in this manual may look slightly different from those of your computer.<br />
How to find specifications<br />
Some features, options, and supplied items may not be available on your computer.<br />
To find out about the configuration of your computer, visit the VAIO Link web site at http://www.vaio-link.com.
Before Use ><br />
Finding More about Your VAIO Computer<br />
n<br />
5<br />
N<br />
Finding More about Your VAIO Computer<br />
This section provides support information about your VAIO computer.<br />
1. Printed Documentation<br />
❑<br />
❑<br />
❑<br />
Quick Start Guide — An overview of components connection, set-up information, etc.<br />
Recovery and Troubleshooting Guide<br />
Regulations, Guarantee, and Service Support<br />
2. On-screen Documentation<br />
❑<br />
❑<br />
User Guide (This manual) — Features of your computer and information about solving common problems.<br />
To view this on-screen guide:<br />
1 Click Start, All Programs, and VAIO Documentation.<br />
2 Open the folder for your language.<br />
3 Select the guide you want to read.<br />
✍<br />
You can manually browse to the user guides by going to Computer > VAIO (C:) (your C drive) > Documentation > Documentation and opening the<br />
folder for your language.<br />
Windows Help and Support — A comprehensive resource for practical advice, tutorials, and demonstrations to help you<br />
learn to use your computer.<br />
To access Windows Help and Support, click Start<br />
key and press the F1 key.<br />
and Help and Support, or press and hold the Microsoft Windows
Before Use ><br />
Finding More about Your VAIO Computer<br />
n<br />
6<br />
N<br />
3. Support Web Sites<br />
If you have any problem with the computer, you can visit the VAIO-Link web site at http://www.vaio-link.com for<br />
troubleshooting.<br />
Before contacting VAIO-Link by telephone, try to solve the problem by reading the supplied documentation and visiting other<br />
<strong>Sony</strong> web sites.<br />
❑ For more about VAIO and becoming part of the growing VAIO community, visit the web site at http://www.club-vaio.com.<br />
❑ For online purchases, visit the web site at http://www.sonystyle-europe.com.<br />
❑ For other <strong>Sony</strong> products, visit the web site at http://www.sony.net.<br />
When you contact VAIO-Link by telephone, have the serial number of your VAIO computer ready at hand. The serial number<br />
is located on the bottom, the back panel, or inside the battery compartment of your VAIO computer.
Before Use ><br />
Ergonomic Considerations<br />
n<br />
7<br />
N<br />
Ergonomic Considerations<br />
You will be using your computer as a portable device in a variety of environments. Whenever possible, you should attempt<br />
to take account of the following ergonomic considerations for both stationary and portable environments:<br />
❑<br />
❑<br />
Position of your computer – Place the computer directly in front of you. Keep your forearms horizontal, with your wrists<br />
in a neutral, comfortable position while using the keyboard or the pointing device. Let your up<strong>per</strong> arms hang naturally at<br />
your sides. Take frequent breaks while using your computer. Excessive use of the computer may strain eyes, muscles, or<br />
tendons.<br />
Furniture and posture – Sit in a chair with good back support. Adjust the level of the chair so your feet are flat on the<br />
floor. A footrest may make you more comfortable. Sit in a relaxed, upright posture and avoid slouching forward or leaning<br />
far backwards.
Before Use ><br />
Ergonomic Considerations<br />
n<br />
8<br />
N<br />
❑<br />
❑<br />
❑<br />
Viewing angle of the computer's display – Use the display's tilting feature to find the best position. You can reduce eye<br />
strain and muscle fatigue by adjusting the tilt of the display to the pro<strong>per</strong> position. Adjust the brightness level of the display<br />
as well.<br />
Lighting – Choose a location where windows and lights do not cause glare and reflection on the display. Use indirect<br />
lighting to avoid bright spots on the display. Pro<strong>per</strong> lighting adds to your comfort and work efficiency.<br />
Positioning an external display – When using an external display, set the display at a comfortable viewing distance.<br />
Make sure the display screen is at eye level or slightly lower when you are sitting in front of the monitor.
Getting Started ><br />
n<br />
9<br />
N<br />
Getting Started<br />
This section describes how to get started using your VAIO computer.<br />
❑ Locating Controls and Ports (page 10)<br />
❑ About the Indicator Lights (page 16)<br />
❑ Connecting a Power Source (page 17)<br />
❑ Using the Battery Pack (page 19)<br />
❑ Shutting Down Your Computer Safely (page 25)<br />
❑ Using the Power Saving Modes (page 26)<br />
❑ Updating Your Computer (page 28)
Getting Started ><br />
Locating Controls and Ports<br />
n 10<br />
N<br />
Locating Controls and Ports<br />
Take a moment to identify the controls and ports shown on the following pages.<br />
Front<br />
A WIRELESS switch (page 46), (page 53), (page 57)<br />
B Built-in microphone (monaural)<br />
C Num lock indicator (page 16)<br />
D Caps lock indicator (page 16)<br />
E Scroll lock indicator (page 16)<br />
F LCD screen (page 93)<br />
G Power button/Power indicator (page 16)<br />
H Keyboard (page 30)<br />
I Touch pad (page 32)<br />
J Left button (page 32)<br />
K Right button (page 32)
Getting Started ><br />
Locating Controls and Ports<br />
n 11<br />
N<br />
A Built-in MOTION EYE camera indicator (page 16)<br />
B Built-in MOTION EYE camera (page 33)<br />
C Charge indicator (page 16)<br />
D Disc drive indicator (page 16)<br />
E WIRELESS indicator (page 16)<br />
F SD memory card slot (page 40)<br />
G Media Access indicator (page 16)<br />
H "Memory Stick Duo" slot * (page 34)<br />
* Your computer supports only Duo-size "Memory Stick".
Getting Started ><br />
Locating Controls and Ports<br />
n 12<br />
N<br />
Back<br />
A Air vent
Getting Started ><br />
Locating Controls and Ports<br />
n 13<br />
N<br />
Right<br />
A Network (LAN) port (page 45)<br />
Pull the port cover down before using the network (LAN) port.<br />
When the port cover disengages:<br />
The port cover may disengage if you exert pressure on it when<br />
opening it or disconnecting a LAN cable. To attach the port<br />
cover, align the cover with the edge (1) of the port and push the<br />
cover down until it clicks into place.<br />
B Monitor port (page 66)
Getting Started ><br />
Locating Controls and Ports<br />
n 14<br />
N<br />
Left<br />
A DC IN port (page 17)<br />
B Security slot<br />
C Hi-Speed USB (USB 2.0) ports * (page 71)<br />
D Headphones jack (page 65)<br />
* Support high-/full-/low- speeds.
Getting Started ><br />
Locating Controls and Ports<br />
n 15<br />
N<br />
Bottom<br />
A Tilt feet<br />
Unfold the tilt feet to adjust the angle of your computer before<br />
using the network (LAN) port and the monitor port.<br />
When the tilt foot disengages:<br />
The tilt foot may disengage if you exert pressure on it when<br />
unfolding it. To attach the tilt foot, push it down while aligning the<br />
snap-fit joint (1) with the projections (2) until it snaps into place.<br />
B Built-in speaker (monaural)<br />
C SIM card slot * (page 53)<br />
D Battery connector (page 19)<br />
E Air vent<br />
* On selected models only.
Getting Started ><br />
About the Indicator Lights<br />
n 16<br />
N<br />
About the Indicator Lights<br />
Your computer is equipped with the following indicator lights:<br />
Indicator<br />
Power 1<br />
Charge<br />
Built-in MOTION EYE camera<br />
Media Access<br />
Disc drive<br />
Num lock<br />
Caps lock<br />
Scroll lock<br />
WIRELESS<br />
Functions<br />
Illuminates in green while the computer is on, blinks slowly in orange while the computer is in Sleep mode, and<br />
goes out when the computer is turned off or enters Hibernate mode.<br />
Illuminates while the battery pack is charging. See Charging the Battery Pack (page 22) for more information.<br />
Illuminates while the built-in camera is in use.<br />
Illuminates while data access to a memory card, such as "Memory Stick" and an SD memory card, is in<br />
progress. (Do not place the computer into Sleep mode or turn it off while this indicator light is lit.) When the<br />
indicator light is unlit, the memory card is not in use.<br />
Illuminates while data access to the built-in storage device is in progress. Do not place the computer into Sleep<br />
mode or turn it off while this indicator light is lit.<br />
Press the Num Lk key to activate the numeric keypad. Press it a second time to deactivate the numeric keypad.<br />
The numeric keypad is not active when the indicator light is unlit.<br />
Press the Caps Lock key to type letters in up<strong>per</strong>case. Letters appear in lowercase if you press the Shift key<br />
while the indicator light is lit. Press the key a second time to turn off the indicator light. Normal typing resumes<br />
when the Caps lock indicator light is turned off.<br />
Press the Fn+Scr Lk keys to change how you scroll the display. Normal scrolling resumes when the Scroll lock<br />
indicator light is turned off. The Scr Lk key functions differently depending on the program you are using and<br />
does not work with all programs.<br />
Illuminates while one or more wireless options are enabled.
Getting Started ><br />
Connecting a Power Source<br />
n 17<br />
N<br />
Connecting a Power Source<br />
You can use either an AC adapter or a rechargeable battery pack for supplying power to your computer. Before using the<br />
computer for the first time, you need to connect an AC adapter to your computer.<br />
!<br />
Do not use your computer without the battery pack installed as it may cause the computer to malfunction.<br />
Using the AC Adapter<br />
While your computer is directly connected to AC power and has a battery pack installed, it uses power from the AC outlet.<br />
✍<br />
Use only the supplied AC adapter for your computer.<br />
To use the AC adapter<br />
1 Plug one end of the power cord (1) into the AC adapter (3).<br />
2 Plug the other end of the power cord into an AC outlet (2).<br />
3 Plug the cable from the AC adapter (3) into the DC IN port (4) on the computer.<br />
!<br />
The shape of the DC In plug varies depending on the AC adapter.
Getting Started ><br />
Connecting a Power Source<br />
n 18<br />
N<br />
✍<br />
To disconnect your computer completely from AC power, unplug the AC adapter.<br />
Make sure that the AC outlet is easily accessible.<br />
If you do not intend to use your computer for an extended <strong>per</strong>iod of time, place the computer into Hibernate mode. See Using Hibernate Mode (page<br />
27).
Getting Started ><br />
Using the Battery Pack<br />
n 19<br />
N<br />
Using the Battery Pack<br />
The battery pack supplied with your computer is installed on your computer and is not fully charged at the time of delivery.<br />
!<br />
Do not use your computer without the battery pack installed as it may cause the computer to malfunction.<br />
Installing/Removing the Battery Pack<br />
To install the battery pack<br />
1 Turn off the computer and close the LCD screen lid.<br />
2 Slide the battery LOCK switches (1) inward.
Getting Started ><br />
Using the Battery Pack<br />
n 20<br />
N<br />
3 Place the battery pack into the battery compartment until the projection (2) on either side of the battery pack fits into the<br />
U-shaped cut (3) on either side of the battery compartment.<br />
4 Push down the circled area on the battery pack illustrated below until the battery pack clicks into place.<br />
5 Slide the battery LOCK switches outward to secure the battery pack on the computer.
Getting Started ><br />
Using the Battery Pack<br />
n 21<br />
N<br />
To remove the battery pack<br />
!<br />
You may lose data if you remove the battery pack while your computer is on and not connected to the AC adapter or if you remove the battery pack<br />
while the computer is in Sleep mode.<br />
1 Turn off the computer and close the LCD screen lid.<br />
2 Slide the battery LOCK switches (1) inward.<br />
3 Slide and hold the battery RELEASE latch (2) inward, put your fingertip underneath the tab (3) on the battery pack, and<br />
lift the battery pack in the direction of the arrow, and then slide it away from the computer.<br />
!<br />
Certain rechargeable batteries do not meet <strong>Sony</strong> quality and safety standards. For safety reasons this computer only functions with genuine <strong>Sony</strong><br />
battery packs designed for this model. If an unauthorized battery pack is installed, the battery will not be charged and the computer will not function.
Getting Started ><br />
Using the Battery Pack<br />
n 22<br />
N<br />
Charging the Battery Pack<br />
The battery pack supplied with your computer is not fully charged at the time of delivery.<br />
To charge the battery pack<br />
1 Install the battery pack.<br />
2 Connect the computer to a power source with the AC adapter.<br />
The charge indicator light is on while the battery pack is charging. When the battery pack charges close to the maximum<br />
charge level you selected with the battery charge functions, the charge indicator turns off.<br />
Charge indicator status<br />
Lit in orange<br />
Blinks along with the green<br />
power indicator<br />
Blinks along with the orange<br />
power indicator<br />
Blinks fast in orange<br />
Meaning<br />
The battery pack is charging.<br />
The battery pack is running out of power.<br />
(Normal mode)<br />
The battery pack is running out of power.<br />
(Sleep mode)<br />
A battery error has occurred due to a failed battery<br />
pack or an unlocked battery pack.<br />
!<br />
Charge the battery pack as described in this manual from your first battery charge.
Getting Started ><br />
Using the Battery Pack<br />
n 23<br />
N<br />
✍<br />
Keep the battery pack in your computer while it is directly connected to AC power. The battery pack continues to charge while you are using the<br />
computer.<br />
When the battery pack is running out of power and both the charge and power indicator lights blink, you should either connect the AC adapter to<br />
recharge the battery pack or shut down your computer and install a fully charged battery pack.<br />
Your computer is supplied with a lithium ion battery pack and can be recharged any time. Charging a partially discharged battery pack does not affect<br />
the life of battery.<br />
You can extend the life of your battery pack if you enable the battery care function of the Battery Charge Functions with the VAIO Control Center.<br />
While some software applications or <strong>per</strong>ipheral devices are in use, your computer may not enter Hibernate mode even when the remaining battery life<br />
becomes short. To avoid loss of data while the computer is running on the battery, you should save your data frequently and manually activate a power<br />
management mode, such as Sleep or Hibernate.<br />
If the battery pack runs out of power while the computer is in Sleep mode, you will lose all unsaved data. Going back to the previous work state is<br />
impossible. To avoid loss of data, you should save your data frequently.
Getting Started ><br />
Using the Battery Pack<br />
n 24<br />
N<br />
Extending Your Battery Life<br />
When your computer is running on battery power, you can extend your battery life using the following methods.<br />
❑ Decrease the LCD brightness of your computer screen.<br />
❑ Use the power saving mode. See Using the Power Saving Modes (page 26) for more information.<br />
❑ Change the power saving settings on the Power Options. See Using the VAIO Power Management (page 85) for more<br />
information.<br />
❑ Set the wallpa<strong>per</strong> in Long Battery Life Wallpa<strong>per</strong> Setting as your desktop background with the VAIO Control Center.
Getting Started ><br />
Shutting Down Your Computer Safely<br />
n 25<br />
N<br />
Shutting Down Your Computer Safely<br />
To avoid losing unsaved data, be sure to shut down your computer pro<strong>per</strong>ly, as described below.<br />
To shut down your computer<br />
1 Turn off any <strong>per</strong>ipherals connected to the computer.<br />
2 Click Start and the Shut down button.<br />
3 Respond to any prompts warning you to save documents or to consider other users and wait for the computer to turn off<br />
automatically.<br />
The power indicator light turns off.
Getting Started ><br />
Using the Power Saving Modes<br />
n 26<br />
N<br />
Using the Power Saving Modes<br />
You can take advantage of the power management settings to conserve battery life. In addition to the normal o<strong>per</strong>ating mode,<br />
your computer has two distinct power saving modes to suit your preference: Sleep and Hibernate.<br />
!<br />
If you do not intend to use your computer for an extended <strong>per</strong>iod of time while it is disconnected from AC power, place the computer into Hibernate<br />
mode or turn it off.<br />
If the battery pack runs out of power while your computer is in Sleep mode, you will lose all unsaved data. Going back to the previous work state is<br />
impossible. To avoid loss of data, you should save your data frequently.<br />
Mode<br />
Normal mode<br />
Sleep mode<br />
Hibernate mode<br />
Description<br />
This is the normal state of your computer while it is in use. The green power indicator light is lit while the<br />
computer is in this mode.<br />
Sleep mode turns off the LCD screen and places the built-in storage device(s) and the CPU into a low power<br />
consumption mode. The orange power indicator light blinks slowly while your computer is in this mode. Your<br />
computer comes out of Sleep mode quicker than out of Hibernate mode. However, Sleep mode uses more<br />
power than Hibernate mode.<br />
While your computer is in Hibernate mode, the state of the system is saved on the built-in storage device(s) and<br />
power is turned off. Even when the battery pack runs out of power, no data will be lost. The power indicator light<br />
is unlit while your computer is in this mode.
Getting Started ><br />
Using the Power Saving Modes<br />
n 27<br />
N<br />
Using Sleep Mode<br />
To activate Sleep mode<br />
Click Start, the arrow<br />
To return to Normal mode<br />
❑<br />
❑<br />
Press any key.<br />
Press the power button on your computer.<br />
next to the Shut down button, and Sleep.<br />
!<br />
If you press and hold the power button for more than four seconds, your computer will turn off automatically. You will lose all unsaved data.<br />
Using Hibernate Mode<br />
To activate Hibernate mode<br />
Press the Fn+F12 keys.<br />
Alternatively, you can click Start, the arrow next to the Shut down button, and Hibernate.<br />
!<br />
Do not move your computer before its power indicator light turns off.<br />
To return to Normal mode<br />
Press the power button.<br />
!<br />
If you press and hold the power button for more than four seconds, your computer will turn off automatically.
Getting Started ><br />
Updating Your Computer<br />
n 28<br />
N<br />
Updating Your Computer<br />
Be sure to install the latest updates on your computer with the following software applications so that the computer can run<br />
more efficiently.<br />
❑ Windows Update<br />
Click Start, All Programs, and Windows Update and then follow the on-screen instructions.<br />
❑ VAIO Update 4<br />
Click Start, All Programs, VAIO Update 4, and Go to VAIO Web Support and then follow the on-screen instructions.<br />
!<br />
Your computer must be connected to the Internet to download the updates.
Using Your VAIO Computer ><br />
n 29<br />
N<br />
Using Your VAIO Computer<br />
This section describes how to get the most out of using your VAIO computer.<br />
❑ Using the Keyboard (page 30)<br />
❑ Using the Touch Pad (page 32)<br />
❑ Using the Built-in Camera (page 33)<br />
❑ Using "Memory Stick" (page 34)<br />
❑ Using Other Modules / Memory Cards (page 40)<br />
❑ Using the Internet (page 44)<br />
❑ Using the Network (LAN) (page 45)<br />
❑ Using the Wireless LAN (page 46)<br />
❑ Using the Wireless WAN (page 53)<br />
❑ Using the Bluetooth Function (page 57)
Using Your VAIO Computer ><br />
Using the Keyboard<br />
n 30<br />
N<br />
Using the Keyboard<br />
Your keyboard has additional keys that <strong>per</strong>form model-specific tasks.<br />
Combinations and Functions with the Fn Key<br />
✍<br />
Some keyboard functions can be used only after the o<strong>per</strong>ating system is finished launching.<br />
Combination/Feature<br />
Fn + % (F2): muting<br />
Fn + 2 (F3/F4): volume control<br />
Fn + 8 (F5/F6): brightness control<br />
Function<br />
Turns on and off the built-in speakers or the headphones.<br />
Changes the volume level.<br />
To increase the volume, keep pressing the Fn+F4 keys or press the Fn+F4 keys and then the<br />
M or , key.<br />
To decrease the volume, keep pressing the Fn+F3 keys or press the Fn+F3 keys and then the<br />
m or < key.<br />
Changes the LCD brightness of your computer screen.<br />
To increase lighting intensity, keep pressing the Fn+F6 keys or press the Fn+F6 keys and then<br />
the M or , key.<br />
To decrease lighting intensity, keep pressing the Fn+F5 keys or press the Fn+F5 keys and then<br />
the m or < key.<br />
Fn +<br />
/T (F7): display output<br />
Switches the display output between your computer screen, an external display, simultaneous<br />
output to both, and multiple displays with both that function as a single desktop. Press the Enter<br />
key to select the display output.<br />
!<br />
If you disconnect a display cable from your computer while an external display is selected as the display<br />
output destination, the computer screen goes blank. In such a case, press the F7 key twice while holding<br />
down the Fn key, and then press the Enter key to switch the display output to the computer screen.<br />
Multiple displays may not be supported depending on the o<strong>per</strong>ating system on your computer.
Using Your VAIO Computer ><br />
Using the Keyboard<br />
n 31<br />
N<br />
Combination/Feature<br />
Fn + / (F9/F10): zooming<br />
Function<br />
Changes the size of an image or a document displayed on some software.<br />
To make the view look smaller and further away (zoom out), press the Fn+F9 keys.<br />
To make the view look bigger and closer (zoom in), press the Fn+F10 keys.<br />
See the help file included with the VAIO Control Center for more information.<br />
Fn +<br />
(F12): hibernation<br />
Provides the lowest level of power consumption. When you execute this command, the states<br />
of the system and the connected <strong>per</strong>ipheral devices are saved to the built-in storage device and<br />
the system power is turned off. To return the system to its original state, use the power button<br />
to turn on the power.<br />
For details on power management, see Using the Power Saving Modes (page 26).
Using Your VAIO Computer ><br />
Using the Touch Pad<br />
n 32<br />
N<br />
Using the Touch Pad<br />
You can point to, select, drag, and scroll objects on the screen using the touch pad.<br />
Action<br />
Point<br />
Click<br />
Double-click<br />
Right-click<br />
Drag<br />
Scroll<br />
Flick<br />
Pinch<br />
Description<br />
Slide your finger on the touch pad (1) to place the pointer (2) on an item or object.<br />
Press the left button (3) once.<br />
Press the left button twice in a row.<br />
Press the right button (4) once. With many applications, this action displays a context-sensitive shortcut menu (if any).<br />
Slide your finger on the touch pad while pressing the left button.<br />
Slide your finger along the right edge of the touch pad to scroll vertically. Slide your finger along the bottom edge to scroll<br />
horizontally. Once vertical or horizontal scrolling is engaged, you can move your finger in circles on the touch pad to<br />
keep scrolling without taking the finger off the touch pad (the scroll function is available only with applications that<br />
support a touch pad scroll feature).<br />
Slide two fingers linearly in quick motion on the touch pad. On web browser software or image viewer software, you can<br />
flick left to move backward and flick right to move forward.<br />
With some software applications, you can pinch on the touch pad with two fingers for zooming. Pinch open to zoom in<br />
or pinch close to zoom out.<br />
✍<br />
You can disable/enable the touch pad while a mouse is connected to your computer. To change the touch pad settings, use the VAIO Control Center.<br />
!<br />
Be sure to connect a mouse before disabling the touch pad. If you disable the touch pad before connecting a mouse, you will be able to use only the<br />
keyboard for pointer o<strong>per</strong>ations.
Using Your VAIO Computer ><br />
Using the Built-in Camera<br />
n 33<br />
N<br />
Using the Built-in Camera<br />
Your computer is equipped with a built-in MOTION EYE camera.<br />
With the communication software, such as the Skype, you can join a video conference through the Internet.<br />
✍<br />
Turning on the computer activates the built-in camera.<br />
Video conferences are possible with the appropriate software.<br />
!<br />
Launching or exiting your instant messaging or video editing software does not activate or deactivate the built-in camera.<br />
Do not place your computer into Sleep or Hibernate mode while you are using the built-in camera.
Using Your VAIO Computer ><br />
Using "Memory Stick"<br />
n 34<br />
N<br />
Using "Memory Stick"<br />
"Memory Stick" is a compact, portable, and versatile IC recording media especially designed for exchanging and sharing<br />
digital data with compatible products, such as digital cameras, mobile phones, and other devices. Because it is removable,<br />
it can be used for external data storage.<br />
Before You Use "Memory Stick"<br />
The "Memory Stick Duo" slot on your computer can accommodate the following sizes and types of media:<br />
❑ "Memory Stick Duo"<br />
❑ "Memory Stick PRO Duo"<br />
❑ "Memory Stick PRO-HG Duo"<br />
!<br />
Your computer supports only Duo-size "Memory stick", and does not support standard-size "Memory Stick".<br />
For the latest information about "Memory Stick", visit [memorystick.com] at http://www.memorystick.com/en/.
Using Your VAIO Computer ><br />
Using "Memory Stick"<br />
n 35<br />
N<br />
Inserting and Removing "Memory Stick"<br />
To insert "Memory Stick"<br />
1 Locate the "Memory Stick Duo" slot.<br />
2 Hold "Memory Stick" with the arrow facing upward and pointing toward the slot.<br />
3 Carefully slide "Memory Stick" into the slot until it clicks into place.<br />
✍<br />
When you insert "Memory Stick" into the slot for the first time, you may be prompted to install driver software. If prompted, follow the on-screen<br />
instructions to install the software.<br />
"Memory Stick" is automatically detected by your system and the contents of "Memory Stick" are displayed. If nothing appears on the desktop, click<br />
Start, Computer, and double-click the "Memory Stick" icon.<br />
The "Memory Stick" icon will appear in the Computer window after you insert "Memory Stick" into the slot.
Using Your VAIO Computer ><br />
Using "Memory Stick"<br />
n 36<br />
N<br />
!<br />
Be sure to hold "Memory Stick" with the arrow pointing in the correct direction as you insert it into the slot. To avoid damaging your computer or the<br />
media, do not force "Memory Stick" into the slot if you cannot insert it smoothly.<br />
Before using "Memory Stick Micro" ("M2"), be sure to insert it into an "M2" Duo adaptor. If you insert the media directly into the "Memory Stick Duo"<br />
slot without the adaptor, you may not be able to remove it from the slot.<br />
To remove "Memory Stick"<br />
!<br />
Do not remove "Memory Stick" while the Media Access indicator light is lit. If you do, you may lose data. Large volumes of data may take time to load,<br />
so make sure the indicator light is unlit before removing "Memory Stick".<br />
1 Locate the "Memory Stick Duo" slot.<br />
2 Check that the Media Access indicator light is unlit.<br />
3 Push in "Memory Stick" toward the computer and release.<br />
"Memory Stick" ejects.<br />
4 Pull "Memory Stick" out of the slot.<br />
!<br />
Be sure to remove "Memory Stick" gently, or it may pop out unexpectedly.
Using Your VAIO Computer ><br />
Using "Memory Stick"<br />
n 37<br />
N<br />
Formatting "Memory Stick"<br />
To format "Memory Stick"<br />
"Memory Stick" has been formatted by default and is ready for use.<br />
If you want to reformat the media with your computer, follow these steps.<br />
!<br />
Be sure to use the device that is designed to format the media and supports "Memory Stick" when formatting the media.<br />
Formatting "Memory Stick" erases the entire data stored on the media. Before formatting the media, make sure that it does not contain your valuable<br />
data.<br />
Do not remove "Memory Stick" from the slot while formatting. This could cause a malfunction.<br />
1 Locate the "Memory Stick Duo" slot.<br />
2 Carefully slide "Memory Stick" into the slot until it clicks into place.<br />
3 Click Start and Computer to open the Computer window.<br />
4 Right-click the "Memory Stick" icon and select Format.<br />
5 Click Restore device defaults.<br />
!<br />
The size of the allocation unit and file system may change.<br />
Do not select NTFS from the File system drop-down list as it may cause a malfunction.<br />
✍<br />
The formatting process will be completed more quickly if you select Quick Format in Format options.
Using Your VAIO Computer ><br />
Using "Memory Stick"<br />
n 38<br />
N<br />
6 Click Start.<br />
7 Follow the on-screen instructions.<br />
!<br />
It may take time to format "Memory Stick" depending on the media type.
Using Your VAIO Computer ><br />
Using "Memory Stick"<br />
n 39<br />
N<br />
Notes on Using "Memory Stick"<br />
❑<br />
❑<br />
❑<br />
❑<br />
❑<br />
Your computer has been tested and found compatible with <strong>Sony</strong> branded "Memory Stick" with capacity of up to 16 GB<br />
that are available as of May 2009. However, not all "Memory Stick" are guaranteed of compatibility.<br />
Inserting "Memory Stick" with multiple conversion adaptors is not guaranteed of compatibility.<br />
"MagicGate" is the general name of the copyright protection technology developed by <strong>Sony</strong>. Use "Memory Stick" with the<br />
"MagicGate" logo to take advantage of this technology.<br />
Except for your <strong>per</strong>sonal use, it is against the copyright law to use any audio and/or image data you recorded without prior<br />
consent from the respective copyright holders. Accordingly, "Memory Stick" with such copyrighted data can be used only<br />
within the law.<br />
Do not insert more than one "Memory Stick" into the slot. Impro<strong>per</strong> insertion of the media may damage both your<br />
computer and the media.
Using Your VAIO Computer ><br />
Using Other Modules / Memory Cards<br />
n 40<br />
N<br />
Using Other Modules / Memory Cards<br />
Using the SD Memory Card<br />
Your computer is equipped with an SD memory card slot. You can use this slot to transfer data among digital cameras,<br />
camcorders, music players, and other audio/video devices.<br />
Before you use the SD memory card<br />
The SD memory card slot on your computer supports the following memory cards:<br />
❑ SD memory card<br />
❑ SDHC memory card<br />
For the latest information on compatible memory cards, see Finding More about Your VAIO Computer (page 5) to visit the<br />
appropriate support web site.
Using Your VAIO Computer ><br />
Using Other Modules / Memory Cards<br />
n 41<br />
N<br />
To insert an SD memory card<br />
1 Locate the SD memory card slot.<br />
2 Hold the SD memory card with the arrow facing upward and pointing toward the slot.<br />
3 Carefully slide the SD memory card into the slot until it clicks into place.<br />
Do not force the card into the slot.<br />
✍<br />
If the SD memory card does not go into the slot easily, remove it gently and verify you are inserting it in the pro<strong>per</strong> direction.<br />
When you insert the SD memory card into the slot for the first time, you may be prompted to install driver software. If prompted, follow the on-screen<br />
instructions to install the software.<br />
The SD memory card icon will appear in the Computer window after you insert the card into the slot.
Using Your VAIO Computer ><br />
Using Other Modules / Memory Cards<br />
n 42<br />
N<br />
To remove an SD memory card<br />
1 Locate the SD memory card slot.<br />
2 Check that the Media Access indicator light is unlit.<br />
3 Push in the SD memory card toward the computer and release.<br />
The SD memory card ejects.<br />
4 Pull the SD memory card out of the slot.
Using Your VAIO Computer ><br />
Using Other Modules / Memory Cards<br />
n 43<br />
N<br />
Notes on Using Memory Cards<br />
General notes on using the memory card<br />
❑<br />
❑<br />
❑<br />
❑<br />
❑<br />
Be sure to use memory cards that are compliant with the standards supported by your computer.<br />
Be sure to hold the memory card with the arrow pointing in the correct direction as you insert it into the slot. To avoid<br />
damaging your computer or the media, do not force the memory card into the slot if you cannot insert it smoothly.<br />
Use care when inserting or removing the memory card from the slot. Do not force it in or out of the slot.<br />
Do not remove the memory card while the media access indicator light is lit. If you do, you may lose data.<br />
Do not attempt to insert a memory card or memory card adaptor of a different type into the memory card slot. An<br />
incompatible memory card or memory card adaptor may cause difficulty in removing from the slot and can cause damage<br />
to your computer.<br />
Notes on using the SD memory card<br />
❑<br />
❑<br />
❑<br />
Your computer has been tested and found compatible only with major memory cards available as of May 2009. However,<br />
not all memory cards that meet the same specifications as the compatible media are guaranteed of compatibility.<br />
SD memory cards with capacity of up to 2 GB and SDHC memory cards with capacity of up to 32 GB have been tested<br />
and found compatible with your computer.<br />
The SD memory card slot on your computer does not support the high-speed data transfer feature of the SD memory<br />
card and the SDHC memory card.
Using Your VAIO Computer ><br />
Using the Internet<br />
n 44<br />
N<br />
Using the Internet<br />
Before using the Internet, you need to sign up with an Internet Service Provider (ISP) and set up devices required for<br />
connecting your computer to the Internet.<br />
The following types of Internet connection services may be available from your ISP:<br />
❑ Fiber to the Home (FTTH)<br />
❑ Digital Subscriber Line (DSL)<br />
❑ Cable modem<br />
❑ Satellite<br />
❑ Dial-up<br />
For detailed information on devices required for Internet access and how to connect your computer to the Internet, ask your<br />
ISP.<br />
✍<br />
To connect your computer to the Internet using the wireless LAN function, you need to set up the wireless LAN network. See Using the Wireless LAN<br />
(page 46) for more information.<br />
!<br />
When you connect your computer to the Internet, be sure to take appropriate security measures to protect the computer against online threats.<br />
Depending on the service contract with your ISP, you may need to connect an external modem device, for example a USB telephone modem, a DSL<br />
modem, or a cable modem, to your computer to connect to the Internet. For the detailed instructions on connection setups and modem configuration,<br />
see the manual that came with your modem.
Using Your VAIO Computer ><br />
Using the Network (LAN)<br />
n 45<br />
N<br />
Using the Network (LAN)<br />
You can connect your computer to 1000BASE-T/100BASE-TX/10BASE-T type networks with a LAN cable. Connect one end<br />
of a LAN cable (not supplied) to the network (LAN) port on the computer and the other end to your network. For detailed<br />
settings and devices required for LAN access, ask your network administrator.<br />
!<br />
You need to unfold the tilt feet before using the network (LAN) port on your computer.<br />
✍<br />
You can connect your computer to any network without changing the default settings.<br />
!<br />
Do not plug a telephone cable into the network (LAN) port on your computer.<br />
If the network (LAN) port is connected to one of the telephone lines mentioned below, high electric current to the port may cause damage, overheating,<br />
or fire.<br />
- Home (intercom speakerphone) or business-use telephone lines (multi-line business telephone)<br />
- Public telephone subscriber line<br />
- Private branch exchange (PBX)
Using Your VAIO Computer ><br />
Using the Wireless LAN<br />
n 46<br />
N<br />
Using the Wireless LAN<br />
Using the Wireless LAN (WLAN), all your digital devices with the built-in WLAN function communicate freely with each other<br />
through a network. A WLAN is a network in which a user can connect to a Local Area Network (LAN) through a wireless (radio)<br />
connection.<br />
The WLAN supports all normal LAN connectivity, but with the added benefits of mobility and roaming. You can still access<br />
information, Internet/intranet and network resources, even in the middle of a meeting, or as you move from one place to<br />
another.<br />
You can communicate without an access point, which means that you can communicate with a limited number of computers<br />
(ad-hoc). Or you can communicate through an access point, which allows you to create a full infrastructure network.<br />
✍<br />
In some countries, using WLAN products may be restricted by the local regulations (e.g. limited number of channels). Therefore, before activating the<br />
WLAN function, read the wireless LAN regulations guide carefully.<br />
WLAN uses the IEEE 802.11a * /b/g standard or the IEEE 802.11n * draft standard, which specifies the type of technology used. The standard includes<br />
the encryption methods: Wired Equivalent Privacy (WEP), which is a security protocol, Wi-Fi Protected Access 2 (WPA2), and Wi-Fi Protected Access<br />
(WPA). Proposed jointly by the IEEE and Wi-Fi Alliance, both WPA2 and WPA are specifications of standards based on intero<strong>per</strong>able security<br />
enhancements that increase the level of data protection and access control for existing Wi-Fi networks. WPA is designed to be forward compatible with<br />
the IEEE 802.11i specification. It utilizes the enhanced data encryption Temporal Key Integrity Protocol (TKIP) in addition to user authentication using<br />
802.1X and Extensible Authentication Protocol (EAP). Data encryption protects the vulnerable wireless link between clients and access points. Besides<br />
that, there are other typical LAN security mechanisms to ensure privacy, such as: password protection, end-to-end encryption, virtual private networks,<br />
and authentication. WPA2, the second generation of WPA, provides stronger data protection and network access control and is also designed to secure<br />
all versions of 802.11 devices, including 802.11b, 802.11a, 802.11g, and 802.11n draft standard, multi-band and multi-mode. In addition, based on<br />
the ratified IEEE 802.11i standard, WPA2 provides government grade security by implementing the National Institute of Standards and Technology<br />
(NIST) FIPS 140-2 compliant AES encryption algorithm and 802.1X-based authentication. WPA2 is backward compatible with WPA.<br />
* See the specifications to find out about the configuration of your computer.
Using Your VAIO Computer ><br />
Using the Wireless LAN<br />
n 47<br />
N<br />
The IEEE 802.11b/g standard is a wireless LAN standard, using the 2.4 GHz band. The IEEE 802.11g standard provides higher-speed communications<br />
than the IEEE 802.11b standard.<br />
The IEEE 802.11a standard is a wireless LAN standard, using the 5 GHz band.<br />
The IEEE 802.11n draft standard is a wireless LAN standard, using the 2.4 GHz or 5 GHz band.<br />
Wireless LAN devices using the 2.4 GHz band cannot communicate with devices using the 5 GHz band because the frequencies are different.<br />
The 2.4 GHz band used by wireless LAN compatible devices is also used by other various devices. Although technologies to minimize interference from<br />
other devices that use the same band are employed on wireless LAN compatible devices, such interference may cause lower communication speed,<br />
narrower communication range, or broken wireless connections.<br />
The communication speed varies depending on the distance between communication devices, existence of obstacles between such devices, the device<br />
configuration, the radio conditions, and the software in use. In addition, communications may be cut off depending on the radio conditions.<br />
The communication range varies depending on the actual distance between communication devices, existence of obstacles between such devices, the<br />
radio conditions, the ambient environment that includes existence of walls and materials of such walls, and the software in use.<br />
Actual communication speed may not be as fast as the one displayed on your computer.<br />
Deploying IEEE 802.11b and IEEE 802.11g products on the same wireless network may reduce the communication speed due to radio interference.<br />
Taking this into consideration, the IEEE 802.11g products are designed to reduce the communication speed to ensure communications with<br />
IEEE 802.11b products. When the communication speed is not as fast as expected, changing the wireless channel on the access point may increase<br />
the communication speed.
Using Your VAIO Computer ><br />
Using the Wireless LAN<br />
n 48<br />
N<br />
Communicating without an Access Point (Ad-hoc)<br />
An ad-hoc network is a network in which a LAN is created only by wireless devices themselves, with no other central controller<br />
or access point. Each device communicates directly with other devices in the network. You can set up an ad-hoc network<br />
easily at home.
Using Your VAIO Computer ><br />
Using the Wireless LAN<br />
n 49<br />
N<br />
To communicate without an access point (ad-hoc)<br />
!<br />
The IEEE 802.11a standard, using the 5 GHz band, and the IEEE 802.11n draft standard, using the 2.4 GHz or 5 GHz band, are not available on ad-hoc<br />
networks.<br />
1 Turn on the WIRELESS switch.<br />
2 Click the VAIO Smart Network icon on the taskbar.<br />
3 Click the switch next to your desired wireless option(s) to toggle it to On in the VAIO Smart Network window.<br />
Make sure the WIRELESS indicator light turns on.<br />
4 Click Start and Control Panel.<br />
5 Click View network status and tasks under Network and Internet.<br />
6 Click Set up a new connection or network.<br />
7 Select an option to specify the ad-hoc network settings and click Next.<br />
8 Follow the on-screen instructions.
Using Your VAIO Computer ><br />
Using the Wireless LAN<br />
n 50<br />
N<br />
Communicating with an Access Point (Infrastructure)<br />
An infrastructure network is a network that extends an existing wired local network to wireless devices by providing an access<br />
point (not supplied). The access point bridges the wireless and wired LAN and acts as a central controller for the wireless<br />
LAN network. The access point coordinates transmission and reception from multiple wireless devices within a specific range.<br />
The access point will select which channel to use on an infrastructure network.<br />
!<br />
For details on how to select the channel that will be used by the access point, see the manual that came with your access point.
Using Your VAIO Computer ><br />
Using the Wireless LAN<br />
n 51<br />
N<br />
To connect to a wireless network<br />
1 Make sure an access point is set up.<br />
See the manual that came with your access point for more information.<br />
2 Turn on the WIRELESS switch.<br />
3 Click the VAIO Smart Network icon on the taskbar.<br />
4 Click the switch next to your desired wireless option(s) to toggle it to On in the VAIO Smart Network window.<br />
Make sure the WIRELESS indicator light turns on.<br />
5 Click or on the taskbar.<br />
6 Select the desired access point and click Connect.<br />
✍<br />
For WPA-PSK or WPA2-PSK authentication, you must enter a passphrase. The passphrase is case sensitive and must be a text string between 8 and<br />
63 characters in length or a hexadecimal string of 64 characters.
Using Your VAIO Computer ><br />
Using the Wireless LAN<br />
n 52<br />
N<br />
Stopping Wireless LAN Communications<br />
To stop wireless LAN communications<br />
Click the switch next to Wireless LAN to toggle it to Off in the VAIO Smart Network window.<br />
!<br />
Turning off the wireless LAN function while accessing remote documents, files, or resources may result in data loss.
Using Your VAIO Computer ><br />
Using the Wireless WAN<br />
n 53<br />
N<br />
Using the Wireless WAN<br />
Using the wireless WAN (WWAN) allows your computer to connect to the Internet through the wireless network wherever<br />
there is the mobile phone coverage.<br />
The WWAN may not be available in some countries or areas. See Wireless WAN Regulations Guide in Regulations,<br />
Guarantee, and Service Support to find out in which countries or areas the WWAN is available.<br />
Features and options in this section may not be available on your computer.<br />
See the specifications to find out about the configuration of your computer.<br />
Inserting a SIM Card<br />
To use the wireless WAN function, you first need to insert a SIM card into the SIM card slot on your computer. Your SIM card<br />
is contained within a base plate, about the size of a credit card.<br />
✍<br />
Depending on your country and model, you might receive an offer from the VAIO selected telecom o<strong>per</strong>ator. In that case the SIM card is either in the<br />
o<strong>per</strong>ator SIM pack inside the carton box or already inserted in the SIM card slot. If the SIM card is not provided with your computer, you can purchase<br />
one from your preferred telecom o<strong>per</strong>ator.
Using Your VAIO Computer ><br />
Using the Wireless WAN<br />
n 54<br />
N<br />
To insert a SIM card<br />
1 Turn off your computer.<br />
2 Remove the battery pack from the computer.<br />
3 Remove the SIM card (1) by pushing it out from the base plate.
Using Your VAIO Computer ><br />
Using the Wireless WAN<br />
n 55<br />
N<br />
4 Insert the SIM card into the SIM card slot with its printed circuit side down.<br />
!<br />
Do not touch the printed circuit on the SIM card. Be sure to hold your computer firmly before inserting or removing the card.<br />
Do not damage the SIM card in any way, either by bending or exerting pressure on the card.<br />
5 Reinstall the battery pack.<br />
!<br />
Make sure the battery pack is installed pro<strong>per</strong>ly.
Using Your VAIO Computer ><br />
Using the Wireless WAN<br />
n 56<br />
N<br />
Starting the Wireless WAN Communications<br />
To start the wireless WAN communications<br />
1 Turn on the WIRELESS switch.<br />
2 Click the VAIO Smart Network icon on the taskbar.<br />
3 Click the switch next to Wireless WAN to toggle it to On in the VAIO Smart Network window.<br />
4 Click the down arrow button next to the Wireless WAN switch and the Connect button to launch Mobile Broadband<br />
Connection.<br />
✍<br />
Depending on your model, country, or area, you might need to use the GlobeTrotter Connect, the OneClick Internet, or the software specified by a<br />
telecom o<strong>per</strong>ator in order to connect to a network.<br />
5 Enter your PIN code when prompted.<br />
6 if requested, enter the APN information of your telecom o<strong>per</strong>ator.<br />
For more information on how to use the wireless WAN function, see the help file included with the VAIO Smart Network<br />
software or your telecom o<strong>per</strong>ator's documentation.
Using Your VAIO Computer ><br />
Using the Bluetooth Function<br />
n 57<br />
N<br />
Using the Bluetooth Function<br />
You can establish wireless communications between your computer and other Bluetooth ® devices such as another computer<br />
or a mobile phone. You can transfer data between these devices without cables at a range of up to 10 meters in an open area.<br />
Bluetooth Security<br />
The Bluetooth wireless technology has an authentication function, which allows you to determine with whom you choose to<br />
communicate. With the authentication function, you can prevent any anonymous Bluetooth devices from accessing your<br />
computer.<br />
The first time two Bluetooth devices communicate, a common passkey (a password required for authentication) should be<br />
determined for both devices to be registered. Once a device is registered, there is no need to re-enter the passkey.<br />
✍<br />
The passkey can be different each time, but must be the same at both ends.<br />
For certain devices, such as a mouse, no passkey can be entered.
Using Your VAIO Computer ><br />
Using the Bluetooth Function<br />
n 58<br />
N<br />
Communicating with Another Bluetooth Device<br />
You can connect your computer to a Bluetooth device such as another computer, a mobile phone, a PDA, a headset, a<br />
mouse, or a digital camera without the use of any cables.
Using Your VAIO Computer ><br />
Using the Bluetooth Function<br />
n 59<br />
N<br />
To communicate with another Bluetooth device<br />
To communicate with another Bluetooth device, you first need to set up the Bluetooth function. For setting up and using the<br />
Bluetooth function, search Windows Help and Support for Bluetooth information.<br />
1 Turn on the WIRELESS switch.<br />
2 Click the VAIO Smart Network icon on the taskbar.<br />
3 Click the switch next to Bluetooth to toggle it to On in the VAIO Smart Network window.<br />
Make sure the WIRELESS indicator light turns on.
Using Your VAIO Computer ><br />
Using the Bluetooth Function<br />
n 60<br />
N<br />
Stopping Bluetooth Communications<br />
To stop Bluetooth communications<br />
1 Turn off the Bluetooth device that is communicating with your computer.<br />
2 Click the switch next to Bluetooth to toggle it to Off in the VAIO Smart Network window.
Using Your VAIO Computer ><br />
Using the Bluetooth Function<br />
n 61<br />
N<br />
Notes on Using the Bluetooth Function<br />
❑<br />
❑<br />
❑<br />
❑<br />
The data transfer rate varies, depending on the following conditions:<br />
❑ Obstacles, such as walls, located between devices<br />
❑ Distance between devices<br />
❑ Material used in walls<br />
❑ Proximity to microwaves and cordless telephones<br />
❑ Radio frequency interference and other environmental conditions<br />
❑ Device configuration<br />
❑ Type of software application<br />
❑ Type of o<strong>per</strong>ating system<br />
❑ Use of both wireless LAN and Bluetooth functions at the same time on your computer<br />
❑ Size of file being exchanged<br />
Large files may occasionally be corrupted during continuous transfer due to limitations of the Bluetooth standard and<br />
electromagnetic interference in the environment.<br />
All Bluetooth devices must be certified to make sure that the applicable standard requirements are maintained. Even if<br />
standards are met, individual device <strong>per</strong>formance, specifications, and o<strong>per</strong>ation procedures can vary. Data exchange may<br />
not be possible in all situations.<br />
Video and audio may not be synchronized if you play videos on your computer with audio output from a connected<br />
Bluetooth device. This is a frequent occurrence with Bluetooth technology and is not a malfunction.
Using Your VAIO Computer ><br />
Using the Bluetooth Function<br />
n 62<br />
N<br />
❑<br />
❑<br />
❑<br />
The 2.4 GHz band, with which Bluetooth devices or wireless LAN devices work, is used by various devices. Bluetooth<br />
devices use the technology to minimize the interference from other devices that use the same wave length. Simultaneous<br />
use of the Bluetooth function and wireless communication devices, however, may cause radio interference and result in<br />
reduced communication speeds and distances than the standard values.<br />
✍<br />
Read the Bluetooth regulations guide before using the Bluetooth function.<br />
The Bluetooth function may not work with other devices, depending on the manufacturer or the software version employed<br />
by the manufacturer.<br />
Connecting multiple Bluetooth devices to your computer may cause channel congestion, resulting in poor <strong>per</strong>formance<br />
of the devices. This is normal with Bluetooth technology and is not a malfunction.
Using Peripheral Devices ><br />
n 63<br />
N<br />
Using Peripheral Devices<br />
You can add functionality to your VAIO computer by using the various ports on the computer.<br />
❑ Connecting an Optical Disc Drive (page 64)<br />
❑ Connecting External Speakers or Headphones (page 65)<br />
❑ Connecting an External Display (page 66)<br />
❑ Selecting Display Modes (page 68)<br />
❑ Using the Multiple Monitors Function (page 69)<br />
❑ Connecting a USB Device (page 71)
Using Peripheral Devices ><br />
Connecting an Optical Disc Drive<br />
n 64<br />
N<br />
Connecting an Optical Disc Drive<br />
To use optical disc media with your computer, connect an external optical disc drive (not supplied) to your computer.<br />
Connecting an Optical Disc Drive<br />
!<br />
Be sure to connect an external optical disc drive before you launch any preinstalled disc o<strong>per</strong>ation program.<br />
To connect an optical disc drive<br />
1 Plug the power cord (if any) of your external optical disc drive (1) into an AC outlet.<br />
2 Choose the USB port (2) you prefer to use.<br />
3 Plug one end of a USB cable (3) into the USB port, and the other end to the optical disc drive.<br />
✍<br />
See the manual that came with your external optical disc drive for detailed instructions on connecting the USB cable to the drive.<br />
Disconnecting the drive while the computer is in a power saving mode (Sleep or Hibernate) may cause the computer to malfunction.
Using Peripheral Devices ><br />
Connecting External Speakers or Headphones<br />
n 65<br />
N<br />
Connecting External Speakers or Headphones<br />
You can connect external sound output devices (not supplied), such as speakers or headphones, to your computer.<br />
To connect external speakers<br />
✍<br />
Make sure your speakers are designed for computer use.<br />
!<br />
Turn down the volume of the speakers before you turn them on.<br />
Connect external speakers (1) to the headphones jack (2) i with a speaker cable (3) (not supplied).
Using Peripheral Devices ><br />
Connecting an External Display<br />
n 66<br />
N<br />
Connecting an External Display<br />
Features and options in this section may not be available on your computer.
Using Peripheral Devices ><br />
Connecting an External Display<br />
n 67<br />
N<br />
Connecting a Computer Display or a Projector<br />
You can connect an external display, such as a computer display or a projector, to your computer.<br />
!<br />
You need to unfold the tilt feet before using the monitor port on your computer.<br />
To connect a computer display or a projector<br />
1 Unfold the tilt feet (page 15).<br />
2 Plug the power cord (1) of your external display or the projector into the AC outlet.<br />
3 Connect the external display or the projector to the monitor port (2) on the computer with a display cable (3).<br />
✍<br />
If necessary, connect the headphones jack on the projector and the headphones jack (4) i on the computer with a speaker cable (5).
Using Peripheral Devices ><br />
Selecting Display Modes<br />
n 68<br />
N<br />
Selecting Display Modes<br />
When an external display is connected, you can select either your computer screen or the connected display to use as the<br />
primary monitor.<br />
!<br />
You need to unfold the tilt feet before using the monitor port on your computer.<br />
✍<br />
You may not be able to display the same content on your computer screen and the external display or projector at the same time, depending on the<br />
type of your external display or projector.<br />
Turn on the external display before turning on your computer.<br />
To select a display mode with the Fn+F7 keys<br />
You can select a display mode with the Fn+F7 keys. See Combinations and Functions with the Fn Key (page 30) for more<br />
information.<br />
To select a display mode from the display settings<br />
1 Right-click on the desktop and select Screen resolution.<br />
2 Click the drop-down list next to Multiple Displays, select your desired setting, and then click OK.
Using Peripheral Devices ><br />
Using the Multiple Monitors Function<br />
n 69<br />
N<br />
Using the Multiple Monitors Function<br />
The Multiple Monitors function allows you to distribute portions of your desktop across separate displays. For example, if you<br />
have an external display connected to the monitor port, your computer screen and the external display can function as a<br />
single desktop.<br />
You can move the cursor from one display to the other. This allows you to drag objects, such as an open application window<br />
or a toolbar, from one display to the other.
Using Peripheral Devices ><br />
Using the Multiple Monitors Function<br />
n 70<br />
N<br />
To use the Multiple Monitors function<br />
!<br />
You need to unfold the tilt feet before using the monitor port on your computer.<br />
✍<br />
Your external display may not support the Multiple Monitors function.<br />
Certain software applications may not be compatible with Multiple Monitors settings.<br />
Make sure that your computer does not enter Sleep or Hibernate mode while you are using the Multiple Monitors function, or the computer may not<br />
return to Normal mode.<br />
If you set different colors on each display, do not expand a single window across two displays, or your software may not work pro<strong>per</strong>ly.<br />
1 Right-click on the desktop and select Screen resolution.<br />
2 Click the drop-down list next to Multiple Displays, select Extend these displays, and then click OK.<br />
✍<br />
You can set the display colors and resolution for each display and customize the Multiple Monitors function.<br />
Set fewer colors or a lower resolution for each display.
Using Peripheral Devices ><br />
Connecting a USB Device<br />
n 71<br />
N<br />
Connecting a USB Device<br />
You can connect a Universal Serial Bus (USB) device to your computer, such as a mouse, floppy disk drive, speaker, and<br />
printer.<br />
To connect a USB device<br />
1 Choose the USB port (1) you prefer to use.<br />
2 Plug the USB device cable (2) into the USB port.
Using Peripheral Devices ><br />
Connecting a USB Device<br />
n 72<br />
N<br />
Notes on connecting a USB device<br />
❑<br />
❑<br />
❑<br />
❑<br />
You may need to install the driver software supplied with your USB device before use. See the manual that came with the<br />
USB device for more information.<br />
Be sure to use a USB printer compatible with your version of Windows to print documents.<br />
For information on how to remove a USB device, see the manual that came with the device.<br />
To protect your computer and/or USB devices from damage, observe the following:<br />
❑ When moving the computer with USB devices connected, avoid exposing the USB ports to shock or impact.<br />
❑ Do not put the computer into a bag or carrying case when it has USB devices connected.
Customizing Your VAIO Computer ><br />
n 73<br />
N<br />
Customizing Your VAIO Computer<br />
This section briefly describes how to change the main settings of your VAIO computer. Among other things, you will learn<br />
how to use and customize the look of your <strong>Sony</strong> software and utilities.<br />
❑ Setting the Password (page 74)<br />
❑ Using Intel VT (page 83)<br />
❑ Using the VAIO Control Center (page 84)<br />
❑ Using the VAIO Power Management (page 85)
Customizing Your VAIO Computer ><br />
Setting the Password<br />
n 74<br />
N<br />
Setting the Password<br />
In addition to the Windows password, you can use BIOS functions to set two types of passwords to protect your computer:<br />
the power-on password and the hard disk password.<br />
Once you have set the power-on password, you will be prompted to enter the password after the VAIO logo appears to start<br />
your computer. The power-on password allows you to protect your computer from unauthorized access.<br />
The hard disk password provides additional security for the data stored on your built-in storage device. If you set the hard<br />
disk password, other users will not be able to access the data without knowing the password, even if the password-protected<br />
built-in storage device is removed from your computer and is installed in another computer.<br />
Adding the Power-on Password<br />
The power-on password is provided to protect your computer from unauthorized access.<br />
There are two types of the power-on passwords: the machine password and the user password. The machine password is<br />
provided for users with administrative rights on the computer to change all the setup options in the BIOS setup screen, as<br />
well as to start the computer. The user password is provided for the standard users to allow for changing some of the BIOS<br />
setup options, as well as starting the computer. To set the user password, you must first set the machine password.<br />
!<br />
Once you have set the power-on password, you cannot start your computer without entering the password. Be sure not to forget the password. Write<br />
down your password and keep it safe and private from other people.<br />
If you forget the power-on password and need assistance to reset it, a password reset fee will be charged, and your computer may need to be sent in<br />
for service to reset the password.
Customizing Your VAIO Computer ><br />
Setting the Password<br />
n 75<br />
N<br />
To add the power-on password (machine password)<br />
1 Turn on the computer.<br />
2 Press the F2 key when the VAIO logo appears.<br />
The BIOS setup screen appears. If not, restart the computer and press the F2 key several times when the VAIO logo<br />
appears.<br />
3 Press the < or , key to select Security to display the Security tab, select Set Machine Password, and then press the<br />
Enter key.<br />
4 On the password entry screen, enter the password twice and press the Enter key.<br />
The password can be up to 32 alphanumeric characters (including spaces) long.<br />
5 Select Password when Power On under Security and press the Enter key.<br />
6 Change the setting from Disabled to Enabled.<br />
7 Press the < or , key to select Exit, select Exit Setup, and then press the Enter key.<br />
At the confirmation prompt, press the Enter key.
Customizing Your VAIO Computer ><br />
Setting the Password<br />
n 76<br />
N<br />
To add the power-on password (user password)<br />
!<br />
Make sure you set the machine password before setting the user password.<br />
1 Turn on the computer.<br />
2 Press the F2 key when the VAIO logo appears.<br />
The BIOS setup screen appears. If not, restart the computer and press the F2 key several times when the VAIO logo<br />
appears.<br />
3 Enter the machine password and press the Enter key.<br />
4 Press the < or , key to select Security to display the Security tab, select Set User Password, and then press the<br />
Enter key.<br />
5 On the password entry screen, enter the password twice and press the Enter key.<br />
The password can be up to 32 alphanumeric characters (including spaces) long.<br />
6 Press the < or , key to select Exit, select Exit Setup, and then press the Enter key.<br />
At the confirmation prompt, press the Enter key.
Customizing Your VAIO Computer ><br />
Setting the Password<br />
n 77<br />
N<br />
Changing/Removing the Power-on Password<br />
To change or remove the power-on password (machine password)<br />
1 Turn on the computer.<br />
2 Press the F2 key when the VAIO logo appears.<br />
The BIOS setup screen appears. If not, restart the computer and press the F2 key several times when the VAIO logo<br />
appears.<br />
3 Enter the machine password and press the Enter key.<br />
4 Press the < or , key to select Security to display the Security tab, select Set Machine Password, and then press the<br />
Enter key.<br />
5 On the password entry screen, enter the current password once and a new password twice, and then press the Enter key.<br />
To remove the password, leave the Enter New Password and Confirm New Password fields blank and press the Enter<br />
key.<br />
6 Press the < or , key to select Exit, select Exit Setup, and then press the Enter key.<br />
At the confirmation prompt, press the Enter key.
Customizing Your VAIO Computer ><br />
Setting the Password<br />
n 78<br />
N<br />
To change or remove the power-on password (user password)<br />
1 Turn on the computer.<br />
2 Press the F2 key when the VAIO logo appears.<br />
The BIOS setup screen appears. If not, restart the computer and press the F2 key several times when the VAIO logo<br />
appears.<br />
3 Enter the user password and press the Enter key.<br />
4 Press the < or , key to select Security to display the Security tab, select Set User Password, and then press the<br />
Enter key.<br />
5 On the password entry screen, enter the current password once and a new password twice, and then press the Enter key.<br />
To remove the password, leave the Enter New Password and Confirm New Password fields blank and press the Enter<br />
key.<br />
6 Press the < or , key to select Exit, select Exit Setup, and then press the Enter key.<br />
At the confirmation prompt, press the Enter key.
Customizing Your VAIO Computer ><br />
Setting the Password<br />
n 79<br />
N<br />
Adding the Hard Disk Password<br />
The hard disk password provides additional security for the data stored on your built-in storage device. If you enable the hard<br />
disk password, this adds an extra level of security.<br />
When adding the hard disk password, you must set both the master and user passwords. The master password is provided<br />
for users with administrative rights on the computer to reset the user password in the BIOS setup screen. The user password<br />
is provided to lock your built-in storage device. Once you set the user password, you will have to enter the password along<br />
with the power-on password (if set), after the VAIO logo appears.<br />
!<br />
You cannot start your computer with the master password.<br />
If you forget the master password or the keyboard fails, which is critical to password entry, no bypass is possible and the data stored on the built-in<br />
storage device will not be accessible. There is NO RESET of this password. You will have to replace the built-in storage device at your own expense and<br />
lose all the data originally stored on the device. Be sure to write down the master password and keep it safe and private from other people.
Customizing Your VAIO Computer ><br />
Setting the Password<br />
n 80<br />
N<br />
To add the hard disk password<br />
1 Turn on the computer.<br />
2 Press the F2 key when the VAIO logo appears.<br />
The BIOS setup screen appears. If not, restart the computer and press the F2 key several times when the VAIO logo<br />
appears.<br />
✍<br />
If you have set the power-on password, enter your power-on password.<br />
3 Press the < or , key to select Security to display the Security tab, select Hard Disk Password, and then press the<br />
Enter key.<br />
The Hard Disk Password entry screen appears.<br />
4 Select Enter Master and User Passwords and press the Enter key.<br />
5 Select Continue on the warning screen and press the Enter key.<br />
6 Enter the master password twice and press the Enter key.<br />
The password should be up to 32 alphanumeric characters (including spaces) long.<br />
7 Enter the user password twice and press the Enter key.<br />
The password should be up to 32 alphanumeric characters (including spaces) long.<br />
8 At the confirmation prompt, press the Enter key.<br />
9 Press the Esc key and then the < or , key to select the Exit tab.<br />
10 Press the M or m key to select Exit Setup and press the Enter key.<br />
At the confirmation prompt, press the Enter key.
Customizing Your VAIO Computer ><br />
Setting the Password<br />
n 81<br />
N<br />
Changing/Removing the Hard Disk Password<br />
To change the hard disk password<br />
1 Turn on the computer.<br />
2 Press the F2 key when the VAIO logo appears.<br />
The BIOS setup screen appears. If not, restart the computer and press the F2 key several times when the VAIO logo<br />
appears.<br />
✍<br />
If you have set the power-on password, enter your power-on password.<br />
3 Press the < or , key to select Security to display the Security tab, select Hard Disk Password, and then press the<br />
Enter key.<br />
The Hard Disk Password entry screen appears.<br />
4 Select Change Master Password or Change User Password and press the Enter key.<br />
5 Enter the current password once and then a new password twice.<br />
6 Press the Enter key.<br />
7 Press the Enter key when the success message appears.<br />
8 Press the Esc key and then the < or , key to select the Exit tab.<br />
9 Press the M or m key to select Exit Setup and press the Enter key.<br />
At the confirmation prompt, press the Enter key.
Customizing Your VAIO Computer ><br />
Setting the Password<br />
n 82<br />
N<br />
To remove the hard disk password<br />
1 Turn on the computer.<br />
2 Press the F2 key when the VAIO logo appears.<br />
The BIOS setup screen appears. If not, restart the computer and press the F2 key several times when the VAIO logo<br />
appears.<br />
✍<br />
If you have set the power-on password, enter your power-on password.<br />
3 Press the < or , key to select Security to display the Security tab, select Hard Disk Password, and then press the<br />
Enter key.<br />
The Hard Disk Password entry screen appears.<br />
4 Select Enter Master and User Passwords and press the Enter key.<br />
5 Enter the current password for Enter Current Hard Disk Master Password and press the Enter key.<br />
6 Press the Enter key without entering any letter for the remaining fields.<br />
7 Press the Enter key when the success message appears.<br />
8 Press the Esc key and then the < or , key to select the Exit tab.<br />
9 Press the M or m key to select Exit Setup and press the Enter key.<br />
At the confirmation prompt, press the Enter key.
Customizing Your VAIO Computer ><br />
Using Intel® VT<br />
n 83<br />
N<br />
Using Intel ® VT<br />
Intel ® Virtualization Technology (VT) allows you to use hardware virtualization software for enhancing your computer's<br />
<strong>per</strong>formance.<br />
!<br />
Intel VT may not be available depending on the CPU installed on your computer.<br />
For information on virtualization and how to use hardware virtualization software, contact the software publisher.<br />
To enable Intel VT<br />
1 Turn on your computer.<br />
2 Press the F2 key when the VAIO logo appears.<br />
The BIOS setup screen appears. If not, restart the computer and press the F2 key several times when the VAIO logo<br />
appears.<br />
3 Press the < or , key to select Advanced.<br />
4 Press the M or m key to select Intel(R) Virtualization Technology or Intel(R) VT, press the Enter key, select Enabled,<br />
and press the Enter key.<br />
!<br />
If the Advanced tab is not displayed in the BIOS setup window or you cannot select Intel(R) Virtualization Technology, Intel VT is not available on the<br />
computer.<br />
5 Press the < or , key to select Exit, select Exit Setup, and then press the Enter key.<br />
At the confirmation prompt, press the Enter key.
Customizing Your VAIO Computer ><br />
Using the VAIO Control Center<br />
n 84<br />
N<br />
Using the VAIO Control Center<br />
The VAIO Control Center utility allows you to access system information and to specify preferences for system behavior.<br />
To use the VAIO Control Center<br />
1 Click Start, All Programs, and VAIO Control Center.<br />
2 Select your desired control item and change the settings.<br />
3 Once finished, click OK.<br />
The setting of the desired item has been changed.<br />
✍<br />
For more information about each option, see the help file included with the VAIO Control Center.<br />
Some of the control items will not be visible if you open the VAIO Control Center as a standard user.
Customizing Your VAIO Computer ><br />
Using the VAIO Power Management<br />
n 85<br />
N<br />
Using the VAIO Power Management<br />
Power management helps you set up power plans for running on AC or battery power to suit your requirements for power<br />
consumption.<br />
The VAIO Power Management function is added to the Windows Power Options. With this software application, you can<br />
enhance the Windows power management functions to ensure better o<strong>per</strong>ation of your computer and longer battery life.<br />
Selecting a Power Plan<br />
When you start the computer, a power status icon appears on the taskbar. This icon indicates what kind of power source you<br />
are currently using. Click this icon to display the window that shows your power status.<br />
To select a power plan<br />
1 Right-click the power status icon on the taskbar and select Power Options.<br />
2 Select your desired power plan.<br />
To change the power plan settings<br />
1 Click Change plan settings on the right of your desired power plan in the Power Options window.<br />
Change the Sleep mode and display settings as needed.<br />
2 If you need to change the advanced settings, click Change advanced power settings and go to step 3.<br />
Otherwise, click Save changes.<br />
3 Click the VAIO Power Management tab.<br />
Change the settings for each item.<br />
4 Click OK.<br />
✍<br />
You can check the current power plan settings with the VAIO Power Management Viewer in the VAIO Control Center.
Precautions ><br />
n 86<br />
N<br />
Precautions<br />
This section describes safety guidelines and precautions to help you protect your VAIO computer from potential damage.<br />
❑ Safety Information (page 87)<br />
❑ Care and Maintenance Information (page 90)<br />
❑ Handling Your Computer (page 91)<br />
❑ Handling the LCD Screen (page 93)<br />
❑ Using the Power Source (page 94)<br />
❑ Handling the Built-in Camera (page 95)<br />
❑ Handling Discs (page 96)<br />
❑ Using the Battery Pack (page 97)<br />
❑ Handling "Memory Stick" (page 98)<br />
❑ Handling the Built-in Storage Device (page 99)
Precautions ><br />
Safety Information<br />
n 87<br />
N<br />
Safety Information<br />
Computer<br />
❑<br />
❑<br />
❑<br />
❑<br />
Use your computer on a solid, stable surface.<br />
We advise not to use your computer directly on your lap. The tem<strong>per</strong>ature of the bottom of the unit may rise during normal<br />
o<strong>per</strong>ation, and after an extended <strong>per</strong>iod of time, could cause discomfort or burns.<br />
Provide adequate air circulation to prevent internal overheating. Do not place your computer on porous surfaces such as<br />
rugs, blankets, couches, beds, or near dra<strong>per</strong>ies that may block its air vents.<br />
Use only specified <strong>per</strong>ipheral equipment and interface cables.<br />
Power Source<br />
❑<br />
❑<br />
❑<br />
❑<br />
❑<br />
Do not place heavy objects on the power cord, or this could cause a fire.<br />
To disconnect the cord, pull it out by holding the plug. Never pull the cord itself.<br />
Unplug your computer from the AC outlet if you are not planning to use the computer for an extended <strong>per</strong>iod of time.<br />
When the AC adapter is not used, unplug it from the AC outlet.<br />
Make sure that the AC outlet is easily accessible.
Precautions ><br />
Safety Information<br />
n 88<br />
N<br />
Battery Pack<br />
❑<br />
❑<br />
❑<br />
❑<br />
❑<br />
❑<br />
❑<br />
❑<br />
Do not leave battery packs in tem<strong>per</strong>atures above 60°C, such as in a car parked in the sun or under direct sunlight.<br />
Certain rechargeable battery packs do not meet <strong>Sony</strong> quality and safety standards. For safety reasons this computer only<br />
functions with genuine <strong>Sony</strong> battery packs designed for this model. If an unauthorized battery pack is installed, the battery<br />
pack will not be charged and the computer will not function.<br />
Keep the battery pack away from all sources of heat.<br />
Keep the battery pack dry.<br />
Do not open or try to disassemble the battery pack.<br />
Do not expose the battery pack to any mechanical shock, such as dropping it on a hard surface.<br />
If you are not using your computer for an extended <strong>per</strong>iod of time, remove the battery pack from the computer to prevent<br />
damage to the battery pack.<br />
If you have not used the battery pack for a considerable amount of time, the remaining battery life may become short.<br />
This is normal and does not indicate a malfunction. The battery pack will gradually discharge over time even while not in<br />
use. Connect the AC adapter to your computer and recharge the battery pack before using the computer again.
Precautions ><br />
Safety Information<br />
n 89<br />
N<br />
Headphones<br />
❑<br />
❑<br />
Road safety – Do not use headphones while driving, cycling, or o<strong>per</strong>ating any motorized vehicle. It may create a traffic<br />
hazard and is illegal in some areas. It can also be potentially dangerous to play loud music while walking, especially at<br />
pedestrian crossings.<br />
Preventing hearing damage – Avoid using headphones at high volume. Hearing ex<strong>per</strong>ts advise against continuous, loud<br />
and extended play. If you ex<strong>per</strong>ience a ringing in your ears, reduce the volume or discontinue use.<br />
"Memory Stick"<br />
Keep "Memory Stick" and "Memory Stick" adaptors out of reach of children. There is a risk of swallowing them.
Precautions ><br />
Care and Maintenance Information<br />
n 90<br />
N<br />
Care and Maintenance Information<br />
Computer<br />
❑<br />
❑<br />
Clean the cabinet with a soft, dry or lightly moistened cloth with a mild detergent solution. Do not use an abrasive pad,<br />
scouring powder, or solvent such as alcohol or benzine, as these may damage the finish of your computer.<br />
Make sure you unplug the AC adapter and remove the battery pack before cleaning your computer.<br />
LCD Screen<br />
❑<br />
❑<br />
Use a soft, dry cloth to wipe the surface of the LCD screen. Rubbing the surface could damage the screen.<br />
To protect the LCD screen and keyboard from damage, for example in the case of carrying the computer, spread out the<br />
cleaning cloth with no wrinkles on the keyboard before closing the LCD screen lid.<br />
Built-in Camera<br />
Clean the lens protection cover of the built-in camera with a blower brush or a soft brush. If the cover is extremely dirty, wipe<br />
it off with a soft dry cloth. Do not rub the cover, as it is sensitive to pressure.<br />
Discs<br />
❑<br />
❑<br />
❑<br />
Pro<strong>per</strong> care of the disc is essential to its continuous reliability. Do not use solvents (such as benzine, thinner, alcohol,<br />
commercially available cleaners, or anti-static spray) which may cause damage to the disc.<br />
For normal cleaning, hold the disc by its edges and use a soft cloth to wipe the surface from the center out.<br />
If the disc is badly soiled, moisten a soft cloth with water, wring it out well, and use it to wipe the surface of the disc from<br />
the center out. Wipe off any remaining moisture with a dry soft cloth.
Precautions ><br />
Handling Your Computer<br />
n 91<br />
N<br />
Handling Your Computer<br />
❑<br />
❑<br />
❑<br />
❑<br />
❑<br />
❑<br />
❑<br />
❑<br />
If you drop a solid object or any liquid onto your computer, shut down the computer, unplug it, and remove the battery<br />
pack. You may want to have the computer checked by qualified <strong>per</strong>sonnel before o<strong>per</strong>ating it again.<br />
Do not drop your computer or place any objects on top of the computer.<br />
Do not place your computer in a location subject to:<br />
❑ Heat sources, such as radiators or air ducts<br />
❑ Direct sunlight<br />
❑ Excessive dust<br />
❑ Moisture or rain<br />
❑ Mechanical vibration or shock<br />
❑ Strong magnets or speakers that are not magnetically shielded<br />
❑ Ambient tem<strong>per</strong>ature of more than 35°C or less than 5°C<br />
❑ High humidity<br />
Do not place electronic equipment near your computer. The electromagnetic field of the equipment may cause the<br />
computer to malfunction.<br />
Do not use your computer without the battery pack installed as it may cause the computer to malfunction.<br />
Your computer uses high-frequency radio signals and may cause interference to radio or TV reception. If this occurs,<br />
relocate the computer a suitable distance away from the set.<br />
Do not use cut or damaged connection cables.<br />
If your computer is brought directly from a cold location to a warm one, moisture may condense inside the computer. In<br />
such a case, allow at least one hour before turning on the computer. If any problems occur, unplug the computer and<br />
contact VAIO-Link.
Precautions ><br />
Handling Your Computer<br />
n 92<br />
N<br />
❑<br />
❑<br />
To avoid losing data when your computer is damaged, back up your data regularly.<br />
Do not exert pressure on the LCD screen or its edges when opening the LCD screen lid or lifting your computer. The LCD<br />
screen may be sensitive to pressure or added stress, and exerting pressure may damage the screen or cause it to<br />
malfunction. To open the computer, hold the base with one hand and gently lift the LCD screen lid with the other. To carry<br />
the computer with the lid open, be sure to hold the computer with both hands.<br />
❑<br />
Use a carrying case specially designed to carry your computer.
Precautions ><br />
Handling the LCD Screen<br />
n 93<br />
N<br />
Handling the LCD Screen<br />
❑<br />
❑<br />
❑<br />
❑<br />
❑<br />
❑<br />
❑<br />
❑<br />
Do not leave the LCD screen facing the sun. This could damage the LCD screen. Be sure to block direct sunlight when<br />
using your computer near a window.<br />
Do not scratch the surface of the LCD screen or exert pressure on it. This could cause a damage.<br />
Using your computer in low tem<strong>per</strong>ature conditions may produce a residual image on the LCD screen. This is not a<br />
malfunction. When the computer returns to normal tem<strong>per</strong>ature, the screen returns to normal.<br />
A residual image may appear on the LCD screen if the same image is displayed for an extended <strong>per</strong>iod of time. The<br />
residual image disappears after a while. You can use a screen saver to prevent residual images.<br />
The LCD screen becomes warm during o<strong>per</strong>ation. This is normal and does not indicate a malfunction.<br />
The LCD screen is manufactured using high-precision technology. You may, however, see tiny black points and/or bright<br />
points (red, blue, or green) that continuously appear on the LCD screen. This is a normal result of the manufacturing<br />
process and does not indicate a malfunction.<br />
Do not change the LCD screen orientation setting in the Tablet PC Settings window even when there are change options<br />
available for selection, as this may make your computer unstable. <strong>Sony</strong> assumes no liability for any malfunctions arising<br />
from changes to the settings.<br />
Do not exert pressure on the LCD screen lid with the lid closed as it may scratch the LCD screen or soil it.
Precautions ><br />
Using the Power Source<br />
n 94<br />
N<br />
Using the Power Source<br />
❑<br />
❑<br />
❑<br />
See the specifications to find out about the configuration of your computer.<br />
Do not share the AC outlet with other power-consuming equipment, such as a photocopier or a shredder.<br />
You can purchase a power strip with a surge protector. This device helps prevent damage to your computer caused by<br />
sudden power surges, in an electrical storm, for example.<br />
Use the AC adapter supplied with your computer or genuine <strong>Sony</strong> products. Do not use any other AC adapter as it may<br />
cause a malfunction.
Precautions ><br />
Handling the Built-in Camera<br />
n 95<br />
N<br />
Handling the Built-in Camera<br />
❑<br />
❑<br />
Do not touch the lens protection cover of the built-in camera, as it may cause scratches on the cover and such scratches<br />
will appear on the captured images.<br />
Do not let the direct sunlight get into the lens of the built-in camera regardless of your computer's power state, as it may<br />
cause the camera to malfunction.
Precautions ><br />
Handling Discs<br />
n 96<br />
N<br />
Handling Discs<br />
❑<br />
Fingerprints and dust on the surface of a disc may cause read errors. Be sure to hold the disc by its edges and central<br />
hole, as shown below:<br />
❑<br />
Never affix an adhesive label to a disc. This will affect the use of the disc and may result in irreparable damage.
Precautions ><br />
Using the Battery Pack<br />
n 97<br />
N<br />
Using the Battery Pack<br />
❑<br />
❑<br />
❑<br />
❑<br />
❑<br />
Battery life is shorter in a cold environment. This is due to decreased battery efficiency at low tem<strong>per</strong>atures.<br />
Charge battery packs at tem<strong>per</strong>atures between 10°C to 30°C. Lower tem<strong>per</strong>atures require longer charging time.<br />
While the battery pack is in use or being charged, heat builds up in the battery pack. This is normal and is not cause for<br />
concern.<br />
You do not need to discharge the battery pack before recharging.<br />
If the battery pack quickly runs out of power after being fully charged, it may be reaching the end of its life and should be<br />
replaced.
Precautions ><br />
Handling "Memory Stick"<br />
n 98<br />
N<br />
Handling "Memory Stick"<br />
❑<br />
❑<br />
❑<br />
❑<br />
❑<br />
❑<br />
❑<br />
❑<br />
❑<br />
Do not touch the "Memory Stick" connector with your finger or metallic objects.<br />
Use only the adhesive label supplied with "Memory Stick" as a label.<br />
Do not bend, drop, or expose "Memory Stick".<br />
Do not disassemble or modify "Memory Stick".<br />
Do not let "Memory Stick" get wet.<br />
Do not use or store "Memory Stick" in a location subject to:<br />
❑ Static electricity<br />
❑ Electrical noise<br />
❑ Extremely high tem<strong>per</strong>atures, such as in a car parked in the sun<br />
❑ Direct sunlight<br />
❑ High humidity<br />
❑ Corrosive substances<br />
Use the storage case supplied with "Memory Stick".<br />
Be sure to make a backup copy of your valuable data.<br />
When using "Memory Stick Duo", do not use a fine-tipped pen to write on the label adhered to "Memory Stick Duo".<br />
Exerting pressure on the media may damage internal components.
Precautions ><br />
Handling the Built-in Storage Device<br />
n 99<br />
N<br />
Handling the Built-in Storage Device<br />
The built-in storage device (hard disk drive or solid state drive) has a high storage density and reads or writes data in a short<br />
time. However, it can be easily damaged if impro<strong>per</strong>ly used. If the built-in storage device is damaged, the data cannot be<br />
restored. To prevent losing data, you should be careful when handling your computer.<br />
Features and options in this section may not be available on your computer.<br />
See the specifications to find out about the configuration of your computer.<br />
To avoid damaging your hard disk drive<br />
❑<br />
❑<br />
❑<br />
❑<br />
❑<br />
❑<br />
❑<br />
Do not subject your computer to sudden movements.<br />
Keep your computer away from magnets.<br />
Do not place your computer in a location subject to mechanical vibration or in an unstable position.<br />
Do not move your computer while the power is on.<br />
Do not turn off the power or restart your computer while reading or writing data to the hard disk drive.<br />
Do not use your computer in a place subject to extreme changes in tem<strong>per</strong>ature.<br />
Do not remove the hard disk drive from your computer.<br />
To avoid damaging your solid state drive<br />
❑<br />
❑<br />
Do not turn off the power or restart your computer while reading or writing data to the solid state drive.<br />
Do not remove the solid state drive from your computer.
Troubleshooting ><br />
n100<br />
N<br />
Troubleshooting<br />
This section describes how to solve common problems you might encounter when using your VAIO computer. Many problems<br />
have simple solutions. Try these suggestions before contacting VAIO-Link.<br />
Features and options in this section may not be available on your computer.<br />
❑ Computer (page 101)<br />
❑ System Security (page 110)<br />
❑ Battery (page 111)<br />
❑ Built-in Camera (page 113)<br />
❑ Networking (page 115)<br />
❑ Bluetooth Technology (page 119)<br />
❑ Display (page 123)<br />
❑ Printing (page 126)<br />
❑ Speakers (page 127)<br />
❑ Touch Pad (page 128)<br />
❑ Keyboard (page 129)<br />
❑ Floppy Disks (page 130)<br />
❑ Audio/Video (page 131)<br />
❑ "Memory Stick" (page 133)<br />
❑ Peripherals (page 134)
Troubleshooting ><br />
Computer<br />
n101<br />
N<br />
Computer<br />
What should I do if my computer does not start?<br />
❑<br />
❑<br />
❑<br />
❑<br />
❑<br />
❑<br />
❑<br />
❑<br />
Make sure your computer is securely plugged into a power source and turned on and the power indicator light is lit.<br />
Make sure the battery pack is installed pro<strong>per</strong>ly and charged.<br />
Disconnect all connected USB devices (if any), and then restart your computer.<br />
If your computer is plugged into a power strip or an uninterruptible power supply (UPS), make sure the power strip or UPS<br />
is plugged into a power source and turned on.<br />
If you are using an external display, make sure it is plugged into a power source and turned on. Make sure the brightness<br />
and contrast controls are adjusted correctly. See the manual that came with your display for more information.<br />
Unplug the AC adapter and remove the battery pack. Wait three to five minutes. Reinstall the battery pack, plug the AC<br />
adapter, and then press the power button to turn on your computer.<br />
Condensation may cause your computer to malfunction. If this occurs, do not use the computer for at least one hour.<br />
Check that you are using the supplied <strong>Sony</strong> AC adapter. For your safety, use only the genuine <strong>Sony</strong> rechargeable battery<br />
pack and AC adapter, which are supplied by <strong>Sony</strong> for your VAIO computer.
Troubleshooting ><br />
Computer<br />
n102<br />
N<br />
What should I do if the green power indicator light turns on but my screen remains blank?<br />
❑<br />
❑<br />
Press the Alt+F4 keys several times to close the application window. An application error may have occurred.<br />
If the Alt+F4 keys do not work, click Start, the arrow next to the Shut down button, and Restart to restart your computer.<br />
❑ If your computer does not restart, press the Ctrl+Alt+Delete keys and click the arrow next to the Shut down<br />
button and Restart.<br />
If the Windows Security window appears, click Restart.<br />
❑<br />
If this procedure does not work, press and hold the power button for more than four seconds to shut down your computer.<br />
Unplug the AC adapter and leave the computer for about five minutes. Then plug the AC adapter and turn on the computer<br />
again.<br />
!<br />
Turning off your computer with the Ctrl+Alt+Delete keys or the power button may cause loss of unsaved data.
Troubleshooting ><br />
Computer<br />
n103<br />
N<br />
What should I do if my computer or software stops responding?<br />
❑<br />
❑<br />
❑<br />
❑<br />
If your computer stops responding while a software application is running, press the Alt+F4 keys to close the application<br />
window.<br />
If the Alt+F4 keys do not work, click Start and the Shut down button to turn off your computer.<br />
If your computer does not turn off, press the Ctrl+Alt+Delete keys and click the Shut down button.<br />
If the Windows Security window appears, click Shut Down.<br />
If this procedure does not work, press and hold the power button until the computer turns off.<br />
❑<br />
❑<br />
❑<br />
!<br />
Turning off your computer with the Ctrl+Alt+Delete keys or the power button may cause loss of unsaved data.<br />
Unplug the AC adapter and remove the battery pack. Wait three to five minutes. Reinstall the battery pack, plug the AC<br />
adapter, and then press the power button to turn on your computer.<br />
Try reinstalling the software.<br />
Contact the software publisher or designated provider for technical support.
Troubleshooting ><br />
Computer<br />
n104<br />
N<br />
Why doesn't my computer enter Sleep or Hibernate mode?<br />
Your computer may become unstable if the o<strong>per</strong>ating mode is changed before the computer completely enters Sleep or<br />
Hibernate mode.<br />
To restore your computer to Normal mode<br />
1 Close all open programs.<br />
2 Click Start, the arrow next to the Shut down button, and Restart.<br />
3 If your computer does not restart, press the Ctrl+Alt+Delete keys and click the arrow next to the Shut down button and<br />
Restart.<br />
If the Windows Security window appears, click Restart.<br />
4 If this procedure does not work, press and hold the power button until the computer turns off.<br />
!<br />
Turning off your computer with the Ctrl+Alt+Delete keys or the power button may cause loss of unsaved data.<br />
What should I do if the charge indicator light is blinking fast and my computer does not<br />
start?<br />
❑<br />
❑<br />
This problem could be due to the battery pack not being installed pro<strong>per</strong>ly. To solve this problem, turn off your computer<br />
and remove the battery pack. Then reinstall the battery pack to the computer. For details, see Installing/Removing the<br />
Battery Pack (page 19).<br />
If the problem <strong>per</strong>sists after <strong>per</strong>forming the above, it means the installed battery pack is not compatible. Remove the<br />
battery pack and contact VAIO-Link.
Troubleshooting ><br />
Computer<br />
n105<br />
N<br />
What should I do if a message appears notifying of either incompatibility or the impro<strong>per</strong><br />
installation of the battery pack and my computer then enters Hibernate mode?<br />
❑<br />
❑<br />
This problem could be due to the battery pack not being installed pro<strong>per</strong>ly. To solve this problem, turn off your computer<br />
and remove the battery pack. Then reinstall the battery pack to the computer. For details, see Installing/Removing the<br />
Battery Pack (page 19).<br />
If the problem <strong>per</strong>sists after <strong>per</strong>forming the above, it means the installed battery pack is not compatible. Remove the<br />
battery pack and contact VAIO-Link.<br />
Why does the System Pro<strong>per</strong>ties window display a slower CPU speed than the<br />
maximum?<br />
This is normal. Because your computer's CPU utilizes a type of CPU speed controlling technology for power conservation<br />
purposes, System Pro<strong>per</strong>ties may display the current CPU speed instead of the maximum speed.<br />
What should I do if my computer does not accept my password and returns a message,<br />
Enter Onetime Password?<br />
If you enter a wrong power-on password three times consecutively, the Enter Onetime Password message appears and<br />
Windows will not start. Press and hold the power button for more than four seconds to check that the power indicator light<br />
turns off. Wait for 10 or 15 seconds, then restart your computer and enter the correct password. When entering the password,<br />
check that the Num lock and Caps lock indicator lights are unlit. If both or either of the lights is lit, press the Num Lk (or Num<br />
Lock) key or the Caps Lock key to turn off the indicator light before entering the password.
Troubleshooting ><br />
Computer<br />
n106<br />
N<br />
What should I do if my game software does not work or it keeps crashing?<br />
❑<br />
❑<br />
❑<br />
Check the web site of the game if there are any patches or updates to download.<br />
Make sure you have installed the latest video driver software.<br />
On some VAIO models, the graphics memory is shared with the system. The optimal graphic <strong>per</strong>formance in such a case<br />
is not guaranteed.<br />
What should I do if I cannot remember the power-on password?<br />
If you have forgotten the power-on password, contact VAIO-Link to reset it. A reset fee will be charged.<br />
How can I change the boot device order?<br />
You can use one of the BIOS functions to change the boot device order. Follow these steps:<br />
1 Turn on your computer.<br />
2 Press the F2 key when the VAIO logo appears.<br />
The BIOS setup screen appears. If not, restart the computer and press the F2 key several times when the VAIO logo<br />
appears.<br />
3 Press the < or , key to select Boot.<br />
4 Press the M or m key to select the drive whose boot device order you want to change.<br />
5 Press the F5 or F6 key to change the boot device order.<br />
6 Press the < or , key to select Exit, select Exit Setup, and then press the Enter key.<br />
At the confirmation prompt, press the Enter key.
Troubleshooting ><br />
Computer<br />
n107<br />
N<br />
Why doesn't my screen turn off after the automatic turn-off time has passed?<br />
Some software applications or screen savers are designed to temporarily disable the feature of your o<strong>per</strong>ating system that<br />
turns off the computer screen or places the computer into Sleep mode after a certain <strong>per</strong>iod of inactivity. To solve this<br />
problem, exit the running software application(s) or change the current screen saver.<br />
What should I do if I cannot boot my computer from the external device connected to the<br />
computer?<br />
To boot your computer from the external device, for example the USB floppy disk drive or the USB optical disc drive, you<br />
need to change the boot device.<br />
Turn on your computer and press the F11 key when the VAIO logo appears.
Troubleshooting ><br />
Computer<br />
n108<br />
N<br />
How do I reduce the volume of the recovery partition?<br />
Your built-in storage device contains the recovery partition where the data for the system recovery is stored. If your computer<br />
includes a solid state drive, you might want to reduce the volume of the recovery partition by following these steps:<br />
1 Insert a recovery disc into an external optical disc drive (not supplied) while your computer is on, turn off the computer,<br />
and then turn it on once again.<br />
2 Press the F11 key when the VAIO logo appears during the startup process.<br />
!<br />
Use recovery disc(s) you created upon delivery of your computer.<br />
3 Select your keyboard layout from the drop-down list and click Next.<br />
4 Select your o<strong>per</strong>ating system and click Next.<br />
5 Click VAIO Recovery Center.<br />
6 Click Restore Complete System and Start.<br />
7 Select Skip and click Next.<br />
You will be prompted to select whether or not to keep the VAIO Value-added content.<br />
8 Select No and click Next.<br />
9 Follow the on-screen instructions.<br />
!<br />
The above procedure involves system recovery. The applications and data you added on the storage drive before reducing the volume of the recovery<br />
partition will all be lost.<br />
Once you have reduced the volume of the recovery partition, you need the recovery disc(s) for later system recovery.
Troubleshooting ><br />
Computer<br />
n109<br />
N<br />
How do I check the volume of the recovery partition?<br />
Your built-in storage device contains the recovery partition where the data for the system recovery is stored. To check the<br />
volume of the recovery partition, follow these steps:<br />
1 Click Start, right-click Computer, and select Manage.<br />
2 Click Disk Management under Storage in the left pane.<br />
The volume of the recovery partition and the total volume of the C drive are displayed in the Disk 0 row in the center pane.<br />
Why doesn't my computer respond fast enough while Windows Aero is running?<br />
Performance of your computer is not guaranteed while Windows Aero is running. It is recommended you disable Windows<br />
Aero to ensure optimum <strong>per</strong>formance.<br />
To disable Windows Aero, follow these steps:<br />
1 Right-click on the desktop and select Personalize.<br />
2 Select themes other than Aero Themes.
Troubleshooting ><br />
System Security<br />
n110<br />
N<br />
System Security<br />
How can I protect my computer against security threats, such as viruses?<br />
The Microsoft Windows o<strong>per</strong>ating system is preinstalled on your computer. The best way to protect your computer against<br />
security threats, such as viruses, is to download and install the latest Windows updates regularly.<br />
You can get important Windows updates by doing the following:<br />
!<br />
Your computer must be connected to the Internet to download the updates.<br />
1 Click Start and Control Panel.<br />
2 Click System and Security.<br />
3 Click Action Center.<br />
4 Follow the on-screen instructions to set up automatic or scheduled updates.<br />
How do I keep my antivirus software updated?<br />
You can keep the McAfee software program current with the latest updates from McAfee, Inc.<br />
To download and install the latest security updates, follow these steps:<br />
!<br />
Your computer must be connected to the Internet to download the updates.<br />
1 Click Start, All Programs, McAfee, and McAfee SecurityCenter.<br />
2 Click the button located at the up<strong>per</strong> left corner of the window to update the software.<br />
3 Follow the on-screen instructions to download updates.<br />
See the help file included with your software program for more information.
Troubleshooting ><br />
Battery<br />
n111<br />
N<br />
Battery<br />
How do I find the battery charging status?<br />
You can check the charge indicator for the battery charging status. See Charging the Battery Pack (page 22) for more<br />
information.<br />
When is my computer using AC power?<br />
When your computer is connected to an AC outlet with the AC adapter, it uses AC power, even if the battery pack is installed.<br />
When should I recharge the battery pack?<br />
Recharge the battery pack when:<br />
❑ The battery pack is running out of power and both the charge and power indicator lights blink.<br />
❑ You have not used the battery pack for an extended <strong>per</strong>iod of time.<br />
When should I replace the battery pack?<br />
If the battery pack quickly runs out of power after being fully charged, it may be reaching the end of its life and should be<br />
replaced.
Troubleshooting ><br />
Battery<br />
n112<br />
N<br />
Should I be concerned that the installed battery pack is warm?<br />
No, it is normal for the battery pack to be warm while it is powering your computer.<br />
Can my computer enter Hibernate mode while running on battery power?<br />
Your computer can enter Hibernate mode while running on battery power, but some software programs and <strong>per</strong>ipheral<br />
devices prevent the system from entering Hibernate mode. If you are using a program that prevents the system from entering<br />
Hibernate mode, save your data frequently to avoid losing data. See Using Hibernate Mode (page 27) for information on<br />
how you can manually activate Hibernate mode.
Troubleshooting ><br />
Built-in Camera<br />
n113<br />
N<br />
Built-in Camera<br />
Why does the viewfinder show no images or poor-quality images?<br />
❑<br />
❑<br />
❑<br />
The built-in camera cannot be shared by more than one software application. Exit the current application before launching<br />
another.<br />
The viewfinder may show some noise, for example horizontal streaks, when you are viewing a rapid-moving object. This<br />
is normal and does not indicate a malfunction.<br />
If the problem <strong>per</strong>sists, restart your computer.<br />
Why are captured images poor in quality?<br />
❑ The images captured under the fluorescent light may show reflections of light.<br />
❑ A dark portion in captured images may appear as a noise.<br />
❑ If the lens protection cover is dirty, you cannot take a clear shot. Clean the cover. See Built-in Camera (page 90).<br />
What should I do if captured images flicker?<br />
This problem occurs when you use the camera under fluorescent lights due to a mismatch between the lighting output<br />
frequency and the shutter speed.<br />
To reduce flicker noise, change the direction of the camera or the brightness of camera images. In some software<br />
applications, you can set an appropriate value to one of the camera pro<strong>per</strong>ties (e.g. light source, flicker, etc.) to eliminate<br />
flicker noise.
Troubleshooting ><br />
Built-in Camera<br />
n114<br />
N<br />
Why is the video input from the built-in camera suspended for a few seconds?<br />
The video input may be suspended for a few seconds if:<br />
❑ a shortcut key with the Fn key is used.<br />
❑ the CPU load increases.<br />
This is normal and does not indicate a malfunction.<br />
What should I do if my computer becomes unstable when it enters a power saving mode<br />
while the built-in camera is in use?<br />
If your computer automatically enters Sleep or Hibernate mode, change the corresponding power saving mode setting. To<br />
change the setting, see Using the Power Saving Modes (page 26).
Troubleshooting ><br />
Networking<br />
n115<br />
N<br />
Networking<br />
What should I do if my computer cannot connect to a wireless LAN access point?<br />
❑<br />
❑<br />
❑<br />
❑<br />
❑<br />
❑<br />
Connection capability is affected by distance and obstructions. You may need to move your computer away from<br />
obstructions or closer to any access point you may be using.<br />
Make sure the WIRELESS switch is on and the WIRELESS indicator light is lit on your computer.<br />
Make sure power to the access point is on.<br />
Follow these steps to check the settings:<br />
1 Click Start and Control Panel.<br />
2 Click View network status and tasks under Network and Internet.<br />
3 Click Connect to a network to confirm that your access point is selected.<br />
Make sure the encryption key is correct.<br />
Make sure Maximum Performance is selected for Wireless Adapter Settings in the Power Options window. Selecting<br />
any other option may result in a communication failure. To change the settings, follow these steps:<br />
1 Right-click the power status icon on the taskbar and select Power Options.<br />
2 Click Change plan settings.<br />
3 Click Change advanced power settings.<br />
4 Select the Advanced settings tab.<br />
5 Double-click Wireless Adapter Settings and Power Saving Mode.<br />
6 Select Maximum Performance from the drop-down list both for On battery and Plugged in.
Troubleshooting ><br />
Networking<br />
n116<br />
N<br />
What should I do if I cannot access the Internet?<br />
❑<br />
❑<br />
❑<br />
❑<br />
❑<br />
❑<br />
Check the access point settings. See the manual that came with your access point for more information.<br />
Make sure your computer and the access point are connected to one another.<br />
Move your computer away from obstacles or closer to any access point you may be using.<br />
Make sure your computer is pro<strong>per</strong>ly configured for Internet access.<br />
Make sure Maximum Performance is selected for Wireless Adapter Settings in the Power Options window. Selecting<br />
any other option may result in a communication failure. Follow the steps in What should I do if my computer cannot<br />
connect to a wireless LAN access point? (page 115) to change the settings.<br />
If you use the network (LAN) port for an Internet connection, make sure the power setting for the network (LAN) port is<br />
set to Enable on the VAIO Power Management tab. For information on how to change the setting, see Using the VAIO<br />
Power Management (page 85).<br />
Why is the data transfer speed slow?<br />
❑<br />
❑<br />
❑<br />
❑<br />
The wireless LAN data transfer speed is affected by distance and obstructions between devices and access points. Other<br />
factors include device configurations, radio conditions, and software compatibility. To maximize the data transfer speed,<br />
move your computer away from obstacles or closer to any access point you may be using.<br />
If you are using a wireless LAN access point, the device may be temporarily overloaded depending on how many other<br />
devices are communicating via the access point.<br />
If your access point interferes with other access points, change the access point channel. See the manual that came with<br />
your access point for more information.<br />
Make sure Maximum Performance is selected for Wireless Adapter Settings in the Power Options window. Selecting<br />
any other option may result in a communication failure. Follow the steps in What should I do if my computer cannot<br />
connect to a wireless LAN access point? (page 115) to change the settings.
Troubleshooting ><br />
Networking<br />
n117<br />
N<br />
How do I avoid data transfer interruptions?<br />
❑<br />
❑<br />
❑<br />
❑<br />
❑<br />
While your computer is connected to an access point, data transfer interruptions may occur if a large file is exchanged or<br />
the computer is placed in close proximity to microwaves and cordless telephones.<br />
Move your computer closer to the access point.<br />
Make sure the access point connection is intact.<br />
Change the access point channel. See the manual that came with your access point for more information.<br />
Make sure Maximum Performance is selected for Wireless Adapter Settings in the Power Options window. Selecting<br />
any other option may result in a communication failure. Follow the steps in What should I do if my computer cannot<br />
connect to a wireless LAN access point? (page 115) to change the settings.<br />
What are channels?<br />
❑<br />
❑<br />
Wireless LAN communication uses divided frequency bands known as channels. Third-party wireless LAN access point<br />
channels may be preset to different channels from <strong>Sony</strong> devices.<br />
If you are using a wireless LAN access point, see connectivity information contained in the manual that came with your<br />
access point.<br />
Why does the network connection stop when I change the encryption key?<br />
Two computers with the wireless LAN function may lose a peer-to-peer network connection if the encryption key is changed.<br />
You can either change the encryption key back to the original profile or re-enter the key on both computers so the key<br />
matches.
Troubleshooting ><br />
Networking<br />
n118<br />
N<br />
What should I do if my computer cannot connect to the wireless WAN?<br />
❑<br />
❑<br />
❑<br />
❑<br />
❑<br />
❑<br />
❑<br />
Make sure the battery pack is installed pro<strong>per</strong>ly and charged.<br />
Make sure the SIM card is 3G data enabled and activated by your telecom o<strong>per</strong>ator. When inserting the SIM card, be sure<br />
to follow the procedure in Inserting a SIM Card (page 53).<br />
Your mobile phone network needs to cover your area. Contact your network provider for information on the network<br />
coverage.<br />
Make sure the WIRELESS switch is on and the WIRELESS indicator light is lit on your computer.<br />
Make sure the switch next to Wireless WAN is set to On in the VAIO Smart Network window.<br />
You may need to manually enter Access Point Name (APN) information in your connection manager software. In such a<br />
case, make sure you have correct APN information from your telecom o<strong>per</strong>ator. See the help file included with the<br />
connection manager software for more information.<br />
Check that your connection manager software has detected the wireless WAN modem successfully. It may take some<br />
time for the software to detect the wireless WAN modem.<br />
✍<br />
For further information on the wireless WAN function, visit the VAIO support web site at http://www.vaio-link.com/troubleshoot/wwan/ regularly.
Troubleshooting ><br />
Bluetooth Technology<br />
n119<br />
N<br />
Bluetooth Technology<br />
What should I do if other Bluetooth devices cannot find my computer?<br />
❑<br />
❑<br />
❑<br />
❑<br />
Make sure both devices have the Bluetooth function enabled.<br />
Make sure the WIRELESS switch is on and the WIRELESS indicator light is lit on your computer.<br />
You cannot use the Bluetooth function while your computer is in a power saving mode. Bring the computer back to Normal<br />
mode, then turn on the WIRELESS switch.<br />
Your computer and the device may be too far apart. Wireless Bluetooth technology works best when the devices are within<br />
10 meters of each other.<br />
What should I do if I cannot find the Bluetooth device I want to communicate with?<br />
❑<br />
❑<br />
❑<br />
Check that the Bluetooth function of the device you want to communicate with is on. See the other device's manual for<br />
more information.<br />
If the device you want to communicate with is already communicating with another Bluetooth device, it may not be found<br />
or it may not be able to communicate with your computer.<br />
To allow other Bluetooth devices to communicate with your computer, follow these steps:<br />
1 Click Start and Devices and Printers.<br />
2 Right-click the Bluetooth device icon and click Bluetooth settings.<br />
3 Click the Options tab and select the Allow Bluetooth devices to find this computer check box.
Troubleshooting ><br />
Bluetooth Technology<br />
n120<br />
N<br />
What should I do if other Bluetooth devices cannot connect to my computer?<br />
❑<br />
❑<br />
❑<br />
Check the suggestions in What should I do if I cannot find the Bluetooth device I want to communicate with? (page<br />
119).<br />
Make sure the other devices are authenticated.<br />
The data transfer distance can be shorter than 10 meters depending on existing obstacles between the two devices, on<br />
radio wave quality, and on the o<strong>per</strong>ating system or the software in use. Move your computer and Bluetooth devices closer<br />
to each other.<br />
Why is my Bluetooth connection slow?<br />
❑<br />
❑<br />
❑<br />
❑<br />
The data transfer speed depends on the obstructions and/or the distance between the two devices, on the radio wave<br />
quality, and on the o<strong>per</strong>ating system or the software in use. Move your computer and Bluetooth devices closer to each<br />
other.<br />
The 2.4 GHz radio frequency used by Bluetooth and wireless LAN devices is also used by other devices. Bluetooth<br />
devices incorporate technology that minimizes interference from other devices using the same wavelength, however,<br />
communication speed and connection range may be reduced. Interference from other devices may also stop<br />
communications altogether.<br />
Connection capability is affected by distance and obstructions. You may need to move your computer away from obstacles<br />
or closer to the device to which it is connected.<br />
Identify and remove obstacles between your computer and the device to which it is connected.<br />
Why can't I use the services supported by the connected Bluetooth device?<br />
Connection is only possible for services also supported by the computer with the Bluetooth function. For more details, search<br />
Windows Help and Support for Bluetooth information.
Troubleshooting ><br />
Bluetooth Technology<br />
n121<br />
N<br />
Can I use a device with Bluetooth technology on airplanes?<br />
With Bluetooth technology, your computer transmits a radio frequency of 2.4 GHz. Sensitive locations, such as hospitals and<br />
airplanes, may have restrictions on use of Bluetooth devices to avoid radio interference. Check with facility staff to see if use<br />
of the Bluetooth function on the computer is <strong>per</strong>mitted.<br />
Why can't I use the Bluetooth function when I log onto my computer as a user with a<br />
standard user account?<br />
The Bluetooth function may not be available to a user with a standard user account on your computer. Log onto the computer<br />
as a user with administrative rights.<br />
Why can't I use the Bluetooth devices when I switch users?<br />
If you switch users without logging off your system, the Bluetooth devices will not work. Be sure to log off before switching<br />
users. To log off your system, click Start, the arrow next to the Shut down button, and Log off.<br />
Why can't I exchange business card data with a mobile phone?<br />
The business card exchange function is not supported.
Troubleshooting ><br />
Bluetooth Technology<br />
n122<br />
N<br />
What should I do if I do not hear sound from my headphones or audio/video controller?<br />
Check the SCMS-T settings. If your headphones or audio/video controller does not support SCMS-T content protection, you<br />
need to connect the device using the Advanced Audio Distribution Profile (A2DP). Follow these steps:<br />
1 Click Start and Devices and Printers.<br />
2 Right-click the icon for the device that you want to connect using the A2DP and select Control.<br />
3 Click SCMS-T Settings.<br />
4 Click to cancel the Connect to a device only if it supports SCMS-T content protection check box.<br />
What should I do if the Bluetooth icon is not displayed on the taskbar?<br />
❑<br />
❑<br />
Make sure that the switch next to Bluetooth is set to On in the VAIO Smart Network window.<br />
To display the Bluetooth icon on the taskbar, follow these steps:<br />
1 Click Start and Devices and Printers.<br />
2 Right-click the Bluetooth device icon and click Bluetooth settings.<br />
3 Click the Options tab and select the Show the Bluetooth icon in the notification area check box.
Troubleshooting ><br />
Display<br />
n123<br />
N<br />
Display<br />
Why did my screen go blank?<br />
❑<br />
❑<br />
❑<br />
❑<br />
Your computer screen may go blank if the computer loses power or enters a power saving mode (Sleep or Hibernate). If<br />
the computer is in LCD (Video) Sleep mode, press any key to bring the computer back into Normal mode. See Using the<br />
Power Saving Modes (page 26) for more information.<br />
Make sure your computer is securely plugged into a power source and turned on and the power indicator light is lit.<br />
If your computer is running on battery power, make sure the battery pack is installed pro<strong>per</strong>ly and is charged. See Using<br />
the Battery Pack (page 19) for more information.<br />
If the display output is directed to the external display, press the Fn+F7 keys. See Combinations and Functions with<br />
the Fn Key (page 30) for more information.
Troubleshooting ><br />
Display<br />
n124<br />
N<br />
What should I do if I do not see pro<strong>per</strong> images or videos?<br />
❑<br />
❑<br />
Be sure to select True Color (32 bit) for the display colors before using video/image software or starting DVD playback.<br />
Selecting any other option may prevent such software from displaying images successfully. To change the display colors,<br />
follow these steps:<br />
1 Right-click on the desktop and select Screen resolution.<br />
2 Click Advanced settings.<br />
3 Click the Monitor tab.<br />
4 Select True Color (32 bit) under Colors.<br />
Do not change the display resolution or colors while using video/image software or playing DVDs, as it may cause<br />
unsuccessful playback/display or unstable system o<strong>per</strong>ations.<br />
Additionally, it is recommended you disable your screen saver before starting DVD playback. If the screen saver is<br />
enabled, it may be activated during DVD playback and prevent the playback from running successfully. Some screen<br />
savers have been found to even change the display resolution and colors.
Troubleshooting ><br />
Display<br />
n125<br />
N<br />
Why doesn't my screen display a video?<br />
❑<br />
❑<br />
If the display output is directed to the external display and the external display is disconnected, you cannot display a video<br />
on your computer screen. Stop video playback, change the display output to the computer screen, and then restart video<br />
playback. See Selecting Display Modes (page 68) for changing the display output. Alternatively, you can press the<br />
Fn+F7 keys to change the display output. See Combinations and Functions with the Fn Key (page 30) for more<br />
information.<br />
The video memory of your computer may be insufficient for displaying high resolution videos. In such a case, lower the<br />
resolution of the LCD screen.<br />
To change the screen resolution, follow these steps:<br />
1 Right-click on the desktop and select Screen resolution.<br />
2 Click the drop-down list next to Resolution.<br />
3 Move the slider up to increase or down to decrease the screen resolution.<br />
✍<br />
You can check the total amount of the graphics and video memory available. Right-click on the desktop, select Screen resolution, and click Advanced<br />
Settings and the Adapter tab. The displayed value may be different from the actual amount of memory on your computer.<br />
What should I do if my screen is dark?<br />
Press the Fn+F6 keys to brighten your computer screen.<br />
What should I do if the external display remains blank?<br />
Press the Fn+F7 keys to change the display output. See Combinations and Functions with the Fn Key (page 30) for more<br />
information.
Troubleshooting ><br />
Printing<br />
n126<br />
N<br />
Printing<br />
What should I do if I cannot print a document?<br />
❑<br />
❑<br />
❑<br />
❑<br />
❑<br />
Make sure your printer is on, and the printer cable is securely connected to the ports on the printer and your computer.<br />
Make sure your printer is compatible with the Windows o<strong>per</strong>ating system installed on your computer.<br />
You may need to install the printer driver software before you use your printer. See the manual that came with your printer<br />
for more information.<br />
If your printer is not functioning after your computer resumes from a power saving mode (Sleep or Hibernate), then restart<br />
the computer.<br />
If the bidirectional communication functions are provided with your printer, disabling the functions on your computer may<br />
enable printing. Follow these steps:<br />
1 Click Start and Devices and Printers.<br />
2 Right-click the printer icon and select Pro<strong>per</strong>ties.<br />
3 Click the Ports tab.<br />
4 Click to cancel the Enable bidirectional support check box.<br />
5 Click OK.<br />
This disables the bidirectional communication functions of the printer, such as data transfer, status monitoring, and<br />
remote panel.
Troubleshooting ><br />
Speakers<br />
n127<br />
N<br />
Speakers<br />
What should I do if I do not hear sound from the built-in speaker?<br />
❑<br />
❑<br />
❑<br />
❑<br />
❑<br />
If you are using a program that has its own volume control, make sure the volume control is pro<strong>per</strong>ly set. See the<br />
program's help file for more information.<br />
The volume may have been turned off by the Fn+F2 keys. Press them once again.<br />
The volume may have been minimized by the Fn+F3 keys. Keep pressing the Fn+F4 keys to turn up the volume loud<br />
enough to hear sound.<br />
Check the Windows volume controls by clicking the volume icon on the taskbar.<br />
Your sound output device may have been incorrectly configured. To change the sound output device, see How do I<br />
change the sound output device? (page 131).<br />
What should I do if my external speakers do not work?<br />
❑ Check the suggestions in What should I do if I do not hear sound from the built-in speaker? (page 127).<br />
❑ Make sure your speakers are pro<strong>per</strong>ly connected and the volume is turned up loud enough to hear sound.<br />
❑ Make sure your speakers are designed for computer use.<br />
❑ If your speakers have a muting button, set the button to off.<br />
❑ If your speakers require external power, make sure the speakers are connected to a power source. See the manual that<br />
came with your speakers for more information.
Troubleshooting ><br />
Touch Pad<br />
n128<br />
N<br />
Touch Pad<br />
What should I do if the touch pad does not work?<br />
❑ You may have disabled the touch pad before connecting a mouse to your computer. See Using the Touch Pad (page 32).<br />
❑ Make sure that a mouse is not connected to your computer.<br />
❑ If the pointer does not move while a software application is running, press the Alt+F4 keys to close the application window.<br />
❑ If the Alt+F4 keys do not work, press the Windows key once and then the , key several times, select Restart with the<br />
M or m key, and press the Enter key to restart your computer.<br />
❑ If your computer does not restart, press the Ctrl+Alt+Delete keys, select the arrow next to the Shut down button with the<br />
m and , keys, press the Enter key, select Restart with the M or m key, and press the Enter key to restart your computer.<br />
❑ If this procedure does not work, press and hold the power button until the computer turns off.<br />
!<br />
Turning off your computer with the Ctrl+Alt+Delete keys or the power button may cause loss of unsaved data.
Troubleshooting ><br />
Keyboard<br />
n129<br />
N<br />
Keyboard<br />
What should I do if the keyboard configuration is wrong?<br />
The language layout of your computer's keyboard is labeled on the packaging box. If you choose a different regional keyboard<br />
when you complete the Windows setup, the key configuration will be mismatched.<br />
To change the keyboard configuration, follow these steps:<br />
1 Click Start and Control Panel.<br />
2 Click Clock, Language, and Region, and then Change keyboards or other input methods under Region and<br />
Language.<br />
3 Click Change keyboards on the Keyboards and Languages tab.<br />
4 Change the settings as desired.<br />
What should I do if I cannot enter certain characters with the keyboard?<br />
If you cannot enter U, I, O, P, J, K, L, M, and so on, the Num Lk key may be activated. Check that the Num lock indicator<br />
light is unlit. If the Num lock indicator is lit, press the Num Lk key to turn it off before entering these characters.
Troubleshooting ><br />
Floppy Disks<br />
n130<br />
N<br />
Floppy Disks<br />
Why doesn't the Safely Remove Hardware icon appear on the taskbar when the drive is<br />
connected?<br />
Your computer does not recognize the floppy disk drive. First, make sure the USB cable is pro<strong>per</strong>ly connected to the USB<br />
port. If you need to secure the connection, wait a few moments for the computer to recognize the drive. If the icon still does<br />
not appear, follow these steps:<br />
1 Close all programs that are accessing the floppy disk drive.<br />
2 Wait until the indicator light on the floppy disk drive turns off.<br />
3 Push the eject button to remove the disk, and unplug the USB floppy disk drive from your computer.<br />
4 Reconnect the floppy disk drive by plugging the USB cable into the USB port.<br />
5 Restart the computer by clicking Start, the arrow next to the Shut down button, and Restart.<br />
What should I do if I cannot write data to a floppy disk?<br />
❑<br />
❑<br />
Make sure the floppy disk is pro<strong>per</strong>ly inserted in the drive.<br />
If the disk is inserted pro<strong>per</strong>ly and you are still unable to write data to it, the disk may be full or write-protected. You can<br />
either use a floppy disk that is not write-protected or disable the write-protect feature.
Troubleshooting ><br />
Audio/Video<br />
n131<br />
N<br />
Audio/Video<br />
How do I turn off the Windows startup sound?<br />
To turn off the Windows startup sound, follow these steps:<br />
1 Click Start and Control Panel.<br />
2 Click Hardware and Sound.<br />
3 Click Manage audio devices under Sound.<br />
4 On the Sounds tab, click to cancel the Play Windows Startup sound check box.<br />
5 Click OK.<br />
How do I change the sound output device?<br />
If you do not hear sound from the device connected to a port, such as the USB port, HDMI output port, optical output port, or<br />
headphones jack, you need to change the device for sound output.<br />
1 Close all open programs.<br />
2 Click Start and Control Panel.<br />
3 Click Hardware and Sound.<br />
4 Click Manage audio devices under Sound.<br />
5 On the Playback tab, select your desired device for sound output and click Set Default.
Troubleshooting ><br />
Audio/Video<br />
n132<br />
N<br />
What should I do if I do not hear the sound from the sound output device connected to the<br />
HDMI output port, optical output port, or headphones jack?<br />
You need to change the sound output device if you want to hear sound from the device connected to a port, such as the HDMI<br />
output port, optical output port, or headphones jack. For the detailed procedure, see How do I change the sound output<br />
device? (page 131).<br />
Why do sound interruptions and/or dropped frames occur when I play high-definition<br />
videos, such as those recorded with the AVCHD digital video camcorder?<br />
Playing high-definition videos requires substantial hardware resources, such as CPU, GPU, or system memory <strong>per</strong>formance<br />
on your computer. During the video playback, some o<strong>per</strong>ations and/or functions may become unavailable, and sound<br />
interruptions, dropped frames, and playback failure may occur depending on the configuration of your computer.
Troubleshooting ><br />
"Memory Stick"<br />
n133<br />
N<br />
"Memory Stick"<br />
What should I do if I cannot use "Memory Stick" that was formatted on a VAIO computer<br />
on other devices?<br />
You may need to reformat your "Memory Stick".<br />
Formatting "Memory Stick" erases all data, including music data previously saved on it. Before you reformat "Memory Stick",<br />
back up important data and confirm that "Memory Stick" does not contain files you want to keep.<br />
1 Copy the data from "Memory Stick" onto your built-in storage device to save data or images.<br />
2 Format "Memory Stick" by following the steps in Formatting "Memory Stick" (page 37).<br />
Can I copy images from a digital camera using "Memory Stick"?<br />
Yes, and you can view video clips that you have recorded with digital cameras that are compatible with "Memory Stick".<br />
Why can't I write data to "Memory Stick"?<br />
Some versions of "Memory Stick" are equipped with an erasure prevention switch to protect data from unintentional erasure<br />
or overwriting. Make sure the erasure prevention switch is off.
Troubleshooting ><br />
Peripherals<br />
n134<br />
N<br />
Peripherals<br />
What should I do if I cannot connect a USB device?<br />
❑<br />
❑<br />
❑<br />
❑<br />
❑<br />
If applicable, check the USB device is turned on and using its own power supply. For example, if you are using a digital<br />
camera, check if the battery is charged. If you are using a printer, check if the power cable is connected pro<strong>per</strong>ly to the<br />
AC outlet.<br />
Try using another USB port on your computer. The driver software could be installed to the specific port you used the first<br />
time you connected the device.<br />
See the manual that came with your USB device for more information. You may need to install software before you connect<br />
the device.<br />
Try connecting a simple, low-powered device such as a mouse to test if the port is working at all.<br />
USB hubs may prevent a device from working because of a power distribution failure. We recommend you connect the<br />
device directly to your computer without a hub.
Trademarks ><br />
n135<br />
N<br />
Trademarks<br />
<strong>Sony</strong>, VAIO, the VAIO logo, VAIO Control Center, VAIO Power Management, VAIO Power Management Viewer,<br />
VAIO Update, and "BRAVIA" are trademarks or registered trademarks of <strong>Sony</strong> Corporation.<br />
and "Memory Stick", "Memory Stick Duo", "MagicGate", "OpenMG", "Memory Stick PRO", "Memory Stick PRO<br />
Duo", "Memory Stick PRO-HG Duo", "Memory Stick Micro", "M2", and the "Memory Stick" logo are trademarks or registered<br />
trademarks of <strong>Sony</strong> Corporation.<br />
Walkman is a registered trademark of <strong>Sony</strong> Corporation.<br />
Blu-ray Disc and the Blu-ray Disc logo are trademarks of the Blu-ray Disc Association.<br />
Intel, Pentium, Intel SpeedStep, and Atom are trademarks or registered trademarks of Intel Corporation.<br />
Microsoft Windows Vista, the Windows logo, and BitLocker are trademarks or registered trademarks of Microsoft Corporation<br />
in the U.S. and other countries.<br />
i.LINK is a trademark of <strong>Sony</strong> used only to designate that a product contains an IEEE 1394 connection.<br />
Roxio Easy Media Creator is a trademark of Sonic Solutions.<br />
WinDVD for VAIO and WinDVD BD for VAIO are trademarks of InterVideo, Inc.<br />
ArcSoft and the ArcSoft logo are registered trademarks of ArcSoft, Inc. ArcSoft WebCam Companion is a trademark of<br />
ArcSoft, Inc.<br />
ATI and ATI Catalyst are trademarks of Advanced Micro Devices, Inc.<br />
The Bluetooth word mark and logos are registered trademarks owned by Bluetooth SIG, Inc. and any use of such marks by<br />
<strong>Sony</strong> Corporation is under license. Other trademarks and trade names are those of their respective owners.
Trademarks ><br />
n136<br />
N<br />
The ExpressCard word mark and logos are owned by the PCMCIA and any use of such marks by <strong>Sony</strong> Corporation is under<br />
license. Other trademarks and trade names are those of their respective owners.<br />
SD Logo is a trademark.<br />
SDHC Logo is a trademark.<br />
CompactFlash ® is a trademark of SanDisk Corporation.<br />
HDMI, the HDMI logo and High-Definition Multimedia Interface are trademarks or registered trademarks of HDMI Licensing<br />
LLC.<br />
"PlaceEngine" is a registered trademark of Koozyt, Inc.<br />
"PlaceEngine" was developed by <strong>Sony</strong> Computer Science Laboratories, Inc. and is licensed by Koozyt, Inc.<br />
, "XMB," and "xross media bar" are trademarks of <strong>Sony</strong> Corporation and <strong>Sony</strong> Computer Entertainment Inc.<br />
"AVCHD" is a trademark of Panasonic Corporation and <strong>Sony</strong> Corporation.<br />
All other names of systems, products, and services are trademarks of their respective owners. In the manual, the or ®<br />
marks are not specified.<br />
Specifications are subject to change without notice. All other trademarks are trademarks of their respective owners.<br />
Not all the software listed above may be delivered with your model.<br />
See the online specifications to find out what software is available for your model.
Notice ><br />
n137<br />
N<br />
Notice<br />
© 2009 <strong>Sony</strong> Corporation. All rights reserved.<br />
This manual and the software described herein, in whole or in part, may not be reproduced, translated, or reduced to any<br />
machine-readable form without prior written approval.<br />
<strong>Sony</strong> Corporation provides no warranty with regard to this manual, the software, or other information contained herein and<br />
hereby expressly disclaims any implied warranties or merchantability or fitness for any particular purpose with regard to this<br />
manual, the software, or such other information. In no event shall <strong>Sony</strong> Corporation be liable for any incidental, consequential,<br />
or special damages, whether based on tort, contract, or otherwise, arising out of or in connection with this manual, the<br />
software, or other information contained herein or the use thereof.<br />
In the manual, the or ® marks are not specified.<br />
<strong>Sony</strong> Corporation reserves the right to make any modification to this manual or the information contained herein at any time<br />
without notice. The software described herein is governed by the terms of a separate user license agreement.<br />
<strong>Sony</strong> Corporation is not liable and will not compensate for any lost recordings made to your computer, external recording<br />
media, or recording devices or any relevant losses, including when recordings are not made due to reasons including your<br />
computer failure, or when the contents of a recording are lost or damaged as a result of your computer failure or repair<br />
undertaken to your computer. <strong>Sony</strong> Corporation will not restore, recover, or replicate the recorded contents made to your<br />
computer, external recording media, or recording devices under any circumstances.
n<br />
© 2009 <strong>Sony</strong> Corporation