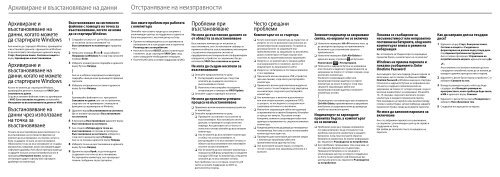Sony VPCZ23K9E - VPCZ23K9E Guida alla risoluzione dei problemi Bulgaro
Sony VPCZ23K9E - VPCZ23K9E Guida alla risoluzione dei problemi Bulgaro
Sony VPCZ23K9E - VPCZ23K9E Guida alla risoluzione dei problemi Bulgaro
Create successful ePaper yourself
Turn your PDF publications into a flip-book with our unique Google optimized e-Paper software.
Архивиране и възстановяване на данни<br />
Отстраняване на неизправности<br />
Архивиране и<br />
възстановяване на<br />
данни, когато можете<br />
да стартирате Windows<br />
Ако можете да стартирате Windows, архивирайте<br />
и възстановете данните с функцията на Windows.<br />
За да използвате тази функция, щракнете върху<br />
Старт, Контролен панел, Система и защита и<br />
върху Архивиране и възстановяване.<br />
Архивиране и<br />
възстановяване на<br />
данни, когато не можете<br />
да стартирате Windows<br />
Когато не можете да стартирате Windows,<br />
архивирайте данните с помощта на VAIO Care<br />
спасяване на данни.<br />
За да възстановите файлове, които са архивирани<br />
с VAIO Care спасяване на данни, използвайте<br />
Инструмент за възстановяване на данни от VAIO.<br />
Възстановяване на<br />
данни чрез използване<br />
на точка за<br />
възстановяване<br />
Точката за възстановяване дава възможност за<br />
възстановяване на системните файлове на<br />
компютъра към предишно състояние, когато е<br />
била създадена точката за възстановяване.<br />
Обикновено точка за възстановяване се създава<br />
автоматично, например, когато инсталирате даден<br />
софтуерен драйвер. Ние обаче препоръчваме да<br />
създадете точката за възстановяване ръчно в<br />
прозореца Контролен панел, преди да<br />
инсталирате даден софтуер или софтуерни<br />
драйвери на компютъра.<br />
Възстановяване на системните<br />
файлове с помощта на точка за<br />
възстановяване, когато не може<br />
да се стартира Windows<br />
1 Следвайте стъпки от 1 до 4 в “Възстановяване<br />
от носители за възстановяване” на<br />
Възстановяване на компютъра в предната<br />
част.<br />
2 Натиснете клавиша или, за да изберете<br />
Поправяне на Windows 7 и след това натиснете<br />
клавиша Enter.<br />
3 Изберете клавиатурната подредба и щракнете<br />
върху бутона Напред.<br />
Ако не е избрана подходящата клавиатурна<br />
подредба, няма да може да въведете правилно<br />
паролата.<br />
4 Изберете операционна система и щракнете<br />
върху бутона Напред.<br />
Архивирайте файловете си с програмата<br />
Запазване на данни, ако сте ги променяли,<br />
след като сте ги архивирали с помощта на<br />
функцията за архивиране на Windows.<br />
5 Щракнете върху Възстановяване на системата.<br />
Ще се покаже прозорецът Възстановяване<br />
на системата.<br />
6 В прозореца Възстановяване щракнете върху<br />
Възстановяване на системата.<br />
7 Ако опцията Избери друга точка на<br />
възстановяване се показва в прозореца<br />
Възстановяване на системата, изберете я,<br />
след което щракнете върху Напред.<br />
Ако не се показва, щракнете върху Напред.<br />
8 Изберете точка на възстановяване и щракнете<br />
върху бутона Напред.<br />
9 Щракнете върху Край, за да потвърдите<br />
създаването на точка за възстановяване.<br />
Рестартирайте компютъра, ако прозорецът<br />
покаже съобщение за рестартиране.<br />
Ако имате проблем при работата<br />
с компютъра<br />
Опитайте тези съвети, преди да се свържете с<br />
упълномощен център за поддръжка и сервиз на<br />
<strong>Sony</strong> или директно с местния дилър на <strong>Sony</strong>.<br />
Прочетете информацията за отстраняване на<br />
неизправности в този раздел или в екранното<br />
Ръководство за потребителя.<br />
Натиснете бутона ASSIST, докато компютърът<br />
е включен, за да стартирате VAIO Care, след<br />
което извършете необходимите операции.<br />
Посетете уеб сайта за онлайн поддръжка на VAIO.<br />
Проблеми при<br />
възстановяване<br />
Не мога да възстановя данните си<br />
от областта за възстановяване<br />
Възстановете компютъра от носителя за<br />
възстановяване, ако сте използвали софтуер за<br />
промяна на областта за възстановяване, инсталирали<br />
сте различна операционна система от<br />
предварително инсталираната или сте форматирали<br />
вграденото устройство за съхранение, без да<br />
използвате VAIO Care спасяване на данни.<br />
Не мога да създам носители за<br />
възстановяване<br />
Опитайте предложенията по-долу:<br />
1 Рестартирайте компютъра. След това<br />
опитайте да създадете носители за<br />
възстановяване отново.<br />
2 Изтеглете и инсталирайте последните<br />
актуализации с помощта на VAIO Update.<br />
Опитайте с други надеждни носители.<br />
Не мога да приключа успешно<br />
процеса на възстановяване<br />
Премахнете всички ненужни външни устройства<br />
от компютъра.<br />
Опитайте предложенията по-долу:<br />
Проверете състоянието на носителя за<br />
възстановяване. Ако използвате оптични<br />
дискове, ги проверете за мръсотия или<br />
повреди. Ако дисковете не са чисти, ги<br />
почистете и отново опитайте да възстановите<br />
компютъра.<br />
Ако не можете да възстановите компютъра<br />
от областта за възстановяване, го<br />
рестартирайте и го възстановете отново от<br />
областта за възстановяване или използвайте<br />
носител за възстановяване.<br />
Ако не можете да възстановите компютъра с<br />
помощта на USB флаш устройство, го свържете<br />
към друг USB порт на компютъра, след което<br />
опитайте да го възстановите отново.<br />
Ако проблемът не се отстрани, посетете уеб<br />
сайта за онлайн поддръжка на VAIO за<br />
допълнителна помощ.<br />
Често срещани<br />
проблеми<br />
Компютърът не се стартира<br />
Когато използвате компютъра за първи път, се<br />
уверете, че сте го включили към източник на<br />
променливотоково захранване. По време на<br />
доставка бутонът за захранване или<br />
превключвателят за захранване са изключени,<br />
докато компютърът не бъде свързан към<br />
източник на променливотоково захранване.<br />
Уверете се, че компютърът е свързан добре<br />
към захранването и е включен, както и че<br />
индикаторът на захранването свети.<br />
Уверете се, че батерията е поставена правилно<br />
и че е заредена.<br />
Прекъснете всички свързани USB устройства<br />
(ако има такива), след което рестартирайте<br />
компютъра.<br />
Премахнете всички допълнителни модули на<br />
памет, които сте инсталирали след закупуване<br />
на компютъра, след което рестартирайте<br />
компютъра.<br />
Ако компютърът е включен в разклонител<br />
или към непрекъсваемо захранване (UPS),<br />
се уверете, че последните са свързани към<br />
захранващ източник и са включени.<br />
Изключете захранващия кабел или адаптера<br />
за променлив ток и свалете батерията. Изчакайте<br />
от три до пет минути. Поставете отново<br />
батерията, включете захранващия кабел или<br />
адаптера за променлив ток, след което включете<br />
компютъра.<br />
Кондензацията може да доведе до неизправност<br />
на компютъра. Ако това се случи, не използвайте<br />
компютъра поне един час.<br />
Проверете дали използвате доставения заедно<br />
с компютъра захранващ кабел или<br />
променливотоков адаптер на <strong>Sony</strong>.<br />
Ако използвате външен екран, се уверете,<br />
че той е свързан към захранващ източник и е<br />
включен.<br />
Зеленият индикатор за захранване<br />
светва, но екранът не се включва<br />
Натиснете клавишите Alt+F4 няколко пъти, за<br />
да затворите прозореца на приложението.<br />
Възможно е да е възникнала грешка в<br />
приложението.<br />
Натиснете клавишите Ctrl+Alt+Delete и<br />
щракнете върху стрелката до бутоните<br />
Изключване и Рестартиране.<br />
Натиснете и задръжте бутона за захранване<br />
или плъзнете и задръжте превключвателя за<br />
захранване за повече от четири секунди, за да<br />
изключите компютъра.<br />
Изключете захранващия кабел или<br />
променливотоковия адаптер и оставете<br />
компютъра за около 5 минути. След това<br />
свържете захранващия кабел или<br />
променливотоковия адаптер и включете<br />
компютъра отново.<br />
Изключването на компютъра чрез клавишите<br />
Ctrl+Alt+Delete, превключвателя за захранване<br />
или бутона за захранване може да доведе до<br />
загуба на незаписани данни.<br />
Индикаторът за зареждане<br />
премигва бързо, а компютърът<br />
не се включва<br />
Проблемът може да е поради неправилно<br />
поставена батерия. За да отстраните този<br />
проблем, изключете компютъра и извадете<br />
батерията. След това поставете обратно<br />
батерията в компютъра. За повече информация<br />
вж. екранното Ръководство за потребителя.<br />
Ако проблемът продължава, това означава, че<br />
поставената батерия не е съвместима.<br />
Премахнете батерията и се свържете с<br />
упълномощен център за сервиз и поддръжка<br />
на <strong>Sony</strong>. За да намерите най-близкия до вас<br />
център или агент, вж. екранното Ръководство<br />
за потребителя.<br />
Показва се съобщение за<br />
несъвместимост или неправилно<br />
поставяне на батерията, след което<br />
компютърът влиза в режим на<br />
хибернация<br />
Вж. отговорите за “Индикаторът за зареждане<br />
премигва бързо, а компютърът не се включва.”<br />
Windows не приема паролата и<br />
показва съобщението: Enter<br />
Onetime Password<br />
Ако въведете три пъти подред грешна парола за<br />
включване, ще се покаже съобщението Enter<br />
Onetime Password и Windows няма да се стартира.<br />
Натиснете и задръжте бутона за захранване или<br />
плъзнете и задръжте превключвателя за<br />
захранване за повече от четири секунди, за да се<br />
изключи индикаторът за захранване. Изчакайте<br />
10–15 секунди, след което включете отново<br />
компютъра и въведете правилната парола.<br />
При въвеждане на паролата има разлика между<br />
големи и малки букви, затова трябва да зададете<br />
правилните букви, преди да въведете паролата.<br />
Не мога да запомня паролата за<br />
включване<br />
Ако сте забравили паролата си за включване,<br />
се свържете с упълномощен център за сервиз и<br />
поддръжка на <strong>Sony</strong>.<br />
Ще трябва да заплатите такса за нулиране на<br />
паролата.<br />
Как да направя дял на твърдия<br />
диск?<br />
1 Щракнете върху Старт, Контролен панел,<br />
Система и защита и Създаване и<br />
форматиране на дялове върху твърд диск<br />
под Административни инструменти.<br />
Ако се появи прозорецът Управление на<br />
потребителските акаунти, щракнете върху Да.<br />
Ако в момента сте влезли в компютъра като<br />
стандартен потребител, може да се наложи да<br />
въведете администраторско име и парола.<br />
2 Щракнете с десен бутон върху устройство C: и<br />
изберете Свиване на том.<br />
3 Въведете размера на дела, който ще бъде<br />
създаден, във Въведете размера на<br />
пространството, което трябва да бъде свито,<br />
в МБ и щракнете върху Свиване.<br />
4 Щракнете с десен бутон върху Незаделени и<br />
изберете Нов обикновен том.<br />
5 Следвайте инструкциите на екрана.