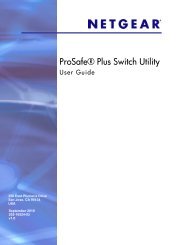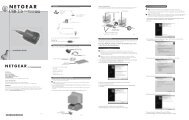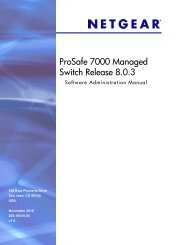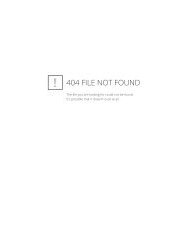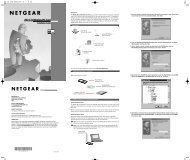- Page 1 and 2:
ReadyNAS OS 6.0ソフトウェア
- Page 3 and 4:
目 次第 1 章 はじめにクイ
- Page 5:
ReadyNAS OS 6.0スナップショ
- Page 8 and 9:
ReadyNAS OS 6.0クイックスタ
- Page 10:
ReadyNAS OS 6.0ReadyCLOUDReadyCLOUD
- Page 15 and 16:
ReadyNAS OS 6.0ReadyNAS の 登 録
- Page 17 and 18:
ReadyNAS OS 6.0ボリュームと R
- Page 19 and 20:
ReadyNAS OS 6.0次 の 図 は、X-
- Page 21 and 22:
ReadyNAS OS 6.0ボリュームの
- Page 23 and 24: ReadyNAS OS 6.0‣ シングルボ
- Page 25 and 26: ReadyNAS OS 6.0各 ボリューム
- Page 27 and 28: ReadyNAS OS 6.0チェックサム
- Page 29 and 30: ReadyNAS OS 6.0• 保 護 レベ
- Page 31 and 32: ReadyNAS OS 6.0新 しいディス
- Page 33 and 34: ReadyNAS OS 6.0ボリュームの
- Page 35 and 36: ReadyNAS OS 6.0ボリュームの
- Page 37 and 38: 3. 共 有 フォルダー3この
- Page 39 and 40: ReadyNAS OS 6.0企 業 内 では
- Page 41 and 42: ReadyNAS OS 6.0アクセス 権 限
- Page 43 and 44: ReadyNAS OS 6.03. 次 の 表 に
- Page 45 and 46: ReadyNAS OS 6.04. 次 の 表 に
- Page 47 and 48: ReadyNAS OS 6.0共 有 フォルダ
- Page 49 and 50: ReadyNAS OS 6.0共 有 フォルダ
- Page 51 and 52: ReadyNAS OS 6.0ユーザーおよ
- Page 53 and 54: ReadyNAS OS 6.03. ポップアッ
- Page 55 and 56: ReadyNAS OS 6.03. ポップアッ
- Page 57 and 58: ReadyNAS OS 6.09. [OK]をクリッ
- Page 59 and 60: ReadyNAS OS 6.04. ポップアッ
- Page 61 and 62: ReadyNAS OS 6.04. ポップアッ
- Page 63 and 64: ReadyNAS OS 6.0注 意 : ホスト
- Page 65 and 66: ReadyNAS OS 6.05. ユーザー ID
- Page 67 and 68: ReadyNAS OS 6.0FTP と FTPS の 使
- Page 69 and 70: ReadyNAS OS 6.0ReadyCLOUD への
- Page 71 and 72: ReadyNAS OS 6.0ReadyNAS Remote の
- Page 73: ReadyNAS OS 6.0c. 表 示 される
- Page 77 and 78: ReadyNAS OS 6.0ReadyDROP の 有
- Page 79 and 80: ReadyNAS OS 6.0ReadyDROP ポータ
- Page 81 and 82: ReadyNAS OS 6.0MReadyDROP 対 応
- Page 83 and 84: 4. LUN4この 章 では、ReadyNAS
- Page 85 and 86: ReadyNAS OS 6.0• Thick:thick LUN
- Page 87 and 88: ReadyNAS OS 6.0項 目継 続 的
- Page 89 and 90: ReadyNAS OS 6.04. 次 の 表 に
- Page 91 and 92: ReadyNAS OS 6.04. [Expand Size(サ
- Page 93 and 94: ReadyNAS OS 6.0LUN グループと
- Page 95 and 96: ReadyNAS OS 6.0ポップアップ
- Page 97 and 98: ReadyNAS OS 6.0LUN グループの
- Page 99 and 100: ReadyNAS OS 6.03. 次 の 表 に
- Page 101 and 102: ReadyNAS OS 6.04. イニシエー
- Page 103 and 104: ReadyNAS OS 6.05. イニシエー
- Page 105 and 106: ReadyNAS OS 6.0iSCSI 接 続 デバ
- Page 107 and 108: ReadyNAS OS 6.04. LUN グループ
- Page 109 and 110: ReadyNAS OS 6.012.[ターゲット]
- Page 111 and 112: ReadyNAS OS 6.016. フォーマッ
- Page 113 and 114: 5. スナップショット5この
- Page 115 and 116: ReadyNAS OS 6.0注 意 :ユーザ
- Page 117 and 118: ReadyNAS OS 6.0復 元 モードを
- Page 119 and 120: ReadyNAS OS 6.09. 右 クリック
- Page 121 and 122: ReadyNAS OS 6.0選 択 した 共
- Page 123 and 124: ReadyNAS OS 6.0タイムライン
- Page 125 and 126:
ReadyNAS OS 6.0ヒント: スナッ
- Page 127 and 128:
ReadyNAS OS 6.0スナップショ
- Page 129 and 130:
ReadyNAS OS 6.0ヒント: スナッ
- Page 131 and 132:
ReadyNAS OS 6.0スナップショ
- Page 133 and 134:
ReadyNAS OS 6.0タイムライン
- Page 135 and 136:
ReadyNAS OS 6.0ヒント: スナッ
- Page 137 and 138:
ReadyNAS OS 6.0スナップショ
- Page 139 and 140:
ReadyNAS OS 6.0ユーザーとグ
- Page 141 and 142:
ReadyNAS OS 6.03. 次 の 表 の
- Page 143 and 144:
ReadyNAS OS 6.03. 新 しいユー
- Page 145 and 146:
ReadyNAS OS 6.0ユーザーアカ
- Page 147 and 148:
ReadyNAS OS 6.03. 新 しいグル
- Page 149 and 150:
ReadyNAS OS 6.0グループの 削
- Page 151 and 152:
ReadyNAS OS 6.03. アクセスを
- Page 153 and 154:
7. システムの 設 定7この
- Page 155 and 156:
ReadyNAS OS 6.04. 次 のいずれ
- Page 157 and 158:
ReadyNAS OS 6.03. 次 の 表 の
- Page 159 and 160:
ReadyNAS OS 6.03. (オプション)
- Page 161 and 162:
ReadyNAS OS 6.0アンチウイル
- Page 163 and 164:
ReadyNAS OS 6.0イーサネットRe
- Page 165 and 166:
ReadyNAS OS 6.0一 般 設 定 お
- Page 167 and 168:
ReadyNAS OS 6.0注 意 : 手 動
- Page 169 and 170:
ReadyNAS OS 6.04. [DNS]タブをク
- Page 171 and 172:
ReadyNAS OS 6.0Hash タイプIEEE 8
- Page 173 and 174:
ReadyNAS OS 6.0一 般 設 定 お
- Page 175 and 176:
ReadyNAS OS 6.0注 意 : 手 動
- Page 177 and 178:
ReadyNAS OS 6.04. [DNS]タブをク
- Page 179 and 180:
ReadyNAS OS 6.04. [モード]タブ
- Page 181 and 182:
ReadyNAS OS 6.0ファイル 共 有
- Page 183 and 184:
ReadyNAS OS 6.0ファイル 共 有
- Page 185 and 186:
ReadyNAS OS 6.0項 目説 明マス
- Page 187 and 188:
ReadyNAS OS 6.0HTTPS の 設 定‣
- Page 189 and 190:
ReadyNAS OS 6.0ポップアップ
- Page 191 and 192:
ReadyNAS OS 6.0iTunes ストリー
- Page 193 and 194:
ReadyNAS OS 6.0NETGEAR Genie+ Marke
- Page 195 and 196:
ReadyNAS OS 6.04. (オプション)
- Page 197 and 198:
8. システムのメンテナン
- Page 199 and 200:
ReadyNAS OS 6.0システムのリ
- Page 201 and 202:
ReadyNAS OS 6.0利 用ボリュー
- Page 203 and 204:
ReadyNAS OS 6.0‣ システムロ
- Page 205 and 206:
ReadyNAS OS 6.0項 目トラップ
- Page 207 and 208:
ReadyNAS OS 6.0• 利 用 可 能
- Page 209 and 210:
ReadyNAS OS 6.0ファームウェ
- Page 211 and 212:
ReadyNAS OS 6.0OS の 再 インス
- Page 213 and 214:
ReadyNAS OS 6.0デフォルトで
- Page 215 and 216:
ReadyNAS OS 6.0UPS デバイスの
- Page 217 and 218:
ReadyNAS OS 6.0UPS のモニタリ
- Page 219 and 220:
ReadyNAS OS 6.0UPS の 削 除‣ [
- Page 221 and 222:
ReadyNAS OS 6.0システム 設 定
- Page 223 and 224:
ReadyNAS OS 6.0フルバックア
- Page 225 and 226:
ReadyNAS OS 6.0クラウドバッ
- Page 227 and 228:
ReadyNAS OS 6.0ポップアップ
- Page 229 and 230:
ReadyNAS OS 6.08. 表 示 される
- Page 231 and 232:
ReadyNAS OS 6.0バックアップ
- Page 233 and 234:
ReadyNAS OS 6.0項 目usbtimemachin
- Page 235 and 236:
ReadyNAS OS 6.08. [パス]の 欄
- Page 237 and 238:
ReadyNAS OS 6.08. [OK]をクリッ
- Page 239 and 240:
ReadyNAS OS 6.03. 表 示 される
- Page 241 and 242:
ReadyNAS OS 6.0バックアップ
- Page 243 and 244:
ReadyNAS OS 6.0バックアップ
- Page 245 and 246:
ReadyNAS OS 6.0Time MachineReadyNAS
- Page 247 and 248:
ReadyNAS OS 6.0ReadyNAS VaultReadyN
- Page 249 and 250:
ReadyNAS OS 6.0DropboxReadyNAS で
- Page 251 and 252:
A. 適 合 性 に 関 する 情


![ソフトウェアユーザーマニュアル [PDF:4.95MB] (日)](https://img.yumpu.com/51476326/74/500x640/a-1-2-aoaaaaaa-1-4-aa-1-4-azaaaa-pdfi-1-4-s495mb-ae.jpg)