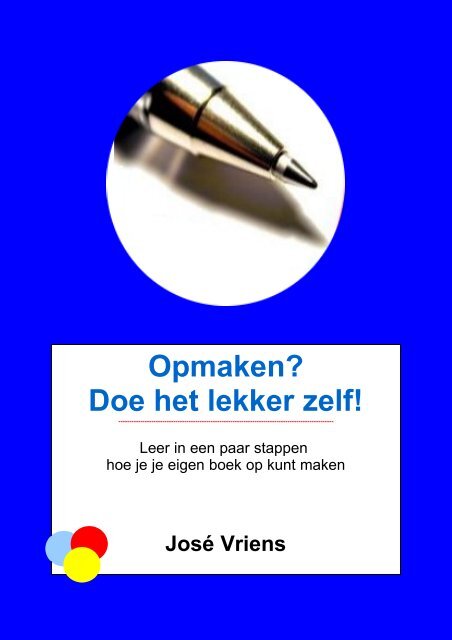download gratis - Vriens, Jose
download gratis - Vriens, Jose
download gratis - Vriens, Jose
You also want an ePaper? Increase the reach of your titles
YUMPU automatically turns print PDFs into web optimized ePapers that Google loves.
Opmaken?<br />
Doe het lekker zelf!<br />
--------------------------------------------------------------------------------------------------<br />
Leer in een paar stappen<br />
hoe je je eigen boek op kunt maken<br />
José <strong>Vriens</strong>
Opmaken?<br />
Doe het lekker zelf!<br />
Leer in een paar stappen<br />
hoe je je eigen boek op kunt maken<br />
José <strong>Vriens</strong><br />
Uitgeverij Boekenbent
Colofon:<br />
E-book by Boekenbent 2007<br />
© José <strong>Vriens</strong> 2006<br />
ISBN 978-90-8570-061-6<br />
NUR 460<br />
Uitgeverij Boekenbent<br />
www.boekenbent.com<br />
Dit boek is opgemaakt in OpenOffice.org<br />
De auteur/uitgever kan niet verantwoordelijk gesteld worden voor problemen<br />
die ontstaan na het installeren van dit programma. Indien u niet over<br />
voldoende kennis beschikt van computers, raden wij u aan dit aan een ervaren<br />
iemand over te laten.<br />
Niets uit deze uitgave mag worden verveelvoudigd en/of openbaar gemaakt<br />
worden door middel van druk, fotokopie, microfilm, of op welke wijze dan<br />
ook, zonder voorafgaande schriftelijke toestemming van de auteur.<br />
All rights reserved.
Inhoud<br />
Voorwoord................................................................................. 8<br />
Het programma........................................................................ 11<br />
Voorwerk................................................................................. 12<br />
Pagina 1:......................................................................... 12<br />
Pagina 2:......................................................................... 12<br />
Pagina 3:......................................................................... 12<br />
Pagina 4 ......................................................................... 13<br />
Inhoudsopgave......................................................................... 14<br />
Hoofdstuktitels............................................................... 14<br />
Subtitels.......................................................................... 15<br />
Pagina opmaakprofielen...........................................................16<br />
Tekst opmaak........................................................................... 18<br />
Weduwen en wezen........................................................19<br />
Inspringen van tekst........................................................19<br />
Initiaal.............................................................................20<br />
Paginanummering.................................................................... 21<br />
Voetnoten....................................................................... 22<br />
Titels........................................................................................ 24<br />
Begin........................................................................................ 25<br />
Illustraties in het boek..............................................................26<br />
Bijschrift......................................................................... 26<br />
De paperback kaft.................................................................... 28<br />
Formaat van de kaft........................................................ 28<br />
Rug................................................................................. 30<br />
Marge..............................................................................32<br />
Een harde kaft.......................................................................... 34<br />
Formaat...........................................................................34<br />
Plaatjes op de kaft.................................................................... 35<br />
Werken met afbeeldingen...............................................35<br />
Tekst door het plaatje..................................................... 35
Achtergrondkleuren........................................................ 36<br />
Omzetten naar PDF..................................................................37<br />
Waarom PDF?................................................................ 37<br />
DPI..................................................................................38<br />
OpenOffice.org........................................................................<br />
40<br />
Installatie onder Windows....................................................... 42<br />
Spellingcontrole....................................................................... 43
Voorwoord<br />
Uitgeverij Boekenbent is vanaf juni 2002 actief bezig met het<br />
uitgeven van boeken voor auteurs die hun werk graag in boekvorm<br />
terug willen zien. Dat het een succesvol verhaal is, blijkt<br />
wel uit de vele boeken die sindsdien door Boekenbent uit zijn<br />
gegeven.<br />
In die tijd heb ik een standaard opmaakdocument ontwikkeld<br />
dat het opmaken van boeken heel eenvoudig maakt. Iedereen<br />
kan het in feite. In de loop der jaren is het aangepast en geperfectioneerd.<br />
Waarom dat dan niet vrijgeven en zo het uitgeven<br />
in eigen beheer nog meer 'eigen beheer' te maken?<br />
Auteurs worden steeds mondiger en krijgen steeds meer inzicht<br />
hoe ze hun boek er uit moet komen te zien. Vandaar deze handleiding<br />
die je helpt om je eigen boek helemaal zelf op te maken.<br />
Gebruik makend van het OpenOffice.org 2.0 programma wordt<br />
opmaken een stuk eenvoudiger en is de weg naar de drukkerij<br />
korter en beter bereikbaar geworden. Dit programma beschikt<br />
tevens over de functie om tekstbestanden naar PDF om te zetten.<br />
Hét formaat waarin je bestanden aan moet leveren bij drukkerijen.<br />
Een programma met nog veel meer mogelijkheden dan alleen<br />
maar tekstverwerken waar ik nu niet verder op in ga. Daar zijn<br />
weer andere boeken voor.<br />
Met deze handleiding wil ik de auteur een eenvoudig en duidelijk<br />
gereedschap in handen geven om zelf een boek op te maken<br />
en zo weer een stap verder te komen in het traject 'eigen<br />
beheer'.<br />
José <strong>Vriens</strong><br />
Uitgever en auteur
Het programma<br />
De laatste hoofdstukken van het boek gaan over het installeren<br />
van Openoffice.org. Het programma waar wij mee werken is<br />
Writer. Een uitgebreid tekstverwerkingsprogramma dat heel<br />
stabiel is en waar je vele mogelijkheden in hebt.<br />
Je opent heel eenvoudig een leeg bestand en gaat daarmee aan<br />
de slag volgens de aanwijzingen op de volgende pagina's. Je<br />
kunt het opslaan in het formaat dat je zelf wilt. Standaard wordt<br />
het opgeslagen als open document tekst (.odt).<br />
Writer is compatible met andere tekstverwerkingsprogramma's<br />
zodat je ook heel eenvoudig Word-documenten in Openoffice<br />
kunt openen en daarmee verder werken.<br />
Deze handleiding is specifiek geschreven voor Writer van<br />
Openoffice.org 2.0. Er zullen zeker overeenkomsten zijn met<br />
Word. Om misverstanden te voorkomen, raad ik je aan om met<br />
Writer verder te werken.<br />
U kunt dit open source programma <strong>gratis</strong> <strong>download</strong>en van internet<br />
http://nl.openoffice.org voor Nederlandstallige versies.<br />
Ook zijn er cd's verkrijgbaar waarop het complete programma<br />
staat.<br />
Veel plezier met schrijven en succes met het opmaken van je<br />
eigen boek!<br />
Opmaken? Doe het lekker zelf! 11
Voorwerk<br />
Pagina 1:<br />
Een boek begint altijd op pagina 1 met een titelpagina. Een uitgebreide<br />
titelpagina, of alleen de titel. Dat is afhankelijk van<br />
het aantal pagina's voorwerk dat je nodig hebt. Uitgaande van<br />
de wetenschap dat het eigenlijke boek begint op een oneven pagina<br />
5-7-9-11 en vooraf wordt gegaan door een blanco pagina,<br />
kun je flexibel omgaan met deze indeling.<br />
Pagina 2:<br />
Hier komt het colofon te staan. In het colofon vind je altijd de<br />
naam van de auteur met het jaar van uitgeven, de hoeveelste<br />
druk het boek is en het jaar van de druk. Tevens de naam van<br />
de uitgeverij.<br />
De naam van een eventuele illustrator, of van degene die de<br />
kaft ontwierp kun je hier ook kwijt. Ook kun je er je website en<br />
eventuele eerder verschenen boeken van jezelf vermelden.<br />
Een ISBN nummer is niet verplicht, maar heb je er één, dan<br />
moet het ook in het colofon worden vermeld.<br />
Een barcode is, in tegenstelling tot wat veel auteurs denken,<br />
NIET nodig. Dit is alleen handig als je bent aangesloten bij Het<br />
Centraal Boekhuis.<br />
Pagina 3:<br />
Hier komt de uitgebreide titelpagina met titel, naam auteur en<br />
naam van de uitgeverij, of als je deze al op pagina 1 plaatste,<br />
12
alleen de titel. Een en ander is afhankelijk van het aantal pagina's<br />
dat je nodig hebt voor je voorwerk.<br />
Hier kan ook het voorwoord komen te staan, of de inhoudsopgave<br />
als je die in het boek opneemt.<br />
Loopt het voorwoord of de inhoudsopgave over 2 pagina's,<br />
zorg er dan voor dat ze op een even pagina beginnen en oneven<br />
eindigen. Dan liggen de pagina's naast elkaar en is het duidelijk<br />
dat ze bij elkaar horen. Een voorwoord of een inhoudsopgave<br />
die oneven begint en doorloopt op de volgende -achterliggende-<br />
even pagina, is niet mooi en lastig om te lezen.<br />
Met inhoudsopgave en voorwoord mag je uiteraard schuiven.<br />
Voeg desnoods een extra witpagina tussen om toch juist uit te<br />
komen met je indeling.<br />
Pagina 4<br />
Deze is blanco als op pagina 5 het boek begint.<br />
In het voorwerk staat NOOIT een paginanummering. Deze begint<br />
pas als het eigenlijke boek begint. In het hoofdstuk Pagina<br />
opmaakprofielen leer je hoe dat moet.<br />
Je boek begint op pagina 5-7-9-11 enz. Zolang het maar een<br />
oneven pagina is die vooraf wordt gegaan door een witpagina.<br />
Opmaken? Doe het lekker zelf! 13
Inhoudsopgave<br />
Hoe voeg je een inhoudsopgave in?<br />
Helemaal automatisch.<br />
Kies [invoegen] [inhoudsopgave en registers] nogmaals [inhoudsopgave<br />
en registers].<br />
Je staat nu bij [index/inhoudsopgave]. Pas de titel aan als je dat<br />
wenst.<br />
Vink [beveiligd tegen handmatige wijzigingen] uit en druk op<br />
[OK]. Je hebt nu een inhoudsopgave die je later ook nog handmatig<br />
bij kunt werken.<br />
Wil je kolommen omdat je nogal veel titels hebt (bij gedichten<br />
bijvoorbeeld), ga dan naar [kolommen] en maak daar 2 kolommen.<br />
Geef de afstand tussen de kolommen aan en druk op<br />
[OK].<br />
Om de inhoudsopgave automatisch op te maken: ga in de inhoudsopgave<br />
staan met de muis. Rechtermuisknop klikken.<br />
[index bijwerken] en hij haalt automatisch de [kop 1] titels op<br />
met de bijbehorende paginanummers. Hoe vaak je ook de inhoud<br />
van je boek verandert.<br />
Let er dus op dat er geen lege regels [kop 1] heten, die neemt<br />
hij namelijk ook over.<br />
In de catalogus [CTRL + F11] kun je de opmaak van de inhoudsopgave<br />
aanpassen. Zie het hoofdstuk Tekst opmaak.<br />
Hoofdstuktitels<br />
Hoofdstuktitels noem je [kop 1]. Alle titels die hetzelfde uiterlijk<br />
moeten hebben en hetzelfde weer moeten worden gegeven<br />
in de inhoudsopgave, noem je [kop 1] en geef je het gewenste<br />
uiterlijk in de opmaakcatalogus [CTRL + F11].<br />
14
Op deze manier hoef je niet je hele boek door te lopen als je<br />
iets wilt veranderen, maar hoef je alleen maar het [kop 1] profiel<br />
aan te passen.<br />
Subtitels<br />
Werk je met subhoofdstukken, noem deze dan bv [kop 2]. Wil<br />
je deze niet weergeven in de inhoudsopgave, ga in de inhoudsopgave<br />
staan, rechtermuistoets en kies [bewerken].<br />
Bij [samenstellen uit] naar [ overzicht]. Hier staat automatisch<br />
een vinkje. Klik op de naastgelegen knop met puntjes. Nu kom<br />
je in een scherm waarin je precies aan kunt geven welke koppen<br />
er wel of niet opgenomen moeten worden in je inhoudsopgave.<br />
Kies [niveau] en hang hier een alinea-opmaakprofiel aan.<br />
Op deze manier kun je wel bv [kop 2] gebruiken om je subtitels<br />
op een eenvoudige manier te bewerken, maar kun je tevens uitschakelen<br />
dat deze subtitels in je boek op worden genomen.<br />
Opmaken? Doe het lekker zelf! 15
Pagina opmaakprofielen<br />
Het standaardformaat van een pagina is A4. Om dit te wijzigen<br />
kies je [opmaak] [pagina]. In het tabblad [pagina] kun je de maten<br />
aanpassen.<br />
Writer opent een nieuw document altijd met een [standaard]<br />
profiel. Die naam staat helemaal onder in het scherm.<br />
Om een nieuw paginaprofiel in de catalogus op te nemen doe je<br />
het volgende:<br />
[CTRL + F11] en de catalogus opmaakprofielen opent zich.<br />
Kies dan [pagina opmaakprofielen]. Kies [standaard] en<br />
[nieuw] als je een nieuw paginaprofiel wilt maken dat nog niet<br />
bestaat. Stel de formaten van de pagina in.<br />
Om een bestaand paginaprofiel te wijzigen, kies je uiteraard de<br />
optie [wijzigen].<br />
In ons geval maken we een nieuw profiel aan en noemen het<br />
paginaprofiel [voorwerk].<br />
Maten 14,8 bij 21 cm (A5) met een marge rondom van 2 cm.<br />
Staand.<br />
Haal op de tabbladen [koptekst] en [voettekst] de vinkjes weg<br />
zodat er geen kop- en voettekst onder de pagina wordt geplakt.<br />
Druk op [OK] en je paginaprofiel is aangemaakt.<br />
Kies nog een keer [CTRL + F11] en de catalogus opmaakprofielen<br />
opent zich. Kies [pagina opmaakprofielen] [voorwerk]<br />
[OK]. Je ziet nu aan de onderkant van je scherm de tekst 'voorwerk'<br />
staan in plaats van [standaard]<br />
De pagina voorwerk blijft bestaan totdat je een pagina-einde in<br />
voegt.<br />
16
[invoegen] [handmatig einde] [pagina-einde]<br />
Kies het volgende opmaakprofiel. In ons geval [standaard]. De<br />
volgende pagina heet dan [standaard] met de daarbij behorende<br />
instellingen.<br />
In paginaprofiel [standaard] geef je wel aan dat je een voettekst<br />
en/of koptekst wilt gebruiken voor de paginanummering.<br />
Opmaken? Doe het lekker zelf! 17
Tekst opmaak<br />
Ook de opmaak van de tekst wordt in de catalogus opmaakprofielen<br />
ingesteld. Maak onderscheid tussen de titels van de<br />
hoofdstukken en de normale standaardtekst die je in het boek<br />
gebruikt.<br />
De koppen [kop 1] enz., gebruik je dus voor titels die in de inhoudsopgave<br />
opgenomen moeten worden.<br />
De titel van je boek noem je niet [kop 1]. Deze kun je opmaken<br />
met bijvoorbeeld 'titel' omdat deze niet opgenomen dient te<br />
worden in de inhoudsopgave.<br />
[CTRL + F11] om de opmaakcatalogus te openen. [alinea-opmaakprofielen].<br />
Wil je de tekst van de inhoudsopgave aanpassen, ga dan in de<br />
inhoudsopgave staan en kies de catalogus [CTRL + F11]. Je<br />
gaat dan automatisch naar het gebruikte profiel. Dit kun je weer<br />
aanpassen door [wijzigen] te kiezen.<br />
[kop 1] hangt aan alineaprofiel 'inhoudsopgave 1', [kop 2]<br />
hangt aan 'inhoudsopgave 2' enz.<br />
Alinea-opmaak is belangrijk zodat de tekst bv netjes uitgevuld<br />
wordt, zoals gebruikelijk bij normale teksten. Dit geef je aan bij<br />
[tekstverloop].<br />
Vink [woordafbreking] aan om de afstand tussen de woorden<br />
gelijk te houden zonder hinderlijke grote stukken wit. Het programma<br />
breekt dan automatisch de woorden op de juiste wijze<br />
af.<br />
18
Weduwen en wezen<br />
Ook kun je aangeven dat je [wezen' en 'weduwen] wilt voorkomen.<br />
De tekst wordt dan aan de onder- en bovenkant van een<br />
pagina zodanig ingedeeld dat er niet één enkele zin van een alinea<br />
moederziel alleen op een pagina blijft staan.<br />
Inspringen van tekst<br />
Wil je een inspring aan het begin van een nieuwe alinea?<br />
Werk NIET met de tab toets, maar geef dat eenvoudig in de catalogus<br />
bij het alinea-opmaakprofiel van de tekst aan [inspringen<br />
en afstanden]. Wil je alleen een beperkt stuk van de tekst in<br />
laten springen, maak dan gebruik van een ander alinea-opmaakprofiel,<br />
bv tekstblok, zodat je de verschillende teksten op een<br />
eenvoudige manier automatisch op kunt maken.<br />
Opmaken? Doe het lekker zelf! 19
Hier kun je ook de afstand van de eerste regel vanaf de zijkant<br />
ingeven. Of aangeven dat een bepaalde tekst helemaal in<br />
moet springen. Dan weet je zeker dat alles op dezelfde plaats<br />
staat en kun je het met één handeling ook weer wijzigen zonder<br />
het hele boek door te moeten werken.<br />
Initiaal<br />
Een fraaie grote letter aan het begin van het hoofdstuk?<br />
Dat heet initiaal. Ook deze vind je in het opmaakprofiel.<br />
Geef aan hoeveel zinnen het initiaal groot moet<br />
zijn. Denk ook aan de afstand tot de tekst. Je kunt je initiaal<br />
ook een ander uiterlijk dan de standaardtekst geven. Een initiaal<br />
voeg je handmatig toe [opmaak][alinea][initialen], dus niet<br />
in opmaakcatalogus, anders zou iedere nieuwe regel een initiaal<br />
krijgen.<br />
Eenduidigheid is wel zo mooi in een boek, dus werk niet met<br />
teveel verschillende alinea-opmaakprofielen. Houd het eenvoudig.<br />
Dat leest prettiger. Eén lettertype voor de gewone standaardtekst<br />
en één lettertype voor de titels. Deze mogen best van<br />
elkaar afwijken wat grootte betreft.<br />
TIP<br />
Vergeet niet om regelmatig je bestand op te slaan als je aan het<br />
werk bent. Geef het bestand een datum en sla het als een nieuw<br />
bestand op. Zo heb je altijd een bestand van een eerdere datum<br />
om op terug te vallen als er eens een keer iets mis gaat.<br />
20
Paginanummering<br />
Wordt de paginanummering gecentreerd (bijvoorbeeld bij gedichten<br />
die ook gecentreerd staan) vink dan [links/ rechts zelfde<br />
inhoud] aan in het betreffende pagina-opmaakprofiel, in ons<br />
geval [standaard].<br />
Titelpagina's in het voorwerk worden NOOIT genummerd.<br />
Nummering begint pas bij het eigenlijke boek op pagina 5-7-9-<br />
11 enz.<br />
De paginanummering staat op de linkerpagina links en op de<br />
rechterpagina rechts (zoals in een gewoon boek het geval is).<br />
Vink dan niet [links/ rechts zelfde inhoud] aan.<br />
Paginanummering invoegen:<br />
Ga met je muisaanwijzer in de voet- of koptekst staan. Kies<br />
dan [invoegen] [velden] [paginanummer].<br />
Let op dat de cijfers helemaal tegen de rand aan staan, dus geen<br />
inspring links of rechts in het alinea-opmaakprofiel van de<br />
voettekst.<br />
Let op dat je dit in de even- en oneven pagina's doet als je inhoud<br />
niet links en rechts hetzelfde moet zijn.<br />
Oneven nummers staan altijd rechts onderaan, even nummers<br />
altijd links onderaan de pagina. Dit doe je door middel van uitlijnen<br />
van de tekst. Rechtermuisknop [uitlijning], of met<br />
[CTRL] + [L] of [R].<br />
Tekst in de kop- of voettekst moet leesbaar blijven als het boek<br />
opengeslagen wordt. Dus plaats een titel liever niet tegen de<br />
binnenkant van het blad aan, daar zit straks immers de rug.<br />
Opmaken? Doe het lekker zelf! 21
Plaats deze naast het nummer of gecentreerd in de voet- koptekst.<br />
Gebruik hiervoor geen kaders of frames.<br />
Wat als je een blanco pagina in de tekst in wilt voegen zonder<br />
paginanummering voor bijvoorbeeld een plaatje dat een hele<br />
bladzijde beslaat, of een blanco pagina voor een nieuw hoofdstuk?<br />
Dat kan op 2 manieren:<br />
1) Voeg een pagina-einde in. Het volgend opmaakprofiel<br />
kiezen [eerste pagina]. Deze heeft namelijk als opvolgend<br />
opmaakprofiel de pagina [standaard]. Let er op dat<br />
de instelling van 'eerste pagina' zonder paginanummering<br />
is in de catalogus. [CTRL] + [F11}<br />
2) Of je voegt als pagina-einde [voorwerk] in als het om<br />
meerdere pagina's zonder nummer gaat. Na de ongenummerde<br />
pagina's weer wel [standaard] invoegen als<br />
volgend profiel na het pagina-einde. De nummering<br />
loopt dan automatisch door.<br />
Voetnoten<br />
Voetnoten * komen net boven de voettekst te staan. Deze kun je<br />
automatiseren en ze nummeren of een teken geven.<br />
* Hier komt de verklarende tekst van de voetnoot te staan. Eenvoudig aan<br />
te passen in de opmaakcatalogus.<br />
22
TIP<br />
Door met pagina-einde te werken en voor ieder hoofdstuk een<br />
nieuw pagina-opmaakprofiel te maken, kun je ieder hoofdstuk<br />
een andere tekst in de kop- of voettekst meegeven.<br />
Opmaken? Doe het lekker zelf! 23
Titels<br />
Een hoofdstuktitel heet altijd [kop 1]. Deze instelling doe je<br />
weer in de catalogus opmaak [CTRL + F11] alinea-opmaakprofielen.<br />
Kies [kop 1] en stel de lettertypes, uitlijning, inspringen en dergelijke<br />
in die je wilt gebruiken voor IEDERE titel van een<br />
hoofdstuk.<br />
Selecteer de betreffende titeltekst en noem deze [kop 1] door<br />
middel van [CTRL + F11] of met het keuzevakje links bovenin<br />
de werkbalk.<br />
Let er op dat je onderscheid maakt tussen gewone tekst en de<br />
kop. De [kop 1] tekst komt straks weer terug in de inhoudsopgave<br />
als die gewenst is. Deze titels worden automatisch opgehaald<br />
en in de inhoudsopgave geplaatst.<br />
24
Begin<br />
Een boek begint altijd op een oneven pagina 5-7-9, liefst vooraf<br />
gegaan door een blanco pagina.<br />
Voeg na de pagina's [voorwerk] dus een pagina-einde in en ga<br />
verder met het [standaard]-profiel zodat het boek op 5-7-9-11<br />
begint met een paginanummering.<br />
[standaard] heeft hetzelfde formaat als 'voorwerk' 14,8 x 21 cm,<br />
maar een andere marge.<br />
Boven, links, rechts 2 cm. Onder 1,5 cm. Zo staat de tekst onderaan<br />
de bladzijde gelijk met een pagina zonder nummering.<br />
Onderaan de [standaard] pagina komt immers de paginanummering<br />
te staan.<br />
Begin van een nieuw hoofdstuk? Voeg geen eindeloze rij witregels<br />
in. Eenvoudig [CTRL + enter] maakt een paginabreak en<br />
zorgt ervoor dat je tekst altijd bovenaan de pagina begint, ongeacht<br />
wat je later ook nog toe zou willen voegen.<br />
TIP<br />
Gedichten die te lang zijn voor 1 pagina, beginnen altijd op de<br />
linker even-pagina en lopen door op de rechter oneven-pagina.<br />
Opmaken? Doe het lekker zelf! 25
Illustraties in het boek<br />
Invoegen van illustraties is eenvoudig. [invoegen][afbeelding]<br />
[bestand].<br />
De afbeelding uit je bestand wordt ingevoegd.<br />
Klik met de rechtermuisknop op het plaatje en veranker het<br />
plaatje aan de alinea [verankering][alinea], om er voor te zorgen<br />
dat het met de tekst mee blijft gaan als er tekst weg wordt<br />
gehaald of toe wordt gevoegd.<br />
Zo kun je ook de uitlijning van het plaatje instellen.<br />
Ook de omloop van de tekst om het plaatje is zo in te stellen. Je<br />
kunt het nog groter of kleiner maken. Het plaatje 'bijsnijden', de<br />
kleuren aanpassen en nog veel meer door op de afbeelding te<br />
gaan staan en [afbeelding] te kiezen met de rechtermuisknop.<br />
Illustratie 1:<br />
voorbeeld tekst<br />
als bijschrift<br />
Illustraties in het boek worden kleiner dan die<br />
van de kaft, dus hier volstaat het om plaatjes<br />
van 150 tot 300 DPI (resolutie) te gebruiken.<br />
Je kunt controleren of het plaatje voldoende<br />
sterk is door in de Acrobat reader het PDF het<br />
bestand uit te vergroten naar 400%. Dit laat<br />
duidelijk zien hoe het plaatje eruit komt te<br />
zien als het gedrukt wordt.<br />
Meer hierover in het hoofdstuk Omzetten naar PDF.<br />
Bijschrift<br />
Wil je een verklarende tekst bij het plaatje hebben, kies dan<br />
voor de optie [bijschrift] met de rechtermuisknop als je in het<br />
plaatje staat. Je kunt dan de tekst invoegen in het tekstvak dat<br />
zich opent na deze keuze. De tekst komt onder het plaatje te<br />
staan. Opmaak van deze tekst gaat weer via de opmaakcatalo-<br />
26
gus. Je kunt met deze optie zelfs de plaatjes automatisch van<br />
een nummer voorzien.<br />
Opmaken? Doe het lekker zelf! 27
De paperback kaft<br />
Ieder boek heeft een kaft. Deze bestaat uit 1 vel karton/papier<br />
dat om het boek heen wordt 'gevouwen' en verlijmd wordt met<br />
de rest van ons boek.<br />
We gaan uit van ons boek met het A5 formaat van 14,8 x 21<br />
cm.<br />
Omdat een boek na het inbinden altijd bijgesneden wordt, moet<br />
je een kleine marge inbouwen bij het maken van de kaft. Deze<br />
is rondom 0,40 cm.<br />
Formaat van de kaft<br />
Maak een nieuw bestand.<br />
Wijzig hierin bij [opmaak] [pagina] het papier formaat.<br />
Breedte wordt in ons geval:<br />
marge + achterkant + rug + voorkant + marge<br />
0,40 + 14,80 + rug + 14,80 + 0,40<br />
Hoe dik is de rug?<br />
Dat is afhankelijk van het aantal pagina's en het soort papier dat<br />
gebruikt gaat worden.<br />
Een voorbeeld:<br />
Ons boek heeft 40 pagina's en wordt op roman crème papier<br />
van 90 gram geprint.<br />
40 gedeeld door 2<br />
vermenigvuldig dit met 0,90<br />
vermenigvuldig dit met 0,195<br />
deel dit door 10 en je hebt de breedte van de rug<br />
0,35 cm in ons geval.<br />
28
Dus de breedte van de totale kaft wordt:<br />
0,40 + 14,80 + 0,35 + 14,80 + 0,40 = 30,75 cm<br />
De hoogte is eenvoudiger:<br />
0,40 + 21 + 0,40 = 21,8 cm<br />
De marges voor links, rechts, boven en beneden stel je in op<br />
0,40 cm.<br />
Dit wordt later immers afgesneden na het inbinden. Zo blijf je<br />
ook duidelijk zien wat er precies op de kaft te zien zal zijn en<br />
wat de afstand is tot de zijkant.<br />
Druk op [OK].<br />
Nu hebben we een groot vel papier waarop de kaft gemaakt zal<br />
worden.<br />
Opmaken? Doe het lekker zelf! 29
Rug<br />
We gaan de rug instellen en de voor- en achterkant.<br />
Nogmaals [opmaak] [pagina] ga naar [kolommen].<br />
Stel het aantal kolommen in op 3.<br />
Vink automatische breedte uit.<br />
Ga met de tab toets naar de 1ste kolom en vul daar 14,80 cm in.<br />
Verder met de tab naar afstand, die blijft 0.<br />
Kolom 2 wordt de rug, dus 0,35 cm.<br />
Met de tab naar de volgende afstand die ook 0 blijft.<br />
Verder naar kolom 3 die ook 14,80 cm wordt.<br />
[OK] en de kaftindeling is klaar.<br />
30
Rugtekst wordt verticaal geplaatst met de onderzijde van de<br />
tekst naar links wijzend, dus richting rug. [opmaak] [teken]<br />
[positie] vinkje bij 270 graden en je tekst staat verticaal in de<br />
juiste richting.<br />
Nu kun je aan de slag met je kaft. Illustraties moeten wel van<br />
voldoende kwaliteit zijn, minimaal 400 DPI.<br />
Let er op dat linkerkant van je opmaakvoorbeeld de achterzijde<br />
van de kaft is en de rechterkant de voorzijde.<br />
Controleer de sterkte van je illustraties weer in het PDF bestand.<br />
Stel dit weer in op 400% en bekijk ze nauwkeurig. Zie je<br />
blokjes in je plaatje, dan zie je dat helaas ook als het gedrukt<br />
wordt. Scan plaatjes bij voorbaat al in op 400 DPI of meer als<br />
je ze voor de kaft wilt gebruiken.<br />
Opmaken? Doe het lekker zelf! 31
Marge<br />
Kleuren en plaatjes vallen bij voorkeur over de marge (0,40<br />
cm) van de pagina heen om te voorkomen dat er kleine witte<br />
randjes te zien zijn na het afsnijden. Zo ook met plaatjes die net<br />
tegen de rand van de kaft aan staan. Laat deze iets over de rand<br />
heenlopen.<br />
Een plaatje of frame zal niet verder gaan dan de ingestelde marge.<br />
Dit hef je op door het plaatje/frame te verankeren aan de pagina.<br />
Nu kun je het wel over de marge heenslepen.<br />
Meer over plaatjes, kleuren en frames in het hoofdstuk Plaatjes<br />
op de kaft.<br />
Houd er rekening mee dat je eigen scherm en printer de kleuren<br />
waarschijnlijk iets anders weer geven dan de machines van de<br />
drukkerij. Ben je niet zeker van de juiste kleur, vraag dan een<br />
proefdruk aan.<br />
Zo ziet je document eruit nadat je alles hebt ingesteld. De lichtgrijze<br />
randen geven de marge aan die later, deels, afgesneden<br />
zal worden.<br />
32
Opmaken? Doe het lekker zelf! 33
Een harde kaft<br />
De indeling voor een harde kaft is iets anders. Daarin zit immers<br />
een rug met zogenaamde 'knepen'. Deze meten 0,70 cm<br />
aan beide kanten van de rug.<br />
De marge rondom een harde kaft is groter omdat er een stuk<br />
om het karton heen gevouwen wordt.<br />
De marge rondom wordt 1,50 cm.<br />
De berekening voor de rug blijft hetzelfde.<br />
Formaat<br />
Ons boek wordt op de volgende manier opgebouwd:<br />
marge + achterkant + kneep + rug + kneep + voorkant + marge<br />
1,50 + 14,80 + 0,70 + 0,35 + 0,70 + 14,80 + 1,50 = 34,35 cm<br />
De hoogte wordt 1,50 + 21 + 1,50 = 24 cm<br />
De kolommen verdeling wordt als volgt:<br />
Wederom 3 kolommen<br />
Kolom 1 wordt 14,80 cm<br />
afstand 1 wordt 0,70 (dit is de kneep)<br />
kolom 2 wordt de rug 0,35 cm<br />
afstand 2 wordt 0,70 cm ( de tweede kneep)<br />
kolom 3 wordt 14,80 cm<br />
[OK] en de kaftindeling is weer klaar.<br />
Ook nu kun je door de marges goed in de gaten houden welk<br />
gedeelte te zien zal zijn en wat er weg valt bij het omvouwen.<br />
Ook bij de harde kaft geldt, dat plaatjes en frames over de marge<br />
heen moeten vallen om witrandjes te voorkomen.<br />
34
Plaatjes op de kaft<br />
Het gebruik van foto’s of plaatjes en kleur maken een kaft uiteraard<br />
fraaier. Hoe doe je dit op de beste manier?<br />
Werken met afbeeldingen<br />
Zoals ik al eerder vermeldde moet deze iets over de snijrand lopen<br />
om geen lelijke randen te krijgen als er per ongeluk een<br />
millimeter minder afgesneden wordt.<br />
Een normaal ingevoegde illustratie wordt verankerd aan de alinea.<br />
Om ons plaatje over de randen te krijgen, verankeren we<br />
het aan de pagina.<br />
Klik op het plaatje. Rechtermuisknop [verankering][aan pagina].<br />
Nu heeft het plaatje de pagina als uitgangspunt en kun je<br />
het tot over de snijranden trekken.<br />
Tekst door het plaatje<br />
Als je tekst over je plaatje heen wilt laten lopen, dan moet je<br />
het plaatje naar de achtergrond verplaatsen. De tekst komt dan<br />
automatisch op de voorgrond te staan, over het plaatje heen.<br />
Rechtermuisknop [omloop][op achtergrond]<br />
Zo kun je het uitlijnen en bijsnijden door [afbeelding] te kiezen<br />
zoals we al eerder zagen in het hoofdstuk Illustraties. Je kunt<br />
bij gebruik van meerdere illustraties het ene plaatje iets naar<br />
voren halen en het andere verder naar de achtergrond brengen.<br />
Mogelijkheden te over. Probeer vooral uit wat voor jouw kaft<br />
het mooiste is.<br />
Opmaken? Doe het lekker zelf! 35
Achtergrondkleuren<br />
Als je gebruik maakt van een achtergrondkleur van de kaft, (ingesteld<br />
bij de opmaak-pagina-achtergrond) zul je zien dat deze<br />
maar tot de marge loopt. De witte snijranden die we als marge<br />
aanhielden, moeten ook een kleurtje krijgen om te voorkomen<br />
dat ze te zien zijn als er net een millimeter minder afsneden<br />
wordt.<br />
Als je met plaatjes werkt, kun je deze eenvoudig verder over de<br />
rand laten lopen. Heb je nu alleen een gekleurde achtergrond<br />
ingesteld dan moet je deze witte randen toch afdekken zodat ze<br />
één met de rest van de kaft worden.<br />
Dat doen we door een frame in te voegen met dezelfde kleur als<br />
de achtergrond. Het frame veranker je weer aan de pagina en<br />
brengt hem naar de achtergrond. [omloop] [op achtergrond] zodat<br />
het frame achter de tekst en de eerder toegevoegde plaatjes<br />
komt te staan. Nu kun je het frame zodanig uittrekken dat het<br />
tot over de witte snijranden valt.<br />
TIP<br />
Zet geen tekst in een illustratiebestand, maar plaats de tekst altijd<br />
later in Writer op de kaft. Tekst in een illustratiebestand<br />
wordt blokkerig bij het drukken en is dus niet mooi.<br />
36
Omzetten naar PDF<br />
De laatste stap. Het omzetten van je document naar een PDF<br />
bestand.<br />
Waarom PDF?<br />
In een PDF bestand kan niets meer veranderen. Alles blijft zo<br />
staan zoals je het gemaakt hebt. Niemand kan er iets aan veranderen.<br />
Het openen van een ouder tekstbestand met een nieuwer programma<br />
levert nogal eens verschuiving van tekst, illustraties en<br />
verminking van opmaakprofielen op. Dit gebeurt niet als je het<br />
bestand omzet naar PDF.<br />
Ook drukkerijen werken het liefst met PDF bestanden omdat er<br />
niets kan veranderen als ze het openen. Wat je op het scherm in<br />
het PDF document ziet, is 1 op 1 hetzelfde als wat uit de printer<br />
zal komen. Kleuren van een scherm kunnen uiteraard wel afwijken<br />
omdat deze vaak anders zijn afgesteld.<br />
In OpenOffice.org zit de automatische functie om een document<br />
te exporteren als PDF. Hiervoor hoef je niet het programma<br />
Adobe Acrobat op je pc te hebben staan. Deze mogelijkheid<br />
wordt <strong>gratis</strong> en legaal bij OpenOffice.org geleverd.<br />
Je kunt alle bestanden exporteren en openen met bv een PDF<br />
creator.<br />
Als je de Acrobat Reader op je machine hebt staan, opent hij de<br />
bestanden in dit programma. De reader kun je <strong>gratis</strong> en legaal<br />
<strong>download</strong>en van internet. Dit programma wordt regelmatig vernieuwd.<br />
Als je dit instelt krijg je automatisch een update aangeboden.<br />
Opmaken? Doe het lekker zelf! 37
Kies [bestand] [exporteren als PDF].<br />
Geef een naam aan het bestand en druk op [opslaan].<br />
[exporteren] en je document wordt opgeslagen als een PDF bestand.<br />
Hierin kun je NIETS wijzigen.<br />
Wel kun je een kopie van een bepaalde tekst maken en die opslaan<br />
in een eigen tekstbestand. Of een plaatje kopiëren en dat<br />
opslaan als jpg.<br />
DPI<br />
Bij het exporteren naar PDF kun je aangeven hoeveel DPI je<br />
bestand moet zijn. Heb je plaatjes in je boek staan, dan is het<br />
van belang dat deze op goede kwaliteit overgenomen worden.<br />
Zet de afbeeldingsresolutie dan op 600 DPI.<br />
38
Controleer de tekeningen dan ook na het exporteren naar PDF<br />
door alles op 400% te bekijken. Je bestand wordt er uiteraard<br />
groter door (mb-tjes).<br />
Heb je alleen tekst in het binnenwerk staan, dan hoef je de afbeeldingsresolutie<br />
niet aan te passen.<br />
Zeker voor de kaft geldt dat je deze op minstens 600 DPI moet<br />
exporteren voor het beste resultaat.<br />
Bij de keuze [verliesvrije compressie] wordt het bestand op<br />
ware grootte geëxporteerd.<br />
Opmaken? Doe het lekker zelf! 39
OpenOffice.org<br />
"Open Office is een geregistreerd handelsmerk van het bedrijf Open Office<br />
(automatisering met Linux en open source). Het heeft geen formele relatie<br />
met OpenOffice.org (open source kantoorpakket)."<br />
OpenOffice.org is een open-source project met als doelstelling:<br />
"De ontwikkeling van hét internationale kantoorpakket, beschikbaar<br />
voor de voornaamste besturingssystemen, met toegang<br />
tot alle functies en gegevens via open, componentgebaseerde<br />
API's en een op XML gebaseerd bestandsformaat".<br />
OpenOffice.org is bovendien de naam van het product van die<br />
ontwikkeling: een voor iedereen <strong>gratis</strong> kantoorpakket met modules<br />
voor onder andere tekstverwerking, spreadsheet, vectorgrafiek,<br />
en presentatie. Qua veelzijdigheid en bediening vergelijkbaar<br />
met de meest gebruikte commerciële kantoorpakketten,<br />
is de huidige versie zowel thuis als op het werk uitstekend toepasbaar!<br />
nl.openoffice.org is het onderdeel van het OpenOffice.org project<br />
dat zich richt op Nederlandstalige gebruikers. Hierbij verdienen<br />
de volgende aspecten onze aandacht:<br />
40<br />
● Informatie in het Nederlands (webpagina's en documentatie).<br />
● Beschikbaarheid van de actuele OpenOffice.org versies<br />
in de Nederlandstalige uitvoering.<br />
● Beschikbaarheid van mirror sites in Nederland en België.<br />
● Verdere verbetering van de vertaling in het Nederlands<br />
● Beschikbaarheid van taalhulpen voor het Nederlands,<br />
zoals spellingcontrole.<br />
● Publiciteit voor OpenOffice.org in Nederland en België.
Wanneer je hieraan mee wilt helpen ben je hartelijk welkom!<br />
Kijk voor meer informatie op de website:<br />
http://nl.openoffice.org<br />
Opmaken? Doe het lekker zelf! 41
Installatie onder Windows<br />
De installatie van OpenOffice.org onder Windows is makkelijker<br />
dan ooit.<br />
U <strong>download</strong> het programma of heeft het op een cd staan.<br />
Dubbelklik op het OpenOffice.org-installatiebestand om de installatie<br />
te starten. (set-up)<br />
Vul de benodigde gegevens in.<br />
Als je .DOC, .XLS en .PPT bestanden van Microsoft Office<br />
standaard in OpenOffice.org wilt uitvoeren, vink dan de betreffende<br />
vakjes aan.<br />
Nadat de installatie is voltooid, kun je OpenOffice.org starten<br />
via het menu Start van Windows.<br />
De eerste keer dat je OpenOffice.org opstart, vindt een tweede<br />
gedeelte van de installatie plaats. Als OpenOffice.org voor<br />
meerdere gebruikers is geïnstalleerd, moet iedere gebruiker<br />
deze procedure doorlopen.<br />
In OpenOffice.org 2.0.1 wordt de Nederlandstalige spellingcontrole<br />
niet automatisch mee geïnstalleerd. Zie de instructies<br />
om dit eenvoudig zelf te doen.<br />
Veel plezier bij het gebruiken van OpenOffice.org 2.0.1!<br />
42
Spellingcontrole<br />
Instructies voor het installeren van de Nederlandstalige spellingcontrole<br />
voor OpenOffice.org 2.0.1<br />
• Open het bijgeleverde DicOOo-1.5.5 document (of <strong>download</strong><br />
het van internet).<br />
• Macro's inschakelen<br />
• Kies 'Nederlands' in de lijst<br />
• Klik op de knop DicOOo starten<br />
• Klik op Lijst ophalen<br />
• Selecteer Dutch (Nederlands) en eventueel nog extra spellingwoordenlijsten.<br />
• Klik op Doorgaan<br />
• Klik op Lijst ophalen<br />
• Selecteer Dutch (Nederlands) en eventueel nog extra afbreekwoordenlijsten.<br />
• Klik driemaal op Doorgaan.<br />
• Sluit alle vensters van OpenOffice.org en eventueel de Snel-<br />
Starter (in de system tray rechtsonder)<br />
• Wanneer u OpenOffice.org opnieuw opstart kunt u de Nederlandstalige<br />
spellingcontrole gebruiken.<br />
Controleer of er een 'vinkje' staat bij de Nederlandse woordenlijks.<br />
'Standaardtalen van de documenten'.<br />
• Kies [extra] [opties] en ga naar [taalinstellingen]<br />
• Stel bij [talen] de Nederlandse taal in. Staat er geen vinkje<br />
met abc voor Nedelands (NL), maar heb je wel de Nederlandse<br />
woordenlijst ge<strong>download</strong>, start dan je pc nog eens<br />
helemaal op en open opnieuw een Writer document.<br />
Opmaken? Doe het lekker zelf! 43
Ga naar [linquïstiek] en vink bij [opties] de gewenste controles<br />
aan. Denk aan afbreek van woorden en hoofdlettercontrole bij<br />
het begin van een zin. Deze zullen in gebruik worden genomen<br />
als je Writer af hebt gesloten en bij het opnieuw openen van het<br />
document.<br />
44