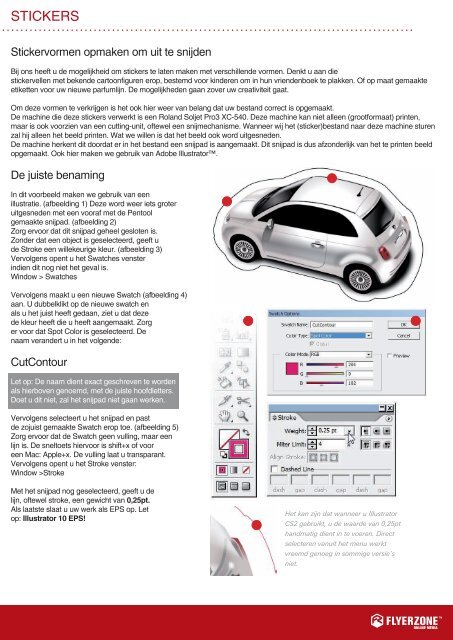aanleveringshandleiding - Flyerzone
aanleveringshandleiding - Flyerzone
aanleveringshandleiding - Flyerzone
You also want an ePaper? Increase the reach of your titles
YUMPU automatically turns print PDFs into web optimized ePapers that Google loves.
sTiCKers<br />
<br />
stickervormen opmaken om uit te snijden<br />
<br />
<br />
Bij ons <br />
heeft u de mogelijkheid om stickers te laten maken met verschillende vormen. denkt u aan die<br />
stickervellen met bekende cartoonfiguren erop, bestemd voor kinderen om in hun vriendenboek te plakken. of op maat gemaakte<br />
<br />
etiketten voor uw nieuwe parfumlijn. de mogelijkheden gaan zover uw creativiteit gaat.<br />
<br />
om deze<br />
<br />
vormen te verkrijgen is het ook hier weer van belang dat uw bestand correct is opgemaakt.<br />
de machine <br />
die deze stickers verwerkt is een roland soljet pro3 XC-540. deze machine kan niet alleen (grootformaat) printen,<br />
maar <br />
is ook voorzien van een cutting-unit, oftewel een snijmechanisme. Wanneer wij het (sticker)bestand naar deze machine sturen<br />
zal hij <br />
alleen het beeld printen. Wat we willen is dat het beeld ook word uitgesneden.<br />
de machine <br />
herkent dit doordat er in het bestand een snijpad is aangemaakt. dit snijpad is dus afzonderlijk van het te printen beeld<br />
opgemaakt. <br />
ook hier maken we gebruik van adobe illustrator.<br />
de juiste benaming<br />
<br />
in dit voorbeeld maken we gebruik van een<br />
illustratie. <br />
(afbeelding 1) deze word weer iets groter<br />
uitgesneden <br />
met een vooraf met de pentool<br />
gemaakte <br />
snijpad. (afbeelding 2)<br />
Zorg <br />
ervoor dat dit snijpad geheel gesloten is.<br />
Zonder dat een object is geselecteerd, geeft u<br />
<br />
de stroke een willekeurige kleur. (afbeelding 3)<br />
<br />
vervolgens opent u het swatches venster<br />
indien<br />
<br />
dit nog niet het geval is.<br />
Window <br />
> swatches<br />
<br />
vervolgens maakt u een nieuwe swatch (afbeelding 4)<br />
aan. u dubbelklikt op de nieuwe swatch en<br />
als u <br />
het juist heeft gedaan, ziet u dat deze<br />
de kleur <br />
heeft die u heeft aangemaakt. Zorg<br />
er voor <br />
dat spot Color is geselecteerd. de<br />
naam <br />
verandert u in het volgende:<br />
<br />
<br />
CutContour<br />
let op: <br />
de naam dient exact geschreven te worden<br />
als hierboven genoemd, met de juiste hoofdletters.<br />
doet u dit niet, zal het snijpad niet gaan werken.<br />
<br />
<br />
vervolgens selecteert u het snijpad en past<br />
<br />
de zojuist gemaakte swatch erop toe. (afbeelding 5)<br />
Zorg ervoor dat de swatch geen vulling, maar een<br />
lijn is. de sneltoets hiervoor is shift+x of voor<br />
een Mac: <br />
apple+x. de vulling laat u transparant.<br />
vervolgens <br />
opent u het stroke venster:<br />
Window <br />
>stroke<br />
<br />
Met het <br />
snijpad nog geselecteerd, geeft u de<br />
lijn, oftewel <br />
stroke, een gewicht van 0,25pt.<br />
als laatste slaat u uw werk als eps op. let<br />
<br />
op: Illustrator 10 EPS!