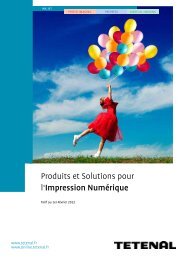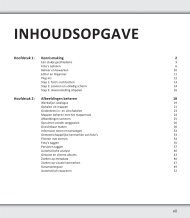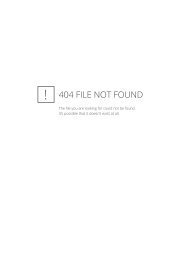Aansluiting
Aansluiting
Aansluiting
You also want an ePaper? Increase the reach of your titles
YUMPU automatically turns print PDFs into web optimized ePapers that Google loves.
――<br />
Als uw router, modem of apparaat niet gecertificeerd is, kan het zijn dat het geen verbinding maakt<br />
met het product via de "draadloze LAN-adapter van Samsung".<br />
――<br />
Zorg ervoor dat het product aangezet is voordat u verbinding maakt met de draadloze LAN-adapter<br />
van Samsung.<br />
――<br />
Verbindingsmethoden: U kunt de draadloze netwerkverbinding op drie manieren instellen.<br />
Automatisch instellen (met gebruik van de functie Automatisch netwerk zoeken), handmatig instellen,<br />
WPS(PBC)<br />
――<br />
Het kan zijn dat het product de draadloze LAN-adapter van Samsung niet herkent als u deze verbindt<br />
met het product met een USB-stick of een ander USB-verlengsnoer dan de kabel die meegeleverd is<br />
met het product.<br />
Draadloos netwerk instellen<br />
Automatische Network Setup<br />
De meeste draadloze netwerken hebben een optioneel veiligheidssysteem dat vereist dat apparaten<br />
die toegang tot het netwerk hebben een gecodeerde beveiligingscode uitzenden, ook wel een<br />
toegangscode of Security Key genoemd. De Security Key is gebaseerd op een toegangszin die meestal<br />
uit een woord of een reeks letters en nummers van een aangegeven lengte bestaat, die u hebt moeten<br />
invoeren toen u voor uw draadloze netwerk de beveiliging instelde. Als u deze methode voor het instellen<br />
van de netwerkverbinding gebruikt en voor uw draadloze netwerk een Security Key hebt, moet u tijdens<br />
de automatische of handmatige instellingsprocedure de toegangszin invoeren.<br />
Hoe u automatisch kunt instellen<br />
1 Ga naar het scherm Network Settings. Selecteer Start en druk op E.<br />
2 De functie Network zoekt naar beschikbare draadloze netwerken. Er wordt een lijst beschikbare<br />
netwerken weergegeven.<br />
3 In de lijst van netwerken drukt u op de knop of om een netwerk te selecteren en drukt u<br />
vervolgens twee keer op de knop E.<br />
4 Als het scherm Enter security key. verschijnt, gaat u naar stap 5. Als u een draadloze router<br />
selecteert die geen beveiliging heeft, gaat u naar stap 7.<br />
5 Als de router beveiliging heeft, voert u de Security Key (Security Key of PIN) in.<br />
6 Gebruik ten slotte de pijltoets rechts om de cursor naar Next te verplaatsen en druk op E. Het<br />
scherm voor netwerkverbindingen verschijnt en de verificatieprocedure start.<br />
――<br />
Er is verbinding met de router, maar internet is niet toegankelijk.<br />
7 Zodra de verbinding is geverifieerd, verschijnt het bericht 'Your wireless network and Internet<br />
connection are setup and ready to use.'.<br />
Handmatige netwerkinstelling<br />
In een kantoor kunnen statische IP-adressen worden gebruikt.<br />
Als dit het geval is, informeert u bij de netwerkbeheerder naar het IP-adres, het subnetmasker, de gateway<br />
en het adres van de DNS-server. Voer deze waarden handmatig in.<br />
De netwerkverbindingswaarden ophalen<br />
Om de netwerkverbindingswaarden op de meeste Windows-computers weer te geven, volgt u<br />
onderstaande stappen.<br />
1 Klik met de rechtermuisknop op het netwerkpictogram rechtsonder op het scherm.<br />
2 In het pop-upmenu dat verschijnt, klikt u op Status.<br />
3 Op het dialoogvenster dat verschijnt, klikt u op het tabblad Support.<br />
4 Op het tabblad Support klikt u op de knop Details. De netwerkverbindingswaarden worden<br />
weergegeven.<br />
――<br />
Als de draadloze router is ingesteld op verborgen (onzichtbaar), moet u Add Network selecteren<br />
en de juiste Network Name en Security Key invoeren om verbinding te kunnen maken.<br />
116