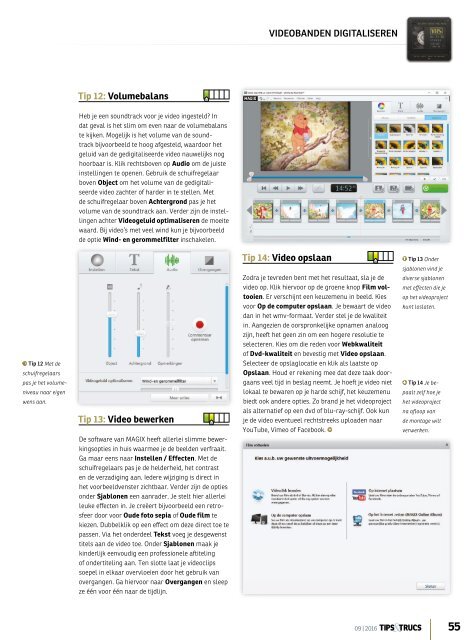Tips&Trucs 0916
Create successful ePaper yourself
Turn your PDF publications into a flip-book with our unique Google optimized e-Paper software.
VIDEOBANDEN DIGITALISEREN<br />
Tip 12: Volumebalans<br />
Heb je een soundtrack voor je video ingesteld? In<br />
dat geval is het slim om even naar de volumebalans<br />
te kijken. Mogelijk is het volume van de soundtrack<br />
bijvoorbeeld te hoog afgesteld, waardoor het<br />
geluid van de gedigitaliseerde video nauwelijks nog<br />
hoorbaar is. Klik rechtsboven op Audio om de juiste<br />
instellingen te openen. Gebruik de schuifregelaar<br />
boven Object om het volume van de gedigitaliseerde<br />
video zachter of harder in te stellen. Met<br />
de schuifregelaar boven Achtergrond pas je het<br />
volume van de soundtrack aan. Verder zijn de instellingen<br />
achter Videogeluid optimaliseren de moeite<br />
waard. Bij video’s met veel wind kun je bijvoorbeeld<br />
de optie Wind- en gerommelfilter inschakelen.<br />
Tip 14: Video opslaan<br />
Tip 13 Onder<br />
Tip 12 Met de<br />
schuifregelaars<br />
pas je het volumeniveau<br />
naar eigen<br />
wens aan.<br />
Tip 13: Video bewerken<br />
De software van MAGIX heeft allerlei slimme bewerkingsopties<br />
in huis waarmee je de beelden verfraait.<br />
Ga maar eens naar Instellen / Effecten. Met de<br />
schuifregelaars pas je de helderheid, het contrast<br />
en de verzadiging aan. Iedere wijziging is direct in<br />
het voorbeeldvenster zichtbaar. Verder zijn de opties<br />
onder Sjablonen een aanrader. Je stelt hier allerlei<br />
leuke effecten in. Je creëert bijvoorbeeld een retrosfeer<br />
door voor Oude foto sepia of Oude film te<br />
kiezen. Dubbelklik op een effect om deze direct toe te<br />
passen. Via het onderdeel Tekst voeg je desgewenst<br />
titels aan de video toe. Onder Sjablonen maak je<br />
kinderlijk eenvoudig een professionele aftiteling<br />
of ondertiteling aan. Ten slotte laat je videoclips<br />
soepel in elkaar overvloeien door het gebruik van<br />
overgangen. Ga hiervoor naar Overgangen en sleep<br />
ze één voor één naar de tijdlijn.<br />
Zodra je tevreden bent met het resultaat, sla je de<br />
video op. Klik hiervoor op de groene knop Film voltooien.<br />
Er verschijnt een keuzemenu in beeld. Kies<br />
voor Op de computer opslaan. Je bewaart de video<br />
dan in het wmv-formaat. Verder stel je de kwaliteit<br />
in. Aangezien de oorspronkelijke opnamen analoog<br />
zijn, heeft het geen zin om een hogere resolutie te<br />
selecteren. Kies om die reden voor Webkwaliteit<br />
of Dvd-kwaliteit en bevestig met Video opslaan.<br />
Selecteer de opslaglocatie en klik als laatste op<br />
Opslaan. Houd er rekening mee dat deze taak doorgaans<br />
veel tijd in beslag neemt. Je hoeft je video niet<br />
lokaal te bewaren op je harde schijf, het keuzemenu<br />
biedt ook andere opties. Zo brand je het videoproject<br />
als alternatief op een dvd of blu-ray-schijf. Ook kun<br />
je de video eventueel rechtstreeks uploaden naar<br />
YouTube, Vimeo of Facebook.<br />
sjablonen vind je<br />
diverse sjablonen<br />
met effecten die je<br />
op het videoproject<br />
kunt loslaten.<br />
Tip 14 Je bepaalt<br />
zelf hoe je<br />
het videoproject<br />
na afloop van<br />
de montage wilt<br />
verwerken.<br />
09 | 2016<br />
55