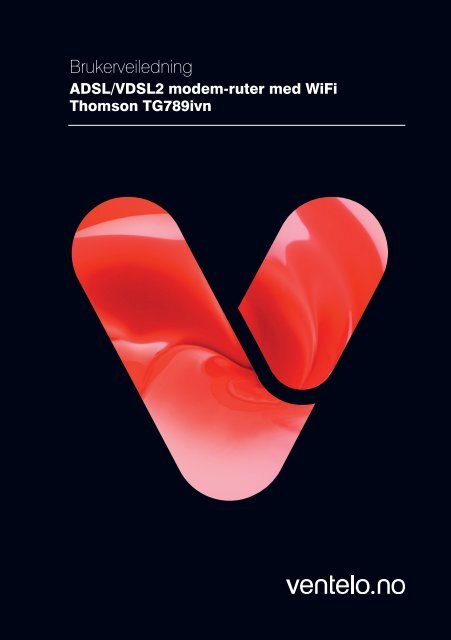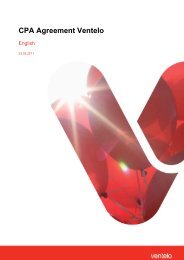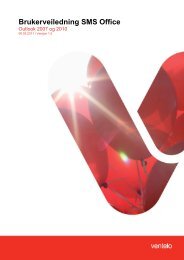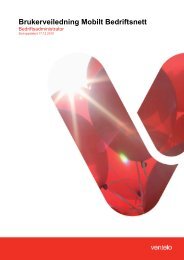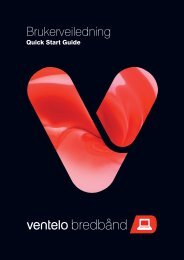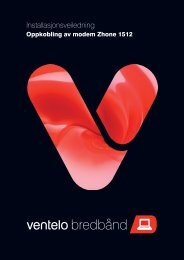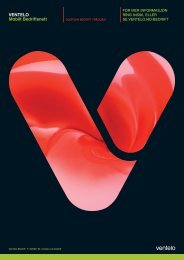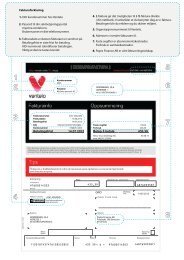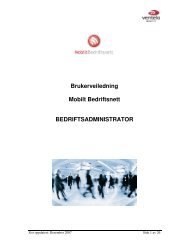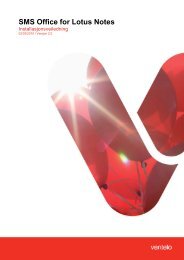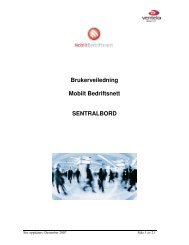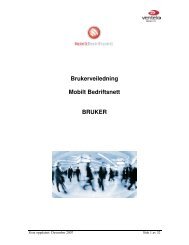Brukerveiledning - Ventelo
Brukerveiledning - Ventelo
Brukerveiledning - Ventelo
Create successful ePaper yourself
Turn your PDF publications into a flip-book with our unique Google optimized e-Paper software.
<strong>Brukerveiledning</strong><br />
ADSL/VDSL2 modem-ruter med WiFi<br />
Thomson TG789ivn
Thomson TG789ivn<br />
Innholdsfortegnelse<br />
Hvordan legge inn passord på Thomson TG789ivn .................. 04<br />
Hvordan endre den trådløse konfigurasjonen? ......................... 07<br />
Hvordan skru av/på brannmuren? ............................................. 12<br />
Hvordan åpne porter/spillserver? ............................................... 14<br />
Hvordan sette ruteren til bridge? ................................................ 24<br />
Hva er passordet til det trådløse nettverket? ............................. 28<br />
Hva er passordet til Thomson TG789ivn? .................................. 31<br />
Hvordan resetter jeg Thomson TG789ivn? ................................ 32
Hvordan legge inn passord på Thomson TG789ivn?<br />
Det kreves ikke noe passord for å få tilgang til konfigurasjonsgrensesnittet på<br />
Thomson TG789ivn. <strong>Ventelo</strong> anbefaler at du endrer dette slik at man må logge<br />
seg inn med et passord for å endre konfigurasjonen!<br />
Merk at dette ikke gjelder tilgang til det trådløse nettverket og dette konfigurasjonsgrensnittet<br />
er ikke tilgjengelig fra Internett.<br />
1 Åpne en nettleser og gå til http://192.168.1.1<br />
2 Klikk på Administrator, øverst til høyre<br />
Figur 1. Hovedsiden til Thomson TG789ivn<br />
3 Et nytt vindu åpnes. Klikk på Change Password<br />
Figur 2. Endre innloggingspassord til Thomson TG789ivn<br />
4 La Old Password stå blankt og fyll inn ønsket passord i feltet merket New<br />
Password. Gjenta passordet i feltet Confirm New Password<br />
4 5
5 Klikk på knappen merket Change Password<br />
Figur 3. Endre passord<br />
6 Du blir nå sendt tilbake til skjermbildet du så i Figur 2. Steng vinduet ved å<br />
klikke på Close this window<br />
7 Steng nettleseren. Du har nå endret passordet og neste gang du skal inn<br />
på konfigurasjonsgrensesnittet må du logge inn med Administrator (husk stor<br />
A) og passordet du satte.<br />
NB! Dersom du glemmer passordet har vi ingen mulighet til å finne det. Du<br />
må da resette ruteren ved å holde inne reset-knappen i 10 sekunder. Da slettes<br />
alle endringer du har gjort. Ruteren vil ha tilgang til Internett om du resetter den.<br />
Hvordan endre den trådløse konfigurasjonen?<br />
Dersom du ønsker å endre navnet på det trådløse nettverket (SSID), passordet,<br />
krypteringsmetode eller skru av det trådløse nettverket kan du følge denne<br />
bruksanvisningen.<br />
1 Åpne en nettleser og gå til http://192.168.1.1<br />
2 Klikk på Wireless under Home Network<br />
Figur 4. Hovedsiden til Thomson TG789ivn<br />
6 7
3 Klikk på Configure 3 Menyvalgene<br />
Figur 5. Trådløst oppsett<br />
Figur 6. Trådløst oppsett<br />
8 9
Interface Enabled<br />
Her skrur du WLAN av og på. Det skal være en hake i boksen for at det<br />
trådløse nettverket skal være på<br />
Power Reduction Enabled<br />
Dette er en strømsparingsfunksjon der det trådløse nettverket skrur seg av<br />
når det ikke er noe trafikk<br />
Network Name (SSID)<br />
Her setter du navnet på det trådløse nettverket om du ønsker å endre på det.<br />
Channel Selection<br />
Her setter du hvilken trådløs kanal du skal bruke. Vi anbefaler at du lar denne<br />
stå til Automatic. Ved omstart vil Thomson TG789ivn automatisk velge den<br />
beste kanalen.<br />
Allow Multicast from Broadband Network<br />
Denne har ingen effekt i <strong>Ventelo</strong>s nett.<br />
Broadcast Network Name<br />
Her kan du bestemme om navnet på det trådløse nettverket skal kringkastes.<br />
Dersom du skrur denne av vil du ikke se det trådløse nettverket når datamaskinen<br />
søker etter trådløse nettverk. <strong>Ventelo</strong> anbefaler at du har denne instillingen<br />
på (en hake i boksen).<br />
Allow New Devices<br />
New Stations are allowed (automatically) – Anbefalt!<br />
• Alle enheter som kobler seg til det trådløse nettverket med riktig passord<br />
vil automatisk få tilgang til Internett.<br />
New Stations are allowed (via registration)<br />
• Alle enheter som kobler seg til det trådløse nettverket med riktig<br />
passord vil ikke få tilgang til Internett før du går til Home -> Wireless -><br />
Overview -> Search for wireless devices under Pick a task...<br />
New Stations are not allowed<br />
• Ingen nye enheter får koble seg til det trådløse nettverk selv om de har<br />
riktig passord.<br />
Encryption<br />
Disabled<br />
• Det trådløse nettverket er helt åpent og man trenger ikke et passord for<br />
å koble seg til. Alle som kobler seg til det trådløse nettverket vil også ha<br />
tilgang til datamaskiner som er koblet til via kabel. Alle i området vil også<br />
kunne se all trafikk du har på det trådløse nettverket.<br />
<strong>Ventelo</strong> fraråder på det sterkeste at du bruker denne innstillingen!<br />
Denne innstillingen bør kun brukes for feilsøking.<br />
Use WEP encryption<br />
• WEP kryptering er veldig lett å omgå og uvedkommende kan få tilgang til<br />
ditt lokale nettverk i løpet av sekunder.<br />
<strong>Ventelo</strong> fraråder på det sterkeste at du bruker denne innstillingen!<br />
Use WPA-PSK encryption – Anbefalt!<br />
• Dette er den sterkeste krypteringen.<br />
WPA-PSK Encryption Key<br />
Det anbefales at du benytter minimum 8 tegn, men desto lenger passord du<br />
legger inn, desto bedre sikkerhet får du.<br />
WPA-PSK Version<br />
WPA + WPA2<br />
• Her vil det trådløse nettverket godta både WPA og WPA2. WPA2 er den<br />
mest sikre versjonen men enkelte eldre enheter støtter ikke WPA2.<br />
WPA2<br />
• Dersom alle enhetene som kobler seg til det trådløse nettverket støtter<br />
WPA2 bør du bruke denne innstillingen. Dersom du opplever at enkelte<br />
enheter ikke får koblet seg til det trådløse nettverket med denne<br />
innstillingen bør du velge tilbake til WPA + WPA2.<br />
WPA<br />
• Dette er det minst sikre av de tre valgene og vi anbefaler at du heller<br />
benytter WPA + WPA2 valget.<br />
Klikk på Apply for å lagre innstillingene. Dersom du ikke lenger får kontakt med<br />
trådløse nettverket kan du resette enheten for å få tilbake innstillingene slik<br />
den var når du først mottok den. Det trådløse nettverket vil da få samme navn<br />
og passord som du ser på baksiden av Thomson TG789ivn, under de gule<br />
portene.<br />
10 11
Hvordan skru av/på brannmuren?<br />
Thomson TG789ivn kommer med en innebygget SPI (Stateful Packet Inspection)<br />
brannmur. Den blokker ikke noe trafikk, den overvåker at trafikken som går<br />
gjennom Thomson TG789ivn ikke har blitt kapret eller endret mellom sender og<br />
mottager. Det er ikke mulig å skru denne av. Dersom du opplever problemer<br />
med servere på LAN-siden, eller at enkelte spill ikke kan koble seg til servere<br />
må du se på punktet som omhandler ”Hvordan åpne porter/spillservere”.<br />
NB! Det frarådes på det sterkeste å skru på Firewall du finner under Toolbox da<br />
denne blokker all trafikk og vil forhindre kommunikasjon med Internett.<br />
Vi vil her vise hvordan du kan sjekke at denne innstillingen er korrekt på<br />
Thomson TG789ivn.<br />
1 Åpne en nettleser og gå til http://192.168.1.1<br />
2 I menyen til venstre, klikk på Toolbox<br />
Figur 7. Hovedsiden til Thomson TG789ivn<br />
3 Sjekk at Firewall står til Disabled. Denne skal alltid stå til Disabled.<br />
Figur 8. Thomson TG789ivn Toolbox<br />
12 13
Hvordan åpne porter/spillserver?<br />
Dersom du ønsker å være vert for et spill krever dette ofte at spillere må koble<br />
seg til deg. Det kan også være at enkelte spill bruker ekstra porter til å sende<br />
over trafikk som blir blokket i Thomson TG789ivn. Thomson TG789ivn kommer<br />
med UPnP (Universal Plug’n’Play) påslått som de fleste spill støtter. Dersom<br />
spillet har en innstilling der du må skru på dette, prøv det først. Dersom det ikke<br />
fungerer må vi åpne portene manuelt.<br />
Merk! Dersom tjenesten/spillet allerede fungerer fint trenger du ikke gjøre noen<br />
endringer her. Eventuell endring kan medføre at en tjeneste som fungerte fint<br />
tidligere nå fungerer dårligere.<br />
Hvilke porter hvert enkelt spill krever for å fungere som ønsket må du selv<br />
sjekke med spillprodusenten. Den trafikken vil bli stoppet av ruteren så vi må<br />
åpne for at denne trafikken slipper gjennom og sendes til riktig PC eller spillkonsoll.<br />
Dette gjelder også om du har en web-server, mail-server, FTP-server,<br />
e.l. på ditt lokale nettverk som du ønsker å gjøre tilgjengelig på Internett. Merk!<br />
For vanlig spilling er det sjelden at dette er nødvendig.<br />
Følg denne bruksanvisningen for å åpne porter.<br />
1 Åpne en nettleser og gå til http://192.168.1.1<br />
2 I menyen til venstre, klikk på Toolbox<br />
Figur 9. Hovedsiden til Thomson TG789ivn<br />
14 15
3 Klikk deretter på Game & Application Sharing 4 Klikk deretter på Assign a game or application to a local network device<br />
Figur 10. Toolbox<br />
Figur 11. Game & Application Sharing<br />
16 17
5 Klikk først på den lille pilen ved siden AIM Talk markert med en liten sirkel i<br />
figuren under. Velg tjenesten du ønsker å åpne for i rullegardin-menyen.<br />
Velg deretter hvilken maskin som ønsker denne tjenesten og til slutt klikker<br />
du Add. Log bør bare brukes for feilsøking da all trafikk for denne tjenesten<br />
vil logges og kan påvirke ytelsen/hastigheten på linja,<br />
Figur 12. Setup my Thomson Gateway<br />
6 Dersom tjenesten/spillet du ønsker å åpne for ikke står i menyen må du<br />
selv legge det til. Det gjør du ved å klikke Create a new game or application<br />
Figur 13. Game & Application Sharing<br />
18 19
7 Først må du skrive inn ett navn på tjenesten. Dette er kun for egen<br />
referanse slik at du finner det i rullegardin-menyen senere. Velg deretter<br />
Manual Entry of Port Maps og klikk på Next.<br />
Figur 14. New Game or Application<br />
8 Du må først definere om det er TCP, UDP eller begge deler.Fyll deretter ut<br />
hvilke porter du ønsker å åpne for. Dersom det bare er én port, skriv same<br />
portnummer i begge feltene, som i eksempelet under og klikk Add. Hvilke<br />
porter som må åpnes er vanligvis beskrevet i manualen til programmet/<br />
spillet, hvis ikke må du kontakte leverandøren eller der du kjøpte<br />
programmet/spillet. Du trenger ikke fylle ut de andre feltene, det er kun<br />
veldig spesielle tilfeller der man må oversette portene.<br />
Figur 15. New Game or Application<br />
20 21
9 Du skal nå se den nye tjenesten din på skjermen. Sjekk at portene er riktig<br />
og klikk deretter på Assign a game or application to a local network device<br />
for sette hvilken PC som skal motta denne trafikken.<br />
Figur 16. New Game or Application<br />
10 I rullegardin-menyen vil du nå se den nye tjenesten/spillet du la til.<br />
Se punkt 5 for en mer nøyaktig beskrivelse av hvordan det skal<br />
konfigureres.<br />
Figur 17. Game & Application Sharing<br />
22 23
Hvordan sette Thomson TG789ivn til bridge?<br />
Dersom du ikke ønsker at Thomson TG789ivn skal være en ruter men kun<br />
bridge trafikken kan du følge denne bruksanvisningen. Dersom du senere<br />
ønsker å sette den tilbake til ruting mode må du resette ruteren.<br />
Merk! Dette krever at du kobler en egen ruter til en av Thomson TG789ivns<br />
LAN-porter!<br />
Merk! Om du setter Thomson TG789ivn til bridge så vil det trådløse nettverket<br />
skrues av!<br />
Vi vil her vise hvordan du kan sjekke at denne innstillingen er korrekt på Thomson<br />
TG789ivn.<br />
1 Åpne en nettleser og gå til http://192.168.1.1<br />
2 I menyen til venstre, klikk på Thomson Gateway<br />
Figur 18. Hovedsiden til Thomson TG789ivn<br />
3 Klikk på Setup my Thomson Gateway<br />
Figur 19. Thomson Gateway<br />
24 25
4 Et nytt vindu åpnes. Klikk på Next, Next og Start. Thomson TG789ivn vil nå<br />
settes i bridge mode, og PCen vil miste kontakten. Vinduet vil derfor aldri<br />
bli oppdatert så vent ett minutt og steng vinduet. Du kan nå koble til en<br />
annen ruter eller en PC som nå vil være direkte oppkoblet mot nett. Det er<br />
mulig du må kjøre en omstart på PC før den får tilgang til Internett.<br />
Figur 20. Thomson TG789ivn er nå i bridge mode. Dette vinduet kan du<br />
stenge etter ca. 1 minutt, det vil aldri oppdateres<br />
26
Hva er passordet til det trådløse nettverket?<br />
Du kan finne passordet til det trådløse nettverket på baksiden av Thomson<br />
TG789ivn, under LAN-portene, der det står Wireless Key. Dersom du har<br />
endret passordet til det trådløse nettverket og glemt hva det er, kan du resette<br />
ruteren. Dersom du resetter ruteren vil passordet til det trådløse nettverket<br />
endres til passordet på baksiden av ruteren men alle endringer som du har<br />
gjort på ruteren vil forsvinne. Ruteren vil fortsatte ha Internettilgang selv om du<br />
resetter den.<br />
Dersom du har glemt hva du endret det trådløse passordet til, og ikke ønsker<br />
å resette ruteren, kan du følge denne bruksanvisningen.<br />
1 Koble en PC til Thomson TG789ivn med en nettverkskabel og skru av det<br />
trådløse nettverket på PCen<br />
2 Åpne en nettleser og gå til http://192.168.1.1<br />
3 Klikk på Wireless under Home Network<br />
Figur 21. Hovedsiden til Thomson TG789ivn<br />
4 Klikk på Configure øverst til høyre<br />
Figur 22. Oversiktsbilde – Trådløst nettverk<br />
28 29
5 I feltet Encryption Key kan du se hva passordet til det trådløse nettverket er<br />
satt til<br />
Figur 23. Konfigurasjon av det trådløse nettverket<br />
6 Koble fra nettverkskabelen og skru på det trådløse nettverket på PCen.<br />
7 Koble deg til det trådløse nettverket og fyll inn passordet som du så i<br />
punkt 5.<br />
Hva er passordet til Thomson TG789ivn?<br />
Merk! Her snakker vi om tilgang til konfigurasjonsgrensesnittet til ruteren, ikke<br />
det trådløse passordet!<br />
I utgangspunktet er brukernavnet Administrator uten noe passord (blankt).<br />
Merk! Stor A i Administrator. Dersom du har endret passordet på Thomson<br />
TG789ivn og glemt hva du endret det til er det desverre ingen annen utvei enn å<br />
resette ruteren. Dersom du resetter ruteren vil passordet bli slettet og det kreves<br />
ikke noe passord for å nå konfigurasjonsgrensesnittet på http://192.168.1.1<br />
30 31
Hvordan resetter jeg Thomson TG789ivn?<br />
Når du resetter Thomson TG789ivn sletter du alle endringer du har gjort på<br />
ruteren. Å skru Thomson TG789ivn av og på igjen er ikke det samme som en<br />
reset. Ved å skru Thomson 789ivn av og på vil ikke disse endringene forsvinne.<br />
Det er to måter å resette ruteren på.<br />
A. Fysisk:<br />
Dette krever at du har fysisk tilgang til Thomson TG789ivn<br />
1 Sjekk at Thomson TG789ivn er påslått<br />
2 Finn frem en kulepenn<br />
3 Hold Resetknappen inne i 10 sekunder.<br />
Resetknappen finner du høyre side av ruteren om du har den sorte flaten<br />
mot deg. Den er tydelig merket med Reset.<br />
B. Gjennom konfigurasjonsgrensesnittet:<br />
Dette krever at du har tilgang til konfigurasjonsgrensesnittet<br />
1 Åpne en nettleser og gå til http://192.168.1.1<br />
2 I menyen til venstre klikk på Thomson Gateway<br />
Figur 24. Hovedsiden til Thomson TG789ivn<br />
32 33
3 Klikk på Reset my Thomson Gateway 4 Klikk på Yes, reset my Thomson Gateway<br />
Figur 25. Thomson Gateway<br />
Figur 26. Reset av Thomson Gateway<br />
5 Alle endringer du har gjort slettes nå fra Thomson TG789ivn og den vil<br />
starte opp på nytt.<br />
34 35