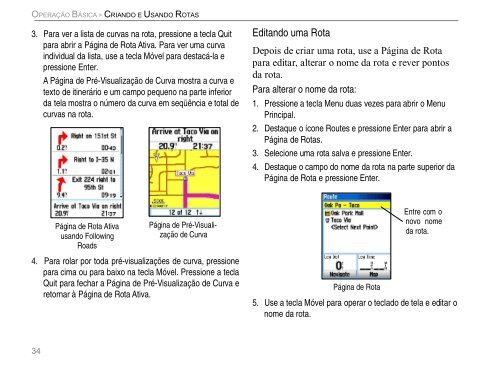You also want an ePaper? Increase the reach of your titles
YUMPU automatically turns print PDFs into web optimized ePapers that Google loves.
OPERAÇÃO BÁSICA > CRIANDO E USANDO ROTAS<br />
3. Para ver a lista de curvas na rota, pressione a tecla Quit<br />
para abrir a Página de Rota Ativa. Para ver uma curva<br />
individual da lista, use a tecla Móvel para destacá-la e<br />
pressione Enter.<br />
A Página de Pré-Visualização de Curva mostra a curva e<br />
texto de itinerário e um campo pequeno na parte inferior<br />
da tela mostra o número da curva em seqüência e total de<br />
curvas na rota.<br />
Página de Rota Ativa<br />
usando Following<br />
Roads<br />
Página de Pré-Visualização<br />
de Curva<br />
4. Para rolar por toda pré-visualizações de curva, pressione<br />
para cima ou para baixo na tecla Móvel. Pressione a tecla<br />
Quit para fechar a Página de Pré-Visualização de Curva e<br />
retornar à Página de Rota Ativa.<br />
34<br />
Editando uma Rota<br />
Depois de criar uma rota, use a Página de Rota<br />
para editar, alterar o nome da rota e rever pontos<br />
da rota.<br />
Para alterar o nome da rota:<br />
1. Pressione a tecla Menu duas vezes para abrir o Menu<br />
Principal.<br />
2. Destaque o ícone Routes e pressione Enter para abrir a<br />
Página de Rotas.<br />
3. Selecione uma rota salva e pressione Enter.<br />
4. Destaque o campo do nome da rota na parte superior da<br />
Página de Rota e pressione Enter.<br />
Página de Rota<br />
Entre <strong>com</strong> o<br />
novo nome<br />
da rota.<br />
5. Use a tecla Móvel para operar o teclado de tela e editar o<br />
nome da rota.