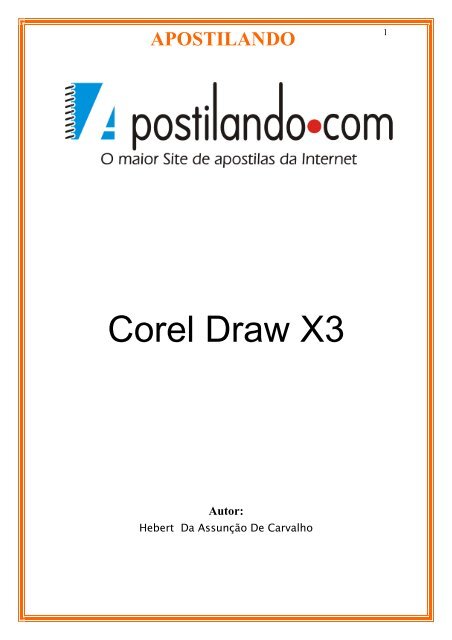Corel Draw X3 - WordPress.com - CDI COMUNIDADE POLI
Corel Draw X3 - WordPress.com - CDI COMUNIDADE POLI
Corel Draw X3 - WordPress.com - CDI COMUNIDADE POLI
You also want an ePaper? Increase the reach of your titles
YUMPU automatically turns print PDFs into web optimized ePapers that Google loves.
APOSTILANDO<br />
<strong>Corel</strong> <strong>Draw</strong> <strong>X3</strong><br />
Autor:<br />
Hebert Da Assunção De Carvalho<br />
1
APOSTILANDO<br />
VERSÃO VERSÃO 12<br />
12<br />
ÍNDICE ÍNDICE ( 1,2/ 1,2/ 69 69 69 págs. págs. ) )<br />
)<br />
• INTRODUÇÃO<br />
INTRODUÇÃO................................<br />
INTRODUÇÃO<br />
INTRODUÇÃO................................<br />
........................................<br />
................................ ........ ........3 ........<br />
• INICIANDO INICIANDO O O CORELDRAW<br />
CORELDRAW CORELDRAW .....................<br />
.....................3<br />
.....................<br />
• TELA TELA PRINCIPAL PRINCIPAL...............................<br />
PRINCIPAL PRINCIPAL...............................<br />
............................... 4 4 á á á 5<br />
5<br />
• FUNÇÕES FUNÇÕES ................................<br />
..............................................<br />
................................<br />
.............. ..............6<br />
..............<br />
• FERRAMENTAS<br />
FERRAMENTAS................................<br />
FERRAMENTAS<br />
FERRAMENTAS................................<br />
................................. ................................ 6 6 á á 77<br />
7<br />
• ALÇAS ALÇAS BÁSICAS ............................. 7 7 á á á 11<br />
11<br />
• EXERCÍCIOS<br />
EXERCÍCIOS EXERCÍCIOS................................<br />
.........................................<br />
................................<br />
......... .........12 ......... 12<br />
• SELECIONAR SELECIONAR OBJETOS OBJETOS ..........................<br />
..........................13<br />
..........................<br />
13<br />
• MOVER MOVER OBJETOS OBJETOS................................<br />
..................................<br />
................................ .. ..13 .. 13<br />
• REDIMENSIONAR REDIMENSIONAR REDIMENSIONAR OBJETOS OBJETOS ............ ............ 14 14 á á á 17<br />
17<br />
2
APOSTILANDO<br />
• DISPOSIÇÕE<br />
DISPOSIÇÕES DISPOSIÇÕE<br />
DISPOSIÇÕE DE DE OBJETOS OBJETOS ............ ............ ............ 17 17 17 á á 18 18<br />
18<br />
• AGRUPAMENTO AGRUPAMENTO DE DE OBJETOS OBJETOS.................<br />
OBJETOS OBJETOS.................<br />
.................18<br />
................. 18<br />
• ALINHAMENTO ALINHAMENTO ALINHAMENTO DE DE DE OBJETOS OBJETOS..................<br />
OBJETOS OBJETOS..................<br />
..................19<br />
.................. 19 19<br />
• EXERCÍCIOS<br />
EXERCÍCIOS EXERCÍCIOS................................<br />
.........................................<br />
................................<br />
......... .........20 ......... 20 20<br />
• LINHAS LINHAS LINHAS GUIAS GUIAS GUIAS .............................<br />
............................. 21 21 21 á á á 23 23<br />
23<br />
• FORMAS FORMAS DE DE ZOOM ZOOM...............................<br />
ZOOM ZOOM...............................<br />
...............................24<br />
............................... 24<br />
• VISUALIZAÇÃO<br />
VISUALIZAÇÃO VISUALIZAÇÃO ............................<br />
............................ 24 24 24 á á á 26 26<br />
26<br />
• ARRANJOS<br />
ARRANJOS................................<br />
ARRANJOS<br />
ARRANJOS................................<br />
...................................<br />
................................ ... 26 26 á á 27<br />
27<br />
• TRANSFORMAR TRANSFORMAR OBJETOS OBJETOS .............. .............. 27 27 á á 29<br />
29<br />
• EXERCÍCIOS<br />
EXERCÍCIOS EXERCÍCIOS................................<br />
................................. ................................<br />
30 30 30 á á á 31 31<br />
31<br />
• NÓS NÓS................................<br />
NÓS NÓS................................<br />
............................................<br />
................................ ............ 31 31 á á 33 33<br />
33<br />
• EXERCÍCIOS<br />
EXERCÍCIOS EXERCÍCIOS................................<br />
.........................................<br />
................................<br />
......... .........34 ......... 34<br />
• PREENCHIMENTOS PREENCHIMENTOS ...............................<br />
...............................34<br />
...............................<br />
34<br />
• CORES ORES ................................<br />
........................................<br />
................................<br />
........ 35 35 á á á 36<br />
36<br />
• FERRAMENTAS<br />
FERRAMENTAS.............................<br />
FERRAMENTAS<br />
FERRAMENTAS ............................. 37 37 á á 40<br />
40<br />
• EXERCÍCIOS<br />
EXERCÍCIOS EXERCÍCIOS................................<br />
.........................................<br />
................................<br />
......... .........40 ......... 40<br />
• DESENHO DESENHO DESENHO................................<br />
....................................<br />
................................<br />
.... 41 41 á á 45<br />
45<br />
• TEXTO TEXTO ................................<br />
........................................<br />
................................ ........ 46 46 á á 49<br />
49<br />
• EXERCÍCIOS<br />
EXERCÍCIOS EXERCÍCIOS................................<br />
.........................................<br />
................................<br />
......... .........49 ......... 49<br />
• FERRAMENTAS FERRAMENTAS INTERATIVAS INTERATIVAS ........ ........ 50 50 á á 52<br />
52<br />
• SÍMBOLOS SÍMBOLOS SÍMBOLOS ................................<br />
...........................................<br />
................................<br />
........... ...........52 ........... 52<br />
• EXPORTANDO EXPORTANDO E E IMPORTANDO<br />
IMPORTANDO......<br />
IMPORTANDO ...... 53 53 á á 56<br />
56<br />
• EXERCÍCIOS<br />
EXERCÍCIOS EXERCÍCIOS................................<br />
.........................................<br />
................................<br />
......... .........56 ......... 56<br />
• ETIQUETAS<br />
ETIQUETAS................................<br />
ETIQUETAS<br />
ETIQUETAS................................<br />
..................................<br />
................................ .. 57 57 á á 58<br />
58<br />
• CARTÕES CARTÕES ................................<br />
....................................<br />
................................<br />
.... 59 59 á á 60<br />
60<br />
• IMPRESSÃO IMPRESSÃO ................................<br />
........................................<br />
................................<br />
........ 61<br />
61<br />
• COREL COREL PHOTOPAINT PHOTOPAINT ................... ................... 61 61 á á 62<br />
62<br />
• COREL OREL RAVE RAVE................................<br />
RAVE<br />
................................<br />
........................................<br />
................................ ........ ........62 ........ 62<br />
• EXPORTAR EXPORTAR ANIMAÇÃO ANIMAÇÃO .........................<br />
.........................63<br />
......................... 63<br />
• ATALHOS ATALHOS ................................<br />
............................................<br />
................................<br />
............ ............64<br />
............ 64<br />
• EXERCÍCIOS<br />
EXERCÍCIOS EXERCÍCIOS................................<br />
................................. ................................<br />
65 65 á á 68<br />
68<br />
• CONCLUSÃO<br />
CONCLUSÃO CONCLUSÃO ...............................<br />
............................... 68 68 á á 69<br />
69<br />
• BIBLIOGRAFIA: BIBLIOGRAFIA: BIBLIOGRAFIA: Hebert Hebert Hebert Da Da Assunção Assunção De De Carvalho.<br />
Carvalho.<br />
3
APOSTILANDO<br />
O CORELDRAW CORELDRAW <strong>X3</strong> <strong>X3</strong> é um programa de desenho que facilita a<br />
arte final profissional , desde de logotipos até ilustrações<br />
técnicas <strong>com</strong>plexas , possui recursos de edição de textos para<br />
criação de folhetos, cartões de visitas , catálogos entre<br />
outros. Consiste em ser um programa de ilustração vetorial e<br />
de layout de páginas , ele oferece excelentes ferramentas de<br />
criação e muitos recursos.<br />
Portanto o COREL DRAW oferece uma grande produção para<br />
qualquer criação gráfica .<br />
Iniciando o CORELDRAW <strong>X3</strong>- VERSÃO 12.<br />
A SUA INSTALAÇÃO É FEITA ATRAVÉS DO CD – ROM DO<br />
PROGRAMA .<br />
Após iniciar o programa , uma tela de apresentação aparece ,<br />
Com uma caixa de diálogo que veremos a seguir:<br />
Bem Bem- Bem vindo ao CORELDRAW <strong>X3</strong>.<br />
4
APOSTILANDO<br />
Nesta tela você pode : criar um novo desenho ; abrir as<br />
últimas figuras feitas ; abrir uma figura salva em disco ; abrir<br />
um modelo pré – definido ; conhecer o tutorial ( ensina a usar<br />
o CORELDRAW) ;ver as novidades dessa versão em relação as<br />
anteriores .<br />
Tela principal do CORELDRAW<br />
Sua tela simula uma prancheta , sua página aparece presente<br />
no centro da área livre contendo as ferramentas , barra de<br />
propriedades , réguas , paleta de cores e menu de opções.<br />
Veja a sua tela principal:<br />
5
APOSTILANDO<br />
FUNÇÕES DOS ELEMENTOS DO CORELDRAW <strong>X3</strong><br />
BARRA DE MENUS – ACIONA OS COMANDOS PRINCIPAIS.<br />
6
APOSTILANDO<br />
BARRA DE FERRAMENTAS PADRÃO –COMANDOS MAIS<br />
UTILIZADOS DOS MENUS, EM FORMA DE BOTÕES .<br />
BARRA DE PROPRIEDADES – ALTERA AS PROPRIEDADES DO<br />
OBJETO SELECIONADO.<br />
CAIXA DE FERRAMENTAS – SELECIONA , EDITA , PINTA E<br />
VISUALIZA OS DESENHOS.<br />
BARRA DE STATUS – MOSTRA A AÇÃO EXECUTADA NO<br />
MONENTO.<br />
BARRA DE NAVEGAÇÃO – ACRESCENTA NOVAS PÁGINAS.<br />
GUIA DA PÁGINA – IDENTIFICA AS PÁGINAS DE UM ARQUIVO ;<br />
PARA ALTERNAR BASTA CLICAR NA GUIA CORRESPONDENTE.<br />
BARRAS DE ROLAGEM – VISUALIZA A ÁREA DE DESENHO<br />
QUANDO ESTÁ AMPLIADA .<br />
ÁREA DE DESENHO E RASCUNHO – ESPAÇO PARA DESENHAR ,<br />
É IMPRESSÃO DO DESENHO.<br />
PALETA DE CORES – COLOCA CORES NOS OBJETOS ;<br />
CLICANDO COM O BOTÃO ESQUERDO PREENCHE O<br />
CONTEÚDO ; COM O DIREITO PINTA O FIO DO CONTORNO<br />
DO DESENHO.<br />
FERRAMENTAS<br />
FERRAMENTAS<br />
VEJA VEJA DO DO DO SEU SEU LADO LADO ESQUERDO ESQUERDO SUAS SUAS PRINCIPAIS<br />
PRINCIPAIS<br />
FERRAMENTAS FERRAMENTAS :<br />
:<br />
7
APOSTILANDO<br />
FERRAMENTAS FERRAMENTAS FERRAMENTAS BÁSICAS BÁSICAS BÁSICAS DO DO CORELDRAW CORELDRAW <strong>X3</strong><br />
<strong>X3</strong><br />
Acione a ferramenta retângulo para criação de retângulos<br />
quadrados .<br />
8
APOSTILANDO<br />
“Para “Para desenhar desenhar um um quadrado quadrado perfeito perfeito , , mantenha mantenha pressionada<br />
pressionada<br />
a a tecla tecla ctrl.”<br />
ctrl.”<br />
“quando “quando for for movimentar movimentar movimentar um um objeto objeto , , copiar copiar , , redimensionar redimensionar ,<br />
,<br />
utilize utilize utilize a a tecla tecla de de de seleção. seleção. seleção. “<br />
“<br />
Ferramenta Ferramenta elipse<br />
elipse<br />
Permite desenhar um círculo determinando a largura é a<br />
altura do mesmo .<br />
Ferramenta Ferramenta polígono<br />
polígono<br />
9
APOSTILANDO<br />
USANDO USANDO A A BARRA BARRA BARRA DE DE PROPRIEDADES PROPRIEDADES VOCÊ VOCÊ PODE PODE MODIFICAR<br />
MODIFICAR<br />
MODIFICAR<br />
AS AS FORMAS FORMAS DO DO POLÍGONO.<br />
POLÍGONO.<br />
a ferramenta grade , se localiza junto a ferramenta polígono.<br />
Veja abaixo:<br />
10
APOSTILANDO<br />
Podemos Podemos configurar configurar a a grade grade através através da da da barra barra de<br />
de<br />
propriedades, propriedades, basta basta colocar colocar o o número número de de colunas colunas colunas é é linhas<br />
linhas<br />
desejados desejados e e depois depois desenhar. desenhar.<br />
desenhar.<br />
Ferramenta espiral<br />
Também podemos usar a barra de propriedades para ajustar<br />
o número de voltas do espiral .<br />
11
APOSTILANDO<br />
Formas Formas Formas básicas<br />
básicas<br />
São desenhos prontos do corel – exemplos:<br />
Formas básicas , formas de fluxograma , formas de estrelas ,<br />
formas de legenda .<br />
alças<br />
alças<br />
A medida que você arrasta o ponteiro do mouse , a barra de<br />
status mostra o tamanho do objeto que está sendo<br />
desenhado.<br />
12
APOSTILANDO<br />
Ao soltar o mouse , o desenho <strong>com</strong>pletado será <strong>com</strong>pletado<br />
na tela . aparecem oito pontos ao redor do objeto.<br />
Que são as alças , que servem para alterar o objeto .<br />
Veja o exemplo :<br />
Pressionando ESC elas são desativadas . para ativar acione a<br />
ferramenta de seleção e clique sobre o fio do desenho que<br />
quiser alterar.<br />
Exercícios, desenhe as figuras no CORELDRAW:<br />
13
APOSTILANDO<br />
Selecionando um objeto em particular<br />
É necessária quando se quer adicionar um <strong>com</strong>ando a esse<br />
objeto , para selecionar ative a ferramenta de seleção na caixa<br />
de ferramentas ; depois clique no objeto selecionado.<br />
Para selecionar dois ou mais objetos mantenha pressionada a<br />
tecla SHIFT e clique nos objetos a selecionar .<br />
PARA SELECIONAR TODOS OS OBJETOS DE UMA SELEÇÃO<br />
CLIQUE NA FERRAMENTA DE SELEÇÃO.<br />
PARA MOVER UM OBJETO , CLIQUE NA FERRAMENTA SELEÇÃO<br />
É COM O BOTÃO DO MOUSE PRESSIONADO , ARRASTE PARA<br />
PARTE SUPERIOR A DIREITA .<br />
VEJA O EXEMPLO:<br />
14
APOSTILANDO<br />
O DESLOCAMENTO PODE SER FEITO PELO TECLADO , PELAS<br />
SETAS DE MOVIMENTAÇÃO.<br />
REDIMENSIONAMENTO REDIMENSIONAMENTO DE DE OBJETOS<br />
OBJETOS<br />
PARA REDIMENSIONAR BASTA O OBJETO ESTAR SELECIONADO;<br />
CLICAR EM UM DOS QUATRO PONTOS DO MEIO DA SELEÇÃO.<br />
Redimensionamento proporcional<br />
Inversão de objetos- clique no ponto contrário da inversão,<br />
arraste para o lado desejado. Você pode inverter a imagem<br />
utilizando a barra de propriedades.<br />
VEJA O EXEMPLO:<br />
15
APOSTILANDO<br />
OS BOTÕES ESPELHAR DA BARRA DE PROPRIEDADES SÓ<br />
ESTARÃO ATIVOS QUANDO O OBJETO ESTIVER SELECIONADO.<br />
PARA INCLINAR UM OBJETO , DÊ DOIS CLIQUES SOBRE ELE E<br />
CLICAR EM UMA DAS QUATRO SETAS DO MEIO , PUXANDO-A<br />
PARA ONDE DESEJAR .<br />
VEJA A FIGURA:<br />
16
APOSTILANDO<br />
TRANSFORMAÇÃO<br />
TRANSFORMAÇÃO<br />
ABRINDO A JANELA TRANSFORMAR – MENU ORGANIZAR<br />
TRANSFORMAÇÃO.<br />
USAMOS PARA REDIMENSIONAR UM OBJETO PRECISAMENTE ,<br />
OU SEJA VALORES PRÉ – DEFINIDOS , PODEMOS USAR A<br />
JANELA TRANSFORMAÇÕES .<br />
REDIMENSIONANDO REDIMENSIONANDO A A BARRA BARRA DE DE PROPRIEDADES<br />
PROPRIEDADES<br />
A barra de propriedades nos oferece um caminho mais curto<br />
para podermos redimensionar os objetos selecionados.<br />
PARA DESFAZER OU REFAZER MODIFICAÇÕES NO CORELDRAW<br />
VAMOS PARA OS ÚLTIMOS COMANDOS – MENU EDITAR –<br />
DESFAZER .<br />
ATALHO – CTRL + Z / OU ATALHO DA BARRA PADRÃO.<br />
17
APOSTILANDO<br />
COPIAR COPIAR COPIAR E E COLAR COLAR COLAR OBJETOS<br />
OBJETOS<br />
SELECIONE O OBJETO A SER COPIADO .<br />
USE OS ATALHOS – CTRL + C PARA COPIAR.<br />
CTRL + V PARA COLAR .<br />
OU TECLA + DO TECLADO NUMÉRICO .<br />
A CÓPIA PODE SER FEITA DE UMA PÁGINA PARA A OUTRA .<br />
DUPLICAR OBJETOS – USE CTRL + D .<br />
OU MENU EDITAR – DUPLICAR .<br />
EXEMPLO :<br />
DISPOSIÇÕES DE OBJETOS<br />
Podemos modificar a ordem dos objetos que forem criados ,<br />
de acordo <strong>com</strong> sua necessidade.<br />
Podemos colocar um objeto em cima do outro , atrás , na<br />
frente , para baixo do outro , agrupar , desagrupar , travando<br />
o objeto , destravando.<br />
PARA PARA UTILIZARMOS ESTÁ ESTÁS ESTÁ<br />
FUNÇ FUNÇÕES FUNÇ<br />
ÕES ÕES – VAMOS VAMOS AO AO MENU<br />
MENU<br />
ORGANIZAR ORGANIZAR .<br />
.<br />
18
APOSTILANDO<br />
ATALHO ATALHO ATALHO – SHIFT SHIFT + + PAGE PAGE UP UP .<br />
.<br />
OU OU ATALHO ATALHO DA DA BARRA BARRA DE DE PROPRIEDADES<br />
PROPRIEDADES-<br />
PROPRIEDADES<br />
VEJA VEJA VEJA NA NA PRÁTICA PRÁTICA COMO COMO SE SE FAZ: FAZ:<br />
FAZ:<br />
“DESTA “DESTA FORMA FORMA AS AS AS FIGURAS FIGURAS DOS DOS OBJETOS OBJETOS VÃO VÃO PARA PARA PARA ATRÁS ATRÁS<br />
ATRÁS<br />
OU OU PARA PARA PARA A A A FRENTE FRENTE UMA UMA DAS DAS OUTRAS OUTRAS OU OU VICE VICE – VERSA VERSA VERSA . . “<br />
“<br />
19
APOSTILANDO<br />
USE USE MENU MENU ORGANIZAR ORGANIZAR – ORDENAR ORDENAR PARA PARA FRENTE FRENTE OU OU PARA<br />
PARA<br />
TRÁS.<br />
TRÁS.<br />
ALINHAMENTO ALINHAMENTO DE DE OBJETOS<br />
OBJETOS<br />
Devemos primeiro selecionar os objetos que serão deslocados<br />
utilizando a tecla SHIFT , o objeto que será utilizado <strong>com</strong>o<br />
referência .<br />
ABRIR A JANELA DE ALINHAMENTO – MENU ORGANIZAR –<br />
ALINHAR E DISTRIBUIR – DISTRIBUIR .<br />
(ATALHO NA BARRA DE PROPRIEDADES ).<br />
EXEMPLOS DE ALINHAMENTOS:<br />
20
APOSTILANDO<br />
EXERCÍCIOS EXERCÍCIOS DE DE FIXAÇÃO:<br />
FIXAÇÃO:<br />
21
APOSTILANDO<br />
LINHAS LINHAS GUIAS<br />
GUIAS<br />
Linhas guias são linhas não imprimíveis , servem para<br />
orientação , alinhamento e direcionamento de objetos.<br />
Para traçar uma linha guia basta clicar na régua horizontal ou<br />
vertical e arrastar até a página de desenho .<br />
Para excluir uma linha guia , selecione e aperte DELETE ou o<br />
item excluir no menu editar .<br />
A linha guia ativa fica na cor vermelha , as demais ficam azul .<br />
GUIAS GUIAS DINÂMICAS<br />
DINÂMICAS<br />
As guias dinâmicas ajudam a mover , alinhar , e desenhar<br />
<strong>com</strong> precisão objetos relativos a outros objetos .<br />
Você pode puxar os seguintes pontos de alinhamentos dos<br />
objetos – centro , nó , quadrante e linha de base do texto.<br />
22
APOSTILANDO<br />
As guias contêm divisões invisíveis denominadas graduações,<br />
nas quais o ponteiro gravita . as graduações permitem mover<br />
os objetos <strong>com</strong> precisão pela guia dinâmica .<br />
O CORELDRAW oferece um recurso , para que os objetos<br />
grudem na linha guia, facilitando o alinhamento e também a<br />
criação de novos objetos.<br />
MENU- EXIBIR – ALINHAR PELAS LINHAS GUIAS.<br />
ATALHO – O ÍCONE SÓ SERÁ EXIBIDO QUANDO A<br />
FERRAMENTA SELEÇÃO ESTIVER ATIVA E NENHUM OBJETO<br />
SELECIONADO –<br />
23
APOSTILANDO<br />
PARA DETERMINAR UM PONTO ZERO , BASTA CLICAR NO<br />
ENCONTRO DE DUAS RÉGUAS E DESLOCAR PARA O LOCAL<br />
DESEJADO. PARA CONFIGURAR AS LINHAS GUIAS – MENU<br />
EXIBIR – CONFIGURAR LINHAS GUIAS.<br />
ATALHO – CLIQUE DUPLO EM CIMA DA LINHA GUIA .<br />
FORMAS DE ZOOM<br />
24
APOSTILANDO<br />
O zoom aumenta ou reduz a visualização da imagem do<br />
documento na tela .<br />
Funciona <strong>com</strong>o uma lente , não alterando , o tamanho original<br />
do texto ou objeto .<br />
Pressione f3 para diminuir a página.<br />
Pressione f 4 para visualizar todos os objetos do ambiente.<br />
SHIFT + F 4 para que todos os objetos presentes da página<br />
sejam imprimível.<br />
Formas Formas de de visualização<br />
visualização<br />
SÃO 5 MODOS DE VISUALIZAÇÃO DIFERENTES , SÃO ELES :<br />
ARAMADO SIMPLES , ARAMADO , NORMAL , É APERFEIÇOADO.<br />
No aramado e aramado simples – vamos trabalhar sem cor<br />
nos desenhos somente <strong>com</strong> a linha do contorno ; já nos<br />
outros modos <strong>com</strong> cores.<br />
Muda somente a qualidade de imagem.<br />
Para visualizar a tela cheia – menu – exibir – visualização de<br />
tela cheia .<br />
Atalho – teclado f 9 .<br />
Veja um desenho colorido pelo COREL:<br />
“ para colorir o plano de fundo <strong>com</strong> um desenho , selecione<br />
<strong>com</strong> o retângulo , clique na cor desejada , selecione o<br />
desenho , e no menu organizar coloque seu desenho<br />
ordenado na frente da página.”<br />
25
APOSTILANDO<br />
26
APOSTILANDO<br />
EXIBIR CLASSIFICADOR DE PÁGINA<br />
Quando temos uma criação que disponibiliza várias páginas ,<br />
podemos fazer a visualização da miniatura de todas elas,<br />
através do classificador de páginas.<br />
Menu exibir – classificador de páginas.<br />
ARRANJOS ARRANJOS DE DE OBJETOS<br />
OBJETOS<br />
Combinar dois ou mais objetos significa uni-los de forma a<br />
criar apenas um objeto .<br />
Menu – organizar – <strong>com</strong>binar .<br />
27
Atalho – CTRL + L.<br />
APOSTILANDO<br />
TRANSFORMAÇÃO TRANSFORMAÇÃO DE DE OBJETOS<br />
OBJETOS<br />
Quando 2 objetos ou mais estiverem <strong>com</strong>binados , somente o<br />
<strong>com</strong>ando separar pode transformar a <strong>com</strong>binação em novos<br />
objetos independentes .<br />
Separando objetos que foram <strong>com</strong>binados .<br />
Menu organizar – separar .<br />
Atalho – CTRL + K.<br />
Soldar ; aparar ; interseção ; simplificar ; frente menos verso;<br />
verso menos frente .<br />
VEJA NA PRÁTICA<br />
28
APOSTILANDO<br />
FIGURA ANTES DE SOLDAR , TEMOS UM RETÂNGULO E UM<br />
TRIÂNGULO.<br />
VEJA AGORA COMO FICA NA SOLDA:<br />
MENU ORGANIZAR – FORMATO – SOLDAR.<br />
O RETÂNGULO É O TRIÂNGULO SE FUNDIRAM EM UMA ÚNICA<br />
FIGURA.<br />
APARANDO- MENU – ORGANIZAR – FORMATO – APARAR.<br />
INTERSEÇÃO – MENU ORGANIZAR – FORMATO – INTERSEÇÃO.<br />
29
APOSTILANDO<br />
O objeto de interseção fica da cor do objeto de origem.<br />
SIMPLIFICAR- MENU – ORGANIZAR – FORMATO – SIMPLIFICAR.<br />
SIGNIFICA UMA APARAGEM DE DOIS OBJETOS OU MAIS , COM<br />
A FINALIDADE DE DIMINUIR OS PONTOS DOS OBJETOS<br />
TRABALHADOS, ELIMINANDO A PARTE DE SOBREPOSIÇÃO<br />
ENTRE ELES.<br />
EM FRENTE MENOS VERSO -TEMOS UMA APARAGEM RÁPIDA<br />
DO OBJETO DA FRENTE UTILIZANDO O OBJETO DE FUNDO<br />
COMO GUIA.<br />
EM VERSO MENOS FRENTE – APARAGEM RÁPIDA DO OBJETO<br />
DE FUNDO , UTILIZANDO O OBJETO DA FRENTE COMO GUIA.<br />
VOCÊ PODE ACESSAR TODAS ESTAS FERRAMENTAS DE SOLDA,<br />
APARAGEM, ATRAVÉS DA JANELA DE ENCAIXE FORMAS.<br />
MENU – ORGANIZAR – FORMATO – FORMATO.<br />
EXERCÍCIOS DE FIXAÇÃO:<br />
Siga o exemplo abaixo para , fazer o exercício utilizando das<br />
ferramentas aparagem e solda nas figuras.<br />
30
APOSTILANDO<br />
SELECIONE SELECIONE DUAS DUAS ARGOLAS ARGOLAS – CLIQUE NO MENU – ORGANIZAR<br />
ALINHAR E DESTRIBUIR – CENTRALIZAR PELA PÁGINA .<br />
CLIQUE NO MENU – ORGANIZAR – COMBINAR .<br />
PREENCHA UMA ARGOLA DE AMARELO, CONTORNO<br />
TRANSPARENTE ( SELECIONE O OBJETO , CLIQUE COM O<br />
BOTÃO DIREITO DO MOUSE SOBRE A COR NA PALETA DE<br />
CORES ) , UTILIZE ÂNGULO DE ROTAÇÃO 40° GRAUS ( BARRA<br />
31
APOSTILANDO<br />
DE PROPRIEDADES) , DUPLIQUE A ARGOLA CTRL + D ;<br />
PREENCHA A 2ª ARGOLA DE COR AZUL , ROTACIONE PARA<br />
180° GRAUS ; POSICIONE A ARGOLA AO LADO DA OUTRA ;<br />
CLIQUE NO MENU – ORGANIZAR – FORMATO DE INTERSEÇÃO.<br />
VEJA VEJA ABAIXO ABAIXO AS AS ARGOLAS ARGOLAS COMO COMO FICAM:<br />
FICAM:<br />
NÓS<br />
NÓS<br />
OS OS NÓS NÓS NÓS FICAM FICAM NOS NOS PONTOS PONTOS FINAIS FINAIS DOS DOS SEGMENTOS SEGMENTOS RRETOS<br />
R ETOS<br />
OU OU CURVOS.<br />
CURVOS.<br />
OS NÓS SÃO UMA DAS FERRAMENTAS MAIS IMPORTANTES DO<br />
COREL , ELA PERMITE MODIFICAR LINHAS DE OBJETOS ,<br />
32
APOSTILANDO<br />
CURVATURAS , A FORMA DO OBJETO , PODEMOS CRIAR OU<br />
EXCLUIR VÁRIOS NÓS , CONFORME A NECESSIDADE .<br />
COM A FERRAMENTA FORMA ATIVA , CLIQUE EM UM DOS NÓS<br />
E ARRASTE PARA OBTER A FORMA DESEJADA.<br />
PARA TRANSFORMAR UM OBJETO EM CURVA , CLIQUE NO<br />
MENU ORGANIZAR – CONVERTER EM CURVAS .<br />
ATALHOS CTRL + Q ( OU BARRA DE PROPRIEDADES.)<br />
PARA EXCLUIR UM NÓ – TECLA DELETE.<br />
PARA SELECIONAR 2 OU MAIS NÓS AO MESMO TEMPO ,<br />
UTILIZE A TECLA SHIFT E CLIQUE NOS NÓS DESEJADOS .<br />
PARA DESLOCAR UTILIZE A TECLA CTRL.<br />
33
APOSTILANDO<br />
DESENHO FEITO PELA FERRAMENTA MÃO LIVRE<br />
“ PARA DESENHAR UTILIZANDO O LÁPIS ( FERRAMENTA DE<br />
MÃO LIVRE ) DÊ UM CLIQUE NA ÁREA DE DESENHO , E<br />
ARRASTE O MOUSE SEM CLICAR DESENHANDO , PARA PARAR<br />
DÊ UM CLIQUE , PARA CONTINUAR DESENHANDO DÊ 2<br />
CLIQUES.<br />
PARA DESENHAR CURVAS , UTILIZE A FERRAMENTA CURVA DE<br />
3 PONTOS ( JUNTO AO LÁPIS ) , CLIQUE E ARRASTE O MOUSE<br />
PARA DESENHAR , PUXE PARA OS LADOS PARA FAZER AS<br />
CURVAS . “<br />
EXERCÍCIO:<br />
DESENHE<br />
34
APOSTILANDO<br />
FERRAMENTAS DE COR DE PREENCHIMENTO<br />
PARA ADICIONAR UMA COR BASTA CLICAR NA COR<br />
SELECIONADA.<br />
CONHECENDO A PALETA DE CORES<br />
VEJA ABAIXO:<br />
35
APOSTILANDO<br />
JANELAS DE PREENCHIMENTOS<br />
NELAS DETERMINAMOS AS CORES OFICIAIS DO COREL DRAW.<br />
PARA UTILIZA- LAS CLIQUE NA CAIXA DE FERRAMENTAS<br />
FERRAMENTA PREENCHIMENTO , ESCOLHA AS OPÇÕES :<br />
GRADIENTE , INTERATIVO ,PADRÃO ,TEXTURAS ,<br />
PREENCHIMENTO POST SCRIPT , NENHUM PREENCHIMENTO ,<br />
JANELA DE ENCAIXE DE COR .<br />
36
APOSTILANDO<br />
A FERRAMENTA DE PREENCHIMENTO INTERATIVA, PREENCHE<br />
UM OU MAIS OBJETOS , QUANDO ACIONADA .<br />
37
APOSTILANDO<br />
A FERRAMENTA DE TRANSPARÊNCIA INTERATIVA PERMITE<br />
APLICAR UM EFEITO DE TRANSPARÊNCIA GRADIENTE ,<br />
PADRÃO , TEXTURA AOS OBJETOS UTILIZANDO O MOUSE.<br />
VEJA UM EXEMPLO :<br />
38
APOSTILANDO<br />
FERRAMENTA FERRAMENTA MALHA MALHA INTERATIVA<br />
INTERATIVA<br />
TÊM COMO FINALIDADE APLICAR UM DEGRADÊ<br />
INTERNAMENTE AO OBJETO PERSONALIZADO. PARA APLICAR<br />
O OBJETO DEVE POSSUIR UM PREENCHIMENTO ; DEPOIS NA<br />
BARRA DE PROPRIEDADES, ESCOLHA O NÚMERO DE LINHAS E<br />
COLUNAS QUE SERÁ APLICADO AO OBJETO; PARA FAZER A<br />
DEGRADÊ , CLIQUE NOS PONTOS GERADOS E APLIQUE A COR<br />
DESEJADA.<br />
EXEMPLO DE APLICAÇÃO:<br />
JANELA DE PREENCHIMENTO PADRÃO<br />
É UM CONJUNTO DE IMAGENS QUE SE REPETEM VÁRIAS VEZES<br />
DENTRO DO OBJETO ; EXISTEM PREENCHIMENTOS PRONTOS<br />
MAS TAMBÉM PODEMOS CRIAR NOVOS. EXEMPLO:<br />
39
APOSTILANDO<br />
COM A FERRAMENTA CONTA GOTAS CAPTURAMOS<br />
EXATAMENTE A COR DEFINIDA DO OBJETO OU IMAGEM ; PARA<br />
UTILIZA-LA CLIQUE NA FERRAMENTA – CONTA GOTAS E<br />
CLIQUE NO OBJETO COM O PREENCHIMENTO A SER<br />
CAPTURADO .<br />
A FERRAMENTA LATA DE TINTA APLICA UMA COR<br />
SELECIONADA PELA FERRAMENTA CONTA GOTAS EM OUTRO<br />
OBJETO.<br />
A FERRAMENTA JANELA DE CONTORNO INTERATIVO É<br />
COMPOSTO POR LINHA DE CORTORNO , PODENDO<br />
MODIFICAR A ESPESSURA DA LINHA , ESTILO , E COR .<br />
VEJA NO EXEMPLO:<br />
40
APOSTILANDO<br />
EXERCÍCIOS:<br />
COLOQUE AS FIGURAS EM FORMATO PADRÃO ; COMO NO<br />
EXEMPLO ABAIXO:<br />
UTILIZE A FERRAMENTA DE MALHA INTERATIVA , AOS<br />
DESENHOS ABAIXO :<br />
41
APOSTILANDO<br />
FERRAMENTAS DESENHO<br />
SÃO ELAS : ferramenta mão livre ; ferramenta Bézier ;<br />
ferramenta mídia artística ; ferramenta caneta ; ferramenta<br />
polilinha ; ferramenta curva de 3 pontos ; ferramenta conexão<br />
interativa ; ferramenta dimensão.<br />
Ferramenta mão livre – para desenhar uma linha reta basta<br />
clicar no ponto inicial , arrastar o mouse e clicar para fazer o<br />
ponto final .<br />
42
APOSTILANDO<br />
Ferramenta bézier – desenha curvas através da colocação de<br />
nós e da modelação de segmentos de linha entre os nós .<br />
Para desenhar um objeto , clique no ponto inicial , arrastar o<br />
mouse e clicar para fazer os pontos adicionais.<br />
Ao clicar e arrastar o mouse <strong>com</strong> o botão pressionado você<br />
estará criando uma curva.<br />
Ferramenta mídia artística – aplica pinceladas aos objetos ;<br />
possuí pincel , espanador de objetos , caligráfico , e sensível a<br />
pressão .<br />
43
APOSTILANDO<br />
Ferramenta caneta –trabalha <strong>com</strong> nós , desenha curvas ,<strong>com</strong><br />
um segmento por vez , em conjunto <strong>com</strong> a ferramenta forma ,<br />
é capaz de traçar qualquer logotipo ou marca .<br />
Ferramenta polilinha – nova ferramenta do <strong>Corel</strong> , <strong>com</strong> ela<br />
criamos contornos mesclando linhas e traços livres , ao<br />
contrário da mão livre , trabalha <strong>com</strong> um conjunto de<br />
segmentos de retas .<br />
Ferramenta curva de 3 pontas – desenha curvas , específica<br />
de altura e largura .<br />
44
APOSTILANDO<br />
OUTRAS FERRAMENTAS<br />
Ferramenta faca – corta um objeto , em vários pedaços .<br />
clique em um ponto qualquer da linha de contorno do objeto<br />
e em um outro ponto extremo para cortar o objeto em linha<br />
reta ; para fazer um corte em curva , clique em um ponto e,<br />
sem soltar o botão do mouse , faça seu percurso.<br />
Ferramenta borracha – apaga parte do objeto , criando novos<br />
objetos , quase semelhante a um estilete .<br />
Para separar objetos da borracha – menu organizar – separar.<br />
Atalho – CTRL + K .<br />
Ferramenta pincel borrar – distorce um objeto , arrastando -<br />
se ao longo do seu contorno , ao borrar você controla a<br />
extensão e a forma da distorção.<br />
45
APOSTILANDO<br />
FERRAMENTA PINCEL<br />
Permite borrar distorcer o objeto arrastando – se ao longo do<br />
seu contorno . ao borrar um objeto , você poderá controlar a<br />
extensão e a forma da distorção.<br />
Na sua barra de propriedades temos : tamanho da ponta do<br />
pincel ; efeito de secagem ; rotação do pincel ; inclinação do<br />
pincel.<br />
Ferramenta pincel áspero<br />
Permite aplicar uma borda cravejada ou pontilhada a objetos ,<br />
incluindo linhas, curvas , e textos , pode-se controlar o<br />
tamanho , ângulo , direção e número de recuos.<br />
Na sua barra de propriedades temos : tamanho da ponta do<br />
pincel , efeito de secagem , direção do cravejado , quantidade<br />
de cravejado , inclinação do pincel.<br />
46
APOSTILANDO<br />
Ferramenta Ferramenta texto<br />
texto<br />
Cria um texto artístico , basta clicar no local desejado e<br />
escrever a palavra ou texto . é aconselhável ativar a<br />
ferramenta de seleção para modificação de fonte , tamanho ,<br />
forma , etc.<br />
TEXTO ARTÍSTICO<br />
Para converter um texto em curvas , selecione o texto <strong>com</strong> a<br />
ferramenta seleção – menu organizar – converter em curva .<br />
Atalho – CTRL +Q .<br />
Com a ferramenta forma ativa , clique nos nós extremos do<br />
texto e altere a posição até obter a forma desejada.<br />
Ferramenta de texto parágrafo – clique e arraste para fazer<br />
uma área onde será digitado o texto.<br />
47
APOSTILANDO<br />
FORMATAÇÃO DO TEXTO<br />
a formatação do texto parágrafo pode ser feita através da<br />
barra de propriedades ou da janela de formatação específica<br />
do texto ; portanto e exigido que o texto seja selecionado<br />
<strong>com</strong> a própria ferramenta de texto - .<br />
Para exibir a janela de formatação de um texto vá ao menu<br />
texto – formatar texto ; atalho – CTRL + T .<br />
Atalho pela barra de propriedades.<br />
O CORELDRAW permite a transformação de um texto<br />
parágrafo em um texto artístico . vá ao menu texto –converter<br />
para texto artístico.<br />
Atalho – CTRL + F 8 .<br />
Com a ferramenta forma podemos formatar o texto .<br />
Basta arrastar o caractere pelas setas que ficam nas<br />
extremidades inferiores do bloco de texto.<br />
48
APOSTILANDO<br />
Criando Criando colunas colunas <strong>com</strong> <strong>com</strong> um um um texto texto parágrafo<br />
parágrafo<br />
Menu texto – formatar – texto .<br />
Atalho – CTRL + T .<br />
TEXTO TEXTO TEXTO SEGUINDO SEGUINDO O O CAMINHO<br />
CAMINHO<br />
Podemos fazer um texto seguindo um caminho que pode ser<br />
uma circunferência , um objeto reto fechado ou até mesmo<br />
uma linha .<br />
Selecione o texto – menu – texto – ajustar texto ao caminho.<br />
49
APOSTILANDO<br />
Exercícios Exercícios Exercícios de de fixação fixação fixação <strong>com</strong> <strong>com</strong> a a ferramenta ferramenta texto:<br />
texto:<br />
50
APOSTILANDO<br />
FERRAMENTAS FERRAMENTAS INTERATIVAS<br />
INTERATIVAS<br />
Ferramentas <strong>com</strong> efeitos de : mistura interativa – cria uma<br />
seqüência entre dois objetos selecionados . muito usado para<br />
criar destaques ou efeitos que definem as formas de luz é<br />
sombra . (use elipse, retângulo um do lado direito outro<br />
abaixo do lado esquerdo – clique na borda e arraste para<br />
dentro ou para fora do desenho .)<br />
Para configurar uma mistura já criada <strong>com</strong> a ferramenta de<br />
mistura ativada , utilize a barra de propriedades.<br />
Ferramenta contorno interativo – é uma das mais utilizadas<br />
no CORELDRAW , ela adiciona linhas em volta do objeto ,<br />
podem ser maiores ou menores , conforme definimos suas<br />
propriedades.<br />
51
APOSTILANDO<br />
FERRAMENTA DE ENVELOPE INTERATIVO<br />
Permite a distorção na forma do objeto , criada pelo ajuste<br />
dos nós ao redor do objeto.<br />
Ferramenta Ferramenta de de sombreamento sombreamento interativo<br />
interativo<br />
Está ferramenta da vida ao objeto , realça sua existência<br />
através do sombreamento aplicativo.<br />
EFEITO DE PERSPECTIVA<br />
Quando aplicado cria ilusão de distância e profundidade.<br />
Menu- efeitos – adicionar – perspectiva.<br />
52
APOSTILANDO<br />
FERRAMENTA DE EXTRUSÃO INTERATIVA<br />
Causa um efeito de forma tri- dimensional ao objeto , dando<br />
volume e profundidade a criação.<br />
Para configurar as cores use a barra de propriedades, <strong>com</strong> a<br />
ferramenta de efeito de extrusão ativa.<br />
Símbolos<br />
São objetos vetoriais de origem das fontes de letras , podem<br />
ser inseridos na criação e editados em qualquer objeto .<br />
Para inserir um símbolo clique na janela símbolos e arraste –o<br />
para a página .<br />
Menu texto – inserir caractere .<br />
Atalho – CTRL + F 11 / para separar os símbolos (modifica o<br />
símbolo em suas partes internas ) – menu – organizar –<br />
separar / atalho – CTRL + K .<br />
EXEMPLOS DE SÍMBOLOS:<br />
53
APOSTILANDO<br />
EXPORTANDO E IMPORTANDO IMAGENS<br />
Todo trabalho no CORELDRAW pode ser exportado para ser<br />
utilizado em outros programas <strong>com</strong>o uma figura.<br />
Menu – arquivo – exportar<br />
Atalho – CTRL + E .<br />
Tipos de imagens – BMP: imagem que destinará a ser um<br />
papel de parede do windows.<br />
54
APOSTILANDO<br />
TIFF: imagem destinada para impressão.<br />
JPEG : imagem destinada para a internet .<br />
Para importar imagens – menu – arquivo importar .<br />
Atalho – CTRL + I .<br />
Powerclip – permite a inserção de uma imagem em um objeto<br />
fechado .<br />
Menu – efeitos – powerclip – colocar no recipiente.<br />
Para aplicar selecione a imagem , execute o <strong>com</strong>ando e<br />
selecione o local de destino da imagem.<br />
EFEITO DE ENROLAR PÁGINA – selecione a imagem que deseje<br />
aplicar o efeito – menu – bitmap – efeitos 3 D – enrolar<br />
55
APOSTILANDO<br />
página. Temos : vértice em que a folha vai enrolar ; direção<br />
em que a folha vai enrolar ; efeito visual do papel ; cores do<br />
efeito ; tamanho da parte enrolada .<br />
VEJA O EXEMPLO:<br />
Para converter um desenho em imagem bitmaps em objetos<br />
vetoriais criados pelo próprio COREL , temos de converter em<br />
bitmap .<br />
Menu- bitmap – converter em bitmap...<br />
Desenho vetorial – desenho vetorial preenchido.<br />
56
APOSTILANDO<br />
Para aplicar efeitos de lentes , basta clicar no desenho criado<br />
pelo CORELDRAW .<br />
Menu – efeitos – lentes.<br />
EXERCÍCIOS:<br />
FAÇA AS LETRAS USANDO A FERRAMENTA TEXTO.<br />
57
APOSTILANDO<br />
ETIQUETAS<br />
Criamos as etiquetas a partir dos modelos disponíveis no<br />
mercado .<br />
Dados das etiquetas :<br />
Tamanho do papel : carta<br />
Largura da etiqueta : 2,60 x 7,89 cm<br />
Etiquetas por linha : 3<br />
Etiquetas por colunas : 10<br />
Exemplo:<br />
58
APOSTILANDO<br />
PARA CONFIGURAR A PÁGINA – menu layout – configurar<br />
página ; acione a opção de etiquetas .<br />
Utilize as medidas utilizadas pelo fabricante na caixa do<br />
produto , clique em OK.<br />
Atribua um nome a etiqueta , forneça as medidas possíveis<br />
para o ajuste do formato da etiqueta ; clique em OK.<br />
Depois inicie a criação da etiqueta , na folha inteira. Ao<br />
finalizar a etiqueta , visualize a impressão , antes de imprimir<br />
para ter certeza da criação das etiquetas.<br />
59
APOSTILANDO<br />
CRIANDO CARTÕES DE VISITAS<br />
Estes dados podem ser obtidos pelo fabricante ( medidas ).<br />
Contidas no pacote , ou através da régua .<br />
Para fazer um cartão de visita – menu – layout – configurar<br />
página...<br />
Após inserir todas as medidas , clique no botão ( + ) para<br />
salvar suas configurações.<br />
Faça seu texto para o cartão de visitas , preenchido dentro da<br />
página de desenho.<br />
Quando terminar visualize para a impressão.<br />
Veja os exemplos de cartões:<br />
60
APOSTILANDO<br />
61
APOSTILANDO<br />
IMPRESSÃO<br />
COMANDO IMPRIMIR<br />
Menu – arquivo – imprimir ...<br />
Atalho – tecla – CTRL + P .<br />
O O QUE QUE QUE É É O O CORELPHOTO<br />
CORELPHOTO-PAINT<br />
CORELPHOTO PAINT E COREL RAVE/DEFINIÇÕES:<br />
É um programa de edição de imagens bitmap , que permite<br />
colocar fotos ou criar novos gráficos.<br />
Possui muitos efeitos , texturas e cores , remove imperfeições<br />
<strong>com</strong>o rasgos , marcas de risco , e rugas de uma imagem .<br />
62
APOSTILANDO<br />
Além de transportar imagens <strong>com</strong> grande facilidade ; e vários<br />
formatos de arquivo.<br />
O CORELPHOTO-PAINT – é outro software que a<strong>com</strong>panha o<br />
pacote do CORELDRAW . <strong>com</strong> ele podemos criar animações<br />
utilizando os próprios desenhos do CORELDRAW .<br />
63
APOSTILANDO<br />
Imagens Imagens do do CORELDRAW CORELDRAW para para a a internet<br />
internet<br />
Todos os objetos criados no COREL podem facilmente ser<br />
exportados para a internet. Com o recurso de otimização otimização de<br />
imagens para web , podemos escolher o formato ao qual o<br />
objeto será importado.<br />
Menu – arquivo – publicar na web – otimizador de imagens da<br />
web .<br />
Publicando um arquivo em PDF – exporta sua criação para o<br />
formato de leitura do programa universal ADODE ACROBAT.<br />
Os arquivos em formatos PDF são utilizados na internet para<br />
DOWNLOADS de manuais , documentos , e outros de forma<br />
simples e rápida.<br />
Menu Menu – arquivo arquivo – publicar publicar em em em PDF...<br />
PDF...<br />
64
APOSTILANDO<br />
ATALHOS ATALHOS DO DO CORELDRAW<br />
CORELDRAW<br />
• CRIAR NOVA PÁGINA – CTRL + N<br />
• ABRIR UM ARQUIVO – CTRL + O<br />
• SALVAR ARQUIVOS – CTRL + S<br />
• DESFAZER AÇÕES – CTRL + Z<br />
• REFAZER AÇÕES – CTRL + SHIFT + Z<br />
• DUPLICAR OBJETO – CTRL + D<br />
• COLOCAR OBJETO NA FRENTE – SHIFT + PAGE UP<br />
• COLOCAR OBJETO ATRÁS – SHIFT + PAGE DOWN<br />
• RECUAR UM OBJETO – SHIFT + PAGE DOWN<br />
• AVANÇAR UM OBJETO – CTRL + PAG UP<br />
• AGRUPAR OBJETOS – CTRL + G<br />
• DESAGRUPAR OBJETOS – CTRL + U<br />
• LENTE DE DIMINUIÇÃO – F3<br />
• ZOOM DE TODOS OBJETOS – F4<br />
• ZOOM DA PÁGINA – SHIFT + F 4<br />
• VISUALIZAÇÃO DE TELA CHEIA – F 9<br />
• COMBINAR OBJETOS – CTRL + L<br />
• QUEBRAR OBJETOS VETORIAIS – CTRL + K<br />
• TRANSFORMAR OBJETO EM CURVA – CTRL + Q<br />
• FORMATAR TEXTO – CTRL + T<br />
• CONVERTER PARÁGRAFO EM TEXTO ARTÍSTICO – CTRL<br />
+F8<br />
• JANELA DE SÍMBOLOS – CTRL + F 11<br />
• EXPORTAR IMAGENS – CTRL + E<br />
• IMPORTAR IMAGENS – CTRL + I<br />
• IMPRIMIR – CTRL + P<br />
65
APOSTILANDO<br />
EXERCÍCIOS EXERCÍCIOS COMPLEMENTARES<br />
COMPLEMENTARES:<br />
COMPLEMENTARES<br />
FAÇA OS EXERCÍCIOS UTILIZANDO A FERRAMENTA TEXTO ,<br />
DESENHANDO AS LOGOMARCAS :<br />
66
APOSTILANDO<br />
67
APOSTILANDO<br />
68
APOSTILANDO<br />
CONCLUSÃO:<br />
“ A COMPUTAÇÃO GRÁFICA ESTÁ EM ALTA NO MUNDO DA<br />
INFORMÁTICA , ESTÁ SENDO MUITO VALORIZADA A CADA<br />
DIA QUE SE PASSA , EM TODO O MUNDO . COM O<br />
CORELDRAW <strong>X3</strong> APRENDEMOS A ARTE GRÁFICA PROFISSIONAL<br />
POIS O COREL É APRECIADO POR TODOS OS PROFISSIONAIS<br />
COMO O PROGRAMA COMPLETO DA COMPUTAÇÃO GRÁFICA.<br />
NO TRABALHO APRENDEMOS COMO A UTILIZA-LO DE UMA<br />
MANEIRA MAIS PRÁTICA , COM UMA MELHOR COMPREENSÃO<br />
DO APRENDIZADO . O SEGREDO DO COREL ESTÁ NA PRÁTICA ,<br />
PORTANTO PRATICANDO CADA VEZ MAIS ESTAREMOS<br />
APRENDENDO CADA VEZ MAIS . ESPERO QUE FAZENDO OS<br />
69
APOSTILANDO<br />
EXERCÍCIOS E USANDO ACIMA DE TUDO A CRIATIVIDADE<br />
ESTAREMOS PREPARADOS PARA UTILIZAR O CORELDRAW NA<br />
ÁREA PROFISSIONAL , ESPERO QUE TENHAM GOSTADO DESTE<br />
FANTÁSTICO PROGRAMA CHAMADO CORELDRAW . BONS<br />
ESTUDOS , PRATIQUE MUITO É ATÉ ! “<br />
BIBLIOGRAFIA : Hebert Da Assunção De Carvalho.<br />
70